Table of Contents. Servers and Workstations 1
|
|
|
- Melanie Cummings
- 6 years ago
- Views:
Transcription
1 Table of Contents Table of Contents Servers and Workstations How to Access the Direct Console User Interface on an ESXi Host ISRMOT Stone / Gigabyte MW50-SV0 - Workstation Motherboard BIOS Update ISRMOT Stone / Gigabyte MW50-SV0 - Workstation Motherboard Specification, Layout and Manual Frequently Asked Questions (FAQ) How to Assign a Hot-Spare Drive on an Intel or LSI Hardware RAID Controller How to Configure Servers or Workstations based on the S5520 and S5500 based platforms for the lowest noise Installing Windows Server for GPT Partitioning and Large (>2TB) Disks - Process, Common Problems and Answers One of my server RAID hard drives has failed. Should I attempt to re-use it? Overview of the Intel RAID Controller RS3DC080 Overview of the Intel RAID Module RMS25CB080 Should I use Desktop hard drives in my Servers? Should I Use the Intel / LSI Online RAID Firmware Update Feature? What is a RAID Cache Battery or Capacitor? Do I Need One? What is JBOD Mode? How Do I Enable JBOD Mode on Intel 12G SAS Adapters? What RAID Level Should I use? Installation, Drivers and Software How to Install Servers with Volumes Larger than 2TB How to Set Up Remote Management on Servers with Management Modules (RMM4) Intel RAID Users Guide Technical Product Specifications (TPS) for Common Intel Server Boards and Systems Windows Deployment Services (WDS) May not Import Realtek LAN Drivers Troubleshooting "Error while parsing the CFG file" when using the Windows BIOS Flash for Intel Server Systems - BIOS Simulator and Screeenshots for Xeon E5 S2600 v3 Server System Families BIOS Simulator for S1200KP Server Boards BIOS Simulator for S1400 / S1600 / S2400 / S2600 server system families Hardware System Event Log (SEL) - Introduction and Downloads for Server Platforms How to Access the EFI Shell to carry out Systems Diagnostics or Updates How to Create a "DOS" Bootable USB Pen Drive for Updates or Troubleshooting How to Fix a Domain Controller's slow Hard Drive performance on entry-level Server Systems How to fix Slow or Unresponsive Performance on Systems with the X58 chipset, including S5500 and S5520 based platforms How to use the DOS based SELVIEWER Tool How to Use the EFI based SELVIEWER Tool How to use the Windows based SELVIEWER Tool How to View the Hardware Event Log (SEL) whilst VMWare ESXi is Running Importing Foreign RAID Arrays on Intel 12G Hardware RAID Controllers Intel I350 Based Adapters May Respond or Connect Slowly to Some Networks Intel or LSI Hardware RAID Controller - System Not Booting from a Hardware RAID Card Intel S1200BTL or S1200BTS (Entry Level Server) Second LAN port not working Servers and Workstations 1
2 Intel Server - Add in Cards not detected / RAID Controller BIOS not displayed / System wont go into the BIOS 116 Intel Server - I can't get into the RAID Controller BIOS. How do I fix this? 117 Intel Server - Overview of the RAID Card or Motherboard Replacement Process 120 Intel Server Remote Management KVM - RMM3 / RMM4 - Java Security Message: Unknown Publisher Intel X710 Network Adapter Ports May not be Operational, or May Fail to Start (Code 10) Monitoring and Managing RAID Systems My RAID system is Beeping. What Should I Do? PCI Express Errors on Intel Servers - Limited Adapters Supported at PCI Express Gen. 3 Speeds RAID BIOS Simulator for Intel 12G Hardware RAID Systems RAID BIOS Simulator for Intel ESRT-2 RAID Systems RAID BIOS Simulator for Intel RST-e RAID Recovering a Failed LSI or Intel RAID Array Replacing Failed Drives Connected to Intel RS2BL040 or Intel RS2BL080 RAID Cards Running Firmware Replacing or Upgrading to the Intel RS2BL040 or Intel RS2BL080 RAID Card 142 Setting the Boot Virtual Drive on Intel / LSI Hardware RAID Controllers 144 SysInfo Tool Introduction And System Event Log Troubleshooting Guide for Intel Servers 152 The SEL Log Does not Contain New Entries - How do I clear the Hardware SEL Log? 153 Why Are Some PCI Express Slots in my Intel Server or Workstation not Available? 154 Servers and Workstations 2
3 Servers and Workstations Servers and Workstations 3
4 How to Access the Direct Console User Interface on an ESXi Host Direct Console User Interface (DCUI) The DCUI is the console interface normally displayed on the real monitor output of an ESXi host. This is the black and orange screen that you may access directly to manually shut down the host, for example, without using the VSphere client. It is possible to access the DCUI remotely to carry out some troubleshooting steps if required. Steps To be able to access your ESXi host DCUI from a client machine you will need to do the following:- Install an SSH client on your client machine, such as Putty. Enable SSH on your host from the security profile area of the also known as remote shell on your host (the ESXi Server). If using the regular VSphere client, click on the ESXi Host, go to the Configuration tab, and then Security Profile, then Services. Click on Properties (for Services) on the top right hand side. Find SSH in the list and click on Options, then start it. Click OK twice to accept the change. Next, open the SSH client such as Putty and connect to the Host. Type the IP Address or the Fully Qualified Domain Name of the Host and click OPEN. Servers and Workstations 4
5 Type in the username to login to the host. This is normally ROOT. Type the password for the Host. The screen above shows that you have successfully connected to your ESXi server. Now type DCUI to start the direct console user interface. You will then be presented with your host interface as below. Servers and Workstations 5
6 Tap F2 on your keyboard to login to the host and managed it as you normally would. Applies to: Type in your root username and password to manage the host. Once you are logged in, you can manage all the features of the host as if you were standing at the physical console. VMWare ESXi Server 5.x Servers and Workstations 6
7 ISRMOT Stone / Gigabyte MW50-SV0 - Workstation Motherboard BIOS Update Security Advisory: In May 2017, Intel released details regarding a critical security issue present in some Intel business chipsets. The product referenced on this page is impacted by this security issue. As a precaution, this product ships with unaffected Consumer Management Engine Firmware. BIOS Update R06 enables HEDT AMT Functionality and includes the necessary patch. To confirm your products status (i.e. patched, requiring a patch, or running in Consumer ME mode) and details of mitigating actions please see here. Summary Update package and instruction for updating BIOS of Gigabyte MW50-SV0 workstation motherboard. Procedure 1. Download the update package (version R06). 2. Prepare bootable USB pen drive with real DOS and extract the entire flash archive to the pen drive. 3. Boot the system to be updated into BIOS setup. 4. Check and make note of the BIOS settings as regards UEFI / Legacy Boot, Secure Boot, and SATA Controller / SATA RAID settings. 5. Disable Secure Boot in the BIOS. 6. Boot from the USB pen drive using the F10 boot menu (Note - choose the USB key option without "UEFI") 7. Change to appropriate directory (MW50-SV0_R06) and run fb 1 8. Allow BIOS update process to complete and follow on screen prompts. 9. Once complete, turn off the system. 10. Turn the system back on and restore your BIOS settings, i.e. Secure Boot. What To Do if the Flash Fails This process does not normally require changes to the ME Flash jumper. However, if the BIOS update or ME update does not complete, you may need to change the ME Flash jumper on the motherboard. 1. Turn off the system. 2. Move the ME_Update jumper to pins 2 and 3 (Note: Not the ME_Recovery jumper). 3. Insert the USB pen drive. 4. Boot the system to real DOS using the USB pen drive. 5. Change to appropriate directory (MW50-SV0_R06) and run fb2 6. Allow BIOS update process to complete and follow on screen prompts. 7. Once complete, turn off the system. 8. Move ME jumper back to pins 1 and Remove the USB pen drive. 10. Power on the system, enter BIOS menu and check settings. Warning: Do not power of the system while the firmware update is in progress. Applies to: ISRMOT Gigabyte MW50-SV0 workstation motherboard Servers and Workstations 7
8 ISRMOT Stone / Gigabyte MW50-SV0 - Workstation Motherboard Specification, Layout and Manual Motherboard Specification Intel C612 chipset Socket R3 (LGA2011-3) supporting 22nm Haswell-E processors and 14nm Broadwell-E processors Eight DDR4 memory sockets - Supporting a maximum 2400MHz using Registered memory 12 SATA 6.0GB/s ports (5 Primary Intel SATA ports, 4 Secondary Intel SATA Ports (ssata), an Intel msata slot, and 4 ports provided by a Marvel controller (GSATA)) 2 x PCI Express 16x Connectors supporting x16 Mode 1 x PCI Express 16x Connector supporting x8 Mode 1 x 32-bit PCI Slot Realtek channel HD audio controller Intel I218LM Gigabit LAN controller supporting vpro (LAN1) 2 x Intel i210 Gigabit LAN controllers (LAN2 and LAN3) Intel USB3.0 controller (supporting 2 x Front USB 3.0 ports and 4 x Rear USB 3.0 ports) ATX form factor Product Layout Servers and Workstations 8
9 Rear Ports Illustrated below. Note that the LAN port which supports Intel vpro / Intel AMT is closest to the audio ports. Servers and Workstations 9
10 Manual Please find the manual for the motherboard attached to this article. Note: This product does not provide driver support for Windows XP. Applies to: ISRMOT Stone / Gigabyte MW50-SV0 Servers and Workstations 10
11 Frequently Asked Questions (FAQ) Servers and Workstations 11
12 How to Assign a Hot-Spare Drive on an Intel or LSI Hardware RAID Controller Using a Hot-Spare A Hot-Spare helps ensure RAID system reliability and uptime. It gives the RAID controller a drive that can be automatically used to rebuild RAID data in the event of another drive problem or failure. If you have a RAID5 system, consider migrating to RAID6 instead of simply assigning a hot-spare. This provides additional reliability as a second set of parity information is available. There are instances where this is not practical - for example, if your system includes two RAID5 arrays, or perhaps a RAID5 or a RAID1 and the number of additional drives you can fit is limited. In this instance, if you can only fit one additional drive, the use of a Global hot-spare is recommended. The instructions below are based on a system with an Intel or LSI hardware RAID controller or module, and the Intel RAID Web Console 2 (RWC 2) or LSI MegaRAID Storage Manager (MSM). Tip: If you have recently replaced a failed hard drive and the RAID array has not automatically started the rebuild process, follow the instructions below. This is likely to happen on an Intel SRCSASRB or Intel SRCSATAWB controller as these do not automatically rebuild onto unassigned drives unless configured to do so. Steps Windows Login to RWC2 / MSM (use your Windows Administrator or Domain Administrator password to do this) Go to the Physical Tab Confirm the slot which is available for fitting a spare drive (slots are usually numbered from 0, starting from the bottom left of the chassis, numbered going up, then across from left to right). If unsure, check with Stone Support. Typical Drive Slot Layout Fit the spare drive. Check that the drive is recognised in the Physical drive list. Right hand click on the drive. You can then assign the drive as a global hot-spare (suitable for most situations) or dedicate the drive as a hot-spare for a specific virtual drive. Servers and Workstations 12
13 RAID BIOS These instructions assume that you have already fitted the hot-spare drive and have rebooted the system to do so, hence performing the configuration using the RAID BIOS. If your system isn't running Windows you can also use this method to perform the configuration; if you are running VMWare consider setting up your VMWare hosts for Remote RAID Web Console configuration. Steps: Enter the RAID BIOS when prompted (usually CTRL+G on Intel controllers or CTRL+H on LSI controllers) Press Start (after selecting the right adapter if you have more than one adapter in the system). The system should immediately go into the Logical View, allowing you to see the Physical drives. Under Logical view, find the Unconfigured drive - normally marked in blue, and then click on it. Servers and Workstations 13
14 Then you can use "Make Global HSP" to turn the drive into a global hot-spare, or "Make Dedicate HSP" to dedicate the drive to an array. Once you have selected the radio button, click on Go to make the change. Applies to: Systems with an Intel or LSI Hardware RAID Controller or Module. Servers and Workstations 14
15 How to Configure Servers or Workstations based on the S5520 and S5500 based platforms for the lowest noise Optimal Configuration Use the steps below to configure these system's BIOSes for the best acoustic performance. Enter the BIOS by tapping the F2 from power on Go into the Advanced menu by using the right arrow key Then go into System Acoustics and Performance Configuration Set the settings in this menu as per below. Note the 300m or less altitude setting. Troubleshooting Other common causes of fan problems: Servers and Workstations 15
16 Lack of ventilation: If the system is in a small confined space without adequate airflow the fans will ramp up as the system tries to prevent overheating Lid not closed properly: The servers have an intrusion sensor and may ramp up the fans if the lid is not closed properly, depending on model Redudandant Power Supply failure or Redundant Power Supply not plugged in: Have one of the systems multiple power supplies in a failed or disconnected from mains state will cause the fans to ramp up System repair, reconfiguration or upgrade: A replacement system board, system processors or upgrade options may require a BIOS package re-flash so that the hardware is managed correctly. System fault: Check the front system warning symbol. This should be solid green while the server is on. When the system is switched on, it will be orange for a few seconds but should turn green. If it does not, contact Stone warranty service. For example, a faulty fan may cause the other fans in the system to ramp up and become noiser. Usually it is not the fans which are now loud which are at fault, but the fan(s) that the BIOS has detected are running slow. Use the system SEL log viewer to determine the cause of an orange or flashing green warning symbol. Applies to: Stone server and workstation systems including the S5520HC, S5520SC, S5520UR and others. Servers and Workstations 16
17 Installing Windows Server for GPT Partitioning and Large (>2TB) Disks - Process, Common Problems and Answers Article Purpose The aim of this article is to assist users that need to install Windows Server. It covers some of the common issues that are faced and shows you how to deploy Windows or Windows Server even on the most difficult of systems. Topics Process Flow For Installing Windows Server Downloading Mass Storage Drivers Plan the Right BIOS Boot Mode for your System i.e. EFI / Legacy Recommended BIOS Settings [Upgrade the Firmware on your RAID Controller] Setup your Boot Volume RAID Array Prepare your Installation Media and Boot From It Complete the Installation of Windows Installing Updated Drivers and Additional Management Software What if Something Goes Wrong?I can't Access the RAID BIOS Console any More I can't Boot the System from my Installation Media I re-created the RAID Array but the Existing Partition Layout or Information is Still There Windows says It Can't be Installed onto the Partition Drive 0 is split into More Than One section of Unallocated Space I installed Windows but the RAID Controller is Not Listed As A Bootable Device The System Boots to the EFI Shell after I Installed Windows I have Installed Windows and have my C Drive. But I can't make the D Drive fill the rest of the Drive. I enabled EFI Optimised Boot / UEFI boot, and can no longer get into the main BIOS Setup using F2. I Deleted the device EFI Boot Option from the BIOS, How Can I add this Back In? Process Flow For Installing Windows Server Downloading Mass Storage Drivers When installing Windows Server it is recommended to have the latest drivers for your RAID card, RAID module or integrated controller. If Windows does not find a hard disk to install to during setup, you will need to use the Load Driver option supply the drivers. The drivers are available from the Stone Driver Finder (depending on model) or from the original component manufacturer's web site, such as Intel. Note that your system may include a motherboard with several integrated controller (and driver) options. Some systems also include an add-in RAID controller or module for which more updated drivers or software will be available on a different page to the motherboard. Servers and Workstations 17
18 If you aren't sure what is included in your Stone system, or what you need, please contact Stone support for help. Tip:If you download drivers in a ZIP file, make sure you extract the ZIP file to the pen drive, for use with Windows Setup. Windows Setup won't look inside ZIP files for drivers. It's also worth knowing that some component manufacturers don't supply Windows Server specific drivers. Instead, they provide drivers for the equivalent desktop operating system that shares the same platform underneath. For example, Server 2016 might need to use Windows 10 x64 drivers, and Server 2012R2 might need to use Windows 8.1 x64 drivers, depending on how the component manufacturer packages them. Plan the Right BIOS Boot Mode for your System i.e. EFI / Legacy Legacy mode is (as of 2017) still the default BIOS mode for many new servers. However there are more and more situations where UEFI mode (also known as plain EFI) mode is required: If you plan to use a TPM 2.0 module, for example as part of a Bitlocker deployment. If your organisation stipulates that Secure Boot must be enabled as part of a corporate policy. (Note that not all Server BIOS support Secure Boot). If your boot volume is greater than 2TB in size. All three of these situations require UEFI mode. It's worth pointing out that you can install Windows in Legacy mode on a volume greater than 2TB. However, you can only use the first 2TB of the disk. This means that, for example on a 3TB disk, 1TB will go wasted. These limits are caused by historical limits to Master Boot Record (MBR) partitioning, which has a 2TB limit. GUID Partition Table (GPT) partitioning does not have this limit, but GPT volumes can only be booted using UEFI BIOS. You can install Windows onto a separate, smaller volume in Legacy BIOS mode, and then access the entire 3TB volume as a secondary volume. This is possible because Windows can still create a secondary volume using GPT, and access more than 2TB, but it just won't be able to boot from it. The following are not reasons for UEFI booting your server: Deploying virtual TPM, or vtpm services to guest operating systems If your boot volume is less than 2TB in size (secondary data volumes that are not used for booting can be any size, including over 2TB). BIOS Boot Facilities BIOS Supports GPT Supports MBR Supports Secure Boot Mode Partitioning Partitioning Boot USB:FAT32 Boot from USB:NTFS Legacy No Yes No Yes BIOS Dependant; Rufus provides UEFI Yes Yes BIOS Dependant Yes bootloader BIOS Functionality BIOS Mode Support x64 Supports TPM 1.2 Supports TPM 2.0 Supports Server 2016 Legacy Yes Yes No Yes UEFI Yes Yes Yes Yes BIOS Disk Limits BIOS Mode Can Boot from Disk > 2TB Second disk can be > 2TB Legacy Yes, but only first 2TB accessible due to MBR limits Yes, as second disk can be GPT but not booted from UEFI Yes, as UEFI can boot GPT disks. Yes Note: Read below for other BIOS settings, and on setting up your RAID volume, before making your final BIOS UEFI/Legacy mode selection. Changing the BIOS Mode Intel E3 Platforms such as S1200V3RPL Go into the BIOS using the F2 key as the system starts Go to the Boot Options Screen For EFI Mode: Servers and Workstations 18
19 Under EFI Optimized Boot, set this to Enabled Under Use Legacy Video for EFI OS, set this to Enabled For Legacy Mode: Under EFI Optimized Boot, set this to Disabled Note: EFI optimised boot Enabled only supports booting EFI / UEFI devices. However, disabling EFI optimised boot allows the booting of both EFI and Legacy devices. If you want to be sure which mode your Server is booting in for the installation of Windows, prepare your USB installation media accordingly. Intel E5Platforms such as S2600WTTx Setup > Boot Maintenance Manager > Advanced Boot Options > Boot Mode For EFI Mode: Under Boot Mode, set this to EFI (Depending on the BIOS, if offered, under Use Legacy Video for EFI OS, set this to Enabled) For Legacy Mode: Under Boot Mode, set this to Legacy Servers and Workstations 19
20 Other Recommended BIOS Settings Disable Quiet boot from the main BIOS. This makes sure you see all of the diagnostic messages as the system starts. Changing the Quiet Boot BIOS Mode- Intel E3 Platforms such as S1200V3RPL This is available on the Main page, which loads as soon as you go into BIOS setup. Change Quiet boot to Disabled Changing the Quiet Boot BIOS Mode - Intel E5Platforms such as S2600WTTx Select Setup Menu, then Main Change Quiet boot to Disabled [Upgradingthe Firmware on your RAID Controller] This is normally done in the factory when your server or workstation was assembled. It may be a good idea to upgrade the firmware on your RAID controller if you are upgrading or reinstalling an older system, especially if you are installing anewer operating system, for example Server 2016 instead of Server 2012R2. In this situation, also consider installing the latest motherboard firmware update package. Firmware updates are usually easiest done through the EFI Shell. Contact Stone support for further help. Setup your Boot Volume RAID Array Again, this is normally done in the factory. However, example steps for creating a RAID 1 Array with two drives for the 12Gbit Series controllers from Intel/Broadcom/LSI are shown below. Ensure Quiet Boot is turned off in the Main BIOS Use CTRL + R when prompted to go into the RAID BIOS Console (CTRL + G on older controllers) Note: You might need to turn off UEFI BIOS mode to get access to the RAID BIOS Console, on some systems. If you don't see the option for the RAID BIOS console during POST, turn off EFI Optimised boot / BIOS UEFI mode, complete the work in the RAID BIOS console, and then put the BIOS back to the previous setting. On the VD Mgmt page, confirm that the are no virtual drives present - look for "No Configuration Present!". The system should also show Virtual Drives: 0 on the right. Servers and Workstations 20
21 Whilst the controller, or No Configuration Present is highlighted, press F2 to bring up the operations menu. Thenhighlight Create Virtual Drive and pressenter. Under RAID Level, Ensure RAID 1 is selected Use the arrow keys to select the drives one by one. On each drive, use the space bar to add the drive that you want to the array. It should have across "X" in the ID checkbox. Servers and Workstations 21
22 Highlight Advanced and press Enter Use the Down Arrow to highlight Initialize Press the spacebar to ensure the new virtual drive is initialised when created. Accept the warning message by highlighting OK using the arrow keys, and pressing Enter. Highlight OK again (in the Create Virtual Drive-Advanced menu) and press Enter, to accept the configuration. Servers and Workstations 22
23 Highlight OK on the Create New VD menu, and press Enter. Wait for the virtual drive to be initialised. The default is for a fast initialisation, which should take less than a minute irrespective of drive size. Press ESC to exit the RAID BIOS console, confirming by highlighting OK and pressing Enter. Prepare your Installation Media and Boot From It Ideally, prepare your installation media for direct compatibility with how you intend to use the server. If you plan to use UEFI BIOS mode for Windows Server, prepare your installation media for UEFI mode. You may also need to disable Secure Boot. If you plan to use Legacy BIOS mode for Windows Server, prepare your installation media for Legacy BIOS MBR mode. Whereas some tools like ISO2USB produce media that is usually bootable by both UEFI and Legacy mode, this isn't helpful, as you can't be sure which mode the system has booted in. This is especially important on some server platforms, such as the S1200V3RPL, which support EFI Optimised Mode Enabled (EFI only) and EFI Optimised Mode Disabled (EFI and Legacy support). Preparing Installation Media for Legacy BIOS Set your main BIOS to the correct mode. Use Rufusto prepare your USB pen drive from your installation ISO, and ensure that you select MBR partition scheme for BIOS or UEFI (as this is the closest Servers and Workstations 23
24 option) You must use the F6 Boot Menu option to boot the system from your pen drive and select the non-uefi option. [Depending on the BIOS, you may be presented with a UEFI boot, which is not what you want when trying to install Windows in Legacy mode]. Tip:Instead of using the F6 boot menu, you can go into the BIOS Setup using F2, and use the Boot Manager menu to select the boot device. Servers and Workstations 24
25 Preparing Installation Media for UEFI BIOS Set your main BIOS to the correct mode. Temporarily disable Secure Boot in the BIOS. UseRufusto prepare your USB pen drive from your installation ISO, and ensure that you select GPT partition scheme for UEFI. BIOS dependant - consider disabling Secure Boot until you have completed Windows setup. Not all Server BIOSes implement Secure boot. You should use the F6 Boot Menu option to boot the system from your pen drive and select theuefioption. [Depending on the BIOS, you may be presented with a non-uefi boot, which is not what you want when trying to install Windows in UEFI mode]. Servers and Workstations 25
26 Tip:ISO2USB is also not suitable for use some quite a lot of modern installation media, such as the latest distributions of Server 2012R2, Windows Server 2016 and Windows 10, because of the size of the files in the sources directory. Thesefiles can now be more than 4GB in size, which is greater than the maximum file size permitted by FAT32. ISO2USB only supports FAT32. To get around this issue, use Rufus, as this supports NTFS. Complete the Installation of Windows Setup Windows, suppling the Mass Storage driver if required. Example of the Setup disk layout on a UEFI system for GPT partitioning below. An 80GB partition has been created for the installation. Windows Setup automatically creates the other partitions it needs. The remaining 7.3TB will be available for a single large data volume. Once Windows is installed, you can use the MSINFO32 program to confirm that the system is operating in the right BIOS mode. If you are using UEFI mode, you may wish to re-enable Secure Boot in the BIOS after the operating system is installed (depending on BIOS availability). Servers and Workstations 26
27 If you have installed Windows in UEFI mode, you should also be able to use more than 2TB on space on your boot volume, depending on the size of your RAID array. Installing Updated Drivers and Additional Management Software If you didn't need to load a Mass Storage driver to get Windows installed, you may still benefit from performance and reliability enhancements by installing the latest driver anyway. Some drivers such as Intel/Broadcom/LSI RAID can be updated using Device Manager. Other drivers, such as the Intel RSTe RAID, require you to run the Setup program. Again, if you have an Intel/Broadcom/LSI RAID controller or module, it is useful to install the RAID Web Console (Intel) or MegaRAID Storage Manager (Broadcom) software so that you can monitor the RAID array health and setup alerting. Always install the latest Windows updates before putting the server into production use. What If Something Goes Wrong Below are some common problems and their solutions. If you are experiencing problems installing Windows on your Stone server or workstation, please do not hesitate to contact Stone support for further help.?i can't Access the RAID BIOS Console any More Probable Cause 1: If you don't see the RAID BIOS at all during POST, the motherboard BIOS is in UEFI mode, or EFI Optimised Mode. Solution: Set the BIOS to Legacy Mode or Disable EFI Optimised Mode. Make the changes you require, and then set the BIOS back. Probable Cause 2: If you only see the Intel Logo during the system POST and don't see any diagnostic messages. Solution: Turn off Quiet Boot in the main BIOS Probable Cause 3: If you see the CTRL + R option to go into the RAID BIOS console, but it is ignored, use the F6 boot menu option after pressing CTRL + R, and then choose the RAID Card BIOS or RAID Card Setupfrom the list of bootable devices. I can't Boot the System from my Installation Media Probable Cause: Your BIOS must be configured to support the partitioning method on the pen drive. Solution 1: Use Device Manager on another PC to check the partitioning method of the volume on the pen drive. If it is partitioned using the GPT method, a BIOS configured for Legacy mode only cannot boot this. Solution 2: You may need to turn off Secure boot to enable the booting of some Rufus created pen drives. Servers and Workstations 27
28 Probable Cause 3: You used ISO2USB or similar to make the installation media. Solution: ISO2USB and other ISO to USB imaging software that generates FAT32 media cannot support some of the latest images, which contain files larger than 4GB. Use Rufus to generate installation media formatted using NTFS. Probable Cause 4: Your pen drive might be defective. Solution: Test it on a desktop system, or re-apply the ISO using Rufus. I re-created the RAID Array but the Existing Partition Layout or Information is Still There Probable Cause: You skipped the initialisation phase when configuring the RAID array. Solution: Either create the RAID array again and use the Advanced Creation options > Initialize checkbox, or simply perform a fast initialisation of the existing RAID array. Note that this will delete everything on the virtual disk. To Perform a RAID Array Fast Initialisation Note: This procedure will delete everything on the virtual disk. If there is data you need to keep, ensure this is backed up and checked on a completely different virtual disk or controller. Press CTRL+R to go into the RAID BIOS Console. On the VD Mgmt page, highlight the virtual drive that you want to erase. Press F2 to bring up the operations menu. Choose Initialization, and then Fast Init. Servers and Workstations 28
29 Accept the warning that you want to destroy the contents of the virtual drive, by highlighting OK and pressing Enter. Wait for initialisation to complete. It shouldn't take more than a minute. Use the F5 key to refresh progress. Exit the RAID BIOS Console by pressing ESC. Windows says It Can't be Installed onto the Partition Servers and Workstations 29
30 Probable Cause: The partitioning mode on the disk is incompatible with the mode that you booted the installation media in. Solution: Either boot the installation media in opposite BIOS mode, or delete the partitioning information from the disk using Diskpart, or by re-initialising the RAID array. Note that re-initialising the RAID array will delete everything on the array. Drive 0 is split into More Than One Section of Unallocated Space Probable Cause: If your boot diskis larger than 2TB in size, you must use GPT partitioning. GPT partitioning requires UEFI booting. Solution: Ensure your BIOS is set for EFI Optimised Enabled / UEFI Boot. Ensure you prepare your installation media correctly for the right mode. Use the F6 BIOS boot menu to ensure you start Windows setup in the right mode (i.e. UEFI). You may also need to clear any existing MBR partitioning information from the disk, which you can do by re-initialising the RAID array, or by using Diskpart. Note: All of these solutions require reinstalling Windows, and likely, the loss of any data on your boot volume/disk. Backup any data first. I installed Windows but the RAID Controller is Not Listed As A Bootable Device Probable Cause 1: If using UEFI Boot mode, you may not see the RAID Controller as a bootable device. Solution:When in UEFI mode, the BIOS might not list the RAID Controller as a bootable device. Instead, it detects that a Windows Boot Manager partition exists on the virtual disk, and shows Windows Boot Manager in the BIOS boot order. If using UEFI BIOS mode, check for a Windows Boot Manager option and make sure it is at the top of the boot order. Probable Cause 2: Your BIOS isn't set to the right mode when compared to how Windows has been installed. Solution: If your BIOS is set to EFI Optimised Boot Enabled, or UEFI Boot, then it means that your partitioning is in Legacy MBR mode. Whilst UEFI can boot some MBR partitions, this is less compatible.follow the solution steps for the problem above. If your BIOS is set to Legacy Boot, then it means yourpartitioning is in GPT mode. Legacy mode BIOS cannot boot GPT partitions. Ensure you prepare your installation media correctly for the right mode. Use the F6 BIOS boot menu to ensure you start Windows setup in the right mode (i.e. non-uefi) You may also need to clear any existing GPT partitioning information from the disk, which you can do by re-initialising the RAID array, or by using Diskpart. Servers and Workstations 30
31 Using Diskpart to Clear the Disk? Note: This procedure will delete everything on the virtual disk. If there is data you need to keep, ensure this is backed up and checked on a completely different virtual disk or controller. After booting from your installation media, get to the stage "Where do you want to install Windows?". This lets you confirm if any Mass Storage drivers are needed - if no Drives are shown, load the Mass Storage driver. Press Shift and F10 together to get the setup Command Prompt. Type in Diskpart and press Enter As the DISKPART prompt, type list disk and press Enter Note the sizes of the disks. This example also shows that Disk 0 (the 8TB RAID Array) has been formatted using GPT partitioning, whilst the 29GB USB pen drive, containing the installation media, does not. This contributes to why Windows will not install - the installation has been started in Legacy mode, but the disk has been partitioned using GPT, which is only supported using UEFI mode. Select the disk to be erased, by typing in select disk and the disk number, for example, select disk 0. Use the clean command to remove all partitions, partitioning information and boot signatures. Servers and Workstations 31
32 Close the command prompt. In Windows Setup, hit Refresh. Note:This example shows the removal of GPT partitioning to allow a legacy mode installation to continue. However, as the disk is 8TB in size, in the real world you would want to proceed with a UEFI / GPT installation by making sure your installation media was setup properly and by booting the installation media in the right mode. The System Boots to the EFI Shell after I Installed Windows Probable Cause 1: Incorrect BIOS Boot order Solution: Check the BIOS boot order. The EFI Shell should be one of the last BIOS boot entries. Move the Intel RAID controller, or the hard disk, or Windows Boot Manager to be above the EFI Shell in the boot order. Note: When in UEFI mode, the BIOS might not list the RAID Controller as a bootable device. Instead, it detects that a Windows Boot Manager partition exists on the virtual disk, and shows Windows Boot Manager in the BIOS boot order. Servers and Workstations 32
33 Probable Cause 2: Missing or offline RAID virtual drive. Solution: Check the RAID information displayed during POST to make sure the Virtual Drive is online. If drives or the entire array is missing, check drive seating or cabling. Probable Cause 3: If you have more than one RAID virtual drive, you might need to set the correct virtual drive to be the boot drive inside the RAID BIOS console. Solution: Make sure you have set the correct RAID virtual drive to be bootable. I have Installed Windows and have my C Drive. But I can't make the D data Drive fill the rest of the Drive. Probable Cause: If you can't make the C drive go beyond 2TB, or cannot create a second data volume in the unallocated space on disk 0, the system has been installed with an MBR boot volume, and the system is likely running in Legacy mode. Servers and Workstations 33
34 Solution: Use MSINFO32 to confirm the BIOS boot mode. See the solution fordrive 0 is split into More Than One Section of Unallocated Space I enabled EFI Optimised Boot / UEFI boot, and can no longer get into the main BIOS Setup using F2. Probable Cause: Your motherboard BIOS does not correctly support your RAID controller. Solution: As a temporary fix, turn off or shutdown the system, disconnect all the disks from the system, ideally by sliding them out by a few centimetres. This ensures you can put them back and reconnect them in the same order. Turn the system on to gain access to the BIOS. Check for an updated motherboard BIOS firmware. Check for updated RAID controller firmware. Be careful about changing thebios EFI Optimised / UEFI boot mode to Legacy, as this may prevent your operating system from booting. If you need to Servers and Workstations 34
35 make the change to complete firmware updates, put the BIOS settings back before then attempting to boot Windows again. I Deleted the device EFI Boot Option from the BIOS, How Can I add this Back In? Problem: You deleted an EFI Boot option from the BIOS, and the system no longer starts Windows. Solution: Use the Add EFI Boot Optionfacility. Adding an EFI Boot Option This allows you to specify a bootable EFI device, useful if you have changed your motherboard or otherwise lost your boot entries. Go into the BIOS using F2. Choose the option to Add an EFI Boot Entry Add the boot optionlabel, for example, Windows Boot Manager. Select the File System - you should see the an Intel RAID Controller as a PCI device, alternatively you will also be able to select any available USB devices here. Add in the Path for Boot Option - this is normally \EFI\BOOT\BOOTX64.EFIfor x64 Windows. Select Save to Add the entry. Tip:If you don't have the option in your BIOS for "Add EFI Boot Option", then either your motherboard is in Legacy mode, or all available EFI bootable devices are already added as boot options. Applies to: Stone Server and Workstation Products. Servers and Workstations 35
36 One of my server RAID hard drives has failed. Should I attempt to re-use it? Managing Hard Drive Failures in Servers When a hard drive fails in a server, it is normally recommended that you obtain a warranty replacement hard drive and do not re-use the old hard drive in the RAID array. When a hard drive has been marked as failed, it is normally due to a defect such as a large number of bad blocks or other malfunction. While the hard drive may come back online it should not be relied upon. The only exception to the rule of not re-using a hard drive is where the drive failure has left the RAID array in a failed state. This should only happen when you are using a RAID 0 array (which is not recommended) or if the system has already suffered a drive failure. In this scenario, when the array has failed, it is recommended to attempt to bring the last failed drive back online. If you succeed in bringing the RAID online, please take a full backup as soon as possible but ensure that you do not overwrite your last previous full backup. A bare metal or system state backup should be used. When this has been completed, the drive should then be replaced and the RAID array rebuilt, and then the system restored. In the event of any hard drive or RAID system failure please contact Stone Support for warranty service. If your system is outside of warranty, we may be able to offer an out of warranty chargeable repair. Example of a Faulty Drive The RAID Web Console example below shows a drive with media errors (bad blocks) as well as a SMART predictive failure count. This drive should be replaced. Note that some low end software RAID controllers (such as the Intel ESRT-2 controller) don't preserve media error counts or predictive failure counts between reboots. General Recommendations: Always use RAID management software such as the Intel RAID Web Console, to manage your RAID arrays where possible. You can then use features such as alerting to give you prompt notice of any issues, and also to enable you to control the hotspare(s) available and rebuild process. Applies to: Server and workstation systems running Firmware or Hardware RAID Servers and Workstations 36
37 Overview of the Intel RAID Controller RS3DC080 Hardware RAID Controller The Intel RS3DC080 is a hardware RAID controller, with an Avago / LSI Chipset. This is a PCI Express based device and is compatible with a number of Intel server motherboards. This module is based on the the first generation of Avago 12Gbit (12G) SAS controllers and is the sucessor to the RS25 range of produdcts. It is backwards compatible with 6GB SAS and 6GB SATA devices. The Card The module has a warning buzzer as per previous products and two Mini-SAS HD SFF-8643 connectors for drives. Drive LED Management is normally performed through the sideband connection in the data cable. Key Features: PCI Express 3.0 x8 interface 1GB Cache Supports 8 drives directly connected Supports up to 128 drives through expanders LSI 3108 Chipset Supports SAS and SATA drives Supports RAID modes 0,1,5,6,10,50,60. Driver Support This module is supported by the same LSI Hardware Family Driver as per the RS2BL080 and RMS25CB080, upgraded to support the new chipsets. Operating system migration between controllers is only possible if the new model controller has been present when Windows is booted, or if the Windows inbox driver supports the card. Only the Windows 2012 R2 or newer Inbox LSI Driver supports the RS3DC080 in emergency situations. RAID Web Console 2 version 15 or later should be used to perform management of this controller from within Windows. New Connector Standard The mini-sas HD Connector SFF-8643 supports 12Gbit/Second transfers. 12Gbit/second transfers also requires compatible devices and backplanes. The use of older devices or backplanes will result in a lower connection speed. Cables are available to connect SFF-8643 cards or modules to older SFF Gbit/second backplanes. Revised RAID BIOS To get into the new RAID BIOS, unlike previous generations which used CTRL+G, use CTRL+R during system POST. Servers and Workstations 37
38 The new 12G Generation of LSI / Avago cards comes with a revised RAID BIOS which reverts from a GUI to a more text-based look. Most operations that were possible in the previous generation as still possible. Note the intructions on the bottom of the screen on how to move between tabs (CTRL+N / CTRL+P) and how to open the properties of an element, for example by pressing F2, for Operations. Useful Links Applies to: Download Page Support Page RAID BIOS Simulator Hardware Users Guide (also attached). Guidance on Booting from Volumes Larger than 2TB (also see attached KB Article) - ISRRAI-167 / ISRRAI Intel RAID Controller RS3DC080 8 Port 12GB SAS 6GB SATA PCIe 3 Servers and Workstations 38
39 Overview of the Intel RAID Module RMS25CB080 Hardware RAID Module The Intel RMS25CB080 is a hardware RAID controller. Unlike PCI Express Slot based controllers, this controller is described as a "module" and connects to a proprietary interface on compatible Intel Server motherboards. This module is a second generation SAS/SATA 6Gbit controller and is the successor to the RS2BL080 range of products. The RS2BL080 was a PCI Express Card based solution and the new module is designed to provide next generation performance at a lower price. The Module The module has a warning buzzer as per previous products and two SFF-8087 connectors for drives. There is no IPMB/I2C connector to connect to an enclosure or backplane; rather drive LED management is done through sideband capable cables such as HPBLEA-179. Key Features: PCI Express 2.0 interface via Module connector (PCI Express 3.0 from revision G or newer). 1GB Cache. Supports 8 drives directly connected. Supports up to 128 drives through expanders. LSI 2208 Chipset. Supports SAS and SATA drives. Supports RAID modes 0,1,5,6,10,50,60. RAID Module Connector Compatible motherboards include the Intel S1200V3RPL which has the module connector roughly in between the memory slots and the PCH. The approximate module location is shown below. Driver Support This module is supported by the same LSI Hardware Family Driver as per the RS2BL080, upgraded to support the new chipsets. Operating system migration between controllers is only possible if the new model controller has been present when Windows is booted, or if the Windows inbox driver supports the card. Only the Windows Server 2012 or newer Inbox LSI Driver supports the RMS25CB080 in emergency situations. RAID Web Console 2 version 13 or later should be used to perform management of this controller from within Windows. Useful Links Download Page - Video Demonstration of Configuring a RAID array from the RAID BIOS Console - RAID Software Users Guide - Guidance on Booting from Volumes Larger than 2TB (also see attached KB Article) - Servers and Workstations 39
40 Applies to: ISRRAI Intel RAID RMS25CB080 8 Port 6Gbps SAS/SATA RAID *SIO Module* 1Gb LSI2208 Servers and Workstations 40
41 Should I use Desktop hard drives in my Servers? What is the difference between Enterprise and Consumer Desktop hard drives? Enterprise and Consumer (or ordinary desktop) hard drives are different in several key ways. We do not recommend the use of desktop hard drives in servers or mission critical systems at any time. Desktop, or Consumer Hard Drives The drives are suited to desktop workloads. They are not designed for heavy use, or 24x7 access. Cost optimised desktop drives are suited to single usage (i.e. there is one user using that machine, as opposed to servers where multiple access can be requested at the same time) and lower power draw. Desktop drives do not feature RAID protection features such as TLER (time limited error recovery). Enterprise Hard Drives Enterprise SATA and all SAS drives are designed for heavier usage and are built or tested with higher reliability in mind. Manufacturers of these drives usually quote higher reliability in the form of Mean time Between Failures (MTBF) and certify them for 24x7 access. Enterprise drives feature TLER. In the event of a media or other problem, the drive will only attempt to resolve the problem internally for at most 6 seconds. At the end of that time, the drive will hand over error management to the RAID controller. The drive will not go offline to complete "heroic recovery". This prevents the situation where a desktop drive could retry almost indefinitely to read the data. This would keep the RAID controller in a timeout state where it could not easily determine the state of the drive. This would introduce performance problems, as well as possibly eventually forcing the entire drive out of the RAID array even if it is just one sector that is damaged. Enterprise drives will attempt to stay online while the RAID controller can either remap the sector, or notify the user of a need to replace the drive at the nearest opportunity. Data remains protected especially if you are using RAID 6. Note: Seagate Constellation, or Seagate NS drives are example of Seagate Enterprise drives. Western Digital RE and RE4 drives are example of Western Digital's equivalent. WD Caviar Black drives feature a more reliable mechanism but are still designed for desktop use and do not feature TLER. Applies to: All server and desktop systems capable of RAID functionality. Servers and Workstations 41
42 Should I Use the Intel / LSI Online RAID Firmware Update Feature? Updating RAID Controller or Module Firmware through RAID Web Console If you use the RAID Web Console / MegaRAID Storage Manager software to perform a RAID Controller update, you may be given the option of an online firmware update. This is a new feature that has been made available in RAID Web Console 2 Version 15 and newer. What Does This Feature Do? Normally when you flash the firmware through RAID Web Console, the firmware is uploaded to the controller, and then saved into the flash memory. However, the firmware upgrade does not actually take effect until the system is restarted. The online firmware update attempts to restart the controller with the updated firmware without needing to reboot the system. Is this Recommended? In most situations, no. This should definitely not be attempted if your operating system is running from the RAID volumes hosted by the controller, or if you have any mission critical system functions hosted by that controller, including virtual machines, backup volumes or file shares. There will be a brief loss of controller access, and Windows Blue-screen crashes have been observed when using the online firmware update feature. General Guidelines for Updating a System 1. Uninstall any old RAID Web Console software. 2. Upgrade the Hardware Driver; ideally with a reboot before proceeding to the next stage, however this is not usually necessary. 3. Install the latest RAID Web Console software. 4. Use the latest RAID Web Console to then flash the controller or module firmware. 5. Do not choose the option of an online firmware update. Applies to: Systems with an Intel or LSI Hardware RAID Controller or Module. Servers and Workstations 42
43 What is a RAID Cache Battery or Capacitor? Do I Need One? RAID Capacitors and Smart Cache Batteries These batteries are used to protect the contents of a hardware RAID card's write cache from being lost, in the event of a power-outage. If you are using a software RAID controller, or a host bus adapter (HBA) that does not have a cache buffer, this article does not apply to you. If you have a hardware RAID controller, such as the Intel RS3DC080, which features a hardware cache buffer - typically 512MB to 2GB in size, then this article applies.?some RAID capacitors or cache batteries can be particularly expensive. In additional, many cache batteries have a finite life and you should expect to replace these every 3-5 years or so. More Information Hardware RAID cards can be configured to use their buffer in one of two ways: Read only cache (also known as write-through, or write-through reads) Read and write cache (also known as write-back)?in read and write cache mode, the contents of the write cache will be lost, i.e. not committed to disk, in the event of an unexpected power outage. The optional write cache battery or capacitor can protect the contents of this write cache for a limited period of time, usually 48 hours or less. When power is restored, the RAID controller will commit the contents of the cache to disk. However, your operating system will still have suffered from an unclean shutdown and there is no guarantee that your file system or application state will be any better than if a RAID cache battery was not fitted. The above diagram shows that the RAID cache battery only protects a portion of the data flow from application to disk. Recommendations Always have a fully tested and configured UPS system, that will shutdown your system when the battery reaches a low level. There must be enough run time at this point to shutdown or pause any virtual machines, and then to shutdown the host. Depending on your configuration, the total shutdown time is likely to be around 8 minutes. If data security and reliability is of paramount importance, and performance is not an issue, always leave the write cache feature of your virtual drives off, as well as disabling the actual hard drive cache. In most situations, there are performance needs and the write cache feature of the RAID controller is beneficial. In this situation, in addition to the above UPS, a RAID cache battery gives a small additional level of protection whilst maintaining performance, but bear in mind it only protects one portion of the data flow from application to disk. If you are aware of a UPS fault, or do not have a UPS, and do not have a RAID battery or capacitor, then whilst the fault remains you should turn off the write cache feature of your virtual drives, using the Intel RAID Web Console. Always test UPS batteries regularly. UPS batteries last on average for between 3 to 5 years, depending on the number of charge/discharge cycles, and temperature. Always ensure you have adequate backups and a disaster recovery plan.?how to Turn off Write Caching at the Virtual Drive Level Open Intel RAID Web Console / LSI MegaRaid Storage Manager Login to the system using your Windows Administrator username and password Go to the Logical tab Note the existing Write cache policy settings on the right hand side For each virtual drive, right hand click on the virtual drive and then left click on Set Virtual Drive Properties Servers and Workstations 43
44 You have three options under Write Policy: Write Through - no write caching - this is the safest setting, but also the slowest Always Write Back - write caching enabled in all circumstances Write Back - write caching only enabled when a working battery or capacitor is fitted You can also disable the individual hard drive cache by changing the Disk Cache Policy to Disabled. Servers and Workstations 44
45 Click OK to accept the changes.?further Considerations Disabling Write Cache at the Operating System Level Many applications or systems attempt to turn off disk caching to provide security in the event of a power loss. For example, a Windows Domain Controller will turn off write caching where it can. However, when a Hardware RAID card is fitted, this does not guarantee that the hardware write cache either on the controller or the end disks will actually be disabled. Do not rely on this feature to provide data integrity in the event of an unplanned power loss. Windows Updates We recommend that you turn off Automatic Windows Updates, both on Host Virtualisation servers, and also the Guest servers. Systems should be patched regularly as part of your system maintenance plan, rather than automatically. This ensures that the overall shutdown time when the UPS battery is low, is relatively consistent, ensuring a clean shut-down. Applies to: Servers and Workstations 45
46 All Servers with a Hardware RAID Controller Servers and Workstations 46
47 What is JBOD Mode? How Do I Enable JBOD Mode on Intel 12G SAS Adapters? What Is JBOD Mode? JBOD stands for "just a bunch of drives". JBOD mode passes through physical disks so that the operating system or host can see each individual drive. This is the opposite of a normal RAID controller, which groups physical disks together to form a single, often larger or fault tolerance, virtual drive. JBOD mode is useful in some software storage solutions, such as Storage Spaces Direct, which require direct access to individual disk drives, rather than a RAID array. Do All SAS Adapters Support JBOD Mode? Not all adapters (HBAs) do, but many support it to a varying degree. Older 6G SAS RAID Adapters generally do not have a JBOD mode. Disks can only be presented as virtual drives, even if there is only one physical disk in the virtual drive. 12G IT/IR (initiator target/integrated RAID) are usually lower cost HBAs (host bus adapters) that support basic RAID levels of 0 and 1 (as virtual drives) using integrated RAID (IR) functionality. They often support initiator target mode too which technically is a JBOD mode solution, however many software storage vendors do not like the RAID facility being available on the same adapter at the same time. These cards often don't support turning off IR mode completely. 12G RAID Cards - most modern 12Gbit RAID cards support either RAID mode, with the option to present some drives individually (you can mark the drives you want to appear as a JBOD disk) or JBOD personality mode where all drives are presented as individual physical disks by default. How Do I Enable JBOD Mode on Intel 12G SAS Adapters? This involves changing the personality of a 12Gbit RAID adapters to turn off all RAID functionality and only enabling JBOD mode. The example below is from an Intel RMS3AC160 adapter but the instructions apply to most other RAID modules and RAID PCIe cards in the same series. Note: Enabling JBOD personality mode will destroy and RAID volume on the disks. You should be able to move JBOD disks between JBOD personality adapters without data loss, but always make sure the HBA is in the right personality mode first, and ideally all adapters sharing disks should be at the same firmware level. In a new deployment, always deploy the latest HBA firmware before connecting the disks. Steps: Go into the RAID BIOS during the motherboard BIOS post. This is usually done by pressing CTRL + R. Servers and Workstations 47
48 Use CTRL-N, or CTRL-P to navigate through the different tabs to go to the Controller Management (Ctrl Mgmt) tab.? Note the option on this screen to "Enable JBOD". Enabling this option allows you to select individual drives from the PD Mgmt tab, and create or present the drive in JBOD mode. However, RAID is still enabled on the adapter, and the adapter's "personality" is still RAID. If you just upgraded the HBA firmware, it is recommended to use the option to reset the controller to defaults. To do this, tab to the Set Factory defaults option and press Enter. To enable JBOD mode, you need to go to the second settings screen. To do this, tab to the < Next > option. The Personality Mode setting is the default option on this screen. Press Enter to see the list of personalities. Use the arrow keys to select JBOD mode, and press Enter again. Servers and Workstations 48
49 Tab until Apply is highlighted, and press Enter to save the setting. Press ESC to exit the RAID BIOS, and then use CTRL + ALT + DEL, or the system reset button, to reboot when prompted. When you reboot the system and go back into the RAID BIOS (using CTRL + R), you will see that the layout of the BIOS has changed slightly. The adapter is no longer described as a RAID adapter, but now as a JBOD adapter. Servers and Workstations 49
50 This may cause you to need to reinstall the HBA driver in Windows. The Windows Server 2016 inbox driver is suitable for all 12G adapters from Broadcom/Avago as of summer More Notes In the physical drives screen you can see all of the "J-Online" disks, meaning that these physical disks are being presented out as physical disks. It is possible to delete the drive from being presented as a disk, but using the F2 operations option when a drive is highlighted, and choosing "Delete JBOD". This is not recommended, because as of time of writing, this cannot be re-added as a presentable drive, in the RAID BIOS. However, on rebooting, the drive appears to be automatically re-presented. RAID Web Console shows the JBOD drives below. Drives can be removed from being presented by right clicking the drive and selecting "Delete EPD". You can readd the drive by choosing "Make EPD". Data should be preserved on the physical disk. Servers and Workstations 50
51 Note: If you are using an Intel server platform that uses a motherboard such as the S2600WTTY or S2600WTTYR and cannot see or access the RAID BIOS options, first of all ensure that Quiet boot is turned off the main BIOS. If this does not help, ensure the BIOS is set for Legacy boot instead of UEFI boot. (Setup Menu > Boot Maintenance Manager > Advanced Boot Options > Boot Mode Applies to: Intel (Avago/Broadcom/LSI) 12G SAS RAID Adapters Servers and Workstations 51
52 What RAID Level Should I use? There are several different RAID levels available to servers (and even desktop PCs) with today's technology. These offer varying features to either enhance performance or reliability, or sometimes a combination of both. Use the guide below to choose the RAID level that suits your needs. All quoted usable capacities are approximate. RAID Level RAID Comparison Performance Reliability Recommendation 0 Good Poor Not recommended Improved read speeds Improved read and write Good, with modern controllers OK Acceptable for non-demanding uses OK Superseded by RAID 6 Good 10 Excellent OK Suitable for most applications, can suffer from long rebuild times though Good performance, good rebuild times but high cost. 50 Very good OK Capacity loss/expense, not used in most situations 60 Excellent Good Capacity loss/expense, not used in most situations JBOD Single drive performance RAID 0 - Stripe Average Used with an upstream RAID controller RAID 0, also known as striping leads to improved performance as the workload is shared between two or more drives. However it has no fault tolerance. If any of the member disks develop a problem the RAID may fail and data corruption or loss is likely. Example: Two 500GB drives in a RAID 0 gives a usable capacity of 1TB (1000GB). RAID 1 - Mirror The mirror has improved fault tolerance over RAID 1. Each drive is a duplicate copy. The system can benefit from improved read speeds with a controller which can read alternate blocks from each drive at the same time. Write performance is the same as a single drive, since write operations must be duplicated. With RAID1 the capacity of the RAID is halved. Example: Two 500GB drives in a RAID 1 gives a usable capacity of 500GB. RAID 5 - Stripe with Parity RAID 5 used to be the common RAID standard for servers. Write and read performance is improved with each additional disk or spindle that you add to the RAID. You lose the capacity of one drive, since one drive contains parity information. (Technically, the parity information is distributed across all of the drives, however you do loose one drives worth of overall capacity). You need a minimum of 3 hard drives for a RAID 5. The disadvantage of RAID5 is that if you suffer an outright hard drive failure, the remaining drives need to be in perfect working order with no bad blocks. RAID6 gets around this problem. RAID 5 is computationally expensive as parity must be calculated. Therefore it is slower than RAID 0. Example: Three 500GB drives in a RAID 5 gives a usable capacity of 1TB (1000GB). RAID 6 - Stripe with double parity RAID 6 takes RAID 5 one level further with two lots of distributed parity. You need a minimum of four hard drives and will lose the capacity of two. RAID6 has even more computational requirements over RAID5 and for this we recommend a dedicated hardware RAID controller that has the offload capabilities. RAID 6 can suffer two hard drive failures and preserve the data. Typically if you have one outright hard drive failure, you can still rebuild the RAID array even if bad blocks are encountered on other drives during the rebuild, as long as the bad blocks do not appear in the same location on multiple drives. RAID 6 has improved reliability against RAID5 and is recommended for all general application and file storage requirements, including VMWare datastores. Example: Four 500GB drives in a RAID 6 gives a usable capacity of 1TB (1000GB). Example: Five 500GB drives in a RAID 6 gives a usable capacity of 1.5TB (1500GB). When a drive fails in a RAID6 array the entire RAID6 pack needs to be rebuilt. This involves reading the contents of all remaining working disks to write the contents of the newly fitted replacement disk. This can lead to degradation in overall system performance for an extended period of time whilst the rebuild is carried out. In this situation, RAID 10 can give improved rebuild times and greater overall performance, but with the negative impact of increased cost or reduced capacity. RAID 10, RAID 50 and RAID 60 These RAID levels take smaller stripes (RAID 0) and then RAID these together either with RAID 0, RAID 5 or RAID 6. Because of the increased (doubled) hard drive count, performance can be impressive. However high cost is a negative factor with these RAID levels. RAID50 can only withstand a fault in one stripe at a time so if you need an ultimate performance storage system we recommend RAID6. Example: Six 500GB drives in a RAID 50 gives a usable capacity of 2TB (2000GB) (RAID 5 of three 1GB stripes) Example: Eight 500GB drives in a RAID 60 gives a usable capacity of 2TB (2000GB) (RAID 6 of four 1GB stripes) Servers and Workstations 52
53 JBOD Just a Bunch of Drives refers to a collection of drives which are either not configured in a RAID - so the individual drives are accessible as separate volumes - or it can refer to storage array units which have no inbuilt RAID functionality, but are designed to connect to an upstream RAID controller. For example, you may have a SAN array which will have an inbuilt RAID controller. Capacity can be expanded on some models by adding a JBOD array. The JBOD has no RAID functionality but the drives will seen, managed and incorporated into a RAID configuration by the main controller in the upstream SAN array. RAID 5 vs. RAID6 As above, RAID6 gives an additional level of protection against drive failures, due to the extra copy of parity information. However, this can come at the cost of performance as RAID6 places a greater load on the RAID controller. Using a powerful hardware RAID controller (such as the second generation SAS 6G controllers) can provide good RAID6 performance and this is situation RAID6 is strongly recommended. Some customers have historically used RAID5 plus a hot-spare disk and this can be turned into a reliable RAID6 setup without loss of capacity or increase in cost. Recommendation: Contact Stone support for more information on deciding which RAID level is right for you. Some specific applications may request RAID0 for application log files; if this is the case this should be a separate volume to your operating system, which should never use RAID 0. Applies to: All products capable of RAID functionality Servers and Workstations 53
54 Installation, Drivers and Software Servers and Workstations 54
55 How to Install Servers with Volumes Larger than 2TB Booting from and Using UEFI / GPT Partitions If your RAID or disk volume is larger than 2TB, you will need to use one of the following methods to use all of the capacity and to be able to boot from the volume: Use a standard MBR partitioning method, but create separate smaller volumes inside the RAID. Intel / LSI RAID cards allow you to create a 3TB RAID6 drive group, for example, but then create smaller volumes inside this, for example 500GB and 2.5TB. You would need to use a GPT volume for the 2.5TB volume to use all of the capacity, but could easily boot from the 500GB volume as this can be setup as a traditional MBR (master boot record) volume. Use a GPT partition. You will need an UEFI compatible BIOS and a GPT boot compatible operating system, which is normally recommended as beingwindows 7 x64 or Server 2008R2 or later. For more information, please see attached the Intel GPT white paper, available here, or attached. Alternatively:This subject is covered in depth,here. Applies to: Server or Workstation systems with a hard drive or RAID volume larger than 2TB. Servers and Workstations 55
56 How to Set Up Remote Management on Servers with Management Modules (RMM4) Selected models of servers come with or can be upgraded to include a remote management module, such as the Intel RMM4. Use the instructions below to setup your remote management module. Prerequisites You will need the following: A static IP address for the management connection. The system being used for remote KVM control will need to have Java installed. Recommendations: Use the RMM4 module option with a dedicated NIC management port where possible If you dont have the dedicated management NIC (RMM4 Lite) the motherboards first onboard port can be use for management connectivity. In this instance, we recommend against including the management enabled port in a 802.3ad static or dynamic trunk or team. Instructions Boot into the BIOS using F2 from power-on. Go to the Server Management Menu Go to the BMC LAN Configuration Menu Configure the LAN settings as required. If you have the RMM4 module with the dedicated management port, it is recommended that you configure the Intel (R) RMM4 LAN Configuration settings only, and leave the BMC LAN Settings blank. The example below shows the RMM4 LAN settings configured as dynamic, with a host name configured to enable the device to be found easily on the network. However, static settings are recommended with a DNS Host entry configured on your DNS server. Servers and Workstations 56
57 To enable the remote connection, a user account must be configured. We recommend you leave the default accounts and instead configure User3. Go down to User ID and select User3 from the list. Then set the privlege status - for example, to Administrator, set the user status to Enabled, and then set a username and password. The user name and password are both case sensitive. Servers and Workstations 57
58 Connection To connect to the management console, use a web browser and connect to the IP address or hostname you specified. For example: or You will need to have Java installed to use the remote KVM (keyboard/video/mouse) and media redirection. Getting More Help For more information, see the Intel RMM4 user guide or contact Stone support. Applies to: Server and workstation products equipped with an Intel RMM3 or RMM4 remote management module. Servers and Workstations 58
59 Intel RAID Users Guide Intel RAID Manual Intel have produced a manual which covers the setting up and basic maintenance of their RAID systems, primarily those based around the LSI RAID stack. This includes controllers such as the RMS25CB080 and RS2BL080. The manual can be downloaded here, or attached. Applies to: Intel / LSI Hardware and Firmware RAID Products Servers and Workstations 59
60 Technical Product Specifications (TPS) for Common Intel Server Boards and Systems Technical Product Specification Documents Intel produce these TPS documents for each family of server or workstation motherboard. Use these documents to: Identify supported families or versions of processors. Find out supported memory configurations and DIMM population instructions. Determine the controller or type of SATA ports available. Find out the configuration of PCI Express Slots. Get details about all connections, headers and jumpers. Locate and use diagnostic LEDs. Note 1: Intel server boards often have slightly different names for the number of LAN ports that they have. For example, the S2400GP2 has two LAN ports, and the S2400GP4 has four LAN ports, and they both belong to the S2400GP Family, for which you can use the S2400GP Technical Product Specification document. Note 2: Always check the Intel web site for updated documents. Intel Server Systems Intel Server Systems include Intel server or workstation motherboards. The second part of the Intel Server System model code indicates which motherboard is fitted. For example, the R2000GZ series of Intel Server system indicates that it includes an S2600GZ motherboard. The R2000GZ series includes different 2U models with different drive bay configurations. Spares / Accessories List and Configuration Guide for Server Systems These guides are available for Intel Server systems to allow research into the spare parts and accessories that are available for that model family. S2600GZ / GL - R1000GZ/GL Server System and R2000GZ/GL Server System - Spares / Accessories List and Configuration Guide S2600WT - R1000WT Server System and R2000WT Server System - Spares / Accessories List and Configuration Guide Applies to: Stone / Intel Xeon Servers and Workstations Servers and Workstations 60
61 Windows Deployment Services (WDS) May not Import Realtek LAN Drivers Problem Newer versions of the Realtek LAN Driver, from around mid-2014 onwards, may fail to import into Windows Deployment Services, either WDS 2008R2 or WDS WDS reports that the package addition failed. However, no actual error code or meaningful reason for the failure is displayed. Cause The root cause appears to be a problem with the WDS Jet Database and either the size of the Realtek LAN driver, or some particular information inside the driver INF. If you use the WDS Powershell utilities to try and import the driver an error code is return which indicates that a database error is being generated, with a record being "too big". Resolution Server 2012 There is one full resolution for this issue and three alternatives should your situation require it. However with the release of the April 2016 Realtek driver, only the full resolution should be required. Obtain the April 2016 Realtek drivers or newer and use the drivers in the WinPE or WDS sub-folder. These drivers are also now available in our SCCM / WDS packs. Servers and Workstations 61
62 Server 2008R2 As of April 2017, some x64 versions of the Realtek driver, even the WinPE version, do not import into WDS for Server 2008R2. There is no resolution for this apart from upgrading your Server infrastructure or the work-arounds below. Other Work-Arounds 1. If using MDT, import the driver directly into MDT and then rebuild your Lite-Touch image. 2. Alternatively, if supported by the hardware you have, use an older version of the driver, such as this one from August 2013 for Windows Or, manually add the driver to the boot WIM file manually for situations where you are capturing or deploying images. 4. Finally, for network based installs, whilst you can add the driver to the boot WIM file, you could to manually deploy the Realtek LAN driver to the new installation. Note however that joining the machine to the network may not be possible until this has been done. This method is not suited to large deployments. Overview of Adding a Driver to a WIM file 1. Download and Install the latest Windows Assessment and Deployment Kit (ADK) to your PC. This can be installed on the WDS server however its not normally recommended, especially if the server is a domain controller. As of 13/4/17, the latest ADK is 1703 for Windows 10 (the Windows 8.1 Update ADK is here). 2. Copy the boot WIM file to your ADK PC. Always keep a backup copy of the original WIM file. 3. From the Deployment Tools command prompt, mount the WIM file to a folder. The destination folder must exist, and should be empty: Imagex /mountrw "d:\wimwork\boot.wim" 1 d:\output 4. Now add all of the drivers that you want. Put all of the drivers in a Drivers folder as below: Dism /Image:d:\output /Add-Driver /Driver:d:\drivers /Recurse /ForceUnsigned 5. (The /ForceUnsigned switch will allow all drivers to be added, whether signed or not). 6. Now commit the changes back to the boot WIM file: Imagex /unmount /commit d:\output 7. Now you can copy the WIM file (d:\wimwork\boot.wim in the example) back to the WDS server and test to see if the driver addition was successful. Note: Always ensure that the finished, built machine has the latest Realtek network driver on it, before handing it over to the user. The temporary 2013 Realtek network driver should not be left running on deployed machines. Applies to: All Stone desktop and laptop products with Realtek LAN adapters. Servers and Workstations 62
63 Troubleshooting Servers and Workstations 63
64 "Error while parsing the CFG file" when using the Windows BIOS Flash for Intel Server Systems - Problem When you try and update the BIOS in Windows using the Intel OFU program ("One Boot Flash Update") tool, you get an error message saying that there was an "Error while parsing the cfg file". Cause This issue is caused by an out of date IPMB driver being installed in Windows. Typically an out of date IPMB driver might be in use if an older SELVIEWER, SYSINFO or Intel Active System Console has been installed or used previously. Resolution The Intel OFU BIOS Update utility can only run when an up to date IPMI/IPMB driver is installed. The OFU package contains an updated IPMI driver. Instructions Locate the Driver folder in the OFU package Go to the x64 or x86 subfolder, depending on your version of Windows. For Windows Server, choose x64. Right hand click on the driver "install" file and use "Run as Administrator" to install it. Re-attempt the BIOS flash process. Servers and Workstations 64
65 Reboot the system to complete the flashing process. Remember, that during the first reboot the system may need some time to complete the backup BIOS flash. This may add an extra 5 minutes to the POST time - do not reset or reboot the system in this time. Note: No reboot is normally required in between installing, or upgrading the IPMI driver and flashing the BIOS. Applies to: Stone Server products supported by the Intel OFU Windows BIOS Flash Utility Servers and Workstations 65
66 BIOS Simulator and Screeenshots for Xeon E5 S2600 v3 Server System Families BIOS Simulator Please find below a link to the Intel BIOS simulator for server systems. This is an updated similator for the Xeon Processor E v3 Product Family, including S2600WTT, S2600CP2 and S2600CP4. This utility simulates the BIOS interface a user would normally see when pressing <F2> during POST. It can be used for support or research purposes. Note: Use the Intel download link to obtain the latest version of this simulator. Downloads Intel Alternative (latest as of 23/2/2016) Required Component for the Simlator To Run: Microsoft Visual Basic PowerPacks 10.0 Microsoft Alternative Differences Between the Simulator and the Product Whilst the simulator shows you the common options available on the S2600 v3 platform, there are some differences in the latest versions of the BIOS. The S2600WT example is shown below. BIOS Screenshots The screenshots below are taken from the S2600WT but broadly apply to the S2600WTT, S2600CP2, S2600CP4 and S2600CW2. Pressing F2 on POST Brings you to a Pre-Setup Screen Servers and Workstations 66
67 Inside the Setup Menu, Most BIOS tabs are now listed top down, instead of across the top Start > MAIN Servers and Workstations 67
68 Start > Advanced Start > Advanced > Processor Configuration Servers and Workstations 68
69 Start > Advanced > Memory Configuration Start > Advanced > Mass Storage Controller Configuration Servers and Workstations 69
70 Start > Advanced > Mass Storage Controller Configuration > SATA Port 0-5 Servers and Workstations 70
71 Start > Advanced > Mass Storage Controller Configuration > ssata Port 0-3 Servers and Workstations 71
72 Start > Advanced > PCI Configuration Start > Advanced > PCI Configuration > Processor PCIe Link Speed Servers and Workstations 72
73 Start > Advanced > PCI Configuration > Processor PCIe Link Speed > Socket 1 Start > Advanced > PCI Configuration > Processor PCIe Link Speed > Socket 2 [Where fitted] Servers and Workstations 73
74 Start > Advanced > System Acoustic and Performance Configuration Start > Server Management Servers and Workstations 74
75 Start > Error Manager Start > Boot Manager Servers and Workstations 75
76 Start > Boot Maintenance Manager Start > Boot Maintenance Manager > Advanced Boot Options Servers and Workstations 76
77 Start > Boot Maintenance Manager > Legacy Hard Disk Order Start > Boot Maintenance Manager > Change Boot Order Servers and Workstations 77
78 Start > Boot Maintenance Manager > Change Boot Order > (Item Selected) Start > Save & Exit Servers and Workstations 78
79 Applies to: Stone S2600 server system families that include the Xeon E v3 Processor. Servers and Workstations 79
80 BIOS Simulator for S1200KP Server Boards Please find below a link to the Intel BIOS simulator for S1200KP server systems. This utility simulates the BIOS interface a user would normally see when pressing <F2> during POST. It can be used for support or research purposes. Note:Use the Intel download link to obtain the latest version of this simulator. Downloads Intel Alternative(latest as of8/9/2014)? Applies to: The Stone S1200KP server family Servers and Workstations 80
81 BIOS Simulator for S1400 / S1600 / S2400 / S2600 server system families Please find below a link to the Intel BIOS simulator for server systems. This utility simulates the BIOS interface a user would normally see when pressing <F2> during POST. It can be used for support or research purposes. Note: Use the Intel download link to obtain the latest version of this simulator. Downloads Intel Alternative (latest as of 8/9/2014) Applies to: Stone S1400 / S1600 / S2400 / S2600 server system families Servers and Workstations 81
82 Hardware System Event Log (SEL) - Introduction and Downloads for Server Platforms The Hardware System Event Log (SEL) - Introduction The hardware SEL is a function of most server motherboards. The baseboard management controller (BMC) records hardware events, including most health events, into an area of the motherboard non-volatile memory. In other words, this event log can be retrieved even after the system has been cold booted. A CMOS clear is likely to delete all of the events. The hardware SEL should not be confused with the Windows System event log, which records Windows events. The hardware SEL will record things such as power events (power on, power off/loss of power, power redundancy events etc.) and faults such as fan issues, memory ECC events, or some motherboard errors such as PCI Express bus faults. Choosing the right method of retrieving the SEL information Motherboard manufacturers such as Intel provide utilities to display or save the SEL log. Utilities available depend on the motherboard model. Use the DOS or EFI mode version when Windows is not operating. For most models, a Windows version is available which allows SEL events to be retrieved while Windows is running, after the installation of an IPMI management driver. While DOS mode tools are available for some platforms, use of EFI tools is preferred as you do not need to prepare a Windows 98SE DOS bootable pen drive. Methods available for retrieving the SEL information You will need to download the SEL viewer utility for either EFI, DOS or Windows. Download links are provided below; these are correct as of May Always consult the motherboard or platform download pages for updated downloads. Tip: In addition to the SEL Viewer utilities for EFI or Windows, the S1400, S1600, S2400 and S2600 range of boards and systems from Intel now also support the SysInfo tool. The Sysinfo tool works in a very similar way but records even more information, at the cost of taking slighly longer to run. Choose the method depending on the platform Motherboard/Platform DOS or EFI SELViewer Windows SELViewer Windows SYSInfo S5000PSL, S5000PAL, S5000XVN DOS Windows - S3420GP, S5520HC, S5520SC, S5520UR, S5500BC EFI Windows (IPMI Driver required) Here S1200BTL / S1200BTLR (Xeon E3-v1, v2 Socket 1155) Combined EFI and Windows Selview Package (Windows: IPMI Driver required; Requires Java for GUI) Here S1200BTS and S1200KP (Sub-Entry level) Not available Not available - (Xeon E3 v1, v2) S1200RP Family (Xeon E3 v3 Socket 1150) Combined EFI and Windows Selview Package (Windows: IPMI Driver required; Requires Java for GUI) Here S1200SP Family (Xeon E3 v5 Socket 1151) Combined EFI and Windows Selview Package (Windows: IPMI Driver required; Requires Java for GUI) Here S1200, S1400, S1600, S2400, S2600 and S4600 Series, Including: S1400 Series S1600 Series i.e. S1600JP S2400 Series (Xeon E i.e. S2400GP2) S2600 Xeon E5 v1 and v2 Series i.e S2600GZ S2600 Xeon E5 v3 i.e. S2600WTT S2600 Xeon E5 v3 and v4 i.e. S2600WTTR Combined EFI and Windows Selview Package (Windows: IPMI Driver required; Requires Java for GUI) Here Stone Integrum V2 (S180-X52LR) and V3 (T21SR-2U) Combined EFI and Windows Selview Package (Windows: IPMI Driver required; Requires Java for GUI) Here Servers and Workstations 82
83 On all Windows systems you need to install the correct package (32-bit / 64-bit) in order to install the correct IPMI driver. The IPMI drivers are included in the distributions. Note that the latest platforms (S1400/S2400/S2600) Window's SEL log utility requires Java to be installed if you want the GUI displayed. Using the command line option to save the log does not require Java. Note: If you install the Windows 64-bit version on a 64-bit capable system but the SEL viewer GUI fails to run, it may be because you either dont have any Java installed, or you only have 32-bit Java installed. It is possible to install the 64-bit IPMI driver and then use the 32-bit SELVIEWER utility with 32-bit Java installed. The S1200BTL above has an older version of the SEL utility for Windows that does not require Java at all. We recommend however that you use the newest version where possible as it will understand more hardware events and give more useful information. Applies to: Workstation and Server systems that support SEL storage and retrieval. Servers and Workstations 83
84 How to Access the EFI Shell to carry out Systems Diagnostics or Updates The EFI Shell The Extensible Firmware Interface (EFI) shell is effectively a small operating system built into the system motherboard on modern servers. This provides an environment for troubleshooting and maintenance outside of the operating system. This article describes how to access the EFI shell on an Intel Server or Workstation boardand how to access resources on a USB pen drive. Reminder: EFI tools can only be used when the main operating system is not running. If you are not in a postition to be able to down the server, use operating system tools instead. For example, for Windows based systems, Windows versions of the Hardware System Event Log (SEL) viewer are available, as are Intel / LSI RAID management and firmware upgrade tools. How to Access Tools through the EFI Shell Generic instructions are provided below. Exact screens and steps may vary from model to model. Prepare your USB key - it should be formatted using FAT32 and anything you wish to use should be pre-extracted from any ZIP file. Always extract updates or tools into simply named subfolders. The use of folders prevents the system from automatically running the update (by calling startup.nsh) when you enter the shell. Insert your USB key containing your tools or utilities into the server. Turn the system on Tap the F2during POSTto gain access to the main BIOS setup utility Go to the Boot Manager Menu and then select Internal EFI Shell. Press Enter to boot the EFI Shell Once you have entered the EFI shell you should get a screen similar to the one below. Your USB pen drive should be detected as fs0: and should be in the list of devices. If fs0: is not listed you will need to try and map the drive in by using the map -r command: Servers and Workstations 84
85 If fs0: is still not listed, your pen drive may be faulty, you may need to try an alternative USB port, or you may even need to try a different model of pen drive. Note: Generally most FAT16 or FAT32 formatted USB pen drives will work on servers in the EFI shell, even USB3 models on USB2.0 only servers. However, add-on USB3.0 controller cards (such as those added to some workstations) may not be detected in the EFI shell. Try the front USB ports first, and then try the system onboard rear ports second. Now select the USB pen drive by typing in fs0: and pressing Enter. You should now be able to list the contents of the pen drive by using the DIR command: Notice that folders are listed in blue and EFI executables (.EFI) are listed in green Some utilities also have.nsh files - these are scripts. For example, most Intel update utilities have a startup.nsh file which can be automatically executed on entering the shell. Tip:Just as in DOS, use the TAB key to help auto-complete filenames. For example, type in "CD " and then use the tab key to step through the filenames available in the current directory. Use the CD command as you would in DOS, to change directories. Its important to remember that you must put a space after the CD command. Important: Some updates, such as RAID card firmware packages, will not run inside the EFI shell on older S5000 based systems. This is because these updates require EFI 2.0 which is not present on the S5000. In this instance, obtain the DOS version of the update and use a Windows 98SE DOS Bootable pen drive. A seperate article wil cover using the SELVIEW utility in both EFI and Windows environments. Applies to: All Stone / Intel based server systems. Servers and Workstations 85
86 How to Create a "DOS" Bootable USB Pen Drive for Updates or Troubleshooting Bootable Pen Drive There are many instances where a "DOS" or Windows 98SE bootable pen drive is required - for example, some BIOS updates or other low level updates can only be done in this way. (Stone is working to provide Windows update utilties wherever possible, but these arent always available yet). If you need to create a DOS or Windows 98SE (or FreeDOS)bootable equivalent, please see some links to third party sites below which host various solutions. Note:We are not responsible for the content of third party web sites Rufus - HP USB Format Tool - Download here Windows 98 Boot files - here Applies to: All desktop, laptop and server products Servers and Workstations 86
87 How to Fix a Domain Controller's slow Hard Drive performance on entry-level Server Systems Issue Entry-level servers that use basic Serial-ATA hard drives may experience slow disk transfers if the server is a Microsoft Windows Domain Controller (DC). Typically file transfers to the server over the network are slow (around 10MB/second or less). File transfers between hard drives or partitions on the actual server itself are also slow. Hard Drive Caching Features Disabled by Design This issue is caused by the deliberate disabling of hard drive caching features on any system that is a domain controller. A Windows Domain Controller will attempt to disable hard drive caching features on every boot. Typically Windows cannot succeed in disabling caching features on systems equipped with a full hardware RAID controller, but it can succeed in disable caching features on systems equipped with single SATA hard drive. Note: This issue exists as Windows is operating in the way designed by Microsoft, so we cannot recommend that you work-around this issue. Hard drive caching features are disabled so as to guarantee the consistency of the Active Directory (AD) database, especially in the event of an unexpected power outage. We have provided a workaround below for customers that specifically require this, but recommend instead that customers use seperate domain controller and file/print physical servers. Use of the work-around is the customer's responsibility. Re-Enabling Hard Drive caching Features This setting is visible in Device Manager of the affected system, however on every system boot the features will be disabled again. Both check boxes need to be ticked to restore maximum performance. (The default on any non-domain Controller system is that at least the top check box is ticked). To re-enable full hard drive caching features on every boot, use the attached package. Use fixdc-diskcache.zip - for IDE or non-scsi disks only, targeted for use with Server 2008R2. Use fixdc-diskcache2012r2.zip - for all types of disk including SCSI, targeted for use with Server 2012R2. Both fixes use the same utility but with different options. They are both usable on 2008R2 and 2012R2. However the 2012R2 version has been configured to enable caching features on all disks, including SCSI disks. This is needed on modern 2012R2 servers as most IDE or SATA disks now work through AHCI controllers which often, when the right driver has been loaded, appear as SCSI disks to the system. The 2008R2 fix only configures disks that are not recognised as SCSI to the system. Instructions Extract the contents to C:\Regfix Use FIX.BAT to turn the caching features on Use a Scheduled task to call FIX.BAT on every system startup with a 30 second delay. The package includes an importable Task Scheduler XML file; however you will need to change the task privledges and use your own Administrator username and password. If you want to use this XML file, you will need to extract the contents of the package to C:\Regfix Servers and Workstations 87
88 Servers and Workstations 88
89 Reminder: It is recommended to use seperate physical hardware for Domain Controller and File and Print services to work-around this issue, unless using a virtualised environment. This work-around is provided for customers that need to resolve this issue and is provided without warranty. Customers must always ensure that servers are protected by a UPS and that they have tested system backups which include the System State / Active Directory database. Applies to: Any Windows 2008R2 or Server 2012R2 Domain Controller Server using a basic Serial ATA (SATA) hard disk. Servers and Workstations 89
90 How to fix Slow or Unresponsive Performance on Systems with the X58 chipset, including S5500 and S5520 based platforms Problem When you install Windows 7 or Windows Server 2008R2 on affected platforms the system performance can be noticeably poor. The mouse cursor is slow to respond; the system appears to be busy or have high CPU usage, and screen updates can be slow. Affected Systems Systems affected include: Servers based on the S5500 and S5520 platform, including the S5520UR, S5520HC, S5520HCR, S5520HCT, S5520SC and S5500BC Server systems based on the S2600UR platform (which include the S5520UR motherboard) Desktop boards based on the X58 PCH, including the Intel DX58SO, DX58SO2 and DX58OG Cause The root cause is the Microsoft provided Intel LAN controller driver which ships with Windows 7 and Windows Server 2008R2. This driver does not properly support the controller and it will cause the above symptoms. Resolution Update the driver with the latest Intel LAN driver available from the Stone driver finder or Intel website. Updating the driver will restore the lost performance and also add the additional features provided by the full Intel LAN driver package. The LAN driver for these systems should be date 2011 or newer, as opposed to the Microsoft 2009 in box driver. Additional: On rare occasions we have seen system hangs during Windows setup, again because of this issue. If you encounter a system hang whilst installing Windows, disconnect the system from the network and then use a patch cable to connect both LAN adapters together. Then, attempt to install Windows again. When installed, then update the LAN driver as above. Applies to: Desktops and Servers that use the Intel X58 PCH Servers and Workstations 90
91 How to use the DOS based SELVIEWER Tool The Intel S5000 based servers and workstations do not have an EFI based SELVIEWER tool. If Windows is not running, you need to use the DOS based tool in order to gather the hardware System Event Log (SEL). 1. Download the correct tool - here or here - for your S5000PSL, S5000PAL, or S5000XVN system. 2. Format a USB pen with the FAT32 file system. Make it bootable. To do this you will need a copy of the Windows 98SE boot files and a copy of the USB Format tool here or here (3rd party site). 3. Extract the DOS Selviewer download to the pen drive. 4. Boot the server from the pen drive. If necessary, go into the BIOS using the F2 key, and use the Boot Manager screen to directly boot from the pen drive. 5. When you have the DOS prompt, either run SELVIEW to lauch the GUI (which will allow you to save entries) or type in SELVIEW sn.sel /save to save a copy of the log entries directly to a file. 6. Send a copy of the file to Stone support for analysis. Note: Use a different filename from SN.SEL, such as the machines actual serial number, if you are dealing with multiple servers. You can examine SEL files by using Wordpad or Notepad to open them. Applies to: Intel S5000 Based platforms (which do not have an EFI SELVIEWER available) Servers and Workstations 91
92 How to Use the EFI based SELVIEWER Tool Short Instructions 1. Download the EFI SEL Viewer and extract it to a FAT32 formatted USBpen drive. Connect the pen drive to the system while it is powered off. 2. Boot the server into the EFI Shell by using thef2 key during POST to go into the BIOS and then by using the Boot Manager screen to access the Internal EFI Shell 3. Change drive to the pen drive by typing in fs0: and then Enter. Change to the folder that you extracted the SELVIEW program to by using thecd command. 4.Run the SELVIEW program to run the GUI or run selview /save sn.sel to save the event log entries to a file. 5. Send the log file to Stone support for analysis. 6. If you need to clear the SEL Log of all entries, use selview /clear Detailed Instructions These instructions involve using the EFI shell for diagnostics. This can only be performed when the operating system such as Windows or ESXi is not running. If you need a Windows based tool, this is also available. 1. Downloadthe EFI SELVIEWER tool for your motherboard or server platform. Many downloads contain tools for EFI and Windows, in which case find the folder which references UEFI: 2. Create a folder called SEL on a FAT32 formatted USB pen drive 3. Copy the SEL Viewer files to the SEL folder on the USB pen drive 4. Boot the system into the EFI Shell and follow the instructions to get to the fs0: prompt. 5.Use the cdcommand to change to the SEL directory. Servers and Workstations 92
93 (6. Optional - use the DIR command to list files. Executables are highlighted in bright green). 7. To run the SEL Viewer and just save the log entries to a file on the pen drive, without opening the GUI, type in: selview /save sn.sel And press Enter. Replace sn.sel with the serial number of the system. 8. To run the SEL Viewer GUI, just type in selview and press enter. 9. To save the event log to a file using the GUI, do the following: Press Enter to access the file menu and then use the down arrow key to highlight "Save As" Servers and Workstations 93
94 Press Enter. You will then be asked for a filename. Give a filename and press Enter again. 10. When you have saved a copy of the SEL Log to the pen drive, reboot the system. 11. Send the SEL text file into Stone support for analysis. 12. If you need to clear the SEL Log of all entries, useselview /clear Tip: In addition to the SEL Viewer utilities for EFI or Windows, the S1400, S1600, S2400 and S2600 range of boards and systems from Intel now also support the SysInfo tool. The Sysinfo tool works in a very similar way but records even more information, at the cost of taking slighly longer to run. Applies to: Desktop and Server systems that support SEL storage and retrieval. Servers and Workstations 94
95 How to use the Windows based SELVIEWER Tool Instructions for the Windows Based Selviewer Tool The Windows based Selviewer does not normally require rebooting to get the hardware log files, making it a useful tool. The instructions below are a guide as there are different versions of the Windows Selview tool and some of them look slightly different, or the filenames may vary. Tip: In addition to the SEL Viewer utilities for EFI or Windows, the S1400, S1600, S2400 and S2600 range of boards and systems from Intel now also support thesysinfo tool. The Sysinfo tool works in a very similar way but records even more information, at the cost of taking slighly longer to run. Main Components IPMI driver which needs to be installed (some systems may have a Microsoft IPMI driver already installed in Device Manager, in which case you can use Device Manager to update the IPMI driver by pointing it to the Intel files) Some versions of Selviewer need Java to be installed but only if you want to run the full interface. If you just want to save events using the command line, you don't need Java.(look at the download page for your platform to see if you might need Java) The Selviewer tool itself Quick Instructions - No User interface (recommended for System Admins or experienced users) 1.Downloadthe Windows Based SELVIEWER Tool for your platform and extract it. 2. Go into the extracted Selview folder, and then into the x64 or x86 subfolder, depending on your operating system.copy thecontentsof this x86 or x64 foldertoc:\selviewor another easy to type location. You should end up with the following: 3. Open an Administrative command prompt and use thecdcommand to go toc:\selview\imbdriver 4. Install the IPMI driver, usually using the commandinstall C:\SELVIEW\IMBDRIVER 5. Some version of Selviewer require Java if you plan to use the full interface. As these instructions cover quick usage without the user interface, Java is not required to be installed. 6. Using the Administrative command prompt, go to the folder containing Selview.EXE (use the corresponding sub-folder x86 or x64 depending on if your operating system is 32-bit or 64-bit). 7. Run SELVIEW.EXEsn.sel /save to save a copy of the events. 8. Send the output file to Stone support for review or alternatively use Wordpad or Notepad to examine them. Tip: If dealing with multiple servers, call the output file a different name - its recommended you use the server serial number. Servers and Workstations 95
96 Short Instructions - Full Selview with User Interface 1.Downloadthe Windows Based SELVIEWER Tool for your platform and extract it. 2. Go into the extracted Selview folder, and then into thex64or x86subfolder, depending on your operating system.copy thecontentsof thisx86orx64foldertoc:\selviewor another easy to type location. You should end up with the following: 3. Open an Administrative command prompt and use the CD command to go to C:\SELVIEW\IMBDRIVER 4. Install the IPMI driver, usually using the commandinstall C:\SELVIEW\IMBDRIVER 5. Install Java if your version of Selviewer requires it (you can also always tell this by seeing some.jar files in the UI directory). 6. Run the SELVIEW.EXEfile, or the batch file (using the version which matches the edition of Java you installed (32bit or 64bit), if your Selviewer needs Java. For example run the x86\selview.exe program if you have 32-bit Java installed or the x64\selview.exe program if you have 64-bt Java installed.). You will need to run these as an Administrator. 7. Use the File > Save As option within the program to save a copy of the events, which you can then send to Stone for Analysis. You can also use Wordpad or Notepad to open them. Note: If the Selviewer program crashes when you run it, follow the instructions in the troubleshooting secion. Detailed Instructions -Full Selview with User Interface 1.Downloadthe Windows Based SELVIEWER Tool for your platform. This package normally comes with several utilities bundled inside, including the Selviewer tool. 2. Extract the downloaded file into a subfolder. Sample below. Servers and Workstations 96
97 3. Ifyou are running a 64-bit system (most likely) go into the x64 subdirectory. If you are running a 32-bit system, go into the x86 subdirectory. This is important as the edition of the IPMI driver must match your operating system (32-bit or 64-bit). 4. Then copy the IMBDriver subdirectory by right hand clicking on it, then left hand click on Copy 5. Paste the copied folderto the root of the C drive, i.e. C:\ 6. Open an Administrative Command prompt The quickest way to do this on Server 2012is to move the mouse cursor to the far bottom left of the screen, and then the Start image comes up, right hand click on it. Then choose Command Prompt (Admin). Servers and Workstations 97
98 7. Inside the command prompt, change to the folder containing the IPMI driver, by using the CD command. For example: CD \ CD \IMBDRIVER 8. Then run the device driver installer: INSTALL C:\IMBDRIVER 9.This should then report that the installation was successful. Note that in most instances a reboot is not actually required. Servers and Workstations 98
99 10. Go back to the files you extracted earlier. 11. If your version of Selview requires Java, this will need to be installed first. You can double check if Java is required by checking for the presence of.jar files in the UI subfolder. 12. If required, Install Java. If not required, skip to step 13. You will get either 32-bit or 64-bit Java depending on whether or not you are using a 32-bit or 64-bit browser to browse the internet. (64-bit browsers will require a 64-bit operating system). It is important to note or realisewhich version of Java is being installed as you will need to use the matching Selviewer program. (While the IPMI driver needs to match your operating system, the Selviewer program needs to match the Java edition you have installed). 13. Now run the Selviewer application. If your Selviewer doesnt require Java, then choose the version from the x86 or x64 folder which matches your operating system. Servers and Workstations 99
100 Right hand click on the Application and choose Run as Administrator. 14. If the Selviewer interface doesnt run, try running the batch file by using the Administrative command prompt; change to the location containing the files and run Selview. You should get an error message indicating the problem. For example, in the screenshot below, Java is not installed: 15. When the Selviewer interface has loaded, use the File and then Save As option to save the events to a file. Servers and Workstations 100
101 16. Send the event log fileto Stone for analysis. You can also use Wordpad or Notepad to examine the file. If the Selviewer program crashes when you run it, follow the instructions in thetroubleshooting secion. Reminder:If you install the Windows 64-bit version on a 64-bit capable system but the SEL viewer fails to run, it may be because you either dont have any Java installed, or you only have 32-bit Java installed. It is possible to install the 64-bit IPMI driver and then use the 32-bit SELVIEWER utility with 32-bit Java installed. Troubleshooting - The Selviewer Program Crashes or Stops Responding If the Selviewer program crashes or stops responding when you run it, the problem is likely to be around the IPMI driver. Check Device Manager for the presence of a Microsoft IPMI driver or an older Intel IPMI driver. If it exists, you will need to use Device Manager to manually upgrade the driver to the Intel version contained in the SELVIEWER package. Re-running the "install" program for the IPMI driver will not solve the problem as this may not over-write an existing Microsoft IPMI driver. Servers and Workstations 101
102 Applies to: Server products that support SEL storage and retrieval Servers and Workstations 102
103 How to View the Hardware Event Log (SEL) whilst VMWare ESXi is Running The Hardware Event Log Most modern servers retain hardware events, including informational, warning, and error events, in a dedicated hardware event logging system held on the motherboard. These logs can be useful in troubleshooting problems, such as a flashing hardware health symbol. With Intel based servers from the 2010 model year and newer, it is possible to retrieve these logs using the following methods: The EFI shell (which can only be used when the host operating system is not running) and the EFI Selviewer tool. Using the Windows Selviewer tool when Windows is running directly on the system. Accessing a Remote Management Module, if fitted, using a web browser It is also possible to retrieve a basic hardware event log directly using the VSphere client for servers running the VMWare ESXi Hypervisor. The method to achieve this is below. Instructions Steps: Log into your VMWare client and connect to your VCenter server, or directly to your host server. Click on the host you want to examine Go to the Hardware status tab Examine the hardware sensors and ensure that all sensors are showing as "Normal". Then, using the "View" dropdown, select "Alerts and Warnings". Ensure that the system reports that there are "No alerts or warnings". Servers and Workstations 103
104 Finally, using the "View" dropdown, select "System event log". Scroll down on the right hand side to view the most recent events Use the Export option on the top right hand side to save a copy of the events. This file can then be sent to Stone Support for review. Note: Events saved using this method may not be as detailed as obtaining the full SEL using the EFI tool, but it does allow the gathering of diagnostic data without interruption of service. If you are troubleshooting an issue and the guests have already been migrated to other hosts, we recommend you use the opportunity to gather a full hardware SEL log from the EFI (depending upon the model of server). Applies to: Server systems that support SEL / IPMI storage and retrieval. Servers and Workstations 104
105 Importing Foreign RAID Arrays on Intel 12G Hardware RAID Controllers Introduction The new 12-Gbit SAS Hardware RAID Controllers use the new LSI / AVAGO 12Gbit SAS Controller Chipset, the Cards based on this chipset feature an updated RAID BIOS that reverts to a more text-based layout. The main functionality of the previous RAID Web BIOS is still available, but accessing it is different. Hint:Cards and modules which use the new chipset require you to press CTRL + R during the system POST process, instead of CTRL + G. When Do You Need to Import a Foreign Configuration? A "foreign configuration" situationoccurs when the configuration on the RAID controller doesn't match the configuration on the drives. This often happens if the RAID controller has just been replaced, or if the physical drives have been moved from one server to another. Many controllers with up to date firmware may automatically import foreign drives if there wasn't a configuration previously on the card. If this automatic import doesn't happen, or if your controller has been previously used, you will need to follow the instructions below. Before you start:if you have just replaced the RAID controller, always upgrade the RAID firmware before connecting the drives and attempting to import the RAID configuration. To upgrade the firmware, you will need the firmware files from the Intel web site and a FAT32 formatted USB pen drive. Upgrade the firmware using the EFI Shell. Instructions: If the controller is new: Don't connect any drives until you have upgraded the RAID firmware. Download the latest controller firmware from the Intel web site. Extract the firmware to a folder inside a FAT32 formatted USB pen drive. Run the Firmware update NSH file to start the upgrade process. With the system off, connect your drives to the controller. Ensure all drives are connected, and that you plug the drive cables into the correct ports. Example below.? Boot the system into the RAID BIOS by Pressing CTRL +A when prompted. If you get a message with regards to a foreign configuration being detected, you may press F to try and import the foreign configuration however it is usually best to go into the RAID BIOS and check that this has been done successfully. If the controller has no valid configuration, you will be greeted with a RAID screen that shows no configuration is present, although there is a reminder on the right hand side that there is Foreign Config information available. Servers and Workstations 105
106 To get to the Foreign View menu, press CTRL + N four times to move through the tabs at the top. Notice in the example above that there is one Virtual Drive (VD) in the foreign configuration. Check that all of your configurations or virtual drives are present. If not, use the PD Mgmt tab to check that all of your physical drives are present as expected. If drives are missing, switch the system off, and re-check all cables and drive seating. To import the foreign configuration, use the up arrow to select the RAID controller. Now press F2 to perform Operations on the Controller. You will get a pop-up menu for Foreign Config. Press Enter to open the Foreign Config menu to be given the choices of Import or Clear.? Servers and Workstations 106
107 Make sure Import is highlighted, and press Enter. You will then be prompted if you are sure you want to do this. Highlight Yes and press Enter. The system should now go back to the VD Mgmt menu. Note that your expected VDs are online. You can now safely exit the RAID BIOS by pressing ESC, and then reboot by using CTRL + ALT + DEL. Servers and Workstations 107
108 During normal boot, after drive detection, the system should confirm that 1 Virtual Drive (VD) is installed and operational. Applies to: Intel 12G Hardware RAID Controllers or modules, including RMT3PB080 (ISRRAI-160), RS3DC080 (ISRRAI-167), RMS3CC040 (ISRRAI-171), RMS3CC080 (ISRRAI-172), RS3DC040 (ISRRAI-174) andrs3dc080 (ISRRAI-175). Servers and Workstations 108
109 Intel I350 Based Adapters May Respond or Connect Slowly to Some Networks Problem The wired network card in you some servers or workstations which include the Intel i350 network adapter may connect to the network slowly: Symptoms include: The link speed may be reported as 10mbit, instead of Gigabit. The actual data throughput may be even slower than 10mbit, with speeds of only a few KB a second actually being transferred. This problem has been send on the Intel Server board S2600IP4 which includes four Intel I350 connections. Cause This appears to be a driver issue and has been found in driver version 18.3 through to version 20.1 (June 2015). Disabling advanced ethernet options such as support for Energy Efficient Ethernet (EEE) has no improvement. This issue has only been observed in Windows 7 but likely applies to Windows Server 2008R2. Work Around Disable TCP/IP v4 Large Send Offload V2. To do this: Open Device Manager. For each I350 LAN adapter: Double click on it. Go to the Advanced Tab. Find Large Send Offload V2 (IPV4) in the list. Set it to Disabled. Click OK. Ensure you do this to all adapters in the system, especially if you are using any network teams. The adapter may briefly stop transmitting or receiving whilst you make this change. Applies to: Stone Server and Workstation Products that include the Intel i350 Gigabit LAN Adapter running Windows 7 or Windows Server 2008R2. Servers and Workstations 109
110 Intel or LSI Hardware RAID Controller - System Not Booting from a Hardware RAID Card System Not Booting from a Hardware RAID Card If your server is not booting from the RAID system - for example, the operating system does not appear and/or you get messages about the system trying to boot from the network, or possibly it the system boots into the EFI Shell - there are seven main possible reasons: 1. The main BIOS boot order may need adjusting. If the EFI shell is before the RAID Card in the Boot order the system will never boot from the RAID system. Check the BIOS boot order to ensure that the card is present and either at the top of the boot order list or near the top. 2. RAID Virtual Drive Failure - Is the RAID system beeping, indicating a drive failure? Are any of the hot-swap drive bays marked with an amber LED, indicating a possible drive fault? Use the RAID Web BIOS to check the RAID health. All virtual drives should be marked as "Online". If a Virtual Drive has Failed you may need to try and put a failed disk back online, or rebuild RAID array. In this situation, please contact Stone for additional support. We will take you through a process to try and recover the situation, by marking any Failed (or "Unconfigured Bad") drives as good and then scanning the controller for disk configurations that it can import from failed drives (known as foreign configurations). This is a temporary measure to bring the RAID array back online until replacement disks can be fitted. Usually, the last disk to fail can be brought back online and re-integrated into a failed RAID array as long as the drive is still workable. If the last hard drive to fail is no longer detected, or cannot be brought back into the RAID configuration due to the number of defects or problems with the drive, then the RAID array has failed and the data will need to be restored from backups when the RAID array has been reconstructed. 3. RAID Card Failure - do you see the RAID Card during the POST process? If you only see a system logo during the boot process you should check that the system's Quiet Boot feature is turned off to ensure that you can see POST messages. 4. Is the correct Virtual drive set as the boot drive inside the RAID BIOS? See Configuring the RAID Boot Volume. 5. A hard drive may be on the verge of failure. The RAID card may be in the process of failing the physical drive. Check each physical drives media error and predictive failure statistics in the RAID BIOS (both numbers should be 0). If you suspect RAID volume corruption as the result of a failing drive, replace the drive and rebuild the array. A RAID consistency check may also help, but use this option with caution - on a RAID1 or RAID5 system with a problem disk, single RAID parity information may not be enough to guarantee repairing the data. If you have a RAID6 based system, usually a disk consistency check will be more reliable. All disk consistency checks will take a considerable amount of time based on the volume size, number of disks, and RAID level. Again, in this situation please contact Stone for further support. 6. If the RAID volume is healthy, and the RAID card is in the correct place in the main BIOS boot order, and lastly the right virtual drive is set as the boot drive (or if you only have one volume) then disk corruption may be a possibility - if you recently experienced a system crash your Windows volumes may be corrupt. You may be able to boot from operating system installation media and run a CHKDSK /F on your Windows boot volume. If that does not help, you may need to perform a repair installation or restore from backups. 7. Is the server warning symbol lit? It should be solid green during normal operating. If it is orange, contact Stone Support for assistance, and/or retrieve the hardware system event log (SEL). 8. Are you trying to boot from a virtual drive that is 2TB in size, or larger? GPT partitioning has to be used to boot from a volume that is 2TB in size, or large. To boot from a GPT disk, you will need UEFI support or UEFI optimised boot enabled. In all situations please note any error messages or other symptoms and contact Stone support for further assistance. Some Resolutions to the Above Disabling Quiet Boot This will enable you to see all of the POST messages and see the RAID BIOS start. Tap the F2 key during the server post process to go into the main BIOS setup. Usually you should start tapping the F2 from the time you hear the first POST beep until you see a message confirming that the system will enter setup. Ensure that in the Main menu, Quiet Boot is set to Disabled. Tip: If you can't get into the BIOS at all using F2 - if the system remains stuck on the splash screen - you may well have a RAID card error message "hidden" in the background. The RAID card may be waiting for certain key-presses. To get around this, turn off the system, remove the RAID card from the system (noting any cable connection order), turn off quiet boot as above, then shut the system off again and re-fit the RAID card. Checking the BIOS Boot Order Servers and Workstations 110
111 Use this process to check that the main BIOS is attempting to boot from the RAID card, or to check that the RAID card is being identified by the system. If the RAID card does not appear as a boot option, the card may have failed, its BIOS may not be enabled, or more likely its virtual drive has failed meaning that the RAID card has no bootable device to present to the main BIOS. The instructions below are based on an Intel S5520HC system but are applicable to most modern Intel based server systems. Tap the F2 key during the server post process to go into the main BIOS setup. Usually you should start tapping the F2 from the time you hear the first POST beep until you see a message confirming that the system will enter setup. Go to the Boot Options menu Check the Boot Options, or Boot Devices, for the RAID card. In the example below, the RAID card is not in the list of Boot Options and the system will not boot from it. If the RAID card is not in the list of options: Go into Hard Disk Order From the Hard Disk order menu, see if the RAID Card is present. Look for an LSI or Intel device. Either use the arrow keys to highlight the Intel / LSI device and then use the + or - keys to move the Intel device to the top, or press Enter on Boot Option #1 and then in the submenu that appears select the RAID controller as the first boot device by highlighting it with the arrow keys, and then press Enter again. Servers and Workstations 111
112 Your Hard disk Boot Options order should then look something like this: Press ESC to return to the main Boot Options screen and confirm that the RAID controller is now shown in the list.? Press F10 to accept the changes - you will be prompted to Save the changes and reboot the system. Configuring the RAID Boot Volume Enter the RAID BIOS when prompted (usually CTRL+G on Intel controllers or CTRL+H on LSI controllers) Servers and Workstations 112
113 Press Start (after selecting the right adapter if you have more than one adapter in the system). Click on Virtual Drives You can then see the current boot virtual drive. In most instances this is normally boot drive 0, or VD0, as this usually contains the operating system (although this can vary!). If you need to change the boot drive, click on "Set Boot Drive" and then click on Go. Servers and Workstations 113
114 Applies to: Once you have selected the radio button, click on Go to make the change. Systems with an Intel or LSI Hardware RAID Controller or Module. Systems based on an Intel server platform Servers and Workstations 114
115 Intel S1200BTL or S1200BTS (Entry Level Server) Second LAN port not working Problem Entry level server systems based on the S1200BTL (ATX) or S1200BTS (uatx) system boards can loose second LAN port functionality. The LAN port is not detected in the operating system; it is not available in device manager. Products Intel S1200BTS based systems; operating system independant Intel S1200BTL based systems; operating system independant Issue This issue should only occur if you have recently completed one of the following: Completed a BIOS update Upgraded the processor (which can cause a BIOS reset) Reset the BIOS to defaults Had a motherboard replacement In these instances the second LAN controller can be disabled due to a BIOS problem. You will need to manually re-enable the second LAN controller. Root Cause The root cause is a BIOS glitch that Intel have documented. Their resolution is described below. Resolution Ensure both controllers are enabled in the BIOS: From power-on, tap the F2 key to go into the BIOS Go across to the Advanced menu Go down to the PCI Configuration menu Ensure that Onboard NIC1 and Onboard NIC2 are enabled Note: If both LAN controllers are enabled in the BIOS and still one controller is missing in the operating system, or if the LAN controller repeatedly disappears even though you have not met the circumstances in the Issue section, then please contact Stone for warranty service. Applies to: Server products based on the S1200BTS and S1200BTL motherboards. Servers and Workstations 115
116 Intel Server - Add in Cards not detected / RAID Controller BIOS not displayed / System wont go into the BIOS Problem RAID Card does not appear to be detected The system only displays the Intel splash screen and does not display the RAID Card BIOS (i.e. the RAID card list of drives) When you attempt to go into the BIOS using the F2 key, the system does not respond and appears to hang Cause This is caused by the Intel Quiet boot setting on the server board BIOS. This causes the Intel splash screen to be displayed; all RAID and system error messages are hidden behind it. This means that any RAID card prompts (i.e. something that requires a key-press or some action) causes the system to appear to hang, as you never see the instructions. The system will not enter the BIOS until the RAID card BIOS completes. Scenario This can happen either after motherboard or RAID card replacement, or on a system that has been running fine but has experienced a RAID event (such as a failed volume, card fault or RAID battery issue) causing the RAID card to start to need corrective action during the boot process. Resolution In this situation you may find that waiting for the BIOS setup to appear may happen after a considerable wait - for example, after the RAID card times out - but often this is not the case. You need to disable Quiet boot in the BIOS but in order to gain access to the BIOS you will need to remove the RAID card from the system. Disable Quiet Boot This will enable you to see all of the POST messages and see the RAID BIOS start. Remove the RAID card from the system. This should only be performed by an experienced technician. You may be able to remove the card but leave the drive and other signal cables connected. If you do so, place the card on an ESD safe non-conductive surface. Remember that cards with cache batteries fitted will be partially powered even when the system is turned off. Tap the F2 key during the server post process to go into the main BIOS setup. Usually you should start tapping the F2 from the time you hear the first POST beep until you see a message confirming that the system will enter setup. Ensure that in the Main menu, Quiet Boot is set to Disabled. Remember: When performing a RAID card replacement, or motherboard replacement, always ensure that you disable quiet boot before fitting the RAID card. Also remember that any replacement RAID card may also benefit from a firmware update - this needs to be applied before the drive cables are connected and the foreign volumes imported. Applies to: Systems with an Intel or LSI Hardware RAID Controller or Module. Systems based on an Intel server platform Servers and Workstations 116
117 Intel Server - I can't get into the RAID Controller BIOS. How do I fix this? Problem On some combinations of hardware RAID card and server or workstation motherboard, when you attempt to go into the RAID Card BIOS Console the system ignores the request and boots normally. For example, you press CTRL+G during the RAID initialisation screen when an RMS25CB080 is fitted, but unexpectedly the RAID Card BIOS Console does not start when POST completes. Cause This is normally caused by a compatibility issues between the RAID card or module and the motherboard. Resolution Both a resolution and workaround are available for this issue. For the workaround, scroll down. To resolve the problem, ensure that both the motherboard BIOS and RAID BIOS are up to date. Usually this can be done on most modern motherboards using the EFI environment, meaning that you don't need to access the RAID BIOS Console to actually perform the update. Workarounds Two work arounds are available - Work Around 1 uses the Boot Menu (F6) and Work Around 2 uses the BIOS Setup (F2). Work Around 1 - Using the Boot Menu (F6) Do the following: Use CTRL+G as normally (or the correct combination for your RAID card) to request the RAID Card BIOS Console as normal. In addition, enter the motherboard boot menu. This can usually be done before and/or after the RAID Card initialisation screen has been displayed. On most Intel server boards, the boot menu key is F6. Once the motherboard boot menu appears, choose PCI ROM Setup.??The RAID BIOS Console is then displayed. Servers and Workstations 117
118 ? Work Around 2 - Using the BIOS Setup (F2) Do the following: Use CTRL+G as normally (or the correct combination for your RAID card) to request the RAID Card BIOS Console as normal. In addition, enter the motherboard BIOS setup. This can usually be done before and/or after the RAID Card initialisation screen has been displayed. On most Intel server boards, the BIOS setup key is F2. Once the motherboard BIOS appears, go to the Boot Manager Screen. Choose PCI ROM Setup.?The RAID BIOS Console is then displayed.? Applies to: Servers and Workstations 118
119 All Intel Server and Workstation systems with Hardware RAID cards or modules fitted.? Servers and Workstations 119
120 Intel Server - Overview of the RAID Card or Motherboard Replacement Process Overview of the RAID Card Replacement Process If the system is still booting - ensure that the RAID drivers for the new card are installed, and/or a sufficient version to support the new card. For example, customers replacing an SRCSASRB or SRCSATAWB should be running driver version 4.x before trying to upgrade to the Intel RS2BL080. Remove old card; note the order of the drive cables and other signal cable connections. Check the old card for any Feature Keys which need to be moved to the new card. Move any RAID card battery to the new card if the old card had a battery unit fitted and the new card has not been supplied with a replacement, so long as the cards are the same model. If they are different models, a new battery will need to be requested. Disable Quiet boot in the BIOS. Fit the new card but leave the hard drive cables disconnected. Flash the latest approved firmware on the new card. Shut the system down; connect the drive cables. Boot the system up and follow the foreign configuration prompt to preview and then import the logical drives. Test the system. If a RAID driver installation or upgrade is needed and the system doesn't boot from the RAID (failing with a STOP 0x b blue screen message) then a repair operating system installation may be needed. Note: RAID Card firmware updates in the above process will almost certainly need to be done in the EFI environment. If you perform any updates using RAID Web Console from within Windows, do NOT use the option to enable the RAID firmware update to take immediate effect. The firmware update may be flashed whilst Windows is running, but the system should then be rebooted for it for take effect. Overview of the Motherboard Replacement Process Confirm the fault with the original motherboard, saving a copy of the hardware SEL LOG for reference. Replace the motherboard and refit all cards and components in the original slots. Ensure any RAID keys are transferred. Disable quiet boot. If you can't get into the BIOS to disable quiet boot, remove the RAID controller Upgrade the motherboard BIOS package (usually easiest done in the EFI Shell) Reboot the system after the upgrade and go back into the BIOS - its important the first POST after the BIOS upgrade is allowed to complete Ensure that Quiet boot is still disabled If the system is in a noise sensitive area - for example, the system is a workstation on a desk - set the system fan/performance mode to Acoustic If you removed the RAID controller earlier shut the system down, refit the controller and then go back into the BIOS Check the on-board SATA controller is in the correct mode (for example, IDE, RAID, AHCI - and sometimes with the RAID modes there may be multiple options) Make sure the BIOS boot order is correct Make sure the system warning LED is solid green and use the SEL LOG viewer to troubleshoot Test the system and retain a final SEL log for reference purposes Remember: When performing a RAID card replacement, or motherboard replacement, always ensure that you disable quiet boot before fitting the RAID card. Also remember that any replacement RAID card may also benefit from a firmware update - this needs to be applied before the drive cables are connected and the foreign volumes imported. Applies to: Systems with an Intel or LSI Hardware RAID Controller or Module. Systems based on an Intel server platform Servers and Workstations 120
121 Intel Server Remote Management KVM - RMM3 / RMM4 - Java Security Message: Unknown Publisher Problem Customers using the AXXRMM4 (RMM4) or AXXRMM3 (RMM3) remote management modules may experience a security message when they try and use the remote keyboard/video/mouse (KVM) feature. The security message may either completely block the page or warn that the application may be blocked in future, depending on the version of Java installed or the Java security settings in force. Cause This issue is caused by the Baseboard Management Controller (BMC) on the motherboard having KVM applet code which does not include the proper publisher identifier information. Resolution Work Around 1 Tick the "I accept the risk and I want to run this application" box, and click Run, if your version of Java gives you this ability Work Around 2 Close the security prompt and browser Window. Open "Configure Java" in Windows. Go to the security tab and set the Security Level to Medium. Re-try launching the KVM from the browser. If this does not help, try "Restore Security Prompts" and re-open the KVM again. Servers and Workstations 121
122 Work Around 3 In the Java Control Panel (as above), add the IP address of the RMM module to the Exception Site List by clicking on the Edit Site List button. Resolution 1 (for W2600/S2600/S2400 series based systems only - Xeon E5) If the workarounds are not sufficient, upgrade the system firmware package with the May 2014 version or newer. This includes update BMC and RMM code to correct the publisher attribute. Resolution 2 (for S5520HC and S5520SC only) Applies to: If the workarounds are not sufficient, contact Stone Support for beta BMC 62 code which resolves this issue. All Stone Server products capable of using Remote Management Module 3 (RMM3) or Remote Management Module 4 (RMM4) Servers and Workstations 122
123 Intel X710 Network Adapter Ports May not be Operational, or May Fail to Start (Code 10) Problem The Intel X710 Series 10Gbe Dual or Quad port network adapters may report that one or more ports cannot start. The problem may appear if the driver was recently upgraded either through Windows Update, or by downloading the updated driver from the Intel web site. The network card instance in Device Manager is shown with an exclamation mark, indicating a problem. Cause The problem is due to an issue with the non-volatile memory area on the adapter Resolution Upgrade the NVM area using the Intel Non-Volatile Memory (NVM) Update Utility for Intel Ethernet Converged Network Adapters, here. This needs to be done inside the UEFI environment. Run the following command line inside the UEFI shell: nvmupdate64e -u -l -o update.xml -b -c nvmupdate.cfg Then shut down the server, wait 30 seconds,and then power it up again Confirm that the issue is resolved - all Intel X710 adapters in device manager should show without any exclamation marks. More Information Applies to: This problem does not appear to happen if you use driver versins or 21.1 Driver version or later appears to have this issue Stone servers or workstation with the Intel X710-DA2 (ISRNET-135) or X710-DA4 (ISRNET-136) network adapters Servers and Workstations 123
124 Monitoring and Managing RAID Systems Why Use RAID RAID systems can add resilience against disk failures and/or combine the performance of many disks into a fast single volume. It is important that any faults or error messages with RAID systems are promptly examined to ensure that data is protected. How to Monitor the RAID You should always keep installed the RAID monitoring software for your RAID adapter. This includes: The LSI MegaRAID storage console (MSM) for LSI Hardware RAID Adapters. The Intel Raid Web Console 2 (RWC2) for Intel Hardware RAID Adapters or modules. The Intel Matrix Storage Console for SATA/AHCI controller based software RAID systems. Hardware RAID is recommended for most server applications and this article deals with the management of an Intel Hardware RAID system. Dos and Don'ts Always ensure that the proper RAID driver is installed and running. Do not rely on Microsoft provided RAID drivers. Driver version 6.x is recommended for Intel or LSI Hardware RAID Adapters. Always ensure that the latest RWC2 or MSM is installed. Minimum versions below: For Intel adapters SRCSASRB, SRCSATAWB or RS2BL080, RWC2 version 12 or later should be installed. For second generation 6G adapters such as RMS25CB080, RWC2 version 14 or later should be installed. For first generation 12G adapters such as RS3DC080, RWC2 version 15 or later should be installed. Download MSM from the LSI/Avago web site and Intel RWC2 from the Intel site. If your system is old and being re-purposed or taken offline for maintenance, consider upgrading the firmware on your RAID controller. Ensure that the drivers are up to date and that you have a full, tested, disaster recovery backup first. Don't re-use desktop harddrives to replace server harddrives If a harddrive fails, replace the hard drive. Do not attempt to re-use a failed hard drive. Remember: The protection that a RAID array gives against failure is NOT a replacement for having adequate backups. Always have proven tested backups for your operating system, system state, and most importantly, your data. Planning your RAID System When planning and implementing your storage system, consider the performance, capacity and resilience that your system requires. For example, a VMWare virtual server in a SAN environment may be able to run the operating system using RAID1, as the operating system disks have little load most of the time (unless the system has more virtual RAM committed to guest operating systems than physical RAM available, in which case VMWare may page to disk and this will put a load on the local storage). Another example is a file server with a large RAID array. In this situation, consider using RAID6 and possibly include a hot-spare as well. Monitoring Especially when the server is not in a location where you can hear audible failure messages, it is important to set up alerting. Even if the server is is in a place where you would normally hear an alarm, the use of alerts can help you be aware of problems when you are away from site. Use the MSM / RWC2 Notification Feature Steps to Setup Monitoring Login to RWC2 / MSM (use your Windows Administrator or Domain Administrator password to do this) Then, under Tools, click on Monitor Configure Alerts Servers and Workstations 124
125 Use the Alert tab to confirm which type of event gets notified using the right delivery methods. For example, you do not want Information events delivered by . Then use the Mail Server tab to configure the SMTP server settings. Example below. Finally, use the tab to list the recipients that should receive the notifications. Servers and Workstations 125
126 Finally Please review our other RAID articles as these cover topics such as troubleshooting, the RAID levels available, and the differences between desktop and enterprise class hard drives. Applies to: All products capable of RAID functionality Servers and Workstations 126
127 My RAID system is Beeping. What Should I Do? Diagnosing Problems If your RAID system is beeping this almost always indicates a hardware fault. Faults need to be investigated and corrected promptly. The easiest way to do this is to always set up your servers or systems with the correct monitoring software when you install the system. This means that you do not need to find additional utilities or software when your system is in a potentially dangerous state. Contact Support Always contact Stone Support for warranty service and advice. We can help you when your system has a problem and help protect your data. The steps below are provided as a guide and are not exhaustive. They are based on a system with an Intel or LSI hardware RAID controller or module. If your System is Beeping Note any warnings displayed onscreen Use the RAID monitoring software to check the health of your Logical or Virtual Drives (Virtual drives are the actual RAID arrays themselves, as opposed to each single physical drive). Partially Degraded RAID6 arrays have had a single drive failure. Degraded RAID5 arrays have also had a single drive failure. Degraded RAID6 arrays have had two drive failures. A RAID array marked as Failed has had more drive failures than it can tolerate. In this situation, please contact Stone for additional support. We will take you through a process to try and recover the situation, by marking any Failed (or "Unconfigured Bad") drives as good and then scanning the controller for disk configurations that it can import from failed drives (known as foreign configurations). This is a temporary measure to bring the RAID array back online until replacement disks can be fitted. Usually, the last disk to fail can be brought back online and re-integrated into a failed RAID array as long as the drive is still workable. If the last hard drive to fail is no longer detected, or cannot be brought back into the RAID configuration due to the number of defects or problems with the drive, then the RAID array has failed and the data will need to be restored from backups when the RAID array has been reconstructed. Check your servers Hot-Swap drive bays (if fitted) and look for any drive bays with an amber or flashing amber/orange LED. Amber usually means that the drive has failed; Amber/Orange usually means that the drive in that bay is being rebuilt. An Amber/Orange drive may not be the faulty drive in the system if that drive was previously unused and marked as a "Hot-Spare". If All Virtual drives are still healthy, and no single disks ("JBOD") are missing (for example, you can still access all disk volumes through File Explorer or Disk Management) then your system could have faults which include: A controller fault, such as a memory fault or battery failure (check the RAID log for details) Problems detected in a patrol read, such as bad blocked which indicated that a drive is about to fail - again check the RAID log for details but also check each physical disks Media Error Count and Predictive Failure Count. If the RAID system appears to be completely healthy, double check that the beeping noise is actually a RAID event. For example, some server systems may beep when a Power Fault is detected. Or, a UPS in the cabinet may have a problem. Check your servers warning triangle and ensure that it is green. Try silencing the RAID alarm. If the beeping persists, you have not got a RAID system fault. Remember: An Amber/Orange drive bay light may not necessarily indicate that that drive is faulty - it could be that the drive in that bay was previously available as a Hot- Servers and Workstations 127
128 Spare and the system is rebuilding onto it. Check for the presence of other amber lights or other "Unconfigured Bad" drives in the RAID console. Silencing the Alarm If the RAID system beep is distracting your users, the alarm may be temporarily silenced. To do this: Open up the Physical or Logical Tab of Intel RWC2 / LSI MSM Right hand click on the controller. Then, left click on Silence Alarm Important: Do not use the feature to Disable the Alarm, as this will prevent you from hearing the audible alarm if there are future failures, or for example the rebuild process fails to complete. Replacing Hard Drives Your Stone warranty service will carry out this for you, however some pointers are given below: Do: Identify hard drives first before replacing them. Use the Drive location feature if you have hot-swap drive bays fitted. Right hand click on the drive you want to identify, then left click on Start Locating Drive If your system doesn't include hot-swap drive bays, then record the Port or Slot number of the failed drive, as well as the serial numbers of either the failed drive, or, if this is not accessible, record the serial numbers of the remaining drives for elimination purposes. You can then work out which is the failed drive. Always hot-swap drives where possible. Do not shut the system down unless necessary - hot-swapping allows the rebuild process to start automatically if configured. Servers and Workstations 128
129 Applies to: Always replace drives with equal or greater capacity and equal or greater performance. It is recommended that you don't use Advance Format drives if the RAID array was built on non-advance format drives. Always ensure that the rebuild process starts and then completes. If the rebuild process doesn't start automatically (this is the default on older controllers such as the Intel SRCSASRB and Intel SRCSATAWB) mark the replacement drive as a global hot-spare. This will trigger the rebuild process. All products capable of RAID functionality Servers and Workstations 129
130 PCI Express Errors on Intel Servers - Limited Adapters Supported at PCI Express Gen. 3 Speeds Problem Add-in cards may not function reliably; for example network connections on add-in network cards may drop randomly or perform poorly. The system may be unstable. The motherboard hardware SEL Log records errors such as: Critical Interrupt, PCIe Fat Sensor (#0x4) CRITICAL event: PCIe Fat Sensor reports a fatal PCI Express Completion Timeout error Cause This can be caused on S1400 / S1600 / S2400 / S2600 Intel server or workstation boards by the use of an un-validated or unsupported PCI Express Gen.3 (generation 3) add-in card that has been fitted to a system that has a PCI Express Gen. 3 capable processor. More Information Intel originally released most of the above server platforms for PCI Express Generation 2 operation, namely for the first 32nm Xeon 2400 or 2600 series chips. The new 22nm V2 versions of these chips support PCI Express Generation 3, which increases the data transfer rate. However, the system boards only support these increase data transfer rate on certain Intel validated add-in cards. The list of validated cards varies according to the Intel motherboard in use. Resolution Add-in cards which are not validated to run at PCI Express Gen. 3 on the affected server boards should have the appropriate PCI Express Slot configured for PCI Express Gen.2 operation only, by using the Processor PCIe Link Speed settings in the PCI Configuration menu. See the following for more information from Intel: Technical Advisory Supported Adapters, Board and BIOS combination List at PCI Express Gen. 3 Intel Summary of Supported Adapters as of March 2015 Servers and Workstations 130
131 Applies to: Stone S1400 / S1600 / S2400 / S2600 server system families. Servers and Workstations 131
132 RAID BIOS Simulator for Intel 12G Hardware RAID Systems Please find below a link to the Intel RAID Simulator for 12G (12-Gbit) adapters on server systems. These controllers are available as either a plug in PCI Express Module, a PCI Express Card, or Integrated onto the motherboard. These controllers should not be confused with onboard software RAID or SCU controllers. This utility simulates the RAID BIOS interface a user would normally see when pressing <CTRL><R> during POST. It can be used for support or research purposes. Note: Use the Intel download link to obtain the latest version of this simulator. Downloads Intel Alternative (last updated 2/2/2016) Applies to: Intel 12G Hardware RAID Controllers or modules, including RMT3PB080 (ISRRAI-160), RS3DC080 (ISRRAI-167), RMS3CC040 (ISRRAI-171), RMS3CC080 (ISRRAI-172), RS3DC040 (ISRRAI-174) and RS3DC080 (ISRRAI-175). Servers and Workstations 132
133 RAID BIOS Simulator for Intel ESRT-2 RAID Systems Please find below a link to the Intel ESRT-2 RAID BIOS simulator for server systems. This controller is integrated into a number of onboard SATA or SAS controllers to provide basic RAID functionality. Most implementations of this controller provide basic hardware or firmware assisted RAID. ESRT-2 RAID should not be confused with RST-e RAID. Intel Rapid Storage Technology - Enterprise - is a software based RAID solution with some additional logic and firmware build into the motherboard PCH chipset and BIOS in most cases. This utility simulates the RAID BIOS interface a user would normally see when pressing <CTRL><G> or <CTRL><E> (as dependant on model and BIOS message) during POST. It can be used for support or research purposes. Note: Use the Intel download link to obtain the latest version of this simulator. Downloads Intel Alternative (last updated 8/9/2014) Applies to: Stone S1200 / S1400 / S1600 / S2400 / S2600 server system families Servers and Workstations 133
134 RAID BIOS Simulator for Intel RST-e RAID Please find below a link to the Intel RSTe RAID BIOS simulator for server systems. Intel Rapid Storage Technology - Enterprise - is a software based RAID solution with some additional logic and firmware build into the motherboard PCH chipset and BIOS in most cases. This utility simulates the RAID BIOS interface a user would normally see when pressing <CTRL><I> during POST. It can be used for support or research purposes. Note: Use the Intel download link to obtain the latest version of this simulator. Downloads Intel Alternative (last updated 23/2/2016) Applies to: Most Stone Servers from the Families including S5000, S5600, S1200, S2400, S2600 Servers and Workstations 134
135 Recovering a Failed LSI or Intel RAID Array Recovering a Failed LSI or Intel RAID Array This article will show you how to recover a failed RAID 5 array on an Intel or LSI hardware RAID controller. The same or similar process can also be used with other RAID arrays such as RAID 1 or RAID 6. It is important to understand first how drive configuration information is stored, and what a "foreign configuration" is, as you may see messages about this appear. What is a Foreign Configuration? Intel or LSI Hardware RAID controllers store RAID volume configuration information on both the drives and the controller. When the system is booted or a drive is inserted, the drives and configurations are examined and any configurations that don't match each other are flagged as a foreign configuration. The RAID controller will use its own configuration as the master record, to identify which configurations are invalid. All physical drives configuration informationcontains a list of the drives involved in the associatedlogical drive. What's the difference between Optimal, Degraded, Critical and Offline? RAID controllers use these terms to show the health of the logical drive. Optimal: Everything should be normal; all drives are present Degraded: A failure has occurred; likely a drive is missing. However, the RAID array may be able to tolerate further failures. The bad drive should still be replaced as soon as possible. Critical: A failure has occurred and the RAID array health is critical. Any further failures will lead to the loss of data. Offline: The virtual drive has failed and the data will be inaccessible. Recovery can be attempted but is not guaranteed. For example, RAID6 arrays can lose up to two drives. The loss of one drive will result in the logical drive being reported as degraded, not critical. Scenario 1 - The system is booted but not all of the drives are plugged in, possibly due to a loose cable. Messages such as the one above require prompt action: Switch off the server and check all the cables and connections, especially the seating of any multi-lan SFF-8087 cables. Reseat all drives and re-test. Do not accept the message above or load the configuration utility: Doing so will write a configuration message to the remaining drives detailing the drives which are missing.?scenario 2 - A drive has failed, but now a message about a Foreign Configuration has appeared Hard drives which encounter problems such as bad blocks or a controller fault may stop being able to be detected. The drive may then become "available" again, perhaps after the drive has reallocated the bad blocks. However, when the drive failed, the RAID card will have written a configuration update to itself and the remaining drives, notifying the failed drive. The configuration on the failed drive is now out of date and does not match the other drives, so it is flagged as having a foreign configuration. If the RAID array is degraded or critical, it is usually safer to attempt to rebuild onto a fresh drive, rather than trying to either re-use a problem drive (i.e. rebuilding onto it), or worse, trying to force the previously failed drive online. This is because any disk writes that have occurred to the RAID pack - even just the normal day to day running of an idle Windows system - will mean that the drive that failed and has now re-appeared contains out of date data. Attempting to put this drive into use without rebuilding will result in serious system corruption. If the RAID array is marked as failed, always try and import the foreign configuration, making sure that the drive that failed last is the drive that you try and re-use. Drives that failed earlier (as perhaps you could have in a RAID 5 or RAID 6 situation) will not only have an out of date or foreign configuration, but more importantly the data on the drive will likely be out of date if an operating system has been booted or running since the failure.?scenario 3 covers importing a foreign configuration.?scenario 3 - The drive was disconnected accidentally, my array is offline and I need to recover it. Disconnected drives will either be marked as Foreign, or Unconfigured Bad. Unconfigured bad drives cannot be have the foreign configuration imported until you mark the drive as "Unconfigured good". Foreign drives detected on the RAID card boot may be flagged as below. Servers and Workstations 135
136 ? In this instance, either Press F, or better still, press CTRL+G to enter the RAID BIOS and manage the foreign configuration process. Some older RAID cards may allow you to Import a foreign configuration without Previewing it. However we recommend you always preview the configuration to be imported and check that all logical drives - including those that have no problem - are correctly shown. If you have different drives with different foreign configurations then you may have multiple choices to try and import. Try "All Configurations" first. If this does not work, try each configuration in turn, making sure you preview it first. It is likely that only the configuration from the last drive that failed will be importable. Tip:If you can still boot your operating system such as Windows - for example, you are managing a problem with your data logical drive, but your operating system logical drive is still functioning, you may find it easier to boot Windows and use the Intel RAID Web Console to manage the array recovery. Right hand click on the RAID controller from inside RAID Web Console and select "Scan Foreign Configuration" to start the import process. Scenario 4 - I'm Running RAID 5 and my system crashed. I appear to have had two hard drives fail. This can happen especially if you have a hot-spare drive. When the first drive fails, the RAID card will start rebuilding onto the spare. The unusual workload may cause another weak drive to then experience a failure. Tip:Using RAID 6 instead of a RAID 5 plus hot-spare configuration prevents you from being in this situation. RAID 6 will still require a logical drive rebuild but RAID 6 can withstand up to two drive failures without going offline. In this scenario you may not may not get messages about a foreign configuration. If you do not, or if the foreign configuration does not import, follow the steps below: Enter the RAID BIOS console, and check for the presence of any drives marked as unconfigured bad. Servers and Workstations 136
137 Click on the drive, and then choose the option to "Mark as Unconfigured Good", then click on Go. The RAID card likely will NOT prompt to import the foreign configuration at this time. You will need to reboot and then go back into the RAID BIOS to follow the foreign configuration import process. Note: In some situations when you have multiple drive problems you will not be able to go into the RAID BIOS when there is a foreign configuration present, even if it will not import. Do not clear the foreign configuration, as you should always attempt the least destructive operations first. In this situation, determine which are the problem drives by the orange LEDs on the front of the server. Turn off the server, and then remove one drive. Boot the server backup and attempt the import process, or mark the drive as Unconfigured good and then reboot, and attempt the import process again. Only the last drive to have failed will likely import, but it does mean that this lastdrive needs to be healthy enough to get the RAID array back to a degraded or non-critical state. In All Situations Always ensure that the RAID array is rebuilt when necessary. You can check the progress from the RAID BIOS or from the Intel RAID Web Console in Windows.? Never disable the audible alarm. Always silence the alarm, even if you need to do so multiple times. Always contact Stone support if a drive is marked as failed, or having bad blocks/media errors. Drives in this situation should be replaced. When dealing with RAID problems, check the Media Error count or Predictive failure count to see if you are managing multiple problems.? What Can I do to Minimise the Chances of Unexpected Failures? Always have the correct version of RAID Web Console installed if you are running Windows, or use a Remote RAID Console plus the Management component if Servers and Workstations 137
138 running VMWare ESXi. Set up RAID Web Console for alerting of problems. This may alert you to minor problems or growing issues before a drive fails completely, for example. Take advantage of the option for a scheduled consistency check available in RAID Web Console for Window. Right hand click on the controller and then select "Schedule Consistency Check". Applies to: To ensure your system can manage drive problems more reliable, always use a recent RAID driver, RAID firmware and RAID Web Console software when commissioning your system. Contact Stone support for further assistance. Server and Workstation products with LSI or Intel Hardware RAID Controllers up to and including the 2.5Generation 6G SAS Adapters (excludes the third generation adapters). Servers and Workstations 138
139 Servers and Workstations 139
140 Replacing Failed Drives Connected to Intel RS2BL040 or Intel RS2BL080 RAID Cards Running Firmware 0104 Problem On some Intel servers a glitch with the RAID Copyback feature can cause the RAID Card to continue to beep even after a failed drive has been replaced. The system may start beeping again when the system is rebooted. Background The Intel RS2BL040 and RS2BL080 are 4 and 8 port controllers based on the LSI 2108 first generation 6G SAS chipset, and are Intel's branded version of the LSI i and i respectively. These cards have shipped in large numbers of Stone servers since 2012 to There is a wide variety of firmware versions in use in the field. During the card's life, new features have been added by Intel including the Copyback feature. Problems with the Copyback Feature The Copyback feature is designed to rebuild back onto the original drive slot after a RAID repair to a hot-spare has been completed. For example: Pre-Failure state: Slot 0 - Virtual Drive 0 - RAID 1 Slot 1 - Virtual Drive 0 - RAID 1 Slot 2 - Hot Spare State after drive failure: Slot 0 - Virtual Drive 0 - RAID 1 Slot 1 - failed Slot 2 - Rebuild drive - Virtual Drive 0 - RAID 1?With Copyback, the idea is that when you replace the failed drive in Slot 1, that the system rebuilds onto Slot 1, and Slot 2 reverts to being the hot-spare drive. In some versions of Copyback, notably with firmware version 0104, when you replace a failed drive in a system that does not have a hot-spare, the act of marking a new drive as a hot-spare to begin the rebuild process leaves the system requesting a second rebuild after, to complete Copyback. Recommendation To avoid a copyback issue on the RS2BL040 or RS2BL080 with firmware version 0104, either change the RAID card properties so that it automatically rebuilds, disable Copyback, or upgrade the Controller firmware before replacing the drive. To Set Automatic Rebuilds On You will need the Command line utility Storcli. This can be used inside EFI or a Windows environment. Use the commands below to list the controllers and get the right controller number, i.e. 0 or 1. For example, you may have an onboard ESRT2 controller - usually controller 0 - and an add-in RAID module or controller, usually controller 1. storcli show To enable auto rebuild on controller 0: storcli /c0 set autorebuild=on To Disable Copyback Again, you will need the Command line utility Storcli. This can be used inside EFI or a Windows environment. To disable Copyback on controller 0: storcli /c0 set copyback=off type=all Tip: On this model of RAID card it is not possible to set the Autorebuild or Copyback features from the RAID BIOS. It is also not possible to set this using RAID Web Console. To Check That Copyback is Disabled Run the command below: storcli /c0 show copyback To Upgrade the Firmware Servers and Workstations 140
141 See the attached article. What If I Have Already Replaced the Drive and my System Beeps? First, download the RAID TTY log using RAID Web Console to confirm the cause of your issue. If Copyback is the cause you of your problem, you will need to either: 1. Fit an additional drive and re-create the hotspare. Then delete the hot-spare. 2. Or alternatively, if you don't have a hot-spare configured/available: Use the StorCLI command as above to disable copyback (storcli /c0 set copyback=off type=all) Remove the drive that you recently replaced. Wait 60 seconds. Refit the drive again. Clear the Foreign configuration from the drive you just re-inserted (Note: Do not try and make this drive "online"). If the system doesn't automatically rebuild, mark the drive as a Hotspare again and then check that the system is rebuilding. 3. Or, as a last resort, if the system has no room for an additional drive, you will need to back up the virtual drive, re-create the virtual drive and then restore the data. More Information See this Intel article. Applies to: Intel RAID Card RS2BL040 (ISRRAI-139) Intel RAID Card RS2BL080 (ISRRAI-129) / RS2BL080D (ISRRAI-134) Servers and Workstations 141
142 Replacing or Upgrading to the Intel RS2BL040 or Intel RS2BL080 RAID Card Background The Intel RS2BL040 and RS2BL080 are 4 and 8 port controllers based on the LSI 2108 first generation 6G SAS chipset, and are Intel's branded version of the LSI i and i respectively. These cards have shipped in large numbers of Stone servers since 2012 to Therefore, it is useful to know how to replace failed cards and upgrade the controller firmware. The RS2BL080 is also a suitable replacement for the older SRCSASRB and SRCSATAWB controllers. This article gives some more hints and tips specific to the RSB2L0x0 cards in addition to the Overview of the RAID Card Replacement Process. Click on one of the links below for further instructions. I'm Upgrading to the RS2BL040 or RS2BL040 from an older RAID card I'm Replacing the same card like for like I'm Upgrading to the RS2BL040 or RS2BL040 from an older RAID card If you are upgrading from an older card, you need to follow the process below: If the operating system still boots on the older card, upgrade the RAID driver to the latest version to add support for the RS2BL040 or RS2BL080. For example, the Windows in-box LSI RAID driver supports older SRCSASRB cards but not the RS2BL080. Where possible or practical, a full system backup should be taken first. Once you've upgraded the driver, follow the process below for I'm Replacing the same card like for like. I'm Replacing the same card like for like Follow the process below: Remove old card; note the order of the drive cables and other signal cable connections. Check the old card for any Feature Keys which need to be moved to the new card. Move any RAID card battery to the new card if the old card had a battery unit fitted and the new card has not been supplied with a replacement, so long as the cards are the same model. If they are different models, a new battery will need to be requested. Disable Quiet boot in the BIOS. Fit the new card but leave the hard drive cables disconnected. Flash the latest approved firmware on the new card using the EFI Environment: As of January 2016, the latest official Intel firmware for this card is If your replacement card has a version less than , you may need to flash to version first, especially if the flash program reports a bad flash image. Engineers visiting a problematic server should also consider taking another "interim" version of firmware, Finally, there is an updated RAID firmware available over and above what Intel have provided. Version can be downloaded from LSI directly, or an enhanced package which includes the flash tools for DOS, Windows and EFI can be downloaded here. This firmware may solve some instances where excessive "Illegal sense" messages are seen the logs, however this firmware has not been validated by Intel so it should not be used unless a resolution to a specific problem covered by the firmware release notes (included in the package) is required. Shut the system down; connect the drive cables. Boot the system up and follow the foreign configuration prompt to preview and then import the logical drives. Test the system. If a RAID driver installation or upgrade is needed and the system doesn't boot from the RAID (failing with a STOP 0x b blue screen message) then a repair operating system installation may be needed. Reminder: RAID Card firmware updates in the above process should in the EFI environment, as the firmware on the card should be upgraded before you can connect the drives, thus before you can boot Windows, in most situations. If you perform any updates using RAID Web Console from within Windows, do NOT use the option to perform an "online update". This feature enables the RAID firmware update to take immediate effect and is not recommended. The firmware update may be flashed whilst Windows is running, but the system should then be rebooted for it for take effect. Firmware Flash Methods and Examples Server RAID Card Platform Manufacturer Environment Tools, Methods S5000 LSI or Intel EFI 1.x Not possible When to Use Cannot Use RAID Flash Tools in EFI 1.x Environment S5000 LSI DOS DOS MegaCLI.EXE (seperate download) Recommended Method when Windows isn't running. MEGACLI /c0 download file=mrxxx.rom (flashes adapter 0) S5000 Intel DOS DOS CMDTool2.EXE (included with Recommended Method when Windows isn't running. CmdTool2.exe -adpfwflash -f mrxxx.rom -aall Servers and Workstations 142
143 firmware) (flashes all adapters) Any Intel Windows RAID Web Console (seperate download) Recommended method for flashing firmware within Windows. Can be used to flash LSI equivalent firmware onto Intel adapters in extreme situations. Drivers and RWC should be updated first. Any Intel Windows Windows CMDTool2.EXE (included with firmware) CmdTool2.exe -adpfwflash -f mrxxx.rom -aall (flashes all adapters; use an Administrative Command Prompt) S5520 or newer LSI or Intel DOS MegaCLI.EXE or CMDTool2.EXE Flashing adapters from a DOS bootable pen drive is possible; however flashing from the EFI environment is preferred. S5520 or newer Intel EFI 2.x EFI CMDTool2.EFI or Update.NSH (included with firmware) Recommended method for flashing before connecting drives and importing a RAID configuration. CmdTool2.efi -adpfwflash -f mrxxx.rom -aall (flashes all adapters) S5520 or newer LSI EFI 2.x EFI StorCLI.EFI (seperate download) Recommended method for flashing before connecting drives and importing a RAID configuration. StorCLI /c0 download file=mrxxx.rom (flashes adapter 0) Applies to: Intel RAID Card RS2BL040 (ISRRAI-139) Intel RAID Card RS2BL080 (ISRRAI-129) / RS2BL080D (ISRRAI-134) Servers and Workstations 143
144 Setting the Boot Virtual Drive on Intel / LSI Hardware RAID Controllers Setting the Boot Virtual Drive (VD) Hardware RAID cards support multiple virtual drives. For example, you may have a RAID 1 volume for the operating system, and a RAID 6 volume for your data. These will likely be identified as virtual drives VD0 and VD1. In a similar way that the main motherboard BIOS can be set to boot from different devices - including the RAID controller - the RAID controller itself can be set to boot from different virtual drives. If you have moved or recovered a virtual drive, you may need to configure the controller to boot from the correct drive. An indication that this is require is if the RAID card is seemingly ignored in the boot order, or if you get a BIOS message about an invalid boot device, or an invalid boot loader. The instructions vary depending on whether or not you have a 3G or 6G controller, or one of the new 12G controllers. Instructions for 3G / 6G Controllers (Graphical-mode RAID BIOS) Instructions for 12G Controllers (Text-mode RAID BIOS) Instructions for 3G / 6G Controllers (Graphical-mode RAID BIOS) Boot the system into the RAID BIOS by Pressing CTRL + G when prompted. After the system has detected the drives, the RAID BIOS will start. You will be prompted to confirm which controller you want to access. Press Enter or click on Start. Note the IDs and sizes of the virtual drives - for example, ID: 0-278GB, ID: TB. Usually an operating system is installed on the smaller RAID 1 volume. Servers and Workstations 144
145 Click on Virtual Drives on the left hand side. You will now be presented with a list of virtual drives and can now set the boot drive. Servers and Workstations 145
146 Highlight the VD you want to boot from. On most systems, this is the smaller drive used for the operating system. Then select Set Boot Drive, then click on Go. You will be returned to the same screen. Note that the system has accepted the change in boot VD. Click Home to exit making changes to Virtual Drives. Servers and Workstations 146
147 In the main view, click on Exit. Select Yes to exit the RAID BIOS. Reboot the system using CTRL+ALT+Delete or the reset button when prompted. Servers and Workstations 147
148 Instructions for 12G Controllers (Text-mode RAID BIOS) Boot the system into the RAID BIOS by Pressing CTRL + A when prompted. After the system has detected the drives, the RAID BIOS will start. Note the IDs and sizes of the virtual drives - for example, ID: 0-278GB, ID: TB. Usually an operating system is installed on the smaller RAID 1 volume. Press CTRL+N twice to go to the Ctrl Mgmt tab. Servers and Workstations 148
149 Use the TAB key to highlight Boot Device. Press Enter to get the list of VDs available for booting. Highlight the VD you want to boot from. On most systems, this is the smaller drive used for the operating system. Now use the TAB key again to go through all of the options on the page, until APPLY is highlighted. Press Enter on APPLY. Servers and Workstations 149
150 Once the setting has been applied, the screen will simply highlight the first option on the page again. There is no other confirmation that the settting has been saved. You can now safely exit the RAID BIOS by pressing ESC and then pressing Enter whilst OK is highlighted. Then reboot by using CTRL + ALT + Delete when prompted. Servers and Workstations 150
151 Tip: When you have made any RAID BIOS changes, if your system still does not boot the operating system please re-check the made system BIOS device boot order. Applies to: Intel 12G Hardware RAID Controllers or modules, including RMT3PB080 (ISRRAI-160), RS3DC080 (ISRRAI-167), RMS3CC040 (ISRRAI-171), RMS3CC080 (ISRRAI-172), RS3DC040 (ISRRAI-174) and RS3DC080 (ISRRAI-175). Intel 6G Hardware RAID Controllers or modules, including Intel RAID Card RS2BL040 (ISRRAI-139), Intel RAID Card RS2BL080 (ISRRAI-129), RS2BL080D (ISRRAI-134), Intel RAID RMS25CB080 (ISRRAI-151) Servers and Workstations 151
152 SysInfo Tool Introduction And System Event Log Troubleshooting Guide for Intel Servers Introduction The SysInfo tool (System Information Retrieve Utility) is a utility available for most S2400 and S2600 systems. It records the hardware SEL Log but additionally lots of other useful diagnostic information. When trying to debug an issue, it is usually easiest to retrieve the basic SEL log. If this does not reveal the cause of the problem - and you definitely have a hardware problem, for example the system warning does not show a solid green indication - then you may need to use the Sysinfo tool to gather additional information. Download the SysInfo tool from the motherboard or Server systems download page. For example: S2600 Family - Tool is available here. SysInfo ToolInstructions Windows UEFI As per the standard Windows SELViewer tool, download the tool package and extract it to a folder on the system. Again, as per the standard SELViewer tool instructions, using an Administrative command prompt,install the IPMI driver. Go into the Sysinfo folder. Runsysinfo.exe-ni This will generate two orthree files which need to be sent to Stone support Sysinfo_log.txt, RAID_NVRAMlog.txt and PCI_log.txt in some versions of Sysinfo A seperate Logfiles directory in other versions of Sysinfo (Sort by date and time to find the folder thats been created, or files created) As per the normal SELVIEWER instructions, download and extract the tool package, and then copy the contents of the UEFI_sysinfo_Vxxxto a folder with a short, simple name on your USB pen drive. Plug the pen drive into the server Reboot into the BIOS (using the F2 key to go into the BIOS during POST) Go to the Boot Manager screen Boot into the Internal EFI Shell Type in fs0: and then Enter to go to the pen drive Type incd <short folder name> Type in sysinfo.efi -ni This will generate three files which need to be sent to Stone support -sysinfo_log.txt, RAID_NVRAMlog.txt and PCI_log.txt. Note: The Sysinfo tool may take several minutes to generate the diagnostic files. System Event Log Troubleshooting Guide Intel have made available a guide to help interpret Selviewer and Sysinfo information. The guide is available here, or attached. This guide allows you to decode the hexadecimal information of events recorded in the Sysinfo log to determine, for example, a problem sensor or reading. Applies to: Desktop and Server systems that support SEL storage and retrieval. Servers and Workstations 152
153 The SEL Log Does not Contain New Entries - How do I clear the Hardware SEL Log? Limited SEL Log Storage Space The hardware event logs retained by the motherboard's Baseboard Management Controller (BMC) are stored in a limited capacity flash memory. When this memory has been filled, you will usually find that SEL events are not stored. For example, if you save a SEL log and find that is has a few thousand entries, but the newest entry was some time ago, then it is likely that the SEL log is full. How To Clear the SEL Log Clearing the SEL log in the motherboard's memory will allow new events to be stored. To clear the SEL log, use the SELVIEW utility, either from the Windows Command line or Internal EFI Shell - (or, for the older S5000 based server boards, use the SELVIEW utility from DOS instead of EFI). Simply type in SELVIEW /clear and then follow the confirmation instructions to clear the log. Applies to: Desktop and Server systems that support SEL storage and retrieval. Servers and Workstations 153
154 Why Are Some PCI Express Slots in my Intel Server or Workstation not Available? Problem Some Xeon E5 workstation or server based systems may not have all PCI Express Slots available for use. When you plug a card into a Slot that is not available, the card is not detected at all in the BIOS or in Windows. Cause In a modern workstation or server system, the PCI Express Slots are almost without exception connected to the PCI Express Lanes on the system processors. This enables fast transfers and low latencies. Most Xeon E or Xeon E systems support up to two CPU sockets. Many (but not all) of these systems split the PCI Express slots in the system between the two processors. This means that if you have a dual CPU socket system, but only one processor is fitted, then some PCI Express Slots may be unavailable. Resolution Refer to the motherboards technical product specification (TPS) to see which slots are connection to which processor. Generally speaking, the PCI Express slots nearest to the system memory are available, as they run from Processor 1 on most motherboards. The PCI Express slot furthest away from the system memory may also be available, however this will be a PCH Slot and may suffer from increased latency. Use the Intel Support Page to find TPS documents for Intel Server boards or see the attached article for some commonly used board TPS documents. Fit add-in cards only to slots which are available. Tip: On most Intel Server boards, slots are numbered starting at 1, furthest from the system memory. This means that the PCH slot is usually Slot Number 1, although this varies from model to model. More Information Sample Layout Diagram 1 - Intel S2600CW The first diagram shows the Slot availability as part of the chipset and processor layout; the second diagram shows the availability by physical slot. Servers and Workstations 154
155 Slot Number Physical Electrical Speed Connected to 1 x8 x4 Gen.2 PCH 2 x16 x16 Gen.3 CPU2 3 x8 x8 Gen.3 CPU2 4 x16 x16 Gen.3 CPU2 5 x16 x16 Gen.3 CPU1 6 (nearest RAM) x16 x16 Gen.3 CPU1 Sample Layout Diagram 2 - Intel S2600WT in an Intel R2308WTTYS chassis The first diagram shows the Slot availability as part of the chipset and processor layout; the second diagram shows the availability by physical riser slot. Servers and Workstations 155
156 The three riser diagrams from the System's Technical Product Specification show the PCI Express availability at each slot, and which processor provides the Servers and Workstations 156
157 connectivity. Riser Slots Physical Electrical Speed Connected to 1 Top & Middle (of 3) x16 x8 Gen.3 CPU1 1 Bottom (of 3) x8 x8 Gen.3 CPU2 2 Top & Middle (of 3) x16 x8 Gen.3 CPU2 2 Bottom (of 3) x8 x8 Gen.3 CPU2 3 Top x8 x4 Gen.2 CPU2(DMI) 3 Bottom x8 x8 Gen.3 CPU2 Terminology PCH Slots PCI Express Slots connected to the PCH are usually x4 or x8 PCI Express slots connected to the motherboard chipset. Because they don't have a direct connection to the processor, the performance of these slots is often slightly lower. However they will always be available for use in whichever processor configuration. MUX Slots MUX Slots are PCI Express Slots that share some or all of the PCI Express lanes with other slots or devices. For example, a PCI Express x8 MUX based slot might have four lanes coming directly from the processor, and four more lanes that go via a MUX. The MUX shares the PCI Express Lanes between that slot and another slot. MUX based slots usually do not have any compatibility issues but bear in mind that the bandwidth on MUXPCI Express lanes is shared. DMI Slots PCI-DMI Slots are PCI Express Lanes running from a CPU. However, these lanes are normally used for CPU to Chipset communications. When implemented as PCI Express Lanes, the result is often a PCI Express slot that is slower or smaller, for example Gen.2 and x4. The Difference between Physical or Mechanical, And Electrical Some PCI Express Slots may not be fully wired. For example, a PCI Express x16 connector may, on some systems, only be x8 electrically wired. This means that half of the PCI Express lanes are unavailable. Plugging in a PCI Express x16 device may work if the device supports running with only half of the lanes connected, but it will run at reduced bandwidth. PCI Express Generations There are different generations of PCI Express available. PCI Express Generation 3 (or Gen.3) supports 8 Giga-tranfers per second, resulting in a little less than 1GByte a second of transfer performance per lane. Servers and Workstations 157
What is JBOD Mode? How Do I Enable JBOD Mode on Intel 12G SAS Adapters?
 What is JBOD Mode? How Do I Enable JBOD Mode on Intel 12G SAS Adapters? What Is JBOD Mode? JBOD stands for "just a bunch of drives". JBOD mode passes through physical disks so that the operating system
What is JBOD Mode? How Do I Enable JBOD Mode on Intel 12G SAS Adapters? What Is JBOD Mode? JBOD stands for "just a bunch of drives". JBOD mode passes through physical disks so that the operating system
Setting the Boot Virtual Drive on Intel / LSI Hardware RAID Controllers
 Setting the Boot Virtual Drive on Intel / LSI Hardware RAID Controllers Setting the Boot Virtual Drive (VD) Hardware RAID cards support multiple virtual drives. For example, you may have a RAID 1 volume
Setting the Boot Virtual Drive on Intel / LSI Hardware RAID Controllers Setting the Boot Virtual Drive (VD) Hardware RAID cards support multiple virtual drives. For example, you may have a RAID 1 volume
Recovering a Failed LSI or Intel RAID Array
 Recovering a Failed LSI or Intel RAID Array Recovering a Failed LSI or Intel RAID Array This article will show you how to recover a failed RAID 5 array on an Intel or LSI hardware RAID controller. The
Recovering a Failed LSI or Intel RAID Array Recovering a Failed LSI or Intel RAID Array This article will show you how to recover a failed RAID 5 array on an Intel or LSI hardware RAID controller. The
ThinkStation P500/P510, P700/P710, and P900/P910 How to Create and Configure RAID Arrays. Version 1.1
 ThinkStation P500/P510, P700/P710, and P900/P910 How to Create and Configure RAID Arrays Version 1.1 1. Introduction The introduction of the new ThinkStation P500, P700, and P900 platforms brings with
ThinkStation P500/P510, P700/P710, and P900/P910 How to Create and Configure RAID Arrays Version 1.1 1. Introduction The introduction of the new ThinkStation P500, P700, and P900 platforms brings with
AMD RAID Installation Guide
 AMD RAID Installation Guide 1. AMD BIOS RAID Installation Guide.. 3 1.1 Introduction to RAID.. 3 1.2 RAID Configurations Precautions 4 1.3 Installing Windows 8 / 8 64-bit / 7 / 7 64-bit / Vista / Vista
AMD RAID Installation Guide 1. AMD BIOS RAID Installation Guide.. 3 1.1 Introduction to RAID.. 3 1.2 RAID Configurations Precautions 4 1.3 Installing Windows 8 / 8 64-bit / 7 / 7 64-bit / Vista / Vista
RocketRAID 2840A. SAS 6Gb/s PCI-Express 3.0 x8 RAID Controller. User s Guide v1.0
 RocketRAID 2840A SAS 6Gb/s PCI-Express 3.0 x8 RAID Controller User s Guide v1.0 1 Table of Contents 1. HighPoint RocketRAID 2840A Overview... 3 2. Board Layout & Hardware Installation... 4 3. Using the
RocketRAID 2840A SAS 6Gb/s PCI-Express 3.0 x8 RAID Controller User s Guide v1.0 1 Table of Contents 1. HighPoint RocketRAID 2840A Overview... 3 2. Board Layout & Hardware Installation... 4 3. Using the
Offline Array Recovery Procedures SuperTrak SX6000 and UltraTrak
 Version 5b Offline Array Recovery Procedures SuperTrak SX6000 and UltraTrak This document describes the procedures for protecting data and restoring array status to arrays that have gone OFFLINE. Promise
Version 5b Offline Array Recovery Procedures SuperTrak SX6000 and UltraTrak This document describes the procedures for protecting data and restoring array status to arrays that have gone OFFLINE. Promise
Storage Controller Considerations
 This appendix provides storage controller (RAID and HBA) information. Supported Storage Controllers and Cables, page 1 Storage Controller Card Firmware Compatibility, page 3 RAID Backup (Supercap), page
This appendix provides storage controller (RAID and HBA) information. Supported Storage Controllers and Cables, page 1 Storage Controller Card Firmware Compatibility, page 3 RAID Backup (Supercap), page
Using UCS-Server Configuration Utility
 CHAPTER 3 This chapter provides information on using the UCS-Server Configuration Utility and contains the following sections: UCS-SCU Interface, page 3-1 Server Inventory, page 3-3 Server Health, page
CHAPTER 3 This chapter provides information on using the UCS-Server Configuration Utility and contains the following sections: UCS-SCU Interface, page 3-1 Server Inventory, page 3-3 Server Health, page
Format Hard Drive Using Windows 7 Recovery Disk
 Format Hard Drive Using Windows 7 Recovery Disk Jun 8, 2015. If it's not possible to create a recovery disk using this method, is it possible to backup Hey guys, I'm looking to format my hard-drive and
Format Hard Drive Using Windows 7 Recovery Disk Jun 8, 2015. If it's not possible to create a recovery disk using this method, is it possible to backup Hey guys, I'm looking to format my hard-drive and
Using UCS-Server Configuration Utility
 CHAPTER 3 This chapter contains the following sections: UCS-SCU Interface, page 3-1 Get System Updates, page 3-3 Configure a Server, page 3-5 RAID Configuration, page 3-5 OS Installation, page 3-8 Save
CHAPTER 3 This chapter contains the following sections: UCS-SCU Interface, page 3-1 Get System Updates, page 3-3 Configure a Server, page 3-5 RAID Configuration, page 3-5 OS Installation, page 3-8 Save
Storage Controller Considerations
 This appendix provides storage controller (RAID) information. Supported Storage Controllers and Cables, page 1 Storage Controller Card Firmware Compatibility, page 2 RAID Backup (Supercap), page 2 Write-Cache
This appendix provides storage controller (RAID) information. Supported Storage Controllers and Cables, page 1 Storage Controller Card Firmware Compatibility, page 2 RAID Backup (Supercap), page 2 Write-Cache
Dell EMC BOSS-S1 (Boot Optimized Server Storage) User's Guide
 Dell EMC BOSS-S1 (Boot Optimized Server Storage) User's Guide Notes, cautions, and warnings NOTE: A NOTE indicates important information that helps you make better use of your product. CAUTION: A CAUTION
Dell EMC BOSS-S1 (Boot Optimized Server Storage) User's Guide Notes, cautions, and warnings NOTE: A NOTE indicates important information that helps you make better use of your product. CAUTION: A CAUTION
RocketRAID 600L. User s Guide. SATA 6Gb/s PCI-Express 2.0 RAID Host Adapters. Revision: 1.0 Nov. 19, 2012 HighPoint Technologies, Inc.
 RocketRAID 600L SATA 6Gb/s PCI-Express 2.0 RAID Host Adapters User s Guide Revision: 1.0 Nov. 19, 2012 HighPoint Technologies, Inc. 1 Copyright Copyright 2012 HighPoint Technologies, Inc. This document
RocketRAID 600L SATA 6Gb/s PCI-Express 2.0 RAID Host Adapters User s Guide Revision: 1.0 Nov. 19, 2012 HighPoint Technologies, Inc. 1 Copyright Copyright 2012 HighPoint Technologies, Inc. This document
Configuring Storage Profiles
 This part contains the following chapters: Storage Profiles, page 1 Disk Groups and Disk Group Configuration Policies, page 2 RAID Levels, page 3 Automatic Disk Selection, page 4 Supported LUN Modifications,
This part contains the following chapters: Storage Profiles, page 1 Disk Groups and Disk Group Configuration Policies, page 2 RAID Levels, page 3 Automatic Disk Selection, page 4 Supported LUN Modifications,
AMD RAID Installation Guide
 AMD RAID Installation Guide 1. AMD BIOS RAID Installation Guide.. 2 1.1 Introduction to RAID.. 2 1.2 RAID Configurations Precautions 3 1.3 Installing Windows 8 / 8 64-bit / 7 / 7 64-bit With RAID Functions....5
AMD RAID Installation Guide 1. AMD BIOS RAID Installation Guide.. 2 1.1 Introduction to RAID.. 2 1.2 RAID Configurations Precautions 3 1.3 Installing Windows 8 / 8 64-bit / 7 / 7 64-bit With RAID Functions....5
RAIDTech USER S MANUAL. Revised October 3, Features
 RAIDTech USER S MANUAL Revised October 3, 2006 Features Simple, hardware-based RAID (levels 0 or 1) On-the-fly data protection: RAID 1 makes backing up as painless as possible. The data is mirrored in
RAIDTech USER S MANUAL Revised October 3, 2006 Features Simple, hardware-based RAID (levels 0 or 1) On-the-fly data protection: RAID 1 makes backing up as painless as possible. The data is mirrored in
Chapter 2 Using WebBIOS This chapter explains the WebBIOS setup procedures. WebBIOS is a basic utility to set up and manage the array controller.
 MegaRAID SAS User s Guide Areas Covered Before Reading This Manual This section explains the notes for your safety and conventions used in this manual. Chapter 1 Overview This chapter provides an overview
MegaRAID SAS User s Guide Areas Covered Before Reading This Manual This section explains the notes for your safety and conventions used in this manual. Chapter 1 Overview This chapter provides an overview
RocketRAID 2720C2. User Manual V1.00
 RocketRAID 2720C2 User Manual V1.00 Nov. 6, 2013 1 Table of contents 1. HighPoint RocketRAID 2720C2 -Cross-Synch Storage Solution... 3 2. Kit Contents... 3 3. Installing the RocketRAID 2720C2 Host Adapters...
RocketRAID 2720C2 User Manual V1.00 Nov. 6, 2013 1 Table of contents 1. HighPoint RocketRAID 2720C2 -Cross-Synch Storage Solution... 3 2. Kit Contents... 3 3. Installing the RocketRAID 2720C2 Host Adapters...
Storage Profiles. Storage Profiles. Storage Profiles, page 12
 , page 1 Disk Groups and Disk Group Configuration Policies, page 2 RAID Levels, page 6 Automatic Disk Selection, page 7 Supported LUN Modifications, page 8 Unsupported LUN Modifications, page 8 Disk Insertion
, page 1 Disk Groups and Disk Group Configuration Policies, page 2 RAID Levels, page 6 Automatic Disk Selection, page 7 Supported LUN Modifications, page 8 Unsupported LUN Modifications, page 8 Disk Insertion
Storage Controller Information
 This appendix contains information about the supported RAID and HBA storage controllers, including the embedded software RAID controller. Supported Storage Controllers, on page 1 Cisco UCS S3260 Dual RAID
This appendix contains information about the supported RAID and HBA storage controllers, including the embedded software RAID controller. Supported Storage Controllers, on page 1 Cisco UCS S3260 Dual RAID
FASTTRAK S150 TX4 USER MANUAL. Version 1.5M
 FASTTRAK S150 TX4 USER MANUAL Version 1.5M FastTrak S150 TX4 User Manual Copyright 2003 Promise Technology, Inc. All Rights Reserved. Copyright by Promise Technology, Inc. (Promise Technology). No part
FASTTRAK S150 TX4 USER MANUAL Version 1.5M FastTrak S150 TX4 User Manual Copyright 2003 Promise Technology, Inc. All Rights Reserved. Copyright by Promise Technology, Inc. (Promise Technology). No part
PROMISE ARRAY MANAGEMENT ( PAM) FOR FastTrak S150 TX2plus, S150 TX4 and TX4000. User Manual. Version 1.3
 PROMISE ARRAY MANAGEMENT ( PAM) FOR FastTrak S150 TX2plus, S150 TX4 and TX4000 User Manual Version 1.3 Promise Array Management Copyright 2003 Promise Technology, Inc. All Rights Reserved. Copyright by
PROMISE ARRAY MANAGEMENT ( PAM) FOR FastTrak S150 TX2plus, S150 TX4 and TX4000 User Manual Version 1.3 Promise Array Management Copyright 2003 Promise Technology, Inc. All Rights Reserved. Copyright by
RocketRAID 3600 Series
 RocketRAID 3600 Series SATA 6Gb/s PCI-Express 2.0 x 8 RAID HBA User s Guide Revision: 1.01 Jun. 23, 2015 HighPoint Technologies, Inc. 1 Copyright Copyright 2013 HighPoint Technologies, Inc. This document
RocketRAID 3600 Series SATA 6Gb/s PCI-Express 2.0 x 8 RAID HBA User s Guide Revision: 1.01 Jun. 23, 2015 HighPoint Technologies, Inc. 1 Copyright Copyright 2013 HighPoint Technologies, Inc. This document
FASTTRAK TX4000 USER MANUAL. Version 1.3
 FASTTRAK TX4000 USER MANUAL Version 1.3 FastTrak TX4000 User Manual Copyright 2002 Promise Technology, Inc. All Rights Reserved. Copyright by Promise Technology, Inc. (Promise Technology). No part of this
FASTTRAK TX4000 USER MANUAL Version 1.3 FastTrak TX4000 User Manual Copyright 2002 Promise Technology, Inc. All Rights Reserved. Copyright by Promise Technology, Inc. (Promise Technology). No part of this
PROMISE ARRAY MANAGEMENT ( PAM) USER MANUAL
 PROMISE ARRAY MANAGEMENT ( PAM) USER MANUAL Copyright 2002, Promise Technology, Inc. Copyright by Promise Technology, Inc. (Promise Technology). No part of this manual may be reproduced or transmitted
PROMISE ARRAY MANAGEMENT ( PAM) USER MANUAL Copyright 2002, Promise Technology, Inc. Copyright by Promise Technology, Inc. (Promise Technology). No part of this manual may be reproduced or transmitted
Installing the Operating System or Hypervisor
 If you purchased E-Series Server or NCE Option 1 (E-Series Server or NCE without a preinstalled operating system or hypervisor), you must install an operating system or hypervisor. This chapter includes
If you purchased E-Series Server or NCE Option 1 (E-Series Server or NCE without a preinstalled operating system or hypervisor), you must install an operating system or hypervisor. This chapter includes
AMD RAID Installation Guide
 AMD RAID Installation Guide 1. AMD BIOS RAID Installation Guide.. 2 1.1 Introduction to RAID.. 2 1.2 RAID Configurations Precautions 3 1.3 Installing Windows 7 / 7 64-bit / Vista TM / Vista TM 64-bit /
AMD RAID Installation Guide 1. AMD BIOS RAID Installation Guide.. 2 1.1 Introduction to RAID.. 2 1.2 RAID Configurations Precautions 3 1.3 Installing Windows 7 / 7 64-bit / Vista TM / Vista TM 64-bit /
Altos T310 F3 Specifications
 Product overview The Altos T310 F3 delivers proactive management tools matched by best priceperformance technology ideal for SMB and branch office operations. This singlesocket tower server features an
Product overview The Altos T310 F3 delivers proactive management tools matched by best priceperformance technology ideal for SMB and branch office operations. This singlesocket tower server features an
HS22, HS22v, HX5 Boot from SAN with QLogic on IBM UEFI system.
 HS22, HS22v, HX5 Boot from SAN with QLogic on IBM UEFI system. Martin Gingras Product Field Engineer, Canada mgingras@ca.ibm.com Acknowledgements Thank you to the many people who have contributed and reviewed
HS22, HS22v, HX5 Boot from SAN with QLogic on IBM UEFI system. Martin Gingras Product Field Engineer, Canada mgingras@ca.ibm.com Acknowledgements Thank you to the many people who have contributed and reviewed
Windows 7 Manual Partition Hard Drive During Install Xp
 Windows 7 Manual Partition Hard Drive During Install Xp There are plenty of free ISO writers if you have Vista or XP. If you're using a spare hard drive, delete all partitions or simply choose an Step
Windows 7 Manual Partition Hard Drive During Install Xp There are plenty of free ISO writers if you have Vista or XP. If you're using a spare hard drive, delete all partitions or simply choose an Step
AMD RAID Installation Guide
 AMD RAID Installation Guide 1. AMD BIOS RAID Installation Guide.. 2 1.1 Introduction to RAID.. 2 1.2 RAID Configurations Precautions 3 1.3 Installing Windows 7 / 7 64-bit / Vista TM / Vista TM 64-bit /
AMD RAID Installation Guide 1. AMD BIOS RAID Installation Guide.. 2 1.1 Introduction to RAID.. 2 1.2 RAID Configurations Precautions 3 1.3 Installing Windows 7 / 7 64-bit / Vista TM / Vista TM 64-bit /
Drobo 5N2 User Guide
 Drobo 5N2 User Guide Contents 1 Drobo 5N2 User Guide... 6 1.1 Before You Begin... 7 1.1.1 Product Features at a Glance... 8 1.1.2 Checking Box Contents...10 1.1.3 Checking System Requirements...11 1.1.3.1
Drobo 5N2 User Guide Contents 1 Drobo 5N2 User Guide... 6 1.1 Before You Begin... 7 1.1.1 Product Features at a Glance... 8 1.1.2 Checking Box Contents...10 1.1.3 Checking System Requirements...11 1.1.3.1
A+ Guide to Hardware: Managing, Maintaining, and Troubleshooting, 5e. Chapter 6 Supporting Hard Drives
 A+ Guide to Hardware: Managing, Maintaining, and Troubleshooting, 5e Chapter 6 Supporting Hard Drives Objectives Learn about the technologies used inside a hard drive and how data is organized on the drive
A+ Guide to Hardware: Managing, Maintaining, and Troubleshooting, 5e Chapter 6 Supporting Hard Drives Objectives Learn about the technologies used inside a hard drive and how data is organized on the drive
High Density RocketRAID EJ6172 Device Board Data RAID Installation Guide
 High Density RocketRAID 2711 + EJ6172 Device Board Data RAID Installation Guide Introduction The HighPoint High Density Storage Solutions hammer down high density storage cost over a single mini- SAS port.
High Density RocketRAID 2711 + EJ6172 Device Board Data RAID Installation Guide Introduction The HighPoint High Density Storage Solutions hammer down high density storage cost over a single mini- SAS port.
DP SATA 6Gb/s PCIe i/e Quick Installation Guide
 DP SATA 6Gb/s PCIe i/e Quick Installation Guide Introducing the SATA 6Gb/s PCIe i/e The DP SATA 6Gb/s PCIe i/e adds 2 SATA 6Gb/s & a PATA connectors to PCIe-equipped computers. Features and Benefits Dual
DP SATA 6Gb/s PCIe i/e Quick Installation Guide Introducing the SATA 6Gb/s PCIe i/e The DP SATA 6Gb/s PCIe i/e adds 2 SATA 6Gb/s & a PATA connectors to PCIe-equipped computers. Features and Benefits Dual
Intel RAID Controller RS3DC040/ RS3DC080 Quick Installation User's Guide
 Intel RAID Controller RS3DC040/ RS3DC080 Quick Installation User's Guide Thank you for buying an Intel RAID Controller. Your Intel RAID Controller provides reliability, high performance, and fault-tolerant
Intel RAID Controller RS3DC040/ RS3DC080 Quick Installation User's Guide Thank you for buying an Intel RAID Controller. Your Intel RAID Controller provides reliability, high performance, and fault-tolerant
LENOVO THINKSTATION P520C, P520, P720, & P920 WINDOWS 10 INSTALLATION
 LENOVO THINKSTATION P520C, P520, P720, & P920 WINDOWS 10 INSTALLATION Contents OVERVIEW SECTION 1 BIOS & PRE-INSTALLATION STEPS SECTION 2 WINDOWS 10 INSTALLATION SECTION 3 WINDOWS 10 UPGRADE USING MEDIA
LENOVO THINKSTATION P520C, P520, P720, & P920 WINDOWS 10 INSTALLATION Contents OVERVIEW SECTION 1 BIOS & PRE-INSTALLATION STEPS SECTION 2 WINDOWS 10 INSTALLATION SECTION 3 WINDOWS 10 UPGRADE USING MEDIA
Intel Server RAID Controller U2-1 Integration Guide For Microsoft* Windows NT* 4.0
 Intel Server RAID Controller U2-1 Integration Guide For Microsoft* Windows NT* 4.0 Revision 1.0 February 2000 Revision History Revision Revision History Date 1.0 Initial Release 02/10/00 Intel Corporation
Intel Server RAID Controller U2-1 Integration Guide For Microsoft* Windows NT* 4.0 Revision 1.0 February 2000 Revision History Revision Revision History Date 1.0 Initial Release 02/10/00 Intel Corporation
NVIDIA / JMicron RAID Installation Guide
 NVIDIA / JMicron RAID Installation Guide 1. Introduction to NVIDIA / JMicron RAID Installation Guide. 3 1.1 Installing Windows 2000 / XP / XP 64-bit / Vista / Vista 64-bit With RAID Functions. 4 1.1.1
NVIDIA / JMicron RAID Installation Guide 1. Introduction to NVIDIA / JMicron RAID Installation Guide. 3 1.1 Installing Windows 2000 / XP / XP 64-bit / Vista / Vista 64-bit With RAID Functions. 4 1.1.1
AMD SP Promise SATA RAID Guide
 AMD SP5100 + Promise SATA RAID Guide Tyan Computer Corporation v1.00 Index: Section 1: Promise Firmware Overview (Page 2) Option ROM version Location (Page 3) Firmware menus o Main Menu (Page 4) o Drive
AMD SP5100 + Promise SATA RAID Guide Tyan Computer Corporation v1.00 Index: Section 1: Promise Firmware Overview (Page 2) Option ROM version Location (Page 3) Firmware menus o Main Menu (Page 4) o Drive
Magic Card User Manual
 Table of Contents Magic Card User Manual Magic Card Introduction 2 What is Magic card? 2 Magic Card Features 2 Working Modes 3 Magic card editions 3 Installation 4 System Requirements 4 Pre-installation
Table of Contents Magic Card User Manual Magic Card Introduction 2 What is Magic card? 2 Magic Card Features 2 Working Modes 3 Magic card editions 3 Installation 4 System Requirements 4 Pre-installation
3. Specifications I Features System Requirements Creating A New Partition / Formatting The Hard Drive RAID Mode Selection...
 MANUAL Table of Contents: 1. Introduction...1 2. Package Contents...2 3. Specifications I Features...3 4. System Requirements...4 5. Interface Information...5 6. Installation...6 7.Driver Installation...9
MANUAL Table of Contents: 1. Introduction...1 2. Package Contents...2 3. Specifications I Features...3 4. System Requirements...4 5. Interface Information...5 6. Installation...6 7.Driver Installation...9
Using GIGABYTE Mini-PC for the First Time
 Congratulations on your purchase of the GIGABYTE Mini-PC. This manual will help you to get started with setting up your Mini-PC. The final product configuration depends on the model at the point of your
Congratulations on your purchase of the GIGABYTE Mini-PC. This manual will help you to get started with setting up your Mini-PC. The final product configuration depends on the model at the point of your
Intel Entry Storage System SS4000-E
 Intel Entry Storage System SS4000-E Software Release Notes January 2007 Storage Systems Technical Marketing Engineering Document Revision History Intel Entry Storage System SS4000-E Document Revision History
Intel Entry Storage System SS4000-E Software Release Notes January 2007 Storage Systems Technical Marketing Engineering Document Revision History Intel Entry Storage System SS4000-E Document Revision History
Using GIGABYTE Notebook for the First Time
 Congratulations on your purchase of the GIGABYTE Notebook P7! This Manual will help you to get started with setting up your notebook. For more detailed information, please visit our website at http://www.gigabyte.com.
Congratulations on your purchase of the GIGABYTE Notebook P7! This Manual will help you to get started with setting up your notebook. For more detailed information, please visit our website at http://www.gigabyte.com.
AMD RAID Installation Guide
 AMD RAID Installation Guide 1. AMD BIOS RAID Installation Guide.. 2 1.1 Introduction to RAID.. 2 1.2 RAID Configurations Precautions 3 1.3 Installing Windows OS With RAID Funtions... 3 1.3.1 Installing
AMD RAID Installation Guide 1. AMD BIOS RAID Installation Guide.. 2 1.1 Introduction to RAID.. 2 1.2 RAID Configurations Precautions 3 1.3 Installing Windows OS With RAID Funtions... 3 1.3.1 Installing
LENOVO THINKSTATION P520C, P520, P720, & P920 WINDOWS 7 INSTALLATION
 LENOVO THINKSTATION P520C, P520, P720, & P920 WINDOWS 7 INSTALLATION Contents OVERVIEW SECTION 1 BIOS & PRE-INSTALLATION STEPS SECTION 2 WINDOWS 7 DRIVER SLIPSTREAM SETUP SECTION 3 WINDOWS 7 INSTALLATION
LENOVO THINKSTATION P520C, P520, P720, & P920 WINDOWS 7 INSTALLATION Contents OVERVIEW SECTION 1 BIOS & PRE-INSTALLATION STEPS SECTION 2 WINDOWS 7 DRIVER SLIPSTREAM SETUP SECTION 3 WINDOWS 7 INSTALLATION
Dell PowerEdge RAID Controller S140 - PERC S140. User s Guide
 Dell PowerEdge RAID Controller S140 - PERC S140 User s Guide Notes, cautions, and warnings NOTE: A NOTE indicates important information that helps you make better use of your product. CAUTION: A CAUTION
Dell PowerEdge RAID Controller S140 - PERC S140 User s Guide Notes, cautions, and warnings NOTE: A NOTE indicates important information that helps you make better use of your product. CAUTION: A CAUTION
Troubleshooting the System Hardware
 CHAPTER 5 This chapter provides basic troubleshooting information to help you identify some common problems that might occur with your Wide Area Virtualization Engine (WAVE). This chapter contains the
CHAPTER 5 This chapter provides basic troubleshooting information to help you identify some common problems that might occur with your Wide Area Virtualization Engine (WAVE). This chapter contains the
Configuring a RAID Set (Z390 Series)
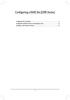 Configuring a RAID Set (Z390 Series) Configuring SATA Controllers... 2 Installing the RAID/AHCI Driver and Operating System... 16 Installing an Intel Optane Memory... 19-1 - RAID Levels Minimum Number
Configuring a RAID Set (Z390 Series) Configuring SATA Controllers... 2 Installing the RAID/AHCI Driver and Operating System... 16 Installing an Intel Optane Memory... 19-1 - RAID Levels Minimum Number
RocketRAID For Mac User s Guide. SATA 6Gb/s PCI-Express 2.0 x 8 RAID HBA. Revision: 1.00 Jun. 26, 2013 HighPoint Technologies, Inc.
 淘汰 RocketRAID 3600 SATA 6Gb/s PCI-Express 2.0 x 8 RAID HBA For Mac User s Guide Revision: 1.00 Jun. 26, 2013 HighPoint Technologies, Inc. 1 Copyright Copyright 2013 HighPoint Technologies, Inc. This document
淘汰 RocketRAID 3600 SATA 6Gb/s PCI-Express 2.0 x 8 RAID HBA For Mac User s Guide Revision: 1.00 Jun. 26, 2013 HighPoint Technologies, Inc. 1 Copyright Copyright 2013 HighPoint Technologies, Inc. This document
Intelligent Tiered Storage Acceleration Software for Windows 10
 for Windows 10 QUICK START GUIDE April 2018 2018 Advanced Micro Devices, Inc. All rights reserved. AMD, the AMD logo, Ryzen, Threadripper, and combinations thereof are trademarks are of Advanced Micro
for Windows 10 QUICK START GUIDE April 2018 2018 Advanced Micro Devices, Inc. All rights reserved. AMD, the AMD logo, Ryzen, Threadripper, and combinations thereof are trademarks are of Advanced Micro
Configuring Boot Order and RAID Levels
 Configuring Boot Order and RAID Levels This chapter includes the following sections: Configuring Boot Order, page 1 RAID Configuration, page 2 Configuring Boot Order UCS-SCU displays a list of all bootable
Configuring Boot Order and RAID Levels This chapter includes the following sections: Configuring Boot Order, page 1 RAID Configuration, page 2 Configuring Boot Order UCS-SCU displays a list of all bootable
AMD RAID Installation Guide
 AMD RAID Installation Guide 1. AMD BIOS RAID Installation Guide.. 2 1.1 Introduction to RAID.. 2 1.2 RAID Configurations Precautions 3 1.3 Installing Windows XP / XP 64-bit / Vista / Vista 64-bit With
AMD RAID Installation Guide 1. AMD BIOS RAID Installation Guide.. 2 1.1 Introduction to RAID.. 2 1.2 RAID Configurations Precautions 3 1.3 Installing Windows XP / XP 64-bit / Vista / Vista 64-bit With
VMware vsphere Storage Appliance Installation and Configuration
 VMware vsphere Storage Appliance Installation and Configuration vsphere Storage Appliance 1.0 vsphere 5.0 This document supports the version of each product listed and supports all subsequent versions
VMware vsphere Storage Appliance Installation and Configuration vsphere Storage Appliance 1.0 vsphere 5.0 This document supports the version of each product listed and supports all subsequent versions
RAID Controller Considerations
 :: Seite 1 von 22 :: Datenblatt zum Produkt Cisco SPARE PAIR OF SAS/SATA CABLES mit DC# 786847 :: A P P E N D I X C This appendix contains the following sections: Supported RAID Controllers and Required
:: Seite 1 von 22 :: Datenblatt zum Produkt Cisco SPARE PAIR OF SAS/SATA CABLES mit DC# 786847 :: A P P E N D I X C This appendix contains the following sections: Supported RAID Controllers and Required
Supported RAID Controllers and Required Cables
 Table 1: Controller Style ENCS-MRAID PCIe Controller Note This controller cannot be ordered with FBWC. Maximum RAID Levels Front-Facing Drives Controlled Required Cables SCPM 1 SFF drives: 2 0, 1, JBOD
Table 1: Controller Style ENCS-MRAID PCIe Controller Note This controller cannot be ordered with FBWC. Maximum RAID Levels Front-Facing Drives Controlled Required Cables SCPM 1 SFF drives: 2 0, 1, JBOD
Manual Format Window Xp Computer Without Cd
 Manual Format Window Xp Computer Without Cd Instructions to format Windows Vista: Click here for instructions to format Windows I just need to format my computer, i have xp home edition. i have disk. I
Manual Format Window Xp Computer Without Cd Instructions to format Windows Vista: Click here for instructions to format Windows I just need to format my computer, i have xp home edition. i have disk. I
HPE ProLiant Gen9 Troubleshooting Guide
 HPE ProLiant Gen9 Troubleshooting Guide Volume II: Error Messages Abstract This guide provides a list of error messages associated with HPE ProLiant servers, Integrated Lights-Out, Smart Array storage,
HPE ProLiant Gen9 Troubleshooting Guide Volume II: Error Messages Abstract This guide provides a list of error messages associated with HPE ProLiant servers, Integrated Lights-Out, Smart Array storage,
OmniStack Solution with Lenovo x3650 M5 ESXi Upgrade and Factory Reset Guide
 OmniStack Solution with Lenovo x3650 M5 ESXi Upgrade and Factory Reset Guide INTERNAL USE ONLY Version 3.5.2 www.simplivity.com Trademarks SimpliVity, the SimpliVity logo, The Data Virtualization Company,
OmniStack Solution with Lenovo x3650 M5 ESXi Upgrade and Factory Reset Guide INTERNAL USE ONLY Version 3.5.2 www.simplivity.com Trademarks SimpliVity, the SimpliVity logo, The Data Virtualization Company,
Steps To Format Laptop Windows Xp And Install Windows 7 Dell
 Steps To Format Laptop Windows Xp And Install Windows 7 Dell For information on how to reinstall the Windows Operating System and align "Dell Notebook and Desktop System Image Support for Advanced Format
Steps To Format Laptop Windows Xp And Install Windows 7 Dell For information on how to reinstall the Windows Operating System and align "Dell Notebook and Desktop System Image Support for Advanced Format
Using GIGABYTE Notebook for the First Time
 P5 V4.0 Congratulations on your purchase of the GIGABYTE Notebook. This manual will help you to get started with setting up your notebook. The final product configuration depends on the model at the point
P5 V4.0 Congratulations on your purchase of the GIGABYTE Notebook. This manual will help you to get started with setting up your notebook. The final product configuration depends on the model at the point
GUID Partition Table (GPT)
 GUID Partition Table (GPT) How to install an Operating System (OS) using the GUID Disk Partition Table (GPT) on an Intel Hardware RAID (HWR) Array under uefi environment. Revision 1.0 December, 2009 Enterprise
GUID Partition Table (GPT) How to install an Operating System (OS) using the GUID Disk Partition Table (GPT) on an Intel Hardware RAID (HWR) Array under uefi environment. Revision 1.0 December, 2009 Enterprise
XL-RAID-213SA User Manual
 XL-RAID-213SA User Manual Introduction English Thank you for purchasing our products. This manual will introduce the XL-RAID-213SA Series. Before using your XL-RAID-213SA, please read this manual thoroughly.
XL-RAID-213SA User Manual Introduction English Thank you for purchasing our products. This manual will introduce the XL-RAID-213SA Series. Before using your XL-RAID-213SA, please read this manual thoroughly.
Acronis Disk Director 11 Home. Quick Start Guide
 Acronis Disk Director 11 Home Quick Start Guide Copyright Acronis, Inc., 2000-2010. All rights reserved. "Acronis", "Acronis Compute with Confidence", "Acronis Recovery Manager", "Acronis Secure Zone",
Acronis Disk Director 11 Home Quick Start Guide Copyright Acronis, Inc., 2000-2010. All rights reserved. "Acronis", "Acronis Compute with Confidence", "Acronis Recovery Manager", "Acronis Secure Zone",
CONTENT. English. Overview 1-3. Self- Assembly 4-5. Setup Initialization References BAY RAID ENCLOSURE.
 4-BAY RAID ENCLOSURE Model: QB-35RFEU3 English CONTENT Overview 1-3 Self- Assembly 4-5 Setup 6-14 RAID Modus Einstellungen / LED Anzeigen Initialization 15-24 Windows Vista / Windows 7 / Macintosh O.S.
4-BAY RAID ENCLOSURE Model: QB-35RFEU3 English CONTENT Overview 1-3 Self- Assembly 4-5 Setup 6-14 RAID Modus Einstellungen / LED Anzeigen Initialization 15-24 Windows Vista / Windows 7 / Macintosh O.S.
RAID User Guide. Edition. Trademarks V1.0 P/N: U25-A2-0E
 RAID User Guide Edition V1.0 P/N: 91-187-U25-A2-0E Trademarks All brand or product names mentioned are trademarks or registered trademarks of their respective holders. 1 2004-12-15, 9:01 Contents Intel
RAID User Guide Edition V1.0 P/N: 91-187-U25-A2-0E Trademarks All brand or product names mentioned are trademarks or registered trademarks of their respective holders. 1 2004-12-15, 9:01 Contents Intel
Configuring a RAID Set
 Configuring a RAID Set Configuring SATA Controllers... 2 Installing the RAID/AHCI Driver and Operating System... 16 Installing an Intel Optane Memory... 19 RAID Levels Minimum Number of Hard Drives Array
Configuring a RAID Set Configuring SATA Controllers... 2 Installing the RAID/AHCI Driver and Operating System... 16 Installing an Intel Optane Memory... 19 RAID Levels Minimum Number of Hard Drives Array
EaseUS Partition Master
 EaseUS Partition Master User Guide Table of content Table of content... - 2 - Overview... - 1 - Welcome... - 1 - Edition comparison... - 1 - Getting started... - 2 - Hardware requirements... - 2 - Supported
EaseUS Partition Master User Guide Table of content Table of content... - 2 - Overview... - 1 - Welcome... - 1 - Edition comparison... - 1 - Getting started... - 2 - Hardware requirements... - 2 - Supported
Troubleshooting Troubleshooting Copyright 2018 Stone Computers Ltd. All Rights Reserved. 2
 Troubleshooting Copyright 2018 Stone Computers Ltd. All Rights Reserved. 2 Flickering or Dimming Display - Samsung Notebooks NP400B2B / NP400B4B Problem The screen may dim randomly or flicker on the Samsung
Troubleshooting Copyright 2018 Stone Computers Ltd. All Rights Reserved. 2 Flickering or Dimming Display - Samsung Notebooks NP400B2B / NP400B4B Problem The screen may dim randomly or flicker on the Samsung
AMD RAID Installation Guide
 AMD RAID Installation Guide 1. AMD BIOS RAID Installation Guide... 2 1.1 Introduction to RAID... 2 1.2 RAID Configurations Precautions... 4 1.3 Legacy RAID ROM Configuration (for AMD X370, B350, and A320
AMD RAID Installation Guide 1. AMD BIOS RAID Installation Guide... 2 1.1 Introduction to RAID... 2 1.2 RAID Configurations Precautions... 4 1.3 Legacy RAID ROM Configuration (for AMD X370, B350, and A320
PCI Card. PCI IDE 100 RAID Card With 3 IEEE Installation Manual PCI1394RAID
 PCI Card PCI IDE 100 RAID Card With 3 IEEE-1394 Installation Manual PCI1394RAID 1 General Description The StarTech.com PCI IDE RAID card with 3 IEEE-1394 provides an ideal interconnection for multimedia
PCI Card PCI IDE 100 RAID Card With 3 IEEE-1394 Installation Manual PCI1394RAID 1 General Description The StarTech.com PCI IDE RAID card with 3 IEEE-1394 provides an ideal interconnection for multimedia
High Density RocketRAID Rocket EJ240 Device Board Data RAID Installation Guide
 High Density RocketRAID 2711 + Rocket EJ240 Device Board Data RAID Installation Guide Introduction The HighPoint High Density Storage Solutions hammer down high density storage cost over a single mini-
High Density RocketRAID 2711 + Rocket EJ240 Device Board Data RAID Installation Guide Introduction The HighPoint High Density Storage Solutions hammer down high density storage cost over a single mini-
Intel Optane Memory Installation Guide
 Intel Optane Memory Installation Guide For Intel Rapid Storage Technology Release Versions 15.5 and newer. Revision 2.0 INFORMATION IN THIS DOCUMENT IS PROVIDED IN CONNECTION WITH INTEL PRODUCTS. NO LICENSE,
Intel Optane Memory Installation Guide For Intel Rapid Storage Technology Release Versions 15.5 and newer. Revision 2.0 INFORMATION IN THIS DOCUMENT IS PROVIDED IN CONNECTION WITH INTEL PRODUCTS. NO LICENSE,
Dell PowerEdge RAID Controller (PERC) S130 User s Guide
 Dell PowerEdge RAID Controller (PERC) S130 User s Guide Notes, Cautions, and Warnings NOTE: A NOTE indicates important information that helps you make better use of your computer. CAUTION: A CAUTION indicates
Dell PowerEdge RAID Controller (PERC) S130 User s Guide Notes, Cautions, and Warnings NOTE: A NOTE indicates important information that helps you make better use of your computer. CAUTION: A CAUTION indicates
Drobo 5D3 User Guide
 Drobo 5D3 User Guide 1 Drobo 5D3 User Guide... 6 2 Before You Begin... 7 2.1 Product Features at a Glance... 7 2.2 Checking Box Contents... 8 2.3 Checking System Requirements... 9 2.3.1 Operating Systems
Drobo 5D3 User Guide 1 Drobo 5D3 User Guide... 6 2 Before You Begin... 7 2.1 Product Features at a Glance... 7 2.2 Checking Box Contents... 8 2.3 Checking System Requirements... 9 2.3.1 Operating Systems
Drobo B810n Getting Started Guide
 Drobo B810n Getting Started Guide Table of Contents 1: Before You Begin... 4 1.1 Product features at a glance... 4 1.2 Checking box contents... 5 1.3 Checking system requirements... 5 1.4 Checking hardware
Drobo B810n Getting Started Guide Table of Contents 1: Before You Begin... 4 1.1 Product features at a glance... 4 1.2 Checking box contents... 5 1.3 Checking system requirements... 5 1.4 Checking hardware
How To Force Restore A Computer That Won Boot Up After System
 How To Force Restore A Computer That Won Boot Up After System If your computer won't start up normally, you may need to use a disk repair utility This can occur after an improper shutdown, forced restart,
How To Force Restore A Computer That Won Boot Up After System If your computer won't start up normally, you may need to use a disk repair utility This can occur after an improper shutdown, forced restart,
Serial ATA PCI RAID Quick Installation Guide
 Serial ATA PCI RAID Quick Installation Guide Introducing the Serial ATA PCI RAID The Serial ATA PCI RAID is an ultra high-speed two channel Serial ATA controller board for use in Pentium-class computers.
Serial ATA PCI RAID Quick Installation Guide Introducing the Serial ATA PCI RAID The Serial ATA PCI RAID is an ultra high-speed two channel Serial ATA controller board for use in Pentium-class computers.
Using GIGABYTE Tablet PC for the First Time
 Congratulations on your purchase of the GIGABYTE Tablet PC! This manual will help you to get started with setting up your Tablet PC. The final product configuration depends on the model at the point of
Congratulations on your purchase of the GIGABYTE Tablet PC! This manual will help you to get started with setting up your Tablet PC. The final product configuration depends on the model at the point of
Using AORUS Notebook for the First Time
 Congratulations on your purchase of the AORUS Notebook! This Manual will help you to get started with setting up your notebook. For more detailed information, please visit our website at http://www.aorus.com.
Congratulations on your purchase of the AORUS Notebook! This Manual will help you to get started with setting up your notebook. For more detailed information, please visit our website at http://www.aorus.com.
Taurus Super-S3 LCM. Dual-Bay RAID Storage Enclosure for two 3.5-inch Serial ATA Hard Drives. User Manual March 31, 2014 v1.2
 Dual-Bay RAID Storage Enclosure for two 3.5-inch Serial ATA Hard Drives User Manual March 31, 2014 v1.2 www.inxtron.com EN Table of Contents Table of Contents 1 Introduction... 1 1.1 Technical Specifications...
Dual-Bay RAID Storage Enclosure for two 3.5-inch Serial ATA Hard Drives User Manual March 31, 2014 v1.2 www.inxtron.com EN Table of Contents Table of Contents 1 Introduction... 1 1.1 Technical Specifications...
Before Reading This Manual This section explains the notes for your safety and conventions used in this manual.
 Integrated Mirroring SAS User s Guide Areas Covered Before Reading This Manual Chapter 1 Chapter 2 Chapter 3 This section explains the notes for your safety and conventions used in this manual. Overview
Integrated Mirroring SAS User s Guide Areas Covered Before Reading This Manual Chapter 1 Chapter 2 Chapter 3 This section explains the notes for your safety and conventions used in this manual. Overview
DELLEMC. TUESDAY September 19 th 4:00PM (GMT) & 10:00AM (CST) Webinar Series Episode Nine WELCOME TO OUR ONLINE EVENTS ONLINE EVENTS
 WELCOME TO OUR DELLEMC Webinar Series Episode Nine OUR PRESENTATION IS DUE TO START TUESDAY September 19 th 4:00PM (GMT) & 10:00AM (CST) About us.. We re a global team of Dell technicians with highly varied
WELCOME TO OUR DELLEMC Webinar Series Episode Nine OUR PRESENTATION IS DUE TO START TUESDAY September 19 th 4:00PM (GMT) & 10:00AM (CST) About us.. We re a global team of Dell technicians with highly varied
MITAC Desktop Board PD10TI Product Guide
 MITAC Desktop Board PD10TI Product Guide Desktop Board Features This chapter briefly describes the main features of MITAC Desktop Board PD10TI. Table 1 summarizes the features of the Desktop Board. TABLE
MITAC Desktop Board PD10TI Product Guide Desktop Board Features This chapter briefly describes the main features of MITAC Desktop Board PD10TI. Table 1 summarizes the features of the Desktop Board. TABLE
Manual Format Windows 7 With Cd Steps To
 Manual Format Windows 7 With Cd Steps To Install Windows Xp Just follow this guide, and you'll have Windows 7 installed on that computer in noinstall Windows 7 (Beginners) Step 1.jpg. 1. Enter your computer's
Manual Format Windows 7 With Cd Steps To Install Windows Xp Just follow this guide, and you'll have Windows 7 installed on that computer in noinstall Windows 7 (Beginners) Step 1.jpg. 1. Enter your computer's
RAID Card with HyperDuo
 4 Channel, 2 msata + 2 SATA 6Gb/s RAID Card with HyperDuo User Manual Model: UGT-MST644R All brand names and trademarks are properties of their respective owners. www.vantecusa.com Contents: Chapter 1:
4 Channel, 2 msata + 2 SATA 6Gb/s RAID Card with HyperDuo User Manual Model: UGT-MST644R All brand names and trademarks are properties of their respective owners. www.vantecusa.com Contents: Chapter 1:
Taurus Super-S Combo
 Dual-Bay Storage Enclosure for 3.5 Serial ATA Hard Drives User Manual May 11, 2009 - v1.1 EN Table of Contents CHAPTER 1 - INTRODUCTION 1 CHAPTER 3 - SYSTEM SET UP 7 ICON KEY 1 THE TAURUS SUPER-S COMBO
Dual-Bay Storage Enclosure for 3.5 Serial ATA Hard Drives User Manual May 11, 2009 - v1.1 EN Table of Contents CHAPTER 1 - INTRODUCTION 1 CHAPTER 3 - SYSTEM SET UP 7 ICON KEY 1 THE TAURUS SUPER-S COMBO
Guide to SATA Hard Disks Installation and RAID Configuration
 Guide to SATA Hard Disks Installation and RAID Configuration 1. Guide to SATA Hard Disks Installation...2 1.1 Serial ATA (SATA) Hard Disks Installation...2 2. Guide to RAID Configurations...3 2.1 Introduction
Guide to SATA Hard Disks Installation and RAID Configuration 1. Guide to SATA Hard Disks Installation...2 1.1 Serial ATA (SATA) Hard Disks Installation...2 2. Guide to RAID Configurations...3 2.1 Introduction
MITAC Desktop Board PD12TI Product Guide
 MITAC Desktop Board PD12TI Product Guide Desktop Board Features This chapter briefly describes the main features of MITAC Desktop Board PD12TI. Table 1 summarizes the features of the Desktop Board. Table
MITAC Desktop Board PD12TI Product Guide Desktop Board Features This chapter briefly describes the main features of MITAC Desktop Board PD12TI. Table 1 summarizes the features of the Desktop Board. Table
Table of Contents. Installation and Software 1
 Table of Contents Table of Contents Installation and Software Bitlocker not does not give the PIN Protection Facility Do I need the System Reserved Partition when I install Windows? I am Running NetIntelligence
Table of Contents Table of Contents Installation and Software Bitlocker not does not give the PIN Protection Facility Do I need the System Reserved Partition when I install Windows? I am Running NetIntelligence
The instruction in this document is applicable on Cisco FireSIGHT Management Center FS2000 and FS4000 models.
 Contents Introduction Prerequisite Hardware Requirements Procedures Step 1: Backup the Current Configuration and Data Step 2. Remove and Replace the Existing Storage Media Step 3. Reconfigure the RAID
Contents Introduction Prerequisite Hardware Requirements Procedures Step 1: Backup the Current Configuration and Data Step 2. Remove and Replace the Existing Storage Media Step 3. Reconfigure the RAID
Macrorit Partition Expert 4.3.5
 Content Macrorit Partition Expert 4.3.5... 1 User Manual... 1 Welcome... 1 About Macrorit Partition Expert... 1 Main Features... 1 Advanced Features... 1 Tools... 2 Unique Technology... 2 System Requirements:...
Content Macrorit Partition Expert 4.3.5... 1 User Manual... 1 Welcome... 1 About Macrorit Partition Expert... 1 Main Features... 1 Advanced Features... 1 Tools... 2 Unique Technology... 2 System Requirements:...
AMD RAID Installation Guide
 AMD RAID Installation Guide 1. AMD BIOS RAID Installation Guide... 2 1.1 Introduction to RAID... 2 1.2 RAID Configurations Precautions... 4 1.3 Installing Windows OS With RAID Functions... 5 1.3.1 RAID
AMD RAID Installation Guide 1. AMD BIOS RAID Installation Guide... 2 1.1 Introduction to RAID... 2 1.2 RAID Configurations Precautions... 4 1.3 Installing Windows OS With RAID Functions... 5 1.3.1 RAID
FuzeDrive. User Guide. for Microsoft Windows 10 x64. Version Date: June 20, 2018
 for Microsoft Windows 10 x64 User Guide Version 1.3.4 Date: June 20, 2018 2018 Enmotus, Inc. All rights reserved. FuzeDrive, FuzeRAM and vssd are a trademarks of Enmotus, Inc. All other trademarks and
for Microsoft Windows 10 x64 User Guide Version 1.3.4 Date: June 20, 2018 2018 Enmotus, Inc. All rights reserved. FuzeDrive, FuzeRAM and vssd are a trademarks of Enmotus, Inc. All other trademarks and
NVIDIA RAID Installation Guide
 NVIDIA RAID Installation Guide 1. NVIDIA BIOS RAID Installation Guide.. 2 1.1 Introduction to RAID. 2 1.2 RAID Configurations Precautions.. 3 1.3 Create Disk Array. 4 2. NVIDIA Windows RAID Installation
NVIDIA RAID Installation Guide 1. NVIDIA BIOS RAID Installation Guide.. 2 1.1 Introduction to RAID. 2 1.2 RAID Configurations Precautions.. 3 1.3 Create Disk Array. 4 2. NVIDIA Windows RAID Installation
DP SATA 6Gb/s 2S1P PCIe Installation Guide
 Introduction DP SATA 6Gb/s 2S1P PCIe Installation Guide The DP SATA 6Gb/s 2S1P PCIe will add 2 SATA 6Gb/s & a PATA connectors to PCIe-equipped computers. Features and Benefits Adds two SATA 6Gb/s and one
Introduction DP SATA 6Gb/s 2S1P PCIe Installation Guide The DP SATA 6Gb/s 2S1P PCIe will add 2 SATA 6Gb/s & a PATA connectors to PCIe-equipped computers. Features and Benefits Adds two SATA 6Gb/s and one
Sidewinder. Hardware Guide Models S1104, S2008, S3008. Revision E
 Sidewinder Hardware Guide Models S1104, S2008, S3008 Revision E Table of contents Preface...3 Find product documentation... 3 1 Introducing the appliances... 4 Models and features... 4 Supported software...
Sidewinder Hardware Guide Models S1104, S2008, S3008 Revision E Table of contents Preface...3 Find product documentation... 3 1 Introducing the appliances... 4 Models and features... 4 Supported software...
MegaRAID SAS e RAID Controller
 MegaRAID SAS 9286-8e RAID Controller Quick Installation Guide 53823-00, Rev. A 53823-00A Revision History Version and Date 53823-00, Rev. A, Initial release of the document. Description of Changes LSI
MegaRAID SAS 9286-8e RAID Controller Quick Installation Guide 53823-00, Rev. A 53823-00A Revision History Version and Date 53823-00, Rev. A, Initial release of the document. Description of Changes LSI
