Laplink PCmover Professional The Only Software that Moves Programs, Files, and Settings to a New PC!
|
|
|
- Betty Cox
- 6 years ago
- Views:
Transcription
1 Laplink PCmover Professional The Only Software that Moves Programs, Files, and Settings to a New PC! User Guide Customer Service/Technical Support: Web: CustomerService@laplink.com Tel (USA): +1 (425) Fax (USA): +1 (425) Tel (UK): +44 (0) Fax (UK): +44 (0) Laplink Software, Inc th Ave. NE, Suite 610 Bellevue, WA U.S.A. Copyright / Trademark Notice Copyright 2017 Laplink Software, Inc. All rights reserved. Laplink, the Laplink logo, Connect Your World, and PCmover are registered trademarks or trademarks of Laplink Software, Inc. in the United States and/or other countries. Other trademarks, product names, company names, and logos are the property of their respective holder(s). MN-PCMPRO-EN-11 (REV )
2 Laplink PCmover Professional is the quick and easy way to transfer from one PC to another. This powerful application transfers all of your selected programs, files, and settings from the old PC to the new PC. PCmover Professional can transfer your PC across a network, Laplink USB cable, or Laplink Ethernet cable. If your computer has multiple users, PCmover gives you the option to transfer some or all of the users. The security information about file ownership and access control is preserved for each user. Support PCmover FREE Transfer Assistance Need help setting up a new PC? Visit for more information about our Free Transfer Assistance, which includes a trained PC transfer expert. For all other inquiries, visit: Glossary Old PC/Source PC: The source PC is the old PC that contains the applications, files, and settings that you wish to move to the destination, or new PC. New PC/Destination PC: The new PC is the PC to which the applications, files, and settings are moved. Transfer: The process of copying all of your selected applications, files, and settings from your old PC to your new PC. Additional Transfer Options PCmover Image & Drive Assistant: With PCmover Image & Drive Assistant, you can restore the programs, files and settings from an image or an old hard drive, even if the image is from an earlier version of Windows. File Based Transfer: Transfer to the new PC by creating a Transfer File which is stored on an internal drive or on external media, such as an external hard drive. To use either of these transfer options, click Advanced Options on the Welcome screen and follow the on-screen prompts. See additional instructions in the Welcome to PCmover step on page 7. 2
3 Pre-Installation Checklist (both PCs) System requirements for each PC: CPU: Intel or compatible Pentium or higher processor. RAM: Same as minimum required by operating system. Available hard disk space: 200 MB. Windows 10/8.1/8/7/Vista/XP PCmover does not support full server restorations, such as is found on Windows Server 2003 and Server It will execute on these operating systems and can be used to restore accounts and applications. However, it will not properly restore any of the systems services and settings such as the Domain Name Service or Terminal Licensing. Note for XP users (old PC only): PCmover is compatible with XP on the old PC only. For example, you may use PCmover to migrate from a Windows XP PC to a PC with a newer operating system such as Windows 10. PCmover cannot be used to migrate from an XP PC to an XP PC. See additional instructions on page 7 if transferring from an old PC with Windows XP. The operating system on the new PC must be the same as or newer than the operating system on the old PC. All Windows Important Updates must be applied to the NEW PC. To open Windows Update: Windows 10: From Windows Search ( Search the Web and Windows ), type Windows Update and Enter. Click Check for Update. Windows 8: Press the Windows key + X. In the menu that appears, click Control Panel. Then, click System and Security and click Windows Update. In the left pane, click Check for updates and choose to install all Important Updates. Windows 7 and Windows Vista: Click the Start button, click All Programs, and then click Windows Update. In the left pane, click Check for updates and choose to install all Important Updates. Do not plug in the Laplink USB cable or Laplink Ethernet cable until directed to do so later in this user guide. IMPORTANT: When you purchase PCmover Professional, you are purchasing a license that limits you to transferring the contents from one (1) old PC to one (1) new PC. For complete details, refer to the End User License Agreement (EULA). To purchase additional licenses, please visit or contact our sales department at
4 Installing PCmover (both PCs) To install PCmover from a downloaded file, follow these steps on each PC: 1. Double-click on the PCmover EXE file in the folder where the file was saved. Follow the onscreen prompts. You may see the User Account Control dialog. If so, click Yes to allow Setup Launcher to run, which will start the PCmover installation. 2. Repeat these instructions on the second PC. To install PCmover from a CD, follow these steps on each PC: 1. Insert the CD into the CD-ROM drive. 2. In the AutoPlay dialog that appears, click Run Welcome.exe, which will start the PCmover installation. Follow the on-screen prompts. You may also see the User Account Control dialog. If so, click Yes to start the PCmover installation. If you don t see the AutoPlay dialog and the PCmover installation hasn t started, use Windows (File) Explorer to display the contents of the CD. Browse to (or search for) the pcmover_en.exe file, and double-click the file to begin the installation. Follow the on-screen prompts. 3. Repeat these steps on the second PC. Pre-Transfer Checklist (both PCs) The following items should be addressed and/or completed on both of your PCs before starting PCmover. PCmover Installation: PCmover has been installed on both PCs. Administrator-level Permissions: On some operating systems, you will need Administrator-level permissions to perform a transfer. Hard Disk Space (Old PC vs. New PC): The hard drive(s) on the new computer has as much or more disk space as that on the old computer. Windows Versions (Old vs. New): The new PC has the same Windows version as or newer Windows version than that installed on the old PC. Internet Explorer Versions (Old vs. New): The new PC should have the same or newer version of Internet Explorer as that installed on the old PC. 4
5 Review Applications on Each PC: You should not try to transfer applications that already appear on both PCs. Example: Assume Microsoft Word is on the old PC and on the new PC. You should not attempt to transfer the Microsoft Word application, although transferring Word documents is fine. IMPORTANT: Trial versions of applications should always be uninstalled from the new PC before transferring a full version of the same application from the old PC. Network Domain PCs: Corporate PCs on a network domain should be connected and logged into the domain at least once prior to the transfer. Computer Cleanup: Laplink recommends that you run ScanDisk or a similar disk checking utility, as well as antivirus and antispyware software on the old and the new computers before the transfer. PC Power Settings/Options: Screen savers, hibernation protocols, and power-saving options on both computers should be turned OFF (i.e. All power management options in the Control Panel should be set to Never so they are completely disabled). Both computers need to remain on and completely awake during the transfer and must not go into screensaver or sleep/hibernation mode. A laptop PC must be plugged into a power outlet, rather than running on its batteries, as the transfer is likely to take a longer time than the battery life. Disable All Scheduled Tasks/Programs: Using the Windows Task Scheduler (within Administrative Tools), turn off any tasks or programs that are set to automatically run, as these will interfere with a PCmover transfer. Exit All Programs: Exit all programs that are running on both computers. Turn off system tools such as virus scanners, spyware scanners, firewall software, and desktop search utilities on both PCs. Due to the nature of these types of applications, you should choose not to transfer them, as they are unlikely to transfer correctly. Transfer Information Length of Time: The transfer may take quite a while, depending on several factors: the size of the hard drive(s) you are transferring, the amount of data on them, their level of fragmentation, the number and size of applications and other files and folders you are transferring, and other factors. Updates for Applications: Some older applications may not work correctly after transfer without an update, especially if the operating system on the new PC is a more recent one than on the old. If you find this to be the case, please check with the application s manufacturer for an update. IMPORTANT: Some applications with a copy-protection process known as Digital Rights Management may not function correctly after the transfer. These include such music-sharing programs as itunes, 5
6 MusicMatch and Napster, which will probably require reactivation on the new PC, possibly a Repair done through the Windows Control Panel, and possibly reinstallation. Certain other applications, such as Microsoft Office, may also require reactivation. Old PC and New PC: Validate Serial Number and Connect IMPORTANT: The sections PCmover Pre-Transfer Checklist and Transfer Information should be reviewed and completed before beginning a PCmover transfer. 1. Welcome to PCmover If PCmover is not already running, start PCmover on your Old PC. Note: If you see a Windows Security Alert (User Account Control dialog), select Unblock or Yes to proceed with running PCmover. The Security Alert is a standard Windows message that appears when starting most programs on your PC. If you see the notice about a new version of PCmover, click the link to get the latest version of PCmover. You will be taken to a Web page from which you can download the updated version, as well as the latest guide. 6
7 IMPORTANT: If a new version is available, please install the new version on BOTH computers immediately. Old PC to New PC Transfer: If you are transferring from your old PC to your new PC, click Transfer Between PCs, and go to step 2. Note for XP users (old PC only): If migrating from Windows XP on the old PC, skip steps one through five in this Old PC section. As prompted on the PCmover screen on the old PC, go to the new PC to continue the migration. Continue with step one of the New PC: Set Up Transfer section on page 12. Do not click Close on the screen on the old PC until transfer is complete. Use Wi-Fi or an Ethernet cable to connect your two PCs when transferring from an XP PC. Other connection options, such as the USB 2.0 cable, are not supported for this type of transfer. Additional Transfer Options Note: The steps in the remainder of this guide, beyond this Additional Transfer Options section, are for those transferring via a network or Laplink cable. When creating a Transfer File or using PCmover Image & Drive Assistant, the screens you see and the order they are shown in will be different. Follow the instructions in this section below and the on-screen instructions. File Based Transfer: Transfer to the new PC by creating a Transfer File which is stored on an internal drive or on external media, such as an external hard drive. 1. Click Advanced Options on the Welcome screen, choose File Based Transfer and click Next. 2. Follow the on-screen prompts to create the Transfer File and save it to external media. 3. To customize what is transferred from the old PC, such as selecting applications, user accounts, and drives, click Customize Transfer File. See the Choose What to Transfer and Transfer Summary steps on pages 13 and 14 in this guide for more details on what you can select. 4. When prompted, start PCmover on your new PC. Follow the screens to unload the Transfer File on your new PC and complete the transfer. PCmover Image & Drive Assistant: With PCmover Image & Drive Assistant, you can restore the programs, files and settings from an image or an old hard drive, even if the image is from an earlier version of Windows. 1. Prior to using PCmover, mount the disk image of your old computer or connect your hard drive directly to your new PC. 7
8 2. Click Advanced Options on the Welcome screen, choose Image & Drive Assistant and click Next. 3. Follow the on-screen prompts to set up the restore. 4. To customize what is restored from the disk image or hard drive, such as selecting applications, user accounts, and drives, click Choose What to Transfer. See the Choose What to Transfer and Transfer Summary steps on pages 13 and 14 in this guide for more details on what you can select. 5. Continue following the wizard screens to complete the restore. 2. Validate Serial Number Enter your user name, address, and serial number, and click Next. Serial Number: The location of your serial number depends on how you purchased PCmover. Download: When you purchased the product, you should have received a confirmation containing your serial number. If you no longer have the message, visit the My Downloads page of your Laplink Support Account at: 8
9 Once there, enter the address you supplied when you purchased the product. If you have forgotten your password, please enter your address and click on the Forgot Your Password link. CD: Affixed to the CD sleeve. When you enter your serial number into PCmover, it is validated (checked for authenticity) using your new computer s Internet connection. If you are connected to the Internet but are unable to continue past the Validate Serial Number screen, first disable all security software, such as virus scanning, spyware scanning, and firewalls, and try again. If that does not work, click Validate Using Another PC. A screen will appear with your Network Name and Session Code. You will need the Network Name and the Session Code, along with your PCmover Serial Number, in order to obtain the Validation Code, which will be used in place of your serial number to activate the product. On another PC with Internet access, go to: Select PCmover, and follow the instructions on the page. If an Internet connection is not available to you on any PC, please call our Customer Service team at
10 3. Run PCmover on Both PCs Go to your New PC and follow the previous steps one and two on your New PC. Once you see the Run PCmover on Both PCs screen on your New PC, go to step four. Note: Do not click Next on either PC until step four has been completed. 4. Connect Your Old and New PCs Choose which method you will use to connect your Old and New PCs for the transfer. Laplink recommends using a WiFi or Wired Network if available. WiFi or Wired Network: Both your old and new PCs must be on the same WiFi or Wired Network. If so, your computers are already connected. Click Next on both your Old and New PCs on the Run PCmover on Both PCs screens. Laplink Ethernet Cable or Laplink USB Cable: Plug the Laplink Cable into the applicable Ethernet or USB ports on both your Old and New PCs. Click Next on both your Old and New PCs on the Run PCmover on Both PCs screens. Note: If the New Hardware Detected Wizard is displayed when you plug in the USB cable on Windows XP, select No, not this time and click Next. 10
11 If you see the dialog window stating that Connection with a USB cable cannot be detected, please verify that the cable is plugged in to both PCs. 5. Old PC: Find Other PC Your Old PC and New PC are connected if you see the names of both PCs listed on the Find Other PC screen on your Old PC. Note: If you don t see both PCs listed, click Scan Again on your Old PC. You may see a dialog with the name of your New PC. If so, select the PC and click OK. Once your Old and New PCs are connected, setup on the Old PC is complete. Go to the New PC and continue to the next section to finish setting up the transfer. 11
12 New PC: Set Up Transfer 1. Find Other PC On the New PC, click Analyze PC. When analysis is complete, decide what you want to transfer to your new PC: Choose What to Transfer: If you want to transfer only some applications, files, and settings to the new PC, click the text link Choose What to Transfer, and continue to step two. Transfer Everything: If you want to transfer all applications, files, and settings to your new PC, click Next. Skipping step two and three, go to step four to finalize setup and start the transfer. 12
13 2. Choose What to Transfer User Accounts, Files, and Settings (No Applications): To transfer only user accounts, files, and settings, then choose this option and click Next. Skip step three and go to step four to complete the transfer. Important: This option does NOT transfer applications. To transfer applications, click Let Me Choose and make selections on what you want transferred. Files Only Transfer: To transfer only files, choose this option and click Next. Skip step three and go to step four to complete transfer. Important: This option does NOT transfer applications, user accounts, or settings. To transfer these, click Let Me Choose and make selections on what you want transferred. Let Me Choose: To choose what applications, user accounts, files, and settings transfer, choose this option and click Next. Continue to step three to make these selections. 13
14 3. Transfer Summary Select an item you wish to customize. Once finished with an item, you will return to this screen. Click Next when finished customizing the transfer, and continue with step 4. Applications: All applications that can be transferred are selected by default. If desired, you may deselect specific applications that you don t want transferred to the new PC. See step 3a for further instructions. Documents / Pictures / Videos / Music / Other Files: All items in each category are selected by default. Deselect any items you don t want transferred and click Done. User Accounts: You may review and edit the settings for how user accounts will be transferred. See step 3b for further instructions. Advanced: You may review and edit settings for how drives and certain file types are transferred. Other custom changes can also be made to the transfer settings if needed (advanced users only). See step 3c for further instructions. 14
15 3a. Applications List of Applications: On this screen is a list of the applications on your old computer. All applications that are likely to transfer successfully are selected by default to transfer to the new PC. You may deselect any applications that you do not wish to have transferred. Click Done when finished. Any applications not selected by PCmover are not likely to transfer successfully and should not be selected. See list below for applications and programs you should not transfer. Do not transfer: Applications incompatible with the operating system on the new PC. Occasionally this may occur when transferring from an older operating system to a newer operating system, or when transferring from a 32-bit OS to a 64-bit OS. Applications already installed on the new PC. Applications with a trial version installed on one PC and the full version on the other PC. IMPORTANT: Trial versions of applications should always be uninstalled from the new PC before transferring a full version of the application from the old PC. System tools, such as virus scanners, spyware detectors, firewall software, and desktop search utilities, which are unlikely to transfer correctly. 15
16 IMPORTANT: Unregistered Applications are those that do not appear in the Add/Remove Programs Control Panel in Windows. The term Unregistered does not, in this case, refer to whether you have registered a given application with its manufacturer. This Unregistered Applications list will often include applications that are specific to hardware installed on the old computer. These will only work on the hardware for which they are designed, and may interfere or conflict with hardware for which they are not designed. Note for Files and Settings only and Files only transfers: Applications will not be transferred, based on your previous selection. 3b. User Accounts The settings and associated files for the users on your old PC will be transferred to the user accounts on your new PC as shown in the list. If you have already established settings for the users on your new PC prior to the transfer, these settings will remain the same and will not be overwritten by the transfer. The user names and passwords for the users on the new PC will also remain the same. To transfer all of the users to the new PC as listed, click Done. To modify how a user is transferred to the new PC, select the user in the list and click Edit. In the dialog box that appears, you may choose to transfer to a different user on the new PC, or you may create a new user on the new PC. You may also choose to not transfer the user at all. Click OK when finished, and then click Done. 16
17 3c. Advanced Drives: If the old PC contains more disk drives than the new PC, PCmover will create a folder for each drive that does not exist on the new PC. To modify how a drive is transferred to the new PC, click Change. In the dialog box that appears, you may modify the drive and/or default folder to which the drive from the old PC is transferred. You may also choose to not transfer the drive from the old PC. Click OK when finished, and then click Done. File Filtering: To exclude certain file types from the transfer, click File Filters. Some file types are already set up for you in this screen, such as temporary files (.tmp). These files are generally small, but if you have a large number of them, they can take up quite a bit of hard drive space. To exclude any of these file types, select the check box(es). To exclude other file types not shown on this screen, click Add and type the file type extension(s) of the file(s) you wish to exclude. For instance, if you want to exclude all files in.jpg format, this is where you list *.jpg. Click Done when finished listing file types. Preferences and Settings: Other custom changes can be made to the transfer settings if needed. Only advanced users should modify selections in this section. 17
18 Click Done when finished making changes on the Advanced screen. 4. Start Transfer Click Start Transfer to begin the PCmover transfer to your New PC. Depending on the speed of your connection, hardware configuration, and other factors, your transfer time may vary. Transferring from the Old PC to the New PC 1. Transferring PCmover is now transferring all of your selected applications, data files and registry settings to the new PC. Click OK and allow the transfer to complete. The length of time required to perform the transfer depends on the configuration of the computers and the amount of data to be transferred, and could be as much as several hours or more. Note: In very rare occasions the transfer of data will not continue; if you do not see any progress for more than an hour, you should restart the transfer. 18
19 2. Transfer Complete Congratulations! You have successfully transferred to your new PC. At this point, if you used the Laplink Ethernet cable for your transfer and have a wired Internet connection, you should now unplug the Ethernet cable from your new PC and reconnect your Internet cable. Internet connectivity is required so PCmover can install Microsoft Redistributable packages required by some of your applications. You will need to restart your new PC for all of the settings to take effect. Click Finish to restart automatically. Note: To maximize system compatibility, PCmover may not transfer certain system settings as well as hardware configurations. After the transfer, the following software may have to be reinstalled or reactivated on the new PC: Antivirus and antispyware applications Hardware-specific drivers Files with Digital Rights Management (e.g. copy-protected music files) If reinstallation or reactivation does not resolve problems, you may need to contact the appropriate vendor for specific instructions. For more details regarding difficulty with applications running on the new PC, please see the section Helpful Hints. 19
20 Additional Assistance Troubleshooting Registration - Validation Code When you enter your serial number into PCmover, it is validated (checked for authenticity) using your new computer s Internet connection. If you are connected to the Internet but are unable to continue past the Validate Serial Number screen, first disable all security software, such as virus scanning, spyware scanning, and firewalls, and try again. If that does not work, click Validate Using Another PC. A screen will appear with your Network Name and Session Code. You will need the Network Name and the Session Code, along with your PCmover Serial Number, in order to obtain the Validation Code, which will be used in place of your serial number to activate the product. On another PC with Internet access, go to: Select PCmover, and follow the instructions on the page. If an Internet connection is not available to you on any PC, please call our Customer Service team at New PC Not Listed When Using Laplink Ethernet Cable or Laplink USB Cable Once you have reached the Find Other PC screen on the Old PC when using the Laplink Ethernet cable or Laplink USB cable method of transfer, your New PC s name should be listed on the screen. If you do not see your New PC listed, first make sure that the Laplink cable is plugged into both computers, connecting your Old and New PCs. Then, wait a moment for the connection between PCs to be established. If connection has not occurred after 60 seconds, click Scan Again. Select your New PC from the list if shown and click OK. If your New PC isn t listed after clicking Scan Again, click Cancel on both PCs to exit PCmover. Verify the Laplink Ethernet cable or Laplink USB cable is plugged into both PCs and restart PCmover. 20
21 Helpful Hints Microsoft Outlook/Outlook Express/Windows Mail: PCmover will transfer Microsoft Outlook, Outlook Express, and Windows Mail but may not update your contacts and messages correctly. For help on updating these, please see: Note: Windows 7/8/10 operating systems do not include an program. If transferring to Windows 7/8/10, your mail data will still be transferred, but you will need to obtain an client in order to use your mail data. Using Transferred Applications: If an application does not work or displays errors on the new machine, try a Repair done through the Windows Control Panel, and if that does not suffice, try uninstalling and reinstalling it. You may need to run the installation file as an Administrator. For more information on running programs as an Administrator, please check Windows Help. Updates for Applications: Some older applications may not work correctly after the transfer without an update, especially if the operating system on the new PC is a more recent one than on the old. If you find this to be the case, please check with the application s manufacturer for an update. Programs Requiring Reactivation: Some applications with a copy-protection process known as Digital Rights Management may not function correctly after the transfer. These include such music-sharing programs as itunes, MusicMatch and Napster, which will probably require reactivation on the new PC, possibly a Repair done through the Windows Control Panel, and possibly reinstallation. Certain other applications, such as Microsoft Office, may also require reactivation. Music Files: Because of the copy-protection methods, music files that are copy protected may not play on the new computer without transferring the licenses for the music files. Look at the music application help files for information on transferring the licenses, or contact the music application vendor. You may also need to reinstall the music application. Antivirus/Antispyware Applications: Reinstall any antivirus or antispyware software. As previously stated, these types of applications are unlikely to transfer correctly. 21
22 Undoing a Transfer PCmover allows you to restore your new PC to its original state before the transfer. If you wish to undo your transfer, please start PCmover on your new PC and follow the screens. 1. Welcome to PCmover Click Undo Transfer and click Next. 2. Undo Follow the wizard screens to finish the Undo process. Feedback and Support We invite your comments on how well PCmover performed. Please feel free to contact us at: feedback@laplink.com In addition to the contact information for Customer Service at the top of this page, you can engage in a live chat online with a Technical Support Representative at the Web address below, during the hours listed on the page: Laplink is fully committed to your satisfaction with PCmover. Even if you purchased PCmover as a bundle with your new PC, please do NOT contact your retailer for support. If you have any problems, please visit our Web site at for information on the various methods of obtaining support directly from Laplink. 22
Laplink PCmover Home The Only Software that Moves Programs, Files, and Settings to a New PC!
 Laplink PCmover Home The Only Software that Moves Programs, Files, and Settings to a New PC! User Guide Customer Service/Technical Support: Web: http://www.laplink.com/contact E-mail: CustomerService@laplink.com
Laplink PCmover Home The Only Software that Moves Programs, Files, and Settings to a New PC! User Guide Customer Service/Technical Support: Web: http://www.laplink.com/contact E-mail: CustomerService@laplink.com
Laplink PCmover Express The ONLY Software that Moves Your Files, Settings, and User Profiles!
 Laplink PCmover Express The ONLY Software that Moves Your Files, Settings, and User Profiles! User Guide Customer Service/Technical Support: Web: http://www.laplink.com/contact E-mail: CustomerService@laplink.com
Laplink PCmover Express The ONLY Software that Moves Your Files, Settings, and User Profiles! User Guide Customer Service/Technical Support: Web: http://www.laplink.com/contact E-mail: CustomerService@laplink.com
Home. User Guide. Home. Laplink Software, Inc. User Guide MN-PCMHOME-EN-08 (REV. 10/2012)
 1 Home Laplink Software, Inc. Customer Service/Technical Support: Web: http://www.laplink.com/contact E-mail: CustomerService@laplink.com Laplink Software, Inc. 600 108th Ave. NE, Suite 610 Bellevue, WA
1 Home Laplink Software, Inc. Customer Service/Technical Support: Web: http://www.laplink.com/contact E-mail: CustomerService@laplink.com Laplink Software, Inc. 600 108th Ave. NE, Suite 610 Bellevue, WA
Professional. User Guide. Professional. Laplink Software, Inc. User Guide MN-PCMPRO-EN-08 (REV. 2014/04/10)
 1 The Only Software that Moves Programs, Laplink Software, Inc. Customer Service/Technical Support: Web: http://www.laplink.com/contact E-mail: CustomerService@laplink.com Laplink Software, Inc. 600 108th
1 The Only Software that Moves Programs, Laplink Software, Inc. Customer Service/Technical Support: Web: http://www.laplink.com/contact E-mail: CustomerService@laplink.com Laplink Software, Inc. 600 108th
User Guide. PCmover Professional for Windows XP. Laplink Software, Inc. User Guide MN-PCMPRO-XP-EN-08 (REV. 2014/07/08)
 1 PCmover Professional The Only Software that Moves Programs, Files, and Settings to a New PC! Laplink Software, Inc. Customer Service/Technical Support: Web: http://www.laplink.com/contact E-mail: CustomerService@laplink.com
1 PCmover Professional The Only Software that Moves Programs, Files, and Settings to a New PC! Laplink Software, Inc. Customer Service/Technical Support: Web: http://www.laplink.com/contact E-mail: CustomerService@laplink.com
Home. User Guide. Home. Laplink Software, Inc. User Guide MN-PCMHOME-EN-08 (REV. 1/15/2014)
 1 Home Laplink Software, Inc. Customer Service/Technical Support: Web: http://www.laplink.com/contact E-mail: CustomerService@laplink.com Laplink Software, Inc. 600 108th Ave. NE, Suite 610 Bellevue, WA
1 Home Laplink Software, Inc. Customer Service/Technical Support: Web: http://www.laplink.com/contact E-mail: CustomerService@laplink.com Laplink Software, Inc. 600 108th Ave. NE, Suite 610 Bellevue, WA
Home. User Guide. Home. Laplink Software, Inc. User Guide MN-PCMHOME-D530-EN-08 (REV. 10/2012)
 1 Home Laplink Software, Inc. Customer Service/Technical Support: Web: http://www.laplink.com/contact E-mail: CustomerService@laplink.com Laplink Software, Inc. 600 108th Ave. NE, Suite 610 Bellevue, WA
1 Home Laplink Software, Inc. Customer Service/Technical Support: Web: http://www.laplink.com/contact E-mail: CustomerService@laplink.com Laplink Software, Inc. 600 108th Ave. NE, Suite 610 Bellevue, WA
Professional. User Guide. Professional. User Guide MN-PCMPRO-EN-06 (REV. 07/2010)
 h t t p : / / w w w. l a p l i n k. c o m / h e l p Tel (USA): +1 (425) 952-6001 Fax (USA): +1 (425) 952-6002 E-mail us at CustomerService@laplink.com Tel (UK): +44 (0) 870-2410-983 Fax (UK): +44 (0) 870-2410-984
h t t p : / / w w w. l a p l i n k. c o m / h e l p Tel (USA): +1 (425) 952-6001 Fax (USA): +1 (425) 952-6002 E-mail us at CustomerService@laplink.com Tel (UK): +44 (0) 870-2410-983 Fax (UK): +44 (0) 870-2410-984
Free. User Guide. Free. Laplink Software, Inc. User Guide MN-PCMFREE-EN-08 (REV. 2/2013)
 1 Free Laplink Software, Inc. Customer Service/Technical Support: Web: http://www.laplink.com/contact E-mail: CustomerService@laplink.com Laplink Software, Inc. 600 108th Ave. NE, Suite 610 Bellevue, WA
1 Free Laplink Software, Inc. Customer Service/Technical Support: Web: http://www.laplink.com/contact E-mail: CustomerService@laplink.com Laplink Software, Inc. 600 108th Ave. NE, Suite 610 Bellevue, WA
Laplink PCmover Windows Upgrade Assistant
 Laplink PCmover Windows Upgrade Assistant User Guide Customer Service/Technical Support: Web: http://www.laplink.com/contact E-mail: CustomerService@laplink.com Tel (USA): +1 (425) 952-6001 Fax (USA):
Laplink PCmover Windows Upgrade Assistant User Guide Customer Service/Technical Support: Web: http://www.laplink.com/contact E-mail: CustomerService@laplink.com Tel (USA): +1 (425) 952-6001 Fax (USA):
Laplink PCmover Express Personal Use The Easiest Way to Move into a New Windows PC. User Guide
 Laplink PCmover Express Personal Use The Easiest Way to Move into a New Windows PC User Guide Customer Service/Technical Support: Web: http://www.laplink.com/contact E-mail: CustomerService@laplink.com
Laplink PCmover Express Personal Use The Easiest Way to Move into a New Windows PC User Guide Customer Service/Technical Support: Web: http://www.laplink.com/contact E-mail: CustomerService@laplink.com
Laplink PCmover Express The Easiest Way to Move into a New Windows PC. User Guide
 Laplink PCmover Express The Easiest Way to Move into a New Windows PC User Guide Customer Service/Technical Support: Web: http://www.laplink.com/contact E-mail: CustomerService@laplink.com Tel (USA): +1
Laplink PCmover Express The Easiest Way to Move into a New Windows PC User Guide Customer Service/Technical Support: Web: http://www.laplink.com/contact E-mail: CustomerService@laplink.com Tel (USA): +1
Express. Express. User Guide. Laplink Software, Inc. User Guide MN-PCMXPRESS-EN-08 (REV. 2014/3/3) w w w. l a p l i n k. c o m / c o n t a c t
 1 Express Laplink Software, Inc. Customer Service/Technical Support: Web: http://www.laplink.com/contact E-mail: CustomerService@laplink.com Laplink Software, Inc. 600 108th Ave. NE, Suite 610 Bellevue,
1 Express Laplink Software, Inc. Customer Service/Technical Support: Web: http://www.laplink.com/contact E-mail: CustomerService@laplink.com Laplink Software, Inc. 600 108th Ave. NE, Suite 610 Bellevue,
Quick Start Guide. Laplink Software, Inc. Quick Start Guide MN-PCMVR-EN-01 (REV. 02/07) w w w. l a p l i n k. c o m / s u p p o r t
 1 Laplink Software, Inc. For technical support issues or questions, please visit: www.laplink.com/support For other inquiries, please see contact details below: E-mail: CustomerService@laplink.com Quick
1 Laplink Software, Inc. For technical support issues or questions, please visit: www.laplink.com/support For other inquiries, please see contact details below: E-mail: CustomerService@laplink.com Quick
User Guide: Windows Mac Android ios
 1 TM Laplink Software, Inc. For technical support issues or questions, please visit: http://www.laplink.com/contact For other inquiries, please see contact details below: E-mail: CustomerService@laplink.com
1 TM Laplink Software, Inc. For technical support issues or questions, please visit: http://www.laplink.com/contact For other inquiries, please see contact details below: E-mail: CustomerService@laplink.com
PCmover Enterprise Policy Manager User Guide
 Laplink Software, Inc. PCmover Enterprise Policy Manager User Guide The Only Software that Moves Programs, Files, and Settings to a New PC! MN-PCMVENTPR-8-EN (REV. 2/26/2015) Laplink Software, Inc. For
Laplink Software, Inc. PCmover Enterprise Policy Manager User Guide The Only Software that Moves Programs, Files, and Settings to a New PC! MN-PCMVENTPR-8-EN (REV. 2/26/2015) Laplink Software, Inc. For
Quick Start Guide. Laplink Software, Inc. Quick Start Guide. w w w. l a p l i n k. c o m / s u p p o r t MN-LLG-EN-14 (REV. 01/08)
 1 Quick Start Guide Laplink Software, Inc. For technical support issues or questions, please visit: www.laplink.com/support For other inquiries, please see contact details below: E-mail: CustomerService@laplink.com
1 Quick Start Guide Laplink Software, Inc. For technical support issues or questions, please visit: www.laplink.com/support For other inquiries, please see contact details below: E-mail: CustomerService@laplink.com
Laplink DiskImage : Server Edition
 1 Laplink DiskImage : Server Edition Laplink Software, Inc. Customer Service/Technical Support: Web: http://www.laplink.com/help E-mail: CustomerService@laplink.com Laplink Software, Inc. Bellevue Corporate
1 Laplink DiskImage : Server Edition Laplink Software, Inc. Customer Service/Technical Support: Web: http://www.laplink.com/help E-mail: CustomerService@laplink.com Laplink Software, Inc. Bellevue Corporate
Enterprise. Enterprise. Administrator Guide MN-PCMVENTPR-EN-04 (REV. 02/09)
 h t t p : / / w w w. l a p l i n k. c o m / b u s i n e s s _ s o l u t i o n s Tel (USA): +1 (425) 952-6001 Fax (USA): +1 (425) 952-6002 E-mail us at CorpSales@laplink.com Tel (UK): +44 (0) 870-2410-983
h t t p : / / w w w. l a p l i n k. c o m / b u s i n e s s _ s o l u t i o n s Tel (USA): +1 (425) 952-6001 Fax (USA): +1 (425) 952-6002 E-mail us at CorpSales@laplink.com Tel (UK): +44 (0) 870-2410-983
Parallels Transporter
 Parallels Transporter User's Guide Copyright 1999-2011 Parallels Holdings, Ltd. and its affiliates. All rights reserved. Parallels Holdings, Ltd. c/o Parallels International GMbH. Parallels International
Parallels Transporter User's Guide Copyright 1999-2011 Parallels Holdings, Ltd. and its affiliates. All rights reserved. Parallels Holdings, Ltd. c/o Parallels International GMbH. Parallels International
Parallels Transporter Agent
 Parallels Transporter Agent User's Guide Copyright 1999-2015 Parallels IP Holdings GmbH and its affiliates. All rights reserved. Parallels IP Holdings GmbH Vordergasse 59 8200 Schaffhausen Switzerland
Parallels Transporter Agent User's Guide Copyright 1999-2015 Parallels IP Holdings GmbH and its affiliates. All rights reserved. Parallels IP Holdings GmbH Vordergasse 59 8200 Schaffhausen Switzerland
DRAWings 8 and Wings modular 8 Embroidery Software INSTALLATION GUIDE
 DRAWings 8 and Wings modular 8 Embroidery Software INSTALLATION GUIDE We thank you for purchasing DRAWings 6 and Wings modular 5 software. We are committed to providing you with the most innovative technology.
DRAWings 8 and Wings modular 8 Embroidery Software INSTALLATION GUIDE We thank you for purchasing DRAWings 6 and Wings modular 5 software. We are committed to providing you with the most innovative technology.
Installing and Setting Up the Snap-on EPC. Rev.1.6 (12 Apr 2012) PN EN
 Installing and Setting Up the Snap-on EPC Rev.1.6 (12 Apr 2012) PN 275-0800-EN Table of Contents 1. Introduction... 3 2. Minimum Requirements... 4 3. Installing the Snap-on EPC... 6 4. Licensing the Snap-on
Installing and Setting Up the Snap-on EPC Rev.1.6 (12 Apr 2012) PN 275-0800-EN Table of Contents 1. Introduction... 3 2. Minimum Requirements... 4 3. Installing the Snap-on EPC... 6 4. Licensing the Snap-on
Secure Single Sign On with FingerTec OFIS
 Secure Single Sign On with FingerTec OFIS User Guide CONTENTS 3 1 INTRODUCTION Welcome to OFIS Gateway 4-11 2 INSTALLATION & SETUP Registering Your OFIS Gateway Installing & Setting Up Your OFIS Gateway
Secure Single Sign On with FingerTec OFIS User Guide CONTENTS 3 1 INTRODUCTION Welcome to OFIS Gateway 4-11 2 INSTALLATION & SETUP Registering Your OFIS Gateway Installing & Setting Up Your OFIS Gateway
Zinstall FullBack User Guide. Thank you for purchasing Zinstall FullBack. If you have any questions, issues or problems, please contact us:
 Thank you for purchasing Zinstall FullBack. If you have any questions, issues or problems, please contact us: Support email: Sales email: Visit our website: support@zinstall.com sales@zinstall.com www.zinstall.com
Thank you for purchasing Zinstall FullBack. If you have any questions, issues or problems, please contact us: Support email: Sales email: Visit our website: support@zinstall.com sales@zinstall.com www.zinstall.com
EaseUS Todo PCTrans User Guide
 EaseUS Todo PCTrans User Guide Table of contents Welcome... - 1 - Glossary... - 1 - Pre-Transfer Checklist... - 1 - Activation...- 3 - Different versions of EaseUS Todo PCtrans...- 3 - Free version...-
EaseUS Todo PCTrans User Guide Table of contents Welcome... - 1 - Glossary... - 1 - Pre-Transfer Checklist... - 1 - Activation...- 3 - Different versions of EaseUS Todo PCtrans...- 3 - Free version...-
How to Use imageprograf Firmware Update Tool (Version or later) (Mac OS) Canon Inc.
 How to Use imageprograf Firmware Update Tool (Version 24.00 or later) (Mac OS) Canon Inc. 1. Introduction 1.1 imageprograf Firmware Update Tool Features The imageprograf Firmware Update Tool (hereinafter
How to Use imageprograf Firmware Update Tool (Version 24.00 or later) (Mac OS) Canon Inc. 1. Introduction 1.1 imageprograf Firmware Update Tool Features The imageprograf Firmware Update Tool (hereinafter
Mercury WinRunner. Installation Guide Version 9.2. Document Release Date: February 26, 2007
 Mercury WinRunner Installation Guide Version 9.2 Document Release Date: February 26, 2007 Mercury WinRunner Installation Guide, Version 9.2 This document, and the accompanying software and other documentation,
Mercury WinRunner Installation Guide Version 9.2 Document Release Date: February 26, 2007 Mercury WinRunner Installation Guide, Version 9.2 This document, and the accompanying software and other documentation,
Sage Fixed Assets Single User
 Single User 2018.0 Installation guide October 2017 Last updated October 17, 2017 2017 The Sage Group plc or its licensors. All rights reserved. Sage, Sage logos, and Sage product and service names mentioned
Single User 2018.0 Installation guide October 2017 Last updated October 17, 2017 2017 The Sage Group plc or its licensors. All rights reserved. Sage, Sage logos, and Sage product and service names mentioned
Installing and Configuring vcenter Multi-Hypervisor Manager
 Installing and Configuring vcenter Multi-Hypervisor Manager vcenter Server 5.1 vcenter Multi-Hypervisor Manager 1.1.2 This document supports the version of each product listed and supports all subsequent
Installing and Configuring vcenter Multi-Hypervisor Manager vcenter Server 5.1 vcenter Multi-Hypervisor Manager 1.1.2 This document supports the version of each product listed and supports all subsequent
Mac OS X 10.6 Snow Leopard Installation and Setup Guide
 Mac OS X 10.6 Snow Leopard Installation and Setup Guide Read this document before you install Mac OS X. It includes important information about installing Mac OS X. For more information about Mac OS X,
Mac OS X 10.6 Snow Leopard Installation and Setup Guide Read this document before you install Mac OS X. It includes important information about installing Mac OS X. For more information about Mac OS X,
Wireless-N USB Network Adapter. with Dual-Band QUICK INSTALLATION GUIDE. Package Contents
 QUICK INSTALLATION GUIDE Wireless-N USB Network Adapter with Dual-Band Model: WUSB600N Package Contents Wireless-N USB Network Adapter with Dual-Band USB Extension Base with 59" cable Setup Wizard CD-ROM
QUICK INSTALLATION GUIDE Wireless-N USB Network Adapter with Dual-Band Model: WUSB600N Package Contents Wireless-N USB Network Adapter with Dual-Band USB Extension Base with 59" cable Setup Wizard CD-ROM
Network Management Utility
 4343-7705-02 Network Management Utility Foreword Welcome Network Management Utility is utility software that provides central control over printers, copiers, and other devices on a network. With Network
4343-7705-02 Network Management Utility Foreword Welcome Network Management Utility is utility software that provides central control over printers, copiers, and other devices on a network. With Network
Sage 300 Construction and Real Estate (formerly Sage Timberline Office)
 Sage 300 Construction and Real Estate (formerly Sage Timberline Office) Version 16.1 User's Guide This is a publication of Sage Software, Inc. 2017 The Sage Group plc or its licensors. All rights reserved.
Sage 300 Construction and Real Estate (formerly Sage Timberline Office) Version 16.1 User's Guide This is a publication of Sage Software, Inc. 2017 The Sage Group plc or its licensors. All rights reserved.
Wireless-N Ethernet Bridge with Dual-Band
 QUICK INSTALLATION GUIDE Wireless-N Ethernet Bridge with Dual-Band Model: WET610N Package Contents Wireless-N Ethernet Bridge with Dual-Band Setup Software and User Guide on CD-ROM Quick Installation Guide
QUICK INSTALLATION GUIDE Wireless-N Ethernet Bridge with Dual-Band Model: WET610N Package Contents Wireless-N Ethernet Bridge with Dual-Band Setup Software and User Guide on CD-ROM Quick Installation Guide
Installing and Setting Up the Snap-on EPC. Rev.1.10 (10 Oct 2013) PN EN
 Installing and Setting Up the Snap-on EPC Rev.1.10 (10 Oct 2013) PN 275-0800-EN Table of Contents 1. Introduction... 3 2. Minimum Requirements... 4 3. Installing the Snap-on EPC... 6 4. Licensing the Snap-on
Installing and Setting Up the Snap-on EPC Rev.1.10 (10 Oct 2013) PN 275-0800-EN Table of Contents 1. Introduction... 3 2. Minimum Requirements... 4 3. Installing the Snap-on EPC... 6 4. Licensing the Snap-on
Getting Started with Vision 6. Version 6.8
 Getting Started with Vision 6 Version 6.8 Notice Copyright 2008, GenevaLogic, Inc. All rights reserved. Document Date: September 8, 2008 Document Version: 6.8 The content in this document represents the
Getting Started with Vision 6 Version 6.8 Notice Copyright 2008, GenevaLogic, Inc. All rights reserved. Document Date: September 8, 2008 Document Version: 6.8 The content in this document represents the
Lab - Data Migration in Windows
 Lab - Data Migration in Windows Introduction When a new computer is purchased or a new operating system is installed, it is often desirable to migrate a user s data to the new computer or OS. Windows has
Lab - Data Migration in Windows Introduction When a new computer is purchased or a new operating system is installed, it is often desirable to migrate a user s data to the new computer or OS. Windows has
Upgrade Instructions. Note
 Upgrade Instructions Prior to upgrading, please review the following: Before running an upgrade, make sure to back up your existing installation using the Backup option on the Tools menu. If you are upgrading
Upgrade Instructions Prior to upgrading, please review the following: Before running an upgrade, make sure to back up your existing installation using the Backup option on the Tools menu. If you are upgrading
INSTALLATION GUIDE 2017
 2017 In case of any discrepancy between the information given in this guide and the information given in the software, the software is the most up to date source. The content of this guide is subject
2017 In case of any discrepancy between the information given in this guide and the information given in the software, the software is the most up to date source. The content of this guide is subject
Copyright 2018 Lepide Software Private Limited. All rights reserved.
 Copyright 2018 Lepide Software Private Limited. All rights reserved. Lepide Software Private Limited, Kernel, accompanied user manual and documentation are copyright of Lepide Software Private Limited,
Copyright 2018 Lepide Software Private Limited. All rights reserved. Lepide Software Private Limited, Kernel, accompanied user manual and documentation are copyright of Lepide Software Private Limited,
Dual-Band Wireless-N Gaming Adapter
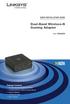 QUICK INSTALLATION GUIDE Dual-Band Wireless-N Gaming Adapter Model: WGA600N Package Contents Dual-Band Wireless-N Gaming Adapter CD-ROM with User Guide and Setup Wizard Quick Installation 2 ft Network
QUICK INSTALLATION GUIDE Dual-Band Wireless-N Gaming Adapter Model: WGA600N Package Contents Dual-Band Wireless-N Gaming Adapter CD-ROM with User Guide and Setup Wizard Quick Installation 2 ft Network
User s Guide. Creative WebCam NX Ultra
 User s Guide Creative WebCam NX Ultra Information in this document is subject to change without notice and does not represent a commitment on the part of Creative Technology Ltd. No part of this manual
User s Guide Creative WebCam NX Ultra Information in this document is subject to change without notice and does not represent a commitment on the part of Creative Technology Ltd. No part of this manual
Contents. Getting Started...1. Managing Your Drives...9. Backing Up & Restoring Folders Synchronizing Folders...52
 Contents Getting Started.....................................................1 Installing the Software...........................................1 Using the Maxtor System Tray Icon................................6
Contents Getting Started.....................................................1 Installing the Software...........................................1 Using the Maxtor System Tray Icon................................6
Wireless-N Access Point with Dual-Band
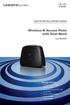 QUICK INSTALLATION GUIDE Wireless-N Access Point with Dual-Band Model: WAP610N Package Contents Wireless-N Access Point with Dual-Band Setup Software and User Guide on CD-ROM Quick Installation Guide Network
QUICK INSTALLATION GUIDE Wireless-N Access Point with Dual-Band Model: WAP610N Package Contents Wireless-N Access Point with Dual-Band Setup Software and User Guide on CD-ROM Quick Installation Guide Network
IT IS VERY IMPORTANT TO KNOW WHAT VERSION OF WINDOWS YOUR COMPUTER IS CURRENTLY RUNNING BEFORE YOU BEGIN YOUR SERVANT KEEPER INSTALLATION!!
 SK Help Network Help Sheets-Server and Workstation Installation This is a GENERAL Servant Keeper Network Installation help sheet. If you need further assistance, please contact your network administrator.
SK Help Network Help Sheets-Server and Workstation Installation This is a GENERAL Servant Keeper Network Installation help sheet. If you need further assistance, please contact your network administrator.
Airtel PC Secure Trouble Shooting Guide
 Airtel PC Secure Trouble Shooting Guide Table of Contents Questions before installing the software Q: What is required from my PC to be able to use the Airtel PC Secure? Q: Which operating systems does
Airtel PC Secure Trouble Shooting Guide Table of Contents Questions before installing the software Q: What is required from my PC to be able to use the Airtel PC Secure? Q: Which operating systems does
Part # Quick-Start Guide. SpeedStream 4200 Modem PPPoE Modem Router
 Part # 007-0-00 Quick-Start Guide SpeedStream 00 Modem PPPoE Modem Router Before you begin, Verify that the following items came with your DSL kit: Step > Install Line Filters 7 SpeedStream Device Documentation
Part # 007-0-00 Quick-Start Guide SpeedStream 00 Modem PPPoE Modem Router Before you begin, Verify that the following items came with your DSL kit: Step > Install Line Filters 7 SpeedStream Device Documentation
Self Help Guide IMPORTANT! Transfer files between Vista and Windows 7. This Guide refers to the following Products:
 IMPORTANT! This Guide refers to the following Products: Transfer files between Vista and Windows 7 Please read the following carefully; Synopsis: This guide is designed to assist those with the Easy Transfer
IMPORTANT! This Guide refers to the following Products: Transfer files between Vista and Windows 7 Please read the following carefully; Synopsis: This guide is designed to assist those with the Easy Transfer
Sage Fixed Assets Single User. Installation guide
 Single User Installation guide Last updated January 15, 2019 2019 The Sage Group plc or its licensors. All rights reserved. Sage, Sage logos, and Sage product and service names mentioned herein are the
Single User Installation guide Last updated January 15, 2019 2019 The Sage Group plc or its licensors. All rights reserved. Sage, Sage logos, and Sage product and service names mentioned herein are the
SAS Installation Instructions Windows 2003, XP, 2000, NT. Workstation Installation Guidelines
 UCit Instructional and Research Computing, Software Distribution Office, 303B Zimmer Hall, Cincinnati, OH 45221-0088. Phone: (513) 556 9068 Email: Software@uc.edu SAS 9.1.3 Installation Instructions Windows
UCit Instructional and Research Computing, Software Distribution Office, 303B Zimmer Hall, Cincinnati, OH 45221-0088. Phone: (513) 556 9068 Email: Software@uc.edu SAS 9.1.3 Installation Instructions Windows
Installing FileMaker Pro 11 in Windows
 Installing FileMaker Pro 11 in Windows Before you begin the installation process, please exit other open programs and save your work. Installation notes Before you install FileMaker Pro, review the following
Installing FileMaker Pro 11 in Windows Before you begin the installation process, please exit other open programs and save your work. Installation notes Before you install FileMaker Pro, review the following
DISK DEFRAG Professional
 auslogics DISK DEFRAG Professional Help Manual www.auslogics.com / Contents Introduction... 5 Installing the Program... 7 System Requirements... 7 Installation... 7 Registering the Program... 9 Uninstalling
auslogics DISK DEFRAG Professional Help Manual www.auslogics.com / Contents Introduction... 5 Installing the Program... 7 System Requirements... 7 Installation... 7 Registering the Program... 9 Uninstalling
Sage 300 Construction and Real Estate (formerly Sage Timberline Office)
 Sage 300 Construction and Real Estate (formerly Sage Timberline Office) Version 17.1 User's Guide This is a publication of Sage Software, Inc. 2017 The Sage Group plc or its licensors. All rights reserved.
Sage 300 Construction and Real Estate (formerly Sage Timberline Office) Version 17.1 User's Guide This is a publication of Sage Software, Inc. 2017 The Sage Group plc or its licensors. All rights reserved.
STEP 1: PREPARE FOR DATA MIGRATION 1. Right-click the desktop and choose New > Folder. a. Type For Transferring and press Enter to name the folder.
 PC Support and Repair Chapter 5 Data Migration Lab 5144 When a new computer is purchased or a new operating system is installed, it is often desirable to migrate a user s data to the new computer or OS.
PC Support and Repair Chapter 5 Data Migration Lab 5144 When a new computer is purchased or a new operating system is installed, it is often desirable to migrate a user s data to the new computer or OS.
Summit WMScanner 12.0 Quick Start Guide
 Summit WMScanner 12.0 Quick Start Guide Thank you choosing Summit WMScanner from Extreme Networks. Please read the Quick Start Guide installation/upgrade instructions prior to installing the software.
Summit WMScanner 12.0 Quick Start Guide Thank you choosing Summit WMScanner from Extreme Networks. Please read the Quick Start Guide installation/upgrade instructions prior to installing the software.
Note. Installation Guide
 BACKTRACK 6 T E K LY NX VERSION I N S T A L L A T I O N G U I D E Note Installation Guide The information in this manual is not binding and may be modified without prior notice. Supply of the software
BACKTRACK 6 T E K LY NX VERSION I N S T A L L A T I O N G U I D E Note Installation Guide The information in this manual is not binding and may be modified without prior notice. Supply of the software
P3PC ENZ0. Troubleshooting. (installation)
 P3PC-3702-01ENZ0 Troubleshooting (installation) Introduction Thank you for purchasing the color image scanner ScanSnap S1500/S1500M/S1300i/S1300/ S1100 (hereinafter referred to as "the ScanSnap"). This
P3PC-3702-01ENZ0 Troubleshooting (installation) Introduction Thank you for purchasing the color image scanner ScanSnap S1500/S1500M/S1300i/S1300/ S1100 (hereinafter referred to as "the ScanSnap"). This
ECLIPSE LV Series Support Tools
 M374E 07.1.NF.2 (3/3) ECLIPSE LV Series Support Tools (Setup software for ECLIPSE LV series microscopes) Software Manual Introduction Thank you for purchasing the Nikon products. This manual describes
M374E 07.1.NF.2 (3/3) ECLIPSE LV Series Support Tools (Setup software for ECLIPSE LV series microscopes) Software Manual Introduction Thank you for purchasing the Nikon products. This manual describes
Comodo LoginPro Software Version 1.0
 Comodo LoginPro Software Version 1.0 User Guide Guide Version 1.0.102512 Comodo Security Solutions 1255 Broad Street STE 100 Clifton, NJ 07013 Table of Contents 1.Introduction to Comodo LoginPro... 3 1.1.System
Comodo LoginPro Software Version 1.0 User Guide Guide Version 1.0.102512 Comodo Security Solutions 1255 Broad Street STE 100 Clifton, NJ 07013 Table of Contents 1.Introduction to Comodo LoginPro... 3 1.1.System
Business Internet Video Camera with Audio
 Business Internet Video Camera with Audio Quick Install Guide Package Contents WVC210 Camera Stand Power Supply (5V 2A) 6 Ethernet Cable Setup CD Antenna Quick Install Guide BUSINESS SERIES Model: WVC210
Business Internet Video Camera with Audio Quick Install Guide Package Contents WVC210 Camera Stand Power Supply (5V 2A) 6 Ethernet Cable Setup CD Antenna Quick Install Guide BUSINESS SERIES Model: WVC210
Very Important: Conversion Pre-Planning Creating Your Single User Database Converting from Version 1.x, 2.x, or 3.x...
 INTRODUCTION... 2 INSTALLATION PRE-PLANNING... 2 Very Important:... 2 Conversion Pre-Planning... 2 INSTALLATION STAGE... 3 CONFIGURATION STAGE... 3 Creating Your Single User Database... 4 Opening an Existing
INTRODUCTION... 2 INSTALLATION PRE-PLANNING... 2 Very Important:... 2 Conversion Pre-Planning... 2 INSTALLATION STAGE... 3 CONFIGURATION STAGE... 3 Creating Your Single User Database... 4 Opening an Existing
Symantec Endpoint Protection Installation Guide
 Symantec Endpoint Protection 11.0 Installation Guide SYMANTEC ENDPOINT PROTECTION 11.0 TABLE OF CONTENTS A NEW SECURITY APPLICATION... 1 INTRODUCTION... 1 WHAT IS SYMANTEC ENDPOINT PROTECTION (SEP) 11.0?...
Symantec Endpoint Protection 11.0 Installation Guide SYMANTEC ENDPOINT PROTECTION 11.0 TABLE OF CONTENTS A NEW SECURITY APPLICATION... 1 INTRODUCTION... 1 WHAT IS SYMANTEC ENDPOINT PROTECTION (SEP) 11.0?...
AnySite. Australia. Install Guide. AnySite v9.1 Install Guide
 AnySite Australia Install Guide AnySite v9.1 Install Guide TABLE OF CONTENTS Chapter 1: Introduction... 4 Product Inventory Chapter 2: Before You Begin... 6 Permissions System Requirements Default Install
AnySite Australia Install Guide AnySite v9.1 Install Guide TABLE OF CONTENTS Chapter 1: Introduction... 4 Product Inventory Chapter 2: Before You Begin... 6 Permissions System Requirements Default Install
Visual MODFLOW GETTING STARTED GUIDE
 Visual MODFLOW GETTING STARTED GUIDE Copyright notice: 2011 Schlumberger Water Services. All rights reserved. No portion of the contents of this publication may be reproduced or transmitted in any form
Visual MODFLOW GETTING STARTED GUIDE Copyright notice: 2011 Schlumberger Water Services. All rights reserved. No portion of the contents of this publication may be reproduced or transmitted in any form
MYOB ODBC Direct. Installation Guide
 MYOB ODBC Direct Installation Guide About MYOB ODBC Direct Copyright and Trademark Information MYOB ODBC Direct is an ODBC driver that makes your MYOB company file information accessible from other applications.
MYOB ODBC Direct Installation Guide About MYOB ODBC Direct Copyright and Trademark Information MYOB ODBC Direct is an ODBC driver that makes your MYOB company file information accessible from other applications.
Sage 300 Construction and Real Estate (formerly Sage Timberline Office)
 Sage 300 Construction and Real Estate (formerly Sage Timberline Office) Version 18 User's Guide This is a publication of Sage Software, Inc. 2018 The Sage Group plc or its licensors. All rights reserved.
Sage 300 Construction and Real Estate (formerly Sage Timberline Office) Version 18 User's Guide This is a publication of Sage Software, Inc. 2018 The Sage Group plc or its licensors. All rights reserved.
How to install the software of ZNS8022
 How to install the software of ZNS8022 1. Please connect ZNS8022 to your PC after finished assembly. 2. Insert Installation CD to your CD-ROM drive and initiate the auto-run program. The wizard will run
How to install the software of ZNS8022 1. Please connect ZNS8022 to your PC after finished assembly. 2. Insert Installation CD to your CD-ROM drive and initiate the auto-run program. The wizard will run
Full User Manual and Quick Start Guide
 Full User Manual and Quick Start Guide 2 W hile every precaution has been taken in the preparation of this manual, we assume no responsibility for errors or omissions. Neither, is any liability assumed
Full User Manual and Quick Start Guide 2 W hile every precaution has been taken in the preparation of this manual, we assume no responsibility for errors or omissions. Neither, is any liability assumed
StrikeRisk v5.0 Getting started
 StrikeRisk v5.0 Getting started Contents 1 Introduction 1 2 Installing StrikeRisk 2 7 2.1 System Requirements 2 2.2 Installing StrikeRisk 2 5 2.3 Installation troubleshooting 6 2.4 Uninstalling StrikeRisk
StrikeRisk v5.0 Getting started Contents 1 Introduction 1 2 Installing StrikeRisk 2 7 2.1 System Requirements 2 2.2 Installing StrikeRisk 2 5 2.3 Installation troubleshooting 6 2.4 Uninstalling StrikeRisk
GP-N100 Utility Software Manual
 System Requirements En Thank you for your purchase of a GP-N100. This manual describes how to use the GP-N100 Utility to download the latest assisted GPS data from Nikon servers to your GP-N100. To ensure
System Requirements En Thank you for your purchase of a GP-N100. This manual describes how to use the GP-N100 Utility to download the latest assisted GPS data from Nikon servers to your GP-N100. To ensure
Installing AppleWorks 6 FOR WINDOWS
 apple Installing AppleWorks 6 FOR WINDOWS 1 Installing AppleWorks 6 This booklet provides instructions for m installing and uninstalling AppleWorks m setting up an AppleWorks Installer on a server, so
apple Installing AppleWorks 6 FOR WINDOWS 1 Installing AppleWorks 6 This booklet provides instructions for m installing and uninstalling AppleWorks m setting up an AppleWorks Installer on a server, so
IT Essentials v6.0 Windows 10 Software Labs
 IT Essentials v6.0 Windows 10 Software Labs 5.2.1.7 Install Windows 10... 1 5.2.1.10 Check for Updates in Windows 10... 10 5.2.4.7 Create a Partition in Windows 10... 16 6.1.1.5 Task Manager in Windows
IT Essentials v6.0 Windows 10 Software Labs 5.2.1.7 Install Windows 10... 1 5.2.1.10 Check for Updates in Windows 10... 10 5.2.4.7 Create a Partition in Windows 10... 16 6.1.1.5 Task Manager in Windows
Mercury QuickTest Professional. Installation Guide Version 9.0
 Mercury QuickTest Professional Installation Guide Version 9.0 Mercury QuickTest Professional Installation Guide, Version 9.0 This manual, and the accompanying software and other documentation, is protected
Mercury QuickTest Professional Installation Guide Version 9.0 Mercury QuickTest Professional Installation Guide, Version 9.0 This manual, and the accompanying software and other documentation, is protected
Installation Manual. and User Guide
 Installation Manual and User Guide ESET Mobile Antivirus For Windows Mobile Copyright 2009 by ESET, spol. s r. o. ESET Mobile Antivirus For Windows Mobile was developed by ESET, spol. s r.o. For more information
Installation Manual and User Guide ESET Mobile Antivirus For Windows Mobile Copyright 2009 by ESET, spol. s r. o. ESET Mobile Antivirus For Windows Mobile was developed by ESET, spol. s r.o. For more information
1) Installing Bluetooth software for Windows (A) Place installation CD into PC and setup should launch automatically.
 1) Installing Bluetooth software for Windows (A) Place installation CD into PC and setup should launch automatically. If setup does not launch, use Windows Explorer to navigate to the appropriate CD- ROM
1) Installing Bluetooth software for Windows (A) Place installation CD into PC and setup should launch automatically. If setup does not launch, use Windows Explorer to navigate to the appropriate CD- ROM
USB-MIDI Driver installation and settings...1 Windows XP users... 1
 Installation Guide Table of Contents USB-MIDI Driver installation and settings...1 Windows XP users... 1 Installing the KORG USB-MIDI Driver... 1 Allowing driver installation without a digital signature...
Installation Guide Table of Contents USB-MIDI Driver installation and settings...1 Windows XP users... 1 Installing the KORG USB-MIDI Driver... 1 Allowing driver installation without a digital signature...
Installation Guide. Copyright 2011 Bitdefender
 Installation Guide Copyright 2011 Bitdefender Bitdefender Total Security 2012 Installation Guide Publication date 2011.07.15 Copyright 2011 Bitdefender Legal Notice All rights reserved. No part of this
Installation Guide Copyright 2011 Bitdefender Bitdefender Total Security 2012 Installation Guide Publication date 2011.07.15 Copyright 2011 Bitdefender Legal Notice All rights reserved. No part of this
WA1937 WebSphere Portal 7.0 Programming. Classroom Setup Guide. Web Age Solutions Inc. Copyright 2012 Web Age Solutions Inc. 1
 WA1937 WebSphere Portal 7.0 Programming Classroom Setup Guide Web Age Solutions Inc. Copyright 2012 Web Age Solutions Inc. 1 Table of Contents Part 1 - Minimum Hardware Requirements...3 Part 2 - Minimum
WA1937 WebSphere Portal 7.0 Programming Classroom Setup Guide Web Age Solutions Inc. Copyright 2012 Web Age Solutions Inc. 1 Table of Contents Part 1 - Minimum Hardware Requirements...3 Part 2 - Minimum
Sage Abra Suite. Installation Guide
 Sage Abra Suite Installation Guide 2011 Sage Software, Inc. All rights reserved. Sage, the Sage logos, and the Sage product and service names mentioned herein are registered trademarks or trademarks of
Sage Abra Suite Installation Guide 2011 Sage Software, Inc. All rights reserved. Sage, the Sage logos, and the Sage product and service names mentioned herein are registered trademarks or trademarks of
Avira Ultimate Protection Suite. Short guide
 Avira Ultimate Protection Suite Short guide 01 Trademarks and Copyright Trademarks Windows is a registered trademark of the Microsoft Corporation in the United States and other countries. All other brand
Avira Ultimate Protection Suite Short guide 01 Trademarks and Copyright Trademarks Windows is a registered trademark of the Microsoft Corporation in the United States and other countries. All other brand
User's Manual (detailed) Network Guide
 Projector CP-A220N/CP-A300N User's Manual (detailed) Network Guide (Type nos. CP-A220N, CP-A220NM, CP-A300N, CP-A300NM) Thank you for purchasing this product. This manual is intended to explain only the
Projector CP-A220N/CP-A300N User's Manual (detailed) Network Guide (Type nos. CP-A220N, CP-A220NM, CP-A300N, CP-A300NM) Thank you for purchasing this product. This manual is intended to explain only the
Document authored by: Native Instruments GmbH Software version: (02/2013)
 Setup Guide Disclaimer The information in this document is subject to change without notice and does not represent a commitment on the part of Native Instruments GmbH. The software described by this document
Setup Guide Disclaimer The information in this document is subject to change without notice and does not represent a commitment on the part of Native Instruments GmbH. The software described by this document
HP QuickTest Professional
 HP QuickTest Professional Software Version: 10.00 Installation Guide Manufacturing Part Number: T6513-90038 Document Release Date: January 2009 Software Release Date: January 2009 Legal Notices Warranty
HP QuickTest Professional Software Version: 10.00 Installation Guide Manufacturing Part Number: T6513-90038 Document Release Date: January 2009 Software Release Date: January 2009 Legal Notices Warranty
Copyright Autodesk, Inc.
 Customer and Administration Building, Ditzingen, Germany - Design by Barkow Leibinger Architects Copyright 2003-2008 Autodesk, Inc. Table of Contents 1 Introduction... 3 What is Facility Manager?... 3
Customer and Administration Building, Ditzingen, Germany - Design by Barkow Leibinger Architects Copyright 2003-2008 Autodesk, Inc. Table of Contents 1 Introduction... 3 What is Facility Manager?... 3
CABC Installation Guide Maximizer CRM 12 Entrepreneur Edition
 CABC Installation Guide Maximizer CRM 12 Entrepreneur Edition CABC Ltd PO Box 162 Newbury Berkshire RG14 1AS 01635 570970 Document Version: 1.2 Dated: 05/04/2012 Purpose of this Document This document
CABC Installation Guide Maximizer CRM 12 Entrepreneur Edition CABC Ltd PO Box 162 Newbury Berkshire RG14 1AS 01635 570970 Document Version: 1.2 Dated: 05/04/2012 Purpose of this Document This document
Setup Guide. Before Setting Up. Installation. Start-up/Shutdown
 Setup Guide Before Setting Up Installation Start-up/Shutdown For information not in this manual, refer to the HTML/PDF files on the supplied CD-ROM. Read this manual carefully before you use this product
Setup Guide Before Setting Up Installation Start-up/Shutdown For information not in this manual, refer to the HTML/PDF files on the supplied CD-ROM. Read this manual carefully before you use this product
READ ME FIRST Windows 95/98/Me/2000
 READ ME FIRST Windows 95/98/Me/2000 *DSL Equipment Installation Guide: Efficient Networks 5260 *Digital Subscriber Line Part Number: 52609X02 Version 1.2 Table of Contents Follow Steps 1 through 8 to complete
READ ME FIRST Windows 95/98/Me/2000 *DSL Equipment Installation Guide: Efficient Networks 5260 *Digital Subscriber Line Part Number: 52609X02 Version 1.2 Table of Contents Follow Steps 1 through 8 to complete
The following documents are included with your Sony VAIO computer.
 Documentation The following documents are included with your Sony VAIO computer. Printed Documentation Quick Start Guide Describes the process from unpacking to starting up your VAIO. Troubleshooting and
Documentation The following documents are included with your Sony VAIO computer. Printed Documentation Quick Start Guide Describes the process from unpacking to starting up your VAIO. Troubleshooting and
FAS Asset Accounting FAS CIP Accounting FAS Asset Inventory SQL Server Installation & Administration Guide Version
 FAS Asset Accounting FAS CIP Accounting FAS Asset Inventory SQL Server Installation & Administration Guide Version 2009.1 2009 Sage Software, Inc. All rights reserved. Published by Sage 2325 Dulles Corner
FAS Asset Accounting FAS CIP Accounting FAS Asset Inventory SQL Server Installation & Administration Guide Version 2009.1 2009 Sage Software, Inc. All rights reserved. Published by Sage 2325 Dulles Corner
3M Molecular Detection System Software Upgrade/Installation Instructions
 User Manual Supplement Number: TB.342837.03 Effective Date: March 2018 Supersedes: TB.342837.02 Technology Platform: 3M Molecular Detection System Originating Location: St. Paul, MN 3M Molecular Detection
User Manual Supplement Number: TB.342837.03 Effective Date: March 2018 Supersedes: TB.342837.02 Technology Platform: 3M Molecular Detection System Originating Location: St. Paul, MN 3M Molecular Detection
Operating Instructions
 Operating Instructions For Digital Camera PC Connection QuickTime and the QuickTime logo are trademarks or registered trademarks of Apple Computer, Inc., used under license. Connection with the PC Offers
Operating Instructions For Digital Camera PC Connection QuickTime and the QuickTime logo are trademarks or registered trademarks of Apple Computer, Inc., used under license. Connection with the PC Offers
World Class Labelling Solutions
 EtiCAD-5 ALS is a leading European supplier and manufacturer of high-quality, competitively priced labelling systems, consumables and accessories. In addition to EtiCAD-5, the company offers a comprehensive
EtiCAD-5 ALS is a leading European supplier and manufacturer of high-quality, competitively priced labelling systems, consumables and accessories. In addition to EtiCAD-5, the company offers a comprehensive
INSTRUCTION MANUAL DIGITAL IMAGE PRINTER PICTROGRAPHY 3500 PRINTER DRIVER SOFTWARE
 INSTRUCTION MANUAL DIGITAL IMAGE PRINTER PICTROGRAPHY 3500 PRINTER DRIVER SOFTWARE Third Edition PP3-B482E3 LICENSING AGREEMENT 1. Copyright The copyright for this software is owned by Fuji Photo Film
INSTRUCTION MANUAL DIGITAL IMAGE PRINTER PICTROGRAPHY 3500 PRINTER DRIVER SOFTWARE Third Edition PP3-B482E3 LICENSING AGREEMENT 1. Copyright The copyright for this software is owned by Fuji Photo Film
TEKLYNX BACKTRACK I N S T A L L A T I O N G U I D E
 TEKLYNX BACKTRACK I N S T A L L A T I O N G U I D E Note Installation Guide The information in this manual is not binding and may be modified without prior notice. Supply of the software described in this
TEKLYNX BACKTRACK I N S T A L L A T I O N G U I D E Note Installation Guide The information in this manual is not binding and may be modified without prior notice. Supply of the software described in this
Quest Collaboration Services 3.6. Installation Guide
 Quest Collaboration Services 3.6 Installation Guide 2010 Quest Software, Inc. ALL RIGHTS RESERVED. This guide contains proprietary information protected by copyright. The software described in this guide
Quest Collaboration Services 3.6 Installation Guide 2010 Quest Software, Inc. ALL RIGHTS RESERVED. This guide contains proprietary information protected by copyright. The software described in this guide
DCP585CW Windows Network Connection Repair Instructions
 Difficulty printing from your PC can occur for various reasons. The most common reason a networked Brother machine may stop printing, is because the connection between the computer and the Brother machine
Difficulty printing from your PC can occur for various reasons. The most common reason a networked Brother machine may stop printing, is because the connection between the computer and the Brother machine
Ocularis. Installation & Licensing Guide
 Ocularis Installation & Licensing Guide On-Net Surveillance Systems, Inc. One Blue Hill Plaza, 7 th Floor, PO Box 1555 Pearl River, NY 10965 Phone: (845) 732-7900 Fax: (845) 732-7999 Web: www.onssi.com
Ocularis Installation & Licensing Guide On-Net Surveillance Systems, Inc. One Blue Hill Plaza, 7 th Floor, PO Box 1555 Pearl River, NY 10965 Phone: (845) 732-7900 Fax: (845) 732-7999 Web: www.onssi.com
T E KLYNX BACKTRACK V E R S I O N 6 I N S T A L L A T I O N G U I D E
 BACKTRACK 6 T E K LY NX VERSION I N S T A L L A T I O N G U I D E Note Installation Guide The information in this manual is not binding and may be modified without prior notice. Supply of the software
BACKTRACK 6 T E K LY NX VERSION I N S T A L L A T I O N G U I D E Note Installation Guide The information in this manual is not binding and may be modified without prior notice. Supply of the software
Install Manual. P2 Software ENGLISH M0509AT5091 -FJ VQT2G26-4
 Install Manual P2 Software M0509AT5091 -FJ ENGLISH VQT2G26-4 Contents Operating Precautions When Using Windows 1. Before Installing................................................... 3 2. Precautions in
Install Manual P2 Software M0509AT5091 -FJ ENGLISH VQT2G26-4 Contents Operating Precautions When Using Windows 1. Before Installing................................................... 3 2. Precautions in
