Reflection Desktop Deployment Guide. Version 16.0
|
|
|
- Berenice Chase
- 6 years ago
- Views:
Transcription
1 Reflection Desktop Deployment Guide Version 16.0
2 Copyrights and Notices Reflection Desktop Copyright 2016 Attachmate Corporation, a Micro Focus company. All rights reserved. No part of the documentation materials accompanying this Attachmate software product may be reproduced, transmitted, transcribed, or translated into any language, in any form by any means, without the written permission of Attachmate Corporation. Patents This Attachmate software is protected by U.S. patents and Additional Patent Pending. Trademarks Attachmate, the Attachmate logo, and Reflection are registered trademarks of Attachmate Corporation in the USA. All other trademarks, trade names, or company names referenced in this product are used for identification only and are the property of their respective owners. Attachmate Corporation 705 5th Avenue South Suite 1000 Seattle, WA USA ( Third-Party Notices This product includes software developed by the OpenSSL Project for use in the OpenSSL Toolkit ( ( Additional third-party notices, including copyrights and software license texts, can be found in a 'thirdpartynotices' file in the root directory of the software.
3 Contents Introduction 5 1 Design and Prepare for Deployment 7 Best Practices for Planning a Reflection Deployment Identify Technical and User Requirements, Subject Matter Resources, and Risk Mitigation Inventory and Analyze User Requirements, Macros, Configuration Files, and Legacy Applications Assess Which Existing Files are Required Package and Test System Requirements Setting up the Reflection Administrative Tools About the Tools Set up an Environment for Deployment Using Reflection Administrative Tools Determining Customization Requirements Create and Customize Reflection Sessions Customize the Reflection Workspace Customize to Protect Data and Information Privacy Customize the Installation Create and Customize Sessions 19 Create and Customize Session Documents Walkthrough: Set up and Customize a Session Create SSL/TLS or SSH Session Documents Digital Certificates and Reflection Certificate Manager Set up SSL/TLS Connections Set up Secure Shell Connections Set up Session Templates Configure Reflection for PKI Auto Sign-on Protect Data and Information Privacy 27 Add Trusted Locations Configure Information Privacy Configure API and Macro Security Customize the Reflection Workspace 31 Configure Workspace Behavior and Appearance Customize Workspace Settings Directly With Reflection Configure And Automatically Package Workspace Settings Walkthrough: Customize Reflection Appearance and Behavior Control Access to Settings and Controls Control Access to Settings and Controls with Reflection Administrative Tools Specify Access Using Permissions Manager with the Installation Customization Tool Specify Access Using Permissions Manager Walkthrough: Restrict Access to Settings and Controls Control Access to Settings and Controls with Microsoft Group Policy Contents 3
4 Install Group Policy Templates Set Access with Group Policy Package Configuration Files 51 Package Sessions and Custom Settings Files Walkthrough: Create a Package with the Installation Customization Tool Customized Files and Where to Deploy Them Modify the Installation 59 Create or Modify a Transform Change the Installation Directory Modify Setup Properties Add/Modify Registry Data Select Features, Components, and Languages Add (Chain) Installations and Run Programs Install the Reflection Help Predefined System Folders Configure Shortcuts Walkthrough: Create a Transform Apply a Transform to Your Installation Deploy Reflection 71 Deploy with the Reflection Setup program Deploy with MSI Deploy Reflection from MSI Command Line Deploy Companion MSI File from MSI Command Line Publish with Active Directory Deploy with System Center Configuration Manager Use Central Management to Deploy MSI Packages To deploy a package to users Distribute Software Updates Remove an Installation Repair an Installation Using Micro Focus Management and Security Server 79 Create or Modify a Centrally Managed Session Make Centrally Managed Sessions Available to Users Connect to Hosts using the Security Proxy Add-On Connect using Client Authorization Connect using Pass Through Mode Connect using End-to-End Encryption in 3270 SSL/TLS Sessions Connect using End-to-End Encryption in VT SSH Sessions Set up an Automated Sign-On for Mainframe Session Set Up Terminal ID Management for Reflection Desktop Sessions Enable Usage Metering Glossary 99 4 Reflection Desktop Deployment Guide
5 Introduction This guide shows how to prepare for your Reflection Desktop deployment. To get started with deployment and find answers to frequently asked questions, see Getting Started with Reflection Desktop Deployment. This guide includes information for each part of your deployment process. These articles Design and Prepare for Deployment Show how to Follow best practices to plan your deployment. Determine whether you need to customize Reflection or modify how it is installed and make sure you meet systems requirements. Review the administrative tools and set up a system for customization, testing, and deployment. Create and Customize Sessions on page 19 Protect Data and Information Privacy on page 27 Customize Reflection Package Configuration Files on page 51 Modify the Installation Deploy Reflection Use Management and Security Server Create and customize session document files that you can deploy to users. Set up Reflection to add trusted locations, redact sensitive data (such as credit cared numbers), and control access to the Reflection API. Customize Reflection to change the appearance and basic functionality of the main Reflection window and to control access to controls and settings. Create an MSI package to install custom files you created when you customized the Reflection sessions or the Reflection workspace. Create a transform (MST file) to customize how Reflection is installed on user workstations. Deploy Reflection, session document files, and other configuration files. Instructions are included for using the Reflection setup.exe program and deploying directly with MSI as well as deploying with Microsoft Active Directory and Microsoft System Center Configuration Manager. Set up and centrally manage sessions on the Management and Security Server. Introduction 5
6 6 Reflection Desktop Deployment Guide
7 1 1Design and Prepare for Deployment You can choose from several different approaches for installing and deploying Reflection, ranging from out-of-the-box installations to heavily customized deployments. Planning to make sure you meet user needs and technical requirements is a key to a successful deployment. This article Best Practices for Planning a Reflection Deployment on page 7 System Requirements on page 9 Setting up the Reflection Administrative Tools on page 10 Determining Customization Requirements on page 14 Describes Best practices for designing a Reflection deployment to avoid common problems and make sure your deployment meets customer and technical requirements without disrupting users. Reflection hardware and software requirements. The Reflection administrative tools and how to set up an environment where you can use the tools to customize Reflection, package settings configuration files, and customize how Reflection is installed. How you can customize Reflection and customize how it is installed. For more information about how to get started with deployment and find answers to frequently asked questions, see Getting Started with Reflection Desktop Deployment. Best Practices for Planning a Reflection Deployment Follow these best practices to avoid common problems and make sure your deployment meets customer and technical requirements without disrupting users. 1. Identify Technical and User Requirements, Subject Matter Resources, and Risk Mitigation on page 8 2. Inventory and Analyze User Requirements, Macros, Configuration Files, and Legacy Applications on page 8 3. Assess Which Existing Files are Required on page 8 4. Package and Test on page 9 Design and Prepare for Deployment 7
8 1. Identify Technical and User Requirements, Subject Matter Resources, and Risk Mitigation Large-scale terminal emulation deployments have significant risks in terms of delays, cost, and user acceptance. Performing a high level assessment allows you to identify risks at an early stage, and plan mitigation strategies to address them. Be sure to: Develop plans to communicate with user groups and key personnel throughout the process to avoid the communication problems that are common to many deployments. User organizations may not be aware of their licensing options, when they have to upgrade, or which resources and information to provide. IT staff are sometimes unaware of desktop macros and other customization files that are required for user groups. Make certain all user groups, IT, and stakeholders are on the same page and are prepared regarding what is needed, schedules, and expectations. Define high level requirements by collecting and analyzing all the information required to define and prioritize needs, address user concerns, and improve user acceptance. Define resource requirements to determine how many and what type of resources your deployment requires. Assess your current environment to determine which customizations are required for user acceptance. Be sure to address special security requirements or other needs such as file transfer. Assess the risks of application compatibility and user acceptance. Make sure your deployment solution complies with new security mandates, reduces maintenance, meets productivity requirements and still has good user acceptance. 2. Inventory and Analyze User Requirements, Macros, Configuration Files, and Legacy Applications Conduct a detailed inventory for each user group to determine which user applications and configurations are critical, used, or not used and whether your terminal emulator requires integration with custom applications. Performing an inventory of your current emulation collateral provides the data you need to make sound technical and business decisions about what to carry forward. It also helps identify needs for customization of Reflection and for integration with other applications. Be sure to: Define user requirements for each user group to determine the priorities for this group and special needs such as file transfer capability or security requirements. Inventory desktops to assess how many vendor products and files are being used in the existing configuration. Identify needs for integration with HLLAPI or other applications that use your terminal emulation software. 3. Assess Which Existing Files are Required The success of your deployment depends on careful assessment and planning. You ll need to assess which macros and configuration files are required. Then analyze your inventory data to make key technical and business decisions about what to carry forward and deploy. And it s critical to make sure that the macros, configurations, and other files work with Reflection Desktop. 8 Reflection Desktop Deployment Guide
9 4. Package and Test Package, test, and deploy to selective user groups and conduct pilots to minimize user disruption. Be sure to test for both technical issues and user acceptance. System Requirements Requirements for Reflection Desktop can vary, depending on your hardware and other software components present. For complete information about deploying Reflection in virtualized environments and other supported platforms, see Technical Note 2809 ( support.attachmate.com/techdocs/2809.html). Processor System memory (RAM) Operating system and platform 2 GHz, 32-bit or 64-bit (1.5 GHz or higher multi-core, 32-bit or 64-bit recommended) 1 GB (2 GB recommended) One of the following: Microsoft Windows 10 Pro 32-bit and 64-bit Microsoft Windows 10 Enterprise 32-bit and 64-bit Microsoft Windows 8.1 Pro 32-bit and 64-bit Microsoft Windows 7 Enterprise 32-bit and 64-bit Microsoft Windows 7 Ultimate 32-bit and 64-bit Microsoft Windows Vista Enterprise, SP2 32-bit and 64-bit Microsoft Windows Vista Ultimate, SP2 32-bit and 64-bit Microsoft Windows Server 2012 R1 or R2 with Remote Desktop Services (for multi-user environments) Microsoft Windows Server 2008 R1 or R2 with Windows Terminal Server (for multi-user environments) 32-bit and 64-bit for R1 (64-bit only for R2) Additional software requirements To use the Office integration features in Reflection, Microsoft Office 2007 or later must be installed. Prerequisite software Microsoft.NET Framework Reflection Desktop v16 requires.net Framework or later. If the required.net Framework isn't installed, the Reflection Setup program installs version on all systems except Microsoft Windows Server 2008 R1 and later. Notes: If you install Reflection directly with MSI and the product features you install do not require.net 4.5.1, you can add the SKIPDOTNET=1 property to the command line to bypass this test condition. Microsoft Windows Installer 4.5 The Microsoft Windows Installer (MSI) version 4.5 is distributed with Reflection Desktop. Design and Prepare for Deployment 9
10 Microsoft Visual Basic for Applications (VBA) Reflection Desktop supports Microsoft VBA 7.0. If you select to install this feature in the Reflection Setup program, it is automatically installed. If you install Reflection Desktop directly with MSI or with a deployment tool and you want to install this feature, you must install it directly, using the core VBA 7.0 MSI and an appropriate language specific MSI (these MSIs are in the Prerequisites folder, in the distribution media). Setting up the Reflection Administrative Tools Reflection uses the Microsoft Windows Installer application installation and configuration service. The Windows Installer gets installation information from a relational database, which is saved and deployed as a Microsoft MSI file. When you deploy an MSI file to a user workstation, the Windows Installer on the workstation accesses the information in the MSI file to perform the installation. Use the following tools to customize and deploy Reflection. These tools are installed as part of the administrative install image. About the Tools Reflection Setup program The Reflection Setup program (setup.exe) is the recommended tool for installing and deploying Reflection. This tool uses the primary Reflection MSI file to install Reflection but it also installs prerequisite software (if needed) and has several other features that provide a smoother deployment than installing directly with the primary Reflection MSI file. When the Setup Program installs Reflection, it determines whether each workstation has the required.net Framework and Microsoft Windows Installer version and automatically installs them if necessary. It also automatically uses the correct language for the installation and removes previous versions of Reflection. (This is required to install the new version.) If the Visual Basic feature is selected, the Attachmate Installation Program also installs the Visual Basic core MSI, along with the appropriate Visual Basic language MSI. NOTE: If you install with MSI directly, you will need to install the.net Framework and Microsoft Windows Installer version directly and remove any previous versions of Reflection. The MSI installer uses English for the installation unless you specify another language on its command line. The Reflection MSI does not install Visual Basic. If you install with MSI directly, you must run the Visual Basic core and language MSIs (in the Prerequisites folder) directly. The Setup program has a command-line interface that you can run from a command line, a batch file, or a deployment tool. You can set command-line options to preset installation parameters and limit user interaction as Reflection is installing. You can also suppress installation dialog boxes to provide an unattended installation or use command-line options to prepare Reflection for installation by users. In general, any of the MSI command-line options can be used from the Setup program command line. To see a list of available command-line parameters, enter: setup.exe /? 10 Reflection Desktop Deployment Guide
11 Installation Customization Tool You can use the Installation Customization Tool (ICT) to customize Reflection or customize the way it is installed. The tool lets you create the following files: Companion installer package (MSI). This package contains the customized configuration settings and files that you choose to deploy with the installation (or independently). Companion packages show up as independent entries in the Windows list of installed applications. To customize Reflection, see Configure Workspace Behavior and Appearance on page 31. Transform file (MST). This file modifies the default installation to change how Reflection is installed (For example, remove a command button in the Windows Uninstall or change a program list). When the transform is deployed along with the Attachmate Reflection MSI file, it changes the default installation settings to the settings specified in the MST file. This tool is accessed by running setup.exe from the command line with the admin switch (setup.exe /admin). To simplify working with this tool, you can create a desktop shortcut to the Setup program and add the admin switch on the command line as shown in Set up a Shortcut to the Installation Customization Tool on page 13. Permissions Manager Permissions Manager is used to restrict access to Reflection Desktop settings and features. It creates special configuration (.access) files that can be deployed as part of an MSI package. There are different access files for mainframe, AS/400, UNIX/OpenVMS, and application-wide settings. You can edit.access files by running Permissions Manager as shown in Specify Access Using Permissions Manager on page 44. Set up an Environment for Deployment Using Reflection Administrative Tools If you plan to use the Reflection administrative tools to customize session documents, the Reflection workspace, or the way that Reflection is installed, you ll need to set up an environment that you can use to access these administrative tools. Design and Prepare for Deployment 11
12 NOTE: There are two types of Reflection installations. The Administrative install image installs the files required for installation but does not install any values in the registry required to open and run Reflection. You cannot run Reflection from an Administrative installation image. The workstation (or PC) installation enters the values in the registry required to run the product. Create an Administrative Installation Point You create an administrative installation point by installing an administrative install image of Reflection on a network share (typically on a file server). An administrative install image is a source image of the application, similar to an image on a CDROM. It includes all the files required to install Reflection as well as the administrative tools used for customization. Use this procedure to create an administrative installation point on a networked file server. This places all of the administrative tools and installation files you need to customize and install Reflection to a single location. NOTE: Micro Focus recommends to create an administrative installation point before you install Reflection on a workstation. This allows you to use the administrative installation point for the workstation installation. If you are setting up the administrative point and the workstation installation on a single workstation for testing purposes, you must perform the administrative installation first. To create an administrative installation point 1 Download the Reflection installation files. 2 Create a network share on a network file server. 3 From the root directory of the installation files, double-click setup.exe. This starts the Reflection Setup program. 4 Click Continue and accept the license. 5 From the Advanced tab, click Create an Administrative install image on a server. 6 Click Continue. The File Location tab is selected. 7 Browse to the network share you want to use for the administrative install image. 12 Reflection Desktop Deployment Guide
13 CAUTION: Important! Be sure to specify a UNC path for the network share. For example: \\share_name\administrative_install_point 8 Click Install Now. 9 The next step in preparing a test environment is to install Reflection on a workstation (page 13). NOTE: Administrative install images are typically created in a file server folder but you can create them in any folder on a local hard drive. This is useful for testing purposes. If you prefer to install Reflection on your workstation first, you cannot use the installation program graphical interface to create the administrative install image. Instead, you must install it from the command line as follows: path_to_setup_file\setup.exe /install /admin TARGETDIR=UNC_path_to_administrative_installation_point Install Reflection on a Workstation After you create an administrative installation point, you'll need to install Reflection on a workstation so that you can open and run Reflection. If you plan to customize Reflection, you will use this installation to create custom configuration files. To install Reflection on a workstation 1 On the workstation, navigate to the network share where you have created the administrative installation point, and double-click setup.exe. 2 From the Reflection Setup program, click Continue, and then accept a license. 3 The following steps are optional: 3a To personalize the installation, click the User Information tab and enter the name, organization, and Volume Purchase Agreement (VPA) number, if you have one. (VPA numbers, which are issued by Micro Focus, are used by customer support to expedite service requests.) 3b To change the default installation folder or the default user data directory, click the File Location tab and browse to the folder you want to use. 3c To select which features, components, or languages are installed, click the Feature Selection tab. The default installation does not include all features and components. 4 Click Install Now. Set up a Shortcut to the Installation Customization Tool The Installation Customization Tool is designed to be opened from a command line. However, you can create a desktop shortcut that opens this tool. This will save time when you are working with the tool. NOTE: To start the Installation Customization Tool from a command line, change to the administrative installation point and enter: <path_to_setup>\setup.exe /admin Design and Prepare for Deployment 13
14 To create a shortcut that opens the Installation Customization Tool 1 On your administrative installation point, right-click the setup.exe file, and choose Create Shortcut. 2 Right-click the shortcut and choose Properties. 3 In the Target box, add the /admin option to the end of the command line. For example: \\myserver\admininstallpoint\setup.exe /admin CAUTION: Make sure that the path in the Target box conforms to the Uniform Naming Convention (UNC) format and does not include drive letters. Drive letters can cause problems if you try to use the shortcut on other workstations. 4 Rename the shortcut and save it on the desktops of your workstation and the server you use for your administrative installation point. 5 To start the Installation Customization Tool, double-click the shortcut, and then in the Select Customization dialog box, choose which mode you want to open. Determining Customization Requirements There are a number of ways to customize the Reflection sessions, settings, and installation: Create and Customize Reflection Sessions on page 14 that include settings required to connect to specific hosts. You can set up traditional telnet connections or secure connections for SSL/TLS, SSH, Kerberos, SOCKS or HTTP proxy servers. You can also configure Reflection Sessions to use custom settings such as custom keyboard and mouse maps. Customize the Reflection Workspace on page 15 to change it s appearance and functionality or to lock down access to settings and controls. Customize to Protect Data and Information Privacy on page 16 to define locations from which you can safely open (and store) documents, mask sensitive data (such as credit card numbers), or control access to the Reflection API. Customize the Installation on page 18 to create transforms (.mst files) that customize how Reflection is installed on user workstations. NOTE: Reflection saves settings in custom configuration files. After you create the custom settings, you will need to package and deploy the configuration files you create as shown in Package Sessions and Custom Settings Files on page 51. If you create a transform to customize the installation, you ll need to deploy the transform with the base installation. Create and Customize Reflection Sessions Reflection stores the information required to connect to hosts in configuration files called session document files. You can create session document files that have connection information and other settings and then deploy them independently of your installation. You can also customize session document files to use custom keyboard maps, controls, themes, and other settings. To customize these settings, see Create and Customize Session Documents on page Reflection Desktop Deployment Guide
15 By default, Reflection saves custom settings for QuickPads, keyboard maps, themes, mouse maps, hotspots, and ribbons in separate configuration files that you will need to deploy along with the session document files that reference them. But you can simplify your deployment by saving your session documents as compound session files, which include all of these settings. Compound Session Document files include all of the customized settings for QuickPads, keyboard maps, themes, mouse maps, hotspots, and ribbons. These files allow you to deploy your sessions without having to deploy dependant files for these settings. Session Document files save these settings in separate files. If you save sessions using this default, you ll need to make sure that you deploy the custom files to the correct locations as shown in Customized Files and Where to Deploy Them on page 54. Compound files are easier to deploy because you don t have to deploy the supporting files. Regular session files offer more flexibility for sharing common configurations. For example, you can reference one custom keyboard map from several regular session files. With compound session documents, you have to recreate the custom settings in each file. NOTE: Not all custom settings are saved in compound session files. For example, settings such as ssh_config and ssh_known_hosts required for Secure Shell connections are not saved in these files. Customize the Reflection Workspace You can customize Reflection by changing it s appearance and functionality and by locking down access to settings and controls. Change Reflection Appearance and Functionality You can change the appearance and basic functionality of the main Reflection window in a variety of ways, including specifying startup macros and actions. You can also change the appearance of the window (for example, by setting Reflection to open in TouchUx mode). Design and Prepare for Deployment 15
16 For more, see Chapter 4, Customize the Reflection Workspace, on page 31 Locking Down Settings and Controls You can lock down Reflection to limit access to settings and controls so that they are not available to users. This allows you to simplify support requirements and resolve security concerns. To prevent a user from changing a setting, you set the permission level for that setting or control to Restricted. For example, you could restrict the users s ability to modify security settings. As shown below, the restricted settings are grayed out. The security shield and the Change currently disabled settings link indicate administrative access is required to change them. For more, see: Control Access to Settings and Controls with Reflection Administrative Tools on page 40 Control Access to Settings and Controls with Microsoft Group Policy on page 47 Customize to Protect Data and Information Privacy From the Reflection Trust Center, you can set up Reflection to protect your working environment from information theft, and your data from potential damage caused by opening documents from nontrusted sources, using the following methods: Set up Trusted locations on page 17, from which you can safely open (and store) documents. 16 Reflection Desktop Deployment Guide
17 Set up Information Privacy on page 17 to mask sensitive data (such as credit card numbers) with privacy filters. Set up macro and API security on page 17 to control access to the Reflection API and control the execution of actions invoked by a macro or API call. Set up Trusted locations Define Trusted Locations to differentiate safe files from potentially harmful files. When a file is in a trusted location, it s files are assumed to be safe. If you try to save a file in a location that is not trusted, Reflection warns that it will not be able to reopen the file. Reflection enforces trusted locations by default, so if you want to save sessions in directories that are not default trusted locations, you ll have to define these directories or disable the Trusted Locations feature. See Add Trusted Locations. Set up Information Privacy Set up Information Privacy to help comply with PCI-DSS requirements, including redaction of sensitive data such as credit card or social security numbers. You can also set up the Reflection API to log access to unredacted data. See Configure Information Privacy on page 28. Set up macro and API security You can enable or disable the Reflection.NET API, determine whether Reflection legacy macros are supported, and determine which legacy API has preference for the GetObject() method used to retrieve API COM objects. You can also specify whether to run restricted actions that are initiated through a macro or API call without elevating permissions. Design and Prepare for Deployment 17
18 Customize the Installation Create and deploy a transform to customize how Reflection is installed on user workstations. As defined by Microsoft, "a transform is a collection of changes applied to an installation. By applying a transform (*.mst) to a base installation package, the installer can add or replace data in the installation database. For example, by deploying the transform with the Reflection base installation package, you can select which features to install. You can also specify the installation directory or the user data location, change the Remove or Add commands from the Windows Uninstall or change a program list, and change other default settings. For more about creating transforms, see Chapter 6, Modify the Installation, on page Reflection Desktop Deployment Guide
19 2 2Create and Customize Sessions Reflection provides a number of options for customizing and deploying sessions. This article Create and Customize Session Documents Create SSL/TLS or SSH Session Documents Set up Session Templates Configure Reflection for PKI Auto Sign-on Describes How to create session document files and customize them to configure text input, appearance, macros, and other settings. This article also describes the advantages and of saving sessions in compound session document files that include all of these settings in a single file. How to create secure session document files that include settings for SSL/ TLS or SSH connections. How to create a custom session template configured to use specific settings (for example, an SSL/TLS terminal session with a specific TLS level of encryption). How to use the PKI Auto Sign-on Add-On Client product with Reflection to allow the use of a Common Access Card (CAC) or other smart card for authentication. Create and Customize Session Documents Basic connection and terminal settings for Reflection sessions are saved in session document files that you can configure and deploy independently of the product installation. After you create a session document, you can customize it to configure text input, appearance, macros, and other settings. You can also specify or customize the files referenced in a session document, such as QuickPads, keyboard maps, themes, mouse maps, hotspots, and ribbons. You can save these session settings as compound session files or as standard session document files (the default). Create and Customize Sessions 19
20 Compound Session Document files include all of the customized settings for QuickPads, keyboard maps, themes, mouse maps, hotspots, and ribbons. When you Save a session as a compound session document file, you can deploy the session without having to deploy dependant files for these settings. Session Document files save these settings in separate files. When you save a session in a regular session document file, all custom settings for keyboard maps, themes, mouse maps, hotspots, and other items are saved in separate files that must be deployed with the session file. You ll need to make sure that you deploy these custom files to the correct locations as shown in Customized Files and Where to Deploy Them. Compound files are easier to deploy because you don t have to deploy the supporting files. Regular session files offer more flexibility for sharing common configurations. For example, you can reference one custom keyboard map from several regular session files. With compound session documents, you have to recreate the custom settings in each file. Use these procedures in the Reflection Desktop Guide to create and customize a session document file (that is, change its default settings for text input, appearance, macros, Hotspots and other settings). To Create and customize session settings that specify whether to automatically connect sessions, encrypt sessions, and configure other host connection options. Create custom keyboard or mouse maps Set options for using Microsoft Office Tools such as Recent Typing, Auto Complete, or Screen History. Create custom themes and set background and foreground colors, cursor shape, and other display options. Create custom Quick Access Toolbars or context menus, set up Micro Focus Plus or Hotspots features, and import legacy toolbars Configure Reflection to initiate Reflection actions, such as Reflection macros, and menu and terminal commands when an event is encountered during a host session. Add or remove tabs, groups, buttons, and menus to the Ribbon to create custom Ribbons. Perform common tasks such as editing the translation table or setting up customized host files. See Set up Sessions and Connections Connect Using Kerberos Set up a SOCKS or HTTP Proxy Server Session Select and Map the Keyboard and Mouse Improve your Productivity Change the Look and Feel of a Session Set up Custom Controls for your Program Screens Set up Actions for Reflection Events Customize the Ribbon Perform Other Common Tasks 20 Reflection Desktop Deployment Guide
21 Walkthrough: Set up and Customize a Session The following example shows how to create a custom keyboard map file and set up a session document file to use this keyboard map. This keyboard map assigns the Ctrl+E key combination to the EraseEOF Send Key. The session is saved as a regular session file so you can see the additional work you need to perform to deploy it (as opposed to saving it as a compound session file). To walk through the process for creating and deploying a compound session file, see Setting up a Simple Deployment in The Getting Started with Reflection Desktop Deployment Quick Start Guide. First, create and save the session. Create a session 1 Open Reflection on your workstation. 2 In the Create New Document dialog box, under Built-in Templates, choose a type of session (for our example, we will choose 3270 terminal) and click Create. 3 In the Create New Terminal Document dialog box, in the Host name/ip address box, enter the host name (for example, IBM390 or ). 4 From the Reflection Quick Access toolbar, click the Save button and save the session as mysession.rd3x. This file is saved in the My Documents\Micro Focus\Reflection folder. Then configure the session with a keyboard map. Customize the session to reference a custom keyboard map 1 With a session open in Reflection (for example, mysession.rd3x), on the Quick Access toolbar, click the Document Settings button. 2 In the Settings dialog box, under Input Devices, click Manage Keyboard Map. 3 In the Manage Keyboard Map dialog box, click Create a new keyboard map from an existing keyboard map file. 4 In the Create a New Keyboard Map file dialog box, select a keyboard map file to use as a template for your new file (for example, Default 3270.xkb) and then select Use the new file in the current session document and click OK. 5 In the Keyboard Mapper dialog box, click in the Press the key or key combination that you want to map box. Then hold down the Ctrl key and press the E key to enter Ctrl+E in this box. 6 Click the Select Action button. 7 In the Select Action dialog box, in the Action list, select Send Key. 8 Under Action parameters, in the Key list, select Erase EOF and click OK. (The Ctrl+E key combination is displayed as a key combination in the Keyboard Mapper table.) 9 Click OK. When prompted, save the new keyboard map in the Keyboard Maps folder as mykeyboardmap.xkb. 10 If you are prompted that this is not a secure location, accept to save it in the default location. (The file is saved in your Documents\Attachmate\Reflection\Keyboard Maps folder.) 11 To package the session file and the keyboard map, see Walkthrough: Create a Package with the Installation Customization Tool on page 53. Create and Customize Sessions 21
22 Create SSL/TLS or SSH Session Documents When you create a Reflection session document, configure it to use the security protocols your organization requires. This connection type 3270 terminal or printer Supports these protocols SSL/TLS, SOCKS 5250 terminal or printer 6530 terminal* SSL/TLS, Secure Shell VT terminal or FTP Client SSL/TLS, Secure Shell, Kerberos, SOCKS, HTTP Digital Certificates and Reflection Certificate Manager on page 22 Set up SSL/TLS Connections on page 23 Set up Secure Shell Connections on page 24 Digital Certificates and Reflection Certificate Manager You can configure certificate authentication for both Secure Shell and SSL/TLS connections. All SSL/TLS sessions require certificates for host authentication; without the necessary certificate, you cannot make a host connection. Depending on the host configuration, you may also need to install certificates for user authentication. Secure Shell sessions typically require both host and user authentication. Certificates can be used for either host and/or user authentication, but are not required by default. Certificate authentication solves some of the problems presented by public key authentication. For example, for host public key authentication, the system administrator must either distribute host keys for every server to each client's known hosts store, or count on client users to confirm the host identity correctly when they connect to an unknown host. When certificates are used for host authentication, a single CA root certificate can be used to authenticate multiple hosts. In many cases the required certificate is already available in the Windows certificate store. Digital certificates are maintained on your computer in certificate stores. A certificate store contains the certificates you use to confirm the identity of remote parties, and may also contain personal certificates, which you use to identify yourself to remote parties. Personal certificates are associated with a private key on your computer. You can use digital certificates located in either or both of the following stores: The Windows Certificate Store This store can be used by a number of applications, web browsers, and mail clients. Some certificates in this store are included when you install the Windows operating system. Others may be added when you connect to internet sites and establish trust, when you install software, or when you receive an encrypted or digitally signed . You can also import certificates manually into your Windows store. Manage the certificates in this store using the Windows Certificate Manager. 22 Reflection Desktop Deployment Guide
23 The Reflection Certificate Manager Store This store is used only by Micro Focus applications. To add certificates to this store, you must import them manually. You can import certificates from files and also use certificates on hardware tokens such as smart cards. Reflection Certificate Manager Use the Reflection Certificate Manager to manage certificates for use exclusively by Reflection. You can deploy certificates and settings per-user or for all users of the system. User-specific location: [PersonalFolder]\Micro Focus\Reflection\.pki Global location: [CommonAppDataFolder]\Micro Focus\Reflection\.pki NOTE: These settings are not included in compound documents. The procedures for opening the Certificate Manager depend on your product and session type. To open the Reflection Certificate manager from the Secure Shell Settings dialog box 1 Open the Reflection Secure Shell Settings dialog box. 2 On the PKI tab, click Reflection Certificate Manager. To open the Reflection Certificate manager from the Security Properties dialog box 1 Open the Security Properties dialog box. 2 On the SSL/TLS tab, select Use SSL/TLS Security. 3 Click Configure PKI. 4 Click Reflection Certificate Manager. Set up SSL/TLS Connections SSL/TLS connections use digital certificates for authentication. Depending on how your certificate was issued and the way your host is configured, you may need to install a host and/or personal certificate before you can connect using SSL/TLS. In 3270, 5250, and VT sessions, SSL/TLS connection settings are saved to the session document. In the FTP Client, SSL/TLS connection settings are saved to the FTP Client settings file (*.rfw). To configure SSL/TLS in 3270, 5250, or VT terminal sessions 1 Open the Create New Document dialog box, select a session template and click Create. 2 Select Configure additional settings, and then click OK. 3 Do one of the following: If you are setting up a 3270 and 5250 terminal session, under Host Connection, click Set Up Connection Security. Then, in the Configure Advanced Connection Settings dialog box, click Security Settings. If you are setting up a VT terminal session, click Configure Connection Settings, confirm Network Connection Type is set to Telnet, and click the Back arrow button. Then, under Host Connection, click Set Up Connection Security. Create and Customize Sessions 23
24 4 From the Security Properties dialog box, select the SSL/TLS tab, and select Use SSL/TLS security. 5 Click Configure PKI to configure certificate settings. To configure SSL/TLS in FTP Client Sessions 1 Start the FTP Client. 2 In the Connect to Site dialog box, select a site and click Security. 3 Click the SSL/TLS tab and select Use SSL/TLS security. 4 Click Configure PKI to configure certificate settings. Set up Secure Shell Connections Secure Shell connections are available for VT terminal sessions and to configure SFTP transfers using the FTP Client. By default, Secure Shell connections use public key authentication for the host and username/ password authentication for the user. If you configure non-default settings, they are saved for each host (or ssh configuration scheme) to the ssh configuration file. This file is used for all connections (VT sessions and the FTP Client). You can deploy these settings per-user or for all users of the system. These settings are not included in compound documents. User-specific configuration: [PersonalFolder]\Micro Focus\Reflection\.ssh\config Global configuration: [CommonAppDataFolder]\Micro Focus\Reflection\.ssh\ssh_config To configure a secure terminal session using Secure Shell (SSH) 1 Open the Create New Document dialog box, select the VT Terminal template and click Create 2 In the Create New dialog box, under Connection, select Secure Shell and click OK. 3 Click OK. To configure non-default Secure Shell settings 1 Open a session that you have configured to use Secure Shell. Disconnect if you are connected. 2 Open the Document Settings dialog box. 3 Under Host Connection, click Set up Connection Security. 4 In the Reflection Secure Shell Settings dialog box, configure any non-default settings and then click OK. When you click OK, changes to the default settings are saved in the Secure Shell config file in [PersonalFolder]\Micro Focus\Reflection\.ssh To configure username and password prompts to appear in the terminal window 1 Open a session that you have configured to use Secure Shell. Disconnect if you are connected. 2 Under Host Connection, click Configure Connection Settings. 3 Under Connection Options, select Handle SSH user authentication in terminal window. Known Hosts Host authentication (performed with public key authentication) enables the Secure Shell client to reliably confirm the identity of the Secure Shell server. If the host public key is not installed on the client, the host fingerprint is displayed and users are prompted to contact the system administrator to 24 Reflection Desktop Deployment Guide
25 verify the fingerprint. This confirmation prevents risk of a "man-in-the-middle" attack, in which another server poses as the host. If you select Always in response to this prompt, the host key is saved in a file called known_hosts, which is created in [PersonalFolder]\Micro Focus\Reflection\.ssh. After the host key is added, Micro Focus Reflection Desktop can authenticate the server without requiring user confirmation, and the unknown host prompt does not appear again. To prevent end-users from seeing the unknown host message you can deploy a known hosts file peruser or for all users of the system. These settings are not included in compound documents User-specific file: [PersonalFolder]\Micro Focus\Reflection\.ssh\known_hosts Global file: [CommonAppDataFolder]\Micro Focus\Reflection\.ssh\ssh_known_hosts Set up Session Templates After you configure a session document, you can share and reuse your settings by saving the document as a template. Templates provide an untitled copy of the original, giving you a quick and easy way to create pre-configured documents, while ensuring that your original file remains unchanged. You can also use templates to control the types of sessions that users can create. For example, you can create templates that have pre-configured SSL/TLS settings. These templates appear in the Create New Document dialog box, under User-defined. To create a session template 1 Open the session document that you've configured. 2 Save the session as a template. The steps depend on your user interface mode. Ribbon On the File menu, choose Save As and then Save Template. Classic MDI From the File menu, select Save As Template. 3 Name the template file with an.rsft extension. To make changes to the template, you must replace the template file save the file that contains your changes using the same filename and extension as the template. NOTE: To deploy templates, install the.rsft files to the Templates folder: [AppDataFolder]\Micro Focus\Reflection\Desktop\v16\Templates\ Templates saved to this location appear in the Create New Document dialog box, under Userdefined. Create and Customize Sessions 25
26 Configure Reflection for PKI Auto Sign-on You can configure a Reflection Desktop session to use the PKI Auto Sign-on Add-On Client product, which allows the use of a Common Access Card (CAC) or other smart card for authentication. To use PKI Auto Sign-on, the PKI Auto Sign-on host module must be installed on your host server. This module can be used to verify that a client is in control of a CAC or other smart card, and to extract the Distinguished Name (DN) from the certificate used for authentication. The DN, or some substring contained in the DN, can then be used to provide service to the authorized user. PKI Auto Sign-on is designed to provide a validated identity even via a shared host login, that is, the identity comes from the smart card itself, not from the host user ID. When a session is configured to use PKI Auto Sign-on: System administrators can set up an OpenVMS or UNIX session to use a shared log-on that provides the host application with a strongly validated identity directly from a CAC. Host programmers can get the strongly validated DN of a user in control of a CAC. The programmers can then extract information from the DN and use it as an identifier to authorize access (for example, to the CAC-bearer's health records). Prerequisites The Reflection PKI Auto Sign-on host module must be installed on the host server. You can use PKI Auto Sign-on with Reflection Desktop or Reflection 2014 R1 SP1 VT terminals using the SSH protocol. All of the client-side functionality required for PKI Auto Sign-on is included only in these product versions. To create an SSH-enabled Reflection session that uses PKI Auto Sign-on 1 Create a new VT session document. 2 Click Configure additional settings and then click OK. 3 In the Settings dialog box, under Host Connection, select Set up Connection Security. 4 On the Reflection Secure Shell Settings dialog box General tab, under User authentication, deselect Public Key. 5 On the PKI tab, click Reflection Certificate Manager. 6 On the Reflection Certificate Manager dialog box PKCS #11 tab, click Add. 7 In the PKCS #11 Provider dialog box, browse to the Provider DLL required to access your CAC. 8 In the.ssh/config file for this session document, add the appropriate PKIC prompt string configured on the server. The following example shows an entry for a prompt Starting PKI Validation... PKICPrompt "Starting PKI Validation..." When you are done, the file should look like this: Host myhostname RSAAuthentication no PubkeyAuthentication no connectionreuse no PKICPrompt "Starting PKI Validation..." #EndHost 26 Reflection Desktop Deployment Guide
27 3 3Protect Data and Information Privacy Use the Trust Center to protect your working environment from information theft, and your data from potential damage caused by opening documents from non-trusted sources. This article Add Trusted Locations (page 28) Configure Information Privacy on page 28 Configure API and Macro Security on page 29 Describes How to define locations from which you can safely open (and store) documents. How to mask sensitive data (such as credit card numbers) with privacy filters. How to control access to the Reflection API and control the execution of actions invoked by a macro or API call. Add Trusted Locations A trusted location is a directory that is designated as a secure source for opening files. By default, Reflection Desktop allows users to open documents only in directories specified as trusted locations in the Reflection settings. Reflection Desktop specifies three trusted locations in the workspace Application.settings file in the program directory. When you add other locations, these locations are saved in a custom Application.settings file in the user data directory folder. If you add trusted locations, you will need to deploy this file. To set up a trusted location 1. From the Reflection File menu, select Reflection Workspace Settings. 2. Under Trust Center, click Specify Trusted Locations. 3. Click Add new location and then, under Path, browse to the location you want to add. 4. To trust all folders within the trusted location, click Subfolders. 5. To package this file for deployment, see Package Configuration Files. NOTE: These settings are saved in the Application.settings file. You can deploy this file to one of the following locations: Location for a single user: [AppDataFolder]\Micro Focus\Reflection\Desktop\v16 Location for all users: [CommonAppDataFolder]\Micro Focus\Reflection\Desktop\v16 Protect Data and Information Privacy 27
28 Configure Information Privacy With Reflection Information Privacy, you can protect sensitive data such as credit card Primary Account Numbers (PANs), phone numbers, and US Social Security numbers. Information Privacy allows you to configure Reflection so that the sensitive data is not displayed on the screen or in productivity features, such as Screen History. It also allows you to require secure connections. You can configure Information Privacy with the Installation Customization Tool or with Group Policy. To set up Information Privacy in Reflection 1 From the Reflection File menu, select Reflection Workspace Settings. 2 Under Trust Center, click Set Up Information Privacy. 3 Configure privacy settings as shown in the Set up Information Privacy Help and in the Setting up Information Privacy ( pdf. If you need to... Redact certain patterns of data that are outside the realm of credit card formats (e.g., US Social Security numbers). Redact credit card Primary Account Numbers (PANs) to meet PCI DSS requirements. PCI DSS (Payment Card Industry Data Security Standard) is a worldwide standard comprising technology requirements and process requirements designed to prevent fraud and is published by PCI Security Standards Council, LLC ( All companies who handle credit cards are likely to be subject to this standard. Require secure connections (as may be required for PCI DSS compliance). Do this... Set up Privacy Filter Redaction Rules and Privacy Filters. Set up Primary Account Number (PAN) Redaction Rules and Primary Account Number (PAN) Detection Rules. Set up PCI DSS Rules. 4 To package this file for deployment, see Package Configuration Files. NOTE: Privacy filter settings are saved in the PrivacyFilters.xml file. All other Information for Privacy settings is saved in the PCIDSS.settings file. You can deploy these files to one of the following locations: Location for a single user: [AppDataFolder]\Micro Focus\Reflection\Desktop\v16 Location for all users: [CommonAppDataFolder]\Micro Focus\Reflection\Desktop\v16 To set up Information Privacy with Group Policy 1. Copy the following files to the central store as follows: 28 Reflection Desktop Deployment Guide
29 Copy these files ReflectionPCIDSS.admx and ReflectionWorkspace.admx in: To %systemroot%\policydefinitions \install_dir\configuration\grouppolicy\ ADMX ReflectionPCIDSS.adml and ReflectionWorkspace.adml in: %systemroot%\policydefinitions\ <locale> \install_dir\configuration\grouppolicy\ ADMX\en-us 2. Open the Group Policy Object Editor (gpedit.msc). 3. Under either the Computer Configuration or User Configuration branch, browse to Administrative Templates Reflection Workspace Information Privacy. 4. In the Information Privacy panel, select and edit the policy settings. NOTE: If you want to include the default regular expressions used for Custom Detection Rules and Custom Exception Expressions, you must add these expressions through the Group Policy editor. For detailed instructions, see Technical Note 2576: Adding Regular Expressions for Custom Detection Rules and Custom Exception Expressions to Group Policy ( html). Configure API and Macro Security You can enable the Reflection Desktop.NET API, and specify corresponding settings. To set up API and macro and security 1 From the Reflection File menu, select Reflection Workspace Settings. 2 Under Trust Center, click Set Up API and Macro Security. 3 Configure the API settings as follows: To Prevent custom applications from accessing this installation. Determine if Reflection legacy macros are supported, and to determine which legacy API has preference for the GetObject() method used to retrieve API COM objects. (Reflection supports multiple APIs, but can accept GetObject() calls for only one type of legacy API object at a time.) Select Disable.Net API Legacy API preference 4 Under Action Permissions, specify what you want to happen if an action that has been restricted through Group Policy or the Permissions Manager is initiated through a macro or API call. Protect Data and Information Privacy 29
30 To On a computer running Windows 10, Windows 8, or Windows 7, select to control restricted actions with User Account Control (UAC). Select to run restricted actions that are initiated through a macro or API call as expected. The same actions won't run if they are initiated through the user interface. Select Require elevated rights; do not execute on XP Execute the action 5 To package this file for deployment, see Package Configuration Files. NOTE: These settings are saved in the Application.settings file. You can deploy this file to one of the following locations: Location for a single user: [AppDataFolder]\Micro Focus\Reflection\Desktop\v16 Location for all users: [CommonAppDataFolder]\Micro Focus\Reflection\Desktop\v16 30 Reflection Desktop Deployment Guide
31 4 4Customize the Reflection Workspace You can customize the Reflection workspace to control its appearance and behavior or to lock down access to Reflection settings and controls. This article Configure Workspace Behavior and Appearance Walkthrough: Customize Reflection Appearance and Behavior Control Access to Settings and Controls Control Access to Settings and Controls with Reflection Administrative Tools Walkthrough: Restrict Access to Settings and Controls Control Access to Settings and Controls with Microsoft Group Policy Describes How to configure Reflection to change its appearance and functionality. An example that shows how to use the Installation Customization Tool to configure Reflection so that multiple sessions are displayed in separate windows instead of in a single window with tabs. How access to settings and controls on the Reflection interface can be restricted so that administrative access is required to use them. How to control access using the Permissions Manager administrative tool. An example that shows how to use the Permissions Manager administrative tool to restrict access to the Auto Complete control. How to install the Microsoft Group Policy templates provided for Reflection and use them to restrict access. Configure Workspace Behavior and Appearance You can change the basic functionality of the main Reflection window in a variety of ways. For example, you can specify startup macros and actions. You can also change the appearance of the window (for example, by setting Reflection to open in the TouchUx interface mode as shown below). Customize the Reflection Workspace 31
32 Workspace settings include all of the settings you can access from the Workspace Settings dialog box. 32 Reflection Desktop Deployment Guide
33 You can customize workspace settings in two different ways: Customize Workspace Settings Directly With Reflection on page 33 to configure the settings in Reflection. Then save the settings in the application.access file. It s easier to verify your settings with this approach but you ll need to package the setting as shown in Package Sessions and Custom Settings Files on page 51. Configure And Automatically Package Workspace Settings on page 34, using the Installation Customization Tool to configure the settings. When you use this approach, the settings are automatically packaged in an MSI file. Customize Workspace Settings Directly With Reflection To customize workspace settings from Reflection 1 Open the Workspace Settings dialog box. The steps depend on your user interface. User Interface Mode Ribbon (Office 2007) Steps On the Reflection button Settings., choose Reflection Workspace Ribbon (Office 2010) Reflection Browser TouchUx On the File menu, choose Reflection Workspace Settings. On the Reflection menu, choose Settings and then Reflection Workspace Settings. Tap the Gear icon and then select Reflection Workspace Settings. Customize the Reflection Workspace 33
34 2 Under Workspace Settings, select the type of workspace setting you want to configure: Select this option Configure Workspace Defaults Configure Workspace Attributes Configure User Interface Configure Centralized Management To Configure the actions to perform when the Reflection workspace opens or closes and preferences for automatically saving session document files. Configure options for logging, running remote sessions, and displaying Help. You can also specify the user data directory, in which session documents and other related files are saved. Configure which type of user interface to use (Reflection provides four interfaces), its look and feel, and other user interface options. Set up the workspace to access sessions that are centrally managed on a Micro Focus Management and Security Server. 3 Change the settings as needed and then save them. 4 Close and reopen Reflection and then verify the settings. 5 To package this file for deployment, see Package Configuration Files. NOTE: These settings are saved in the Application.settings file. You can deploy this file to one of the following locations: Location for a single user: [AppDataFolder]\Micro Focus\Reflection\Desktop\v16 Location for all users: [CommonAppDataFolder]\Micro Focus\Reflection\Desktop\v16 To find out more about configuring workspace settings, see Set up Workspace Settings in the Micro Focus Reflection Desktop Help. Configure And Automatically Package Workspace Settings When you use the Installation Customization Tool to configure workspace settings, the custom configuration files that include the settings are automatically added to an MSI. CAUTION: Do not use the Installation Customization tool to configure Trust Center settings. This approach should be used only to configure settings in the Configure Workspace Defaults, Configure Workspace Attributes, Configure User Interface, or Configure Centralized Management dialog boxes. You ll probably want to configure these settings on your workstation first to make sure you get the results you want. Then reconfigure these settings as shown below. To create a custom workspace with the Installation Customization Tool 1 From your administrative installation point, open the Installation Customization Tool from a shortcut (page 13) or by typing the following command line: <path_to_setup>\setup.exe /admin 2 From the Select Customization dialog box, select Create a new Companion installer, and then click OK. 34 Reflection Desktop Deployment Guide
35 3 From the navigation pane, click Specify install locations and choose whether to install the workspace settings for all users of a machine or only for specific users. 4 On the navigation pane, click Modify user settings. 5 From the list of Application - Settings, select Reflection Desktop - Workspace Settings and then click Define. The Reflection Workspace Settings dialog box opens in a separate window. 6 Under Workspace Settings, click the type of setting to configure (for example, Configure Workspace Defaults). Customize the Reflection Workspace 35
36 7 Configure the settings just as you would if you opened the workspace settings dialog box from the product. 8 Save the package (.msi) file and close the Installation Customization Tool. You can deploy the package file as it is, or you can edit it to add additional files. NOTE: These settings are automatically saved in the Application.settings file. The package.msi file is automatically configured to deploy this file to one of the following locations, depending on which option you selected when you specified install locations. If you selected Installs only for the user who installs it, the file is deployed to: [AppDataFolder]\Micro Focus\Reflection\Desktop\v16 If you selected Installs to all users of a machine, the file is deployed to: [CommonAppDataFolder]\Micro Focus\Reflection\Desktop\v16 Walkthrough: Customize Reflection Appearance and Behavior You can change the appearance and basic functionality of the main Reflection window in a variety of ways. You can also specify startup macros, startup actions, whether to open Reflection with the Ribbon open or closed, and other options. You will use the Installation Customization Tool (ICT) to configure most of the custom workspace settings. The following example shows how to configure a workspace so that multiple sessions are displayed in separate windows instead of in a single window with tabs (the default). To create a custom workspace 1 On a workstation on which you have installed Reflection, open the Installation Customization Tool from a desktop shortcut. 2 From the Select Customization dialog box, select Create a new Companion installer. 3 From the navigation pane, click Specify install locations. 4 Under Installation type, select how to install the configuration file (the Application.settings file) that specifies your workspace settings. Installs to all users of a machine installs the file in a common folder so that the settings apply to all users of the machine. 36 Reflection Desktop Deployment Guide
37 Installs only for the user who installs it installs the file in a personal folder so that the settings apply only to a single user. 5 On the navigation pane, click Modify user settings. 6 In the Make changes to user settings... panel, under Application Settings, select Reflection Desktop -Workspace Settings and then click Define. 7 In the Reflection Workspace Settings dialog box, under Workspace Settings, click Configure User Interface. Customize the Reflection Workspace 37
38 8 In the Configure Workspace Settings dialog box, under UI Preferences, in the Arrange documents as list, select Windows. 9 Save the companion file and close the Installation Customization Tool. 38 Reflection Desktop Deployment Guide
39 NOTE: These settings are automatically saved in the Application.settings file. The package.msi file is automatically configured to deploy this file to one of the following locations, depending on which option you selected when you specified install locations. If you selected Installs only for the user who installs it, the file is deployed to: [AppDataFolder]\Micro Focus\Reflection\Desktop\v16 If you selected Installs to all users of a machine, the file is deployed to: [CommonAppDataFolder]\Micro Focus\Reflection\Desktop\v16 Control Access to Settings and Controls You can restrict access to almost any of the Reflection settings or controls. For example, you can prevent users from changing the host address that a session connects to, or from running a macro. This allows you to simplify support requirements and resolve security concerns. Restricting Access to Settings As shown below, the restricted settings are grayed out. The security shield and the Change currently disabled settings link indicate administrative access is required to change them. Users cannot change these options unless they elevate their access level to administrator. The security shield and the Change currently disabled settings link indicate that settings are disabled and administrative access is required to enable them. NOTE: The customized files that include these settings can be bundled in a companion installer package (.msi) and deployed with the installation or later. Restricting Access to Controls You can prevent the user from using a particular control by restricting access to the control. In the following example, the security shield over the Auto Complete icon indicates that the "action" associated with this option is "restricted". Customize the Reflection Workspace 39
40 Tools for Restricting Access You can restrict access to Reflection controls and settings with the Permissions Manager tool or through Microsoft Windows Group Policy settings. Control Access to Settings and Controls with Reflection Administrative Tools on page 40. The Permissions Manager tool is a Reflection administrative tool that is automatically installed on your administrative installation point when you create an administrative install image. It can be accessed through the Installation Customization Tool or independently. With this tool, you can create and deploy.access files that restrict access to controls or settings. Control Access to Settings and Controls with Microsoft Group Policy on page 47. Microsoft Group Policy provides another method for restricting access that is supported by Attachmate. If you are using Group Policy, you can import the Reflection ADM or ADMX files into your environment and modify the settings in the Group Policy Editor. (See Restrict Access with Group Policy in Chapter 6.) Control Access to Settings and Controls with Reflection Administrative Tools To prevent a user from changing a setting, you set the permission level for that setting or control to Restricted. When a setting is restricted, administrative access is required to change the setting. For example, you could restrict the users s ability to modify security settings. The following access file templates are distributed with Reflection Desktop: This File actions.access application.access rd3x.access rd5x.access rdox.access Controls access to Reflection Desktop actions (for example, Auto Complete) Reflection Desktop workspace settings Reflection Desktop 3270 terminal settings Reflection Desktop 5250 terminal settings Reflection Desktop VT terminal settings Individual permissions are merged in the following order (from highest to lowest): Group Policy user Group Policy machine Local permissions file (.access) Deploying local permissions (.access) files Use the Reflection Permissions Manager tool to set local permissions and save them in.access files that you can deploy. You can deploy user-specific access settings for any type of.access files. To deploy user-specific files, install the.access files to [AppDataFolder]\Micro Focus\Reflection\Desktop\v16. You can install some types of access configuration (actions.access or application.access files) for all users of the system. To deploy actions.access or application.access settings for all users, install these files in [CommonAppDataFolder]\Micro Focus\Reflection\Desktop\v Reflection Desktop Deployment Guide
41 NOTE: Settings files in the [CommonAppDataFolder] location are copied to the [AppDataFolder] location when the user opens the Workspace. You can set permissions and create.access files by using the Permissions Manager with or without the Installation Customization Tool. When you use Permissions Manager with this tool, the tool automatically determines the correct location to install the required files. When you open Permissions manager and create.access files outside of the this tool, you ll need to be sure the files are installed in the correct directory. Specify Access Using Permissions Manager with the Installation Customization Tool You can open Permissions Manager from the Installation Customization Tool to lock down access. When you use this approach, the resulting.access files are automatically added to the correct directory in the package (MSI file). NOTE: These files are not saved to your local machine. They are saved only in your MSI database. To make changes to these files, you will need to use the same approach to edit them as you used to create them. You ll need to open the MSI file in the Installation Customization Tool and then open Permissions Manager from the tool. To set user and group access with the Installation Customization Tool 1 From your administrative installation point, open the Installation Customization Tool from a shortcut (page 13) or by typing the following command line: <path_to_setup>\setup.exe /admin 2 In the Select Customization dialog box, select Create a new Companion installer. 3 On the left pane, select Specify install locations. Customize the Reflection Workspace 41
42 4 Under Installation type, select whether to install the settings to all users of a machine or only for the user who installs it. NOTE: Only actions.access and/or application.access files can be deployed to all users. 5 In the left pane, select Modify user settings. NOTE: Under Application - Settings, the Permissions Manager displays groups of configurable items. These items are listed by their internal names, which may not exactly match the user interface item. The item's Accessibility indicates whether the user can configure the item (Full) or if administrator assistance is required to configure the item (Restricted). 6 In the Make changes to user settings pane, select one of the.access options and click Define. 7 In Permissions Manager, under Groups, select the group of settings you want to control access to (for example, Document\Connection\TN3270Basic). 42 Reflection Desktop Deployment Guide
43 8 In the Items box, in the Accessibility column for the item (or items) you want to restrict, click Full and then select Restricted from the drop down menu. NOTE: The Accessibility drop down menu includes three items: Full: All users can configure the item. Restricted: Only administrators of the system can configure the item. These items have the Windows access shield added to their icons. Read-only: No users of the system can configure the item. These items are grayed out. 9 Under Additional security options, select how to control session file encryption: To do this Configure all sessions so that users can open only encrypted display session files. Select User can open only encrypted session files Configure all sessions so that users can save a display session only if it is encrypted. User can save only encrypted session files 10 From the File menu, choose Save As and save the companion installer package. Customize the Reflection Workspace 43
44 If you selected Installs only for the user who installs it when you specified install locations, the companion installer package automatically specifies to deploy this.access file to [AppDataFolder]\Micro Focus\Reflection\Desktop\v16. If you selected Installs to all users of a machine, it specifies to deploy the.access file to [CommonAppDataFolder]\Micro Focus\Reflection\Desktop\v16. NOTE Make sure to set file access rights on.access files to prevent users from deleting, replacing, or editing them. To deploy files to this folder, you will need to use a deployment tool that allows you to install the companion installer package as the user. When accessing a setting via an API, such as executing a macro, a setting with restricted access cannot be modified. (When attempting to set a restricted setting via an API, an error is logged.) Specify Access Using Permissions Manager To prevent a user from changing a setting, you set the permission level for that setting or control to Restricted. When a setting is restricted, administrative access is required to change the setting. For example, you could restrict the users s ability to modify security settings. You can lock down access by running Permissions Manager (without using the Installation Customization Tool) to edit.access files. If you use this approach, be sure to deploy the customized.access files to the correct directory. NOTE: Important: Be sure to set file access rights on.access files that you deploy to prevent users from deleting, replacing, or editing them. To set access with Permissions Manager 1 On a workstation to which you have installed Reflection, log on as administrator and in the Reflection Desktop install folder, run AccessConfig.exe. 2 When prompted to create a new permission file, or edit an existing one, choose Create new permission file. 3 When prompted with a list of access file templates, choose the type of permission file to create. 4 Under Groups, select the type of setting to control access to (for example, the Document\Connection\TN3270Basic group). 5 In the Items box, in the Accessibility field for the item (or items) you want to restrict, click Full and then select Restricted from the drop down menu. 6 If you are configuring rd3x.access, rd5x.access, or rdox.access files, under Additional security options, select how to control session file encryption: To do this Configure all sessions so that users can open only encrypted display session files. Configure all sessions so that users can save a display session only if it is encrypted. Select User can open only encrypted session files User can save only encrypted session files 44 Reflection Desktop Deployment Guide
45 7 Be sure to deploy the.access files to the correct directory: To deploy settings that are user-specific, deploy the.access files to [AppDataFolder]\Micro Focus\Reflection\Desktop\v16. To deploy settings for all users of a machine, deploy the.access files to [CommonAppDataFolder]\Micro Focus\Reflection\Desktop\v16. IMPORTANT To deploy files to the [AppDataFolder] folder, your deployment tool must allow you to install the companion installer package as the user. Setting session encryption options in an.access file affects only the associated session type. For example, limiting users to opening only encrypted session files in rd3x.access only affects 3270 terminal session files, and not 5250 session files.. When accessing a setting via an API, such as executing a macro, a setting with restricted access cannot be modified. (When attempting to set a restricted setting via an API, an error is logged.) Walkthrough: Restrict Access to Settings and Controls The following example shows how to use the Permissions Manager tool to restrict access to the Auto Complete control. To use Permissions Manager to restrict access to Auto Complete 1 On a workstation on which you have installed Reflection, open the Installation Customization Tool from a desktop shortcut or from a command line as follows: path_to_setup\setup.exe /admin 2 In the Select Customization dialog box, choose to either create a new companion installer or edit an existing one. The Installation Customization Tool opens in the mode used to create or edit companion installer packages (MSI files). This mode is also used to open the Permissions Manager tool that is used to restrict access. 3 From the navigation pane, click Specify install locations. 4 Under Installation type, select Installs only for the user who installs it. 5 From the navigation pane, click Modify user settings. 6 Select Application Settings, select Reflection Desktop actions.access and then click Define. Customize the Reflection Workspace 45
46 NOTE: The access file templates in the Application-Settings list are grouped by function. Features such as Auto Complete are in the actions group. Workspace settings are in the application.access group. Session Settings are in the 3270, 5250, and VT terminal groups. The Permissions Manager Tool opens in a separate window. This tool displays all of the controls (actions) and settings that you can restrict. 7 In the items list, scroll down to showautocompletesettingsaction. Then, under Accessibility, on the drop-down menu, choose Restricted. 8 Click Next, accept the default values, and then click Finish. 46 Reflection Desktop Deployment Guide
47 The settings are automatically saved in the actions.access file and the companion installer package is automatically configured to deploy this file to [AppDataFolder]\Micro Focus\Reflection\Desktop\v16 9 From the ICT File menu, choose Save As and save the companion installer package file on the administrative installation point. Control Access to Settings and Controls with Microsoft Group Policy As an administrator, you can limit users' ability to modify their workspace or session documents by setting permissions from the Microsoft Group Policy Management Console using group policy templates. NOTE: To use this feature, you must be running Windows 8, Windows 7, Windows Vista or later on an administrative machine. For more information about managing group policy, see Managing Group Policy ADMX Files Step-by-Step Guide ( cc709647(v=ws.10).aspx). Reflection installs a set of group policy templates (ADM and ADMX files) to the following directory: \Program Files\Micro Focus\Reflection\Configuration\GroupPolicy ADMX files ADMX files are divided into language-neutral files (.admx) and language-specific resource files (.adml), available to all Group Policy administrators. These factors allow Group Policy tools to adjust their UI according to the administrator's configured language. Reflection setup.exe installs ADMX files to:...\install_dir\configuration\grouppolicy\admx It installs ADML files to the following directory:...\install_dir\configuration\grouppolicy\admx\en-us Reflection provides the following ADMX Group Policy files. Each of these files has a corresponding ADML language file. This file ACTIONS.admx APPLICATION.admx RD3X.admx RD5X.admx RDOX.admx ReflectionWorkspace.admx Controls access to Actions Reflection Workspace Mainframe terminal AS/400 terminal UNIX/OpenVMS terminal Root-level ADMX file NOTE: This directory also includes the ReflectionPCIDSS.admx file. This file is used to configure information privacy through Group Policy and is not used to control access. Customize the Reflection Workspace 47
48 ADM files ADM files contain the Group Policy definitions and resource strings in the same file. Reflection setup.exe installs ADM files to:...\install_dir\configuration\grouppolicy\adm\ ADM Group Policy files: This file ACTIONS.adm APPLICATION.adm RD3X.adm RD5X.adm RDOX.adm Controls access to Actions Reflection Workspace Mainframe terminal AS/400 terminal UNIX/OpenVMS terminal Install Group Policy Templates Before you deploy group policy definitions, set and test them on a local test machine. To deploy ADMX & ADML files on a local test machine 1 Copy the.admx files from \install_dir\configuration\grouppolicy\admx to the central store (%systemroot%\policydefinitions) 2 Copy all required locale.adml files to: %systemroot%\policydefinitions\<locale> 3 Open the Group Policy Object Editor (gpedit.msc) 4 Under either Computer Configuration or User Configuration, browse to Administrative Templates Reflection Desktop. 5 In the Group Policy Management Editor, navigate to the setting or feature you want to configure. 6 Enable the Group Policy settings you want to restrict access to. NOTE: For more about using ADMX files to set group policy, see Managing Group Policy ADMX Files Step-by-Step Guide ( To install ADM files on a local test machine 1 Copy all.adm files From:...\install_dir\Configuration\GroupPolicy\ADM\ to: C:\Windows\inf 2 Open Group Policy Object Editor (gpedit.msc) 3 Under either User Configuration or Computer Configuration, Right-click on Administrative Templates and select Add/Remove Templates. 4 Click Add, select the Reflection ADM files you need to add, and then click Open. The Reflection ADM files are listed in the Add/Remove Templates dialog box, in the Current Policy Templates list. 48 Reflection Desktop Deployment Guide
49 5 Under either Computer Configuration or User Configuration, browse to Administrative Templates Classic Administrative Templates (ADM) Reflection Desktop. 6 In the Group Policy Management Editor, navigate to the setting or feature you want to configure. 7 Enable the Group Policy settings to which you want to restrict access. NOTE: Registry keys are added when policy settings are Enabled. When Not Configured, no key is present. When a setting is Disabled, the key is still present, and it's data is set to 0x The data is 0x when enabled. For more about using ADM files to set group policy, see Add or remove an Administrative Template (.adm file) ( Set Access with Group Policy To set access with Group Policy Object Editor 1 In the Group Policy Management Editor, navigate to the setting or feature you want to configure. The following example shows all shipping ADMX files loaded into the GPO Editor under User Configuration. Group Policies can be set at the machine (Computer Configuration) or user (User Configuration) levels. 2 Enable the Group Policy settings you want to use. The following example shows the following: The current node is the RD3X Document\Connection\TN3270Basic group. All the settings for this group are listed in the right-hand panel. The Restrict ConnectionTimeout setting policy is Enabled. This setting for 3270 display sessions is restricted. Customize the Reflection Workspace 49
50 Registry keys are added when policy settings are Enabled. These keys remain in the registry when policy settings are Disabled. No key is present when policy settings are Not Configured. 50 Reflection Desktop Deployment Guide
51 5 5Package Configuration Files Create a companion installer package (also called a "companion database") to install any custom files you created when you customized Reflection. A companion installer package is a standalone MSI file that is independent of any Reflection installer package. You can deploy companion installer packages separately or you can add them to a customized installation, so that the companion installer packages are automatically installed when the Reflection installer package completes. You can also create and install packages at any time after the initial installation. Because companion installer packages are installed independently of Reflection, you can upgrade the product without removing these support files and you can deploy additional support files without re-installing the product. If you support several business units that require their own customized configuration files, you can create a companion installer package for each business unit. Companion installer packages have no built-in user interface except a standard progress bar. They are displayed as independent entries in the Windows Add\Remove Programs list and can be installed or uninstalled independently of Reflection. If you use centralized management, you can also use Use Central Management to Deploy MSI Packages on page 75. This article Package Sessions and Custom Settings Files Walkthrough: Create a Package with the Installation Customization Tool Customized Files and Where to Deploy Them Describes How to bundle configuration files into Microsoft MSI files that you can deploy using standard Windows deployment tools. An example that shows how to create and deploy a companion installer package to install a keyboard map file and a session document file. Directory locations for custom configuration files that you create when you customize Reflection sessions or other settings. Reflection cannot find these files unless they are in these specific locations. Package Sessions and Custom Settings Files After you customize Reflection, bundle the customized session or settings files into a deployable companion installer package (.msi). To create a companion installer package 1 Note the locations of custom configuration files you've created. 2 From your administrative installation point, open the Installation Customization Tool from a shortcut or by typing the following command line: <path_to_setup>\setup.exe /admin Package Configuration Files 51
52 3 In the Select Customization dialog box, open the companion installer view: If you created a companion installer package earlier, select Open an existing Setup file or Companion installer, click OK, and then browse to select the file. If you have not created a companion installer package, select Create a new Companion installer. 4 From the navigation pane, select Specify package information. 5 In the Add/Remove name box and the Organization name box, type a name for the installation and the publisher that you want to be displayed in the Microsoft Windows Uninstall or change a program (Add or remove programs) list. 6 From the navigation pane, click Specify install locations, and specify the Installation type. Select whether to install the files for all users or for only one user: Installs to all users of a machine makes files available for every user who logs onto the computer. Use this option for settings files, macros, and other configuration files that you want to be available to all users. Installs only for the user who installs it makes files available only for the user who installs them. 7 In the Default installation folder list, select the folder in which to install the files. (Files are deployed to this folder unless you specify another folder when you add a file.) NOTE: The folders available in this list depend on which Installation type you chose. Installation Type folder options specify the access for the files (after the installation). These options affect only the folders to which you can install you cannot change these options after you add a file. 8 In the Default shortcut folder list, select the folder in which to install program shortcuts. (Shortcuts are deployed to this folder unless you specify another folder when you add a file.) NOTE: List items that refer to folders are pre-defined folder keywords (for example, [ProgramMenuFolder]). You can create customized directories by adding new folder names with typical directory syntax (such as, [ProgramFilesFolder]\My Folder). Alternatively, you can enter a fully qualified path (for example, C:\Program Files\My Folder), as long as that location is known to exist on the target machine. 9 From the navigation pane, select Add files and then click Add and browse to the files you want to include. 10 Specify the destination directory for each file as follows: 10a In the table of files that you added, select the file. 10b In the Add files to list (at the bottom of the panel), enter the destination directory. (You can choose a location from the list or edit the path by typing. Use the Customized Files and Where to Deploy Them on page 54 table as a guide for where to install the custom files you have created.) NOTE: The folder location you add must already exist on all target computers. 10c Click Update. (The destination directory for the file is displayed in the table s Location column.) 11 If you want to create a shortcut for the file, select Include shortcut and then click Update. 12 From the File menu, save the.msi file on the administrative installation point. 52 Reflection Desktop Deployment Guide
53 Walkthrough: Create a Package with the Installation Customization Tool The following example shows how to create and deploy a companion installer package to install a keyboard map file and a session document file. To create a companion installer package MSI file that includes configuration files 1 Make sure you know where the files you want to add are located. For this example, we are packaging the files in the following locations: Add this file mysession.rd3x mykeyboardmap.xkb In this directory C:\Users\yourUserName\Documents\Micro Focus\Reflection C:\Users\yourUserName\Documents\Micro Focus\Reflection\Keyboard Maps 2 On your administrative workstation, open the Installation Customization Tool from a desktop shortcut or from a command line as follows: path_to_setup\setup.exe /admin 3 In the Select Customization dialog box, choose Create a new Companion installer. The Installation Customization Tool opens in the mode used to create companion installer packages. 4 From the ICT navigation pane, click Specify install locations. Then, under Installation type, select Installs only for the user who installs it. NOTE: For this example, we ll deploy to an individual user. You can also choose to deploy to all users of the device. 5 In the Navigation pane, select Add Files. 6 in the Add files to list, select [PersonalFolder]. Then type in: Package Configuration Files 53
54 \Micro Focus\Reflection\Keyboard Maps When you are done, the list entry is: [PersonalFolder]\Micro Focus\Reflection\Keyboard Maps NOTE: When deploying the files to all users, you will need to use [CommonAppDataFolder ] instead of [PersonalFolder]. 7 Click Add. Then browse to the configuration file (mykeyboardmap.xkb) and click Open. 8 Repeat steps 6 and 7 to add the mysession.rd3x file to the [PersonalFolder]\Micro Focus\Reflection location. NOTE: Be sure to specify the correct location for each file you add. Reflection looks for configuration files in specific locations. To find the correct file locations for any type of file see Customized Files and Where to Deploy Them on page 54. When you are finished adding files, the panel should look similar to the following: 9 From the navigation pane, click Specify package information. In the Add/Remove name box, enter the name for the package that you want to appear in the Windows Uninstall or change a program list. In the Organization name box, enter the name of your department. 10 From the File menu, save the package as an.msi file on the administrative installation point. Customized Files and Where to Deploy Them Be sure to deploy the configuration files you create when you customize Reflection to the following locations. Reflection looks for custom files in these specific locations and cannot find files if they are in other locations. 54 Reflection Desktop Deployment Guide
55 Deploy these files Session document files (These files store configurations for host connection and security options) (rdox, rd3x, or rd5x, urlx) Layout file.rwsp To these folders For all users: Any trusted location that exists on the users workstations and is defined as the data directory in the Reflection workspace (Application.settings) file. For example: [CommonAppDataFolder]\Micro Focus\Reflection\Desktop\v16 For only the user who installs: [PersonalFolder]\Micro Focus\Reflection For all users: Any trusted location that exists on the users workstations and is defined as the data directory in the Reflection workspace (Application.settings) file. For example: [CommonAppDataFolder]\Micro Focus\Reflection\Desktop\v16 For only the user who installs: [PersonalFolder]\Micro Focus\Reflection Customized workspace settings Application.settings For all users: [CommonAppDataFolder]\Micro Focus\Reflection\Desktop\v16 Only for the user who installs the package: [AppDataFolder]\Micro Focus\Reflection\Desktop\v16 Customized information privacy settings PrivacyFilters.xml (includes all Privacy Filter settings) PCIDSS.settings (includes all other Information Privacy settings) Customized (or minimized) ribbon frame.settings For all users: [CommonAppDataFolder]\Micro Focus\Reflection\Desktop\v16 For only the user who installs: [AppDataFolder]\Micro Focus\Reflection\Desktop\v16 For all users: [CommonAppDataFolder]\Micro Focus\Reflection\Desktop\v16 For only the user who installs: [AppDataFolder]\Micro Focus\Reflection\Desktop\v16 Customized Quick Access toolbar Application.settings frame.settings Reflection2007.Applic ation.ribbon.xuml For all users: [CommonAppDataFolder]\Micro Focus\Reflection\Desktop\v16 For only the user who installs: [AppDataFolder]\Micro Focus\Reflection\Desktop\v16 Package Configuration Files 55
56 Deploy these files Restricted feature settings.access To these folders For all users: [CommonAppDataFolder]\Micro Focus\Reflection\Desktop\v16 Only for the user who installs the package: [AppDataFolder]\Micro Focus\Reflection\Desktop\v16 Kerberos settings Rscrb5.xml For all users: Any trusted location that exists on the users workstations and is defined as the data directory in the Reflection workspace (Application.settings) file. By default, these directories are: [CommonAppDataFolder]\Micro Focus\Reflection\Desktop\v16 Only for the user who installs the package: [AppDataFolder]\Micro Focus\Reflection\Desktop\v16 These locations are required if you want the Kerberos settings to be configured automatically the first time a user uses Reflection Kerberos. Secure Shell User-specific files [PersonalFolder]\Micro Focus\Reflection\.ssh config known_hosts Secure Shell User-specific files [PersonalFolder]\Micro Focus\Reflection\.pki Reflection Certificate Manager settings:.pki_config Secure Shell User-specific files [PersonalFolder]\Micro Focus\Reflection\.pki Reflection Trusted Certificate Authorities: trust_store.p12 Secure Shell Global files Global Secure Shell client configuration file: ssh_config Any trusted location that exists on the users workstations and is defined as the data directory in the Reflection workspace (Application.settings) file.. For example: [CommonAppDataFolder]\Micro Focus\Reflection\.ssh Global known hosts file:.ssh_known_hosts Set up Secure Shell and SSL Global files pki_config trust_store.p12 A.pki subdirectory of the data directory. If a shared store exists, trusted roots are read exclusively from the shared store. Trusted roots you have configured for individual user accounts no longer have any effect. For example:[commonappdatafolder]\micro Focus\Reflection\.pki 56 Reflection Desktop Deployment Guide
57 Deploy these files FTP user-specific files settings.rfw To these folders For all users: Any trusted location that exists on the users workstations and is defined as the data directory in the Reflection workspace (application.settings) file. For example: [CommonAppDataFolder]\Micro Focus\Reflection\Desktop\v16\ For only the user who installs: [PersonalFolder]\Micro Focus\Reflection rftp.xml Custom keyboard map file.xkb [AppDataFolder]\Micro Focus\Reflection\Desktop\v16 For all users: A Keyboard Maps folder in a trusted location that exists on the users workstations and is defined as the data directory in the Reflection workspace (Application.settings) file. For example: [CommonAppDataFolder]\Micro Focus\Reflection\Desktop\v16\Keyboard Maps For only the user who installs: [PersonalFolder]\Micro Focus\Reflection\Keyboard Maps Custom mouse map file.xmm For all users: A Mouse Maps folder in any trusted location that exists on the users workstations and is defined as the data directory in the Reflection workspace (Application.settings) file.. For example: [CommonAppDataFolder]\data_folder\Mouse Maps For only the user who installs: [PersonalFolder]\Micro Focus\Reflection\Mouse Maps Define virtual buttons in terminal sessions Hotspot files.xhs For all users: A Hotspots Maps folder in any trusted location that exists on the users workstations and is defined as the data directory in the Reflection workspace (Application.settings) file.. For example: [CommonAppDataFolder]\Micro Focus\Reflection\Desktop\v16\Hotspots Maps For only the user who installs: [PersonalFolder]\Micro Focus\Reflection\Hotspots Maps Custom Ribbon Interface files.xuml For all users: A CustomUI folder in any trusted location that exists on the users workstations and is defined as the data directory in the Reflection workspace (Application.settings) file.. For example: [CommonAppDataFolder]\Micro Focus\Reflection\Desktop\v16\CustomUI For only the user who installs: [PersonalFolder]\Micro Focus\Reflection\CustomUI Package Configuration Files 57
58 Deploy these files Custom appearance of a session Theme files (if you use a custom file).themex To these folders For all users: A Themes folder in any trusted location that exists on the users workstations and is defined as the data directory in the Reflection workspace (Application.settings) file.. For example: [CommonAppDataFolder]\Micro Focus\Reflection\Desktop\v16\Themes For only the user who installs: [PersonalFolder]\Micro Focus\Reflection\Themes Custom Office Productivity features Word and PowerPoint templates.dotx or. ppt User templates.rsft For all users: [CommonAppDataFolder]\Micro Focus\Reflection\Desktop\v16\ For only the user who installs: [PersonalFolder]\Micro Focus\Reflection [AppDataFolder]\Micro Focus\Reflection\Desktop\v16 VBA Macros in the Common project vbaproject.bin For all users: [CommonAppDataFolder]\Micro Focus\Reflection\Desktop\v16\ For only the user who installs: [AppDataFolder]\Micro Focus\Reflection\Desktop\v16 NOTE: The default values for the [AppDataFolder], [PersonalFolder], and [CommonAppDataFolder] Reflection properties are: [AppDataFolder]: C:\Users\username\AppData\Roaming [PersonalFolder]: C:\Users\username\Documents [CommonAppDataFolder]: C:\Program Data 58 Reflection Desktop Deployment Guide
59 6 6Modify the Installation Create and deploy a transform to customize how Reflection is installed on user workstations. As defined by Microsoft, "a transform is a collection of changes applied to an installation. By applying a transform (*.mst file) to a base installation package, the installer can add or replace data in the installation database. By deploying the transform with the Reflection base installation package, you can specify the installation directory, change the user data location, change the Remove or Add commands from the Windows Uninstall or change a program list, and change other default settings. This article Create or Modify a Transform Walkthrough: Create a Transform Apply a Transform to Your Installation Create a Microsoft transform (.mst file) that you can deploy with your product MSI file to change how the product is installed. Example that shows how to add a desktop shortcut and disable the Change button on the Uninstall or change a program list. How to add a transform to installs started with setup.exe Create or Modify a Transform You can use the Installation Customization Tool to create a transform (.mst) file. Change the Installation Directory on page 60 Modify Setup Properties on page 60 Add/Modify Registry Data on page 61 Select Features, Components, and Languages on page 62 Add (Chain) Installations and Run Programs on page 63 Install the Reflection Help on page 64 Predefined System Folders on page 65 Configure Shortcuts on page 66 To create a transform with the Installation Customization Tool 1 From your administrative installation point, open the Installation Customization Tool from a shortcut (page 13) or by typing the following command line: <path_to_setup>\setup.exe /admin 2 In the Select Customization dialog box, select Create a new Setup customization file for the following product or Open an existing Setup customization file. Modify the Installation 59
60 3 Select items from the list in the left panel to open configuration panels on the right, and then make your customizations. 4 Save your transform as an.mst file. NOTE: Micro Focus recommends that you save transform files in the same folder as the Reflection base installation package.msi file. Change the Installation Directory You can change the Reflection installation directory. To change the installation directory 1 From your administrative installation point, open the Installation Customization Tool from a shortcut (page 13) or by typing the following command line: <path_to_setup>\setup.exe /admin 2 From the Select Customization dialog box, do one of the following: Select Create a new Setup customization file for the following product. Select Open an existing Setup customization file or Companion installer and, in the Open dialog box, select an.mst file. 3 On the left panel of the Installation Customization Tool, click Install location and organization name. 4 In the Default installation folder box, specify where to install the product files. NOTE: List items that refer to folders (for example, [ProgramMenuFolder]) are pre-defined folder keywords. You can create customized directories by adding new folder names with typical directory syntax (such as, [ProgramFilesFolder]\My Folder). Alternatively, you can enter a fully qualified path (for example, C:\Program Files\My Folder), as long as that location is known to exist on the target machine. Modify Setup Properties In some cases you may want to customize your installation using Windows Installer (MSI) properties that support features not configurable on other Installation Customization Tool panels. For example, the installer property ARPHELPLINK, sets the URL used by the support link in the Programs and Features list. NOTE: If you want to create a custom (non-default) user data location that will be used by all installed Reflection products, specify the product-specific property WRQ_USERDIR. This property affects only those applications whose default user data directory is [PersonalFolder]\Micro Focus\Reflection\. Reflection applications that use this default data location include: Reflection Workspace, Reflection FTP Client, Reflection Kerberos Manager, Reflection Key Agent, Reflection IBM Printer, and Reflection X (legacy). Reflection X Advantage does not use this user data location. To modify installation properties 1 From your administrative installation point, open the Installation Customization Tool from a shortcut (page 13) or by typing the following command line: <path_to_setup>\setup.exe /admin 60 Reflection Desktop Deployment Guide
61 2 From the Select Customization dialog box, do one of the following: Select Create a new Setup customization file for the following product. Select Open an existing Setup customization file or Companion installer and, in the Open dialog box, select an.mst file. 3 From the Installation Customization Tool navigation pane, select Modify setup properties. 4 Click Add to open the Add/Modify Property Value dialog box. 5 In the Name box, use the drop-down list to select commonly-used public properties that are standard to the Windows Installer. Select an item in the list to see a brief description of the selected property. For additional information about Windows Installer properties, see the Microsoft Windows Installer Guide ( aa372845(v=vs.85).aspx). Some Micro Focus products support additional properties that do not appear in the drop-down list. You can configure these properties by manually entering the property name. 6 From the File menu, select Save As and save the file to the same folder as the installer package file for Reflection (setup.exe). Add/Modify Registry Data To modify registry data 1 From your administrative installation point, open the Installation Customization Tool from a shortcut or by typing the following command line: <path_to_setup>\setup.exe /admin 2 From the Select Customization dialog box, do one of the following: Select Create a new Setup customization file for the following product. Select Open an existing Setup customization file or Companion installer and, in the Open dialog box, select an.mst file. 3 From the navigation pane, click Add registry data. 4 To add a new registry value, click Add. -or- To modify a registry value in the table, select the value, and then click Modify. Modify the Installation 61
62 5 Specify registry keys and values to add or modify during the installation process. By modifying registry values, you can change the way the application operates. For example, for certain Micro Focus applications, you can add a value that specifies to never save settings on exit. In this field Key Enter or select The complete Registry path from the root, for example: HKEY_LOCAL_MACHINE\SOFTWARE\Reflection\Rwin\Reflection Name The registry value name, for example: SaveChanges If the Name box is blank, the data entered into the Value box are written to the Default registry key. Type The data type of the value. For example: DWORD Types include strings, integers (DWORD), or binary values. Value The value. For example: 0x (0) Select Features, Components, and Languages You can select which features, components, and languages to install for your end users. In addition, you can make features available to users for a later installation or hide them from view. To select features, components, and languages to install 1 From your administrative installation point, open the Installation Customization Tool from a shortcut or by typing the following command line: <path_to_setup>\setup.exe /admin 2 From the Select Customization dialog box, do one of the following: Select Create a new Setup customization file for the following product. Select Open an existing Setup customization file or Companion installer and select an.mst file. 62 Reflection Desktop Deployment Guide
63 3 From the Installation Customization Tool navigation pane, select Set feature installation states, and for each feature, choose from the following states: Choose Feature will be installed on local hard drive To do this Add a feature to the installation. NOTE: Some features listed under a selected feature may not be included when you select to install the higher-level feature. The features that are included are the recommended defaults. If you select the higher level feature a second time, all sub-features will be included. Advertise a feature. Feature will be installed when required Feature will be unavailable Leave a feature uninstalled. End users will still be able to select and install the item from the Windows Program and Features or the Add or Remove Programs control panel. Related Topics Apply a Transform to Your Installation on page 68 Add (Chain) Installations and Run Programs Reflection makes it easy to "chain" installs. You can set up an install to run companion install packages automatically before or after the primary installation. You can also specify to run other scripts or programs. For example, the Reflection product Help is available as a separate program (.msi) that you can add to the base product installation. See Install the Reflection Help on page 64. NOTE: This method of chaining installations applies only to installs performed with setup.exe. It does not apply to installs that use the MSI command-line method. To chain installations and programs 1 From your administrative installation point, open the Installation Customization Tool from a shortcut (page 13) or by typing the following command line: <path_to_setup>\setup.exe /admin 2 From the Select Customization dialog box, do one of the following: Select Create a new Setup customization file for the following product. Select Open an existing Setup customization file or Companion installer and select an.mst file. 3 From the navigation pane, select User Interface and then select Use this customization with interactive installs using setup.exe. 4 From the navigation pane, select Add installations and run programs. 5 Click Add. The Add/Modify Program Entry dialog box opens. 6 In the Target list, enter or select the folder where the program.exe file or the.msi file resides, and then enter the executable to run. For example: Modify the Installation 63
64 msiexec.exe 7 Under Arguments, enter the command-line arguments to execute. For example: /i my_installation.msi 8 To specify when to run the program, select one of the following: Run this program after base product has been installed Run this program before the base product has been installed. NOTE: For most cases, select Run this program after the base product has been installed. If you select Run this program before the base product has been installed and the program fails, Reflection is not installed. 9 Repeat these steps to add other programs or.msi files. 10 To change the execution sequence, use the arrows next to Move in the lower-left area of the pane. To remove a program from the list, select it in the list and click Remove. Install the Reflection Help By default, the Reflection Help browser opens the Help from the Micro Focus website. To allow users to open the Help from the local hard drive you must install the product Help after installing Reflection and change the Reflection Workspace (page 31) settings to use the installed help system. To configure the Reflection Workspace to open Help locally 1 Open the Reflection Workspace Settings > dialog box. The steps depend on your user interface mode. User Interface Mode Ribbon (Office 2007) Steps On the Reflection button Settings., choose Reflection Workspace Ribbon (Office 2010) Reflection Browser Mobile UI On the File menu, choose Reflection Workspace Settings. On the Reflection menu, choose Settings and then Reflection Workspace Settings. Tap the Gear icon and then select Reflection Workspace Settings. 2 Under Workspace Settings, select Configure Workspace Attributes. 3 Under Help System, select Use installed help system. If Reflection can't find the Help files on the local drive, it will start your default browser and open the help files from Micro Focus website. To install the Help locally Do one of the following: On a workstation where Reflection is already installed, from the installation image, open the HelpInstaller folder and double-click setup.exe. 64 Reflection Desktop Deployment Guide
65 - or - Chain the Help installer to the main installation, selecting Run this program after base product has been installed. For more information, see Add (Chain) Installations and Run Programs on page 63. To set up Help on a Windows server NOTE: If you install Reflection on a Windows Server and Enhanced Security (IE ESC) is enabled, viewing the Help will result in security prompts each time you open a page. To resolve this problem, do the following: 1 Turn off Internet Explorer Enhanced Security for users and administrators. 2 Turn Off Internet Explorer Enhanced Security on Windows 2008 Server. 3 Enable scripting for Internet Explorer. See Technical Note 2293 ( techdocs/2293.html). Predefined System Folders When you configure destination locations using the Installation Customization Tool, your options include Reflection properties that correspond to Windows system folder properties ( msdn.microsoft.com/en-us/library/aa aspx?ppud=4). During installation, the Windows installer expands these to show the appropriate location for your operating system. The list of available folders for adding files to a companion installer depends on whether you are installing for all users (the default) or for individual users. All-user installations Reflection Property name Default Windows location Default path using Windows variables [CommonAppDataFolder] C:\ProgramData %programdata% [CommonDocumentsFolder] C:\Users\Public\Documents %windir% [CommonFilesFolder] C:\Program Files\Common Files %ProgramFiles%\Common Files [ProgramFilesFolder] C:\Program Files %ProgramFiles% [RootDrive] C:\ \ [WindowsFolder] C:\Windows %windir% Modify the Installation 65
66 Individual user installations Reflection Property name Default Windows location Path using Windows variables [AppDataFolder] C:\Users\<user>\AppData\Roamin g\ %appdata% [LocalAppDataFolder] C:\Users\<user>\AppData\Local\ %localappdata% [PersonalFolder] C:\Users\<user>\Documents\ %userprofile%\documents [RootDrive] C:\ \ [%UserProfile] C:\Users\<user> %userprofile% Configure Shortcuts You can change the attributes associated with the pre-defined Reflection shortcuts. Also, you can configure shortcuts associated with files you've added to a custom install package. NOTE: This method of chaining installations applies only to installs performed with setup.exe. It does not apply to installs that use the MSI command-line method. To configure shortcuts 1 On a workstation on which you have installed Reflection, open the Installation Customization Tool from a desktop shortcut (if you set up a shortcut as shown on page 11) or from a command line as follows: path_to_setup\setup.exe /admin 2 From the Select Customization dialog box, do one of the following: Select Create a new Setup customization file for the following product. Select Open an existing Setup customization file or Companion installer and select an.mst file. 3 From the Installation Customization Tool navigation pane, choose Configure shortcuts. 4 Select the shortcut that you want to configure, and then click Modify. 5 In the Modify Shortcut dialog box, in the Location list, enter or select the folder where you want the shortcut to reside. NOTE: List items that refer to folders (for example, [ProgramMenuFolder]) are pre-defined folder keywords. You can create customized directories by adding new folder names with typical directory syntax (such as, [ProgramFilesFolder]\My Folder). Alternatively, you can enter a fully qualified path (for example, C:\Program Files\My Folder), as long as that location is known to exist on the target machine. 6 Enter a descriptive name and tooltip for the shortcut. 7 Enter the command-line arguments for the shortcut in the Arguments window. 66 Reflection Desktop Deployment Guide
67 Walkthrough: Create a Transform This example shows how to set up a transform that can be applied to an install on a command line. To automatically deploy the transform in an installation that uses the Reflection Setup program, see Apply a Transform to Your Installation on page 68. To create a transform that adds a desktop shortcut and disables the Change button 1 From your administrative installation point, open the Installation Customization Tool from a shortcut (page 13) or by typing the following command line: <path_to_setup>\setup.exe /admin 2 Select Create a new setup customization file for the following product, and then click OK. 3 From the navigation pane, click Licensing and session metering and then select I accept the terms of the Software License Agreement. 4 The following optional steps describe how to create a Reflection Workspace shortcut to the user s desktop and remove the Change button from the Windows Uninstall or change a program list. 4a From the navigation pane, click Modify setup properties. 4b In the lower-right corner, click Add. 4c In the Add/Modify Property Value dialog box, for Name select ARPNOMODIFY and for Value enter 1. This step removes the Change button. Modify the Installation 67
68 4d From the navigation pane, click Configure shortcuts. 4e Under Modify shortcuts for this product, select Reflection workspace and click Modify. 4f In the Modify shortcut dialog box, in the Location field, select [DesktopFolder] and click OK. This step creates a desktop shortcut. 5 From the File menu, save the transform on the administrative installation point as mycustominstall.mst. Apply a Transform to Your Installation If you have created a transform to customize how Reflection is installed, you need to deploy the transform with the primary installation. (This is in contrast to companion installation packages, which can be chained with the primary installation or installed separately.) You can include a transform by modifying the setup.ini file or by adding it to the setup.exe command line. Any install started with setup.exe or with command-line installs can include a transform. To apply a transform by modifying the setup.exe program 1 From your administrative installation point, open the Installation Customization Tool from a shortcut (page 13) or by typing the following command line: <path_to_setup>\setup.exe /admin 2 From the Select Customization dialog box, do one of the following: Select Create a new Setup customization file for the following product. Select Open an existing Setup customization file or Companion installer and select an.mst file. 3 Go to the User interface panel. 4 Select Use this customization with interactive installs using setup.exe. When you save your transform with this option selected, the Installation Customization Tool automatically updates the setup.ini file to apply the transform to the Reflection installation by adding the following line to the [Setup] section: CustomTransform=<your_transform.mst> 68 Reflection Desktop Deployment Guide
69 This modification to setup.ini means that any install using setup.exe (using either the interactive user interface or using setup.exe on a command line) will automatically apply this transform. 5 Save the transform to the default location (the folder that includes setup.exe). The transform can now be deployed to end users via the setup.exe file. (Users can run setup.exe directly or setup.exe can be called from a script or initiated from a command line.) NOTE: If the setup.ini file already specifies the transform file you want to install (as noted in step 3 of the previous procedure) do not specify the transform on the command line. To add the transform to a setup.exe command-line install From the command line, use the following syntax: <path_to_setup>\setup.exe /install TRANSFORMS=<transform.mst> Modify the Installation 69
70 70 Reflection Desktop Deployment Guide
71 7 7Deploy Reflection This chapter provides instructions for deploying Reflection, session document files, and other configuration files. This article Deploy with the Reflection Setup program Deploy with MSI Publish with Active Directory Describes How to deploy using the setup.exe command line. How to deploy using the MSI command line and handle prerequisites that must be installed before you deploy with MSI directly. Requirements for assigning and publishing your product installation using Microsoft Active Directory. Deploy with System Center Configuration Manager How to deploy Reflection with Microsoft Systems Center Configuration Manager (or Microsoft Systems Management Server). Use Central Management to Deploy MSI Packages Distribute Software Updates Remove an Installation Repair an Installation How to upload companion install packages (.msi) to the Micro Focus Management and Security Server Administrative Server for deployment to specified users. How to install software updates with the Micro Focus Patch utility included with your distribution. How to remove Reflection or a package of configuration files. How to use the Repair option, which automatically searches for and replaces missing or corrupted files. Deploy with the Reflection Setup program The Reflection Setup program (setup.exe) is the recommended tool for installing and deploying Reflection. Setup.exe has a command-line interface that you can run from a command line, a batch file, or a deployment tool. You can type command-line options to set installation parameters and limit user interaction as Reflection is installing, or use command-line options to prepare Reflection for installation by users. Command-line installations may have additional System Requirements on page 9. To see a list of available command-line parameters, type: setup.exe /? To install a companion installer package with the Setup program, add it to a transform and then apply that transform to setup.exe. This "chains" the companion installer package to the main installation. You can set the package to deploy before or after the main installation. The following procedures show command-line options commonly used for deployment, including switches for silent installations. Deploy Reflection 71
72 To deploy Reflection out-of-the-box Use this command to deploy Reflection with default settings. At a command prompt on a test workstation, enter: path_to_administrative_installation_point\setup.exe /install To perform a silent installation At a command prompt, change to the directory in which the setup.exe file resides and do one of the following: To perform A silent install that displays a progress bar and disables the Cancel button A silent install with no display Type setup.exe /install /passive setup.exe /install /quiet To deploy Reflection and a transform At a command prompt, enter: path_to_administrative_installation_point\setup.exe /install TRANSFORMS= mycustominstall.mst NOTE: You can also set up the Reflection Setup program to deploy a transform automatically. See Add (Chain) Installations and Run Programs on page 63. Deploy with MSI You can deploy Reflection directly from the MSI command line. You can also deploy companion.msi files that you have created to contain your custom configuration files. Deploy Reflection from MSI Command Line Use these procedures to install Reflection from a command line with MSI. To customize your installation, specify Windows Installer properties on the command line or pass them in a transform file. For a list of public properties that are standard to the Microsoft Windows Installer, see the Modify Setup Properties on page 60 pane in the Installation Customization Tool, or refer to the Microsoft Windows Installer Guide ( desktop/aa372845(v=vs.85).aspx). If you want to create a custom (non-default) user data location that will be used by all installed Reflection products, specify the product-specific property WRQ_USERDIR. This property affects only those applications whose default user data directory is [PersonalFolder]\Micro Focus\Reflection\. Reflection applications that use this default data location include: Reflection Workspace, Reflection FTP Client, Reflection Kerberos Manager, Reflection Key Agent, Reflection IBM Printer, and Reflection X (legacy). Reflection X Advantage does not use this user data location. 72 Reflection Desktop Deployment Guide
73 Handling prerequisites in command line installs If you use setup.exe for your install, the setup program checks for any prerequisites required by the features you have selected and installs them automatically. If you use msiexec.exe for your install, prerequisites are not installed automatically. You need to install them separately if they are not already on your users' workstations. You can find installers for the required prerequisites in the Prerequisites folder in the distribution media, or in your administrative installation. The prerequisites you need to install depend on which programs and features you are installing: All Reflection Workspace features require Microsoft.NET Framework If you attempt an install using msiexec.exe and this prerequisite is not found, a message displays and the installer stops. To install the.net framework, run the executable file in Prerequisites\DotNet451. The Visual Basic for Applications feature requires Microsoft VBA 7.1. Use the core and language-specific *.msi packages in the Prerequisites\VB71 folder. Handling upgrades in command line installs If you are upgrading a previous version of Reflection, the prior version must be uninstalled before you can install the current version. If you use setup.exe for your install, the setup program checks for a previous versions of Reflection and uninstalls it automatically if one is found. If you use msiexec.exe for your install, you must first manually uninstall any earlier versions. If you upgrade these products by deploying the.msi file directly and have not removed the earlier version, a message displays telling you to uninstall the older software first. To deploy Reflection out-of-the-box directly with MSI At a command prompt on a test workstation, change to the directory in which the.msi file resides and enter: msiexec /i path_to_administrative_installation_point\yourversion.msi where yourversion.msi is the specific version of the reflection MSI that you downloaded (for example, ReflectionV16.msi). To deploy Reflection and a transform directly with MSI At a command prompt, enter: msiexec /i path_to_administrative_installation_point\yourversion.msi TRANSFORMS= yourcustominstall.mst where yourversion.msi is the specific version of the Reflection MSI that you downloaded (for example, ReflectionV16.msi). Deploy Companion MSI File from MSI Command Line You can deploy configuration files that are packaged in a companion installer package separately from Reflection. This allows you to deploy and maintain these files between Reflection software updates without removing Reflection. If you use the Host Access Management and Security Server, you can upload MSI files to the Package Manager and silently deploy them to users' workstations. See Use Central Management to Deploy MSI Packages. Deploy Reflection 73
74 To deploy a companion installer package directly with MSI At a command prompt, enter: msiexec /i path_to_administrative_installation_point\ your_companion_file.msi To remove a companion installer package directly with MSI At a command prompt, change to the directory in which the companion installer package file resides and enter: msiexec /x your_companion_file.msi Publish with Active Directory To assign and publish your product installation using Microsoft Active Directory, you must meet the following requirements: Windows Administrative Tools are installed on your workstation. You are a member of Domain Admins and Group Policy Creators and Owners. (This is required to publish software.) For more information, see "Active Directory groups" in the Microsoft Management Console help. To install with Active Directory 1 From the Active Directory User and Computers Console, advertise your product installation to members of any organizational units in your Active Directory using appropriate transform modifications. 2 If multiple transforms are specified, make sure that the listed order of the transforms is correct, and click OK. (If you need to change the order for any reason after you click OK, you will have to start over again.) NOTE: For more information about assigning and publishing, see "assigning applications" and "publishing applications" in the Microsoft Management Console help. Deploy with System Center Configuration Manager You can deploy Reflection with Microsoft Systems Center Configuration Manager (or Microsoft Systems Management Server). To deploy with System Center Configuration Manager 1 Create an administrative install image on your site server. This serves as the administrative installation point for deployment. 2 Use the product Package Definition File (.sms) to create the product installation package. NOTE: The Package Definition File (.sms) is created during the administrative installation and can be found at the root of the administrative installation point. Alternatively, you can reference the.msi file directly consult the Microsoft SMS documentation for more information. 3 Advertise the installation packages to your users. 74 Reflection Desktop Deployment Guide
75 Use Central Management to Deploy MSI Packages Use the Package Manager to upload companion install packages (.msi) to the Administrative Server for deployment to specified users. Companion install packages can be created in the Installation Customization Tool or other MSI creation tools, and may include toolbars, macros, keyboard maps, and settings files. NOTE: You can simplify deployment of MSI packages by saving your customized sessions as compound session document files. These packages are automatically deployed to a user's desktop when the user logs on to the Management and Security Server or starts a Reflection Workspace session with Centralized Management enabled. To upload a package 1 In a web browser, start Management and Security Server by setting the URL to: where server and port are replaced with the Administrative Server address. 2 Click Administrative WebStation and log on as administrator. 3 Click Package Manager on the left. 4 Click Add and then Browse to locate the.msi file you want to add or update. You can optionally add a description about the package. 5 Click Save to upload the package to the Administrative Server. To deploy a package to users Use the Access Mapper to specify users to which the package will be deployed. Use Access Mapper in the Administrative WebStation to provide access to specific users or groups. If the Administrative Server has been configured to integrate with your enterprise directory using LDAP, the Access Mapper operates in a different mode. For more information, refer to the documentation included with Management and Security Server. After you make the package available to a user, the next time that user accesses the Links List, the package contents are copied to the user's computer to the locations specified in the MSI package. Files on the user's computer may be overwritten, depending on the options chosen when the MSI package was created. To update or replace a package To update an MSI package on the Administrative Server, you essentially replace it with an updated file of the same name. 1 Make your changes to the MSI package and save it using the same name. 2 From Package Manager, click the MSI file that you want to replace. 3 Click Browse, select the modified package, and then click Open. 4 In the Description field, enter a version number or some other indicator that the package contents have changed, and then click Save. Deploy Reflection 75
76 Distribute Software Updates Software updates are distributed as Microsoft.msp files. You can deploy these updates with the Micro Focus Patch utility included with your distribution. Patch log files are saved in the user's Windows temporary folder(%tmp%) with a generated name, using the form atmpatchxxxxxx.log. To distribute updates with the Micro Focus Patch utility 1 From the distribution image, double-click the self-extracting executable update file. The Micro Focus Patch utility opens. 2 Follow the instructions provided by the utility. For detailed instructions on upgrading your Micro Focus products, refer to the Micro Focus Patch Utility Help. To distribute updates from the command line To Install to a (clean) workstation and apply a patch: msiexec /i <path_to_original.msi> PATCH=<path_to_patch.msp> /qb To apply a patch to an administrative installation: msiexec /p <path_to_patch.msp> /a <path_to_admin.msi> /qb To reinstall to a workstation (for example, after applying patch to admin): msiexec /i <path_to_admin.msi> REINSTALLMODE=vomus REINSTALL=ALL /qb Remove an Installation To remove Reflection, you can use the Windows Control Panel, the Reflection Setup program user interface, or a command line. To remove a companion installation, you can use the Windows Control Panel or a command line. NOTE: You must log on with administrator privileges to remove Reflection. To remove an installation using the Windows control panel 1 To open the Programs and Features control panel go to Start > Control Panel > Programs and Features. (On older Windows systems, this Control Panel is called Add or Remove Programs.) 2 Select the name of the installation that you want to remove. 3 Click Uninstall (or Remove). To remove an installation with the Reflection Setup program user interface 1 From an administrative installation image, click the setup.exe file. 2 From the tab, select Remove, and then click Continue. 76 Reflection Desktop Deployment Guide
77 To remove an installation from the Reflection Setup program command line CAUTION: If you use the following instructions to find the product code in the registry, make sure you do not change any registry values. Changing these values can damage an installation. If you prefer not to use the registry, you can get the product code by contacting Technical Support. 1 Open the registry editor (regedit.exe) and find this key: For 32-bit platforms HKEY_LOCAL_MACHINE\SOFTWARE\Microsoft\Windows\CurrentVersion\Uninstall For 64-bit platforms HKEY_LOCAL_MACHINE\SOFTWARE\Wow6432Node\Microsoft\Windows\CurrentVersion\Unins tall Each key under the Uninstall key is the product code or Globally Unique Identifier (GUID) for a product installed on the computer. 2 In the Uninstall key, search for Micro Focus Reflection to locate the GUID associated with the product. 3 At the command prompt or the Start menu Run command, change to the directory in which the setup.exe file resides and enter: setup.exe /uninstall ProductCode where ProductCode is the Globally Unique Identifier (GUID) that is the principal identifier for the product. To remove a companion installer package with MSI directly At a command prompt, change to the directory in which the companion installer package file resides and enter: msiexec /x your_companion_file.msi Repair an Installation If you are experiencing problems with your installation, you can use the Repair option, which automatically searches for and replaces missing or corrupted files. Deploy Reflection 77
78 To repair an installation with the Reflection Setup program user interface 1 From an administrative installation image, click the setup.exe file. 2 Click Repair, and then follow the installer instructions. To repair an installation using Windows Add/Remove 1 From the Windows Programs and Features (or the Add or Remove Programs) control panel, select the name of the installation that you want to repair, and then click Change. 2 From the Reflection Setup program, select Repair, and then click Continue. 78 Reflection Desktop Deployment Guide
79 8 8Using Micro Focus Management and Security Server You can use Micro Focus Host Access Management and Security Server to provide increased security to legacy host applications by leveraging the current enterprise authentication infrastructure. Requirements A Micro Focus Host Access Management and Security Server, the components of which can be installed on one or more servers available over the network On the administrator's workstation, installation of Reflection Desktop and a browser (with Java enabled) On the user s workstation, installation of Reflection Desktop NOTE: Management and Security Server is an upgrade of Reflection Security Gateway server. This article Create or Modify a Centrally Managed Session on page 80 Make Centrally Managed Sessions Available to Users on page 83 Connect to Hosts using the Security Proxy Add-On on page 83 Set up an Automated Sign-On for Mainframe Session on page 92 Set Up Terminal ID Management for Reflection Desktop Sessions on page 93 Enable Usage Metering on page 96 Describes How to create and manage Reflection sessions using the Management and Security Server Session Manager. How to make sessions available to users who have Reflection installed on their workstation. Users can launch these sessions in the same way they launch locally created sessions. How to set up the Management and Security Server security proxy for client authorization, pass through, end-to-end SSL/TLS, and end-to-end SSH security connections. Using the Automated Sign-On for Mainframe Add-On to enable users to authenticate to a front-end system using a modern form of authentication (such as a smart card, certificate, LDAP password, Kerberos, etc.) and then be automatically logged on to a z/os mainframe application. Using the Terminal ID Management Add-On to monitor a pool of resource IDs that a client can use to establish a host session, thereby eliminating the need for administrators to create configurations for every client. Using the Reflection Metering Server to track Reflection sessions and determine how many client workstations use the product. Using Micro Focus Management and Security Server 79
80 Create or Modify a Centrally Managed Session You can create and manage Reflection sessions using the Management and Security Server Session Manager, which is available from the Administrative WebStation. Sessions that you create in this way are saved to the server and can be made available to users from the server and modified at any time. Requirements Reflection must be installed on the Administrative workstation and on user computers. Make sure the users Reflection Desktop clients are configured to use Centralized Management as shown in Set up Reflection to Access Management and Security Server in the Reflection Help & HowTo Guide. If user workstations are not configured with this setting, you will need to configure and save this workspace setting in a custom workspace (.access) file and then deploy it to users (see Package Sessions and Custom Settings Files). Java must be enabled in the browser you use to run the Administrative WebStation. Management and Security Server must be installed on a server. You will need to know the administrative credentials to log onto the Management Server. To create a centrally managed session 1 From a system running Reflection, open a web browser and start Management and Security Server by setting the URL to: Where server and port are replaced with the Management Server address. (Port is optional if you installed using the default.) 2 Log in as the server administrator. 3 Click Administrative WebStation. 4 Select Session Manager and click Add. 5 From the Windows-Based list, select Reflection/InfoConnect Workspace. Enter a value for Session name and click Continue. 80 Reflection Desktop Deployment Guide
81 6 (Optional) Change the defaults for where sessions will be stored on the end user's workstation and whether these files will overwrite existing user files. NOTE: If you choose to overwrite existing user files, any changes that are made to the session outside of Administrative WebStation will be lost the next time the session is started. 7 Click Launch. Reflection opens in Administrative WebStation mode. 8 Configure your session settings, then save your session. When prompted, save your settings to the Administrative WebStation. If your session uses associated settings (such as a theme or keyboard map file), select Send as compound session to include these settings. Using Micro Focus Management and Security Server 81
82 NOTE: When you save the session as a compound file, all of the QuickPads, keyboard maps, themes, mouse maps, hotspots, and ribbons that apply to that session are saved in the session file. Compound files simplify the deployment process because you do not have to deploy these settings in separate files. Custom workspace settings are not saved in compound session document files. These settings are saved in.access files or other files that you will need to package and deploy separately. 9 Click OK, then close the Workspace window. 10 After the confirmation that your session has been saved, appears, Click Map session access to specify which users have access to the file. 11 Deploy the sessions to end users. (See Make Centrally Managed Sessions Available to Users on page 83.) To modify a centrally managed session 1 In a web browser, start Management and Security Server by setting the URL to: where server and port are replaced with the Administrative Server address. 2 Log on as administrator and click Administrative WebStation. 3 From the left pane, click Session Manager. 4 Select the session you want to modify. 5 Click Launch. 6 After you make changes, save the file as prompted. Your modified session file replaces the existing session file of the same name on the Administrative Server. Administrative WebStation Mode When you launch Reflection from the Management and Security Server Administrative WebStation, the Workspace opens in Administrative WebStation Mode. Use this Workspace window to configure sessions for central management. 82 Reflection Desktop Deployment Guide
83 In Administrative WebStation mode: When you save a session, the session is uploaded to the Management and Security Server; it is not saved on your workstation. Options to configure the Security Proxy are available; these options are not available when you launch the Workspace directly. Make Centrally Managed Sessions Available to Users After you have saved sessions to the Management and Security Server, you can make these sessions available to users who have Reflection installed on their workstation. Users can launch these sessions in the same way they launch locally created sessions. When Centralized Management is configured, each time a user opens the Workspace: Reflection contacts the server and prompts for user credentials (if required by the server). Sessions that are available to the user are downloaded to the user data directory. To make centrally managed sessions available 1 Use the Administrative WebStation to create and configure the sessions you want to deploy. (page 80) 2 Use Access Mapper in the Administrative WebStation to provide access to specific users or groups. If the Administrative Server is configured to integrate with your enterprise directory using LDAP, the Access Mapper operates in a different mode. For more information, refer to the documentation included with Management and Security Server. 3 Make sure the users Reflection Desktop clients are configured to use Centralized Management as shown in Set up Reflection to Access Management and Security Server in the Reflection Help & HowTo Guide. If user workstations are not configured with this setting, you will need to configure and save this workspace setting and then deploy it to users (see Package Sessions and Custom Settings Files). Connect to Hosts using the Security Proxy Add- On The Management and Security Server Security Proxy Add-On acts as a proxy for terminal sessions and provides token-based access control, routing encrypted network traffic to and from user workstations. NOTE: The Security Proxy Add-On requires the base installation of Host Access Management and Security Server. It is not included with the Management and Security Server license. To activate this product, you must purchase a separate license. Using the Security Proxy Add-On, you can set up the following types of centrally managed secure connections: Using Micro Focus Management and Security Server 83
84 Connect using... Client Authorization Description When using the default configuration for the Security Proxy, users are authorized using security tokens. Transmitted data between the client and the Security Proxy is encrypted; transmitted data between the Security Proxy and the host is not. The Security Proxy server should be installed behind a corporate firewall when used in this mode. See Connect using Client Authorization. Pass Through End-to-End SSL/ TLS Security When configured as a Pass Through Proxy, the Security Proxy passes data to the destination host without regard to content (that is, it ignores any SSL handshaking data). You can secure data traffic using SSL between the client and the destination host by enabling SSL user authentication on the destination host. When using a Pass Through proxy, client authorization is not an option. See Connect using Pass Through Mode. This option, available for 3270 sessions only, combines user authorization with SSL security for the entire connection. Single sign-on capability using the IBM Express Logon (page 99) is also supported, provided the host supports SSL. See Connect using End-to-End Security and Express Logon in 3270 Sessions. End-to-End SSH Security In a standard configuration for a secure Reflection session, the connection between the client and security proxy server is encrypted using SSL/TLS, but the connection between the security proxy and the host uses unencrypted Telnet. By sending an SSHencrypted connection through the security proxy tunnel, you can configure a secure Reflection session so that the entire communication path is encrypted from the client, through the proxy server, and on to the host. 84 Reflection Desktop Deployment Guide
85 Connect using Client Authorization Use this procedure to create an Reflection emulation session that connects to the Security Proxy and requires a user token for client authorization. Client authorization is a configurable option in Security Proxy that is enabled by default. To configure a session 1 In a web browser, start Management and Security Server by setting the URL to: where server and port are replaced with the Administrative Server address. 2 Log on as administrator. 3 Click Administrative WebStation. Using Micro Focus Management and Security Server 85
86 4 From the left pane, click Session Manager. 5 Click Add to open the Add New Session page. 6 Under Windows-Based, select Reflection Workspace, and click Continue. 86 Reflection Desktop Deployment Guide
87 7 Specify a trusted location on the user's workstation where settings files will be stored, and then click Launch. Reflection opens the new session document on your workstation in Administrative WebStation mode. 8 Configure the new session document as follows: 8a In the Create New Document dialog box, choose the type of session and then click Create. 8b Enter the IP Address or Host name, configure other settings as required, and then select Configure additional settings. 8c In the Settings dialog box, under Host Connection, click Set Up Connection Security. 8d In the Configure Advanced Connection Settings dialog box, click Security Settings. 8e In the Security Properties dialog box, select Use SSL/TLS security and then select Use Reflection security proxy. 9 If you are prompted for a certificate, accept it, wait until the session connects, and then close the session. 10 When prompted, confirm that you want to send the settings to the Administrative WebStation. In the WebStation Session Manager page, a message indicates that the session is saved. 11 Click Map session access and use Access Mapper to configure which users have access to the session document. 12 Point users to the Reflection URL (for example to access Reflection sessions. Connect using Pass Through Mode Use this procedure to create Reflection emulation sessions that connect to a Security Proxy that is configured as a Pass Through proxy. In Pass Through mode, the Security Proxy doesn't perform any SSL handshake, client/server authentication or encryption. If SSL is used in this mode, the SSL session is created between the client and destination host and encrypted data simply passes through the Security Proxy. For instructions on configuring the Reflection Security Proxy, see the documentation included with Reflection Security Gateway. To configure a session 1 In a web browser, start Management and Security Server by setting the URL to: where server and port are replaced with the Administrative Server address. 2 Log on as administrator and click Administrative WebStation. 3 From the left pane, click Session Manager. 4 Click Add to open the Add New Session page. 5 Under Windows-Based, select Reflection Workspace, and click Continue. 6 Specify a trusted location on the user's workstation where settings files will be stored, and then click Launch. Reflection opens the new session document on your workstation in Administrative WebStation mode. Using Micro Focus Management and Security Server 87
88 7 Configure the session document as follows: 7a In the Create New Terminal Document dialog box, enter the IP Address or Host name and port, select the check box Configure additional settings, and click OK. 7b In the Settings dialog box, under Host Connection, click Set Up Connection Security. 7c In the Configure Advanced Connection Settings dialog box, click Security Settings... 7d In the Security Properties dialog box, on the SSL/TLS tab, select Use SSL/TLS security, select Use Reflection security proxy, and enter the proxy name and port. 8 After the session successfully connects, save the session. The session file is saved to the Administrative Server. 9 Make the session available to specific users (page 83). NOTE: If you want to establish an SSL-secured connection between Reflection and the destination host using the Security Proxy in Pass Through mode, you may need to deselect Host name must match certificate or, preferably, add the Security Proxy as the Subject Alternate name in the host server certificate. Connect using End-to-End Encryption in 3270 SSL/TLS Sessions Use this procedure to configure end-to-end encryption. Without end-to-end encryption, only data between the client and proxy server is encrypted. End-to-end encryption tunnels a direct SSL/TLS connection to the host, while still connecting through the Security Proxy Server. These connections require two certificates and SSL/TLS handshakes one for the client/proxy server connection and another for the client/host connection. Requirements SSL is enabled on the host. See the documentation included with the host for instructions. An installation of Management and Security Server with the Security Proxy Add-On. The Security Proxy must be configured to require Client authorization. (It can optionally be configured to require Client authentication. For client authentication, you can use a single certificate or two separate client certificates on each server (Security Proxy and destination host). Digital certificates. To successfully establish the SSL/TLS sessions between the client and the Security Proxy, and the client and the destination host, you may need multiple digital certificates. 88 Reflection Desktop Deployment Guide
89 About Certificates Server Certificates Destination SSL hosts and Security Proxy servers typically have server certificates already installed. Each of these server certificates must be trusted by the client. The client will trust a server certificate if: It is signed by the certificate authority that is trusted by the client, or It is self-signed and imported into the trusted root certificate store where Reflection can find it. To use a single server certificate for both the destination host and the Security Proxy, do one of the following: In the Reflection session, de-select the Verify Server Identity check box on the Connection Editor dialog box. (Recommended) Create a certificate that uses the destination host address for the Subject Common Name and the Security Proxy address for the Subject Alternative Name. Client certificates Certificates used for client authentication must be signed by a certificate authority that is trusted by both the Security Proxy and the destination host s SSL server. Express Logon also requires that the client certificate used to authenticate on the TN3270 server be registered with RACF. (For details, see the documentation that came with the 3270 server.) For more details on configuring SSL and creating certificates on the host, see Technical Note 1759 ( and Technical Note 1760 ( To configure a session with end-to-end encryption 1 In a web browser, start Management and Security Server by setting the URL to: where server and port are replaced with the Administrative Server address. 2 Log on as administrator and click Administrative WebStation. 3 From the left pane, click Session Manager. 4 Click Add to open the Add New Session page. 5 Under Windows-Based, select Reflection Workspace, and click Continue. 6 Specify a trusted location on the user's workstation where settings files will be stored, and then click Launch. Reflection opens the new session document on your workstation in Administrative WebStation mode. 7 Enter the host name and port and select Configure additional settings. 8 In the Reflection Settings dialog box, under Host Connection, click Set Up Connection Security. 9 Click Security Settings, and in the Security Properties dialog box, make the following required selections: 9a Select Use SSL/TLS security. 9b Select Use Reflection security proxy. 9c From Security proxy settings, choose your Security proxy and Proxy port from the dropdown menus. Using Micro Focus Management and Security Server 89
90 9d In the Destination host box, type the host name. 9e Select the End-to-End encryption check box. NOTE: You can modify the level of security by adjusting the SSL protocol version and encryption key-strength setting. Click PKI Manager to add the Certificate Revocation List (CRL) and Online Certificate Status protocols (OCSP) to certificate validation. 10 Close the Security Settings dialog box, and then make any other modifications to the session before clicking saving it. The session opens and attempts to connect to the host. The session file is saved to the Administrative Server. 11 In the Administrative WebStation, click Access Mapper and specify which users have access to the file. The users you specify can access the file from the Links List. Connect using End-to-End Encryption in VT SSH Sessions You can configure a Reflection Desktop session to send an SSH-encrypted connection through the Security Proxy Server. In a standard Administrative WebStation configuration for a secure Reflection session, the connection between the client and security proxy server is encrypted using SSL/TLS, but the connection between the security proxy and the host uses unencrypted Telnet. By sending an SSH-encrypted connection through the security proxy tunnel, you can configure a secure Reflection session so that the entire communication path is encrypted from the client, through the proxy server, and on to the host. This feature has the following advantages: Encryption is used for the entire connection. The IP addresses and names of your secure hosts are not exposed outside of the internal network. Only clients with a valid authorization token can launch a secure session. The authorization token contains connection information. This enables the security proxy to send all secure host connections through a single port, eliminating the need to open multiple firewall ports. All settings required for a connection (such as the trusted certificate, the personal certificate, user keys, and host keys) reside on the Administrative WebStation and are downloaded to users workstations when they start sessions. You can set up this configuration using the Reflection VT Terminal type (used for UNIX and OpenVMS sessions). 90 Reflection Desktop Deployment Guide
91 Prerequisites To make these SSH connections through the Security Proxy, you must have the following: The host must have an SSH server installed. Reflection Desktop v16 or Reflection 2014 R1 SP1 must be installed locally on your workstation. Note: Earlier versions and other products (such as Reflection 2014 R1, Reflection 2011, Reflection 14.x, or Extra!) are not supported. You must have access to the Management and Security Server Security Proxy and Administrative WebStation. Host Sessions must be opened from the Administrative WebStation or the Links List page. Sessions must be configured from the Administrative WebStation in Management and Security Server. The Security Proxy must be running with Client authorization enabled. NOTE: Management and Security Server is not licensed for connections from Reflection Desktop clients. You must have a Management and Security Server activation file installed to configure Reflection Desktop sessions. To connect your VT session SSH connection through the Security Proxy Add-On 1 In a web browser, start Management and Security Server by setting the URL to: where server and port are replaced with the Administrative Server address. 2 Log on as administrator and click Administrative WebStation. 3 Click Session Manager and add a new Reflection Workspace session. 4 Enter a session name and click Continue. 5 Click Launch to open the Reflection Desktop workspace. 6 In the session window, create a new VT session and select Secure Shell for the connection type. 7 Enter the host name and user name (optional; users are otherwise prompted when they connect). Then select Configure additional settings and click OK to open the Settings dialog box. 8 Under Host Connection, click Set up Connection Security. 9 In the Reflection Secure Shell Settings dialog box, on the Reflection Security Proxy tab, select Use Security Proxy, and then choose a Security proxy and a Proxy port. NOTE: The Destination host values you entered in step 6 should be entered automatically here. If you don't see them, select the Security proxy name from the drop-down list to populate these fields. 10 Configure SSH connection settings such as the trusted certificate, the personal certificate, user keys, and host keys as required for your connection. For more information about configuring your SSH-specific settings, refer to the Reflection Help topic Reflection Secure Shell Settings Dialog Box. 11 Click OK to close the open dialog boxes and initiate the connection. Select Always to import the host key for these sessions. Using Micro Focus Management and Security Server 91
92 NOTE: If you do not want to include the user name in the configuration, cancel the connection. If you cancel, you will be unable to import the host key for the session. 12 Save the session. When prompted, choose to send the settings for this session to the Administrative WebStation, and then exit the Reflection workspace. All the files required for your configuration are uploaded to the Administrative WebStation. When a user launches the session, these files are downloaded to their workstation so that Reflection has access to all configuration data required to establish a connection. NOTE: All non-default SSH settings required to establish a connection are saved in three files: The sessionname.rssh file contains the public key (if public key authorization is used), the host key (if a host key is accepted while in administrative mode), and the settings normally stored in both the pki_config file and the config file. It also includes all SSL/TLS settings such as the TLS version, cipher suites, and applicable proxy data. The sessionname.ps file stores any personal certificates included for the connection. The sessionname.ts file includes any trust certificates. When you send settings for the session to the Administrative WebStation, these files are uploaded along with the session document file. Set up an Automated Sign-On for Mainframe Session Using the Management and Security Server Automated Sign-On for Mainframe Add-On, you can enable a user to authenticate to a front-end system using a modern form of authentication (such as a smart card, certificate, LDAP password, Kerberos, etc.) and then be automatically logged on to a z/ OS mainframe application. NOTE: The Automated Sign-On for Mainframe Add-on requires the base installation of Host Access Management and Security Server, which provides the Administrative Server. It is not included with the Management and Security Server license. To activate this product, you must purchase a separate license. Automated Sign-On solves problems associated with credentials typically required for mainframe applications. Mainframe applications prompt for traditional credentials (a user name and password) and are typically hard-coded to accept a maximum of 8 characters for these credentials. Changing the password to match the user enterprise password is often not practical because of the mainframe limits on password character length and coordination of password changes. Because of this limitation, logging on to mainframe applications requires an identify that is separate from the user enterprise identity. Automated Sign-On solves this problem by providing middleware that maps the user enterprise identity to the user mainframe identity. When using a Reflection session configured to use Automated Sign-On, the user authenticates to the front-end system using a modern authentication method. After authentication through the front-end system, the user is automatically logged into the host application. To implement Automated Sign On, you ll need to configure the Administrative Server, the Reflection emulation client session, and the z/os mainframe. For configuration instructions, see the Automated Sign-On for Mainframe Administrator Guide provided with the add-on. 92 Reflection Desktop Deployment Guide
93 Set Up Terminal ID Management for Reflection Desktop Sessions The Terminal ID Management Add-On configures and monitors a pool of resource IDs that a client can use to establish a host session, thereby eliminating the need for administrators to create configurations for every client. Depending on the type of terminal or printer, these resource IDs may represent addresses or identifiers as required. You can use ID Manager with the following types of Reflection terminals and printers: IBM 3270 Terminal IBM 3270 Printer IBM 5250 Terminal IBM 5250 Printer NOTE: The Terminal ID Management Add-On requires the base installation of Host Access Management and Security Server. It is not included with the Management and Security Server license. To activate this product, you must purchase a separate license. Prerequisites To use ID Manager, you need: Reflection Desktop v16 or Reflection 2014 R1 SP1. Access to Host Access Management and Security Server with ID Manager configured. To configure ID Manager, see these topics in the Management and Security Server Installation Guide: Terminal ID Manager ( readme_config_idmgr_ovr_html.htm) Setting up Terminal ID Manager ( To create a terminal session that accesses IDs from the Terminal ID Management Server every time it connects 1 Make sure that you have the following information for the Terminal ID Management Server: The complete URL. For example, where rwebidm is typically case sensitive, but server.name is not. The parameters required by the Terminal ID Management Server to allocate an ID, such as a pool name). 2 Open the Document Settings dialog box by going to File > Settings > Document Settings. Under Host Connection, select Configure Connection Settings. Under Connection, select Use ID Management and then click Set up ID Management. Using Micro Focus Management and Security Server 93
94 3 Under Server, enter the Reflection ID Management Server URL. 4 Select the ID Selection Criteria, such as Pool name. 94 Reflection Desktop Deployment Guide
Getting Started with Reflection Desktop Deployment
 Getting Started with Reflection Desktop Deployment Deploying Reflection Desktop You can choose from several different approaches for installing and deploying Reflection Desktop. Deciding which approach
Getting Started with Reflection Desktop Deployment Deploying Reflection Desktop You can choose from several different approaches for installing and deploying Reflection Desktop. Deciding which approach
Evaluation Guide Host Access Management and Security Server 12.4
 Evaluation Guide Host Access Management and Security Server 12.4 Copyrights and Notices Copyright 2017 Attachmate Corporation, a Micro Focus company. All rights reserved. No part of the documentation materials
Evaluation Guide Host Access Management and Security Server 12.4 Copyrights and Notices Copyright 2017 Attachmate Corporation, a Micro Focus company. All rights reserved. No part of the documentation materials
Evaluation Guide Host Access Management and Security Server 12.4 SP1 ( )
 Evaluation Guide Host Access Management and Security Server 12.4 SP1 (12.4.10) Legal Notice For information about legal notices, trademarks, disclaimers, warranties, export and other use restrictions,
Evaluation Guide Host Access Management and Security Server 12.4 SP1 (12.4.10) Legal Notice For information about legal notices, trademarks, disclaimers, warranties, export and other use restrictions,
Installation and Deployment Guide InfoConnect Desktop. Version 16.0
 Installation and Deployment Guide InfoConnect Desktop Version 16.0 Copyrights and Notices 2016 Attachmate Corporation, a Micro Focus company. All rights reserved. No part of the documentation materials
Installation and Deployment Guide InfoConnect Desktop Version 16.0 Copyrights and Notices 2016 Attachmate Corporation, a Micro Focus company. All rights reserved. No part of the documentation materials
Reflection X Advantage Reflection X Advantage Help. Date
 Reflection X Advantage Reflection X Advantage Help Date Copyrights and Notices Attachmate Reflection 2017 Copyright 2017 Attachmate Corporation, a Micro Focus company. All rights reserved. No part of the
Reflection X Advantage Reflection X Advantage Help Date Copyrights and Notices Attachmate Reflection 2017 Copyright 2017 Attachmate Corporation, a Micro Focus company. All rights reserved. No part of the
Comparing Reflection Desktop and Reflection 14
 Micro Focus Desktop and 14 Comparing Desktop and 14 Desktop is the go-forward solution that replaces 14 products. Learn where you are missing out on great new features and where your business might be
Micro Focus Desktop and 14 Comparing Desktop and 14 Desktop is the go-forward solution that replaces 14 products. Learn where you are missing out on great new features and where your business might be
Comparing Reflection Desktop and Extra! X-treme
 Micro Focus and Extra! X-treme Comparing and We ve combined the features of Extra! and into to give you the most advanced Windows terminal emulator in the market. In addition to core terminal emulation,
Micro Focus and Extra! X-treme Comparing and We ve combined the features of Extra! and into to give you the most advanced Windows terminal emulator in the market. In addition to core terminal emulation,
bs^ir^qfkd=obcib`qflk= prfqb=clo=u
 bs^ir^qfkd=obcib`qflk= prfqb=clo=u cçê=u=táåççïë=póëíéãë cçê=lééåsjp=eçëíë cçê=f_j=eçëíë 14.1 bî~äì~íáåö=oéñäéåíáçå=u This guide provides a quick overview of features in Reflection X. This evaluation guide
bs^ir^qfkd=obcib`qflk= prfqb=clo=u cçê=u=táåççïë=póëíéãë cçê=lééåsjp=eçëíë cçê=f_j=eçëíë 14.1 bî~äì~íáåö=oéñäéåíáçå=u This guide provides a quick overview of features in Reflection X. This evaluation guide
Micro Focus lnfoconnect MICRO FOCUS
 Micro Focus lnfoconnect O MICRO FOCUS If you need terminal emulation, and you like InfoConnect classic editions......you re going to love InfoConnect Desktop Pro! Upgrading from InfoConnect classic editions
Micro Focus lnfoconnect O MICRO FOCUS If you need terminal emulation, and you like InfoConnect classic editions......you re going to love InfoConnect Desktop Pro! Upgrading from InfoConnect classic editions
Automated Sign-on for Mainframe Administrator Guide
 Automated Sign-on for Mainframe Administrator Guide 12.5.1 For information about legal notices, trademarks, disclaimers, warranties, export and other use restrictions, U.S. Government rights, patent policy,
Automated Sign-on for Mainframe Administrator Guide 12.5.1 For information about legal notices, trademarks, disclaimers, warranties, export and other use restrictions, U.S. Government rights, patent policy,
Installing and Configuring vcenter Multi-Hypervisor Manager
 Installing and Configuring vcenter Multi-Hypervisor Manager vcenter Server 5.1 vcenter Multi-Hypervisor Manager 1.1.2 This document supports the version of each product listed and supports all subsequent
Installing and Configuring vcenter Multi-Hypervisor Manager vcenter Server 5.1 vcenter Multi-Hypervisor Manager 1.1.2 This document supports the version of each product listed and supports all subsequent
Workstation Configuration
 Workstation Configuration December 15, 2017 - Version 9.3 - - - - - - - - - - - - - - - - - - - - - - - - - - - - - - - - - - - - - - - - - - - - - - - - - - - - - - - - - - - - - - - - - - - - - - - -
Workstation Configuration December 15, 2017 - Version 9.3 - - - - - - - - - - - - - - - - - - - - - - - - - - - - - - - - - - - - - - - - - - - - - - - - - - - - - - - - - - - - - - - - - - - - - - - -
Workstation Configuration Guide
 Workstation Configuration Guide August 13, 2018 Version 9.6.134.78 For the most recent version of this document, visit our documentation website. Table of Contents 1 Workstation configuration 4 1.1 Considerations
Workstation Configuration Guide August 13, 2018 Version 9.6.134.78 For the most recent version of this document, visit our documentation website. Table of Contents 1 Workstation configuration 4 1.1 Considerations
Workstation Configuration
 Workstation Configuration September 22, 2015 - Version 9 & 9.1 - - - - - - - - - - - - - - - - - - - - - - - - - - - - - - - - - - - - - - - - - - - - - - - - - - - - - - - - - - - - - - - - - - - - -
Workstation Configuration September 22, 2015 - Version 9 & 9.1 - - - - - - - - - - - - - - - - - - - - - - - - - - - - - - - - - - - - - - - - - - - - - - - - - - - - - - - - - - - - - - - - - - - - -
Workstation Configuration
 Workstation Configuration December 12, 2017 - Version 9.4 - - - - - - - - - - - - - - - - - - - - - - - - - - - - - - - - - - - - - - - - - - - - - - - - - - - - - - - - - - - - - - - - - - - - - - - -
Workstation Configuration December 12, 2017 - Version 9.4 - - - - - - - - - - - - - - - - - - - - - - - - - - - - - - - - - - - - - - - - - - - - - - - - - - - - - - - - - - - - - - - - - - - - - - - -
LifeSize Control Installation Guide
 LifeSize Control Installation Guide January 2009 Copyright Notice 2005-2009 LifeSize Communications Inc, and its licensors. All rights reserved. LifeSize Communications has made every effort to ensure
LifeSize Control Installation Guide January 2009 Copyright Notice 2005-2009 LifeSize Communications Inc, and its licensors. All rights reserved. LifeSize Communications has made every effort to ensure
Sage 200c Professional. System Requirements and Prerequisites
 Sage 200c Professional System Requirements and Prerequisites Copyright statement Sage (UK) Limited, 2018. All rights reserved. If this documentation includes advice or information relating to any matter
Sage 200c Professional System Requirements and Prerequisites Copyright statement Sage (UK) Limited, 2018. All rights reserved. If this documentation includes advice or information relating to any matter
Password Reset Server Installation
 Password Reset Server Installation Vista/Server 08 and Windows 7/Server 2008 R2 Table of Contents I. Requirements... 4 A. System Requirements... 4 B. Domain Account Requirements... 5 C. Recommendations...
Password Reset Server Installation Vista/Server 08 and Windows 7/Server 2008 R2 Table of Contents I. Requirements... 4 A. System Requirements... 4 B. Domain Account Requirements... 5 C. Recommendations...
SYSTEM ADMINISTRATOR GUIDE
 SYSTEM ADMINISTRATOR GUIDE WINDOWS XP WINDOWS 2000 WINDOWS NT 4.0 (SP6 OR HIGHER) WINDOWS SERVER 2003 WINDOWS 2000 SERVER WINDOWS TERMINAL SERVER CITRIX METAFRAME CITRIX METAFRAME XP ENGLISH DEUTSCH FRANÇAIS
SYSTEM ADMINISTRATOR GUIDE WINDOWS XP WINDOWS 2000 WINDOWS NT 4.0 (SP6 OR HIGHER) WINDOWS SERVER 2003 WINDOWS 2000 SERVER WINDOWS TERMINAL SERVER CITRIX METAFRAME CITRIX METAFRAME XP ENGLISH DEUTSCH FRANÇAIS
CaliberRDM. Installation Guide
 CaliberRDM Installation Guide Borland Software Corporation 4 Hutton Centre Dr., Suite 900 Santa Ana, CA 92707 Copyright 2010 Micro Focus (IP) Limited. All Rights Reserved. CaliberRDM contains derivative
CaliberRDM Installation Guide Borland Software Corporation 4 Hutton Centre Dr., Suite 900 Santa Ana, CA 92707 Copyright 2010 Micro Focus (IP) Limited. All Rights Reserved. CaliberRDM contains derivative
VMware AirWatch Cloud Connector Guide ACC Installation and Integration
 VMware AirWatch Cloud Connector Guide ACC Installation and Integration Workspace ONE UEM v1810 Have documentation feedback? Submit a Documentation Feedback support ticket using the Support Wizard on support.air-watch.com.
VMware AirWatch Cloud Connector Guide ACC Installation and Integration Workspace ONE UEM v1810 Have documentation feedback? Submit a Documentation Feedback support ticket using the Support Wizard on support.air-watch.com.
Parallels Remote Application Server
 Parallels Remote Application Server Parallels Client for Mac User's Guide v16 Parallels International GmbH Vordergasse 59 8200 Schaffhausen Switzerland Tel: + 41 52 672 20 30 www.parallels.com Copyright
Parallels Remote Application Server Parallels Client for Mac User's Guide v16 Parallels International GmbH Vordergasse 59 8200 Schaffhausen Switzerland Tel: + 41 52 672 20 30 www.parallels.com Copyright
VMware Horizon FLEX Client User Guide
 Horizon FLEX 1.10 This document supports the version of each product listed and supports all subsequent versions until the document is replaced by a new edition. To check for more recent editions of this
Horizon FLEX 1.10 This document supports the version of each product listed and supports all subsequent versions until the document is replaced by a new edition. To check for more recent editions of this
Sage 200c Professional. System Requirements and Prerequisites
 Sage 200c Professional System Requirements and Prerequisites Copyright statement Sage (UK) Limited, 2017. All rights reserved. If this documentation includes advice or information relating to any matter
Sage 200c Professional System Requirements and Prerequisites Copyright statement Sage (UK) Limited, 2017. All rights reserved. If this documentation includes advice or information relating to any matter
Sage 200c Professional. System Requirements and Prerequisites
 Sage 200c Professional System Requirements and Prerequisites Copyright statement Sage (UK) Limited, 2017. All rights reserved. If this documentation includes advice or information relating to any matter
Sage 200c Professional System Requirements and Prerequisites Copyright statement Sage (UK) Limited, 2017. All rights reserved. If this documentation includes advice or information relating to any matter
Datacard XPS Card Printer Driver Guide
 Datacard XPS Card Printer Driver Guide November 2012 Part No. 527280-001 Rev. B Notice This publication and the accompanying software are proprietary to DataCard Corporation and are protected by U.S. patent
Datacard XPS Card Printer Driver Guide November 2012 Part No. 527280-001 Rev. B Notice This publication and the accompanying software are proprietary to DataCard Corporation and are protected by U.S. patent
Installation Guide. EventTracker Enterprise. Install Guide Centre Park Drive Publication Date: Aug 03, U.S. Toll Free:
 EventTracker Enterprise Install Guide 8815 Centre Park Drive Publication Date: Aug 03, 2010 Columbia MD 21045 U.S. Toll Free: 877.333.1433 Abstract The purpose of this document is to help users install
EventTracker Enterprise Install Guide 8815 Centre Park Drive Publication Date: Aug 03, 2010 Columbia MD 21045 U.S. Toll Free: 877.333.1433 Abstract The purpose of this document is to help users install
Sophos Mobile in Central
 startup guide Product Version: 8.1 Contents About this guide... 1 What are the key steps?... 2 Activate Mobile Advanced licenses... 3 Configure settings... 4 Configure personal settings...4 Configure technical
startup guide Product Version: 8.1 Contents About this guide... 1 What are the key steps?... 2 Activate Mobile Advanced licenses... 3 Configure settings... 4 Configure personal settings...4 Configure technical
Sophos Mobile as a Service
 startup guide Product Version: 8 Contents About this guide... 1 What are the key steps?... 2 Change your password... 3 Change your login name... 4 Activate Mobile Advanced licenses...5 Check your licenses...6
startup guide Product Version: 8 Contents About this guide... 1 What are the key steps?... 2 Change your password... 3 Change your login name... 4 Activate Mobile Advanced licenses...5 Check your licenses...6
VMware Workspace ONE UEM VMware AirWatch Cloud Connector
 VMware AirWatch Cloud Connector VMware Workspace ONE UEM 1811 You can find the most up-to-date technical documentation on the VMware website at: https://docs.vmware.com/ If you have comments about this
VMware AirWatch Cloud Connector VMware Workspace ONE UEM 1811 You can find the most up-to-date technical documentation on the VMware website at: https://docs.vmware.com/ If you have comments about this
VII. Corente Services SSL Client
 VII. Corente Services SSL Client Corente Release 9.1 Manual 9.1.1 Copyright 2014, Oracle and/or its affiliates. All rights reserved. Table of Contents Preface... 5 I. Introduction... 6 Chapter 1. Requirements...
VII. Corente Services SSL Client Corente Release 9.1 Manual 9.1.1 Copyright 2014, Oracle and/or its affiliates. All rights reserved. Table of Contents Preface... 5 I. Introduction... 6 Chapter 1. Requirements...
WinSCP. Author A.Kishore/Sachin
 WinSCP WinSCP is a freeware windows client for the SCP (secure copy protocol), a way to transfer files across the network using the ssh (secure shell) encrypted protocol. It replaces other FTP programs
WinSCP WinSCP is a freeware windows client for the SCP (secure copy protocol), a way to transfer files across the network using the ssh (secure shell) encrypted protocol. It replaces other FTP programs
Copyright. Trademarks Attachmate Corporation. All rights reserved. USA Patents Pending. WRQ ReflectionVisual Basic User Guide
 PROGRAMMING WITH REFLECTION: VISUAL BASIC USER GUIDE WINDOWS XP WINDOWS 2000 WINDOWS SERVER 2003 WINDOWS 2000 SERVER WINDOWS TERMINAL SERVER CITRIX METAFRAME CITRIX METRAFRAME XP ENGLISH Copyright 1994-2006
PROGRAMMING WITH REFLECTION: VISUAL BASIC USER GUIDE WINDOWS XP WINDOWS 2000 WINDOWS SERVER 2003 WINDOWS 2000 SERVER WINDOWS TERMINAL SERVER CITRIX METAFRAME CITRIX METRAFRAME XP ENGLISH Copyright 1994-2006
bî~äì~íáåö=oéñäéåíáçå=ñçê=péåìêé=fq `äáéåí=~åç=péêîéê=ñçê=rkfu
 bî~äì~íáåö=oéñäéåíáçå=ñçê=péåìêé=fq `äáéåí=~åç=péêîéê=ñçê=rkfu Reflection for Secure IT......Secure Shell backed by service You re ready to get serious about security, and Reflection for Secure IT can
bî~äì~íáåö=oéñäéåíáçå=ñçê=péåìêé=fq `äáéåí=~åç=péêîéê=ñçê=rkfu Reflection for Secure IT......Secure Shell backed by service You re ready to get serious about security, and Reflection for Secure IT can
Installation on Windows Server 2008
 USER GUIDE MADCAP PULSE 4 Installation on Windows Server 2008 Copyright 2018 MadCap Software. All rights reserved. Information in this document is subject to change without notice. The software described
USER GUIDE MADCAP PULSE 4 Installation on Windows Server 2008 Copyright 2018 MadCap Software. All rights reserved. Information in this document is subject to change without notice. The software described
Getting Started with Tally.Developer 9
 Getting Started with Tally.Developer 9 The information contained in this document is current as of the date of publication and subject to change. Because Tally must respond to changing market conditions,
Getting Started with Tally.Developer 9 The information contained in this document is current as of the date of publication and subject to change. Because Tally must respond to changing market conditions,
Access Gateway Client User's Guide
 Sysgem Access Gateway Access Gateway Client User's Guide Sysgem AG Sysgem is a trademark of Sysgem AG. Other brands and products are registered trademarks of their respective holders. 2013-2015 Sysgem
Sysgem Access Gateway Access Gateway Client User's Guide Sysgem AG Sysgem is a trademark of Sysgem AG. Other brands and products are registered trademarks of their respective holders. 2013-2015 Sysgem
Safeguarding Cardholder Account Data
 Safeguarding Cardholder Account Data Attachmate Safeguarding Cardholder Account Data CONTENTS The Twelve PCI Requirements... 1 How Reflection Handles Your Host-Centric Security Issues... 2 The Reflection
Safeguarding Cardholder Account Data Attachmate Safeguarding Cardholder Account Data CONTENTS The Twelve PCI Requirements... 1 How Reflection Handles Your Host-Centric Security Issues... 2 The Reflection
Cisco CTL Client setup
 Cisco CTL Client setup This chapter provides information about Cisco CTL client setup. About Cisco CTL Client setup, page 2 Remove etoken Run Time Environment 3.00 for CTL Client 5.0 plug-in, page 2 Cisco
Cisco CTL Client setup This chapter provides information about Cisco CTL client setup. About Cisco CTL Client setup, page 2 Remove etoken Run Time Environment 3.00 for CTL Client 5.0 plug-in, page 2 Cisco
Self-Service Password Reset
 Citrix Product Documentation docs.citrix.com September 21, 2018 Contents Self-Service Password Reset 1.1.x 3 What s new 3 What s new in version 1.1.20................................... 3 What s new in
Citrix Product Documentation docs.citrix.com September 21, 2018 Contents Self-Service Password Reset 1.1.x 3 What s new 3 What s new in version 1.1.20................................... 3 What s new in
Teradici PCoIP Software Client for Windows
 Teradici PCoIP Software Client for Windows Version 3.3 Administrators' Guide TER1706002-3.3 Contents Who Should Read This Guide? 4 Welcome to PCoIP Software Client for Windows 5 What's New in This Release?
Teradici PCoIP Software Client for Windows Version 3.3 Administrators' Guide TER1706002-3.3 Contents Who Should Read This Guide? 4 Welcome to PCoIP Software Client for Windows 5 What's New in This Release?
Getting Started with Tally.Developer 9 Series A Release 3.0
 Getting Started with Tally.Developer 9 Series A Release 3.0 The information contained in this document is current as of the date of publication and subject to change. Because Tally must respond to changing
Getting Started with Tally.Developer 9 Series A Release 3.0 The information contained in this document is current as of the date of publication and subject to change. Because Tally must respond to changing
IntelliTrack DMS (Data Management System) v8.1 Quick Start Guide Preliminary Copy (July 2011) Copyright 2011 IntelliTrack, Inc.
 Quick Start Guide Reasonable measures have been taken to ensure that the information included in this guide is complete and accurate. However, IntelliTrack reserves the right to change any specifications
Quick Start Guide Reasonable measures have been taken to ensure that the information included in this guide is complete and accurate. However, IntelliTrack reserves the right to change any specifications
Creating a Website with Publisher 2016
 Creating a Website with Publisher 2016 Getting Started University Information Technology Services Learning Technologies, Training & Audiovisual Outreach Copyright 2017 KSU Division of University Information
Creating a Website with Publisher 2016 Getting Started University Information Technology Services Learning Technologies, Training & Audiovisual Outreach Copyright 2017 KSU Division of University Information
Host Access Management and Security Server Administrative Console Users Guide. August 2016
 Host Access Management and Security Server Administrative Console Users Guide August 2016 2016 Attachmate Corporation, a Micro Focus company. All rights reserved. No part of the documentation materials
Host Access Management and Security Server Administrative Console Users Guide August 2016 2016 Attachmate Corporation, a Micro Focus company. All rights reserved. No part of the documentation materials
Unified Security Platform. Security Center 5.4 Hardening Guide Version: 1.0. Innovative Solutions
 Unified Security Platform Security Center 5.4 Hardening Guide Version: 1.0 Innovative Solutions 2016 Genetec Inc. All rights reserved. Genetec Inc. distributes this document with software that includes
Unified Security Platform Security Center 5.4 Hardening Guide Version: 1.0 Innovative Solutions 2016 Genetec Inc. All rights reserved. Genetec Inc. distributes this document with software that includes
NICE Desktop Cloud Visualization. User Guide
 NICE Desktop Cloud Visualization User Guide NICE Desktop Cloud Visualization: User Guide Copyright 2018 Amazon Web Services, Inc. and/or its affiliates. All rights reserved. Amazon's trademarks and trade
NICE Desktop Cloud Visualization User Guide NICE Desktop Cloud Visualization: User Guide Copyright 2018 Amazon Web Services, Inc. and/or its affiliates. All rights reserved. Amazon's trademarks and trade
Site License Installation Guide
 Site License Installation Guide Copyright Texthelp Limited All rights reserved. No part of this publication may be reproduced, transmitted, transcribed, stored in a retrieval system, or translated into
Site License Installation Guide Copyright Texthelp Limited All rights reserved. No part of this publication may be reproduced, transmitted, transcribed, stored in a retrieval system, or translated into
Installation Guide for Pulse on Windows Server 2012
 USER GUIDE MADCAP PULSE 4 Installation Guide for Pulse on Windows Server 2012 Copyright 2018 MadCap Software. All rights reserved. Information in this document is subject to change without notice. The
USER GUIDE MADCAP PULSE 4 Installation Guide for Pulse on Windows Server 2012 Copyright 2018 MadCap Software. All rights reserved. Information in this document is subject to change without notice. The
Micro Focus The Lawn Old Bath Road Newbury, Berkshire RG14 1QN UK
 Rumba 9.4.1 Readme Micro Focus The Lawn 22-30 Old Bath Road Newbury, Berkshire RG14 1QN UK http://www.microfocus.com Copyright Micro Focus 1984-2016. All rights reserved. MICRO FOCUS, the Micro Focus logo
Rumba 9.4.1 Readme Micro Focus The Lawn 22-30 Old Bath Road Newbury, Berkshire RG14 1QN UK http://www.microfocus.com Copyright Micro Focus 1984-2016. All rights reserved. MICRO FOCUS, the Micro Focus logo
QuickStart Guide for Managing Computers. Version
 QuickStart Guide for Managing Computers Version 10.6.0 copyright 2002-2018 Jamf. All rights reserved. Jamf has made all efforts to ensure that this guide is accurate. Jamf 100 Washington Ave S Suite 1100
QuickStart Guide for Managing Computers Version 10.6.0 copyright 2002-2018 Jamf. All rights reserved. Jamf has made all efforts to ensure that this guide is accurate. Jamf 100 Washington Ave S Suite 1100
Relativity Designer Installation Guide
 Liant Software Corporation Relativity Designer Installation Guide Version 5 Copyright 1994-2003 by Liant Software Corporation. All rights reserved. Printed in U.S.A. No part of this publication may be
Liant Software Corporation Relativity Designer Installation Guide Version 5 Copyright 1994-2003 by Liant Software Corporation. All rights reserved. Printed in U.S.A. No part of this publication may be
Programmer s Reference
 Programmer s Reference Copyrights and Notices Attachmate INFOConnect Enterprise Edition 2013 Attachmate Corporation. All Rights Reserved. Patents This Attachmate software is protected by U.S. patents 6252607
Programmer s Reference Copyrights and Notices Attachmate INFOConnect Enterprise Edition 2013 Attachmate Corporation. All Rights Reserved. Patents This Attachmate software is protected by U.S. patents 6252607
Taking SAP Contact Center End-User Applications into Use
 Last updated on: 18.05.2018 Responsible IPK Taking SAP Contact Center End-User Applications into Use Contents 1. Introduction... 3 1.1. Communication Desktop (CDT)... 3 Prerequisites... 3... 4 Limitations
Last updated on: 18.05.2018 Responsible IPK Taking SAP Contact Center End-User Applications into Use Contents 1. Introduction... 3 1.1. Communication Desktop (CDT)... 3 Prerequisites... 3... 4 Limitations
Guide Installation and User Guide - Mac
 Guide Installation and User Guide - Mac With Fujitsu mpollux DigiSign Client, you can use your smart card for secure access to electronic services or organization networks, as well as to digitally sign
Guide Installation and User Guide - Mac With Fujitsu mpollux DigiSign Client, you can use your smart card for secure access to electronic services or organization networks, as well as to digitally sign
Abila MIP DrillPoint Reports. Installation Guide
 Abila MIP DrillPoint Reports This is a publication of Abila, Inc. Version 16.1 2015 Abila, Inc. and its affiliated entities. All rights reserved. Abila, the Abila logos, and the Abila product and service
Abila MIP DrillPoint Reports This is a publication of Abila, Inc. Version 16.1 2015 Abila, Inc. and its affiliated entities. All rights reserved. Abila, the Abila logos, and the Abila product and service
F-Secure Client Security. Quick Installation Guide
 F-Secure Client Security Quick Installation Guide F-Secure Client Security TOC 3 Contents Chapter 1: Introduction...5 Chapter 2: Installing Client Security...7 System requirements...8 Stand-alone installation...9
F-Secure Client Security Quick Installation Guide F-Secure Client Security TOC 3 Contents Chapter 1: Introduction...5 Chapter 2: Installing Client Security...7 System requirements...8 Stand-alone installation...9
Installation Guide Install Guide Centre Park Drive Publication Date: Feb 11, 2010
 EventTracker Install Guide 8815 Centre Park Drive Publication Date: Feb 11, 2010 Columbia MD 21045 U.S. Toll Free: 877.333.1433 Abstract The purpose of this document is to help users install and configure
EventTracker Install Guide 8815 Centre Park Drive Publication Date: Feb 11, 2010 Columbia MD 21045 U.S. Toll Free: 877.333.1433 Abstract The purpose of this document is to help users install and configure
Colligo Engage Outlook App 7.1. Offline Mode - User Guide
 Colligo Engage Outlook App 7.1 Offline Mode - User Guide Contents Colligo Engage Outlook App 1 Benefits 1 Key Features 1 Platforms Supported 1 Installing and Activating Colligo Engage Outlook App 3 Checking
Colligo Engage Outlook App 7.1 Offline Mode - User Guide Contents Colligo Engage Outlook App 1 Benefits 1 Key Features 1 Platforms Supported 1 Installing and Activating Colligo Engage Outlook App 3 Checking
Equitrac Integrated for Konica Minolta. Setup Guide Equitrac Corporation
 Equitrac Integrated for Konica Minolta 1.2 Setup Guide 2012 Equitrac Corporation Equitrac Integrated for Konica Minolta Setup Guide Document Revision History Revision Date Revision List November 1, 2012
Equitrac Integrated for Konica Minolta 1.2 Setup Guide 2012 Equitrac Corporation Equitrac Integrated for Konica Minolta Setup Guide Document Revision History Revision Date Revision List November 1, 2012
Installing and Configuring hopto Work. System Requirements Be sure you have these system requirements to install and use hopto Work.
 Installing and Configuring hopto Work To configure and install hopto Work on your Microsoft Windows server, you ll need to have Administrator status. Note: The recommended setup is that Active Directory
Installing and Configuring hopto Work To configure and install hopto Work on your Microsoft Windows server, you ll need to have Administrator status. Note: The recommended setup is that Active Directory
BROWSER-BASED SUPPORT CONSOLE USER S GUIDE. 31 January 2017
 BROWSER-BASED SUPPORT CONSOLE USER S GUIDE 31 January 2017 Contents 1 Introduction... 2 2 Netop Host Configuration... 2 2.1 Connecting through HTTPS using Certificates... 3 2.1.1 Self-signed certificate...
BROWSER-BASED SUPPORT CONSOLE USER S GUIDE 31 January 2017 Contents 1 Introduction... 2 2 Netop Host Configuration... 2 2.1 Connecting through HTTPS using Certificates... 3 2.1.1 Self-signed certificate...
Quark XML Author Adapter for FileNet 2.7 with Business Documents ReadMe
 Quark XML Author Adapter for FileNet 2.7 with Business Documents ReadMe Contents Quark XML Author 2015 ReadMe...1 System requirements...2 Quark XML Author Adapter for FileNet installation procedure..4
Quark XML Author Adapter for FileNet 2.7 with Business Documents ReadMe Contents Quark XML Author 2015 ReadMe...1 System requirements...2 Quark XML Author Adapter for FileNet installation procedure..4
Microsoft Office Groove Server Groove Manager. Domain Administrator s Guide
 Microsoft Office Groove Server 2007 Groove Manager Domain Administrator s Guide Copyright Information in this document, including URL and other Internet Web site references, is subject to change without
Microsoft Office Groove Server 2007 Groove Manager Domain Administrator s Guide Copyright Information in this document, including URL and other Internet Web site references, is subject to change without
SOA Software Intermediary for Microsoft : Install Guide
 SOA Software Intermediary for Microsoft : Install Guide SOA Software Intermediary for Microsoft Install Guide SOAIM_60 August 2013 Copyright Copyright 2013 SOA Software, Inc. All rights reserved. Trademarks
SOA Software Intermediary for Microsoft : Install Guide SOA Software Intermediary for Microsoft Install Guide SOAIM_60 August 2013 Copyright Copyright 2013 SOA Software, Inc. All rights reserved. Trademarks
Remote Support 19.1 Web Rep Console
 Remote Support 19.1 Web Rep Console 2003-2019 BeyondTrust Corporation. All Rights Reserved. BEYONDTRUST, its logo, and JUMP are trademarks of BeyondTrust Corporation. Other trademarks are the property
Remote Support 19.1 Web Rep Console 2003-2019 BeyondTrust Corporation. All Rights Reserved. BEYONDTRUST, its logo, and JUMP are trademarks of BeyondTrust Corporation. Other trademarks are the property
Cisco CTL Client Setup
 This chapter provides information about Cisco CTL client setup. About, page 2 Addition of Second SAST Role in the CTL File for Recovery, page 2 Cluster Encryption Configuration Through CLI, page 3 Remove
This chapter provides information about Cisco CTL client setup. About, page 2 Addition of Second SAST Role in the CTL File for Recovery, page 2 Cluster Encryption Configuration Through CLI, page 3 Remove
Teradici PCoIP Software Client for Mac
 Teradici PCoIP Software Client for Mac Version 3.3 Administrators' Guide TER1706003-3.3 Contents Who Should Read This Guide? 4 Welcome to PCoIP Software Client for Mac 5 What's New in This Release? 5 Additional
Teradici PCoIP Software Client for Mac Version 3.3 Administrators' Guide TER1706003-3.3 Contents Who Should Read This Guide? 4 Welcome to PCoIP Software Client for Mac 5 What's New in This Release? 5 Additional
Activant Eagle PA-DSS Implementation Guide
 ACTIVANT EAGLE PA-DSS IMPLEMENTATION GUIDE PA-DSS IMPLEMENTATION GUIDE Activant Eagle PA-DSS Implementation Guide EL2211 This manual contains reference information about software products from Activant
ACTIVANT EAGLE PA-DSS IMPLEMENTATION GUIDE PA-DSS IMPLEMENTATION GUIDE Activant Eagle PA-DSS Implementation Guide EL2211 This manual contains reference information about software products from Activant
Parallels Remote Application Server
 Parallels Remote Application Server Parallels Client for Windows User's Guide v15.5 Parallels International GmbH Vordergasse 59 8200 Schaffhausen Switzerland Tel: + 41 52 672 20 30 www.parallels.com Copyright
Parallels Remote Application Server Parallels Client for Windows User's Guide v15.5 Parallels International GmbH Vordergasse 59 8200 Schaffhausen Switzerland Tel: + 41 52 672 20 30 www.parallels.com Copyright
VMware Horizon FLEX Client User Guide. 26 SEP 2017 Horizon FLEX 1.12
 26 SEP 2017 Horizon FLEX 1.12 You can find the most up-to-date technical documentation on the VMware Web site at: https://docs.vmware.com/ The VMware Web site also provides the latest product updates.
26 SEP 2017 Horizon FLEX 1.12 You can find the most up-to-date technical documentation on the VMware Web site at: https://docs.vmware.com/ The VMware Web site also provides the latest product updates.
LexisNexis Citation Tools Installation Instructions
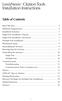 LexisNexis Citation Tools Installation Instructions Table of Contents Read This First....................................... 2 Minimum Requirements................................ 2 Installation Scenarios..................................
LexisNexis Citation Tools Installation Instructions Table of Contents Read This First....................................... 2 Minimum Requirements................................ 2 Installation Scenarios..................................
Sophos Mobile SaaS startup guide. Product version: 7.1
 Sophos Mobile SaaS startup guide Product version: 7.1 Contents 1 About this guide...4 2 What are the key steps?...5 3 Change your password...6 4 Change your login name...7 5 Activate SMC Advanced licenses...8
Sophos Mobile SaaS startup guide Product version: 7.1 Contents 1 About this guide...4 2 What are the key steps?...5 3 Change your password...6 4 Change your login name...7 5 Activate SMC Advanced licenses...8
ProjectWise Web Server
 ProjectWise Web Server Implementation Guide Last Updated: January 19, 2015 Notices Notices Trademark Bentley and the B Bentley logo are either registered or unregistered trademarks or service marks of
ProjectWise Web Server Implementation Guide Last Updated: January 19, 2015 Notices Notices Trademark Bentley and the B Bentley logo are either registered or unregistered trademarks or service marks of
dctrack Quick Setup Guide Virtual Machine Requirements Requirements Requirements Preparing to Install dctrack
 dctrack Quick Setup Guide This Quick Setup Guide explains how to install and configure dctrack. For additional information on any aspect of dctrack, see the accompanying dctrack Help in other its online
dctrack Quick Setup Guide This Quick Setup Guide explains how to install and configure dctrack. For additional information on any aspect of dctrack, see the accompanying dctrack Help in other its online
Symantec pcanywhere 12.5 SP4 Release Notes
 Symantec pcanywhere 12.5 SP4 Release Notes Symantec pcanywhere 12.5 SP4 Release Notes The software described in this book is furnished under a license agreement and may be used only in accordance with
Symantec pcanywhere 12.5 SP4 Release Notes Symantec pcanywhere 12.5 SP4 Release Notes The software described in this book is furnished under a license agreement and may be used only in accordance with
AVWorks. Installer/User Guide
 AVWorks Installer/User Guide INSTRUCTIONS This symbol is intended to alert the user to the presence of important operating and maintenance (servicing) instructions in the literature accompanying the appliance.
AVWorks Installer/User Guide INSTRUCTIONS This symbol is intended to alert the user to the presence of important operating and maintenance (servicing) instructions in the literature accompanying the appliance.
Author A.Kishore/Sachin WinSCP
 WinSCP WinSCP is a freeware windows client for the SCP (secure copy protocol), a way to transfer files across the network using the ssh (secure shell) encrypted protocol. It replaces other FTP programs
WinSCP WinSCP is a freeware windows client for the SCP (secure copy protocol), a way to transfer files across the network using the ssh (secure shell) encrypted protocol. It replaces other FTP programs
USER GUIDE. CTERA Agent for Windows. June 2016 Version 5.5
 USER GUIDE CTERA Agent for Windows June 2016 Version 5.5 Copyright 2009-2016 CTERA Networks Ltd. All rights reserved. No part of this document may be reproduced in any form or by any means without written
USER GUIDE CTERA Agent for Windows June 2016 Version 5.5 Copyright 2009-2016 CTERA Networks Ltd. All rights reserved. No part of this document may be reproduced in any form or by any means without written
x10data Application Platform v7.1 Installation Guide
 Copyright Copyright 2010 Automated Data Capture (ADC) Technologies, Incorporated. All rights reserved. Complying with all applicable copyright laws is the responsibility of the user. Without limiting the
Copyright Copyright 2010 Automated Data Capture (ADC) Technologies, Incorporated. All rights reserved. Complying with all applicable copyright laws is the responsibility of the user. Without limiting the
User s Guide February 28, 2017
 User s Guide February 28, 2017 Copyright 2008-2017 Tiger Technology. All rights reserved. This publication, or parts thereof, may not be reproduced in any form, by any method, for any purpose. TIGER TECHNOLOGY
User s Guide February 28, 2017 Copyright 2008-2017 Tiger Technology. All rights reserved. This publication, or parts thereof, may not be reproduced in any form, by any method, for any purpose. TIGER TECHNOLOGY
Kaseya 2. Installation guide. Version R8. English
 Kaseya 2 Kaseya Server Setup Installation guide Version R8 English October 24, 2014 Agreement The purchase and use of all Software and Services is subject to the Agreement as defined in Kaseya s Click-Accept
Kaseya 2 Kaseya Server Setup Installation guide Version R8 English October 24, 2014 Agreement The purchase and use of all Software and Services is subject to the Agreement as defined in Kaseya s Click-Accept
Microsoft Windows Servers 2012 & 2016 Families
 Version 8 Installation Guide Microsoft Windows Servers 2012 & 2016 Families 2301 Armstrong St, Suite 2111, Livermore CA, 94551 Tel: 925.371.3000 Fax: 925.371.3001 http://www.imanami.com Installation Guide
Version 8 Installation Guide Microsoft Windows Servers 2012 & 2016 Families 2301 Armstrong St, Suite 2111, Livermore CA, 94551 Tel: 925.371.3000 Fax: 925.371.3001 http://www.imanami.com Installation Guide
Sharpdesk V3.3. Push Installation Guide for system administrator Version
 Sharpdesk V3.3 Push Installation Guide for system administrator Version 3.3.04 Copyright 2000-2010 by SHARP CORPORATION. All rights reserved. Reproduction, adaptation or translation without prior written
Sharpdesk V3.3 Push Installation Guide for system administrator Version 3.3.04 Copyright 2000-2010 by SHARP CORPORATION. All rights reserved. Reproduction, adaptation or translation without prior written
SC-T35/SC-T45/SC-T46/SC-T47 ViewSonic Device Manager User Guide
 SC-T35/SC-T45/SC-T46/SC-T47 ViewSonic Device Manager User Guide Copyright and Trademark Statements 2014 ViewSonic Computer Corp. All rights reserved. This document contains proprietary information that
SC-T35/SC-T45/SC-T46/SC-T47 ViewSonic Device Manager User Guide Copyright and Trademark Statements 2014 ViewSonic Computer Corp. All rights reserved. This document contains proprietary information that
Check Point GO R75. User Guide. 14 November Classification: [Public]
![Check Point GO R75. User Guide. 14 November Classification: [Public] Check Point GO R75. User Guide. 14 November Classification: [Public]](/thumbs/74/70104753.jpg) Check Point GO R75 User Guide 14 November 2011 Classification: [Public] 2011 Check Point Software Technologies Ltd. All rights reserved. This product and related documentation are protected by copyright
Check Point GO R75 User Guide 14 November 2011 Classification: [Public] 2011 Check Point Software Technologies Ltd. All rights reserved. This product and related documentation are protected by copyright
Workstation Configuration
 Workstation Configuration Version 8.2 May 2, 2014 For the most recent version of this document, visit our documentation website. Table of Contents 1 Workstation configuration 3 1.1 Custom level Internet
Workstation Configuration Version 8.2 May 2, 2014 For the most recent version of this document, visit our documentation website. Table of Contents 1 Workstation configuration 3 1.1 Custom level Internet
QuickStart Guide for Managing Computers. Version
 QuickStart Guide for Managing Computers Version 10.2.0 copyright 2002-2018 Jamf. All rights reserved. Jamf has made all efforts to ensure that this guide is accurate. Jamf 100 Washington Ave S Suite 1100
QuickStart Guide for Managing Computers Version 10.2.0 copyright 2002-2018 Jamf. All rights reserved. Jamf has made all efforts to ensure that this guide is accurate. Jamf 100 Washington Ave S Suite 1100
VMware Horizon Client for Windows User Guide. Modified on 03 OCT 2017 VMware Horizon Client for Windows 4.6 VMware Horizon Client for Windows 4.6.
 VMware Horizon Client for Windows User Guide Modified on 03 OCT 2017 VMware Horizon Client for Windows 4.6 VMware Horizon Client for Windows 4.6.1 VMware Horizon Client for Windows User Guide You can find
VMware Horizon Client for Windows User Guide Modified on 03 OCT 2017 VMware Horizon Client for Windows 4.6 VMware Horizon Client for Windows 4.6.1 VMware Horizon Client for Windows User Guide You can find
Internet Script Editor
 ISE Application, page 1 ISE Functionality, page 1 ISE Requirements, page 2 TLS Requirements for ISE, page 2 ISE Installation and Upgrades, page 5 Troubleshooting Tools for, page 7 ISE Application You can
ISE Application, page 1 ISE Functionality, page 1 ISE Requirements, page 2 TLS Requirements for ISE, page 2 ISE Installation and Upgrades, page 5 Troubleshooting Tools for, page 7 ISE Application You can
VMware AirWatch Product Provisioning and Staging for QNX Guide Using Product Provisioning for managing QNX devices.
 VMware AirWatch Product Provisioning and Staging for QNX Guide Using Product Provisioning for managing QNX devices. Have documentation feedback? Submit a Documentation Feedback support ticket using the
VMware AirWatch Product Provisioning and Staging for QNX Guide Using Product Provisioning for managing QNX devices. Have documentation feedback? Submit a Documentation Feedback support ticket using the
VMWARE HORIZON CLOUD WITH VMWARE IDENTITY MANAGER QUICK START GUIDE WHITE PAPER MARCH 2018
 VMWARE HORIZON CLOUD WITH VMWARE IDENTITY MANAGER QUICK START GUIDE WHITE PAPER MARCH 2018 Table of Contents Introduction to Horizon Cloud with Manager.... 3 Benefits of Integration.... 3 Single Sign-On....3
VMWARE HORIZON CLOUD WITH VMWARE IDENTITY MANAGER QUICK START GUIDE WHITE PAPER MARCH 2018 Table of Contents Introduction to Horizon Cloud with Manager.... 3 Benefits of Integration.... 3 Single Sign-On....3
Windows Server 2012 Immersion Experience Enabling Secure Remote Users with RemoteApp, DirectAccess, and Dynamic Access Control
 Windows Server 2012 Immersion Experience Enabling Secure Remote Users with RemoteApp, DirectAccess, and Dynamic Access Control Windows Server 2012 Hands-on lab In this experience, you will configure a
Windows Server 2012 Immersion Experience Enabling Secure Remote Users with RemoteApp, DirectAccess, and Dynamic Access Control Windows Server 2012 Hands-on lab In this experience, you will configure a
Scribe Insight Installation Guide. Version August 10, 2011
 Scribe Insight Installation Guide Version 7.0.2 August 10, 2011 www.scribesoft.com Important Notice No part of this publication may be reproduced, stored in a retrieval system, or transmitted in any form
Scribe Insight Installation Guide Version 7.0.2 August 10, 2011 www.scribesoft.com Important Notice No part of this publication may be reproduced, stored in a retrieval system, or transmitted in any form
Remote Support Web Rep Console
 Remote Support Web Rep Console 2017 Bomgar Corporation. All rights reserved worldwide. BOMGAR and the BOMGAR logo are trademarks of Bomgar Corporation; other trademarks shown are the property of their
Remote Support Web Rep Console 2017 Bomgar Corporation. All rights reserved worldwide. BOMGAR and the BOMGAR logo are trademarks of Bomgar Corporation; other trademarks shown are the property of their
Dell EMC License Manager Version 1.5 User's Guide
 Dell EMC License Manager Version 1.5 User's Guide Notes, cautions, and warnings NOTE: A NOTE indicates important information that helps you make better use of your product. CAUTION: A CAUTION indicates
Dell EMC License Manager Version 1.5 User's Guide Notes, cautions, and warnings NOTE: A NOTE indicates important information that helps you make better use of your product. CAUTION: A CAUTION indicates
Microsoft Dynamics GP Web Client Installation and Administration Guide For Service Pack 1
 Microsoft Dynamics GP 2013 Web Client Installation and Administration Guide For Service Pack 1 Copyright Copyright 2013 Microsoft. All rights reserved. Limitation of liability This document is provided
Microsoft Dynamics GP 2013 Web Client Installation and Administration Guide For Service Pack 1 Copyright Copyright 2013 Microsoft. All rights reserved. Limitation of liability This document is provided
NTP Software File Auditor for Windows Edition
 NTP Software File Auditor for Windows Edition An NTP Software Installation Guide Abstract This guide provides a short introduction to installation and initial configuration of NTP Software File Auditor
NTP Software File Auditor for Windows Edition An NTP Software Installation Guide Abstract This guide provides a short introduction to installation and initial configuration of NTP Software File Auditor
SMART Bridgit 4.0 Installation and System Administrator s Guide. Windows Operating Systems
 SMART Bridgit 4.0 Installation and System Administrator s Guide Windows Operating Systems Product Registration If you register your SMART product, we ll notify you of new features and software upgrades.
SMART Bridgit 4.0 Installation and System Administrator s Guide Windows Operating Systems Product Registration If you register your SMART product, we ll notify you of new features and software upgrades.
Getting Started with ESXi Embedded
 ESXi 4.0 Embedded vcenter Server 4.0 This document supports the version of each product listed and supports all subsequent versions until the document is replaced by a new edition. To check for more recent
ESXi 4.0 Embedded vcenter Server 4.0 This document supports the version of each product listed and supports all subsequent versions until the document is replaced by a new edition. To check for more recent
