Avaya 2050 IP Softphone User Guide
|
|
|
- Antonia Collins
- 6 years ago
- Views:
Transcription
1 Avaya 2050 IP Softphone User Guide Avaya Communication Server 1000 Document Status: Standard Document Version: Part Code: NN Date: June 2014
2 2014 Avaya Inc. All Rights Reserved. Notices While reasonable efforts have been made to ensure that the information in this document is complete and accurate at the time of printing, Avaya assumes no liability for any errors. Avaya reserves the right to make changes and corrections to the information in this document without the obligation to notify any person or organization of such changes. Documentation disclaimer Avaya shall not be responsible for any modifications, additions, or deletions to the original published version of this documentation unless such modifications, additions, or deletions were performed by Avaya. End User agree to indemnify and hold harmless Avaya, Avaya s agents, servants and employees against all claims, lawsuits, demands and judgments arising out of, or in connection with, subsequent modifications, additions or deletions to this documentation, to the extent made by End User. Link disclaimer Avaya is not responsible for the contents or reliability of any linked Web sites referenced within this site or documentation(s) provided by Avaya. Avaya is not responsible for the accuracy of any information, statement or content provided on these sites and does not necessarily endorse the products, services, or information described or offered within them. Avaya does not guarantee that these links will work all the time and has no control over the availability of the linked pages. Warranty Avaya provides a limited warranty on this product. Refer to your sales agreement to establish the terms of the limited warranty. In addition, Avaya s standard warranty language, as well as information regarding support for this product, while under warranty, is available to Avaya customers and other parties through the Avaya Support Web site: support Please note that if you acquired the product from an authorized reseller, the warranty is provided to you by said reseller and not by Avaya. Licenses THE SOFTWARE LICENSE TERMS AVAILABLE ON THE AVAYA WEBSITE, LICENSEINFO/ ARE APPLICABLE TO ANYONE WHO DOWNLOADS, USES AND/OR INSTALLS AVAYA SOFTWARE, PURCHASED FROM AVAYA INC., ANY AVAYA AFFILIATE, OR AN AUTHORIZED AVAYA RESELLER (AS APPLICABLE) UNDER A COMMERCIAL AGREEMENT WITH AVAYA OR AN AUTHORIZED AVAYA RESELLER. UNLESS OTHERWISE AGREED TO BY AVAYA IN WRITING, AVAYA DOES NOT EXTEND THIS LICENSE IF THE SOFTWARE WAS OBTAINED FROM ANYONE OTHER THAN AVAYA, AN AVAYA AFFILIATE OR AN AVAYA AUTHORIZED RESELLER, AND AVAYA RESERVES THE RIGHT TO TAKE LEGAL ACTION AGAINST YOU AND ANYONE ELSE USING OR SELLING THE SOFTWARE WITHOUT A LICENSE. BY INSTALLING, DOWNLOADING OR USING THE SOFTWARE, OR AUTHORIZING OTHERS TO DO SO, YOU, ON BEHALF OF YOURSELF AND THE ENTITY FOR WHOM YOU ARE INSTALLING, DOWNLOADING OR USING THE SOFTWARE (HEREINAFTER REFERRED TO INTERCHANGEABLY AS "YOU" AND "END USER"), AGREE TO THESE TERMS AND CONDITIONS AND CREATE A BINDING CONTRACT BETWEEN YOU AND AVAYA INC. OR THE APPLICABLE AVAYA AFFILIATE ("AVAYA"). Copyright Except where expressly stated otherwise, no use should be made of the Documentation(s) and Product(s) provided by Avaya. All content in this documentation(s) and the product(s) provided by Avaya including the selection, arrangement and design of the content is owned either by Avaya or its licensors and is protected by copyright and other intellectual property laws including the sui generis rights relating to the protection of databases. You may not modify, copy, reproduce, republish, upload, post, transmit or distribute in any way any content, in whole or in part, including any code and software. Unauthorized reproduction, transmission, dissemination, storage, and or use without the express written consent of Avaya can be a criminal, as well as a civil offense under the applicable law. Third Party Components Certain software programs or portions thereof included in the Product may contain software distributed under third party agreements ("Third Party Components"), which may contain terms that expand or limit rights to use certain portions of the Product ("Third Party Terms"). Information regarding distributed Linux OS source code (for those Products that have distributed the Linux OS source code), and identifying the copyright holders of the Third Party Components and the Third Party Terms that apply to them is available on the Avaya Support Web site: Trademarks The trademarks, logos and service marks ("Marks") displayed in this site, the documentation(s) and product(s) provided by Avaya are the registered or unregistered Marks of Avaya, its affiliates, or other third parties. Users are not permitted to use such Marks without prior written consent from Avaya or such third party which may own the Mark. Nothing contained in this site, the documentation(s) and product(s) should be construed as granting, by implication, estoppel, or otherwise, any license or right in and to the Marks without the express written permission of Avaya or the applicable third party. Avaya is a registered trademark of Avaya Inc. All non-avaya trademarks are the property of their respective owners. Downloading documents For the most current versions of documentation, see the Avaya Support. Web site: Contact Avaya Support Avaya provides a telephone number for you to use to report problems or to ask questions about your product. The support telephone number is in the United States. For additional support telephone numbers, see the Avaya Web site:
3 Revision history June 2014 Sandard This document is up-issued to include limitation for display when an ACD call is presented to a 2050PC. April 2012 Standard This document is up-issued to include information regarding answering an incoming call using the Enter key. March 2012 Standard This document is up-issued to support Avaya 2050 Softphone Release 4.3 reflecting support for 64-bit on Windows 7 and Vista operating systems. August 2011 Standard This document is up-issued to support Communication Server 1000 Release 7.5. June 2011 Standard This document is up-issued to support Avaya 2050 Softphone Release 4.0. October 2010 Standard This document is up-issued to support Avaya 2050 Softphone Release 4.0. June 2010 Standard This document is up-issued to support Communication Server Release
4 June 2009 Standard This document is up-issued to support IP Softphone 2050 Release 3.3 with Communication Server Release 5.5 and later. May 2009 Standard This document is up-issued to support Communication Server Release 6.0. July 2008 Standard This document is up-issued to support IP Softphone 2050 Release 3.1. February 2008 Standard This document is up-issued to add information to the USB Headset Adapter features appear dimmed section. And to add information on using the Reset button in the Profiles section. December 2007 Standard This document is up-issued to support IP Softphone 2050 Release 3.0. July 2007 Standard This document is up-issued to update Input Modes. May 2007 Standard This document is issued to support Communication Server 1000 Release 5.0. This document contains information previously contained in the following legacy document, now retired: IP Softphone 2050 User Guide (NN ). 4
5 June 2006 Standard This document is up-issued to reflect additional information about reserved keyboard keys. March 2006 Standard This document is up-issued to support Nortel Communication Server 1000 Release 4.5, for the IP Softphone 2050 Version 2. August 2005 Standard This document is up-issued to support Nortel Communication Server 1000 Release 4.5. March 2005 Standard This is the first issue of the document after removing MVC 2050 content. 5
6 6
7 GNU GENERAL PUBLIC LICENSE Version 2, June 1991 Copyright (C) 1989, 1991 Free Software Foundation, Inc. 59 Temple Place - Suite 330, Boston, MA , USA Everyone is permitted to copy and distribute verbatim copies of this license document, but changing it is not allowed. Preamble The licenses for most software are designed to take away your freedom to share and change it. By contrast, the GNU General Public License is intended to guarantee your freedom to share and change free software--to make sure the software is free for all its users. This General Public License applies to most of the Free Software Foundation's software and to any other program whose authors commit to using it. (Some other Free Software Foundation software is covered by the GNU Library General Public License instead.) You can apply it to your programs, too. When we speak of free software, we are referring to freedom, not price. Our General Public Licenses are designed to make sure that you have the freedom to distribute copies of free software (and charge for this service if you wish), that you receive source code or can get it if you want it, that you can change the software or use pieces of it in new free programs; and that you know you can do these things. To protect your rights, we need to make restrictions that forbid anyone to deny you these rights or to ask you to surrender the rights. These restrictions translate to certain responsibilities for you if you distribute copies of the software, or if you modify it. For example, if you distribute copies of such a program, whether gratis or for a fee, you must give the recipients all the rights that you have. You must make sure that they, too, receive or can get the source code. And you must show them these terms so they know their rights. We protect your rights with two steps: (1) copyright the software, and (2) offer you this license which gives you legal permission to copy, distribute and/or modify the software. Also, for each author's protection and ours, we want to make certain that everyone understands that there is no warranty for this free software. If the software is modified by someone else and passed on, we want its recipients to know that what they have is not the original, so that any problems introduced by others will not reflect on the original authors' reputations. Finally, any free program is threatened constantly by software patents. We wish to avoid the danger that redistributors of a free program will individually obtain patent licenses, in effect making the program proprietary. To prevent this, we have made it clear that any patent must be licensed for everyone's free use or not licensed at all. The precise terms and conditions for copying, distribution and modification follow. 5
8 TERMS AND CONDITIONS FOR COPYING, DISTRIBUTION AND MODIFICATION 0. This License applies to any program or other work which contains a notice placed by the copyright holder saying it may be distributed under the terms of this General Public License. The "Program", below, refers to any such program or work, and a "work based on the Program" means either the Program or any derivative work under copyright law: that is to say, a work containing the Program or a portion of it, either verbatim or with modifications and/or translated into another language. (Hereinafter, translation is included without limitation in the term "modification".) Each licensee is addressed as "you". Activities other than copying, distribution and modification are not covered by this License; they are outside its scope. The act of running the Program is not restricted, and the output from the Program is covered only if its contents constitute a work based on the Program (independent of having been made by running the Program). Whether that is true depends on what the Program does. 1. You may copy and distribute verbatim copies of the Program's source code as you receive it, in any medium, provided that you conspicuously and appropriately publish on each copy an appropriate copyright notice and disclaimer of warranty; keep intact all the notices that refer to this License and to the absence of any warranty; and give any other recipients of the Program a copy of this License along with the Program. You may charge a fee for the physical act of transferring a copy, and you may at your option offer warranty protection in exchange for a fee. 2. You may modify your copy or copies of the Program or any portion of it, thus forming a work based on the Program, and copy and distribute such modifications or work under the terms of Section 1 above, provided that you also meet all of these conditions: a. You must cause the modified files to carry prominent notices stating that you changed the files and the date of any change. b. You must cause any work that you distribute or publish, that in whole or in part contains or is derived from the Program or any part thereof, to be licensed as a whole at no charge to all third parties under the terms of this License. c. If the modified program normally reads commands interactively when run, you must cause it, when started running for such interactive use in the most ordinary way, to print or display an announcement including an appropriate copyright notice and a notice that there is no warranty (or else, saying that you provide a warranty) and that users may redistribute the program under these conditions, and telling the user how to view a copy of this License. (Exception: if the Program itself is interactive but does not normally print such an announcement, your work based on the Program is not required to print an announcement.) These requirements apply to the modified work as a whole. If identifiable sections of that work are not derived from the Program, and can be reasonably considered independent and separate works in themselves, then this License, and its terms, do not apply to those sections when you distribute them as separate works. But when you distribute the same sections as part of a whole which is a work based on the Program, the distribution of the 6
9 whole must be on the terms of this License, whose permissions for other licensees extend to the entire whole, and thus to each and every part regardless of who wrote it. Thus, it is not the intent of this section to claim rights or contest your rights to work written entirely by you; rather, the intent is to exercise the right to control the distribution of derivative or collective works based on the Program. In addition, mere aggregation of another work not based on the Program with the Program (or with a work based on the Program) on a volume of a storage or distribution medium does not bring the other work under the scope of this License. 3. You may copy and distribute the Program (or a work based on it, under Section 2) in object code or executable form under the terms of Sections 1 and 2 above provided that you also do one of the following: a. Accompany it with the complete corresponding machine-readable source code, which must be distributed under the terms of Sections 1 and 2 above on a medium customarily used for software interchange; or, b. Accompany it with a written offer, valid for at least three years, to give any third party, for a charge no more than your cost of physically performing source distribution, a complete machine-readable copy of the corresponding source code, to be distributed under the terms of Sections 1 and 2 above on a medium customarily used for software interchange; or, c. Accompany it with the information you received as to the offer to distribute corresponding source code. (This alternative is allowed only for noncommercial distributionand only if you received the program in object code or executable form with such an offer, in accord with Subsection b above.) The source code for a work means the preferred form of the work for making modifications to it. For an executable work, complete source code means all the source code for all modules it contains, plus any associated interface definition files, plus the scripts used to control compilation and installation of the executable. However, as a special exception, the source code distributed need not include anything that is normally distributed (in either source or binary form) with the major components (compiler, kernel, and so on) of the operating system on which the executable runs, unless that component itself accompanies the executable. If distribution of executable or object code is made by offering access to copy from a designated place, then offering equivalent access to copy the source code from the same place counts as distribution of the source code, even though third parties are not compelled to copy the source along with the object code. 4. You may not copy, modify, sublicense, or distribute the Program except as expressly provided under this License. Any attempt otherwise to copy, modify, sublicense or distribute the Program is void, and will automatically terminate your rights under this License. However, parties who have received copies, or rights, from you under this License will not have their licenses terminated so long as such parties remain in full compliance. 5. You are not required to accept this License, since you have not signed it. However, nothing else grants you permission to modify or distribute the Program or its derivative 7
10 works. These actions are prohibited by law if you do not accept this License. Therefore, by modifying or distributing the Program (or any work based on the Program), you indicate your acceptance of this License to do so, and all its terms and conditions for copying, distributing or modifying the Program or works based on it. 6. Each time you redistribute the Program (or any work based on the Program), the recipient automatically receives a license from the original licensor to copy, distribute or modify the Program subject to these terms and conditions. You may not impose any further restrictions on the recipients' exercise of the rights granted herein. You are not responsible for enforcing compliance by third parties to this License. 7. If, as a consequence of a court judgment or allegation of patent infringement or for any other reason (not limited to patent issues), conditions are imposed on you (whether by court order, agreement or otherwise) that contradict the conditions of this License, they do not excuse you from the conditions of this License. If you cannot distribute so as to satisfy simultaneously your obligations under this License and any other pertinent obligations, then as a consequence you may not distribute the Program at all. For example, if a patent license would not permit royalty-free redistribution of the Program by all those who receive copies directly or indirectly through you, then the only way you could satisfy both it and this License would be to refrain entirely from distribution of the Program. If any portion of this section is held invalid or unenforceable under any particular circumstance, the balance of the section is intended to apply and the section as a whole is intended to apply in other circumstances. It is not the purpose of this section to induce you to infringe any patents or other property right claims or to contest validity of any such claims; this section has the sole purpose of protecting the integrity of the free software distribution system, which is implemented by public license practices. Many people have made generous contributions to the wide range of software distributed through that system in reliance on consistent application of that system; it is up to the author/donor to decide if he or she is willing to distribute software through any other system and a licensee cannot impose that choice. This section is intended to make thoroughly clear what is believed to be a consequence of the rest of this License. 8. If the distribution and/or use of the Program is restricted in certain countries either by patents or by copyrighted interfaces, the original copyright holder who places the Program under this License may add an explicit geographical distribution limitation excluding those countries, so that distribution is permitted only in or among countries not thus excluded. In such case, this License incorporates the limitation as if written in the body of this License. 9. The Free Software Foundation may publish revised and/or new versions of the General Public License from time to time. Such new versions will be similar in spirit to the present version, but may differ in detail to address new problems or concerns. Each version is given a distinguishing version number. If the Program specifies a version number of this License which applies to it and "any later version", you have the option of following the terms and conditions either of that version or of any later version published by 8
11 the Free Software Foundation. If the Program does not specify a version number of this License, you may choose any version ever published by the Free Software Foundation. 10. If you wish to incorporate parts of the Program into other free programs whose distribution conditions are different, write to the author to ask for permission. For software which is copyrighted by the Free Software Foundation, write to the Free Software Foundation; we sometimes make exceptions for this. Our decision will be guided by the two goals of preserving the free status of all derivatives of our free software and of promoting the sharing and reuse of software generally. NO WARRANTY 11. BECAUSE THE PROGRAM IS LICENSED FREE OF CHARGE, THERE IS NO WARRANTY FOR THE PROGRAM, TO THE EXTENT PERMITTED BY APPLICABLE LAW. EXCEPT WHEN OTHERWISE STATED IN WRITING THE COPYRIGHT HOLDERS AND/OR OTHER PARTIES PROVIDE THE PROGRAM "AS IS" WITHOUT WARRANTY OF ANY KIND, EITHER EXPRESSED OR IMPLIED, INCLUDING, BUT NOT LIMITED TO, THE IMPLIED WARRANTIES OF MERCHANTABILITY AND FITNESS FOR A PARTICULAR PURPOSE. THE ENTIRE RISK AS TO THE QUALITY AND PERFORMANCE OF THE PROGRAM IS WITH YOU. SHOULD THE PROGRAM PROVE DEFECTIVE, YOU ASSUME THE COST OF ALL NECESSARY SERVICING, REPAIR OR CORRECTION. 12. IN NO EVENT UNLESS REQUIRED BY APPLICABLE LAW OR AGREED TO IN WRITING WILL ANY COPYRIGHT HOLDER, OR ANY OTHER PARTY WHO MAY MODIFY AND/OR REDISTRIBUTE THE PROGRAM AS PERMITTED ABOVE, BE LIABLE TO YOU FOR DAMAGES, INCLUDING ANY GENERAL, SPECIAL, INCIDENTAL OR CONSEQUENTIAL DAMAGES ARISING OUT OF THE USE OR INABILITY TO USE THE PROGRAM (INCLUDING BUT NOT LIMITED TO LOSS OF DATA OR DATA BEING RENDERED INACCURATE OR LOSSES SUSTAINED BY YOU OR THIRD PARTIES OR A FAILURE OF THE PROGRAM TO OPERATE WITH ANY OTHER PROGRAMS), EVEN IF SUCH HOLDER OR OTHER PARTY HAS BEEN ADVISED OF THE POSSIBILITY OF SUCH DAMAGES. END OF TERMS AND CONDITIONS How to Apply These Terms to Your New Programs If you develop a new program, and you want it to be of the greatest possible use to the public, the best way to achieve this is to make it free software which everyone can redistribute and change under these terms. To do so, attach the following notices to the program. It is safest to attach them to the start of each source file to most effectively convey the exclusion of warranty; and each file should have at least the "copyright" line and a pointer to where the full notice is found; and one line to give the program's name and an idea of what it does. Copyright (C) yyyy name of author 9
12 This program is free software; you can redistribute it and/or modify it under the terms of the GNU General Public License as published by the Free Software Foundation; either version 2 of the License, or (at your option) any later version. This program is distributed in the hope that it will be useful, but WITHOUT ANY WARRANTY; without even the implied warranty of MERCHANTABILITY or FITNESS FOR A PARTICULAR PURPOSE. See the GNU General Public License for more details. You should have received a copy of the GNU General Public License along with this program; if not, write to the Free Software Foundation, Inc., 59 Temple Place - Suite 330, Boston, MA , USA. Also add information on how to contact you by electronic and paper mail. If the program is interactive, make it output a short notice like this when it starts in an interactive mode: Gnomovision version 69, Copyright (C) year name of author Gnomovision comes with ABSOLUTELY NO WARRANTY; for details type `show w'. This is free software, and you are welcome to redistribute it under certain conditions; type `show c' for details. The hypothetical commands `show w' and `show c' should show the appropriate parts of the General Public License. Of course, the commands you use may be called something other than `show w' and `show c'; they could even be mouse-clicks or menu items--whatever suits your program. You should also get your employer (if you work as a programmer) or your school, if any, to sign a "copyright disclaimer" for the program, if necessary. Here is a sample; alter the names: Yoyodyne, Inc., hereby disclaims all copyright interest in the program `Gnomovision' (which makes passes at compilers) written by James Hacker. signature of Ty Coon, 1 April 1989 Ty Coon, President of Vice This General Public License does not permit incorporating your program into proprietary programs. If your program is a subroutine library, you may consider it more useful to permit linking proprietary applications with the library. If this is what you want to do, use the GNU Library General Public License instead of this License. MAD This product contains module MAD, which is distributed in accordance with the terms of the GNU General Public License version 2, provided below. This product is licensed as described in GNU GENERAL PUBLIC LICENSE above. 10
13 Contents Avaya 2050 IP Softphone Overview New features and support Features Components Avaya 2050 IP Softphone Call Control window Accessibility Interface Call Control window Accessibility Interface Call Control window elements and functions Hot keys System tray icon and menu Avaya 2050 IP Softphone Directories Local Directory Avaya Communication Server 1000 Directory Installing and setting up the Avaya 2050 IP Softphone.. 34 System requirements Installing the Avaya 2050 IP Softphone Managing contacts from the Local Directory Adding contacts to a Local Directory Editing contacts in the Local Directory Deleting contacts from the Local Directory Finding contacts in the Local Directory Filtering a Local Directory Dialing from the Local Directory
14 Managing Groups in the Shortcut Bar Using the Properties dialog box Linking to external directories Managing contacts from the Avaya CS 1000 Directory.. 47 Adding contacts to the Personal Directory Editing CS 1000 Directory contacts Deleting CS 1000 Directory contacts Finding CS 1000 Directory contacts Dialing from the Personal Directory Dialing from the Redial List Dialing from the Callers List Managing Avaya 2050 IP Softphone calls Making telephone calls Answering telephone calls Incoming Call Notification Holding and retrieving telephone calls Using Record On Demand key Hanging up telephone calls Support for TAPI applications Viewing active status Avaya 2050 IP Softphone Expansion Module Using the Expansion Module Working with Groups Graphical External Application Server Configuring the GXAS plugin Starting the GXAS plugin Selecting a GXAS application
15 Using the session window Avaya 2050 IP Softphone USB Headset Adapter Answering calls with the USB Headset Adapter Hanging up calls with the USB Headset Adapter Adjusting the volume with the USB Headset Adapter Muting a call Using the Smart Functions menu Customizing the Smart Functions menu Custom Functions for Smart Functions menu Avaya 2050 IP Softphone macros Entering a macro Deleting a macro Playing a macro Avaya 2050 IP Softphone menu commands Call Control window menu command Avaya 2050 IP Softphone Settings Opening the Settings window Using the Settings window Profiles Server License Servers Theme Features Macros Audio Sound Devices Hardware ID
16 Advanced Audio Listener IP Notifications Hot Keys Text Replacements Lamp Sounds Key Type Language Expansion Module Personal Call Recording Plantronics USB Bluetooth Headset USB Headset About Accessibility Interface Control groups Accessibility Interface Menu Navigating Control Groups and Menu Commands Using hot keys Limitations of Accessibility Interface Configuring Avaya CS 1000 Directory user preferences 105 Choosing the language Configuring the date and time Enabling the Call Timer Configuring Call Log options Using Password Administration Avaya 2050 IP Softphone Diagnostics Overview
17 Using the Avaya 2050 IP Softphone diagnostics Troubleshooting the Avaya 2050 IP Softphone Connectivity problems Audio problems Reset conditions USB Headset problems TAPI problems Appendix A: Quick reference Index
18 16
19 Avaya 2050 IP Softphone Overview Avaya 2050 IP Softphone Overview The Avaya 2050 IP Softphone is a business telephone application that you can use to make and take calls over your computer. Using a headset or handset connected to your PC, you control calls with a click of the mouse pointer, from your PC keyboard, or from the USB Audio Adapter. Designed to work with IP-based phone systems, the Avaya 2050 IP Softphone provides Voice over IP (VoIP) services using a telephony server and your Local Area Network (LAN) or Wide Area Network (WAN). The server that supports your Avaya 2050 IP Softphone determines the features you can access, such as Call Conference, Call Transfer, and Call Forward. New features and support Avaya 2050 IP Softphone Release 4.3 introduces support for the following: Windows Vista (64 bit). See System requirements on page 34 Windows 7. See System requirements on page 34. Secure Call Recording. See Audio on page 86. Features The Avaya 2050 IP Softphone supports the following features: Twelve user-defined feature keys: six Programmable Line (DN)/Feature Keys (self-labeled) and six lines/features accessed by pressing the shift key Four soft keys that provide access to a maximum of 10 features Four-line display Directory capabilities stored locally on your PC or linked to external directories, such as Lightweight Directory Access Protocol (LDAP), 17
20 Avaya 2050 IP Softphone Overview Microsoft Outlook, and Windows Address Book (WAB) contact management software Avaya Communication Server 1000 (Avaya CS 1000) Directory features (Personal Directory, Redial List, Callers List, and Password Administration) stored on the application server for systems running Avaya CS 1000 Release 4.0 or later software One-click direct dialing from various windows and applications Support for TAPI (Telephony Application Programming Interface) Five specialized fixed keys: Directory Inbox (Message) Shift (Outbox) Services Expand Dedicated call processing keys: Hold Goodbye Answer Volume Mute Navigation Message Waiting User-selected ringer that lets the PC speakers or the headset ring for incoming calls Choice of the following interfaces: 1100 series theme Compact black and silver themes Accessibility Interface for the visually impaired Programmable hot keys that allow single key access to userdefinable features 18
21 Avaya 2050 IP Softphone Overview Supported languages include: Arabic, Chinese (Traditional and Simplified), Czech, Danish, Dutch, English, Finnish, French, German, Greek, Hebrew, Hungarian, Italian, Korean, Japanese, Latvian, Norwegian, Polish, Portuguese, Russian, Spanish, Swedish and Turkish. Two input modes: Numeric, Alphabetic Support for Bluetooth and standard USB headsets Expansion Module (EM) Graphical External Application Server (GXAS) capability Drag and drop dialing Macro functions available for programming long dialing patterns Components The Avaya 2050 IP Softphone supports six main components: Call Control window on page 19 Local Directory window on page 20 Settings window on page 20 System tray icon and menu on page 20 Expansion Module on page 20 i2050.exe application on page 20 Call Control window The Avaya 2050 IP Softphone Call Control window displays the line keys, feature buttons, and call display. Use this window to make and manage your telephone calls. You also use this window to access both your Local Directory and CS 1000 Directory features (Personal Directory, Application Server Administration, and Password Administration). For more information about the Call Control window, see Avaya 2050 IP Softphone Call Control window on page
22 Avaya 2050 IP Softphone Overview Local Directory window Use the Local Directory window to create, manage, and use a telephone directory stored on your local computer and to access external directories, such as LDAP, Outlook, and WAB. For more information about the Local Directory, see Local Directory on page 29. Settings window Use the Settings window a series of dialog boxes to set up the various Avaya 2050 IP Softphone features. For information about opening the Settings window, see Avaya 2050 IP Softphone Settings on page 76. System tray icon and menu You can right-click the Avaya 2050 IP Softphone system tray icon located at the right side of the Windows taskbar at the bottom of your screen to make and manage calls. Expansion Module Use the Expansion Module (EM) to display the status of pre-programmed lines for other IP Deskphones on the network. For more information, see Avaya 2050 IP Softphone Expansion Module on page 58. i2050.exe application The i2050.exe application lets the Avaya 2050 IP Softphone communicate with the server. This process appears as long as the Avaya 2050 IP Softphone icon appears in the system tray. 20
23 Avaya 2050 IP Softphone Call Control window Avaya 2050 IP Softphone Call Control window The Avaya 2050 IP Softphone Call Control window supports the 1100 theme designed to look and feel like the Avaya 1100 Series IP Deskphones as well as an additional two compact themes, available in black and silver. The Avaya 2050 IP Softphone also supports an Accessibility Interface for visually impaired users. To open the Avaya 2050 IP Softphone Call Control window: 1. From your desktop PC, select Start. 2. Select Programs. 3. Select Avaya > Avaya 2050 IP Softphone > Avaya 2050 IP Softphone. Accessibility Interface To open the Avaya 2050 IP Softphone Accessibility Interface from the Call Control window: 1. From your desktop PC, select Start > Programs > Avaya > Avaya 2050 IP Softphone > Avaya 2050 IP Softphone. The Call Control window appears. 2. Click the Menu button. 3. Select File > Settings > Theme. 4. Select Accessibility Interface. Note: If the Avaya 2050 IP Softphone is running, you must exit and restart for the change to the Accessibility Interface to take effect. 21
24 Avaya 2050 IP Softphone Call Control window Call Control window The Call Control window (see Figure 1 below and Figure 2 on page 23) includes the standard features that let you make and manage telephone calls. For information about the elements of the Call Control window, see Table 1 on page 24. Figure 1: Call Control Window 1100 series theme Line keys Navigation arrows Quit Services Copy Volume up Volume down Mute Speaker Display Line keys Soft keys Inbox/Messages Outbox/Shift Directory Release Expand Answer Hold Dialpad 22
25 Avaya 2050 IP Softphone Call Control window Figure 2: Call Control Window Compact theme (silver) Display Soft keys Line keys Volume keys Answer Hold Release Dialpad Mute Directory Inbox/ Messages Outbox/Shift Quit Navigation arrows Speaker Expand Services Copy Accessibility Interface The Accessibility Interface works with JAWS for Windows from Freedom Scientific screen reading software that lets visually impaired users access the full range of Avaya 2050 IP Softphone features. The Accessibility Interface has been tested on JAWS Version 5.0. The screen is divided into four groups of controls: Display, Line and Feature, Date and Time, and Indicators. Menu Command options in the Accessibility Interface match those in the standard Call Control window. High Contrast Mode is a Microsoft Windows feature that increases legibility for visibly impaired users by increasing screen contrast. Activate this feature by navigating to Start > Control Panel > Accessibility Options > Display and selecting the High Contrast checkbox. For more information about navigating the Accessibility control groups and Menu Command options, see Accessibility Interface on page
26 Avaya 2050 IP Softphone Call Control window Call Control window elements and functions Table 1 describes the elements and functions of the Call Control window. Table 1: Avaya 2050 IP Softphone components and functions (Part 1 of 3) Element Primary display Soft keys Call/Answer Copy Quit Function To provide call information (such as Caller ID) and instructions for using certain soft key features. When idling, the telephone displays only the date and time. To access server-definable features, such as Transfer (for connecting calls to other people), Conference (for group calls), and so on. To select a feature, click one of the four available soft-labelled soft keys, and then follow the instructions on the display. Available soft key features vary, depending on: Your current task: the features available at any time depend on your current call activity. Server support: Avaya 2050 IP Softphone functionality depends on communication server configuration. Note: To view additional features, click the More soft key. To make or answer a call. To copy contact information from Avaya Communication Server 1000 Directory features. To quit a network service or feature. 24
27 Avaya 2050 IP Softphone Call Control window Table 1: Avaya 2050 IP Softphone components and functions (Part 2 of 3) Element Navigation arrows Volume decrease increase Headset Handsfree Mute Function To scroll through menus and lists in the display area. Use the Send/Enter key at the center of the navigation cluster to confirm menu selection (1100 series theme only). To increase or decrease the volume. To answer and make calls using the headset. To answer and make calls using the handsfree speaker. Mute key functionality is enabled or disabled by your system administrator. Contact your system administrator to determine if your Mute key is enabled. If Mute key is enabled, click the Mute key to mute the headset and listen to the receiving party without transmitting. Click the Mute key again to return to two-way conversation. Note: If Mute key is not enabled, clicking the Mute key places the call on hold. Click the Mute key again to restore the active call or click the line key to restore the active call. You cannot retrieve this call from hold by clicking the Hold key. The handset display indicates the Mute status (Mute On or Mute Off). 25
28 Avaya 2050 IP Softphone Call Control window Table 1: Avaya 2050 IP Softphone components and functions (Part 3 of 3) Element Hold Release Line keys Dialpad Directory Services Expand Msg/Inbox Shift/Outbox Function To place an active call on hold. The feature key label for the line on hold displays a flashing icon to indicate that the call is on hold. Return to the call by clicking the Line button of the call on hold. To terminate an active call. To access one of six programmable Line keys. These keys can represent line appearances, DNs, or features. The communication server provides the labels that appear on these keys. To dial a telephone number. Use your mouse pointer to click the numbers you want to enter. To access Avaya CS 1000 Directory features. Depending on how the system administrator sets up this service, use this button to access Personal Directory or other server-based directory services. You can use CS 1000 Directory features to place a call. The call is placed on your prime line, unless you select a different line. To access a list of network services. To access Graphical External Application Server (GXAS) applications. To access voice mail applications. To access voice mail applications and toggle between feature key displays. 26
29 Avaya 2050 IP Softphone Call Control window Hot keys You can assign keyboard hot keys to access the full range of Call Control window functions and menu options. Adding a hot key on page 27 Removing a hot key on page 28 Adding a hot key To add a new hot key: 1. Open the Settings window. For information about opening the Settings window, see Opening the Settings window on page Select Hot Keys. 3. Choose the feature group that you want to access: Buttons, Menu, or Select Fields (Accessibility Interface only). 4. From the Items list, select the feature to which you want to assign a hot key. 5. Under Press a new shortcut key, enter the key combination Alt + Ctrl + V, for example that you want as your hot key. 6. Click Assign. Note: If the key combination is already taken, the previously assigned feature appears in the Shortcut Key Currently Used By text box. Note: To activate an item using the Select Fields feature group, click Enter. To assign a hot key, you can enter any keyboard key combination except for the following: A to Z Shift-A to Shift-Z Alt-A to Alt-Z 0 to 9 Alt+0 to Alt+9 Asterisk (*) 27
30 Avaya 2050 IP Softphone Call Control window Number sign (#) Up, down, left, and right arrow keys Shift+Up, Shift+Down PageUp, PageDn Alt+F1 to Alt+F12 F1, Shift+F1,Ctrl+F1, Ctrl+Alt+F1, Ctrl+Alt+Shift+F1 Space bar Removing a hot key To remove a hot key: 1. Open the Settings window. For information about opening the Settings window, see Opening the Settings window on page Select Hot Keys. 3. Choose the feature group that you want to access: Buttons, Menu, or Fields (Accessibility Interface only). 4. From the Items list, select the feature from which you want to remove a hot key. 5. Click Remove. System tray icon and menu Use the Avaya 2050 IP Softphone system tray icon menu to manage phone calls and messages without opening the Call Control window. To access the menu, right-click the Avaya 2050 IP Softphone icon in the Windows taskbar system tray. From this menu, you can make, answer, and manage your calls, as well as access macros and features. 28
31 Avaya 2050 IP Softphone Directories Avaya 2050 IP Softphone Directories The Avaya 2050 IP Softphone uses the following directories for maintaining and accessing contacts: Local Directory on page 29 stored on your local drive Avaya Communication Server 1000 Directory on page 30 stored on your server Local Directory The Avaya 2050 IP Softphone Local Directory lets you store as many phone directories on your computer as you need. You can use the Shortcut Bar to organize your contacts into smaller groups of shortcut links. You can use the Local Directory to: Link to external directories such as Outlook, Act, and LDAP. Dial from external directories. Save contacts locally to your computer. Filter long directories so they are easier to use. Note: Do not confuse the Avaya 2050 IP Softphone Local Directory with the Avaya Communication Server 1000 Directory (accessible by clicking Directory on the toolbar). The Shortcut Bar on the left side of the window lists all groups of shortcut links, including: Local Directory main directory contacts Quick Dials a built-in group for selecting shortcuts to contacts Opening a Local Directory from the Call Control window To open a Local Directory: 1. Click the Menu button and select View > Local Directory. 2. Select one of the following: 29
32 Avaya 2050 IP Softphone Directories On the Shortcut Bar, select Directories > Local Directory. On the menu, select View > Local Directory. Note: To open a previously accessed Local Directory, select File > Recent Local Directories, and then select the Local Directory you want to open. For information about managing contacts and making calls from the Local Directory, see Managing contacts from the Local Directory on page 36. Avaya Communication Server 1000 Directory The Avaya CS 1000 Directory maintains contact information and serversupported features in a remote, central database called the Application Server. Accessible from the Avaya 2050 IP Softphone Call Control window, the CS 1000 Directory supports the following features: Personal Directory Redial List Callers List Note: Redial List and Callers List are Call Log features. The system generates the content of the Redial List and the Callers List during call processing. You can delete individual entries or the entire directory in the Redial List and the Callers List, but you cannot add an entry or permanently change the content of an entry. Personal Directory You control your own Personal Directory. Use the Personal Directory to create and store up to 100 entries. You can edit, copy, or delete individual entries, or delete the entire list. You can also copy entries from other applications to the Personal Directory (or from the Personal Directory to other applications). An entry can contain any of the following: Last name (up to 24 characters) First name (up to 24 characters) 30
33 Avaya 2050 IP Softphone Directories DN at work (up to 31 characters) DN at home (up to 31 characters) Cell phone (up to 31 characters) Pager (up to 31 characters) Callers List The Callers List can contain up to 100 entries. When the list is full, the system overwrites the oldest entry. In Directory View mode, the caller s name displays along with the Callers List entry count. Entries in the Callers List are sorted by Call Log time. The first entry you see is the first new entry. If you press the down navigation key, more new items in the Callers List display. If you press the up navigation key, older items in the list display. The following list describes the contents of a Callers List entry: Last name (24 characters) First name (24 characters) DN (31 characters) Time/date Number of calls Note: If the caller name is not defined, then only the telephone number is displayed. Redial List The Redial List can contain up to 20 entries. When the list is full, the system overwrites the oldest entry. In Directory View mode, the number you dialed displays. Redial List content updates when you dial out. Entries in the Redial List are sorted by Call Log time. The oldest entry appears at the beginning of the list. To access the oldest entry, click the down navigation key. To access the newest entry, click the up navigation key. 31
34 Avaya 2050 IP Softphone Directories A Redial List entry can contain any of the following: User name (up to 24 characters) DN (up to 31 characters) Time of the last call occurrence Time/date Note: If the caller name is not defined, then only the telephone number is displayed. Opening CS 1000 Directory features To open the Personal Directory, Redial List, or Callers List: 1. From the Call Control window, click Directory. 2. Scroll and select an item from the following list: Personal Directory Callers List Redial List Password Administration The Personal Directory, Redial List, and Callers List features have a oneminute time-out control period. If the application rests idle for one minute during any of the operations, the directory feature closes and your Avaya 2050 IP Softphone returns to the idle state. For information about managing contacts or making calls from the CS1000 Directory, see Managing contacts from the Avaya CS 1000 Directory on page 47. Password Administration For information about using and setting Password Administration, see Using Password Administration on page
35 Avaya 2050 IP Softphone Directories Application Server Administration Using the Application Server Administration feature, your system administrator can: Back up and restore the database Manage user profiles For information about setting user preferences for CS 1000 Directory features, see Configuring Avaya CS 1000 Directory user preferences on page
36 Installing and setting up the Avaya 2050 IP Softphone Installing and setting up the Avaya 2050 IP Softphone The following describes the requirements for installing and setting up the Avaya 2050 IP Softphone. System requirements To use the Avaya 2050 IP Softphone, you require: Pentium-compatible CPU (1 GHz or higher) 256 Mbytes RAM or higher for Windows XP, Windows Vista, and Windows 7 55 Mbytes or higher free hard drive space (all languages) 800X600 or higher resolution monitor (16-bit color) Universal Serial Bus (USB) port (version 1.1 or 2.0) Supported operating systems To use the Avaya 2050 IP Softphone, you must have one of the following operating systems: Windows XP (32 bit) Windows Vista (32 bit and 64 bit) Windows 7 (32 bit and 64 bit) Note: Windows 2000 and Windows XP (64 bit) are not supported. Avaya USB Audio Kit The USB Audio Kit lets you hear and speak with your callers. To ensure proper Avaya 2050 IP Softphone functionality, use only the following Avaya -supported (or compatible) USB audio kits: Avaya Enhanced USB Adapter (desktop) Avaya Mobile USB Adapter (mobile) Algo Analog Terminal Adapter (compatible) 34
37 Installing and setting up the Avaya 2050 IP Softphone The Avaya USB Audio Kit includes: USB Headset Adapter (desktop or mobile) Installation Guide (English and French only) USB cord Some kits also include a headset. The Algo Analog Terminal Adapter (ATA) is a USB adapter that lets you use analog terminals instead of headsets. With an Algo ATA users can, for example, use a cordless handset with their Avaya 2050 IP Softphone. Note: The Avaya 2050 IP Softphone is compatible with the Algo ATA. For support, see Installing the Avaya 2050 IP Softphone For information about installing the Avaya 2050 IP Softphone, see Avaya IP Phones Fundamentals (NN ) or consult your system administrator. Client Licensing All new and upgrade installations of the Avaya 2050 IP Softphone software require a valid license for product activation. Note: There is a 30-day evaluation period during which you can use the software without a license. Once the 30-day evaluation period has expired, the software will no longer work until a valid license code is obtained. Consult your system administrator for details. 35
38 Managing contacts from the Local Directory Managing contacts from the Local Directory You can use the following options to manage contacts in the Local Directory: Adding contacts to a Local Directory on page 36 Editing contacts in the Local Directory on page 37 Deleting contacts from the Local Directory on page 37 Finding contacts in the Local Directory on page 38 Filtering a Local Directory on page 39 Dialing from the Local Directory on page 39 Managing Groups in the Shortcut Bar on page 40 Using the Properties dialog box on page 41 Adding contacts to a Local Directory You can add contacts to a Local Directory list, or insert contacts into any group of shortcut links in the Shortcut Bar. To add a contact to the Local Directory list: 1. Open the Local Directory. For details, see Opening a Local Directory from the Call Control window on page Select Edit > New Contact, or click New Contact on the toolbar. The Properties dialog box appears. 3. Under the General tab (selected by default), enter the contact s name, address, telephone numbers, and other personal information. 4. Select the Details tab to enter any of the following contact details: Department, Office, or Assistant. 5. To enter miscellaneous information, select the Notes tab. 6. Select the Settings tab to define the default dialing number as Business, Home, or Mobile. 36
39 Managing contacts from the Local Directory 7. Click OK. Note: For more information about entering information in the property fields, see Using the Properties dialog box on page 41. To add a contact to a group: 1. In the Shortcut Bar, select the group of shortcut links to which you want to add a contact. 2. Select the contact you want to add, drag it to the Shortcut Bar, and then drop it under the selected group button. Note 1: You cannot directly add contacts to an external directory from within the Local Directory. Note 2: If the contents of an external directory change, you must first update that directory for the changes to show in the Local Directory. To update, right-click the imported directory and click Refresh. Editing contacts in the Local Directory To edit contacts in the Local Directory: 1. Open the Local Directory. For details, see Opening a Local Directory from the Call Control window on page Using your mouse pointer, highlight the contact you want to edit. 3. Open Properties using one of the following methods: Select File > Properties. Click Properties on the toolbar. Right-click the selection and choose Properties from the menu. 4. Select the tab you need and edit the information. 5. Click OK. Deleting contacts from the Local Directory You can delete contacts from the Local Directory or remove contacts from a group of shortcut links. 37
40 Managing contacts from the Local Directory To delete a contact from the Local Directory: 1. Open the Local Directory. For details, see Opening a Local Directory from the Call Control window on page Using your mouse pointer, select the contact you want to delete. Note: To delete a range of contacts, click the first contact in the range, and then shift-click the last contact in the range. The entire range highlights. You can also CTRL-click to select a number of contacts in different places. 3. Delete the contact by doing one of the following: Select Edit > Delete. Click Delete on the toolbar. Right-click your selection and choose Delete from the menu. 4. To confirm the deletion, click Yes. To remove a contact from a group of shortcut links: 1. On the Shortcut Bar, select the group of shortcut links from which you want to delete a contact. 2. Right-click the contact, and choose Remove Item from the menu. Finding contacts in the Local Directory You can search for contacts in a Local Directory by name. To find a contact in one of your directories: 1. Open the Local Directory. For details, see Opening a Local Directory from the Call Control window on page Select or click either of the following: Select Edit > Find Contact. Click Find Contact on the toolbar. The Find Contact window appears. 3. Enter the name of the contact you want to find. 38
41 Managing contacts from the Local Directory Note: Names in the directory are formatted as last name, first name. Use this format when searching for a contact. 4. Click Find Now. Search results display in the Find Contact window. 5. To stop a search, click Stop. Filtering a Local Directory The Avaya 2050 IP Softphone lets you filter a Local Directory, making it smaller and easier to manage. This feature is useful for dealing with large directories. By filtering a directory, you can reduce the number of names through which you must search. To filter a directory: 1. Click Filter on the toolbar, or Directory > Filter from the menu. The Filter dialog box appears. 2. From the Field and Condition lists, choose your filter criteria. 3. Enter the values you want included in the filtered list. For example, if under the filter criteria Field: Last Name, Condition: Starts With, you enter Value: C, only contacts with a last name starting with C appear in the Local Directory. 4. To apply the filter, click Add. Dialing from the Local Directory To call a contact stored in the Local Directory: 1. Open the Local Directory. For details, see Opening a Local Directory from the Call Control window on page Find the contact you want to call. You can dial using any of the following options: Double-click the phone number you want to dial. Double-click the contact's name. 39
42 Managing contacts from the Local Directory Right-click the contact's entry, and then click the desired telephone number in the menu. To dial the default telephone number, click Dial on the toolbar. Click the arrow beside the Dial toolbar button, and then click the desired telephone number from the list. Managing Groups in the Shortcut Bar You can add, remove, or rename groups in the Shortcut Bar of your Local Directory. To open a group of shortcut links and view its list of contacts, click the desired group from the Shortcut Bar. To add a group to a Local Directory: 1. Right-click a blank area on the Shortcut Bar. 2. Select Add New Group. A blank group button with a blinking cursor appears at the bottom of the Shortcut Bar. 3. Enter the name you want for the group and press Enter. To remove a group in a Local Directory: 1. Click open the group you want. 2. Right-click anywhere on or under the Group button and its list of contacts. 3. Select Remove Group. 4. At the Delete? Are you sure? prompt, click Yes. To rename a group in a Local Directory: 1. Click open the group you want. 2. Right-click anywhere on or under the Group button and list of contacts. 3. Select Rename Group. 40
43 Managing contacts from the Local Directory A cursor appears in the Group button. 4. Enter the new name you want the group to be called. 5. Press Enter. Note: To view the list of contacts within a group, click the desired group in the Shortcut Bar. Using the Properties dialog box Use the Properties dialog box to enter or change contact information. To open the Properties dialog box: 1. Open the Local Directory. For details, see Opening a Local Directory from the Call Control window on page Do one of the following: Select Edit > New Contact. Click New Contact on the toolbar. Select a contact. Select File > Properties. Click Properties. The Properties dialog box contains four tabs: Properties General tab on page 42 Properties Details tab on page 42 Properties Notes tab on page 42 Properties Settings tab on page 42 All four tabs offer an Export button. Use this button to export contact information to a *.vcf file. You can import this file into or contact manager applications, or any other software applications that use the *.vcf file format. 41
44 Managing contacts from the Local Directory Properties General tab Use this tab to store a contact s name, address, address, company information, and telephone numbers. To create a contact record, enter the contact s name and at least one telephone number. All other information is optional. Note: To add a half-second delay in the dialing pattern, insert a comma in the telephone number, wherever you want the pause to occur. You can add as many pauses as required by inserting an equal number of commas. Properties Details tab Use the Details tab to enter any of the following contact details: Department Office Assistant Properties Notes tab Use this tab to record miscellaneous information about a contact. You can enter significant dates, recent orders, meeting locations, or any information you require when you call the contact. Properties Settings tab Use this tab to set the default dialling number for the contact. To set the Default Dial, click the desired option button: Business, Home, or Mobile. To dial a contact s non-default telephone number, right-click the contact and select any other telephone number that appears in the menu. Linking to external directories You can access the following external directories from the Local Directory window: Lightweight Directory Access Protocol (LDAP) directory 42
45 Managing contacts from the Local Directory Outlook directory Windows Address Book directory (WAB) To access these external directories, you must create a link to the desired directory in the Shortcut Bar. After you add the directory, an icon appears in the Shortcut Bar. You can then click the icon to view or dial contacts in that directory. Linking to the LDAP directory To add a link to the LDAP directory in the Shortcut Bar: 1. From the Local Directory menu, select Directory > Add Link To > LDAP Directory. A Properties dialog box appears. From the Properties dialog box, you can access the following three tabs: General, Security, and Schema. 2. In the General tab, enter the following required information into the corresponding field: Directory Name: the name of the directory as you want it to appear in the Shortcut Bar. LDAP Path: the path to the LDAP directory stored on your hard drive. User Name and Password: if applicable, enter your LDAP user name and password. 3. In the Security tab, select from the following security protocols: Use Secure Authentication Use Encryption Use SSL Encryption Use Signing Use Sealing 4. In the Schema tab, select the desired LDAP schema from the Schema list. You can use this tab to add, remove, or modify an LDAP. 43
46 Managing contacts from the Local Directory To add a new schema to the list: 1. From the Schema tab, click Add. A Dialog box opens. The Dialog box lists all current names and fields used by the LDAP directory. 2. In the Schema Name field, enter the name you want to use for your new LDAP schema. 3. Click OK. To remove a schema from the list: 1. In the Schema tab, select the schema you want to remove from the list. 2. Click Remove. The LDAP Directory dialog box appears with the message Remove the schema? Are you sure? 3. Click Yes. To modify an existing schema: 1. In the Schema tab, select the schema you want to modify from the list. A Dialog box opens. The Dialog box lists all current names and fields used by the LDAP directory. 2. Modify the Schema Name. 3. Click OK. Linking to Outlook To add a link to your Outlook directory in the Shortcut Bar: 1. From the menu, select Directory > Add Link To > Outlook Directory. A Properties dialog box appears. 2. In the Directory Name field, enter the name of your Outlook directory, as you want it to appear in the Shortcut Bar. 3. Click OK. 44
47 Managing contacts from the Local Directory Linking to Windows Address Book directory To add a link to a WAB directory in the Shortcut Bar: 1. From the menu, select Directory > Add Link To > Windows Address Book. A Properties dialog box appears. 2. In the Directory Name field, enter the name of your Windows Address Book directory, as you want it to appear in the Shortcut Bar. 3. In the WAB Name field, enter the name of the WAB file you want to link to from the Shortcut Bar. Note: If you do not know the name of the WAB file, click the browse button to the right of the WAB Name field. A Windows Open dialog box appears. Use this dialog box to navigate and select the file you need from your file system. 4. From the Properties dialog box, click OK. Adding external contacts to the Local Directory You can add contacts from any of the external directories to your Local Directory. To add an external contact to the Local Directory: 1. From the Shortcut Bar, click the external directory icon you want to access. A list of contacts from the selected external directory appears. 2. Right-click the contact that you want to add to the Local Directory. 3. From the menu, select Add to Local Directory. The Properties dialog box appears. 4. If no phone numbers appear in the Phone Numbers field, you must input at least one valid phone number. If the telephone numbers in the Phone Numbers field look correct, then click OK. The contact is added to the Local Directory. 5. To access the added contact, click the Local Directory icon in the Shortcut Bar. 45
48 Managing contacts from the Local Directory Note 1: You cannot directly add contacts to an external directory from within the Local Directory. Note 2: If the contents of an external directory change, you must first update that directory for the changes to show in the Local Directory. To update, right-click the imported directory and click Refresh. 46
49 Managing contacts from the Avaya CS 1000 Directory Managing contacts from the Avaya CS 1000 Directory Your server supports the following Avaya CS 1000 Directory features: Personal Directory, Redial List, and Callers List. You can use the following options to manage contacts in CS 1000 Directory features: Adding contacts to the Personal Directory on page 47 Editing CS 1000 Directory contacts on page 48 Deleting CS 1000 Directory contacts on page 49 Finding CS 1000 Directory contacts on page 49 Dialing from the Personal Directory on page 49 Dialing from the Redial List on page 50 Dialing from the Callers List on page 50 Adding contacts to the Personal Directory To add contacts to the Personal Directory: 1. On the Call Control window, click Directory. 2. Select Personal Directory > Add. A text editor starts. 3. Enter the contact information. Note: To add a pause in the number, click Pause at any time during data entry. 4. To submit the entry, click Done. 47
50 Managing contacts from the Avaya CS 1000 Directory Note 1: Unlike the Local Directory, CS 1000 Directory features (Personal Directory, Redial List, Callers List) are stored on the Application Server. Note 2: You can also add contacts to the Personal Directory by copying entries from the Corporate Directory, the Redial List, the Callers List, or other available directory applications. If you are creating multiple entries in the Personal Directory, you can make and edit multiple copies in an existing entry. Editing CS 1000 Directory contacts To edit contacts in the Personal Directory: 1. On the Call Control window, click Directory. 2. From the Directory list, select Personal Directory. 3. Search for the desired entry. 4. Highlight the entry. 5. Click Edit and make the changes. 6. Click Done. Making temporary edits to contacts Use this option to temporarily edit contacts in the Redial List and the Callers List, and then dial the edited entry. The changes are not retained. To make temporary edits to contacts: 1. On the Call Control window, click Directory. 2. Select Redial List or Callers List from the Directory list. 3. Search for the desired entry. 4. Highlight the entry. 5. Click Edit and make the changes. 6. To dial the edited entry, click Dial. 48
51 Managing contacts from the Avaya CS 1000 Directory Deleting CS 1000 Directory contacts To delete a contact from the Personal Directory, Redial List, or Callers List: 1. On the Call Control window, click Directory. 2. Select the Personal Directory, Redial List, or Callers List. 3. Search for the entry. 4. Highlight the entry. 5. Click Delete. 6. Click Confirm or Cancel. To delete the entire Redial List or Callers List: 1. Click Directory. 2. Select Redial List or Callers List. 3. Click Del. 4. Click Yes. Finding CS 1000 Directory contacts To find contacts in Personal Directory, Redial List, or Callers List: 1. On the Call Control window, click Directory. 2. Click the desired directory and do one of the following: Scroll through the directory to the desired entry. To go directly to the desired entry, enter the entry. Search by first name, last name, or number. Dialing from the Personal Directory To dial from the Personal Directory: 1. On the Call Control window, click Directory. 2. Select the Personal Directory. 49
52 Managing contacts from the Avaya CS 1000 Directory 3. Find the contact using one of the following: Scroll to the desired contact. Search for the contact by name or number. Enter the number of the contact to find it. 4. To dial the selected entry, double-click the contact. Dialing from the Redial List To dial from the Redial List in the CS 1000 Directory: 1. On the Call Control window, click Directory. 2. Select Redial List. 3. Find the contact using one of the following: Scroll to the desired contact. Search for the contact by name or number. Enter the number of the contact to find it. 4. To dial the selected entry, double-click the contact. Dialing from the Callers List To dial from the Callers List in the CS 1000 Directory: 1. On the Call Control window, click Directory. 2. Select Callers List. 3. Find the contact using one of the following: Scroll to the desired contact. Search for the contact by name or number. Enter the number of the contact to find it. 4. To dial the selected entry, double-click the contact. 50
53 Managing Avaya 2050 IP Softphone calls Managing Avaya 2050 IP Softphone calls The following sections describe options for managing Avaya 2050 IP Softphone calls: Making telephone calls on page 51 Answering telephone calls on page 52 Incoming Call Notification on page 52 Holding and retrieving telephone calls on page 53 Hanging up telephone calls on page 55 Support for TAPI applications on page 55 Viewing active status on page 56 Making telephone calls Before making a call, ensure that you are wearing your headset. To make a call: 1. Open a Line using one of the following methods: On the Call Control window, click Answer/Headset. Your main telephone line appears. Select Keys > Answer. From the Call Control window, select a Line key. 2. Enter the phone number using one of the following methods: Dial from the number pad of your computer keyboard. Dial from the Call Control window Dialpad, using the mouse pointer. Drag and drop (or copy and paste) a telephone number from Microsoft Outlook or an open Microsoft Word or Excel file onto the Call Control window. 51
54 Managing Avaya 2050 IP Softphone calls Select a contact from a Microsoft application such as Outlook (if the Avaya 2050 IP Softphone has been selected as a line source in the application dialing properties). Select Keys > Macros, and then choose the desired macro. Click Directory, and then: a. Open an Avaya Communication Server 1000 Directory feature: Personal Directory, Redials List, or Callers List. b. Scroll through the directory to find the contact you want. c. Select Dial. Answering telephone calls Before answering a call, ensure that you are wearing your headset. When you receive a call, the speaker to which you set your phone rings, and Caller ID (if available) shows in the display area. Note: To select the speaker you want to ring, click File > Settings > Sound Devices > Handsfree/Ringing/Paging device > Speaker. Choose the desired speaker from the list. You can answer a call using one of the following methods: On the Call Control window, click Answer/Headset. Click the Line key of whichever line is ringing. Note: Answering a new call automatically puts any active calls on hold. To switch between active callers, click the appropriate Line key to resume your call. Note: The Enter key on the keyboard can also be used to pick up the longest incoming ringing/non-ringing DN by configuring automatic line selection on each phone. Incoming Call Notification A notification window appears above the system tray when incoming calls are received. This window displays the ringing line (DN) and the incoming caller s name and number, as shown in Figure 3. 52
55 Managing Avaya 2050 IP Softphone calls Figure 3: Incoming call notification window When this notification appears you can do one of the following: Click Answer to answer the call. Click Open to activate the Avaya 2050 IP Softphone Call Control window and select a call handling feature, such as forwarding the incoming call to another line or to voic . Click Close to close the notification window. This does not disconnect the incoming call, it only removes the message from your screen. You can also close the notification box by clicking the close button in the top right corner. When the call is disconnected, a call disconnected notification appears. The incoming call notification window closes automatically when the call is disconnected. Holding and retrieving telephone calls Before using the phone, ensure that you are wearing your headset. To put a call on Hold or retrieve a call from Hold: 1. Click the Line key for the active call. 2. From the Call Control window, click Hold. Using Record On Demand key If this feature is enabled, you can use the Record on Demand (ROD) feature key to record your telephone conversation. 53
56 Managing Avaya 2050 IP Softphone calls Click the ROD key to start or stop the call recording. This key is associated with the active user ID and is displayed only if a call is active. The ROD key blinks while it is connecting to the call recording application, and is lit when the call is recording. The ROD key is displayed in the following scenarios: Normal operation - Click the ROD key during an active call to record the call. Call Recording (CR) application in ROD Mode - Click the ROD key during an active call to record the call Bulk Recording - For an active call or unregistered DN/Position ID, call recording is initiated even though the ROD key is not pressed. 1. Click the ROD key during an active call. 2. To stop the call recording, click the ROD key again. Using SAVE key Use the SAVE feature key to save the recording of an active call. This key is associated with the active user ID and is operational only if a call is active. The SAVE key is displayed in the following scenarios: Normal operations - If the SAVE key is clicked during an active call, the call is saved. CR application in Bulk Record + Save everything mode - Recorded conversation is saved at the end of the call. If the SAVE key is clicked, then the call is not saved. CR application in Bulk Record + Delete everything mode - Recorded conversation is deleted at the end of the call. If the SAVE key is clicked, then the call is saved. 54
57 Managing Avaya 2050 IP Softphone calls The SAVE key lamp status depends on the status of the call recording. If the call is to be saved, then the lamp is lit. 1. Click the ROD key during an active call. 2. To stop the call recording, click the ROD key again. 3. Click the SAVE key to save the conversation. Hanging up telephone calls When your call ends, you must manually terminate the active line. To terminate a telephone call: 1. Click the appropriate Line key to ensure it is selected. 2. From the Call Control window, click Goodbye/Release. Support for TAPI applications The Avaya 2050 IP Softphone has the ability to handle calls placed using TAPI (Telephony Application Programming Interface) compliant applications, such as Microsoft Outlook. This enables you to make calls from your Outlook Contacts list if the Avaya 2050 IP Softphone TAPI Service Provider has been selected as an available line source in your Phone and Modem Options. The IP Softphone TAPI Service Provider supports the following features: Making calls Answering calls Ending active calls 55
58 Managing Avaya 2050 IP Softphone calls To enable the IP 2050 Softphone TAPI Service Provider: 1. Select Start > Control Panel > Phone and Modem Options. The Phone and Modems Options window opens. 2. Click Advanced. 3. From the list of available Telephony Providers, select Avaya 2050 IP Softphone TAPI Service Provider. 4. Click OK. To make a call using Microsoft Outlook: Note: The Avaya 2050 IP Softphone must be active before making a call. 1. On the Contacts list, right-click on the name of the contact you want to call and select Call Contact. The New Call dialog box displays. 2. Click the Dialing Options button. 3. From the Connect using line menu, select Avaya 2050 IP Softphone Line. 4. Click OK. 5. From the New Call dialog box, select Start Call. For errors encountered when using the Avaya 2050 IP Softphone TAPI Service Provider, see TAPI problems on page 127. Viewing active status The status appears on the window title bar as shown in the following table. Table 2: Viewing active status (Part 1 of 2) Status Incoming Call Description There is an incoming call. 56
59 Managing Avaya 2050 IP Softphone calls Table 2: Viewing active status (Part 2 of 2) Status On Call On Hold Description A call is active. A call is on hold. 57
60 Avaya 2050 IP Softphone Expansion Module Avaya 2050 IP Softphone Expansion Module The Expansion Module (EM) provides status information about other Avaya 2050 IP Softphone or physical IP Deskphone clients connected to the network, such as whether a client is on-line, off-line, and so on. The EM is similar to the Key Expansion Module (KEM) device available for hardware IP Deskphones. Figure 4 shows the Expansion Module window. Figure 4: Avaya 2050 IP Softphone Expansion Module 58
61 Avaya 2050 IP Softphone Expansion Module Up to three EMs can be added to the IP 2050 Call Control Window, with the additional EMs cascading vertically beneath the original window. A scrollbar allows access to additional keys. Each key has a label and an icon indicating the state of the assigned client. The labels are set automatically by the system administrator; however, users can edit these labels using the Settings menu. The icons have cadences identical to those of external lamp controls. For more information on lamp control cadences, see Setting external lamp controls on page 97. Note: Key assignment for the EM is performed by the system administrator. Settings for the EM are configured using the Avaya 2050 IP Softphone Settings menu. See Expansion Module on page 95. Using the Expansion Module To launch the Expansion Module: 1. Click the Menu button. 2. Select View > Expansion Module. The EM window opens. You can move the EM window so that it docks to the left or right side of the Call Control window or leave it open as a separate window. Calls are retrieved by pressing the appropriate line key. Note: The Expansion Module feature is available only if it is supported by the telephone system. Contact your system administrator to find out if this feature is available. Working with Groups Keys are organized into groups of 18, with a maximum of three groups or 54 keys per EM. Individual keys can be moved and organized into groups by dragging and dropping them (Group view only). 59
62 Avaya 2050 IP Softphone Expansion Module To create a new group: 1. Right-click on an existing group (such as the General group). 2. Select Add Group. 3. Enter a name for the new group. 4. Click OK. To remove a group: 1. Right-click on an existing group. Note: The General group is the default group and cannot be removed. 2. Select Remove Group. A confirmation message appears asking if you want to remove the selected group. 3. Click Yes to confirm. The group is removed and all items belonging to it are moved to the General group. 60
63 Graphical External Application Server Graphical External Application Server The Graphical External Application Server (GXAS) is a plugin for the Avaya 2050 IP Softphone that enables you to launch and interact with applications that are available on a GXAS server from within the Avaya 2050 IP Softphone application. After selecting an application, you can interact with the application in a separate session window as though it was running locally on your own machine. The GXAS plugin is automatically installed with the Avaya 2050 IP Softphone application. Configuring the GXAS plugin Before the GXAS plugin can be used, the GXAS server must be specified in the Settings menu. For more information, see Server on page 82. Starting the GXAS plugin You can start the GXAS plugin by double-clicking the Expand to PC button or by selecting View > Graphical External Application Server. The available applications are shown in the GXAS Applications window. If a default GXAS application has been previously selected, click the Expand to PC button once to launch the default application in the session window. Selecting a GXAS application To launch an application, you can double-click the appropriate icon in the GXAS Applications window or select an application icon by highlighting it and clicking OK. To exit without selecting an application, close the window or click Cancel. 61
64 Graphical External Application Server GXAS applications launch in a separate session window. Using the session window The active GXAS application is shown in the session window. The title bar at the top of the session window indicates the name of the active application and the bottom of the session window features a status bar that displays the following information: If the audio stream for a GXAS application is open (ON) or closed (OFF) If the microphone for a GXAS application is open (ON) or closed (OFF) The status bar background turns red when one or both streams are ON. The session window can be docked to the main interface of the Avaya 2050 IP Softphone or moved to the desired screen location. Click and type within the session window as if the application was active on your local machine. 62
65 Avaya 2050 IP Softphone USB Headset Adapter Avaya 2050 IP Softphone USB Headset Adapter You must install an Avaya USB Audio kit before using the Avaya 2050 IP Softphone. The features of the USB Headset Adapter are described in Table 3. Table 3: USB Headset Adapter elements and functions (Part 1 of 2) Element Message Waiting light Maximize button Function The red Message Waiting light is located at the top of the USB Headset Adapter. The light illuminates when you have voic messages waiting. The light flashes when a call is ringing on the Avaya 2050 IP Softphone. Note: You may also hear an audio Message Waiting Indicator (stutter or beeping dial tone) when you obtain dial tone. Press the Maximize button to maximize or minimize the Avaya 2050 IP Softphone. If the Avaya 2050 IP Softphone is minimized, press this button to maximize the Avaya 2050 IP Softphone window. If the Avaya 2050 IP Softphone is maximized but behind another window, press this button to bring the Avaya 2050 IP Softphone to the foreground. If the Avaya 2050 IP Softphone is maximized, press this button to minimize the Avaya 2050 IP Softphone. 63
66 Avaya 2050 IP Softphone USB Headset Adapter Table 3: USB Headset Adapter elements and functions (Part 2 of 2) Element Smart Functions button Answer button Release button Mute button Mute light Volume button Backlight Function Available on the desktop adapter only. Press this button to access the Smart Functions menu. For more information, see Using the Smart Functions menu on page 66. To answer an incoming call, press Answer. If you have no incoming call when you press this button, the Avaya 2050 IP Softphone selects a line and you hear a dial tone. Press the Release button to terminate the current call. Press the Mute button to mute a call. When you mute a call, you can still hear your caller, but your caller cannot hear you. Press the Mute button a second time to resume your conversation. You can find the Mute light beside the Mute button. With a call on mute, the Mute light illuminates. With a call off mute, the Mute light remains off. Use the Volume button to control the volume of the headset. When the Smart Functions Menu appears, use these buttons to move up and down in the menu. The backlight illuminates when your headset is connected to the Avaya 2050 IP Softphone application. To activate or deactivate the backlight feature, click on File > Settings > USB Headset, and select or clear the Use backlight check box. 64
67 Avaya 2050 IP Softphone USB Headset Adapter Answering calls with the USB Headset Adapter You can use the USB Headset Adapter to answer calls whenever the Avaya 2050 IP Softphone is running even if minimized or running in the background. To answer a call using the USB Headset Adapter: 1. Ensure that you are wearing your headset. 2. Press Answer. Note: If you want to view Caller ID before answering while the Avaya 2050 IP Softphone is minimized or running in the background, press the Maximize button. This brings up the IP Softphone Call Control window. Hanging up calls with the USB Headset Adapter You can use the USB Headset Adapter to hang up calls whenever the Avaya 2050 IP Softphone is running even if minimized or running in the background. To hang up a telephone call using the USB Headset Adapter, press the Release button. Adjusting the volume with the USB Headset Adapter You can adjust the volume of your telephone calls using the USB Headset Adapter. Ensure that you are wearing your headset so you can hear the changes as you make them. To increase the volume, press the right up arrow on the Volume button. To decrease the volume, press the left down arrow on the Volume button. 65
68 Avaya 2050 IP Softphone USB Headset Adapter Muting a call When you mute a call, you can still hear your caller, but your caller cannot hear you. To mute a call using the Headset adapter, press the Mute button. Using the Smart Functions menu The Smart Functions menu provides quick access to Avaya 2050 IP Softphone features. You can customize what appears on this menu using the Configuration Utility. To access the Smart Functions menu: 1. Press the Smart Functions button on the USB Headset Adapter. 2. Highlight the feature you want using one of the following: Mouse pointer Keyboard arrow keys Volume button on the USB Headset Adapter 3. To select the feature, click OK. Note 1: If only one feature shows up in the menu, the Don't display this dialog again check box appears. Select this check box to map the Smart Function button directly to that one available feature. You can then press the Smart Function button to execute the feature directly, bypassing the menu. Note 2: The Smart Functions button is available only on the desktop version of the USB Headset Adapter. 66
69 Avaya 2050 IP Softphone USB Headset Adapter Customizing the Smart Functions menu You can customize the features that appear on the Smart Functions menu using the Configuration Utility. To customize the Smart Functions menu: 1. From the Call Control window, select File > Settings > USB Headset. The USB Headset Settings window opens. 2. Click Configure Smart Functions. The Configure Smart Functions dialog box opens. 3. From the dialog box, you can Add, Remove, or Rearrange functions from the Smart Function menu. To add a function, select the function you want from the Available functions list, and then click Add. To remove a function, select the function you want to remove from the list, and then click Remove. To rearrange a function, click the function you want to move either up or down in the menu, and then click the appropriate button: Move Up or Move down. 4. To close the Configure Smart Functions dialog box, click OK. 5. To close the USB Headset dialog box, click OK. You can also add special functions to the Smart Functions menu. Custom Functions for Smart Functions menu From the Configure Smart Functions dialog box, you can add, delete, and modify custom functions on the Smart Functions menu. To add a custom function: 1. Click New. 2. In the Name box, enter the name you want to appear on the Smart Functions menu. 67
70 Avaya 2050 IP Softphone USB Headset Adapter 3. In the Command box, enter the pathname and file name of the function you want to add. Note: If you do not know the pathname or file name of the function, click Browse beside the Command box. You can then navigate to the correct file, select it, and click Open. 4. In the Arguments box, enter any arguments that are required for this function. Note: If you want the Avaya 2050 IP Softphone to prompt you for the argument when you select this special function, select Prompt for arguments. 5. In the Initial directory box, enter the pathname of the directory you want this function to use. Note: As with the Command box in step 3, if you are unsure of the pathname or filename, click Browse next to the Initial directory box. You can then navigate to the correct directory, make your selection, and click OK to finish. 6. To change the icon that appears beside this function on the Smart Functions menu, click Change, then go through steps 7 to 9. If you do not want to change the icon, go to step Click Browse. 8. Navigate to the file you entered in the Command box and select it. 9. Click Open. 10. Select one of the icons that appears. 11. Click OK. 12. To add the new function to the Smart Functions menu, click OK. To modify a custom function: 1. Select the custom function you want to modify. 2. Click Modify. 3. Make the required changes. 4. Click OK. 68
71 Avaya 2050 IP Softphone USB Headset Adapter To remove a custom function: 1. Select the custom function you want to remove. 2. Click Delete. 3. To confirm the deletion, click Yes. 69
72 Avaya 2050 IP Softphone macros Avaya 2050 IP Softphone macros Use the Avaya 2050 IP Softphone to enter macros. A macro is a sequence of keystrokes that you can use to automate repetitive actions. For example, you can program a macro that selects a particular telephone line and then dials a telephone number automatically, or a macro that ensures a certain number is always dialed out on a particular telephone line. To access the Avaya 2050 IP Softphone Macro Settings menu from the Call Control window, click File > Settings > Macros. All macros are listed in the Macros Settings window. You can also access macros by selecting Keys > Macros. The following sections describe how to work with macros: Entering a macro on page 70 Deleting a macro on page 71 Playing a macro on page 71 Entering a macro You can enter a macro to automate a procedure or repetitive action. To enter a macro: 1. Open the Settings window. For details, see Opening the Settings window on page Select Macros. The Macros settings dialog box opens. 3. Click New Macro. The New Macros dialog box opens. 4. Enter the name of your new macro. 5. Create the macro using a combination of the following: To enter numbers, click the dialpad. 70
73 Avaya 2050 IP Softphone macros Select the actions you want from the Keys menu, and then click Add. 6. To add the new macro to the list, click Apply. 7. To exit the Macros dialog box, click OK. Note 1: Use the Pause action to introduce a half-second delay in the macro a requirement for some Interactive Voice Response applications and voic systems. Note 2: You can move macro items up and down the macro list. Select the macro item you want to move, and then use the up and down arrow keys to move the item in the direction you need. Note 3: For a list of macro values, refer to Table 1 on page 24. Deleting a macro To delete a macro: 1. From the Macro menu, select the macro you want to delete. 2. Click Delete Macro. This clears the macro. 3. To finalize the change, press Apply. Playing a macro You can play macros to dial telephone numbers or access your voic . To play a macro: 1. From the Call Control window, select Keys > Macros. 2. Select the desired Macro by name. 71
74 Avaya 2050 IP Softphone menu commands Avaya 2050 IP Softphone menu commands The following sections describes the Avaya 2050 IP Softphone Call Control window menu command. See Call Control window menu command on page 72. Call Control window menu command The Avaya 2050 IP Softphone supports a Windows-style menu command system, with File, Edit, Keys, View, and Help menus available by clicking the Menu button at the top left corner of the Call Control window. The following sections describe the Menu options: Using the File menu on page 72 Using the Edit menu on page 73 Using the Keys menu on page 73 Using the View menu on page 74 Using the Help menu on page 74 Using the Change menu on page 75 Using the Icon menu on page 75 Using the File menu From the File menu, you can choose from any of the following: Run in background Sends the Call Control window to the background, but leaves the application running to receive calls. Record this call Begins recording all incoming or outgoing calls. Note: Call Recording (controlled by either a third party (server) or first party (client)) requires either server support or a separate recording application. Contact your system administrator for more information about the Call Recording function. Settings Opens the Settings window and the various tabs. 72
75 Avaya 2050 IP Softphone menu commands Using the Edit menu From the Edit menu, you can choose from any of the following: Copy Copies the contents in the display window for use in other applications. Paste Pastes phone numbers or other dialable strings copied from other applications. Input Mode Selects method that the application uses to interpret input from the keyboard. The two methods are: Numeric Select Numeric and the Avaya 2050 IP Softphone interprets keyboard characters (a number, for example) as single numbers for dialing. Alphabetic Select Alphabetic and the Avaya 2050 IP Softphone interprets each keyboard character as a multiple number. For example, pressing 1 will result in two 1 s. Pressing 2 will result in four 2 s. Using the Keys menu From the Keys menu, you can choose from any of the following: Headset/Handset Select to answer an incoming call, or obtain a dial tone to make a call. Handsfree Select to answer or make a call using the handsfree speaker. To set the desired speaker, select File > Settings > Sound Devices. From Handsfree/Ringing/Paging device, select your Speaker from the speakers list. Answer Select to answer an incoming call or obtain a dial tone. Goodbye Select to end a call. Hold Select to put an active call on hold. Mute Select to place your call on mute. You can hear the caller, but the caller cannot hear you. Send Select to confirm menu selections and terminate input sequences. Features Select to view a list of available, server-supported features. 73
76 Avaya 2050 IP Softphone menu commands Macros From the macros menu, select the macro you want to dial. Using the View menu From the View menu, you can choose from any of the following: Local Directory Select to access the Local Directory window, including links to contacts in Outlook and other applications. See Local Directory on page 29 for details. Expansion Module Select to show or hide the Expansion Module. See Avaya 2050 IP Softphone Expansion Module on page 58 for details. Graphical External Application Server (GXAS) Select to launch the GXAS interface. See [link] for details. Using the Help menu From the Help menu, you can choose from any of the following: Quickstart Select to view basic information about operating the Call Control window and the USB headset. Hot Keys Select to view a list of both Buttons and Menus hot keys. License Agreement Select to view the current licensing agreement. Contents Select to open the contents section of the Avaya 2050 IP Softphone Help system. Search Select to search for a specific item in the Avaya 2050 IP Softphone Help system. Index Select to open the index section of the Avaya 2050 IP Softphone Help system. Diagnostics Select to view diagnostic information about specific Avaya 2050 IP Softphone components. See Avaya 2050 IP Softphone Diagnostics on page 113. About Avaya 2050 IP Softphone Select to view information about the Avaya 2050 IP Softphone, such as the version number, copyright information. 74
77 Avaya 2050 IP Softphone menu commands Using the Change menu From the Change menu, you can choose any of the following options: Change Font Select this option to change the font used on the interface. Change Color Select this option to change the color of indicators, including the Mute On and Voice Mail Message indicators. Change Style Select this option to change the style of the Accessibility Interface. Using the Icon menu From the Icon menu, you can choose any of the following options: Icons Only Select this option to view the Accessibility Interface with icons only. Icons + Text Select this option to view the Accessibility Interface with icons and text. Text Only Select this option to view the Accessibility Interface with text only. 75
78 Avaya 2050 IP Softphone Settings Avaya 2050 IP Softphone Settings Use the Settings window (shown in Figure 5) to access and configure the many Avaya 2050 IP Softphone features and functions. You can open the Settings window from the Windows Start Menu or from the Avaya 2050 IP Softphone Call Control window. Figure 5: The Settings Window Opening the Settings window Use one of the following options to open the Settings window: From the Windows operating system: Select Start > Programs > Avaya > Avaya 2050 IP Softphone > Avaya 2050 IP Softphone Settings. Select Start > Control Panel > Avaya 2050 IP Softphone. (In Windows XP, select Switch to Classic View to view the list of settings.) 76
IP Softphone 2050 User Guide
 Nortel Communication Server 1000 IP Softphone 2050 User Guide Revision history Revision history July 2008 Standard 02.03. This document is up-issued to support IP Softphone 2050 Release 3.1. February
Nortel Communication Server 1000 IP Softphone 2050 User Guide Revision history Revision history July 2008 Standard 02.03. This document is up-issued to support IP Softphone 2050 Release 3.1. February
IP Softphone 2050 Call Center User Guide
 Nortel Communication Server 1000 IP Softphone 2050 Call Center User Guide Title page GNU GENERAL PUBLIC LICENSE Version 2, June 1991 Copyright (C) 1989, 1991 Free Software Foundation, Inc. 59 Temple Place
Nortel Communication Server 1000 IP Softphone 2050 Call Center User Guide Title page GNU GENERAL PUBLIC LICENSE Version 2, June 1991 Copyright (C) 1989, 1991 Free Software Foundation, Inc. 59 Temple Place
Avaya 1120E IP Deskphone User Guide. Avaya Business Communications Manager Release 6.0
 Avaya 1120E IP Deskphone User Guide Avaya Business Communications Manager Release 6.0 Document Status: Standard Document Number: NN40050-104 Document Version: 04.02 Date: May 2010 2010 Avaya Inc. All Rights
Avaya 1120E IP Deskphone User Guide Avaya Business Communications Manager Release 6.0 Document Status: Standard Document Number: NN40050-104 Document Version: 04.02 Date: May 2010 2010 Avaya Inc. All Rights
IP Softphone 2050 Call Center User Guide
 Nortel Communication Server 1000 IP Softphone 2050 Call Center User Guide Title page Revision history Revision history May 2007 Standard 01.01. This document is issued to support Communication Server 1000
Nortel Communication Server 1000 IP Softphone 2050 Call Center User Guide Title page Revision history Revision history May 2007 Standard 01.01. This document is issued to support Communication Server 1000
Avaya Converged Office 2007 User Guide Microsoft Office Communications Server 2007
 Avaya Converged Office 2007 User Guide Microsoft Office Communications Server 2007 Avaya Communication Server 1000 Release 7.5 Document Status: Standard Document Version: 04.01 Document Number: NN43001-123
Avaya Converged Office 2007 User Guide Microsoft Office Communications Server 2007 Avaya Communication Server 1000 Release 7.5 Document Status: Standard Document Version: 04.01 Document Number: NN43001-123
System-wide Call Appearance (SWCA) Features Card. Avaya Business Communications Manager Release 6.0
 System-wide Call Appearance (SWCA) Features Card Avaya Business Communications Manager Release 6.0 Document Status: Standard Document Number: NN40010-101 Document Version: 04.02 Date: October 2010 2010
System-wide Call Appearance (SWCA) Features Card Avaya Business Communications Manager Release 6.0 Document Status: Standard Document Number: NN40010-101 Document Version: 04.02 Date: October 2010 2010
Avaya CallPilot Mini Message Networking User Guide
 Part No. P0989498 02.1 Avaya CallPilot Mini Message Networking User Guide 2010 Avaya Inc. All Rights Reserved. Notices While reasonable efforts have been made to ensure that the information in this document
Part No. P0989498 02.1 Avaya CallPilot Mini Message Networking User Guide 2010 Avaya Inc. All Rights Reserved. Notices While reasonable efforts have been made to ensure that the information in this document
Avaya CallPilot Mini/150 Desktop Messaging Quick Reference Guide
 Part No. P0990116 03.1 Avaya CallPilot Mini/150 Desktop Messaging Quick Reference Guide 2010 Avaya Inc. All Rights Reserved. Notices While reasonable efforts have been made to ensure that the information
Part No. P0990116 03.1 Avaya CallPilot Mini/150 Desktop Messaging Quick Reference Guide 2010 Avaya Inc. All Rights Reserved. Notices While reasonable efforts have been made to ensure that the information
Avaya Software Keycode Installation Guide
 Avaya Software Keycode Installation Guide 2010 Avaya Inc. P0607323 04 2010 Avaya Inc. All Rights Reserved. Notices While reasonable efforts have been made to ensure that the information in this document
Avaya Software Keycode Installation Guide 2010 Avaya Inc. P0607323 04 2010 Avaya Inc. All Rights Reserved. Notices While reasonable efforts have been made to ensure that the information in this document
Avaya 3100 Mobile Communicator - Web UI User Guide. Avaya 3100 Mobile Communicator Release 3.1
 Avaya 3100 Mobile Communicator - Web UI User Guide Avaya 3100 Mobile Communicator Release 3.1 Document Status: Standard Document Number: NN42030-110 Document Version: 04.04 Date: July 2010 2009 2010 Avaya
Avaya 3100 Mobile Communicator - Web UI User Guide Avaya 3100 Mobile Communicator Release 3.1 Document Status: Standard Document Number: NN42030-110 Document Version: 04.04 Date: July 2010 2009 2010 Avaya
Telset Administration
 BCM Rls 6.0 Telset Administration Task Based Guide Copyright 2010 Avaya Inc. All Rights Reserved. Notices While reasonable efforts have been made to ensure that the information in this document is complete
BCM Rls 6.0 Telset Administration Task Based Guide Copyright 2010 Avaya Inc. All Rights Reserved. Notices While reasonable efforts have been made to ensure that the information in this document is complete
IP Office 6.1 Embedded Voic Mailbox User Guide
 Embedded Voicemail Mailbox User Guide 15-604067 Issue 08a - (18 August 2010) 2010 AVAYA All Rights Reserved. Notices While reasonable efforts have been made to ensure that the information in this document
Embedded Voicemail Mailbox User Guide 15-604067 Issue 08a - (18 August 2010) 2010 AVAYA All Rights Reserved. Notices While reasonable efforts have been made to ensure that the information in this document
Avaya IP Key Expansion Module (KEM) User Guide. Avaya Business Communications Manager Release 2.0
 Avaya IP Key Expansion Module (KEM) User Guide Avaya Business Communications Manager Release 2.0 Document Status: Standard Document Number: NN40050-103 Document Version: 04.02 Date: October 2010 2010 Avaya
Avaya IP Key Expansion Module (KEM) User Guide Avaya Business Communications Manager Release 2.0 Document Status: Standard Document Number: NN40050-103 Document Version: 04.02 Date: October 2010 2010 Avaya
IP Office. IP Office Mailbox Mode User Guide Issue 11b - (15 May 2010)
 Mailbox Mode User Guide 15-601131 Issue 11b - (15 May 2010) 2010 AVAYA All Rights Reserved. Notices While reasonable efforts have been made to ensure that the information in this document is complete and
Mailbox Mode User Guide 15-601131 Issue 11b - (15 May 2010) 2010 AVAYA All Rights Reserved. Notices While reasonable efforts have been made to ensure that the information in this document is complete and
Using Manage Alarm Tool
 Using Manage Alarm Tool Release 1.0 Issue 1 April 2013 2013 Avaya Inc. All Rights Reserved. Notice While reasonable efforts have been made to ensure that the information in this document is complete and
Using Manage Alarm Tool Release 1.0 Issue 1 April 2013 2013 Avaya Inc. All Rights Reserved. Notice While reasonable efforts have been made to ensure that the information in this document is complete and
Implementing Avaya Flare Experience for Windows
 Implementing Avaya Flare Experience for Windows 18-604043 Issue 1 July 2012 2012 Avaya Inc. All Rights Reserved. Notice While reasonable efforts have been made to ensure that the information in this document
Implementing Avaya Flare Experience for Windows 18-604043 Issue 1 July 2012 2012 Avaya Inc. All Rights Reserved. Notice While reasonable efforts have been made to ensure that the information in this document
IP Softphone 2050 User Guide
 IP Softphone 2050 User Guide Business Communications Manager BCM50 2.0 Document Status: Standard Document Number: NN40050-100 Document Version: 01.01 Date: September 2006 Copyright 2006 Nortel Networks,
IP Softphone 2050 User Guide Business Communications Manager BCM50 2.0 Document Status: Standard Document Number: NN40050-100 Document Version: 01.01 Date: September 2006 Copyright 2006 Nortel Networks,
Flashcard for Chinese Characters User Guide
 Flashcard for Chinese Characters User Guide Flashcard4cn Version 1.0 http://sourceforge.net/projects/flashcard4cn/ This documentation is licensed under the terms of GNU Lesser General Public License version
Flashcard for Chinese Characters User Guide Flashcard4cn Version 1.0 http://sourceforge.net/projects/flashcard4cn/ This documentation is licensed under the terms of GNU Lesser General Public License version
IP Office Release 7.0 IP Office Essential Edition - Quick Version Embedded Voic User Guide
 IP Office Essential Edition - Quick Version Embedded Voicemail User Guide 15-604067 Issue 09a - (21 February 2011) 2011 AVAYA All Rights Reserved. Notices While reasonable efforts have been made to ensure
IP Office Essential Edition - Quick Version Embedded Voicemail User Guide 15-604067 Issue 09a - (21 February 2011) 2011 AVAYA All Rights Reserved. Notices While reasonable efforts have been made to ensure
BCM Rls 6.0. ipview WallBoard. Task Based Guide
 BCM Rls 6.0 ipview WallBoard Task Based Guide Copyright 2010 Avaya Inc. All Rights Reserved. Notices While reasonable efforts have been made to ensure that the information in this document is complete
BCM Rls 6.0 ipview WallBoard Task Based Guide Copyright 2010 Avaya Inc. All Rights Reserved. Notices While reasonable efforts have been made to ensure that the information in this document is complete
Avaya 3456 UC Client User Guide. Avaya Communication Server 1000 Release 7.5
 Avaya Communication Server 1000 Release 7.5 Document Status: Standard Document Number: NN43080-100 Document Version: 02.01 Date: December 2010 2010 Avaya Inc. All Rights Reserved. Notices While reasonable
Avaya Communication Server 1000 Release 7.5 Document Status: Standard Document Number: NN43080-100 Document Version: 02.01 Date: December 2010 2010 Avaya Inc. All Rights Reserved. Notices While reasonable
Avaya Meridian Integrated RAN Release 2.0 Telephone Set-Based Administration User Guide. Avaya Communication Server 1000 Release 7.
 Avaya Meridian Integrated RAN Release 2.0 Telephone Set-Based Administration User Guide Avaya Communication Server 1000 Release 7.5 Document Status: Standard Document Number: P0888275 Document Version:
Avaya Meridian Integrated RAN Release 2.0 Telephone Set-Based Administration User Guide Avaya Communication Server 1000 Release 7.5 Document Status: Standard Document Number: P0888275 Document Version:
User Guide for Avaya Equinox Add-in for IBM Lotus Notes
 User Guide for Avaya Equinox Add-in for IBM Lotus Notes Release 9.0 Issue 1 January 2017 2014-2017, Avaya, Inc. All Rights Reserved. Notice While reasonable efforts have been made to ensure that the information
User Guide for Avaya Equinox Add-in for IBM Lotus Notes Release 9.0 Issue 1 January 2017 2014-2017, Avaya, Inc. All Rights Reserved. Notice While reasonable efforts have been made to ensure that the information
Avaya CallPilot 5.0 Library Listing
 Avaya CallPilot 5.0 Library Listing 5.0 NN44200-117, 01.04 December 2010 2010 Avaya Inc. All Rights Reserved. Notice While reasonable efforts have been made to ensure that the information in this document
Avaya CallPilot 5.0 Library Listing 5.0 NN44200-117, 01.04 December 2010 2010 Avaya Inc. All Rights Reserved. Notice While reasonable efforts have been made to ensure that the information in this document
IP Office Intuity Mailbox Mode User Guide
 Intuity Mailbox Mode User Guide 15-601130 EN-S Issue 12b - (03 October 2011) 2011 AVAYA All Rights Reserved. Notices While reasonable efforts have been made to ensure that the information in this document
Intuity Mailbox Mode User Guide 15-601130 EN-S Issue 12b - (03 October 2011) 2011 AVAYA All Rights Reserved. Notices While reasonable efforts have been made to ensure that the information in this document
gvsig Mobile gvsig Mobile Pilot (BN275) Installation manual. Version 0.3
 gvsig Mobile Pilot (BN275) Installation manual. Version 0.3 2008 Conselleria de Infraestructuras y Transporte Page 1 de 24 Project Web: http://www.gvsig.gva.es Conselleria de Infraestructuras y Transporte
gvsig Mobile Pilot (BN275) Installation manual. Version 0.3 2008 Conselleria de Infraestructuras y Transporte Page 1 de 24 Project Web: http://www.gvsig.gva.es Conselleria de Infraestructuras y Transporte
Progress to MySQL conversion routines.
 Progress to MySQL conversion routines www.newnhams.com Pro2My Version 2.0 15 th Nov 2004 Introduction Chapter Product Overview Pro2My is a simple group of PROGRESS source code routines that can be run
Progress to MySQL conversion routines www.newnhams.com Pro2My Version 2.0 15 th Nov 2004 Introduction Chapter Product Overview Pro2My is a simple group of PROGRESS source code routines that can be run
Avaya Client Applications Configurator User Guide
 Avaya Client Applications Configurator User Guide Release 6.3 02-604198 Issue 02.01 February 2014 2014 Avaya Inc. All Rights Reserved. Notice While reasonable efforts have been made to ensure that the
Avaya Client Applications Configurator User Guide Release 6.3 02-604198 Issue 02.01 February 2014 2014 Avaya Inc. All Rights Reserved. Notice While reasonable efforts have been made to ensure that the
OCEAN Open-Cobol Embedded ANimator Version 1.0
 OCEAN Open-Cobol Embedded ANimator Version 1.0 Date written: 28-12-2010 14:01 Authors Ronald Heirbaut (TAYALE ICT) Ed Borchert (Ed Borchert Advies B.V.) OCEAN, an Open-Cobol Embedded Animator, version
OCEAN Open-Cobol Embedded ANimator Version 1.0 Date written: 28-12-2010 14:01 Authors Ronald Heirbaut (TAYALE ICT) Ed Borchert (Ed Borchert Advies B.V.) OCEAN, an Open-Cobol Embedded Animator, version
WLAN Location Engine 2340 Using the Command Line Interface
 WLAN Location Engine 2340 Using the Command Line Interface Avaya WLAN 2300 Release 6.0 Document Status: Standard Document Number: NN47250-505 Document Version: 01.02 2010 Avaya Inc. All Rights Reserved.
WLAN Location Engine 2340 Using the Command Line Interface Avaya WLAN 2300 Release 6.0 Document Status: Standard Document Number: NN47250-505 Document Version: 01.02 2010 Avaya Inc. All Rights Reserved.
IP Office Release 9.0
 Embedded Voicemail User Guide (IP Office Mode) 15-604067 Issue 13a - (13 February 2014) 2014 AVAYA All Rights Reserved. Notice While reasonable efforts have been made to ensure that the information in
Embedded Voicemail User Guide (IP Office Mode) 15-604067 Issue 13a - (13 February 2014) 2014 AVAYA All Rights Reserved. Notice While reasonable efforts have been made to ensure that the information in
Avaya Agile Communication Environment Communicator Add-in User Guide
 Avaya Agile Communication Environment Communicator Add-in User Guide Release 3.0 April 2012 2012 Avaya Inc. All Rights Reserved. Notice While reasonable efforts have been made to ensure that the information
Avaya Agile Communication Environment Communicator Add-in User Guide Release 3.0 April 2012 2012 Avaya Inc. All Rights Reserved. Notice While reasonable efforts have been made to ensure that the information
Using Avaya Flare Communicator for ipad Devices
 Using Avaya Flare Communicator for ipad Devices Release 8.1 Issue 0.1 June 2012 2012 Avaya Inc. All Rights Reserved. Notice While reasonable efforts have been made to ensure that the information in this
Using Avaya Flare Communicator for ipad Devices Release 8.1 Issue 0.1 June 2012 2012 Avaya Inc. All Rights Reserved. Notice While reasonable efforts have been made to ensure that the information in this
WAP-6017/WAP User s Manual N300 / AC1200 WIRELESS ACCESS POINT, CONTROLLER MANAGED V1. 0_
 WAP-6017/WAP-8021 N300 / AC1200 WIRELESS ACCESS POINT, CONTROLLER MANAGED User s Manual V1. 0_20170915 1 Attention: 1. Check box contents: Antenna QIG Power Adapter 2. Warning: 2 Contents CHAPTER 1 HARDWARE
WAP-6017/WAP-8021 N300 / AC1200 WIRELESS ACCESS POINT, CONTROLLER MANAGED User s Manual V1. 0_20170915 1 Attention: 1. Check box contents: Antenna QIG Power Adapter 2. Warning: 2 Contents CHAPTER 1 HARDWARE
Avaya Aura Call Center Elite Multichannel Documentation Roadmap
 Multichannel Documentation Roadmap Release 6.4 Issue 2 April 2015 2015 Avaya Inc. All Rights Reserved. Notice While reasonable efforts have been made to ensure that the information in this document is
Multichannel Documentation Roadmap Release 6.4 Issue 2 April 2015 2015 Avaya Inc. All Rights Reserved. Notice While reasonable efforts have been made to ensure that the information in this document is
IP Office. Embedded Voic User Guide (IP Office Mode) Issue 12a (26 February 2013)
 Embedded Voicemail User Guide (IP Office Mode) 15-604067 Issue 12a (26 February 2013) 2013 AVAYA All Rights Reserved. Notice While reasonable efforts have been made to ensure that the information in this
Embedded Voicemail User Guide (IP Office Mode) 15-604067 Issue 12a (26 February 2013) 2013 AVAYA All Rights Reserved. Notice While reasonable efforts have been made to ensure that the information in this
IP Office Basic Edition
 Norstar Mode - Embedded Voicemail User Guide (IP Office Mode) 15-604067 Issue 12f - (19 August 2013) 2013 AVAYA All Rights Reserved. Notice While reasonable efforts have been made to ensure that the information
Norstar Mode - Embedded Voicemail User Guide (IP Office Mode) 15-604067 Issue 12f - (19 August 2013) 2013 AVAYA All Rights Reserved. Notice While reasonable efforts have been made to ensure that the information
Administering Avaya Flare Communicator for ipad Devices and Windows
 Administering Avaya Flare Communicator for ipad Devices and Windows 01.AF June 2012 2012 Avaya Inc. All Rights Reserved. Notice While reasonable efforts have been made to ensure that the information in
Administering Avaya Flare Communicator for ipad Devices and Windows 01.AF June 2012 2012 Avaya Inc. All Rights Reserved. Notice While reasonable efforts have been made to ensure that the information in
IP Office 9.0 IP Office Server Edition Reference Configuration
 IP Office 9.0 IP Office Server Edition Reference Configuration Release 9.0.3 15-604135 May 2014 2014 Avaya Inc. All Rights Reserved. Notice While reasonable efforts have been made to ensure that the information
IP Office 9.0 IP Office Server Edition Reference Configuration Release 9.0.3 15-604135 May 2014 2014 Avaya Inc. All Rights Reserved. Notice While reasonable efforts have been made to ensure that the information
Avaya 1400 Series Digital Deskphone User Guide for Avaya Aura Communication Manager
 Avaya 1400 Series Digital Deskphone User Guide for Avaya Aura Communication Manager 16-603151 Issue 1 May 2010 2010 Avaya Inc. All Rights Reserved. Notice While reasonable efforts have been made to ensure
Avaya 1400 Series Digital Deskphone User Guide for Avaya Aura Communication Manager 16-603151 Issue 1 May 2010 2010 Avaya Inc. All Rights Reserved. Notice While reasonable efforts have been made to ensure
BCM Rls 6.0. InTouch. Task Based Guide
 BCM Rls 6.0 InTouch Task Based Guide Copyright 2010 Avaya Inc. All Rights Reserved. Notices While reasonable efforts have been made to ensure that the information in this document is complete and accurate
BCM Rls 6.0 InTouch Task Based Guide Copyright 2010 Avaya Inc. All Rights Reserved. Notices While reasonable efforts have been made to ensure that the information in this document is complete and accurate
IP Softphone 2050 and Mobile Voice Client 2050 User Guide
 Nortel Networks Communication Server 1000 IP Softphone 2050 and Mobile Voice Client 2050 User Guide Revision history Revision history September 2004 Standard 4.00. This document is up-issued for Communication
Nortel Networks Communication Server 1000 IP Softphone 2050 and Mobile Voice Client 2050 User Guide Revision history Revision history September 2004 Standard 4.00. This document is up-issued for Communication
Nortel CallPilot Multimedia Messaging User Guide
 Nortel CallPilot Multimedia Messaging User Guide 5.0 NN44200-106, 01.05 August 2010 2010 Avaya Inc. All Rights Reserved. Notice While reasonable efforts have been made to ensure that the information in
Nortel CallPilot Multimedia Messaging User Guide 5.0 NN44200-106, 01.05 August 2010 2010 Avaya Inc. All Rights Reserved. Notice While reasonable efforts have been made to ensure that the information in
BCM50 Rls 6.0. Router IP Routing. Task Based Guide
 BCM50 Rls 6.0 Router IP Routing Task Based Guide Copyright 2010 Avaya Inc. All Rights Reserved. Notices While reasonable efforts have been made to ensure that the information in this document is complete
BCM50 Rls 6.0 Router IP Routing Task Based Guide Copyright 2010 Avaya Inc. All Rights Reserved. Notices While reasonable efforts have been made to ensure that the information in this document is complete
IP Office. TAPI Link Installation Issue 12a - (14 January 2013)
 TAPI Link Installation 15-601034 Issue 12a - (14 January 2013) 2013 AVAYA All Rights Reserved. Notice While reasonable efforts have been made to ensure that the information in this document is complete
TAPI Link Installation 15-601034 Issue 12a - (14 January 2013) 2013 AVAYA All Rights Reserved. Notice While reasonable efforts have been made to ensure that the information in this document is complete
Setup and Operations Guide
 ipview SoftBoard Setup and Operations Guide Document Number: NN40010-500 Document Status: Standard Document issue: 03.1 Document date: April 2010 Product release: 2.0 Job Function: Operations Type: User
ipview SoftBoard Setup and Operations Guide Document Number: NN40010-500 Document Status: Standard Document issue: 03.1 Document date: April 2010 Product release: 2.0 Job Function: Operations Type: User
BCM Rls 6.0 DHCP. Task Based Guide
 BCM Rls 6.0 DHCP Task Based Guide Copyright 2010 Avaya Inc. All Rights Reserved. Notices While reasonable efforts have been made to ensure that the information in this document is complete and accurate
BCM Rls 6.0 DHCP Task Based Guide Copyright 2010 Avaya Inc. All Rights Reserved. Notices While reasonable efforts have been made to ensure that the information in this document is complete and accurate
Avaya Aura Contact Center Documentation Roadmap
 Documentation Roadmap Release 6.2 NN44400-113 03.02 30 July 2012 2012 Avaya Inc. All Rights Reserved. Notice While reasonable efforts have been made to ensure that the information in this document is complete
Documentation Roadmap Release 6.2 NN44400-113 03.02 30 July 2012 2012 Avaya Inc. All Rights Reserved. Notice While reasonable efforts have been made to ensure that the information in this document is complete
WAP-6121/WAP-8121/WAP-8122
 WAP-6121/WAP-8121/WAP-8122 N300/ AC750/ AC1200 PoE Wireless Access Point, Ceiling Mount, Controller Managed User s Manual V1. 0_20170620 1 Attention: 1. Check box contents: Ceiling Wireless AP LAN cable
WAP-6121/WAP-8121/WAP-8122 N300/ AC750/ AC1200 PoE Wireless Access Point, Ceiling Mount, Controller Managed User s Manual V1. 0_20170620 1 Attention: 1. Check box contents: Ceiling Wireless AP LAN cable
Using Avaya VDI Agent
 Using Avaya VDI Agent Release 1 Issue 1 April 2014 2013 Avaya Inc. All Rights Reserved. Notice While reasonable efforts have been made to ensure that the information in this document is complete and accurate
Using Avaya VDI Agent Release 1 Issue 1 April 2014 2013 Avaya Inc. All Rights Reserved. Notice While reasonable efforts have been made to ensure that the information in this document is complete and accurate
Release Notes for Avaya Aura Appliance Virtualization Platform Release
 Release Notes for Avaya Aura Appliance Virtualization Platform Release 7.0.0.0 Release Notes Issue 1.0, August 24, 2015 2015 Avaya Inc. All rights reserved. Notice While reasonable efforts have been made
Release Notes for Avaya Aura Appliance Virtualization Platform Release 7.0.0.0 Release Notes Issue 1.0, August 24, 2015 2015 Avaya Inc. All rights reserved. Notice While reasonable efforts have been made
> Port Mirror via SMLT Cluster Technical Configuration Guide. Ethernet Routing Switch 8600/8800. Engineering. Avaya Data Solutions
 Ethernet Routing Switch 8600/8800 Engineering > Port Mirror via SMLT Cluster Technical Configuration Guide Avaya Data Solutions Document Date: Document Number: NN48500-630 Document Version: 1.0 2011 Avaya
Ethernet Routing Switch 8600/8800 Engineering > Port Mirror via SMLT Cluster Technical Configuration Guide Avaya Data Solutions Document Date: Document Number: NN48500-630 Document Version: 1.0 2011 Avaya
IP Office Platform. Avaya IP Office Platform Embedded Voic User Guide (Intuity Mode) Issue 15b - (22 January 2015)
 Avaya Embedded Voicemail User Guide (Intuity Mode) 15-604067 Issue 15b - (22 January 2015) 2015 AVAYA All Rights Reserved. Notice While reasonable efforts have been made to ensure that the information
Avaya Embedded Voicemail User Guide (Intuity Mode) 15-604067 Issue 15b - (22 January 2015) 2015 AVAYA All Rights Reserved. Notice While reasonable efforts have been made to ensure that the information
IP Office Basic Edition Quick Mode T7100 Phone User Guide
 Quick Mode T7100 Phone User Guide - Issue 4a - (03 October 2011) 2011 AVAYA All Rights Reserved. Notices While reasonable efforts have been made to ensure that the information in this document is complete
Quick Mode T7100 Phone User Guide - Issue 4a - (03 October 2011) 2011 AVAYA All Rights Reserved. Notices While reasonable efforts have been made to ensure that the information in this document is complete
Avaya Call Management System Documentation Roadmap
 Documentation Roadmap Release 18 Issue 1 October 2015 2015, Avaya Inc. All Rights Reserved. Notice While reasonable efforts have been made to ensure that the information in this document is complete and
Documentation Roadmap Release 18 Issue 1 October 2015 2015, Avaya Inc. All Rights Reserved. Notice While reasonable efforts have been made to ensure that the information in this document is complete and
Using Avaya Aura Messaging Web Access
 Using Avaya Aura Messaging Web Access Release 6.3.1 Issue 4 July 2014 2014 Avaya Inc. All Rights Reserved. Notice While reasonable efforts have been made to ensure that the information in this document
Using Avaya Aura Messaging Web Access Release 6.3.1 Issue 4 July 2014 2014 Avaya Inc. All Rights Reserved. Notice While reasonable efforts have been made to ensure that the information in this document
AG/SR 2330 Installation Reference
 SCS 4.0 AG/SR 2330 Installation Reference Task Based Guide Copyright 2010 Avaya Inc. All Rights Reserved. Notices While reasonable efforts have been made to ensure that the information in this document
SCS 4.0 AG/SR 2330 Installation Reference Task Based Guide Copyright 2010 Avaya Inc. All Rights Reserved. Notices While reasonable efforts have been made to ensure that the information in this document
BST Doorphone Installation and Configuration Guide. Avaya Business Communications Manager
 BST Doorphone Installation and Configuration Guide Avaya Business Communications Manager Document Status: Standard Document Number: NN40010-302 Document Version: 02.01 Date: May 2010 2010 Avaya Inc. All
BST Doorphone Installation and Configuration Guide Avaya Business Communications Manager Document Status: Standard Document Number: NN40010-302 Document Version: 02.01 Date: May 2010 2010 Avaya Inc. All
Avaya Aura Call Center Elite Documentation Roadmap
 Avaya Aura Call Center Elite Documentation Roadmap May 2013 2013 Avaya Inc. All Rights Reserved. Notice While reasonable efforts have been made to ensure that the information in this document is complete
Avaya Aura Call Center Elite Documentation Roadmap May 2013 2013 Avaya Inc. All Rights Reserved. Notice While reasonable efforts have been made to ensure that the information in this document is complete
IP Office Essential Edition Quick Version Phone Based Administration
 Quick Version Phone Based Administration - Issue 3b - (23 February 2011) 2011 AVAYA All Rights Reserved. Notices While reasonable efforts have been made to ensure that the information in this document
Quick Version Phone Based Administration - Issue 3b - (23 February 2011) 2011 AVAYA All Rights Reserved. Notices While reasonable efforts have been made to ensure that the information in this document
Avaya Aura Call Center Elite Documentation Roadmap
 Avaya Aura Call Center Elite Documentation Roadmap Release 7.1 Issue 1 May 2017 2014-2017, Avaya, Inc. All Rights Reserved. Notice While reasonable efforts have been made to ensure that the information
Avaya Aura Call Center Elite Documentation Roadmap Release 7.1 Issue 1 May 2017 2014-2017, Avaya, Inc. All Rights Reserved. Notice While reasonable efforts have been made to ensure that the information
Open Source Used In JabberC ios Client App 11.0(1)
 Open Source Used In JabberC ios Client App 11.0(1) Cisco Systems, Inc. www.cisco.com Cisco has more than 200 offices worldwide. Addresses, phone numbers, and fax numbers are listed on the Cisco website
Open Source Used In JabberC ios Client App 11.0(1) Cisco Systems, Inc. www.cisco.com Cisco has more than 200 offices worldwide. Addresses, phone numbers, and fax numbers are listed on the Cisco website
IP Office Platform. Using Voic Pro in Intuity Mode Issue 10a - (16 January 2015)
 Using Voicemail Pro in Intuity Mode 15-601066 Issue 10a - (16 January 2015) 2015 AVAYA All Rights Reserved. Notice While reasonable efforts have been made to ensure that the information in this document
Using Voicemail Pro in Intuity Mode 15-601066 Issue 10a - (16 January 2015) 2015 AVAYA All Rights Reserved. Notice While reasonable efforts have been made to ensure that the information in this document
Avaya CallPilot Desktop Messaging User Guide for My CallPilot
 Avaya CallPilot Desktop Messaging User Guide for My CallPilot 5.1 NN44200-109, 01.09 October 2011 2011 Avaya Inc. All Rights Reserved. Notice While reasonable efforts have been made to ensure that the
Avaya CallPilot Desktop Messaging User Guide for My CallPilot 5.1 NN44200-109, 01.09 October 2011 2011 Avaya Inc. All Rights Reserved. Notice While reasonable efforts have been made to ensure that the
Avaya Aura Offsite Agent User Guide
 Avaya Aura Offsite Agent User Guide Release 6.2 NN44400-120 03.03 30 July 2012 2012 Avaya Inc. All Rights Reserved. Notice While reasonable efforts have been made to ensure that the information in this
Avaya Aura Offsite Agent User Guide Release 6.2 NN44400-120 03.03 30 July 2012 2012 Avaya Inc. All Rights Reserved. Notice While reasonable efforts have been made to ensure that the information in this
Manual for the construction of extraction macros with MIA
 Grit Laudel and Jochen Gläser, May 2011 Manual for the construction of extraction macros with MIA 1. Preliminary remarks MIA the Macro collection for qualitative content analysis (Makrosammlung für qualitative
Grit Laudel and Jochen Gläser, May 2011 Manual for the construction of extraction macros with MIA 1. Preliminary remarks MIA the Macro collection for qualitative content analysis (Makrosammlung für qualitative
Administering Avaya Flare Experience for Windows
 Administering Avaya Flare Experience for Windows Release 1.1 18-604156 Issue 4 September 2013 2013 Avaya Inc. All Rights Reserved. Notice While reasonable efforts have been made to ensure that the information
Administering Avaya Flare Experience for Windows Release 1.1 18-604156 Issue 4 September 2013 2013 Avaya Inc. All Rights Reserved. Notice While reasonable efforts have been made to ensure that the information
User Guide for Scopia Video Gateway for Microsoft Lync and Skype for Business
 User Guide for Scopia Video Gateway for Microsoft Lync and Skype for Business Release 9.1 December 2017 2014-2017, Avaya Inc. All Rights Reserved. 2014-2017, Avaya Inc. All Rights Reserved. Notice While
User Guide for Scopia Video Gateway for Microsoft Lync and Skype for Business Release 9.1 December 2017 2014-2017, Avaya Inc. All Rights Reserved. 2014-2017, Avaya Inc. All Rights Reserved. Notice While
Administering Avaya Flare Experience for ipad Devices and Windows
 Administering Avaya Flare Experience for ipad Devices and Windows 01.AF December 2012 2012 Avaya Inc. All Rights Reserved. Notice While reasonable efforts have been made to ensure that the information
Administering Avaya Flare Experience for ipad Devices and Windows 01.AF December 2012 2012 Avaya Inc. All Rights Reserved. Notice While reasonable efforts have been made to ensure that the information
Call Pilot Auto-Attendant
 BCM Rls 6.0 Call Pilot Auto-Attendant Task Based Guide Copyright 2010 Avaya Inc. All Rights Reserved. Notices While reasonable efforts have been made to ensure that the information in this document is
BCM Rls 6.0 Call Pilot Auto-Attendant Task Based Guide Copyright 2010 Avaya Inc. All Rights Reserved. Notices While reasonable efforts have been made to ensure that the information in this document is
IP Office Essential Edition PARTNER Mode M7100 Phone User Guide
 PARTNER Mode M7100 Phone User Guide - Issue 3e - (22 May 2011) 2011 AVAYA All Rights Reserved. Notices While reasonable efforts have been made to ensure that the information in this document is complete
PARTNER Mode M7100 Phone User Guide - Issue 3e - (22 May 2011) 2011 AVAYA All Rights Reserved. Notices While reasonable efforts have been made to ensure that the information in this document is complete
Avaya Aura Contact Center Documentation Roadmap
 Documentation Roadmap Release 6.3 NN44400-113 Issue 04.02 May 2013 2013 Avaya Inc. All Rights Reserved. Notice While reasonable efforts have been made to ensure that the information in this document is
Documentation Roadmap Release 6.3 NN44400-113 Issue 04.02 May 2013 2013 Avaya Inc. All Rights Reserved. Notice While reasonable efforts have been made to ensure that the information in this document is
IP Office Phone Guide Issue 04a - (Friday, April 20, 2018)
 1403 Phone Guide 15-601013 Issue 04a - (Friday, April 20, 2018) 2018 AVAYA All Rights Reserved. Notice While reasonable efforts have been made to ensure that the information in this document is complete
1403 Phone Guide 15-601013 Issue 04a - (Friday, April 20, 2018) 2018 AVAYA All Rights Reserved. Notice While reasonable efforts have been made to ensure that the information in this document is complete
Avaya one-x Communicator Centralized Administration Tool
 Avaya one-x Communicator Centralized Administration Tool August 2010 2010 Avaya Inc. All Rights Reserved. Notice While reasonable efforts have been made to ensure that the information in this document
Avaya one-x Communicator Centralized Administration Tool August 2010 2010 Avaya Inc. All Rights Reserved. Notice While reasonable efforts have been made to ensure that the information in this document
Open Source Used In Cisco jabber for Mac 12.1
 Open Source Used In Cisco jabber for Mac 12.1 Cisco Systems, Inc. www.cisco.com Cisco has more than 200 offices worldwide. Addresses, phone numbers, and fax numbers are listed on the Cisco website at www.cisco.com/go/offices.
Open Source Used In Cisco jabber for Mac 12.1 Cisco Systems, Inc. www.cisco.com Cisco has more than 200 offices worldwide. Addresses, phone numbers, and fax numbers are listed on the Cisco website at www.cisco.com/go/offices.
BCM Rls 6.0. Redundancy. Task Based Guide
 BCM Rls 6.0 Redundancy Task Based Guide Copyright 2010 Avaya Inc. All Rights Reserved. Notices While reasonable efforts have been made to ensure that the information in this document is complete and accurate
BCM Rls 6.0 Redundancy Task Based Guide Copyright 2010 Avaya Inc. All Rights Reserved. Notices While reasonable efforts have been made to ensure that the information in this document is complete and accurate
WLAN 233X Access Points and Microsoft DHCP Technical Brief. Wireless LAN 2300 Engineering
 Wireless LAN 2300 Engineering WLAN 233X Access Points and Microsoft DHCP Technical Brief Avaya Data Solutions Document Date: Document Number: NN48500-551 Document Version: 2.1 2010 Avaya Inc. All Rights
Wireless LAN 2300 Engineering WLAN 233X Access Points and Microsoft DHCP Technical Brief Avaya Data Solutions Document Date: Document Number: NN48500-551 Document Version: 2.1 2010 Avaya Inc. All Rights
Avaya Callback Assist Considerations for Avaya Call Management System
 Avaya Callback Assist Considerations for Avaya Call Management System Release 4.6.2.0 December 2017 2015-2017 Avaya Inc. All Rights Reserved. Notice While reasonable efforts have been made to ensure that
Avaya Callback Assist Considerations for Avaya Call Management System Release 4.6.2.0 December 2017 2015-2017 Avaya Inc. All Rights Reserved. Notice While reasonable efforts have been made to ensure that
Using Avaya Communicator for Microsoft Lync 2013 on IP Office Platform
 Using Avaya Communicator for Microsoft Lync 2013 on IP Office Platform Release 9.1 02-604413 Issue 2 May 2015 2015 Avaya Inc. All Rights Reserved. Notice While reasonable efforts have been made to ensure
Using Avaya Communicator for Microsoft Lync 2013 on IP Office Platform Release 9.1 02-604413 Issue 2 May 2015 2015 Avaya Inc. All Rights Reserved. Notice While reasonable efforts have been made to ensure
IP Office Essential Edition IP Office Essential Edition - Norstar Version Phone Based Administration
 - Norstar Version Phone Based Administration - Issue 3d - (31 May 2011) 2011 AVAYA All Rights Reserved. Notices While reasonable efforts have been made to ensure that the information in this document is
- Norstar Version Phone Based Administration - Issue 3d - (31 May 2011) 2011 AVAYA All Rights Reserved. Notices While reasonable efforts have been made to ensure that the information in this document is
Using Avaya Flare Experience for Windows
 Using Avaya Flare Experience for Windows Release 1.1 18-604158 Issue 2 February 2013 2013 Avaya Inc. All Rights Reserved. Notice While reasonable efforts have been made to ensure that the information in
Using Avaya Flare Experience for Windows Release 1.1 18-604158 Issue 2 February 2013 2013 Avaya Inc. All Rights Reserved. Notice While reasonable efforts have been made to ensure that the information in
Using Avaya Aura Messaging
 Using Avaya Aura Messaging Release 6.2 Issue 3 October 2013 2013 Avaya Inc. All Rights Reserved. Notice While reasonable efforts have been made to ensure that the information in this document is complete
Using Avaya Aura Messaging Release 6.2 Issue 3 October 2013 2013 Avaya Inc. All Rights Reserved. Notice While reasonable efforts have been made to ensure that the information in this document is complete
Avaya Agile Communication Environment Mobility Application for BlackBerry
 Avaya Agile Communication Environment Mobility Application for BlackBerry Release 2.3.2 NN10850-028, 04.02 March 2011 2011 Avaya Inc. All Rights Reserved. Notice While reasonable efforts have been made
Avaya Agile Communication Environment Mobility Application for BlackBerry Release 2.3.2 NN10850-028, 04.02 March 2011 2011 Avaya Inc. All Rights Reserved. Notice While reasonable efforts have been made
Using Avaya VDI Communicator
 Using Avaya VDI Communicator Release 2.0 October 2014 2014 Avaya Inc. All Rights Reserved. Notice While reasonable efforts have been made to ensure that the information in this document is complete and
Using Avaya VDI Communicator Release 2.0 October 2014 2014 Avaya Inc. All Rights Reserved. Notice While reasonable efforts have been made to ensure that the information in this document is complete and
Avaya Aura Messaging Web Access Feature Description
 Avaya Aura Messaging Web Access Feature Description Release 6.3.1 Issue 2 July 2014 2014 Avaya Inc. All Rights Reserved. Notice While reasonable efforts have been made to ensure that the information in
Avaya Aura Messaging Web Access Feature Description Release 6.3.1 Issue 2 July 2014 2014 Avaya Inc. All Rights Reserved. Notice While reasonable efforts have been made to ensure that the information in
Using Avaya CRM Connector 2.1 for Call Center Elite and POM
 Using Avaya CRM Connector 2.1 for Call Center Elite and POM Release 2.1.0.1 Issue 1 June 2018 2015-2018 Avaya Inc. All Rights Reserved. Notice While reasonable efforts have been made to ensure that the
Using Avaya CRM Connector 2.1 for Call Center Elite and POM Release 2.1.0.1 Issue 1 June 2018 2015-2018 Avaya Inc. All Rights Reserved. Notice While reasonable efforts have been made to ensure that the
Avaya 1120E IP Deskphone Call Center User Guide
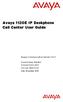 Avaya 1120E IP Deskphone Call Center User Guide Avaya Communication Server 1000 Document Status: Standard Document Version: 06.01 Part Code: NN43112-107 Date: November 2010 2010 Avaya Inc. All Rights Reserved.
Avaya 1120E IP Deskphone Call Center User Guide Avaya Communication Server 1000 Document Status: Standard Document Version: 06.01 Part Code: NN43112-107 Date: November 2010 2010 Avaya Inc. All Rights Reserved.
Avaya Agent for Desktop Release Notes
 Avaya Agent for Desktop Release Notes Release 1.4.3 Issue 1.0 October 2016 2015-2016 Avaya Inc. All Rights Reserved. Notice While reasonable efforts have been made to ensure that the information in this
Avaya Agent for Desktop Release Notes Release 1.4.3 Issue 1.0 October 2016 2015-2016 Avaya Inc. All Rights Reserved. Notice While reasonable efforts have been made to ensure that the information in this
Avaya one-x Mobile Client for BlackBerry - Avaya one-x Client
 Avaya one-x Mobile Client for BlackBerry - Avaya one-x Client Enablement Services and Extension to Cellular (EC500) converged client Release 6.1.2 SP1 Release Notes Issue 1.0 23 August 2012 2012 Avaya
Avaya one-x Mobile Client for BlackBerry - Avaya one-x Client Enablement Services and Extension to Cellular (EC500) converged client Release 6.1.2 SP1 Release Notes Issue 1.0 23 August 2012 2012 Avaya
Avaya VDI Communicator Overview and Planning
 Avaya VDI Communicator Overview and Planning Release 2.0 October 2014 2014 Avaya Inc. All Rights Reserved. Notice While reasonable efforts have been made to ensure that the information in this document
Avaya VDI Communicator Overview and Planning Release 2.0 October 2014 2014 Avaya Inc. All Rights Reserved. Notice While reasonable efforts have been made to ensure that the information in this document
Axeda Platform. Axeda Desktop Server. User s Guide
 Axeda Platform Axeda Desktop Server User s Guide Version 6.1 June 2010 Copyright 2008-2010. Axeda Corporation. All rights reserved. Axeda Corporation 25 Forbes Boulevard, Suite 3 Foxborough, MA 02035 USA
Axeda Platform Axeda Desktop Server User s Guide Version 6.1 June 2010 Copyright 2008-2010. Axeda Corporation. All rights reserved. Axeda Corporation 25 Forbes Boulevard, Suite 3 Foxborough, MA 02035 USA
Bar Code Discovery. Administrator's Guide
 Bar Code Discovery Administrator's Guide November 2012 www.lexmark.com Contents 2 Contents Overview...3 Configuring the application...4 Configuring the application...4 Configuring Bar Code Discovery...4
Bar Code Discovery Administrator's Guide November 2012 www.lexmark.com Contents 2 Contents Overview...3 Configuring the application...4 Configuring the application...4 Configuring Bar Code Discovery...4
Upgrading Intelligent Customer Routing
 Upgrading Intelligent Customer Routing Release 7.0 Issue 1 December 2013 2013 Avaya Inc. All Rights Reserved. Notice While reasonable efforts have been made to ensure that the information in this document
Upgrading Intelligent Customer Routing Release 7.0 Issue 1 December 2013 2013 Avaya Inc. All Rights Reserved. Notice While reasonable efforts have been made to ensure that the information in this document
For bulk discounts, product demonstrations, free product trials & world-wide Avaya orders, please contact:
 For bulk discounts, product demonstrations, free product trials & world-wide Avaya orders, please contact: Telefonix Voice & Data UK (+44) 01252 333 888 info@telefonix.co.uk http://www.telefonix.co.uk/
For bulk discounts, product demonstrations, free product trials & world-wide Avaya orders, please contact: Telefonix Voice & Data UK (+44) 01252 333 888 info@telefonix.co.uk http://www.telefonix.co.uk/
Release Notes for Operation Support System Release
 Release Notes for Operation Support System Release 1.2.0.1 Release Notes Issue 1.2.0.1, 12/10/2016 2016 Notice While reasonable efforts have been made to ensure that the information in this document is
Release Notes for Operation Support System Release 1.2.0.1 Release Notes Issue 1.2.0.1, 12/10/2016 2016 Notice While reasonable efforts have been made to ensure that the information in this document is
Avaya 3100 Mobile Communicator - Client for Nokia User Guide. Avaya 3100 Mobile Communicator Release 3.1
 Avaya 3100 Mobile Communicator - Client for Nokia User Guide Avaya 3100 Mobile Communicator Release 3.1 Document Status: Standard Document Number: NN42030-102 Document Version: 04.05 Date: October 2010
Avaya 3100 Mobile Communicator - Client for Nokia User Guide Avaya 3100 Mobile Communicator Release 3.1 Document Status: Standard Document Number: NN42030-102 Document Version: 04.05 Date: October 2010
Avaya Aura System Platform Overview
 Avaya Aura System Platform Overview Release 6.0 June 2010 2010 Avaya Inc. All Rights Reserved. Notices While reasonable efforts have been made to ensure that the information in this document is complete
Avaya Aura System Platform Overview Release 6.0 June 2010 2010 Avaya Inc. All Rights Reserved. Notices While reasonable efforts have been made to ensure that the information in this document is complete
BCM50 Rls 6.0. Router - IP Firewall. Task Based Guide
 BCM50 Rls 6.0 Router - IP Firewall Task Based Guide Copyright 2010 Avaya Inc. All Rights Reserved. Notices While reasonable efforts have been made to ensure that the information in this document is complete
BCM50 Rls 6.0 Router - IP Firewall Task Based Guide Copyright 2010 Avaya Inc. All Rights Reserved. Notices While reasonable efforts have been made to ensure that the information in this document is complete
WLAN Release Notes. Release Notes for Avaya Wireless Orchestration System (WOS) Version Avaya Inc - External Distribution
 WLAN 9100 Release Notes Release Notes for Avaya Wireless Orchestration System (WOS) Version 8.1.4-8076 Avaya Inc - External Distribution 1. Introduction WOS Enterprise 8.1.4-8076 is a feature release that
WLAN 9100 Release Notes Release Notes for Avaya Wireless Orchestration System (WOS) Version 8.1.4-8076 Avaya Inc - External Distribution 1. Introduction WOS Enterprise 8.1.4-8076 is a feature release that
Additional License Authorizations for HPE OneView for Microsoft Azure Log Analytics
 Additional License Authorizations for HPE OneView for Microsoft Azure Log Analytics Product Use Authorizations This document provides Additional License Authorizations for HPE OneView for Microsoft Azure
Additional License Authorizations for HPE OneView for Microsoft Azure Log Analytics Product Use Authorizations This document provides Additional License Authorizations for HPE OneView for Microsoft Azure
