User Guide. ABILITY Network Inc
|
|
|
- Basil Black
- 6 years ago
- Views:
Transcription
1 User Guide ABILITY Network Inc
2 ABILITY PC-ACE Pro32 CLAIMS PROCESSING SYSTEM User Guide Release 2.7 July, 2015 Copyright and Trademark Copyright Copyright 2015 ABILITY Network Inc. All Rights Reserved. All text, images, and graphics, and other materials in this document are subject to copyright and other intellectual property rights of ABILITY Network Inc. These materials many not be reproduced, distributed, modified, or republished without the express written permission of ABILITY Network Inc. Trademark The marks appearing in this document including, but not limited to ABILITY Network (ABILITY), ABILITY logo, and all ABILITY services are trademarks and/or registered trademarks of ABILITY Network Inc. All other brands, product names, or services are trademarks or registered trademarks of their respective holders.
3 Table of Contents Introducing PC-ACE Pro32 1 Getting started with PC-ACE Pro32 3 PC-ACE Pro32 Setup Procedures 7 Setup of Medicare Part A Systems 7 Setup of Institutional All-Payer Systems 14 Setup of Professional Systems 20 Main Toolbar & Forms 27 The PC-ACE Pro32 Main Toolbar 27 Institutional & Professional Claims Menus 28 Claim List Form Features 29 The Institutional Claim Form 35 The Professional Claim Form 43 Eligibility Benefit Request List Form Features 51 The Eligibility Benefit Request Form 57 The Service Type Eligibility Benefit Request Form 62 Roster Billing List Form Features 66 The Professional Roster Billing Form 68 Home Health Plan of Care List Form Features 71 The Home Health Plan of Care Form 73 Reference File Maintenance Form 76 Claim & Reference File Edit Validation 81 Security & User Maintenance 83 System Preferences 85 Preferences Overview 85 General Preferences 86 Claim List Preferences 90 Claim Import Preferences 91 Printing Preferences 92 Data Communication Preferences 97 Miscellaneous Preferences 98 Common Claim Activities 101 Adding a new claim 101 Listing, modifying and maintaining claims 102 Importing claims 104 Reversing the most recent claim import run 108 Processing claims automatically 109 Preparing claims for transmission 112 Transmitting electronic claim files 115 Viewing and maintaining transmission acknowledgment files 117 i
4 Table of Contents Reactivating previously transmitted claims 119 Preparing claim status request files for transmission 121 Viewing and maintaining claim status response and acknowledgment files 123 Viewing and maintaining the claim status request/response history 126 Printing claims 128 Posting claim payments (Institutional) 131 Posting claim payments (Professional) 133 Archiving and unarchiving claims 135 Adding a new eligibility benefit request 138 Listing, modifying and maintaining eligibility benefit requests 140 Preparing eligibility benefit request files for transmission 142 Viewing and maintaining eligibility benefit response files 145 Viewing the eligibility benefit response for a specific request 147 Adding a new roster billing 149 Listing, modifying and maintaining roster billings 150 Adding a new Home Health Plan of Care 152 Listing, modifying and maintaining Plans of Care 153 Printing Home Health Plans of Care 155 Common Reference File Procedures 157 Adding and maintaining patients 157 Adding and maintaining payers 160 Adding and maintaining providers (Institutional) 163 Adding and maintaining providers (Professional) 166 Maintaining Codes & Miscellaneous Reference Files 169 Codes & Miscellaneous Reference Files Overview 169 Submitter File Maintenance 171 Data Communications File Maintenance 177 HCPCS Codes File Maintenance 179 HCPCS Modifiers File Maintenance 180 ICD Codes File Maintenance 182 Physician (UPIN) File Maintenance 184 Type of Bill (TOB) File Maintenance 185 Condition/Occurrence/Span/Value Codes File Maintenance 186 Revenue Codes File Maintenance 187 Place of Service (POS) File Maintenance 190 Facility File Maintenance 191 Charges Master File Maintenance 192 Provider Specialty File Maintenance 194 Provider Taxonomy Codes File Maintenance 195 Claim Adjustment Reason Codes File Maintenance 197 Remittance Remark Codes File Maintenance 198 Eligibility Request Service Type Codes File Maintenance 199 ii
5 Table of Contents Claim Status Response Codes File Maintenance 200 Miscellaneous Functions 201 Adding or modifying a system user 201 Scheduling unattended claim activities 202 Launching the ANSI-835 Electronic Remittance Module 205 Performing system backups/restores 206 Packing and reindexing the databases 209 Sending support mail to your distributor 211 Troubleshooting 213 Reviewing the claim activity logs 213 Recovering from an interrupted claim prepare run 214 Index 216 iii
6
7 Introducing PC-ACE Pro32 Welcome to the PC-ACE Pro32 Claims Processing System - the system of choice for electronic healthcare claims submission and management. PC-ACE Pro32 is a complete, selfcontained electronic claims processing system. It can be used in a stand-alone configuration or in conjunction with your existing claims management system. Designed exclusively for Microsoft Windows, PC-ACE Pro32 is the latest generation of the PC-ACE family of electronic claims processing systems that have been successfully serving the healthcare community for decades. Key Features PC-ACE Pro32 is a comprehensive claims management system. Some of the more prominent features include: Combined Medicare Part A, Institutional All-Payer and Professional claims system Electronic submission of claims in ANSI-837 format Flexible claim import from existing systems Remittance translation/export to existing systems Comprehensive real-time claims editing minimizes rejected claims Field-level edit validation provides immediate user feedback Automatic code validation (diagnosis, procedure, etc.) Detailed claim import & edit validation error reporting Context-sensitive pop-up selection lists speed claim entry and promote accuracy Prints Institutional and Professional claims on plain paper or pre-printed forms Maintains claim payment history Unattended scheduling of claims activities Integrated backup, restore and file maintenance functions Familiar Microsoft Windows "look and feel" Comprehensive on-line help system Technical support through direct customer service line and Internet web site Ongoing maintenance, updates and enhancements Thank you for choosing PC-ACE Pro32 as the electronic claims processing system for your facility or organization. It is our commitment to provide you with a quality product and outstanding support. We will strive to constantly improve and enhance PC-ACE Pro32 to serve the ever-changing needs of the healthcare community well into the 21 st century. 1
8
9 Getting started with PC-ACE Pro32 The PC-ACE Pro32 Claims Processing System was designed from the ground up for the Windows environment. Special care has been taken to ensure that PC-ACE Pro32 looks and feels like other popular Windows programs. This means that you can concentrate on PC-ACE Pro32's features rather than worrying about how to navigate the program. This section describes the recommended minimum system requirements for PC-ACE Pro32. Follow the steps to install the PC-ACE Pro32 server and client (optional) modules. The final paragraph of this "Getting Started" section will direct you to the relevant setup tasks required to get you operational with PC-ACE Pro32. Minimum System Requirements: SVGA monitor resolution (800 x 600) Windows 8, Windows 7 or Vista operating system Adobe Acrobat Reader Version 4.0 or later (for overlaid claim printing) Note: When the Windows "Large Fonts" display setting is enabled, the screen resolution must be 1024 x 768 or higher. The Institutional Claim Form and Professional Claim Form will not display properly at lower screen resolutions. PC-ACE Pro32 Server Installation: Perform these steps to install the PC-ACE Pro32 server (or single-user install): 1) If you are downloading PC-ACE Pro32, save the installation program (SETUP.EXE) to a temporary folder on your computer (for example, the Windows desktop). Double-click the SETUP.EXE icon to begin the PC-ACE Pro32 installation process. For compact disk media, the installation program should execute automatically when you insert the disk into your CDROM drive. If the Windows auto-detect feature is disabled, you may need to start the installation program manually. To do so, type "D:\setup" in the "Run" dialog (accessible from the Windows Start menu), substituting the drive letter of your CDROM drive for the "D" in this example. 2) Follow the on-screen wizard steps to complete the server installation. You will be prompted to select a destination drive. For best performance, select a drive local to your machine. If multi-user operation is required, select a drive accessible by all workstations on the network that will require PC-ACE Pro32 access. The PC-ACE Pro32 files will be installed to the WINPCACE directory on the selected drive. Desktop icons will be created for PC-ACE Pro32 and the current README file. Note: If you performed this server installation to a remote hard drive, you can improve program execution speed on this workstation by also performing the client installation below. This will install a copy of the PC-ACE Pro32 main program and support files to your local hard drive. If you performed the server installation to a local hard drive, you should skip the client installation for this workstation. You will still be required to perform the client installation for any additional workstations that require PC-ACE Pro32 access. PC-ACE Pro32 Client Installation: If multi-user operation is required, perform this client installation procedure from each workstation that requires PC-ACE Pro32 access. Perform these steps to install the PC-ACE Pro32 client: 3
10 PC-ACE Pro32 User's Manual 1) Confirm that the workstation has network access (via a mapped drive letter) to the hard drive volume containing the PC-ACE Pro32 server installation directory (WINPCACE). You must have access to this remote drive volume before proceeding with the PC-ACE Pro32 client installation. 2) Using the Windows Explorer, locate the client installation program (CLIENT32.EXE) in the WINPCACE directory on the server. Execute this program directly from the remote drive volume (do not copy CLIENT32.EXE to your local system). 3) Follow the on-screen wizard steps to complete the client installation. You will be prompted to select a local destination drive. The PC-ACE Pro32 program and client support files will be installed to the WINPCACE directory on the selected local drive. In addition, a PC-ACE Pro32 shortcut icon will be created and placed on your Windows desktop Logging In The First Time Users are required to log into PC-ACE Pro32 before performing any system activities. The login process involves entering a User ID and optional Password. As shipped, PC-ACE Pro32 is configured with a single default user with full system access rights. The default user's User ID is "SYSADMIN" and password is "SYSADMIN" as well. If you are logging into PC-ACE Pro32 for the first time, use this default login (unless instructed otherwise by your distributor). If the default login does not work, review the installation guidelines provided by your distributor. Distributors often pre-configure the security system according to their own internal specifications. If you still have difficulties logging into the system, contact your distributor for assistance. IMPORTANT: You should change the default user's password as soon as possible if you are concerned about controlling user access at your facility. How To Use This Help System This on-line help system provides instant access to helpful information from anywhere in the PC-ACE Pro32 system. Features of the on-line help system include: Context-Sensitive Access - Just press the "F1" key from anywhere in PC-ACE Pro32 to display help information relevant to your current location in the program. For example, hitting "F1" while entering an Institutional claim will display the "Institutional Claim Form" topic. Help System Contents - The "Contents" tab of the PC-ACE Pro32 help system presents all help topics in a nested "table of contents" format. Just double-click on a topic entry to display the topic, or double-click on a folder entry to reveal the next level of topics and folders. Help System Index - The "Index" tab of the PC-ACE Pro32 help system lists all available index entries and allows the user to easily jump to the first index entry that matches a user-entered search string. Just double-click on an index entry to display the corresponding topic. Help System Search - The "Search" tab (labeled "Find" on older Help systems) of the PC-ACE Pro32 help system permits the user to perform a free-form text search of all topics in the entire help system. Simply enter the search word or phrase and the topics that include this search string will be automatically listed. Again, just double-click an entry in the search results list to open the corresponding topic. Within the various help topic windows, you will encounter several informational icons positioned in the left margin. These are used to convey additional information that may be of special interest. 4
11 Getting started with PC-ACE Pro32 Tip: This informational icon is used to pass along tips that improve the usability of the application. Note: This informational icon is used to present special notes relating to the current help topic. These may indicate a requirement or restriction of the application. In some cases, they are simply general interest items. Attention: This informational icon is used to bring attention to an important issue relating to the current topic. Often these instructions must be taken to ensure optimum operation of an application feature. Where Do I Go From Here? You will need to perform a few setup tasks before using PC-ACE Pro32 to process claims. Proceed to the appropriate setup section below based on the type of claims you will be processing. Medicare Part A clients proceed to the Setup of Medicare Part A Systems section. Institutional All-Payer clients proceed to the Setup of Institutional All-Payer Systems section. Professional clients proceed to the Setup of Professional Systems section. These sections present detailed instructions on how to set-up your PC-ACE Pro32 system. 5
12
13 PC-ACE Pro32 Setup Procedures Setup of Medicare Part A Systems This section describes the setup procedures required to prepare your PC-ACE Pro32 system for Medicare Part A Only claims processing. Topics to be covered include setting up the Payer, Provider, and Patient (optional) reference files. A section on claim import considerations is included for users who will be importing claims from an upstream claims management system. Finally, a section covering considerations for claims preparation and transmission should be reviewed. Attention: Your distributor may have already completed some of the setup steps described in this section. Supplement this setup topic with any installation notes provided by your distributor. If you are in doubt about exactly which steps you need to perform, contact your distributor for assistance. Tip: You may want to print this help topic and refer to the printed version as you perform these setup steps. You can check off the steps as they are completed. This technique also frees you to jump around between on-line help topics without losing your place in the setup procedure. To print the topic, just click the "Print" button at the top of this online Help screen. Payer Reference File Setup This section describes the process of setting up the Payer reference file. This file contains information about the valid payers in your system. All payers to be specified on your Medicare Part A claims must exist in the Payer reference file (with the exception of a special "dump" payer). Complete the following steps as needed: Tip: You may want to refer to the "Adding and maintaining payers" topic for more information on entering Payer records. If you do, make sure and return to this topic to continue the setup steps. 1) From the PC-ACE Pro32 Main Toolbar, click the "Reference File Maintenance" button to display the Reference File Maintenance form. Select the "Payer" tab to display a list of all existing Payer records. Attention: One or more Payer records may already exist in the system if your distributor has already setup this reference file for you. Consult the distributor's installation notes or contact your distributor for assistance before continuing this Payer setup procedure. 2) Click the "New" button to display the Payer Information form. Enter the new payer s information, taking advantage of the built-in lookups where possible (by pressing the "F2" key or right-clicking the mouse). Tip: Type "<ALT>F2" (press the "F2" function key while holding down the "ALT" key) to provide a visual indication of all fields that support lookups. Press the "ESC" key to turn off the flashing indicator. The "Payer ID", "LOB", and "Usage" fields together serve as the identification "key" for this Payer record. A specific "Payer ID / LOB" combination may exist for a maximum of two Payer records. If two such Payer records are defined, then their "Usage" settings must 7
14 PC-ACE Pro32 User's Manual not overlap. Valid "Usage" settings include "U" (Institutional use only), "H" (Professional use only), and "B" or blank (unrestricted use). The only valid situation where two Payer records with the same "Payer ID / LOB" combination may exist is when one of the records specifies a "Usage" value of "U" (Institutional use only) and the other record specifies a "Usage" value of "H" (Professional use only). This feature permits Payers for shared LOBs such as Commercial (COM) to optionally have distinct settings and PrintLink matching strings for Institutional versus Professional use. An individual Payer record must be setup for each line-of-business (LOB) handled by that payer. For example, if payer "12345" will receive both Medicare and Medicaid claims, then two Payer records must be added - both with Payer ID = "12345", one with LOB = "MCA", and the other with LOB = "MCD". Note: Since this is a Medicare Part A Only system, it is conceivable that you will only be required to setup one Payer record. This record would contain the Payer ID of your Medicare Part A payer and an LOB of "MCA". You may decide to add additional Payer records for other lines of business if you want to include these on the claim's secondary and tertiary payer lines. 3) Click the "Save" button to save the new Payer record. An edit validation process will be performed to check for problems with the payer information. When prompted, correct any missing or invalid field values (if present) and re-save as needed. The new Payer record should now be visible in the Payer list. Note: If you plan on using the PrintLink feature of PC-ACE Pro32 to import claims from "print image" files, then you will also need to add PrintLink Matching Description strings to this Payer record. The "Claim Import Considerations" section later in this topic will lead you through this process. 4) Repeat the relevant steps to create additional Payer records as needed. This may include records for the same payer (and different LOBs) or records for additional payers. 5) When all desired Payer records have been added, click the "Close" button on the Reference File Maintenance form to return to the PC-ACE Pro32 Main Toolbar. Provider Reference File Setup This section describes the process of setting up the Institutional Provider reference file. This file contains information about the valid providers in your system. All providers for whom you will be billing Medicare Part A claims must exist in the Institutional Provider reference file. The Institutional Provider reference file is organized such that each record describes a valid provider for a single line of business (LOB). This organization allows for greater flexibility in specifying Provider IDs and support information (Tax ID, address, etc) that can vary across multiple LOBs for a single provider. Complete the following steps as needed: Tip: You may want to refer to the "Adding and maintaining providers (Institutional)" topic for more information on entering Institutional Provider records. If you do, make sure and return to this topic to continue the setup steps. 1) From the PC-ACE Pro32 Main Toolbar, click the "Reference File Maintenance" button to display the Reference File Maintenance form. Select the "Provider" tab to display a list of all existing Provider records. 2) If you have just installed PC-ACE Pro32, the Provider list should be empty. If so, skip to the next step. 8
15 PC-ACE Pro32 Setup Procedures Attention: Some distributors include sample provider records for illustration purposes. You can choose to either modify these existing records to add any missing information, or delete them and build your Provider reference file from scratch. If the list is not empty, consult your distributor's installation instructions or contact the distributor to confirm that the existing Provider records can be safely deleted. To delete a Provider record, select the desired record in the list and click the "Delete" button. Click the "OK" button on the Provider Deletion Confirmation form to confirm the deletion request. Make sure the list is empty before continuing with the next step. 3) Click the "New" button to display the Institutional Provider Information form. Enter the first provider's information, taking advantage of the built-in lookups where possible (by pressing the "F2" key or right-clicking the mouse). Tip: Type "<ALT>F2" (press the "F2" function key while holding down the "ALT" key) to provide a visual indication of all fields that support lookups. Press the "ESC" key to turn off the flashing indicator. 4) Enter the provider's name and address information. Enter the Provider ID in the "Provider ID/No." field and the line of business in the "LOB" field (probably "MCA"). The "Payer ID" field is only needed if you want to restrict assignment of this provider to a specific payer. Normally, the "Payer ID" field will be left blank. You can also leave the "Tag" field blank. Complete entry of the remaining provider fields as desired. 5) Click the "Save" button to save the new Provider record. An edit validation process will be performed to check for problems with the provider information. When prompted, correct any missing or invalid field values (if present) and re-save as needed. The new Provider record should now be visible in the Provider list. 6) Repeat the last few steps to add each additional Provider record. Now each time you click the "New" button, you will be prompted to select whether you want a completely new provider (all fields blank to start with), or whether you would like to inherit the name/address information from the currently selected provider. If you choose the "inherit" option, you will also have the option to "associate" the new provider record with the selected provider record. Provider records should be "associated" when they represent the same entity. For example, if a provider supports multiple lines of business, one provider record for each LOB should be created, and these related provider records should be "associated" with each other. The "inherit" and "associate" options can be a real timesaver when setting up providers that support multiple lines of business. In this scenario, select an existing provider in the list, click the "New" button, and choose the "inherit" and "associate" options. You will see that the top portion of the Provider Information form will be completed automatically. Simply tab through or overwrite the "Provider ID/No." field (may be the same or different), enter a unique line of business identifier in the "LOB" field, and click the "Save" button. 7) When you have finished adding Provider records, you should have one record for each applicable line of business (LOB) for each provider entity. When all desired Provider records have been added, click the "Close" button on the Reference File Maintenance form to return to the PC-ACE Pro32 Main Toolbar. Patient Reference File Setup This section describes the process of setting up the Patient reference file. Setup of the Patient reference file is optional. If you choose to setup patients, the complete patient list will be accessible during claim entry using the variable-list lookup feature. When a patient is selected from the lookup list during claim entry, all applicable patient information will be automatically loaded into the appropriate claim form fields. Complete the following steps as needed: 9
16 PC-ACE Pro32 User's Manual Tip: You may want to refer to the "Adding and maintaining patients" topic for more information on entering Patient records. If you do, make sure and return to this topic to continue the setup steps. 1) From the PC-ACE Pro32 Main Toolbar, click the "Reference File Maintenance" button to display the Reference File Maintenance form. Select the "Patient" tab to display a list of all existing Patient records. 2) If you have just installed PC-ACE Pro32, the Patient list should be empty. If so, skip to the next step. If the list is not empty, any existing Patient records are likely there as samples only. Once you have confirmed that this is the case, delete all sample Patient records. To delete a Patient record, select the desired record in the list, click the "Delete" button, and confirm the deletion. 3) Click the "New" button to display the Patient Information form. Enter the patient information, taking advantage of the built-in lookups where possible (by pressing the "F2" key or rightclicking the mouse). Tip: Type "<ALT>F2" (press the "F2" function key while holding down the "ALT" key) to provide a visual indication of all fields that support lookups. Press the "ESC" key to turn off the flashing indicator. The Patient reference file contains general patient information as well as optional primary, secondary, and tertiary insured details. Enter as much information as you have available for the patient. 4) Click the "Save" button to save the new Patient record. An edit validation process will be performed to check for problems with the patient information. When prompted, correct any missing or invalid field values (if present) and re-save as needed. The new Patient record should now be visible in the Patient list. 5) Repeat the relevant steps to create additional Patient records as needed. 6) When all desired Patient records have been added, click the "Close" button on the Reference File Maintenance form to return to the PC-ACE Pro32 Main Toolbar. User Account Setup PC-ACE Pro32 requires that a valid login and optional password be entered by anyone desiring access to the system. The system administrator must set up a "user" account for each person that will use PC-ACE Pro32. The user account specifies the user's login/password values and defines which activities the user has permission to perform. As shipped, PC-ACE Pro32 is configured with a single default user with full system access rights. The default user's User ID is "SYSADMIN" and password is "SYSADMIN" as well. Complete the following steps to add additional user accounts: Tip: You may want to refer to the "Adding or modifying a system user" topic for more information on adding and maintaining users. If you do, make sure and return to this topic to continue the setup steps. 1) Select the main "Security" menu from the PC-ACE Pro32 Main Toolbar and choose the "Add/Update User" item. The Security List form will display a list of all existing user accounts. 2) To add a new user account, click the "New" button on the Security List form and assign the user a User ID, Password and Name. Assign permissions to this user and click the "OK" button to save the new user record. 10
17 PC-ACE Pro32 Setup Procedures Tip: Check the checkbox next to the permission to allow access to the activity. Click the "Check All" and "Clear All" buttons to quickly check or un-check all user permission checkboxes. 3) Repeat the previous step to create additional user accounts. Note: If changes are made to a user profile, the changes will not go into effect until the next time that user logs into system. Select the "Logout Current User" item on the main "Security" menu to manually log out without exiting the system. Attention: You should change the default user's password as soon as possible if you are concerned about controlling user access at your facility. Claim Import Considerations This section describes setup considerations that should be reviewed only if you intend to import claims into PC-ACE Pro32 from an upstream system. If you will not be importing claims, skip this section entirely. Three methods are available for importing claims - Print Image (PrintLink), Intermediate Delimited Format, and Electronic Media Claims (EMC) Format. Note: Getting setup to import claims into PC-ACE Pro32 typically involves coordination with your distributor. If you are interested in importing claims using the PrintLink print image method, but your distributor does not provide PrintLink support, ask that they refer you directly to the software manufacturer for assistance. PrintLink functionality may be licensed and supported as an "add-on" to your base PC-ACE Pro32 system. Tip: You may want to refer to the "Importing claims" topic for a discussion of these claim import methods. If you do, make sure and return to this topic to continue the setup steps. Review only the setup considerations applicable to the claim import method you intend to use. Print Image (PrintLink) - imports claims from a print image file. If using this claim import method, complete the following steps: 1) Have your distributor perform a one-time "PrintLink mapping" procedure on a sample print image file that you have supplied. This mapping process defines the template used to extract and interpret fields from your print image file. Since all upstream systems print claims in a slightly different format, this mapping process is required to build your custom template. 2) Obtain the resulting "map" file from your distributor. This file is typically named "ub92.map", but can be any valid filename with a ".map" extension. The map file must be placed in the server's "winpcace\impub92" directory. 3) Confirm the existence of the required "map control" file. This file provides a control interface between the output of the PrintLink translator and the PC-ACE Pro32 claim import routines. The map control file is always named "mapcntlu.win", and should be located in the server's "winpcace\impub92" directory. 4) Setup all required PrintLink Matching Description strings in the Payer reference file. These strings are used to match payer descriptions from claims in the print file to specific Payer reference file records. Refer to the "Adding and maintaining payers" topic for details on setting up your PrintLink Matching Description strings. 11
18 PC-ACE Pro32 User's Manual Each time you want to import claims, copy the new print image file generated by your upstream system into the server's "winpcace\impub92" directory. The first line of the map file provided by your distributor dictates what the print image file must be named (typically "ub92.prt"). Intermediate Delimited Format - imports claims from a file in "intermediate delimited" format. If using this claim import method, complete the following steps: 1) Work with your distributor to develop the programs necessary to produce a file in "intermediate delimited" format from your upstream system. Your distributor should have detailed specifications of this internal file format. Verify that the generated files meet these specifications. 2) Confirm the existence of the required "map control" file. This file provides a control interface between the intermediate delimited file and the PC-ACE Pro32 claim import routines. The map control file is always named "mapcntlu.win", and should be located in the server's "winpcace\impub92" directory. 3) Setup all required PrintLink Matching Description strings in the Payer reference file. These strings are used to match payer descriptions from claims in the intermediate delimited file to specific Payer reference file records. Refer to the "Adding and maintaining payers" topic for details on setting up your PrintLink Matching Description strings. 4) Each time you want to import claims, copy the new intermediate delimited file generated by your upstream system into the server's "winpcace\impub92" directory. The file must be named "plink.out". Electronic Media Claims (EMC) Format - import claims from a file in Electronic Media Claims (EMC) format. If using this claim import method, complete the following steps: 1) Confirm that your upstream system is capable of producing a supported version Electronic Media Claims (EMC) format file. Contact your distributor for the list of supported EMC file versions. 2) Each time you want to import claims, copy the new EMC file generated by your upstream system into the server's "winpcace\impub92" directory. The file must have a ".dat" file extension (e.g., "EMC192.DAT"). Claim Prepare & Transmit Considerations This section describes setup considerations that should be reviewed before you attempt to prepare and transmit claims using PC-ACE Pro32. Note: Your distributor may have already performed some (or all) of this setup for you. Consult your distributor's installation instructions or contact the distributor if it is unclear how to proceed. 1) Setup default Institutional submitter information in the PC-ACE Pro32 Submitter reference file. Information from this reference file is required during preparation of Electronic Media Claims (EMC) files. Consult your distributor's installation instructions or contact the distributor for assistance in setting up this critical reference file. Tip: Refer to the "Submitter File Maintenance" topic for more information on setting up the default Submitter record. 2) If required by your distributor, setup default Institutional data communications parameters in the PC-ACE Pro32 Data Communications reference file. This reference file contains the Institutional data communications parameters exported to the "bcdatcom.dat" file prior to the 12
19 PC-ACE Pro32 Setup Procedures launch of any external data communications program (e.g., file transmission). These parameters are used by the third-party data communications program to control the file transmission, etc. Tip: Refer to the "Data Communications File Maintenance" topic for more information on setting up the default Data Communications record. This completes the required setup steps to ready PC-ACE Pro32 for Medicare Part A Only claims processing. 13
20 PC-ACE Pro32 User's Manual Setup of Institutional All-Payer Systems This section describes the setup procedures required to prepare your PC-ACE Pro32 system for Institutional All-Payer claims processing. Topics to be covered include setting up the Payer, Provider, and Patient (optional) reference files. A section on claim import considerations is included for users who will be importing claims from an upstream claims management system. Finally, a section covering considerations for claims preparation and transmission should be reviewed. Attention: Your distributor may have already completed some of the setup steps described in this section. Supplement this setup topic with any installation notes provided by your distributor. If you are in doubt about exactly which steps you need to perform, contact your distributor for assistance. Tip: You may want to print this help topic and refer to the printed version as you perform these setup steps. You can check off the steps as they are completed. This technique also frees you to jump around between on-line help topics without losing your place in the setup procedure. To print the topic, just click the "Print" button at the top of this online Help screen. Payer Reference File Setup This section describes the process of setting up the Payer reference file. This file contains information about the valid payers in your system. All payers to be specified on your Institutional claims must exist in the Payer reference file (with the exception of a special "dump" payer). Complete the following steps as needed: Tip: You may want to refer to the "Adding and maintaining payers" topic for more information on entering Payer records. If you do, make sure and return to this topic to continue the setup steps. 1) From the PC-ACE Pro32 Main Toolbar, click the "Reference File Maintenance" button to display the Reference File Maintenance form. Select the "Payer" tab to display a list of all existing Payer records. Attention: One or more Payer records may already exist in the system if your distributor has already setup this reference file for you. Consult the distributor's installation notes or contact your distributor for assistance before continuing this Payer setup procedure. 2) Click the "New" button to display the Payer Information form. Enter the new payer s information, taking advantage of the built-in lookups where possible (by pressing the "F2" key or right-clicking the mouse). Tip: Type "<ALT>F2" (press the "F2" function key while holding down the "ALT" key) to provide a visual indication of all fields that support lookups. Press the "ESC" key to turn off the flashing indicator. The "Payer ID", "LOB", and "Usage" fields together serve as the identification "key" for this Payer record. A specific "Payer ID / LOB" combination may exist for a maximum of two Payer records. If two such Payer records are defined, then their "Usage" settings must not overlap. Valid "Usage" settings include "U" (Institutional use only), "H" (Professional use only), and "B" or blank (unrestricted use). The only valid situation where two Payer 14
21 PC-ACE Pro32 Setup Procedures records with the same "Payer ID / LOB" combination may exist is when one of the records specifies a "Usage" value of "U" (Institutional use only) and the other record specifies a "Usage" value of "H" (Professional use only). This feature permits Payers for shared LOBs such as Commercial (COM) to optionally have distinct settings and PrintLink matching strings for Institutional versus Professional use. An individual Payer record must be setup for each line-of-business (LOB) handled by that payer. For example, if payer "12345" will receive both Medicare and Medicaid claims, then two Payer records must be added - both with Payer ID = "12345", one with LOB = "MCA", and the other with LOB = "MCD". 3) Click the "Save" button to save the new Payer record. An edit validation process will be performed to check for problems with the payer information. When prompted, correct any missing or invalid field values (if present) and re-save as needed. The new Payer record should now be visible in the Payer list. Note: If you plan on using the PrintLink feature of PC-ACE Pro32 to import claims from "print image" files, then you will also need to add PrintLink Matching Description strings to this Payer record. The "Claim Import Considerations" section later in this topic will lead you through this process. 4) Repeat the relevant steps to create additional Payer records as needed. This may include records for the same payer (and different LOBs) or records for additional payers. 5) When all desired Payer records have been added, click the "Close" button on the Reference File Maintenance form to return to the PC-ACE Pro32 Main Toolbar. Provider Reference File Setup This section describes the process of setting up the Institutional Provider reference file. This file contains information about the valid providers in your system. All providers for whom you will be billing Institutional claims must exist in the Institutional Provider reference file. The Institutional Provider reference file is organized such that each record describes a valid provider for a single line of business (LOB). This organization allows for greater flexibility in specifying Provider IDs and support information (Tax ID, address, etc) that can vary across multiple LOBs for a single provider. Complete the following steps as needed: Tip: You may want to refer to the "Adding and maintaining providers (Institutional)" topic for more information on entering Institutional Provider records. If you do, make sure and return to this topic to continue the setup steps. 1) From the PC-ACE Pro32 Main Toolbar, click the "Reference File Maintenance" button to display the Reference File Maintenance form. Select the "Provider (Inst)" (or just "Provider") tab to display a list of all existing Provider records. 2) If you have just installed PC-ACE Pro32, the Provider list should be empty. If so, skip to the next step. If the list is not empty, contact your distributor to confirm that the existing Provider records can be safely deleted. To delete a Provider record, select the desired record in the list and click the "Delete" button. Click the "OK" button on the Provider Deletion Confirmation form to confirm the deletion request. Make sure the list is empty before continuing with the next step. 3) Click the "New" button to display the Institutional Provider Information form. Enter the first provider's information, taking advantage of the built-in lookups where possible (by pressing the "F2" key or right-clicking the mouse). 15
22 PC-ACE Pro32 User's Manual Tip: Type "<ALT>F2" (press the "F2" function key while holding down the "ALT" key) to provide a visual indication of all fields that support lookups. Press the "ESC" key to turn off the flashing indicator. 4) Enter the provider's name and address information. Enter the Provider ID in the "Provider ID/No." field and the line of business in the "LOB" field. The "Payer ID" field is only needed if you want to restrict assignment of this provider to a specific payer. Normally, the "Payer ID" field will be left blank. You can also leave the "Tag" field blank. Complete entry of the remaining provider fields as desired. 5) Click the "Save" button to save the new Provider record. An edit validation process will be performed to check for problems with the provider information. When prompted, correct any missing or invalid field values (if present) and re-save as needed. The new Provider record should now be visible in the Provider list. 6) Repeat the last few steps to add each additional Provider record. Now each time you click the "New" button, you will be prompted to select whether you want a completely new provider (all fields blank to start with), or whether you would like to inherit the name/address information from the currently selected provider. If you choose the "inherit" option, you will also have the option to "associate" the new provider record with the selected provider record. Provider records should be "associated" when they represent the same entity. For example, if a provider supports multiple lines of business, one provider record for each LOB should be created, and these related provider records should be "associated" with each other. The "inherit" and "associate" options can be a real timesaver when setting up providers that support multiple lines of business. In this scenario, select an existing provider in the list, click the "New" button, and choose the "inherit" and "associate" options. You will see that the top portion of the Provider Information form will be completed automatically. Simply tab through or overwrite the "Provider ID/No." field (may be the same or different), enter a unique line of business identifier in the "LOB" field, and click the "Save" button. 7) When you have finished adding Provider records, you should have one record for each applicable line of business (LOB) for each provider entity. When all desired Provider records have been added, click the "Close" button on the Reference File Maintenance form to return to the PC-ACE Pro32 Main Toolbar. Patient Reference File Setup This section describes the process of setting up the Patient reference file. Setup of the Patient reference file is optional. If you choose to setup patients, the complete patient list will be accessible during claim entry using the variable-list lookup feature. When a patient is selected from the lookup list during claim entry, all applicable patient information will be automatically loaded into the appropriate claim form fields. Complete the following steps as needed: Tip: You may want to refer to the "Adding and maintaining patients" topic for more information on entering Patient records. If you do, make sure and return to this topic to continue the setup steps. 1) From the PC-ACE Pro32 Main Toolbar, click the "Reference File Maintenance" button to display the Reference File Maintenance form. Select the "Patient" tab to display a list of all existing Patient records. 2) If you have just installed PC-ACE Pro32, the Patient list should be empty. If so, skip to the next step. If the list is not empty, any existing Patient records are likely there as samples only. Once you have confirmed that this is the case, delete all sample Patient records. To delete a Patient record, select the desired record in the list, click the "Delete" button, and confirm the deletion. 16
23 PC-ACE Pro32 Setup Procedures 3) Click the "New" button to display the Patient Information form. Enter the patient information, taking advantage of the built-in lookups where possible (by pressing the "F2" key or rightclicking the mouse). Tip: Type "<ALT>F2" (press the "F2" function key while holding down the "ALT" key) to provide a visual indication of all fields that support lookups. Press the "ESC" key to turn off the flashing indicator. The Patient reference file contains general patient information as well as optional primary, secondary, and tertiary insured details. Enter as much information as you have available for the patient. 4) Click the "Save" button to save the new Patient record. An edit validation process will be performed to check for problems with the patient information. When prompted, correct any missing or invalid field values (if present) and re-save as needed. The new Patient record should now be visible in the Patient list. 5) Repeat the relevant steps to create additional Patient records as needed. 6) When all desired Patient records have been added, click the "Close" button on the Reference File Maintenance form to return to the PC-ACE Pro32 Main Toolbar. User Account Setup PC-ACE Pro32 requires that a valid login and optional password be entered by anyone desiring access to the system. The system administrator must set up a "user" account for each person that will use PC-ACE Pro32. The user account specifies the user's login/password values and defines which activities the user has permission to perform. As shipped, PC-ACE Pro32 is configured with a single default user with full system access rights. The default user's User ID is "SYSADMIN" and password is "SYSADMIN" as well. Complete the following steps to add additional user accounts: Tip: You may want to refer to the "Adding or modifying a system user" topic for more information on adding and maintaining users. If you do, make sure and return to this topic to continue the setup steps. 1) Select the main "Security" menu from the PC-ACE Pro32 Main Toolbar and choose the "Add/Update User" item. The Security List form will display a list of all existing user accounts. 2) To add a new user account, click the "New" button on the Security List form and assign the user a User ID, Password and Name. Assign permissions to this user and click the "OK" button to save the new user record. Tip: Check the checkbox next to the permission to allow access to the activity. Click the "Check All" and "Clear All" buttons to quickly check or un-check all user permission checkboxes. 3) Repeat the previous step to create additional user accounts. Note: If changes are made to a user profile, the changes will not go into effect until the next time that user logs into system. Select the "Logout Current User" item on the main "Security" menu to manually log out without exiting the system. Attention: You should change the default user's password as soon as possible if you are concerned about controlling user access at your facility. 17
24 PC-ACE Pro32 User's Manual Claim Import Considerations This section describes setup considerations that should be reviewed only if you intend to import claims into PC-ACE Pro32 from an upstream system. If you will not be importing claims, skip this section entirely. Three methods are available for importing claims - Print Image (PrintLink), Intermediate Delimited Format, and Electronic Media Claims (EMC) Format. Note: Getting setup to import claims into PC-ACE Pro32 typically involves coordination with your distributor. If you are interested in importing claims using the PrintLink print image method, but your distributor does not provide PrintLink support, ask that they refer you directly to the software manufacturer for assistance. PrintLink functionality may be licensed and supported as an "add-on" to your base PC-ACE Pro32 system. Tip: You may want to refer to the "Importing claims" topic for a discussion of these claim import methods. If you do, make sure and return to this topic to continue the setup steps. Review only the setup considerations applicable to the claim import method you intend to use. Print Image (PrintLink) - imports claims from a print image file. If using this claim import method, complete the following steps: 1) Have your distributor perform a one-time "PrintLink mapping" procedure on a sample print image file that you have supplied. This mapping process defines the template used to extract and interpret fields from your print image file. Since all upstream systems print claims in a slightly different format, this mapping process is required to build your custom template. 2) Obtain the resulting "map" file from your distributor. This file is typically named "ub92.map", but can be any valid filename with a ".map" extension. The map file must be placed in the server's "winpcace\impub92" directory. 3) Confirm the existence of the required "map control" file. This file provides a control interface between the output of the PrintLink translator and the PC-ACE Pro32 claim import routines. The map control file is always named "mapcntlu.win", and should be located in the server's "winpcace\impub92" directory. 4) Setup all required PrintLink Matching Description strings in the Payer reference file. These strings are used to match payer descriptions from claims in the print file to specific Payer reference file records. Refer to the "Adding and maintaining payers" topic for details on setting up your PrintLink Matching Description strings. 5) Each time you want to import claims, copy the new print image file generated by your upstream system into the server's "winpcace\impub92" directory. The first line of the map file provided by your distributor dictates what the print image file must be named (typically "ub92.prt"). Intermediate Delimited Format - imports claims from a file in "intermediate delimited" format. If using this claim import method, complete the following steps: 1) Work with your distributor to develop the programs necessary to produce a file in "intermediate delimited" format from your upstream system. Your distributor should have detailed specifications of this internal file format. Verify that the generated files meet these specifications. 2) Confirm the existence of the required "map control" file. This file provides a control interface between the intermediate delimited file and the PC-ACE Pro32 claim import routines. The map control file is always named "mapcntlu.win", and should be located in the server's "winpcace\impub92" directory. 18
Release 3.7 January 2018 User Guide
 Release 3.7 January 2018 User Guide ABILITY Network Inc Copyright and Trademark Copyright Copyright 2018 ABILITY Network Inc. All Rights Reserved. All text, images, and graphics, and other materials in
Release 3.7 January 2018 User Guide ABILITY Network Inc Copyright and Trademark Copyright Copyright 2018 ABILITY Network Inc. All Rights Reserved. All text, images, and graphics, and other materials in
CLAIMS ACTIVITIES IN PRO32
 CLAIMS ACTIVITIES IN PRO32 Claim activities in PC-ACE PRO32 are accessed from the UB92 Claims Processing buttons on the main form. This section will provide a walkthrough of the basic UB92 claim activities.
CLAIMS ACTIVITIES IN PRO32 Claim activities in PC-ACE PRO32 are accessed from the UB92 Claims Processing buttons on the main form. This section will provide a walkthrough of the basic UB92 claim activities.
A CMS Medicare Administrative Contractor. PC-ACE Pro32 User s Manual. For ANSI X12N 837 v5010a1 Prof For ANSI X12N 837 v5010a2 Inst
 A CMS Medicare Administrative Contractor PC-ACE Pro32 User s Manual For ANSI X12N 837 v5010a1 Prof For ANSI X12N 837 v5010a2 Inst CPT only copyright 2012 American Medical Association. All Rights Reserved.
A CMS Medicare Administrative Contractor PC-ACE Pro32 User s Manual For ANSI X12N 837 v5010a1 Prof For ANSI X12N 837 v5010a2 Inst CPT only copyright 2012 American Medical Association. All Rights Reserved.
PC-ACE Initial Setup. Last Revision: January 14, 2019 P a g e 1 o f 21
 This document provides additional information to setup the PC-ACE software used for Durable Medical Equipment (DME) transactions exchanged with CEDI. This document will cover the following topics Backing
This document provides additional information to setup the PC-ACE software used for Durable Medical Equipment (DME) transactions exchanged with CEDI. This document will cover the following topics Backing
PC-Ace Pro32. Family Care and Bureau of Long Term Support (BLTS) Programs. Institutional Claims V1.9
 PC-Ace Pro32 Quick Start Family Care and Bureau of Long Term Support (BLTS) Programs Institutional Claims V1.9 Sept 28, 2018 Contents ** Note: The pages in this index are hyper linked. All you need to
PC-Ace Pro32 Quick Start Family Care and Bureau of Long Term Support (BLTS) Programs Institutional Claims V1.9 Sept 28, 2018 Contents ** Note: The pages in this index are hyper linked. All you need to
PC-Ace Pro32. Family Care and Bureau of Long Term Support (BLTS) Programs. Institutional Claims V1.5
 PC-Ace Pro32 Quick Start Family Care and Bureau of Long Term Support (BLTS) Programs Institutional Claims V1.5 Dec 06,2017 Contents ** Note: The pages in this index are hyper linked. All you need to do
PC-Ace Pro32 Quick Start Family Care and Bureau of Long Term Support (BLTS) Programs Institutional Claims V1.5 Dec 06,2017 Contents ** Note: The pages in this index are hyper linked. All you need to do
PC Ace. User s Guide. Professional Claims V1.6
 PC Ace User s Guide Professional Claims V1.6 Dec 8, 2017 Table of Contents NOTE: The pages in this index are hyper linked all you need to do to get to a certain page is click on that page. WPS EDI Disclaimer...
PC Ace User s Guide Professional Claims V1.6 Dec 8, 2017 Table of Contents NOTE: The pages in this index are hyper linked all you need to do to get to a certain page is click on that page. WPS EDI Disclaimer...
Copyright 2012 Pulse Systems, Inc. Page 1 of 18
 In some cases, an insurance carrier may require a different Payer ID number based on the facility where the services are performed for your patient. This could be applicable at the carrier level, or may
In some cases, an insurance carrier may require a different Payer ID number based on the facility where the services are performed for your patient. This could be applicable at the carrier level, or may
easy to use. easy to own. INSTALLATION GUIDE
 easy to use. easy to own. INSTALLATION GUIDE Publication Date May 2015 Copyright 1987 2015 Henry Schein, Inc. All rights reserved. No part of this publication may be reproduced, transmitted, transcribed,
easy to use. easy to own. INSTALLATION GUIDE Publication Date May 2015 Copyright 1987 2015 Henry Schein, Inc. All rights reserved. No part of this publication may be reproduced, transmitted, transcribed,
PC-Ace Pro32. Family Care and Bureau of Long Term Support Programs Professional Claims V1.8
 PC-Ace Pro32 QUICK START Family Care and Bureau of Long Term Support Programs Professional Claims V1.8 June 19, 2018 Contents ** Note: The pages in this index are hyper linked. All you need to do to get
PC-Ace Pro32 QUICK START Family Care and Bureau of Long Term Support Programs Professional Claims V1.8 June 19, 2018 Contents ** Note: The pages in this index are hyper linked. All you need to do to get
Link 1500 / Online Claims Entry User Guide
 Link 1500 / Online Claims Entry User Guide ABILITY Network Inc Copyright and Trademark Copyright Copyright 2016 ABILITY Network Inc. All Rights Reserved. All text, images, and graphics, and other materials
Link 1500 / Online Claims Entry User Guide ABILITY Network Inc Copyright and Trademark Copyright Copyright 2016 ABILITY Network Inc. All Rights Reserved. All text, images, and graphics, and other materials
easy to use. easy to own. Installation Guide Version 11
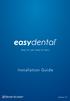 easy to use. easy to own. Installation Guide i Version 11 Publication Date: April 2012 COPYRIGHT 1987-2012 Henry Schein, Inc. All rights reserved. No part of this publication may be reproduced, transmitted,
easy to use. easy to own. Installation Guide i Version 11 Publication Date: April 2012 COPYRIGHT 1987-2012 Henry Schein, Inc. All rights reserved. No part of this publication may be reproduced, transmitted,
Quick Start for Premier Billing
 Quick Start for Premier Billing This Quick Start will take you through the basics of the program and guide you through entering your first claim. NOTE: Refer to the full online manual for information on
Quick Start for Premier Billing This Quick Start will take you through the basics of the program and guide you through entering your first claim. NOTE: Refer to the full online manual for information on
EZClaim Premier ANSI 837P TriZetto Clearinghouse Manual
 EZClaim Premier ANSI 837P 5010 TriZetto Clearinghouse Manual EZClaim Medical Billing Software November 2016 TriZetto Site ID# TriZetto SFTP Password Trizetto Website login Password Enrollment Process for
EZClaim Premier ANSI 837P 5010 TriZetto Clearinghouse Manual EZClaim Medical Billing Software November 2016 TriZetto Site ID# TriZetto SFTP Password Trizetto Website login Password Enrollment Process for
PC ACE User s Guide. FAMILY CARE and Bureau of Long Term Support (BLTS) Programs Institutional Claims V1.7
 PC ACE User s Guide FAMILY CARE and Bureau of Long Term Support (BLTS) Programs Institutional Claims V1.7 June 19, 2018 Contents ** Note: The pages in this index are hyper linked. All you need to do to
PC ACE User s Guide FAMILY CARE and Bureau of Long Term Support (BLTS) Programs Institutional Claims V1.7 June 19, 2018 Contents ** Note: The pages in this index are hyper linked. All you need to do to
Easy Dental Installation Guide
 Easy Dental 12.1 Installation Guide www.easydental.com 1-800-824-6375 PUBLICATION DATE December 2018 COPYRIGHT 1987 2018 Henry Schein One. All rights reserved. No part of this publication may be reproduced,
Easy Dental 12.1 Installation Guide www.easydental.com 1-800-824-6375 PUBLICATION DATE December 2018 COPYRIGHT 1987 2018 Henry Schein One. All rights reserved. No part of this publication may be reproduced,
Access Gateway Client User's Guide
 Sysgem Access Gateway Access Gateway Client User's Guide Sysgem AG Sysgem is a trademark of Sysgem AG. Other brands and products are registered trademarks of their respective holders. 2013-2015 Sysgem
Sysgem Access Gateway Access Gateway Client User's Guide Sysgem AG Sysgem is a trademark of Sysgem AG. Other brands and products are registered trademarks of their respective holders. 2013-2015 Sysgem
Claim Settings Guide May 2012
 Claim Settings Guide May 2012 Kareo Claim Settings Guide April 2012 1 Table of Contents 1. INTRODUCTION... 1 2. CONFIGURE PRACTICE SETTINGS... 2 3. CONFIGURE PROVIDER CLAIM SETTINGS... 4 3.1 Enter General
Claim Settings Guide May 2012 Kareo Claim Settings Guide April 2012 1 Table of Contents 1. INTRODUCTION... 1 2. CONFIGURE PRACTICE SETTINGS... 2 3. CONFIGURE PROVIDER CLAIM SETTINGS... 4 3.1 Enter General
Newforma Contact Directory Quick Reference Guide
 Newforma Contact Directory Quick Reference Guide This topic provides a reference for the Newforma Contact Directory. Purpose The Newforma Contact Directory gives users access to the central list of companies
Newforma Contact Directory Quick Reference Guide This topic provides a reference for the Newforma Contact Directory. Purpose The Newforma Contact Directory gives users access to the central list of companies
Lytec 2kleanClaims Setup & Usage Guide
 Lytec 2kleanClaims Setup & Usage Guide This guide is designed to help with the setup and daily use of 2kleanClaims with Lytec. The first portion of the guide will go over what needs to be entered in Lytec
Lytec 2kleanClaims Setup & Usage Guide This guide is designed to help with the setup and daily use of 2kleanClaims with Lytec. The first portion of the guide will go over what needs to be entered in Lytec
1. ECI Hosted Clients Installing Release 6.3 for the First Time (ECI Hosted) Upgrading to Release 6.3SP2 (ECI Hosted)
 1. ECI Hosted Clients........................................................................................... 2 1.1 Installing Release 6.3 for the First Time (ECI Hosted)...........................................................
1. ECI Hosted Clients........................................................................................... 2 1.1 Installing Release 6.3 for the First Time (ECI Hosted)...........................................................
Quick Start Guide for Windows
 for Windows The Eudora 5.1 User Manual for Windows is on the Eudora CD included in the product box. If you prefer a printed and bound copy, you can purchase one from www.eudora.com or call 1-800-2-EUDORA
for Windows The Eudora 5.1 User Manual for Windows is on the Eudora CD included in the product box. If you prefer a printed and bound copy, you can purchase one from www.eudora.com or call 1-800-2-EUDORA
Halcyon Spooled File Manager GUI. v8.0 User Guide
 Halcyon Spooled File Manager GUI v8.0 User Guide Copyright Copyright HelpSystems, LLC. All rights reserved. www.helpsystems.com US: +1 952-933-0609 Outside the U.S.: +44 (0) 870 120 3148 IBM, AS/400, OS/400,
Halcyon Spooled File Manager GUI v8.0 User Guide Copyright Copyright HelpSystems, LLC. All rights reserved. www.helpsystems.com US: +1 952-933-0609 Outside the U.S.: +44 (0) 870 120 3148 IBM, AS/400, OS/400,
PC ACE User s Guide. Family Care and Bureau for Long Term Support Programs. Professional Claims V1.7
 PC ACE User s Guide Family Care and Bureau for Long Term Support Programs Professional Claims V1.7 June 19,2018 Contents ** Note: The pages in this index are hyper linked. All you need to do to get to
PC ACE User s Guide Family Care and Bureau for Long Term Support Programs Professional Claims V1.7 June 19,2018 Contents ** Note: The pages in this index are hyper linked. All you need to do to get to
Jonas Activity Management Technical Deployment Guide
 Jonas Activity Management Technical Deployment Guide [] Software for Life Jonas Activity Management Technical Deployment Guide, Jonas, Jonas Software, Software for Life, and Gary Jonas Computing are registered
Jonas Activity Management Technical Deployment Guide [] Software for Life Jonas Activity Management Technical Deployment Guide, Jonas, Jonas Software, Software for Life, and Gary Jonas Computing are registered
Office - Claims EMDEON OFFICE USER GUIDE - CLAIMS
 Office - Claims EMDEON OFFICE USER GUIDE - CLAIMS September, 2014 CONTENTS 1 INTRODUCTION... 9 1.1 OVERVIEW... 9 1.2 IMPORT... 9 1.3 CREATE... 9 1.4 LIST... 9 1.5 SUPPLEMENT... 10 1.6 REPORTING & ANALYTICS...
Office - Claims EMDEON OFFICE USER GUIDE - CLAIMS September, 2014 CONTENTS 1 INTRODUCTION... 9 1.1 OVERVIEW... 9 1.2 IMPORT... 9 1.3 CREATE... 9 1.4 LIST... 9 1.5 SUPPLEMENT... 10 1.6 REPORTING & ANALYTICS...
Data Converter. For 8 Series Mobile Computers. Version 3.02
 Data Converter For 8 Series Mobile Computers Version 3.02 Copyright 2010~2014 CIPHERLAB CO., LTD. All rights reserved The software contains proprietary information of CIPHERLAB CO., LTD.; it is provided
Data Converter For 8 Series Mobile Computers Version 3.02 Copyright 2010~2014 CIPHERLAB CO., LTD. All rights reserved The software contains proprietary information of CIPHERLAB CO., LTD.; it is provided
Abila MIP DrillPoint Reports. Installation Guide
 Abila MIP DrillPoint Reports This is a publication of Abila, Inc. Version 16.1 2015 Abila, Inc. and its affiliated entities. All rights reserved. Abila, the Abila logos, and the Abila product and service
Abila MIP DrillPoint Reports This is a publication of Abila, Inc. Version 16.1 2015 Abila, Inc. and its affiliated entities. All rights reserved. Abila, the Abila logos, and the Abila product and service
Administrator s Guide
 Administrator s Guide 1995 2011 Open Systems Holdings Corp. All rights reserved. No part of this manual may be reproduced by any means without the written permission of Open Systems, Inc. OPEN SYSTEMS
Administrator s Guide 1995 2011 Open Systems Holdings Corp. All rights reserved. No part of this manual may be reproduced by any means without the written permission of Open Systems, Inc. OPEN SYSTEMS
Provider Secure Portal User Manual
 Provider Secure Portal User Manual Copyright 2011 Centene Corporation. All rights reserved. Operational Training 2 August 2011 Table of Contents Provider Secure Portal... 5 Registration... 6 Provider -
Provider Secure Portal User Manual Copyright 2011 Centene Corporation. All rights reserved. Operational Training 2 August 2011 Table of Contents Provider Secure Portal... 5 Registration... 6 Provider -
INSTALLATION GUIDE. Trimble AllTrak Software
 INSTALLATION GUIDE Trimble AllTrak Software INSTALLATION GUIDE Trimble AllTrak software Version 3.5 Revision A_ENG November 2012 F Trimble Navigation Limited Building Construction 5475 Kellenburger Road
INSTALLATION GUIDE Trimble AllTrak Software INSTALLATION GUIDE Trimble AllTrak software Version 3.5 Revision A_ENG November 2012 F Trimble Navigation Limited Building Construction 5475 Kellenburger Road
Provider Electronic Solutions Upgrade Instructions
 Provider Electronic Solutions Upgrade Instructions Get Upgrades from Provider Electronic Solutions Software This section describes how to upgrade Provider Electronic Solutions (PES) on your computer or
Provider Electronic Solutions Upgrade Instructions Get Upgrades from Provider Electronic Solutions Software This section describes how to upgrade Provider Electronic Solutions (PES) on your computer or
GiftMaker Pro & EventMaker Pro 8.2
 GiftMaker Pro & EventMaker Pro 8.2 Update Installation Instructions Windows Please be sure you have a working backup copy of your data file before proceeding. To install any of the Pro Series version 8.2
GiftMaker Pro & EventMaker Pro 8.2 Update Installation Instructions Windows Please be sure you have a working backup copy of your data file before proceeding. To install any of the Pro Series version 8.2
E-FORM GETTING STARTED GUIDE THE COMPLETE ELECTRONIC TAX FORM DVD
 E-FORM GETTING STARTED GUIDE THE COMPLETE ELECTRONIC TAX FORM DVD Updated November 2014 Copyright 2014-2015 Thomson Reuters. All Rights Reserved. Thomson Reuters disclaims any and all liability arising
E-FORM GETTING STARTED GUIDE THE COMPLETE ELECTRONIC TAX FORM DVD Updated November 2014 Copyright 2014-2015 Thomson Reuters. All Rights Reserved. Thomson Reuters disclaims any and all liability arising
ClaimShuttle Quick Reference Guide
 ClaimShuttle Quick Reference Guide Prepared by AXIOM Systems, Inc. Table of Contents Your Account... 1 Folders... 1 Tasks... 1 Reports... 2 Setup... 2 Help... 2 Your Users... 2 Adding Users... 3 EDI File
ClaimShuttle Quick Reference Guide Prepared by AXIOM Systems, Inc. Table of Contents Your Account... 1 Folders... 1 Tasks... 1 Reports... 2 Setup... 2 Help... 2 Your Users... 2 Adding Users... 3 EDI File
Top Producer for Palm Handhelds
 Top Producer for Palm Handhelds Quick Setup Top Producer Systems Phone number: 1-800-830-8300 Email: support@topproducer.com www.topproducer.com Fax: 604.270.6365 Top Producer for Palm handhelds Quick
Top Producer for Palm Handhelds Quick Setup Top Producer Systems Phone number: 1-800-830-8300 Email: support@topproducer.com www.topproducer.com Fax: 604.270.6365 Top Producer for Palm handhelds Quick
VITA/TCE Training. Installing TaxSlayer Pro Desktop TaxSlayer, LLC
 VITA/TCE Training Installing TaxSlayer Pro Desktop 2016 TaxSlayer, LLC Installation and Network Configuration... 4 Installation... 4 Login... 9 Network Configuration... 10 Transmitting Computer... 10 Workstations...
VITA/TCE Training Installing TaxSlayer Pro Desktop 2016 TaxSlayer, LLC Installation and Network Configuration... 4 Installation... 4 Login... 9 Network Configuration... 10 Transmitting Computer... 10 Workstations...
OpenText RightFax 10.6
 OpenText RightFax 10.6 Connector for IBM Filenet Administrator Guide Edition OpenText RightFax 10.6 Connector for IBM Filenet. This document was last updated January 22, 2014. Trademarks OpenText is a
OpenText RightFax 10.6 Connector for IBM Filenet Administrator Guide Edition OpenText RightFax 10.6 Connector for IBM Filenet. This document was last updated January 22, 2014. Trademarks OpenText is a
LONG TERM CARE HOSPITAL ASSESSMENT SUBMISSION ENTRY & REPORTING TOOL (LASER) USER GUIDE IN SUPPORT OF VERSION (APRIL 2017)
 LONG TERM CARE HOSPITAL ASSESSMENT SUBMISSION ENTRY & REPORTING TOOL (LASER) USER GUIDE IN SUPPORT OF VERSION 1.3.0 (APRIL 2017) Updated 3/2017 TABLE OF CONTENT INTRODUCTION... 4 INSTALLATION... 4 Installers
LONG TERM CARE HOSPITAL ASSESSMENT SUBMISSION ENTRY & REPORTING TOOL (LASER) USER GUIDE IN SUPPORT OF VERSION 1.3.0 (APRIL 2017) Updated 3/2017 TABLE OF CONTENT INTRODUCTION... 4 INSTALLATION... 4 Installers
SolAce EMC Desktop Edition Upgrading from version 3 to 4
 SolAce EMC Desktop Edition Upgrading from version 3 to 4 This document covers upgrading from SolAce EMC Desktop Edition version 3. The first part of the document is the upgrade process. Starting on page
SolAce EMC Desktop Edition Upgrading from version 3 to 4 This document covers upgrading from SolAce EMC Desktop Edition version 3. The first part of the document is the upgrade process. Starting on page
Installing and Setting Up the Snap-on EPC. Rev.1.10 (10 Oct 2013) PN EN
 Installing and Setting Up the Snap-on EPC Rev.1.10 (10 Oct 2013) PN 275-0800-EN Table of Contents 1. Introduction... 3 2. Minimum Requirements... 4 3. Installing the Snap-on EPC... 6 4. Licensing the Snap-on
Installing and Setting Up the Snap-on EPC Rev.1.10 (10 Oct 2013) PN 275-0800-EN Table of Contents 1. Introduction... 3 2. Minimum Requirements... 4 3. Installing the Snap-on EPC... 6 4. Licensing the Snap-on
PC ACE. User s Guide. Institutional Claims V1.8
 PC ACE User s Guide Institutional Claims V1.8 June 19, 2018 tep : tep : nstitutional laims rocessing. nter laims. tep : atient nfo & odes. tep : illing i ne tems. tep : ayer nformation. tep : iag nosis/rocedure.
PC ACE User s Guide Institutional Claims V1.8 June 19, 2018 tep : tep : nstitutional laims rocessing. nter laims. tep : atient nfo & odes. tep : illing i ne tems. tep : ayer nformation. tep : iag nosis/rocedure.
Trimble FabShop RELEASE NOTES
 RELEASE NOTES Trimble FabShop Please print and read this entire document. This document contains summary information on new features, late-breaking product information, updates, and troubleshooting tips
RELEASE NOTES Trimble FabShop Please print and read this entire document. This document contains summary information on new features, late-breaking product information, updates, and troubleshooting tips
SERVICE CENTER USER MANUAL
 SERVICE CENTER USER MANUAL TABLE OF CONTENTS Service Center User Manual... 1 Table of Contents... 2 Logging into Office Ally's Website... 3 Claims Section... 4 Upload Claims... 4 Online Claim Entry...
SERVICE CENTER USER MANUAL TABLE OF CONTENTS Service Center User Manual... 1 Table of Contents... 2 Logging into Office Ally's Website... 3 Claims Section... 4 Upload Claims... 4 Online Claim Entry...
Professional Editions Setup Guide
 Professional Editions Setup Guide FOR TAX YEAR 2017 V 1 1 Table of Contents Click on any title to navigate directly to that section. Download and Install Download Installation File from Practice Manager
Professional Editions Setup Guide FOR TAX YEAR 2017 V 1 1 Table of Contents Click on any title to navigate directly to that section. Download and Install Download Installation File from Practice Manager
QuickServe DVD Power Generation Edition
 QuickServe DVD Power Generation Edition Installation Instructions/User Guide Covers Software Version 1.0 Copyright 2008 Cummins Inc. All Rights Reserved. Table of Contents System Requirements...3 Operating
QuickServe DVD Power Generation Edition Installation Instructions/User Guide Covers Software Version 1.0 Copyright 2008 Cummins Inc. All Rights Reserved. Table of Contents System Requirements...3 Operating
CCC ONE Comp-Est. New Install Reference Guide. version 4.5 and above
 CCC ONE Comp-Est New Install Reference Guide version 4.5 and above Quick Reference Guide Table of Contents... 1 Step One: Before you begin... 3 Step Two: Plan your install... 4 Step Three: Start the install...
CCC ONE Comp-Est New Install Reference Guide version 4.5 and above Quick Reference Guide Table of Contents... 1 Step One: Before you begin... 3 Step Two: Plan your install... 4 Step Three: Start the install...
Network Upgrade Installation Instructions
 Helper Instructions email: www.helper.com Copyright 2006 VantageMed Corporation. All rights reserved. The information in this document is subject to change without notice and should not be construed as
Helper Instructions email: www.helper.com Copyright 2006 VantageMed Corporation. All rights reserved. The information in this document is subject to change without notice and should not be construed as
CCC ONE Comp-Est. Reference Guide for Upgrading to CCC ONE Comp-Est. version 4.2 and above
 CCC ONE Comp-Est Reference Guide for Upgrading to CCC ONE Comp-Est version 4.2 and above Quick Reference Guide Table of Contents... 1 Step One: Before you begin... 3 Step Two: Plan your install... 4 Step
CCC ONE Comp-Est Reference Guide for Upgrading to CCC ONE Comp-Est version 4.2 and above Quick Reference Guide Table of Contents... 1 Step One: Before you begin... 3 Step Two: Plan your install... 4 Step
Océ Posterizer Pro Designer. POP into retail. User manual Application guide
 - Océ Posterizer Pro Designer POP into retail o User manual Application guide Copyright copyright-2010 Océ All rights reserved. No part of this work may be reproduced, copied, adapted, or transmitted in
- Océ Posterizer Pro Designer POP into retail o User manual Application guide Copyright copyright-2010 Océ All rights reserved. No part of this work may be reproduced, copied, adapted, or transmitted in
Alabama Medicaid Agency
 Alabama Medicaid Agency Provider Electronic Solutions User Guide HIPAA Compliant May 2018 The Current Procedural Terminology (CPT) and Current Dental Terminology (CDT) codes descriptors, and other data
Alabama Medicaid Agency Provider Electronic Solutions User Guide HIPAA Compliant May 2018 The Current Procedural Terminology (CPT) and Current Dental Terminology (CDT) codes descriptors, and other data
Convert to PDF 3.0. User Guide. PEERNET Inc.
 User Guide PEERNET Inc. Copyright 2005-2013 Updated: 1/9/2013 Table of Contents Welcome... to Convert to PDF 1 Legal... Notices 2 System... Requirements 3 Activating... Convert to PDF 4 Launching the Activation
User Guide PEERNET Inc. Copyright 2005-2013 Updated: 1/9/2013 Table of Contents Welcome... to Convert to PDF 1 Legal... Notices 2 System... Requirements 3 Activating... Convert to PDF 4 Launching the Activation
INSTALLATION GUIDE. Trimble PipeDesigner 3D Software
 INSTALLATION GUIDE Trimble PipeDesigner 3D Software Revision A May 2015 F Englewood Office Trimble Navigation Limited 116 Inverness Drive East, Suite 210 Englewood, Colorado 80112 (800) 234-3758 Copyright
INSTALLATION GUIDE Trimble PipeDesigner 3D Software Revision A May 2015 F Englewood Office Trimble Navigation Limited 116 Inverness Drive East, Suite 210 Englewood, Colorado 80112 (800) 234-3758 Copyright
Silk Performance Manager Installation and Setup Help
 Silk Performance Manager 18.5 Installation and Setup Help Micro Focus The Lawn 22-30 Old Bath Road Newbury, Berkshire RG14 1QN UK http://www.microfocus.com Copyright 2004-2017 Micro Focus. All rights reserved.
Silk Performance Manager 18.5 Installation and Setup Help Micro Focus The Lawn 22-30 Old Bath Road Newbury, Berkshire RG14 1QN UK http://www.microfocus.com Copyright 2004-2017 Micro Focus. All rights reserved.
 Getting Started with the Custom Intranet Sales & General Business Phone: 978-499-1897 Fax: 636-444-1897 Email: sales@intranetconcepts.com Intranet Concepts, Inc. P.O. Box 1139 Newburyport, MA 01950-6139
Getting Started with the Custom Intranet Sales & General Business Phone: 978-499-1897 Fax: 636-444-1897 Email: sales@intranetconcepts.com Intranet Concepts, Inc. P.O. Box 1139 Newburyport, MA 01950-6139
CHAPTER 4 Basic Claim Information (Professional & Institutional)
 CHAPTER 4 Basic Claim Information (Professional & Institutional) 03/15/2017 1 Basic Claim Information (Professional Claim Form) Patient Info & General Tab When you first enter the claim screen, click the
CHAPTER 4 Basic Claim Information (Professional & Institutional) 03/15/2017 1 Basic Claim Information (Professional Claim Form) Patient Info & General Tab When you first enter the claim screen, click the
File-Mate FormMagic.com File-Mate 1500 User Guide. User Guide
 User Guide File-Mate 1500 FormMagic.com File-Mate 1500 User Guide User Guide User Guide - Version 7.5 Chapters Application Overview 1500 Form Printing Import and Export Install and Update Registration
User Guide File-Mate 1500 FormMagic.com File-Mate 1500 User Guide User Guide User Guide - Version 7.5 Chapters Application Overview 1500 Form Printing Import and Export Install and Update Registration
CCC ONE Total Claims Solution. New Install and Set Up Reference Guide. version and above
 CCC ONE Total Claims Solution New Install and Set Up Reference Guide version 1.6.4 and above Information Services Inc. Table of Contents... 1 Before you begin... 3 Plan your install... 4 Start the install...
CCC ONE Total Claims Solution New Install and Set Up Reference Guide version 1.6.4 and above Information Services Inc. Table of Contents... 1 Before you begin... 3 Plan your install... 4 Start the install...
jraven Quick Start Guide
 jraven Quick Start Guide Version 1.0 9/15/2010 Overview, Install, Starting the Application and Setup... 3 Overview:... 3 INSTALL / SETUP... 3 How to install jraven... 4 Migrating Data - jraven MIGRATION
jraven Quick Start Guide Version 1.0 9/15/2010 Overview, Install, Starting the Application and Setup... 3 Overview:... 3 INSTALL / SETUP... 3 How to install jraven... 4 Migrating Data - jraven MIGRATION
PropertyBoss Upgrade
 Installation Guide EMC128-2013 1998-2013 PropertyBoss Solutions. Introduction This document covers 2 upgrade scenarios. Please determine which is required before beginning. Note: The Release version or
Installation Guide EMC128-2013 1998-2013 PropertyBoss Solutions. Introduction This document covers 2 upgrade scenarios. Please determine which is required before beginning. Note: The Release version or
Quanum elabs and Quanum EHR Basic Functionality Frequently Asked Questions
 Quanum elabs and Quanum EHR Basic Functionality Frequently Asked Questions Table of Contents Application Interface... 4 How can I optimize the view of the system on my computer?... 4 What does the message
Quanum elabs and Quanum EHR Basic Functionality Frequently Asked Questions Table of Contents Application Interface... 4 How can I optimize the view of the system on my computer?... 4 What does the message
HOSPICE ABSTRACTION REPORTING TOOL (HART) USER GUIDE
 HOSPICE ABSTRACTION REPORTING TOOL (HART) USER GUIDE IN SUPPORT OF VERSION 1.5.0 (APRIL 2019) Page 1 of 60 TABLE OF CONTENT TABLE OF CONTENT... 2 INTRODUCTION... 4 INSTALLATION... 4 Installers Access Rights...
HOSPICE ABSTRACTION REPORTING TOOL (HART) USER GUIDE IN SUPPORT OF VERSION 1.5.0 (APRIL 2019) Page 1 of 60 TABLE OF CONTENT TABLE OF CONTENT... 2 INTRODUCTION... 4 INSTALLATION... 4 Installers Access Rights...
ChromQuest 4.2 Chromatography Data System
 ChromQuest 4.2 Chromatography Data System Installation Guide CHROM-97200 Revision A April 2005 2006 Thermo Electron Corporation. All rights reserved. Surveyor is a registered trademark and ChromQuest is
ChromQuest 4.2 Chromatography Data System Installation Guide CHROM-97200 Revision A April 2005 2006 Thermo Electron Corporation. All rights reserved. Surveyor is a registered trademark and ChromQuest is
User Guide. FTR Reporter For more information, visit
 FTR Reporter 5.7.1 For more information, visit www.fortherecord.com TABLE OF CONTENTS INTRODUCTION... 5 Overview... 5 About This Document... 5 GETTING STARTED... 6 Installation... 6 Starting Reporter...
FTR Reporter 5.7.1 For more information, visit www.fortherecord.com TABLE OF CONTENTS INTRODUCTION... 5 Overview... 5 About This Document... 5 GETTING STARTED... 6 Installation... 6 Starting Reporter...
QuickBooks 2008 Software Installation Guide
 12/11/07; Ver. APD-1.2 Welcome This guide is designed to support users installing QuickBooks: Pro or Premier 2008 financial accounting software, especially in a networked environment. The guide also covers
12/11/07; Ver. APD-1.2 Welcome This guide is designed to support users installing QuickBooks: Pro or Premier 2008 financial accounting software, especially in a networked environment. The guide also covers
Speedy Claims CMS 1500 Manual 2009 SpeedySoft USA, Inc.
 Speedy Claims CMS 1500 Manual Speedy Claims CMS 1500 User Manual by SpeedySoft USA, Inc. The Speedy Claims for CMS 1500 software is very easy to use. This manual will show you how to most effectively
Speedy Claims CMS 1500 Manual Speedy Claims CMS 1500 User Manual by SpeedySoft USA, Inc. The Speedy Claims for CMS 1500 software is very easy to use. This manual will show you how to most effectively
DEALER RESOURCE CENTER TUTORIAL
 DEALER RESOURCE CENTER TUTORIAL Please review the General System Requirements and Navigation rules below before proceeding. System Requirements Internet Access is required; the faster, the better. It is
DEALER RESOURCE CENTER TUTORIAL Please review the General System Requirements and Navigation rules below before proceeding. System Requirements Internet Access is required; the faster, the better. It is
FileMaker, Inc. All Rights Reserved. Document Version 2.0 FileMaker, Inc Patrick Henry Drive Santa Clara, California FileMaker
 User s Guide 2003-2004 FileMaker, Inc. All Rights Reserved. Document Version 2.0 FileMaker, Inc. 5201 Patrick Henry Drive Santa Clara, California 95054 FileMaker is a trademark of FileMaker, Inc., registered
User s Guide 2003-2004 FileMaker, Inc. All Rights Reserved. Document Version 2.0 FileMaker, Inc. 5201 Patrick Henry Drive Santa Clara, California 95054 FileMaker is a trademark of FileMaker, Inc., registered
HR-Lite Database & Web Service Setup Guide
 HR-Lite Database & Web Service Setup Guide Version: 1.00 HR21 Limited All rights reserved. No part of this document may be reproduced or transmitted in any form or by any means, electronic or mechanical,
HR-Lite Database & Web Service Setup Guide Version: 1.00 HR21 Limited All rights reserved. No part of this document may be reproduced or transmitted in any form or by any means, electronic or mechanical,
OHSAH MSDS Database User Guide. Version 4.3, October 2010
 OHSAH MSDS Database User Guide Version 4.3, October 2010 About the OHSAH MSDS Database The OHSAH MSDS (Material Safety Data Sheet) Database is an online resource developed to support Workplace Hazardous
OHSAH MSDS Database User Guide Version 4.3, October 2010 About the OHSAH MSDS Database The OHSAH MSDS (Material Safety Data Sheet) Database is an online resource developed to support Workplace Hazardous
Océ Posterizer Pro. POP into retail. User manual Administration settings and tasks
 - Océ Posterizer Pro POP into retail o User manual Administration settings and tasks Copyright copyright-2010 Océ All rights reserved. No part of this work may be reproduced, copied, adapted, or transmitted
- Océ Posterizer Pro POP into retail o User manual Administration settings and tasks Copyright copyright-2010 Océ All rights reserved. No part of this work may be reproduced, copied, adapted, or transmitted
Relativity Designer Installation Guide
 Liant Software Corporation Relativity Designer Installation Guide Version 5 Copyright 1994-2003 by Liant Software Corporation. All rights reserved. Printed in U.S.A. No part of this publication may be
Liant Software Corporation Relativity Designer Installation Guide Version 5 Copyright 1994-2003 by Liant Software Corporation. All rights reserved. Printed in U.S.A. No part of this publication may be
User Guide. SolAce by AXIOM Systems, Inc
 User Guide SolAce by AXIOM Systems, Inc Table of Contents SIGNING UP FOR AN ACCOUNT... 2 SYSTEM REQUIREMENTS... 7 DOWNLOADING JAVA... 7 DOWNLOADING AND LOGGING IN... 8 OBTAINING YOUR LOGIN ID AND PASSWORD...
User Guide SolAce by AXIOM Systems, Inc Table of Contents SIGNING UP FOR AN ACCOUNT... 2 SYSTEM REQUIREMENTS... 7 DOWNLOADING JAVA... 7 DOWNLOADING AND LOGGING IN... 8 OBTAINING YOUR LOGIN ID AND PASSWORD...
ProviderLink. Healthcare Providers eclaim Application. User Guide - Release 1.0 MAY in partnership with
 Healthcare Providers eclaim Application User Guide - Release 1.0 MAY 2012 in partnership with www.eclaimlink.ae 1 Table of Contents Getting Started 3 Registration 4 Logging In & Setup 5 ProviderLink System
Healthcare Providers eclaim Application User Guide - Release 1.0 MAY 2012 in partnership with www.eclaimlink.ae 1 Table of Contents Getting Started 3 Registration 4 Logging In & Setup 5 ProviderLink System
Installing and Setting Up the Snap-on EPC. Rev.1.6 (12 Apr 2012) PN EN
 Installing and Setting Up the Snap-on EPC Rev.1.6 (12 Apr 2012) PN 275-0800-EN Table of Contents 1. Introduction... 3 2. Minimum Requirements... 4 3. Installing the Snap-on EPC... 6 4. Licensing the Snap-on
Installing and Setting Up the Snap-on EPC Rev.1.6 (12 Apr 2012) PN 275-0800-EN Table of Contents 1. Introduction... 3 2. Minimum Requirements... 4 3. Installing the Snap-on EPC... 6 4. Licensing the Snap-on
This is a GENERAL Servant Keeper Network Installation help sheet. If you need further assistance, please contact your network administrator.
 SK Help Network Help Sheets - Workstation Installation This is a GENERAL Servant Keeper Network Installation help sheet. If you need further assistance, please contact your network administrator. Due to
SK Help Network Help Sheets - Workstation Installation This is a GENERAL Servant Keeper Network Installation help sheet. If you need further assistance, please contact your network administrator. Due to
TDHconnect 3.0 NHIC. an EDS company
 TDHconnect 3.0 NHIC an EDS company 0 Table of Contents TDHconnect 3.0 Hardware and Software Requirements... 1 Functions of TDHconnect 3.0... 1 Support... 2 Installation... 4 Software Updates (Service Packs)...
TDHconnect 3.0 NHIC an EDS company 0 Table of Contents TDHconnect 3.0 Hardware and Software Requirements... 1 Functions of TDHconnect 3.0... 1 Support... 2 Installation... 4 Software Updates (Service Packs)...
Sage Abra Suite. Installation Guide
 Sage Abra Suite Installation Guide 2011 Sage Software, Inc. All rights reserved. Sage, the Sage logos, and the Sage product and service names mentioned herein are registered trademarks or trademarks of
Sage Abra Suite Installation Guide 2011 Sage Software, Inc. All rights reserved. Sage, the Sage logos, and the Sage product and service names mentioned herein are registered trademarks or trademarks of
Print It Right, Right Away
 - Océ Windows Printer Driver 2 Print It Right, Right Away o User guide Océ WPD2 Application Copyright 2012, Océ All rights reserved. No part of this work may be reproduced, copied, adapted, or transmitted
- Océ Windows Printer Driver 2 Print It Right, Right Away o User guide Océ WPD2 Application Copyright 2012, Océ All rights reserved. No part of this work may be reproduced, copied, adapted, or transmitted
FAS Asset Accounting FAS Asset Inventory FAS CIP Accounting Network Installation & Administration Guide Version
 FAS Asset Accounting FAS Asset Inventory FAS CIP Accounting Network Installation & Administration Guide Version 2009.1 2009 Sage Software, Inc. All rights reserved. Portions Copyrighted 1991-2001 by ianywhere
FAS Asset Accounting FAS Asset Inventory FAS CIP Accounting Network Installation & Administration Guide Version 2009.1 2009 Sage Software, Inc. All rights reserved. Portions Copyrighted 1991-2001 by ianywhere
2 Frequently Asked... Questions. 4 How Do I... 1 Working within... Entries
 Contents I Table of Contents Part I Welcome 6 1 Welcome... 6 2 Frequently Asked... Questions 6 Part II Getting Started 6 1 Getting Started... 6 2... 7 Create a New Database... 7 Open an Existing... Database
Contents I Table of Contents Part I Welcome 6 1 Welcome... 6 2 Frequently Asked... Questions 6 Part II Getting Started 6 1 Getting Started... 6 2... 7 Create a New Database... 7 Open an Existing... Database
RESIDENT ASSESSMENT VALIDATION AND ENTRY SYSTEM (JRAVEN) USER GUIDE
 RESIDENT ASSESSMENT VALIDATION AND ENTRY SYSTEM (JRAVEN) USER GUIDE In support of Software Version 1.6.0 (October 2018) Page 1 of 67 TABLE OF CONTENTS INTRODUCTION... 6 INSTALLATION... 6 Installers Access
RESIDENT ASSESSMENT VALIDATION AND ENTRY SYSTEM (JRAVEN) USER GUIDE In support of Software Version 1.6.0 (October 2018) Page 1 of 67 TABLE OF CONTENTS INTRODUCTION... 6 INSTALLATION... 6 Installers Access
How to Mail Merge PDF Documents
 How to Mail Merge PDF Documents A step-by-step guide to creating personalized documents using AutoMailMerge plug-in for Adobe Acrobat Table of Contents What is a mail merge?...2 What do I need to start?...2
How to Mail Merge PDF Documents A step-by-step guide to creating personalized documents using AutoMailMerge plug-in for Adobe Acrobat Table of Contents What is a mail merge?...2 What do I need to start?...2
ClaimsConnect User Guide
 ClaimsConnect User Guide Rev Apr 2019 Table of Contents Initial ClaimsConnect Setup... 2 How to install ClaimsConnect... 2 Starting ClaimsConnect for the first Time... 8 Setting Up Helper to Use ClaimsConnect...
ClaimsConnect User Guide Rev Apr 2019 Table of Contents Initial ClaimsConnect Setup... 2 How to install ClaimsConnect... 2 Starting ClaimsConnect for the first Time... 8 Setting Up Helper to Use ClaimsConnect...
Installation Assistance Windows/Microsoft Updates Updating from Spectra 7.x Upgrading from Spectra 6.x... 7
 Spectra 7.2.1.1 Windows Upgrade Installation Instructions Installation Assistance... 3 Windows/Microsoft Updates... 3 Updating from Spectra 7.x... 4 Important Notices... 4 Downloading the Spectra Update
Spectra 7.2.1.1 Windows Upgrade Installation Instructions Installation Assistance... 3 Windows/Microsoft Updates... 3 Updating from Spectra 7.x... 4 Important Notices... 4 Downloading the Spectra Update
CONTENT PLAYER 9.6_CA_BBP_EN_1.0
 CONTENT PLAYER 9.6_CA_BBP_EN_1.0 COPYRIGHT Copyright 1998, 2009, Oracle and/or its affiliates. All rights reserved. Oracle is a registered trademark of Oracle Corporation and/or its affiliates. Other names
CONTENT PLAYER 9.6_CA_BBP_EN_1.0 COPYRIGHT Copyright 1998, 2009, Oracle and/or its affiliates. All rights reserved. Oracle is a registered trademark of Oracle Corporation and/or its affiliates. Other names
Home Health Assessment Validation and Entry System (jhaven) User Guide
 Home Health Assessment Validation and Entry System (jhaven) User Guide In Support of Software Version 1.0 January 01, 2015 Last updated: 12/12/2014 Table of Contents NAVIGATION TIP: To navigate directly
Home Health Assessment Validation and Entry System (jhaven) User Guide In Support of Software Version 1.0 January 01, 2015 Last updated: 12/12/2014 Table of Contents NAVIGATION TIP: To navigate directly
Front End Risk Adjustment System [ FERAS ] User Guide
![Front End Risk Adjustment System [ FERAS ] User Guide Front End Risk Adjustment System [ FERAS ] User Guide](/thumbs/77/74723317.jpg) Front End Risk Adjustment System [ FERAS ] User Guide Centers for Medicare & Medicaid Services Table of Contents Table of Contents TRADEMARK INFORMATION... 1 INTRODUCTION... 2 FERAS OVERVIEW... 2 WHO TO
Front End Risk Adjustment System [ FERAS ] User Guide Centers for Medicare & Medicaid Services Table of Contents Table of Contents TRADEMARK INFORMATION... 1 INTRODUCTION... 2 FERAS OVERVIEW... 2 WHO TO
HOME ASSESSMENT VALIDATION AND ENTRY SYSTEM (JHAVEN) USER GUIDE
 HOME ASSESSMENT VALIDATION AND ENTRY SYSTEM (JHAVEN) USER GUIDE In support of Software Version 1.4.0 (January 2019) Page 1 of 64 TABLE OF CONTENTS TABLE OF CONTENTS... 2 INTRODUCTION... 6 INSTALLATION...
HOME ASSESSMENT VALIDATION AND ENTRY SYSTEM (JHAVEN) USER GUIDE In support of Software Version 1.4.0 (January 2019) Page 1 of 64 TABLE OF CONTENTS TABLE OF CONTENTS... 2 INTRODUCTION... 6 INSTALLATION...
HOME ASSESSMENT VALIDATION AND ENTRY SYSTEM (JHAVEN) USER GUIDE
 HOME ASSESSMENT VALIDATION AND ENTRY SYSTEM (JHAVEN) USER GUIDE In support of Software Version 1.2.0 (January 2017) Page 1 of 61 TABLE OF CONTENT INTRODUCTION... 5 INSTALLATION... 5 Installers Access Rights...
HOME ASSESSMENT VALIDATION AND ENTRY SYSTEM (JHAVEN) USER GUIDE In support of Software Version 1.2.0 (January 2017) Page 1 of 61 TABLE OF CONTENT INTRODUCTION... 5 INSTALLATION... 5 Installers Access Rights...
Virtual CD TS 1 Introduction... 3
 Table of Contents Table of Contents Virtual CD TS 1 Introduction... 3 Document Conventions...... 4 What Virtual CD TS Can Do for You...... 5 New Features in Version 10...... 6 Virtual CD TS Licensing......
Table of Contents Table of Contents Virtual CD TS 1 Introduction... 3 Document Conventions...... 4 What Virtual CD TS Can Do for You...... 5 New Features in Version 10...... 6 Virtual CD TS Licensing......
Network Scanner Tool V3.3. User s Guide Version
 Network Scanner Tool V3.3 User s Guide Version 3.3.09 Copyright 2000-2012 by SHARP CORPORATION. All rights reserved. Reproduction, adaptation or translation without prior written permission is prohibited,
Network Scanner Tool V3.3 User s Guide Version 3.3.09 Copyright 2000-2012 by SHARP CORPORATION. All rights reserved. Reproduction, adaptation or translation without prior written permission is prohibited,
Administrating CaseMap User Guide
 Administrating User Guide, Version 12.1 Optimizing Case Files Replicating and Synchronizing Managing Links to Cases Managing File Viewers Managing the Case Index Managing OCR processing Managing Case Scripts
Administrating User Guide, Version 12.1 Optimizing Case Files Replicating and Synchronizing Managing Links to Cases Managing File Viewers Managing the Case Index Managing OCR processing Managing Case Scripts
LONG TERM CARE HOSPITAL ASSESSMENT SUBMISSION ENTRY & REPORTING TOOL (LASER) USER GUIDE. IN SUPPORT OF VERSION (July 2018)
 LONG TERM CARE HOSPITAL ASSESSMENT SUBMISSION ENTRY & REPORTING TOOL (LASER) USER GUIDE IN SUPPORT OF VERSION 1.4.0 (July 2018) 1 TABLE OF CONTENT INTRODUCTION... 5 INSTALLATION... 5 INSTALLERS ACCESS
LONG TERM CARE HOSPITAL ASSESSMENT SUBMISSION ENTRY & REPORTING TOOL (LASER) USER GUIDE IN SUPPORT OF VERSION 1.4.0 (July 2018) 1 TABLE OF CONTENT INTRODUCTION... 5 INSTALLATION... 5 INSTALLERS ACCESS
Lesson 3: Identifying Key Characteristics of Workgroups and Domains
 1-16 Chapter 1 Introduction to Windows XP Professional Lesson 3: Identifying Key Characteristics of Workgroups and Domains Windows XP Professional supports two types of network environments in which users
1-16 Chapter 1 Introduction to Windows XP Professional Lesson 3: Identifying Key Characteristics of Workgroups and Domains Windows XP Professional supports two types of network environments in which users
Abila MIP. Human Resource Management Installation Guide
 Human Resource Management Installation Guide This is a publication of Abila, Inc. Version 2017.2 2017 Abila, Inc. and its affiliated entities. All rights reserved. Abila, the Abila logos, and the Abila
Human Resource Management Installation Guide This is a publication of Abila, Inc. Version 2017.2 2017 Abila, Inc. and its affiliated entities. All rights reserved. Abila, the Abila logos, and the Abila
inforouter V8.0 Administrator s Guide
 inforouter V8.0 Administrator s Guide Page 1 of 23 Active Innovations, Inc. Names of all products herein are used for identification purposes only and are trademarks and/or registered trademarks of their
inforouter V8.0 Administrator s Guide Page 1 of 23 Active Innovations, Inc. Names of all products herein are used for identification purposes only and are trademarks and/or registered trademarks of their
Disclaimer. The names of actual companies and products mentioned herein may be the trademarks of their respective owners TOPS Software
 Installation Guide Disclaimer This guide has been provided by TOPS Software, as a reference and help tool for installing and using TOPS Professional. Illustrations used in this guide may display screens
Installation Guide Disclaimer This guide has been provided by TOPS Software, as a reference and help tool for installing and using TOPS Professional. Illustrations used in this guide may display screens
UTILITY RELOCATION ELECTRONIC DOCUMENT MANAGEMENT SYSTEM (UREDMS)
 UTILITY RELOCATION ELECTRONIC DOCUMENT MANAGEMENT SYSTEM (UREDMS) TRAINING MANUAL EXTERNAL USERS prepared for Commonwealth of Pennsylvania Department of Transportation Bureau of Project Delivery VERSION
UTILITY RELOCATION ELECTRONIC DOCUMENT MANAGEMENT SYSTEM (UREDMS) TRAINING MANUAL EXTERNAL USERS prepared for Commonwealth of Pennsylvania Department of Transportation Bureau of Project Delivery VERSION
Horizon Launcher Configuration Guide
 Horizon Launcher Configuration Guide Windows NT and Windows 2000 are registered trademarks of Microsoft Corporation. All other product or company names are trademarks or registered trademarks of their
Horizon Launcher Configuration Guide Windows NT and Windows 2000 are registered trademarks of Microsoft Corporation. All other product or company names are trademarks or registered trademarks of their
