InformaCast EX Administration Guide
|
|
|
- Herbert Snow
- 6 years ago
- Views:
Transcription
1 InformaCast EX Administration Guide Intended for an Corporate Headquarters: Singlewire Software 2601 West Beltline Highway #510 Madison, WI Singlewire. All rights reserved.
2 2013 Singlewire. All rights reserved. InformaCast is a trademark of Singlewire Software. All other referenced trademarks are trademarks of their respective owners and our reference to them does not imply or indicate any approval, endorsement, sponsorship or affiliation with such owners unless such approval, endorsement, sponsorship or affiliation is expressly indicated. Last Updated: May 10, 2013
3 Contents Overview Intended Audience Prerequisites A Note on Usage Where to Start Technical Support InformaCast EX Applications Aberdeen Barcelona Carthage Delphi Log into InformaCast Virtual Appliance s Interfaces Log into InformaCast Log into CallAware Log into the Legacy Paging Interface (LPI) Log into the Toolbox Log into Webmin Install a Software Package Manage Your License Key Migrate from Windows to the Virtual Appliance Consider your Migration Perform Pre-migration Tasks Migrate InformaCast from Windows to the Virtual Appliance Migrate CallAware from Windows to the Virtual Appliance
4 Migrate the Legacy Paging Interface from Windows to the Virtual Appliance Change the InformaCast EX Server s Password Stop an Application on InformaCast EX Start an Application on InformaCast EX Restart an Application on InformaCast EX Reboot the InformaCast EX Server Change InformaCast EX s IP Address Update JTAPI Upgrade your VMware Tools Upgrading InformaCast EX Note the Differences Obtain InformaCast EX Software Package(s) Install Upgraded Software Package(s) Manage your New License Acknowledgments
5 Overview Overview InformaCast EX, Singlewire s virtual appliance bundled package, contains many popular applications, including InformaCast, CallAware, the Legacy Paging Interface, and InformaCast s plugins. By packaging these applications together, Singlewire removes your burden of maintaining multiple licenses and compatibility between versions. Intended Audience Prerequisites This guide is intended to walk you through the administration of InformaCast EX, which runs in virtualized environments. It is written with two audiences in mind, the administrators and users of InformaCast EX. There are also two versions of this guide: one for environments using Basic InformaCast functionality and another for Advanced InformaCast functionality. Please make sure you have the right version by looking at the environment type printed at the bottom of every page. When you install InformaCast in a Communications Manager environment, you should: Be familiar with Communications Manager administration Have multicast and networking knowledge InformaCast EX has the following system prerequisites: A valid license key, which should have been provided to you by your Singlewire salesperson (contact sales@singlewire.com if you didn t receive one) Use of one of the following supported browsers: Firefox 15, Chrome 18, or Internet Explorer 9 A VMware ESXi server 4.0 and later (80 GB hard drive, 4 GB RAM, 1 CPU) Compliance with the prerequisites and hardware/system requirements for each of the included applications As a virtual machine (VM), InformaCast EX becomes one machine among the others that are running on a VMware host. Please use the following guidelines for allocating host resources for InformaCast EX: Do not oversubscribe the CPU or memory. It is possible to run more virtual machines than the VMware host physically supports. If this is done with InformaCast EX, audio quality and phone activation performance will be adversely affected. Plan the placement of your InformaCast EX VM carefully. Cisco has released recommendations on how to run third-party VMs, such as InformaCast EX, co-resident with other Cisco virtual machines, such as those that run Cisco Unified Communications Manager. If you choose to run InformaCast EX as co-resident with Communications Manager, please note that you may be required to either move or suspend the InformaCast EX VM during troubleshooting with Cisco TAC. If you are running InformaCast EX to support emergency communication, this may not be acceptable to you, and you should not run InformaCast EX as co-resident with Cisco UC applications. 1
6 Overview A Note on Usage Where to Start Choose the proper environment. InformaCast EX can run off of either local disk or Storage Area Network (SAN), whichever is convenient for your installation. InformaCast EX in a default logging and load configuration performs a lower number of disk I/Os. Do not use NAT d connections. InformaCast EX must run on a VMware vnic configured for bridging, not NAT. InformaCast EX will not work with NAT d connections. Specific fonts are used to represent specific kinds of information in this guide. The fonts and their meaning are listed here: Bold fonts indicate the name of a button, text field, or other element with which you interact and any text that you must enter. Italic fonts indicate the name of an area or section on one of an application s pages. Angled brackets enclose text that varies with your specific environment, i.e. IP Address> means that you would enter your specific IP address instead of the brackets and what they enclose. Blue, underlined text indicates a hyperlink. U n d e r l i n e d t e x t indicates a tooltip in the user interface. Hover your mouse over the tooltip to see an explanation of the underlined text. There are several kinds of notification boxes used in this guide: Tip. These offer advice or best practices. Note. These contain additional information, usually relevant in special cases. Caution. These contain information about a procedure that may reduce the performance of your system. Warning. These contain information about a procedure that can impair or disable your system. InformaCast EX has multiple user interfaces: Start page Applications web interfaces Toolbox Virtual machine administrative web interface (Webmin) Command line interface (CLI) Note The initial login credentials for all interfaces are admin (login) and changeme (password). This guide deals only with administration of your server environment, and will focus on the Webmin and CLI interfaces. When installing and configuring InformaCast EX, there are many steps to ensuring that your applications work correctly. Please follow the steps for implementation in each Installation and User Guide. 2
7 Overview Start Page Web Interface Toolbox The InformaCast Start page is accessible through a web browser addressed with the IP address of your Virtual Appliance server, and it contains links to your applications user interfaces, the Toolbox, and Webmin. InformaCast EX applications each have their own web interfaces. Please consult each individual applications guide for further information on how their web interfaces work. The Toolbox is designed to be an inclusive destination for application-level accessories. Here, you can access the License Manager to see all of your Singlewire applications licenses, review the functionality they encompass, and update those licenses with newer versions (see Manage Your License Key on page 27). Or, you can use the Migration Managers to migrate from a Windows platform to the Virtual Appliance ( Migrate from Windows to the Virtual Appliance on page 33). Virtual Machine Administrative Web Interface (Webmin) The virtual machine administrative web interface is used for administering the underlying operating system of the virtual machine, e.g. configuring the network interface, stopping and starting applications and shutting down the virtual machine. Command Line Interface The command line interface is a text-based interface used for support issues and some configuration procedures (e.g. those that require manual editing of files or the running of scripts). The command line interface uses the bash command line shell, and can be accessed via a virtual machine console window or over the network through the use of an SSH (Secure Shell) client. Note Rudimentary knowledge of bash is required to use the command line interface. If files are to be edited on the virtual machine itself, knowledge of the nano text editor is also required. If you are not familiar with the nano editor, you can optionally transfer files that need to be modified to another machine, edit them there, and then transfer the modified file back to the InformaCast EX virtual machine. The transfer process can be achieved via an SCP (Secure Copy) client, such as PSCP on Windows. PuTTY, available as a free download ( contains all the necessary tools for transferring files. Technical Support Before contacting technical support, check Singlewire s Knowledge Base (available to you with a current maintenance contract). If you still have questions, initiate a request for support. Please include: Account contact information Maintenance contract number Detailed description of problem Product name and version Communications Manager version 3
8 Overview Application logs 4
9 InformaCast EX Applications InformaCast EX Applications Aberdeen Barcelona Carthage Depending on your version of InformaCast EX, you will have access to different applications. The following sections detail what applications are included in each version of InformaCast EX. The Aberdeen version of InformaCast EX includes: InformaCast Legacy Paging Interface CallAware The following free plugins: Facebook plugin Inbound plugin Outbound plugin Quick URL plugin Script plugin Twitter plugin WordPress plugin The following paid plugins (once purchased): Conference Call plugin DMM plugin Inbound CAP plugin M2M plugin Mobility plugin Paging Gateway plugin SchoolMessenger plugin The Barcelona version of InformaCast EX includes: Everything listed for Aberdeen Jabber IM plugin Inbound RSS plugin (free) The Carthage version of InformaCast EX includes everything listed for Aberdeen and Barcelona. 5
10 InformaCast EX Applications Delphi The Delphi version of InformaCast EX includes: Everything listed for Aberdeen and Barcelona Lync plugin Islamic Prayer Times plugin Migration Managers for InformaCast, CallAware, and the LPI 6
11 Log into InformaCast Virtual Appliance s Interfaces Log into InformaCast Virtual Appliance s Interfaces Log into InformaCast When using InformaCast Virtual Appliance, you will need to log into its different interfaces: InformaCast, CallAware, the Legacy Paging Interface (LPI), the Toolbox, and Webmin. All of these interfaces are accessible through the Singlewire Start page, which is the IP address of your InformaCast Virtual Appliance server. InformaCast s web interface is where you will set up your InformaCast environment, e.g. messages, recipient groups, DialCasts, user roles, etc. Step 1 Open a web browser, enter the IP address of your InformaCast Virtual Appliance server, and press the Enter key. The Singlewire Start page appears. 7
12 Log into InformaCast Virtual Appliance s Interfaces Step 2 Click the InformaCast link. A separate tab/windows opens to InformaCast s Login page. Step 3 Step 4 Enter your username and password in the Login and Password fields, respectively. By default, these are admin and changeme. Click the Log In button. InformaCast s homepage appears. From InformaCast s homepage, you can access any of its web features through the icons at the top of the page. 8
13 Log into InformaCast Virtual Appliance s Interfaces Log into CallAware CallAware is a Singlewire application that is primarily used to detect when a 911 call has been dialed, which then triggers an InformaCast broadcast. It can also be used to detect calls to numbers other than 911 and monitor the calls that have been detected. For example, you could use it to trigger an InformaCast broadcast whenever someone calls the Front Desk, and a supervisor could elect to monitor those calls for quality assurance. CallAware s web interface is where you will set up your CallAware environment, e.g. call redirects, InformaCast messages, etc. Step 1 Open a web browser, enter the IP address of your InformaCast Virtual Appliance server, and press the Enter key. The Singlewire Start page appears. 9
14 Log into InformaCast Virtual Appliance s Interfaces Step 2 Click the Detect Emergency Calls with CallAware link. A separate tab/windows opens to CallAware s Administration page. Step 3 Step 4 Enter your username and password in the Login Name and Password fields, respectively. By default, these are admin and changeme. Click the Login button. CallAware s Administration page refreshes. From CallAware s Administration page, you can access any of its web features through the links on the left of the page. 10
15 Log into InformaCast Virtual Appliance s Interfaces Log into the Legacy Paging Interface (LPI) Singlewire s Legacy Paging Interface (LPI) allows you to incorporate your existing paging system with our InformaCast application by working as a liaison between your existing paging system and our solution. When you configure your speakers with the LPI, they can be integrated with InformaCast, and you can add them to recipient groups, create paging zones modeled after your existing zones, and send audio broadcasts out to any combination of speakers/zones. The Legacy Paging Interface s web interface is where you will set up your LPI environment, e.g. paging devices, zones, etc. Step 1 Open a web browser, enter the IP address of your InformaCast Virtual Appliance server, and press the Enter key. The Singlewire Start page appears. 11
16 Log into InformaCast Virtual Appliance s Interfaces Step 2 Click the Connect to Analog Speakers with the Legacy Paging Interface (LPI) link. A separate tab/windows opens to the Legacy Paging Interface Administration page. Step 3 Step 4 Enter your username and password in the Logon Name and Password fields, respectively. By default, these are admin and changeme. Click the Login button. The Legacy Paging Interface Administration page refreshes. From the LPI s homepage, you can access any of its web features through the links on the left of the page. 12
17 Log into InformaCast Virtual Appliance s Interfaces Log into the Toolbox The Singlewire Toolbox is designed to be an inclusive destination for application-level accessories, e.g. licensing, migrating platforms, etc. Step 1 Open a web browser, enter the IP address of your InformaCast Virtual Appliance server, and press the Enter key. The Singlewire Start page appears. 13
18 Log into InformaCast Virtual Appliance s Interfaces Step 2 Click the Access Application Management Tools with the Toolbox link. A separate tab/window opens to the Toolbox homepage. Note You may have to accept a warning from your web browser about the security of this page s content. From the Toolbox homepage, you can access Singlewire s application-level tools. 14
19 Log into InformaCast Virtual Appliance s Interfaces Log into Webmin Webmin s interface is used primarily for installing new software packages, starting/stopping/restarting Singlewire s applications, and rebooting the InformaCast EX virtual machine. Step 1 Open a web browser, enter the IP address of your InformaCast Virtual Appliance server, and press the Enter key. The Singlewire Start page appears. Step 2 Click the Access System Management Tools with Webmin link. A separate tab/window opens to the Login to Webmin page. Note You may have to accept a warning from your web browser about the security of this page s content. 15
20 Log into InformaCast Virtual Appliance s Interfaces Step 3 Enter your login credentials and click the Login button. By default, your username is admin and your password is changeme. The Webmin homepage appears. From the Webmin homepage, you can install a new software package (see Install a Software Package on page 17), start/stop/restart Singlewire s applications, and reboot the InformaCast virtual machine (see the sections on stopping/starting/rebooting starting with Stop an Application on InformaCast EX on page 66 for more information). 16
21 Install a Software Package Install a Software Package InformaCast EX is a software package that must be deployed as an OVA on your virtual server. Singlewire supports InformaCast EX on the VMware ESXi 4.0 and later platform. This platform is managed through the vsphere client. This section describes how to import InformaCast EX using the vsphere client. Your client can be downloaded from your VMware server. Note This guide deals only with administration of your server environment. When initially installing and configuring InformaCast EX, there are many steps to ensuring that your applications work correctly. Please follow the steps for implementation in each Installation and User guide. Step 1 Download the OVA file from the Singlewire website or Cisco s website. Note If you are using InformaCast on the Communications Manager Business Edition 6000, you will be supplied with a DVD in a package with an OVA on it (physical media). Step 2 Open and log into the vsphere client. The vsphere Client window appears. 17
22 Install a Software Package Step 3 Go to File Deploy OVF Template. The Deploy OVF Template dialog box appears. Step 4 Click the Deploy from File radio button and click its Browse button. The Choose File to Upload dialog box appears. 18
23 Install a Software Package Step 5 Step 6 Navigate to where you saved the Singlewire-InformaCast-VM.ova file (or to the OVA file on the supplied DVD), select it, and click the Open button. Click the Next button. The Deploy OVF Template dialog box refreshes. Step 7 Click the Next button. The Deploy OVF Template dialog box refreshes. 19
24 Install a Software Package Step 8 Click the Next button. The Deploy OVF Template dialog box refreshes. Step 9 Select the datastore on which the new virtual machine will reside and click the Next button. The Deploy OVF template dialog box refreshes. Step 10 Click the Finish button. InformaCast Virtual Appliance will begin importing. When it s finished, click the Close button. 20
25 Install a Software Package Step 11 Click the Inventory icon ( ) on the vsphere Client window. The vsphere Client window refreshes. Step 12 Step 13 Select your virtual machine (by default, this is Singlewire InformaCast VM). Go to Inventory Virtual Machine Open Console. The Singlewire InformaCast VM console window appears. 21
26 Install a Software Package Step 14 Click the green arrow button ( ) to turn on the virtual machine. The Singlewire InformaCast VM console window begins booting the virtual machine. Note Depending on the hardware resources available to InformaCast Virtual Appliance, it will likely boot in less than a minute. When InformaCast Virtual Appliance is done booting, it will acquire an IP address using DHCP (if there is a DHCP server available). The acquired DHCP address can be seen in the console. Note Singlewire recommends that you configure a static IP address for InformaCast. For specifics on IP addresses and packet routing, please see your network administrator. 22
27 Install a Software Package SwiftStart will then start automatically, and you will see the End User License Agreement (EULA) page. Note SwiftStart will only automatically start on the initial boot of InformaCast Virtual Appliance. 23
28 Install a Software Package Step 15 Click the I Agree button to accept the EULA. If you have DHCP enabled on your network, you will see the following picture: You will be able to choose between the Use DHCP Parameters or Enter Manually radio buttons. Clicking the Submit button with the Use DHCP Parameters radio button selected will allow SwiftStart to make static the IP address it has detected, pull the relevant network configuration information from this IP address, and configure your network to work with InformaCast. Skip to Step 16 on page 26. Clicking the Submit button with the Enter Manually radio button selected will allow you to enter an IP address manually. Continue with the following steps. 24
29 Install a Software Package If you do not have DHCP enabled on your network, you will see the following picture: Enter a routable IP address on your network that s not currently in use, a valid netmask for that IP address, its default gateway, the IP address(es) of a DNS server(s) on your network, and click the Submit button. Clicking the Submit button will allow SwiftStart to make static the IP address you ve entered, use the network configuration information you ve entered about this IP address, and configure your network to work with InformaCast. 25
30 Install a Software Package When your network configuration is successful, the Network Configuration page will refresh with a statement confirming the success. Step 16 Click the Finish button. The SwiftStart window appears with a note about starting InformaCast. Step 17 Click the OK button and close your open console window. 26
31 Manage Your License Key Manage Your License Key The Toolbox holds your InformaCast EX license key, which contains your designated functionality for InformaCast (e.g. Basic vs. Advanced, the number of phones to which you can broadcast, trial vs. demonstration vs. subscription vs. purchased, etc.), CallAware, and the LPI. If you upgrade from Basic InformaCast to Advanced InformaCast (with the exception of your free trial of Advanced InformaCast), you will install a new license key to activate the various features of your InformaCast system (if you remain in Basic InformaCast, there is no need for license key maintenance, and you can skip the rest of this section). The license key will be in the form of an XML file that was sent to you by from a Singlewire sales representative. Make sure to save this XML file to a safe location that can be accessed by the machine running your web browser. Step 1 Open a web browser, enter the IP address of your InformaCast Virtual Appliance server, and press the Enter key. The Singlewire Start page appears. 27
32 Manage Your License Key Step 2 Click the Access Application Management Tools with the Toolbox link. A separate tab/window opens to the Toolbox page. Note Step 3 You may have to accept a warning from your web browser about the security of this page s content. Click the License Manager link. The License Manager Login page appears. 28
33 Manage Your License Key Step 4 Enter your username and password in the Login and Password fields, respectively. By default, your username is admin and your password is changeme. Click the Login button. The License Status page appears. 29
34 Manage Your License Key Step 5 Click the Browse button. The Choose File to Upload dialog box appears. Step 6 Step 7 Navigate to the license key file that was ed to you. You can also enter the path to the license key file. Select your license key file and click the Open button. 30
35 Manage Your License Key Step 8 Click the Upload button on the Upload a New License page. The License Status page appears and you ll see confirmation that the license has been accepted. 31
36 Manage Your License Key The License Manager holds all of your Singlewire licenses, unless you are participating in your Advanced InformaCast trial, in which case your license will be on InformaCast s Manage License Key page (Admin Manage License Key). Depending on the software applications you are using, you will see different licenses housed on this page. Tip If the key is not accepted, check that you selected the proper file containing the XML key that was ed to you, ensure that your IP address is correct, determine that your key has not expired, and ensure that the MaxVersion parameter in your license key matches or is greater than your version of InformaCast. If you re still having trouble, contact your Singlewire sales representative for assistance. 32
37 Migrate from Windows to the Virtual Appliance Migrate from Windows to the Virtual Appliance Note This section only applies to users who are migrating from a Windows installation to the Virtual Appliance. Consider your Migration The Toolbox also holds the migration managers for InformaCast, CallAware, and the Legacy Paging Interface (LPI), easily allowing you to migrate from a Windows installation to the Virtual Appliance. When considering your migration, you should take into account the following points: If you are using ReliCast and DORA, you must migrate to DialCast and the M2M plugin respectively before migrating from Windows to the Virtual Appliance. PushToTalk and Corporate Directory cannot migrate from Windows to the Virtual Appliance. If you are using these applications, you should not shut down the Windows server running them, but you should change its IP address to be different than the IP address used by your Virtual Appliance server. Communications Manager Express is not supported by the InformaCast Migration Manager. Please contact Singlewire Sales for more options. Several port changes have been made for InformaCast, CallAware, and the LPI. If you modified these ports because of a port conflict on your Windows server, you will have to modify any item that referenced the old port settings after your migration. The Migration Validation Tool (available at will alert you to any port discrepancies. Logs are discarded as part of the migration process. If you want to keep them, back them up prior to migrating to the Virtual Appliance. There are some restrictions to the size of the database(s) you can migrate. For InformaCast, the database must be no larger than 2GB. For CallAware, all data (e.g. audio, database, etc.) must be no larger than 600MB. For InformaCast: on the Windows platform, applications QoS settings were set in the code and did not match Cisco s recommended QoS DSCP values. On the Virtual Appliance, the QoS settings have been moved to the OS level and now match Cisco s recommended settings. These settings are: media RTP traffic set to DSCP EF, call signaling traffic set to DSCP CS3 (call signaling traffic includes SIP and CTI traffic), HTTP traffic to IP phones set to DSCP 0, and any other traffic set to DSCP 0. If you need to change from these default values, you will need to do so at the network level. Rewriting DSCP values is covered in the Cisco Quality of Service (QoS) Solution Reference Network Design (SRND) guide, found at and should be handled by your network administrator. For InformaCast: SIP certificates do not transfer during the migration process. If you were using SIP certificates to facilitate TLS protocol and you did not change InformaCast s IP address during migration, you will need to perform the steps in Install SIP Device Certificates on InformaCast in the InformaCast Installation and User Guide. 33
38 Migrate from Windows to the Virtual Appliance If you were using SIP certificates to facilitate TLS protocol and you did change InformaCast s IP address during migration, you will need to perform all of the steps in Manage SIP Certificates to Facilitate TLS Protocol in the InformaCast Installation and User Guide. While performing these steps, you will edit your existing SIP trunk and SIP trunk security profile, not create new ones. For InformaCast: the web.xml file does not transfer during the migration process; it will be reset to its default values. If you changed anything in your old web.xml file, you will need to change it again. Please be aware that some settings have moved from the web.xml file to InformaCast s user interface (these changes are detailed in the release notes for InformaCast v8.4). For InformaCast: your Virtual Appliance backups will be set to InformaCast s default settings, which differ from those you set in your Windows installation. You will want to update these settings to best fit your environment (see Configure InformaCast Backups in the InformaCast Installation and User Guide ). Perform Pre-migration Tasks Before using the migration manager(s) in the Toolbox to migrate from a Windows installation to the Virtual Appliance you should: Step 1 Step 2 Step 3 Step 4 Step 5 Step 6 Contact Singlewire to obtain a new license for the Virtual Appliance. Download your new software: InformaCast EX OVA InformaCast v8.1 for Windows CallAware v2.1 for Windows LPI v1.2 for Windows You only have to download the software that applies to your environment and you only need to download new Windows versions of InformaCast/CallAware/the LPI if you re not already at these releases. Install the InformaCast Virtual Appliance, but do not power it on yet. Run the Migration Validation Tool on the Windows server and mitigate any warnings (the Migration Validation Tool is available at Upgrade the Windows versions of your software to the specified versions, if necessary: InformaCast v8.1 CallAware v.2.1 LPI v1.2 Back up your current Windows installation(s): InformaCast (see Manage InformaCast Backups in the InformaCast v8.1 Installation and User Guide ) CallAware (see Back up CallAware s Configuration in the CallAware v2.1 Installation and User Guide ) LPI (see Back up the LPI s Configuration in the Legacy Paging Interface v1.2 Installation and User Guide ) 34
39 Migrate from Windows to the Virtual Appliance Step 7 Shut down your Windows server. Note If you have PushToTalk and Corporate Directory, you should shut down your Windows server, perform the steps in this document, change your Windows server s IP address to be different than the IP address used by your Virtual Appliance server, and restart your Windows server to resume using PushToTalk and Corporate Directory. Ensure that when you restart your Windows server, you have turned off all applicable migrated Singlewire applications services (e.g. singlewireinformacast, singlewirecallaware, singlewirelpi). Step 8 Start the Virtual Appliance and follow SwiftStart s prompts, ensuring that you assign the same IP address as you had in your Windows installation (see Install a Software Package on page 17). Step 9 Log into InformaCast (see Log into InformaCast on page 7). If this is the first time you ve started InformaCast, you will have to wait while InformaCast initializes. Initialization is complete when InformaCast s Login page appears. Step 10 Install your new InformaCast license (see Manage Your License Key on page 27). Step 11 Stop the Virtual Appliance InformaCast, CallAware, and /or LPI service(s) (see Stop an Application on InformaCast EX on page 66). Step 12 Continue with the migration manager sections that apply to your environment: Migrate InformaCast from Windows to the Virtual Appliance on page 35 Migrate CallAware from Windows to the Virtual Appliance on page 45 Migrate the Legacy Paging Interface from Windows to the Virtual Appliance on page 53 Migrate InformaCast from Windows to the Virtual Appliance The InformaCast Migration Manager allows you to migrate from a Windows installation of InformaCast to one on the Virtual Appliance; however, it only works for Windows versions of InformaCast that are 8.1 or later. If you have an earlier version of InformaCast, you must first upgrade to v8.1 and then use the InformaCast Migration Manager. Note SIP certificates do not transfer during the migration process. If you were using SIP certificates to facilitate TLS protocol, you will need to perform all of the steps in Manage SIP Certificates to Facilitate TLS Protocol in the InformaCast Installation and User Guide. While performing these steps, you will edit your existing SIP trunk and SIP trunk security profile, not create new ones. 35
40 Migrate from Windows to the Virtual Appliance Step 1 Open a web browser, enter the IP address of your InformaCast Virtual Appliance server, and press the Enter key. The Singlewire Start page appears. 36
41 Migrate from Windows to the Virtual Appliance Step 2 Click the Access Application Management Tools with the Toolbox link. A separate tab/window opens to the Toolbox page. Note You may have to accept a warning from your web browser about the security of this page s content. 37
42 Migrate from Windows to the Virtual Appliance Step 3 Click the InformaCast link. The Login page for the InformaCast Migration Manager appears. Step 4 Enter your username and password in the Login and Password fields, respectively. By default, your username is admin and your password is changeme. Click the Login button. The InformaCast Migration Manager homepage appears. 38
43 Migrate from Windows to the Virtual Appliance Step 5 Click the Continue button or the Upload Backup link. The Upload Backup page appears. Step 6 Click the Choose File button. The Choose File to Upload dialog box appears. Step 7 Navigate to where you saved your InformaCast backup ZIP file, select it, and click the Open button. 39
44 Migrate from Windows to the Virtual Appliance Step 8 Click the Upload button. The InformaCast Migration Manager will begin uploading your InformaCast backup ZIP file. Note Browser and memory limitations may prevent exceedingly large backup files from uploading properly. If the upload does not complete successfully, please use an SCP or SFTP client to connect to the Virtual Appliance as administrator and transfer the file to /usr/local/singlewire/toolbox on the Virtual Appliance machine. Then you may proceed by clicking the Migrate Data link. Once the ZIP file is uploaded, the Migrate Data page appears. 40
45 Migrate from Windows to the Virtual Appliance Step 9 Click the Continue button. The migration process will go through a series of steps. Warning By clicking the Continue button, you will replace all current InformaCast data with the most recently uploaded InformaCast backup data. 41
46 Migrate from Windows to the Virtual Appliance Once the migration process is complete, the Migrate Data page will refresh with a confirmation statement. 42
47 Migrate from Windows to the Virtual Appliance You can view your migration history by clicking the Migration History link. The InformaCast Migration History page appears. 43
48 Migrate from Windows to the Virtual Appliance If a migration has been previously run, when you log into the InformaCast Migration Manager, the homepage will list the statistics of the last migration. Tip Skip Steps 10 through 11 if you still have to migrate CallAware and/or the LPI. Step 10 Update your version of JTAPI (see Update JTAPI on page 83). Step 11 Start the Virtual Appliance InformaCast service (see Start an Application on InformaCast EX on page 69). Tip Your Virtual Appliance backups will be set to InformaCast s default settings, which differ from those you set in your Windows installation. You will want to update these settings to best fit your environment (see Configure InformaCast Backups in the InformaCast Installation and User Guide ). 44
49 Migrate from Windows to the Virtual Appliance Migrate CallAware from Windows to the Virtual Appliance The CallAware Migration Manager only works for Windows versions of CallAware that are 2.1 or later. If you have an earlier version of CallAware, you must first upgrade to v2.1 and then use the CallAware Migration Manager. Step 1 Open a web browser, enter the IP address of your InformaCast Virtual Appliance server, and press the Enter key. The Singlewire Start page appears. 45
50 Migrate from Windows to the Virtual Appliance Step 2 Click the Access Application Management Tools with the Toolbox link. A separate tab/window opens to the Toolbox page. Note You may have to accept a warning from your web browser about the security of this page s content. 46
51 Migrate from Windows to the Virtual Appliance Step 3 Click the CallAware link. The Login page for the CallAware Migration Manager appears. Step 4 Enter your username and password in the Login Name and Password fields, respectively. By default, your username is admin and your password is changeme. Click the Login button. The CallAware Migration Manager homepage appears. 47
52 Migrate from Windows to the Virtual Appliance Step 5 Click the Continue button or the Upload Backup link. The Upload Backup page appears. Step 6 Click the Choose File button. The Choose File to Upload dialog box appears. Step 7 Navigate to where you saved your CallAware backup ZIP file, select it, and click the Open button. 48
53 Migrate from Windows to the Virtual Appliance Step 8 Click the Upload button. The CallAware Migration Manager will begin uploading your CallAware backup ZIP file. Note Browser and memory limitations may prevent exceedingly large backup files from uploading properly. If the upload does not complete successfully, please use an SCP or SFTP client to connect to the Virtual Appliance as administrator and transfer the file to /usr/local/singlewire/toolbox on the Virtual Appliance machine. Then you may proceed by clicking the Migrate Data link. Once the ZIP file is uploaded, the Migrate Data page appears. 49
54 Migrate from Windows to the Virtual Appliance Step 9 Click the Continue button. The migration process will go through a series of steps. Warning By clicking the Continue button, you will replace all current CallAware data with the most recently uploaded CallAware backup data. 50
55 Migrate from Windows to the Virtual Appliance Once the migration process is complete, the Migrate Data page will refresh with a confirmation statement. 51
56 Migrate from Windows to the Virtual Appliance You can view your migration history by clicking the Migration History link. The CallAware Migration History page appears. 52
57 Migrate from Windows to the Virtual Appliance If a migration has been previously run, when you log into the CallAware Migration Manager, the homepage will list the statistics of the last migration. Tip Skip Steps 10 and 11 if you still have to migrate the LPI. Step 10 Update your version of JTAPI (see Update JTAPI on page 83). Step 11 Start the applicable Virtual Appliance service(s), e.g. InformaCast and CallAware, (see Start an Application on InformaCast EX on page 69). Migrate the Legacy Paging Interface from Windows to the Virtual Appliance The Legacy Paging Interface (LPI) Migration Manager only works for Windows versions of the LPI that are 1.2 or later. If you have an earlier version of the LPI, you must first upgrade to v1.2 and then use the Legacy Paging Interface Migration Manager. 53
58 Migrate from Windows to the Virtual Appliance Step 1 Open a web browser, enter the IP address of your InformaCast Virtual Appliance server, and press the Enter key. The Singlewire Start page appears. 54
59 Migrate from Windows to the Virtual Appliance Step 2 Click the Access Application Management Tools with the Toolbox link. A separate tab/window opens to the Toolbox page. Note You may have to accept a warning from your web browser about the security of this page s content. 55
60 Migrate from Windows to the Virtual Appliance Step 3 Click the Legacy Paging Interface link. The Login page for the Legacy Paging Interface Migration Manager appears. Step 4 Enter your username and password in the Login Name and Password fields, respectively. By default, your username is admin and your password is changeme. Click the Login button. The Legacy Paging Interface Migration Manager homepage appears. 56
61 Migrate from Windows to the Virtual Appliance Step 5 Click the Continue button or the Upload Backup link. The Upload Backup page appears. Step 6 Click the Choose File button. The Choose File to Upload dialog box appears. Step 7 Navigate to where you saved your LPI backup ZIP file, select it, and click the Open button. 57
62 Migrate from Windows to the Virtual Appliance Step 8 Click the Upload button. The Legacy Paging Interface Migration Manager will begin uploading your LPI backup ZIP file. Note Browser and memory limitations may prevent exceedingly large backup files from uploading properly. If the upload does not complete successfully, please use an SCP or SFTP client to connect to the Virtual Appliance as administrator and transfer the file to /usr/local/singlewire/toolbox on the Virtual Appliance machine. Then you may proceed by clicking the Migrate Data link. Once the ZIP file is uploaded, the Migrate Data page appears. 58
63 Migrate from Windows to the Virtual Appliance Step 9 Click the Continue button. The migration process will go through a series of steps. Warning By clicking the Continue button, you will replace all current LPI data with the most recently uploaded LPI backup data. 59
64 Migrate from Windows to the Virtual Appliance Once the migration process is complete, the Migrate Data page will refresh with a confirmation statement. 60
65 Migrate from Windows to the Virtual Appliance You can view your migration history by clicking the Migration History link. The LPI Migration History page appears. 61
66 Migrate from Windows to the Virtual Appliance If a migration has been previously run, when you log into the Legacy Paging Interface Migration Manager, the homepage will list the statistics of the last migration. Step 10 Update your version of JTAPI (see Update JTAPI on page 83). Step 11 Start the applicable Virtual Appliance service(s), e.g. InformaCast, CallAware, and the LPI, (see Start an Application on InformaCast EX on page 69). 62
67 Change the InformaCast EX Server s Password Change the InformaCast EX Server s Password For tighter security, you may want to change the InformaCast EX server s default password. Step 1 Open and log into the vsphere client. The vsphere Client window appears. Step 2 Click the Inventory icon ( ) on the vsphere Client window. The vsphere Client window refreshes. Step 3 Select your virtual machine (by default, this is Singlewire InformaCast VM). 63
68 Change the InformaCast EX Server s Password Step 4 Go to Inventory Virtual Machine Open Console. The Singlewire InformaCast VM console window appears. Step 5 Press Alt + F2 in the Singlewire InformaCast VM console window. The Singlewire InformaCast VM console window refreshes. Step 6 Enter admin at the singlewire login prompt and press Enter. 64
69 Change the InformaCast EX Server s Password Step 7 Enter changeme at the Password prompt and press Enter. The Singlewire InformaCast VM console window refreshes. Step 8 Step 9 Step 10 Enter sudo changepassword at the command prompt and press Enter. Enter your new password at the Enter new UNIX password prompt and press Enter. Confirm your new password by entering it again at the Retype new UNIX password prompt and press Enter. Your password is changed and you will see, passwd: password updated successfully. Note Your new password needs to be used for both the administrative web and command interfaces. 65
70 Stop an Application on InformaCast EX Stop an Application on InformaCast EX Follow these steps to stop individual applications on InformaCast EX. Step 1 Open a web browser, enter the IP address of your InformaCast Virtual Appliance server, and press the Enter key. The Singlewire Start page appears. Step 2 Click the Access System Management Tools with Webmin link. A separate tab/window opens to the Login to Webmin page. Note You may have to accept a warning from your web browser about the security of this page s content. 66
71 Stop an Application on InformaCast EX Step 3 Enter your login credentials and click the Login button. By default, your username is admin and your password is changeme. The InformaCast EX server s homepage appears. Step 4 Go to System Bootup and Shutdown. The Bootup and Shutdown page appears. 67
72 Stop an Application on InformaCast EX Step 5 Scroll down the list of actions until you come to your application s name (e.g. singlewireinformacast). Click its link. The Edit Action page appears. Step 6 Click the Stop Now button. It will take a minute or so for the application to stop. 68
73 Start an Application on InformaCast EX Start an Application on InformaCast EX Follow these steps to start individual applications on InformaCast EX. Step 1 Open a web browser, enter the IP address of your InformaCast Virtual Appliance server, and press the Enter key. The Singlewire Start page appears. Step 2 Click the Access System Management Tools with Webmin link. A separate tab/window opens to the Login to Webmin page. Note You may have to accept a warning from your web browser about the security of this page s content. 69
74 Start an Application on InformaCast EX Step 3 Enter your login credentials and click the Login button. By default, your username is admin and your password is changeme. The InformaCast EX server s homepage appears. Step 4 Go to System Bootup and Shutdown. The Bootup and Shutdown page appears. 70
75 Start an Application on InformaCast EX Step 5 Scroll down the list of actions until you come to your application s name (e.g. singlewireinformacast). Click its link. The Edit Action page appears. Step 6 Click the Start Now button. It will take a minute or so for the application to start. 71
76 Restart an Application on InformaCast EX Restart an Application on InformaCast EX Follow these steps to restart individual applications on InformaCast EX. Step 1 Open a web browser, enter the IP address of your InformaCast Virtual Appliance server, and press the Enter key. The Singlewire Start page appears. Step 2 Click the Access System Management Tools with Webmin link. A separate tab/window opens to the Login to Webmin page. Note You may have to accept a warning from your web browser about the security of this page s content. 72
77 Restart an Application on InformaCast EX Step 3 Enter your login credentials and click the Login button. By default, your username is admin and your password is changeme. The InformaCast EX server s homepage appears. Step 4 Go to System Bootup and Shutdown. The Bootup and Shutdown page appears. 73
78 Restart an Application on InformaCast EX Step 5 Scroll down the list of actions until you come to your application s name (e.g. singlewireinformacast). Select it by placing a checkmark in its Action column and click the Restart button. The Restarting Actions page appears. It will take a minute for your application to restart. 74
79 Reboot the InformaCast EX Server Reboot the InformaCast EX Server Follow these steps to reboot the InformaCast EX server. Step 1 Open a web browser, enter the IP address of your InformaCast Virtual Appliance server, and press the Enter key. The Singlewire Start page appears. Step 2 Click the Access System Management Tools with Webmin link. A separate tab/window opens to the Login to Webmin page. Note You may have to accept a warning from your web browser about the security of this page s content. 75
80 Reboot the InformaCast EX Server Step 3 Enter your login credentials and click the Login button. By default, your username is admin and your password is changeme. The InformaCast EX server s homepage appears. Step 4 Go to System Bootup and Shutdown. The Bootup and Shutdown page appears. 76
81 Reboot the InformaCast EX Server Step 5 Scroll to the bottom of the page and click the Reboot System button. The Reboot page appears. Step 6 Click the Reboot System button. The server will shutdown, then restart. 77
82 Change InformaCast EX s IP Address Change InformaCast EX s IP Address When changing the IP address of the InformaCast EX server, use the following steps. Note Performing these steps will set all of your Singlewire applications to start when the server boots. Warning If you plan to switch between Basic and Advanced InformaCast and you change your IP address, you will need to redeploy the InformaCast OVA (see Install a Software Package on page 17). Step 1 Contact your salesperson at sales@singlewire.com to obtain a new license key for the new IP address. Step 2 Stop your Singlewire applications (see Stop an Application on InformaCast EX on page 66). Step 3 Open and log into the vsphere client. The vsphere Client window appears. 78
83 Change InformaCast EX s IP Address Step 4 Click the Inventory icon ( ) on the vsphere Client window. The vsphere Client window refreshes. Step 5 Step 6 Select your virtual machine (by default, this is Singlewire InformaCast VM). Go to Inventory Virtual Machine Open Console. The Singlewire InformaCast VM console window appears. 79
84 Change InformaCast EX s IP Address Step 7 Press Alt + F2 in the Singlewire InformaCast VM console window. The Singlewire InformaCast VM console window refreshes. Step 8 Step 9 Enter admin at the singlewire login prompt and press Enter. Enter changeme at the Password prompt and press Enter. The Singlewire InformaCast VM console window refreshes. 80
85 Change InformaCast EX s IP Address Step 10 Enter change-ip-address and press Enter. The Singlewire InformaCast VM console window refreshes. Step 11 Step 12 Step 13 Step 14 Step 15 Enter Y and press Enter. Enter a routable IP address on your network that s not currently in use and press Enter. Enter a valid netmask for that IP address and press Enter. Enter the default gateway for your specified IP address and press Enter. Enter the IP address(es) of a DNS server(s) on your network and press Enter. Step 16 Step 17 Enter Y and press Enter. Enter Exit and press Enter. Step 18 Log into License Manager and apply your new license (see Manage Your License Key on page 27). 81
86 Change InformaCast EX s IP Address Step 19 For InformaCast, log into Communications Manager, go to System Enterprise Parameters, and change the URL Authentication field to reflect your new IP address. Also, go to Device Device Settings Phone Services, and change the IP address for any InformaCast service URLs you have created. Note If you are using Communications Manager 8.x, you will need to enter this IP address in the Secured Authentication URL field as well. Note You need to use the Update Subscriptions button whenever you change service information, so that any subscribed phones are properly updated. Note InformaCast SIP certificates are regenerated whenever InformaCast is installed or its IP address is changed, so if you are using TLS protocol with SIP, you will need to install the InformaCast SIP certificate on all Communications Managers in your InformaCast environment (see Install the InformaCast SIP Certificate on a SIP Device in the InformaCast Installation and User Guide. Step 20 Reset all of your phones. 82
87 Update JTAPI Update JTAPI When you initially install InformaCast EX or whenever you change versions of Communications Manager, you need to update the JTAPI library used by InformaCast EX to the same version used by your Communications Manager server. Note Updating JTAPI through the Virtual Appliance will update the JTAPI version for all of the Singlewire applications that use JTAPI. Step 1 Open a web browser, enter the IP address of your InformaCast Virtual Appliance server, and press the Enter key. The Singlewire Start page appears. Step 2 Click the Access System Management Tools with Webmin link. A separate tab/window opens to the Login to Webmin page. 83
88 Update JTAPI Note Step 3 You may have to accept a warning from your web browser about the security of this page s content. Enter your login credentials and click the Login button. By default, your username is admin and your password is changeme. The InformaCast EX server s homepage appears. Step 4 Go to System Bootup and Shutdown. The Bootup and Shutdown page appears. 84
89 Update JTAPI Step 5 Scroll down the list of actions until you come to singlewireinformacast. Click its link. The Edit Action page appears. Step 6 Click the Stop Now button. It will take a minute or so for InformaCast to stop. Note Leave this window open. You will come back to it. Step 7 Use an SSH client (Singlewire recommends PuTTY: to access InformaCast s command line interface. 85
90 Update JTAPI Step 8 Open PuTTY. The PuTTY Configuration window appears. Step 9 Enter InformaCast s IP address in the Host Name (or IP address) field. Step 10 Leave the Port field at its default of 22. Step 11 Step 12 Click the SSH radio button. Click the Open button. The command-line interface for InformaCast appears. Step 13 Enter admin at the prompt and press Enter. 86
91 Update JTAPI Step 14 Enter changeme at the prompt and press Enter. The command-line interface refreshes, showing you that you re logged in. Step 15 Step 16 Step 17 Enter updatejtapi at the prompt and press Enter. If an error condition occurs, please contact Singlewire Support. Enter exit at the prompt and press Enter. Go back to your Stop Action page and click the Return to action link. The Edit Action page appears. Step 18 Click the Start Now button. It will take a minute or so for InformaCast to start. 87
92 Upgrade your VMware Tools Upgrade your VMware Tools If vsphere has an error flag that says that your version of VMware doesn t match your version of VMware tools, or if your CPU usage seems elevated, you should upgrade your VMware tools to match the level of your VMware version. Step 1 Open and log into the vsphere client. The vsphere Client window appears. Step 2 Select your virtual machine, and go to Inventory Virtual Machine Guest Install/Upgrade VMware Tools. The Install/Upgrade Tools window appears. Step 3 Select the Automatic Tools radio button and click the OK button. Your VMware tools are upgraded. 88
93 Upgrading InformaCast EX Upgrading InformaCast EX Note the Differences Prior to upgrading InformaCast EX, create a snapshot of the Virtual Appliance in case you need to perform disaster recovery. If you are upgrading from an earlier version of InformaCast EX, please review the Release Notes chapters of your application(s) for a list of new features. Obtain InformaCast EX Software Package(s) You can download the latest version of InformaCast EX from the Singlewire website. Contact your Singlewire sales representative if you do not have the URL and password, or if you need help. Depending on the version of InformaCast EX from which you are starting, you will follow different steps: Windows to InformaCast EX. This upgrade involves a migration of your data. Please see Migrate from Windows to the Virtual Appliance on page 33 for more information. Pre-Aberdeen Virtual Appliance to Current. Your download should include three package files (singlewirebaseimageupgrade-1.0.deb, singlewirevaupgrade-1.1.deb, and singlewirevaupgrade-1.3.deb), and these will need to be uploaded in the exact order as they are listed, as detailed in the next section. Aberdeen Virtual Appliance or later to Current Version. Your download should include one package file (singlewirevaupgrade-1.3.deb); the upload process is detailed in the next section. Install Upgraded Software Package(s) Once you ve obtained your package files, you can install a new software package and update your version of InformaCast EX. Note If you are upgrading from a pre-aberdeen version of InformaCast EX, you will upload three package files in the exact order mentioned in this documentation (singlewirebaseimageupgrade-1.0.deb first, singlewirevaupgrade-1.1.deb second, and singlewirevaupgrade-1.3.deb third). Please follow these steps carefully to ensure a successful InformaCast EX upgrade. Upgrading from an Aberdeen or later version to the current InformaCast EX version only calls for one file (singlewirevaupgrade-1.3.deb) to be uploaded. 89
94 Upgrading InformaCast EX Step 1 Step 2 Create a snapshot of your current InformaCast EX installation. Open a web browser, enter the IP address of your InformaCast Virtual Appliance server, and press the Enter key. The Singlewire Start page appears. Note For versions of InformaCast EX prior to Delphi, you will need to go to Virtual Appliance IP Address>:10000, where <InformaCast Virtual Appliance IP Address> is InformaCast EX s statically configured IP address. Skip to Step 4 on page 91. Step 3 Click the Access System Management Tools with Webmin link. A separate tab/window opens to the Login to Webmin page. Note You may have to accept a warning from your web browser about the security of this page s content. 90
95 Upgrading InformaCast EX Step 4 Enter your login credentials and click the Login button. By default, your username is admin and your password is changeme. The Webmin page appears. Step 5 Go to System Software Packages. The Software Packages page appears. 91
96 Upgrading InformaCast EX Step 6 Select the From uploaded file radio button in the Install a New Package area and click its Browse button. The Choose File to Upload dialog box appears. Step 7 Step 8 Step 9 Navigate to where you saved the InformaCast EX software package(s) you downloaded earlier. Depending on the version of InformaCast EX from which you are upgrading, you will select: Pre-Aberdeen versions of InformaCast EX: singlewirebaseimageupgrade-1.0.deb Aberdeen and later versions of InformaCast EX: singlewirevaupgrade-1.3.deb Click the Open button. Click the Install button in the Install a New Package area. A pop-up window will appear showing you the transferring of the file. After transferring the file, the Install Package page appears. Step 10 Leave the default selections as they are and click the Install button. Your software package is installed. 92
97 Upgrading InformaCast EX Note The Install Package page should display a list of files that were correctly installed. If you see something different, please make a note of what you see and contact Singlewire Support. Note If you are upgrading from a pre-aberdeen version of InformaCast EX, you will need to go to System Software Packages and follow Steps 6 through 10 two more times, first selecting the singlewirevaupgrade-1.1.deb file followed by the singlewirevaupgrade-1.3.deb file. Then proceed with Step 11. Step 11 Go to System Bootup and Shutdown. The Bootup and Shutdown page appears. Step 12 Scroll down to the bottom of the page and click the Reboot System button. It will take a minute or so for InformaCast EX to reboot. Note Leave this window open. You will come back to it in the next section. Step 13 Step 14 Create a new snapshot of your Virtual Appliance. Clear your web browser s cache. 93
98 Upgrading InformaCast EX Manage your New License Before you can perform these steps, you must have an InformaCast EX license. If your salesperson has not already provided one to you, contact Singlewire and request that a license be ed to you. Step 1 Open a web browser, enter the IP address of your InformaCast Virtual Appliance server, and press the Enter key. The Singlewire Start page appears. Note For versions of InformaCast EX prior to Delphi, you will need to go to Appliance IP Address>:8463/LicenseManager, where <Virtual Appliance IP Address> is InformaCast EX s statically configured IP address. Skip to Step 4 on page
99 Upgrading InformaCast EX Step 2 Click the Access Application Management Tools with the Toolbox link. A separate tab/window opens to the Toolbox page. Note You may have to accept a warning from your web browser about the security of this page s content. Step 3 Click the License Manager link. The License Manager window appears. 95
100 Upgrading InformaCast EX Step 4 Enter your username and password in the Login and Password fields, respectively. By default, your username is admin and your password is changeme. Click the Login button. The License Status page appears. The License Manager holds all of your Singlewire licenses. Depending on the software applications you are using, you will see different licenses housed on this page. 96
101 Upgrading InformaCast EX Step 5 Click the Browse button. The Choose File to Upload window appears. Step 6 Navigate to where you saved your new license file, select it, and click the Open button. 97
102 Upgrading InformaCast EX Step 7 Click the Upload button on the License Status page. Your page refreshes with a confirmation that the license has been uploaded. Note If your new license key contains less functionality than your previous key, you will be presented with a warning to that effect, a comparison of your two licenses, and the request to click the Apply button to confirm the change. 98
103 Upgrading InformaCast EX Step 8 Return to your Webmin window and click the Bootup and Shutdown link. The Bootup and Shutdown page appears. Step 9 Select all of your Singlewire applications that were affected by your new license and click the Restart button. The Restarting Actions page appears. It may take a moment for the application(s) to restart. 99
InformaCast Virtual Appliance Basic Paging
 Administration Guide for a Cisco Unified Communications Manager Environment September 18, 2013 Americas Headquarters Cisco Systems, Inc. 170 West Tasman Drive San Jose, CA 95134-1706 USA http://www.cisco.com
Administration Guide for a Cisco Unified Communications Manager Environment September 18, 2013 Americas Headquarters Cisco Systems, Inc. 170 West Tasman Drive San Jose, CA 95134-1706 USA http://www.cisco.com
Legacy Paging Interface a
 Legacy Paging Interface 1.1.1.a Installation and User Guide for a Cisco Unified Communications Manager Telephony Environment Corporate Headquarters: Singlewire Software 2601 West Beltline Highway #510
Legacy Paging Interface 1.1.1.a Installation and User Guide for a Cisco Unified Communications Manager Telephony Environment Corporate Headquarters: Singlewire Software 2601 West Beltline Highway #510
Installation and User Guide for an InformaCast Virtual Appliance Environment
 DialStreamer 1.0.3 Installation and User Guide for an InformaCast Virtual Appliance Environment Corporate Headquarters: Singlewire Software 1002 Deming Way Madison, WI 53717 2019 Singlewire. All rights
DialStreamer 1.0.3 Installation and User Guide for an InformaCast Virtual Appliance Environment Corporate Headquarters: Singlewire Software 1002 Deming Way Madison, WI 53717 2019 Singlewire. All rights
InformaCast Virtual Appliance Basic Paging
 Quick Start Guide for a Cisco Unified Communications Manager Environment October 9, 2013 Americas Headquarters Cisco Systems, Inc. 170 West Tasman Drive San Jose, CA 95134-1706 USA http://www.cisco.com
Quick Start Guide for a Cisco Unified Communications Manager Environment October 9, 2013 Americas Headquarters Cisco Systems, Inc. 170 West Tasman Drive San Jose, CA 95134-1706 USA http://www.cisco.com
Dell Storage Compellent Integration Tools for VMware
 Dell Storage Compellent Integration Tools for VMware Version 4.0 Administrator s Guide Notes, Cautions, and Warnings NOTE: A NOTE indicates important information that helps you make better use of your
Dell Storage Compellent Integration Tools for VMware Version 4.0 Administrator s Guide Notes, Cautions, and Warnings NOTE: A NOTE indicates important information that helps you make better use of your
Dell Storage Integration Tools for VMware
 Dell Storage Integration Tools for VMware Version 4.1 Administrator s Guide Notes, cautions, and warnings NOTE: A NOTE indicates important information that helps you make better use of your product. CAUTION:
Dell Storage Integration Tools for VMware Version 4.1 Administrator s Guide Notes, cautions, and warnings NOTE: A NOTE indicates important information that helps you make better use of your product. CAUTION:
UDP Director Virtual Edition Installation and Configuration Guide (for Stealthwatch System v6.9.0)
 UDP Director Virtual Edition Installation and Configuration Guide (for Stealthwatch System v6.9.0) Installation and Configuration Guide: UDP Director VE v6.9.0 2016 Cisco Systems, Inc. All rights reserved.
UDP Director Virtual Edition Installation and Configuration Guide (for Stealthwatch System v6.9.0) Installation and Configuration Guide: UDP Director VE v6.9.0 2016 Cisco Systems, Inc. All rights reserved.
Cisco IMC Supervisor Installation Guide for VMware vsphere and Microsoft Hyper-V, Release 2.0
 Cisco IMC Supervisor Installation Guide for VMware vsphere and Microsoft Hyper-V, Release 2.0 First Published: 2016-03-18 Americas Headquarters Cisco Systems, Inc. 170 West Tasman Drive San Jose, CA 95134-1706
Cisco IMC Supervisor Installation Guide for VMware vsphere and Microsoft Hyper-V, Release 2.0 First Published: 2016-03-18 Americas Headquarters Cisco Systems, Inc. 170 West Tasman Drive San Jose, CA 95134-1706
SonicWall Secure Mobile Access SMA 500v Virtual Appliance 8.6. Getting Started Guide
 SonicWall Secure Mobile Access SMA 500v Virtual Appliance 8.6 Getting Started Guide Copyright 2017 SonicWall Inc. All rights reserved. SonicWall is a trademark or registered trademark of SonicWall Inc.
SonicWall Secure Mobile Access SMA 500v Virtual Appliance 8.6 Getting Started Guide Copyright 2017 SonicWall Inc. All rights reserved. SonicWall is a trademark or registered trademark of SonicWall Inc.
Installing and Configuring vcloud Connector
 Installing and Configuring vcloud Connector vcloud Connector 2.5.0 This document supports the version of each product listed and supports all subsequent versions until the document is replaced by a new
Installing and Configuring vcloud Connector vcloud Connector 2.5.0 This document supports the version of each product listed and supports all subsequent versions until the document is replaced by a new
Installing and Configuring vcloud Connector
 Installing and Configuring vcloud Connector vcloud Connector 2.6.0 This document supports the version of each product listed and supports all subsequent versions until the document is replaced by a new
Installing and Configuring vcloud Connector vcloud Connector 2.6.0 This document supports the version of each product listed and supports all subsequent versions until the document is replaced by a new
INFORMACAST. Singlewire Software 2601 W Beltline Hwy, Suite 510, Madison, WI
 INFORMACAST InformaCast is a software solution that transforms devices on your network into a powerful system for IP paging and emergency alerting. It integrates easily with Cisco phones overhead speakers,
INFORMACAST InformaCast is a software solution that transforms devices on your network into a powerful system for IP paging and emergency alerting. It integrates easily with Cisco phones overhead speakers,
SRA Virtual Appliance Getting Started Guide
 SRA Virtual Appliance Getting Started Guide 1 Notes, Cautions, and Warnings NOTE: A NOTE indicates important information that helps you make better use of your system. CAUTION: A CAUTION indicates potential
SRA Virtual Appliance Getting Started Guide 1 Notes, Cautions, and Warnings NOTE: A NOTE indicates important information that helps you make better use of your system. CAUTION: A CAUTION indicates potential
Desktop Notification System 2.0
 2.0 Corporate Headquarters: Singlewire Software 2601 West Beltline Highway #510 Madison, WI 53713 2012 Singlewire. All rights reserved. 2012 Singlewire. All rights reserved. Desktop Notification System
2.0 Corporate Headquarters: Singlewire Software 2601 West Beltline Highway #510 Madison, WI 53713 2012 Singlewire. All rights reserved. 2012 Singlewire. All rights reserved. Desktop Notification System
Dell Storage Compellent Integration Tools for VMware
 Dell Storage Compellent Integration Tools for VMware Administrator s Guide Version 3.1 Notes, Cautions, and Warnings NOTE: A NOTE indicates important information that helps you make better use of your
Dell Storage Compellent Integration Tools for VMware Administrator s Guide Version 3.1 Notes, Cautions, and Warnings NOTE: A NOTE indicates important information that helps you make better use of your
InformaCast Desktop Notifier 4.3.1
 InformaCast Desktop Notifier 4.3.1 Installation and User Guide for an InformaCast Fusion Hybrid Runtime Environment (HRE) Windows Environment Corporate Headquarters: Singlewire Software 1002 Deming Way
InformaCast Desktop Notifier 4.3.1 Installation and User Guide for an InformaCast Fusion Hybrid Runtime Environment (HRE) Windows Environment Corporate Headquarters: Singlewire Software 1002 Deming Way
UDP Director Virtual Edition
 UDP Director Virtual Edition (also known as FlowReplicator VE) Installation and Configuration Guide (for StealthWatch System v6.7.0) Installation and Configuration Guide: UDP Director VE v6.7.0 2015 Lancope,
UDP Director Virtual Edition (also known as FlowReplicator VE) Installation and Configuration Guide (for StealthWatch System v6.7.0) Installation and Configuration Guide: UDP Director VE v6.7.0 2015 Lancope,
Cisco Prime Collaboration Deployment
 Install System Requirements for Installation, page 1 Browser Requirements, page 2 IP Address Requirements, page 2 Virtualization Software License Types, page 3 Frequently Asked Questions About the Installation,
Install System Requirements for Installation, page 1 Browser Requirements, page 2 IP Address Requirements, page 2 Virtualization Software License Types, page 3 Frequently Asked Questions About the Installation,
Installing Cisco MSE in a VMware Virtual Machine
 Installing Cisco MSE in a VMware Virtual Machine This chapter describes how to install and deploy a Cisco Mobility Services Engine (MSE) virtual appliance. Cisco MSE is a prebuilt software solution that
Installing Cisco MSE in a VMware Virtual Machine This chapter describes how to install and deploy a Cisco Mobility Services Engine (MSE) virtual appliance. Cisco MSE is a prebuilt software solution that
Installing Cisco CMX in a VMware Virtual Machine
 Installing Cisco CMX in a VMware Virtual Machine This chapter describes how to install and deploy a Cisco Mobility Services Engine (CMX) virtual appliance. Cisco CMX is a prebuilt software solution that
Installing Cisco CMX in a VMware Virtual Machine This chapter describes how to install and deploy a Cisco Mobility Services Engine (CMX) virtual appliance. Cisco CMX is a prebuilt software solution that
CA Agile Central Administrator Guide. CA Agile Central On-Premises
 CA Agile Central Administrator Guide CA Agile Central On-Premises 2018.1 Table of Contents Overview... 3 Server Requirements...3 Browser Requirements...3 Access Help and WSAPI...4 Time Zone...5 Architectural
CA Agile Central Administrator Guide CA Agile Central On-Premises 2018.1 Table of Contents Overview... 3 Server Requirements...3 Browser Requirements...3 Access Help and WSAPI...4 Time Zone...5 Architectural
Installing and Upgrading Cisco Network Registrar Virtual Appliance
 CHAPTER 3 Installing and Upgrading Cisco Network Registrar Virtual Appliance The Cisco Network Registrar virtual appliance includes all the functionality available in a version of Cisco Network Registrar
CHAPTER 3 Installing and Upgrading Cisco Network Registrar Virtual Appliance The Cisco Network Registrar virtual appliance includes all the functionality available in a version of Cisco Network Registrar
HiveManager Virtual Appliance QuickStart
 This QuickStart describes the installation of a HiveManager Virtual Appliance. Introduction to HiveManager Virtual Appliance Before you can install the HiveManager Virtual Appliance, you must first install
This QuickStart describes the installation of a HiveManager Virtual Appliance. Introduction to HiveManager Virtual Appliance Before you can install the HiveManager Virtual Appliance, you must first install
RealPresence Platform Director
 RealPresence CloudAXIS Suite Administrators Guide Software 1.3.1 ADMINISTRATOR S GUIDE Software 1.7.0 July 2014 3725-66008-001 Rev B2 RealPresence Platform Director Polycom, Inc. 1 Copyright 2014, Polycom,
RealPresence CloudAXIS Suite Administrators Guide Software 1.3.1 ADMINISTRATOR S GUIDE Software 1.7.0 July 2014 3725-66008-001 Rev B2 RealPresence Platform Director Polycom, Inc. 1 Copyright 2014, Polycom,
ECDS MDE 100XVB Installation Guide on ISR G2 UCS-E and VMWare vsphere Hypervisor (ESXi)
 ECDS MDE 100XVB Installation Guide on ISR G2 UCS-E and VMWare vsphere Hypervisor (ESXi) Revised: November, 2013 Contents Overview, page 1 Guidelines and Limitations, page 1 Prerequisites, page 2 Installation
ECDS MDE 100XVB Installation Guide on ISR G2 UCS-E and VMWare vsphere Hypervisor (ESXi) Revised: November, 2013 Contents Overview, page 1 Guidelines and Limitations, page 1 Prerequisites, page 2 Installation
CA Agile Central Installation Guide On-Premises release
 CA Agile Central Installation Guide On-Premises release 2016.2 Agile Central to Go 2017.1 rallysupport@rallydev.com www.rallydev.com 2017 CA Technologies (c) 2017 CA Technologies Version 2016.2 (c) Table
CA Agile Central Installation Guide On-Premises release 2016.2 Agile Central to Go 2017.1 rallysupport@rallydev.com www.rallydev.com 2017 CA Technologies (c) 2017 CA Technologies Version 2016.2 (c) Table
Cisco Emergency Responder Installation
 Overview, page 1 Hardware and Software Prerequisites, page 1 System Preparations, page 2 Installation and Migration on the Cisco UCS Server, page 4 Installation on a New System, page 13 Emergency Responder
Overview, page 1 Hardware and Software Prerequisites, page 1 System Preparations, page 2 Installation and Migration on the Cisco UCS Server, page 4 Installation on a New System, page 13 Emergency Responder
Reset the Admin Password with the ExtraHop Rescue CD
 Reset the Admin Password with the ExtraHop Rescue CD Published: 2018-01-19 This guide explains how to reset the administration password on physical and virtual ExtraHop appliances with the ExtraHop Rescue
Reset the Admin Password with the ExtraHop Rescue CD Published: 2018-01-19 This guide explains how to reset the administration password on physical and virtual ExtraHop appliances with the ExtraHop Rescue
InformaCast Virtual Appliance Basic Paging
 Installation and User Guide for a Cisco Unified Communications Manager Environment October 9, 2013 Americas Headquarters Cisco Systems, Inc. 170 West Tasman Drive San Jose, CA 95134-1706 USA http://www.cisco.com
Installation and User Guide for a Cisco Unified Communications Manager Environment October 9, 2013 Americas Headquarters Cisco Systems, Inc. 170 West Tasman Drive San Jose, CA 95134-1706 USA http://www.cisco.com
HyTrust CloudControl Installation Guide
 HyTrust CloudControl Installation Guide Version 4.5 August, 2015 Use, reproduction, or disclosure is subject to restrictions set forth in Contract Number 2009*0674524*000 and Sub Contract No. HyTrust 01.
HyTrust CloudControl Installation Guide Version 4.5 August, 2015 Use, reproduction, or disclosure is subject to restrictions set forth in Contract Number 2009*0674524*000 and Sub Contract No. HyTrust 01.
akkadian Global Directory 3.0 System Administration Guide
 akkadian Global Directory 3.0 System Administration Guide Updated July 19 th, 2016 Copyright and Trademarks: I. Copyright: This website and its content is copyright 2014 Akkadian Labs. All rights reserved.
akkadian Global Directory 3.0 System Administration Guide Updated July 19 th, 2016 Copyright and Trademarks: I. Copyright: This website and its content is copyright 2014 Akkadian Labs. All rights reserved.
Installing or Upgrading ANM Virtual Appliance
 CHAPTER 2 This chapter describes how to deploy Cisco ANM Virtual Appliance 4.3 (new installation) and how to upgrade from ANM software version 4.1 or 4.2 to software version 4.3. This chapter includes
CHAPTER 2 This chapter describes how to deploy Cisco ANM Virtual Appliance 4.3 (new installation) and how to upgrade from ANM software version 4.1 or 4.2 to software version 4.3. This chapter includes
HP LeftHand SAN Solutions
 HP LeftHand SAN Solutions Support Document Installation Manuals VSA 8.0 Quick Start - Demo Version Legal Notices Warranty The only warranties for HP products and services are set forth in the express warranty
HP LeftHand SAN Solutions Support Document Installation Manuals VSA 8.0 Quick Start - Demo Version Legal Notices Warranty The only warranties for HP products and services are set forth in the express warranty
Configuring the SMA 500v Virtual Appliance
 Using the SMA 500v Virtual Appliance Configuring the SMA 500v Virtual Appliance Registering Your Appliance Using the 30-day Trial Version Upgrading Your Appliance Configuring the SMA 500v Virtual Appliance
Using the SMA 500v Virtual Appliance Configuring the SMA 500v Virtual Appliance Registering Your Appliance Using the 30-day Trial Version Upgrading Your Appliance Configuring the SMA 500v Virtual Appliance
Installation of Cisco Business Edition 6000H/M
 Installation Overview, page 1 Installation Task Flow of Cisco Business Edition 6000H/M, page 2 Installation Overview This chapter describes the tasks that you must perform to install software on your Business
Installation Overview, page 1 Installation Task Flow of Cisco Business Edition 6000H/M, page 2 Installation Overview This chapter describes the tasks that you must perform to install software on your Business
Global Management System (GMS) Virtual Appliance 6.0 Getting Started Guide
 Global Management System (GMS) Virtual Appliance 6.0 Getting Started Guide PROTECTION AT THE SPEED OF BUSINESS SonicWALL GMS Virtual Appliance 6.0 Getting Started Guide This Getting Started Guide contains
Global Management System (GMS) Virtual Appliance 6.0 Getting Started Guide PROTECTION AT THE SPEED OF BUSINESS SonicWALL GMS Virtual Appliance 6.0 Getting Started Guide This Getting Started Guide contains
ACE Live on RSP: Installation Instructions
 ACE Live on RSP ACE Live on RSP: Installation Instructions These installation instructions apply to OPNET ACE Live on RSP Release 7.1.3. You can find the latest version of this document at the OPNET Support
ACE Live on RSP ACE Live on RSP: Installation Instructions These installation instructions apply to OPNET ACE Live on RSP Release 7.1.3. You can find the latest version of this document at the OPNET Support
Juniper Secure Analytics Virtual Appliance Installation Guide
 Juniper Secure Analytics Virtual Appliance Installation Guide Release 7.3.0 Modified: 2017-09- Juniper Networks, Inc. 1133 Innovation Way Sunnyvale, California 9089 USA 08-75-2000 www.juniper.net Copyright
Juniper Secure Analytics Virtual Appliance Installation Guide Release 7.3.0 Modified: 2017-09- Juniper Networks, Inc. 1133 Innovation Way Sunnyvale, California 9089 USA 08-75-2000 www.juniper.net Copyright
Deploy the ExtraHop Discover Appliance with VMware
 Deploy the ExtraHop Discover Appliance with VMware Published: 2018-07-17 The ExtraHop virtual appliance can help you to monitor the performance of your applications across internal networks, the public
Deploy the ExtraHop Discover Appliance with VMware Published: 2018-07-17 The ExtraHop virtual appliance can help you to monitor the performance of your applications across internal networks, the public
Cisco Emergency Responder Installation
 Cisco Emergency Responder (Emergency Responder) is distributed on an installation DVD that contains everything that is required to install Emergency Responder, including the Cisco Unified Communications
Cisco Emergency Responder (Emergency Responder) is distributed on an installation DVD that contains everything that is required to install Emergency Responder, including the Cisco Unified Communications
SonicWall SMA 8200v. Getting Started Guide
 SonicWall SMA 8200v Getting Started Guide Copyright 2017 SonicWall Inc. All rights reserved. SonicWall is a trademark or registered trademark of SonicWall Inc. and/or its affiliates in the U.S.A. and/or
SonicWall SMA 8200v Getting Started Guide Copyright 2017 SonicWall Inc. All rights reserved. SonicWall is a trademark or registered trademark of SonicWall Inc. and/or its affiliates in the U.S.A. and/or
VMware vcenter AppSpeed Installation and Upgrade Guide AppSpeed 1.2
 VMware vcenter AppSpeed Installation and Upgrade Guide AppSpeed 1.2 This document supports the version of each product listed and supports all subsequent versions until the document is replaced by a new
VMware vcenter AppSpeed Installation and Upgrade Guide AppSpeed 1.2 This document supports the version of each product listed and supports all subsequent versions until the document is replaced by a new
Videoscape Distribution Suite Software Installation Guide
 First Published: August 06, 2012 Last Modified: September 03, 2012 Americas Headquarters Cisco Systems, Inc. 170 West Tasman Drive San Jose, CA 95134-1706 USA http://www.cisco.com Tel: 408 526-4000 800
First Published: August 06, 2012 Last Modified: September 03, 2012 Americas Headquarters Cisco Systems, Inc. 170 West Tasman Drive San Jose, CA 95134-1706 USA http://www.cisco.com Tel: 408 526-4000 800
Storage Manager 2018 R1. Installation Guide
 Storage Manager 2018 R1 Installation Guide Notes, Cautions, and Warnings NOTE: A NOTE indicates important information that helps you make better use of your product. CAUTION: A CAUTION indicates either
Storage Manager 2018 R1 Installation Guide Notes, Cautions, and Warnings NOTE: A NOTE indicates important information that helps you make better use of your product. CAUTION: A CAUTION indicates either
Deploy Webex Video Mesh
 Video Mesh Deployment Task Flow, on page 1 Install Webex Video Mesh Node Software, on page 2 Log in to the Webex Video Mesh Node Console, on page 4 Set the Network Configuration of the Webex Video Mesh
Video Mesh Deployment Task Flow, on page 1 Install Webex Video Mesh Node Software, on page 2 Log in to the Webex Video Mesh Node Console, on page 4 Set the Network Configuration of the Webex Video Mesh
vrealize Network Insight Installation Guide
 vrealize Network Insight Installation Guide vrealize Network Insight 3.1 This document supports the version of each product listed and supports all subsequent versions until the document is replaced by
vrealize Network Insight Installation Guide vrealize Network Insight 3.1 This document supports the version of each product listed and supports all subsequent versions until the document is replaced by
Cisco Business Edition 7000 Installation Guide, Release 10.6
 First Published: July 08, 2015 Americas Headquarters Cisco Systems, Inc. 170 West Tasman Drive San Jose, CA 95134-1706 USA http://www.cisco.com Tel: 408 526-4000 800 553-NETS (6387) Fax: 408 527-0883 Text
First Published: July 08, 2015 Americas Headquarters Cisco Systems, Inc. 170 West Tasman Drive San Jose, CA 95134-1706 USA http://www.cisco.com Tel: 408 526-4000 800 553-NETS (6387) Fax: 408 527-0883 Text
Cisco VDS Service Broker Software Installation Guide for UCS Platforms
 Cisco VDS Service Broker 1.0.1 Software Installation Guide for UCS Platforms Revised: May 2013 This document provides detailed instructions for installing the Cisco Videoscape Distribution Suite Service
Cisco VDS Service Broker 1.0.1 Software Installation Guide for UCS Platforms Revised: May 2013 This document provides detailed instructions for installing the Cisco Videoscape Distribution Suite Service
Virtual Appliance User s Guide
 Cast Iron Integration Appliance Virtual Appliance User s Guide Version 4.5 July 2009 Cast Iron Virtual Appliance User s Guide Version 4.5 July 2009 Copyright 2009 Cast Iron Systems. All rights reserved.
Cast Iron Integration Appliance Virtual Appliance User s Guide Version 4.5 July 2009 Cast Iron Virtual Appliance User s Guide Version 4.5 July 2009 Copyright 2009 Cast Iron Systems. All rights reserved.
Installation. Power on and initial setup. Before You Begin. Procedure
 Power on and initial setup, page 1 Customize ESXi host for remote access, page 4 Access and configure ESXi host, page 6 Deploy virtual machines, page 13 Install applications on virtual machines, page 14
Power on and initial setup, page 1 Customize ESXi host for remote access, page 4 Access and configure ESXi host, page 6 Deploy virtual machines, page 13 Install applications on virtual machines, page 14
Version 2.3 User Guide
 V Mware vcloud Usage Meter Version 2.3 User Guide 2012 VMware, Inc. All rights reserved. This product is protected by U.S. and international copyright and intellectual property laws. This product is covered
V Mware vcloud Usage Meter Version 2.3 User Guide 2012 VMware, Inc. All rights reserved. This product is protected by U.S. and international copyright and intellectual property laws. This product is covered
Installing Cisco Virtual Switch Update Manager
 This chapter contains the following sections: Information About Cisco Virtual Switch Update Manager, page 1 Compatibility Information for Cisco Virtual Switch Update Manager, page 1 System Requirements
This chapter contains the following sections: Information About Cisco Virtual Switch Update Manager, page 1 Compatibility Information for Cisco Virtual Switch Update Manager, page 1 System Requirements
Installation Guide for Cisco Business Edition 6000S
 First Published: November 16, 2015 Americas Headquarters Cisco Systems, Inc. 170 West Tasman Drive San Jose, CA 95134-1706 USA http://www.cisco.com Tel: 408 526-4000 800 553-NETS (6387) Fax: 408 527-0883
First Published: November 16, 2015 Americas Headquarters Cisco Systems, Inc. 170 West Tasman Drive San Jose, CA 95134-1706 USA http://www.cisco.com Tel: 408 526-4000 800 553-NETS (6387) Fax: 408 527-0883
Sophos Virtual Appliance. setup guide
 Sophos Virtual Email Appliance setup guide Contents Installing a virtual appliance...1 Prerequisites...3 Enabling Port Access...4 Downloading Virtual Appliance Files... 7 Determining Disk Space and Memory
Sophos Virtual Email Appliance setup guide Contents Installing a virtual appliance...1 Prerequisites...3 Enabling Port Access...4 Downloading Virtual Appliance Files... 7 Determining Disk Space and Memory
NetApp Element Plug-in for vcenter Server User Guide
 NetApp Element Plug-in for vcenter Server User Guide Version 4.2 November 2018 215-13259_A0 doccomments@netapp.com Table of Contents 3 Contents About this guide... 8 vcenter Plug-in overview... 9 Network
NetApp Element Plug-in for vcenter Server User Guide Version 4.2 November 2018 215-13259_A0 doccomments@netapp.com Table of Contents 3 Contents About this guide... 8 vcenter Plug-in overview... 9 Network
Using vrealize Operations Tenant App as a Service Provider
 Using vrealize Operations Tenant App as a Service Provider Using vrealize Operations Tenant App as a Service Provider You can find the most up-to-date technical documentation on the VMware Web site at:
Using vrealize Operations Tenant App as a Service Provider Using vrealize Operations Tenant App as a Service Provider You can find the most up-to-date technical documentation on the VMware Web site at:
Installing the Cisco Nexus 1000V Software Using ISO or OVA Files
 Installing the Cisco Nexus 1000V Software Using ISO or OVA Files This chapter contains the following sections: Installing the VSM Software, page 1 Installing the VSM Software Installing the Software from
Installing the Cisco Nexus 1000V Software Using ISO or OVA Files This chapter contains the following sections: Installing the VSM Software, page 1 Installing the VSM Software Installing the Software from
Cisco VVB Installation
 System Requirements, on page 1 Create VM for Cisco VVB, on page 2 Create a Virtual Machine from the OVA, on page 2 Configure DNS Server, on page 3 Mount ISO Files, on page 3 Install Cisco VVB, on page
System Requirements, on page 1 Create VM for Cisco VVB, on page 2 Create a Virtual Machine from the OVA, on page 2 Configure DNS Server, on page 3 Mount ISO Files, on page 3 Install Cisco VVB, on page
Deploy the ExtraHop Discover Appliance with VMware
 Deploy the ExtraHop Discover Appliance with VMware Published: 2018-09-26 Published: 2018-09-26 The ExtraHop virtual appliance can help you to monitor the performance of your applications across internal
Deploy the ExtraHop Discover Appliance with VMware Published: 2018-09-26 Published: 2018-09-26 The ExtraHop virtual appliance can help you to monitor the performance of your applications across internal
RealPresence Platform Director
 RealPresence CloudAXIS Suite Administrators Guide Software 1.3.1 ADMINISTRATOR GUIDE Software 1.8 December 2014 3725-66008-001 Rev C RealPresence Platform Director Polycom, Inc. 1 Copyright 2014, Polycom,
RealPresence CloudAXIS Suite Administrators Guide Software 1.3.1 ADMINISTRATOR GUIDE Software 1.8 December 2014 3725-66008-001 Rev C RealPresence Platform Director Polycom, Inc. 1 Copyright 2014, Polycom,
Installation Guide. McAfee Web Gateway. for Riverbed Services Platform
 Installation Guide McAfee Web Gateway for Riverbed Services Platform COPYRIGHT Copyright 2010 McAfee, Inc. All Rights Reserved. No part of this publication may be reproduced, transmitted, transcribed,
Installation Guide McAfee Web Gateway for Riverbed Services Platform COPYRIGHT Copyright 2010 McAfee, Inc. All Rights Reserved. No part of this publication may be reproduced, transmitted, transcribed,
Deploying Cisco UCS Central
 This chapter includes the following sections: Obtaining the Cisco UCS Central Software from Cisco, page 1 Using the Cisco UCS Central OVA File, page 2 Using the Cisco UCS Central ISO File, page 4 Logging
This chapter includes the following sections: Obtaining the Cisco UCS Central Software from Cisco, page 1 Using the Cisco UCS Central OVA File, page 2 Using the Cisco UCS Central ISO File, page 4 Logging
VMware Identity Manager Connector Installation and Configuration (Legacy Mode)
 VMware Identity Manager Connector Installation and Configuration (Legacy Mode) VMware Identity Manager This document supports the version of each product listed and supports all subsequent versions until
VMware Identity Manager Connector Installation and Configuration (Legacy Mode) VMware Identity Manager This document supports the version of each product listed and supports all subsequent versions until
Quick Start Guide ViPR Controller & ViPR SolutionPack
 ViPR Quick Start Guide Quick Start Guide ViPR Controller & ViPR SolutionPack Abstract This is a Quick Start Guide containing the main installation steps for the ViPR Controller and ViPR SolutionPack. For
ViPR Quick Start Guide Quick Start Guide ViPR Controller & ViPR SolutionPack Abstract This is a Quick Start Guide containing the main installation steps for the ViPR Controller and ViPR SolutionPack. For
Installing vrealize Network Insight. VMware vrealize Network Insight 3.3
 VMware vrealize Network Insight 3.3 You can find the most up-to-date technical documentation on the VMware Web site at: https://docs.vmware.com/ The VMware Web site also provides the latest product updates.
VMware vrealize Network Insight 3.3 You can find the most up-to-date technical documentation on the VMware Web site at: https://docs.vmware.com/ The VMware Web site also provides the latest product updates.
InformaCast CallAware
 Scalable Deployment Process to Instantly Know Who Dialed 911 and Record the Call Version 20150506 May 6, 2015 2601 West Beltline Highway, Suite 510 Madison, Wisconsin 53713 Phone 608.661.1140 www.singlewire.com
Scalable Deployment Process to Instantly Know Who Dialed 911 and Record the Call Version 20150506 May 6, 2015 2601 West Beltline Highway, Suite 510 Madison, Wisconsin 53713 Phone 608.661.1140 www.singlewire.com
dctrack Quick Setup Guide (Recommended) Obtain a dctrack Support Website Username and Password
 dctrack 5.0.0 Quick Setup Guide This guide walks you through installing dctrack for the first time. In other words, this is a clean install - it is not an integration of dctrack and Power IQ, and it is
dctrack 5.0.0 Quick Setup Guide This guide walks you through installing dctrack for the first time. In other words, this is a clean install - it is not an integration of dctrack and Power IQ, and it is
on VMware Deployment Guide November 2018 Deployment Guide for Unitrends Free on VMware Release 10.3 Version Provide feedback
 Deployment Guide November 2018 Release 10.3 Version 1.11152018 2 Copyright Copyright 2018 Unitrends Incorporated. All rights reserved. Content in this publication is copyright material and may not be copied
Deployment Guide November 2018 Release 10.3 Version 1.11152018 2 Copyright Copyright 2018 Unitrends Incorporated. All rights reserved. Content in this publication is copyright material and may not be copied
Cisco Integrated Management Controller (IMC) Supervisor is a management system that allows you to manage rack mount servers on a large scale.
 Contents Introduction Prerequisites Requirements Qualified Serviers Minimum Firmware Versions Supported PCiE Cards Supported Hypervisor versions Supported Browser Versions Configure Deploying Cisco IMC
Contents Introduction Prerequisites Requirements Qualified Serviers Minimum Firmware Versions Supported PCiE Cards Supported Hypervisor versions Supported Browser Versions Configure Deploying Cisco IMC
WatchGuard XTMv Setup Guide Fireware XTM v11.8
 WatchGuard XTMv Setup Guide Fireware XTM v11.8 All XTMv Editions Copyright and Patent Information Copyright 1998 2013 WatchGuard Technologies, Inc. All rights reserved. WatchGuard, the WatchGuard logo,
WatchGuard XTMv Setup Guide Fireware XTM v11.8 All XTMv Editions Copyright and Patent Information Copyright 1998 2013 WatchGuard Technologies, Inc. All rights reserved. WatchGuard, the WatchGuard logo,
OpenManage Integration for VMware vcenter Quick Install Guide for vsphere Client, Version 2.3.1
 OpenManage Integration for VMware vcenter Quick Install Guide for vsphere Client, Version 2.3.1 Notes, Cautions, and Warnings NOTE: A NOTE indicates important information that helps you make better use
OpenManage Integration for VMware vcenter Quick Install Guide for vsphere Client, Version 2.3.1 Notes, Cautions, and Warnings NOTE: A NOTE indicates important information that helps you make better use
vrealize Network Insight Installation Guide
 vrealize Network Insight Installation Guide vrealize Network Insight 3.3 This document supports the version of each product listed and supports all subsequent versions until the document is replaced by
vrealize Network Insight Installation Guide vrealize Network Insight 3.3 This document supports the version of each product listed and supports all subsequent versions until the document is replaced by
IronKey EMS On-Prem 7.1 Quick Start Guide
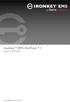 IronKey EMS On-Prem 7.1 Quick Start Guide Last Updated June 2017 System Requirements Requirement Description Database Microsoft SQL Server 2005, Microsoft SQL Server 2008, or Microsoft SQL Server 2012,
IronKey EMS On-Prem 7.1 Quick Start Guide Last Updated June 2017 System Requirements Requirement Description Database Microsoft SQL Server 2005, Microsoft SQL Server 2008, or Microsoft SQL Server 2012,
Teradici PCoIP Management Console
 Teradici PCoIP Management Console Version 2.5 Administrators' Guide TER1401005/A-2.5 Teradici Corporation #101-4621 Canada Way, Burnaby, BC V5G 4X8 Canada phone +1.604.451.5800 fax +1.604.451.5818 www.teradici.com
Teradici PCoIP Management Console Version 2.5 Administrators' Guide TER1401005/A-2.5 Teradici Corporation #101-4621 Canada Way, Burnaby, BC V5G 4X8 Canada phone +1.604.451.5800 fax +1.604.451.5818 www.teradici.com
Installing vrealize Network Insight
 vrealize Network Insight 3.4 This document supports the version of each product listed and supports all subsequent versions until the document is replaced by a new edition. To check for more recent editions
vrealize Network Insight 3.4 This document supports the version of each product listed and supports all subsequent versions until the document is replaced by a new edition. To check for more recent editions
Quick Start Guide ViPR Controller & ViPR SolutionPack
 ViPR Quick Start Guide Quick Start Guide ViPR Controller & ViPR SolutionPack Abstract This is a Quick Start Guide containing the main installation steps for the ViPR Controller and ViPR SolutionPack. For
ViPR Quick Start Guide Quick Start Guide ViPR Controller & ViPR SolutionPack Abstract This is a Quick Start Guide containing the main installation steps for the ViPR Controller and ViPR SolutionPack. For
VMware ESX ESXi and vsphere. Installation Guide
 VMware ESX ESXi and vsphere Installation Guide UPDATED: 28 March 2018 Copyright Notices Copyright 2002-2018 KEMP Technologies, Inc. All rights reserved. KEMP Technologies and the KEMP Technologies logo
VMware ESX ESXi and vsphere Installation Guide UPDATED: 28 March 2018 Copyright Notices Copyright 2002-2018 KEMP Technologies, Inc. All rights reserved. KEMP Technologies and the KEMP Technologies logo
Cisco UCS C-Series IMC Emulator Quick Start Guide. Cisco IMC Emulator 2 Overview 2 Setting up Cisco IMC Emulator 3 Using Cisco IMC Emulator 9
 Cisco UCS C-Series IMC Emulator Quick Start Guide Cisco IMC Emulator 2 Overview 2 Setting up Cisco IMC Emulator 3 Using Cisco IMC Emulator 9 Revised: October 6, 2017, Cisco IMC Emulator Overview About
Cisco UCS C-Series IMC Emulator Quick Start Guide Cisco IMC Emulator 2 Overview 2 Setting up Cisco IMC Emulator 3 Using Cisco IMC Emulator 9 Revised: October 6, 2017, Cisco IMC Emulator Overview About
Zimbra Collaboration Suite Virtual Appliance VMware Installation
 Zimbra Collaboration Suite Virtual Appliance VMware Installation Network Edition 4.5 Beta 2 The Zimbra Collaboration Suite (ZCS) virtual appliance includes the rpath Linux operating system and the ZCS
Zimbra Collaboration Suite Virtual Appliance VMware Installation Network Edition 4.5 Beta 2 The Zimbra Collaboration Suite (ZCS) virtual appliance includes the rpath Linux operating system and the ZCS
CSPC OVA Getting Started Guide
 S M A R T N E T T O T A L C A R E S U P P O R T T E A M CSPC 2.6.1 OVA Getting Started Guide Copyright 2016 Cisco Systems, Inc. Corporate Headquarters Cisco Systems, Inc. 170 West Tasman Drive San Jose,
S M A R T N E T T O T A L C A R E S U P P O R T T E A M CSPC 2.6.1 OVA Getting Started Guide Copyright 2016 Cisco Systems, Inc. Corporate Headquarters Cisco Systems, Inc. 170 West Tasman Drive San Jose,
akkadian Provisioning Manager Express
 akkadian Provisioning Manager Express Version 4.11.04 Release Notes September 14 th, 2017 Copyright and Trademarks: I. Copyright: This website and its content is copyright 2017 Akkadian Labs, LLC. All
akkadian Provisioning Manager Express Version 4.11.04 Release Notes September 14 th, 2017 Copyright and Trademarks: I. Copyright: This website and its content is copyright 2017 Akkadian Labs, LLC. All
Stealthwatch Flow Sensor Virtual Edition Installation and Configuration Guide (for Stealthwatch System v6.9.0)
 Stealthwatch Flow Sensor Virtual Edition Installation and Configuration Guide (for Stealthwatch System v6.9.0) Installation and Configuration Guide: Flow Sensor VE v6.9.0 2017 Cisco Systems, Inc. All rights
Stealthwatch Flow Sensor Virtual Edition Installation and Configuration Guide (for Stealthwatch System v6.9.0) Installation and Configuration Guide: Flow Sensor VE v6.9.0 2017 Cisco Systems, Inc. All rights
Palo Alto Networks Cybersecurity Gateway
 Palo Alto Networks Cybersecurity Gateway Installation and Configuration Guide Document Version: 2018-08-07 Installation of Palo Alto Networks Cybersecurity Gateway virtual pods as described in this guide
Palo Alto Networks Cybersecurity Gateway Installation and Configuration Guide Document Version: 2018-08-07 Installation of Palo Alto Networks Cybersecurity Gateway virtual pods as described in this guide
VMware vfabric Data Director Installation Guide
 VMware vfabric Data Director Installation Guide vfabric Data Director 1.0.1 This document supports the version of each product listed and supports all subsequent versions until the document is replaced
VMware vfabric Data Director Installation Guide vfabric Data Director 1.0.1 This document supports the version of each product listed and supports all subsequent versions until the document is replaced
Deployment of FireSIGHT Management Center on VMware ESXi
 Deployment of FireSIGHT Management Center on VMware ESXi Contents Introduction Prerequisites Components Used Configuration Deploy an OVF Template Power On and Complete Initialization Configure the Network
Deployment of FireSIGHT Management Center on VMware ESXi Contents Introduction Prerequisites Components Used Configuration Deploy an OVF Template Power On and Complete Initialization Configure the Network
Installation of Cisco HCM-F
 CHAPTER 2 This chapter includes information about installing and configuring Cisco HCM-F. The HCM-F installation is new for Cisco HCS 8.6(2) and introduces new functionality that is used by service fulfillment
CHAPTER 2 This chapter includes information about installing and configuring Cisco HCM-F. The HCM-F installation is new for Cisco HCS 8.6(2) and introduces new functionality that is used by service fulfillment
DOWNLOADING AND LICENSING STEALTHWATCH PRODUCTS
 DOWNLOADING AND LICENSING STEALTHWATCH PRODUCTS Beginning with StealthWatch System v6.3.0, you must license all StealthWatch products. For some products, such as virtual appliances and software updates,
DOWNLOADING AND LICENSING STEALTHWATCH PRODUCTS Beginning with StealthWatch System v6.3.0, you must license all StealthWatch products. For some products, such as virtual appliances and software updates,
Plexxi HCN Plexxi Connect Installation, Upgrade and Administration Guide Release 3.0.0
 Plexxi HCN Plexxi Connect Installation, Upgrade and Administration Guide Release 3.0.0 May 3, 2018 100 Innovative Way - Suite 3322 Nashua, NH 03062 Tel. +1.888.630.PLEX (7539) www.plexxi.com Legal Notices
Plexxi HCN Plexxi Connect Installation, Upgrade and Administration Guide Release 3.0.0 May 3, 2018 100 Innovative Way - Suite 3322 Nashua, NH 03062 Tel. +1.888.630.PLEX (7539) www.plexxi.com Legal Notices
QUICK START GUIDE Cisco Virtual Network Management Center 2.0 Quick Start Guide
 QUICK START GUIDE Cisco Virtual Network Management Center 2.0 Quick Start Guide 1 Preface 2 Installation Prerequisites 3 Installing VNMC 4 Configuring VNMC 5 Troubleshooting VNMC Installation and Configuration
QUICK START GUIDE Cisco Virtual Network Management Center 2.0 Quick Start Guide 1 Preface 2 Installation Prerequisites 3 Installing VNMC 4 Configuring VNMC 5 Troubleshooting VNMC Installation and Configuration
MediaSense Installation
 Install MediaSense, page 1 Initial Configuration, page 9 Upgrade MediaSense, page 15 Rollback Cluster, page 23 Install COP Files, page 24 Language Pack, page 25 Install MediaSense This section describes
Install MediaSense, page 1 Initial Configuration, page 9 Upgrade MediaSense, page 15 Rollback Cluster, page 23 Install COP Files, page 24 Language Pack, page 25 Install MediaSense This section describes
VMware vsphere 5.5: Install, Configure, Manage Lab Addendum. Lab 3: Configuring VMware ESXi
 VMware vsphere 5.5: Install, Configure, Manage Lab Addendum Lab 3: Configuring VMware ESXi Document Version: 2014-07-08 Copyright Network Development Group, Inc. www.netdevgroup.com NETLAB Academy Edition,
VMware vsphere 5.5: Install, Configure, Manage Lab Addendum Lab 3: Configuring VMware ESXi Document Version: 2014-07-08 Copyright Network Development Group, Inc. www.netdevgroup.com NETLAB Academy Edition,
Installing the Cisco Virtual Network Management Center
 CHAPTER 4 Installing the Cisco Virtual Network Management Center This chapter provides procedures for installing the Cisco Virtual Network Management Center (VNMC). This chapter includes the following
CHAPTER 4 Installing the Cisco Virtual Network Management Center This chapter provides procedures for installing the Cisco Virtual Network Management Center (VNMC). This chapter includes the following
Free Download: Quick Start Guide
 Free Download: Quick Start Guide ViPR Controller & ViPR Controller Reporting Abstract This Quick Start Guide provides the main installation steps for the Free Download version of ViPR Controller and ViPR
Free Download: Quick Start Guide ViPR Controller & ViPR Controller Reporting Abstract This Quick Start Guide provides the main installation steps for the Free Download version of ViPR Controller and ViPR
SUREedge MIGRATOR INSTALLATION GUIDE FOR VMWARE
 SUREedge MIGRATOR INSTALLATION GUIDE 5.0.1 FOR VMWARE 2025 Gateway Place, Suite #480, San Jose, CA, 95110 Important Notice This document is provided "as is" without any representations or warranties, express
SUREedge MIGRATOR INSTALLATION GUIDE 5.0.1 FOR VMWARE 2025 Gateway Place, Suite #480, San Jose, CA, 95110 Important Notice This document is provided "as is" without any representations or warranties, express
Addendum. McAfee Virtual Advanced Threat Defense
 Addendum McAfee Virtual Advanced Threat Defense 3.10.0 COPYRIGHT 2016 Intel Corporation TRADEMARK ATTRIBUTIONS Intel and the Intel logo are registered trademarks of the Intel Corporation in the US and/or
Addendum McAfee Virtual Advanced Threat Defense 3.10.0 COPYRIGHT 2016 Intel Corporation TRADEMARK ATTRIBUTIONS Intel and the Intel logo are registered trademarks of the Intel Corporation in the US and/or
WatchGuard XTMv Setup Guide
 WatchGuard XTMv Setup Guide All XTMv Editions Copyright and Patent Information Copyright 1998 2011 WatchGuard Technologies, Inc. All rights reserved. WatchGuard, the WatchGuard logo, LiveSecurity, and
WatchGuard XTMv Setup Guide All XTMv Editions Copyright and Patent Information Copyright 1998 2011 WatchGuard Technologies, Inc. All rights reserved. WatchGuard, the WatchGuard logo, LiveSecurity, and
vrealize Suite Lifecycle Manager 1.0 Installation and Management vrealize Suite 2017
 vrealize Suite Lifecycle Manager 1.0 Installation and Management vrealize Suite 2017 vrealize Suite Lifecycle Manager 1.0 Installation and Management You can find the most up-to-date technical documentation
vrealize Suite Lifecycle Manager 1.0 Installation and Management vrealize Suite 2017 vrealize Suite Lifecycle Manager 1.0 Installation and Management You can find the most up-to-date technical documentation
Basic Configuration Installation Guide
 RecoverPoint for VMs 5.1 Basic Configuration Installation Guide P/N 302-003-975 REV 1 July 4, 2017 This document contains information on these topics: Revision History... 2 Overview... 3 Reference architecture...
RecoverPoint for VMs 5.1 Basic Configuration Installation Guide P/N 302-003-975 REV 1 July 4, 2017 This document contains information on these topics: Revision History... 2 Overview... 3 Reference architecture...
NexentaStor VVOL
 NexentaStor 5.1.1 VVOL Admin Guide Date: January, 2018 Software Version: NexentaStor 5.1.1 VVOL Part Number: 3000-VVOL-5.1.1-000065-A Table of Contents Preface... 3 Intended Audience 3 References 3 Document
NexentaStor 5.1.1 VVOL Admin Guide Date: January, 2018 Software Version: NexentaStor 5.1.1 VVOL Part Number: 3000-VVOL-5.1.1-000065-A Table of Contents Preface... 3 Intended Audience 3 References 3 Document
Proofpoint Threat Response
 Proofpoint Threat Response Threat Response Auto Pull (TRAP) - Installation Guide Proofpoint, Inc. 892 Ross Drive Sunnyvale, CA 94089 United States Tel +1 408 517 4710 www.proofpoint.com Copyright Notice
Proofpoint Threat Response Threat Response Auto Pull (TRAP) - Installation Guide Proofpoint, Inc. 892 Ross Drive Sunnyvale, CA 94089 United States Tel +1 408 517 4710 www.proofpoint.com Copyright Notice
