Legacy Paging Interface a
|
|
|
- Dwight Lee
- 5 years ago
- Views:
Transcription
1 Legacy Paging Interface a Installation and User Guide for a Cisco Unified Communications Manager Telephony Environment Corporate Headquarters: Singlewire Software 2601 West Beltline Highway #510 Madison, WI Singlewire. All rights reserved.
2 Table of Contents Introduction Intended Audience Requirements A Note on Usage Where to Start Troubleshooting Getting Help Configuration Configure Communications Manager to Work with the LPI/InformaCast 7 Configure InformaCast to Work with the LPI Using the Legacy Paging Interface Manage the LPI s Users Configure the LPI s Parameters Configure Paging Devices Add the LPI to InformaCast as an IP Speaker Send a Broadcast Troubleshooting Upgrade the LPI Start/Stop/Restart the LPI Resolve Call Routing Error Determine SLP vs Static URL Resolve SIP Client Call Connection Set Singlewire Traffic Class Change the IP Address of the LPI Server Further Information
3 Release Notes
4 Introduction Introduction Intended Audience Requirements A Note on Usage Singlewire s Legacy Paging Interface (LPI) acts as a liaison between your existing paging system and our InformaCast application. When you configure your speakers with the LPI, they can be integrated with InformaCast, and you can add them to recipient groups, create paging zones modeled after your existing zones, and send audio broadcasts out to any combination of speakers/zones. With the LPI, you create a definition of your existing paging system, which is stored in the LPI s database. Each definition may have one or more paging zones (i.e. group of speakers) associated with it, and each paging zone can be accessed via a single or multiple dual-tone multi-frequency (DTMF) tone(s). Once your definition is complete, the LPI creates a software model of your speaker for each defined paging zone and assigns to it a specified MAC address within the LPI. The speakers register with the InformaCast server and play the broadcasts they send out. This user guide is written for the installers and administrators of the LPI. The LPI has the following system requirements: InformaCast version 8.5 A Cisco Unified Communications Manager version 6.x to 10.0 Specific fonts are used to represent specific kinds of information in this user guide. The fonts and their meaning are listed here: Bold Fonts indicate the name of a button, text field, or other element with which you interact and any text that you must enter. Angled brackets enclose text that varies with your specific environment, i.e. IP Address> means that you would enter your specific IP address instead of the brackets and what they enclose. Blue, underlined text indicates a hyperlink. There are two kinds of notification boxes used in this guide. Tip. These offer advice or best practices. Note. These contain additional information, usually relevant in special cases. 4-4
5 Introduction Where to Start If you have a specific task in mind, peruse the Table of Contents to locate the instructions for that task. Web Interface All of your Singlewire applications user interfaces along with application- and system-level management tools are accessible through the Singlewire Start page, which is accessible through a web browser addressed with the IP address of your InformaCast Virtual Appliance server. From this page, you can access all of your necessary Singlewire functionality. Click the Detect Emergency Calls with CallAware link to open CallAware s user interface. 4-5
6 Introduction The webpages you ll use to administer the LPI have two main components: a left navigation menu whose contents are static, and an administration pane whose contents change with what you re doing. Administration Pane Navigation Pane LPI Definitions Before working with the LPI, it is helpful to understand a few terms: A paging device is a physical unit that allows broadcasts via one or several groups of loudspeakers. Paging zones are groups of loudspeakers to which a paging device provides access. InformaCast recognizes paging zones as regular IP speakers. A DTMF tone (or code) is assigned to each paging zone. When InformaCast sends a broadcast to one or more of the LPI s paging zones, the LPI will dial the DTMF code for those zones (after placing a call with the paging device) in order to broadcast to that paging zone. Some types of paging devices allow combining paging zones so that a single DTMF tone can be used for accessing several zones at once. Troubleshooting Getting Help If you ve followed the instructions in this guide and are still having trouble getting the LPI to work, Troubleshooting on page 53 may help you figure out what s wrong. Your first line of support is the Help link, which opens this documentation. If you have consulted the documentation, but still can t answer your question or resolve your issue, you can submit an online support request to Singlewire. 4-6
7 Configuration Configuration Before you can install the LPI, you will need to ensure that your Cisco Unified Communications Manager is properly configured to work with the LPI. Configure Communications Manager to Work with the LPI/InformaCast Note This section is for people who have a thorough understanding of Communications Manager and Cisco Voice over IP. Advanced knowledge of dial plan design, call routing, media resources, and SIP trunking are a must before starting this integration. The LPI needs to be configured to work with Communications Manager to allow it to place calls to the existing analog paging equipment for use by InformaCast. The following diagram is an example of the topology of an external paging system connected to a voice network. The diagram shows an analog connection from a paging amplifier to a Cisco voice gateway. The voice gateway then connects to Communications Manager via MGCP, H323, SIP, or SCCP. This allows Cisco IP phones to dial into the external paging system. The LPI may reside on the same server or a different server than InformaCast; in this example, they are coresident. The LPI uses a Session Initiation Protocol (SIP) trunk built between itself and Communications Manager for call setup signaling. For testing purposes, a workstation running a third-party SIP endpoint can be used to dial into the Communications Manager SIP trunk (which is shown as an example in the diagram). The end result is that a telephone call using SIP is established from the LPI and/or the test workstation to the analog paging system. 4-7
8 Configuration Prerequisites The following requirements must be completed before beginning this integration: Installed and functional InformaCast deployment Installed and functional Communications Manager environment Analog paging equipment connected to Communications Manager environment Ability to dial analog paging equipment and use Dual-Tone Multi-Frequency (DTMF) signaling to select zone(s) from IP phones LPI license key Note Contact if you need a license key. Communications Manager Planning Create a Media Resource Group Before beginning your integration, you should take the following points into consideration. Dial plan considerations. Each paging amplifier must have a unique extension with Communications Manager. The LPI will attempt a call with the paging equipment, and Communications Manager will set up this call. When the LPI sends the call setup SIP invite to Communications Manager, it will send a telephone number. The calling search space applied to the SIP trunk will need access to all partitions where the paging directory numbers reside. Media Termination Point (MTP) considerations. Because the LPI uses SIP for call setup with Communications Manager, RFC2833 DTMF will be used. More than likely the far side, i.e. a Cisco gateway, will be using either MGCP or H323 as its signaling protocol. To get DTMF to pass from the LPI to the gateway, an MTP must be used. By starting the IP Voice Media Streaming Application service on Communications Manager, software MTP will be available. Hardware MTP can be used on a Cisco IOS device, and transcoders will also act as MTP. Codec considerations. The LPI will use G.711 µlaw for its audio payload. The MTP resources will need to be in a device pool where the codec negotiation will be G.711 µlaw. The gateways to which the analog paging equipment is connected must also have a device pool where the codec negotiation will be G.711 µlaw. If another codec needs to be used for instance, across a WAN connection transcoders will have to be invoked. This configuration is outside the scope of this guide. The first step in configuring Communications Manager is to add a media resource group. Note The pictures in the following sections illustrate Cisco Unified Communications Manager v6.x; however, the steps are consistent between versions of Communications Manager. Discrepancies are noted where they occur. 4-8
9 Configuration Step 1 Open a web browser and log into the administration interface of the Communications Manager server (the address will be similar to Manager IP Address>/CCMAdmin). The Cisco Unified CM Administration page appears. Step 2 Go to Media Resources Media Resource Group. The Find and List Media Resource Groups page appears. 4-9
10 Configuration Step 3 Click the Add New button. The Media Resource Group Configuration page appears. Step 4 Step 5 Step 6 Step 7 Enter a name for your group in the Name field, e.g. LPI-MTP-MRG. Enter a description for your group in the Description field, e.g. Singlewire LPI MTP for RFC2833 DTMF. Use the down arrow to move MTP from the Available Media Resources area to the Selected Media Resources area. Click the Save button. Note If a media resource group already exists with MTP, you do not need to create a new group. The MTP resource should be using a device pool with a region that will have the call from LPI use G
11 Configuration Create a Media Resource Group List Once you ve created your media resource group, you ll add it to a media resource group list. Step 1 Go to Media Resources Media Resource Group List. The Find and List Media Resource Group Lists page appears. Step 2 Click the Add New button. The Media Resource Group List Configuration page appears. Step 3 Step 4 Step 5 Enter a name for your list in the Name field, e.g. LPI-MTP-MRGL. Use the down arrow to move the media resource group you just created (see Create a Media Resource Group on page 8) from the Available Media Resource Groups area to the Selected Media Resource Groups area. Click the Save button. 4-11
12 Configuration Create a Region Once you ve created media resource groups and group lists, you ll need to add a region that contains the G.711 audio codec. Step 1 Go to System Region. The Find and List Regions page appears. Step 2 Click the Add New button. The Region Configuration page appears. Step 3 Enter a name for your region in the Name field, e.g. LPI. 4-12
13 Configuration Step 4 Click the Save button. The Region Configuration page refreshes. Step 5 Step 6 Select your other regions in the Regions area and select G.711 from the Audio Codec dropdown menu. Click the Save button. Note Because the LPI places a phone call, it is possible to have this call be G.729 to remote sites. The call LPI places will always be G.711. If it is desired to use G.729 across WAN links, transcoders must be invoked. That configuration is beyond the scope of this guide. Create a Device Pool Once you ve added a region with G.711, you ll add it and the media resource group list you created in Create a Media Resource Group List on page 11 to a device pool. Step 1 Go to System Device Pool. The Find and List Device Pools page appears. 4-13
14 Configuration Step 2 Click the Add New button. The Device Pool Configuration page appears. Step 3 Step 4 Enter a name for your device pool in the Device Pool Name field, e.g. LPI. Select a Communications Manager group from the Cisco Unified Communications Manager Group dropdown menu. Tip Make sure that the Communications Manager group you choose contains the Communications Manager with which the LPI will communicate. Step 5 Select a date/time group from the Date/Time Group dropdown menu. Tip Select CMLocal unless you are performing dialing restrictions/re-routing by time of day. Step 6 Select the region you created in Create a Region on page 12 from the Region dropdown menu. Step 7 Select the media resource group list you created in Create a Media Resource Group List on page 11 from the Media Resource Group List dropdown menu. Step 8 Select Disable from the SRST Reference dropdown menu. 4-14
15 Configuration Step 9 Click the Save button. Create a Calling Search Space You ll need to create a calling search space to house the directory numbers (DNs) of the phones you will be paging. Step 1 Go to Call Routing Class of Control Calling Search Space. The Find and List Calling Search Spaces page appears. Step 2 Click the Add New button. The Calling Search Space Configuration page appears. Step 3 Step 4 Step 5 Step 6 Enter a name for your calling search space in the Name field, e.g. LPI-CSS. Enter a description for your calling search space in the Description field, e.g. Singlewire LPI to Paging DNs. Use the down arrow to move the partition(s) that contain the DNs to which you will be sending broadcasts from the Available Partitions area to the Selected Partitions area. Click the Save button. 4-15
16 Configuration Note The paging DNs must be unique so Communications Manager can route the calls from the LPI to the proper paging amplifier. Create a SIP Trunk Once you have a device pool and a calling search space for the LPI, you ll create a SIP trunk and assign them to it. Step 1 Go to Device Trunk. The Find and List Trunks page appears. Step 2 Click the Add New button. The Trunk Configuration page appears. Step 3 Select SIP Trunk from the Trunk Type dropdown menu. 4-16
17 Configuration Step 4 Click the Next button. The Trunk Configuration page refreshes. Step 5 Enter a name for your trunk in the Device Name field, e.g. LPI, in the Device Information area. 4-17
18 Configuration Step 6 Step 7 Step 8 Step 9 Step 10 Step 11 Step 12 Enter a description for your trunk in the Description field, e.g. Singlewire LPI on <IP Address>, where <IP Address> is the address of your LPI server. Select the device pool you created in Create a Device Pool on page 13 from the Device Pool dropdown menu. Select the calling search space you created in Create a Calling Search Space on page 15 from the Calling Search Space dropdown menu in the Inbound Calls area. Enter the IP address of your LPI server in the Destination Address field in the SIP Information area. Select Non Secure SIP Trunk Profile from the SIP Trunk Security Profile dropdown menu. Select Standard SIP Profile from the SIP Profile dropdown menu. Click the Save button. Test Functionality Once you ve set up Communications Manager properly, it s important to test the functionality before relying on the LPI to deliver your important broadcasts. After you configure Communications Manager and set up the SIP trunk, the LPI should drop in easily to this environment. However, how do you know things are set up properly and LPI will work? Test your environment with a third-party SIP phone, like Linphone. If you can use Linphone to perform the following actions, you have set up your environment properly: Can you place a call to the existing paging system? Does the existing paging system answer that call? Can you use DTMF to select a zone? Can you hear your voice over the existing paging system? By testing your environment before installing and configuring the LPI, you narrow down your troubleshooting options if the LPI doesn t work upon installation. If your Linphone test fails, your Communications Manager isn t set up properly and your Cisco representative can assist you with further configuration help. If the Linphone test succeeds and the LPI still doesn t work, it s a problem with the LPI and Singlewire Support personnel can assist you. 4-18
19 Configuration Modify the SIP Trunk For Client Test To properly test your Communications Manager environment, you ll need to modify the SIP trunk you just set up to use your workstation s IP address. Step 1 Go to Device Trunk in Communications Manager. The Find and List Trunks page appears. Step 2 Click the Find button to list all of your available trunks or use the filter fields to refine your search. 4-19
20 Configuration Step 3 Click the Name link of your desired trunk. The Trunk Configuration page appears. Step 4 Change the Destination Address field in the SIP Information area to InformaCast s statically configured IP address. 4-20
21 Configuration Step 5 Step 6 Click the Save button. Click the Reset button to reset the SIP trunk. The Device Reset window appears. Step 7 Click the Reset button and close the Reset Device window. Use Linphone to Place a Test Call Once you ve modified your SIP trunk to use your workstation s IP address, you ll need to download a SIP client, such as Linphone, to place a test call from your client to the paging system. If this call connects and you get DTMF, the LPI will drop in easily. If this call does not connect, check that your Communications Manager is configured properly. If the problem persists, contact your Cisco representative for further configuration assistance. Note Any SIP client that is able to place a G.711 µlaw call should work. In this example, we use a free product called Linphone ( Step 1 Download Linphone from and launch the application. The Linphone window appears. 4-21
22 Configuration Step 2 Go to Linphone Preferences. The Preferences window appears. Step 3 Click the Codecs tab. The Codecs tab appears. Step 4 Step 5 Step 6 Step 7 Select PCMU 8000 and use the Up button to move it to the top of the list. Select each of the other codecs and click the Disable button. PCMU 8000 should be the only enabled codec. Click the Done button. Enter an extension for a paging amplifier in the SIP address or phone number field. The format for this should be: sip:<extension>@<cm IP Address>, where <Extension> is the paging amplifier s extension and <CM IP Address> is the address of the Communications Manager to which you want to send calls. 4-22
23 Configuration Step 8 Click the green Start Call button. The Linphone window refreshes showing the call will being placed. Wait for the amplifier to answer and the call to be connected. The Linphone window refreshes. Step 9 Click the Keypad tab. The Keypad tab appears. Step 10 Step 11 Use the keypad to enter the paging zone. Complete the page. 4-23
24 Configuration Step 12 Step 13 Press the red Terminate Call button to end the call. Follow Steps 1 through 6 in Modify the SIP Trunk For Client Test on page 19 to change the Destination Address field back to the LPI s IP address. Before Continuing Forward The test in Use Linphone to Place a Test Call on page 21 must complete successfully in order for the LPI to function properly. The LPI will do exactly the same thing as the SIP client software is doing. If you are not able to successfully use the SIP client to place the call and select a zone with DTMF, the LPI will not be able to do so either. If your answer to any of the following questions is No, fix your configurations and try again before proceeding. Did a call get placed? Did the call get connected? Was DTMF received at the far end? Was the paging zone selected by the DTMF? Was your voice heard over the analog paging system? Assistance With Communications Manager Configurations All instructions up to this point have included Communications Manager while no Singlewire Software product is running. If this testing is unsuccessful, the LPI will also not work correctly. If you require assistance with Communications Manager configurations, please contact the Cisco TAC or your Cisco Partner. If you would like Singlewire to assist with your Communications Manager configurations, please contact sales@singlewire.com. Configure InformaCast to Work with the LPI In order to properly integrate your legacy paging system with InformaCast through the LPI, you ll need to make sure that InformaCast is properly configured. Configure Speaker Registration If speaker auto-registration is enabled in InformaCast, the paging zones you define in the LPI will automatically register with the InformaCast server as regular IP speakers (see Configure the Desktop Notification System in the InformaCast Installation and User Guide for steps on enabling speaker auto-registration). If speaker auto-registration is not enabled, you will have to register speakers manually using the InformaCast web interface (see Manage IP Speakers and Desktop Notification System Machines in the InformaCast Installation and User Guide for steps on manually registering your IP speakers). Either method is acceptable; choose that which works best with your environment. Tip If you have a lot of speakers, configuring speaker auto-registration would lead to an easier and quicker installation. 4-24
25 Configuration Check the InformaCastSpeaker.cfg File Open your InformaCastSpeaker.cfg file (typically located in /usr/local/singlewire/informacast/web/resources) and ensure that your InformaCast server has a valid speaker configuration file. This means that in the following lines of the InformaCast Speaker.cfg file, the IP address and port number of your InformaCast server will appear in place of <Your IP Address:Port #>: <InformaCastSpeakerConfiguration> <Servers> <InformaCast url= IP Address:Port #>/InformaCast/admin?cmd=spkr /> </Servers> </InformaCastSpeakerConfiguration> Start the LPI Once you ve initially performed these steps, the LPI will start whenever this server is booted. Step 1 Open a web browser, enter the IP address of your InformaCast Virtual Appliance server, and press the Enter key. The Singlewire Start page appears. 4-25
26 Configuration Step 2 Click the Access System Management Tools with Webmin link. A separate tab/window opens to the Login to Webmin page. Note You may have to accept a warning from your web browser about the security of this page s content. Step 3 Enter your login credentials and click the Login button. By default, your username is admin and your password is changeme. The Virtual Appliance server s homepage appears. 4-26
27 Configuration Step 4 Go to System Bootup and Shutdown. The Bootup and Shutdown page appears. Step 5 Scroll down the list of actions until you come to singlewirelpi. Click its link. The Edit Action page appears. 4-27
28 Configuration Step 6 Click the Start Now button. It will take a minute or so for the LPI to start. 4-28
29 Using the Legacy Paging Interface Using the Legacy Paging Interface Manage the LPI s Users Administering the LPI includes adding users and paging devices, configuring the LPI s parameters, and sending broadcasts. Note You must have a valid license for the LPI to access any of its functionality. If you do not have a license, contact sales@singlewire.com to gain access to one and follow the steps in Upgrade the LPI on page 53. The LPI ships with a default administrator role. If you d like to have more than one user with the ability to administer the LPI, you will need to add that user to the system. At the very least, you should change the default administrator s password to enforce tighter security. Change the Default Administrator s Password The LPI ships with a default administrative user so that you can log in and configure the system. In this section, you will change that password so that other people familiar with the LPI won t have complete access to your configuration. 4-29
30 Using the Legacy Paging Interface Step 1 Open a web browser, enter the IP address of your InformaCast Virtual Appliance server, and press the Enter key. The Singlewire Start page appears. Step 2 Click the Connect to Analog Speakers with the Legacy Paging Interface (LPI) link. A separate tab/window opens to the Legacy Paging Interface Administration page. 4-30
31 Using the Legacy Paging Interface Step 3 Enter your credentials in the Logon Name and Password fields. Your default logon credentials are admin and changeme, respectively. The Legacy Paging Interface Administration page refreshes. Step 4 Click the Users link. The User Administration page appears. 4-31
32 Using the Legacy Paging Interface Step 5 Click the Admin link. The Edit User page appears. Step 6 Step 7 Step 8 Enter a new password in the Password field. Enter that same, new password again in the Confirm Password field. Click the Save button. Your new password will be saved. Add a User Use the following steps to add a user to the LPI. Step 1 Click the Users link. The User Administration page appears. 4-32
33 Using the Legacy Paging Interface Step 2 Click the Add a New User icon ( ). The Add User page appears. Step 3 Step 4 Step 5 Step 6 Enter your new user s name in the First Name and Last Name fields. Enter the new user s username in the Logon Name field. Enter the new user s password in the Password and Confirm Password fields. Click the Save and Add Another button to save your new user s information and add another user or click the Save button if you re finished adding users. Note Your LPI user information does not need to match that of InformaCast because the applications are completely unrelated in that manner. However, mirroring the information between the two applications will cut down on possible user confusion with login information. 4-33
34 Using the Legacy Paging Interface Edit a User/Change a User s Password Once you have added more administration users to the LPI, you may need to change their information. Step 1 Click the Users link. The User Administration page appears. Step 2 Click the Logon Name link of the user you d like to edit. The Edit User page appears. Step 3 Step 4 Make your desired changes and enter your user s password in the Password and Confirm Password fields. Click the Save button. Delete a User After you have added users to the LPI, you may want to delete them. 4-34
35 Using the Legacy Paging Interface Step 1 Click the Users link. The User Administration page appears. Step 2 Click the Delete User icon next to the user you want to delete ( ). A dialog box appears. Step 3 Click the OK button and the user will be deleted. 4-35
36 Using the Legacy Paging Interface Configure the LPI s Parameters The Configuration Parameters page displays, and allows you to modify, the parameters that affect the behavior of the LPI. Most of the parameters have default values and do not have to be changed after installation. Step 1 Click the Configuration Parameters link. The Configuration Parameters page appears. Step 2 Check that the IP address in the Host Address field is the IP address of the computer where the LPI is installed. If it s not correct, change it to reflect the correct IP address. Tip The Host Address field is set to by default. This value must be changed to the actual IP address of the computer where the LPI is installed. 4-36
37 Using the Legacy Paging Interface Step 3 Modify the rest of the fields on the Configuration Parameters page as you desire to change how the LPI works. An explanation of the fields follows: Speaker Configuration URL. Specifies how the paging zones should discover their configuration. If this field is left blank, which is the default setting, the LPI will use the SLP protocol for finding the IP speaker configuration file servers. If you enter a URL in that field, the LPI will assume that the speaker configuration files are located at that URL. See Determine SLP vs Static URL on page 68 for more information on SLP versus a static URL. Use Custom Test Tone. Allows you to replace the audio file the LPI uses for testing paging zones. Like IP speakers, paging zones can be instructed to play a test tone. The default tone is a clock chime, but you can customize the test tone by clicking the Browse button and navigating to an 8 KHz u-law file. Testing the paging zones can be done through the InformaCast web interface (click the Edit IP Speakers link and click the Test button for your defined paging zone). Request Wait Period. Specifies how long the LPI will collect incoming activation requests at the beginning of a broadcast before it starts streaming the audio to the participating paging zones. When a broadcast begins, each of the participating paging zones receives an individual activation request. The LPI collects such requests during the time specified in the Request Wait Period field. Once all such requests have been collected, the LPI determines the DTMF code to use for dialing the participating zones and, if such a code exists, it places a call with the paging device in order to start streaming the broadcast s audio. The following example illustrates how the Request Wait Period field is used by the LPI. There is a user-defined paging device, PD, that has three paging zones: A, B, and C. When InformaCast sends a message to zones A and C, it first instructs them to prepare to listen to the audio by sending activation requests to them. The LPI receives the activation request addressed to zone A and begins to wait for more activation requests for the same broadcast; this is when the request wait period begins. A bit later, the LPI receives the request addressed to zone C. It will wait a little more to make sure the broadcast is not supposed to be delivered to zone B. Once the request wait period expires, the LPI knows that only zones A and C are the intended recipients. The LPI determines the DTMF code it should use to call only those two zones. If such a code exists, it places a phone call to the paging device, PD, and uses that code to dial zones A and C. If there is no such DTMF code that selects only zones A and C but not B, the LPI reports an error to InformaCast and the delivery of the broadcast to zones A and C will fail. One second is the default value for the Request Wait Period field, which is long enough for most uses. However, it is possible that in some cases, the LPI may fail to detect that a broadcast should be delivered to some of the zones of a multi-zone paging device (which may cause the rest of the zones of the same paging device to fail to play the message, depending on how their DTMF codes are set up). Normally, this would rarely happen, unless there are persistent network problems. If you decide to make the Request Wait Period longer, avoid setting it to large values (such as 5 seconds and above), since that may lead to unnecessary delays in the delivery of broadcasts to the LPI paging zones. TCP Connection Timeout. Determines how long the LPI should wait for a response from InformaCast. By default it is set to 0, which means it should wait forever. Paging zones request their configurations from the configuration file server that they discovered via SLP or a static URL. The zones will wait for a response for no longer than the duration specified in the TCP Connection Timeout field. This field also determines how long the paging zones will wait for a response from InformaCast when they send their registration requests, which happens every five minutes. 4-37
38 Using the Legacy Paging Interface Warning The following SIP fields are low-level settings used by the SIP stack that you should not normally have to change. You should only make changes to these fields when directed by one of Singlewire s Support personnel. MAC Address Prefix. Supplies a six-digit hexadecimal number that is used for generating unique MAC addresses, which will be used when defining paging zones. InformaCast uses MAC addresses to uniquely identify each paging zone when sending broadcasts to them. Every time you add a new paging zone to a paging device, the LPI will generate a MAC address for that zone using the MAC Address Prefix field. You should never need to change the default setting of this field unless you have two or more LPI's installed on the same network. In that case, to prevent those LPI installations from generating identical MAC addresses, you should set the MAC Address Prefix field in each LPI to a unique value, i.e , , , etc. Port. Defines the port number the LPI uses for SIP messages. The default is If you change the Port field, you must restart the LPI before changes take effect. Follow the steps in Start/Stop/Restart the LPI on page 61 for help on stopping and starting the LPI. Transport Protocol (UDP/TCP). Determines the protocol used when sending a SIP message to a peer in order to establish a SIP session. May be UDP or TCP. Contact User Name. Defines the username used in the SIP contact header. Note A SIP message has a contact header that tells the peer how to contact the LPI SIP peer for subsequent requests. It is optional. The values in this field and the Contact Display Name field make it clear that the LPI is being used and they will stand out when looking at packet captures. Contact Display Name. Defines the contact display name to use in the SIP contact header. Cache TCP Connections. Determines how the SIP stack controls the server socket. A true value means the SIP stack closes the server socket after a server transaction goes to a terminated state, allowing the server to protect against TCP-based denial of service attacks launched by clients. A false value means the SIP stack will keep the socket open so as to maximize performance at the expense of thread and memory resources. The default is false. If you change the Cache TCP Connections field, you must restart the LPI before changes take effect. Max Message Forwards. Defines the maximum number of hops that a SIP request can transit on its way to its destination. The default is 70. Note The default value for the Max Message Forwards fields is large enough that you should never have to worry about changing it. Max Incoming Message Size. Sets the maximum size of content that a TCP connection can read. Your value must be at least 4K. The SIP stack defaults to infinity, i.e. no limit. The purpose of this property is to prevent denial of service attacks launched by writing to a TCP connection. The default is If you change the Max Incoming Message Size field, you must restart the LPI before changes take effect. 4-38
39 Using the Legacy Paging Interface TCP Read Timeout. Defines the timeout (in milliseconds) between successive reads on a TCP connection after the first byte of a SIP message is read by the stack. The SIP stack default is -1, which leaves the stack open to starvation attacks and allows the client to send data as slowly as it wants. The application default is 1,000 milliseconds. If you change the TCP Read Timeout field, you must restart the LPI before changes take effect. Debug Log. Defines the name of the SIP stack debug log. The path is relative to the root directory of the LPI. The application default is /logs/pagingdebug.log. If you change the Debug Log field, you must restart the LPI before changes take effect. Server Log. Sets the name of the log file where valid incoming SIP requests are written. The path is relative to the root directory of the LPI. The application default is /logs/pagingserver.log. If you change the Server Log field, you must restart the LPI before changes take effect. Note There is no reason for either the Debug or Server logs to be moved from their default locations. Trace Level. Controls the amount of information the SIP stack writes to the Server and Debug logs. When set to zero, no information is written to the Server or Debug logs. When set to 16 or greater, incoming valid messages are logged in the Server log. When set to 32, vast amounts of trace information is written to the Debug log, along with valid messages to the Server log. The application default is zero. If you change the Trace Level field, you must restart the LPI before changes take effect. Note Zero is the recommended value for the Trace Level field. Larger values are only required when you want to see what the SIP stack is doing. You will never want to run the LPI with anything other than zero in the Trace Level field unless you are troubleshooting something for Singlewire s Support personnel. Socket Min Port. Sets the minimum port number that will be allocated by datagram sockets used to send RTP packets. The value of this field must be an even number. Socket Max Port. Sets the maximum port number that will be allocated by datagram sockets used to send RTP packets. The value of this field must be an odd number and less than 65,535. Traffic Class. Sets the value in the Differentiated Services field in the IP header of RTP packets sent by the LPI. This value is used to assign a Quality of Service (QoS) ranking to voice and audio traffic on the network. For recommended values, see the Problem on page
40 Using the Legacy Paging Interface Configure Paging Devices Before you can send broadcasts to your legacy paging system, you must first add paging devices and paging zones to the LPI. Add a Paging Device A paging device is a physical unit that allows broadcasts via one or several groups of loudspeakers. Paging zones are groups of loudspeakers to which a paging device provides access. InformaCast sees paging zones as regular IP speakers. Step 1 Click the Paging Devices link. The Paging Devices page appears. 4-40
41 Using the Legacy Paging Interface Step 2 Click the Add a New Paging Device icon ( ). The Add Paging Device page appears. Step 3 Step 4 Step 5 Enter a name for your paging device in the Device Name field. This field is mandatory and identifies the paging device in the LPI. Each paging device must have a unique name. Enter the IP address of the paging device in the SIP IP Address field. This field is mandatory and used for placing phone calls with the paging device. For InformaCast, this is the IP address of Communications Manager, and it should also be a member of the Communications Manager group you selected in Step 4 on page 14. Enter the network port used by the paging device in the SIP Port field. This field is mandatory and specifies the port at which the paging device accepts requests to start phone calls. Note The default is The only reason to change this value would be if its corresponding value on the PBX was changed, or if there is another SIP application already installed on the same server that is using port Step 6 Step 7 Step 8 Enter the Directory Number (DN) of the analog paging system with which the SIP session is to be established in the SIP User field. Enter 0 in the Max SIP Response Time field. This field is mandatory and determines how long the LPI will wait for the paging device to answer phone calls. Select the RFC2833 radio buttons for DTMF via to specify how DTMF tones are sent to the paging device. 4-41
42 Using the Legacy Paging Interface Step 9 Step 10 Step 11 Step 12 Enter a numerical value (in milliseconds) in the DTMF Duration field. This field is mandatory and specifies the duration of each individual digit that comprises a DTMF sequence. The default value of 500 milliseconds is usually acceptable, but some older models of paging devices may require a longer duration. Enter a numerical value (from 0-36, with 0 being the loudest) in the DTMF Volume field. This field is only applicable when DTMF tones are sent as part of the RTP stream (i.e. selecting the RFC2833 option with the DTMF via radio buttons). Enter a numerical value (in milliseconds) in the Pause Before First DTMF field if the paging device cannot immediately accept DTMF tones after answering a phone call. This tells the LPI to wait that amount of milliseconds before sending the first DTMF tone. Enter a numerical value (in milliseconds) in the Pause After Last DTMF field if paging zone activation requires a certain amount of time. This tells the LPI to wait that amount of milliseconds after the LPI sends the last DTMF tone before streaming audio. Note If you re not sure on the pauses for either the Pause Before First DTMF or Pause After Last DTMF fields, leave these two fields at their default values of 500 milliseconds. 4-42
43 Using the Legacy Paging Interface Add a Paging Zone Once you ve added a paging device, you can add zones to the device to further configure your broadcasting abilities. Step 1 Click the Add button. The Paging Zones section expands. Note The MAC Address field will automatically populate with an unique MAC address, which was generated from the MAC Address Prefix field on the Configuration Parameters page. Step 2 Step 3 Step 4 Enter an unique name for this zone in the Zone Name field. Leave the MAC Address field set as suggested by the LPI or enter your own unique value. Singlewire recommends that you use the generated MAC address. Enter the code(s) for this zone in the DTMF Codes field. Note Each paging zone may have one or more DTMF tones (or codes), separated by commas. Normally, each paging zone will have an individual DTMF code, i.e. a code that selects only that zone, which is dialed after placing a call with the paging device. If the paging device allows paging zones to be grouped, you may have additional DTMF codes that select multiple zones as members of a zone group. 4-43
44 Using the Legacy Paging Interface Step 5 Click Add button to add another zone or click the Save button if you are finished adding zones. In the following picture, you can see a correctly set up paging device with multiple zones. In the Paging Zones section, DTMF code 0 will reach all zones, DTMF code 1 will only reach the first floor, and DTMF code 2 will only reach the second floor. 4-44
45 Using the Legacy Paging Interface Step 6 Click the Status button to open a new window with endpoint and gateway details, the current state of zone, and details on configuration and registration, etc. 4-45
46 Using the Legacy Paging Interface Edit a Paging Zone Once you ve added paging zones, you may need to edit their information. Step 1 Click the Paging Devices link. The Paging Devices page appears. Step 2 Click the Device Name link of the paging device whose paging zone you want to modify. The Edit Paging Device page appears. Step 3 Scroll down to the Paging Zones section and modify your information. 4-46
47 Using the Legacy Paging Interface Step 4 Click the Save button. Delete a Paging Zone As your needs change, you may want to delete unused paging zones from the system. Step 1 Click the Paging Devices link. The Paging Devices page appears. 4-47
48 Using the Legacy Paging Interface Step 2 Click the Device Name link of the paging device whose paging zone you want to delete. The Edit Paging Device page appears. Step 3 Step 4 Step 5 Scroll down to the Paging Zones section and click the Delete button next to the paging zone you want to delete. Click the OK button. Click the Save button. 4-48
49 Using the Legacy Paging Interface Edit a Paging Device Once you ve added paging devices, you may need to modify their information. Step 1 Click the Paging Devices link. The Paging Devices page appears. Step 2 Click the Device Name link of the paging device you want to delete. The Edit Paging Device page appears. Step 3 Modify your information. 4-49
50 Using the Legacy Paging Interface Step 4 Click the Save button. Delete a Paging Device As your needs change, you may want to delete unused paging devices from the system. Step 1 Click the Paging Devices link. The Paging Devices page appears. Step 2 Click the Delete Paging Device icon ( ) next to the paging device you want to delete. Step 3 Click the OK button. 4-50
51 Using the Legacy Paging Interface View Current Activities The Current Activities page displays the broadcasts that the LPI s paging zones are involved in at any time. It also allows you to stop the delivery of an active broadcast to any participating paging zone. The following picture shows an example of what you will see when a broadcast is being delivered to the LPI s paging zones. You see when the broadcast started, the sender s IP address, the multicast IP address and port of the audio stream sent by InformaCast, and the recipients receiving the broadcast. Clicking the Stop button will stop the device from playing the broadcast. The Current Activities page also displays any active paging zone tests and allows you to stop them, if necessary. Since InformaCast sees the LPI s paging zones as regular IP speakers, it is possible to test how they function by sending a test request to any of them from the InformaCast web interface. When the LPI receives a request to perform a test of a paging zone, it places a call with the paging zone s paging device, dials the zone that is being tested using its individual DTMF code, and streams the test sound to it. The following picture shows what you see on the Current Activities page when the test of a paging zone is in progress. 4-51
52 Using the Legacy Paging Interface Clicking the Stop button will stop the paging zone s test. Add the LPI to InformaCast as an IP Speaker Send a Broadcast Before InformaCast can send out broadcasts to your analog paging system, the LPI must be added as an IP speaker. Follow the steps in the InformaCast Installation and User Guide for defining/adding an IP speaker and adding that IP speaker to a recipient group. Once everything has been configured, a user holding message sending rights in InformaCast can simply select one or more paging zones from the list of recipients on InformaCast s Send Message page (Send or Edit Messages link Send button of a specific message). The LPI will look at the paging device to which the selected zones belong, determine the DTMF tone needed to broadcast to the selected zones, and allow the broadcast to stream to your legacy paging device. Tip When selecting an InformaCast message, ensure that the value in the Wait Time field (for Synchronized messages only) is set to at least 5. Lowering this value may impede your paging zones from receiving your broadcast. 4-52
53 Troubleshooting Troubleshooting Upgrade the LPI This section is intended to help track down and resolve the common problems people face when installing and working with the LPI. Problem What are the steps for upgrading the LPI? Solution If you upgrade your version of the LPI, contact Singlewire for a new Virtual Appliance and license, and follow the steps in the following sections. Install a Software Package When you upgrade the LPI, you must upgrade your Virtual Appliance and replace your license from Singlewire Software. Once you have these items, continue with the following steps. Step 1 Make a backup of your current LPI installation. Step 2 Log into the InformaCast Virtual Appliance (see Step 1 on page 30). Step 3 Click the Access System Management Tools with Webmin link. A separate tab/window opens to the Login to Webmin page. Note You may have to accept a warning from your web browser about the security of this page s content. Tip Leave your Singlewire Start page tab/window open. You will come back to it in the next section. 4-53
54 Troubleshooting Step 4 Enter your login credentials and click the Login button. By default, your username is admin and your password is changeme. The Virtual Appliance server s homepage appears. Step 5 Go to System Software Packages. The Software Packages page appears. 4-54
55 Troubleshooting Step 6 Select the From uploaded file radio button in the Install a New Package area and click its Browse button. The Choose File to Upload dialog box appears. Step 7 Step 8 Navigate to where you saved the software package you acquired earlier, select it, and click the Open button. Click the Install button in the Install a New Package area. A pop-up window will appear showing you the transferring of the file. After transferring the file, the Install Package page appears. Step 9 Leave the default selections as they are and click the Install button. Your software package is installed. Note The Install Package page should display a long list of files that were correctly installed. If you see something different, please make a note of what you see and contact Singlewire Support. 4-55
56 Troubleshooting Step 10 Go to System Bootup and Shutdown. The Bootup and Shutdown page appears. Step 11 Click the Reboot System button at the bottom of the page. The Reboot page appears. Step 12 Click the Reboot System button. The Reboot page refreshes and the Virtual Appliance reboots. This may take a few moments. 4-56
57 Troubleshooting Note Leave this window open. You will come back to it in the next section. Step 13 Clear your web browser s cache. Manage your New License Before you can perform these steps, you must have a license that includes the LPI. If your salesperson has not already provided one to you, contact Singlewire and request that a license be ed to you. Step 1 Step 2 Return to the Singlewire Start page. Click the Access Application Management Tools with the Toolbox link. A separate tab/window opens to the Toolbox homepage. Note You may have to accept a warning from your web browser about the security of this page s content. 4-57
58 Troubleshooting Step 3 Click the License Manager link. The License Manager Login page appears. Step 4 Enter your username and password in the Login and Password fields, respectively. By default, your username is admin and your password is changeme. Click the Login button. The License Status page appears. 4-58
59 Troubleshooting Step 5 The License Manager holds all of your Singlewire licenses. Depending on the software applications you are using, you will see different licenses housed on this page. Click the Browse button. The Choose File to Upload window appears. Step 6 Navigate to where you saved your new license file, select it, and click the Open button. 4-59
60 Troubleshooting Step 7 Click the Upload button on the License Status page. Your page refreshes with a confirmation that the license has been uploaded. Note If your new license key contains less functionality than your previous key, you will be presented with a warning to that effect, a comparison of your two licenses, and the request to click the Apply button to confirm the change. 4-60
61 Troubleshooting Step 8 Return to your Virtual Appliance server s window and click the Bootup and Shutdown link. The Bootup and Shutdown page appears. Step 9 Select all of your Singlewire applications that were affected by your new license and click the Restart button. The Restarting Actions page appears. Start/Stop/Restart the LPI Problem What are the steps for starting, stopping, and restarting the LPI? Solution Backing up and restoring the LPI or application malfunction are all reasons you would need to start, stop, and restart the LPI. 4-61
62 Troubleshooting Stop the LPI Follow these steps to stop the LPI. Step 1 Log into the InformaCast Virtual Appliance (see Step 1 on page 30). Step 2 Click the Access System Management Tools with Webmin link. A separate tab/window opens to the Login to Webmin page. Note You may have to accept a warning from your web browser about the security of this page s content. Step 3 Enter your login credentials and click the Login button. By default, your username is admin and your password is changeme. The Virtual Appliance server s homepage appears. 4-62
63 Troubleshooting Step 4 Go to System Bootup and Shutdown. The Bootup and Shutdown page appears. Step 5 Scroll down the list of actions until you come to singlewirelpi. Click its link. The Edit Action page appears. 4-63
64 Troubleshooting Step 6 Click the Stop Now button. It will take a minute or so for the LPI to stop. Start the LPI Follow these steps to start the LPI. Step 1 Log into the InformaCast Virtual Appliance (see Step 1 on page 30). Step 2 Click the Access System Management Tools with Webmin link. A separate tab/window opens to the Login to Webmin page. Note You may have to accept a warning from your web browser about the security of this page s content. Step 3 Enter your login credentials and click the Login button. By default, your username is admin and your password is changeme. The Virtual Appliance server s homepage appears. 4-64
65 Troubleshooting Step 4 Go to System Bootup and Shutdown. The Bootup and Shutdown page appears. Step 5 Scroll down the list of actions until you come to singlewirelpi. Click its link. The Edit Action page appears. 4-65
InformaCast EX Administration Guide
 InformaCast EX Administration Guide Intended for an Corporate Headquarters: Singlewire Software 2601 West Beltline Highway #510 Madison, WI 53713 2013 Singlewire. All rights reserved. 2013 Singlewire.
InformaCast EX Administration Guide Intended for an Corporate Headquarters: Singlewire Software 2601 West Beltline Highway #510 Madison, WI 53713 2013 Singlewire. All rights reserved. 2013 Singlewire.
Installation and User Guide for an InformaCast Virtual Appliance Environment
 DialStreamer 1.0.3 Installation and User Guide for an InformaCast Virtual Appliance Environment Corporate Headquarters: Singlewire Software 1002 Deming Way Madison, WI 53717 2019 Singlewire. All rights
DialStreamer 1.0.3 Installation and User Guide for an InformaCast Virtual Appliance Environment Corporate Headquarters: Singlewire Software 1002 Deming Way Madison, WI 53717 2019 Singlewire. All rights
SPA400 Internet Telephony Gateway with 4 FXO Ports
 SPA400 Internet Telephony Gateway with 4 FXO Ports Administration and Configuration Guide v1.0 Using the SPA400 The SPA400 features the ability to connect up to four (4) standard analog telephones lines
SPA400 Internet Telephony Gateway with 4 FXO Ports Administration and Configuration Guide v1.0 Using the SPA400 The SPA400 features the ability to connect up to four (4) standard analog telephones lines
Acano solution. Third Party Call Control Guide. 07 June G
 Acano solution Third Party Call Control Guide 07 June 2016 76-1055-01-G Contents 1 Introduction 3 1.1 How to Use this Guide 3 1.1.1 Commands 5 2 Example of Configuring a SIP Trunk to CUCM 6 2.1 Prerequisites
Acano solution Third Party Call Control Guide 07 June 2016 76-1055-01-G Contents 1 Introduction 3 1.1 How to Use this Guide 3 1.1.1 Commands 5 2 Example of Configuring a SIP Trunk to CUCM 6 2.1 Prerequisites
Acano solution. Third Party Call Control Guide. December F
 Acano solution Third Party Call Control Guide December 2015 76-1055-01-F Contents Contents 1 Introduction... 3 1.1 How to Use this Guide... 3 1.1.1 Commands... 4 2 Example of Configuring a SIP Trunk to
Acano solution Third Party Call Control Guide December 2015 76-1055-01-F Contents Contents 1 Introduction... 3 1.1 How to Use this Guide... 3 1.1.1 Commands... 4 2 Example of Configuring a SIP Trunk to
Avaya PBX SIP TRUNKING Setup & User Guide
 Avaya PBX SIP TRUNKING Setup & User Guide Nextiva.com (800) 285-7995 2 P a g e Contents Description... 3 Avaya IP PBX Configuration... 3 Licensing and Physical Hardware... 4 System Tab Configuration...
Avaya PBX SIP TRUNKING Setup & User Guide Nextiva.com (800) 285-7995 2 P a g e Contents Description... 3 Avaya IP PBX Configuration... 3 Licensing and Physical Hardware... 4 System Tab Configuration...
Desktop Notification System 2.0
 2.0 Corporate Headquarters: Singlewire Software 2601 West Beltline Highway #510 Madison, WI 53713 2012 Singlewire. All rights reserved. 2012 Singlewire. All rights reserved. Desktop Notification System
2.0 Corporate Headquarters: Singlewire Software 2601 West Beltline Highway #510 Madison, WI 53713 2012 Singlewire. All rights reserved. 2012 Singlewire. All rights reserved. Desktop Notification System
SIP Speaker and Cisco Call Manager Server Setup Guide
 The IP Endpoint Company SIP Speaker and Cisco Call Manager Server Setup Guide CyberData Corporation 2555 Garden Road Monterey, CA 93940 T:831-373-201 F: 831-373-4193 www.cyberdata.net 2 1.0 Setup Diagram
The IP Endpoint Company SIP Speaker and Cisco Call Manager Server Setup Guide CyberData Corporation 2555 Garden Road Monterey, CA 93940 T:831-373-201 F: 831-373-4193 www.cyberdata.net 2 1.0 Setup Diagram
Integrating VoIP Phones and IP PBX s with VidyoGateway
 Integrating VoIP Phones and IP PBX s with VidyoGateway Updated February 2011 INDEX: I. ABSTRACT.1 II. III. IV. VIDYOGATEWAY OVERVIEW.. 1 NETWORK TOPOLOGIES AND DEFINITIONS...2 CONNECTING TO VIDYOCONFERENCES
Integrating VoIP Phones and IP PBX s with VidyoGateway Updated February 2011 INDEX: I. ABSTRACT.1 II. III. IV. VIDYOGATEWAY OVERVIEW.. 1 NETWORK TOPOLOGIES AND DEFINITIONS...2 CONNECTING TO VIDYOCONFERENCES
InformaCast Desktop Notifier 4.3.1
 InformaCast Desktop Notifier 4.3.1 Installation and User Guide for an InformaCast Fusion Hybrid Runtime Environment (HRE) Windows Environment Corporate Headquarters: Singlewire Software 1002 Deming Way
InformaCast Desktop Notifier 4.3.1 Installation and User Guide for an InformaCast Fusion Hybrid Runtime Environment (HRE) Windows Environment Corporate Headquarters: Singlewire Software 1002 Deming Way
DMP 128 Plus C V DMP 128 Plus C V AT. Cisco CUCM Configuration Guide REVISION: 1.1 DATE: SEPTEMBER 1 ST 2017
 DMP 128 Plus C V DMP 128 Plus C V AT Cisco CUCM Configuration Guide REVISION: 1.1 DATE: SEPTEMBER 1 ST 2017 Revision Log Date Version Notes August 4 th 2017 1.0 First Release: Applies to Firmware Version
DMP 128 Plus C V DMP 128 Plus C V AT Cisco CUCM Configuration Guide REVISION: 1.1 DATE: SEPTEMBER 1 ST 2017 Revision Log Date Version Notes August 4 th 2017 1.0 First Release: Applies to Firmware Version
InformaCast Virtual Appliance Basic Paging
 Administration Guide for a Cisco Unified Communications Manager Environment September 18, 2013 Americas Headquarters Cisco Systems, Inc. 170 West Tasman Drive San Jose, CA 95134-1706 USA http://www.cisco.com
Administration Guide for a Cisco Unified Communications Manager Environment September 18, 2013 Americas Headquarters Cisco Systems, Inc. 170 West Tasman Drive San Jose, CA 95134-1706 USA http://www.cisco.com
Abstract. Avaya Solution & Interoperability Test Lab
 Avaya Solution & Interoperability Test Lab Configuring SIP trunks between Avaya Aura Session Manager Release 6.2, Avaya Meeting Exchange Enterprise Edition Release 6.2 and Cisco Unified Communications
Avaya Solution & Interoperability Test Lab Configuring SIP trunks between Avaya Aura Session Manager Release 6.2, Avaya Meeting Exchange Enterprise Edition Release 6.2 and Cisco Unified Communications
Configuring FXS Ports for Basic Calls
 Configuring FXS Ports for Basic Calls First Published: October 2, 2008 Last updated: March 19, 2010 This module describes how to configure analog Foreign Exchange Station (FXS) ports on a Cisco Integrated
Configuring FXS Ports for Basic Calls First Published: October 2, 2008 Last updated: March 19, 2010 This module describes how to configure analog Foreign Exchange Station (FXS) ports on a Cisco Integrated
CyberData SIP Page Server V3 Integration with 8x8 Serial Numbers 1461x
 CyberData SIP Page Server V3 Integration with 8x8 Serial Numbers 1461x This document covers the integration of CyberData s SIP Page Server V3 with 8x8. This document was written for 8x8 and the following
CyberData SIP Page Server V3 Integration with 8x8 Serial Numbers 1461x This document covers the integration of CyberData s SIP Page Server V3 with 8x8. This document was written for 8x8 and the following
Cisco TelePresence Conductor with Cisco Unified Communications Manager
 Cisco TelePresence Conductor with Cisco Unified Communications Manager Deployment Guide XC2.2 Unified CM 8.6.2 and 9.x D14998.09 Revised March 2014 Contents Introduction 4 About this document 4 Further
Cisco TelePresence Conductor with Cisco Unified Communications Manager Deployment Guide XC2.2 Unified CM 8.6.2 and 9.x D14998.09 Revised March 2014 Contents Introduction 4 About this document 4 Further
Setup for Cisco Unified Communications Manager
 Setup for Cisco Unified Communications Manager This chapter describes how you can set up Cisco Jabber for ipad using Cisco Unified Communications Manager. System and Network Requirements, page 1 Recommended
Setup for Cisco Unified Communications Manager This chapter describes how you can set up Cisco Jabber for ipad using Cisco Unified Communications Manager. System and Network Requirements, page 1 Recommended
Client services framework setup
 In Cisco Unified Communications Manager Administration, use the Device > Phone menu path to configure the Cisco Unified Client Services Framework device. This section describes how to configure a Cisco
In Cisco Unified Communications Manager Administration, use the Device > Phone menu path to configure the Cisco Unified Client Services Framework device. This section describes how to configure a Cisco
Call-in Agent Configuration 9
 Call-in Agent Configuration 9 9.1 Overview of the Call-in Agent The Call-in Agent enables users to access OPC data over the phone. The Call-in Agent configuration sets up the voice and key entries and
Call-in Agent Configuration 9 9.1 Overview of the Call-in Agent The Call-in Agent enables users to access OPC data over the phone. The Call-in Agent configuration sets up the voice and key entries and
FREUND SIP SW - V SIP-server setup
 FREUND SIP SW - V1.7.13 SIP-server setup Content 1. Product Setup 4 2. Log in and Home 5 3. Menu 9 3.1 Tools 9 3.1.1 Dashboard 9 3.1.2 Extensions 10 3.1.3 Trunks 14 3.1.4 Groups 18 3.1.5 Ring groups 20
FREUND SIP SW - V1.7.13 SIP-server setup Content 1. Product Setup 4 2. Log in and Home 5 3. Menu 9 3.1 Tools 9 3.1.1 Dashboard 9 3.1.2 Extensions 10 3.1.3 Trunks 14 3.1.4 Groups 18 3.1.5 Ring groups 20
DMP 128 Plus C V DMP 128 Plus C V AT. Avaya Aura Configuration Guide REVISION: 1.1 DATE: SEPTEMBER 1 ST 2017
 DMP 128 Plus C V DMP 128 Plus C V AT Avaya Aura Configuration Guide REVISION: 1.1 DATE: SEPTEMBER 1 ST 2017 Revision Log Date Version Notes August 6 th 2017 1.0 First Release. Applies to Firmware 1.01.0004.002
DMP 128 Plus C V DMP 128 Plus C V AT Avaya Aura Configuration Guide REVISION: 1.1 DATE: SEPTEMBER 1 ST 2017 Revision Log Date Version Notes August 6 th 2017 1.0 First Release. Applies to Firmware 1.01.0004.002
Application Notes for TelStrat Engage Record Version 3.3 with Avaya Business Communication Manger Release 6.0 VoIP Recording Issue 1.
 Avaya Solution & Interoperability Test Lab Application Notes for TelStrat Engage Record Version 3.3 with Avaya Business Communication Manger Release 6.0 VoIP Recording Issue 1.0 Abstract These Application
Avaya Solution & Interoperability Test Lab Application Notes for TelStrat Engage Record Version 3.3 with Avaya Business Communication Manger Release 6.0 VoIP Recording Issue 1.0 Abstract These Application
Application Note 3Com VCX Connect with SIP Trunking - Configuration Guide
 Application Note 3Com VCX Connect with SIP Trunking - Configuration Guide 28 May 2009 3Com VCX Connect Solution SIP Trunking Table of Contents 1 3COM VCX CONNECT AND INGATE... 1 1.1 SIP TRUNKING SUPPORT...
Application Note 3Com VCX Connect with SIP Trunking - Configuration Guide 28 May 2009 3Com VCX Connect Solution SIP Trunking Table of Contents 1 3COM VCX CONNECT AND INGATE... 1 1.1 SIP TRUNKING SUPPORT...
Cisco TelePresence Conductor with Cisco Unified Communications Manager
 Cisco TelePresence Conductor with Cisco Unified Communications Manager Deployment Guide TelePresence Conductor XC4.0 Unified CM 10.5(2) January 2016 Contents Introduction 6 About this document 6 Related
Cisco TelePresence Conductor with Cisco Unified Communications Manager Deployment Guide TelePresence Conductor XC4.0 Unified CM 10.5(2) January 2016 Contents Introduction 6 About this document 6 Related
IS-381 / IS-382 IP Audio gateway. User Manual
 IS-381 / IS-382 IP Audio gateway User Manual IS-381 IS-382 PORTech Communications Inc. Content 1. Introduction... 1 2. Functions... 1 3. Parts list... 2 4.Main body size... 2 5.Panel description... 3 6.Link
IS-381 / IS-382 IP Audio gateway User Manual IS-381 IS-382 PORTech Communications Inc. Content 1. Introduction... 1 2. Functions... 1 3. Parts list... 2 4.Main body size... 2 5.Panel description... 3 6.Link
DMP 128 Plus C V DMP 128 Plus C V AT. Cisco CUCM Configuration Guide REVISION: DATE: MARCH 7 TH, 2018
 DMP 128 Plus C V DMP 128 Plus C V AT Cisco CUCM Configuration Guide REVISION: 1.2.1 DATE: MARCH 7 TH, 2018 Revision Log Date Version Notes Aug. 4 th 2017 1.0 First Release: Applies to Firmware Version
DMP 128 Plus C V DMP 128 Plus C V AT Cisco CUCM Configuration Guide REVISION: 1.2.1 DATE: MARCH 7 TH, 2018 Revision Log Date Version Notes Aug. 4 th 2017 1.0 First Release: Applies to Firmware Version
Cisco Unified IP Phone Settings
 Phone Settings Overview, page 1 Cisco Unified IP Phones 7906G and 7911G Menus, page 1 Phone Setup s, page 4 Network Configuration Menu, page 5 Device Configuration Menu, page 17 Security Configuration
Phone Settings Overview, page 1 Cisco Unified IP Phones 7906G and 7911G Menus, page 1 Phone Setup s, page 4 Network Configuration Menu, page 5 Device Configuration Menu, page 17 Security Configuration
Provision Unified CM for Unified CCX
 When you access Unified CCX Administration for the first time in a cluster, the system automatically initiates the cluster setup procedure once for each cluster to perform the following tasks: Identify
When you access Unified CCX Administration for the first time in a cluster, the system automatically initiates the cluster setup procedure once for each cluster to perform the following tasks: Identify
Configuration Guide For Use with AT&T s IP Flexible Reach Service. Version 1/Issue 7. July 30, 2008
 Configuration Guide For Use with AT&T s IP Flexible Reach Service Version 1/Issue 7 July 30, 2008 Page 1 of 42 TABLE OF CONTENTS 1 Introduction... 4 2 Version Information... 6 3 Special Notes... 7 ShoreTel
Configuration Guide For Use with AT&T s IP Flexible Reach Service Version 1/Issue 7 July 30, 2008 Page 1 of 42 TABLE OF CONTENTS 1 Introduction... 4 2 Version Information... 6 3 Special Notes... 7 ShoreTel
Application Notes for Configuring the ADTRAN NetVanta UC Server with Avaya IP Office 6.1 Issue 1.0
 Avaya Solution & Interoperability Test Lab Application Notes for Configuring the ADTRAN NetVanta UC Server with Avaya IP Office 6.1 Issue 1.0 Abstract These Application Notes describe the procedure for
Avaya Solution & Interoperability Test Lab Application Notes for Configuring the ADTRAN NetVanta UC Server with Avaya IP Office 6.1 Issue 1.0 Abstract These Application Notes describe the procedure for
Cisco TelePresence Conductor with Unified CM
 Cisco TelePresence Conductor with Unified CM Deployment Guide TelePresence Conductor XC3.0 Unified CM 10.x Revised February 2015 Contents Introduction 5 About this document 5 Related documentation 5 About
Cisco TelePresence Conductor with Unified CM Deployment Guide TelePresence Conductor XC3.0 Unified CM 10.x Revised February 2015 Contents Introduction 5 About this document 5 Related documentation 5 About
VE6023 Telephone Page Server User Manual
 VE6023 Telephone Page Server User Manual November 14, 2016 Current version: https://goo.gl/rhch4q Table of Contents Overview... 4 System Requirements for Managed VoIP Products... 4 Initial Setup... 4 Avaya
VE6023 Telephone Page Server User Manual November 14, 2016 Current version: https://goo.gl/rhch4q Table of Contents Overview... 4 System Requirements for Managed VoIP Products... 4 Initial Setup... 4 Avaya
Setting Up a Mitel SX-2000 Digital PIMG Integration with Cisco Unity Connection
 Up a Mitel SX-2000 Digital PIMG Integration with Cisco Unity Connection Up a Mitel SX-2000 Digital PIMG Integration, page 1 Up a Mitel SX-2000 Digital PIMG Integration Task List for Mitel SX-2000 PIMG
Up a Mitel SX-2000 Digital PIMG Integration with Cisco Unity Connection Up a Mitel SX-2000 Digital PIMG Integration, page 1 Up a Mitel SX-2000 Digital PIMG Integration Task List for Mitel SX-2000 PIMG
VIP-102B IP Solutions Setup Tool
 VIP-102B IP Solutions Setup Tool Version 7.5.0.0 Reference Manual Revision 7-10/4/18 For latest updates to this manual please check our website at: http://www.valcom.com/vipsetuptool/default.htm Then click
VIP-102B IP Solutions Setup Tool Version 7.5.0.0 Reference Manual Revision 7-10/4/18 For latest updates to this manual please check our website at: http://www.valcom.com/vipsetuptool/default.htm Then click
System-Level Configuration Settings
 CHAPTER 5 Configure system-level settings before you add devices and configure other Cisco Unified CallManager features. This section covers the following topics: Server Configuration, page 5-1 Cisco Unified
CHAPTER 5 Configure system-level settings before you add devices and configure other Cisco Unified CallManager features. This section covers the following topics: Server Configuration, page 5-1 Cisco Unified
Monitoring the Cisco Unified IP Phone Remotely
 CHAPTER 8 Each Cisco Unified IP Phone has a web page from which you can view a variety of information about the phone, including: Device information Network configuration information Network statistics
CHAPTER 8 Each Cisco Unified IP Phone has a web page from which you can view a variety of information about the phone, including: Device information Network configuration information Network statistics
Abstract. Testing was conducted at the Avaya Solution and Interoperability Test Lab.
 Avaya Solution & Interoperability Test Lab Application Notes for Configuring SIP Trunks between Avaya Aura TM Conferencing Standard Edition 6.0 and Cisco Unified Communications Manager 8.0 Issue 1.0 Abstract
Avaya Solution & Interoperability Test Lab Application Notes for Configuring SIP Trunks between Avaya Aura TM Conferencing Standard Edition 6.0 and Cisco Unified Communications Manager 8.0 Issue 1.0 Abstract
Setting up Alcatel 4400 Digital PIMG Integration
 up Alcatel 4400 Digital PIMG Integration with Cisco Unity Connection Up an Alcatel 4400 Digital PIMG Integration with Cisco Unity Connection, on page 1 Up an Alcatel 4400 Digital PIMG Integration with
up Alcatel 4400 Digital PIMG Integration with Cisco Unity Connection Up an Alcatel 4400 Digital PIMG Integration with Cisco Unity Connection, on page 1 Up an Alcatel 4400 Digital PIMG Integration with
Application Notes for Revolabs FLX UC 1000 with Avaya Aura Communication Manager and Avaya Aura Session Manager Issue 1.0
 Avaya Solution & Interoperability Test Lab Application Notes for Revolabs FLX UC 1000 with Avaya Aura Communication Manager and Avaya Aura Session Manager Issue 1.0 Abstract These Application Notes describe
Avaya Solution & Interoperability Test Lab Application Notes for Revolabs FLX UC 1000 with Avaya Aura Communication Manager and Avaya Aura Session Manager Issue 1.0 Abstract These Application Notes describe
Configuring the Cisco TelePresence System
 3 CHAPTER Revised: August 2011, Contents This chapter contains the following sections: First Time Setup Wizard for the CTS 500 32, page 3-1 First Time Setup for All Other CTS Models, page 3-2 IP Settings,
3 CHAPTER Revised: August 2011, Contents This chapter contains the following sections: First Time Setup Wizard for the CTS 500 32, page 3-1 First Time Setup for All Other CTS Models, page 3-2 IP Settings,
Setting Up an Alcatel 4400 Digital PIMG Integration with Cisco Unity Connection
 up Alcatel 4400 Digital PIMG Integration with Cisco Unity Connection Up an Alcatel 4400 Digital PIMG Integration with Cisco Unity Connection, page 1 Up an Alcatel 4400 Digital PIMG Integration with Cisco
up Alcatel 4400 Digital PIMG Integration with Cisco Unity Connection Up an Alcatel 4400 Digital PIMG Integration with Cisco Unity Connection, page 1 Up an Alcatel 4400 Digital PIMG Integration with Cisco
Troubleshooting. General Troubleshooting Information
 General Information, page 1 Startup s, page 3 Phone Reset s, page 7 Phone Cannot Connect to LAN, page 9 Cisco IP Phone Security s, page 9 Video Call s, page 11 General Telephone Call s, page 12 Procedures,
General Information, page 1 Startup s, page 3 Phone Reset s, page 7 Phone Cannot Connect to LAN, page 9 Cisco IP Phone Security s, page 9 Video Call s, page 11 General Telephone Call s, page 12 Procedures,
VIP-102B IP Solutions Setup Tool Reference Manual
 VIP-102B IP Solutions Setup Tool Reference Manual Version 6.3.0.0 For latest updates to this manual please check our website at: http://www.valcom.com/vipsetuptool/default.htm then click on Reference Manual
VIP-102B IP Solutions Setup Tool Reference Manual Version 6.3.0.0 For latest updates to this manual please check our website at: http://www.valcom.com/vipsetuptool/default.htm then click on Reference Manual
IP Addressing Modes for Cisco Collaboration Products
 IP Addressing Modes for Cisco Collaboration Products IP Addressing Modes, on page 1 Recommended IPv6 Addressing Modes for CSR 12.1/12.0 Products, on page 2 IPv6 Addressing in Cisco Collaboration Products,
IP Addressing Modes for Cisco Collaboration Products IP Addressing Modes, on page 1 Recommended IPv6 Addressing Modes for CSR 12.1/12.0 Products, on page 2 IPv6 Addressing in Cisco Collaboration Products,
CUCM XO SIP Trunk Configuration Guide
 QUANTiX QFlex Session Border Controller CUCM 10.0 - XO SIP Trunk Configuration Guide Release 5.6.2-9 Document revision: 01.01 www.genband.com 2 630-02102-01 QUANTiX QFlex Session Border Controller Publication:
QUANTiX QFlex Session Border Controller CUCM 10.0 - XO SIP Trunk Configuration Guide Release 5.6.2-9 Document revision: 01.01 www.genband.com 2 630-02102-01 QUANTiX QFlex Session Border Controller Publication:
Desktop Notification System 2.0
 2.0 Installation and User Guide for a Windows Environment Corporate Headquarters: Singlewire Software 2601 West Beltline Highway #510 Madison, WI 53713 2012 Singlewire. All rights reserved. 2012 Singlewire.
2.0 Installation and User Guide for a Windows Environment Corporate Headquarters: Singlewire Software 2601 West Beltline Highway #510 Madison, WI 53713 2012 Singlewire. All rights reserved. 2012 Singlewire.
Setting Up a Serial (SMDI, MCI, or MD-110) PIMG Integration with Cisco Unity Connection
 CHAPTER 11 Setting Up a Serial (SMDI, MCI, or MD-110) PIMG Integration with Cisco Unity Connection For detailed instructions for setting up a serial (SMDI, MCI, or MD-110) PIMG integration with Cisco Unity
CHAPTER 11 Setting Up a Serial (SMDI, MCI, or MD-110) PIMG Integration with Cisco Unity Connection For detailed instructions for setting up a serial (SMDI, MCI, or MD-110) PIMG integration with Cisco Unity
Setting Up a Cisco Unified Communications Manager SIP Trunk Integration, page 1
 Up a Cisco Unified Communications Manager SIP Trunk Integration This chapter provides instructions for setting up a Cisco Unified Communications Manager SIP trunk integration with Cisco Unity Connection.
Up a Cisco Unified Communications Manager SIP Trunk Integration This chapter provides instructions for setting up a Cisco Unified Communications Manager SIP trunk integration with Cisco Unity Connection.
Remote Monitoring. Remote Monitoring Overview
 Overview, page 1 Access Web Page, page 2 Control Web Page Access, page 3 Device Information Area, page 3 Network Configuration Area, page 4 Ethernet Information Area, page 7 Device Logs Area, page 9 Streaming
Overview, page 1 Access Web Page, page 2 Control Web Page Access, page 3 Device Information Area, page 3 Network Configuration Area, page 4 Ethernet Information Area, page 7 Device Logs Area, page 9 Streaming
Introducing Cisco IPICS
 CHAPTER1 The Cisco IP Interoperability and Collaboration System (Cisco IPICS) provides voice interoperability among disparate systems. It offers an IP standards-based solution that interconnects voice
CHAPTER1 The Cisco IP Interoperability and Collaboration System (Cisco IPICS) provides voice interoperability among disparate systems. It offers an IP standards-based solution that interconnects voice
To access the web page for Cisco Desktop Collaboration Experience, perform these steps.
 Access Web Page for Cisco Desktop Collaboration, page 1 Enable and Disable Web Page Access, page 2 Device Information, page 3 Network Setup, page 4 Network Statistics, page 9 Device Logs, page 12 Streaming
Access Web Page for Cisco Desktop Collaboration, page 1 Enable and Disable Web Page Access, page 2 Device Information, page 3 Network Setup, page 4 Network Statistics, page 9 Device Logs, page 12 Streaming
Viewing System Status, page 404. Backing Up and Restoring a Configuration, page 416. Managing Certificates for Authentication, page 418
 This chapter describes how to maintain the configuration and firmware, reboot or reset the security appliance, manage the security license and digital certificates, and configure other features to help
This chapter describes how to maintain the configuration and firmware, reboot or reset the security appliance, manage the security license and digital certificates, and configure other features to help
InformaCast CallAware
 Scalable Deployment Process to Instantly Know Who Dialed 911 and Record the Call Version 20150506 May 6, 2015 2601 West Beltline Highway, Suite 510 Madison, Wisconsin 53713 Phone 608.661.1140 www.singlewire.com
Scalable Deployment Process to Instantly Know Who Dialed 911 and Record the Call Version 20150506 May 6, 2015 2601 West Beltline Highway, Suite 510 Madison, Wisconsin 53713 Phone 608.661.1140 www.singlewire.com
Application Notes for Configuring Tidal Communications tnet Business VoIP with Avaya IP Office using SIP Registration - Issue 1.0
 Avaya Solution & Interoperability Test Lab Application Notes for Configuring Tidal Communications tnet Business VoIP with Avaya IP Office using SIP Registration - Issue 1.0 Abstract These Application Notes
Avaya Solution & Interoperability Test Lab Application Notes for Configuring Tidal Communications tnet Business VoIP with Avaya IP Office using SIP Registration - Issue 1.0 Abstract These Application Notes
Deploy Webex Video Mesh
 Video Mesh Deployment Task Flow, on page 1 Install Webex Video Mesh Node Software, on page 2 Log in to the Webex Video Mesh Node Console, on page 4 Set the Network Configuration of the Webex Video Mesh
Video Mesh Deployment Task Flow, on page 1 Install Webex Video Mesh Node Software, on page 2 Log in to the Webex Video Mesh Node Console, on page 4 Set the Network Configuration of the Webex Video Mesh
Using the Cisco Unified Videoconferencing 5000 MCU
 2 CHAPTER Using the Cisco Unified Videoconferencing 5000 MCU This section describes how to create, join and manage video conferences on the MCU. Cisco Unified Videoconferencing 5000 MCU Access Levels,
2 CHAPTER Using the Cisco Unified Videoconferencing 5000 MCU This section describes how to create, join and manage video conferences on the MCU. Cisco Unified Videoconferencing 5000 MCU Access Levels,
CyberData SIP Paging Ceiling Speaker V3 Integration with 8x8
 CyberData SIP Paging Ceiling Speaker V3 Integration with 8x8 This document covers the integration of CyberData s SIP Paging Speaker V3 with 8x8. This document was written for 8x8 and the following CyberData
CyberData SIP Paging Ceiling Speaker V3 Integration with 8x8 This document covers the integration of CyberData s SIP Paging Speaker V3 with 8x8. This document was written for 8x8 and the following CyberData
Cisco Unified Communications Domain Manager manual configuration
 Cisco Unified Communications Domain Manager manual configuration This section describes how to manually configure Unified Communications Domain Manager with customer onboarding provisioning data. This
Cisco Unified Communications Domain Manager manual configuration This section describes how to manually configure Unified Communications Domain Manager with customer onboarding provisioning data. This
Dolby Conference Phone. Configuration guide for Avaya Aura Platform 6.x
 Dolby Conference Phone Configuration guide for Avaya Aura Platform 6.x Version 3.2 28 June 2017 Copyright 2017 Dolby Laboratories. All rights reserved. Dolby Laboratories, Inc. 1275 Market Street San Francisco,
Dolby Conference Phone Configuration guide for Avaya Aura Platform 6.x Version 3.2 28 June 2017 Copyright 2017 Dolby Laboratories. All rights reserved. Dolby Laboratories, Inc. 1275 Market Street San Francisco,
IP Addressing Modes for Cisco Collaboration Products
 IP Addressing Modes for Cisco Collaboration Products IP Addressing Modes, page 1 Recommended IPv6 Addressing Modes for CSR 12.0 Products, page 3 IPv6 Addressing in Cisco Collaboration Products, page 9
IP Addressing Modes for Cisco Collaboration Products IP Addressing Modes, page 1 Recommended IPv6 Addressing Modes for CSR 12.0 Products, page 3 IPv6 Addressing in Cisco Collaboration Products, page 9
CyberData SIP Paging Amplifier Integration with 8x8
 CyberData SIP Paging Amplifier Integration with 8x8 This document covers the integration of CyberData s SIP Paging Amplifier with 8x8. This document was written for 8x8 and the following CyberData Products.
CyberData SIP Paging Amplifier Integration with 8x8 This document covers the integration of CyberData s SIP Paging Amplifier with 8x8. This document was written for 8x8 and the following CyberData Products.
Cisco Unified Mobility
 CHAPTER 14 extends the rich call control capabilities of Cisco Unified Communications Manager from the primary workplace desk phone of a mobile worker to any location or device of their choosing. For example,
CHAPTER 14 extends the rich call control capabilities of Cisco Unified Communications Manager from the primary workplace desk phone of a mobile worker to any location or device of their choosing. For example,
An Overview of Cisco MobilityManager
 CHAPTER 1 An Overview of Cisco MobilityManager This chapter describes Cisco MobilityManager and includes these sections: Key Features and Benefits, page 1-4 Use Case Examples, page 1-5 Compatibility with
CHAPTER 1 An Overview of Cisco MobilityManager This chapter describes Cisco MobilityManager and includes these sections: Key Features and Benefits, page 1-4 Use Case Examples, page 1-5 Compatibility with
Call Park and Directed Call Park
 Call Park Overview Call Park Overview, on page 1 Call Park Prerequisites, on page 2 Call Park Configuration Task Flow, on page 2 Call Park Interactions and Restrictions, on page 17 Troubleshooting Call
Call Park Overview Call Park Overview, on page 1 Call Park Prerequisites, on page 2 Call Park Configuration Task Flow, on page 2 Call Park Interactions and Restrictions, on page 17 Troubleshooting Call
Installing and Configuring vcloud Connector
 Installing and Configuring vcloud Connector vcloud Connector 2.6.0 This document supports the version of each product listed and supports all subsequent versions until the document is replaced by a new
Installing and Configuring vcloud Connector vcloud Connector 2.6.0 This document supports the version of each product listed and supports all subsequent versions until the document is replaced by a new
CHAPTER. Introduction
 CHAPTER 1 Cisco Unified Communications Manager (formerly Cisco Unified CallManager) serves as the software-based call-processing component of the Cisco Unified Communications family of products. A wide
CHAPTER 1 Cisco Unified Communications Manager (formerly Cisco Unified CallManager) serves as the software-based call-processing component of the Cisco Unified Communications family of products. A wide
Network Tree View. About the Network Tree View CHAPTER
 CHAPTER 14 This section provides a description of the network tree view available in the Network Manager. Topics in this section include: About the, page 14-1 Displaying General Information, page 14-4
CHAPTER 14 This section provides a description of the network tree view available in the Network Manager. Topics in this section include: About the, page 14-1 Displaying General Information, page 14-4
Abstract. Avaya Solution & Interoperability Test Lab
 Avaya Solution & Interoperability Test Lab Application Notes for Uecomm/Optus Evolve SIP Trunking Service with Avaya IP Office 9.1.6 and Avaya Session Border Controller for Enterprise 7.0 - Issue 1.0 Abstract
Avaya Solution & Interoperability Test Lab Application Notes for Uecomm/Optus Evolve SIP Trunking Service with Avaya IP Office 9.1.6 and Avaya Session Border Controller for Enterprise 7.0 - Issue 1.0 Abstract
X30 SIP Paging Gateway User Guide. Software version v1.0.1
 X30 SIP Paging Gateway User Guide Software version v1.0.1 This document is subject to change without notice. The latest electronic version of this user guide is available for downloading here: http://www.zycoo.com/home-download-index-catid-55.html
X30 SIP Paging Gateway User Guide Software version v1.0.1 This document is subject to change without notice. The latest electronic version of this user guide is available for downloading here: http://www.zycoo.com/home-download-index-catid-55.html
SysMaster GW 7000 Digital Gateway. User Manual. version 1.0
 SysMaster GW 7000 Digital Gateway User Manual version 1.0 Copyright 2003 by All rights reserved. No part of this manual may be reproduced or transmitted in any form without written permission from. The
SysMaster GW 7000 Digital Gateway User Manual version 1.0 Copyright 2003 by All rights reserved. No part of this manual may be reproduced or transmitted in any form without written permission from. The
Internet Protocol Version 6 (IPv6)
 This chapter provides information about Internet Protocol version 6 (IPv6), which is the latest version of the Internet Protocol (IP). Packets are used to exchange data, voice, and video traffic over dual-stack
This chapter provides information about Internet Protocol version 6 (IPv6), which is the latest version of the Internet Protocol (IP). Packets are used to exchange data, voice, and video traffic over dual-stack
DMP 128 Plus C V DMP 128 Plus C V AT. Avaya IP Office Configuration Guide REVISION: 1.2 DATE: JANUARY 9 TH 2018
 DMP 128 Plus C V DMP 128 Plus C V AT Avaya IP Office Configuration Guide REVISION: 1.2 DATE: JANUARY 9 TH 2018 Revision Log Date Version Notes August 6 th 2017 1.0 First Release: Applies to Firmware 1.01.0004.002
DMP 128 Plus C V DMP 128 Plus C V AT Avaya IP Office Configuration Guide REVISION: 1.2 DATE: JANUARY 9 TH 2018 Revision Log Date Version Notes August 6 th 2017 1.0 First Release: Applies to Firmware 1.01.0004.002
DMP 128 Plus C V DMP 128 Plus C V AT
 DMP 128 Plus C V DMP 128 Plus C V AT Interactive Intelligence Configuration Guide REVISION: 1.0.1 DATE: MARCH 7 TH 2018 Revision Log Date Version Notes Feb 9 th 2018 1.0 First Release: Applies to Firmware
DMP 128 Plus C V DMP 128 Plus C V AT Interactive Intelligence Configuration Guide REVISION: 1.0.1 DATE: MARCH 7 TH 2018 Revision Log Date Version Notes Feb 9 th 2018 1.0 First Release: Applies to Firmware
InformaCast Virtual Appliance Basic Paging
 Quick Start Guide for a Cisco Unified Communications Manager Environment October 9, 2013 Americas Headquarters Cisco Systems, Inc. 170 West Tasman Drive San Jose, CA 95134-1706 USA http://www.cisco.com
Quick Start Guide for a Cisco Unified Communications Manager Environment October 9, 2013 Americas Headquarters Cisco Systems, Inc. 170 West Tasman Drive San Jose, CA 95134-1706 USA http://www.cisco.com
General Troubleshooting Information, on page 1 Phone Does Not Go Through the Normal Startup Process, on page 3 Connection Problems, on page 4
 General Information, on page 1 Phone Does Not Go Through the Normal Startup Process, on page 3 Connection s, on page 4 Phone Reset s, on page 9 Audio s, on page 11 Feature Issues, on page 13 Roaming and
General Information, on page 1 Phone Does Not Go Through the Normal Startup Process, on page 3 Connection s, on page 4 Phone Reset s, on page 9 Audio s, on page 11 Feature Issues, on page 13 Roaming and
SIP Trunking using Optimum Business SIP Trunk Adaptor and the Nortel BCM50 IP-PBX (Release 5.0)- V
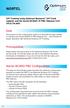 NORTEL SIP Trunking using Optimum Business SIP Trunk Adaptor and the Nortel BCM50 IP-PBX (Release 5.0)- V9.0.1.74.660 Goal The purpose of this configuration guide is to describe the steps needed to configure
NORTEL SIP Trunking using Optimum Business SIP Trunk Adaptor and the Nortel BCM50 IP-PBX (Release 5.0)- V9.0.1.74.660 Goal The purpose of this configuration guide is to describe the steps needed to configure
Application Notes for Configuring Cablevision Optimum Voice SIP Trunking with Avaya IP Office - Issue 1.1
 Avaya Solution & Interoperability Test Lab Application Notes for Configuring Cablevision Optimum Voice SIP Trunking with Avaya IP Office - Issue 1.1 Abstract These Application Notes describe the procedures
Avaya Solution & Interoperability Test Lab Application Notes for Configuring Cablevision Optimum Voice SIP Trunking with Avaya IP Office - Issue 1.1 Abstract These Application Notes describe the procedures
Paging. Restrictions for Paging. Information About Paging. Audio Paging
 Restrictions for, page 1 Information About, page 1 Configure, page 4 Configuration Examples for, page 13 Where to Go Next, page 17 Feature Information for, page 17 Restrictions for is not supported on
Restrictions for, page 1 Information About, page 1 Configure, page 4 Configuration Examples for, page 13 Where to Go Next, page 17 Feature Information for, page 17 Restrictions for is not supported on
Configuring and Managing the IP Camera
 CHAPTER 3 The Cisco Video Surveillance IP Camera provides configuration windows that you use to configure and manage the IP camera. This chapter explains how to access the configuration windows, describes
CHAPTER 3 The Cisco Video Surveillance IP Camera provides configuration windows that you use to configure and manage the IP camera. This chapter explains how to access the configuration windows, describes
The Cisco Unified IP Phones does not support web access on its IPv6 address.
 Overview, page 1 Access Web Page for Phone, page 2 Phone Web Page Overview, page 2 Control Web Page Access, page 3 Cisco Unified IP Phone and HTTP or HTTPS Protocols, page 4 Device Information Area, page
Overview, page 1 Access Web Page for Phone, page 2 Phone Web Page Overview, page 2 Control Web Page Access, page 3 Cisco Unified IP Phone and HTTP or HTTPS Protocols, page 4 Device Information Area, page
Telephony Integration
 Introduction, page 1 Phone System, page 2 Port, page 5 Port Group, page 6 Trunk, page 12 Speech Connect Port, page 13 Audio and Video Format Using Phone, page 14 Security, page 15 IPv6 in Unity Connection
Introduction, page 1 Phone System, page 2 Port, page 5 Port Group, page 6 Trunk, page 12 Speech Connect Port, page 13 Audio and Video Format Using Phone, page 14 Security, page 15 IPv6 in Unity Connection
Abstract. Avaya Solution & Interoperability Test Lab
 Avaya Solution & Interoperability Test Lab Application Notes for Avaya Aura Communication Manager 5.2.1, Avaya Aura Session Manager 6.1 and Avaya Aura Session Border Controller 6.0.3 with AT&T IP Toll
Avaya Solution & Interoperability Test Lab Application Notes for Avaya Aura Communication Manager 5.2.1, Avaya Aura Session Manager 6.1 and Avaya Aura Session Border Controller 6.0.3 with AT&T IP Toll
Setting Up an Avaya Definity ProLogix Digital PIMG Integration with Cisco Unity Connection
 CHAPTER 4 Setting Up an Avaya Definity ProLogix Digital PIMG Integration with Cisco Unity Connection For detailed instructions for setting up an Avaya Definity ProLogix digital PIMG integration with Cisco
CHAPTER 4 Setting Up an Avaya Definity ProLogix Digital PIMG Integration with Cisco Unity Connection For detailed instructions for setting up an Avaya Definity ProLogix digital PIMG integration with Cisco
Application Notes for Configuring SIP Trunking between CenturyLink SIP Trunk (Legacy Qwest) Service and Avaya IP Office R8.0 (16) Issue 1.
 Avaya Solution & Interoperability Test Lab Application Notes for Configuring SIP Trunking between CenturyLink SIP Trunk (Legacy Qwest) Service and Avaya IP Office R8.0 (16) Issue 1.0 Abstract These Application
Avaya Solution & Interoperability Test Lab Application Notes for Configuring SIP Trunking between CenturyLink SIP Trunk (Legacy Qwest) Service and Avaya IP Office R8.0 (16) Issue 1.0 Abstract These Application
Using the Portal in Operations Manager
 CHAPTER 2 These topics describe how to use the portal in Cisco Unified Operations Manager: Understanding the Diagnostics View, page 2-1 Customizing Your Dashboard, page 2-1 Working with Dashboard Views,
CHAPTER 2 These topics describe how to use the portal in Cisco Unified Operations Manager: Understanding the Diagnostics View, page 2-1 Customizing Your Dashboard, page 2-1 Working with Dashboard Views,
Internet Protocol Version 6 (IPv6)
 CHAPTER 29 Internet Protocol version 6 (IPv6), which is the latest version of the Internet Protocol (IP) that uses packets to exchange data, voice, and video traffic over digital networks, increases the
CHAPTER 29 Internet Protocol version 6 (IPv6), which is the latest version of the Internet Protocol (IP) that uses packets to exchange data, voice, and video traffic over digital networks, increases the
Abstract. MC; Reviewed: SPOC 03/25/2014. Solution & Interoperability Test Lab Application Notes 2014 Avaya Inc. All Rights Reserved.
 Avaya Solution & Interoperability Test Lab Application Notes for Configuring 2N StarGate 1.17 with Avaya Aura Communication Manager 6.3 Using a SIP Trunk - Issue 1.0 Abstract These Application Notes describe
Avaya Solution & Interoperability Test Lab Application Notes for Configuring 2N StarGate 1.17 with Avaya Aura Communication Manager 6.3 Using a SIP Trunk - Issue 1.0 Abstract These Application Notes describe
Part 1: Understanding Windows XP Basics
 542362 Ch01.qxd 9/18/03 9:54 PM Page 1 Part 1: Understanding Windows XP Basics 1: Starting Up and Logging In 2: Logging Off and Shutting Down 3: Activating Windows 4: Enabling Fast Switching between Users
542362 Ch01.qxd 9/18/03 9:54 PM Page 1 Part 1: Understanding Windows XP Basics 1: Starting Up and Logging In 2: Logging Off and Shutting Down 3: Activating Windows 4: Enabling Fast Switching between Users
Phone template. Add phones to database. Procedure
 Cisco Unified Communications Manager Bulk Administration (BAT) gives the administrator a fast and efficient way to add, update, or delete large numbers of phones in batches, rather than performing individual
Cisco Unified Communications Manager Bulk Administration (BAT) gives the administrator a fast and efficient way to add, update, or delete large numbers of phones in batches, rather than performing individual
Statistics Available on the Phone, page 1 Statistics Available from the Phone Web Pages, page 8
 Statistics Available on the Phone, page 1 Statistics Available from the Phone Web Pages, page 8 Statistics Available on the Phone You can see statistics and information about the phone from the Settings
Statistics Available on the Phone, page 1 Statistics Available from the Phone Web Pages, page 8 Statistics Available on the Phone You can see statistics and information about the phone from the Settings
Analog Telephone Adapter Setup for Q-SYS Softphone
 Analog Telephone Adapter Setup for Q-SYS Softphone This document applies to this Cisco device: SPA232D Introduction This document covers the use of the SPA232D in the role of analog telephone adapter (ATA)
Analog Telephone Adapter Setup for Q-SYS Softphone This document applies to this Cisco device: SPA232D Introduction This document covers the use of the SPA232D in the role of analog telephone adapter (ATA)
VI. Corente Services Client
 VI. Corente Services Client Corente Release 9.1 Manual 9.1.1 Copyright 2014, Oracle and/or its affiliates. All rights reserved. Table of Contents Preface... 5 I. Introduction... 6 II. Corente Client Configuration...
VI. Corente Services Client Corente Release 9.1 Manual 9.1.1 Copyright 2014, Oracle and/or its affiliates. All rights reserved. Table of Contents Preface... 5 I. Introduction... 6 II. Corente Client Configuration...
DMP 128 Plus C V DMP 128 Plus C V AT. Avaya Aura Configuration Guide REVISION: DATE: MARCH 7 TH 2018
 DMP 128 Plus C V DMP 128 Plus C V AT Avaya Aura Configuration Guide REVISION: 1.2.1 DATE: MARCH 7 TH 2018 Revision Log Date Version Notes August 6 th 2017 1.0 First Release. Applies to Firmware 1.01.0004.002
DMP 128 Plus C V DMP 128 Plus C V AT Avaya Aura Configuration Guide REVISION: 1.2.1 DATE: MARCH 7 TH 2018 Revision Log Date Version Notes August 6 th 2017 1.0 First Release. Applies to Firmware 1.01.0004.002
Cisco Unified IP Phone setup
 Cisco Unified IP Phone setup This chapter provides information about working with and configuring Cisco Unified IP Phones in Cisco Unified Communications Manager Administration. About Cisco Unified IP
Cisco Unified IP Phone setup This chapter provides information about working with and configuring Cisco Unified IP Phones in Cisco Unified Communications Manager Administration. About Cisco Unified IP
JPexam. 最新の IT 認定試験資料のプロバイダ IT 認証であなたのキャリアを進めます
 JPexam 最新の IT 認定試験資料のプロバイダ http://www.jpexam.com IT 認証であなたのキャリアを進めます Exam : 642-427 Title : Troubleshooting Cisco Unified Communications v8.0 (TVOICE v8.0) Vendor : Cisco Version : DEMO Get Latest & Valid
JPexam 最新の IT 認定試験資料のプロバイダ http://www.jpexam.com IT 認証であなたのキャリアを進めます Exam : 642-427 Title : Troubleshooting Cisco Unified Communications v8.0 (TVOICE v8.0) Vendor : Cisco Version : DEMO Get Latest & Valid
Cisco TelePresence Integration Guide Documentation for integrating Cisco CTS/TX TelePresence Systems with BlueJeans
 Cisco TelePresence Integration Guide Documentation for integrating Cisco CTS/TX TelePresence Systems with BlueJeans Last Updated: April 2018 5 1 6 C l y d e A v e n u e M o u n t a i n V i e w, C A 9 4
Cisco TelePresence Integration Guide Documentation for integrating Cisco CTS/TX TelePresence Systems with BlueJeans Last Updated: April 2018 5 1 6 C l y d e A v e n u e M o u n t a i n V i e w, C A 9 4
Troubleshooting One Way Voice Issues
 Troubleshooting One Way Voice Issues Document ID: 5219 Contents Introduction Prerequisites Requirements Components Used Conventions Problem Solutions Ensure That IP Routing Is Enabled on the Cisco IOS
Troubleshooting One Way Voice Issues Document ID: 5219 Contents Introduction Prerequisites Requirements Components Used Conventions Problem Solutions Ensure That IP Routing Is Enabled on the Cisco IOS
SIP Trunking using Optimum Business SIP Trunk Adaptor and the Cisco Call Manager Express Version 8.5
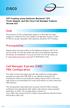 Cisco SIP Trunking using Optimum Business SIP Trunk Adaptor and the Cisco Call Manager Express Version 8.5 Goal The purpose of this configuration guide is to describe the steps needed to configure the
Cisco SIP Trunking using Optimum Business SIP Trunk Adaptor and the Cisco Call Manager Express Version 8.5 Goal The purpose of this configuration guide is to describe the steps needed to configure the
InformaCast CallAware
 Scalable Deployment Process to Instantly Know Who Dialed 911 and Record the Call Version 20140227 February 28, 2014 2601 West Beltline Highway, Suite 510 Madison, Wisconsin 53713 Phone 608.661.1140 www.singlewire.com
Scalable Deployment Process to Instantly Know Who Dialed 911 and Record the Call Version 20140227 February 28, 2014 2601 West Beltline Highway, Suite 510 Madison, Wisconsin 53713 Phone 608.661.1140 www.singlewire.com
Installing and Configuring vcloud Connector
 Installing and Configuring vcloud Connector vcloud Connector 2.5.0 This document supports the version of each product listed and supports all subsequent versions until the document is replaced by a new
Installing and Configuring vcloud Connector vcloud Connector 2.5.0 This document supports the version of each product listed and supports all subsequent versions until the document is replaced by a new
