Camera Browser Interface
|
|
|
- Neal McKenzie
- 6 years ago
- Views:
Transcription
1 Camera Browser DINION IP 5000 / DINION IP 4000 en Software manual
2
3 Camera Browser Table of Contents en 3 Table of contents 1 Browser connection System requirements Establishing the connection Password protection in camera Protected network 12 2 System overview Live page Playback Settings 13 3 Operation via the browser Live page Image selection Cameras with PTZ control View Control ROI Digital I/O System Log / Event Log Saving snapshots Recording video sequences Running recording program Audio communication Processor load Status icons Playback Selecting recordings for playback Exporting tracks Searching for tracks Controlling playback 22 4 Basic Mode Device Access Date/Time Network Encoder Audio 26 Bosch Security Systems v5.9 AM18-Q0670
4 4 en Table of Contents Camera Browser 4.6 Recording System Overview 27 5 General settings Identification Naming ID iscsi Initiator extension Password Enter Password Confirm password Date/Time Date format Device date / Device time Device time zone Daylight saving time Time server IP address Time server type Display Stamping Camera name stamping Time stamping Display milliseconds Alarm mode stamping Alarm message Transparent stamping Video authentication GB/T Web Appearance Website language Company logo Device logo Show VCA metadata Show VCA trajectories Show overlay icons Select video player v5.9 AM18-Q0670 Bosch Security Systems
5 Camera Browser Table of Contents en JPEG size, interval and quality LIVE page Functions Transmit audio Lease time [s] Show alarm inputs Show alarm outputs Show event log Show system log Allow snapshots Allow local recording I-frames-only stream Path for JPEG and video files Logging Save event log Save system log 38 7 Camera Installer Menu Base frame rate Camera LED Mirror image Flip image Analog output Reboot device Factory defaults Lens Wizard Picture settings User mode Current mode Mode ID Copy mode to Restore Mode Defaults User mode factory defaults Picture settings Color White balance Picture settings ALC ALC mode 45 Bosch Security Systems v5.9 AM18-Q0670
6 6 en Table of Contents Camera Browser ALC level Exposure/frame rate Day/night Picture settings Enhance Sharpness level Backlight Compensation Contrast enhancement Intelligent DNR Picture settings User mode scheduler Encoder Settings Audio Select input Adjust level Recording format Pixel Counter 51 8 Encoder Settings Encoder Profile Pre-defined profiles Changing a profile Profile name Target bit rate Maximum bit rate Encoding interval Standard definition video resolution Expert Settings Default Encoder Streams H.264 settings JPEG stream Encoder Regions Regions 59 9 Recording Storage Management Device manager Recording media v5.9 AM18-Q0670 Bosch Security Systems
7 Camera Browser Table of Contents en Activating and configuring storage media Formatting storage media Deactivating storage media Recording Profiles Recording track selection Standard recording Alarm recording Maximum Retention Time Recording Scheduler Weekdays Holidays Profile names Activate recording Recording status Recording Status Alarm Alarm Connections Connect on alarm Number of destination IP address Destination IP address Destination password Video transmission Stream Remote port Video output Decoder SSL encryption Auto-connect Audio Video Content Analyses (VCA) Audio Alarm Audio alarm Name Signal Ranges Threshold 74 Bosch Security Systems v5.9 AM18-Q0670
8 8 en Table of Contents Camera Browser Sensitivity Alarm Send alarm Mail server IP address SMTP user name SMTP password Format Image size Attach JPEG from camera Destination address Sender name Test Alarm Task Editor Setting up VCA VCA - Silent VCA VCA - Profiles Aggregation time [s] Analysis type Motion detector Tamper detection VCA - Scheduled Weekdays Holidays VCA - Event triggered Trigger Trigger active Trigger inactive Delay [s] s Alarm input Name Action Alarm output Idle state Operating mode v5.9 AM18-Q0670 Bosch Security Systems
9 Camera Browser Table of Contents en Output follows Output name Trigger output COM Serial port function Camera ID Baud rate Data bits Stop bits Parity check mode Network Network Access Automatic IP assignment IP V4 address IP V6 address DNS server address Video transmission HTTP browser port HTTPS browser port RCP+ port Telnet support mode ETH Network MSS [Byte] iscsi MSS [Byte] Network MTU [Byte] DynDNS Enable DynDNS Provider Host name User name Password Force registration now Status Advanced 97 Bosch Security Systems v5.9 AM18-Q0670
10 10 en Table of Contents Camera Browser Cloud-based Services RTSP port Authentication (802.1x) TCP metadata input Network Management SNMP UPnP Quality of Service Multicast Enable Multicast Address Port Streaming Multicast packet TTL Image Posting JPEG posting Accounts IPv4 Filter Encryption Service Maintenance Update server Firmware Upload History Configuration SSL certificate Maintenance log Licenses System Overview v5.9 AM18-Q0670 Bosch Security Systems
11 Camera Browser Browser connection en 11 1 Browser connection A computer with Microsoft Internet Explorer is used to receive live images from the camera, control the camera, and replay stored sequences. The camera is configured over the network using the browser. 1.1 System requirements Network access (Intranet or Internet) Microsoft Internet Explorer version 9 (32-bit) Screen resolution at least pixels 16- or 32-bit color depth JVM installed The Web browser must be configured to enable Cookies from the IP address of the unit. In Windows Vista, deactivate protected mode on the Security tab under Internet Options. To play back live video images, an appropriate ActiveX must be installed on the computer. If necessary, install Bosch Video Client. 1.2 Establishing the connection The camera must have a valid IP address to operate on your network and a compatible subnet mask. By default, DHCP is preset at the factory to On and so your DHCP server assigns an IP address. With no DHCP server the default address is Start the Web browser. 2. Enter the IP address of the camera as the URL. 3. During initial installation, confirm any security questions that appear. Bosch Security Systems v5.9 AM18-Q0670
12 12 en Browser connection Camera Browser Note: If you do not connect, the camera may have reached its maximum number of connections. Depending on the device and network configuration, each camera can have up to 50 web browser connections, or up to 100 connections via Bosch Video Client or Bosch Video Management System Password protection in camera A camera offers the option of limiting access across various authorization levels. If the camera is password-protected, a message to enter the password appears. 1. Enter the user name and the associated password in the appropriate fields. 2. Click OK. If the password is correct, the desired page is displayed. Protected network If a RADIUS server is used for network access control (802.1x authentication), the camera must be configured first. To configure the camera, connect it directly to a computer using a network cable and configure the two parameters, Identity and Password. Only after these have been configured can communication with the camera via the network occur v5.9 AM18-Q0670 Bosch Security Systems
13 Camera Browser System overview en 13 2 System overview When a connection is established, the LIVE page is initially displayed. The application title bar displays three items: LIVE, PLAYBACK, SETTINGS. Note: The PLAYBACK link is only visible if a storage medium has been configured for recording. (With VRM recording this option is not active.) 2.1 Live page The LIVE page is used to display the live video stream and control the camera. 2.2 Playback The PLAYBACK page is used for playing back recorded sequences. 2.3 Settings The SETTINGS page is used to configure the camera and the application interface. Bosch Security Systems v5.9 AM18-Q0670
14 14 en Operation via the browser Camera Browser Operation via the browser Live page After the connection is established, the LIVE page is initially displayed. It shows the live video image on the right of the browser window. Depending on the configuration, various text overlays may be visible on the live video image. Other information may also be shown next to the live video image. The items shown depend on the settings on the LIVE Functions page. Figure 3.1: Live page Image selection Click a tab below the video image to display a camera image stream. Cameras with PTZ control For cameras where PTZ control is possible, the View Control panel is activated v5.9 AM18-Q0670 Bosch Security Systems
15 Camera Browser Operation via the browser en 15 Pan and tilt To control the pan and tilt of PTZ cameras: 1. Click and hold the up or down arrows to tilt. 2. Click and hold the left or right arrows to pan. 3. Click and hold the center area to control both. Move the mouse cursor over the video image; additional options for controlling peripherals are displayed with the mouse cursor. Zoom, focus, and iris To control the zoom, focus, and iris of PTZ cameras: 1. Click and hold to zoom out; click and hold to zoom in. 2. Click and hold for far focus; click and hold for near focus. 3. Click and hold to close the iris; click and hold to open the iris. Pre-position To move the camera to a pre-position, click one of the buttons numbered one to six. To store the current position of the camera in a pre-position: 1. Position the camera. 2. Enter a pre-position number. 3. Click Set. Bosch Security Systems v5.9 AM18-Q0670
16 16 en Operation via the browser Camera Browser View Control ROI When the Stream 2 encoder stream is set for Region of Interest (ROI), a specific type of View Control panel is activated for electronic pan, tilt and zoom control (E-PTZ). Refer to Encoder Streams, page 57 for more information on setting up Stream 2. (If dual ROI is available, open the camera in a second browser window to set up the second ROI on Stream 2.) Zoom To zoom in on a region of the stream 2 image: 1. Click and hold to zoom in; click and hold to zoom out. 2. Click to see the full image. Select an area To select a particular region of the image: 1. Click and hold the arrows to move up and down, and from side to side through the image. 2. Click and hold the center area to move in all directions. Set positions To store the current view: 1. Select a region of interest. 2. Click Set. 3. Click a number. To display a pre-set region of interest, click one of the buttons numbered one to six v5.9 AM18-Q0670 Bosch Security Systems
17 Camera Browser Operation via the browser en Digital I/O Depending on the configuration of the unit, the alarm input and the relay output are displayed next to the camera image. The alarm symbol is for information and indicates the input status of the alarm input: Active 1 = Symbol lights Active 0 = Symbol not lit. The camera relay allows the operation of an external device (for example, a light or a door opener). 4 To operate, click the relay symbol. The symbol is red when the relay is activated. System Log / Event Log The System Log field contains information about the operating status of the camera and the connection. Events such as the triggering or the end of alarms are shown in the Event Log field. 1. To view, filter and save these messages to a file, click in the top right-hand corner. 2. To clear the log, click in the top right-hand corner of the relevant field Saving snapshots Individual images from the video sequence that is currently being shown can be saved in JPEG format on the computer's hard drive. 4 Click the camera icon to save a single image. The storage location depends on the configuration of the camera. Bosch Security Systems v5.9 AM18-Q0670
18 18 en Operation via the browser Camera Browser Recording video sequences Sections of the video sequence that is currently being shown on the LIVE page can be saved on the computer's hard drive. The sequences are recorded at the resolution specified in the encoder configuration. The storage location depends on the configuration of the camera. 1. Click the recording icon to record video sequences. Saving begins immediately. The red dot on the icon indicates that a recording is in progress. 2. Click the recording icon again to stop recording. Play back saved video sequences using the Player from Bosch Security Systems Running recording program The hard drive icon below the camera images on the LIVE page changes during an automatic recording. The icon lights up and displays a moving graphic to indicate a running recording. If no recording is taking place, a static icon is displayed Audio communication Audio can be sent and received via the LIVE page if the active monitor and the remote station of the camera support audio. 1. Press and hold the F12 key on the keyboard to send an audio signal to the camera. 2. Release the key to stop sending audio. All connected users receive audio signals sent from the camera but only the user who first pressed the F12 key can send audio signals; others must wait for the first user to release the key v5.9 AM18-Q0670 Bosch Security Systems
19 Camera Browser Operation via the browser en Processor load When accessing the unit with a browser, the processor load and network information is available in the upper right of the window next to the Bosch logo. Move the mouse cursor over the icons to display numerical values. This information can help with problem solving or when fine tuning the device Status icons Various overlays in the video image provide important status information. The overlays provide the following information: Decoding error The frame might show artefacts due to decoding errors. If other frames reference this frame, they might also show decoding errors but won t be marked with the icon. Alarm flag Shown on a media item to indicate an alarm. Communication error A communication error, such as a connection failure to the storage medium, a protocol violation or a timeout, is indicated by this icon. An automatic reconnection procedure is started in the background to recover from this error. Gap Bosch Security Systems v5.9 AM18-Q0670
20 20 en Operation via the browser Camera Browser Indicates a gap in the recorded video. Watermark flag Watermark is set on media item. Invalid watermark flag Indicates that the watermark is not valid. Motion flag Indicates that motion is dectected. Storage discovery Indicates that recorded video is being retrieved v5.9 AM18-Q0670 Bosch Security Systems
21 Camera Browser Operation via the browser en Playback Click PLAYBACK from the Livepage or Settings page to view, search or export recordings. This link is only visible if a direct iscsi or SD card has been configured for recording. (With VRM recording this option is not active.) A collapsible panel on the left of the display has four tabs: Track list Export Search Search results Select the stream number to be shown in the Recording dropdown menu at the top of the window Selecting recordings for playback To see all saved sequences: 1. Click the track list tab. 2. A list of tracks with a number assigned to each sequence is displayed. Start time and stop time, recording duration, number of alarms, and recording type are shown for each track. 3. At the bottom of the window, select the maximum number of tracks to be displayed in the list. 4. Use the arrow buttons at the bottom to browse the list. 5. To view tracks beginning from a particular time, enter the time code and click Get Tracks. 6. Click a track. The playback for the selected sequence starts Exporting tracks 1. Select a track in the track list. Bosch Security Systems v5.9 AM18-Q0670
22 22 en Operation via the browser Camera Browser 2. Click the export tab. 3. The start and stop time are filled-in for the selected track. If required, change the times. 4. Select a target. 5. Select the original or a condensed speed. 6. Click the save icon. Note: The target server address is set on the Network / Accounts page Searching for tracks 1. Click the search tab. 2. Click one of the Search mode buttons to define the search parameters. 3. To limit the search to a particular time range, enter the start and stop times. 4. Click Start Search. 5. The results are shown in the search results tab. 6. Click a result to play it back. 7. Click the search tab again to define a new search Controlling playback The time bar below the video image allows quick orientation. The time interval associated with the sequence is displayed in the bar in gray. A green arrow above the bar indicates the position of the image currently being played back within the sequence. The time bar offers various options for navigation in and between sequences v5.9 AM18-Q0670 Bosch Security Systems
23 Camera Browser Operation via the browser en 23 Change the time interval displayed by clicking the plus or minus icons. The display can span a range from two months to a few seconds. If required, click in the bar at the point in time at which the playback should begin. Red bars indicate the points in time where alarms were triggered. To view the current live image, click Now. Controls Control playback by means of the buttons below the video image. Use the jog dial to quickly scan the sequences. The time code is displayed above it. The buttons have the following functions: Start/Pause playback Select the playback speed using the speed regulator: Jump to start of active sequence or to previous sequence Jump to start of the next video sequence in the list Bookmarks You can set markers in a sequence and jump to these directly. These bookmarks are indicated as small yellow arrows above the time interval. Use the bookmarks as follows: Jump to the previous bookmark Set bookmark Jump to the following bookmark Bookmarks are only valid while in the Recordings page; they are not saved with the sequences. All bookmarks are deleted when you leave the page. Bosch Security Systems v5.9 AM18-Q0670
24 24 en Basic Mode Camera Browser Basic Mode Device Access Assign a unique name to assist in identification. This name simplifies the management of multiple devices in more extensive systems. The name is used for remote identification, for example, in the event of an alarm. Choose a name that makes it as easy as possible to identify the location unambiguously. A password prevents unauthorized access to the device. You can use different authorization levels to limit access. Proper password protection is only guaranteed when all higher authorization levels are also protected with a password. Therefore, you always have to start from the highest authorization level when assigning passwords. You can define and change a password for each authorization level if you are logged in as service or if the unit is not password protected. Enter the password for the appropriate authorization level here. The maximum password text length is 19 characters and no special characters are allowed. The device has three authorization levels: service, user, and live. service is the highest authorization level. Entering the correct password gives access to all the functions and allows all configuration settings to be changed. user is the middle authorization level. At this level you can operate the device, play back recordings, and also control camera, for example, but you cannot change the configuration. live is the lowest authorization level. At this level you can only view the live video image and switch between the different live image displays v5.9 AM18-Q0670 Bosch Security Systems
25 Camera Browser Basic Mode en 25 Define and change a separate password for each level. Enter the password (19 characters maximum; no special characters) for the selected level. Re-enter the new password to ensure that there are no typing mistakes. 4.2 Date/Time If there are multiple devices operating in the system or network, it is important to synchronize their internal clocks. For example, it is only possible to identify and correctly evaluate simultaneous recordings when all devices are operating on the same time. Device time, date and time zone are shown. 4 Click Sync to PC to apply the system time from your computer to the device. Note: It is important that the date/time is correct for recording. An incorrect date/time setting could prevent correct recording. The unit can receive the time signal from a time server using various time server protocols and then use it to set the internal clock. The device polls the time signal automatically once every minute. Enter the IP address of a time server. Select the protocol that is supported by the selected time server. It is recommended to select the SNTP server protocol. This protocol provides high accuracy and is required for special applications and future function extensions. Select Time server if the server uses the RFC 868 protocol. 4.3 Network The settings on these pages are used to integrate the device into a network. Some changes only take effect after a reboot. In this case Set changes to Set and Reboot. 1. Make the desired changes. 2. Click Set and Reboot. Bosch Security Systems v5.9 AM18-Q0670
26 26 en Basic Mode Camera Browser The device is rebooted and the changed settings are activated. If a DHCP server is employed in the network for the dynamic assignment of IP addresses, activate acceptance of IP addresses automatically assigned to the device. Certain applications (VRM, Bosch Video Management System, Bosch Video Client, Configuration Manager) use the IP address for the unique assignment of the device. If using these applications, the DHCP server must support the fixed assignment between IP address and MAC address, and must be appropriately set up so that, once an IP address is assigned, it is retained each time the system is rebooted. IP address Enter the desired IP address for the camera. The IP address must be valid for the network. Subnet mask Enter the appropriate subnet mask for the set IP address. Gateway address For the device to establish a connection to a remote location in a different subnet, enter the IP address of the gateway here. Otherwise, this field can remain empty ( ). 4.4 Encoder Select a profile for encoding the video signal on stream 1 (this is not a selection of the recording profile). Pre-programmed profiles are available that give priority to different parameters and they should be selected based on your operating environment. When a profile is selected, its details are displayed. 4.5 Audio Switch the camera audio On or Off. Use the slider to adjust the level for the applicable audio signal v5.9 AM18-Q0670 Bosch Security Systems
27 Camera Browser Basic Mode en Recording Record the images from the camera to a storage medium. For long-term authoritative images, it is essential to use VRM or an appropriately sized iscsi system. Storage medium 1. Select the required storage medium from the list. 2. Click Start to start recording or Stop to end recording. 4.7 System Overview This page provides general information on the hardware and firmware system, including version numbers. No items can be changed on this page but they can be copied for information purposes when troubleshooting. Bosch Security Systems v5.9 AM18-Q0670
28 28 en General settings Camera Browser General settings Identification Naming Assign a unique name to assist in identification. This name simplifies the management of multiple devices in more extensive systems. The name is used for remote identification, for example, in the event of an alarm. Choose a name that makes it as easy as possible to identify the location unambiguously. You can use additional lines to enter kanji characters. 1. Click the + sign to add a new line 2. Click the icon next to the new line. A window with a character map opens. 3. Click the required character. The character is inserted into the Result field. 4. In the character map, click the << and >> icons to move between the different pages of the table, or select a page from the list field. 5. Click the < icon to the right of the Result field to delete the last character, or click the X icon to delete all characters. 6. Click the OK button to apply the selected characters to the new line of the name. The window closes. ID Each device should be assigned a unique identifier that can be entered here as an additional means of identification. iscsi Initiator extension Add text to an initiator name to make identification easier in large iscsi systems. This text is added to the initiator name, separated from it by a full stop. (You can see the initiator name in the System Overview page.) v5.9 AM18-Q0670 Bosch Security Systems
29 Camera Browser General settings en Password A password prevents unauthorized access to the device. You can use different authorization levels to limit access. Proper password protection is only guaranteed when all higher authorization levels are also protected with a password. Therefore, you always have to start from the highest authorization level when assigning passwords. You can define and change a password for each authorization level if you are logged in as service or if the unit is not password protected. Enter the password for the appropriate authorization level here. The maximum password text length is 19 characters and no special characters are allowed. The device has three authorization levels: service, user, and live. service is the highest authorization level. Entering the correct password gives access to all the functions and allows all configuration settings to be changed. user is the middle authorization level. At this level you can operate the device, play back recordings, and also control camera, for example, but you cannot change the configuration. live is the lowest authorization level. At this level you can only view the live video image and switch between the different live image displays Enter Password Define and change a separate password for each level. Enter the password (19 characters maximum; no special characters) for the selected level. Confirm password Re-enter the new password to ensure that there are no typing mistakes. Bosch Security Systems v5.9 AM18-Q0670
30 30 en General settings Camera Browser Date/Time Date format Select the required date format. Device date / Device time If there are multiple devices operating in your system or network, it is important to synchronize their internal clocks. For example, it is only possible to identify and correctly evaluate simultaneous recordings when all devices are operating on the same time. 1. Enter the current date. Since the device time is controlled by the internal clock, it is not necessary to enter the day of the week it is added automatically. 2. Enter the current time or click Sync to PC to apply the system time from your computer to the device. Note: It is important that the date/time is correct for recording. An incorrect date/time setting could prevent correct recording Device time zone Select the time zone in which the system is located. Daylight saving time The internal clock can switch automatically between normal and daylight saving time (DST). The unit already contains the data for DST switch-overs for many years in advance. If the date, time and zone have been set up correctly, a DST table is automatically created. If you decide to create alternative daylight saving time dates by editing the table, note that values occur in linked pairs (DST start and end dates) v5.9 AM18-Q0670 Bosch Security Systems
31 Camera Browser General settings en 31 First, check the time zone setting. If it is not correct, select the appropriate time zone and click Set. 1. Click Details to edit the DST table. 2. Select the region or the city which is closest to the system's location from the list box below the table. 3. Click Generate to fill the table with the preset values from the unit. 4. Click one of the entries in the table to make changes. The entry is highlighted. 5. Click Delete to remove the entry from the table. 6. Choose other values from the list boxes under the table, to change the selected entry. Changes are immediate. 7. If there are empty lines at the bottom of the table, for example after deletions, add new data by marking the row and selecting values from the list boxes. 8. When finished, click OK to save and activate the table Time server IP address The unit can receive the time signal from a time server using various time server protocols and then use it to set the internal clock. The device polls the time signal automatically once every minute. Enter the IP address of a time server. Time server type Select the protocol that is supported by the selected time server. It is recommended to select the SNTP server protocol. This protocol provides high accuracy and is required for special applications and future function extensions. Select Time server if the server uses the RFC 868 protocol. Bosch Security Systems v5.9 AM18-Q0670
32 32 en General settings Camera Browser 5.4 Display Stamping Various overlays or stamps in the video image provide important supplementary information. These overlays can be enabled individually and arranged on the image in a clear manner Camera name stamping Select the position of the camera name overlay in the dropdown box. It can be displayed at the Top, at the Bottom, or at a position of choice using the Custom option, or it can be set to Off for no overlay information. If the Custom option is selected, enter values in the X and Y position fields. Time stamping Select the position of the time and date overlay in the dropdown box. It can be displayed at the Top, at the Bottom, or at a position of choice using the Custom option, or it can be set to Off for no overlay information. If the Custom option is selected, enter values in the X and Y position fields. Display milliseconds If necessary, display milliseconds for Time stamping. This information can be useful for recorded video images; however, it does increase the processor's computing time. Select Off if displaying milliseconds is not needed. Alarm mode stamping Select On in the drop-down box for a text message to be displayed in the event of an alarm. It can be displayed at a position of choice using the Custom option, or it can be set to Off for no overlay information. If the Custom option is selected, enter values in the X and Y position fields v5.9 AM18-Q0670 Bosch Security Systems
33 Camera Browser General settings en Alarm message Enter the message to be displayed on the image in the event of an alarm. The maximum text length is 31 characters. Transparent stamping Check this box to make the stamp on the image transparent. Video authentication Select a method for verifying the integrity of the video in the Video authentication drop-down box. If you select Watermarking all images are marked with an icon. The icon indicates if the sequence (live or saved) has been manipulated. If you want to add a digital signature to the transmitted video images to ensure their integrity, select one of the cryptographic algorithms for this signature. Enter the interval (in seconds) between insertions of the digital signature. GB/T This page allows you to set the parameters for conformance to the GB/T national standard Security and protection video monitoring network system for information transport, switch and control. Bosch Security Systems v5.9 AM18-Q0670
34 34 en Web Camera Browser Web Appearance You can adapt the appearance of the web interface and change the website language to meet your requirements. GIF or JPEG images can be used to replace the company and device logos. The image can be stored on a web server (for example, Ensure that a connection to the web server is always available to display the image. The image files are not stored on the unit. To restore the original graphics, delete the entries in the Company logo and Device logo fields Website language Select the language for the user interface. Company logo To replace the company's logo in the top-right part of the window, enter the path to a suitable image in this field. The image file must be stored on a web server. Device logo To replace the device name in the top-left part of the window, enter the path to a suitable image in this field. The image file must be stored on a web server. Show VCA metadata When video analysis is activated, additional information from the video content analysis (VCA) function is displayed in the live video image. With the MOTION+ analysis type, for example, the sensor fields in which motion is recorded are marked with rectangles v5.9 AM18-Q0670 Bosch Security Systems
35 Camera Browser Web en Show VCA trajectories The trajectories (motion lines of objects) from the video content analysis are displayed in the live video image if a corresponding analysis type is activated. Show overlay icons When selected, various status icons are displayed as an overlay on the video images. Select video player Select the type of player to be used for live mode viewing. JPEG size, interval and quality Select the size, update interval and quality of the M JPEG image displayed on the livepage. The highest quality is 1. When Best possible is selected for size, the unit determines the quality based on the network capacity. Bosch Security Systems v5.9 AM18-Q0670
36 36 en Web Camera Browser 6.2 LIVE page Functions You can adapt the LIVE page functions to meet your requirements. Choose from a variety of different options for displaying information and controls. 1. Select the check boxes for the functions to be displayed on the LIVE. The selected elements are checked. 2. Check to see if the desired items are shown Transmit audio When selected, the audio from the camera (if set to On on the Audio page) is sent to the computer. This setting applies only to the computer on which the selection is made. Transmitting audio data requires additional network bandwidth. Lease time [s] The lease time in seconds determines the time beyond which a different user is authorized to control the camera after no further control signals are received from the current user. After this time interval, the camera is automatically available for another user. Show alarm inputs The alarm inputs are displayed next to the video image as icons along with their assigned names. If an alarm is active, the corresponding icon changes color. Show alarm outputs Alarm outputs are shown next to the video image as icons along with their assigned names. If an output is switched, the icon changes color. Show event log The event messages are displayed with the date and time in a field next to the video image v5.9 AM18-Q0670 Bosch Security Systems
37 Camera Browser Web en Show system log The system messages are displayed with the date and time in a field next to the video image and provide information about the establishment and termination of connections, and other system-level messages. Allow snapshots Select the type of player to be used for live mode viewing. Allow local recording Specify whether the icon for saving video sequences locally should be displayed below the live image. Video sequences can only be saved locally on your hard disk if this icon is visible. I-frames-only stream Select to display an additional tab on the LIVE page where only I-frames can be viewed. Ensure that I-frame quality is not set to Auto or no updates will occur. Path for JPEG and video files Enter the path for the storage location of individual images and video sequences saved from the LIVE. If necessary, click Browse... to find a suitable folder. Bosch Security Systems v5.9 AM18-Q0670
38 38 en Web Camera Browser Logging Save event log Select this option to save event messages in a text file on the local computer. This file can be viewed, edited, and printed with any text editor or standard office software. File for event log Enter the path for saving the event log. If necessary, click Browse... to find a suitable folder Save system log Select this option to save system messages in a text file on the local computer. This file can be viewed, edited, and printed with any text editor or standard office software. File for system log Enter the path for saving the system log. If necessary, click Browse... to find a suitable folder v5.9 AM18-Q0670 Bosch Security Systems
39 Camera Browser Camera en Camera Installer Menu Base frame rate Select the base frame rate for the camera. Note: Shutter times and frame rates, and the analog output (if present) are affected by this value Camera LED Disable the Camera LED on the camera to switch it off. Mirror image Select On to output a mirror image of the camera picture. Flip image Select On to output an upside down camera image. Analog output Select an aspect ratio format to activate the analog output of the camera. Note: For a PAL output set the base frame rate to 25 ips; for NTSC set the base frame rate to 30 ips Reboot device Click Reboot to restart the camera. Factory defaults Click Defaults to restore the factory defaults for the camera. A confirmation screen appears. Allow 5 seconds for the camera to optimize the picture after a mode reset. Bosch Security Systems v5.9 AM18-Q0670
40 40 en Camera Camera Browser Lens Wizard Click Lens Wizard... to open a separate window which can be used to focus the camera lens v5.9 AM18-Q0670 Bosch Security Systems
41 Camera Browser Camera en Picture settings User mode A user mode is a collection of image parameters that are set in the camera when that particular mode is selected (installer menu settings are excluded). Several pre-defined modes are available for typical scenarios. After a mode has been selected, additional changes can be made through the user interface Current mode Select the mode you wish to use from the drop-down menu. Mode ID The name of the selected mode is displayed. Copy mode to Select the mode from the drop-down menu to which you wish to copy the active user mode. Restore Mode Defaults Click Restore Mode Defaults to restore the factory default modes. Confirm you decision. User mode factory defaults Outdoor This mode covers most situations. It should be used in applications where the lighting changes from day to night. It takes into account sun highlights and street (sodium vapor) lighting. Motion This mode is used for monitoring the traffic movement on roads or parking lots. It can also be used for industrial applications where fast moving objects are to be monitored. Motion artifacts are minimized. This mode should be optimized for a sharp and detailed picture in color and black/white mode. Bosch Security Systems v5.9 AM18-Q0670
42 42 en Camera Camera Browser Low light This mode is optimized for sufficient details at low light. It requires more bandwidth and can introduce motion judder. BLC This mode is optimized for scenes with people moving in front of a bright background. Indoor This mode is similar to the outdoor mode but it avoids the limitations imposed by the sun or street lighting. Vibrant This mode has enhanced contrast, sharpness and saturation v5.9 AM18-Q0670 Bosch Security Systems
43 Camera Browser Camera en Picture settings Color Contrast ( ) Adjust the contrast with the slider from 0 to 255. Saturation ( ) Adjust the color saturation with the slider from 0 to 255. Brightness ( ) Adjust the brightness with the slider from 0 to White balance Basic auto mode allows the camera to continually adjust for optimal color reproduction in an indoor environment. Standard auto mode allows the camera to continually adjust for optimal color reproduction in an outdoor environment. SON/SOX auto mode allows the camera to continually adjust for optimal color reproduction in an environment with sodium vapor street lighting. In Manual mode the Red, Green, and Blue gain can be manually set to a desired position. Hold Click Hold to put ATW on hold and save the color settings. R-gain In Manual white balance mode, adjust the red gain from -50 to +50 to offset the factory white point alignment (reducing red introduces more cyan). G-gain In Manual white balance mode, adjust the green gain from -50 to +50 to offset the factory white point alignment. B-gain In Manual white balance mode, adjust the blue gain from -50 to +50 to offset the factory white point alignment (reducing blue introduces more yellow). Bosch Security Systems v5.9 AM18-Q0670
44 44 en Camera Camera Browser Note: It is only necessary to change the white point offset for special scene conditions. Default Click Default to set all video values to their factory setting v5.9 AM18-Q0670 Bosch Security Systems
45 Camera Browser Camera en Picture settings ALC ALC mode Select the mode: Fluorescent 50 Hz Fluorescent 60 Hz Outdoor ALC level Adjust the video output level (-15 to 0 to +15). Select the range within which the ALC will operate. A positive value is more useful for low-light conditions; a negative value is more useful for very bright conditions. Exposure/frame rate Auto exposure/frame rate Select to let the camera automatically set the optimum shutter speed. The camera tries to maintain the selected shutter speed as long as the light level of the scene permits. 4 Select the minimum frame rate for automatic exposure. (The values available depend on the value set for the Base frame rate in the Installer Menu.) Default shutter The default shutter improves the motion performance in auto exposure mode. 4 Select a default shutter speed. Fixed exposure Select to set a fixed shutter speed. 4 Select the shutter speed for fixed exposure. (The values available depend on the value set for the ALC mode.) Day/night Auto - the camera switches the IR cut-off filter on and off depending on the scene illumination level. Bosch Security Systems v5.9 AM18-Q0670
46 46 en Camera Camera Browser Monochrome - the IR cut-off filter is removed, giving full IR sensitivity. Color - the camera always produces a color signal regardless of light levels. Switch level Set the video level at which the camera in Auto mode switches to monochrome operation (-15 to 0 to +15). A low (negative) value means that the camera switches to monochrome at a lower light level. A high (positive) value means that the camera switches to monochrome at a higher light level. Note: To ensure stability when using IR illuminators, use the alarm output for reliable Day/Night switching v5.9 AM18-Q0670 Bosch Security Systems
47 Camera Browser Camera en Picture settings Enhance Sharpness level The slider adjusts the sharpness level between -15 and +15. Zero position of the slider corresponds to the factory default level. A low (negative) value makes the picture less sharp. Increasing sharpness brings out more detail. Extra sharpness can enhance the details of license plates, facial features and the edges of certain surfaces but can increase bandwidth requirements. Backlight Compensation Select Off to switch off backlight compensation. Select On to capture details in high-contrast and extremely bright-dark conditions. Contrast enhancement Select On to increase the contrast in low contrast conditions. Intelligent DNR Select On to activate intelligent Dynamic Noise Reduction (DNR) which reduces noise based on motion and light levels. Temporal noise filtering Adjusts the temporal noise filtering level between -15 and +15. The higher the value, the more noise filtering. Spatial noise filtering Adjusts the spatial noise filtering level between -15 and +15. The higher the value, the more noise filtering. Bosch Security Systems v5.9 AM18-Q0670
48 48 en Camera Camera Browser 7.6 Picture settings User mode scheduler The user mode scheduler is used to determine which user mode should be used during the day and which user mode should be used during the night. 1. Select the mode you wish to use during the day from Day mode drop-down box. 2. Select the mode you wish to use during the night from Night mode drop-down box. 3. Use the two slider buttons to set the Day time range v5.9 AM18-Q0670 Bosch Security Systems
49 Camera Browser Camera en Encoder Settings The Encoder Profile, Encoder Streams and Encoder Regions settings allow you to adapt the video data transmission characteristics for your operating environment (network structure, bandwidth, data structures). The camera simultaneously generates two H.264 video streams and an M JPEG stream for transmission. An I frame only stream is used for recording. Select the compression settings of these streams individually, for example, one setting for transmissions to the Internet and one for LAN connections. Refer to Encoder Profile, page 53 for more information on setting up the encoder profile. Refer to Encoder Streams, page 57 for more information on setting up the encoder streams. Refer to Encoder Regions, page 59 for more information on setting up the encoder regions. Bosch Security Systems v5.9 AM18-Q0670
50 50 en Camera Camera Browser 7.8 Audio You can set the gain of the audio signals to suit your specific requirements. The live video image is shown in the window to help you check the audio source. Your changes are effective immediately. If you connect via Web browser, you must activate the audio transmission on the LIVE Functions page. For other connections, the transmission depends on the audio settings of the respective system. The audio signals are sent in a separate data stream parallel to the video data, and so increase the network load. The audio data is encoded according to the selected format and requires additional bandwidth. If you do not want any audio data to be transmitted, select Off Select input Select the audio input from the drop-down list. Adjust level Adjust the audio level with the slider(s). Adjust so that the indicator does not go into the red zone. Recording format Select a format for audio recording. The default value is AAC 48 kbps. You can select AAC 80 kbps, G.711 or L16 depending on the required audio quality or sampling rate. AAC audio technology is licensed by Fraunhofer IIS. ( v5.9 AM18-Q0670 Bosch Security Systems
51 Camera Browser Camera en Pixel Counter The number of horizontal and vertical pixels covered by the highlighted area is displayed below the picture. With these values you can check whether the requirements for specific functions, for example, identification tasks, are fulfilled. 1. Click Freeze to freeze the camera image if the object that you want to measure is moving. 2. To reposition a zone, place the cursor over the zone, hold down the mouse button and drag into position. 3. To change the shape of a zone, place the cursor over the edge of the zone, hold down the mouse button and drag the edge of the zone to the required position. 4. Click Update to update the camera image automatically at regular intervals. Bosch Security Systems v5.9 AM18-Q0670
Camera Browser Interface
 Camera Browser Interface NDN-5000, NDI-5000, NIN-5000, NII-5000, NTI-5000 en Software manual Camera Browser Interface Table of Contents en 3 Table of Contents 1 Browser connection 11 1.1 System requirements
Camera Browser Interface NDN-5000, NDI-5000, NIN-5000, NII-5000, NTI-5000 en Software manual Camera Browser Interface Table of Contents en 3 Table of Contents 1 Browser connection 11 1.1 System requirements
Camera Browser Interface
 Camera Browser Interface NIN-733 FW5.7 en Software manual Camera Browser Interface Table of Contents en 3 Table of Contents 1 Browser connection 12 1.1 System requirements 12 1.2 Establishing the connection
Camera Browser Interface NIN-733 FW5.7 en Software manual Camera Browser Interface Table of Contents en 3 Table of Contents 1 Browser connection 12 1.1 System requirements 12 1.2 Establishing the connection
Camera Browser Interface
 Camera Browser TINYON IP 2000 WI / TINYON IP 2000 PIR en Software manual Camera Browser Table of Contents en 3 Table of contents 1 Browser connection 11 1.1 System requirements 11 1.2 Establishing the
Camera Browser TINYON IP 2000 WI / TINYON IP 2000 PIR en Software manual Camera Browser Table of Contents en 3 Table of contents 1 Browser connection 11 1.1 System requirements 11 1.2 Establishing the
Camera Browser Interface
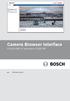 Camera Browser FLEXIDOME IP panoramic 5000 MP en Software manual Camera Browser Table of Contents en 3 Table of contents 1 Browser connection 10 1.1 System requirements 10 1.2 Establishing the connection
Camera Browser FLEXIDOME IP panoramic 5000 MP en Software manual Camera Browser Table of Contents en 3 Table of contents 1 Browser connection 10 1.1 System requirements 10 1.2 Establishing the connection
VIDEOJET connect 7000
 VIDEOJET connect 7000 VJC-7000-90 en Operation Manual VIDEOJET connect 7000 Table of Contents en 3 Table of contents 1 Browser connection 7 1.1 System requirements 7 1.2 Establishing the connection 7
VIDEOJET connect 7000 VJC-7000-90 en Operation Manual VIDEOJET connect 7000 Table of Contents en 3 Table of contents 1 Browser connection 7 1.1 System requirements 7 1.2 Establishing the connection 7
AUTODOME IP 4000 HD / AUTODOME IP 5000 HD / AUTODOME IP 5000 IR. en Software Manual
 AUTODOME IP 4000 HD / AUTODOME IP 5000 HD / AUTODOME IP 5000 IR en Software Manual AUTODOME IP 4000 HD / AUTODOME Table of Contents en 3 Table of contents 1 Browser connection 5 1.1 System requirements
AUTODOME IP 4000 HD / AUTODOME IP 5000 HD / AUTODOME IP 5000 IR en Software Manual AUTODOME IP 4000 HD / AUTODOME Table of Contents en 3 Table of contents 1 Browser connection 5 1.1 System requirements
Camera Browser Interface
 Camera Browser Interface DINION & FLEXIDOME IP 4000i, 5000i, 6000i cameras en Software manual Camera Browser Interface Table of Contents en 3 Table of contents 1 Browser connection 9 1.1 System requirements
Camera Browser Interface DINION & FLEXIDOME IP 4000i, 5000i, 6000i cameras en Software manual Camera Browser Interface Table of Contents en 3 Table of contents 1 Browser connection 9 1.1 System requirements
Configuring and Managing the IP Camera
 CHAPTER 3 The Cisco Video Surveillance IP Camera provides configuration windows that you use to configure and manage the IP camera. This chapter explains how to access the configuration windows, describes
CHAPTER 3 The Cisco Video Surveillance IP Camera provides configuration windows that you use to configure and manage the IP camera. This chapter explains how to access the configuration windows, describes
Configuring and Managing the IP Camera
 CHAPTER 3 The Cisco Video Surveillance IP Camera provides configuration windows that you use to configure and manage the IP camera. This chapter explains how to access the configuration windows, describes
CHAPTER 3 The Cisco Video Surveillance IP Camera provides configuration windows that you use to configure and manage the IP camera. This chapter explains how to access the configuration windows, describes
DINION IP bullet 5000 HD
 DINION IP bullet 5000 HD NTI 51022 A3S en User Manual DINION IP bullet 5000 HD Table of contents en 3 Table of contents 1 Browser connection 9 1.1 Systems requirements 9 1.2 Establishing the connection
DINION IP bullet 5000 HD NTI 51022 A3S en User Manual DINION IP bullet 5000 HD Table of contents en 3 Table of contents 1 Browser connection 9 1.1 Systems requirements 9 1.2 Establishing the connection
Bosch Video Management System. Configuration Manual
 Bosch Video Management System en Configuration Manual Bosch Video Management System Table of contents en 3 Table of contents 1 Using the Help 8 1.1 Finding information 8 1.2 Printing the Help 9 2 Introduction
Bosch Video Management System en Configuration Manual Bosch Video Management System Table of contents en 3 Table of contents 1 Using the Help 8 1.1 Finding information 8 1.2 Printing the Help 9 2 Introduction
Configuring and Managing the IP Camera
 CHAPTER 3 The Cisco Video Surveillance IP Camera provides configuration windows that you use to configure and manage the IP camera. This chapter explains how to access the configuration windows, describes
CHAPTER 3 The Cisco Video Surveillance IP Camera provides configuration windows that you use to configure and manage the IP camera. This chapter explains how to access the configuration windows, describes
Bosch Video Client. Operator s manual
 Bosch Video Client en Operator s manual Bosch Video Client Table of Contents en 3 Table of Contents 1 Introduction 6 1.1 System requirements 6 1.2 Software installation 6 1.3 Conventions used in the application
Bosch Video Client en Operator s manual Bosch Video Client Table of Contents en 3 Table of Contents 1 Introduction 6 1.1 System requirements 6 1.2 Software installation 6 1.3 Conventions used in the application
Web Interface User Guide
 Web Interface User Guide Avigilon H.264 HD IP Camera Models: ENC-4P-H264, H3-B1, H3-B2, H3-B3, H3-BO1-IR, H3-BO2- IR, H3-D1, H3-D2, H3-DC1, H3-DC2, H3-DO1, H3-DO2, H3-DP1, H3-DP2, H3M-DC1, H3M-DO1 and
Web Interface User Guide Avigilon H.264 HD IP Camera Models: ENC-4P-H264, H3-B1, H3-B2, H3-B3, H3-BO1-IR, H3-BO2- IR, H3-D1, H3-D2, H3-DC1, H3-DC2, H3-DO1, H3-DO2, H3-DP1, H3-DP2, H3M-DC1, H3M-DO1 and
QRT-502. IE Operation Manual
 QRT-502 IE Operation Manual Contents 1. Home.. 2 2. Replay.... 5 3. Media.... 6 3-1. Video.... 6 3-2. Audio.... 7 3-3. Image.... 8 3-4. OSD.... 9 3-5. PTZ (Not supported in QRT-501) 4. Parameters.... 10
QRT-502 IE Operation Manual Contents 1. Home.. 2 2. Replay.... 5 3. Media.... 6 3-1. Video.... 6 3-2. Audio.... 7 3-3. Image.... 8 3-4. OSD.... 9 3-5. PTZ (Not supported in QRT-501) 4. Parameters.... 10
CAMERAS IP START SERIES
 CAMERAS IP START SERIES Contents 1. Login Interface... 3 2. Preview... 4 2.1 Open/Close Preview... 5 2.2 Full-screen Preview... 5 2.3 Electronic Zoom-in... 5 2.3 PTZ Control... 6 3. File Management...
CAMERAS IP START SERIES Contents 1. Login Interface... 3 2. Preview... 4 2.1 Open/Close Preview... 5 2.2 Full-screen Preview... 5 2.3 Electronic Zoom-in... 5 2.3 PTZ Control... 6 3. File Management...
FLEXIDOME corner 9000 IR
 FLEXIDOME corner 9000 IR VCN-9095 en OSD Menu Table of Contents 3 Table of Contents 1 Configuration 4 1.1 Menus 4 1.1.1 Menu navigation 4 1.1.2 Top level menus 4 1.2 Pre-defined modes 6 1.3 Day/Night
FLEXIDOME corner 9000 IR VCN-9095 en OSD Menu Table of Contents 3 Table of Contents 1 Configuration 4 1.1 Menus 4 1.1.1 Menu navigation 4 1.1.2 Top level menus 4 1.2 Pre-defined modes 6 1.3 Day/Night
Bosch Video Management System. Configuration Manual
 Bosch Video Management System en Configuration Manual Bosch Video Management System Table of contents en 3 Table of contents 1 Using the Help 8 1.1 Finding information 8 1.2 Printing the Help 9 2 Introduction
Bosch Video Management System en Configuration Manual Bosch Video Management System Table of contents en 3 Table of contents 1 Using the Help 8 1.1 Finding information 8 1.2 Printing the Help 9 2 Introduction
Web Interface User Guide
 Web Interface User Guide Avigilon High Definition H.264 IP Camera Models: ENC-4P-H264, H3-B1, H3-B2, H3-B3, H3-BO1-IR, H3A- BO1-IR, H3-BO2-IR, H3A-BO2-IR, H3-D1, H3-D2, H3-DC1, H3-DC2, H3-3MH-DC1, H3-4MH-DC1,
Web Interface User Guide Avigilon High Definition H.264 IP Camera Models: ENC-4P-H264, H3-B1, H3-B2, H3-B3, H3-BO1-IR, H3A- BO1-IR, H3-BO2-IR, H3A-BO2-IR, H3-D1, H3-D2, H3-DC1, H3-DC2, H3-3MH-DC1, H3-4MH-DC1,
TruVision IP PTZ Camera FW 5.1 Configuration Manual
 TruVision IP PTZ Camera FW 5.1 Configuration Manual P/N 1073030-EN REV A ISS 27MAY15 Copyright Trademarks and patents Manufacturer Certification Contact information 2015 United Technologies Corporation.
TruVision IP PTZ Camera FW 5.1 Configuration Manual P/N 1073030-EN REV A ISS 27MAY15 Copyright Trademarks and patents Manufacturer Certification Contact information 2015 United Technologies Corporation.
Network Cameras NVC-BM1 NVC-DF1 NVC-DT1 NVC-DM1. User Manual
 Network Cameras NVC-BM1 NVC-DF1 NVC-DT1 NVC-DM1 User Manual V1.0 0 For further information, including full user and installation manual, and technical support please visit: www.hills.com.au/videosecurity
Network Cameras NVC-BM1 NVC-DF1 NVC-DT1 NVC-DM1 User Manual V1.0 0 For further information, including full user and installation manual, and technical support please visit: www.hills.com.au/videosecurity
UltraConnect Wi-Fi IP Camera Configuration Manual
 UltraConnect Wi-Fi IP Camera Configuration Manual P/N 1073065-EN REV A ISS 16SEP15 Copyright Trademarks and patents Manufacturer Contact information 2015 United Technologies Corporation. Interlogix is
UltraConnect Wi-Fi IP Camera Configuration Manual P/N 1073065-EN REV A ISS 16SEP15 Copyright Trademarks and patents Manufacturer Contact information 2015 United Technologies Corporation. Interlogix is
XIPLED Software User s Manual. For Firmware release V3.5.0.*
 XIPLED1080-36 Software User s Manual For Firmware release V3.5.0.* Product name: XIPLED1080-36 Release Date: 2014/10/02 Manual Revision: V02 Feature XIPLED1080-36 Live View All Series Camera/Video/Audio
XIPLED1080-36 Software User s Manual For Firmware release V3.5.0.* Product name: XIPLED1080-36 Release Date: 2014/10/02 Manual Revision: V02 Feature XIPLED1080-36 Live View All Series Camera/Video/Audio
Web Interface User Guide. Avigilon High Definition H.264 IP Camera Models: H4A-B, H4A-BO-IR, H4A-D, H4A-DC, H4A-DO, H4A-DP, H4PRO-B
 Web Interface User Guide Avigilon High Definition H.264 IP Camera Models: H4A-B, H4A-BO-IR, H4A-D, H4A-DC, H4A-DO, H4A-DP, H4PRO-B 2016, Avigilon Corporation. All rights reserved. All rights reserved.
Web Interface User Guide Avigilon High Definition H.264 IP Camera Models: H4A-B, H4A-BO-IR, H4A-D, H4A-DC, H4A-DO, H4A-DP, H4PRO-B 2016, Avigilon Corporation. All rights reserved. All rights reserved.
TruVision IP PTZ Camera Configuration Manual
 TruVision IP PTZ Camera Configuration Manual P/N 1073399-EN REV A ISS 15MAY18 Copyright Trademarks and patents Manufacturer Contact information and manuals / tools / firmware 2018 United Technologies Corporation.
TruVision IP PTZ Camera Configuration Manual P/N 1073399-EN REV A ISS 15MAY18 Copyright Trademarks and patents Manufacturer Contact information and manuals / tools / firmware 2018 United Technologies Corporation.
MIC IP starlight 7000i MIC-7502-Z30B MIC-7502-Z30W MIC-7502-Z30G
 MIC IP starlight 7000i MIC-7502-Z30B MIC-7502-Z30W MIC-7502-Z30G en User Manual MIC IP starlight 7000i Table of contents en 3 Table of contents 1 Browser connection 5 1.1 Systems requirements 5 1.2 Establishing
MIC IP starlight 7000i MIC-7502-Z30B MIC-7502-Z30W MIC-7502-Z30G en User Manual MIC IP starlight 7000i Table of contents en 3 Table of contents 1 Browser connection 5 1.1 Systems requirements 5 1.2 Establishing
TruVision Series 3 IP Camera FW3.1 Configuration Manual
 TruVision Series 3 IP Camera FW3.1 Configuration Manual P/N 1073187-EN REV D ISS 29SEP17 Copyright Trademarks and patents Manufacturer Contact information 2017 United Technologies Corporation. Interlogix
TruVision Series 3 IP Camera FW3.1 Configuration Manual P/N 1073187-EN REV D ISS 29SEP17 Copyright Trademarks and patents Manufacturer Contact information 2017 United Technologies Corporation. Interlogix
TruVision IP Compact PTZ Camera Configuration Manual
 TruVision IP Compact PTZ Camera Configuration Manual P/N 1073407-EN REV B ISS 23MAY18 Copyright Trademarks and patents Manufacturer Contact information and manuals / tools / firmware 2018 United Technologies
TruVision IP Compact PTZ Camera Configuration Manual P/N 1073407-EN REV B ISS 23MAY18 Copyright Trademarks and patents Manufacturer Contact information and manuals / tools / firmware 2018 United Technologies
TruVision Series 5 IP Camera Configuration Manual
 TruVision Series 5 IP Camera Configuration Manual P/N 1073340-EN REV A ISS 27JUN17 Copyright Trademarks and patents Manufacturer Certification 2017 United Technologies Corporation. Interlogix is part of
TruVision Series 5 IP Camera Configuration Manual P/N 1073340-EN REV A ISS 27JUN17 Copyright Trademarks and patents Manufacturer Certification 2017 United Technologies Corporation. Interlogix is part of
Full HD Indoor/Outdoor PTZ IP Camera Please read this manual carefully before operating the unit and retain it for future reference.
 OWNER S MANUAL O2P30 Full HD Indoor/Outdoor PTZ IP Camera Please read this manual carefully before operating the unit and retain it for future reference. MODEL O2P30 V1.0 Contents Introduction... 3 Operation
OWNER S MANUAL O2P30 Full HD Indoor/Outdoor PTZ IP Camera Please read this manual carefully before operating the unit and retain it for future reference. MODEL O2P30 V1.0 Contents Introduction... 3 Operation
Avigilon HD H.264 H3 Firmware Release Notes
 Avigilon HD H.264 H3 Firmware Release Notes Version 2.6.0.172 Released Jan 31, 2019 Added support to disable Night Visibility Check in the WebUI. This feature can be enabled/disabled in Day/Night Settings
Avigilon HD H.264 H3 Firmware Release Notes Version 2.6.0.172 Released Jan 31, 2019 Added support to disable Night Visibility Check in the WebUI. This feature can be enabled/disabled in Day/Night Settings
Camera Menus DINION 4000 AN. Quick Operation Guide
 Camera Menus DINION 4000 AN en Quick Operation Guide Analog Camera Menus Setup menu en 3 1 Setup menu Press the center button of the control pad to access the SETUP menu. Set Menu Press the up or down
Camera Menus DINION 4000 AN en Quick Operation Guide Analog Camera Menus Setup menu en 3 1 Setup menu Press the center button of the control pad to access the SETUP menu. Set Menu Press the up or down
Web Interface User Guide
 Web Interface User Guide Avigilon High Definition H.264 IP Camera Models: H4A-B, H4A-G-B, H4A-BO-IR, H4A-G-BO-IR, H4A-D, H4A-DC, H4A-DO, H4A-G-DO-IR, H4A-DP, H4A-G-DP-IR, H4PRO-B, H3A-DP, H3A-BO-IR, H3A-D,
Web Interface User Guide Avigilon High Definition H.264 IP Camera Models: H4A-B, H4A-G-B, H4A-BO-IR, H4A-G-BO-IR, H4A-D, H4A-DC, H4A-DO, H4A-G-DO-IR, H4A-DP, H4A-G-DP-IR, H4PRO-B, H3A-DP, H3A-BO-IR, H3A-D,
VMS-A1 Client Software. User Manual
 VMS-A1 Client Software User Manual Contents Contents... 2 Chapter1. Overview... 4 1.1 Description... 4 1.2 Features & Functions... 4 Chapter2. Update Info... 6 Chapter3. Starting VMS-A1... 7 3.1 Installing
VMS-A1 Client Software User Manual Contents Contents... 2 Chapter1. Overview... 4 1.1 Description... 4 1.2 Features & Functions... 4 Chapter2. Update Info... 6 Chapter3. Starting VMS-A1... 7 3.1 Installing
Pro Series Cameras. Sentry360 Pro Series Configuration Guide
 Sentry360 Pro Series Configuration Guide Camera Configuration Contents Changing Camera Settings:... 3 Info... 4 Network... 5 AE/AWB... 7 Image... 9 System... 10 Motion Detection... 11 H264... 12 Changing
Sentry360 Pro Series Configuration Guide Camera Configuration Contents Changing Camera Settings:... 3 Info... 4 Network... 5 AE/AWB... 7 Image... 9 System... 10 Motion Detection... 11 H264... 12 Changing
2.01 N : D1 resolution 37x Zoom Outdoor Network Vandal-proof PTZ Security Camera
 PART 1 - NOT USED PART 2 - PRODUCTS 2.01 N5013-37: D1 resolution 37x Zoom Outdoor Network Vandal-proof PTZ Security Camera A. Functional Description The specified product shall be an all-in-one style outdoor
PART 1 - NOT USED PART 2 - PRODUCTS 2.01 N5013-37: D1 resolution 37x Zoom Outdoor Network Vandal-proof PTZ Security Camera A. Functional Description The specified product shall be an all-in-one style outdoor
TruVision 11/31 Series IP Camera FW 5.1 Configuration Manual
 TruVision 11/31 Series IP Camera FW 5.1 Configuration Manual P/N 1072856D REV 1.0 ISS 04MAR15 Copyright Trademarks and patents Manufacturer Contact information 2015 United Technologies Corporation. Interlogix
TruVision 11/31 Series IP Camera FW 5.1 Configuration Manual P/N 1072856D REV 1.0 ISS 04MAR15 Copyright Trademarks and patents Manufacturer Contact information 2015 United Technologies Corporation. Interlogix
SDI Speed Dome Camera OSD Menu
 SDI Speed Dome Camera OSD Menu Indoor/ Outdoor Ver 1.2 00P9SH720ZXSEA2 Table of Contents 1. OSD Menu Tree...4 2. Configuration Menu...7 2.1 VIDEO TYPE...8 2.2 DEFAULT CAMERA...8 2.3 BACKLIGHT...8 2.4 FOCUS...8
SDI Speed Dome Camera OSD Menu Indoor/ Outdoor Ver 1.2 00P9SH720ZXSEA2 Table of Contents 1. OSD Menu Tree...4 2. Configuration Menu...7 2.1 VIDEO TYPE...8 2.2 DEFAULT CAMERA...8 2.3 BACKLIGHT...8 2.4 FOCUS...8
TruVision Series 3 IP Camera FW3.0 Configuration Manual
 TruVision Series 3 IP Camera FW3.0 Configuration Manual P/N 1073187-EN REV A ISS 24JUN16 Copyright Trademarks and patents Manufacturer Contact information 2016 United Technologies Corporation. Interlogix
TruVision Series 3 IP Camera FW3.0 Configuration Manual P/N 1073187-EN REV A ISS 24JUN16 Copyright Trademarks and patents Manufacturer Contact information 2016 United Technologies Corporation. Interlogix
Pro7400H1 Hybrid DVR User Manual
 Pro7400H1 Hybrid DVR User Manual User Information Admin User Name: Admin Password: IP Address: System Name: Table Of Contents 1. Menu Operation... 4 1.1 Main Menu... 4 2. Start Up/Shutdown System... 5
Pro7400H1 Hybrid DVR User Manual User Information Admin User Name: Admin Password: IP Address: System Name: Table Of Contents 1. Menu Operation... 4 1.1 Main Menu... 4 2. Start Up/Shutdown System... 5
IP WEB User Manual V2.0
 IP WEB User Manual V2.0 Please read carefully before installing or contacting your supplier. The information contained at the time of printing is correct, but is subject to change without notice. This
IP WEB User Manual V2.0 Please read carefully before installing or contacting your supplier. The information contained at the time of printing is correct, but is subject to change without notice. This
Network Camera. User s Guide Before operating the unit, please read this manual thoroughly and retain it for future reference.
 A-EN2-100-11 (1) Network Camera User s Guide Before operating the unit, please read this manual thoroughly and retain it for future reference. Software Version 1.7 SNC-CX600W/CX600 2013 Sony Corporation
A-EN2-100-11 (1) Network Camera User s Guide Before operating the unit, please read this manual thoroughly and retain it for future reference. Software Version 1.7 SNC-CX600W/CX600 2013 Sony Corporation
Contents. Introduction Overview Range of Application Product Description Operation Environment...
 Contents Introduction... 3 1. Overview... 4 1.1 Range of Application... 4 1.2 Product Description... 4 1.3 Operation Environment... 5 2. Device Connection... 5 3. Device Operation Instructions... 6 3.1
Contents Introduction... 3 1. Overview... 4 1.1 Range of Application... 4 1.2 Product Description... 4 1.3 Operation Environment... 5 2. Device Connection... 5 3. Device Operation Instructions... 6 3.1
IP CAMERA User Manual 695h, 755h, 795h
 IP CAMERA User Manual 695h, 755h, 795h 1 Contents Chapter 1 - Login... 4 Chapter 2 - Main Interface... 6 2.1 Main Interface Display Status... 6 2.2 Operation of Live View Interface... 6 Chapter 3 - Setting
IP CAMERA User Manual 695h, 755h, 795h 1 Contents Chapter 1 - Login... 4 Chapter 2 - Main Interface... 6 2.1 Main Interface Display Status... 6 2.2 Operation of Live View Interface... 6 Chapter 3 - Setting
Day & Night 1080P HD Auto Focus Dome IP Camera
 Day & Night 1080P HD Auto Focus Dome IP Camera Features Full HD 2 megapixel CMOS image sensor True H.264 AVC/MPEG-4 part 10 real-time video compression H.264 and Motion JPEG multi-profile video streaming
Day & Night 1080P HD Auto Focus Dome IP Camera Features Full HD 2 megapixel CMOS image sensor True H.264 AVC/MPEG-4 part 10 real-time video compression H.264 and Motion JPEG multi-profile video streaming
TruVision Stainless Steel IP Cameras Configuration Manual
 TruVision Stainless Steel IP Cameras Configuration Manual P/N 1073371-EN REV B ISS 27MAR18 Copyright Trademarks and patents Manufacturer Certification 2018 United Technologies Corporation. Interlogix is
TruVision Stainless Steel IP Cameras Configuration Manual P/N 1073371-EN REV B ISS 27MAR18 Copyright Trademarks and patents Manufacturer Certification 2018 United Technologies Corporation. Interlogix is
Network Camera. Application Guide 1.8 Before operating the unit, please read this manual thoroughly and retain it for future reference.
 A-EAK-100-18 (1) Network Camera Application Guide 1.8 Before operating the unit, please read this manual thoroughly and retain it for future reference. 2012 Sony Corporation Table of Contents Overview
A-EAK-100-18 (1) Network Camera Application Guide 1.8 Before operating the unit, please read this manual thoroughly and retain it for future reference. 2012 Sony Corporation Table of Contents Overview
Outdoor IPC Web Operation Manual Version1.0
 Outdoor IPC Web Operation Manual Version1.0 1 Table of Contents 1 Network Connection...4 2 Main Interface Introduction...5 2.1 Log in...5 2.2 Monitor Channel Menu Tree...8 2.3 System Menu...10 2.4 Monitor
Outdoor IPC Web Operation Manual Version1.0 1 Table of Contents 1 Network Connection...4 2 Main Interface Introduction...5 2.1 Log in...5 2.2 Monitor Channel Menu Tree...8 2.3 System Menu...10 2.4 Monitor
Network Camera. Application Guide 1.5 Before operating the unit, please read this manual thoroughly and retain it for future reference.
 A-EAK-100-15 (1) Network Camera Application Guide 1.5 Before operating the unit, please read this manual thoroughly and retain it for future reference. 2012 Sony Corporation Table of Contents Overview
A-EAK-100-15 (1) Network Camera Application Guide 1.5 Before operating the unit, please read this manual thoroughly and retain it for future reference. 2012 Sony Corporation Table of Contents Overview
AXIS M2025-LE Network Camera. User Manual
 User Manual Table of Contents System overview............................................ 3 Product overview........................................... 4 How to access the product....................................
User Manual Table of Contents System overview............................................ 3 Product overview........................................... 4 How to access the product....................................
TruVision Panoramic Wi-Fi Wedge IP Camera Configuration Manual
 TruVision Panoramic Wi-Fi Wedge IP Camera Configuration Manual P/N 1073032-EN REV A ISS 29SEP15 Copyright Trademarks and patents Manufacturer Certification FCC compliance ACMA compliance European Union
TruVision Panoramic Wi-Fi Wedge IP Camera Configuration Manual P/N 1073032-EN REV A ISS 29SEP15 Copyright Trademarks and patents Manufacturer Certification FCC compliance ACMA compliance European Union
1,3 Megapixel bullet camera with IR LED. User Manual
 391782 1,3 Megapixel bullet camera with IR LED LE05643AA-01CB-12W40 EN Indice 1 General Introduction...3 1.1 Accessories...3 1.2 Features...3 1.3 Specifications...4 1.3.1 Performance...4 1.3.2 Factory
391782 1,3 Megapixel bullet camera with IR LED LE05643AA-01CB-12W40 EN Indice 1 General Introduction...3 1.1 Accessories...3 1.2 Features...3 1.3 Specifications...4 1.3.1 Performance...4 1.3.2 Factory
Avigilon Control Center Web Client User Guide
 Avigilon Control Center Web Client User Guide Version: 4.12 Standard PDF-WEBCLIENT-S-E-Rev2 Copyright 2013 Avigilon. All rights reserved. The information presented is subject to change without notice.
Avigilon Control Center Web Client User Guide Version: 4.12 Standard PDF-WEBCLIENT-S-E-Rev2 Copyright 2013 Avigilon. All rights reserved. The information presented is subject to change without notice.
Instruction Manual FLIR Network Camera Series
 Instruction Manual FLIR Network Camera Series Instruction Manual FLIR Network Camera Series #LX400073; r.46243/46243; en-us iii Table of contents 1 Overview...1 2 Web Configuration Setup...2 2.1 Internet
Instruction Manual FLIR Network Camera Series Instruction Manual FLIR Network Camera Series #LX400073; r.46243/46243; en-us iii Table of contents 1 Overview...1 2 Web Configuration Setup...2 2.1 Internet
HD IPCameras User's Mannual
 Thank you for purchasing our products, if you have any questions or need, please feel free to contact us. This manual applies to IPC-XXX series of network cameras. This manual may contain technical inaccuracies
Thank you for purchasing our products, if you have any questions or need, please feel free to contact us. This manual applies to IPC-XXX series of network cameras. This manual may contain technical inaccuracies
Day & Night 6MP 360 Panorama Dome IR IP Camera
 Day & Night 6MP 360 Panorama Dome IR IP Camera Features Full HD 6.0 megapixel CMOS image sensor True H.264 AVC High Profile video compression H.264 and Motion JPEG multi-profile video streaming 3D noise
Day & Night 6MP 360 Panorama Dome IR IP Camera Features Full HD 6.0 megapixel CMOS image sensor True H.264 AVC High Profile video compression H.264 and Motion JPEG multi-profile video streaming 3D noise
TruVision IP Thermal Camera Configuration Manual
 TruVision IP Thermal Camera Configuration Manual P/N 1073336-EN REV C ISS 21NOV17 Copyright Trademarks and patents Manufacturer Certification 2017 United Technologies Corporation. Interlogix is part of
TruVision IP Thermal Camera Configuration Manual P/N 1073336-EN REV C ISS 21NOV17 Copyright Trademarks and patents Manufacturer Certification 2017 United Technologies Corporation. Interlogix is part of
Pro71600N3 NVR User Manual
 Pro71600N3 NVR User Manual User Information Admin User Name: Admin Password: IP Address: System Name: Table Of Contents 1. Menu Operation...4 1.1 Main Menu...4 2. Start & Shutdown System...5 2.1 Start
Pro71600N3 NVR User Manual User Information Admin User Name: Admin Password: IP Address: System Name: Table Of Contents 1. Menu Operation...4 1.1 Main Menu...4 2. Start & Shutdown System...5 2.1 Start
1. PRODUCT FEATURES INSTALLATION...
 0 Contents 1. PRODUCT FEATURES... 2 2. INSTALLATION... 3 2.1 INSTALL CAMERA... 3 2.2 ASSIGN IP ADDRESS... 4 2.3 ACCESS FROM A BROWSER... 4 2.4 ACCESSING THE CAMERA FROM THE INTERNET... 5 2.5 ADJUSTING
0 Contents 1. PRODUCT FEATURES... 2 2. INSTALLATION... 3 2.1 INSTALL CAMERA... 3 2.2 ASSIGN IP ADDRESS... 4 2.3 ACCESS FROM A BROWSER... 4 2.4 ACCESSING THE CAMERA FROM THE INTERNET... 5 2.5 ADJUSTING
TruVision 12/32 Series IP Camera Configuration Manual
 TruVision 12/32 Series IP Camera Configuration Manual P/N 1072881-EN REV C ISS 29JUL16 Copyright Trademarks and patents Manufacturer 2016 United Technologies Corporation. Interlogix is part of UTC Building
TruVision 12/32 Series IP Camera Configuration Manual P/N 1072881-EN REV C ISS 29JUL16 Copyright Trademarks and patents Manufacturer 2016 United Technologies Corporation. Interlogix is part of UTC Building
WEB GUI User manual Web Operation Guide ISSUE V2.0 DATE
 ZN8 Series WEB GUI User manual ISSUE V2.0 DATE 2016-02-22 About This Document About This Document Purpose This document describes how to use the web management system, including network access, network
ZN8 Series WEB GUI User manual ISSUE V2.0 DATE 2016-02-22 About This Document About This Document Purpose This document describes how to use the web management system, including network access, network
IP-8151P Vivotek - IP Cameras
 IP-8151P Vivotek - IP Cameras Description VIVOTEK IP8151P represents the next-generation in video quality in network cameras. As one of the VIVOTEK's SUPREME Series products, users will be able to experience
IP-8151P Vivotek - IP Cameras Description VIVOTEK IP8151P represents the next-generation in video quality in network cameras. As one of the VIVOTEK's SUPREME Series products, users will be able to experience
M511E Pan/Tilt Day/Night IP Camera Firmware User Manual
 0 M511E User Manual M511E User Manual M511E Pan/Tilt Day/Night IP Camera Firmware User Manual - Contents - CHAPTER 1. MINIMUM SYSTEM REQUIREMENT... 2 CHAPTER 2. USING IP CAMERA VIA WEB BROWSER... 3 2.1WINDOWS
0 M511E User Manual M511E User Manual M511E Pan/Tilt Day/Night IP Camera Firmware User Manual - Contents - CHAPTER 1. MINIMUM SYSTEM REQUIREMENT... 2 CHAPTER 2. USING IP CAMERA VIA WEB BROWSER... 3 2.1WINDOWS
30X Day & Night 60fps Full HD PTZ Dome IP Camera
 30X Day & Night 60fps Full HD PTZ Dome IP Camera Features Outdoor PTZ camera 30X optical zoom IP66 rain and dust resistant IR cut filter for day/night operations 1080p resolution Wide Dynamic Range up
30X Day & Night 60fps Full HD PTZ Dome IP Camera Features Outdoor PTZ camera 30X optical zoom IP66 rain and dust resistant IR cut filter for day/night operations 1080p resolution Wide Dynamic Range up
Initial ACC System Setup and Workflow Guide 1
 Initial ACC System Setup and Workflow Guide If you are setting up an Avigilon Control Center (ACC) system for the first time, complete the following recommended setup procedures. Other features can be
Initial ACC System Setup and Workflow Guide If you are setting up an Avigilon Control Center (ACC) system for the first time, complete the following recommended setup procedures. Other features can be
IFD822V2IR Network indoor fixed dome, mm varifocal, 2 MP, H.264/MJPEG, IR, WDR
 Network indoor fixed dome, 2.8-12 mm varifocal, 2 MP, H.264/MJPEG, IR, WDR 1/2.8" Progressive Scan CMOS 2MP @ 60 fps 2.8-12 mm varifocal lens 120 db WDR Quad-stream H.264 and MJPEG video Built-in IR illuminator
Network indoor fixed dome, 2.8-12 mm varifocal, 2 MP, H.264/MJPEG, IR, WDR 1/2.8" Progressive Scan CMOS 2MP @ 60 fps 2.8-12 mm varifocal lens 120 db WDR Quad-stream H.264 and MJPEG video Built-in IR illuminator
Configuring RUSHWORKS 3n1 for tracking using the Setup Utility
 Configuring RUSHWORKS 3n1 for tracking using the Setup Utility System Operation For best results, the camera should be positioned in the rear center of the room, between 30 and 50 from the front coverage
Configuring RUSHWORKS 3n1 for tracking using the Setup Utility System Operation For best results, the camera should be positioned in the rear center of the room, between 30 and 50 from the front coverage
Pro7804N1 NVR User Manual
 Pro7804N1 NVR User Manual Pro7804N1 User Manual BW R6.indd 1 User Information Admin User Name: Admin Password: IP Address: System Name: Table Of Contents 1. Menu Operation...4 1.1 Main Menu...4 2. Start
Pro7804N1 NVR User Manual Pro7804N1 User Manual BW R6.indd 1 User Information Admin User Name: Admin Password: IP Address: System Name: Table Of Contents 1. Menu Operation...4 1.1 Main Menu...4 2. Start
NVR Equipment WEB Operation Guide ISSUE V1.1 DATE
 NVR Equipment WEB Operation Guide ISSUE V1.1 DATE 2018-05-15 About This Document About This Document Purpose This document describes how to use the web management system for NVR and the cameras managed
NVR Equipment WEB Operation Guide ISSUE V1.1 DATE 2018-05-15 About This Document About This Document Purpose This document describes how to use the web management system for NVR and the cameras managed
Neposmart NS14WG Indoor and NS14BG Outdoor Camera Web App User Manual
 Neposmart NS14WG Indoor and NS14BG Outdoor Camera Web App User Manual TM Contents Using the Desktop Web Interface... 3 Viewing Video Using VLC Media Player... 6 Web on Internet Explorer and Neposmart Control
Neposmart NS14WG Indoor and NS14BG Outdoor Camera Web App User Manual TM Contents Using the Desktop Web Interface... 3 Viewing Video Using VLC Media Player... 6 Web on Internet Explorer and Neposmart Control
Day & Night 1080P HD Auto Focus Vandal Resistant Dome IP Camera
 Day & Night 1080P HD Auto Focus Vandal Resistant Dome IP Camera Features Full HD 2 megapixel CMOS image sensor True H.264 AVC/MPEG-4 part 10 real-time video compression H.264 and Motion JPEG multi-profile
Day & Night 1080P HD Auto Focus Vandal Resistant Dome IP Camera Features Full HD 2 megapixel CMOS image sensor True H.264 AVC/MPEG-4 part 10 real-time video compression H.264 and Motion JPEG multi-profile
IPC Online Operation Manual
 IPC Online Operation Manual 1 Overview An IP camera (hereinafter referred to as IPC) is a new product integrating network video technologies into a traditional camera. The IPC can realize simpler monitoring
IPC Online Operation Manual 1 Overview An IP camera (hereinafter referred to as IPC) is a new product integrating network video technologies into a traditional camera. The IPC can realize simpler monitoring
Network Camera Operating Instructions
 Network Camera Operating Instructions Model No WV-V2530LK WV-V2530L1 WV-V1330LK WV-V1330L1 Version 1.0.2 Table of Contents 1. Network Connection 2 2. Main Interface Introduction 3 2.1 Log in 3 2.2 Live
Network Camera Operating Instructions Model No WV-V2530LK WV-V2530L1 WV-V1330LK WV-V1330L1 Version 1.0.2 Table of Contents 1. Network Connection 2 2. Main Interface Introduction 3 2.1 Log in 3 2.2 Live
Bosch Video Management System
 Bosch Video Management System MBV-BPRO-40 en Configuration Manual Bosch Video Management System Table of Contents en 3 Table of contents 1 Using the Help 11 1.1 Finding information 11 1.2 Printing the
Bosch Video Management System MBV-BPRO-40 en Configuration Manual Bosch Video Management System Table of Contents en 3 Table of contents 1 Using the Help 11 1.1 Finding information 11 1.2 Printing the
Day&Night 1080P 60fps Full HD PTZ Dome IP Camera
 Day&Night 1080P 60fps Full HD PTZ Dome IP Camera Features Outdoor PTZ camera 20X optical zoom IP66 rain and dust resistant IR cut filter for day/night operations 1080p resolution Wide Dynamic Range up
Day&Night 1080P 60fps Full HD PTZ Dome IP Camera Features Outdoor PTZ camera 20X optical zoom IP66 rain and dust resistant IR cut filter for day/night operations 1080p resolution Wide Dynamic Range up
Software Operations Admiral Line Cameras
 Software Operations Admiral Line Cameras Thank you for purchasing our product. If there are any questions, or requests, please do not hesitate to contact the dealer. Trademark Acknowledgement The trademarks,
Software Operations Admiral Line Cameras Thank you for purchasing our product. If there are any questions, or requests, please do not hesitate to contact the dealer. Trademark Acknowledgement The trademarks,
TruVision 81 Series IP Camera Configuration Manual
 TruVision 81 Series IP Camera Configuration Manual P/N 1073279-EN REV A ISS 12MAY17 Copyright Trademarks and patents Manufacturer 2017 United Technologies Corporation. Interlogix is part of UTC Climate,
TruVision 81 Series IP Camera Configuration Manual P/N 1073279-EN REV A ISS 12MAY17 Copyright Trademarks and patents Manufacturer 2017 United Technologies Corporation. Interlogix is part of UTC Climate,
VIP X1 XF VIP-X1XF VIP-X1XF-E
 VIP X1 XF VIP-X1XF VIP-X1XF-E en Installation and Operating Manual VIP X1 XF Table of Contents en 3 Table of Contents 1 Preface 6 1.1 About this manual 6 1.2 Conventions in this manual 6 1.3 Intended
VIP X1 XF VIP-X1XF VIP-X1XF-E en Installation and Operating Manual VIP X1 XF Table of Contents en 3 Table of Contents 1 Preface 6 1.1 About this manual 6 1.2 Conventions in this manual 6 1.3 Intended
SKY l SYS DVR USER S MANUAL TABLE OF CONTENTS. Skydreamers Systems DVR Page 1
 TABLE OF CONTENTS Main System Application (Control) SERVER Startup Screen 6 Login/Logout/Shutdown 7 Control Screen 7 Setup 7 System Power Management 8 Auto Switching Interval 8 E-map 8 TV-Out 8 On-screen
TABLE OF CONTENTS Main System Application (Control) SERVER Startup Screen 6 Login/Logout/Shutdown 7 Control Screen 7 Setup 7 System Power Management 8 Auto Switching Interval 8 E-map 8 TV-Out 8 On-screen
DS-2CD4B36FWD-IZ(S) 3 MP Low Light Smart Bullet Camera
 DS-2CD4B36FWD-IZ(S) 3 MP Low Light Smart Bullet Camera The low light smart cameras are able to capture high quality colored images in dim light environment. DS-2CD4B36FWD-IZ(S) offers high resolution,
DS-2CD4B36FWD-IZ(S) 3 MP Low Light Smart Bullet Camera The low light smart cameras are able to capture high quality colored images in dim light environment. DS-2CD4B36FWD-IZ(S) offers high resolution,
Avigilon Control Center Player User Guide. Version 5.10
 Avigilon Control Center Player User Guide Version 5.10 2006-2016, Avigilon Corporation. All rights reserved. AVIGILON, the AVIGILON logo, AVIGILON CONTROL CENTER, ACC and HDSM, are trademarks of Avigilon
Avigilon Control Center Player User Guide Version 5.10 2006-2016, Avigilon Corporation. All rights reserved. AVIGILON, the AVIGILON logo, AVIGILON CONTROL CENTER, ACC and HDSM, are trademarks of Avigilon
Instruction Manual FLIR IP Series. Firmware v2.210
 Instruction Manual FLIR IP Series Firmware v2.210 Table of contents 1 Overview...1 2 Web Configuration Setup...2 2.1 Supported Browsers...2 2.2 Internet Explorer Setup...2 2.3 Safari Setup...2 2.4 Firefox
Instruction Manual FLIR IP Series Firmware v2.210 Table of contents 1 Overview...1 2 Web Configuration Setup...2 2.1 Supported Browsers...2 2.2 Internet Explorer Setup...2 2.3 Safari Setup...2 2.4 Firefox
User Manual Signature Series Network Cameras
 User Manual Signature Series Network Cameras Manual Version: V2.03 Thank you for purchasing our product. If there are any questions, or requests, please do not hesitate to contact the dealer. Trademark
User Manual Signature Series Network Cameras Manual Version: V2.03 Thank you for purchasing our product. If there are any questions, or requests, please do not hesitate to contact the dealer. Trademark
SunEyes V Series IP Camera P2P CMS user manual
 SunEyes V Series IP Camera P2P CMS user manual Version: 2.0 Date: July. 2015 This document is applicable to all series devices in our company. Page 1 ON page 40 foreword The HiP2P client of IP Camera is
SunEyes V Series IP Camera P2P CMS user manual Version: 2.0 Date: July. 2015 This document is applicable to all series devices in our company. Page 1 ON page 40 foreword The HiP2P client of IP Camera is
DS-2CD63C2F-I(V)(S) 12 MP Network Fisheye Camera
 DS-2CD63C2F-I(V)(S) 12 MP Network Fisheye Camera DS-2CD63C2F-I(V)(S) is a fisheye network camera capable of providing a 360 degree panoramic image of its surveillance scene. The progressive scan CMOS sensor
DS-2CD63C2F-I(V)(S) 12 MP Network Fisheye Camera DS-2CD63C2F-I(V)(S) is a fisheye network camera capable of providing a 360 degree panoramic image of its surveillance scene. The progressive scan CMOS sensor
BC820V2. 4MP IP Box Camera with Auto Back Focus
 TKH SECURITY SOLUTIONS BC820V2 4MP IP Box Camera with Auto Back Focus DESCRIPTION The BC820v2 is a 4MP HD box camera with P-iris lens control. The camera has quadstream capability for simultaneous streaming
TKH SECURITY SOLUTIONS BC820V2 4MP IP Box Camera with Auto Back Focus DESCRIPTION The BC820v2 is a 4MP HD box camera with P-iris lens control. The camera has quadstream capability for simultaneous streaming
K6 Series IP Camera Web Operation Manual
 K6 Series IP Camera Web Operation Manual Version1.3 1 Table of Contents 1 Network Connection...4 2 Main Interface Introduction...5 2.1 Log in...5 2.2 Monitor Channel Menu Tree...7 2.3 System Menu...10
K6 Series IP Camera Web Operation Manual Version1.3 1 Table of Contents 1 Network Connection...4 2 Main Interface Introduction...5 2.1 Log in...5 2.2 Monitor Channel Menu Tree...7 2.3 System Menu...10
PTZ Dome Network Camera, PoE-Plus 802.3af/at, 2-Megapixel, Outdoor
 FCS-4042 Version: 1 PTZ Dome Network Camera, PoE-Plus 802.3af/at, 2-Megapixel, Outdoor Key Features - 2-Megapixel (1920 x 1080) high-definition resolution - Supports 360 pan, 190 tilt and 30x optical zoom
FCS-4042 Version: 1 PTZ Dome Network Camera, PoE-Plus 802.3af/at, 2-Megapixel, Outdoor Key Features - 2-Megapixel (1920 x 1080) high-definition resolution - Supports 360 pan, 190 tilt and 30x optical zoom
30X Day/Night 60fps Full HD Infrared PTZ IP Camera
 30X Day/Night 60fps Full HD Infrared PTZ IP Camera Features Outdoor PTZ camera 30X optical zoom IP66 rain and dust resistant Can resist to wind speed up to 60m/s class 17 level 150-metre infrared night
30X Day/Night 60fps Full HD Infrared PTZ IP Camera Features Outdoor PTZ camera 30X optical zoom IP66 rain and dust resistant Can resist to wind speed up to 60m/s class 17 level 150-metre infrared night
User s Manual of DVR ULTIMAX. Remote Client Software V wersja 2.40
 User s Manual of DVR ULTIMAX Remote Client Software V 4.0.1 ULTIMAX-304 ULTIMAX-308 ULTIMAX-316 ULTIMAX-504 ULTIMAX-508 ULTIMAX-516 ULTIMAX-704 ULTIMAX-708 ULTIMAX-716 wersja 2.40 Index 1 Software Install,
User s Manual of DVR ULTIMAX Remote Client Software V 4.0.1 ULTIMAX-304 ULTIMAX-308 ULTIMAX-316 ULTIMAX-504 ULTIMAX-508 ULTIMAX-516 ULTIMAX-704 ULTIMAX-708 ULTIMAX-716 wersja 2.40 Index 1 Software Install,
Network Camera User Manual
 Network Camera User Manual The manual is applied to the following model: Model no. Resolution Lens NBF331 3MP@20fps CS mount Note: The manual is subject to change without notice. Contents Preface Package
Network Camera User Manual The manual is applied to the following model: Model no. Resolution Lens NBF331 3MP@20fps CS mount Note: The manual is subject to change without notice. Contents Preface Package
NS15WG 1080P Web App User Manual
 NS15WG 1080P Web App User Manual Table of Contents 1. Getting Started... 4 Download the Web App...4 2. Web App Top Menu... 5 Live Video...6 Video Playback...6 Settings...6 3. Device Configuration... 6
NS15WG 1080P Web App User Manual Table of Contents 1. Getting Started... 4 Download the Web App...4 2. Web App Top Menu... 5 Live Video...6 Video Playback...6 Settings...6 3. Device Configuration... 6
Avigilon Control Center Standard Web Client User Guide. Version 5.6
 Avigilon Control Center Standard Web Client User Guide Version 5.6 2006-2015, Avigilon Corporation. All rights reserved. Unless expressly granted in writing, no license is granted with respect to any copyright,
Avigilon Control Center Standard Web Client User Guide Version 5.6 2006-2015, Avigilon Corporation. All rights reserved. Unless expressly granted in writing, no license is granted with respect to any copyright,
MobileView 9000 & 9100 Series Analog/IP Camera User Manual
 MobileView 9000 & 9100 Series Analog/IP Camera User Manual P/N 1072868 REV A ISS 05NOV14 Copyright Trademarks and patents Manufacturer Intended use Certification FCC compliance ACMA compliance European
MobileView 9000 & 9100 Series Analog/IP Camera User Manual P/N 1072868 REV A ISS 05NOV14 Copyright Trademarks and patents Manufacturer Intended use Certification FCC compliance ACMA compliance European
Dual Output SDI+IP PTZ Camera
 1 Dual Output SDI+IP PTZ Camera USER MANUAL Part Two: Network Camera User Manual Version: SN-IP-07082017 2017 Bolin Technology 2 Contents PART TWO: NETWORK CAMERA USER MANUAL... 3 NETWORK CONNECTION...
1 Dual Output SDI+IP PTZ Camera USER MANUAL Part Two: Network Camera User Manual Version: SN-IP-07082017 2017 Bolin Technology 2 Contents PART TWO: NETWORK CAMERA USER MANUAL... 3 NETWORK CONNECTION...
Configuration Options
 Page: 1 Configuration Options RK Series IP Cameras Operative manual for the installer and for the user Using the graphical user interface of Internet Explorer. Page: 2 Introduction The RK Series cameras
Page: 1 Configuration Options RK Series IP Cameras Operative manual for the installer and for the user Using the graphical user interface of Internet Explorer. Page: 2 Introduction The RK Series cameras
FCB-EV Series Color Block Camera
 FCB-EV Series Color Block Camera FCB-EV7100 FCB-EV5500 FCB-EV5300 FCB-EV7500 FCB-EV7300 FCB-EV7310 * This brochure is published based on the features and specifications for firmware Version 0310. Introduction
FCB-EV Series Color Block Camera FCB-EV7100 FCB-EV5500 FCB-EV5300 FCB-EV7500 FCB-EV7300 FCB-EV7310 * This brochure is published based on the features and specifications for firmware Version 0310. Introduction
Full HD IP Camera OWNER S MANUAL. Please read this manual carefully before operating the unit and retain it for future reference.
 OWNER S MANUAL Full HD IP Camera Please read this manual carefully before operating the unit and retain it for future reference. MODELS O2D10 O2DP14 O2B16 V1.0 Contents Introduction... 3 Operation and
OWNER S MANUAL Full HD IP Camera Please read this manual carefully before operating the unit and retain it for future reference. MODELS O2D10 O2DP14 O2B16 V1.0 Contents Introduction... 3 Operation and
A-45 Quick Setup Guide
 www.advidia.com A-45 Quick Setup Guide Table of Contents A. Physical Camera Description... 3 B. Installation... 5 C. Search and Modify IP... 8 D. Preview via Web Browser...11 E. Web Interface Configuration...14
www.advidia.com A-45 Quick Setup Guide Table of Contents A. Physical Camera Description... 3 B. Installation... 5 C. Search and Modify IP... 8 D. Preview via Web Browser...11 E. Web Interface Configuration...14
From Telephone Nuremberg
 Release Letter Product: H.264 Firmware for CPP5 encoder Version: Firmware 5.90.0070 This letter contains latest information about the above mentioned product. 1 General This firmware is a maintenance release
Release Letter Product: H.264 Firmware for CPP5 encoder Version: Firmware 5.90.0070 This letter contains latest information about the above mentioned product. 1 General This firmware is a maintenance release
