Paragon Protect & Restore (PPR)
|
|
|
- Paulina Quinn
- 6 years ago
- Views:
Transcription
1 PARAGON Software GmbH Heinrich-von-Stephan-Str. 5c Freiburg, Germany Tel. +49 (0) Fax +49 (0) Internet Paragon Protect & Restore (PPR) User Guide
2 2 Contents Introducing Protect & Restore... 5 What is PPR?... 5 Agentless Protection... 5 Agent-based Protection... 5 Key Benefits of PPR... 6 How PPR Works Terms Architecture Policies Rules Roles Getting Started with PPR System Requirements Infrastructure Deployment First Start Deployment Phases Installing Server Installing Console Launching Console Installing ESX Bridge Installing Backup Server Adding Target Machines Building WinPE Recovery Media Typical Use Cases Managing ESX Bridge Privileges to manage vsphere guests Adding ESX connections Editing ESX Connections Deleting ESX connections Managing Backup Server... 41
3 3 Configuring Backup and Replica Storages Registering primary storages Registering secondary storages Setting up a dual backup strategy Storage Maintenance Modifying storage properties Administering storage backup data Managing retention policies Importing storages Deleting storages Protecting Virtual Machines Backing up Virtual Machines Creating Replicas of Virtual Machines Restoring a VM Backup to a New Location Restoring a VM Backup to the Original Location Launching a VM Replica Restoring Separate Files Protecting Physical Machines Backing up Physical Machines Immediate Protection of a Stand-alone Physical Machine Restoring Non-system Volumes Restoring an Entire Physical Machine or System Volumes by ID Bare-metal Recovery to Dissimilar Hardware Extra Scenarios for WinPE Adding specific drivers Configuring network Administering Infrastructure General Settings Changing Roles Managing Policies Managing Activities Monitoring running activities Monitoring past activities Monitoring scheduled activities
4 4 Managing Events Notifications Setting up a user notification policy Enabling system notifications Updating the Infrastructure Removing Machines from the Infrastructure Collecting Logs
5 Introducing Protect & Restore This chapter will help you get general information on a concept-new product from Paragon Protect & Restore (PPR). What is PPR? PPR provides comprehensive agentless protection for virtual environments hosted by VMware vsphere or standalone ESX servers and agent based protection for physical and virtual Windows systems. As a backbone it uses Paragon s brand-new distributed architecture that allows efficient central management of hundreds of computers. 5 Being obviously a product for IT personnel, it s anyway really flexible in administration. For those, who are accustomed to automation scripts and command-line tools, there s a Windows PowerShell based console, while for those, who value comfort a well thought-out GUI console. Agentless Protection More and more companies are adopting virtualization as a powerful tool for consolidating hardware and infrastructure. Reduced IT costs, increased availability of hardware and applications and improved overall service levels are only few benefits virtualization can offer. However, despite of its tremendous promise, it also leads to a significant increase in storage capacity due to virtual machine image files and associated metadata that virtual servers create and run. So the number one fact: Virtualized systems generate more data, thus they demand more resources for protection. The world of virtual machines is arranged in such a way that you CAN treat each virtual environment running on a virtual host as pure physical, thus applying traditional backup and disaster recovery strategies for its protection. But it can only be considered as a forced temporary solution as you won t be able to get advantage from agentless backup and replication functions, snapshot and changed block tracking (CBT) mechanisms of your hypervisor, its fast transport system and many other useful features. So the number two fact: A backup tool designed specifically for virtual environments is a priori much more flexible and efficient. PPR offers fast and reliable agentless disk-imaging backup or replication of online and offline Windows or Linux virtual machines. The use of VMware CBT (Changed Block Tracking) and the patent-pending Paragon s ITE (Image Transfer Engine) ensure full and incremental backups or replicas are created with the minimum time and impact on ESX. Flexible retention policies, enhanced data processing methods, automatic exclusion of irrelevant data (page files, etc.), and the innovative pvhd format allow the optimal usage of backup storages. Employment of MS VSS (Volume Shadow Copy Service) when taking snapshots of Windows machines, guarantees data consistency. Introduction of Paragon s ProTran, a unique data transport protocol and a two-tier backup storage infrastructure, open up further minimization of backup windows and network traffic for simultaneously made backups. Paragon s GoForSure technology enables to be pretty sure created policies will be completed with a success. When time comes for disaster recovery, our product does it in compliance with the most aggressive RPOs (Recovery Point Objectives). You ve got the option to restore a backup to the original or a new location according to a certain restore point. When restored to a new location the target virtual machine will be appropriately reconfigured during the process. For replicas the whole disaster recovery procedure comes just to its launch, which may take a couple of seconds, thus ensuring the maximum business continuity. Agent-based Protection PPR offers agent-based backup of Windows physical machines. Any Windows OS computer on the network can be protected entirely, by separate volumes or drive letters. Almost all technologies used for the agentless protection of VMware ESX guests are also available for machines protected through on-site agents (MS VSS, Paragon s ITE, ProTran, GoForSure, pvhd). By embedding a special plug-in, users can monitor backup activities on target machines through the system tray. Wakeon-LAN Assistant allows waking up remote target machines to do backup. There s no need to install it on all machines
6 6 that require it the administrator just picks one and it will automatically wake up all others that share the same subnet when needed. The agent-based backup technique can also be applied for protecting guests hosted by non-commercial VMware ESX, where the VMware snapshot mechanism is unavailable, or for VMware fault-tolerant configurations that do not allow agentless protection. Moreover, it can help to protect Windows OS guests of MS Hyper-V and other hypervisors. When time comes for disaster recovery, data volumes can be restored remotely, while system volumes or entire machines on-site from a special WinPE media. The third generation of Paragon s Adaptive Restore technology guarantees successful bare metal recovery of Windows OS systems to dissimilar hardware by injecting required drivers and other actions crucial for this type of migration. Paragon s Recovery ID allows minimizing time and effort of restore the administrator sets up a one shot restore policy in the console, assigning it a particular ID. The user only starts up the failed computer from the WinPE recovery media and enters the obtained ID, thus initiating the pre-configured restore operation. Key Benefits of PPR Supported VMware ESX/ESXi PPR supports VMware ESX/ESXi 4.xx, ESXi5.xx, or vsphere configurations. Supported Virtual Machines You can protect any Windows, Linux, or other OS guest supported by VMware. Supported Physical Machines You can protect any Windows OS machine since Windows XP. Supported Storages You can configure and use local (on Backup Server), ESX (on ESX datastore), network, and FTP storages. Distributed Architecture PPR has a modular architecture that allows flexible scalability for environments of different size and configuration. A unified installation package includes all components of the product, which can be deployed all on one machine, or be spread over several machines according to particular needs. Some components require manual deployment on-site (Protect & Restore Server and Console), the others can either be installed centrally from Console (recommended) or manually on-site when having trouble with the remote mode. In complex environments consisting of hundreds of virtualized servers and workstations, distribution of roles among several machines enables to considerably speed up backup, replication or disaster recovery operations. By setting up a two-tier backup storage infrastructure for instance, you take workload off the primary backup server. Besides you re allowed to have several management points to run tasks or monitor the operation progress from any machine on the net. VM Backup Unlike traditional backup tools designed to work with physical machines, PPR can operate at the virtualization layer and directly employ the VMware snapshot mechanism to do backups. It doesn t need an agent on a target virtual machine to create its point-in-time copy including its configuration, operating system, apps, etc. This approach significantly enhances the backup performance, while minimizing the load on target machines and the hypervisor during the process. Besides, there s no need to provide credentials for every guest to do backups.
7 7 One backup task can involve one or many virtual machines. By default, for every machine our product creates a full backup in a special proprietary format during the first run, then incremental updates according to a set timetable. It allows configuring general retention policies for backup storages or a particular policy for a certain backup task, specifying how long backups should be kept or the amount of space they can take. When time comes, all restore points beyond the set limit are merged with their full backup thus creating a new full backup. All backup images are being highly compressed during creation by using redundant data exclusion filters (OS page files, zero data blocks, etc.) and a pvhd backup format, which eases the backup storage requirements. VM Replication For high-availability virtual environments that run the first tier applications, PPR complements VM Backup with VM Replication. Replication provides the best RTO (Recovery Time Objective), for this technique implies creation of clones (replicas) of target machines on a certain ESX datastore and their registering on the host under different names. Replicas are stored uncompressed in their native format, thus they are ready-to-go at any moment. All changes since the initial full replica are written to VMware native snapshot files, acting as restore points, thus allowing the usage of the VMware revert-to-snapshot mechanism to further accelerate disaster recovery scenarios, providing for almost zero downtime operation. You can also define a retention policy for replicas, thus all snapshots that breach the set policy will be automatically collapsed. Physical Backup PPR enables to protect any physical Windows machine since Windows XP. Target machines should be added to the infrastructure directly from the console or on-site to embed a special agent that will interact with the infrastructure and accomplish backup tasks. It s possible to create a special policy that will periodically check Active Directory OUs for new members to automatically add them to the infrastructure. When setting up a physical backup policy, you can specify as a backup object entire computers or separate volumes. By default, for every machine our product creates a full backup in a special proprietary format during the first run, then incremental updates according to a set timetable. It allows configuring general retention policies for backup storages or a particular policy for a certain backup task, specifying how long backups should be kept or the amount of space they can take. When time comes, all restore points beyond the set limit are merged with their full backup thus creating a new full backup. All backup images are being highly compressed during creation by using redundant data exclusion filters (OS page files, zero data blocks, etc.) and a pvhd backup format, which eases the backup storage requirements. Incremental Imaging When scheduling a backup or replica task, PPR employs a similar approach: For the first run it creates a full backup or a full replica, and then only saves changes since the last performed operation, increments for backup, and snapshots for replica. The delta to write is parsed through VMware CBT or Paragon s ITE. This enables to maintain many restore points with the minimal backup storage requirements. Besides incremental updates require much less time to create, which takes the load off the whole infrastructure. Enhanced Backup Format Paragon introduces a pvhd (Paragon Virtual Hard Drive) format a special VHD, optimized for storing backups of virtual and physical machines. It s very efficient in handling incremental chains, data de-duplication and synchronization. pvhd does away with all limitations of a standard virtual drive format, such as a poor compression ratio, integrity control, and encryption capabilities. As a result it allows obtaining backups that are up to four times smaller than original backup objects. If necessary, pvhd can be easily converted back to VHD.
8 Two-tier Backup Storage Infrastructure 8 PPR supports a two-tier backup storage infrastructure that provides for further minimization of backup windows and network traffic for simultaneously made backups. In this type of infrastructure, you can allow the first-tier (primary) storage to reside as closer to target machines as possible, thus ensuring the highest backup or replication performance, while the second-tier (secondary) storage to be offsite (FTP, tape repositories, etc.), even on another continent, but huge and reliable. So during the dual protection process, first all target machines are quickly backed up or replicated to the primary storage, thus minimizing the impact on the production environment, and then these objects are being copied (archived) to the secondary storage during the night or a weekend as scheduled. Besides before copying all replicas are additionally converted to backups and vice versa to minimize the backup storage and network bandwidth requirements. Backup Storage Browser For easier administration of backups and replicas, all backup storages are open for browsing. Having a list of all created backups and replicas at hand, you can easily find and initiate an integrity checkup for those you consider critical, or delete those you don t need any more. When deleting an increment, you don t corrupt the whole chain, for our product automatically reorganize it for you. Backup/Replica Validation PPR enables to create rather complicated backup and replication policies that include a lot of parameters. To make sure a task will be successfully completed, there s a special mode (Save & Validate), when the corresponding backup or replication policy doesn t run till the end, but a particular step, which is defined by a level of validation (fast, medium, thorough). The Fast level includes checkup of all policy rules and their parameters, availability of the storage and ESX connection parameters. The Medium level includes connection to the specified ESX host to scan for target virtual machines as well as connection to the storage to retrieve metadata from it. The Thorough level includes creation/deletion of snapshots of target virtual machines, creation of an uncompleted backup/replication session and data items in the storage without opening data streams and data copying. The Save & Validate mode is always active for backup and replication tasks. VM Recovery With PPR you can recover a virtual machine to any good-to-know point in time and place it to the original or a new location. When restored to the original location, the original machine will be deleted (it should be offline). When restored to a new location you will be prompted to provide a new name for the machine, a host and datastore to reside it, virtual disk type, and network properties. Our product will change the VM configuration file and store the target machine according to the defined location. For replicas the whole disaster recovery procedure comes just to its launch, which may take only a couple of seconds. Physical Recovery With PPR you can recover a physical machine to any good-to-know point in time. Data volumes (non-system volumes) can be restored remotely, while system volumes and entire machines on-site with a special WinPE media prepared beforehand through Boot Media Builder. To do a restore operation the target computer should have a network connection to Administration Server or one of Backup Servers. Thanks to the third generation of Paragon s Adaptive Restore technology, the same hardware components are no more a demand you can restore a Windows based system (any since Windows XP) to a completely different hardware by injecting required drivers and other actions crucial for this type of migration. Paragon s Recovery ID allows minimizing time and effort of restore operations the administrator sets up a one shot restore policy in the console, assigning it a particular ID. The user only starts up the failed computer from the WinPE recovery media and enters the obtained ID, thus initiating the pre-configured restore operation.
9 File-Level Recovery PPR allows browsing contents of virtual or physical backup images as well as VM replicas to do granular recovery of separate files and/or folders. Required data can be restored either locally (on a machine where Protect & Restore Console is installed) or on a network share, provided the original directory structure is kept intact if necessary. Realtime Statistics and Notifications PPR includes smart tools of monitoring. You will be notified through popup windows on start of run-now policies. In Console you can get real-time statistics on any activity executed at the moment, filter error, warning or information infrastructure events, set up notifications by a particular type of events or several types (errors, warnings, information, etc.) for an infrastructure component or activity you re interested in (backup or replica policies, etc.). 9 Our company is constantly releasing new versions and updates to its software, that's why images shown in this manual may be different from what you see on your screen.
10 10 How PPR Works Terms Term Administration Server Installation Server Backup Server ESX Bridge Agent Backup Agent Plug-in Console Role Policy Rule Task Backup Item Backup Storage Backup Catalog Backup Session Installation Client Database Replication Repository Events Event Viewer Definition The main service of the infrastructure. It manages all members of the infrastructure and controls usage of shared resources. It also includes Installation Server at the moment The main service of remote installation and update of infrastructure components A service that takes care of storage and maintenance of backups and replicas A service that interacts with the VMware infrastructure and does backup or replication of ESX guests A client service that conducts maintenance of a single machine A client service that conducts backup of a single machine A module that extends functionality of agents Provides user interface for management and control Purpose of a particular functionally independent group of modules A synonym for a task or job involving one or many participants Any parameter of a policy is a rule, except for its type Every launch of a policy specific operation on a particular machine A particular backup object, e.g. database, volume, file Resource for storing backup images and VM replicas Management structure on Backup Storage that keeps information on backup images Any task that has to do with a backup image, either created or stored on Backup Server An agent of remote installation The process of synchronizing local databases with the main database Resource for storing installation packages (a local folder on Installation Server) Any event that takes place in the infrastructure (collected from all servers and agents) A utility to view infrastructure events
11 Architecture 11 Policies In PPR most actions are done by submitting corresponding policies. There are service and user policies. Service policies are created automatically by an event, for instance when adding new target machines to the infrastructure. The administrator can only create and manage user policies. A user policy determines: Operations to execute Their parameters Executers Schedule.
12 Rules 12 In PPR each policy is presented by several policy objects. The main properties of a policy are called rules, which in their turn are presented by rule objects. For instance, an operation schedule is a rule, the same goes for a backup item (object), and so on. Roles In the PPR infrastructure each machine acquires one or several roles. Roles describe functions of components installed on a given machine. Components are grouped by functional identifiers. Each group forms a particular functionally independent service, e.g. Installation Server, Backup Agent, Backup Server, etc. Thus these groups of components are called roles. Components of each role are always installed and set up together, in order to work as a single fully functional service. There can be the following roles: Administration Server (the main service of the infrastructure that keeps the central database, distributes resources, solves conflicts between the others, etc.) Installation Server (conducts deployment or update of components) Backup Server (responsible for storing and managing backups and replicas on local, ESX, UNC (network), and FTP storages) ESX Bridge (interacts with the VMware infrastructure and does backup or replication of ESX guests) Agent (executes operations on a single machine) Backup Agent (conducts backup of a single machine) Wake-on-LAN assistant (allows waking up remote target machines to do backup). It s up to the administrator to choose a role for this or that computer. One computer can have several roles at a time, but it s not allowed to have several Administration Servers or ESX Bridges in the PPR infrastructure. Roles can be changed from the Console. Administration and Installation Servers are always installed on one computer having a general name of Protect & Restore Server in the Installer. Administration Server It s the main service of the infrastructure that has the following functions: Maintenance of the central database Synchronization of the central database with local databases Commitment of policies General operation planning Distribution of resources Primary operation analysis and conflicts solving. Administration and Installation Servers are always installed on one computer having a general name of Protect & Restore Server in the Installer.
13 13 Installation Server It is a service of remote installation and update of PPR components. Its main functions are: Installation, removal, update of components on all machines that join the infrastructure Management of the repository that contains all installation packages All actions of Installation Server are presented by different installation policies. The administrator cannot directly create or modify this type of policies, they are formed automatically by an event, for instance, when changing roles assigned to a particular machine. Administration and Installation Servers are always installed on one computer having a general name of Protect & Restore Server in the Installer. Backup Server It s a service that is responsible for storing backups and replicas on storages registered on this server. PPR supports the use of several backup servers, besides on each server you can register several primary and secondary storages. ESX Bridge It s a service that interacts with and employs facilities of the VMware infrastructure to do backup or replication of ESX guest machines, thus providing for much higher performance and safety of backup or replication operations. For the maximum performance, ESX Bridge should be installed on a Windows OS guest of an ESX host that has access to datastores with virtual drives you re planning to protect. Its installation can be initiated either from the Console (default way) or manually on-site. Agent It s a client service that executes service operations on a single machine that joins the infrastructure. By creating a policy in the Console, the administrator initiates one or several agents. Its installation can be initiated from the Console. Backup Agent It's a client service that protects data of a single machine at various levels (sector, file, or business apps). Its main functions are: Analyzing possible backup items of the given machine Execution of operations required to correctly back up protected backup items Splitting backup streams by backup items Collecting information on the protected machine, configuration of business applications Plug-in system to extend functionality Offline operation after receiving tasks. Wake-on-LAN Assistant It a service that allows waking up remote target machines to do backup. There s no need to install this plug-in on all machines that require wake-up-on-lan. Just select one that is always online and it will automatically wake up all others that share the same subnet when needed.
14 Console 14 PPR actually includes two consoles, one GUI and one Windows PowerShell based. Both serve for administering the infrastructure. They don t acquire any role in the infrastructure and can be installed on several computers on the net, providing for the so called dynamic site management. Both consoles are always installed together. In this guide only the GUI console will be considered for administering the infrastructure.
15 15 Getting Started with PPR In this chapter you will find all the information necessary to get the product ready to use. System Requirements Hypervisors PPR can back up, replicate and recover virtual machines running on: VMware vsphere 5.1, 5.0, 4.1, and 4.0 VMware ESX and VMware ESXi 4.x and 5.x, including agent-based backup of guests hosted by free versions of ESX Virtual machines can run any guest operating system supported by VMware vsphere. Product deployment Administration Server, Backup Server, ESX Bridge and Consoles have similar software and hardware requirements. OS and software requirements: Microsoft Windows XP SP3, Windows Vista, Windows 7, Windows 8, Windows Server 2003 SP2, Windows Server 2008, Windows Server 2008 R2, Windows Server 2012 An Active Directory domain environment Domain administrator credentials Domain administrator must have permissions of the local domain administrator on all machines that join the PPR infrastructure WMI (Windows Management Instrumentation) service is running Open TCP ports: 135, 18950, 60543, or disabled Firewalls on all computers included into the PPR infrastructure File and Printer Sharing is allowed in Firewall, which enables default system shares on local volumes (ADMIN$, C$, D$, etc.) Hardware requirements: CPU: x86/x64 processor (minimum 2 cores / 4 cores for Backup Server). The use of fast multi-core processors improves the data processing performance, and allows for more concurrent jobs Memory: 2 GB RAM Hard disk space: - Administration Server: 400 MB to install the component - ESX Bridge or Backup Server: 200 MB to install the component - GUI Console: 50 MB to install the component
16 Infrastructure Deployment 16 First Start The product comes in one.exe file. When clicked on, the opened first start wizard informs you about the necessity to extract files into a temporary folder, which may take several minutes. When done, you can see PPR Installer that enables to initiate installation of components, register in Paragon s E-service for support and updates, uninstall all or required infrastructure components, upgrade the product, read the user guide, etc.
17 17
18 Deployment Phases 18 To simplify deployment of the infrastructure there s an intuitive setup wizard, which depending on the chosen component selects required product installation packages and prerequisites. The whole process involves several phases: Mandatory actions on-site: Installation of Protect & Restore Server the main management component of the infrastructure that includes Administration and Installation Servers. Installation of Protect & Restore Console to install GUI and a PowerShell based consoles for administering the infrastructure. Actions for getting the infrastructure ready to work (depend on set tasks): Launch of Protect & Restore Console to do remote installation of other infrastructure components. Installation of Protect & Restore ESX Bridge to protect guests of one or several ESX hosts or vsphere. Registering of a standalone ESX host or vcenter to access its guests for protection and/or management. Installation of Protect & Restore Backup Server to configure backup and/or replica storages. Setup of backup and/or replica storages. Adding Windows physical machines to the infrastructure to do agent based protection. Additional actions: Creation of WinPE recovery media to do bare metal recovery of Windows physical machines. It can be done with Boot Media Builder. Protect & Restore Server and Console require manual installation on-site. All other components can be installed remotely through one of the consoles. Installing Server It s highly recommended to deploy PPR in a Windows domain environment. 1. Choose a computer to install Protect & Restore Server on. It can be any domain machine, but the more powerful, the better. 2. Make sure it meets the systems requirements. 3. Run Protect & Restore Installer. 4. Select Installation > Paragon Protect & Restore Server. 5. Click Next on the first page of the setup wizard. 6. The wizard will analyze the computer for required prerequisites and notify you about product components to install. Click Install to initiate the process.
19 19 7. The wizard will detect your domain and prompt to provide credentials of the domain administrator. The provided credentials are only needed for this installation. Please make sure the domain administrator also joins the local admins group. 8. At the final stage the wizard will inform you on the installed prerequisites and product components and the roles the computer acquired in the infrastructure. Click Finish to confirm. 9. The main indicator that the component has been successfully installed is the PRM service running you can check it up in Windows Task Manager. Installing Console Protect & Restore Console should be installed on a computer within a domain environment of the PPR infrastructure. 1. Choose a computer to install Protect & Restore Console on. It can be any domain machine. 2. Make sure it meets the systems requirements. 3. Run Protect & Restore Installer.
20 20 4. Select Installation > Paragon Protect & Restore Console. 5. Click Next on the first page of the setup wizard. 6. The wizard will analyze the computer for required prerequisites and notify about product components to install. Click Install to initiate the process. 7. At the final stage the wizard will inform you on the installed prerequisites and product components. The computer with Protect & Restore Console doesn t acquire a role in the infrastructure. Click Finish to confirm. As you can see through the installation process the wizard installs two consoles, one GUI and one command-line based on PowerShell. In this guide only GUI console will be considered for administering the infrastructure. Launching Console 1. Launch Protect & Restore Console, by either clicking on its desktop icon or going to Start > Programs > Protect & Restore Console. 2. Provide a DNS name or IP address of a machine where Administration Server has been installed and credentials of the domain administrator or a member of the PRM Admins group. Click Connect. Beside domain administrators, PPR can also be administered by members of a special domain group PRM Admins. To use this option, create this group in the root domain AD, then add there users you want to allow management of the infrastructure. Our product will check this group up for a user, attempting to access the console. And if it s a member of the group, the access will be granted.
21 Installing ESX Bridge You can install ESX Bridge either centrally through Protect & Restore Console (recommended) or manually on-site. Obviously the manual option is not default, and should only be used if there s no way to do the remote installation. 21 There s allowed to have only one ESX Bridge in the PPR infrastructure. Through Console 1. Launch Protect & Restore Console. 2. If a connection with the server has been established, click on the Home ribbon (active by default), then select Add ESX Bridge, or go to Infrastructure > ESX Bridge, then click on Choose computers for ESX Bridge. 3. Choose a machine to install ESX Bridge on. Despite the fact that it can be any machine, the maximum performance and stability can be achieved only when ESX Bridge is installed in a guest environment of an ESX server that hosts virtual machines you re planning to protect.
22 22 By default, there only listed machines registered in Active Directory that join a forest domain where PPR is deployed. If you d like to specify a machine that belongs to another forest click on Change forest and enter its name. Click Change when ready. If you d like to specify a machine that belongs to some workgroup, click on the corresponding link and provide a name or IP address of the required machine and its access credentials (recommended). You can also browse the entire network by using the corresponding option, but it may take plenty of time. When ready, click Save changes.
23 23 4. There will be created a summary page and a new installation policy, submitted immediately, which you can see through a popup window. 5. To get detailed information on the operation progress, click on the link in the popup window or select Activities and Events > Activities, or Activities and Events > Events, where you can see all events of the infrastructure. Just click on the interested one to see details. Use the Refresh icon to force update of the information. To know more on the subject, please consult the corresponding chapters: Managing Activities, Managing Events. 6. The required machine will be added to the list of computers that join the infrastructure and eventually acquire the roles of Agent/ESX Bridge/ESX Backup Agent. To make ESX Bridge access the VMware infrastructure, you should add at least one ESX host or vsphere. Please consult the Managing ESX Bridge chapter for more information.
24 Manually Choose a machine to install ESX Bridge on. Despite the fact that it can be any machine, the maximum performance and stability can be achieved only when ESX Bridge is installed in a guest environment of an ESX server that hosts virtual machines you re planning to protect. 2. Make sure it meets the systems requirements. 3. Run Protect & Restore Installer. 4. Select Installation > Paragon Protect & Restore ESX Bridge. 5. Click Next on the first page of the setup wizard. 6. The wizard will analyze the computer for required prerequisites and notify about product components to install. Click Install to initiate the process. 7. When done with the installation, click Next to let the wizard assign the roles of Agent/ESX Bridge/ESX Backup Agent to this computer. At this stage you will need to provide a DNS name or IP address of Protect & Restore Server. 8. At the final stage the wizard will inform you on the installed prerequisites and product components and the roles the computer acquired in the infrastructure. Click Finish to confirm. 9. The main indicator that ESX Bridge has been successfully installed is appearance of the computer in Protect & Restore Console in the online state. To check it out launch the console, then select Machines > Physical Machines to see the required computer. To make ESX Bridge access the VMware infrastructure, you should add at least one ESX host or vsphere. Please consult the Managing ESX Bridge chapter for more information. Installing Backup Server You can install Backup Server either centrally through Protect & Restore Console (recommended) or manually on-site. Obviously the manual option is not default, and should only be used if there s no way to do the remote installation. Through Console 1. Launch Protect & Restore Console.
25 25 2. If a connection with the server has been established, click on the Home ribbon (active by default), then select Add Backup Servers, or go to Infrastructure > Backup Servers, then click on Set up Backup Server now. 3. Choose a domain or a workgroup machine you re planning to use as Backup Server. Click Save changes to proceed. If you d like to specify a machine that belongs to another forest domain or some workgroup, use the corresponding links. Click here to get more details. 4. There will be created a summary page and a new installation policy, submitted immediately, which you can see through a popup window.
26 26 5. To get detailed information on the operation progress, click on the link in the popup window or select Activities and Events > Activities, or Activities and Events > Events, where you can see all events of the infrastructure. Just click on the interested one to see details. Use the Refresh icon to force update of the information. To know more on the subject, please consult the corresponding chapters: Managing Activities, Managing Events. 6. The required machine will be added to the list of computers that join the infrastructure and eventually acquire the roles of Agent/Backup Server/ESX Storage plug-in/remote Storage plug-in. To allow Backup Server to store backups of physical and virtual machines or VM replicas, you should configure corresponding primary storages, a local or network one for backups, and an ESX one for replicas. Please consult the Configuring Backup and Replica Storages chapter for more information. Manually The procedure is similar to the manual installation of ESX Bridge, so please consult the corresponding scenario for more information. Adding Target Machines To do agent based protection of Windows machines (physical or virtual), you need to add them to the infrastructure. It can be done either centrally through Protect & Restore Console (recommended) or manually by installing Backup Agent on all target computers. Obviously the manual option is not default, and should only be used if there s no way to do the remote installation. Through Console 1. Launch Protect & Restore Console. 2. If a connection with the server has been established, click on the Home ribbon then select Add Machines. 3. The wizard will detect and list all machines (domain controllers separately) of a forest domain where PPR is deployed. Mark checkboxes next to those that require protection. Click Next to proceed.
27 27 If you d like to specify a machine that belongs to another forest domain or some workgroup, use the corresponding links. Click here to get more details. The wizard lists both physical and virtual machines. If virtual machines hosted by VMware ESX are on the list, please do not mark them here. Otherwise, they will be processed as ordinary physical machines, so you won t get the benefits of ESX Bridge (much higher performance, complete data safety, minimal downtime, etc.). 4. Specify roles to install. By default, the wizard will only add all selected machines to the infrastructure, assigning them the general role of Agent. To allow their protection, you should extend functionality of this agent by selecting required plug-in(s). The number of available plug-ins depends on the purchased license. Let s take a detailed look at all possible plug-ins: Wake-on-LAN assistant. It doesn t provide any backup functions. It only allows waking up remote target machines to do backup. There s no need to install this plug-in on all machines that require wake-up-on-lan.
28 28 Just select one that is always online and it will automatically wake up all others that share the same subnet when needed. System tray application. It doesn t provide any backup functions. It only allows users to monitor backup progress on machines where Backup Agent is deployed. Volume backup application plug-in. It extends functionality of the general agent allowing it to back up an entire machine or separate volumes at sector level. It also enables to do remote restore of data volumes. Exchange Server 2007 application plug-in. It extends functionality of the general agent allowing it to back up and restore databases of MS Exchange Server Exchange Server 2010 application plug-in. It extends functionality of the general agent allowing it to back up and restore databases of MS Exchange Server The number of available plug-ins depends on the purchased license. 5. Specify how and when the selected plug-ins should be installed. You ve got three options to choose from: Install now. Installation will start immediately after confirmation. Deferred installation. If you choose this option all target machines will become available in the infrastructure with the statuses Role pending, Off-line as show below. That means no installation procedures will be initiated until you right click each machine and then select Update roles.
29 29 Install on specified date and time. By choosing this option you can schedule installation of roles on target machines. 6. To get detailed information on the operation progress, click on the link in the popup window or select Activities and Events > Activities, or Activities and Events > Events, where you can see all events of the infrastructure. Just click on the interested one to see details. Use the Refresh icon to force update of the information. To know more on the subject, please consult the corresponding chapters: Managing Activities, Managing Events. 7. The required machine(s) will be added to the list of computers that join the infrastructure (select Machines > Physical Machines) and eventually acquire the specified roles. Automatically through policy 1. Launch Protect & Restore Console. 2. If a connection with the server has been established, click on the Home ribbon then select Configure Discovery Policy. 3. The wizard will show organizational units of your Active Directory. Specify one or several units you d like our program to check for new computers, and if a new machine has been found, it will be added to the infrastructure. This is realized with a special service that monitors activities in Active Directory every hour. Click Next.
30 30 4. Specify plug-ins to install. Click Finish when ready. Manually 1. Choose a computer to install Backup Agent on. It can be any computer on the net. 2. Make sure it meets the systems requirements. 3. Run Protect & Restore Installer. 4. Select Installation > Paragon Protect & Restore Backup Agent. 5. Click Next on the first page of the setup wizard. 6. The wizard will analyze the computer for required prerequisites and notify about product components to install. Click Install to initiate the process. 7. When done with the installation, click Next to let the wizard assign the roles of Backup Agent to this computer. At this stage you will need to provide a DNS name or IP address of Administration Server. 8. At the final stage the wizard will inform you on the installed prerequisites and product components and the roles the computer acquired in the infrastructure. Click Finish to confirm. 9. The main indicator that Backup Agent has been successfully installed is appearance of the computer in Protect & Restore Console. Building WinPE Recovery Media Prerequisites A computer where you re going to prepare WinPE recovery media should run Windows Vista or later operating system. Before you launch Boot Media Builder please make sure you ve got Windows Assessment and Deployment Kit (ADK) installed in the chosen system. Otherwise, you won t be able to accomplish the operation. ADK is a Microsoft s proprietary tool and can be obtained from its Download Center for free. Please note that you need a genuine Windows installation to be able to download this tool. Moreover you will need to download a version, which is
31 31 suitable for your Windows OS Boot Media Builder automatically detects your system and offers the required download link. Preparing the WinPE recovery environment on a flash stick 1. Plug in a thumb drive of at least 250 MBs in size. Please note all data on that drive will be deleted. 2. Launch Protect & Restore Console. 3. If a connection with the server has been established, click on the Home ribbon then select Create recovery media. 4. First you will be asked to specify Administration Server to connect to during recovery operations. Use current Administration Server. Once the recovery environment has been loaded, there will automatically be established connection to Administration Server used by the console at the moment. Specify Administration Server to use. Once the recovery environment has been loaded, you will be prompted to specify a DNS name or IP address of Administration Server, you d like to connect to. Specify Administration Server and port to use. Similar option to the previous one, but you will be additionally prompted to specify a port, if it s not default.
32 5. The welcome page introduces the wizard s functionality. Please click Next Select USB Flash. The other two options enable to prepare a bootable environment either on a CD/DVD/BD disc or in an ISO/WIM/PXE image format. 7. Specify architecture of the prepared WinPE environment (either 32-bit or 64-bit). Please note it doesn t matter what Windows OS architecture is used to build the recovery media. 8. If you install ADK by its default location, the wizard automatically detects it. Otherwise, you will need to browse for the required folder. If you haven t installed it yet, click Download ADK to get it directly from the Microsoft website. The wizard won t continue until you install Windows ADK. 9. As the next step you re to set up a network connection. You ve got several options to choose from:
33 33 Connect to the network automatically after the startup (recommended). Specify the following parameters if you d like to have an active network connection once the bootable environment has been started: - A network adapter to use. Select a network adapter (if several in the system) to be used for the network connection. - IP address settings. Choose whether to get an IP address automatically from a DHCP server or set it manually. Connect to the network manually after the startup. You will be prompted to set up a network connection once the bootable environment has been started. Skip network adjusting. 10. The next page allows injection of drivers for special storage controllers, network cards, USB devices, etc. Click on the desired section, then click Add. In the opened dialog click Browse to find an.inf file of the required driver or manually set a path to it. In the Driver Details section you can see properties of the selected driver. Click OK when ready. 11. Select a thumb drive from the list of flash memory devices available in the system at the moment (if several). If you haven t plugged it in yet, do it now, then click Refresh to see it on the list.
34 You will have to confirm the operation. The wizard starts the operation immediately after confirmation. All data on the selected drive will be deleted.
35 35 Typical Use Cases Managing ESX Bridge Privileges to manage vsphere guests The security model of VMware allows much flexibility in limiting access and management rights of any object of the virtual infrastructure. In vsphere 5.0 for instance, there are distinguished 255 privileges. To do backup, restore, partition alignment of ESX guests, or to store VM replicas on ESX datastores, PPR may require up to 50 privileges. Depending on tasks you re going to accomplish with PPR, you can create one or several users in vsphere or modify already existed users according to the information above. For instance, the standard user VMBackupUser2 can well be used to do backup of ESX guests. If you don t want to waste time on configuring users with specific privileges, you can use an administrative account of the datacenter you re going to manage + add it the Global.Licenses privilege. Only one account can be used for one ESX connection, thus if you need to back up and restore ESX guests for instance, you need to provide an account that cover privileges for both operations. Let s see what privileges are needed for each type of operations: Privilege Backup Align Store Restore Category Global Global.CancelTask Global.Licenses Category Folder Folder.Create Folder.Delete Category Datastore Datastore.Browse Datastore.FileManagement Datastore.AllocateSpace Datastore.UpdateVirtualMachineFiles Category Network Network.Assign Category Host > Configuration Host.Config.Storage
36 36 Category Virtual machine > Inventory VirtualMachine.Inventory.Create VirtualMachine.Inventory.Delete VirtualMachine.Inventory.Move Category Virtual machine > Interaction VirtualMachine.Interact.PowerOn VirtualMachine.Interact.PowerOff VirtualMachine.Interact.DeviceConnection Category Virtual machine > Configuration VirtualMachine.Config.Rename VirtualMachine.Config.AddExistingDisk VirtualMachine.Config.AddNewDisk VirtualMachine.Config.RemoveDisk VirtualMachine.Config.CPUCount VirtualMachine.Config.Memory VirtualMachine.Config.AddRemoveDevice VirtualMachine.Config.Settings VirtualMachine.Config.Resource VirtualMachine.Config.DiskLease VirtualMachine.Config.ChangeTracking Category Virtual machine > State VirtualMachine.State.CreateSnapshot VirtualMachine.State.RevertToSnapshot VirtualMachine.State.RemoveSnapshot VirtualMachine.State.RenameSnapshot Category Virtual machine > Provisioning VirtualMachine.Provisioning.Clone VirtualMachine.Provisioning.DiskRandomAccess VirtualMachine.Provisioning.DiskRandomRead Category Resource
37 37 Resource.AssignVMToPool Resource.CreatePool Resource.RenamePool Resource.EditPool Resource.DeletePool Resource.HotMigrate Resource.ColdMigrate If you d like to know how to create users with specific privileges in vsphere, please consult documentation provided by VMware. Adding ESX connections PPR can simultaneously work with several ESX hosts, or vcenters. To register a standalone ESX host or vcenter, please do the following: Prerequisites Protect & Restore Server (Administration and Installation Servers) is installed on any domain machine, but the more powerful, the better. Protect & Restore Console is installed. Protect & Restore ESX Bridge is installed. Enough ESX privileges. 1. Once you ve got ESX Bridge installed, select Infrastructure > ESX Bridge, then click on Add ESX connection.
38 38 2. Enter a DNS name or IP address of the required vcenter or ESX host, a communication port (if necessary), and administrator credentials in the corresponding fields. Click Save changes to start the operation, which takes approx. a couple of seconds. If a success, the corresponding connection will be added to the list. If the required ESX host is a member of a vcenter, always use the IP address and credentials of that vcenter. 3. Select Machines > Virtual Machines > Host and Clusters to see the connected ESX host, or vcenter. It s the main indicator that ESX Bridge has been appropriately configured.
39 39 If ESX Bridge has been installed, but no ESX host is displayed here, first click Refresh to force update of the information. If still no result, please check the following: A network adapter on the machine where ESX Bridge is installed can access outer resources; The provided ESX access credentials are valid and allow enough privileges. You can always edit credentials by selecting Infrastructure > ESX Bridge > Edit. Editing ESX Connections 1. Select Infrastructure > ESX Bridge, then click on the required ESX connection and select Edit ESX connection. 2. Modify all necessary parameters, then click Save changes.
40 40 Deleting ESX connections 1. Select Infrastructure > ESX Bridge, then click on the required ESX connection and select Remove ESX connection. 2. Confirm the operation.
41 41 Managing Backup Server Configuring Backup and Replica Storages Backup Server supports two-tier backup storage architecture of primary and secondary storages, enabling to set up data migration policies (Storage Archiving) between them according to a particular disaster recovery plan. It s up to you to use this option or not, but if you want Backup Server to store backups of physical and/or virtual machines or VM replicas, you need to register at least one primary storage of the appropriate type. The current version of the product can back up physical or virtual target machines either to a local folder of Backup Server or to a network share, while replicate virtual machines directly to an ESX datastore. Thus you should configure at least two primary storages if you d like both to back up and replicate, which is easy to achieve since one Backup Server can manage several storages at a time. It s allowed to configure several Backup Servers, each having several primary and secondary storages. Registering primary storages Prerequisites Protect & Restore Server (Administration and Installation Servers) is installed on any domain machine, but the more powerful, the better. Protect & Restore Console is installed. Protect & Restore Backup Server is installed. Operation scenario 1. Launch Protect & Restore Console. 2. If a connection with the server has been established, go to Infrastructure > Backup Servers. 3. If you ve got several backup servers, first select the required backup server by clicking on its name, then click on the New primary storage link. You can also initiate this operation by the right click of the mouse button, then selecting the corresponding option.
42 42 4. In the opened dialog you can see four tabs (Common properties, Archiving, Free space notification, and Advanced settings). The first one enables to configure a primary storage, the second one to create an archiving policy for it (please consult the Setting up a dual backup strategy chapter for more information), the third one to make the program generate notifications when the storage is about of free space, and the fourth one to modify advanced parameters (available if the corresponding option is active in the Settings dialog). Configure a primary storage of the required type: For local storages (can store backups of physical and virtual machines): Storage Location. Select Local disk on Backup Server for storing backups of target machines locally. Folder. Click Browse to specify a local disk and folder on Backup Server to place backup images to. Use the New folder button if necessary. Please make sure the amount of free space on the selected volume is enough to store all future backup images.
43 43 Name. Give it a catchy name. Retention policy. Click on the default option (two weeks) to specify how long backups should be kept on the storage (from one second to infinite time) by using the appeared dialog. By default, for every machine our product creates a full backup during the first run, then incremental updates according to a set timetable. When time comes, all restore points beyond the set limit are merged with their full backup thus creating a new full backup. For more details please consult the Advanced settings section. Retention schedule. By default, all backup images inside the storage will be checked for and processed according to the specified data retention policy (general or individual) every day. If you want to change the default schedule, just click on the corresponding link. The opened dialog consists of two sections: Basic scheduling
44 44 In this section you can set up a data retention timetable. The minimal available update interval is one day. Exclude from schedule In this section you can specify days of week, or certain dates, when the retention policy should not be submitted. Backup Server checks for and processes backup data of each storage according to their retention schedules. So if a retention policy limits the storage of backup images for two weeks for instance, while the specified retention schedule is configured to start up once a month, then backup images will only be checked for and processed once a month. Click on the Free space notification tab to set up notifications when the storage reaches the specified free space limit (10 GBs by default). The corresponding warnings will also be generated in the Event Journal after each backup or maintenance policy.
45 45 To learn how to configure the transport system, please click here. Click on the corresponding tab to see and configure additional options if necessary: - Ticket count. Use this option to limit the number of simultaneously backed up machines to this storage (Auto by default). This can help when Backup Server lacks CPU, disk subsystem and/or network throughput performance; - Stream count. Use this option to limit the number of simultaneously opened connections to backup objects (Auto by default); - Full backup leaving criteria. This option can help to avoid time-consuming operations involving the merge of a big amount of data of a full backup with its relatively small increment, every time the storage data retention policy thins out backups. As a result only small increments are allowed to be merged. As you can see there s also the Coefficient of merging data size parameter set to 0.50 (50%), which is actually specifies that a full backup will be allowed to merge if an increment coming after it is half of its size (30% - 50% are recommended values). Thus use this option to suppress merge of a full backup to its increment (allowing increments to be merged only) when it becomes outdated according to the specified data retention policy, until a new full backup is created, or until an increment of the corresponding backup chain reaches the size specified in the merge data size criteria. Please note if you don t use this option when backing up a large amount of data (more than 100 gigabytes), please be ready to very poor performance of the data retention mechanism. Advanced settings will be available if the corresponding option is enabled in the Settings dialog (click on the Logo button, then select Settings > Advanced > Apply advance mode). Click Save changes to complete configuration of the backup storage.
46 For network storages (can store backups of physical and virtual machines): Storage location. Select Local network server for storing backups of target machines locally. 46 Share. Specify the required network share by manually entering its location or click Browse to find it on the net. Manually: Through browsing: Double click on the required network machine to provide access credentials. If the provided credentials are valid, you will be able to browse the specified network machine for the required storage folder. Click OK when ready.
47 47 Backup to a network share located on a machine under control of a non-server OS may fail due to certain limitation on simultaneous connections. Thus if you re planning to store many backup objects (backup catalogs with multiple incremental updates), we strongly recommend you to use a specially -dedicated network repository for that. Login and Password. Specify access credentials for the manually provided network resource. Name. Give it a catchy name. Retention policy. Click here to know more on the subject. Retention schedule. Click here to know more on the subject. Modify advanced settings if necessary. Click Save changes to complete configuration of the backup storage. For ESX storages (can only store VM replicas): Storage location. Select ESX server for storing replicas of target machines. ESX server. Click Select storage location to specify an ESX host, resource pool, and datastore to place replicas to. By default, there will be pre-selected parameters of the last added ESX connection. If the
48 48 provided IP and access credentials are valid, there will be established connection to the specified VMware infrastructure. If the required ESX host is a member of a vcenter, always use the IP address and credentials of that vcenter. More ESX server connection info. Click on the corresponding arrow button to see detailed information on the connected VMware infrastructure if necessary.
49 49 Name. Give it a catchy name. Retention policy. Click here to know more on the subject. Retention schedule. Click here to know more on the subject. Modify advanced settings if necessary. Click Save changes to complete configuration of the backup storage. 5. As a result you should have a new primary storage of the specified type and properties registered on Backup Server. If you need to register another primary storage, please go through this scenario once again. ` If you d like to know how to manage storages and backup data they contain, please consult the corresponding chapters. Registering secondary storages Our approach to the two-tier backup storage infrastructure implies no direct use of second-tier (secondary) storages, but only through special archiving policies involving copying of data from primary storages by schedule or when backup is completed. Thus we don t need to do extra snapshots and load VMware ESX to accomplish parallel backup or replication of virtual machines. Moreover our approach allows easy on-the-fly conversion of backups to replicas or vice versa depending on the target secondary storage type.
50 In the current version of the product the following locations for residing a secondary storage are available: 50 A local folder of a backup server where you re attempting to register the storage (can only contain backup images); An ESX datastore (can only contain replicas); A network share (can only contain backup images). An FTP online storage (can only contain backup images). Prerequisites Protect & Restore Server (Administration and Installation Servers) is installed on any domain machine, but the more powerful, the better. Protect & Restore Console is installed. Protect & Restore Backup Server is installed. Operation scenario 1. Launch Protect & Restore Console. 2. If a connection with the server has been established, go to Infrastructure > Backup Servers. 3. If you ve got several backup servers, first select the required backup server by clicking on its name, then click on the New secondary storage link. You can also initiate this operation by the right click of the mouse button, then selecting the corresponding option. 4. In the opened dialog configure a secondary storage of the required type: For local storages (can store backups of physical and virtual machines):
51 The process of configuring a secondary local storage is identical to that of the primary one. Click here to know more on the subject. 51 For ESX storages (can only store replicas of virtual machines): The process of configuring a secondary local storage is identical to that of the primary one. Click here to know more on the subject. For network storages (can store backups of physical and virtual machines): The process of configuring a secondary local storage is identical to that of the primary one. Click here to know more on the subject. For FTP storages (can store backups of physical and virtual machines): Storage location. Select FTP site for archiving backup or replica data to an online FTP storage. FTP server name and Port. Type in an address of the desired server and specify the required communication port (21 for FTP by default). You need to check out yourself Windows Firewall or programs of this kind allow PPR to work with the required port. Path. Type in an exact location for archived data. Login and Password. Provide access credentials. Name. Give a catchy name to the FTP connection.
52 No data retention is supported for FTP storages, thus you should manually manage backup data they contain through the Browse Storage function. 52 Modify advanced settings if necessary. Click Save changes to complete configuration of the backup storage. 5. As a result you should have a new secondary storage of the specified type and properties registered on the selected backup server. If you need to register another secondary storage, please go through this scenario once again. Setting up a dual backup strategy Our approach to the two-tier backup storage infrastructure implies no direct use of secondary storages, but only through special archiving policies involving transfer of backup data from primary to secondary storages by schedule. Unlike parallel backup techniques, we enable to: Avoid extra snapshots of ESX guests or physical Windows machines. Thus we minimize backup windows, releasing CPU and network bandwidth resources. Do on-the-fly conversion of backups to replicas or vice versa depending on the target secondary storage type. Schedule transfer of backup data to secondary storages when most appropriate. It s also allowed to configure archiving policies for secondary storages. Prerequisites Protect & Restore Backup Server is installed. There should be registered at least one primary backup or replica storage. There should be registered a secondary backup or replica storage. Operation scenario 1. Launch Protect & Restore Console. 2. If a connection with the server has been established, go to Infrastructure > Backup Servers. 3. On the right pane select the required storage (primary or secondary), then click the Modify storage settings icon or double click the storage.
53 53 4. In the opened dialog click on the Archiving tab to specify the following parameters: Allow data archiving. Mark the checkbox to enable the data archiving mode. Archive data to. Select a target secondary storage (if several), where backups or replicas will be archived to. If the chosen secondary storage is local, network or FTP, the resulted data it contains will be backup images, no matter which type of the primary storage is used, thus replicas from a primary ESX storage will be converted to backup images during the process. If the chosen secondary storage is ESX, the resulted data it contains will be replicas, no matter which type of the primary storage is used, thus backup images from a primary local storage will be converted to replicas during the process. Start archiving. By default, archiving will be triggered once a backup session on the primary storage has been completed, but you can schedule the operation as well.
54 54 5. When ready, click Save changes. There will be created, and then validated a corresponding archiving policy, which you can see through a popup window. 6. To get detailed information on the operation progress, click on the link in the popup window or select Activities and Events > Activities, or Activities and Events > Events, where you can see all events of the infrastructure. Just click on the interested one to see details. Use the Refresh icon to force update of the information. To know more on the subject, please consult the corresponding chapters: Managing Activities, Managing Events. 7. You can either disable/enable or force launch of any archiving policy by using the corresponding icons. Storage Maintenance Modifying storage properties Prerequisites Protect & Restore Backup Server is installed. There should be configured at least one backup or replica storage. Operation scenario 1. Launch Protect & Restore Console. 2. If a connection with the server has been established, select Infrastructure > Backup Servers. 3. On the right pane select the required storage, then click the Modify storage settings icon or double click the storage.
55 55 4. Change parameters according to your needs. Click here to know more on the subject. 5. Click Save changes to complete configuration of the backup storage. Administering storage backup data Prerequisites Protect & Restore Backup Server is installed. There should be configured at least one backup or replica storage containing a backup or replica. Operation scenario 1. Launch Protect & Restore Console. 2. If a connection with the server has been established, select Infrastructure > Backup Servers. 3. On the right pane select the required storage, then click the Browse storage icon. 4. In the opened dialog you can see a list of all machines ever protected by PPR with available backups or replicas (depends on the storage type) of the specified storage. Use the Find machines field to quickly find the required object.
56 56 5. Select the required machine, then one of available restore points. Below you can see detailed information on the selected object. Use icons above to: Initiate restore of the selected backup or launch of the selected replica. To know more on the subject, please consult restore scenarios. Initiate restore of particular files and/or folders from the selected backup image or replica. To know more on the subject, please consult the Restoring Separate Files scenario. Verify the selected object for errors by submitting a corresponding policy. Delete the selected object from the storage. Please note if you delete an increment from somewhere in the middle of the incremental chain, the program will automatically initiate a data merging operation to keep the incremental chain valid. This action may take some time (depends on the amount of data of the deleted object) during which all members of the corresponding incremental chain will stay unavailable (grey out). Managing retention policies You can either disable/enable or force launch of any retention policy. Prerequisites Protect & Restore Backup Server is installed. There should be configured at least one backup or replica storage. Operation scenario 1. Launch Protect & Restore Console. 2. If a connection with the server has been established, go to Infrastructure > Backup Servers. 3. On the right pane select the required storage, then click on the corresponding icon to do the required action (force launch of the retention policy in our case).
57 57 4. The retention policy will be submitted immediately, which you can see through a popup window. 5. To get detailed information on the operation progress, click on the link in the popup window or select Activities and Events > Activities, or Activities and Events > Events, where you can see all events of the infrastructure. Just click on the interested one to see details. Use the Refresh icon to force update of the information. To know more on the subject, please consult the corresponding chapters: Managing Activities, Managing Events. Importing storages You can import (attach to the infrastructure) backup storages from another PPR infrastructure to use backup data they contain. You ve got two options: Configure a new backup server on a machine that contains the required storage, then initiate import of this storage as a local backup storage. Use one of the registered backup servers to initiate import of the required storage as a network backup storage. Prerequisites Protect & Restore Backup Server is installed. You should have a local or network unregistered storage you re going to import to the infrastructure. An unregistered storage is storage from another PPR infrastructure or that that you deleted from the infrastructure. Operation scenario 1. Launch Protect & Restore Console. 2. If a connection with the server has been established, go to Infrastructure > Backup Servers. 3. If you ve got several backup servers, first select the required backup server by clicking on its name, then click on the Import storages link. You can also initiate this operation by the right click of the mouse button, then selecting the corresponding option.
58 58 4. In the opened dialog you can see four tabs (Common properties, Archiving, Free space notification, and Advanced settings). The first one enables to configure a primary storage, the second one to create an archiving policy for it (please consult the Setting up a dual backup strategy chapter for more information), the third one to make the program generate notifications when the storage is about of free space, and the fourth one to modify advanced parameters (available if the corresponding option is active in the Settings dialog). Configure the imported storage: Storage role. Select whether the imported storage should be primary or secondary. If the imported storage resides on Backup Server: Storage Location. Select Local disk on Backup Server.
59 59 Folder. Click Browse to specify a local disk and folder on Backup Server where the required storage is located. PPR uses guid names for backup catalogs and machines, but backup storages are named traditionally, thus you can easily find what you need. Name. Give it a catchy name. Retention policy. Click here to know more on the subject. Retention schedule. Click here to know more on the subject. Modify advanced settings if necessary. Click Save changes to complete configuration of the backup storage. If the imported storage resides on a network share: Storage location. Select Local network server. Share. Specify the required network share by manually entering its location or click Browse to find it on the net. Manually: Through browsing: Double click on the required network machine to provide access credentials.
60 60 If the provided credentials are valid, you will be able to browse the specified network machine for the required storage folder. Click OK when ready. Login and Password. Specify access credentials for the manually provided network resource. Name. Give it a catchy name. Retention policy. Click here to know more on the subject. Retention schedule. Click here to know more on the subject. By default, the retention mechanism is turned off to prevent untimely deletion of backup data the imported storage contains. Use the corresponding link to enable it if necessary. Modify advanced settings if necessary. Click Import to complete configuration of the backup storage.
61 61 5. As a result you should have a new primary or secondary storage of the specified type (local or network) and properties registered on Backup Server. ` If you d like to know how to manage storages and backup data they contain, please consult the corresponding chapters. Deleting storages You can unregister (delete) any backup or replica storage from the infrastructure. This operation doesn t involve deletion of backup data of the specified storage, but only its removal from the infrastructure. Later you can register this storage again through the Import Storage function. If you d like to delete backup data, please use the Browse Storage function first. Prerequisites Protect & Restore Backup Server is installed. There should be configured at least one backup or replica storage. Operation scenario 1. Launch Protect & Restore Console. 2. If a connection with the server has been established, go to Infrastructure > Backup Servers. 3. On the right pane select the required storage, then click the Delete storage icon. 4. In the opened dialog check what protection policies are using this storage by clicking on the arrow button. If you re ok that all listed here policies will be disabled and their backups will become not available to use, then click Delete to confirm the operation.
62 62 5. The operation will be initiated immediately, which you can see through a popup window. 6. To get detailed information on the operation progress, click on the link in the popup window or select Activities and Events > Activities, or Activities and Events > Events, where you can see all events of the infrastructure. Just click on the interested one to see details. Use the Refresh icon to force update of the information. To know more on the subject, please consult the corresponding chapters: Managing Activities, Managing Events.
63 63 Protecting Virtual Machines Backing up Virtual Machines PPR enables to back up any Windows, Linux or other OS guest supported by VMware. One backup task can involve one or many virtual machines. By default, for every machine our product creates a full backup in a special proprietary format during the first run, then incremental updates according to a set timetable. It allows configuring general retention policies for backup storages or a particular policy for a certain backup task, specifying how long backups should be kept or the amount of space they can take. When time comes, all restore points beyond the set limit are merged with their full backup thus creating a new full backup. All backup images are being highly compressed during creation by using redundant data exclusion filters (OS page files, zero data blocks, etc.), which eases the backup storage requirements. Prerequisites Protect & Restore Server (Administration and Installation Servers) is installed on any domain machine, but the more powerful, the better. Protect & Restore Console is installed. Protect & Restore ESX Bridge is installed in a guest environment of an ESX server that hosts virtual machines you re planning to protect. Besides at least one ESX host is registered on it. Protect & Restore Backup Server is installed on any machine, but the more powerful, the better. There has been registered a primary local or network backup storage. To know more on the subject, please consult the Registering primary storages chapter. Operation scenario 1. Launch Protect & Restore Console. 2. If a connection with the server has been established, click on the Backup & Restore ribbon, then select New VM Backup Policy, or go to Policies > right click on the Backup policies for virtual machines, then select New VM Backup Policy.
64 64 3. The opened dialog consists of two tabs that include a number of parameters: The first tab (Policy details): Policy name. Give it a catchy name. Description. Give a detailed description to the backup task (optional). Back up to. Select a backup server (if several), then the required primary storage from the popup list to place backup images to.
65 65 Virtual disk provisioning. Specify a disk provisioning type. VMware ESX/ESXi hosts support two types of disk provisioning, namely Thin and Thick. With the thin provisioning the size of a VDMK file on a datastore is exactly the amount of data it contains, so if you create a 300GB virtual disk, and place 50GB of data in it, the VMDK file will be 50GB in size. With the thick provisioning the size of a VMDK file on a datastore is always its maximum size, so no matter how much data the virtual disk contains, the VMDK file will be 300GB in size anyway. Obviously, conversion from the thick provisioning to the thin when replicating disks of virtual machines may significantly cut backup storage requirements and costs. Incremental backup technology. By default, for every machine our product creates a full backup for the first run, and then only saves changes since the last performed operation in incremental images. The delta to write is either parsed through VMware CBT or Paragon s ITE. So here you ve got three options to choose from: Auto (VMware CBT is used whenever possible, while Paragon s ITE is in reserve), CBT (only VMware CBT is used), ITE (only Paragon s ITE is used). Start backup. By default, no schedule is set for the backup policy, so you will need to manually commit it after its validation. If you want to schedule the policy, just click on the corresponding link to specify a timetable. The opened dialog consists of two sections: Basic scheduling
66 66 In this section you can set up a backup timetable. By default, a full backup will be created once for every target machine, then only come incremental updates, which you can change however through the Full backups section. Exclude from schedule In this section you can specify days of week, or certain dates, when backup operations should not be accomplished. If you schedule a backup task, the operation will start according to time of ESX Bridge. Backup scenario. In the current version of the product only one backup scenario is supported (simple). Data retention options. By default, there will be used data retention parameters specified for the selected backup storage. Click on the arrow button to define how often backups of each target machine that are processed by this policy should be checked for exceeding the maximum amount of space they can take (10GB by default). On exceeding the set value, backup chains will be thinned out starting from the oldest backup images. These options will be taken into account only for this backup policy. Advanced settings. Click on the corresponding arrow button to see and configure additional options if necessary:
67 67 - Advanced transport modes. There are several modes VMware vstorage API can provide access to data inside disk containers of virtual machines to do backup, restore, or partition alignment. Select the required one from the popup list (Auto by default): Auto. VMware picks the fastest and most efficient mode by trying each one on the fly (recommended); Advanced. It s also an auto mode, but here only two high-performance modes are considered to use (Virtual Appliance or SAN). Virtual Appliance will be selected if ESX Bridge is deployed on a virtual machine hosted by ESX, which guests are being protected or optimized. SAN will be selected if ESX Bridge is deployed on a physical machine running Windows Server 2003 / 2008 / 2012, which have access to LUNs (Logical Unit Number) with virtual machines. Both modes do not load CPU of ESX. If Virtual Appliance is configured not to use the production networking, then the production bandwidth is also not used. However, both these modes require special configuration of virtual machines. Network. It s a universal mode that can be used no matter where ESX Bridge is deployed. It supports all configurations of virtual machines and can process virtual disks that do not support the snapshot mechanism (Independent or Physical RDM disks). Please note however that this mode uses the external network interface of ESX, thus it can heavily load its CPU and bandwidth. Besides, VMware limits for it the number of simultaneously processed disks by all parallel vstrorage API activities (32 disks for ESX 5.x, 27 for ESX 4.x, 23 for ESXi 4.x). Encrypted Network. It s the network mode additionally encrypted through SSL (Secure Sockets Layer). Obviously it s the slowest mode of all. Besides it requires special configuration of virtual machines. VMware doesn t limit the number of simultaneously processed virtual disks for it. We recommend this mode if ESX Bridge connects ESX via public network with low level of confidence. - Simultaneous machine count. By default, only four virtual machines are allowed to back up simultaneously, which you can change however. Please note the maximum available value is 20 machines. Advanced settings will be available if the corresponding option is enabled in the Settings dialog (click on the Logo button, then select Settings > Advanced > Apply advance mode). The second tab (VMs to back up): Browse the connected ESX to mark virtual machines you re going to protect.
68 68 When you re ready with all parameters, click Save & Validate to complete creation of the backup policy. By default there will be used the fast level of validation, which you can change by clicking on the arrow button. Let s see how three validation levels differ: Fast. It includes checkup of all policy rules and their parameters, availability of the backup storage and ESX connection parameters. Medium. It includes connection to the specified ESX host to scan for target virtual machines as well as connection to the backup storage to retrieve metadata from it. Thorough and slow. It includes creation/deletion of snapshots of target virtual machines, creation of an uncompleted backup session and data items in the backup storage without opening data streams and data copying. 4. Validation of the backup task will be initiated immediately. You will be informed on the operation start through a popup window. 5. Additionally we recommend you to create an notification sub-policy for easier monitoring. 6. If the just created policy hasn t been scheduled, you need to manually commit it once the validation is over. To do that, please go to Policies > Backup policies for virtual machines, then select Run now for the corresponding policy.
69 69 7. To get detailed information on the operation progress, click on the link in the popup window or select Activities and Events > Activities, or Activities and Events > Events, where you can see all events of the infrastructure. Just click on the interested one to see details. Use the Refresh icon to force update of the information. To know more on the subject, please consult the corresponding chapters: Managing Activities, Managing Events. 8. When the backup task is over, its status will be updated. 9. If going to the target backup storage now, you can see two new folders with guid names that contain backup data of the corresponding target virtual machines. To avoid malfunctioning of the infrastructure, please administer backup data only through the PPR interfaces. To know how to manage created policies, please consult the Managing Policies chapter.
70 Creating Replicas of Virtual Machines 70 For high-availability virtual environments that run the first tier applications, PPR complements VM Backup with VM Replication. Replication provides the best RTO (Recovery Time Objective), for this technique implies creation of clones (replicas) of target machines on a certain ESX datastore and their registering on the host under different names. Replicas are stored uncompressed in their native format, thus they are ready-to-go at any moment. All changes since the initial full replica are written to VMware native snapshot files, acting as restore points, thus allowing the usage of the VMware revert-to-snapshot mechanism to further accelerate disaster recovery scenarios, providing for almost zero downtime operation. You can also define a retention policy for replicas, thus all snapshots that breach the set policy will be automatically collapsed. Prerequisites Protect & Restore Server (Administration and Installation Servers) is installed on any domain machine, but the more powerful, the better. Protect & Restore Console is installed. Protect & Restore ESX Bridge is installed in a guest environment of an ESX server that hosts virtual machines you re planning to protect. Besides at least one ESX host is registered on it. Protect & Restore Backup Server is installed on any machine, but the more powerful, the better. There has been registered a primary ESX storage. To know more on the subject, please consult the Registering primary storages chapter. Operation scenario 1. Launch Protect & Restore Console. 2. If a connection with the server has been established, click on the Backup & Restore ribbon, then select New VM Replication Policy, or go to Policies > right click on the Replication policies for virtual machines, then select New VM Replication Policy.
71 71 3. The opened dialog consists of two tabs that include a number of parameters: The first tab (How to replicate): Policy name. Give it a catchy name. Description. Give a detailed description to the replication task (optional). Replicate to. Select a backup server (if several), then the required primary ESX storage from the popup list to place replicas to. Virtual disk provisioning. Specify a disk provisioning type. VMware ESX/ESXi hosts support two types of disk provisioning, namely Thin and Thick. With the thin provisioning the size of a VDMK file on a datastore is exactly the amount of data it contains, so if you create a 300GB virtual disk, and place 50GB of data in it, the VMDK file will be 50GB in size. With the thick provisioning the size of a VMDK file on a datastore is always its maximum size, so no matter how much data the virtual disk contains, the VMDK file will be 300GB in size anyway. Obviously, conversion from the thick provisioning to the thin when backing up disks of virtual machines may significantly cut backup storage requirements and costs.
72 72 Incremental backup technology. By default, for every machine our product creates a full replica for the first run, and then only saves changes since the last performed operation in incremental images. The delta to write is either parsed through VMware CBT or Paragon s ITE. So here you ve got three options to choose from: Auto (VMware CBT is used whenever possible, while Paragon s ITE is in reserve), CBT (only VMware CBT is used), ITE (only Paragon s ITE is used). Replica suffix. By default the suffix _replica will be added to the names of all replica virtual machines, which you can change here. Start replica. By default, no schedule is set for the replication policy, so you will need to manually commit it after its validation. If you want to schedule the policy, just click on the corresponding link to specify a timetable. The opened dialog consists of two sections: Basic scheduling In this section you can set up a replication timetable. The minimal available update interval is one minute. By default, a full replica will be created once for every target machine, then only come incremental updates, which you can change however through the Full backups section. Exclude from schedule
73 73 In this section you can specify days of week, or certain dates, when replica operations should not be accomplished. If you schedule a replication task, the operation will start according to time of ESX Bridge. Replication scenario. In the current version of the product only one replication scenario is supported (simple). Data retention options. By default, there will be used data retention parameters specified for the selected backup storage. Click on the arrow button to define how often replicas of each target machine that are processed by this policy should be checked for exceeding the maximum amount of space they can take (10GB by default). On exceeding the set value, replica chains will be thinned out starting from the oldest replicas. These options will be taken into account only for this replication policy. Advanced settings. Click on the corresponding arrow button to see and configure additional options if necessary: - Advanced transport modes. There are several modes VMware vstorage API can provide access to data inside disk containers of virtual machines to do backup, restore, or partition alignment. Select the required one from the popup list (Auto by default):
74 74 Auto. VMware picks the fastest and most efficient mode by trying each one on the fly (recommended); Advanced. It s also an auto mode, but here only two high-performance modes are considered to use (Virtual Appliance or SAN). Virtual Appliance will be selected if ESX Bridge is deployed on a virtual machine hosted by ESX, which guests are being protected or optimized. SAN will be selected if ESX Bridge is deployed on a physical machine running Windows Server 2003 / 2008 / 2012, which have access to LUNs (Logical Unit Number) with virtual machines. Both modes do not load CPU of ESX. If Virtual Appliance is configured not to use the production networking, then the production bandwidth is also not used. However, both these modes require special configuration of virtual machines. Network. It s a universal mode that can be used no matter where ESX Bridge is deployed. It supports all configurations of virtual machines and can process virtual disks that do not support the snapshot mechanism (Independent or Physical RDM disks). Please note however that this mode uses the external network interface of ESX, thus it can heavily load its CPU and bandwidth. Besides, VMware limits for it the number of simultaneously processed disks by all parallel vstrorage API activities (32 disks for ESX 5.x, 27 for ESX 4.x, 23 for ESXi 4.x). Encrypted Network. It s the network mode additionally encrypted through SSL (Secure Sockets Layer). Obviously it s the slowest mode of all. Besides it requires special configuration of virtual machines. VMware doesn t limit the number of simultaneously processed virtual disks for it. We recommend this mode if ESX Bridge connects ESX via public network with low level of confidence. - Simultaneous machine count. By default, only four virtual machines are allowed to back up simultaneously, which you can change however. Please note the maximum available value is 20 machines. Advanced settings will be available if the corresponding option is enabled in the Settings dialog (click on the Logo button, then select Settings > Advanced > Apply advance mode). The second tab (VMs to replicate): Browse the connected ESX to mark virtual machines you re going to protect.
75 75 When you re ready with all parameters, click Save & Validate to complete creation of the replication policy. By default there will be used the fast level of validation, which you can change by clicking on the arrow button. Let s see how three validation levels differ: Fast. It includes checkup of all policy rules and their parameters, availability of the ESX storage and ESX connection parameters. Medium. It includes connection to the specified ESX host to scan for target virtual machines as well as connection to the ESX storage to retrieve metadata from it. Thorough and slow. It includes creation/deletion of snapshots of target virtual machines, creation of an uncompleted replication session and data items in the ESX storage without opening data streams and data copying. 4. Validation of the replica task will be initiated immediately. You will be informed on the operation start through a popup window. 5. Additionally we recommend you to create an notification sub-policy for easier monitoring. 6. If the just created policy hasn t been scheduled, you need to manually commit it once the validation is over. To do that, please go to Policies > Replication policies for virtual machines, then select Run now for the corresponding policy.
76 76 7. To get detailed information on the operation progress, click on the link in the popup window or select Activities and Events > Activities, or Activities and Events > Events, where you can see all events of the infrastructure. Just click on the interested one to see details. Use the Refresh icon to force update of the information. To know more on the subject, please consult the corresponding chapters: Managing Activities, Managing Events. 8. When the replication task is over, its status will be updated. 9. If going to the ESX host that accommodates ESX Storage specified for this replication task, you can see two new replicas corresponding to the target virtual machines. Please do not delete replica virtual machines using the vsphere interface, but only through our consoles. Otherwise you won t be able to do replicas again to the same ESX storage. To know how to manage created policies, please consult the Managing Policies chapter.
77 77 Restoring a VM Backup to a New Location With PPR you can recover a virtual machine to any good-to-know point in time and place it to the original or a new location. When restored to a new location you will be prompted to provide a new name for the machine, and a host and datastore to reside it. Our product will change the VM configuration file and store the target machine according to the defined location. To a restore a backed up virtual machine to a new location, please do the following: 1. Launch Protect & Restore Console. 2. If a connection with the server has been established, click on the Backup & Restore ribbon, then select Restore a VM Backup, or go to Policies > right click on the Backup policies for virtual machines, then select Restore a VM Backup. 3. The opened wizard will first prompt you to select one of the backed up earlier virtual machines. If there are too many items on the list, please use the search pane to find the required machine by name.
78 78 4. Then you will need to choose a desired restore point, if several. If there are too many items on the list, filter the list by marking the checkbox Specify date and time, then providing the required date and time. By default, there will be displayed backup images stored in primary backup storages only. If you d like to see all available backups, please unmark the corresponding option. To know how to copy backup data to secondary storages, please consult the Setting up a dual backup strategy chapter. 5. Click on Restore as a new virtual machine. 6. Specify an ESX host and credentials where you d like to deploy this backed up machine. If necessary, set a communication port.
79 7. Select a resource pool and a datastore, if several Give a name to the new virtual machine and the required provisioning type for its virtual disks. Click Restore to initiate the operation. 9. You will be informed on the operation start through a popup window. 10. Additionally we recommend you to create an notification sub-policy for easier monitoring. 11. To get detailed information on the operation progress, click on the link in the popup window or select Activities and Events > Activities, or Activities and Events > Events, where you can see all events of the infrastructure. Just click on the interested one to see details. Use the Refresh icon to force update of the information. To know more on the subject, please consult the corresponding chapters: Managing Activities, Managing Events. 12. When the restore task is over, its status will be updated.
80 If going to the ESX host where you chose to deploy the backed up machine, you can see a new virtual machine in the offline state. You can turn it on, if the original machine is off. Otherwise, there will be a conflict of DNS names or IP addresses (if static addresses are used). Restoring a VM Backup to the Original Location With PPR you can recover a virtual machine to any good-to-know point in time and place it to the original location. When restored to the original location, the original machine will be deleted (it should be offline). To a restore a backed up virtual machine to the original location, please do the following: 1. Launch Protect & Restore Console. 2. If a connection with the server has been established, click on the Backup & Restore ribbon, then select Restore a VM Backup,
81 81 or go to Policies > right click on the Backup policies for virtual machines, then select Restore a VM Backup. 3. The opened wizard will first prompt you to select one of the backed up earlier virtual machines. If there are too many items on the list, please use the search pane to find the required machine by name. 4. Then you will need to choose a desired restore point, if several. If there are too many items on the list, filter the list by marking the checkbox Specify date and time, then providing the required date and time. By default, there will be displayed backup images stored on primary backup storages only. If you d like to see all available backups, please unmark the corresponding option.
82 82 5. Click on Restore to the original virtual machine. 6. You will be informed on the upcoming operation. Please check all parameters are ok. Click Restore to initiate the operation. Restore to the original location can only be a success if the target virtual machine is offline. All changes appeared on the target virtual machine after the specified restore point will be irreversibly lost. 7. You will be informed on the operation start through a popup window.
83 83 8. Additionally we recommend you to create an notification sub-policy for easier monitoring. 9. To get detailed information on the operation progress, click on the link in the popup window or select Activities and Events > Activities, or Activities and Events > Events, where you can see all events of the infrastructure. Just click on the interested one to see details. Use the Refresh icon to force update of the information. To know more on the subject, please consult the corresponding chapters: Managing Activities, Managing Events. 10. When the restore task is over, its status will be updated. Now we can power on the restored virtual machine. Launching a VM Replica For replicas the whole disaster recovery procedure comes just to its launch, which may take only a couple of seconds. Please do not launch replicas directly from ESX, but use our Launch VM Replica Wizard. Otherwise, all incremental updates created by our product since the start of the launched this way replica will be corrupted. Please do not delete replica virtual machines using the vsphere interface, but only through our consoles. Otherwise you won t be able to do replicas again to the specified ESX storage. To a launch a replicated virtual machine, please do the following: 1. Launch Protect & Restore Console. 2. If a connection with the server has been established, click on the Backup & Restore ribbon, then select Launch a VM Replica,
84 84 or go to Policies > right click on the Replication policies for virtual machines, then select Launch a VM Replica. 3. The opened wizard will first prompt you to select one of the replicated earlier virtual machines. If there are too many items on the list, please use the search pane to find the required machine by name. 4. Then you will need to choose a desired time stamp, if several. If there are too many items on the list, filter the list by marking the checkbox Find nearest replicas, then providing the required date and time. 5. You will be informed on the upcoming operation. Click Finish to initiate the operation.
85 85 In the current version of the product, the original machine won t be automatically powered off. You should do it manually. Anyway the selected replica will be correctly detached from the replication process and then launched. Before you continue, please make sure the target virtual machine is not maintained by any backup or replication policy. If it is, please remove it from all backup or replication policies. Restoring Separate Files PPR allows browsing contents of virtual or physical backup images as well as VM replicas to do granular recovery of separate files and/or folders. Required data can be restored either locally (on a machine where Protect & Restore Console is installed) or on a network share, provided the original directory structure is kept intact if necessary. To restore separate files and/or folders, please do the following: 1. Launch Protect & Restore Console. 2. If a connection with the server has been established, click on the Backup & Restore ribbon, then select Restore Backed Up Files, 3. The opened wizard will first prompt you to select one of the backed up or replicated earlier machines. If there are too many items on the list, please use the search pane to find the required machine by name.
86 86 4. Then you will need to choose a desired restore point, if several. If there are too many items on the list, filter the list by marking the checkbox Specify date and time, then providing the required date and time. 5. Find and mark files and/or folders, you d like to restore. 6. Specify where you d like the selected backup data to be placed to (a local folder of a machine where Protect & Restore console is installed or a network share). If you d like Windows Explorer to open in the specified folder once the operation is over, please additionally mark the corresponding option. Use the Preserve directory structure option to keep the original directory structure intact. Click Start when ready. 7. Monitor the operation progress. Click Finish when it s over.
87 87 File-level restore is available for all types of backup images and VM replicas. Protecting Physical Machines Backing up Physical Machines PPR allows agent based protection of any physical (or virtual treated as physical) Windows machine (since Windows XP). One backup task can involve one or many machines. When setting up a physical backup policy, you can specify as a backup object entire computers or separate volumes. By default, for every machine our product creates a full backup in a special proprietary format during the first run, then incremental updates according to a set timetable. It allows configuring general retention policies for backup storages or a particular policy for a certain backup task, specifying how long backups should be kept or the amount of space they can take. When time comes, all restore points beyond the set limit are merged with their full backup thus creating a new full backup. All backup images are being highly compressed during creation by using redundant data exclusion filters (OS page files, zero data blocks, etc.) and a pvhd backup format, which eases the backup storage requirements. Prerequisites Protect & Restore Server (Administration and Installation Servers) is installed on any domain machine, but the more powerful, the better. Protect & Restore Console is installed. Protect & Restore Backup Server is installed on any machine, but the more powerful, the better. There has been registered a primary local or network backup storage. To know more on the subject, please consult the Registering primary storages chapter. Target machines have been added to the infrastructure. Operation scenario 1. Launch Protect & Restore Console. 2. If a connection with the server has been established, click on the Backup & Restore ribbon, then select New Physical Machine Backup Policy,
88 88 or go to Policies > right click on the Backup policies for physical machines, then select New Physical Machine Backup Policy. 3. The opened dialog consists of three tabs that include a number of parameters: The first tab (How to back up): Policy name. Give it a catchy name. Description. Give a detailed description to the backup task (optional). Back up to. Select a backup server (if several), then the required primary storage from the popup list to place backup images to.
89 89 Start backup. By default, no schedule is set for the backup policy, so you will need to manually commit it after its validation. If you want to schedule the policy, just click on the corresponding link to specify a timetable. The opened dialog consists of two sections: Basic scheduling In this section you can set up a backup timetable. By default, a full backup will be created once for every target machine, then only come incremental updates, which you can change however through the Full backups section. Exclude from schedule
90 90 In this section you can specify days of week, or certain dates, when backup operations should not be accomplished. If you schedule a backup task, the operation will start on each target machine according to its local time. Wake on LAN. Be default, the target physical machines will be automatically turned on to do backup through the Wake-on-LAN assistant. Backup scenario. In the current version of the product only one backup scenario is supported (simple). Data retention options. By default, there will be used data retention parameters specified for the selected backup storage. Click on the arrow button to define how often backups of each target machine that are processed by this policy should be checked for exceeding the maximum amount of space they can take (10GB by default). On exceeding the set value, backup chains will be thinned out starting from the oldest backup images. These options will be taken into account only for this backup policy. The second tab (What to back up): Backup the whole computer. Select this option to protect all volumes of all specified target computers. Select what to back up. By default, entire machines will be protected. However you can specify particular volumes that need protection. All the rest won t be processed during the backup operation, which can help you minimize the backup storage requirements.
91 91 - Back up boot and system volumes. Use this option to allow our program to automatically detect system and boot volumes of every target machine and add them to the backup task. - Selecting volumes. You can manually specify volume letters or volume labels that require protection. - Back up volumes without drive letters. Use this option to allow our program to automatically detect and protect volumes that have not acquired drive letters in target operating systems. Specified in this section parameters will be applied to all target computers. The third tab (Policy assignment). In this section you should specify target physical machines you re going to protect. You can only specify machines that are already members of the infrastructure having the Volume backup application plug-in installed.
92 92 When you re ready with all parameters, click Save & Validate to complete creation of the backup policy. By default there will be used the fast level of validation, which you can change by clicking on the arrow button. Let s see how three validation levels differ: Fast. It includes checkup of all policy rules and their parameters, availability of the backup storage, volume backup application and engine plug-ins. Medium. It includes search of meta items, connection to the specified backup server to get the required backup storage, and retrieval of metadata from the storage. Thorough and slow. It includes creation/deletion of VSS snapshots of target virtual machines, creation of an uncompleted backup session and data items in the backup storage without opening data streams and data copying. 4. Validation of the backup task will be initiated immediately. You will be informed on the operation start through a popup window. 5. Additionally we recommend you to create an notification sub-policy for easier monitoring. 6. If the just created policy hasn t been scheduled, you need to manually commit it once the validation is over. To do that, please go to Policies > Backup policies for physical machines, then select Run now for the corresponding policy. 7. To get detailed information on the operation progress, click on the link in the popup window or select Activities and Events > Activities, or Activities and Events > Events, where you can see all events of the infrastructure. Just click on the interested one to see details. Use the Refresh icon to force update of the information. To know more on the subject, please consult the corresponding chapters: Managing Activities, Managing Events. 8. When the backup task is over, its status will be updated.
93 93 To know how to manage created policies, please consult the Managing Policies chapter. Immediate Protection of a Stand-alone Physical Machine PPR includes a special wizard that helps to set up all necessary components of the infrastructure (if not done yet) and carry out other actions required for protection of a single physical machine. Prerequisites Protect & Restore Server (Administration and Installation Servers) is installed on any domain machine, but the more powerful, the better. Protect & Restore Console is installed. Protect & Restore Backup Server is installed on any machine, but the more powerful, the better. Target machines have been added to the infrastructure. Operation scenario 1. Launch Protect & Restore Console. 2. If a connection with the server has been established, click on the Backup & Restore ribbon, then select System Protection. 3. The opened wizard will first prompt you to select a machine you d like to protect.
94 94 4. Next step you should decide whether to back up the entire machine (all volumes, service information, etc.) to later accomplish bare metal recovery, or only certain volumes. 5. Specify a custom data retention policy or use that of the backup storage. To know more on the subject, please consult the Managing retention policies chapter. 6. Click on the Notifications tab to set up a notification policy if necessary.
95 95 7. Choose the required type of primary backup storage (local or network), where you d like the resulted backup images to store. 8. Select a backup storage of the specified type from the list of already registered in the infrastructure or register a new primary backup storage on one of the infrastructure backup servers. 9. Set an operation schedule or launch the backup immediately by choosing one the appropriate options.
96 Give a catchy name to the resulted backup policy, then check and modify the data retention parameters if necessary. Click Back up to initiate the operation. 11. To get detailed information on the operation progress, click on the link in the popup window or select Activities and Events > Activities, or Activities and Events > Events, where you can see all events of the infrastructure. Just click on the interested one to see details. Use the Refresh icon to force update of the information. To know more on the subject, please consult the corresponding chapters: Managing Activities, Managing Events. 12. When the backup task is over, its status will be updated. To know how to manage created policies, please consult the Managing Policies chapter. Restoring Non-system Volumes Restore of data (non-system) volumes can be accomplished remotely through Console. Operation scenario 1. Launch Protect & Restore Console. 2. If a connection with the server has been established, click on the Backup & Restore ribbon, then select Restore a Physical Machine Backup,
97 97 or go to Policies > right click on the Backup policies for physical machines, then select Restore a Physical Machine Backup. 3. The opened wizard will first prompt you to select one of the backed up earlier physical machines. If there are too many items on the list, please use the search pane to find the required machine by name.
98 98 4. Then you will need to choose a desired restore point, if several. If there are too many items on the list, filter the list by marking the checkbox Specify date and time, then providing the required date and time. 5. Click on Restore selected volumes. 6. Specify data volumes to restore. If you choose system volumes, please additionally mark the corresponding option to use our WinPE recovery environment on-site, as it s the only option to restore system volumes of physical machines at the moment. Otherwise, the restore policy will fail. Click Restore to initiate the operation. 7. You will be informed on the operation start through a popup window. 8. Additionally we recommend you to create an notification sub-policy for easier monitoring. 9. To get detailed information on the operation progress, click on the link in the popup window or select Activities and Events > Activities, or Activities and Events > Events, where you can see all events of the infrastructure. Just click on the interested one to see details. Use the Refresh icon to force update of the information. To know more on the subject, please consult the corresponding chapters: Managing Activities, Managing Events. 10. When the restore task is over, its status will be updated.
99 99 You can also accomplish restore of non-system volumes with the WinPE recovery media. To know how to manage created policies, please consult the Managing Policies chapter. Restoring an Entire Physical Machine or System Volumes by ID Restore of an entire physical machine or system volumes involves the use of our WinPE recovery environment on-site as it s the only option to restore system (in-use) volumes of physical machines at the moment. You ve got two options: Boot the target machine from the recovery media, connect to the infrastructure, browse backup storages for the required backup image, and finally initiate the restore operation; Create a restore policy in Console, and then send the generated helpdesk ID to the user. The user should only start up the failed computer from the recovery media and enter the obtained ID. The restore operation will be accomplished automatically, thus avoiding any mistake from the user's side. Let s see in details how to restore an entire physical machine in the semi-automatic mode: Prerequisites You should have a WinPE recovery media prepared with Boot Media Builder. The target machine should have a network connection either to Administration Server and Backup Server or Backup Server only. The target machine should have at least 1.5GB of RAM (2.0GB+ is better). The hard disk of the target machine should be identical in size to that of the restored item (entire disk or certain volumes) or larger. Operation scenario 1. Launch Protect & Restore Console. 2. If a connection with the server has been established, click on the Backup & Restore ribbon, then select Restore a Physical Machine Backup,
100 100 or go to Policies > right click on the Backup policies for physical machines, then select Restore a Physical Machine Backup. 3. The opened wizard will first prompt you to select one of the backed up earlier physical machines. If there are too many items on the list, please use the search pane to find the required machine by name.
101 Then you will need to choose a desired restore point, if several. If there are too many items on the list, filter the list by marking the checkbox Specify date and time, then providing the required date and time. 5. Click on Restore whole computer or Restore selected volumes depending on your task. If you re going to restore data volumes only, please consult the Restoring Non-system Volumes scenario. 6. Either use the proposed helpdesk ID, or enter your own in the corresponding field. Click Create policy when ready.
102 Save somewhere the resulted helpdesk ID. You can do it later by going to Policies > right click on Restore policies, then selecting the required policy and using the copy/paste function. 8. You can now boot the target machine from the WinPE recovery media and enter the ID yourself, or send it to someone close to the target machine to let him/her initiate the restore operation. If you close the command-line recovery console now, there will appear our standard express launcher. To get back to PPR Recovery Assistant, please do the following: Close the express launcher to open the command prompt; Enter X:\PRM\Prm.Agent.RecoveryAssistant.exe "Prm.BareMetalRecoveryInteractive.config" noreboot. 9. Once the ID is entered, Protect & Restore Recovery Assistant will attempt to connect to Administration Server. If a success, the restore operation will start. If not, please make sure the target machine is available and the PRM service is running on it click here to know more on the subject.
103 The restore operation can be monitored in any of the consoles (Recovery console, the main GUI console, or PowerShell console). Once a restore operation by ID has been initiated, the corresponding restore policy will be deleted. 11. To get detailed information on the operation progress, click on the link in the popup window or select Activities and Events > Activities, or Activities and Events > Events, where you can see all events of the infrastructure. Just click on the interested one to see details. Use the Refresh icon to force update of the information. To know more on the subject, please consult the corresponding chapters: Managing Activities, Managing Events. 12. When the restore task is over, its status will be updated. Bare-metal Recovery to Dissimilar Hardware Let s assume one of the protected by PPR physical servers has failed due to a hardware failure. The failed hardware platform is quite obsolete and it s next to impossible to find and replace the damaged hardware devices. Disaster recovery to a new hardware platform seems the best way out. No problem do a bare-metal recovery with the P2P option to guarantee Windows OS (any since Windows XP) will start up on the new hardware. Prerequisites You should have a WinPE recovery media prepared with Boot Media Builder. The target machine should have a network connection to Administration Server. The target machine should have at least 1.5GB of RAM (2.0GB+ is better). Operation scenario
104 Start up the target computer from the prepared WinPE media. 2. Close the command-line recovery console to open the express launcher. 3. Launch the Bare Metal Restore Wizard. 4. On the Wizard's Welcome page, click the Next button. 5. Connect to the PPR infrastructure. You should provide a DNS name or IP address of Administration Server and its access credentials if necessary. You re allowed to connect to Administration Server (all backup storages of the infrastructure will be available), or to a particular Backup Server (only backup storages of that server will be available). By default, only online (active) backup storages are available to browse. If you d like to see all registered storages and backup images they contain, please mark the Advanced storage browsing option.
105 If the wizard has failed to connect to the infrastructure, you will be prompted to take a number of actions: Please check you have entered a correct DNS name of IP address of Administration Server or one of Backup Servers. Close the wizard and run Network Configurator to check if there s access to network resources. If not, probably you should inject a network card driver. If there are several network cards on the machine, select the one that shares the same network with the target machine. Ping the target machine to make sure it s online. Please check the PRM service is running on the target machine. 7. Specify a machine, which backup images you re interested in. If restoring to the same hardware, the wizard would automatically pick the right one. 8. Specify volumes and restore points from the list. By default, when selecting several volumes, the wizard automatically picks one time stamp for all backup objects, which you can change however by unmarking the corresponding option. All restore points are listed according to the creation time, most recent at the top.
106 106 Use of different restore points for different volumes may lead to data inconsistency. 9. Check all parameters of the upcoming restore operation. Go back to any of the previous pages to modify required parameters if necessary. Click Next to proceed. 10. The wizard will check the hard disk layout of the target computer and start the restore operation. If the target hard disk is smaller than the original one, the operation won t continue with a corresponding warning. If it s larger, the original hard disk layout will be kept, thus creating a block of free space at the end of the disk.
107 When the restore operation is over, launch the P2P Adjust OS Wizard to adjust Windows OS to the new hardware. Before you start, please make sure you ve got drivers for the new hardware ready to use, not zipped or in.exe files. 12. On the Wizard's Welcome page, click the Next button. 13. From the list of all found Windows systems (if several) select one you need to adjust to the new hardware. If you re willing to adjust them all, just re-launch this wizard for each. 14. There are two execution modes to choose from: fully automatic and advance. Below we will go set-by-step through the automatic scenario to show the whole process, and then take a closer look at specifics of the advance scenario. 15. Select Adjust the OS to the new hardware automatically. 16. The wizard will automatically accomplish all the necessary actions.
108 The only action that might be required from your side is to set a path to an additional driver repository in case the wizard has failed to find drivers for some boot critical devices in the built-in Windows repository. Generally together with new hardware you get its drivers for different operating systems on removable media (mostly CD or DVD). By collecting all these drivers in one folder you can let the wizard automatically pick and install only those required for your OS. Select Search for drivers in a specific folder. Click on the link at the bottom of the page to see what boot critical devices have no drivers. The wizard names all devices according to their model description, not some alphanumeric code, which is very convenient. 18. Though you ve got the option to continue without injecting missing drivers for boot critical devices (The Ignore all missing drivers option), we strongly recommend you not to do it. Otherwise we cannot guarantee your Windows will start up on the new hardware. 19. The wizard can search for drivers on a local disk or a mapped network share. In our case it s on a network share, this is why we need to map it first.
109 When done, we can select it as target.
110 110 The wizard enables to specify several driver repositories. 21. If the wizard has found all missing drivers, it will ask you to confirm the operation. Apply the changes to complete. After the operation is completed the system will be bootable on the new hardware. After the startup, Windows will initiate reconfiguration of all Plug'n'Play devices. It s a standard procedure, so please don t worry and prepare the latest drivers at this step to get the most out of the system. Advance scenario specifics 1. To launch the advance mode, select Set parameters for the OS adjustment. 2. When setting additional driver repositories, you can specify how to process drivers for found hardware. Inject all necessary drivers Mark the checkbox to force injection of all drivers for your devices from the given driver repository(s), even if there are already installed drivers for some hardware. Please use this option if you suspect any of the installed drivers of not matching your hardware. Keep the latest driver version. Mark the checkbox to keep the latest version of drivers during the forced reinjection. You can use this option only when the above option is active. 3. Just before the OS adjustment, you can additionally: View all found hardware devices and their driver status by clicking. The wizard names all devices according to their model description, not some alphanumeric code, which is very convenient. So you can compare the listed devices with the given hardware to make sure the wizard has analyzed your system correctly.
111 111 Filter devices without drivers by clicking. Unlike the automatic mode, where only boot critical devices (storage controllers) without drivers are being reported, here you can view and inject drivers for network cards as well. Add a driver for each device that lacks it by clicking on the device, then browsing for the required location. The wizard will then match the device with drivers inside the given location and pick the right one.
112 112 Manually add a driver for a device that has not been found by our wizard by clicking, then specifying the required.inf file. When selecting an.inf file that contains several driver records for hardware you both, have in the system and don t have, you can filter the list by marking the appropriate checkbox. Remove a driver for a device, which has not been found in the system.
113 113 Extra Scenarios for WinPE Adding specific drivers To add drivers for specific hardware, please do the following: 1. Start up the target computer from the prepared WinPE media. 2. Close the command-line recovery console to open the express launcher. 3. Select Support & Tools, then click Add Drivers. 4. In the opened dialog browse for an.inf file of the required driver package located on a floppy disk, local disk, CD/DVD or a network share. Then click the Open button to initiate the operation
114 114 To know how to map a network share, please consult the Configuring network scenario. 5. You will be notified on the successful accomplishment of the operation. Click Yes to load another driver or No to close the dialog. Configuring network To manually set up a network connection and map a network share, please do the following: 1. Start up the target computer from the prepared WinPE media. 2. Close the command-line recovery console to open the express launcher. 3. Select Support & Tools, then click Configure Network.
115 In the opened dialog provide an IP address, a network mask, default gateway, etc. for your network device. After changing an IP address, please do not forget to restart the PRM service. Otherwise, it will continue using the previous IP address. To restart the PRM service, please do the following: Close Network Configurator; Close the express launcher to open the command prompt; Enter net stop prm to stop the service; Enter net start prm to start the service; Enter X:\PRM\Prm.Agent.RecoveryAssistant.exe
116 116 "Prm.BareMetalRecoveryInteractive.config" noreboot to launch PPR Recovery Assistant. 5. Click the Network drivers tab to map a network share. 6. Click Map Network Drive and provide all the necessary information to map a network share in the opened dialog: Click the standard browse button [...] to browse for the required network share or manually enter a path to it; Define a letter from the pull-down list of available drive letters; Click the Connect as user button at the foot of the dialog page to specify a user name and password to access the selected network share if necessary. By clicking Disconnect Drive you can delete an existing network share if necessary. 7. Click the Network identification tab to change a network name of your computer (generated automatically) and a workgroup name. 8. By default, the wizard saves all network settings in the netconf.ini file located on the WinPE RAM drive, thus it will only be available until you restart the computer. However, you can just once configure your network device and then save this file to some other destination, for instance a local drive, and this way avoid constant reconfiguration, just by providing a path to it. So Click Save to file to save the netconfig.ini file to the required destination. Network troubleshooter Network Configurator includes a traceroute/ping utility that enables to get detailed information on particular routes and measure transit delays of packets across an Internet Protocol (IP) network. So with its help you can easily track down problematic nodes. 1. If you need to ping some network host, please select Ping, then type in the required IP address or its name. Click Start when ready.
117 117 Ping the specified host until stopped. Mark the option to ping the chosen host for indefinite time; Resolve addresses to hostnames. Mark the option to display hostnames instead of IP addresses. Number of echo requests to send. By default the utility sends 4 echo requests, which you can modify however. 2. If you need to trace a route to some network host, please select Trace route, then type in the required IP address or its name. Click Start when ready. Do not resolve addresses to hostnames. Mark the option to display IP addresses instead of hostnames.
118 118 Maximum number of hops to search for target. By default the utility goes through maximum 30 hops when searching for the target host, which you can modify however. Wait timeout milliseconds for each reply. By default the utility waits 4 seconds for each echo reply message. If not received within the timeout, an asterisk (*) is displayed.
119 119 Administering Infrastructure General Settings All product settings are grouped into several sections. By selecting a section from the list in the left pane, you open a set of corresponding options in the right. Operation scenario 1. Launch Protect & Restore Console. 2. If a connection with the server has been established, click on the Logo button, then select Settings. 3. The opened dialog includes three sections: Application, Advanced, Timeout and Retry, and Server logs. Application Logging level. By default, there will only be stored console logs generated by unsuccessful (failed) activities (the Error option). If you choose Normal, logs of any activity will be stored. The Debug level is for developers or when cooperating with Paragon s Support Team. Log files to retain. By default, only 10 log files of the console, each taking 10 megabytes in size, are allowed to store, which you can change however. Max count computers to browse in AD. If you ve got more than 2000 machines in an Organizational Unit, then their browsing and listing in our console may lead to performance degradation. To avoid this, the following limitation has been introduced. Please use the Find machines option to find the required machine. Language. Specify the required language from the list of available interface localizations. Advanced
120 120 Apply advanced mode. Mark this option to enable additional options during creation of storages, VM backup or replication policies, etc. Notify about system policies Mark this option if you d like to be notified on activities of internal system policies (database replication, etc.). To know more on the subject, please consult the Enabling system notifications chapter. Timeout and Retry Expiration interval for scheduled tasks. Number of retry attempts for failed installation. By default, a failed installation policy will be re-submitted three times pausing between the attempts as specified in the next option. If no success, it will be aborted with a corresponding error. Change the default value if necessary. Interval between retry attempts for failed installation. By default, a failed installation policy will be resubmitted in five seconds if more two or more attempts are specified in the previous option. Change the default value if necessary. Server logs Events archiving - Retention period. By default, retention of events stored in the main database of PPR will be accomplished every hour. - Maximum object life time until archived. By default, events older than 1 week will be automatically archived. - Maximum object life time until deleted (1 month by default). By default, events older than 1 month will be automatically deleted. Tasks archiving
121 121 - Retention period. By default, retention of tasks stored in the main database of PPR will be accomplished every hour. - Maximum object life time until archived. By default, tasks older than 1 week will be automatically archived. - Maximum object life time until deleted (1 month by default). By default, tasks older than 1 month will be automatically deleted. 4. Modify the required settings, and then click Save to close. Changing Roles You can extend or limit the functionality of any member of the infrastructure by adding/removing roles. Operation scenario 1. Launch Protect & Restore Console. 2. If a connection with the server has been established, click on the Home ribbon then select Edit Roles. You can also initiate this operation by the right click of the mouse button on the required infrastructure member, then selecting the corresponding option. In this case you won t need to specify a machine you d like to work with. 3. The wizard will list all machines that join the infrastructure (have acquired at least the general role of Agent). Mark checkboxes next to those that require plug-in modification. Click Next to proceed.
122 122 If you d like a particular set of roles for each machine, please specify one machine at this stage. Otherwise, all selected machines will acquire the same set of plug-ins. When completed, repeat the action for another machine. 4. Specify roles to install. The number of available plug-ins depends on the purchased license. 5. Specify how and when the selected roles should be installed. Managing Policies Through the Policies pane you can administer any of created earlier policies. Operation scenario 1. Launch Protect & Restore Console.
123 If a connection with the server has been established, go to Policies, then click on the required type to see a list of corresponding policies. Use the arrow button below a policy name to see its main properties. 3. Run now. Use this option to force launch of the required policy. 4. View policy report. Use this option to get detailed information on all policy launches of the required policy. Here you can see when and with what result (succeeded or failed) each policy launch completed. Click More next to a failed policy launch to see the reason. Select a failed object to see error details. If you need more information on the subject, please use the Technical information button to see infrastructure logs generated during the specified policy launch.
124 Disable. Use this option to stop the required policy. 6. Modify. Use this option to change properties of the required policy. Please note the number of available properties will depend on the policy type (virtual backup, virtual replication, physical backup, etc.). To know more on the subject, please consult the corresponding chapters: Protecting Virtual Machines, Protecting Physical Machines.
125 Delete. Use this option to delete the required policy. Managing Activities The Activities pane is the primary tool for getting information on policies created by the user. To open the pane, please go to Activities and Events > Activities.
126 126 As you can see the pane is divided into three sections: Current Progress that displays policies being accomplished at the moment, Scheduled Tasks that displays scheduled policies, Past Activities that displays already completed policies. By default, the program lists all ever submitted user policies by name, which can be customized through the View ribbon. To make the job with activities easier and more efficient, you can: Sort out policies by name, last run, completion time, or duration; Filter policies by their type (Installation, VMBackup, VMReplication, PhysicalRecovery, etc.);
127 127 Make the program display policies that require user s attention on top (partially incomplete or failed policies); By default, only last run of each policy is displayed. If you d like to see all launches of the required policy, please use the View policy report option. Monitoring running activities Let s take a closer look at one of the running activities to see what information you can get from it and how it can help. For each activity the program outputs its name and type, time when it s started, its current status, and estimated duration. As you may have noticed the current status of the questioned activity is Running actually nothing to worry about, if not for a warning that should attract our attention. By clicking on this warning we learn that the installation policy was accomplished by the machine named ARGUT (Protect & Restore Server) with the resulted status Finished, there were errors not a good sign.
128 128 By clicking More, we can finally see the reason. Having this information at hand, you can check the target machine and solve the problem. When done, the installation will be automatically completed. Monitoring past activities Submitted policies can either be successfully completed or with errors, which can be seen from their statuses. For each past activity you can open a list of corresponding infrastructure events to get detailed information on the operation progress. Failed policies can be examined and restarted.
129 129 Monitoring scheduled activities For each scheduled policy you can see when it s planned to run next time. By using corresponding options, it s also possible to change parameters of the policy or to see a detailed report on all its launches. Managing Events The Events pane provides in-depth information on all actions that take place within the infrastructure, both user and service. It s a tool for thorough analysis of the infrastructure functioning and troubleshooting. To open the pane, please go to Activities and Events > Events.
130 130 By clicking the arrow button you can hide/unhide details on the selected at the moment event. Events can be filtered for easier monitoring if necessary by using the corresponding icon.
131 131 In the opened dialog you can filter events by their type, an infrastructure component (Backup Server, ESX Bridge, etc.), a particular machine, or a policy for transparent and easy administration and troubleshooting. All events fall into 4 types (errors, warnings, information, and debugs). To get the latest events available, force the update by directly requesting Administration Server. This action can take some time.
132 132 To see all infrastructure events just clear the previously made filtering. Notifications PPR includes a powerful tool of monitoring activities within the infrastructure from outside called Notifications. Notifications are generated by events (Activities and Events > Events). There are distinguished user and infrastructure notifications. User notifications can be generated on activities of user created policies (backup, restore, storage archiving, backup data retention, etc.), while system notifications can only be generated on activities of internal system policies (database replication, etc.). When creating a user notification policy, you define a particular type of events or several types (policy failure, policy start, policy success) for a particular user policy or group of policies you re interested in, and a target address. System notifications don t allow this level of flexibility when enabled, you will be notified to a certain address on all failed system policies or those that require your attention. Setting up a user notification policy 1. Launch Protect & Restore Console. 2. If a connection with the server has been established, click on the Home ribbon, then select Create an Activity Notification, or go to Notifications > right click Activity notifications, then select Create an Activity Notification.
133 In the opened dialog set the following parameters: Name. Give a catchy name for your notification policy. Notify in case of. Specify on what type or several types of user policy activities you d like to be notified on. Click OK when ready. For any of these policy types. Specify particular user policies or groups of policies you d like to be notified on. For group of policies (Click on Select policy objects to specify particular policies): For certain policies (Click on Select policy types to specify groups of policies):
134 134 To. Enter an address to send notifications to, or click the To: button to select one of the previously used addresses. Subject and Message. Use the Generate subject and message button to generate a standard message subject and body according to the specified parameters or manually type in all the necessary information. When done, click on the and recipient options hyperlink below for the transport and recipients configuration (if not set up earlier). delivery (the first tab) - SMTP mail server. To send notifications, it is necessary to have access to a computer running an SMTP (Simple Mail Transfer Protocol) server. All outgoing messages are first sent to the SMTP server, which in
135 135 its turn delivers them to the required recipients. The address may be represented as a traditional Internet host name (e.g.: mail.com) or as an IP numeric address (e.g. xxx.xxx.xxx.xx). - Sender name. Provide a name of the sender. - Sender address. Provide an of the sender. - Enable SMTP Authentication. Activate the option to allow the program to make authentication on the server before sending messages. User name. Enter the name that will be used to log in to the account. Password. Enter the password that will be used to access the mail server. recipients (the second tab) Use the corresponding buttons to add or delete recipients of notifications. When you re ready with the settings, click on the Send test button to check if everything is OK. When you re done with all parameters click Add notification. As a result you ll get a new notification policy. Use the corresponding options to disable, modify or delete it.
136 136 Enabling system notifications 1. Launch Protect & Restore Console. 2. If a connection with the server has been established, click on the Logo button, then select Settings. 3. In the opened dialog click on Advanced, then mark the Notify about system policies warnings and failures option. You will be notified that your action may heavily stress your delivery system, as the infrastructure may keep generating lots of notifications. 4. Enter an address manually or use the corresponding button to select the required address from the list of previously used addresses.
137 Configure the transport system if necessary. Updating the Infrastructure The update procedure of the PPR infrastructure is simplified as possible: 1. Download a new version of the product from Paragon s website, the My Account section. 2. Launch the obtained installation package on a machine where Protect & Restore Server is deployed. 3. Select Upgrade > Paragon Protect & Restore Product Update to initiate copying of updated MSI packages to the repository of Installation Server. 4. Click OK when completed. 5. Go to a machine where Protect & Restore Console is installed and launch it. 6. If a connection with the server has been established, you will be notified through a popup window that a new product version is available, and the corresponding icon on the Home ribbon will become active. Click Update > Update System.
138 138 Replication of infrastructure databases is accomplished every 5 minutes, thus information on the new version will get to the console during this period. 7. Choose whether to accomplish the operation immediately or set a timetable for later execution. 8. You will be notified on the oncoming actions. Click Update to confirm the operation. 9. First there will be accomplished update of Administration Server, which involves restart of the PRM service, thus disconnection of the console from the server. Log in to the console when prompted. 10. Open the Activities pane to monitor update of other infrastructure members. 11. When done, remove the console from the system through Add or Remove Programs (Start > Settings > Control Panel > Add or Remove Programs) or through the old distributive of PPR. 12. Re-install the console.
139 Launch the console and make sure the product has been updated check versions of Server and Console by clicking on the Logo button, then selecting About Paragon Protect & Restore. Removing Machines from the Infrastructure 1. Launch Protect & Restore Console. 2. Select Machines > Physical Machines, then a computer (use Ctrl or Shift for selecting several machines) you d like to be removed from the infrastructure. Use the Delete Physical Machines icon operation. to initiate the You can also initiate this operation by the right click of the mouse button on the required infrastructure member, then selecting the corresponding option. In this case you won t need to specify a machine you d like to work with.
140 Confirm the operation in the opened dialog. Please note that this operation initiates de-installation of all components of Protect & Restore on the selected computer. 4. To get detailed information on the operation progress, click on the link in the popup window or select Activities and Events > Activities, or Activities and Events > Events, where you can see all events of the infrastructure. Just click on the interested one to see details. Use the Refresh icon to force update of the information. To know more on the subject, please consult the corresponding chapters: Managing Activities, Managing Events. If the delete operation fails for the selected target machine, please reopen the dialog and additionally mark the Force Remove option to delete all information on this computer from the infrastructure. Then uninstall all components of PPR on-site by using the Installer and its corresponding section. Collecting Logs In case of having difficulties with handling the product you can address our support engineers for assistance. To submit a support ticket, first you need to collect all operation logs. PPR simplifies this operation with a handy dialog. To prepare a package of operation logs, please do the following: 1. Launch Protect & Restore Console. 2. If a connection with the server has been established, click on the Logo button, then select Export logs.
141 In the opened dialog select infrastructure members, which logs you re interested in. Please note logs from Administration Server can help to figure out and resolve 90% of issues. However when the database replication with one or several infrastructure components is not possible, or has not been completed yet, the logs stored on Administration Server will not contain the most up-to-date information. Click Next to proceed. 4. Browse to a place where you d like to save the logs to. If you d like Windows Explorer to open in the specified folder once the operation is over, please additionally mark the corresponding option. Click Export to initiate the operation. Log files do not contain any confidential information on the operating system settings or the user documents.
Paragon Protect & Restore
 Paragon Protect & Restore ver. 3 Centralized Backup and Disaster Recovery for virtual and physical environments Tight Integration with hypervisors for agentless backups, VM replication and seamless restores
Paragon Protect & Restore ver. 3 Centralized Backup and Disaster Recovery for virtual and physical environments Tight Integration with hypervisors for agentless backups, VM replication and seamless restores
Paragon Protect & Restore
 Paragon Function overview and Edition Comparison of extended backup and disaster recovery solution for virtual and physical IT infrastructures Functions Protection Agentless backup of guests Agentless
Paragon Function overview and Edition Comparison of extended backup and disaster recovery solution for virtual and physical IT infrastructures Functions Protection Agentless backup of guests Agentless
Acronis Backup & Recovery 11.5
 Acronis Backup & Recovery 11.5 Installation Guide Applies to the following editions: Update 2 Advanced Server Server for Windows Virtual Edition Server for Linux Advanced Server SBS Edition Workstation
Acronis Backup & Recovery 11.5 Installation Guide Applies to the following editions: Update 2 Advanced Server Server for Windows Virtual Edition Server for Linux Advanced Server SBS Edition Workstation
PARAGON SYSTEM UPGRADE UTILITIES 2010 SUITE
 PARAGON Technologie GmbH, Systemprogrammierung Heinrich-von-Stephan-Str. 5c 79100 Freiburg, Germany Tel. +49 (0) 761 59018201 Fax +49 (0) 761 59018130 Internet www.paragon-software.com Email sales@paragon-software.com
PARAGON Technologie GmbH, Systemprogrammierung Heinrich-von-Stephan-Str. 5c 79100 Freiburg, Germany Tel. +49 (0) 761 59018201 Fax +49 (0) 761 59018130 Internet www.paragon-software.com Email sales@paragon-software.com
PARAGON SYSTEM BACKUP 2009
 PARAGON Technologie GmbH, Systemprogrammierung Heinrich-von-Stephan-Str. 5c DE-193384581 Freiburg, Germany Tel. +49 (0) 761 59018201 Fax +49 (0) 761 59018130 Internet www.paragon-software.com Email sales@paragon-software.com
PARAGON Technologie GmbH, Systemprogrammierung Heinrich-von-Stephan-Str. 5c DE-193384581 Freiburg, Germany Tel. +49 (0) 761 59018201 Fax +49 (0) 761 59018130 Internet www.paragon-software.com Email sales@paragon-software.com
PARAGON ADAPTIVE RESTORE
 PARAGON Technologie GmbH, Systemprogrammierung Heinrich-von-Stephan-Str. 5c 79100 Freiburg, Germany Tel. +49 (0) 761 59018201 Fax +49 (0) 761 59018130 Internet www.paragon-software.com Email sales@paragon-software.com
PARAGON Technologie GmbH, Systemprogrammierung Heinrich-von-Stephan-Str. 5c 79100 Freiburg, Germany Tel. +49 (0) 761 59018201 Fax +49 (0) 761 59018130 Internet www.paragon-software.com Email sales@paragon-software.com
PARAGON INFRASTRUCTURE PACKAGE
 PARAGON Technologie GmbH, Systemprogrammierung Heinrich-von-Stephan-Str. 5c 79100 Freiburg, Germany Tel. +49 (0) 761 59018201 Fax +49 (0) 761 59018130 Internet www.paragon-software.com E-mail sales@paragon-software.com
PARAGON Technologie GmbH, Systemprogrammierung Heinrich-von-Stephan-Str. 5c 79100 Freiburg, Germany Tel. +49 (0) 761 59018201 Fax +49 (0) 761 59018130 Internet www.paragon-software.com E-mail sales@paragon-software.com
Adaptive Restore 2010
 PARAGON Technologie GmbH, Systemprogrammierung Heinrich-von-Stephan-Str. 5c 79100 Freiburg, Germany Tel. +49 (0) 761 59018201 Fax +49 (0) 761 59018130 Internet www.paragon-software.com Email sales@paragon-software.com
PARAGON Technologie GmbH, Systemprogrammierung Heinrich-von-Stephan-Str. 5c 79100 Freiburg, Germany Tel. +49 (0) 761 59018201 Fax +49 (0) 761 59018130 Internet www.paragon-software.com Email sales@paragon-software.com
Acronis Backup Advanced Version 11.5 Update 6
 Acronis Backup Advanced Version 11.5 Update 6 APPLIES TO THE FOLLOWING PRODUCTS Advanced for Windows Server Advanced for Linux Server Advanced for PC Advanced for VMware / Hyper-V / RHEV / Citrix XenServer
Acronis Backup Advanced Version 11.5 Update 6 APPLIES TO THE FOLLOWING PRODUCTS Advanced for Windows Server Advanced for Linux Server Advanced for PC Advanced for VMware / Hyper-V / RHEV / Citrix XenServer
Paragon Migrate OS to SSD 3.0
 PARAGON Software GmbH Heinrich-von-Stephan-Str. 5c 79100 Freiburg, Germany Tel. +49 (0) 761 59018201 Fax +49 (0) 761 59018130 Internet www.paragon-software.com Email sales@paragon-software.com Paragon
PARAGON Software GmbH Heinrich-von-Stephan-Str. 5c 79100 Freiburg, Germany Tel. +49 (0) 761 59018201 Fax +49 (0) 761 59018130 Internet www.paragon-software.com Email sales@paragon-software.com Paragon
Virtual Server Agent v9 with VMware. June 2011
 Virtual Server Agent v9 with VMware June 2011 Contents Summary... 3 Backup Transport Methods... 3 Deployment Scenarios... 3 VSA Installation Requirements... 4 VSA Patch Requirements... 4 VDDK Installation...
Virtual Server Agent v9 with VMware June 2011 Contents Summary... 3 Backup Transport Methods... 3 Deployment Scenarios... 3 VSA Installation Requirements... 4 VSA Patch Requirements... 4 VDDK Installation...
Veeam Endpoint Backup
 Veeam Endpoint Backup Version 1.5 User Guide March, 2016 2016 Veeam Software. All rights reserved. All trademarks are the property of their respective owners. No part of this publication may be reproduced,
Veeam Endpoint Backup Version 1.5 User Guide March, 2016 2016 Veeam Software. All rights reserved. All trademarks are the property of their respective owners. No part of this publication may be reproduced,
Paragon Exchange Protection
 PARAGON Technologie GmbH, Systemprogrammierung Heinrich-von-Stephan-Str. 5c 79100 Freiburg, Germany Tel. +49 (0) 761 59018201 Fax +49 (0) 761 59018130 Internet www.paragon-software.com Email sales@paragon-software.com
PARAGON Technologie GmbH, Systemprogrammierung Heinrich-von-Stephan-Str. 5c 79100 Freiburg, Germany Tel. +49 (0) 761 59018201 Fax +49 (0) 761 59018130 Internet www.paragon-software.com Email sales@paragon-software.com
VMware vsphere Data Protection 5.8 TECHNICAL OVERVIEW REVISED AUGUST 2014
 VMware vsphere Data Protection 5.8 TECHNICAL OVERVIEW REVISED AUGUST 2014 Table of Contents Introduction.... 3 Features and Benefits of vsphere Data Protection... 3 Additional Features and Benefits of
VMware vsphere Data Protection 5.8 TECHNICAL OVERVIEW REVISED AUGUST 2014 Table of Contents Introduction.... 3 Features and Benefits of vsphere Data Protection... 3 Additional Features and Benefits of
Paragon Exchange Granular Recovery
 PARAGON Technologie GmbH, Systemprogrammierung Heinrich-von-Stephan-Str. 5c 79100 Freiburg, Germany Tel. +49 (0) 761 59018201 Fax +49 (0) 761 59018130 Internet www.paragon-software.com Email sales@paragonsoftware.com
PARAGON Technologie GmbH, Systemprogrammierung Heinrich-von-Stephan-Str. 5c 79100 Freiburg, Germany Tel. +49 (0) 761 59018201 Fax +49 (0) 761 59018130 Internet www.paragon-software.com Email sales@paragonsoftware.com
Paragon NTFS for Mac OS X
 PARAGON Software GmbH Heinrich-von-Stephan-Str. 5c 79100 Freiburg, Germany Tel. +49 (0) 761 59018201 Fax +49 (0) 761 59018130 Internet www.paragon-software.com E-mail sales@paragon-software.com Paragon
PARAGON Software GmbH Heinrich-von-Stephan-Str. 5c 79100 Freiburg, Germany Tel. +49 (0) 761 59018201 Fax +49 (0) 761 59018130 Internet www.paragon-software.com E-mail sales@paragon-software.com Paragon
VMware Mirage Getting Started Guide
 Mirage 5.8 This document supports the version of each product listed and supports all subsequent versions until the document is replaced by a new edition. To check for more recent editions of this document,
Mirage 5.8 This document supports the version of each product listed and supports all subsequent versions until the document is replaced by a new edition. To check for more recent editions of this document,
PARAGON PARTITION MANAGER
 PARAGON PARTITION MANAGER 12 Corporate Line Maximize utilization of storages within Windows environments! Corporate editions of Partition Manager 12 include our latest technologies in managing physical
PARAGON PARTITION MANAGER 12 Corporate Line Maximize utilization of storages within Windows environments! Corporate editions of Partition Manager 12 include our latest technologies in managing physical
Backup challenge for Home Users
 PARAGON Technologie GmbH, Systemprogrammierung Heinrich-von-Stephan-Str. 5c 79100 Freiburg, Germany Tel. +49 (0) 761 59018201 Fax +49 (0) 761 59018130 Internet www.paragon-software.com Email sales@paragon-software.com
PARAGON Technologie GmbH, Systemprogrammierung Heinrich-von-Stephan-Str. 5c 79100 Freiburg, Germany Tel. +49 (0) 761 59018201 Fax +49 (0) 761 59018130 Internet www.paragon-software.com Email sales@paragon-software.com
Veeam Backup & Replication Version 6.0
 Veeam Backup & Replication Version 6.0 Evaluator s Guide VMware Environments March, 2012 2012 Veeam Software. All rights reserved. All trademarks are the property of their respective owners. No part of
Veeam Backup & Replication Version 6.0 Evaluator s Guide VMware Environments March, 2012 2012 Veeam Software. All rights reserved. All trademarks are the property of their respective owners. No part of
Vembu BDR Suite v3.8.0 GA - Release Notes
 Vembu BDR Suite v3.8.0 GA - Release Notes VEMBU TECHNOLOGIES www.vembu.com Vembu BDR Suite v3.8.0 GA - Release Notes With enhanced features and fixes boosting stability and performance, Vembu BDR Suite
Vembu BDR Suite v3.8.0 GA - Release Notes VEMBU TECHNOLOGIES www.vembu.com Vembu BDR Suite v3.8.0 GA - Release Notes With enhanced features and fixes boosting stability and performance, Vembu BDR Suite
Veeam Endpoint Backup
 Veeam Endpoint Backup Version 1.1 User Guide December, 2015 2015 Veeam Software. All rights reserved. All trademarks are the property of their respective owners. No part of this publication may be reproduced,
Veeam Endpoint Backup Version 1.1 User Guide December, 2015 2015 Veeam Software. All rights reserved. All trademarks are the property of their respective owners. No part of this publication may be reproduced,
TECHNICAL NOTE. Technical Note P/N REV A01
 TECHNICAL NOTE Performing SharePoint Granular Recovery with EMC Avamar for SharePoint VSS and Ontrack PowerControls Technical Notes EMC Avamar v6.0 Technical Note P/N 300-013-036 REV A01 December 7, 2011
TECHNICAL NOTE Performing SharePoint Granular Recovery with EMC Avamar for SharePoint VSS and Ontrack PowerControls Technical Notes EMC Avamar v6.0 Technical Note P/N 300-013-036 REV A01 December 7, 2011
Acronis Backup Advanced 11.7 Update 1
 Acronis Backup Advanced 11.7 Update 1 APPLIES TO THE FOLLOWING PRODUCTS Advanced for VMware / Hyper-V / RHEV / Citrix XenServer / Oracle VM BACKING UP VIRTUAL MACHINES Copyright Statement Copyright Acronis
Acronis Backup Advanced 11.7 Update 1 APPLIES TO THE FOLLOWING PRODUCTS Advanced for VMware / Hyper-V / RHEV / Citrix XenServer / Oracle VM BACKING UP VIRTUAL MACHINES Copyright Statement Copyright Acronis
Paragon Exchange Protection
 PARAGON Technologie GmbH, Systemprogrammierung Heinrich-von-Stephan-Str. 5c 79100 Freiburg, Germany Tel. +49 (0) 761 59018201 Fax +49 (0) 761 59018130 Internet www.paragon-software.com Email sales@paragon-software.com
PARAGON Technologie GmbH, Systemprogrammierung Heinrich-von-Stephan-Str. 5c 79100 Freiburg, Germany Tel. +49 (0) 761 59018201 Fax +49 (0) 761 59018130 Internet www.paragon-software.com Email sales@paragon-software.com
vsphere Replication for Disaster Recovery to Cloud vsphere Replication 8.1
 vsphere Replication for Disaster Recovery to Cloud vsphere Replication 8.1 You can find the most up-to-date technical documentation on the VMware website at: https://docs.vmware.com/ If you have comments
vsphere Replication for Disaster Recovery to Cloud vsphere Replication 8.1 You can find the most up-to-date technical documentation on the VMware website at: https://docs.vmware.com/ If you have comments
VMware vsphere Data Protection Evaluation Guide REVISED APRIL 2015
 VMware vsphere Data Protection REVISED APRIL 2015 Table of Contents Introduction.... 3 Features and Benefits of vsphere Data Protection... 3 Requirements.... 4 Evaluation Workflow... 5 Overview.... 5 Evaluation
VMware vsphere Data Protection REVISED APRIL 2015 Table of Contents Introduction.... 3 Features and Benefits of vsphere Data Protection... 3 Requirements.... 4 Evaluation Workflow... 5 Overview.... 5 Evaluation
Veeam ONE. Version 8.0. Deployment Guide
 Veeam ONE Version 8.0 Deployment Guide April, 2015 2015 Veeam Software. All rights reserved. All trademarks are the property of their respective owners. No part of this publication may be reproduced, transmitted,
Veeam ONE Version 8.0 Deployment Guide April, 2015 2015 Veeam Software. All rights reserved. All trademarks are the property of their respective owners. No part of this publication may be reproduced, transmitted,
StorageCraft OneXafe and Veeam 9.5
 TECHNICAL DEPLOYMENT GUIDE NOV 2018 StorageCraft OneXafe and Veeam 9.5 Expert Deployment Guide Overview StorageCraft, with its scale-out storage solution OneXafe, compliments Veeam to create a differentiated
TECHNICAL DEPLOYMENT GUIDE NOV 2018 StorageCraft OneXafe and Veeam 9.5 Expert Deployment Guide Overview StorageCraft, with its scale-out storage solution OneXafe, compliments Veeam to create a differentiated
vsphere Replication for Disaster Recovery to Cloud vsphere Replication 6.5
 vsphere Replication for Disaster Recovery to Cloud vsphere Replication 6.5 You can find the most up-to-date technical documentation on the VMware website at: https://docs.vmware.com/ If you have comments
vsphere Replication for Disaster Recovery to Cloud vsphere Replication 6.5 You can find the most up-to-date technical documentation on the VMware website at: https://docs.vmware.com/ If you have comments
vsphere Replication for Disaster Recovery to Cloud
 vsphere Replication for Disaster Recovery to Cloud vsphere Replication 6.0 This document supports the version of each product listed and supports all subsequent versions until the document is replaced
vsphere Replication for Disaster Recovery to Cloud vsphere Replication 6.0 This document supports the version of each product listed and supports all subsequent versions until the document is replaced
Vembu VMBackup v3.1.3 GA
 Vembu VMBackup v3.1.3 GA VEMBU TECHNOLOGIES www.vembu.com TRUSTED BY OVER 60,000 BUSINESSES Release Notes Vembu VMBackup v3.1.3 GA With enhanced features and fixes boosting stability and performance, Vembu
Vembu VMBackup v3.1.3 GA VEMBU TECHNOLOGIES www.vembu.com TRUSTED BY OVER 60,000 BUSINESSES Release Notes Vembu VMBackup v3.1.3 GA With enhanced features and fixes boosting stability and performance, Vembu
Backup Solution Testing on UCS B and C Series Servers for Small-Medium Range Customers (Disk to Tape) Acronis Backup Advanced Suite 11.
 Backup Solution Testing on UCS B and C Series Servers for Small-Medium Range Customers (Disk to Tape) Acronis Backup Advanced Suite 11.5 First Published: June 24, 2015 Last Modified: June 26, 2015 Americas
Backup Solution Testing on UCS B and C Series Servers for Small-Medium Range Customers (Disk to Tape) Acronis Backup Advanced Suite 11.5 First Published: June 24, 2015 Last Modified: June 26, 2015 Americas
Getting Started with ESXi Embedded
 ESXi 4.0 Embedded vcenter Server 4.0 This document supports the version of each product listed and supports all subsequent versions until the document is replaced by a new edition. To check for more recent
ESXi 4.0 Embedded vcenter Server 4.0 This document supports the version of each product listed and supports all subsequent versions until the document is replaced by a new edition. To check for more recent
Installing and Configuring vcenter Multi-Hypervisor Manager
 Installing and Configuring vcenter Multi-Hypervisor Manager vcenter Server 5.1 vcenter Multi-Hypervisor Manager 1.1.2 This document supports the version of each product listed and supports all subsequent
Installing and Configuring vcenter Multi-Hypervisor Manager vcenter Server 5.1 vcenter Multi-Hypervisor Manager 1.1.2 This document supports the version of each product listed and supports all subsequent
VMware vcloud Air User's Guide
 vcloud Air This document supports the version of each product listed and supports all subsequent versions until the document is replaced by a new edition. To check for more recent editions of this document,
vcloud Air This document supports the version of each product listed and supports all subsequent versions until the document is replaced by a new edition. To check for more recent editions of this document,
USER GUIDE. CTERA Agent for Windows. June 2016 Version 5.5
 USER GUIDE CTERA Agent for Windows June 2016 Version 5.5 Copyright 2009-2016 CTERA Networks Ltd. All rights reserved. No part of this document may be reproduced in any form or by any means without written
USER GUIDE CTERA Agent for Windows June 2016 Version 5.5 Copyright 2009-2016 CTERA Networks Ltd. All rights reserved. No part of this document may be reproduced in any form or by any means without written
Understanding Virtual System Data Protection
 Understanding Virtual System Data Protection Server virtualization is the most important new technology introduced in the data center in the past decade. It has changed the way we think about computing
Understanding Virtual System Data Protection Server virtualization is the most important new technology introduced in the data center in the past decade. It has changed the way we think about computing
Quick Start Guide. Version R94. English
 Backup Quick Start Guide Version R94 English December 12, 2016 Copyright Agreement The purchase and use of all Software and Services is subject to the Agreement as defined in Kaseya s Click-Accept EULATOS
Backup Quick Start Guide Version R94 English December 12, 2016 Copyright Agreement The purchase and use of all Software and Services is subject to the Agreement as defined in Kaseya s Click-Accept EULATOS
StorageCraft OneBlox and Veeam 9.5 Expert Deployment Guide
 TECHNICAL DEPLOYMENT GUIDE StorageCraft OneBlox and Veeam 9.5 Expert Deployment Guide Overview StorageCraft, with its scale-out storage solution OneBlox, compliments Veeam to create a differentiated diskbased
TECHNICAL DEPLOYMENT GUIDE StorageCraft OneBlox and Veeam 9.5 Expert Deployment Guide Overview StorageCraft, with its scale-out storage solution OneBlox, compliments Veeam to create a differentiated diskbased
vcenter Server Installation and Setup Modified on 11 MAY 2018 VMware vsphere 6.7 vcenter Server 6.7
 vcenter Server Installation and Setup Modified on 11 MAY 2018 VMware vsphere 6.7 vcenter Server 6.7 You can find the most up-to-date technical documentation on the VMware website at: https://docs.vmware.com/
vcenter Server Installation and Setup Modified on 11 MAY 2018 VMware vsphere 6.7 vcenter Server 6.7 You can find the most up-to-date technical documentation on the VMware website at: https://docs.vmware.com/
Chapter 10 Protecting Virtual Environments
 Chapter 10 Protecting Virtual Environments 164 - Protecting Virtual Environments As more datacenters move to virtualize their environments and the number of virtual machines and the physical hosts they
Chapter 10 Protecting Virtual Environments 164 - Protecting Virtual Environments As more datacenters move to virtualize their environments and the number of virtual machines and the physical hosts they
Virtual Server Agent for VMware VMware VADP Virtualization Architecture
 Virtual Server Agent for VMware VMware VADP Virtualization Architecture Published On: 11/19/2013 V10 Service Pack 4A Page 1 of 18 VMware VADP Virtualization Architecture - Virtual Server Agent for VMware
Virtual Server Agent for VMware VMware VADP Virtualization Architecture Published On: 11/19/2013 V10 Service Pack 4A Page 1 of 18 VMware VADP Virtualization Architecture - Virtual Server Agent for VMware
Veeam Backup & Replication for VMware vsphere
 Veeam Backup & Replication for VMware vsphere Version 9.5 Evaluator's Guide December, 2017 2017 Veeam Software. All rights reserved. All trademarks are the property of their respective owners. No part
Veeam Backup & Replication for VMware vsphere Version 9.5 Evaluator's Guide December, 2017 2017 Veeam Software. All rights reserved. All trademarks are the property of their respective owners. No part
Windows Server 2012 Hands- On Camp. Learn What s Hot and New in Windows Server 2012!
 Windows Server 2012 Hands- On Camp Learn What s Hot and New in Windows Server 2012! Your Facilitator Damir Bersinic Datacenter Solutions Specialist Microsoft Canada Inc. damirb@microsoft.com Twitter: @DamirB
Windows Server 2012 Hands- On Camp Learn What s Hot and New in Windows Server 2012! Your Facilitator Damir Bersinic Datacenter Solutions Specialist Microsoft Canada Inc. damirb@microsoft.com Twitter: @DamirB
Setting Up the Dell DR Series System on Veeam
 Setting Up the Dell DR Series System on Veeam Dell Engineering April 2016 A Dell Technical White Paper Revisions Date January 2014 May 2014 July 2014 April 2015 June 2015 November 2015 April 2016 Description
Setting Up the Dell DR Series System on Veeam Dell Engineering April 2016 A Dell Technical White Paper Revisions Date January 2014 May 2014 July 2014 April 2015 June 2015 November 2015 April 2016 Description
Lesson Objectives. Benefits of Using DPM. After completing this lesson, you will be able to:
 Protecting Virtualization Infrastructure by Using DPM Building a robust protection solution for your virtualization infrastructure is as import ant as building the solution itself. This lesson provides
Protecting Virtualization Infrastructure by Using DPM Building a robust protection solution for your virtualization infrastructure is as import ant as building the solution itself. This lesson provides
vcenter Server Installation and Setup Update 1 Modified on 30 OCT 2018 VMware vsphere 6.7 vcenter Server 6.7
 vcenter Server Installation and Setup Update 1 Modified on 30 OCT 2018 VMware vsphere 6.7 vcenter Server 6.7 You can find the most up-to-date technical documentation on the VMware website at: https://docs.vmware.com/
vcenter Server Installation and Setup Update 1 Modified on 30 OCT 2018 VMware vsphere 6.7 vcenter Server 6.7 You can find the most up-to-date technical documentation on the VMware website at: https://docs.vmware.com/
SaaSaMe Transport Workload Snapshot Export for. Alibaba Cloud
 SaaSaMe Transport Workload Snapshot Export for Alibaba Cloud Contents About This Document... 3 Revision History... 3 Workload Snapshot Export for Alibaba Cloud... 4 Workload Snapshot Export Feature...
SaaSaMe Transport Workload Snapshot Export for Alibaba Cloud Contents About This Document... 3 Revision History... 3 Workload Snapshot Export for Alibaba Cloud... 4 Workload Snapshot Export Feature...
Vembu BDR Suite v3.9.0 GA - Release Notes
 Vembu BDR Suite v3.9.0 GA - Release Notes VEMBU TECHNOLOGIES www.vembu.com Vembu BDR Suite v3.9.0 GA - Release Notes With enhanced features and fixes boosting stability and performance, Vembu BDR Suite
Vembu BDR Suite v3.9.0 GA - Release Notes VEMBU TECHNOLOGIES www.vembu.com Vembu BDR Suite v3.9.0 GA - Release Notes With enhanced features and fixes boosting stability and performance, Vembu BDR Suite
VMware vsphere with ESX 4.1 and vcenter 4.1
 QWERTYUIOP{ Overview VMware vsphere with ESX 4.1 and vcenter 4.1 This powerful 5-day class is an intense introduction to virtualization using VMware s vsphere 4.1 including VMware ESX 4.1 and vcenter.
QWERTYUIOP{ Overview VMware vsphere with ESX 4.1 and vcenter 4.1 This powerful 5-day class is an intense introduction to virtualization using VMware s vsphere 4.1 including VMware ESX 4.1 and vcenter.
Getting Started with VMware View View 3.1
 Technical Note Getting Started with VMware View View 3.1 This guide provides an overview of how to install View Manager components and provision virtual desktops. Additional View Manager documentation
Technical Note Getting Started with VMware View View 3.1 This guide provides an overview of how to install View Manager components and provision virtual desktops. Additional View Manager documentation
Paragon Migrate OS to SSD 5.0
 Paragon Technologie GmbH Systemprogrammierung Leo-Wohleb-Straße 8 79098 Freiburg, Germany Tel. +49 (0) 761 59018201 Fax +49 (0) 761 59018130 Internet www.paragon-software.com Email sales@paragon-software.com
Paragon Technologie GmbH Systemprogrammierung Leo-Wohleb-Straße 8 79098 Freiburg, Germany Tel. +49 (0) 761 59018201 Fax +49 (0) 761 59018130 Internet www.paragon-software.com Email sales@paragon-software.com
95% of business information is now digital. 80% of this critical data is stored on laptop or desktop computers, and is not properly backed up.
 95% of business information is now digital. 80% of this critical data is stored on laptop or desktop computers, and is not properly backed up. New in Retrospect 8 Instant Scan technology cuts backup and
95% of business information is now digital. 80% of this critical data is stored on laptop or desktop computers, and is not properly backed up. New in Retrospect 8 Instant Scan technology cuts backup and
VMware Backup and Replication using Vembu VMBackup
 VMware Backup and Replication using Vembu VEMBU TECHNOLOGIES PARTNERS Vembu Technologies Founded in 2002 10+ Years of Experience Headquartered in Chennai 100+ Countries 4000+ Partners 2 60000+ Businesses
VMware Backup and Replication using Vembu VEMBU TECHNOLOGIES PARTNERS Vembu Technologies Founded in 2002 10+ Years of Experience Headquartered in Chennai 100+ Countries 4000+ Partners 2 60000+ Businesses
Configuration Note. AudioCodes One Voice for Microsoft Skype for Business. CloudBond 365. Backup and Restore Functionality. Version 9.
 7 Configuration Note AudioCodes One Voice for Microsoft Skype for Business CloudBond 365 Backup and Restore Functionality Version 9.5 Update 4 Configuration Note Contents Table of Contents 1 Introduction...
7 Configuration Note AudioCodes One Voice for Microsoft Skype for Business CloudBond 365 Backup and Restore Functionality Version 9.5 Update 4 Configuration Note Contents Table of Contents 1 Introduction...
Backup Solution Testing on UCS B-Series Server for Small-Medium Range Customers (Disk to Tape) Acronis Backup Advanced Suite 11.5
 Backup Solution Testing on UCS B-Series Server for Small-Medium Range Customers (Disk to Tape) Acronis Backup Advanced Suite 11.5 First Published: March 16, 2015 Last Modified: March 19, 2015 Americas
Backup Solution Testing on UCS B-Series Server for Small-Medium Range Customers (Disk to Tape) Acronis Backup Advanced Suite 11.5 First Published: March 16, 2015 Last Modified: March 19, 2015 Americas
C A S P E R TECH EDITION 10 USER GUIDE
 TM C A S P E R TM TECH EDITION 10 USER GUIDE Copyright and Trademark Information Information in this document is subject to change without notice. Federal law prohibits unauthorized use, duplication, and
TM C A S P E R TM TECH EDITION 10 USER GUIDE Copyright and Trademark Information Information in this document is subject to change without notice. Federal law prohibits unauthorized use, duplication, and
Backup License Comparison OVERVIEW
 Backup 12.5 Comparison Acronis Backup 12.5 is the world s easiest and fastest backup solution, protecting data on 21 platforms, whether data is located on-premises, in remote systems, in private and public
Backup 12.5 Comparison Acronis Backup 12.5 is the world s easiest and fastest backup solution, protecting data on 21 platforms, whether data is located on-premises, in remote systems, in private and public
Configuration Guide for Veeam Backup & Replication with the HPE Hyper Converged 250 System
 Configuration Guide for Veeam Backup & Replication with the HPE Hyper Converged 250 System 1 + 1 = 3 HPE + Veeam Better Together Contents Intended audience...3 Veeam Backup & Replication overview...3 Adding
Configuration Guide for Veeam Backup & Replication with the HPE Hyper Converged 250 System 1 + 1 = 3 HPE + Veeam Better Together Contents Intended audience...3 Veeam Backup & Replication overview...3 Adding
Setting Up the DR Series System on Veeam
 Setting Up the DR Series System on Veeam Quest Engineering June 2017 A Quest Technical White Paper Revisions Date January 2014 May 2014 July 2014 April 2015 June 2015 November 2015 April 2016 Description
Setting Up the DR Series System on Veeam Quest Engineering June 2017 A Quest Technical White Paper Revisions Date January 2014 May 2014 July 2014 April 2015 June 2015 November 2015 April 2016 Description
Install and Manage Windows Nano Server 2016 Step by Step
 Complete Lab (V2.0) Ahmed Abdelwahed Microsoft Certified Trainer Ahmed_abdulwahed@outlook.com Table of Contents Lab Objective... 3 Windows Nano Server 2016 overview... 3 Current infrastructure environment...
Complete Lab (V2.0) Ahmed Abdelwahed Microsoft Certified Trainer Ahmed_abdulwahed@outlook.com Table of Contents Lab Objective... 3 Windows Nano Server 2016 overview... 3 Current infrastructure environment...
CommVault Simpana 9 Virtual Server - Lab Validation
 January 2012 CommVault Simpana 9 Virtual Server - Lab Validation Russ Fellows Evaluator Group Table of Contents Executive Summary... 1 Data Protection Challenges... 2 Overview of Evaluation... 2 Test Objectives...
January 2012 CommVault Simpana 9 Virtual Server - Lab Validation Russ Fellows Evaluator Group Table of Contents Executive Summary... 1 Data Protection Challenges... 2 Overview of Evaluation... 2 Test Objectives...
Protecting Microsoft Exchange
 TECHNICAL WHITE PAPER: BACKUP EXEC TM 2014 PROTECTING MICROSOFT EXCHANGE Backup Exec TM 2014 Technical White Paper Protecting Microsoft Exchange Technical White Papers are designed to introduce Symantec
TECHNICAL WHITE PAPER: BACKUP EXEC TM 2014 PROTECTING MICROSOFT EXCHANGE Backup Exec TM 2014 Technical White Paper Protecting Microsoft Exchange Technical White Papers are designed to introduce Symantec
Veeam Cloud Connect. Version 8.0. Administrator Guide
 Veeam Cloud Connect Version 8.0 Administrator Guide June, 2015 2015 Veeam Software. All rights reserved. All trademarks are the property of their respective owners. No part of this publication may be reproduced,
Veeam Cloud Connect Version 8.0 Administrator Guide June, 2015 2015 Veeam Software. All rights reserved. All trademarks are the property of their respective owners. No part of this publication may be reproduced,
vsphere Replication for Disaster Recovery to Cloud
 vsphere Replication for Disaster Recovery to Cloud vsphere Replication 5.6 This document supports the version of each product listed and supports all subsequent versions until the document is replaced
vsphere Replication for Disaster Recovery to Cloud vsphere Replication 5.6 This document supports the version of each product listed and supports all subsequent versions until the document is replaced
Virtual Appliance User s Guide
 Cast Iron Integration Appliance Virtual Appliance User s Guide Version 4.5 July 2009 Cast Iron Virtual Appliance User s Guide Version 4.5 July 2009 Copyright 2009 Cast Iron Systems. All rights reserved.
Cast Iron Integration Appliance Virtual Appliance User s Guide Version 4.5 July 2009 Cast Iron Virtual Appliance User s Guide Version 4.5 July 2009 Copyright 2009 Cast Iron Systems. All rights reserved.
VMware vsphere Replication Installation and Configuration. vsphere Replication 6.5
 VMware vsphere Replication Installation and Configuration vsphere Replication 6.5 You can find the most up-to-date technical documentation on the VMware website at: https://docs.vmware.com/ If you have
VMware vsphere Replication Installation and Configuration vsphere Replication 6.5 You can find the most up-to-date technical documentation on the VMware website at: https://docs.vmware.com/ If you have
Backup Edition Comparison OVERVIEW
 Backup 12.5 Edition Comparison Available in and editions, protects data on 21 platforms in on-premises and remote systems, in private and public clouds, and on mobile devices. With active protection from
Backup 12.5 Edition Comparison Available in and editions, protects data on 21 platforms in on-premises and remote systems, in private and public clouds, and on mobile devices. With active protection from
Test-King.VMCE_V8.40Q.A
 Test-King.VMCE_V8.40Q.A Number: VMCE_V8 Passing Score: 800 Time Limit: 120 min File Version: 2.8 http://www.gratisexam.com/ VMCE_V8 Veeam Certified Engineer v8 1. It put me out from my hurdles and I got
Test-King.VMCE_V8.40Q.A Number: VMCE_V8 Passing Score: 800 Time Limit: 120 min File Version: 2.8 http://www.gratisexam.com/ VMCE_V8 Veeam Certified Engineer v8 1. It put me out from my hurdles and I got
Acronis Backup 12.5 License Comparison incl. cloud deployment functionality
 DATA SHEET ACRONIS BACKUP LICENSING COMPARISON Acronis Backup 12.5 License Comparison incl. cloud deployment functionality 1 VIRTUAL HOST OFFICE 365 VIRTUAL HOST OFFICE 365 Storage disks, NAS, SAN, Acronis
DATA SHEET ACRONIS BACKUP LICENSING COMPARISON Acronis Backup 12.5 License Comparison incl. cloud deployment functionality 1 VIRTUAL HOST OFFICE 365 VIRTUAL HOST OFFICE 365 Storage disks, NAS, SAN, Acronis
This video is part of the Microsoft Virtual Academy.
 This video is part of the Microsoft Virtual Academy. 1 In this session we re going to talk about building for the private cloud using the Microsoft deployment toolkit 2012, my name s Mike Niehaus, I m
This video is part of the Microsoft Virtual Academy. 1 In this session we re going to talk about building for the private cloud using the Microsoft deployment toolkit 2012, my name s Mike Niehaus, I m
Vembu ImageBackup. Microsoft Windows Servers Desktops Laptops VEMBU TECHNOLOGIES PARTNERS.
 Vembu Microsoft Windows Servers Desktops Laptops VEMBU TECHNOLOGIES PARTNERS Vembu Technologies Founded in 2002 10+ Years of Experience Headquartered in Chennai 100+ Countries 4000+ Partners 2 60000+ Businesses
Vembu Microsoft Windows Servers Desktops Laptops VEMBU TECHNOLOGIES PARTNERS Vembu Technologies Founded in 2002 10+ Years of Experience Headquartered in Chennai 100+ Countries 4000+ Partners 2 60000+ Businesses
Microsoft Hyper-V backup using Vembu VMBackup
 Microsoft Hyper-V backup using Vembu VMBackup VEMBU TECHNOLOGIES PARTNERS Vembu Technologies Founded in 2002 10+ Years of Experience Headquartered in Chennai 100+ Countries 4000+ Partners 2 60000+ Businesses
Microsoft Hyper-V backup using Vembu VMBackup VEMBU TECHNOLOGIES PARTNERS Vembu Technologies Founded in 2002 10+ Years of Experience Headquartered in Chennai 100+ Countries 4000+ Partners 2 60000+ Businesses
Copyright 2012 EMC Corporation. All rights reserved.
 1 BACKUP BUILT FOR VMWARE Mark Twomey Technical Director, The Office Of The CTO 2 Agenda Market Forces Optimized VMware Backup Backup And Recovery For VCE Vblock Protecting vcloud Director Customer Success
1 BACKUP BUILT FOR VMWARE Mark Twomey Technical Director, The Office Of The CTO 2 Agenda Market Forces Optimized VMware Backup Backup And Recovery For VCE Vblock Protecting vcloud Director Customer Success
User Guide. Version R95. English
 Cloud Backup User Guide Version R95 English September 11, 2017 Copyright Agreement The purchase and use of all Software and Services is subject to the Agreement as defined in Kaseya s Click-Accept EULATOS
Cloud Backup User Guide Version R95 English September 11, 2017 Copyright Agreement The purchase and use of all Software and Services is subject to the Agreement as defined in Kaseya s Click-Accept EULATOS
Rapid Recovery DocRetriever for SharePoint User Guide
 Rapid Recovery 6.1.3 Table of Contents Introduction to DocRetriever for SharePoint... 6 Using this documentation... 6 About DocRetriever for SharePoint...7 DocRetriever, AppAssure, and Rapid Recovery compatibility...
Rapid Recovery 6.1.3 Table of Contents Introduction to DocRetriever for SharePoint... 6 Using this documentation... 6 About DocRetriever for SharePoint...7 DocRetriever, AppAssure, and Rapid Recovery compatibility...
Paragon Deployment Manager
 PARAGON Software GmbH Heinrich-von-Stephan-Str. 5c 79100 Freiburg, Germany Tel. +49 (0) 761 59018201 Fax +49 (0) 761 59018130 Internet www.paragon-software.com Email sales@paragon-software.com Paragon
PARAGON Software GmbH Heinrich-von-Stephan-Str. 5c 79100 Freiburg, Germany Tel. +49 (0) 761 59018201 Fax +49 (0) 761 59018130 Internet www.paragon-software.com Email sales@paragon-software.com Paragon
VMware vsphere Replication Administration. vsphere Replication 8.1
 VMware vsphere Replication Administration vsphere Replication 8.1 You can find the most up-to-date technical documentation on the VMware website at: https://docs.vmware.com/ If you have comments about
VMware vsphere Replication Administration vsphere Replication 8.1 You can find the most up-to-date technical documentation on the VMware website at: https://docs.vmware.com/ If you have comments about
Simplify Backups. Dell PowerVault DL2000 Family
 Simplify Backups Dell PowerVault DL2000 Family SIMPLIFYING I T The Dell PowerVault DL2000 family helps reduce the cost and complexity of backups and restores, freeing up valuable resources that you can
Simplify Backups Dell PowerVault DL2000 Family SIMPLIFYING I T The Dell PowerVault DL2000 family helps reduce the cost and complexity of backups and restores, freeing up valuable resources that you can
Backup & Disaster Recovery. Vembu BDR Suite. Free vs Paid Edition. VEMBU TECHNOLOGIES Copyright Vembu Technologies. All Rights Reserved
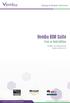 Vembu BDR Suite Free vs Paid Edition VEMBU TECHNOLOGIES www.vembu.com Free vs Paid Edition The Free Edition of Vembu BDR suite of products contains the mandate features which ensures data protection for
Vembu BDR Suite Free vs Paid Edition VEMBU TECHNOLOGIES www.vembu.com Free vs Paid Edition The Free Edition of Vembu BDR suite of products contains the mandate features which ensures data protection for
version 5.4 Installation Guide
 version 5.4 Installation Guide Document Release Date: February 9, 2012 www.phdvirtual.com Legal Notices PHD Virtual Backup for Citrix XenServer Installation Guide Copyright 2010-2012 PHD Virtual Technologies
version 5.4 Installation Guide Document Release Date: February 9, 2012 www.phdvirtual.com Legal Notices PHD Virtual Backup for Citrix XenServer Installation Guide Copyright 2010-2012 PHD Virtual Technologies
Acronis True Image Echo Corporate Overview & Reviewer s Guide
 Acronis True Image Echo Corporate Overview & Reviewer s Guide Introduction This guide is designed for members of the media and others who will be evaluating the corporate family of Acronis True Image Echo
Acronis True Image Echo Corporate Overview & Reviewer s Guide Introduction This guide is designed for members of the media and others who will be evaluating the corporate family of Acronis True Image Echo
Vembu Technologies. Experience. Headquartered in Chennai Countries
 Vembu extends Vembu v4.0 Vembu BDRsupport Suite - to Standard edition Vembu Technologies Experience 100+ Countries 2 Headquartered in Chennai Vembu BDR Suite Vembu BDR Suite is a portfolio of products
Vembu extends Vembu v4.0 Vembu BDRsupport Suite - to Standard edition Vembu Technologies Experience 100+ Countries 2 Headquartered in Chennai Vembu BDR Suite Vembu BDR Suite is a portfolio of products
Acronis Backup & Recovery 11.5
 Acronis Backup & Recovery 11.5 User Guide Applies to the following editions: Update 2 Advanced Server Server for Windows Virtual Edition Server for Linux Advanced Server SBS Edition Workstation Advanced
Acronis Backup & Recovery 11.5 User Guide Applies to the following editions: Update 2 Advanced Server Server for Windows Virtual Edition Server for Linux Advanced Server SBS Edition Workstation Advanced
Acronis Backup 12.5 BEST PRACTICES Revision:
 Acronis Backup 12.5 BEST PRACTICES Revision: 22.12.2017 Table of contents 1 Introduction...5 2 Acronis Backup components and architecture...5 2.1 Resource usage calculator... 8 2.2 Licensing... 9 2.2.1
Acronis Backup 12.5 BEST PRACTICES Revision: 22.12.2017 Table of contents 1 Introduction...5 2 Acronis Backup components and architecture...5 2.1 Resource usage calculator... 8 2.2 Licensing... 9 2.2.1
By the end of the class, attendees will have learned the skills, and best practices of virtualization. Attendees
 Course Name Format Course Books 5-day instructor led training 735 pg Study Guide fully annotated with slide notes 244 pg Lab Guide with detailed steps for completing all labs vsphere Version Covers uses
Course Name Format Course Books 5-day instructor led training 735 pg Study Guide fully annotated with slide notes 244 pg Lab Guide with detailed steps for completing all labs vsphere Version Covers uses
App Orchestration 2.0
 App Orchestration 2.0 Getting Started with Citrix App Orchestration 2.0 Prepared by: Jenny Berger Commissioning Editor: Erin Smith Version: 1.0 Last Updated: April 4, 2014 Page 1 Contents Welcome to App
App Orchestration 2.0 Getting Started with Citrix App Orchestration 2.0 Prepared by: Jenny Berger Commissioning Editor: Erin Smith Version: 1.0 Last Updated: April 4, 2014 Page 1 Contents Welcome to App
Setting Up Quest QoreStor with Veeam Backup & Replication. Technical White Paper
 Setting Up Quest QoreStor with Veeam Backup & Replication Technical White Paper Quest Engineering August 2018 2018 Quest Software Inc. ALL RIGHTS RESERVED. THIS WHITE PAPER IS FOR INFORMATIONAL PURPOSES
Setting Up Quest QoreStor with Veeam Backup & Replication Technical White Paper Quest Engineering August 2018 2018 Quest Software Inc. ALL RIGHTS RESERVED. THIS WHITE PAPER IS FOR INFORMATIONAL PURPOSES
IBM Spectrum Protect Plus Version Installation and User's Guide IBM
 IBM Spectrum Protect Plus Version 10.1.1 Installation and User's Guide IBM Note: Before you use this information and the product it supports, read the information in Notices on page 119. Third edition
IBM Spectrum Protect Plus Version 10.1.1 Installation and User's Guide IBM Note: Before you use this information and the product it supports, read the information in Notices on page 119. Third edition
User Guide. Version R94. English
 Cloud Backup User Guide Version R94 English March 30, 2017 Copyright Agreement The purchase and use of all Software and Services is subject to the Agreement as defined in Kaseya s Click-Accept EULATOS
Cloud Backup User Guide Version R94 English March 30, 2017 Copyright Agreement The purchase and use of all Software and Services is subject to the Agreement as defined in Kaseya s Click-Accept EULATOS
Hitchhiker s Guide to Veeam Backup Free Edition
 Hitchhiker s Guide to Veeam Backup Free Edition Kirsten Stoner Product Strategy Coordinator Why use Veeam Backup Free Edition? Veeam Backup Free Edition is a powerful, easy-to-use utility that consists
Hitchhiker s Guide to Veeam Backup Free Edition Kirsten Stoner Product Strategy Coordinator Why use Veeam Backup Free Edition? Veeam Backup Free Edition is a powerful, easy-to-use utility that consists
VMware vsphere Administration Training. Course Content
 VMware vsphere Administration Training Course Content Course Duration : 20 Days Class Duration : 3 hours per day (Including LAB Practical) Fast Track Course Duration : 10 Days Class Duration : 8 hours
VMware vsphere Administration Training Course Content Course Duration : 20 Days Class Duration : 3 hours per day (Including LAB Practical) Fast Track Course Duration : 10 Days Class Duration : 8 hours
Disaster Recovery Workflow
 CHAPTER 4 InMage CDP starts with the FX/VX agent, also known as "DataTap," which is used to monitor all writes to disk. A small amount of memory on the source machine is reserved by the DataTap (250MB).
CHAPTER 4 InMage CDP starts with the FX/VX agent, also known as "DataTap," which is used to monitor all writes to disk. A small amount of memory on the source machine is reserved by the DataTap (250MB).
SnapCenter Software 4.0 Concepts Guide
 SnapCenter Software 4.0 Concepts Guide May 2018 215-12925_D0 doccomments@netapp.com Table of Contents 3 Contents Deciding whether to use the Concepts Guide... 7 SnapCenter overview... 8 SnapCenter architecture...
SnapCenter Software 4.0 Concepts Guide May 2018 215-12925_D0 doccomments@netapp.com Table of Contents 3 Contents Deciding whether to use the Concepts Guide... 7 SnapCenter overview... 8 SnapCenter architecture...
 Trend Micro Incorporated reserves the right to make changes to this document and to the product described herein without notice. Before installing and using the product, please review the readme files,
Trend Micro Incorporated reserves the right to make changes to this document and to the product described herein without notice. Before installing and using the product, please review the readme files,
Backup Solution Testing on UCS for Small Medium Range Customers (Disk-to-Disk) Backup Exec 2012
 Backup Solution Testing on UCS for Small Medium Range Customers (Disk-to-Disk) Backup Exec 2012 First Published: January 07, 2013 Last Modified: January 07, 2013 Americas Headquarters Cisco Systems, Inc.
Backup Solution Testing on UCS for Small Medium Range Customers (Disk-to-Disk) Backup Exec 2012 First Published: January 07, 2013 Last Modified: January 07, 2013 Americas Headquarters Cisco Systems, Inc.
Vembu BDR Suite vs HPE VM Explorer
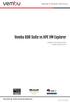 vs VEMBU TECHNOLOGIES www.vembu.com About Vembu Vembu Technologies is a well known technology innovator in offering (BDR) product targeted at IT-Administrators in large, medium and small businesses to
vs VEMBU TECHNOLOGIES www.vembu.com About Vembu Vembu Technologies is a well known technology innovator in offering (BDR) product targeted at IT-Administrators in large, medium and small businesses to
 Trend Micro Incorporated reserves the right to make changes to this document and to the product described herein without notice. Before installing and using the product, please review the readme files,
Trend Micro Incorporated reserves the right to make changes to this document and to the product described herein without notice. Before installing and using the product, please review the readme files,
Protecting VMware vsphere/esx Environments with CA ARCserve
 Solution Brief: CA ARCserve R16.5 Complexity ate my budget Protecting VMware vsphere/esx Environments with CA ARCserve Customer Challenges Today, you face demanding service level agreements (SLAs) while
Solution Brief: CA ARCserve R16.5 Complexity ate my budget Protecting VMware vsphere/esx Environments with CA ARCserve Customer Challenges Today, you face demanding service level agreements (SLAs) while
