Beginning the Linux Command Line. Sander van Vugt
|
|
|
- Darren Tate
- 6 years ago
- Views:
Transcription
1
2 Beginning the Linux Command Line Sander van Vugt
3 Beginning the Linux Command Line Copyright 2009 by Sander van Vugt All rights reserved. No part of this work may be reproduced or transmitted in any form or by any means, electronic or mechanical, including photocopying, recording, or by any information storage or retrieval system, without the prior written permission of the copyright owner and the publisher. ISBN-13 (pbk): ISBN-13 (electronic): Printed and bound in the United States of America Trademarked names may appear in this book. Rather than use a trademark symbol with every occurrence of a trademarked name, we use the names only in an editorial fashion and to the benefit of the trademark owner, with no intention of infringement of the trademark. Lead Editor: Michelle Lowman Technical Reviewer: Mary Ann C. Tan Editorial Board: Clay Andres, Steve Anglin, Mark Beckner, Ewan Buckingham, Tony Campbell, Gary Cornell, Jonathan Gennick, Michelle Lowman, Matthew Moodie, Jeffrey Pepper, Frank Pohlmann, Ben Renow-Clarke, Dominic Shakeshaft, Matt Wade, Tom Welsh Project Manager: Beth Christmas Copy Editor: Ami Knox Associate Production Director: Kari Brooks-Copony Production Editor: Elizabeth Berry Compositor: Linda Weidemann, Wolf Creek Publishing Services Proofreader: Nancy Sixsmith Indexer: Brenda Miller, Odessa&Cie Artist: April Milne Cover Designer: Kurt Krames Manufacturing Director: Tom Debolski Distributed to the book trade worldwide by Springer-Verlag New York, Inc., 233 Spring Street, 6th Floor, New York, NY Phone SPRINGER, fax , , or visit. For information on translations, please contact Apress directly at 2855 Telegraph Avenue, Suite 600, Berkeley, CA Phone , fax , , or visit. Apress and friends of ED books may be purchased in bulk for academic, corporate, or promotional use. ebook versions and licenses are also available for most titles. For more information, reference our Special Bulk Sales ebook Licensing web page at. The information in this book is distributed on an as is basis, without warranty. Although every precaution has been taken in the preparation of this work, neither the author(s) nor Apress shall have any liability to any person or entity with respect to any loss or damage caused or alleged to be caused directly or indirectly by the information contained in this work.
4 Contents at a Glance About the Author...xiii About the Technical Reviewer...xv Introduction... xvii CHAPTER 1 Starting Linux Command-Line Administration...1 CHAPTER 2 Performing Essential Command-Line Tasks CHAPTER 3 Administering the Linux File System...47 CHAPTER 4 Working with Text Files...69 CHAPTER 5 Managing Partitions and Logical Volumes...91 CHAPTER 6 Managing Users and Groups CHAPTER 7 Managing Permissions CHAPTER 8 Managing Software CHAPTER 9 Process and System Management CHAPTER 10 System Logging CHAPTER 11 Configuring the Network CHAPTER 12 Configuring a File Server CHAPTER 13 Working with the Kernel CHAPTER 14 Introduction to Bash Shell Scripting APPENDIX Installing Linux INDEX iii
5 Contents About the Author...xiii About the Technical Reviewer...xv Introduction... xvii CHAPTER 1 Starting Linux Command-Line Administration...1 Linux Distributions...1 Linux History...1 Open Source...2 The First Distributions...2 Linux Turning Mainstream...2 Logging In and Out...4 Different Login Interfaces...5 Working with a User Account...7 Command-Line Basics...8 The Command Interpreter...9 Commands, Options, and Arguments...9 Piping and Redirection...12 Piping...12 Redirection...14 Getting Help...16 Using man to Get Help Using the --help Option...19 Getting Information on Installed Packages...20 Working with the Shell...20 Using the Shell to Best Effect...21 Managing Bash with Key Sequences...25 Summary...26 v
6 vi CONTENTS CHAPTER 2 Performing Essential Command-Line Tasks...27 Changing Your Password...27 Working with Virtual Consoles...28 Becoming Another User...29 Obtaining Information About Other Users...30 Communicating with Other Users...31 Real-Time Communication...31 Sending Mail from the Command Line...33 Finding Your Way in the File System...35 Default Directories...35 Working with the Linux File System...38 Working with Directories...38 Working with Files...39 Cool Commands...43 Displaying a Calendar with cal...44 Clearing Your Screen with clear...44 Displaying System Information with uname and hostname...44 Counting Words, Lines, and Characters with wc...45 Changing and Showing Date and Time with date...45 Summary...45 CHAPTER 3 Administering the Linux File System...47 Mounting Disks...47 Using the mount Command...47 Unmounting Devices...52 Automating Mounts with /etc/fstab...53 Checking File System Integrity...56 Creating Backups Making File Backups with tar Making Device Backups Using dd...62 Working with Links...63 Why Use Links?...64 Working with Symbolic Links...64 Working with Hard Links...67 Links Recap Summary...68
7 CONTENTS vii CHAPTER 4 Working with Text Files...69 Working with Vi...69 Vi Modes...70 Saving and Quitting...71 Cutting, Copying, and Pasting...72 Deleting Text...72 Moving Through Text Files...72 Changing All Occurrences of a String in a Text File...73 Vi Summarized...73 Displaying Contents of Text Files...74 Showing File Contents with cat and tac...74 Showing a File s Last Lines with tail...75 Displaying the First Lines in a File with head...76 Browsing File Contents with less and more...76 Cool Text File Manipulation Tools...77 Changing Contents in a Batch with tr...77 Sorting Text Files with sort...78 Finding Differences Between Text Files with diff...78 Checking Whether a Line Exists Twice with uniq...79 Getting Specific Information with cut...80 Advanced Text File Filtering and Processing...81 Working with Basic Regular Expressions...81 Working with Programmable Filters...84 Printing Files...87 Managing CUPS Print Queues...87 Finding Files...88 Summary...90 CHAPTER 5 Managing Partitions and Logical Volumes...91 Addressing Storage Devices...91 File System Labels...91 udev Device Names...92 Creating Partitions...93 Understanding Partitions...94 Managing Partitions with fdisk...95 Working with cfdisk Recovering Lost Partitions with gpart...104
8 viii CONTENTS Creating Logical Volumes Understanding Logical Volumes Setting Up a Disk with Logical Volume Manager Working with Snapshots Basic LVM Troubleshooting Working with File Systems Understanding File Systems Formatting File Systems Maintaining File Systems Resizing File Systems Working with Windows File Systems Cloning Devices Summary CHAPTER 6 Managing Users and Groups Setting Up User Accounts Understanding Users and Their Properties Commands for User Management Working with Default Values for User Management Managing Passwords Performing Account Maintenance with passwd Managing Password Expiration Behind the Commands: Configuration Files Group Membership Creating Groups The Use of Group Passwords Managing the User s Shell Environment Creating Shell Login Scripts Showing Messages to Users Logging In Applying Quota to Allow a Maximum Amount of Files Installing the Quota Software Preparing the File System for Quota Initializing Quota Setting Quota for Users and Groups...149
9 CONTENTS ix Techniques Behind Authentication Understanding Pluggable Authentication Modules Discovering PAM Modules The role of /etc/nsswitch.conf Configuring Administrator Tasks with sudo Summary CHAPTER 7 Managing Permissions Setting Ownership Displaying Ownership Changing User Ownership Changing Group Ownership Default Ownership Basic Permissions: Read, Write, and Execute Understanding Read, Write, and Execute Permissions Applying Read, Write, and Execute Permissions Advanced Permissions Understanding Advanced Permissions Applying Advanced Permissions Working with Access Control Lists Understanding ACLs Preparing Your File System for ACLs Changing and Viewing ACL Settings with setfacl and getfacl Setting Default Permissions Working with Attributes Summary CHAPTER 8 Managing Software Understanding Software Management Managing RPM Packages Working with RPM Working with yum Working with zypper Managing DEB Packages Managing.deb Software Repositories Ubuntu Package Management Utilities Summary...196
10 x CONTENTS CHAPTER 9 Process and System Management Understanding Linux Processes Monitoring Processes Monitoring Processes with top Finding Processes with ps Finding PIDs with pgrep Showing Parent-Child Relations with pstree Displaying Memory Usage with free Managing Processes Killing Processes with kill, pkill, and killall Adjusting Process Priority with nice Process Management from top Scheduling Processes Summary CHAPTER 10 System Logging Understanding Logging Monitoring Log Files Configuring the syslog Service Passing Startup Parameters to syslog and syslog-ng Configuring syslog-ng Sending Logs Yourself with logger Rotating Old Log Files Summary CHAPTER 11 Configuring the Network A Quick Introduction to Computer Networking Setting the IP Address Using ifconfig Using the ip Tool Storing Address Configuration Storing IP Address Configuration on Ubuntu Storing IP Address Configuration on Fedora Storing IP Address Configuration on SUSE Configuring Routing Managing the Default Route with route Managing the Default Route with the ip Tool Storing Routing Information...250
11 CONTENTS xi Resolving DNS Names to IP Addresses The Role of the /etc/nsswitch.conf File Using the /etc/hosts File Tuning the Network Card with ethtool Analyzing Network Connections Testing Connectivity Testing Routing Testing Availability of Services Connecting Remotely with Secure Shell Working with Public/Private Key Pairs Working with Secure Shell Configuring SSH Using SSH Key-Based Authentication Caching Keys with ssh-agent Tunneling Traffic with SSH Summary CHAPTER 12 Configuring a File Server Creating a Samba File Server Background of the Samba Project Configuring a Samba File Server Accessing a Samba File Server Basic Samba Troubleshooting Configuring an NFS Server NFS Backgrounds Understanding NFS Processes Configuring an NFS Server Configuring an NFS Client Summary CHAPTER 13 Working with the Kernel Understanding the Kernel Managing Kernel Modules Listing Modules with lsmod Loading and Unloading Modules with modprobe Displaying Module Properties with modinfo Changing Module Options Managing Module Dependencies Legacy Commands for Module Management...303
12 xii CONTENTS Tuning Kernel Parameters Writing Changes to /proc Some Useful /proc Parameters Compiling Your Own Kernel and Kernel Modules Understanding Make Modifying and Compiling the Kernel Compiling Modules Managing the GRUB Boot Loader The GRUB Configuration File Working with the GRUB Boot Menu Summary CHAPTER 14 Introduction to Bash Shell Scripting Basic Shell Script Components Elements of a Good Shell Script Executing the Script Working with Variables and Input Understanding Variables Variables, Subshells, and Sourcing Working with Script Arguments Asking for Input Using Command Substitution Substitution Operators Changing Variable Content with Pattern Matching Performing Calculations Using Control Structures Using if... then... else Case Using while Using until Using for Summary APPENDIX Installing Linux INDEX...361
13 About the Author SANDER VAN VUGT is an independent trainer and consultant who lives in the Netherlands and works in the extended EMEA (Europe, Middle East, and Africa) area. Sander has been a speaker at major Linux conferences worldwide, such as LinuxWorld in San Francisco and Linux.conf.au in Australia. He specializes in Linux high availability, storage solutions, and performance problems, and has successfully implemented Linux clusters across the globe. Sander has written several books about Linux-related subjects, including The Definitive Guide to SUSE Linux Enterprise Server (Apress, 2006), Beginning Ubuntu Server Administration (Apress, 2008), and Pro Ubuntu Server Administration (Apress, 2008). Sander s articles can be found on several international web sites and in magazines such as SearchEnterpriseLinux.com, Linux Journal, and Linux Magazine. He works as a volunteer for the Linux Professional Institute (LPI), contributing topics for different certification levels. Most important, Sander is the father of Alex and Franck, and is the loving husband of Florence. For more information, consult Sander s web site:. Sander can be reached by at. xiii
14 About the Technical Reviewer MARY ANN C. TAN has experience in many fields, including slinging regular expressions, watching Linux servers, writing telecom billing systems, being an obsessive-compulsive spreadsheet user, and arguing about machine learning. She is learning Italian, has forgotten most of her Mandarin, trains cats using Cat-Kwan-Do, and sings videoke to survive the Manila night. She currently does GUI development for a telecom testing company as her day job. xv
15 Introduction This book is for anyone who wants to master Linux from the command line. When writing it, I had in mind system administrators, software developers, and enthusiastic users who want to get things going from the Linux command line. For beginning users, this may be a daunting task, as Linux commands often have many options documented only in pages that are not that easy to understand. This book is distribution agnostic. That is, while writing it, I ve checked all items against Ubuntu, Red Hat, and SUSE. Since most distributions are quite similar to one of these three, this book should help you with other distributions as well. There is only one item in the book that is not distribution agnostic: the Appendix, which explains how to install OpenSUSE. I ve chosen to cover installation of just one distribution, because if you don t have any Linux installed yet, you probably don t care what you install. If you do care what distribution to work with, you probably have it installed already. The book begins with an introduction to exactly what I m talking about when discussing Linux and its different appearances: the distributions. In Chapter 1, you ll also find essential information on how to log on to the computer and how to find out more about the way a command should be used. Chapter 2 follows with some essential Linux commands. After reading this chapter, you ll already start to feel at ease on the Linux command line; among other things, it teaches you how to work with files and directories and how to communicate with other users. Chapter 3 moves the focus to one of the most important tasks you ll perform when working with Linux: working with files. In this chapter, you ll learn not only how to copy files and make directories, but also how to mount devices to your Linux system. Working with Linux from the command line means working with text files. In Chapter 4, you ll learn about the tools that are at your disposal to do this. You ll get familiar with some of the classic tools, such as and, and also with some of the more advanced tools, such as and. Following that, in Chapter 5 you ll learn more about partitions, logical volumes, and other advanced file system management tasks. After reading this chapter, you ll start feeling at ease on the Linux command line. Chapters 6 and 7 move on to two other essential subjects: the management of users and permissions. Chapter 8 covers a topic that seems to be handled differently by all the Linux distributions: software management. This chapter teaches you about generic ways to install and manage software packages, such as rpm and dpkg, and also about some of the distributionspecific ways to deal with these tasks, such as apt-get, rpm, and zypper. Chapters 9 and 10 cover tasks that are important for system administration. In these chapters, you ll learn how to manage processes and how to handle logging on your computer. By the time you reach Chapters 11 and 12, you re ready to explore network-related tasks. In these chapters, you ll learn how to configure a network interface and how to set up the Samba and NFS file services. Chapters 13 and 14 cover two advanced but useful topics: kernel xvii
16 xviii INTRODUCTION management and shell scripting. After you finish the last chapter, you ll have all the knowledge you need to work with Linux from the command line. There are exercises available for this book as well, which you can download from. These exercises provide an excellent solution for learning Linux in a classroom environment. I hope you enjoy reading this book and that it prepares you for getting things done from the Linux command line!
17 CHAPTER 1 Starting Linux Command-Line Administration To unleash the full power of Linux, as a Linux administrator you will spend most of your time typing commands on the Linux command line, the so-called shell prompt. For someone who is new to the command line, the things that advanced users do there may look like magic. In this chapter, you ll learn about the following topics: and Linux Distributions For someone new to Linux, the operating system may appear a little bit strange. For instance, versions (the so-called distributions) of Linux. After some Linux history, this chapter teaches you about the differences and similarities between these distributions. Linux History Linux started around 1991 all because the Finnish student Linus Torvalds wasn t too happy with kernel (which is the heart of the oper- kernel and gave it the name Linux. Possibly the smartest thing that Torvalds did when starting his initiative was decide not to do it alone. To find other people who wanted to work with him, he posted a message on 1
18 2 CHAPTER 1 STARTING LINUX COMMAND-LINE ADMINISTRATION people and get help from other people. The initiative by Torvalds didn t stand on its own. Many other software developers had thing that really was missing at that moment was a kernel that was stable enough to go into production. Open Source Right from the start, Torvalds released his software as open source software that is, software whose computer code is freely available to anyone. This open source initiative fitted well into many other open source programs that were a part of the - experience. can be used and modified by anyone, as long as the person modifying this software makes sure - The First Distributions the early days, people who wanted to start using Linux had to go on the Internet and download these software programs themselves. Often, after downloading them, they even had to compile them for themselves. This compilation process was necessary to convert the program files, which were published as source code files only, to executable programs that users could execute on their computer. to create collections that consisted of the Linux kernel and some other useful programs. One of the first persons to do so was In those days, this distribution consisted of different software categories, all put together on no fewer than 43 diskettes. Volkerding was perhaps the first who made a successful Linux distribution that started to get used on servers all around the world. Linux Turning Mainstream The years between 1993 and 1998 marked the rise of the Linux operating system. One of the most important reasons for this is that it provided a very affordable alternative for the expen- popularity, during this period the most important Linux distributions were created. gram that made working with Linux easy, other Linux distributions soon started to add value
19 CHAPTER 1 STARTING LINUX COMMAND-LINE ADMINISTRATION 3 collection, others by creating programs and adding that to their distribution, and some hired developers to optimize the open source programs. The result is that nowadays hundreds of Linux distributions are available for new Linux users. Of all these Linux distributions, only some really matter. In this book, I ve focused on the three most important distributions: Red the quality of the other distributions; however, it makes sense to focus on these three as they make up more than 90% of the Linux market. Following are short descriptions of these three distributions. Red Hat tor added support for Linux. At one level, this is support of different hardware and software programs, which means that users of the supported hardware and software programs were as a commercial added value to Linux. is - Fedora Linux is available for free download at.. SUSE able software, thus trying to make money out of it. period still dominated the market. -
20 4 CHAPTER 1 STARTING LINUX COMMAND-LINE ADMINISTRATION at. open source product. This version also offers a stable Linux distribution, but at the same. Ubuntu a relatively new Linux distribution. It has become quite successful because its. success of the desktop version has become quite popular (though not yet as popular as the version that currently is released every 18 months. The special thing about this version is the extended period of support that is offered. For desktops this is 5 years, and for servers its 7 years. Note This book focuses on Red Hat, SUSE, and Ubuntu Linux. You will notice, however, that 98% of the commands and configuration files covered in this book are available on other Linux distributions as well. This means that no matter what Linux distribution you use, the information in this book will be useful for you. Logging In and Out can do anything on a Linux computer, you have to log in. In this section, you ll learn about usernames and different ways you can use to make yourself known to your Linux computer.
21 CHAPTER 1 STARTING LINUX COMMAND-LINE ADMINISTRATION 5 Different Login Interfaces with this, Linux offers you a login prompt. This can be either a graphical or a nongraphical prompt. If you are working on a Linux desktop, you are likely to see a graphical environment. In Linux, there often is a choice between different solutions. This means there is not graphical login screen for that reason will be different between the distributions. In Figure 1-1, Figure 1-1. The graphical login screen on SUSE vides you with the login screen. More specifically, it is the process that starts the graphical process. If you are working on a server, the graphical environment doesn t matter and is normally not started by default. That is because the graphical environment consumes resources, and these resources on server systems are better reserved for other purposes. Therefore, servers normally offer a text-based login prompt only. In Figure 1-2, you can see what this sort of login prompt looks like.
22 6 CHAPTER 1 STARTING LINUX COMMAND-LINE ADMINISTRATION Figure 1-2. The text-based login prompt There are other ways of connecting to a Linux machine as well. If you are a server administrator, your server will probably be installed in an air-conditioned cold server room that you enter only if really necessary. Therefore, as a server administrator, you may use a remote access tool like Note PuTTY is the de facto standard for accessing Linux machines from a Windows desktop. You can download PuTTY for free from. To use it, you need SSH on your Linux computer as well. SSH is covered in detail in Chapter 11.
23 CHAPTER 1 STARTING LINUX COMMAND-LINE ADMINISTRATION 7 Figure 1-3. PuTTY is the de facto standard for accessing a Linux console remotely from a Windows workstation. As you can see, there are many ways to connect to a Linux machine. In all cases, you do need to provide user credentials. The next section gives more information about that. Working with a User Account To log already know what username to use if you installed the machine yourself. If someone else installed the machine for you, ask him or her what username you should use. This username will also have a password. At the login prompt, you need to provide the username and password to make yourself known to the machine. This procedure is also known as authentication. Note There are alternatives to passwords for authentication. For instance, you may use a smart card to authenticate on your machine. However, this is not very common, and for this reason, in this book I will focus on password authentication. can authenticate as a normal user, but you can authenticate with the account of the system administrator as well. The username for this account is root. On every Linux computer, there is a user with the name root, and this user account has no restrictions. The user root really is almighty. If you are a system administrator, it makes sense to authenticate as root; after
24 8 CHAPTER 1 STARTING LINUX COMMAND-LINE ADMINISTRATION all, you need to do system administration, and for that purpose you need all the permissions there are. If, however, you are a normal user, you shouldn t make a habit of logging in as root by default. Just log in with your normal user account, and use or to become root when authenticated. Command-Line Basics The command line is important, because a system administrator can do anything from it. Linux has many, many commands, more than you will ever know, and new commands are added on a regular basis. All of these commands, though, share a common way of working. In this section, you ll learn about common elements that you will encounter in any Linux com- we ll talk about characters that you can and can t use in Linux commands. Figure 1-4 shows what a command line looks like, when started as a terminal from a graphical environment. Figure 1-4. The command line as seen from a terminal window The command line offers you a prompt that consists of different parts. The first part of the prompt, as you can see in Figure 1-4, is the name of the computer you are working on. In this case, the computer name is in the file system where the user is at right now. In Figure 1-4, you can see a sign instead of the name of a directory. This sign refers to the home directory, which is the folder in the file system where the user can store his or her personal files. Last, the sign in this prompt
25 CHAPTER 1 STARTING LINUX COMMAND-LINE ADMINISTRATION 9 indicates that the current user is root, the mighty system administrator. If you see anything other than that if this is the case, some commands have limited use. For instance, on Linux a normal user cannot format hard disks. Note Since in open source there are no rules, a developer can do as he or she likes. Therefore, words like always and every are not applicable in Linux, as there are often exceptions to the rules that are used in Linux. To keep this book readable, I will, however, use these words anyway. Just keep in mind that when you see the terms every and always, it should read almost every and almost always. The Command Interpreter on the command line, as an administrator you will be dealing with the shell. The shell is the command interpreter: it is responsible for making something out of the things abilities of the shell. The shell itself is a program that your server starts automatically after you log in on your server, no matter if you ve done so directly on the server console or via a command-line administrator, you don t really care which shell is used both work in the same most important and most useful features. Commands, Options, and Arguments A Linux command normally consists of three parts: the command itself, the command options, and its arguments. For instance, the following example shows what a Linux command looks like: This example consists of three parts,, which is the command; and sales, which are both options; and, which is a generic argument. Further on in this section, I ll explain these components in more detail. The command itself is the character string you type to activate a certain task. For instance, the command (see Listing 1-1) lists files. In Listing 1-1, you see the result of this command functionality is defined for this command. Linux has many commands, as mentioned previ- detailed usage information about them by using the command.
26 10 CHAPTER 1 STARTING LINUX COMMAND-LINE ADMINISTRATION Listing 1-1. Using the Command Without Options Shows Files in the Current Directory Options Most commands behavior of the commands. For instance, the the current directory, as you can see in Listing 1-1. If you want to see details, such as the file size, the permissions that are set for it, and information about the creation date, you can add the option. In Listing 1-2, you can see how this option modifies the behavior of the command. Listing 1-2. By Adding an Option to a Command, You Modify Its Behavior
27 CHAPTER 1 STARTING LINUX COMMAND-LINE ADMINISTRATION 11 Options provide you a method that is defined within the command code to modify the behavior of the command. This means that as a user or an administrator, you cannot add options yourself. The only way of doing this is to change the source code of the command. and other commands can have more than 50. The command normally gives you a complete list of all options that are available. Many commands offer two different methods of working with options: the short option and the long option. For example, you can use the command, which makes the command present its output in a human-readable way by showing kilobytes, megabytes, and in a long way, written as. In Listing 1-3, you can see this option at work, combined with the option, which makes sure that the output of long alternative for the short option.) Listing 1-3. Most Linux Commands Work with Short As Well As Long Options sign, and you can add more than one short option after the sign. For instance, you can combine the options and from the example in Listing 1-4 as. Long options are preceded by the sign. For instance, executes the. If by mistake you in front of a long option, the long option is not interpreted as a long option, but as a collection of short options. This means that would be interpreted as. Arguments Apart from options, many Linux commands have arguments. These are additional specifications that you can add to the command to tell it more precisely what to do, but the argument
28 12 CHAPTER 1 STARTING LINUX COMMAND-LINE ADMINISTRATION is typically not defined in the command code itself. For example, consider the command : In this example, is the argument. As you can imagine, you can use any other file name instead of, and this is typical for arguments. They are not fixed, and you can use any argument you like as long as it is relevant in the context of the command. In this book, I ll make a very clear distinction between options and arguments. arguments as well. For example, consider the following command: This command consists of four different parts: : The command itself : The option that tells the : The argument of the option, which specifies what exactly you want to do with the option : The argument of the command, which in this case makes clear to whom to send the mail message As a rule of thumb, arguments at the end of the command are normally command argu- how to find out the differences between command arguments and arguments for options, but ate the two argument types. Piping and Redirection piping, you can send the result of a command to another command, and by using redirection, you can determine where the command should send its results. Piping Piping offers bine the abilities of two or more commands to create a kind of super command that offers advanced Linux administrator, a command such as the following is pretty common (after reading all the chapters in this book, you should be able to understand what this command is doing):
29 CHAPTER 1 STARTING LINUX COMMAND-LINE ADMINISTRATION 13 As a Linux administrator, you absolutely need to know about piping, so let s start with an easy example. If you try a command like, you will see that it gives a lot of output that scrolls over your screen without stopping. On Linux, there is a very useful command, named, that you can use as a viewer for text files. For example, try (see Listing 1-4); this will open the file in to show the contents of the file (use to quit ). Note The file contains a list of IP addresses and the matching host name. In a small network, you can use it as an alternative to using DNS for resolving host names. Listing 1-4. You Can Use As a Viewer to Read Text Files The, the command executes and sends its result to the command. will function as a pager in this situation and show you the output of the first command screen by screen (see Listing 1-5). It will also show you the current position that you are at; this is indicated by, which you see at the end of the example file. Press the spacebar to proceed to the next screen of output.
30 14 CHAPTER 1 STARTING LINUX COMMAND-LINE ADMINISTRATION Listing 1-5. By Piping to, You Can Display the Results of a Command That Gives a Large Amount of Output Screen by Screen Redirection Another operator that is very useful in the Linux command shell is the redirection operator,. also say that the shell will send the result of a command to standard output, abbreviated to where else. Tip If possible, try all commands described in this section immediately after reading about them. Without trying them yourself, it may be quite hard to understand what they are doing. Let s use the command, you ll tell the command to send its output somewhere else, in this case to a file that has the name. This file will be created in the current directory if it doesn t exist. If a file with this name already
31 CHAPTER 1 STARTING LINUX COMMAND-LINE ADMINISTRATION 15 exists, you will overwrite it by using this command. In case you want to add to an existing file instead of overwriting it, use. The double redirector tells the command to append to the contents of the file instead of overwriting it. If the file doesn t already exist, the when using redirection, use at all times instead of. error messages apart from output. The good thing is that you can redirect these error messages also. To do this, use instead of gives you a lot of error messages as well (which isn t very likely, but you never know), you can send all of them to the file, which will be created in the current directory if you use. And it is even possible to redirect the standard output of a command in one direction, while sending the error output somewhere else. For instance, the command will create two files, the file for the regular output and the file for the error output. Instead of sending the results of a command to a file, you can redirect to some of the device file. For instance, there is the device file, which can be used as a digital waste system, you can redirect the error messages to the device. The following example shows how to do so: won t see error messages anymore. Apart from output, you can also use redirection on input for a command. This is used not as often, but can be useful for commands that open an interactive prompt where you are expected to provide input for the command. An example of this is the Linux command that you can use on the command line. Tip You can use the command for some simple mail handling from a terminal screen, but if your server is configured properly, you can even use it to send mail to other users on the Internet. The only thing you need to do is set up DNS on your server.. This command opens a command prompt that will allow you to compose a mail message to the user root (whose name is provided as the argument to the command). The option. In Listing 1-6, you can see the result of this command. Listing 1-6. Composing a Mail Message with
32 16 CHAPTER 1 STARTING LINUX COMMAND-LINE ADMINISTRATION command is that when used in this way, it opens an inter- feed the dot immediately to the command, which allows you to run the command without any interruption from the command line. The difference between Listing 1-6, where opens a command prompt, and the preceding example, where input redirection is used, is that in the example with input redirection, use, and that s all. Getting Help Linux offers many ways to get help. Let s start with a short overview: command offers documentation for most commands that are available on your system. available options that can be used with the command. can use the command to find out more about them. For example, use to. Note Want to find out whether a command is an internal command or not? Use. For example, try ; the result will show you what kind of command is, in this case a Bash internal command. Using to Get Help The most important source of information about commands on your Linux system is, is to type followed by the command you want information about. For example, type to get more information about the pager, as shown in Listing 1-7.
33 CHAPTER 1 STARTING LINUX COMMAND-LINE ADMINISTRATION 17 Listing 1-7. Example of a Page page consists of the following elements. Name: This is the name of the command. It briefly describes the purpose of the command. Synopsis all available options and indicate whether an option is optional (shown between square brackets) or mandatory (not between brackets). Description: This describes what the command is doing. Read it to get a clear and complete picture of the purpose of the command. Options: This is a complete list of all options that are available, and it documents the use of all of them. Files: If it exists, this section provides a brief list of files that are related to the command you want more information about. See also: This is a list of related commands. Author: This indicates the author and also provides the mail address of the person who wrote the page. Sections In the early days, nine different system. This structure of separate books (nowadays called sections) is still present in the command. Table 1-1 lists the available sections and the type of help you can find in them.
34 18 CHAPTER 1 STARTING LINUX COMMAND-LINE ADMINISTRATION Table 1-1. Sections and What They Cover Section Topic Description and contain generic code that can be used by your programs. or shell commands normally documents all commands that can be used. quent basis. The system calls are functions that are provided by the kernel. It s all very interesting if you are a kernel debugger, but normal administrators won t need this information. 3 Library calls A library is a piece of shared code that can be used by several different programs. Typically, pages that are documented in section 3 are relevant for programmers, not so much for Linux users and system administrators. are documented. These files are needed to access devices in a computer. This section can be useful for learning more about the workings of specific devices and how to address them using device files. configuration files on your server. If, for example, you want to know more about the way is organized, use the entry for in this section by issuing the command. information. 7 Miscellaneous This section contains some information on macro packages used on your server. tion commands commands you will use on a frequent basis to change settings on your Linux machine. 9 Kernel routines This is documentation that isn t even included as part of the standard install and optionally contains information about kernel routines. 8. Mostly you don t need to know anything about the other sections, but sometimes an entry can be found in more than one section. For example, information on an item called, you ll see the content of the first entry that finds. If you want to make sure that all the information you need is displayed, use. This makes sure that browses all sections to see whether it can find anything about. If you know what section to look in, specify the section number as well, as in, which will open the item from section 5 directly. is a very useful tool for getting more information on how to use a given command. On its own, however, it is useful only if you know the name of the command you want to read about. If you don t have that information and need to locate the proper command, you will like. The option allows you to locate the command you need by looking at keywords.
35 CHAPTER 1 STARTING LINUX COMMAND-LINE ADMINISTRATION 19 Note is very useful. Instead of using, you may also use the command, which does exactly the same thing. often produces a very long list of commands from all sections of the pages, and in most cases you don t need to see all that information; the commands that are rel- for a configuration file, section 5 should be browsed as well. Therefore, it s good to pipe the output of through the utility, which can be used for filtering. For example, use to show only lines from description. Tip It may happen that provides only a message stating that nothing is appropriate. If this is the case, run the command. This will create the database that is necessary to search the indexes. Using the Option The option is pretty straightforward. Most commands accept this option, although the option, it will give you a short summary on how to use the command anyway because it doesn t understand what you want it to do. Although the purpose of the command is to provide a short overview of the way it should be used, you should be aware that the information is often still too long to fit on one screen. If this is the case, pipe it through to view the information page by page. In Listing 1-8, you see what happens when you do that. Listing 1-8. Displaying Information Screen by Screen by Piping Through
36 20 CHAPTER 1 STARTING LINUX COMMAND-LINE ADMINISTRATION Getting Information on Installed Packages Another nice source for information that is often overlooked is the documentation you can install for software packages in the directory. This information is not installed by default on all distributions; you ll probably need to install the information. In some cases, the information is really short and not very good, but in other cases, thorough and helpful information is available. Often this information is available in or any other utility that is capable of handling clear text. In many cases, the information in can recognize this format by the extension. To read files in this format, you can use and pipe the output of that to, which allows you to browse through it page by page. For example, if you see a file with the name, use to read it. played properly with a browser. If this is the case, it is good to know that you don t necessarily comes with the browser, which is designed to run from a nongraphical environment. In you can use the arrow keys to browse between hyperlinks. To quit the utility, use the command. Working with the Shell Linux uses the kernel to address and control the machine s hardware. The kernel can be considered the heart of the Linux operating system. On top of this kernel, as shown in Figure 1-5, Linux gives users the shell interface to tell this kernel and the services running on top of it what they should do. This interface interprets the commands that users enter and translates them to machine code.
37 CHAPTER 1 STARTING LINUX COMMAND-LINE ADMINISTRATION 21 Figure 1-5. Overview of the relation between kernel and shell 1970s, was the. Another popular shell is - uses another shell, named - tcsh: A zsh: A sash: The stand-alone shell. This is a very minimal shell that runs in almost all environments. It is thus well suited for troubleshooting systems. Using the Shell to Best Effect tasks he or she wants to perform. An example of such a command is, which can be used to line commands as easy as possible. everything commands, but also file names and shell variables.
38 22 CHAPTER 1 STARTING LINUX COMMAND-LINE ADMINISTRATION Working with Files and Directories that when working in the shell, you ll often be manipulating files and directories. A directory is the folder in which files are stored that are related to one another; for instance, in the directory you can also create directories yourself. To do this, use. For instance, the following command would create a directory with the name in the root of the file system: In a directory, you ll find files. These can be text configuration files, program files, and documents; all that is stored on a Linux machine is stored in a file in some directory. In some cases, it can be useful to create a dummy text file that allows you to test functionality. To do this, use the command. The following command shows how to use to create an empty text file in the current directory: Using Automatic Command Completion feature is as simple as pressing the Tab key. For example, the line command rent directory, is cat thi and then press the completes the name of the file. If the directory has other files that start with the same letters, is a file in the current directory with the name and another with the name and no further. To display a list of possibilities, you then press the Tab key again. This allows you to manually enter more information. Of course, you can then press the Tab key again to use the completion feature once more. Tip Working with the Tab key really makes the command-line interface much easier. Imagine that you need to manage logical volumes on your server, and you remember only that the command for that starts with. In this case, you can type lv and press the Tab key twice. The result will be a nice list of all commands that start with, from which you ll probably recognize the command that you need. Working with Variables A variable is simply a common value that is used often enough by the shell that it is stored with a name. Many system variables are available from the moment your system boots, but you can set variables yourself as well. For instance, when you use the command on the -
39 CHAPTER 1 STARTING LINUX COMMAND-LINE ADMINISTRATION 23 ables yourself is mainly interesting when writing shell scripts; you ll read much more about Apart from the variables that you would define yourself, there are system variables as well. These system variables are stored in the user s environment and help make it easier to work from the shell. An example of such a variable is, which stores a list of directories that should be searched when a user enters a command. To refer to the contents of a variable, prefix a sign before the name of the variable. For example, the command displays On any Linux system, you ll get quite a few variables automatically when logging in. For an overview of all of them, you can use the (short for environment) command. Listing 1-9 shows the result of this command. Listing 1-9. The Command Shows All Variables That Are Defined in Your Shell Environment - : A lists of directories where your system will look for pages. : A list of directories that your system will search for executable files. : The able from the file. : The current prompt layout that your computer uses. : The name of the shell the current user is using. : The terminal type that is used. This is an important variable, because it defines how text on your console is displayed. : The name of the current user. : The current language settings and what language is used to display items like pages. This variable is important for international users. is the setting for to.
40 24 CHAPTER 1 STARTING LINUX COMMAND-LINE ADMINISTRATION The most important source of new variables is the file, a script that is processed - must, however, log in as the system administrator root if you want to do this, if you have some code you want to apply to. Also be aware that changes you make to only become active after you log out and back in to the system. If you want to make sure that your variable experiments don t cause harm to all users on your system, use the command to change to your home directory, and in the directory, create a file with the name. All users can have such a file in their home directories, and it will be treated as an addition to will be executed only for the user in whose home directory you inserted this file. Working with Bash History Another useful mands you have recently used. Many distributions will remember the last 1,000 commands that a user has used; in fact the number of commands the shell remembers is defined in a variable itself. The name of this variable is. The history feature is useful for sessions beyond even the current one. A file, named, is created in the home directory of every user, and this file records the last 1,000 commands that the user has entered. ing 1-10 is an example of this list. Note In addition to the command, you can also use the up/down arrow keys, page up/down keys, and Ctrl+P/Ctrl+N to browse the history. Listing The Command Shows a List of All Commands That You Recently Used
41 CHAPTER 1 STARTING LINUX COMMAND-LINE ADMINISTRATION 25 The history feature is especially useful because you can reissue any command from this list without typing it all over again. If you want to run any of the listed (and numbered) commands again, simply type its number preceded by an exclamation mark. In this example, typing!198 would run again. A user can also erase his or her history by using the command. The most impor-, which clears the history list for that user. This is especially useful because everything that a user types at the command line such to make sure your history is cleared if you d rather not have others knowing what you ve been up to. Once you use this option, however, you can t use the up arrow key to access previous commands, because those are all erased. in your home directory, I recommend never entering a plain-text password in the first place, ger on your Linux system! Managing Bash with Key Sequences pens at all or something totally unexpected happens. In such an event, it s good to know that the most useful key sequences: Ctrl+C this key sequence to quit a command that is not responding (or simply takes too long to complete). This key sequence works in most scenarios where the want to terminate the command that s running in your shell. If used in the shell itself, it will close the shell as well. Ctrl+D: This key sequence is used to send the -
42 26 CHAPTER 1 STARTING LINUX COMMAND-LINE ADMINISTRATION Ctrl+R: This is the longer commands. As before, type the first characters of the command, and you will see the last command you ve used that started with the same characters. Ctrl+Z the console (in the foreground). Although it does stop the command, it does not terminate easily start it in the background using the command or in the foreground again with the - - never to use this key sequence if you want to stop a command! Summary In this chapter, you have learned about the essentials you ll need to know to work with Linux. The following topics were covered: and to start using some commands. In the next chapter, you ll learn about some useful commands and the way they work.
43 CHAPTER 2 Performing Essential Command-Line Tasks A t this point, you know the basics to get around. One very important topic that you ve learned in Chapter 1 is how to get help. Now it s time to expand your command-line skills by exploring some essential Linux commands. In this chapter, you ll learn about the following topics: Changing Your Password As a user, you have a password that protects your account. This account includes all your personal settings and files, and therefore needs serious protection. Hence, it is a good idea to change your password regularly to minimize the risk that someone else gets to know your it meets the following minimal requirements: difficult to guess as possible. ers use dictionary attacks in which they feed the entire contents of a dictionary to a brute-force password cracker, and if your password is in the dictionary, they will crack it. 27
44 28 CHAPTER 2 PERFORMING ESSENTIAL COMMAND-LINE TASKS Changing your password is not too hard just use the command. Then, you first have to enter your old password. This is to prevent others from changing your password. Next, otherwise it will not be changed. In Listing 2-1, you can see what happens when changing your password. Listing 2-1. Changing Your Password If you are logged in as root, you can also change the password of other users. If you just want to change the password, that s easy: type passwd followed by the name of the user whose password you need to change. There are also some options that you can use when changing a user s password. Following are the most useful of these options: : Removes the password for the specified user account. period.. : Forces the user to change his or her password at the next login. Working with Virtual Consoles On your Linux system, you work from a console. This is either a graphical or a text-based console. All distributions by default offer more than just this one console. They do this by using virtual consoles. You can consider a virtual console similar to the dumb terminal that was quite popular in the 1980s. Virtual consoles offer you more than one login environment, which is especially useful in a nongraphical environment. Also for a modern Linux user, a virtual console can be very practical. Imagine a system administrator who wants to test a new setting and verify that it works for the user accounts. He or she can use one virtual console to change the setting as system administrator, while testing the setting by logging in as a normal user at another virtual console. Or imagine a developer tweaking the source code of a new program on one virtual console, while debugging the same program at another virtual console. are tty1 through tty6. You can activate them using Ctrl+Alt+function key. So, to access virtual console number tty4, you need to press Ctrl+Alt+F4. If your system has started a graphical environment as well, you can use Ctrl+Alt+F7 to get back to the graphical environment.
45 CHAPTER 2 PERFORMING ESSENTIAL COMMAND-LINE TASKS 29 Note In a nongraphical environment, you can skip the Ctrl key. So, to switch between tty1 and tty2, pressing Alt+F2 also works. You may notice that some distributions also use some of the higher-numbered virtual consoles for logging. Therefore, you should always at least check what happens at the higher- which can be useful when troubleshooting a problem. Becoming Another User There are basically two ways to authenticate to your Linux system: as the root or as a nonroot user. It is good habit not to use root by default. Since root can do anything, a small mistake may have big consequences. As root, you can accidentally destroy everything on your system, and Linux won t ask whether you are sure about this action before wiping out everything on your hard drive (or whatever mistake you are about to make). Therefore, it is a good idea to log in as a normal user and get root permissions only when you really need them. To write a text document, you don t need root permissions (unless it s a configuration file). To change your IP address, however, you do need root permissions. To temporary change your identity, you can use the (substitute user) command. followed by the name of the user through whose identity you want to work. For instance: would switch your current user account to the user account linda. If you are a normal user, you next have to enter a password. If you are root, this is not necessary (root is almighty, remember?). If you omit the name of the user you want to to, the command assumes you want to become root. It will next prompt you to enter a password, which in this case is the password of the user root. Tip If you re on Ubuntu, you can t use just like that. Ubuntu uses the mechanism instead, which is covered in Chapter 6 of this book. Here s a quick-and-dirty method that helps you in using, even on Ubuntu. It will enable you to execute privileged commands from now on. First, use the command. When asked for a password, enter the password assigned to your user account. Next, use the command to give the user root a password. From this moment on, you can also log in as root on Ubuntu. If for security reasons you don t like the fact that you can do so, read Chapter 6 for information on how to disable this feature. Until then, the goal is to help you work on the command line, and to do that, you will need root permissions from time to time.
46 30 CHAPTER 2 PERFORMING ESSENTIAL COMMAND-LINE TASKS, it is a good idea to use the option at all times. This option will give you a login shell instead of a subshell. If you don t use the option, you may still work with some settings that belong to the old user account. To prevent this, use at all times. This ensures that you work in the complete environment of the user you are switching to. In Listing 2-2, you can see what happens when a normal user uses to take the identity of user root. Listing 2-2. Switching Identity with. This brings you back to your original user environment. Obtaining Information About Other Users If you are using Linux on your personal computer at home, you are probably the only user who is logged in to it. However, if you are a Linux user at the Linux server in your company, there can be other users as well. In the latter case, it is good to know that several commands are available to help you in getting information about users who are currently connected to the same machine. To start, there is the command. This command shows a short list of all users currently authenticated with no further details: If you want more information about the users who are logged in, is a better option. logged in from and at what time they logged in. Listing 2-3 shows the output of when used without additional options. Listing 2-3. Gives More Detailed Information About What Users Are Doing The fact that shows the IP address of remote users is particularly useful. If, for example, a user is misbehaving himself or herself, the administrator knows from which IP address that user is working, which makes it easier to take corrective measures. If you want to see what a user is doing, the command is helpful. This command shows you the names of users, where they are logged in from and at what time, current usage statistics, and what program they currently are using (or have used as the last program). Listing 2-4 gives an overview of output.
47 CHAPTER 2 PERFORMING ESSENTIAL COMMAND-LINE TASKS 31 Listing 2-4. Use If You Want to See What a User Is Doing If you want to get to know as much as possible about other users, try command really gives much privacy-related information, it is disabled by default on some distributions. This is not the case on all distributions, which means that you can query the system to find out what a user has been doing recently. The command even shows you Listing 2-5. Because It Shows Much Privacy-Related Data, the Command Is Disabled on Many Distributions Communicating with Other Users From the Linux command line, you have some communication options as well. Some commands allow you to communicate in real time, providing chat functionality, while others are provided to allow you to send . Real-Time Communication On Linux, there are two options to communicate with other users in real time. You can use to talk to an individual user. If you want to send a message to all users, you can use. If you don t want to receive messages from other users, use the command to switch message reception off or on. Individual Chat Sessions with If you want to chat in real time with another user on the system, you can use. This command is provided for communication between two users. Its use is fairly simple: initiate a session to another by using the command followed by the name of the user you want to talk to. For instance, the following command would initiate a session from the current user to user linda:
48 32 CHAPTER 2 PERFORMING ESSENTIAL COMMAND-LINE TASKS Next, opens a prompt after which the user can type text. This text is displayed line by line on the terminal of the other user. No matter what the user is doing, the text will be displayed, as long as the user has a terminal session that is open. If a user receives a message from another user, he or she can reply to that by opening his or her own session. As an illustration, the following procedure demonstrates how root and linda initiate and terminate a session: 1. session to root, using the command. This opens the prompt, from which linda can type her text: 2. At this moment, root receives linda s message at his console. To reply, he has to press. Next, he can type his message, thereby establishing an active chat session with linda: 3. At the end of the session, both parties that are involved have to use the Ctrl+C key sequence to terminate the session. This will bring them back to their prompts, where they can continue their normal work. Writing to All Users Another tool for real-time communication is. This stands for write all, and you can probably guess that this tool is used to write a message to all users. It works in more or less the same way as : after entering, the user who invokes writes a message, which is terminated by using the Ctrl+D key sequence. This message will show on the console of all users who are currently logged in. It needs no explanation that you should use this tool with care, as it is very annoying for users to receive messages frequently. In Listing 2-6, you can see an example of a session. Listing 2-6. Writing a Message to All Users with
49 CHAPTER 2 PERFORMING ESSENTIAL COMMAND-LINE TASKS 33, you can also send the contents of a text file to other users. For instance, would send the contents of to all users who are currently connected. This function is useful for a system administrator who wants to send a longer message to all users. Disabling Real-Time Messages If you don t want to receive any messages from other users, use the command. This command works with two arguments only. makes sure that no one can write messages to your console. If you want to open your console again for messages from other users, use. Sending Mail from the Command Line You may think that in order to send mail, you need a full-scale mail client, such as Thunder- which you can invoke from the command line by using the command. I wouldn t recommend replacing your normal mail client by, but if you want to send a message to an Internet or local user, or if you want to read system mail, the command offers an excellent solution to do that. Note You can use the command to send mail to Internet users, but this requires DNS to be set up properly on your Linux machine and an SMTP process running. Most Linux computers meet these requirements after a default installation. To send a mail message to another user, you invoke the command as, where is the name of a local user (e.g., ) or a user on the Internet (e.g., ). Next, the program opens an interface where you first enter the delivering it to the correct user. In Listing 2-7, you can see what happens when using the command from the command line. Listing 2-7. Sending Messages with the Utility
50 34 CHAPTER 2 PERFORMING ESSENTIAL COMMAND-LINE TASKS You can also run the utility completely from the command line, without it opening an interface that has you input text. This, for example, is very useful if you want shell scripts or scheduled jobs to send a message automatically if a certain error condition occurs. In these mail message with a certain subject to the user. The next command shows you how to do this: it sends a message with the text something is wrong to the user root. Also, take notice of the construction. Normally, the command would expect a dot on a line on its own to indi-, the dot is provided on the command line. The command has some other useful options as well for sending mail: : Allows you to add a file as an attachment to your message. : Specifies the name of a user you want to send a copy of the message to. : Sends a blind copy to a user. The recipient of the mail cannot see that you ve sent a copy to this user also. : Allows you to specify the reply address. A reply to this mail message is automatically sent to this reply address. Apart from sending mail, you can read mail messages also with the utility. The utility, sages, you should just type mail. In reply, the mail client shows a list of mail messages that are waiting for you (see Listing 2-8). Listing 2-8. Just Type mail to Display a List of All Mail Messages That Are Waiting for You reading the message, press to quit. After closing a message that you ve read, you can type the command from within the mail interface to send a reply to the user who sent the message, or type, followed by the message number to delete the message from your system. Next, type to exit the mail interface.
51 CHAPTER 2 PERFORMING ESSENTIAL COMMAND-LINE TASKS 35 Finding Your Way in the File System Now that you know how to log in to your server, it is time to get more familiar with the way a ment, you must know where you can find all important files on your server. Knowing where to find files and directories will absolutely make working on the Linux command line easier. Default Directories All Linux distributions use more or less the same approach in organizing the directory structure on a system. This means that certain directories will always be present, no matter what distribution you are using. You may encounter small differences between distributions though. In this section, you ll learn what default directories exist and what kinds of files you ll find in these directories. On most Linux systems, you ll find the following default directories (notice that minor differences may exist between distributions): : The root directory is the starting point of your Linux file system. All other directories on your system exist in the root directory. : This is the location where you find program files (binaries) accessible to all users. These are essential binaries that must be available at all times, even if there is a problem with other parts of your system. For that reason, the directory is always on the root partition. In it you will find essential utilities and commands like (the shell), (used to copy files), and many more. : In this directory you will find binaries for the system administrator. These are critical binaries that must be available at all times in case you need to repair your system. In this directory, you will find commands and utilities you d rather not see in the hands of your users, like the general system management tool, or the partitioning tool. : This directory contains everything you need to boot your server. One of the the name. (On some distributions, the version number is appended to the file name.) Other vital components are present as well, and the thing all of these have in common is that your server needs them to start. : On a Linux system, all hardware you work with corresponds with a file on your system. If you want to address the hardware, you have to address the corresponding file. You can find all these device files in the directory. You will find, for example, a device called that refers to the optical drive that might be present in your system. Other important device files are, which typically refers to your hard disk, or, which you can use to redirect error messages to. services running on Linux use an ASCII text file to store all necessary configuration. These text files are kept in the directory. In this directory, you will find some important configuration files like, which contains the database of local Linux users.
52 36 CHAPTER 2 PERFORMING ESSENTIAL COMMAND-LINE TASKS : The personal files of a user are stored in his or her home directory, no matter if you are working on a Linux server or a personal desktop. The directory is used put this directory on a partition on its own to separate user data files from operating system components. That minimizes the risk that you ll lose all your personal files if something happens to the installation of your operating system. programs that are used in a Linux environment share some of their code. This shared code is stored in different library files. All the libraries needed by binaries that are in a subdirectory of your file system root are in the directory. You will also find some other important modules in this directory, like the driver modules that are used by the kernel of your server. : On a Linux system, to access files that are not on the hard disk of your computer, you need to make the medium accessible. You do this by mounting it (mounting example, you connect it to a directory on your file system. This must be a directory that exists before you start mounting anything. The default directory that is used for regular mounts on most distributions is. In this directory, a subdirectory is created appear here (and on the graphical desktop as well) once they are mounted with the label of the device used as the name of the directory where the device is mounted. : On older Linux systems, was the default directory for mounting devices. On more recent systems, this has been replaced by the directory. However, still has a purpose: it is used for mounts that don t occur very often, such as a mount to a server that has to be accessed only once. : This directory is probably the largest directory on your system. Here you can find almost all user-accessible files. Some people like to compare it to the it you will find an entire structure of subdirectories, including, in which most, where you can put the source files of the open source programs and kernel directory, it is quite usual to put it on its own partition. Tip Have you always wanted to find out how much space a directory occupies on your hard disk? Use from a console environment. It will show you the disk usage of a specified directory. The normal output of this command is in blocks; the parameter presents the output in a human-readable form. The option makes sure that you see the summary for the selected directory only, and not how much disk space every individual file uses. For example, use to find out exactly how much space is occupied by. In Listing 2-9, you can see the result of the command.
53 CHAPTER 2 PERFORMING ESSENTIAL COMMAND-LINE TASKS 37 Listing 2-9. Use to Find Out How Much Disk Space a Directory and Its Contents Occupy : In Normally, large software installations, such as office suites and other large programs, are stored in. For example, the Gnome graphical interface, the OpenOffice suite, or the Oracle database (if installed) could be subdirectories of this directory. : This is a strange directory, because it doesn t really exist on the hard disk of your computer. is an interface to the memory of your computer. An advanced administrator can use it to tune the workings of the computer and get information about its current status. You can find a lot of information about your computer in the files in this directory. For example, try the command to show the contents of the text file (you must be root to do this). This command will show you a lot of information about the processor(s) in your computer, as you can see in Listing Listing Use to Get Information About Features Your Computer s CPU Is Using
54 38 CHAPTER 2 PERFORMING ESSENTIAL COMMAND-LINE TASKS : Ordinary users have their home directories in. A system administrator respectfully called superuser. Since this user may have some important tools in his or her home directory, this directory is not in with those of the other users. Instead, the user root uses as his or her home directory. There is a good reason for this: on many servers the directory is on a separate partition. If for any reason you cannot access this partition anymore, user root at least still has access to his or her home directory, in which he or she has probably stored some important files. : On many distributions, you will find all files from some important services in this directory. For example, it is used to store your entire web server and FTP server file structures. If you were to run, say, an Apache web server on your computer, this is the : This directory can be used to store information about the state of your system. Its use is like the use of, with the difference that the information in is kept on the hard disk of your server, so it is still available after you have rebooted it. The information in is more directly related to the hardware you are using on your server, whereas is used to store information about the current state of the kernel. : As the name suggests, is used for temporary files. This is the only directory on the entire system where every user can write to. This is, however, a bad idea, because the content of this directory can be wiped out automatically by any process or user without any warning being issued before that happens. : This last directory you will find on any Linux computer. This directory contains mostly files that are created by your system whose content can grow very fast. For example, think of spooling of print jobs these are found in this directory. Working with the Linux File System On a by pointing to a file (which, for your information, has the name in most cases). Therefore, to handle Linux well, it is important that you can find your way in the Linux file system. In this section, you ll learn the basics of working with the file system (more details are in Chapter 3). The following subjects are covered: Working with Directories On Linux, directories are used as is the case with normally organized in directories, it is important that you know how to handle them. This involves a few commands:
55 CHAPTER 2 PERFORMING ESSENTIAL COMMAND-LINE TASKS 39 this to show your current directory. It will display the complete directory path reference, which always starts at the root directory: : Once you know what your current directory is, you can change to another directory using the, you should be aware of some features in the Linux file system: case sensitive. Hence, and are not the to put a to find the directory as a subdirectory in the current directory. The command has one argument only: the name of the directory you want to go to. For instance, the following command brings you to the directory, which is directly under the root directory of the file system: Tip Switching between directories? Use to return to the last directory you were in. Also good to know: if you just type cd, the command brings you to your home directory. : If you need to create a new directory, use. For instance, the following would create a directory named in the directory : you can create a complete directory structure in one command as well, which is something you can t do on other operating systems. For example, the command will fail if does not already exist. In that case, you can force to create as well: do this by using the command. : The command is used to remove directories. However, this isn t the most useful command, because it works only on directories that are already empty. If the directory still has files and/or subdirectories in it, use, or better,, which makes sure that you ll never get a prompt for confirmation. It s best to be sure what you re doing when using this option Working with Files An important task from the command line is managing the files in the directories. Four important commands are used for this purpose:
56 40 CHAPTER 2 PERFORMING ESSENTIAL COMMAND-LINE TASKS lists files. removes files. copies files. moves files. Listing Files with The generic syntax of is not too hard: For instance, the following would show all files in the directory, displaying their properties as well: See Listing 2-11 for an example. In this example you can see that different columns are used to show the attributes of the files: File type: The very first letter shows the file type. If a is displayed, it is a regular file. In this example, you can see one file that has the type. This is not a regular file, but a directory. Permissions: Directly after the file type, you can see the permissions assigned to the file. There are nine positions that show you the file permissions. In Chapter 7, you ll learn much more about them. Ownership: On Linux, every file has a user owner and a group owner. In the following example, they are set to user root and group root for all files. File size: Next to the group owner, the size of the file is displayed. Creation date and time: For every file, creation date and time are shown as well. File name: In the last column of output, you can see the name of the file. Listing Example Output of Apart from the option, has many other options as well. An especially useful one is the command, wildcards can be used. So, will show a list of all files in the current directory,
57 CHAPTER 2 PERFORMING ESSENTIAL COMMAND-LINE TASKS 41 will show a list of all files in the directory that have an a followed by a dot somewhere in the file name, and will show a list of all files whose names start with either an a,. If a directory matches the wildcard pattern, the entire contents of that directory are displayed as well. This doesn t really have any useful application, so you should always use the option with when using wildcards. Some of the most useful options that you can use with are listed here: : Also show files whose name starts with a dot. Normal users will not see these by default, as files whose names start with a dot are hidden files. : Provide a long listing. This shows properties of files as well, not just file names. : Shows the names of directories and not their contents. : Shows the contents of subdirectories as well. : Sort files by access time. : Indicates human readable. This mentions file sizes in kilobytes, megabytes, or option only. : Sorts files by file size. This option is useful only when used together with the option. Note A hidden file is a file whose name starts with a period. Most configuration files that are stored in user home directories are created as hidden files to prevent the user from deleting the file by accident. Removing Files with Cleaning up the file system is another task that needs to be performed regularly, and for this you ll use the command. For example, removes from the directory. If you are root or if you have all the proper permissions on the file, you will succeed without any problem. (See Chapter 7 for more on permissions.) Removing files can be a delicate operation (imagine removing the wrong files), so it may be necessary to push the command a little to convince it that it really has to remove everything. You can do this by using the (force) switch (but only if you really are quite sure you want to do so). For example, use if the command complains that cannot be removed for some reason. Conversely, to stay on the safe side, you can also use the option to, which makes will ask for every file that it is about to remove if you really want to remove it. The option has to be used. If this option is combined with the option, the command will become very powerful and even dangerous. For example, use to clear out the entire content of, including the directory itself. Obviously, you should be very careful when using this way, especially because a small typing mistake can have serious consequences. Imagine, for example, that you type
58 42 CHAPTER 2 PERFORMING ESSENTIAL COMMAND-LINE TASKS (with a space between / and ) instead of. The command will first remove everything in the root of the file system, represented by the directory and, when it is finished with that, it will remove as well. Hopefully, you understand that the second part of the command is no longer required once the first part of the command has completed. The command also has some useful options: : Recursive, removes files from all subdirectories as well : Force, doesn t ask anything, just removes what the user asks to remove : Interactive, asks before removing a file : Verbose, shows what is happening In Listing 2-12, you can see what happens when removing the contents of a directory with all its subdirectories with the options. As you can see, it is not a very practical way of removing all files, but at least you ll be sure not to remove anything by accident. Listing Removing Files with Caution Be very careful using potentially destructive commands like. There is no good undelete mechanism for the Linux command line, and, if you ask Linux to do something, it doesn t ask whether you to confirm (unless you use the option). Copying Files with If you need to copy files from one location in the file system to another, use the command. follows: As, you typically specify the name of a directory, files, or a file pattern (like to refer to all files). For example, use to copy all files from your home directory to
59 CHAPTER 2 PERFORMING ESSENTIAL COMMAND-LINE TASKS 43 the directory. As you can see, in this example I introduced a new item: the tilde ( ). The shell interprets this symbol as a way to refer to the current user s home directory (normally for ordinary users and for the user root). If subdirectories and their contents need to be included in the command as well, use the option. The command has some useful options, some of which are listed here: copied as well. command will overwrite an existing destination file, this option makes sure that a backup is created of this destination file first. will force the copy. This means that the destination file is overwritten and tries again. asks before overwriting an existing file at the destination location. makes sure that attributes of the file, such as owners and permissions, are copied as well. source file, or if the destination file does not exist. Moving Files with Sometimes you need to copy your files, at other times you need to move them to a new location. This means that the file is removed from its source location and placed in the target location. The syntax of the command that you use for this purpose is comparable to the syntax of : For example, use to move the file to. If a subdirectory with the name already exists in the directory, will be created in this subdirectory. If has no directory with this name, the command will save the contents of the original under its new name in the directory. The command also does more than just move files. You can use it to rename files, as well as directories, regardless of whether there are any files in those directories. If, for example, you need to rename the directory to, use. Cool Commands Some commands don t really fit into a certain theme, but are just cool and useful. In this final section, you ll learn about these commands. I ll give a short description of the following commands:
60 44 CHAPTER 2 PERFORMING ESSENTIAL COMMAND-LINE TASKS Displaying a Calendar with know if Christmas 2018 is in a weekend? Linux has a cool utility to help you with that:. If you just type cal, this utility will show you the calendar of the current month. You can, however, also include a year or a month and a year as its arguments to display the calendar for a given month or a specific year. For example, the command shows you the calendar for December 2018 (see Listing 2-13). Listing With You Can Show the Calendar for a Specific Month or Year Clearing Your Screen with to do that. This command takes no argument just typing clear will do the job. You may also prefer to use the key sequence Ctrl+L, which does exactly the same. Displaying System Information with and In some cases you need to know more about your system. For this purpose, you can use the nel you are using. This will normally be a Linux kernel, and that information might not be too useful as you probably already were aware of using Linux. However, you can also use to display what kernel version you are using ( ), or what type of ( ). And if you just want to see all there is to show about your computer, use. An example of this command is shown in Listing 2-14.
61 CHAPTER 2 PERFORMING ESSENTIAL COMMAND-LINE TASKS 45 Listing Showing System Information with You may have noticed that shows a lot of information, but it doesn t tell you what the name of your computer is. For this purpose, better use the command. If you use it without arguments, it just shows the short host name, which is probably the same as what you already see at your computer s shell prompt. If you also want to see the name of the DNS domain that your computer is in, use. Counting Words, Lines, and Characters with In some situations, it is useful to know how many words there are in a file. For this purpose, Linux has the (wordcount) command. It will not only show you words, but also characters and lines that are in the target file. Its use is easy: number of words and the number of characters in the file. Listing Counting Lines, Words, and Characters in a File with Changing and Showing Date and Time with At the end of the working day, you probably want to know when it is time to go home. The the current date and time, but you can also use arguments to change the time or date. For instance, sets the time to 2:48 p.m. You can also work with an argument to change month, date, hour, and minute. For instance, the command sets the current date and time to 2:49 on December 11. Summary In this chapter, you ve acquired some important basic skills to work with Linux on the command line. You have first learned all there is to know about your session on the Linux computer. This includes logging in and out, working with virtual consoles, and working as another user. Next, you ve learned how to work together with other users. You ve read how you can find out which users are connected to the system and how you can communicate with those users. Following that, you ve read how to work with files and directories. Finally, at the end of this chapter, you ve learned about some other useful commands. The following commands were covered in this chapter:
62 46 CHAPTER 2 PERFORMING ESSENTIAL COMMAND-LINE TASKS : Change passwords. : See who is connected. : See who is connected. : See who is connected. : Get information about a user. : Send a real-time message to one user. : Send a real-time message to all users. : Disable or enable reception of real-time messages. : Send to other users. : See how much disk space a directory occupies. : Show contents of a text file. : Print working directory. : Change to another directory. : Remove a directory. : List files. : Remove files. : Copy files. : Show a calendar. : Clear screen. : Show system information. : Count words, lines, and characters in a text file. : Show and change current date and time. In the next chapter, you ll get some more details about working with the Linux file system.
63 CHAPTER 3 Administering the Linux File System In Chapter 2, you ve read about some of the basic tasks that you may want to accomplish when working with a Linux system. In this chapter, you ll read about some of the more advanced tasks. Typically, these are tasks that you would use to administer and tune your Linux computer. First, you ll learn how to mount devices on your computer and how to make sure that devices are mounted automatically when booting. Next, you ll read how to create backups of files and directories with the utility, and of complete devices using. At the end of this chapter, you ll discover the benefits of working with links. Mounting Disks On a Linux computer, devices are not always mounted automatically. Therefore, you must know how to mount a device manually. Especially if you are a server administrator who needs to connect his or her computer to external storage, knowledge about the mount procedure is very important. This also holds true for more common situations, for instance, when you have to connect a USB key and it doesn t mount automatically. Using the Command To mount devices manually, you use the command. The basic syntax of this command is easy to understand: For the part, you specify a device name, and, for the part, you provide a directory. In principle, any directory can be used, but it doesn t make sense to mount a device just anywhere (for example, on ) because doing so will temporarily make all other files in that directory unavailable. Therefore, on Linux, two directories are created as default mount points. These are the directories that you would typically use to mount devices. The first of these is the directory. This is typically the directory that you would use for a mount that happens only occasionally, such as if you want to test whether some device is really mountable. The second of these directories is, where you would mount devices that are connected on a more regular basis. You would mount a CD or DVD in that directory with the following command: 47
64 48 CHAPTER 3 ADMINISTERING THE LINUX FILE SYSTEM The command lets you mount devices like CDs or DVDs, but network shares can also be mounted with this command. You just have to be more specific. If, for example, you want to mount a share named that is offered by a Windows computer named, you would use the following command: Note The syntax in the preceding command can be used to access a share that is offered by a Windows computer, but you can also use it to access a share that is offered by a Samba file server. Samba is a process that you can run on top of any Linux computer to offer Windows-like file services. You ll notice in this last example that some extra options were used: command is perfectly capable of determining the file system for local devices by just looking at the administration that exists in the beginning of every file system. But, if you re trying to mount a share that is offered by a computer on the network, you really need to specify the file system. This is because the command needs to know what type of file system it is before being able to access it. In the example of the share on a Windows machine, because you want to mount on a Windows file system, the file system type is used. You can use this file system type also to access shares on a Samba server. user who performs the mount. This must be the name of a valid user account on the other system. ) is used, but, if your system has problems working with computer names, an IP address can be used just as well. The computer name is followed by the name of the share. example, I ve mounted it on, because this is a mount that you would perform only occasionally. If it were a mount you used on a more regular basis, you would create a subdirectory under ( would make sense here) and create the mount in that subdirectory. In Table 3-1, you can see a list of some of the most popular devices that you typically want to mount on a regular basis.
65 CHAPTER 3 ADMINISTERING THE LINUX FILE SYSTEM 49 Table 3-1. Mounting Popular Devices Device Address As Remarks Floppy disk Because modern computers rarely have more than one floppy device drive, the floppy drive (if present) will be. If more than one drive is available, use, and so on. Hard drives, Depending on the bus the hard drive is installed on, you will see it as (IDE) or (SCSI and SATA). X is replaced by a for the first drive, b for the second drive, and so on. Notice that normally you don t mount a complete hard drive, but a file system on a partition on the hard drive. The partition on the drive is referred to by a number, for the first partition on an SCSI hard drive, and so on. In Chapter 5, you ll find more information about partitions and ways to lay out your hard drive. USB drives USB drives (including USB keys) appear on the SCSI bus. Typically, you ll see them as the next SCSI disk. So, if you already have an, the USB device will appear as. The USB drive normally has a partition on it. To mount it, you must mount this partition. The numbering of partitions on USB drives works like the numbering of partitions on normal hard drives (from the Linux kernel perspective, there isn t really a difference between these two different device types). So to mount the partition on a USB drive that has become available as, you would typically use (don t forget to replace with the name of an existing directory). Optical drives, If the optical drive is installed on the IDE interface, it is typically or, depending on other IDE devices already present. On modern computers, you ll find the optical drive more often as. To make it easier for you, your distribution will create a symbolic link (you can compare this to a shortcut) with the name or. By addressing this symbolic link, you can address the real name of the device. Tape drives Typically, a tape drive is installed at the SCSI bus and can be mounted as. Windows shares Use followed by the computer name, followed by the share. Additional options are required, such as to indicate the type of file system to be used and to specify the name of the user account that you want to use. NFS shares Add to indicate that it is an NFS (Network File System) server.
66 50 CHAPTER 3 ADMINISTERING THE LINUX FILE SYSTEM Options for the Command The command offers many options, and some of these are rather advanced. One of the most important options for is the option, which specifies the file system type you want to use. Your computer normally would detect what file system to use by itself, but sometimes you need to help it because this file system self-check isn t working properly. Table 3-2 lists some file systems that you may encounter on your computer (or other Linux systems). Table 3-2. Linux File System Types Type Description This is the mother of all Linux file systems. It was used in the earliest Linux version. Because it has some serious limitations, like the inability to work with partitions greater than 32MB, it isn t used much anymore. Occasionally, it can still be seen on very small media, like boot diskettes. This has been the default Linux file system for a very long time, and it was first developed in the early 1990s. The Ext2 file system is a completely POSIX-compliant file system, which means it supports all the properties of a typical UNIX environment. However, it has one serious drawback: it doesn t support journaling, and therefore is being replaced by journaling file systems like Ext3 and ReiserFS. Basically, Ext3 is Ext2 with a journal added to it. The major advantage of Ext3 is that it is completely backward-compatible with Ext2. Its major disadvantage is that it is based on Ext2, an elderly file system that was never designed for a world in which partitions of several hundreds of gigabytes are used. It is, however, the most stable file system we have today, and therefore is used as the default file system on Linux. ReiserFS is another journaling file system. It was developed by Hans Reiser as a completely new file system in the late 1990s. ReiserFS was only used as the default file system on SUSE Linux, but even SUSE has changed to Ext3 as its default because there just isn t enough community support for ReiserFS. Ext4 is the successor to Ext3, and it fixes some of the most important shortcomings of Ext3. For example, Ext4 will use a strong indexing system that helps you work with lots of files in one single directory. At the time of writing, Ext4 is still experimental, so I will not discuss it in this book. The XFS file system was created as an open source file system by supercomputer manufacturer SGI. It has some excellent tuning options, which makes it a very good file system for storing your data. You ll read some more about this file system and its options later in this chapter. If, for example, you need to read a floppy disk with files on it that were created on a computer using MS-DOS, you can mount it with the file system type. This is, however, something of a legacy file system that has been replaced with. The vfat file system is used for all Windows and DOS file systems that use a FAT file system. Use it for accessing files from a Windows-formatted diskette or optical media. On Windows systems, NTFS is now the default file system. Not so long ago, Linux didn't have a stable open source solution for writing to NTFS. On older distributions, write support for NTFS is still missing. Modern distributions, however, offer complete read/ write support. You'll also find some excellent NTFS tools on live cds like Knoppix. This is the file system that is used to mount CDs. Normally, you don t need to specify that you want to use this file system, as it will be detected automatically when you insert a CD.
67 CHAPTER 3 ADMINISTERING THE LINUX FILE SYSTEM 51 Type Description When working on a network, the cifs file system is very important. This file system allows you to make a connection over the network to a share that is offered by a Windows computer, as in the previous example. Linux computers also can offer shares that use this protocol, by using the Samba service (see Chapter 12 for more details). In the past, the file system type was used to address these shares, but, because offers a better solution, it has replaced on modern Linux distributions. In case mounting a Samba share doesn t work with cifs, try smbfs. NFS is used to make connections between UNIX computers. See Chapter 12 for more information about NFS and Samba. Apart from, the command has many other options as well, which can be prefixed by using the option. Most of these options are file-system dependent, so no generic list of these options is provided here. You ll find information that is specific for your file system in the page of the command. Getting an Overview of Mounted Devices Every device that is mounted is recorded in the configuration file. You can browse the content of this file with a utility like or. You can also use the command to get an overview of file systems that are currently mounted. If this command is used without any other parameters, it reads the contents of and displays a list of all mounted file systems that it can find, as shown in Listing 3-1. Listing 3-1. The Command Gives an Overview of All Devices Currently Mounted As you can see in Listing 3-1, gives you information not only about mounted partitions, but also about system devices. For now, I ll ignore all lines about these system devices and just focus on the two lines where and are mounted. In these lines, you can see the name of the device first. Next, they show the name of the directory on which they are mounted. Following that, the file system type is mentioned, and lastly, the options that were used when mounting the device are listed. You can see that both and are mounted with the option, which means they are accessible for reads and writes. Also, these two file systems have the and options. These options, which are on by default
68 52 CHAPTER 3 ADMINISTERING THE LINUX FILE SYSTEM on most distributions, allow you to use some advanced security on the file system. You ll learn more about these options in Chapter 7, which discusses working with permissions. In Listing 3-1 you can also see a, which is mounted. If you see this device, chances are that it refers to your optical disk device, which is also the case here. You can also see that by the file system type that is used,, which typically is the file system used on CD devices. The last two lines (they read as one line, but due to printing limitations are displayed as two lines) show the device that is mounted. This is a USB key that was inserted into the system. The Linux kernel has recognized it automatically at the moment it was connected and mounted it, using all the options needed to do so. Don t worry about the specific meaning of these options; the Linux kernel has detected automatically what exactly was needed to mount this device. Unmounting Devices On a Linux system, when you want to disconnect a device from your computer, you have to unmount it first. Unmounting devices ensures that all of the data that is still in cache and has not yet been written to the device is written to the file system before it is disconnected. You ll use the command to do this. The command can take two arguments: either the name of the device or the name of the directory where the device is mounted. So and will both work for a CD device that is mounted on the directory. When using the command, you may get the message Device is busy, and the dismount fails. This is likely because a file on the device is open, and the reason you re not allowed to disconnect the device is probably obvious: disconnecting a mounted device may lead to data loss. So first make sure that the device has no open files. The solution is sometimes simple: if you want to dismount a CD, but you are currently in the directory, it is not possible to disconnect the device. Browse to another directory and try again. Sometimes, however, the situation can be more complex, and you ll need to first find out which processes are currently using the device. To do this, you can use the command. This command displays the IDs of processes (PIDs) using specified files or file systems. For example, displays a list of all processes that currently have open files in. Based on these PIDs, you can now manually terminate the processes using the command. Listing 3-2 shows you how you can use to list the PIDs of processes that have files open in, and how you can use the command next to terminate these processes. For much more information about process management, read Chapter 9. Listing 3-2. With and, You Can Trace and Terminate Processes That Prevent Dismounting a Device The command also allows you to kill these open files automatically. For open files on, use. Be careful when using the option: if you are root, it may blindly kill important processes and make your computer unreadable.
69 CHAPTER 3 ADMINISTERING THE LINUX FILE SYSTEM 53 As an alternative to the command, you can use as well. This also provides a list of all processes that currently are using files on a given file system, but it provides more information about these processes. Whereas just gives the PID of a process, also gives information like the name of the process and the user who owns the process. Listing 3-3 shows what the result of looks like. Listing 3-3. If You Need More Details About Processes Preventing You from Performing a Dismount, Use The example from Listing 3-3 was taken on a computer where a Bash shell was open and had its current prompt set to the directory. As you can see, this starts different processes, of which the PID number is in the second column. You ll need this PID to manage the process; more on that is in Chapter 9. After using with the switch on the directory to kill active processes, you should always make sure that the processes are really terminated by using again, as this will show you whether there are still processes with open files. Another way of forcing the command to do its work is to use the option as follows:. This option is especially intended for use on an NFS network mount that has become unreachable and does not work on other file systems, so you will not have much success if you try it on a local file system. If you want to minimize the impact of unmounting a device, you can use with the option, which performs a lazy unmount by detaching the file system from the file system hierarchy and cleaning up all references to the file system as soon as it is no longer busy. Using this option lets you do an unmount right away, even if the file system is busy. But it may take some time to complete. This option allows you to unmount a busy file system in a very safe way, as it won t shut down any processes immediately. Tip The command is a very easy way to dismount and eject optical media. This command will open the CD or DVD drive and eject the optical media that is currently in the drive. All you have to do is remove it. And then you can use to close the optical drive drawer. Automating Mounts with When starting your computer, some mounts need to be issued automatically. For this purpose, Linux uses the file to specify how and where these file systems must be mounted. This file contains a list of all mounts that have to occur on a regular basis. In, you can state per mount whether it has to happen automatically when your system starts. Listing 3-4 shows the contents of a sample file.
70 54 CHAPTER 3 ADMINISTERING THE LINUX FILE SYSTEM Listing 3-4. The File Makes Sure That File Systems Are Mounted During System Boot Note Some distributions use advanced features like a universal unique ID (UUID) or LVM logical volumes to mount devices from. In this section, I explain based on normal partitions. You can find more information about these advanced features in Chapter 6 of this book. In the listing, you can see that not only real file systems are specified in. Some system file systems are listed as well. Note The file is used at system boot, but you can also use it from the command line: enter the command to mount all file systems in that are currently not mounted and have the option set to mount them automatically. Also, if a device is defined in with its most common mount options, you don t need to specify all mount options on the command line. For example, if the device is in, you can mount it by using a shortened command instead of the complete command. In, each file system is described on a separate line, and the fields in these lines are separated by tabs or spaces. The following fields are always present: File system: This first field describes the device or the remote file system to be mounted. Typically, you will see names like or on this line. The former is used to refer to a local partition, whereas the latter is used to refer to a network share that is offered by another computer. Mount point: The second field is used to describe the mount point for the file system. This is normally a directory where the file system must be mounted. Some file systems (such as the swap file system) don t work with a specific directory as their mount point. In the case of swap partitions, just is used as the mount point instead.
71 CHAPTER 3 ADMINISTERING THE LINUX FILE SYSTEM 55 Tip On most file systems, the device name can be replaced with a label, like ROOT. On an Ext2 or Ext3 file system, these labels can be created with the command, or with on an XFS system. Using labels makes the system more robust and avoids the situation in which adding a SCSI disk adds all the device names. Labels are static and are not changed automatically when a disk is added. Most of the recent Linux distributions don t use labels anymore. Nowadays, an alternative system, using UUIDs, allows you to use unique device naming. In Chapter 5 you can read more about this system. File system type: The third field is used to specify the file system type you can use. As you learned earlier, many file systems are available for use on Linux. No specific kernel configuration is needed to use them, as most file systems can be activated as a kernel module that is loaded automatically when needed. Instead of the name of a file system, you can also use in this field. This is useful to show a disk partition that is currently not in use. To determine the file system type automatically, use the option. This is what you want to use on removable media like CDs and diskettes. Don t use it, however, on fixed media like partitions and logical volumes because it may lead to a failure in mounting the file system when booting your computer. Mount options: The fourth field is used to specify the options that should be used when mounting the file system. Many options are available, and of these, many are filesystem specific. For most file systems, the option is used, which makes sure the file system is mounted automatically when the computer boots and prohibits normal users from disconnecting the mount. Also, the options,,,, and are used. The following list describes some of the most used options. Note that you can also use these options as arguments when using the command: : Does not write to the file system synchronously but through the write cache mechanism. This ensures that file writes are performed in the most efficient way, but you risk losing data if contact with the file system is suddenly lost. : Treats block and character devices on the file system as devices and not as regular files. For security reasons, it s a good idea to avoid using this option on devices that can be mounted by ordinary users. : Permits execution of binary files. : Does not report errors for this device if it does not currently exist. This makes sense for hot-pluggable devices like USB media. : Does not update the access times on this file system every time a file is opened. This option makes your file system somewhat faster if many reads are performed on it. It is a good idea to switch this option on as a default for all file systems your computer is mounting. : Does not mount the file system automatically when the system boots or if a user uses the command to mount everything in automatically.
72 56 CHAPTER 3 ADMINISTERING THE LINUX FILE SYSTEM : Sets a permission mode (see Chapter 7) for new files that are created on the file system. : Remounts a file system that is already mounted. It only makes sense to use this option from the command line. : Allows a user to mount the file system. This option is normally used only for removable devices like diskettes and CDs. : Makes sure the content of the file system is synchronized with the medium before the device is dismounted. Dump status: This field is for use of the command, which is a way of making backups of your file system. The field determines which file systems need to be dumped when the command is called. If the value of this field is set to, it will not be dumped; if set to, it will be dumped when is invoked. Make sure that the value is set to on all file systems that contain important data that should always be included when making backups with. Note You may never use the command yourself to create backups, but some backup utilities do. So if you want to make sure that your backup utilities are successful, give all file systems that contain important data the value in this column. Fsck status: This last field in determines how a file system needs to be checked with the command. At boot time, the boot loader will always check whether a file system has to be checked with or not. If this is the case, the root file system must always be checked first and therefore has the value. Other file systems should have the number. If the file systems have the same number, they will be checked sequentially. If the files are on different drives, they can be checked in parallel. If the value is set to, no automatic check will occur. Checking File System Integrity When a system crashes unexpectedly, any file systems that are open can be damaged, which may prevent you from using these file systems in a normal way. If this happens, the consistency of these file systems needs to be checked, and you d do this with the command. While booting, Linux always will perform a quick check of your file systems automatically. In some cases, this will fail, and you will need to do a manual check of your computer file systems. If this happens, the boot procedure will stop, and you will see a text-based login shell. This section assumes that you work from such a text-based login shell to repair your file systems.
73 CHAPTER 3 ADMINISTERING THE LINUX FILE SYSTEM 57 Caution Never use on a mounted file system, as it may severely damage the file system! If a file system has no open files, you can remount it as read-only using the option with. For instance, to remount the file system on as read-only, use. You can start the command with the name of the device you want to check as its argument: for example, use to check files on. If you run the command without any options, will check all file systems in one by one, according to the setting in the field in. Normally, this will always happen when booting your system. Nowadays, a system administrator does not have to regularly use because most modern file systems are journaling file systems. The journal is used to write transactions on files to a specific log file. Having such a journal makes it possible to recover a damaged file system very fast. If a journaling file system gets damaged, the journal is checked, and all incomplete transactions can easily be rolled back. To offer some protection, an Ext2 or Ext3 file system is checked automatically every once in a while. Tip On a nonjournaling file system, the command can take a very long time to complete. In this case, the option can be used when performing a manual check. This option displays a progress bar which doesn t, of course, make it go any faster, but it at least lets you know how long you still have to wait for the process to complete. Currently, the option is supported only on Ext2 and Ext3 file systems. Creating Backups One thing always seems to be true about computers: one day they ll fail. If the computer in question is an important server, the failure can cause huge problems. Companies have gone bankrupt because their vital data was lost. Therefore, making decent backups of your data is essential. In this section, I ll cover two different methods of creating backups, both of which are native Linux solutions: making file backups with and making device backups using. Making File Backups with The command-line utility is probably the most popular Linux backup utility. It functions as a stand-alone utility for writing backups to an archive. This archive can be tape (hence the name tar which stands for tape archiver), but it can also be anything else. For instance, -based backups are often written to a file instead of a tape, and, if this file is compressed with a compression utility like or, you ll get the famous tarball, which is a common method of delivering software installation archives. In this section, you ll learn how to create archives and how to extract files from them. I ll also provide some tips and tricks to help you get the most out of the utility.
74 58 CHAPTER 3 ADMINISTERING THE LINUX FILE SYSTEM Note The command is not used for backup and restore only; on the Internet you ll find many packaged software archives as well. Even when working in an environment where a package manager is used, you ll find that occasionally you need to unpack archives as well. Creating an Archive File In its most basic form, is used to create an archive file. The following command would help you do this for the directory : This command will create a backup of and put that in the file. This archive contains absolute path names, which means that while restoring it, it will always restore files in the same directory. This method is useful if you want to create a backup of important system files and directories. For instance, the following command would create a backup of the directories,,, and and write that to the file : Note When using the command, you can put a before the options, but you don t have to. You will encounter both syntax styles, and to help you getting used to that, I will use both in this book. This command has a few arguments. First, you need to indicate what you want to do with the command. In this case, you want to create an archive. (That s why the option is used; the c stands for create.) After that, I ve used the option (verbose). Although it s not required, it often comes in handy because verbose output lets you see what the command is actually doing. I recommend always using this option because sometimes a job can take a really long time. (For instance, imagine creating a complete archive of everything that s on your hard drive.) In cases such as these, it s nice to be able to monitor what exactly happens, and that s what the option is meant to do. Next, you need to specify where you want the command to send its output. If you don t specify anything here, defaults to the standard output. In other words, it simply dumps all the data to your computer s console. This doesn t accomplish much, so you should use the option (file) to specify what file or device the output should be written to. In this example, I ve written the output to a regular file, but, alternatively, you can write output to a device file as well. For example, the following command makes a backup of and writes that to the device, which typically refers to a tape drive:
75 CHAPTER 3 ADMINISTERING THE LINUX FILE SYSTEM 59 The last part of the command specifies exactly what you want to put into your archive. In the example, the directory is archived. It s easy to forget this option, but, if you do, will complain that it is cowardly refusing to create an empty archive. You should know a couple of other things about. First, the order of arguments does matter. So, for example, there is a difference between and. The order is wrong in the last part, and won t know what you want it to do. So, in all cases, first specify what you want to do. In most cases, it s either (to create an archive), (to extract an archive), or (to list the contents of the archive). Then specify how you want to do that; for example, you can use to tell that it should be verbose. Next, use the option to indicate where you want to write the backup, and then specify what exactly you want to back up. The following example line demonstrates this syntax: Creating an archive with is useful, but you should be aware that doesn t compress one single bit of your archive. This is because was originally conceived as a tape streaming utility. It streams data to a file or (typically) a tape device. If you want to compress the contents of an archive as well, you must tell it to do so. has two options to compress the archive file: : Use this option to compress the file with the utility. This is the most popular compression utility, because it has a pretty decent compression ratio. This means it would gain quite a lot of disk space when compressing files. Also, it doesn t take too long to create a compressed file. : Use this option to compress the file with the utility. This utility compresses 10 to 20% better than, but at a cost: it takes as twice as long. So, if you want to create a compressed archive of the directory and write that backup to a file with the name, you would use the following command: Note Of course, you can use the and utilities from the command line as well. Use to compress. This command produces as its result. To decompress that file, use, which gives you the original back. If you want to do the same with, use to create the compressed file. This creates a file with the name, which you can decompress using the command. Relative or Absolute Names When creating an archive with, there are two ways of putting the files in the archive: with relative path names or with absolute path names. If you create the backup with the purpose of putting back the files in the backup at the exact same location, you should use absolute
76 60 CHAPTER 3 ADMINISTERING THE LINUX FILE SYSTEM path names. In this case, the archive would contain the directory name as well, so the files will always be restored to the same directories. In Listing 3-5, you can see the result of the command, which would make a backup of containing absolute file names. Listing 3-5. Using to Create an Archive That Contains Absolute File Names If you create the archive with the purpose of extracting it later at any location you like, it is not the best idea to use absolute file names in the archive. This would, for example, be the case if you are a developer who wants to distribute his or her new program to users. In such a case, it is good if the user can extract the archive anywhere he or she wants. To do this, you have two options: to go to the target directory before creating the backup. option to tell that it should create an archive file containing relative file names. Of these two, I recommend using the latter, as it is more clear and makes it possible to create an archive that contains files from more than one directory as well. When you create a backup that has relative file names, you should always put a dot at the end of the command. This dot tells to make a backup of the contents of the current directory. Without the dot, tells you that it doesn t want to create an empty archive. In Listing 3-6, you can see how an archive is created in this way of the same directory ( ) that was used in the example command from Listing 3-5. Listing 3-6. Creating an Archive Containing Relative File Names Extracting an Archive File Now that you know how to create an archive file, it s rather easy to extract it. Basically, the command-line options that you use to extract an archive file look a lot like the ones you needed to create it in the first place. The important difference is that, to extract a file, you need the option (extract), instead of (create). Here are some examples:
77 CHAPTER 3 ADMINISTERING THE LINUX FILE SYSTEM 61 : Extracts the contents of to the current directory : Extracts the contents of the compressed to the current directory : Extracts the contents of to a directory with the name Moving a Complete Directory Most of the time, is used to write a backup of one or more directories to a file. Because of its excellent handling of special files (such as stale files that are used quite often in databases), is also quite often used to move the contents of one directory to another. Let s assume that you want to move the contents of the directory to the directory. Some people perform this task by first creating a temporary file and then extracting the temporary file into the new directory. This would involve the following commands: This is not the easiest way because you need twice the disk space taken by the directory whose contents you want to move: the size of the original directory plus the space needed for the temporary file. The good news is that you don t have to do it this way. Use a pipe, and you can directly copy the contents of one directory to another directory. To understand how this works, first try the command. In this command, the option is used to tell that it should create an archive. The option is used to archive the contents of the directory using relative path names. Now, as you may have noticed, in the example, the option isn t used to specify where the output goes, and so all the output is sent to STDOUT, which is your console. This means that if you press Enter now, you will see the contents of all files scrolling through the console of your computer, which is not very useful. So that s the first half of the command, and you ended up with a lot of output dumped on the console. Now, in the second part of the command, you ll use a pipe to redirect all that output to another command, which is. This command will capture the archive from STDOUT and extract it to the directory (make sure that exists before you run this command). You ll see that this method allows you to create a perfect copy of one directory to another. So the complete command that you need in this case looks like this: Creating Incremental Backups Based on the information in the previous section, you can probably see how to create a backup of one or more directories. For instance, the command creates a backup of three directories:,, and. Depending on the size of these directories, this command may take some time. Because such large backups can take so long, it s often useful to make incremental backups; in an incremental backup, the only files that get written to the backup are those that have changed since the last backup. To do this, you need the option to create a snapshot file.
78 62 CHAPTER 3 ADMINISTERING THE LINUX FILE SYSTEM An incremental backup always follows a full backup, and so you have to create the full backup first. In this full backup, you should create a snapshot file, which contains a list of all files that have been written to the backup. The following command does this for you (make sure that the directory exists before running the command): The interesting thing about the snapshot file is that it contains a list of all files that have been written to the backup. If, two days after the full backup, you want to make a backup of only the files that have been changed in those two days, you can repeat essentially the same command. This time, the command will check the snapshot file to find out what files have changed since the last full backup, and it ll back up only those changed files. So your Monday backup would be created by the following command: These two commands created two files: a small file that contains the incremental backup and a large file that contains the full backup. In an incremental backup scheme, you ll need to make sure that at some point in time a full backup is created. To do this, just remove the snapshot file that was used in the preceding example. Since doesn t find a snapshot file, it will assume that you need to make a full backup and create the new snapshot file for you. If you want to restore all files from an incremental backup, you need to restore every single file, starting with the first file that was created (typically the full backup) and ending with the last incremental backup. So, in this example, the following two commands would restore the file system back to the status at the time that the last incremental backup was created: In this section you ve read about different options that you can use with. For your convenience, the most relevant options are listed here: : Use this option to create an archive. : Use this option to let display output verbosely. Useful for longer commands so that you show what they are doing. : Use this option to specify the name of the output file that should write to. : Use this option followed by a directory name to change to this directory before starting the job. : Use this option to extract files from an archive. : Use this option to make an incremental or a differential backup. : Use this option to compress the file using compression. : Use this option to compress the file using compression. Making Device Backups Using You won t find a more versatile utility than to create a file system based backup. In some cases, however, you don t need a backup based on a file system; instead, you want to create a backup of a complete device or parts of it. This is where the command comes in handy.
79 CHAPTER 3 ADMINISTERING THE LINUX FILE SYSTEM 63 Tip This may sound rather abstract. You can, however, do very useful things with the command. For example, imagine the option to clone the entire contents of your hard disk to an external USB hard disk. I do it every Friday night, just to make sure that if something happens to my hard drive, I just have to install the cloned hard drive to get my data back. That s not more than five minutes of work (and a couple of hours of waiting before all the data is copied)! The basic use of the command is rather easy because it takes just two arguments: to specify the input file, and to specify the output file. The arguments to those options can be either files or block devices. So, the command can be used as a complicated way to copy a file. I would, however, not recommend using to copy files; does that in a much simpler way. However, cloning a hard disk, which you would do with the command, is something that only can do. (The option specifies that should work on 4K blocks, which offers a much better performance.) Note is, strangely enough, short for convert and copy. Unfortunately, the command was already being used by something else, so the developers choose to use instead. Or what would you think, for example, of the command? It helps you create an ISO file of the CD that s in the drive at that moment. You may wonder why not just copy the contents of your CD to a file with the name? Well, the reason is, a CD, like most other devices, typically contains information that cannot be copied by a mere file copy. For example, how would you handle the boot sector of a CD? You can t find that as a file on the device because it s just the first sector. Because copies sector by sector, on the other hand, it will copy that information as well. Tip Did you know that it s not hard to mount an ISO file that you created with? The only thing that you need to know is that you have to use the option, which allows you to mount a file like any normal device. So, to mount on the directory, you would need. Working with Links A very useful Linux feature although one that is often misunderstood is the link. A link can be compared to a shortcut: it s basically a pointer to another file. On Linux (as on any UNIX system), two different kinds of links are supported: the hard link and the symbolic link.
80 64 CHAPTER 3 ADMINISTERING THE LINUX FILE SYSTEM Why Use Links? Basically, a link makes it easier to find files you need. You can create links for the operating system and program files that you use on that operating system, and you can use them to make life easier for users as well. Imagine that some users belong to the group and you want the group members to create files that are readable by all other group members in the directory. To do this, you can ask the users to change to the proper directory every time they want to save a file. Or you can create a link for each user in his or her home directory. Such a link can have the name and can be placed in the home directory of all users who need to save work in the shared directory for the group account, and it s easy to see how this link makes it a lot easier for the users to save their files to the proper location. Another example of why links can be useful comes from the world of FHS, the Filesystem Hierarchy Standard. This standard prescribes in which directory a Linux system should store files of a particular kind. In the old days, the X Windowing System had all its binaries installed in the directory. Later, the name of the directory where the X Windowing System stored its configuration files was changed to. Now imagine what would happen if an application referred to the directory after this change. It would naturally fail because that directory no longer exists. A link is the solution here as well. If the administrator just creates a link with the name that points to the directory, all applications that refer to can still be used. On a Linux system, links are everywhere. After Linux is installed, several links already exist, and, as an administrator, it s easy for you to add new ones. To do so, you should understand the difference between a symbolic link and a hard link, which is explained in the next two sections, Working with Symbolic Links and Working with Hard Links. Working with Symbolic Links As mentioned previously, a link can refer to two different things: a symbolic link and a hard link. A symbolic link is a link that refers to the name of a file. Its most important advantage is that it can be used to refer to a file that is anywhere, even on a computer on the other side of the world. The symbolic link will still work. However, the biggest disadvantage is that the symbolic link is naturally dependent on the original file. If the original file is removed, the symbolic link will no longer work. To create a symbolic link, use the command with the option. When using the command, make sure that you first refer to the name of the original file and then to the name of the link you want to create. If, for example, you want to create a symbolic link with the name in your home directory that refers to the file, use the following command: As a result, a shortcut with the name will be created in your home directory. This shortcut refers to. Therefore, any time you open the file, you would really be working in the file. Listing 3-7 shows you that in the output
81 CHAPTER 3 ADMINISTERING THE LINUX FILE SYSTEM 65 of, you can actually see that the resulting file is not a file by itself, but a symbolic link. This is indicated by the letter in the first position of the output and also by the arrow at the end of the listing, which indicates the file the name is referring to. Listing 3-7. With You Can See That the File Actually Is a Symbolic Link Understanding Inodes To understand the difference between a hard link and a symbolic link, you should understand the role of inodes on a Linux file system. Every Linux file or directory (from a technical point of view, there s no real difference between them) has an inode, and this inode contains all of the file s metadata (that is, all the administrative data needed to read a file is stored in its inode). For example, the inode contains a list of all the blocks in which a file is stored, the owner information for that file, permissions, and all other attributes that are set for the file. In a sense, you could say that a file really is the inode, and names are attached to these inodes to make it easier for humans to work with them. If you want to have a look at inodes, on an Ext2 or Ext3 file system you can use the (potentially dangerous!) command. This opens a low-level file system debugger from which you can issue advanced repair commands. You can also just check the properties of the file system and files that are used in it (which is not dangerous at all). The following procedure shows how to display the inode for a given file using this file system debugger on Ext2 or Ext3. Note Only the Ext2/Ext3 command offers you the possibility to show inodes. The fact that this file system has powerful utilities like this one helps in making it a very popular file system. 1. Use the command to find the inode number of the file. As you can see in Listing 3-8, the inode number is the first item mentioned in the output of this command. Listing 3-8. The Command Shows the Inode Number of a File 2. As root, open the file system debugger. While starting it, use as an argument the name of the Ext2 or Ext3 file system on which your file resides. For example, our example file is on a partition with the name, so the command would be. This opens the interactive prompt.
82 66 CHAPTER 3 ADMINISTERING THE LINUX FILE SYSTEM 3. Now use the command to display the contents of the inode that you want to examine. For example, in this case you would type stat < >. The result of this command is similar to what you see in Listing 3-9. Listing 3-9. Showing the Contents of an Inode 4. Use the command to close the interface. Understanding the Differences Between Hard and Symbolic Links When comparing the symbolic link and the original file, you will notice a clear difference between them. First, the symbolic link and the original file have different inodes: the original file is just a name that is connected directly to the inode, and the symbolic link refers to the name. The latter can be seen from the output of ( displays the inode number): after the name of the symbolic link, an arrow is used to indicate what file you are really working on. Also, you can see that the size of the symbolic link is significantly different from the size of the real file. The size of the symbolic link is the number of bytes in the name of the file it refers to, because no other information is available in the symbolic link. As well, you can see that the permissions on the symbolic link are completely open. This is because the permissions are not managed here, but on the original file instead. Finally, you can see that the file type of the symbolic link is set to, which indicates that it is a symbolic link (see Listing 3-10). Listing Showing the Differences Between Symbolic and Hard Links
83 CHAPTER 3 ADMINISTERING THE LINUX FILE SYSTEM 67 You may ask what happens to the symbolic link when the original file is removed. Well, that isn t hard to predict! The symbolic link fails. Linux will show this when displaying file properties with the command; you ll get a File not found error message when you try to open it. Working with Hard Links Every file on a Linux file system has an inode. As explained earlier, all of a file s administrative data is kept in its inode. Your computer actually works entirely with inodes, and the file names are only a convenience for people who are not too good at remembering numbers. Every name that is connected to an inode can be considered a hard link. So, when you create a hard link for a file, all you really do is add a new name to an inode. To do this, use the command. The interesting thing about hard links is that there is no difference between the original file and the link: they are just two names connected to the same inode. The disadvantage of using them is that hard links must exist on the same device, which is rather limiting. But, if possible, you should always create a hard link instead of a symbolic link because they are faster. Figure 3-1 depicts the relationship between inodes, hard links, and symbolic links. Inode Hard Link Hard Link Symbolic Link Symbolic Link Figure 3-1. Relationship between inodes, hard links, and symbolic links Links Recap If you really want to understand what a link is all about, you do need to know about the role of the inodes. If you just want a basic knowledge of links, remember the following: ily. However, it breaks if you remove the original file. ference between the original file and the hard link; they both refer to the same blocks.
84 68 CHAPTER 3 ADMINISTERING THE LINUX FILE SYSTEM Summary In this chapter, you have learned about some of the more advanced features and maintenance tasks on the Linux file systems. You have read how to use the command to access devices. You ve also learned how to automate mounting of devices by using the / file. Next, the command was discussed to teach you how to check and, if necessary, repair a file system. Following that, you ve read how to create backups of files and complete devices, using and. In the last part of this chapter, you ve seen how to work with links to make your Linux file system more versatile. The following commands and configuration files were discussed in this chapter: : Mounts a device to a directory. Mounting devices is mandatory in Linux; without mounting a device, you can t use it. : Indicates a configuration file in that is used to automate mounting of devices on system startup. : Indicates a configuration file in that keeps track of the current mount status of devices. : Disconnects a mounted device. : Shows you what files are currently open in a directory. : Like fuser, but shows more detail. : Checks the integrity of the file system. : Archives files. This means that it puts together multiple files into one big file. : Compresses files. Often used in conjunction with. : Decompresses files that were compressed with. Often used in conjunction with. : Alternative for. : Alternative for. : Utility that helps you in cloning devices. : Creates links. In the next chapter, you ll learn how to work with text files.
85 CHAPTER 4 Working with Text Files A n important part of working on the Linux command line consists of working with text files. If you need to configure services, they ll store their configuration in text files. If you need to write program code, you ll do that in a text file as well. Linux text files are all over your computer, and to be good at the Linux command line, you ll have to know how to handle them. In this chapter, you ll learn how to work with text files. Different methods are discussed for manipulating the contents of them. First, you ll learn about the only editor that matters on Linux, Vi. Next, I ll explain different ways of displaying the contents of text files. After that, we ll talk about some useful utilities that help you in sorting and comparing the contents of different text files and more. You ll then learn how regular expressions can help you in finding text patterns in a file in a clever way. You ll also read how the programmable filters and can help you batch-manipulate text files. At the end of this chapter, you ll also get familiar with some of the most useful commands in command-line printing. Working with Vi For your day-to-day management tasks from the command line, you ll often need a text editor to change ASCII text files. Although many editors are available for Linux, Vi is still the most popular and probably the most used editor as well. It is a rather complicated editor, however, and most Linux distributions fortunately include Vim, which stands for Vi Improved, the userfriendly version of Vi. When talking about Vi in this book, I ll assume that you are using Vim. Note Most distributions use Vim, not Vi, and will start Vim when you enter the command. Clear, huh? If the commands that I describe in this chapter don t work for you, you re probably working with Vi, not Vim. In that case, use the following command as root:. This makes sure that after the next time you log in to your computer, Vim is started, not Vi. Even if Vi looks quite difficult to first time users, seen in its historical context, it was quite an improvement in the year 1976 when it was invented. In those days, only line editors such as ex were available. These editors didn t give a complete overview of a text file a user was working with, but just the current line the user was at, like an old typewriter. Vi, which stands for visual, was the first editor that worked in a mode where the complete text file was displayed. Everyone who wants to work from the Linux command line should be capable of working with Vi. Why? You ll find it on every Linux distribution and every version of UNIX. Another 69
86 70 CHAPTER 4 WORKING WITH TEXT FILES important reason why you should get used to working with Vi is that some other commands, especially commands that are important for a Linux administrator, are based on it. For example, to edit quota (which limits available disk space) for the users on your server, you would use, which is just a macro built on Vi. If you want to set permissions for the command, use which, as you likely guessed, is another macro that is built on top of Vi. Or if you want to schedule a task to run at a given moment in time, use, which is based on Vi as well. Note Well, to tell you the truth, there is a variable setting. The name of the variable is. Only when this variable is set to ( ) will commands like and use Vi. If it is set to something else, they will use that something else instead. In this section, I ll provide the bare minimum of information that you need to work with Vi. The goal here is just to get you started. You ll learn more about Vi if you really start working with it on a daily basis. Vi Modes One of the hardest things to get used to when working with Vi is that it uses two modes: command mode, which is used to enter new commands, and insert mode (also referred to as the input mode), which is used to enter text. Before being able to enter text, you need to enter insert mode, because, as its name suggests, command mode will just allow you to enter commands. Notice that these commands also include cursor movement. The nice thing about Vi is that it offers you many choices. For example, you can use many methods to enter insert mode. I ll list just four of them: to insert text at the current position of the cursor. to append text after the current position of the cursor. to open a new line under the current position of the cursor (my favorite option). to open a new line above the current position of the cursor. After entering insert mode, you can enter text, and Vi will work just like any other editor. Now if you want to save your work, you should next get back to command mode and Esc key returns you to command mode from insert mode. Tip When starting Vi, always give as an argument the name of the file you want to create with it or the name of an existing file you would like to modify. If you don t do that, Vi will display help text, and you will have the problem of finding out how to get out of this help text. Of course, you can always just read the entire help text to find out how that works (or just type :q to get out there).
87 CHAPTER 4 WORKING WITH TEXT FILES 71 Saving and Quitting After activating command mode, you can use commands to save your work. The most common method is to use the command, which performs several tasks at once. First, a colon is used just because it is part of the command. Then, is used to save the text you have typed so far. Because no file name is specified after the, the text will be saved under the same file name that was used when opening the file. If you want to save it under a new file name, just enter the new name after the command (not that you have to start the command with a colon also); for instance, the following would save your file with the name : Next in the command is, which makes sure that the editor is quit as well. Last, the exclamation mark tells Vi that it shouldn t complain, but just do its work. Vi has a tendency to get smart with remarks like A file with this name already exists (see Listing 4-1), so you are probably going to like the exclamation mark. After all, this is Linux, and you want your Linux system to do as you tell it, not to second-guess you all the time. Listing 4-1. Vi Will Tell You If It Doesn t Understand What You Want It to Do As you have just learned, you can use to write and quit Vi. You can also use the parts of this command separately. For example, use if you just want to write changes while working on a file without quitting it, or use to quit the file without writing changes. The latter option is a nice panic key if something has happened that you absolutely don t want to store
88 72 CHAPTER 4 WORKING WITH TEXT FILES on your system. This is useful because Vi will sometimes work magic with the content of your file when you hit the wrong keys. Alternatively, you can recover by using the command to undo the most recent changes you made to the file. Cutting, Copying, and Pasting You don t need a graphical interface to use cut, copy, and paste features; Vi could do this back in the 70s. But you have two ways of using cut, copy, and paste: the easy way and the hard way. If you want to do it the easy way, you can use the command to enter visual mode, from which you can select a block of text by using the arrow keys. After selecting the block, you can cut, copy, and paste it. to cut (in fact, delete) the selection. This will remove the selection and place it in a buffer. to copy the selection to the area designated for that purpose in your server s memory. to paste the selection. This will copy the selection you have just placed in the reserved area of your server s memory back into your document. It will always paste the selection at the cursor s current position. Deleting Text Deleting text is another thing you ll have to do often when working with Vi, and you can use many different methods to delete text. The easiest, however, is from insert mode: just use the Delete key to delete any text. This works in the exact same way as in a word processor. As usual, you have some options from Vi command mode as well: to delete a single character. This has the same effect as using the Delete key while in insert mode. to delete the rest of the word. That is, will delete everything from the cursor s current position of the end of the word. to delete a complete line. This is a very useful option that you will probably like a lot. That s enough of Vi for now because I don t want to bother you with any other commands. Let me show you how to display the contents of text files next. Moving Through Text Files Vi also offers some possibilities to move through text files. The following commands are used to search for text and to manipulate your cursor through a text file: key twice to go to the beginning of a text file. key twice, you can go directly to the end of a text file.
89 CHAPTER 4 WORKING WITH TEXT FILES 73, followed by the text you are searching. For instance, the command would find the first occurrence of the text root in the current file. This command would search from the current position down in the text file. To repeat this search action, use (for next). To repeat the search in the opposite direction, use., followed by text you are using to search text from the current position in the text upward in the text file. For example, the command would search for the text root from the current position in the text upward. To repeat this search action, use for next. To repeat the search in the opposite direction, use. Tip To work with advanced search patterns, Vi supports regular expressions as well. Read the section Working with Basic Regular Expressions later in this chapter to find out all about these. Changing All Occurrences of a String in a Text File When working with Vi, it may happen that you need to change all occurrences of a given word in a text file. Vi has a useful option for this, which is referred to as the global substitute. The basic syntax of a global substitution is as follows: This command starts with, which tells Vi that it should make a substitution. Next, it mentions the old text string, in this case, which in turn is followed by the new text string,. At the end of the command, the tells Vi that this is a global action; it will make sure that the substitution is used all over the text file. I recommend that you analyze your text file carefully after applying a global substitution. Did it work out well? Then save the changes to your text file. If it didn t work out so well, use the command to undo the global substitution and restore the original situation. Vi Summarized In this section you ve learned how to work with Vi. Although there are many more commands that you can use when working with Vi, the commands that I ve covered in this section will help you perform all basic tasks with Vi. Table 4-1 summarizes all commands that were treated in this section. Table 4-1. Summary of Vi Commands Command Explanation Opens insert mode for editing. Inserts text after the current cursor position. Returns to command mode. Opens insert mode for editing. Inserts text at the current cursor position. Opens insert mode for editing. Opens a new line after the current line where the cursor is. Continued
90 74 CHAPTER 4 WORKING WITH TEXT FILES Table 4-1. Continued Command Explanation Opens insert mode for editing. Opens a new line before the current line where the cursor is. Writes and quits the current document. Suppresses any warnings. Writes the current file using the same name. Appends a file name to write the file with another name. Quits without saving. Ignores any warnings. Undoes the last command. Enters visual mode to mark a block on which you can use commands. Deletes the current selection. Yanks (copies) the current selection. Goes to the top of the current text file. Goes to the bottom of the current text file. Searches from the current position of the cursor downward. Searches from the current position of the cursor upward. Displaying Contents of Text Files When working on the command line, you will find that you often need to modify configuration files, which take the form of ASCII text files. Therefore, it s very important to be able to browse the content of these files. You have several ways of doing this: : Displays the contents of a file : Does the same as, but displays the contents in reverse order : Shows just the last lines of a text file : Displays the first lines of a file : Opens an advanced file viewer : Like, but not as advanced Showing File Contents with and First is the command. This command just dumps the contents of a file on the screen (see Listing 4-2). This can be useful, but, if the contents of the file do not fit on the screen, you ll see some text scrolling by, and when it stops, you ll only see the last lines of the file displayed on the screen. As an alternative to, you can use as well. Not only is its name the opposite of, its result is too. This command will dump the contents of a file to the screen, but it reverses the file contents.
91 CHAPTER 4 WORKING WITH TEXT FILES 75 Listing 4-2. The Command Is Used to Display the Contents of a Text File Showing a File s Last Lines with Another very useful command is. If no options are used, this command will show the last ten lines of a text file. You can also modify the command to show any number of lines on the bottom of a file; for example, will display the last two lines of the configuration file in which usernames are stored. Also very useful for monitoring what happens on your system in real time is the option, which keeps open and refreshes the output as soon as new lines are added. For example, if you use, the most generic log file on your system is opened, and, when a new line is written to the bottom of that file, you will see it immediately. Use Ctrl+C to get out of a file that you ve opened using. Listing 4-3 shows you what the result of may look like. In particular, the last two lines here are of interest; you can see that user sander has tried to work as root using the command, but failed in doing so. Listing 4-3. Monitoring System Events in Real Time with
92 76 CHAPTER 4 WORKING WITH TEXT FILES Displaying the First Lines in a File with The opposite of is the command, which displays the top lines of a text file. As with, this command is useful in a shell script, if you want to display only the first line of a file, for instance. You can even combine and to specify exactly which line in a file you want to display. Consider the example file that you see in Listing 4-4. Listing 4-4. Example Text File Imagine that, for some reason, you need to see the name of the first user only. You wouldn t get that by just using or by just using. If, however, you first take the of the first two lines, and next the of the result of that, you would get the required result: As you can see in this example, once again, by using a pipe you get a command that has some powerful additional options. Browsing File Contents with and The last two commands used to view the contents of text files are and. The most important thing you need to remember about them is that you can do more with. Contrary to common sense, the command is actually the improved version of. Both commands will open your ASCII text file in a viewer as you can see in Listing 4-5, which shows the contents of the offers the option to browse up as well. Also, both commands have a search facility. If the utility is open and displays the contents of your file, use from within the viewer to locate in the file. Useful to remember: both utilities are based on the Vi editor; therefore, many key strokes that you can use in Vi will work in and as well. To quit both utilities, use the command. Listing 4-5. You Can Use the Command As a Viewer to View File Contents
93 CHAPTER 4 WORKING WITH TEXT FILES 77 Cool Text File Manipulation Tools To change the contents of text files, you can use an editor. Apart from editors that oblige you to make changes word by word, you can also use some automated tools to do batch changes. The tools mentioned in the following text are all classical tools from the UNIX era, and you can use them to apply batch changes. You will notice though that these tools don t make their changes in the files you re working on but show the modifications on the standard output. This means that in all cases, you ll have to work with redirection to write the changes to a new file. You will see some examples explaining how this works. Changing Contents in a Batch with The utility is used to translate or delete characters from a file. Since it doesn t have any options to work with input or output files, you have to using piping and redirection to apply changes to files when using. A classical use of is to translate lowercase into uppercase. In the example in Listing 4-6, you can see the contents of the file before and after it is translated with. Listing 4-6. Changing Lowercase into Uppercase with As you can see, in this example the command is used first to display the contents of the file, and the result of the command is piped to the command, which translates a z into A Z. The result, however, is written to the standard output only, and not to a file. To write the result of the command from Listing 4-6 to a text file with the name, you can use the following: Instead of working with and a pipe that has process the results of the command, you can also work with the input redirector,. The next command shows an alternative for the preceding command that translates and next writes the results to a new text file:
94 78 CHAPTER 4 WORKING WITH TEXT FILES Sorting Text Files with Imagine that you have a list of users, and you want to sort that list. In this case, you can use the command. For instance, if applied to the file from Listing 4-6, would give you the result that you see in Listing 4-7. Listing 4-7. Sorting File Contents with At first sight, appears to be a simple utility that is pretty straightforward. You may be surprised, though. For instance, consider the example in Listing 4-8, in which another file is sorted. Listing 4-8. Sorting in Alphabetical Order? As you can see, in the example from Listing 4-8, first gives names that start in uppercase, and next it gives all lowercase names. This is because by default it doesn t respect alphabetical order, but it takes the order as defined in the ASCII table. Fortunately, has the option, which allows you to apply real alphabetical order and ignore case. Also useful is the option, which makes sure that numbers are sorted correctly. Without the option, would consider 8, 88, 9 the correct order. With this option applied, you can make sure that the numbers are sorted as 8, 9, 88. Finding Differences Between Text Files with If you want to find out differences between files, the utility is very useful. Typically, you would use to compare an old version with a newer version of a file. For instance, if you make a copy of the user database in to, you can compare these files later by using the utility to see whether any differences have occurred. Listing 4-9 gives an easy-to-understand example of the utility.
95 CHAPTER 4 WORKING WITH TEXT FILES 79 Listing 4-9. Comparing Files with In the example in Listing 4-9, there is only one difference between the two files that are compared: one file contains a line that reads, whereas the other line doesn t. The utility uses the coordinates to indicate where it has found differences. In these coordinates, it uses a to indicate that a line was deleted from the first file. The following indicators can be used in the coordinates: : Line was deleted from the first file : Line was added to the first file : Line was changed in the first file The number to the left of the letter corresponds to the line number found in the first file. The number to the right of the letter corresponds to the line in the second file used during comparison. Since finds the longest common sequence in both files, means that the line was deleted from the first file to make it the same as the second file. and are also clear indications of where the differences can be found. refers to the first file, while refers to the second file. Another way of presenting the output given by is to use the option as well, to show the contents of both files and where exactly the differences are. You can see an example of this in Listing Listing Use the Option to Clearly See Differences Checking Whether a Line Exists Twice with When working on a text configuration file, it is a rather common error to have a given configuration parameter twice. The risk of getting this is very real, especially if you have a configuration file that contains hundreds of lines of configuration parameters. By using the utility, you ll find these lines easily. Let s consider the input file, which is displayed in Listing 4-11.
96 80 CHAPTER 4 WORKING WITH TEXT FILES Listing Test Input File As you can see, some of the lines in this input file occur twice. If, however, you use the command, the command shows you unique lines only. That is, if a given line occurs twice, you will only see the first occurrence of that line as you can see in Listing Listing Displaying Unique Lines Only Like most other commands, has some specific switches as well that allow you to tell it exactly what you need it to do. For instance, use to find out which lines occur repeatedly in. Getting Specific Information with Another very useful command is. This command allows you to get fields from structured files. To do this, it helps if you tell what the field delimiter is. In Listing 4-13, you see an example. First, I ve displayed the last seven lines of the file in which user accounts are stored, and next, I ve piped this to the command to filter out the third column.
97 CHAPTER 4 WORKING WITH TEXT FILES 81 Listing Filtering a Specific Column from the User Database In this example command, the option is used with to specify the field delimiter, which is a in the. Next, with the option, learns that it should filter out the third field. You can really benefit from the options that has to offer, if you combine it with other commands in a pipe. Listing 4-13 already shows an example of this, but you can go beyond this example. For instance, the command would display a sorted list of user IDs from the file. Advanced Text File Filtering and Processing Up to now, we ve talked about the simple text-processing tools only. There are some advanced tools as well, among which are the old and versatile and. Although these are complicated tools, you may benefit from some basic knowledge about these tools. In the next sections, you ll learn about their basics. Before diving into and details, you ll read about an advanced way to work with text patterns by using regular expressions. Each of these three subjects merits a book on its own; consider what I give here just a very basic introduction to these complex matters. Working with Basic Regular Expressions Many programs discussed in this chapter are used to search for and work with text patterns in files. Because working with text patterns is so important in Linux, a method is needed to refer to text patterns in a flexible way that goes beyond just quoting the text pattern literally. For instance, try a command like ; it will give you a huge result because every word that contains the text host (think, for example, about words like ) would give a match. By using a regular expression, you can be much more specific about what you are looking for. For instance, you can tell that it should look only for lines that start with the word.
98 82 CHAPTER 4 WORKING WITH TEXT FILES Regular expressions are not available for all commands; the command that you use must be programmed to work with regular expressions. The most common examples of such commands are the and utilities. Other utilities, like and, which are covered later in this section, can also work with regular expressions. An example of the use of a regular expression is in the following command: In this example, the dot in the regular expression has a special meaning; it means every character at that particular position in the text string is seen as a match. To prevent interpretation problems, I advise you to always put regular expressions between single quotes. By doing this, you ll prevent the shell from interpreting the regular expression. As mentioned in the introduction of this section, you can do many things with regular expressions. In the following list, I give examples of some of the most common and useful regular expressions: : Indicates that the text string has to be at the beginning of a line. For instance, to find only lines that have the text at the beginning of a line, use the following command: : Refers to the end of a line. For instance, to find only lines that have the text at the end of the line, use the following command: Tip You can combine and in a regular expression. For instance, to find lines that contain only the word yes, you would use. : Serves as a wildcard to refer to any character, with the exception of a newline character. To find lines that contain the text,,, or, for instance, use the following command: : Indicates characters in the regular expression that should be interpreted as alternatives. For instance, you would use the following command to find users who have the name pinda or linda: : Ignores all characters that you put between square brackets after the sign. For instance, the following command would find all lines that have the text in them, but not lines that contain the text or :
99 CHAPTER 4 WORKING WITH TEXT FILES 83 : Refers to a class or a range of characters. You have already seen an example of this in the command where the following was used to translate all lowercase letters into uppercase letters: Likewise, you could use a regular expression to find all files that have lines that start with a number, using the following command: and : Search for patterns at the beginning of a word or at the end of a word. For instance, the following would show lines that have text beginning with : These regular expressions have two disadvantages though. First is that they don t find lines that start with the provided regular expression. The other disadvantage is that they are not supported by all utilities, though Vi and do work with them. : Makes sure that a character that has a special meaning in a regular expression is not interpreted. For instance, the following command will search a text string that starts with any character, followed by the text : If, however, you need to find a text string that has a dot at the first position, which is followed by the text, you need the following regular expression: The regular expressions just discussed help you find words that contain certain text strings. You can also use regular expressions to specify how often a given string should occur in a word by using regular expression repetition operators. For instance, you can use a regular expression to search for files containing the username linda exactly three times. When working with repetition operators, you must make sure that the entire regular expression is in quotes; otherwise, you may end up with the shell interpreting your repetition operator. Next is a list of the most important repetition operators: : The asterisk is used to indicate that the preceding regular expression may occur once, more than once, or not at all. It is not the most useful character in a regular expression, but I mainly mention it so that you don t try to use it as a in the shell. In a shell environment, stands for any character; in regular expressions, it just indicates that the preceding regular expression may exist. : The question mark is used to indicate that there may be a character at this position, but there doesn t have to be a character. Consider the following example, where both the words color and colour will be found:
100 84 CHAPTER 4 WORKING WITH TEXT FILES : The preceding character or regular expression has to be present at least once. : The preceding character or regular expression occurs at least times. This is useful in a regular expression where you are looking for a number, say, between 100 and 999, as in the following command: Working with Programmable Filters In the first part of this chapter, you ve read about utilities that you can use to manipulate text files. Most of the utilities discussed so far are in some way limited in use. If they just don t do what you need them to do, you may need more powerful utilities. In that case, programmable filters such as and may offer what you need. Once you start working with power tools like and, you may end up using programming languages such as extension to the powerful and, with more options and more possibilities that allow you to process text files in real time, something that is quite important if, for instance, you want to offer dynamic web pages to end users. In this chapter, we won t go that far. You ll just get a basic introduction to working with and, with the purpose of making text file processing easier for you. Working with In fact, which stands for Stream EDitor, is just a further development of the old editor. With, you can automate commands on text files. To do this, processes the text file line by line to see whether a command has to be executed on these lines. By default, will write its result to standard output. This means you must redirect it somewhere else if you also really need to do something with this standard output. The basic syntax is as follows: Normally, will walk through the files it has to work on line by line, apply its commands to each line, and then write the output to the standard output. Let s have a look at an example involving a file with the name, shown in Listing Listing Example Text File
101 CHAPTER 4 WORKING WITH TEXT FILES 85 If you just want to display, say, the first two lines from this file, you can use the command. With this command, you tell to show two lines, and then quit ( ). Listing 4-15 shows the results of this command. Listing Showing the First Two Lines with and Quitting Basically, to edit lines with automatically, you need to find the proper way to address lines. To do this, you can just refer to the line number you want to display, but far more useful is to have search for lines that contain a certain string and execute an operation on that line. To refer to a string in a certain line, you can use regular expressions, which have to be between slashes. An example of this is in the following command, where only lines containing the string are displayed: In this example, the option is used to suppress automatic printing of pattern space. Without this option, you would see every matching line twice. Next, specifies the text you are looking for, and the command is used on this text to print it. As the last part, the name of the file on which should do its work is mentioned. Following is a list of examples where regular expressions are used in combination with on the example text file from Listing 4-14: : Gives the line that contains the text ; only those lines that contain the literal string are displayed. : Doesn t give any result, as there are no lines starting with the text. : Gives all lines; the dot refers to any character, so all lines give a match. : Still gives all lines. Since no quotes are used in the regular expression, the shell interprets the sign before can treat it as part of the regular expression. Therefore, the dot refers to any character, and all lines from the example file are displayed. : Shows only lines that contain a dot. Since these don t exist in the example file, no result is given. : Shows the lines containing the text and. The regular expression in this example uses, which means that in this case searches for the literal string. Note that this command would also fail without the quotes. Up to now, you have read about line addressing only, and just one command was displayed, which is the command for print. has many other commands as well, of which the (substitute) command is without a doubt the single most popular. By using the command, you can substitute a string with another string. In the next example you can see how the
102 86 CHAPTER 4 WORKING WITH TEXT FILES command is used to replace with in the example file from Listing See also Listing 4-16 for the complete results of this command: Note that in this command, the first element that is used is the command itself. Then follow two addresses: the name of the string to search for and the name of the string this should be replaced with. Next, the command tells this is a global command, meaning that it will perform the replace action all over the file. Last, the name of the file on which should work is given. The result of this command is written to STDOUT by default, and therefore is not saved in any file. If you want to save it, make sure to use redirection to write the result to a file (e.g., ). Listing Using the Substitute Command to Replace Text Manipulating Text Files with Another powerful tool to manipulate text files is. Like, is also a programming lan- utility that helps you to get the information you need fast and easy. As is the case with, each command also works with a pattern that specifies what to look for. Next, you ll use a command to specify what to do with it. Typically, the patterns are put between slashes, and the actions that you want to perform are put in braces. Since also works with regular expressions, it is wise to put patterns between single quotes as well, to avoid the shell from interpreting them by accident. The global structure of an command is as follows: In case you don t specify a pattern, the action is performed on every line in the file. You can interpret this as every line that matches the pattern null. If no action is specified, just shows you the lines that match the pattern; hence, there is no big difference with a tool such as. An example of this is shown in Listing 4-17, where displays lines containing the text. Listing Displaying Lines That Contain a Given Text Pattern with
103 CHAPTER 4 WORKING WITH TEXT FILES 87 The utility becomes really interesting combined with its abilities to filter columns or fields out of a text file. The default field separator is a space, but you can tell to use something else instead by using the option followed by the character you want to use as a separator. In the next example line, the command and the colon field separator are used to find the user ID of user lori from the file: In the preceding example, you see that is used to refer to the third field in the file. You can also use to refer to the entire record. Because is able to refer to specific fields, it s possible as well to compare fields with one another. The following operators are available for this purpose: : Equals (searches for a field that has the same value) : Not equals : Smaller than : Smaller than or equal to : Bigger than : Bigger than or equal to With these operators, you can make some useful calculations on text files. For instance, the following example would search the file and show all lines where the third field contains a value bigger than : Tip The preceding example allows you to find all names of user accounts that have a UID bigger than 999 (you ll learn more about commands like this in Chapter 6, which discusses user management). Typically, this gives you real usernames, and not the names of system accounts. Printing Files On Linux, the printing environment with the management tools that are provided with your distribution, so I won t cover that here. Once installed, you can use several command-line tools to send jobs to Managing CUPS Print Queues queues. The flow of a print job is easy: a print job is placed in the printer queue, where it waits for the printer process to get it out of there and have it served by a printer. If you have worked
104 88 CHAPTER 4 WORKING WITH TEXT FILES Berkeley UNIX dialect as well as the System V UNIX dialect. Since the Berkeley UNIX dialect is more common, in this subsection I will focus on the Berkeley tools. Creating Print Jobs To create a print job from the command line, you need the tool. With this tool, you can send a file directly to a printer. In its most basic configuration, you can issue the command ; this command will send to the default printer. If you want to specify the printer where the file is sent to, you can use the option followed by the name of the print queue. For example, use to send to the queue for. Want to print to a remote printer? That s also possible using ; use to send to the queue named at. Tuning Print Jobs From time to time, as an administrator it is useful to display print job information. For this purpose, you can use the command. To get a list of all print jobs in the default queue, just issue. Want to show print jobs in another queue? Specify the name of the queue you want to monitor, like. This will get you a fairly high-level overview of the jobs and their properties. Want to see more detail? Use. The option lets you check print jobs in all queues just issue. Removing Print Jobs Have you ever sent a print job to a queue that wasn t supposed to be sent after all? Good news: if you are fast enough, you can remove that job using the command. This command can be used in many different ways. The most brute-force way of using it is with the option and nothing else. This will remove all jobs that you have submitted to the queue, and if you are the root user, it will remove all jobs from the queue. You can be more specific as well; for example, would remove job number 3 from the queue. To find out what job number your queue is using, you can use the command. Tip When hacking CUPS from the command line, it can happen that changes are not automatically activated. If you ve made a change, but you don t see any result, use the restart command to restart CUPS. Finding Files Since Linux is a very file-oriented operating system, it is important that you know how to find files. The utility used for this purpose,, allows you to find files based on any of the file properties that were used when storing the file on disk. Let s start with an example: the following command helps you find all files with names that start with on the entire hard drive of the computer:
105 CHAPTER 4 WORKING WITH TEXT FILES 89 One cool thing about is that it allows you to do a lot more than just find files based on their file names. For instance, you can find files based on their size, owner, permissions, and much more. Following is a short list of file properties that you can use to find files: : Finds all files that were last accessed less than minutes ago. For instance, would give all files that were accessed less than five minutes ago. : Finds all files that are executable. : Shows all files that have as their group owner. (Read Chapter 7 for more information about ownership.) : Shows all files that were last modified less than minutes ago. : Shows all files that are newer than., : Show all files that do not have a group or a user owner. : Finds all files that have a specific permission mode set. (See Chapter 7 for more details about permissions.) : Finds all files of a specific size. With this parameter, you can also find files bigger than or smaller than a specific size. For instance, would find all files larger than 2 gigabytes. When using this parameter, use,, and for kilobytes, megabytes, and gigabytes, respectively. Use the sign to indicate that you want to see files greater than a specific size. : Finds files of a specific type. The most interesting file types that you can search for using this option are for directory or for a regular file (which is any file that is not a directory). The interesting part of is that you can combine different options as well. For example, you can run a command that finds all files owned by user linda that are larger than 100MB using the following command: Even more interesting is that you can issue any other command on the result of your command using the statement. Let s have a look at an example where is used to find all files owned by jerry and next moves these files to the directory : Here you can see some specific items are used with the command you start with. For instance, normally the command would refer to the name of some files, as in. In this specific case, has to work on the result of the previous command. You refer to this result by using. Next, you have to close the statement. To do this, use at the end each time you open. Let s have a look at one more example. This file first looks up all files that are owned by user linda and next executes to look in these files to see whether any of them contains the text : As you can see, is a useful tool that helps you in finding files, no matter what properties the file may have.
106 90 CHAPTER 4 WORKING WITH TEXT FILES Summary In this chapter, you ve learned about commands that help you in manipulating text files. Apart from these commands, you have learned how to work with regular expressions that help you in finding text patterns in a clever way. Following is a short list in which all commands that are covered in this chapter are summarized: : Brings up a text editor that allows you to create and modify text files : Displays the contents of a text file : Displays the contents of a text file, but inversed : Shows the last n lines of a text file : Shows the first n lines of a text file : Allows you to walk page by page through a text file : Substitutes characters, for instance, changing all lowercase letters to uppercase : Finds differences between files : Sorts files into alphabetical or any other order : Finds a line that has multiple occurrences in a file : Filters fields from a structured file with clearly marked field separators : Brings up a stream editor, especially useful for finding and replacing text : Applies a programmable filter, especially useful for displaying specific fields from files that contain specific text : Allows you to send files to a printer : Helps you in monitoring files that are waiting to be printed : Removes jobs from the print queue In the next chapter, you ll learn how to manage a Linux file system.
107 CHAPTER 5 Managing Partitions and Logical Volumes To work with files, you need to store them. In most situations, you ll need to create a logical storage unit before you do so. Creating such a storage unit makes it easier to configure your hard drive in a flexible way. In Linux, you can choose between two solutions: partitions and logical volumes. Choose partitions if you want to work easily and you don t have very specific needs for what you do with your hard drive. If, however, you need maximal flexibility and easy resizing, working with logical volumes is a better solution. In this chapter, you ll read how to create partitions and logical volumes, how to make a file system on them, and how to manage that file system. Addressing Storage Devices Up to now, you ve read how to address devices based on device names such as and. There is a problem though with these device names: they are not guaranteed to be unique. This is because normally the device name is determined at the moment the kernel finds out that a new device has been attached to the system. The following example explains the problem. Imagine that your computer currently has a local hard disk as the only storage device. The name of this hard disk will most likely be. Imagine that you have two USB drives, a 1GB USB key and an 80GB USB hard disk. Say you attach the 1GB USB key first to your computer. The computer will give it the device name, as the devices are named in sequential order. If after that you attach the 80GB USB hard disk, it becomes. Now imagine you do the opposite and first attach the 80GB hard disk. You can probably guess what happens it becomes instead of, which it was before. So you cannot be sure that these device names are always unique. To guarantee uniqueness of device names, there are two solutions. When creating the file system with, you can put a label in the file system. You can also work with the unique device names that are created automatically in the directory. The next two sections give more details about both. File System Labels The oldest method to refer to devices in always the same way is by adding a file system label. This label is stored in the file system and not in the metadata. Using file system labels is useful 91
108 92 CHAPTER 5 MANAGING PARTITIONS AND LOGICAL VOLUMES for mounting devices, as the command will check for a label. However, you cannot depend on it in situations where you need to address the device itself and not the file system that is in it. Typically, you will add a label to a file system when formatting it. For instance, to add a label to an Ext3 file system, you would use the following command: On most file systems, you can also set a label to an existing file system. On Ext2/Ext3, you would do this using the utility: There is more information on the use of these commands later in this chapter. Once the file system label is set, you can use it when mounting the device. Just replace the name of the device by to do this. For instance, the following command would mount the file system that has the label : Device Names File system labels are useful, but only in situations where you need to address the file system that is on the device. If you need to address the device itself, they will not do. Modern Linux distributions have an alternative. This alternative is created by the process, which is started on all modern Linux distributions automatically. is the process that detects device changes on the hardware bus and is responsible for creating device names. Not only does it create the device names and so on, but for each storage device it also creates a unique device name in the directory. In Listing 5-1, you can see an example of these device names. Listing 5-1. Creates Unique Device Names for All Storage Devices
109 CHAPTER 5 MANAGING PARTITIONS AND LOGICAL VOLUMES 93 As you can see in Listing 5-1, under are three subdirectories; there could be more, depending on the hardware you are using. These subdirectories are,, and, and each of them provides a unique way of addressing the device. The devices refer to the hardware path the device is using. The devices in the subdirectory use the unique hardware ID of the device, and the devices in use the universal unique ID that is assigned to the device. If you want to use a file system independent way to refer to a device, a way that also will never change, pick one of these device names. In case of doubt, to find out which device is which, you can use ; the device names are all symbolic links, and shows you what device these links are referring to, as you can see in Listing 5-1. Creating Partitions The partition is the basic building block on a computer hard drive. As an alternative to using partitions, you could use logical volumes as well to create your computer s file systems. In this section, you ll learn everything you need to know about partitions. First, you ll see how
110 94 CHAPTER 5 MANAGING PARTITIONS AND LOGICAL VOLUMES partitions are used on the computer s hard drive. Following that, you ll learn how to create them using and, the two most important partition management utilities. As the last part in this section, you ll learn how to recover lost partitions. Understanding Partitions Compare the hard disk in your computer to a pizza. To do something with it, you ll need a file system on the hard drive. You can put the file system directly on the hard drive, which is like cooking a pepperoni pizza: the ingredients are the same throughout. On Linux, different file systems have to be used on the same hard drive, which is basically like cooking a pizza quattro stagioni, four different pizzas in one you don t want everything mixed together. To make it easier to make such a pizza, you could consider cutting the pizza into slices. The same goes for computer hard drives, but rather than slices, you divide a drive into partitions. In this section, you ll learn how your computer works with partitions from the moment it boots. If you were to put just one file system on your computer hard drive, there would be no need to create partitions. You can do this, for instance, with a USB key. If there is just one hard drive in your computer, however, you normally need to create different file systems on it. The least you would need is a swap file system and a normal file system. Therefore, you will need to create partitions on your hard drive. When a computer boots, it reads the Master Boot Record (MBR) from the hard drive that is marked as primary in the BIOS. From the MBR, it starts the boot loader, which is typically GRUB. Next, it checks the partition table, which is also in the MBR, to find out about the file systems that it can use. In the MBR, 64 bytes are reserved for partitions. This is 16 bytes per partition, just enough to store the begin and end cylinders, the partition type, and info indicating whether the partition is active. You can also display this information by issuing the command on your hard drive; for instance, shows a list of all partitions that have been created on hard drive. Listing 5-2 shows what the result of this command looks like. Listing 5-2. With, You Can Show Basic Properties of Your Partitions A special role is played by the active partition. The boot loader will check the 512-byte boot sector that it finds at the beginning of this partition to find out whether a boot loader is
111 CHAPTER 5 MANAGING PARTITIONS AND LOGICAL VOLUMES 95 stored in it. For the rest, all you need to access a partition is the start and end cylinders. This tells the kernel of the operating system where exactly it has to look to find the file system within the partition. In the 64 bytes that are allocated in the MBR to create partitions, you can create four partitions only. As this may not be enough, you can create one of these partitions as an extended partition. In an extended partition, you can create logical partitions. These have the same role as normal partitions, with one exception only: they are not stored in the MBR, but in the boot sectors of the four primary partitions. You can create a maximum of 56 logical partitions. Every partition has a specific partition type. This partition type is used to indicate what type of data is found in it. As an administrator, you should make sure that the partition types are correct, because some utilities depend on the correct partition type being set and will refuse services if this is not the case. Four partition types are of particular interest in a Linux environment: 83 (Linux): This is the native Linux partition type. You can use it for any Linux file system. 82 (Linux swap): Use this partition type for Linux swap partitions. 8e (Linux LVM): Use this partition type for working with LVM logical volumes (see the section Creating Logical Volumes later in this chapter). 5 (Extended): Use this for extended partitions. Managing Partitions with The most common, though rather old, utility for creating partitions on Linux is. offers a command-line interface that allows you to perform all partition manipulations that you can think of. In the following procedure description, you ll read how to work with. Creating Partitions In this procedure, you ll see how to create partitions with. This procedure assumes that you are working on a hard drive that is completely available and contains no important data. If you want to test the steps as described in this procedure, I recommend using an empty USB key. After attaching it to your computer, it will show up as in most cases. Since making a mistake about the hard drive on which you create partitions would be fatal, let s have a look first at how to recognize which drive is which on your computer. If you ve just attached an external medium like a USB drive to your computer and want to find out the device name of this medium, use the utility. In Listing 5-3, you can see the last part of its output, right after I ve attached a USB key to my computer. As you can see, the kernel recognizes the USB key and initializes it as.
112 96 CHAPTER 5 MANAGING PARTITIONS AND LOGICAL VOLUMES Listing 5-3. Using, It Is Easy to Find Out How the Kernel Recognizes Your USB Key After connecting the USB key to your system, it will have multiple drives attached. There are two ways of getting an overview of all of them. If you are using a modern system that has devices only and no devices (which refer to old parallel ATA IDE drives), you can use. This command lists all drives that are using the SCSI driver. This includes not only SCSI drives (which are pretty rare in end-user computers), but also SATA drives and USB drives. Listing 5-4 gives an overview of what the result of this command could look like. Listing 5-4. Use to Get an Overview of All SCSI, SATA, and USB Disks on Your Computer If your computer also uses older parallel IDE attached drives, you can use the command. This command will give you a list of all drives attached to your computer. When using, look specifically for and devices, as this command may give you information on other devices as well. At this point you should be able to find out which is which on your computer hard drives. Time to start configuring partitions. The next procedure describes how to do this with. In this procedure, I ll assume that you are working on a USB disk that is attached as. If needed, replace / with the actual name of the disk you are working on.
113 CHAPTER 5 MANAGING PARTITIONS AND LOGICAL VOLUMES Before you start creating partitions, check whether your disk already contains some partitions. To do this, open on the disk by using the command. Next, type to print the current partition table. This gives you a result such as the one in Listing 5-5. The error messages are returned because this is a completely empty disk device, on which not even a partition table exists. Listing 5-5. Displaying Partition Information with 2. As you can see in Listing 5-5, no partitions exist yet. To create a new partition, press now. will first ask you what type of partition you want to create. As no partitions exist yet, you can type to create a primary partition. Next, provide the partition number that you want to create. Since nothing exists yet, type to create the first partition. Now asks for the start cylinder. It will suggest you use the first available cylinder it has found, which is a good idea, so press Enter to accept this suggestion. Next, it asks what you want to use as the end cylinder. You can enter a cylinder number here, but it is more convenient to enter the size of the partition that you want to create. Start this size with a sign, next specify the amount, and following that use or for megabytes or gigabytes; for instance, entering would create a 1GB partition. In Listing 5-6, you can see the code for this procedure.
114 98 CHAPTER 5 MANAGING PARTITIONS AND LOGICAL VOLUMES Listing 5-6. Creating a New Partition in 3. As doesn t show you the result, it is a good idea to use the command now; this will give you an overview of currently existing partitions. 4. When you have finished creating partitions, you would normally write the partitions to the partition table. Before doing so, I will first show you how to create an extended partition with a logical partition inside, and how to change the partition type. So with the interface still open, type now to create another new partition. Next, type to create an extended partition. You would normally use an extended partition to fill up the rest of the available disk space with logical partitions; therefore, you can press Enter twice now to use all remaining disk space for the extended partition. 5. After creating the extended partition, you can now create logical partitions inside it. To do this, type again to start creating a new partition. now asks whether you want to create a logical or a primary partition. Type now for logical partition. Next, as when creating a normal partition, you need to specify the start cylinder and size of the partition. When you have done that, type again for the partition overview. You ll now see that the first logical partition is created as, and it has the Linux partition type.
115 CHAPTER 5 MANAGING PARTITIONS AND LOGICAL VOLUMES In some cases, you have to change the default partition type. Every partition that you create is automatically defined as type 83 (Linux). For instance, if you need to create a swap partition, you have to change this partition type. In most cases, however, the default Linux partition type works well, as you can format any Linux file system on it. Let s have a look now at how to change the default partition type. To do this, enter the command to display a list of all supported partition types. This shows you that for a Linux swap, you have to use partition type 82. To apply this partition type, use the command now. Next, enter the partition number and the partition type you want to use on that partition to change it. will now tell you that it has sucessfully changed the partition type (see Listing 5-7). Listing 5-7. In Some Situations, You Need to Change the Partition Type 7. Once you have made all changes that you want to apply to your partitions, it s time to write the changes if you are happy with them, or just quit if you are not sure about the parameters you have changed. Before doing anything, use the command again. This shows you the current changes in the partition table. Are they what you wanted? Use to write the changes to disk. If you ve made an error and don t want to mess up the current partitioning on your hard drive, use to bail out safely. When using, nothing is changed, and the drive remains as it existed before you started working with. Telling the Kernel About the New Partitions You have now written the new partition table to the MBR. If you changed partitions on a device that was in use at the moment you changed the partition parameters, you will have seen an error message indicating the device was busy and that you have to reboot to apply the changes you ve made to the partition table. This is because has updated the partition table, but by default it doesn t tell the kernel about the updated partition table. You can check this in the file, which contains a list of all the partitions that the kernel knows about (see Listing 5-8).
116 100 CHAPTER 5 MANAGING PARTITIONS AND LOGICAL VOLUMES Listing 5-8. The File Contains a List of All Partitions That the Kernel Knows About If the device on which you have changed partitions has mounted partitions on it, the file doesn t get updated automatically. Fortunately, there is a command that you can use to force an update:. Issuing this command tells the kernel about updated partitions, even for devices that were in use when you were manipulating the partition table. Caution The utility works very well for adding new partitions. It doesn't work so well if you've also removed partitions. To make sure that your computer knows that some partitions have disappeared, you better reboot your computer after removing partitions. Deleting Partitions If you know how to create a partition, deleting a partition is not hard. You use the same interface, only with a different command. There is only one thing that you should be aware of: when deleting a logical partition, you risk changing the order of the remaining logical partitions. Assume that you have partitions and. After deleting, the partition will be renumbered to, and all partitions after will also get renumbered. This will cause problems accessing the remaining partitions, so be very careful when removing logical partitions! Fortunately, this problem only exists for logical partitions; the number that is assigned to a primary or an extended partition will never change. The next procedure shows you how to delete a partition.
117 CHAPTER 5 MANAGING PARTITIONS AND LOGICAL VOLUMES Open on the device where you want to delete a partition; for instance, use if you want to delete a partition from the device. Next, use to display a list of all partitions that exist on the device. 2. Determine the number of the partition that you want to delete, and enter that number to delete it from your hard disk. 3. Use the command again to verify that you have deleted the right partition. If so, use to write the changes to disk. If not, use to quit without saving changes. Tip If you have deleted the wrong partition, it doesn't necessarily mean that all your data is lost. As long as you haven't created another file system at this partition, just re-create it with the same parameters this allows you to access the data in that partition again without any problems. Fixing the Partition Order In some cases, you will need to use some of the advanced partition options to change partition parameters. You might, for instance, have to change the order of partitions. By deleting and recreating logical partitions, you may accidentally change the partition order. In Listing 5-9, you can see an example in which this has happened. Listing 5-9. Occasionally, You Will See Problems Like a Wrong Partition Order
118 102 CHAPTER 5 MANAGING PARTITIONS AND LOGICAL VOLUMES The fact that the partitions are out of order will severely disturb some utilities. Therefore, this is a problem that you should fix. makes this possible through some of its advanced options. The following procedure describes how to fix this problem: 1. Start on the hard disk where you want to modify the partition table. 2. Type x to enter expert mode. In this mode, you ll have access to some advanced options. Listing 5-10 gives an overview of the options in expert mode. Listing In Expert Mode, You Will Get Access to Advanced Options 3. From the expert interface, use to fix the partition order. replies with a simple done to tell you that it has finished doing so. You can now use to return to the main menu, and from there, use to print the current partition layout. If you are happy with the changes, use to write them to disk and exit.
119 CHAPTER 5 MANAGING PARTITIONS AND LOGICAL VOLUMES 103 Working with If you don t like the interface, another partitioning utility is available for you to try as well:. This utility is not as advanced as and lacks several options, but if you just want to perform basic partition operations, you may like it. Listing 5-11 shows the interface. Listing Offers an Easier Interface to Perform Basic Partitioning Actions offers a menu interface that gives you different options that are context sensitive. That is, based on the current partition type that you have selected by manipulating the arrow keys, you ll see different options. To navigate between the different options, use the Tab key. Following are short descriptions of these options: : Use this option to mark a partition as bootable. This is equivalent to the option to mark the active partition. : Use this option to create a new partition in unallocated disk space. : Use this option to remove a partition. : This option shows usage information about. : With this option, you can increase the size of a partition on a disk where unallocated cylinders are still available. Note that after using this option, you should increase the file system in that partition also. : This option gives you three different choices for printing partition information; you can print the raw partition information, information about partitions sectors, and the contents of the partition table. : Use this option to close the interface.
120 104 CHAPTER 5 MANAGING PARTITIONS AND LOGICAL VOLUMES : With this option, you can change the partition type. : This option changes the units in which the partition sizes are displayed. : Use this option to write changes to the partition table to disk and exit. Recovering Lost Partitions with Occasionally, something may go terribly wrong, and you may lose all partitions on your hard disk. The good news is that a partition is just a marker for the start and end of a file system that exists within the partition. If you lose the information in the partition table, it doesn t necessarily mean that you also lose the file system that exists in it. Therefore, in many cases, if you re-create the lost partition with the same partition boundaries, you will be able to access the file systems that existed in the partition as well. So if you have good documentation of how the partition table once was structured, you can just re-create it accordingly. On the other hand, if you have no documentation that shows you how the partitioning on your hard disk once was, you can use the utility. This utility analyzes the entire hard disk to see whether it can recognize the start of a file system. By finding the start of a file system, it automatically also finds the partition in which the file system was created. However, doesn t always succeed in its work, especially on extended partitions, where it may fail to detect the original partitioning. Let s have a look at how well it does its work based on the partition table in Listing Listing The Original Partition Table for This Example does have some options, but you may find that those options don t really add much to its functionality. It just tries to read what it finds on your hard drive, and that s it. In Listing 5-13, you can see how well it did in trying to find the partition table from Listing 5-12.
121 CHAPTER 5 MANAGING PARTITIONS AND LOGICAL VOLUMES 105 Listing Results As you can see, did a pretty good job in this case, but you can t just take the information as is when re-creating the partitions. When using, you should start by analyzing the first part of the output. This part gives you a list of all partitions that it has found, including their sizes. As works primarily on cylinders, you may find the end of the output more usable. The four indicators refer to either primary or extended
122 106 CHAPTER 5 MANAGING PARTITIONS AND LOGICAL VOLUMES partitions that are normally stored in the MBR. Also very useful: it gives you (cylinder/ head/sector) information, telling you exactly the first cylinder and the last cylinder used by the partition. By using the information, tells you exactly on which cylinder, head, and sector the partition started, which helps you in re-creating the partition. Be aware, however, that calls the first cylinder on a disk cylinder 1, whereas calls it cylinder 0. Therefore, when re-creating the partitions, add 1 to the list of cylinders as displayed by to re-create the right partition sizes. Creating Logical Volumes In the first part of this chapter, you have read about partitions. Working with partitions is fine if you have a simple setup without any special requirements. However, if you need more flexibility, you may need another solution. Such a solution is offered by the Logical Volume Manager (LVM) system. Some distributions, such as Red Hat and derived distributions, even use LVM as their default hard disk layout. Working with LVM offers some benefits, of which the most important are listed here: makes it possible to make a stable backup of a versatile file system. may access the same volumes. traditional partitions. In the next sections, you ll read about the way logical volumes are organized and the management of logical volumes. Understanding Logical Volumes The Linux LVM uses a three-layer architecture. At the bottom layer are the storage devices. In LVM terminology, these are referred to as physical volumes. These can be hard disks, RAID arrays, and partitions, and you can even use sparse files (these are files that are completely filled with zeroes to have them occupy disk space) as the storage back end. In order to use the storage back end in an LVM setup, you need to run the command, which tells the LVM subsystem that it can use this device to create logical volumes. If you want to put a partition in an LVM setup, you need to create that partition is type 8e as well. The section Understanding Partitions earlier in the chapter described how to do so with. Based on the physical volumes, you can create the second level, which consists of volume groups. These are just collections of storage devices. You can use a one-on-one solution in which one physical volume represents one volume group. You can also use a multiple-on-one solution, which means you can put multiple storage devices in one volume group and create multiple volume groups on one storage device. However, the former solution is not such a good idea. If you have multiple storage devices in one volume group, the volume group will
123 CHAPTER 5 MANAGING PARTITIONS AND LOGICAL VOLUMES 107 break if one of the devices in it fails. So better not to do it that way, and make sure that you have some redundancy at this level. The third level consists of the logical volumes. These are the flexible storage units that you are going to create and on which you are going to put a file system. A logical volume is always created on top of a volume group, and you can create multiple logical volumes from one volume group or just one logical volume on each volume group whichever you prefer. In the next section, you ll learn how to set up an LVM environment. Setting Up a Disk with Logical Volume Manager Setting up an environment that uses logical volumes is a three-step procedure. First you need to set up the physical volumes. Next, you have to create the volume group. Finally, you need to create the logical volumes themselves. Creating Physical Volumes Creating the physical volume is not too hard you just need to run the command on the storage device that you want to use. If this storage device is a partition, don t forget to change its partition type to 8e before you start. Next, use the command, followed by the name of the storage device. The following line creates a physical volume for the partition : After creating it, you can use to show the properties of the physical volume that you ve just created. Listing 5-14 shows the results of both commands. Listing Creating a Physical Volume and Showing Its Properties The command shows information about the different properties of the physical volume:
124 108 CHAPTER 5 MANAGING PARTITIONS AND LOGICAL VOLUMES : The name of the physical volume. : The name of the volume group, if any, that is already using this physical volume. : The size of the physical volume. : Indicator of whether this physical volume is usable or not. : The size of the physical extents. Physical extents are the building blocks of physical volumes, as blocks are the building blocks on a computer hard drive. : The total number of physical extents that is available. : The number of physical extents that is still unused. : The number of physical extents that is already in use. : A random generated unique ID for the physical volume. Creating Volume Groups Now that you have created the physical volume, you can use it in a volume group. To do this, you need the command. This command does have some options that you will normally never use; to create the volume group, it s usually enough to specify the name of the volume group and the name of the physical volume(s) that you want to use for them. If you don t want to use the entire volume group, you may use the option as well, to specify the size you want to use. And if you want to use the volume group in a clustered environment, you should use the option to tell the cluster manager that other nodes may access this volume. Also, you can specify the size of the physical extents that are used in building the volume. As mentioned previously, physical extents are the building blocks for logical volumes, and you set the size of these building blocks when creating the volume group. The default size of the physical extent is 4MB, which allows you to create LVM volumes with a maximal size of 256GB. If you need bigger volumes, you need bigger physical extents. For example, to create an LVM volume with a size of 1TB, you would need a physical extent size of 16MB. In the following example, you can see how to create a volume group that uses a physical extent size of 16MB: After creating your volume group, you may want to verify its properties. You can do this by using the command. Listing 5-15 shows the result of this command. Listing Showing Properties of a Volume Group with
125 CHAPTER 5 MANAGING PARTITIONS AND LOGICAL VOLUMES 109 As you can see, the command shows you what size is allocated currently to the volume group. Since it is a new volume group, this size is set to ( ). It also shows you how many physical volumes are assigned to this volume group ( ). To get more details about which physical volumes these are, use the command again without arguments. This will show all available physical volumes, and also to which volume group they currently are assigned. Creating Logical Volumes Now that you have created the physical volumes as well as the volume group, it s time to create the logical volumes. As shown when issuing (see Listing 5-16), there are many options that you can use with. Listing When Creating Logical Volumes, There Are Many Options You Can Use
126 110 CHAPTER 5 MANAGING PARTITIONS AND LOGICAL VOLUMES For example, you can use the parameter to configure read-ahead, an option that will enhance the performance of file reads on the logical volume. There are, however, only a few options that are really useful: : Use this option to specify the size that you want to assign to the logical volume. You can do this in kilobytes, megabytes, gigabytes, terabytes, petabytes, or exabytes, as well as bits. Alternatively, you can use to specify the volume size in extents, the building blocks for logical volumes. Typically, these extents have a size of 4MB, which is set when creating the volume group. It is mandatory to use either or. : The optional option allows you to specify a name for the logical volume. If you don t specify a name, the volume will get its name automatically, and typically, this name will be lv1 for the first volume you create, lv2 for the second volume, and so on. To use a name that has more meaning, use. : This is a mandatory parameter that has you specify in which volume group you want to create the logical volume. : This optional parameter allows you to specify exactly on which physical volume you want to create the logical volume. This option is useful if your volume group has more than one physical volume. By using this option, you can ensure that the logical volume still works if the physical volume that doesn t contain the logical volume goes down. Based on this information, you can create a logical volume. For example, if you want to create a logical volume that has the name, uses the physical volume, and is created in the volume group volgroup with a size of 500MB, you would use the following command: After creating a logical volume, you can display its properties using. To do this, you need to use the complete device name of the logical volume. In this device name, you ll first use the name of the device directory, followed by the name of the volume group, which in turn is followed by the name of the logical volume. For instance, the logical volume in volume group volgroup would use the device name. In Listing 5-17, you can see an example of the output of this command.
127 CHAPTER 5 MANAGING PARTITIONS AND LOGICAL VOLUMES 111 Listing Showing the Properties of a Logical Volume with In Listing 5-17, the following information is provided: : The name of the logical volume. : The name of the volume group. : A unique ID that is given to the volume. : The read/write status of the volume. As you can see, users who have enough file system permissions can write to this volume. : The current status of the volume. This should read ; otherwise, the volume cannot be used. : The number of files that are open on the volume. : The size of the volume. : The number of logical extents. A logical extent is the logical representation of the physical extent in the volume. : The number of physical devices on which this volume is contained. : The current allocation status. This parameter should be set to. : The number of sectors the operating system should read ahead on a volume. For performance optimization, you can set this number. That is, if the operating system asks for the information in section 13 and the parameter is set to, it would read sectors 13 to 17. Although this sounds like something you would want to do, on modern hardware the controller of the storage device takes care of this, so there is no need to set this parameter. : The address that the kernel uses to find this volume.
128 112 CHAPTER 5 MANAGING PARTITIONS AND LOGICAL VOLUMES At this point, you have logical volumes. As the next step, you need to create file systems on them. Read the section Working with File Systems later in this chapter for information how to do that. Working with Snapshots Among the many things you can do with logical volumes is the option to work with snapshots. For instance, snapshots can be useful when creating a backup of a volume that has many open files. Normally, backup software will fail to back up a file that is open. Working with snapshots allows the backup software to back up the snapshot instead of the actual files, and by doing this it will never fail on open files. A snapshot freezes the current status of a volume. It does so by initially copying the metadata of the volume into the snapshot volume. This metadata tells the file system driver where it can find the blocks in which the files are stored. When the snapshot is initially created, the metadata redirects the file system to the original blocks that the file system uses. This means that by reading the snapshot, you follow pointers to the original volume to read the blocks of this volume. Only when a file gets changed do the original blocks get copied to the snapshot volume, which at that moment grows. This also means that the longer the snapshot volume exists, the bigger it will grow. Therefore, you should make sure to use snapshots as a temporary measure only; otherwise they may trash your original volume as well. Caution A snapshot is meant to be a temporary solution, not a permanent solution. Make sure that you remove it after some time, or it may trash the associated volume. Before creating a snapshot, you have to determine the approximate size that it s going to have. Ultimately, this depends on the time you think the snapshot is going to be around and the amount of data that you expect will change within that time frame. A good starting point is to create it with a size that is 10% larger than the original volume. However, if you think it s going to be around longer, make sure that it is bigger so that it can keep all data that changes on the original volume from the moment that you have created the snapshot. Creating a snapshot volume works basically the same as creating a normal volume. There are two differences though: you need to use the option to indicate that it is a snapshot volume, and you need to indicate the original volume that you want to make the snapshot for. The next line shows how you can create a snapshot with the name for the volume : After creating the snapshot, you can access it like any other volume device. This means you can mount it or have your backup software take a copy of it. Don t forget that when you are done with it and don t need it anymore, you have to remove it. To do that for a snapshot with the name, use the following command:
129 CHAPTER 5 MANAGING PARTITIONS AND LOGICAL VOLUMES 113 Caution Failing to remove your snapshot volume may make the original volume inaccessible. So never forget to remove your snapshot after usage! Basic LVM Troubleshooting Occasionally, you may run into trouble when working with LVM. The first problem arises when the computer fails to initialize the logical volumes when booting. This may occur when the service that scans for logical volumes comes up when your devices are not all connected yet. If that happens, you need to initialize the logical volumes manually. In the following procedure, to show you how to fix this problem, I have attached a device containing logical volumes after booting the computer. First, I will show you that the device is not activated as a physical volume automatically, and following that, you ll read how you can activate it manually. 1. If you have just attached the device that contains logical volumes, use the command. This command shows you kernel messages and will display which device was connected last. Listing 5-18 shows you the last part of its output. Listing Use to Show the Name of the Device That You ve Just Connected As you can see from the output, I have connected a 4GB USB key to the system that has obtained the device name.
130 114 CHAPTER 5 MANAGING PARTITIONS AND LOGICAL VOLUMES 2. Use the command to show a list of all physical volumes that the system knows about at the moment. This gives a result like the one in Listing Listing Use to Show a List of All Known Physical Volumes As you can see, some physical volumes are known to the system, but is not among them. 3. At this point, you should tell the LVM subsystem to scan for physical volumes. To do this, use the command. This command will check all currently connected storage devices and show you all physical volumes that it has found on them. As a result, it will now also see the device. Listing 5-20 shows you what the result looks like. Listing With You Scan All Storage Devices for the Occurence of Physical Volumes 4. Now that the physical volumes have been initialized, it s time to go up in the stack and see what volume groups your computer knows about. For this purpose, use the command (see Listing 5-21). Listing The Command Gives a List of All Available Volume Groups 5. At this point, if you don t see all the volume groups that you ve expected, use the command to tell your computer to scan all physical volumes for volume groups. Listing 5-21 shows you what the result of this command looks like. For instance, the volume volgroup is not listed. Running will fix this problem, as you can see in Listing 5-22.
131 CHAPTER 5 MANAGING PARTITIONS AND LOGICAL VOLUMES 115 Listing The Command Scans All Physical Devices for Volume Groups 6. Now that all volume groups are available, it s time for the last task: to see whether you can access the logical volumes that exist in them. To do this, first use the command (see Listing 5-23). Listing Use the Command for a List of All Logical Volumes 7. In case there are missing logical volumes, use to scan all devices for logical volumes. This should now activate all volumes that you ve got. 8. At this point, all logical volumes are available, but they probably are not activated yet. To confirm if this is the case, use the command on the volume group that you ve just activated. For instance, if the name of the volume group is group, shows you the current status of the volumes in it. As you can see in Listing 5-24, all logical volumes have the status inactive. Listing After Scanning for Volumes Manually, They Still Are in an Inactive State
132 116 CHAPTER 5 MANAGING PARTITIONS AND LOGICAL VOLUMES 9. At this point, you need to activate the logical volumes. You can do that by using the command to change the status of the volume group the volumes are in. So if the name of the volume group is group, use to change the group status to active (see Listing 5-25). Listing Use to Change the Group Status to Active 10. Using has activated all logical volumes. At this point, you can mount them and use the file systems that are on them. Working with File Systems Working with file systems is a very important task for the Linux administrator. Different file systems are available; you have to choose the best file system for the tasks that you want to perform, and make sure that it is available and performing well. In this section, you ll learn about the different file systems and how to format them. Next, you will find information
133 CHAPTER 5 MANAGING PARTITIONS AND LOGICAL VOLUMES 117 on maintaining, tuning, and resizing them. At the end of this section, you will also find information on how to work with Windows file systems. Understanding File Systems A file system is the structure that is used to access logical blocks on a storage device. For Linux, different file systems are available, of which Ext2, Ext3, XFS, and to some extent ReiserFS are the most important ones. What they have in common is that all organize logical blocks on the storage device in a certain way. All also have in common that inodes and directories play a key role in allocating files. Other distinguishing features play a role as well. In the following sections, you ll learn about common elements and distinguishing features that file systems are using. About Inodes and Directories The basic building block of a file system is the block. This is a storage allocation unit on disk your file system is using. Typically, it exists on a logical volume or a traditional partition. To access these data blocks, the file system collects information on where the blocks of any given file are stored. This information is written to the inode. Every file on a Linux file system has an inode, and the inode almost contains the complete administration of your files. To give you an impression, in Listing 5-26 you can see the contents of an inode as it exists on an Ext2 file system, as shown with the utility. Use the following procedure to display this information: 1. Locate an Ext2 or Ext3 file system on your machine. Make sure files on the file system cannot be accessed while working in. You could consider remounting the file system using. 2. Open a directory on the device that you want to monitor and use the command to display a list of all file names and their inode numbers. Every file has one inode that contains its complete administration. Make sure that you ll remember the inode number later, as you will need it in step 4 of this procedure. 3. Use the command to access the file system on your device in debug mode. For example, if your file system is, you would use. 4. Use the command that is available in the file system debugger to show the contents of the inode. When done, use to close the environment. Listing The Ext2/Ext3 Tool Allows You to Show the Contents of an Inode
134 118 CHAPTER 5 MANAGING PARTITIONS AND LOGICAL VOLUMES If you look hard enough at the information that is displayed by using the command in, you ll recognize some of the information that is displayed when using on a give file. For instance, the parameter tells you what permissions are set, and the and parameters give information about the user and group that are owners of the file. The utility adds some information to that. For instance, in its output you can see the blocks that are in use by your file as well, and that may come handy when restoring a file that has been deleted by accident. The interesting thing about the inode is that within the inode, there is no information about the name of the file. This is because from the perspective of the operating system, the name is not important. Names are for users who normally can t handle inodes too well. To store names, Linux uses a directory tree. A directory is a special kind of file, containing a list of files that are in the directory, plus the inode that is needed to access these files. Directories themselves have an inode number as well; the only directory that has a fixed location is. This guarantees that your file system can always start locating files. If, for example, a user wants to read the file, the operating system will first look in the root directory (which always is found at the same location) for the inode of the directory. Once it has the inode for, it can check what blocks are used by this inode. Once the blocks of the directory are found, the file system can see what files are in the directory. Next, it checks what inode it needs to open the file and will present the data to the user. This procedure works the same for every file system that can be used. In a very basic file system such as Ext2, it works exactly in the way just described. Advanced file systems may offer options to make the process of allocating files somewhat easier. For instance, the file system can work with extents. An extent is a large number of contiguous blocks that are allocated by the file system as one unit. This makes handling large files a lot easier. Since 2006, there is a patch that enhances Ext3 to support extent allocation. You can see the result immediately, when comparing the result of Listing 5-26 with Listing This is the inode for the same file after it has been copied from the Ext2 volume to the Ext3 volume. As you can see, it has lots fewer blocks to manage.
135 CHAPTER 5 MANAGING PARTITIONS AND LOGICAL VOLUMES 119 Listing A File System That Supports Extents Has Fewer Individual Blocks to Manage and Therefore Is Faster A file system may use other techniques to work faster as well, such as allocation groups. By using allocation groups, a file system divides the available space into chunks and manages each chunk of disk space individually. By doing this, the file system can achieve a much higher I/O performance. All Linux file systems use this technique; some even use the allocation group to store backups of vital file system administration data. About Superblocks, Inode Bitmaps, and Block Bitmaps To mount a file system, you need a file system superblock. Typically, this is the first block on a file system, and it contains generic information about the file system. You can make it visible using the command from a environment. In Listing 5-28, the logical volume is first opened with, and next the utility is used to display information from the file system superblock. Listing Example of an Ext3 Superblock
136 120 CHAPTER 5 MANAGING PARTITIONS AND LOGICAL VOLUMES Without the superblock, you cannot mount the file system, and therefore most file systems keep backup superblocks at different locations in the file system. If the real file system gets broken, you can mount using the backup superblock and still access the file system anyway. Apart from the superblocks, the file system contains an inode bitmap and a block bitmap. By using these bitmaps, the file system driver can determine easily whether a given block or inode is available. When creating a file, the inode and blocks used by the file are marked as in use; when deleting a file, they will be marked as available and can be overwritten by new files. After the inode and block bitmaps, the inode table is stored. This contains the administration of all files on your file system. Since it normally is big (an inode is at least 128 bytes), there is no backup of the inode table. Journaling For modern computers, journaling is an important feature. With the exception of Ext2, all current Linux file systems support journaling. The journal is used to track changes. This concerns changes to files and changes to metadata as well. The goal of using a journal is to make sure that transactions are processed properly. This is especially the case for situations involving a power outage. In those cases, the file system will check the journal when it comes back up again, and depending on the journaling style that is configured, do a rollback of the original data or a check on the data that was open while the computer crashed. Using a journal is essential on large file systems where lots of files get written to. Only if a file system is very small or writes hardly ever occur on the file system can you configure the file system without a journal. Tip An average journal takes about 40MB of disk space. If you need to configure a very small file system, such as the 100MB partition, it doesn't make sense to create a journal on it. Use Ext2 in those cases. When using journaling, you can specify three different journaling modes for the file system. All of these are specified as options while mounting the file system, which allows you to use different journaling modes on different file systems.
137 CHAPTER 5 MANAGING PARTITIONS AND LOGICAL VOLUMES 121 First, there is the option, which you can use by adding the option to. To activate it, use a command like the following: When using this option, only metadata is journaled, and barriers are enabled by default. This way, data is forced to be written to hard disk as fast as possible, which reduces chances of things going wrong. This journaling mode uses the optimal balance between performance and data security. In case you want the best possible performance, use the option. This option only journals metadata, but does not guarantee data integrity. This means that based on the information in the journal, when your computer crashes, the file system can try to repair the data but may fail, in which case you will end up with the old data after a system crash. At least it guarantees fast recovery after a system crash, and for many environments, that is good enough. If you want the best guarantees for your data, use the option. When using this option, data and metadata are journaled. This ensures the best data integrity, but gives bad performance because all data has to be written twice first to the journal, and then to the disk when it is committed to disk. If you need this journaling option, you should always make sure that the journal is written to a dedicated disk. Every file system has options to accomplish that. Indexing When file systems were still small, no indexing was used. You don t need an index to get a file from a list of a couple of hundreds of files. Nowadays, directories can contain many thousands, sometimes even millions of files, and to manage these amounts of files, you can t do without an index. Basically, there are two approaches to indexing. The easiest approach, directory indexing, is used by the Ext3 file system; it adds an index to all directories and thus makes the file system faster when many files exist in a directory. This, however, is not the best way of performing indexing, because it doesn t offer any significant increase of performance if your file system uses many directories and subdirectories. For optimal performance, it is better to work with a balanced tree (also referred to as b-tree), which is integrated in the heart of the file system itself. In such a balanced tree, every file is a node in the tree, and every node can have child nodes. Because of this method where every file is represented in the indexing tree, the file system is capable of finding files in a very fast way, no matter how many files there are in a directory. Using a b-tree for indexing makes the file system also a lot more complicated. If things go wrong, the risk exists that you have to rebuild the entire file system, and that can take a lot of time. In this process, you even risk losing all data on your file system. Therefore, when choosing a file system that is built on top of a b-tree index, make sure it is a stable file system. Currently, XFS and ReiserFS have an internal b-tree index. Of these two, ReiserFS isn t considered a very stable file system, so better use XFS if you want indexing.
138 122 CHAPTER 5 MANAGING PARTITIONS AND LOGICAL VOLUMES Choosing the Best File System Based on the information in the preceding sections, you should now be able to choose the file system that fits your needs best. Table 5-1 gives an overview of the most important features to help you compare the file systems. In this table, performance and stability are rated on a scale from 1 to 10, where 1 is very bad and 10 is excellent. Although opinions about the ratings may differ slightly, they give a general impression of the performance and stability of these file systems. Table 5-1. File System Features File System Journaling Indexing Performance Rating Stability Rating Ext2 No None 7 9 Ext3 Yes H-tree 8 9 XFS Yes B-tree 9 8 ReiserFS Yes B-tree 9 3 Formatting File Systems Now that you know more about the different file systems and their properties, you can make a choice for the file system that best addresses your needs. After making that choice, you can format the file system. In the next sections, you will read how to do this for the different file systems. The basic utility to create a file system is. This utility works with modules to address different file systems. You can choose the module that you want to employ by using the option, followed by the file system type that you want to create. Alternatively, you can use, followed by a dot and the name of the file system that you want to create. In this way, you can create every file system that is supported; for instance, is used to create an Ext3 file system, and is used to create an XFS file system. Maintaining File Systems Normally, your file systems will work just fine. Occasionally, you may run into problems, and instead of mounting the file system properly, you ll get a message indicating that there is a problem that you have to fix. If this happens, different tools are at your disposal, depending on the file system that you are using. Ext2/Ext3 offers the most extensive tools, but there are options for ReiserFS and XFS as well. Analyzing and Repairing Ext2/Ext3 In some situations, problems will occur on your Ext2/Ext3 file system. If that happens, the file system offers some commands that can help you in analyzing and repairing the file system. The first command is, the file system check utility that works on Ext2 as well as Ext3. If you think that anything may be wrong with your file system, run. You should make sure though that the file system on which you run it is not currently mounted. Since this is hard to accomplish if you want to run it on your root file system, it is not a bad idea to use the
139 CHAPTER 5 MANAGING PARTITIONS AND LOGICAL VOLUMES 123 automatic check that occurs every once in a while when mounting an Ext2/Ext3 file system. This check is on by default, so don t switch it off! When running on an Ext3 file system, the utility will check the journal and repair any inconsistencies. Only if the superblock indicates that there is a problem with the file system will the utility check data as well. On Ext2 it will always check data, since this is the only option. Normally, it will automatically repair all errors it finds, unless a certain error requires human intervention. In that case, will notify you, and you can use one of the advanced options. Table 5-2 gives an overview of the most useful options that has to offer. Table 5-2. Most Useful Options Option Description Use this option to read one of the backup superblocks. Contrary to the command, you can refer to the normal block position where the file system can find the backup superblock, which will be block in most cases. This option lets check for bad blocks. If it finds them, it will write them to a specific inode reserved for this purpose. In the future, the file system will avoid using any of these blocks. Be aware though that bad blocks are often an indication of real problems on your hard drive. Use the option with as a temporary solution until you replace your hard drive. This option forces checking, even if the file system seems to be without problems. Use this option to specify where the external journal can be found. You ll need this option if your file system uses an external journal. This option automatically repairs everything that can be repaired without human intervention. Use this to have assume an answer of yes to all questions. This goes further than default behavior and will also automatically enter yes on questions that normally require human intervention. In some situations, may not do its work properly. If that is the case, there are two useful utilities to analyze a little bit further what is happening. The first of them is. This utility dumps the contents of the superblock and also the information about all block group descriptors. The latter is information that you will hardly ever find useful at all; therefore I recommend you use with the option, which makes it more readable. In Listing 5-29, you can see what the output of this command looks like. Listing The Utility Shows the Contents of the Superblock and All Group Descriptors
140 124 CHAPTER 5 MANAGING PARTITIONS AND LOGICAL VOLUMES
141 CHAPTER 5 MANAGING PARTITIONS AND LOGICAL VOLUMES 125 If you see a parameter that you don t like when using, you can use to change it. Basically, works on the same options as, so you won t have a hard time understanding its options. For instance, in the preceding listing, the maximum mount count is set to. That means that after being mounted 30 times, on the next mount the file system will be checked automatically, which may take a lot of time. To change this, use the option with. For instance, the following command would set the maximum mount count to on : If you really are ready for a deep dive into your file system, is the utility you need. Before starting with it, make sure that you use it on an unmounted file system. The tool is working at a very deep level and may severely interfere with other processes that try to access files while you are debugging them. So if necessary, take your live CD and use from there. After starting, you ll find yourself in the interface. In this environment, some specific commands are available for you. You will also recognize some generic Linux commands that you know from a Bash environment, but as you will find out, they work a bit differently in a environment. For example, the command in will not only show you file names, but also the number in blocks in use by this item and the inode of this item, which is very useful information if you really need to start troubleshooting. In Listing 5-30, you can see what happens when using the command from the interface. Listing The Command in Gives Information Other Than What You Are Used to from It In case you wonder how this information may be useful to you, imagine a situation where you can t access one of the directories in the root file system anymore. This information gives you the inode that contains the administration of the item. Next, you can dump the inode from the interface to a normal file. For instance, the command would create a file with the name in the root of your file system and fill that with the
142 126 CHAPTER 5 MANAGING PARTITIONS AND LOGICAL VOLUMES contents of inode That allows you to access the data that file occupies again and may help in troubleshooting. This information may also help when recovering deleted files. Imagine that a user comes to see you and tells you that he or she has created a few files, of which one has been lost. Say the names of these files are,, and. Imagine that was deleted by accident and no matter what, the user needs to get it back. The first thing you can do is use the command from the interface. Chances are it gives you a list of deleted inodes, including their original size and deletion time; see Listing 5-31 for an example. Listing Can Give You an Overview of Deleted Files As you can see, the information that gives you includes the inode number, original owner, size in blocks and most important the time the file was deleted. Based on that, it s easy to recover the original file. If it was the file in inode , from the interface, use to recover it. Unfortunately, due to some differences between Ext2 and Ext3, works well on Ext2 and rarely on Ext3. Given the fact that the user in our example has created some files, it may be interesting to see what inodes were used. Let s say still uses inode 123, uses 127, and is removed, so you can t find that information anymore. Chances are, however, that the inode that has used was not too far away from inode 127, so you can try and dump all inodes between inode 128 and 140. This likely allows you to recover the original file, thanks to. There are many other commands available from as well. I recommend you at least take a look at these commands. The command from within the interface will give you a complete list. Have a look at these commands, and try to get an impression of the possibilities they offer you may need them some day. Analyzing and Repairing XFS File Systems Since it is a completely different file system, the XFS file system offers options that are totally different from the Ext2/Ext3 options. There are four commands that are useful when getting into trouble with XFS. The first and most important of them is. As its name suggests, this command will check you XFS file system and report whether it has found any errors. Before running, you must unmount the file system on which you want to run it. Next, just run the command without additional arguments; it will tell you whether some seri-
143 CHAPTER 5 MANAGING PARTITIONS AND LOGICAL VOLUMES 127 ous errors were found. For instance, the following command would check the XFS file system that has been created in : If no problems were found, will report nothing. If problems were found, it will indicate what problems these are and try to give an indication of what you can do about them as well. The next step would then be to run the utility. Again, you can run this utility on an unmounted file system only. This utility does have some advanced options, which you would use in specific situations only. Normally, by just running on the device that you want to check, you should be able to fix most issues. For instance, the following example command would try to repair all issues on the XFS file system in : Basically, if with these commands you can t fix the issue, you are lost. But XFS also has an advanced option to dump the file system metadata to a file, which you can send over for support. However, this is not an option that you are very likely to use, as it requires extensive knowledge of the file system that normally only one of the file system developers would have. Resizing File Systems When resizing file systems, you should be aware that the procedure always involves two steps. You have to resize the storage device on which you have created the file system as well as the file system itself. It is possible to resize logical volumes. If you want to resize a partition, you have to use a special utility with the name GParted. I will first explain how to resize a file system that is in a logical volume. All file systems can be resized without problems. Resizing a File System in a Logical Volume The following procedure details how the volume is first brought offline and then the file system that sits on the volume is resized. It is presumed that the volume you want to shrink is called, and it is using an Ext3 file system. It is mounted on the directory. Caution Online resizing of a file system is possible in some cases. For example, the command makes it possible to resize a live file system. However, because resizing file systems is very labor intensive, I wouldn t recommend doing it this way. There s always a risk that it won t work out simply because of all of the work that has to be done. So, to stay on the safe side, your volume before resizing it. 1. Use to unmount the volume from the directory. 2. Before shrinking the volume itself, you must shrink the file system used on it. Use to make it a 2GB file system. 3. Now you have to resize the volume itself: use.
144 128 CHAPTER 5 MANAGING PARTITIONS AND LOGICAL VOLUMES 4. Finally, you can mount the volume again. Use. 5. Use the command to show the current size of the file system. It should be a gigabyte smaller than it was before. In this procedure, you learned how to shrink a volume, and of course you can increase its size as well. When increasing a volume, you just have to invert the order of the steps. First, you need to extend the size of the volume, and then the size of the file system can be increased as well. After dismounting the volume, this is a two-step procedure: 1. Use to add 10GB of available disk space from the volume group to the volume. 2. Next, use. This command will automatically increase the ReiserFS file system that is sitting in the volume to the maximum amount of available disk space. You now know how to resize a volume with a ReiserFS file system in it. Of course, you can resize Ext3 and Ext2 as well. To increase the size of an Ext3 file system, you would use. Resizing Partitions with GParted This book is about command-line administration. GParted is not a command-line administration tool, and therefore I will not cover it in a step-by-step description. It does need to be mentioned though, as it offers an easy-to-use interface that helps you in resizing partitions. You can install it locally on your Linux computer, but to unleash its full power, it s better to download the GParted live CD at. Reboot your computer from this live CD and start GParted to resize any partition on your computer, Windows as well as Linux partitions. As you can see in Figure 5-1, GParted shows a graphical representation of all partitions on your computer. To resize a partition, click the partition border, and drag it to the new intended size. Figure 5-1. GParted helps you to resize partitions from an easy-to-use graphical interface.
145 CHAPTER 5 MANAGING PARTITIONS AND LOGICAL VOLUMES 129 Working with Windows File Systems On Linux, you can work with Windows file systems as well. For all FAT-based needs, the vfat file system is the best option. Almost all Linux distributions have support for this file system built in by default. This means that if you connect a USB key that is formatted with FAT32 to your system, for instance, it will mount automatically, and you will be able to read and write files on it. The support for NTFS is a different story. Until recently, most Linux distributions did include only the read-only ntfs driver, because stable write support for NTFS is a recent development. Therefore, if you can t write to an NTFS device, make sure to upgrade to the latest driver that is available. Also, with the new version of NTFS, some cool utilities have become available. Following is a short list of the most important of these utilities: : This is the utility you need to create an NTFS file system. : Use this utility to resize an NTFS file system. Using this, you can resize an NTFS partition on Windows as well. : Use this to clone an NTFS partition. This utility makes sure that the cloned partition has a unique ID, which is required for all NTFS file systems. : Use this tool to fix issues on an NTFS file system. This also works to repair Windows file systems that have errors. : Use this to recover files that you have deleted by accident from an NTFS file system. : This utility cleans out all data from an NTFS file system. Use it if you want to make sure that recovery of your NTFS data is never possible. Cloning Devices If you need to clone a device, you can use. For instance, you can use it to write the contents of an optical drive to an ISO file or to make an exact copy of one disk to another. The command has two mandatory options. Use to specify the input device. Next, by using, you specify what output device to use. For optimal efficiency, it is a good idea to add the parameter. Most file systems work with 4K blocks, and this option makes sure that the copy is made block by block instead of byte by byte. It will offer you a performance that is about four times better than without using the option. To clone an entire hard drive with, use the following: This command assumes that there is a second hard drive available in your computer, which has the name. It will completely overwrite all data on this with data from. Because this command will make an exact copy of, you must make sure that the drive you are writing to is as least as big as the original drive. If the destination drive is bigger, you ll later have to resize the file systems on that drive. Using, you can also write the contents of an optical disk to an ISO file (or make boot floppies in the old days). The following command shows how to do this, assuming that your optical disk is available via the device:
146 130 CHAPTER 5 MANAGING PARTITIONS AND LOGICAL VOLUMES Summary In this chapter, you have read all about management of the information on your hard disk. You have read how to manage partitions, volumes, and file systems. Based on this information, you will be able to use the best possible configuration on your disk. The following commands have been covered: : Creates partitions. : Creates partitions. This is not as easy to use as, but it does have an interface that is easier to use. : Creates LVM physical volumes. : Displays properties of LVM physical volumes. : Creates LVM volume groups. : Displays properties of LVM volume groups. : Creates LVM logical volumes. : Displays the properties of an LVM logical volume. : Shows a short list of all present LVM physical volumes. : Scans storage devices for the presence of LVM physical volumes. : Scans storage devices for the presence of LVM volume groups. : Shows a list of LVM volume groups. : Scans storage devices for the presence of LVM logical volumes. : Shows a list of LVM logical volumes. : Changes the status from LVM volume groups and the volumes in it from active to inactive and vice versa. : Serves as an advanced debugger for the Ext2/Ext3 file systems. : Checks the integrity of the Ext2/Ext3 file systems. : Changes the properties of the Ext2/Ext3 file systems. : Shows the properties of the Ext2/Ext3 file systems. : Checks the integrity of a ReiserFS file system. : Changes the properties of a ReiserFS file system. : Resizes a ReiserFS file system. : Shows the properties of the ReiserFS file system. : Creates file systems. : Checks the integrity of an XFS file system. : Repairs an XFS file system that has errors. : Resizes an Ext2/Ext3 file system without taking it offline.
147 CHAPTER 5 MANAGING PARTITIONS AND LOGICAL VOLUMES 131 : Serves as an offline Ext2/Ext3 resizing utility. : Extends the size of an LVM logical volume. : Creates an NTFS file system. : Resizes an NTFS file system. : Clones an NTFS file system. : Fixes the integrity of a damaged NTFS file system. : Undeletes a file in an NTFS file system. : Wipes all data in an NTFS file system, without the possibility to undelete the data. In the next chapter, you ll learn how to manage users and groups.
148 CHAPTER 6 Managing Users and Groups This chapter is about the user environment. You will learn how to set up a user account, which is an important task, even if you are not a computer administrator. You will also learn about the way authentication is handled using the PAM (pluggable authentication module) and nsswitch systems, as well as explore the configuration files that contain the definition of the working environment for your users. For instance, you will see how to provide a user with default settings by using the file and all related files. Also, you will get a look at the mechanism, which allows you to work as root without needing to log in as root. Setting Up User Accounts There are different ways to create a user. You can use one of the commands that are available, like or. ( is the default utility; some distributions have a utility named, which in most cases is just a symbolic link to.) It is also possible to create a user by editing the user database directly. This database is stored in the two configuration files, en, and you can modify it using the command, or just plain. If you decide to change the configuration files directly, it s a good idea to use, not plain. The command does a check on the consistency of the configuration files once you are done, which is not the case for. Before taking your first steps in user management, you need to understand a little bit more about users and their properties. In the following sections, you ll first learn which properties a user has. Following that, you ll read how to manage users using commands like and, and how to modify the user database directly. Understanding Users and Their Properties Before starting to create users, it makes sense to know about the different properties that Linux users typically have. These properties are stored in the and files. Based on this knowledge, you ll be better able to create the user according to your specific needs. When creating a user, you need to provide a value for the following properties, which you can read more about in the next sections: 133
149 134 CHAPTER 6 MANAGING USERS AND GROUPS Username Every user has a unique username. This name is used when the user authenticates to the system. In most cases, it will be a real name, like lori, but you can use a numeric name as well, such as an employee number. I recommend using letters and numbers only in the username. After installation, your computer will already have some usernames. One of them is the username root, which is used for system administration purposes. You ll also find that some other system accounts are created by default. These are needed for system tasks and services, and you should never change or remove them. The names of these accounts depend on the services that are installed on your computer. In general, you can recognize them because they Password Every user should have a password. This is required for authentication to the Linux system. When choosing a password, make sure that it is strong. A strong password is a password that can t be found in any dictionary and is a combination of upper- and lowercase letters as well to use passwords shorter than six characters. When setting a password, the administrator can set some properties for the password as well, such as the expiration date of the password. The user root can also disable the password if he or she doesn t want the user to log in anymore. As an administrator, you can determine how long it takes before the user password expires. Related settings are in the file, which is covered later in this chapter. UID is another major piece of information when creating a user. For your computer, this is the only way to identify a user; usernames are just a convenience for humans (who can t - the maximum number of local users that your computer will support. If you exceed this limit, system accounts that your computer needs to start services such as a web server or the print- Group Membership On Linux, all users must be a member of at least one group. This is referred to as the primary group assignment. Apart from the primary group, users can be a member of additional groups as well. The primary group setting is stored in the file, and secondary groups are in the file, which is discussed later in this chapter.
150 CHAPTER 6 MANAGING USERS AND GROUPS 135 Gecos Field The official hensive Operating System (Gecos) field, and it is used to include some comment to make it easier to identify the user. It is a good habit to put a description of the user account in this field, although you can do without it as well. The content of the Gecos field if someone requests information about a user. You can put in any description you like. Home Directory Most users have a home directory. This directory, which typically resides in, is where users can store private files. You will also find that some default configuration files often exist in the user s home directory. These configuration files make the user s default environment. Also, some subdirectories are created that allow users to store different types of files. Apart from the home directory, the only directory where users are allowed to write files is. You is, with all of the default files that were copied into that directory. Listing 6-1. Example of a Home Directory and Its Contents Shell Any user who needs to log in to your computer needs a shell. The shell will enable the user s as the default shell, where shell. Most users won t notice the difference; after all, the shell is just a command interpreter. You should know that not every user needs a shell. A user with a shell is allowed to log in locally to your system and access any files and directories stored on that system. If you re using your system as a Samba file server, for example, the user will typically never need to log in to your system directly. In this case, it is a good idea to use as the default shell; this will prohibit users from ever logging in to your system. Commands for User Management For user management, your distribution provides some commands. If you want to add users from the command line, is just the ticket. You can use this command to add a user and all of the properties mentioned previously. The other commands for user management are just as convenient. Following is an overview of all commands available to manage user accounts:
151 136 CHAPTER 6 MANAGING USERS AND GROUPS : Adds users to the local authentication system : Modifies properties for users users from a system : Modifies passwords for users is simple. In its easiest form, it just takes the name of a user as its argument; thus creates a user called zeina to the system. It is a good idea, however, to use the option as well, because if you don t, that user will be without a home directory, which in most cases is useless. Note It s a good idea to create an alias so that creates home directories automatically. To do this, add the following line to the file in user root s home directory: tem permissions.) In most cases, a user should have a home directory because it allows that person to store files somewhere, and it allows the administrator to put the configuration files for the user somewhere. Following is a list of the most important options that you can use with : : Allows you to enter a comment field to the user account. If this comment has white spaces or other special characters, make sure that they are in quotations. Information set this way can be requested with the command, and this comment field typically is used for the user s name. You will notice that for some of the system processes, this field gives a short description of the process that is responsible for the user account. - the date. : Makes the user a member of some additional groups. By default, the user becomes a member of only those groups listed in. : Sets the primary group of a user (see the section Group Membership later in this chapter for more details). creating a user named linda, the home directory that is created is.
152 CHAPTER 6 MANAGING USERS AND GROUPS 137 Note The command also has the option. If you read the page, you ll notice that this option can be used to change the password of a user. There is a catch though; the option can only be used to specify a password that is already encrypted by a program that uses the function. This is not typically the way you want to change a password, so use the command instead. If you understand the command, it s not hard to understand as well. This command works on the same user properties as options are not available with. For instance, you can t use to create a home directory for a user who doesn t have a home directory yet. If a user account is no longer needed, you can use as follows: to remove a user with the name chris, issue. By default, does not remove the home directory and mail spool for the user. If you want these to be removed as well, use the option. So, removes chris and his home directory as well. You will notice that this does not work if in chris s home directory files exist that are not owned by this user. If you are sure that you want to remove these as well, add the option. Tip Before removing a user and his or her home directory, it might be a good idea to make a backup of that home directory and all other files that the user has created first. The following command shows how to do this. It uses to locate all files that are owned by user chris and copies them to the directory. This location ensures that no one else but root has permissions to read and, if needed, recover these files: Chapter 4 has more details on the command. Working with Default Values for User Management When managing users, two configuration files are involved that allow you to specify default settings for users. First is /, which specifies default values for the command. Next is, which is used to specify the default user environment. Setting Default Values Using As you have seen, a few options come with the command. If an option isn t specified, will read its configuration file in, where it finds some default values such as what groups the user should become a member of and where to create the user s home directory. When using an option with, you will always overwrite the
153 138 CHAPTER 6 MANAGING USERS AND GROUPS Listing 6-2. Default Options for Creating Users in the Configuration File In this example file, the following options are used: default primary group. : Specifies that user home directories must be created in. : Makes sure that the user account is set to inactive, until the moment that someone sets a password for the user. : Makes sure that the user password expires after a given number of days. : Specifies what to use as the default shell for new users. : Specifies the name of the skeleton directory that has some default configuration files for new users. When creating a user who has a home directory with, the contents of this skeleton directory are copied to the user s home directory. : Ensures that new users will have a directory in / where the mail process can store mail messages. If your users don t need to work with the internal Linux mail facility (for more about this, see the section Sending Mail from. Creating a Default Environment Using The file is a configuration file that relates to the user environment but is used only in the background. This file defines some generic settings that determine all kinds of things relating to user login. The file is a readable configuration file that contains variables. Each line in this file corresponds to one variable and its value. The variable relates to logging in or to the way in which certain commands are used. This file must exist on every system because you would otherwise experience unexpected behavior. The following list contains some of the more interesting variables that you can use in the file: : By default, a user will be allowed to log in, even if his or her home directory does not exist. If you don t want that, change this parameter s default value of to the value. : This variable contains the default search path that s applied for all users who
154 CHAPTER 6 MANAGING USERS AND GROUPS 139 : This variable works in the same manner as, but for root. : After a login failure, it will take a few seconds before a new login prompt is generated. This variable, set to by default, specifies how many seconds it takes. and by the chapter). : If enabled by setting the Boolean value to, specifies that all successful logins must be logged to the file. This only works if the file also exists. (If it doesn t, create it by using.) : This is the minimum number of characters that must be used for new passwords. and adding users with the command. Managing Passwords If your user really needs to do anything on your system, he or she needs a password. By default, login for a user you create is denied, and no password is supplied. Basically, your freshly created user can t do anything on your computer because the password is disabled. command will let the user get to work. If the user uses the command to change his or her password, he or she will be prompted for the old password and then the new one. It s also possible for the root user to change passwords as well. Only the user root can change passwords for other users. To do this, root can specify the name of the user he or she wants to change the password for as the argument of the command. For example, root can use the command to change the password for user linda, which is always useful in case of forgotten user passwords. The command can be used in three ways. First, you can use it for password maintenance (such as changing a password, as you have just seen). Second, it can also be used to set an expiration date for the password. Third, the command can be used for account maintenance. For example, an administrator can use it to lock a user s account so that login is temporarily disabled. In the next section, you ll learn more about password management. Performing Account Maintenance with In an environment in which many users use the same computer, it s crucial that you perform some basic account maintenance. These tasks include locking accounts when they are unneeded for a longer time, unlocking an account, and reporting password status. Also, an administrator can force a user to change his or her password after logging in for the first time. To perform these tasks, the command has the following options: : Enables an administrator to lock an account. For example, locks the account for user jeroen. which was locked in the previous example, would be unlocked with the command.
155 140 CHAPTER 6 MANAGING USERS AND GROUPS : Reports the status of the password for a given account: This status line contains the following information: : Forces the user to change his or her password upon next login. Managing Password Expiration Although not many people are aware of the password expiration feature, it allows you to manage the maximum number of days that a user can use the same password. The command has four options to manage expirations: : This rarely used option is applied to set the minimum number of days that a user must use his or her password. If this option is not used, the user can change his or her password anytime. : With this option, you can set the maximum number of days that the user can use his or her password without changing it. about to expire. The argument of this option specifies how many days the user is warned before his or her password expires. used for a given period. The argument of this option specifies the exact duration in days of this period. Caution By default, a password can be used for 99,999 days. So, if you do nothing, a user may use his or her password for 273 years without changing it. If you don t want that, make sure you use the option. Behind the Commands: Configuration Files In the previous section, you learned about the commands to manage users from a console environment. All of these commands put user-related information into the user database, which is stored in the configuration files,, and. The aim of this section is to give you some insight into these configuration files.
156 CHAPTER 6 MANAGING USERS AND GROUPS 141 The first and probably most important of all user-related configuration files is, which is the primary database for user information: everything except the user password is Listing 6-3. Contents of the User Database File You can see that uses different fields to store user properties. These fields are separated with a colon. The following list gives the order of fields from left to right; see the sec- As an administrator, you can manually edit and the related. If instead. This tailored version of the Vi editor is specifically designed for editing these critical files. Any error can have serious consequences, such as no one being able to log in. Therefore, if you make manual changes to any of these files, you should check their integrity. Besides, another way to do this is to use the command, which you can run without any options to see whether there are any on a healthy user environment. As you can see, it notifies you about nonexisting directories, and if it finds a line that contains a serious error, it proposes to remove that line.
157 142 CHAPTER 6 MANAGING USERS AND GROUPS Listing 6-4. To Check the Integrity of the User Database, Use the Command Encrypted user passwords are stored in the file. The file also stores information about Listing 6-5. Example Contents of the File Just as in, the lines in are divided into several fields as well. The first two fields matter especially for the typical administrator. The first field stores the name of the user, and the second field stores the encrypted password. Note that in the encrypted password field, the and characters can be used as well. The denotes the login is currently disabled, and the denotes a system account that can be used to start services but that is not allowed for interactive shell login (so basically it has the same effect as the ). Following is a short list of all the fields in command to change these fields:
158 CHAPTER 6 MANAGING USERS AND GROUPS 143 time that a user must use the same password.) amount of time that a user may use the same password.) administrator intervention is required to unlock the password.) not used). Group Membership In any Linux environment, a user can be a member of two different kinds of groups. First, there s the primary group, which every user has. (If a user doesn t have a primary group, he or she won t be able to log in.) The primary group is the group that is specified in the fourth field of. get their own private groups as their primary groups, and this private group has the same members to that group. A user can be a member of more than just the primary group and will automatically primary group will automatically become group owner of any new file that a user creates. If a user has his or her own private group, this won t be a great challenge for your computer s security settings (as the user is the only member). If, however, a scheme is used where all users are member of the same group, this means that everyone has access to all files this user creates by default. Creating Groups As you ve already learned, all users require group membership. You ve read about the differences between the primary group and the other groups, so let s have a look at how to create these groups. We ll discuss the commands that you can run from the shell and the related configuration files. Commands for Group Management Basically, you manage the groups in your environment with three commands:,, and. So, as you can see, group management follows the same patterns as
159 144 CHAPTER 6 MANAGING USERS AND GROUPS user management. And, there s some overlap between the two as well. For example, as well as can be used to make a user a member of some group. The basic structure for the command is simple:, where of course is the name of the group you want to create. Also, the options are largely self-explanatory: it probably doesn t surprise you that the option you want to use for this group. Because groups don t have many properties, there are no other important options. Behind the Commands: When a group is created with, the information entered needs to be stored somewhere, and that s the has just a few fields for each group definition. Listing 6-6. Content of The first field in is reserved for the name of the group. The second field stores the password for the group (an signifies that no password is allowed for this group). You can see that most groups have an in the password field, and this refers to the because it is very uncommon to work with group passwords. The third field of pro- These names are only required for users for whom this is not the primary group; primary
160 CHAPTER 6 MANAGING USERS AND GROUPS 145 group membership itself is managed from the want to make sure that a user is added to an additional group, you have to do it here or use. The Use of Group Passwords As mentioned, group passwords are used so rarely, you probably won t ever need them. But what can they be used for anyway? In all cases, a user has a primary group. When the user creates a file, this group is assigned as the group owner for that file automatically. This means that all members of the same group can normally access the file. If a user wants to create files that have a group owner different from their primary group, the user can use the command. For example, would set the primary group of a user to the group sales. enter a password. This password is the password that needs to be assigned to that group. To set a group password, you need the command. Because this feature is hardly ever used, you ll find that this feature is not available on all Linux distributions. Managing the User s Shell Environment To make sure that a user account can do its work properly, the user needs a decent shell environment as well. When creating a user, a shell environment is created as well, and this environment will do in most situations. Sometimes, however, a user has specific needs, and you need to create a specific environment for him or her. Without going into detail about specific shell commands, this section provides an overview of how you create a shell environment. I ll first explain about the files that can be used as login scripts for the user, and next you ll learn about files that are used to display messages for users logging in to your system. Note The tasks described next are typically ones that you would perform on a file server that is accessed by users directly. However, if a user never logs in to the computer, there is no need to perform these tasks. Creating Shell Login Scripts When a user logs in to a system, the configuration file is used. This generic shell script (which can be considered a login script) defines environment settings for users. Also, commands can be included that need to be issued when the user first logs in to a computer. The file is a generic file processed by all users logging in to the system. It also has a user-specific version ( ) that can be created in the home directory of the user. The user-specific of the shell login script is executed last, so if there is a conflict in settings between the two files, the settings that are user specific will always be used. In general,
161 146 CHAPTER 6 MANAGING USERS AND GROUPS it isn t a good idea to give a login file to too many individual users; instead, work it all out in. This makes configuring settings for your users as easy as possible. Note If you are working on SUSE Linux, you shouldn t modify the file. When updating the computer, the update process may overwrite your current. Instead, make your modifications to, which is included when logging in. Now and the user-specific are not the only files that can be processed when starting a shell. If a user starts a subshell from a current environment, such as by executing a command or by using the command again, the administrator may choose to define additional settings for that. The name of this configuration file is, and it also has a user-specific version,. On some distributions the most important part of the default shell settings is in and ; other distributions use and to store these settings. After making changes to these configuration files, you can source them to activate the new settings. To do this, you can use the command or its equivalent, the (dot) command. The advantage of this technique is that you don t have to log out and in again to activate the changes. The following two example lines show how to do this: Showing Messages to Users Logging In It may works if a user logs in to a nongraphical desktop. On a graphical desktop, the user is not able to see messages that are in these files. You can use two files for this: and. The first,, is a text file whose content is displayed to users before they log in. To process this file, the program, which is responsible for creating login terminals, reads it and displays the content. You may, for example, use the file to display a message instructing users how to log in to your system, or include a message if login has been disabled on a temporary basis. Another way to show messages to users logging in is by using. This file shows messages to users after they complete the login procedure. Typically, this file can be used to display messages related to day-to-day system maintenance. Applying Quota to Allow a Maximum Amount of Files As a part of maintaining the user environment, you should know about user quota. This can be procedure: 1. Install the quota software.
162 CHAPTER 6 MANAGING USERS AND GROUPS Prepare the file system where you want to use quota. 3. Initialize the quota system. 4. Apply quota to users and groups. 5. Start the quota service. Quotas are always user or group related and apply to a complete volume or partition. That is, if you have one disk in your computer, with one partition on it that holds your com- not allow you to limit the maximal amount of data that a directory can contain. If you want to accomplish that, put the directory on a separate partition or volume and limit the size of the volume. The quota system works with a hard limit, a soft limit, and a grace period: create more data than the quota allows on a temporary basis. That means that the soft limit is a limit that you shouldn t surpass, but if you do, the quota system tolerates it on a temporary basis. porarily exceed the soft limit. elapses, whichever is sooner), the user will not be permitted to create new files. So users can never create more files than specified in the hard limit. Working with soft and hard limits is confusing at first glance, but it has some advantages: if a user has more data than the soft limit allows, he or she still can create new files and isn t stopped in his or her work immediately. The user will, however, get a warning to create some space before the hard limit is reached. Installing the Quota Software Most distributions don t install the quota software by default. It s easy to find out whether the quota software is installed on your system: if you try to use one of the quota management utilities (such as ) when the quota software has yet not been installed, you ll see a message you can read more about software installation. Preparing the File System for Quota Before you can use the quota software to limit the amount of disk space that a user can use on a given file system, you must add an option to for all file systems that must support quota.
163 148 CHAPTER 6 MANAGING USERS AND GROUPS Tip If it s not possible to restart your server at this moment so that the file system can be mounted with the newly added options, you can use instead. For example, if you need to apply the quota options to your root file system and can t reboot now, just use. At the same time, change your as well to make sure that the new settings will also be applied when your server reboots. : 1. Open with an editor. 2. Select the column with options. Add the option if you want to apply quota to users and for groups. Repeat this procedure for all file systems where you want to use quota. 3. Remount all partitions in which quota has been applied (or restart your computer). Initializing Quota Now that you ve finished the preliminary steps, you need to initialize the quota system. This is necessary because all file systems have to be searched for files that have already been created, and for a reason that s probably obvious: existing files count toward each user s quota, and so a report must be created in which the quota system can see which user owns which files. The report generated by this quota initialization is saved in two files that should be in the root of the mount point where you want to apply the quota: is created to register user quotas, and is created for group quotas. To initialize a file system for the use of quotas (which will also create the quota files for you), you need to use the command. This command can be used with some options, and I ll list only the most important ones here: : This option ensures that all file systems are searched when initializing the quota system. : This option ensures that user information is searched. This information will be written to the file. : This option ensures that group information is searched as well. This information is written to the file. currently mounted. : This option ensures that the command will work in verbose mode to show exactly what it is doing. So, the best way to initialize the quota system is to use the command, which (after a while) creates the files and to list all quota information for current users. This can take a few minutes on a large file system, as the quota system has to calculate current file usage on the file system where you want to create the quota. So if
164 CHAPTER 6 MANAGING USERS AND GROUPS 149 you want to apply quota to where is on the dedicated partition, which 1. Include the following line in : 2. Activate the new setting using the following command: 3. Run the command to generate the quota files automatically. 4. Make sure that the quota files are in and. Setting Quota for Users and Groups Now that the quota databases have been created, it s time for the real work because you re ready to apply quota to all users and groups on your system. You ll do this with the command, which uses the editor to create a temporary file. This temporary file is where you ll enter the soft and hard limits you ve decided upon for your users and groups. If, for user florence, follow these steps: 1. The command works only with blocks and not bytes, kilobytes, or anything else. So, to set quota properly, you need to know the block size that s currently used. To find that, use the command. You ll find the block size in the second screen. 2. Issue the command. This opens the user s quota file in the quota Listing 6-7. Example User Quota File
165 150 CHAPTER 6 MANAGING USERS AND GROUPS 3. file systems on your computer. The first of these numbers is the number of blocks that are currently being used by the user you re creating the quota file for. The second and third numbers are important as well: the second number is the soft limit for the number of blocks, and the third number is the hard limit on blocks in kilobytes. The fifth and sixth numbers do the same for inodes, which roughly equal the number of files you can create on your file system. The first and fourth numbers are used to record the number of blocks and inodes that are currently being used for this user. 4. In this procedure, you learned that quota can be applied to the number of inodes and blocks. If quotas are used on inodes, they specify the maximum number of files that can be created. Most administrators think it doesn t make sense to work this way, so they set the values for these to. A value of indicates that this item currently has no limitation. After setting the quota, if the soft limit and hard limit are not set to the same value, you need to use the command to set the grace time. This command opens another temporary file in which you can specify the grace time you want to use, either in hours or in days. The grace time is set per file system, so there s no option to specify different grace time settings for different users. Once you have set quotas for one user, you may want to apply them to other users. Instead of following the same procedure for all users on your system, you can use the command. For example, copies the quotas currently applied for user florence to user alex. Caution To set quotas, the user you are setting quotas for must be known to the quota system. This is not done automatically. To make sure that new users are known to the quota system, you must initialize the quota system again after creating the new users. I recommend setting up a job (see Chapter 9) to do this automatically. When all the quotas have been set the way you want, you can use the command to monitor the current quota settings for your users. For example, the command shows current quota settings for all users and groups on all volumes. You can see an example of the quota service, and you ll do this with the command. Listing 6-8. Use to Show a List of Current Quota Usage
166 CHAPTER 6 MANAGING USERS AND GROUPS 151 Techniques Behind Authentication When a user authenticates, a lot of settings have to be applied. For instance, the system needs to know where to get the login information from and what restrictions apply to the user. To do this, your system uses a pluggable authentication module, or PAM. PAM modules make authentication modular; by using PAM modules, you can enable functionality for specific situations. Also, your system needs to know where it has to read information about users. For this purpose, it uses the file. In this file, it reads among other things what files to consult to get user information. On the following pages, you can read how to configure both of these systems for viable user authentication. Understanding Pluggable Authentication Modules Normally, the local user database in the Linux files and is checked at login to a Linux workstation. In a network environment, however, the login program must cation information? That s where PAM modules come in. PAM modules are what make the login procedure on your workstation flexible. With a PAM, you can redirect any application that has anything to do with authentication to any service that handles authentication. A PAM is used, for example, if you want to authenticate with
167 152 CHAPTER 6 MANAGING USERS AND GROUPS from establishing a telnet session, and in many other situations. The cool thing about a PAM is that it defines not only how to handle the login procedure, but also authentication for all services that have something to do with authentication. The only requirement is a PAM that supports your authentication method. The main advantage of a PAM is its modularity. In a PAM infrastructure, anything can be used for authentication, provided there s a PAM module for it. So, if you want to implement some kind of strong authentication, ask your supplier for a PAM module, and it will work. PAM modules are stored in the directory, and the configuration files specifying how these modules must be used (and by which procedures) are in example of just such a configuration file, in which the login procedure learns that it first has Listing 6-9. Sample PAM Configuration File The authentication process features four different instances, and these are reflected in the keyword checked, followed by the validity of the account and other account-related parameters (such as login time restrictions). This happens in the lines that start with. Then, all settings relating to the password are verified (the lines that start with ). Last, the settings relating to the establishment of a session with resources are defined, and this happens in the lines that start with. The procedure that will be followed upon completion of these four instances is defined by calling the different PAM modules. This occurs in the last column of the example configuration can be used to verify that the user root is not logging in to a Linux computer via an insecure terminal. Think of a remote connection where user root tries to log in with telnet, which by default uses unencrypted passwords. The keywords,,, and are used to qualify the degree of importance that the conditions in a certain module are met. Except for the first four lines
168 CHAPTER 6 MANAGING USERS AND GROUPS 153 services and work with the option ), conditions defined in all modules must be met; they are all. Without going into detail, this means that authentication will fail if one of the conditions implied by the specified module is not met. By default, many services on Linux work with PAM, and you can see this from a simple command in the directory, which will show you that there is a PAM file for,,, and many other programs. The true flexibility of PAM is in its modules, which you can find in. Each of these modules has a specific function. The next section provides a short description of some of the more interesting modules. Discovering PAM Modules The usefulness of a system like PAM is entirely determined by its modules. Some of these modules are still experimental, and others are pretty mature and can be used to configure a Linux system. I ll discuss some of the most important modules. The module can be used to deny all access. It s very useful if used as a default policy to deny access to the system. If you ever think there is a security hole in one of the PAMenabled services, use this module to deny all access. The module is used to create a default environment for users when logging in. In this default environment, several system variables are set to determine what the environment a user is working in looks like. For example, there is a definition of a variable in which some directories are included that must be in the search path of the user. To create these variables, uses a configuration file in. In this file, several variables are defined, each with its own value to define essential items like the environment variable. Some situations require an environment in which limits are set to the system resources that a user can access. Think, for example, of an environment in which a user can use no more than a given number of files at the same time. To configure these limitations, you would modify the file. To make sure that the limitations you set in are applied, use the module. In, limits can be set for individual users as well as groups. The limits can be applied to different items, some of which are listed here: : Maximum file size : Maximum number of open files : Maximum number of processes : Maximum number of times this user can log in simultaneously
169 154 CHAPTER 6 MANAGING USERS AND GROUPS The following code presents two examples of how these limitations can be applied. In the first line, the user ftp is limited to start a maximum of one process simultaneously. Next, everyone who is a member of the group student is allowed to log in four times simultaneously. When applying these limitations, you should remind yourself of the difference between hard and soft limits: a hard limit is absolute, and a user cannot exceed it. A soft limit can be exceeded, but only within the settings that the administrator has applied for these soft limits. If you want to set the hard limit to the same as the soft limit, use a character as shown in the previous code example for the group student. The useful module looks at the user s mail directory and indicates whether there is any new mail. It is typically applied when a user logs in to the system with the following line in the relevant PAM configuration file: If a user authenticates to a machine for the first time and doesn t have a home directory yet, can be applied to create this home directory automatically. This module will also make sure that the files in are copied to the new home directory. This module is especially useful in a network environment in which users authenticate through an authentication server and do not always work on the same machine. If an administrator needs to conduct system maintenance like installing new hardware, and the computer must be brought down for a few moments, the module may prove useful. This module makes sure that no users can log in when the file exists. So, before performing any maintenance, make sure to create this file. The user root will always be allowed to log in to the system, regardless of whether this file exists or not. is by far the most insecure PAM service available. It does only one thing, and that s to grant access always no matter who tries to log in. All security mechanisms will be completely bypassed in this case, and even users who don t have a valid user account can use the services that are configured to use. The only sensible use of is to test the PAM awareness of a certain module or to disable account management completely and create a system that is wide open to everyone.
170 CHAPTER 6 MANAGING USERS AND GROUPS 155 The module lets user root access services without entering a password. It s used, for example, by the utility to make sure the user root can to any account, without having to enter a password for that user account. In the old days when telnet connections were still very common, it was important for the user root never to use a telnet session for login because telnet sends passwords in clear text over the network. For this purpose, the mechanism was created: the file can be created to provide a list of all TTYs from which root can log in. By default, these only which means that you can limit the TTYs where root can log in by manipulating this file. List- Listing The File Is Used to Limit the Terminals Where Root Can Authenticate The useful module can be used to keep track of attempts to access the system. It also allows the administrator to deny access if too many attempts fail. works with an application that uses the same name,, which can be used to set the maximum number of failed logins that are allowed. All attempts are logged by default in the file. If this module is called from a configuration file, be sure to at least use the options and. The first determines the maximum number of login attempts a user can make, and the second determines how long an account will be locked after that number of login attempts has been reached. The value given to is expressed in seconds by default.
171 156 CHAPTER 6 MANAGING USERS AND GROUPS Based upon the configuration file, the module is used to limit the times between which users can log in to the system. You can use this module to limit access for certain users to specific times of the day. Also, access can be further limited to services and specific TTYs that the user logs in from. The configuration file uses lines with the following form: The next line is an example of a configuration line from that denies access to all users except root (the character in front of the times is used to deny access). This might be a perfect solution to prevent users from breaking into a system that they shouldn t be trying to log in to anyway. is probably the most important of all modules: it is used to redirect authentication requests through the and files. The module can be used with several arguments, such as and. The argument allows a user with an empty password to connect to a service, and the argument will always try the password a user has already used (if a password is asked for again). Notice that many PAM configuration files include a line to call the common configuration file. The file is called from here. The module is particularly useful with log errors: its primary purpose is to enable logging information about proposed authentication or password modification. For example, it can be used in conjunction with the module to log information about users trying to connect to your system. The role of Whereas PAM is used to determine what exactly is allowed and what is not during the authentication process, is used to tell different Linux services where they should look for specific services. These services include authentication services, but other services as else, like the file. The nsswitch mechanism is used not only while authenticating, but also at other moments. The only requirement is that the service in question has to be programmed to use nsswitch. You don t have to worry about that though; this is the responsibility of the person who wrote the program.
172 CHAPTER 6 MANAGING USERS AND GROUPS 157 Listing Lines Related to Authentication
173 158 CHAPTER 6 MANAGING USERS AND GROUPS As you can see, for different subsystems, the file tells where to look for configuration. The following specifications are available: and ), : Serves as an alternative way to tell the authentication processes only that they should look in the and, : Specifies that host- and network-specific information must be looked up Configuring Administrator Tasks with If you this has some security risks, the most important of which is that you might make a mistake and thus by accident remove everything from your computer. Therefore, on some Linux distribu- so you cannot log in as root after a default installation. To perform tasks for which root privileges are required, use the mechanism instead. Even if the account for user root is not disabled by default, it may still be a good idea to use. This is especially true for environments where specific users or groups of users need root permissions to accomplish a limited set of tasks. Imagine the developer who needs root permissions to compile new programs, the network administrator who just needs to be able to modify network parameters, or the help desk employee who needs to be able to reset a password for a user. The idea of is that specific administrator tasks can be defined for specific users. If one such user wants to execute one of the commands that he or she has been granted access to, that user has to run it with. For example, where normally the user root would enter to add the user caroline if the user would work with root permissions, a user with privileges would enter, thus telling that he or she needs to run a task. Next, the user enters his or her password, and another user in this way. Listing Adding a User with
174 CHAPTER 6 MANAGING USERS AND GROUPS 159 As you can see, the user first uses the command, followed by the complete path to the command he or she needs to use. That is because the user needs to run a command from the directory, and this directory is not in the default user search path. Next, the user sees a message that indicates he or she should be careful and following that, the user needs to enter his or her password. This password is cached for the duration of the session, which means that if a short while later the user wants to use again, he or she doesn t have to enter his or her password again. To create a configuration, you need to use the editor. This editor is used to open a temporary file with the name. In this file, you can define all tasks that must be available on your computer. You should never open the file for editing directly because that involves the risk of completely locking yourself out if you make an error. Tip On Ubuntu, uses the text editor by default. If you are a Linux veteran who is used to Vi, you ll probably won t like this. Want to use Vi instead of? Then use the command. Like what you see? Put it as the last line in or your own, and from now on, every time you use either or, Vi is started instead of. In this book, I m using the Vi alternative because it automatically saves all files in the locations where they have to be saved. looks like. Listing Default Configuration in
175 160 CHAPTER 6 MANAGING USERS AND GROUPS It s really just two lines of configuration. The first line is, which specifies that user root has the right to run all commands from all machines. Next, you can see that the same is true for all users who belong to the user group. If, for example, you would like to specify that user linda is allowed to run the command, no matter what host she is connecting from, add the following line: This line consists of three parts. In the first part, the username is entered. Instead of the name of a specific user, you can refer to groups as well, but if you do that, make sure to put a sign before the group name. The second part in this example refers to the name of the the name of a specific machine to minimize the risk of abuse by outsiders. Next, the command that this user is allowed to use (, no options) is specified. This means that the user is allowed to run all options that can be used with this command. If you want to allow the user just one option, you need to include that option in the command line. If that s the case, all options that do not match the pattern you have specified in are specifically denied. Now that the configuration is in place, the specified user can run his or her commands. To do this, the complete command should be referred to because the directories that typically house the root commands (, ) are not in the search path for normal users. So, user linda should use the following command to shut down the machine: Summary In this chapter, you have learned how to manage the user environment. First, you have read about management of users, passwords, and groups. You ve also learned how to manage the default user environment in the shell files and. Next, you ve learned how to use the quota system to limit the amount of disk space available to a user. After that, you ve read how PAM and are used to determine where your Linux computer gets user-related information from. At the end of this chapter, you saw how to use to allow nonroot users to perform administration tasks with root permissions. The following commands were covered in this chapter: : Adds new users : Modifies user properties : Sets or changes user passwords : Adds new groups : Modifies group properties
176 CHAPTER 6 MANAGING USERS AND GROUPS 161 : Enables quotas on all file systems that have the quota options : Opens editor to change user quota settings : Generates a report of current quota usage : Allows end users to execute tasks with root permissions In the next chapter, you ll learn how to create a secure environment, working with Linux permissions.
177 CHAPTER 7 Managing Permissions On a Linux system, permissions are used to secure access. In this chapter, you ll learn how to modify ownership to accommodate permissions. To begin with, the basic read, write, and execute permissions are covered. Next, you ll learn how to apply advanced Linux permissions for some extra security. Finally, at the end of this chapter you ll learn how to create Access Control Lists to give permissions to more than one user or group and how to work with attributes to add an extra layer of protection to files. Setting Ownership File and directory ownership is vital for working with permissions. In this section, you ll learn how you can determine ownership, as well as how to change user and group ownership for files and directories. Displaying Ownership On Linux, every file and every directory has an owner. To determine whether you as a user have permissions to a file or a directory, the shell checks ownership. First, it will see whether you are the user owner, which is also referred to as the user of the file. If you are the user, you will get the permissions that are set for the user, and the shell looks no further. If you are not the user owner, the shell will check whether you are a member of the group owner, which is also referred to as the group of the file. If you are a member of the group, you will get access to the file with the permissions of the group, and the shell looks no further. If you are neither the user nor the group owner, you ll get the permissions of others. Note Unless specifically mentioned otherwise, in this chapter all that is true for files is true for directories as well. So if you read about a file, you can assume that it also goes for a directory. To see current ownership assignments, you can use the command. This command shows the user as well as the group owner. In Listing 7-1, you can see the ownership settings for directories in the directory on a system that uses the public group approach where all users are members of the same group,. In this output, you can see the name of the user owner in the third column, followed by the name of the group in the fourth column. 163
178 164 CHAPTER 7 MANAGING PERMISSIONS Listing 7-1. Use to Show User and Group Ownership With, you can display ownership for files in a given directory. It may on occasion be useful to get a list of all files on the system that have a given user or group as owner. To do this, you may use together with its argument. For instance, the following command would show all files that have user linda as their owner: You can also use to search for files that have a specific group as their owner. For instance, the following command would search for all files that are owned by the group : Changing User Ownership When working with permissions, it is important to know how to change them. For this purpose, there is the command. The syntax of this command is not hard to understand: For instance, the following command would change ownership for the file to user julie: The command has one important option:. You may guess what it does, as this option is available for many other commands as well; it allows you to set ownership recursively, which allows you to set ownership of the current directory and everything below. This includes files as well as directories. The following command would change ownership for the directory and everything beneath it to user julie: Changing Group Ownership You actually have two ways to change group ownership. You can do it with, but there s also a specific command with the name that does the job. If you want to use the command, use a or in front of the group name. The following would change the group owner of directory to the group :
179 CHAPTER 7 MANAGING PERMISSIONS 165 To see how to use the command to change group ownership, imagine the following example in which sets group ownership for the directory to the group : As is the case for, you can use the option with to change group ownership recursively. If you need to change user ownership as well as group ownership, offers you that option. After specifying the options, specify the username followed by a dot or a colon, and immediately after that the name of the group you want to set as the owner. As the last part of the command, mention the name of the file or the directory you want to set ownership for. For example, the following command would set user linda and group as the owner in one command: Default Ownership You may have noticed that when a user creates a file, default ownership is applied. The user who creates the file will automatically become user owner, and the primary group automatically becomes group owner. Normally, this will be the group that is set in the file as the user s primary group. However, if the user is a member of more groups, he or she can change the effective primary group. To show the current effective primary group, a user can use the command. The group that is effective as the primary group at that moment is listed first, followed by the names of all other groups the user is a member of. Following is an example: If the current user linda wants to change the effective primary group, she can use the command, followed by the name of the group she wants to set as the new effective primary group. In Listing 7-2, you can see how user linda uses this command to make her effective primary group. Listing 7-2. Using to Change the Effective Primary Group After changing the effective primary group, all new files that the user creates will get this group as their group owner. To return to the original primary group setting, use. This will bring you back to the previous effective primary group setting.
180 166 CHAPTER 7 MANAGING PERMISSIONS Basic Permissions: Read, Write, and Execute The Linux permissions system was invented in the 1970s. Since computing needs were limited in those years, the basic permission system that was created then was rather limited as well. This system consists of three permissions that you can apply to files and directories. In this section, you ll learn how the system works and how to modify these permissions. Before doing this, let s have a look at how to read the current permissions. The best method to do so is by using, which will show you a list of all files and directories in the current directory. The first character indicates the type of file. For instance, it gives if it is a directory or if it is a symbolic link. Next are nine characters to specify the permissions that are set to the file or directory. The first set of three are the user permissions, the next set of three are the group permissions, and the last set of three refer to the permissions granted to others. So in the example command listing that follows, user linda has, group owner has, and others have no permissions at all: Understanding Read, Write, and Execute Permissions The three basic permissions allow you to read, write, and execute files. The effect of these permissions will be different when applied to files or directories. If applied to a file, the read permission gives you the right to open the file for reading. This means that you can read its contents, but it also means that your computer can open the file to do something with it. A program file that needs access to a library might require, for example, read access to that library. From this, it follows that the read permission is the most basic permission you need to work with files. If applied to a directory, read permission allows you to list the contents of that directory. You should be aware that this permission does not allow you to read files in the directory as well. The Linux permission system does not know inheritance, and the only way to read a file is by using the read permissions on that file. To open a file for reading, however, you do need read permissions to the directory, because you wouldn t see the file otherwise. As you can probably guess, the write permission, if applied to a file, allows you to write in the file. Stated otherwise, write allows you to modify the contents of existing files. However, it does not allow you to create new files or delete existing files. To do that, you need write permission on the directory where you want to create the file. On directories, this permission also allows you to create and remove new subdirectories. The execute permission is what you need to execute a file. It will never be set by default, which makes Linux almost immune to viruses. Only someone with administrative rights to a directory will be capable of applying the execute permission. Typically, this would be the user root, but also a user who is owner of a directory has the right to change permissions in that directory.
181 CHAPTER 7 MANAGING PERMISSIONS 167 Note Although there are almost no viruses for Linux, it doesn t mean that you are immune from security problems when using Linux. The Linux alternative for a virus is called a root kit. You can compare a root kit to a trojan in the Windows world: a root kit is a back door that allows others to take control of your computer. The best security measure to protect against root kits is not to work with root permissions unless it is really necessary. Whereas the execute permission on files allows the user to run a program file, if applied to a directory, the user is allowed to use the command to go to that directory. This means that execute is an important permission for directories, and you will see that it is normally applied as the default permission to directories. Without it, there is no way to change to that directory! So if you want to have read permission on a directory, you must have execute permission as well. It makes no sense just to give a user read permission on a directory. Table 7-1 summarizes the use of the basic permissions. Table 7-1. Use of Read, Write, and Execute Permissions Permission Applied to Files Applied to Directories Read Open a file List contents of a directory Write Change contents of a file Create and delete files Execute Run a program file Change to the directory Applying Read, Write, and Execute Permissions To apply permissions, you use the command. When using, you can set permissions for user, group, and others. You can use this command in two modes: relative mode and absolute mode. In absolute mode, three digits are used to set the basic permissions. Table 7-2 gives an overview of the permissions and their numerical representation. Table 7-2. Numerical Representation of Permissions Permission Numerical Representation Read 4 Write 2 Execute 1 When setting permissions, you should calculate the value that you need. For example, if you want to set read, write, and execute permissions for the user, read and execute permissions for the group, and read and execute permissions for others on the file, you would use the following command:
182 168 CHAPTER 7 MANAGING PERMISSIONS When using in this way, all current permissions are replaced by the permissions you set. If you want to modify permissions relative to the current permissions, you can use in relative mode. When using in relative mode, you work with three indicators to specify what you want to do. First, you ll specify for whom you want to change permissions. To do this, you can choose between user ( ), group ( ), and others ( ). Next, you use an operator to add or subtract permissions from the current mode, or set them in an absolute way. At the end, you use,, and to specify what permissions you want to set. Note You will set read and write permissions quite often. This is not the case for the execute permission. Though you will set it on directories all the time, you will rarely apply execute permission to files, unless they are files that should be run as program files. When changing permissions in relative mode, you may omit the to whom part to add or remove a permission for all entities. For instance, the following would add the execute permission for all users: When working in relative mode, you may use more complex commands as well. For instance, the following would add the write permission to the group and remove read for others: Advanced Permissions Apart from the basic permissions that you ve just read about, Linux has a set of advanced permissions as well. These are not permissions that you would set by default, but on some occasions they provide a useful addition. In this section, you ll learn what they are and how to set them. Understanding Advanced Permissions There are three advanced permissions. The first is the Set User ID (SUID) permission. On some specific occasions, you may want to apply this permission to executable files. By default, a user who runs an executable file runs this file with his or her own permissions (provided that user has all permissions needed to run this file). For normal users, this normally means the use of the program is restricted. In some cases, however, the user needs special permissions just for the execution of a certain task. Consider, for example, the situation where a user needs to change his or her password. To do this, the user needs to write his or her new password to the file. This file, however, is not writable for users with nonroot permissions:
183 CHAPTER 7 MANAGING PERMISSIONS 169 The SUID permission offers a solution for this problem. On the utility, this permission is applied by default. So when changing his or her password, the user temporarily has root permissions, which allow the user to write to the file. You can see the SUID permission with as an at the position where normally you would expect to see the for the user permissions: The SUID permission may look useful and it is but at the same time, it is potentially dangerous. If applied wrongly, you may give away root permissions by accident. I therefore recommend you use it with greatest care only. Let me explain why. Imagine a shell script with the name that has the following contents: Now imagine that user linda finds this shell script and tries to execute it. What will happen? She will remove her own files only. That is because for all the other files, she doesn t have enough permissions to remove them. Now imagine that this shell script has root as its owner and the SUID permission set. So on this script would give the following: What if linda tries to run this script in this scenario? Can you imagine what would happen? It would actually remove all files on the hard drive of this computer. This is because user root is owner of the script, and the SUID permission is set. So linda would run it as root, and given this, she would have more than enough permissions to perform her destructive command. The second special permission is Set Group ID (SGID). This permission has two effects. If applied on an executable file, it gives the user who executes the file the permissions of the group owner of that file. So SGID can accomplish more or less the same thing that SUID does. For this purpose, however, SGID is hardly used. When applied to a directory, SGID may be useful, as you can use it to set default group ownership on files and subdirectories created in that directory. By default, when a user creates a file, his or her effective primary group is set as the owner for that file. For example, if you have a shared group environment, this is not very useful. Imagine a situation where users linda and lori work for the accounting department and are both members of the group accounting. For security reasons, however, the administrator has decided to work with private primary groups. That means that linda is the only member of her primary group, linda, and lori is the only member of her primary group,. Both users, however, are members of the group as well, but as a secondary group setting. The default situation would be that when either of these users creates a file, the primary group becomes owner. However, if you create a shared group directory (say, ) and make sure that the SGID permission is applied to that directory and that the group accounting is set as the group owner for the directory, all files created in this directory and all of its subdirectories would also get the group as the default group owner.
184 170 CHAPTER 7 MANAGING PERMISSIONS The SGID permission shows in the output of with an at the position where you normally find the group execute permission: The third of the special permissions is sticky bit. This permission is useful to protect files against accidental deletion in an environment where multiple users can create files in the same directory. It is for that reason applied as a default permission to the directory. Without the sticky bit permission, if a user can create files in a directory, he or she can also delete files from that directory. In a shared group environment, this may be annoying. Imagine users linda and lori both have write permissions to the directory because of their membership in the group. This means that linda is capable of deleting files that lori has created and vice versa. This may not be an ideal situation. When applying the sticky bit permission, a user can delete files only if either of the following is true: When using, you can see sticky bit as a at the position where you normally see the execute permission for others: Applying Advanced Permissions To apply SUID, SGID, and sticky bit, you can use as well. SUID has numerical value 4, SGID has numerical value 2, and sticky bit has numerical value 1. If you want to apply these permissions, you need to add a four-digit argument to, of which the first digit refers to the special permissions. The following line, for example, would add the SGID permission to a directory, and set for the user and for the group and others: It is rather impractical if you have to look up the current permissions that are set before working with in absolute mode (you would risk overwriting permissions if you didn t). Therefore, I recommend working in relative mode if you need to apply any of the special permissions. For SUID, use ; for SGID, use ; and for sticky bit, use followed by the name of the file or the directory that you want to set the permissions on. Table 7-3 presents all you need to know about these special permissions.
185 CHAPTER 7 MANAGING PERMISSIONS 171 Table 7-3. Working with SUID, SGID, and Sticky Bit Numerical Relative Permission Value Value On Files On Directories SUID 4 u+s User executes file with No meaning. permissions of file owner. SGID 2 g+s User executes file with File created in directory permissions of group gets the same group owner. owner. Sticky bit 1 +t No meaning. Users are prevented from deleting files from other users. When applying these permissions with in absolute mode, you ll use four digits (normally you would use three only) to set the permissions. Of these four digits, the first relates to the special permissions. So in the command, the SUID permission is set to, and in, SGID as well as sticky bit are applied. Working with Access Control Lists Even with the additional features that were added with SUID, SGID, and sticky bit, serious functionality was still missing in the Linux permission scheme. For that reason, Access Control Lists (ACLs) were added. In this section, you ll learn what ACLs are and how to apply them. Understanding ACLs The Linux permissions system without ACLs has two serious shortcomings: These shortcomings are addressed by the ACL subsystem. By adding this feature to your file system, you can make it possible to grant permissions to additional entities on your file systems and work with inheritance as well. Although the ACL subsystem adds great functionality to your server, there is one drawback: not all utilities support it. This means that you may lose ACL settings when copying or moving files, and also that your backup software may not be capable of backing up ACL settings. This doesn t have to be a problem though. ACLs are often applied to directories to make sure that new files that are created in a directory will get the permissions you want them to have automatically. You will rarely set these on individual files. This means you won t have lots of ACLs, just a few applied on smart places in the file system. Hence, it will be relatively easy to restore the original ACLs you were working with, even if your backup software doesn t support them.
186 172 CHAPTER 7 MANAGING PERMISSIONS Preparing Your File System for ACLs Before starting to work with ACLs, you must prepare your file system for ACL support. As the file system metadata needs to be extended, there is no default support for ACLs in the file system itself. To fix this, you need to make sure your file system is mounted with the option (which most distributions will do automatically for you). For a mounted file system, you can do that by remounting the file system with the option. The following line shows how to do that for the root file system: The more elegant solution is to put the ACL option in so that it is activated at all times when your system reboots. Listing 7-3 shows how this is done by default on a SUSE system. Listing 7-3. To Work with ACLs, You Need to Mount File Systems with ACL Support Once your file system is remounted with ACL support, you can use the command to set ACLs. Changing and Viewing ACL Settings with and To work with ACLs, you need the command. This command has many options, some of them rather confusing. In this section, I ll just discuss the useful options, which are not too hard to understand. The basic syntax of is as follows: In this example, the following components are used: Options: Use this part for specific options to moderate the way does its work. A few options can be useful: : Use this option to set a default ACL. This is an ACL setting that is inherited by subdirectories and files as well. : Use this option to remove a default ACL. : Use this option to apply the ACL setting recursively. Note The difference between a default ACL (option ) and the option to set the ACL recursively may not be clear. A default ACL is for new files and does not influence existing files. All new files will get the permission as you set them in the default ACL. Basically, by using the option, you enable permission inheritance. The option works on existing files only and does nothing for new files.
187 CHAPTER 7 MANAGING PERMISSIONS 173 Operation: The operation tells to either add or remove an ACL setting. The following operations are available: : Use this operation to set an ACL. It will replace any existing ACL, so use it with care. : If you need to modify an ACL, use. It will not replace an existing ACL, instead adding to the current settings. : Use this option to remove an existing ACL. Entity and entity name: These two define for whom you want to set the ACL. There are two types of entity: for user and for group. After specifying the type of entity, you need to specify the name of the entity. Permissions: These are the permissions that you want to set using ACLs. Use the Linux permissions as discussed previously. : This is the name of the file or the directory to which you want to apply the ACLs. Based on this information, it s time to have a look at some examples, starting with some easy ones. Assume you want to add the group as someone who has rights (this is called a trustee) to the directory. The command to do this would be as follows: However, it does not make sense to start working on ACLs without having a look at the current permissions first. Therefore, in Listing 7-4, you can see the permission settings for the directory before and after I ve changed the ACL. Listing 7-4. Permission Settings Before and After Changing the ACL As you can see, there was already a group owner,, and this group owner was not touched by changing the ACLs with. The only thing indicating that something is going on is the sign that is shown directly after the permission listing in. This indicates that an ACL is effective. To see the ACLs themselves, you need the command. In Listing 7-5, you can see what this command shows for the directory on which I ve just applied an ACL.
188 174 CHAPTER 7 MANAGING PERMISSIONS Listing 7-5. Showing ACL Settings with As you can see in the output of, this command shows you the names of user and group owners and the permissions that are set for them. Following that, it shows there is also a group account that has permissions. Just ignore the information that is shown in the line; ACL masks are a complex and confusing feature that you only need to compensate for in a bad directory structure design, and therefore I will ignore it in this book. On the last line, the permissions of others are displayed as well. In the second example, I ll show you how to modify an existing ACL so that it becomes a default ACL. Basically, you use the same command that you ve seen before, but with the option added to it. Also, the command adds a second group in the ACL setting by using a comma to separate the names of the two groups: At this moment, you have a default ACL. This means that all files and all directories created under will get the same ACL setting. You can show this with the command, as demonstrated in Listing 7-6. Listing 7-6. Using to Show Default ACL Settings
189 CHAPTER 7 MANAGING PERMISSIONS 175 As you can see, shown are not only the user and group owner names, but also their permissions and the default settings that will be applied to new files. You should notice that at this point, however, an interesting mix exists between the normal Linux permission scheme and the ACL settings. This shows when user linda, who belongs to the group, creates a subdirectory in the directory. You can see the result on that directory in Listing 7-7: for the normal user and group owners, the normal rules of ownership are applied, and the ACL settings are added to that. This means that when you are working with default ACLs, you should always carefully plan what you want to do before applying them! Listing 7-7. ACLs and Normal Ownership Rules Are Both Effective You have now learned how to work with an ACL. This is a useful feature if you need to enhance the capabilities of Linux file system permissions. I personally rely on it a lot when configuring a Linux file server, which typically is an environment where one group has requirements different from another group. I ve also used it on a web server environment to grant access to a developer to all the files in the HTML document root without changing the default permissions in that environment, which could have negative impact on the working of the web server. Use this feature sparsely though, because a Linux system that has too many ACLs applied is a Linux system that is more difficult to understand. Setting Default Permissions In the discussion about ACLs, you have learned how to work with default ACLs. If you don t use ACLs, there is a shell setting that determines the default permissions that you will get:. In this section, you ll learn how to modify default permissions using this setting. You have probably noticed that when creating a new file, some default permissions are set. These permissions are determined by the setting, a shell setting that is applied to all users when logging in to the system. In the setting, a numeric value is used that
190 176 CHAPTER 7 MANAGING PERMISSIONS is subtracted from the maximum permissions that can be set automatically on a file; the maximum setting for files is and for directories is. In other words, to derive numeric permissions from the, subtract the from for files and from for directories. There are, however, some exceptions to this rule; you can find a complete overview of settings in Table 7-4. Of the digits used in the, like with the numeric arguments for the command, the first digit refers to end-user permissions, the second digit refers to the group permissions, and the last refers to default permissions set for others. The default setting of gives for all new files and for all new directories that are created on your server. Table 7-4. Values and Their Result Value Applied to Files Applied to Directories Read and write Everything Read and write Read and write Read Read and execute Read Read Write Write and execute Write Write Nothing Execute Nothing Nothing There are two ways to change the setting: for all users and for individual users. If you want to set the for all users, you must make sure the setting is entered in the configuration file. If the is changed in this file, it applies to all users after logging in to your server. You can set a default by just adding a line like the following to : An alternative to setting the umask in, where it is applied to all users logging in to the system, is to change the settings in a file with the name, which is created in the home directory of an individual user. Settings applied in this file are applied for the individual user only; therefore this is a nice method if you need more granularity. I personally like this feature to change the default for user root to, whereas normal users work with the default umask on many distributions. Working with Attributes Permissions always relate to a trustee, which is a user or a group who has permissions to a file or directory. Attributes offer a different way to specify what can be done to a file. Attributes do their work, regardless of the user who accesses the file. Of course, there is a difference: the owner of a file can set file attributes, whereas other users (except for root who is almighty) cannot do that.
191 CHAPTER 7 MANAGING PERMISSIONS 177 For file attributes as well, an option must be provided in before they can be used. This is the option that can be seen in the example in Listing 7-3 earlier in this chapter. Some attributes are available, but not yet implemented. Don t use them, because they bring you no benefit. Following are the most useful attributes that can be applied: : This attribute ensures that the access time of the file is not modified. Normally, every time a file is opened, the file access time must be written to the file s metadata. This affects performance in a negative way; therefore, on files that are accessed on a regular basis, the attribute can be used to disable this feature. : This attribute allows a file to be added to, but not to be removed. For example, you could use it on log files as an additional layer of security that ensures that entries can be added, but the log file cannot be removed by accident. : If you are using a file system where volume-level compression is supported, this file attribute makes sure the file is compressed the first time the compression engine gets active. : This attribute makes sure that changes to files are written to disk immediately, and not to cache first. This is a useful attribute on important database files to make sure that they don t get lost between file cache and hard disk. : This attribute makes sure the file is not backed up in backups where the utility is used. : This attribute enables indexing for the directory where it is enabled (see Chapter 5 for more details on indexing). This allows faster file access for primitive file systems like Ext3 that don t use a b-tree database for fast access to files. : This attribute ensures that on an Ext3 file system the file is first written to the journal and only after that to the data blocks on the hard disk. Use this to make sure that the journal offers maximum protection, and the chance of losing data is reduced to a minimum. : This overwrites the blocks where the file was stored with zeros after the file has been deleted. This makes sure that recovery of the file is not possible after it has been deleted. : This attribute saves undelete information. This allows a utility to be developed that works with that information to salvage deleted files. Note Although there are quite a few attributes that can be used, you should be aware that most attributes are rather experimental and only of any use if an application is employed that can work with the given attribute. For example, it doesn t make sense to apply the attribute as long as no application has been developed that can use this attribute to recover deleted files.
192 178 CHAPTER 7 MANAGING PERMISSIONS If you want to apply attributes, you can use the command. For example, use to apply the attribute to. Need to remove the attribute again? Then use, and it will be removed. To get an overview of all attributes that are currently applied, use the command. Summary In this chapter, you have learned how to work with permissions. You ve first discovered the role of ownership when determining your effective permissions. Next, you have learned about the three basic permissions: read, write, and execute. Following that, you have seen how to work with advanced features such as the SUID, SGID, and sticky bit permissions as well as ACLs. You ve also read how to apply file attributes to add an additional layer of security to your file system. In this chapter, the following commands have been discussed: : Change ownership of files and directories. : Change group ownership of files and directories. : List group ownership for users. : Temporarily change the effective primary group for a user. : Change permission mode on files and directories. : Set ACLs. : Read current ACLs. : Change file attributes. : List file attributes. In the next chapter, you will learn about process management.
193 CHAPTER 8 Managing Software By default, your Linux distribution will come with lots of software packages. Even if lots of packages are available by default, you will encounter soon enough a situation where you need to install new packages. In this chapter, you ll learn how to do this. First, I ll tell you about the different ways that software management is handled on Linux. Next, you ll read about how to work with RPM-based packages. Then you ll learn how to install packages that are delivered in the format. You ll also learn about software and package management tools such as yum, apt-get, and zypper; tracking and finding software packages; and managing updates and patches. Note Quite often, software packages are delivered as archives. Refer to Chapter 3 for additional information about. Understanding Software Management Linux software packages are very modular. This means that everything you need is rarely in one software package. Most software packages have dependencies. These dependencies are packages that also need to be installed for your software package to function well. Managing these software package dependencies is among the greatest challenges when working with software packages in Linux. If you choose a solution that doesn t know how to handle dependencies, you may see error messages indicating that in order to install package A, you also need to install packages B, C, and D. This is also referred to as dependency hell, and in the past it has been a very good reason for people not to use Linux. Nowadays, all Linux distributions have some solution to manage these dependencies. These solutions are based on software repositories. A repository contains a list of all installable packages. This means that your distribution s software management solution knows which software packages are available and installs dependencies automatically. By default, your installation medium will be a repository; to add new software, you will find yourself adding new repositories regularly. 179
194 180 CHAPTER 8 MANAGING SOFTWARE Managing RPM Packages RPM is the package management standard that was invented by Red Hat, and nowadays it is used by important distributions like Red Hat itself, SUSE, and Mandriva. RPM is based on packages that have the extension. These packages typically include name, version, and architecture of the software you are about to install. In this section, I ll show you how to manage the package, which contains a useful utility that allows you to monitor your network card. This package name tells you not only the name and version, but also the processor architecture that the software is written for. Make sure that you select the package that is written for your architecture. You will see packages that are written for as well. These are installable on all hardware platforms. Working with RPM The most basic way to handle RPM packages is by using the command. Although this command provides an easy method for package management, it doesn t care about dependencies. This means that you may need to install all dependencies themselves. However, if you just want to install a simple package, this command does provide a decent solution. First, you may use it to install packages. To do this, use the option as in the following example command: If all goes well, this command just installs the package without showing any output. If some condition exists that prevents your package from installing smoothly, however, this command will complain and stop installing immediately, which you can see in the following example: A common reason why package installation may fail is that a package with the same name is already installed, which was the case in the second attempt to install the package iftop. It s easy to avoid that problem: instead of using, better use. If a package with the name of the package you are trying to install is already installed, it will be upgraded by using the option. If it s not installed yet, the command will install it. Therefore, I d recommend always using this command and not. The other options are used to show more output to the user. The option adds verbosity, meaning it will show what the command is actually doing. Finally, the option shows hashes, meaning you ll be able to see progress while installing the software. Listing 8-1 shows two examples where is used. Listing 8-1. Using to Install Packages
195 CHAPTER 8 MANAGING SOFTWARE 181 Apart from installing packages, you can also use to remove packages. To do this, issue with the option, as demonstrated in the following command: Although the command offers an easy solution for installing individual packages, you may not want to use it as your preferred package management solution. There are two package management interfaces that make package management really easier, yum and zypper, and you can read more about them in the next two sections. Working with yum The yum system makes working with RPM packages easy. This package management interface works with repositories that contain lists of installable software. As an administrator, your first task is to make sure that you have all the software repositories you need in your configuration. Based on this repository list, the command is used to perform all kinds of software package management tasks. Managing yum Repositories Managing yum all starts with managing software repositories. For this purpose, your distribution provides the configuration file; most distributions also include the directory, which can contain configuration files for individual software repositories. In Listing 8-2, you can see what the default repository configuration for Fedora software packages looks like. Listing 8-2. Default Software Repository Configuration for Fedora
196 182 CHAPTER 8 MANAGING SOFTWARE As you can see, each of the package sources contains a few common items: Name of the repository: This is just the identification for your repository. Make sure that it is unique. Failover method: It is possible to configure repositories in a failover configuration. This means you refer to two or more different repositories that contain the same software. This is useful for creating some redundancy for repositories: if one repository fails, the other one will take over. If you choose to do that, this line indicates whether this is the repository with priority. Base URL: This is the base URL that brings you to the repository. As you can see, the URL mentioned here is commented out, which ensures that only the mirrors as specified in the mirror list are used. Mirror list: This line refers to a location where a list of mirror servers is found. Enabled status: This indicates whether this repository is on or off. You can see that on installation of the Fedora software, three repositories are listed in this file, but of these three, only one has the value of and is on. GPG configuration: To check the integrity of software packages, GPG is used. The line switches this feature on. In the line, there is an indication of what GPG key to use. Note GPG offers PGP (Pretty Good Privacy) based integrity checking of software packages. GPG is just the GNU version of PGP, which is available for free usage. Note that on some Linux distributions, only online package repositories are used. This ensures that you ll always get the latest version of the package you need to install, and it also makes sure that you can update your software smoothly. If you have already installed software from the online repositories, it is a bad idea to install packages from the installation media later, as you may end up with the wrong version of the package and some installation
197 CHAPTER 8 MANAGING SOFTWARE 183 problems. If you are sure that you will never do online package management on a particular system, however, it is a good idea to configure yum to work with the local installation media only. The following procedure describes how you can do this for a Fedora system: 1. Before working with yum, make sure that the installation media is mounted at a fixed mount point. In this example, I ll assume that you have configured your system to mount the installation media on. You need to not only configure for this purpose, but also make sure that it is actually mounted at this moment. 2. Open the file and make sure that you switch off PGP checking. The following line accomplishes this: 3. Open the repository files one by one and disable all online repositories. Just check for a repository that has and change that to. 4. In any of the repository files (you can create a new file in or include this information in one of the existing files), include the following lines: At this point, you have configured your system to look on the installation DVD only. Don t forget to switch the online resources back on again if you ever intend to connect this system to the Internet to install software packages. You can do so by changing the value for the parameter that you used in step 3 of the procedure back to. Managing Software Packages with yum Based on the software repositories you have installed, you can use the command. This command is written to be intuitive. You want to install a package? Use. Need to update? will help. Following are some examples of the most important arguments that you can use with : : Use this to install a package. For instance, would search the software repositories for the nmap package and, if found, install it (see Listing 8-3). This installation is interactive; will first show you what it found and next install that for you. Listing 8-3. Installing Software Packages with
198 184 CHAPTER 8 MANAGING SOFTWARE : Use if you want to update your entire system. You can also use the command on a specific package; for instance, would search the software repositories to see whether a newer version of nmap is available, and if this is the case, install it. : Use this to remove a package from your system. For instance, would delete the nmap package, including all dependencies that become obsolete after removing this package. : This option contacts the repositories to see what packages are available and show you which are and which are not installed on your system. Just use to see a complete list of all packages. This command used in combination with allows you to search for specific packages.
199 CHAPTER 8 MANAGING SOFTWARE 185 The command has some specific options itself. By default, it shows all packages, installed or not, that are available. In case you just want to see a list of packages that are installed, you can use. : If you want more information about any of the installed packages on your system, use, followed by the name of the package. For instance, would give you all available details about the nmap package (see Listing 8-4). Based on this information, you can make the decision whether or not you need this package. Listing 8-4. Use to Get More Information About a Package : The command tells you what RPM package provides a given file. Listing 8-5 shows you the result of this command when used to find out where the file comes from.
200 186 CHAPTER 8 MANAGING SOFTWARE Listing 8-5. Use to Find Out What RPM Package a Given File Comes From : The command allows you to search for a specific package, based on a search string that is composed as a regular expression. For instance, would give you the names of all packages whose name contains the text. Working with zypper On SUSE Linux, an alternative to the RPM package manager is used, the zypper package manager. The intention of this package manager was to provide the same functionality that yum does, but in a faster way. The zypper package also works with package repositories and command-line utilities. Novell has developed this utility to work together with its ZENworks Linux Management Solution, with the command-line utility that it uses on its enterprise products, but also to work with common RPM repositories such as yum. In some cases, you will see zypper referring to the, ZEN, and YaST utilities (see Listing 8-6 in the next section for an example of this); you can safely ignore those messages because zypper also works well without them. Managing zypper Software Repositories In zypper, a repository is called an installation source. Installation sources are kept in the zypper database, which is in. To manage zypper installation sources, you have to use the command. The most important options that are related to package management are listed here: : The command will add an installation source. This command is followed by a Universal Resource Identifier (URI), which can be a web address, but which can also refer to a local directory on your system. For instance, the command would add the contents of the directory to the installation sources, as shown in Listing 8-6. Listing 8-6. Adding an Installation Source with zypper
201 CHAPTER 8 MANAGING SOFTWARE 187 As you can see, the command uses URL format. In Listing 8-6, the URL that was used refers to something on the local file system. However, you can also use zypper to refer to something that is on the Internet. For instance, would add an installation source that is on a web server. zypper uses the same URL syntax that you use when working with a browser and is therefore intuitive to work with. : As its name suggests, this command allows you to display a list of all available zypper installation sources (zypper uses services as a synonym for installation sources). : Use this to remove installation sources from the list of available services. Managing RPM Packages with zypper Once the service lists are all configured, you can use zypper at the command line to manage software packages. In its use, zypper looks a lot like the yum utility; basically, you can just replace the command by the command in most cases. However, there are also some useful additions to the command that do not have yum equivalents. Following is an overview of the most important zypper command-line options: : Use to install a package. For instance, to install the package nmap, you would use the command. : Use to remove a package from your system. For instance, to remove the package nmap, type. : Use this to update either your complete system or just one package. To update the entire system, use ; to update one package only, add the name of the package you want to update to this command. For instance, if you want to update the package nmap, use. : Use this to search for a particular package. By default, zypper will search in the list of installed packages, as well as the list of packages that haven t been installed yet. If you want to modify this behavior, add the option to search in installed packages only or to search in uninstalled packages only. The argument used with
202 188 CHAPTER 8 MANAGING SOFTWARE is interpreted as a regular expression. For instance, the command would just look for all packages that have the string in their name and show a list of these. Listing 8-7 shows what the result of this command looks like. Listing 8-7. Use to Get a List of All Packages That Contain a Given String in Their Name : This useful command will show a list of all available patches. Use this command if you not only want to update, but also would like to know what exactly an update will do to your system. In some cases, the command will give you a lot of information. To filter out only the parts you need, use the utility. Managing DEB Packages RPM is not the only way to package software for Linux. Another very popular package format is the format. This format was originally developed on Debian Linux but is now also the default package format for other distributions, of which Ubuntu is the most important. In this section, you ll learn how to manage packages in this format. I ve based this section on Ubuntu; you may therefore find some differences with the way other distributions handle packages. Managing Software Repositories On an Ubuntu system, a list of all these installation sources is kept in the file. Although the most important software repositories are added to this file
203 CHAPTER 8 MANAGING SOFTWARE 189 automatically, you may occasionally want to add other software repositories to this list. To understand how this works, it is useful to distinguish between the different package categories that Ubuntu uses. This will tell you more about the current status of a package, for example, if the package is considered safe or if it has licensing that doesn t comply to common open source standards. In all repositories, you ll always find the following five package categories: Main: The main category portion of the software repository contains software that is officially supported by Canonical, the company behind Ubuntu. The software that is normally installed to your server is in this category. By working with only this software, you can make sure that your system remains as stable as possible and very important for an enterprise environment that you can get support for it at all times. Restricted: The restricted category is basically for supported software that uses a license that is not freely available, such as drivers for specific hardware components that use a specific license agreement, or software that you have to purchase. You ll typically find restricted software in a specific subdirectory on the installation media. Universe: The universe category contains free software that is not officially supported. You can use it, and it is likely to work without problems, but you won t be able to get support from Canonical for software components in this category. Multiverse: The multiverse component contains unsupported software that falls under license restrictions that are not considered free. Backports: In this category, you ll find bleeding-edge software. If you want to work with the latest software available, you should definitely get it here. Never use it if your goal is to install a stable server. When installing software with the utility, it will look for installation sources in the configuration file. Listing 8-8 shows a part of its contents. Listing 8-8. Definition of Installation Sources in As you can see, the same format is used in all lines of the file. The first field in these lines specifies the package format to be used. Two different package formats are used by default: for binary packages (basically precompiled program files) and for packages in source file format. Next, the URI is mentioned. This typically is an HTTP or FTP URL, but it can be something else as well. For instance, it can refer to installation files that you have on an installation CD or in a directory on your computer. After that you ll see the name of
204 190 CHAPTER 8 MANAGING SOFTWARE the distribution (hardy-security), and you ll always see the current distribution version there. Last, every line refers to the available package categories. As you can see, most package categories are in the list by default. Only installation sources for security patches have been included in the partial listing of sources in Listing 8-8. For a complete overview, take a look at the configuration file itself. Now that you understand how the file is organized, it follows almost automatically what should happen if you want to add some additional installation sources to this list: make sure that all required components are specified in a line, and add any line you like referring to an additional installation source. Once an additional installation source has been added, it will be automatically checked when working on software packages. For example, if you should use the command to update the current state of your system, the package manager will check your new installation sources as well. A second important management component used by package managers on your computer is the package database. The most fundamental package database is the database, which is managed by the Debian utility. On Ubuntu as well as Debian, however, the Advanced Packaging Tools ( ) set is used for package management. These Ubuntu tools add functionality to package management that the traditional approach typically cannot offer. Because of this added functionality, the tools use their own database, which is stored in. By communicating with this database, the package manager can query the system for installed software, and this enables your server to automatically solve packagedependency problems. Every time a package is installed, a list of all installed files is added to the package database. By using this database, the package manager can even see whether certain configuration files have been changed, which is very important if you want to update packages at your server! Caution Because working with two different package management databases can be confusing, I suggest that you choose the package management system that you want to work with and stick to it. In this book, I will cover only the utilities for Ubuntu and Debian. Ubuntu Package Management Utilities You can use any of several command-line package management utilities on Ubuntu. The most important of these interact directly with the package database in. You would typically use the command for installation, updates, and removal of packages, and so you ll find yourself working with that utility most of the time. You should also know of the utility, which works in two ways. You can use as a command-line utility to query your server for installed packages, but also has a menu-driven interface that offers an intuitive way to manage packages. Another approach to managing packages is the Debian way. Because Ubuntu package management is based on Debian package management, you can use Debian package management tools like as well. However, these do not really add anything to what Ubuntu package management already offers, and so I will not cover the Debian tools in this book.
205 CHAPTER 8 MANAGING SOFTWARE 191 Understanding Before you start working on packages in Ubuntu, it is a good idea to decide what tool you want to use. It s a good idea because many tools are available for Ubuntu, and each of them uses its own database to keep track of everything installed. To prevent inconsistencies in software packages, it s best to choose your favorite utility and stick to that. In this book, I ll focus on the utility, which keeps its database in the directory. This is my favorite utility because you can run as a very easy and convenient tool from the command line to perform tasks very quickly. The utility works with commands that are used as its argument, such as. In this example, is the command you use to tell what you really want to do. Likewise, you can use some other commands. The following four commands are the most important building blocks when working with : : This is the first command you want to use when working with. It updates the list of packages that are available for installation. Use it to make sure that you install the most recent version of a package. : Use this command to perform an upgrade of your server s software packages. : This is the command you want to use every time you install software. It s rather intuitive. For example, if you want to install the nmap software package, you would just type. : You ve probably guessed already, but you ll use this one to remove installed packages from your system. Showing a List of Installed Packages Before you start managing packages on Ubuntu Server, you probably want to know what packages are already installed, and you can do this by issuing the command. It ll generate a long list of installed packages. Listing 8-9 shows a partial result of this command. Note The utility is not the most appropriate way to list installed packages because it can see only those packages that are installed with. If you have installed a package with (which I would not recommend), you won t see it with. So, to make sure that you don t miss any packages, I recommend using to get a list of all installed packages. Listing 8-9. The Command Shows Information About Installed Packages
206 192 CHAPTER 8 MANAGING SOFTWARE The result of the command shows information about packages and their status. The first character of the package shows the desired status for a package, and this status indicates what should happen to the package. The following status indicators are used: : You ll see this option in most cases, indicating that the package should be installed. : This option (for hold ) indicates that the package cannot be modified. : This option indicates that the package should be purged. : This option indicates that the package is supposed to be removed without removing associated configuration files. : This option indicates that the current desired status is unknown. The second character reveals the actual state of the package. You ll find the following options: : The package is installed. : Configuration files of the package are installed, but the package itself is not. : The package is not guaranteed to be correctly installed. : The package is partially installed. : The package is not installed. : The package did install, but the installation was not finalized because the configuration script was not successfully completed. The third character indicates any known error state associated with the package. In most cases you ll just see a space (so, basically, you don t see anything at all) indicating that nothing is wrong. Other options are as follows: : The package is put on hold by the package management system. This means that dependency problems were encountered, in which case some required packages are not installed. : Reinstallation of the package is required. : The package requires reinstallation and has been put on hold. The command can be used to show a list of packages that are already installed in your system, but you can also use it to display a list of packages that are available to your system. The only difference is that you have to provide some information about the package. For example, the command would provide information about the current installation status of the package. Listing 8-10 shows the result of this command.
207 CHAPTER 8 MANAGING SOFTWARE 193 Listing Can Be Used to Display a List of Packages That Are Available As you can see in the output that is provided for each package, the first two positions show that the package status is currently unknown. In combination with some smart use of the command, you can even use this construction to find out what packages are available for installation on your server. In the command, the command is used to filter out all packages that show a result that starts with the letters, which is very typical for a package that is not installed. You can also use the utility to find out what package owns a certain file. This is very useful information. Imagine that a file is broken and you need to refresh the package s installation. To find out what package owns a file, use. The command will immediately return the name of the package that owns this file. Using On Ubuntu, a few solutions are available for package management. One of these is. The major benefit of this solution is that it is somewhat more user friendly because it can work with keywords, which are words that occur somewhere in the description of the package. For example, to get a list of all packages that have (the name of the well-known Linux file server package that you can use to provide Windows file services on your Linux computer) in their description, you would use. Listing 8-11 shows the result of this command. Listing Showing Package Status Based on Keywords
208 194 CHAPTER 8 MANAGING SOFTWARE Once you have found a package using the command, you can also use it to show information about the package. To do this, you ll use the argument. For example, will show you exactly what the package is all about (see Listing 8-12). As you can see, in some cases very useful information is displayed. Listing The Command Shows What Is Offered by a Package
209 CHAPTER 8 MANAGING SOFTWARE 195 Adding and Removing Software with The best tool for Ubuntu and Debian to perform package management from the command line is. It provides a very convenient way to install, update, or remove software packages on your machine. It requires root permissions, so you should always start the command with. Before you do anything with, you should always use the command first. Because gets most software packages online, it should always know about the latest available versions of those packages. The command makes sure of this, and it caches a list of the most recent version of packages that are available on your server. Once the update is performed, you can use to install and remove software. Installation is rather easy: to install the package, use. The advantage of the command is that it really tries to understand what you are doing. This is shown in Listing 8-13, where the command is used to install the Samba server software. Listing The Command Tries to Understand What You Want to Do In the example from Listing 8-13, everything went all right because a package with the name samba exists. In some cases, you ll see that doesn t understand what you want it to do. If that happens, it sometimes gives a hint on the package that you need to install
210 196 CHAPTER 8 MANAGING SOFTWARE instead. If that doesn t happen either, try to search the appropriate package first, using the command. You can also use to remove software, upgrade your system, and much more. The following list provides an overview of the most important functions of the command. Be aware that you should always run the command with root permissions, so use to start (or set a root password and work as root directly). Install software: Use. Remove software: Use. This option does not remove configuration files. If you need to remove those as well, use. Upgrade software: To upgrade your complete operating system, use first so that you re sure that is aware of the most recent version of the packages. Then use. Summary In this chapter, you have read how to manage software packages. You have learned that software packages can be installed as individual packages, but because of dependencies, this is not a very good idea. Therefore, all distributions currently work with a package management solution where the software repository is used to list installable packages and an intelligent command is used to manage packages as well as their dependencies. You have read how to manage packages from the RPM world with the and commands, as well as packages from the Debian world with the commands. The following commands and utilities were discussed in this chapter: : Command to create and manage RPM-based packages. yum: Package management utility in the Red Hat world. zypper: Package management utility in the SUSE works. Works more or less the same as yum. : Ubuntu/Debian package management utility. Does a great job in installing and updating software. : Original Debian package management utility, which has been made more or less obsolete by. Still, is useful, especially for listing where the files from a package are installed. : Alternative for. According to some, this utility is easier to use. In the next chapter, you ll learn how to manage processes on your Linux computer.
211 CHAPTER 9 Process and System Management When working with Linux, from an administrative perspective, working with processes is important. Every application or task you start on a Linux computer is started as a process. You will find that in some instances, a task may hang, or something else may happen that urges you to do some process management. In this chapter, you will learn how to monitor and manage processes. You will also learn how to schedule processes for automatic startup. Understanding Linux Processes When your computer boots, it will start a kernel. The kernel on its turn is responsible for starting the first process, which normally is the process. This process is responsible for all other processes. When starting a process, starts the process as a child of its own. For instance, from the process is started, which is responsible for opening a login shell. From, the process is started to allow users to work with a Linux command line. From this follows that in Linux process management, there is a parent-child relationship. is the first parent that launches the child process. The process on its turn is a parent for the process, and every command you start from is a child of the process. The command, of which you can see the output in Listing 9-1, shows this relation between processes. Listing 9-1. Shows the Parent-Child Relation Between Processes 197
212 198 CHAPTER 9 PROCESS AND SYSTEM MANAGEMENT To run a process, the Linux kernel works with a queue of runnable processes. In this queue, every process waits for its turn. By default, Linux works with time slices for process handling. This means that every process gets a fair amount of system time before it has to make place for other processes. If a process needs more attention, you can use the function to increase (or decrease if necessary) the system time that is granted to the process. More on using on processes later in this chapter. In some situations, you will have to stop a process yourself. This may happen if the process doesn t reply anymore, or if the process behaves in a way that harms other processes. To stop a process, the Linux kernel will tell the responsible parent process that this process needs to be stopped. Under normal circumstances, the parent process that was responsible for starting a given process will always be present until all its children are stopped. In the abnormal situation where the child is still there, but the parent is already stopped, the child process cannot be stopped anymore, and it becomes a zombie. From the command line there is nothing that you can do to stop a zombie process; the only solution is to restart your computer. You will find that if zombie processes occur, often the same processes are involved. That is because the occurrence of zombie processes is often due to bad programming. So you may have to update the software that creates the zombie process to get finally rid of your zombie processes. In the following sections, you will learn how to monitor and manage processes. Apart from zombie status, processes can be in other states as well. You can see these states when using the command, which shows current process status; these are displayed in the column (see Listing 9-2). Processes can be in the following states: Running: The process is active. Sleeping: The process is loaded in memory but hasn t been active recently. Zombie: The process is in defunctional state. Stopped: The process is stopped and about to be removed from computer memory. Listing 9-2. Processes Can Be In Different States You should know that there a different kinds of processes. Among these are the service processes, the so-called daemons. An example is the process, which provides web services on your system. On the flip side are the interactive processes, which typically are started by typing some command at the command line of your computer.
213 CHAPTER 9 PROCESS AND SYSTEM MANAGEMENT 199 Finally, there are two ways in which a process can do its work to handle multiple tasks. First, it can just launch a new instance of the same process to handle the incoming request. If this is the case, you will see the same process listed multiple times in. The alternative is that the process works with one master process only, but launches a thread, which is a kind of a subprocess, for each new request that comes in. Currently, processes tend to be multithreaded, as this uses system resources more efficiently. Monitoring Processes All work on processes that you ll need to do will start by monitoring what the process is doing. Two commands are particularly important: and. The command allows you to display a list of all processes that are running on your computer. Because lists all processes (when used as root), that makes it an excellent choice if you need to find a given process to perform management tasks on it. The command gives an overview of the most active processes. This overview is refreshed every 5 seconds by default. As it also offers you a possibility to perform management tasks on these active processes, is a very useful command for process management, especially for users who are taking their first steps on the Linux command line. Monitoring Processes with The single most useful utility for process management is. You can start it by typing the command at the command line. Make sure that you have root permissions when doing this; otherwise, you can t do process management. In Listing 9-3, you can see what the screen looks like. Listing 9-3. Makes Process Management Easy
214 200 CHAPTER 9 PROCESS AND SYSTEM MANAGEMENT basically shows you all you need to know about the current status of your system, and it refreshes its output every 5 seconds by default. Its results are divided in two parts. On the top part of the output window, you can see how busy your system is; in the lower part, you ll see a list of the busiest processes your computer currently has. The upper five lines of the output (see Listing 9-3) shows you what your system currently is doing. This information can be divided into a few categories: Data about uptime and users: On the first line, shows you the current time (14.10 in this example), which is followed by the time the system has been up and the number of users connected to the system. Although useful, this is not critical information for process management. Current usage statistics: Still on the first line, there are three numbers related to current system usage. These three numbers indicate how busy your computer is relative to the amount of CPUs or CPU cores in your computer (from the perspective of, there is no difference between a CPU and a CPU core): they give you the average for the last minute, the last 5 minutes, and the last 15 minutes. Each number that you see has to be divided by the number of CPUs installed in your system. The anchor value per CPU is If any of the values you see here is under 1.00, it means that your system is over capacity, and there is no queuing of processes. A parameter that is higher than 1.00 indicates there is more demand currently than your system can handle. Overview of tasks: The second line of shows you information about the total number of tasks and their current status. On an average computer, you won t see many more than about 200 tasks here. The following status information for these tasks is displayed: Running: These are tasks that have been actively serviced during the last polling loop. Sleeping: These are tasks that have not been active in the last polling loop. Stopped: These are tasks that are stopped but haven t released all of their resources yet. Zombie: These are tasks of which the parent no longer is available and hence cannot be stopped or managed anymore. Overview of CPU usage: If the load average of your computer is relatively high, the CPU usage line can give an indication of exactly what your computer is doing. In this line, a subdivision is made of the different kinds of demands that processes are issuing on your CPU. On a multi-cpu system, you ll see the summary for all CPUs together. If you want to see the load statistics for each of the CPUs from the interface, press 1. The following options are listed:
215 CHAPTER 9 PROCESS AND SYSTEM MANAGEMENT 201 : The amount of load that was issued in user space. These typically are tasks that run without root privileges and cannot access kernel functions directly. : The amount of load that was issued in system space. These typically are tasks that were started with root privileges and can access kernel functions directly. As compared to user space level tasks, the number of tasks that you see here should be relatively low. : Processes of which the priority has been adjusted using. : The activity of the idle loop. This gives the percentage of inactivity on your system. It is no problem at all if this parameter is high. : The amount of time that your system has spent in waiting mode. This is the time that your system has been waiting for I/O. If you see a high value here, it indicates that you have a lot of I/O-related tasks on your computer. An average that is higher than 30% may indicate that your I/O channel doesn t perform as it should. : The amount of time that your computer has spent handling hardware interrupts. It should be low at all times. If you see a high value here, it normally indicates that some badly functioning drivers are used. : The amount of time that your system has spent handling software interrupts. : This parameter applies to environments where virtualization is used. It indicates the amount of time that was stolen from the processor in this machine by other virtual machines. Current memory use: In the last part of the upper lines of output, you can see information about the amount of memory your computer is using. These two lines give information about the usage of real memory and swap memory, which is emulated memory on the hard disk of your computer, at the same time. The following parameters are listed: Mem total: This is the total amount of real RAM memory that is installed in your computer. Mem used: This parameter indicates the amount of memory that is in use. The amount of memory that you see here also indicates memory that is used for buffers and swap memory (discussed later in this list). Mem free: The total amount of memory minus the amount of memory that is in use. Buffers: The amount of memory that is currently reserved for write buffers. When writing data to storage, your computer will put the data in write buffers first, where it waits for availability of the storage channel. By using write buffers, your Linux computer optimizes write requests. As soon as a write request is in write buffers, the application that issued the write request thinks that the data is written and doesn t have to wait anymore. In case the write buffers are needed for something else, your system can free them immediately.
216 202 CHAPTER 9 PROCESS AND SYSTEM MANAGEMENT Cache: This is memory in which recent read requests are cached. If a file was recently requested a read, chances are that it will be needed again shortly. By keeping recent files in cache, your computer has a mechanism to access these files as fast as possible. Cache memory is also memory that your computer can free instantaneously if it is needed for something else. Swap total: As mentioned previously, swap memory is emulated memory on the hard disk of your computer. On Linux, it works as an overflow, and it is only used if you are completely out of physical memory. Since swap memory is about a thousand times slower than real memory, you should avoid using swap memory at all times. Swap used: This parameter indicates how much swap memory is currently in use. This value should be close to 0. If more than a few megabytes of swap memory are in use, this normally is an indication that your computer lacks physical memory. You should install more physical memory in such cases. The lower part of the output shows you process information, divided in a couple of columns that are displayed by default. You should know that more columns are available than the ones displayed by default. If you want to activate the display of other columns, you should press the F key while in the screen. This shows you a list of all columns that are available, indicating with an which are currently active, as you can see in Listing 9-4. To toggle the status of a column, press the letter associated with that column. For instance, pressing J will show you which CPU was last used by a process. Listing 9-4. You Can Toggle Other Columns to Be Displayed As Well in
217 CHAPTER 9 PROCESS AND SYSTEM MANAGEMENT 203 The following list describes the columns that are listed by default: : This is the process identification (PID) number of the process. Every process has a unique PID, and you will need this PID number to manage the process. : This indicates the name of the user who started the process. : This indicates the current process priority. Processes with a higher priority will be serviced before processes with a lower priority. If a process with a higher priority needs CPU time, it will always be handled before the process that has a lower priority. Some processes have the (real time) priority, which means that they can access system resources at all times. : Between processes that have the same priority, the value indicates which has precedence. Processes with a low value are not so very nice and will always go before processes with a high value. However, this works only for processes that have the same priority. : This column refers to the total amount of memory that is used by a process. This includes shared memory, which is code that the process shares with other processes. : This column indicates the amount of resident memory, which is memory that the process has allocated and is currently also actively using. You may see differences between and because processes like to ask for more memory than they really need at the moment, which is referred to as memory over allocation. : This refers to shared memory. Typically, these are libraries the process uses that are used by other processes as well. : This column gives the process status. The values that you find here are the same as the values in the second line of the output, as discussed previously. : This column shows the percentage of CPU cycles that the process has been using. This is also the column that sorts by default; the most active process is listed at the top of the list. : This column refers to the percentage of memory that the process is using. : This indicates the accumulated real time that the process has used the CPU during the total period since it has started. : This indicates the command that was used to start this process. By default, output is sorted on CPU usage. You can sort the output on any other information as well; there are over 20 different ways to do so. Some of my favorites are listed here: : By process parent ID. This allows you to see in a quick overview all processes that are started by the same parent process. : By process status. This allows you to group all processes that have the same status in an easy way.
218 204 CHAPTER 9 PROCESS AND SYSTEM MANAGEMENT : By UID. This allows you to see all processes that were started by the same user. : By priority. This allows you to see processes with the highest priority listed on top. : By memory usage. This shows the processes that have the largest amount of memory in use listed first. When done monitoring process activity with, you can exit the utility. To do this, issue the command. Apart from the interactive mode that you ve just read about, you can also use in batch mode. This is useful if you want to redirect the output of to a file or pipe it to some other command. When using in batch mode, you can t use any of the commands discussed previously. You tell to start in batch mode by passing some options to it when starting it: : Starts in batch mode : Tells what delay it should use between samples : Tells how often it should produce its output in batch mode For instance, the following would tell to run in batch mode with a 5-second interval, doing its work two times: Finding Processes with If you want to manage processes from scripts in particular, the command is invaluable. This command shows you a list of all processes that are currently active on your computer. has many options, but most people use it in two ways only: and. The value of is that it shows all processes in its output in a way that you can for the information you need. Imagine that you see in that there is a zombie process; will show you which is the zombie process. Or imagine that you need the PIDs of all instances of your Apache web server; will give you the result. One way of displaying all processes and their properties is by using. Listing 9-5 shows a part of the output of this command. To make it more readable I ve piped the results of this command through. Listing 9-5. Shows All Processes and a Lot of Details About What the Processes Are Doing
219 CHAPTER 9 PROCESS AND SYSTEM MANAGEMENT 205 In the command, three options are used to ask the system to show process information. First, the option makes sure that all processes are shown. Next, the option gives extended usage information, whereas the option also shows from which TTY and by what user a process is started. You can see the results in Listing 9-5, in which the following columns are listed. Because many of these columns are similar to the columns in, I will give a short description of them only. : The name of the user who started the process. : The PID of the process. The command sorts the processes by their PID. : The percentage of CPU time the process has used since startup. : The percentage of memory the process is currently using. : The virtual memory size, which is the total amount of memory claimed by this process. : The resident memory size, which is the amount of memory the process currently has in use. : The terminal (TTY) from which the process was started. A question mark indicates a daemon process that is not associated to any TTY. : The current status of the process. : The time at which the process was started. : The total amount of system time this process has been using since it started. : The command that was used to start this process. If the name of this command is between square brackets (you can see quite a few examples of this in Listing 9-5), the process is not started with a command at the command line, but is a kernel thread.
220 206 CHAPTER 9 PROCESS AND SYSTEM MANAGEMENT Note The command can be used in two ways, both of which go back to the time when there were two major styles in UNIX versions: the BSD style and the System V style. The command was used in the BSD style to give a list of all processes and their properties, and was used in System V style to do basically the same. There are some minor differences, but basically both commands have the same result. So feel free to make your choice here! The second way in which the command is often used is by issuing the command. You can see a partial output of this command in Listing 9-6. Listing 9-6. Provides Just Another Way of Displaying Process Information Just two columns in are new compared to the output for. First is the column. This column tells you which process was responsible for starting this process, the so-called parent process. Then there is the column with the name, which refers to the CPU utilization of this process and hence gives the same information as the column in. Personally, I like a lot if I need to terminate all processes that were started with the same command. On my SUSE box, it happens that the management program YaST crashes. This program basically uses two kinds of processes: processes that have in their
221 CHAPTER 9 PROCESS AND SYSTEM MANAGEMENT 207 command name and processes that have in their command line. To get a list of PIDs for these processes, I use the following commands: Next, it is fairly easy to kill all instances of this process based on the list of PIDs that these two commands will show. You ll read more about this in the section Killing Processes with,, and later in this chapter. Finding PIDs with In the preceding section, you read how you can find processes with and. There is a different option also: the command. This command is fairly easy to use: enter followed by the name of the process whose PID you are looking for. For instance, if you want to know all PIDs that the Gnome processes are using, use. This will display a result similar to what you see in Listing 9-7. Listing 9-7. The Command Offers an Alternative If You Need to Find PIDs Easily A useful feature of is that you can search for processes based on specific attributes as well. For instance, you can use to locate processes that are owned by a specific user, as in the following command: Also useful is that you can have it display processes if you are not sure about a property. For example, if you want to see processes that are owned by either linda or lori, use the following: Showing Parent-Child Relations with For process management purposes, it is useful to know about parent-child relations between processes as well. You can use the command without arguments to show a complete hierarchical list of all processes on your computer, or with a PID as an argument to show
222 208 CHAPTER 9 PROCESS AND SYSTEM MANAGEMENT a process tree that starts on the selected PID only. If the output of looks weird, you should use the option to give the result of in a specific format for your terminal. I need this to ensure proper display in a PuTTY window, for example. In Listing 9-8, you can see a partial output of this command. Listing 9-8. Use to Find Out More About the Hierarchical Relation Between Processes
223 CHAPTER 9 PROCESS AND SYSTEM MANAGEMENT 209 In the output of, you can see which process is responsible for calling which other process. For instance, in Listing 9-8, is the first process that is started. This process calls basically all the other processes such as,, and so on. If a process has started other processes, you will see that with as well. For instance, you can see that the command used for this example listing actually is in the output listing as well, as a child of the process, which on its turn is started from an SSH environment.
224 210 CHAPTER 9 PROCESS AND SYSTEM MANAGEMENT Note Some people like to run a graphical user interface on their server; some people don t. From the process perspective, it certainly makes sense not to run a GUI on your server. If you are not sure this really is useful, you should compare the result of on a server that does have a GUI up and running with the result of the same command on a server that does not have a GUI up and running. You ll see amazing differences as the result. Displaying Memory Usage with The last important command that is related to system management is, which tells you about current memory usage. I like the output of a lot, especially when compared to the memory usage summary that you can see in. The important addition that provides is it gives you a line that shows how much memory is available immediately from the operating system s perspective. This is the line, which you see in the example in Listing 9-9. On this line, the column gives you the amount of memory that is available for immediate usage on your computer. So if there is an application that needs 250MB of RAM for immediate usage, this system can offer that, just by clearing buffers and cache currently in use. When using, use the option to give the result in megabytes, instead of blocks. Listing 9-9. The Command Also Shows You How Much Memory Is Available for Immediate Usage Managing Processes At this point you know how to monitor the generic state of your computer. You have read how to see what processes are doing and know about monitoring process activity. In this section, you ll learn about some common process management tasks. These include killing processes that don t listen anymore and adjusting process priority with. In a dedicated subsection, you can read how to manage processes from the utility. Killing Processes with,, and Among the most common process management tasks is the killing of processes. Killing a process, however, goes beyond the mere termination of a process. If you use the command or any of its alternatives, you can send a signal to the process. Basically, by sending it a signal, you give the process a command that it simply cannot ignore. A total of 32 signals are available, but of these only four are common. Table 9-1 gives an overview of these common signals.
225 CHAPTER 9 PROCESS AND SYSTEM MANAGEMENT 211 Table 9-1. Common Process Management Signals Signal Value Comment 1 Forces a process to reread its configuration without really stopping the process. Use it to apply changes to configuration files. 9 Terminates the process using brute force. You risk losing data from open files when using this signal. Use it only if the process doesn t stop after sending it a signal Requests the process to terminate. The process may ignore this. 30 Sends a specific user-defined signal to the process. Only works if defined within the command. When sending a signal to the process, you normally can choose between the signal name or the signal number. In the next three sections, you will see how to do this with the,, and commands. Killing Processes with The command provides the most common way to send signals to processes, and you will find it quite easy to use. This command works with only two arguments: the signal number or name and the PID upon which you want to act. If you don t specify a signal number, by default sends signal 15, asking the process to terminate. does not work with process names, just PID numbers. This means you first have to find the PIDs of the processes you want to send a signal to, which you can do with a command such as. You can specify multiple PIDs as arguments to. The following example shows you how to kill three PIDs with a single command: Only some commands listen to user-defined signals. An example of these is the command, which you can use to clone a device. You can send this command signal USR1, which will ask to show its current progress. To find out whether a command listens to one of the USR signals, go to the page for. Killing Processes with Compared to, is a more versatile command, specifically due to its ability to work with some arguments that allow you to specify which processes you want to kill in a versatile way. For instance, you can use to terminate processes that have a specific file open at that time by just mentioning the file name. Some of the most useful options for are listed here: : This option tells to ignore case. Useful if you don t want to think about upper- and lowercase. : This option puts in interactive mode. You ll have to confirm before any process is killed.
226 212 CHAPTER 9 PROCESS AND SYSTEM MANAGEMENT : This option allows you to work with regular expressions. This is useful because you won t have to enter the exact process name. : This option kills only processes that a specific user owns. Useful if you need to terminate everything a user is doing right now. For example, if you want to kill all processes that linda currently has opened, use the following command: Or if you need to terminate all processes, use regular expressions as in the following command: Killing Processes with The third command that you can use to send signals to processes is. Like, can also look up processes based on their name or other attributes, which you can address using specific options. For instance, to kill all processes that are owned by user linda, use the following: Another useful feature of is that you can kill processes by their parent ID. For example, if you need to kill all processes that have process 1499 as their parent ID, use the following: Adjusting Process Priority with As discussed earlier in this chapter, every process is started with a default priority. You can see the priority in the default output of the command. By default, all processes that have the same priority are treated as equal by the operating system. If within these priorities you want to give more CPU time to a process, you can use the and commands to change their nice status. Process niceness ranges from to. means that a process is not very nice and will get the most favorable scheduling. means that a process is very nice to others and gets the least favorable scheduling. There are two ways to change the niceness of a program: use to start a program with the niceness that you specify, and use to change the niceness of a program that has already been started. The following shows how to change the niceness of to the value of : In case you need to change the value for a program that is already running, you should use. A useful feature is the option to change the nice status of all processes that a given user has started. For instance, the following command would change the niceness of all processes linda has started to the value :
227 CHAPTER 9 PROCESS AND SYSTEM MANAGEMENT 213 You can also just use a PID to change the value of a process: Process Management from You have already learned how to monitor processes using. You ve also learned how to manage processes using different command-line tools. From within the interface, you can also perform some process management tasks. Two tasks are available: you can send processes a signal using functionality, and you can a process using functionality. To do this, use the following options from within the interface: : Sends a signal to a process. It will first ask for the PID, and then what signal to send to that PID. You should use the numerical PID to manipulate the process. : Changes the niceness of a process. When using this command, you next have to enter the PID of the process whose niceness you need to change. Scheduling Processes On your computer, some processes will start automatically. In particular, these are the service processes your computer needs to do its work. Other processes are started manually. This means that you have to type a command at the command line to start them. There is also a solution between these two options. If you need a certain task to start automatically at predefined intervals, you can use to do so. There are two parts in. First is the daemon. This process starts automatically on all computers and will check its configuration every minute to see whether it has to issue a certain task. By default, reads its master configuration file, which is. Listing 9-10 shows what this file looks like on an Ubuntu server system. Listing Example File
228 214 CHAPTER 9 PROCESS AND SYSTEM MANAGEMENT This file contains three different elements. First, you can see an indication of the time when a command should run. Next is the name of the user with whose permissions the job has to execute, and the last part is the name of the command that has to run. You can use five time positions to indicate when a job has to run: For instance, a task definition in can look as follows: This task would start 10 minutes after 5 a.m. on December 3 only. A very common error that people make is shown in the following example: The purpose of this line is probably to run a task at 5 a.m. every morning; however, it would run every minute between 5:00 a.m. and 5:59 a.m., because the minute specification is an asterisk, which means every. Instead, to run the task at 5 a.m. only, the following should be specified: Apart from the system, individual users can have s as well. This can be very useful. Imagine that you want to make a backup every morning. To do so, you probably have a backup program, and this backup program may run automatically with the permissions of a specific user. You can, of course, make the definition in, with the disadvantage that only root can schedule jobs this way. Therefore, the alterative in which users themselves specify the job may be more appealing. To do this, you have to use the command. For instance, if user linda wants to install a job to send a mail message to her cell phone every morning at 6 a.m., she would use the following command: This opens an editor window in which she can define the tasks that she wants to run automatically. Because the file will be installed as her file, there is no need to include a user specification there. This means just including the following line would be enough:
229 CHAPTER 9 PROCESS AND SYSTEM MANAGEMENT 215 Notice the use of in the specification of the day of the week. This tells the process to run this job only on days 1 through 5, which is from Monday to Friday. If you are logged in as the root user, you can also create jobs for other users. To do this, use followed by the name of the user you want to create the job for. The command, if issued as root for example, would create a job for user linda. This command also opens the editor, which allows you to enter all the required commands. Also useful if you are root: the command gives an overview of all the jobs that are currently scheduled for a given user account. Summary In this chapter, you have learned how to tune and manage processes and memory on your computer. You have learned about the way that Linux works with processes and also about memory usage on Linux. You acquired knowledge about some of the most important commands related to process management, including and. In this chapter, the following commands and utilities have been discussed: : First process loaded on a Linux computer. : Process responsible for initializing terminal windows. : Command that shows a hierarchical overview of parent and child processes. : Command that sets priority of a process as it starts up. : Command that resets value for processes that are currently active. : Command that shows a list of processes and much useful information about each of them. : Command that allows you to monitor processes and perform basic process management actions. : utility that is optimized for process management. : Command that shows the amount of memory that is still available. : Command for terminating processes. : Command for terminating processes. : Command for terminating processes. Optimized to terminate multiple processes using one command. : Process that allows you to run processes at a fixed time on a regular basis. : Command that interfaces with to schedule processes. In the next chapter, you ll learn how to configure system logging.
230 CHAPTER 10 System Logging Most of the time, your Linux computer will work just fine. From time to time, however, your program won t start, or system components will break. When this is the case, you ll need all the help that you can get. Assuming that you ve already used the available command documentation that is on your computer, such as and, you ll need to find out now what exactly is happening when you try to accomplish your task. That brings us to system logging. Understanding Logging One of the items that you will like on Linux once you ll understand how it works is the way that Linux handles system logging. Logging on Linux is extensive, and you ll be able to tell it to send log messages anywhere you want. The result is not only a bunch of files that are created in, but in many cases also more important messages that are written to the virtual consoles on your computer. Think about the virtual consoles that Linux works with; for instance, just while installing, several consoles are available through which you can monitor the output of different commands. Note In Chapter 2, you read how to activate a virtual console, using Ctrl+Alt+F1 up to Ctrl+Alt+F6. On most distributions, even the graphical console is a virtual console, which is available using the Ctrl+Alt+F7 keystroke. Behind all these messages is often a process with the name. This process is configured to monitor what happens on your computer. It does that by watching the messages that the commands you use are generating. captures these messages and sends them to a destination, which is often a file, but as mentioned can also be a virtual console on your computer. Apart from the process that captures the messages and directs them somewhere, there is also the command or process that generates the messages. Not all of these are handled by. Some messages may just not be handled because you normally don t care about them. These are the messages that have a status of informational on your computer. These messages also do help though, and in some cases you ll see them passing by when you start the command. Many commands also work with the option, which gives you verbosity. 217
231 218 CHAPTER 10 SYSTEM LOGGING A random example of this is the command, which by default does not show you what it is doing. However, if you add the option to it, it shows exactly what it is doing, even if it just succeeds in copying the file. Listing 10-1 gives an example of this. Listing Many Commands Can Work with to Show Exactly What They Are Doing Then there are also the commands that you run from a graphical interface. Normally, they don t show what they are trying to do. However, if you find out what the name and exact location of the command are, and you try running the command from a command line instead of just clicking its icon, you ll be surprised by how much output the command gives. In Listing 10-2, you can see what running the Gnome file explorer Nautilus from the command line looks like. Notice that doing so also displays any error messages about networking that you would never see when starting the command the normal way. Listing Starting a Graphical Command from the Command Line Often Produces a Lot of Startup Information
232 CHAPTER 10 SYSTEM LOGGING 219 Most commands, however, write to the system log to indicate that something is wrong. Before discussing the workings of this system log, the next section explains more about the log files it writes and how you can monitor them. Monitoring Log Files There is no golden rule about log files on your computer, but among the different distributions, just one file will always exist. It has the name, and its purpose is to store all log messages generated by processes and commands on your computer. As it is just a text file, you can monitor it as you would any other text file open it with, for instance, or watch the last couple of lines with the command. A particularly useful way of monitoring the content of these files, however, is through, in which stands for follow. When invoked in this way, opens the last ten lines of the log file and automatically shows new lines as they are created. This technique is particularly useful when trying to understand what exactly a command is doing. As it shows you real-time information, you ll see immediately whether something doesn t work out, which allows you also to take action straight away. When watching log files, many people tend to forget that there are more than just. Have a look at the log files that exist on your computer and try to understand what they are used for. For instance, did you know that most computers write a log entry not only for every single mail message they receive, but also for every failed attempt to send an ? This information, which is useful when trying to understand why sending an doesn t work, is not written to. Hence, have a look at the contents of and see what other files you need to know about to find all log information that commands on your computer are generating. Listing 10-3 gives an impression of what the contents of looks like on my computer. Listing The Messages File Is Not the Only File in
233 220 CHAPTER 10 SYSTEM LOGGING Configuring the Service Two log services are available for Linux: and. The in stands for next generation; just consider it on steroids. To understand, you ll need to know about also, so you better just start reading this section before proceeding to the next. The process has two parts: the process itself (typically ) and the configuration file that tells the process what to do when it starts up. The name of this configuration file is. Listing 10-4 gives an example of what this file can look like. Listing The Classical Service Uses the Configuration File
234 CHAPTER 10 SYSTEM LOGGING 221 To understand the file, you have to know that it contains three elements: the log facility, the log priority, and the action. The facility defines the services and other parts of your operating system that can generate log messages. The priority defines the severity of the log messages that the facility generates. The action field tells the process what it has to do if the defined facility generates a message with this priority. The following facilities are available in : : Facility that handles events related to authentication. : Facility that handles events related to authentication, as does. There is no difference between and. : Facility that handles messages generated by the subsystem (see Chapter 9 for more information about ). : Log messages that are generated by a daemon. No further subdivision can be made for system processes, with the exception of the daemons that have their own facility, such as and. : Messages that are related to the File Transfer Protocol (FTP). : Kernel-related messages. This facility also defines messages that are generated by the iptables kernel firewall. : Messages related to the legacy lpr printing system. : Messages related to handling mail messages. : For internal use only. The process can place a marker in periodically. If your computer doesn t log a lot, this can help you make sure that logging is still enabled. : Messages related to the Network News Transport Protocol (NNTP) related services. : Generic security-related messages. : Messages that are related to the process itself.
235 222 CHAPTER 10 SYSTEM LOGGING : User-related messages. : Messages that are generated by the legacy Unix to Unix Copy Protocol (UUCP). - : Facilities that you can use for all other services. To use these facilities, you need to configure the service in its configuration file to log to the local facility. Consult the documentation for the service for more information on how to do this. Tip If you need to set up logging to handle messages that are generated by individual services, I recommend that you use instead. offers many more options to tune logging on your computer. You ll find more information on setting up later in this chapter in the section Configuring. When writing log messages, the facilities produce messages with a given priority. The following priorities are defined in, listed in ascending order: : Relates to debug information. This gives you detailed information on everything the facility is doing. In general, this level of information is useful for programmers only in that it tells you exactly what system and library calls the facility performs. : Gives all normal information about what the process is doing. This gives you information about files that are open, for instance, but does not give extensive information about system and library calls. : Gives information about noncritical errors. For instance, this can refer to a file that should exist, but because it didn t, it was created automatically. / : Give information about warnings that occurred when executing the process. Both and have the same meaning, but warning is deprecated. This means you can still use it, as Linux will understand it, but because it s old school, so you shouldn t use it anymore. A warning defines a situation where normal functionality is disrupted, but the facility still operates. / : Give information about errors. Typically, -level messages are about situations that interrupt normal functioning of the facility. The use of is deprecated. Use instead. : Gives information about critical situations that endanger normal operation of your computer. : Gives information about a situation that will cause your computer to stop. / : Indicate normal operation of your computer has stopped. The use of is deprecated. Use instead. To define log events, in you ll refer to a facility combined with a priority. If no other exceptions are defined, the priority you mention includes all higher priorities as well. For instance, the following would refer to informational messages generated by the kernel and messages with a higher priority as well:
236 CHAPTER 10 SYSTEM LOGGING 223 You can also refer to multiple facilities in one line by specifying them in a commaseparated list. For instance, the following refers to both informational messages related to the kernel and informational messages related to the process: Alternatively, you can refer to all facilities by using an asterisk, as in the following example line: When referring to a priority, normally by just mentioning the priority you will include all higher priorities as well. If you want to define what should happen just in case the specified priority occurs, use an equals sign, as in the following example line, which handles messages related to mail and not to messages with a higher priority: You can also include a statement to exclude a priority and every priority beyond it by putting an exclamation mark in front of the name of the priority: When a log event happens, an action is performed on it. This action typically means that a message is sent somewhere. In, the available actions are also well defined. Multiple facilities and priorities can be specified in one line to log to the same destination. Listing 10-4 includes several examples of this. You can send log messages to the following: Regular file: When mentioning the name of a file, log messages are written to that file. You must specify this file name as an absolute path name. To prevent from writing every single message to the configuration file immediately, you can put a sign in front of the file name. This means that changes are buffered first before they are written to the actual configuration file. In Listing 10-4, this is used to handle logging of messages that have a debug status. The sign in this listing is used as the delimiter, and the sign makes sure that the next part is interpreted as belonging to the same line: Named pipe: By logging to a named pipe, you can pipe log messages to a device. To use a named pipe, you should put a pipe symbol in front of the device name. The following example from shows how to log to the device using a named pipe: Terminal or console: If the file that you ve specified as the actual log destination is a tty, will handle it as a tty and log messages in real time to it. A very common tty to use for this purpose is.
237 224 CHAPTER 10 SYSTEM LOGGING Remote machine: A very useful feature that you can use with is the option to configure one computer as the log host for all computers in the network. On this computer, you will see the name of the machine from which a message comes in the log files. To send log messages to a remote computer, you must meet two conditions: with the remote logging feature enabled. By default, the process does not accept messages that come from other hosts. You can enable remote logging on the process by starting it with the option. This tells your current machine that it should accept log messages coming from other machines., specify the name of the machine you want to log to as the log destination by putting an sign in front of the machine name. For instance, you would use to log messages to a machine with the name RNA. This machine name must be resolvable if you want this to work. User: You can send messages directly to a user, who will receive this message in real time if he or she is logged in. To do this, just use the name of the user or a commaseparated list of multiple users. For instance, the following would make sure that all messages generated by the kernel and having a status of critical and higher are sent directly to the root user: Everyone logged in: If the log message is critical (for instance, because it disrupts all functionality of the system), it makes sense to send a message to all users who are currently logged in. To do this, specify an asterisk as the log destination. Passing Startup Parameters to and In some cases, you need to pass a startup parameter to the daemon. For instance, you need to run it with the option to enable remote logging. However, the process is started automatically when you boot your system. Most distributions have an elegant solution to pass the startup parameter anyway by using the file (or any other file name that is pretty similar). Listing 10-5 shows what this file looks like on SUSE Linux. As you can see, it not only passes startup parameters to, but also indicates whether the old or the new should be used. Check your distribution to see whether it also has a startup file in. Listing Use / to Pass Startup Parameters and More to When It Starts
238 CHAPTER 10 SYSTEM LOGGING 225
239 226 CHAPTER 10 SYSTEM LOGGING Configuring The system as discussed previously works pretty well, but it does have some limitations. The most important of these are the inability to filter log messages and the limited number of log facilities. These limitations are addressed by, the next generation system that is available for most Linux distributions. Note At the moment this was written, not all distributions were on yet. Red Hat Enterprise Linux 5.x versions, for instance, still use the old version of. In facilities, priorities and log destinations are also used; read the preceding section if you need to know more about these. The way they are used, however, is much different from standard. In Listing 10-6, you see an example of, which defines how logging should be handled. Listing Handling Logging with
240 CHAPTER 10 SYSTEM LOGGING 227
241 228 CHAPTER 10 SYSTEM LOGGING
242 CHAPTER 10 SYSTEM LOGGING 229
243 230 CHAPTER 10 SYSTEM LOGGING Caution On SUSE Linux, you ll find the files and. You should make all modifications to the file, and after making the modifications, run the command to write them to. This procedure is used because an update procedure to SUSE may alter the file, which may cause you to lose all changes that you ve made to it. In a configuration, three elements are combined in the statement to define where messages are logged to: : Defines where messages are accepted from : Specifies what exactly the log message should match : Indicates where the message must be written to To understand what s happening on your configuration, it makes sense to read the configuration file bottom up: at the bottom of the file, you ll find the statement that defines how logging should be handled, and in the upper parts of the configuration file, you can find the different elements that make up this definition. Following is an example of such a statement: In this example, the first part that you see is the source specification, which is defined as. This refers to a definition that is made earlier in the same file, which you can see here:
244 CHAPTER 10 SYSTEM LOGGING 231 As you can see, the definition by default accepts two sources: messages that are generated internally and messages for which the operating system uses the device to process them. This definition handles all messages that are generated by your computer, but does not accept any messages from other computers. However, you may also include these easily. To accept messages from all computers, make sure the following line is enabled: Alternatively, you can refer to messages that come from one host or a range of hosts by mentioning the IP address of the host or the range from which you want this machine to accept messages. For instance, you could enable messages from all IP addresses in the network by using the following: Looking back at the example, the second part of the log definition defines the filter, which in this case is, as shown here: In a filter definition, you can indicate what level the message should come from and also what facility should generate the message. As you can see in the preceding example, you can also tell the filter not to handle messages that come from another specific filter. Filters in are very flexible. This is because you can also use a statement, which uses a regular expression to tell to look for specific text. Following is an example of this: In this filter, a match is used to look for a regular expression. The regular expression defines that should handle all lines that start with the text, which enables you in this case to specify a specific log target for the service. When building configurations, you will in particular like this match functionality. As the last part of your configuration, you ll have to specify where to send the messages. You do this by defining a log destination. Following is an example of a destination: In destinations, you can use all log destinations that you ve also seen in. But here also, it is possible to be very specific. For instance, you can see that the example code defines not only the name of the file that has to write, but also the user owner and group assignments for that file.
245 232 CHAPTER 10 SYSTEM LOGGING Tip may look intimidating when you first start working with it. If you know it a little better, you will find out that it is not that hard. I recommend you to study the example file thoroughly, because it has all the examples you need to build your own configuration. Sending Logs Yourself with Also very useful when handling logs is the command. This command sends messages to by default, which makes it a useful command to include in scripts where no default logging is available. You can tell logger to use a certain priority, but normally you won t; if used in a environment, you ll just employ a matching filter to handle messages that are generated by the command. Using this command is very simple. For example, the following would write a message to your : When using, you may like the option to mark every line you write to the log files with a specific tag. This makes it easier for you to recognize such lines later on. To do this, use the option. For instance, the command would tag the message in the log file with, which makes it easier for you to on messages that you ve written with. Rotating Old Log Files Logging is good, but if your system writes too many log files, it can become rather problematic. As a solution to this, you can configure the service. The service runs as a daily job and checks its configuration files to see whether any rotation has to occur. In these configuration files, you can configure when a new log file should be opened and, if that happens, what exactly should happen to the old log file: for example, whether should it be compressed or just deleted, and if it is compressed, how many versions of the old file should be kept. works with two different kinds of configuration files. The main configuration file is. In this file, generic settings are defined to tune how should do its work. You can see the contents of this file in Listing Listing Contents of the Configuration File
246 CHAPTER 10 SYSTEM LOGGING 233 The code in Listing 10-7 includes some important keywords. Table 10-1 describes these keywords. Table Options Option Description This option specifies that the log files should be created on a weekly basis. This option makes sure that four old versions of the file are saved. If the option is not used, old files are deleted. The old file is saved under a new name and a new file is created. Use this option to make sure the old log files are compressed. This option specifies the command that should be used for creating the compressed log files. Use this command to specify what command to use to uncompress compressed log files. This important option makes sure that the content of the directory is included. In this directory, files exist that specify how to handle some individual log files. As you have seen, the configuration file includes some generic code to specify how log files should be handled. In addition to that, most log files have a specific configuration file in.
247 234 CHAPTER 10 SYSTEM LOGGING The content of the service-specific configuration files in is in general more specific than the contents of the generic. In Listing 10-8, you can see what the configuration script that handles log files for looks like. Listing Example of the Configuration for Listing 10-8 demonstrates some additional options. Table 10-2 gives an overview of these options and their meaning. Table Options in Service-Specific Files Option Description Uses the date as extension for old versions of the log files. Specifies the number of days after which old log files should be removed. Specifies the number of times a log file should be rotated before being removed or mailed to the address specified in the mail directive. Logs files that grow bigger than the size specified here. Does not rotate the log file when it is empty. If the log file does not exist, goes on to the next one without issuing an error message. Truncates the old log file in place after creating a copy, instead of moving the old file and creating a new one. This is useful for services that cannot be told to close their log files. Specifies some commands that should be executed after performing the on the file. Denotes the end of the configuration file. Like the preceding example for the log file, all other log files can have their own file. You can even create files for files that are not log files at all! More options are available when creating such a file; for a complete overview, check the pages.
248 CHAPTER 10 SYSTEM LOGGING 235 Summary In this chapter, you ve learned how to handle logging. First, you ve learned where you can find the default log files on your system and how you can have a look at them. Next, you ve learned how to create your own or configuration. The last part of this chapter has taught you how to configure log rotation to make sure that your computer s file system is not filled completely with log files by accident. The following commands have been covered in this chapter: : Legacy process used for logging files : Newer process that offers more clever log services : The way to see what s happening in, the most important log file on your computer : Command that you need to use on SUSE Linux to write changes that you ve written to the input file to the file / : Useful tool that lets you write messages to : Command that helps you to prevent log files from growing too big and rotate them after a certain amount of time or once a given size has been reached In the next chapter, you ll learn how to configure networking on your computer.
249 CHAPTER 11 Configuring the Network Most Linux computers operate in a connected world. Therefore, configuring the network board is of highest importance. In this chapter, you ll first learn how to give your computer an IP address and related information. You ll also learn about some useful tools that will help you in analyzing and troubleshooting a failing network connection. The last part of this chapter is about Secure Shell (SSH), which helps you make secured connections to other computers. A Quick Introduction to Computer Networking Before looking at the specifics of network configuration, it s important you first have a general understanding of what it is all about. This section explains basic networking for people who are new to the subject; it s not a complete tutorial, but it tries to outline the most important concepts of networking for people who don t have much knowledge on the subject. All networking starts with an address. The most basic address, which is on the network card, is called a Media Access Control (MAC) address. Every network card has a MAC address. This goes not only for the wired network card in your computer, but also for the mobile phone that you use to browse the Internet. These MAC addresses are unique worldwide. Although it is possible to communicate based solely on the MAC address, such a solution would not be ideal. This is because a MAC address contains no information about where a specific computer is on the network. The only way to have communication based on the MAC address is by broadcasting to all computers in the network, querying them to find out which has the MAC address you are looking for. This works for a small local network (referred to as a LAN), but it doesn t work for a computer that is thousands of miles away over the Internet. The solution for this problem is in the IP address. IP addresses make worldwide communication between computers possible, as each IP address contains information about the local computer (referred to as the node part of the IP address the note before the section Bringing Interfaces Up and Down with explains more about this) as well as the network the computer is on. Since each IP address includes this network information, it is possible to address a computer at the other end of the world directly through an IP. To connect different IP networks together, a router is used. This is a dedicated machine that knows how to reach other IP networks. Most routers just know a few other networks and contain a default route. This default route refers to all other IP network addresses. At the end, most routed network traffic is handled by one of the backbone routers on the Internet. These are huge machines that know how to find all IP network addresses. 237
250 238 CHAPTER 11 CONFIGURING THE NETWORK As IP addresses are in a numeric format (such as ), which is not easy to handle for humans, on the Internet, computers are addressed by their name instead of their IP address. This name is translated into an IP address by a Domain Name Service (DNS) server. To make sure your computer can communicate with other computers on the Internet, your computer needs to have an IP address, and it needs to know where to find the default router and the DNS servers. You can enter all this information manually (which you ll learn how to do later in this chapter), but in many cases, a DHCP server is used to hand out this information automatically. If you are working on a workstation, your computer will by default contact a DHCP server, and you ll be fine. However, if you are an administrator who is responsible for having a server up and running in your network, you ll probably need to set all this information yourself. The next sections teach you how. Setting the IP Address On installation, all Linux distributions work with DHCP to get an IP address. DHCP offers a very convenient way of configuring the network card, as even simple Internet routers for home usage have an embedded DHCP server. In some cases, however, you ll need a fixed IP address. Let s see how this works. Using You can use to manage and monitor a network interface card. The command has been around for years; although it s not the most flexible command, it ll still do the job. And the biggest advantage: it s a relatively easy command to use. If you use the command without any parameters, you ll see information about the current configuration of the network cards in your computer. An example of this is in Listing Listing The Command Can Show Your Current Network Configuration Parameter.
251 CHAPTER 11 CONFIGURING THE NETWORK 239 Displaying Information with As you have seen in Listing 11-1, the command provides different kinds of information about a network card. It starts with the name of the protocol used on the network card. The protocol is indicated by (for example), which states that it is an Ethernet network board. Almost all modern LAN interfaces will show you Ethernet as the link encapsulation type, but on a WAN connection you may see other protocols such as PPP instead. Then the MAC address is given as the (hardware address). This address is followed first by the IPv4-related address information ( ) and then the IPv6 address information, if IPv6 hasn t been disabled ( ). Then several statistics about the network board are given. Pay special attention to the (received packets) and (transmitted packets) because you can see from these statistics what the network board is doing and if any errors have occurred. Typically, there should be no errors here. Note Currently, most computers use IP version 4 IP addresses. In version 4, approximately 4 billion IP addresses can be addressed. However, since the protocol specification is inefficient, there are almost no more free IPv4 addresses available. Therefore, IPv6 was developed (see ). The most important purpose of IPv6 is to make (many) more IP addresses available. Migration to IPv6 goes slowly, however, as it requires quite a lot of work on the network infrastructure of companies that want to migrate. Linux offers full support for IPv6, and most distributions even enable it by default. An IPv6 address is represented in hexadecimal way, as in this example: feb0:ff66:ab08:0963:badc:afe0:3796:0012. Compare this to the typical IPv4 address, which looks like Apart from the information about the physical network boards that are present in your computer, you ll also always see information about the loopback device ( ), which is the network interface that s used for internal purposes on your computer. Your computer needs this loopback device because some IP-related services depend on it; for example, the graphical environment that s used on Linux is written on top of the IP stack offered by the loopback interface. Configuring a Network Card with Although your system is provided with an IP address upon installation, it s important for you to be able to manage IP address configuration on the fly, using the command. Fortunately, it s relatively easy to configure a network board in this way: just add the name of the network board you want to configure followed by the IP address you want to use on that network board (for example, ). This command will configure with a default class C subnet mask of , which indicates that the first three bytes of the IP address are a part of the network address and that the last byte is the unique host identifier within that network.
252 240 CHAPTER 11 CONFIGURING THE NETWORK Tip Not sure what device number is used? You can manage this via the mechanism. In the file a mapping is made between the MAC address and interface number of your network boards. So if you want the device to be presented as, this is the place where you can change it. Just change the current name (e.g., ) in the name you want it to be, and restart your computer to make the change effective. If you need a custom subnet mask, add an extra parameter to, as in the command, which configures the device with the given IP address and a 24-bit subnet mask. If you work with a nondefault subnet mask, you have to specify the broadcast address that s used to address all nodes in the same network as well; the command just isn t smart enough to realize that you re using a nondefault IP address and to calculate the right broadcast address accordingly. Note In the IP protocol, subnet masks are used to distinguish the network part from the node part of the IP address. All IP addresses must have a subnet mask. To make working with IP easier, IP addresses do have a default subnetmask; for instance, IP addresses starting with 192, such as , have the default subnet mask , which tells the IP stack that the first three bytes are used to address the network, and the last byte only is used to address the node. In some situations, an administrator may choose to use nondefault subnet masks, for instance, if he or she needs to address more than one network but doesn t have enough network addresses available. There are two ways to write the subnet mask that is to be used: in the so-called dotted method (e.g., ) or in the CIDR method. The latter uses a slash, followed by the number of bytes that are in the subnet mask. Consult for a more detailed explanation of subnet masks. Bringing Interfaces Up and Down with Apart from adding an IP address to a network board, you can use the command to bring a specific network board up or down. For example, shuts down the interface, and brings it up again with its default settings. This is useful if you want to test a new configuration, but you re not sure whether it s really going to work properly. Instead of using to bring the network card up and down, you can also use and. These commands allow you to bring a network card up or down easily, without changing the configuration of a given network board. For example, to bring a network board down, use ; to bring it up again, use. In both cases, the default configuration for the network card is applied.
253 CHAPTER 11 CONFIGURING THE NETWORK 241 Using Virtual IP Addresses with In some cases, one network card may need multiple IP addresses. These are called virtual IP addresses, and you can set them with. Using virtual IP addresses is useful if you are configuring services on your computer that all need their own IP address. Think, for example, of different virtual Apache web servers that are all reachable on their own IP address. Note This doesn t mean that to run multiple instances of Apache, you ll always need a virtual IP address configuration. Using virtual IP addresses is just one way of doing this. You can use the virtual IP address either within the same IP address range or on a different one. To add a virtual IP address, add where is a number after the name of the network interface. For example, adds the address as a virtual IP address to. The number after the colon must be unique, so you can add a second virtual IP address with, and so on. When you use the tool to display the current configuration of your computer, you ll see all virtual IP addresses that are configured, as shown in Listing Listing The Tool Shows Virtual IP Addresses As Well
254 242 CHAPTER 11 CONFIGURING THE NETWORK Using the Tool You can use to display and change IP address information, but it s not the only tool available. A more flexible tool is. The tool has many options that allow you to manage virtually all aspects of the network connection. For example, you can use it to configure an IP address, but it manages routing as well, which is something that can t do. When using to change IP address information, you ll need to change the routing table. You ll read more about this command further on in this chapter. The first option you use with the command determines exactly what you want to do with the tool. It is a reference to the so-called object; you can consider these objects the secondary command level that determines more precisely what you want to do. Each of the objects has different possibilities: : Used to manage or display properties of a network device. : Used to manage or display IPv4 or IPv6 network addresses on a device. : Used to manage or display entries in the routing table. : Used to manage or display rules in the routing policy database. : Used to manage or display entries in the ARP cache. ARP gives information about which IP address is used by which MAC address. By using this option, you can modify the ARP information or display it. : Used to manage or display IP tunnels. This is something you ll only need when setting up Virtual Private Network (VPN) connections over the Internet. VPN technology is quite popular in enterprise environments to set up secure connections, but will not be discussed any further in this book. : Used to manage or display multicast addresses for interfaces. A multicast address is a group address that you can add to a network card. Using multicast makes it possible for a user or an application to address all nodes that provide the same functionality simultaneously. : Used to manage or display multicast routing cache entries. : Used to monitor what happens on a given device. For each of the objects, you ll have to use options. The easiest way to learn about these options is to use the command followed by the object followed by the keyword. For example, provides information on how to use the command, as shown in Listing 11-3.
255 CHAPTER 11 CONFIGURING THE NETWORK 243 Listing The Command Gives Help on Configuring IP Addresses with the Tool It can be quite a challenge to find out how the help for the tool works, so I ll give you some pointers on this feature. To understand what you need to do, you must first analyze the lines. In the example in Listing 11-3, you see two of them: a usage line that starts with, and another that starts with. Let s have a look at the first one, which allows you to add or remove an IP address. The complete usage line as described by is. So you can add or delete an IP address that is referred to by from a device ( ) that is referred to by. Now, a string is just a string, and that can be anything (but normally will be something like ). The part, which is the address that you ll assign to the string, offers more options, which are described in the next part. You can find an explanation of that part in the next section of the help output:. In this line, the help explains that you have to use a or an statement, which may be followed by several options like the address, the address, a, or a. But from the help also follows that you can just simply add an address. There is no further explanation of the other options, as this is information that you should know about when configuring IP addresses. This means can t tell you which IP address you need on which Ethernet interface. Now that you understand how the help works, let s have a look at some of the different ways you can use the command. Showing IP Addresses with A common use of is to display information about the use of IP addresses for a given interface. The command to use is, or just. Note that, if it is clear exactly what you want and there can be no confusion between options, you can specify the options used with the command in short form, such as, which accomplishes the same thing as. Listing 11-4 gives an example.
256 244 CHAPTER 11 CONFIGURING THE NETWORK Listing Showing Address Configuration with If you look hard enough, you can see that the result of is almost the same as the result of. It s just presented differently. In particular the part about (normally your fixed network card) is interesting. First, you can see that broadcast and multicast are enabled on this device, and that the network card is up. Next, it shows some other properties of the network card that are interesting if you need to troubleshoot the way a network card is functioning. However, if you just need to assign an IP address, you typically wouldn t care about these parameters. Last, the lines starting with show the addresses that are assigned to the network card, with their corresponding subnet masks. Showing Device Attributes Another simple use of the tool is to show device attributes, which you can do with the command. This command shows usage statistics for the device you ve specified but no address information, which is kind of obvious as well. works on the link, on the IP address. Listing 11-5 provides an example of its output. Listing Use the Command for an Overview of Link Attributes The information displayed by is related to the activity on the network board. Of particular interest are the device attributes returned for each of the devices (they re displayed in brackets right after the name of the device). You can see for instance the attributes for a normal network interface card. The attribute indicates that the device is capable of sending broadcasts to other nodes in the network, the attribute indicates that the device can also send multicast packets (a feature that is disabled in some networks), and the attribute indicates that the device is working. The command also shows all IP protocol attributes, such as the maximum transmission unit ( ) that is used on the interface.
257 CHAPTER 11 CONFIGURING THE NETWORK 245 Setting the IP Address You can also use the tool to assign an IP address to a device. To do this, you could use a command like. This command sets the IP address for to With this IP address, a 16-bit subnet mask is used, which is indicated by the CIDR notation of the subnetmask ( ) directly behind the IP address. The broadcast address is calculated automatically, which you can specify by adding to the command. Once you have set the IP address with the tool, you can use the following command to check if it s set correctly: (or just use, which gives you the address configuration for all network cards). You can add more than one IP address to a network interface when using the tool as well. And it isn t hard: just use, and with its specified properties is added as a second IP address to (assuming that some other IP address was already defined for this network card). There is a difference between secondary IP addresses that are added with and the IP addresses that are added with the tool. An address added with won t show up when you use. So when using secondary IP addresses, make sure you use the right tool to check their properties. Note Even if is easier, it is a good idea to make a habit of using the command instead. You can use the command with most of the utilities that you ll be employing as well, and to display this information properly, it just works better if you use the command. Storing Address Configuration When your computer boots, it normally loads its IP address configuration automatically. In the next sections you ll read how this works on the three most important Linux distributions. Storing IP Address Configuration on Ubuntu When your computer boots, it starts the script from. The script reads the configuration that is stored in the directory, paying particular attention to the file. This configuration file stores the entire configuration of the network board. Listing 11-6 shows an example configuration for a computer that has two Ethernet network cards. Listing Example Contents of the File on Ubuntu
258 246 CHAPTER 11 CONFIGURING THE NETWORK As you can see from the configuration file, the computer has activated three network interfaces. The first is, and this is the loopback interface. It s required for many services to function, even if your computer has no network connection at all. For instance, the X server that takes care of the graphical display on your computer uses the loopback interface to handle internal communication. The loopback interface always uses the IP address In most cases, an Ethernet network card is used to connect with the rest of the world. This network card is represented by the name if it s the first, and names like and so on for the next cards. The definition of each of the network boards starts with, in which is the number of the network interface. This line is used to start the network card automatically when your computer boots. You can omit this line, but if you do so, you ll need to use the or commands as described earlier to start the network card by hand. In most situations you don t want to do that, so make sure that the line that starts with is used at all times. Following the auto line, there is a definition of the interface itself. In this example, a computer is configured with two static IP addresses. If you need DHCP on an interface, make sure the line reads. Following that, there is the rest of the configuration for the network card. You ll need address, netmask, network, and broadcast in all cases. The other options are optional. Storing IP Address Configuration on Fedora On Fedora, fixed IP address configuration is stored in the file. One file is created for each Ethernet interface. In Listing 11-7, you can see what this file looks like.
259 CHAPTER 11 CONFIGURING THE NETWORK 247 Listing Network Configuration As Stored on Fedora In this example configuration file, you can see several parameters. You can change them as needed and deactivate and activate the device after applying the changes with, followed by. Alternatively, you can use the tool to change the parameters from a graphical interface. The following parameters are in the file: : The device name. This should be the name of the hardware device. : The MAC address of the device. Make sure that it is unique for all devices you are using. : Whether or not the device must be activated when your computer boots. You normally want to set this parameter to. : The default DNS search domain. If an incomplete DNS name is used (e.g., ping linda), the default DNS search domain is appended. : The specific boot protocol used, if any. Set this to DHCP if you want the network card to obtain an IP address automatically from a DHCP server when activated. : The netmask that you are using with the IP address on this interface. : The IP address used by this interface. : Whether or not an end user is allowed to activate and deactivate this interface. : DNS information for the peer in a point-to-point setup. : Whether or not you want to initialize the IPv6 protocol. : As an alternative to manual device configuration, you can configure a network device with the network manager applet. This parameter tells your system whether this applet should be used. : The IP address of the default router that is needed to connect to computers on other networks. : The protocol used by this network card.
260 248 CHAPTER 11 CONFIGURING THE NETWORK Storing IP Address Configuration on SUSE On SUSE Linux, the network information is stored in more or less the same way as on Fedora. The name of the configuration file is, in which represents the MAC address the network card uses. Listing 11-8 shows what the SUSE configuration file looks like. In this listing, you can see that the contents of the file is requested. In the file name, backslashes are used to make sure that the next character is not interpreted by the shell. You can change the SUSE configuration file by hand, or by using the YaST configuration tool. Listing Network Card Configuration As Stored on SUSE In the SUSE configuration file, multiple parameters are stored. A short explanation of each of them follows: : Indicates whether DHCP should be used or whether the interface has a static IP address assignment. Use either DHCP or STATIC. : Specifies the broadcast address of the network. : Specifies command arguments that will be interpreted by the utility. lets you set specific parameters, such as the link speed, duplex mode, or receive buffer size of your network card. You can read more about this utility in the section Tuning the Network Card with later in this chapter. : Specifies which IP address is to be used. : Specifies the maximum transmission unit. By default on Ethernet, it is ; set it to to enable jumbo frames, which are useful on links that work with large packets. : Specifies a name for the interface. Enter a unique name here. * : Indicates the netmask in dotted notation ( and not /24). : Allows you to specify the address of the network. This field is optional. : Specifies the IP address of the remote node in a peer-to-peer connection.
261 CHAPTER 11 CONFIGURING THE NETWORK 249 : Indicates whether this interface must be started automatically or manually. : Contains a unique ID that is used by the YaST management utility. : Indicates whether or not an end user is allowed to stop and start this interface. : Contains a reference to the hardware location of the NIC. Configuring Routing You ve read about how a network interface is provided with an IP address. But, to be completely functional on the network, you have to specify some routes as well. These routes allow you to communicate with computers on other networks, and, conversely, they allow computers on other networks to communicate with your computer. As a minimal requirement, you need a default route. This entry specifies where to send packets that don t have a destination on the local network. The router used for the default route is always on the same network as your computer; just consider it to be the door that helps you get out of the local network. Your computer typically gets the information about the default router that it should use from the Ubuntu file, on Fedora, or on SUSE. To set the default route yourself, two tools can be used: the tool and the utility. In the next two sections, you ll read how to do this. Managing the Default Route with The old command to set the default route is. If no options are used, it will display a list of all routes that are currently defined on this host. Listing 11-9 provides an example. When using the command without options, it will always try to resolve the name for a given IP address, which takes some time. If you don t want any name resolution to be performed, use the option, which makes the command a lot faster. Listing Use the Command to Get an Overview of All Routes That Are Currently Configured In the output of the command all information necessary for the routing process is provided, as you can see in Listing The first column provides the destination, which is the network or host that a route is defined for. Typically, these are networks that your computer is connected to with its local interfaces and the default route. Next is the gateway, which is the router that needs to be contacted to reach the specified destination. An asterisk ( ) in this field indicates that the local computer is the gateway for that destination. If an external router is used as the destination, you ll see the IP address (or name) of that router. Next is the
262 250 CHAPTER 11 CONFIGURING THE NETWORK, which is the subnet mask used on the specified destination. Then come the,,, and columns, all of which reveal more detailed information about this route. Finally, the column reveals what network interface is used to route packets. To specify a route, you need to provide a minimum of two pieces of information: the IP address or name of the network you want to add, and the IP address of the default gateway. All the other information is added automatically. For example, if you want to specify that the router with IP address should be used as the default gateway, use the command. If you need to change the default gateway, you should be aware that you first have to remove the old entry for this default gateway. Use the command to do this. For example, to remove the current setting for the default gateway, use. Managing the Default Route with the Tool If you know what information to enter when defining a route, it s easy to do it with either the or the tool. Only the syntax is different. To set the default gateway to using the tool, use the command. This command makes sure that all packets sent to nonlocal destinations are sent through Likewise, you can delete the default route with. Storing Routing Information To make sure that your computer still knows the default route after a reboot, you should store it somewhere. In the next three sections, you ll read how to do this for the three main distributions. Ubuntu When you enter information, such as the default gateway, from the command line, it will be lost the next time you reboot your computer. To make sure that the information remains after a reboot, store it in the file on Ubuntu. This file is read every time the network is activated. The entry used in this file to store the default route isn t complex: If you have more than one network card in your computer, it is enough to specify the information about the default route once only. Fedora On Fedora also, you specify the address of the default route in the file that stores the configuration of your network interface. See Listing 11-7 earlier in this chapter for an example. If you have more than one network card in your computer, you do not need to enter this information in the configuration file of each network card.
263 CHAPTER 11 CONFIGURING THE NETWORK 251 Resolving DNS Names to IP Addresses If you want to manually configure a network connection as the last part, you need to specify what DNS name server to use. The DNS Server makes sure that names that are used on your local network and the Internet can be translated to the IP addresses your computer needs to make a connection. To store the DNS information, you use the so-called DNS resolver. This DNS resolver is stored in the file; there is no command-line utility to configure it. Typically, the file will contain the IP address of at least two DNS name servers and a search domain. The name server specifications indicate what DNS name computer should be contacted to translate DNS names to IP addresses and vice versa. Typically, your Internet provider will get you this information. Specify at least two name servers so that if the first one cannot be reached, the second one can do the job. The search domain specifies what domain name should be appended if an incomplete host name is used. It makes sense to use the name of your default DNS domain as the search domain. So if you computer s name is computer.example.com, set the search domain name to example.com. Listing is an example of the content of the file. Listing Example of the File In this example, you see that name server is used as the default name server, and all DNS requests will be sent to it. If this server cannot be reached, only then will the second server in the list ( ) be contacted. The third line of the Listing example specifies the search domain. For example, if a user uses the command, which includes an incomplete host name, the name of the domain specified with the search option in is added automatically to it, so in this case the packet would be sent to ftp. example.com. The Role of the File Most people take it for granted that DNS resolves host names to IP addresses, but this isn t necessarily so. Every Linux computer has the file that determines what exactly should happen when translating a host name to an IP address and vice versa. This file specifies many things (such as user configuration, which you read about in Chapter 6), but only the following lines are important for resolving host names: These two lines specify that, when resolving host names as well as network names, the (local) files should be searched first, and that the DNS subsystem should be used only if the files have no information about the given host. Thus, an administrator can make sure that frequently accessed host names are resolved locally, where the DNS is contacted only
264 252 CHAPTER 11 CONFIGURING THE NETWORK when the files don t have information about a particular host. The most important file used for resolving names to IP addresses is the file, which is the file referred to by files on the line in. Using the File One of the oldest ways to resolve host names to IP addresses (and vice versa) is to use the file. It s rather primitive because you have to maintain the file on every single computer where you need it, and no synchronization of entries in this file is established between computers. But it s also a very efficient way to supply information that needs to be available locally. Note To resolve the problem of decentralized management, the Network Information Service (NIS, formerly known as Yellow Pages) was invented by Sun Microsystems. Nowadays, it s hardly ever used anymore, because most companies keep their hosts-related information in DNS. Using the file makes resolving names faster and reduces Internet traffic, and you can use it to add any host names that need to be available only locally. Listing shows example contents of this file. Listing Example of the File As you can see, the contents of this file are rather simple. First, you specify the IP address of the host, which can be an IPv4 or an IPv6 address. If you don t use IPv6, you can keep out the last six lines. Next, the fully qualified host name of the host is specified. This is the name of the host itself followed by its DNS suffix. Last, the short host name is used. Alternatively, you can just provide the IP address followed by the name of the host you want to add, such as in the following line:
265 CHAPTER 11 CONFIGURING THE NETWORK 253 On a modern Linux computer, it s not necessary to set up except for local name resolving. Network name resolving is typically managed in DNS. So you ll always need your own host name and IP address in this file. This is configured automatically when installing your computer. Tuning the Network Card with At this point you know how to configure IP-related parameters. The network card itself also has settings that you may need to modify, and you ll use the command to do this. With this utility, you can change network board properties like link speed and duplex mode. Don t overestimate this tool though. Some Ethernet cards are not supported, and the only way to change settings on those may be through the network board s BIOS settings. Let s start by displaying some information: issue to see an overview of driver properties that are currently used, as shown in Listing Listing The Command Provides an Overview of Driver Properties To change duplex settings and link speed on your network board, you ll use the option, followed by one of these arguments: : This option changes the speed. Valid options are,, and. : This option changes the duplex settings. Set it to or. : This specifies what port to use. This option is used for network interfaces with different ports available (which is not very common). Valid choices are,,,, and. : This option indicates whether you want to use autonegotiation to discover the settings that are used on the network. So, for example, if you want to change the settings of your network card to full duplex and a link speed of 1000 Mbps, use. Now there is a problem when using like this: you need to enter these settings again the next time you start your computer. Only SUSE offers a solution for this problem; on SUSE you can store the configuration parameters in the configuration file for your network card. You have seen this in Listing On other distributions that don t offer such a solution, you can include the command with all the parameters you need in the script. Doing this, you ll make sure that settings are applied after a reboot as well. In addition to the option with, which gives you a brief summary about your network board, are some other useful options. For instance, you can get some very detailed statistics about your network board when using as you can see in Listing
266 254 CHAPTER 11 CONFIGURING THE NETWORK Listing Gives You Very Detailed Statistics About Your Network Card
267 CHAPTER 11 CONFIGURING THE NETWORK 255 Analyzing Network Connections Once you have finished the setup tasks I ve just described, you should have a working network connection. But, even if it s working fine right now, you may at some point need to perform some tuning and troubleshooting, and that s exactly what this section is about. Here, you ll learn how to test that everything is working the way it should and how to monitor what is happening on the network itself, as well as on the network interface. The tools I m talking about in this section are the top-notch troubleshooting tools. Testing Connectivity After configuring a network card, you want to make sure it s working correctly. For this, the command is your friend, and more so because it s easy to use: enter the command followed by the name or address of the host you want to test connectivity to, such as. This forces to start continuous output, which you can interrupt by using the Ctrl+C key sequence. You can also send a limited number of packets; for example, the command sends just three packets to the specified host. If you use in a clever way, you can test a lot of things with it. I recommend using it in the following order: 1. Ping the localhost. If you pass this test, you ve verified that the IP stack on your local machine is working properly. 2. Ping a machine on the local network by using its IP address: if this works, you ve verified that IP is properly bound to the network board of your computer and that it can make a connection to other nodes on the network. If it fails, you need to check the information you ve entered with the or commands; you may have made an error entering the subnet mask for your network interface. 3. Ping a machine on the Internet using its IP address. A good bet is , which is a DNS server that hasn t failed me in the last 15 years. Of course, you can use any other host as long as you know its IP address. If the ping is successful, you ve verified that the routers between the localhost and the destination are all working. If it fails, there s an error somewhere in the routing chain. Check or on your localhost to see if the default route is defined. 4. Ping a machine on the Internet using its DNS name. If this succeeds, everything is working. If this step fails (but test 3 was successful), make sure you ve entered the name of the DNS server that should be used in. If this is okay, check to see whether your DNS server is working.
268 256 CHAPTER 11 CONFIGURING THE NETWORK In many cases, you ll use the command without options. But some options can be useful, and these are listed in Table Table Useful Options Option Description Specifies the number of packets to be sent. The command terminates automatically after reaching this number. Specifies the name of the network device that should be used. Useful on a computer with several network devices. Specifies the number of seconds to wait between individual ping packets. The default setting is 1 second. Sends packets as fast as possible, but only after a reply comes in. Sends packets without waiting for a reply. If used with the option, this may cause a denial-of-service attack on the target host, and the host may stop functioning properly or even crash. Apart from the unknown harm that this may do to the target computer, you may find yourself blacklisted or even charged with a criminal offense. Because this is such a very dangerous option, only the user root is allowed to use it. Sets the time to live (TTL) for packets that are sent. This indicates the maximum number of routers that each packet may pass through on its way to a destination. The TTL is decremented by one by each router it passes until the TTL becomes 0, which means that the packet won t be routed any more. Sends packets to the broadcast address of the network. This prompts a reply from every host that s up and allowed to answer to ping packets. Don t use this unless you have a very good reason to use it, as this command generates large numbers of packets on your network. Note To protect against a denial-of-service attack, many hosts are configured not to answer a ping request. Therefore, when testing connectivity, make sure that you use a host that s allowed to answer. The command is not just used to test that a connection can be established; you can also use it to check the round-trip delay between your computer and a given host. The elapsed time is an important indication of the quality of the network connection. To check the round-trip delay, have a look at the parameter that s listed in the result of the command. Listing provides an example in which is used to send four packets to.
269 CHAPTER 11 CONFIGURING THE NETWORK 257 Listing Testing Connectivity to Testing Routing If you can ping your default router but you can t ping a given host on the Internet, it s probably obvious that something is wrong with one of the routers between your network and the destination host. You can use the command to find out exactly where things are going wrong. The command uses the TTL value of the UDP datagrams it sends out. Note A datagram is a packet sent over the OSI model network layer. The idea is that, when the TTL value reaches 0, the packet is discarded by the router, and a message is sent back to the sender. When starting, uses a TTL value of 0, which causes the packet to be discarded by the very first router. This is how identifies the first router. Next, it sends the packet to the target destination again, but with a TTL of 1, which, as you can see, causes the packet to be discarded by the second router. Things continue in this manner until the packet reaches its final destination. To use, you normally put the host name as the argument, such as. It s possible as well to use the IP address of a host, which will produce a result as shown in Listing Listing Testing a Network s Route with
270 258 CHAPTER 11 CONFIGURING THE NETWORK With the command, you ll see every router that s passed. For each router, the name of the router is displayed, followed by its IP address and then the round-trip times of the three packets that were sent to that router. You ll often see that a router replies with only a string of three asterisks ( ), which indicates that the router forwards packets normally but is configured not to reply to ping packets for security reasons. Testing Availability of Services When the and commands show that everything is working, you re the proud owner of a working network interface. Next you can test the availability of two kinds of services: those on your computer itself and those on external computers. Because so many tools are available to test service availability, I won t try to cover them all, but I do want to discuss two of the most popular. First is the tool, which you can use to test for the availability of services on the host where you run the command. And second is, which is used to test availability on other hosts. Caution Some administrators consider any use of on their hosts or their network as an attack against their security, and therefore won t allow it. I once used it in a hotel room in the United States to see if my server in Amsterdam was still offering all its services, and the hotel network shut me off immediately. In these circumstances, it can be a real pain to get your connection back, so be careful. Using for Services on Your Computer If you want to know what services are available on your computer and what these services are doing, the command is an excellent choice. However, because many of its options require you to be root, I recommend that you use as root only. To see the most useful
271 CHAPTER 11 CONFIGURING THE NETWORK 259 information offered by, use the options, which make sure that you see information about programs connected to ports ( ) and what ports are actually listening ( ). Other options show you everything there is to show ( ), do that for TCP ( ) as well as UDP ( ), without translating IP addresses to DNS names ( ), or with extended information ( ). If you think that offers too much information, use instead. The results are slightly less verbose, which makes it easier to get the data you really need. Listing shows the first screen of output generated by. Listing The Command Provides an Exhaustive Overview of Everything Happening on Your Computer
272 260 CHAPTER 11 CONFIGURING THE NETWORK As you can see, the command yields a lot of information when used with the options. Table 11-2 explains the information displayed in Listing Table Information Offered by Item Explanation The protocol that s used. Can be TCP or UDP. The number of packets waiting in the receive queue for this port at the moment that was used. The number of packets waiting to be sent from this port at the moment that was used. The local socket address (the local IP address followed by the port number that s used). The address of the foreign host (if any) that currently has an open connection to this host. The current state of the protocol connected to the mentioned port. The numeric user ID of the user with whose permissions the process was started. The inode(s) of files that currently are opened by the process. The PID and name of the program that has currently claimed the mentioned port. As you can see, provides a complete overview of what s happening on your computer. It s especially useful if you get error messages like port already in use. In combination with the utility, it s easy to learn what port program is currently holding a port open and, if required, to terminate that program. For example, to find out what program is currently occupying port 80, use. This returns a line like From this line, you can see that an Apache web server with a PID of 3965 is currently listening on port 80. Want to remove it and you don t know how to do that in a normal way? Use and it s gone.
273 CHAPTER 11 CONFIGURING THE NETWORK 261 Using to Check Services on Remote Computers The command is a useful tool, but it works only on the host where you run it. Sometimes, when you cannot connect to a given service on a given host, you d like to know if the service is available at all. You can do this with the command. Like most powerful network tools, also works best if you are root. The command is an expert tool that helps you find out exactly what s happening at another host. If you use it properly, the owner of that host will never even know that you were there. However, you should be aware that running a so-called port scan to monitor open ports on a given host is considered an intrusion by many administrators, so be careful what you re doing with it because you may run into trouble if you use on a host that isn t yours, and you haven t notified its owner. If you really want to keep things simple, just use without arguments. For example, performs a basic scan on host to find what common ports are open on it. This gives good results for day-to-day use; see Listing for an example. Listing The Command Shows You What Services Are Offered by a Host A very common reason why the test shown in Listing could fail is that normally tries to ping its targets first. On many hosts, commands are administratively prohibited, dropped, or ignored. And these hosts won t reveal anything when you issue on them. To make sure that they re working even when you cannot ping, use the option to disable. Another useful option is, which tries to guess the operating system that is on the target host. And, if you want to make sure that both TCP and UDP ports are scanned, you should include and as well. So the command becomes somewhat longer: would scan the target host with all those options. You ll notice that, because has to do a lot more work with these options, it takes considerably longer for the command to complete. Listing shows the result of this scan.
274 262 CHAPTER 11 CONFIGURING THE NETWORK Listing You Have Lots of Options to Specify How Should Do Its Work In the last command, you ll most likely get a better result, but there s still a problem: the scan is rather noisy, and so the target host may log messages to tell its owner that you re using on it. There s nothing wrong with this in most cases, but if you really want to put through a thorough security test, you should use some stealth options like (FINscan), (X-mas tree scan), or (NULL-scan). All of these use specific properties of the IP protocol to perform a stealth scan so that the target host never knows you were there. The disadvantage of these scan options is that they don t always work! On many modern operating systems, you ll find that the operating system ignores them, so you ll end up waiting a long time without a result. Connecting Remotely with Secure Shell If you re in a network with multiple Linux computers, you ll occasionally need to make a shell connection to another computer. Secure Shell is just made for that. It also replaces the older telnet utility, which was used in the days that security was not the issue it is today. The essence of SSH is its security, and public and private keys naturally play an important role in it. On first making contact, the client and the host exchange public and private keys. In this communication, the host creates a key based on its private key the so-called host key and uses this as
275 CHAPTER 11 CONFIGURING THE NETWORK 263 its proof of identity. When connecting, the host sends its public key to the client. If this is the first time the client has connected to this host, the host replies with the message that shown in Listing Listing Establishing an SSH Session with an Unknown Host If the client trusts that this is really the intended host, it should answer yes to the request, in which case the host is then added to the file in the home directory of the user who initiated the SSH session. The next time the client connects to the host, this file is checked to see whether the host is already known. The check is based on the public key fingerprint of the host, which is a unique checksum related to the public key of the host. The connection is established only if this check matches the name and public key of the host that the client is connecting to. If these two pieces of data don t match, it s very likely that the host the client is trying to connect to isn t the intended host, and the connection is refused. Once the identity of the host you want to connect to is established, a secured channel is set up between the client and host. These secured channels are established by a session key, which is an encryption key that s the same on both the host and the client and that encrypts all data sent between the two machines. The client and the host negotiate this session key based on their public keys. One of the things determined in this negotiation is the protocol that should be used. For example, session keys can use different encryption protocols like 3DES, Blowfish, or IDEA. After establishing the secured channel, the user on the client is asked for credentials: if nothing is configured, a prompt asks the user to enter his or her username and password. Alternatively, the user can authenticate with his or her public/private key pair, thus proving he or she really is that user, but some more things have to be configured before that can happen. All this may sound pretty complicated, but the nice thing is that the user doesn t notice any of it. The user just has to enter a username and a password. If, however, you want to move beyond simple password-based authentication, it s necessary to understand what s happening. Working with Public/Private Key Pairs The security of SSH relies on the use of public/private key pairs. By default, the client tries to authenticate using RSA or DSA key pairs. To make this work, the host must have the client s public key, which is something that you have to configure by hand, as you ll see later. When the client has a public/private key pair, it generates an encrypted string with its private key. If the host is able to decrypt this string using the client s public key, the client s identity is authenticated.
276 264 CHAPTER 11 CONFIGURING THE NETWORK When using public/private key pairs, you can configure different things. First, the user needs to determine what cryptographic algorithm he or she wants to use. For this purpose, he or she can choose between RSA and DSA (of which DSA is considered stronger). Next, the user has to decide whether to protect his or her private key with a passphrase. Using a passphrase is important because the private key really is used as the identity of the user. Should anyone steal this private key, it would be possible to forge the identity of the key s owner, and, for that reason, it s a very good idea to secure private keys with a passphrase. Working with Secure Shell Basically, Secure Shell is a suite of tools that consists of three main programs and a daemon,. On Fedora/Red Hat and SUSE, SSH is installed by default. On Ubuntu, you ll need to install it first, using. In SSH, three tools are available:,, and. The first,, is used to establish a secured remote session. Let s say that it s like telnet but cryptographically secured. The second,, is a very useful command that s used to copy files to and from another computer where the SSH process is running. The third,, is a secure FTP client interface. Using it establishes a secured FTP session to a computer that s running the. Two of the best things of all of these tools are that they can be used without any preparation or setup, and you can set them up to work entirely according to your needs. They are at once easy-to-use and very specialized tools. Using the Command The simplest way to work with SSH is to just enter the command, followed by the name of the host you want to connect to. For example, to connect to the host, use. Depending on whether you ve connected to that host before, it may check the host credentials or just ask for your password. The command doesn t ask for a username because it assumes that you want to connect to the other host with the same identity that you re logged in with locally. If you d rather log in with another user account, you can indicate this intention in one of two ways: you can specify the username and follow it with an ampersand when establishing the connection to the remote host, or you can use the option followed by the name of the user account you want to use to connect to the other host. So, basically, and accomplish the same thing. After establishing a session, use the command (or Ctrl+D) to close the session and return to your own machine. Now, it seems a lot of trouble to log in to a remote host if you just need to enter one or two commands. If you face this situation often, it s good to know that you can just specify the name of the command at the end of the command: provides a long listing of files that user linda has in her home directory at the other host. Of course, this isn t the most realistic example of how to use one command only sessions to a host, but you probably can see its value when working from shell scripts.
277 CHAPTER 11 CONFIGURING THE NETWORK 265 Using to Copy Files Securely The command is another part of the SSH suite that you ll definitely like. It s used to copy files securely. If you know how the command works, you ll know how to handle. The only difference is that it requires a complete network path name including the names of the host and the file you want to copy. Also, if you don t want to use the name of the user you are currently logged in as, a username should be included as well. Consider the following example: This easy command copies to and places it with the name in the directory on that host. Of course, it s possible to do the opposite as well: copies from a remote host with the name to the localhost. You re going to like the option as well, because it allows you to copy a complete subdirectory structure. Using for Secured FTP Sessions As an alternative to copying files with, you can use the command. This command is used to connect to computers running the program and to establish a secured FTP session with it. From the command, you have an interface that really looks a lot like the normal FTP client interface. All the standard FTP commands work here as well, with the only difference that, in this case, it s secure. For example, you can use the and commands to browse to a directory and see what files are available and, from there, use the command to copy a file to the current local directory. Once you ve opened the interface, you can use the following FTP commands to copy files to and from your computer: : Copies a file from your computer to another computer : Copies multiple files from your computer to another computer : Copies a file from another computer to your computer : Copies multiple files from another computer to your computer Before establishing an FTP session to another computer, use the command on your local computer to change to the directory you want to copy files to or from. Your home directory might be a decent location. When using,,, and to transfer files, this directory is used as the default local directory. To establish an session to the computer named nuuk, you would first use the following command: This command assumes that you want to connect to the remote host using the same user account. If you want to connect with another user account, put it in front of the name of the remote server, as in the following command: You ll now see an prompt and will be in the root directory that was provided for the user on the remote host. Here, you can use standard Linux commands such as to show a
278 266 CHAPTER 11 CONFIGURING THE NETWORK list of files, to print your working directory, and to change to another directory. You can now transfer files between your computer and the remote computer. For instance, the following command would use to copy the file to the current directory on your local computer: When finished copying files, use the or the command to terminate the session. Configuring SSH In an SSH environment, a node can be client and server simultaneously. This means that your computer can provide SSH services to others, and use SSH to connect to others at the same time. So, as you can imagine, there s a configuration file for both of these aspects. The client is configured in, and the host uses. Setting options for the host isn t hard to understand: just put them in the configuration file for the daemon. For the client settings, however, the situation is more complicated, because there are several ways of overwriting the default client settings: file is applied to all users initiating an SSH session. An individual user can overwrite these if he or she creates a file in the directory of his or her home directory. has to be supported by the file on the host you are connecting to. For example, if you re allowing password-based authentication from the client side but the computer doesn t allow it, it won t work. Table 11-3 is an overview of some of the most useful options that you can use to configure the client in. Table Useful Options in Option Description This option restricts the following declarations (up to the next keyword) to a specific host. Therefore, this option is applied on a host that a user is connecting to. The host name is taken as specified on the command line. Use this parameter to add some extra security to specific hosts. You can also use wildcards such as and to refer to more than one host name. If this option is set to (the default value), SSH will check the host IP address in the file. Use this as a protection against DNS or IP address spoofing. This option, which takes multiple arguments, is used to specify the order in which the different encryption algorithms should be tried to use in an SSHv2 session (version 2 is the default SSH version nowadays). The / values for this option specify whether to use compression in your SSH session. The default is.
279 CHAPTER 11 CONFIGURING THE NETWORK 267 Option Description This very useful option specifies whether X11 connections will be forwarded. If set to, graphical screens from an SSH session can be forwarded through a secure tunnel. The result is that the environment variable that determines where to draw graphical screens is set correctly. If you don t want to enable X forwarding by default, use the option on the command line when establishing an SSH session. This option specifies that a TCP/IP port on the local machine is forwarded over SSH to the specified port on a remote machine. (See Generic TCP Port Forwarding later in this chapter for more details.) Use this option to specify the level of verbosity for log messages. The default value is. If this doesn t go deep enough,,,,, and provide progressively more information. Use this option to specify whether or not you want to use password authentication. By default, password authentication is used. In a secure environment in which keys are used for authentication, you can safely set this option to to disable password authentication completely. This option specifies the protocol version that SSH should use. The default value is set to (which indicates that version 2 should be used first and, if that doesn t work, version 1 is tried). It s a good idea to disable version 1 completely because it has some known security issues. Use this option to specify whether you want to use public key based authentication. This option should always be set to the default value ( ) because public key based authentication is the safest way of authenticating. The counterpart of on the client computer is the file on the host. Many options that you can use in the file are also available in the file. However, some options are specific to the host side of SSH. Table 11-4 gives an overview of some of these options. Table Important Options in Option Description Use this option to specify whether you want to allow clients to do TCP port forwarding. This is a very useful feature, and you ll probably want to leave it at its default value ( ). Use this option to specify the port that the SSH process is listening on. By default, is listening on port 22. If the SSH process is connected directly to the Internet, this will cause many people to try a brute-force attack on your host. Consider running the SSH process on some other port for increased security. Use this option to specify whether you want to allow root logins. To add additional security to your host, consider setting this option to the value. If set to, the root user has to establish a connection as a normal user and from there use to become root or use to perform certain tasks with root permissions. Continued
280 268 CHAPTER 11 CONFIGURING THE NETWORK Table Continued Option Description Use this option to specify whether you want to allow users to log in with an empty password. From a security perspective, this isn t a very good idea, and so the default value is suitable in most cases. If, however, you want to run SSH from a script and establish a connection without entering a password, it can be useful to change the value of this parameter to. This option specifies whether users are allowed to log in using passwords. If you want to add additional security to your host by forcing users to log in with public/private key pairs only, give this parameter the value. Use this option to specify whether you want to allow clients to use X11 forwarding. On most Linux distributions, the default value for this parameter is. Using SSH Key-Based Authentication Now that you know all about the basics of SSH, let s look at some of the more advanced options. One of the most important is key-based authentication, which SSH uses via public/ private key based authentication. Before diving into the configuration of key-based authentication, let s first have a look on how these keys are used. A Short Introduction to Cryptography In general, you can use two methods for encryption: symmetric and asymmetric. Symmetric encryption is faster but less secure, and asymmetric encryption is slower but more secure. In a symmetric key environment, both parties use the same key to encrypt and decrypt messages. With asymmetric keys, a public and a private key are used, and this is the important technique that s used for SSH. If asymmetric keys are used, every user needs his or her own public/private key pair, and every computer needs a pair of them as well. Of these keys, the private key must be protected at all times: if the private key is compromised, the identity of the owner of the private key is compromised as well. In short, stealing a user s private key is like stealing that user s identity. Therefore, a private key is normally stored in a very secure place where no one other than its owner can access it; typically this is in. The public key, on the other hand, is available to everyone. Public/private keys are generally used for three purposes: encryption, authentication, and nonrepudiation. To send an encrypted message, the sender encrypts the message with the public key of the receiver who can decrypt it with the matching private key. This scenario requires that, before sending an encrypted message, you have the public key of the person you want to send the message to.
281 CHAPTER 11 CONFIGURING THE NETWORK 269 The other options are to use public/private keys for authentication or to prove that a message has not changed since it was created. This method is known as nonrepudiation. In the example of authentication, the private key is used to generate an encrypted token, the salt. If this salt can be decrypted with the public key of the person who wants to authenticate, that proves the host really is dealing with the right person, and access can be granted. However, this technique requires the public key to be copied to the host before any authentication can occur, which is also the case when keys are used to prove that a message hasn t been tampered with. Using Public/Private Key Based Authentication in an SSH Environment When SSH key-based authentication is used, you must make sure that, for all users who need to use this technology, the public key is available on the hosts they want to log in to. When logging in, the user creates an authentication request that s signed with the user s private key. This authentication request is matched to the public key of the same user on the computer where that user wants to be authenticated. If it matches, the user is allowed access; if it doesn t, user access is denied. Public/private key based authentication is enabled by default on all major Linux distributions, so it s only when no keys are present that the computer prompts users for a password. The following steps provide a summary of what happens when a user tries to establish an SSH session with a host: 1. If public key authentication is enabled (the default), SSH checks the directory in the user s home directory to see whether a private key is present. 2. If a private key is found, SSH creates a packet with some data in it (the salt), encrypts that packet with the private key, and sends it to the host. The public key is also sent with this packet. 3. The host now checks whether a file with the name exists in the home directory of the user. If it doesn t, the user can t be authenticated with his or her keys. If the file does exist and the public key is an allowed key (and also is identical to the key that was previously stored on the host), the host uses this key to check the signature. 4. If the signature is verified, the user is granted access. If the signature can t be verified, the host prompts the user for a password instead. All this sounds pretty complicated, but it really isn t. Everything happens transparently, if it has been set up right. Also, there s hardly any noticeable delay when establishing a connection. It normally takes no more than a second. Setting Up SSH for Key-Based Authentication The best way to explain how to set up SSH for key-based authentication is by working through an example. In the following procedure, key-based authentication is enabled for the user root.
282 270 CHAPTER 11 CONFIGURING THE NETWORK 1. On the desktop where root is working, use the command. This generates a public/private key pair of 1,024 bits. Listing shows what happens. Listing Generating a Public/Private Key Pair with I ll explain what happens. The user in this example uses the command to generate a public and a private key. The encryption algorithm used to generate this key is DSA, which is considered more secure than its alternative, RSA. The option specifies that 1024-bit encryption should be used for the key. You re possibly aware that the longer this number, the more secure it is. Notice, however, that a many-bits encryption algorithm also requires more system resources to use it. After generating the keys, the command prompts you to save it somewhere. By default, a directory with the name is created in your home directory and, within this directory, a file with the name. This file contains the private key. Next, you re prompted to enter a passphrase, which is an important extra layer of protection that can be added to the key. Because anyone who has access to your private key (which isn t that easy) can forge your identity, your private key should always be protected with a passphrase. After entering the same passphrase twice, the private key is saved, and the related public key is generated and saved in the file. Also, a key fingerprint is generated. This fingerprint is a summary of your key, a checksum that s calculated on the key to alert you if the key has been changed. Make sure that your passphrase is not too easy to guess; a weak passphrase makes a strong key useless. 2. After creating the public/private key pair, you must transfer the public key to the host. The ultimate goal is to place the contents of the file in the file on the host. But you can t simply copy the file to the destination file because other keys may already be stored there. Therefore, first use to copy the file to a temporary location. The command would do the job.
283 CHAPTER 11 CONFIGURING THE NETWORK Now that the public key is on the host, you have to put it in the file. Before doing this, though, make sure that the directory exists on the host in the home directory of the user root, and that it has user and group root as its owner and permission mode 700. Then, on the host with the directory as your current directory, use. This command appends the content of the public key file to the file, thus not overwriting any file that may have been there already. 4. Hopefully, no errors have occurred, and you ve been successful. Go back to your workstation and start an SSH session to the host where you just copied your public key to the file. You ll notice that you are no longer prompted for a password, but for a passphrase instead. This proves that everything worked. Do notice, however, that you need to repeat this procedure for every key-secured host with which you want to be able to establish a session. Working with keys as described in these steps is an excellent way to make SSH authentication more secure. But there s a drawback: if you need to establish an SSH session automatically from a shell script or job, it s not very handy if you re first prompted for a key. Therefore, some method is needed to execute such jobs automatically. One solution is to create a special user account with limited permissions and without a passphrase on its private key. Another solution is to run, which caches the keys before they are used, and you ll learn how to do this in the next section. Caching Keys with You can use to save yourself from constantly having to enter private keys. With this program, you can cache keys for a given shell environment. After starting from a shell prompt, you need to add the passphrase for the private key that belongs to it. This is something that you ll do for a specific shell, so after you close that specific shell or load another shell, you ll need to add the passphrase to that shell again. After adding a passphrase to, the passphrase is stored in RAM, and only the user who added the key to RAM is able to read it from there. Also, listens only to and commands that you ve started locally, so there s no way that you can access a key that is kept by over the network. So you can be sure that using is pretty secure. Apart from being secure, it s pretty easy as well. Enabling and adding a passphrase to it is a simple two-step procedure: 1. From the shell prompt, use followed by the name of the shell you want to use it from. For example, use to activate for the Bash shell. 2. Now type. You ll be prompted for the passphrase of your current private key, and you ll then see the message identity added, followed by the private key whose passphrase is added to.
284 272 CHAPTER 11 CONFIGURING THE NETWORK Tip Secure Shell is a great way of accessing other hosts. But did you know that you can also use it to mount a file system on a remote host? All modern versions of SSH support this feature: just use for access to all the files and directories on the remote host, just like a local user on that host. If you know how to mount a directory with the command, working with is easy. For example, the command allows access to the directory on the remote host and connects that directory to on the local computer. Secure Shell is not installed by default, so use to install it on your computer. Tunneling Traffic with SSH Apart from establishing remote login sessions, copying files, and executing commands on remote hosts, you can also use SSH for TCP port forwarding. When used like this, SSH is a simple VPN solution with the capability of tunneling to almost any unsecured protocol over a secured connection. In this section, I ll first talk about X forwarding, and then you ll see how to forward almost any protocol using SSH. X Forwarding Wouldn t it be useful if you could start an application on a host, where all the workload is performed by the host, while you control the application from your client? Well, you can with SSH X forwarding. To use X forwarding, you first must establish an SSH session to the host you want to connect to. Next, from this SSH session, you start the graphical application, which will draw its screen on your workstation while doing all the work on the host itself. Sounds good? Establishing such an environment has only two requirements: option is set to in on the host. command from your client. Alternatively, you can set the option in the client configuration file, which allows you to forward graphical sessions by default. This poses a minor security problem, however, and so this setting is not enabled by default on most Linux distributions. Now that you have established the SSH session with your host, start your favorite graphical program. The program itself will be executed at the remote host, and you ll see the screen locally.
285 CHAPTER 11 CONFIGURING THE NETWORK 273 Note X-forwarding sessions with SSH is really cool, but there is a limitation: you need an X server on the client from which you are establishing the SSH session. This X server is used as the driver for your graphical hardware, and the application that you want to run on your client needs it to display its screens. On Linux, UNIX, or Macintosh machines, this won t be a problem because an X server is present by default. It s a problem on Windows, however. The most common SSH client for Windows is PuTTY, which, although very useful, doesn t contain an X server. A good X server for Windows is Xming, which is a free X server that you can download from the Internet. Generic TCP Port Forwarding X is the only service for which port forwarding is hard-coded in the SSH software. For everything else, you need to do port forwarding by hand, using the (local forwarding) or the (remote port forwarding) options. Let s have a look at the example in Figure AMS ATL SLC Figure Example network This example network has three nodes: AMS is the node where the administrator is working, ATL is the node in the middle, and AMS has a direct connection to ATL, but not to SLC, which is behind a firewall. ATL does have a direct connection to SLC and is not obstructed by any firewall. The following command illustrates a simple case of port forwarding: In this example, user linda forwards connections to port 4444 on her localhost to port 110 on the host ATL as user linda on that host. This is how you would establish a secure session to the insecure POP service on that host, for example. The localhost first establishes a connection to the SSH host running on ATL. This SSH host connects to port 110 at ATL, whereas binds to port 4444 on the localhost. Now an encrypted session is established between local port 4444 and host port 110: everything sent to port 4444 on the localhost really goes to port 110 at the host. If, for example, you configured your POP mail client to get its mail from local port 4444, it would really get it from port 110 at ATL. Notice that a nonprivileged port is used in this example. Only user root can connect to a privileged port with a port number lower than No matter what port you are connecting to, you should always check in the services configuration file, where port
286 274 CHAPTER 11 CONFIGURING THE NETWORK numbers are matched to names of services indicating what the port is normally used for (if anything), and use to make sure that the port is not already in use. A little variation on local port forwarding is remote port forwarding, which involves forwarding all connections on a remote port at a remote host to a local port on your machine. To do this, use the option as in the following example: In this example, user linda connects to host ATL (see the last part of the command). On this remote host, port 4444 is addressed by using the construction. This remote port is redirected to port 110 on the localhost. As a result, anything going to port 4444 on ATL is redirected to port 110 on AMS. This example would be useful if ATL is the client and AMS is the host running a POP mail server that user linda wants to connect to. Another instance when port forwarding proves useful is when the host you want to forward to cannot be reached directly, perhaps because it is behind a firewall. In this case, you can establish a tunnel to another host that is reachable with SSH. Imagine that, in Listing 11-6, the host SLC is running a POP mail server that our user linda wants to connect to. This user would use the following command: In this example, linda forwards connections to port 4444 on her localhost to host ATL, which is running SSH. This host, in turn, forwards the connection to port 110 on host SLC. Note that in this scenario, the only requirement is that ATL has the SSH service activated; no is needed on SLC for this to work. Also note that there is no need for host AMS to get in direct contact with SLC, as that s what ATL is used for. In these examples, you ve learned how to use the command to accomplish port forwarding, but this isn t the only way of doing it. If a port-forwarding connection needs to be available all the time, you can put it in the configuration file at the client computer. Put it in in your home directory if you want it to work for your user account only, or in if you want it to apply to all users on your machine. The parameter that should be used as an alternative to would be. Summary In this chapter, you ve learned how to set up a network connection. First, we explored how an IP address is assigned to a network interface card. We covered IPv4 addresses as well as IPv6 addresses. Following that, you read how to troubleshoot a network connection using basic commands such as and, or advanced tools like. In the last part of this chapter, you ve learned how to create a remote session with SSH. You have read about the following commands: : Legacy command to monitor and set IP address and other network card related information : Newer command to monitor and set IP address and other network card related information
287 CHAPTER 11 CONFIGURING THE NETWORK 275 : Command that displays and sets routing information : Command that displays and sets settings related to the physical capabilities of a network card, such as duplex mode and speed : Tool to test connectivity to other computers : Utility that helps you analyzing reachability of hosts on the network : Utility that helps you check which services are offered by an other host : Utility that helps you find out which services are offered by the local host : Command that helps you to establish a shell connection to a remote computer, secured wit cryptography : Command that securely copies files between hosts : Secure FTP client : Command that generates public/private keys you can use for automatic SSH connection establishments where keys are used for authentication : Command that caches the passphrase associated to a private key used by SSH In the next chapter, you ll find out how to set up file services like Samba and NFS on your computer.
288 CHAPTER 12 Configuring a File Server A very common task that people use Linux for is to configure it as a file server. With regard to this task, Linux is very versatile; it offers support for all common protocols. In this chapter, you ll learn how to configure Linux as a file server using either Samba or NFS. Creating a Samba File Server In this section, you ll first read about the background of the Samba project. This helps you to better understand what Samba is all about. Following that, you ll read how to configure a Samba server to offer file services to end users using a Windows desktop. In the last part of this section, you ll read how to access files on a computer that provides SMB file services from the Linux command line. Background of the Samba Project In 1998, Microsoft released the specifications of its Server Message Block (SMB) protocol, which spurred the start of the Samba project. The goal of the Samba project was to implement a free file server that offers SMB functionality. With such a server in place, companies would be able to migrate away from Windows Servers to Linux, without any hassle. With Samba, the end user wouldn t notice the difference, as Samba can provide exactly the same services that Windows does. More than ten years on, the Samba project has made great progress. However, there are some problems also. The biggest challenge Samba team members have to face is that all they do is done by reverse engineering. Microsoft in general is not too willing to share the source code of the core functionality that is offered by Windows servers. Because of this, at this moment, for example, there is no Samba implementation of an Active Directory Domain Controller. However, Samba does a nice job acting as a non-active Directory Primary Domain Controller (PDC). In comparison to Windows servers, you may find other functionality lacking as well. However, if you are looking for a fast and easy-to-configure file server that can replace such functionality on Windows, Samba offers a decent alternative. Configuring a Samba File Server Before you start configuring, make sure that Samba is installed on your computer. If doesn t give you anything, it s not installed. In this case, install it with yum, zypper, or using. Configuring a Samba file server is not too hard, 277
289 278 CHAPTER 12 CONFIGURING A FILE SERVER but you should know what this configuration is all about. The basic purpose of Samba is to offer access to shared directories over the network. To do so, you need a directory to share on the local Linux file system, and the share itself, which gives access to this directory over the network. The former is configured on Linux, the latter is configured in the main Samba configuration file. To get access to the Samba file server, you need two user accounts as well. First, there must be a Linux user who has Linux permissions to the Linux file system. Next, you need a user who has Windows-compatible credentials to access the share. After creating the share and the user account, you may need to configure some generic Samba parameters as well. Finally, when all this is done, you must start the processes that the Samba server needs. In the following sections, you ll find more details about all of these tasks. Note At the time this was written, Samba version 4 wasn t available yet. By the time you read this, it may be available. The major difference between versions 3 and 4 is that in version 4 you can configure Samba as an Active Directory Domain Controller. In this chapter, I m covering version 3 features only. They most likely will work on version 4 as well, but you may see some items behaving differently. Configuring the Share The first part in the configuration of a Samba server is the share. You ll need the configuration file to do this. Before doing so, you need to create the directory you want to share in the Linux file system, and you need to configure access to the share. The following procedure describes how to do this for an imaginary share with the name. You will make this directory read/write accessible to members of the sales group. In this group, user linda needs special permissions to be able to do some application management. You ll notice that none of the tasks described here is really new, but you will need to perform all of them as a part of the Samba configuration. All of the tasks described here assume that you have root permissions. 1. Use to create the shared directory in the Linux file system. It doesn t really matter what file system you are using on Linux, although I do recommend you work with a file system that has support for ACLs (see Chapter 7 for more on ACLs). Samba works with ACLs to enable Windows-like permission inheritance. 2. After creating the directory, you need to configure permissions on the share. You could, of course, work with the infamous Everyone Full Control that you encounter on older versions of Windows servers. If you want this, just use. It is nicer though if you apply more granularity in the file system permissions. In this scenario, you need to make the share read/write accessible for all users in the group sales. Also, user linda needs group management permissions. You can do this by changing ownership on the directory using the following command:. This command assigns user linda and group sales as the owners of the share. 3. At this point, you have configured ownership but still are working with the default permissions, which normally don t allow group members to write to the share. To make sure that only user linda and members of the group sales can write to the share, use the following command:.
290 CHAPTER 12 CONFIGURING A FILE SERVER 279 At this point, you have configured the Linux part of the file share. However, this doesn t make the directory accessible over the network. To do that, you need to modify the file. Since you ve already set permissions on the Linux file system, the configuration of the Samba share can be really simple. In Listing 12-1, you can see what the share configuration might look like. This listing contains some code that you need to include in the file. Listing Simple Share Configuration in In this share configuration, a few parameters are used: : This parameter is used to provide a comment, which is shown to Windows users who browse to the share. It s a good idea always to use such a comment to make it clear to users what exactly they are connecting to. : This parameter, the only required one in the list, tells you what directory the Samba server should share. : This parameter configures security on the Samba share. If you don t use it, the share will be read-only. In this example, it is set to, which means that the share is writable by all users who also have write permissions on the underlying Linux file system. : This parameter tells Samba to honor Linux ACLs. This means that you can set ACLs on the Linux file system and benefit from them in the Samba environment. : If you don t use this parameter, Samba will use the default Linux when it creates new files on the Linux file system. Since the default gives read access to all users, this might not be a good idea. Therefore, in this example, a custom is used to grant read/write permissions to the user and group owners, but no permissions at all to others. When specifying a value, you have to enter the exact permissions you want to set. For instance, would set read/ write permissions for the user and group and nothing for others. At this point, you have configured all that needs to be configured to make the share accessible. In the next section, you ll read how to handle user access. Creating the User Account To access a Samba share, you need access to the share on the Linux file system, as well as on the share itself. You can compare this to a Windows server, where a user needs NTFS permissions as well as share permissions. Unfortunately, the way that Windows handles encryption is not compatible with the way Linux handles permissions. Therefore, you cannot access a Linux
291 280 CHAPTER 12 CONFIGURING A FILE SERVER directory from a Windows workstation if you only have a Linux user account; you need Windows credentials as well. The simplest way to fix this problem is to create a Linux user account as well as a Windows user account, which is exactly what we ll do in this chapter. When working in an enterprise environment where many users need to get access to a share, this may not be a workable solution, however. This is especially true if you have many servers with Samba shares. If your needs go beyond a situation where you can work with just a Linux and a Samba user account, there are some other options. As all are relevant in typical enterprise environments, none of these options are explained any further in this book: Set up an OpenLDAP Directory server: By using such a Directory server, you can create user accounts that have properties that make it a valid user in Linux, as well as properties that make it a valid user in Windows. Configure Samba as a Windows NT-style Domain Controller: When doing this, you still need Linux user properties to be able to access the Linux file system, but at least this method allows you to manage users in a centralized way. Another benefit is that you can configure end-user computers for domain logon, which is more flexible than local logon only. Configure Samba as a member server in Active Directory: This option is interesting in environments where an existing Active Directory environment is in use. If Samba is configured as a member server in Active Directory, it can get all user information from Active Directory, which means that you don t have to set up Windows user accounts at all. However, you will still need to set up Linux user accounts. Use Winbind to get all required information from Active Directory: Winbind also is a decent solution if you want to use Samba in an environment that mostly uses Active Directory. To accomplish this, you ll run the service on the Linux computer. Winbind will authenticate user accounts against Active Directory, and once this authentication has happened successfully, the user account is authenticated on Linux as well. This solution therefore allows you to manage one user account only, centralized from Active Directory. Use the option: This option allows you to configure one Samba server with user accounts. All other Samba servers can get the user information from this main Samba server. In this book, I ll only cover the option where you ll create two different user accounts: the Linux user account and the Samba user account. The following procedure shows what you need to do to set up such an environment: 1. Create the Linux user account with the methods discussed in Chapter 6 of this book. For instance, to create a user linda and make sure that she has a home directory as well, use the following command: 2. There is no need to set a password for this user account as well. A Samba user typically connects to a share over the network and never accesses the console of your Linux computer. If your Samba user needs local access, you can give him or her a Linux password. However, if the user account is used on a Windows computer only, you don t have to do this.
292 CHAPTER 12 CONFIGURING A FILE SERVER Use the command to create the Samba user account. You can do this as follows: The command now asks you to enter a password for the Samba user. This Samba password conforms to all rules that Windows normally uses for password storage and is stored with the user account in the configuration file. Listing 12-2 shows the contents of this file after creating the user linda. Listing Example File Apart from creating user accounts with, you can also use this command to manage user accounts. The command allows you to do this in local mode, as well as remote mode. The remote mode helps you in managing Samba user accounts on other computers. In local mode, you ll manage Samba users on your computer only. Following is a list of the most useful parameters that you can use in local mode: : Adds a user : Disables a user account without removing it from your configuration : Enables a user account after it has been disabled : Creates a machine account, which is required in setups where workstations need to authenticate to a domain : Removes the user account from the file At this point, you have done all that is necessary to enable the Samba user account. In the next section, you ll read how to start Samba services. Starting Samba Services At this point all that you need to do to create a Samba file server has been done. It s time to start it now! To do this, you normally need to run two different services. First is the service, which starts Samba file services. Next is the service. This service gives you NetBios name services; you ll only need to start it if you want to use NetBios for name resolution.
293 282 CHAPTER 12 CONFIGURING A FILE SERVER Note In older Windows versions, NetBIOS was used to get the IP addresses belonging to a given name in the network. Modern Windows networks use DNS for this purpose. This means that you probably don t need NetBIOS name services anymore, because your DNS server takes care of name resolution already. To start these services, you may launch them from their default location, which on most distributions is. On most distributions, you will also find a script that allows you to start them. This script is in on many (but not all) distributions. If you have it, it will have a name like (Red Hat) or and (SUSE). To start the scripts from, you can, of course, refer to the complete name of the script, followed by the relevant argument. That is, to start the Samba service, you can use (if your distribution uses the script). Or, you can run these scripts with the command. So instead of, you can also issue. The command runs from your current path and therefore just replaces the part of the command. The scripts allow you to start or stop Samba and perform other actions as well. To tell the script what it needs to do, you have to start it with an argument. The following arguments are available (you may see small differences, depending on the distribution you are using): : Use this argument to start the Samba service. : Use this argument to stop the Samba service. : When used with this argument, the script shows you the current status of the process. Use this to check whether Samba is already running. : This argument performs a stop and a start. Use this to activate settings that aren t activated automatically. : Use this argument to tell the Samba service to reread its configuration files. Normally, the service checks every minute to see whether anything has changed, but by using the option, you can force the service to recheck and activate its configuration files. Note The arguments listed previously don t work for the Samba service only. You can use them with most services in. Just run the service without any arguments to find out which arguments are available; these will be different for different services. Working with Additional Parameters in Based on the information that was just discussed, you are able to configure a Samba server that offers a share on the network. However, hundreds of other parameters exist that you can use to tune and enhance your server. I won t cover every available parameter, but to give you
294 CHAPTER 12 CONFIGURING A FILE SERVER 283 an impression of some of the most important ones, Listing 12-3 shows an example configuration file and an explanation of the parameters used in this file. Before explaining the individual parameters, you should be aware of the main distinction used on the configuration file. There is a section with the name as well as other sections. The section contains global parameters. These are parameters that are not directly related to individual shares, but they define how your Samba server should behave in general. Most parameters used in this section are specific to the section only; you can t use them in individual shares. (There are some exceptions to this rule, but they are rare.) Following the settings are some specific share settings. In this example file, some normal file shares are used, but some specific shares are included as well that help you in enabling specific functionality. Here s a list of the specific shares in Listing 12-3: : This share shares user home directories. When creating a Linux user, it normally gets a home directory in. This share makes sure that the Samba user can access the contents of this home directory as well. : This share enables users to share their user profile on the Samba server. : This share makes a connection to the printing system, which on all current Linux distributions is the Common UNIX Printing System (CUPS). : This share enables access to printer drivers for end users. By using this share the way it is configured here, end users can install printer drivers directly from the Samba server. Listing Example Configuration File
295 284 CHAPTER 12 CONFIGURING A FILE SERVER Following is a list of the options used in Listing 12-3 and a short explanation for each of these options. Of these options, the only one that is required is. All others are optional. : This option specifies the workgroup name your Samba server uses, which serves not only as the workgroup name in Windows peer-to-peer networking, but also as the domain name in an environment where domains are used. This can be a Windows NT 4 environment, an Active Directory environment, or an environment where Samba is used to provide domain functionality. : This parameter tells Samba what local solution is used to handle printing. On Linux, this will normally be CUPS.
296 CHAPTER 12 CONFIGURING A FILE SERVER 285 : In pre-cups Linux printing, the printing system had its own configuration file, which had the name. In CUPS printing, there is no longer such a file. Samba needs to know what to do with though, and that s why in this example, is used as the value for this parameter. : This parameter tells Samba how it should offer data to CUPS printers. : In a Windows environment, a guest user can be used. Therefore, the Samba server may receive requests addressed to the guest user. Using this parameter, you tell Samba how to handle such requests. For instance, you can map the Windows guest user to a local Linux user account that has limited permissions. In this example, the parameter has the value of, which completely disables the Windows guest user feature. : Use this parameter if you also want to read the contents of an additional configuration file. In this example, the contents of a file with the name is read. In this file, you ll need to specify additional Samba commands. Using an additional configuration file is useful in making sure that the main configuration file doesn t grow too big. : In a domain environment, workstations that are in the domain need to know where they can find system logon information. Samba makes that clear by using the parameter. This parameter has as its argument the name of a share that this Samba server offers. In the share, is used to refer to the localhost name. : In a Windows 9x environment, users may also use home directories. If this is the case, they ll use the parameter to discover where to find all home directory related settings. : This parameter indicates which drive is used on the Windows workstation to map to the share that contains home directories. Make sure that this drive is not already in use by something else. : This parameter indicates whether you allow guest users in user shares. If you want to maintain tight security, you should set this to. : Use this parameter to make it clear what a share is used for. Users will see the value that you ve used here when browsing the network environment. : You can use this parameter to indicate which users are allowed access to this share. This is a very good measure for security: if a user is not on the list, he or she simply doesn t get access. You can also refer to all members of a group by using the sign. For instance, would allow access to all users who are a member of the group sales. : This parameter indicates whether you allow browse access to a share. A user who has browse access can see all contents of the share. It is typical to switch this off on home directories and shares that relate to printing. : This parameter sets basic security on a share. If not set, the share will be read only. Change this to (or, both work) to allow write access to the share.
297 286 CHAPTER 12 CONFIGURING A FILE SERVER : This parameter is used to let your Samba server cooperate with Linux ACLs. If this parameter is set to, Samba will honor ACLs and create new files according to the specification of the ACL setting. : This parameter, which is required, indicates which path on the Linux file system is shared by this share. : If you want to store DOS attributes, make sure that this parameter is set to. As DOS attributes require additional disk space, they are not stored by default. : This parameter is used to set a for new files. The determines permissions on new files. If you use, you should not use this parameter because the settings in a default ACL and the settings in the may conflict with one another. : This parameter accomplishes the same as the parameter, with the only difference being that it works on directories. : This parameter is needed on a printer share to allow the CUPS printing subsystem to get files from this share and print them. : This parameter contains a list of users who have write access to a share. You can use it in combination with the parameter for more strict security settings. Only valid users get access, and only users who are on the write list are able to write new files in the share. : This parameter tries to set the group owner to the group whose name is specified here. If the user is not a member of that group, the default primary group of that user is set as the owner. You don t need this parameter if you have already applied the SGID permission (see Chapter 7), or if you are working with a default ACL. Accessing a Samba File Server After applying all items that are discussed in the preceding sections, you should now have a decent Samba file server up and running. Time to test whether it works! You could, of course, use a Windows workstation and connect to the network share by using UNC naming. For example, if the name of your host is and the name of the share is, you would try from Windows to map a network drive as. Windows would then ask you to enter a username and password and connect you to the share. If you don t have a Windows workstation available at the moment, there is an alternative: you can connect to the share from the Linux command line. In the next two sections, you ll learn how to test the share and connect to it from the command line. Following that, you ll also read how to connect to the share automatically when starting your workstation by including it in the startup file on your workstation. Accessing Samba from the Command Line There are two methods to connect to a Linux share from the command line. You can use the utility, which gives you an FTP-like interface to the Samba shared file system. This means that you would need to use FTP-like commands like and to transfer files to and from your local workstation. When working this way, the share doesn t really integrate
298 CHAPTER 12 CONFIGURING A FILE SERVER 287 smoothly to your file system, so you probably don t want to do that. To integrate the share in the Linux file system, you can mount it using the command. Before connecting to a share, you might be interested to find out whether the share exists. Even if you have started the Samba server using and not seen a failure, there may be another reason why accessing the share fails. Hence, you need to make sure that it works first. To do this, you can use the utility. Using this utility, you can ask the Samba server to get an overview (list) of all available shares. You do this by entering the following command: The command next asks for a password, but you can ignore that and just press the Enter key, as no password is needed to get a mere overview of shares that are offered. Listing 12-4 shows the result of the command on the machine that uses the example Samba configuration file that you ve seen in Listing Listing With the Command, You Can Get an Overview of All Shares That Are Offered by Your Samba Server Given the output provided by the command, our test server is available, and it has some shares to offer. So it s time to connect now. To make a connection to a share by using the command, you first need a directory that is available to mount the file system on. For testing purposes, let s use the directory. This directory doesn t exist by default, so make sure that you create it before you start, using. To connect the Samba share to that directory, you need to use an option that tells that it should connect to a Samba share, which by the way can also be a share on a Windows machine. To make this clear to the command, you can use either the or the options. The former works in most situations, but not if you want to connect to an Active Directory, in which case you have to use the option. So, basically, using is better.
299 288 CHAPTER 12 CONFIGURING A FILE SERVER Next, you need to tell Samba what user credentials to use. You can do this by passing the username as a special option to the command, using. Using a special option, you can even pass the password directly on the command line to the command, but that is a very bad idea, since this password would be readable text on the command line with no encryption applied. This means that other users would be able to get the password by using such mechanisms as the command. As the third and fourth arguments, you need to tell what share to connect to and where to mount this share. The result of all this is a command that looks like the following: At this point, the directory on your Linux computer is connected to the share on your Samba server. It looks a little weird to use a Windows protocol to connect one Linux machine to another Linux machine, but why shouldn t you? Samba is a fast, versatile solution that offers way more options to secure it than the alternative NFS file system. Also, using this solution, you can not only connect your Linux computer to a Samba server, but also to a share that is offered by a Windows machine, and that is useful if you need to exchange files between Windows and Linux computers. Note Although this book is about Linux command line, I do want to mention one thing about the graphical user interface that is available on many Linux computers nowadays. Both KDE s Konqueror and GNOME s Nautilus utilities provide an easy-to-use interface that helps you to browse to a Samba share offered on the network. So if you are running a GUI on your computer and you are looking for an easy way to connect to Samba, use these tools to make the connection. Configuring Samba Access on Booting In a test environment, an excellent solution is to perform a manual mount to connect to the Samba share. Once you have verified it s working, you probably want a solution that is more user friendly. You can do this by using the file to mount the share automatically. Before typing your share entry in, however, you should have a plan. This plan is based on the answer to one question: what exactly are you going to do with your share? There are three common scenarios: home directories. If this is the case, you want to mount the contents of the home directory share on the directory of the local machine. create a directory with the name on the local workstation and mount the share in a subdirectory of that directory. For instance, if you want to mount, you might want to do that on.
300 CHAPTER 12 CONFIGURING A FILE SERVER 289 group scenario, but is of a more generic kind, it is a good idea to mount it in the directory. Many distributions have this directory by default now to allow you to access common server-based files. For example, if you have a directory on the Samba server that you want to make accessible on the local file system, it s a good idea to create a directory named and mount it there. Of course, you may also use another solution any solution that makes sense to you is fine. After deciding where to mount the share, you just have to mount it. To do this for the share that was discussed previously, you can add the following line to your file (see Chapter 3 for more information about and its contents): Since the same options are used as when you are performing the mount manually, there are only two items that need a little explanation. First is the option. This option tells that the share is on the network. The result is that your computer will wait until the network is available before trying to mount this share. Next, the password of the user is in the file in clear text. Since this is the case, you do want to apply some additional security to the file. I recommend you at least remove the read permissions for the others entity. Basic Samba Troubleshooting Based on the preceding information, your Samba server should now be up and running. Sometimes it won t though. In case this happens, here is a basic troubleshooting procedure for you to follow, based on the problems I ve seen people having with Samba: 1. Start by narrowing the scope: can you reach the Samba host with the utility? Try the command, and make sure to replace with the IP address of the machine where the Samba server resides. Are you getting a reply? Then you know the problem is not on the network. 2. Now do some checks on the computer that runs the Samba server. The best check to start with is the command. This command gives an overview of all shares that are locally offered. If this command does not give anything that looks like Samba shares, proceed with Step 3. If this command does give you a list of available shares, proceed with Step If didn t return anything looking like Samba shares, the problem is probably in the service process. Make sure that it is up and running using. In case this command doesn t give you any running Samba servers, start the Samba service now with the procedure that is appropriate for your distribution. This should fix the problem. 4. If did give a result, there can be two possible causes. First, you may have made a syntax error while writing the file. Step 5 describes what to do in that case. Another reason can be an error in the user configuration. See Step 6 for more details on how to fix this.
301 290 CHAPTER 12 CONFIGURING A FILE SERVER 5. Samba has an excellent tool that helps you look for syntax errors in the configuration file. Its name is, and you can just run it like that from the command line. The tool will first give you the results of its analysis and, after you press Enter, display all the effective parameters (which in fact is a dump of all active lines in, excluding comment lines). In Listing 12-5, you can see an example of its output. In this output, the tool points out an unknown parameter, which in this case helps in fixing the problem. Listing The Utility Analyzes for Syntax Errors 6. If you still haven t found the problem, it is probably user related. In this case, the solution really depends on the way you ve set up the user accounts. If you did it in the way described in this chapter, you can run a few checks to see whether the user setup still works. If you are using an external service for user authentication, check the configuration and availability of that service. The first thing to do if a user gives a problem is to check whether the user is available on your Linux computer. You can do this by using on, which is shown in the following example code line: If this command does not give you a result, use to create the local user account. In case this command does give a result, it may help to reset the password for the user. The following command will do that for you: The command will now ask you to enter the password for your user twice. Once you ve entered it, try again and see whether that has made the user account functional. I am aware that this section on Samba troubleshooting was short. However, I ve described the most common problems, which will help you in resolving these issues. Other problems are less common and therefore not covered in this chapter.
302 CHAPTER 12 CONFIGURING A FILE SERVER 291 Configuring an NFS Server The preceding part of this chapter described how to configure Samba to offer file access to mostly Windows users. In this section, you ll learn how to configure Network File System (NFS) services on your computer. Following a brief overview of the protocol, you ll next learn how to build a configuration to share NFS services and how to access these NFS shares. NFS Backgrounds NFS is an old protocol that allows you to share files on a UNIX/Linux network. It goes back to the days when you still had to wear a white coat before being allowed to approach the computer. In those days, computers that were networked were also computers that were trusted, because there was no such thing as the Internet that allowed everyone to connect to your computer. Given this environment, NFS was developed as a protocol that offers a fast-and-easy way to share files. Unfortunately, it was never developed with security in mind. Security in NFS is based on hosts. When creating a share, you ll give access to a host, not to individual users. After the host has made contact, the users on that host will have the same permission as the users on the NFS server. That is, the user with user ID 501 (or any other user ID) on the NFS client will automatically get the permissions that user 501 has on the NFS server. You can imagine that there can be some serious problems with this. Since NFS was often used in conjunction with the NIS service, which allows for centralized user management (i.e., which takes care that the user with UID 501 is the same on all hosts involved), this feature was not really harmful. Given the security needs of modern network environments, NFS will not do, though. For that reason, a new version of the NFS protocol has been developed. It is NFS version 4, which can use Kerberos for smart and secure handling of authentication. This version of NFS never really became a success, probably because old-school NFS users had already created an environment in which NFS version 3 could be used securely, and new users who might possibly be interested in NFS tended to choose a more versatile solution to share files, such as Samba. For that reason, if you see an NFS implementation, it will most likely be an NFSv3 implementation. Therefore, I do not cover NFSv4 in this book. You may wonder, however, why people still want to use NFS. There are two main reasons: its speed and the ease with which you can set it up. As you will find out in the next sections, setting up an NFS share really is not hard to do, as is using the NFS environment. Understanding NFS Processes To use an NFS server, a couple of components are involved. First is the NFS server itself. This is provided by the Linux kernel. To offer its services, NFS uses another service, which is the NFS RPC (Remote Procedure Call) portmapper. Let s see what role this service plays first. Most modern services have their own port number. This is not the case by default for NFS. NFS was created a long time ago, when the Internet port numbers in use nowadays weren t yet common. As a result, NFS uses its own kind of port numbers, the so-called RPC program numbers.
303 292 CHAPTER 12 CONFIGURING A FILE SERVER To offer compatibility with the way that modern computers offer services on the network, these RPC numbers must be converted to an Internet port number. This is the task of the program, which runs as a daemon to support your NFS server. When an RPC-based service, such as NFS, is started, it will tell on what port number it is listening and what RPC program numbers it serves. When a client wants to communicate to the RPC-based service, it will first contact the portmapper on the server to find out the port number it should use. Once it knows about the port number, its requests can be tunneled over the Internet port to the correct RPC port. To find out on which RPC program numbers your server is currently listening, you can use the command. In Listing 12-6, you can see an example of this command showing its results. Listing Displaying RPC Program Numbers with As you can see in the output of the command, NFS is listening to Internet port 2049 for version 2, 3, and 4 calls. Internally, it is using RPC port as well. Before the NFS server is started, you must make sure that the portmapper is started. All of the main Linux distributions will take care of this automatically when you start the NFS server. After starting the portmapper, the other NFS server components can be started. First is the program. This program makes sure that the portmapper is informed there is an NFS server present, and it will give the proper portmapper program number to the NFS server.
304 CHAPTER 12 CONFIGURING A FILE SERVER 293 Next, the program must be loaded. This program allows users to make NFS mounts to the NFS server. As the third component, the program needs to be started. This program ensures that only one user can have access to a file at a time; when it is accessed, the program locks access to the file for other users. You don t need to load all these programs individually; they are loaded automatically with the or script (the load script is different on the different distributions). You should add this script to the default runlevels to ensure automatic loading on booting of the server. The last part of the NFS server consists of its configuration files. Two different files are involved. First is the file. In this file, the NFS shares are specified. Then on some distributions such as SUSE and Red Hat, there is also the configuration file, where the number of NFS threads and other startup parameters are specified. Configuring an NFS Server On most distributions, two configuration files are involved if you want to manage the NFS server by hand. First and most important is the file. You will find it on all Linux distributions. This file is used to configure all NFS shares you want to offer from your NFS server. Apart from that, your distribution may use the file, in which a couple of parameters is provided to the NFS server, determining the way that server offers its services. In the file, the NFS shares are defined. The generic structure of the lines where this happens is as follows: In this, is the name of the directory you would like to share, for example,. Next, refers to the hosts that you want to grant access to that directory. The following can be used for the host specification: name / After indicating which hosts are granted access to your server, you need to specify the options with which you want to give access to the NFS share. Some of the most used options are listed in Table 12-1.
305 294 CHAPTER 12 CONFIGURING A FILE SERVER Table Commonly Used NFS Options Option Meaning The file system is exported as a read-only file system. No matter what local permissions the user has, writing to the file system is denied at all times. The file system is exported as a read-write file system. Users can read and write files to the directory if they have sufficient permissions on the local file system to do that. That is, this parameter makes the share writable, but to write files in the share, you still need permissions to the local file system as well. The user ID of user root is mapped to the user ID 65534, which is mapped to the user nobody by default. This means that you won t have write permissions, and depending on the permission configuration on your computer, probably you ll have no permissions at all. This default behavior ensures that a user who is mounting an NFS mount as user root on the workstation does not have root access to the directory on the server. Especially if you use NFS to give end users access to a share, you should at all times use this option. With this option, there is no limitation for the root user. He or she will have root permissions on the server as well. Use this option only if you want to create an NFS share only the user root has access to. Use this option if you want to limit the permissions of all users accessing the NFS share. With this option, all users will have the permissions of user nobody on the NFS share. Use this option if you want extra security on your NFS share, but realize that it may make your NFS share unworkable. This option makes sure that changes to files have been written to the file system before others are granted access to the same file. Although it doesn t offer the best performance, to avoid losing data to files, it is recommended you always use this option. Tip After all changes to the file, you must restart the NFS server. NFS is one of those older UNIX services that only reads its configuration on startup. Following is an example of a configuration line that is quite common in. Check for more examples. In this line, the host gets read/write access to the shared root file system, but root from that host will not get root permissions on the NFS server. The computer gets read/write access as well, but the user root will still have his root permissions when connecting to this share. Tuning the List of Exported File Systems with When the NFS server is activated, it keeps a list of exported file systems in the file (your distribution may use a different location). This file is initialized with the list of all directories exported in the file by invoking the command when the NFS server initializes. With the command, it is possible to add a file system to this
306 CHAPTER 12 CONFIGURING A FILE SERVER 295 list without editing the file or restarting the NFS server. For example, the following is used to export the directory to all servers in the network : The exported file system will become available immediately, but will only be available until the next reboot of your NFS server, as it is not in the file. If you want it to be available after a reboot as well, make sure to include it in the file as well. Configuring an NFS Client Now that the NFS server is operational, you can configure the clients that need to access the NFS server. There are two ways to do so:. Mounting an NFS Share with the Command The fastest way to get access to an NFS shared directory is by issuing the command from the command line. Just specify the file system type as an NFS file system, indicate what you want to mount and where you want to mount it, and you have immediate access. In the next example, you can see how to get access to the shared directory on server STN via the local directory : Notice the colon after the name of the server; this required element separates the name of the server from the name of the directory that you want to export. Although you can access an NFS shared directory without using any options, there are some options that are used often to make accessing an NFS mounted share easier. These options are summarized in Table Table Common NFS Mount Options Option Meaning Use this option to tell the command not to insist indefinitely on mounting the remote share. If after the default timeout value (normally 60 seconds) the directory could not be mounted, the mount attempt is aborted. Use this option for all noncritical mounts. By using this option, you tell the command that it should continue trying to access the mount indefinitely. Be aware that if the mount is performed at boot time, using this option may cause the boot process to hang. Therefore, only use this option on directories that are really needed. This default option tells the command that all mounts must be activated as foreground mounts. The result is that you can do nothing else on that screen as long as the mount could not be completed. This performs the mount as a background mount. If the first attempt is unsuccessful, all other attempts are started in the background. Continued
307 296 CHAPTER 12 CONFIGURING A FILE SERVER Table Continued Option Meaning With this option, you can specify the number of bytes that the client reads from the server at the same time. For compatibility reasons, this size is set to 1024 bytes by default. NFS version 3 and later can handle much more than that. To increase the speed of your system, set it to a higher value, like 8192 bytes. Use this option to set the maximum number of bytes that can be written simultaneously. The default is. NFS 3 and later can handle much more than that, so you should specify to optimize the write speed for your server. This option is used to specify the number of minutes a mount attempt can take. The default value is (which is 6.94 days). Consider setting it lower to avoid waiting forever on a mount that can t be established. Use this option to specify that the SUID and SGID bits cannot be used on the exported file system. This is a security option. This option is used to specify that no devices can be used from the imported file system. This also is a security feature. Use this option to avoid starting executable files from the exported file system. Tip NFS uses long timeouts to establish a connection. This may be very useful. Once I was installing a Linux machine by using an NFS installation server. The installation server was accidently rebooted during the installation, so the installation stopped. At the moment the installation server came back, it restarted the installation automatically. Mounting an NFS Share Automatically from Mounting an NFS share with the command will do fine for a mount you only need occasionally. If you need the mount more than once, it is better to automate it using. If you know how to add entries to, it isn t difficult to add an entry that mounts an NFS share as well. The only differences with normal mounts are that you have to specify the complete name of the NFS share instead of a device, and that some NFS options must be specified. When mounting from, you should always include the options,, and for optimal performance. To refer to the server, its name as well as its IP address can be used. The following line gives an example of what the line in could look like: Getting a List of Available NFS Shares To mount an NFS share, you first must know what shares are offered by a machine. You can find that out using the command. This command is fairly simple in use: just type followed by the name of the host that you want to check. The example in Listing 12-7 shows what its result can look like.
308 CHAPTER 12 CONFIGURING A FILE SERVER 297 Listing To Find Out What Shares Are Offered, Use Summary In this chapter, you ve learned how to set up Linux as a file server. You ve read about Samba, which nowadays is a kind of universal option for configuring a Linux file server. It works for Windows, but also for Apple and Linux users. You ve also read how you can enable NFS file sharing, which is a useful method for file sharing if you want to share files between Linux computers. In this chapter, you ve learned about the following commands and configuration files: : The process responsible for Samba file sharing. : The process that offers NetBIOS-style name services. : The main Samba configuration file. / / : Specific options that specify the file system type that should be used when mounting a Samba or an NFS share. : Command that does a syntax check on the configuration file. : Command that gives information about mappings between NFS ports and RPC ports. : The main configuration file for your NFS server. All NFS shares are in this file. : Command that lets bypass the file if you need an NFS share for temporary use. Use with the name of the directory you want to export as its argument. : Command that helps you discover which shares are available on any host offering NFS services. In the next chapter, you will learn how to manage the kernel, its modules, and its hardware on your computer.
309 CHAPTER 13 Working with the Kernel The heart of your computer is the kernel. This kernel works with specific parameters and modules, and as a Linux user you need to have at least a minimal knowledge about them. In this chapter, you ll learn how to perform basic kernel management tasks and how to change parameters for your kernel. You ll also learn how to configure GRUB to load your kernel. Understanding the Kernel As mentioned, the Linux kernel is the heart of the operating system. It is the software that communicates directly to the hardware. The kernel is the only part of the operating system that communicates to the hardware directly; all other components that you use have to go through the kernel as shown in Figure Other Software Kernel Computer Hardware Figure Only through the kernel can all software communicate to the computer hardware. To access the different hardware components, the kernel needs drivers. Every kernel driver is represented by a kernel module. Only the most essential drivers are directly compiled in the kernel itself. In general, drivers are loaded automatically when the computer boots or when new hardware is attached to the computer. The latter is done with the aid of the process, which is used by all modern distributions. Note In the old days, kernels were monolithic, meaning that all drivers were compiled directly into the kernel. This also meant that if a user needed a new driver, he or she had to enable the driver in the source code and recompile the entire kernel. Fortunately, this is no longer necessary; if a new driver is required, the user just has to load a new module. Therefore, situations where kernels need to be recompiled are pretty rare nowadays. 299
310 300 CHAPTER 13 WORKING WITH THE KERNEL Managing Kernel Modules To work with your computer s hardware, you need drivers to access the hardware. The role of the driver is to tell the kernel exactly how it should address the hardware. In general, you don t need to do anything for proper hardware access, but some cases will require your involvement, and Linux offers some commands to help you with that. These commands are discussed in the following sections. Listing Modules with Before doing any module management on your computer, you should know which modules are loaded. For this purpose, you can use the command. Listing 13-1 shows you the command and sample output. Listing Use to Get a List of All Loaded Modules The output of shows you not only which modules are loaded, but also what the modules are doing. In the first column of its output, you see the name of the module (for instance, on the last line, you see information about ). Next is the amount of memory the module uses ( in the case of ), followed by the number and names of the other modules that currently use this module. In particular, the latter part of this information is important to know about, because if a module has dependencies, you cannot just unload it before unloading the dependencies. Before doing anything, you should use to see what the modules are currently doing, after which you can use or on these modules.
311 CHAPTER 13 WORKING WITH THE KERNEL 301 Loading and Unloading Modules with Basically, modules get loaded automatically. In some cases, however, you may need to unload and reload a module by hand. This may be required after changing options for a module (see the section Changing Module Options later in this chapter for more information). As modules normally get loaded automatically, you ll probably have to unload a module first before you can load it again. To unload a module that is currently loaded, use. For example, the following command would unload the module from your computer: will not normally return any messages; it just does its job and quits. If you actually want to see what it is doing, you can add the option for verbosity. This can be especially useful when loading a module; for instance, it shows you what dependencies are automatically loaded with your module. Listing 13-2 gives an example of this. Listing To See What Happens on Loading a Module, Use Loading of a module may fail because of versioning errors. Typically, modules are written for a specific version of the kernel, and if the version in the module is wrong, it will fail to load. A bad solution to this problem is to disable version checking by using the (force) option. You may succeed in loading the module in this way, but it won t be stable. However, if this is your only option, you may need to use it. Before using, you should first check whether you can find the source code for your module, which you might want to compile again to make sure it works with your kernel. See the section Compiling Modules later in this chapter for more information. Displaying Module Properties with In some situations, you may just want to know more about a module that is currently loaded. To do this, you can use. This is a pretty straightforward command that gives you all available properties for a module, which may be useful for troubleshooting. For instance, also gives you the license that is used for the module in question. This allows you to recognize a proprietary module, which may possibly cause problems in your current kernel. In Listing 13-3, you can see the result of running the command on the module. Listing Use to Find Out More About a Module
312 302 CHAPTER 13 WORKING WITH THE KERNEL Changing Module Options When working with kernel modules, you can pass options to them. You would do this by editing the configuration file or by adding module-specific files to. You can include lines for specific modules in and specify all you need to do on one line per module, or alternatively you can create a configuration file for a specific module in. Listing 13-4 shows partial sample contents of. Listing Using for Module-Specific Options As you can see, a few commands are used in : : Use this to give an alternative name to a module. In the example line, the alias name is given to the real module name. This means that you can also load this module by referring to. : This command is used to pass specific options to a module. In the example line, no specific mode is specified, and a memory address is added. Module options are normally module specific; you should consult the documentation about the module to find out more about the options that you can use. : Normally, a module is just added to the kernel. If your module needs more parameters and settings when it initializes, you can use the command, which lets you use complete shell scripts to load a module. An example of this is in the line, which tells that it should load the module by doing a on the module; if that fails, it should not load at all. (More on the techniques that are used in a shell script like this will be discussed in the next chapter.) : Like, this command allows you to pass specific options when unloading a module.
313 CHAPTER 13 WORKING WITH THE KERNEL 303 : By using the command, you can tell to use an additional configuration file for loading modules. As you can see in Listing 13-4, the command is used to include all configuration files in as well. : In some cases, a module is programmed to use internal alias names. These may conflict with an alias name that you have configured for the module. To prevent problems with this, you can use the command to indicate that all of the module s internal alias names should be ignored. Some distributions have an configuration file in place by default to prevent certain alias names from being used. Managing Module Dependencies As you can see, when using the command, some modules depend on other modules to load successfully. Scanning for these module dependencies is the responsibility of the command, which automatically loads when your computer boots. The result of this command is written to the file, which you can find in the directory for your current kernel ( ). Since this file just contains a long list of modules and their dependencies, it makes no sense to edit it yourself. In case a module has dependency problems, it can be useful to run the command again from the command line. This command will generate a new file automatically for you. Legacy Commands for Module Management Some older commands for module management don t take module dependencies in consideration. You should not use these commands, which I ve listed here, because they most likely won t load and unload your modules correctly: : Loads a module : Removes a module Tuning Kernel Parameters In the old days, tuning kernel parameters was hard. You needed to change parameters in the C language source files and recompile the kernel to make changes. Today this is no longer a requirement. Instead, you can write new parameters to the file system. This file system contains several kernel settings, and by writing directly to some of the files in, you will immediately change the setting. You should never try to change settings in without knowing what you are doing, because you may severely trash your system. However, expertise requires deep insight into the working of Linux and the Linux kernel; hence, I won t give you a complete list of every parameter that you can change in. I will give you some useful examples, however, as well as the method to make changes permanent.
314 304 CHAPTER 13 WORKING WITH THE KERNEL Writing Changes to To write a change to a file in, you need to echo the new value to the configuration file. All kernel-related configuration files are in. Let s consider an example: the configuration file indicates whether your computer can route packets between two network cards. Typically, this is not required for an end-user computer, but you may choose to set this up if you want to use your computer as a wireless access point, for instance. You can show the default setting in this file by using, which will give you the value of, meaning that routing currently is disabled. To enable it, echo the value of to this configuration file. Listing 13-5 shows how this procedure works. Listing Changing Parameters in The disadvantage of the procedure just described is that changes are not persistent when you reboot your computer. This means that after a reboot, you would have to apply all of these settings again. Fortunately, a workaround exists in the form of the sysctl package. If installed, sysctl runs as a service when your computer boots. When loaded, it reads its configuration file,. This file contains a list of all parameters that have to be applied to the file system. Listing 13-6 shows an example of what the contents of sysctl may look like. This example, which comes from an Ubuntu server, contains some valuable information on parameters that you may want to change. Listing Applying Settings Permanently with sysctl
315 CHAPTER 13 WORKING WITH THE KERNEL 305
316 306 CHAPTER 13 WORKING WITH THE KERNEL In, configuration files in are referred to by using relative path names. As you can see in the last line, for instance, the setting is used, which refers to the file with the complete name of. Instead of using the notation with slashes that you see in this example listing, your distribution may use the dotted notation, which would in this case be. It doesn t matter which you choose, as both are compatible. When changing kernel settings, you should know where to find which kind of settings. In, different subdirectories are used to group different kinds of configuration files. The following subdirectories are used: : Contains parameters related to kernel debugging : Contains parameters related to devices and their working : Contains file system parameters : Contains kernel-related parameters : Contains network-related settings : Contains settings that relate to memory management Some Useful Parameters As mentioned before, tuning the kernel by modifying the file system is not easy to do and requires deep insight in the working of the kernel. Therefore, I will not go into that here. To give you an impression of the possibilities, I ve included a short list of some of the options in : : Determines whether your computer has to route packets between network cards. Use this if you are setting up your computer as a router on a network. : Tells the kernel whether it should automatically eject the optical disk after unmounting it. : Determines the logging level that SCSI devices should use. A higher log level means more intensive logging. Only use values here that are the double or the half of the previous value; for example,,,,,,,,,. Tune this if you want more (or less) SCSI-related logging.
317 CHAPTER 13 WORKING WITH THE KERNEL 307 : Gives the maximum number of files that can be opened simultaneously. : Contains the name of the computer as it is known by your kernel. : Contains the current kernel version. This file is read when displaying the current version on the command line with the command. : Sets the maximum amount of memory that the kernel should reserve to buffer incoming network packets. : Tells the kernel whether it should run in laptop mode. When enabled with the value, it will use settings that are more energy efficient. : Tells the kernel how fast it should start swapping. A higher value in here indicates a higher willingness on the part of your kernel to start swapping. Compiling Your Own Kernel and Kernel Modules Among the advantages of using Linux is that you can create new functionality based on the source files of kernel as well as other programs. In this section, you ll read how compiling is used to get things going, first as it applies to the kernel, and second as it applies to new kernel modules. To be able to build and compile your own software, you must have a C compiler installed on your computer. Typically, the GNU C compiler, which is in the gcc package, is used for this purpose. Make sure that it is installed, as well as all the packages that depend on it, before proceeding. Read Chapter 8 for more information about the installation of new software packages on your distribution. Understanding Make To compile software, you need a C compiler, which is in the gcc package. To compile C files successfully, generically speaking you ll use one of two approaches; the one you use depends on which way the source program files have been delivered. If your source file is one file only, you could compile it directly, using the command. When dealing with Linux kernels and drivers, this never is the case; you don t work with one single source file, but with lots of source files that are all linked to each other and, depending on your current configuration, have to behave differently. As it would be virtually impossible to compile all of these one by one, most source files come with a file that helps with the compilation process, named. You will find it after extracting the source files from the software package. The contains specific instructions that tell the C compiler exactly what it has to do when compiling the software. To start compiling the software against this is not too hard: you just run the command. However, since there can be different s on your computer, you should always run the command from the directory that contains the you need to start compiling your software. If the software in question is very complex, the may contain instructions to run the compiling job for different scenarios. This is the case when working with the kernel,
318 308 CHAPTER 13 WORKING WITH THE KERNEL where you can run with different arguments to tell the compiler exactly what it has to do. These arguments are not specific to but are defined in the itself. If you re not afraid of complicated scripts, you can even read the to try to find out exactly what it accomplishes. (See for more information on.) Modifying and Compiling the Kernel Before the Linux kernel was modular and before it was easy to write new kernel options to the file to change settings dynamically, you needed to change kernel settings and recompile a new kernel after making your setting changes. Nowadays, there is hardly a reason to proceed in this way. Nevertheless, this section gives some insight into what is needed to configure and compile your own kernel, which will result in a new kernel. Before you start, make sure that the kernel source files are installed on your computer. Read Chapter 8 for more details on how to install software. It only makes sense to compile a kernel if you have changed settings to the kernel. The next section shows you how to do so, and the section after that discusses how to compile the kernel after making these changes. Modifying the Kernel The current kernel configuration is normally stored in the file in the directory, which contains the source files of your current kernel. To create this file, different options are available, of which two will be covered here: file from scratch. file based on the default configuration. Creating a file from Scratch To create a file from scratch, you need to run the command or one of the related commands. This command starts a script that asks for every single piece of kernel functionality how you want to configure it, which is very user unfriendly. Some alternatives exist that are easier to use: and. Both offer a menu interface that enables you to specify what you need in your new kernel configuration. As they offer the same functionality, I will cover the command only; you can run it from the console, which is not the case for. You must run the commands from the directory, so before you start, make sure that you are in this directory. Next, type to start the menu-based kernel configuration. Figure 13-2 shows what the interface looks like.
319 CHAPTER 13 WORKING WITH THE KERNEL 309 Figure offers a menu interface that allows you to change kernel options. In the interface, all options are subdivided in different modules that allow you to find specific functionality easily. You can select an option by navigating to it with the arrow keys and pressing Enter to select it. Some options can just be switched on or off, whereas other options can be enabled as a module as well. For the latter option type, you can toggle between selected, unselected, or an M, which indicates that you want to use the option as a module (see Figure 13-3). You can also get more details about what functionality is related to a given option: select it first and then use the Tab key to navigate to the Help option. Selecting Help will show you a description of the selected function. Figure From, it is easy to switch options on or off.
320 310 CHAPTER 13 WORKING WITH THE KERNEL Once you are finished creating the configuration you need with, you can browse back to the top of the menu interface by selecting Exit until you are back in the main menu. This offers you the screen shown previously in Figure From there, select Exit once more. You will now be prompted to save the current selection. Select Yes to write the current selection to a configuration file. Read the section Compiling a New Kernel later in this chapter for information on how to proceed from this point. Creating a Based on the Default Configuration Every kernel also contains a default configuration, which according to the kernel maintainer contains the best options for the architecture that you are using. You can easily write this default configuration to the file by using the command. Make sure that you use this command from the directory, as it otherwise won t work. After starting the command, lots of options will scroll over your screen (see Listing 13-7), and the result is written to the new file. Listing Using, You Can Write the Favorite Options of the Kernel Developer to a Configuration File Compiling a New Kernel Now that you have created the file, it s time to compile the new kernel, or better, build the new kernel. Whereas previously several commands were needed to do
321 CHAPTER 13 WORKING WITH THE KERNEL 311 this, nowadays you can perform this task by running one simple command from the directory: Completing the build of a new kernel can take awhile. will show you the names of all the individual source files that it is currently is working on and display any warning or status errors related to these files. Listing 13-8 gives you an impression of what you see at this point. Listing Run from to Build the New Kernel Compiling Modules Although you won t often have to recompile the kernel very often, the same is far from true for kernel modules. The issue is that many hardware vendors refuse to publish the source code for their drivers under open source licenses. Instead, they will make some proprietary Linux drivers available only. These proprietary Linux drivers are generic, but to be fully functional, drivers have to be developed for your specific kernel. The only way to meet this requirement is to compile these drivers for your machine. Speaking in a generic way, there are two methods to install such drivers on your computer: the easy way and the hard way. When choosing the easy way, you ll have to integrate the web site where the vendor made his or her drivers available as a package repository on your computer. When choosing the hard way, you ll have to download and compile the drivers yourself. The exact procedure to do this is different for each driver. What is described in the following procedure is a generic way that will work in most cases:
322 312 CHAPTER 13 WORKING WITH THE KERNEL 1. Download the driver and store it somewhere on your computer. Let s assume that the driver you want to install is, and you have stored it in the home directory of the user root. You should also make sure that you have acquired root permissions before starting. 2. Extract the archive using. Normally, this creates a subdirectory in the current directory, which would be in this case. Use to change to this directory. 3. In the driver subdirectory, you ll normally find some files. One of them is the configure file (which may also have the name,, or something similar). Often you ll also find a file with the name, and in most cases there s also a file with the name. Be aware that exact file names may vary, so check to be sure that you are using the right files. It s a good idea to start by reading the file, as it may contain useful tips on how to install the driver. 4. After reading the file, run the generic setup script, which is normally. To run it from the current directory, run it as, and not just. The script makes sure that all conditions have been met to start compiling the driver. 5. From the directory where you ve extracted the driver files, run to start the compiling process. The command will follow the instruction in the in the directory and compile the driver for your current kernel. 6. After running, you ll need to make sure that all drivers are copied to the correct location. To do this, run, still within the directory that contains the driver files as the current directory. This generic procedure should help you in compiling and installing the driver for your kernel. It is a very generic procedure, however: in all cases, you should check the documentation that comes with the driver to see whether it contains any specific instructions. Managing the GRUB Boot Loader After compiling a new kernel, you need to make sure that it will be loaded. You do so by creating a GRUB configuration. GRUB, which is short for the Great Unified Boot Loader, makes sure that an operating system gets loaded. It is installed on all Linux distributions by default and offers you a boot menu. By default, you won t see much of this boot menu, as it just boots your kernel. After adding a new kernel, you need to configure GRUB to make the old kernel as well as the new kernel available as a load option. In this section, you ll read how to configure GRUB. First, you ll learn how GRUB normally works, and then you ll see how to modify its configuration. The BIOS of every computer has a setting for the device that should be used for booting by default. Often, the server will try to initiate the boot procedure from its hard drive. It reads the very first sector of 512 bytes (the Master Boot Record, or MBR), in which it finds the GRUB primary boot loader in the first 446 bytes. After that come the 64 bytes in which the partition table is stored and finally the last 2 bytes in which a magic code is written. Upon installing
323 CHAPTER 13 WORKING WITH THE KERNEL 313 your server, the installation program writes the GRUB boot code onto the hard drive. This code makes sure that your server is started automatically. However, you can also interrupt the automatic startup by pressing the Esc key. This shows you the GRUB boot menu. This boot menu is defined in the GRUB configuration file ( on Red Hat and derivatives). The GRUB Configuration File GRUB has a text configuration file that defines all options from the boot menu. Here, you can specify the different boot options on your server. Listing 13-9 shows the data that is normally in the GRUB configuration file just after installation of Ubuntu Server. On SUSE and Red Hat, you ll see something quite similar. For better readability, I ve removed all the comment sections from this file. Listing Default GRUB File The file consists of several parts. The first is the general section, which defines some options that determine how the menu is used. Next are three sections, each devoted to one of the three different boot-menu options. This is also where you need to add a new section after compiling your new kernel you need to make sure here that your new kernel can load. The following text explains the items from Listing 13-9; you need to create a new boot item accordingly for your new kernel.
324 314 CHAPTER 13 WORKING WITH THE KERNEL The first part of the GRUB boot menu consists of the generic options. The example file shown in Listing 13-9 has three of them. The option specifies that the first section in should be executed as the default section. Next, is used to give the user 3 seconds to interrupt the startup procedure. If the user doesn t do anything during these 3 seconds, the server will continue with the boot process. The last generic boot option in this example file is (SUSE and Red Hat don t use it). As you can guess, this option causes the boot menu to be hidden by default. If the user presses the Esc key at this moment, the GRUB menu will be displayed. In the second part, the first item in the boot menu is specified. This item has the title Ubuntu 8.04, kernel server, which is defined with the option. Next, everything that is needed to start the server is defined. First is the name of the root device that should be read. This line tells GRUB where it can find the kernel that it should load. In this example, this is the device, which corresponds to or. However, because the device names are not known at this stage in the boot procedure, it s not possible to refer to these device names, and that s why is used. Check the file to see how these device mappings are currently defined. After specifying the root device, the kernel itself is referred to in the line that starts with. This line also specifies all the options that are required to load the kernel properly. Some of the more common options are as follows: : This option refers to the device where the root file system is found. It s possible to refer to common device names such as here. To add increased flexibility, however, file system UUIDs are used. In case your root is on a logical volume, you ll see the logical volume device name here. Check Chapter 5 for more details about this, or use the command to see parameters that are set for your Ext2/Ext3 file systems. : Use this option to make sure that the root device is mounted as read-only at this stage. This is necessary so that you ll be able to perform a file system check later during the system boot. : This option suppresses most messages that are generated while booting. If you want to see exactly what happens, remove this option from the. : Use this option to show a splash screen. In general, this is a graphical screen that is shown to the user during the boot process. On a server you don t want this, so better leave it off so that you can see what happens when the server comes up. : Use this option to specify the VGA mode as a hexadecimal argument when booting. This line determines the number of columns and lines used when starting your system. As an alternative to a value like, you can use the option. In that case, you can enter the mode you want to use when booting. : You can use this option to specify the mode that should be used for starting the IDE device. Use if you suspect that your server might have problems initializing IDE in DMA mode. : The advanced configuration and power interface (ACPI) option allows you to specify what to do with this sometimes problematic technique. By default, ACPI is on. Use if you suspect that it s causing some problems.
325 CHAPTER 13 WORKING WITH THE KERNEL 315 : If your system was suspended, this option will just ignore that fact and start a new system. While starting this new system, the suspended system is terminated. Since normally you wouldn t suspend a server, you probably don t need this option either. : Use this option if symmetric multiprocessing (SMP) is causing you any trouble. But be aware that you ll be using only one CPU if this option is used. : The advanced programmable interrupt controller (APIC) allows you to use interrupts with much more outputs and options than when using normal interrupts. However, this option can cause problems; so use if you think that your system can t properly handle APICs. : This option tells your kernel how many CPUs to work with. Use to force all except the primary processor off. : This option specifies whether enhanced disk drive (EDD) support should be used. If you suspect it s causing problems, switch it off here. : This option is used only in recovery mode. It starts single-user mode, in which a minimal number of services is started so that the administrator can perform troubleshooting. The following line specifies what to load as the initial RAM drive ( ). The use of an is very important on modern Linux systems because it s used to load the kernel modules that are needed to boot the system. The other menu items that are defined in this boot menu work in more or less the same way: each starts with a specification of the root device and then a referral to the kernel that should be loaded. One of the nice features of GRUB is that it reads its configuration dynamically, which means that if you made any modifications to the options used in, you don t have to recompile or reinstall GRUB. This is a huge advantage that didn t exist for LILO, the boot loader from the early days of Linux, where you had to run the command after all changes or modifications to the configuration. Any changes that you make to will show immediately the next time you restart your server. Working with the GRUB Boot Menu When GRUB runs, it displays a boot menu. (Remember to press the Esc key if your computer boots in silent mode.) From the boot menu, you can select from the options that you have defined in the GRUB configuration file. Note The failsafe option is more than just a single-user mode. A minimal number of services are loaded in single-user mode, but the kernel is loaded in the normal way. Selecting the failsafe option from the boot menu starts the single-user mode, but the kernel is also started with minimal options to increase chances that you can boot successfully.
326 316 CHAPTER 13 WORKING WITH THE KERNEL If the default startup option from the GRUB menu is not good enough, select the item that you want to start and press E. You ll next see a window like the one in Figure Figure After pressing E, you can choose from more options when booting your server. You ll now see the selected boot item in more detail. Every line in the selected item can be edited from this interface. From this interface, you can perform the following tasks: settings. have made an error in a certain line and you want to fix it. type GRUB-specific commands to tell your server what you want to do. If GRUB still is capable of showing you some boot options, you probably won t use this option much. to GRUB while starting your machine. For example, if you want to start your server in troubleshooting mode instead of its normal startup mode, type to start singleuser mode. continue booting.
327 CHAPTER 13 WORKING WITH THE KERNEL 317 Summary In this chapter, you have learned how to work with the kernel. You ve read how to manage kernel modules, as well as how to change kernel parameters. The following commands have been covered in this chapter: : Allows you to load and unload kernel modules : Provides information about kernel modules : Lists loaded modules : Allows you to load kernel modules (legacy command) : Removes currently loaded modules from memory (legacy command) : Creates the configuration file, which makes sure that module dependencies are loaded automatically : Refers to the GNU C compiler, used to convert source files into program files : Works with the to make compiling software easier : Allows you to load kernel parameters while booting In the next and final chapter of this book, you will read how to create shell scripts.
328 CHAPTER 14 Introduction to Bash Shell Scripting Once you really get to be at ease working on the command line, you ll want to do more than what the previous chapters have taught you. You ve already learned how to combine commands using piping, but if you really want to get the best out of your commands, there is much more you can do. In this chapter, you ll get an introduction to the possibilities of Bash shell scripting, which really is the command line on steroids; piping and redirection just is not enough if you need to do really complex tasks. As soon as you really understand shell scripting, you ll be able to automate many tasks, and thus do your work at least twice as fast as you used to do it. Basic Shell Script Components A shell script is a text file that contains a sequence of commands. So basically, anything that can run a bunch of commands can be considered a shell script. Nevertheless, some rules exist for making sure that you create decent shell scripts, scripts that will not only do the task you ve written them for, but also be readable by others. At some point in time, you ll be happy with the habit of writing readable shell scripts. As your scripts get longer and longer, you will notice that if a script does not meet the basic requirements of readability, even you yourself won t be able to understand what it is doing. Elements of a Good Shell Script When writing a script, make sure that you meet the following requirements: unique name. shebang ( ) to tell the shell which subshell should execute the script. comments lots of them. command to tell the shell that executes the script that the script has executed successfully. 319
329 320 CHAPTER 14 INTRODUCTION TO BASH SHELL SCRIPTING Let s start with an example script (see Listing 14-1). Listing Make Sure Your Script Is Well Structured Let s talk about the name of the script first: you ll be amazed how many commands already exist on your computer. So you have to make sure that the name of your script is unique. For instance, many people like to give the name - Structures later in this chapter). If your script has the same name as an existing command, the existing command will be executed, not your script (unless you prefix the name of the script with ). So make sure that the name of your script is not in use already. You can find out whether a name already exists by using the command. For instance, if you want to use the name and want to be sure that it s not in use already, type. Listing 14-2 shows the result of this command. Listing Use to Find Out Whether the Name of Your Script Is Not Already in Use In the first line of the script is the shebang. This scripting element tells the shell from which this script is executed which subshell should be executed to run this script. This may sound rather cryptic, but is not too hard to understand. If you run a command from a shell, the command becomes the child process of the shell; the command will show you that perfectly. If you run a script from the shell, the script becomes a child process of the shell. This means that it is by no means necessary to run the same shell as your current shell to run the script. To tell your current shell which subshell should be executed when running the script, include the shebang. As mentioned previously, the shebang always starts with and is followed by the name of the subshell that should execute the script. In Listing 14-1, I ve used as the subshell, but you can use any other shell if you d like. You will notice that not all scripts include a shebang, and in many cases, even if your script doesn t include a shebang, it will still run. However, if a user who uses a shell other than tries to run a script without a shebang, it will probably fail. You can avoid this by always including a shebang. The second part of the example script in Listing 14-1 are two lines of comment. As you can guess, these command lines explain to the user what the purpose of the script is and how
330 CHAPTER 14 INTRODUCTION TO BASH SHELL SCRIPTING 321 to use it. There s only one rule about comment lines: they should be clear and explain what s happening. A comment line always starts with a followed by anything. Note You may ask why the shebang, which also starts with a, is not interpreted as a comment. That is because of its position and the fact that it is immediately followed by an exclamation mark. This combination at the very start of a script tells the shell that it s not a comment, but a shebang. Following the comment lines is the body of the script itself, which contains the code that the script should execute. In the example from Listing 14-1, the code consists of two simple commands: the first clears the screen, and the second echoes the text hello world to the screen. The last part of the script is the command. It is a good habit to use the command in all your scripts. This command exits the script and next tells the parent shell how the script has executed. If the parent shell reads, it knows the script executed successfully. If it encounters anything other than, it knows there was a problem. In more complex scripts, you could even start working with different exit codes; use as a generic error message and, and so forth, to specify that a specific condition was not met. When ter), you ll see that it may be very useful to work with exit codes. Executing the Script Now that your first shell script is written, it s time to execute it. There are different ways of doing this: command. Making the Script Executable The most common way to run a shell script is by making it executable. To do this with the script from the example in Listing 14-1, you would use the following command: After making the script executable, you can run it, just like any other normal command. The only limitation is the exact location in the directory structure where your script is. If it is in the search path, you can run it by typing just any command. If it is not in the search path, you have to run it from the exact directory where it is. This means that if linda created a script with the name that is in, she has to run it using the command. Alternatively, if she is already in, she could use to run the script. In the latter example, the dot and the slash tell the shell to run the command from the current directory.
331 322 CHAPTER 14 INTRODUCTION TO BASH SHELL SCRIPTING Tip Not sure whether a directory is in the path or not? Use to find out. If it s not, you can add a directory to the path by redefining it. When defining it again, you ll mention the new directory, followed by a call to the old path variable. For instance, to add the directory to the path, you would use. Running the Script As an Argument of the Command The second option for running a script is to specify its name as the argument of the command. For instance, our example script run by using the command. The advantage of running the script in this way is that there is no need to make it executable when running it this way; it has to be in the current directory, or you have to use a complete reference to the directory where it is. This means that if the script is, and your current directory is, you should run it using the following command: Sourcing the Script The third way of running the script is rather different. You can source the script. By sourcing a script, you don t run it as a subshell, but you are including it in the current shell. This may be useful if the script contains variables that you want to be active in the current shell (this happens often in the scripts that are executed when you boot your computer). Some problems may occur as well. For instance, if you use the command in a script that is sourced, command exits the current script. In fact, it doesn t exit the script itself, but tells the executing shell that the script is over and it has to return to its parent shell. Therefore, you don t want to source scripts that contain the command. There are two ways to source a script. The next two lines show how to source a script that has the name : It doesn t really matter which one you use, as both are equivalent. When discussing variables in the next section, I ll give you some more examples of why sourcing may be a very useful technique. Working with Variables and Input What makes a script so flexible is the use of variables. A variable is a value you get from somewhere that will be dynamic. The value of a variable normally depends on the circumstances. You can have your script get the variable itself, for instance, by executing a command, by making a calculation, by specifying it as a command-line argument for the script, or by modifying some text string. In this section, you ll learn all there is to know about variables.
332 CHAPTER 14 INTRODUCTION TO BASH SHELL SCRIPTING 323 Understanding Variables A variable is a value that you define somewhere and use in a flexible way later. You can do this in a script, but you don t have to, as you can define a variable in the shell as well. To define a variable, you use. To get the value of a variable later on, you call its value by using the command. Listing 14-3 gives an example of how a variable is set on the command line and how its value is used in the next command. Listing Setting and Using a Variable Note The method described here works for the Bash and Dash shells. Not every shell supports this method, however. For instance, on tcsh, you need to use the command to define a variable: gives the value to the variable. Variables play a very important role on your computer. When booting, lots of variables are defined and used later when you work with your computer. For instance, the name of your computer is in a variable, the name of the user account you logged in with is in a variable, and the search path is in a variable as well. These are the shell variables, the so-called environment variables you get automatically when logging in to the shell. As discussed earlier, you can use the command to get a complete list of all the variables that are set for your computer. You will notice that most environment variables are in uppercase. However, this is in no way a requirement; an environment variable can be in lowercase as well. The advantage of using variables in shell scripts is that you can use them in three ways: When reading some of the scripts that are used in your computer s boot procedure, you will notice that the beginning of the script features a list of variables that are referred to several times later in the script. Let s have a look at the somewhat silly example in Listing Listing Understanding the Use of Variables
333 324 CHAPTER 14 INTRODUCTION TO BASH SHELL SCRIPTING As you can see, after the comment lines, this script starts by defining all the variables that are used. I ve specified them in all uppercase, because it makes it a lot easier to recognize the variables when reading a longer script. In the second part of the script, the variables are referred to by typing in their names with a sign in front of each. You will notice that quite a few scripts work in this way. There is a disadvantage though: it is a rather static way of working with variables. If you want a more dynamic way to work with variables, you can specify them as arguments to the script when executing it on the command line, for instance. Variables, Subshells, and Sourcing When defining variables, you should be aware that a variable is defined for the current shell only. This means that if you start a subshell from the current shell, the variable won t be there. And if you define a variable in a subshell, it won t be there anymore once you ve quit the subshell and returned to the parent shell. Listing 14-5 shows how this works. Listing Variables Are Local to the Shell Where They Are Defined In Listing 14-5, I ve defined a variable with the name, and next its value is correctly echoed. In the third command, a subshell is started, and as you can see, when asking for the value of the variable in this subshell, it isn t there because it simply doesn t exist. But when the subshell is closed by using the command, we re back in the parent shell where the variable still exists.
334 CHAPTER 14 INTRODUCTION TO BASH SHELL SCRIPTING 325 Now in some cases, you may want to set a variable that is present in all subshells as well. If this is the case, you can define it by using the command. For instance, the following command would define the variable and make sure that it is available in all subshells from the current shell on, until you next reboot the computer. However, there is no similar way to define a variable and make that available in the parent shells. Note Make sure that you include the definition of variables in so that the new variable will also be available after a reboot. Listing 14-6 shows the same commands as used in Listing 14-5, but now with the value of the variable being exported. Listing By Exporting a Variable, You Can Make It Available in Subshells As Well So that s what you have to do to define variables that are available in subshells as well. A technique you will see often as well that is related to variables is the sourcing of a file that contains variables. The idea is that somewhere on your computer you keep a common file that contains variables. For instance, consider the example file that you see in Listing Listing By Putting All Your Variables in One File, You Can Make Them Easily Available The main advantage of putting all variables in one file is that you can make them available in other shells as well by sourcing them. To do this with the example file from Listing 14-7, you would use the following command (assuming that the name of the variable file is ):
335 326 CHAPTER 14 INTRODUCTION TO BASH SHELL SCRIPTING Note is not the same as. With, you include the contents of in the current shell. With, you run from the current shell. The former doesn t start a subshell, whereas the latter does. In Listing 14-8, you can see how sourcing is used to include variables from a generic configuration file in the current shell. In this example, I ve used sourcing for the current shell, but the technique is also quite commonly used to include common variables in a script. Listing Example of Sourcing Usage Working with Script Arguments In the seen how to create a variable in a static way. In this section, you ll learn how to provide values for your variables in a dynamic way by specifying them as an argument for the script when running the script on the command line. Using Script Arguments sider the script that you ve seen previously in Listing You could run it with an argument on the command line as well, as in the following example: Now wouldn t it be nice if in the script you could do something with the argument that is specified in the script? The good news is that you can. You can refer to the first argument that was used when launching the script by using in the script, the second argument by using, and so on, up to. You can also use to refer to the name of the script itself. The example script in Listing 14-9 shows how it works.
336 CHAPTER 14 INTRODUCTION TO BASH SHELL SCRIPTING 327 Listing Showing How Arguments Are Used The example code in Listing shows how is rewritten to work with an argument that is specified on the command line. This changes from a rather static script that can create one directory only to a very dynamic script that can create any directory and assign any user and any group as the owner to that directory. Listing Referring to Command-Line Arguments in a Script
337 328 CHAPTER 14 INTRODUCTION TO BASH SHELL SCRIPTING To execute the script from Listing 14-10, you would use a command as in this example: This line shows you how the has been made more flexible now, but at the same time it also shows you the most important disadvantage: it has become somehow less obvious as well. You can imagine that it might be very easy for a user to mix up the right order of the arguments and type instead. So it becomes important to provide good information on how to run this script. Counting the Number of Script Arguments On some occasions, you ll want to check the number of arguments that are provided with a script. This is useful if you expect a certain number of arguments, for instance, and want to make sure that the required number of arguments is present before running the script. To count the number of arguments provided with a script, you can use. Basically, is a counter that does no more than show you the exact number of arguments you ve used when later in this chapter) it does make sense. For example, you could use it to show a help message if the user hasn t provided the correct number of arguments. Listing shows the contents of the script, in which is used. Directly following the code of the script, you can see a sample running of it. Listing Counting the Number of Arguments Referring to All Script Arguments So far, you ve seen that a script can work with a fixed number of arguments. The example in Listing is hard-coded to evaluate arguments as,, and so on. But what if the number of arguments is not known beforehand? In that case, you can use or in your script. Both refer to all arguments that were specified when starting the script, although there is a difference. To explain the difference, I need to show you how a loop treats or.
338 CHAPTER 14 INTRODUCTION TO BASH SHELL SCRIPTING 329 A loop can be used to test all elements in a string of characters. Now what I want to show you at this point is that the difference between and is exactly in the number of elements that each has. But let s have a look at their default output first. Listing shows version 1 of the script. Listing Showing the Difference Between and Now let s have a look at what happens if you launch this script with the arguments. You can see the result in Listing Listing Running with Different Arguments So far, there seem to be no differences between and, yet there is a big difference: the collection of arguments in is treated as one text string, whereas the collection of arguments in later in this chapter, you will see some proof for this. At this moment, you know how to handle a script that has an infinite number of arguments. You can tell the script that it should interpret them one by one. The next subsection shows you how to count the number of arguments. Asking for Input Another elegant way to get input is just to ask for it. To do this, you can use in the script. When using, the script waits for user input and puts that in a variable. The sample script in Listing shows a simple example script that first asks for the input and then shows the input that was provided by echoing the value of the variable. Directly following the sample code, you can also see what happens when you run the script. Listing Asking for Input with
339 330 CHAPTER 14 INTRODUCTION TO BASH SHELL SCRIPTING As you can see, the script starts with an line that explains what it expects the user to do. Next, with the line, it will stop to allow the user to enter some text. This text is stored in the variable. In the following line, the command is used to show the current value of. As you see, in this sample script I ve used with the option. This option allows you to use some special formatting characters, in this case the formatting character, which enters a tab in the text. Formatting like this ensures that the result is displayed in a nice manner. As you can see, in the line that has the command, the text that the script needs to be echoed is between double quotes. This is to prevent the shell from interpreting the special character before does. Again, if you want to make sure the shell does not interpret special characters like this, put the string between double quotes. You may get confused here, because two different mechanisms are at work. First is the mechanism of escaping characters so that they are not interpreted by the shell. This is the difference between and. In the former, the is treated as a special character, with the result that only the letter is displayed; in the latter, double quotes tell the shell not to interpret anything that is between the double quotes, hence it shows. The second mechanism is the special formatting character, which tells the shell to display a tab. To make sure that this or any other special formatting character is not interpreted by the shell when it first parses the script (which here would result in the shell just displaying a ), you have to put it between double quotes. In Listing 14-15, you can see the differences between all the possible commands. Listing Escaping and Special Characters
340 CHAPTER 14 INTRODUCTION TO BASH SHELL SCRIPTING 331 When using, you can use the following special characters: (octal). : Alert (BEL, or bell code). If supported by your system, this will let you hear a beep. : Backspace. : Form feed. : Newline. : Horizontal tab. : Vertical tab. Using Command Substitution Another way of getting a variable text in a script is by using command substitution. In command substitution, you ll use the result of a command in the script. This is useful if the script has to do something with the result of a command. For instance, by using this technique, you can tell the script that it should only execute if a certain condition is met (you would have to use a conditional loop with to accomplish this). To use command substitution, put the command that you want to use between backquotes (also known as back ticks). The following sample code line shows how it works: In this example, the command is used with some of its special formatting characters. The command tells to present its result in the day-month-year format. In this example, the command is just executed; however, you can also put the result of the command substitution in a variable, which makes it easier to perform a calculation on the result later in the script. The following sample code shows how to do this: Substitution Operators Within a script, it may be important to check whether a variable really has a value assigned to it before the script continues. To do this, Bash offers substitution operators. By using substitution operators, you can assign a default value if a variable doesn t have a value currently assigned, and much more. Table 14-1 provides an overview of the substitution operators with a short explanation of their use.
341 332 CHAPTER 14 INTRODUCTION TO BASH SHELL SCRIPTING Table Substitution Operators Operator Use Shows the value if a parameter is not defined. Assigns the value to the parameter if the parameter does not exist at all. This operator does nothing if the parameter exists but doesn t have a value. Assigns a value if the parameter currently has no value or if parameter doesn t exist at all. Shows a message that is defined as the value if the parameter doesn t be aborted immediately. Displays the value if the parameter has one. If it doesn t have a value, nothing happens. Substitution operators can be hard to understand. To make it easier to see how they work, Listing provides some examples. In all of these examples, something happens to the variable. You ll see that the result of the given command is different depending on the substitution operator that s used. To make it easier to discuss what happens, I ve added line numbers to the listing. Notice that, when trying this yourself, you should omit the line numbers. Listing Using Substitution Operators The example of Listing starts with the following command:
342 CHAPTER 14 INTRODUCTION TO BASH SHELL SCRIPTING 333 This command reads the variable and shows its current value. Because doesn t have a value yet, nothing is shown in line 2. Next, a message is defined in line 3 that should be displayed if is empty. This happens with the following command: As you can see, the message is displayed in line 4. However, this doesn t assign a value to, which you see in lines 5 and 6 where the current value of is asked again: In line 7, finally gets a value, which is displayed in line 8: The shell remembers the new value of, which you can see in lines 9 and 10 where the value of is referred to and displayed: In line 11, is redefined but it gets a null value: The variable still exists; it just has no value here. This is demonstrated when is used in line 12; because has a null value at that moment, no new value is assigned: Next, the construction is used to assign a new value to. The fact that really gets a value from this is shown in lines 16 and 17: Finally, the construction in line 18 is used to display if currently does have a value: Notice that this doesn t change anything for the value that is assigned to at that moment; just indicates that it has a value and that s all.
343 334 CHAPTER 14 INTRODUCTION TO BASH SHELL SCRIPTING Changing Variable Content with Pattern Matching You ve just seen how substitution operators can be used to do something if a variable does not have a value. You can consider them a rather primitive way of handling errors in your script. A pattern-matching operator can be used to search for a pattern in a variable and, if that pattern is found, modify the variable. This can be very useful because it allows you to define a variable exactly the way you want. For example, think of the situation in which a user enters a complete path name of a file, but only the name of the file itself (without the path) is needed in your script. The pattern-matching operator is the way to change this. Pattern-matching operators allow you to remove part of a variable automatically. Listing is an example of a script that works with pattern-matching operators. Listing Working with Pattern-Matching Operators When executed, the script will show the following result: Pattern-matching operators always try to locate a given string. In this case, the string is. In other words, the pattern-matching operator searches for a, preceded by another character ( ). In this pattern-matching operator, is used to search for the longest match of the provided string, starting from the beginning of the string. So, the pattern-matching operator searches for the last that occurs in the string and removes it and everything that precedes the as well. You may ask how the script comes to remove everything in front of the. It s because the pattern-matching operator refers to and not to. You can confirm this by running the script with as an argument. In this case, the pattern that s searched for is in the last position of the string, and the pattern-matching operator removes everything. This example explains the use of the pattern-matching operator that looks for the longest match. By using a single, you can let the pattern-matching operator look for the shortest match, again starting from the beginning of the string. If, for example, the script in Listing used, the pattern-matching operator would look for the first in the complete file name and remove that and everything before it. You should realize that in these examples the is important. The pattern-matching operator removes the first found and anything in front of it. The pattern-matching operator removes the first in only if the value of starts with a. However, if there s anything before the, the operator will not know what to do.
344 CHAPTER 14 INTRODUCTION TO BASH SHELL SCRIPTING 335 In these examples, you ve seen how a pattern-matching operator is used to start searching from the beginning of a string. You can start searching from the end of the string as well. To do so, a is used instead of a. This refers to the shortest match of the pattern, and refers to its longest match. The script in Listing shows how this works. Listing Using Pattern-Matching Operators to Start Searching at the End of a String While executing, you ll see that this script has a problem: As you can see, the script does its work somewhat too enthusiastically and removes everything. Fortunately, this problem can be solved by first using a pattern-matching operator that removes the from the start of the complete file name (but only if that is provided) and then removing everything following the first in the complete file name. The example in Listing shows how this is done. Listing Fixing the Example from Listing As you can see, the problem is solved by using. This construction starts searching from the beginning of the file name to a. Because no is used here, it looks for a only at the very first position of the file name and does nothing if the string starts with anything else. If it finds a, it removes it. So, if a user enters instead of, the construction does nothing at all. In the line after that, the variable is defined again to do its work on the result of its first definition in the preceding line. This line does the
345 336 CHAPTER 14 INTRODUCTION TO BASH SHELL SCRIPTING real work and looks for the pattern, starting at the end of the file name. This makes sure that everything after the first in the file name is removed and that only the name of the top-level directory is echoed. Of course, you can easily edit this script to display the complete path of the file: just use instead. So, to make sure that you are comfortable with pattern-matching operators, the script in Listing gives another example. This time, though, the example does not work with a file name, but with a random text string. Listing Another Example with Pattern Matching When running it, the script gives the result shown in Listing Listing The Result of the Script in Listing Performing Calculations Bash offers some options that allow you to perform calculations from scripts. Of course, you re not likely to use them as a replacement for your spreadsheet program, but performing simple calculations from Bash can be useful. For example, you can use calculation options to execute a command a number of times or to make sure that a counter is incremented when a command executes successfully. The script in Listing provides an example of how counters can be used.
346 CHAPTER 14 INTRODUCTION TO BASH SHELL SCRIPTING 337 Listing Using a Counter in a Script This script consists of three lines. The first line initializes the variable counter with a value of 1. Next, the value of this variable is incremented by 1. In the third line, the new value of the variable is shown. Of course, it doesn t make much sense to run the script this way. It would make more sense if you include it in a conditional loop, to count the number of actions that is performed later in this chapter, I have an example that shows how to combine counters with. So far, we ve dealt with only one method to do script calculations, but you have other options as well. First, you can use the external command to perform any kind of calculation. For example, the following line produces the result of 1 + 2: As you can see, a variable with the name is defined, and this variable gets the result of the command by using command substitution. A semicolon is then used to indi- used to separate one command from the next command.) After the semicolon, the command shows the result of the calculation. The command can work with addition, and other types of calculation are supported as well. Table 14-2 summarizes the options. Table Operators Operator Meaning Addition (1 + 1 = 2). Subtraction (10 2 = 8). Division (10 / 2 = 5). can handle integers only (11 % 3 = 2). When working with these options, you ll see that they all work fine with the exception of the multiplication operator,
347 338 CHAPTER 14 INTRODUCTION TO BASH SHELL SCRIPTING This seems curious but can be easily explained. The has a special meaning for the shell, as in. When the shell parses the command line, it interprets the, and you don t want it to do that here. To indicate that the shell shouldn t touch it, you have to escape it. Therefore, change the command as follows: Another way to perform some calculations is to use the internal command. Just the fact that is internal makes it a better solution than the external command : it can be loaded from memory directly and doesn t have to come all the way from your computer s, you can make your calculation and apply the result directly to a variable, as in the following example: The result of the calculation in this example is stored in the variable. The disadvantage of working this way is that has no option to display the result directly as can be done when using. For use in a script, however, it offers excellent capabilities. Listing shows a script in which is used to perform calculations. Listing Performing Calculations with Here you can see what happens if you run this script: If you think that we ve now covered all methods to perform calculations in a shell script, you re wrong. Listing shows another method that you can use. Listing Another Way to Calculate in a Bash Shell Script
348 CHAPTER 14 INTRODUCTION TO BASH SHELL SCRIPTING 339 You saw this construction before when you read about the script that increases the value of the variable counter. Note that the double pair of parentheses can be replaced by one pair of square brackets instead, assuming the preceding is present. Using Control Structures now, you haven t read much about the way in which the execution of commands can be made conditional. The technique for enabling this in shell scripts is known as flow control. Flow control is about commands that are used to control the flow of your script based on specific conditions, hence the classification control structures. Bash offers many options to use flow control in scripts: to execute commands only if certain conditions were met. To customize the working of some more, you can use to indicate what should happen if the condition isn t met. to work with options. This allows the user to further specify the working of the command when he or she runs it. : This construction is used to run a command for a given number of items. For example, you can use to do something for every file in a specified directory. as long as the specified condition is met. For example, this construction can be very useful to check whether a certain host is reachable or to monitor the activity of a process. : This is the opposite of to run a command until a certain condition has been met. The following subsections cover flow control in more detail. Before going into these details, however, I want to first introduce you to the command. This command is used to perform many checks to see, for example, whether a file exists or if a variable has a value. Table 14-3 shows some of the more common options. For a complete overview, consult its page.
349 340 CHAPTER 14 INTRODUCTION TO BASH SHELL SCRIPTING Table Common Options for the Command Option Use is a file, without looking at what particular kind of file it is. is a regular file and not (for example) a device file, a directory, or an executable file. is a directory. is an executable file. Note that you can test for other permissions as well. For example, is newer than. is older than. and both refer to the same inode. This is the case if one and are equal. and are not equal. if integer is greater than integer. if integer is less than integer. is greater than or equal to integer. is less than or equal to integer. is empty. This is a very useful construction for finding out whether a variable has been defined. if is defined. and are the same. This is most useful to compare the value of two variables. and are not equal to each other. You can use with all other tests as well to check for the negation of the statement. You can use the command in two ways. First, you can write the complete command, as in. This command, however, can be rewritten as. (Don t forget the you ll see the latter option only because people who write shell scripts like to work as efficiently as possible. Using Possibly the classic example of flow control consists of constructions that use. This construction offers various interesting possibilities, especially if used in conjunction with the command. You can use it to find out whether a file exists, whether a variable currently has a value, and much more. Listing provides an example of a construction with that can be used in a shell script.
350 CHAPTER 14 INTRODUCTION TO BASH SHELL SCRIPTING 341 Listing Using to Perform a Basic Check The simple check from the Listing example is used to see whether the user who started your script provided an argument. Here s what you see if you run the script: If the user didn t provide an argument, the code in the loop becomes active, in which case it displays the message that the user needs to provide an argument and then terminates the script. If an argument has been provided, the commands within the loop aren t executed, and the script will run the line, and in this case echo the argument to the user s screen. Also notice how the syntax of the construction is organized. First, you have to open it with. Then, separated on a new line (or with a semicolon), is used. Finally, the loop is closed with an loop won t work. Note You can use a semicolon as a separator between two commands. So would first execute the command and then the command. The example in Listing is rather simple; it s also possible to make loops more complex and have them test for more than one condition. To do this, use or within the control structure allows you to not only make sure that something happens if the condition is met, but also check another condition if the condition is not met. You can even use in conjunction with ( ) to open a new control structure if the first condition isn t met. If you do that, you have to use after. Listing is an example of the latter construction.
351 342 CHAPTER 14 INTRODUCTION TO BASH SHELL SCRIPTING Listing Nesting Control Structures Here you can see what happens when you run this script: In this example, the argument that was entered when running the script is checked. If it is a file ( ), the script tells the user that. If it isn t a file, the part under is executed, which basically opens a second control structure. In this second control structure, the first test performed is to see whether is perhaps a directory. Notice that this second part of the control structure becomes active only if is not a file. If isn t a directory either, the part after is run, and the script reports that it has no idea what is. Notice that for this entire construction, only one is needed to close the control structure, but after every (that includes all as well), you need to use. You should know that constructions are used in two different ways. You can write out the complete construction as in the previous examples, or you can employ constructions that use and. These so-called logical operators are used to separate two commands and establish a conditional relationship between them. If is used, the second command is executed only if the first command is executed successfully (in other words, if the first command is true). If is used, the second command is executed only if the first command isn t true. So, with one line of code, you can find out whether is a file and echo a message if it is: Note that this can be rewritten as follows: Note This example only works as a part of a complete shell script. Listing shows how the example from Listing is rewritten if you want to use this syntax.
352 CHAPTER 14 INTRODUCTION TO BASH SHELL SCRIPTING 343 In case you don t quite follow what is happening in the second example: it performs a test to see whether is not a file. (The is used to test whether something is not the case.) Only if the test fails (which is the case if is indeed a file) does the command execute the part after the and echoes that is a file. Listing shows how you can rewrite the script from Listing with the and tests. Listing The Example from Listing Rewritten with and Note You ll notice in Listing that I used a at the end of the line. This slash makes sure that the carriage return sign at the end of the line is not interpreted and is used only to make sure that you don t type two separated lines. I ve used the for typographical reasons only. In a real script, you d just put all code on one line (which wouldn t fit on these pages without breaking it, as I ve had to do). I ll use this convention in some later scripts as well. It is not really hard to understand the script in Listing if you understand the script in Listing 14-26, because they do the same thing. However, you should be aware of a few differences. First, I ve added a test to give an error if is not defined. Next, the example in Listing is all on one line. This makes the script more compact, but it also makes it a little harder to understand what is going on. I ve used parentheses to increase the readability a little bit and also to keep the different parts of the script together. The parts between parentheses are the main tests, and within these main tests some smaller tests are used as well. Let s have a look at some other examples with following line: Here, the command tries to synchronize the content of the directory with the content of the same directory on some other machine. If this succeeds, no further evaluation of this line is attempted. If something happens, however, the part after the becomes active and makes sure that user gets a message. The following script presents another example, a complex one that checks whether available disk space has dropped below a certain threshold. The complex part lies in the sequence of pipes used in the command substitution: The important part of this piece of code is in the first line, where the result of a command is included in the loop by using backquoting, and that result is compared with the value.
353 344 CHAPTER 14 INTRODUCTION TO BASH SHELL SCRIPTING If the result is less than, the following section becomes active. If the result is greater than, nothing happens. As for the command itself, it uses to check available disk space on the volume where is mounted, filters out the last line of that result, and from that last line filters out the fourth column only, which in turn is compared to the value. And, if the condition is true, the command writes a message to the system log file. This example isn t really well organized. The following rewrite does exactly the same, but using a different syntax: Case This shows why it s fun to write shell scripts: you can almost always make them better. Let s start to figure out what it s done. Listing Example Script with Case
354 CHAPTER 14 INTRODUCTION TO BASH SHELL SCRIPTING 345 pionship (of course, you can modify it for any major sports event you like). It will first ask the person who runs the script to enter the name of the country that he or she thinks will be the next champion. This country is put in the variable. Notice the use of uppercase for this variable; it s a nice way to identify variables easily if your script becomes rather big. Because the statement that s used in this script is case sensitive, the user input in the first part is translated into all uppercase using the this command, the current value of is read, translated to all uppercase, and assigned again to the variable using command substitution. Also notice that I ve made it easier to distinguish the different parts of this script by adding some additional comments. The body of this script consists of the command, which is used to evaluate the input the user has entered. The generic construction used to evaluate the input is as follows: So, the first line evaluates everything that the user can enter. Notice that more than one alternative is used on most lines, which makes it easier to handle typos and other situations where the user hasn t typed exactly what you were expecting him or her to type. Then on separate lines come all the commands that you want the script to execute. In the example, just one command is executed, but you can enter a hundred lines to execute commands if you like. Finally, the test is closed by using. Don t forget to close all items with the double semicolons; otherwise, the script won t understand you. The can be on a line by itself, but you can also put it directly after the last command line in the script. When using case, you should make it a habit to handle all other options. Hopefully, your user will enter something that you expect. But what if he or she doesn t? In that case, you probably do want the user to see something. This is handled by the at the end of the script. So, in this case, for everything the user enters that isn t specifically mentioned as an option in the script, the script will echo to the user. Using You can use to run a command as long as a condition is met. Listing shows how is used to monitor activity of an important process. Listing Monitoring Process Activity with
355 346 CHAPTER 14 INTRODUCTION TO BASH SHELL SCRIPTING The body of this script consists of the command. This command monitors for the availability of the process whose name was entered as an argument when starting the script. As long as the process is detected, the condition is met and the commands in the loop are executed. In this case, the script waits 1 second and then repeats its action. When the process is no longer detected, the command writes a message to. As you can see from this example, offers an excellent method to check whether something (such as a process or an IP address) still exists. If you combine it with the command, you can start your script with as a kind of daemon and perform a check repeatedly. For example, the script in Listing would write a message to if the IP address suddenly gets lost due to an error. Listing Checking Whether the IP Address Is Still There Using Whereas does its work as long as a certain condition is met, is used for the opposite: it runs until the condition is met. This can be seen in Listing where the script monitors whether the user, whose name is entered as the argument, is logged in. Listing Monitoring User Login
356 CHAPTER 14 INTRODUCTION TO BASH SHELL SCRIPTING 347 In this example, the command is executed repeatedly. In this command, the result of the command that lists users currently logged in to the system is grepped for the occurrence of. As long as that command is not true (which is the case if the user is not logged in), the commands in the loop will be executed. As soon as the user logs in, the loop is broken, and a message is displayed to say that the user has just logged in. Notice the use of redirection to the null device in the test, ensuring that the result of the command is not echoed on the screen. Using Sometimes it s necessary to execute a series of commands, whether for a limited or an unlimited number of times. In such cases, loops offer an excellent solution. Listing shows how you can use to create a counter. Listing Using to Create a Counter The code used in this script isn t difficult to understand: the conditional loop determines that, as long as the counter has a value between and, the variable counter must be automatically incremented by 1. To do this, the construction is used. As long as this incrementing of the variable counter continues, the commands between and are executed. When the specified number is reached, the loop is left, and the script will terminate and indicate with to the system that it has done its work successfully. Loops with can be pretty versatile. For example, you can use it to do something on every line in a text file. The example in Listing illustrates how this works (as you will see, however, it has some problems). Listing Displaying Lines from a Text File
357 348 CHAPTER 14 INTRODUCTION TO BASH SHELL SCRIPTING In this example, is used to display all lines in one by one. Of course, just echoing the lines is a rather trivial example, but it s enough to show how works. If you re using in this way, you should notice that it cannot handle spaces in the lines. A space would be interpreted as a field separator, so a new field would begin after the space. Listing shows one more example with : in this example, is used to ping a range of IP addresses. This is a script that one of my customers likes to run to see whether a range of machines is up and running. Because the IP addresses are always in the same range, starting with , there s no harm in including these first three bits in the IP address itself. Of course, you re free to work with complete IP addresses instead. Listing Testing a Range of IP Addresses Notice the use of in this script. This operator allows you to refer to all arguments that were specified when starting the script, no matter how many there are. Let s have a closer look at this. nd, used when treating arguments within a script? Time to show you exactly what the difference is between the two by using a, you can perform an action on each element in a string. Listing provides a simple example that demonstrates this. Listing Using to Distinguish Different Elements in a String The example command line in Listing consists of three different parts, which are separated by a semicolon. The first part is, which you can interpret as for each element in the string While evaluating the loop, each of these elements is stored in the temporary variable. In the second part, for each of these elements a command is executed. In this case, the command echoes the elements one by one, which you can clearly see in the output of the command used in Listing Finally, the third part of this loop is the word, which closes the loop. Every loop starts with, is followed by, and closes with. Now let s change the script that appeared earlier in this chapter in Listing to include a loop for both and. Listing shows what the new script looks like.
358 CHAPTER 14 INTRODUCTION TO BASH SHELL SCRIPTING 349 Listing Evaluating and Using Let s consider a few comments before running this script. In this script, a technique called escaping is used. The purpose of escaping is to make sure that the shell doesn t interpret certain elements. For instance, consider this line: If you run this line as shown, the shell will interpret and show you its current value. In this case, we want the shell to display the characters instead. To do so, the shell should not interpret the sign, which we make clear by adding a slash in front of it. By using a slash, we tell the shell not to interpret the next character. Later in the script, notice the lines and. In here, I ve used double quotes to prevent the shell from interpreting and before executing the code lines in the script. We want the shell to interpret these at the moment it runs the script, and therefore I put both between double quotes. At this point, I recommend you try running the script once without the double quotes and once with the double quotes to see the difference yourself. When you run the script without the double quotes and start the script with a command like, the shell has already interpreted before it comes to the line. So it would in fact execute and next show,,, and, each displayed on its own line. But that s not what we want we want the shell to show the result of. To make sure this happens, put between double quotes. In Listing 14-37, you can see the result of running the example script from Listing
359 350 CHAPTER 14 INTRODUCTION TO BASH SHELL SCRIPTING Listing Result of Running the Example Script in Listing Summary In this chapter, you ve learned how to write a Bash shell script. Having mastered shell scripting, you are well on your way to becoming a real expert on the Linux command line. The following common Bash shell script elements have been covered: tells the parent shell what shell should be used to interpret the script. exactly the script ought to be doing. : Informs the parent shell whether the script executed successfully. It is good practice to include at the end of scripts. : Includes a script in the current shell environment without launching a subshell. : Operates the same way as. : Stops the script to read user input and put that into a variable. : Searches the path to see where an executable file exists. Issue this before giving a name to a script to avoid using a name already in use. : Escapes the next character so that it is not interpreted by the shell. : Escapes the next string so that some characters are not interpreted by the shell. : Escapes the next string so that no characters are interpreted by the shell at all.
360 CHAPTER 14 INTRODUCTION TO BASH SHELL SCRIPTING 351 : Performs calculations. : Performs calculations. : Performs tests, for instance, to see whether a file exists or a value is greater or smaller than another value. : Executes a command when a certain condition has been met. : Executes as long as a certain condition has been met. : Executes until a certain condition has been met. executes a command. : Executes a command for a range of items. This was the last chapter. After reading all chapters in this book, you should now be capable of working efficiently from the Linux command line.
361 APPENDIX Installing Linux This book is about Linux command-line administration. Before starting command-line administration, you need an installed Linux system. If you don t have your favorite Linux distribution installed yet, this appendix teaches you how to install the popular OpenSUSE distribution, which allows you to do everything described in this book. If you want to use another distribution, that s fine as well. In that case, consult the web site of the distribution of your choice for additional installation hints. Before you start, make sure your computer meets the following minimal requirements: Other hardware is not required, though useful to have on board. I recommend not installing Linux along with Windows on your computer. Try to get a dedicated computer for running Linux. If that s not possible, use ) or VirtualBox ) to install Linux as a virtual operating system on your current computer. The following procedure assumes that you can dedicate the complete hard drive of your computer to Linux. 1. to download OpenSUSE. I recommend downloading the ISO - 2. puter boots from the optical drive. You may have to interfere in the boot process by select the boot device. 3. press Enter to load the installation system. This will take a minute or two. 353
362 354 APPENDIX INSTALLING LINUX 4. In the Welcome screen, choose the installation language and the keyboard layout you are using. Then click Next to continue. The installer will now detect the hardware in your computer and propose an installation based on what it has found. 5. Now select New Installation as the installation mode, and click Next something). This book is about command-line administration, so the only part of selecting which graphical desktop you want to use, click Next. Tip If you really want to dive deep into command-line administration, from the screen where you select the graphical desktop, choose Other Minimal Server installation. This will install no graphical desktop at all. 8. In the next window, the installer suggests a partition layout. If you want to try out the allows you to make sure that free space is kept available. You can use this free space
363 APPENDIX INSTALLING LINUX 355 Note The SUSE installer shows the current installation step in the left pane. The left pane gives you a big overview of what you are doing. In the right pane, you see details of the step you are working on. Figure A-1. To make sure that you can manually create partitions and LVM logical volumes later, click Create Partition Setup.
364 356 APPENDIX INSTALLING LINUX 9. You now see a window where you can choose between one of the hard disks that was Figure A-2. Select Custom Partitioning (for experts) to create your own disk layout.
365 APPENDIX INSTALLING LINUX If you see instead of, select that. On your disk device, you Figure A-3. Select your disk device to create your custom partitions. 11. is selected, and click
366 358 APPENDIX INSTALLING LINUX 12. Figure A-4. Create a second partition with a size of 1GB.
367 APPENDIX INSTALLING LINUX Figure A-5. Select the swap file system and accept all other default options continue.
368 360 APPENDIX INSTALLING LINUX 15. Now the installer asks to create a user account. Enter your own name and provide a password twice. If the installation program complains that the password doesn t meet complexity criteria, you can just ignore that and proceed to the next step of the installation process. Do notice that the password you enter here also automatically becomes Figure A-6. You now have to create a user account and grant a password to that user account. 16. so far. Before clicking the Install button, you can still change settings, as nothing has installing your system. In the pop-up window that appears, click Install to confirm that before all software has been copied to your computer s hard drive. Your Linux installation is finished now. Enjoy working with it!
Beginning the Linux Command Line. Sander van Vugt
 Beginning the Linux Command Line Sander van Vugt Beginning the Linux Command Line Copyright 2009 by Sander van Vugt All rights reserved. No part of this work may be reproduced or transmitted in any form
Beginning the Linux Command Line Sander van Vugt Beginning the Linux Command Line Copyright 2009 by Sander van Vugt All rights reserved. No part of this work may be reproduced or transmitted in any form
Beginning Ubuntu Server Administration
 Beginning Ubuntu Server Administration From Novice to Professional Sander van Vugt Beginning Ubuntu Server Administration: From Novice to Professional Copyright 2008 by Sander van Vugt All rights reserved.
Beginning Ubuntu Server Administration From Novice to Professional Sander van Vugt Beginning Ubuntu Server Administration: From Novice to Professional Copyright 2008 by Sander van Vugt All rights reserved.
Beginning Ubuntu Server Administration
 Beginning Ubuntu Server Administration From Novice to Professional Sander van Vugt Beginning Ubuntu Server Administration: From Novice to Professional Copyright 2008 by Sander van Vugt All rights reserved.
Beginning Ubuntu Server Administration From Novice to Professional Sander van Vugt Beginning Ubuntu Server Administration: From Novice to Professional Copyright 2008 by Sander van Vugt All rights reserved.
Beginning the Linux Command Line
 Beginning the Linux Command Line Second Edition Sander van Vugt Beginning the Linux Command Line, Second edition Copyright 2015 by Sander van Vugt This work is subject to copyright. All rights are reserved
Beginning the Linux Command Line Second Edition Sander van Vugt Beginning the Linux Command Line, Second edition Copyright 2015 by Sander van Vugt This work is subject to copyright. All rights are reserved
Companion ebook Available Pro Android Includes Android 1.5 SOURCE CODE ONLINE US $44.99
 The EXPERT s VOIce in Open Source Pro Android Covers Google s Android Platform and its fundamental APIs, from basic concepts such as Android resources, intents, and content providers to advanced topics
The EXPERT s VOIce in Open Source Pro Android Covers Google s Android Platform and its fundamental APIs, from basic concepts such as Android resources, intents, and content providers to advanced topics
Pro SQL Server 2008 Mirroring
 Pro SQL Server 2008 Mirroring Robert L. Davis, Ken Simmons Pro SQL Server 2008 Mirroring Copyright 2009 by Robert L. Davis, Ken Simmons All rights reserved. No part of this work may be reproduced or transmitted
Pro SQL Server 2008 Mirroring Robert L. Davis, Ken Simmons Pro SQL Server 2008 Mirroring Copyright 2009 by Robert L. Davis, Ken Simmons All rights reserved. No part of this work may be reproduced or transmitted
Python 3 for Absolute Beginners
 Python 3 for Absolute Beginners Tim Hall and J-P Stacey Python 3 for Absolute Beginners Copyright 2009 by Tim Hall and J-P Stacey All rights reserved. No part of this work may be reproduced or transmitted
Python 3 for Absolute Beginners Tim Hall and J-P Stacey Python 3 for Absolute Beginners Copyright 2009 by Tim Hall and J-P Stacey All rights reserved. No part of this work may be reproduced or transmitted
Pro.NET 4 Parallel Programming in C#
 Pro.NET 4 Parallel Programming in C# Adam Freeman Pro.NET 4 Parallel Programming in C# Copyright 2010 by Adam Freeman All rights reserved. No part of this work may be reproduced or transmitted in any form
Pro.NET 4 Parallel Programming in C# Adam Freeman Pro.NET 4 Parallel Programming in C# Copyright 2010 by Adam Freeman All rights reserved. No part of this work may be reproduced or transmitted in any form
Beginning Ubuntu Server Administration
 Beginning Ubuntu Server Administration From Novice to Professional Sander van Vugt Beginning Ubuntu Server Administration: From Novice to Professional Copyright 2008 by Sander van Vugt All rights reserved.
Beginning Ubuntu Server Administration From Novice to Professional Sander van Vugt Beginning Ubuntu Server Administration: From Novice to Professional Copyright 2008 by Sander van Vugt All rights reserved.
"Charting the Course... MOC B: Linux System Administration. Course Summary
 Description Course Summary This four-day instructor-led course is designed to provide students with the necessary skills and abilities to work as a professional Linux system administrator. The course covers
Description Course Summary This four-day instructor-led course is designed to provide students with the necessary skills and abilities to work as a professional Linux system administrator. The course covers
VISUAL QUICKPRO GUIDE
 VISUAL QUICKPRO GUIDE Red Hat Linux 6 Harold Davis Peachpit Press Visual QuickPro Guide Red Hat Linux 6 Harold Davis Peachpit Press 1249 Eighth Street Berkeley, CA 94710 510/524-2178 800/283-9444 510/524-2221
VISUAL QUICKPRO GUIDE Red Hat Linux 6 Harold Davis Peachpit Press Visual QuickPro Guide Red Hat Linux 6 Harold Davis Peachpit Press 1249 Eighth Street Berkeley, CA 94710 510/524-2178 800/283-9444 510/524-2221
Pro Excel 2007 VBA. Jim DeMarco
 Pro Excel 2007 VBA Jim DeMarco Pro Excel 2007 VBA Copyright 2008 by Jim DeMarco All rights reserved. No part of this work may be reproduced or transmitted in any form or by any means, electronic or mechanical,
Pro Excel 2007 VBA Jim DeMarco Pro Excel 2007 VBA Copyright 2008 by Jim DeMarco All rights reserved. No part of this work may be reproduced or transmitted in any form or by any means, electronic or mechanical,
Pro Perl Parsing. Christopher M. Frenz
 Pro Perl Parsing Christopher M. Frenz Pro Perl Parsing Copyright 2005 by Christopher M. Frenz Lead Editors: Jason Gilmore and Matthew Moodie Technical Reviewer: Teodor Zlatanov Editorial Board: Steve Anglin,
Pro Perl Parsing Christopher M. Frenz Pro Perl Parsing Copyright 2005 by Christopher M. Frenz Lead Editors: Jason Gilmore and Matthew Moodie Technical Reviewer: Teodor Zlatanov Editorial Board: Steve Anglin,
Building Spring 2 Enterprise Applications
 Building Spring 2 Enterprise Applications Interface 21 with Bram Smeets and Seth Ladd Building Spring 2 Enterprise Applications Copyright 2007 by Interface 21, Bram Smeets, Seth Ladd All rights reserved.
Building Spring 2 Enterprise Applications Interface 21 with Bram Smeets and Seth Ladd Building Spring 2 Enterprise Applications Copyright 2007 by Interface 21, Bram Smeets, Seth Ladd All rights reserved.
Beginning Silverlight 3
 Beginning Silverlight 3 From Novice to Professional Robert Lair Beginning Silverlight 3: From Novice to Professional Copyright 2009 by Robert Lair All rights reserved. No part of this work may be reproduced
Beginning Silverlight 3 From Novice to Professional Robert Lair Beginning Silverlight 3: From Novice to Professional Copyright 2009 by Robert Lair All rights reserved. No part of this work may be reproduced
Web Development, Silverlight, and
 The EXPERT s VOIce in.net Beginning Web Development, Silverlight, and ASP.NET AJAX From Novice to Professional Learn how to build web applications using ASP.NET AJAX, WPF, WCF, and WF, as well as Silverlight.
The EXPERT s VOIce in.net Beginning Web Development, Silverlight, and ASP.NET AJAX From Novice to Professional Learn how to build web applications using ASP.NET AJAX, WPF, WCF, and WF, as well as Silverlight.
Windows 10 Revealed. The Universal Windows Operating System for PC, Tablets, and Windows Phone. Kinnary Jangla
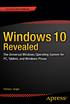 Windows 10 Revealed The Universal Windows Operating System for PC, Tablets, and Windows Phone Kinnary Jangla Windows 10 Revealed Kinnary Jangla Bing Maps San Francisco, California, USA ISBN-13 (pbk): 978-1-4842-0687-4
Windows 10 Revealed The Universal Windows Operating System for PC, Tablets, and Windows Phone Kinnary Jangla Windows 10 Revealed Kinnary Jangla Bing Maps San Francisco, California, USA ISBN-13 (pbk): 978-1-4842-0687-4
Exam LFCS/Course 55187B Linux System Administration
 Exam LFCS/Course 55187B Linux System Administration About this course This four-day instructor-led course is designed to provide students with the necessary skills and abilities to work as a professional
Exam LFCS/Course 55187B Linux System Administration About this course This four-day instructor-led course is designed to provide students with the necessary skills and abilities to work as a professional
Web Standards Creativity: Innovations in Web Design with XHTML, CSS, and DOM Scripting
 Web Standards Creativity: Innovations in Web Design with XHTML, CSS, and DOM Scripting Cameron Adams Mark Boulton Andy Clarke Simon Collison Jeff Croft Derek Featherstone Ian Lloyd Ethan Marcotte Dan Rubin
Web Standards Creativity: Innovations in Web Design with XHTML, CSS, and DOM Scripting Cameron Adams Mark Boulton Andy Clarke Simon Collison Jeff Croft Derek Featherstone Ian Lloyd Ethan Marcotte Dan Rubin
At course completion. Overview. Audience profile. Course Outline. : 55187B: Linux System Administration. Course Outline :: 55187B::
 Module Title Duration : 55187B: Linux System Administration : 4 days Overview This four-day instructor-led course is designed to provide students with the necessary skills and abilities to work as a professional
Module Title Duration : 55187B: Linux System Administration : 4 days Overview This four-day instructor-led course is designed to provide students with the necessary skills and abilities to work as a professional
MATLAB Programming for Numerical Analysis. César Pérez López
 MATLAB Programming for Numerical Analysis César Pérez López MATLAB Programming for Numerical Analysis Copyright 2014 by César Pérez López This work is subject to copyright. All rights are reserved by the
MATLAB Programming for Numerical Analysis César Pérez López MATLAB Programming for Numerical Analysis Copyright 2014 by César Pérez López This work is subject to copyright. All rights are reserved by the
Expert Shell Scripting
 Expert Shell Scripting Ron Peters Expert Shell Scripting Copyright 2009 by Ron Peters All rights reserved. No part of this work may be reproduced or transmitted in any form or by any means, electronic
Expert Shell Scripting Ron Peters Expert Shell Scripting Copyright 2009 by Ron Peters All rights reserved. No part of this work may be reproduced or transmitted in any form or by any means, electronic
Part 1 : Getting Familiar with Linux. Hours. Part II : Administering Red Hat Enterprise Linux
 Part 1 : Getting Familiar with Linux Chapter 1 : Getting started with Red Hat Enterprise Linux Chapter 2 Finding Your Way on the Command Line Hours Part II : Administering Red Hat Enterprise Linux Linux,
Part 1 : Getting Familiar with Linux Chapter 1 : Getting started with Red Hat Enterprise Linux Chapter 2 Finding Your Way on the Command Line Hours Part II : Administering Red Hat Enterprise Linux Linux,
How to Use This Lab Manual
 3 Contents How to Use This Lab Manual........................................ 5 Lab 1: Setting Up the Student System.................................. 7 Lab 2: Installing Fedora............................................
3 Contents How to Use This Lab Manual........................................ 5 Lab 1: Setting Up the Student System.................................. 7 Lab 2: Installing Fedora............................................
Pro Data Backup and Recovery. Steven Nelson
 Pro Data Backup and Recovery Steven Nelson Pro Data Backup and Recovery Copyright 2011 by Steven Nelson All rights reserved. No part of this work may be reproduced or transmitted in any form or by any
Pro Data Backup and Recovery Steven Nelson Pro Data Backup and Recovery Copyright 2011 by Steven Nelson All rights reserved. No part of this work may be reproduced or transmitted in any form or by any
Silverlight and ASP.NET Revealed. Matthew MacDonald
 Silverlight and ASP.NET Revealed Matthew MacDonald Silverlight and ASP.NET Revealed Copyright 2007 by Matthew MacDonald All rights reserved. No part of this work may be reproduced or transmitted in any
Silverlight and ASP.NET Revealed Matthew MacDonald Silverlight and ASP.NET Revealed Copyright 2007 by Matthew MacDonald All rights reserved. No part of this work may be reproduced or transmitted in any
Beginning JSF 2 APIs and JBoss Seam. Kent Ka Iok Tong
 Beginning JSF 2 APIs and JBoss Seam Kent Ka Iok Tong Beginning JSF 2 APIs and JBoss Seam Copyright 2009 by Kent Ka Iok Tong All rights reserved. No part of this work may be reproduced or transmitted in
Beginning JSF 2 APIs and JBoss Seam Kent Ka Iok Tong Beginning JSF 2 APIs and JBoss Seam Copyright 2009 by Kent Ka Iok Tong All rights reserved. No part of this work may be reproduced or transmitted in
Objective-C Quick Syntax Reference
 Objective-C Quick Syntax Reference Matthew Campbell Objective-C Quick Syntax Reference Copyright 2014 by Matthew Campbell This work is subject to copyright. All rights are reserved by the Publisher, whether
Objective-C Quick Syntax Reference Matthew Campbell Objective-C Quick Syntax Reference Copyright 2014 by Matthew Campbell This work is subject to copyright. All rights are reserved by the Publisher, whether
Mastering Linux. Paul S. Wang. CRC Press. Taylor & Francis Group. Taylor & Francis Croup an informa business. A CHAPMAN St HALL BOOK
 Mastering Linux Paul S. Wang CRC Press Taylor & Francis Group Boca Raton London New York CRC Press is an Imprint of the Taylor & Francis Croup an informa business A CHAPMAN St HALL BOOK Contents Preface
Mastering Linux Paul S. Wang CRC Press Taylor & Francis Group Boca Raton London New York CRC Press is an Imprint of the Taylor & Francis Croup an informa business A CHAPMAN St HALL BOOK Contents Preface
Installing Ubuntu Server
 CHAPTER 1 Installing Ubuntu Server You probably chose Ubuntu as a server solution because of either your gratifying experience using it on the desktop or the raves you ve heard from others about its user-friendly
CHAPTER 1 Installing Ubuntu Server You probably chose Ubuntu as a server solution because of either your gratifying experience using it on the desktop or the raves you ve heard from others about its user-friendly
Functional Programming in R
 Functional Programming in R Advanced Statistical Programming for Data Science, Analysis and Finance Thomas Mailund Functional Programming in R: Advanced Statistical Programming for Data Science, Analysis
Functional Programming in R Advanced Statistical Programming for Data Science, Analysis and Finance Thomas Mailund Functional Programming in R: Advanced Statistical Programming for Data Science, Analysis
Raven: Scripting Java Builds with Ruby MATTHIEU RIOU
 Raven: Scripting Java Builds with Ruby MATTHIEU RIOU Raven: Scripting Java Builds with Ruby Copyright 2007 by Matthieu Riou All rights reserved. No part of this work may be reproduced or transmitted in
Raven: Scripting Java Builds with Ruby MATTHIEU RIOU Raven: Scripting Java Builds with Ruby Copyright 2007 by Matthieu Riou All rights reserved. No part of this work may be reproduced or transmitted in
RMAN Recipes for Oracle Database 11g
 RMAN Recipes for Oracle Database 11g A Problem-Solution Approach Darl Kuhn, Sam Alapati, and Arup Nanda RMAN Recipes for Oracle Database 11g: A Problem-Solution Approach Copyright 2007 by Darl Kuhn, Sam
RMAN Recipes for Oracle Database 11g A Problem-Solution Approach Darl Kuhn, Sam Alapati, and Arup Nanda RMAN Recipes for Oracle Database 11g: A Problem-Solution Approach Copyright 2007 by Darl Kuhn, Sam
Linux Operating System Environment Computadors Grau en Ciència i Enginyeria de Dades Q2
 Linux Operating System Environment Computadors Grau en Ciència i Enginyeria de Dades 2017-2018 Q2 Facultat d Informàtica de Barcelona This first lab session is focused on getting experience in working
Linux Operating System Environment Computadors Grau en Ciència i Enginyeria de Dades 2017-2018 Q2 Facultat d Informàtica de Barcelona This first lab session is focused on getting experience in working
Linux Home Lab Environment
 Environment Introduction Welcome! The best way to learn for most IT people is to actually do it, so that s the goal of this selfpaced lab workbook. The skills outlined here will begin to prepare you for
Environment Introduction Welcome! The best way to learn for most IT people is to actually do it, so that s the goal of this selfpaced lab workbook. The skills outlined here will begin to prepare you for
C++ Quick Syntax Reference
 C++ Quick Syntax Reference Mikael Olsson C++ Quick Syntax Reference Copyright 2013 by Mikael Olsson This work is subject to copyright. All rights are reserved by the Publisher, whether the whole or part
C++ Quick Syntax Reference Mikael Olsson C++ Quick Syntax Reference Copyright 2013 by Mikael Olsson This work is subject to copyright. All rights are reserved by the Publisher, whether the whole or part
Linux Essentials Objectives Topics:
 Linux Essentials Linux Essentials is a professional development certificate program that covers basic knowledge for those working and studying Open Source and various distributions of Linux. Exam Objectives
Linux Essentials Linux Essentials is a professional development certificate program that covers basic knowledge for those working and studying Open Source and various distributions of Linux. Exam Objectives
Prerequisites: General computing knowledge and experience. No prior knowledge with Linux is required. Supported Distributions:
 This course prepares students to take the 101 exam of the LPI level 1 certification. The Linux Professional Institute (LPI) is the go to certification body for vendor independent Linux certifications.
This course prepares students to take the 101 exam of the LPI level 1 certification. The Linux Professional Institute (LPI) is the go to certification body for vendor independent Linux certifications.
SA2 v6 Linux System Administration II Net Configuration, Software, Troubleshooting
 SA2 v6 Linux System Administration II Net Configuration, Software, Troubleshooting Synopsis: This is the second System Administration class, a follow-on class for new administrators with limited networking
SA2 v6 Linux System Administration II Net Configuration, Software, Troubleshooting Synopsis: This is the second System Administration class, a follow-on class for new administrators with limited networking
Course 55187B Linux System Administration
 Course Outline Module 1: System Startup and Shutdown This module explains how to manage startup and shutdown processes in Linux. Understanding the Boot Sequence The Grand Unified Boot Loader GRUB Configuration
Course Outline Module 1: System Startup and Shutdown This module explains how to manage startup and shutdown processes in Linux. Understanding the Boot Sequence The Grand Unified Boot Loader GRUB Configuration
1 Installation (briefly)
 Jumpstart Linux Bo Waggoner Updated: 2014-09-15 Abstract A basic, rapid tutorial on Linux and its command line for the absolute beginner. Prerequisites: a computer on which to install, a DVD and/or USB
Jumpstart Linux Bo Waggoner Updated: 2014-09-15 Abstract A basic, rapid tutorial on Linux and its command line for the absolute beginner. Prerequisites: a computer on which to install, a DVD and/or USB
Contents at a Glance COPYRIGHTED MATERIAL. Introduction...1 Part I: Becoming Familiar with Enterprise Linux...7
 Contents at a Glance Introduction...1 Part I: Becoming Familiar with Enterprise Linux...7 Chapter 1: Getting Acquainted with Enterprise Linux...9 Chapter 2: Exploring the Desktop...17 Chapter 3: Putting
Contents at a Glance Introduction...1 Part I: Becoming Familiar with Enterprise Linux...7 Chapter 1: Getting Acquainted with Enterprise Linux...9 Chapter 2: Exploring the Desktop...17 Chapter 3: Putting
JavaScript Quick Syntax Reference
 JavaScript Quick Syntax Reference Mikael Olsson JavaScript Quick Syntax Reference Copyright 2015 by Mikael Olsson This work is subject to copyright. All rights are reserved by the Publisher, whether the
JavaScript Quick Syntax Reference Mikael Olsson JavaScript Quick Syntax Reference Copyright 2015 by Mikael Olsson This work is subject to copyright. All rights are reserved by the Publisher, whether the
Accelerated GWT. Building Enterprise Google Web Toolkit Applications. Vipul Gupta
 Accelerated GWT Building Enterprise Google Web Toolkit Applications Vipul Gupta Accelerated GWT: Building Enterprise Google Web Toolkit Applications Copyright 2008 by Vipul Gupta All rights reserved. No
Accelerated GWT Building Enterprise Google Web Toolkit Applications Vipul Gupta Accelerated GWT: Building Enterprise Google Web Toolkit Applications Copyright 2008 by Vipul Gupta All rights reserved. No
Chapter-3. Introduction to Unix: Fundamental Commands
 Chapter-3 Introduction to Unix: Fundamental Commands What You Will Learn The fundamental commands of the Unix operating system. Everything told for Unix here is applicable to the Linux operating system
Chapter-3 Introduction to Unix: Fundamental Commands What You Will Learn The fundamental commands of the Unix operating system. Everything told for Unix here is applicable to the Linux operating system
MainBoss 4.2 Installation and Administration
 MainBoss 4.2 Installation and Administration Copyright 2018, Thinkage Ltd. Revision 72 Permission granted to reproduce and/or translate all or part of this document provided that Thinkage s copyright notice
MainBoss 4.2 Installation and Administration Copyright 2018, Thinkage Ltd. Revision 72 Permission granted to reproduce and/or translate all or part of this document provided that Thinkage s copyright notice
Introduction to Linux (Part I) BUPT/QMUL 2018/03/14
 Introduction to Linux (Part I) BUPT/QMUL 2018/03/14 Contents 1. Background on Linux 2. Starting / Finishing 3. Typing Linux Commands 4. Commands to Use Right Away 5. Linux help continued 2 Contents 6.
Introduction to Linux (Part I) BUPT/QMUL 2018/03/14 Contents 1. Background on Linux 2. Starting / Finishing 3. Typing Linux Commands 4. Commands to Use Right Away 5. Linux help continued 2 Contents 6.
Foundations of JSP Design Patterns
 Foundations of JSP Design Patterns ANDREW PATZER EDITED BY MATTHEW MOODIE APress Media, LLC Foundatlons of JSP Design Patterns Copyright O 2004 by Andrew Patzer, Matthew Moodle Originally published by
Foundations of JSP Design Patterns ANDREW PATZER EDITED BY MATTHEW MOODIE APress Media, LLC Foundatlons of JSP Design Patterns Copyright O 2004 by Andrew Patzer, Matthew Moodle Originally published by
Linux Command Line and Shell Scripting Bible
 Linux Command Line and Shell Scripting Bible Richard Blum Wiley Publishing, Inc. Linux Command Line and Shell Scripting Bible Linux Command Line and Shell Scripting Bible Richard Blum Wiley Publishing,
Linux Command Line and Shell Scripting Bible Richard Blum Wiley Publishing, Inc. Linux Command Line and Shell Scripting Bible Linux Command Line and Shell Scripting Bible Richard Blum Wiley Publishing,
Unit 2: Manage Files Graphically with Nautilus Objective: Manage files graphically and access remote systems with Nautilus
 Linux system administrator-i Unit 1: Get Started with the GNOME Graphical Desktop Objective: Get started with GNOME and edit text files with gedit Unit 2: Manage Files Graphically with Nautilus Objective:
Linux system administrator-i Unit 1: Get Started with the GNOME Graphical Desktop Objective: Get started with GNOME and edit text files with gedit Unit 2: Manage Files Graphically with Nautilus Objective:
LPIC-l/CompTIA. Certification. Lmux+ ONE. ALL a IN. (Exams LPIC-1/LX0-101 & LXO-102) Robb H. Tracy EXAM GUIDE. Graw Hill
 ALL a IN ONE LPIC-l/CompTIA t Lmux+ TM Certification EXAM GUIDE (Exams LPIC-1/LX0-101 & LXO-102) Robb H. Tracy TECHNISCHE INFORMATIONSBiBLIOTHEK UNIVER! ivjc Graw Hill BIBUOTHEK VER New York Chicago San
ALL a IN ONE LPIC-l/CompTIA t Lmux+ TM Certification EXAM GUIDE (Exams LPIC-1/LX0-101 & LXO-102) Robb H. Tracy TECHNISCHE INFORMATIONSBiBLIOTHEK UNIVER! ivjc Graw Hill BIBUOTHEK VER New York Chicago San
Linux Administration
 Linux Administration This course will cover all aspects of Linux Certification. At the end of the course delegates will have the skills required to administer a Linux System. It is designed for professionals
Linux Administration This course will cover all aspects of Linux Certification. At the end of the course delegates will have the skills required to administer a Linux System. It is designed for professionals
Beginning Web Development, Silverlight, and ASP.NET AJAX
 Beginning Web Development, Silverlight, and ASP.NET AJAX From Novice to Professional Laurence Moroney Beginning Web Development, Silverlight, and ASP.NET AJAX: From Novice to Professional Copyright 2008
Beginning Web Development, Silverlight, and ASP.NET AJAX From Novice to Professional Laurence Moroney Beginning Web Development, Silverlight, and ASP.NET AJAX: From Novice to Professional Copyright 2008
Using the Zoo Workstations
 Using the Zoo Workstations Version 1.86: January 16, 2014 If you ve used Linux before, you can probably skip many of these instructions, but skim just in case. Please direct corrections and suggestions
Using the Zoo Workstations Version 1.86: January 16, 2014 If you ve used Linux before, you can probably skip many of these instructions, but skim just in case. Please direct corrections and suggestions
Using LINUX a BCMB/CHEM 8190 Tutorial Updated (1/17/12)
 Using LINUX a BCMB/CHEM 8190 Tutorial Updated (1/17/12) Objective: Learn some basic aspects of the UNIX operating system and how to use it. What is UNIX? UNIX is the operating system used by most computers
Using LINUX a BCMB/CHEM 8190 Tutorial Updated (1/17/12) Objective: Learn some basic aspects of the UNIX operating system and how to use it. What is UNIX? UNIX is the operating system used by most computers
One of the fundamental kinds of websites that SharePoint 2010 allows
 Chapter 1 Getting to Know Your Team Site In This Chapter Requesting a new team site and opening it in the browser Participating in a team site Changing your team site s home page One of the fundamental
Chapter 1 Getting to Know Your Team Site In This Chapter Requesting a new team site and opening it in the browser Participating in a team site Changing your team site s home page One of the fundamental
Word Business Documents
 THE EXPERT S VOICE IN OFFICE Beginning Microsoft Word Business Documents From Novice to Professional Learn How to Create Specialized Business Documents with Microsoft Word James J. Marshall Beginning Microsoft
THE EXPERT S VOICE IN OFFICE Beginning Microsoft Word Business Documents From Novice to Professional Learn How to Create Specialized Business Documents with Microsoft Word James J. Marshall Beginning Microsoft
Unix Tutorial Haverford Astronomy 2014/2015
 Unix Tutorial Haverford Astronomy 2014/2015 Overview of Haverford astronomy computing resources This tutorial is intended for use on computers running the Linux operating system, including those in the
Unix Tutorial Haverford Astronomy 2014/2015 Overview of Haverford astronomy computing resources This tutorial is intended for use on computers running the Linux operating system, including those in the
On successful completion of the course, the students will be able to attain CO: Experiment linked. 2 to 4. 5 to 8. 9 to 12.
 CIE- 25 Marks Government of Karnataka Department of Technical Education Bengaluru Course Title: Linux Lab Scheme (L:T:P) : 0:2:4 Total Contact Hours: 78 Type of Course: Tutorial, Practical s & Student
CIE- 25 Marks Government of Karnataka Department of Technical Education Bengaluru Course Title: Linux Lab Scheme (L:T:P) : 0:2:4 Total Contact Hours: 78 Type of Course: Tutorial, Practical s & Student
Excel 2010 Made Simple
 Excel 2010 Made Simple Abbott Katz i Excel 2010 Made Simple Copyright 2011 by Abbott Katz All rights reserved. No part of this work may be reproduced or transmitted in any form or by any means, electronic
Excel 2010 Made Simple Abbott Katz i Excel 2010 Made Simple Copyright 2011 by Abbott Katz All rights reserved. No part of this work may be reproduced or transmitted in any form or by any means, electronic
The Windows 10 Productivity Handbook
 The Windows 10 Productivity Handbook Discover Expert Tips, Tricks, and Hidden Features in Windows 10 Mike Halsey The Windows 10 Productivity Handbook Mike Halsey Sheffield, Yorkshire, UK ISBN-13 (pbk):
The Windows 10 Productivity Handbook Discover Expert Tips, Tricks, and Hidden Features in Windows 10 Mike Halsey The Windows 10 Productivity Handbook Mike Halsey Sheffield, Yorkshire, UK ISBN-13 (pbk):
Linux Essentials. Smith, Roderick W. Table of Contents ISBN-13: Introduction xvii. Chapter 1 Selecting an Operating System 1
 Linux Essentials Smith, Roderick W. ISBN-13: 9781118106792 Table of Contents Introduction xvii Chapter 1 Selecting an Operating System 1 What Is an OS? 1 What Is a Kernel? 1 What Else Identifies an OS?
Linux Essentials Smith, Roderick W. ISBN-13: 9781118106792 Table of Contents Introduction xvii Chapter 1 Selecting an Operating System 1 What Is an OS? 1 What Is a Kernel? 1 What Else Identifies an OS?
Essential Angular for ASP.NET Core MVC
 Essential Angular for ASP.NET Core MVC Adam Freeman Essential Angular for ASP.NET Core MVC Adam Freeman London, UK ISBN-13 (pbk): 978-1-4842-2915-6 ISBN-13 (electronic): 978-1-4842-2916-3 DOI 10.1007/978-1-4842-2916-3
Essential Angular for ASP.NET Core MVC Adam Freeman Essential Angular for ASP.NET Core MVC Adam Freeman London, UK ISBN-13 (pbk): 978-1-4842-2915-6 ISBN-13 (electronic): 978-1-4842-2916-3 DOI 10.1007/978-1-4842-2916-3
IT 341 Introduction to System Administration Project I Installing Ubuntu Server on a Virtual Machine
 IT 341 Introduction to System Administration Project I Installing Ubuntu Server on a Virtual Machine Here we create a new virtual machine and install Ubuntu 16.04 LTS Server on it. In this instance, we
IT 341 Introduction to System Administration Project I Installing Ubuntu Server on a Virtual Machine Here we create a new virtual machine and install Ubuntu 16.04 LTS Server on it. In this instance, we
VISUAL QUICKPRO GUIDE
 VISUAL QUICKPRO GUIDE Red Hat Linux 6 Harold Davis Peachpit Press Visual QuickPro Guide Red Hat Linux 6 Harold Davis Peachpit Press 1249 Eighth Street Berkeley, CA 94710 510/524-2178 800/283-9444 510/524-2221
VISUAL QUICKPRO GUIDE Red Hat Linux 6 Harold Davis Peachpit Press Visual QuickPro Guide Red Hat Linux 6 Harold Davis Peachpit Press 1249 Eighth Street Berkeley, CA 94710 510/524-2178 800/283-9444 510/524-2221
This is Lab Worksheet 13 - not an Assignment. Boot Process and GRUB
 This is Lab Worksheet 13 - not an Assignment This Lab Worksheet contains some practical examples that will prepare you to complete your Assignments. You do not have to hand in this Lab Worksheet. Make
This is Lab Worksheet 13 - not an Assignment This Lab Worksheet contains some practical examples that will prepare you to complete your Assignments. You do not have to hand in this Lab Worksheet. Make
District 5910 Website Quick Start Manual Let s Roll Rotarians!
 District 5910 Website Quick Start Manual Let s Roll Rotarians! All Rotarians in District 5910 have access to the Members Section of the District Website THE BASICS After logging on to the system, members
District 5910 Website Quick Start Manual Let s Roll Rotarians! All Rotarians in District 5910 have access to the Members Section of the District Website THE BASICS After logging on to the system, members
CST8207: GNU/Linux Operating Systems I Lab Ten Boot Process and GRUB. Boot Process and GRUB
 Student Name: Lab Section: Boot Process and GRUB 1 Due Date - Upload to Blackboard by 8:30am Monday April 16, 2012 Submit the completed lab to Blackboard following the Rules for submitting Online Labs
Student Name: Lab Section: Boot Process and GRUB 1 Due Date - Upload to Blackboard by 8:30am Monday April 16, 2012 Submit the completed lab to Blackboard following the Rules for submitting Online Labs
CompTIA Linux Course Overview. Prerequisites/Audience. Course Outline. Exam Code: XK0-002 Course Length: 5 Days
 CompTIA Linux+ 2009 Exam Code: XK0-002 Course Length: 5 Days Course Overview This instructor-led course will prepare students for the 2009 CompTIA Linux+ certification exam. It provides a comprehensive
CompTIA Linux+ 2009 Exam Code: XK0-002 Course Length: 5 Days Course Overview This instructor-led course will prepare students for the 2009 CompTIA Linux+ certification exam. It provides a comprehensive
Beginning Ubuntu Linux
 Beginning Ubuntu Linux From Novice to Professional Keir Thomas Beginning Ubuntu Linux: From Novice to Professional Copyright 2006 by Keir Thomas All rights reserved. No part of this work may be reproduced
Beginning Ubuntu Linux From Novice to Professional Keir Thomas Beginning Ubuntu Linux: From Novice to Professional Copyright 2006 by Keir Thomas All rights reserved. No part of this work may be reproduced
www highskills pt pt
 Linux Basic Administration Objetivos Gerais Este curso é dirigido a todos os que pretendem tornar-se profissionais em Linux, e pretende dotar os participantes dos conhecimentos técnicos e experiência nas
Linux Basic Administration Objetivos Gerais Este curso é dirigido a todos os que pretendem tornar-se profissionais em Linux, e pretende dotar os participantes dos conhecimentos técnicos e experiência nas
A Brief Introduction to the Linux Shell for Data Science
 A Brief Introduction to the Linux Shell for Data Science Aris Anagnostopoulos 1 Introduction Here we will see a brief introduction of the Linux command line or shell as it is called. Linux is a Unix-like
A Brief Introduction to the Linux Shell for Data Science Aris Anagnostopoulos 1 Introduction Here we will see a brief introduction of the Linux command line or shell as it is called. Linux is a Unix-like
Perl and R Scripting for Biologists
 Perl and R Scripting for Biologists Lukas Mueller PLBR 4092 Course overview Linux basics (today) Linux advanced (Aure, next week) Why Linux? Free open source operating system based on UNIX specifications
Perl and R Scripting for Biologists Lukas Mueller PLBR 4092 Course overview Linux basics (today) Linux advanced (Aure, next week) Why Linux? Free open source operating system based on UNIX specifications
Introduction to remote command line Linux. Research Computing Team University of Birmingham
 Introduction to remote command line Linux Research Computing Team University of Birmingham Linux/UNIX/BSD/OSX/what? v All different v UNIX is the oldest, mostly now commercial only in large environments
Introduction to remote command line Linux Research Computing Team University of Birmingham Linux/UNIX/BSD/OSX/what? v All different v UNIX is the oldest, mostly now commercial only in large environments
CS197U: A Hands on Introduction to Unix
 CS197U: A Hands on Introduction to Unix Lecture 4: My First Linux System Tian Guo University of Massachusetts Amherst CICS 1 Reminders Assignment 2 was due before class Assignment 3 will be posted soon
CS197U: A Hands on Introduction to Unix Lecture 4: My First Linux System Tian Guo University of Massachusetts Amherst CICS 1 Reminders Assignment 2 was due before class Assignment 3 will be posted soon
Introduction to UNIX. Logging in. Basic System Architecture 10/7/10. most systems have graphical login on Linux machines
 Introduction to UNIX Logging in Basic system architecture Getting help Intro to shell (tcsh) Basic UNIX File Maintenance Intro to emacs I/O Redirection Shell scripts Logging in most systems have graphical
Introduction to UNIX Logging in Basic system architecture Getting help Intro to shell (tcsh) Basic UNIX File Maintenance Intro to emacs I/O Redirection Shell scripts Logging in most systems have graphical
Excel 2007 PivotTables Recipes
 Excel 2007 PivotTables Recipes A Problem-Solution Approach Debra Dalgleish Excel 2007 PivotTables Recipes: A Problem-Solution Approach Copyright 2007 by Debra Dalgleish All rights reserved. No part of
Excel 2007 PivotTables Recipes A Problem-Solution Approach Debra Dalgleish Excel 2007 PivotTables Recipes: A Problem-Solution Approach Copyright 2007 by Debra Dalgleish All rights reserved. No part of
A Guide to Condor. Joe Antognini. October 25, Condor is on Our Network What is an Our Network?
 A Guide to Condor Joe Antognini October 25, 2013 1 Condor is on Our Network What is an Our Network? The computers in the OSU astronomy department are all networked together. In fact, they re networked
A Guide to Condor Joe Antognini October 25, 2013 1 Condor is on Our Network What is an Our Network? The computers in the OSU astronomy department are all networked together. In fact, they re networked
Practical Spring LDAP
 Practical Spring LDAP Enterprise Java LDAP Development Made Easy Balaji Varanasi Practical Spring LDAP: Enterprise Java LDAP Development Made Easy Copyright 2013 Balaji Varanasi. All rights reserved. This
Practical Spring LDAP Enterprise Java LDAP Development Made Easy Balaji Varanasi Practical Spring LDAP: Enterprise Java LDAP Development Made Easy Copyright 2013 Balaji Varanasi. All rights reserved. This
Critical Analysis and last hour guide for RHCSA/RHCE Enterprise 7
 Critical Analysis and last hour guide for RHCSA/RHCE Enterprise 7 Disclaimer: I haven t gone through RHCSA/RHCE EL 7. I am preparing for upgrade of my RHCE certificate from RHCE EL4 to RHCE EL7. I don
Critical Analysis and last hour guide for RHCSA/RHCE Enterprise 7 Disclaimer: I haven t gone through RHCSA/RHCE EL 7. I am preparing for upgrade of my RHCE certificate from RHCE EL4 to RHCE EL7. I don
1Z Oracle Linux Fundamentals (Oracle Partner Network) Exam Summary Syllabus Questions
 1Z0-409 Oracle Linux Fundamentals (Oracle Partner Network) Exam Summary Syllabus Questions Table of Contents Introduction to 1Z0-409 Exam on Oracle Linux Fundamentals (Oracle Partner Network)... 2 Oracle
1Z0-409 Oracle Linux Fundamentals (Oracle Partner Network) Exam Summary Syllabus Questions Table of Contents Introduction to 1Z0-409 Exam on Oracle Linux Fundamentals (Oracle Partner Network)... 2 Oracle
client X11 Linux workstation
 LPIC1 LPIC Linux: System Administrator LPIC 1 LPI command line LPIC-1 Linux LPIC-1 client X11 Linux workstation Unix GNU Linux Fundamentals Unix and its Design Principles FSF and GNU GPL - General Public
LPIC1 LPIC Linux: System Administrator LPIC 1 LPI command line LPIC-1 Linux LPIC-1 client X11 Linux workstation Unix GNU Linux Fundamentals Unix and its Design Principles FSF and GNU GPL - General Public
How To Upload Your Newsletter
 How To Upload Your Newsletter Using The WS_FTP Client Copyright 2005, DPW Enterprises All Rights Reserved Welcome, Hi, my name is Donna Warren. I m a certified Webmaster and have been teaching web design
How To Upload Your Newsletter Using The WS_FTP Client Copyright 2005, DPW Enterprises All Rights Reserved Welcome, Hi, my name is Donna Warren. I m a certified Webmaster and have been teaching web design
Microsoft Computer Vision APIs Distilled
 Microsoft Computer Vision APIs Distilled Getting Started with Cognitive Services Alessandro Del Sole Microsoft Computer Vision APIs Distilled Alessandro Del Sole Cremona, Italy ISBN-13 (pbk): 978-1-4842-3341-2
Microsoft Computer Vision APIs Distilled Getting Started with Cognitive Services Alessandro Del Sole Microsoft Computer Vision APIs Distilled Alessandro Del Sole Cremona, Italy ISBN-13 (pbk): 978-1-4842-3341-2
Pro OpenSolaris. A New Open Source OS for Linux Developers and Administrators. Harry J. Foxwell, PhD and Christine Tran
 Pro OpenSolaris A New Open Source OS for Linux Developers and Administrators Harry J. Foxwell, PhD and Christine Tran Pro OpenSolaris: A New Open Source OS for Linux Developers and Administrators Copyright
Pro OpenSolaris A New Open Source OS for Linux Developers and Administrators Harry J. Foxwell, PhD and Christine Tran Pro OpenSolaris: A New Open Source OS for Linux Developers and Administrators Copyright
UNIT 9 Introduction to Linux and Ubuntu
 AIR FORCE ASSOCIATION S CYBERPATRIOT NATIONAL YOUTH CYBER EDUCATION PROGRAM UNIT 9 Introduction to Linux and Ubuntu Learning Objectives Participants will understand the basics of Linux, including the nature,
AIR FORCE ASSOCIATION S CYBERPATRIOT NATIONAL YOUTH CYBER EDUCATION PROGRAM UNIT 9 Introduction to Linux and Ubuntu Learning Objectives Participants will understand the basics of Linux, including the nature,
Running MESA on Amazon EC2 Instances: A Guide
 Page! 1 of! 12 Running MESA on Amazon EC2 Instances: A Guide by Andrew Mizener (amizener@macalester.edu) Page! 2 of! 12 Introduction Welcome! In this guide, I ll be demonstrating how to set up MESA on
Page! 1 of! 12 Running MESA on Amazon EC2 Instances: A Guide by Andrew Mizener (amizener@macalester.edu) Page! 2 of! 12 Introduction Welcome! In this guide, I ll be demonstrating how to set up MESA on
Date on Database. Writings C. J. Date
 Date on Database Writings 2000 2006 C. J. Date Date on Database: Writings 2000 2006 Copyright 2006 by C. J. Date All rights reserved. No part of this work may be reproduced or transmitted in any form or
Date on Database Writings 2000 2006 C. J. Date Date on Database: Writings 2000 2006 Copyright 2006 by C. J. Date All rights reserved. No part of this work may be reproduced or transmitted in any form or
Administrator s Guide. StorageX 7.8
 Administrator s Guide StorageX 7.8 August 2016 Copyright 2016 Data Dynamics, Inc. All Rights Reserved. The trademark Data Dynamics is the property of Data Dynamics, Inc. StorageX is a registered trademark
Administrator s Guide StorageX 7.8 August 2016 Copyright 2016 Data Dynamics, Inc. All Rights Reserved. The trademark Data Dynamics is the property of Data Dynamics, Inc. StorageX is a registered trademark
Overview LEARN. History of Linux Linux Architecture Linux File System Linux Access Linux Commands File Permission Editors Conclusion and Questions
 Lanka Education and Research Network Linux Architecture, Linux File System, Linux Basic Commands 28 th November 2016 Dilum Samarasinhe () Overview History of Linux Linux Architecture Linux File System
Lanka Education and Research Network Linux Architecture, Linux File System, Linux Basic Commands 28 th November 2016 Dilum Samarasinhe () Overview History of Linux Linux Architecture Linux File System
How to Rescue a Deleted File Using the Free Undelete 360 Program
 R 095/1 How to Rescue a Deleted File Using the Free Program This article shows you how to: Maximise your chances of recovering the lost file View a list of all your deleted files in the free Restore a
R 095/1 How to Rescue a Deleted File Using the Free Program This article shows you how to: Maximise your chances of recovering the lost file View a list of all your deleted files in the free Restore a
Ubuntu on a Dime. The Path to Low-Cost Computing. James Floyd Kelly
 Ubuntu on a Dime The Path to Low-Cost Computing James Floyd Kelly Ubuntu on a Dime: The Path to Low-Cost Computing Copyright 2009 by James Floyd Kelly All rights reserved. No part of this work may be reproduced
Ubuntu on a Dime The Path to Low-Cost Computing James Floyd Kelly Ubuntu on a Dime: The Path to Low-Cost Computing Copyright 2009 by James Floyd Kelly All rights reserved. No part of this work may be reproduced
NetBackup 7.6 Replication Director A Hands On Experience
 NetBackup 7.6 Replication Director A Hands On Experience Description Through this hands on lab you can test drive Replication Director and experience for yourself this easy to use, powerful feature. Once
NetBackup 7.6 Replication Director A Hands On Experience Description Through this hands on lab you can test drive Replication Director and experience for yourself this easy to use, powerful feature. Once
RedHat Certified Engineer
 RedHat Certified Engineer Red Hat Certified Engineer (RHCE) is a performance-based test that measures actual competency on live systems. Called the "crown jewel of Linux certifications," RHCE proves an
RedHat Certified Engineer Red Hat Certified Engineer (RHCE) is a performance-based test that measures actual competency on live systems. Called the "crown jewel of Linux certifications," RHCE proves an
Learning Linux! Labs and more labs!
 Developing Technology Professionals www.netdevgroup.com Thank you. Learning Linux! Labs and more labs! Speaker name: Richard Weeks Title : President Date : 7/26/16 Who is NDG? www.netdevgroup.com Focus:
Developing Technology Professionals www.netdevgroup.com Thank you. Learning Linux! Labs and more labs! Speaker name: Richard Weeks Title : President Date : 7/26/16 Who is NDG? www.netdevgroup.com Focus:
Basic Survival UNIX.
 Basic Survival UNIX Many Unix based operating systems make available a Graphical User Interface for the sake of providing an easy way for less experienced users to work with the system. Some examples are
Basic Survival UNIX Many Unix based operating systems make available a Graphical User Interface for the sake of providing an easy way for less experienced users to work with the system. Some examples are
Java Quick Syntax Reference. Second Edition. Mikael Olsson
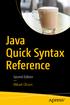 Java Quick Syntax Reference Second Edition Mikael Olsson Java Quick Syntax Reference Second Edition Mikael Olsson Java Quick Syntax Reference Mikael Olsson Hammarland, Länsi-Suomi, Finland ISBN-13 (pbk):
Java Quick Syntax Reference Second Edition Mikael Olsson Java Quick Syntax Reference Second Edition Mikael Olsson Java Quick Syntax Reference Mikael Olsson Hammarland, Länsi-Suomi, Finland ISBN-13 (pbk):
Veritas NetBackup for SQLite Administrator's Guide
 Veritas NetBackup for SQLite Administrator's Guide Windows and Linux Release 8.1.1 Documentation version: 8.1.1 Legal Notice Copyright 2018 Veritas Technologies LLC. All rights reserved. Veritas and the
Veritas NetBackup for SQLite Administrator's Guide Windows and Linux Release 8.1.1 Documentation version: 8.1.1 Legal Notice Copyright 2018 Veritas Technologies LLC. All rights reserved. Veritas and the
Lab #2 Physics 91SI Spring 2013
 Lab #2 Physics 91SI Spring 2013 Objective: Some more experience with advanced UNIX concepts, such as redirecting and piping. You will also explore the usefulness of Mercurial version control and how to
Lab #2 Physics 91SI Spring 2013 Objective: Some more experience with advanced UNIX concepts, such as redirecting and piping. You will also explore the usefulness of Mercurial version control and how to
"Charting the Course... Enterprise Linux System Administration Course Summary
 Course Summary Description This is an in-depth course that explores installation, configuration and maintenance of Linux systems. The course focuses on issues universal to every workstation and server.
Course Summary Description This is an in-depth course that explores installation, configuration and maintenance of Linux systems. The course focuses on issues universal to every workstation and server.
