iteva Software Manual Operators Manual
|
|
|
- Donna Blankenship
- 6 years ago
- Views:
Transcription
1 iteva Software Manual Operators Manual Thermo Fisher Scientific. All rights reserved. SOLAAR House, 19 Mercers Row, Cambridge CB5 8BZ.United Kingdom. Telephone +44 (0) , Fax +44 (0)
2 This page is intentionally blank. iteva Software Manual Thermo Scientific
3 Contents Chapter 1 Introduction iteva Security Opening the Program ITEVA Security Login Conventions Chapter 2 iteva Control Center iteva Control Center The Menu Bar File File, Log On File, Log Off File, Print Journal File, Journal Print Preview File, Print Setup File, Page Setup File, Exit View Tools, Options Tools, Options, General Tools, Options, Periodic Table Tools, Options, Journal Tools, Options, Directories Tools, Options, Print Options Tools, Options, Analyst iteva Security Tools, Options, New Method Parameters Tools/Options/Access Rights - only for iteva Security iteva SQL Databases iteva Security Tools, Options, Application Database Database Wizard Database Info Create Detach Attach Backup Restore Users (only for iteva, not present for iteva Security) Create New Database Add a New Connection Copy Methods/Results Change Active Connection Thermo Scientific iteva Software Manual i
4 Contents Deleting/Exporting/Importing Databases Deleting a Database Editing/Deleting a Connection Exporting/Importing a Database from/to another icap Database Upgrades Tools, Instrument Options Autosampler Sample Introduction Enable Drain Sensor Accessory Help Help, Help Topics Feature request / Incident form Help, About iteva The Tool Bar The Workspace The Journal The Status Bar New Firmware dialog box Chapter 3 Analyst Analyst Window Chapter 4 Analyst, Method Analyst, Method Method Menu Bar Method Create a new Method Periodic Table, Map Editor Status Analysis Preferences Sample Options Source Analysis Maximum Integration Times Calibration Mode Trailing Fullframe Options Automated Output Automated Output, Unknowns Automated Output, Standards Report Preferences Report Preferences, Unknowns Checks Check Type, QC Check Type, Recovery Check Type, Limit Check Check Type, Duplicate Sequence Automation Initial Actions ii iteva Software Manual Thermo Scientific
5 Contents Continuing Actions End Actions Global QC Properties Continuing Actions, Failure options Autosampler Source Settings Internal Standards Selecting Internal Standards Standards Elements Elements, General Elements, Standards Elements, Fit Elements, IEC Elements, Subarray Method Reports Method, Open iteva Security Select a Method, Sign and Audit Trail iteva Security Method, Sign Method Method, Audit Trail Toolbar Tools View Help Chapter 5 Analyst, Analysis Analyst, Analysis Tool Bar Method iteva Security Run Run Full Frame Time Scan Run, Unknown, QC, Standard, Blank Calibration Active Method, Workspace Results Instrument Tools View Help Chapter 6 Analyst, Sequence Analyst, Sequence Sequence Menu Bar Thermo Scientific iteva Software Manual iii
6 Contents Auto Session Auto-Session,New Autosampler Auto-Session, New Manual Run Auto-Session Autosampler Error messages Signing Autosessions and Autosession Audit Trail Sequence Sequence Tool Bar Autosession functions Manipulating Auto Sessions Chapter 7 Publisher Publisher To create a New Report Tools Report Tool Bar Flexible Report by Sample Horizontal Table Report Intensity Report Method Detection Limit QC Trend Chart RSD Trend Chart Sample Report Simple Sample Report Trend Chart Vertical Table Report Chapter 8 iteva Security Introduction Background What is 21 CFR Part 11? Access Control User Login and Authentication Electronic Records Electronic Signatures Audit Trails Event Log Access Control Granting Access Rights Viewing the current User s Access Rights User Login and Authentication iteva Security Login Process Electronic Records Electronic Signatures Audit Trails Event Logs Information Events Deleted Samples, Methods and Autosessions iv iteva Software Manual Thermo Scientific
7 Contents Signing Samples and Sample Audit Trails Signing Methods and Method Audit Trail Signing Autosessions and Autosession Audit Trail Thermo Scientific iteva Software Manual v
8 Contents This page is intentionally blank. vi Thermo Scientific
9 Figures Chapter 1 Figure 1-1. iteva login Figure 1-2. iteva Security login Chapter 2 Figure 2-1. The iteva Control Center window Figure 2-2. The Menu Bar Figure 2-3. The File Menu Figure 2-4. Page Setup Dialog Box Figure 2-5. View Menu Figure 2-6. Tools Menu Figure 2-7. Tools, Options, General Figure 2-8. Tools, Options, Periodic Table Figure 2-9. Tools, Options, Journal Figure Tools, Options, Directories Figure Tools, Options, Print Options Figure Tools, Options, Print Options, Header/Footer Figure Tools, Options, Analyst Figure Tools, Options, New Method Parameters Figure Security Administration program, Access Control Figure Tools, Options, Access Rights Figure Tools, Options, Application Database Figure iteva Database Wizard for standard (above) and iteva Security (below) Figure Database Wizard Figure Database Wizard for iteva Security Figure Add a connection icon Figure Data Link dialog box Figure Data link dialog box for iteva Security Figure Data link file name dialog box Figure Change the Active Connection dropdown menu Figure Edit/Add/Delete a connection icons Figure Database Upgrade dialog box Figure Tools, Instrument Options, Autosampler Figure Tools, Instrument Options, Sample Introduction Figure The Help Menu Figure The Help Feature Request Incident Form Figure About iteva Figure The Tool Bar Figure Journal window Figure Status Bar Figure New Firmware Window Thermo Scientific iteva Software Manual vii
10 Figures Chapter 3 Figure 3-1. Analyst - Analysis, Method, Sequence Chapter 4 Figure 4-1. Method Menu Bar Figure 4-2. Method Menu Figure 4-3. icap 6200 Method Template Figure 4-4. Method Workspace Figure 4-5. Method, Periodic Table Figure 4-6. Method, Periodic Table, Cursor information for. specific element Figure 4-7. Method, Periodic Table, Line List display Figure 4-8. Method, Periodic Table, Line List/Interferences. Window Figure 4-9. Method, Periodic Table, Selected element displayed in aqua Figure Method, Periodic Table, Selected Line marked with asterisk Figure Method, Status Window Figure Periodic Table, Map Editor Figure Periodic Table, Right mouse click, Edit Map, Add Lines Figure Periodic Table, Right mouse click, Add Lines, Create Figure Method Workspace, Status Figure Status Window Figure Method, Analysis Preferences Figure Analysis Preferences Figure Analysis Preferences, Sample Options Figure Analysis Preferences, Source Figure Analysis Preferences, Maximum Integration Times Figure Analysis Preferences, Calibration Mode Figure Analysis Preferences, Trailing Fullframe Options Figure Method, Automated Output Figure Method, Automated Output dialog Figure Method, Automated Output, Standards Figure Method, Automated Output, Standards Figure Method, Report Preferences Figure Report Preferences, Unknowns Figure Report Preferences, Unknowns, Output and Default View Figure Report Preferences, Unknowns, In Concentration Output Mode, apply Figure Report Preferences, Unknowns, Calculate Correction Factor Figure Report Preferences, Unknowns, Screen Report, Print Report and Exported Report Figure Method, Checks Figure Checks Window Figure Checks, New Check Table Dialog Box Figure Checks Window viii iteva Software Manual Thermo Scientific
11 Figures Figure Checks, QC Check Type Figure Checks, Range Units Figure Checks, Standard Normalization type Figure Checks Window Figure Check Type, Recovery Figure Check Type, Limit Check Figure Check Type, Duplicate Figure The Method Workspace, Sequence Automation Figure Sequence Automation Figure Method, Sequence Automation, Initial Actions Figure Method, Sequence Automation, Continuing Actions Figure Method, Sequence Automation, End Actions Figure Method, Sequence Automation, Global QC Properties Figure Method, Sequence Automation, Autosampler Options Figure Method, Sequence Automation, Check table for Intelligent Rinse Figure Method, Source Settings Figure Method, Source Settings Figure Method, Source Settings, Radial Viewing Height Figure Method, Source Settings, Additional Gas Flow Figure Method, Source Settings, Laser Sample Introduction Figure Method, Source Settings, SSEA Sample Introduction Figure Method, Internal Standards Figure Method, Internal Standards, Periodic Table Selection Figure Method, Change Elements Figure Method, Internal Standards Selection Figure Method, Standards Figure Method, Standards Window Figure Method, Standards, New Standard Dialog Box Figure MSA Calibration Figure Method, Elements Figure Method, Elements Figure Method, Elements, General Figure Elements, General, Result Labelling Figure Method, Elements, General, Timing Figure Method, Elements, General, Referenced Internal... Standards Figure Method, Elements, General, Analytical Report Figure Method, Elements, Standards Figure Method, Elements, Standards table Figure Method, Elements, Standards, Re-Slope Standards Figure Method, Elements, Fit Thermo Scientific iteva Software Manual ix
12 Figures Figure Method, Elements, Fit, Line Switch and Print Limits Figure Method, Elements, Standards, Line Switching Arrows Figure Method, Elements, Standards, Line Switching for Ca Figure Method, Setting Print Limits Figure Use MSA- Blank subtraction Figure Method, Element, Fit, Advanced Options Figure Method, Elements, Fit, Details Figure Method, Elements, Fit, Std Table Figure Method, Elements, Fit, Right mouse click Figure Method, Elements, Fit, Calibration Plot Commands, Print (Right mouse click) Figure Method, Elements, IEC Figure Method, Elements, Subarray Figure Right mouse click on Subarray Plot Figure Method, Method Reports Figure Method, Method Reports, Common Report Figure Method, Open Figure Method Open, Select a Method Dialog Box Figure Method Query Figure Method Query, Click Ellipsis Figure Method Open, Select a Method Dialog Box - Show All Revisions Figure Select a Method, Copy To, Select a Destination Database dialog box Figure Method Open, iteva Window after Method is opened Figure Method Open, Select a Method Dialog Box for iteva Security Figure Method Open, Sign a Method Dialog Box for iteva Security Figure Method Open, Audit Trail for iteva Security Figure Method, Close Figure Method, Save a Method Dialog Box Figure Method, Print Dialog Box Figure Method Menu for iteva Security Figure Method, Sign Method Figure Method, Audit Trail Figure Method, Tool Bar Figure Method Tool Bar Figure Tools Menu Figure Tools, Options, Change Element Display Order Figure Tools, Options, New Method Parameters x iteva Software Manual Thermo Scientific
13 Figures Figure Help Menu Figure Help, About Analyst Chapter 5 Figure 5-1. Analysis Menu Bar Figure 5-2. Method Tool Bar Figure 5-3. View, Subarray Plot with multiple samples displayed.5-5 Figure 5-4. Method Menu Figure 5-5. Method Menu for iteva Security Figure 5-6. Method, Sign Method Figure 5-7. Method, Audit Trail Figure 5-8. Run Menu Figure 5-9. Run, Run Fullframe Figure Run, Run Fullframe, Sample ID Information Figure Run, Run Fullframe, Automated Output Figure Run, Run Fullframe, Options Figure Low Wavelength Fullframe Image Figure High Wavelength Fullframe Image Figure Fullframe Tool Bar Figure d Plot of Fullframe Image Region Figure Line Information Figure Analytical Element List Figure Line List for Elements in the Method Figure Fullframe Menu Figure Run, Run Time Scan Figure Run, Run Time Scan, Sample ID Information Figure Run, Run Time Scan, Automated Output Figure Run, Run Time Scan, Acquisition Parameters Figure Run, Run Time Scan Options Figure Run, Run Time Scan, Select Lines Figure Time Scan data being acquired Figure Run, Time Scan, (Right mouse click) Figure Time Scan data shown as first derivative Figure Time Scan data with defined Gate values Figure Run, Run Unknown Figure Run, Run Unknown, Sample ID Information Figure Run, Run Unknown, Automated Output Figure Run, Run Unknown, Output mode: CONC Figure Run, Run Button Figure Run, Run Unknown, Preferences Figure MSA button Figure Run, Select Lines Button Figure Run, Run Unknown, Select Lines Figure Run Figure Figure Run, Run Calibration Run, Calibration, Select Lines Figure Run, Start Continuous Run Figure Method, Right mouse click Figure Method Workspace, Right mouse click, Export All Samples Thermo Scientific iteva Software Manual xi
14 Figures Figure Figure Figure Figure Figure Figure Figure Figure Figure Figure Figure Figure Figure Figure Figure Figure Figure Figure Figure Figure Figure Figure Figure Figure Figure Figure Figure Figure Figure Figure Figure Figure Figure Figure Method Workspace, Right mouse click, Edit Report Option Method Workspace, Right mouse click menu for iteva Security Method Workspace, Right mouse click, Sign Method dialog box Method Workspace, Right mouse click, Method Audit Trail Method Workspace, Right mouse click on samples Method Workspace, Right mouse click, Sample Identification Method Workspace, Right mouse click, Recalculate Sample Method Workspace, Right mouse click, Export Sample Method Workspace, Right mouse click, Change Sample Type Method Workspace, Right mouse click menu for iteva Security Method Workspace, Right mouse click, Sign Sample Method Workspace, Right mouse click, Audit Trail Method Workspace, Right mouse click on Fullframe Subtract Fullframe Select the filename for subtraction Select filename for further subtraction Resultant-2, Fullframe image Fullframe, Right mouse click, Produce Sample dialog box Fullframe, Right mouse click menu for iteva Security Fullframe, Right mouse click, Sign Sample Fullframe, Right mouse, Audit Trail Results Menu Results, Typical Screen Report Results, Print Results, Open Results, Open, More button Results, Open, Sample Browser Results, Save Results, Export Results Results, Open Sequence Results, Delete Repeat Results, Run Recovery Results, Run Recovery, Analytical Report - Recovery Check Results, Run Duplicate xii iteva Software Manual Thermo Scientific
15 Figures Figure Figure Figure Figure Figure Figure Figure Figure Figure Figure Figure Figure Figure Figure Figure Figure Figure Figure Figure Results, Run Duplicate, Analytical Report - Duplicate Check Select/Deselect Lines Results, QC Actions Results, QC Actions, Autocalc IECs Calculated KI IEC factor displayed in Method, Elements, IECs Instrument Menu Instrument, ICP Control Panel Instrument, ICP Control Panel and Instrument Status Instrument, Perform Auto Peak Auto Peak Warning dialog box Instrument, Torch Alignment Instrument, Optimise Source Tools Menu Tools, Example of a Wavelength Line Library Tools, Line Library, Right-click Tools, Archive Fullframe Data Tools, Archive Fullframe Data, Sample Browser Tools, Archive Fullframe Data, insert media window Tools, Archive Fullframe Data, Select Drive and Volume Label Figure Tools, Archive Fullframe Data, finish Figure Tools, Options Figure View Menu Figure View, Single Sample view Figure View, Multiple Sample Presentation Figure Help, About Analyst Figure View, Subarray Plot with multiple samples displayed Chapter 6 Figure 6-1. Figure 6-2. Figure 6-3. Figure 6-4. Figure 6-5. Figure 6-6. Figure 6-7. Figure 6-9. Figure 6-8. Figure Figure Figure Figure Figure Figure Sequence Menu Bar Auto-Session Menu Auto-Session, New Autosampler Auto-Session, New Autosampler dialog box New Autosampler, New Sequence dialog box Auto Session, New Autosampler dialog box Auto-session Menu Auto-Session, New Manual prompt Auto-Session, New Manual Dialog box The iteva Window Sequence Tab Sample List Auto-Session menu for iteva Security Auto-Session, Audit Trail Auto-Session, Sign Sequence Menu Thermo Scientific iteva Software Manual xiii
16 Figures Figure Sequence, Add Figure Sequence, New Sequence Figure Sequence, Remove Figure The Sequence Tool Bar Figure Halt Auto-Session dialog box Figure Assigning Sample Positions (Right mouse click) Figure Auto-Locate Sample Positions Figure Unlocate, Right mouse click Figure Sample U:1 position empty Figure Sample relocated to position Figure Sample List showing relocation of sample position Figure The Add Samples Dialog Box Figure Sample List Figure Sample List, Calculate Correction Factor Figure Import Warning Dialog Box Chapter 7 Figure 7-1. The Publisher Window Figure 7-2. Report/New file menu Figure 7-3. Report/New dialog box Figure 7-4. Publisher, Sample Browser dialog box Figure 7-5. Report Customization Figure 7-6. Report Explorer Figure 7-7. Report Menu Figure 7-8. Export Options Figure 7-9. Tools Menu Figure Tool Bar Figure Report Customization Tab Figure Method Data tab Figure Result Data Tab Figure Horizontal Table Report Figure Intensity Report Figure Report Customization for MDL report Figure Method Detection Limit Report Figure QC Trend Chart Figure RSD Trend Chart Figure Sample Report Figure Simple Sample Report Figure Trend Chart Figure Vertical Table Report Chapter 8 Figure 8-1. Figure 8-2. Figure 8-3. Figure 8-4. Figure 8-5. Figure 8-6. iteva Access Control Window iteva Access Rights Window New Users Window Default Signatures Sign Sample Window Sign Method Window xiv iteva Software Manual Thermo Scientific
17 Figures Figure 8-7. Sign Autosession Window Figure 8-8. Audit Trail Window Figure 8-9. Event Viewer Window Figure Event Properties Window Figure Security Administration Window Figure Sign Sample Window Figure Sign Audit Trail Window Figure Sign Method Window Figure Sign Method, Audit Trail Window Figure Auto-Session menu for iteva Security Figure Auto-Session, Sign Figure Auto-Session, Audit Trail Thermo Scientific iteva Software Manual xv
18 Figures This page is intentionally blank. xvi Thermo Scientific
19 Chapter 1 Introduction iteva is a powerful and flexible Windows - based application that is used to acquire, process, store and report analytical data from Thermo Scientific s icap ICP spectrometers. This manual describes the features of the program and explains how the analyst can generate analytical methods and data processing routines to determine the concentration of elements in complex samples. The program includes a broad variety of features to allow the analyst to configure methods and sequences to obtain manual and automated analytical results. Thermo Scientific iteva Software Manual 1-1
20 Introduction This page is intentionally blank. 1-2 iteva Software Manual Thermo Scientific
21 Introduction iteva Security iteva Security iteva Security is a separate iteva software package designed with FDA, title 21 of the Code of Federal Regulations, part 11 (21 CFR, 11 pertains to electronic records and electronic signatures) in mind and is thus constructed to keep visible audit trails of all actions that occur within iteva and impact data integrity. Whilst the vast majority of iteva Security uses the same functionality as iteva, where it is different, the iteva Security settings will be indicated at the end of the page, or on a stand alone page where applicable. Thermo Scientific iteva Software Manual 1-3
22 Introduction This page is intentionally blank. 1-4 iteva Software Manual Thermo Scientific
23 Introduction Opening the Program Opening the Program To open iteva: 1. Click on the iteva control center icon on the Windows desktop to present the iteva login dialog box. Figure 1-1. iteva login 2. Enter your User name in the dialog box, or select it from the list, and click OK to start iteva Control Center. To Add a new User to iteva, simply type in the name and it will be stored. The Remove User button is used to delete analyst logins from the system, select the user you wish to delete from the User Name dropdown list. A prompt will appear to confirm this deletion. ITEVA Security Login iteva Security requires a user name and password to gain access, according to 21 CFR, (a)(1) that user identification should: Employ at least two distinct identification components such as an identification code and password Figure 1-2. iteva Security login Thermo Scientific iteva Software Manual 1-5
24 Introduction Conventions This is the same user name and password that is used to log onto Windows. New users are added using windows user manager, they are then granted access rights to iteva in the Security Administration program. After logging in, the iteva Control Center window will open. This is used to setup the instrument, the application database, the default method values, plasma ignition settings, etc. It is used to access: The Analyst window for data acquisition. The Publisher window for report generation. The Journal (a listing of major activities). The Plasma and interlock icons for instrument settings. This dialog is also shown when logging in after having logged out with the File/ Log Off / Log On menu item. Conventions In general, iteva follows the general conventions of Microsoft Windows TM and it is expected that the analyst has a good understanding of this operating system. For the sake of brevity: 1. We will not describe functions and commands that are common to Windows application programs (unless the command leads to an operation that is unique to iteva). 2. It is assumed that buttons such as OK and Apply are to be selected when the analyst has completed the selection of the options in a dialog box or window, so we will not mention the use of these buttons. Similarly, the Cancel button closes a dialog box or window and erases any data entry or alteration. 3. In many cases, there are two or more acceptable ways to perform a task, access a window, etc. As an example, you can access the list of methods by selecting Open on the Method menu of the iteva Analyst window or by selecting Ctrl + O keys simultaneously. When two (or more) options are available, we will only indicate one. Note: Menus provide dropdown lists of appropriate operations available in each application. Often-used operations may also be provided on the tool bar. Clicking on a menu item produces the dropdown list. Clicking on a highlighted option selects it. Note: The Tool bar and Menu bar can be relocated by depressing the LEFT mouse button when the cursor is on the double vertical bar at the left of each tool bar. With the mouse button depressed, move the cursor to the desired location and release the button to deposit. 1-6 iteva Software Manual Thermo Scientific
25 Chapter 2 iteva Control Center Thermo Scientific iteva Software Manual 2-1
26 iteva Control Center This page is intentionally blank. 2-2 iteva Software Manual Thermo Scientific
27 iteva Control Center iteva Control Center The general, day-to-day operation of iteva involves the use of two main options : Analyst and Publisher. When the program is opened, the iteva Control Center is displayed. This window gives access to: Analyst window: Used to develop methods, analyze samples and set up the auto sampler. The Analyst window is accessed via the Analyst icon in the Control Center workspace. Publisher window: Used to generate analytical reports using analyst selected formats. The Publisher window is accessed via the Publisher icon in the Control Center workspace. Figure 2-1. The iteva Control Center window The iteva Control Center window consists of: Menu Bar - Accesses general System commands, such as default values for methods, application database, periodic table, journal, etc. Tool Bar - Provides shortcuts to commonly used commands. Workspace - Icons to open Analyst and Publisher windows. It provides access to the various applications and navigation tools within an application. Journal - Listing of major activities of the system, for review or printing. The journal parameters are set in Tools, Options, Journal. Thermo Scientific iteva Software Manual 2-3
28 iteva Software Manual The Menu Bar Status Bar - Indicates the status of the system and provides brief information about a command when the cursor is placed over it. The status bar provides detail on the current operation selected and instrument conditions such as plasma, interlocks, autosampler and communications. The Menu Bar The menu bar accesses functions that are active when the Control Center window is open. Figure 2-2. The Menu Bar File The File menu is used to log an analyst on or off and to edit parameters that relate to the journal. File, Log On Figure 2-3. The File Menu The Log On command on the File menu allows an individual to access the system by presenting the iteva Login dialog box which is used to enter the analyst name. For iteva Security, a valid username and password is required. If the system is being used when the Log On command is selected, the present analyst s authority will be terminated. The use of the system by an active analyst can be ended via the Log Off command on the File menu (e.g. if another analyst wanted to use the system). When an analyst is logged off, the present instrument conditions are maintained (if an Autosession is running, it will continue - for iteva Security, the last authorised user will be logged against the session) and the User Name dialog box will be presented to allow a new analyst to Log On. Note: All instances of Logging On/Off are recorded in the Journal. File, Log Off The Log Off command removes the permission of the present analyst to access the system. The Log On command will remain active so that some other analyst can access the system. The Log Off selection is enabled only when a valid analyst is currently logged on. The File menu includes a number of commands for the Journal: 2-4 iteva Software Manual Thermo Scientific
29 iteva Software Manual The Menu Bar File, Print Journal File, Journal Print Preview File, Print Setup File, Page Setup Print Journal - Presents a dialog box to set printer parameters (standard Windows printer dialog box for the printer). Journal Print Preview - Presents the journal in the format in which it will be printed. Print Setup - Presents a dialog box to set printer parameters (standard Windows printer dialog box, which is dependent on the printer). The general format of the journal can be established via the Page Setup dialog box, which can be accessed via the File menu. Figure 2-4. Page Setup Dialog Box The dialog box provides margin selection for the Journal Table. Checkboxes provide for the selection of titles and gridlines. In addition, journal contents can be printed in black and white only if desired. Should the table exceed the page size the page order can be prioritized on either row or column. Margins - (entered in inches) - Define spacing in four directions. Preview - Shows the configuration of the finished report. Titles and Gridlines - Offers checkboxes for header inclusion, partition lines and color options. Page Order - Panel customizes the report of tables that extend beyond the page margins. Center on Page - Can position the table in the center of either or both page dimensions. The table can be centered in vertical and/or horizontal directions Thermo Scientific iteva Software Manual 2-5
30 iteva Software Manual File automatically. When satisfied with the journal page setup, check the Save settings to profile button to re-use the page format. Note: When tables exceed the page size, the table dimensions may change from page to page. File, Exit There are two ways to exit the iteva operating software. From the Menu bar, select Exit. Exit appears under File on the Home Page. On Home Page select the `X button found at the top right corner of the window. View The View menu is used to select the items that should appear on the iteva Control Center window. Figure 2-5. View Menu Each item is a toggle to place or remove the indicated item on the window. A check mark adjacent to Tool Bar or Status Bar indicates that the item is present. The Hide Workspace command is used to remove the workspace. When the workspace has been removed, the command is Show Workspace. Tools, Options Tools The Tools menu is used to access a variety of commands that relate to system operation. Figure 2-6. Tools Menu Options is the main area where the software is customized. There are several Options windows, which are used to enter a variety of instrument-specific parameters and conditions. All of the options are explained in the following pages. 2-6 iteva Software Manual Thermo Scientific
31 iteva Software Manual Tools Tools, Options, General General - The analyst can enter an instrument name. The software will automatically associate the acquired data with the instrument name in the database. Figure 2-7. Tools, Options, General When the Demonstration Mode, Desktop is selected, the software will run from a remote computer and expects no instrument input. The Instrument Type and View Type will only appear when Desktop mode is selected. Note: The status bar displays a monitor image when the software is run in desktop mode and an instrument when communicating with the spectrometer. The Language Translation is analyst selectable to display iteva in different languages. Tools, Options, Periodic Table Periodic Table - The color scheme can be set for the symbol name as well as for the Unselected, Selected or Non Selectable status conditions. The interfering elements can be selected to be either Shown or Hidden. The default Periodic Table colors may be changed globally. Note however, that any changes you make will not be reflected in the on-line help. Thermo Scientific iteva Software Manual 2-7
32 iteva Software Manual Tools Figure 2-8. Tools, Options, Periodic Table Preview - Shows the selected colors for the three types of element; Unselected, Selected and Non Selectable. Clicking on the color rectangle right of the element type provides a color palette to chose from. Interfering elements - Fields with Shown and Hidden IE s appear. The default is that all interfering elements appear in the Shown IE s field. However, if the Apply all IE s checkbox is disabled, element symbols can be transferred to the hidden IE s field by highlighting the element symbol and clicking the arrows right button. Hiding rare elements simplifies the interfering element list during line selection. Apply all IE s - When checkbox is selected, all IE s (Interfering Elements) are displayed at line selection regardless of Shown/Hidden current status. Tools, Options, Journal Journal - The analyst can select which type of journal messages should be displayed. The journal messages can be selected for display for a range of applications, each of them is analyst selectable. The length of time for the messages to be displayed can be selected as number of days in the history display. 2-8 iteva Software Manual Thermo Scientific
33 iteva Software Manual Tools Figure 2-9. Tools, Options, Journal Display Journal Messages for Applications - The Journal options page has check boxes for eight different areas of software. When checkmarks appear in these boxes all journal messages associated with the checked application will appear. The eight specified applications are iteva Control Center, Analyst, Sequence, Publisher, Fullframe Imaging, Wavelength Calibration, Diagnostics and Unknown. Display Journal Message of Type - There are five types of message that are included in the journal when the associated checkbox is marked. They are Error, Alerts, Warning, Information and Debug. Debug is left off as default as this option is only used by Thermo personnel for diagnostics purposes. History - Authorized users may define the number of days to include in the journal display and to maintain in the journal, and also there is the option to export the journal. Show Message Description - When checked, a brief statement explaining the message appears in the journal display. Clear History - Active when the journal contents exceed the limit entered to the left of the button. Thermo Scientific iteva Software Manual 2-9
34 iteva Software Manual Tools Export - To export the journal (this may be required when logging a service call with Thermo). On clicking Export, the journal is automatically exported as a text file to C:\Program Files\Thermo\iTEVA\Export. Tools, Options, Directories iteva uses a number of directories to store its data. If you wish you can change the location this data is stored using this option page: Figure Tools, Options, Directories Analytical data: When you create a new database, the files will be stored here. If you archive Fullframes then they will also be put here by default. This directory also stores the files which hold information on the database links listed in the Application Database options page. Autosampler: This holds the user-editable autosampler.xml files. See the section on editing your own autosampler layouts: Editing Sample Racks and Layouts in Chapter 6. Export: Any exported files are stored here. Exported samples, methods and journal. Reports: This holds the report templates used by Publisher iteva Software Manual Thermo Scientific
35 iteva Software Manual Tools Method Templates: A method template is a method saved to a.mtd file and stored in the Method Templates folder. To create a method template, run Analyst and open or create a method. Edit as required and choose the Method/Advanced/Export... menu item. Save the method file with whatever filename you wish in the Method Templates folder (pathway is indicated in Figure 2-10 for XP and below for Vista). Now when you choose the Method/New menu item you will be presented with the Method Templates dialog instead of the Periodic Table. Notes for Vista iteva will now run in Windows Vista, changes have been made so that the user running iteva does not have to be an Administrator, they can run as a Standard User. iteva must be installed, however, by an administrator. The User Account Control will ask permission to run the setup program. The location of the iteva data folders will be different under vista: The following table shows the folder locations: Program Files C:\Program Files\Thermo\iTEVA Read-Only data C:\Program Files\Thermo\iTEVA\SysData Program data C:\ProgramData\iTEVA\SysData Analytical data C:\Users\Public\iTEVA\AnData Custom Autosampler files C:\Users\Public\iTEVA\Autosamp Exported files C:\Users\Public\iTEVA\Export Method Templates C:\ProgramData\iTEVA\Method Templates Tools, Options, Print Options Print Options - Enables the customization of the report. A default company and client name can be entered, which will be printed as a header for each report. The four additional buttons Journal, Method, Result and Sequence List (this applies to automated sequences using an autosampler) allow the analyst to customize each of these in an individual layout, e.g. the result printout can be set up in a different layout to the method printout. To define any of these text strings, move the cursor to the appropriate field, click to select and type. [see Figure 2-11 overleaf]. Thermo Scientific iteva Software Manual 2-11
36 iteva Software Manual Tools Figure Tools, Options, Print Options To customise the print options for any of these four options, click on the required option. The image below will appear which will allow the use of any of the strings to appear left, centre or right aligned. To use multiple strings in the same space, simply manually enter them and separate with a comma i.e. $F, $A. Figure Tools, Options, Print Options, Header/Footer 2-12 iteva Software Manual Thermo Scientific
37 iteva Software Manual Tools Tools, Options, Analyst Analyst - Allows the analyst to specify parameters that control the behaviour of the Analyst application. Plasma Stabilisation Time is the time (in seconds) that the software will delay after changing plasma parameters, e.g. if the plasma RF power or nebuliser flow is different from one method to the next, then the analyst selected Plasma Stabilisation Time will be employed after this change has taken place. Min Number of Repeats for Variance Weighting defines the amount of analytical repeats that are required before this is employed, it is analyst selectable between 1 and 9 although 3 is the industry standard. When Corrected Print Limits is selected, the software reports only the defined print limits (if any) for the method. Full Frame Gray Scale as Default Display Mode enables either grayscale when selected, or colour if not. Sample Customer ID Defaults are analyst definable to add labels for additional identification to all samples during analysis. Figure Tools, Options, Analyst iteva Security Tools, Options, New Method Parameters Note: If an analyst does not have access right Edit System Settings granted, then this dialog is read only and not editable. This will open the New Method Parameters dialog box. These are settings which supply defaults to a method when it is created, and can be adjusted by the analyst. Plasma parameters - The plasma parameters (Flush Pump Rate, Analysis Pump Rate, RF Power, Nebulizer Gas Flow, Coolant Gas Flow, Auxiliary Gas Flow) can be adjusted from the default values. On Radial icaps, the Radial Viewing Height will appear as an option. Thermo Scientific iteva Software Manual 2-13
38 iteva Software Manual Tools Print Units - Print Units can be specified (typically ppm). Calibration Conc Weighting Zero Factor, Calibration Var Weighting Zero Factor - Values can be entered. Figure Tools, Options, New Method Parameters Note: Any parameters changed here will be reflected in Analyst/ Tools/Options as they perform the same function. Tools, Options, Access Rights - (only for iteva Security) The access rights that are displayed in Control Center/Tools/Options reflect an accumulation of rights that exist for the current user, resulting from the rights that have been explicitly granted to that user s own log in account and the rights that the user has inherited through membership of Windows groups. This section is not editable from iteva Security and is provided for information only. Any changes to access rights must be made by an administrator or equivalent in the separate program Security Administration. Access Rights are assigned in the Security Administration program and allow iteva Security users to perform various functions as described overleaf iteva Software Manual Thermo Scientific
39 iteva Software Manual Tools - Access Rights Figure Security Administration program, Access Control Run iteva Security Allows the user to login to iteva Security. Edit System Settings This allows the analyst to edit the plasma parameters, change the new method parameters, perform auto peak, torch alignment and source optimisation. Edit Map Database Allows the analyst to add new elements to the line library, edit existing wavelengths and make them available for analysis. Edit Methods Allows the analyst to edit, delete, create methods. Edit Samples Allows the analyst to edit samples e.g. change background points, delete repeats etc. Edit Sequences Allows the analyst to edit, delete and create sequences. Create Reports Allows the analyst to access Publisher. Override Method Parameters on Run Allows the analyst to change the number of repeats, flush time, correction factor, check table use, collection and storage of full frame and export options from sample to sample, rather than using the method parameters. Thermo Scientific iteva Software Manual 2-15
40 iteva Software Manual Tools - Access Rights Figure Tools, Options, Access Rights 2-16 iteva Software Manual Thermo Scientific
41 iteva Software Manual iteva SQL Databases iteva SQL Databases iteva analytical data and methods are stored in a user-selected database. This allows the analyst to save and recall data according to a number of criteria that have been setup in the formation of the database. iteva databases may be managed either using Microsoft SQL Server Express (provided with your iteva installation), or by Microsoft SQL Server (a fully featured database management application). iteva allows data storage up to the capacity of the available storage space. However, SQL Express databases have a limited database file size of 4GB (approximately 70,000 sample records, or 3,000 Sample Records with associated Fullframe images), so it may be necessary to create new databases from time to time and to establish a connection to each database. iteva will give a warning at 0.5GB (500MB) before the database size limit is reached. SQL Server databases have no such size limitation. Data that is stored in an iteva database includes the method, sample results and the sequence used to collect the data. The database can be established on the workstation that is used to control the spectrometer or on a separate workstation. You can conserve database space by not storing Fullframe images with each sample. iteva Security When running iteva Security, the database contains a secure audit trail for all samples (of all types), methods and autosessions. When installed and configured correctly (as per the pre-installation and installation guidelines) the database is protected from access by unauthorized users and from all users using applications other than iteva Security. Any changes made to the contents of the that are not made via iteva Security are detected by the software, an error is reported and the data is marked as unavailable for use. Note: iteva will not connect to an iteva Security database or vice versa and it is not possible to upgrade or convert a database from iteva to iteva Security or vice versa. Thermo Scientific iteva Software Manual 2-17
42 iteva Software Manual Tools - Database Wizard Tools, Options, Application Database This contains the information regarding what database is in use for data storage and also, the tools to create new databases etc. Run database wizard can be used to verify databases, attach/detach, create and backup databases. A new database can be created or an existing database can be either attached or detached or a backup can be created or restored. Figure Tools, Options, Application Database Database Wizard Database Wizard - Is accessed via the Run database wizard button on the Application Database tab of the iteva options dialog box (which is accessed via the Options command on the Tools menu of the iteva Control Center window). The Server Name denotes the name of the server that stores the iteva databases, if this is a local server (on the same PC, usual practice for standalone PCs) then the Server Name is.\iteva. The Server Type and Version are verified before each task is completed. The analyst must indicate the User name (default sa ) and the Password (default teva ). For iteva Security, there are no fields for username or password as we are using Windows integrated security iteva Software Manual Thermo Scientific
43 iteva Software Manual Tools - Database Wizard Figure iteva Database Wizard for standard (above) and iteva Security (below) Thermo Scientific iteva Software Manual 2-19
44 iteva Software Manual Tools - Database Wizard Database Info Create Detach Attach Database Info - Is used to access information about each of the various databases that are present on the server. To obtain information about a specific database, select the database via the dropdown menu under Database Name. The parameters that are displayed cannot be edited. This is used to generate a new database. When the wizard is opened, the Database Wizard is presented to enter the User name and Password. 1. Enter the User name and Password. 2. Enter the desired name of the new database (it should be unique, as iteva will not allow the creation of new databases which name is already in use). This function is used to detach an active database and will take it offline from the server. This function needs to be performed if you intend to copy a database and send it to another iteva analyst, or delete the database from the PC. 1. Enter the User name and Password. Choose Detach. 2. The iteva Database field is used to indicate the database to be removed. After you have selected the database to be removed, the Database properties fields will describe the database. These fields cannot be edited. 3. Click OK to detach the database. This function is used to attach a previously detached database or to attach a database from an external source, i.e. to share/read results and data from another icap instrument running iteva. 1. Enter the User name and Password in the Database Wizard box. 2. Choose Attach, and click on the ellipsis to the right of the filename to browse for database.mdf file to be attached. 3. The database name will automatically be filled in to match the database file you have selected. Note for VISTA users: If you see the following error when attaching a database, <database filename> You don t have permission to open this file. Contact the owner or an administrator to obtain permissions this is likely to be caused by Windows Vista user access control (UAC). This means that all users, including administrators, run with restricted rights by default, which must be explicitly overriden in order to run with the administrator rights that have been granted to the user and which are required to attach a database. There are two alternative ways to work around this behaviour: 1. Turn Vista s UAC off for your system. Your full set of rights will then be in force whenever you log onto Windows and you will be able to attach the database. To do this, open Windows control panel and select Turn user Account Control (UAC) on or off. On 2-20 iteva Software Manual Thermo Scientific
45 iteva Software Manual Tools - Database Wizard the dialog that is displayed uncheck the box for Use user account control UAC and click OK. You will need to reboot your PC for the changes to take effect. 2. When starting iteva Control Centre, run it by right clicking on the application icon or menu item in the Windows start menu and select Run as Administrator from the popup menu. Only iteva Control Centre will be running with your full access rights, no other programs will be affected. Backup 1. Enter the User name and Password in the Database Wizard box. 2. Select the Database to be backed up via the dropdown menu. The Database properties fields will describe the selected database. 3. Click OK to present the backup location dialog box, which is used to select the path for the backup. Click OK and a prompt is displayed asking for confirmation before proceeding. Select Yes if you want to continue with the backup and a full backup will be performed. It is recommended that the selected backup path is not on the local disk. Restore This function is used to restore backups of a database for use. 1. Select the database from the dropdown menu. 2. Click OK and select the location of the backup file that you wish to restore. 3. A warning will be displayed to advise you that the restored backup version of the database will be used and will only contain data up to the date that it was backed up. Click Yes to proceed. Users (only for iteva, not present for iteva Security) Users wizard - Is used to enter a new password for a analyst. 1. Select the name of the analyst for whom you want to modify the password. 2. Enter the old password and new password; then verify the new password. Creating a new Database Periodically, the database that you are storing results to will need to be detached and archived, and a new database created and attached to start saving results to. SQL Express databases have a limited database file size of 4GB (approximately 70,000 sample records, or 3,000 Sample Records with associated Fullframe images), so it may be necessary to create new databases from time to time and to establish a connection to each database. iteva will give a warning at 0.5GB (500MB) before the database size limit is reached. Creating a new database involves the following steps (each step is discussed in detail overleaf). Thermo Scientific iteva Software Manual 2-21
46 iteva Software Manual Tools - Database Wizard Creating new database. Adding a connection to the new database in iteva. Making the new connection active. Copying methods/results. Change active connection. Open database wizard, type in user name sa and password teva, choose Create, enter a new database name. Close the database wizard. Figure Database Wizard For iteva Security (as shown below), there is no user name and password field, simply select Create and enter the name of the new database. Close the Database Wizard. Figure Database Wizard for iteva Security 2-22 iteva Software Manual Thermo Scientific
47 iteva Software Manual Tools - Database Wizard Add a New Connection Figure Add a connection icon On the Application database page click on the Add a connection (middle icon) as shown above. Enter the server name as.\iteva if connecting to a local server, or select the network server from the dropdown menu. The user name is sa and the password teva. Figure Data Link dialog box Thermo Scientific iteva Software Manual 2-23
48 iteva Software Manual Tools - Database Wizard In iteva Security (as shown below), the data link properties dialog should be filled in with the server name.\itevasecurity if attempting to connect to a database hosted locally by SQL Server Express on the same computer as iteva Security is running. Otherwise the name of the network server should be selected from the list. Figure Data link dialog box for iteva Security For iteva Security (as shown above) should select Use Windows NT Integrated Security as opposed to Use a specific name and password. Select the newly created database from the dropdown menu. A prompt then appears for a Data link file name (connection) name, [see Figure 2-24 overleaf] for ease of use it should relate to the database name. Click OK to accept new connection name iteva Software Manual Thermo Scientific
49 iteva Software Manual Tools - Database Wizard Figure Data link file name dialog box Copy Methods/Results To copy existing methods into a new database (which will be empty of results and methods), open Analyst. This will open up the methods page automatically, and from here, highlight the method to copy, choose the Copy to button and select the new database name from the dropdown menu. To copy results into a new database (or any database), use Results/ Open and select the required data, choose Copy to and select the required database name from the dropdown menu. When all methods/ results have been copied you require, close Analyst and return to Tools, Options, Application Database. Note: When results are copied, a copy of the method that they were stored with is automatically copied. Change Active Connection This option is used when the analyst is changing from one database to another, e.g. when looking back at some old data on a different database or attaching a newly created database. Figure Change the Active Connection dropdown menu On the application database page, use the dropdown menu on the active connection to choose the new connection. Click Apply - The new database and connection will now store all new results/methods generated. Deleting/Exporting/Importing/ Databases Deleting a Database Deletion of databases may be required in order to free up space on the PC. This is done by Detaching the database as described above and deleting the associated.ldf,.mdf and.udl files from C:/Program files/thermo/iteva/andata. The connections for those databases may then be deleted as described overleaf. Thermo Scientific iteva Software Manual 2-25
50 iteva Software Manual Tools - Database Wizard Editing/Deleting a Connection Figure Edit/Add/Delete a connection icons To edit a connection, highlight it from the Available Connections and select the Edit the Connection icon (first icon above) and edit the parameters from the Data Link Properties dialog box. To delete an unused connection, select it from the Available Connections and choose the Delete the Connection icon (third icon above) and confirm the deletion. Exporting/Importing a Database from/to another icap iteva and iteva Security databases may be detached and attached to any instance of iteva or iteva Security. Please note that only iteva databases are compatible with iteva and only iteva Security databases are compatible with iteva Security. This feature is very useful for transferring data from site to site or for examining data off line. Notes for Vista The location of the iteva data folders will be different under vista: The following shows the folder location for exporting/deleting databases: Analytical data C:\Users\Public\iTEVA\AnData Database Upgrades If the database you are trying to connect to was created with a previous version of iteva, you will see the following dialog. Users are advised to check the Backup before upgrading box and specify a valid backup pathway before upgrading any database. When the upgrade progress bar is complete and the database upgraded, it is available for use. Figure Database Upgrade dialog box 2-26 iteva Software Manual Thermo Scientific
51 iteva Software Manual Tools - Instrument Options Tools, Instrument Options Autosampler Presents a dialog box to allowing the analyst to change the Autosampler Type and COM Port. When the autosampler is connected, the analyst must choose the correct model from the dropdown menu and verify the COM port being used. If using an ESI autosampler, you must select CETAC ASX-520 and then use the ESI software to create the new maps required. In Desktop mode, the Auto Sampler Emulation is used to simulate the autosampler actions. Figure Tools, Instrument Options, Autosampler Sample Introduction The settings here control the Drain Sensor and the coupling of external accessories (for icap 6500 only). Figure Tools, Instrument Options, Sample Introduction Thermo Scientific iteva Software Manual 2-27
52 iteva Software Manual Tools - Instrument Options Enable Drain Sensor The Drain Sensor is a unique safety and time saving device which uses a bubble counter to check that at least one bubble passes by every two minutes. This ensures that if the sample introduction becomes blocked/ sample tubing has detached that valuable time and gas is not wasted by continuing the run. This is also an excellent safety feature, as it will ensure a safe controlled shutdown from an automated sequence, activate nudge mode on the pump to save the tubing and leave everything ready for the analyst to assess and re-start the system, with no need to re-fill all the sample tubes. The Enable Drain Sensor option allows the analyst to enable/disable the drain sensor when using accessories that do not require it, e.g. laser, SSEA, ultrasonic nebuliser or hydride accessory (any accessory that does not have a drain actively pumping liquid waste via the instrument peristaltic pump). Accessory The analyst must specify the Accessory being used, such as SSEA and Laser. If an external accessory that is not listed is connected, the analyst must choose the Custom Device option which will enable the Input and Output Trigger options. From here the analyst can choose the options specific to that device. If an SSEA is specified then the COM port will need to be selected so that iteva can communicate with it to send it the frequency and power settings ( See Method, Source Settings ). Using an SSEA or Laser with the icap 6500 Series requires the use of the interface board and accompanying trigger cables for integration. Note: Please note that this feature is only available for icap 6500 Series ICP Emission Spectrometers. Help The Help menu provides access to useful information for the analyst. Figure The Help Menu Help, Help Topics Feature request / Incident form Help Topics - This provides on-line help, where all aspects of the iteva software is described. Feature request/incident form - This automatically recalls all the variables of the instrument, for example the software version, instrument type, firmware, etc iteva Software Manual Thermo Scientific
53 iteva Software Manual Help Using this will enable Thermo to obtain all relevant information about your type of instrument to process the feature request or incident form correctly. Figure The Help Feature Request Incident Form Thermo Scientific iteva Software Manual 2-29
54 iteva Software Manual Help Help, About iteva About iteva - This will display the software and firmware version currently installed on the system. This information can be useful when discussing issues with Thermo personnel. The GUID number is a unique number, which is generated during the software installation. The purpose of this GUID is to allow the generation of a new ThermoService password for service engineers to access diagnostic software installed with iteva. The engineer will contact Thermo who will request the value of the GUID and use it to generate a new password for them. Figure About iteva Note: On-line Help for a given topic can be accessed via the F1 key iteva Software Manual Thermo Scientific
55 iteva Software Manual The Tool Bar The Tool Bar The Tool Bar includes a series of icons to rapidly access various functions. Figure The Tool Bar Home Page - Not active on this page (this is the home page) Back - Not active on this page (this is the home page) Next Page - Not active on this page (use the workspace) Print Journal Show (Hide) Journal About iteva The Workspace The Workspace presents two icons: Analyst - Used to access the iteva Analyst window and the Select a Method dialog box. To collect, process and report data. Publisher - Used to generate reports using the analytical data. Thermo Scientific iteva Software Manual 2-31
56 iteva Software Manual The Journal In each application, the workspace provides a navigational tool between methods, samples, method parameters and other applications. The Journal The Journal is a listing of major activities of the system and is presented at the bottom of the iteva Control Center window. It can also be viewed via the Journal Print Preview command and printed via the Print Journal command on the File menu. The complete journal captures the Date/Time, an informational message about the activity, User Name, Application, Sequence Name and a short description of the activity. Figure Journal window The symbol before each entry has the following meaning: Information icon Error icon Alert icon Debug icon Typical information presented in the journal includes information, error messages, warnings and alerts. The analyst can select the types of information to be indicated in the Journal via the Options window. The components of the journal are: Date/Time - When the event occurred Message - A short description of the activity that occurred User Name 2-32 iteva Software Manual Thermo Scientific
57 iteva Software Manual The Status Bar Application Sequence Name Description - Additional information about the activity (e.g. when a sequence is started, this field will indicate the number of samples and standards in the sequence) To Export the Journal entries, which may be required by Thermo Personnel during a service call, open Control Center/Tools/Options/ Journal and choose Export as in above figure. The Status Bar The Status Bar presents information about the status of the system and provides access to commonly used features. The fields on the right side of the status bar are: Figure Status Bar When the plasma is ignited, this will display the nebulizer back pressure (only for icap 6500). this can be used as a guideline to indicate if the nebulizer is becoming blocked during analysis. Name of individual presently using the system. Accesses the Plasma Status window to ignite/extinguish the plasma, and view/edit plasma parameters. Indicates connection of computer to spectrometer. If you are in desktop mode, this will appear as a PC icon (as above in Figure 2-34). Accesses the Interlock Status window to view Interlock and Plasma status. Indicates presence of autosampler. Thermo Scientific iteva Software Manual 2-33
58 iteva Software Manual New Firmware Indicates that the system is connected to the instrument. It displays `X if not communicating. Indicates the completion status of samples being run - green is busy analyzing, blue is analysis complete/ready. New Firmware dialog box If the software detects that the instrument has firmware that is a different version to that shipped with the iteva software, the New Firmware window will be displayed. This window allows new firmware to be downloaded to the instrument. Please follow on screen instructions for correct implementation. Figure New Firmware Window iteva Security: Note: A user must have Edit System Settings rights to be able to download firmware to the instrument iteva Software Manual Thermo Scientific
59 Chapter 3 Analyst Thermo Scientific iteva Software Manual 3-1
60 Analyst This page is intentionally blank. 3-2 iteva Software Manual Thermo Scientific
61 Analyst Analyst Window Analyst Window The Analyst window is opened by single clicking the Analyst button in iteva Control Center. The iteva Analyst window is used to establish and perform methods and sequences. All parameters for the analytical tasks are created in the Analyst window. The Analyst window consists of three tabs, Analysis, Method and Sequence. Each of the three tabs has its own program structure as shown in the Figure below. Figure 3-1. Analyst - Analysis, Method, Sequence Thermo Scientific iteva Software Manual 3-3
62 Analyst Method Three tabs are presented in the workspace: Analysis - Displays the analyses to be performed and those which are yet to be performed in the present session. A detailed discussion of the Analysis tab is presented in Chapter 5. Method - Enables the analyst to either create new methods or edit existing ones. It is used to access the various components of the analytical method that is to be used to analyze samples, process data and report data. A detailed discussion of the Method tab is presented in Chapter 4. Sequence - Controls the functions of the autosampler and the setup of the automated sessions. It displays the sequence(s) to be performed in the present automated session. A detailed discussion of the Sequence tab is presented in Chapter 6. When Analyst opens, it displays the method directory to allow the analyst to open a method. The commands on the menu bar, the general format of the workspace and the data space are different for each of the tabs and are discussed in detail in the referenced chapters. The buttons and menus are active or inactive depending on the current status within the Analyst. Analysis Method Sequence 3-4 iteva Software Manual Thermo Scientific
63 Chapter 4 Analyst, Method Thermo Scientific iteva Software Manual 4-1
64 Analyst, Method This page is intentionally blank. 4-2 iteva Software Manual Thermo Scientific
65 Analyst, Method Method Analyst, Method A method contains the parameters that define the specific protocol for a given quantitative analysis (e.g. the lines to be used, instrumental parameters, information about the standards to be used, etc.). Sequence actions are incorporated into the method to determine how a series of samples are analyzed using an autosampler. In addition to the analysis parameters, the method enables various storage options for data, print options and report preferences. Method Menu Bar Once the Method tab has been clicked, the Menu bar will be displayed, showing further options for Method, Tools, View and Help. Figure 4-1. Method Menu Bar Method Figure 4-2. Method Menu Thermo Scientific iteva Software Manual 4-3
66 Analyst, Method New Create a new Method 6200 models only: When creating a new method using an icap 6200, a method template will open to offer the analyst the choice of four pre-set method templates as shown below. If none of the templates are required and a new method is necessary, select Blank and proceed as below. Figure 4-3. icap 6200 Method Template For all icap models: The initial step in establishing a new method is to select the elements that will be used in the analysis method. When you select New on the Method menu of the iteva Analyst window, a periodic table is presented so that the elements/lines can be selected. The Method Workspace is provided to assist the analyst in establishing/editing a method. The contents of the Data Display Area changes depending on which entry in the method Workspace has been selected. A description of each entry is described in the section Method Reports. 4-4 iteva Software Manual Thermo Scientific
67 Analyst, Method New Figure 4-4. Method Workspace Each entry on the Method tab leads to one (or more) options, used to describe a discrete aspect of the overall analytical procedure. For Automated Output and Report Preferences, an option is provided for each sample type (Unknowns, QC Standards, Blanks, Standards, Recoveries, Spikes and Time Scans). Note: Although the method is changed as soon as you change a parameter, we suggest that you save the method before using it. If you attempt to close an edited method, a dialog box will be presented asking if you want to save the changes. s Thermo Scientific iteva Software Manual 4-5
68 Analyst, Method New Note: All elements shown in a gray box can be selected for analyses. The elements in the red boxes cannot be analyzed. s Figure 4-5. Method, Periodic Table 1. Move the cursor to the first element to be selected (elements with a light gray field can be selected). As you move the cursor, a pop-up box will be presented. It displays the wavelength and order of each line currently available for the element beneath the cursor. Any current method lines are indicated with an asterisk *. Figure 4-6. Method, Periodic Table, Cursor information for specific element 2. Click on the element to select the lines to be used for the analysis of this element. 4-6 iteva Software Manual Thermo Scientific
69 Analyst, Method New Figure 4-7. Method, Periodic Table, Line List display For some elements, several analytical wavelengths are displayed in descending order of relative intensity. Usually, one of the wavelengths is more sensitive, and performs better (improved precision and detection limits) than the others for particular applications. If a green tick appears on the wavelength symbol, this means that the wavelength has been finely adjusted during an Auto Peak Adjust. 3. Click on the analytical line that you want to use. A table of nearby interferences for the selected line will be presented. Figure 4-8. Method, Periodic Table, Line List/Interferences Window 4. Use the list of interferences to decide whether to use the selected wavelength. 5. Double click on the analytical line. The checkbox will be activated (a checkmark will also be placed over the selected icon). Thermo Scientific iteva Software Manual 4-7
70 Analyst, Method New 6. Click OK to accept the line. The periodic table will be reactivated to select another element. The color of the selected element will be indicated in aqua. Figure 4-9. Method, Periodic Table, Selected element displayed in aqua The selected line will be indicated by an asterisk (if the cursor is placed on the element). Figure Method, Periodic Table, Selected Line marked with asterisk Note: It is possible to select more than one analytical line for an element by double clicking on them, for example to check for interferences. s 4-8 iteva Software Manual Thermo Scientific
71 Analyst, Method Status After all elements have been selected, click OK. The Method tab will be presented in the workspace and the Status window will be presented. The method could now be used for an analytical run. Note: The analyst can add further wavelengths to each element using the right click Edit Map function. This is explained in Periodic Table, Map Editor [overleaf]. Initially, only the default wavelength selection is displayed. s Figure Method, Status Window If you want to remove an element from a method: 1. Click on the Periodic Table icon to present the table. 2. Click on the element to be removed to present the Line List/ Interferences window. 3. Remove the checkmark by double clicking from the Select Element field and press OK or uncheck the Select Element box to deselect all wavelengths for the element. Thermo Scientific iteva Software Manual 4-9
72 Analyst, Method Periodic Table Periodic Table, Map Editor Right mouse clicking on an element in the periodic table opens the following menu. The example below displays the Map Editor for Strontium (Sr)... Figure Periodic Table, Map Editor Edit map for Sr... - Opens the map editor, where the Wavelength & Order, Wavelength Range, Column, Row, Peak Status, Relative Intensity are displayed. The analyst can select the elements which should be Available for Analysis or to Auto Select for New Method iteva Software Manual Thermo Scientific
73 Analyst, Method Periodic Table Add Lines - Clicking on Add Lines opens a dialog box to add an available line from the Element Line Library to the selected lines. Figure Periodic Table, Right mouse click, Edit Map, Add Lines Create - Clicking on Create opens a dialog box to add a new line to the element line library, Edit map. Figure Periodic Table, Right mouse click, Add Lines, Create Properties - Opens the Periodic Table properties dialog box. See Chapter 2, Tools, Periodic Table for more details. Thermo Scientific iteva Software Manual 4-11
74 Analyst, Method Status Status Provides the Method Name, Revision and Instrument names as well as the Current Status, the dates the method was created and modified, the Number of Elements and Wavelengths selected for the method. Specific comments can be added to the Notes section. Figure Method Workspace, Status Figure Status Window 4-12 iteva Software Manual Thermo Scientific
75 Analyst, Method Analysis Preferences Analysis Preferences The Analysis Preferences option is used to define all of the analytical parameters for the method. Figure Method, Analysis Preferences Figure Analysis Preferences Thermo Scientific iteva Software Manual 4-13
76 Analyst, Method Analysis Preferences Sample Options Figure Analysis Preferences, Sample Options Number of Repeats - The number of times that a given sample should be analyzed (range = 1 to 99), typically 3 repeats. Delay Time - Additional delay time between sample insertion and acquisition of data (range sec). The delay time is generally only used for solid sample introduction systems, such as spark emission or laser ablation. The delay time is in addition to the uptake (flush) time. It is only enabled when a different sample introduction is selected in the Control Center at Instrument Options/Sample Introduction. Sample Flush Time - Period of time that the sample flush solution should be used (range sec). It defines the uptake time for the solution to reach the plasma. Analysis Mode - Can be toggled between Speed and Precision. Speed mode is a unique mode of analysis which analyzes all radial/high wavelength elements for all replicates, then all axial/low wavelength elements for all replicates e.g. for a 3 replicate method with Ca393 and Al167 they are analyzed as follows: Ca393 replicate 1,2,3. Al167 replicate 1,2,3. Speed mode of analysis saves time as it removes the need for settle times when switching from one plasma view to the other, and time savings of up to 30% can be achieved. Precision mode is the traditional analysis mode, which is per replicate, so for the same method the analysis sequence would be: Ca 393 replicate 1, Al167 replicate 1, Ca 393 replicate 2, Al167 replicate 2, Ca 393 replicate 3, Al167 replicate 3. Note: These two options are only available for icap 6500 Series Emission Spectrometers, the 6200 and 6300 Series use the traditional Precision mode for analysis. s Source Sample Introduction - The menu lists the sample introduction options that are available. On systems with an external accessory such as a Laser connected, the drop down menu will include this option. (To enable accessories, the analyst must ensure that they are correctly set up on Control Center/Tools/Instrument Options/Sample Introduction) iteva Software Manual Thermo Scientific
77 Analyst, Method Analysis Preferences Figure Analysis Preferences, Source Plasma View - Auto View, Axial, Radial and Line Selection are the available options. On a Duo system, the default is Axial. Autoview allows the software to decide which wavelengths to run on what view, (it defaults to all lines below 234nm are analyzed Axial and all lines above are analyzed Radial). When using a Radial icap, only Radial will be available. If Line Selection is chosen, the analyst must then click Set. This displays the method wavelengths and the default view. The analyst may then use the Move key to change wavelengths from one view to another. Auto-Increment Sample Names - If this option is selected, the Sample Name for consecutive samples will be automatically incremented (e.g.soil1, Soil2, Soil3, etc.). Use Sample Weight Corrections - When this option is selected, the sample grid displays sample weight values and any direct editing of the cell contents corresponds to an edit of the sample weight value. This value,in combination with any other values that may have been set (initial and final volumes, adjustment factor etc.) is used according to the selected equation to determine the correction factor that is applied to the sample. When the method is not set to Use Sample Weight Corrections the grid displays the correction factor values and any direct editing of the cell contents corresponds to an edit of the Adjustment Factor value and will cause the sample weight, Nominal Weight, Initial and Final volumes to be set to 1, so that the correction factor = Adjustment Factor i.e. the value entered by the analyst is applied to the sample as the correction factor. Users may still use a calculated value for the Correction factor, based on sample weights and volumes, but to do this they must edit the values using the Calculate correction factor dialog. Analysis Maximum Integration Times The maximum analysis integration time is the longest period in seconds that the signal will be collected prior to processing. Depending on instrument configuration and analytical wavelengths selected in the method, up to four separate maximum integration periods may be required. Thermo Scientific iteva Software Manual 4-15
78 Analyst, Method Analysis Preferences Figure Analysis Preferences, Maximum Integration Times Analysis Maximum Integration Times (Seconds) - range 1-120, can be set for Axial and Radial view. Low Wavelength Range - range 1 to 120. High Wavelength Range - range 1 to 120. For typical applications, a reasonable starting point is 15 seconds for the low wavelength range, and 5 seconds for the high wavelength range. Note: These two options are only available for icap 6300 and 6500 Series Emission Spectrometers, the 6200 model will only present one field to cover the wavelength range of the instrument. Calibration Mode Figure Analysis Preferences, Calibration Mode The Calibration Mode field is used to select the desired type of calibration that should be used in the method. The Type of Calibration is set to either External or MSA (Method of Standard Addition). External mode uses known concentrations of calibration standards to construct the calibration curve, subsequently unknowns and other samples are measured against this to determine their concentration. MSA uses an unknown sample (Spike 0) and a series of spikes (Spike 1, Spike 2 etc.) of that same sample to construct a calibration curve, this is then interpolated to determine the concentration of the original unknown Spike 0 and subsequent other samples can be determined against this calibration iteva Software Manual Thermo Scientific
79 Analyst, Method Analysis Preferences When the Type of calibration has been chosen, the following options are available, Concentration, Concentration Ratio and Summation to 100%. Concentration mode compares instrument response to standards of known concentration. Instrument response typically is corrected for background and may additionally be corrected using an internal standard or inter-element correction. In addition, there are two special calibration modes. These are called Concentration Ratio and Summation to 100%. These may be used to analyze samples for ALL elements present. The results must always add up to 100 percent. In essence, the whole sample becomes its own internal standard. The calibration mode is selected in the method within the Analysis Preferences window. The selected calibration mode appears in the field to the left of the options bar. Using the dropdown menu displays the options. Moving the cursor to each option will highlight that option and a left-click will insert the option as the selected calibration mode. Concentration - The concentration of each element in the calibration standards is entered. Concentration Ratio - The concentration of each element is indicated with reference to the internal standard. The base element is the sole internal standard for the method and the sum of all of the element concentrations must be 100%. If this requirement is not met, the method will default to Concentration Mode. To use the Concentration Ratio mode, a Standards Table is created which uses a Base Concentration. This appears with a value of 100 percent. The major element in the material is omitted from the list of elements in the standard. This major element is designated as the Internal Standard. When inserting the concentrations of the various elements, the value for the Base is reduced, so that the total always adds to 100%. After inserting all element concentrations (other than the major constituent), the Base Concentration should equal the major constituent concentration. If not, there may be a small concentration of undetermined species present. These undetermined elements should constitute less than 1% of total composition (preferably less than 0.1%). Provision is made for the inclusion of a residual concentration ; this residual is an approximation of the concentration of undetermined species. Thus: C[is] + C[a] + C[b] +... = 100% - C[r] Where: C[is] is the concentration of the Internal Standard element Thermo Scientific iteva Software Manual 4-17
80 Analyst, Method Analysis Preferences C[a], C[b],... are concentrations of elements a, b,... C[r] is the residual concentration (if any) If both sides of the equation are now divided by C(is), the result is: 1 + CR[a] + CR[b] +... = C[r]C[is] Where CR[a], CR[b],... are Concentration Ratios of elements a, b,... Remember that the calibration curve is now relating SIR to concentration ratio; i.e., the value obtained in each case when the concentration of each element in the Standard is divided by the Base Concentration, or the concentration of the Internal Standard element: CR [a] = C[a]/C[is] During analysis, the instrument determines intensity ratio values, which are then related to concentration ratios calculated from a calibration curve which has been established in concentration ratio mode. The equation above may then be solved for C[is], the Internal Standard Concentration. Once this is known, The equation may be solved for all the individual element concentrations. Summation to 100% - The standard concentrations for all elements add up to 100% including the base element. If this requirement is not met, the method will default to Concentration mode. Note: The Summation to 100% is generally used in the metals industry where the major elements have to be measured as well as the minors and traces. s Trailing Fullframe Options Figure Analysis Preferences, Trailing Fullframe Options Note: This option is only available with the 6300 and 6500 icap Series Emission Spectrometers. A Fullframe image determines all elements in your sample, from this you can produce semi-quantitative analysis on major and minor 4-18 iteva Software Manual Thermo Scientific
81 Analyst, Method Analysis Preferences components. Fullframe can also be used to determine the presence of contaminants or to look for unexpected constituents in your sample. When the elements to be determined are identified, you can simply create a new method using suitable lines. The line selection process is important, to eliminate possible spectral interferences and to match concentration to instrument dynamic range. For each line selected, one or two background correction points should be established. Intelli-Frame - Selecting Intelli-Frame will enable automated integration time calculation which intelligently integrates all element signals to ensure that they are read/analyzed correctly and will yield semiquantitative results within 20% of the fully quantitative analyses. Note: In the Method, Analysis Preferences the analyst only decides to either set the integration times for the Fullframe automatically via Intelli-Frame or manually. In order to perform and save the Fullframe, the analyst MUST select Acquire and save Trailing Fullframe to Database, from Automated Output. s Maximum Integration Time - Period of time to integrate data using the Fullframe (Range 0.1 to 1000 sec). WL Range - Indicates if low, high or both ranges should be used. To gain the complete spectral picture of your sample, both a High and a Low Wavelength Fullframe is required. Thermo Scientific iteva Software Manual 4-19
82 Analyst, Method Automated Output Automated Output The formats of the Automated Output tabs are identical for each sample type except for standards. The tab for each sample type includes an Apply to all Sample Types button to copy a template from one sample type to another. Note: If desired, the settings can be overridden using the Run dialog box, which is presented when a sample is to be run. This is not applicable for iteva Security unless the user has been granted the Access Right Override Method Parameters on Run. s Figure Method, Automated Output There are different types of samples which can be run: Unknowns - These are the samples to be analyzed. QC Standards - Quality control check samples. Blanks - These are blank samples, not the calibration blanks. Every time a sample blank is analyzed, all following unknowns will have this value subtracted from them until the next sample blank is analyzed. To enable this function, the Blank Subtraction must be ticked in Method/ Report Preferences. This can be applied post run via right click on the samples and selecting Edit Report Options iteva Software Manual Thermo Scientific
83 Analyst, Method Automated Output Standards - Calibration standards to generate the calibration graphs. Recoveries - Recoveries are samples analyzed and checked against stored values. Spikes - Spikes can be used for Standard Addition. TimeScans - TimeScans are used for transient signals and often with accessories like the Laser. If you want to use the same output format for all sample types, click the Apply to All Sample Types button. For each of the solutions the analyst can set up a different template. Automated Output, Unknowns The Automated Output for Unknowns tab is accessed via the Automated Output command on the Method menu. It is used to indicate the location(s) to which the data is to be sent. A window is presented for each type of sample, as different output formats might be used for each sample type. Figure Method, Automated Output dialog Print results - Prints results automatically after each analysis. If Print results is not selected, the analyst can print the results at any time after the analysis. Data will be printed using the format selected in the Method, Report Preferences window and the general print format for the Print Options tab of the iteva Options dialog box. Acquire and save trailing Fullframe to database - If this option is selected, the Fullframe will be performed and the data will be stored. First, the Thermo Scientific iteva Software Manual 4-21
84 Analyst, Method Automated Output selected wavelength(s) will be analyzed and afterwards the Fullframe will be taken. Note: This option is only available with the 6300 and 6500 icap Series Emission Spectrometers. Export results to comma-delimited text file - Automatic export function. The data will be exported after each sample. As soon as Export results is activated, the analyst can type in a Filename in the Export Information. There are two options available for the files, Append or Overwrite. The data will be exported to a file using the name Append/Overwrite selection described below. Export Filename - This field is used to indicate the filename to be used to store the data as a text file. The file will be stored in the directory indicated in the Options tab of the iteva Options dialog box. Sample results can be converted to comma delimited information and sent to remote destinations and the contents viewed using text or spreadsheet software. Such exported results are convenient for transmission to laboratory information management systems (LIMS). A checkmark in the box next to Export Results to a Comma Delimited Text File will automatically convert each result to a text file, with each field separated by commas. The data is then inserted into the export filename displayed in the field at the bottom of the Automated Output Screen. The default storage mode for Export Results is Append. Append - If the Append selection is chosen, the data will be added to the existing file. Overwrite - If the Overwrite option is selected, data presently in the file will be overwritten. Note: At time of analysis, each Run dialog box provides a checkbox for immediate selection of the auto-export feature. Run time selection of the auto-export feature is limited to append mode only. The filename found in the current method s Automated Output will be used. s Save results to database - This field is used to indicate if you would like to store the data from the method. You can indicate the library you would like to save results to by creating a new one or using an existing library. To create a new library, type the name in the field; to select an existing library, access the dropdown menu. Apply to all Sample Types - Is used if you want to copy what you have selected for a given sample type to all sample types. Note: An Intelli-Frame image requires more than 1 MB of disk space. This option is not normally used for the analysis of routine samples, because of storage limitations. s Note: The analyst can set up different templates for each sample type. The data for each individual sample type can be stored in a different Library. New libraries are created by simply typing the new name in the Library text field. s 4-22 iteva Software Manual Thermo Scientific
85 Analyst, Method Automated Output Automated Output, Standards The template is only slightly different for Calibration Standards, where a Report can be automatically created after the calibration graphs have been generated. Figure Method, Automated Output, Standards Figure Method, Automated Output, Standards After calibration, automatically print a calibration plot report? - Check this box for automatic print. Include standards read back - To include standards read back values, click the box. Note: The analyst can always print the report afterwards via the Method, Print Options, if the option was not selected. s Thermo Scientific iteva Software Manual 4-23
86 Analyst, Method Report Preferences Report Preferences The Report Preferences selection includes a tab for each sample type (Unknowns, QC Standards, Blanks, Standards, Recoveries and Spikes). Each tab is used to indicate the type of information that should be reported/stored for that sample type. The format for each sample type is identical, but not all options are available for all sample types. Figure Method, Report Preferences The Report Preferences tabs are used for indicating the type of information to be presented for each type of sample. As described below, there are small differences for each sample type. Report Preferences, Unknowns The Report Preferences for Unknowns tab is used to select the type of Figure Report Preferences, Unknowns 4-24 iteva Software Manual Thermo Scientific
87 Analyst, Method Report Preferences information to be presented on the screen, on the written report and to be exported. Output Mode Figure Report Preferences, Unknowns, Output and Default View Output Mode is used to indicate the nature of the data output as Intensity, Intensity Ratio, Standardized Intensity Ratio and Concentration. The following indicates how the modes are calculated: Intensity - The time normalized peak is used as the data. Intensity Ratio - As Intensity, plus: the data is background corrected, the data is multiplied by the Intensity Factor. If there is an internal standard for this line, then the Internal standard is background corrected then multiplied by the Intensity Factor. The data is then divided by the internal standard. Standardised Intensity Ratio - As Intensity Ratio, plus: the data is adjusted by the Re- Slope or QC normalization factor. Concentration - As Intensity Ratio, plus: MSA or concentration calculations are performed. Default View - This is used to indicate what data should be output Results for all Lines or Element Averages. Results for all lines will list the values per wavelength i.e. if Calcium is analyzed it will be reported with the Element name and wavelength e.g. Ca1840, whereas Element Averages will average values of the same element that are analyzed i.e. if two Calcium lines are analyzed, the two values will be averaged and reported as Calcium. In Concentration Output Mode, apply Figure Report Preferences, Unknowns, In Concentration Output Mode, apply The In Concentration Mode Output, apply fields are used to indicate how data should be treated when Concentration is selected as the Output Mode. In Concentration Output Mode, the following options can be applied: Thermo Scientific iteva Software Manual 4-25
88 Analyst, Method Report Preferences Print Limits, Significant Figures, Blank Subtraction, Line Switching and IECS. Note: The various options that are required should be indicated with a checkmark. If Limit Checking is selected, the dropdown menu will list the Limit Checks that are incorporated in the method. This field is not active if an output mode other than concentration is selected. s Figure Report Preferences, Unknowns, Calculate Correction Factor. Correction Factor - If the correction factor is not a known or exact factor, e.g. Factor 10, the analyst can click on the Question Mark button, which will open a new dialog box to calculate the correction factor. Correction Factor Components - Values can be entered, such as the Sample Weight, Nominal Weight, Initial Volume, Final Volume and Adjustment Factor. This is particularly useful when working with oxides, carbonates, etc., to display a final/total concentration iteva Software Manual Thermo Scientific
89 Analyst, Method Report Preferences Limit Checking - If the analyst would like to carry out limit checking, the box must be checked and the appropriate Limit Check table selected. Note: The Limit Check table is created in Method, Checks. s Screen Report, Print Report and Exported Report Figure Report Preferences, Unknowns, Screen Report, Print Report and Exported Report The Screen Report, Printed Report and Exported Report fields are used to indicate the information to be included in the various reports. The analyst can select which of the following options should be included: Average, Statistics, Repeats, Errors, Wavelength, Int.Std. ref, Print units and Checks. Report Preferences, QC Standards The Report Preferences for QC Standards tab is similar to that for Unknowns except that the only Output Mode selection is Concentration. The Limit Checking feature in the In Concentration Mode Output, apply field is disabled. Report Preferences, Blanks The Report Preferences for Blanks tab is similar to that for unknowns except that the only Output Mode selection is Concentration. Report Preferences, Standards The Report Preferences for Standards tab is similar to that for Unknowns except that the only Output Mode selection is Intensity Ratio and the In Concentration Output Mode field selections are not active. The Print Units and Checks options are not available in the Report Options fields. Report Preferences, Recoveries The Report Preferences for Recoveries tab is similar to that for Unknowns except that the only Output Mode selection is Concentration. Report Preferences, Spikes The Report Preferences for Spikes tab is similar to that for Unknowns except that the only Output Mode selection is Intensity Ratio and the In Concentration Mode Output field selections are not active. The print units field is required and the Checks are not available in the Report Options fields. Thermo Scientific iteva Software Manual 4-27
90 Analyst, Method Checks Checks The Checks window is used to create Quality Control Check tables, Recoveries tables, Limit Check tables and Duplicate Check tables, which can be incorporated into the method. Figure Method, Checks These tables are used to set limits for various activities. As an example, a Quality Control Limit table is used to indicate the acceptable range for a QC sample, and to indicate the limits for a warning or failure. The general protocol for entering parameters for the various check types is similar for each of the four protocols. The Checks window, is used to select the check type to be established and to enter the parameters. This window is opened by selecting Checks on the Method Workspace. Figure Checks Window 4-28 iteva Software Manual Thermo Scientific
91 Analyst, Method Checks Checks window - Supplies three buttons for creating new checks, duplicating checks and deleting existing checks. New - To establish a new check protocol, click New to present the New Check Table dialog box. The default Check Type is QC and the default Check Name is QC-1. Figure Checks, New Check Table Dialog Box Thermo Scientific iteva Software Manual 4-29
92 Analyst Checks Copy - Allows an existing checks table to be duplicated. Enter the New Check name in the dialog box. Delete - Deletes an existing check table. Check Type field - Supplies a dropdown list of allowed check types including QC, Recovery, Limit Check and Duplicates. To change the check type, click the down arrow in the Check Type field to present a menu containing the four check types. When you select the desired check type, some of the fields in the dialog box will change, as described below. Check Name - This is an identifier that correlates the solution, values and failure actions. Range Units field - This field is a dropdown list. Selection may be Relative (+/-), relative +/- uses the concentration value plus or minus another concentration value set as warnings or failures e.g. 10ppm +/- 0.1ppm. Relative (%), relative % uses the concentration value plus or minus a percentage of that value set as warnings or failures e.g. 10ppm +/- 1%, which is the same as the setting it to relative +/- 0.1ppm for the same value. Absolute, absolute uses the exact concentration values only e.g. 10ppm with a high warning of 10.10ppm and a low warning of 9.9ppm. Default Check Ranges - Define upper and lower limits for warning and failure. Where the check sample has a known value such as a QC or Recovery, the known value is included. Standard Normalization type - This is a dropdown list of provided failure actions. Figure Checks Window 4-30 iteva Software Manual Thermo Scientific
93 Analyst, Method Checks OK - When the entries are complete, clicking on OK will enter the defined values into the method Check window for all analytical lines in the method. A new table will be opened, which summarizes the Check values that you have just entered. Individual values for each line can be modified if desired. Note: Only a QC check can initiate actions to be taken such as, Recalibrate, Repeat Sample Analyses, etc. Any other check type, such as Recovery, Limit check or Duplicate can only pass or fail. s Check Type, QC Uses a check sample to determine that the concentrations of elements in a specific sample are within the limits prescribed by the analyst. The sample should be one that is well defined (i.e. the concentration of the elements of interest is known with a high degree of accuracy) but it need not be a standard. Figure Checks, QC Check Type Figure Checks, Range Units Thermo Scientific iteva Software Manual 4-31
94 Analyst, Method Checks Warning and Failure Limits - When QC Check is selected, the analyst can select the Failure limits, the Warning limits and the expected value for the parameter. The values entered via this dialog box refer to all elements in the method. Range Units - The Range Units can be set to Relative +/-, Relative %, or Absolute. There are three options for normalization. Figure Checks, Standard Normalization type The global actions are set in Standard Normalization type to either Slope, None or Offset. To change the normalization action for a particular element, click on the cell in the Norm column and desired element row to view the dropdown list shown in the figure above. Move the cursor to the desired normalization function and click to accept. None - This option will do nothing. Slope - Will adjust the calibration curve slope value as displayed in Method, Element, Fit, so that the instrument response for the highlighted QC sample corresponds to its known concentration. Offset - Will adjust the Y-intercept so that the instrument response for the highlighted QC sample corresponds to its known concentration. The following calculation is used to produce the SIR (which can then be used to calculate the Concentration ): It is basically an adjustment to the Intensity Ratio - the background corrected intensity. SIR = ( IR - ( RY + NO ) ) / ( RS * NS ) where: Intensity Ratio Value = IR Re-Slope Slope = RS Re-Slope Y-Int = RY Normalise Slope Factor = NS Normalise Offset = NO Example of how QCs work in iteva - setting values for failure and warning limits iteva Software Manual Thermo Scientific
95 Analyst, Method Checks In the example shown in the figure below, the expected value of all elements is A warning will be issued if the reported value is < 9.90 or > and a failure will be issued if the reported value is <9.80 or > Since we have selected the Absolute Range Units option, this could refer to a concentration range of ppm +/ for the warning and / for failure. At this stage, only one value for each warning/failure can be entered. Figure Checks Window Note: This window is used to set specific values for each element or remove an element from the test. You can click in the table matrix itself and the values can be edited for each individual element. s Note: Within the Method Checks, the analyst sets up the criteria for passing or failing. Please note that the Actions to be taken if a QC sample fails during an automated run are chosen in the Method, Sequence Automation. s To remove an element from the check, remove the checkmark from the first column. To change the Failure, Warning or Value fields, click the field and enter the desired value. Check Type, Recovery This is a type of quality control check in which an unknown sample is spiked (an additional concentration of the element(s) of interest is added and then reanalyzed). The analytical result should be the original Figure Check Type, Recovery Thermo Scientific iteva Software Manual 4-33
96 Analyst, Method Checks result plus the concentration of the added spike (the spike is then said to be 100 % recovered ). In theory, any interference of a spectral or chemical nature will cause the recovery of the spike to deviate (either positively or negatively) from the ideal of 100 %. When Recovery is selected on the New Check Table dialog box, the Default Check Range fields are Low Failure, Low Warning, Spike, High Warning and High Failure. The range units are the same as for a QC check. Selection of parameters in the Checks dialog box is identical to that for QC check, except for the Std Normalization type. The Spike value is the concentration of the element(s) of interest that was added to the sample. To use the recovery function, you must first analyze an unknown, then select Results/Run Recovery and select the appropriate recovery check table from the dropdown menu. Recovery samples can also be inserted into sequences using the appropriate icon on the sample list view. Check Type, Limit Check These are applied to unknown samples. A limit check table contains a list of elements along with a high and low acceptable result for each. A result which falls above its high limit check, or below its low limit check will be flagged. For example, if the high limit is set at the High Standard concentration, then a decision to dilute the sample can be made based upon high results. Figure Check Type, Limit Check When Limit Check is selected on the New Check Table dialog box, the Default Check Range fields are Low Failure, Low Warning, High Warning and High Failure. The Range units are the same as for a QC check. Selection of parameters in the Checks dialog box is identical to that for QC check. Note: The Limit Check table can be activated for use in Method, Report Preferences. s 4-34 iteva Software Manual Thermo Scientific
97 Analyst, Method Checks Check Type, Duplicate This is used to determine if two (or more) analyses of a given sample provide the same analytical result within a user-specified tolerance. Figure Check Type, Duplicate When Duplicate is selected on the New Check Table dialog box, the Default Check Range fields are Low Failure, Low Warning, High Warning and High Failure. The Range units are the same as for a QC check. Selection of parameters in the Checks dialog box is identical to that for QC check. Note: To use the duplicate function, you must first analyze an unknown, then select Results, Run Duplicate and select the appropriate duplicate check table from the dropdown menu. Duplicate samples can also be inserted into sequences using the appropriate icon on the sample list view, when inserted as part of a sequence; they must be directly after the parent sample. s Sequence Automation Sequence Automation refers to the addition of a series of steps before, during or after an analysis. Figure The Method Workspace, Sequence Automation Thermo Scientific iteva Software Manual 4-35
98 Analyst, Method Sequence Automation The Sequence Automation feature is used to indicate the checks that should be performed during an automated analysis and to indicate the desired action if the test is not passed. A check can be performed before, during or after a sequence is performed. The general protocol for selecting Initial Actions, Continuing Actions and End Actions is identical (but the activities differ). Operations which qualify the sample preparation, standards, method and instrument may be required for every sequence of samples run and, if so, should be completed under Initial Actions operations. Blanks, calibration checks, and recoveries are continuing actions that need to be run frequently throughout the entire sequence of samples to ensure the instrument is operating constantly within control. Figure Sequence Automation 4-36 iteva Software Manual Thermo Scientific
99 Analyst, Method Sequence Automation Initial Actions The option to Start with a Spectrometer Optimisation is a default option which will perform a check of the plasma lines before commencing the sequence. To establish an Initial Action: Figure Method, Sequence Automation, Initial Actions 1. Click Add Action to activate the next open line of the Initial Actions field. 2. Click on the Operation field to present a menu that includes the available operations (Calibrate, Re-Slope, Standard Rinse and QC-1) and select the desired operation. Re-Slope is only valid if Re-Slope standards have been assigned for at least one wavelength in the method, see Elements, Standards. If Re-Slope is chosen, but no standards have been assigned, the following warning will appear before the Auto-Session begins. If the analyst chooses Yes, the session will commence without running any Initial Actions. Choosing No will stop the session to allow the analyst to assign Re- Slope standards and re-start. Standard Rinse instructs the Autosampler to go to its rinse station for the Standard Rinse Time (set in Sequence Automation/ Autosampler). 3. Click on the Failure Action field to present a menu that includes the available options (the options will vary with what action is selected) and select the desired Remove Action - When one of the actions in a panel is highlighted (click to select), the Remove Action button becomes active. Clicking on the Remove Action button will remove the highlighted action from the associated panel only. Placing the cursor on the number column changes the cursor to a black arrow. The black arrow can be used with Control and Shift keys to remove multiple actions. Thermo Scientific iteva Software Manual 4-37
100 Analyst, Method Sequence Automation Note: As an Auto-Session may be made up of many sequences, the Failure Action Halt will stop only the appropriate sequence and move on to the next e.g. If in an Auto-Session made up of three sequences, A, B and C, sequence A fails, then the autosampler will continue on to run sequence B and C. s Note: The only action which will constitute a failure for calibration is the saturation of a calibration point. Continuing Actions Figure Method, Sequence Automation, Continuing Actions Continuing Actions - The Continuing Actions field is used to enter operations to be performed during the sequence. Continuing Actions have an application frequency that appears in the column labelled Frequency. In the example displayed above QC-1 would be analyzed after the 10th, 20th, 30th, etc. samples. QC samples are defined for each method in Method, Checks. To change an operation, click on it under Operation, move the cursor to the desired action in the dropdown list, and click to select it. The roles of the Operation and Failure Action fields are similar to that for Initial. The Frequency column is used to indicate the interval between the each performance of the operation. As an example, if 10 is chosen, the system will perform the desired operation after every 10 samples. Note: Frequency defines how many samples are analyzed between the QC samples. As a default, the frequency is set to 10, therefore the QC sample will be run after every 10 samples. s The only check operations that can be performed during a sequence are QC methods and the failure options are None and Normalize iteva Software Manual Thermo Scientific
101 Analyst, Method Sequence Automation In case of a QC failure, the analyst can select one of the following actions: None - The sequence will continue operating. It flags the results but otherwise ignores the failure, continuing the sequence. Normalize - Normalizes as per the options set in the check table. The system will change the report for samples that were run since the last QC sample and continue. As an example, if the QC value for Fe was increased by 0.13% since the last QC sample, the concentration of Fe for all unknowns since the last successful QC check or calibration will be multiplied by Note: Normalize has three options: none, offset and slope. This function is defined separately for each analytical line in Method, Checks. s Note: During normalization, the concentrations from a QC standard may be used to make a correction to one of the calibration coefficients. A correction may be made to the calibration slope or intercept, but not to both. This procedure may be viewed as a single point re-calibration. Any time that a normalization is performed, the coefficients are first reset to 1 (slope) and 0 (intercept) before the new normalization factor is applied. That is, factors are not repeatedly applied on top of previous factors. The normalization method to use may be selected on an element-specific basis. s Re-Slope - Re-run the Re-slope standards and generate a revised concentration/system response curve. Re-Slope will run the re-slope standards, if defined in Method, Elements, Standards. When the method has no re-slope standards defined, a warning will inform the analyst before the Auto Session begins. Re-Slope, Recheck - Re-run the standard to generate a revised concentration/system response curve and then run the QC sample. Re-Slope, Recheck, Re-run Samples - Re-run the standard, generate a revised concentration/system response curve, then run the QC sample and then re-run all samples that were analyzed since the last QC sample. Halt - Stops sequence after failure occurs. If other sequences are in the Auto-Session, the autosampler will move onto the next sequence. Re-Run QC - this option will re-analyse the failed QC. Calibrate, Recheck - Re-run the full calibration (all standards) to generate a revised concentration/system response curve and then run the QC sample. Thermo Scientific iteva Software Manual 4-39
102 Analyst, Method Sequence Automation Calibrate, Recheck, Re-run Samples - Re-run the full calibration (all standards), generate a revised concentration/system response curve, then run the QC sample and then re-run all samples that were analyzed since the last QC sample. Invalidate All Results - this option will invalidate all data that is associated with the failed QC (all samples analysed since the last successful QC). Invalidated data is marked with an exclamation mark! (as below) End Actions Figure Method, Sequence Automation, End Actions End Actions - These are identical to the Continuing Actions and feature the same failure options. None - There is no further action and the sequence is closed. Invalidate all Results - Will invalidate the affected analytical results for the samples in the sequence. Halt - Stops sequence after failure occurs iteva Software Manual Thermo Scientific
103 Analyst, Method Sequence Automation Global QC Properties Figure Method, Sequence Automation, Global QC Properties Global QC Properties - The Global QC Properties field is used to indicate what constitutes a failure and what the system should do when a failure is observed. Number of Failed Lines to Fail a QC Sample - If the analytical protocol is such that the failure of one (or more) lines is acceptable, enter the number of lines that must fail before a failure is reported. For example, the analyst can define that a QC failure is only reported when four lines fail. In this case, the run would continue if less than four wavelengths have failed. Maximum QC visits per tube location- During operation of a sequence, this is the maximum number of times that a QC standard can be withdrawn from the tube. The allowed number of QC visits per tube avoids running out of QC solution during an automated run. Re-Slope QC failed lines only - The QC sample should be run again, but only data for the lines that originally failed should be reported. It will perform the failure actions on the subset of failed lines only. For the same subset of lines, failed samples will be re-run, following successful QC checks. Sound Alarm on 1st failure (2nd failure) 5 sec - Used to indicate that the alarm should be sounded for the indicated period of time. Sound Alarm provides audio support for operators working away from the computer display. Selection and duration of alarms for first and second QC failures are independent. Extra Rinse After QC failure - this will initiate a rinse (set in Sequence Automation/Autosampler) after each QC failure. Thermo Scientific iteva Software Manual 4-41
104 Analyst, Method Sequence Automation Continuing Actions Failure options The section to the right of Continuing Actions determines how the Autosampler will behave if a failure action should occur. Sequence Automation, Continuing Actions Max Re-Run Re-Slope attempts - this is the maximum number of times that the system will re-run a Re-Slope before it halts the sequence and moves onto the next. This can be set to either 1 or 2. Max Re-Run QC attempts - this is the maximum number of times that the system will re-run a QC before it halts the sequence and moves onto the next. This can be set to either 1 or 2. Max Re-Run Calibration attempts - this is the maximum number of times that the system will re-run a Calibration before it halts the sequence and moves onto the next. This can be set to either 1 or 2. Note: If the QC/Calibration/Re-Slope fails, then retries and passes, the counter goes back to 0. Autosampler The analyst can set the Rinse Time for the system, select Intelligent Rinse and Sipper Step Ahead. Figure Method, Sequence Automation, Autosampler Options Rinse Time - A fixed rinse time can be set, e.g. 5 sec. The autosampler will run a sample, then go to the rinse station for 5 seconds before continuing to the next sample. This range is from seconds, setting a 0 second rinse will bypass the rinse station and move from sample to sample iteva Software Manual Thermo Scientific
105 Analyst, Method Sequence Automation Note: The following options are only available for the icap 6500 Series Emission Spectrometers. Intelligent Rinse - The rinse time needed for a sample analysis is usually based on the minimum time needed to rinse out the highest concentration of an analyte that might be present in a sample. Many sequences may never contain analytes at this level or may only contain a few samples in that region. A long rinse time would be needed and add extra time to the sample run even if it were not always necessary. The ability to monitor samples and use only an appropriate rinse time increases sample throughput. By monitoring the rinse station for carry over, IRINSE can ensure that contamination from one sample to the next does not occur. IRINSE is available for both calibration standards and unknowns. The Intelligent Rinse option is always grayed out initially. In order to activate it, an IRINSE Limit table must be specified, with IRINSE for unknowns and IRINSE_STD for calibration standards. Setting up Intelligent Rinse This IRINSE check table is set up in Method, Checks. It must be defined as a Limit Check table, with the name IRINSE /IRINSE_STD (it must be all in uppercase, as it is case sensitive). The values input for the sample IRINSE must be in the appropriate units to that element/ wavelength, the values input for the IRINSE_STD must be in CTS/S. Figure Method, Sequence Automation, Check table for Intelligent Rinse Thermo Scientific iteva Software Manual 4-43
106 Analyst, Method Sequence Automation Typically, only low and high Failure limits are set for the IRINSE check table. The software will now treat the rinse sample as a special QC sample. When a sample has completed, the average value (of all repeats) is compared to the IRINSE check. If all lines fall below the Low Fail value then no rinse is carried out. The sipper will move to the next sample. If all lines fall between the Low Fail and High Fail values then a normal rinse is carried out. The sipper will move to the rinse station for the amount of time entered into Rinse Time, then move to the next sample. If any lines fall above the High Fail, iteva will initiate Intelligent Rinse. What does Intelligent Rinse do? When IRINSE is activated, the sipper will move to the rinse station and begin measuring the analyte concentration in the rinse using a series of 5 second samples. After each sample, the analyte concentration is compared against the IRINSE check. Once the concentration of the analyte is less than the High Fail (and, if setup, the High Warn), the sequence is allowed to continue and the sipper moves to the next sample. If the number of Intelligent Rinse samples is greater than or equal to the Intelligent Rinse Max Attempts then the auto-session will stop. When Intelligent Rinse is employed, the Intelligent Rinse samples will not be displayed in the workspace unless it has failed i.e. the maximum rinse attempts has been employed and the concentration is still above the set limit. At this point the auto-session will stop. This is useful if an extremely high level sample contaminates the sample introduction system to a point that it must be disassembled and cleaned by hand. Note: Please ensure that the units used in check tables correspond to those in the standards table e.g. all in ppm. s Sipper Step Ahead - This option is used to increase sample throughput. This process involves moving the autosampler sipper probe to the rinse or the next sample while finishing the read cycle for a sample. Typically there is a large distance between the autosampler sipper and the sample introduction system on the ICP, this volume of sample contained in the capillary tubing can be used for analysis. Stepping ahead to the rinse/ next sample allows more efficient use of the sample volume and reduces the amount of dead time iteva Software Manual Thermo Scientific
107 Analyst, Method Sequence Automation Advice for setting up step-ahead: Set the pump to the analysis speed and measure the time it takes for liquid to travel from the sipper to the nebuliser: use this as the stepahead time. You can make it slightly shorter than this if you want to err on the side of safety. Set the pump to the flush speed and measure the time it takes for liquid to travel from the sipper to the nebuliser: use this as the sample flush time. You can make it slightly longer than this if you want to err on the side of safety. Note: When stepping ahead to the next sample and not to the rinse, set the Rinse Time to 0. s The use of Intelligent Rinse and Step Ahead can reduce the analysis time considerably. This is especially true for sequences that contain a wide variety of sample matrices with large ranges of analyte concentrations. The rinse time can be set to rinse out common concentrations of the analytes of interest. If analytes fall below this level the rinse is ignored. If the analytes are high in concentration, IRINSE can be employed to rinse the system as needed. Note: When Intelligent Rinse and Sipper Step Ahead are used in conjunction with each other the sipper probe will always remain in the rinse for the duration of the analysis, as the IRINSE applies the limit check table to a sample after it has been analyzed. If IRINSE is not required, it will reduce the flush time of the next sample to include the Sipper Step Ahead value. s Source Settings Source Settings gives access to the Plasma Settings window, which is used to set a variety of instrument settings for the method. Figure Method, Source Settings Thermo Scientific iteva Software Manual 4-45
108 Analyst, Method Source Settings These settings override the settings from the Plasma Control window when the method is opened and analysis started. When the Get Current Conditions button is clicked, the plasma conditions in the method are replaced with the current plasma parameters from the instrument. The Sample Pump parameters include the: Flush Pump Rate - Pump rate for uptake. The Flush Pump Rate range is rpm. Setting this value higher than the Analysis Pump Rate will enable faster sample throughput. Figure Method, Source Settings Analysis Pump Rate - Pump rate for analysis. The Analysis Pump Rate range is rpm. Pump Stabilization Time - This is the time taken to change from the Flush Pump Rate to the Analysis Pump Rate. The range is sec. If different values are set for the Flush Pump Rate and the Analysis Pump Rate then it is recommended to use at least a 5 second stabilization delay as this allows the pump to slow down incrementally and avoids wearing the pump tubing out unnecessarily quickly. Pump Tubing Type - The analyst selects the tubing currently in use with the method. The Pump Tubing Type menu lists the various tubing types that are used with the system. At the lower part of the window the Source Settings are displayed: Wavelength Range - Select Low/Both or High, this is useful for optimising the method as you can set the high wavelengths i.e. alkalis to have 4-46 iteva Software Manual Thermo Scientific
109 Analyst, Method Source Settings a lower RF power and higher nebulizer flow, and leave the optimal parameters for the lower wavelengths in the same method. This option will not be displayed for icap 6200 models. RF Power - The RF power can be adjusted from 750W to 1600W in increments of 200W using the dropdown menu. Any intermediate value can be selected by typing in the value or using the arrow keys. Please note that all Duo instruments are software restricted to 1350W RF as the highest value. The icap 6300 Radial is restricted to 1500W RF as its highest value. The icap 6200 uses a single fixed RF value of 1150W. Auxiliary Gas Flow - Gas flow can be adjusted from 0L/min to 2L/min in (icap 6500), 0L/min to 1.5L/min (icap 6200, 6300) in 0.5L/min increments using the dropdown menu. Any intermediate value can be selected by typing in the value or using the arrow keys. Note: The following options are not available to all icap series models. Nebulizer Gas Flow - Gas flow can be adjusted from 0L/min to 1.5L/ min in 0.25L/min incremental steps using the dropdown menu. Any intermediate value can be selected by typing in the value or using the arrow keys. This option is only displayed for icap 6500 and 6300 Series ICP s. Coolant Gas Flow - Gas flow can be adjusted using the option in the dropdown menu. This value is fixed at 12L/min for all 6200 and 6300 models and is only adjustable for 6500 models from 10-20L/min. Figure Method, Source Settings, Radial Viewing Height Radial Viewing Height - This option is adjustable from 8mm (closest to the load coil) to 21mm. Optimising the viewing height is essential for method development as it affects sensitivity and interference/matrix tolerance. Similarly, it can be used to de-sensitise the system by reverse optimization this is useful for percent level ( 1% = 10,000ppm) level analysis, which allows for analysis without further sample preparation (i.e. dilution). This is only displayed on dedicated Radial systems. Thermo Scientific iteva Software Manual 4-47
110 Analyst, Method Source Settings Figure Method, Source Settings, Additional Gas Flow Additional Gas Flow - This option only appears where an additional gas Mass Flow Controller is fitted, it is an accessory that is exclusive to the icap 6500 Series ICP and is used to remove Carbon from organics applications. The additional gas (usually Oxygen or Air) is added to the nebuliser gas flow via a T-piece and this combined gas enters the plasma with the sample. Any carbon in the sample forms CO2 and is extracted up the chimney, thus eliminating plasma loading and interferences in the plasma, which allows for easy analysis of organics. Figure Method, Source Settings, Laser Sample Introduction Sample Introduction Settings - These options only appear where a supported accessory is fitted to the icap, e.g. a Laser or SSEA. Laser - The additional options for Laser allow the analyst to choose the following options: Exposure Type: Steady State (normal exposure mode, used for bulk homogeneous analysis with steady signals) or Transient Analysis (transient exposure mode, where only a portion of the signal is integrated, used for trace analysis or where sample mass is limited). Note: The following options will change depending on which Laser Triggering option is selected iteva Software Manual Thermo Scientific
111 Analyst, Method Source Settings When Each Sub Exposure is selected the following is available. Apply Gas Flush Time: First Sub-Exposure Only - this option will apply the gas flush (as specified in Method/Analysis Preferences/Sample Options) before the first exposure (Low or High wavelength reading) of the sample. This is convenient for homogeneous samples or small sample volumes using a single line pattern for the entire analysis. Each sub-exposure - this option will apply the gas flush (as specified in Method/Analysis Preferences/Sample Options) before each exposure (Low or High wavelength reading) of the sample. This is useful for non homogenous laser samples or where individual lines on the laser pattern are assigned for each exposure. When Each Repeat is selected the following is available. Apply Gas Flush Time: First Repeat Only - this option will apply the gas flush (as specified in Method/Analysis Preferences/Sample Options) before the first repeat (Low and/or High wavelength reading) of the sample. This is convenient for homogeneous samples or small sample volumes using continuous line patterns for the same sample. Each Repeat - this option will apply the gas flush (as specified in Method/Analysis Preferences/Sample Options) before each repeat (Low and/or High wavelength reading) of the sample. This is useful for non homogenous laser samples or where individual lines on the laser pattern are assigned for each repeat. When Each Sample is selected the following is available. Apply Gas Flush Time: Each Sample - this is the only option available which will apply the gas flush (as specified in Method/Analysis Preferences/Sample Options) once before each sample. This is convenient for homogeneous samples or small sample volumes using line patterns for the entire analysis. The Number of Laser Patterns needed for each sample determines the number of laser patterns required to achieve the desired analysis (based on the options specified). This should then be set in the Laser software. The Minimum duration of each Pattern (not including gas flush) determines the minimum duration of each pattern so that the analyst can set the laser to fire to accommodate the desired analysis (based on the options specified). The analyst should add the flush time to this, and set into the Laser software.. Thermo Scientific iteva Software Manual 4-49
112 Analyst, Method Internal Standards SSEA - The additional options for SSEA control the Frequency of the sparking on the sample and the Power level. There is also a triggering option, this is set depending on your sample type, choosing First Repeat Only will allow the SSEA to spark the sample continuously for all repeats specified in the method, Each Repeat requires that the SSEA door be opened and closed between repeats, which would allow the analyst to move/rotate the sample between repeats. Figure 4-58 Method, Source Settings, SSEA Sample Introduction Internal Standards The Internal Standards window is used to indicate the internal standards that are used in the method. Internal standardization can help compensate for sample viscosity effects and plasma loading to improve the accuracy and precision of analytical results in emission spectrometry. Figure Method, Internal Standards To set up and use an Internal standard correctly, first choose an element that is not present in your samples or matrix. Then add it in equal concentration to all samples and standards alike using an Internal Standards mixing kit (part number available from Thermo Fisher Scientific). In a plasma system, the internal standard will typically have a dedicated peristaltic pump channel that is added into the sample introduction line before the nebulizer. Since the internal standard is introduced at a constant rate, its signal should remain constant. The analytical lines referenced to an internal standard report a corrected concentration value based on the ratio of analyte to internal standard intensities iteva Software Manual Thermo Scientific
113 Analyst, Method Internal Standards In fact, all calculations performed by iteva software for determining concentrations of analytes are based on Intensity Ratio. This value is defined as the background corrected intensity signal of the analyte line (Ia) divided by an internal standard value (Iis). IR = I[a]/I[is] If the analyte line is not referenced to an internal standard line, then the value of I(is) is set to unity (1). In this case, the intensity ratio is numerically equal to the background corrected intensity of the analyte line Ia. If the analyte line is referenced to an internal standard line, then the value of I(is) is the background corrected intensity of the internal standard line and the analyte intensity ratio is given by the equation above. Selecting Internal Standards Clicking the Select Internal Standards button displays the Periodic Table with the method elements in gray. Your internal standard element should be one of these elements. Figure Method, Internal Standards, Periodic Table Selection If you require an additional element for the internal standard, click ok to close this periodic table and add the element to your method using the Change Elements icon, then come back to this page. Figure Method, Change Elements Thermo Scientific iteva Software Manual 4-51
114 Analyst, Method Internal Standards To select a line for any internal standard, highlight (click) the internal standard line, then highlight the line to be referenced and click on the Left Arrow button to move the line into the Referencing Lines window. Clicking on the line in the Referencing Lines field and selecting the Right Arrow button eliminates the internal standard reference for that line. Matching internal standard and referenced lines in both view (Axial/ Radial) and wavelength range (High/Low) is recommended. Note: The Arrow buttons are only active when an appropriate line has been selected. s The Line selection box shows only the element lines already selected in the method. One line must be chosen for the checkbox to be active. Be sure to click in the checkbox if the checkmark is not visible before clicking on OK to accept. Note: When the internal standard line is accepted, the line will appear in the Internal Standard Lines field in Method/Internal Standards. s Figure Method, Internal Standards Selection Internal Standard shows a listing of Internal Standard Lines and Referencing Lines. Internal Standard Lines - Click on Select Internal Standards and choose one or more internal standards. Only the elements previously selected in the method are displayed. Referencing Lines lists all of the lines that the internal standard is applied to iteva Software Manual Thermo Scientific
115 Analyst Internal Standards Lines that Reference No Internal Standard lists the lines without any internal line correction. Use the arrow buttons to add or remove elements. The elements selected in the method are displayed automatically in Lines that Reference No Internal Standard. Select the lines you wish to correct with an internal standard and add them to Referencing Lines using the left arrow button, which has become active. Gate 1 and Gate 2 are used for transient signals. Gate 1 is used to start integration and Gate 2 to stop it. For example, if the overall integration time is set to 30 sec, and Gate 1 is set to 5 sec and Gate 2 to 20 sec, the data collection is defined from 5 to 20 seconds. The fields for Gates 1 & 2 provide line-specific integration timing. When a sample is run, the integration for the listed line will be delayed for the value in Gate 1 (in seconds). The integration continues until the total elapsed time (including Gate 1) equals the value in Gate 2 (in seconds). When both gates 1 & 2 are set to zero, no gating is applied. These fields must be identical for internal standards and the lines referenced to the internal standard. Note: Place a checkmark in the Use as Internal Std Only box and the internal standard element will be reported in intensity. If left unchecked, calibration standards for the internal standard element are required. s Standards The Standards window is used to enter information about each calibration standard that will be used to generate the standardization curve. By default, the method will contain a Blank and a HighStd as the software needs at least two points to construct a curve. The default settings are 0 ppm for the blank and 10 ppm for the High Standard. The analyst can edit or delete these standards, or add entirely new ones. Figure Method, Standards Thermo Scientific iteva Software Manual 4-53
116 Analyst, Method Standards Figure Method, Standards Window External calibrations Clicking on the Add button produces a New Standard dialog box. The dialog box provides fields for the new standard name and one default concentration. After clicking on the OK button the new standard is added to both the Standard Name and Concentration Tables. Add - To add a standard to the list, click the Add button to present the New Standard dialog box. When a standard is added, it is assumed that the standard contains all of the elements in the method at the concentration indicated in the Default Concentration field. To deactivate elements in a standard, simply click on the checkmark to the left of the element name in the Concentration column. Similarly, if the concentration of an element in the standard is different to the default value, enter it in the Concentration field in the Standards window. Figure Method, Standards, New Standard Dialog Box 4-54 iteva Software Manual Thermo Scientific
117 Analyst, Method Standards Typically, two standards; a High Standard and a Blank are used to generate a standard curve. The concentration of the high standard should be somewhat higher than the highest sample concentration that you expect to encounter, this will allow all of your sample analysis to fall within the calibrated concentration range. Standard Name - The Standard Name table contains the names for all standards created for a given method. Clicking on a standard name will highlight that entry. In addition, placing the cursor on the number column changes the cursor display to a black arrow to facilitate moving standards, in order to change the sequence in which they are analyzed. Standard - Whichever standard is highlighted in the Standard Name table is also displayed in the Concentration table. The standard name is repeated above the concentration table. Within the table there is a column of checkboxes (all the elements in the method, and their concentrations). Clicking on any checkbox toggles the inclusion of the element. Without the checkmark, the element symbol and concentration are grayed out, indicating inactive status. The default concentration entered in the New Standard dialog box (shown above) appears in the concentration column. Click on any element s concentration value to edit its contents. Note: The analyst can either change the default values/name to the actual concentration used or the standards can be deleted and new standards can be added. To delete a standard, highlight it by clicking on its name in the Standard Name column to activate the Delete Stds button, then click on Delete Stds button. s MSA calibrations Figure MSA Calibration Thermo Scientific iteva Software Manual 4-55
118 Analyst, Method Elements When MSA is selected as the Calibration Mode, the Add/Copy/Delete dialog boxes refer to the MSA Spike concentrations. The Include MSA-Blank check box will add a matrix blank to the beginning of the MSA calibration - this is normally only used when all samples have been diluted into the same matrix and will correct for any difference due to this. When this option is selected, it will be reflected in Method/Elements/Fit/MSA-Blank subtraction where the Use MSA-Blank subtraction check box will be activated. This may be deselected after analysis if required. Elements A window is provided for each element in the method to indicate information about the analytical procedure. There are five tabs within Elements. Figure Method, Elements General - Contains the element name, concentration factor and reporting units. Standards - List of concentrations for the standards used, facility to assign Re-Slope standards.. Fit - Generating calibration graphs. IECs - Set up for Interfering Element Corrections iteva Software Manual Thermo Scientific
119 Analyst, Method Elements Subarray - Set up of the measuring parameters for each wavelength, and Fullframe image data for that particular element. Figure Method, Elements Elements, General The General tab for method element is shown below. Figure Method, Elements, General Thermo Scientific iteva Software Manual 4-57
120 Analyst, Method Elements Element Name - The default name for the element will be displayed, which consists of the element symbol followed by the wavelength. The filename can changed in the text field, e.g. calcium oxide, etc. The Element Name field defaults to the element symbol and 4 significant wavelength figures, a useful identifier for both element and wavelength. This field may be edited and the change will appear in subsequent results for the analytical line. For example, results calculated as an oxide might be better understood with an alternate result label (see below). Figure Elements, General, Result Labelling Timing Figure Method, Elements, General, Timing Gate 1/2 - The fields for Gates 1 & 2 provide line-specific integration timing. At the start of running a sample, the integration for the listed line will be delayed for the value in Gate 1 (in seconds). The integration continues until the total elapsed time (including Gate 1) equals the value in Gate 2 (in seconds). When both gates 1 & 2 are set to zero, no gating is applied. These fields are disabled when the line is referencing an internal standard and the gate values from the internal standard are employed. Intensity Factor field - Multiplies the signal counts by the entered value to achieve a scale expansion. The default is 1 or no scale expansion iteva Software Manual Thermo Scientific
121 Analyst, Method Elements Referenced Internal Standards Figure Method, Elements, General, Referenced Internal Standards If internal standards are used in the method, the above dialog box is presented which indicates what Internal Standard the particular wavelength is referenced to. Analytical Report Figure Method, Elements, General, Analytical Report Print Units - Indicates the concentration units for the analytical report. The units should relate to those used in the Standards concentration table e.g. all ppm. Significant Figures - Is used to select the number of significant figures to be indicated in the report of intensity (concentration, etc). Note: In Method, Report References, the Print Limits were defined. In Method, Element, General the actual Print Unit and Significant Figures are selected. s The Conc. Factor field - Multiplies the calculated concentration for the associated analytical line by the value entered. The default value is 1. Once the parameters for one element have been entered, select the next element listed under Method, Elements on the left hand side. The parameter set can be different for each element. For example, traces can be reported in ppb and majors in ppm. Global changes can be incorporated by right clicking and selecting Update for all lines. Thermo Scientific iteva Software Manual 4-59
122 Analyst, Method Elements The following only appear when a method uses IEC (Interfering Element Correction): Number of referencing lines - Displays the number of referenced IEC correction elements for this wavelength. IEC Line Priority - The priority of the line can be chosen if multiple IECs are applied to a wavelength. When the priorities of all of the measured lines of an element (assuming there is more than one) are set to the same value, including zero, the calculated average of all of the lines will be used. Note: Lines which are flagged as containing errors - because of saturated peaks, for example - will be excluded from use and from averages. When line priorities are set to different values, the line with the highest priority which does not contain an error will be used. If two or more lines are assigned the same priority value, then their average will be used in accordance with their priority. If a line is not reported because its value lies outside of its line-switch limits, it will not be used, and the next highest priority line will be used instead. IEC Line Concentration Threshold - The threshold value (normally after which, the IEC correction is no longer linear) can be entered. If a line s IEC is greater than the threshold it won t be used in the IEC calculation. The Enable Threshold button activates the use of this threshold. Display in Analytical Report - This option is checked as default, unchecking it will not report that line on screen in Analyst/Analysis or any subsequently exported reports. This option may be checked or unchecked at any time (before or after analysis). Elements, Standards The Standards Tab is used to enter information about the standards that contain the element. In addition, the tab is used to set up re-slope standards. Note: The list of standards entered in Method, Standards will be displayed as a table under the heading Calibration Standards. s Calibration Standards - The table shows the type, in this case C for calibration, the Standard Name and the Concentration, as entered previously in Method, Standards. Add Calibration Std - A calibration standard can be added by clicking the button Add Calibration Std. The concentrations can then be entered. All calibration standards have a known concentration and will be used to generate a calibration curve iteva Software Manual Thermo Scientific
123 Analyst, Method Elements Figure Method, Elements, Standards Add Setup Std - Clicking the button Add Setup Std adds a setup standard to the calibration standard. A setup standard does not have certified values. They are not used to generate calibration curves, but to obtain readback concentrations. Set up standards are run along with the calibration standards to obtain an (S) IR and plotted on the calibration curve by calculating readback concentration. Delete - Any of the standards can be deleted by highlighting it first and then checking on the Delete Std button. Re-slope Standards - Any calibration or setup standard can be added to the Re-Slope Standards by clicking the arrow. It can be deleted by clicking the Delete Re-Slope Std button. Re-slope standards are used to normalize the fit on a routine basis. When the standards are first analyzed, a calibration curve is generated. This calibration curve can be revisited after some time and updated to the current instrument performance via the re-slope standards. Either one or two (maximum) standards can be analyzed as re-slope standards to update the fit of the calibration curve. Thermo Scientific iteva Software Manual 4-61
124 Analyst, Method Elements Figure Method, Elements, Standards table Note: A maximum of two re-slope standards are allowed for fit normalization. s Note: The calibration should be checked on a periodic basis using a high and a low standard to reset the slope and the intercept of the line relating the intensity at the present time to that which was obtained at the time of calibration. This is done to correct the system for small changes such as pump tubing wear. The frequency of re-calibration is dependent on the accuracy required by the assay, and is commonly performed on a daily basis. s To set up Re-slope Standards, select the standard that you want to use by clicking on the number and clicking the >> button. The standard will be indicated in the Re-slope Standards field, along with the observed intensity when it was used for calibration. Two standards should be selected in this manner. Figure Method, Elements, Standards, Re-Slope Standards Note: When you want to Re-Standardize the instrument, select Standardization on the Run menu. When you want to Re-Slope the instrument, select Re-Slope on the Run menu and analyze the two standards that you have selected. After you have completed the analysis of these two samples, the Re-slope and Y-Int values on the Fit tab may change slightly as will other data in the Details field. s 4-62 iteva Software Manual Thermo Scientific
125 Analyst, Method Elements Elements, Fit The Fit tab displays the calibration plot, information about the plot and the individual data points used to construct the plot, which is then used for quantitation. The Element Parameters Fit tab contains a plot of Standardized Intensity Ratio vs. concentration. At the top of the plot the Date of Fit appears. The date reports when the standards were run and accepted, and it is not editable. The Type of Fit reports the calibration algorithm used. With only two standards, the fit type is limited to linear. Regression calibration fits are most influenced by the higher concentration standards. One way to give more significance to lower concentration standards is with Weighting. The Weighting field on the plot is used to select the desired weighting option: None - all points are equally weighted. 1/Conc - forces a weighting that is biased towards the lower concentration standards and forces the blank to zero. When 1/ Conc is chosen, the weighting for each point is calculated as follows: If the standard concentration > 0, Weighting = 1 / standard concentration. If the standard concentration = 0 (i.e. for the Blank), Weighting = 1 / (the next lowest non-zero standard concentration x Weighting Zero Factor) where: Weighting Zero Factor is a setting in the Control Centre options, on the New Method Parameters tab, it is called Calibrations Conc Weighting Zero Factor and defaults to Figure Method, Elements, Fit Clicking and dragging across an area of the plot will expand that section. Multiple expansions are permitted and remembered. When the cursor rests on any standard shown on the graph, a box identifying the standard will appear. Right-click to view the dropdown Thermo Scientific iteva Software Manual 4-63
126 Analyst, Method Elements menu. Where Add User Standard appears in the dropdown menu above, the options of Delete Standard and Set Emphasis now appear. Delete Standard will remove the standard from the calibration fit calculation and standards list. Set Emphasis provides a dialog box where the standard s significance can be modified. Calibration data for a given element can be viewed by selecting the element of interest from the Elements entry on the workspace and selecting the Fit tab. If desired, you can look at a section of the plot in an expanded format (Zoom) by pointing the arrow at one corner of the desired area and dragging the mouse to the opposite corner of the area. Note: The Cursor panel is active when the cursor is over the graphical display. It shows the numerical values for the SIR and concentration at the cursor location. s Quantitation of samples via ICP involves the determination and use of an intensity-concentration relationship to determine the concentration of the elements of interest in unknowns. There are two general approaches to quantitation via ICP: Calibration and Re-Slope. Calibration - In some cases, the relationship between concentration and intensity is not linear and a more complex relationship is used to obtain a useful working curve. The generation of a nonlinear concentration/ intensity relationship is termed calibration. The intensities of the programmed lines of standard solutions are determined by the instrument. Curve fitting is used to generate the optimum relationship between the intensities and the concentrations of the elements. Calibration involves the use of several standards and allows the use of weighting of points, as well as selection of the type of fit. Advanced CurveFit options are activated via the Advanced button. When doing a Calibration Curve using the equation below: SIR ={ A0 + (A1 * C n ) + (A2 * C2 n ) } where: A0 is the Offset coefficient A1 is the Gain coefficient A2 is the Curvature coefficient n is the exponent that produces the best fit of points to the curve C is the Concentration of the element Fit Types Linear - sets the A2 coefficient is set to 0 and the N exponent is set 1 for all calculations. Curvilinear - sets the N exponent to a value of 1 and the A0, A1, and A2 values are calculated with A2 preferably being a negative value iteva Software Manual Thermo Scientific
127 Analyst, Method Elements Full Fit - applies all of the parameters for the calculation. Note: Advanced CurveFit options are activated via the Advanced button. Re-Slope and Recalibration after the spectrometer response is calibrated with standards of known concentration, it is recommended that the response be monitored periodically with quality control standards. If the results for the quality control samples fall out-of-specification, a recalibration or re-slope should correct the problem. Recalibration uses the full calibration standard set, while Re-slope uses a maximum of two standards. Re-slope uses the method calibration fit and recalculates. The Standardized Intensity Ratio (SIR) is determined at the time of original calibration. IR, the Intensity Ratio, is obtained for a High and a Low standard. The results of re-slope are used to construct two simultaneous equations which are solved for m and b. Eq.2 SIR = m * IR + b Where: SIR is the Standardized Intensity Ratio (the intensity ratio measured at time of calibration) IR is the Intensity Ratio measured now m is the slope of the lines relating the current intensity ratios to the originally measured intensity ratios. b is the intercept of the lines relating the current intensity ratios to the originally measured intensity ratios. Equation 2 is used to convert IR s for unknown samples, QC checks or blanks to SIR s. Typically, the value of m is very close to one and b to zero. When only one re-slope standard is employed, b is assumed to be zero. The Standardized Intensity Ratio (SIR) is used in all calibration modes. Line Switch Figure Method, Elements, Fit, Line Switch and Print Limits Line Switching is used to extend the dynamic range of an element, where two or more wavelengths of different sensitivity are used. The concentration range for each line can be defined, which defines the Line Switching point. Thermo Scientific iteva Software Manual 4-65
128 Analyst, Method Elements Figure Method, Elements, Standards, Line Switching Arrows Go to Method, Elements, Fit and check the box next to Line Switch. Two small red arrows will appear in the calibration graph, displaying the Low and High line switch limits. Click and drag the arrow to the desired location, while keeping the left mouse button pressed down. Once the cursor is at the desired location, release the left mouse button and a pop-up window appears, where the values for the low and high limits can be entered. Repeat this for every element for which you wish to specify line switching limits. Note: When a checkmark appears in the Line Switch box, and markers appear at the bottom of the graphical display, signifying low and high concentrations where alternate lines are used. s Figure Method, Elements, Standards, Line Switching for Ca 4-66 iteva Software Manual Thermo Scientific
129 Analyst, Method Elements Note: An example is the use of two lines for Calcium, the wavelengths 393nm (sensitive line used for low concentration) and 184nm (less sensitive for higher concentrations). For the Ca393nm line, the Low switch would be set to 0ppm and the High switch to 2 ppm. For the Ca184nm line, the low limit would be set to 2 ppm and the high limit to a much higher concentration (normally the top standard concentration). The Ca concentration up to 2 ppm will now be measured using Ca393nm and any concentration above 2 ppm, using Ca184nm. Some analysts may choose to use a cross over area (where the concentrations overlap for both lines) - in this case, both lines will be reported and the analyst will need to choose the line based on their own skills at that point. Print Limits If you wish to use Print Limits, the option is activated in Method, Report Preferences by checking the Print Limits box. When a checkmark appears in either the High or Low print limit boxes, the print limit markers will appear at the top of the calibration graph. The print limits can be set by dragging and dropping the markers, or by right clicking and selecting Print Limits which will display the Print Limits dialog box. Figure Method, Setting Print Limits These markers indicate that if the observed concentration is below (or above) the user specified limit, a limit warning will be reported. The low print limit can be defined by the MDL or MQL. When checkmarks appear in more than one of the MDL, MQL, and Low print limit boxes, the report will reference the lowest exceeded limit. Thermo Scientific iteva Software Manual 4-67
130 Analyst, Method Elements MSA-Blank Subtraction Figure Use MSA- Blank subtraction If the method being used is an MSA method and the Include MSA- Blank option has been selected in Method/Standards this check box will automatically be selected. It can be toggled on or off to see the effect of the MSA-Blank after analysis. Advanced Curvefit Options If the standardization curve includes three (or more) points, you can modify the significance of individual standards. Weighting can be an inverse function of concentration or of variance. The Advanced... button presents the Advanced Curve Fit dialog box, which is used to select limits and weighting options. Figure Method, Element, Fit, Advanced Options The Advanced button provides Low and High fields for entry of exponent (n) limits. Exponent values outside the range of 0.6 to 1.2 usually produce an unacceptable level of curvature. Weighting options based on concentration or variance must handle zero values. The 1/C and 1/V fields provide for the entry of specified zero case factors. The 1/C field defines relative significance based on the next-lowest, non-zero concentration multiplied by the value entered. Full Fit Exponent Range - When Full Fit Exponent range is selected, a Linear fit will be generated. The data is forced to the best straight line. It is based on a linear least squares regression fit of the standards as described in the equation below. SIR = A0 + (A1 * Cn) where: 4-68 iteva Software Manual Thermo Scientific
131 Analyst, Method Elements A0 is the Offset A1 is the Gain n is the exponent that produces the best fit of points to the curve C is the Concentration of the element The range for n can be set by the operator via the Advanced Curvefit Options dialog box. For most work, the default range of 0.6 to 1.2 should be used, and should not be changed without a thorough understanding of the analytical rationale for the change. Weighting Options - When Weighting Options is selected, a curvilinear fit will be generated. The curvilinear fit will be the best fit for all data, determined using the equation below. The curvilinear fit requires a minimum of three standards. SIR = A0 + (A1 * Cn) + (A2 * C2n) where: A0 is the Offset coefficient A1 is the Gain coefficient A2 is the Curvature coefficient n is the exponent that produces the best fit of points to the curve C is the Concentration of the trace or alloying element The Full Fit Exponent Range fields are used to set the limits for n. Normally these values are not changed. Reducing these values reduces the weight of the blank. The range for the 1/C and 1/V factors is 1-10,000. Increasing the value of 1/C increases the bias of the lower concentration samples and the blank but may force the line off of other points. The 1/V parameter should not be changed. The linear regression calculations described above assume that the standard deviation is constant over the range of measurements. The user should note that this assumption is not true for data acquired from an ICP system with a CID detector. The standard deviation is approximately proportional to the square root of the intensity (and hence to the concentration). The result of the variation of the standard deviation is a natural bias in the calculation to more accurately fit the higher values and therefore, create inaccuracy at low concentrations. This bias can be overcome by applying weight factors to the calculation. A weight factor based on inverse weight or inverse variance will counteract the natural bias and result in residual errors being spread more evenly throughout the calculated relationship. Calibration allows you a degree of control over what weighting functions to use and how they are applied. The Weighting field on the plot is used to select the desired weighting option: Thermo Scientific iteva Software Manual 4-69
132 Analyst, Method Elements None - all points are equally weighted. 1/Conc - forces a weighting that is biased towards the lower concentration standards and forces the blank to zero. 1/Var this weights calibration points based on how much variance there is between the repeats of each replicate standard. The lower the variance, the more tightly grouped the replicates are and therefore the more heavily weighted they will be, compared with standards which have high variance. You need a minimum of 4 repeats in order to use 1/ Variance weighting. Details The Details panel contains the calculated values of the concentration calibration curve shown below. When only two standards are employed or a linear fit is demanded, A 2 becomes zero. Calibration relates a quantity called Standardized Intensity Ratio (SIR) to concentration. The SIR is the intensity ratio measured at any given time, normalized to that measured at the instant of original calibration. The allowed order of fit depends on the number of standards used. The standard calibration equation relating SIR to Concentration is: SIR = A 0 + (A 1 * C n ) + (A 2 * C 2n ) where: A 0 is the Offset coefficient A 1 is the Gain coefficient A 2 is the Curvature coefficient n is the exponent that produces the best fit of points to the curve Correlation Coefficient - Is a descriptive index which serves to specify the overall dependence between Standardized Intensity Ratio (SIR) and concentration (for a two point line, this value will be unity). Figure Method, Elements, Fit, Details 4-70 iteva Software Manual Thermo Scientific
133 Analyst, Method Elements Standard Error of Estimation - Measures how close the data points lie on the calculated curve. The Standard Error is the square root of [the sum of the squared differences divided by the degrees of freedom] and reported in concentration units (for a two point line, this value will be zero). MDL - Is the Method Detection Limit and the MQL is the Method Quantification Level. The MDL is the lowest concentration where a nonzero concentration can be reported with confidence. The MQL is the lowest concentration where a concentration can be reported with adequate confidence. They are calculated as follows: stderror = sqrt(((t*k*e)+(2*r*r/nr))*(1.0/np + 1.0/ Nb)*(1.0/n)) * (m/(k*e*i)) mdl = 3.0 * stderror / A1; mql = 10.0 * stderror / A1; where: T = Average background signal for the blank or lowest conc. std in calibration (will use reslope blank if calibration has been resloped) I = Average peak signal for the internal standard R = RMS Detector Read Noise. Nr = Number of NDROs. K = Electrons / count for the icap. E = Exposure Time in seconds Np = Number of analyte pixels integrated over Nb = Total number of background pixels integrated over m = Reslope Co-efficient or normalisation coefficient in the case of QC normalisation n = Number of repeats A1 = Gain coefficient of the calibration curve (sensitivity) stderror = The standard error of estimation of the background signal. Note: The stderror calculated by this formula is NOT the standard error statistic reported on the Method Elements Fit page. It is the standard error of estimation of the noise present on the background signal of the lowest standard in the calibration. The statistic that is reported on the Method Elements Fit page is the Standard Error of estimation currently described in the Help and relates to how closely the data points lie on the calibration curve. There is no connection between this statistic and the MDL / MQL values. The MDL and MQL can be used in the Analysis results display. If toggled ON, the average result for a line will appear as <MQL or <MDL if the final answer is less that the calculated MQL or MDL value. Status - Reports the condition of the line; that is, if acceptable data is available, errors that occurred, etc. Thermo Scientific iteva Software Manual 4-71
134 Analyst, Method Elements Re-slope and Y-intercept values - Compare the current instrument response (requiring a Re-slope) with the original calibration. Values for Re-Slope should be close to 1.00 and Y-intercept should be close to zero. These values can be ignored for a calibration. Note: If three or more points are used to generate a standard curve, the Correlation will likely be less than unity and the Standard Error of Estimation will likely be greater than zero. If desired, you can add/delete points to optimize the standard curve (i.e. maximize Correlation and minimize the Standard Error of Estimation). s Figure Method, Elements, Fit, Std Table The Standards Table - Displays the names of the standard for the analytical line highlighted in the workspace. Concentration columns - Show the absolute concentrations entered and the reported concentrations from the calibration curve. Difference columns - Show the difference between found and stated concentrations in absolute concentration units and as a percentage of stated concentration. Signal columns - Show the instrument response to each standard in standardized intensity units (SIR) and the standard deviation of the replicates collected for that standard, a measure of the measurement precision. Emphasis - Corresponds to the number of times the data point is entered into the curvefit. An emphasis of zero disregards the point entirely. Right mouse click on Element, Fit Right-clicking anywhere on the plot area produces the dropdown menu shown on p In the top panel are Zoom Up, Full Scale, and Set Scale... options. When at full scale Zoom Up and Full Scale options are disabled. This panel controls Grid, Tick Marks, and Log Scale options. Clicking on the Grid or Tick Marks option will toggle a checkmark display next to that option. When the checkmark is displayed, the plot will include the option iteva Software Manual Thermo Scientific
135 Analyst, Method Elements Figure Method, Elements, Fit, Right mouse click Calibration Plot Commands (Right mouse click) The general format of the standardization curve can be changed using menu commands that are accessed by right clicking on the plot. A list of commands is presented below. Zoom Up - Reverses the last zoom action. Full Scale - Reverses all zoom actions and returns the display to the original dimensions. Set Scale - Presents a dialog box to select the minimum and maximum X and Y coordinates for the plot. Show Grid - Toggles grid on/off. Show Tick Marks - Toggles small guidelines on the X and Y axes on/off. Log Scale - Presents a sub-menu, which is used to select if the plot should be displayed with the X axis in log format, the Y axis in log format, both axes in log format or both axes linear. Print Limits - Presents a dialog box that is used to set the print limits. This command is active only if the Low or High (or both) checkbox is (are) checked. Line Switching - Presents a dialog box to select the lower and upper limit for the use of this line (e.g. low limit = 0, high limit = 10, or low limit = 10, high limit = 22). This command is active only if the Line Switch box has been checked. Add User Standard - Adds a point to the plot at the present position of the cursor. The data is recalculated to include the new point. Thermo Scientific iteva Software Manual 4-73
136 Analyst, Method Elements Print - Presents the displayed dialog box to select paper size and alignment of the hard copy of the plot. When the desired parameters are selected, the plot can be printed. Figure Method, Elements, Fit, Calibration Plot Commands, Print (Right mouse click) If you point the cursor to a standard on the calibration plot, the Add User Standard command is redefined to Delete Standard. If you delete a point, the data is recalculated to represent the new data set. User standards are arbitrary points which are not from the analysis of a standard, but added by the analyst to modify the calibration fit. To add a point, move the cursor to the desired location for the standard, right-click to display the dropdown menu shown above. Click on Add User Standard to insert the standard. The standard will be added to the Standards Table, with the (S)IR and concentration values defined by the cursor location. The calibration fit will be recalculated iteva Software Manual Thermo Scientific
137 Analyst, Method Elements Elements, IEC The Interfering Element Correction, IECs Tab, is used to enter information about the inter-element corrections. These are direct spectral overlaps, and the IEC correction attempts to correct for this overlap (and subsequent contaminated data) by applying a ratioed correction factor to all samples. Figure Method, Elements, IEC Inter-element interferences occur when elements in the sample emit radiation at wavelengths so close to that of the analyte that they contribute to the intensity of the light striking the analyte pixels. If such conditions exist, the calculation will yield a high concentration for the analyte. Applying inter-element corrections removes the effects of these non-analyte emissions. In Method/ Element/ IEC, the Display Area offers information like that shown above. In the Inter-Element Corrections (IEC) Table, columns provide the element symbol, k1 (gain), k2 (curvature), and calculation mode. Only when a checkmark appears in the Use IEC s box, will inter-element corrections shown in the IEC table be applied. Click on the Add IECs... button to insert new inter-element corrections. This will display the periodic table with the method elements, except for the element that is currently selected as denoted by the reference on the Info Bar...as above Element Parameters for Cr as elements cannot interfere with themselves. The Interfering Element should be one of these method elements. Thermo Scientific iteva Software Manual 4-75
138 Analyst, Method Elements Highlight an element from the periodic table to select. To de-select, click on the Delete Selected IEC button. Example of an IEC set up: When an interfering element has been identified by the analyst (this can be done via Fullframe analysis or the use of the Wavelength Finder in the subarray view). For example, Cd would be interfered with by Fe if Fe was present in the same sample. To correct for this, select Cd from Method/Elements/IEC and using the Add IECs... select Fe. Fe is now listed in the IEC table. The K1 and K2 factors are still set to zero. The analyst would now generate a calibration curve for Fe (this is normally done using the primary line for the interfering element to gain a good calibration coefficient). When the calibration is complete, prepare a single element solution (this will be called the IEC QC check) of the interfering element (Fe) at the expected concentration that it will appear in your samples. To allow iteva to calculate the K1 factor, set up a QC Check table with realistic blank limits (to mimic a pure blank for your matrix) and the correct value for the IEC QC Check (Fe value). Analyse the IEC QC check solution. When complete, go to Results/QC actions, Auto Calc IEC s, choose Interferent (in this case Fe). The IEC check will now pass and the K1 factor is added to the method. If the calibration curve is not linear, a K2 value needs to be entered. Each time the method is run, the interference correction will be applied. Note: If the IEC K1 factor calculated is less than the normal noise on the instrument i.e , then it is not a worthwhile exercise to apply it - the application of IECs should be based on a concentration value that is at least above the D.L. for that element (the concentration is apparent when running the IEC QC check, as this will appear as the value for the interfered element e.g. Cd may have a concentration value of 14ppb when the Fe IEC QC check in the above example is analysed). How an IEC works Inter-element corrections for each element in the IEC table are calculated and applied to the calibration curvefit for the element highlighted in the workspace. SIR = A 0 + (A 1 *C n ) + (A 2 *C 2n ) + A 1 SUM[(k 1,j *C j ) + k 2,j *C j2 ) 4-76 iteva Software Manual Thermo Scientific
139 Analyst, Method Elements Where: A 0 = the Offset coefficient A 1 = the calibration Gain coefficient A 2 = the Curvature coefficient n = the exponent producing best fit C = the Concentration of the analyte element k 1, k 2 = first and second order IEC coefficients for the jth element C j = the concentration of the jth element j = the interfering element index If, for example, nickel is the interfering element, the algorithm for the curve becomes: SIR = A 0 + (A 1 *C n ) + (A 2 *C 2n ) + A 1 [(0.1*C Ni ) + (0.0214*C Ni2 )] Elements, Subarray The Subarray tab is used to include information about the collection of data for a particular wavelength. All wavelengths are designated a default volume of pixels on the CID which is integrated every time an analysis is run. Low Wavelengths are designated a volume of 60 pixels (in a 5 x 12 arrangement) and High Wavelengths are designated 24 pixels (in a 2 x 12 arrangement). Subarray size can be edited by the analyst, however, this is not recommended practice and should only be considered after the peaks and background have been examined. The Subarray tab details the default settings for each wavelength and stores Fullframe images that relate to that particular wavelength. If any changes are made to the subarray after examination of the peaks gained during analysis, the changes are reflected here. The Wavelength Range Selection indicates if the wavelength is a Low or High Wavelength. The Plasma View Selection is only valid on Duo instruments. Subarray tab - Displays the subarray values stored for the analytical line in the Map Subarray. The subarray width and height are editable. Integration Areas - Panel examination locations are not editable from this tab, but the analyst can move/delete/increase background points and move/increase the examination location when examining sub array peaks in analysis. Thermo Scientific iteva Software Manual 4-77
140 Analyst, Method Elements Figure Method, Elements, Subarray Background - The options for background correction are No, Yes or Auto. Auto is the default option and allows the software to choose the lowest background point in the subarray. No will turn off the background correction for that side, Yes allows the analyst to define where the background should be placed. Note: The following option is only available with the 6300 and 6500 icap Series Emission Spectrometers. When a valid Fullframe image is collected containing the analytical line and highlighted in the Fullframe images table, the AutoCalc Bkg button becomes active. Clicking on this button will move the background correction points to the lowest intensity locations on each side of the center peak. Fullframe Images - Any acquired Fullframe image can be displayed in either Fullframe View or 2-D Plot View by clicking on the appropriate button, after highlighting the desired image iteva Software Manual Thermo Scientific
141 Analyst, Method Elements Right mouse click on Subarray Plot Right-clicking anywhere on the plot area produces the dropdown menu shown to the left. In the top panel are Zoom Up, Full Scale, and Set Scale... options. When at full scale Zoom Up and Full Scale options are disabled. This panel controls Grid, Tick Marks, and Log Scale options. Clicking on the Grid or Tick Marks option will toggle a checkmark display next to that option. When the checkmark is displayed, the plot will include the option. Figure Right mouse click on Subarray Plot Thermo Scientific iteva Software Manual 4-79
142 Analyst, Method Method Reports Method Reports The Method Reports portion of the method parameters provide a summary of the method parameters selected for all lines. It is a page-bypage display, starting with the Method Status, Analysis Preferences, etc. The contents of the element reports cannot be altered within the report section of the method. Figure Method, Method Reports All values entered are displayed and can be printed for future reference. Figure Method, Method Reports, Common Report 4-80 iteva Software Manual Thermo Scientific
143 Analyst, Method Method Reports There are eight categories for the reports. Common report - Presents method status, analysis preferences, source settings, automated output and report preferences. Checks report - Details any QC, limit, recovery or duplicate checks associated with the method. Sequence report - Details the functions set up for the autosampler analysis. Element General report - Presents significant figures, units, correction factors, print limits, line switching and more... Element Subarray report - Presents data from the various Subarray tabs for each element. The size and location of subarray features is shown. Element Standards report - Presents data about the calibration standards used for each element. The standard names and concentrations are displayed. Element Calibration report - Is a compilation of the statistics for the calibration for each element, etc. The curve-fit characteristics are given. Element IEC report - Presents data for element measured, including Inter Element Corrections. Note: These reports are provided as summaries and cannot be edited. Any editing must be performed via the appropriate window for each element. s Method, Open Opens an existing method, which can be edited. A stored method can be opened as follows: Figure Method, Open Select Open on the Method menu to display all stored methods, their creation date, revision number, modified date and Instrument name. Thermo Scientific iteva Software Manual 4-81
144 Analyst, Method Method Open Figure Method Open, Select a Method Dialog Box Method Query Figure Method Query The Query dialog allows more than one instrument to be queried at the same time. Selecting it opens a dialog box where the instrument name is displayed. Clicking on the ellipsis (to the right of the Instument Name text field) opens another dialog box where the analyst can choose which instrument method database to look at. This option is particularly useful if more than one icap 6000 Series Emission Spectrometers are networked together, as it allows the analyst to open and browse methods from all connected instruments iteva Software Manual Thermo Scientific
145 Analyst, Method Method Open Figure Method Query, Click Ellipsis Method Revisions The dialog box includes all saved methods. If you want to see all revisions of a method, check the Show All Revisions box. Figure Method Open, Select a Method Dialog Box - Show All Revisions Thermo Scientific iteva Software Manual 4-83
146 Analyst, Method Copying Methods Copying Methods The Copy To option allows the analyst to copy methods from one database to another via a dropdown menu option. Figure Select a Method, Copy To, Select a Destination Database dialog box Method Workspace When a method is opened, the workspace will indicate the name and the desktop will provide a status of the method. Figure Method Open, iteva Window after Method is opened 4-84 iteva Software Manual Thermo Scientific
147 Analyst, Method iteva Security iteva Security Select a Method, Sign and Audit Trail There are additional options available on the Select a Method dialog, Sign and Audit Trail. To activate these options, highlight the required method from the Select a Method dialog. Figure Method Open, Select a Method Dialog Box for iteva Security Select a Method, Sign This option allows users with signature access rights to sign the method using the dialog shown below. See Electronic Signatures and Electronic Records. (Chapter 8). Figure Method Open, Sign a Method Dialog Box for iteva Security Thermo Scientific iteva Software Manual 4-85
148 Analyst, Method iteva Security Select a Method, Audit Trail This option displays the method Audit Trail which details all the changes in the method since creation (see example below). Figure Method Open, Audit Trail for iteva Security Method, Close Closes the active open method. Figure Method, Close When Close is selected, a warning message appears indicating that the actions in progress will close the method and associated files. Selecting the OK button will proceed with the close routine while the Cancel button will terminate the close routine and return to the Analyst Application. When the OK button is selected from the above dialog box, a second warning appears if there are changes to the method since the last stored version or if there are samples that have been run but not stored iteva Software Manual Thermo Scientific
149 Analyst, Method Save a Method Selecting the Yes button will update the method changes and store the sample results prior to closing the file. Selecting the No button will close the method immediately. Selecting the Cancel button will terminate the close routine and return to the Analyst Application. Method, Save - A method can be saved at any time by selecting Save. Method, Save As - When the Save As command is selected, the Save a Method dialog box is presented. Figure Method, Save a Method Dialog Box If you select the Save as New Method option, the Method Name field will be active. Information entered in the description field will appear in the Notes field on the Status window. Note: If the highlighted method and the last saved version of the method are identical, the Save option will be disabled. s Thermo Scientific iteva Software Manual 4-87
150 Analyst, Method Method Print Method, Convert to Current Instrument Type - The active method is converted to the Current Instrument Type. This option is activated if methods are imported from other instrument configurations e.g. a Radial method is imported onto a Duo instrument, or the sample introduction type is different ( 6500 ICAP only ). Method, Advanced - Enables methods to be exported and imported. The dialog boxes that are presented are standard Open/Close dialog boxes. Method, Print - Shows a list of possible reports to print as shown below. The print dialog box will depend on the printer installed on your system. Figure Method, Print Dialog Box 4-88 iteva Software Manual Thermo Scientific
151 Analyst, Method iteva Security iteva Security There are additional features available on the Method Menu for iteva Security as follows. Figure Method Menu for iteva Security Method, Sign Method This option allows users with signature access rights to sign the method using the dialog box, shown below. Figure Method, Sign Method Thermo Scientific iteva Software Manual 4-89
152 Analyst, Method Method Audit Trail Method, Audit Trail This option displays the method Audit Trail which details all the changes in the method since creation (see example below). Figure Method, Audit Trail Toolbar Figure Method, Tool Bar The toolbar duplicates some of the actions on menu control. New Method - Create a new method Open Method - Open an existing method Save Method - Save the current method Figure Method Tool Bar Method Tool Bar The Method tool bar includes a series of icons to rapidly access various functions Home Page - Goes back to iteva Control Center iteva Software Manual Thermo Scientific
153 Analyst, Method Method Tool Bar Back - Goes back one step. Next - Goes forward one step. New Method - Allows the analyst to create a new method. Open Method - Allows the analyst to open an existing method. Save Method - Allows the analyst to save methods. Set Plasma to Method Settings - Allows the analyst to set the plasma to the selected method plasma parameters. Periodic Table - Shows the periodic table, to change elements. Element Order - The element order can be changed. Remove Line - The selected analytical line can be removed. Duplicate Line - The selected analytical line can be duplicated. Print Method - The method can be printed. Thermo Scientific iteva Software Manual 4-91
154 Analyst, Method Tools Tools Figure Tools Menu Tools, Change Element Display Order Figure Tools, Options, Change Element Display Order The Element Display Order can be changed in this dialog box. Current Order - On the left hand side, the Current Order is displayed. Move, Move All - Using either the Move or Move All button, the elements can be transferred in a user-selectable order to the New Order display on the right hand side. Insert - Using the button Insert, elements can be moved to a particular position in the new order table. Append - Using the button Append, elements can be moved to the end position in the new order table iteva Software Manual Thermo Scientific
155 Analyst, Method Tools Sort - Will sort the elements in alphabetical order. Reset - The Reset button will go back to the original setting. New Order - The New Order of the elements is displayed on the right hand side. Tools, Options This will open the New Method Parameters dialog box. These are settings which supply defaults to a method when it is created, and can be adjusted by the analyst. Figure Tools, Options, New Method Parameters Thermo Scientific iteva Software Manual 4-93
156 Analyst, Method Tools Plasma parameters - The plasma parameters (Flush Pump Rate, Analysis Pump Rate, RF Power, Nebulizer Gas Flow, Coolant Gas Flow, Auxiliary Gas Flow) can be adjusted from the default values. Print Units - Print Units can be specified (typically ppm). Calibration Conc Weighting Zero Factor, Calibration Var Weighting Zero Factor - Values can be entered. Note: The options displayed will depend on the model of icap installed. Any parameters changed here will be reflected in Control Center/Tools/New Method Parameters as they perform the same function. s View View, Show Workspace Shows the workspace. Click again to hide the workspace iteva Software Manual Thermo Scientific
157 Analyst, Method Help Help Help Figure Help Menu This offers context sensitive help and instructions of how to navigate iteva through an index and table of contents. F1 offers help specific to the active page. About Analyst This displays the Thermo Fisher Scientific software version number. Figure Help, About Analyst Thermo Scientific iteva Software Manual 4-95
158 Analyst, Method Help This page is intentionally blank iteva Software Manual Thermo Scientific
159 Chapter 5 Analyst, Analysis Thermo Scientific iteva Software Manual 5-1
160 Analyst, Analysis This page is intentionally blank. 5-2 iteva Software Manual Thermo Scientific
161 Analyst, Analysis Menu Bar Analyst, Analysis Analyst, Analysis The Analysis section of Analyst is used to display data and perform manual analysis via the menu options or icons. If an Autosampler Sequence has been set up, the data will be recorded in the Analysis section for inspection. Analysis Menu Bar Once the Analysis tab has been clicked, the Menu bar will be displayed, showing further options for Method, Run, Results, Instrument, Tools, View and Help. Figure 5-1. Analysis Menu Bar Method - Handles method files. Run - Runs Samples, Fullframes and Time Study samples. Results - Handles results data. Instrument - Accesses instrument functions like Plasma Control panel. Tools - Accesses the Wavelength Library, Fullframe Archive (not available on 6200 models) and Analysis Parameter options. View - Changes sample result and workspace display. Help - Provides software help and software version information. Tool Bar The Analysis application has several tool bars that may or may not be active depending on the current operation. The control center icons in the left segment below move between home page and applications. The right segment below contains icons that are displayed when a method is open. Figure 5-2. Method Tool Bar Home Page - Returns to iteva Control Center Back - Returns to previous window display Thermo Scientific iteva Software Manual 5-3
162 Analyst, Analysis Tool Bar Next (inactive above) - Go to Next Application New Method - Create a new method Open Method - Open an existing method Save Method - Save the current method Set plasma to method settings - Resets plasma to method settings Run Unknown - Displays Run Unknown dialog box Run QC - Displays Run QC dialog box Run Blank - Displays Run Blank dialog box Run Calibration Standards - Displays Calibration dialog box Re-Slope - Displays Re-Slope dialog box Open Results - This directs the analyst to the Sample Query Library. Print Results - Print the displayed result Save Results - Saves the highlighted/displayed result 5-4 iteva Software Manual Thermo Scientific
163 Analyst, Analysis Tool Bar Recalculate - Recalculate the results Post-process - Post-process the selected samples Show Subarray Plots - Activate Subarray Display Subarray Display To display the spectral data for an element wavelength, double click on the sample name, or on the element of interest in the sample workspace. The subarray can also be displayed using the Subarray icon on the Toolbar. This plot presents a small region of the spectrum and can be used to determine if a line for a given element is free of interference from lines of other elements. The subarrays are normally examined to check for interferences and ensure that the analytical peak is covered by the central integration area (marked C on the subarray plots). If the analyst decides to disable the left or right background point, this is done by unchecking the appropriate checkbox. Any changes made to the subarray must be enabled by clicking the Update Method button to update the results for all active samples and save the changes in the method for future use. All replicates of the sample can be seen by toggling the number in the Rep# box. Figure 5-3. View, Subarray Plot with multiple samples displayed Thermo Scientific iteva Software Manual 5-5
164 Analyst, Analysis Method Multiple Samples View - Toggle multiple/single sample(s) view Run Fullframe - Run a Fullframe sample Method Method Figure 5-4. Method Menu Method, New Opens a dialog to create new method. Method, Open Opens a saved method. Method, Close Closes the currently open method and prompts the analyst to save if any changes have been made. Method, Close All Closes all methods open in the workspace. Method, Save A method can be saved at any time by selecting Save. Method, Save As Saves a method under a different name. Method, Convert to Current Instrument Type The method is converted to current instrument type e.g. a Radial method to a Duo method. Method, Advanced Enables import and export options. Methods can be imported or exported using the respective commands. The dialog boxes that are presented are standard Open/Close dialog boxes. 5-6 iteva Software Manual Thermo Scientific
165 Analyst Run Analyst, Analysis Method Method, Exit Exits the Analysis program. iteva Security There are additional features available on the Method Menu for iteva Security... Figure 5-5. Method Menu for iteva Security Method, Sign Method This option allows users with signature access rights to sign the method using the dialog shown below. Figure 5-6. Method, Sign Method Thermo Scientific iteva Software Manual 5-7
166 Analyst, Analysis Method Method, Audit Trail This option displays the method Audit Trail which details all the changes in the method since creation (see example below) Figure 5-7. Method, Audit Trail Run Run Figure 5-8. Run Menu The Run menu enables the analysis of samples, either qualitatively or quantitatively. Run Full Frame Run, Run Fullframe (not available for 6200 models) A dialog box Run Fullframe will open, where all parameters can be set. Fullframe is used to obtain a full data set of all elements in the sample, but the results are qualitative. A Fullframe image includes all lines that are emitted by the sample within the selected wavelength range. Two Fullframe images are required to fully describe the sample: 5-8 iteva Software Manual Thermo Scientific
167 Analyst, Analysis Run Figure 5-9. Run, Run Fullframe Low - This corresponds to the lower region of the wavelength range of the instrument which runs from 166 nm to 243 nm. High - This corresponds to the upper region of the wavelength range of the instrument which runs from 243 nm to 847 nm. Qualitative analysis involves the determination of the elements to be analyzed and the lines to be used for analysis. Whilst the analyst usually has a good understanding of the elements in a sample, the Fullframe image presents a complete spectrum of all lines that are emitted by the sample. If additional elements of interest are observed, the analyst can identify them using the Wavelength Finder function on Fullframe tool bar above the image. Identified elements can then be added to the method by selecting them from the Analytical Elements tab, and right clicking to add to method. Sample ID Information Figure Run, Run Fullframe, Sample ID Information Fullframe - Enter the filename of the sample. User Name - The active analyst, currently logged-on, will be displayed. Thermo Scientific iteva Software Manual 5-9
168 Analyst, Analysis Sample ID Comment - This logs the wavelength range and view selected for the Fullframe image. Custom ID - Up to three Custom ID s can be entered. Automated Output Figure Run, Run Fullframe, Automated Output Autosave - If you wish to automatically store the Fullframe image, check the box next to Autosave. Note: If you wish to store the Fullframe image, it needs to be activated in Analyst, Method, Automated Output. Check the box next to Store Results To Database. It will be saved to the database library indicated in the Database Information in the same dialog box. s Note: Since the size of a Fullframe image is greater than 1 MB, indiscriminate storage of these images will eventually reduce the memory for sample data. s Options Figure Run, Run Fullframe, Options 5-10 iteva Software Manual Thermo Scientific
169 Analyst, Analysis Options Intelli-Frame - Indicate if the Intelli-Frame feature is to be used by placing a checkmark in Options. When this feature is selected, the system will collect a series of images at various times (0.03 sec, 0.3 sec, 3.0 sec, 10 sec and 30 sec) and will then determine the appropriate period of time to collect intensity data for each line, to avoid saturation. Note: If you want to run a trailing Fullframe after every sample, it is advisable to add it as a method function. Go to Analyst, Method, Analysis Preferences, Trailing Fullframe Option and check the box next to Intelli-Frame. s WL Range - Select either Low, High. To collect a complete description of the sample, you should run Both to cover the full wavelength range of the instrument. View - Select either Axial or Radial (only available for Duo instruments). Max Integ Time - Select the Maximum Integ(ration) Time. Note: If Intelli-Frame is employed, this option is not active. s Sample flush time - Enter the desired uptake time. Run - Click Run button to acquire the Fullframe image. Cancel - Click Cancel if you want to cancel the analysis. To obtain a Fullframe image: Figure Low Wavelength Fullframe Image Thermo Scientific iteva Software Manual 5-11
170 Analyst, Analysis Full Frame Image 1. Prepare a solution containing each element of interest. This can be a typical sample or a synthetic sample. 2. Select the Fullframe command on the Run menu to present the Run Fullframe dialog box and enter the parameters. 3. Click on Run to initiate the Fullframe analysis. When a Fullframe image is collected, the image is presented in the center of the workspace, an information panel is presented on the right side of the display and an entry is placed in the workspace. Figure High Wavelength Fullframe Image Each spot on the image represents a collection of pixels that corresponds to a wavelength. The colored boxes represent the element wavelength location on the CID and are identified on a list to the right of the image. Fullframe Tool Bar The Fullframe tool bar includes a number of functions that are commonly used when working with the image. Figure Fullframe Tool Bar Run Fullframe - Runs the Fullframe image iteva Software Manual Thermo Scientific
171 Analyst, Analysis Full Frame Image Zoom - Expands the Fullframe Image Unzoom - Reduces the Image Size The Zoom/Unzoom tools are provided to assist in viewing the image. As you zoom in on a small region of the image, the lines become visible as individual pixels. Lighten - Increases the contrast of the image Darken - Decreases the contrast of the image The Lighten/Darken tools are provided for ease of discrimination between areas of different intensity, so that it is easier to see a line. Changes display between color and grayscale 2d - presents a histogram to indicate the relative intensity of each point in a small region of the image Wavelength Finder - This function allows the analyst to identify elements on the Fullframe image by double clicking on the area of interest and then clicking the Wavelength Finder icon. Obtain a Histogram To obtain a histogram, click on a pixel in the region of interest and then click the 2d button. An example of a 2-d plot is shown overleaf. Note: When the High Wavelength Range is used, the top of the image may appear overexposed due to the large amount of background. This background, which is normal, results mainly from argon continuum emission. When you are working with a Fullframe image, concentrate on the many wavelengths appearing as bright spots in the lower wavelength region of the image. Alternatively, subtract an image of the blank to remove the background. s Thermo Scientific iteva Software Manual 5-13
172 Analyst, Analysis Histogram Figure d Plot of Fullframe Image Region The upper part of the information panel provides information about a user-selected pixel. A typical display is shown in the figure below. Line information is displayed by clicking on the pixel of interest. Figure Line Information The lower part of the information panel is divided into three sections: Elements - This lists all available elements and wavelengths that are available in the Wavelength Line Library. By right clicking on any element in this list, you can choose to highlight it so you can see where it falls on your Fullframe Image. Analytical Elements - This lists the elements and wavelengths that are available on the view and wavelength range that you have selected. You can highlight elements that are not in your method by right clicking on any element in this list and choosing Add Element to Method, you can also highlight them on the Fullframe for reference. Method Elements - This lists the elements and wavelengths that you have chosen for the active method iteva Software Manual Thermo Scientific
173 Analyst, Analysis Run Full Frame Figure Analytical Element List Figure Line List for Elements in the Method Run, Run Fullframe, (Right mouse click) If you right click on the Fullframe image, the menu presented in the figure below is activated. Figure Fullframe Menu Scroll to - Moves the cursor pixels to the left. Zoom to - Equivalent to the Zoom tool. Restore Zoom - Equivalent to the Unzoom tool. Restore Contrast - Equivalent to the Lighten tool. Thermo Scientific iteva Software Manual 5-15
174 Analyst, Analysis Run Full Frame Synchronize Views - this options allows the same zoomed etc. view for multiple Fullframe images so when moving from one Fullframe to the next, the same portion of the image is displayed. Select Area - Used to define a region to determine the pixel of minimum and maximum intensity in a user-defined region, so that you can optimally map the line. When you choose Select area, the cursor appears as a plus sign. Position the mouse at one of the corners of the region that you want to view, then drag the mouse to the opposite corner. To find the pixel with the maximum or minimum intensity within this selected area: 1. Right click inside the defined region. 2. Click Find Maximum (minimum) on the dropdown menu. 3. The cursor will be moved to the area of maximum (minimum) intensity. Time Scan Run Time Scan (not available for 6200/6300 models) Time Scan is used for transient signals. Figure Run, Run Time Scan Sample ID Information Figure Run, Run Time Scan, Sample ID Information 5-16 iteva Software Manual Thermo Scientific
175 Analyst, Analysis Run Time Scan Sample Name - Enter the filename of the sample. User Name - The active analyst, currently logged-on, will be displayed. Comment - This logs the wavelength range and view of the sample. Custom ID - Up to three Custom ID s can be entered. Automated Output Figure Run, Run Time Scan, Automated Output Autosave - If you want to save the Time Scan image, check the box next to Autosave. Autoprint - Initiates print out. Autoexport - The data file can be automatically exported as a text file. Note: The time scan is listed on the analysis tab and can be manually saved or printed, if desired. s Acquisition Parameters Figure Run, Run Time Scan, Acquisition Parameters Thermo Scientific iteva Software Manual 5-17
176 Analyst, Analysis Run Time Scan Wavelength Range - Wavelength Range - Select either High or Low. View - Select either Axial or Radial. Delay Time - A delay time can be entered. Sample Flush Time - The uptake time can be entered for the sample to reach the plasma. Time Slices - The analyst can determine the number of time slices to select. Time per Slice - The time per time slice can be selected. Total Time - The total time is then calculated by the software, depending on the number of time slices and the time per slice. Run Time Scan, Run Figure Run, Run Time Scan Options Run - Click Run button to acquire the Time Scan. Real Time Lines - Select lines to be viewed in real time. Select Lines - The lines to be analyzed can be selected from the dialog box. All elements previously entered in the method will be displayed. Figure Run, Run Time Scan, Select Lines 5-18 iteva Software Manual Thermo Scientific
177 Analyst, Analysis Run Time Scan Cancel - Click Cancel if you want to cancel the analysis. Figure Time Scan data being acquired After Run has been initiated the Time Scan window is used to present the time scan data and allows the analyst to set the timing parameters in the method. The plot in the upper half of the window indicates the observed data for the element(s), indicated by a checkmark in the element table. The default data is for the peak, but either background or the corrected peak data can be viewed by selecting the appropriate radio button in the lower right hand corner of the window. A region of the plot can be expanded in the normal manner by placing the cursor on a point and dragging it to the desired opposite corner. The intensity at a given time can be obtained by dragging the clock to the selected time. The intensity will be indicated in the element table. Time Scan Tool Bar Run Time Scan - Runs time scan. Set Gate Mode - Sets gate mode. First Derivative - First derivative display. Thermo Scientific iteva Software Manual 5-19
178 Analyst, Analysis Run Time Scan Run, Time Scan, (Right mouse click) The pop-up menu presents the following commands: Figure Run, Time Scan, (Right mouse click) Zoom-Up - If the plot has been expanded (zoomed or via the Scale command) this command will reverse the last operation. Full Scale - If the plot has been expanded (zoomed or via the Scale command), this command will restore the original plot. Set Scale - Presents the Scale dialog box, which is used to set the desired time and intensity range for the plot. Grid - Places a grid on the plot for ease of viewing. Show Tick Marks - Places a series of short marks on the x and y axis for ease of viewing. Show Data Points - Indicates each data point on the plot as a circle. Set Gates Mode - Converts the cursor to a set of parallel lines for determining the gates. A discussion of this function is presented in Selecting parameters via the Time Scan Plot. First Derivative - Presents the first derivative of the plot. Print - Presents the Page Setup dialog box to define how the plot should be printed. The Sample and Gate Times for the method can be selected using the Time Scan window iteva Software Manual Thermo Scientific
179 Analyst, Analysis Run Time Scan Right mouse click on First Derivative displays the data as shown in the figure below. Figure Time Scan data shown as first derivative The Gate values can now be entered. Figure Time Scan data with defined Gate values Thermo Scientific iteva Software Manual 5-21
180 Analyst, Analysis Run Unknown Run, Unknown, QC Standard, Blank Run, Unknown The parameters for Unknown samples can be entered. Figure Run, Run Unknown Sample ID Information Figure Run, Run Unknown, Sample ID Information Sample Name - Enter the filename of the sample. User Name - The active analyst, currently logged-on, will be displayed. Comment - A comment can be entered. Custom ID - Up to three Custom ID s can be entered iteva Software Manual Thermo Scientific
181 Analyst, Analysis Run Unknown Automated Output Figure Run, Run Unknown, Automated Output Auto Export File - If you want to export the unknown data, check the box next to Auto Export File. Autoprint - Results will be automatically printed after the analysis is completed. Autoexport (append)- Results will be exported as a.txt file after the analysis is completed. Autosave Fullframe - The Fullframe will be saved if this option is selected. Output mode: CONC Figure Run, Run Unknown, Output mode: CONC Correction Factor - If the correction factor is not a known or exact factor, e.g. Factor 10, the analyst can click on the Question Mark button, which will open a new dialog box to calculate the correction factor. Perform Limit Check - A Limit Check Table can be selected. Note: The Limit Check Tables are defined in Analysis, Method, Checks. s Thermo Scientific iteva Software Manual 5-23
182 Analyst, Analysis Run Unknown Preferences Figure Run, Run Unknown, Preferences Repeats - Enter the number of repeats for the analysis, typically 3. Delay Time - A delay time can be entered. This option is only live when using solid sampling techniques such as Laser or SSEA. Sample Flush - The uptake time can be entered for the sample to reach the plasma. Acquire Trailing Fullframe - The checkbox should be checked if you want to obtain a Fullframe of the sample. The Autostore Fullframe checkbox in the Automated Output field will be activated. Run, QC Standard The dialog box for the QC Std is the same for the Unknown with the exception that a valid QC Check Table can be selected if required. Run, Blank The dialog box for the Blank is the same as for the Unknown. Run Figure Run, Run Button Run - Click on Run to start the analysis. Run initiates the data collection and presents the Data window iteva Software Manual Thermo Scientific
183 Analyst, Analysis Run Unknown MSA - Method of Standard Addition Figure MSA button MSA - Method of Standard Addition (MSA) (please note that this options is only active if the method has been designated as an MSA method in Method/Analysis Preferences/Calibration Mode.) The Method of Standard Addition involves: 1. Measuring the intensity of a line for the element of interest. 2. Addition of a known quantity of the element to the sample. 3. Measuring the intensity of the line again (spike concentrations are defined in Method/Standards). 4. Calculating the concentration of the element of interest using the slope of the line relating intensity and concentration. A major benefit of the Method of Standard Addition is the fact that the sample and the spiked sample(s) are prepared in the same matrix. In contrast, when a external standard curve is generated, the sample matrix may be significantly different, and may affect the accuracy of the analysis. To access the Analysis by Method of Standard Addition dialog box, which is used to coordinate use of the MSA option, click the MSA button on the Unknown dialog box. Select Lines Figure Run, Select Lines Button The Select Lines button accesses the Select a Subset of Lines to Analyze dialog box, which is used to select the lines that you want to use for the analysis. Select Lines - The analyst can select the lines from the dialog box. All elements previously selected in the Method will be displayed. Thermo Scientific iteva Software Manual 5-25
184 Analyst, Analysis Run Unknown Figure Run, Run Unknown, Select Lines Cancel - To cancel the Run dialog box. Run, Re-Slope Re-Slope will update the recent calibration by re-sloping the calibration line. This option is only active if the method has Re-Slope standards assigned to it in Method/Elements/Standards. Note: During Re-Slope, the calibrated fit will only be adjusted for those lines with Re-slope standards assigned to them. Figure Run 5-26 iteva Software Manual Thermo Scientific
185 Analyst, Analysis Run Unknown Calibration Run, Calibration Run the Calibration standards defined in the method. Figure Run, Run Calibration Calibration Standards - The Calibration dialog box contains all the calibration standards defined in the current method. Typically, each standard is highlighted and run in sequence. Run - Will start the analysis. Done - When the desired standards have been run, selecting the Done button will apply the data to the method. As data is collected on each standard, a checkmark appears to the left of the standard name. Thermo Scientific iteva Software Manual 5-27
186 Analyst, Analysis Calibration Running a Calibration When a calibration is analyzed, either as part of a manual or automated session, the same rules apply to how it will be handled, as discussed in the FAQ section below. Frequently asked questions regarding Calibration: When about to run a sample - which calibration is going to be used to generate the results? This will be the currently saved calibration in the method (this is the most recently run calibration for the method). Click on the method name in the workspace and goto the Method/Element/ Fit to view the calibration curve that has been used. Which calibration was used to generate the results for an existing sample? Click on the sample in the workspace and goto the Method/Element/ Fit to view the calibration curve that has been used. When can calibrations be updated and edited? When the calibration has not yet been used to calculate any samples. Until then, any standards analysed will update the calibration curve. As soon as a non-calibration standard sample is run, the calibration is locked. Any subsequent standards will create a new calibration and also zero the calibration for all lines that are present in the standard. What are the equations used to Normalise or Re-Slope the results? The following calculation is used to produce the SIR (which can then be used to calculate the Concentration ):It is basically an adjustment to the Intensity Ratio - the background corrected intensity. where: SIR = ( IR - ( RY + NO ) ) / ( RS * NS ) Intensity Ratio Value = IR Re-Slope Slope = RS Re-Slope Y-Int = RY Normalise Slope Factor = NS Normalise Offset = NO 5-28 iteva Software Manual Thermo Scientific
187 Analyst, Analysis Run Calibration Rules for Calibrations: The calibration is automatically saved to the method (but will not incur a method revision number update) at the following times: When the last standard is run in a calibration (or Re-Slope) in the sequence When a standard is run in the Run Calibration dialog When a standard is run in the Run Re-Slope dialog When a Normalisation takes place When a non-calibration Standard (e.g. Unknown, QC) is run - making the method locked. Whenever a sample is run, the result is calculated based on the last calibration that was performed with that method. This also means that a sequence may be run on a method without specifying a calibration in the sequence - the samples will be calculated on the existing, saved calibration for that method. Run, Calibration, Select Lines Select Lines - Clicking on the Select Lines button allows a subset of method lines to be calibrated. Figure Run, Calibration, Select Lines Thermo Scientific iteva Software Manual 5-29
188 Analyst, Analysis Run Calibration Run, Start Continuous Run This will initiate the analysis in Continuous mode. The analysis will continue until the analyst gives the command to stop it. Figure Run, Start Continuous Run Sample Type - Select either Unknown, QC, Fullframe or Time Scan from the dropdown list. Run Forever - Check the box if you wish to analyze the sample continuously, until you click on the Stop Continuous Run command. Number of Samples - Enter the number of samples. Pause Time Between Samples - Enter the required pause time in seconds. Single Sample Run Mode - If checked, the samples overwrite each other and will not accumulate in the workspace, they are still stored to the database indicated in the method. Start - Will start the analysis. Cancel - Will cancel the analysis. Active Method Workspace Method Workspace Right mouse click displays a window showing several options. Depending on the sample type highlighted within the Method, e.g. Quality Control Standard, Unknown, etc., the available options will change. When an Active Method is selected, the following options are displayed via the right mouse click iteva Software Manual Thermo Scientific
189 Analyst, Analysis Method Workspace Figure Method, Right mouse click Copy/Edit Method Methods can be copied/edited to a new method. This will make an editable copy of a method which has samples loaded against it. Close Method Workspace Closes the workspace. Select All Samples Selects all samples. Deselect All Samples Deselects all samples. Save Selected Samples Saves selected samples. Print Selected Samples Prints selected samples. Export All Samples Opens a new dialog box, where the export file name can be entered. This file is stored at: C:\Program Files\Thermo\iTEVA\export\ by default or as designated in Control Center/Tools/Options/Directories. Thermo Scientific iteva Software Manual 5-31
190 Analyst, Analysis Method Workspace Figure Method Workspace, Right mouse click, Export All Samples Post-Process Selected Samples Post-processes selected samples. Close Selected Samples Closes selected samples. Edit Report Options Opens a new dialog box, where all currently selected Report Options are displayed. The Report Preferences can be edited, any changes must be saved by saving the sample. Figure Method Workspace, Right mouse click, Edit Report Option 5-32 iteva Software Manual Thermo Scientific
191 Analyst, Analysis Method Workspace iteva Security Right clicking on the method name in the Analysis workspace displays the menu below with additional options for iteva Security of Sign Method, Sign Selected Samples and Method Audit Trail. Figure Method Workspace, Right mouse click menu for iteva Security Sign Method This option allows users with signature access rights to sign the method using the dialog shown below. Figure Method Workspace, Right mouse click, Sign Method dialog box Sign Selected Samples This functions in the same way as signing a single sample except that it applies the signature to all samples selected (selected samples are denoted with a green checkmark to the left of the sample icon, this can be toggled on and off to select/deselect). Thermo Scientific iteva Software Manual 5-33
192 Analyst, Analysis Method Workspace Method Audit Trail This option displays the Method Audit Trail which details all the changes in the method since creation (see example below). Figure Method Workspace, Right mouse click, Method Audit Trail Method Workspace, Unknown and QC When any sample (Unknown and QC shown below) is highlighted, the following options are displayed via a Right mouse click. Figure Method Workspace, Right mouse click on samples 5-34 iteva Software Manual Thermo Scientific
193 Analyst, Analysis Method Workspace Sample Identification Opens a dialog box where sample details can be viewed/entered. Figure Method Workspace, Right mouse click, Sample Identification Recalculate Sample Applies changes to individual sample, which can be selected via the dialog box. Figure Method Workspace, Right mouse click, Recalculate Sample Save Sample Saves the sample. Print Sample Prints the sample. Export Sample Opens a dialog box where the export filename can be entered, as well as whether to append data to an existing file or to overwrite existing data. Thermo Scientific iteva Software Manual 5-35
194 Analyst, Analysis Method Workspace Figure Method Workspace, Right mouse click, Export Sample Change Sample Type The Sample Type can be changed as below,this will change the display e.g. Changing from Calibration Standard to Unknown will change the display from CTS/S to ppm. The new sample must be saved to store it with this change. Figure Method Workspace, Right mouse click, Change Sample Type Close Sample Closes the sample iteva Software Manual Thermo Scientific
195 Analyst, Analysis Method Workspace iteva Security Figure Method Workspace, Right mouse click menu for iteva Security There are extra options available on the same menu for iteva security. Sign Sample Figure Method Workspace, Right mouse click, Sign Sample Allows users to Sign the Sample with their assigned signatures. Audit Trail Displays the Audit Trail for the sample. This details any change that has been made to the sample since creation and clearly shows the old, and new value for that change. The Show Parents checkbox allows all details Figure Method Workspace, Right mouse click, Audit Trail Thermo Scientific iteva Software Manual 5-37
196 Analyst, Analysis Method Workspace of the sample to be shown, e.g. if a repeat is deleted and then the sample resaved, there will be a new audit trail for the newly saved sample... by checking Show Parents the audit trail will display the origin of the sample. Method Workspace, Fullframe (not applicable to 6200 models) When a Fullframe is highlighted, the following options will be displayed via a Right mouse click. Figure Method Workspace, Right mouse click on Fullframe Sample Identification Opens a dialog box where sample details can be viewed/entered. Save Fullframe Saves the Fullframe. Close Fullframe Closes the Fullframe. Subtract Fullframe Opens a dialog box where the filenames to be used for subtractions can be entered iteva Software Manual Thermo Scientific
197 Analyst, Analysis Method Workspace Figure Subtract Fullframe Select the filenames to be used for subtractions. Figure Select the filename for subtraction Fullframe -1 will now be subtracted from Fullframe -2, leading the Resultant -1. It is possible to carry out a further subtraction. Fullframe -4 will be subtracted from Fullframe -2. Thermo Scientific iteva Software Manual 5-39
198 Analyst, Analysis Method Workspace Figure Select filename for further subtraction This leads to Resultant -2. The Fullframe image is now easier to interpret. Figure Resultant-2, Fullframe image 5-40 iteva Software Manual Thermo Scientific
199 Analyst, Analysis Method Workspace Produce Sample Figure Fullframe, Right mouse click, Produce Sample dialog box Produce Sample opens a dialog box where a semi quantitative sample can be created from a Fullframe. This is to produce Semi Quantitative results from Fullframe images for method elements. To optimize this method of semi-quant analysis, the analyst should designate the calibration Blank and at least one Standard as a Fullframe using the right click option, Change Sample Type and designating them as Calibration Stds with their method sensitive names. When all Fullframes have been designated, the analyst can then use the Produce Sample option to gain semi-quant results for the method elements. This can also be done retrospectively. iteva Security There are additional features available on the Right Click menu for iteva Security, Sign Sample and Audit Trail. Figure Fullframe, Right mouse click menu for iteva Security Thermo Scientific iteva Software Manual 5-41
200 Analyst, Analysis Method Workspace Sign Sample Figure Fullframe, Right mouse click, Sign Sample Allows users to Sign the Sample with their assigned signatures. Audit Trail Figure Fullframe, Right mouse, Audit Trail Displays the Audit Trail for the sample. This details any change that has been made to the sample since creation and clearly shows the old, and new value for that change. The Show Parents checkbox allows all details of the sample to be shown, e.g. if a repeat is deleted and then the sample resaved, there will be a new audit trail for the newly saved sample... by checking Show Parents the audit trail will display the origin of the sample iteva Software Manual Thermo Scientific
201 Analyst, Analysis Results Results Results Figure Results Menu The data is presented on the screen in the format defined in Method/ Report Preferences and Method/Elements/General Figure Results, Typical Screen Report The actual format is dependent on the selection. As an example; if limits have been set for an element, an F will be printed to the left of the Avg for elements that do not fall within the acceptable limits range. See the iteva Analysis Flags for full details. Thermo Scientific iteva Software Manual 5-43
202 Analyst, Analysis Results Post Processing/Method Development Flags During post processing/method development, the analyst can manipulate the data in many ways e.g. remove background points, turn internal standards on/off, change the emphasis of the calibration curve, change the reporting output of the data etc. Any time that a change is made that has not been saved (either to the method or the sample); this is indicated on screen (as below). If a sample has been changed and requires saving, a red X will appear on the sample icon to the left of the sample name. Similarly, if a method parameter has changed and not saved, an asterisk will appear to the right of the method name (as below) iteva Software Manual Thermo Scientific
203 Analyst, Analysis Results Results, Print A standard Windows Print dialog box is presented. Figure Results, Print Note: If the option, Print results is selected in Method, Automated Output, the results will be printed automatically. s Note: The parameters to be included in the print report are set in Method, Report Preferences, Printed Report. The options to be selected include Average, Statistics, Repeats, Errors, Wavelength, Int Std ref, Print Units, Checks. s Results, Open Figure Results, Open Thermo Scientific iteva Software Manual 5-45
204 Analyst, Analysis Results Open accesses the results database and allows the recall of information previously stored. A Sample Query dialog box will be displayed. When you have completed the editing of selection criteria, click Search to present the samples that meet the desired criteria. Note: All stored data are placed in the Sample Query dialog box, using the active database indicated in the Automated Output dialog box in Method, Automated Output. s Query Criteria can be limited by any of the top five fields; Method Name, Library Name, Sample Type, Sequence Type and Instrument Name. Clicking on the... (ellipsis) button to the right of the field will produce a list of entries to choose from. Between - The Between button allows selection of start and end periods. During the previous - During the previous button accesses all suitable data starting the entered number of days back and ending with the last saved records. Chronological Order - If checked, the data are displayed in chronological order. More - The More... button provides more filtering fields. Search - The Search button will create a Sample Query List of samples meeting the search requirements. Cancel - Cancel returns to analysis without acquiring any sample records. Figure Results, Open, More button 5-46 iteva Software Manual Thermo Scientific
205 Analyst, Analysis Results Figure Results, Open, Sample Browser The column headings on the Sample Browser are Select, Sample Type, Storage Type, Sample Name, Acquired Time, Storage Time, Mode,User Name, Method, Library, Comment, CustomID1, CustomID2, CustomID3, Valid, Reprocess, Instrument, Sequence. The data displayed is based on the filters the analyst enabled. From the icons on the bottom of the page it is possible to Select or Deselect all data. The Copy To button allows the analyst to select data and copy it to a different database. Delete allows the deletion of samples. The Query button brings the analyst back to the Sample Query dialog box. Back and Next allow the analyst to move forward and backward through the pages of data, the Back button can also be used to undo the last action (except Delete). Ok enables an action and Cancel disables it. Data can also be filtered on any field by right clicking on the field and choosing Filter. A selection of data can be highlighted and selected by clicking in the checkbox of one of the selected files, or right clicking to choose Select or Deselect. Results, Save Figure Results, Save Thermo Scientific iteva Software Manual 5-47
206 Analyst, Analysis Results When saving a sample the analyst can enter additional information about the Sample ID. If you have not automatically saved the data for a sample, the Sample ID Information dialog box, which is accessed by right clicking on the line in the workspace can be used for that purpose. Note: Samples for which data have not been saved are indicated by a red X on the sample icon in the workspace (e.g. the beaker for a sample). s Results, Export The results can be exported using the file option or manually by rightclicking on a sample. Figure Results, Export Results Note: If the option, Export results to comma delimited text file is selected in Method, Automated Output, the results are exported automatically every time a sample is taken. s Note: The parameters to be included in the Export results are set in Method, Report Preferences, Export Report Include. The options are Average, Statistics, Repeats, Errors, Wavelength, Int Std ref, Print Units, Checks. s The file will be saved in the Export directory - see Options, Directories 5-48 iteva Software Manual Thermo Scientific
207 Analyst, Analysis Results Results, Open Sequence Figure Results, Open Sequence Open Sequence - Select the sequence to open in the Sequence Browser. Results, Save Sequence Save Sequence - Saves the sequence. Results, Delete Repeat Figure Results, Delete Repeat Delete Repeat - Enter the repeat number to be deleted. Any changes must be saved. This option is also available by right clicking on the workspace (results) of a sample. This only applies for single sample view. Thermo Scientific iteva Software Manual 5-49
208 Analyst, Analysis Results Results, Run Recovery Select Run Recovery to analyze the recovery sample. To run a Recovery Check: 1. Analyze a sample in the normal fashion. 2. Select Run Recovery on the Results menu to present the Run Recovery dialog box. Figure 5-77 Results, Run Recovery 3. Enter/edit the appropriate parameters. The Sample ID is assigned Sample_RQ, where Sample is the name of the previously run sample, but can be changed as desired. If more than 1 recovery table has been generated, access the desired one via the Table field on the dialog box. 4. Click Run. The spiked sample will be analyzed and the report will appear as shown below. The recovery information appears at the bottom of the table for each element iteva Software Manual Thermo Scientific
209 Analyst, Analysis Results Figure Results, Run Recovery, Analytical Report - Recovery Check Results, Run Duplicate Select Run Duplicate to analyze the duplicate sample. To run a Duplicate: 1. Analyze a sample in the normal fashion. 2. Select Run Duplicate on the Results menu to present the Run Duplicate dialog box. Figure Results, Run Duplicate Note: When Duplicate is selected on the New Check Table dialog box, the Default Check Range fields are Low Failure, Low Warning, High Warning and High Failure. The Range units are the same as for a QC check. Selection of parameters and the Checks dialog box is identical to that for QC check. s Thermo Scientific iteva Software Manual 5-51
210 Analyst, Analysis Results 3. Enter/edit the appropriate parameters. The Sample ID is assigned Sample_DUP where Sample is the name of the previously run sample, but can be changed as desired. If more than 1 Duplicate table has been generated, access the desired one via the Table field. 4. Click Run. The sample will be analyzed and the report will appear as shown below. The recovery information appears on the bottom of the table for each element. Figure Results, Run Duplicate, Analytical Report - Duplicate Check Results, Select/Deselect Lines Figure Select/Deselect Lines A subset of lines for reporting can be chosen from the dialog box, this will affect the displayed data. This option is also available by right clicking on the workspace (results) of a sample iteva Software Manual Thermo Scientific
211 Analyst, Analysis Results Results, QC Actions If QC Actions were defined in the method, the following options can be selected: Normalize Slope, Normalize Y-intercept, Normalize From QC table, Matrix Normalize From QC table, Autocalc IECs, Calibrate QC failed, Re-Slope QC failed. Figure Results, QC Actions Note: The QC Limits are defined in Method, Checks and the QC Actions for automated sequences only in Method, Sequence Automation. s Autocalc IECs - Will calculate the KI IEC factor. The interfering element has to be selected from the dropdown list. Figure Results, QC Actions, Autocalc IECs Thermo Scientific iteva Software Manual 5-53
212 Analyst, Analysis Results The KI IEC factor is now calculated. Note: The KI IEC factor will now be displayed in Method, Elements, IECs. s Figure Calculated KI IEC factor displayed in Method, Elements, IECs Instrument Instrument Figure Instrument Menu The Instrument section enables the control and optimization of the instrument iteva Software Manual Thermo Scientific
213 Analyst, Analysis Instrument Instrument, ICP Control Panel The plasma status is displayed; green is On and red is Off. Please note that options shown below may not be applicable to all icap models - icap 6200 will not display nebulizer gas flow (it will be either On or Off) or coolant and purge gas flow options. Figure Instrument, ICP Control Panel Figure Instrument, ICP Control Panel and Instrument Status Thermo Scientific iteva Software Manual 5-55
214 Analyst, Analysis Instrument Plasma Status - The status for Gas Flows, Pump Rate and RF Power can be adjusted. Plasma Off - The plasma can be switched off. Instrument Status - This icon displays the interlock status for the system, (it is also accessed via the padlock icon on the desktop tool bar). The interlocks displayed are as follows: Torch Compartment - This is green when the torch compartment door is closed, it turns to red if the interlock is breached. Purge Gas - This displays if the purge gas is supplied to the instrument. Plasma Gas - This displays if the plasma gas is supplied to the instrument. Water Flow - This is green when the water recirculator is switched on and water is cooling the ICP system, it turns to red when the recirculator is off or there is a blockage in the line. Drain Flow - This monitors the drain flow sensor and will fail if the sensor fails to see an air bubble passing for 2 minutes e.g. if the pump tubing becomes disconnected. When this occurs, the plasma will be safely extinguished and the pump is activated to nudge mode. Exhaust - This monitors the extraction flow rate from the top of the torch compartment. Communications - This monitors the communication from the instrument to the PC. Busy - This indicates if the instrument is performing a task. Plasma - Indicates if the plasma is ignited (green) or extinguished (red). The three information boxes below this panel allow the analyst to monitor the temperature of the system: Camera Temperature - The CID camera is maintained at -45 C. The peltier cooler is activated when the purge gas is connected and the recirculator is flowing through the instrument. Generator Temperature - This displays the temperature of the RF generator and is approximately 10 C above the set recirculator temperature. Optics Temperature - This displays the temperature of the optics, which is set to 38 C (+/-) 0.2 C. Save As Post Ignition Defaults - Current setting will be saved as defaults setting. Edit Post Ignition Defaults - The default settings for post ignition can be edited and saved iteva Software Manual Thermo Scientific
215 Analyst, Analysis Instrument Instrument, Perform Auto Peak During Auto Peak Adjust the peak locations for the method lines associated with each high standards will be finely adjusted. The usual way to perform this routine is by aspirating the highest concentration calibration standard for the method. The CID will then fine tune the position of each method line onto the chip. This will then be used as the default position for this line until the next auto peak adjustment takes place. Figure Instrument, Perform Auto Peak Run - Will initiate auto peak adjustment. Select Lines - Select Lines enables the analyst to select a subset of method lines to peak locate. Done - Will accept auto peak adjustment. If the ambient conditions are varying widely the Auto Peak Adjust procedure can be performed at the beginning of an analysis session to optimize the peak location on the CID camera. A standard that contains all of the lines of interest is used and the system automatically makes the appropriate fine adjustment. Thermo Scientific iteva Software Manual 5-57
216 Analyst, Analysis Instrument To perform an Auto Peak Adjust: 1. Select Perform Auto Peak Adjust on the Instrument menu, which presents the Auto Peak Adjust dialog box. 2. If elements corresponding to all lines are in the sample, click Run. Figure Auto Peak Warning dialog box If the Auto Peak is unsuccessful, highlight the element in the dialog box and select Reason, this will explain to the analyst the reason for the failure. If there are multiple lines in the method, the analyst must highlight each line in turn and then select the Reason button. There are two general scenarios to this, either the solution is too weak for the line analysed, or too strong. Simply aspirate a more suitable solution and select the failed lines for re-auto Peaking. Note: When the standard does not contain elements corresponding to all of the lines, click Select Lines to access a dialog box listing the lines. Select the appropriate lines and return to the Auto Peak Adjust dialog box. Click Run to perform the auto peak adjustment. This process should be repeated using enough standards to cover all lines of interest. s Note: This function is not available when coupled to a Laser. For autopeaking with a Laser, the analyst must disconnect, aspirate a liquid solution and then return to the Laser analysis. s Note: If an Argon Humidifier is configured with the sample introduction, you may need to allow a delay after failures before re-initializing the Autopeak routine iteva Software Manual Thermo Scientific
217 Analyst, Analysis Instrument Instrument, Torch Alignment Figure Instrument, Torch Alignment This initiates an automated torch alignment. The progress is indicated on the progress bar. This should be performed when a new torch is fitted to the system (after cleaning or replacement with a new torch). The automated routine requires the analyst to aspirate a torch alignment solution, which is 2ppm Zinc in either Aqueous or Organic matrix (the organic matrix is ideally kerosene). Instrument, Optimise Source (this option is only available for icap 6500 models). Figure Instrument, Optimise Source Thermo Scientific iteva Software Manual 5-59
218 Analyst, Analysis Tools This initiates an automated optimization process for the source parameters. The analyst can select the source parameters for optimization such as RF power, Nebulizer Gas Flow, Pump Speed, Coolant Gas Flow and Auxiliary Gas Flow. The minimum and maximum value for each parameter range required can be selected by the analyst as the default behaviour is to optimise all parameters across the entire range, from the lowest to the highest value available. The source parameters can be optimized for the following: Best Signal - This calculates background corrected signal intensity. Best SBR - This calculates signal intensity ratioed against background intensity. Best DL - This calculates signal intensity ratioed against the square root of the background intensity. If one element is critical for the method, the analyst can choose to optimise on just that line by using the Select Lines option. Instrument, Optimize Spectrometer This function may be performed at any time, and is a routine which ensures that the wavelengths are correctly located on the detector. During this routine, the pump will stop and the nebulizer gas will be turned off - this is because the routine uses plasma wavelength positions, so no sample is required. This routine will automatically run when the plasma is ignited, and can be set by the analyst to run before an Auto-Session (see Method/ Sequence Automation/Initial Actions). Tools Tools Figure Tools Menu Tools, Wavelength Line Library The Wavelength Line Library is a compilation of lines that have been reported for the elements that can be analyzed via ICP spectrometry. The library is accessed via the Wavelength Line Library command on the Tools menu. The library can be used in the following ways: 5-60 iteva Software Manual Thermo Scientific
219 Analyst, Analysis Tools If a line is observed on the Fullframe image, the library can be used to identify it. If you suspect that a line is interfering with the analytical line, you can determine all lines that are in the immediate vicinity. The Line Library dialog box is used to present a list of the lines in a user-selected wavelength range for a specific element or for all elements. When the dialog box is opened, the analyst should indicate the element by clicking on it in the Element field or choose Select All Elements (the button presents the periodic table for element selection) and indicates the wavelength range. When you have selected a line, you can obtain a list of interfering lines by clicking on the line. A typical Line Library dialog box is presented below. Figure Tools, Example of a Wavelength Line Library Search Results - This table lists the Elements, Wavelength, Rel. Intensity, State, BEC and Det. Lim. Search Criteria - The Elements and the Starting and Ending Wavelength can be chosen by the analyst. The Search button will initiate the search following the criteria set. Thermo Scientific iteva Software Manual 5-61
220 Analyst, Analysis Tools Interfering Lines - This table list the interfering Elements, Wavelength, Rel. Intensity, State, BEC and Det. Limit. BEC - The BEC (Background Equivalent Concentration) is a measure of the signal-to-background ratio of a line and is a useful parameter for estimating the usefulness of a line. It is a measure of the signal-tobackground ratio. BEC is calculated by determining the concentration equivalent to the background intensity, using the equation below. BEC = Background Intensity x (Conc for Standard) (Intensity for Standard) The BEC and the detection limit are related. In general, the lower the BEC for the line, the lower the expected detection limit will be. Sometimes, a line with lower BEC will produce better detection limits, even though it is of lower absolute intensity. A analyst with appropriate permission may edit this field, so that it may contain information relevant to your specific instrument. Right mouse click allows the analyst to Edit BEC and Det. Limits. Figure Tools, Line Library, Right-click 5-62 iteva Software Manual Thermo Scientific
221 Analyst, Analysis Tools The Edit BEC and Detection Limit dialog box is shown below. Figure Tools, Wavelength Line Library, Edit BEC and Detection Limit Tools, Archive Fullframe Data Figure Tools, Archive Fullframe Data Thermo Scientific iteva Software Manual 5-63
222 Analyst, Analysis Tools Full Frames take up more space in the database than other sample types. If your database is size-restricted and is running out of space, you may archive Full Frames by moving them out of the database. To archive Fullframe data click on Search to present the Sample Browser. Choose the required Fullframes for archive, from here you can either archive them to a local or networked hard-drive, or onto an external media source. Figure Tools, Archive Fullframe Data, Sample Browser A window is presented displaying instructions to insert the archive media into the computer. Figure Tools, Archive Fullframe Data, insert media window 5-64 iteva Software Manual Thermo Scientific
223 Analyst, Analysis Tools Clicking on Next presents a dialog box where the media drive and volume label can be entered, you can choose a local drive, or specify an external path at this stage. Figure Tools, Archive Fullframe Data, Select Drive and Volume Label Clicking on Finish completes the Archive Fullframe Data operation. Figure Tools, Archive Fullframe Data, finish Thermo Scientific iteva Software Manual 5-65
224 Analyst, Analysis Tools Tools, Options Figure Tools, Options Options - Analyst Parameters and Sample Customer ID Defaults can be entered, as in Control Center/Tools/Options/Analyst. These pages are linked, so a change on one is reflected on the other iteva Software Manual Thermo Scientific
225 Analyst, Analysis View View View Figure View Menu View, Single Sample View This shows the data for a simple sample. This example shows a report presenting the observed Units, Average, Standard deviation, RSD and the Data for each of the three analyses that were performed (the number of analyses is indicated in the method). Figure View, Single Sample view Note: If desired, the analyst can view spectral data (subarray) for a given element, by double clicking on the element in the analytical data field, or by using the subarray icon on the tool bar. s Thermo Scientific iteva Software Manual 5-67
226 Analyst, Analysis View View, Multiple Sample View This displays the data for multiple samples. When two (or more) samples are analyzed, the data for the samples can be viewed simultaneously by selecting Multiple Samples View on the View menu. An example of this data presentation is shown below. Figure View, Multiple Sample Presentation View, Hide Workspace Hides the workspace. Click again to un-hide the workspace iteva Software Manual Thermo Scientific
227 Analyst, Analysis Help Help Help This offers context sensitive help and instructions of how to navigate iteva through an index and table of contents. F1 offers help specific to the active page. About Analyst This displays the Thermo Scientific software version number. Figure Help, About Analyst Thermo Scientific iteva Software Manual 5-69
228 Analyst, Analysis Subarray Display Subarray Display To display the spectral data for an element wavelength, double click on the sample name, or on the element of interest in the sample workspace. The subarray can also be displayed using the Subarray icon on the Toolbar. This plot represents the region of the CID that has been allocated to that particular element and can be used to determine if a line for a given element is free of interference from lines of other elements. The subarrays are normally examined to check for interferences and ensure that the analytical peak is covered by the central integration area (marked C on the subarray plots). Up to 16 subarrays may be overlaid in the same display. Subarrays from different methods may be overlaid on each other. If the analyst decides to disable the left or right background point, this is done by unchecking the appropriate checkbox. Any changes made to the subarray must be enabled by clicking the Update Method button to update the results for all active samples and save the changes in the method for future use. All replicates of the sample can be seen by toggling the number in the Rep# box. Figure View, Subarray Plot with multiple samples displayed 5-70 iteva Software Manual Thermo Scientific
229 Analyst, Analysis iteva Analysis Flags iteva Analysis Flags The following errors may be encountered during analysis: Error Flag Reason F The check has failed the limits set in the Check Table. W The warning limit set in the Check Table has been reached/ exceeded. > The result is above the print limits set for the method. < The result is below the print limits set for the method.? There is a calculation error associated with the result (could be due to an invalid calibration, IEC value etc.). C The concentration is beyond the calibrated range (past inflection point). c The concentration yields negative value (below blank standard). z The data does not have a valid calibration associated with it (this will happen if samples are run before a method is calibrated, unless the Output Mode is set to an option other than Concentration in Method/ Report Preferences/Output Mode). k There is an error on an interferent line. This error is also reported if the IEC threshold has been exceeded. See Method/Element/General/IEC/Threshold. i Interferent (overlapping Subarrays) - data can be used. This error is due to choosing two or more analytical lines that overlap with each other spectrally. Ideally, an alternate line should be chosen see Method/New and refer to the Interference Tables, or you can choose to apply an IEC correction to overcome the interference. See Method/ Elements/IEC. I Interferent (overlapping subarrays) - data cannot be used as the peaks cannot be resolved. D The analyte peak is off the CID detector. ^ The peak is saturated (data not returned). P Plasma error, the plasma was extinguished during analysis. * Global failure - NO DATA ACQUIRED. May be due to a memory error due to too many data points. s Error on internal standard line Z Internal standard error, normally due to an invalid calibration or incorrectly set up internal standard reference. This flag is also displayed if an analysis is run without a valid calibration. N The wavelength was de-selected before exposure, no data returned. R The wavelength failed intelligent rinse test (i.e. the maximum no. of attempts was exceeded). Thermo Scientific iteva Software Manual 5-71
230 Analyst, Analysis This page is intentionally blank iteva Software Manual Thermo Scientific
231 Chapter 6 Analyst, Sequence Thermo Scientific iteva Software Manual 6-1
232 Analyst Sequence This page is intentionally blank. 6-2 iteva Software Manual Thermo Scientific
233 Analyst Sequence Analyst, Sequence Overview A sequence is created to run a sample list, typically consisting of blanks, standards, unknowns, QC samples etc. It is possible to run a Sequence manually (New Manual) or automatically using an autosampler (New Autosampler). A variety of autosamplers can be used with the spectrometer to automate the operation of the system and allow for the unattended analysis of samples and standards. For automated operation, the following are established: Session - Describes all activities that should occur during the automated operation of the system, including the sequences to be run as well as any Start actions (e.g. igniting the plasma) and End actions (e.g. shutting down the plasma). A session can incorporate one or more sequences. The type of autosampler rack that is used in the automated operation is included in the Session. Sequence - Includes the method to be used for the analysis of samples and standards, the number of samples to be analyzed. All automated programs are generated, edited and initiated via the Sequence tab in the workspace. Note: If desired, you can monitor the status of the system and view live data via the Analysis tab. Sequence Menu Bar Once the Sequence tab has been clicked, the Menu bar will be displayed, showing the options for Auto-Session, Sequence, View and Help. Figure 6-1. Sequence Menu Bar Auto-Session - For creation of new sessions and modification, storage and retrieval of existing ones. Sequence - Displays method and sample information. View - Changes window display format and active window. Help - Provides help information. Note: A Session can be multiple Sequences, but a Sequence can only contain one Method. Thermo Scientific iteva Software Manual 6-3
234 Analyst Auto Session Auto Session Auto-Session Figure 6-2. Auto-Session Menu The Auto-Session provides for entry of sampling method, either autosampler or manual, start-up, sequence inclusion, and shutdown actions. Auto-Session, New Autosampler Figure 6-3. Auto-Session, New Autosampler The New Autosampler option is used to create new sessions for use with an autosampler. These can then be saved for re-use or modification. 6-4 iteva Software Manual Thermo Scientific
235 Analyst Auto Session Figure 6-4. Auto-Session, New Autosampler dialog box The figure above appears when the New Autosampler option is chosen. From here, the analyst specifies the method(s) to be used for the session and auto session parameters: Session Type - The Automation Session dialog box provides a dropdown menu for session type. Allowed session types are autosampler or manual. Rack type should be specified using the dropdown menu options for the chose autosampler. The autosampler type is specified at installation using Control Center/Tools/Instrument Options/Autosampler. All standard racks are available for layout by column or row - this is indicated by the Rack name e.g. CETAC ASX520 3x7 By Col Racks... List of Sequences to Run - Shows a list of sequences that are currently chosen to run. Figure 6-5. New Autosampler, New Sequence dialog box Thermo Scientific iteva Software Manual 6-5
236 Analyst Auto Session New - Sequences can be created by clicking on the New... button. This presents the current open method and the parameters for that methods sequence. A different method can be chosen by clicking the... to the right of the Method name. Sample List - Create New List and Auto-Increment Sample name - Enter the number of samples to be run for that method, and specify the first sample name. Import from Delimited Text File - To use the import option, the file to be imported must be located at C:\Program Files\Thermo\iTEVA\ Export (or :\Users\Public\iTEVA\Export for Vista) and must be designated as a *.smp file. The analyst can rename most file formats to *.smp and it will be accepted by iteva. See Sequence/Autosession Tool Bar/Import Samples for more details. The radio button to the right of the file name can be yellow or green. When it is yellow this means that it is ready to accept a sample list, when it is green it means that their is a suitable sample list in place and it has been checked to ensure that the sample list field (Sample Name) is not longer than 20 characters (as this is the maximum that the field can accept). If it is yellow, it means that either the sample list is not acceptable because the sample characters are too long, or the file format is incorrect. If the sample names are too long, iteva will issue a warning to advise the analyst that the names will be truncated if they proceed with the import. Sequence Name - this name is automatically incremented, or the analyst can specify a unique name. Sequences can be removed from the list using the Remove button which becomes active once a list is opened. Figure 6-6. Auto Session, New Autosampler dialog box Settle Time Between Sequences - The settle time is a delay period between the loading of each sequence s method conditions and the start of the sequence analysis. This time is used to allow the instrument to stabilize after any changes in the analytical conditions from one sequence to the next. 6-6 iteva Software Manual Thermo Scientific
237 Analyst Auto Session Preparation, Ignite Plasma - Start actions allow for plasma ignition and warm-up. In some cases, the plasma should be started immediately before the analysis. If this is desired, place a checkmark adjacent to Ignite Plasma and indicate the period of time for instrument warm up. During the Warm Up, the plasma will be set to the Post ignition defaults (see Analyst/Analysis/Instrument/ICP Control Panel). Conclusion - The dialog box provides selection of audible alarm and duration as well as automatic shutdown after all listed sequences are complete. During the automatic shutdown, the plasma will be safely extinguished and all of the plasma gasses turned off, the optical purge will switch to trickle mode (1 L/min) and the pump will switch to nudge mode, where it moves intermittently anti clockwise to save the pump tubing. If you need to change the End Actions after a session has started, simply right click on the sequence name and choose Modify or choose Auto-Session/Modify from the File Menu. Display - This allows the analyst to choose what is displayed in the workspace in Analyst/Analysis. For large autosampler runs, the analyst may prefer a rolling display of the last 15 samples for ease of viewing. Once the dialog entries are completed, clicking the OK button will add the auto-session to the workspace. Highlighting the sequence in the workspace will show the Sequence Table in the display area. Note: You can re-access the New Automation Session dialog box to change a session by right mouse click on the session name and then selecting Modify on the dropdown menu presented. Auto-Session, New Manual Figure 6-7. Auto-session Menu It is also possible to create a session without an autosampler. This option allows the analyst to enter the sample details and specify the method as you would with a auto session. The sample names and details can be edited as in an Autosession (see Autosession/Sequence Tool Bar for details). Thermo Scientific iteva Software Manual 6-7
238 Analyst Auto Session The analyst must populate the new Sequence dialog box as for an Auto- Session (see Auto-Session/New Autosampler). The analyst then starts the run as for an Auto-Session by clicking the Start icon on the toolbar. When this icon is activated, a prompt appears on screen to advise the analyst of the next action. Figure 6-8. Auto-Session, New Manual Dialog box Figure 6-9. Auto-Session, New Manual prompt 6-8 iteva Software Manual Thermo Scientific
239 Analyst Auto Session Open Opens an Open Auto-Session window, where you can open any previously saved Auto-Sessions. Close Closes the currently open Auto-Session and prompts the analyst to save. Save Auto-Session can be saved at any time by selecting Save. Save As An Auto-Session can be saved under a different name. Modify A previous, or existing session can be modified. This option also allows the analyst to modify the End Actions after the session has started. Thermo Scientific iteva Software Manual 6-9
240 Analyst Auto Session Auto-Session, Run This option starts the sequence. Alternatively, the icons on the toolbar can be used to start/pause/halt and stop the session. In the workspace, open sequences appear with all the samples as specified in Sequence/Autosession/New Autosampler and calibration standards/qcs as specified in Method/Sequence Automation. Clicking on the box to the left of the method name will collapse and expand the display. Once a session has been generated, the iteva window appears as shown below. Figure The iteva Window Sequence Tab To Populate the autosampler,right click on the sequence or session and chose Auto Locate All. The Workspace describes the session(s) and sequence(s) to be performed and the Data Space describes the rack layout. If you click on the List View icon in the menu bar, a sample list is presented for the sequence. It indicates the position of each sample and analyst selected annotation information. The information in the Comment, ID fields, etc. can be edited iteva Software Manual Thermo Scientific
241 Analyst Auto Session Figure Sample List Note: Users can leave iteva running unattended by logging off. If an analysis is running all data will be collected under the username of the person who logged off and only that same person can log on again. Autosampler Error Messages If an autosampler run stops unexpectedly, there will be an error reported in the journal. Look at the Description for the Message Autosampler Run Completed or Autosampler Sequence Finished Prematurely One of the following will explain the reason. Error text QC Failure Too many Re-Slope retries Too many QC retries Too many Calibration retries QC Failure in Initial Actions Meaning A QC check failed and the failure action was to Halt Re-Slope Failure action retried too many times - it has exceeded the option MaxRe-Run Re-Slope Attempts Re-Run QC Failure action retried too many times - it has exceeded the option MaxRe-Run QC Attempts Calibrate Failure action retried too many times - it has exceeded the option MaxRe-Run Calibration Attempts A QC failure occurred in the initial actions and the option At the end of the initial actions phase, halt sequence on any QC failure, in the method sequence automation page, was turned on. Thermo Scientific iteva Software Manual 6-11
242 Analyst Autosampler Error Messages Error text Second QC Failure in the sequence option Calibration failure Re-Slope failure Recovery failed check Duplicate failed check No Re-Slope Standards defined in the method Meaning A second QC has failed and the Continue on second QC failure was turned off. A Calibration has failed - this will occur if one of the exposures reported a problem e.g. it saturated. A Re-Slope has failed - this will occur if one of the exposures reported a probleme.g. it saturated. If a Recovery failed its check and the failure action was set to Halt If a Duplicate failed its check and the failure action was set to Halt. iteva has been instructed to perform a Re-Slope but none of the lines in the method has Re-Slope standards defined. Autosampler reported a failure to The Autosampler failed when move sipper asked to move the sipper probe. Intelligent rinse - maximum rinses exceeded Software error Aborted by user The option Intelligent Rinse Max Attempts was exceeded. Either the number of attempts was set too low, in which case the solution hasn t had time to flush through the tubing (each exposure is 5 seconds by default). Or the system is contaminated. This will only occur if an Unknown or QC cannot be located. It should not happenand should be reported to Technical Support if it does. The user aborted the Autosession run iteva Software Manual Thermo Scientific
243 Analyst Autosampler Error Messages Error text Communication Failure Plasma went out unexpectedly Meaning Communication has failed between the PC and the Instrument. The Plasma was extinguished. There will be a separate entry in the Journal to explain the reason for this. The following errors end the whole auto session (all sequences), irrespective of what sequence they are on: Aborted by user Plasma went out unexpectedly Communication Failure Autosampler reported a failure to move sipper. The rest of the errors halt the sequence at that point. The next sequence then starts. Signing Autosessions and Autosession Audit Trail Note: This section relates specifically to the iteva Security package, if you do not have this version installed then the following functions will not be available on your system. Figure Auto-Session menu for iteva Security These features enable the analyst to Sign the Autosession or look at the Audit Trail, depending on the Access Rights granted to the analyst Thermo Scientific iteva Software Manual 6-13
244 Analyst Auto Session Sign This allows users with signatures assigned to their access rights to sign a saved copy of the Auto Session. Figure Auto-Session, Sign Audit Trail This allows all users to see the audit trail for the selected Auto Session. Figure Auto-Session, Audit Trail Sequence Sequence Figure Sequence Menu The Sequence provides entry for sample details and desired method iteva Software Manual Thermo Scientific
245 Analyst Sequence Sequence, Add Figure Sequence, Add The New Sequence dialog box appears when selecting Sequence/Add... from the Sequence menu bar, by clicking on the Add Sequence icon (see title), or by clicking on the New... button in the Auto-Session dialog box. The New Sequence dialog box connects a saved method with a sample list. Figure Sequence, New Sequence Note: A session can be multiple sequences but a sequence can only be one method. The sample list can be created by entering the number of samples to be analyzed and a default sample name. Alternatively, clicking on the Import from Delimited Text File radio button, enables the dropdown menu of comma-delimited text files with sample details. Thermo Scientific iteva Software Manual 6-15
246 Analyst Sequence The Sample list field is used to indicate the number of samples to be run and the name that you wish to assign, the sample names will be assigned in order (e.g. iteva1, iteva2, iteva3, iteva4, etc.). The Auto-Generate Sequence Name field should be checked and initial sequence name indicated, if you want the system to assign names to each sequence in the session. Note: It is also possible to run several sequences. Each sequence can have different methods and different plasma conditions for example. A settle time can be defined between the different sequences to allow the system sufficient time to stabilize. Remove Figure Sequence, Remove This function removes the selected sequence from the Auto Session. Sequence Tool Bar Sequence Tool Bars This tool bar is activated by clicking on the Session name in the workspace. Figure The Sequence Tool Bar Add a Sequence - Accesses the new sequence dialog box. Delete Sequence - Deletes the highlighted sequence. List View - Toggles between sample view and autosampler rack layout view iteva Software Manual Thermo Scientific
247 Analyst Sequence Run Auto Session - Starts the run. This will also connect and initialize the Autosampler. Pause after Sample - this will pause the Auto Session after the current sample is completed. When re-selected, it resumes the Auto Session. Halt Auto-Session - this stops the Auto Session immediately and gives the user the option of executing the End Actions. Abort Auto Session - this aborts the Auto Session. Connect Autosampler to PC and Initialize - connects the Autosampler and sends the probe to home. Autosession functions To initiate/start a run: 1. Click the Run Autosession icon. To halt a running sequence: 1. Click on the Halt Auto-Session menu item in the Sequence tab in Analyst. The Sequence Conditional Halt dialog box is presented. Figure Halt Auto-Session dialog box Thermo Scientific iteva Software Manual 6-17
248 Analyst Sequence 2. The dialog box allows the analyst to Abort the sequence or Run sequence End Actions. A checkbox can be selected to Continue to run the next sequence. During an auto-session: The workspace will indicate the present position of the autosampler by placing a maroon circle around the sample, standard or rinse as the respective solution is withdrawn. The level of fluid indicated in the beaker in the workspace is decreased when a given sample has been analyzed. Note: You can monitor the progress of the session by opening the Analysis tab and view data from samples. Auto-Locate samples and start session When samples or standards are added to a work list, the positions in the autosampler rack must be assigned by the analyst. For a given session, right click on the session name and select Auto-Locate, for a sequence. The easiest way to do this is the Auto-Locate All command, which is on the Samples menu. This menu is accessed by right clicking on the Samples entry in the desired sequence. Figure Assigning Sample Positions (Right mouse click) 6-18 iteva Software Manual Thermo Scientific
249 Analyst Sequence If you select Auto-Locate All, each sample will be assigned a position in consecutive order starting from the first empty sample position (e.g. Sample 1 will be placed in position 1, sample 2 will be placed in position 2, etc.). Different colors are used to indicate samples for different methods. As an alternative, you can use the Sample List to assign sample positions. In this approach, highlight the Pos ID column and enter the number. You can assign a series of numbers by dragging the cursor and entering the number in the first highlighted field, then using the Fill or Fill and Increment icons. Once Run has been initiated, the data being currently analyzed can be viewed in Analyst, Analysis workspace until the sequence is completed. The autosampler map in Analyst, Sequence will indicate which sample is currently being analyzed. When using Auto-Locate, the samples are placed in the first available position. The analyst can then relocate them to a different position. Go to the sample you wish to move, e.g. sample 1, click it and select un-locate using the right mouse button. The sample, position 1, now becomes vacant and the first position in the sequence on the left hand side becomes white, as no position is allocated to this sample. Only samples with allocated positions have a blue dot associated with them. Click using the left mouse button in the field you wish to place the sample and keep the left button pressed down. All available positions will now be highlighted. Drag & drop the sample into the desired autosampler field. Figure Auto-Locate Sample Positions Thermo Scientific iteva Software Manual 6-19
250 Analyst Sequence Figure Unlocate, Right mouse click In this example, Sample U:1 unlocated, this space is now empty. Figure Sample U:1 position empty 6-20 iteva Software Manual Thermo Scientific
251 Analyst Sequence The sample has now been dragged & dropped into position 42. Figure Sample relocated to position 42 It is also possible to change the position in the sample list. Enter the desired position into the position column of the required sample. Toggle the view via the icon to the autosampler and the new position for the sample will be highlighted. Figure Sample List showing relocation of sample position 42. Standards positions are assigned in the same manner as samples and are located in the S-x positions at the perimeter of the autosampler. When all the samples, calibration standards, QCs etc. are located, simply click on the Run Auto Session icon to start the run. This will also connect and initialize the Autosampler. Thermo Scientific iteva Software Manual 6-21
252 Analyst Sequence Auto Session Tool Bar The Tool Bar is live during the creation of an Autosession and analysis to facilitate the following functions: Add Samples Samples can be added to a sequence (in addition to those already specified on creation of the sequence) by: 1. Clicking on the Add Samples icon on the Sample List to present the Add Samples dialog box. Figure The Add Samples Dialog Box 2. Indicate the number of samples to be added and the sample name. The samples are added to the bottom of the sample list. It will be necessary to assign positions in the sample rack for these new samples. Figure Sample List The Sample List combines the features of the rack depiction and information about the samples that is derived from the method. All fields (except the type, rack) are editable iteva Software Manual Thermo Scientific
253 Analyst Sequence Correction Factors may be entered using the CorrFact icon which will display the dialog box below. Figure Sample List, Calculate Correction Factor Similarly, Check tables and Failure Actions (that are valid for that method) are available on a sample by sample basis. Delete Samples - deletes selected samples Insert Recovery Insert Duplicate Insert Blank Thermo Scientific iteva Software Manual 6-23
254 Analyst Sequence Insert QC Insert Rinse - this will insert an additional rinse as set up in Method/ Sequence Automation/Autosampler Insert Calibration Insert Re-Slope (this option is only active if Re-Slope standards have been assigned for the method) Fill - this fills all the highlighted cells with the same values Fill and Increment - this increments the text in the highlighted cells ( either in the Sample name column or any of the Custom ID columns ) Export/Import Sample List Export Sample Lists - Exports the sample labels to a comma delimited file. Import Samples - Imports the sample labels to a comma delimited file. The Export Sample List dialog box, which is accessed via the tool bar, is used to generate a file that contains the information as a text file, which can be imported into other applications. The Import Sample List dialog box is similar to the Export Sample List dialog box and is used to import a list that has been stored by the export command. If the sample list that is presently active and the sample list to be imported have common positions (e.g. position 11 is used in both lists), the Import Warning dialog box will be presented and the desired option should be selected iteva Software Manual Thermo Scientific
255 Analyst Sequence Figure Import Warning Dialog Box Prints the Sample List Show All Columns in List Show Autosampler Location Information only - this option is useful for racking up samples, as it displays only sample location, type and name. Manipulating Auto Sessions Editing a Running Autosession If an Auto-session is started, there can be many reasons why the analyst needs to suddenly stop it e.g. a fast track sample is presented for immediate analysis new samples need to be added to the run the priority of samples needs to be changed. The following scenarios are all easily accommodated within iteva as shown below: Adding a new sample for Analysis Changing the Priority of samples in an Auto Session Pausing an Auto Session to Modify the Sequence(s) Note: The analyst can choose to pause the sequence to edit the session, or alternately, the session can be edited live and samples moved/added/deleted as the autosampler is running. The only sample that cannot be edited live is the current sample being analyzed and the next sample after it. Adding a new sample for Analysis to an existing live Auto Session The analyst can choose to pause the sequence to edit the session (Step 1), or alternately, the session can be edited live and samples moved/ Thermo Scientific iteva Software Manual 6-25
256 Analyst Sequence added/deleted as the autosampler is running. The only sample that cannot be edited live is the current sample being analyzed and the next sample after it. Step 1 (optional for all three scenarios): To add a new sample for analysis, the existing auto session must be halted and the new samples inserted into the autosampler table and re-saved before the Auto Session can be resumed. Pause the sequence using the Pause icon on the toolbar The following message will be displayed - Step 2: Expand the Auto session table by clicking on the + sign to display the sample id page (shown below) Step 3: Click the Add Samples icon (shown below) 6-26 iteva Software Manual Thermo Scientific
257 Analyst Sequence The following dialog box will be displayed Enter the number of samples to be added to the run, and the sample id(s). The new sample(s) will automatically be added to the end of the existing auto session, and will not be located see location set to 0 (below). Step 4: Right click on the samples list and choose Auto-Locate All (as below) this will assign the next available free space(s) on the autosampler for the new sample(s). The samples will now run at the end of the sequence. Changing the Priority of samples in an Auto Session To re-prioritise samples, highlight the sample (as below) and keeping the mouse button depressed, move the sample up the list (it will appear as a red line as below) by dragging and dropping Thermo Scientific iteva Software Manual 6-27
258 Analyst Sequence When you get to the desired position, release the mouse (as below, the new sample is now positioned to run first) Note: Samples can only be prioritised to run after the last analyzed sample number e.g. if you paused the auto session after sample 10, then you can only move the new sample to be run after this sample moving it to the start of the sequence will have no effect if analysis has already begun. The new samples are now assigned positions and are ready to run, click the Pause icon again to re-start the amended sequence. Pausing an Auto Session to Modify the Sequence(s) Pausing the AutoSession can be used when live editing is not a viable option (i.e. the modifications will take too long/the active method needs to be changed etc.) The Pause function in iteva s Sequence page can be activated at any time during a Sequence to modify the samples and positions in the autosampler racks, run a manual analysis, add or delete sequences to the Auto session. The Pause function is activated by selecting the Pause icon. Note: Tooltips will popup and identify the icons if the mouse is hovered over each icon. A popup dialogue will then notify the user that iteva will finish the current sample then pause. The sequence can be restarted by selecting the Pause icon again. The sample positions can be manipulated by right-clicking on a sample position in the Autosampler rack diagram and selecting to Unlocate the sample iteva Software Manual Thermo Scientific
259 Analyst Sequence There are two ways of re-locating samples - See the image below, where Sample-23 has been unlocated. From here, the analyst can type in the new location number. Alternatively you can drag and drop the sample to a new location. Click the List View icon, to display the autosampler layout. From here, select the unlocated sample from the left hand sample list and drag to any unused location on the autosampler. In the example below, the unlocated sample - Sample-23 (note the empty circle to denote unlocated) is selected from the left hand list and dragged to the empty location 29. Drag and Drop Sample Thermo Scientific iteva Software Manual 6-29
260 Analyst Sequence The sample, Sample-23 has now been relocated to position 29. Editing Sample Racks and Autosampler Layouts If a different rack layout is required, or rack designation needs to be altered (e.g. to allow standards in sample positions) then this can be done by copying and editing the rack files which are held in C:\Program Files\Thermo\iTEVA\SysData Rack files are.xls (Excel spreadsheets) as the example shows below and the columns are separated to identify the following: Type - either U (Unknown), S (Standard) or R (Rinse) Id - Sample id, usually incremental for ease of use Rack - number of the rack that the sample/standard is positioned on Row - the number of the row in the rack that the sample/standard is positioned Col - the number of the column in the rack that the sample/ standard is positioned Label - this is only used to denote Standards, with S-# or S# 6-30 iteva Software Manual Thermo Scientific
261 Analyst Sequence The files relate in this way: AutoSamplerConfigurationSets.xml - Contains a list of <Configuration- Set> sections. These are listed in the New Automation Session dialog. Each <ConfigurationSet> contains: The name of the.xls file it will use The name of the <Configuration> section in AutosamplerConfigurations.xml. If you add or change a <ConfigurationSet> then the corresponding items need to exist: AutosamplerConfigurations.xml - this contains a list of <Configuration> sections. Each <Configuration> contains: The name of autosampler it works with e.g.: <AutosamplerMachine>CETAC EXR-8</AutoSamplerMachine> Various settings for telling the sipper probe where to go A list of <Rack> items. Each one has a type= RackName part, this should correspond to a <RackDefinition type = RackName > in AutoSamplerRacks.xml Thermo Scientific iteva Software Manual 6-31
262 Analyst Sequence To preserve original files, copy AutosamplerConfigurations.xml, AutosamplerConfigurationSets.xml, AutoSamplerRacks.xml and any.xls which are going to be edited to C:\Program Files\Thermo\iTEVA\Autosamp first and then make any changes to them in situ. That way if anything goes wrong, the existing ones will remain in C:\Program Files\Thermo\iTEVA\SysData. All changes described below should be made to the files in C:\Program Files\Thermo\iTEVA\Autosamp To Edit a Rack Layout - 1. Find and open the required file e.g. CETAC 6 x 15 Map.xls 2. Change the required fields. For example to designate an Unknown Position as a Standard, change the Type from a U to an S. 3. Save the file with a new name to differentiate from the original file e.g. CETAC 6 x 15 Map (2).xls 4. Open the file AutosamplerConfigurations.xml (if you open with Notepad, this will allow you to edit the program) 5. Find and copy the entire section (paste the new section below the original) that relates to the autosampler rack files that have been changed, and change the <Configuration name =... > field to the saved.xls file name (without the.xls extension) e.g. CETAC 6 x 15 Map (2). Save the file with the new change. 6. Open the file AutosamplerConfigurationSets.xml (if you open with Notepad, this will allow you to edit the program) 7. Find and copy the entire section that relates to the autosampler rack files that have been changed, and change the following: 6-32 iteva Software Manual Thermo Scientific
263 <ConfigurationSet Name =...> field to the saved.xls file name (without the.xls extension) e.g. CETAC 6 x 15 Map (2) and save the file. <MapFile>... to the name of the saved.xls <Configuration>... to the name of the saved configuration as above in Step 5. NOTE: The updated.xml files must be copied into the into the Autosamp folder at C:\Program Files\Thermo\iTEVA\Autosamp. This ensures that if a software upgrade is performed, the updated.xml files are not lost, as these files in the sysdata folder will be replaced by what s on the update cd, whilst files in the autosamp folder are preserved. Files in the Autosamp folder take priority over those in Sysdata. Thermo Scientific iteva Software Manual 6-33
264 This page is intentionally blank iteva Software Manual Thermo Scientific
265 Chapter 7 Publisher Thermo Scientific 7-1
266 Publisher Publisher This page is intentionally blank. 7-2 iteva Software Manual Thermo Scientific
267 Publisher Publisher Publisher Overview The Publisher window is used to establish the format of the analytical report and obtain reports that describe multiple samples. Figure 7-1. The Publisher Window Publisher is a stand-alone application. The analyst can access the database, create a report, select print format, etc. The analyst can select the nature of the report (i.e. report of the concentration of the elements of interest in various samples) and select the samples for which the report is to be generated. Publisher is incorporated into the iteva program to generate multisample reports and is accessed from the iteva Control Center. When Publisher is opened, the Publisher window is presented. Publisher is based on Crystal Report format templates. It enables the analyst to interrogate the database and to format it into a template. There are a number of templates supplied to the analyst. To create a new report: Select Report/New Figure 7-2 Report/New file menu This will open the following dialog box: Thermo Scientific iteva Software Manual 7-3
268 Publisher Publisher Figure 7-3 Report/New dialog box From here, select the required report template (each option is explained in detail further on) by double clicking on the name. This action will open the Sample Query dialog box. Enter the criteria that you want to use to select data files for the presentation and click Search. The Sample Browser dialog box, which lists all of the samples that met the search criteria, will be presented. Figure 7-4. Publisher, Sample Browser dialog box Select the files that you want to include in the report. When you have selected the desired files, click the OK button on the bottom of the dialog box. This will present the report in the main section of the Publisher screen. There are a number of common features to each report which will be presented alongside the report: 7-4 iteva Software Manual Thermo Scientific
269 Publisher Publisher Report Customization The General tab allows the report author to customize the Report Title, Report Author, and to add any relevant Notes. The notes will all appear at the top of the first page of the report. These fields can be edited until the report is saved. Select Ok to activate changes on the active report. This tab will auto hide unless the pin icon is selected, which will leave it open. Select to close the tab completely. Figure 7-5. Report Customization Report Explorer This tab presents the view of all open reports. This tab will auto hide unless the pin icon is selected, which will leave it open. Select to close the tab completely. Figure 7-6. Report Explorer Thermo Scientific iteva Software Manual 7-5
270 Publisher Publisher Report Figure 7-7. Report Menu Report/New Opens the Report/New dialog box Report/Open Opens an existing saved report from its default or a user specified location Report/Save Saves the active report to a default or a user specified location Report/Print Prints the active report Report/Export Exports the active report to a default or a user specified location. There are various options when exporting a report, as shown below Figure 7-8. Export Options Report/Create Custom Template This option allows the analyst to create/edit any report and save it as a template for future use. It is especially applicable to the Flexible Report by Sample template which has many analyst definable options. 7-6 iteva Software Manual Thermo Scientific
271 Publisher Publisher Report/Exit Exits the active report and Publisher application. If the active report is not saved, a prompt will be offered to save the report before exiting Tools Tools Figure 7-9. Tools Menu Reuse Existing Sample List - This enables the analyst to re-use the same sample list for several templates, without going through the sample search criteria process again. When this option is active, a tick will appear beside the list option. Help Help, Publisher Searches the on line help section which is specific to Publisher Help, Search Searches the help files Help, Contents Navigates to the Contents library of the on line help Help, Index Navigates to the Contents library of the on line help Help, About Details the version of Publisher being accessed Figure Tool Bar Report Explorer The first icon opens the Report Explorer tab for the active report. Thermo Scientific iteva Software Manual 7-7
272 Publisher Publisher Save This icon saves the active report. A standard windows Save As dialog box is presented to save the active report to a default or a user specified location Print Prints the active report Export Exports the active report to a default or a user specified location. There are various options when exporting a report Report Parameters Presents the Report Customization tab for the active report. Report Tool Bar A common tool bar (below) is presented when a report is opened/ created. Toggle Group Tree This icon displays the report tree, this is grouped differently according to the report open, i.e. for a simple sample report, it will display the sample names with the option to select and display a particular element in that sample The next series of arrows allow the user to move through a multiple page report by progressing to the next page or the last/first page in the report Go to Page This text field indicates to the analyst, which page of the report that they are currently viewing. By typing in the white section and pressing return, it will move the report to the desired page. 7-8 iteva Software Manual Thermo Scientific
273 Publisher Publisher Find Text This option opens a Find Text dialog box, which allows the analyst to search the report for a specific word/character/number. Zoom On selecting this option, the analyst is presented with a variety of options to zoom into the report. Flexible Report By Sample This report is fully analyst customizable to contain as little or as much information on the sample, method and autosession of the selected samples. When the report opens, a Report Customization tab will also appear in the left hand margin. This contains three sections: General, Method Data and Result Data. Figure Report Customization Tab General The General is the same as for all other reports and allows the analyst to customize the Report Title, Author and Notes. Select Ok to activate changes on the active report. This tab will auto hide unless the pin icon is selected, which will leave it open. Select to close the tab completely. Thermo Scientific iteva Software Manual 7-9
274 Publisher Publisher Method Data This tab offers the analyst the option to customise the Method Data that is reported. Each check box may be enabled or disabled as required. Where a section exists with a heading i.e. Method and Sequence, unchecking the Method and Sequence check box will disable all of the options in that section. Select Ok to activate changes on the active report. This tab will auto hide unless the pin icon is selected, which will leave it open. Select to close the tab completely. Figure Method Data tab Result Data This tab offers the analyst the option to customise the Result Data that is reported. Each check box may be enabled or disabled as required. Where a section exists with a heading i.e. RAW CTS/S, unchecking the RAW CTS/S check box will disable all of the options in that section. Select Ok to activate changes on the active report. This tab will auto hide unless the pin icon is selected, which will leave it open. Select to close the tab completely. Figure Result Data Tab 7-10 iteva Software Manual Thermo Scientific
275 Publisher Publisher Horizontal Table Report This report displays the data in a table format, and contains the following information (in addition to the Report Customization/ General section): sample acquisition date and time, sample name, method name, element name and average value. Figure Horizontal Table Report Note: The.csv file export option is not available for this report. Intensity Report This report displays the Intensity Ratio value for the samples selected. It contains the following information (in addition to the Report Customization/General section): sample name, method name, method revision, analyst name, sample acquisition date and time, element name, average value, units, standard deviation, % rsd and intensity ratio. Figure Intensity Report Method Detection Limit This report displays the Method Detection limit value for the sample(s) selected. It contains an additional option in the Report Customization/ General section which allows the analyst to select the Confidence Level for the MDL calculation - this can be set to 99, 98 or 95%. The default value is 98%. Figure Report Customization for MDL report Thermo Scientific iteva Software Manual 7-11
276 Publisher Publisher Also contained in the report is the element name, MDL, correction factor, sample weight, nominal weight, initial volume, final volume, adjustment factor, aliquot count, degrees of freedom, student T value, standard deviation, confidence level, method name, method revision, analyst name, sample name, average value, units, standard deviation, % rsd and sample acquisition date and time. Figure Method Detection Limit Report To generate an MDL report, choose the D.L. samples that you have analysed - these are normally multiple replicates of a blank or diluted unknown sample. The MDL report will generate the MDL for each element in the method based on the average of the standard deviations of the selected samples, and the confidence level selected by the analyst. QC Trend Chart This report displays a trend chart for QC samples, this chart includes the values from the appropriate Check Tables and charts them for easy viewing of failures and warnings. It contains the following information (in addition to the Report Customization/General section): QC trend chart, table below contains the sample name, sample acquisition date and time, method name (version), average value, units, outcome (pass/ fail), check units, check value, high and low warning and failure limits. Figure QC Trend Chart 7-12 iteva Software Manual Thermo Scientific
277 Publisher Publisher RSD Trend Chart The Relative Standard Deviation (RSD) can be displayed graphically in a chart with details in a table below for the elements contained in the sample(s). This report displays the relative standard deviation (RSD) value on a chart for the sample(s) selected. It contains the following information (in addition to the Report Customization/General section): analyst name, instrument name, instrument serial number, method name and method revision. The table below lists the sample name, sample acquisition date and time, method name (revision) and %RSD. Figure RSD Trend Chart Thermo Scientific iteva Software Manual 7-13
278 Publisher Publisher Sample Report The sample report displays the elements Measured, the Average, Standard Deviation and %RSD for the selected samples. It contains the following information (in addition to the Report Customization/General section): sample name, sample acquisition date and time, sample type, correction factor, sample weight, nominal weight, initial volume, final volume, adjustment factor, analyst name, method name, method revision, element name, average value, units, standard deviation and % RSD. Figure Sample Report Simple Sample Report This is the simplest format for reporting the data which contains in addition to the Report Customization/General section): sample name, sample acquisition date and time, sample type, method name, method revision, analyst name, units, element name, average value, units, std dev and % RSD. Figure Simple Sample Report 7-14 iteva Software Manual Thermo Scientific
279 Publisher Publisher Trend Chart This report displays a trend chart for samples, this chart includes the values from the selected samples. It contains the following information (in addition to the Report Customization/General section): analyst name, instrument name, instrument serial number, trend chart, table below contains the sample name, sample acquisition date and time, method name (revision number), average value and units. Figure Trend Chart Vertical Table Report This report shows the data in a vertical table. It contains the following information (in addition to the Report Customization/General section): sample name, sample acquisition date and time, analyst name, method name (revision number) and average value. Figure Vertical Table Report Note: The.csv file export option is not available for this report. Thermo Scientific iteva Software Manual 7-15
280 Publisher Publisher This page is intentionally blank iteva Software Manual Thermo Scientific
281 Chapter 8 iteva Security Introduction Data security is paramount in any laboratory these days and the ultimate assurance of credible audit trails and method logs is found in iteva Security, designed to allow the analyst to maintain their data in a 21 CFR, Part 11 compliant manner. Thermo Scientific iteva Software Manual 8-1
282 iteva Security This page is intentionally blank. 8-2 iteva Software Manual Thermo Scientific
283 iteva Security Background In 1991, members of the pharmaceutical industry met with Food and Drug Administration (FDA) to determine how they could accommodate paperless record systems under the current good manufacturing practice (CGMP) regulations in parts 210 and 211 (21 CFR parts 210 and 211). The FDA created a Task Force on Electronic Identification/Signatures to develop a uniform approach by which the agency could accept electronic signatures and records. The end result was the creation and implementation of FDA Rule 21 CFR, Part 11. What is 21 CFR Part 11? The United States government Food and Drug Administration (FDA) department ruling on Electronic Records and Electronic Signatures (21 CFR 11) states that the regulations in this part set forth the criteria under which the agency considers electronic records, electronic signatures, and hand-written signatures executed to electronic records to be trustworthy, reliable, and generally equivalent to paper records and hand-written signatures executed on paper. The ruling further states that This part applies to records in electronic form that are created, modified, maintained, archived, retrieved, or transmitted, under any records requirements set forth in agency regulations. The final ruling was published on March 20, 1997 and has been in effect since August 20th, Access Control iteva Security limits access to certain features and functionality, to only those users who have been granted the right to do so by an administrator, as set in the Security Administration program in accordance with CFR Use of authority checks to ensure that only authorised individuals can use the system, electronically sign a record, access the computer system input or output device, alter a record or perform the operation at hand. See the Access Control section for more details. User Login and Authentication iteva Security uses a combination of user names and passwords as defined in CFR ,to Employ at least two distinct identification components such as an identification code and password and also to ensure that only authorized individuals can use the system, electronically sign a record, access the operation or computer system input or output device, alter a record, or perform the operation at hand Subpart C, section All users must have a unique login name and password to access the system. Microsoft Windows XP authentication is used to check the validity of the user, as this is the platform for iteva. See the User Login and Authentication section for further details. In addition, the level of access to the system is controlled via an Access Rights assignment that is established in the Thermo Scientific iteva Software Manual 8-3
284 iteva Security Security Administration program. See the Access Rights section for further details. Electronic Records Electronic Signatures Audit Trails In iteva Security, the following are treated as electronic records for the purposes of 21 CFR 11- Samples, Methods and Autosessions. These records are protected from tampering and deletion and any changes that are made to them is maintained in the Audit Trail. See the Electronic Records section for more details. Signatures can be applied to Methods, Samples and Autosessions at any time. The Signature will appear in the Audit Trail for that particular record. Administrators can disable the signatures, edit them and create new ones as required. See the Electronic Signatures section for further details. iteva Security provides integrated auditing facilities so that data can be checked and validated as described in section paragraph (b): The ability to generate accurate and complete copies of records in both human readable and electronic form suitable for inspection, review, and copying. Methods, Samples and Autosessions have full audit trails associated with them to track the progress of data from creation and editing through to review and final approval. Whenever a change is made to the data, iteva Security adds that change to the audit trail. The change is noted, and the previous value, new value, operator and the date/time is recorded. See the Audit Trails section for further details. Event Log Events that can affect data validity (such as unauthorized attempts to use iteva or data deletion) are recorded in the event logs provided by the Windows operating system (see the Event Logs section for further details) 8-4 iteva Software Manual Thermo Scientific
285 iteva Security Access Control Access Control iteva Security limits access to certain features and functionality to only those users who have been granted the right to do so by an administrator, as set in the Security Administration program in accordance with 21 CFR Use of authority checks to ensure that only authorised individuals can use the system, electronically sign a record, access the computer system input or output device, alter a record or perform the operation at hand. Access Rights are assigned in the Security Administration program and allow Administrators to control how users have access to various functions in iteva. ( See the Security Administration User s Guide for full details ) Figure 8-1. iteva Access Control Window Run iteva Security Users with this right are able to log in to the iteva client software. Edit System Settings Users with this right are able to make changes to any of the parameters that appear on the options and instrument options pages in the iteva client software, including the right to run the Database Wizard. In a stand-alone configuration (client and server installed on the same computer), this allows the user to create analytical databases and to attach and detach them on SQL Server Express. Thermo Scientific iteva Software Manual 8-5
286 iteva Security Access Control Note: It is strongly recommended, that in a regulated environment, this access right is only granted to those users who also have the right to administer security settings i.e. users who can run the Security administration software. This is because a user who creates an analytical database is, by default, the owner of that database, and this confers certain privileges such as the ability to make uncontrolled edits to the contents of the database, from outside the controlled environment of the iteva. Security software Users must have this right to be able to perform a firmware upgrade to the icap instrument. Users with this right are able to change the default plasma conditions that are set following plasma ignition (post ignition conditions). Users with this right are able to archive Full Frame sample data to a file that is separate from the analytical database, thereby removing it from the analytical database. Users with this right are able to copy analytical methods and results between databases and to delete methods and samples from analytical databases. The ability to copy and delete samples, also requires the Edit Samples access right to be granted. Edit Map Database Allows the user to add new elements to the line library, edit existing wavelengths and make them available for analysis. Edit Methods Users with this right are able to create and edit analytical methods. Edit Samples Users with this right are able to make changes to sample data after the sample has been collected, such as deleting repeats, changing the regions of interest (central and background points), recalculating the sample with a different concentration factor or changing the sample identification. Edit Sequences Users with this right are able to create and edit sequence automation sessions (auto-sessions). This includes the ability to add or delete samples from the auto-session. Create Reports Users with this right are able to create analytical reports using the Publisher application. Override Method Parameters on Run sample dialogues Users with this right are able to override some of the method parameters, such as the number of repeats and sample flush time when running samples. In a regulated environment, routine users would not ordinarily have this right granted as it allows samples to be collected under conditions that are not reflected in the method, thus removing traceability between the sample and the method. However, for those 8-6 iteva Software Manual Thermo Scientific
287 iteva Security Access Control users involved in method development, it is often useful to be able to quickly override these parameters between samples at run time, without having to perform the normal method edit/save process. This allows method development where options can be changed sample to sample, rather than having to edit the method parameters each time. Granting Access Rights In order to simplify administration of access control rights, users should be granted rights based on their individual identity (as confirmed by user authentication) and upon membership of groups. This allows an administrator to create named groups, such as iteva users, lab managers or iteva administrators etc. with specified access rights, and to assign group membership to individual users. Users may be members of any number of groups and each user s access rights are an accumulation of rights assigned specifically to the user and from their group membership (this is how the Windows security model operates). Access rights, signature meanings and policy settings are read from the security server by iteva at start-up. Any changes that are made in the Security Administration software require that the user log out of iteva and back in again in order to refresh. Viewing the current User s Access Rights The access rights that are displayed in Control Center/Tools/Options and reflect an accumulation of rights that exist for the current user. This section is not editable from iteva and is provided for information only. Any changes to access rights must be made by an administrator or equivalent in the separate Security Administration program. Figure 8-2. iteva Access Rights Window Thermo Scientific iteva Software Manual 8-7
288 iteva Security Electronic Records User Login and Authentication 21 CFR 11 stipulates the following rule for user authentication: Employ at least two distinct identification components such as an identification code and password. This is satisfied by the Windows Authentication system. Users log onto iteva Security using their Windows user names and passwords. In addition the iteva Security system complies with the following conditions, stipulated by 21 CFR 11: The password associated with a user name will be created and managed by the user and will be known only to the user in accordance with CFR be administered and executed to ensure the attempted use of an individuals electronic signature by anyone other than its genuine owner requires collaboration of two or more individuals. This is satisfied by the Windows Authentication system. The user administers their own password using the built-in windows features. The system ensures that the user name will be unique within the context of the closed system on which iteva Security is running in accordance with CFR Each electronic signature shall be unique to one individual and shall not be reused by or reassigned to anyone else. The users are maintained by the Windows administrator, this means that the user-names must be unique. Each user-name is also associated with a full name which additionally identified each user. Administrators must be able to enforce a password policy that defines the following aspects of password behaviour : Automatic expiry after a specified duration e.g. 60 days. Minimum password length Prevent recycling of previously used passwords Lock out a user after a specified number of failed retries in accordance with CFR ensuring that identification code and password issuance s are periodically checked, recalled or revised. These stipulations are accomplished using the built-in windows system policy settings. The Windows administrator sets up these settings when creating each Windows user. iteva Security Login Process iteva Security authenticates users on start-up by asking for the user s windows user-name and password. If authentication fails, iteva will report an error and return the user to the login screen, in addition an event will be written to that effect. After a successful authentication and start-up of Control Centre, the user name of the logged in user will be displayed in the status bar in Control Centre and Analyst. 8-8 iteva Software Manual Thermo Scientific
289 iteva Security Electronic Signatures Electronic Records In iteva Security, Samples, Methods and Autosessions are treated as electronic records for the purposes of 21 CFR 11. Every user operation that creates or modifies an electronic record is logged in the audit trail for that record. This records the changes made to that record. Electronic signatures may be applied to electronic records, which are stored as entries in the audit trail for that record. Methods that are exported from iteva are checksummed and can only be re-imported if they are unaltered. Protection of Electronic Records In order to ensure the integrity of electronic records, they are protected against any modification by unauthorized users and against modification by authorised users in an uncontrolled manner, for example by using applications other than iteva Security. The iteva Security system employs the following controls: In SQL Server, unauthorized changes are prevented from happening by using Windows authorization and the use of application roles. This prevents users from editing electronic records using applications other than iteva. Unauthorized changes, should they occur, are detected by using a sophisticated checksumming algorithm which causes the data to be invalidated and unable to be used by iteva Security. Unauthorized users are prevented from editing electronic records within iteva Security. All users are checked by the Security Administration program when using the features in iteva Security. iteva Security is unable to connect to and read data from databases created by iteva. It is not possible to copy data between iteva databases and ITEVA Security databases. This prevents non-audited data from being present in an iteva Security system. Electronic Signatures There is a specific requirement in The FDA s 21 CFR part 11 document relating to Electronic signatures as follows: Electronic signatures and hand written signatures executed to electronic records shall be linked to their respective electronic records to ensure that the signatures cannot be excised, copied, or otherwise transferred to falsify an electronic record by ordinary means. Each user or group may be granted a different list of Signature meanings they may be allowed to use. This is setup in the Security Administration program, using the Signature meanings menu. In addition certain groups or individuals may be denied the right to sign. Thermo Scientific iteva Software Manual 8-9
290 iteva Security Electronic Signatures New Users are added using the Add/Remove toggle bars, or by typing the user name in the text field. There are default signatures as shown or custom signatures and meanings can be added if required, using the Add, Delete or Edit options. Figure 8-3. New Users Window Figure 8-4. Default Signatures Requirements for and Applying Electronic Signatures to Electronic Records Usernames and passwords are the analyst's Windows username and password. This ensures that signatures are guaranteed to be unique within the context of the closed system that iteva Security is running under. The first signing in a controlled session (iteva log on) requires both signature components, subsequent signings only require the password iteva Software Manual Thermo Scientific
291 iteva Security Electronic Signatures Once all the components of a signature have been provided, iteva Security will authenticate the user and check that the user has been granted the right to sign records. If successful it will then retrieve the users full name and the system date and time and will insert these into a new electronic signature entry in the record s audit trail in accordance with CFR Signed electronic records shall contain information associated with the signing that clearly indicates all of the following : (1) The printed name of the signer; (2) The date and time when the signature was executed; and (3) The meaning (such as review, approval, responsibility or authorship) associated with the signature. The list of available signatures is access controlled for each individual user. Only the currently logged on Windows user can sign records (as displayed in the status bar). After the permitted number of failed authentication retries, a user may be locked out of Windows, as defined by the password policy in force. For records stored in the analytical database, electronic signatures may only be applied to records that have not been edited since last being saved to disk. This ensures that the signature appears in the audit trail after any other audit trail entries which may log edits to the record. An electronic signature may be applied to samples irrespective of whether or not the samples were collected as part of a sequence and may be applied either to individual samples, to an entire sequence or to a user selected subset of the samples belonging to a method in the analysis workspace. The ability to apply signatures is limited to only those authorised users to whom this right has been granted by an administrator. Signatures can be applied only by the currently logged on user. If a signed record is subsequently edited, an audit trail entry for the edit will appear after the signature and so it will be possible to observe which edits occurred after signing. It is not possible to revoke a signature (i.e. remove it from the Thermo Scientific iteva Software Manual 8-11
292 iteva Security Electronic Signatures audit trail) or edit or delete any of the component parts of the signature Electronic signatures will be linked to their respective records via the controls described in the section Protection of Electronic Records which both prevent and detect any attempts at unauthorized or uncontrolled editing of records in accordance with CFR Electronic signatures and hand written signatures executed to electronic records shall be linked to their respective electronic records to ensure that the signatures cannot be excised, copied, or otherwise transferred to falsify an electronic record by ordinary means. Electronic signatures can be viewed and reported as part of the audit trail to which they belong. Applying Signatures to samples,methods and autosessions The following records can be signed in iteva Security - Methods, AutoSessions and Samples ( Unknowns, Calibration Standards, Fullframes, Blanks and Timescans ). Sign Sample Figure 8-5. Sign Sample Window Allows users to Sign the Sample with their assigned signatures. The same dialog box is presented when signing Unknowns, Calibration Standards, Fullframes, Blanks and Timescans. Sign Method Figure 8-6. Sign Method Window 8-12 iteva Software Manual Thermo Scientific
293 iteva Security Audit Trail This option allows users with signature access rights to sign the method using the dialog shown below. Sign Autosession Figure 8-7. Sign Autosession Window This allows users with signatures assigned to their access rights to sign a saved copy of the Auto Session. Audit Trails iteva Security maintains secure audit trails for the electronic records: Samples, Methods and Autosessions. The image below shows the audit entries generated during a single save of the method blank test. It shows the changes made to the previous revision of the method. Audit Trail entries contain the following: The type of event being audited, which will be one of : Creation, Change, Deletion, Electronic Signature. The date and time that the record was modified. In the case of a networked computer that belongs to a domain, this is the date and time of the system clock on the network server. Figure 8-8. Audit Trail Window Thermo Scientific iteva Software Manual 8-13
294 iteva Security Audit Trail The user name and the full name of the user who was logged in when the record was modified. The name of the computer the user was logged in to, which in the case of a networked computer that belongs to a Windows Domain will include the name of the Windows Domain to which it belongs. A description of the event, which will be appropriate to the type of the event. For a Record Edit the description contains an indication of which attribute was edited and both the old value and new value of that attribute. The version number of the iteva Security software that the auditable event was performed by. For records copied to another database, the audit trail will contain a Created event and the name of the database from where it was copied. Deleting a revision of the record from the database will not cause the audit trail entries for that revision of the record to be deleted, as these entries may form part of the audit trail for subsequent revisions of the record which remain stored. Show Parents ( Methods and Samples ) The default view in the AuditTrail dialog is to show the Audit Trail entries only for the current revision. If you wish to see the entries for all the revisions this one was based on then check this checkbox iteva Software Manual Thermo Scientific
295 iteva Security Event Log Event Logs iteva Security logs significant system events in a secure event log. For the most part these correspond to the events that are currently logged in the iteva Journal (Control Center/Journal). Viewing the Event Log The events are stored in the windows event log of the PC which is running the Security Administration software. In the case of a networked computer this may be separate to the computer running iteva Security and in fact may be storing the events logged from multiple computers. To view the event log run the windows Event Viewer. The iteva Events are stored in the Thermo Electron log. Each event log entry contains the following fields of information about the event : event ID, date & time, username of logged in user, name of originating computer, name of originating application, event classification (information / warning / error) and event description. Figure 8-9. Event Viewer Window When viewing the event log it is possible to filter and search on each of the information fields by double clicking on the column header. Figure Event Properties Window Thermo Scientific iteva Software Manual 8-15
296 iteva Security Information Events The event log duplicates all iteva errors as logged locally in the Journal (Control Center/Journal). The events that are logged include successful and failed authentication attempts and errors. If the administrator desires, then information type journal entries may also be sent to the Event log. In Security Administration, go to the System Policies section and see Audit Information Events. This can be applied or denied to individual users or groups of users. Information Events In Security Administration, the System Policies section allows the Administrator to Audit Information Events by checking the tick box. This can be applied or denied to certain users or groups of users. Figure Security Administration Window Deleted Samples, Methods and Autosessions When records (samples/methods/auto sessions) are deleted from an analytical database, the deletion event is logged in the event log as deleting the sample deletes it audit trail from the database, so the record of the data existence is held in the event log. Security Administration Any changes made to the Security Administration are stored in the event log iteva Software Manual Thermo Scientific
297 iteva Security Signing Samples Signing Samples and Sample Audit Trails Note: This section relates specifically to the iteva Security package, if you do not have this version installed then the following functions will not be available on your system. Right clicking on a single sample produces the menu below with the options of Sign Sample and Audit Trail. Sign Sample Figure Sign Sample Window Allows users to Sign the Sample with their assigned signatures. Audit Trail Displays the Audit Trail for the sample. This details any change that has been made to the sample since creation and clearly shows the old, and new value for that change. The Show Parents checkbox allows all details of the sample to be shown, e.g. if a repeat is deleted and then the sample Thermo Scientific iteva Software Manual 8-17
298 iteva Security Signing Samples Figure Sign Audit Trail Window resaved, there will be a new audit trail for the newly saved sample... by checking Show Parents the audit trail will display the origin of the sample. Sign Selected Samples Right clicking on the method name in the Analysis workspace displays the menu below with the additional option to Sign Selected Samples. This functions in the same way as signing a single sample except that it applies the signature to all samples selected (selected samples are denoted with a green checkmark to the left of the sample icon, this can be toggled on and off to select/deselect) iteva Software Manual Thermo Scientific
299 iteva Security Signing Methods Signing Methods and Method Audit Trail Note: This section relates specifically to the iteva Security package, if you do not have this version installed then the following functions will not be available on your system. Method, Sign Method This option allows users with signature access rights to sign the method using the dialog shown below. Figure Sign Method Window Method, Audit Trail This option displays the method Audit Trail which details all the changes in the method since creation (see example below) Figure Sign Method, Audit Trail Window Thermo Scientific iteva Software Manual 8-19
300 iteva Security Signing Autosessions Signing Autosessions and Autosession Audit Trail Note: This section relates specifically to the iteva Security package, if you do not have this version installed then the following functions will not be available on your system. Figure Auto-Session menu for iteva Security These features enable the analyst to Sign the Autosession or look at the Audit Trail, depending on the Access Rights granted to the analyst. Sign This allows users with signatures assigned to their access rights to sign a saved copy of the Auto Session. Figure Auto-Session, Sign 8-20 iteva Software Manual Thermo Scientific
301 iteva Security Signing Autosessions Audit Trail This allows all users to see the audit trail for the selected Auto Session. Figure Auto-Session, Audit Trail Thermo Scientific iteva Software Manual 8-21
Legal Notes. Regarding Trademarks KYOCERA MITA Corporation
 Legal Notes Unauthorized reproduction of all or part of this guide is prohibited. The information in this guide is subject to change without notice. We cannot be held liable for any problems arising from
Legal Notes Unauthorized reproduction of all or part of this guide is prohibited. The information in this guide is subject to change without notice. We cannot be held liable for any problems arising from
NETWORK PRINT MONITOR User Guide
 NETWORK PRINT MONITOR User Guide Legal Notes Unauthorized reproduction of all or part of this guide is prohibited. The information in this guide is subject to change for improvement without notice. We
NETWORK PRINT MONITOR User Guide Legal Notes Unauthorized reproduction of all or part of this guide is prohibited. The information in this guide is subject to change for improvement without notice. We
ChromQuest 5.0 Quick Reference Guide
 ChromQuest 5.0 Quick Reference Guide This guide contains an overview of the ChromQuest chromatography data system, with topics organized by workflow. For more information, refer to the ChromQuest User
ChromQuest 5.0 Quick Reference Guide This guide contains an overview of the ChromQuest chromatography data system, with topics organized by workflow. For more information, refer to the ChromQuest User
KYOCERA Net Viewer User Guide
 KYOCERA Net Viewer User Guide Legal Notes Unauthorized reproduction of all or part of this guide is prohibited. The information in this guide is subject to change without notice. We cannot be held liable
KYOCERA Net Viewer User Guide Legal Notes Unauthorized reproduction of all or part of this guide is prohibited. The information in this guide is subject to change without notice. We cannot be held liable
TraceFinder Analysis Quick Reference Guide
 TraceFinder Analysis Quick Reference Guide This quick reference guide describes the Analysis mode tasks assigned to the Technician role in the Thermo TraceFinder 3.0 analytical software. For detailed descriptions
TraceFinder Analysis Quick Reference Guide This quick reference guide describes the Analysis mode tasks assigned to the Technician role in the Thermo TraceFinder 3.0 analytical software. For detailed descriptions
KMnet Viewer. User Guide
 KMnet Viewer User Guide Legal Notes Unauthorized reproduction of all or part of this guide is prohibited. The information in this guide is subject to change for improvement without notice. We cannot be
KMnet Viewer User Guide Legal Notes Unauthorized reproduction of all or part of this guide is prohibited. The information in this guide is subject to change for improvement without notice. We cannot be
TraceFinder Acquisition Quick Reference Guide
 TraceFinder Acquisition Quick Reference Guide This quick reference guide describes the Thermo TraceFinder acquisition tasks assigned to the Technician role. Contents Acquisition Mode Selecting a Batch
TraceFinder Acquisition Quick Reference Guide This quick reference guide describes the Thermo TraceFinder acquisition tasks assigned to the Technician role. Contents Acquisition Mode Selecting a Batch
KYOCERA Net Viewer 5.3 User Guide
 KYOCERA Net Viewer. User Guide Legal Notes Unauthorized reproduction of all or part of this guide is prohibited. The information in this guide is subject to change without notice. We cannot be held liable
KYOCERA Net Viewer. User Guide Legal Notes Unauthorized reproduction of all or part of this guide is prohibited. The information in this guide is subject to change without notice. We cannot be held liable
DDX-R Quick Start Guide
 DDX-R Quick Start Guide Imaging Support 1-855-726-9995 www.scilvet.com Contents USING DDX-R... 2 Opening a Patient File... 2 Opening a New Patient File... 3 Screen Layout... 3 ACQUIRING IMAGES ON A PATIENT...
DDX-R Quick Start Guide Imaging Support 1-855-726-9995 www.scilvet.com Contents USING DDX-R... 2 Opening a Patient File... 2 Opening a New Patient File... 3 Screen Layout... 3 ACQUIRING IMAGES ON A PATIENT...
Funasset Limited Foundry House Foundry Road Taunton Somerset TA1 1JJ. Tel: +44 (0) Fax: +44 (0) mailmarkup.com funasset.
 Funasset Limited Foundry House Foundry Road Taunton Somerset TA1 1JJ Tel: +44 (0)1823 365864 Fax: +44 (0)1823 277266 mailmarkup.com funasset.com Copyright 2012 Funasset Limited. All rights reserved. Products
Funasset Limited Foundry House Foundry Road Taunton Somerset TA1 1JJ Tel: +44 (0)1823 365864 Fax: +44 (0)1823 277266 mailmarkup.com funasset.com Copyright 2012 Funasset Limited. All rights reserved. Products
67 Series Spectrophotometer PC Software
 67 Series Spectrophotometer PC Software Instruction Manual 670 004/Rev D/04-17 IMPORTANT Please ensure the SD Card is fitted into the socket as detailed in the image below. -------------------------------------------------------------------------------------------------------------------------
67 Series Spectrophotometer PC Software Instruction Manual 670 004/Rev D/04-17 IMPORTANT Please ensure the SD Card is fitted into the socket as detailed in the image below. -------------------------------------------------------------------------------------------------------------------------
9936A LogWare III. User s Guide. Revision
 9936A LogWare III User s Guide Revision 850701 Table of Contents 1 Introduction...1 1.1 Symbols Used... 1 1.2 Conventions... 1 1.3 What is LogWare?... 1 1.4 License Agreement... 2 1.5 Requirements...
9936A LogWare III User s Guide Revision 850701 Table of Contents 1 Introduction...1 1.1 Symbols Used... 1 1.2 Conventions... 1 1.3 What is LogWare?... 1 1.4 License Agreement... 2 1.5 Requirements...
Thermo Foundation Administrator Guide
 Thermo Foundation Administrator Guide XCALI-97269 Revision B January 2011 2011 Thermo Fisher Scientific Inc. All rights reserved. Xcalibur, Surveyor, LTQ, and Accela are registered trademarks, and LCQ,
Thermo Foundation Administrator Guide XCALI-97269 Revision B January 2011 2011 Thermo Fisher Scientific Inc. All rights reserved. Xcalibur, Surveyor, LTQ, and Accela are registered trademarks, and LCQ,
Installation 3. PerTrac Reporting Studio Overview 4. The Report Design Window Overview 8. Designing the Report (an example) 13
 Contents Installation 3 PerTrac Reporting Studio Overview 4 The Report Design Window Overview 8 Designing the Report (an example) 13 PerTrac Reporting Studio Charts 14 Chart Editing/Formatting 17 PerTrac
Contents Installation 3 PerTrac Reporting Studio Overview 4 The Report Design Window Overview 8 Designing the Report (an example) 13 PerTrac Reporting Studio Charts 14 Chart Editing/Formatting 17 PerTrac
Layout and display. STILOG IST, all rights reserved
 2 Table of Contents I. Main Window... 1 1. DEFINITION... 1 2. LIST OF WINDOW ELEMENTS... 1 Quick Access Bar... 1 Menu Bar... 1 Windows... 2 Status bar... 2 Pop-up menu... 4 II. Menu Bar... 5 1. DEFINITION...
2 Table of Contents I. Main Window... 1 1. DEFINITION... 1 2. LIST OF WINDOW ELEMENTS... 1 Quick Access Bar... 1 Menu Bar... 1 Windows... 2 Status bar... 2 Pop-up menu... 4 II. Menu Bar... 5 1. DEFINITION...
Solo 4.6 Release Notes
 June9, 2017 (Updated to include Solo 4.6.4 changes) Solo 4.6 Release Notes This release contains a number of new features, as well as enhancements to the user interface and overall performance. Together
June9, 2017 (Updated to include Solo 4.6.4 changes) Solo 4.6 Release Notes This release contains a number of new features, as well as enhancements to the user interface and overall performance. Together
PaperClip32. Revision 2.0
 PaperClip32 Quick Start Guide Revision 2.0 Copyright Information Copyright 2003, PaperClip Software, Inc. The PaperClip32 product name and PaperClip Logo are registered trademarks of PaperClip Software,
PaperClip32 Quick Start Guide Revision 2.0 Copyright Information Copyright 2003, PaperClip Software, Inc. The PaperClip32 product name and PaperClip Logo are registered trademarks of PaperClip Software,
TestAnyTime User Manual (Imaging) English Version
 TestAnyTime User Manual (Imaging) English Version 1 User Manual Notes & Notices Thank you for choosing TestAnyTime. This quick start guide will teach you the basics and have you up & running in a few minutes.
TestAnyTime User Manual (Imaging) English Version 1 User Manual Notes & Notices Thank you for choosing TestAnyTime. This quick start guide will teach you the basics and have you up & running in a few minutes.
Introduction to IBM Rational HATS For IBM System i (5250)
 Introduction to IBM Rational HATS For IBM System i (5250) Introduction to IBM Rational HATS 1 Lab instructions This lab teaches you how to use IBM Rational HATS to create a Web application capable of transforming
Introduction to IBM Rational HATS For IBM System i (5250) Introduction to IBM Rational HATS 1 Lab instructions This lab teaches you how to use IBM Rational HATS to create a Web application capable of transforming
User Guide. Web Intelligence Rich Client. Business Objects 4.1
 User Guide Web Intelligence Rich Client Business Objects 4.1 2 P a g e Web Intelligence 4.1 User Guide Web Intelligence 4.1 User Guide Contents Getting Started in Web Intelligence 4.1... 5 Log into EDDIE...
User Guide Web Intelligence Rich Client Business Objects 4.1 2 P a g e Web Intelligence 4.1 User Guide Web Intelligence 4.1 User Guide Contents Getting Started in Web Intelligence 4.1... 5 Log into EDDIE...
Report Generator for DPOPWR
 Online Help Report Generator for DPOPWR Adapted from the Report Generator for DPOPWR Online Help www.tektronix.com Copyright Tektroni x. All rights reserved. Licensed software products are owned by Tektronix
Online Help Report Generator for DPOPWR Adapted from the Report Generator for DPOPWR Online Help www.tektronix.com Copyright Tektroni x. All rights reserved. Licensed software products are owned by Tektronix
Administrator s Guide
 Administrator s Guide 1995 2011 Open Systems Holdings Corp. All rights reserved. No part of this manual may be reproduced by any means without the written permission of Open Systems, Inc. OPEN SYSTEMS
Administrator s Guide 1995 2011 Open Systems Holdings Corp. All rights reserved. No part of this manual may be reproduced by any means without the written permission of Open Systems, Inc. OPEN SYSTEMS
DataCollect Administrative Tools Supporting DataCollect (CMDT 3900) Version 3.0.0
 Administrator Manual DataCollect Administrative Tools Supporting DataCollect (CMDT 3900) Version 3.0.0 P/N 15V-090-00054-100 Revision A SKF is a registered trademark of the SKF Group. All other trademarks
Administrator Manual DataCollect Administrative Tools Supporting DataCollect (CMDT 3900) Version 3.0.0 P/N 15V-090-00054-100 Revision A SKF is a registered trademark of the SKF Group. All other trademarks
Beyond 20/20. Browser - English. Version 7.0, SP3
 Beyond 20/20 Browser - English Version 7.0, SP3 Notice of Copyright Beyond 20/20 Desktop Browser Version 7.0, SP3 Copyright 1992-2006 Beyond 20/20 Inc. All rights reserved. This document forms part of
Beyond 20/20 Browser - English Version 7.0, SP3 Notice of Copyright Beyond 20/20 Desktop Browser Version 7.0, SP3 Copyright 1992-2006 Beyond 20/20 Inc. All rights reserved. This document forms part of
Quick Start Guide: Welcome to OceanView
 Quick Start Guide: Welcome to OceanView Contents: Ctrl + Click a Topic Below for More Information Introduction to OceanView... 3 Welcome Screen... 3 Data Window... 3 Schematic View... 3 Persistence...
Quick Start Guide: Welcome to OceanView Contents: Ctrl + Click a Topic Below for More Information Introduction to OceanView... 3 Welcome Screen... 3 Data Window... 3 Schematic View... 3 Persistence...
CLIQ Web Manager. User Manual. The global leader in door opening solutions V 6.1
 CLIQ Web Manager User Manual V 6.1 The global leader in door opening solutions Program version: 6.1 Document number: ST-003478 Date published: 2016-03-31 Language: en-gb Table of contents 1 Overview...9
CLIQ Web Manager User Manual V 6.1 The global leader in door opening solutions Program version: 6.1 Document number: ST-003478 Date published: 2016-03-31 Language: en-gb Table of contents 1 Overview...9
Podium Plus Data Analysis Software. User Manual. SWIS10 Version
 SWIS10 Version Issue 1.10 February 2005 Contents 1 Introduction 6 1.1 What is Podium Plus? 6 1.2 About This Manual 6 1.3 Typographical Conventions 7 1.4 Getting Technical Support 7 2 Getting Started 8
SWIS10 Version Issue 1.10 February 2005 Contents 1 Introduction 6 1.1 What is Podium Plus? 6 1.2 About This Manual 6 1.3 Typographical Conventions 7 1.4 Getting Technical Support 7 2 Getting Started 8
SAS. Information Map Studio 3.1: Creating Your First Information Map
 SAS Information Map Studio 3.1: Creating Your First Information Map The correct bibliographic citation for this manual is as follows: SAS Institute Inc. 2006. SAS Information Map Studio 3.1: Creating Your
SAS Information Map Studio 3.1: Creating Your First Information Map The correct bibliographic citation for this manual is as follows: SAS Institute Inc. 2006. SAS Information Map Studio 3.1: Creating Your
Lab 11-1 Lab User Profiles and Tracking
 In the following lab instructions, you will be setting up groups, users, and passwords to require password-protected login to Kofax Capture modules. Rights will be assigned to the groups and users that
In the following lab instructions, you will be setting up groups, users, and passwords to require password-protected login to Kofax Capture modules. Rights will be assigned to the groups and users that
3465 Diablo Avenue, Hayward, CA U.S.A Fax:
 DriveRight Fleet Management Software Version 3.5 User s Manual Rev D (January 30, 2006) Product Number: 8186 Davis Instruments Part Number: 7395.194 Davis Instruments Corp. 2006. All rights reserved. This
DriveRight Fleet Management Software Version 3.5 User s Manual Rev D (January 30, 2006) Product Number: 8186 Davis Instruments Part Number: 7395.194 Davis Instruments Corp. 2006. All rights reserved. This
Chapter 2 Autodesk Asset Locator... 3
 Contents Chapter 2 Autodesk Asset Locator....................... 3 Supported Operating Systems....................... 3 Installing Autodesk Asset Locator..................... 4 Define a Search...............................
Contents Chapter 2 Autodesk Asset Locator....................... 3 Supported Operating Systems....................... 3 Installing Autodesk Asset Locator..................... 4 Define a Search...............................
Server Edition USER MANUAL. For Microsoft Windows
 Server Edition USER MANUAL For Microsoft Windows Copyright Notice & Proprietary Information Redstor Limited, 2016. All rights reserved. Trademarks - Microsoft, Windows, Microsoft Windows, Microsoft Windows
Server Edition USER MANUAL For Microsoft Windows Copyright Notice & Proprietary Information Redstor Limited, 2016. All rights reserved. Trademarks - Microsoft, Windows, Microsoft Windows, Microsoft Windows
Administration Tools User Guide. Release April 2015
 Administration Tools User Guide Release 6.2.5 April 2015 Administration Tools User Guide Release 6.2.5 April 2015 Part Number: E62969_05 Oracle Financial Services Software, Inc. 1900 Oracle Way Reston,
Administration Tools User Guide Release 6.2.5 April 2015 Administration Tools User Guide Release 6.2.5 April 2015 Part Number: E62969_05 Oracle Financial Services Software, Inc. 1900 Oracle Way Reston,
Server Edition. V8 Peregrine User Manual. for Microsoft Windows
 Server Edition V8 Peregrine User Manual for Microsoft Windows Copyright Notice and Proprietary Information All rights reserved. Attix5, 2015 Trademarks - Microsoft, Windows, Microsoft Windows, Microsoft
Server Edition V8 Peregrine User Manual for Microsoft Windows Copyright Notice and Proprietary Information All rights reserved. Attix5, 2015 Trademarks - Microsoft, Windows, Microsoft Windows, Microsoft
Chapter 4: Single Table Form Lab
 Chapter 4: Single Table Form Lab Learning Objectives This chapter provides practice with creating forms for individual tables in Access 2003. After this chapter, you should have acquired the knowledge
Chapter 4: Single Table Form Lab Learning Objectives This chapter provides practice with creating forms for individual tables in Access 2003. After this chapter, you should have acquired the knowledge
Workflow and Approvals Guide. For Document Manager Enterprise Edition
 Workflow and Approvals Guide For Document Manager Enterprise Edition 16 July 2013 Trademarks Document Manager and Document Manager Administration are trademarks of Document Logistix Ltd. TokOpen, TokAdmin,
Workflow and Approvals Guide For Document Manager Enterprise Edition 16 July 2013 Trademarks Document Manager and Document Manager Administration are trademarks of Document Logistix Ltd. TokOpen, TokAdmin,
Policy Commander Console Guide - Published February, 2012
 Policy Commander Console Guide - Published February, 2012 This publication could include technical inaccuracies or typographical errors. Changes are periodically made to the information herein; these changes
Policy Commander Console Guide - Published February, 2012 This publication could include technical inaccuracies or typographical errors. Changes are periodically made to the information herein; these changes
9936A LogWare III. User s Guide. Revision
 9936A LogWare III User s Guide Revision 680301 Table of Contents 1 Introduction... 1 1.1 Symbols Used...1 1.2 Conventions...1 1.3 What is LogWare?...1 1.4 License Agreement...2 1.5 Requirements...2 1.6
9936A LogWare III User s Guide Revision 680301 Table of Contents 1 Introduction... 1 1.1 Symbols Used...1 1.2 Conventions...1 1.3 What is LogWare?...1 1.4 License Agreement...2 1.5 Requirements...2 1.6
SIMATIC. Process Control PCS 7 V7.0 PCS 7 OS Process Control. Preface, Contents. Additional Documentation 1 Functions of the PCS 7 OS in Process Mode
 s SIMATIC Process Control PCS 7 V7.0 PCS 7 OS Process Control Operating Instructions Preface, Contents Additional Documentation 1 Functions of the PCS 7 OS in Process Mode 2 PCS 7 OS Process Mode - User
s SIMATIC Process Control PCS 7 V7.0 PCS 7 OS Process Control Operating Instructions Preface, Contents Additional Documentation 1 Functions of the PCS 7 OS in Process Mode 2 PCS 7 OS Process Mode - User
HarePoint Analytics. For SharePoint. User Manual
 HarePoint Analytics For SharePoint User Manual HarePoint Analytics for SharePoint 2013 product version: 15.5 HarePoint Analytics for SharePoint 2016 product version: 16.0 04/27/2017 2 Introduction HarePoint.Com
HarePoint Analytics For SharePoint User Manual HarePoint Analytics for SharePoint 2013 product version: 15.5 HarePoint Analytics for SharePoint 2016 product version: 16.0 04/27/2017 2 Introduction HarePoint.Com
1. Understanding efinanceplus Basics
 1. Understanding efinanceplus Basics To understand the procedures described later in this guide, you will first need some background on the efinanceplus environment. Whether adding, searching for, viewing,
1. Understanding efinanceplus Basics To understand the procedures described later in this guide, you will first need some background on the efinanceplus environment. Whether adding, searching for, viewing,
AEMLog Users Guide. Version 1.01
 AEMLog Users Guide Version 1.01 INTRODUCTION...2 DOCUMENTATION...2 INSTALLING AEMLOG...4 AEMLOG QUICK REFERENCE...5 THE MAIN GRAPH SCREEN...5 MENU COMMANDS...6 File Menu...6 Graph Menu...7 Analysis Menu...8
AEMLog Users Guide Version 1.01 INTRODUCTION...2 DOCUMENTATION...2 INSTALLING AEMLOG...4 AEMLOG QUICK REFERENCE...5 THE MAIN GRAPH SCREEN...5 MENU COMMANDS...6 File Menu...6 Graph Menu...7 Analysis Menu...8
Central Management Software. Cam Viewer 3 Lite. User Manual
 Central Management Software Cam Viewer 3 Lite User Manual Version 1.0.0 Table of Contents 1. System Requirement...4 2. Software Installation...5 3. Configuration Wizard...9 3.1 Channel...10 3.1.1 Adding
Central Management Software Cam Viewer 3 Lite User Manual Version 1.0.0 Table of Contents 1. System Requirement...4 2. Software Installation...5 3. Configuration Wizard...9 3.1 Channel...10 3.1.1 Adding
TraceFinder Analysis Quick Reference Guide
 TraceFinder Analysis Quick Reference Guide This quick reference guide describes the Analysis mode tasks assigned to the Technician role in Thermo TraceFinder analytical software. For detailed descriptions
TraceFinder Analysis Quick Reference Guide This quick reference guide describes the Analysis mode tasks assigned to the Technician role in Thermo TraceFinder analytical software. For detailed descriptions
CITO2 Installation & User Instructions
 CITO2 Installation & User Instructions DD 56107 Stoneridge Electronics Ltd 1. Installation...4 1.1. System Requirements...4 1.2. Installing CITO2...4 1.3. Uninstalling CITO2...4 2. Starting and closing
CITO2 Installation & User Instructions DD 56107 Stoneridge Electronics Ltd 1. Installation...4 1.1. System Requirements...4 1.2. Installing CITO2...4 1.3. Uninstalling CITO2...4 2. Starting and closing
Using Inspiration 7 I. How Inspiration Looks SYMBOL PALETTE
 Using Inspiration 7 Inspiration is a graphic organizer application for grades 6 through adult providing visual thinking tools used to brainstorm, plan, organize, outline, diagram, and write. I. How Inspiration
Using Inspiration 7 Inspiration is a graphic organizer application for grades 6 through adult providing visual thinking tools used to brainstorm, plan, organize, outline, diagram, and write. I. How Inspiration
EXCEL 2003 DISCLAIMER:
 EXCEL 2003 DISCLAIMER: This reference guide is meant for experienced Microsoft Excel users. It provides a list of quick tips and shortcuts for familiar features. This guide does NOT replace training or
EXCEL 2003 DISCLAIMER: This reference guide is meant for experienced Microsoft Excel users. It provides a list of quick tips and shortcuts for familiar features. This guide does NOT replace training or
II.1 Running a Crystal Report from Infoview
 Page 1 of 9 Last Updated: September 2007 This document describes how to run a crystal report from Infoview. The basics of running a report are the same for any report, however the parameters will vary
Page 1 of 9 Last Updated: September 2007 This document describes how to run a crystal report from Infoview. The basics of running a report are the same for any report, however the parameters will vary
DSS User Guide. End User Guide. - i -
 DSS User Guide End User Guide - i - DSS User Guide Table of Contents End User Guide... 1 Table of Contents... 2 Part 1: Getting Started... 1 How to Log in to the Web Portal... 1 How to Manage Account Settings...
DSS User Guide End User Guide - i - DSS User Guide Table of Contents End User Guide... 1 Table of Contents... 2 Part 1: Getting Started... 1 How to Log in to the Web Portal... 1 How to Manage Account Settings...
Open. Select the database and click. Print. Set printing options using the dropdown menus, then click the
 The Original Quick Reference Guides Microsoft Access 2010 Access is a tool for creating and managing databases collections of related records structured in an easily accessible format such as a table,
The Original Quick Reference Guides Microsoft Access 2010 Access is a tool for creating and managing databases collections of related records structured in an easily accessible format such as a table,
KYOCERA Net Viewer User Guide Supplement
 KYOCERA Net Viewer User Guide Supplement Legal Notes Unauthorized reproduction of all or part of this guide is prohibited. The information in this guide is subject to change without notice. We cannot be
KYOCERA Net Viewer User Guide Supplement Legal Notes Unauthorized reproduction of all or part of this guide is prohibited. The information in this guide is subject to change without notice. We cannot be
Stamina Software Pty Ltd. TRAINING MANUAL Viságe Reporter
 Stamina Software Pty Ltd TRAINING MANUAL Viságe Reporter Version: 2 21 st January 2009 Contents Introduction...1 Assumed Knowledge...1 Pre Planning...1 Report Designer Location...2 Report Designer Screen
Stamina Software Pty Ltd TRAINING MANUAL Viságe Reporter Version: 2 21 st January 2009 Contents Introduction...1 Assumed Knowledge...1 Pre Planning...1 Report Designer Location...2 Report Designer Screen
How to install the software of ZNS8022
 How to install the software of ZNS8022 1. Please connect ZNS8022 to your PC after finished assembly. 2. Insert Installation CD to your CD-ROM drive and initiate the auto-run program. The wizard will run
How to install the software of ZNS8022 1. Please connect ZNS8022 to your PC after finished assembly. 2. Insert Installation CD to your CD-ROM drive and initiate the auto-run program. The wizard will run
Using Open Workbench Version 1.1
 Version 1.1 Second Edition Title and Publication Number Title: Edition: Second Edition Printed: May 4, 2005 Copyright Copyright 1998-2005 Niku Corporation and third parties. All rights reserved. Trademarks
Version 1.1 Second Edition Title and Publication Number Title: Edition: Second Edition Printed: May 4, 2005 Copyright Copyright 1998-2005 Niku Corporation and third parties. All rights reserved. Trademarks
ELM Server Exchange Edition ArchiveWeb version 5.5
 ELM Server Exchange Edition ArchiveWeb version 5.5 Copyright 2016 Lexmark. All rights reserved. Lexmark is a trademark of Lexmark International, Inc., registered in the U.S. and/or other countries. All
ELM Server Exchange Edition ArchiveWeb version 5.5 Copyright 2016 Lexmark. All rights reserved. Lexmark is a trademark of Lexmark International, Inc., registered in the U.S. and/or other countries. All
Excel 2003 Tutorial II
 This tutorial was adapted from a tutorial by see its complete version at http://www.fgcu.edu/support/office2000/excel/index.html Excel 2003 Tutorial II Charts Chart Wizard Chart toolbar Resizing a chart
This tutorial was adapted from a tutorial by see its complete version at http://www.fgcu.edu/support/office2000/excel/index.html Excel 2003 Tutorial II Charts Chart Wizard Chart toolbar Resizing a chart
Thermo Xcalibur Getting Started (Quantitative Analysis)
 Thermo Xcalibur Getting Started (Quantitative Analysis) XCALI-97207 Revision B September 2010 2010 Thermo Fisher Scientific Inc. All rights reserved. Xcalibur, Surveyor, and Accela are registered trademarks
Thermo Xcalibur Getting Started (Quantitative Analysis) XCALI-97207 Revision B September 2010 2010 Thermo Fisher Scientific Inc. All rights reserved. Xcalibur, Surveyor, and Accela are registered trademarks
Chromeleon-PA Analyzer User s Guide Dionex Corporation
 Chromeleon-PA Analyzer User s Guide 2003 Dionex Corporation Document No. 031964 Revision 01 October 2003 2003 by Dionex Corporation All rights reserved worldwide. Printed in the United States of America.
Chromeleon-PA Analyzer User s Guide 2003 Dionex Corporation Document No. 031964 Revision 01 October 2003 2003 by Dionex Corporation All rights reserved worldwide. Printed in the United States of America.
Using OPUS to Process Evolved Gas Data (8/12/15 edits highlighted)
 Using OPUS to Process Evolved Gas Data (8/12/15 edits highlighted) Once FTIR data has been acquired for the gases evolved during your DSC/TGA run, you will process using the OPUS software package. Select
Using OPUS to Process Evolved Gas Data (8/12/15 edits highlighted) Once FTIR data has been acquired for the gases evolved during your DSC/TGA run, you will process using the OPUS software package. Select
About Company. About product
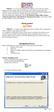 About Company Intact is a software development firm which provides Software solution, Hardware & Networking solution and Training to the software professionals and students. Its aim to deliver not only
About Company Intact is a software development firm which provides Software solution, Hardware & Networking solution and Training to the software professionals and students. Its aim to deliver not only
Area Access Manager User Guide
 Area Access Manager User Guide Area Access Manager User Guide Table of Contents Chapter 1: Introduction...9 Conventions Used in this Documentation... 9 Getting Started... 10 Licensing Requirements...
Area Access Manager User Guide Area Access Manager User Guide Table of Contents Chapter 1: Introduction...9 Conventions Used in this Documentation... 9 Getting Started... 10 Licensing Requirements...
Griffin Training Manual Grif-WebI Introduction (For Analysts)
 Griffin Training Manual Grif-WebI Introduction (For Analysts) Alumni Relations and Development The University of Chicago Table of Contents Chapter 1: Defining WebIntelligence... 1 Chapter 2: Working with
Griffin Training Manual Grif-WebI Introduction (For Analysts) Alumni Relations and Development The University of Chicago Table of Contents Chapter 1: Defining WebIntelligence... 1 Chapter 2: Working with
Forms iq Designer Training
 Forms iq Designer Training Copyright 2008 Feith Systems and Software, Inc. All Rights Reserved. No part of this publication may be reproduced, transmitted, stored in a retrieval system, or translated into
Forms iq Designer Training Copyright 2008 Feith Systems and Software, Inc. All Rights Reserved. No part of this publication may be reproduced, transmitted, stored in a retrieval system, or translated into
Fiery Driver for Windows
 2017 Electronics For Imaging, Inc. The information in this publication is covered under Legal Notices for this product. 27 April 2017 Contents 3 Contents...5 Fiery Driver Updater...5 Create custom Fiery
2017 Electronics For Imaging, Inc. The information in this publication is covered under Legal Notices for this product. 27 April 2017 Contents 3 Contents...5 Fiery Driver Updater...5 Create custom Fiery
LINAX Series Videographic Recorders
 User Guide 154534_8 LINAX Series Videographic Recorders DataManager Software Electrical Safety This instrument complies with the requirements of CEI/IEC 61010-1:2001-2 'Safety Requirements for Electrical
User Guide 154534_8 LINAX Series Videographic Recorders DataManager Software Electrical Safety This instrument complies with the requirements of CEI/IEC 61010-1:2001-2 'Safety Requirements for Electrical
Introduction to Qualtrics ITSC
 Introduction to Qualtrics ITSC August 2015 Contents A. General Information... 4 B. Login... 5 New Qualtrics User... 5 Existing Qualtrics User... 7 C. Navigating Qualtrics... 9 D. Create Survey... 10 Quick
Introduction to Qualtrics ITSC August 2015 Contents A. General Information... 4 B. Login... 5 New Qualtrics User... 5 Existing Qualtrics User... 7 C. Navigating Qualtrics... 9 D. Create Survey... 10 Quick
TREENO ELECTRONIC DOCUMENT MANAGEMENT. Administration Guide
 TREENO ELECTRONIC DOCUMENT MANAGEMENT Administration Guide February 2012 Contents Introduction... 8 About This Guide... 9 About Treeno... 9 Managing Security... 10 Treeno Security Overview... 10 Administrator
TREENO ELECTRONIC DOCUMENT MANAGEMENT Administration Guide February 2012 Contents Introduction... 8 About This Guide... 9 About Treeno... 9 Managing Security... 10 Treeno Security Overview... 10 Administrator
Parish . User Manual
 Parish Email User Manual Table of Contents LOGGING IN TO PARISH EMAIL... 3 GETTING STARTED... 3 GENERAL OVERVIEW OF THE USER INTERFACE... 3 TERMINATE THE SESSION... 4 EMAIL... 4 MESSAGES LIST... 4 Open
Parish Email User Manual Table of Contents LOGGING IN TO PARISH EMAIL... 3 GETTING STARTED... 3 GENERAL OVERVIEW OF THE USER INTERFACE... 3 TERMINATE THE SESSION... 4 EMAIL... 4 MESSAGES LIST... 4 Open
Security Explorer 9.1. User Guide
 Security Explorer 9.1 User Guide Security Explorer 9.1 User Guide Explorer 8 Installation Guide ii 2013 by Quest Software All rights reserved. This guide contains proprietary information protected by copyright.
Security Explorer 9.1 User Guide Security Explorer 9.1 User Guide Explorer 8 Installation Guide ii 2013 by Quest Software All rights reserved. This guide contains proprietary information protected by copyright.
User Guide 701P Wide Format Solution Wide Format Scan Service
 User Guide 701P44865 6204 Wide Format Solution Wide Format Scan Service Xerox Corporation Global Knowledge & Language Services 800 Phillips Road Bldg. 845-17S Webster, NY 14580 Copyright 2006 Xerox Corporation.
User Guide 701P44865 6204 Wide Format Solution Wide Format Scan Service Xerox Corporation Global Knowledge & Language Services 800 Phillips Road Bldg. 845-17S Webster, NY 14580 Copyright 2006 Xerox Corporation.
Access Gateway Client User's Guide
 Sysgem Access Gateway Access Gateway Client User's Guide Sysgem AG Sysgem is a trademark of Sysgem AG. Other brands and products are registered trademarks of their respective holders. 2013-2015 Sysgem
Sysgem Access Gateway Access Gateway Client User's Guide Sysgem AG Sysgem is a trademark of Sysgem AG. Other brands and products are registered trademarks of their respective holders. 2013-2015 Sysgem
DataMaster for Windows
 DataMaster for Windows Version 3.0 April 2004 Mid America Computer Corp. 111 Admiral Drive Blair, NE 68008-0700 (402) 426-6222 Copyright 2003-2004 Mid America Computer Corp. All rights reserved. Table
DataMaster for Windows Version 3.0 April 2004 Mid America Computer Corp. 111 Admiral Drive Blair, NE 68008-0700 (402) 426-6222 Copyright 2003-2004 Mid America Computer Corp. All rights reserved. Table
Cal-Bay Systems XY Plotter, Time-Base Recorder, Automated Tester. Users Guide. Rev 3.1
 Cal-Bay Systems XY Plotter, Time-Base Recorder, Automated Tester Users Guide Rev 3.1 Contents... 1 Quick Start Guide... 2 Selecting a Test Specification... 3 Clearing Traces... 4 Saving Traces...4 Loading
Cal-Bay Systems XY Plotter, Time-Base Recorder, Automated Tester Users Guide Rev 3.1 Contents... 1 Quick Start Guide... 2 Selecting a Test Specification... 3 Clearing Traces... 4 Saving Traces...4 Loading
Thermo Scientific. GRAMS Envision. Version 2.1. User Guide
 Thermo Scientific GRAMS Envision Version 2.1 User Guide 2013 Thermo Fisher Scientific Inc. All rights reserved. Thermo Fisher Scientific Inc. provides this document to its customers with a product purchase
Thermo Scientific GRAMS Envision Version 2.1 User Guide 2013 Thermo Fisher Scientific Inc. All rights reserved. Thermo Fisher Scientific Inc. provides this document to its customers with a product purchase
Colligo Engage Outlook App 7.1. Offline Mode - User Guide
 Colligo Engage Outlook App 7.1 Offline Mode - User Guide Contents Colligo Engage Outlook App 1 Benefits 1 Key Features 1 Platforms Supported 1 Installing and Activating Colligo Engage Outlook App 3 Checking
Colligo Engage Outlook App 7.1 Offline Mode - User Guide Contents Colligo Engage Outlook App 1 Benefits 1 Key Features 1 Platforms Supported 1 Installing and Activating Colligo Engage Outlook App 3 Checking
Newforma Contact Directory Quick Reference Guide
 Newforma Contact Directory Quick Reference Guide This topic provides a reference for the Newforma Contact Directory. Purpose The Newforma Contact Directory gives users access to the central list of companies
Newforma Contact Directory Quick Reference Guide This topic provides a reference for the Newforma Contact Directory. Purpose The Newforma Contact Directory gives users access to the central list of companies
IT Essentials v6.0 Windows 10 Software Labs
 IT Essentials v6.0 Windows 10 Software Labs 5.2.1.7 Install Windows 10... 1 5.2.1.10 Check for Updates in Windows 10... 10 5.2.4.7 Create a Partition in Windows 10... 16 6.1.1.5 Task Manager in Windows
IT Essentials v6.0 Windows 10 Software Labs 5.2.1.7 Install Windows 10... 1 5.2.1.10 Check for Updates in Windows 10... 10 5.2.4.7 Create a Partition in Windows 10... 16 6.1.1.5 Task Manager in Windows
HP ALM Overview. Exercise Outline. Administration and Customization Lab Guide
 HP ALM 11.00 Administration and Customization Lab Guide Overview This Lab Guide contains the exercises for Administration and Customization of HP ALM 11 Essentials training. The labs are designed to enhance
HP ALM 11.00 Administration and Customization Lab Guide Overview This Lab Guide contains the exercises for Administration and Customization of HP ALM 11 Essentials training. The labs are designed to enhance
Legal Notes. Regarding Trademarks KYOCERA MITA Corporation
 Legal Notes Unauthorized reproduction of all or part of this guide is prohibited. The information in this guide is subject to change without notice. We cannot be held liable for any problems arising from
Legal Notes Unauthorized reproduction of all or part of this guide is prohibited. The information in this guide is subject to change without notice. We cannot be held liable for any problems arising from
TraceFinder Acquisition Quick Reference Guide
 TraceFinder Acquisition Quick Reference Guide This quick reference guide describes the Thermo TraceFinder acquisition tasks assigned to the role of Technician. Contents Acquisition Mode Selecting a Batch
TraceFinder Acquisition Quick Reference Guide This quick reference guide describes the Thermo TraceFinder acquisition tasks assigned to the role of Technician. Contents Acquisition Mode Selecting a Batch
ANALYSIS SOFTWARE. CAmReport
 ANALYSIS SOFTWARE CAmReport ENGLISH User Manual CONTENTS 1. INSTALLATION... 3 2. GETTING STARTED... 4 2.1 Starting and Exiting CAmReport... 4 2.2 Setup... 4 2.2.1 Language... 4 2.2.2 Units... 4 2.2.3 CAmReport
ANALYSIS SOFTWARE CAmReport ENGLISH User Manual CONTENTS 1. INSTALLATION... 3 2. GETTING STARTED... 4 2.1 Starting and Exiting CAmReport... 4 2.2 Setup... 4 2.2.1 Language... 4 2.2.2 Units... 4 2.2.3 CAmReport
Facilities Manager Local Device Tracking
 Facilities Manager Local Device Tracking The Information Collection Engine (ICE) can track print volumes on all types of devices, whether they are networked or not. Devices that do not support SNMP or
Facilities Manager Local Device Tracking The Information Collection Engine (ICE) can track print volumes on all types of devices, whether they are networked or not. Devices that do not support SNMP or
Excel Level 1
 Excel 2016 - Level 1 Tell Me Assistant The Tell Me Assistant, which is new to all Office 2016 applications, allows users to search words, or phrases, about what they want to do in Excel. The Tell Me Assistant
Excel 2016 - Level 1 Tell Me Assistant The Tell Me Assistant, which is new to all Office 2016 applications, allows users to search words, or phrases, about what they want to do in Excel. The Tell Me Assistant
StarTeam File Compare/Merge StarTeam File Compare/Merge Help
 StarTeam File Compare/Merge 12.0 StarTeam File Compare/Merge Help Micro Focus 575 Anton Blvd., Suite 510 Costa Mesa, CA 92626 Copyright 2011 Micro Focus IP Development Limited. All Rights Reserved. Portions
StarTeam File Compare/Merge 12.0 StarTeam File Compare/Merge Help Micro Focus 575 Anton Blvd., Suite 510 Costa Mesa, CA 92626 Copyright 2011 Micro Focus IP Development Limited. All Rights Reserved. Portions
A Guided Tour of Doc-To-Help
 A Guided Tour of Doc-To-Help ii Table of Contents Table of Contents...ii A Guided Tour of Doc-To-Help... 1 Converting Projects to Doc-To-Help 2005... 1 Using Microsoft Word... 10 Using HTML Source Documents...
A Guided Tour of Doc-To-Help ii Table of Contents Table of Contents...ii A Guided Tour of Doc-To-Help... 1 Converting Projects to Doc-To-Help 2005... 1 Using Microsoft Word... 10 Using HTML Source Documents...
Enterprise Reporting -- APEX
 Quick Reference Enterprise Reporting -- APEX This Quick Reference Guide documents Oracle Application Express (APEX) as it relates to Enterprise Reporting (ER). This is not an exhaustive APEX documentation
Quick Reference Enterprise Reporting -- APEX This Quick Reference Guide documents Oracle Application Express (APEX) as it relates to Enterprise Reporting (ER). This is not an exhaustive APEX documentation
Protect Your Investment In Asure ID. Thank You For Purchasing Asure ID Let s Get Started! Section 1 Installing Asure ID
 QuickStart Guide Protect Your Investment In Asure ID Save Valuable Time And Money With Asure ID Protect! Asure ID Protect is a comprehensive customer care program designed to ensure that you receive the
QuickStart Guide Protect Your Investment In Asure ID Save Valuable Time And Money With Asure ID Protect! Asure ID Protect is a comprehensive customer care program designed to ensure that you receive the
Process Eye Professional. Recall
 Process Eye Professional Recall Process Eye Professional Recall User Manual SP104010.101 August 2005 As part of our continuous product improvement policy, we are always pleased to receive your comments
Process Eye Professional Recall Process Eye Professional Recall User Manual SP104010.101 August 2005 As part of our continuous product improvement policy, we are always pleased to receive your comments
ATX Document Manager. User Guide
 ATX Document Manager User Guide ATX DOCUMENT MANAGER User Guide 2008 CCH Small Firm Services. All rights reserved. 6 Mathis Drive NW Rome, GA 30165 No part of this manuscript may be copied, photocopied,
ATX Document Manager User Guide ATX DOCUMENT MANAGER User Guide 2008 CCH Small Firm Services. All rights reserved. 6 Mathis Drive NW Rome, GA 30165 No part of this manuscript may be copied, photocopied,
N2KAnalyzer. User s Manual
 N2KAnalyzer NMEA 2000 Network Analysis Software User s Manual Revision 1.3.9 Copyright 2008 Maretron, LLP All Rights Reserved Maretron, LLP 9014 N. 23 rd Ave #10 Phoenix, AZ 85021-7850 http://www.maretron.com
N2KAnalyzer NMEA 2000 Network Analysis Software User s Manual Revision 1.3.9 Copyright 2008 Maretron, LLP All Rights Reserved Maretron, LLP 9014 N. 23 rd Ave #10 Phoenix, AZ 85021-7850 http://www.maretron.com
VII. Corente Services SSL Client
 VII. Corente Services SSL Client Corente Release 9.1 Manual 9.1.1 Copyright 2014, Oracle and/or its affiliates. All rights reserved. Table of Contents Preface... 5 I. Introduction... 6 Chapter 1. Requirements...
VII. Corente Services SSL Client Corente Release 9.1 Manual 9.1.1 Copyright 2014, Oracle and/or its affiliates. All rights reserved. Table of Contents Preface... 5 I. Introduction... 6 Chapter 1. Requirements...
Sciex QTrap Operational Steps for Trained Personnel
 Sciex 6500+ QTrap Operational Steps for Trained Personnel Last Updated 09172017 1. If any of the following instructions does not make sense to you or was not covered during your hand-on training, stop
Sciex 6500+ QTrap Operational Steps for Trained Personnel Last Updated 09172017 1. If any of the following instructions does not make sense to you or was not covered during your hand-on training, stop
Interstage Business Process Manager Analytics V12.1 Studio Guide
 Interstage Business Process Manager Analytics V12.1 Studio Guide Solaris April 2013 Studio Guide Trademarks Trademarks of other companies are used in this documentation only to identify particular products
Interstage Business Process Manager Analytics V12.1 Studio Guide Solaris April 2013 Studio Guide Trademarks Trademarks of other companies are used in this documentation only to identify particular products
Veco User Guides. Grids, Views, and Grid Reports
 Veco User Guides Grids, Views, and Grid Reports Introduction A Grid is defined as being a list of data records presented to the user. A grid is shown generally when an option is selected from the Tree
Veco User Guides Grids, Views, and Grid Reports Introduction A Grid is defined as being a list of data records presented to the user. A grid is shown generally when an option is selected from the Tree
If there is not a shortcut icon on the desktop: Click on the Start menu > All Apps> and select Word 2016 from the list.
 MICROSOFT WORD PART 1 Office 2016 Opening Word Double click the Word icon on the desktop. -OR- If there is not a shortcut icon on the desktop: Click on the Start menu > All Apps> and select Word 2016 from
MICROSOFT WORD PART 1 Office 2016 Opening Word Double click the Word icon on the desktop. -OR- If there is not a shortcut icon on the desktop: Click on the Start menu > All Apps> and select Word 2016 from
Financial Statement WalkThrough
 WORKPAPERS CS Financial Statement WalkThrough version 2015.x.x TL 29655 (12/21/15) Copyright Information Text copyright 2009-2015 by Thomson Reuters. All rights reserved. Video display images copyright
WORKPAPERS CS Financial Statement WalkThrough version 2015.x.x TL 29655 (12/21/15) Copyright Information Text copyright 2009-2015 by Thomson Reuters. All rights reserved. Video display images copyright
FlowAccess TM V3 USER MANUAL. Windows software for Skalar SAN plus systems. Version and up
 FlowAccess TM V3 Windows software for Skalar SAN plus systems Version 3.1.11 and up USER MANUAL FlowAccess TM V3 Windows software for Skalar SAN plus systems Version 3.1.11 and up User Manual Publication
FlowAccess TM V3 Windows software for Skalar SAN plus systems Version 3.1.11 and up USER MANUAL FlowAccess TM V3 Windows software for Skalar SAN plus systems Version 3.1.11 and up User Manual Publication
Imagine. Create. Discover. User Manual. TopLine Results Corporation
 Imagine. Create. Discover. User Manual TopLine Results Corporation 2008-2009 Created: Tuesday, March 17, 2009 Table of Contents 1 Welcome 1 Features 2 2 Installation 4 System Requirements 5 Obtaining Installation
Imagine. Create. Discover. User Manual TopLine Results Corporation 2008-2009 Created: Tuesday, March 17, 2009 Table of Contents 1 Welcome 1 Features 2 2 Installation 4 System Requirements 5 Obtaining Installation
DataPro Quick Start Guide
 DataPro Quick Start Guide Introduction The DataPro application provides the user with the ability to download and analyze data acquired using the ULTRA-LITE PRO range of Auto Meter products. Please see
DataPro Quick Start Guide Introduction The DataPro application provides the user with the ability to download and analyze data acquired using the ULTRA-LITE PRO range of Auto Meter products. Please see
Contents. CRITERION Vantage 3 Analysis Training Manual. Introduction 1. Basic Functionality of CRITERION Analysis 5. Charts and Reports 17
 CRITERION Vantage 3 Analysis Training Manual Contents Introduction 1 Basic Functionality of CRITERION Analysis 5 Charts and Reports 17 Preferences and Defaults 53 2 Contents 1 Introduction 4 Application
CRITERION Vantage 3 Analysis Training Manual Contents Introduction 1 Basic Functionality of CRITERION Analysis 5 Charts and Reports 17 Preferences and Defaults 53 2 Contents 1 Introduction 4 Application
