3465 Diablo Avenue, Hayward, CA U.S.A Fax:
|
|
|
- Elwin Cobb
- 6 years ago
- Views:
Transcription
1
2 DriveRight Fleet Management Software Version 3.5 User s Manual Rev D (January 30, 2006) Product Number: 8186 Davis Instruments Part Number: Davis Instruments Corp All rights reserved. This product complies with the essential protection requirements of the EC EMC Directive 89/226/EC. DriveRight is a registered trademark of Davis Instruments Corp. CarChip is a trademark of Davis Instruments Corp. Windows is a trademark of Microsoft Corporation Diablo Avenue, Hayward, CA U.S.A Fax: info@davisnet.com
3 DriveRight FMS Help Welcome to DriveRight Fleet Management Software Click on the topics below for help using DriveRight Fleet Management Software (FMS) version 3.5: Getting Started - How to get your DriveRight software rolling. Quick Reference - Basic info and quick links for routine tasks. Menu Commands - Everything you can do in DriveRight FMS. Troubleshooting - Help when you have problems. January 30, 2006 Getting Started Getting Started Menu The following help topics will help you getting started with DriveRight Fleet Management Software. Introduction to FMS What's New for DriveRight FMS 3.5 Release Notes for Versions 3.4, 3.3, 3.2, 3.1, and 3.0 Architecture Database Selection Guidelines Converting VMS Data for FMS Setup Overview Tool Bar Back to Home 1
4 Printed Documentation Introduction to DriveRight FMS The DriveRight Fleet Management Software (FMS) allows you to store, view, and manipulate DriveRight data on your Windows-compatible computer. More specifically, FMS provides tools for sorting, tracking, analyzing and printing data, and viewing and printing reports for a number of individual DriveRight consoles at a number of different locations. DriveRight FMS features include: Tracking drivers, vehicles, locations, and service Viewing, graphing, printing and saving "accident log" information Multiple user levels Tamper logs Sorting data and creating reports according to user-defined selection criteria Summarize data by day and by trip Integrated Microsoft MapPoint support for mapping of GPS data Compare vehicles, drivers, or groups of drivers FTP Export / FTP Import data Palm download support See also: Architecture Copyrights Back to Getting Started Architecture DriveRight Fleet Management Software (FMS) architecture allows the software to be connected to any of the Database Servers we support. The communication between DriveRight FMS and Database is done through an OBDC connection by means of an OBDC driver. Currently DriveRight FMS supports MS Access, My SQL, MSDE, SQL Server and Oracle databases. Other databases may be added in the future. The following figure illustrates how DriveRight FMS connects to the back-end Database Server. 2
5 DriveRight FMS Help Note: DriveRight can only be connected to one database at a time. When DriveRight FMS is opened for the first time, the user is prompted to select the database type to be used for this installation. Based on the user's selection, a connection is established to one of the OBDC drivers. The database type is stored in the configuration file. See also: Database Selection Guidelines Setup Overview Back to Getting Started Database Selection Guidelines Please refer to the DriveRight FMS Database Selection Guide for information on choosing and installing a database for your installation. We included a printed copy of the Database Selection Guide with your DriveRight FMS as well as a PDF version that can be found in the DriveRight FMS program folder. The Database Selection Guide can also be downloaded from the Automotive Support section of our website: DriveRight FMS Database Selection Guide. 3
6 Printed Documentation DriveRight Fleet Management Software (FMS) supports the following databases. Single-User Databases: o o MS Access (Microsoft Access) MSDE (Microsoft Desktop/Data Engine) Multi-User Databases: o o o MySQL MS SQL Server (Microsoft SQL Server) Oracle Note: See also: Architecture Setup Overview Back to Getting Started Converting /2.6.1 Database to DriveRight FMS Format A separate conversion utility, OldToNew, has been included with the DriveRight FMS software to allow the conversion of existing DriveRight 2.04, 2.05, 2.06 and database files for use with DriveRight FMS. Note: This conversion utility can only be used with databases created by DriveRight 2.04, 2.05, 2.06 or If you are using an earlier version of the DriveRight software you must first upgrade to one of the supported versions. Use the following procedure to convert your existing DriveRight database for use with DriveRight FMS: 1. Install and run DriveRight FMS before you convert your data to the new format. 2. Verify the current location in DriveRight FMS using the Current Location command in the Setup Menu. This location information will be associated with all the 2.x data when converted into the new database format. 3. To import data to a new location, select the Company Locations command in the Database Menu in DriveRight FMS, then click the Add New button in the Company Locations browse window. 4
7 DriveRight FMS Help 4. Go to Startup>Programs>DriveRight and run OldToNew. 5. To import data, select the location from the drop down list. 6. Click the Browse button to select the DriveRight 2.x tables directory (By default it is C:\Program Files\DriveRight Software\tables). 7. Click the Convert button to start the conversion. Once the data is converted you will see a success message. Note: The conversion process can take a long time depending on the size of your 2.x database. You can interrupt the conversion at any time by clicking the stop button, but this is not recommended. 8. All the 2.x data has been converted into the new database format for DriveRight FMS. 9. Go to DriveRight FMS and view various tables using the Database Menu commands to make sure the data has been converted properly. Back to Getting Started 5
8 Printed Documentation Setup Overview The initial setup of your DriveRight FMS consists of the following operations: 1. Select and Install Database Before you run the software for the very first time you will need to select the database to be used with DriveRight FMS. Refer to the Database Selection Guide for information on choosing and installing a database. If you select either MS Access or MSDE, DriveRight FMS will install the necessary components during the FMS installation. If you select MySQL, MS SQL Server, or Oracle, you will need to install and configure the database before installing DriveRight FMS. Database Selection Guidelines 2. Install DriveRight FMS Insert the DriveRight FMS CD and follow instructions. 3. Initial Program Configuration when you first run DriveRight FMS. Refer to the DriveRight FMS Getting Started Guide for initial program configuration information. 4. Converting DriveRight 2.04, 2.05 & 2.06 Databases If you have a DriveRight database created using version 2.04, 2.05, or 2.06 of the DriveRight Vehicle Management Software, it needs to be converted for use with DriveRight FMS: Convert Database 5. DriveRight FMS Software Setup Check the following configuration preferences and make any necessary changes: Set Units - Select your unit preferences for the data displayed in the dialog boxes, database browser, and reports. Automation Options - If this option is set, you will be prompted to backup data at the intervals specified, and also can set the amount of data to keep in the current database. Download Options - Use this option to synchronize the DriveRight device date and time with your computer after each download. Also, if a downloaded device is either a 500 or 600 model, you can choose how the software will treat the Driver ID. Once set, this preference will be uniform for all devices. 6. Set Default DriveRight Settings Wizard The values entered in this setup are used as default settings when you add new DriveRight devices to the database. You can set DriveRight default values using the Default DriveRight Settings Wizard in the Setup Menu. Check the default settings to make sure they suit your application. 7. Set Default CarChip Settings 6
9 DriveRight FMS Help The values entered in this setup are used as default settings when you add new CarChip devices to the database. You can set CarChip default values using the Default CarChip Settings command in the Setup Menu. Check the default settings to make sure they suit your application. Note: If you are using both DriveRight and CarChip devices in your fleet, be sure to set the Safety Settings uniformly for both types of devices. 8. Select the Serial Port and Test Communications o o o Use the Serial Port - DriveRight command in the Setup Menu to select the serial port used to connect to a DriveRight device. Use the Serial Port - CarChip command in the Setup Menu to select the serial port used to connect to a CarChip device. Use the Auto Detect feature in the Serial Port dialog box to test communications. 9. CarChip / DriveRight Considerations o o If both a CarChip device and DriveRight console are installed in the same vehicle, you will need to create duplicate entries in the DriveRight FMS databases for the vehicle and driver. Otherwise you will see duplicate trip data in your DriveRight FMS reports. If you have multiple serial ports, you can connect CarChip to one serial port and DriveRight to another. If you do not have multiple serial ports we recommend you buy a serial switch box to switch between the two devices or a serial extension cord to make plugging and unplugging the download cables more convenient. 10. Building Your Database Tables When you add a DriveRight you will need to assign a default vehicle. When you add a vehicle you will need to assign a default driver. So, it is most efficient to add the drivers first, the vehicles second and the DriveRights third. o First, add all drivers. o Second, add all vehicles. o Third, add all DriveRights. o When you add a CarChip you will need to assign it to either a vehicle or a driver. If you assign CarChip to a vehicle, all the downloaded data is assigned to the default driver of that vehicle. If you assign CarChip to a driver, all the downloaded data is assigned to that driver and the vehicle will be unallocated. o If a CarChip will only be used in one vehicle, assign it to that vehicle. o If a CarChip will be used by only one driver, assign it to that driver. A CarChip assigned to a driver can be used in multiple vehicles. 11. Using the Software You are now ready to start using DriveRight FMS. Back to Getting Started 7
10 Printed Documentation Tool Bar To get information about an FMS menu command or tool bar icon, click on the command or icon in the illustration: List of Toolbar Icons Database Icons View Trips Database View DriveRight Database View CarChip Database View Drivers Database View Vehicles Database Add Device Icons Add New DriveRight Wizard Add New CarChip Wizard Report Icons Driver Performance Score Report Trip Summary Report Usage Report 8
11 DriveRight FMS Help Odometer Report Accident Log Report File Menu Command Icons Print Print Preview Clear Screen Data Download/Export Icons Download DriveRight Download CarChip Download Palm Export GPS Data to Mapping Software Help Icon Help Topics Back to Getting Started Quick Reference FMS Quick Reference Get More Information About: Data Management CarChip DriveRight Mapping 9
12 Printed Documentation Back to Home Data Management Data Management Reference Menu Database Backup Considerations Active Database Size Recommendations Backup Restore Export Menu Import Menu Back to Quick Reference Menu Database Backup Considerations If you have GPS-enabled DriveRights, you will rapidly accumulate a large amount of data in the GPS Table due to the frequency of GPS logging. To avoid the database from becoming unmanageable, you can export the GPS Table alone more frequently than your normal backup interval, and delete the GPS data by using the Maintenance command. By doing this you still have trips data for your reports while at the same time limiting the database size. Example: 1. Set the Automation Option (Preferences command in the Setup Menu) to backup every two (2) months and keep last three (3) months active in the database. 2. Suppose that you have some DriveRights with GPS data enabled. Your GPS Table will grow much more rapidly than the Trips Table. But you still want to keep the last three (3) months of trip data for reporting purposes. 3. Since DriveRight FMS does not support Backup of individual database tables, you can use the Export command to create individual backups of the GPS Table. 4. Refer to the Database Size Recommendations Table to determine how frequently you should Export the GPS Table. Once you determine the export frequency, you will need to manually repeat this process. 5. In this example, you want to keep one month of GPS data active in the database. 6. Go to the Export GPS command. 7. Enter a file name for the GPS export data similar to this: gps_10_apr_2003.txt. Note: Be careful about naming the GPS export file so that you don't lose previously exported data. 10
13 DriveRight FMS Help 9. Go to the Database > Maintenance > GPS command and delete all GPS data older than your export frequency from Step 5. In this example it is one month. See also: Active Database Size Recommendations Preferences: Automation Options Export Menu Maintenance Back to Quick Reference Menu Active Database Size Recommendations The following recommendations are based on tests and calculations made with these assumptions: o 10 trips per day per vehicle o Trip duration: 1 hour (10 hours driving time per day per vehicle) o GPS data logged every 10 seconds Note: If your fleet size exceeds the scenarios shown below, we recommend that you use a multiuser database. Note: For multi-user databases, theoretically there is no fleet size limit. Still, we recommend that you backup data once a month, keeping only the amount of data required for reporting purposes in the active database, typically 3-6 months. Recommendations Table Scenario Number of Vehicles Amount of Active Data in Database Remarks and Recommendations No GPS 25 Up to 1 year Backup data once a month for application performance. Using automation options you can set maximum of 1 year of data in the active database 50 Up to 9 months Backup data once a month for application performance. Using automation options you can set maximum of 9 months of data in the active database 100 Up to 6 months Backup data once a month for application performance. Using automation options you can set maximum of 6 months of data in the active database 11
14 Printed Documentation MSDE with GPS MS Access with GPS 5 Up to 1 month Backup data every month for application performance. Using automation options you can set maximum of 1 months of data in the active database 10 Up to 1 month Backup data every month for application performance. Using automation options you can set maximum of 1 months of data in the active database See also: Active Database Size Recommendations Preferences: Automation Options Back to Quick Reference Menu Backup The Backup feature is used to archive old data as a zip file. The backup files are stored in the Backup sub-directory in the DriveRight FMS install directory. The Backup sub-directory is created the first time you back up your data. The backup zip files are named based on the start and end dates chosen for the backup. For example, if you pick the dates between March 6, 2003 and March 27, 2003, the backup file will be named 6March2003_27March2003.zip. You can configure how much data to keep active after a backup by setting up your Automation Option preferences in the Setup menu. Limiting the amount of data in the active database helps prevent the database from growing into an unmanageable size. To backup data: 1. Click Backup in the File menu. The Backup Files To dialog box is displayed. 12
15 DriveRight FMS Help 2. From the Backup Files To dialog box select the folder where the backup file will be written. The Backup Options dialog box is displayed. Note: The Backup Options dialog box will not be displayed the first time you back up DriveRight data. 3. In the Backup Options dialog box check your last backup date and specify whether to backup the whole database or only those records falling within a specified time period. The start date will always be initialized to the last backup date. 4. Click OK to initiate the backup or click Cancel to exit the dialog box without backing up your database. 5. When the backup is finished, click OK to return to the program. 13
16 Printed Documentation See Also: Restore Preferences: Automation Options Back to File Menu Restore The Restore command is used to get a previously Backed up data back into the active database. In this process you can pick one or more tables to be restored. To restore data: 1. Click Restore in the File menu. The Restore Files From dialog box is displayed. 2. From the Restored Files From dialog box select a single zip file to restore, and then click the Restore button. DriveRight FMS unzips the file and displays all the tables in the dialog, and displays the following dialog box: 14
17 DriveRight FMS Help Note: You can only restore one zip file at a time. Note: The backup file filename is based on the start and end dates chosen for the backup. 3. You can either restore all the database tables or restore individual database tables. Click Yes in the dialog box to restore all the tables. Click No to restore selected database tables. 4. If you are restoring selected database tables, select each table to be restored. Hold down the Control key on your keyboard to select multiple tables. When you have finished making your selection, click Restore to restore the tables or click Cancel to exit without restoring the tables. 5. When the files have been restored, click OK to return to the program. See Also: Backup Back to File Menu 15
18 Printed Documentation Export Menu Use the export menu options to export DriveRight FMS data. FTP Export - Use the FTP Export command to export database data to a remote site. Export GPS to Mapping Software - Use the Export GPS to Mapping Software command to export GPS data in a format designed to be imported into mapping software. Export Accidents to Mapping Software - Use the Export Accidents to Mapping Software command to export accident GPS data in a format designed to be imported into mapping software. Other Export Commands - Use the other export commands to export the indicated type of data in a tab-delimited text file. Back to File Menu Import Menu Use the Import Menu options to import DriveRight database data into DriveRight. Import: FTP Import Import: Import Data From Back to File Menu CarChip Quick Reference CarChip Quick Reference CarChip Considerations Adding Drivers, Vehicles and CarChips CarChip Considerations CarChip Settings Downloading CarChip Downloading CarChip Guidelines Download CarChip 16
19 DriveRight FMS Help Back to Quick Reference Menu Adding Drivers, Vehicles and CarChips Please refer to the following guidelines when adding new drivers, vehicles, and CarChips devices. A CarChip device must be assigned to either a vehicle or a driver. Unlike DriveRight devices, a CarChip device can be easily switched from vehicle to vehicle, as long as all the vehicles provide a supported OBDII port. If a CarChip is assigned to a vehicle, the default driver of that vehicle will appear as the driver on all downloaded data from that CarChip. If a CarChip is assigned to a driver, then all data downloaded from that CarChip will be associated with that driver and the vehicle will be listed as UNKNOWN VEHICLE. If you just want to add a CarChip and you don t yet have a vehicle or driver to assign, you can select "UNKNOWN VEHICLE". Based on your specific situation, you should carefully consider the options before assigning a CarChip to either a vehicle or driver. The Add New CarChip command opens a wizard that will guide you through the process of adding CarChips. It will also allow you to add drivers and vehicles if they are not already in the database. Back to Quick Reference Menu CarChip Considerations o o o o If both a CarChip device and DriveRight console are installed in the same vehicle, you will need to create two entries for the driver and two entries for the vehicle in the DriveRight FMS database. Otherwise you will see duplicate trip data in your DriveRight FMS reports. If you have multiple serial ports, you can connect CarChip to one serial port and DriveRight to another. If you do not have multiple serial ports we recommend you buy a serial switch box to switch between the two devices or a serial extension cord to make plugging and unplugging the download cables more convenient. If you are using both CarChip and DriveRight devices, make sure both types of devices use the same safety settings. Speed Band 3 in CarChip should match Speed Limit in DriveRight. Hard Braking in CarChip should match Decel Limit in DriveRight. Hard Acceleration in CarChip should match Accel Limit in DriveRight. Unlike DriveRight, a CarChip can be assigned either to a vehicle or to a driver. 17
20 Printed Documentation Back to Quick Reference Menu CarChip Settings Use the CarChip Settings command in the CarChip Menu to quickly view all CarChip settings, to add a CarChip to the database or to edit CarChip settings. 1. Select CarChip Settings from the CarChip Menu. The CarChip Device Settings dialog box is displayed. 2. Make any desired changes. For more information on the CarChip settings, click on the links below: CarChip ID Hard Braking, Acceleration and Speed Bands Choose Parameters Miscellaneous Settings Note: If you change the vehicle assigned to a CarChip, the vehicle table will also be changed to reflect the new assignment. Note: If you assign a vehicle to a CarChip that had been previously assigned to a DriveRight device, the vehicle assignment for that DriveRight will be changed to "UNASSIGNED VEHICLE". 3. If necessary, click Defaults to change the CarChip Hard Braking, Acceleration, Speed Bands, and Engine Parameters to the DriveRight FMS CarChip default settings. 18
21 DriveRight FMS Help 4. Click OK to save the changes or click Cancel to exit without saving. Back to CarChip Menu Downloading CarChip Guidelines You cannot download a CarChip device if any of the following conditions exist: CarChip not present in the database. CarChip not assigned to a Vehicle or to a Driver. Unless every thing is configured properly, you cannot download from the device. Back to Quick Reference Menu Download CarChip Use this command to download data from your CarChip data logger into your computer. To download CarChip data: 1. Connect your CarChip device to your computer. 2. Choose Download CarChip from the CarChip menu. The Downloading Data dialog box appears. 2. The dialog box disappears when the download is complete. 3. Choose Cancel only if you wish to abort the download before it is finished. See also: Downloading CarChip Guidelines Back to CarChip Menu 19
22 Printed Documentation DriveRight Quick Reference DriveRight Quick Reference DriveRight Configuration Adding Drivers, Vehicles and DriveRights DriveRight Settings Verify DriveRight Calibration Setup GPS Downloading DriveRight Downloading Requirements Download DriveRight Download Palm Back to Quick Reference Menu Adding Drivers, Vehicles and DriveRights Please refer to the following guidelines when adding new drivers, vehicles, and DriveRight devices. The Add New DriveRight command opens a wizard that will guide you through the process of adding DriveRights. It will also allow you to add drivers and vehicles if they are not already in the database. If you are adding a new driver, vehicle, and DriveRight, you should add the driver first, the vehicle second, and the DriveRight last. If you just want to add a vehicle and you don t yet have a driver to assign, you can select "UNALLOCATED DRIVER". If you just want to add a DriveRight and you don t yet have a vehicle to assign, you can select "UNKNOWN VEHICLE". Important: If you selected either a UNALLOCATED DRIVER or UNKNOWN VEHICLE, you should change them to real entries before actually using the DriveRight in the field and downloading it. Otherwise, the data will be assigned to the wrong entities and will affect the results when you run Reports, etc. See also: Add New DriveRight Back to Quick Reference Menu DriveRight Settings The following commands allow you to view and or change the settings on a DriveRight device: 20
23 DriveRight FMS Help View/Set Restore Setup GPS Verify DriveRight Calibration Back to DriveRight Menu DriveRight Settings: Verify DriveRight Calibration The Calibrate DriveRight dialog box allows you to verify DriveRight calibration settings. o The Calibration Setting Dialog box shows two installation methods. VSS (vehicle speed sensor) installation and Reed Switch. To verify the DriveRight console calibration: 1. Click on DriveRight Settings from the DriveRight Menu. 2. Select Verify DriveRight Calibration from the drop-down menu. A DriveRight Calibration Message dialog box is displayed. 3. Click OK, Set or Cancel to continue, depending on the displayed message. The Calibrate DriveRight dialog box is displayed. 3. If the DriveRight is using a reed switch for the speed sensor, make sure the Installation Method indicates Reed Switch. o Reed Switch: If the DriveRight device has been previously calibrated in the vehicle or through the software, then DriveRight FMS automatically calculates the Calibration number for your vehicle. We strongly recommend that you do not change these values. The PPR for a reed switch is always 1. 21
24 Printed Documentation 4. If the DriveRight is using the vehicle's VSS for the speed sensor, make sure the Installation Method indicates VSS. o VSS: If the DriveRight device has been previously calibrated in the vehicle or through the software, then DriveRight FMS automatically calculates the VSS PPM (Pulses Per Mile), PPR (pulses per reading) and Calibration number for your vehicle. Otherwise you must specify the PPM for your vehicle. Depending on your selection, software calculates the PPR (pulses per reading) and calibration values and fills the edit boxes with them. 5. If you are using the VSS, you can adjust the pulses per mile (PPM) from the drop down list or enter the PPM in the edit box if necessary. We recommend that you not change these settings if the DriveRight has been previously calibrated. 6. Click OK to save changes to the calibration, or click cancel to exit without saving changes. Back to DriveRight Menu DriveRight Settings DriveRight Settings: Setup GPS Use this command to view and/or modify the GPS settings on a DriveRight device. Note: This command only works with the DriveRight 600. To setup GPS logging: 1. Select DriveRight Settings from the DriveRight Menu. 2. Select Setup GPS from the DriveRight Settings drop down list. The Setup GPS Logging Interval dialog box is displayed. 3. Set GPS Logging to On, Off, or DriveRight Speed Only. o Select On to enable GPS logging. o Select Off to disable GPS logging. o Select DriveRight Speed Only to log the DriveRight speed without the GPS coordinates. No GPS unit is required to enable this option. 22
25 DriveRight FMS Help 4. Enter the desired logging interval and indicate a time unit of either seconds (Sec) or minutes (Min). Logging Hours indicates how much data can be stored at the selected interval. 5. Click Set to save the changes or click Cancel to exit without changing the settings Back to DriveRight Menu DriveRight Settings Downloading Requirements You cannot download a DriveRight if any of the following conditions exist: DriveRight not present in the database. DriveRight not assigned to a Vehicle. Note: The same conditions also apply to Host Mode and Palm Download. Back to Quick Reference Menu Download DriveRight The Download DriveRight command transfers trip data from the connected DriveRight device to the DriveRight database. To download your DriveRight: 1. Connect your DriveRight console to your computer and make sure the DriveRight is "awake". Press the MODE key if there is nothing on the LCD display. 2. Select Download DriveRight in the DriveRight Menu. The following Download Status box is displayed: Note: You will see the Cancel button only if you are downloading a DriveRight
26 Printed Documentation 3. You may lose GPS data for earlier trips if the DriveRight console is not downloaded for an extended period of time. In this case you will see a warning message similar to this: 4. If the calibration in the DriveRight console does not match the calibration in the database, you will see a warning message similar to this: 5. When the data has finished downloading the following dialog box is displayed: 24
27 DriveRight FMS Help 6. Press Enter or click OK to continue. See also: Downloading DriveRight Guidelines Back to DriveRight Menu Download Palm DriveRight 3.0 offers a new feature to download data from multiple DriveRight devices from a Palm device. You will need the DriveRight Palm Download Kit, #8181, in order to use this command. Note: To download a DriveRight console data into the software using Palm Download, the DriveRight should be present in the database. If you try to download a DriveRight which is not present in the database, you will get an error message. To download your Palm: 1. Select Download Palm in the DriveRight Menu. 2. The first time you download a Palm, the following dialog box is displayed. Select the directory which contains your Palm backup databases and click OK. 25
28 Printed Documentation 3. Each time after the first time, when you use the Download Palm command, the following dialog box appears showing the selected Palm backup directory. 4. Click Browse to select a different backup directory, click OK to use this displayed directory, or click Cancel to exit. 5. If you click OK the Download Status dialog box is displayed. 26
29 DriveRight FMS Help 6. When the data has finished downloading the Palm Download, Download Successful dialog box is displayed: 7. Click OK to continue. Back to DriveRight Menu Database Menu Use the Database Menu options to open individual database tables. In the database table you can view and print records. You can also add, edit or delete records. Caution: Take extra care before deleting Company Location, DriveRight, CarChip, Driver or Vehicle records. The following Database Menu options are available: Company Locations DriveRights CarChips Driver Groups Drivers Fleets Vehicles Trips Accident Logs Tamper Logs Trip Addresses Days Download Dates GPS Odometer Logs Safety Score Trouble Codes Readiness Codes 27
30 Printed Documentation Maintenance Back to Menu Commands Reports Menu DriveRight can produce a number of useful reports. The reports can be displayed on the screen or printed. The following reports are available: Accident Log Report Driver Safety Score Driver Safety Score Summary Exception Reports Database Reports Usage Report Trip Summary Report Tamper Logs Report Odometer Report Relationship Report Days Since Last Download Back to Menu Commands Menu Mapping Quick Reference Menu Mapping Quick Reference Menu The integrated MapPoint ActiveX control in DriveRight FMS allows you to easily generate maps from DriveRight GPS data. DriveRight FMS can also export GPS data in a tab-delimited file for use by third-party mapping software. How to Create Maps How to View Maps Mapping Menu 28
31 DriveRight FMS Help DriveRight FMS Mapping Requirements Back to FMS Quick Reference Menu Mapping Menu How to Create Maps How to Create Maps DriveRight FMS can create three different maps from your GPS data. You can also export GPS data for use in third-party mapping software such as MS MapPoint. Creating a Trip Map Creating a Day Map Creating an Accident Log Map Export: GPS to Mapping Software Export: Accidents to Mapping Software Import GPS Data Into MapPoint Back to FMS Quick Reference Mapping Quick Reference Creating a Trip Map Click the Map button the Trips browse window to create a map from a trip record. To create a Trip Map: 1. Select the Trips command in the Database menu. The Filter For Trips dialog box is displayed. 2. Select your desired Trips filter options. 3. Click OK to show the Trips browse window. 4. Highlight a trip record then click Map to generate a Trip Mapping Report for that trip. The map is displayed in the DriveRight FMS program window. See also: Viewing Trip Maps Map Navigation Viewing GPS Plot Information Back to Mapping Overview 29
32 Printed Documentation Creating a Day Map Click the Map button the Days browse window to create a map for all trips taken on the same day. To create a Day Map: 1. Click Days in the Database menu. The Filter for Days is displayed. 2. Select your desired filter options. 3. Click OK to show the Days browse window. 2. Click Map to generate the Day Mapping Report. The report is displayed in the DriveRight FMS program window. See also: Viewing Day Maps Map Navigation Back to Mapping Overview Creating an Accident Log Map You can create an Accident Log Report Map by selecting the Output to: Map or Output to: Both Map and Excel options when you create the Accident Log Report. To create a Accident Log Map: 1. Select the Accident Log command in the Reports menu. The Filter for Accident Logs is displayed. 2. Select the desired Accident Log filter options, being sure to select Map or Both Map and Excel for the report output. 3. Click OK to create the Accident Log Mapping Report. See also: Viewing Accident Log Maps Back to Mapping Overview Export: GPS to Mapping Software To export GPS data: 1. Select Export in the File Menu. 2. Select GPS to Mapping Software in the drop-down Export menu. The GPS Fields dialog box is displayed. 30
33 DriveRight FMS Help 3. Only the checked GPS fields will be exported. Click on Select All to check all fields. Click on Clear all to clear all fields. Click in the box for each field to toggle the check on and off. 4. Note: These key fields should always be selected: GPS DateTime, Speed, High Speed, Latitude and Longitude. 5. Click OK in the GPS fields box to continue, click cancel to exit. If you click OK, the Export GPS To dialog box is displayed. 3. The default file name is GPS.TXT and the default directory is the DriveRight FMS install directory. You can edit or change the file name directly in the text box. You can also change the directory in which the exported GPS data file will be saved. 4. Click the "Set Filter" button to narrow the selection of GPS data to be exported. 5. Click the Browse button to view the GPS data before you export it. 31
34 Printed Documentation 6. Press OK when you are ready to export the GPS data or click Cancel to exit without exporting data. If you click OK, the exported GPS data will be saved in a file ready to be imported into your mapping software. See also: Import GPS Data Into MapPoint Back to File Menu Export Menu Export: Accidents to Mapping Software To export accident log data: 1. Select Accident to Mapping Software from the Export command in the File Menu. The Export Accidentlogs To dialog box is displayed. 2. Select the file directory in which to save the accident log files. 3. Verify the file name for the accident log file. You can edit the name in the dialog box if desired. 4. Click Export to create the accident log data file or click Cancel to exit. If you click OK, the exported Accident Log data will be saved in a file ready to be imported into your mapping software. To import data into MapPoint: 1. Start the MapPoint application. 2. Select Import Data Wizard from the Data pull down menu. 3. Using the File Dialog find select the ACCIDENTLOGS.TXT file and click on Open. 4. "Tab" should be selected to separate the data. Click Next. 32
35 DriveRight FMS Help 5. All the fields you exported will appear in the next dialog. Column headings are included and should be detected by the program. All the columns should have <Other Data> as their data type except Lat and Long. Check to make sure the Lat and Long were detected correctly. If they are not, correct them. Click Finish. 6. Choose Multiple Symbol and click Next. These instructions show you how to color code accident log points by speed at T0. T0 is the middle point of the accident log. 7. In "Select the data filed or column to map" list, select time_to. In "Divide the data you chose above by" list, select <None>. In "Show the data by" list, select Latitude & Longitude. Click Next. 8. Enter the speed divisions you want to use and the color for each division. 9. Click Finish to plot the points. 10. In the left frame, right click on "time_t0 by Latitude & Longitude". Select "Properties". Open the Balloon tab and select time_t0, accidentdatetime and any other fields you want to view. 11. Zoom in enough to see individual points, right click on a point, and pick "Show Information", to look at data for that particular point. 12. MapPoint allows you to navigate around on the map pretty well. Some useful keystrokes are + to zoom in and - to zoom out. Also, you can draw a box around an area and then click in it to zoom into it. You can scroll the map using your mouse by just positioning the mouse cursor on the side of the map you want to scroll into. Back to File Menu Export Menu Import GPS Data Into MapPoint Exported GPS Data can be easily importing into MS MapPoint using the MapPoint Import Data Wizard. To import GPS data into MapPoint: 1. Start the MapPoint application. 2. Select Import Data Wizard from the Data pull down menu. 3. Using the File Dialog find select the GPS.TXT file and click on Open. 4. "Tab" should be selected to separate the data. Click Next. 5. All the fields you exported will appear in the next dialog. Column headings are included and should be detected by the program. All the columns should have <Other Data> as their data type except Lat and Long. Check to make sure the Lat and Long were detected correctly. If they are not, correct them. Click Finish. 6. Choose Multiple Symbol and click Next. These instructions show you how to color code accident log points by speed at T0. T0 is the middle point of the accident log. 7. In "Select the data filed or column to map" list, select highspeed. In "Divide the data you chose above by" list, select <None>. In "Show the data by" list, select Latitude & Longitude. Click Next. 8. Enter the speed divisions you want to use and the color for each division. 9. Click Finish to plot the points. 10. In the left frame, right click on "highspeed by Latitude & Longitude". Select "Properties". Open the Balloon tab and select gpsdatetime, highspeed and any other fields you want to view. 11. Zoom in enough to see individual points, right click on a point, and pick "Show Information", to look at data for that particular point. 33
36 Printed Documentation 12. MapPoint allows you to navigate around on the map pretty well. Some useful keystrokes are + to zoom in and - to zoom out. Also, you can draw a box around an area and then click in it to zoom into it. You can scroll the map using your mouse by just positioning the mouse cursor on the side of the map you want to scroll into. See also: Export: GPS to Mapping Software Back to File Menu Export Menu How to View Maps How to View Maps Viewing Trip Maps Viewing Day Maps Viewing Accident Log Maps Back to FMS Quick Reference Mapping Quick Reference Viewing Trip Maps The following topics will help you view and understand Trip Maps. Trip Map Features Map Navigation Viewing GPS Plot Information Back to Mapping Quick Reference Menu How to View Maps Viewing Day Maps The following topics will help you view and understand Day Maps: Day Map Features Map Navigation Viewing GPS Plot Information Back to Mapping Quick Reference Menu How to View Maps 34
37 DriveRight FMS Help Viewing Accident Log Maps The following topics will help you view and understand Accident Log Maps: Accident Log Map Features Map Navigation Viewing GPS Plot Information Back to Mapping Quick Reference Menu How to View Maps Mapping Menu Note: DriveRight FMS Mapping requires Microsoft MapPoint. The following commands are available in the Mapping Menu: Open Map Save Map Map MapPoint Version Set Speed Range See also: Mapping Quick Reference Menu DriveRight FMS Mapping Requirements Back to Menu Commands DriveRight FMS Mapping Requirements The following equipment and software are required to use DriveRight FMS mapping functions: DriveRight 600 DriveRight GPS Module Microsoft MapPoint 2002 or MapPoint 2004 In addition to the DriveRight FMS 3.2 system requirements, Microsoft recommends a minimum of 64 MB of memory to run MapPoint. MS MapPoint or MapPoint Control run-time must be installed on the computer running the DriveRight FMS. Back to Mapping Quick Reference Menu 35
38 Printed Documentation Menu Commands Menu Commands Menu The following commands are available in the Main Menu: File Menu Setup Menu DriveRight Menu CarChip Menu Database Menu Reports Menu Mapping Menu Help Menu Back to Home File Menu File Menu The following commands are available in the File Menu: Backup Restore Import Export Print Print Preview Print Setup Clear Screen Exit Back to Menu Commands 36
39 DriveRight FMS Help Backup The Backup feature is used to archive old data as a zip file. The backup files are stored in the Backup sub-directory in the DriveRight FMS install directory. The Backup sub-directory is created the first time you back up your data. The backup zip files are named based on the start and end dates chosen for the backup. For example, if you pick the dates between March 6, 2003 and March 27, 2003, the backup file will be named 6March2003_27March2003.zip. You can configure how much data to keep active after a backup by setting up your Automation Option preferences in the Setup menu. Limiting the amount of data in the active database helps prevent the database from growing into an unmanageable size. To backup data: 1. Click Backup in the File menu. The Backup Files To dialog box is displayed. 2. From the Backup Files To dialog box select the folder where the backup file will be written. The Backup Options dialog box is displayed. Note: The Backup Options dialog box will not be displayed the first time you back up DriveRight data. 37
40 Printed Documentation 3. In the Backup Options dialog box check your last backup date and specify whether to backup the whole database or only those records falling within a specified time period. The start date will always be initialized to the last backup date. 4. Click OK to initiate the backup or click Cancel to exit the dialog box without backing up your database. 5. When the backup is finished, click OK to return to the program. See Also: Restore Preferences: Automation Options Back to File Menu Restore The Restore command is used to get a previously Backed up data back into the active database. In this process you can pick one or more tables to be restored. To restore data: 1. Click Restore in the File menu. The Restore Files From dialog box is displayed. 38
41 DriveRight FMS Help 2. From the Restored Files From dialog box select a single zip file to restore, and then click the Restore button. DriveRight FMS unzips the file and displays all the tables in the dialog, and displays the following dialog box: Note: You can only restore one zip file at a time. Note: The backup file filename is based on the start and end dates chosen for the backup. 3. You can either restore all the database tables or restore individual database tables. Click Yes in the dialog box to restore all the tables. Click No to restore selected database tables. 4. If you are restoring selected database tables, select each table to be restored. Hold down the Control key on your keyboard to select multiple tables. When you have finished making your selection, click Restore to restore the tables or click Cancel to exit without restoring the tables. 39
42 Printed Documentation 5. When the files have been restored, click OK to return to the program. See Also: Backup Back to File Menu Import Menu Import Menu Use the Import Menu options to import DriveRight database data into DriveRight. Import: FTP Import Import: Import Data From Back to File Menu 40
43 DriveRight FMS Help Import: FTP Import FTP (File Transfer Protocol) Import allows you to import DriveRight data from a remote site. Use this procedure for FTP Import only. Use the Import: Other Import Commands procedure for all other import commands. Note: Before you start this operation, contact your systems administrator for your FTP account information. To use FTP Import: 1. Select the Import command in the File Menu. 2. Select FTP Import from the Import drop-down menu. The FTP Import dialog box is displayed. 3. In the FTP HostName edit box, type the name of the FTP server that you want to import the database tables from. eg: toolbox.davisnet.com 4. In order to access the FTP site you must have a user account on the FTP site. Enter your user name and password in the edit boxes. 5. In the Remote Path edit box, you can enter a specific directory path in the FTP server. 6. Default port for the FTP site is 21. Use the default port unless the FTP site listens on a different port. 7. Default connection to the FTP site is active mode. Some FTP sites allow only passive mode connections.(check the passive mode check box in that case). For details, contact your system administrator. 8. Click the Import button. The following FTP Import dialog box appears, which displays the directories and files located at the specified location on the FTP server. 41
44 Printed Documentation 9. Locate and select the sub-directory named for the DriveRight FMS location from which you want to import the database tables. Click Import to open the directory. 10. Locate and select the zip file containing the database tables you wish to import. Click Import to import the tables. 11. When the files have been successfully imported, click OK to return to the program. Note: You can quit at anytime during importing by clicking the Cancel button. See also: Import: Other Import Commands Back to File Menu Import Menu Import: Import Data From Use the Import tables command to import individual DriveRight Tables into your database. This is the procedure for all import commands except FTP Import. To import data: 1. Select Import in the File Menu. 2. Select the table you wish to import (Drivers, Vehicles, Trips, etc.) from the list. 3. When the Import dialog box appears, go to the directory where the file to be imported are located. Select the file to be imported and click Import to import the data or click Cancel to exit without importing. 42
45 DriveRight FMS Help See also Import: FTP Import Back to File Menu Import Menu Export Menu Export Menu Use the export menu options to export DriveRight FMS data. FTP Export - Use the FTP Export command to export database data to a remote site. Export GPS to Mapping Software - Use the Export GPS to Mapping Software command to export GPS data in a format designed to be imported into mapping software. Export Accidents to Mapping Software - Use the Export Accidents to Mapping Software command to export accident GPS data in a format designed to be imported into mapping software. Other Export Commands - Use the other export commands to export the indicated type of data in a tab-delimited text file. Back to File Menu 43
46 Printed Documentation Export: FTP Export FTP (File Transfer Protocol) Export shows all the available database tables that you want to export to the FTP site. By default all tables are selected. You can un-check the tables that you don t want to export. Note: Before you start this operation, contact your systems administrator for your FTP account information. Steps to follow: 1. Select Export in the File Menu. 2. Select the FTP Export from the menu list. The FTP Export dialog box is displayed. 3. In the FTP Host Name box, type the name of the FTP server that you want to export the database tables. 4. In order to access the FTP site you must have a user account on the FTP site. Enter your user name and password in the appropriate boxes. 5. In the Remote Path box, you can enter a specific directory path in the FTP server to which to export your files. 44
47 DriveRight FMS Help 6. Default port for the FTP site is 21. Use the default port unless the FTP site listens on a different port. 7. Default connection to the FTP site is active mode. Some FTP sites allow only passive mode connections.(check the passive mode check box in that case). For details, contact your system administrator. 8. Select the database tables to be exported by clicking the box for each table. Click a second time to de-select the table. 9. If desired, you can export records that are dated within a specified time interval. The default start date for the interval is the last date of export. The default end date is the current date. You can change the start and end dates as required. If you have exported data previously, the last date of export is displayed in the dialog box. 10. Click export button once you are done with the above steps. 11. Application will create a sub-directory with your current location name on the FTP site, if it doesn't already exist, and then exports a ZIP file to the sub-directory. Default name for the export ZIP file is "day" + "month" + "year".zip (20jan2003.zip). Back to File Menu Export Menu Export: GPS to Mapping Software To export GPS data: 1. Select Export in the File Menu. 2. Select GPS to Mapping Software in the drop-down Export menu. The GPS Fields dialog box is displayed. 3. Only the checked GPS fields will be exported. Click on Select All to check all fields. Click on Clear all to clear all fields. Click in the box for each field to toggle the check on and off. 4. Note: These key fields should always be selected: GPS DateTime, Speed, High Speed, Latitude and Longitude. 45
48 Printed Documentation 5. Click OK in the GPS fields box to continue, click cancel to exit. If you click OK, the Export GPS To dialog box is displayed. 3. The default file name is GPS.TXT and the default directory is the DriveRight FMS install directory. You can edit or change the file name directly in the text box. You can also change the directory in which the exported GPS data file will be saved. 4. Click the "Set Filter" button to narrow the selection of GPS data to be exported. 5. Click the Browse button to view the GPS data before you export it. 6. Press OK when you are ready to export the GPS data or click Cancel to exit without exporting data. If you click OK, the exported GPS data will be saved in a file ready to be imported into your mapping software. See also: Import GPS Data Into MapPoint Back to File Menu Export Menu Export: Accidents to Mapping Software To export accident log data: 1. Select Accident to Mapping Software from the Export command in the File Menu. The Export Accidentlogs To dialog box is displayed. 46
49 DriveRight FMS Help 2. Select the file directory in which to save the accident log files. 3. Verify the file name for the accident log file. You can edit the name in the dialog box if desired. 4. Click Export to create the accident log data file or click Cancel to exit. If you click OK, the exported Accident Log data will be saved in a file ready to be imported into your mapping software. To import data into MapPoint: 1. Start the MapPoint application. 2. Select Import Data Wizard from the Data pull down menu. 3. Using the File Dialog find select the ACCIDENTLOGS.TXT file and click on Open. 4. "Tab" should be selected to separate the data. Click Next. 5. All the fields you exported will appear in the next dialog. Column headings are included and should be detected by the program. All the columns should have <Other Data> as their data type except Lat and Long. Check to make sure the Lat and Long were detected correctly. If they are not, correct them. Click Finish. 6. Choose Multiple Symbol and click Next. These instructions show you how to color code accident log points by speed at T0. T0 is the middle point of the accident log. 7. In "Select the data filed or column to map" list, select time_to. In "Divide the data you chose above by" list, select <None>. In "Show the data by" list, select Latitude & Longitude. Click Next. 8. Enter the speed divisions you want to use and the color for each division. 9. Click Finish to plot the points. 10. In the left frame, right click on "time_t0 by Latitude & Longitude". Select "Properties". Open the Balloon tab and select time_t0, accidentdatetime and any other fields you want to view. 11. Zoom in enough to see individual points, right click on a point, and pick "Show Information", to look at data for that particular point. 47
50 Printed Documentation 12. MapPoint allows you to navigate around on the map pretty well. Some useful keystrokes are + to zoom in and - to zoom out. Also, you can draw a box around an area and then click in it to zoom into it. You can scroll the map using your mouse by just positioning the mouse cursor on the side of the map you want to scroll into. Back to File Menu Export Menu Export: Export Data To Use the Export "data type" command to export the data in the database to a file. The exported files are in a tab-delimited text file format and can be used to exchange information within your company, with your clients, etc. To export data: 1. Select Export in the File Menu. 2. Select the data type you wish to export (Drivers, Vehicles, Trips, Costs, etc.) from the drop-down menu. The Export "data type" To window is displayed. The Export Trips To window is shown here as an example. 3. Create a name for the file you wish to export on the Export File Name box (for example: Trips.txt). 4. Use the browse function in the Export data type To dialog box to select a destination where you wish to place the file. 5. In some cases, you can use the Set Filter option to more specifically specify the data to be exported (for example: export only information related to one driver, or a group, or a period of time, etc.). 6. If you wish you can view the file before exporting by clicking the Browse button. This will give you the opportunity to view the selected records that will be exported. 7. If the data is correct, you can click the Export button to create the export data file. 48
51 DriveRight FMS Help Back to File Menu Export Menu Print Use the Print command to print a DriveRight report that is displayed on your screen. To print: 1. Click Print in the File menu. The print dialog box appears. 2. Select your desired print options. 3. Click OK to print or click Cancel to exit the dialog box without printing. Note: The Print command is only enabled when a report is being displayed. Back to File Menu Print Preview To preview a print job: 1. On the File menu, click Print Preview. 2. Use the buttons on the toolbar to look over the page or make adjustments before printing. Back to File Menu Print Setup To setup your print options: 1. On the File menu, click Print Setup. 2. Select your desired print options. 3. Click OK to save the settings or click Cancel to exit the dialog box without saving. Back to File Menu Clear Screen Use the Clear Screen command to clear reports from the main program window. 49
52 Printed Documentation To clear the screen: 1. Click Clear Screen in the File menu. The main program window is cleared. 2. You can also use the Clear Screen icon to clear the screen: Back to File Menu Exit Use the Exit command to close the DriveRight software. To exit the software: 1. Click Exit in the File menu. The software quits. Back to File Menu Setup Menu Setup Menu The following commands are available in the Setup Menu: Current Location Users Preferences Host Mode Communications Port - DriveRight Communications Port - CarChip Default DriveRight Settings Default CarChip Settings Digital Input Labels Corporate Structure Back to Menu Commands 50
53 DriveRight FMS Help Current Location DriveRight 3.0 allows you to organize your data according to location. All information is stored as part of the Current Location. You need to set Current Location value properly for proper data storage. Once current location name is set, the corresponding location id is stored in all the downloads. All operations like database browsing, reporting, etc, are performed with respect to the current location. To change the current location: 1. Select Current Location command in the Setup Menu. The Set Current Location dialog box is displayed: 2. Select the desired location from the drop-down list. 3. Click Set to change the location or click Cancel to exit without changing the current location. Note: A new location can be added by going to Database->Company Locations, and clicking Add New button in the Browser. Back to Setup Menu Users Users Menu The Users Menu commands allow you to log in and to change your password. If you are the Super User you can also browse the list of registered users. Login Browse/Add Users Change Password Back to Setup Menu 51
54 Printed Documentation Users Menu The Users Menu commands allow you to log in and to change your password. If you are the Super User you can also browse the list of registered users. Login Browse/Add Users Change Password Back to Setup Menu Users: Login The Users Login command allows you to change the User without exiting the program. You must be a registered user to access program functions. To change the current user: 1. Select Login from the Users command in the Setup Menu. The Login dialog box is displayed. 2. Enter your User Name and Password. 3. Click OK to log in, or click Cancel to exit the dialog box without changing the current user. Back to Setup Menu Users Menu 52
55 DriveRight FMS Help Users: Browse/Add The Users Browse/Add command opens the Users browse window showing you a list of all registered users, including their passwords. From this window you can add new users or edit the privileges of existing users. Note: You must be logged in as the Super User to access this command. To open the Users browse window: 1. Select Browse/Add from the Users command in the Setup Menu. The Users browse window is displayed. 2. Click on Add New to add a new user. 3. To change a user's settings, click on the user in the browse window and then click on Edit. 4. To delete a user, click on the user in the browse window and then click on Delete. 5. To print the browse window, click on Print. 6. Click Close to exit the window, or click on the close icon in the upper right corner of the window. See also: Add New User Edit User Back to Setup Menu Users Menu Users: Change Password The Users Change Password command allows you to change your DriveRight password. To change your password: 1. Select Change Password from the Users command in the Setup Menu. The New Password dialog box is displayed. 53
56 Printed Documentation 2. Enter your new password, then retype your new password. 3. If the retyped password doesn't match, you will be prompted to check the retyped password. Note: In order to change your password the new password and the retyped new password must match exactly. 4. Click OK to change your password or click Cancel to exit the dialog box without changing your password. Back to Setup Menu Users Menu Preferences Menu You can set the following program preferences in DriveRight FMS: Units Automation Options Download Options Database Browser Back to Setup Menu Preferences: Units The Units dialog box allows you to select the units used for distance and speed and also control the display of the time and date. To set units: 1. Choose Units from the Preferences command in the Setup menu. The Units dialog box appears. 54
57 DriveRight FMS Help 2. Select the desired distance/speed, date, and time options. 3. Choose OK when you are satisfied with the settings, choose Cancel to exit without changing the settings. Back to Setup Menu Preferences Menu Preferences: Backup Options Use the Backup Options command to set the time interval at which DriveRight FMS will prompt you to backup your database and to set the number of months of records to keep in the active database. Refer to Active Database Size Recommendations and Database Backup Considerations for more information. To set your download options: 1. Choose Backup Options from the Preferences command in the Setup menu. The Backup Options dialog box appears. 2. Check the box for "Keep X months of records active in the database after every backup" then select the number of months from the drop down list to keep the selected number of months 55
58 Printed Documentation active in the database after a backup. All data recorded before the specified period of time will be removed from the active database. See also: Database Backup Considerations Active Database Size Recommendations Back to Setup Menu Preferences Menu Preferences: Download Options Use the Download Options command to set up the automatic synchronization of the DriveRight's clock after each download and to determine how the software will handle the Driver ID set in the Trip 500AL and DriveRight 600 consoles. To set your download options: 1. Choose Download Options from the Preferences command in the Setup menu. The Download Options dialog box appears. 2. Select Synchronize time and date after every download to have your DriveRight unit's clock automatically reset to match your computer after each download. Note: If you choose this option, all DriveRight consoles included remote units downloaded through host mode will be reset to the computer s time and date, even if the remote DriveRight is in a different time zone. 3. If you are using DriveRight Trip 500AL or DriveRight 600 consoles, set the DriverID as either the Location ID or the Driver ID. 4. Select Include last hours of speed and GPS logging to determine number of hours of speed data the recorded by the CarChip that the FMS software keeps. To save database space, CarChip uses the default setting of 1 hour and saves the last hour of GPS and Speed 56
59 DriveRight FMS Help Interval data that gets displayed in the GPS database table. Select this check box and enter the number of hours of speed and GPS logging data you want to keep. Note: The maximum number of hours of speed and GPS logging information that can be downloaded and stored is 9 hours. To minimize download times and limit the amount of database server space used, it is recommended that the default of one hour be used. Note that by increasing the number of hours of speed and GPS logging information that is kept increases the amount of time it takes to download information from the CarChip to the software. 5. Click OK to save the changes, click Cancel to exit without saving. Back to Setup Menu Preferences Menu Preferences: Database Browser Use the Database Browser commands to change the text font and color and the background color used in the Browser windows. Text Font and Color Background Color Back to Setup Menu Preferences Menu Host Mode Host Mode Menu Host Mode allows drivers to dial in remotely and download their DriveRight using a modem. Host Mode On Host Mode Setup Remote Modem Setup Back to Setup Menu Host Mode On This is the mode that your modem should be in when someone wants to call in from outside to transfer data from one or more DriveRight devices. A dialog box appears indicating that the modem is being initialized. After the initialization has been completed successfully, the other party can call in. When the Host Mode is on, all other software operation are suspended. Tip: It s a good idea to set a schedule for remote drivers to call into the Host computer. For example, setting the rules to call outside business hours, then leaving the computer in Host Mode 57
60 Printed Documentation as the last task of the day will give drivers flexibility to call in. Alternatively, one computer can be dedicated as the Host, and data can be exported from it periodically to another computer where analysis and reporting are performed. The user connects his modem to the DriveRight (showing the CURRENT screen) using the remote download Kit (item #8188, purchased separately). The host mode is a well-protected function. You can only communicate as long as a DriveRight is connected to your PC. In all other cases, communication is lost. For details on how to install a remote modem to enable it to participate in the Host Mode, please consult the instructions accompanying the Remote Download Kit. The History Window displays status information for downloaded DriveRights. Hang Up: Generally, you will not need this button because the software will hang up automatically. However, if necessary you can manually hang up the phone using this button. Reinitialize Modem: Resets the modem initialization. Exit Host Mode: Exit host mode and resume normal program operation. See also: Host Mode Menu Host Mode Setup Host Mode: Remote Modem Setup Back to Setup Menu Host Mode Menu Host Mode Setup Host Mode Setup allows you to configure your computer s modem to accept calls. To be able to communicate with the DriveRight and transfer data over a modem, the communications port should be defined for your modem. Furthermore, set the modem of your PC to Auto-Answer when there is a call. Refer to your modem manual for Auto-Answer. Select the COM Port that your modem is connected too. The default initialization strings are "AT E1 Q0 &B1 &N0 V1" and "ATS0=3" for string 1 and string 2. Click Detect Modem to detect the serial port to which the modem is connected. If you are going to download just DriveRight 500 AL and earlier models just check that box. See description below for explanation as to why this is necessary. 58
61 DriveRight FMS Help Note: Because the DriveRight 500 and earlier versions of DriveRight communicate at 2400 baud and the DriveRight 600 communicates at 19,200 baud, you must configure your computer to communicate with either the DriveRight 600 or with earlier models. See also: Host Mode On Host Mode: Remote Modem Setup Back to Setup Menu Host Mode Menu Remote Modem Setup - Using Hyper Terminal The external modem at the site where the DriveRight is connected is called the "remote" modem. The DriveRight owner, when he wants to download his information, connects the DriveRight to this modem using the interface box and modem adapter included in the Remote Modem Kit. He then turns the modem on, and it will dial the host computer and the download will be initiated. However, before the modem will dial up the host computer and download correctly it must be set up correctly. The following instructions explain how to do this manually for a US Robotics Courier V. Everything modem and the Windows 95 accessory program Hyper Terminal. In addition, the setups for US Robotics 56K Fax Ext are included. Unfortunately, not all modems have the same command set or act the same way on power up. If you are using a modem other than the one described, read the instructions below and then refer to your specific modem documentation to determine if your modem can be used. Note: When you are asked to type a command, do not type the quotes. Type all commands in upper case. 59
62 Printed Documentation 1. Take the modem out of the box and check that the DIP switches are set in the following way: Switch Number: Switch Setting: Note: 0 is short for OFF and 1 is short for ON. These DIP switches only apply to the US Robotics Courier V. Everything modem. 2. Using the Remote Modem Kit, connect the remote modem to a known serial port, and then turn the modem on. Make sure you use the gray phone cable included in the kit to go from your serial port to the modem. The black phone cable included in the DriveRight Software kit will not work for a modem. 3. Run the Hyper Terminal program. You can find the program in the Start menu under Programs/Accessories/Hyper Terminal. Click on one of the phones in the program group to start the program. 4. Select "Properties" from he File menu and make sure you have the correct serial port selected. If you are not sure, you will have to use trial and error. In most cases "Direct to COM1" or "Direct to COM2" should work. The File/Save As command can be used to save these settings under a name of your choice. You then can click on the phone with this name to start Hyper Terminal next time. 5. Type the letters "AT" and press enter. If you get an OK back, you are communicating with the modem. If you do not, type the following commands. "ATE1V1Q" and press Enter You should now be able to type "AT" and press enter and receive an OK back. You should also be able to see the "A" and the "T" when you type them. If the above test fails, check your connections and then try another COM port by changing your selection in the Properties option in the File menu. 6. Enter the following commands to program the modem. You should receive an "OK" after each one of the commands below unless stated otherwise. "ATS13=16" and press Enter Now, you will program the phone number to be dialed. In the example below, the host computer is connected to "AT&Z0= " and press Enter Now the modem will dial this number when it is turned on. "AT&W" and press Enter This setup is now saved in non-volatile memory which is loaded when the modem is turned on. "AT&M4" and press Enter This tells the modem to use a standard error detection protocol which should be used to insure the data transfer is done error free. "ATE0Q1" and press Enter You will not receive an "OK" after this command. "Q1" tells the modem to operate in "quiet" mode. This is necessary so the DriveRight does not interpret any responses from the modem as commands. Note also, command will no longer be echoed. If you type AT Enter, you will see nothing; however, this is what we want and why we waited to do this on the last step. 7. Exit Hyper Terminal: You are now ready to test your programming. If you have two separate phone lines and the DriveRight software you can completely test your setup. Plug in a working phone line to the remote modem and the "correct" phone line into your computers 60
63 DriveRight FMS Help internal or external modem. The "correct" line is the one belonging to the number you programmed in step 5. Run the DriveRight software and put it in "host" mode by selecting "Host Mode On" in the Setup/Host Mode menu. Connect the DriveRight to be downloaded to the external modem through the interface box and the black cable, not the gray cable you used to program the modem. Turn the modem off and then back on again. The modem should dial the host, the computer should answer the call and download the data. The DriveRight owner knows the download is completed when the CD light goes off. Under any circumstances, the download should be completed in no more than 5 minutes. Below are the modem configurations for the US Robotics modems used during testing. FIELD MODEM: For DriveRight 500 make sure &N3 (if DriveRight 600 not selected in Host Mode Setup &N0 will also work.) For DriveRight 600 make sure &N0 or &N10. USRobotics Courier V.Everything Settings... B0 C1 E0 F1 M1 Q1 V1 X1 BAUD=19200 PARITY=N WORDLEN=8 DIAL=TONE ON HOOK TIMER &A1 &B0 &C1 &D2 &G0 &H0 &I0 &K1 &L0 &M4 &N3 &P0 &R1 &S0 &T5 &U0 &X0 &Y1 %N6 #CID=0 S00=000 S01=000 S02=043 S03=013 S04=010 S05=008 S06=002 S07=060 S08=002 S09=006 S10=014 S11=070 S12=050 S13=016 S14=001 S15=000 S16=000 S17=000 S18=000 S19=000 S20=000 S21=010 S22=017 S23=019 S24=150 S25=005 S26=001 S27=000 S28=008 S29=020 S30=000 S31=000 S32=009 S33=000 S34=000 S35=000 S36=000 S37=000 S38=000 S39=000 S40=000 S41=000 S42=126 S43=200 S44=015 S45=000 S46=000 S47=000 S48=000 S49=000 S50=000 S51=000 S52=000 S53=000 S54=064 S55=000 S56=000 S57=000 S58=000 S59=000 S60=000 S61=000 S62=000 S63=000 S64=000 S65=000 S66=000 S67=000 S68=000 S69=000 S70=000 LAST DIALED #: T Switch 4,5, and 8 ON all others off. FIELD MODEM: For DriveRight 500 make sure &N3. For DriveRight 600 make sure &N0 or &N10. U.S. Robotics 56K FAX EXT Settings... B0 E0 F1 M1 Q1 V1 X1 Y0 BAUD=19200 PARITY=N WORDLEN=8 DIAL=TONE ON HOOK CID=0 &A1 &B0 &C1 &D2 &G0 &H0 &I0 &K1 &M4 &N10 &P0 &R1 &S0 &T5 &U0 &Y1 S00=004 S01=000 S02=043 S03=013 S04=010 S05=008 S06=004 S07=060 S08=002 S09=006 S10=014 S11=070 S12=050 S13=016 S15=000 S16=000 S18=000 S19=000 S21=010 S22=017 S23=019 S25=005 S27=000 S28=008 S29=020 S30=000 S31=128 S32=002 61
64 Printed Documentation S33=000 S34=000 S35=000 S36=014 S38=000 S39=000 S40=001 S41=000 S42=000 LAST DIALED #: T SWITCH 4,8 ON all others OFF. HOST MODEM: U.S. Robotics 56K FAX EXT Settings... B0 E1 F1 M1 Q0 V1 X1 Y0 BAUD=19200 PARITY=N WORDLEN=8 DIAL=TONE ON HOOK CID=0 &A1 &B1 &C1 &D2 &G0 &H0 &I0 &K1 &M4 &N0 &P0 &R1 &S0 &T5 &U0 &Y1 S00=004 S01=000 S02=043 S03=013 S04=010 S05=008 S06=004 S07=060 S08=002 S09=006 S10=014 S11=070 S12=050 S13=000 S15=000 S16=000 S18=000 S19=000 S21=010 S22=017 S23=019 S25=005 S27=000 S28=008 S29=020 S30=000 S31=128 S32=002 S33=000 S34=000 S35=000 S36=014 S38=000 S39=000 S40=001 S41=000 S42=000 LAST DIALED #: SWITCH 3,8 ON all others OFF. DriveRight Software Host Mode Setup Inititialization String 1: AT E1 Q0 &B1 &N0 V1 Inititialization String 2: ATS0=3 See also: Host Mode On Host Mode Setup Back to Setup Menu Host Mode Menu Communications Port - DriveRight Settings Use the Communications Port - DriveRight Settings command to select the communications port used to connect a DriveRight device to your computer. To select a communications port: 1. Choose the Communications Port - DriveRight command in the Setup Menu. The Communications Port Settings dialog box is displayed: 62
65 DriveRight FMS Help 2. Select the communications port from the list provided. DriveRight FMS supports COM1 through COM8. 3. If you are not sure which communication port you are using, connect your DriveRight to your computer: o o o Press the Mode button on the DriveRight if necessary to make sure the device is on. Click the Auto Detect button. If the DriveRight is found by the software, the following message is displayed and the correct communications port is selected in the dialog box. 4. Click OK to save the serial port selection or click Cancel to exit the dialog box without changing the serial port. Note: If you are working on a network, ask the network administrator to assist you in selecting the correct communications port. Back to Setup Menu Communications Port - CarChip Settings Use the Communications Port - CarChip Settings command to select the communications port used to connect a CarChip device to your computer. To select a Communications port: 63
66 Printed Documentation 1. Choose the Communications Port - CarChip from the Setup Menu. The Communications Port Settings dialog box is displayed: 2. Select USB if using a USB connection or the correct COM port for the serial port connection from the list provided. DriveRight FMS supports USB and COM1 through COM8. 3. If you are not sure which communications port you are using, connect your CarChip to your computer, click the Auto Detect button. If the CarChip is found by the software, the following message is displayed and the correct communications port is selected in the dialog box. 4. Click OK to save the communications port selection or click Cancel to exit the dialog box without changing the communications port information. Note: If you are working on a network, ask the network administrator to assist you in selecting the correct communications port. Back to Setup Menu Default DriveRight Settings Menu Default DriveRight Settings Menu Use the Default DriveRight Settings Wizard to create default device settings which are used by all new DriveRights added to the system. Use the View/Set command to review or edit the default settings. View/Set Setup Wizard 64
67 DriveRight FMS Help Back to Setup Menu Default DriveRight Settings Wizard The values entered in this setup are used as default settings when you add new DriveRight devices to the database. If you click this menu option, a dialog box pops up that contains a brief description about the Default DriveRight Settings Wizard. To edit the Default DriveRight Settings: 1. Select Default DriveRight Settings in the Setup Menu. 2. Select Setup Wizard from the list of commands. The Default DriveRight Wizard dialog box is displayed. 3. If you select OK, the Default DriveRight Settings Wizard takes you through the dialog boxes listed below: Unit Settings: Select the date, time and unit modes and click OK. Safety Settings: Enter the speed, acceleration and deceleration limits and click OK. Timer Settings:Enter the trip stop time and driver log out time and click OK. Alarm Settings: Select the alarm mode. Warn if not logged in is an option. Security Settings: Enter the security code (PIN code). Tamper indicator is an option. 4. Once you are finished with the above five dialog boxes, a tab control dialog box appears with all the above five dialog boxes. You can navigate through them, change any of the settings, and save the settings by clicking OK. 65
68 Printed Documentation Back to Setup Menu Default DriveRight Settings Menu Default DriveRight Settings View/Set Default DriveRight Settings View/Set Use the Default DriveRight Settings View/Set command to view or edit the DriveRight FMS default DriveRight console settings.. To view or edit the Default DriveRight Settings: 1. Select Default DriveRight Settings in the Setup Menu. 2. Select View/Set from the list of commands. The Default DriveRight Settings dialog box is displayed. 66
69 DriveRight FMS Help 3. Select a tab to view or edit the following default settings: Unit Settings: Select the date, time and unit modes and click OK. Safety Settings: Enter the speed, acceleration and deceleration limits and click OK. Timer Settings:Enter the trip stop time and driver log out time and click OK. Alarm Settings: Select the alarm mode. Warn if not logged in is an option. Security Settings: Enter the security code (PIN code). Tamper indicator is an option. GPS Settings: Turn the GPS logging and subsequent mapping feature on and off and select mapping features. Works only with DriveRight 600 units with GPS modules. 4. When your are finished, click OK to save any changes or click Cancel to exit without saving changes. Back to Setup Menu Default DriveRight Settings Menu Unit Settings Use this command to create default unit settings that can be used by all the vehicles in your fleet. To set default unit settings: 67
70 Printed Documentation 1. Select View/Set from the Default DriveRight Settings submenu from the Setup menu. The Unit Settings screen in the Default DriveRight Settings dialog box is displayed. 3. Edit the unit settings for your fleet. o Date Mode settings control the way month, day, and year are displayed. o Time Mode settings control the time of day display. o Distance Unit settings allows you to select miles and miles per hour or kilometers and kilometers per hour as your speed and distance units. 4. Click OK to save the settings, click Cancel to exit without saving the settings, or click on another tab to make additional changes to the DriveRight default settings. See also: Safety Settings Timer Settings Alarm Settings Security Settings GPS Settings Back to Setup Menu Default DriveRight Settings Default DriveRight Settings - View/Set Safety Settings Use this command to create default DriveRight safety settings. 68
71 DriveRight FMS Help To set default safety settings: 1. Select View/Set from the Default DriveRight Settings submenu from the Setup menu The Default DriveRight Settings dialog box is displayed. 2. Select the Safety Settings tab near the top of the dialog box. The safety options are displayed. 4. Set the Speed Limit, which is the maximum allowable vehicle speed. 5. Set the Accel Limit, which is the maximum allowable rate of acceleration. 6. Set the Decel Limit, which is the maximum allowable rate of deceleration. 7. Click OK to save the settings, click Cancel to exit without saving the settings, or click on another tab to make additional changes to the DriveRight default settings. See also: Unit Settings Timer Settings Alarm Settings Security Settings GPS Settings Back to Setup Menu Default DriveRight Settings Default DriveRight Settings - View/Set 69
72 Printed Documentation Timer Settings Use this command to create default timer settings that can be used by all the vehicles in your fleet. To set Fleet default timer settings: 1. Select View/Set from the Default DriveRight Settings submenu from the Setup menu The Default DriveRight Settings dialog box is displayed. 2. Select the Timer Settings tab near the top of the dialog box. The timer options are displayed. 3. Set the trip stop time in minutes. The trip stop time is the number of minutes that elapse after a vehicle stops before the DriveRight stops recording trip data. 4. Set the Driver ID Logout Time in minutes. Use a logout time of "0" to never log out the driver. The Driver ID Logout Time is the number of minutes that elapse after a vehicle stops before the driver is logged out of the DriveRight. 5. Click OK to save the settings, click Cancel to exit without saving the settings, or click on another tab to make additional changes to the DriveRight default settings. See also: Unit Settings Safety Settings Alarm Settings Security Settings GPS Settings 70
73 DriveRight FMS Help Back to Setup Menu Default DriveRight Settings Default DriveRight Settings - View/Set Alarm Settings Use this command to create default alarm settings that can be used by all the vehicles in your fleet. The alarm settings control the audible alarms used to indicate when the safety settings thresholds are exceeded. To set default alarm settings for all DriveRight devices: 1. Select View/Set from the Default DriveRight Settings submenu in the Setup Menu. The Default DriveRight Settings dialog box is displayed. 2. Select the Alarm Settings tab near the top of the dialog box. The Alarm settings options are displayed. 4. Set the Alarm Mode to On or Off. This controls audible alarm reporting by the DriveRight device. 5. Enable "Warn if not Logged in" to have the DriveRight device give an audible alarm if the vehicle is operated without the driver first entering his or her driver code. 6. Click OK to save the Alarm Settings, click Cancel to exit without saving the settings, or click on another tab to make additional changes to the DriveRight default settings. See also: Unit Settings Safety Settings 71
74 Printed Documentation Timer Settings Security Settings GPS Settings Back to Setup Menu Default DriveRight Settings Default DriveRight Settings - View/Set Security Settings Use this command to create default DriveRight security settings. To set default security settings: 1. Select View/Set from the Default DriveRight Settings submenu from the Setup menu The Default DriveRight Settings dialog box is displayed. 2. Select the Security Settings tab near the top of the dialog box. The security options are displayed. 3. Set the Pin Code, which is required to set the calibration and alarm settings on the DriveRight device. 4. If desired, you can enable the tamper indicator. If enabled, the tamper indicator on the DriveRight LCD screen will be displayed when a tamper event has been detected. 5. Click OK to save the settings, click Cancel to exit without saving the settings, or click on another tab to make additional changes to the DriveRight settings. Unit Settings Security Settings Timer Settings 72
75 DriveRight FMS Help Alarm Settings GPS Settings Back to Setup Menu Default DriveRight Settings Default DriveRight Settings - View/Set GPS Settings - Default DriveRight Settings Use this command to create default GPS settings that can be used by all the vehicles in your fleet. Note: Even if this feature is toggled on an off, it will only work with corresponding DriveRight 600 units with GPS modules. To set default GPS Logging settings: 1. Select View/Set from the Default DriveRight Settings submenu from the Setup menu The Default DriveRight Settings dialog box is displayed. 2. Select the GPS Settings tab near the top of the dialog box. The GPS options are displayed. 3. Select On to turn the GPS logging feature on for all the units with a GPS module. Select Off to turn off the GPS feature for all DriveRight Devices. Select DriveRight Speed Only to log and track only the DriveRight Speed. This feature logs and tracks only the DriveRight speed for DriveRight 600 devices that are not assembled with a GPS module. 4. If On or the DriveRight Speed only button has been selected, select the Logging interval time and corresponding time unit in the Log Data Every text field. The amount of logging hours this used for this feature are displayed in Logging Hours. 5. Click OK to save the settings, click Cancel to exit without saving the settings, or click on another tab to make additional changes to the DriveRight default settings. See Also: 73
76 Printed Documentation Unit Settings Safety Settings Timer Settings Alarm Settings Security Settings Back to Setup Menu Default DriveRight Settings Default DriveRight Settings - View/Set Default CarChip Settings Use the Default CarChip Settings command to view or edit the DriveRight FMS defaults for the CarChip device settings.. To view or edit the Default CarChip Settings: 1. Select Default CarChip Settings in the Setup Menu. The Default CarChip Settings dialog box is displayed. 2. You can edit the settings for Hard Braking, Acceleration, Speed Bands, and Engine Parameters. o o The CarChip settings for Hard Braking Threshold, Hard Acceleration Threshold, and Speed Band 3 are equivalent to the DriveRight settings for Decel Limit, Accel Limit, and Speed Limit. Set the Hard Braking Threshold to equal the Decel Limit used by DriveRight Devices. 74
77 DriveRight FMS Help o Set the Hard Acceleration Threshold to equal the Accel Limit used by DriveRight Devices. o Set Speed Band 3 to equal the Speed Limit used by DriveRight Devices. 3. When your are finished, click OK to save any changes or click Cancel to exit without saving changes. Back to Setup Menu Digital Input labels You can identify the two digital inputs signals available on a DriveRight 600 using this dialog box. Digital inputs are any variable from the vehicle that produces a high and a low voltage input. The DriveRight device records these high and low voltage differences for the inputs that you select. These digital inputs get incorporated into various database displays and reports throughout the software, such as the Accident Log Report, the Trip Database and the GPS database. To change the digital input labels: 1. Click Digital Input Labels in the Setup menu. The Digital Input Labels dialog box is displayed. 2. Edit the labels used for digital input 1 and digital input 2. The following is a list of possible labels used as digital inputs: Seat belts Headlights Braking Lights Windshield wipers Note: Depending on the selected digital input, extra setup between the DriveRight and the vehicle may need to happen to monitor these digital inputs correctly. For Example: To make "Seat belts" a digital input, locate a wire bundle underneath the driver's set, pick a wire from the bundle and test it's voltage during buckling and buckling. Do this until you find the wire that goes from 0 to 12 volts when buckling and buckling and connect it to the green wire of the adapter cable supplied 75
78 Printed Documentation with the DriveRight. Connecting other aspects of your vehicle to be monitored by the DriveRight system varies. 3. Click OK to save the changes or click Cancel to exit without saving the changes. Back to Setup Menu Corporate Structure The Corporate Structure dialog box allows you to set up reporting structure for all the locations listed in a database. The resulting location structure can be used as a tool for displaying the Driver Safety Score Report, breaking up driver and fleet information based on locations and the reporting structure. To create and edit the corporate reporting structure: 1. Select Corporate Structure from the Setup menu The Corporate Structure dialog box is displayed. 2. Use the location combo boxes to create or edit the corporate location structure. Select a Location from the Available Locations in Database box and click the >> button to move the Location to into the Corporate Structure box. If a selected location is a root location, meaning it is as the top of the corporate structure, Select the Root Location check box. To assign a location under a location, highlight the location with a higher hierarchical title 76
79 DriveRight FMS Help in the Corporate Structure box, select a location from the Available Locations In Database box and click the >> button. The selected location displays underneath the highlighted location. To Delete a location, or hierarchy of locations, select a location and click the << button. This removes the location from the corporate structure. If there are gaps or unknown reporting structures in certain structure hierarchies, the NULL location may be used. For example, if a location reports indirectly, or through unknown paths to higher hierarchical location, the NULL location can be used to signify the unknown path or location. 3. Complete your corporate structure and click OK to save the corporate information, or Cancel to exit without saving the information. Back to Setup Menu DriveRight Menu DriveRight Menu Use DriveRight Menu commands for functions that require direct communications with the DriveRight console. Note: The DriveRight must be connected to your computer with the LCD display on and in the CURRENT mode in order to access the DriveRight Menu commands. The following DriveRight Menu commands are available: Add New DriveRight DriveRight Settings Download DriveRight Download Palm Read Accident Log Read Tamper Log Set Time and Date 77
80 Printed Documentation Set Odometer Set Service Alarms Set Drivers List Clear DriveRight Back to Menu Commands Add DriveRight Wizard DriveRight FMS includes an Add DriveRight Wizard to simplify adding DriveRight devices, Vehicles, and Drivers to the database. To add a new DriveRight device: 1. Select Add New DriveRight from the DriveRight Menu. The Add DriveRight Wizard - Start dialog box is displayed. Note: The new DriveRight device must be connected to your computer and be turned on before you can add it to the DriveRight FMS database. 2. Click Next to continue or click Cancel to exit the Add DriveRight Wizard. o If you click Next, the Add DriveRight Wizard - DriveRight ID dialog box is displayed. 78
81 DriveRight FMS Help 3. Click Next to continue or click Cancel to exit the Add DriveRight Wizard. o If you click Next, the Add DriveRight - Assign to Vehicle dialog box is displayed. 4. Click OK to continue, or click Cancel to exit the Add DriveRight Wizard. 5. If you click Ok, the Add DriveRight Settings dialog box is displayed. The Add DriveRight Settings Dialog allows you to review all of the settings for the new DriveRight, including those settings that are set by the DriveRight defaults. 79
82 Printed Documentation 6. When you are satisfied it is set up correctly, select Set to save the settings. Select Cancel to exit the setup dialog and abandon the DriveRight settings. Note: If you cancel the setup, you will lose the DriveRight settings but any vehicles or drivers you added to the database will remain. Back to DriveRight Menu DriveRight Settings The following commands allow you to view and or change the settings on a DriveRight device: View/Set Restore Setup GPS Verify DriveRight Calibration Back to DriveRight Menu Download DriveRight The Download DriveRight command transfers trip data from the connected DriveRight device to the DriveRight database. 80
83 DriveRight FMS Help To download your DriveRight: 1. Connect your DriveRight console to your computer and make sure the DriveRight is "awake". Press the MODE key if there is nothing on the LCD display. 2. Select Download DriveRight in the DriveRight Menu. The following Download Status box is displayed: Note: You will see the Cancel button only if you are downloading a DriveRight You may lose GPS data for earlier trips if the DriveRight console is not downloaded for an extended period of time. In this case you will see a warning message similar to this: 4. If the calibration in the DriveRight console does not match the calibration in the database, you will see a warning message similar to this: 81
84 Printed Documentation 5. When the data has finished downloading the following dialog box is displayed: 6. Press Enter or click OK to continue. See also: Downloading DriveRight Guidelines Back to DriveRight Menu Download Palm DriveRight 3.0 offers a new feature to download data from multiple DriveRight devices from a Palm device. You will need the DriveRight Palm Download Kit, #8181, in order to use this command. Note: To download a DriveRight console data into the software using Palm Download, the DriveRight should be present in the database. If you try to download a DriveRight which is not present in the database, you will get an error message. To download your Palm: 1. Select Download Palm in the DriveRight Menu. 2. The first time you download a Palm, the following dialog box is displayed. Select the directory which contains your Palm backup databases and click OK. 82
85 DriveRight FMS Help 3. Each time after the first time, when you use the Download Palm command, the following dialog box appears showing the selected Palm backup directory. 4. Click Browse to select a different backup directory, click OK to use this displayed directory, or click Cancel to exit. 5. If you click OK the Download Status dialog box is displayed. 83
86 Printed Documentation 6. When the data has finished downloading the Palm Download, Download Successful dialog box is displayed: 7. Click OK to continue. Back to DriveRight Menu Read Accident Log The Read Accident Log command will download accident log data from the connected DriveRight device, convert it to a text file, and display it using MS Notepad. To read the accident log: 1. Select Read Accident Log in the DriveRight Menu. The accident log is displayed. See also: Accident Log Back to DriveRight Menu Read Tamper Log The Read Tamper Log command will download Tamper Log data from the connected DriveRight device, convert it to a text file, and display it using MS Notepad. The Tamper Log holds the times and dates when the driver disconnected the DriveRight or tried to change the DriveRight Settings. Note: There must be a Settings PIN-Code in the unit to enable the logging of disconnect times. To read the tamper log: 1. Select Read Tamper Log in the DriveRight Menu. The tamper log is displayed. 84
87 DriveRight FMS Help See also: Tamper Log Back to DriveRight Menu Set Time and Date Use this command to set the time and date on a DriveRight device. To set the time and date on a DriveRight: 1. Select Set Time and Date from the DriveRight Menu. The Set Time and Date dialog box is displayed. 2. Set the Date by either clicking the month, day or year in the edit box and entering the new information, or by clicking on the down arrow and selecting the date from the drop-down calendar. 3. Set the time by clicking on the hour, minute or second in the edit box and entering the new time. You can also adjust the time settings up and down using the up and down arrows in the edit box. 4. Click on Set to change the time and date on the DriveRight unit or click on Cancel to exit the dialog box without changing the settings. Back to DriveRight Menu 85
88 Printed Documentation Set Odometer Use this command to set the vehicle odometer reading in a DriveRight device. To set the odometer in a DriveRight: 1. Select Set Odometer from the DriveRight Menu. The Set Odometer dialog box is displayed showing the current odometer reading. 2. You can now edit the vehicle's odometer reading. 3. Click on OK to update the odometer reading on the DriveRight unit or click on Cancel to exit the dialog box without changing the settings. Note: When you set the odometer DriveRight FMS updates the current odometer value of the vehicle assigned to this DriveRight and also adds a new entry in the Odometer Logs Table. Back to DriveRight Menu Set Service Alarms Note: Available for the DriveRight Trip 500 AL only. Each vehicle needs a service check from time to time. With the Set Service Alarms option you can specify the Odometer Readings on which the vehicle should go in for service. After defining a Service Schedule you can assign it to a vehicle and load it into the DriveRight Trip 500AL using the Set Service Alarms command in the DriveRight menu. As soon as any defined odometer readings are reached, a warning signal is activated in the vehicle indicating the driver to bring his vehicle in for a service check, or call his service center for an appointment. To set a service alarm: 1. Select Set Service Alarms from the DriveRight Menu. The Set Service Alarms dialog box is displayed. 86
89 DriveRight FMS Help 2. Enter the odometer reading for a service alarm. 3. Click the Add>> button to add the service alarm for that odometer reading. 4. Click on an odometer reading to highlight it, then click the Delete button to remove a specific service alarm. 5. Click the Clear All button to remove all service alarms. 6. Click on Set to Device to update the service alarm settings on the DriveRight unit or click on Cancel to exit the dialog box without changing the settings. Back to DriveRight Menu Set Drivers List This is a new feature added in DriveRight 3.0. DriveRight 600 device provides a security feature which lets the operator set up to 100 drivers codes into the device to have access. To set the drivers list: 1. Select Set Drivers List from the DriveRight Menu. The Set Drivers List dialog box is displayed. Drivers already assigned to this DriveRight are displayed in the right column. Drivers not assigned to this DriveRight are displayed in the left column. 87
90 Printed Documentation 2. Click on a driver's name to select the driver, the click on the right arrows ">>" to move the driver to the "to set in DriveRight" list. 3. To remove a driver from the DriveRight list, click on a driver's name to select the driver, then click on the left arrows "<<" to move the driver off the DriveRight list. 4. Click on Set to Device to update the drivers list on the DriveRight unit or click on Cancel to exit the dialog box without changing the drivers list. 5. If you click on Set to Device, then you will see the following dialog box if the action is successful. Click on OK or press Enter to continue. Back to DriveRight Menu 88
91 DriveRight FMS Help Clear DriveRight The Clear DriveRight command clears all trip data in the connected DriveRight. To Clear your DriveRight: 1. Select Clear DriveRight in the DriveRight Menu. The following DriveRight dialog box is displayed: 2. Click Yes to clear the DriveRight device, click No to cancel the command. Back to DriveRight Menu CarChip Menu CarChip Menu Use CarChip Menu commands for functions that require direct communications with the CarChip device. Note: The CarChip device must be connected to your computer in order to access the CarChip Menu commands. The following CarChip Menu commands are available: Add New CarChip CarChip Settings Download CarChip Set Time and Date Set CarChip LED State Display CarChip Memory Show CarChip Info Clear CarChip Memory 89
92 Printed Documentation Back to Menu Commands Menu Add CarChip Wizard DriveRight FMS includes an Add CarChip Wizard to simplify adding CarChip devices to the database. Click on the links provided for each of the Add CarChip Wizard dialog boxes to see more detailed information. To add a new CarChip device: 1. Select Add New CarChip from the CarChip Menu. The Add CarChip Wizard - Start dialog box is displayed. Note: The new CarChip device must be connected to your computer in order to add it to the DriveRight FMS database. 2. Click Next to continue or click Cancel to exit the Add CarChip Wizard. o If you click Next, the Add CarChip Wizard - CarChip ID dialog box is displayed. 3. Click Next to continue or click Cancel to exit the Add CarChip Wizard. o If you click Next, the Add CarChip Wizard - Assign dialog box is displayed. Note: CarChip should be assigned to either a vehicle or driver. If it is assigned to a vehicle, the default driver of that vehicle appears on all the data downloaded. If a CarChip is assigned to a driver, then all data downloaded from that CarChip will be associated with that driver and the vehicle will be listed as UNKNOWN VEHICLE. This is useful if the driver uses multiple vehicles with the same CarChip. Based on your particular case, you should carefully choose between assigning a CarChip to a vehicle or a driver. 4. After assigning the CarChip to either a vehicle or to a driver, Click Next to continue or click Cancel to exit the Add CarChip Wizard. If you are assigning the CarChip to a vehicle, the Vehicles database table is displayed. Click on a vehicle record in the database table to highlight it, then click Select to assign the CarChip to the selected vehicle. If you are assigning the CarChip to a driver, the Drivers database table is displayed. Click on a driver record in the database table to highlight it, then click Select to assign the CarChip to the selected driver. 90
93 DriveRight FMS Help 5. After selecting a vehicle or driver from their respective database tables, the CarChip dialog box is displayed. Click Yes to continue or click No to return to the database table and make another selection. 91
94 Printed Documentation 6. If the settings in the CarChip you are adding are different from the default CarChip settings in the database, The CarChip Default Settings dialog box is displayed. Click Yes to configure the CarChip with the default settings or click No to use the existing CarChip Settings. 7. The Add CarChip Wizard - Safety Settings dialog box is displayed. This shows the CarChip's speed band, braking, and acceleration thresholds. 8. When you are satisfied with the safety settings, click on Next to continue or click Cancel to exit the Add CarChip Wizard. 9. The Add CarChip Wizard - Parameters dialog box is displayed. This shows the engine and vehicle performance parameters that CarChip logs and the sample interval rates for each parameter. 92
95 DriveRight FMS Help 10. When you are satisfied with the parameter settings, click Next to continue or click Cancel to exit the Add CarChip Wizard. 11. The Miscellaneous Settings dialog box is displayed. Enable or disable extra CarChip features, such as Alarm and LED Status using this dialog box. The Alarm feature only works with CarChip Fleet with Alarm (# 8245). Enabling this feature for a CarChip Fleet without alarm will not work. 12. The Review Settings For New CarChip dialog box is displayed. This dialog box allows you to review the identification, safety, and parameter and miscellaneous settings for the new CarChip one last time before you add it to the database. 93
96 Printed Documentation 13. When you are satisfied with the CarChip settings, click Set to add the CarChip to the database and to update the CarChip device settings. Select Cancel to exit the Add CarChip Wizard without adding the CarChip to the database or updating the CarChip device settings. 14. When the CarChip has been successfully added to the database and the CarChip settings have been updated you will see the following Setup Result dialog box. 15. Click OK to continue. Back to CarChip Menu CarChip Settings Use the CarChip Settings command in the CarChip Menu to quickly view all CarChip settings, to add a CarChip to the database or to edit CarChip settings. 1. Select CarChip Settings from the CarChip Menu. The CarChip Device Settings dialog box is displayed. 94
97 DriveRight FMS Help 2. Make any desired changes. For more information on the CarChip settings, click on the links below: CarChip ID Hard Braking, Acceleration and Speed Bands Choose Parameters Miscellaneous Settings Note: If you change the vehicle assigned to a CarChip, the vehicle table will also be changed to reflect the new assignment. Note: If you assign a vehicle to a CarChip that had been previously assigned to a DriveRight device, the vehicle assignment for that DriveRight will be changed to "UNASSIGNED VEHICLE". 3. If necessary, click Defaults to change the CarChip Hard Braking, Acceleration, Speed Bands, and Engine Parameters to the DriveRight FMS CarChip default settings. 4. Click OK to save the changes or click Cancel to exit without saving. Back to CarChip Menu Download CarChip Use this command to download data from your CarChip data logger into your computer. To download CarChip data: 1. Connect your CarChip device to your computer. 95
98 Printed Documentation 2. Choose Download CarChip from the CarChip menu. The Downloading Data dialog box appears. 2. The dialog box disappears when the download is complete. 3. Choose Cancel only if you wish to abort the download before it is finished. See also: Downloading CarChip Guidelines Back to CarChip Menu Set Time and Date Use this command to set the time and date on a CarChip device. To set the time and date on a CarChip: 1. Select Set Time and Date from the CarChip Menu. The Set Time and Date dialog box is displayed. The dialog box shows your computer's current time and date. 2. Set the Date by either clicking the month, day or year in the edit box and entering the new information, or by clicking on the down arrow and selecting the date from the drop-down calendar. 96
99 DriveRight FMS Help 3. Set the time by clicking on the hour, minute or second in the edit box and entering the new time. You can also adjust the time settings up and down using the up and down arrows in the edit box. 4. Click on Set to change the time and date on the CarChip device or click on Cancel to exit the dialog box without changing the settings. Back to CarChip Menu LED Status Use the CarChip LED Status command to view or change the CarChip LED status configuration. To change the CarChip Status LED: 1. Choose Set CarChip LED State in the CarChip Menu. The CarChip LED Status dialog box is displayed showing the current state. 2. Click Enable if you wish to turn on the CarChip Status LED. 3. Click Disable if you wish to turn off the CarChip Status LED. 4. Click Set to configure the Status LED with the current setting or click Cancel to exit. Back to CarChip Menu 97
100 Printed Documentation CarChip Alarm Use the CarChip Alarm command to view or change the CarChip Alarm status. To change the CarChip Alarm status: 1. Select Set CarChip Alarm in the CarChip Menu. The CarChip Alarm dialog box is displayed showing the current state. 2. Click Enable if you wish to turn on the CarChip Alarm. 3. Click Disable if you wish to turn off the CarChip Alarm. 4. Click Set to configure the alarm with the current setting or click Cancel to exit. Back to CarChip Menu Reset Check Engine Light Use the CarChip Reset Check Engine Light command to turn the CarChip Reset Check Engine Light feature on and off. Arming this feature resets the check engine light in the vehicle the CarChip is used in. Disarming this feature means that the CarChip does not reset the check engine light. To change the CarChip Reset Check Engine Light status: 1. Select Reset Check Engine Light in the CarChip Menu. The dialog box is displayed showing the current state. 2. Click Arm if you wish to turn on the CarChip Alarm. 3. Click Disable if you wish to turn off the CarChip Alarm. 4. Click Set to configure the alarm with the current setting or click Cancel to exit. 98
101 DriveRight FMS Help Back to CarChip Menu Display CarChip Memory Use this command to show memory usage by the CarChip device. 1. Choose Display CarChip Memory from the CarChip menu. The CarChip Memory dialog box appears. 2. Click OK to close the dialog box. o The amount of memory is displayed in kilobytes as well as the percentage of the available memory used. o "Used" shows the amount of memory occupied by data. o "Free" shows amount of memory available for new data. o "Total" shows the total amount of memory in the data logger. Back to CarChip Menu Show CarChip Info Use this command to show the firmware, bootware, and hardware version information for the currently connected CarChip device. 1. Choose Show CarChip Info from the CarChip menu. The CarChip Identity Info dialog box appears. 99
102 Printed Documentation 2. Click OK to close the dialog box. Back to CarChip Menu Clear CarChip Memory The Clear CarChip Memory command clears all trip data in the connected CarChip. To clear CarChip memory: 1. Select Clear CarChip Memory in the CarChip Menu. The following CarChip dialog box is displayed: 2. Click Yes to clear the CarChip device, click No to cancel the command. Back to CarChip Menu SmartCard Menu Use SmartCard Menu commands for functions dealing directly with the SmartCard device or the DriveRight devices in your fleet that are part of the SmartCard System.. 100
103 DriveRight FMS Help Note: The SmartCard Reader must be connected and a valid SmartCard (meaning a card you wish to set up or an existing card you wish to download) must be connected to your computer to access Smart Menu commands. The following DriveRight Menu commands are available: SmartCard Download SmartCard Setup Card Transfer to DriveRight Clear Transfer Data SmartCard Erase Back to Menu Commands SmartCard Download The SmartCard Download command allows you to download data from a SmartCard containing data. To use this function: 1. Insert the card you which to download into the Desktop Reader. Note: If you have not already done so, test the connection between the SmartCard Desktop Reader by using the SmartCard Reader command in the Setup Menu. 2. Select Download from the SmartCard menu. The information in the card is automatically downloaded into the database for the assigned user and DriveRight, location, etc. During the download process, the software could display any of the following status messages or error messages. They include: Data not properly downloaded from card. Vehicle not assigned to the corresponding DriveRight device 101
104 Printed Documentation If device settings don't match with the settings in the database. If the card is pulled out in the middle of downloading. Note: The FMS software always prompts the user to download trip data before it will allow other information to be transferred onto the card. This ensures that the trip data is safely logged in the database. Adding items to transfer back to the DriveRight will overwrite trip data. Once download is complete, the dialog box closes. Back to SmartCard Menu Menu Commands Setup Card The Setup Card command in the SmartCard menu allows you to program new unused SmartCards with Driver and DriveRight information. To setup a new SmartCard: 1. Insert a new unused card into the Desktop reader. 2. Select Setup Card from the SmartCard menu. The Setup Card dialog box is displayed. 3. Select the Driver card radio button if this card will be assigned to an individual driver or select Fleet if this card controls settings for all of your fleet. 102
105 DriveRight FMS Help 4. Select the driver name the card is assigned to, or select Unknown Driver (none) if all drivers in your fleet have privileges to the same card. If a starter interrupter is put in place with the SmartCard System, this means the user having the proper DriveRight ID assigned to the driver card will allow that driver to start the vehicle. 5. Enter the Auto Logout Time for this card. This is the time span in which this card will automatically log itself out of a DriveRight System if the vehicle has not been started. 6. Select up to 5 vehicles the assigned driver has access to using this card from the Vehicles in the Database combo box and click the >> button. The selected vehicles display in the Authorized Vehicles list. If you wish to take off a vehicle from the Authorized Vehicles list, select the vehicle name and click the << button. 7. Click Set to program the new SmartCard with this information or click cancel to exit without saving the new information to the SmartCard. Back to SmartCard Menu Menu Commands SmartCard Transfer to DriveRight SmartCard Transfer to DriveRight Use the Transfer to DriveRight menu to assign a SmartCard information to transfer to a DriveRight device, such as driver identification, clock adjustment information, and driver lists. The commands available in the Transfer to DriveRight menu are: Settings Driver List Clock Adjustment Back to SmartCard Menu Transfer to DriveRight Settings Transfer to DriveRight Settings Use the Transfer to DriveRight Settings command to edit and transfer settings to a selected DriveRight Device via the SmartCard system. To view or edit the DriveRight Settings that can be transferred to the DriveRight via the SmartCard: 1. Select Transfer to DriveRight in the SmartCard Menu. 2. Select Settings from the list of commands. The Review Settings for SmartCard dialog box is displayed. 103
106 Printed Documentation 3. Select a tab to view or edit the following default settings: Identification: Select the DriveRight ID and Driver associated with the card. Calibration: Select calibration settings that the DriveRight device should use. Unit Settings: Select the date, time and unit modes and click OK. Safety Settings: Enter the speed, acceleration and deceleration limits and click OK. Timer Settings:Enter the trip stop time and driver log out time and click OK. Alarm Settings: Select the alarm mode. Warn if not logged in is an option. Security Settings: Enter the security code (PIN code). Tamper indicator is an option. GPS Settings: Turn the GPS logging and subsequent mapping feature on and off and select mapping features. Works only with DriveRight 600 units with GPS modules. 4. When your are finished, click OK to save any changes or click Cancel to exit without saving changes. Back to Transfer to DriveRight SmartCard Menu Identification Settings - SmartCard Use this command to identify the DriveRight device receiving the new settings from the SmartCard. The Identifcation settings control which DriveRight device gets the modifications assigned in the Review Settings for SmartCard dialog box. To select the identification settings: 1. Select Transfer to DriveRight from the SmartCard Menu. 104
107 DriveRight FMS Help 2. Select Settings from the Transfer to DriveRight submenu. The Review Settings for SmartCard dialog box is displayed. The Identification Tab is the default tab that is displayed upon opening the dialog box. 3. Select the DriveRight device, ID, vehicle ID and default driver the device will be programmed to recieve. 4. Click Set to save the Identification Settings, click Cancel to exit without saving the settings, or click on another tab to make additional changes to the DriveRight default settings. See also: Calibration Settings Unit Settings Safety Settings Timer Settings Alarm Settings Security Settings GPS Settings Back to Transfer to DriveRight SmartCard Menu Calibration Settings - SmartCard Use this command to modify and edit the calibration settings for a specified DriveRight device. The calibration settings control how the DriveRight device is calibrated and monitoring the selected vehicle. To select the calibration settings: 1. Select Transfer to DriveRight from the SmartCard Menu. 105
108 Printed Documentation 2. Select Settings from the Transfer to DriveRight submenu. The Review Settings for SmartCard dialog box is displayed. 3. Select the Calibration Settings tab near the top of the dialog box. The Calibration settings options are displayed. 4. Describe the installation method or the type of connections/hookups used to connect the device to the vehicle in the Installation Method group box. 5. Click Set to save the Calibration Settings, click Cancel to exit without saving the settings, or click on another tab to make additional changes to the DriveRight default settings. See also: Identification Settings Unit Settings Safety Settings Timer Settings Alarm Settings Security Settings GPS Settings Back to Transfer to DriveRight SmartCard Menu Unit Settings - SmartCard Use this command to create default unit settings that can be used by all the vehicles in your fleet. To set default unit settings: 1. Select Transfer to DriveRight from the SmartCard Menu. 106
109 DriveRight FMS Help 2. Select Settings from the Transfer to DriveRight submenu. The Review Settings for SmartCard dialog box is displayed. 3. Select the Unit Settings tab near the top of the dialog box. 4. Edit the unit settings for your fleet. o Date Mode settings control the way month, day, and year are displayed. o Time Mode settings control the time of day display. o Distance Unit settings allows you to select miles and miles per hour or kilometers and kilometers per hour as your speed and distance units. 5. Click Set to save the settings, click Cancel to exit without saving the settings, or click on another tab to make additional changes to the DriveRight default settings. See also: Identification Settings Calibration Settings Safety Settings Timer Settings Alarm Settings Security Settings GPS Settings Back to Transfer to DriveRight SmartCard Menu Safety Settings - SmartCard Use this command to create safety settings for the specified DriveRight. To set safety settings: 107
110 Printed Documentation To select the identification settings: 1. Select Transfer to DriveRight from the SmartCard Menu. 2. Select Settings from the Transfer to DriveRight submenu. The Review Settings for SmartCard dialog box is displayed. 3. Select the Safety Tab near the top of the dialog box. 4. Set the Speed Limit, which is the maximum allowable vehicle speed. 5. Set the Accel Limit, which is the maximum allowable rate of acceleration. 6. Set the Decel Limit, which is the maximum allowable rate of deceleration. 7. Click Set to save the settings, click Cancel to exit without saving the settings, or click on another tab to make additional changes to the settings. See Also: Identification Settings Calibration Settings Unit Settings Timer Settings Alarm Settings Security Settings GPS Settings Back to Transfer to DriveRight SmartCard Menu Timer Settings - SmartCard 108
111 DriveRight FMS Help Use this command to create timer settings used by the DriveRight devices controlled by the current smart card. To set timer settings: 1. Select Transfer to DriveRight from the SmartCard Menu. 2. Select Settings from the Transfer to DriveRight submenu. The Review Settings for SmartCard dialog box is displayed. 3. Select the Timer Settings tab near the top of the dialog box. 4. Set the trip stop time in minutes. The trip stop time is the number of minutes that elapse after a vehicle stops before the DriveRight stops recording trip data. 5. Set the Driver ID Logout Time in minutes. Use a logout time of "0" to never log out the driver. The Driver ID Logout Time is the number of minutes that elapse after a vehicle stops before the driver is logged out of the DriveRight. 6. Click Set to save the settings, click Cancel to exit without saving the settings, or click on another tab to make additional changes to the DriveRight default settings. See Also: Identification Settings Calibration Settings Unit Settings Safety Settings Alarm Settings Security Settings GPS Settings Back to Transfer to DriveRight SmartCard Menu 109
112 Printed Documentation Alarm Settings - SmartCard Use this command to create default alarm settings for a specified DriveRight device. The alarm settings control the audible alarms used to indicate when the safety settings thresholds are exceeded. To set default alarm settings: 1. Select Transfer to DriveRight from the SmartCard Menu. 2. Select Settings from the Transfer to DriveRight submenu. The Review Settings for SmartCard dialog box is displayed. 3. Select the Alarm Settings tab near the top of the dialog box. The Alarm settings options are displayed. 4. Set the Alarm Mode to On or Off. This controls audible alarm reporting by the DriveRight device. 5. Enable "Warn if not Logged in" to have the DriveRight device give an audible alarm if the vehicle is operated without the driver first entering his or her driver code. 6. Click Set to save the Alarm Settings, click Cancel to exit without saving the settings, or click on another tab to make additional changes to the DriveRight default settings. See also: Identification Settings Calibration Settings Unit Settings Safety Settings Timer Settings Security Settings GPS Settings Back to Transfer to DriveRight SmartCard Menu 110
113 DriveRight FMS Help Security Settings - SmartCard Use this command to create security settings for the specified DriveRight. To set security settings: To select the identification settings: 1. Select Transfer to DriveRight from the SmartCard Menu. 2. Select Settings from the Transfer to DriveRight submenu. The Review Settings for SmartCard dialog box is displayed. 3. Select the Security Settings Tab near the top of the dialog box. 4. Set the Pin Code, which is required to set the calibration and alarm settings on the DriveRight device. 5. If desired, you can enable the tamper indicator. If enabled, the tamper indicator on the DriveRight LCD screen will be displayed when a tamper event has been detected. 6. Click Set to save the settings, click Cancel to exit without saving the settings, or click on another tab to make additional changes to the DriveRight settings. See Also: Identification Settings Calibration Settings Unit Settings Safety Settings Timer Settings Alarm Settings GPS Settings 111
114 Printed Documentation Back to Transfer to DriveRight SmartCard Menu GPS Settings - SmartCard Use this command to view and edit the GPS settings that can be used by the specified vehicle. Note: Even if this feature is toggled on an off, it will only work with corresponding DriveRight 600 units with GPS modules. To set GPS logging settings: 1. Select Transfer to DriveRight from the SmartCard Menu. 2. Select Settings from the Transfer to DriveRight submenu. The Review Settings for SmartCard dialog box is displayed. 3. Select the GPS Settings tab near the top of the dialog box. The GPS settings options are displayed. 4. Select On to turn the GPS logging feature on for all the units with a GPS module. Select Off to turn off the GPS feature for all DriveRight Devices. Select DriveRight Speed Only to log and track only the DriveRight Speed. This feature logs and tracks only the DriveRight speed for DriveRight 600 devices that are not assembled with a GPS module. 5. If On or the DriveRight Speed only button has been selected, select the Logging interval time and corresponding time unit in the Log Data Every text field. The amount of logging hours this used for this feature are displayed in Logging Hours. 6. Click Set to save the settings, click Cancel to exit without saving the settings, or click on another tab to make additional changes to the DriveRight default settings. See also: Identification Settings Calibration Settings Unit Settings 112
115 DriveRight FMS Help Safety Settings Timer Settings Alarm Settings Security Settings Back to Transfer to DriveRight SmartCard Menu Drivers List The Drivers List dialog box allows you to set the user identifications assigned to the SmartCard currently inserted on the desktop reader. Note: The Drivers List dialog box should not be used in conjunction with DriveRight 500 devices. This feature is compatible with DriveRight 600 devices and allows you to select up to 100 drivers per device. To access the Drivers List: 1. Select Transfer to DriveRight from the SmartCard Menu. 2. Select Drivers List from the Transfer to DriveRight submenu. The Set Drivers List dialog box is displayed. 113
116 Printed Documentation 3. Select the driver name/identification number the card is assigned to, and/or select Unknown Driver (none) if all drivers in your fleet have privileges to the same card, and click the >> button. The selected drivers display in the Drivers List (to set in SmartCard) combo box. If you wish to take off a driver from this list, select the driver name and click the << button. 4. Click Set to SmartCard to program the new SmartCard with this information or click cancel to exit without saving the new information to the SmartCard. Back to Transfer to DriveRight SmartCard Menu Clock Adjustment The Clock Adjustment dialog box allows you to set control clock changes to the DriveRight using the SmartCard.. To adjust the DriveRight clock: 1. Select Transfer to DriveRight from the SmartCard Menu. 2. Select Clock Adjustment from the Transfer to DriveRight submenu. The Clock Adjustment dialog box is displayed. 3. Click the + Hour button set the DriveRight clock1 hour ahead, the - Hour set the clock back an hour. Use the Add and Subtract buttons to add or subtract a specified number of minutes from the DriveRight clock time. 4. Click OK to save the new clock settings, or Cancel to exit the Clock Adjustment dialog box without saving. Back to Transfer to DriveRight SmartCard Menu Database Menu Database Menu Use the Database Menu options to open individual database tables. In the database table you can view and print records. You can also add, edit or delete records. Caution: Take extra care before deleting Company Location, DriveRight, CarChip, Driver or Vehicle records. 114
117 DriveRight FMS Help The following Database Menu options are available: Company Locations DriveRights CarChips Driver Groups Drivers Fleets Vehicles Trips Accident Logs Tamper Logs Trip Addresses Days Download Dates GPS Odometer Logs Safety Score Trouble Codes Readiness Codes Maintenance Back to Menu Commands Company Locations Use this command to view and edit data for company locations. Caution: We strongly advise against changing a location name if you use FTP Export/FTP Import, since location name plays a very important role in these operations. If you do any kind of centralized data collection do not alter location name. To view or edit data for company locations: 1. Select Company Locations from the Database menu. The Company Locations database table is displayed. 2. Click the Add New button to add a new company location. 3. Highlight a record in the database table and click Edit, or double-click a record to update the company location information. 4. Highlight a record in the database table and click Delete to delete that record. 5. Click Close to exit the database table. 6. Click Print to print the database table. 115
118 Printed Documentation See also: Add Company Location Update Company Location Back to Database Menu DriveRights Use DriveRights to view or edit data for installed DriveRight devices. Note: You can only change the assigned vehicle when editing a DriveRight record. To view or edit DriveRight data: 1. Select DriveRights in the Database menu. The DriveRights database table is displayed. 2. Click the Add New button to add a new DriveRight to the database. This button starts the Add New DriveRight Wizard. 3. Highlight a record in the database table and click Edit, or double-click a record to edit the information for a specific DriveRight device. 4. Highlight a record in the database table and click Delete to delete that record. 5. Click Close to exit the database table. 6. Click Print to print the database table. See also: Edit DriveRight Setup Print DriveRights Add New DriveRight Wizard Back to Database Menu CarChips Use CarChips to view or edit data for installed CarChip devices. Note: You can only change the assigned vehicle or the assigned driver when editing a CarChip record in the database table. To view or edit CarChip data: 1. Select CarChip from the Database menu. The CarChip database table is displayed. 2. Click Add New to add a new CarChip to the database. This button starts the Add New CarChip Wizard. 3. Highlight a record in the database table and click Edit, or double-click a record to edit the information for a specific CarChip device. 116
119 DriveRight FMS Help 4. Highlight a record in the database table and click Delete to delete that record. 5. Click Close to exit the database table. 6. Click Print to print the database table. See also: Edit CarChip Setup Add New CarChip Back to Database Menu Driver Groups Use Driver Groups in the Database menu to view or edit driver group data. To view or edit driver group data: 1. Select Driver Groups in the Database menu. The Driver Groups database table is displayed. 2. Click Add New to add a new driver group to the database. 3. Highlight a record in the database table and click Edit, or double-click a record to edit the record. 4. Highlight a record in the database table and click Delete to delete that record. 5. Click Close to exit the database table. 6. Click Print to print the database table. See also: Add Drivers Group Edit Drivers Group Back to Database Menu Drivers Use Drivers in the Database menu to view or edit driver data. To view or edit driver data: 1. Select Drivers in the Database menu. The Drivers database table is displayed. 2. Click the Add New button to add a new driver to the database. 117
120 Printed Documentation 3. Highlight a record in the database table and click Edit, or double-click a record to edit the record. 4. Highlight a record in the database table and click Delete to delete that record. 5. Click Close to exit the database table. 6. Click Print to print the database table. See also: Add Driver Edit Driver Print Drivers Back to Database Menu Fleets Use Fleets from the Database menu to view or edit fleet data. To view or edit fleet data: 1. Select Fleets from the Database menu. The Fleets database table is displayed. 2. Click the Add New button to add a new fleet to the database. 3. Highlight a record in the database table and click Edit, or double-click a record to edit the record. 4. Highlight a record in the database table and click Delete to delete that record. 5. Click Close to exit the database table. 6. Click Print to print the database table. See also: Add Fleets Edit Fleets Back to Database Menu Vehicles Use Vehicles from the Database menu to view or edit vehicle data. To view or edit vehicle data: 1. Select Vehicles from the Database menu. The Vehicles database table is displayed. 2. Click the Add New button to add a new vehicle to the database. 3. Highlight a record in the database table and click Edit, or double-click a record to edit the record. 118
121 DriveRight FMS Help 4. Highlight a record in the database table and click Delete to delete that record. 5. Click Close to exit the database table. 6. Click Print to print the database table. See also: Add Vehicle Edit Vehicle Print Vehicles Back to Database Menu Trips Use Trips from the Database menu to view, edit, or map trip data. To view or edit trip data: 1. Select Trips from the Database menu. The Filter For Trips dialog box is displayed. 2. Select your desired filter options. 3. Click OK to show the Trips database table or click Cancel to exit the dialog box without opening the database table. 4. Click Add New to create a new record. 5. Click Set Filter to change the filter for the displayed records. 6. Highlight a trip record and click Edit to view or edit that record in the Update window. 7. Highlight a trip record and click Delete to delete the record. 8. Click Close to exit the database table. 9. Click Print to print the database table. 10. Highlight a trip record then click Export GPS to export GPS data from that trip, or, press Control-D to export GPS data for the entire day of the currently selected record. 11. Highlight a trip record then click Map to generate a Trip Mapping Report for that trip, or, press Control-D to generate a Day Mapping Report showing all trips taken the same day as the selected trip. See also: Filter for Trips Add Trip Edit Trip Print Trips Export: GPS to Mapping Software Trip Mapping Report Back to Database Menu 119
122 Printed Documentation Accident Logs Use the Accident Logs command in the Database menu to open the Accident Logs database table. To open the Accident Logs database table: 1. Select the Accident Logs command in the Database menu. The Filter For Accident Logs dialog box is displayed. 2. Select your desired filter options. 3. Click OK to show the Accident Log database table or click Cancel to exit the dialog box without opening the database table. 4. Click Set Filter to change the filter for the displayed accident logs. 5. Highlight a specific accident record and click Edit to view that record in the Update Accident Log window. 6. Highlight a specific accident record and click Delete to delete a specific accident log record. 7. Click Close to exit the database table. 8. Click Print to print the database table. Back to Database Menu Tamper Logs Use Tamper Logs from the Database menu to view tamper log data. To view the Tamper Log data: 1. Select Tamper Logs from the Database menu. The Filter For Tamper Logs dialog box is displayed. 2. Select your desired filter options. 3. Click OK to show the Tamper Logs database table or click Cancel to exit the dialog box without opening the database table. 4. Click Set Filter to change the filter for the displayed records. 5. Highlight a specific record and click Edit to view that record in the Update window. Note: You cannot edit tamper log data. 6. Highlight a specific record and click Delete to delete that record. 7. Click Close to exit the database table. 8. Click Print to print the database table. See also: Filter for Tamper Logs 120
123 DriveRight FMS Help Edit Tamper Log Back to Database Menu Trip Addresses Use Trip Addresses from the Database menu to view or edit trip address data. To view or edit trip address data: 1. Select Trip Addresses from the Database menu. The Trip Addresses database table is displayed. 2. Click the Add New button to add a new trip address to the database. 3. Highlight a record in the database table and click Edit, or double-click a record to edit the record. 4. Highlight a record in the database table and click Delete to delete that record. 5. Click Close to exit the database table. 6. Click Print to print the database table. See also: Add Trip Address Edit Trip Address Back to Database Menu Days Use Days in the Database menu to view or edit day data. Day data summarizes vehicle information by day. As the day data is composed from the trip database in the case of Trip Computer, Trip 500AL or DriveRight 600, you cannot add any data in this dialog box. While downloading data from a DriveRight, the day data will be processed and placed into the database. To view or edit the day data: 1. Select Days in the Database menu. The Filter For Days dialog box is displayed. 2. Select your desired filter options. 3. Click OK to show the Days database table or click Cancel to exit the dialog box without opening the database table. 4. Click Set Filter to change the filter for the displayed records. 5. Highlight a specific record and click Edit to view that record in the Update window. 6. Highlight a specific record and click Delete to delete that record. 7. Click Close to exit the database table. 8. Click Print to print the database table. 9. Highlight a trip record then click Export GPS to export GPS data for trips taken on that day. 121
124 Printed Documentation 10. Highlight a trip record then click Map to create a Day Map for trips taken on that day. See also: Filter for Days Edit Days Print Days Export: GPS to Mapping Software Creating a Day Map Back to Database Menu Download Dates Use Download Dates in the Database menu to view or edit the download dates data. To view or edit the download dates data: 1. Select Download Dates from the Database menu. The Filter For Download Dates dialog box is displayed. 2. Select your desired filter options. 3. Click OK to show the Download Dates browse window or click Cancel to exit the dialog box without opening the browse window. 4. Click Add New to create a new record. 5. Click Set Filter to change the filter for the displayed records. 6. Highlight a specific record and click Edit to view that record in the Update window. 7. Highlight a specific record and click Delete to delete that record. 8. Click Close to exit the database table. 9. Click Print to print the database table. Back to Database Menu GPS Use GPS from the Database menu to view or edit GPS data. To view or edit GPS data: 1. Select GPS from the Database menu. The Filter For GPS dialog box is displayed. 2. Select your desired filter options. 3. Click OK to show the GPS database table or click Cancel to exit the dialog box. 122
125 DriveRight FMS Help 4. Click Set Filter to change the filter for the displayed records. 5. Highlight a specific record and click Edit to view the selected record. 6. Highlight a specific record and click Delete to delete that record. 7. Click Close to exit the database table. 8. Click Print to print the database table. See also: Filter for GPS Edit GPS Print GPS Back to Database Menu Odometer Logs Use the Odometer Logs command in the Database menu to view or edit odometer log data. To view or edit odometer log data: 1. Select Odometer Logs from the Database menu. The Filter For Odometer Logs dialog box is displayed. 2. Select your desired filter options. 3. Click OK to show the Odometer Logs database table or click Cancel to exit the dialog box without opening the database table. 4. Click Set Filter to change the filter for the displayed records. 5. Highlight a specific record and click Edit to edit the selected record. 6. Highlight a specific record and click Delete to delete that record. 7. Click Close to exit the database table. 8. Click Print to print the database table. See also: Filter for Odometer Logs Edit Odometer Log Back to Database Menu Safety Score Use Safety Score from the Database menu to view Safety Score data or to edit a driver's exempt status for a given month. To display the Safety Score database table: 123
126 Printed Documentation 1. Select Safety Score in the Database menu. The Filter For Safety Score dialog box is displayed. 2. Select your desired filter options. 3. Click OK to show the Safety Score database table or click Cancel to exit the dialog box without opening the database table. 4. Click Set Filter to change the filter for the displayed records. 5. Highlight a specific record and click Edit to edit the selected record. 6. Highlight a specific record and click Delete to delete that record. 7. Click Close to exit the database table. 8. Click Print to print the database table. See also: Filter For Safety Score Edit Safety Score Back to Database Menu Maintenance Use Maintenance sub-menu under the Database menu to perform data maintenance procedures, such as deleting records or batch editing records in the database. Select Delete Data from the Maintenance sub-menu to delete selected records for record types displayed in the drop down list. The record types for deletion are: o Trips o Accident Logs o Tamper Logs o Days o Download Dates o GPS o Odometer Logs Select Batch Editing from the Maintenance sub-menu to reassign certain database records to another driver or to re-calibrate speed readings for certain vehicles or drivers. Back to Database Menu Reports Menu Reports Menu DriveRight can produce a number of useful reports. The reports can be displayed on the screen or printed. 124
127 DriveRight FMS Help The following reports are available: Accident Log Report Driver Safety Score Driver Safety Score Summary Exception Reports Database Reports Usage Report Trip Summary Report Tamper Logs Report Odometer Report Relationship Report Days Since Last Download Back to Menu Commands Menu Accident Log Report The Accident Log report allows you to view, print, export or map the contents of the Accident Log. To create an Accident Log Report: 1. Select Accident Log Report from the Reports Menu. The Accident Report dialog box is displayed. 125
128 Printed Documentation 2. Verify the Company Location. Use the Current Location command in the Setup Menu to change the location if necessary. 3. Select the DriveRight ID to be used in the report. 4. Select the Start Date and the End Date for the accident logs to be listed in the report. 5. Select the type of output for the report: Excel, Report Viewer, Map, or both Map and Excel. 6. Click OK to create the report or click Cancel to exit the dialog box. See also: Mapping Quick Reference Menu Back to Reports Menu Driver Safety Score Report The Driver Safety Score report allows you to customize, view, print, , or export the Driver Safety Score. To create the Driver Safety Score Report: 1. Select Driver Safety Score Report from the Reports Menu. The Driver Safety Score dialog box is displayed. 126
129 DriveRight FMS Help 2. Click on the company locations to be used in the report. The selected locations are highlighted. 3. Select the Start Date and the End Date for the driver safety data to be included in the report. 4. Use the "Compare with last months" text box to enter the number of months back from the start date that you want to include in the calculation of the "cumulative" score. The cumulative score will be calculated from the start date minus X months up to and including the end date. 5. Use the Sort by options to sort the output by current score, cumulative score, or the driver's name. If you sort by current score and choose "Use Color", the coloring is done based on the current score. If you sort by cumulative score, the coloring is done based on cumulative score. If you sort by driver's name, coloring is done based on the current score. 6. Select the type of output for the report: Excel, Report Viewer, or . Click Use Color to enable color printing. 7. Check Group By Location to group together the scores for each location. Check Drivers With Mileage Only to display only drivers with trips/mileage listed to their identification. Check Corporate Report to generate the Driver Safety Score Report based on the corporate hierarchy structure created in the Corporate Structure dialog box. 8. Click on the Formula button to view or change the Driver Safety Score parameters. 9. Click OK to create the report or click Cancel to exit the dialog box. See also: Driver Safety Score Formula Output to Excel Output to 127
130 Printed Documentation Back to Reports Menu Driver Safety Score Summary Report The Driver Safety Score Summary command creates a Driver Safety Score Summary Report based on the Safety Score Reports stored in the Safety Score Table. To create the Driver Safety Score Summary Report: 1. Select Driver Safety Score Summary Report from the Reports Menu. The Driver Safety Score Summary dialog box is displayed. 2. Click on the company locations to be used in the report. The selected locations are highlighted. 3. Select the Duration of the report. This is the number of months to be included in the report. 4. Select the End Date for the report. FMS will calculate the Start Date based on the Duration and End Date. 5. Use the Sort by options to sort the output by current score, report average, or the driver's name. If you sort by current score and choose "Use Color", the coloring is done based on the current score. If you sort by report average, the coloring is done based on report average score. If you sort by driver's name, coloring is done based on the current score. 6. Select the type of output for the report: Excel, Report Viewer, or . Click Use Color to enable color printing. 7. Check "Group By Location" to group together the scores for each location. 128
131 DriveRight FMS Help 8. Check "Recalc data for all months" to have the monthly scores recalculated for this report. 9. Click on the Formula button to view or change the Driver Safety Score parameters. 10. Click OK to create the report or click Cancel to exit the dialog box. See also: Driver Safety Score Formula Output to Excel Output to Back to Reports Menu Exception Reports Exception Reports Exception Reports can be printed for Vehicles, Drivers, and Trip Addresses. Excessive Speed Report Night Driving Report Hard Braking Report Time Over Speed Back to Reports Menu Excessive Speed Report Use the Excessive Speed Report to identify drivers that exceed a set speed. To create an Excessive Speed Report: 1. Select Excessive Speed Report from the Exception Reports command in the Reports Menu. The Excessive Speed Report dialog box is displayed. 129
132 Printed Documentation 2. Verify the Company Location. Use the Current Location command in the Setup Menu to change the location if necessary. 3. Select the Sort By criteria by clicking next to either Driver Name or Date. 4. Select All Drivers to print the report for all drivers, or select Driver Names to create the report for specific drivers. 5. If you are creating the report for specific drivers, select the driver's name in the list. o Click once to select the name and click a second time to clear the name. o Multiple drivers can be selected for the report. 6. Check "Show Most Recent Dates First" to list trips from the most recent trip to the oldest. If this box isn't checked the trips will be listed from the oldest trip to the most recent. 7. Select Trips Between to create a report that only lists trips taken between specific dates. If you select Trips Between, then indicate the Start Date and End Date for the reported trips. 8. Enter the Top Speed in the edit box. Trips with speeds in excess of the top speed will be listed in the report. 9. Click OK to create the report or click Cancel to exit the dialog box. 10. You can clear the report using the Clear Screen command in the File Menu or by clicking on the Clear Screen icon:. Back to Reports Menu Exception Reports 130
133 DriveRight FMS Help Night Driving Report Use the Night Driving Report to list trips that occur during user-defined nighttime hours. Use this report to track unauthorized night driving. To create a Night Driving Report: 1. Select Night Driving from the Exception Reports command in the Reports Menu. The Night Driving Report dialog box is displayed. 2. Verify the Company Location. Use the Current Location command in the Setup Menu to change the location if necessary. 3. Select the Sorting criteria by clicking next to either Driver Name or Date. 4. Check "Show Most Recent Dates First" to list trips from the most recent trip to the oldest. If this box isn't checked the trips will be listed from the oldest trip to the most recent. 5. Select All Drivers to print the report for all drivers, or select Driver Names to create the report for specific drivers. 6. If you are creating the report for specific drivers, click on the drivers name in the list. o Click once to select the name and click a second time to clear the name. o Multiple drivers can be selected for the report. 6. In the Define Night box enter the night times for the report. Night will begin at the After time. Night will end at the Before time. 7. In the Choose Limit box you can configure the report to list trips with at least the minimum amount of night driving time that you specify for a single trip, or you can choose to list trips for drivers with at least the minimum amount of total night driving time during the chosen date interval. 131
134 Printed Documentation 8. In the Choose Interval box you can set start and end dates for the trips to be included in the report. 9. Click OK to create the report or click Cancel to exit the dialog box. 10. You can clear the report using the Clear Screen command in the File Menu or by clicking on the Clear Screen icon:. Back to Reports Menu Exception Reports Hard Braking Report Use the Hard Braking Report to identify drivers that use the brakes excessively. To create a Hard Braking Report: 1. Select Hard Braking from the Exception Reports command in the Reports Menu. The Hard Braking Report dialog box is displayed. 2. Verify the Company Location. Use the Current Location command in the Setup Menu to change the location if necessary. 3. Select the Sort By criteria from the drop-down list: Driver name, Date, Decel count and Decel count rate. 4. Select All Drivers to print the report for all drivers, or select Driver Names to create the report for specific drivers. 5. If you selected Driver Names, click on the names of drivers to be included in the report. 132
135 DriveRight FMS Help o Click once to select the name. You can click a second time to clear the name. o Multiple drivers can be selected for the report. 6. Check "Show Most Recent Dates First" to list trips from the most recent trip to the oldest. If this box isn't checked the trips will be listed from the oldest trip to the most recent. 7. In the Choose Limit box you can configure the report to include all trips with at least the indicated number of deceleration counts or you can include the trips for all drivers that exceed the minimum number of deceleration counts during the chosen date interval. 8. In the Choose Interval box you can set start and end dates for the trips to be included in the report. 9. Click OK to create the report or click Cancel to exit the dialog box. 10. You can clear the report using the Clear Screen command in the File Menu or by clicking on the Clear Screen icon:. Back to Reports Menu Exception Reports Time Over Speed Use the Time Over Speed Report to identify drivers that speed excessively. To create a Time Over Speed Report: 1. Select Time Over Speed from the Exception Reports command in the Reports Menu. The Time Over Speed Report dialog box is displayed. 133
136 Printed Documentation 2. Verify the Company Location. Use the Current Location command in the Setup Menu to change the location if necessary. 3. Select the Sort By criteria from the drop-down list: Driver name, Date, Time over speed and % of time over speed.. 4. Select All Drivers to print the report for all drivers, or select Driver Names to create the report for specific drivers. 5. If you selected Driver Names, click on the names of drivers to be included in the report. o Click once to select the name. You can click a second time to clear the name. o Multiple drivers can be selected for the report. 6. In the Choose Interval box you can set start and end dates for the trips to be included in the report. 7. Check "Show Most Recent Dates First" to list trips from the most recent trip to the oldest. If this box isn't checked the trips will be listed from the oldest trip to the most recent. 8. In the Choose Limit box you can configure the report to include all single trips with at least the amount of time over the speed limit or you can configure the report to show total time over the speed limit.. 9. Click OK to create the report or click Cancel to exit the dialog box. 10. You can clear the report using the Clear Screen command in the File Menu or by clicking on the Clear Screen icon:. Back to Reports Menu Exception Reports 134
137 DriveRight FMS Help Database Reports Database Reports Database Reports can be printed for Vehicles, Drivers, and Trip Addresses. Vehicles Report Trip Addresses Report Drivers Report Back to Reports Menu Vehicles Report To print a Vehicles Report: 1. Select Vehicles Report from the Database command in the Reports Menu. The Vehicles Report dialog box is displayed. 2. Verify the Company Location. Use the Current Location command in the Setup Menu to change the location if necessary. 3. Select the Sorting criteria by clicking next to the desired parameter. 4. Select View for to display vehicles from a specific fleet or of a specific type. 5. Click OK to create the report or click Cancel to exit the dialog box. 135
138 Printed Documentation 6. You can clear the report using the Clear Screen command in the File Menu or by clicking on the Clear Screen icon:. Back to Reports Menu Database Reports Trip Addresses Report The Trip Addressees Report displays a list of the trip addresses in your database. To view the Trip Addresses Report: 1. Select Trip Addresses Report from the Database command in the Reports Menu. The Trip Addresses Report is displayed. 2. You can clear the report using the Clear Screen command in the File Menu or by clicking on the Clear Screen icon:. Back to Reports Menu Drivers Report To print a Drivers Report: 1. Select Drivers Report from the Database command in the Reports Menu. The Drivers Report dialog box is displayed. 2. Verify the Company Location. Use the Current Location command in the Setup Menu to change the location if necessary. 136
139 DriveRight FMS Help 3. Select the Sorting criteria by clicking next to the desired parameter. 4. Select View by to display drivers from a specific group. 5. Click OK to create the report or click Cancel to exit the dialog box. 8. You can clear the report using the Clear Screen command in the File Menu or by clicking on the Clear Screen icon:. Back to Reports Menu Database Reports Usage Report The Usage Report provides a quick and easy-to-read summary of driver or vehicle mileage. To create a Usage Report: 1. Select Usage Report from the Reports Menu. The Usage Report dialog box is displayed. 2. Verify the Company Location. Use the Current Location command in the Setup Menu to change the location if necessary. 3. Select the Sorting criteria from the drop-down list. 137
140 Printed Documentation 4. Select All Drivers to print the report for all drivers, or select Driver Names to create the report for specific drivers. 5. If you are creating a report for specific drivers, click on the drivers name in the list. o Click once to select the driver and click a second time to de-select the driver. o Multiple drivers can be selected for the report. 6. Select All Vehicles to print the report for all vehicles, or select Veh ID/ Lic. No to create the report for specific vehicles. 7. If you are creating a report for specific vehicles, click on the vehicles ID in the list. o Click once to select the vehicle and click a second time to de-select the vehicle. o Multiple vehicles can be selected for the report. 9. Check "Show Mileage By Trip Type" to include a breakdown of the trip mileage by type of trip. DriveRight supports the following trip types: business, personal, commute and other. 10. To specify a start date and end date for the report, check Trips Between and then enter the starting and ending dates. 11. Select the type of output for the report: Excel, Report Viewer, or Click on the Formula button to set or change the time definitions for night and weekend driving. 13. Click OK to create the report or click Cancel to exit the dialog box. See also: Usage Report Formula Back to Reports Menu Trip Summary Report The Trip Summary Report provides a quick and easy-to-read summary of trips taken by either drivers or vehicles. The report also calculates the total trip time and distance for each driver. To create a Trip Summary Report: 1. Select Trip Summary Report from the Reports Menu. The Trip Summary Report dialog box is displayed. 138
141 DriveRight FMS Help 2. Verify the Company Location. Use the Current Location command in the Setup Menu to change the location if necessary. 3. Select the Sorting criteria from the drop-down list. 4. Select All Drivers to print the report for all drivers, or select Driver Names to create the report for specific drivers. 5. If you are creating a report for specific drivers, click on the drivers name in the list. o Click once to select the drive and click a second time to de-select the driver. o Multiple drivers can be selected for the report. 6. Select All Vehicles to print the report for all vehicles, or select Veh ID/ Lic. No to create the report for specific vehicles. 7. If you are creating a report for specific vehicles, click on the vehicles ID in the list. o Click once to select the vehicle and click a second time to de-select the vehicle. o Multiple vehicles can be selected for the report. 9. Check "Show Most Recent Dates First" to list trips from the most recent trip to the oldest. If this box isn't checked the trips will be listed from the oldest trip to the most recent. 10. To specify a start date and end date for the report, check Trips Between and then enter the starting and ending dates. 11. Click OK to create the report or click Cancel to exit the dialog box. 12. You can clear the report using the Clear Screen command in the File Menu or by clicking on the Clear Screen icon:. 139
142 Printed Documentation Back to Reports Menu Tamper Logs Report The Tamper Logs Report allows you to view the tamper logs for the selected drivers. The report is displayed by the DriveRight FMS Report Viewer. To view the Tamper Logs Report: 1. Select Tamper Logs Report from the Reports Menu. The Tamper Logs Report dialog box is displayed. 2. Verify the Company Location. Use the Current Location command in the Setup Menu to change the location if necessary. 3. Select the Sort by criteria by clicking next to either Driver Name or Date. 4. Check "Show Most Recent Dates First" to list trips from the most recent trip to the oldest. If this box isn't checked the trips will be listed from the oldest trip to the most recent. 5. Check All Drivers to create an Tamper Logs Report for all drivers in the database. 6. Check Driver Names to create an Tamper Logs Report for specific drivers in the database. 140
143 DriveRight FMS Help 7. If you are creating the report for specific drivers, select the driver name from the list. o Click once to select a driver. Click a second time to de-select. o Multiple drivers can be selected for the report. 8. Select Tamper Logs Between to create a report that only lists Tamper Logs recorded between specific dates. If you select Tamper Logs Between, then indicate the Start Date and End Date for the report. 9. Enter the maximum allowable time between unplugging the DriveRight and downloading. The report will include all include all times the limit was exceeded. 10. Enter the maximum allowable time between downloading the DriveRight and reconnecting to the vehicle. The report will include all include all times the limit was exceeded. 11. Click OK to create the report or click Cancel to exit the dialog box. 12. You can clear the report using the Clear Screen command in the File Menu or by clicking on the Clear Screen icon:. Back to Reports Menu Relationship Report The Relationship Report displays the vehicle and default driver assigned to each of the DriveRight devices in your database. To view the Relationship Report: 1. Select Relationship Report from the Reports Menu. The report is displayed using the DriveRight FMS Report Viewer. 2. You can clear the report using the Clear Screen command in the File Menu or by clicking on the Clear Screen icon:. Back to Reports Menu Odometer Report The Odometer Report allows you to view the odometer reading for vehicles in the database, as well as the number of days since the last download for that vehicle and the date the last odometer adjustment was made. A report option allows you to included the default driver for each vehicle listed in the report. To view the Odometer Report: 141
144 Printed Documentation 1. Select Odometer Report from the Reports Menu. The Odometer Report dialog box is displayed. 2. Verify the Company Location. Use the Current Location command in the Setup Menu to change the location if necessary. 3. Check All Vehicles to create an Odometer Report for all vehicles in the database. 4. Check Veh ID/Lic. No to create an Odometer Report for specific vehicles in the database. 5. If you are creating the report for specific vehicles, select the vehicle's ID from the list. o Click once to select the vehicle and click a second time to clear the vehicle. o Multiple vehicles can be selected for the report. 6. Select the Sort By criteria from the drop-down list: Vehicle ID, License and Odometer. 7. Check Show Default Driver if you want the name of the default driver for each vehicle included in the report. 8. Click OK to create the report or click Cancel to exit the dialog box. o If you click OK, the report is displayed using the Report Viewer. o You can print the report using the Print command in the File Menu. 9. You can clear the report using the Clear Screen command in the File Menu or by clicking on the Clear Screen icon:. Back to Reports Menu Mapping Menu 142
145 DriveRight FMS Help Mapping Menu Note: DriveRight FMS Mapping requires Microsoft MapPoint. The following commands are available in the Mapping Menu: Open Map Save Map Map MapPoint Version Set Speed Range See also: Mapping Quick Reference Menu DriveRight FMS Mapping Requirements Back to Menu Commands Open Map Use the Open Map command to view a previously saved DriveRight GPS map. To open a map: 1. Select the Open Map command in the Mapping menu. The Open dialog box is displayed. 2. Click the map file you wish to view and then click Open, or just double-click the file to open it. The map is opened in the FMS window. 143
146 Printed Documentation 3. Click the Clear Screen Icon to remove the map from the FMS window, or use the File Menu Clear Screen command. See Also: Viewing Maps Back to Mapping Menu Save Map Use the Save Map command to save a DriveRight GPS map. To save a map: 1. Select the Save Map command in the Mapping menu. The Save As dialog box is displayed. 2. Enter the file name for the map file then click Save to save the map or click Cancel to exit the dialog box without saving the map. Note: The Maps directory is located in the DriveRight FMS program folder. See Also: Mapping GPS Data in DriveRight FMS Viewing a Map 144
147 DriveRight FMS Help Back to Mapping Menu Map Use the Map command to a DriveRight GPS map. Note: DriveRight FMS can only the map currently displayed in the program window. Requires MS Outlook. To a map: 1. Select the Map command in the Mapping menu. DriveRight FMS opens a new mail message window in MS Outlook with the map included as an attachment. 2. Address the message and edit the subject and content as you desire. 3. Click Send to send the message or close the message window to cancel the . See also: Viewing Maps Back to Mapping Menu MapPoint Version Use the MapPoint Version command to select either MapPoint North American or MapPoint Europe. To select your MapPoint version: 1. Click on the MapPoint Version command in the Mapping menu. The MapPoint dialog box is displayed. 2. Click on the MapPoint version you are using to select it. 3. Click OK to change the MapPoint version or click Cancel to exit the dialog box without changing the MapPoint version. 145
148 Printed Documentation Back to Mapping Menu Set Speed Ranges You set up to 8 speed ranges to identify vehicle speed in DriveRight FMS mapping reports. To set the speed ranges: 1. Click Set Speed Ranges command in the Mapping menu. The Set Speed Ranges dialog box is displayed. 2. Select the number of speed ranges to be used in mapping reports. Each range will be represented by a push-pin of the indicated color when a map is created. 3. Edit the "To" column to adjust the speeds indicated for each range. 4. Click OK to save the changes or click Cancel to exit without saving the changes. See also: Mapping Overview 146
149 DriveRight FMS Help Back to Mapping Menu Help Menu The following commands are available in the Help Menu: Help Topics Opens the Help Topics window showing the Contents, Index, and Search options. About DriveRight FMS 3.4 Displays the program version information, the release date, and the copyright information. Back to Menu Commands Troubleshooting Troubleshooting Menu If you encounter problems installing or using DriveRight FMS, please contact Davis Instruments Technical Support. Note: If you encounter any type of problems, the errors are logged in the log file eventlog.txt, present in DriveRight FMS install directory. The following DriveRight FMS troubleshooting help is available: Device Communication Problems Database Connection Problems Miscellaneous Problems Contacting Davis Instruments Back to Home 147
150 Printed Documentation Device Communication Problems Take the following steps if the software does not communicate with a DriveRight or CarChip device: 1. DriveRight devices only - Check to make sure the DriveRight console is in the CURRENT mode instead of in sleep mode. If the LCD screen is blank, the console is in sleep mode. Press the MODE key to put the console in active mode.. 2. Check that the correct Serial Port is selected. 3. If you have other programs running which use the serial port, such as the Palm HotSync Manager and the CarChip software, close those programs and try again. 4. Check if the hardware is ok and that you have a working communication port. If necessary, contact your PC supplier. See also: Communications Port - DriveRight Communications Port - CarChip Back to Troubleshooting Menu Database Connection Problems Since DriveRight FMS supports multiple database systems, things could go wrong during database connection due to various reasons. Database Setup Error Refer to the instructions in the message box if you get the following error message: Database Not Setup Properly 148
DriveRight Fleet Management Software Version Users Manual Rev. K (9/16/2009) Product Number: 8186 Davis Instruments Part Number: 7395.
 FMS 3.9.3 DriveRight Fleet Management Software Version 3.9.3 Users Manual Rev. K (9/16/2009) Product Number: 8186 Davis Instruments Part Number: 7395.194 Davis Instruments Corp. 2009. All rights reserved.
FMS 3.9.3 DriveRight Fleet Management Software Version 3.9.3 Users Manual Rev. K (9/16/2009) Product Number: 8186 Davis Instruments Part Number: 7395.194 Davis Instruments Corp. 2009. All rights reserved.
DriveRight. Fleet Management Software v 3.5. Getting Started Guide. CarChips. DriveRights. Drivers. Vehicles. Product #8186
 DriveRight Fleet Management Software v 3.5 Getting Started Guide CarChips DriveRights Drivers Vehicles Product #8186 Product Number: 8186 Davis Instruments Part Number: 7395.313 Rev. D (3/9/06) DriveRight
DriveRight Fleet Management Software v 3.5 Getting Started Guide CarChips DriveRights Drivers Vehicles Product #8186 Product Number: 8186 Davis Instruments Part Number: 7395.313 Rev. D (3/9/06) DriveRight
DriveRight. Fleet Management Software. Getting Started Guide. CarChip. DriveRight. Drivers. Vehicles. Product #8186
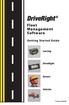 DriveRight Fleet Management Software Getting Started Guide CarChip DriveRight Drivers Vehicles Product #8186 Table of Contents DriveRight FMS Features...1 Package Contents...2 System Requirements...2
DriveRight Fleet Management Software Getting Started Guide CarChip DriveRight Drivers Vehicles Product #8186 Table of Contents DriveRight FMS Features...1 Package Contents...2 System Requirements...2
DriveRight. Fleet Management Software. Getting Started Guide. CarChip. DriveRight. Drivers. Vehicles. Product #8186
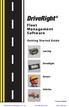 DriveRight Fleet Management Software Getting Started Guide CarChip DriveRight Drivers Vehicles Product #8186 DriveRight Fleet Management Software Getting Started Guide; P/N 8186 Davis Instruments Part
DriveRight Fleet Management Software Getting Started Guide CarChip DriveRight Drivers Vehicles Product #8186 DriveRight Fleet Management Software Getting Started Guide; P/N 8186 Davis Instruments Part
Database Selection Guide
 DriveRight Fleet Management Software Database Selection Guide Use this guide to help you select the right database to use with your DriveRight Fleet Management Software FMS, and to help you perform any
DriveRight Fleet Management Software Database Selection Guide Use this guide to help you select the right database to use with your DriveRight Fleet Management Software FMS, and to help you perform any
User's Guide. For CarChip and CarChip E/X 8210 & 8220
 User's Guide TM For CarChip and CarChip E/X 8210 & 8220 Product Number: 8210, 8220 Davis Instruments Part Number: 7395.064 DriveRight CarChip User s Manual Rev A (January 2, 2003) Davis Instruments Corp.,
User's Guide TM For CarChip and CarChip E/X 8210 & 8220 Product Number: 8210, 8220 Davis Instruments Part Number: 7395.064 DriveRight CarChip User s Manual Rev A (January 2, 2003) Davis Instruments Corp.,
2009 Davis Instruments Corp. All rights reserved. Information in this document is subject to change without notice.
 FCC Part 15 Class B Registration Warning This equipment has been tested and found to comply with the limits for a Class B digital device, pursuant to Part 15 of the FCC Rules. These limits are designed
FCC Part 15 Class B Registration Warning This equipment has been tested and found to comply with the limits for a Class B digital device, pursuant to Part 15 of the FCC Rules. These limits are designed
WeatherLink. Getting Started Guide. Vantage Pro TM. For. Product #6510
 WeatherLink For Vantage Pro TM Product #6510 Getting Started Guide This equipment has been tested and found to comply with the limits for a Class B digital device, pursuant to Part 15 of the FCC Rules.
WeatherLink For Vantage Pro TM Product #6510 Getting Started Guide This equipment has been tested and found to comply with the limits for a Class B digital device, pursuant to Part 15 of the FCC Rules.
GUARD1 PLUS Documentation. Version TimeKeeping Systems, Inc. GUARD1 PLUS and THE PIPE are registered trademarks
 GUARD1 PLUS Documentation Version 3.02 2000-2005 TimeKeeping Systems, Inc. GUARD1 PLUS and THE PIPE are registered trademarks i of TimeKeeping Systems, Inc. Table of Contents Welcome to Guard1 Plus...
GUARD1 PLUS Documentation Version 3.02 2000-2005 TimeKeeping Systems, Inc. GUARD1 PLUS and THE PIPE are registered trademarks i of TimeKeeping Systems, Inc. Table of Contents Welcome to Guard1 Plus...
Propel PRO User Guide
 Propel PRO User Guide Propel PRO Version 3.2.0a Page 1 Welcome to the latest version of Propel PRO which offers fast performance and easy navigation. Please refer to this user guide for common features
Propel PRO User Guide Propel PRO Version 3.2.0a Page 1 Welcome to the latest version of Propel PRO which offers fast performance and easy navigation. Please refer to this user guide for common features
User Guide 701P Wide Format Solution Wide Format Scan Service
 User Guide 701P44865 6204 Wide Format Solution Wide Format Scan Service Xerox Corporation Global Knowledge & Language Services 800 Phillips Road Bldg. 845-17S Webster, NY 14580 Copyright 2006 Xerox Corporation.
User Guide 701P44865 6204 Wide Format Solution Wide Format Scan Service Xerox Corporation Global Knowledge & Language Services 800 Phillips Road Bldg. 845-17S Webster, NY 14580 Copyright 2006 Xerox Corporation.
EU Driver s Hours Rules covered by Digifobpro. Table of contents
 EU Driver s Hours Rules covered by Digifobpro Digifobpro provides analysis of Driver Cards both in it s Quick View and Driver Card - Download features ( see Digifobpro Functions page 4). There follows
EU Driver s Hours Rules covered by Digifobpro Digifobpro provides analysis of Driver Cards both in it s Quick View and Driver Card - Download features ( see Digifobpro Functions page 4). There follows
Server Edition USER MANUAL. For Microsoft Windows
 Server Edition USER MANUAL For Microsoft Windows Copyright Notice & Proprietary Information Redstor Limited, 2016. All rights reserved. Trademarks - Microsoft, Windows, Microsoft Windows, Microsoft Windows
Server Edition USER MANUAL For Microsoft Windows Copyright Notice & Proprietary Information Redstor Limited, 2016. All rights reserved. Trademarks - Microsoft, Windows, Microsoft Windows, Microsoft Windows
Server Edition. V8 Peregrine User Manual. for Microsoft Windows
 Server Edition V8 Peregrine User Manual for Microsoft Windows Copyright Notice and Proprietary Information All rights reserved. Attix5, 2015 Trademarks - Microsoft, Windows, Microsoft Windows, Microsoft
Server Edition V8 Peregrine User Manual for Microsoft Windows Copyright Notice and Proprietary Information All rights reserved. Attix5, 2015 Trademarks - Microsoft, Windows, Microsoft Windows, Microsoft
Configuration of trace and Log Central in RTMT
 About Trace Collection, page 1 Preparation for trace collection, page 2 Types of trace support, page 4 Configuration of trace collection, page 5 Collect audit logs, page 19 View Collected Trace Files with
About Trace Collection, page 1 Preparation for trace collection, page 2 Types of trace support, page 4 Configuration of trace collection, page 5 Collect audit logs, page 19 View Collected Trace Files with
N2KExtractor. Maretron Data Extraction Software User s Manual
 N2KExtractor Maretron Data Extraction Software User s Manual Revision 3.1.6 Copyright 2017 Maretron, LLP All Rights Reserved Maretron, LLP 9014 N. 23rd Ave #10 Phoenix, AZ 85021-7850 http://www.maretron.com
N2KExtractor Maretron Data Extraction Software User s Manual Revision 3.1.6 Copyright 2017 Maretron, LLP All Rights Reserved Maretron, LLP 9014 N. 23rd Ave #10 Phoenix, AZ 85021-7850 http://www.maretron.com
Avaya MultiService Software Update Manager User Guide
 Avaya MultiService Software Update Manager User Guide April 2002 Avaya MultiService Software Update Manager 3.2 User Guide Copyright Avaya Inc. 2002 ALL RIGHTS RESERVED The products, specifications, and
Avaya MultiService Software Update Manager User Guide April 2002 Avaya MultiService Software Update Manager 3.2 User Guide Copyright Avaya Inc. 2002 ALL RIGHTS RESERVED The products, specifications, and
BackupVault Desktop & Laptop Edition. USER MANUAL For Microsoft Windows
 BackupVault Desktop & Laptop Edition USER MANUAL For Microsoft Windows Copyright Notice & Proprietary Information Blueraq Networks Ltd, 2017. All rights reserved. Trademarks - Microsoft, Windows, Microsoft
BackupVault Desktop & Laptop Edition USER MANUAL For Microsoft Windows Copyright Notice & Proprietary Information Blueraq Networks Ltd, 2017. All rights reserved. Trademarks - Microsoft, Windows, Microsoft
SC-T35/SC-T45/SC-T46/SC-T47 ViewSonic Device Manager User Guide
 SC-T35/SC-T45/SC-T46/SC-T47 ViewSonic Device Manager User Guide Copyright and Trademark Statements 2014 ViewSonic Computer Corp. All rights reserved. This document contains proprietary information that
SC-T35/SC-T45/SC-T46/SC-T47 ViewSonic Device Manager User Guide Copyright and Trademark Statements 2014 ViewSonic Computer Corp. All rights reserved. This document contains proprietary information that
ifax Mail linking software for TIFF converter user's guide
 ifax Mail linking software for TIFF converter (Version supporting MAPI mailer linking function) user's guide - Windows 95/98 English version - Copyright Panasonic Communications Co., Ltd. 1998 July. Contents
ifax Mail linking software for TIFF converter (Version supporting MAPI mailer linking function) user's guide - Windows 95/98 English version - Copyright Panasonic Communications Co., Ltd. 1998 July. Contents
CHEMICAL SAFETY EMS SOFTWARE. Accumulation Inventory
 CHEMICAL SAFETY EMS SOFTWARE Accumulation Inventory The Accumulation Inventory Database is used to track waste materials stored in specially designated Accumulation Areas. The total quantity of waste currently
CHEMICAL SAFETY EMS SOFTWARE Accumulation Inventory The Accumulation Inventory Database is used to track waste materials stored in specially designated Accumulation Areas. The total quantity of waste currently
FaxFinder Fax Servers
 FaxFinder Fax Servers Models: FF130 FF230 FF430 FF830 Client User Guide FaxFinder Client User Guide Fax Client Software for FaxFinder Series PN S000460B, Version B Copyright This publication may not be
FaxFinder Fax Servers Models: FF130 FF230 FF430 FF830 Client User Guide FaxFinder Client User Guide Fax Client Software for FaxFinder Series PN S000460B, Version B Copyright This publication may not be
How to install the software of ZNS8022
 How to install the software of ZNS8022 1. Please connect ZNS8022 to your PC after finished assembly. 2. Insert Installation CD to your CD-ROM drive and initiate the auto-run program. The wizard will run
How to install the software of ZNS8022 1. Please connect ZNS8022 to your PC after finished assembly. 2. Insert Installation CD to your CD-ROM drive and initiate the auto-run program. The wizard will run
Norstar ICS Remote Tools Quick-start Guide NRU version 10
 Norstar ICS Remote Tools Quick-start Guide NRU version 10 Copyright Nortel Networks, 2003 NRU, ICS Remote Tools, Norstar and Meridian are trademarks of Nortel Networks. Microsoft, MS-DOS, Windows and Excel
Norstar ICS Remote Tools Quick-start Guide NRU version 10 Copyright Nortel Networks, 2003 NRU, ICS Remote Tools, Norstar and Meridian are trademarks of Nortel Networks. Microsoft, MS-DOS, Windows and Excel
How do I apply the patch files?
 How do I apply the patch files? 1. Once the patch file has been saved to your hard disk, use Windows Explorer (Start > Programs > [Accessories > ] Windows Explorer) to browse to the directory where the
How do I apply the patch files? 1. Once the patch file has been saved to your hard disk, use Windows Explorer (Start > Programs > [Accessories > ] Windows Explorer) to browse to the directory where the
MassTransit Server Installation Guide for Windows
 MassTransit 6.1.1 Server Installation Guide for Windows November 24, 2009 Group Logic, Inc. 1100 North Glebe Road, Suite 800 Arlington, VA 22201 Phone: 703-528-1555 Fax: 703-528-3296 E-mail: info@grouplogic.com
MassTransit 6.1.1 Server Installation Guide for Windows November 24, 2009 Group Logic, Inc. 1100 North Glebe Road, Suite 800 Arlington, VA 22201 Phone: 703-528-1555 Fax: 703-528-3296 E-mail: info@grouplogic.com
Operating Instructions. LMI 5000 LaVA Suite Quick Start Manual. Rev:
 LMI 5000 LaVA Suite Quick Start Manual Operating Instructions -1- Notice This manual contains descriptions, drawings and specifications for an Alpha Technologies Product. Equipment or products made prior
LMI 5000 LaVA Suite Quick Start Manual Operating Instructions -1- Notice This manual contains descriptions, drawings and specifications for an Alpha Technologies Product. Equipment or products made prior
User Guide. K V1 7/05 Rev A
 NAVIGATOR REPORTER User Guide K10321-1V1 7/05 Rev A Table of Contents Conventions Used in This Manual... iii SECTION 1: General Description... 1-1 About Navigator Reporter...1-1 About User Manager...1-1
NAVIGATOR REPORTER User Guide K10321-1V1 7/05 Rev A Table of Contents Conventions Used in This Manual... iii SECTION 1: General Description... 1-1 About Navigator Reporter...1-1 About User Manager...1-1
ORACLE USER PRODUCTIVITY KIT USAGE TRACKING ADMINISTRATION & REPORTING RELEASE SERVICE PACK 1 PART NO. E
 ORACLE USER PRODUCTIVITY KIT USAGE TRACKING ADMINISTRATION & REPORTING RELEASE 3.6.1 SERVICE PACK 1 PART NO. E17383-01 MARCH 2010 COPYRIGHT Copyright 1998, 2010, Oracle and/or its affiliates. All rights
ORACLE USER PRODUCTIVITY KIT USAGE TRACKING ADMINISTRATION & REPORTING RELEASE 3.6.1 SERVICE PACK 1 PART NO. E17383-01 MARCH 2010 COPYRIGHT Copyright 1998, 2010, Oracle and/or its affiliates. All rights
Abila MIP DrillPoint Reports. Installation Guide
 Abila MIP DrillPoint Reports This is a publication of Abila, Inc. Version 16.1 2015 Abila, Inc. and its affiliated entities. All rights reserved. Abila, the Abila logos, and the Abila product and service
Abila MIP DrillPoint Reports This is a publication of Abila, Inc. Version 16.1 2015 Abila, Inc. and its affiliated entities. All rights reserved. Abila, the Abila logos, and the Abila product and service
TecNet Trace TTL 1000 Software User Manual V1.0
 TecNet Trace TTL 1000 Software User Manual V1.0 TecNet International, Inc. 11535 W 83 rd Terrace Lenexa, KS 66214 913 859 9515 Tel. 913 859 9550 FAX 800 456 2071 U.S. Only www.tecnetusa.com tecnet@tecnetusa.com
TecNet Trace TTL 1000 Software User Manual V1.0 TecNet International, Inc. 11535 W 83 rd Terrace Lenexa, KS 66214 913 859 9515 Tel. 913 859 9550 FAX 800 456 2071 U.S. Only www.tecnetusa.com tecnet@tecnetusa.com
INSIGHT Installation Instructions
 This is the New Icon that will appear on your computer screen after the INSIGHT v8.1 software is installed. IMPORTANT: These instructions pertain to version 8.1.29. INSIGHT v8.1.29 requires Windows 8,
This is the New Icon that will appear on your computer screen after the INSIGHT v8.1 software is installed. IMPORTANT: These instructions pertain to version 8.1.29. INSIGHT v8.1.29 requires Windows 8,
Switched-On Schoolhouse 2014 User Guide Reports & Application Functions
 Switched-On Schoolhouse 2014 User Guide Reports & Application Functions MMVI Alpha Omega Publications, Inc. Switched-On Schoolhouse 2014, Switched-On Schoolhouse. Switched-On, and their logos are registered
Switched-On Schoolhouse 2014 User Guide Reports & Application Functions MMVI Alpha Omega Publications, Inc. Switched-On Schoolhouse 2014, Switched-On Schoolhouse. Switched-On, and their logos are registered
Server Edition USER MANUAL. For Mac OS X
 Server Edition USER MANUAL For Mac OS X Copyright Notice & Proprietary Information Redstor Limited, 2016. All rights reserved. Trademarks - Mac, Leopard, Snow Leopard, Lion and Mountain Lion are registered
Server Edition USER MANUAL For Mac OS X Copyright Notice & Proprietary Information Redstor Limited, 2016. All rights reserved. Trademarks - Mac, Leopard, Snow Leopard, Lion and Mountain Lion are registered
Blackbaud, Inc. This publication, or any part thereof, may not be reproduced or transmitted in any form or by any means, electronic, or
 7.93 Update Guide 092513 2013 Blackbaud, Inc. This publication, or any part thereof, may not be reproduced or transmitted in any form or by any means, electronic, or mechanical, including photocopying,
7.93 Update Guide 092513 2013 Blackbaud, Inc. This publication, or any part thereof, may not be reproduced or transmitted in any form or by any means, electronic, or mechanical, including photocopying,
Vantage Connect Retrofit Kit
 Vantage Connect Retrofit Kit For Vantage Pro2, Vantage Pro2 Plus, R Vantage Vue and Weather Envoy Product number 6626 Davis Instruments, 3465 Diablo Avenue, Hayward, CA 94545-2778 U.S.A. 510-732-9229 www.davisnet.com
Vantage Connect Retrofit Kit For Vantage Pro2, Vantage Pro2 Plus, R Vantage Vue and Weather Envoy Product number 6626 Davis Instruments, 3465 Diablo Avenue, Hayward, CA 94545-2778 U.S.A. 510-732-9229 www.davisnet.com
Top Producer for Palm Handhelds
 Top Producer for Palm Handhelds Quick Setup Top Producer Systems Phone number: 1-800-830-8300 Email: support@topproducer.com www.topproducer.com Fax: 604.270.6365 Top Producer for Palm handhelds Quick
Top Producer for Palm Handhelds Quick Setup Top Producer Systems Phone number: 1-800-830-8300 Email: support@topproducer.com www.topproducer.com Fax: 604.270.6365 Top Producer for Palm handhelds Quick
Podium Data Analysis Software. User Manual. RCA40 Version
 RCA40 Version Issue 1.00 March 2003 Contents 1 Introduction 5 1.1 What is Podium? 5 1.2 About This Manual 5 1.3 Typographical Conventions 6 1.4 Getting Technical Support 6 2 Getting Started 7 2.1 System
RCA40 Version Issue 1.00 March 2003 Contents 1 Introduction 5 1.1 What is Podium? 5 1.2 About This Manual 5 1.3 Typographical Conventions 6 1.4 Getting Technical Support 6 2 Getting Started 7 2.1 System
Cox Business Online Backup Administrator Guide. Version 2.0
 Cox Business Online Backup Administrator Guide Version 2.0 2012 by Cox Communications. All rights reserved. No part of this document may be reproduced or transmitted in any form or by any means, electronic,
Cox Business Online Backup Administrator Guide Version 2.0 2012 by Cox Communications. All rights reserved. No part of this document may be reproduced or transmitted in any form or by any means, electronic,
BCM 4.0 Personal Call Manager User Guide. BCM 4.0 Business Communications Manager
 BCM 4.0 Personal Call Manager User Guide BCM 4.0 Business Communications Manager Document Status: Beta Document Version: 02 Part Code: N0027256 Date: January 2006 Copyright Nortel Networks Limited 2006
BCM 4.0 Personal Call Manager User Guide BCM 4.0 Business Communications Manager Document Status: Beta Document Version: 02 Part Code: N0027256 Date: January 2006 Copyright Nortel Networks Limited 2006
WLAN MIERUZZO BASIC SOFTWARE
 DK-5000 Series WLAN MIERUZZO BASIC SOFTWARE USER S MANUAL DK-5005A, DK-5010A, DK-5030A DK-5005B, DK-5010B, DK-5030B DK-5005C, DK-5010C, DK-5030C DK-5005D, DK-5010D, DK-5030D This manual was last revised
DK-5000 Series WLAN MIERUZZO BASIC SOFTWARE USER S MANUAL DK-5005A, DK-5010A, DK-5030A DK-5005B, DK-5010B, DK-5030B DK-5005C, DK-5010C, DK-5030C DK-5005D, DK-5010D, DK-5030D This manual was last revised
ifax Mail linking software for TIFF converter user's guide
 ifax Mail linking software for TIFF converter (Version supporting MAPI mailer linking function) user's guide - Windows NT 4.0 English version - Copyright Panasonic Communications Co., Ltd. 1998 July. Contents
ifax Mail linking software for TIFF converter (Version supporting MAPI mailer linking function) user's guide - Windows NT 4.0 English version - Copyright Panasonic Communications Co., Ltd. 1998 July. Contents
DOWNLOAD KIT CYCLOCOMPUTER INTRODUCTION. Download unit & Download Software [e-train Data Ver.3] for Windows 98/ME/2000/XP
![DOWNLOAD KIT CYCLOCOMPUTER INTRODUCTION. Download unit & Download Software [e-train Data Ver.3] for Windows 98/ME/2000/XP DOWNLOAD KIT CYCLOCOMPUTER INTRODUCTION. Download unit & Download Software [e-train Data Ver.3] for Windows 98/ME/2000/XP](/thumbs/78/78392561.jpg) CYCLOCOMPUTER Download unit & Download Software [e-train Data Ver.3] for Windows 98/ME/2000/XP 0365510 (ENG) 3 INTRODUCTION The CC-TR100 Download Kit contains the software e-train Data TM Ver. 3 and the
CYCLOCOMPUTER Download unit & Download Software [e-train Data Ver.3] for Windows 98/ME/2000/XP 0365510 (ENG) 3 INTRODUCTION The CC-TR100 Download Kit contains the software e-train Data TM Ver. 3 and the
Item Number Change for Sage Accpac ERP
 SAGE ACCPAC Sage Accpac Options Item Number Change for Sage Accpac ERP User Guide 2008 Sage Software, Inc. All rights reserved. Sage Software, Sage Software logos, and all Sage Accpac product and service
SAGE ACCPAC Sage Accpac Options Item Number Change for Sage Accpac ERP User Guide 2008 Sage Software, Inc. All rights reserved. Sage Software, Sage Software logos, and all Sage Accpac product and service
Working with Mailbox Manager
 Working with Mailbox Manager A user guide for Mailbox Manager supporting the Message Storage Server component of the Avaya S3400 Message Server Mailbox Manager Version 5.0 February 2003 Copyright 2003
Working with Mailbox Manager A user guide for Mailbox Manager supporting the Message Storage Server component of the Avaya S3400 Message Server Mailbox Manager Version 5.0 February 2003 Copyright 2003
Part 2 Uploading and Working with WebCT's File Manager and Student Management INDEX
 Part 2 Uploading and Working with WebCT's File Manager and Student Management INDEX Uploading to and working with WebCT's File Manager... Page - 1 uploading files... Page - 3 My-Files... Page - 4 Unzipping
Part 2 Uploading and Working with WebCT's File Manager and Student Management INDEX Uploading to and working with WebCT's File Manager... Page - 1 uploading files... Page - 3 My-Files... Page - 4 Unzipping
Desktop & Laptop Edition
 Desktop & Laptop Edition USER MANUAL For Mac OS X Copyright Notice & Proprietary Information Redstor Limited, 2016. All rights reserved. Trademarks - Mac, Leopard, Snow Leopard, Lion and Mountain Lion
Desktop & Laptop Edition USER MANUAL For Mac OS X Copyright Notice & Proprietary Information Redstor Limited, 2016. All rights reserved. Trademarks - Mac, Leopard, Snow Leopard, Lion and Mountain Lion
Adobe Dreamweaver CS5 Tutorial
 Adobe Dreamweaver CS5 Tutorial GETTING STARTED This tutorial focuses on the basic steps involved in creating an attractive, functional website. In using this tutorial you will learn to design a site layout,
Adobe Dreamweaver CS5 Tutorial GETTING STARTED This tutorial focuses on the basic steps involved in creating an attractive, functional website. In using this tutorial you will learn to design a site layout,
SmartJCForms User Guide
 SmartJCForms User Guide 6/18/2015 C O N T E N T S Part 1: Introduction and Getting Started... 4 Chapter 1 - Introduction SmartJCForms Overview... 5 System Requirements... 6 Installation... 6 Licensing...
SmartJCForms User Guide 6/18/2015 C O N T E N T S Part 1: Introduction and Getting Started... 4 Chapter 1 - Introduction SmartJCForms Overview... 5 System Requirements... 6 Installation... 6 Licensing...
Navigator Software User s Manual. User Manual. Navigator Software. Monarch Instrument Rev 0.98 May Page 1 of 17
 User Manual Navigator Software Monarch Instrument Rev 0.98 May 2006 Page 1 of 17 Contents 1. NAVIGATOR SOFTWARE 2. INSTALLATION 3. USING NAVIGATOR SOFTWARE 3.1 STARTING THE PROGRAM 3.2 SYSTEM SET UP 3.3
User Manual Navigator Software Monarch Instrument Rev 0.98 May 2006 Page 1 of 17 Contents 1. NAVIGATOR SOFTWARE 2. INSTALLATION 3. USING NAVIGATOR SOFTWARE 3.1 STARTING THE PROGRAM 3.2 SYSTEM SET UP 3.3
Archivists Toolkit Internal Database
 Archivists Toolkit Internal Database The Archivists Toolkit now includes (AT 2.0, update 9 and later), support for an internal database based on HyperSQL 2.0 (HSQLDB). HyperSQL is a small, reliable, high
Archivists Toolkit Internal Database The Archivists Toolkit now includes (AT 2.0, update 9 and later), support for an internal database based on HyperSQL 2.0 (HSQLDB). HyperSQL is a small, reliable, high
Sedao Ltd. Content User Manual. User Manual to cover all basic functions of Content Manager version 1.5.4
 Sedao Ltd Content User Manual User Manual to cover all basic functions of Content Manager version 1.5.4 Contents Introduction... 2 Installing Sedao content manager... 2 Starting Sedao Content Manager...
Sedao Ltd Content User Manual User Manual to cover all basic functions of Content Manager version 1.5.4 Contents Introduction... 2 Installing Sedao content manager... 2 Starting Sedao Content Manager...
LifeSize Gatekeeper Installation Guide
 LifeSize Gatekeeper Installation Guide July 2008 Copyright Notice 2008 LifeSize Communications Inc, and its licensors. All rights reserved. LifeSize Communications has made every effort to ensure that
LifeSize Gatekeeper Installation Guide July 2008 Copyright Notice 2008 LifeSize Communications Inc, and its licensors. All rights reserved. LifeSize Communications has made every effort to ensure that
One Expert TM. Handheld Manager, version 1.1. User s Guide
 One Expert TM Handheld Manager, version 1.1 User s Guide One Expert TM Handheld Manager, version 1.1 User s Guide Notice Every effort was made to ensure that the information in this document was accurate
One Expert TM Handheld Manager, version 1.1 User s Guide One Expert TM Handheld Manager, version 1.1 User s Guide Notice Every effort was made to ensure that the information in this document was accurate
User Guide. Rev Dot Origin Ltd.
 User Guide Introduction to the EasyTac File Explorer...1 Using EasyTac to read drivers' cards with a card reader...2 Using EasyTac to read VU files from a download device...3 Using EasyTac to download
User Guide Introduction to the EasyTac File Explorer...1 Using EasyTac to read drivers' cards with a card reader...2 Using EasyTac to read VU files from a download device...3 Using EasyTac to download
Blackbaud, Inc. This publication, or any part thereof, may not be reproduced or transmitted in any form or by any means, electronic, or
 7.94 Update Guide 011615 2015 Blackbaud, Inc. This publication, or any part thereof, may not be reproduced or transmitted in any form or by any means, electronic, or mechanical, including photocopying,
7.94 Update Guide 011615 2015 Blackbaud, Inc. This publication, or any part thereof, may not be reproduced or transmitted in any form or by any means, electronic, or mechanical, including photocopying,
Talend Open Studio for Data Quality. User Guide 5.5.2
 Talend Open Studio for Data Quality User Guide 5.5.2 Talend Open Studio for Data Quality Adapted for v5.5. Supersedes previous releases. Publication date: January 29, 2015 Copyleft This documentation is
Talend Open Studio for Data Quality User Guide 5.5.2 Talend Open Studio for Data Quality Adapted for v5.5. Supersedes previous releases. Publication date: January 29, 2015 Copyleft This documentation is
SequencePro Data Analysis Application. User Guide
 SequencePro Data Analysis Application User Guide SequencePro Data Analysis Application User Guide DRAFT October 31, 2001 12:52 pm, Title_page.fm Copyright 2001, Applied Biosystems. All rights reserved.
SequencePro Data Analysis Application User Guide SequencePro Data Analysis Application User Guide DRAFT October 31, 2001 12:52 pm, Title_page.fm Copyright 2001, Applied Biosystems. All rights reserved.
User Manual Australia
 User Manual Australia April 2009 EAZ0057B06A Rev. A Trademarks Acknowledgements Snap-on, ShopStream Connect, ETHOS, MODIS, SOLUS, SOLUS PRO, and Vantage PRO are trademarks of Snap-on Incorporated. All
User Manual Australia April 2009 EAZ0057B06A Rev. A Trademarks Acknowledgements Snap-on, ShopStream Connect, ETHOS, MODIS, SOLUS, SOLUS PRO, and Vantage PRO are trademarks of Snap-on Incorporated. All
Paragon Manager. Single View Data Center Management For Paragon II Systems. Release User Guide
 Paragon Manager Single View Data Center Management For Paragon II Systems Release 2.0.2 User Guide Copyright 2007 Raritan, Inc. PMG-0H-E December 2007 255-30-6100-00 This page intentionally left blank.
Paragon Manager Single View Data Center Management For Paragon II Systems Release 2.0.2 User Guide Copyright 2007 Raritan, Inc. PMG-0H-E December 2007 255-30-6100-00 This page intentionally left blank.
for Q-CHECKER Text version 15-Feb-16 4:49 PM
 Q-MONITOR 5.4.X FOR V5 for Q-CHECKER USERS GUIDE Text version 15-Feb-16 4:49 PM Orientation Symbols used in the manual For better orientation in the manual the following symbols are used: Warning symbol
Q-MONITOR 5.4.X FOR V5 for Q-CHECKER USERS GUIDE Text version 15-Feb-16 4:49 PM Orientation Symbols used in the manual For better orientation in the manual the following symbols are used: Warning symbol
Collector and Dealer Software - CAD 3.1
 Collector and Dealer Software - CAD 3.1 Your Registration Number Thank you for purchasing CAD! To ensure that you can receive proper support, we have already registered your copy with the serial number
Collector and Dealer Software - CAD 3.1 Your Registration Number Thank you for purchasing CAD! To ensure that you can receive proper support, we have already registered your copy with the serial number
User s Guide. Health Management System. Version 4.2.1
 Software and User s Guide Version 4.2.1 Health Management System Version 4.2.1 Health Management System User s Guide ART23867-101_Rev-A.indd 1 Contents Table of Contents Preface... v Overview of the FreeStyle
Software and User s Guide Version 4.2.1 Health Management System Version 4.2.1 Health Management System User s Guide ART23867-101_Rev-A.indd 1 Contents Table of Contents Preface... v Overview of the FreeStyle
Palm Reader Handbook
 Palm Reader Handbook Copyright 2000-2002 Palm, Inc. All rights reserved. Graffiti, HotSync, the Palm logo, and Palm OS are registered trademarks of Palm, Inc. The HotSync logo and Palm are trademarks of
Palm Reader Handbook Copyright 2000-2002 Palm, Inc. All rights reserved. Graffiti, HotSync, the Palm logo, and Palm OS are registered trademarks of Palm, Inc. The HotSync logo and Palm are trademarks of
GXLink MultiChannel Wave Inserter Model SP-631
 800173-0A Digital High Speed GXLink MultiChannel Wave Inserter Model SP-631 User Manual Copyright 2009 It is prohibited to copy, reproduce or distribute this information in whole or in part without the
800173-0A Digital High Speed GXLink MultiChannel Wave Inserter Model SP-631 User Manual Copyright 2009 It is prohibited to copy, reproduce or distribute this information in whole or in part without the
Understanding Acrobat Form Tools
 CHAPTER Understanding Acrobat Form Tools A Adobe Acrobat X PDF Bible PDF Forms Using Adobe Acrobat and LiveCycle Designer Bible Adobe Acrobat X PDF Bible PDF Forms Using Adobe Acrobat and LiveCycle Designer
CHAPTER Understanding Acrobat Form Tools A Adobe Acrobat X PDF Bible PDF Forms Using Adobe Acrobat and LiveCycle Designer Bible Adobe Acrobat X PDF Bible PDF Forms Using Adobe Acrobat and LiveCycle Designer
3. IMPORTANT: When prompted, accept the default Installation directory.
 Installing ProView 4.0.1 on your PC 1. Insert the ProView 4.0.1 CD-ROM into your CD-ROM Drive. The Install Shield Wizard should run automatically. If it does not, click Start then Run. Enter D:\setup.exe
Installing ProView 4.0.1 on your PC 1. Insert the ProView 4.0.1 CD-ROM into your CD-ROM Drive. The Install Shield Wizard should run automatically. If it does not, click Start then Run. Enter D:\setup.exe
Central Management Software. Cam Viewer 3 Lite. User Manual
 Central Management Software Cam Viewer 3 Lite User Manual Version 1.0.0 Table of Contents 1. System Requirement...4 2. Software Installation...5 3. Configuration Wizard...9 3.1 Channel...10 3.1.1 Adding
Central Management Software Cam Viewer 3 Lite User Manual Version 1.0.0 Table of Contents 1. System Requirement...4 2. Software Installation...5 3. Configuration Wizard...9 3.1 Channel...10 3.1.1 Adding
2 Frequently Asked... Questions. 4 How Do I... 1 Working within... Entries
 Contents I Table of Contents Part I Welcome 6 1 Welcome... 6 2 Frequently Asked... Questions 6 Part II Getting Started 6 1 Getting Started... 6 2... 7 Create a New Database... 7 Open an Existing... Database
Contents I Table of Contents Part I Welcome 6 1 Welcome... 6 2 Frequently Asked... Questions 6 Part II Getting Started 6 1 Getting Started... 6 2... 7 Create a New Database... 7 Open an Existing... Database
Help Guide Rev
 Help Guide Rev. 1.0 07152014 Home Page The home page displays your vehicle(s) on a satellite map. The information box, showing vehicle information will already be opened. The information box displays your
Help Guide Rev. 1.0 07152014 Home Page The home page displays your vehicle(s) on a satellite map. The information box, showing vehicle information will already be opened. The information box displays your
Using the Computer & Managing Files Part 2
 Using the Computer & Managing Files Part 2 Using the Computer & Managing Files...65 Example 1 File compression, or zipping...66 Exercise 1 Download and install software...66 Exercise 2 Understand file
Using the Computer & Managing Files Part 2 Using the Computer & Managing Files...65 Example 1 File compression, or zipping...66 Exercise 1 Download and install software...66 Exercise 2 Understand file
These pages will help you get started with the Mazda Web Report System. Use the following options to find the information you need:
 Overview The Web Report System is used to display, print and download Mazda reports. All reports that were previously available through the MDCS Report Distribution System (RDS) are now available through
Overview The Web Report System is used to display, print and download Mazda reports. All reports that were previously available through the MDCS Report Distribution System (RDS) are now available through
I.A.M. National Pension Fund Remittance Report Software
 I.A.M. National Pension Fund Remittance Report Software The USER S GUIDE INTRODUCTION The I.A.M. National Pension Fund Remittance Report Software version 2.0 (IAMNPF RR Software) is a program created to
I.A.M. National Pension Fund Remittance Report Software The USER S GUIDE INTRODUCTION The I.A.M. National Pension Fund Remittance Report Software version 2.0 (IAMNPF RR Software) is a program created to
Tutorial 01 Quick Start Tutorial
 Tutorial 01 Quick Start Tutorial Homogeneous single material slope No water pressure (dry) Circular slip surface search (Grid Search) Intro to multi scenario modeling Introduction Model This quick start
Tutorial 01 Quick Start Tutorial Homogeneous single material slope No water pressure (dry) Circular slip surface search (Grid Search) Intro to multi scenario modeling Introduction Model This quick start
epact2 User Guide New Features and Changes in epact2 Logging in and out of epact Landing Page... 2 Creating Content... 3 Sharing Content...
 epact2 User Guide New Features and Changes in epact2 Contents Logging in and out of epact2... 1 Landing Page... 2 Creating Content... 3 Sharing Content... 4 Archiving and Un-archiving... 4 ASTRO and Standard
epact2 User Guide New Features and Changes in epact2 Contents Logging in and out of epact2... 1 Landing Page... 2 Creating Content... 3 Sharing Content... 4 Archiving and Un-archiving... 4 ASTRO and Standard
A-Scan Manager. Quick Reference Guide. Rev 1.04
 A-Scan Manager Quick Reference Guide Rev 1.04 Table of Contents 1. Quick Start Guide 1.1. Installing the A-Scan Manager Software.....4 1.2. Launch the A-Scan Manager Applications..7 1.3. Simple Preferences
A-Scan Manager Quick Reference Guide Rev 1.04 Table of Contents 1. Quick Start Guide 1.1. Installing the A-Scan Manager Software.....4 1.2. Launch the A-Scan Manager Applications..7 1.3. Simple Preferences
Turns your Wallbox into a Complete Jukebox
 JukeMP3 Wallbox Controller Turns your Wallbox into a Complete Jukebox JukeMP3 Features: 1. The JukeMP3 kit includes everything you need to turn your wallbox into a complete jukebox, except speakers and
JukeMP3 Wallbox Controller Turns your Wallbox into a Complete Jukebox JukeMP3 Features: 1. The JukeMP3 kit includes everything you need to turn your wallbox into a complete jukebox, except speakers and
Sage Estimating (SQL) v17.13
 Sage Estimating (SQL) v17.13 Sage 100 Contractor (SQL) Integration Guide December 2017 This is a publication of Sage Software, Inc. 2017 The Sage Group plc or its licensors. All rights reserved. Sage,
Sage Estimating (SQL) v17.13 Sage 100 Contractor (SQL) Integration Guide December 2017 This is a publication of Sage Software, Inc. 2017 The Sage Group plc or its licensors. All rights reserved. Sage,
MS Word MS Outlook Mailbox Maintenance
 MS Word 2007 MS Outlook 2013 Mailbox Maintenance INTRODUCTION... 1 Understanding the MS Outlook Mailbox... 1 BASIC MAILBOX MAINTENANCE... 1 Mailbox Cleanup... 1 Check Your Mailbox Size... 1 The Quota
MS Word 2007 MS Outlook 2013 Mailbox Maintenance INTRODUCTION... 1 Understanding the MS Outlook Mailbox... 1 BASIC MAILBOX MAINTENANCE... 1 Mailbox Cleanup... 1 Check Your Mailbox Size... 1 The Quota
Fiery X3eTY2 65_55C-KM Color Server. Utilities
 Fiery X3eTY2 65_55C-KM Color Server Utilities 2008 Electronics for Imaging, Inc. The information in this publication is covered under Legal Notices for this product. 45072888 14 March 2008 CONTENTS 3 CONTENTS
Fiery X3eTY2 65_55C-KM Color Server Utilities 2008 Electronics for Imaging, Inc. The information in this publication is covered under Legal Notices for this product. 45072888 14 March 2008 CONTENTS 3 CONTENTS
ADOBE DREAMWEAVER CS4 BASICS
 ADOBE DREAMWEAVER CS4 BASICS Dreamweaver CS4 2 This tutorial focuses on the basic steps involved in creating an attractive, functional website. In using this tutorial you will learn to design a site layout,
ADOBE DREAMWEAVER CS4 BASICS Dreamweaver CS4 2 This tutorial focuses on the basic steps involved in creating an attractive, functional website. In using this tutorial you will learn to design a site layout,
MyTrainingPlan. PocketPC User s Guide
 MyTrainingPlan PocketPC User s Guide January 2005 This document applies for MyTrainingPlan 2.03 and subsequent versions. Copyright 2001-2005, Exposé Corp. All rights reserved. Table of Contents 1 Introduction...
MyTrainingPlan PocketPC User s Guide January 2005 This document applies for MyTrainingPlan 2.03 and subsequent versions. Copyright 2001-2005, Exposé Corp. All rights reserved. Table of Contents 1 Introduction...
Personal Radiation Detectors Data Collection and Processing Software User Guide
 Personal Radiation Detectors Data Collection and Processing Software User Guide Introduction... 2 Getting Started... 3 Software Setup... 4 Program Settings... 5 Instrument Setup... 7 Instrument Settings...
Personal Radiation Detectors Data Collection and Processing Software User Guide Introduction... 2 Getting Started... 3 Software Setup... 4 Program Settings... 5 Instrument Setup... 7 Instrument Settings...
Time Matters 12. Endorsement Training for Certified Independent Consultants. Notes. Business of Law Software Solutions Practice Management
 Time Matters 12 Endorsement Training for Certified Independent Consultants Business of Law Software Solutions Practice Management Copyright 2013 LexisNexis, a division of Reed Elsevier Inc. All rights
Time Matters 12 Endorsement Training for Certified Independent Consultants Business of Law Software Solutions Practice Management Copyright 2013 LexisNexis, a division of Reed Elsevier Inc. All rights
version 7.6 user manual
 version 7.6 user manual 2 Copyright JAVS 1981-2014 Table of Contents Introduction... 4 Getting Started... 5 Login... 5 JAVS Publisher 7 Overview... 6 Search Tool Overview... 7 Search Tool-Detailed Operation...
version 7.6 user manual 2 Copyright JAVS 1981-2014 Table of Contents Introduction... 4 Getting Started... 5 Login... 5 JAVS Publisher 7 Overview... 6 Search Tool Overview... 7 Search Tool-Detailed Operation...
GUARD1 PLUS Manual Version 2.8
 GUARD1 PLUS Manual Version 2.8 2002 TimeKeeping Systems, Inc. GUARD1 PLUS and THE PIPE are registered trademarks of TimeKeeping Systems, Inc. Table of Contents GUARD1 PLUS... 1 Introduction How to get
GUARD1 PLUS Manual Version 2.8 2002 TimeKeeping Systems, Inc. GUARD1 PLUS and THE PIPE are registered trademarks of TimeKeeping Systems, Inc. Table of Contents GUARD1 PLUS... 1 Introduction How to get
DataMaster for Windows
 DataMaster for Windows Version 3.0 April 2004 Mid America Computer Corp. 111 Admiral Drive Blair, NE 68008-0700 (402) 426-6222 Copyright 2003-2004 Mid America Computer Corp. All rights reserved. Table
DataMaster for Windows Version 3.0 April 2004 Mid America Computer Corp. 111 Admiral Drive Blair, NE 68008-0700 (402) 426-6222 Copyright 2003-2004 Mid America Computer Corp. All rights reserved. Table
To upgrade to the i-vu v6.0 application
 i-vu Application Upgrade Guide to v6.0 CARRIER CORPORATION 2014 A member of the United Technologies Corporation family Stock symbol UTX Catalog No. 11-808-493-01 3/21/2014 Table of Contents To upgrade
i-vu Application Upgrade Guide to v6.0 CARRIER CORPORATION 2014 A member of the United Technologies Corporation family Stock symbol UTX Catalog No. 11-808-493-01 3/21/2014 Table of Contents To upgrade
8 MANAGING SHARED FOLDERS & DATA
 MANAGING SHARED FOLDERS & DATA STORAGE.1 Introduction to Windows XP File Structure.1.1 File.1.2 Folder.1.3 Drives.2 Windows XP files and folders Sharing.2.1 Simple File Sharing.2.2 Levels of access to
MANAGING SHARED FOLDERS & DATA STORAGE.1 Introduction to Windows XP File Structure.1.1 File.1.2 Folder.1.3 Drives.2 Windows XP files and folders Sharing.2.1 Simple File Sharing.2.2 Levels of access to
Performer to DP2 Hot Folder Reference Manual Rev There is only one file involved with installing the Performer to DP2 Hot Folder.
 Performer to DP2 Hot Folder Reference Manual Rev. 07.11.05 Install Files: There is only one file involved with installing the Performer to DP2 Hot Folder. The installer file is named PP2DP2_1.x.x.EXE.
Performer to DP2 Hot Folder Reference Manual Rev. 07.11.05 Install Files: There is only one file involved with installing the Performer to DP2 Hot Folder. The installer file is named PP2DP2_1.x.x.EXE.
Instruction manual. testo easyemission Software
 Instruction manual testo easyemission Software en 2 General Information General Information This documentation includes important information about the features and application of the product. Please read
Instruction manual testo easyemission Software en 2 General Information General Information This documentation includes important information about the features and application of the product. Please read
LAKEWOOD INSTRUMENTS REMOTE WINDOWS SOFTWARE
 LAKEWOOD INSTRUMENTS REMOTE WINDOWS SOFTWARE USER S MANUAL Lakewood Instruments 7838 North Faulkner Road, Milwaukee, WI 53224 USA Phone (800) 228-0839 Fax (414) 355-3508 http://www.lakewoodinstruments.com
LAKEWOOD INSTRUMENTS REMOTE WINDOWS SOFTWARE USER S MANUAL Lakewood Instruments 7838 North Faulkner Road, Milwaukee, WI 53224 USA Phone (800) 228-0839 Fax (414) 355-3508 http://www.lakewoodinstruments.com
Restoring data from a backup
 Restoring data from a backup The following topics explain how to find a backup to restore and then perform a restore: Finding a backup to restore on page 98 Restoring to the original location on page 101
Restoring data from a backup The following topics explain how to find a backup to restore and then perform a restore: Finding a backup to restore on page 98 Restoring to the original location on page 101
Password Memory 7 User s Guide
 C O D E : A E R O T E C H N O L O G I E S Password Memory 7 User s Guide 2007-2018 by code:aero technologies Phone: +1 (321) 285.7447 E-mail: info@codeaero.com Table of Contents How secure is Password
C O D E : A E R O T E C H N O L O G I E S Password Memory 7 User s Guide 2007-2018 by code:aero technologies Phone: +1 (321) 285.7447 E-mail: info@codeaero.com Table of Contents How secure is Password
Wholesale Lockbox User Guide
 Wholesale Lockbox User Guide August 2017 Copyright 2017 City National Bank City National Bank Member FDIC For Client Use Only Table of Contents Introduction... 3 Getting Started... 4 System Requirements...
Wholesale Lockbox User Guide August 2017 Copyright 2017 City National Bank City National Bank Member FDIC For Client Use Only Table of Contents Introduction... 3 Getting Started... 4 System Requirements...
AKELA Vector Network Analyzer (VNA) Quick Start Guide
 AKELA Vector Network Analyzer (VNA) Quick Start Guide Copyright AKELA, Inc. 2012, all rights reserved http:\\akelainc.com LabVIEW and LabWindows are registered trademarks of National Instruments Incorporated
AKELA Vector Network Analyzer (VNA) Quick Start Guide Copyright AKELA, Inc. 2012, all rights reserved http:\\akelainc.com LabVIEW and LabWindows are registered trademarks of National Instruments Incorporated
PIVOT CMS CLIENT SOFTWARE USER MANUAL
 PIVOT CMS CLIENT SOFTWARE USER MANUAL 1 CMS USER GUIDE 1.1 PC REQUIREMENT Recommended PC Requirement OS CPU VGA RAM HDD Graphics Card OS CPU VGA RAM HDD Windows Vista, 7 or higher Intel Core2Quad Q9400
PIVOT CMS CLIENT SOFTWARE USER MANUAL 1 CMS USER GUIDE 1.1 PC REQUIREMENT Recommended PC Requirement OS CPU VGA RAM HDD Graphics Card OS CPU VGA RAM HDD Windows Vista, 7 or higher Intel Core2Quad Q9400
HP Operations Manager
 HP Operations Manager Software Version: 9.22 UNIX and Linux operating systems Java GUI Operator s Guide Document Release Date: December 2016 Software Release Date: December 2016 Legal Notices Warranty
HP Operations Manager Software Version: 9.22 UNIX and Linux operating systems Java GUI Operator s Guide Document Release Date: December 2016 Software Release Date: December 2016 Legal Notices Warranty
IT Essentials v6.0 Windows 10 Software Labs
 IT Essentials v6.0 Windows 10 Software Labs 5.2.1.7 Install Windows 10... 1 5.2.1.10 Check for Updates in Windows 10... 10 5.2.4.7 Create a Partition in Windows 10... 16 6.1.1.5 Task Manager in Windows
IT Essentials v6.0 Windows 10 Software Labs 5.2.1.7 Install Windows 10... 1 5.2.1.10 Check for Updates in Windows 10... 10 5.2.4.7 Create a Partition in Windows 10... 16 6.1.1.5 Task Manager in Windows
Getting Started with Eudora For the Macintosh Using Eudora 6.1 Keith Roberts
 MAC1021 July 2004 Getting Started with Eudora For the Macintosh Using Eudora 6.1 Keith Roberts INTRODUCTION... 1 REQUIREMENTS... 2 ISSUES... 2 EUDORA MODES... 3 SPONSORED MODE... 3 PAID MODE... 3 LIGHT
MAC1021 July 2004 Getting Started with Eudora For the Macintosh Using Eudora 6.1 Keith Roberts INTRODUCTION... 1 REQUIREMENTS... 2 ISSUES... 2 EUDORA MODES... 3 SPONSORED MODE... 3 PAID MODE... 3 LIGHT
