ASUS Control Center User Guide
|
|
|
- Silvester Anderson
- 6 years ago
- Views:
Transcription
1 v1.0 ASUS Control Center User Guide
2 E13251 August 2017 Copyright 2017 ASUSTeK COMPUTER INC. All Rights Reserved. No part of this manual, including the products and software described in it, may be reproduced, transmitted, transcribed, stored in a retrieval system, or translated into any language in any form or by any means, except documentation kept by the purchaser for backup purposes, without the express written permission of ASUSTeK COMPUTER INC. ( ASUS ). ASUS provides this manual as is without warranty of any kind, either express or implied, including but not limited to the implied warranties or conditions of merchantability or fitness for a particular purpose. In no event shall ASUS, its directors, officers, employees, or agents be liable for any indirect, special, incidental, or consequential damages (including damages for loss of profits, loss of business, loss of use or data, interruption of business and the like), even if ASUS has been advised of the possibility of such damages arising from any defect or error in this manual or product. Specifications and information contained in this manual are furnished for informational use only, and are subject to change at any time without notice, and should not be construed as a commitment by ASUS. ASUS assumes no responsibility or liability for any errors or inaccuracies that may appear in this manual, including the products and software described in it. Product warranty or service will not be extended if: (1) the product is repaired, modified or altered, unless such repair, modification of alteration is authorized in writing by ASUS; or (2) the serial number of the product is defaced or missing. Products and corporate names appearing in this manual may or may not be registered trademarks or copyrights of their respective companies, and are used only for identification or explanation and to the owners benefit, without intent to infringe. ii
3 Contents About this guide... vii Chapter 1: Getting Started 1.1 Introduction to ASUS Control Center How ASUS Control Center works ASUS Control Center Licensing ASUS Control Center installation Deploying the OVA file Setting the Network Settings for your VM Initialize startup settings Logging in to ASUS Control Center Menu screen overview Chapter 2: Deployment 2.1 Deploying new ASUS Control Center agent Automatically scanning for devices Installing Windows agents manually Installing Linux agents manually Removing agents Adding agentless devices Add VMware vsphere Host Add Signage Removing agentless devices Removing VMware vsphere Host Removing Signage Chapter 3: Device Monitoring 3.1 System Overview Filter devices Filter devices using the Dashboard Filter devices using the Search toolbar Using the Mission Center iii
4 Contents 3.4 View device details Shutting down or restarting the device Refreshing device data Setting the device security Installing software on the device View agentless device details Viewing VMware vsphere details Viewing Signage details Setting the threshold for sensors Remote control a device BMC Information Edit BMC using ASMB Setting up Power Master Editing Power Master node Deleting Power Master node Power Master Viewing Power Consumption Adding a policy Viewing and editing policies Deleting policies Managing Software Uninstalling applications Starting or stopping services Ending a task Chapter 4: Centralized Management 4.1 Metadata Management Adding metadata fields Exporting the metadata Editing metadata fields Editing multiple metadata fields iv
5 Contents 4.2 BIOS Flash Management Updating the BIOS for multiple devices Removing BIOS Flash Files in the BIOS Cache Security Management Setting security functions for multiple devices Software Dispatch Adding software to the Software Pool Removing software from the Software Pool Dispatching software to multiple devices Task Scheduler Viewing the Task Scheduler Changing the Calendar view layout Adding a new scheduled task Editing a scheduled task Deleting a scheduled task Chapter 5: Notification Settings 5.1 Setting up the SMTP Server Rule Management Adding rules for notifications Deleting notification rules Chapter 6: Account Management 6.1 Account Management Adding new accounts Editing accounts Deleting accounts Role Privilege Adding new roles Editing roles Deleting roles v
6 Chapter 7: Server Configurations 7.1 General and Network Configurations General Configuration Network Configuration Checking for system updates License Information Appendix System Requirements...A-2 ASUS contact information...a-3 vi
7 About this guide Audience This user guide is intended for system integrators, and experienced users with basic knowledge of configuring a server. Contents This guide contains the following parts: Chapter 1: Getting Started This chapter provides an overview of ASUS Control Center, and how to install it. Chapter 2: Deployment This chapter describes how to deploy ASUS Control Center agents and remove agents through Microsoft Active Directory or manually. You may also add and manage agentless VMware or digital signage devices. Chapter 3: Device Monitoring This chapter describes the various monitoring tools and options available. Chapter 4: Centralized Management This chapter describes centralized management of metadata, security, software, and tasks of the ASUS Control Center. Chapter 5: Notification Settings This chapter describes setting the notifications and SMTP Server Chapter 6: Account Management This chapter describes how to add and edit accounts for different users. Chapter 7: Server Configurations This chapter describes system configuration options, and license information. Appendix This appendix includes a glossary of terms used in this document. vii
8 Conventions To make sure that you perform certain tasks properly, take note of the following symbols used throughout this manual. DANGER/WARNING: Information to prevent injury to yourself when trying to complete a task. CAUTION: Information to prevent damage to the components when trying to complete a task. IMPORTANT: Instructions that you MUST follow to complete a task. NOTE: Tips and additional information to help you complete a task. Typography Bold text Italics <Key> <Key1>+<Key2>+<Key3> Command Indicates a menu or an item to select. Used to emphasize a word or a phrase. Keys enclosed in the less-than and greater-than sign means that you must press the enclosed key. Example: <Enter> means that you must press the Enter or Return key. If you must press two or more keys simultaneously, the key names are linked with a plus sign (+). Example: <Ctrl>+<Alt>+<Del> Means that you must type the command exactly as shown, then supply the required item or value enclosed in brackets. Example: At the DOS prompt, type the command line: format A:/S Reference Visit the ASUS websites worldwide that provide updated information for all ASUS hardware and software products. Refer to the ASUS contact information for details. viii
9 Chapter 1 This chapter provides an overview of ASUS Control Center, and how to install it. Chapter 1: Getting Started Getting Started
10 1.1 Introduction to ASUS Control Center Welcome! The ASUS Control Center is a server management solution that gives a vital distinction to our servers, and is also compatible with our ASUS commercial products. In server management, system stability is a major factor, with efficiency, cost-effectiveness, and convenience following close behind. To comply with this, we have created a reliable and user-friendly monitoring tool. The ASUS Control Center is a web-based interface that allows system administrators to conveniently manage computers either locally or remotely using a web-browser. With its colorful, graphical, and informative interface, the ASUS Control Center makes server management a delightful experience! How ASUS Control Center works The ASUS Control Center is composed of agents that generally act as data collectors, and a set of HTTP web pages that serve as the user interface (UI). The data collected by the agent, which are essential for the continuous monitoring operations performed by ASUS Control Center, are displayed in the UI. In the monitoring process, the agent basically keeps track of the hardware and software status of the system. The agent has sensors that monitor fan rotation speeds (in RPM), working voltages, motherboard and CPU temperatures, and the backplane (if present). In addition, the agent also monitors hard disk drives health status through the SMART (Self-Monitoring, Analysis, and Reporting Technology) feature, space utilization of a file system, CPU or system memory loading, and even the traffic status of a network device. The agent records the history of the detected status of all monitored hardware items. The status record includes the time of alert events (fan, voltage, or temperature), and the type of alert event (critical, warning, or normal). You can also configure ASUS Control Center to react to exceptional situations. For example, the administrator can be automatically notified by when a hard drive starts to malfunction or when a chassis intrusion is detected. In this way, ASUS Control Center acts as an active guardian of the system s key components. 1-2 Chapter 1: Getting Started
11 1.1.2 ASUS Control Center Licensing ASUS Control Center provides three license editions: Classic edition for assisting management on ASUS servers and workstations. CSM edition for enterprise level management suitable for enterprises, medium, or small businesses. Enterprise edition for a comprehensive management on ASUS servers and workstations, and all supported ASUS commercial products. Features Classic CSM Enterprise Mission Center Monitor (Overview) System Overview VM Overview - - Host Information - - Signage Information - - Device Information Hardware Sensor Utilization Monitor (one node) Inventory - BMC Partial functions unavailable - Software Partial functions unavailable Event Log Partial functions unavailable Partial functions unavailable BIOS - Security - Configuration Power Control Remote Control - Deployment Agent Management * Agentless Management - - Metadata Management BIOS Flash Management - Centralized Security Management - Software Dispatch - Task Scheduler - Notification Account SMTP Settings - Rule Management - Accounts Management - Role Privilege - (continued on the next page) ASUS Control Center 1-3
12 Features Classic CSM Enterprise Options General Configuration - Network Configuration - License License Update Update - * Please contact your local ASUS Sales representative and/or TPM for more information on the availability of other functions this feature supports. 1-4 Chapter 1: Getting Started
13 1.2 ASUS Control Center installation ASUS Control Center is a virtual appliance running on a virtual machine (VM), with all required services and settings pre-installed. The system requirements can be found in the Appendix section of this manual. To install the ASUS Control Center on the Oracle VirtualBox, follow the steps below: Deploying the OVA file 1. Download Oracle VirtualBox and the ASUS Control Center OVA file. Please refer to virtualbox/downloads/index.html to download Oracle VirtualBox. Please refer to to download the ASUS Control Center OVA file. 2. Install and launch Oracle VirtualBox, then select File > Import Appliance... to launch the Import Virtual Appliance wizard. ASUS Control Center 1-5
14 3. Select the OVA file to import (A) and click Next (B). 4. Ensure the Guest OS Type is set to Red Hat (64-bit) (A). 5. Check the Reinitialize the MAC address of all network cards checkbox (B), then click Import (C). 6. Wait for the appliance to be imported. This may take a few minutes. 7. Select the VM on the list, then click Start on the toolbar to start the VM. 1-6 Chapter 1: Getting Started
15 If your Oracle VirtualBox installation was unsuccessful, please check the following: VT-x: BIOS > Advanced > Intel Virtualization Technology > Enabled Network Card: Select the network connection you are currently using. ASUS Control Center 1-7
16 1.2.2 Setting the Network Settings for your VM A message may appear when starting up the VM for the first time, follow the steps below to set up the network settings: 1. Launch your VM, then right click on the OVA and select Settings. 2. Select Network from the menu list on the left, then select Bridged Adapter in the Attached to: field. 3. Select the Network card you are currently using from the drop down menu in the Name: field. 1-8 Chapter 1: Getting Started
17 1.2.3 Initialize startup settings Once ASUS Control Center has launched, follow the steps below to initialize startup settings: The information entered in this section is for reference only. 1. Read through the end user license agreement, check I accept, then click Next. 2. Carefully read through the Privacy Policy, check I accept, then click Next. ASUS Control Center 1-9
18 3. Select the Product Edition. For more information on the CSM version, please visit microsite/csm/. 4. Enter the Company Name, then select the time zone. Click on Next once you are finished. 5. Enter and initialize the password, then click Next Chapter 1: Getting Started
19 6. Set the network configurations and Host Name, then click Submit once you are finished with all the settings. If Static is selected, the IP Address and Subnet Mask should be filled in manually. ASUS Control Center 1-11
20 1.3 Logging in to ASUS Control Center The Host Name: ACC-R5XIY, and IP Address: used in this section are for reference only. To login ASUS Control Center: 1. Open a web browser and key in the main server URL (include the Host Name or IP) to enter ASUS Control Center web console. Please refer to the table below for the main server URL format and examples: Transfer Protocol URL Template Example 1 (Host Name) Example 2 (IP) HTTP HTTPS (secure) The ACC in the URL is case sensitive, ensure to use all caps when entering ACC to the URL. The export files and import files functions are disabled when using the ACC through VM. For optimal experience, we recommend using an internet browser installed on the host system to enter the main server URL when using the functions mentioned in this guide. 2. Enter your Account and Password. Click Login to enter ASUS Control Center. : Click this button, then select from the dropdown menu to change the language. : Click this button for more details about the ASUS Control Center. You may also scan the QR code for the mobile website version of ASUS Control Center Chapter 1: Getting Started
21 1.4 Menu screen overview The main control panel of the ASUS Control Center user interface is displayed as below: Main menu items ASUS Control Center information Select language Report feedback Mission Center Account information Submenu items Menu items Content window The menu bar on the left of the screen has the following menu items: Main Menu Submenu Description Monitor System Overview Displays activity alerts and event logs to monitor server components in real time VM Overview Displays the status and information of the hosts, and all VMs on the host device Deployment Agent Management To remotely deploy agents, or install agents manually for effective monitoring Agentless Management Add agentless VM or digital signage devices to be monitored automatically periodically Centralized Metadata Management BIOS Flash Management Security Management Software Dispatch Task Scheduler Customize device metadata Centralized management of BIOS, and BIOS flashing of multiple devices simultaneously Manage security settings for multiple devices at the same time Dispatch software packages to be installed on devices Schedule specified tasks such as software dispatching, power on or off, security control, and service control for selected devices to be executed at set times (continued on the next page) ASUS Control Center 1-13
22 Main Menu Submenu Description Notification SMTP Server Rule Management Configure SMTP Server settings to send notifications for server alert events Setting notification rules for the administrator Account Options License Update Accounts Management Role Privelage General Configuration Network Configuration Manage accounts, control privileges and permissions Create and edit permissions for roles. Set the Time zone, and refreshment interval of main server and agent Set network configuration items Import the product key for ASUS Control Center Update to the latest version online for the latest functions, stability improvements, and security updates Intel Haswell, Intel Bay trail, and Intel Braswell platform systems do not support the BIOS Setting function Chapter 1: Getting Started
23 Chapter 2 This chapter describes how to deploy ASUS Control Center agents and remove agents through Microsoft Active Directory or manually. You may also add and manage agentless VMware or signage devices. Chapter 2: Deployment Deployment
24 2.1 Deploying new ASUS Control Center agent Install new ASUS Control Center agents on devices and add them to the ASUS Control Center server for convenient management, monitor and control. Refer to the Appendix for more details on the ASUS Control Center agent system requirements. To access Agent Management, click Deployment > Agent Management in the left menu. The Agent Management screen may vary between different versions of ASUS Control Center. You may exchange 500 sets of CSM License Keys for 1 set of Server License Key to enable the automatic Windows Agent deployment function (Deploy Agents). Please contact your local ASUS Sales representative and/or TPM for more information. 2-2 Chapter 2: Deployment
25 2.1.1 Automatically scanning for devices To deploy new agents: 1. Click on in the Deployment Management block. You will be redirected to the following screen: 2. Add devices to be scanned into the Deploy Management list by adding them individually or importing a CSV file: To add a single device: a. Click on Add. b. Select the OS Type and Host Type. c. Enter the IP Address or Host Name, Account, and Password. d. Select the Account Type Local Account: The agent s administrator privileges only allow you to manage the device the agent is installed on. Domain Account: The agent s administrator privileges allows you to manage all devices in the domain. ASUS Control Center 2-3
26 When selecting Local Account as the Account type, and Windows as the OS Type for a client, ensure the following precautions are met: Ensure the client has sufficient power and a steady connection to prevent packet loss when deploying the agent. Windows Home or lower versions of Windows are not supported by ASUS Control Center. For Windows 8 and above, or Windows Server 2012 and above, ensure that.net Framework 3.5 is enabled by clicking Control Panel > Programs > Programs and Features > Turn Windows features on or off, then check the.net Framework 3.5 checkbox to enable.net Framework 3.5. The Administrator account of the client is enabled and has a password set. (Windows disables the Administrator account by default, to enable the account click on the Windows button from the Desktop > Computer Management > System Tools > Local Users and Groups > User > Administrator, right click and uncheck the Account field) Private and Public should be checked in the client's File and Printer Sharing option under the Firewall settings. 2-4 Chapter 2: Deployment
27 e. Click Save. To add multiple devices: a. Click on Import. b. Select the CSV file to import and click Open. Click on Export to export the current added devices list to a CSV file. Use a text editor when editing the exported CSV file. You may edit items added by clicking on it before scanning. 3. Once you have added all the devices to scan for, click on Scan. 4. The scanned results will be displayed in the Scan Result Information block. Select the devices you wish to deploy agent then click Deploy. Unavailable devices will be listed as Not Support. You may click on the device to view details on why it is unavailable. ASUS Control Center 2-5
28 2.1.2 Installing Windows agents manually You may install agents manually on the device by downloading the Windows Agent installation files from the ASUS Control Center web console. CSM products only supports Windows Agents. The information entered in this section is for reference only. To install the Windows agents manually: 1. Click on Windows Agent to start downloading the installation files. 2. Unzip the ZIP file containing the installation files. 3. Click on the AgentSetup.msi file to launch the installation. 2-6 Chapter 2: Deployment
29 4. Click on Next, then Next again to begin the installation. 5. Browse and select a folder to install the agent, then click Next. ASUS Control Center 2-7
30 6. On ASUS Control Center, click Options > Network Configuration to view the Host Name and IP Address. 7. Enter the Host Name and IP Address from the previous step into the Windows Agent Installer, then click Register. 2-8 Chapter 2: Deployment
31 8. Wait for the installation to finish. For CSM products only 9. Once completed you will be prompted to enter the Activation Key. Enter the activation key, then click Activate. The Activation Key popup window will only appear for CSM products. Please refer to your CSM product s Quick Setup Guide for the Activation Key. ASUS Control Center 2-9
32 2.1.3 Installing Linux agents manually You may install agents manually on the device by downloading the Linux Agent installation files from the ASUS Control Center web console. To install the Linux agents manually: 1. Use the root account to login Linux. 2. On ASUS Control Center, click on Linux Agent to start downloading the installation files. 3. Unzip the file, tar -zxvf LinuxAgent.tar.gz 4. Type./install.sh. 5. Choose the directory that you want to install, or use the default directory /root/ LinuxAgent. 6. Input the IP address of your main server. 7. Wait for a few minutes for the installation to finish Chapter 2: Deployment
33 2.2 Removing agents To remove an agent: 1. Click on in the Deployment Management block. You will be redirected to the following screen: 2. Check the devices you wish to remove agents from on the list. 3. Click on Remove, then click on OK to remove the agents from the devices. If the target host(s) are offline, the agents on these host(s) will be removed once the host(s) are online. ASUS Control Center 2-11
34 2.3 Adding agentless devices Add VMware and Signage for monitoring and other management options. When adding the VMware, the device added is the hypervisor. All VMware on the hypervisor will be displayed once the hypervisor has been added. To access Agentless Management, click Deployment > Agentless Management in the left menu Chapter 2: Deployment
35 2.3.1 Add VMware vsphere Host To add a new hypervisor: 1. Click on in the VMware block. You will be redirected to the following screen: 2. Add devices to be scanned into the VMware vsphere Host list by adding them individually or importing a CSV file: To add a single hypervisor: a. Click on Add. b. Enter the IP Address, Account, and Password, then click Save. To add multiple devices: a. Click on Import. b. Select the CSV file to import and click Open. Click on Export to export the current added devices list to a CSV file. Use a text editor when editing the exported CSV file. You may edit items added by clicking on it before scanning. 3. Once you have added all the devices to scan for, click on Scan. 4. The scanned results will be displayed in the Scan Result Information block. Select the hypervisors you wish to add then click Add to Monitor. Unavailable devices will be listed as Not Support. You may click on the device to view details on why it is unavailable. Devices added may take a few minutes before they are displayed in the overview. ASUS Control Center 2-13
36 2.3.2 Add Signage To add a new hypervisor: 1. Click on in the Signage block. You will be redirected to the following screen: 2. Add devices to be scanned into the Signage list by adding them individually or importing a CSV file: To add a single hypervisor: a. Click on Add. b. Enter the IP Address and port, then click Save. To add multiple devices: a. Click on Import. b. Select the CSV file to import and click Open. Click on Export to export the current added devices list to a CSV file. Use a text editor when editing the exported CSV file. You may edit items added by clicking on it before scanning. 3. Once you have added all the devices to scan for, click on Scan. 4. The scanned results will be displayed in the Scan Result Information block. Select the devices you wish to add then click Add to Monitor. Unavailable devices will be listed as Not Support. You may click on the device to view details on why it is unavailable. Devices added may take a few minutes before they are displayed in the overview Chapter 2: Deployment
37 2.4 Removing agentless devices Removing VMware vsphere Host To remove VMware Host: 1. Click on in the VMware block. You will be directed to the following screen: 2. Check the hypervisors you wish to remove. 3. Click on Remove, then click on OK to remove the hypervisor. ASUS Control Center 2-15
38 2.4.2 Removing Signage To remove Signage devices: 1. Click on in the Signage block. You will be directed to the following screen: 2. Check the Signage devices you wish to remove. 3. Click on Remove, then click on OK to remove the device Chapter 2: Deployment
39 Chapter 3 This chapter describes the various monitoring tools and options available. Chapter 3: Device Monitoring Device Monitoring
40 3.1 System Overview The system overview screen gives you a quick overall status check for all devices. You may also select an individual device for details on its status, or perform actions such as remotely control it, power it off, or turn on its locator LED. To access the System Overview, click Monitor > System Overview from the left menu. Connection This item allows you to view a summary of the connection status of all managed devices. Status: Green - Online, Orange - Maintain, Red - Offline Hardware Sensor This item allows you to view a summary of the hardware status of all managed devices. Status: Green - Normal, Orange - Warning, Red - Critical Utilization This item allows you to view a summary of the utilization status of all managed devices. Status: Green - Normal, Orange - Warning, Red - Critical Event Log The event log displays the status of all managed devices in real time. Clicking on an item on the list will display more details about that item. Devices This table displays all managed devices. This table will display the items that correspond to the filter set/selected. 3-2 Chapter 3: Device Monitoring
41 3.2 Filter devices Filter devices using the Dashboard To filter the devices using the Dashboard: 1. Click on the following items on the Dashboard to filter and display the devices corresponding to the status selected: Connection: Click on a colored segment on the circle to display all items which correspond to the selected connection status. Hardware Sensor: Click on a colored segment on the circle to display all items which correspond to the selected hardware sensor status. Utilization: Click on a colored segment on the circle to display all items which correspond to the selected utilization status. Event Log: Click on an event on the Event log to display the item. 2. The filtered devices will be displayed in the Devices block. You may select a single device from the list to view more details. 3. To view all devices, click on the Clear button in the Devices block to clear the filter Filter devices using the Search toolbar To clear the filter and view all devices, click on Clear. To filter the devices using the Search bar: Enter a keyword into the Search bar to search for devices with details matching the search criteria. To filter the devices using Column headers: 1. Hover over the column in which you wish to filter. 2. Click on then select the filter rule and enter the keyword to search. To add more detail columns to the Devices block, click on Options, then check the metadata item you wish to display. Click on the Name of a column header to sort the filter results alphabetically. To filter using Row Groupings: 1. Click on Options. 2. Drag the columns from the Columns list into the Row Groupings list to filter by those columns. 3. Click on to remove or disband a row. ASUS Control Center 3-3
42 3.3 Using the Mission Center The Mission Center automatically lists pending actions that still need to be configured on devices, such as devices which still need to be restarted after a BIOS Flash, or devices which need to be restarted in order for updates to take effect. To access the Mission Center, click located on the top menu. Click on a pending action to be redirected to the device s information page. 3-4 Chapter 3: Device Monitoring
43 3.4 View device details The screenshot may vary between agent and agentless devices, for more details on viewing agentless device details, refer to 3.4 View agentless device details. To view more details about a device: Click on the device you wish to see more details about in the Devices block. You will then be redirected to the device s information page, as seen below: Top Menu bar Power Master: This item allows you to review power consumption (min, average, max) history of the device at a specified time (one week, day, hour). Refer to 3.8 Power Master for more details. Power Master is optional. Please visit asuscontrolcenter.asus. com for more information on the availability of this function. Metadata Editor: This item allows you to edit the metadata of the device by double clicking in the Value field. Remote Desktop: This item allows you to remotely control a device. Refer to 3.6 Remote control a device for more details. Power Control: This item allows you to power off or restart a device. Locator LED: Refresh: This item allows you to turn on/off the Locator LED. This item will refresh the device data. A red Event will appear on items with a warning/critical event. ASUS Control Center 3-5
44 Hardware Sensor This item allows you to view the threshold value for the voltage, temperature, fans, HDDs, RAID, S.M.A.R.T., connection, and backplane. : Click this button to switch the layout view. : Click this button to expand all rows. : Click this button to minimize all rows. Utilization This item allows you to set the utilization threshold value for the CPU, DIMM, Partition, and Network. For more details on setting threshold values, refer to 3.5 Setting the threshold for sensors. : Click this button to switch the layout view. : Click this button to expand all rows. : Click this button to minimize all rows. 3-6 Chapter 3: Device Monitoring
45 Inventory This item displays more details about your device and disk. Click on Disk Information for more details on the disk. Click on Asset Information for more details on the device. ASUS Control Center 3-7
46 BMC This item allows you to see more details about the ASMB LAN IP in the Share LAN or DM_LAN1 tab or set Power Master in the Power Master tab. For more details on viewing ASMB details and setting Power Master, refer to 3.7 BMC Information. The BMC option will be grayed out if BMC is unavailable on the device. Power Master is optional. Please visit asuscontrolcenter.asus.com for more information on the availability of this function. 3-8 Chapter 3: Device Monitoring
47 Software This item displays details on the software and applications with the Application, Services, Processes, and Environment Variables tab. You may also install applications from the Software Market tab. For more details on the Application, Service, and Process tabs, refer to 3.9 Managing Software. To export the table click the Export button, enter a filename, then click OK. The tabs may differ between Linux and Windows systems. You may search and filter items using the Search toolbar, for more details refer to Filter devices using the Search toolbar. Refer to Adding software to the Software Pool to create a software pool. For Windows system: For Linux system: ASUS Control Center 3-9
48 Event Log This item displays the event logs for the ASUS Control Center, Application, System, and Security. You may view each event log by clicking on the tabs. Click on an event to view more details about the event. To export the table click the Export button, enter a filename, then click OK. The tabs may differ between Linux and Windows systems. You may search and filter items using the Search toolbar, for more details refer to Filter devices using the Search toolbar. For Windows system: For Linux system: 3-10 Chapter 3: Device Monitoring
49 Filtering the Event Log To filter the Event Log: 1. Click on Advance. 2. Select the Filter Type and Event Type(s). 3. Set the amount of records to show. This amounts increments by 100 and ranges from 100 to 5000 records. 4. Click Action to start filtering the Event Log. This function will replace the Event Log list with the new results, and searching / filtering using the Search toolbar will only perform a search / filter on the new Event Log list. ASUS Control Center 3-11
50 BIOS This item displays information about the BIOS, it also allows you to update the BIOS of a device by uploading a BIOS file, or view and adjust BIOS settings. Click on the BIOS tab to view information on the BIOS and BIOS Flash. Click on the BIOS Setting tab to view and adjust BIOS settings. The BIOS Setting tab is only supported on CSM products Chapter 3: Device Monitoring
51 Security This item allows you to set permissions on the device for the Registry Editor, USB Storage Device, and Watchdog. For more details on setting permissions for the device, refer to Setting the device security. Linux systems only supports Watchdog. Configuration This item allows you to configure the interval at which hardware and utilization sensors are checked, and also set the interval which the agent will respond to the server s requests. ASUS Control Center 3-13
52 3.4.1 Shutting down or restarting the device To shut down or restart a device: Click on then select Power Off to shut down the device, or select Power Restart to restart the device Refreshing device data ASUS Control Center will automatically refresh the data of your device, you may set the refresh interval, or manually refresh the data. To set the automatic refresh interval for a device: 1. Click on Configuration then enter the refresh time in seconds for hardware sensors and utilization sensors. 2. Click on Save to save the changes made. To manually refresh the status of a device: Click on, then click on OK to refresh the data Chapter 3: Device Monitoring
53 3.4.3 Setting the device security To set the security permissions for the device: Click on Security, then toggle to enable or disable the following functions, Registry Editor: Disable this item to lock the Regedit Tool in Windows. USB Storage Device: Disable this item to restrict access of USB Storage Devices connected to the device. Watchdog: Enable this function to automatically detect and protect your server against crashes. Linux systems only supports Watchdog. ASUS Control Center 3-15
54 3.4.4 Installing software on the device To install software on the device: 1. Click on Software > Software Market. 2. Locate the software you wish to install, then click to start deploying the software on the device. To add more software to the Software Market, refer to Adding software to the Software Pool Chapter 3: Device Monitoring
55 3.5 View agentless device details The screenshot may vary between agent and agentless devices, for more details on viewing details on devices with agents, refer to 3.3 View device details Viewing VMware vsphere details To view more details about VMware vsphere Hypervisor and virtual machines from System Overview: 1. Click Monitor > System Overview in the left menu. 2. Click on the hypervisor you wish to see more details about in the Devices block. You will then be redirected to the hypervisor information page displaying all virtual machines installed on it, as seen in the screenshot above. VMware vsphere will display a icon in the OS Information column. To view more details about VMware vsphere Hypervisor and virtual machines from VM Overview: 1. Click Monitor > VM Overview in the left menu. You may view an overview of all hypervisors and the all virtual machines installed. ASUS Control Center 3-17
56 2. Click on an item. You will be redirected to the hypervisor information page displaying all virtual machines installed on it, as seen in the screenshot above. To export the table click the Export button, enter a filename, then click OK. You may search and filter items using the Search toolbar, for more details refer to Filter devices using the Search toolbar. Top Menu bar Power Master: This item allows you to review power consumption (min, average, max) history of the device at a specified time (one week, day, hour). Refer to 3.8 Power Master for more details. This option is only available if BMC settings have been entered. Power Master is optional. Please visit asuscontrolcenter. asus.com for more information on the availability of this function. Metadata Editor: BMC: VMware ESXi: This item allows you to edit the metadata of the device by double clicking in the Value field. This item allows you to add a new node to Power Master by entering the IP address, entity name, entity description, BMC username, and BMC password. This item allows you to link to the vsphere Web Client management interface. VMware ESxi link is only available if a Web Client management interface link is detected. Hardware Sensor This item allows you to set the threshold value for the voltage, temperature, fans, HDDs, RAID, S.M.A.R.T., connection, and backplane. : Click this button to switch the layout view. : Click this button to expand all rows. : Click this button to minimize all rows Chapter 3: Device Monitoring
57 VM Information This list displays details on all the virtual machines on the hypervisor, including CPU usage, Disk usage, Guest OS, and IP address. To export the table click the Export button, enter a filename, then click OK. You may search and filter items using the Search toolbar, for more details refer to Filter devices using the Search toolbar. If VMware Tool is not installed, some items may not be displayed, such as IP address. To view all information about VMware vsphere installed, ensure to install VMware Tool. Power Control This button allows you to power on/off, or restart a hypervisor. When using Wake-on-LAN, take note of the following: Ensure the target device has sufficient power and a steady connection. Ensure to set Power On by PCI-E to Enable. Please refer to the BIOS chapter of the device s user manual for more information. Enable Wake on Magic Packet. Click on Network Connections, then select the network card currently in use, right click and select Properties > Configure > Advanced, then enable the Wake on Magic Packet option. ASUS Control Center 3-19
58 Remote Control The icon in front of each virtual machine in the VM Information list allows you to remote control the virtual machine. To remote control a virtual machine: 1. Click on of the virtual machine you wish to remote control to enter the Remote Desktop login screen. 2. Enter the username, password, and port of the remote device, then select the protocol you wish to use when connecting. Linux and Windows systems use different protocols, ensure the device is reachable through the selected protocol (ssh, vnc, and rdp). On a Windows system, the user may have to open the corresponding port in the firewall. The port entered has to match the port set on the device. 3. Once the login has been successfully authenticated, you will be logged into the desktop or command line of the device system; this varies between systems. To switch mouse and keyboard control to the ASUS Control Center, press <Ctrl> + <Alt> on the keyboard. To switch mouse and keyboard control back to the remote device, click in the remote device window. 4. Click on located in the top left corner to end the remote desktop session Chapter 3: Device Monitoring
59 3.5.2 Viewing Signage details To view more details about a Digtial Signage: 1. Click Monitor > System Overview in the left menu. 2. Click on the digital Signage you wish to see more details about in the Devices block. You will then be redirected to the Digital Signage information page, as seen in the screenshot above. Digital Signage display a icon in the OS Information column. Top Menu bar Refresh: This item will refresh the device data. Power On / Power Off Click on Power On or Power Off to power on or power off the digital signage. The selected option will be grayed out. HDMI / VGA / DVI / AV / YPbPr / USB Select the input source. The selected option will be grayed out. ASUS Control Center 3-21
60 3.6 Setting the threshold for sensors Set the critical and warning thresholds of the different sensors. To set a threshold: 1. In the System Overview screen, select a device from the Devices block. 2. Click on Utilization to view the items being monitored. 3. Click on a item to adjust the threshold values: High Critical: When the value exceeds this threshold value, the sensor will display Critical. High Warning: When the value exceeds this threshold value, the sensor will display Warning. The threshold options for each item may vary. 4. Click on SAVE once you have finished adjusting the threshold values of the item Chapter 3: Device Monitoring
61 3.7 Remote control a device The remote control function provides a flexible interface for device management through the desktop or command-line accessed in ASUS Control Center. To remote control a device: 1. In the System Overview screen, select a device from the Devices block. 2. Click on to enter the Remote Desktop login screen. 3. Enter the username, password, and port of the remote device, then select the protocol you wish to use when connecting. Linux and Windows systems use different protocols, ensure the device is reachable through the selected protocol: - VNC: Available on both Windows and Linux; allows multiple users to view and configure at the same time. - RDP: Available on Windows only; allows only a single user to view and configure at the same time. - SSH: Available on Linux only. On a Windows system, the user may have to open the corresponding port in the firewall. The port entered has to match the port set on the device. 4. Once the login has been successfully authenticated, you will be logged into the desktop or command line of the device system; this varies between systems. To switch mouse and keyboard control to the ASUS Control Center, press <Ctrl> + <Alt> on the keyboard. To switch mouse and keyboard control back to the remote device, click in the remote device window. 5. Click on located in the top left corner to end the remote desktop session. ASUS Control Center 3-23
62 3.8 BMC Information The BMC screen displays the information on the BMC of the device, you may also set the BMC using ASMB through the Shared Lan and DM_LAN1 tabs, or set and enable Power Master through the Power Master tab. To access BMC Information, click on Monitor > System Overview, select the device from the Devices block, then click BMC. The device has to support BMC to use the functions described in this section. The information entered in this section is for reference only Edit BMC using ASMB To edit BMC settings using ASMB on the device: 1. Select the Share Lan or DM_LAN1 tab, then click the IP Address. 2. Login ASMB Chapter 3: Device Monitoring
63 3.8.2 Setting up Power Master Power Master is optional. Please visit asuscontrolcenter.asus.com for more information on the availability of this function. To set up and enable Power Master: 1. Select the Power Master tab. 2. Enter an entity name, entity description, and the BMC user name and password, then select the BMC IP address. 3. Click on Save to finish setting up the Power Master Editing Power Master node To edit a Power Master node: 1. Select the Power Master tab. 2. Edit the information, then click Save to save the changes made Deleting Power Master node To delete a Power Master node: 1. Select the Power Master tab. 2. Click Delete, then click OK to delete the node entity. ASUS Control Center 3-25
64 3.9 Power Master Power Master allows you to view the devices power consumption of the device at specified time intervals. You can also set a threshold for the device by clicking on Policy. To access Power Master, click on Monitor > System Overview, select the device from the Devices block, then click. Power Master is optional. Please visit asuscontrolcenter.asus.com for more information on the availability of this function. The device has to support BMC to use the functions described in this section. This function is only available after Power Master has been set up, refer to Setting up Power Master for more details Viewing Power Consumption View the details on different power consumption values sorted according to a specified time interval To view the power consumption: 1. Select which values to display on the graph by selecting Maximum Power, Average Power, Minimum Power, and Requested Power Cap at the top of the graph. 2. Select the interval to display by clicking on the 1W (week), 1D (day), or 1H (hour) time intervals shown at the top of the graph Chapter 3: Device Monitoring
65 3.9.2 Adding a policy Policies allow you to configure thresholds for power consumption. To add a new policy: 1. Click on Policy. 2. Enter a description, Entity, Threshold value, Policy Type, and Reserve Budget. 3. Select an interval to apply the policy: Permanent Policy: The policy will be in effect all the time. Specific Time: The policy will only be in effect at a designated time. Recurrent Time: The policy will be in effect every time the at designated time. 4. Check Policy Enable to enable the policy. 5. Click Add once you are finished to add the policy to the Policy List Viewing and editing policies You may view all the policies added by clicking on the Policy List tab, you may also check the Status column to enable or disable the policy. To edit the policy, click on save the changes made. to edit the details of the policy, then click Update to Deleting policies To delete a policy: 1. Click on the Policy List tab. 2. Click on then click OK to delete the policy. ASUS Control Center 3-27
66 3.10 Managing Software You may uninstall applications, start or stop services, and end process tasks in the Software tab. Software tab may differ between Linux and Windows systems. To access Software, click on Monitor > System Overview, select the device from the Devices block, then click Software Uninstalling applications Uninstalling applications using the Application tab is disabled on Linux systems. The Uninstall button will be grayed out if the uninstall option is unavailable for the selected application. To uninstall an application: 1. Click on the Application tab. 2. Select an application. 3. Click on Uninstall Chapter 3: Device Monitoring
67 Starting or stopping services This item is unavailable on Linux systems. To start a service: 1. Click on the Service tab. 2. Select a service. 3. Click on Start. To stop a service: 1. Click on the Service tab. 2. Select a service. 2. Click on Stop. ASUS Control Center 3-29
68 Ending a task To end a task: 1. Click on the Process tab. 2. Select a task. 2. Click on End Task Chapter 3: Device Monitoring
69 Chapter 4 This chapter describes centralized management of metadata, security, software, and tasks of the ASUS Control Center. Chapter 4: Centralized Management Centralized Management
70 4.1 Metadata Management Metadata Management allows you to add or edit the metadata of a single device or multiple devices. To access Metadata Management, click Centralized > Metadata Management from the left menu. You may search and filter items using the Search toolbar, for more details refer to Filter devices using the Search toolbar Adding metadata fields To add metadata fields: 1. Click on Editor to open the Metadata Editor. 2. Enter the Field Name of the new metadata column, then select a Field Type from the drop down menu. 3. Click on Add to add the field. 4. (optional) You may set or edit the default value of the new field by double-clicking in the Default Value cell and then entering the new default value. 5. Click on Save when you have finished adding or editing the metadata fields 4-2 Chapter 4: Centralized Management
71 4.1.2 Exporting the metadata Exporting the metadata to a CSV file allows you to edit multiple metadata fields together, then update them by importing it back into ASUS Control Center. To import the changes made to the metadata in the CSV file, refer to Editing multiple metadata fields. To export the metadata: 1. Click on Export. 2. Enter a filename for the CSV file, then click OK. Use a text editor when editing the exported CSV file. Do not edit the aswm_hostname and ClientGUID fields. Only the existing data in the CSV file may be edited, adding new rows and columns to the CSV file may cause failure when importing to the ASUS Control Center Editing metadata fields To edit metadata fields: 1. Double-click on a field you wish to edit and enter the new value. The Host Name field cannot be edited. Edited fields will have red text. 2. Click on Save once you have finished making changes to the metadata Editing multiple metadata fields To edit multiple metadata fields: 1. Click on Batch Update. 2. Select a CSV file to import, then click Open. 3. Select the field columns to update to the server, then click Batch Update. 4. Click on Save to save the changes made. ASUS Control Center 4-3
72 4.2 BIOS Flash Management BIOS Flash Management allows you to upload and flash the BIOS of all devices, uploaded BIOS is also stored in the BIOS cache for centralized management. To access BIOS Flash Management, click Centralized > BIOS Flash Management from the left menu. 4-4 Chapter 4: Centralized Management
73 4.2.1 Updating the BIOS for multiple devices To update the BIOS for multiple devices: 1. Click on BIOS Flash Task. You will be redirected to the following screen: 2. Select the BIOS file to flash by manually uploading the BIOS flash file, or select the BIOS File from the BIOS Cache. To manually upload the BIOS Flash File: a. Select Manually Upload BIOS File from the BIOS Flash Type field. b. Drag the BIOS Flash File into the Upload BIOS field, or click Upload BIOS File to browse and select a BIOS flash file to upload. BIOS flash files uploaded are automatically added to the BIOS Cache. To select the BIOS flash file from the BIOS Cache: a. Select Flash From BIOS Cache from the BIOS Flash Type field. b. Select the BIOS flash file from the BIOS Cache List. 3. Check the devices you wish to update BIOS from the Target Host List, then click Flash to start the update. You may search and filter items using the Search toolbar, for more details refer to Filter devices using the Search toolbar. ASUS Control Center 4-5
74 4.2.1 Removing BIOS Flash Files in the BIOS Cache To remove BIOS flash files stored in the BIOS Cache: 1. Click on BIOS Cache. You will be redirected to the following screen: 2. Check the items you wish to delete then click Remove. 3. Click OK to remove the BIOS flash file(s). 4-6 Chapter 4: Centralized Management
75 4.3 Security Management Security Management allows you to modify the security settings of all devices. To access Security Management, click Centralized > Security Management from the left menu. You may search and filter items using the Search toolbar, for more details refer to Filter devices using the Search toolbar Setting security functions for multiple devices To set the security functions for multiple devices: 1. Check the column headers to enable or disable the function on all devices: Registry Editor: Disable this item to lock the Regedit Tool in Windows. Watchdog: Enable this function to automatically detect and protect your server against crashes. 2. Click on the down arrow in the USB column header to enable, disable or set USB storage devices to Read Only mode - this allows the users to view files on the USB storage device only. 3. Click on Save once you have finished making changes to save the changes made. You may export the table to a CSV file by clicking on the Export button. Click on Options to group the devices by row. ASUS Control Center 4-7
76 4.4 Software Dispatch Software Dispatch allows you to upload software which can be installed on devices. To access Software Dispatch, click Centralized > Software Dispatch from the left menu Adding software to the Software Pool The Software Pool displays all the software uploaded to ASUS Control Center for dispatching to devices. 4-8 Chapter 4: Centralized Management
77 To add a new software to the Software Pool: 1. Click on Software Pool. 2. Click on Add, then enter the name, OS type, version, platform and description of the software. 3. Click on Next when you have finished entering the details. 4. Upload the script file by clicking on Upload Script File or dragging the script file into the dotted square, then click Add Removing software from the Software Pool To remove software from the Software Pool: 1. Click on Software Pool. 2. Click on the software you wish to remove. The software information window should appear, you can view the details about the software here. 3. Click on Remove, then click OK to remove the software. ASUS Control Center 4-9
78 4.4.3 Dispatching software to multiple devices To dispatch software to multiple devices: 1. Click on Software Dispatch Task. You will be redirected to the following screen: You may search and filter items using the Search toolbar, for more details refer to Filter devices using the Search toolbar. You may also filter by OS or platform by selecting the filter criteria from the drop down menus located in the right of the Search toolbar. Click on Options to group the devices by row. 2. Select the software you wish to dispatch from the Package List. 3. Select the devices to dispatch the software to from the Device List, then click Dispatch. 4. Click Dispatch on the pop-up window to start dispatching the software to the devices Chapter 4: Centralized Management
79 4.5 Task Scheduler Task Scheduler allows you to set different tasks to be executed automatically at specific times or to repeat periodically. To access Task Scheduler, click Centralized > Task Scheduler from the left menu Viewing the Task Scheduler View different details of the Task Scheduler by clicking on the / icon. : Calendar view displaying the tasks and the dates when they will be executed. : History list of all tasks, including Task Name, Start Date & Time, End Date & Time, Repeat, Number of Clients, Status, and Switch. ASUS Control Center 4-11
80 4.5.2 Changing the Calendar view layout You may switch between different layouts in the calendar view View previous year View next year View previous month View next month Move to the current day. The current day will be highlighted on the calendar. Display month view Display week view Display day view Display list of all tasks in the selected month and year Adding a new scheduled task To add a new scheduled task: 1. Click on Add. 2. Enter the TaskSet Name, then select a Start Date & Time. 3. Select Windows or Linux in the Target OS field. 4. (optional) Check Repeat, then select Daily to repeat the task daily, or Weekly to repeat the task weekly. 5. (optional) You may select an end date and time. The end date and time option only appears when Repeat has been checked. 6. Check Enabled Task Schedule to enable and activate the task Chapter 4: Centralized Management
81 7. Once the Target Type has been selected, a list of all devices matching the Target Type will be displayed. Select the devices to apply the task to, then click Next. You may search and filter items using the Search toolbar, for more details refer to Filter devices using the Search toolbar. 8. Click on Add in the middle-right of the screen to add a new task. 9. Select an action type. Each action type contains different options, see the table below for a list of the action types and the options available: Action Type Power Control Service Control Software Dispatch Security Control Options Power On: Power on the device Power Off: Power off the device Power Reboot: Reboot the device Service Name: Enter the name of the service Start: Activate the service Stop: Stop the service Restart: Restart the service Platform Type: Select from 32Bit, 64Bit, or 32_64Bit to filter the software options. Package Name: Select an item from the Software Pool to be installed. The options will vary according to the Bit type selected in Platform Type. Security Type: WatchDog StatusWatchDog: Enable / Disable Registry Tool StatusRegistry: Enable / Disable USB Control StatusUsbAccess: Enable Access / Disable Access / Read Only Linux only supports Power Control and Security action types. ASUS Control Center 4-13
82 10. Set the Delay Time (in minutes). This function is used to set a delay time before the task is executed. When adding multiple tasks, ensure to set a Delay Time for each task to ensure the tasks are executed properly. 11. Once you have finished with setting the task, click on Save. The newly added task will be displayed in a timeline, you may click and drag the items in the timeline to rearrange the scheduled tasks. Clicking on will delete the task. 12. When you are finished, click on the Save at the bottom of the screen Editing a scheduled task To edit a scheduled task: 1. Click on the task you wish to edit on the calendar in Calendar view. OR Click on the task you wish to edit from the list in History view. 2. Edit the details then click Update at the bottom of the screen when you have finished editing. 3. Click Update on the pop-up window to confirm the changes made Deleting a scheduled task To delete a scheduled task: 1. Click on the task you wish to edit on the calendar in Calendar view. OR Click on the task you wish to edit from the list in History view. 2. Click Delete at the bottom of the screen, then click Delete on the pop-up window to delete the scheduled task Chapter 4: Centralized Management
83 Chapter 5 This chapter describes setting the notifications and SMTP Server Notification Settings
84 5.1 Setting up the SMTP Server The information entered in this section is for reference only. Set up the SMTP (Simple Mail Transfer Protocol) for ASUS Control Center to allow feedback on system failures and alerts to be sent via to the system administrator. To set up the SMTP Server: 1. Click Notification > SMTP Settings to navigate to the settings page. 2. Enter the display name, SMTP server, SMTP port, sender address, and password. 3. Check Yes, I want to enable SSL to enable SSL. 4. Select the devices to use the SMTP server: Send by Server: Client devices will send the notification information to the server first, the server will then send the notification . Send by Client: Notification s will be sent from the client device. 5. Click on Send Test Mail to check the status of the SMTP. If the SMTP is functioning properly, you should receive an Click Save to save the changes made, after confirming the SMTP is functioning. 5-2 Chapter 5: Notification Settings
85 5.2 Rule Management Rule management allows you to add or delete rules on notifications. When a device is in warning or critical status, an will be sent to the system administrator Adding rules for notifications To add a rule: 1. Click Add. 2. Enter a rule name, then select the devices to apply the rule to. Click Next. 3. Select conditions (type and status of hardware or utilization sensors) to send notifications, then click Next. The checkbox checked when selecting the hardware sensor or utilization type and status will send notifications when the status shifts from the other two statuses to the status checked. For example, checking Normal will send notifications when the status changes from Warning or Critical to Normal. To set the status thresholds for the Utilization Type, please refer to 3.6 Setting the threshold for sensors. 4. (optional) Check Event Log to select if the event log should be sent in the . ASUS Control Center 5-3
86 5. (optional) Check SNMP Trap to automatically send notifications to the administrators when a warning or critical event occurs. 6. (optional) Enter the addresses the notification should be sent to, then click Save. Ensure to set up the SMTP server settings before using the function. For more information please refer to 5.1 Setting up the SMTP Server. When entering multiple s, use a semicolon ; to separate the s Deleting notification rules To delete a notification rule: 1. Select a rule in the Rule List you wish to delete, then click on in the Delete Rule column. 2. Click Delete to delete the rule. 5-4 Chapter 5: Notification Settings
87 Chapter 6 This chapter describes how to add and edit accounts for different users. Chapter 6: Account Management Account Management
88 6.1 Account Management The account management function displays all user accounts on ASUS Control Center, and allows you to add, edit, or delete user accounts. To access Account Management: Click Account > Account Management from the left menu. Click Account Information in the top right corner, then select Settings Adding new accounts To add new accounts: 1. Click on Add. 2. Enter the username, password, , and description of the new account. 3. Select a role in the Role Name field. For more details on adding new roles, please refer to 6.2 Role Privilege. 4. Check Enable the account in the Active Account field to enable the account. 5. Click Save once you have finished entering the account details. 6-2 Chapter 6: Account Management
89 6.1.2 Editing accounts To edit an account: 1. Click on the account you wish to edit from the Account Management block. 2. Modify the account, then click Save to save the changes made to the account. 3. Click OK to confirm the update to the account details Deleting accounts To delete an account: 1. Double-click on the account you wish to delete. 2. Click on Delete, then click Delete in the pop-up window to delete the account. The Administrator account may not be deleted. ASUS Control Center 6-3
90 6.2 Role Privilege The Role Privilege function displays all roles on ASUS Control Center, and allows you to add, edit, or modify permissions of different roles that you may assign to users. To access Role Privilege, click Account > Role Privilege from the left menu Adding new roles To add new roles: 1. Click on Add. 2. Enter the role name, and description of the new role. 3. Select and check the permissions to enable for the role in the Privilege Configuration block. You may search and filter items using the Search toolbar, for more details refer to Filter devices using the Search toolbar. 4. Click Add once you have finished setting the role privileges Editing roles To edit a role: 1. Click on the role you wish to edit from the Role List block. 2. Modify the role, then click Update. 3. Click Update in the pop-up window to confirm the update to the role. 6-4 Chapter 6: Account Management
91 6.2.3 Deleting roles To delete a role from the Role Privilege window: 1. Click the icon next to the role you wish to delete. 2. Click Delete to delete the role. Accounts associated with the role will also be deleted. To delete a role from the Role Configuration window: 1. Click on the role you wish to delete from the Role List block. 2. Click on Delete, then click on Delete in the pop-up window to delete the role. Accounts associated with the role will also be deleted. ASUS Control Center 6-5
92 6-6 Chapter 6: Account Management
93 Chapter 7 This chapter describes system configuration options, and License information. Chapter 7: Server Configurations Server Configurations
94 7.1 General and Network Configurations The General and Network configurations can be accessed through the Options screen and allows you to configure different settings for the MainServer, agents, and network. 7-2 Chapter 7: Server Configurations
95 7.1.1 General Configuration The General Configuration screen allows you to configure different settings for the MainServer and agents. To access General Configuration, click Options then select General Configuration from the Options screen. Changes made to each section will only be applied after clicking the Save button in each section respectively. General Configuration List Set the Timezone of the ASUS Control Center by selecting a timezone from the dropdown list. MainServer Settings List Adjust the intervals for web page refreshment, system update detection, and Hypervisor/agent status check via the mainserver. Agent Configuration List Configure the interval at which agents will respond to server requests, or set the interval at which the agent will monitor the hardware and utilization sensors. ASUS Control Center 7-3
96 7.1.1 Network Configuration The Network Configuration screen allows you to configure network settings. To access Network Configuration, click Options then select Network Configuration from the Options screen. Network Configuration Set the network configurations automatically (DHCP), or manually (Static). If you select Static, you will need to enter the IP Address, Host Name, Subnet Mask, Gatweway Address, and DNS server. 7-4 Chapter 7: Server Configurations
97 7.2 Checking for system updates The Update screen will display available updates for the Linux Agent, Windows Agent, and Main Server, you may manually refresh the updates screen by clicking on Check Refresh. Clicking on an update will automatically update the server and agent without needing to restart the system. Ensure to add asuscontrolcenter.asus.com/* to your firewall exceptions list to enable update checks. ASUS Control Center 7-5
98 7.3 License Information This screen displays the license information of your ASUS Control Center, this includes your license key, activation date, expiry date and edition. If you have a product license key, you may also import and activate your license key by clicking on Import Key. For more information on license keys, refer to Chapter 7: Server Configurations
Videoscape Distribution Suite Software Installation Guide
 First Published: August 06, 2012 Last Modified: September 03, 2012 Americas Headquarters Cisco Systems, Inc. 170 West Tasman Drive San Jose, CA 95134-1706 USA http://www.cisco.com Tel: 408 526-4000 800
First Published: August 06, 2012 Last Modified: September 03, 2012 Americas Headquarters Cisco Systems, Inc. 170 West Tasman Drive San Jose, CA 95134-1706 USA http://www.cisco.com Tel: 408 526-4000 800
 Trend Micro Incorporated reserves the right to make changes to this document and to the product described herein without notice. Before installing and using the product, please review the readme files,
Trend Micro Incorporated reserves the right to make changes to this document and to the product described herein without notice. Before installing and using the product, please review the readme files,
Installing and Configuring vcloud Connector
 Installing and Configuring vcloud Connector vcloud Connector 2.6.0 This document supports the version of each product listed and supports all subsequent versions until the document is replaced by a new
Installing and Configuring vcloud Connector vcloud Connector 2.6.0 This document supports the version of each product listed and supports all subsequent versions until the document is replaced by a new
Easy Data Access Easy Data Access, LLC. All Rights Reserved.
 Copyright @ 2006 Easy Data Access, LLC. All Rights Reserved. No part of this manual, including the software described in it, may be reproduced, transmitted, transcribed, stored in a retrieval system, or
Copyright @ 2006 Easy Data Access, LLC. All Rights Reserved. No part of this manual, including the software described in it, may be reproduced, transmitted, transcribed, stored in a retrieval system, or
SonicWall Secure Mobile Access SMA 500v Virtual Appliance 8.6. Getting Started Guide
 SonicWall Secure Mobile Access SMA 500v Virtual Appliance 8.6 Getting Started Guide Copyright 2017 SonicWall Inc. All rights reserved. SonicWall is a trademark or registered trademark of SonicWall Inc.
SonicWall Secure Mobile Access SMA 500v Virtual Appliance 8.6 Getting Started Guide Copyright 2017 SonicWall Inc. All rights reserved. SonicWall is a trademark or registered trademark of SonicWall Inc.
PEM-FDR. 56 Gb/s FDR InfiniBand card User Guide
 PEM-FDR 56 Gb/s FDR InfiniBand card User Guide E9426 First Edition July 2014 Copyright 2014 ASUSTeK COMPUTER INC. All Rights Reserved. No part of this manual, including the products and software described
PEM-FDR 56 Gb/s FDR InfiniBand card User Guide E9426 First Edition July 2014 Copyright 2014 ASUSTeK COMPUTER INC. All Rights Reserved. No part of this manual, including the products and software described
RAID Configuration Guide. Motherboard
 RAID Configuration Guide Motherboard E14794 Revised Edition V4 August 2018 Copyright 2018 ASUSTeK COMPUTER INC. All Rights Reserved. No part of this manual, including the products and software described
RAID Configuration Guide Motherboard E14794 Revised Edition V4 August 2018 Copyright 2018 ASUSTeK COMPUTER INC. All Rights Reserved. No part of this manual, including the products and software described
SonicWall SMA 8200v. Getting Started Guide
 SonicWall SMA 8200v Getting Started Guide Copyright 2017 SonicWall Inc. All rights reserved. SonicWall is a trademark or registered trademark of SonicWall Inc. and/or its affiliates in the U.S.A. and/or
SonicWall SMA 8200v Getting Started Guide Copyright 2017 SonicWall Inc. All rights reserved. SonicWall is a trademark or registered trademark of SonicWall Inc. and/or its affiliates in the U.S.A. and/or
 Trend Micro Incorporated reserves the right to make changes to this document and to the product described herein without notice. Before installing and using the product, please review the readme files,
Trend Micro Incorporated reserves the right to make changes to this document and to the product described herein without notice. Before installing and using the product, please review the readme files,
CompleteView Admin Console User Manual. CompleteView Version 4.6
 CompleteView Admin Console User Manual CompleteView Version 4.6 Table of Contents Introduction... 1 End User License Agreement...1 Overview...2 Configuration... 3 Starting the Admin Console...3 Adding
CompleteView Admin Console User Manual CompleteView Version 4.6 Table of Contents Introduction... 1 End User License Agreement...1 Overview...2 Configuration... 3 Starting the Admin Console...3 Adding
PROMISE ARRAY MANAGEMENT ( PAM) FOR FastTrak S150 TX2plus, S150 TX4 and TX4000. User Manual. Version 1.3
 PROMISE ARRAY MANAGEMENT ( PAM) FOR FastTrak S150 TX2plus, S150 TX4 and TX4000 User Manual Version 1.3 Promise Array Management Copyright 2003 Promise Technology, Inc. All Rights Reserved. Copyright by
PROMISE ARRAY MANAGEMENT ( PAM) FOR FastTrak S150 TX2plus, S150 TX4 and TX4000 User Manual Version 1.3 Promise Array Management Copyright 2003 Promise Technology, Inc. All Rights Reserved. Copyright by
Quest VROOM Quick Setup Guide for Quest Rapid Recovery for Windows and Quest Foglight vapp Installers
 Quest VROOM Quick Setup Guide for Quest Rapid Recovery for Windows and Quest Foglight vapp Installers INTRODUCTION Setup of Quest VROOM requires installation of Rapid Recovery and Foglight for Virtualization
Quest VROOM Quick Setup Guide for Quest Rapid Recovery for Windows and Quest Foglight vapp Installers INTRODUCTION Setup of Quest VROOM requires installation of Rapid Recovery and Foglight for Virtualization
User Manual. Virtual and Hardware Appliance User Manual - Version
 User Manual Virtual and Hardware Appliance User Manual - Version 4.5.0.2 I Endpoint Protector Virtual Appliance User Manual Table of Contents 1. Endpoint Protector Virtual Appliance formats1 1.1. Virtualization
User Manual Virtual and Hardware Appliance User Manual - Version 4.5.0.2 I Endpoint Protector Virtual Appliance User Manual Table of Contents 1. Endpoint Protector Virtual Appliance formats1 1.1. Virtualization
Sonic Studio. User Manual
 Sonic Studio User Manual DE157 First Edition October 2014 Copyright 2014 ASUSTeK COMPUTER INC. All Rights Reserved. No part of this manual, including the products and software described in it, may be reproduced,
Sonic Studio User Manual DE157 First Edition October 2014 Copyright 2014 ASUSTeK COMPUTER INC. All Rights Reserved. No part of this manual, including the products and software described in it, may be reproduced,
Security Explorer 9.1. User Guide
 Security Explorer 9.1 User Guide Security Explorer 9.1 User Guide Explorer 8 Installation Guide ii 2013 by Quest Software All rights reserved. This guide contains proprietary information protected by copyright.
Security Explorer 9.1 User Guide Security Explorer 9.1 User Guide Explorer 8 Installation Guide ii 2013 by Quest Software All rights reserved. This guide contains proprietary information protected by copyright.
Quest VROOM Quick Setup Guide for Quest Rapid Recovery for Windows and Quest Foglight vapp Installers
 Quest VROOM Quick Setup Guide for Quest Rapid Recovery for Windows and Quest Foglight vapp Installers INTRODUCTION Setup of Quest VROOM requires installation of Rapid Recovery and Foglight for Virtualization
Quest VROOM Quick Setup Guide for Quest Rapid Recovery for Windows and Quest Foglight vapp Installers INTRODUCTION Setup of Quest VROOM requires installation of Rapid Recovery and Foglight for Virtualization
USB Personal Video Recorder. USB Hybrid TV Tuner. (USB2.0 / 1.1 PNP TV Capture Box) UAD-880 User s Guide
 USB Personal Video Recorder USB Hybrid TV Tuner (USB2.0 / 1.1 PNP TV Capture Box) UAD-880 User s Guide User s Notice No part of this manual, including the products and software described in it, may be
USB Personal Video Recorder USB Hybrid TV Tuner (USB2.0 / 1.1 PNP TV Capture Box) UAD-880 User s Guide User s Notice No part of this manual, including the products and software described in it, may be
DSS User Guide. End User Guide. - i -
 DSS User Guide End User Guide - i - DSS User Guide Table of Contents End User Guide... 1 Table of Contents... 2 Part 1: Getting Started... 1 How to Log in to the Web Portal... 1 How to Manage Account Settings...
DSS User Guide End User Guide - i - DSS User Guide Table of Contents End User Guide... 1 Table of Contents... 2 Part 1: Getting Started... 1 How to Log in to the Web Portal... 1 How to Manage Account Settings...
Copyright 2015 Integrated Research Limited
 Prognosis IP Office Appliance Copyright Copyright 2015 Integrated Research Limited (ABN 76 003 588 449). All rights reserved. This guide is protected by copyright law and international treaties. No part
Prognosis IP Office Appliance Copyright Copyright 2015 Integrated Research Limited (ABN 76 003 588 449). All rights reserved. This guide is protected by copyright law and international treaties. No part
1.0. Quest Enterprise Reporter Discovery Manager USER GUIDE
 1.0 Quest Enterprise Reporter Discovery Manager USER GUIDE 2012 Quest Software. ALL RIGHTS RESERVED. This guide contains proprietary information protected by copyright. The software described in this guide
1.0 Quest Enterprise Reporter Discovery Manager USER GUIDE 2012 Quest Software. ALL RIGHTS RESERVED. This guide contains proprietary information protected by copyright. The software described in this guide
AST2500 ibmc Configuration Guide
 AST2500 ibmc Configuration Guide Version 1.0 Copyright Copyright 2017 MITAC COMPUTING TECHNOLOGY CORPORATION. All rights reserved. No part of this manual may be reproduced or translated without prior written
AST2500 ibmc Configuration Guide Version 1.0 Copyright Copyright 2017 MITAC COMPUTING TECHNOLOGY CORPORATION. All rights reserved. No part of this manual may be reproduced or translated without prior written
AST2500 ibmc Configuration Guide
 AST2500 ibmc Configuration Guide Version 1.0b Copyright Copyright 2017 MITAC COMPUTING TECHNOLOGY CORPORATION. All rights reserved. No part of this manual may be reproduced or translated without prior
AST2500 ibmc Configuration Guide Version 1.0b Copyright Copyright 2017 MITAC COMPUTING TECHNOLOGY CORPORATION. All rights reserved. No part of this manual may be reproduced or translated without prior
Dell Change Auditor 6.5. Event Reference Guide
 Dell Change Auditor 6.5 2014 Dell Inc. ALL RIGHTS RESERVED. This guide contains proprietary information protected by copyright. The software described in this guide is furnished under a software license
Dell Change Auditor 6.5 2014 Dell Inc. ALL RIGHTS RESERVED. This guide contains proprietary information protected by copyright. The software described in this guide is furnished under a software license
Scribe Insight Installation Guide. Version August 10, 2011
 Scribe Insight Installation Guide Version 7.0.2 August 10, 2011 www.scribesoft.com Important Notice No part of this publication may be reproduced, stored in a retrieval system, or transmitted in any form
Scribe Insight Installation Guide Version 7.0.2 August 10, 2011 www.scribesoft.com Important Notice No part of this publication may be reproduced, stored in a retrieval system, or transmitted in any form
Authentication Manager Self Service Password Request Administrator s Guide
 Authentication Manager Self Service Password Request 9.0.2 Copyright 2017 One Identity LLC. ALL RIGHTS RESERVED. This guide contains proprietary information protected by copyright. The software described
Authentication Manager Self Service Password Request 9.0.2 Copyright 2017 One Identity LLC. ALL RIGHTS RESERVED. This guide contains proprietary information protected by copyright. The software described
EAM Portal User's Guide
 EAM Portal 9.0.2 User's Guide Copyright 2017 One Identity LLC. ALL RIGHTS RESERVED. This guide contains proprietary information protected by copyright. The software described in this guide is furnished
EAM Portal 9.0.2 User's Guide Copyright 2017 One Identity LLC. ALL RIGHTS RESERVED. This guide contains proprietary information protected by copyright. The software described in this guide is furnished
Centrify Infrastructure Services
 Centrify Infrastructure Services License Management Administrator s Guide December 2018 (release 18.11) Centrify Corporation Legal Notice This document and the software described in this document are furnished
Centrify Infrastructure Services License Management Administrator s Guide December 2018 (release 18.11) Centrify Corporation Legal Notice This document and the software described in this document are furnished
Release Date March 10, Adeptia Inc. 443 North Clark Ave, Suite 350 Chicago, IL 60610, USA Phone: (312)
 Adeptia Server 4.9 Installation Guide Version 1.2 Release Date March 10, 2009 Adeptia Inc. 443 North Clark Ave, Suite 350 Chicago, IL 60610, USA Phone: (312) 229-1727 Copyright Copyright 2000-2008 Adeptia,
Adeptia Server 4.9 Installation Guide Version 1.2 Release Date March 10, 2009 Adeptia Inc. 443 North Clark Ave, Suite 350 Chicago, IL 60610, USA Phone: (312) 229-1727 Copyright Copyright 2000-2008 Adeptia,
HikCentral Web Client User Manual
 HikCentral Web Client User Manual Table of Content Disclaimer... 1 Overview... 2 About This Document... 2 Introduction to HikCentral... 3 Administrator Rights... 4 Getting Started... 5 Installation and
HikCentral Web Client User Manual Table of Content Disclaimer... 1 Overview... 2 About This Document... 2 Introduction to HikCentral... 3 Administrator Rights... 4 Getting Started... 5 Installation and
Dell Storage Compellent Integration Tools for VMware
 Dell Storage Compellent Integration Tools for VMware Version 4.0 Administrator s Guide Notes, Cautions, and Warnings NOTE: A NOTE indicates important information that helps you make better use of your
Dell Storage Compellent Integration Tools for VMware Version 4.0 Administrator s Guide Notes, Cautions, and Warnings NOTE: A NOTE indicates important information that helps you make better use of your
ForeScout Extended Module for Tenable Vulnerability Management
 ForeScout Extended Module for Tenable Vulnerability Management Version 2.7.1 Table of Contents About Tenable Vulnerability Management Module... 4 Compatible Tenable Vulnerability Products... 4 About Support
ForeScout Extended Module for Tenable Vulnerability Management Version 2.7.1 Table of Contents About Tenable Vulnerability Management Module... 4 Compatible Tenable Vulnerability Products... 4 About Support
BIOS Update and Management. Motherboard
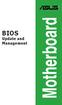 BIOS Update and Management Motherboard E13571 Revised Edition V4 October 2017 Copyright 2017 ASUSTeK COMPUTER INC. All Rights Reserved. No part of this manual, including the products and software described
BIOS Update and Management Motherboard E13571 Revised Edition V4 October 2017 Copyright 2017 ASUSTeK COMPUTER INC. All Rights Reserved. No part of this manual, including the products and software described
Installing and Configuring vcloud Connector
 Installing and Configuring vcloud Connector vcloud Connector 2.5.0 This document supports the version of each product listed and supports all subsequent versions until the document is replaced by a new
Installing and Configuring vcloud Connector vcloud Connector 2.5.0 This document supports the version of each product listed and supports all subsequent versions until the document is replaced by a new
NSFOCUS WAF (VM) User Guide
 NSFOCUS WAF (VM) User Guide Version: V6.0R05F01 (2016-03-30) 2016 NSFOCUS Copyright 2016 NSFOCUS Technologies, Inc. All rights reserved. Unless otherwise stated, NSFOCUS Technologies, Inc. holds the copyright
NSFOCUS WAF (VM) User Guide Version: V6.0R05F01 (2016-03-30) 2016 NSFOCUS Copyright 2016 NSFOCUS Technologies, Inc. All rights reserved. Unless otherwise stated, NSFOCUS Technologies, Inc. holds the copyright
RealPresence Platform Director
 RealPresence CloudAXIS Suite Administrators Guide Software 1.3.1 ADMINISTRATOR S GUIDE Software 1.7.0 July 2014 3725-66008-001 Rev B2 RealPresence Platform Director Polycom, Inc. 1 Copyright 2014, Polycom,
RealPresence CloudAXIS Suite Administrators Guide Software 1.3.1 ADMINISTRATOR S GUIDE Software 1.7.0 July 2014 3725-66008-001 Rev B2 RealPresence Platform Director Polycom, Inc. 1 Copyright 2014, Polycom,
Virtual Appliance User s Guide
 Cast Iron Integration Appliance Virtual Appliance User s Guide Version 4.5 July 2009 Cast Iron Virtual Appliance User s Guide Version 4.5 July 2009 Copyright 2009 Cast Iron Systems. All rights reserved.
Cast Iron Integration Appliance Virtual Appliance User s Guide Version 4.5 July 2009 Cast Iron Virtual Appliance User s Guide Version 4.5 July 2009 Copyright 2009 Cast Iron Systems. All rights reserved.
Agent and Agent Browser. Updated Friday, January 26, Autotask Corporation
 Agent and Agent Browser Updated Friday, January 26, 2018 2018 Autotask Corporation Table of Contents Table of Contents 2 The AEM Agent and Agent Browser 3 AEM Agent 5 Privacy Mode 9 Agent Browser 11 Agent
Agent and Agent Browser Updated Friday, January 26, 2018 2018 Autotask Corporation Table of Contents Table of Contents 2 The AEM Agent and Agent Browser 3 AEM Agent 5 Privacy Mode 9 Agent Browser 11 Agent
Avalanche Remote Control User Guide. Version 4.1
 Avalanche Remote Control User Guide Version 4.1 ii Copyright 2012 by Wavelink Corporation. All rights reserved. Wavelink Corporation 10808 South River Front Parkway, Suite 200 South Jordan, Utah 84095
Avalanche Remote Control User Guide Version 4.1 ii Copyright 2012 by Wavelink Corporation. All rights reserved. Wavelink Corporation 10808 South River Front Parkway, Suite 200 South Jordan, Utah 84095
Rapid Recovery DocRetriever for SharePoint User Guide
 Rapid Recovery 6.1.3 Table of Contents Introduction to DocRetriever for SharePoint... 6 Using this documentation... 6 About DocRetriever for SharePoint...7 DocRetriever, AppAssure, and Rapid Recovery compatibility...
Rapid Recovery 6.1.3 Table of Contents Introduction to DocRetriever for SharePoint... 6 Using this documentation... 6 About DocRetriever for SharePoint...7 DocRetriever, AppAssure, and Rapid Recovery compatibility...
Multifactor Authentication Installation and Configuration Guide
 Multifactor Authentication Installation and Configuration Guide Software Version 5.0.0.0 General Information: info@cionsystems.com Online Support: support@cionsystems.com 2017 CionSystems Inc. ALL RIGHTS
Multifactor Authentication Installation and Configuration Guide Software Version 5.0.0.0 General Information: info@cionsystems.com Online Support: support@cionsystems.com 2017 CionSystems Inc. ALL RIGHTS
Setting up the DR Series System with vranger. Technical White Paper
 Setting up the DR Series System with vranger Technical White Paper Quest Engineering November 2017 2017 Quest Software Inc. ALL RIGHTS RESERVED. THIS WHITE PAPER IS FOR INFORMATIONAL PURPOSES ONLY, AND
Setting up the DR Series System with vranger Technical White Paper Quest Engineering November 2017 2017 Quest Software Inc. ALL RIGHTS RESERVED. THIS WHITE PAPER IS FOR INFORMATIONAL PURPOSES ONLY, AND
Online Help StruxureWare Data Center Expert
 Online Help StruxureWare Data Center Expert Version 7.2.7 What's New in StruxureWare Data Center Expert 7.2.x Learn more about the new features available in the StruxureWare Data Center Expert 7.2.x release.
Online Help StruxureWare Data Center Expert Version 7.2.7 What's New in StruxureWare Data Center Expert 7.2.x Learn more about the new features available in the StruxureWare Data Center Expert 7.2.x release.
Log & Event Manager UPGRADE GUIDE. Version Last Updated: Thursday, May 25, 2017
 UPGRADE GUIDE Log & Event Manager Version 6.3.1 Last Updated: Thursday, May 25, 2017 Retrieve the latest version from: https://support.solarwinds.com/success_center/log_event_manager_(lem)/lem_documentation
UPGRADE GUIDE Log & Event Manager Version 6.3.1 Last Updated: Thursday, May 25, 2017 Retrieve the latest version from: https://support.solarwinds.com/success_center/log_event_manager_(lem)/lem_documentation
Rapid Recovery License Portal Version User Guide
 Rapid Recovery License Portal Version 6.1.0 User Guide 2017 Quest Software Inc. ALL RIGHTS RESERVED. This guide contains proprietary information protected by copyright. The software described in this guide
Rapid Recovery License Portal Version 6.1.0 User Guide 2017 Quest Software Inc. ALL RIGHTS RESERVED. This guide contains proprietary information protected by copyright. The software described in this guide
Mission Control for the Microsoft Cloud. 5nine Cloud Security. Web Portal Version 12.o. Getting Started Guide
 Mission Control for the Microsoft Cloud 5nine Cloud Security Web Portal Version 12.o Getting Started Guide 2018 5nine Software Inc. All rights reserved. All trademarks are the property of their respective
Mission Control for the Microsoft Cloud 5nine Cloud Security Web Portal Version 12.o Getting Started Guide 2018 5nine Software Inc. All rights reserved. All trademarks are the property of their respective
RealPresence Platform Director
 RealPresence CloudAXIS Suite Administrators Guide Software 1.3.1 ADMINISTRATOR GUIDE Software 1.8 December 2014 3725-66008-001 Rev C RealPresence Platform Director Polycom, Inc. 1 Copyright 2014, Polycom,
RealPresence CloudAXIS Suite Administrators Guide Software 1.3.1 ADMINISTRATOR GUIDE Software 1.8 December 2014 3725-66008-001 Rev C RealPresence Platform Director Polycom, Inc. 1 Copyright 2014, Polycom,
Installation Guide. EventTracker Enterprise. Install Guide Centre Park Drive Publication Date: Aug 03, U.S. Toll Free:
 EventTracker Enterprise Install Guide 8815 Centre Park Drive Publication Date: Aug 03, 2010 Columbia MD 21045 U.S. Toll Free: 877.333.1433 Abstract The purpose of this document is to help users install
EventTracker Enterprise Install Guide 8815 Centre Park Drive Publication Date: Aug 03, 2010 Columbia MD 21045 U.S. Toll Free: 877.333.1433 Abstract The purpose of this document is to help users install
Spotlight Management Pack for SCOM. User Guide
 Spotlight Management Pack for SCOM 2015 Dell Inc. ALL RIGHTS RESERVED. This guide contains proprietary information protected by copyright. The software described in this guide is furnished under a software
Spotlight Management Pack for SCOM 2015 Dell Inc. ALL RIGHTS RESERVED. This guide contains proprietary information protected by copyright. The software described in this guide is furnished under a software
Quest VROOM Quick Setup Guide for Quest Rapid Recovery and Foglight Windows Installers
 Quest VROOM Quick Setup Guide for Quest Rapid Recovery and Foglight Windows Installers INTRODUCTION Setup of Quest VROOM requires installation of Rapid Recovery and Foglight for Virtualization on two separate
Quest VROOM Quick Setup Guide for Quest Rapid Recovery and Foglight Windows Installers INTRODUCTION Setup of Quest VROOM requires installation of Rapid Recovery and Foglight for Virtualization on two separate
x10data Application Platform v7.1 Installation Guide
 Copyright Copyright 2010 Automated Data Capture (ADC) Technologies, Incorporated. All rights reserved. Complying with all applicable copyright laws is the responsibility of the user. Without limiting the
Copyright Copyright 2010 Automated Data Capture (ADC) Technologies, Incorporated. All rights reserved. Complying with all applicable copyright laws is the responsibility of the user. Without limiting the
One Identity Starling Two-Factor Desktop Login 1.0. Administration Guide
 One Identity Starling Two-Factor Desktop Login 1.0 Administration Guide Copyright 2018 One Identity LLC. ALL RIGHTS RESERVED. This guide contains proprietary information protected by copyright. The software
One Identity Starling Two-Factor Desktop Login 1.0 Administration Guide Copyright 2018 One Identity LLC. ALL RIGHTS RESERVED. This guide contains proprietary information protected by copyright. The software
EVault Software Agent for VMware 6.91 Quick Start Guide
 EVault Software Agent for VMware 6.91 Quick Start Guide Contents 1 Overview... 4 2 Deploying the OVF Template via the OVA File... 4 3 Setting Up the Agent... 5 3.1 Starting the Appliance Shell (CLI)...
EVault Software Agent for VMware 6.91 Quick Start Guide Contents 1 Overview... 4 2 Deploying the OVF Template via the OVA File... 4 3 Setting Up the Agent... 5 3.1 Starting the Appliance Shell (CLI)...
Habanero BMC Configuration Guide
 Habanero BMC Configuration Guide Version 1.0 Copyright Copyright 2015 MiTAC International Corporation. All rights reserved. No part of this manual may be reproduced or translated without prior written
Habanero BMC Configuration Guide Version 1.0 Copyright Copyright 2015 MiTAC International Corporation. All rights reserved. No part of this manual may be reproduced or translated without prior written
Cisco VDS Service Broker Software Installation Guide for UCS Platforms
 Cisco VDS Service Broker 1.0.1 Software Installation Guide for UCS Platforms Revised: May 2013 This document provides detailed instructions for installing the Cisco Videoscape Distribution Suite Service
Cisco VDS Service Broker 1.0.1 Software Installation Guide for UCS Platforms Revised: May 2013 This document provides detailed instructions for installing the Cisco Videoscape Distribution Suite Service
VMware vfabric Data Director Installation Guide
 VMware vfabric Data Director Installation Guide vfabric Data Director 1.0.1 This document supports the version of each product listed and supports all subsequent versions until the document is replaced
VMware vfabric Data Director Installation Guide vfabric Data Director 1.0.1 This document supports the version of each product listed and supports all subsequent versions until the document is replaced
EMC Voyence Payment Card Industry Advisor. User s Guide. Version P/N REV A01
 EMC Voyence Payment Card Industry Advisor Version 1.1.1 User s Guide P/N 300-007-495 REV A01 EMC Corporation Corporate Headquarters Hopkinton, MA 01748-9103 1-508-435-1000 www.emc.com COPYRIGHT Copyright
EMC Voyence Payment Card Industry Advisor Version 1.1.1 User s Guide P/N 300-007-495 REV A01 EMC Corporation Corporate Headquarters Hopkinton, MA 01748-9103 1-508-435-1000 www.emc.com COPYRIGHT Copyright
RocketRAID 600L. User s Guide. SATA 6Gb/s PCI-Express 2.0 RAID Host Adapters. Revision: 1.0 Nov. 19, 2012 HighPoint Technologies, Inc.
 RocketRAID 600L SATA 6Gb/s PCI-Express 2.0 RAID Host Adapters User s Guide Revision: 1.0 Nov. 19, 2012 HighPoint Technologies, Inc. 1 Copyright Copyright 2012 HighPoint Technologies, Inc. This document
RocketRAID 600L SATA 6Gb/s PCI-Express 2.0 RAID Host Adapters User s Guide Revision: 1.0 Nov. 19, 2012 HighPoint Technologies, Inc. 1 Copyright Copyright 2012 HighPoint Technologies, Inc. This document
Cisco UCS C-Series IMC Emulator Quick Start Guide. Cisco IMC Emulator 2 Overview 2 Setting up Cisco IMC Emulator 3 Using Cisco IMC Emulator 9
 Cisco UCS C-Series IMC Emulator Quick Start Guide Cisco IMC Emulator 2 Overview 2 Setting up Cisco IMC Emulator 3 Using Cisco IMC Emulator 9 Revised: October 6, 2017, Cisco IMC Emulator Overview About
Cisco UCS C-Series IMC Emulator Quick Start Guide Cisco IMC Emulator 2 Overview 2 Setting up Cisco IMC Emulator 3 Using Cisco IMC Emulator 9 Revised: October 6, 2017, Cisco IMC Emulator Overview About
Silver Peak EC-V and Microsoft Azure Deployment Guide
 Silver Peak EC-V and Microsoft Azure Deployment Guide How to deploy an EC-V in Microsoft Azure 201422-001 Rev. A September 2018 2 Table of Contents Table of Contents 3 Copyright and Trademarks 5 Support
Silver Peak EC-V and Microsoft Azure Deployment Guide How to deploy an EC-V in Microsoft Azure 201422-001 Rev. A September 2018 2 Table of Contents Table of Contents 3 Copyright and Trademarks 5 Support
Juniper Secure Analytics Virtual Appliance Installation Guide
 Juniper Secure Analytics Virtual Appliance Installation Guide Release 7.3.0 Modified: 2017-09- Juniper Networks, Inc. 1133 Innovation Way Sunnyvale, California 9089 USA 08-75-2000 www.juniper.net Copyright
Juniper Secure Analytics Virtual Appliance Installation Guide Release 7.3.0 Modified: 2017-09- Juniper Networks, Inc. 1133 Innovation Way Sunnyvale, California 9089 USA 08-75-2000 www.juniper.net Copyright
Dell Storage Integration Tools for VMware
 Dell Storage Integration Tools for VMware Version 4.1 Administrator s Guide Notes, cautions, and warnings NOTE: A NOTE indicates important information that helps you make better use of your product. CAUTION:
Dell Storage Integration Tools for VMware Version 4.1 Administrator s Guide Notes, cautions, and warnings NOTE: A NOTE indicates important information that helps you make better use of your product. CAUTION:
PROMISE ARRAY MANAGEMENT ( PAM) USER MANUAL
 PROMISE ARRAY MANAGEMENT ( PAM) USER MANUAL Copyright 2002, Promise Technology, Inc. Copyright by Promise Technology, Inc. (Promise Technology). No part of this manual may be reproduced or transmitted
PROMISE ARRAY MANAGEMENT ( PAM) USER MANUAL Copyright 2002, Promise Technology, Inc. Copyright by Promise Technology, Inc. (Promise Technology). No part of this manual may be reproduced or transmitted
Remote Support 19.1 Web Rep Console
 Remote Support 19.1 Web Rep Console 2003-2019 BeyondTrust Corporation. All Rights Reserved. BEYONDTRUST, its logo, and JUMP are trademarks of BeyondTrust Corporation. Other trademarks are the property
Remote Support 19.1 Web Rep Console 2003-2019 BeyondTrust Corporation. All Rights Reserved. BEYONDTRUST, its logo, and JUMP are trademarks of BeyondTrust Corporation. Other trademarks are the property
Release Date September 30, Adeptia Inc. 443 North Clark Ave, Suite 350 Chicago, IL 60654, USA
 Adeptia Suite 5.0 Installation Guide Release Date September 30, 2009 Adeptia Inc. 443 North Clark Ave, Suite 350 Chicago, IL 60654, USA Copyright Copyright 2000-2009 Adeptia, Inc. All rights reserved.
Adeptia Suite 5.0 Installation Guide Release Date September 30, 2009 Adeptia Inc. 443 North Clark Ave, Suite 350 Chicago, IL 60654, USA Copyright Copyright 2000-2009 Adeptia, Inc. All rights reserved.
Windows XP Installation Guide
 E3484 Windows XP Installation Guide November 2007 15G06Q009000 Copyright Information No part of this manual, including the products and software described in it, may be reproduced, transmitted, transcribed,
E3484 Windows XP Installation Guide November 2007 15G06Q009000 Copyright Information No part of this manual, including the products and software described in it, may be reproduced, transmitted, transcribed,
SonicWall Directory Connector with SSO 4.1.6
 SonicWall Directory Connector with SSO 4.1.6 November 2017 These release notes provide information about the SonicWall Directory Connector with SSO 4.1.6 release. Topics: About Directory Connector 4.1.6
SonicWall Directory Connector with SSO 4.1.6 November 2017 These release notes provide information about the SonicWall Directory Connector with SSO 4.1.6 release. Topics: About Directory Connector 4.1.6
DSI Optimized Backup & Deduplication for VTL Installation & User Guide
 DSI Optimized Backup & Deduplication for VTL Installation & User Guide Restore Virtualized Appliance Version 4 Dynamic Solutions International, LLC 373 Inverness Parkway Suite 110 Englewood, CO 80112 Phone:
DSI Optimized Backup & Deduplication for VTL Installation & User Guide Restore Virtualized Appliance Version 4 Dynamic Solutions International, LLC 373 Inverness Parkway Suite 110 Englewood, CO 80112 Phone:
Spotlight on SQL Server Enterprise Spotlight Management Pack for SCOM
 Spotlight on SQL Server Enterprise 11.7.1 Spotlight Management Pack for SCOM Copyright 2016 Quest Software Inc. ALL RIGHTS RESERVED. This guide contains proprietary information protected by copyright.
Spotlight on SQL Server Enterprise 11.7.1 Spotlight Management Pack for SCOM Copyright 2016 Quest Software Inc. ALL RIGHTS RESERVED. This guide contains proprietary information protected by copyright.
LiteSpeed for SQL Server 6.1. Configure Log Shipping
 LiteSpeed for SQL Server 6.1 Configure Log Shipping 2010 Quest Software, Inc. ALL RIGHTS RESERVED. This guide contains proprietary information protected by copyright. The software described in this guide
LiteSpeed for SQL Server 6.1 Configure Log Shipping 2010 Quest Software, Inc. ALL RIGHTS RESERVED. This guide contains proprietary information protected by copyright. The software described in this guide
KACE GO Mobile App 5.0. Getting Started Guide
 KACE GO Mobile App 5.0 Getting Started Guide Table of Contents Using the KACE GO Mobile App...3 Getting Started...3 What features are included in this version of the KACE GO Mobile App?...3 How do I access
KACE GO Mobile App 5.0 Getting Started Guide Table of Contents Using the KACE GO Mobile App...3 Getting Started...3 What features are included in this version of the KACE GO Mobile App?...3 How do I access
H3C SecBlade SSL VPN Card
 H3C SecBlade SSL VPN Card Super Administrator Web Configuration Guide Hangzhou H3C Technologies Co., Ltd. http://www.h3c.com Document version: 5PW105-20130801 Copyright 2003-2013, Hangzhou H3C Technologies
H3C SecBlade SSL VPN Card Super Administrator Web Configuration Guide Hangzhou H3C Technologies Co., Ltd. http://www.h3c.com Document version: 5PW105-20130801 Copyright 2003-2013, Hangzhou H3C Technologies
Installing and Configuring vcenter Support Assistant
 Installing and Configuring vcenter Support Assistant vcenter Support Assistant 6.0 This document supports the version of each product listed and supports all subsequent versions until the document is replaced
Installing and Configuring vcenter Support Assistant vcenter Support Assistant 6.0 This document supports the version of each product listed and supports all subsequent versions until the document is replaced
Setting up the DR Series System on Acronis Backup & Recovery v11.5. Technical White Paper
 Setting up the DR Series System on Acronis Backup & Recovery v11.5 Technical White Paper Quest Engineering November 2017 2017 Quest Software Inc. ALL RIGHTS RESERVED. THIS WHITE PAPER IS FOR INFORMATIONAL
Setting up the DR Series System on Acronis Backup & Recovery v11.5 Technical White Paper Quest Engineering November 2017 2017 Quest Software Inc. ALL RIGHTS RESERVED. THIS WHITE PAPER IS FOR INFORMATIONAL
GIGABYTE Remote Management Console User s Guide. Version: 1.0
 GIGABYTE Remote Management Console User s Guide Version: 1.0 Table of Contents Using Your GIGABYTE Remote Management Console...2 Software Install...3 Prerequisites on remote management PC...3 Install Java
GIGABYTE Remote Management Console User s Guide Version: 1.0 Table of Contents Using Your GIGABYTE Remote Management Console...2 Software Install...3 Prerequisites on remote management PC...3 Install Java
Quest VROOM Quick Setup Guide for Quest Rapid Recovery and Foglight Windows Installers
 Quest VROOM Quick Setup Guide for Quest Rapid Recovery and Foglight Windows Installers INTRODUCTION Setup of Quest VROOM requires installation of Rapid Recovery and Foglight for Virtualization on two separate
Quest VROOM Quick Setup Guide for Quest Rapid Recovery and Foglight Windows Installers INTRODUCTION Setup of Quest VROOM requires installation of Rapid Recovery and Foglight for Virtualization on two separate
UDP Director Virtual Edition Installation and Configuration Guide (for Stealthwatch System v6.9.0)
 UDP Director Virtual Edition Installation and Configuration Guide (for Stealthwatch System v6.9.0) Installation and Configuration Guide: UDP Director VE v6.9.0 2016 Cisco Systems, Inc. All rights reserved.
UDP Director Virtual Edition Installation and Configuration Guide (for Stealthwatch System v6.9.0) Installation and Configuration Guide: UDP Director VE v6.9.0 2016 Cisco Systems, Inc. All rights reserved.
KYOCERA Net Admin User Guide
 KYOCERA Net Admin User Guide Legal Notes Unauthorized reproduction of all or part of this guide is prohibited. The information in this guide is subject to change without notice. We cannot be held liable
KYOCERA Net Admin User Guide Legal Notes Unauthorized reproduction of all or part of this guide is prohibited. The information in this guide is subject to change without notice. We cannot be held liable
End User Manual. December 2014 V1.0
 End User Manual December 2014 V1.0 Contents Getting Started... 4 How to Log into the Web Portal... 5 How to Manage Account Settings... 6 The Web Portal... 8 How to Upload Files in the Web Portal... 9 How
End User Manual December 2014 V1.0 Contents Getting Started... 4 How to Log into the Web Portal... 5 How to Manage Account Settings... 6 The Web Portal... 8 How to Upload Files in the Web Portal... 9 How
HyTrust Appliance Installation Guide
 HyTrust Appliance Installation Guide Version 3.0.2 October, 2012 HyTrust Appliance Installation Guide Copyright 2009-2012 HyTrust Inc. All Rights Reserved. HyTrust, Virtualization Under Control and other
HyTrust Appliance Installation Guide Version 3.0.2 October, 2012 HyTrust Appliance Installation Guide Copyright 2009-2012 HyTrust Inc. All Rights Reserved. HyTrust, Virtualization Under Control and other
Installing and Upgrading Cisco Network Registrar Virtual Appliance
 CHAPTER 3 Installing and Upgrading Cisco Network Registrar Virtual Appliance The Cisco Network Registrar virtual appliance includes all the functionality available in a version of Cisco Network Registrar
CHAPTER 3 Installing and Upgrading Cisco Network Registrar Virtual Appliance The Cisco Network Registrar virtual appliance includes all the functionality available in a version of Cisco Network Registrar
Dell Statistica. Statistica Enterprise Server Installation Instructions
 Dell Statistica Statistica Enterprise Server Installation Instructions 2014 Dell Inc. ALL RIGHTS RESERVED. This guide contains proprietary information protected by copyright. The software described in
Dell Statistica Statistica Enterprise Server Installation Instructions 2014 Dell Inc. ALL RIGHTS RESERVED. This guide contains proprietary information protected by copyright. The software described in
Version Installation Guide. 1 Bocada Installation Guide
 Version 19.4 Installation Guide 1 Bocada Installation Guide Copyright 2019 Bocada LLC. All Rights Reserved. Bocada and BackupReport are registered trademarks of Bocada LLC. Vision, Prism, vpconnect, and
Version 19.4 Installation Guide 1 Bocada Installation Guide Copyright 2019 Bocada LLC. All Rights Reserved. Bocada and BackupReport are registered trademarks of Bocada LLC. Vision, Prism, vpconnect, and
Dell Storage Compellent Integration Tools for VMware
 Dell Storage Compellent Integration Tools for VMware Administrator s Guide Version 3.1 Notes, Cautions, and Warnings NOTE: A NOTE indicates important information that helps you make better use of your
Dell Storage Compellent Integration Tools for VMware Administrator s Guide Version 3.1 Notes, Cautions, and Warnings NOTE: A NOTE indicates important information that helps you make better use of your
Xonar U Channel USB Audio Card. User Guide
 Xonar U5 5.1-Channel USB Audio Card User Guide E11117 Revised Edition v2 November 2015 Copyright 2015 ASUSTeK COMPUTER INC. All Rights Reserved. No part of this manual, including the products and software
Xonar U5 5.1-Channel USB Audio Card User Guide E11117 Revised Edition v2 November 2015 Copyright 2015 ASUSTeK COMPUTER INC. All Rights Reserved. No part of this manual, including the products and software
VMware Skyline Collector Installation and Configuration Guide. VMware Skyline 1.4
 VMware Skyline Collector Installation and Configuration Guide VMware Skyline 1.4 You can find the most up-to-date technical documentation on the VMware website at: https://docs.vmware.com/ If you have
VMware Skyline Collector Installation and Configuration Guide VMware Skyline 1.4 You can find the most up-to-date technical documentation on the VMware website at: https://docs.vmware.com/ If you have
Dell EMC OpenManage Message Reference Guide. Version 9.1
 Dell EMC OpenManage Message Reference Guide Version 9.1 Notes, cautions, and warnings NOTE: A NOTE indicates important information that helps you make better use of your product. CAUTION: A CAUTION indicates
Dell EMC OpenManage Message Reference Guide Version 9.1 Notes, cautions, and warnings NOTE: A NOTE indicates important information that helps you make better use of your product. CAUTION: A CAUTION indicates
ASUS SpaceLink Access Point WL-300. Quick Start Guide
 ASUS SpaceLink Access Point WL-300 Quick Start Guide Copyright Information No part of this manual, including the products and software described in it, may be reproduced, transmitted, transcribed, stored
ASUS SpaceLink Access Point WL-300 Quick Start Guide Copyright Information No part of this manual, including the products and software described in it, may be reproduced, transmitted, transcribed, stored
UDP Director Virtual Edition
 UDP Director Virtual Edition (also known as FlowReplicator VE) Installation and Configuration Guide (for StealthWatch System v6.7.0) Installation and Configuration Guide: UDP Director VE v6.7.0 2015 Lancope,
UDP Director Virtual Edition (also known as FlowReplicator VE) Installation and Configuration Guide (for StealthWatch System v6.7.0) Installation and Configuration Guide: UDP Director VE v6.7.0 2015 Lancope,
CA Agile Central Administrator Guide. CA Agile Central On-Premises
 CA Agile Central Administrator Guide CA Agile Central On-Premises 2018.1 Table of Contents Overview... 3 Server Requirements...3 Browser Requirements...3 Access Help and WSAPI...4 Time Zone...5 Architectural
CA Agile Central Administrator Guide CA Agile Central On-Premises 2018.1 Table of Contents Overview... 3 Server Requirements...3 Browser Requirements...3 Access Help and WSAPI...4 Time Zone...5 Architectural
Remote Support Web Rep Console
 Remote Support Web Rep Console 2017 Bomgar Corporation. All rights reserved worldwide. BOMGAR and the BOMGAR logo are trademarks of Bomgar Corporation; other trademarks shown are the property of their
Remote Support Web Rep Console 2017 Bomgar Corporation. All rights reserved worldwide. BOMGAR and the BOMGAR logo are trademarks of Bomgar Corporation; other trademarks shown are the property of their
Installation Guide Install Guide Centre Park Drive Publication Date: Feb 11, 2010
 EventTracker Install Guide 8815 Centre Park Drive Publication Date: Feb 11, 2010 Columbia MD 21045 U.S. Toll Free: 877.333.1433 Abstract The purpose of this document is to help users install and configure
EventTracker Install Guide 8815 Centre Park Drive Publication Date: Feb 11, 2010 Columbia MD 21045 U.S. Toll Free: 877.333.1433 Abstract The purpose of this document is to help users install and configure
Dell EMC Ready Architectures for VDI
 Dell EMC Ready Architectures for VDI Designs for VMware Horizon 7 on Dell EMC XC Family September 2018 H17387 Deployment Guide Abstract This deployment guide provides instructions for deploying VMware
Dell EMC Ready Architectures for VDI Designs for VMware Horizon 7 on Dell EMC XC Family September 2018 H17387 Deployment Guide Abstract This deployment guide provides instructions for deploying VMware
VMware vfabric Data Director Installation Guide
 VMware vfabric Data Director Installation Guide vfabric Data Director 2.5 This document supports the version of each product listed and supports all subsequent versions until the document is replaced by
VMware vfabric Data Director Installation Guide vfabric Data Director 2.5 This document supports the version of each product listed and supports all subsequent versions until the document is replaced by
VMware vrealize Operations for Horizon Installation. VMware vrealize Operations for Horizon 6.5
 VMware vrealize Operations for Horizon Installation VMware vrealize Operations for Horizon 6.5 You can find the most up-to-date technical documentation on the VMware website at: https://docs.vmware.com/
VMware vrealize Operations for Horizon Installation VMware vrealize Operations for Horizon 6.5 You can find the most up-to-date technical documentation on the VMware website at: https://docs.vmware.com/
NetScaler Analysis and Reporting. Goliath for NetScaler Installation Guide v4.0 For Deployment on VMware ESX/ESXi
 NetScaler Analysis and Reporting Goliath for NetScaler Installation Guide v4.0 For Deployment on VMware ESX/ESXi (v4.0) Document Date: October 2016 www.goliathtechnologies.com 1 Legal Notices Goliath for
NetScaler Analysis and Reporting Goliath for NetScaler Installation Guide v4.0 For Deployment on VMware ESX/ESXi (v4.0) Document Date: October 2016 www.goliathtechnologies.com 1 Legal Notices Goliath for
HikCentral FAQ. Blazer Pro V2.1 Frequently Asked Questions (FAQ)
 HikCentral FAQ Blazer Pro V2.1 Frequently Asked s (FAQ) HikCentral FAQ Frequently Asked s COPYRIGHT 2017 Hangzhou Hikvision Digital Technology Co., Ltd. ALL RIGHTS RESERVED. Any and all information, including,
HikCentral FAQ Blazer Pro V2.1 Frequently Asked s (FAQ) HikCentral FAQ Frequently Asked s COPYRIGHT 2017 Hangzhou Hikvision Digital Technology Co., Ltd. ALL RIGHTS RESERVED. Any and all information, including,
CA Agile Central Installation Guide On-Premises release
 CA Agile Central Installation Guide On-Premises release 2016.2 Agile Central to Go 2017.1 rallysupport@rallydev.com www.rallydev.com 2017 CA Technologies (c) 2017 CA Technologies Version 2016.2 (c) Table
CA Agile Central Installation Guide On-Premises release 2016.2 Agile Central to Go 2017.1 rallysupport@rallydev.com www.rallydev.com 2017 CA Technologies (c) 2017 CA Technologies Version 2016.2 (c) Table
Cisco Modeling Labs OVA Installation
 Prepare for an OVA File Installation, page 1 Download the Cisco Modeling Labs OVA File, page 2 Configure Security and Network Settings, page 2 Deploy the Cisco Modeling Labs OVA, page 12 Edit the Virtual
Prepare for an OVA File Installation, page 1 Download the Cisco Modeling Labs OVA File, page 2 Configure Security and Network Settings, page 2 Deploy the Cisco Modeling Labs OVA, page 12 Edit the Virtual
DameWare Server. Administrator Guide
 DameWare Server Administrator Guide About DameWare Contact Information Team Contact Information Sales 1.866.270.1449 General Support Technical Support Customer Service User Forums http://www.dameware.com/customers.aspx
DameWare Server Administrator Guide About DameWare Contact Information Team Contact Information Sales 1.866.270.1449 General Support Technical Support Customer Service User Forums http://www.dameware.com/customers.aspx
Dell Secure Mobile Access Connect Tunnel Service User Guide
 Dell Secure Mobile Access 11.4 Connect Tunnel Service 2016 Dell Inc. ALL RIGHTS RESERVED. This guide contains proprietary information protected by copyright. The software described in this guide is furnished
Dell Secure Mobile Access 11.4 Connect Tunnel Service 2016 Dell Inc. ALL RIGHTS RESERVED. This guide contains proprietary information protected by copyright. The software described in this guide is furnished
