Spine and Pocket label printing in Evergreen for Dot Matrix Printers
|
|
|
- Clementine Stokes
- 6 years ago
- Views:
Transcription
1 Spine and Pocket label printing in Evergreen for Dot Matrix Printers Spine and pocket labels can be printed from several places in Evergreen, depending on the needs of your workflow. You can print labels, either single or multiple, as you add your copies to a record or you can batch print labels at any time after the copy is added. Before you begin printing labels, you need to make sure your computer is set up to print with the necessary label stock and with the proper printer settings both in Evergreen and in Windows. You may need assistance from your local system administrator or IT people in order to get your computer set up for printing. You may also need to experiment until you find the correct settings for your printer. These directions should help guide you through the process. Dot Matrix Spine Label Printers Evergreen spine label printing has been tested and the defaults set for an OKI MICROLINE 320 Turbo 9 Pin Printer using SP1 (one spine label) stock. The driver needed for this printer is already included with Windows XP. The driver will be labeled Oki Data ML 320 Turbo/D (DEC) in Windows. If your operating system differs, go to click on their Drivers link and choose Dot Matrix Printer for their technology field and ML320Turbo-D for the printer model, and then proceed to find the correct driver for your operating system. 1
2 Table of Contents Dot Matrix Spine Label Printers...1 Spine Label Printing...3 Setting Up Spine Label Printing, Part 1: Creating Custom Forms in WindowsXP for Spine Label Stock...3 SP1 Label Stock...3 Other label stock...3 Linking the Printer to the Custom Form in WindowsXP...3 Setting up Spine Label Printing Part 2: Settings for Evergeen Staff Client...4 Setting Up a Label Printer in Evergreen...4 Adjusting Settings in the Spine Label Interface for Label Stock....4 Printing Spine Labels...6 Printing as You Add Volumes/Copies...6 Printing Labels for Existing Volumes...8 Batch Printing Spine Labels...9 Using a Copy Bucket to Move Items to the Copy Status Interface...11 To Add Items to a Copy Bucket From Holdings Maintenance:...11 To Add in Display Item and Transfer to an Item/Copy Bucket...11 Printing Pocket Labels...14 Setting Up Pocket Label Printing, Part 1: Creating custom forms in WindowsXP for spine/pocket label stock...14 Label Stock...14 Linking the Printer to the Custom Form in WindowsXP...14 Setting up Pocket Label Printing Part 2: Settings for Evergeen Staff Client...15 Setting Up a Label Printer in Evergreen...15 Adjusting Settings in the Spine Label Interface for Label Stock Populating the Information Fields for the Pocket Label...16 Printing Pocket Labels
3 Spine Label Printing Setting Up Spine Label Printing, Part 1: Creating Custom Forms in WindowsXP for Spine Label Stock SP1 Label Stock You will need to create a custom form or page type for your SP1 stock. 1. Click on Start Printers and Faxes File Server Properties (or right click anywhere on blank space in the Printers and Faxes window and click on Server Properties ). 2. Check Create New Form. 3. Under Form Description (Measurements), make sure English Units are selected. 4. Set the Form name to sp1 (or another name of your choosing). 5. Type in the following measurements (these seem to work for most label stock): Width: 3.00 Left: 0.00 Top: 0.00 Height: 2.00 Right: 0.00 Bottom: Click OK. Other label stock 1. Click on Start Printers and Faxes File Server Properties or right click anywhere on blank space in the Printers and Faxes window (see above). 2. Check Create New Form. 3. Under Form Description (Measurements), make sure English Units are selected. 4. Type in the following measurements (these seem to work for most label stock): Width: 5.00 Left: 0.00 Top: 0.00 Height: 1.50 Right: 0.00 Bottom: Give your form a name (like Labels or Spine labels) and click on OK to save your new form. 6. See above to link newly created form to your printer. Linking the Printer to the Custom Form in WindowsXP 1. Click on Start Printers and Faxes. 2. Right click on your printer and choose Printer Preferences. 3. Choose Paper/Quality tab. 4. For dot matrix printer, choose tractor feed at drop down menu. 5. Click Advanced. 6. In the Paper Size field, choose your custom form, sp1 or your custom name. 7. Click Apply and OK. 3
4 Setting up Spine Label Printing Part 2: Settings for Evergeen Staff Client Setting Up a Label Printer in Evergreen 1. In Evergreen, go to Admin Local System Administration. Then, under Workstation Configuration, choose Printer Settings Editor. 2. Click on Set Default Printer and Print Test Page button (make sure your printer is off if you don t want to print a test page). 3. Pick the correct printer, probably Okidata ML 320 Turbo/D (IBM). 4. Click on Properties and make sure tractor feed is chosen. 5. Click on the Advanced button and at Paper Size choose your new form. 6. Click on OK twice to set changes. 7. Choose Page Setup from the printer settings editor. 8. Choose the tab Margins & Headings/Footer, set the left margin to.2 and click Ok. Adjusting Settings in the Spine Label Interface for Label Stock. 1. Pull up an existing record in Evergreen. 2. In Holdings Maintenance, highlight an item and, either from the actions for selected rows menu or right clicking on the item, choose Print Item Spine Label. 4
5 3. The spine label printing interface will open in a new tab: 4. For SP1 labels, set the Font Size to 10, the Left Margin to 0, the Label Width to 8, and the Label Length to 9. For other label stock, you may need to experiment with different settings to find the correct left margin, width and length. Common settings are left margin 6, label width 8, label length Click on Regenerate to save changes and to reset label to those settings. 6. Click on Preview and Print to print labels and test settings. If the printer skips a label first adjust the label length. If it is off by one, it can cause the printer to form feed multiple labels. If this does not solve the label skipping, go back to the Printer Settings Editor and: 1. Click on the Page Settings button 2. Choose the Margins & Header/Footer tab 3. Set the top margin to 0.1 5
6 Printing Spine Labels Spine labels may be printed when initially adding Volumes or Copies, for existing Copies from the Holdings Maintenance Interface, or in batch for items by barcode. Printing as You Add Volumes/Copies In order to print spine labels as you add volumes and/or copies, make sure the Print Label box for printing spine labels is checked on the Volume/Copy Creator page before you click on Edit or Create : After you have added your volumes/copies, the spine label interface will launch, allowing you to edit and print the spine label(s): If you make any changes to the font size, margins label width or length; you will need to click on Re-Generate to apply those changes. 6
7 The Close Window button closes this window without printing (or saving changes if you have not regenerated the label display). You can edit the call number at this point so that it fits on your label and the spine of the book, wrapping long call numbers as needed. Click on the line to be edited and the box will highlight in green. The call number associated to the item record will not be changed by any editing you do at this interface. For convenience, the call number is above the editing screen, along with the number of copies of label to be printed. If you have added multiple volumes or copies, your screen will look more like this: Illustrated in the window below, are labels for multiple copies on each of two volumes added and a single copy added on another. Three label mock-ups are displayed, but over each is the number of labels for that call number that will be printed. When you are ready to print all the labels, click on the Preview and Print button. A page showing the print layout will be launched. 7
8 You can scroll down and check the layout of your call numbers. If you see a problem, close the window without printing by clicking on the X in the right hand corner. Make any changes you need and launch the preview pane again. When you are ready to print, click on the Print Page button. The printer dialog box will open. Verify it is set to the correct printer and click OK. Your label(s) should print. Printing Labels for Existing Volumes For spine labels from a single title record, with that title record in holdings maintenance, you can print either one label or multiple labels. To do so, display and highlight, at the item level, the call numbers for which you need labels. If you need to print labels for items in a direct line, highlight either the first item, volume or library name and then, while depressing the SHIFT (or CONTROL/SHIFT) key, left click on the final item. All items in between should be highlighted and the Print Spine Labels action will only apply to the selected item rows, ignoring the selected non-item rows. If the items you need to print labels for are not contiguously displayed on the screen, hold down the CONTROL key as you left click with your mouse on each item. Only those item rows you click on will be highlighted and actionable by the command: 8
9 Then, either from the Actions for Selected Rows button or right clicking, choose Print Item Spine Labels A new tab with the spine label dialog window will launch. Instructions are the same as in printing as you add volumes/copies from this point. Batch Printing Spine Labels Evergreen allows for batch printing labels for more than one title record at a time after items have been added using the Item Status interface. There are several ways you can add items to this display. The most direct way is to open the interface by either going to Cataloging Display item, pressing F5, or going to Circulation Show Item Status by Barcode. The display will open in the tab you have on top. 9
10 1. Scan or type in each barcode, clicking on the submit button or pressing the enter key after each one (unless your scanner is programmed with a carriage return). 2. After you have populated the display with all the items, select them all by left clicking the first one and then SHIFT+CTRL+ left-click or SHIFT+left-click on the last entry. 3. Right-click on one of the highlighted lines or open the Actions for Selected Rows menu and choose Print Spine Label. 4. The spine label interface will open in a new tab. From this point, follow the directions for printing from above. 10
11 Using a Copy Bucket to Move Items to the Copy Status Interface You can also add items to a Copy Bucket and move them from the Copy Bucket to the Copy Status interface. This may be useful when you know which existing items need new spine labels but they are not in hand. For example, you want to print the labels and send them to a branch to be placed on the items. You can also have the branch library scan in the barcodes from the items into a shared copy bucket. To Add Items to a Copy Bucket From Holdings Maintenance: In holdings maintenance for the title record, select the items you need. Right click or use the Actions for Selected Rows menu and choose Add Items to Bucket. A dialog box will open. Either create and name a new bucket or pick an existing bucket to use. If you add to a new bucket, be sure to give it a distinctive name. You can also make a shared bucket. Continue adding items as needed from different title records. When you are done, open your copy bucket by going to Cataloging Manage Copy Buckets. Open your bucket. Click on Show Status from the Batch options The show copy status display will open in a new tab. Follow the directions for printing spine labels above. To Add in Display Item and Transfer to an Item/Copy Bucket If you have a project to change call numbers at a branch, but don t need to see the items (perhaps you are adding a new prefix or combining your short story collection with your regular fiction), you can have a branch add the items to a shared copy bucket. After changing the call numbers in the record (it is always best to have the item in hand; however, the realities of workflow may mean that you cannot), you can then transfer the bucket to the display item interface, print the spine labels and send them to your branch for them to match them with the items and replace the old labels. Care does need to be exercised with a project of this scope since it would be very easy to put the incorrect label on a book. 11
12 At the branch, someone first scans the items into the display item interface. They then select all the items and, under actions for selected items, choose Add to Item Bucket: The items are then added to either a new shared bucket or a previously created one. From this bucket, you can then transfer the list to the Item Status interface using the Show Status button: Depending on the kind of editing you need to do to the call number, you can either edit from here or pull up each record in the catalog and edit from Holdings Maintenance. To edit from this list, highlight the items and then, from the Actions for Catalogers button, choose Edit Volumes : 12
13 When finished, click on Modify. After you ve edited all the call numbers, you can then follow the directions above to print out the labels. You can also create a text file (txt) of barcodes rather than using the Copy Bucket and upload the file into the Item Status interface. 13
14 Printing Pocket Labels If you include pocket labels on your items you can set up Evergreen to print them as the spine labels are printed. You will need to set up both Evergreen and your computer for the label stock you use. Setting Up Pocket Label Printing, Part 1: Creating Custom Forms in WindowsXP for Spine/Pocket Label Stock Label Stock You will need to create a custom form or page type for your pocket label stock. In general, pocket labels are printed with an accompanying spine label. No standard stock has been defined for printing these labels in Evergreen. The carrier height and width varies for the stock depending on vendor and style. If your vendor does not provide the information, you will need to measure the labels. To create the custom form in Windows, you will need to measure the section of the continuous label stock and not the label itself. Once you have determined the dimensions, you can create the custom form. 1. Click on Start Printers and Faxes File Server Properties (or right click anywhere on blank space in the Printers and Faxes window and click on Server Properties ). 2. Check Create New Form. 3. Under Form Description (Measurements), make sure English Units are selected. 4. Set the Form name a name of your choosing. 5. Type in your measurements. For example : Width: 4.50 Left: 0.00 Top: 0.00 Height: 1.40 Right: 0.00 Bottom: 0.00 Or Width: 3.75 Left: 0.00 Top: 0.00 Height: 1.33 Right: 0.50 Bottom: Click OK. Linking the Printer to the Custom Form in WindowsXP 1. Click on Start Printers and Faxes. 2. Right click on your printer and choose Printer Preferences. 3. Choose Paper/Quality tab. 4. For dot matrix printer, choose tractor feed at drop down menu. 5. Click Advanced. 6. In the Paper Size field, choose your custom form name. 7. Click Apply and OK. 14
15 Setting up Pocket Label Printing Part 2: Settings for Evergeen Staff Client Setting Up a Label Printer in Evergreen 1. In Evergreen, go to Admin Local System Administration. Then, under Workstation Configuration, choose Printer Settings Editor. 2. Click on Set Default Printer and Print Test Page button (make sure your printer is off if you don t want to print a test page). 3. Pick the correct printer, probably Okidata ML 320 Turbo/D (IBM). 4. Click on Properties and make sure tractor feed is chosen. 5. Click on the Advanced button and at Paper Size choose your new form. 6. Click on OK twice to set changes. 7. Choose Page Setup from the printer settings editor. 8. Choose the tab Margins & Headings/Footer, set the left margin to.2 and click Ok. Adjusting Settings in the Spine Label Interface for Label Stock. 1. Pull up an existing record in Evergreen. 2. In Holdings Maintenance, highlight an item and, either from the actions for selected rows menu or right clicking on the item, choose Print Item Spine Label. 15
16 3. The spine label printing interface will open in a new tab. To set up the spine label printing interface for printing pocket labels, be sure that the Pocket Label box is checked to enable pocket label printing: 4. You may need to experiment with different settings to find the correct left margin, width and length for the pocket labels. Common settings are left margin 5, label width 28, label length Click on Re-Generate to save changes and to reset label to those settings. 6. Click on Preview and Print to print labels and test settings. If the printer skips a label first adjust the label length. If it is off by one, it can cause the printer to form feed multiple labels. Some users have reported that, when printing pocket labels, the label length must be one more than the actual length. If this does not solve the label skipping, go back to the Printer Settings Editor and: 1. Click on the Page Settings button 2. Choose the Margins & Header/Footer tab 3. Set the top margin to 0.1 Populating the Information Fields for the Pocket Label There are several pre-programmed fields of information provided on the interface template. These include: Title Author Call number Owning library (policy code) Owning Library Shelving location Item Barcode 16
17 There are four further fields for custom information using either macros or specific text. The available macros can be viewed by clicking on the Available Macros bar. To add a field to the label, you must both check the box for the field and provide the line number on the label for the field. You can edit the label prior to printing as described for printing spine labels. If you want two macros on the same line you enter them as a custom field as: %owning_lib% %location% or %create_date% %price%, for example. Separate the multiple macros with a space. If you are using macros here for a preprogrammed field, remember to uncheck the field so that it does not repeat on your label. You can insert specific text before a macro. For example, to insert a dollar sign in front of the price type $ before the price macro: $%price% 17
18 Click Re-Generate to view and save changes. The above configuration results in a spine and pocket label configuration like this: N N Nelson, Sandra S. The new planning for results : a streamlined approach STATELIB-L STACKS $55.00 Gift of Friends of GA Libraries Georgia State Library Collection The following spine and pocket labels are created to print barcode, call number, author, title, owning library policy name and location on one line, creating date and price on one line, a local message, and the actual name of the library. 18
19 Clicking on Preview and Print displays the labels as they will be printed on the stock. Either print from here, or, if editing is necessary, close the window and make changes. Then preview and print again. Printing Pocket Labels Follow instructions above for Printing Spine Labels. 19
Chapter Copy Buckets
 Chapter 17 -- Copy Buckets Buckets are virtual containers to use in batch processing item or bibliographic records. They can be used to perform various cataloging/holdings maintenance tasks in batch. There
Chapter 17 -- Copy Buckets Buckets are virtual containers to use in batch processing item or bibliographic records. They can be used to perform various cataloging/holdings maintenance tasks in batch. There
Creating a new project To start a new project, select New from the File menu. The Select Insert dialog box will appear.
 Users Guide Creating a new project To start a new project, select New from the File menu. The Select Insert dialog box will appear. Select an insert size When creating a new project, the first thing you
Users Guide Creating a new project To start a new project, select New from the File menu. The Select Insert dialog box will appear. Select an insert size When creating a new project, the first thing you
AGent VERSO. Version 5.1 Product Information Bulletin. Printing Spine and Pocket Labels
 AGent VERSO Version 5.1 Product Information Bulletin Printing Spine and Pocket Labels AGent VERSO-006 March 2005 Scope and Purpose The Spine and Pocket Labels function lets you print spine and pocket labels
AGent VERSO Version 5.1 Product Information Bulletin Printing Spine and Pocket Labels AGent VERSO-006 March 2005 Scope and Purpose The Spine and Pocket Labels function lets you print spine and pocket labels
Chapter 5 -- Adding Holdings
 Chapter 5 -- Adding Holdings Evergreen Indiana Cataloging Training Manual When cataloging in Evergreen Indiana, always do a thorough search for a matching title in the catalog before importing any new
Chapter 5 -- Adding Holdings Evergreen Indiana Cataloging Training Manual When cataloging in Evergreen Indiana, always do a thorough search for a matching title in the catalog before importing any new
The first time you open Word
 Microsoft Word 2010 The first time you open Word When you open Word, you see two things, or main parts: The ribbon, which sits above the document, and includes a set of buttons and commands that you use
Microsoft Word 2010 The first time you open Word When you open Word, you see two things, or main parts: The ribbon, which sits above the document, and includes a set of buttons and commands that you use
Using Evergreen s Cataloging Module. Documentation Interest Group
 Using Evergreen s Cataloging Module Documentation Interest Group Using Evergreen s Cataloging Module Documentation Interest Group Report errors in this documentation using Launchpad. Table of Contents
Using Evergreen s Cataloging Module Documentation Interest Group Using Evergreen s Cataloging Module Documentation Interest Group Report errors in this documentation using Launchpad. Table of Contents
The terms Offline Interface and Standalone Mode mean the same thing a separate program to handle simple circulation tasks while the network is down.
 Chapter 10 - Standalone Mode The terms Offline Interface and Standalone Mode mean the same thing a separate program to handle simple circulation tasks while the network is down. Several features are available
Chapter 10 - Standalone Mode The terms Offline Interface and Standalone Mode mean the same thing a separate program to handle simple circulation tasks while the network is down. Several features are available
Performer to DP2 Hot Folder Reference Manual Rev There is only one file involved with installing the Performer to DP2 Hot Folder.
 Performer to DP2 Hot Folder Reference Manual Rev. 07.11.05 Install Files: There is only one file involved with installing the Performer to DP2 Hot Folder. The installer file is named PP2DP2_1.x.x.EXE.
Performer to DP2 Hot Folder Reference Manual Rev. 07.11.05 Install Files: There is only one file involved with installing the Performer to DP2 Hot Folder. The installer file is named PP2DP2_1.x.x.EXE.
Open. Select the database and click. Print. Set printing options using the dropdown menus, then click the
 The Original Quick Reference Guides Microsoft Access 2010 Access is a tool for creating and managing databases collections of related records structured in an easily accessible format such as a table,
The Original Quick Reference Guides Microsoft Access 2010 Access is a tool for creating and managing databases collections of related records structured in an easily accessible format such as a table,
Anleitungen für Word 2016 als Word-Dokument zum Ausdrucken und fürs Intranet
 Anleitungen für Word 2016 als Word-Dokument zum Ausdrucken und fürs Intranet 19 Text and Tabs Tabs (tab stops) help you to write a list, for example, for an order or invoice. Larger spaces should not be
Anleitungen für Word 2016 als Word-Dokument zum Ausdrucken und fürs Intranet 19 Text and Tabs Tabs (tab stops) help you to write a list, for example, for an order or invoice. Larger spaces should not be
Pro Users Guide Pro Desktop Signmaking Software
 SignWord T Pro Users Guide Sign Systems Since 1966 For use with Microsoft Windows 9x, Windows NT Windows 2000, XP, ME operating systems Copyright 2003, APCO Graphics, Inc. Atlanta, GA. USA All rights reserved.
SignWord T Pro Users Guide Sign Systems Since 1966 For use with Microsoft Windows 9x, Windows NT Windows 2000, XP, ME operating systems Copyright 2003, APCO Graphics, Inc. Atlanta, GA. USA All rights reserved.
Using Microsoft Word Mail Merge to Create Filter Paper Wedges (PC Office 2010)
 Updated 8/3/2012 Using Microsoft Word Mail Merge to Create Filter Paper Wedges (PC Office 2010) At CofC we print custom filter paper wedges for cold treating seeds for our SmartFarms. Each filter paper
Updated 8/3/2012 Using Microsoft Word Mail Merge to Create Filter Paper Wedges (PC Office 2010) At CofC we print custom filter paper wedges for cold treating seeds for our SmartFarms. Each filter paper
Using Standalone/Offline Mode
 Using Standalone/Offline Mode Use standalone/offline mode is for use if your library loses Internet connectivity, and one cannot log into Evergreen. Download Offline Patron List Once a week, download the
Using Standalone/Offline Mode Use standalone/offline mode is for use if your library loses Internet connectivity, and one cannot log into Evergreen. Download Offline Patron List Once a week, download the
Forms/Distribution Acrobat X Professional. Using the Forms Wizard
 Forms/Distribution Acrobat X Professional Acrobat is becoming a standard tool for people and businesses to use in order to replicate forms and have them available electronically. If a form is converted
Forms/Distribution Acrobat X Professional Acrobat is becoming a standard tool for people and businesses to use in order to replicate forms and have them available electronically. If a form is converted
Open Book Format.docx. Headers and Footers. Microsoft Word Part 3 Office 2016
 Microsoft Word Part 3 Office 2016 Open Book Format.docx Headers and Footers If your document has a page number, you already have a header or footer (and can double click on it to open it). If you did not
Microsoft Word Part 3 Office 2016 Open Book Format.docx Headers and Footers If your document has a page number, you already have a header or footer (and can double click on it to open it). If you did not
Creating a Template in WordPerfect
 1. File a. New From Project Creating a Template in WordPerfect b. Go to Options 2. Create A Category 1 3. Name it Family History (or a title of your choice) 4. Find Family History in the Drop down list
1. File a. New From Project Creating a Template in WordPerfect b. Go to Options 2. Create A Category 1 3. Name it Family History (or a title of your choice) 4. Find Family History in the Drop down list
Creating Labels using Label Designer
 Creating and setting up a Single Spine Label Template. Creating Labels using Label Designer 1. Click on the Label Designer wizard found under Common Tasks in the Tech Toolbar. A listing of saved templates
Creating and setting up a Single Spine Label Template. Creating Labels using Label Designer 1. Click on the Label Designer wizard found under Common Tasks in the Tech Toolbar. A listing of saved templates
About Company. About product
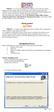 About Company Intact is a software development firm which provides Software solution, Hardware & Networking solution and Training to the software professionals and students. Its aim to deliver not only
About Company Intact is a software development firm which provides Software solution, Hardware & Networking solution and Training to the software professionals and students. Its aim to deliver not only
-Using Excel- *The columns are marked by letters, the rows by numbers. For example, A1 designates row A, column 1.
 -Using Excel- Note: The version of Excel that you are using might vary slightly from this handout. This is for Office 2004 (Mac). If you are using a different version, while things may look slightly different,
-Using Excel- Note: The version of Excel that you are using might vary slightly from this handout. This is for Office 2004 (Mac). If you are using a different version, while things may look slightly different,
Getting Started The Application Window Office Office 2003 Application Window cont d
 Introduction to Microsoft Word at the Library a 2 Hour Course for Beginners Class goals & Objectives By the end of this session participants will: Be familiar with the components of the MS Word application
Introduction to Microsoft Word at the Library a 2 Hour Course for Beginners Class goals & Objectives By the end of this session participants will: Be familiar with the components of the MS Word application
Creating a Business Card. A Tutorial for Catalogue Managers. Customising a Business Card 1
 Creating a Business Card A Tutorial for Catalogue Managers Customising a Business Card 1 The completed two-sided Business Card that we will be creating. All files can be downloaded from http://www.mtivity.
Creating a Business Card A Tutorial for Catalogue Managers Customising a Business Card 1 The completed two-sided Business Card that we will be creating. All files can be downloaded from http://www.mtivity.
Creating Visually Appealing Documents. Word Module 2. Diocese of St. Petersburg Office of Training
 Creating Visually Appealing Documents Word 2010 Module 2 Diocese of St. Petersburg Office of Training Training@dosp.org Diocese of St. Petersburg 0 9/5/2014 This Page Left Intentionally Blank Diocese of
Creating Visually Appealing Documents Word 2010 Module 2 Diocese of St. Petersburg Office of Training Training@dosp.org Diocese of St. Petersburg 0 9/5/2014 This Page Left Intentionally Blank Diocese of
Catalog Management Tool (CMT) Reference Guide
 Catalog Management Tool (CMT) Reference Guide The Catalog Management Tool (CMT) provides data on items listed on the Portal s e-catalog. The CMT offers contracted vendors advanced item submission and catalog
Catalog Management Tool (CMT) Reference Guide The Catalog Management Tool (CMT) provides data on items listed on the Portal s e-catalog. The CMT offers contracted vendors advanced item submission and catalog
SharePoint 2010 Site Owner s Manual by Yvonne M. Harryman
 SharePoint 2010 Site Owner s Manual by Yvonne M. Harryman Chapter 9 Copyright 2012 Manning Publications Brief contents PART 1 GETTING STARTED WITH SHAREPOINT 1 1 Leveraging the power of SharePoint 3 2
SharePoint 2010 Site Owner s Manual by Yvonne M. Harryman Chapter 9 Copyright 2012 Manning Publications Brief contents PART 1 GETTING STARTED WITH SHAREPOINT 1 1 Leveraging the power of SharePoint 3 2
Introduction to MS Word XP 2002: An Overview
 Introduction to MS Word XP 2002: An Overview Sources Used: http://www.fgcu.edu/support/office2000/word/files.html Florida Gulf Coast University Technology Skills Orientation Word 2000 Tutorial The Computer
Introduction to MS Word XP 2002: An Overview Sources Used: http://www.fgcu.edu/support/office2000/word/files.html Florida Gulf Coast University Technology Skills Orientation Word 2000 Tutorial The Computer
Working with Mailbox Manager
 Working with Mailbox Manager A user guide for Mailbox Manager supporting the Message Storage Server component of the Avaya S3400 Message Server Mailbox Manager Version 5.0 February 2003 Copyright 2003
Working with Mailbox Manager A user guide for Mailbox Manager supporting the Message Storage Server component of the Avaya S3400 Message Server Mailbox Manager Version 5.0 February 2003 Copyright 2003
Labels and Envelopes in Word 2013
 Labels and Envelopes in Word 2013 Labels... 2 Labels - A Blank Page... 2 Selecting the Label Type... 2 Creating the Label Document... 2 Labels - A Page of the Same... 3 Printing to a Specific Label on
Labels and Envelopes in Word 2013 Labels... 2 Labels - A Blank Page... 2 Selecting the Label Type... 2 Creating the Label Document... 2 Labels - A Page of the Same... 3 Printing to a Specific Label on
Chapter Managing Monographic Parts
 Chapter 25 -- Managing Monographic Parts Monographic parts are separate items which are part of the same bibliographic entity, meaning you have items with different content attached to the same bibliographic
Chapter 25 -- Managing Monographic Parts Monographic parts are separate items which are part of the same bibliographic entity, meaning you have items with different content attached to the same bibliographic
Mailing Labels from REARS
 Mailing Labels from REARS Generating mailing labels from REARS is an easy and efficient way to prospect and market to property owners. In this tutorial, we will take you through the process of generating
Mailing Labels from REARS Generating mailing labels from REARS is an easy and efficient way to prospect and market to property owners. In this tutorial, we will take you through the process of generating
Using Dreamweaver. 4 Creating a Template. Logo. Page Heading. Home About Us Gallery Ordering Contact Us Links. Page content in this area
 4 Creating a Template Now that the main page of our website is complete, we need to create the rest of the pages. Each of them will have a layout that follows the plan that is shown below. Logo Page Heading
4 Creating a Template Now that the main page of our website is complete, we need to create the rest of the pages. Each of them will have a layout that follows the plan that is shown below. Logo Page Heading
Study Guide. PCIC 3 B2 GS3- Key Applications-Excel. Copyright 2010 Teknimedia Corporation
 Study Guide PCIC 3 B2 GS3- Key Applications-Excel Copyright 2010 Teknimedia Corporation Teknimedia grants permission to any licensed owner of PCIC 3 B GS3 Key Applications-Excel to duplicate the contents
Study Guide PCIC 3 B2 GS3- Key Applications-Excel Copyright 2010 Teknimedia Corporation Teknimedia grants permission to any licensed owner of PCIC 3 B GS3 Key Applications-Excel to duplicate the contents
Reference Services Division Presents. Microsoft Word 2
 Reference Services Division Presents Microsoft Word 2 This handout covers the latest Microsoft Word 2010. This handout includes instructions for the tasks we will be covering in class. Basic Tasks Review
Reference Services Division Presents Microsoft Word 2 This handout covers the latest Microsoft Word 2010. This handout includes instructions for the tasks we will be covering in class. Basic Tasks Review
Section 1 Microsoft Excel Overview
 Course Topics: I. MS Excel Overview II. Review of Pasting and Editing Formulas III. Formatting Worksheets and Cells IV. Creating Templates V. Moving and Navigating Worksheets VI. Protecting Sheets VII.
Course Topics: I. MS Excel Overview II. Review of Pasting and Editing Formulas III. Formatting Worksheets and Cells IV. Creating Templates V. Moving and Navigating Worksheets VI. Protecting Sheets VII.
Lehigh University Library & Technology Services
 Lehigh University Library & Technology Services Start Word Open a file called day2 Microsoft WORD 2003 Day 2 Click the Open button on the Standard Toolbar Go to the A: drive and highlight day2 and click
Lehigh University Library & Technology Services Start Word Open a file called day2 Microsoft WORD 2003 Day 2 Click the Open button on the Standard Toolbar Go to the A: drive and highlight day2 and click
THE EXCEL ENVIRONMENT... 1 EDITING...
 Excel Essentials TABLE OF CONTENTS THE EXCEL ENVIRONMENT... 1 EDITING... 1 INSERTING A COLUMN... 1 DELETING A COLUMN... 1 INSERTING A ROW... DELETING A ROW... MOUSE POINTER SHAPES... USING AUTO-FILL...
Excel Essentials TABLE OF CONTENTS THE EXCEL ENVIRONMENT... 1 EDITING... 1 INSERTING A COLUMN... 1 DELETING A COLUMN... 1 INSERTING A ROW... DELETING A ROW... MOUSE POINTER SHAPES... USING AUTO-FILL...
FormSprint Quick Start. Welcome to FormSprint!
 FormSprint Quick Start Welcome to FormSprint! The ICS FormSprint software will enable you to take data from any spool file on the iseries and print it to any PCL laser printer in any format you need, or
FormSprint Quick Start Welcome to FormSprint! The ICS FormSprint software will enable you to take data from any spool file on the iseries and print it to any PCL laser printer in any format you need, or
Document Generator (EHR)
 Pulse Complete EHR Document Generator (EHR) www.pulseinc.com About This Reference Guide Functionality described within the document is intended for 4.1.10 or newer versions of the Pulse Complete EHR software.
Pulse Complete EHR Document Generator (EHR) www.pulseinc.com About This Reference Guide Functionality described within the document is intended for 4.1.10 or newer versions of the Pulse Complete EHR software.
TIDY LABELS. User Guide
 TIDY LABELS User Guide TIDY LABELS User Guide Contents 1. Overview...3 2. Installation...3 3. Navigating through the application...3 4. Databases...4 4.1 Creating a new database manually...5 4.2 Importing
TIDY LABELS User Guide TIDY LABELS User Guide Contents 1. Overview...3 2. Installation...3 3. Navigating through the application...3 4. Databases...4 4.1 Creating a new database manually...5 4.2 Importing
Excel 2007 New Features Table of Contents
 Table of Contents Excel 2007 New Interface... 1 Quick Access Toolbar... 1 Minimizing the Ribbon... 1 The Office Button... 2 Format as Table Filters and Sorting... 2 Table Tools... 4 Filtering Data... 4
Table of Contents Excel 2007 New Interface... 1 Quick Access Toolbar... 1 Minimizing the Ribbon... 1 The Office Button... 2 Format as Table Filters and Sorting... 2 Table Tools... 4 Filtering Data... 4
Step by Step: Create a Table of Contents USE the First Ladies Research with Endnotes that is open from the previous exercise.
 Step by Step: Create a Table of Contents USE the First Ladies Research with Endnotes that is open from the previous exercise. 1. Position the insertion point at the beginning of the document. Add a next
Step by Step: Create a Table of Contents USE the First Ladies Research with Endnotes that is open from the previous exercise. 1. Position the insertion point at the beginning of the document. Add a next
Microsoft Office 2016 Mail Merge
 Microsoft Office 2016 Mail Merge Mail Merge Components In order to understand how mail merge works you need to examine the elements involved in the process. In any mail merge, you'll deal with three different
Microsoft Office 2016 Mail Merge Mail Merge Components In order to understand how mail merge works you need to examine the elements involved in the process. In any mail merge, you'll deal with three different
Designing & Creating your GIS Poster
 Designing & Creating your GIS Poster Revised by Carolyn Talmadge, 11/26/2018 First think about your audience and purpose, then design your poster! Here are instructions for setting up your poster using
Designing & Creating your GIS Poster Revised by Carolyn Talmadge, 11/26/2018 First think about your audience and purpose, then design your poster! Here are instructions for setting up your poster using
Introduction. Inserting and Modifying Tables. Word 2010 Working with Tables. To Insert a Blank Table: Page 1
 Word 2010 Working with Tables Introduction Page 1 A table is a grid of cells arranged in rows and columns. Tables can be customized and are useful for various tasks such as presenting text information
Word 2010 Working with Tables Introduction Page 1 A table is a grid of cells arranged in rows and columns. Tables can be customized and are useful for various tasks such as presenting text information
Enterprise Portal Train the Trainer User Manual WEB PARTS
 Enterprise Portal Train the Trainer User Manual WEB PARTS Version 1.2.1 Date: January 31, 2012 Table of Contents Table of Contents... 2 1 I Need To... 3 2 Media Web Part... 10 3 Content Editor... 15 4
Enterprise Portal Train the Trainer User Manual WEB PARTS Version 1.2.1 Date: January 31, 2012 Table of Contents Table of Contents... 2 1 I Need To... 3 2 Media Web Part... 10 3 Content Editor... 15 4
ZiiZii ios User Manual
 ZiiZii ios User Manual Version 2.5.6 - Updated on May 24th, 2017 Copyright 2017 Novex Software Development, Inc. All rights reserved. Table of Contents Setup Instructions Downloads Updating Customer Selection
ZiiZii ios User Manual Version 2.5.6 - Updated on May 24th, 2017 Copyright 2017 Novex Software Development, Inc. All rights reserved. Table of Contents Setup Instructions Downloads Updating Customer Selection
Creating Accessible Microsoft Word 2003 Documents Table of Contents
 Table of Contents Creating Accessible Microsoft Word Documents...1 Introduction...2 Templates...2 Default Settings...2 Set the Language...2 Change Default Settings...2 To change the default Font:...2 To
Table of Contents Creating Accessible Microsoft Word Documents...1 Introduction...2 Templates...2 Default Settings...2 Set the Language...2 Change Default Settings...2 To change the default Font:...2 To
Correcting Grammar as You Type
 PROCEDURES LESSON 11: CHECKING SPELLING AND GRAMMAR Selecting Spelling and Grammar Options 2 Click Options 3 In the Word Options dialog box, click Proofing 4 Check options as necessary under the When correcting
PROCEDURES LESSON 11: CHECKING SPELLING AND GRAMMAR Selecting Spelling and Grammar Options 2 Click Options 3 In the Word Options dialog box, click Proofing 4 Check options as necessary under the When correcting
OrgPublisher Photos, Logos, and Legends
 OrgPublisher Photos, Logos, and Legends Table of Contents Table of Contents Photos... 3 Inserting Photos... 3 Photo Wait Time... 5 Logos... 7 Adding a Logo... 7 Adding a Background Image... 8 Legends...
OrgPublisher Photos, Logos, and Legends Table of Contents Table of Contents Photos... 3 Inserting Photos... 3 Photo Wait Time... 5 Logos... 7 Adding a Logo... 7 Adding a Background Image... 8 Legends...
Qwik Start Guide. For Destiny 9.5 MEDT Dr. Phyllis Snipes. Whitney Fletcher. Natalie Hamlin. Tiffany Johnson
 Qwik Start Guide For Destiny 9.5 MEDT 6468 Dr. Phyllis Snipes Whitney Fletcher Natalie Hamlin Tiffany Johnson 1 Table of Contents Section I: In the Beginning Page # 4 Setting up Patrons types 4 Adding
Qwik Start Guide For Destiny 9.5 MEDT 6468 Dr. Phyllis Snipes Whitney Fletcher Natalie Hamlin Tiffany Johnson 1 Table of Contents Section I: In the Beginning Page # 4 Setting up Patrons types 4 Adding
Minfos Label Maintenance. User Guide
 Minfos Label Maintenance User Guide Version 2.0 June 2016 Contents Introduction... 4 Audience... 4 Prerequisites... 4 Launch Label Maintenance... 5 Managing labels... 6 Set a label as active or inactive...
Minfos Label Maintenance User Guide Version 2.0 June 2016 Contents Introduction... 4 Audience... 4 Prerequisites... 4 Launch Label Maintenance... 5 Managing labels... 6 Set a label as active or inactive...
Correcting Grammar as You Type. 1. Right-click the text marked with the blue, wavy underline. 2. Click the desired option on the shortcut menu.
 PROCEDURES LESSON 11: CHECKING SPELLING AND GRAMMAR Selecting Spelling and Grammar Options 2 Click Options 3 In the Word Options dialog box, click Proofing 4 Check options as necessary under the When correcting
PROCEDURES LESSON 11: CHECKING SPELLING AND GRAMMAR Selecting Spelling and Grammar Options 2 Click Options 3 In the Word Options dialog box, click Proofing 4 Check options as necessary under the When correcting
Admin Training. PaperSave Miami Green Way, 11th Floor, Miami, Florida USA
 Admin Training PaperSave 5.2 3150 Miami Green Way, 11th Floor, Miami, Florida 33146. USA 877 727 3799 305 373 0056 www.papersave.com PaperSave is a product of WhiteOwl - www.whiteowlsolutions.com TABLE
Admin Training PaperSave 5.2 3150 Miami Green Way, 11th Floor, Miami, Florida 33146. USA 877 727 3799 305 373 0056 www.papersave.com PaperSave is a product of WhiteOwl - www.whiteowlsolutions.com TABLE
Microsoft Excel 2007
 Learning computers is Show ezy Microsoft Excel 2007 301 Excel screen, toolbars, views, sheets, and uses for Excel 2005-8 Steve Slisar 2005-8 COPYRIGHT: The copyright for this publication is owned by Steve
Learning computers is Show ezy Microsoft Excel 2007 301 Excel screen, toolbars, views, sheets, and uses for Excel 2005-8 Steve Slisar 2005-8 COPYRIGHT: The copyright for this publication is owned by Steve
Skills Exam Objective Objective Number
 Overview 1 LESSON SKILL MATRIX Skills Exam Objective Objective Number Starting Excel Create a workbook. 1.1.1 Working in the Excel Window Customize the Quick Access Toolbar. 1.4.3 Changing Workbook and
Overview 1 LESSON SKILL MATRIX Skills Exam Objective Objective Number Starting Excel Create a workbook. 1.1.1 Working in the Excel Window Customize the Quick Access Toolbar. 1.4.3 Changing Workbook and
USING DRUPAL. Hampshire College Website Editors Guide https://drupal.hampshire.edu
 USING DRUPAL Hampshire College Website Editors Guide 2014 https://drupal.hampshire.edu Asha Kinney Hampshire College Information Technology - 2014 HOW TO GET HELP Your best bet is ALWAYS going to be to
USING DRUPAL Hampshire College Website Editors Guide 2014 https://drupal.hampshire.edu Asha Kinney Hampshire College Information Technology - 2014 HOW TO GET HELP Your best bet is ALWAYS going to be to
ECDL Module 4 REFERENCE MANUAL
 ECDL Module 4 REFERENCE MANUAL Spreadsheets Microsoft Excel XP Edition for ECDL Syllabus Four PAGE 2 - ECDL MODULE 4 (USING MICROSOFT EXCEL XP) - MANUAL 4.1 USING THE APPLICATION... 4 4.1.1 FIRST STEPS
ECDL Module 4 REFERENCE MANUAL Spreadsheets Microsoft Excel XP Edition for ECDL Syllabus Four PAGE 2 - ECDL MODULE 4 (USING MICROSOFT EXCEL XP) - MANUAL 4.1 USING THE APPLICATION... 4 4.1.1 FIRST STEPS
VERSION DTS USER MANUAL
 VERSION 1.7.0 DTS USER MANUAL CONTENTS Quick Start Overview... 3 Access Groups... 3 Employees... 3 Location Type... 3 Item Type... 3 Custom Images... 3 Locations... 3 Items... 3 Printer Assignment... 4
VERSION 1.7.0 DTS USER MANUAL CONTENTS Quick Start Overview... 3 Access Groups... 3 Employees... 3 Location Type... 3 Item Type... 3 Custom Images... 3 Locations... 3 Items... 3 Printer Assignment... 4
Microsoft Excel 2010 Basic
 Microsoft Excel 2010 Basic Introduction to MS Excel 2010 Microsoft Excel 2010 is a spreadsheet software in the new Microsoft 2010 Office Suite. Excel allows you to store, manipulate and analyze data in
Microsoft Excel 2010 Basic Introduction to MS Excel 2010 Microsoft Excel 2010 is a spreadsheet software in the new Microsoft 2010 Office Suite. Excel allows you to store, manipulate and analyze data in
Fall 2012 Evergreen Indiana cataloging roundtable. FAQs. This power point presentation will be on the ISL EI website.
 Fall 2012 Evergreen Indiana cataloging roundtable FAQs This power point presentation will be on the ISL EI website. Why do I need to edit the FF? The fixed fields in Evergreen are important because they
Fall 2012 Evergreen Indiana cataloging roundtable FAQs This power point presentation will be on the ISL EI website. Why do I need to edit the FF? The fixed fields in Evergreen are important because they
Creating labels in Ticket 2000.
 Creating labels in Ticket 2000. Ticket 2000 must be open and ready Option One: NEW LABEL: Click on FILES ICON and in the left hand column select New Label Click on the Common Tab and click once on Thermal
Creating labels in Ticket 2000. Ticket 2000 must be open and ready Option One: NEW LABEL: Click on FILES ICON and in the left hand column select New Label Click on the Common Tab and click once on Thermal
Creating Interactive PDF Forms
 Creating Interactive PDF Forms Using Adobe Acrobat X Pro for the Mac University Information Technology Services Training, Outreach, Learning Technologies and Video Production Copyright 2012 KSU Department
Creating Interactive PDF Forms Using Adobe Acrobat X Pro for the Mac University Information Technology Services Training, Outreach, Learning Technologies and Video Production Copyright 2012 KSU Department
Word Introduction SBCUSD IT Training Program. Word Introduction. Page Setup, Paragraph Attributes, Printing and More.
 SBCUSD IT Training Program Word Introduction Page Setup, Paragraph Attributes, Printing and More Revised 2/15/2018 SBCUSD IT Training Page 1 CONTENTS Cursor Movement... 4 Selecting Text... 5 Font/Typeset
SBCUSD IT Training Program Word Introduction Page Setup, Paragraph Attributes, Printing and More Revised 2/15/2018 SBCUSD IT Training Page 1 CONTENTS Cursor Movement... 4 Selecting Text... 5 Font/Typeset
Impossible Solutions, Inc. JDF Ticket Creator & DP2 to Indigo scripts Reference Manual Rev
 Impossible Solutions, Inc. JDF Ticket Creator & DP2 to Indigo scripts Reference Manual Rev. 06.29.09 Overview: This reference manual will cover two separate applications that work together to produce a
Impossible Solutions, Inc. JDF Ticket Creator & DP2 to Indigo scripts Reference Manual Rev. 06.29.09 Overview: This reference manual will cover two separate applications that work together to produce a
Word Processing vs. Desktop Publishing
 Automating Microsoft Word 2003 1 Course Topics: I. MS Word Overview II. Using Styles III. Using Templates IV. Running and Recording a Macro Microsoft Word Review Word Processing vs. Desktop Publishing
Automating Microsoft Word 2003 1 Course Topics: I. MS Word Overview II. Using Styles III. Using Templates IV. Running and Recording a Macro Microsoft Word Review Word Processing vs. Desktop Publishing
Unit D Lecture Notes Word 2003
 Unit D Lecture Notes Word 2003 Objectives: In this project you will learn: Set document margins Divide a document into sections Insert page breaks Insert page numbers Add headers and footers Edit headers
Unit D Lecture Notes Word 2003 Objectives: In this project you will learn: Set document margins Divide a document into sections Insert page breaks Insert page numbers Add headers and footers Edit headers
MCDOUGAL LITTELL EASYPLANNER USER S GUIDE
 MCDOUGAL LITTELL EASYPLANNER USER S GUIDE 1 Introduction The McDougal Littell EasyPlanner allows you to quickly and easily access Resource materials such as tests, quizzes, books, and other supporting
MCDOUGAL LITTELL EASYPLANNER USER S GUIDE 1 Introduction The McDougal Littell EasyPlanner allows you to quickly and easily access Resource materials such as tests, quizzes, books, and other supporting
Microsoft Word Part I Reference Manual
 Microsoft Word 2002 Part I Reference Manual Instructor: Angela Sanderson Computer Training Coordinator Updated by: Angela Sanderson January 11, 2003 Prepared by: Vi Johnson November 20, 2002 THE WORD SCREEN
Microsoft Word 2002 Part I Reference Manual Instructor: Angela Sanderson Computer Training Coordinator Updated by: Angela Sanderson January 11, 2003 Prepared by: Vi Johnson November 20, 2002 THE WORD SCREEN
Microsoft Word: Steps To Success (The Bare Essentials)
 Microsoft Word: Steps To Success (The Bare Essentials) Workbook by Joyce Kirst 2005 Microsoft Word: Step to Success (The Bare Essentials) Page Contents 1 Starting Word 2 Save 3 Exit 5 Toolbars, Alignment,
Microsoft Word: Steps To Success (The Bare Essentials) Workbook by Joyce Kirst 2005 Microsoft Word: Step to Success (The Bare Essentials) Page Contents 1 Starting Word 2 Save 3 Exit 5 Toolbars, Alignment,
NetDespatch Velocity Connector User Guide
 NetDespatch Velocity Connector User Guide XML version Customised guide specifically for use with XML Integrations Guide refers to Microsoft Windows 7 Requirements before Proceeding You will need to have:
NetDespatch Velocity Connector User Guide XML version Customised guide specifically for use with XML Integrations Guide refers to Microsoft Windows 7 Requirements before Proceeding You will need to have:
Chapter 4 Printing and Viewing a Presentation Using Proofing Tools I. Spell Check II. The Thesaurus... 23
 PowerPoint Level 1 Table of Contents Chapter 1 Getting Started... 7 Interacting with PowerPoint... 7 Slides... 7 I. Adding Slides... 8 II. Deleting Slides... 8 III. Cutting, Copying and Pasting Slides...
PowerPoint Level 1 Table of Contents Chapter 1 Getting Started... 7 Interacting with PowerPoint... 7 Slides... 7 I. Adding Slides... 8 II. Deleting Slides... 8 III. Cutting, Copying and Pasting Slides...
Skill Exam Objective Objective Number. Setting Page Layout Modify page setup
 Managing Text Flow 5 LESSON SKILL MATRIX Skill Exam Objective Objective Number Setting Page Layout Modify page setup. 1.3.1 Working with Breaks Insert page, section, or column breaks. Change page setup
Managing Text Flow 5 LESSON SKILL MATRIX Skill Exam Objective Objective Number Setting Page Layout Modify page setup. 1.3.1 Working with Breaks Insert page, section, or column breaks. Change page setup
RedBeam Inventory Tracking User Manual
 RedBeam Inventory Tracking User Manual Contact us at www.redbeam.com. Page 1 Table of Contents Table of Contents... 2 Overview... 4 RedBeam Inventory Tracking... 4 PC Prerequisites... 4 Mobile Computer
RedBeam Inventory Tracking User Manual Contact us at www.redbeam.com. Page 1 Table of Contents Table of Contents... 2 Overview... 4 RedBeam Inventory Tracking... 4 PC Prerequisites... 4 Mobile Computer
User Manual. perfectionlearning.com/technical-support
 User Manual perfectionlearning.com/technical-support 1 User Manual Accessing Math X... 3 Login... 3 Forgotten Password... 3 Navigation Menu... 4 Logout... 4 Admin... 5 Creating Classes and Students...
User Manual perfectionlearning.com/technical-support 1 User Manual Accessing Math X... 3 Login... 3 Forgotten Password... 3 Navigation Menu... 4 Logout... 4 Admin... 5 Creating Classes and Students...
OrgPublisher 10.1 End User Help
 OrgPublisher 10.1 End User Help Table of Contents OrgPublisher 10.1 End User Help Table of Contents Making the Chart Work for You... 5 Working with a PluginX chart... 6 How to Tell if You're Working with
OrgPublisher 10.1 End User Help Table of Contents OrgPublisher 10.1 End User Help Table of Contents Making the Chart Work for You... 5 Working with a PluginX chart... 6 How to Tell if You're Working with
Creating Accessible, Section 508 Compliant Documents
 Creating Accessible, Section 508 Compliant Documents WHAT: Accessibility refers to the way we design products, devices, services, or environments to make them available to as many people as possible; specifically,
Creating Accessible, Section 508 Compliant Documents WHAT: Accessibility refers to the way we design products, devices, services, or environments to make them available to as many people as possible; specifically,
Introduction to INTERFACExpress and Data Entry
 Introduction to INTERFACExpress and Data Entry Welcome to INTERFACExpress, the new MLS system brought to you by RealtyServer. This system accesses a central database of listings using an Internet connection
Introduction to INTERFACExpress and Data Entry Welcome to INTERFACExpress, the new MLS system brought to you by RealtyServer. This system accesses a central database of listings using an Internet connection
Introduction to Adobe Acrobat X. Ken Dickinson Bay Area Computer Training
 Introduction to Adobe Acrobat X Ken Dickinson Bay Area Computer Training www.bactrain.com Table of Contents What s the best way to create a PDF?... 3 Convert Microsoft Word, PowerPoint, and Excel files
Introduction to Adobe Acrobat X Ken Dickinson Bay Area Computer Training www.bactrain.com Table of Contents What s the best way to create a PDF?... 3 Convert Microsoft Word, PowerPoint, and Excel files
1. Welcome to ANCS+ 8.0 Automated Inventory Program. This course will teach you how to create and print your random sample, controlled property
 ANCS+ 8.0 Remote Training: ANCS+ 8.0 Automated Inventory Program (AIP) Revised 07/15/2008 Screen Shot Script 1. Welcome to ANCS+ 8.0 Automated Inventory Program. This course will teach you how to create
ANCS+ 8.0 Remote Training: ANCS+ 8.0 Automated Inventory Program (AIP) Revised 07/15/2008 Screen Shot Script 1. Welcome to ANCS+ 8.0 Automated Inventory Program. This course will teach you how to create
SIMPLE TEXT LAYOUT FOR COREL DRAW. When you start Corel Draw, you will see the following welcome screen.
 SIMPLE TEXT LAYOUT FOR COREL DRAW When you start Corel Draw, you will see the following welcome screen. A. Start a new job by left clicking New Graphic. B. Place your mouse cursor over the page width box.
SIMPLE TEXT LAYOUT FOR COREL DRAW When you start Corel Draw, you will see the following welcome screen. A. Start a new job by left clicking New Graphic. B. Place your mouse cursor over the page width box.
Using MS Publisher. Launch MS Publisher: Start > All Programs > Microsoft Office > Publisher. Setting up Document Size and Orientation
 Designing and Creating your GIS Poster Revised by Carolyn Talmadge 1/20/2015 First think about your audience and purpose then design your poster! Here are instructions for setting up your poster using
Designing and Creating your GIS Poster Revised by Carolyn Talmadge 1/20/2015 First think about your audience and purpose then design your poster! Here are instructions for setting up your poster using
Icons what they mean. - Checks the authority files. - Validates the MARC fields. - Checks for duplicates. - Place a hold.
 What to notice when looking at bibliographic record: and the mouse wheel allows for one to zoom in and out but only in the MARC display Owner most bibliographic records are owned by SHARE If owned
What to notice when looking at bibliographic record: and the mouse wheel allows for one to zoom in and out but only in the MARC display Owner most bibliographic records are owned by SHARE If owned
Purchase Order Creating a Manual Purchase Order
 ................................................................................................... Purchase Order Creating a Manual Purchase Order Pharmacy Technology Solutions Issued January 2014 Purchase
................................................................................................... Purchase Order Creating a Manual Purchase Order Pharmacy Technology Solutions Issued January 2014 Purchase
Scan November 30, 2011
 Scan November 30, 2011 2170 Georgina Avenue Santa Monica, CA 90402 800-972-3027 www.rco.com Table of Contents 1 Introduction... 1 2 Document History... 2 3 Install and Uninstall... 3 4 Understanding the
Scan November 30, 2011 2170 Georgina Avenue Santa Monica, CA 90402 800-972-3027 www.rco.com Table of Contents 1 Introduction... 1 2 Document History... 2 3 Install and Uninstall... 3 4 Understanding the
Printable Help. The complete text of the MLS Online Help
 Printable Help The complete text of the MLS Online Help Updated June 12, 2017 Table of Contents Table of Contents 2 Accessing the MLS 11 Access Edge MLS from a Mobile Device 11 Log On or Off the MLS 11
Printable Help The complete text of the MLS Online Help Updated June 12, 2017 Table of Contents Table of Contents 2 Accessing the MLS 11 Access Edge MLS from a Mobile Device 11 Log On or Off the MLS 11
Inventory Procedures
 Inventory Procedures Contents Overview... 3 What you ll need:... 3 Formulating a plan:... 3 Basic Workflow:... 3 Setting Up the Tablet (ios)... 4 Setting Up the Scanner... 8 Scanning... 9 Appendix A: Log
Inventory Procedures Contents Overview... 3 What you ll need:... 3 Formulating a plan:... 3 Basic Workflow:... 3 Setting Up the Tablet (ios)... 4 Setting Up the Scanner... 8 Scanning... 9 Appendix A: Log
Microsoft Word Introduction
 Academic Computing Services www.ku.edu/acs Abstract: This document introduces users to basic Microsoft Word 2000 tasks, such as creating a new document, formatting that document, using the toolbars, setting
Academic Computing Services www.ku.edu/acs Abstract: This document introduces users to basic Microsoft Word 2000 tasks, such as creating a new document, formatting that document, using the toolbars, setting
Microsoft Word 2003 for Windows, Part 2
 Microsoft Word 2003 for Windows, Part 2 In this workshop, the following Word 2003 features will be covered: Creating and using Tables Formatting text using Styles Using MailMerge Arranging text in Columns
Microsoft Word 2003 for Windows, Part 2 In this workshop, the following Word 2003 features will be covered: Creating and using Tables Formatting text using Styles Using MailMerge Arranging text in Columns
What can Word 2013 do?
 Mary Ann Wallner What can Word 2013 do? Provide the right tool for: Every aspect of document creation Desktop publishing Web publishing 2 Windows 7: Click Start Choose Microsoft Office > Microsoft Word
Mary Ann Wallner What can Word 2013 do? Provide the right tool for: Every aspect of document creation Desktop publishing Web publishing 2 Windows 7: Click Start Choose Microsoft Office > Microsoft Word
Using Styles In Microsoft Word 2002
 INFORMATION SYSTEMS SERVICES Using Styles In Microsoft Word 2002 This document contains a series of exercises in the use of styles in the Microsoft Word 2002 word processing software. AUTHOR: Information
INFORMATION SYSTEMS SERVICES Using Styles In Microsoft Word 2002 This document contains a series of exercises in the use of styles in the Microsoft Word 2002 word processing software. AUTHOR: Information
SCTE EVENT BADGE WITH QR CODE TEMPLATE
 0 SCTE EVENT BADGE WITH QR CODE TEMPLATE QR Code and Badge Backend Scope This document covers the backend development needed to automate the generation of QR codes and attendee information on badges by
0 SCTE EVENT BADGE WITH QR CODE TEMPLATE QR Code and Badge Backend Scope This document covers the backend development needed to automate the generation of QR codes and attendee information on badges by
Excel Foundation Quick Reference (Windows PC)
 Excel Foundation Quick Reference (Windows PC) See https://staff.brighton.ac.uk/is/training/pages/excel/foundation.aspx for videos and exercises to accompany this quick reference card. Structure of a spreadsheet
Excel Foundation Quick Reference (Windows PC) See https://staff.brighton.ac.uk/is/training/pages/excel/foundation.aspx for videos and exercises to accompany this quick reference card. Structure of a spreadsheet
TUTORIAL: CREATING A SCANNABLE SURVEY Part 1: Bubble Publishing Form Shop
 TUTORIAL: CREATING A SCANNABLE SURVEY Part 1: Bubble Publishing Form Shop OVERVIEW Bubble Publishing Form Shop is a tool for designing and printing professional quality, OMR (optical mark read) surveys.
TUTORIAL: CREATING A SCANNABLE SURVEY Part 1: Bubble Publishing Form Shop OVERVIEW Bubble Publishing Form Shop is a tool for designing and printing professional quality, OMR (optical mark read) surveys.
Introduction to Microsoft Word 2008
 1. Launch Microsoft Word icon in Applications > Microsoft Office 2008 (or on the Dock). 2. When the Project Gallery opens, view some of the available Word templates by clicking to expand the Groups, and
1. Launch Microsoft Word icon in Applications > Microsoft Office 2008 (or on the Dock). 2. When the Project Gallery opens, view some of the available Word templates by clicking to expand the Groups, and
Basic Workflows Training
 Basic Workflows Training 1. Menu Bar 2. Tool Bar a. Common Tasks b. User Information and Maintenance c. Item Information and Maintenance d. Holds Information and Maintenance e. In-Transit Items f. Special
Basic Workflows Training 1. Menu Bar 2. Tool Bar a. Common Tasks b. User Information and Maintenance c. Item Information and Maintenance d. Holds Information and Maintenance e. In-Transit Items f. Special
SalesNet Mailing Labels
 SalesNet Mailing Labels Once we ve filtered and refined our search results, we can print the selected records by selecting Print Records from the top menu and then choosing to Print All or Print Selected.
SalesNet Mailing Labels Once we ve filtered and refined our search results, we can print the selected records by selecting Print Records from the top menu and then choosing to Print All or Print Selected.
TRANSFLO NOW! Table of Contents
 TRANSFLO NOW! Welcome to Transflo Now! Transflo Now! allows you to scan your trip documents anywhere, even if you don t have a connection to the Internet. Once you have access to a High Speed Internet
TRANSFLO NOW! Welcome to Transflo Now! Transflo Now! allows you to scan your trip documents anywhere, even if you don t have a connection to the Internet. Once you have access to a High Speed Internet
How to Make a Book Interior File
 How to Make a Book Interior File These instructions are for paperbacks or ebooks that are supposed to be a duplicate of paperback copies. (Note: This is not for getting a document ready for Kindle or for
How to Make a Book Interior File These instructions are for paperbacks or ebooks that are supposed to be a duplicate of paperback copies. (Note: This is not for getting a document ready for Kindle or for
C/W MARS Evergreen Circulation
 C/W MARS Evergreen Circulation This document is an introduction to using Evergreen Circulation to check items in and out, to renew items, to pay fines, and to place and search item holds. It also includes
C/W MARS Evergreen Circulation This document is an introduction to using Evergreen Circulation to check items in and out, to renew items, to pay fines, and to place and search item holds. It also includes
GoLabel PDF On-line Help
 Contents 1. Introduction... 2 1.1 Startup... 2 1.2 Main Display Screen... 2 2. Working Environment... 3 2.1 General... 3 3. GoLabel PDF Tool Sets... 4 3.1 Generic Toll Set... 4 3.2 Object Tool Set... 5
Contents 1. Introduction... 2 1.1 Startup... 2 1.2 Main Display Screen... 2 2. Working Environment... 3 2.1 General... 3 3. GoLabel PDF Tool Sets... 4 3.1 Generic Toll Set... 4 3.2 Object Tool Set... 5
GUARD1 PLUS Manual Version 2.8
 GUARD1 PLUS Manual Version 2.8 2002 TimeKeeping Systems, Inc. GUARD1 PLUS and THE PIPE are registered trademarks of TimeKeeping Systems, Inc. Table of Contents GUARD1 PLUS... 1 Introduction How to get
GUARD1 PLUS Manual Version 2.8 2002 TimeKeeping Systems, Inc. GUARD1 PLUS and THE PIPE are registered trademarks of TimeKeeping Systems, Inc. Table of Contents GUARD1 PLUS... 1 Introduction How to get
