MERLIN MAGIX Integrated System. System Programming Basics Release 2.0 and Earlier
|
|
|
- Kristian Carroll
- 6 years ago
- Views:
Transcription
1 MERLIN MAGIX Integrated System System Programming Basics Release 2.0 and Earlier Comcode Issue 1 January 2001
2 Copyright 2001 Document Avaya Inc. Comcode All Rights Reserved Issue 1 Printed in USA January 2001 Notice Every effort has been made to ensure that the information in this guide is complete and accurate at the time of printing. Information, however, is subject to change. See Appendix A, Customer Support Information, in Feature Reference for important information. Avaya Web Page The world wide web home page for Avaya is Heritage Statement Intellectual property related to this product (including trademarks) and registered to Lucent Technologies Inc. has been transferred or licensed to Avaya. Any reference within the text to Lucent Technologies Inc. or Lucent should be interpreted as reference to Avaya. The exception is cross references to books published prior to April 1, 2001, which may retain their original Lucent titles. Avaya, formed as a result of Lucent's planned restructuring, designs, builds, and delivers voice, converged voice and data, customer-relationship management, messaging, multiservice networking, and structured cabling products and services. Avaya Labs is the research and development arm for the company. Preventing Toll Fraud Toll Fraud is the unauthorized use of your telecommunications system by an unauthorized party (for example, a person who is not a corporate employee, agent, subcontractor, or working on your company's behalf). Be aware that there is a risk of toll fraud associated with your system and that, if toll fraud occurs, it can result in substantial additional charges for your telecommunications services. Avaya Fraud Intervention If you suspect that you are being victimized by toll fraud and you need technical assistance or support, call the Avaya Customer Care Center at Providing Telecommunications Security Telecommunications security of voice, data, and/or video communications is the prevention of any type of intrusion to, that is, either unauthorized or malicious access to or use of, your company's telecommunications equipment by some party. Your company's telecommunications equipment includes both this Avaya product and any other voice/data/video equipment that could be accessed via this Avaya product (that is, networked equipment ). An outside party is anyone who is not a corporate employee, agent, subcontractor, or working on your company's behalf. Whereas, a malicious party is anyone, including someone who may be otherwise authorized, who accesses your telecommunications equipment with either malicious or mischievous intent.
3 Copyright and Legal Notices Such intrusions may be either to/through synchronous (time multiplexed and/or circuit-based) or asynchronous (character-, message-, or packet-based) equipment or interfaces for reasons of: Utilization (of capabilities special to the accessed equipment) Theft (such as, of intellectual property, financial assets, or toll-facility access) Eavesdropping (privacy invasions to humans) Mischief (troubling, but apparently innocuous, tampering) Harm (such as harmful tampering, data loss or alteration, regardless of motive or intent). Be aware that there may be a risk of unauthorized or malicious intrusions associated with your system and/or its networked equipment. Also realize that, if such an intrusion should occur, it could result in a variety of losses to your company, including, but not limited to, human/data privacy, intellectual property, material assets, financial resources, labor costs, and/or legal costs. Your Responsibility for Your Company's Telecommunications Security The final responsibility for securing both this system and its networked equipment rests with you - an Avaya customer's system administrator, your telecommunications peers, and your managers. Base the fulfillment of your responsibility on acquired knowledge and resources from a variety of sources, including, but not limited to: Installation documents System administration documents Security documents Hardware-/software-based security tools Shared information between you and your peers Telecommunications security experts To prevent intrusions to your telecommunications equipment, you and your peers should carefully program and configure your: Avaya provided telecommunications system and their interfaces Avaya provided software applications, as well as their underlying hardware/software platforms and interfaces Any other equipment networked to your Avaya products Federal Communications Commission Statement This equipment has been tested and found to comply with the limits for a Class A digital device, pursuant to Part 15 of the FCC Rules. These limits are designed to provide reasonable protection against harmful interference when the equipment is operated in a commercial environment. This equipment generates, uses, and can radiate radio frequency energy and, if not installed and used in accordance with the instruction manual, may cause harmful interference to radio communications. Operation of this equipment in a residential area is likely to cause harmful interference, in which case the user will be required to correct the interference at their own expense. For further FCC information, see Appendix A, Customer Support Information, in Feature Reference. Canadian Department of Communications (DOC) Interference Information This digital apparatus does not exceed the Class A limits for radio noise emissions set out in the radio interference regulations of the Canadian Department of Communications. Le Présent Appareil Numérique n émet pas de bruits radioélectriques dépassant les limites applicables aux appareils numériques de la classe A préscrites dans le réglement sur le brouillage radioélectrique édicté par leministère des Communications du Canada.
4 Copyright and Legal Notices Trademarks 5ESS, AUDIX, CONVERSANT, CentreVu, DEFINITY, Magic On Hold, MERLIN, MERLIN LEGEND, MERLIN Mail, PARTNER, PassageWay, MLX-10, MLX-20L, MLX-28D, MLS-6, MLS-12, MLS-12D, MLS-18D, MLS-34D, SYSTIMAX, TransTalk, and Voice Power are registered trademarks and 4ESS, Intuity, MERLIN MAGIX, and ProLogix are trademarks of Avaya Inc. in the U.S. and other countries. Acculink, ACCUNET, MEGACOM, MulitiQuest, MLX-5, MLX-5D, MLX-16DP, MLX-10D, MLX-10DP, and NetPROTECT are registered trademarks of AT&T. Microsoft, Windows, Windows NT, and MS-DOS are registered trademarks of Microsoft Corporation. ProComm and ProComm Plus are registered trademarks of DataStorm Technologies, Inc. Supra, Supra NC, StarSet, and Mirage are registered trademarks of Plantronics, Inc. UNIX is a registered trademark of UNIX System Laboratories, Inc. PagePac is a registered trademark and Powermate and Zonemate are trademarks of DRACON, a division of Harris Corporation. Okidata is a registered trademark of Okidata Corporation. Pipeline is a trademark of Ascend Communications, Inc. Intel and Pentium are registered trademarks of Intel Corporation. Apple and Macintosh are registered trademarks of Apple Computer, Inc. IBM is a registered trademark of International Business Machines, Inc. Novell and NetWare are registered trademarks of Novell Corporation. CLASS is a servicemark of Bellcore. Ordering Information Call: Write: Avaya Publications Center Voice International Voice Fax International Fax Avaya Publications Center 2855 North Franklin Road Indianapolis, IN Order: Document No Comcode: Issue 1, January, 2001 For more information about Avaya documents, refer to the section entitled Related Documents in About This Guide in Feature Reference. Support Telephone Number In the continental U.S., Avaya provides a toll free customer helpline 24 hours a day. Call the Avaya Customer Care Center at or your Avaya authorized dealer if you need assistance when installing, programming, or using your system. Outside the continental U.S., contact your local Avaya authorized representative. Warranty Avaya provides a limited warranty on this product. Refer to Limited Warranty and Limitation of Liability in Customer Support Information in Feature Reference.
5 Safety IMPORTANT SAFETY INSTRUCTIONS! The exclamation point in an equilateral triangle is intended to alert the user to the presence of important operating and maintenance (servicing) instructions in the literature accompanying the product. When installing telephone equipment, always follow basic safety precautions to reduce the risk of fire, electrical shock, and injury to person, including: Read and understand all instructions. Follow all warnings and instructions marked on or packed with the product. Never install telephone wiring during a lightning storm. Never install a telephone jack in a wet location unless the jack is specifically designed for wet locations. Never touch uninsulated telephone wires or terminals unless the telephone wiring has been disconnected at the network interface. Use caution when installing or modifying telephone lines. Use only Avaya Inc.-manufactured MERLIN MAGIX Integrated System circuit modules, carrier assemblies, and power units in the MERLIN MAGIX Integrated System control unit. Use only Avaya Inc.-recommended/approved MERLIN MAGIX Integrated System accessories. If equipment connected to the TDL telephone modules (412 LS-ID-TDL and 024 TDL), the MLX telephone modules (008 MLX, 408 GS/LS-MLX, 408 GS/LS-ID-MLX, and 016 MLX), or the ETR telephone module (016 ETR) is to be used for in-range out-of-building (IROB) applications, IROB protectors are required. Do not install this product near water for example, in a wet basement location. Do not overload wall outlets, as this can result in the risk of fire or electrical shock. The MERLIN MAGIX Integrated System is equipped with a 3-wire grounding-type plug with a third (grounding) pin. This plug will fit only into a grounding-type power outlet. This is a safety feature. If you are unable to insert the plug into the outlet, contact an electrician to replace the obsolete outlet. Do not defeat the safety purpose of the grounding plug. The MERLIN MAGIX Integrated System requires a supplementary ground. Do not attach the power supply cord to building surfaces. Do not allow anything to rest on the power cord. Do not locate this product where the cord will be abused by persons walking on it. Slots and openings in the module housings are provided for ventilation. To protect this equipment from overheating, do not block these openings. Never push objects of any kind into this product through module openings or expansion slots, as they may touch dangerous voltage points or short out parts, which could result in a risk of fire or electrical shock. Never spill liquid of any kind on this product. Unplug the product from the wall outlet before cleaning. Use a damp cloth for cleaning. Do not use cleaners or aerosol cleaners. Auxiliary equipment includes answering machines, alerts, modems, and fax machines. To connect one of these devices, you must first have a Multi-Function Module (MFM). Do not operate telephones if chemical gas leakage is suspected in the area. Use telephones located in some other safe area to report the trouble.! WARNING:! To eliminate the risk of personal injury due to electrical shock, DO NOT attempt to install or remove an MFM from your MLX telephone. Opening or removing the module cover of your telephone may expose you to dangerous voltages. ONLY an authorized technician or dealer representative shall install, set options, or repair an MFM. SAVE THESE INSTRUCTIONS
6 Programming Basics
7 System Programming Basics Master Table of Contents About This Guide Intended Audience...vii How to Use This Guide...vii Terms and Conventions Used... viii Security...x Related Documents...xi How to Comment on This Guide...xii 1 About System Programming Overview Types of Programming Methods of Programming About Programming Procedures Moving Among System Programming Screens About Programming and Idle States System Programming Console Overview LD+ and MLX-20L Console Components Direct Station Selector (DSS) System Programming Console Buttons Console Overlay Console and DSS Lights Displaying the System Programming Menu from the Console Exiting System Programming About WinSPM Overview System Requirements Installing the WinSPM Software Setting Up your Desktop Master TOC i
8 System Programming Basics Defining Your Password Setting Up a Site About the WinSPM Main Screen Options Using View Using Tools Using Quick Access WinSPM Help Using Standard SPM Mode Basic System Management Procedures Board Renumbering with the 016 MLX Module ii Master TOC
9 System Programming Basics Master List of Figures 2 System Programming Console 2-1 The 4424-LD+ Telephone The MLX-20L Telephone DSS4450 for 4400-Series Telephones LD+ Display Buttons and Main Menu MLX-20L Display Buttons and Main Menu LD+ System Programming Console Overlay MLX-20L System Programming Console Overlay About WinSPM 3-1 WinSPM Main Screen Direct Connection, PC Less Than 50 Feet Away Connecting a Modem to a T/R Extension Jack Connect to the MERLIN MAGIX Internal Modem from a Remote Location Standard SPM Mode Display Master LOF iii
10 System Programming Basics iv Master LOF
11 System Programming Basics Master List of Tables 1 About System Programming 1-1 Typefaces Used in Programming Procedures System Programming Console LD+ and MLX-20L Console Components DSS 4450 Components Fixed Display Buttons Functions Description of Options in System Programming Menu Selections to Return to the System Programming Menu About WinSPM 3-1 Function of PC Keys in WinSPM SPM Main Menu Options Board Types Master LOT v
12 System Programming Basics vi Master LOT
13 About This Guide 0 x The MERLIN MAGIX Integrated System is an advanced digital switching system that integrates voice and data communications features. Voice features include traditional telephone features, such as Transfer and Hold, and advanced features, such as Group Coverage, Direct Voice Mail, and Tandem Switching. Data features allow both voice and data to be transmitted over the same system wiring. Intended Audience 0 This book provides detailed information about system features, extension features, and system applications of the MERLIN MAGIX Integrated System. It is intended as a reference for anyone needing such information, including support personnel, sales representatives, System Managers, and account executives. It is also intended for technicians who are responsible for system installation, maintenance, and troubleshooting. How to Use This Guide 0 This guide has been designed to provide optimal assistance to you in completing the planning forms for example: 1. Since some chapters and/or sections apply to one or another of the configurations (Key or Behind Switch, Hybrid/PBX, or data communications), these sections are clearly marked for example, Hybrid/PBX Only. Also, you are alerted to proceed to the next appropriate section, or to skip chapters or sections that do not apply to your particular system. Proceed through this guide as appropriate. 2. A list of forms or information that will be needed for particular procedures appears at the beginning of each chapter and section. 3. Where appropriate, examples of completed forms are included so you can confirm what you have done. Intended Audience vii
14 System Programming Basics Since this guide assumes that you are familiar with the system, detailed information about equipment, features, and programming are not included. Refer to the following documentation for additional information: System Programming gives procedural instructions for programming system features. User and operator guides give procedural instructions for programming and using telephone features. Related Documents, later in this section, provides a complete list of system documentation, together with ordering information. In the USA only, Avaya provides a toll free customer Helpline 24 hours a day. Call the Helpline at (consultation charges may apply), or contact your Avaya representative if you need assistance when installing, programming, or using your system. Outside the USA, if you need assistance when installing, programming, or using your system, contact your Avaya authorized representative. Terms and Conventions Used 0 The terms described here are used in preference to other, equally acceptable terms for describing communications systems. Lines, Trunks, and Facilities 0 Facility is a general term that designates a communications path between a telephone system and the telephone company central office. Technically, a trunk connects a switch to a switch for example, the MERLIN MAGIX Integrated System to the central office. Technically, a line is a loopstart facility or a communications path that does not connect switches for example, an intercom line or a Centrex line. In actual usage, however, the terms line and trunk are often applied interchangeably. In this guide, we use line/trunk and lines/trunks to refer to facilities in general. Specifically, we refer to digital facilities. We also use specific terms such as Personal Line, groundstart trunk, Direct Inward Dialing (DID) trunk, and so on. When you talk to personnel at your local telephone company central office, ask them which terms they use for the specific facilities they connect to your system. Terms and Conventions Used viii
15 Some older terms have been replaced with newer terms, as follows: Old Term New Term trunk module line/trunk module trunk jack line/trunk jack station extension station jack extension jack analog data station modem data workstation digital data station terminal adapter workstation 7500B data station ISDN terminal adapter data workstation digital voice and analog data station MLX voice and modem data workstation analog data-only station modem data-only workstation digital data-only station terminal adapter data-only workstation 7500B data-only station ISDN terminal adapter data-only workstation digital voice and digital data station MLX voice and terminal adapter workstation MLX voice and 7500B data station MLX voice and ISDN terminal adapter data workstation Typographical Conventions 0 Certain type fonts and styles act as visual cues to help you rapidly understand the information presented: Convention Italics or bold indicates emphasis. Italics also sets off special terms. Plain constant-width type indicates text that appears on the telephone display or PC screen, as well as characters you dial at the telephone or type at the PC. Example It is very important that you follow these steps. WARNING: Do not remove modules from the carrier without following proper procedures. The part of the headset that fits over one or both ears is called a headpiece. Choose Ext Prog from the display screen. To activate Call Waiting, dial *11. Terms and Conventions Used ix
16 System Programming Basics Product Safety Advisories 0 Throughout these documents, hazardous situations are indicated by an exclamation point inside a triangle and the word CAUTION or WARNING. WARNING: Warning indicates the presence of a hazard that could cause death or severe personal injury if the hazard is not avoided. CAUTION: Caution indicates the presence of a hazard that could cause minor personal injury or property damage if the hazard is not avoided. Security 0 Certain features of the system can be protected by passwords to prevent unauthorized users from abusing the system. You should assign passwords wherever possible and limit distribution of such passwords to three or fewer people. Nondisplaying authorization codes and telephone numbers provide another layer of security. For more information, see Appendix A, Customer Support Information in the Feature Reference. Throughout this guide, toll fraud security hazards are indicated by an exclamation point inside a triangle and the words SECURITY ALERT. SECURITY ALERT: Security Alert indicates the presence of a toll fraud security hazard. Toll fraud is the unauthorized use of your telecommunications system, or use by an unauthorized party (e.g., persons other than your company s employees, agents, subcontractors, or persons working on your company s behalf). Be sure to read Your Responsibility for Your Company's Telecommunications Security on the inside front cover of this guide and Security of Your System: Preventing Toll Fraud in Appendix A, in the Customer Support Information section of Feature Reference. Security x
17 Related Documents 0 The documents listed in the following table are part of the MERLIN MAGIX documentation set. Within the continental United States, contact the Avaya Publications Center by calling Document No. System Documents: Title Customer Documentation Package: Consists of paper versions of the System Manager s Quick Reference and the Feature Reference Feature Reference System Planning System Planning Forms System Manager s Quick Reference Network Reference Customer Reference CD-ROM: Consists of the System Manager s Quick Reference, and the Feature Reference Telephone User Support: (U.S. English) FRC (Canadian French) (U.S. English) FRC (Canadian French) 4400/4400D Telephone User s Guide 4400/4400D Telephone User s Guide 4406D+, 4412D+, 4424D+, and 4424LD+ Telephone User s Guide 4406D+, 4412D+, 4424D+, and 4424LD+ Telephone User s Guide MLX Display Telephone User s Guide MLX- 5D, MLX-10D and MLX-10DP Display Telephone Tray Cards (5 cards) MLX-28D and MLX-20L Telephone Tray Cards (5 cards) MLX-5 and MLX-10 Nondisplay Telephone User s Guide MLX-5 and MLX-10 Nondisplay Telephone Tray Cards (6 cards) MLX-16DP Display Telephone Tray Cards (5 cards) MLS and ETR Telephone Tray Cards MLS and ETR Telephone Tray Cards (16 cards) Related Documents xi
18 System Programming Basics Document No. Title Single-Line Telephones User s Guide MDC and MDW Telephones User's Guide System Operator Support: Digital Direct Line Console Operator s Guide Digital Queued Call Console Operator s Guide Miscellaneous User Support: Calling Group Supervisor and Service Observer User Guide Data and Video Reference Installation, SPM, Maintenance and Troubleshooting Installation, Programming Basics, Maintenance and Troubleshooting Pocket Reference Toll Fraud Security: BCS Products Security Handbook How to Comment on This Guide 0 We welcome your comments, both positive and negative. Please use the feedback form on the next page to let us know how we can continue to serve you. If the feedback form is missing, write directly to: Documentation Manager Avaya Inc. 150 Allen Road, Room C-19 Liberty Corner, New Jersey How to Comment on This Guide xii
19 We'd like your opinion... We welcome your feedback on this document. Your comments can be of great value in helping us improve our documentation. MERLIN MAGIX Integrated System System Programming Basics Issue 1, January , Comcode Please rate the effectiveness of this document in the following areas: Excellent Good Fair Poor Ease of Finding Information... Clarity... Completeness... Accuracy... Organization... Appearance... Examples... Illustrations... Overall Satisfaction Please check the ways you feel we could improve this document: Improve the overview/introduction Make it more concise Improve the table of contents Add more step-by-step procedures/tutorials Improve the organization Add more troubleshooting information Add more figures Make it less technical Add more examples Add more/better quick reference aids Add more details Improve the index Please add details about your major concerns. 3. What did you like most about this document? 4. Feel free to write any comments below or on an attached sheet. If we may contact you concerning your comments, please complete the following: Name: Telephone Number: ( ) Company/Organization: Date: Address: You may FAX your response to Thank you.
20
21 About System Programming 1 Contents Overview Types of Programming Methods of Programming About Programming Procedures Moving Among System Programming Screens About Programming and Idle States System Forced Idle Line or Trunk Idle Extension Forced Idle Forced Idle Reminder Tone D, 100DCD, or 100R INA Module Idle i
22 System Programming Basics 1-ii
23 About System Programming 1 1 Overview 1 The MERLIN MAGIX Integrated System offers easy-to-use, menu-driven software for system programming. As part of the installation, the system was programmed with specific features, settings, and options. The system programming software allows you to easily modify the system programming to accommodate a company's changing needs for such enhancements and modifications as upgraded lines, additional modules, and new extension programming. There are three types of programming, as well as two ways, or methods, to perform the programming. The types and methods of programming as well as some general information about programming procedures are described in the following sections. Types of Programming 1 Three types of programming are available for the MERLIN MAGIX system: System Programming. This type of programming enables the System Manager to program features that affect all or most system users; it requires one of the following: A system programming console which is an MLX-20L or 4424LD+ telephone connected to one of the first five jacks of the first MLX or TDL module in the control unit. See System Programming Console Buttons on page 2-7 for more information. A PC with Windows System Programming and Maintenance (WinSPM) software. WinSPM provides two interfaces for system programming--quick Access and Standard SPM Mode. Quick Access provides a graphical user interface (GUI) for those tasks most commonly performed by the System Manager (for example, adding or deleting members of groups, performing system inventories, creating reports, administering multiple systems, making station labels shown on display telephones, and more). Pictorial representations of system components, such as modules and their vintages, and the creation of MLX or 4400-Series telephone button labels are available through Quick Access. See Using Quick Access on page 3-19 for more information. Overview 1-1
24 System Programming Basics The Standard SPM Mode provides an emulation display of the system programming console. It allows all system programming of the MERLIN MAGIX system to be performed from a PC and supports programming for options not included in the Quick Access GUI. In addition, the SPM Main Menu provides four options intended for qualified service personnel. See Using Standard SPM Mode on page 3-27 for more information. Extension Programming. This type of programming enables individual extension users and system operators (except for Queued Call Console operators) to change their extension features to meet individual needs. For details about extension programming, see the appropriate user and operator guides. Centralized Telephone Programming. This type of programming enables the System Manager to program any feature that can be programmed by individual extension users or system operators. Some features can be programmed only in centralized telephone programming. Centralized telephone programming can be done through the system programming console or through WinSPM using Standard SPM Mode. It is provided as an option on the second screen of the System Programming Menu. Methods of Programming 1 A System Manager primarily performs system programming and centralized telephone programming. As previously explained, the other type of programming--extension programming--is performed at each individual telephone, usually by the telephone user. To perform system programming and centralized telephone programming, the following two methods are available: Programming from the system programming console. Programming from a PC with WinSPM software, using Standard SPM Mode. WinSPM also provides Quick Access to manage those tasks most commonly performed by a System Manager. Refer to the documentation and online help provided with the WinSPM application for information on how to program using Quick Access. See Using Quick Access on page 3-19 for an overview of this programming method. Methods of Programming 1-2
25 About System Programming About Programming Procedures 1 Programming procedures using either the system programming console or a PC with WinSPM using the Standard SPM Mode are presented in the same format. Following is an example of a programming procedure and a description of how to follow it from the console or from a PC with WinSPM using the Standard SPM Mode: Menu Sys Program Start Extensions Lines/Trunks Dial ext. no. Enter Entry Mode Dial line/trunk no. Enter Back Back To select Menu if you are programming from a system programming console, press the fixed display button; to select Menu if you are programming from WinSPM in Standard SPM Mode, click on the picture of the fixed display button in the console display screen emulated on your PC monitor. To select Sys Program if you are programming from a system programming console, press the unlabeled display button next to the Sys Program option; to select Sys Program if you are programming from WinSPM in Standard SPM Mode, click on Sys Program in the console display screen emulated on your PC monitor. When programming from your PC with WinSPM in Standard SPM Mode, you can also select options from the console display screen by using the function keys on your keyboard. See Using Standard SPM Mode on page The arrows within the programming procedure separate each step. Three typefaces are used to help indicate what the step involves, as shown in the following table: Table 1-1. Typefaces Used in Programming Procedures Typeface Sample More GrpCalling On System Programming Console Select this option by pressing the imprinted button on the console. Select this menu option by pressing the unlabeled display button next to the option. On PC using Standard SPM Mode Select this option by clicking on the imprinted button on the console emulated on the PC monitor. Select this menu option by clicking on the option in the console display screen emulated on your PC monitor. Dial ext. no. Enter this information. Enter this information. About Programming Procedures 1-3
26 System Programming Basics Moving Among System Programming Screens 1 Some general comments regarding moving from one system programming screen to another follow: In most cases, you can select Back to exit from a screen without making any changes. Exceptions to this are noted as part of a procedure. When you complete a procedure and select Back, you usually move up one screen in the menu hierarchy. Occasionally, when you select Back, you return to the previous screen. In a few cases, pressing Back brings you back to the System Programming menu, where you can select another option to program or exit from system programming. To complete a procedure and save the information you have programmed, select Enter. If you are programming a group of sequentially numbered extensions or trunks, you may optionally select Next. This saves your entry and automatically provides the number of the next extension or trunk in the sequence, thus saving you several steps. If Next displays on the screen, you can use it with the current option. In most cases, you will be at an intermediate step in the procedure you have just completed. At that point, you can select one of the options shown on the screen and continue programming, or you can select Back again. This usually takes you back to the System Programming menu. If not, you can continue programming on the current screen or select Back again. About Programming and Idle States 1 Some programming procedures can be started only when the entire system or some part of it, such as a trunk or an extension, is idle (not in use). Some procedures require that the trunk or extension be idle only at the instant of programming. Other procedures, which take longer, require the system, trunk, or extension to be forced to remain idle until programming is completed. These procedures wait for the system, trunk, or extension to become idle and then prevent the initiation of any new calls. This condition is called forced idle. If a procedure requires an idle condition, perform the programming outside of normal business hours. Moving Among System Programming Screens 1-4
27 About System Programming If a procedure requires that the system be in an idle state and the system is busy when you begin, the screen shown below appears. System Busy Pls Wait Dial Code Slot/Port nnnn ss/pp Exit The screen changes to the appropriate programming screen when the system is no longer busy. System Forced Idle 1 When the entire system is forced idle, no calls can be made or received. The procedures listed below can be performed only when the entire system (every line and every extension) is idle: Select system mode Identify system operator positions Renumber boards Renumber system Restore system programming information Identify the Music-On-Hold jack Program T/R on an 016 ETR module When the system is forced idle, the following occurs: multiline telephone users hear a reminder tone that indicates the telephone cannot be used; display telephone users see the message Wait: System Busy; single-line telephone users do not hear a dial tone. Line or Trunk Idle 1 Since these procedures require the line or trunk to be idle only at the instant of programming, the line or trunk is not forced idle. The following procedures can be performed only when the line or trunk being programmed is idle: Identify loudspeaker paging line jack Assign trunks to pools Specify incoming or outgoing DID- or tie-trunk type Specify tie-trunk direction Specify tie-trunk E&M signal About Programming and Idle States 1-5
28 System Programming Basics Extension Forced Idle 1 When an extension is forced idle, no calls can be made or received on that extension. The following procedures can be performed only when the extension being programmed is idle: Assign call restrictions Assign pool dial-out restrictions Copy extension assignments Assign lines, trunks, or pools to extensions Assign labels to a personal directory Use centralized telephone programming When the extension is forced idle, the following occurs: multiline telephone users hear a reminder tone that indicates the telephone cannot be used; display telephone users see the message Wait: System Busy; single-line telephone users do not hear a dial tone. Forced Idle Reminder Tone 1 The forced idle reminder tone is a high-low door-telephone tone 400 ms of 667 Hz tone followed by 400 ms of 571 Hz tone. The tone is provided under the following circumstances: At the extension, to remind the user that the system or the extension is in the forced idle state. At the programming console or at a PC running WinSPM, to remind the System Manager that the system (or at least one extension) is in the forced idle state because of administrative activity. Forced idle reminder tones occur every 20 seconds. You can adjust the volume of these tones with the volume control on the system console or PC. 100D, 100DCD, or 100R INA Module Idle 1 The following procedures can be performed only when the 100D, 100DCD, or 100R INA module is idle: Specify board type Specify frame format Specify board signaling format Specify board suppression format Specify board facility compensation About Programming and Idle States 1-6
29 System Programming Console 2 Contents Overview LD+ and MLX-20L Console Components Direct Station Selector (DSS) System Programming Console Buttons Fixed Display Buttons Unlabeled Display Buttons Console Overlay Console and DSS Lights Console Lights DSS Lights Displaying the System Programming Menu from the Console Exiting System Programming i
30 System Programming Basics 2-ii
31 System Programming Console 2 2 Overview 2 The system programming console is a 4424LD+ telephone (see Figure 2-1 on page 2-2) or MLX- 20L telephone (see Figure 2-2 on page 2-3) connected to the system programming jack. When you begin system programming on a new system for the first time, the console must be connected to the first jack on the first 412 LS-ID-TDL or 024 TDL module if you are using a 4424 LD+ telephone, or to the first jack on the first 008 MLX module, 016 MLX module, or 408 GS/LS-ID- MLX module if you are using an MLX-20L telephone. The first jack on the first TDL or MLX module is factory set as the system programming jack and as an operator position. When you program for the first time, you can change the system programming jack to any one of the first five jacks on the first 412 LS-ID-TDL module or 024 TDL module, or on the first 008 MLX module or 408 GS/LS-ID- MLX module. This allows you to program without interfering with the operator's call handling. Overview 2-1
32 System Programming Basics Figure 2-1. The 4424-LD+ Telephone 1 Fixed Buttons 2 Softkeys 3 7 Line x 24 Character Display 4 Softkeys 5 Line Buttons 6 LEDs 7 Message Waiting LED 8 Microphone 9 Volume 10 Fixed Buttons Overview 2-2
33 System Programming Console Figure 2-2. The MLX-20L Telephone 1 Handset 2 Display Buttons 3 Call and Fixed-Feature Buttons 4 Display Screen 5 Direct Station Selector (DSS) 6 Volume Control 7 Fixed-Feature Buttons (8) 8 Dial Pad 9 Message Light 10 User Cards and Tray Overview 2-3
34 System Programming Basics 4424LD+ and MLX-20L Console Components 2 Refer to the Figure 2-1 on page 2-2 and Figure 2-2 on page 2-3 for the location of the components described in this table. Table LD+ and MLX-20L Console Components Component Desk Stand (not shown) Button Labeling Cards Contrast Control (not shown) Fixed Feature Buttons Dialpad Direct Station Selector (DSS) (not shown) Display Buttons Function An adjustable stand on the console and the DSS allows a 20- or 30- degree viewing angle (optional on the 4424LD+ telephone). Cards labeled with the number or feature assigned to each line button. A sliding control at the top of the console, used to brighten or dim the display screen. 4424LD+ telephone fixed display buttons for most-used features: Spkr (Speaker) for turning the speakerphone on and off. Mute for turning the speakerphone's microphone and, if applicable, the headset's microphone on and off. Trnsfr (Transfer) for sending a call to another telephone. Conf for adding a line or extension to a conference call. Redial for redialing the last number dialed from the telephone. Hold for putting a call on hold. MLX-20L telephone fixed display buttons for most-used features: Feature for viewing the Feature screen and selecting features. HFAI (Hands-Free Answer on Intercom) for answering voiceannounced calls without the handset. Mute for turning the speakerphone's microphone on and off. Speaker for talking on a call through the speakerphone without lifting the handset. Transfer for sending a call to another telephone. Conf for adding a line or extension to a conference call. Drop for disconnecting an extension or line from a conference call. Hold for putting a call on hold. Number pad for dialing telephone numbers. A device that adds extension buttons and other buttons to the console. See Direct Station Selector (DSS) on page 2-5. Four fixed display buttons and 10 unlabeled buttons used to view the different screens and select names, features, and options from the display screen. See System Programming Console Buttons. 4424LD+ and MLX-20L Console Components 2-4
35 System Programming Console Table LD+ and MLX-20L Console Components Continued Component Display Screen Handset LEDs Line Buttons Message Light User Cards and Tray (MLX-20 only) Volume Control Function Screen with a 7-line by 24-character display area that shows call information, features, prompts, date, and time. The hand-held part of the console you pick up, talk into, and listen from. (Light-Emitting Diodes) The lights on the console that assist in checking feature status. Buttons to make and receive calls; unlabeled buttons are programmable for one-step feature use. The 4424LD+ has 24 line buttons, and the MLX- 20L has 20 line buttons. A red light that signals a waiting message. A slide-out drawer with erasable cards for noting telephone numbers and feature codes. A button for adjusting the volume of speaker, handset, headset, and ringer. Direct Station Selector (DSS) 2 You can also have one or two Direct Station Selectors (DSSs) connected to the system programming console. Each DSS adds 50 extension buttons to the console, which facilitates assigning features to extensions. The DSS for the 4424LD+ console is the DSS 4450 shown in Figure 2-3. The LEDs on the DSS indicate the status of telephone features during system programming, such as calling restrictions. Each LED on the DSS represents an extension connected to the system. When certain features are selected from the System Programming menu, the LEDs on the DSS indicate the status of the feature for each extension. For example, if Restriction is selected from the Extension menu, the red LED is on for each extension that is toll-restricted. The LEDs on a DSS change during programming: If a local extension is busy because features are being assigned through system or centralized telephone programming, the red LED next to the associated DSS button is on to indicate the busy condition. This occurs when the telephone with the attached DSS is not the one being programmed. When you are using a telephone with an attached DSS to program itself or another extension, all but the bottom two rows of LEDs on the DSS turn off during programming mode. The bottom two rows remain unchanged. Direct Station Selector (DSS) 2-5
36 System Programming Basics When you program a telephone with an attached DSS from another extension, all the LEDs on the DSS turn off, including the bottom two rows, during programming mode. Figure 2-3. DSS4450 for 4400-Series Telephones 1 LEDs (50) 2 DSS Buttons (50) 3 Page Buttons 4 Message Status Button 5 Reserved Buttons Direct Station Selector (DSS) 2-6
37 System Programming Console Refer to the Figure 2-3 for the location of the components described in the following table. Table 2-2. DSS 4450 Components Component DSS Buttons Fixed Buttons LEDs (Light- Emitting Diodes) Function Fifty buttons used for one-touch dialing of co-workers' extensions to make or transfer calls. DSS buttons are also used to page co-workers over speakerphones, to park calls, and to handle outside calls. Ten additional buttons, including Message Status, Direct Voice Mail (MLX DSS only), and three Page buttons. The five remaining buttons on the first DSS are not used. If a second DSS is connected to the console, the 10 buttons at the bottom of the second DSS are not used. Fixed Message Status button used with fixed Page buttons to see which telephones have Message Lights on. Fixed Page Buttons are three buttons used to select the pages of extensions that the 50 DSS buttons represent. The lights that assist in checking feature status. System Programming Console Buttons 2 Use the 14 buttons located on either side of the 4424LD+ or MLX-20L console display area for system programming. These buttons are arranged in two columns of seven buttons. On the 4424LD+ console, three of the four fixed display buttons have different labels than those on the MLX-20L console, although the same functionality is provided. Figure LD+ Display Buttons and Main Menu System Programming Console Buttons 2-7
38 System Programming Basics Figure 2-5. MLX-20L Display Buttons and Main Menu Fixed Display Buttons 2 The top two buttons in each column have the same labels and functions regardless of the screen display. This type of button is called a fixed display button. The functions of the fixed display buttons for the 4424LD+ and MLX-20L consoles are described in the following table. Table 2-3. Fixed Display Buttons Functions MLX-20L Buttons 4424LD+ Buttons Function Home Exit Return to normal call handling mode after you finish programming. Menu Menu Display the Main Menu. More Inspct Display more items when a menu is continued on more than one screen, indicated by an angle bracket (>) on the upper right of the screen. (Inspect) View a list of lines or extensions on which a feature is programmed or the settings for a feature. On the 4424LD+ console, an Inspect button must be programmed (programming code *778). Return to the previous screen; indicated by an angle bracket (<) on the upper right of the screen. The MLX-20L does not have an equivalent button. System Programming Console Buttons 2-8
39 System Programming Console Unlabeled Display Buttons 2 Use the five unlabeled display buttons on each side of the display screen to select commands, options, or items on the screen. The functions of these buttons vary, based on the option you select. If you are using WinSPM in Standard SPM Mode for system programming, the simulated 4424DL+ or MLX-20L console screen on your PC monitor shows the PC function keys that correspond to the console screen selections. You can use the PC functions keys on your keyboard to select an item on the screen, or you can use your Mouse to select a function key or option in the simulated console screen. Console Overlay 2 The programmable line buttons are on the main part of the console. There are 24 line buttons on the 4424LD+; however, the four buttons on the top row are not used during system programming. The MLX-20 console has 20 line buttons, but you can use the console overlay to program up to 28 line buttons on any extension through centralized telephone programming. Select Page 1 to access line buttons 1 through 20 and Page 2 to access line buttons 21 to 34. The top line of numbers next to each line button on the console overlay represents line buttons. When labels or filenames are entered, the letters A through F are displayed on the console screen. Additional letters can be entered by using line buttons 1 through 20 to represent letters G through Z. These letters are also displayed on the top line of the console overlay. Console Overlay 2-9
40 System Programming Basics Figure LD+ System Programming Console Overlay The function labeled Top Sys Prog on the MLX-20L console overlay does not appear on the 4424LD+ console overlay. The 4424LD+ does not provide a fixed HFAI (Hands Free Answer on Intercom) button for this feature; however, the HFAI feature can be programmed onto a line button on the 4424LD+ telephone and then used for system programming. Console Overlay 2-10
41 System Programming Console Figure 2-7. MLX-20L System Programming Console Overlay 1 To Central Office or Serving Facility 2 C O LInes 3 C O Line Protector 4 Network Interface Console and DSS Lights 2 The red and green lights (LEDs) next to each of the 20 line buttons on the 4424LD+ and MLX-20L console show the status of the line/trunk options. LEDs on the DSS show the status of features programmed on extensions. Console Lights 2 The green and red LEDs next to each button on the console display the status of the line/trunk option that is being programmed. For example, when you select Pools from the Lines Trunks menu, the red LED is off if the selected line is not in a pool and on if the line is in a pool. Appendix C in Feature Reference provides a table that shows the default LED status for line/trunk options. Console and DSS Lights 2-11
42 System Programming Basics DSS Lights 2 The lights on the DSS (if one is attached to the console) show the status of features being programmed on the extensions. When you select a feature from a menu, the red LED next to the DSS button is on, off, or flashing, depending on whether the feature is already programmed on the corresponding extension. For example, when you select Toll Restrict from the Restrictions menu, the red LED next to the DSS button lights for each toll-restricted extension. Appendix C in Feature Reference, provides a table that shows the default DSS status of LEDs for system features. Displaying the System Programming Menu from the Console 2 Follow these steps to begin system programming: Menu Sys Program Start The System Programming Menu appears: System Programming > System Programming: Make a selection Make a selection System Extensions Labeling Language SysRenumber Options Data Operator Tables Print LinesTrunks AuxEquip Cntr-Prg Back NightService Back Table 2-4. Description of Options in System Programming Menu Option System SysRenumber Operator LinesTrunks Extensions Options Description Set system operating conditions. Select the system numbering plan and/or reassign extension numbers with 1- to 4-digit numbers that are more appropriate or convenient for your company. Assign or remove operator positions, and program operator features (such as Operator Hold Timer or QCC options). Program line/trunk options. Program extension features (such as line assignments). Program system-wide features (such as Transfer Return). Displaying the System Programming Menu from the Console 2-12
43 System Programming Console Table 2-4. Description of Options in System Programming Menu Continued Option Tables AuxEquip NightSrvce Labeling Data Print Cntr-Prog Description Program features that require entering information in a table (such as Allowed Lists and Disallowed Lists). Program auxiliary equipment connected to the system (such as loudspeaker paging and fax). Program Night Service features. Program the labels shown on display telephones (such as Posted Messages and entries in the System Directory). Specify extensions that need voice and data capability. Print system programming reports (such as system configuration and extension assignments). Perform centralized telephone programming (assign features to specific buttons on telephones). Language Select the language for: the system, Series or MLX display telephones, SMDR reports, and print reports. Exiting System Programming 2 Use the information in this table to return to the System Programming menu, the Main menu (Menu Mode screen), or the Home screen from within a programming screen. Table 2-5. Selections to Return to the System Programming Menu To return to... Previous menu Main menu Normal Call-Handling Select... Back Menu MLX-20L Console: Home 4424LD+ Console: Exit Exiting System Programming 2-13
44 System Programming Basics Exiting System Programming 2-14
45 About WinSPM 3 Contents Overview System Requirements Installing the WinSPM Software Setting Up your Desktop Setting Font Size Setting the Modem Definition Setting the Start Bar Auto Hide Property/Changing the Screen Resolution Defining Your Password Setting Up a Site Direct Connection Internal Connection External Connection Manual Connection Connecting a PC to a MERLIN MAGIX Integrated System Direct Local Connection About Surrogate Mode Programming Internal Connection External Connection About the WinSPM Main Screen Options Using View Using Tools Using Quick Access Allowed/Disallowed Lists Automatic Route Selection (ARS) Call Pickup Groups Calling Group Capture Data Coverage Groups Labeling Personal Lines Set Date and Time Speed Dial Station Responding Test System Inventory Telephone Programming i
46 System Programming Basics Telephone Restrictions WinSPM Help Using Standard SPM Mode Displaying the SPM Main Menu About the Emulation Window Options in the SPM Main Menu Basic System Management Procedures Backup Boards Browse Language Maintenance Pass-Thru Password Print Options Restore System Programming Board Renumbering with the 016 MLX Module Adding a 016 Module at the End of an Existing System Replacing Two 008 MLX Modules with One 016 MLX Module When the 008 MLX Modules are the Last Two Modules in the System Replacing a 008 MLX Module with a 016 MLX Module Replacing a 008 OPT Module with a 016 MLX Module Replacing a 016 T/R Module with a 016 MLX Module ii
47 About WinSPM 3 3 Overview 3 The Windows System Programming and Maintenance (WinSPM) software package offers an alternate method of programming the MERLIN MAGIX Integrated System using a PC. This method frees the system programming console for other uses and also provides the following additional functions: Backing up system programming information. Restoring system programming information from a backup. Printing, viewing, and storing reports. Programming the system remotely. Programming in surrogate mode. Creating button labels. Storing print report data and/or user annotation notes using Notepad Editor. WinSPM provides two modes for programming your MERLIN MAGIX Integrated System: Quick Access Mode. A graphical interface (GUI) for those tasks most commonly performed by the System Manager for example, adding or deleting members of groups, performing system inventories, creating reports, administering multiple systems, making station labels shown on display telephones, and more. Standard SPM Mode. Provides an emulation display of the system programming console. It allows basic SPM programming of the MERLIN MAGIX system and supports SPM programming for options not included in Quick Access mode. WinSPM is available on CD-ROM. The WinSPM software can be used directly from the CD-ROM on your PC. If your PC has a hard disk, however, you should install WinSPM from the CD-ROM onto the hard disk. This guide describes the use of WinSPM in Standard SPM Mode. If you are using Quick Access, refer to the documentation and online help provided with the WinSPM application for additional information. Overview 3-1
48 System Programming Basics System Requirements 3 WinSPM is designed to function with: Windows 95, Windows 98, or Windows NT Release 4.0 or higher IBM-compatible Personal Computer with a Pentium 100 or more (Pentium II or higher recommended) 40 MB or more of available space on the hard drive 32 MB of RAM (64 MB recommended) 1 COM Port Modem with auto baud capabilities (PEC recommended), with specific drivers loaded Video Card that supports at least 256 colors (65536 or more recommended) From the Display Properties window on your Windows desktop, be sure to select Small Fonts for the Font Size option. See Setting Font Size under Setting Up your Desktop. Depending on how you connect the PC to the control unit, you also need the following items: Direct local connection, if the PC is within 50 feet of the control unit: Either a 355AF modular adapter (if there is a male connector on the interface cable) or a 355A modular adapter (if there is a female connector on the interface cable) A four-pair modular cord (D8W) Direct local connection, if the PC is more than 50 feet from the control unit: 355AF adapter EIA crossover cable Two Z3A2 Asynchronous Data Units (ADUs) ADU crossover cable 400B2 power adapter 2012D transformer BR1A-4P adapter and either a 102 connecting block or 103 connecting block 248B adapter Eight-position wall jacks Four-pair plug-ended cable D8W cords D6AP power cord EIA-232-D cables System Requirements 3-2
49 About WinSPM Internal or External connection: Modem that supports or 2400-bps connections Modem cable In addition, a parallel printer is useful for reports. The PC needs a parallel port for the connection. WinSPM uses Interrupt 4 and I/O address 3F8 for COM1. It uses Interrupt 3 and I/O address 2F8 for COM2. Installing the WinSPM Software 3 The WinSPM software is installed from the CD-ROM. 1. Insert the CD-ROM into your CD-ROM drive. 2. From the Start menu, select Run. 3. When prompted for the file or folder you want to open, type D:\setup.exe. (If your CD-ROM drive is set up as a different drive letter, replace D as necessary.) Installation creates a program group named Lucent Solutions. This group contains a folder titled WinSPM, which contains an icon titled WinSPM. Clicking on this icon starts the WinSPM application. Upon installation of the WinSPM software, the WinSPM main screen appears (see About the WinSPM Main Screen Options on page 17 for more information): Installing the WinSPM Software 3-3
50 System Programming Basics Figure 3-1. WinSPM Main Screen After WinSPM is installed, the First Time User Wizard (FTUW) assists you through the following four steps described in detail on the following pages: Setting Up Your Desktop Defining Your Password Setting Up a Site Connecting a PC to the MERLIN MAGIX Integrated System Installing the WinSPM Software 3-4
51 About WinSPM Setting Up your Desktop 3 Setting up your desktop includes the following tasks: Setting Font Size Setting the Modem Definition Setting the Start Bar Auto Hide Property/Changing the Screen Resolution Setting Font Size 3 At present, WinSPM does not support large fonts. Some fonts may be virtually unusable if Large Fonts is selected on the settings tab of the Display Properties window. To correct this setting: 1. Anywhere on your desktop, right-click and select Properties on the pop-up menu. The Display Properties window appears. 2. Click the Settings tab. 3. In the Font Size field, select Small Fonts from the drop-down list box. 4. Click Apply. 5. To close the window, click OK. Setting the Modem Definition 3 If you are using a modem to connect to a MERLIN MAGIX Integrated System, and you have set the Maximum Speed to above 2400 baud, the modem in the MERLIN MAGIX Integrated System may time-out before your modem has enough time to step down to 2400 baud and establish communications. For this reason, it is suggested that you use a modem definition with a Maximum Speed of 2400 baud. You can create a new modem definition while retaining your original, higher speed definition if you choose. Modifying an Existing Modem Definition 3 If your system is dedicated for connection with WinSPM to the MERLIN MAGIX Integrated System for programming and the modem on that system will not be used for any other purpose, do the following: 1. From the desktop, click Start. 2. Go to Settings and choose Control Panel. 3. Double-click the Modems icon. A list of modems configured in the system is displayed. 4. Highlight the name of the modem that is used to connect to the MERLIN MAGIX Integrated System and click the Properties button. 5. On the General tab, change the value in the drop-down list under Maximum Speed to Verify the following settings: Setting Up your Desktop 3-5
52 System Programming Basics Connection Preferences Data Bits: 8 Parity: None Stop Bits: 1 [X] Wait for dial tone before dialing Advanced [X] Use Flow Control [X] Hardware (RTS/CTS) 7. To save the new settings, click OK. 8. To close the Modem Properties dialog box, click Close. 9. From the Control Panel, click File, then choose Exit to close the Control Panel and return to the Windows desktop. Adding a New Modem Definition 3 If the system you are using is not dedicated for connection with WinSPM to the MERLIN MAGIX Integrated System for programming and the modem on that system can be used for other purposes, do the following: 1. From the Windows desktop, click Start. 2. Go to Settings and choose Control Panel. 3. Double-click the Modem icon. A list of modems configured in the system is displayed. 4. Take note of the name of the modem that is currently being used in the system to make connection to the MERLIN MAGIX Integrated System. 5. Press the Add button. The Install New Modem Wizard appears. 6. Select the Don t detect my modem check box and click Next. 7. Highlight the name of the modem manufacturer for your modem. 8. Highlight the name of your modem in the Models list and click Next. 9. Select the COM port that corresponds to the COM port used by your modem and click Next. 10. Once your modem is set up successfully, click Finish to complete the operation. The new modem now appears in the list of modems on the Modem Properties form (usually with the same name as the modem identified in Step 4) with a #2 after it. 11. Highlight the name of the new modem and click Properties. 12. On the General tab, change the value in the drop-down list under Maximum Speed to Setting Up your Desktop 3-6
53 About WinSPM 13. Verify the following settings: Connection Preferences Data Bits: 8 Parity: None Stop Bits: 1 [X] Wait for dial tone before dialing. Advanced [X] Use Flow Control [X] Hardware (RTS/CTS) 14. To save the new settings, click OK. 15. To close the Modem Properties dialog box, click Close. 16. From the Control Panel, click File, then choose Exit to leave the Control Panel and return to the Windows desktop. Be sure to always select the new modem from the list presented during connection to WinSPM. Setting the Start Bar Auto Hide Property/Changing the Screen Resolution 3 Some WinSPM screens may be difficult to use in 640x480 resolution because they use the full height of the screen. For this reason, you must either turn Auto hide on for the Taskbar or increase your screen resolution settings. If you cannot see the OK button at the bottom of the screen, perform one of the following procedures. Setting the Start Bar Auto hide Property 3 1. Right click an area of the Taskbar that is not a button. By default, the Taskbar is located at the bottom of the screen. 2. Select Properties from the pop-up menu. 3. On the Taskbar Properties dialog box, make sure that the Auto hide check box is selected. 4. Click Apply, then click OK. The Taskbar disappears. To bring up the Taskbar, simply move your mouse to the edge of the screen where it was previously displayed. 5. You should now be able to see the OK button. Simply click it to continue your first-time execution of WinSPM. Setting Up your Desktop 3-7
54 System Programming Basics Changing the Screen Resolution 3 1. On the Taskbar, click Start. 2. Select Settings, then Control Panel. 3. Click the Display icon. 4. When the Display Properties dialog box appears, click the Settings tab. 5. Move the Desktop Area slider so that the resolution setting is higher than 640 x Click Apply. 7. You should now be able to see the OK button. Simply click it to continue your first-time execution of WinSPM. Defining Your Password 3 There are two passwords in WinSPM: Application Password. There is an application-level password that serves as a security measure for accessing the WinSPM software itself. You are prompted to enter this password during the application login. Any characters that can be entered with the keyboard are acceptable. An asterisk displays for each password character entered. Since the actual password characters are not displayed, you are prompted to reenter your password for confirmation. System Password. A password is always required to establish a modem connection with the MERLIN MAGIX Integrated System. You can perform remote system programming only if you enter the correct password. (See Password on page 3-41 for details on establishing your system password.) SECURITY ALERT: The password characters do not appear on the screen as you type them. Use a minimum of five characters. Passwords should consist of a random, non-repetitive, hard-to-guess sequence of characters. Defining Your Password 3-8
55 About WinSPM Setting Up a Site 3 To use the WinSPM software, your PC must be connected to the MERLIN MAGIX Integrated System directly via a serial port on your PC; otherwise you must connect to the MERLIN MAGIX system s internal modem using your PC s modem. Once you install WinSPM on your PC, the First-Time User Wizard guides you through setting up your application password and using the Site Setup option to create sites that correspond to the MERLIN MAGIX Integrated System that you are responsible for programming. Each site can be labeled with as much information as you need to differentiate one site from another. When you set up a site, you must first determine how your PC will connect to the MERLIN MAGIX Integrated System you want to program. A site can have multiple connection types set up. There are four connection types available (setup instructions for each type are provided on the following pages): Direct Connection. A serial port on your PC is connected directly to the MERLIN MAGIX system programming jack the lower modular RS-232 jack on the processor module. Internal Connection. You are using a modem (either connected to or built into your PC) that is connected to the MERLIN MAGIX Integrated System (for example, via a 016 T/R module) to access the MERLIN MAGIX internal modem. External Connection. You are using a modem (either connected to or built into your PC) and using a dial-up connection to access the MERLIN MAGIX internal modem. The External Connection type requires use of the Remote Access feature to allow you to connect to the MERLIN MAGIX programming port without manual intervention. Manual Connection. You are using a modem (either connected to or built into your PC) and using a dial-up connection to access the MERLIN MAGIX internal modem. The Manual Connection is used when you must reach the MERLIN MAGIX programming port by placing a call to the site and the person who answers transfers your call to the programming port. Direct Connection 3 To set up a site for a Direct Connection, follow these steps: 1. From the Site Setup screen, click Add. The cursor moves to the Site Name field. 2. Type in the Site Name you wish to use and press the TAB key. Site Names are limited to 30 characters. You may only use characters that are acceptable for file names in the Windows environment. Setting Up a Site 3-9
56 System Programming Basics 3. Complete the following fields to help differentiate this site from any other site(s) you may want to add. These fields are not required; therefore, you may fill in as many or as few as you determine necessary: Address City State Postal Code Country Contact Telephone Notes 4. Click the Direct Connection tab. 5. Select the Enabled check box. A check mark appears in the box and the COM Port drop-down list box is no longer grayed out. 6. Click the arrow located on the right-hand side of the COM Port drop-down list box to get a list of the available COM ports on your PC. Click once on the number that corresponds to the COM port on your PC that is connected to the MERLIN MAGIX system programming port. 7. For MERLIN MAGIX systems or MERLIN LEGEND systems Release 3.0 and later, make sure that 2400 is shown in the Baud Rate combo box. For MERLIN LEGEND systems Release 1.0/ 2.0, 1200 baud is recommended. 8. If you want to add another site, click Add and begin on Step 2 in the process for the appropriate connection type for the next site. 9. When you finish adding sites, click OK. If you get a message indicating that the cable between your PC and the communications system is not connected, check to be sure that the cable is connected properly. If the cable is connected properly, try disabling Direct Connection Detection in the Options screen. If you have multiple modems installed in your system, after clicking OK, you may be prompted to select the modem you want to connect with. Clicking CANCEL from the Connection Selection screen causes you to return to either the Main screen or the First-Time User Wizard, depending on from where the screen was started. Setting Up a Site 3-10
57 About WinSPM Internal Connection 3 To set up a site for an Internal Connection, follow these steps: 1. Using the instructions packaged with your PC modem, verify that the software and hardware flow control is disabled in the modem properties. This is required when connecting to a MERLIN MAGIX Release 1.5 or later system, and is recommended for all releases of the communications system. 2. From the Site Setup screen, click Add. The cursor moves to the Site Name field. 3. Type in the Site Name you wish to use and press the Tab key. Site Names are limited to 30 characters. You may only use characters that are acceptable for file names in the Windows environment. 4. Complete the following fields to help differentiate this site from any other site(s) that you may want to add. These fields are not required; therefore, you may fill in as many or as few as you determine necessary: Address City State Postal Code Country Contact Telephone Notes 5. Click the Internal Connection tab. 6. Select the Enabled check box. A check mark appears in the box and the Dial String dialog box is no longer grayed out. 7. Be sure that the Dial String check box displays * If you want to add another site, click Add and begin on Step 2 in the process for the appropriate connection type for the next site. 9. When you finish adding sites, click OK. If you have multiple modems installed in your system, after clicking OK, you may be prompted to select the modem you want to connect with. Clicking CANCEL from the Connection Selection screen causes you to return to either the Main screen or the First-Time User Wizard, depending on from where the screen was started. Setting Up a Site 3-11
58 System Programming Basics External Connection 3 To set up a site for an External Connection, do the following: 1. Using the instructions packaged with your PC modem, verify that the software and hardware flow control is disabled in the modem properties. This is required when connecting to a MERLIN MAGIX Release 1.5 or later system, and is recommended for all releases of the communications system. 2. From the Site Setup screen, click Add. The cursor moves to the Site Name field. 3. Type in the Site Name you wish to use and press the Tab key. Site Names are limited to 30 characters. You may use only characters that are acceptable for filenames in the Windows environment. 4. Complete the following fields to help differentiate this site from any other site(s) that you may want to add. These fields are not required; therefore, you may fill in as many or as few as you determine necessary: Address City State Postal Code Country Contact Telephone Notes 5. Click the External Connection tab. 6. Select the Enabled check box. A check mark appears in the box and the Dial String dialog box is no longer grayed out. 7. Edit the contents of the Dial String dialog box for the exact dial string the modem will need to dial to access the remote MERLIN MAGIX administration port. The dial string must include the Remote Access line, the barrier code (if required), and the dial code for the MERLIN MAGIX admin port (*10). Use commas to create necessary pauses in the dial string. Example: You are connecting to a remote MERLIN MAGIX Integrated System via a modem through the Remote Access line The Remote Access line is set up with barrier code 1234 for access to the remote dial tone. The site from which you are dialing requires you to dial 9 to get an outside line. Using commas for pauses in the dial string, the dial string would be ,,,,,1234,* If you want to add another site, click Add and begin on Step 2 in the process for the appropriate connection type for the next site. 9. When you finish adding sites, click OK. Setting Up a Site 3-12
59 About WinSPM If you have multiple modems installed in your system, after clicking OK, you may be prompted to select the modem you want to connect with. Clicking CANCEL from the Connection Selection screen causes you to return to either the Main screen or the First-Time User Wizard, depending on from where the screen was started. Manual Connection 3 To set up a site for a Manual Connection, do the following: 1. Using the instructions packaged with your PC modem, verify that the software and hardware flow control is disabled in the modem properties. This is required when connecting to a MERLIN MAGIX Release 1.5 or later system, and is recommended for all releases of the communications system. 2. From the Site Setup screen, click Add. The cursor moves to the Site Name field. 3. Type in the Site Name you wish to use and press the Tab key. Site Names are limited to 30 characters. You may use only characters that are acceptable for filenames in the Windows environment. 4. Complete the following fields to help you differentiate this site from any other site(s) that you may want to add. These fields are not required; therefore, you may fill in as many or as few as you determine necessary: Address City State Postal Code Country Contact Telephone Notes 5. Click the Manual Connectiontab. 6. Click the Enabled check box. A check mark appears in the box and the Dial String dialog box is no longer grayed out. 7. If you want to add another site, click Add and begin on Step 2 in the process for the appropriate connection type for the next site. 8. When you finish adding sites, click Apply. When using Manual to connect, a dialog box with an OK button appears. When you see this box, place a voice call to the system on a regular line and ask the operator to transfer you to the MERLIN MAGIX programming port by dialing *10. When you hear the modem answer tone, click OK to complete the connection and then hang up the handset. Setting Up a Site 3-13
60 System Programming Basics If you have multiple modems installed in your system, after clicking OK, you may be prompted to select the modem you want to connect with. Clicking CANCEL from the Connection Selection screen causes you to return to either the Main screen or the First-Time User Wizard, depending on from where the screen was started. While setting up a Manual Connection, you will also be prompted to set the Maximum Speed for connection. It is recommended that you select Connecting a PC to a MERLIN MAGIX Integrated System 3 There are three ways to connect to the MERLIN MAGIX system: Direct Local Connection Internal Connection External Connection Direct Local Connection 3 For a direct local connection, you must connect the PC to the system programming jack. This is the lower modular RS-232 jack on the processor module, as shown in Figure 6-2. (The upper jack is reserved for the SMDR printer.) For direct local connections, the system supports speeds of 1,200 and 2,400 bps. Setting Up a Site 3-14
61 About WinSPM Figure 3-2. Direct Connection, PC Less Than 50 Feet Away 1 Serial Communications Port 2 System Programming Jack 3 355AF Adapter 4 RS D8W To connect a PC more than 50 feet from the control unit, see Connecting a PC More Than 50 Feet (15.2 m) Away in the Installation Guide. You must use a direct local connection to program in surrogate mode. See About Surrogate Mode Programming for more information. About Surrogate Mode Programming 3 Surrogate mode allows qualified service personnel to perform system programming at an off-site service location. The actual system hardware does not have to be installed -- the programmer needs a power supply, carrier, processor, and a direct connection from the PC to the processor module. By following a customer's set of completed planning forms, the system can be programmed as if the appropriate modules, trunks, telephones, and other communications equipment have been installed. When system programming is completed, a system backup is performed to save the information on disk. This backup disk is then taken to the new installation site and used with the Restore option to provide complete system programming for a new system. Setting Up a Site 3-15
62 System Programming Basics Internal Connection 3 For an internal connection, you must use a modem (either connected to, or built into, the PC) to access the internal modem in the control unit. Connect the modem to a T/R jack on a 016 T/R module, or to a jack that has been programmed for T/R on a 016 ETR module in the control unit, as shown in Figure 6-4. The internal modem operates at speeds of 1200 and 2400 bps. Figure 3-3. Connecting a Modem to a T/R Extension Jack 1 To Central Office or Serving Facility 2 CO LInes 3 CO Line Protector 4 Network Interface External Connection 3 For an external connection, you must use a modem (either connected to, or built into, the PC) to access the internal modem in the control unit. You must also use a dial-up connection, as shown in Figure 6-5. The internal modem operates at speeds of 1200 and 2400 bps. Setting Up a Site 3-16
63 About WinSPM Figure 3-4. Connect to the MERLIN MAGIX Internal Modem from a Remote Location 1 Public or Private Telephone Network 2 Incoming Trunk Line 3 Serial Communications Port 4 RS Modem About the WinSPM Main Screen Options 3 The following options are available from the left hand panel on the WinSPM Main Screen: Site Setup. Launches the Site Setup screen which depicts all of the sites defined in the WinSPM application. Used to set up a new site or modify an existing site. Disconnect. Disconnects you from a MERLIN MAGIX Integrated System once a connection has been established. Standard SPM. Launches the Standard SPM Mode. See Using Standard SPM Mode for more information. Pass-Thru. This icon appears if a 100R INA module is installed and you are not connected using a Direct Connection. It will launch a terminal emulation window, allowing the user to access the command line administration of the 100R INA module. View. Enables you to access the Log Viewer and browse notes and reports. Settings. Enables you to define password, options, and TAPT settings. Tools. Enables you to access the backup, restore, and convert features. About the WinSPM Main Screen Options 3-17
64 System Programming Basics Quick Access. Enables you to access many common features including: Allowed/Disallowed Lists, Automatic Route Selection, Call Pickup Groups, Calling Groups, Capture Data, Coverage Groups, Labeling, Personal Lines, Set Date & Time, Speed Dial, System Inventory, Telephone Programming, Telephone Restrictions. Using View 3 WinSPM provides the View interface which allows you to browse and view, save and/or print reports and notes saved in WinSPM. The Tools option is available from the left-hand panel on the WinSPM Main Screen. For instructions on performing these tasks, refer to Browse on page Using Tools 3 WinSPM provides the Tools interface which allows you to complete common system tasks in an extremely user-friendly manner. The Tools option is available from the left-hand panel on the WinSPM Main Screen. For instructions on performing these tasks, refer to Basic System Management Procedures on page The following tasks can be performed from the Tools option: Backup. The Backup option is used by qualified service personnel to create a file of system programming information either in a specified directory (on the hard drive of the PC) or on a floppy disk. For detailed instructions, refer to Backup on page Restore. The Restore option is by qualified service personnel to load system programming from either a disk or from the hard disk into the processor module memory. For detailed instructions, refer to Restore on page Browse. The Browse option is used to browse through reports and notes saved in WinSPM. For detailed instructions, refer to Browse on page Using View 3-18
65 About WinSPM Using Quick Access 3 WinSPM provides the Quick Access interface which allows you to complete common tasks in an extremely user-friendly manner. The Quick Access tasks are available from the left-hand panel on the WinSPM Main Screen. Overviews of these tasks are provided in this section. For more information on how to use Quick Access, refer to the documentation and online help provided with the WinSPM application. The Quick Access window displays a series of large graphic buttons representing each of the following supported Quick Access tasks: Allowed/Disallowed Lists Automatic Route Selection Call Pickup Groups Calling Groups Capture Data Coverage Groups Labeling Personal Lines Set Date and Time Speed Dials System Inventory Telephone Programming Telephone Restrictions For additional information on programming your MERLIN MAGIX Integrated Systems in Quick Access mode, refer to the documentation and online help provided with the WinSPM application. For information on programming your MERLIN MAGIX Integrated System in Standard SPM Mode, see Using Standard SPM Mode on page 27. Descriptions of each of the Quick Access tasks are provided in the following sections. Allowed/Disallowed Lists 3 Used in conjunction with Calling Restrictions (Outward and Toll), an Allowed List is a list of numbers that the caller is allowed to dial, despite restrictions. For example, an Allowed List assigned to an outward-restricted extension can allow calls to specific local numbers or toll numbers. For toll-restricted extensions, an assigned Allowed List can allow calls to specific area codes and/or exchanges needed for daily tasks. A Disallowed List is a list of local or toll numbers that the extension user is not allowed to dial, even if the extension is otherwise unrestricted. Disallowed Lists can be used as an alternative to or in conjunction with Calling Restrictions. Using Quick Access 3-19
66 System Programming Basics Both Allowed Lists and Disallowed Lists are assigned to individual extensions. Disallowed Lists can also be used in conjunction with Remote Access to restrict calls made through the system from remote locations. In this case, Disallowed Lists can be assigned either to specific Remote Access barrier codes or (if barrier codes are not used) to specific types of lines/trunks (all Tie/ Direct Inward Dialing (DID) and all non-tie/non-did trunks). For more information, see Allowed Lists/Disallowed Lists in Feature Reference. Automatic Route Selection (ARS) 3 ARS allows outgoing calls to be dynamically routed over selected facilities after dialing an ARS access code. This enables the system to select the least expensive route for each call. ARS is available only in Hybrid/PBX mode. Programmable lists, called tables, indicate the desired routes (line/trunk facilities) for specified area codes and/or exchanges. There is a different ARS table for each type of call (local, toll, special number, and so on). The tables are chosen according to the telephone number digits that are dialed by a user. Each ARS table has a particular pool to which it routes calls. For more information, refer to Automatic Route Selection in Feature Reference. Call Pickup Groups 3 An extension that is a member of a Call Pickup Group can program a button on the telephone or dial a feature code to pick up a call ringing on the telephone of any other member extension in that group. There is a limit of 30 groups with15 extensions per group. An extension may be a member of only one Pickup Group. For more information, refer to Pickup in Feature Reference. Call Pickup Groups contain the following: Available Extensions. The list of extensions in the system. Double-click or use the right-arrow button to move extensions into the Selected Extension. Selected Extensions. The list of extensions that are members of the Call Pickup Group that is selected with the tabs. Double-click or use the right-arrow button to remove extensions to the Available Extensions. Note that this list is limited to 15 extensions per group. Group Number. Select the Call Pickup Group to display its members in the Selected Extensions list box. Calling Group 3 This feature is used to define the extensions that are members of a Calling Group, and to assign the lines/trunks pools that you want to ring directly into this Calling Group. For more information, refer to Group Calling in Feature Reference. From the Calling Group Quick Access screen, you pick the Calling Group you wish to modify by highlighting it. There are seven tabs able to be modified for each Calling Group. Using Quick Access 3-20
67 About WinSPM These are: General, Primary Delay, Overflow, Queue, Members, Lines & Pools, and Coverage. General: Group Type. Choose from the drop-down list box. Hunt Type. Allows you to specify whether the Hunt Type is circular, linear, or most available. Choose from the drop-down list box. Secondary Delay Announcement. Select from the drop-down list box the extension to be used as a secondary delay announcement. Delay Interval. Select an interval from seconds for the secondary delay. Delay Announce Repeat. Select Yes or No if you wish the secondary delay. Message Waiting Receiver Extension. Select the extension at which you wish to light a message waiting light if the group is covered by a voice mail box. Primary Delay: Select the extensions you want to provide primary delay announcements for the chosen Calling Group. Overflow: Overflow Coverage Calling Group Number or QCC LDN extension. From the dropdown list box, choose a Calling Group or the QCC queue that you want to provide overflow coverage for this Calling Group. Overflow Threshold (Calls). Choose the number of calls (1-99) that are allowed to stay queued in this Calling Group before overflowing. Overflow Threshold Time (seconds). Choose the number of seconds (0-900) the oldest waiting call must wait before overflowing. Prompt-Based Overflow. Choose Yes or No to allow or disallow a waiting caller the ability to press the pound (#) key on their telephone to initiate overflow. Queue: Calls In Queue Alarm Thresholds (seconds). For each choice, choose the flash rate interval. for example: If the number of waiting calls is fewer than the value programmed for Threshold 1 or drops below that level, the LED is unlit. If the number of waiting calls is greater than or equal to the Threshold 1 value, but less than the Threshold 2 value, the LED flashes. If the number of waiting calls is greater than or equal to the Threshold 2 value, but fewer than the value for Threshold 3, the LED winks. If the number of waiting calls is greater than or equal to the highest value, Threshold 3, the LED lights steadily. An external alert only signals when the number of calls in the queue is greater than or equal to the programmed Threshold 3 value. Using Quick Access 3-21
68 System Programming Basics External Alert for calls in Queue Alarm. Choose the adjunct extension associated with the external alert device. There are two choices: An LED on any 4400-Series or MLX telephones can be associated with a Calls-in- Queue Alarm button. An external alert on an MLX telephone using a Multi-Function Module set for Supplemental Alert Adapter operation and programmed as the alert. Queue Control. Choose the number of calls (0-99) allowed to back up in queue before sending a network busy signal. Members: Choose extensions from the list to place them into the selected Calling Group. Note that only the extensions for the tip/ring ports associated with a voice messaging system may be in VMI Calling Groups; there is a system maximum of 20 VMI Calling Groups, and any one Calling Group may have a maximum of 20 members. An extension may be a member of only one Calling Group. Using the non-local UDP (Universal Dial Plan) button, extensions defined in the non-local UDP ranges can be added as a member of a Calling Group. When added to a group, the single non-local extension can be the ONLY member of the group. If there are already local members in the group when you attempt to add the Non-Local Extension, you are asked if you want them removed (WinSPM handles the removal). Capture Data 3 This feature allows you to read from MERLIN MAGIX in one large batch. This is useful if you are setting up MERLIN MAGIX for the first time or if you are making significant changes. Capture Data reads all of the data needed for each selected Quick Access form. Task Selection. Check the items that you want to read from the MERLIN MAGIX system. Some of the items are for the whole Quick Access form, some are broken down into the individual tabs that appear on the Quick Access forms. As you check/uncheck items, the estimated number of minutes for completion changes to give you a best guess as to how long the reading will take. Baseline Values. These values help calculate the estimated number of minutes for completion. Some of these values will be changed to the correct values if the data has been retrieved. Other values need to be entered manually. These values are not retained after the Capture Data form is closed. Using Quick Access 3-22
69 About WinSPM Coverage Groups 3 This feature is used to assign or remove an extension from a Coverage Group. A Coverage Group is a group of senders. Group Coverage is an arrangement where calls from a group of senders are redirected to one or more receivers. For more information, refer to Group Coverage Member Assignments in the Coverage section of Feature Reference. Coverage Groups include the following: Available Extensions. The list of extensions in the system. Double-click or use the right-arrow to move extensions into the Selected Extensions. Selected Extensions. The list of extensions that are members of the Coverage Group that is selected with the tabs. Double-click or use the right-arrow to remove extensions to the Available Extensions. Group Number. Select the Calling Group Number to display its members in the Selected Extensions list box. Labeling 3 This feature allows you to edit the various system labels. System Speed Dial changes are performed separately. A simple dialog box containing the following fields is available. Label Type. A group of options including: System Directory, Extensions, Adjuncts, Lines and Trunks, Posted Messages, and Group Calling. Select the type for which you want to edit labels. Entry Number. This field prompt changes to reflect the option you selected for Label Types. Use this field to select the extension number, line, trunk, posted message, or Calling Group that you want to change. Name. Text for this label. Different label types are limited to different string lengths for example, extensions and Calling Groups are limited to 7 characters. All labels are always printed in capital letters, exactly as they appear on the MERLIN MAGIX display telephones. Personal Lines 3 This feature allows you to add lines and pools to buttons on a telephone For more information, refer to Persona Lines in Feature Reference. By default, each added line or pool is programmed on available successive buttons starting with the lowest button on the telephone, and overwrites any programming that may already exist on these buttons. Using Quick Access 3-23
70 System Programming Basics CAUTION: After you click the Apply button, you will be able to see where the lines and pools were placed on the telephone. Keep in mind that adding a line that is a member of a pool results in a pool being assigned to the button on the telephone. You cannot assign the same line or pool to more than one button on the telephone twice. Also remember that lines and pools are added on the buttons immediately following the System Access buttons and overwrites any other feature programmed to those buttons. Set Date and Time 3 This feature sets the current time and date on the MERLIN MAGIX Integrated System. The dialog box contains the following: The PC s date and time. The MERLIN MAGIX system date and time, which can be edited and applied back to the MERLIN MAGIX system. A Synchronize button that will give you the ability to set the MERLIN MAGIX system date and time to match the PC s. An OK button that applies any changes you made to the MERLIN MAGIX system date and time. Speed Dial 3 This feature allows you to modify System Speed Dial entries. It consists of a simple display grid containing the following: Speed Dial Code. A number field defining the system speed dial code (in the range of 600 to 729). Company/Name. A description of the directory entry. Number. The number to dial. Display Number. Select Yes to display the Name when dialing; select No to display the number being dialed. Use the following buttons to edit the System Speed Dial entries: Add. Adds a new entry. Modify. Modifies an existing entry. Delete. Removes an existing entry. For more information, refer to Speed Dial in Feature Reference. Using Quick Access 3-24
71 About WinSPM Station Responding Test 3 For Release 1.5 and later systems, this feature allows you to check the connection between an extension and the system. When you select this test from the maintenance screen, the system sends a request to the telephone at the extension you specify, asking for the telephone s classmark. You can request the Refer to Maintenance and Troubleshooting for details on this test. System Inventory 3 This feature offers a report on the MERLIN MAGIX Integrated System hardware configuration. Starting with the processor (installed in slot zero), it obtains the characteristics of the hardware components available in each slot in the MERLIN MAGIX system carrier. By default, the Hardware Inventory screen lists the Board Type, Hardware Vintage, Firmware Vintage, and Application Vintage of each available control unit module (scroll down for more). To quickly obtain the specifications of a given module, click the module s image. To obtain a total report, click the corresponding Print button. Use the Print button to view the printed report on the screen (Print Preview). You can either print a paper copy of the report or save the report to a file. Telephone Programming 3 Telephone programming allows the centralized programming of a subscriber s telephone. When you select this feature, a window is displayed containing the following elements: A list of extensions, labels (if read), and logical IDs. To sort this list, click the arrow on the header bar for the column you want to sort by. Notes window. Use this window to create or edit annotations. OK button. Highlight the extension you wish to program and click OK. (Double-click the extension to go to the next screen.) Print button. Use this button to print the list of extensions, labels, and LIDs. Cancel button. Use this button to cancel and return to the previous menu. Help button. Use this button to display Help information. Using Quick Access 3-25
72 System Programming Basics Telephone Restrictions 3 This feature is used to configure Calling Restrictions for an extension. Calling Restrictions include extension restrictions, Automatic Route Selection (ARS) restriction level, and Forced Account Entry. This feature is also used to assign Allowed Lists and Disallowed Lists to an extension. For more information, refer to Calling Restrictions in Feature Reference. This feature includes the following: Authorization Code. Enter a unique 2 to 11-digit Access code for this extension. (Optional) Restriction Level. Select Unrestricted, Outward Restrict, or Toll Restrict. Facility Restriction Levels. Select ARS restriction level (0-6). Delayed Call Forwarding Rings. Select the number of rings (0-9) before a call is forwarded using the Forward or Follow Me Feature. Allow Trunk-to-Trunk Transfers. If checked, the extension user must enter an account code before making an outside call. Remote Call Forwarding. Allows the extension user to forward all calls to an outside telephone number. Pool Dial-Out Codes. The list of trunk pools that the extension user is allowed to use to make outside calls. A list box appears, plus two buttons (>>> and <<<). To add pools, highlight the pool dial-out code in the Available box and then click the >>> button. To remove pools, highlight one or more in the Selected list box and then click the <<< button. Allowed Lists. Use to assign one or more Assigned Lists to the extension. Use the Allowed List tab to view the current extensions in that list. Use the Is User check box to add/remove the selected extension from the lists. Allowed List defines area codes and exchange prefixes that this extension user is allowed to dial when making an outside call. Disallowed Lists. Use to assign one or more Unassigned Lists to the extension. Use the allowed list tab to view the current extensions in that list. Use the Is User check box to add/ remove the selected extension from the lists. Disallowed List defines area codes and exchange prefixes that this extension user is not allowed to dial when making an outside call. Show Number List. If checked, the Allowed or Disallowed List is read from the MERLIN MAGIX system and displayed for the currently selected Allowed/Disallowed List. The Standard SPM Mode Interface must be used to define Night Service Coverage. Automatic Route Selection (ARS) allows outgoing calls to be dynamically routed over selected facilities after dialing an ARS access code (usually 9). This enables the MERLIN MAGIX Integrated System to select the least expensive route for each call based on the area code and prefix that the extension user dials. Using Quick Access 3-26
73 About WinSPM WinSPM Help 3 To access the WinSPM Help screens, perform one of the following: Press 1. Press A+H. Click the Help button (when available). Using Standard SPM Mode 3 Standard SPM provides an emulation display of the system programming console. It allows all system programming of the MERLIN MAGIX system to be performed from a PC and supports programming for options not included in the Quick Access GUI. In addition, the SPM Main Menu provides four options-- Backup, Boards, Print Opts, and Restore --that are intended for qualified service personnel only and are not available from the system programming console.this section describes how to use the Standard SPM Mode screens. Displaying the SPM Main Menu 3 To open WinSPM and display the SPM Main Menu, follow these steps: 1. On your desktop, double-click the WinSPM icon. (Depending on options selected during installation, you might select WinSPM from your Start Menu or Lucent Solutions folder.) 2. Enter your user name and password, then click OK. The WinSPM main screen appears. 3. In the left-hand panel of the WinSPM main screen, click the Connect button. The Connection Selection screen appears. 4. From the Connection Selection screen, click the site name for the site you want to connect to. 5. Click the Connection Type for the session, then click OK. 6. In the left-hand panel of the WinSPM main screen, click the Standard SPM icon. The system programming console appears in the emulation window and the SPM Main Menu appears in the console display area (Figure 3-5). WinSPM Help 3-27
74 System Programming Basics Figure 3-5. Standard SPM Mode Display About the Emulation Window 3 The standard SPM Mode screens simulate the programming console. The screen consists of the following: A 7-line by 24-character console simulation screen that corresponds to the display area of the MLX-20L or 4424LD+ telephone. Four PC keys (Home, End, PgUp, and PgDn) displayed on either side of the console simulation screen. They represent the fixed display buttons on the MLX-20L or 4424LD+ telephone. Function keys 1 through 0 displayed on either side of the console simulation screen. They represent the keyboard function keys to use to select the corresponding options. They are similarly located to the telephone buttons on the MLX-20L or 4424LD+ telephone that you would use to select a programming option. 20 simulated line buttons displayed below the console simulation screen. Press the key combination on the keyboard to select the corresponding line button. 8 labels along the bottom of the screen correspond to buttons on the 4424LD+ or MLX-20L telephone. Rather than using the keyboard, you can use your mouse to select any option in the Standard SPM Mode screens. Table 3-1 describes the function of PC keys in Standard SPM Mode. Using Standard SPM Mode 3-28
75 About WinSPM Table 3-1. Function of PC Keys in WinSPM PC Key MLX-20L 4424LD+ WinSPM Function Home Home Exit Quit. Exit from WinSPM when you finish with system programming. If you are using a modem, the call is disconnected. End Menu Menu Return to the WinSPM Main menu. PgUp More > Display more menu items (when there is another screen and the > symbol appears next to the key). PgDn Inspct (MLX- 20L only) Display the current information that has been programmed for a feature or button. (There is no fixed Inspct button on the 4424LD+ console. This button must be programmed onto a feature key on the 4424LD+ console.) Drop Drop Drop Enter a stop in a speed-dialing sequence. This combination also deletes an entry in a field on any screen, except the one in which you are entering a speed-dialing sequence. (There is no fixed Drop button on the 4424LD+ console. This button must be programmed onto a feature key on the 4424LD+ console.) Flash Conf Conf Flash. Enter a switchhook flash in a speed-dialing sequence. TopSP n/a n/a TopSP. Return to the top of the System Programming menu. Pause Hold Hold Pause. Enter a pause in a speed-dialing sequence. Toggle n/a n/a Toggle modem speed between 1200 and 2400 bps. Help n/a n/a Help. Display a Help screen about WinSPM operations. Reset n/a n/a Reset. Reset the communications port. For example, if the information on the screen is garbled, try exiting from and then re-entering the screen. If the screen remains garbled, use C+5 to clear the screen and return to the WinSPM Welcome screen. Note that using C+5 drops the modem connection. Browse n/a n/a Browse. View print reports saved with Print Opts. Enter Enter Enter The R key on your PC can be used instead of 0 when Enter appears as a choice in the console simulation window. Bksp Backspace Backspace The Y key on your PC can be used instead of 9 (Backspace) when Backspace appears as a choice in the console simulation window. Using Standard SPM Mode 3-29
76 System Programming Basics Table 3-1. Function of PC Keys in WinSPM Continued PC Key MLX-20L 4424LD+ WinSPM Function Del Delete Delete The D key on your PC can be used instead of 8 (Delete) when Delete appears as a choice in the console simulation window. t b l r n/a n/a The up, down, left, and right arrow keys can be used to highlight selections in a menu and to select the 20 line buttons below the console simulation window. Options in the SPM Main Menu 3 Table 3-2 lists the options in the SPM Main Menu and gives a brief description of each option. Detailed procedures for each option are on the following pages. Table 3-2. SPM Main Menu Options Option Sys Program Backup 1 Boards 1 Print Opts 1 Monitor Maintenance Restore 1 Pass-Thru Password Language Function To program the system. To make a backup copy of your system programming and store it on a floppy disk or on hard disk. To show which modules (port boards) are in each slot of the control unit and allows you to assign boards to slots. To direct reports to printer or to the PC for storage on a floppy disk or on hard disk. Restricted to use by your technical support organization. Restricted to use by your technical support organization and qualified technicians. To restore your system programming from floppy disk or from hard disk. (IS II/III and 100R INA only) To make a remote connection, through the control unit, to a 100R INA module or IS II/III PC to program applications on the IS II/III PC. To change the password for remote entry into the system To select a language (U.S. English, Canadian French, or Latin American Spanish) for the console simulation window on the PC. (There is also a Language option available on the System Programming menu that allows you to set the System Language.) 1 WinSPM option only. Not available on the system programming console. To be used only by qualified service personnel. Using Standard SPM Mode 3-30
77 About WinSPM Basic System Management Procedures 3 This section contains detailed instructions for the following basic system management tasks: Backup Boards Browse Language Maintenance Monitor Pass-Thru Password Print Options Restore Instructions are provided for completing each of these task using WinSPM in Standard Mode and where available, using the Tools option from the WinSPM Main Screen. Tasks are listed in alphabetical order in this section. Refer to Displaying the System Programming Menu from the Console on page Backup 3 The Backup procedure is used by qualified service personnel to create a file of system programming information either in a specified directory (on the hard drive of the PC) or on a floppy disk. Back up your system programming information on a regular basis. A current backup file allows you to quickly and easily restore your system, if the need arises. Basic System Management Procedures 3-31
78 System Programming Basics Considerations 3 Review the following items before you begin the backup procedure: The system does not have to be idle during backup; however, extension programming is blocked. Any objects that are in a maintenance-busy state are stored in that state. When you restore system programming, these objects are busied out, even if they have since been released from the maintenance-busy state. If you plan to store your backup file on a floppy disk, format a DOS disk. Uncompressed backup files are 100,000 to 210,000 bytes in size; compressed files are about 70,000 to 85,000 bytes. Maintenance data (error logs and other data used by qualified service technicians) is not saved in the backup file. Standard SPM Mode Procedure 3 To perform the backup procedure in the Standard SPM mode, follow the steps below: Backup Select GOTO FLOPPY or GOTO HARD DISK R Specify default filename or Make new file name R c to continue or E to abort E to abort or R to return to the Standard SPM Main menu WinSPM Tools Menu Procedure 3 To perform the backup procedure using the WinSPM Tools Menu, follow the steps below: 1. From the WinSPM Main window Outlook bar (left-hand panel), select Tools. 2. From the Outlook bar (left-hand panel), click the Backup icon. A selection dialog box displays. 3. Select the File option. 4. Click OK. Basic System Management Procedures 3-32
79 About WinSPM The Save dialog box displays. 5. Enter the name and location of the file to be saved. 6. Click Save. The progress dialog box displays. 7. Click Cancel to exit. Boards 3 The Boards option allows qualified service personnel to add a module to the next available slot. The system must be idle to use this option. This option is not available from the system programming console. The Boards option is also available in Surrogate mode. In Surrogate mode, you can assign trunk and extension modules (boards) to slots, even though the modules have not actually been installed. This type of board is referred to as a phantom or null board. You cannot use the Boards option to change an actual module type. All modules assigned with the Boards option, including phantom modules, are cleared (unassigned) if you perform a board renumber (System Board Renum). See Board Renumbering with the 016 MLX Module on page 3-46 for complete instructions for board renumbering when replacing MLX modules. Basic System Management Procedures 3-33
80 System Programming Basics You must assign phantom modules to higher slot numbers than those you assign to any real modules. If you assign a phantom module to a lower slot number than a real module, the control unit does not recognize the real module or modules that follow the phantom module. If you remove a module but do not replace it, and then perform a board renumber, the control unit will not recognize any modules that follow the empty slot. You must reseat all of the modules to fill the empty slot before you perform the board renumber. See Board Renumbering with the 016 MLX Module on page 3-46 for complete instructions for board renumbering when replacing MLX modules. The Inspect function (d) lets you see which modules have been assigned to slots on the control unit. Note that both phantom modules and real modules appear if you use the Inspect feature. Table 6-3 shows the type of boards that you can select. To see only real module assignments, you must print the System Information report: System More Print SysSet-up. Table 3-3. Board Types Board Type 412LUP 024UPO 016MLX 008MLX 016ETR 016TRR 008OPT MERLINMsg 100D 800BRI 408GLM 100R 100DCD 800DID 800LID 400E&M Description 4 loop-start line jacks and 12 digital extension jacks with 4 touch-tone receivers; Caller ID 24 digital extension jacks 16 MLX extension jacks (32 endpoints); upgradeable with PCMCIA card 8 MLX extension jacks (16 endpoints) 16 ETR extension jacks including 6 with tip/ring functionality with 4 touch-tone receivers 16 tip/ring extension jacks with 4 touch-tone receivers 008 OPT - 8 tip/ring extension jacks with 2 touch-tone receivers MERLIN Messaging - 11internal tip/ring extension jacks with 2 touch-tone receivers; MERLIN Messaging System resides on this module 24 channels ( virtual lines/trunks); upgradeable with PCMCIA card 8 BRI facilities 4 ground-start/loop-start line jacks and 8 MLX extension jacks (16 endpoints); Caller ID; upgradeable with PCMCIA card 24 channels (virtual lines/trunks) with internal CSU; upgradeable with PCMCIA card 24 channels (virtual lines/trunks) with internal CSU/DSU; upgradeable with PCMCIA card 8 DID line jacks 8 loop-start line jacks, Caller ID 4 tie trunks Basic System Management Procedures 3-34
81 About WinSPM Follow the steps below to assign modules: 1. At the Standard SPM Mode Main menu, click 3 to select Boards. SPM Main Menu Menu: Select Function Sys Program Maintenance Backup Restore Boards Pass-Thru Print Opts Password Monitor Language 2. Click the function key that corresponds to the module you want to select. Boards: > Make a selection 412LUP 016ETR 024UPO 016TTR 016MLX MsgOPT 008MLX 100D Back 800BRI Select 100D for either a 100D-U or a 100 DCD module. When you use the Inspect feature, 100DCD is shown on the list. To see the module that is physically installed, use a print report or inventory screen. 3. If the module you want to assign is not shown on the first screen of the Boards menu, click u to display the next menu screen. Boards: Make a selection 408GLM 100R 800DID 800LID Back 400E&M 4. Type the control unit slot number (01 through 17) in which the module is to be installed. module name module name = option selected instep 2 Enter slot numbers (01 17) Backspace Back Delete Next Enter Basic System Management Procedures 3-35
82 System Programming Basics 5. Assign or remove the module from the slot entered in the previous Step. module name module name = option selected in Step 2 Enter slot numbers (01 17) nn = slot entered in Step 5 (second digit will not display. nn Backspace Back Delete Next Enter To remove the module type from the specified slot number, click 8 (Delete). The Boards menu reappears. To assign the module type to the specified slot number and assign that same module type to another slot, click 9 (Next). To assign the module type to the specified slot number and assign a different module type to another slot, click 0 (Enter). To terminate the procedure and assign a different module, click 5 (Back) and repeat Steps 2 through 4. To view types of modules assigned to all slots, click d (Inspect). 6. To save your entry, click 5 (Back). The programming session terminates and the system restarts. Browse 3 The Browse option allows you to browse through reports and notes saved in WinSPM. C8 Select hard disk or floppy 0 Select a Report 0 E to Exit To view the next page of a report, click d. To view the previous page of a report, click u. To return to the beginning of a report, click h. WinSPM 1. From the WinSPM Main window Outlook bar, select View. 2. From the Outlook bar, click the Browse Notes & Reports icon. Basic System Management Procedures 3-36
83 About WinSPM The Browse Notes & Reports dialog box displays. 3. From the Type field, select whether you want to view reports or notes. 4. From the drop-down list, select the report/notes you want to view. 5. Click Print to print the report to your default printer. or Click Export. The Save dialog box displays. 6. Enter the name and location of the file to be saved. 7. Click Save. 8. Click Close to exit the Browse Notes and Reports dialog box. Basic System Management Procedures 3-37
84 System Programming Basics Language 3 A Language attribute in WinSPM specifies whether WinSPM menus, pop-up windows, and other messages are presented in U.S. English, Canadian French, or Latin American Spanish. A Second Language selection option affects messages from the control unit to WinSPM, and controls the display on the console simulation window for the duration of the session. These two language options operate independently of each other. The following information pertains to the console window language. Console Window Language 3 By default, the language used in the console simulation window is the language specified in the ams.cfg file; however, you can select a different language for this window for the duration of the current session. To select a different language for the current session, follow the steps below: 1. At the Standard SPM Mode Main menu, click 0 to select Language. SPM Main Menu Menu: Select Function Sys Program Maintenance Backup Restore Boards Pass-Thru Print Opts Password Monitor Language 2. Click the function key that corresponds to your language selection. Display Language Make a Selection: English French Spanish Back The Display Language screen reappears with the language you selected. 3. Click 5 (Back) to return to the Standard SPM Mode Main menu or select another language. Basic System Management Procedures 3-38
85 About WinSPM Maintenance 3 CAUTION: This option is for use by qualified technicians only. Maintenance procedures are provided in the documentation for qualified technicians. CAUTION: This is a password-protected option and is for use by your technical support organization only. Pass-Thru 3 The Pass-Thru option allows qualified service personnel to program IS II/III 1 applications (and a 100R INA module) on a remote PC. It permits you to establish a remote connection with the control unit to which the IS II/III PC is directly connected. A Pass-Thru request must be initiated at a PC; it is not available from a UNIX System PC that is, Pass-Thru cannot be established between two IS II/III PCs. The local admin PC must be in an idle state. A Pass-Thru request to a locally connected IS II/III system causes the modem to fall back to 1200 bps if the speed is set to 2400 bps and the modem call to the control unit is at 1200 bps. If necessary, the system adjusts its speed to that of the local SPM PC. Once the Pass-Thru connection is established, you can program in any of the following IS II/III applications from your SPM PC: AUDIX Voice Power Call Accounting System 2 Fax Attendant System (IS III only) CONVERSANT Intro (IS III only) 1 Can no longer be ordered. 2 Can be ordered only as an upgrade to existing CAS installations. Basic System Management Procedures 3-39
86 System Programming Basics To initiate the Pass-Thru, follow the steps below: You cannot program the SPM application on the IS II/III PC because the remote call (from your SPM PC) uses the IS II/III PC s COM1 port; therefore, the system programming jack cannot be used for system programming. For the same reason, a user at the IS II/III PC end of the connection cannot use SPM while your Pass-Thru is in effect. If use of SPM is attempted, the user at the IS II/III end sees the following message: PRE-EMPT IN PROGRESS Please try again. To initiate Pass-Thru, establish a modem connection between the SPM PC and the control unit. If the IS II/III PC does not respond to the Pass-Thru request from the control unit (for example, because the PC is turned off), you see the following message: Pass-thru failed. Please try again. If the connection between the control unit and the IS II/III PC fails, the connection between the control unit and the SPM PC is dropped. You see the following message: Pass-through Session unexpectedly terminated. Please press Enter to continue. When you press R, you return to the SPM Main menu. 1. At the SPM Main menu, click 8 to select Pass-Thru. SPM Main Menu Menu: Select Function Sys Program Maintenance Backup Restore Boards Pass-Thru Print Opts Password Monitor Language The display area changes to 24-lines by 80-characters, which is much larger than the display area on the console simulation window (7-lines by 24-characters). 2. Type your login name, and click R. Welcome to IS-II/III login: Basic System Management Procedures 3-40
87 About WinSPM 3. Type the IS II/III password, and press R. Password: 4. Type ams for the terminal emulation type, and press R. Unix disk usage information Term= If you are working with IS II, the IS II Main menu appears. If you are working with IS III, the system prompts you for your login registration. After you enter your login and press R, the IS III Main menu appears. 5. To exit from IS II/III programming, click 5 (Back). The system prompts you for confirmation that you want to exit. After confirmation, the following message appears: Returning to SPM Password 3 The Password option is used by qualified service personnel to change the modem connection password. A password is always required to establish a connection with the built-in modem. The password always consists of seven characters. You can perform remote system programming only if you enter the password correctly. A default password is set at the factory. You must obtain this password from your system consultant (SC). To change the modem connection password, follow the steps below: Basic System Management Procedures 3-41
88 System Programming Basics 1. At the Standard SPM Mode Main menu, click 9 to select Password. SPM Main Menu Menu: Select Function Sys Program Maintenance Backup Restore Boards Pass-Thru Print Opts Password Monitor Language 2. Type the old (current) password. Do not press R. Password: Enter Old Password If you type the old password incorrectly, the bottom of the screen displays the message, Not Equal. Repeat Step 2. If you fail to enter the password correctly after three attempts, the bottom of the screen displays the message Old Password in Use, and the procedure terminates. Press R to return to the Standard SPM Mode Main menu. 3. Type the new password (any seven characters). Do not press R Password Enter New Password SECURITY ALERT: The password does not appear on the screen as you type it. Always use the longest length password allowed on the system. Passwords should consist of a random, non-repetitive, hard-to-guess sequence of characters. Basic System Management Procedures 3-42
89 About WinSPM 4. Type the new password again. Do not press R. Password Enter New Password again New Password in use 5. To return to the Standard SPM Mode Main menu, click 5 (Back). Print Options 3 The Print Opts option allows qualified service personnel to direct the output of system programming reports either to the PC (where you can save them, browse through them, or print them with the system programming Print option) or to the SMDR printer. To direct the output of the system programming reports, follow the steps below: 1. At the Standard SPM Mode Main menu, click 4 to select Print Opts. SPM Main Menu Menu: Select Function Sys Program Maintenance Backup Restore Boards Pass-Thru Print Opts Password Monitor Language 2. Select the target device for the reports. Printer Options Make a selection SMDR Port PC Port Back 3. To return to the Standard SPM Mode Main menu, click 5 (Back). SMDR Port Output 3 See Printing System Reports in Feature Reference for more information about the print procedure using the system console and the SMDR port. Basic System Management Procedures 3-43
90 System Programming Basics PC Port Output 3 See Printing Reports in Feature Reference for more information about the print procedure using WinSPM and the PC port. Restore 3 The Restore option allows qualified service personnel to load system programming from either a disk or from the hard disk into the processor module memory. This procedure is used either to program a new system if a disk was created through surrogate mode programming, or to restore information (using a backup disk) lost through system failure. It is also part of the upgrade procedure. Considerations 3 Review the following items before you begin the restore procedure: The system will be forced idle during a restore procedure. You must have a backup file containing system programming before you use this procedure. See Backup on page Features that were not programmed when the backup file was created are reset to factory settings. The data restored reflects the number of extensions and lines available on the system at the time the backup was created. The remaining extensions and lines are set to the factory settings that are initialized during a Restart (cold start). Restore is terminated under the following conditions: If fewer boards are listed on the backup disk than on the control unit. If any real board is out of sequence with the boards listed on the backup disk. If phantom boards are not listed last. If the operating mode of the system being restored is Hybrid/PBX, but the control unit processor module has been modified to operate only in Key mode. A successful restore is followed automatically by a Restart (cold start). WARNING: An unsuccessful or terminated restore results in a System Erase (frigid start). All calls are dropped. The system configuration is erased. All system programming is lost and the system returns to the factory settings. If the restore is being done remotely, the connection is dropped immediately. If this happens, attempt to reconnect to the control unit and immediately perform another restore. If this is not successful, programming must be restored on site. Standard SPM 7 Select Restore Select hard disk or floppy 0 Select a file R C5 to abort R WinSPM Basic System Management Procedures 3-44
91 About WinSPM 1. From the WinSPM Main window Outlook bar, select Tools. 2. From the Outlook bar, click the Restore icon. A selection dialog box displays. 3. Select the File option. 4. Click OK. The Restore dialog box displays. 5. Enter the name and location of the file to be restored. 6. Click Open. The progress dialog box displays. 7. Click Cancel to exit. Basic System Management Procedures 3-45
92 System Programming Basics System Programming 3 The Sys Program option provides the System Programming Menu from which you can perform all system programming available on the system programming console. Procedure 3 To display the System Programming Menu from the SPM Main Menu, follow these steps: Sys Program Start (System Programming Menu appears) More (to view the second page of the System Programming Menu) Back (to return to previous menu) See Description of Options in System Programming Menu on page 2-12 for a brief description of each option on the System Programming Menu. Board Renumbering with the 016 MLX Module 3 CAUTION: For installed MERLIN MAGIX systems: Replacing one module (such as the 008 MLX module) with the 016 MLX module may result in the shifting of logical IDs and require numerous extension programming changes. This document includes the supported configurations where you can use the Board Renumber procedure instead of reprogramming the system and includes detailed procedures that you must follow for each configuration. For instructions on how to remove or install modules in a carrier, please see Replacing a Module in the Installation Guide (document number ) for details. If you do not have the Installation Guide, you can order one by calling the BCS Publications Center at Your service call may involve installing a 016 MLX module to replace other telephone modules in the MERLIN MAGIX Integrated System. Replacing another module with a 016 MLX module may cause the logical IDs to shift. In some cases, you can use the Board Renumber procedure to reassign the logical ID numbers to the extension and line ports. In other cases, you must completely reprogram the entire system to restore the customer's configuration. The following are SUPPORTED configurations where you can use Board Renumber procedure to reassign the logical ID numbers: Adding a 016 MLX module at the end of an existing system. Replacing two 008 MLX modules that are the last two modules in the system with one 016 MLX module. Replacing a 008 MLX module with a 016 MLX module. Board Renumbering with the 016 MLX Module 3-46
93 About WinSPM Replacing a 008 OPT module with a 016 MLX module. Replacing a 016 T/R module with a 016 MLX module. The procedure for each of the supported configurations is explained in the following sections. If you have a situation that is different from one of these configurations, you must completely reprogram the system. A Board Renumber will not correct the logical ID shift. You may encounter more than one of these configurations while completing an installation. Be sure to finish one procedure completely before you start the procedure for another configuration. An example of this is when a customer wants to replace one 008 MLX module and one 008 OPT module with two 016 MLX modules. Complete all steps for the 008 MLX procedure before doing the 008 OPT procedure. If you are replacing a 016 ETR module with a 016 MLX module, contact the Avaya Customer Care Center at CAUTION: This procedure does not apply for exchanges of any module that includes line/trunk ports. If you must exchange a line/trunk module (408 GS/LS-ID-MLX, etc.), you must completely reprogram the entire system manually to restore the customer's configuration. A Board Renumber procedure should not be used. Adding a 016 Module at the End of an Existing System 3 Follow these steps when you are adding a 016 MLX module to the end of an existing system: 1. Back up the system programming to the customer backup card. Use a filename that describes the pre-016 MLX configuration-for example, pre-016 MLX. 2. Print a System Setup report. Determine whether the last slot/slots are programmed with phantom modules. If there are phantom modules, the programming for these modules will be removed when the new 016 MLX module is implemented. 3. If no phantom modules are programmed, go to Step 4. If there are phantom modules, print all Extension Information reports for the extensions and MFMs connected to the phantom modules. The extensions must be re-programmed after the new 016 MLX module is implemented. 4. Power down the system and install the 016 MLX module in the next available slot. 5. Power up the system. 6. Perform a Board Renumber procedure (Sys Program (1) System (1) Board Renum (1) Yes (2). 7. Print an Extension Directory report to verify the new extension numbers on the 016 MLX module, and program as necessary to meet customer needs. 8. If phantom modules were programmed, re-program the phantom modules, as needed using the information in the Extension Information reports printed in Step 3. Board Renumbering with the 016 MLX Module 3-47
94 System Programming Basics 9. Back up the system to a new filename to keep the first backup intact. Use a filename that describes the post-016 MLX configuration-for example, post-016 MLX. Replacing Two 008 MLX Modules with One 016 MLX Module When the 008 MLX Modules are the Last Two Modules in the System 3 Follow these steps when you are replacing two 008 MLX modules at the end of the system with one 016 MLX module: 1. Back up the system programming to the customer backup card. Use a filename that describes the pre-016 MLX configuration-for example, pre-016 MLX. 2. Print a System Setup report. Determine whether the last slot/slots are programmed with phantom modules. If there are phantom modules, the programming for these modules will be removed when the new 016 MLX module is implemented. 3. If no phantom modules are programmed, go to Step 4. If there are phantom modules, print all Extension Information reports for the extensions and MFMs connected to the phantom modules. The extensions must be re-programmed after the new 016 MLX module is implemented. 4. Print an Extension Directory report. (This report also includes phantom extension numbers.) 5. Print a Group Calling Information report. 6. Print a Group Coverage Information report. 7. Print Extension Information reports for all ports (including MFMs) on the two 008 MLX modules that are being replaced. 8. Identify all Inside Auto Dial, Manual Signal, or Extension Pickup buttons programmed on other telephones that point to the extensions on the 008 MLX module to be replaced. The programming for these buttons will be removed after the Board Renumber procedure. These buttons are not shown on the Extension Information report, so you must identify these buttons with the customer. 9. Power down the system, and replace the two 008 MLX modules with the 016 MLX module. 10. Power up the system. 11. Perform a Board Renumber procedure: Sys Program (1) System (1) Board Renum (4) Yes (2). 12. Print a new Extension Directory report. Verify that the extensions on the new 016 MLX match those of the previous two 008 MLX modules. 13. Program the extensions and MFMs by using the Extension Information reports printed in Step Program any Calling Group or coverage group membership, and any buttons identified in Step If phantom modules were programmed, re-program the phantom modules, as needed using the information in the Extension Information reports printed in Step 3. Board Renumbering with the 016 MLX Module 3-48
95 About WinSPM 16. Back up the system to a new filename to keep the first backup intact. Use a filename that describes the post-016 MLX configuration-for example, post-016 MLX. Replacing a 008 MLX Module with a 016 MLX Module 3 WARNING: If you are replacing more than one 008 MLX module, repeat Steps 1-17 for each module. Do not try to replace more than one 008 MLX module at a time, because the system programming will be corrupted and you will need to completely reprogram the entire system manually to restore the customer's configuration. Follow these steps to replace a 008 MLX module with a 016 MLX module: This procedure adds eight additional logical IDs to the system configuration, starting after the first eight ports of the new 016 MLX module. (This occurs because you are adding eight ports to the system for each 016 MLX module that replaces a 008 MLX module.) The second set of eight ports on the 016 MLX module will acquire the extension numbers from the next extension module to the right in the system. This slippage continues for the rest of the extension modules in the system. You must do extensive station renumbering for the extensions that follow the new 016 MLX module. 1. Back up the system programming to the customer backup card. Use a filename that describes the pre-016 MLX configuration-for example, pre-016 MLX. 2. Print a System Setup report. Determine whether the last slot/slots are programmed with phantom modules. If there are phantom modules, the programming for these modules will be removed when the new 016 MLX module is implemented. 3. If no phantom modules are programmed, go to Step 4. If there are phantom modules, print out all the Extension Information reports for the extensions and MFMs connected to the phantom modules. The extensions must be re-programmed after the module is implemented. 4. Print an Extension Directory report. (This report also includes phantom extension numbers.) 5. Print a Group Calling Information report. 6. Print a Group Coverage Information report. 7. Print Extension Information reports for all ports (including MFMs) on the 008 MLX module that is being replaced. 8. Power down the system and replace the 008 MLX module with the 016 MLX module. 9. Power up the system. 10. Perform a Board Renumber procedure: Sys Program (1) System (1) Board Renum (4) Yes (2). Board Renumbering with the 016 MLX Module 3-49
96 System Programming Basics 11. Print a new Extension Directory report. Remember that the extension numbers have increased by eight, beginning after the first eight extension numbers on the 016 MLX module. 12. Extension numbers from the module immediately to the right of the 016 MLX module have migrated to the top eight ports of the 016 MLX module. Renumber these ports to unused extensions. This releases the migrated extensions to be moved back into their original slot/ ports. 13. Using the Extension Directory report that was printed in Step 4, renumber the extensions back to their original ports. Start the renumbering with the first module after the 016 MLX module. Use the eight extensions that were released in Step 12. These extensions are the extensions originally located on the first eight ports of the module after the replaced module. Use individual or block renumber as needed to perform this operation. 14. Continue to renumber the rest of the extensions back to their original ports until you reach the end of the system. 15. Print a Group Calling Information report, and compare it to the Group Calling Information report you printed in Step 5. Since Calling Group extensions may reverse themselves after a Board Renumber, verify that the extension numbers are in the correct order. If the extensions are reversed, re-program as necessary to put in correct order. 16. Verify the programming on the first eight ports of the 016 MLX module. Use the Extension Information reports that were printed in Step Print a new Group Coverage Information report and compare it to the previous Group Coverage Information report. Verify that the appropriate members are in the group. Program as necessary to match the previously printed report. 18. If additional 016 MLX modules are to be added, repeat ALL of the above steps for each module. If not, go to Step If phantom modules were programmed, re-program the phantom modules, as needed using the information in the Extension Information reports printed in Step Program the new extension ports to meet the customer's needs. 21. Back up the system to a new filename to keep the first backup intact. Use a filename that describes the post-016 MLX configuration-for example, post-016 MLX. Board Renumbering with the 016 MLX Module 3-50
97 About WinSPM Replacing a 008 OPT Module with a 016 MLX Module 3 WARNING: If you are replacing more than one 008 OPT module, repeat Steps 1-19 for each module. Do not try to replace more than one 008 OPT module at a time, because the system translations will be corrupted and you will need to completely reprogram the entire system manually to restore the customer's configuration. This procedure adds an additional four logical IDs to the system configuration, starting after the first 12 ports of the new 016 MLX module. (This occurs because you are adding four ports to the system for each 016 MLX module.) The four top ports on the 016 MLX module will acquire the extension numbers from the next extension module to the right in the system. This slippage continues for the rest of the extension modules in the system. You must do extensive renumbering for the extensions that follow the new 016 MLX module. This procedure removes any T/R functionality, any features that may have been programmed, and any buttons (for example Inside Auto Dial) that point to those extensions. Follow these steps to replace a 008 OPT module with a 016 MLX module: 1. Back up the system programming to the customer backup card. Use a filename that describes the pre-016 MLX configuration-for example, pre-016 MLX. 2. Print a System Setup report. Determine whether the last slot/slots are programmed with phantom modules. If there are phantom modules, the programming for these modules will be removed when the new 016 MLX module is implemented. 3. If no phantom modules are programmed, go to Step 4. If there are phantom modules, print all Extension Information reports for the extensions and MFMs connected to the phantom modules. The extensions must be re-programmed after the new 016 MLX module is implemented. 4. Print an Extension Directory report. (This report also includes phantom extension numbers.) 5. Print a Group Calling Information report. 6. Print a Group Coverage Information report. 7. Print Extension Information reports for all ports on the 008 OPT module that is being replaced. 8. Identify all Inside Auto Dial, Manual Signal, or Extension Pickup buttons programmed on other telephones that point to the extensions on the 012 (T/R) module to be replaced. The programming for these buttons will be removed after the Board Renumber procedure. These buttons are not shown on the Extension Information report, so you must identify these buttons with the customer. 9. Power down the system and replace the 008 OPT module with the 016 MLX module. 10. Power up the system. 11. Perform a Board Renumber procedure: Sys Program (1) System (1) Board Renum (4) Yes (2). Board Renumbering with the 016 MLX Module 3-51
98 System Programming Basics 12. Print a new Extension Directory report. Remember that the extension numbers have increased by four, beginning after the first 12 extension numbers on the 016 MLX module. 13. Extension numbers from the module immediately to the right of the 016 MLX module have migrated to the top four ports of the 016 MLX module. Renumber these ports to unused extensions. This releases the migrated extensions to be moved back into their original slot/ ports. 14. Using the Extension Directory report that was printed in Step 4, renumber the extensions back to their original ports. Start the renumbering with the first module after the 016 MLX module. Use the four extensions that were released in Step 13. These extensions are the extensions originally located on the first four ports of the module after the replaced module. Use individual or block renumber as needed to perform this operation. 15. Continue to renumber the rest of the extensions back to their original ports until you reach the end of the system. 16. Print a Group Calling Information report, and compare it to the Group Calling Information report you printed in Step 5. Since Calling Group extensions may reverse themselves after a Board Renumber, verify that the extension numbers are in the correct order. If the extensions are reversed, re-program as necessary to put in correct order. 17. Verify the programming on the first eight ports of the 016 MLX module. Use the Extension Information reports that were printed in Step Print a new Group Coverage Information report and compare it to the previous Group Coverage Information report. Verify that the appropriate members are in the group. Program as necessary to match the previously printed report. 19. Program the buttons that were identified in Step 8 that previously pointed to the extensions on the 008 OPT module you replaced. Because the extension type changed for the T/R extensions, these buttons may not be needed. Confirm the need with the customer before restoring. 20. If additional 016 MLX modules are to be added, repeat ALL of the above steps. If not, go to Step If phantom modules were programmed, re-program the phantom modules, as needed using the information in the Extension Information reports printed in Step Program the new extension ports to meet the customer's needs. 23. Back up the system to a new filename to keep the first backup intact. Use a filename that describes the post-016 MLX configuration-for example, post-016 MLX. Board Renumbering with the 016 MLX Module 3-52
99 About WinSPM Replacing a 016 T/R Module with a 016 MLX Module 3 WARNING: If you are replacing more than one 016 T/R module, repeat Steps 1-15 for each module. Do not try to replace more than one 016 T/R module at a time, because the system translations will be and you will need to completely reprogram the entire system manually to restore the customer's configuration. This procedure removes any T/R or single-line telephone functionality, any features that may have been programmed, any buttons (for example Inside Auto Dial) that point to those extensions. Follow these steps to replace a 016 T/R module with a 016 MLX module: 1. Back up the system programming to the customer backup card. Use a filename that describes the pre-016 MLX configuration-for example, pre-016 MLX. 2. Print a System Setup report. Determine whether the last slot/slots are programmed with phantom modules. If there are phantom modules, the programming for these modules will be removed when the new 016 MLX module is implemented. 3. If no phantom modules are programmed, go to Step 4. If there are phantom modules, print all Extension Information reports for the extensions and MFMs connected to the phantom modules. The extensions must be re-programmed after the new 016 MLX module is implemented. 4. Print an Extension Directory report. (This report also includes phantom extension numbers.) 5. Print a Group Calling Information report. 6. Print a Group Coverage Information report. 7. Print Extension Information reports for all ports on the 016 T/R module that is being replaced. 8. Identify all Inside Auto Dial, Manual Signal, or Extension Pickup buttons programmed on other telephones that point to the extensions on the 016 T/R module to be replaced. The programming for these buttons will be removed after the Board Renumber procedure. These buttons are not shown on the Extension Information report, so you must identify these buttons with the customer. 9. Power down the system and replace the 016 T/R module with the 016 MLX module. 10. Power up the system. 11. Perform a Board Renumber procedure: Sys Program (1) System (1) Board Renum (4) Yes (2). 12. Print a new Extension Directory report. 13. Print a Group Calling Information report, and compare it to the Group Calling Information report you printed in Step 5. Since Calling Group extensions may reverse themselves after a Board Renumber, verify that the extension numbers are in the correct order. If the extensions are reversed, re-program as necessary to put in correct order. Board Renumbering with the 016 MLX Module 3-53
MERLIN MAGIX Integrated System System Manager s Quick Reference Release 2.0 or Earlier
 MERLIN MAGIX Integrated System System Manager s Quick Reference Release 2.0 or Earlier 555-720-119 Comcode 108873605 Issue 1 January 2001 Copyright 2001 Document 555-720-119 Avaya Inc. Comcode 108873605
MERLIN MAGIX Integrated System System Manager s Quick Reference Release 2.0 or Earlier 555-720-119 Comcode 108873605 Issue 1 January 2001 Copyright 2001 Document 555-720-119 Avaya Inc. Comcode 108873605
MERLIN LEGEND Communications System Release 7.0
 MERLIN LEGEND Communications System Release 7.0 Installation, SPM, Maintenance and Troubleshooting Supplement 555-661-141 Comcode 108445297 c Copyright 1999, Lucent Technologies Document 555-661-141 All
MERLIN LEGEND Communications System Release 7.0 Installation, SPM, Maintenance and Troubleshooting Supplement 555-661-141 Comcode 108445297 c Copyright 1999, Lucent Technologies Document 555-661-141 All
PARTNER Messaging Release 1.0 System Manager s Quick Reference
 PARTNER Messaging Release 1.0 System Manager s Quick Reference 518-100-501 Issue 1 June 2001 0 Copyright 2001 Document 518-100-501 Avaya Inc. Issue 1 All Rights Reserved June 2001 Printed in USA Notice
PARTNER Messaging Release 1.0 System Manager s Quick Reference 518-100-501 Issue 1 June 2001 0 Copyright 2001 Document 518-100-501 Avaya Inc. Issue 1 All Rights Reserved June 2001 Printed in USA Notice
EC500 Extension to Cellular Release 2 Troubleshooting Guide
 EC500 Extension to Cellular Release 2 Troubleshooting Guide 210-100-101 Issue 2 Comcode 700211220 July 2001 Copyright and Legal Notices Copyright 2001, Avaya, Inc. All Rights Reserved Notice Every effort
EC500 Extension to Cellular Release 2 Troubleshooting Guide 210-100-101 Issue 2 Comcode 700211220 July 2001 Copyright and Legal Notices Copyright 2001, Avaya, Inc. All Rights Reserved Notice Every effort
Lucent Technologies Bell Labs Innovations. MERLIN MAGIX Integrated System Release 1.0i. Installation and Maintenance
 Lucent Technologies Bell Labs Innovations MERLIN MAGIX Integrated System Release 1.0i Installation and Maintenance Issue 1 June 2000 Copyright and Legal Notices Copyright 1999, Lucent Technologies Issue
Lucent Technologies Bell Labs Innovations MERLIN MAGIX Integrated System Release 1.0i Installation and Maintenance Issue 1 June 2000 Copyright and Legal Notices Copyright 1999, Lucent Technologies Issue
Issue 1 October MERLIN LEGEND Communications System Release 2.0 Single-Line Telephones User s Guide
 555-620-126 Issue 1 October 1992 MERLIN LEGEND Communications System Release 2.0 Single-Line Telephones User s Guide Copyright 1992 AT&T AT&T 555-620-126 All Rights Reserved Issue 1 Printed in U.S.A. October
555-620-126 Issue 1 October 1992 MERLIN LEGEND Communications System Release 2.0 Single-Line Telephones User s Guide Copyright 1992 AT&T AT&T 555-620-126 All Rights Reserved Issue 1 Printed in U.S.A. October
Modular Messaging Web Client For Modular Messaging Release 2.0 Server Installation
 Modular Messaging Web Client For Modular Messaging Release 2.0 Server Installation Issue 1 February 2004 2004, Avaya Inc. All Rights Reserved, Printed in U.S.A. Notice Every effort was made to ensure that
Modular Messaging Web Client For Modular Messaging Release 2.0 Server Installation Issue 1 February 2004 2004, Avaya Inc. All Rights Reserved, Printed in U.S.A. Notice Every effort was made to ensure that
Issue 1 August MERLIN LEGEND COMMUNICATIONS SYTEM Calling Group Supervisor s Guide
 555-610-130 Issue 1 August 1991 MERLIN LEGEND COMMUNICATIONS SYTEM Calling Group Supervisor s Guide Copyright 1991 AT&T AT&T 555-610-130 All Rights Reserved Issue 1 Printed in U.S.A. August 1991 Notice
555-610-130 Issue 1 August 1991 MERLIN LEGEND COMMUNICATIONS SYTEM Calling Group Supervisor s Guide Copyright 1991 AT&T AT&T 555-610-130 All Rights Reserved Issue 1 Printed in U.S.A. August 1991 Notice
AT&T MERLIN LEGEND. Communications System Release 2.0 MLX-10 Non Display Telephone User's Guide
 AT&T MERLIN LEGEND Communications System Release 2.0 MLX-10 Non Display Telephone User's Guide Copyright 1992 AT&T AT&T 555-620-124 All Rights Reserved Issue 1 Printed in U.S.A. October 1992 Notice Every
AT&T MERLIN LEGEND Communications System Release 2.0 MLX-10 Non Display Telephone User's Guide Copyright 1992 AT&T AT&T 555-620-124 All Rights Reserved Issue 1 Printed in U.S.A. October 1992 Notice Every
MERLIN LEGEND Communications System
 555-620-130 Issue 1 October 1992 MERLIN LEGEND Communications System Calling Group Supervisor s Guide Copyright 1992 AT&T AT&T 555-620-130 All Rights Reserved Issue 1 Printed in U.S.A. October 1992 Notice
555-620-130 Issue 1 October 1992 MERLIN LEGEND Communications System Calling Group Supervisor s Guide Copyright 1992 AT&T AT&T 555-620-130 All Rights Reserved Issue 1 Printed in U.S.A. October 1992 Notice
MERLIN LEGEND Communications System Release 7.0. Pocket Reference
 MERLIN LEGEND Communications System Release 7.0 Pocket Reference 555-670-116 Comcode 108370305 Copyright 1999, Lucent Technologies Document 555-670-116 All Rights Reserved Comcode 108370305 Printed in
MERLIN LEGEND Communications System Release 7.0 Pocket Reference 555-670-116 Comcode 108370305 Copyright 1999, Lucent Technologies Document 555-670-116 All Rights Reserved Comcode 108370305 Printed in
PARTNER Messaging Release 7.0
 MesQR.book Page 1 Tuesday, March 23, 2004 5:05 AM PARTNER Messaging Release 7.0 518-100-501 Issue 3 May 2004 0 MesQR.book Page 2 Tuesday, March 23, 2004 5:05 AM Copyright 2004 Document 518-100-501 Avaya
MesQR.book Page 1 Tuesday, March 23, 2004 5:05 AM PARTNER Messaging Release 7.0 518-100-501 Issue 3 May 2004 0 MesQR.book Page 2 Tuesday, March 23, 2004 5:05 AM Copyright 2004 Document 518-100-501 Avaya
345 Encinal Street Santa Cruz, CA
 Printed in the U.S.A. 69047-01 (11 04) 2000 2004 Plantronics, Inc. All rights reserved. Plantronics, the logo design, Plantronics and the logo design combined are trademarks or registered trademarks of
Printed in the U.S.A. 69047-01 (11 04) 2000 2004 Plantronics, Inc. All rights reserved. Plantronics, the logo design, Plantronics and the logo design combined are trademarks or registered trademarks of
TransTalk 9000 Digital Wireless System. MDW 9031/9031DCP Dual Zone Wireless Pocket Phone Quick Reference
 TransTalk 9000 Digital Wireless System MDW 9031/9031DCP Dual Zone Wireless Pocket Phone Quick Reference Document No. Comcode 108484023 Issue 2 April 1999 Copyright 1999 by Lucent Technologies. All rights
TransTalk 9000 Digital Wireless System MDW 9031/9031DCP Dual Zone Wireless Pocket Phone Quick Reference Document No. Comcode 108484023 Issue 2 April 1999 Copyright 1999 by Lucent Technologies. All rights
121000TP227S USER'S MANUAL
 121000TP227S USER'S MANUAL TABLE OF CONTENTS FEATURE LIST SAFETY INSTRUCTIONS INTRODUCTION LOCATION OF CONTROLS FUNCTION BUTTONS MENU SETTINGS CALLER ID INFORMATION DISPLAY MESSAGES CALLER ID SYSTEM OPERATION
121000TP227S USER'S MANUAL TABLE OF CONTENTS FEATURE LIST SAFETY INSTRUCTIONS INTRODUCTION LOCATION OF CONTROLS FUNCTION BUTTONS MENU SETTINGS CALLER ID INFORMATION DISPLAY MESSAGES CALLER ID SYSTEM OPERATION
Lucent Technologies Bell Labs Innovations. MERLIN MAGIX Integrated System. System Planning
 Lucent Technologies Bell Labs Innovations MERLIN MAGIX Integrated System System Planning 555-710-112 Comcode 108522301 Issue 2 June 2000 Copyright and Legal Notices Copyright 2000, Lucent Technologies
Lucent Technologies Bell Labs Innovations MERLIN MAGIX Integrated System System Planning 555-710-112 Comcode 108522301 Issue 2 June 2000 Copyright and Legal Notices Copyright 2000, Lucent Technologies
Avaya CT for Siebel 7 Version 3.0 User Guide
 Avaya CT for Siebel 7 Version 3.0 User Guide Issue 4.0 November 2004 2004 Avaya Inc. All Rights Reserved. Notice While reasonable efforts were made to ensure that the information in this document was complete
Avaya CT for Siebel 7 Version 3.0 User Guide Issue 4.0 November 2004 2004 Avaya Inc. All Rights Reserved. Notice While reasonable efforts were made to ensure that the information in this document was complete
PARTNER ACS R6.0 PC Administration Getting Started
 PARTNER ACS R6.0 PC Administration Getting Started 518-456-166 Issue 4 May 2003 Copyright 2003 Document 518-456-166 Avaya Inc. Issue 4 All Rights Reserved May 2003 Printed in USA Notice Every effort was
PARTNER ACS R6.0 PC Administration Getting Started 518-456-166 Issue 4 May 2003 Copyright 2003 Document 518-456-166 Avaya Inc. Issue 4 All Rights Reserved May 2003 Printed in USA Notice Every effort was
Smart Agent Configuration Guide Release 2.1 (Service Pack)
 Release 2.1 (Service Pack) 16-601314 Issue 2.1 April 2006 Copyright 2006, Avaya Inc. All Rights Reserved Notice Every effort was made to ensure that the information in this document was complete and accurate
Release 2.1 (Service Pack) 16-601314 Issue 2.1 April 2006 Copyright 2006, Avaya Inc. All Rights Reserved Notice Every effort was made to ensure that the information in this document was complete and accurate
BIG BUTTON PHONE WITH ONE TOUCH DIALING AND
 FUTURE CALL LLC BIG BUTTON PHONE WITH ONE TOUCH DIALING AND 40db HANDSET VOLUME MODEL: FC-1507 USER MANUAL Please follow instructions for repairing if any otherwise do not alter or repair any parts of
FUTURE CALL LLC BIG BUTTON PHONE WITH ONE TOUCH DIALING AND 40db HANDSET VOLUME MODEL: FC-1507 USER MANUAL Please follow instructions for repairing if any otherwise do not alter or repair any parts of
DEFINITY IP Softphone. Overview and Troubleshooting
 DEFINITY IP Softphone Overview and Troubleshooting 555-233-201 Comcode 108596388 Issue 1 April 2000 Copyright 2000 Avaya Inc. Issue 1 All Rights Reserved April 2000 Printed in USA Intellectual property
DEFINITY IP Softphone Overview and Troubleshooting 555-233-201 Comcode 108596388 Issue 1 April 2000 Copyright 2000 Avaya Inc. Issue 1 All Rights Reserved April 2000 Printed in USA Intellectual property
$YD\DŒ,QWHU KDQJH 5HOHDVH $GGLQJD93,06\VWHPWR<RXU1HWZRUN
 $YD\DŒ,QWHU KDQJH 5HOHDVH $GGLQJD93,06\VWHPWR
$YD\DŒ,QWHU KDQJH 5HOHDVH $GGLQJD93,06\VWHPWR
AT&T. PARTNER II Centrex Communications System Release 1 Installation and Use
 AT&T PARTNER II Centrex Communications System Release 1 Installation and Use Copyright 1991 AT&T All Rights Reserved Printed in U.S.A. AT&T 518-455-330 Issue 1 November 1991 Notice Every effort was made
AT&T PARTNER II Centrex Communications System Release 1 Installation and Use Copyright 1991 AT&T All Rights Reserved Printed in U.S.A. AT&T 518-455-330 Issue 1 November 1991 Notice Every effort was made
AT&T MDW 9000 Wireless Telephone Quick Reference
 AT&T MDW 9000 Wireless Telephone Quick Reference Contents Handset Controls Handset Display Line Status Indicators Call Alerter Charging Cradle Controls Troubleshooting Wireless Test Mode MDW 9000 Compatibility
AT&T MDW 9000 Wireless Telephone Quick Reference Contents Handset Controls Handset Display Line Status Indicators Call Alerter Charging Cradle Controls Troubleshooting Wireless Test Mode MDW 9000 Compatibility
PICTURE PHONE WITH ONE TOUCH DIALING MODEL: FC-0613
 FUTURE CALL PICTURE PHONE WITH ONE TOUCH DIALING MODEL: FC-0613 USER MANUAL Please follow instructions for repairing if any otherwise do not alter or repair any parts of device except specified. IMPORTANT
FUTURE CALL PICTURE PHONE WITH ONE TOUCH DIALING MODEL: FC-0613 USER MANUAL Please follow instructions for repairing if any otherwise do not alter or repair any parts of device except specified. IMPORTANT
AT&T. PARTNER Plus Communications System Release 3. Programming and Use
 AT&T PARTNER Plus Communications System Release 3 Programming and Use Copyright 1992 AT&T All Rights Reserved Printed in U.S.A. AT&T 518-455-212 Issue 1 June 1992 Notice Every effort was made to ensure
AT&T PARTNER Plus Communications System Release 3 Programming and Use Copyright 1992 AT&T All Rights Reserved Printed in U.S.A. AT&T 518-455-212 Issue 1 June 1992 Notice Every effort was made to ensure
INSTRUCTION MANUAL DISTRIBUTION UNIT. Please read this manual thoroughly before use, and keep it handy for future reference.
 INSTRUCTION MANUAL DISTRIBUTION UNIT Please read this manual thoroughly before use, and keep it handy for future reference. ISSUE 1 May 2006 LIMITATION OF LIABILITY THE INFORMATION IN THIS PUBLICATION
INSTRUCTION MANUAL DISTRIBUTION UNIT Please read this manual thoroughly before use, and keep it handy for future reference. ISSUE 1 May 2006 LIMITATION OF LIABILITY THE INFORMATION IN THIS PUBLICATION
ISDN 8510T Voice Terminal Instructions for Changing the EPROM
 - ISDN 8510T Voice Terminal Instructions for Changing the EPROM COMCODE 106910698 555-021-753 Issue 1, October 1992 1 IMPORTANT SAFETY INSTRUCTIONS When using your telephone equipment and installing this
- ISDN 8510T Voice Terminal Instructions for Changing the EPROM COMCODE 106910698 555-021-753 Issue 1, October 1992 1 IMPORTANT SAFETY INSTRUCTIONS When using your telephone equipment and installing this
OWNER S INSTRUCTION MANUAL
 OWNER S INSTRUCTION MANUAL CALLER ID TYPE II MULTI-FEATURE TELEPHONE MODEL 2730 1 IMPORTANT SAFETY INSTRUCTIONS Always follow basic safety precautions when using your telephone equipment to reduce the
OWNER S INSTRUCTION MANUAL CALLER ID TYPE II MULTI-FEATURE TELEPHONE MODEL 2730 1 IMPORTANT SAFETY INSTRUCTIONS Always follow basic safety precautions when using your telephone equipment to reduce the
Big button Speakerphone MODEL: FC-8814
 FUTURE CALL Big button Speakerphone MODEL: FC-8814 USER MANUAL Please follow instructions for repairing if any otherwise do not alter or repair any parts of device except specified. IMPORTANT SAFETY INSTRUCTIONS
FUTURE CALL Big button Speakerphone MODEL: FC-8814 USER MANUAL Please follow instructions for repairing if any otherwise do not alter or repair any parts of device except specified. IMPORTANT SAFETY INSTRUCTIONS
Installation and User Instructions
 7KH$$QDORJ,QWHUIDFH0RGXOH (for connection with the 646D+M and 644D+M Telephones) Installation and User Instructions [This module meets U.S. Analog Telephone Interface Requirements.] Document Ordering No.
7KH$$QDORJ,QWHUIDFH0RGXOH (for connection with the 646D+M and 644D+M Telephones) Installation and User Instructions [This module meets U.S. Analog Telephone Interface Requirements.] Document Ordering No.
FUTURE CALL. Future Call Model FC-1204 Totally Hands Free Voice Activated Dialing and Answering Telephone OWNER S MANUAL AND OPERATING INSTRUCTIONS
 FUTURE CALL Future Call Model FC-1204 Totally Hands Free Voice Activated Dialing and Answering Telephone OWNER S MANUAL AND OPERATING INSTRUCTIONS Welcome to your new Totally Hands Free Voice Activated
FUTURE CALL Future Call Model FC-1204 Totally Hands Free Voice Activated Dialing and Answering Telephone OWNER S MANUAL AND OPERATING INSTRUCTIONS Welcome to your new Totally Hands Free Voice Activated
6220 and 6225 Telephones Quick Reference
 6220 and 6225 Telephones Quick Reference Document Ordering No. 555-230-713 Comcode 108179540 Issue 1, June 1998 IMPORTANT INFORMATION SAFETY INSTRUCTIONS The most careful attention has been devoted to
6220 and 6225 Telephones Quick Reference Document Ordering No. 555-230-713 Comcode 108179540 Issue 1, June 1998 IMPORTANT INFORMATION SAFETY INSTRUCTIONS The most careful attention has been devoted to
Owner s Instruction Manual
 Owner s Instruction Manual Advanced Healthcare Telephone Model 5150 Contents IMPORTANT SAFETY INSTRUCTIONS...3 BOX CONTENTS...4 FEATURES...4 ON/OFF SWITCH...4 DIAL BUTTONS...4 RECEIVER VOLUME CONTROL...4
Owner s Instruction Manual Advanced Healthcare Telephone Model 5150 Contents IMPORTANT SAFETY INSTRUCTIONS...3 BOX CONTENTS...4 FEATURES...4 ON/OFF SWITCH...4 DIAL BUTTONS...4 RECEIVER VOLUME CONTROL...4
DSS Console and DSS Console for Attendant for Digital Super Hybrid Systems. Reference Guide ANSWER RELEASE
 ANSWER RELEASE PSQX1526ZA 98.8.5 7:32 PM Page 1 DSS Console and DSS Console for Attendant for Digital Super Hybrid Systems Reference Guide Model KX-T7440/KX-T7441 8 16 24 32 40 48 7 15 23 31 39 47 6 14
ANSWER RELEASE PSQX1526ZA 98.8.5 7:32 PM Page 1 DSS Console and DSS Console for Attendant for Digital Super Hybrid Systems Reference Guide Model KX-T7440/KX-T7441 8 16 24 32 40 48 7 15 23 31 39 47 6 14
Avaya TM Call Management System (CMS) Supervisor Version 11 Installation and Getting Started
 Avaya TM Call Management System (CMS) Supervisor Version 11 Installation and Getting Started 585-210-706 Issue 1 May 2002 Compas ID 90733 2002, Avaya Inc. All Rights Reserved Notice Every effort was made
Avaya TM Call Management System (CMS) Supervisor Version 11 Installation and Getting Started 585-210-706 Issue 1 May 2002 Compas ID 90733 2002, Avaya Inc. All Rights Reserved Notice Every effort was made
CONVERSANT Version 8 Two B-Channel Transfer Feature Description
 CONVERSANT Version 8 Two B-Channel Transfer Feature Description 585-310-312 Compas ID: 91691 Issue 1.0 January 2002 2002, Avaya Inc. All Rights Reserved Notice Every effort was made to ensure that the
CONVERSANT Version 8 Two B-Channel Transfer Feature Description 585-310-312 Compas ID: 91691 Issue 1.0 January 2002 2002, Avaya Inc. All Rights Reserved Notice Every effort was made to ensure that the
Teligent 314 Series, Model
 Teligent 314 Series, Model 314-06 Speaker Phone Manual Installation and Basic Operations For use with the Bluetooth Converter. BTC Speaker Phone Manual, Rev. 1.00, CIS00202 TABLE OF CONTENTS FEATURE OVERVIEW...
Teligent 314 Series, Model 314-06 Speaker Phone Manual Installation and Basic Operations For use with the Bluetooth Converter. BTC Speaker Phone Manual, Rev. 1.00, CIS00202 TABLE OF CONTENTS FEATURE OVERVIEW...
AT&T. PARTNER Communications System Remote Administration Unit. Installation and Use
 AT&T PARTNER Communications System Remote Administration Unit Installation and Use Copyright 1994 AT&T All Rights Reserved Printed U.S.A. AT&T 518-455-050 Issue 1 April 1994 Notice Every effort was made
AT&T PARTNER Communications System Remote Administration Unit Installation and Use Copyright 1994 AT&T All Rights Reserved Printed U.S.A. AT&T 518-455-050 Issue 1 April 1994 Notice Every effort was made
CALLMASTER V Telephone Console User s Guide
 CALLMASTER V Telephone Console User s Guide The CALLMASTER V Telephone Console............. 1 Headset Connections with the CALLMASTER V...... 2 Compatible Headpieces.......................... 3 The CALLMASTER
CALLMASTER V Telephone Console User s Guide The CALLMASTER V Telephone Console............. 1 Headset Connections with the CALLMASTER V...... 2 Compatible Headpieces.......................... 3 The CALLMASTER
Avaya Call Management System (CMS) Supervisor Release 12 Installation and Getting Started
 Avaya Call Management System (CMS) Supervisor Release 12 Installation and Getting Started 07-300009 Comcode 700302326 Issue 2.0 December 2004 Compas 100560 2003 Avaya Inc. All Rights Reserved. Notice While
Avaya Call Management System (CMS) Supervisor Release 12 Installation and Getting Started 07-300009 Comcode 700302326 Issue 2.0 December 2004 Compas 100560 2003 Avaya Inc. All Rights Reserved. Notice While
AT&T Issue 1 March MERLIN LEGEND Communications System Releases 3.1 and 4.0 System Planning
 AT&T 555-640-112 Issue 1 March 1996 MERLIN LEGEND Communications System Releases 3.1 and 4.0 System Planning Copyright 1996, AT&T AT&T 555-640-112 All Rights Reserved Issue 1 Printed in U.S.A. March 1996
AT&T 555-640-112 Issue 1 March 1996 MERLIN LEGEND Communications System Releases 3.1 and 4.0 System Planning Copyright 1996, AT&T AT&T 555-640-112 All Rights Reserved Issue 1 Printed in U.S.A. March 1996
888385_01 Install.book Page 1 Wednesday, November 11, :45 PM. SMDR6 Installation Guide
 888385_01 Install.book Page 1 Wednesday, November 11, 1998 2:45 PM SMDR6 Installation Guide 888385_01 Install.book Page 2 Wednesday, November 11, 1998 2:45 PM 888385_01 Install.book Page i Wednesday, November
888385_01 Install.book Page 1 Wednesday, November 11, 1998 2:45 PM SMDR6 Installation Guide 888385_01 Install.book Page 2 Wednesday, November 11, 1998 2:45 PM 888385_01 Install.book Page i Wednesday, November
FUTURE CALL USER MANUAL PICTURE PHONE WITH SPEAKERPHONE MODEL: FC-1007 SP / PD
 FUTURE CALL PICTURE PHONE WITH SPEAKERPHONE MODEL: FC-1007 SP / PD USER MANUAL Please follow instructions for repairing if any otherwise do not alter or repair any parts of device except specified. IMPORTANT
FUTURE CALL PICTURE PHONE WITH SPEAKERPHONE MODEL: FC-1007 SP / PD USER MANUAL Please follow instructions for repairing if any otherwise do not alter or repair any parts of device except specified. IMPORTANT
Avaya 3810 Wireless Telephone Installation and Use
 Avaya 3810 Wireless Telephone 16-300055 Comcode 700313992 Issue 1 May 2004 Copyright 2004 Document 16-300055 Avaya Inc. Comcode 700313992 All Rights Reserved Issue 1 May 2004 Notice Every effort was made
Avaya 3810 Wireless Telephone 16-300055 Comcode 700313992 Issue 1 May 2004 Copyright 2004 Document 16-300055 Avaya Inc. Comcode 700313992 All Rights Reserved Issue 1 May 2004 Notice Every effort was made
8780 Line Powered Caller ID Speaker Phone INSTRUCTION MANUAL
 8780 Line Powered Caller ID Speaker Phone INSTRUCTION MANUAL IMPORTANT SAFETY INSTRUCTIONS Always follow basic safety precautions when using your telephone equipment to reduce the risk of fire, electrical
8780 Line Powered Caller ID Speaker Phone INSTRUCTION MANUAL IMPORTANT SAFETY INSTRUCTIONS Always follow basic safety precautions when using your telephone equipment to reduce the risk of fire, electrical
CIB 3125 (122A) Off-Premises Range Extender. Installation Instructions. Installed By Qualified Technician Only CIB
 CIB 3125 (122A) Off-Premises Range Extender Installation Instructions Installed By Qualified Technician Only CIB 3125 106793441 1992 AT&T All Rights Reserved Printed in USA Issue 3 August 1992 NOTICE Every
CIB 3125 (122A) Off-Premises Range Extender Installation Instructions Installed By Qualified Technician Only CIB 3125 106793441 1992 AT&T All Rights Reserved Printed in USA Issue 3 August 1992 NOTICE Every
ShoreTel IP Phone 655. Quick Install Guide & Warranty
 ShoreTel IP Phone 655 Quick Install Guide & Warranty Document and Software Copyrights Copyright 1998-2012 by ShoreTel Inc., Sunnyvale, California, USA. All rights reserved. Printed in the United States
ShoreTel IP Phone 655 Quick Install Guide & Warranty Document and Software Copyrights Copyright 1998-2012 by ShoreTel Inc., Sunnyvale, California, USA. All rights reserved. Printed in the United States
This document will show you how to set up the Hotwire 6205 ADSL Modem, and how to customize its configuration to get the most out of this product.
 Hotwire 6205 ADSL Modem Installation Instructions Document Number 6205-A2-GZ40-10 September 2004 Introduction Congratulations on becoming the owner of a Hotwire ADSL USB Modem. You will now be able to
Hotwire 6205 ADSL Modem Installation Instructions Document Number 6205-A2-GZ40-10 September 2004 Introduction Congratulations on becoming the owner of a Hotwire ADSL USB Modem. You will now be able to
AREA CODE CHANGE. Please note that the area code for Paradyne Corporation in Largo, Florida has changed from 813 to 727.
 AREA CODE CHANGE Please note that the area code for Paradyne Corporation in Largo, Florida has changed from 813 to 727. For any Paradyne telephone number that appears in this manual with an 813 area code,
AREA CODE CHANGE Please note that the area code for Paradyne Corporation in Largo, Florida has changed from 813 to 727. For any Paradyne telephone number that appears in this manual with an 813 area code,
Avaya IP Agent Release 6.0 Installation and User Guide
 Avaya IP Agent Release 6.0 Installation and User Guide July 13, 2005 2005 Avaya Inc. All Rights Reserved. Notice While reasonable efforts were made to ensure that the information in this document was complete
Avaya IP Agent Release 6.0 Installation and User Guide July 13, 2005 2005 Avaya Inc. All Rights Reserved. Notice While reasonable efforts were made to ensure that the information in this document was complete
'(),1,7< Š (QWHUSULVH&RPPXQLFDWLRQV6HUYHU. Console Operations Quick Reference
 '(),1,7< Š (QWHUSULVH&RPPXQLFDWLRQV6HUYHU Console Operations Quick Reference 555-230-890 Copyright 2001, Avaya Inc All Rights Reserved Notice Every effort was made to ensure that the information in this
'(),1,7< Š (QWHUSULVH&RPPXQLFDWLRQV6HUYHU Console Operations Quick Reference 555-230-890 Copyright 2001, Avaya Inc All Rights Reserved Notice Every effort was made to ensure that the information in this
BT 8568 Digital Phone
 0 BT 8568 Digital Phone 1 2 3 4 1 Handset 2 Menu Keys 3 Display 5 4 Ring/Message Indicator 5 Feature Keys 9 6 6 Dialpad 7 Navigation Keys 8 Programmable Keys 9 External Speaker 8 7 Handset: The handset
0 BT 8568 Digital Phone 1 2 3 4 1 Handset 2 Menu Keys 3 Display 5 4 Ring/Message Indicator 5 Feature Keys 9 6 6 Dialpad 7 Navigation Keys 8 Programmable Keys 9 External Speaker 8 7 Handset: The handset
Avaya Interaction Center Siebel 7 Integration Release Readme
 Avaya Interaction Center Siebel 7 Integration Release 6.1.3 Readme June 2004 2004, Avaya Inc. All Rights Reserved Notice Every effort was made to ensure that the information in this document was complete
Avaya Interaction Center Siebel 7 Integration Release 6.1.3 Readme June 2004 2004, Avaya Inc. All Rights Reserved Notice Every effort was made to ensure that the information in this document was complete
Plug-in wireless speaker
 JBL Soundfly BT Plug-in wireless speaker Quick Setup Guide Welcome Thank you for purchasing the JBL Soundfly BT plug-in wireless speaker. Soundfly BT will fill your room with sound from your portable Bluetooth-enabled
JBL Soundfly BT Plug-in wireless speaker Quick Setup Guide Welcome Thank you for purchasing the JBL Soundfly BT plug-in wireless speaker. Soundfly BT will fill your room with sound from your portable Bluetooth-enabled
EC500 Extension to Cellular Release 3 Installation and Administration Guide
 EC500 Extension to Cellular Release 3 Installation and Administration Guide 210-100-500 Comcode 700211204 Issue 3 January 2002 Copyright and Legal Notices Copyright 2002, Avaya, Inc. All Rights Reserved
EC500 Extension to Cellular Release 3 Installation and Administration Guide 210-100-500 Comcode 700211204 Issue 3 January 2002 Copyright and Legal Notices Copyright 2002, Avaya, Inc. All Rights Reserved
6219 and 6221 Telephones Quick Reference
 6219 and 6221 Telephones Quick Reference Document Ordering No. 555-230-713 Comcode 700195746 Issue 4, July 2001 IMPORTANT INFORMATION SAFETY INSTRUCTIONS The most careful attention has been devoted to
6219 and 6221 Telephones Quick Reference Document Ordering No. 555-230-713 Comcode 700195746 Issue 4, July 2001 IMPORTANT INFORMATION SAFETY INSTRUCTIONS The most careful attention has been devoted to
MERLIN MAGIX Integrated System Pocket Reference Release 4.0 and Earlier
 MERLIN MAGIX Integrated System Pocket Reference Release 4.0 and Earlier 555-740-116 Issue 1 May 2004 Copyright 2004 Document 555-740-116 Avaya Inc. Issue 1 All Rights Reserved May 2004 Printed in USA Notice
MERLIN MAGIX Integrated System Pocket Reference Release 4.0 and Earlier 555-740-116 Issue 1 May 2004 Copyright 2004 Document 555-740-116 Avaya Inc. Issue 1 All Rights Reserved May 2004 Printed in USA Notice
Integrated Services Digital Network (ISDN) ISDN 8503T Voice Terminal Feature Package 3. User s Manual
 Integrated Services Digital Network (ISDN) ISDN 8503T Voice Terminal Feature Package 3 User s Manual COMCODE 106454507 555-021-728 Issue 1, October 1991 1 WARRANTY All terms and conditions specified in
Integrated Services Digital Network (ISDN) ISDN 8503T Voice Terminal Feature Package 3 User s Manual COMCODE 106454507 555-021-728 Issue 1, October 1991 1 WARRANTY All terms and conditions specified in
VOICE-ACTIVATED INTERCOM SYSTEM
 VOICE-ACTIVATED INTERCOM SYSTEM Owner s Manual For Wireless Intercom Model WHI-4CUPG EXPLANATION OF GRAPHIC WARNING SYMBOLS This symbol is intended to alert the user to the presence of un-insulated dangerous
VOICE-ACTIVATED INTERCOM SYSTEM Owner s Manual For Wireless Intercom Model WHI-4CUPG EXPLANATION OF GRAPHIC WARNING SYMBOLS This symbol is intended to alert the user to the presence of un-insulated dangerous
DEFINITY AUDIX System Digital Networking
 DEFINITY AUDIX System Digital Networking 585-300-534 Comcode 108356122 Issue 2 Copyright 1999, Lucent Technologies All Rights Reserved, Printed in U.S.A. Notice Every effort was made to ensure that the
DEFINITY AUDIX System Digital Networking 585-300-534 Comcode 108356122 Issue 2 Copyright 1999, Lucent Technologies All Rights Reserved, Printed in U.S.A. Notice Every effort was made to ensure that the
DIAMOND ELITE SERIES USERS GUIDE
 DIAMOND ELITE SERIES USERS GUIDE COVERS MODELS L2-E L2S-E L2-5E L2S-5E L2-10E L2S-10E DIAMOND ELITE SERIES TELEPHONE DIAGRAM Hold Key Line 1 Line 2 Conference Key Handset Holder Ringer Volume Control Data
DIAMOND ELITE SERIES USERS GUIDE COVERS MODELS L2-E L2S-E L2-5E L2S-5E L2-10E L2S-10E DIAMOND ELITE SERIES TELEPHONE DIAGRAM Hold Key Line 1 Line 2 Conference Key Handset Holder Ringer Volume Control Data
6402 and 6402D Telephones User s Guide
 6402 and 6402D Telephones User s Guide Contents The 6402 and 6402D Telephones.................... 5 Headsets........................................ 6 Headpieces.................................... 6 Call-Handling
6402 and 6402D Telephones User s Guide Contents The 6402 and 6402D Telephones.................... 5 Headsets........................................ 6 Headpieces.................................... 6 Call-Handling
AT&T. DEFINITY Communications System. ISDN 8510T Voice Terminal User's Guide. Generic 1 and Generic 3
 AT&T DEFINITY Communications System Generic 1 and Generic 3 ISDN 8510T Voice Terminal User's Guide NOTICE While reasonable efforts were made to ensure that the information in this document was complete
AT&T DEFINITY Communications System Generic 1 and Generic 3 ISDN 8510T Voice Terminal User's Guide NOTICE While reasonable efforts were made to ensure that the information in this document was complete
CANTEEN 6000 Portable Battery Pack NAP-30. Instruction Manual Please read carefully before use and keep for future reference.
 CANTEEN 6000 Portable Battery Pack NAP-30 Instruction Manual Please read carefully before use and keep for future reference. Thank You We know you have many choices when it comes to technology; thank you
CANTEEN 6000 Portable Battery Pack NAP-30 Instruction Manual Please read carefully before use and keep for future reference. Thank You We know you have many choices when it comes to technology; thank you
AT&T March MERLIN LEGEND Communications System Releases 3.1 and 4.0 Installation
 AT&T 555-640-140 March 1996 MERLIN LEGEND Communications System Releases 3.1 and 4.0 Installation Copyright 1996, AT&T AT&T 555-640-140 All Rights Reserved Issue 1 Printed in U.S.A. March 1996 Notice Every
AT&T 555-640-140 March 1996 MERLIN LEGEND Communications System Releases 3.1 and 4.0 Installation Copyright 1996, AT&T AT&T 555-640-140 All Rights Reserved Issue 1 Printed in U.S.A. March 1996 Notice Every
OWNER S INSTRUCTION MANUAL
 OWNER S INSTRUCTION MANUAL BASIC TELEPHONE 2201 THANK YOU FOR PURCHASING THE COLLEAGUE BASIC TELEPHONE We want you to know all about your new Colleague Telephone, how to install it, the features it provides,
OWNER S INSTRUCTION MANUAL BASIC TELEPHONE 2201 THANK YOU FOR PURCHASING THE COLLEAGUE BASIC TELEPHONE We want you to know all about your new Colleague Telephone, how to install it, the features it provides,
Quick Reference Guide
 DSS Console Quick Reference Guide Model No. KX-T7740 Important Information When using the KX-T7740, keep the following in mind. If there is any trouble, disconnect the DSS Console from the telephone line
DSS Console Quick Reference Guide Model No. KX-T7740 Important Information When using the KX-T7740, keep the following in mind. If there is any trouble, disconnect the DSS Console from the telephone line
BS 287 DUAL CHANNEL POWER SUPPLY. User Manual. January 2017 V1.0
 BS 287 DUAL CHANNEL POWER SUPPLY User Manual January 2017 V1.0 Table of contents 1.0 SAFETY INSTRUCTIONS... 3 2.0 GENERAL DESCRIPTION PS 289... 4 3.0 MECHANICAL INSTALLATION... 5 4.0 MAINS POWER & SAFETY
BS 287 DUAL CHANNEL POWER SUPPLY User Manual January 2017 V1.0 Table of contents 1.0 SAFETY INSTRUCTIONS... 3 2.0 GENERAL DESCRIPTION PS 289... 4 3.0 MECHANICAL INSTALLATION... 5 4.0 MAINS POWER & SAFETY
5 B&W Rear View System Camera
 5 B&W Rear View System Camera Instruction Manual MODEL: CA453 www.lorexcctv.com Copyright 2007 LOREX Technology Inc. Thank you for purchasing the Lorex 5 Black & White Rear View System Camera. This system
5 B&W Rear View System Camera Instruction Manual MODEL: CA453 www.lorexcctv.com Copyright 2007 LOREX Technology Inc. Thank you for purchasing the Lorex 5 Black & White Rear View System Camera. This system
CONVERSANT System Release 9.0 J2SE Runtime Environment (JRE) Upgrade Procedures
 CONVERSANT System Release 9.0 J2SE Runtime Environment (JRE) Upgrade Procedures Comcode: 700282007 Document number: 585-310-329 Issue 1.0 Publication Date: June 2003 2003, Avaya Inc. All Rights Reserved
CONVERSANT System Release 9.0 J2SE Runtime Environment (JRE) Upgrade Procedures Comcode: 700282007 Document number: 585-310-329 Issue 1.0 Publication Date: June 2003 2003, Avaya Inc. All Rights Reserved
Hospitality Telephones User Guide
 Hospitality Telephones User Guide Fuego1000 SmartStation Desktop Telephone FG1088-A (1S) SP FG1088-A(1S)SP Face Drawing Features 1-line Analog Surface mount technology with CPU control Full length customizable
Hospitality Telephones User Guide Fuego1000 SmartStation Desktop Telephone FG1088-A (1S) SP FG1088-A(1S)SP Face Drawing Features 1-line Analog Surface mount technology with CPU control Full length customizable
Avaya one-x Quick Edition Telephone Quick Installation Guide. Installing a 4610SW/4621SW IP Telephone
 Avaya one-x Quick Edition Telephone Quick Installation Guide Installing a 460SW/46SW IP Telephone This document contains a summarized (four-step) installation procedure. For detailed step-by-step procedures,
Avaya one-x Quick Edition Telephone Quick Installation Guide Installing a 460SW/46SW IP Telephone This document contains a summarized (four-step) installation procedure. For detailed step-by-step procedures,
BT Q DECT Phone. 1 Display 2 Battery charge status 3 Display Keys 4 Control Key 5 Feature Keys 6 Dialpad 7 Microphone 8 Signal strength
 1 BT Q DECT Phone 8 7 1 2 3 4 6 1 Display 2 Battery charge status 3 Display Keys 4 Control Key Feature Keys 6 Dialpad 7 Microphone 8 Signal strength Display: Viewing area for using features and identifying
1 BT Q DECT Phone 8 7 1 2 3 4 6 1 Display 2 Battery charge status 3 Display Keys 4 Control Key Feature Keys 6 Dialpad 7 Microphone 8 Signal strength Display: Viewing area for using features and identifying
OPAL 1010S. The Teledex one-line. speakerphone specifically MANUAL OWNER S. designed for the international. hospitality industry.
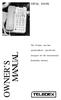 OPAL 1010S The Teledex one-line MANUAL OWNER S speakerphone specifically designed for the international hospitality industry. INCLUDED IN YOUR PACKAGE Handset Base Unit Coiled Handset Cord Line Cord Clear
OPAL 1010S The Teledex one-line MANUAL OWNER S speakerphone specifically designed for the international hospitality industry. INCLUDED IN YOUR PACKAGE Handset Base Unit Coiled Handset Cord Line Cord Clear
QH2 BLUETOOTH PHONE HUB SYSTEM USER'S GUIDE QH2 BLUETOOTH PHONE HUB SYSTEM USER'S GUIDE
 QH2 BLUETOOTH PHONE HUB SYSTEM USER'S GUIDE QH2 BLUETOOTH PHONE HUB SYSTEM USER'S GUIDE Welcome! Thank you for purchasing the ClearSounds QH2 Bluetooth Phone Hub System. We hope that you enjoy the hands-free
QH2 BLUETOOTH PHONE HUB SYSTEM USER'S GUIDE QH2 BLUETOOTH PHONE HUB SYSTEM USER'S GUIDE Welcome! Thank you for purchasing the ClearSounds QH2 Bluetooth Phone Hub System. We hope that you enjoy the hands-free
Neets Switching Relay - 2. Installation manual
 Neets Switching Relay - 2 Installation manual Foreword The purpose of this document is to describe how to install and configure Neets Switching Relay 2 with build-in power supply. COPYRIGHT - All information
Neets Switching Relay - 2 Installation manual Foreword The purpose of this document is to describe how to install and configure Neets Switching Relay 2 with build-in power supply. COPYRIGHT - All information
EU24/EU24BL Expansion Module User Guide
 EU24/EU24BL Expansion Module User Guide 555-250-702 Issue 2 April 2005 Copyright 2005, Avaya Inc. All Rights Reserved Notice Every effort was made to ensure that the information in this document was complete
EU24/EU24BL Expansion Module User Guide 555-250-702 Issue 2 April 2005 Copyright 2005, Avaya Inc. All Rights Reserved Notice Every effort was made to ensure that the information in this document was complete
TELink FLASH. Model 700a. Installation and Operation Instructions. Magic On Hold is a Registered Service Mark and Trademark of Avaya Communications
 TELink FLASH Model 700a Installation and Operation Instructions Magic On Hold is a Registered Service Mark and Trademark of Avaya Communications Issue 1, 8/01 Printed in USA FCC Notice WARNING: This equipment
TELink FLASH Model 700a Installation and Operation Instructions Magic On Hold is a Registered Service Mark and Trademark of Avaya Communications Issue 1, 8/01 Printed in USA FCC Notice WARNING: This equipment
9417CW Installation and User Guide
 9417CW Installation and User Guide 9417CW Telephone Important Tips Wait for at least two rings to allow the phone to identify a caller and display the caller s name and/or number. You will have to subscribe
9417CW Installation and User Guide 9417CW Telephone Important Tips Wait for at least two rings to allow the phone to identify a caller and display the caller s name and/or number. You will have to subscribe
Instruction Manual Please read carefully before use and keep for future reference.
 Portable Bluetooth Speaker with Colored Lights NAS-3096 Instruction Manual Please read carefully before use and keep for future reference. Important Safety Information CAUTION RISK OF ELECTRIC SHOCK DO
Portable Bluetooth Speaker with Colored Lights NAS-3096 Instruction Manual Please read carefully before use and keep for future reference. Important Safety Information CAUTION RISK OF ELECTRIC SHOCK DO
LTC 5121, LTC 5141 Series 2- and 4-Position Economical Sequential Switcher
 LTC 5121, LTC 5141 Series 2- and 4-Position Economical Sequential Switcher Eng Installation Instructions F D E NL I Philips Communication & Security Systems Eng Installation Instructions...1.1 F Manuel
LTC 5121, LTC 5141 Series 2- and 4-Position Economical Sequential Switcher Eng Installation Instructions F D E NL I Philips Communication & Security Systems Eng Installation Instructions...1.1 F Manuel
VeniceF16/VeniceF16R/ VeniceF24/VeniceF32
 VeniceF16/VeniceF16R/ VeniceF24/VeniceF32 Quick Start Guide midasconsoles.com 2 VeniceF16/VeniceF16R/VeniceF24/VeniceF32 Quick Start Guide VeniceF16/VeniceF16R/VeniceF24/VeniceF32 Quick Start Guide 3 Important
VeniceF16/VeniceF16R/ VeniceF24/VeniceF32 Quick Start Guide midasconsoles.com 2 VeniceF16/VeniceF16R/VeniceF24/VeniceF32 Quick Start Guide VeniceF16/VeniceF16R/VeniceF24/VeniceF32 Quick Start Guide 3 Important
OWNER S INSTRUCTION MANUAL
 OWNER S INSTRUCTION MANUAL MULTI-FEATURE TELEPHONE THANK YOU FOR PURCHASING THE ez TOUCH MULTI-FEATURE TELEPHONE We want you to know all about your new ez TOUCH Telephone, how to install it, the features
OWNER S INSTRUCTION MANUAL MULTI-FEATURE TELEPHONE THANK YOU FOR PURCHASING THE ez TOUCH MULTI-FEATURE TELEPHONE We want you to know all about your new ez TOUCH Telephone, how to install it, the features
Panasonic Telephone Systems Reference Manual Propietary Telephone for Electronic Modular Switching System
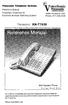 Panasonic Telephone Systems Reference Manual Propietary Telephone for Electronic Modular Switching System for Electronic Modular Switching System www.voicesonic.com Phone: 877-289-2829 Panasonic KX-T7020
Panasonic Telephone Systems Reference Manual Propietary Telephone for Electronic Modular Switching System for Electronic Modular Switching System www.voicesonic.com Phone: 877-289-2829 Panasonic KX-T7020
VeniceU16/VeniceU24/VeniceU32
 VeniceU16/VeniceU24/VeniceU32 Quick Start Guide midasconsoles.com 2 VeniceU16/VeniceU24/VeniceU32 Quick Start Guide VeniceU16/VeniceU24/VeniceU32 Quick Start Guide 3 Important Safety Instructions Terminals
VeniceU16/VeniceU24/VeniceU32 Quick Start Guide midasconsoles.com 2 VeniceU16/VeniceU24/VeniceU32 Quick Start Guide VeniceU16/VeniceU24/VeniceU32 Quick Start Guide 3 Important Safety Instructions Terminals
AT&T. AT&T FastCall Release 2.0. Getting Started. for PassageWay Direct Connection Solution for DEFINITY Communications System
 AT&T AT&T 555-201-110 Issue 1 December 1995 AT&T FastCall Release 2.0 for PassageWay Direct Connection Solution for DEFINITY Communications System Getting Started Copyright 1995 AT&T Corp. All Rights Reserved
AT&T AT&T 555-201-110 Issue 1 December 1995 AT&T FastCall Release 2.0 for PassageWay Direct Connection Solution for DEFINITY Communications System Getting Started Copyright 1995 AT&T Corp. All Rights Reserved
THIS SYMBOL IS INTENDED TO ALERT THE USER OF THE PRESENCE OF IMPORTANT OPERATING AND MAINTENANCE (SERVICING) INSTRUCTIONS IN THE OWNER'S MANUAL.
 IMPORTANT SERVICE INFORMATION Read this manual before attempting to setup or use this instrument. It contains important information regarding safe installation and use. Keep this manual for future reference.
IMPORTANT SERVICE INFORMATION Read this manual before attempting to setup or use this instrument. It contains important information regarding safe installation and use. Keep this manual for future reference.
User Guide CPSMP VAC Power Supply Module: PointSystem CPSMC Accessory CPSMC Accessory. Contents.
 User Guide CPSMP-205 110 240 VAC Power Supply Module: PointSystem CPSMC1800-200 Accessory CPSMC1900-100 Accessory Contents Contents...1 Description...1 Cautions and Warnings...2 Definitions...2 Power supply
User Guide CPSMP-205 110 240 VAC Power Supply Module: PointSystem CPSMC1800-200 Accessory CPSMC1900-100 Accessory Contents Contents...1 Description...1 Cautions and Warnings...2 Definitions...2 Power supply
Contents. MERLIN LEGEND Communications System MDC and MDW Telephones User s Guide
 Document #: 555-660-138 Comcode 108196171 Issue 1, February 1998 MERLIN LEGEND Communications System MDC and MDW Telephones User s Guide Contents Your MDC 9000 or MDW 9000/9010 Telephone... 1 Describes
Document #: 555-660-138 Comcode 108196171 Issue 1, February 1998 MERLIN LEGEND Communications System MDC and MDW Telephones User s Guide Contents Your MDC 9000 or MDW 9000/9010 Telephone... 1 Describes
Thank you for purchasing our product which adopts excellent workmanship and exceptional reliability.
 INTRODUCTION Thank you for purchasing our product which adopts excellent workmanship and exceptional reliability. Your telephone is designed to give you flexibility in use and high quality performance.
INTRODUCTION Thank you for purchasing our product which adopts excellent workmanship and exceptional reliability. Your telephone is designed to give you flexibility in use and high quality performance.
7-Port Fast Charging Station NAP Instruction Manual Please read carefully before use and keep for future reference.
 7-Port Fast Charging Station NAP-7000 Instruction Manual Please read carefully before use and keep for future reference. Thank You We know you have many choices when it comes to technology; thank you for
7-Port Fast Charging Station NAP-7000 Instruction Manual Please read carefully before use and keep for future reference. Thank You We know you have many choices when it comes to technology; thank you for
WIRELESS BLUETOOTH BOOMBOX
 G-BOOM WIRELESS BLUETOOTH BOOMBOX Wireless Bluetooth Rugged Construction Rechargeable Battery USB Device Charging G-650 Welcome to G-PROJECT Thanks for purchasing G-BOOM and joining G-Project. With just
G-BOOM WIRELESS BLUETOOTH BOOMBOX Wireless Bluetooth Rugged Construction Rechargeable Battery USB Device Charging G-650 Welcome to G-PROJECT Thanks for purchasing G-BOOM and joining G-Project. With just
QIT600F1 USER'S GUIDE
 QIT600F1 USER'S GUIDE 1 IMPORTANT SAFEGUARDS Warnings: 1. Read all of these instructions. Save these instructions for later use, please. 2. Unplug this monitor from the wall outlet before cleaning. Do
QIT600F1 USER'S GUIDE 1 IMPORTANT SAFEGUARDS Warnings: 1. Read all of these instructions. Save these instructions for later use, please. 2. Unplug this monitor from the wall outlet before cleaning. Do
AT&T. DEFINITY Communications System. 8503T Voice Terminal User's Guide. Generic 1 and Generic 3
 AT&T DEFINITY Communications System Generic 1 and Generic 3 8503T Voice Terminal User's Guide NOTICE While reasonable efforts were made to ensure that the information in this document was complete and
AT&T DEFINITY Communications System Generic 1 and Generic 3 8503T Voice Terminal User's Guide NOTICE While reasonable efforts were made to ensure that the information in this document was complete and
Start Here. All-in-One Printer. Print Copy Scan
 Start Here All-in-One Printer Print Copy Scan Note: A USB 2.0 cable is required to connect your Kodak All-in-One printer to your Windows or Macintosh OS computer. Available in the Kodak online store or
Start Here All-in-One Printer Print Copy Scan Note: A USB 2.0 cable is required to connect your Kodak All-in-One printer to your Windows or Macintosh OS computer. Available in the Kodak online store or
M6310 Featurephone. User Guide
 M6310 Featurephone User Guide Introduction The M6310 Featurephone is a practical and convenient way to use a wide range of business telephone features, including Call Forward, Conference Calling, and
M6310 Featurephone User Guide Introduction The M6310 Featurephone is a practical and convenient way to use a wide range of business telephone features, including Call Forward, Conference Calling, and
Installation Guide. Wyse Rx0L Thin Client Flash and RAM Upgrade Option Kit. Issue: PN: L Rev. A
 Installation Guide Wyse Rx0L Thin Client Flash and RAM Upgrade Option Kit Issue: 052209 PN: 883884-11L Rev. A ii Copyright Notice 2009, Wyse Technology Inc. All rights reserved. This manual and the software
Installation Guide Wyse Rx0L Thin Client Flash and RAM Upgrade Option Kit Issue: 052209 PN: 883884-11L Rev. A ii Copyright Notice 2009, Wyse Technology Inc. All rights reserved. This manual and the software
User s guide for Xtenda TM
 User s guide for Xtenda TM (X300 Series) Copyright by Ncomputing Co. Ltd. 2004. - Illegal copying of this software, hardware and this documentation is prohibited by law. All other brand- and product names
User s guide for Xtenda TM (X300 Series) Copyright by Ncomputing Co. Ltd. 2004. - Illegal copying of this software, hardware and this documentation is prohibited by law. All other brand- and product names
Avaya Campus PBX MICHIGAN STATE UNIVERSITY. Telecommunication Systems. Avaya 2420 User Guide
 Avaya Campus PBX MICHIGAN STATE UNIVERSITY Telecommunication Systems Avaya 2420 User Guide MICHIGAN STATE UNIVERSITY Avaya 2420 Telephone User Guide Michigan State University Telecommunication Systems
Avaya Campus PBX MICHIGAN STATE UNIVERSITY Telecommunication Systems Avaya 2420 User Guide MICHIGAN STATE UNIVERSITY Avaya 2420 Telephone User Guide Michigan State University Telecommunication Systems
