INF214x Basic Networking Practical Exercises
|
|
|
- Noreen Hudson
- 5 years ago
- Views:
Transcription
1 INF214x Basic Networking Practical Exercises Overview This course includes practical exercises where you can try out the techniques demonstrated in the course for yourself. This guide lists the steps for the individual practical exercises. For the exercises that use PowerShell, a script is included at the end of the exercise. You can paste the script into the lab environment Powershell or PowerShell window by using the Actions drop-down. Make sure your cursor is in place in the PowerShell window before pasting!
2 Module 1 - DHCP Basics DHCP Server Role and Delegation In this exercise, you will install and authorize the DHCP server role, and configure DHCP Administrators and DHCP Users. 1. Log in to LON-SVR1 as Administrator with the password Pa55w.rd. 2. Open Server Manager and use the Add Roles and Features Wizard to install the DHCP Server role. 3. Accept all the default settings and wait for the role to install. 4. On the last page of the Wizard click Complete DHCP configuration. If you have closed the Wizard, click the Notification icon. 5. In the DHCP Post-Install configuration wizard read that the Wizard will create the DHCP Administrator and DHCP Users groups. The Wizard will also authorize the server, click Next. 6. On the Authorization page, click Commit, and then close the wizard. 7. From the Server Manager Tools menu, open the DHCP console. 8. Right-click the server, notice the Deactivate selection. 9. Ensure that IPv4 and IPv6 nodes have green check marks. You may need to click the nodes. Configure DHCP Administrators and DHCP Users 1. Sign in to LON-DC1 as Adatum\Administrator with the password Pa55w.rd. 2. Go to Server Manager then Tools and select Active Directory Users and Computers. 3. Expand Adatum.com and click on the Users container. Refresh the console and verify that the DHCP Administrators and DHCP Users groups are present.
3 4. In the properties of DHCP Administrators group add Adatum\Abbi Skinner. DHCP Administrators have administrative privleges on DHCP services. 5. In the Properties of the DHCP Users group add Adatum\Dante Dabney. DHCP Users have view-only access to DHCP services. 6. In the Server Manager dashboard, select DHCP, scroll down to Services, right-click and Restart Services. We are restarting the DHCP Service so we don t have to wait for the permissions to propagate. Verify the administrative and user access permissions 1. Return to LON-SVR1 and sign in as Adatum\Abbi with password Pa55w.rd. 2. Open Server Manager, on the Tools menu, open the DHCP management console. 3. Right-click DHCP, select Add Server, This authorized server. 4. Add both LON-DC1 and LON-SVR1, and then apply your changes. The servers should be added to the console navigation pane. 5. Right-click LON-SVR1.adatum.com, and select unauthorize, click Yes to verify your choice. 6. Notice the Access Denied message. You must be a Enterprise Administrator to authorize/unauthorize DHCP servers. Just because a task is available does not mean a DHCP Administrator or DHCP user will have the permissions to do that task. 7. Abbi, DHCP administrator, would be able to create and modify DHCP setttings. Dante, DHCP User, would only be able to view the settings. 8. You can stay logged in as Abbi to test her permissions in the next exercises, or you can sign out and sign in as the Adatum\Administrator. DHCP Relay Agent
4 In this exercise, you will install and configure a DHCP relay agent. 1. Sign in to EU-RTR as Adatum\Administrator with the password Pa55w.rd. 2. In Server Manager, Tools menu, open Routing and Remote Access. 3. Add the DHCP relay agent to the router on EU-RTR: In the navigation pane, expand EU-RTR (local), expand IPv4, right click General, and then click New Routing Protocol. Notice your other choices. In the Routing protocols list, DHCP Relay Agent, and then click OK. 4. Configure the DHCP relay agent. In the navigation pane, right click DHCP Relay Agent, and then New Interface. In the New Interface for DHCP Relay Agent dialog box, click London_Network, and then click OK. Right-click DHCP Relay Agent, and then Properties. Server Address: , Add, OK. (This is the IP Address of LON- SVR1. The server on which you just installed DHCP.) 5. You have now configured a DHCP relay agent on EU-RTR. Clients needed a DHCP server can go through EU-RTR to LON-SVR1. 6. Close Routing and Remote Access. DHCP Scopes (GUI) In this exercise, you will create and configure a DHCP scope. This exercise requires the DHCP server role to be installed on the server. Create a new DHCP scope 1. Sign in to LON-SVR1 as Adatum\Administrator with the password Pa55w.rd. 2. In Server Manager, from the Tools menu, select the DHCP console.
5 3. Right-click IPv4, and select New Scope. Create a new scope with these values: Name: Branch Office Description: Redmond satellite office IP Address Range: Length: 16 Subnet Mask: Exclusions: (don t forget to click Add) Continue through the pages, notice the default Lease Duration of 8 hours. Options: Router (IP Address for EU-RTR virtual machine). This means client will receive this information so they will know about the DHCP relay agent. Accept the remaining default settings for DNS and WINS and Activate the scope. 4. Expand your new scope and select Address Pool. Verify the address range for distribution. Verify the IP addresses excluded from distribution. 5. Select Address Leases and verify there are not leases. Configure LON-CL1 to automatically receive IP addresses 1. Sign in to LON-CL1 as Adatum\Administrator with the password Pa55w.rd. 2. Open the Network and Sharing Center, click Change Adapter Settings, right-click London_Network, and select Properties. 3. Select Internet Protocol Version 4 (TCP/IPv4), and then click Properties. 4. Make the following change Obtain an IP address automatically Obtain DNS Server address automatically 5. Open a command window and run the ipconfig /all command. 6. Notice the IP Address. Is it in the range ? 7. Notice the Lease Obtained and Lease Expired dates. The default lease was 8 days. 8. Notice the Default Gateway (Router), , was assigned by the scope. 9. If your settings do not look correct, you may need to run ipconfig /renew. 10. Take a minute to return to LON-SVR1 and verify in the DHCP management console, that the Address Leases includes the new IP address for LON-CL1.
6 As an Administrator, you should have a plan for deciding which IP addresses to exclude from dynamic assignment. For example, you might always exclude the first 10 addresses or the last 20 addresses. This will depend on how many static IP addresses you need to assign. By being consistent in how those addresses are selected it will be easier to administer large number of clients. DHCP Scopes (PowerShell) In this exercise, you will add a DCHP IPv4 scope, provide an exclusion range, set the default router, and activate the scope. Note: If you need help with the PowerShell commands there is a suggested script at the end of the exercise. You can copy the commands into the lab environment using the instructions at the beginning of this document. But, do try to construct the commands yourself. Create a scope 1. Sign in to LON-SVR1 as Adatum\Administrator with the password Pa55w.rd. 2. Open an elevated PowerShell prompt. If you like, use the Properties on the window to increase the font size, and change the coloring. 3. Read about the Add-DhcpServerv4Scope cmdlet. If prompted, do not update the Help files. Get-Help Add-DhcpServerv4Scope ShowWindow 4. Use the command to add a scope from to Name the scope BranchOffice2 and use the subnet mask.
7 5. Use Get-DhcpServerv4Scope to verify your new scope. Make a note of the ScopeID ( ). 6. Read about the Add-DhcpServerv4ExclusionRange cmdlet. Get-Help Add-DhcpServerv4ExclusionRange -showwindow 7. Use Add-DhcpServerv4ExclusionRange to add an exclusion from to Use Get-DhcpServerv4ExclusionRange to verify your new exclusion. 9. Read about the Set-DhcpServerv4OptionValue cmdlet. 10. Use Set-DhcpServerv4OptionValue to specify a Router with IP address configure the router (default gateway) to be applied at server level. 11. Use Get-DhcpServerv4OptionValue to verify your new setting. Notice this is OptionID number Read about the Set-DhcpServerv4Scope cmdlet. Get-Help Set-DhcpServerv4Scope -showwindow 13. Use Set-DhcpServerv4Scope to activate your scope. 14. Open the DHCP console (Server Manager\Tools\DHCP). 15. Verify your new scope with the exclusion range and router was successfully created. Answers (Script): # Add a scope for BranchOffice2 Add-DHCPServerv4Scope StartRange EndRange Name BranchOffice2 SubnetMask # Verify the scope was added Get-DHCPServerv4Scope -ScopeID Format-List # Add an exclusion range for Add-DHCPServerv4ExclusionRange Scopeid StartRange EndRange # Verify the exclusion Get-DHCPServerv4ExclusionRange Scopeid Format-List # Configure a Server Option (3) for the router Set-DhcpServerv4OptionValue router # Verify your Server Option
8 Get-DhcpServerv4OptionValue # Activate your scope Set-DHCPServerv4Scope ScopeID State Active # verify the state of your scope Get-DHCPServerv4Scope -ScopeID DHCP Options (GUI) In this exercise, you will explore various DHCP options. 1. Sign in to LON-SVR1 as Adatum\Administrator with the password Pa55w.rd. 2. In Server Manager, from the Tools menu, select the DHCP console. 3. Start by configuring a Server option. 4. Expand the IPv4 node and click Server Options. Notice there is already a Router option. 5. Right-click Server Options and select Configure Options Scroll through the different options that you can create. 7. Select 004 Time Server, add LON-DC1.Adatum.com and ensure that it resolves to the address Click OK. 8. Ensure the entry was created successfully. 9. Now, create a Scope Level option. 10. Within the Scope [ ] Branch Office, right-click Scope Options, and then select Configure Options. 11. Notice that you have inherited the Server router option you have just configured.
9 DHCP options can be applied to a Server, a Scope, a Class, or a Reserved client. Plan your options carefully to avoid conflicting information at the different levels. In the case of a conflict, the more specific option will be applied. DHCP Reservations In this exercise you will create a DHCP reservation. Obtain LON-CL1 s MAC Address 1. Sign in to LON-CL1 as Adatum\Administrator with the password Pa55w.rd. 2. Open Windows PowerShell. 3. Use ipconfig /all to get the MAC address. Make a note of it. Use the MAC address to create a reservation 1. Sign in to LON-SVR1 as Adatum\Administrator with the password Pa55w.rd. 2. In Server Manager, from the Tools menu, select the DHCP console. 3. Locate your scope, right-click Reservations and select New Reservation. 4. Add a reservation with the following settings: Reservation Name: LON-CL1 IP Address: MAC Address (you noted earlier): D-A3-97-EB Support Types: DHCP 5. Make sure the reservation is was added and is listed. Test the DHCP reservation 1. Sign in to LON-CL1 as Adatum\Administrator with the password Pa55w.rd. 2. Run ipconfig /release.
10 3. Run ipconfig /renew. 4. Verify the DHCP server has assigned LON-CL1 the reserved IP address Return to LON-SVR1 and verify that has been assigned to LON- CL1 in the scope Address Leases node. Be sure you do not reserve an IP address that is already in use or an IP address that is part of a DHCP exclusions list. If the address is not assigned double check your MAC address. Superscopes In this exercise you will create a superscope. Note: This exercise requires two DHCP scopes. 1. Sign in to LON-SVR1 as Adatum\Administrator with the password Pa55w.rd. 4. Create a superscope. Right-click the IPv4 node and select New Superscope... Configure it as follows: Name: Superscope Scopes: Highlight the two scopes, Branch Office and Branch Office 2. Click Finish. 5. Notice the following: The two individual scopes are now bundled under the superscope that you just created and can now be administered as single entity. Right-click the superscope and notice your choices: Deactivate, New Scope, and Configure Failover. Select Display Statistics and review the information.
11 Multicast Scopes In this exercise, you will create a Multicast scope. 1. Sign in to LON-SVR1 as Adatum\Administrator with the password Pa55w.rd. 2. Open the DHCP management console. 3. Right-click the IPv4 node and select New Multicast Scope... Using New Multicast scope will ensure the IP address range is valid. 4. Configure it as follows: Name: Multicast Scope Address range: to For all other values, accept the defaults in the Wizard and activate the scope. 4. In the DHCP server console, expand Multicast Scope and view the Address Pool values and Address leases. 5. Right-click Multiscope Scope, select Properties, and then the Lifetime tab. 6. Notice you now have the ability to designate a Multicast scope lifetime value for the scope of infinite, or a set a specific expiry date. For example, during the broadcast times. 7. Remember that a multicast scope is always in the 224 IP address range. DHCP Policies In this exercise you will create, configure, and view two Server Level policies and a Scope Level policy.
12 1. Sign in to LON-SVR1 as Adatum\Administrator with the password Pa55w.rd. 2. Open the DHCP management console. 3. Go to the IPv4 node, right-click Policies node and then select New Policy Create a new server Level Policy based on the MAC Address of LON-CL2. Configure the policy as follows: Policy Name: LON-CL1 MAC Address Policy Policy Conditions: Criteria (notice your other choices) = MAC Address Operator = Equals Value = 00155DA397EB Notice you could add/or another condition. Policy Settings: Vendor Class = DHCP Standard options Option = 004 Time Servers Server Name = LON-DC1 4. Create a new Server Level Policy for Remote Access clients and configure it as follows: Policy Name: Remote Access Policy Policy Conditions: Criteria = User Class Operator = Equals Value = Default Routing and remote Access Class Policy Settings: Vendor Class = DHCP Standard options Option = 006 DNS Servers Server Name = LON-DC1 (We add LON-DC1 as the DNS Server because we have only one DNS server available in our environment, but it s also possible to set up a second DNS server that is used by clients accessing your network remotely.) 5. View the policies you have just created in the DHCP console, and move one up over the other to change the order in which they are run.
13 6. Select a scope and then New Policy (under the scope). Create a new Scope Level Policy based on the LON-CL1 MAC Address and configure it as follows (this requires an active scope). Policy Name: LON-CL1 IP Scope Policy Policy Conditions: Criteria = MAC Address Operator = Equals Value = 00155DA397EB Policy Settings: Start Address = < your choice based on existing scope> End Address = < your choice based on existing scope> Vendor Class = DHCP Standard Options Available Options = 042 NTP Servers Server Name = LON-DC1 7. Review what you have done. Notice there are Server level, and Scope level policies. Do you see the difference and why you would choose one over the other? You can also use Filters in the DHCP Console to Allow or Deny DHCP services to specific clients based on their MAC Addresses. This is also known as MAC Address Filtering. Additionally, you can define specific hardware types to be allowed or defined DHCP services such as Fiber Channel, IEEE 802 and many more. This can be configured in the IPv4 Properties dialogue box by clicking the Filter tab and clicking the Advanced button, and then selecting the hardware type. Uncheck the checkbox to apply filtering to any of the hardware types listed. You should try creating and enabling a Filter yourself, using the virtual lab machines.
14 Module 2 DHCP Advanced DHCP Split Scopes In this exercise you will create a Split-Scope. You will need two DHCP servers for this exercise. 1. Sign in to LON-SVR1 as Adatum\Administrator with the password Pa55w.rd. 2. Create a new scope for the to range. 3. Right-click your new scope and select Advanced,and then Split Scope. 4. In the DHCP Split-Scope Configuration Wizard add LON-DC1.Adatum.com with IP Address as the additional server. 5. On the Percentage of Split screen, select an 80/20 split between the Host DHCP Server (LON-SVR1) and the Added DHCP Server (LON-DC1). 6. Specify a Delay in DHCP Offer for the Added DHCP Server of 5 milliseconds. 7. Still on LON-SVR1 verify that the Address Pool under this scope has 80% of addresses available to it and that there s an exclusion listed which accounts for 20% of the overall addresses. 8. Go to LON-DC1 and verify the scope that you configured on LON-SVR1 is now present on LON-DC1 and that there is an address pool which has 20% of addresses available to it with an exclusion list for 80% of the addresses. 9. Activate the new scope on LON-DC1. DHCP Failover In this exercise you will configure and verify DHCP Failover.
15 Create a new scope for high availability 1. Sign in to LON-SVR1 as Adatum\Administrator with the password Pa55w.rd. 2. Create a new Scope on LON-DC1 and configure it as follows: Name: HA Scope Start IP Address: End IP Address: Subnet range: Accept the defaults for the remainder of the wizard and activate the scope. Configure DHCP failover 1. On LON-SVR1, right-click your new scope and select Configure Failover Add LON-DC1 as the Partner Server. If prompted provide the administrator credentials. 3. Complete the Create a new failover relationship page with the following configuration: Relationship Name: take the default Max Client Lead Time: default Mode: Hot Standby Role of Partner Server: Standby Address reserved for standby server: 5% State Switchover Interval: default disabled Enable Message Authentication: Enabled Shared Secret: Pa55w.rd 4. Click Next and complete the wizard. 5. If you return to LON-DC1 and refresh the DHCP console you will see the new scope has been propagated to this server. Viewing the Properties and selecting the Failover tab will verify the settings View the configuration details 1. On LON-SVR1, open the DHCP console, right-click the server and Stop the service.
16 2. Notice a red arrow now appears beside the IPv4 node. 3. On LON-DC1, open the DHCP console. 4. Open the IPv4 Properties, select the Failover tab, and then select Edit. Notice the State of this server reports lost contact with partner. 5. Click the Change to partner down button. In the prompt, note the current state (communicated interrupted), and change to partner down. You can control how these states change, whether automatically or manually, and when these states change through the State Switchover Interval settings.. 6. Sign in to LON-CL1 and open a command prompt. 7. Run the command ipconfig /release. 8. Run the command ipconfig /renew to obtain a new lease. This will take longer than usual while LON-CL1 tries to find a DHCP server. 9. Run the command ipconfig /all to list network configuration details. 10. Notice LON-DC1, , is now the DHCP server. 11. Verify LON-DC1 issued a lease to LON-CL1. The lease doesn t have to be within the high availability scope. 12. Return to LON-SVR1 and start the DHCP service. 13. Check the IPv4 node properties, Failover tab and Edit button. Notice it is in a Recover Wait state. In this state, the server will wait for the MCLT in order to ensure that any processing that the server might have done prior to losing its connectivity will not cause future difficulties. A server in Recover Wait does not respond to DHCP client requests. DHCP Database Backup and Restore In this exercise you will perform various tasks to administer and maintain your DHCP database. Specifically, you will verify the DHCP database files, create a backup, and restore a DHCP database. Backup the DHCP database
17 1. Sign in to LON-SVR1 as Adatum\Administrator with the password Pa55w.rd. 2. Open File Explorer and go to the location C:\Windows\System32\dhcp. Note the various database files types. 3. Open the DHCP server console, right-click lon-svr1.adatum.com and select Backup 4. In the subsequent folder prompt, specify the location C:\Windows\System32\dhcp\backup as the location and click OK. 5. In File Explorer go to C:\Windows\System32\dhcp\backup and verify the backup files that are present. Restore the DHCP database 1. Return to the DHCP console, right-click lon-svr1.adatum.com and select Restore 2. Specify C:\Windows\System32\dhcp\backup as the location where you can find the backup and click OK. 3. Accept the prompt to restart the DHCP Server service and click Yes. 4. Verify that you receive a prompt saying the database was restored successfully and click OK. Windows PowerShell commands 1. As you have time, experiment with Windows PowerShell backup and restore commands. 2. To back up the DHCP data for all scopes, use the following command: Backup-DhcpServer -ComputerName lon-svr1.adatum.com -Path C:\Windows\system32\dhcp\backup 3. To restore the DHCP database, use the following command: Restore-DhcpServer -ComputerName lon-svr1.adatum.com -Path C:\Windows\system32\dhcp\backup
18 DHCP Database Export and Import In this exercise, you will export and import a DHCP server configuration using Windows PowerShell. Export the DHCP database 1. Sign in to LON-SVR1 as Adatum\Administrator with the password Pa55w.rd. 2. On LON-SVR1 and open the DHCP console. 3. Select a scope with a reservation and options. 4. In File Explorer, create a folder C:\ExportDHCP. 5. Open Windows PowerShell. 6. Export the DHCP server configuration. Export-DHCPServer -file C:\exportdhcp\dhcp.xml 7. Open the file C:\ExportDHCP\dhcp.xml and view its contents. 8. What information does it contain? DHCP configuration details such as class definitions, reservations, scopes, filters, and leases. Import the DHCP database 1. Change to LON-DC1. 2. In File Explorer, connect to the location \\LON-SVR1\C$ and copy the folder C:\ExportDHCP to the local C: drive. 3. Open Windows PowerShell. 4. Import the DHCP server settings and lease details. You could just import the leases. Import-DHCPserver File C:\exportdhcp\dhcp.xml BackupPath C:\Windows\System32\dhcp\backup 5. Click Yes when prompted to confirm you wish to import the settings. 6. Why was the BackupPath parameter specified in the import command?
19 It is a mandatory parameter and must be specified. This is because the command will create a backup before doing an import to allow for rollback if needed 7. Open the DHCP console. 8. Expand the IPv4 node and verify the information was imported. 9. Do you see when you would use export/import rather than backup/restore? DHCP Audit Logs In this exercise you will enable, configure and view audit logs for DHCP. Review the DHCP audit log 1. Sign in to LON-SVR1 as Adatum\Administrator with the password Pa55w.rd. 2. In Server Manager, open DHCP, right-click on the IPv4 node, and select Properties. Notice where the DHCP database and backup are being stored. 3. Open File Explorer and go to C:\Windows \System32\dhcp. 4. Locate and open the dhcpsrvlog-xyz.log file. 5. Note the event codes at the top of the file. 6. Which Event ID flags a new IP Address being leased to a client? Event ID What are codes about 50+ used for? Provides rogue server detection information. 8. Close the Audit log. Configure audit logs using PowerShell (optional) 1. Open Windows PowerShell. 2. Identify a cmdlet that will allow you view the current settings for the audit logs. Get-DhcpServerAuditLog
20 3. Question: Find a Windows PowerShell command to disable audit logging. Set-DhcpServerAuditLog enable $false 4. Restart the DHCP Server service. 5. Open the IPv4 properties dialogue and verify that auditing is now disabled. You may need to refresh the DHCP console. 6. In File Explorer create a new folder called C:\DHCPAuditLogs. 7. Find a Windows PowerShell command to specify a new audit log location of C:\DHCPAuditLogs and re-enable auditing. Set-DhcpServerAuditLog enable $true Path C:\DHCPAuditLogs 8. Stop the DHCP Server service and then start the DHCP Server service. A restart will not change the log path. 9. Open the DHCP console and verify auditing is now enabled again. Go to the Advanced tab and verify the audit log path is now C:\DHCPAuditLogs. You may need to refresh the console. 10. What type of data can you obtain from within the audit logs? Answers will vary but items such as IP Addresses, MAC Addresses, Relay Agent Information, and server authorized may be among the answers. DHCP Diagnostics In this exercise you will configure and view DHCP statistics and then examine Event Viewer entries. Configure DHCP statistics 1. Sign in to LON-SVR1 as Adatum\Administrator with the password Pa55w.rd. 2. In the DHCP console, right-click the IPv4 node and select Properties. 3. In the General tab, check the Automatically update statistics every: checkbox and enter zero hours and 5 minutes. Apply your settings and close the properties dialog box. 4. Right-click the IPv4 node and select Display Statistics.
21 5. Notice the values that are present. If you haven t already done so, you should configure server scopes, and have clients receive IP addresses to generate some data. 6. Close the Server Statistics dialogue box, right-click a scope, and select Display Statistics. 7. Notice the Scope Statistics and data that is available in comparison to what s available at the server level. 8. Close the Scope Statistics dialog box. View DHCP statistics and examine the Event Viewer 1. On LON-DC1 open Server Manager and from the Tools menu, select Event Viewer. 2. In Event Viewer, go to Application and Services Logs/Microsoft/Windows/DHCP-Server. 3. Click the Operations log and scroll through the events that appear. You may see events such as: Scope Activation: Event ID 73 Option Setting changes: Event ID Close Event Viewer.
22 Module 3 DNS Basics DNS Forwarders In this exercise you will configure a DNS forwarder. 1. Login to EU-RTR as Adatum\Administrator with the password Pa55w.rd. 2. In Server Manager, go to Manage and select Add Roles and Features. 3. In the Add Roles and Features Wizard install DNS Server, accepting all the defaults. Wait until the installation is successfully complete. 4. Login to LON-DC1 as Adatum\Administrator with the password Pa55w.rd. 5. In Server Manager, in the Tools menu, select DNS. 6. Right-click LON-DC1, and then click Properties. 7. Click the Forwarder tab and select Edit. 8. Add EU-RTR.adatum.com as the forwarding server, ensure it validates successfully. You will see an error relating to no IPv6 address being available for the host name in question. This is as expected. Delete this IPv6 error entry and click OK. 9. Notice that Use root hints is no forwarders are available is checked. 10. Click the Root hints tab. Ensure that root hints servers display. Read the description of a root hint. Notice that you can Add a root hint server. 11. Open a PowerShell prompt. 12. View cmdlets that pertain to forwarders. Get-Command *forwarder* 13. View DNS forwarder information. Get-DnsServerForwarder 14. Notice the UseRootHint property is set to True. If a forwarder is not available or configured root hints will be used.
23 15. The forwarder can typically be used for Internet addresses which are not resolvable with internal name servers. Your ISP providers DNS server would be a good choice for a forwarder. DNS Conditional Forwarders In this exercise you will view the options to configure conditional forwarders. 1. Login to LON-DC1 as Adatum\Administrator with the password Pa55w.rd. 2. In Server Manager, in the Tools menu, select DNS. 3. Expand LON-DC1, right-click the Conditional Forwarders node, and select New Conditional Forwarder 4. Examine the following options: Specify a DNS domain. Enter the IP Addresses of the master servers. Store the conditional forwarder details in Active Directory and replicate the details to all DNS servers in the domain or forest, or all Domain Controllers in the domain. Number of seconds before forward queries timeout in seconds. 5. We will not configure a Conditional Forwarder now as we do not have a second domain which can be validated successfully in our virtual machine environment. 6. You may close the New Conditional Forwarder dialogue. DNS Monitoring In this exercise you will review DNS Monitoring information.
24 1. Login to LON-DC1 as Adatum\Administrator with the password Pa55w.rd. 2. In Server Manager, in the Tools menu, select DNS. 3. Right-click LON-DC1, select Properties, and switch to the Monitoring tab. 4. Select A simple query against this DNS server and A recursive query to other DNS servers, and then click Test Now. 5. Test results should begin appearing. Notice that the Simple Query passes. Notice that the Recursive Query fails. This is normal given that there are no forwarders configured for this DNS server. Notice that automatic testing is available at different test intervals. Use this only while you are actively troubleshooting the DNS server. 6. Open a Windows PowerShell prompt. 7. Use Get-Service to view the status of the Windows DNS Server and DNS Client services. Notice both services are Running. Get-Service *dns* 8. Use Stop-Service to stop the DNS service. Verify your results. Stop-Service DNS 9. Return to the DNS Manager and test the Simple Query. Notice the Simple Query now fails. 10. Use Start-Service to start the DNS service. Start-Service DNS 11. Verify the Simple Query test now passes. 12. Right-click LON-DC1, select Properties, and then click on the Debug Logging tab. 13. Check the Log packets for debugging checkbox option and click OK. 14. Run some additional Monitoring tests. 15. Go to the folder %SystemRoot%\System32\Dns and open the dns.log. This is where the output can be viewed and analyzed. 16. Note: You may need to refresh the console and wait a moment while the log file is populated with information. 17. Review the dns.log file. At the top of the file is logging key for information about the packets. 18. Be sure to turn off Monitoring and Debugging.
25 DNS Event Logging In this exercise you will use review Monitoring and Event Logging information. 1. In the LON-DC1 Properties window, select the Event Logging tab. 2. Read about how the DNS event log maintains a record of errors, warnings, and other events encountered by the DNS server. Different logging levels are available and you can use this information to analyze server performance. 3. In Server Manager, go to Tools, and then Event Viewer. 4. In Event Viewer go to Applications and Services Logs and select DNS Server. 5. There are Informational events. For example, Event ID 2 indicates the DNS server has started. 6. There are Warning events. For example, Event ID 4013 indicates the DNS server is waiting on Active Directory Domain Services to signal synchronization has completed. 7. There are Error events. For example, Event ID 408 indicates the DNS server could not open a socket. 8. All events provide a detailed Description and usually a Help and Support Center link. 9. In the Server Manager dashboard, select DNS main page, scroll down to Events. Under Tasks, enable Informational events. These are the same logs you viewed in Event Viewer. 10. Notice the presence of the same log events as you saw in the DNS Global Logs earlier, however there are more options available in Event Viewer to manage, configure Alerts, and filter the logs.
26 DNS Host Records In this exercise you will configure DNS host resource records using the DNS console. Create a host record using DNS Manager 1. Login to LON-DC1 as Adatum\Administrator with the password Pa55w.rd. 2. In Server Manager, in the Tools menu, select DNS. 3. In the DNS Manager console, expand LON-DC1, expand Forward Lookup Zones, and select Adatum.com. 4. Notice a number of resource records have already been created. These are mainly A records for the servers and client computers. 5. Right-click Adatum.com and notice the selection options to create a New Host (A or AAAA), New Alias (CNAME), New Mail Exchanger (MX), and Other New Records Select Other New Records... and view the large number of resource records that are available. Select a record of interest and view the description that is provided. 7. Return and select New Host (A or AAAA). Add a new host record to ensure will be resolved to a specific IP address. Name: www IP address: Verify your new A record was added to the Adatum.com Forward Lookup Zone. Create a host record using Power Shell 1. Open a Windows PowerShell prompt. 2. View cmdlets that pertain to resource records. Get-Command *resourcerecord* 3. View all the adatum.com resource records. Notice the zone name is required. Get-DnsServerResourceRecord -ZoneName adatum.com 4. Use Add-DnsServerResourceRecordA to ensure ftp.adatum.com is resolved to IP address Specify a TimeToLive value of 120 seconds.
27 Add-DnsServerResourceRecordA -Name ftp -IPv4Address TimeToLive 00:02:00 -ZoneName adatum.com 5. Return to the DNS Manager tool, Refresh the page, and verify the new record was created. 6. Login to LON-CL1 as Adatum\Administrator with the password Pa55w.rd. 7. Open a PowerShell prompt and test connectivity to ftp.adatum.com. ping ftp.adatum.com 8. Note that ftp.adatum.com resolves to , however you receive a message that the destination host is unreachable. This is because the IP address does not exist in our virtual machine network. 9. Verify the ftp.adatum.com information is now available in the DNS client cache. The cache is populated even though you were not able to successfully ping the server. Get-DNSClientCache 10. Note the TimeToLive value associated with the record. Once the TimeToLive value (2 minutes, 120 seconds, as specified in the 00:02:00 value) has expired, the record will be cleared from the cache. Wait for the 120 seconds, view the client cache again and verify the record is no longer cached locally. DNS Dynamic Updates In this exercise you will verify the functionality of dynamic updates. 1. Login to LON-DC1 as Adatum\Administrator with the password Pa55w.rd. 2. Open DNS Manager, expand the Forward Lookup Zone node, and select the adatum.com zone. 3. Verify there is a record present for LON-CL1.adatum.com with an IP address of Login to LON-CL1 as Adatum\Administrator with the password Pa55w.rd. 5. Click the Start button and type services.msc to open the Services console.
28 6. Locate the DNS Client service, in the service properties dialogue set the startup type to Disabled, apply the setting and then Stop the service in the same dialogue. Click OK to close the dialogue. Make sure the service is disabled. 7. Open the Network and Sharing Center, change adapter settings, right-click London_Network, double-click Internet Protocol v4, change the IP address assigned to Return to LON-DC1 and refresh the adatum.com zone. 9. Wait a minute and continue to refresh the adatum.com zone. Verify that the record value does not change. 10. Return to the LON-CL1, open the services console, locate the DNS Client service again and this time set the Startup type to Automatic. Apply your settings and then Start the service. 11. Return to LON-DC1 and refresh the adatum.com zone. 12. Verify the LON-CL1 record has now been dynamically updated to the newly assigned IP address Aging and Scavenging (DNS Manager) In this exercise you will configure TTL, zone aging, and DNS server scavenging. 1. Login to LON-DC1 as Adatum\Administrator with the password Pa55w.rd. 2. Open the DNS Manager, expand LON-DC1, expand Forward Lookup Zones, right-click Adatum.com, and then click Properties. 3. Select the Start of Authority (SOA) tab. 4. In the Minimum (default) TTL box, type 2. Notice this setting is in hours, but you can specify seconds, minutes, hours or days. 5. Apply your changes and return to the DNS Manager main page. 6. Right-click LON-DC1, and notice the Set Aging/Scavenging for All Zones and Scavenge Stale Resource Records settings. These are DNS server level settings. 7. Select Set Aging/Scavenging for All Zones. Check the Scavenge stale resource records check box.
29 Read about the No Refresh and Refresh Internal settings. Notice the defaults are 7 days. Change the value to 5 days for both. Click Okay to save your changes and click the checkbox to Apply these settings to the existing Active Directory-integrated zones. 8. Refresh the DNS management console go to the Adatum.com zone right click the SOA record and choose Properties. 9. In the General tab click the Aging button and notice the 5 day values present now for No-refresh and Refresh interval values. Active Directory Integrated Primary Zones In this exercise you will create a primary zone that is stored in a local file. 1. Login to LON-DC1 as Adatum\Administrator with the password Pa55w.rd. 2. In Server Manager, in the Tools menu, select DNS. 3. Expand LON-DC1, right-click Forward Lookup Zones, and then select New Zone 4. Create a zone with the following details. Zone Type: Primary Zone Check the box: Store in Active Directory Replication scope: To all DNS servers running on domain servers in the domain Zone Name: ADZone.com Dynamic updates: Allow only secure dynamic updates 5. Open a Command Prompt and type ADSIedit to launch the LDAP editor. This is a tool that can be used to manage and view records in the Active Directory database. 6. In the console tree, right-click ADSI Edit, and then select Connect to In the Connection Point section click the Select or type a Distinguished Name or Naming Context radio button. 8. Type the following text in the field. DC=DomainDNSZones,DC=adatum,DC=com and click OK.
30 9. Once successfully connected, in the console tree again, expand default naming content [LON-DC1.Adatum.com] then DC=DomainDNSZones,DC=adatum,DC=com the CN=MicrosoftDNS followed by DC=Adatum.com. 10. Notice all the resource records are listed as objects, double click some records and view their properties. These are the objects that get replicated between DNS Servers which have Active Directory-Integrated zones. 11. Notice also that all the root hint servers are listed under the DC=RootDNSServers section. 12. Do not make any changes in ADSI Edit. DNS Reverse Lookup Zones In this exercise you will create and configure a reverse lookup zone. Create a reverse lookup zone 1. Login to LON-DC1 as Adatum\Administrator with the password Pa55w.rd. 2. In Server Manager, in the Tools menu, select DNS. 3. Expand LON-DC1, right-click Reverse Lookup Zones, and then select New Zone. 4. Read about the different types of zones (Primary, Secondary, and Stub). 5. Create a Primary Zone and indicate you want to Store the zone in Active Directory. 6. Select how you want the information replicated in Active Directory: To all DNS servers running on domain controllers in this domain: adatum.com. 7. On the Reverse Lookup Zone Name page select IPv4 Reverse Lookup Zone. 8. Enter the Network ID, which is On the Dynamic Update page choose to Allow only secure dynamic updates. 10. Finish the wizard and verify you have a new Reverse Lookup Zone, in the format in-addr.arpa.
31 11. Notice that by default, SOA and NS record types have been created. 12. In the DNS management console go to View then Advanced and return to the Reverse Lookup Zone node. 13. Notice the presence of three additional Reverse Lookup Zones present i.e. 0.inaddr.arpa, 127.in-addr.arpa and 255.in-addr.arpa. These are auto generated by DNS for , loopback and broadcast functions. This means the DNS server is authoritative for these reverse lookup zones. 14. Go to the Forward Lookup Zone, Adatum.com, and create an A record with the following details. Name: LON-SVR3 IP address: Check the box to Create associated pointer (PTR) record 15. Verify the A record has been successfully created in the adatum.com Forward Lookup Zone. 16. Go to the Reverse Lookup Zone, then click on in-addr.arpa and verify the PTR record has also been created successfully. Be sure to refresh the console. View zones using PowerShell 1. Open a Windows PowerShell prompt. 2. View cmdlets that pertain to DNS server zones. Get-Command *zone* 3. View the existing DNS server zones. Verify the reverse lookup zone you just created exists. Get-DnsServerZone 4. Notice that the presence of the auto generated reverse lookup zones as well as the one you created earlier. 5. Which cmdlet could be used to create a Reverse Lookup Zone? Add-DNSServerPrimaryZone DNS Troubleshooting
32 In this exercise you will troubleshoot DNS client problems. 1. Login to LON-CL1 as Adatum\Administrator with the password Pa55w.rd. 2. Open a Windows PowerShell prompt. 3. View cmdlets that pertain to DNS clients. Get-Command *dnsclient* 4. View information about the client s DNS server address. Notice that Interface Index 4 is using DNS server with the InterfaceAlias name of Ethernet. Get-DnsClientServerAddress 5. Test the ability to resolve host names like LON-SVR1. Notice an A resource record is returned for LON-SVR1 with an IP address of Resolve-DnsName LON-SVR1 6. View the client cache and confirm LON-SVR1 information is now available locally. Get-DnsClientCache 7. Use Set-DnsClientServerAddress to configure the DNS server address on Interface Index 4. This is not the DNS server. We are purposely incorrectly configuring the DNS server information. Set-DnsClientServerAddress -InterfaceIndex 4 -ServerAddresses Try to resolve the LON-SVR1 host name. Notice that a timeout error occurs and the host name is not resolved. The Resolve-DNSName cmdlet forces a DNS name resolution query, as such we do not reference the cache and even though there is a value it is not referenced using this command. Resolve-DnsName LON-SVR1 9. Use Set-DnsClientServerAddress to correct your DNS server settings to DNS server address on Interface Index 4 Set-DnsClientServerAddress -ServerAddresses InterfaceIndex Verify host name resolution is now working. Resolve-DnsName LON-SVR1
33 DNS Cache Locking In this exercise, you will configure DNS Cache Locking. Note: If you are running a lab instance from a previous lesson you should end the lab session and start a new one to ensure you have a clean virtual machine environment to work in. The lab steps are based on a new lab instance. 1. Login to LON-DC1 as Adatum\Administrator with the password Pa55w.rd 2. Open the DNS management console, right-click on LON-DC1, select Properties, and then the Advanced tab. 3. In the server options: list locate the Secure cache against pollution option and uncheck the box to disable it. Click OK to apply your setting change. 4. Open a Windows PowerShell console. 5. View commands that pertain to the server cache. Get-Command *servercache* 6. Which PowerShell cmdlet would you use to view details about cache locking? Get-DNSServerCache 7. Run the command and verify the EnablePollutionProtection value is False. This indicates cache locking is not enabled. 8. Use Set-DNSServerCache to enable cache locking with a locking percent of 90. Set-DNSServerCache -PollutionProtection $True -LockingPercent Use Get-DNSServerCache to verify cache locking has been enabled with a locking percent of Open the DNS management console, right-click on LON-DC1, select Properties and open the Advanced tab. 11. Verify the Secure cache against pollution checkbox is now checked. You may need to refresh the console to view the updated value. 12. Note: It is also possible to configure the cache locking feature using the command line tool dnscmd.
34 DNS Socket Pools In this exercise you will use PowerShell and Dnscmd to configure DNS socket pools. Configure the DNS socket pool using PowerShell 1. Login to LON-DC1 as Adatum\Administrator with the password Pa55w.rd. 2. Open a PowerShell prompt. 3. Pipe the output of Get-DNSServer to a file so it is easy to view and search the DSN server settings. Get-DNSServer > C:\ServerSettings.txt 4. Open the C:\ServerSettings.txt file and search for the term socket. 5. Within the ServerSettings section there are two settings of interest. SocketPoolSize defines how large the socket pool is and has a value of SocketPoolExclusionPortRanges defines the range of ports excluded from the socket pool. There are no exclusions defined. 6. Export the current configuration to an XML file. This will make it easier to edit. Get-DnsServer -ComputerName "LON-DC1.Adatum.com" Export-Clixml - Path "c:\dnsserverconfig.xml" 7. Change the SocketPoolSize setting in xml file to Return to the PowerShell console and import the xml file into an object. $x = Import-Clixml "c:\dnsserverconfig.xml" 9. Configure the DNS service to use the imported object. Set-DnsServer -InputObject $x -ComputerName "LON-DC1.Adatum.com" 10. Note: If you receive an error on either of the previous two commands, run them again in order, and ensure each command completes successfully. 11. Verify the SocketPoolSize value is now Get-DNSServer Configure the DNS socket pool using Dnscmd
35 1. A simpler way to configure to the DNS socket pool is to use the Dnscmd utility. 2. Open a command prompt and view the current DNS socket pool setting. Dnscmd /Info /SocketPoolSize 3. Verify the socket pool size is 5000, as was set earlier. 4. Change the DNS socket pool size to Dnscmd /Config /SocketPoolSize Verify the SocketPoolSize value is Dnscmd /Info /SocketPoolSize Module 4 DNS Implementations GlobalNames Zone In this exercise you will create and configure a GlobalNames Zone. 1. Login to LON-DC1 as Adatum\Administrator with the password Pa55w.rd. 2. Use File Explorer to connect to \\FileServer\C$. The name will not resolve. 3. Open a Windows PowerShell prompt. 4. View cmdlets that pertain to the GlobalNames Zone. Get-Command *globalname* 5. View information about the GlobalNames Zone. Notice this feature is not enabled. Get-DNSServerGlobalNameZone 6. Enable the GlobalNames Zone. Set-DNSServerGlobalNameZone -Enable $true 7. In the DNS management console create a Forward Lookup Zone with the following settings. Zone Type: Primary and Store the zone in Active Directory AD Replication Scope: To All DNS Servers running on DCs in this Forest: Adatum.com Zone Name: GlobalNames (this is not case sensitive)
36 Dynamic Updates: Do not allow dynamic updates 8. Notice that SOA and NS record types have been automatically created for the new zone. 9. Create a New Alias (CNAME)... record type. Alias name: FileServer FQDN for target host: LON-SVR1.adatum.com (Click Browse, double-click LON-DC1, select Forward Lookup Zones, select Adatum.com. Continue to drill-down until you can add LON-SVR1.adatum.com. 10. You have now configured the GlobalNames zone. A CNAME record is configured so fileserver will resolve to LON-SVR1.adatum.com. 11. Use File Explorer to verify \\FileServer\C$ now resolves correctly. Secondary Zones and Zone Transfers In this exercise you will use DNS Manager to create and configure a secondary zone. Create a Secondary Zone on EU-RTR 1. Login to EU-RTR as Adatum\Administrator with the password Pa55w.rd. 2. If the DNS Server role is not already installed on EU-RTR, use the Roles and Feature Wizard in Server Manager. 3. After the role is installed, open the DNS Manager. 4. Right-click Forward Lookup Zones and create to a New Zone with the following settings. Zone Type: Secondary zone Zone Name: Adatum.com Master DNS Server: LON-DC1.Adatum.com (Ensure the lon-dc1.adatum.com validates successfully.) 5. You now have a secondary zone for adatum.com on EU-RTR. Copy the Secondary Zone to EU-RTR
37 1. Right-click the new Adatum.com secondary zone and select Transfer from Master. Notice the error and the red mark over the new zone, saying Zone not loaded by DNS Server. 2. Go to LON-DC1, right click the Adatum.com zone and select Properties. 3. Click the Zone Transfers tab and check the Allow zone transfers: check box. 4. Check the To any server radio button. You could be more specific, but we will keep it simple. 5. Continue and apply your changes. 6. Return to EU-RTR and refresh the DNS management console. 7. Right-click the adatum.com secondary zone and select Transfer new copy of zone from Master. 8. Verify the zone gets populated on EU-RTR. You may need to refresh the console or retry the transfer.
Configure DHCP for Failover Step-by-Step.
 Configure DHCP for Failover Step-by-Step https://technet.microsoft.com/en-us/library/hh831385.aspx Dynamic Host Configuration Protocol (DHCP) failover in Windows Server 2012 is a new method for ensuring
Configure DHCP for Failover Step-by-Step https://technet.microsoft.com/en-us/library/hh831385.aspx Dynamic Host Configuration Protocol (DHCP) failover in Windows Server 2012 is a new method for ensuring
Lab: Configuring and Troubleshooting DNS
 Lab: Configuring and Troubleshooting DNS A. Datum is a global engineering and manufacturing company with its head office in London, UK. An IT office and a data center are located in London to support the
Lab: Configuring and Troubleshooting DNS A. Datum is a global engineering and manufacturing company with its head office in London, UK. An IT office and a data center are located in London to support the
MCSA Guide to Networking with Windows Server 2016, Exam
 MCSA Guide to Networking with Windows Server 2016, Exam 70-741 First Edition Chapter 4 Implementing DHCP 2018 Cengage. All Rights Reserved. May not be copied, scanned, or duplicated, in whole or in part,
MCSA Guide to Networking with Windows Server 2016, Exam 70-741 First Edition Chapter 4 Implementing DHCP 2018 Cengage. All Rights Reserved. May not be copied, scanned, or duplicated, in whole or in part,
INF204x Module 1 Lab 1: Configuring and Troubleshooting Networking Part 1
 INF204x Module 1 Lab 1: Configuring and Troubleshooting Networking Part 1 Estimated Time: 90 minutes Your organization plans to implement IPv6 in their existing Active Directory environment including Windows
INF204x Module 1 Lab 1: Configuring and Troubleshooting Networking Part 1 Estimated Time: 90 minutes Your organization plans to implement IPv6 in their existing Active Directory environment including Windows
Answer: B. Answer: D. Answer: C
 Question: 1 Your company has a single Active Directory forest that has an Active Directory domain named na.contoso.com. A server named Server1 runs the DNS server role. You notice stale resource records
Question: 1 Your company has a single Active Directory forest that has an Active Directory domain named na.contoso.com. A server named Server1 runs the DNS server role. You notice stale resource records
Lesson 9: Configuring DNS Records. MOAC : Administering Windows Server 2012
 Lesson 9: Configuring DNS Records MOAC 70-411: Administering Windows Server 2012 Overview Exam Objective 3.2: Configure DNS Records Configuring DNS Record Types Using the DNSCMD Command to Manage Resource
Lesson 9: Configuring DNS Records MOAC 70-411: Administering Windows Server 2012 Overview Exam Objective 3.2: Configure DNS Records Configuring DNS Record Types Using the DNSCMD Command to Manage Resource
20411D D Enayat Meer
 Lab A Module 8: Implementing Direct Access by Using the Getting Started Wizard Scenario: Recommended lab time is 240 Minutes {a complete class session is dedicated for this lab} Many users at A. Datum
Lab A Module 8: Implementing Direct Access by Using the Getting Started Wizard Scenario: Recommended lab time is 240 Minutes {a complete class session is dedicated for this lab} Many users at A. Datum
Agha Mohammad Haidari General ICT Manager in Ministry of Communication & IT Cell#
 Install a DNS server in Windows Server 2008 IT administrators who have little or no experience with Domain Name System (DNS), can learn to install, configure and troubleshoot a Windows Server 2008 DNS
Install a DNS server in Windows Server 2008 IT administrators who have little or no experience with Domain Name System (DNS), can learn to install, configure and troubleshoot a Windows Server 2008 DNS
INF220x Security Practical Exercises
 INF220x Security Practical Exercises This course comes with a virtual lab environment where you can practice what you learn. In most cases, the userid is Adatum\Administrator and the password is Pa55w.rd,
INF220x Security Practical Exercises This course comes with a virtual lab environment where you can practice what you learn. In most cases, the userid is Adatum\Administrator and the password is Pa55w.rd,
Configuring name resolution
 CHAPTER 3 Configuring name resolution Name resolution involves translating human readable names, most commonly fully qualified domain names (FQDNs), into IP addresses. Most name resolution on Windows networks
CHAPTER 3 Configuring name resolution Name resolution involves translating human readable names, most commonly fully qualified domain names (FQDNs), into IP addresses. Most name resolution on Windows networks
Test Lab Guide: Windows Server 2012 Base Configuration
 Test Lab Guide: Windows Server 2012 Base Configuration Microsoft Corporation Published: September 10, 2012 Abstract This Microsoft Test Lab Guide (TLG) provides step- by- step instructions to create the
Test Lab Guide: Windows Server 2012 Base Configuration Microsoft Corporation Published: September 10, 2012 Abstract This Microsoft Test Lab Guide (TLG) provides step- by- step instructions to create the
This course comes with a virtual lab environment where you can practice what you learn.
 INF220x Security Practical Exercises Overview This course comes with a virtual lab environment where you can practice what you learn. In most cases, the userid is Adatum\Administrator and the password
INF220x Security Practical Exercises Overview This course comes with a virtual lab environment where you can practice what you learn. In most cases, the userid is Adatum\Administrator and the password
INF204x Module 1 Lab 2: Configuring and Troubleshooting Networking Part 2
 INF204x Module 1 Lab 2: Configuring and Troubleshooting Networking Part 2 Estimated Time: 60 minutes Your organization plans to expand the use of IPv6 in its existing Windows Server 2012 R2 Active Directory
INF204x Module 1 Lab 2: Configuring and Troubleshooting Networking Part 2 Estimated Time: 60 minutes Your organization plans to expand the use of IPv6 in its existing Windows Server 2012 R2 Active Directory
INF204x Module 1, Lab 3 - Configure Windows 10 VPN
 INF204x Module 1, Lab 3 - Configure Windows 10 VPN Estimated Time: 40 minutes Your organization plans to allow Windows 10 users to connect to the internal network by using the VPN client built into the
INF204x Module 1, Lab 3 - Configure Windows 10 VPN Estimated Time: 40 minutes Your organization plans to allow Windows 10 users to connect to the internal network by using the VPN client built into the
Networking with Windows Server 2016 (741)
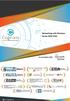 Networking with Windows Server 2016 (741) Implement Domain Name System (DNS) Install and configure DNS servers Determine DNS installation requirements; determine supported DNS deployment scenarios on Nano
Networking with Windows Server 2016 (741) Implement Domain Name System (DNS) Install and configure DNS servers Determine DNS installation requirements; determine supported DNS deployment scenarios on Nano
Module 3 Remote Desktop Gateway Estimated Time: 90 minutes
 Module 3 Remote Desktop Gateway Estimated Time: 90 minutes A. Datum Corporation provided access to web intranet web applications by implementing Web Application Proxy. Now, IT management also wants to
Module 3 Remote Desktop Gateway Estimated Time: 90 minutes A. Datum Corporation provided access to web intranet web applications by implementing Web Application Proxy. Now, IT management also wants to
TestOut Server Pro 2016: Networking - English 4.0.x LESSON PLAN
 TestOut Server Pro 2016: Networking - English 4.0.x LESSON PLAN Revised 2018-06-29 Table of Contents Introduction Section 0.1: Server Pro 2016: Networking Introduction... 4 Section 0.2: The TestOut Simulator...
TestOut Server Pro 2016: Networking - English 4.0.x LESSON PLAN Revised 2018-06-29 Table of Contents Introduction Section 0.1: Server Pro 2016: Networking Introduction... 4 Section 0.2: The TestOut Simulator...
MOC 20411B: Administering Windows Server Course Overview
 MOC 20411B: Administering Windows Server 2012 Course Overview This course is part two in a series of three courses that provides the skills and knowledge necessary to implement a core Windows Server 2012
MOC 20411B: Administering Windows Server 2012 Course Overview This course is part two in a series of three courses that provides the skills and knowledge necessary to implement a core Windows Server 2012
Running the Setup Web UI
 The Cisco Prime IP Express setup interview in the web UI takes you through a series of consecutive pages to set up a basic configuration. For an introduction and details on the basic navigation for the
The Cisco Prime IP Express setup interview in the web UI takes you through a series of consecutive pages to set up a basic configuration. For an introduction and details on the basic navigation for the
VI. Corente Services Client
 VI. Corente Services Client Corente Release 9.1 Manual 9.1.1 Copyright 2014, Oracle and/or its affiliates. All rights reserved. Table of Contents Preface... 5 I. Introduction... 6 II. Corente Client Configuration...
VI. Corente Services Client Corente Release 9.1 Manual 9.1.1 Copyright 2014, Oracle and/or its affiliates. All rights reserved. Table of Contents Preface... 5 I. Introduction... 6 II. Corente Client Configuration...
INF204x Module 2 Lab 2: Using Encrypting File System (EFS) on Windows 10 Clients
 INF204x Module 2 Lab 2: Using Encrypting File System (EFS) on Windows 10 Clients Estimated Time: 30 minutes You have a standalone Windows 10 client computer that you share with your colleagues. You plan
INF204x Module 2 Lab 2: Using Encrypting File System (EFS) on Windows 10 Clients Estimated Time: 30 minutes You have a standalone Windows 10 client computer that you share with your colleagues. You plan
Module 1: Allocating IP Addressing by Using Dynamic Host Configuration Protocol
 Contents Module 1: Allocating IP Addressing by Using Dynamic Host Configuration Protocol Overview 1 Multimedia: The Role of DHCP in the Network Infrastructure 2 Lesson: Adding and Authorizing the DHCP
Contents Module 1: Allocating IP Addressing by Using Dynamic Host Configuration Protocol Overview 1 Multimedia: The Role of DHCP in the Network Infrastructure 2 Lesson: Adding and Authorizing the DHCP
MCSA Windows Server A Success Guide to Prepare- Networking with Windows Server edusum.com
 70-741 MCSA Windows Server 2016 A Success Guide to Prepare- Networking with Windows Server 2016 edusum.com Table of Contents Introduction to 70-741 Exam on Networking with Windows Server 2016... 2 Microsoft
70-741 MCSA Windows Server 2016 A Success Guide to Prepare- Networking with Windows Server 2016 edusum.com Table of Contents Introduction to 70-741 Exam on Networking with Windows Server 2016... 2 Microsoft
Module 5: Integrating Domain Name System and Active Directory
 Module 5: Integrating Domain Name System and Active Directory Contents Overview 1 Lesson: Configuring Active Directory Integrated Zones 2 Lesson: Configuring DNS Dynamic Updates 14 Lesson: Understanding
Module 5: Integrating Domain Name System and Active Directory Contents Overview 1 Lesson: Configuring Active Directory Integrated Zones 2 Lesson: Configuring DNS Dynamic Updates 14 Lesson: Understanding
Module 4 Network Controller Estimated Time: 90 minutes
 Module 4 Network Controller Estimated Time: 90 minutes A. Datum Corporation intends to deploy and use Network Controller to manage network services and devices. You need to test a deployment of Network
Module 4 Network Controller Estimated Time: 90 minutes A. Datum Corporation intends to deploy and use Network Controller to manage network services and devices. You need to test a deployment of Network
Exam Objectives for MCSA Networking with Windows Server 2016
 Exam Objectives for MCSA 70-741 Networking with Windows Server 2016 The Windows Server 2016 70-741 Exam is articulated around five main exam objectives. As per below table these five objectives are not
Exam Objectives for MCSA 70-741 Networking with Windows Server 2016 The Windows Server 2016 70-741 Exam is articulated around five main exam objectives. As per below table these five objectives are not
DSS User Guide. End User Guide. - i -
 DSS User Guide End User Guide - i - DSS User Guide Table of Contents End User Guide... 1 Table of Contents... 2 Part 1: Getting Started... 1 How to Log in to the Web Portal... 1 How to Manage Account Settings...
DSS User Guide End User Guide - i - DSS User Guide Table of Contents End User Guide... 1 Table of Contents... 2 Part 1: Getting Started... 1 How to Log in to the Web Portal... 1 How to Manage Account Settings...
Viewing System Status, page 404. Backing Up and Restoring a Configuration, page 416. Managing Certificates for Authentication, page 418
 This chapter describes how to maintain the configuration and firmware, reboot or reset the security appliance, manage the security license and digital certificates, and configure other features to help
This chapter describes how to maintain the configuration and firmware, reboot or reset the security appliance, manage the security license and digital certificates, and configure other features to help
Microsoft. Exam Questions Networking with Windows Server Version:Demo
 Microsoft Exam Questions 70-741 Networking with Windows Server 2016 Version:Demo NEW QUESTION 1 Note: This question is part of a series of questions that present the same scenario. Each question in the
Microsoft Exam Questions 70-741 Networking with Windows Server 2016 Version:Demo NEW QUESTION 1 Note: This question is part of a series of questions that present the same scenario. Each question in the
This course provides students with the knowledge and skills to administer Windows Server 2012.
 MOC 20411C: Administering Windows Server 2012 Course Overview This course provides students with the knowledge and skills to administer Windows Server 2012. Course Introduction Course Introduction 6m Module
MOC 20411C: Administering Windows Server 2012 Course Overview This course provides students with the knowledge and skills to administer Windows Server 2012. Course Introduction Course Introduction 6m Module
Running the Setup Web UI
 CHAPTER 2 The Cisco Cisco Network Registrar setup interview in the web user interface (UI) takes you through a series of consecutive pages to set up a basic configuration. For an introduction, configuration
CHAPTER 2 The Cisco Cisco Network Registrar setup interview in the web user interface (UI) takes you through a series of consecutive pages to set up a basic configuration. For an introduction, configuration
Introduction. Lab Diagram
 Introduction The Implement an Advanced DHCP Solution module provides you with the instruction and server hardware to develop your hands on skills in the defined topics. This module includes the following
Introduction The Implement an Advanced DHCP Solution module provides you with the instruction and server hardware to develop your hands on skills in the defined topics. This module includes the following
Infoblox Authenticated DHCP
 Infoblox Authenticated DHCP Unified Visitor Management amigopod Technical Note Revision 1.1 5 July 2010 United States of America +1 (888) 590-0882 Europe, Middle East & Asia +34 91 766 57 22 Australia
Infoblox Authenticated DHCP Unified Visitor Management amigopod Technical Note Revision 1.1 5 July 2010 United States of America +1 (888) 590-0882 Europe, Middle East & Asia +34 91 766 57 22 Australia
Exam Networking with Windows Server 2016
 MCSA / MCSE for Windows Server 2016 Exam 70-741 Networking with Windows Server 2016 Version 15.35 (200 Questions) (70-741) Networking with Windows Server 2016 QUESTION 1 Note: This question is part of
MCSA / MCSE for Windows Server 2016 Exam 70-741 Networking with Windows Server 2016 Version 15.35 (200 Questions) (70-741) Networking with Windows Server 2016 QUESTION 1 Note: This question is part of
IPAM - CREATE AND MANAGE IP BLOCKS AND RANGES
 IPAM - CREATE AND MANAGE IP BLOCKS AND RANGES Address space management In IPAM, IP address blocks are large chunks of IP addresses that are used for organization of address space. IP address ranges are
IPAM - CREATE AND MANAGE IP BLOCKS AND RANGES Address space management In IPAM, IP address blocks are large chunks of IP addresses that are used for organization of address space. IP address ranges are
MOC 6421B: Configuring and Troubleshooting a Windows Server 2008 Network Infrastructure
 MOC 6421B: Configuring and Troubleshooting a Windows Server 2008 Network Infrastructure Course Overview This 5 day course instills students with the knowledge and skills to configure and troubleshoot Windows
MOC 6421B: Configuring and Troubleshooting a Windows Server 2008 Network Infrastructure Course Overview This 5 day course instills students with the knowledge and skills to configure and troubleshoot Windows
MOC 20410C: Installing and Configuring Windows Server 2012
 MOC 20410C: Installing and Configuring Windows Server 2012 Course Overview This course provides students with the knowledge and skills to implement a core Windows Server 2012 infrastructure in an existing
MOC 20410C: Installing and Configuring Windows Server 2012 Course Overview This course provides students with the knowledge and skills to implement a core Windows Server 2012 infrastructure in an existing
MCTS Guide to Microsoft Windows Server 2008 Network Infrastructure Configuration. Chapter 5 Introduction to DNS in Windows Server 2008
 MCTS Guide to Microsoft Windows Server 2008 Network Infrastructure Configuration Chapter 5 Introduction to DNS in Windows Server 2008 Objectives Discuss the basics of the Domain Name System (DNS) and its
MCTS Guide to Microsoft Windows Server 2008 Network Infrastructure Configuration Chapter 5 Introduction to DNS in Windows Server 2008 Objectives Discuss the basics of the Domain Name System (DNS) and its
Step by Step DHCP Server Installation & configuration on Microsoft Windows Server 2016
 Step by Step DHCP Server Installation & configuration on Microsoft Windows Server 2016 Hussain Shakir LinkedIn: https://www.linkedin.com/in/mrhussain Twitter: https://twitter.com/hshakir_ms Blog: http://mstechguru.blogspot.ae/
Step by Step DHCP Server Installation & configuration on Microsoft Windows Server 2016 Hussain Shakir LinkedIn: https://www.linkedin.com/in/mrhussain Twitter: https://twitter.com/hshakir_ms Blog: http://mstechguru.blogspot.ae/
Hands-On Microsoft Windows. Chapter 8 p Managing Windows Server 2008 Network Services
 Hands-On Microsoft Windows Server 2008 Chapter 8 p Managing Windows Server 2008 Network Services Objectives Install, configure, and troubleshoot DNS Implement Microsoft WINS Install, configure, and troubleshoot
Hands-On Microsoft Windows Server 2008 Chapter 8 p Managing Windows Server 2008 Network Services Objectives Install, configure, and troubleshoot DNS Implement Microsoft WINS Install, configure, and troubleshoot
R5: Configuring Windows Server 2008 R2 Network Infrastructure
 70-642 R5: Configuring Windows Server 2008 R2 Network Infrastructure Course Introduction Course Introduction Chapter 01 - Understanding and Configuring IP Lesson 1: Introducing the OSI Model Understanding
70-642 R5: Configuring Windows Server 2008 R2 Network Infrastructure Course Introduction Course Introduction Chapter 01 - Understanding and Configuring IP Lesson 1: Introducing the OSI Model Understanding
MOC 20410B: Installing and Configuring Windows Server 2012
 MOC 20410B: Installing and Configuring Windows Server 2012 Course Overview This course is part one of a three-part series that provides the skills and knowledge necessary to implement a core Windows Server
MOC 20410B: Installing and Configuring Windows Server 2012 Course Overview This course is part one of a three-part series that provides the skills and knowledge necessary to implement a core Windows Server
Windows Server 2003 { Domain Controller Installation and Configuration}
 Windows Server 2003 { Domain Controller Installation and } Benedikt Riedel MCSE + Messaging www.go-unified.com www.siemens.com/open Benedikt.riedel@siemens.com Start up the prepared Windows Server 2003
Windows Server 2003 { Domain Controller Installation and } Benedikt Riedel MCSE + Messaging www.go-unified.com www.siemens.com/open Benedikt.riedel@siemens.com Start up the prepared Windows Server 2003
VMware Horizon Session Recording Fling:
 VMware Horizon Session Recording Fling: The VMware Horizon Session Recording fling allows administrators to record VMware Blast Extreme sessions to a central server for playback. These recordings can be
VMware Horizon Session Recording Fling: The VMware Horizon Session Recording fling allows administrators to record VMware Blast Extreme sessions to a central server for playback. These recordings can be
List of Virtual Machines Used in This Lab
 INF204x Module 3 Lab1: Deploying Windows 10 to a New Computer by Using Microsoft Deployment Toolkit Lab: Using Microsoft Deployment Toolkit 2013 Update 1 Preview to Deploy Operating Systems Overview of
INF204x Module 3 Lab1: Deploying Windows 10 to a New Computer by Using Microsoft Deployment Toolkit Lab: Using Microsoft Deployment Toolkit 2013 Update 1 Preview to Deploy Operating Systems Overview of
Identity Firewall. About the Identity Firewall
 This chapter describes how to configure the ASA for the. About the, on page 1 Guidelines for the, on page 7 Prerequisites for the, on page 9 Configure the, on page 10 Monitoring the, on page 16 History
This chapter describes how to configure the ASA for the. About the, on page 1 Guidelines for the, on page 7 Prerequisites for the, on page 9 Configure the, on page 10 Monitoring the, on page 16 History
This course comes with a virtual lab environment where you can practice what you learn.
 INF220x Security Practical Exercises Overview This course comes with a virtual lab environment where you can practice what you learn. In most cases, the userid is Adatum\Administrator and the password
INF220x Security Practical Exercises Overview This course comes with a virtual lab environment where you can practice what you learn. In most cases, the userid is Adatum\Administrator and the password
Configuring Cisco TelePresence Manager
 CHAPTER 3 Revised: November 27, 2006, First Published: November 27, 2006 Contents Introduction, page 3-1 System Configuration Tasks, page 3-2 Security Settings, page 3-3 Database, page 3-4 Room Phone UI,
CHAPTER 3 Revised: November 27, 2006, First Published: November 27, 2006 Contents Introduction, page 3-1 System Configuration Tasks, page 3-2 Security Settings, page 3-3 Database, page 3-4 Room Phone UI,
Managing External Identity Sources
 CHAPTER 5 The Cisco Identity Services Engine (Cisco ISE) integrates with external identity sources to validate credentials in user authentication functions, and to retrieve group information and other
CHAPTER 5 The Cisco Identity Services Engine (Cisco ISE) integrates with external identity sources to validate credentials in user authentication functions, and to retrieve group information and other
IT Essentials v6.0 Windows 10 Software Labs
 IT Essentials v6.0 Windows 10 Software Labs 5.2.1.7 Install Windows 10... 1 5.2.1.10 Check for Updates in Windows 10... 10 5.2.4.7 Create a Partition in Windows 10... 16 6.1.1.5 Task Manager in Windows
IT Essentials v6.0 Windows 10 Software Labs 5.2.1.7 Install Windows 10... 1 5.2.1.10 Check for Updates in Windows 10... 10 5.2.4.7 Create a Partition in Windows 10... 16 6.1.1.5 Task Manager in Windows
End User Manual. December 2014 V1.0
 End User Manual December 2014 V1.0 Contents Getting Started... 4 How to Log into the Web Portal... 5 How to Manage Account Settings... 6 The Web Portal... 8 How to Upload Files in the Web Portal... 9 How
End User Manual December 2014 V1.0 Contents Getting Started... 4 How to Log into the Web Portal... 5 How to Manage Account Settings... 6 The Web Portal... 8 How to Upload Files in the Web Portal... 9 How
Vendor: Microsoft. Exam Code: Exam Name: Administering Windows Server Version: Demo
 Vendor: Microsoft Exam Code: 70-411 Exam Name: Administering Windows Server 2012 Version: Demo DEMO QUESTION 1 You have a server named Server1 that runs Windows Server 2012 R2. You need to configure Server1
Vendor: Microsoft Exam Code: 70-411 Exam Name: Administering Windows Server 2012 Version: Demo DEMO QUESTION 1 You have a server named Server1 that runs Windows Server 2012 R2. You need to configure Server1
Troubleshooting DHCP server configuration 28
 Contents DHCP overview 1 Introduction to DHCP 1 DHCP address allocation 1 Allocation mechanisms 1 Dynamic IP address allocation process 2 IP address lease extension 2 DHCP message format 3 DHCP options
Contents DHCP overview 1 Introduction to DHCP 1 DHCP address allocation 1 Allocation mechanisms 1 Dynamic IP address allocation process 2 IP address lease extension 2 DHCP message format 3 DHCP options
MCSA Windows Server A Success Guide to Prepare- Microsoft Upgrading Your Skills to MCSA Windows Server edusum.
 70-417 MCSA Windows Server 2012 A Success Guide to Prepare- Microsoft Upgrading Your Skills to MCSA Windows Server 2012 edusum.com Table of Contents Introduction to 70-417 Exam on Upgrading Your Skills
70-417 MCSA Windows Server 2012 A Success Guide to Prepare- Microsoft Upgrading Your Skills to MCSA Windows Server 2012 edusum.com Table of Contents Introduction to 70-417 Exam on Upgrading Your Skills
Core DDI Basics NIOS 8.1
 DEPLOYMENT GUIDE Core DDI Basics NIOS 8.1 2017 Infoblox Inc. All rights reserved. Core DDI Basics NIOS 8.1 July 2017 Page 1 of 33 Contents Prerequisites... 3 Extensible Attributes... 3 Creating Extensible
DEPLOYMENT GUIDE Core DDI Basics NIOS 8.1 2017 Infoblox Inc. All rights reserved. Core DDI Basics NIOS 8.1 July 2017 Page 1 of 33 Contents Prerequisites... 3 Extensible Attributes... 3 Creating Extensible
ms-help://ms.technet.2004jun.1033/win2ksrv/tnoffline/prodtechnol/win2ksrv/reskit/tcpip/part2/tcpch04.htm
 Page 1 of 39 Windows 2000 Server Chapter 4 - Dynamic Host Configuration Protocol Dynamic Host Configuration Protocol (DHCP) is a TCP/IP standard that reduces the complexity and administrative overhead
Page 1 of 39 Windows 2000 Server Chapter 4 - Dynamic Host Configuration Protocol Dynamic Host Configuration Protocol (DHCP) is a TCP/IP standard that reduces the complexity and administrative overhead
PAN 802.1x Connector Application Installation Guide
 PAN 802.1x Connector Application Installation Guide Version 1.2 "Copyright CodeCentrix. All rights reserved 2015. Version 1.2 Contact Information CodeCentrix www.codecentrix.co.za/contact Email: info@codecentrix.co.za
PAN 802.1x Connector Application Installation Guide Version 1.2 "Copyright CodeCentrix. All rights reserved 2015. Version 1.2 Contact Information CodeCentrix www.codecentrix.co.za/contact Email: info@codecentrix.co.za
Managing Group Policy application and infrastructure
 CHAPTER 5 Managing Group Policy application and infrastructure There is far more to managing Group Policy than knowing the location of specific policy items. After your environment has more than a couple
CHAPTER 5 Managing Group Policy application and infrastructure There is far more to managing Group Policy than knowing the location of specific policy items. After your environment has more than a couple
CHAPTER 7 ADVANCED ADMINISTRATION PC
 ii Table of Contents CHAPTER 1 INTRODUCTION... 1 Broadband ADSL Router Features... 1 Package Contents... 3 Physical Details... 4 CHAPTER 2 INSTALLATION... 6 Requirements... 6 Procedure... 6 CHAPTER 3 SETUP...
ii Table of Contents CHAPTER 1 INTRODUCTION... 1 Broadband ADSL Router Features... 1 Package Contents... 3 Physical Details... 4 CHAPTER 2 INSTALLATION... 6 Requirements... 6 Procedure... 6 CHAPTER 3 SETUP...
User and System Administration
 CHAPTER 2 This chapter provides information about performing user and system administration tasks and generating diagnostic information for obtaining technical assistance. The top-level Admin window displays
CHAPTER 2 This chapter provides information about performing user and system administration tasks and generating diagnostic information for obtaining technical assistance. The top-level Admin window displays
Page 1 of 7 SUMMARY MORE INFORMATION. Windows 2000 DNS Event Messages 1616 Through Microsoft resource record (RR) problems.
 Page 1 of 7 Knowledge Base Windows 2000 DNS Event Messages 1616 Through 6702 PSS ID Number: 287513 Article Last Modified on 10/11/2002 The information in this article applies to: Microsoft Windows 2000
Page 1 of 7 Knowledge Base Windows 2000 DNS Event Messages 1616 Through 6702 PSS ID Number: 287513 Article Last Modified on 10/11/2002 The information in this article applies to: Microsoft Windows 2000
Configuring the Cisco IOS DHCP Server
 Cisco devices running Cisco software include Dynamic Host Configuration Protocol (DHCP) server and the relay agent software. The Cisco IOS DHCP server is a full DHCP server implementation that assigns
Cisco devices running Cisco software include Dynamic Host Configuration Protocol (DHCP) server and the relay agent software. The Cisco IOS DHCP server is a full DHCP server implementation that assigns
KASPERSKY LAB. Kaspersky Administration Kit version 6.0. Reference Book
 KASPERSKY LAB Kaspersky Administration Kit version 6.0 Reference Book KASPERSKY ADMINISTRATION KIT VERSION 6.0 Reference Book Kaspersky Lab Ltd. Visit our website: http://www.kaspersky.com/ Revision date:
KASPERSKY LAB Kaspersky Administration Kit version 6.0 Reference Book KASPERSKY ADMINISTRATION KIT VERSION 6.0 Reference Book Kaspersky Lab Ltd. Visit our website: http://www.kaspersky.com/ Revision date:
Administering. Windows Server 2012 R2. Exam Wiley. Patrick Regan
 Administering Windows Server 2012 R2 Exam 70-411 Patrick Regan Wiley Contents j Lesson 1: Deploying and Managing Server Images 1 Using Windows Deployment Services 2 Installing the Windows Deployment Services
Administering Windows Server 2012 R2 Exam 70-411 Patrick Regan Wiley Contents j Lesson 1: Deploying and Managing Server Images 1 Using Windows Deployment Services 2 Installing the Windows Deployment Services
Amazon AppStream 2.0: SOLIDWORKS Deployment Guide
 2018 Amazon AppStream 2.0: SOLIDWORKS Deployment Guide Build an Amazon AppStream 2.0 environment to stream SOLIDWORKS to your users June 2018 https://aws.amazon.com/appstream2/ 1 Welcome This guide describes
2018 Amazon AppStream 2.0: SOLIDWORKS Deployment Guide Build an Amazon AppStream 2.0 environment to stream SOLIDWORKS to your users June 2018 https://aws.amazon.com/appstream2/ 1 Welcome This guide describes
In most cases, the userid is Adatum\Administrator and the password is Pa55w.rd, but read the instructions carefully.
 INF219x Advanced Virtualization Practical Exercises Overview This course comes with a virtual lab environment where you can practice what you learn. Launch the lab environment from the Welcome > Getting
INF219x Advanced Virtualization Practical Exercises Overview This course comes with a virtual lab environment where you can practice what you learn. Launch the lab environment from the Welcome > Getting
Microsoft Server Administrator
 Microsoft Server Administrator Title : Microsoft Server Administrator Institute Certification : SmartEntry Certified Microsoft Server Administrator Duration: 40 Hrs Fees: 25K Prerequisite : A+ & N+ Description
Microsoft Server Administrator Title : Microsoft Server Administrator Institute Certification : SmartEntry Certified Microsoft Server Administrator Duration: 40 Hrs Fees: 25K Prerequisite : A+ & N+ Description
MOC 6419B: Configuring, Managing and Maintaining Windows Server based Servers
 MOC 6419B: Configuring, Managing and Maintaining Windows Server 2008- based Servers Course Overview This instructor-led course provides students with the knowledge and skills that are required to manage
MOC 6419B: Configuring, Managing and Maintaining Windows Server 2008- based Servers Course Overview This instructor-led course provides students with the knowledge and skills that are required to manage
PEAP under Unified Wireless Networks with ACS 5.1 and Windows 2003 Server
 PEAP under Unified Wireless Networks with ACS 5.1 and Windows 2003 Server Document ID: 112175 Contents Introduction Prerequisites Requirements Components Used Conventions Configure Network Diagram Windows
PEAP under Unified Wireless Networks with ACS 5.1 and Windows 2003 Server Document ID: 112175 Contents Introduction Prerequisites Requirements Components Used Conventions Configure Network Diagram Windows
Course Outline. Pearson: MCSA Cert Guide: Networking with Windows Server 2016 (Course & Lab)
 Course Outline Pearson: MCSA 70-741 Cert Guide: Networking with Windows Server 2016 (Course & Lab) 01 Oct 2018 Contents 1. Course Objective 2. Pre-Assessment 3. Exercises, Quizzes, Flashcards & Glossary
Course Outline Pearson: MCSA 70-741 Cert Guide: Networking with Windows Server 2016 (Course & Lab) 01 Oct 2018 Contents 1. Course Objective 2. Pre-Assessment 3. Exercises, Quizzes, Flashcards & Glossary
Change and Configuration Management Administration
 CHAPTER 7 Change and Configuration Management Administration These topics provide administrative information on Change and Configuration Management: Configuring Global Settings for Configuration Management,
CHAPTER 7 Change and Configuration Management Administration These topics provide administrative information on Change and Configuration Management: Configuring Global Settings for Configuration Management,
This video will look at how to create some of the more common DNS records on Windows Server using Remote Administration Tools for Windows 8.
 This video will look at how to create some of the more common DNS records on Windows Server using Remote Administration Tools for Windows 8. Demonstration The Windows 8 computer has Remote Server Administration
This video will look at how to create some of the more common DNS records on Windows Server using Remote Administration Tools for Windows 8. Demonstration The Windows 8 computer has Remote Server Administration
Upgrading from TrafficShield 3.2.X to Application Security Module 9.2.3
 Upgrading from TrafficShield 3.2.X to Application Security Module 9.2.3 Introduction Preparing the 3.2.X system for the upgrade Installing the BIG-IP version 9.2.3 software Licensing the software using
Upgrading from TrafficShield 3.2.X to Application Security Module 9.2.3 Introduction Preparing the 3.2.X system for the upgrade Installing the BIG-IP version 9.2.3 software Licensing the software using
Module 1 Web Application Proxy (WAP) Estimated Time: 120 minutes
 Module 1 Web Application Proxy (WAP) Estimated Time: 120 minutes The remote access deployment is working well at A. Datum Corporation, but IT management also wants to enable access to some internal applications
Module 1 Web Application Proxy (WAP) Estimated Time: 120 minutes The remote access deployment is working well at A. Datum Corporation, but IT management also wants to enable access to some internal applications
StarWind Virtual SAN Installing and Configuring SQL Server 2017 Failover Cluster Instance on Windows Server 2016
 One Stop Virtualization Shop Installing and Configuring SQL Server 2017 Failover Cluster Instance on Windows Server 2016 OCTOBER 2018 TECHNICAL PAPER Trademarks StarWind, StarWind Software and the StarWind
One Stop Virtualization Shop Installing and Configuring SQL Server 2017 Failover Cluster Instance on Windows Server 2016 OCTOBER 2018 TECHNICAL PAPER Trademarks StarWind, StarWind Software and the StarWind
DHCP and DDNS Services
 This chapter describes how to configure the DHCP server or DHCP relay as well as dynamic DNS (DDNS) update methods. About, page 1 Guidelines for, page 3 Configure the DHCP Server, page 4 Configure the
This chapter describes how to configure the DHCP server or DHCP relay as well as dynamic DNS (DDNS) update methods. About, page 1 Guidelines for, page 3 Configure the DHCP Server, page 4 Configure the
The safer, easier way to help you pass any IT exams. Exam : Administering Windows Server Title : Version : V16.
 http://www.51- pass.com Exam : 70-411 Title : Administering Windows Server 2012 Version : V16.02 1 / 8 1.DRAG DROP Your network contains an Active Directory forest named contoso.com. The forest contains
http://www.51- pass.com Exam : 70-411 Title : Administering Windows Server 2012 Version : V16.02 1 / 8 1.DRAG DROP Your network contains an Active Directory forest named contoso.com. The forest contains
ETI/Domo. English. ETI-Domo Config EN
 ETI/Domo 24810140 www.bpt.it EN English ETI-Domo Config 24810140 EN 29-07-14 PC Setup Before proceeding with the full system setup, it is necessary to set up the PC so that it is ready to interface correctly
ETI/Domo 24810140 www.bpt.it EN English ETI-Domo Config 24810140 EN 29-07-14 PC Setup Before proceeding with the full system setup, it is necessary to set up the PC so that it is ready to interface correctly
Microsoft - Configuring Windows Server 2008 Active Directory Domain Services (M6425)
 Microsoft - Configuring Windows Server 2008 Active Directory Domain Services (M6425) Code: 6123 Lengt h: URL: 5 days View Online In this comprehensive course you will not only discuss the crucial concepts
Microsoft - Configuring Windows Server 2008 Active Directory Domain Services (M6425) Code: 6123 Lengt h: URL: 5 days View Online In this comprehensive course you will not only discuss the crucial concepts
LevelOne FBR User s Manual. 1W, 4L 10/100 Mbps ADSL Router. Ver
 LevelOne FBR-1416 1W, 4L 10/100 Mbps ADSL Router User s Manual Ver 1.00-0510 Table of Contents CHAPTER 1 INTRODUCTION... 1 FBR-1416 Features... 1 Package Contents... 3 Physical Details... 3 CHAPTER 2
LevelOne FBR-1416 1W, 4L 10/100 Mbps ADSL Router User s Manual Ver 1.00-0510 Table of Contents CHAPTER 1 INTRODUCTION... 1 FBR-1416 Features... 1 Package Contents... 3 Physical Details... 3 CHAPTER 2
Windows Server DHCP - Part 5 - backup and restore (GUI and command line)
 Windows Server 2012 - DHCP - Part 5 - backup and restore (GUI and command line) The backup and restore of the DHCP database is a crucial operation that I wanted to review in Windows Server 2012 using both
Windows Server 2012 - DHCP - Part 5 - backup and restore (GUI and command line) The backup and restore of the DHCP database is a crucial operation that I wanted to review in Windows Server 2012 using both
Configuring the Management Access List
 The following topics explain how to configure the various system settings that are grouped together on the page. The settings cover overall system function. Configuring the Management Access List, page
The following topics explain how to configure the various system settings that are grouped together on the page. The settings cover overall system function. Configuring the Management Access List, page
ScopTEL TM IP PBX Software. DNS Server Configuration Wizard
 ScopTEL TM IP PBX Software DNS Server Configuration Wizard Network Module - ifconfig A newly installed server uses DHCP to get an IP address from a DHCP server on the network so make sure the eth0 interface
ScopTEL TM IP PBX Software DNS Server Configuration Wizard Network Module - ifconfig A newly installed server uses DHCP to get an IP address from a DHCP server on the network so make sure the eth0 interface
vcenter Server Appliance Configuration Update 1 Modified on 04 OCT 2017 VMware vsphere 6.5 VMware ESXi 6.5 vcenter Server 6.5
 Update 1 Modified on 04 OCT 2017 VMware vsphere 6.5 VMware ESXi 6.5 vcenter Server 6.5 You can find the most up-to-date technical documentation on the VMware Web site at: https://docs.vmware.com/ The VMware
Update 1 Modified on 04 OCT 2017 VMware vsphere 6.5 VMware ESXi 6.5 vcenter Server 6.5 You can find the most up-to-date technical documentation on the VMware Web site at: https://docs.vmware.com/ The VMware
DHCP Overview. Introduction to DHCP
 Table of Contents DHCP Overview 1 Introduction to DHCP 1 DHCP Address Allocation 2 Allocation Mechanisms 2 Dynamic IP Address Allocation Process 2 IP Address Lease Extension 3 DHCP Message Format 3 DHCP
Table of Contents DHCP Overview 1 Introduction to DHCP 1 DHCP Address Allocation 2 Allocation Mechanisms 2 Dynamic IP Address Allocation Process 2 IP Address Lease Extension 3 DHCP Message Format 3 DHCP
DNS Management with Blue Cat Networks at PSU
 DNS Management with Blue Cat Networks at PSU Network and System Administrators at Penn State can make their own DNS changes, live, using the Blue Cat Proteus web-based interface. Proteus will be used by
DNS Management with Blue Cat Networks at PSU Network and System Administrators at Penn State can make their own DNS changes, live, using the Blue Cat Proteus web-based interface. Proteus will be used by
Table of Contents. HotSpot Installation. Windows 7, 8.1 and 10. Windows Server OS. DNS Web Filter Setup. Windows Configuration. Antamedia HotSpot?
 Contents Table of Contents Part 1 1 Part 2 1 2 3 1 Introduction 1 What is... Antamedia HotSpot? 2 Requirements... 3 Pre-installation Steps... 4 Network Adapters Setup... 9 Network Topology Examples Part
Contents Table of Contents Part 1 1 Part 2 1 2 3 1 Introduction 1 What is... Antamedia HotSpot? 2 Requirements... 3 Pre-installation Steps... 4 Network Adapters Setup... 9 Network Topology Examples Part
examcollection.premium.exam.91q
 70-741.examcollection.premium.exam.91q Number: 70-741 Passing Score: 800 Time Limit: 120 min File Version: 1 Microsoft 70-741 Networking with Windows Server 2016 Exam A QUESTION 1 You have a DHCP server
70-741.examcollection.premium.exam.91q Number: 70-741 Passing Score: 800 Time Limit: 120 min File Version: 1 Microsoft 70-741 Networking with Windows Server 2016 Exam A QUESTION 1 You have a DHCP server
StarWind Virtual SAN Installing and Configuring SQL Server 2019 (TP) Failover Cluster Instance on Windows Server 2016
 One Stop Virtualization Shop StarWind Virtual SAN Installing and Configuring SQL Server 2019 (TP) Failover Cluster Instance on Windows Server 2016 OCTOBER 2018 TECHNICAL PAPER Trademarks StarWind, StarWind
One Stop Virtualization Shop StarWind Virtual SAN Installing and Configuring SQL Server 2019 (TP) Failover Cluster Instance on Windows Server 2016 OCTOBER 2018 TECHNICAL PAPER Trademarks StarWind, StarWind
Course CLD221x: Enabling Office 365 Clients
 Course CLD221x: Enabling Office 365 Clients Student Lab Manual Lab Design There are five exercises in this lab, each of which contains one or more tasks. For a successful outcome to the lab, the exercises
Course CLD221x: Enabling Office 365 Clients Student Lab Manual Lab Design There are five exercises in this lab, each of which contains one or more tasks. For a successful outcome to the lab, the exercises
Managing Group Policy application and infrastructure
 CHAPTER 5 Managing Group Policy application and infrastructure There is far more to managing Group Policy than knowing the location of specific policy items. After your environment has more than a couple
CHAPTER 5 Managing Group Policy application and infrastructure There is far more to managing Group Policy than knowing the location of specific policy items. After your environment has more than a couple
Operation Manual DHCP. Table of Contents
 Table of Contents Table of Contents Chapter 1 DHCP Overview... 1-1 1.1 DHCP Principles... 1-1 1.1.1 BOOTP Relay Agent... 1-3 1.1.2 DHCP and BOOTP Relay Agent... 1-4 1.2 General DHCP Configuration... 1-4
Table of Contents Table of Contents Chapter 1 DHCP Overview... 1-1 1.1 DHCP Principles... 1-1 1.1.1 BOOTP Relay Agent... 1-3 1.1.2 DHCP and BOOTP Relay Agent... 1-4 1.2 General DHCP Configuration... 1-4
WhatsConfigured v3.1 User Guide
 WhatsConfigured v3.1 User Guide Contents Table of Contents Welcome to WhatsConfigured v3.1 Finding more information and updates... 1 Sending feedback... 2 Deploying WhatsConfigured STEP 1: Prepare the
WhatsConfigured v3.1 User Guide Contents Table of Contents Welcome to WhatsConfigured v3.1 Finding more information and updates... 1 Sending feedback... 2 Deploying WhatsConfigured STEP 1: Prepare the
Configuring and Troubleshooting Windows Server 2008 Active Directory Domain Services
 6425 - Configuring and Troubleshooting Windows Server 2008 Active Directory Domain Services Duration: 5 days Course Price: $2,975 Software Assurance Eligible Course Description Microsoft Windows Server
6425 - Configuring and Troubleshooting Windows Server 2008 Active Directory Domain Services Duration: 5 days Course Price: $2,975 Software Assurance Eligible Course Description Microsoft Windows Server
HP ALM Overview. Exercise Outline. Administration and Customization Lab Guide
 HP ALM 11.00 Administration and Customization Lab Guide Overview This Lab Guide contains the exercises for Administration and Customization of HP ALM 11 Essentials training. The labs are designed to enhance
HP ALM 11.00 Administration and Customization Lab Guide Overview This Lab Guide contains the exercises for Administration and Customization of HP ALM 11 Essentials training. The labs are designed to enhance
CLIQ Web Manager. User Manual. The global leader in door opening solutions V 6.1
 CLIQ Web Manager User Manual V 6.1 The global leader in door opening solutions Program version: 6.1 Document number: ST-003478 Date published: 2016-03-31 Language: en-gb Table of contents 1 Overview...9
CLIQ Web Manager User Manual V 6.1 The global leader in door opening solutions Program version: 6.1 Document number: ST-003478 Date published: 2016-03-31 Language: en-gb Table of contents 1 Overview...9
ZENworks 2017 Audit Management Reference. December 2016
 ZENworks 2017 Audit Management Reference December 2016 Legal Notice For information about legal notices, trademarks, disclaimers, warranties, export and other use restrictions, U.S. Government rights,
ZENworks 2017 Audit Management Reference December 2016 Legal Notice For information about legal notices, trademarks, disclaimers, warranties, export and other use restrictions, U.S. Government rights,
LAB MANUAL. Craig Zacker.
 Free ebooks ==> www.ebook777.com LAB MANUAL Craig Zacker www.ebook777.com Free ebooks ==> www.ebook777.com www.ebook777.com This page is intentionally left blank Free ebooks ==> www.ebook777.com Installing
Free ebooks ==> www.ebook777.com LAB MANUAL Craig Zacker www.ebook777.com Free ebooks ==> www.ebook777.com www.ebook777.com This page is intentionally left blank Free ebooks ==> www.ebook777.com Installing
HP Management Integration Framework 1.7
 HP Management Integration Framework 1.7 Administrator Guide Abstract This document describes the use of HP Management Integration Framework interfaces and is intended for administrators involved in the
HP Management Integration Framework 1.7 Administrator Guide Abstract This document describes the use of HP Management Integration Framework interfaces and is intended for administrators involved in the
Table of Contents Chapter 1: Migrating NIMS to OMS... 3 Index... 17
 Migrating from NIMS to OMS 17.3.2.0 User Guide 7 Dec 2017 Table of Contents Chapter 1: Migrating NIMS to OMS... 3 Before migrating to OMS... 3 Purpose of this migration guide...3 Name changes from NIMS
Migrating from NIMS to OMS 17.3.2.0 User Guide 7 Dec 2017 Table of Contents Chapter 1: Migrating NIMS to OMS... 3 Before migrating to OMS... 3 Purpose of this migration guide...3 Name changes from NIMS
