Instructions for Use Healthmark Inspection Scope Camera FIS-001
|
|
|
- Hollie Long
- 5 years ago
- Views:
Transcription
1 Instructions for Use Healthmark Inspection Scope Camera FIS-001 FIS-001 Page 1 of 33
2 TABLE OF CONTENTS 1.0 Introduction Purpose General Description Software Installation Mitigating Residual Device Risks Troubleshooting Mounting The Handle on a Tripod Preparation & Power-Up Graphical User Interface (GUI) Accessories Maintenance User Notices FIS-001 Page 2 of 33
3 1.0 INTRODUCTION The Healthmark Inspection Camera is intended for inspection of medical and surgical instrumentation after cleaning, and prior to sterilization, or post sterilization. It may be used on the outside or inside surfaces of instruments including devices such as arthroscopy routers, shavers, reamers, and Yankauer etc. 2.0 PURPOSE This Instructions For Use (IFU) manual describes how the camera device is to be used. Software installation instructions are also included. This IFU contains essential information on using this device safely and effectively. Before use, thoroughly review and be familiar with this manual and the manuals of all equipment that will be used during the inspection procedure. Use the devices as instructed. Keep this and all related instruction manuals in a safe, accessible location. If you have any question or comment about any information in this IFU, please contact Healthmark at (800) x6657 or at hmitdesk@hmark.com. 3.0 GENERAL DESCRIPTION The Healthmark Inspection Camera has an extrusion with a light source and camera lens at the distal tip. The outer diameter of the extrusion and camera head is 3.1mm max. The device should never be inserted into a lumen or working space smaller than 3.2mm in diameter. Any smaller lumen may cause the device to become stuck, rendering the inspected equipment unusable, and possibly damaging the camera device. Use this device only in spaces 3.2mm or larger in diameter. The camera extrusion is 50cm from the distal tip to the control handle. Using the camera device in lumens longer than this may lead to inadequate inspection because the target areas to be inspected may be beyond the effective focal length of the device. Ensure that all areas of equipment to be inspected are accessible by the inspection camera; failure to do so may lead to inadequate inspection. FIS-001 Page 3 of 33
4 Healthmark Inspection Camera Proximal End Distal End Handle Extrusion Distal Tip Camera Handle FIS-001 Page 4 of 33
5 4.0 SOFTWARE INSTALLATION 4.1 System Requirements: The computer in which the software will be installed must meet the following requirements: - Platform: Windows XP or Windows 7 (32-bit or 64-bit) - RAM: 4GB minimum - One USB 2.0 port 4.2 Procedures: The Healthmark Inspection Camera software installation consists of two (2) steps: 1) Device Driver Installation, and 2) Application Software Installation. 4.3 Device Driver Installation Turn on the Target Computer Proceed to log into the Windows desktop environment Do not connect any Healthmark camera device to the computer during the installation process unless instructed to do so Obtain the Installation software on the USB flash drive provided and insert it into the USB port of the computer. Then open My Computer and look for the external device drive Double click on the Healthmark drive to open the software folder. FIS-001 Page 5 of 33
6 4.3.6 Determine System Architecture of target computer: Determine whether your computer is running a 32-bit version or 64-bit version of the Windows operating system. If you need more information regarding how to check, you may refer to for more details Locate the proper device driver installer: Open the Healthmark folder. Depending on 32-bit or 64-bit system architecture, double click and open the 32bit_driver or 64bit_driver folder accordingly Initiating the driver installer - double click and run the following file: For 32-bit system: Cy2510Installation.msi For 64-bit system: Cy2510Installation_x64.msi Then proceed as guided by a series of pop-up dialog boxes from the InstallShield Wizard. Click the Next Button to continue Review and accept the License Agreement. Click the Next Button to continue. FIS-001 Page 6 of 33
7 On the Customer Information page, enter the desired information. Then click the Next button On the Setup Type page, choose Complete option to install all necessary components. Then click the Next Button Click the Install Button on the next dialog box screen. FIS-001 Page 7 of 33
8 After clicking Install on the Ready to Install the Program screen, a Windows dialog box with the title User Account Control, may pop up and display a question similar to: Do you want to allow the following program from an unknown publisher to make changes to this computer? Program name: Cy2510Installation_x...msi In case this Windows dialog box pops up, click the Yes Button to continue Another Windows Security pop-up dialog box (shown below) may appear and display a question: Windows can t verify the publisher of this driver software. Choose the option, Install this driver software anyway Review the next pop-up dialog box. Then click the OK Button to proceed. FIS-001 Page 8 of 33
9 At the InstallShield Wizard Completed screen, click the Finish Button to proceed Connect a Healthmark Inspection Camera to USB2.0 port of the computer using the provided USB cable A Windows balloon message may pop up at the lower right-hand corner and display a message: Installing device driver software When the Windows finishes installing the device driver, another balloon message may pop up at the lower right-hand corner and display a message: Sanovas zvcy2510 winusb and Device driver software installed successfully. FIS-001 Page 9 of 33
10 4.4 Application Software Installation If the Healthmark Application Software has been installed on the computer before, continue to install the new application software to obtain the latest software update. 4.5 Locate the application software installer on software CD: Open the HealthMark_Install_Package folder, and locate the file setup.exe. 4.6 Double click and run the file setup.exe from the HealthMark_Install_Package folder. 4.7 Install.NET Microsoft Framework 4.0 if prompted. If the computer has not previously been installed with Microsoft.NET framework 4.0 or above, a pop-up dialog box will appear to install the required.net framework files. Click on the Install Button to install.net Microsoft framework 4.0. The installing process for Microsoft.NET Framework 4.0 may take a few minutes. FIS-001 Page 10 of 33
11 4.8 Proceed with installation wizard until finished. If Microsoft.NET Framework 4.0 or above are installed successfully, proceed by clicking the Next Button. 4.9 Review and accept the License Agreement. Click the Next Button to continue On the Customer Information page, enter the desired information. Then click the Next button. FIS-001 Page 11 of 33
12 4.11 On the Setup Type page, choose Complete option to install all necessary components. Then click the Next Button Click the Install Button on the next dialog box screen, Ready to Install the Program A Windows User Account Control pop-up dialog box may appear and display a question: Do you want to allow the following program from an unknown publisher to make changes to this computer? Program name: HealthmarkInstallation.msi. If this dialog box appears, click Yes to continue. FIS-001 Page 12 of 33
13 4.14 When the InstallShield Wizard is completed, click the Finish Button to end the installation Connect a Healthmark Inspection Camera device to the computer Starting the Program Double click the HealthMark exe shortcut from the Desktop to run the program. If the shortcut is not available, navigate to the folder C:\Sanovas\Healthmark , and locate the HealthMark.exe program. Double click and run the program An Imaging Software dialog box will then appear. Click the OK Button to proceed. FIS-001 Page 13 of 33
14 4.18 The Main window of the camera software will now appear: If any of the above pop-up dialog box does not come up, please refer to troubleshooting or contact Sanovas for support. FIS-001 Page 14 of 33
15 5.0 MITIGATING RESIDUAL DEVICE RISKS 5.1 Do NOT immerse / submerge the camera device in liquid as a residual risk of user shock remains in this scenario. 5.2 Do NOT make rapid hand motion with the device as the flexible shaft section may whip and cause eye-injury or abrasion on impact with body parts. 5.3 Do NOT use the device to poke or attempt to pierce any object as it may cause serious eye-injury or abrasion on impact with body parts in addition to device damage. 5.4 Do NOT subject the device to excessively high temperatures above 120 ºF as the materials of construction are not designed to operate under these conditions. 5.5 Do NOT allow the device to be subject to any liquid splash as a residual risk of user shock remains in this scenario. 5.6 Do NOT grasp and handle the device from the camera head as a residual risk of fatigue damage to the distal tip of the device remains in this scenario. 5.7 Do NOT use the device handle to strike or hit any object. Serious harm to body and/or device may result. 5.8 Do NOT over bend the flexible device shaft to a point of kinking. It may cause damages to electronic components and render the camera un-operational. 5.9 Do NOT plug the USB cable into any port other than a USB2.0 (or later version) port on a computer Use only the USB cable provided with the device. Using other cables may lead to interference with surrounding electronic devices and potential performance deterioration Do NOT attempt to disassemble or repair the device yourself. Doing so voids the limited warranty and could cause harm to the user and/or the device Do NOT use the device, when activated, near RF-emitting sources (Wi-Fi, cellphone, radio transmitters, etc.), as intermittent auto-recoverable, frame-rate loss may occur. 6.0 USE OF THE DEVICE NEAR RF-TRANSMITTING / EMITTING SOURCES 6.1 Radio Frequency (RF) emitters (Wi-Fi antennae, Radio Transmitters, power transformers, etc.) emit radio waves that at very close proximity to the device can occasionally cause the device to experience temporary frame-rate stall in video rendering (areas in the video image freeze). This is generally an auto-recoverable condition and the user is not required to take any action, as the device will automatically return to normal video rendering when the radio field is removed (or the device is moved outside the radio field). 6.2 Normal background radio transmission is generally insufficient to cause these behaviors to manifest. In the instance where strong RF emitters or fields (>5V/m) are known to exist the user is cautioned from using the device as more serious video rendering issues may be triggered. FIS-001 Page 15 of 33
16 7.0 TROUBLESHOOTING Please read through the following guide and verify your installation. If you encounter problems running the software, contact Sanovas for support. 7.1 Software Updates Please make sure you have the latest version of software and firmware on the camera. 7.2 Compatibility Software, Firmware and Hardware components all have version requirements in order to function as described. Refer to Software Release Notes for any known compatibility requirements and/or issues. 7.3 Administration Privileges Administration privileges are necessary in order to install Healthmark software on a computer. Please contact your IT administrator for support. 7.4 Device driver installation verification After you install the device driver and connect the Healthmark Inspection Camera, locate the Device Notification icon at the lower right-hand corner. Click on the Device Notification icon. If the device driver installation was successful and the provided Healthmark device is valid, the option Eject Cyp-ver1.7 should be available. Otherwise, uninstall the device driver Cy2510Installation_x64 or Cy2510Installation_x32, under the Windows Control Panel and reinstall the device driver again. FIS-001 Page 16 of 33
17 7.5 Install Device Driver on Windows 8 or higher The Healthmark software requires a platform of either Windows XP or Windows 7. However, if it is necessary to install it on a Windows 8 system, the driver signature verification will need to be disabled in order to install unsigned drivers. Follow the procedures below: Press the Win + C keyboard combination to bring up the Charms Bar, and click on the Settings Charm. FIS-001 Page 17 of 33
18 7.5.2 Go to Control Panel by clicking on the Change PC settings link When the Control Panel opens, click and switch to the Update & recovery section Click on the Recovery option on the left hand side Once selected, you will see an advanced startup section appear on the right hand side. Click on the Restart now button. FIS-001 Page 18 of 33
19 7.5.6 Once the computer has been rebooted, choose the Troubleshoot option Click on Advance options. FIS-001 Page 19 of 33
20 7.5.8 Click Startup Settings Click Restart. FIS-001 Page 20 of 33
21 A list of startup settings will be shown. Press F7 to choose Disable driver signature enforcement The computer will then reboot and the unsigned drivers should be able to install without any Windows error message Reinstall the device driver per IFU procedures. FIS-001 Page 21 of 33
22 8.0 MOUNTING THE HANDLE ON A TRIPOD There is a screw hole for mounting the handle on a tripod or a hanger that can be utilized. A metric M6 x 1 Screw can be used to mount the handle. 9.0 PREPARATION & POWER-UP 9.1 Turn ON the PC the Software is installed on. 9.2 Plug the Type Mini-B side of the provided USB 2.0 Cable to the camera handle. The Mini-B connector looks like: 9.3 Plug the Type A side of the provided USB 2.0 Cable to the computer where the Healthmark software is installed. The Type A connector looks like: FIS-001 Page 22 of 33
23 9.4 Starting the GUI To run the Healthmark software, locate and double-clicking on the Healthmark program icon on the Windows desktop. If the shortcut is not available, the application file should be in a folder named C:\Sanovas\ It can also be executed from this folder. The information pop up window will appear with the following information: If the Information Popup Box does not come up, try restarting the application or reinstalling the software. If the popup still does not come up, the Hardware (Device) may be damaged and/or not plugged in properly. When the Information Popup Box comes up, continue by selecting the OK button. The User Graphical User Interface (GUI) will display on the screen. FIS-001 Page 23 of 33
24 10.0 GRAPHICAL USER INTERFACE (GUI) If the Software and Hardware are both operational and compatible the following program window will appear on the screen (video will be live). Date & Time are reported on the top right corner Changing Instrument Name The Instrument information can be changed so that each video and image taken can be stored in a user defined location. To do this, click on the box that says <Enter Surgical Instrument Information>. A key-board will popup enabling the user to change the name of the test/procedure. With either the keyboard on screen or an externally attached keyboard type the name of the test/procedure followed by the Enter key. All images & videos captured will now be stored under the folder. ImageData\Date_<Surgical Instrument Information Entered> For example: FIS-001 Page 24 of 33
25 _SuctionTube There is no limit to the number of characters that can be entered in this field. Once the inspection procedure is completed, the name can be modified and the next inspection image data will be stored under the new label Taking Photo(s) Using GUI To take a still image snapshot, click the PHOTO button once. Each time a photo is captured the capture count will be incremented under the button If the Capture Photo as Reference radio button is NOT selected, the images will be stored in the folder defined by the Procedure Window. Files can be retrieved from : ImageData\Date_< Surgical Instrument Information Entered > If the Capture Photo as Reference radio button is selected, the images will be stored in the reference folder under ImageData. FIS-001 Page 25 of 33
26 Files can be retrieved from: ImageData\reference. The images will be stored in the ImgTimeStamp.png format. For example: Img , where 2013 is the year is the 11 th month of the year 18 is the day of the month is the time of day the image is taken Taking Photo(s) using the button on the device handle To capture a still image using the Control Handle, press the PHOTO button This will be equivalent to using the GUI and the results will be the same. Photo Button on handle is as follows: User will observe the image capture behavior in the GUI as previously explained. FIS-001 Page 26 of 33
27 10.4 Recording Video(s) Using GUI To record video, click the RECORD button once. Each time a video is recorded, the time of the video stored will be provided under the button; this will be for the last video that is being recorded. When recording video, the button color will change to red. The videos will be stored in the VidTimeStamp.avi format. For example: Vid , where 2014 part is the year part is the 3 rd month of the year 21 part is the day of the month part is the time of day video recording began. FIS-001 Page 27 of 33
28 10.5 Stop Recording Video(s) To stop recording video, the RECORD button will be clicked once again. Once the Record Button is pressed a second time, the button color will change back to black Recording Video(s) Using Button on Handle To record video using the Control Handle, press the REC button once. This will be equivalent to using the GUI, and the results will be the same. Record Button on handle is as follows: User will observe the behavior in the GUI as previously explained Stop Recording Video(s) Using Button on Handle To stop recording video using the Control Handle, press the REC button once again. This will be equivalent to using the GUI, and the results will be the same. Record Button on handle is as follows: User will observe the behavior in the GUI as previously explained Increasing the Illumination Level Using GUI The Up Arrow next to Illumination button can be clicked to increase the brightness of the camera light (LEDs). FIS-001 Page 28 of 33
29 [100%] would indicate highest level possible. [000%] would indicate lowest level possible. (LEDs Turned OFF) The LED brightness is increased by 10% every time the button is pressed. The GUI will have a different representation of each level selected. Once 100% is reached if the increase button is pressed again, the LEDs will be turned OFF Increasing the Illumination Level Using Button on Device Handle To increase the brightness of the camera LEDs, press the Up Arrow on the Control Handle. This will be equivalent to using the GUI, and the Illumination change results will be the same. Up/Down Button on handle is as follows: The user will observe the Illumination change behavior in the GUI as previously explained. [100%] would indicate highest level possible. [000%] would indicate lowest level possible. (LEDs Turned OFF) The LED brightness is increased by 10% every time the button is pressed. The GUI will have a different representation of each level selected. Once 100% is reached if the increase button is pressed again, the LEDs will be turned OFF. FIS-001 Page 29 of 33
30 10.10 Decreasing the Illumination Level Using GUI The Down Arrow next to Illumination button can be clicked to decrease the brightness of the camera light (LEDs). [000%] would indicate lowest level possible. (LEDs Turned OFF) The LED brightness is decreased by 10% every time the button is pressed. The GUI will have a different representation of each level selected. Once 0% is reached if the decrease button is pressed again, the LEDs will be turned ON at 100% Decreasing the Illumination Level Using Button on Device Handle The Down Arrow next to Illumination button can be clicked to decrease the brightness of the camera LEDs. The results will be the same. Up/Down Button on handle is as follows: The user will observe the Illumination change behavior in the GUI as previously explained. [000%] would indicate lowest level possible. (LEDs Turned OFF) The LED brightness is decreased by 10% every time the button is pressed. The GUI will have a different representation of each level selected. Once 0% is reached if the decrease button is pressed again, the LEDs will be turned ON at 100%. FIS-001 Page 30 of 33
31 10.12 Reviewing Stored Images/Video To review previously stored images or recorded video select the MENU button with a single click. A single click on the MENU button will take user to Tools Box. Under the Tools Box, select REVIEW button with a single click. A new window with all working folders will be displayed. Select the folder to be opened. Click on OPEN button to select the folder for review. FIS-001 Page 31 of 33
32 A file managing/selecting window will popup, enabling user to select an image or video to replay. Select the file to be reviewed by double-clicking on it. The image/video will be displayed in a new window. To quit, select the x button in the Setup Box and EXIT button in the Tools Box. This will take user to the startup interface. FIS-001 Page 32 of 33
33 11.0 ACCESSORIES USB 2.0 Cable: A standard, RoHS Compliant, USB2.0 Cable, with Type A to Mini B connections, is the only device accessory. Standard cable length is 6ft (2m) MAINTENANCE 12.1 Cleaning 12.2 Storage 13.0 USER NOTICES The device handle can be cleaned with a damped cloth or wipe with alcohol. It should not be soaked or dunked into any liquid solution. The electronics are NOT designed to be soaked. The Unit will STOP working if submerged under any liquid. The device can be stored in -20 C to +55 C. Keep away from liquids, dust and magnetic fields while storing THIS DEVICE IS NOT INTENDED FOR USE ON HUMANS 13.2 The device does NOT have Field-Wiring Terminal Boxes The device does NOT produce Ionizing Radiation The device is RoHS Compliant The device handle may get warm to the touch. This is normal The device has NOT been tested with MAC OS, older Windows operating systems, or any Virtual Machine and the results are not guaranteed in terms of functionality and performance There would be NO risk in plugging the device to a USB2.0 compliant port on a PC or tablet running an unsupported OS Plugging the device to a non-compliant USB port (i.e. USB 1.0 or USB 1.1 capable only) will not damage the device; however it will NOT function as intended Training is required for end users to use this device The device can and will be packaged in single or bulk quantities The device will be packaged in a way that the flexible shaft is not kinked during the shipment. FIS-001 Page 33 of 33
Instructions for Use Healthmark Inspection Scope Camera FIS-S001 & FIS-003
 Instructions for Use Healthmark Inspection Scope Camera FIS-S001 & FIS-003 REV: 9/2017 Page 1 of 48 TABLE OF CONTENTS 1.0 Introduction... 2.0 Purpose... 3.0 General Description... 4.0 Software Installation...
Instructions for Use Healthmark Inspection Scope Camera FIS-S001 & FIS-003 REV: 9/2017 Page 1 of 48 TABLE OF CONTENTS 1.0 Introduction... 2.0 Purpose... 3.0 General Description... 4.0 Software Installation...
SOFTWARE INSTALLATION
 Flexible Inspection Scope Software Installation guide SOFTWARE INSTALLATION System Requirements: The computer in which the software will be installed must meet the following requirements: - Platform: Windows
Flexible Inspection Scope Software Installation guide SOFTWARE INSTALLATION System Requirements: The computer in which the software will be installed must meet the following requirements: - Platform: Windows
Instructions for Use: Flexible Inspection Scope Camera
 Instructions for Use: Flexible Inspection Scope Camera Brand Name of Product Flexible Inspection Scope Camera Generic Name of Product Inspection Camera Product Code Number(s) FIS-S001, FIS-003 Intended
Instructions for Use: Flexible Inspection Scope Camera Brand Name of Product Flexible Inspection Scope Camera Generic Name of Product Inspection Camera Product Code Number(s) FIS-S001, FIS-003 Intended
Instructions for Use: Flexible Inspection Scope Camera
 Instructions for Use: Flexible Inspection Scope Camera Brand Name of Product Generic Name of Product Product Code Number(s) Intended Use Flexible Inspection Scope Camera Inspection Camera FIS-S001, FIS-003
Instructions for Use: Flexible Inspection Scope Camera Brand Name of Product Generic Name of Product Product Code Number(s) Intended Use Flexible Inspection Scope Camera Inspection Camera FIS-S001, FIS-003
FHD Driving Recorder E272S/S272W. Quick Start Guide
 FHD Driving Recorder E272S/S272W Quick Start Guide 400-8401-030 www.polaroidcarcam.com 1 Introduction 1.1 Package Contents The package contains the following items. In case there is any missing or damaged
FHD Driving Recorder E272S/S272W Quick Start Guide 400-8401-030 www.polaroidcarcam.com 1 Introduction 1.1 Package Contents The package contains the following items. In case there is any missing or damaged
1) Installing Bluetooth software for Windows (A) Place installation CD into PC and setup should launch automatically.
 1) Installing Bluetooth software for Windows (A) Place installation CD into PC and setup should launch automatically. If setup does not launch, use Windows Explorer to navigate to the appropriate CD- ROM
1) Installing Bluetooth software for Windows (A) Place installation CD into PC and setup should launch automatically. If setup does not launch, use Windows Explorer to navigate to the appropriate CD- ROM
Peerless Drive System User's Manual
 Peerless Drive System User's Manual Copyright 2001 Iomega Corporation Iomega, the stylized "i" logo, Peerless, and the Peerless brand block are either registered trademarks or trademarks of Iomega Corporation
Peerless Drive System User's Manual Copyright 2001 Iomega Corporation Iomega, the stylized "i" logo, Peerless, and the Peerless brand block are either registered trademarks or trademarks of Iomega Corporation
For your safety and protection of the E-bot, please read and abide by the following important safety precautions.
 2 P age Safety Precautions For your safety and protection of the E-bot, please read and abide by the following important safety precautions. 1) Do not plug the AC adapter into a faulty electrical outlet.
2 P age Safety Precautions For your safety and protection of the E-bot, please read and abide by the following important safety precautions. 1) Do not plug the AC adapter into a faulty electrical outlet.
WinMarkpro v6 for the FH Marking Head Quick Start Guide
 Important See the FH Flyer Marking Head (MH) Operators Manual for complete installation details and instructions. A PDF version is available online at: http://www.synrad.com/manuals/ manuals_laser.htm.
Important See the FH Flyer Marking Head (MH) Operators Manual for complete installation details and instructions. A PDF version is available online at: http://www.synrad.com/manuals/ manuals_laser.htm.
ViewTi Scalable Digital Microscope
 ViewTi Scalable Digital Microscope User s Manual Welcome Thank you for choosing ViewTi Scalable digital microscope! The ViewTi Scalable digital microscope is an exciting new device that let s you view
ViewTi Scalable Digital Microscope User s Manual Welcome Thank you for choosing ViewTi Scalable digital microscope! The ViewTi Scalable digital microscope is an exciting new device that let s you view
Smartphone Photo Printer
 Smartphone Photo Printer Safety Precautions Safety Precautions Denotes the possibility of serious injury or death Please keep you away at least 20cm distance from printer when printing. Use only recommended
Smartphone Photo Printer Safety Precautions Safety Precautions Denotes the possibility of serious injury or death Please keep you away at least 20cm distance from printer when printing. Use only recommended
Please read this guide before using the printer
 PD-450/450W/480/480W User Guide Please read this guide before using the printer Safety Precautions Safety Precautions Denotes the possibility of serious injury or death Use only recommended power sources.
PD-450/450W/480/480W User Guide Please read this guide before using the printer Safety Precautions Safety Precautions Denotes the possibility of serious injury or death Use only recommended power sources.
Installing an OptoBlue Adaptor on Windows 8 Operating System:
 Installing an OptoBlue Adaptor on Windows 8 Operating System: Before beginning this process, be sure to save all your work in any open programs. Your computer will reboot during this process. Settings
Installing an OptoBlue Adaptor on Windows 8 Operating System: Before beginning this process, be sure to save all your work in any open programs. Your computer will reboot during this process. Settings
Wireless USB To VGA Adapter Kit Model No
 Wireless USB To VGA Adapter Kit Model No. 29572 User s Manual TABLE OF CONTENTS Introduction...2 Features...2 System Requirements...2 Package Contents...2 Device Overview...3 Wireless USB Host Adapter...3
Wireless USB To VGA Adapter Kit Model No. 29572 User s Manual TABLE OF CONTENTS Introduction...2 Features...2 System Requirements...2 Package Contents...2 Device Overview...3 Wireless USB Host Adapter...3
Zadro Digital Imaging Camera Wand
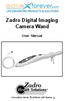 active forever.com Zadro Digital Imaging Camera Wand User Manual Innovative Ideas That Make Life Easier Read these instructions before use. Model No.: DICW01 Congratulations on purchasing the Zadro Digital
active forever.com Zadro Digital Imaging Camera Wand User Manual Innovative Ideas That Make Life Easier Read these instructions before use. Model No.: DICW01 Congratulations on purchasing the Zadro Digital
AFP Digital
 Installation Guide AFP Digital Installation Guide Page 2 Contents Overview...... 3 System Requirements... 5 Installing the EVA Hardware Driver... 6 AFP Digital Installation... 14 Installing AFP Digital
Installation Guide AFP Digital Installation Guide Page 2 Contents Overview...... 3 System Requirements... 5 Installing the EVA Hardware Driver... 6 AFP Digital Installation... 14 Installing AFP Digital
Point of View Android 2.3 Tablet - User s Manual PlayTab Pro
 Contents Contents... 1 1. General notes... 2 2. Box contents... 2 3. Product outlook... 3 4. Startup and shut down... 4 5. Desktop... 4 6. Buttons... 5 7. System Settings... 5 8. HDMI... 7 9. Install,
Contents Contents... 1 1. General notes... 2 2. Box contents... 2 3. Product outlook... 3 4. Startup and shut down... 4 5. Desktop... 4 6. Buttons... 5 7. System Settings... 5 8. HDMI... 7 9. Install,
Manual PCE-MM200
 www.pce-industrial-needs.com Tursdale Technical Services Ltd Unit N12B Tursdale Business Park Co. Durham DH6 5PG United Kingdom Phone: +44 ( 0 ) 191 377 3398 Fax: +44 ( 0 ) 191 377 3357 info@tursdaletechnicalservices.co.uk
www.pce-industrial-needs.com Tursdale Technical Services Ltd Unit N12B Tursdale Business Park Co. Durham DH6 5PG United Kingdom Phone: +44 ( 0 ) 191 377 3398 Fax: +44 ( 0 ) 191 377 3357 info@tursdaletechnicalservices.co.uk
Digital Viewer II TM Digital Microscope User s Manual
 Digital Viewer II TM Digital Microscope User s Manual Welcome Thank you for choosing Digital Viewer II TM digital microscope! The Digital Viewer II TM digital microscope is an exciting new device to clear
Digital Viewer II TM Digital Microscope User s Manual Welcome Thank you for choosing Digital Viewer II TM digital microscope! The Digital Viewer II TM digital microscope is an exciting new device to clear
Dear users, the configuration for this camera is professional, so please read the user manual carefully before using the camera V5.
 Dear users, the configuration for this camera is professional, so please read the user manual carefully before using the camera. IP Camera (629W) User manual 2014-03 V5.1 Statement If the user manual can
Dear users, the configuration for this camera is professional, so please read the user manual carefully before using the camera. IP Camera (629W) User manual 2014-03 V5.1 Statement If the user manual can
Installation of Firmware Updates on H-2221 GOES Transmitters
 Technical Note H-5221 Firmware Update D117 November 2, 2018 Installation of Firmware Updates on H-2221 GOES Transmitters INTRODUCTION The intent of this document is to provide WaterLOG H-2221 GOES transmitter
Technical Note H-5221 Firmware Update D117 November 2, 2018 Installation of Firmware Updates on H-2221 GOES Transmitters INTRODUCTION The intent of this document is to provide WaterLOG H-2221 GOES transmitter
MiView USB Digital Microscope. User s Manual
 MiView USB Digital Microscope User s Manual Welcome Thank you for choosing MiView USB digital microscope! The MiView USB digital microscope is an exciting new device that let's you view clear many microobjects
MiView USB Digital Microscope User s Manual Welcome Thank you for choosing MiView USB digital microscope! The MiView USB digital microscope is an exciting new device that let's you view clear many microobjects
DriveWizard Plus Instruction Manual
 DriveWizard Plus Instruction Manual To properly use the product, read this manual thoroughly. MANUAL NO. TOEP C730600 20C Table of Contents Safety Symbols and Markings...4 Manual Overview...5 Related Manuals...5
DriveWizard Plus Instruction Manual To properly use the product, read this manual thoroughly. MANUAL NO. TOEP C730600 20C Table of Contents Safety Symbols and Markings...4 Manual Overview...5 Related Manuals...5
Data setting software MEXE02
 HM-40143 Data setting software MEXE02 OPERATING MANUAL Before Use Thank you for purchasing an Oriental Motor product. This operating manual describes product handling procedures and safety precautions.
HM-40143 Data setting software MEXE02 OPERATING MANUAL Before Use Thank you for purchasing an Oriental Motor product. This operating manual describes product handling procedures and safety precautions.
PMI Borescope Lizard 100 Series User Guide
 PMI Borescope Lizard 100 Series User Guide Thank you very much for purchasing Lizard 100 borescope. Be sure to read this Instruction manual before using, for operating it safely and correctly. Please keep
PMI Borescope Lizard 100 Series User Guide Thank you very much for purchasing Lizard 100 borescope. Be sure to read this Instruction manual before using, for operating it safely and correctly. Please keep
Tablet PA752C. User Manual
 Tablet PA752C User Manual User Manual Notice Before operating the device, please read the safety precautions and user s guide carefully to ensure safe and proper usage. The descriptions in this user s
Tablet PA752C User Manual User Manual Notice Before operating the device, please read the safety precautions and user s guide carefully to ensure safe and proper usage. The descriptions in this user s
Inspection Camera. User Manual
 ic TM Inspection Camera User Manual Overview Contents Product overview...4 Accessories...5 Driver installation...6 Operation Live mode...9 Browse mode...11 Setting mode...13...14 Cautions for Use...15
ic TM Inspection Camera User Manual Overview Contents Product overview...4 Accessories...5 Driver installation...6 Operation Live mode...9 Browse mode...11 Setting mode...13...14 Cautions for Use...15
Table of contents. Safety recommendations...3. Warning Notice..4
 Table of contents Safety recommendations...3 Warning Notice..4 1. Description...5 2. Preparation for use... 6 3. Menu set up...7 4. Digital Zoom......8 5. LED Adjustment......9 6. Mirror / Reflecting Object
Table of contents Safety recommendations...3 Warning Notice..4 1. Description...5 2. Preparation for use... 6 3. Menu set up...7 4. Digital Zoom......8 5. LED Adjustment......9 6. Mirror / Reflecting Object
Pre-installation Installing a microsd card Installing the USB 598 USB adapter and Watcher software
 2 Installation requirements 3 Pre-installation Installing a microsd card Installing the USB 598 USB adapter and Watcher software 5 Connecting to Mobile Broadband networks 7 Configuring your ipass Mobile
2 Installation requirements 3 Pre-installation Installing a microsd card Installing the USB 598 USB adapter and Watcher software 5 Connecting to Mobile Broadband networks 7 Configuring your ipass Mobile
H A N D O U T : T R O U B L E S H O O T I N G L A P T O P S
 H A N D O U T : T R O U B L E S H O O T I N G L A P T O P S Revision Date: 5/9/2013 Time 1.0 Hour K EY POIN T S Connecting an external monitor to your laptop may require pressing a sequence of keys in
H A N D O U T : T R O U B L E S H O O T I N G L A P T O P S Revision Date: 5/9/2013 Time 1.0 Hour K EY POIN T S Connecting an external monitor to your laptop may require pressing a sequence of keys in
GP-N100 Utility Software Manual
 System Requirements En Thank you for your purchase of a GP-N100. This manual describes how to use the GP-N100 Utility to download the latest assisted GPS data from Nikon servers to your GP-N100. To ensure
System Requirements En Thank you for your purchase of a GP-N100. This manual describes how to use the GP-N100 Utility to download the latest assisted GPS data from Nikon servers to your GP-N100. To ensure
User s Manual Smart Interactive Conferencing Whiteboard
 User s Manual Smart Interactive Conferencing Whiteboard 800-930-5030 www.uberdisplay.com Contents I. Introduction... 3 II. Safety Warnings... 4 III. List of Accessories... 6 IV. Startup... 7 1. Power On...
User s Manual Smart Interactive Conferencing Whiteboard 800-930-5030 www.uberdisplay.com Contents I. Introduction... 3 II. Safety Warnings... 4 III. List of Accessories... 6 IV. Startup... 7 1. Power On...
FengMi Wemax One Laser Projection TV
 FengMi Wemax One Laser Projection TV User`s Manual About electrical ground Transportation Use this device only with a compulsory grounding condition. It is recommended that you use the original packaging
FengMi Wemax One Laser Projection TV User`s Manual About electrical ground Transportation Use this device only with a compulsory grounding condition. It is recommended that you use the original packaging
GPSport 245. User s Guide
 GPSport 245 User s Guide Safety Precautions Use the power adapter included with the package, using power adapters other than the one provided will result in malfunction and could prove dangerous. Do not
GPSport 245 User s Guide Safety Precautions Use the power adapter included with the package, using power adapters other than the one provided will result in malfunction and could prove dangerous. Do not
User instructions (Win & Mac)
 User instructions (Win & Mac) Introduction Thank you for your choice of our product - it is a high-tech while easy to use Digital Microscope. With this unit you may see a unique & bigger world. It is applicable
User instructions (Win & Mac) Introduction Thank you for your choice of our product - it is a high-tech while easy to use Digital Microscope. With this unit you may see a unique & bigger world. It is applicable
ver Sound Editor for MAGICSTOMP ver is for units using version 2.10 firmware or greater.
 ver. 2.10 Sound Editor for ver. 2.10 is for units using version 2.10 firmware or greater. SPECIAL NOTICES The software and this are exclusive copyrights of Yamaha Corporation. Copying of the software or
ver. 2.10 Sound Editor for ver. 2.10 is for units using version 2.10 firmware or greater. SPECIAL NOTICES The software and this are exclusive copyrights of Yamaha Corporation. Copying of the software or
PAS. Installation Guide. BG0608 Rev. A1. Copyright SATEC Ltd.
 PAS Installation Guide BG0608 Rev. A1 Copyright 2011-2017 SATEC Ltd. Table of Contents Chapter 1 Installation... 3 1. Scope... 3 2. Minimal installation requirements... 3 3. Pre-installation steps... 3
PAS Installation Guide BG0608 Rev. A1 Copyright 2011-2017 SATEC Ltd. Table of Contents Chapter 1 Installation... 3 1. Scope... 3 2. Minimal installation requirements... 3 3. Pre-installation steps... 3
Freestanding Infrared Multi Touch Screen Display. User s Manual. Manual Version LHD T1.0
 Freestanding Infrared Multi Touch Screen Display User s Manual Manual Version LHD T1.0 Our Full Product Range Page 1 Safety Instructions Please keep the display away from any heat sources such as radiators
Freestanding Infrared Multi Touch Screen Display User s Manual Manual Version LHD T1.0 Our Full Product Range Page 1 Safety Instructions Please keep the display away from any heat sources such as radiators
EXPRESS. Assembly Manual & User Guide
 EXPRESS Assembly Manual & User Guide CONTENTS Introduction... 1 1.1 Minimum System Requirements 1.2 Drive Compatibility 1.3 Package Contents 1.4 Enclosure Features 1.5 About This Manual Device Setup...
EXPRESS Assembly Manual & User Guide CONTENTS Introduction... 1 1.1 Minimum System Requirements 1.2 Drive Compatibility 1.3 Package Contents 1.4 Enclosure Features 1.5 About This Manual Device Setup...
DC120 Visual Presenter. User Manual
 DC120 Visual Presenter User Manual [Important] Please visit Lumens http://www.lumens.com.tw/goto.htm to download the latest software, drivers, and documentation English - 0 Table of contents Copyright
DC120 Visual Presenter User Manual [Important] Please visit Lumens http://www.lumens.com.tw/goto.htm to download the latest software, drivers, and documentation English - 0 Table of contents Copyright
U-Viewer USB Handhold Digital Microscope. User s Manual
 U-Viewer USB Handhold Digital Microscope User s Manual Thank you~ Thank you for choosing U-Viewer USB handhold digital microscope! The U-Viewer USB handhold digital microscope is an exciting new device
U-Viewer USB Handhold Digital Microscope User s Manual Thank you~ Thank you for choosing U-Viewer USB handhold digital microscope! The U-Viewer USB handhold digital microscope is an exciting new device
Mercury Elite Pro mini ASSEMBLY MANUAL & USER GUIDE
 Mercury Elite Pro mini ASSEMBLY MANUAL & USER GUIDE TABLE OF CONTENTS 1. INTRODUCTION... 1 1.1 MINIMUM SYSTEM REQUIREMENTS 1.1.1 Mac Requirements 1.1.2 PC Requirements 1.2 PACKAGE CONTENTS 1.3 ABOUT THIS
Mercury Elite Pro mini ASSEMBLY MANUAL & USER GUIDE TABLE OF CONTENTS 1. INTRODUCTION... 1 1.1 MINIMUM SYSTEM REQUIREMENTS 1.1.1 Mac Requirements 1.1.2 PC Requirements 1.2 PACKAGE CONTENTS 1.3 ABOUT THIS
TABLE OF CONTENTS INTRODUCTION...1 DEVICE SETUP...4 SUPPORT RESOURCES...9
 TABLE OF CONTENTS INTRODUCTION...1 1.1 Minimum System Requirements 1.2 Package Contents 1.3 About This Manual 1.4 Rear View 1.4.1 Rear Features 1.5 Usage Notes DEVICE SETUP...4 2.1 Quick Start 2.2 Assembly
TABLE OF CONTENTS INTRODUCTION...1 1.1 Minimum System Requirements 1.2 Package Contents 1.3 About This Manual 1.4 Rear View 1.4.1 Rear Features 1.5 Usage Notes DEVICE SETUP...4 2.1 Quick Start 2.2 Assembly
MAXTOR ONETOUCH III MINI EDITION. User s Guide
 MAXTOR ONETOUCH III MINI EDITION User s Guide MAXTOR ONETOUCH III MINI EDITION USER S GUIDE Contents Windows Installation Introduction.................................................... 1 About this Guide...............................................
MAXTOR ONETOUCH III MINI EDITION User s Guide MAXTOR ONETOUCH III MINI EDITION USER S GUIDE Contents Windows Installation Introduction.................................................... 1 About this Guide...............................................
user manual IH-M137ZD wireless laser mouse pro 8-button programmable
 IH-M135ZR IH-M137ZD IH-M136ZN wireless laser mouse pro 8-button programmable Congratulations on the purchase of your new wireless laser mouse pro, 8-button programmable. This product comes with a limited
IH-M135ZR IH-M137ZD IH-M136ZN wireless laser mouse pro 8-button programmable Congratulations on the purchase of your new wireless laser mouse pro, 8-button programmable. This product comes with a limited
free internet receiver Quick Start Guide
 free internet receiver Quick Start Guide Table of Contents Included With Your WebGrabber... 3 Compatibility & Features... 4 Installing WebGrabber Software... 5 Windows Installation... 6 Mac Installation...
free internet receiver Quick Start Guide Table of Contents Included With Your WebGrabber... 3 Compatibility & Features... 4 Installing WebGrabber Software... 5 Windows Installation... 6 Mac Installation...
USER MANUAL CW14Q1P. CW14Q1P MANUAL-EN 70g 书纸,135x102mm
 CW14Q1P MANUAL-EN 70g 书纸,135x102mm USER MANUAL CW14Q1P Thank you for your choosing the new device This guide serves to enable users to get to know and familiar with our product as soon as possible. Here
CW14Q1P MANUAL-EN 70g 书纸,135x102mm USER MANUAL CW14Q1P Thank you for your choosing the new device This guide serves to enable users to get to know and familiar with our product as soon as possible. Here
Data editing software EZED3
 HL-17149 Data editing software EZED3 OPERATING MANUAL Thank you for purchasing an Oriental Motor product. This Operating Manual describes product handling procedures and safety precautions. Please read
HL-17149 Data editing software EZED3 OPERATING MANUAL Thank you for purchasing an Oriental Motor product. This Operating Manual describes product handling procedures and safety precautions. Please read
Rocky Gang Programmer User Guide
 Rocky Gang Programmer User Guide Table of Contents SYSTEM REQUIREMENTS... 2 DOWNLOAD POWIRCENTER GANG PROGRAMMER... 2 INSTALL POWIRCENTER GANG PROGRAMMER... 2 UNINSTALL POWIRCENTER GANG PROGRAMMER... 3
Rocky Gang Programmer User Guide Table of Contents SYSTEM REQUIREMENTS... 2 DOWNLOAD POWIRCENTER GANG PROGRAMMER... 2 INSTALL POWIRCENTER GANG PROGRAMMER... 2 UNINSTALL POWIRCENTER GANG PROGRAMMER... 3
Data Safe III. USB2.0 External HDD. User Manual
 Data Safe III USB2.0 External HDD User Manual Version 1.0 Table of Contents 1 Getting Started 1.1 Safety Precautions 1.2 System Requirements 1.3 Package Content 1.4 Product Views 1.5 Product Feature Overview
Data Safe III USB2.0 External HDD User Manual Version 1.0 Table of Contents 1 Getting Started 1.1 Safety Precautions 1.2 System Requirements 1.3 Package Content 1.4 Product Views 1.5 Product Feature Overview
Graphic Drawing Tablet Star 06C Manual
 Graphic Drawing Tablet Star 06C Manual Windows 10,8,7 and Vista Mac 10.8 or above Please contact us with any questions www.xp-pen.com Star 06C User Manual Do not expose to water Be cautious of water and
Graphic Drawing Tablet Star 06C Manual Windows 10,8,7 and Vista Mac 10.8 or above Please contact us with any questions www.xp-pen.com Star 06C User Manual Do not expose to water Be cautious of water and
AOC MONITOR USER`S GUIDE V22+ SAFETY INTRODUCTION.2 SETUP.4 ADJUSTING...7 DRIVER INSTALLATION GUIDE.. 10 PRODUCT INFORMATION.16 TROUBLESHOOT...
 AOC MONITOR USER`S GUIDE V22+ SAFETY INTRODUCTION.2 SETUP.4 ADJUSTING......7 DRIVER INSTALLATION GUIDE.. 10 PRODUCT INFORMATION.16 TROUBLESHOOT......17 Page١ SAFETY INTRODUCTION The following subsections
AOC MONITOR USER`S GUIDE V22+ SAFETY INTRODUCTION.2 SETUP.4 ADJUSTING......7 DRIVER INSTALLATION GUIDE.. 10 PRODUCT INFORMATION.16 TROUBLESHOOT......17 Page١ SAFETY INTRODUCTION The following subsections
Android (A1000) Y4 Classrooms: User Guide
 Android (A1000) Y4 Classrooms: User Guide Provided by the SDUSD Ed Tech Team i21 2014 Teachers - Version 3.25.2014 Table of Contents Basic Functionality... Navigation Tips... Taking a Screenshot... Finding
Android (A1000) Y4 Classrooms: User Guide Provided by the SDUSD Ed Tech Team i21 2014 Teachers - Version 3.25.2014 Table of Contents Basic Functionality... Navigation Tips... Taking a Screenshot... Finding
U-Storage User s Manual. Version 2.3
 U-Storage User s Manual Version 2.3 Introduction Thank you for purchasing the U-Storage device. The manual explains how to use the U-Storage software bundled with the device. Safety Precautions Please
U-Storage User s Manual Version 2.3 Introduction Thank you for purchasing the U-Storage device. The manual explains how to use the U-Storage software bundled with the device. Safety Precautions Please
Safety and Maintenance You can use your Tablet PC under a wide range of environmental conditions. However, to ensure long use and continued high
 EVG7 DL46 Getting Started Congratulations on your purchase of a Tablet PC. The Tablet PC is a fully functional PC with built-in LAN, and wireless connectivity. With your Tablet PC you will be able to organize
EVG7 DL46 Getting Started Congratulations on your purchase of a Tablet PC. The Tablet PC is a fully functional PC with built-in LAN, and wireless connectivity. With your Tablet PC you will be able to organize
Get set, go! Getting to know your go! stick USB modem. The package of your ACN go! stick contains the following items:
 Quick Start Guide Get set, go! Welcome to ACN Mobile Broadband. This guide details the simple steps to install your go! stick USB modem and connect to the Internet - you ll be up and running in no time!
Quick Start Guide Get set, go! Welcome to ACN Mobile Broadband. This guide details the simple steps to install your go! stick USB modem and connect to the Internet - you ll be up and running in no time!
Networking the printer
 Networking the printer General networking Networking overview A network is a collection of devices such as computers, printers, Ethernet hubs, wireless access points, and routers connected together for
Networking the printer General networking Networking overview A network is a collection of devices such as computers, printers, Ethernet hubs, wireless access points, and routers connected together for
AerMonitor AM Aer Monitor User's Manual. Version-0.1
 AerMonitor AM-1015 Aer Monitor User's Manual Version-0.1 AerMonitor AM-1015 Copyright Notice This document is copyrighted, 2013. All rights are reserved. Firich Enterprise Co., Ltd reserves the right to
AerMonitor AM-1015 Aer Monitor User's Manual Version-0.1 AerMonitor AM-1015 Copyright Notice This document is copyrighted, 2013. All rights are reserved. Firich Enterprise Co., Ltd reserves the right to
Quick Start Guide. MF730M USB Modem LEGAL INFORMATION. Copyright 2016 ZTE CORPORATION. All rights reserved.
 MF730M USB Modem Quick Start Guide LEGAL INFORMATION Copyright 2016 ZTE CORPORATION. All rights reserved. No part of this publication may be excerpted, reproduced, translated or utilized in any form or
MF730M USB Modem Quick Start Guide LEGAL INFORMATION Copyright 2016 ZTE CORPORATION. All rights reserved. No part of this publication may be excerpted, reproduced, translated or utilized in any form or
OWC Mercury On-The-Go Pro USER GUIDE
 OWC Mercury On-The-Go Pro USER GUIDE TABLE OF CONTENTS 1. INTRODUCTION... 1 1.1 MINIMUM SYSTEM REQUIREMENTS 1.1.1 Apple Mac Requirements 1.1.2 PC Requirements 1.2 PACKAGE CONTENTS 1.3 ABOUT THIS MANUAL
OWC Mercury On-The-Go Pro USER GUIDE TABLE OF CONTENTS 1. INTRODUCTION... 1 1.1 MINIMUM SYSTEM REQUIREMENTS 1.1.1 Apple Mac Requirements 1.1.2 PC Requirements 1.2 PACKAGE CONTENTS 1.3 ABOUT THIS MANUAL
Startup Guide C01
 Startup Guide 4012988-00 C01 Startup Guide English Where to Find Information........................ 2 Safety Instructions.............................. 4 Important Safety Instructions...........................
Startup Guide 4012988-00 C01 Startup Guide English Where to Find Information........................ 2 Safety Instructions.............................. 4 Important Safety Instructions...........................
DRIVE DOCK. User Guide
 DRIVE DOCK User Guide CONTENTS INTRODUCTION 1.1 Minimum System Requirements...1 1.1.1 Apple Mac Requirements 1.1.2 PC Requirements 1.1.3 Supported Drives 1.2 Package Contents...1 1.3 About This Manual...1
DRIVE DOCK User Guide CONTENTS INTRODUCTION 1.1 Minimum System Requirements...1 1.1.1 Apple Mac Requirements 1.1.2 PC Requirements 1.1.3 Supported Drives 1.2 Package Contents...1 1.3 About This Manual...1
NE400 - LED MOTION LIGHT WITH VIDEO CAMERA
 USER MANUAL NE400 - LED MOTION LIGHT WITH VIDEO CAMERA Table of contents 1. Contents of package 2. NightWatcher NE400 Motion Light with Video Camera 3. Assembly 4. Installation 5. Programming your NightWatcher
USER MANUAL NE400 - LED MOTION LIGHT WITH VIDEO CAMERA Table of contents 1. Contents of package 2. NightWatcher NE400 Motion Light with Video Camera 3. Assembly 4. Installation 5. Programming your NightWatcher
USB 3.0 DISPLAY ADAPTER USER MANUAL
 USB 3.0 DISPLAY ADAPTER CONTENTS INTRODUCTION... 3 FEATURES... 3 SYSTEM REQUIREMENTS... 3 SUPPORTED COMMON DISPLAY RESOLUTION:... 4 NOTES... 4 TECHNICAL SPECIFICATIONS:... 5 PACKAGE CONTENTS... 5 INSTALLATION
USB 3.0 DISPLAY ADAPTER CONTENTS INTRODUCTION... 3 FEATURES... 3 SYSTEM REQUIREMENTS... 3 SUPPORTED COMMON DISPLAY RESOLUTION:... 4 NOTES... 4 TECHNICAL SPECIFICATIONS:... 5 PACKAGE CONTENTS... 5 INSTALLATION
Product Overview. Product Specifications. Warnings. Product Features
 Table of Contents Product Overview...2 Product Specifications...2 Warnings...2 Product Features...2 What's in the Box...2 Software & Driver Installation...3 Inserting Your SIM Card...4 Troubleshooting
Table of Contents Product Overview...2 Product Specifications...2 Warnings...2 Product Features...2 What's in the Box...2 Software & Driver Installation...3 Inserting Your SIM Card...4 Troubleshooting
Wireless Data Acquisition System Hardware System Setting Software MODEL: WDS-WIN01 Instruction Manual [Web version]
![Wireless Data Acquisition System Hardware System Setting Software MODEL: WDS-WIN01 Instruction Manual [Web version] Wireless Data Acquisition System Hardware System Setting Software MODEL: WDS-WIN01 Instruction Manual [Web version]](/thumbs/89/98798166.jpg) B95100536_03 Wireless Data Acquisition System Hardware System Setting Software Instruction Manual Wireless Data Acquisition System Hardware System Setting Software MODEL: WDS-WIN01 Instruction Manual [Web
B95100536_03 Wireless Data Acquisition System Hardware System Setting Software Instruction Manual Wireless Data Acquisition System Hardware System Setting Software MODEL: WDS-WIN01 Instruction Manual [Web
USB Microscope User s Manual
 USB Microscope User s Manual (Win & Mac) Introduction Thank you for your choice of our product - it is a high-tech while easy to use Digital Microscope. With this unit you may see a unique & bigger world.
USB Microscope User s Manual (Win & Mac) Introduction Thank you for your choice of our product - it is a high-tech while easy to use Digital Microscope. With this unit you may see a unique & bigger world.
Operation Guide. ForiSmartviewPro. April, 2014 Rev1.0
 Operation Guide ForiSmartviewPro Cloud IP Camera P2P IP Camera April, 2014 Rev1.0 Statement If the user manual doesn t help you to resolve the problem, please contact us via our website for technical support.
Operation Guide ForiSmartviewPro Cloud IP Camera P2P IP Camera April, 2014 Rev1.0 Statement If the user manual doesn t help you to resolve the problem, please contact us via our website for technical support.
Welcome 1. Precaution
 0 Table of Contents 1. Precautions. 2 2. Preparation.. 2 Standard Accessories.. 5 Parts Names.. 6 Charging the Battery Pack..... 7 3. Recording Mode 9 Loading SD card 9 Connect External Camera.. 9 Powering
0 Table of Contents 1. Precautions. 2 2. Preparation.. 2 Standard Accessories.. 5 Parts Names.. 6 Charging the Battery Pack..... 7 3. Recording Mode 9 Loading SD card 9 Connect External Camera.. 9 Powering
HDMI A/V over Gigabit Ethernet Adapter. User s Manual
 HDMI A/V over Gigabit Ethernet Adapter User s Manual HDMI A/V over Gigabit Ethernet Adapter User s Manual ABOUT THIS MANUAL This manual is designed for use with the HDMI A/V over Gigabit Ethernet Adapter.
HDMI A/V over Gigabit Ethernet Adapter User s Manual HDMI A/V over Gigabit Ethernet Adapter User s Manual ABOUT THIS MANUAL This manual is designed for use with the HDMI A/V over Gigabit Ethernet Adapter.
INSPECTION TOOL. Wireless Inspection Camera with Recordable Monitor. EU Environmental Protection. Model: 8802AL, 8803AL. Model: 8802AL, 8803AL
 TM TM INSPECTION TOOL Wireless Inspection Camera with Recordable Monitor Model: 8802AL, 8803AL EU Environmental Protection Waste electrical products should not be disposed of with household waste. Please
TM TM INSPECTION TOOL Wireless Inspection Camera with Recordable Monitor Model: 8802AL, 8803AL EU Environmental Protection Waste electrical products should not be disposed of with household waste. Please
SEIKA. Braille Display. User s Manual V3 Pro Version 1.0
 SEIKA Braille Display User s Manual V3 Pro Version 1.0 Preface Thank you very much for purchasing Seika3 Pro Braille Display. The Seika refreshable Braille display provides a tactile interface to your
SEIKA Braille Display User s Manual V3 Pro Version 1.0 Preface Thank you very much for purchasing Seika3 Pro Braille Display. The Seika refreshable Braille display provides a tactile interface to your
Pocket Drive II. USB2.0 External HDD. User s Manual
 Pocket Drive II USB2.0 External HDD User s Manual Version 2.0 Table of Contents 1 Getting Started 1.1 Safety Precautions 1.2 System Requirements 1.3 Package Content 1.4 Product Views 1.5 Product Feature
Pocket Drive II USB2.0 External HDD User s Manual Version 2.0 Table of Contents 1 Getting Started 1.1 Safety Precautions 1.2 System Requirements 1.3 Package Content 1.4 Product Views 1.5 Product Feature
User s Guide. Creative WebCam NX Ultra
 User s Guide Creative WebCam NX Ultra Information in this document is subject to change without notice and does not represent a commitment on the part of Creative Technology Ltd. No part of this manual
User s Guide Creative WebCam NX Ultra Information in this document is subject to change without notice and does not represent a commitment on the part of Creative Technology Ltd. No part of this manual
E-bot offers a variety of powerful features for low vision students and users of all ages including the following:
 2 Page Congratulations on your purchase of the E-bot. The E-bot, short for Education Robot, is a transportable video magnifier designed to meet the needs of the low vision student in a variety of situations.
2 Page Congratulations on your purchase of the E-bot. The E-bot, short for Education Robot, is a transportable video magnifier designed to meet the needs of the low vision student in a variety of situations.
STOP! Read these instructions before connecting the PR3 to your Computer
 Windows 10 Installation Instructions for the PR3 NOTE: If Windows 10 installed the drivers for the PR3, these instructions are not needed. These instructions are only to be used if Windows 10 did not automatically
Windows 10 Installation Instructions for the PR3 NOTE: If Windows 10 installed the drivers for the PR3, these instructions are not needed. These instructions are only to be used if Windows 10 did not automatically
Always there to help you. Register your product and get support at AEA1000. Question? Contact Philips.
 Always there to help you Register your product and get support at www.philips.com/welcome Question? Contact Philips AEA1000 User manual Contents 1 Important 2 Important safety information 2 Notice 3 English
Always there to help you Register your product and get support at www.philips.com/welcome Question? Contact Philips AEA1000 User manual Contents 1 Important 2 Important safety information 2 Notice 3 English
USB to Serial Converter User s Guide
 USB to Serial Converter User s Guide Important Note! In order to minimize possible installation problems and/or resource conflicts: Read Me First! About This User s Guide This User s Guide is designed
USB to Serial Converter User s Guide Important Note! In order to minimize possible installation problems and/or resource conflicts: Read Me First! About This User s Guide This User s Guide is designed
TrueChrome Camera Quick Start Guide
 TrueChrome Camera Quick Start Guide This Quick Start Guide is for TrueChrome series cameras. To ensure security and best use experience, we recommend that you read this guide thoroughly and carefully before
TrueChrome Camera Quick Start Guide This Quick Start Guide is for TrueChrome series cameras. To ensure security and best use experience, we recommend that you read this guide thoroughly and carefully before
Removing your ipass Mobile Broadband USB adapter from your computer Using and storing your ipass Mobile Broadband USB adapter
 2 Installation requirements 3 Pre-installation Installation of SIM Installation of MicroSD card Installing Compass 885 USB adapter and 3G Watcher software Configuring ipassconnect for the ipass Mobile
2 Installation requirements 3 Pre-installation Installation of SIM Installation of MicroSD card Installing Compass 885 USB adapter and 3G Watcher software Configuring ipassconnect for the ipass Mobile
Point of View SmartTV-500 Center - Android 4.2. General notices for use...2 Disclaimer...2 Box Contents...2
 Point of View SmartTV-500 Center - Android 4.2 English Table of Contents General notices for use...2 Disclaimer...2 Box Contents...2 1.0 Product basics...3 1.1 Buttons and connections... 3 1.2 Connecting
Point of View SmartTV-500 Center - Android 4.2 English Table of Contents General notices for use...2 Disclaimer...2 Box Contents...2 1.0 Product basics...3 1.1 Buttons and connections... 3 1.2 Connecting
Windows " Intel Apollo Lake N3350 Clamshell Laptop
 TRAVELBOOK M13 by TRAVELTEK Windows 10 13.3" Intel Apollo Lake N3350 Clamshell Laptop User Manual Introduction Thank you for purchasing the Travelbook M13 which comes with the newest Intel Apollo Lake
TRAVELBOOK M13 by TRAVELTEK Windows 10 13.3" Intel Apollo Lake N3350 Clamshell Laptop User Manual Introduction Thank you for purchasing the Travelbook M13 which comes with the newest Intel Apollo Lake
NUREVA SPAN SYSTEM INSTALLATION GUIDE
 NUREVA SPAN SYSTEM INSTALLATION GUIDE February 2017 Important SAFETY WARNINGS Prior to installing this product, ensure you fully read and understand the installation instructions. Failure to do so could
NUREVA SPAN SYSTEM INSTALLATION GUIDE February 2017 Important SAFETY WARNINGS Prior to installing this product, ensure you fully read and understand the installation instructions. Failure to do so could
USB 3.0 Video Dock with KM switch USER MANUAL
 USB 3.0 Video Dock with KM switch USER MANUAL USB 3.0 VIDEO DOCK WITH KM SWITCH CONTENTS INTRODUCTION... 3 FEATURES... 3 SYSTEM REQUIREMENTS... 3 PACKAGE CONTENTS... 3 HARDWARE SETUP PROCESS (USB DISPLAY
USB 3.0 Video Dock with KM switch USER MANUAL USB 3.0 VIDEO DOCK WITH KM SWITCH CONTENTS INTRODUCTION... 3 FEATURES... 3 SYSTEM REQUIREMENTS... 3 PACKAGE CONTENTS... 3 HARDWARE SETUP PROCESS (USB DISPLAY
QUICK SETUP GUIDE WNVR201 SERIES. Specifically Designed for Tablets. Specifically Designed for Smart Phones.
 QUICK SETUP GUIDE WNVR201 SERIES www.nightowlsp.com Specifically Designed for Smart Phones Specifically Designed for Tablets RESET LAN1 LAN2 LAN3 LAN4 WAN What s in the Box Package Contents Disclaimer:
QUICK SETUP GUIDE WNVR201 SERIES www.nightowlsp.com Specifically Designed for Smart Phones Specifically Designed for Tablets RESET LAN1 LAN2 LAN3 LAN4 WAN What s in the Box Package Contents Disclaimer:
Thank you for selecting Instrument Technology, Inc. (ITI) to fulfill your remote viewing needs.
 INTRODUCTION Thank you for selecting Instrument Technology, Inc. (ITI) to fulfill your remote viewing needs. Since 1967, ITI has been the Leader in Remote Viewing. ITI consistently provides cutting edge
INTRODUCTION Thank you for selecting Instrument Technology, Inc. (ITI) to fulfill your remote viewing needs. Since 1967, ITI has been the Leader in Remote Viewing. ITI consistently provides cutting edge
USB DISPLAY ADAPTER USER MANUAL
 USB DISPLAY ADAPTER USER MANUAL CONTENTS INTRODUCTION... 3 FEATURES... 3 SYSTEM REQUIREMENTS... 3 PACKAGE CONTENTS... 3 SUPPORTED COMMON DISPLAY RESOLUTION:... 4 TECHNICAL SPECIFICATIONS:... 4 INSTALLATION
USB DISPLAY ADAPTER USER MANUAL CONTENTS INTRODUCTION... 3 FEATURES... 3 SYSTEM REQUIREMENTS... 3 PACKAGE CONTENTS... 3 SUPPORTED COMMON DISPLAY RESOLUTION:... 4 TECHNICAL SPECIFICATIONS:... 4 INSTALLATION
PointWrite User Manual
 PointWrite User Manual Table of contents Shipping contents... 3 Attaching the PointWrite to the projector... 4 Connecting the PointWrite to PC... 5 Pen action... 5 Exchanging the pen tip...5 Driver Installation...
PointWrite User Manual Table of contents Shipping contents... 3 Attaching the PointWrite to the projector... 4 Connecting the PointWrite to PC... 5 Pen action... 5 Exchanging the pen tip...5 Driver Installation...
1. Notes. 2. Accessories. 3. Main Functions
 Contents 1. Notes... 2 2. Accessories... 2 3. Main Functions... 2 4. Appearance And Buttons... 3 5. MID Hardware Parameters... 4 6. MID Use And Preparation... 4 7. Keys Functions... 4 8. Start-up And Shutdown...
Contents 1. Notes... 2 2. Accessories... 2 3. Main Functions... 2 4. Appearance And Buttons... 3 5. MID Hardware Parameters... 4 6. MID Use And Preparation... 4 7. Keys Functions... 4 8. Start-up And Shutdown...
USB 2.0 DUAL DISPLAY HUB USER MANUAL
 USB 2.0 DUAL DISPLAY HUB USER MANUAL CONTENTS INTRODUCTION... 3 FEATURES... 3 SYSTEM REQUIREMENTS... 3 PACKAGE CONTENTS... 4 HARDWARE DRIVER SETUP PROCESS... 4 SUPPORTED COMMON DISPLAY RESOLUTION:... 5
USB 2.0 DUAL DISPLAY HUB USER MANUAL CONTENTS INTRODUCTION... 3 FEATURES... 3 SYSTEM REQUIREMENTS... 3 PACKAGE CONTENTS... 4 HARDWARE DRIVER SETUP PROCESS... 4 SUPPORTED COMMON DISPLAY RESOLUTION:... 5
Thanks for choosing 70mai dash cam. Product overview. Power key
 Thanks for choosing 70mai dash cam Equipped with a camera chip and image sensor which allows to record high-quality videos, 70mai dash cam becomes a perfect travel companion. Read this manual carefully
Thanks for choosing 70mai dash cam Equipped with a camera chip and image sensor which allows to record high-quality videos, 70mai dash cam becomes a perfect travel companion. Read this manual carefully
Camera A14 and A34 Dome Camera
 Camera A14 and A34 Dome Camera Quick Start Guide Thank you for purchasing our product. If there are any questions, or requests, please do not hesitate to contact the dealer. About This Manual: This manual
Camera A14 and A34 Dome Camera Quick Start Guide Thank you for purchasing our product. If there are any questions, or requests, please do not hesitate to contact the dealer. About This Manual: This manual
User Manual of Entertainment Tablet series MID
 User Manual of Entertainment Tablet series MID Thank you for purchasing MID products. This user manual introduces every function of the MID briefly, which let you have an easy control in it and enjoy its
User Manual of Entertainment Tablet series MID Thank you for purchasing MID products. This user manual introduces every function of the MID briefly, which let you have an easy control in it and enjoy its
Table of Contents. D-Link SharePort Plus... 4 Introduction...4 System Requirements...4 Features...5. Installation... 6
 Table of Contents D-Link SharePort Plus... 4 Introduction...4 System Requirements...4 Features...5 Installation... 6 SharePort Plus Utility... 11 Utility Overview... 11 Device Server View... 12 Utility
Table of Contents D-Link SharePort Plus... 4 Introduction...4 System Requirements...4 Features...5 Installation... 6 SharePort Plus Utility... 11 Utility Overview... 11 Device Server View... 12 Utility
OPERATION MANUAL SERIES BORESCOPES INSTRUMENT TECHNOLOGY, INC. POB 381, Westfield, MA Airport Road, Westfield, MA 01085
 OPERATION MANUAL SERIES 123000 BORESCOPES INSTRUMENT TECHNOLOGY, INC. POB 381, Westfield, MA 01086 33 Airport Road, Westfield, MA 01085 Tel: (413) 562-3606 Fax: (413) 568-9809 Email: iti@scopes.com www.scopes.com
OPERATION MANUAL SERIES 123000 BORESCOPES INSTRUMENT TECHNOLOGY, INC. POB 381, Westfield, MA 01086 33 Airport Road, Westfield, MA 01085 Tel: (413) 562-3606 Fax: (413) 568-9809 Email: iti@scopes.com www.scopes.com
CAMit I Camera with built in Modem
 CAMit I Camera with built in Modem User s Manual CAMit I AP revision: 3.3 CAMit I Setup revision: 2.0.1 Manual revision: 2.0 Date: February 27, 2002 Congratulations You just acquired a fine product from
CAMit I Camera with built in Modem User s Manual CAMit I AP revision: 3.3 CAMit I Setup revision: 2.0.1 Manual revision: 2.0 Date: February 27, 2002 Congratulations You just acquired a fine product from
General notices for use... 2 Disclaimer... 2 Box Contents... 2
 TAB-PI847 Table of Contents General notices for use... 2 Disclaimer... 2 Box Contents... 2 1.0 Product basics... 3 1.1 Buttons and connections... 3 1.2 Start up and shut down... 4 2.0 Introduction to Google
TAB-PI847 Table of Contents General notices for use... 2 Disclaimer... 2 Box Contents... 2 1.0 Product basics... 3 1.1 Buttons and connections... 3 1.2 Start up and shut down... 4 2.0 Introduction to Google
Smartphone Photo Printer Item No
 Smartphone Photo Printer Item No. 205984 Safety Precautions Safety Precautions Denotes the possibility of serious injury or death Please keep you away at least 20cm distance from printer when printing.
Smartphone Photo Printer Item No. 205984 Safety Precautions Safety Precautions Denotes the possibility of serious injury or death Please keep you away at least 20cm distance from printer when printing.
USB 2.0 DISPLAY ADAPTER USER MANUAL
 CONTENTS INTRODUCTION... 3 FEATURES... 3 SYSTEM REQUIREMENTS... 3 SUPPORTED COMMON DISPLAY RESOLUTION... 4 NOTES... 4 TECHNICAL SPECIFICATIONS... 5 PACKAGE CONTENTS... 5 INSTALLATION ON WINDOWS 8.1/ 8/
CONTENTS INTRODUCTION... 3 FEATURES... 3 SYSTEM REQUIREMENTS... 3 SUPPORTED COMMON DISPLAY RESOLUTION... 4 NOTES... 4 TECHNICAL SPECIFICATIONS... 5 PACKAGE CONTENTS... 5 INSTALLATION ON WINDOWS 8.1/ 8/
Black Box HD. User s Guide. BrickHouse Security User s Guide
 Black Box HD User s Guide Page 1 Black Box HD The Black Box HD is a fully functional and customizable video recording system in a compact case. Use the preset recording mode, or program custom settings
Black Box HD User s Guide Page 1 Black Box HD The Black Box HD is a fully functional and customizable video recording system in a compact case. Use the preset recording mode, or program custom settings
