Wireless System Manager for Windows 95
|
|
|
- Elisabeth Fletcher
- 5 years ago
- Views:
Transcription
1 Wireless System Manager for Windows 95 OWNERS MANUAL Windows and Windows logo are registered trademarks of Microsoft Corp.
2 Table of Contents Introduction 1 Hardware Interconnections 1 Software Installation 5 Launching Wireless System Manager 7 Quick Start 8 Monitor Mode 10 The Simple Monitor Screen 11 Monitor Mode Tool Bar 12 Monitor Mode Menus 13 Time Domain Mode 14 Spectrum Analyze Mode 15 Produced by On The Right Wavelength for Samson Technologies Corp. Copyright 1998, Samson Technologies Corp. Printed April, 1998 Samson Technologies Corp. 575 Underhill Blvd. P.O. Box 9031 Syosset, NY Phone: SAMSON ( ) Fax:
3 Introduction / Hardware Interconnections Introduction Congratulations on your purchase of the Samson Wireless System Manager! This remarkable accessory package for the Samson Synth Series 6 UHF Wireless System includes Windows 95-compatible software and all required hardware for complete computer control and remote monitoring of up to eight Samson UR6D (or UR6DX) dual receivers (for up to sixteen-channel operation). The WSM application also includes advanced features such as RF spectrum analysis and automated channel planning. WSM even allows you to record receiving conditions in real time (both RF and AF levels) and to log the results to disk or print them out. In these pages, you ll find full hardware interconnection and software installation instructions, as well as a guided tour through the various screens, menus and options of the Samson Wireless System Manager. You ll also find a warranty card enclosed don t forget to fill it out and mail it! This will enable you to receive online technical support and will allow us to send you updated information about other Samson products in the future. SPECIAL NOTE: Should any components in your Samson Wireless System Manager ever require servicing, a Return Authorization number (RA) is necessary. Without this number, the unit will not be accepted. Please call Samson at for a Return Authorization number prior to shipping your unit. Please retain the original packing material and, if possible, return the unit in its original carton and packing materials. Hardware Interconnections The Wireless System Manager will work with any Pentium computer (including laptop computers) that is running Windows 95 and has a Sound Blaster 16 sound card installed (note that WSM may not operate correctly with third-party sound cards). 5 megabytes of hard disk space is required for installation, and a minimum of 16 megabytes of RAM is recommended. A 21" color monitor or larger is also recommended, although the program will work on smaller monitors. There are two hardware interface boxes provided with the Wireless System Manager: the IF6P and IF6R. As shown in the illustrations below, they are essentially identical, except for the PC connection on the IF6P (on the right-hand side). The IF6R interface box is required only when you need to remote your receivers 20 feet or more from the computer SAMSON RECEIVE SEND WSM Interface IF6P PC 3 2 SAMSON WSM Interface IF6R IN OUT IN OUT IN OUT IN OUT PUSH PUSH IF6P IF6R 1
4 Hardware Interconnections All required cabling is included in the WSM package: one PC connector cable, four long 8-pin mini-din connector cables, and seven short 8-pin mini-din connector cables: WSM PC connector cable WSM 8 pin mini-din connector cables As shown in the illustration on the left, begin by connecting one end of the PC connector cable to the joystick/midi port of your computer s Sound Blaster 16 card and the other end to the PC connection on the IF6P. If you need to remote your receivers 20 feet or more from the computer, follow the instructions on page 4 of this manual. If not, take one of the long 8-pin mini-din connector cables and connect one end to the IF6P 1 Out and the other end to the rear panel UR6D (or UR6DX) Remote In. 2
5 Hardware Interconnections As shown in the illustration on the right, if you are using multiple UR6D or UR6DX receivers (WSM can control up to eight of them), use short 8-pin mini-din cables to connect the Remote Out of the first receiver to the Remote In of the next one, daisy-chain fashion. Then connect the Remote Out of the last UR6D or UR6DX receiver to the IF6P 1 In. If you are only using a single UR6D or UR6DX, connect its Remote Out to the IF6P 1 In. The last step in the process is to set the switch on the side of the IF6P to 1. 3
6 Hardware Interconnections If you need to remote your receivers at a distance from the computer, you need to use the IF6R interface as well as the IF6P. There are two ways of interconnecting the IF6R and IF6P. The first option is to use a CAT5 cable (up to 200 meters in length), plugged into the 2 connection of both interface boxes. As shown in the illustrations on the left, use the 1 In and 1 Out connectors on the IF6R (not the IF6P) to interface with your UR6D or UR6DX receivers (as before, up to eight receivers can be daisy-chained together). Then set the switch on the side of both the IF6P and IF6R to 2. Alternatively, as shown in the illustrations on the right, you can use standard mic cable with XLR connectors (again, up to 200 meters in length). Plug the male end of one cable into the IF6P In 3 and the female end into the IF6R Out 3. Plug the male end of the other cable into the IF6R In 3 and the female end into the IF6P Out 3. Again, use the 1 In and 1 Out connectors on the IF6R (not the IF6P) to interface with your UR6D or UR6DX receivers. For this kind of connection, you ll need to set the switch on the side of both the IF6P and IF6R to 3. If you encounter difficulties with any aspect of setting up your Wireless System Manager, you can call Samson Technical Support at ) between 9 AM and 5 PM EST. 4
7 Software Installation Before installing your WSM software, you need to make sure that the external MIDI port on your Sound Blaster 16 card is enabled. To do so, click on the Start button and go to Settings -> Control Panel. Once the Windows Control Panel is open, select the Multimedia option, as shown in the illustration on the right. As shown in the illustration on the left, when the Multimedia Properties dialog opens, click on the Advanced tab. Open the MIDI Devices and Instruments folder and select MIDI for External MIDI Port. Click on Properties and the MIDI For External MIDI Port Properties dialog appears, as shown in the illustration on the right. Click on the Use MIDI features on this device button if it is not already selected and make sure that the Status is Driver is enabled and active. If it is not, WSM will not operate correctly. Consult your Windows 95 and/or Sound Blaster 16 user manuals for information on how to solve conflicts that prevent the driver from being enabled. 5
8 Software Installation If all is working correctly, when you click on the Settings button, a dialog similar to the one shown on the left will appear. At this point, you have enabled the Joystick/MIDI port on your Sound Blaster 16 card and have verified that the required Creative Labs software driver is installed and operating correctly. Click OK in all open dialog boxes and close the Control Panel. Now you re ready to insert the WSM floppy disk! After doing so, start up the Windows Explorer and open your floppy drive (usually drive A). The display will look like the illustration on the left. Before installing the WSM application, you need to first copy the font file named Lucon onto your hard disk. This file must be placed inside the Fonts folder in the Windows folder, as shown in the illustration on the left. From within Windows Explorer, you can simply mouse-drag the Lucon file from the floppy drive to the Fonts folder. Once this is completed, simply double-click on the WSM.exe icon to begin the automatic installation procedure. Follow all on-screen instructions, and you re done! NOTE: In case you lose this manual, we ve included an electronic copy of it on the WSM installation disk. This file (which can be viewed onscreen or printed out) is in Acrobat PDF format. To open it, you need the Adobe Acrobat Reader, which is available for free downloading from the Adobe website or from many other websites. 6
9 Launching WSM Before launching WSM, make sure all receivers are interconnected correctly (as per the instructions given on the preceding pages) and powered on. Then boot up your computer and double-click on the Shortcut to WSM icon to launch the program. Because WSM uses all driver resources of the Sound Blaster 16 card s Joystick/MIDI port, it is not possible to launch multiple instances of the program. When launched, WSM will automatically load the most recently created.wsm file, if one exists. (.WSM files contain the current channel setup, all recorded data, and the contents of all Scene Memories). It then scans all connected receivers to check that all parameters in the receivers exactly match that of the data in the file. If the data does not match, the program will display a warning dialog similar to the one shown on the right. Click on OK to continue; WSM will automatically read in all changed parameters, always reflecting the current status of connected receivers. WSM always begins in Monitor mode, displaying the screen shown below: See page 10 in this manual for a description of the various numbered areas. 7
10 Quick Start To Monitor Conditions In Connected Receivers Transport Tool Bar icons From Monitor Mode, click on the Play icon (the far left icon) in the Transport Tool Bar. All RF and AF Level meters in the Monitor screen are now active and show continuous changes in RF and AF levels. To Change Conditions in Connected Receivers Double-click on any parameter you wish to change, or use the Setup menu Channel option to open the Channel Setup dialog (see page 10 in this manual for more information). Select the appropriate receiver tab(s), then the field(s) you wish to change, then click on OK. WSM will instantly send all changed parameter(s) to your connected receivers. To Record Data Click on the Record icon (the far right icon) in the Transport Tool Bar. Changes in all RF and AF levels in all connected receivers are now being recorded by WSM. To momentarily pause recording, click on the Pause icon (the second from right icon) in the Transport Tool Bar. To conclude recording, click on the Stop icon (the second from left icon) in the Transport Tool Bar. To View Recorded Data Time Domain Mode icon Go to Time Domain Mode, either by selecting it from the Window menu, or by clicking on the Time Domain icon in the Tool Bar. To determine which parameters you wish to see graphed out, select Drawing Condition from the Settings menu, or click on the Drawing Condition icon in the Tool Bar. In the resulting dialog, select the appropriate receiver tab(s), then check the data type(s) you wish to view (RF Level A, RF Level B, RF Level A+B, and/or AF Level), then click on OK. The selected data for the chosen receiver will be graphed onscreen. Each parameter is shown in a different color, as described in the onscreen legend at the upper right-hand corner of the screen. To Save Recorded Data Drawing Condition icon Monitor Mode icon Return to Monitor Mode, either by selecting it from the Window menu, or by clicking on the Monitor Mode icon in the Tool Bar. Click on the Save icon in the Tool Bar or, from the File menu, select the Save or Save As option (the latter allows you to assign a new filename). A standard Windows dialog follows, which allows you to save all recorded data to a file on disk (the suffix.wsm will automatically be appended to all such files). To Load A File Save icon Load icon New icon From Monitor Mode, click on the Load icon in the Tool Bar or, from the File menu, select the Load option. A standard Windows dialog follows, which allows you to load any.wsm file from disk. To Start A New WSM Session From Monitor Mode, click on the New icon in the Tool Bar or, from the File menu, select the New option. Connected receivers will be unaffected, but all data in memory will be cleared. 8
11 Quick Start To Perform An RF Spectrum Analysis Go to Spectrum Analyze Mode, either by selecting it from the Window menu, or by clicking on the Spectrum Analyze icon in the Tool Bar. If you are using both UR6D and UR6DX receivers simultaneously, call up the Group Select dialog either by opening the Setting menu or by clicking on the Group Select icon in the Tool Bar, then choose the frequency range (standard UR6D frequencies or X UR6DX frequencies) you wish to analyze. You can opt to perform the analysis one time only or to loop it continuously. To perform the analysis once only, choose 1 Time from the Analyze menu, or click on the Analyze Once icon (the left-most icon) in the Spectrum Analyze Tool Bar. To repeat the analysis continuously, choose Loop from the Analyze menu, or click on the Loop Analyze icon (the center icon) in the Spectrum Analyze Tool Bar. To stop a continuous analysis, choose Stop from the Analyze menu, or click on the Stop Analyze icon (the right-most icon) in the Spectrum Analyze Tool Bar. For more information, see pages in this manual or refer to the online Help. Spectrum Analyze Mode icon Group Select icon To Create A Channel Plan Channel Plan icon Spectrum Analyze Tool Bar Whenever two or more transmitters are used, there is a chance of interference. This is because spurious emissions can spill over into adjacent channels and produce intermodulation distortion. In order to reduce this interference, it is good practice to carefully select the frequencies of each channel (that is, to create a good channel plan) so that the spurious emissions from one channel do not clash with another. One of WSM s most powerful features is its ability to create a channel plan. Here s how to do so: From Monitor Mode, click on the Channel Plan icon in the Tool Bar (shown above) or, from the Setup menu, select the Channel Plan option. The Channel Plan dialog (shown at right) will appear. Begin by specifying the number of channels you want to have included in the plan. To have WSM generate a channel plan automatically, click on Auto and then click on the Start (left-hand) icon. The Status box will keep you apprised of WSM s progress, showing first that it is scanning, then planning. The Occupied box will show which channels are found to be currently in use by connected receivers. When the Status box shows Finish, a suggested channel plan will appear in the appropriate B, A, or AX Channel List box on the bottom of the dialog. To have WSM generate a channel plan manually, click on Manual and then enter in the Base Frequency (the lowest frequency you wish to have included in the channel plan). A list of possible channel plans including that frequency will then appear in the Channel Plan drop-down box. As you select each one, the frequencies in that plan will appear in the appropriate B, A, or AX Channel List box on the bottom of the dialog and will be downloaded into all connected receivers when you click OK. For more information and tips on creating an effective channel plan, refer to WSM s online Help. To Get Help You can always get immediate online assistance (in any of WSM s screens or Modes of operation) in any of three ways: Either press the F1 key or open the Help menu (either technique allows you to search from a database of topics), or click on the Help icon in the Tool Bar, which automatically provides pop-up information about the next function you select. Help icon To Quit WSM From Monitor Mode, choose Exit from the File menu (if you are currently in Play or Record mode, you ll have to Stop first). You cannot quit WSM from any other Mode. Be sure to save your data before quitting, or it will be permanently lost. 9
12 Monitor Mode In Monitor mode, you can remotely monitor and control up to eight connected UR6D or UR6DX UHF wireless receivers. The main areas of the Monitor Mode screen (as shown on page 7 of this manual) are as follows: 1: Menus - The Monitor Mode screen provides seven menus (File, Monitor, Timer, Setup, Display, Window, and Help) that provide numerous options. See page 13 in this manual for more information about each menu item. 2: Tool Bar - Present in all modes and screens, the Tool Bar provides graphic icons that allow you to carry out various operations with a single mouse click. See page 12 in this manual for more information. 3: Program Name - You can give your WSM session a unique title (long filenames are supported). To enter a Program Name, either double-click on this field, or use the Program Title option in the Setup menu (see page 13 in this manual for more information). 4: Scene Name - Up to 20 scenes (each containing on-off status for each connected receiver) can be named, stored, and recalled freely. To enter a Scene Name, either double-click on this field, or use the Scene Memory option in the Setup menu (see page 13 in this manual for more information). 5: Status Display - Shows a wide variety of parameters for each connected receiver. Settings displayed include: Channel and Frequency, Receiver Title (a unique title applied by WSM), RX1 and RX2 Titles, Audio Frequency (RX AF) on/off, Tone Squelch (T-SQ) on/off (when off, the box is colored yellow), Mute on/off (when on, the box is colored red), Antenna A Attenuation (ATT A), Antenna B Attenuation (ATT B), Mix on/off, and audio output (Level) attenuation. For more information, refer to the Synth Series Six owners manual. Note that double-clicking on any of the parameters in the Status Display will bring up the Channel Setup dialog, as shown in the illustration on the left. You can then change any of the parameters in the selected receiver remotely from your computer including naming the RX1 and RX2 titles from your QWERTY keyboard. The Channel Setup dialog can also be called up from the Setup menu (see page 13 for more information). Note that you can freely rearrange the order of the sixteen Status Displays simply by clicking on the one you want to move and then mouse-dragging it to a new spot on the screen. 6: RF Level Meters - When in Play or Record mode (see page 12 in this manual for more information), these show the continuous strength of the RF signal being received by the selected receiver s A and B antennas. The antenna currently in use is lit green. 7: AF Level Meter - When in Play or Record mode (see page 12 in this manual for more information), these show the continuous strength of the AF signal being output by the selected receiver. 8: Scene Memory and Scene Number - Allows you to activate Scene Memory (by checking the SCENE MEM box) and to select the number of the Scene memory you wish to use. 10
13 The Simple Monitor Screen When in Monitor Mode, the WSM screen shows a lot of information so much, in fact, that there may be times when you want a simpler screen display with less data and larger meters (for example, when your computer monitor is a distance away from your working position). For this reason, WSM provides an alternative Monitor screen, called, appropriately enough, the Simple Monitor screen (shown below). All screen functions are the same as in the Monitor screen, except that there is a single RF Level meter for each receiver. This meter shows the RF signal strength being received by the antenna currently in use, and the legend beside it shows whether the A or B antenna is the current one. In addition, there are fewer items in the Status Display; only Audio Frequency (Rx AF) on/off and Mute on/off are shown (as in the Monitor screen, when Mute is on, the box is colored red). To call up this screen, either select the Simple Monitor Screen option from the Setup menu (see page 13 in this manual for more information), or click on the Simple Monitor Screen icon in the Tool Bar, shown in the illustration on the right. For more information on the WSM Tool Bar, see page 12 in this manual. Simple Monitor icon 11
14 Monitor Mode Tool Bar WSM s Tool Bar provides graphic icons that allow you to carry out various operations with a single mouse click. Though available in all screens and in all modes of operation, you can opt to turn it on or off by checking or unchecking the Tool Bar option in the Display menu (see page 13 for more information). Not all Tool Bar icons are functional in all modes, however. Those that cannot be used in a particular mode of operation will be grayed out. The illustration above shows the Tool Bar display when WSM is in Monitor mode. As you can see, there are a lot of Tool Bar icons. Fortunately, there s no need to actually memorize all their functions (though you ll find yourself remembering them quickly after you ve used WSM a few times), thanks to WSM s Status Bar. To turn on the Status Bar, simply check it in the Display menu. The bottom line of your screen (regardless of the mode you re in) will now always show you the function of each Tool Bar icon as you roll over it with your mouse. File Tools - These icons are available in all screens and all modes of operation. From left to right, they allow you to create a new file; open an existing file, save the current data to disk; and print the current screen. For more information, see File Menu on page 13 of this manual. Help Tools - These icons are available in all screens. The left icon displays the WSM version number and copyright information. The right icon provides context-sensitive pop-up help information. See page 9 in this manual for more information about WSM online help. Transport Tools - Available only in Monitor mode, these icons correspond to the options in the Monitor menu. They are, from left to right: Play, Stop, Pause, or Record data. When you click on Play, all onscreen meters become active although data is not recorded. To stop monitoring, click on Stop; to momentarily pause it, click on Pause. To record data (which can be saved to disk and/or displayed in Time Domain mode), click on Record Data will continue to accumulate until you click on Stop. For more information, see page 8 in this manual. Setup Tools - Available only in Monitor mode, these icons correspond to the options in the Setup menu, each calling up a dialog box. They are, from left to right: Channel Setup, Channel Plan Setup, Scene Memory Setup, Program Setup, and Simple Monitor Screen. For more information, see File Menu on page 13 of this manual. Window Tools - These icons are available in all screens. They correspond to options in the Window menu, each calling up a different mode of operation. From left to right, they allow you to select Monitor mode, Time Domain mode, and Spectrum Analyze mode. For more information, see File Menu on page 13 of this manual. 12
15 Monitor Mode Menus Each screen and mode of operation also provides a number of menus. Here is a description of the various menu titles and options available when in Monitor Mode (the same menu items are available in both the main Monitor screen and the Simple Monitor screen): File - Options here allow you to create a New file; Open an existing one; Save the data in memory to the current file; Save As (save the data in memory to a different file); Print the data in memory to a printer; set various printer options (Printer Settings); and Exit the program. For convenience, recently opened.wsm files will also be listed in the File menu. For more information, refer to the WSM online Help. Monitor - The functions in the Monitor menu (Play, Stop, Pause and Record) are identical to those in the Transport Tools. See page 12 in this manual (and the WSM online Help) for more information. Timer - WSM provides a handy timer, useful for keeping track of how long you ve been recording or for calculating remaining transmitter battery life. The timer display is found in the bottom left-hand corner of the Monitor or Simple Monitor screen, as shown on the left. The options in the Timer menu are duplicated in the timer display. They allow you to Start the timer; Stop it; Reset it (to 00 hours, 00 minutes, 00 seconds); and Sync it, so that it only operates when in Monitor Play or Record mode and stops during Monitoring is Stopped or Paused. For more information, refer to the WSM online Help. Setup - Options in this menu allow you to call up various dialogs, including Channel Setup (see page 10 in this manual for more information); Channel Plan (see page 9 in this manual for more information); Scene Memory; or Program Title. You can also switch to the Simple Monitor screen from this menu. Scenes are one of WSM s most powerful features. The Scene Memory dialog (shown at left) allows you to name and store up to 20 scenes, each containing on-off status for each connected receiver. You can then activate any scene in the Scene Memory on/off box in the Monitor and Simple Monitor screen. For more information, refer to page 10 in this manual and to the WSM online Help. Display - Options in this menu allow you to turn the Tool Bar and Status Bar on or off. See page 12 in this manual for more information. Window - Standard Windows options in this menu allow you to cascade, tile, and arrange multiple windows in WSM. This menu also allows you to switch between WSM s three main Modes of operation: Monitor, Time Domain, and Spectrum Analyze. Help - The functions in the Help menu (Search Topic and About WSM) are identical to those in the Help Tools. See page 12 in this manual for more information. 13
16 Time Domain Mode Time Domain Mode icon Drawing Condition icon Time Domain Mode allows you to view data that has been recorded in Monitor Mode. To enter Time Domain Mode, either select it from the Window menu, or click on the Time Domain icon in the Tool Bar. To determine which parameters you wish to see graphed out, select Drawing Condition from the Settings menu, or click on the Drawing Condition icon in the Tool Bar. You will then be shown the Time Domain Configuration dialog. This shows information about all connected receivers and allows you to select the data type(s) you wish to view (RF Level A, RF Level B, RF Level A+B, and/or AF Level). (Note: Receiver parameters cannot be changed in this dialog; to do so, return to Monitor Mode and use the Channel Setup dialog see page 10 in this manual for more information.) The selected data for the chosen receiver will then be graphed onscreen, as shown below. The horizontal axis shows time elapsed, while the vertical axis shows RF / AF level. Each parameter is shown in a different color (dark blue for RF A; light blue for RF B; yellow for RF A+B [the combined signal strength from both receivers]; green for AF, and red if Mute is on for the selected receiver). This color scheme is also described in the onscreen legend at the upper right-hand corner of the screen. Time Domain Configuration dialog 14
17 Time Domain Mode / Spectrum Analyze Mode At any time, you can opt to graph different parameters for the selected receiver, or to view the data for a different receiver altogether, simply by calling up the Time Domain Configuration dialog again. To determine the actual time of any point in the graph, simply move the cursor to that point and click. A light gray vertical line will appear at that point and the time display in the upper right-hand corner of the screen will show the time (in hours/minutes/seconds) of the selected point. You can also zoom the display in or out to view specific areas of the data. The simplest method of zooming in is to simply use the mouse to specify the data you want to view: Position the mouse at the start of the area you want to view, click and hold, then drag across the screen to the end of the area you want to view. When you then release the mouse, the specified area will zoom in to fill the entire screen. To restore the screen to its previous condition, simply right-click the mouse. Alternatively, you can set various screen magnifications by using the Zoom Tools, available only in Time Domain Mode. These allow you to magnify the screen by factors of 2, 5, 10, 20, 50, or 100. To return the screen to standard magnification, simply click on the x 1 box. You can make the same changes to screen magnification by opening the Zoom menu, available only in Time Domain Mode. Zoom Tools Spectrum Analyze Mode The third, and final main mode of operation offered by WSM is Spectrum Analyze Mode. In this mode, WSM uses your connected receivers to scan through all available frequencies and then graphs out the relative RF signal strengths onscreen. This allows you to make the best channel selections, based on actual RF conditions in the performance environment of your wireless system. To enter Spectrum Analyze Mode, either select it from the Window menu, or click on the Spectrum Analyze icon in the Tool Bar. In this mode, a scan and spectrum analysis can be run of all standard UR6D frequencies, of all X UR6DX frequencies, or both sets of frequencies. If all receivers in your wireless system use the same frequencies (that is, if the system contains all UR6D receivers or all UR6DX receivers), WSM will automatically scan only those frequencies. However, if your wireless system contains both UR6D and UR6DX receivers being used simultaneously, you need to let WSM know which frequencies you want scanned and analyzed. To do so, call up the Group Select dialog either by opening the Setting menu or by clicking on the Group Select icon in the Tool Bar. In this dialog (shown at left), you can choose the frequency range (standard B Type UR6D frequencies or AX Type UR6DX X frequencies) you wish to analyze and specify the receiver you wish to use for scanning purposes. Spectrum Analyze Mode icon Spectrum Analyze Mode Setting menu Group Select icon 15
18 Spectrum Analyze Mode Spectrum Analyze Mode Analyze menu You can opt to perform the analysis one time only or to loop it continuously. To perform the analysis once only, choose 1 Time from the Analyze menu, or click on the Analyze Once icon (the left-most icon) in the Spectrum Analyze Tool Bar. To repeat the analysis continuously, choose Loop from the Analyze menu, or click on the Loop Analyze icon (the center icon) in the Spectrum Analyze Tool Bar. To stop a continuous analysis, choose Stop from the Analyze menu, or click on the Stop Analyze icon (the right-most icon) in the Spectrum Analyze Tool Bar. The relative signal strengths will then be graphed onscreen, as shown below. The horizontal axis shows time elapsed, while the vertical axis shows RF level (in dbµ/v). Spectrum Analyze Tool Bar Note that RX1 in the receiver specified in the Group Select dialog (see previous page) is used for scanning purposes. As a result, its audio output is muted during scanning. For this reason, use caution when running a scan during a live performance! Spectrum Analyze Mode File menu After a scan is stopped, you can click on any band to view its channel and frequency. A gray line will appear around it and its channel and frequency will be displayed at the top of the screen. You can also save the scanned data to disk (as a Microsoft Excel commadelimited spreadsheet.csv file) by using the Save As function in the Spectrum Analyze File menu. 16
19 FCC Rules and Regulations Samson wireless systems are type accepted under FCC rules parts 90, 74 and 15. Licensing of Samson equipment is the user s responsibility and licensability depends on the user s classification, application and frequency selected. This device complies with RSS-210 of Industry & Science Canada. Operation is subject to the following two conditions: (1) this device may not cause harmful interference and (2) this device must accept any interference received, including interference that may cause undesired operation.
SMK525 / SMK585 / SMK595
 SMK525 / SMK585 / SMK595 RACK MOUNTABLE 1 / 8 / 16 PORT PS2 KVM SWITCH USER S MANUAL Rev 1.2 TABLE OF CONTENTS INTRODUCTION...1 FEATURES....1 PACKAGE CONTENTS..... 2 TECHNICAL SPECIFICATIONS...3 SYSTEM
SMK525 / SMK585 / SMK595 RACK MOUNTABLE 1 / 8 / 16 PORT PS2 KVM SWITCH USER S MANUAL Rev 1.2 TABLE OF CONTENTS INTRODUCTION...1 FEATURES....1 PACKAGE CONTENTS..... 2 TECHNICAL SPECIFICATIONS...3 SYSTEM
4 / 8 / 16 PORT PS2 KVM SWITCH USER S MANUAL
 STACKABLE 4 / 8 / 16 PORT PS2 KVM SWITCH USER S MANUAL PC / Mac / Sun Multi Platform Rev 1.1 TABLE OF CONTENTS INTRODUCTION...1 FEATURES....1 PACKAGE CONTENTS..... 2 TECHNICAL SPECIFICATIONS...3 SYSTEM
STACKABLE 4 / 8 / 16 PORT PS2 KVM SWITCH USER S MANUAL PC / Mac / Sun Multi Platform Rev 1.1 TABLE OF CONTENTS INTRODUCTION...1 FEATURES....1 PACKAGE CONTENTS..... 2 TECHNICAL SPECIFICATIONS...3 SYSTEM
SMK520 / SMK580 / SMK590 RACK MOUNTABLE 1 / 8 / 16 PORT PS2 KVM SWITCH USER S MANUAL
 SMK520 / SMK580 / SMK590 RACK MOUNTABLE 1 / 8 / 16 PORT PS2 KVM SWITCH USER S MANUAL Rev 1.1 TABLE OF CONTENTS INTRODUCTION...1 FEATURES....1 PACKAGE CONTENTS..... 2 TECHNICAL SPECIFICATIONS...3 SYSTEM
SMK520 / SMK580 / SMK590 RACK MOUNTABLE 1 / 8 / 16 PORT PS2 KVM SWITCH USER S MANUAL Rev 1.1 TABLE OF CONTENTS INTRODUCTION...1 FEATURES....1 PACKAGE CONTENTS..... 2 TECHNICAL SPECIFICATIONS...3 SYSTEM
ClickFORMS Quickstart Tutorial
 ClickFORMS Quickstart Tutorial A ClickFORMS Tutorial 2003 by Bradford Technologies. All Rights Reserved. No part of this document may be reproduced in any form or by any means without the written permission
ClickFORMS Quickstart Tutorial A ClickFORMS Tutorial 2003 by Bradford Technologies. All Rights Reserved. No part of this document may be reproduced in any form or by any means without the written permission
SMK585 1U rackmount. With 8 Ports KVM Switch
 SMK585 1U rackmount Monitor Keyboard Drawer With 8 Ports KVM Switch TABLE OF CONTENTS Content FEATURES...1 BASIC SPECIFICATION...2 DISPLAY...2 PACKAGE CONTENTS...2 TECHNICAL SPECIFICATIONS...3 SYSTEM REQUIREMENT...3
SMK585 1U rackmount Monitor Keyboard Drawer With 8 Ports KVM Switch TABLE OF CONTENTS Content FEATURES...1 BASIC SPECIFICATION...2 DISPLAY...2 PACKAGE CONTENTS...2 TECHNICAL SPECIFICATIONS...3 SYSTEM REQUIREMENT...3
SYNERGY GLOBAL INC. Toll Free : Fax :
 SYNERGY GLOBAL INC Toll Free : 1-888-865-6888 Fax : 510-226-8968 Email : info@rackmountmart.com LCD1U15-03 series & LCD1U17-10 series User s manual 4-in-1 (KVM switch, Keyboard, LCD display, touch pad)
SYNERGY GLOBAL INC Toll Free : 1-888-865-6888 Fax : 510-226-8968 Email : info@rackmountmart.com LCD1U15-03 series & LCD1U17-10 series User s manual 4-in-1 (KVM switch, Keyboard, LCD display, touch pad)
User s Guide. Creative Desktop Wireless 8000
 User s Guide Creative Desktop Wireless 8000 Information in this document is subject to change without notice and does not represent a commitment on the part of Creative Technology Ltd. No part of this
User s Guide Creative Desktop Wireless 8000 Information in this document is subject to change without notice and does not represent a commitment on the part of Creative Technology Ltd. No part of this
USB 3.0 Universal Dual Video Docking Station Installation Guide
 Introduction USB 3.0 Universal Dual Video Docking Station Installation Guide The USB 3.0 Universal Dual Video Docking Station is designed for a computer that has multiple connectivity demands. Features
Introduction USB 3.0 Universal Dual Video Docking Station Installation Guide The USB 3.0 Universal Dual Video Docking Station is designed for a computer that has multiple connectivity demands. Features
User s manual 19 1U RACKMOUNT CONTROL CENTER. Rack-KVM in-1 TABLE OF CONTENTS INTRODUCTION... (KVM switch, Keyboard, LCD display, touch pad)
 Rack-KVM9000 User s manual 4-in-1 (KVM switch, Keyboard, LCD display, touch pad) 19 1U RACKMOUNT CONTROL CENTER Rev 1.1 TABLE OF CONTENTS INTRODUCTION... FEATURES.... PACKAGE CONTENTS..... TECHNICAL SPECIFICATIONS...
Rack-KVM9000 User s manual 4-in-1 (KVM switch, Keyboard, LCD display, touch pad) 19 1U RACKMOUNT CONTROL CENTER Rev 1.1 TABLE OF CONTENTS INTRODUCTION... FEATURES.... PACKAGE CONTENTS..... TECHNICAL SPECIFICATIONS...
TABLE OF CONTENTS Chapter 1 Introduction... 3 Chapter 2 Installation... 7 Chapter 3 Operation... 15
 TABLE OF CONTENTS Chapter 1 Introduction... 3 1.1 Features... 3 1.2 Package Contents... 4 1.3 Technical Specifications... 5 Chapter 2 Installation... 7 2.1 System Requirements... 7 2.2 Cable Diagrams...
TABLE OF CONTENTS Chapter 1 Introduction... 3 1.1 Features... 3 1.2 Package Contents... 4 1.3 Technical Specifications... 5 Chapter 2 Installation... 7 2.1 System Requirements... 7 2.2 Cable Diagrams...
Your Rackmount Display Solution. 1U Keyboard / Monitor + 8 / 16 Ports. BHK Black Hawk Series USER S MANUAL. Ver.1
 Your Rackmount Display Solution 1U Keyboard / Monitor + 8 / 16 Ports BHK Black Hawk Series USER S MANUAL Ver.1 Content Specification....3 Rackmount Installation......4 Product Detail 5 On Screen Display.....6
Your Rackmount Display Solution 1U Keyboard / Monitor + 8 / 16 Ports BHK Black Hawk Series USER S MANUAL Ver.1 Content Specification....3 Rackmount Installation......4 Product Detail 5 On Screen Display.....6
LENOVO IDEACENTRE A310
 You can read the recommendations in the user guide, the technical guide or the installation guide for LENOVO IDEACENTRE A310. You'll find the answers to all your questions on the LENOVO IDEACENTRE A310
You can read the recommendations in the user guide, the technical guide or the installation guide for LENOVO IDEACENTRE A310. You'll find the answers to all your questions on the LENOVO IDEACENTRE A310
Renaming the Projector Adapter Advanced Settings Troubleshooting... 25
 010-0730-00 Contents Contents... 2 Introduction... 4 Wireless Range... 4 System Requirements... 4 What's in the Box... 4 Adapter Status Indicators and Details... 5 What s the difference between Wireless
010-0730-00 Contents Contents... 2 Introduction... 4 Wireless Range... 4 System Requirements... 4 What's in the Box... 4 Adapter Status Indicators and Details... 5 What s the difference between Wireless
USB 3.0 Dual Head Docking Station
 Introduction USB 3.0 Dual Head Docking Station Installation Guide The USB 3.0 Dual Head Docking Station is a unique design for a computer that has extra connectivity demands. Features and Benefits Adds
Introduction USB 3.0 Dual Head Docking Station Installation Guide The USB 3.0 Dual Head Docking Station is a unique design for a computer that has extra connectivity demands. Features and Benefits Adds
User s Manual 2005 All Right Reserved
 Wide Screen SMK 4 Series User s Manual 2005 All Right Reserved Table of Content SPECIFICATION....1 FEATURES... 2 TECHNICAL SPECIFICATIONS...3 SYSTEM REQUIREMENT..3 CABLE DIAGRAMS.4 HARDWARE INSTALLATION
Wide Screen SMK 4 Series User s Manual 2005 All Right Reserved Table of Content SPECIFICATION....1 FEATURES... 2 TECHNICAL SPECIFICATIONS...3 SYSTEM REQUIREMENT..3 CABLE DIAGRAMS.4 HARDWARE INSTALLATION
Wireless Smart Pad And Mini Keyboard User s Manual
 Wireless Smart Pad And Mini Keyboard User s Manual Version 1.0 2010/08 ID NO: About This Manual This manual is designed to assist you in installing and using the Wireless Touchpad Keyboard. Information
Wireless Smart Pad And Mini Keyboard User s Manual Version 1.0 2010/08 ID NO: About This Manual This manual is designed to assist you in installing and using the Wireless Touchpad Keyboard. Information
SCSI Adapter. A device-independent interface for attaching tape drives. Documentation Edition 2
 SCSI Adapter A device-independent interface for attaching tape drives Documentation Edition 2 Editor Diane Pedersen Copyright 1996-2004 by Barr Systems, Inc. All Rights Reserved. Barr Systems, Inc. 4500
SCSI Adapter A device-independent interface for attaching tape drives Documentation Edition 2 Editor Diane Pedersen Copyright 1996-2004 by Barr Systems, Inc. All Rights Reserved. Barr Systems, Inc. 4500
Wireless Entertainment Smart Pad Keyboard User s Manual
 Wireless Entertainment Smart Pad Keyboard User s Manual Version 1.0 2008/12 ID NO: PAKL-231B2001-00 0 About This Manual This manual is designed to assist you in installing and using the Wireless Touchpad
Wireless Entertainment Smart Pad Keyboard User s Manual Version 1.0 2008/12 ID NO: PAKL-231B2001-00 0 About This Manual This manual is designed to assist you in installing and using the Wireless Touchpad
USB 3.0 to 4K DP Adapter. User's Manual
 USB 3.0 to 4K DP Adapter User's Manual Table of Contents SAFETY INSTRUCTIONS... 1 COPYRIGHT... 1 TRADEMARKS... 1 REGULATORY COMPLIANCE... 2 FCC CONDITIONS... 2 CE... 2 WEEE INFORMATION... 2 INTRODUCTION...
USB 3.0 to 4K DP Adapter User's Manual Table of Contents SAFETY INSTRUCTIONS... 1 COPYRIGHT... 1 TRADEMARKS... 1 REGULATORY COMPLIANCE... 2 FCC CONDITIONS... 2 CE... 2 WEEE INFORMATION... 2 INTRODUCTION...
Serial ATA PCI RAID Quick Installation Guide
 Serial ATA PCI RAID Quick Installation Guide Introducing the Serial ATA PCI RAID The Serial ATA PCI RAID is an ultra high-speed two channel Serial ATA controller board for use in Pentium-class computers.
Serial ATA PCI RAID Quick Installation Guide Introducing the Serial ATA PCI RAID The Serial ATA PCI RAID is an ultra high-speed two channel Serial ATA controller board for use in Pentium-class computers.
TWO-CONSOLE (One Local, One CAT5 Remote) 8 port / 16 port 19 RACK MOUNTABLE PS/2 KVM SWITCH USER S MANUAL
 TWO-CONSOLE (One Local, One CAT5 Remote) 8 port / 16 port 19 RACK MOUNTABLE PS/2 KVM SWITCH USER S MANUAL Rev 1.0 TABLE OF CONTENTS INTRODUCTION...1 FEATURES....2 PACKAGE CONTENTS..... 3 TECHNICAL SPECIFICATIONS...4
TWO-CONSOLE (One Local, One CAT5 Remote) 8 port / 16 port 19 RACK MOUNTABLE PS/2 KVM SWITCH USER S MANUAL Rev 1.0 TABLE OF CONTENTS INTRODUCTION...1 FEATURES....2 PACKAGE CONTENTS..... 3 TECHNICAL SPECIFICATIONS...4
USB-C 4K Triple Display Docking Station with PD Charging - 60W
 USB-C 4K Triple Display Docking Station with PD Charging - 60W User Reference Guide P/N: JU-DK0611-S1 04-1107A 1 Introduction The USB-C 4K Triple Display Docking Station with PD Charging - 60W uses a single
USB-C 4K Triple Display Docking Station with PD Charging - 60W User Reference Guide P/N: JU-DK0611-S1 04-1107A 1 Introduction The USB-C 4K Triple Display Docking Station with PD Charging - 60W uses a single
Serial ATA PCI RAID Quick Installation Guide
 Serial ATA PCI RAID Quick Installation Guide Introducing the Serial ATA PCI RAID The Serial ATA PCI RAID is an ultra high-speed two channel Serial ATA controller board for use in Pentium-class computers.
Serial ATA PCI RAID Quick Installation Guide Introducing the Serial ATA PCI RAID The Serial ATA PCI RAID is an ultra high-speed two channel Serial ATA controller board for use in Pentium-class computers.
Introduction to Personal Computing
 Introduction to Personal Computing Academic Computing Services www.ku.edu/acs Abstract: This document explains the basics of the Microsoft Windows operating system. It is intended for users who are either
Introduction to Personal Computing Academic Computing Services www.ku.edu/acs Abstract: This document explains the basics of the Microsoft Windows operating system. It is intended for users who are either
DVI KVM Switch user manual Model
 DVI KVM Switch user manual Model 156066 INT-156066-UM-0808-01 introduction Thank you for purchasing the INTELLINET NETWORK SOLUTIONS DVI KVM Switch, Model 156066. This convenient device lets you control
DVI KVM Switch user manual Model 156066 INT-156066-UM-0808-01 introduction Thank you for purchasing the INTELLINET NETWORK SOLUTIONS DVI KVM Switch, Model 156066. This convenient device lets you control
DataMaster for Windows
 DataMaster for Windows Version 3.0 April 2004 Mid America Computer Corp. 111 Admiral Drive Blair, NE 68008-0700 (402) 426-6222 Copyright 2003-2004 Mid America Computer Corp. All rights reserved. Table
DataMaster for Windows Version 3.0 April 2004 Mid America Computer Corp. 111 Admiral Drive Blair, NE 68008-0700 (402) 426-6222 Copyright 2003-2004 Mid America Computer Corp. All rights reserved. Table
Instruction Manual. HH610-SW Application Software for Portable & Bench Meters
 Instruction Manual HH610-SW Application Software for Portable & Bench Meters Dear Customer, Thank you for choosing an Omega product. Please read this instruction manual carefully before using the software.
Instruction Manual HH610-SW Application Software for Portable & Bench Meters Dear Customer, Thank you for choosing an Omega product. Please read this instruction manual carefully before using the software.
Fast SCSI Pro Quick Installation Guide
 Introducing Your Fast SCSI Pro Your Fast SCSI Pro is a high performance, Plug-and-Play PCI-bus master SCSI host adapter which supports connectivity to up to seven external SCSI devices. These devices include:
Introducing Your Fast SCSI Pro Your Fast SCSI Pro is a high performance, Plug-and-Play PCI-bus master SCSI host adapter which supports connectivity to up to seven external SCSI devices. These devices include:
Document Imaging User Guide
 Release 4.9 IMAGING TECHNOLOGY GROUP Document Imaging Systems Document Imaging User Guide IMAGING TECHNOLOGY GROUP IMIGIT tm Document Imaging User Guide Release 4.91 March 2007 Imaging Technology Group
Release 4.9 IMAGING TECHNOLOGY GROUP Document Imaging Systems Document Imaging User Guide IMAGING TECHNOLOGY GROUP IMIGIT tm Document Imaging User Guide Release 4.91 March 2007 Imaging Technology Group
Radio Mini Wireless Wheel Mouse User s Guide MODEL: RFMSW-15
 Radio Mini Wireless Wheel Mouse User s Guide MODEL: RFMSW-15 Trademark Recognition Windows, Office 97 and MS-IntelliMouse are registered trademarks of Microsoft Corp. RFMSW-15 THIS DEVICE COMPLIES WITH
Radio Mini Wireless Wheel Mouse User s Guide MODEL: RFMSW-15 Trademark Recognition Windows, Office 97 and MS-IntelliMouse are registered trademarks of Microsoft Corp. RFMSW-15 THIS DEVICE COMPLIES WITH
SonicCell. Using SonicCell with SONAR LE. Workshop ÂØÒňÎ. Expandable Synthesizer Module and Audio Interface SCWS03 1
 ÂØÒňΠWorkshop SonicCell Expandable Synthesizer Module and Audio Interface Using SonicCell with SONAR LE 2008 Roland Corporation U.S. All rights reserved. No part of this publication may be reproduced
ÂØÒňΠWorkshop SonicCell Expandable Synthesizer Module and Audio Interface Using SonicCell with SONAR LE 2008 Roland Corporation U.S. All rights reserved. No part of this publication may be reproduced
SequencePro Data Analysis Application. User Guide
 SequencePro Data Analysis Application User Guide SequencePro Data Analysis Application User Guide DRAFT October 31, 2001 12:52 pm, Title_page.fm Copyright 2001, Applied Biosystems. All rights reserved.
SequencePro Data Analysis Application User Guide SequencePro Data Analysis Application User Guide DRAFT October 31, 2001 12:52 pm, Title_page.fm Copyright 2001, Applied Biosystems. All rights reserved.
LevelOne. User Manual KVM-0811 / KVM /16-Port PS2 KVM Switch
 LevelOne KVM-0811 / KVM-1611 8/16-Port PS2 KVM Switch User Manual Table of Contents 1. INTRODUCTION...1 FEATURES...1 PACKAGE CONTENT...2 SYSTEM REQUIREMENTS...2 TECHNICAL SPECIFICATIONS...3 FRONT PANEL...4
LevelOne KVM-0811 / KVM-1611 8/16-Port PS2 KVM Switch User Manual Table of Contents 1. INTRODUCTION...1 FEATURES...1 PACKAGE CONTENT...2 SYSTEM REQUIREMENTS...2 TECHNICAL SPECIFICATIONS...3 FRONT PANEL...4
HDMI A/V over Gigabit Ethernet Adapter. User s Manual
 HDMI A/V over Gigabit Ethernet Adapter User s Manual HDMI A/V over Gigabit Ethernet Adapter User s Manual ABOUT THIS MANUAL This manual is designed for use with the HDMI A/V over Gigabit Ethernet Adapter.
HDMI A/V over Gigabit Ethernet Adapter User s Manual HDMI A/V over Gigabit Ethernet Adapter User s Manual ABOUT THIS MANUAL This manual is designed for use with the HDMI A/V over Gigabit Ethernet Adapter.
REMOTE PAGER SYSTEM RACEAIR TM QUICK START GUIDE
 RACEAIR TM REMOTE PAGER SYSTEM Introduction: Computech s RaceAir Remote Competition Weather Station with the Data Pager System consists of; the RaceAir Remote Sensor Assembly, the Computer Interface, the
RACEAIR TM REMOTE PAGER SYSTEM Introduction: Computech s RaceAir Remote Competition Weather Station with the Data Pager System consists of; the RaceAir Remote Sensor Assembly, the Computer Interface, the
54M Wireless LAN CardBus Card
 54M Wireless LAN CardBus Card User s Manual Ver.2.0 Federal Communication Commission Interference Statement This equipment has been tested and found to comply with the limits for a Class B digital device,
54M Wireless LAN CardBus Card User s Manual Ver.2.0 Federal Communication Commission Interference Statement This equipment has been tested and found to comply with the limits for a Class B digital device,
Wireless USB To VGA Adapter Kit Model No
 Wireless USB To VGA Adapter Kit Model No. 29572 User s Manual TABLE OF CONTENTS Introduction...2 Features...2 System Requirements...2 Package Contents...2 Device Overview...3 Wireless USB Host Adapter...3
Wireless USB To VGA Adapter Kit Model No. 29572 User s Manual TABLE OF CONTENTS Introduction...2 Features...2 System Requirements...2 Package Contents...2 Device Overview...3 Wireless USB Host Adapter...3
KVM I KVM I KVM-1160 USER'S MANUAL
 KVM-1 040 I KVM-1 080 I KVM-1160 USER'S MANUAL TABLE OF CONTENTS 1 FEATURES 1 PACKAGE CONTENTS 1 TECHNICAL SPECIFICATIONS 2 SYSTEM REQUIREMENT 3 CABLE DIAGRAMS 4 PRODUCT DETAILS 4 HARDWARE INSTALLATION
KVM-1 040 I KVM-1 080 I KVM-1160 USER'S MANUAL TABLE OF CONTENTS 1 FEATURES 1 PACKAGE CONTENTS 1 TECHNICAL SPECIFICATIONS 2 SYSTEM REQUIREMENT 3 CABLE DIAGRAMS 4 PRODUCT DETAILS 4 HARDWARE INSTALLATION
LevelOne. User Manual KVM-0831/KVM /16-Port Combo KVM Switch w/ Expansion Slot. Ver
 LevelOne KVM-0831/KVM-1631 8/16-Port Combo KVM Switch w/ Expansion Slot User Manual Ver. 1.0-0706 ii Safety FCC This equipment has been tested and found to comply with Part 15 of the FCC Rules. Operation
LevelOne KVM-0831/KVM-1631 8/16-Port Combo KVM Switch w/ Expansion Slot User Manual Ver. 1.0-0706 ii Safety FCC This equipment has been tested and found to comply with Part 15 of the FCC Rules. Operation
Bose ControlSpace Designer Software. User Guide
 Bose ControlSpace Designer Software User Guide 2005 Bose Corporation. No part of this work may be reproduced, modified, distributed or otherwise used without prior written permission. Contents Introduction
Bose ControlSpace Designer Software User Guide 2005 Bose Corporation. No part of this work may be reproduced, modified, distributed or otherwise used without prior written permission. Contents Introduction
UHF Wireless Microphone System UwMic9
 UHF Wireless Microphone System UwMic9 User Manual Statement Please read this manual carefully before using and strictly operate and store in accordance with the instructions. Please save it for your future
UHF Wireless Microphone System UwMic9 User Manual Statement Please read this manual carefully before using and strictly operate and store in accordance with the instructions. Please save it for your future
700TSU INSTALLATION MANUAL
 M 700TSU INSTALLATION MANUAL 2 Table of Contents Features...03 Specifications...04 Quick-Start...05 Remote Control...07 Hardware Installation...10 Software Installation...14 Touch Screen Driver Installation
M 700TSU INSTALLATION MANUAL 2 Table of Contents Features...03 Specifications...04 Quick-Start...05 Remote Control...07 Hardware Installation...10 Software Installation...14 Touch Screen Driver Installation
Student Quick Reference Guide
 Student Quick Reference Guide How to use this guide The Chart Student Quick Reference Guide is a resource for PowerLab systems in the classroom laboratory. The topics in this guide are arranged to help
Student Quick Reference Guide How to use this guide The Chart Student Quick Reference Guide is a resource for PowerLab systems in the classroom laboratory. The topics in this guide are arranged to help
USB 3.0 Single/Dual Display Docking Station. User's Manual
 USB 3.0 Single/Dual Display Docking Station User's Manual Table of contents Safety instructions...1 Copyright...1 Trademarks...1 Introduction...2 Features...2 Package contents...2 System requirements...3
USB 3.0 Single/Dual Display Docking Station User's Manual Table of contents Safety instructions...1 Copyright...1 Trademarks...1 Introduction...2 Features...2 Package contents...2 System requirements...3
MiBio Reference Manual
 MiBio Reference Manual www.microtek.com Copyright 2012 by Microtek International, Inc. All rights reserved. Trademarks Microtek, ScanMaker, ArtixScan, ScanWizard and ColoRescue are trademarks or registered
MiBio Reference Manual www.microtek.com Copyright 2012 by Microtek International, Inc. All rights reserved. Trademarks Microtek, ScanMaker, ArtixScan, ScanWizard and ColoRescue are trademarks or registered
Toll Free: Tel: Fax:
 Toll Free: 1-888-865-6888 Tel: 510-226-8368 Fax: 510-226-8968 Email: sales@rackmountmart.com LCD Drawer User Manual This manual, covering various aspects of the equipment such as installation, setup and
Toll Free: 1-888-865-6888 Tel: 510-226-8368 Fax: 510-226-8968 Email: sales@rackmountmart.com LCD Drawer User Manual This manual, covering various aspects of the equipment such as installation, setup and
Click Here to Begin OS X. Welcome to the OS X Basics Learning Module.
 OS X Welcome to the OS X Basics Learning Module. This module will teach you the basic operations of the OS X operating system, found on the Apple computers in the College of Technology computer labs. The
OS X Welcome to the OS X Basics Learning Module. This module will teach you the basic operations of the OS X operating system, found on the Apple computers in the College of Technology computer labs. The
Seagate Manager. User Guide. For Use With Your FreeAgent TM Drive. Seagate Manager User Guide 1
 Seagate Manager User Guide For Use With Your FreeAgent TM Drive Seagate Manager User Guide 1 Seagate Manager User Guide Revision 2 2009 Seagate Technology LLC. All rights reserved. Seagate, Seagate Technology,
Seagate Manager User Guide For Use With Your FreeAgent TM Drive Seagate Manager User Guide 1 Seagate Manager User Guide Revision 2 2009 Seagate Technology LLC. All rights reserved. Seagate, Seagate Technology,
Apple is rightfully proud of the user interface design incorporated into
 Customizing OS X Apple is rightfully proud of the user interface design incorporated into the Macintosh OS X family of operating systems. The interface is easy to use, and it s also easy to customize so
Customizing OS X Apple is rightfully proud of the user interface design incorporated into the Macintosh OS X family of operating systems. The interface is easy to use, and it s also easy to customize so
Adobe InDesign. Place multiple and keep in conveyor. Figure 1 Conveyor with collected items
 How to reuse objects As a designer, you ll often find yourself reusing the same graphics, headlines, and pages. After all, one of your design goals is probably consistency or uniformity, and such uniformity
How to reuse objects As a designer, you ll often find yourself reusing the same graphics, headlines, and pages. After all, one of your design goals is probably consistency or uniformity, and such uniformity
INTRODUCTION...1 FEATURES...1 PACKAGE CONTENTS... 1 TECHNICAL SPECIFICATIONS...2 SYSTEM REQUIREMENT..3 CABLE DIAGRAMS.3 PRODUCT DETAILS 4
 TABLE OF CONTENTS INTRODUCTION...1 FEATURES....1 PACKAGE CONTENTS... 1 TECHNICAL SPECIFICATIONS....2 SYSTEM REQUIREMENT..3 CABLE DIAGRAMS.3 PRODUCT DETAILS 4 HARDWARE INSTALLATION 5 USAGE 5 ON SCREEN DISPLAY
TABLE OF CONTENTS INTRODUCTION...1 FEATURES....1 PACKAGE CONTENTS... 1 TECHNICAL SPECIFICATIONS....2 SYSTEM REQUIREMENT..3 CABLE DIAGRAMS.3 PRODUCT DETAILS 4 HARDWARE INSTALLATION 5 USAGE 5 ON SCREEN DISPLAY
TempLog & RH/TempLog User Guide. Sixth Edition First print Printed in July
 TempLog & RH/TempLog User Guide Sixth Edition First print Printed in July 2003 www.4oakton.com Contents Using the Guide... 15 Chapter 1 OaktonLog... 17 1.1. Overview... 18 1.2. Getting Started... 19 1.3.
TempLog & RH/TempLog User Guide Sixth Edition First print Printed in July 2003 www.4oakton.com Contents Using the Guide... 15 Chapter 1 OaktonLog... 17 1.1. Overview... 18 1.2. Getting Started... 19 1.3.
AHA-3980/3980W AHA-3985/3985W
 Quick Reference: Hardware Installation AHA-3980/3980W AHA-3985/3985W MultiChannel PCI-to-SCSI RAID Adapters R This guide explains how to install the AHA -398x RAID adapters: the AHA-3980, AHA-3980W, AHA-3985,
Quick Reference: Hardware Installation AHA-3980/3980W AHA-3985/3985W MultiChannel PCI-to-SCSI RAID Adapters R This guide explains how to install the AHA -398x RAID adapters: the AHA-3980, AHA-3980W, AHA-3985,
The USB 3.0 4K Dual Video Docking Station - USB-C adds additional expansion ports to your computer via a single USB-C or USB 3.0 Type-A port.
 USB 3.0 4K Dual Video Docking Station - USB-C Installation Guide Introduction The USB 3.0 4K Dual Video Docking Station - USB-C adds additional expansion ports to your computer via a single USB-C or USB
USB 3.0 4K Dual Video Docking Station - USB-C Installation Guide Introduction The USB 3.0 4K Dual Video Docking Station - USB-C adds additional expansion ports to your computer via a single USB-C or USB
Part 1: Understanding Windows XP Basics
 542362 Ch01.qxd 9/18/03 9:54 PM Page 1 Part 1: Understanding Windows XP Basics 1: Starting Up and Logging In 2: Logging Off and Shutting Down 3: Activating Windows 4: Enabling Fast Switching between Users
542362 Ch01.qxd 9/18/03 9:54 PM Page 1 Part 1: Understanding Windows XP Basics 1: Starting Up and Logging In 2: Logging Off and Shutting Down 3: Activating Windows 4: Enabling Fast Switching between Users
VAIO Digital Studio Computer User Guide PCV-RX540
 VAIO Digital Studio Computer User Guide PCV-RX540 Change to Current Document Title Welcome Thank you for purchasing your Sony VAIO computer! Your new computer is a superb blend of high technology and easy-to-use
VAIO Digital Studio Computer User Guide PCV-RX540 Change to Current Document Title Welcome Thank you for purchasing your Sony VAIO computer! Your new computer is a superb blend of high technology and easy-to-use
GV-Keyboard. User's Manual V2.0
 GV-Keyboard User's Manual V2.0 Before attempting to connect or operate this product, please read these instructions carefully and save this manual for future use. 2007 GeoVision, Inc. All rights reserved.
GV-Keyboard User's Manual V2.0 Before attempting to connect or operate this product, please read these instructions carefully and save this manual for future use. 2007 GeoVision, Inc. All rights reserved.
4-20 ma Current Data Logger
 1 4-20 ma Current Data Logger OM-DL420 DATA LOGGER INSTRUCTIONS The OMEGA OM-DL420 Data Logger is a self-contained precision instrument for recording the current in a 4 20 ma loop. The OM-DL420 can store
1 4-20 ma Current Data Logger OM-DL420 DATA LOGGER INSTRUCTIONS The OMEGA OM-DL420 Data Logger is a self-contained precision instrument for recording the current in a 4 20 ma loop. The OM-DL420 can store
Chapter 2 Using Slide Masters, Styles, and Templates
 Impress Guide Chapter 2 Using Slide Masters, Styles, and Templates OpenOffice.org Copyright This document is Copyright 2007 by its contributors as listed in the section titled Authors. You can distribute
Impress Guide Chapter 2 Using Slide Masters, Styles, and Templates OpenOffice.org Copyright This document is Copyright 2007 by its contributors as listed in the section titled Authors. You can distribute
Installation and Operating Instructions
 This document contains designs and other information which are the property of Technisonic Industries Ltd. Except for rights expressly granted by contract to the Canadian Government, or to the United States
This document contains designs and other information which are the property of Technisonic Industries Ltd. Except for rights expressly granted by contract to the Canadian Government, or to the United States
Adobe Acrobat Reader 4.05
 Adobe Acrobat Reader 4.05 1. Installing Adobe Acrobat Reader 4.05 If you already have Adobe Acrobat Reader installed on your computer, please ensure that it is version 4.05 and that it is Adobe Acrobat
Adobe Acrobat Reader 4.05 1. Installing Adobe Acrobat Reader 4.05 If you already have Adobe Acrobat Reader installed on your computer, please ensure that it is version 4.05 and that it is Adobe Acrobat
Thunderbolt 3 Multiport Adapter with Dual HDMI, USB & Gigabit Ethernet. Model
 Thunderbolt 3 Multiport Adapter with Dual 4K@60Hz HDMI, USB & Gigabit Ethernet Model 107016 Check for Thunderbolt 3 driver information at http://kb.cablematters.com User Manual support@cablematters.com
Thunderbolt 3 Multiport Adapter with Dual 4K@60Hz HDMI, USB & Gigabit Ethernet Model 107016 Check for Thunderbolt 3 driver information at http://kb.cablematters.com User Manual support@cablematters.com
SoundWave Pro PCI Quick Installation Guide
 SoundWave Pro PCI Quick Installation Guide Introducing the SoundWave Pro PCI The SoundWave Pro PCI uses bus mastering technology to take full advantage of the PCI bus architecture, while maintaining compatibility
SoundWave Pro PCI Quick Installation Guide Introducing the SoundWave Pro PCI The SoundWave Pro PCI uses bus mastering technology to take full advantage of the PCI bus architecture, while maintaining compatibility
Bluetooth 4.0 USB Adapter
 Bluetooth 4.0 USB Adapter Model 604002 Supports Windows XP, Vista, 7, 8.1, 10 Windows 8.1 and 10 auto-installs Bluetooth drivers Drivers on DVD for Windows XP, Vista, 7 (download from Cable Matters) Pair
Bluetooth 4.0 USB Adapter Model 604002 Supports Windows XP, Vista, 7, 8.1, 10 Windows 8.1 and 10 auto-installs Bluetooth drivers Drivers on DVD for Windows XP, Vista, 7 (download from Cable Matters) Pair
Bluetooth Micro Dongle User s Guide. Rating: 5V DC 80mA Made in China
 Bluetooth Micro Dongle User s Guide Rating: 5V DC 80mA Made in China Introduction Package Contents USB Bluetooth adapter x 1 Installation CD x 1 (includes Bluetooth software and User s Guide) User s Guide
Bluetooth Micro Dongle User s Guide Rating: 5V DC 80mA Made in China Introduction Package Contents USB Bluetooth adapter x 1 Installation CD x 1 (includes Bluetooth software and User s Guide) User s Guide
Thunderbolt 3 Dock TD-300. Product Manual
 Thunderbolt 3 Dock TD-300 Product Manual Before attempting to connect, operate or adjust this product, please save and read the User s Manual completely. The style of the product shown in this User s Manual
Thunderbolt 3 Dock TD-300 Product Manual Before attempting to connect, operate or adjust this product, please save and read the User s Manual completely. The style of the product shown in this User s Manual
Wireless USB to HDMI with Audio Kit Installation Guide
 Wireless USB to HDMI with Audio Kit Installation Guide Introduction The Wireless USB to HDMI with Audio Kit adds an HDMI port to your USB enabled system. Key Features and Benefits Up to 10 meters wireless
Wireless USB to HDMI with Audio Kit Installation Guide Introduction The Wireless USB to HDMI with Audio Kit adds an HDMI port to your USB enabled system. Key Features and Benefits Up to 10 meters wireless
2001BRF & 2001URF. Wireless Keyboard & Mouse Kit. User s Guide
 2001BRF & 2001URF Wireless Keyboard & Mouse Kit User s Guide Version 1.2 封面內頁 The information in this document is subject to change without notice and does not represent a commitment on the part of the
2001BRF & 2001URF Wireless Keyboard & Mouse Kit User s Guide Version 1.2 封面內頁 The information in this document is subject to change without notice and does not represent a commitment on the part of the
Quick Guide INSTRUCTION MANUAL SY-A308/ME-0308
 Quick Guide E INSTRUCTION MANUAL 9222-2721-11 SY-A308/ME-0308 BEFORE YOU BEGIN Thank you for purchasing the DiMAGE Xt Biz digital camera. The Xt Biz provides great features of the DiMAGE Xt, renowned for
Quick Guide E INSTRUCTION MANUAL 9222-2721-11 SY-A308/ME-0308 BEFORE YOU BEGIN Thank you for purchasing the DiMAGE Xt Biz digital camera. The Xt Biz provides great features of the DiMAGE Xt, renowned for
Cisco Unified Personal Communicator Release 8.5
 Frequently Asked Questions Cisco Unified Personal Communicator Release 8.5 FAQs 2 Basics 2 Setup 3 Availability 5 Contacts 8 Chat 10 Calls 18 Conference Calls 25 Voicemail 26 Web Meetings 27 Troubleshooting
Frequently Asked Questions Cisco Unified Personal Communicator Release 8.5 FAQs 2 Basics 2 Setup 3 Availability 5 Contacts 8 Chat 10 Calls 18 Conference Calls 25 Voicemail 26 Web Meetings 27 Troubleshooting
USB 2.0 to VGA Quick Installation Guide
 Introduction USB 2.0 to VGA Quick Installation Guide The USB 2.0 to VGA allows you to connect a monitor, LCD or projector to your desktop or notebook PC and use it as an extended desktop or as an additional
Introduction USB 2.0 to VGA Quick Installation Guide The USB 2.0 to VGA allows you to connect a monitor, LCD or projector to your desktop or notebook PC and use it as an extended desktop or as an additional
KE-USBMX20. Matrix Keypad Interface User Manual
 KE-USBMX20 Matrix Keypad Interface User Manual Table of Contents Introduction to the KE-USBMX20 1 Computer Connection 2 Interfacing to the KE-USBMX20 Header 3 Status Feedback LED 4 The KE-USBMX20.EXE Program
KE-USBMX20 Matrix Keypad Interface User Manual Table of Contents Introduction to the KE-USBMX20 1 Computer Connection 2 Interfacing to the KE-USBMX20 Header 3 Status Feedback LED 4 The KE-USBMX20.EXE Program
OM-DLTT DATA LOGGER INSTRUCTIONS
 OM-DLTT DATA LOGGER INSTRUCTIONS The OM-DLTT Data Logger is a self-contained precision instrument for recording the temperature of two independent temperature probes. Each temperature sensor is enclosed
OM-DLTT DATA LOGGER INSTRUCTIONS The OM-DLTT Data Logger is a self-contained precision instrument for recording the temperature of two independent temperature probes. Each temperature sensor is enclosed
USB over IP Quick Installation Guide
 USB over IP Quick Installation Guide Introducing the USB over IP The USB over IP allows network users to connect to remote USB devices like, printers, scanners, digital cameras and USB Flash drives over
USB over IP Quick Installation Guide Introducing the USB over IP The USB over IP allows network users to connect to remote USB devices like, printers, scanners, digital cameras and USB Flash drives over
KeyRF. KeyRF PC Remote Control (Version 2.2N) Copyright L3 Systems, Inc. Redmond, WA
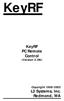 KeyRF KeyRF PC Remote Control (Version 2.2N) Copyright 1998-2002 L3 Systems, Inc. Redmond, WA Table of Contents Introduction 1 Notes of Caution 1 Antenna Assembly 2 KeyRF Components 2 Connections using
KeyRF KeyRF PC Remote Control (Version 2.2N) Copyright 1998-2002 L3 Systems, Inc. Redmond, WA Table of Contents Introduction 1 Notes of Caution 1 Antenna Assembly 2 KeyRF Components 2 Connections using
PMS 138 C Moto Black spine width spine width 100% 100%
 Series MOTOROLA and the Stylized M Logo are registered in the US Patent & Trademark Office. All other product or service names are the property of their respective owners. 2009 Motorola, Inc. Table of
Series MOTOROLA and the Stylized M Logo are registered in the US Patent & Trademark Office. All other product or service names are the property of their respective owners. 2009 Motorola, Inc. Table of
Getting Started. Here's how to get started using your Zip 250 drive: 1. Unpack the Zip 250 drive and accessories.
 Getting Started IMPORTANT! Before installing or using your Zip 250 drive, read and follow the USB guidelines to ensure reliable performance of your USB devices. Here's how to get started using your Zip
Getting Started IMPORTANT! Before installing or using your Zip 250 drive, read and follow the USB guidelines to ensure reliable performance of your USB devices. Here's how to get started using your Zip
User Manual Portable Laptop Console Crash Cart Adapter
 User Manual Portable Laptop Console Crash Cart Adapter GUC211V PART NO. M1458 www.iogear.com 2017 IOGEAR. All Rights Reserved. Part No. M1458. IOGEAR, the IOGEAR logo is trademarks of IOGEAR. Microsoft
User Manual Portable Laptop Console Crash Cart Adapter GUC211V PART NO. M1458 www.iogear.com 2017 IOGEAR. All Rights Reserved. Part No. M1458. IOGEAR, the IOGEAR logo is trademarks of IOGEAR. Microsoft
TeamSpot 3. Introducing TeamSpot. TeamSpot 3 (rev. 25 October 2006)
 TeamSpot 3 Introducing TeamSpot TeamSpot 3 (rev. 25 October 2006) Table of Contents AN INTRODUCTION TO TEAMSPOT...3 INSTALLING AND CONNECTING (WINDOWS XP/2000)... 4 INSTALLING AND CONNECTING (MACINTOSH
TeamSpot 3 Introducing TeamSpot TeamSpot 3 (rev. 25 October 2006) Table of Contents AN INTRODUCTION TO TEAMSPOT...3 INSTALLING AND CONNECTING (WINDOWS XP/2000)... 4 INSTALLING AND CONNECTING (MACINTOSH
user manual IH-M137ZD wireless laser mouse pro 8-button programmable
 IH-M135ZR IH-M137ZD IH-M136ZN wireless laser mouse pro 8-button programmable Congratulations on the purchase of your new wireless laser mouse pro, 8-button programmable. This product comes with a limited
IH-M135ZR IH-M137ZD IH-M136ZN wireless laser mouse pro 8-button programmable Congratulations on the purchase of your new wireless laser mouse pro, 8-button programmable. This product comes with a limited
SmartJCForms User Guide
 SmartJCForms User Guide 6/18/2015 C O N T E N T S Part 1: Introduction and Getting Started... 4 Chapter 1 - Introduction SmartJCForms Overview... 5 System Requirements... 6 Installation... 6 Licensing...
SmartJCForms User Guide 6/18/2015 C O N T E N T S Part 1: Introduction and Getting Started... 4 Chapter 1 - Introduction SmartJCForms Overview... 5 System Requirements... 6 Installation... 6 Licensing...
CyberComm Pro Data Acquisition Software Installation & User Guide
 CyberComm Pro 2.2.3 Data Acquisition Software Installation & User Guide ph 1100 and ph 2100 Bench ph and Bench ph/ion Meter Technology Made Easy... 68X090822 rev 1 Aug 2002 2 PREFACE Thank you for selecting
CyberComm Pro 2.2.3 Data Acquisition Software Installation & User Guide ph 1100 and ph 2100 Bench ph and Bench ph/ion Meter Technology Made Easy... 68X090822 rev 1 Aug 2002 2 PREFACE Thank you for selecting
USB Wireless Network Adapter User s Manual
 USB Wireless Network Adapter User s Manual Rev 0.9 Regulatory compliance FCC Warning This equipment has been tested and found to comply with the limits for a Class B digital device, pursuant to part 15
USB Wireless Network Adapter User s Manual Rev 0.9 Regulatory compliance FCC Warning This equipment has been tested and found to comply with the limits for a Class B digital device, pursuant to part 15
Navigating and Managing Files and Folders in Windows XP
 Part 1 Navigating and Managing Files and Folders in Windows XP In the first part of this book, you ll become familiar with the Windows XP Home Edition interface and learn how to view and manage files,
Part 1 Navigating and Managing Files and Folders in Windows XP In the first part of this book, you ll become familiar with the Windows XP Home Edition interface and learn how to view and manage files,
Editor/Plug-In Editor Manual
 Editor/Plug-In Editor Manual E Table of Contents Introduction... 1 Main features...1 Please note before use...1 M50 Editor and M50 Plug-In Editor operating requirements...1 Installation... Installation
Editor/Plug-In Editor Manual E Table of Contents Introduction... 1 Main features...1 Please note before use...1 M50 Editor and M50 Plug-In Editor operating requirements...1 Installation... Installation
5.2. Click these tabs to jump to the Table of Contents, Index or start of each chapter.
 5.2 Click these tabs to jump to the, or start of each chapter. Click this button to advance to the next page. Click this button to return to the previous page. (Since this is the starting page, the [Back]
5.2 Click these tabs to jump to the, or start of each chapter. Click this button to advance to the next page. Click this button to return to the previous page. (Since this is the starting page, the [Back]
Wireless USB to HDMI with Audio Kit Quick Installation Guide
 Wireless USB to HDMI with Audio Kit Quick Installation Guide Introduction The Wireless USB to HDMI with Audio Kit adds an HDMI port to your USB enabled system. Key Features and Benefits Up to 10 meters
Wireless USB to HDMI with Audio Kit Quick Installation Guide Introduction The Wireless USB to HDMI with Audio Kit adds an HDMI port to your USB enabled system. Key Features and Benefits Up to 10 meters
Quick Crash Scene Tutorial
 Quick Crash Scene Tutorial With Crash Zone or Crime Zone, even new users can create a quick crash scene diagram in less than 10 minutes! In this tutorial we ll show how to use Crash Zone s unique features
Quick Crash Scene Tutorial With Crash Zone or Crime Zone, even new users can create a quick crash scene diagram in less than 10 minutes! In this tutorial we ll show how to use Crash Zone s unique features
User Manual Release Note. PhaserMatch
 User Manual Release Note PhaserMatch Copyright Tektronix, Inc. Printed in the U.S.A. Unpublished rights reserved under the copyright laws of the United States. Contents of this publication may not be reproduced
User Manual Release Note PhaserMatch Copyright Tektronix, Inc. Printed in the U.S.A. Unpublished rights reserved under the copyright laws of the United States. Contents of this publication may not be reproduced
USB 3.0 to HDMI/DVI Dual Display Adapter Installation Guide
 USB 3.0 to HDMI/DVI Dual Display Adapter Installation Guide Introduction The USB 3.0 to HDMI/DVI Dual Display Adapter lets you easily and quickly add dual displays to your USB 3.0 enabled system. Key Features
USB 3.0 to HDMI/DVI Dual Display Adapter Installation Guide Introduction The USB 3.0 to HDMI/DVI Dual Display Adapter lets you easily and quickly add dual displays to your USB 3.0 enabled system. Key Features
Digia Client. User Manual
 Digia Client User Manual Copyright Disclaimer Trademarks and patents Software license agreement Intended use Regulatory Copyright 2005, GE Security Inc. All rights reserved. This document may not be copied
Digia Client User Manual Copyright Disclaimer Trademarks and patents Software license agreement Intended use Regulatory Copyright 2005, GE Security Inc. All rights reserved. This document may not be copied
MXD Wireless Optical. user manual. Model MAN UM
 MXD Wireless Optical desktop Mouse user manual Model 177221 MAN-177221-UM-0708-01 Thank you for purchasing the MANHATTAN MXD Wireless Optical Desktop Mouse, Model 177221. With 256 IDs and a compact USB
MXD Wireless Optical desktop Mouse user manual Model 177221 MAN-177221-UM-0708-01 Thank you for purchasing the MANHATTAN MXD Wireless Optical Desktop Mouse, Model 177221. With 256 IDs and a compact USB
Peerless Drive System User's Manual
 Peerless Drive System User's Manual Copyright 2001 Iomega Corporation Iomega, the stylized "i" logo, Peerless, and the Peerless brand block are either registered trademarks or trademarks of Iomega Corporation
Peerless Drive System User's Manual Copyright 2001 Iomega Corporation Iomega, the stylized "i" logo, Peerless, and the Peerless brand block are either registered trademarks or trademarks of Iomega Corporation
CE-1000M CAT5 Module User Manual
 CE-1000M CAT5 Module User Manual Rev 1.0 CE-1000M User Manual I Table of Contents Table of Contents... I 1. Introduction... 1 1.1 Feature... 2 1.2 R-Box Package Contents... 3 1.3 Technical Specifications...
CE-1000M CAT5 Module User Manual Rev 1.0 CE-1000M User Manual I Table of Contents Table of Contents... I 1. Introduction... 1 1.1 Feature... 2 1.2 R-Box Package Contents... 3 1.3 Technical Specifications...
3-In-1 Omni-Directional Wireless Presenter
 3-In-1 Omni-Directional Wireless Presenter User s Manual Be sure to carefully read this User s Manual first for the proper use of the Wireless Presenter and keep it for future reference. Raytac Corporation,
3-In-1 Omni-Directional Wireless Presenter User s Manual Be sure to carefully read this User s Manual first for the proper use of the Wireless Presenter and keep it for future reference. Raytac Corporation,
Touring the Mac S e s s i o n 4 : S A V E, P R I N T, C L O S E & Q U I T
 Touring the Mac S e s s i o n 4 : S A V E, P R I N T, C L O S E & Q U I T Touring_the_Mac_Session-4_Feb-22-2011 1 To store your document for later retrieval, you must save an electronic file in your computer.
Touring the Mac S e s s i o n 4 : S A V E, P R I N T, C L O S E & Q U I T Touring_the_Mac_Session-4_Feb-22-2011 1 To store your document for later retrieval, you must save an electronic file in your computer.
CyberComm Pro 2.4 Data Acquisition Software Installation & User Guide. CyberScan DO 1500
 CyberComm Pro 2.4 Data Acquisition Software Installation & User Guide CyberScan DO 1500 Bench Dissolved Oxygen Meter Technology Made Easy... 68X292341 Rev.0 01/04 PREFACE Thank you for selecting the CyberScan
CyberComm Pro 2.4 Data Acquisition Software Installation & User Guide CyberScan DO 1500 Bench Dissolved Oxygen Meter Technology Made Easy... 68X292341 Rev.0 01/04 PREFACE Thank you for selecting the CyberScan
Last Updated: October 12, Learning Ally ReadHear by gh for PC, Quick Start Guide
 Learning Ally ReadHear by gh for PC Quick Start Guide Last Updated: October 12, 2012 1 Page Table of Contents Introduction...3 What is Learning Ally ReadHear?...3 Overview...3 Minimum PC System Requirements...3
Learning Ally ReadHear by gh for PC Quick Start Guide Last Updated: October 12, 2012 1 Page Table of Contents Introduction...3 What is Learning Ally ReadHear?...3 Overview...3 Minimum PC System Requirements...3
Blaze Audio Karaoke Sing-n-Burn
 Blaze Audio Karaoke Sing-n-Burn Manual Copyright 2005 by Singing Electrons, Inc. Contents 1.0 Getting Started...3 1.1 Welcome to Karaoke Sing-n-Burn!...3 1.2 Features...3 1.3 Learning to Use Karaoke Sing-n-Burn...3
Blaze Audio Karaoke Sing-n-Burn Manual Copyright 2005 by Singing Electrons, Inc. Contents 1.0 Getting Started...3 1.1 Welcome to Karaoke Sing-n-Burn!...3 1.2 Features...3 1.3 Learning to Use Karaoke Sing-n-Burn...3
SMART Response LE. Quick Start Guide. Safety and compliance information...2. Compliance...2. About SMART Response...3. What s in the box?...
 SMART Response LE Quick Start Guide Safety and compliance information...2 Compliance...2 About SMART Response...3 What s in the box?...3 Installing the clicker batteries...4 Environmental considerations
SMART Response LE Quick Start Guide Safety and compliance information...2 Compliance...2 About SMART Response...3 What s in the box?...3 Installing the clicker batteries...4 Environmental considerations
