Student Quick Reference Guide
|
|
|
- Blake Payne
- 6 years ago
- Views:
Transcription
1 Student Quick Reference Guide
2 How to use this guide The Chart Student Quick Reference Guide is a resource for PowerLab systems in the classroom laboratory. The topics in this guide are arranged to help you, the student, with many of the most commonly used functions in Chart. Color coding scheme: Each section in this guide is color coded. Acquisition is blue, Analysis is green, Troubleshooting is red, and the Appendix is violet. You will find words printed in these colors in the text of your experiment protocols to call your attention to the appropriate section of this guide if you need help. Legend: References to PowerLab hardware and Chart software will often be followed by a number in parentheses. These numbers refer you back to the legend on pages III-V. The exclamation icon indicates a caution or warning. Be sure to carefully read steps marked with this icon before proceeding. The check mark icon is used when a graphic represents the way your window should look if everything is adjusted properly. i
3 Contents Preface: PowerLab and Chart Diagrams iii PowerLab Front Panel iv PowerLab Rear Panel v Chart View Window vi Experiments Gallery Part One: Acquisition Input Amplifier Setting the Range 4 Setting the Sampling Rate 5 Y axis/auto Scale 6 Time Scale Compression 7 Units Conversion 8 Adding Comments Part Two: Data Analysis 0 Selecting Data The Waveform Cursor The Marker The Zoom Window 4 The Data Pad: Setting up 5 The Data Pad: Adding Data 6 Cyclic Measurements (Chart for Windows) Part Three: Troubleshooting 8 Signal is too small 9 Out of Range message appears in Chart View 0 Data appears compressed Waveform appears choppy or irregular Data not scrolling after Start button is clicked Data not present in Chart after clicking Stop 4 Start button not working 5 Unable to select Input Amplifier 6 Troubleshooting the MLT00 Finger Pulse Transducer Part Four: Appendix 8 Cycle Variables ii
4 PowerLab Front Panel Power indicator light: illuminates when PowerLab is turned on. Analog output connections: provides a voltage output in the range of ±0 V. NOT safe for human connection! Analog inputs (): Inputs and on the PowerLab; for connecting transducers and devices with BNC connectors. 4 Isolated Stimulator status light: Indicates that the Isolated Stimulator is working properly (green) or out of compliance (yellow). 5 Dual Bio Amp input: Connects a 5 lead Bio Amp cable to the PowerLab; reads as Inputs and 4. SAFE for human connection. 6 Trigger input: may be used to start or stop a recording event 7 Pod ports (): 8-pin connectors for attaching Pods and certain transducers to Inputs and. NOT safe for human connection! 8 Isolated Stimulator safety switch: Turns the Isolated Stimulator on and off. 9 Isolated Stimulator outputs: For connecting stimulating electrodes to the Isolated Stimulator. SAFE for human connection. Do not connect two devices to the same input. That is, do not connect a device to the Analog BNC Input and to the same Pod port. iii
5 PowerLab Rear Panel Audio output connector: Standard /8 ( mm) phono jack for sound output of recordings from the Bio Amp. Earthing post: Used to ground PowerLab, if grounded power supply is unavailable. Power switch: Turns PowerLab on and off. I C connector: Connects PowerLab to special ADInstruments signal conditioners called Front-ends. 4 USB connector: Connects a computer to the PowerLab. 5 Serial Port connector: Connects PowerLab to certain devices. 6 Power cord connector: Attaches to power cord. iv
6 Chart View Window 7 Tool bar 8 Scale pop-up menu 9 Comments bar Rate pop-up menu Rate/Time display 0 Channel Function popup menu 0 Waveform Cursor 9 Range/ Amplitude display Scaling buttons Marker Scroll bar 4 Scroll/Review button 5 View buttons 8 Range pop-up menu 7 Start/Stop button 6 Record/Monitor button 7 Tool bar: A set of buttons used to access common functions in Chart. 8 Scale pop-up menu: Allows the Y-axis scale to be adjusted manually or automatically. 9 Comments bar: Used to type comments that are then added to the data file during a recording at user-defined times. 0 Waveform Cursor: Tracks the waveform in the Chart View window. Scaling buttons: Allow the Y-axis to be expanded or compressed to improve the data view. Marker: An analysis tool that can be dragged onto the waveform in any channel to mark relative time and amplitude. Scroll bar: Allows the user to scroll through the data in the Chart View window. 4 Scroll/Review button: Switching this to Review mode allows users to scroll through data while it is still being recorded. 5 View buttons: Change the compression of the time (horizontal) axis. 6 Record/Monitor button: Enables recording. Monitor mode: Data is visible in the Chart View window but not recorded/saved to the computer. 7 Start/Stop button: Used to start or stop a Chart recording. 8 Range pop-up menu: Changes the range of the input amplifier. 9 Range/Amplitude display: Shows the range (idle) or waveform amplitude (recording) of an input channel. 0 Channel Function pop-up menu: Allows the user to access all major channel functions. Rate/Time display: Shows sampling rate (idle) or elapsed time (recording). Rate pop-up menu: Allows the user to adjust the sampling rate. Tool Bar Buttons New Chart document Save file Zoom window Open document Print Show Chart window X-Y window Data Pad window Scroll to start of file Data Pad mini window Scroll to end of file Auto Scale all channels v
7 Experiments Gallery Overview: The Experiments Gallery contains all of the files that are required to perform classroom experiments. Use this tool to access the experiment protocol files, sample data files, Chart settings files and lab report forms. Click on the File pop-up menu and select the Experiments Gallery. Select the experiment that you are going to perform. Select from the files that are displayed in the right hand screen. Here you will find your experiment protocol file, sample data file, Chart settings file and lab report forms. To open a file double-click on its icon. vi
8 Acquisition Acquisition
9 Input Amplifier Overview: Allows for precise setting of the input range for a recording channel and provides filtering options for specific transducers. *Note: If you already know the output voltage for your transducer, you may skip to the next page Setting the Range Click the channel function pop-up menu for the channel you are interested in. Observe the signal in the scrolling window, then click on the range pop-up menu to adjust the signal strength. When the signal occupies / to / of the screen, you have found the proper range. Make sure to leave enough room to accommodate the signal. You will have the option to adjust the Y axis once your recording is underway. 4 Other features available from the input amplifier: Check with your instructor before changing these settings Low pass filter: This is a digital filter designed to remove unwanted high frequency noise from the signal. Single sided vs. Differential input. Specialized transducers will require these settings. AC Coupled: Removes any DC component from the signal. Mains filter: Eliminates 50 or 60 Hz mains hum from the signal Invert: The Invert checkbox lets you invert the signal on the screen. Units: Opens Units Conversion dialog (page 7) Display Offset: Displays the offset of some transducers Pod Scan: Used to update the Input dialog if a Pod is plugged in after it is opened. Note: Front-ends and pods are amplifiers that provide additional amplification, filtering, isolation, and support for special transducers. When they are connected to PowerLab inputs, the Input Amplifier dialog for those inputs may be replaced with a dialog specific to the device.
10 Setting the Range Overview: Establishes the maximum and minimum range of signal to be recorded in a selected channel. *Note: if you do not know the range of the transducer you are using we suggest you use the input amplifier from the previous page. Skip this step if you have just completed the Input Amplifier procedure from the previous page. Click the Range pop-up menu 8 next to the channel of interest. Note: This procedure can be done while recording. Select a new range from the pop-up menu. If you were not already recording, click Start. Verify that the signal is / to / of the channel window height. If not, readjust the range as necessary. Note: Ensure that the range is sufficient to accommodate changes in signal amplitudes during recording. 4 Scale the Y-axis (amplitude) if desired, using the Scaling buttons.
11 Setting the Sampling Rate Overview: Sets the number of times per second the PowerLab samples data from your transducer. Use fast sampling rates for rapidly changing signals, such as nerve recordings or ECG. Use slow sampling rates for slow changing signals such as force or temperature measurements. Click the Rate pop-up menu located at the upper-right of the Chart View window. Note: This procedure can be performed while recording. Use the pop-up menu to select a new rate. Your data will automatically begin recording at the new rate. Adjust time axis compression as needed using the View buttons 5. Note: Only adjust the Rate if instructed to do so by your instructor. Rate settings affect the quality and size of your data files, an inappropriate rate could adversely affect your results! 4
12 Y-Axis Scaling/Auto Scale Overview: Makes the signal appear larger or smaller in the vertical scale. without affecting the Range settings. Options include Auto Scale, manual and interactive scaling. The Scaling buttons in the channel window will expand or compress the Y-axis (amplitude) scale. The Auto Scale button on the Tool bar 7 will automatically adjust the Y-axis scaling on ALL channels. OR: Double-click on the Y-axis of an individual channel to auto Scale the data in that channel only. Alternatively, you can adjust the scale by dragging the mouse over the Y-axis. You will notice the cursor change to arrow symbols that indicate the direction of axis expansion or compression. 5
13 Time Scale Compression Overview: The View buttons allow you to expand or compress the view of your data in the X-axis. Locate the View buttons 5 in the Chart View window. The right button data timescale. will expand the The left button data timescale. will compress the 4 The center button is a pop-up menu which will allow you to select a compression ratio manually. 6
14 Units Conversion Overview: Changes the units of the Y-axis from Volts to meaningful units such as %, C, grams, etc. Using the mouse, select a block of data to use for your calibration. From the Channel Function pop-up menu 0,select Units Conversion. The Units Conversion dialog will open. Choose the units you want to express your data in from the pop-up menu. Or, select Define Unit to type a new unit. 4 In the waveform window click on the waveform corresponding to Point of the calibration. Click the arrow next to Point to add the value. Type the known value of your waveform in the value field (on right). Repeat step for the second calibration point. 5 Click OK to return to the Chart View window and to a display in your calibrated units. 7
15 Adding Comments Overview: Comments facilitate analysis by marking events on your Chart recording as they occur. You can also add comments to a data file when recording has stopped by selecting data with the waveform cursor. Click the cursor in the Comments bar 9 and type in a comment. When the event takes place, either click the Add button or press Enter/ Return on the computer keyboard. Your comment will appear as a vertical dashed line in your data file. Type and add additional comments as necessary. You can type a comment well in advance of the event. 8
16 Data Analysis Data Analysis
17 Selecting Data Overview: You can use the mouse to select data in one or more channels. From the Chart View window, click and drag the mouse over the data in the channel of interest. To select data in a second channel while retaining the first selection, drag the mouse over the second channel while holding down the Shift key on the keyboard. To select data in all of the viewable channels, click and drag the mouse along the time axis. 0
18 The Waveform Cursor Overview: The Waveform Cursor scrolls along your data trace in the Chart window or Zoom window. As you move the cursor, the data values (time and amplitude) are displayed in the Channel window. To use the Waveform Cursor 0, you must not be recording data or have Chart in Review mode by depressing the Scroll/Review button 4. Move the mouse over your data trace. You will see the Waveform Cursor appear on the trace and follow it as you move the mouse. As you move the cursor, values will change at the top of the Channel window. The Rate/Time display will show elapsed time, while the Range/Amplitude display 9 will show signal amplitude. You can use this information to write down values for specific time points in your data trace.
19 The Marker Overview: The Marker can be placed on any point on your waveform data trace. When in use, the display output from the Waveform Cursor changes from absolute time and amplitude to relative time and amplitude with respect to the Marker. The Marker can be used in either the Chart or Zoom window. Locate the Marker in the lower left corner of the Chart View window or Zoom window as shown right. Note: If the icon is not there, doubleclick in the empty Marker box and it will reappear. Using the mouse, drag the Marker along your waveform to the spot you want to place it. Release the mouse button to drop the Marker. If the Marker is not where you want it, reposition it by dragging it with the mouse. 4 The read-out from the waveform cursor will now be displayed as relative (Δ) time and amplitude from that of the Marker point.
20 The Zoom Window Overview: The Zoom window expands the view of your data, facilitating precise measurements with the Marker and Waveform Cursor and the viewing of multiple channels in overlay mode. Select a range of data from one or more channels from the Chart window. Click the Zoom window button from the Tool Bar 7. Your data will now appear magnified in the Zoom window. Y-axis (amplitude) scaling is available exactly as in the Chart View window. You can use the Marker directly from the Zoom window. 4 To zoom in further, select a new area with the mouse in the Zoom window. The window will automatically zoom to the new view. To revert to the previous view, click the back arrow button. 5 Multiple channels may be superimposed by clicking the overlay button. The waveform cursor will track in the channel selected at the bottom of the Zoom window. Note: Alternate multichannel display using the stack button.
21 The Data Pad: Setting up Overview: The Data Pad is a powerful analysis tool that functions like a spreadsheet. The Data Pad can be set up to perform a variety of calculations on your waveform data. The first step is to set up the Data Pad columns with the calculations you want to use. To access the Data Pad dialog, click the Data Pad button in the Tool bar 7. Click the column header in the Data Pad window to set up the calculation for the channel of interest. By default, each column number corresponds to the channel of the same number. First, select the type of calculation you want to perform from the left column. Then select a specific function from the available choices in the right column. Make sure that you have selected the correct channel for analysis before you click OK. 4
22 The Data Pad: Adding Data Overview: Once you have set up the Data Pad columns, you are ready to analyze data from your file. The data in the Data Pad can then be saved as text or as an Excel file (Windows only) for importing into spreadsheets or graphics applications. Drag the mouse to select a range of data in either the Chart View window or the Zoom window. From the Commands pop-up menu, select Add to Data Pad. Click the Data Pad button in the Tool bar 7. Your results will be displayed in the Data Pad window. 4 To save the Data Pad output as a text file which can be imported into a spreadsheet or graphics program, select Save As... from the File menu, and choose Data Pad Only as Text File (.txt) from the pop-up menu. Select Data Pad Only as Excel File (.xls) to save as an Excel spreadsheet (Windows only). 5
23 Cyclic Measurements (Win only) Overview: The Cyclic Measurements feature automatically calculates cyclic parameters of waveform data. These include rate, interval, count, mean and many others. Note: Users of Chart version 5.X or below, see Cycle Variables in the appendix. 4 5 Click the channel function pop-up menu for the channel you are NOT recording data in and select Cyclic Measurements. Select the source channel you want to perform the calculation on from the pop-up menu. Next select the parameter you want calculated from the Measurement pop-up menu. Select a detection setting from the preset pop-up menu. Pick a waveform that matches the type of signal you are acquiring or select a general setting. Detection adjustment: Adjust the minimum peak height using the detection adjustment slide bar. A circle will appear above detected peaks in the preview window. Set the minimum amount of Standard Deviation required to detect all peaks of interest whilst skipping unwanted noise. Scroll back and forth in the preview window to make sure you have the optimal setting. Your calculated value will now be displayed in real time on the selected channel. NOTE: Cyclic Measurements is also available from the Data Pad dialog. 6
24 Troubleshooting Troubleshooting
25 Problem: Signal is too small Solution: Decrease range using the Range pop-up menu While recording, click the Range pop-up menu 8. Select a smaller range value. Verify the new range is appropriate for your signal. The maximum height should be / to / of the total range. 4 Scale the Y-axis (amplitude) if desired, using the Scaling buttons. 8
26 Problem: Out of Range message appears in Chart View Solution: Increase range from the Range pop-up menu Click the Range pop-up menu 8 in the out of range channel. Select a larger range value. Verify that your signal is now / to / the window height. 4 Scale the Y-axis (amplitude) if desired, using the Scaling buttons. 9
27 Problem: Data appears compressed Solution: Adjust time axis scaling using the View buttons From the Chart View window, click the right-hand View button 5 to expand the time axis. Continue to click the View button until the time axis is at a desirable scale. Note: The View button functions both while recording and when in analysis mode. 0
28 Problem: Waveform appears choppy or irregular Solution: Increase sampling rate with the Rate pop-up menu Click the Rate pop-up menu in the Chart View window. Select a faster sampling rate. Verify that your signal quality has improved. If the signal still looks unusual, ask your instructor for assistance.
29 Problem: Data not scrolling after Start button is clicked Solution: Set the Scroll/Review button to scroll mode The Scroll/Review button 4 allows the chart data file to be reviewed while data is being recorded. To return to scroll mode, make sure the Scroll/Review button is not depressed. You can return to review mode at any time during your recording by clicking the Scroll/Review button again.
30 Problem: Data not present in Chart after clicking Stop Solution: Click the Record/Monitor button Click the Record/Monitor button so that it does not have a red X. If you are not already recording, click Start. Data will now be recorded and remain in the Chart View window when you click Stop.
31 Problem: Start button not working Solution: Restart Chart in acquisition mode Exit Chart by clicking the Exit button in the Chart application window. Check the USB connection 4 between the PowerLab and the computer. Make sure PowerLab is plugged in and turned on. The power indicator light should be lit. 4 Restart Chart. Dialog at start up should indicate that a PowerLab is connected. 4
32 Problem: Unable to select Input Amplifier Solution: Restart Chart in acquisition mode Exit Chart by clicking the Exit button in the Chart application window. Check the USB connection between the PowerLab 4 and the computer. Make sure PowerLab is plugged in and turned on. The power indicator light should be lit. 4 Restart Chart. Dialog at start up should indicate that a PowerLab is connected. 5
33 Troubleshooting the MLT00 Finger Pulse Transducer The MLT00 is a very sensitive transducer. Here are some tips to get the best possible signal Noisy signal: The MLT00 is very sensitive. Try to keep your finger still while recording. Small signal: Adjust the Range. If that doesn t work, readjust transducer strap or try placing the MLT00 on your thumb. Large signal: Increase the range using the Range pop-up menu 8. 4 No data: Make sure the MLT00 is connected to the correct Input channel on the PowerLab. 6
34 Appendix Appendix
35 Cycle Variables Overview: Cycle Variables calculates cyclical parameters of periodic waveform data. Examples of Cycle Variables functions include rate, frequency and period. Cycle Variables calculations are performed either in a separate channel or in the Data Pad. Click the Channel Function pop-up menu 0 in an empty channel and select Cycle Variables. Be careful to choose a channel that is not being used for data collection! The Cycle Variables dialog will appear. Set Source to the channel that you want to perform calculations on. Select a Cycle Variables function from the Function pop-up menu, and select a Scale if necessary. 4 Adjust the Noise Threshold with the slider bar so that only the peaks of interest are detected. These will be identified by black dots on the waveform trace. When you are finished, click OK. 8
Tutorial - Introduction to LabScribe and the IX-ELVIS
 Tutorial - Introduction to LabScribe and the IX-ELVIS Background In addition to its prototyping capabilities, the iworx Bioinstrumentation Breadboard for the National Instruments Educational Laboratory
Tutorial - Introduction to LabScribe and the IX-ELVIS Background In addition to its prototyping capabilities, the iworx Bioinstrumentation Breadboard for the National Instruments Educational Laboratory
The iworx 214 and LabScribe V2.0 Tutorial. Overview
 The iworx 214 and LabScribe V2.0 Overview Figure T-1-1: The front and rear panels of IWX/214. The data acquisition unit used in the iworx teaching kits is the IWX/214 (Figure T-1-1 on page T-1-1). The
The iworx 214 and LabScribe V2.0 Overview Figure T-1-1: The front and rear panels of IWX/214. The data acquisition unit used in the iworx teaching kits is the IWX/214 (Figure T-1-1 on page T-1-1). The
Experiment 1: The LabScribe Tutorial
 Experiment 1: The LabScribe Tutorial LabScribe allows data to be accumulated, displayed and analyzed on a computer screen in a format similar to a laboratory strip chart recorder. Equipment Setup 1 Place
Experiment 1: The LabScribe Tutorial LabScribe allows data to be accumulated, displayed and analyzed on a computer screen in a format similar to a laboratory strip chart recorder. Equipment Setup 1 Place
The LabScribe Tutorial
 The LabScribe Tutorial LabScribe allows data to be accumulated, displayed and analyzed on a computer screen in a format similar to a laboratory strip chart recorder. Equipment Setup 1 Place the iworx unit
The LabScribe Tutorial LabScribe allows data to be accumulated, displayed and analyzed on a computer screen in a format similar to a laboratory strip chart recorder. Equipment Setup 1 Place the iworx unit
1 Place the iworx/214 unit on the bench, close to the computer. 3 When the dialog box appears, select ahk214.iws and then click Load.
 Experiment 1: LabScribe a Tutorial LabScribe allows data to be accumulated, displayed and analyzed on a computer screen in a format similar to a laboratory strip chart recorder. Equipment Setup 1 Place
Experiment 1: LabScribe a Tutorial LabScribe allows data to be accumulated, displayed and analyzed on a computer screen in a format similar to a laboratory strip chart recorder. Equipment Setup 1 Place
MindWare Electromyography (EMG) Analysis User Reference Guide Version Copyright 2011 by MindWare Technologies LTD. All Rights Reserved.
 MindWare Electromyography (EMG) Analysis User Reference Guide Version 3.0.12 Copyright 2011 by MindWare Technologies LTD. All Rights Reserved. MindWare EMG 3.0.12 User Guide Internet Support E-mail: sales@mindwaretech.com
MindWare Electromyography (EMG) Analysis User Reference Guide Version 3.0.12 Copyright 2011 by MindWare Technologies LTD. All Rights Reserved. MindWare EMG 3.0.12 User Guide Internet Support E-mail: sales@mindwaretech.com
Manual. User Reference Guide. Analysis Application (EMG) Electromyography Analysis
 Phone: (888) 765-9735 WWW.MINDWARETECH.COM User Reference Guide Manual Analysis Application Electromyography Analysis (EMG) Copyright 2014 by MindWare Technologies LTD. All Rights Reserved. 1 Phone: (614)
Phone: (888) 765-9735 WWW.MINDWARETECH.COM User Reference Guide Manual Analysis Application Electromyography Analysis (EMG) Copyright 2014 by MindWare Technologies LTD. All Rights Reserved. 1 Phone: (614)
Quick Start Guide. January EAZ0081L02A Rev. A
 Quick Start Guide January 2014 EAZ0081L02A Rev. A Trademarks Snap-on and Vantage Ultra are trademarks of Snap-on Incorporated. All other marks are trademarks or registered trademarks of their respective
Quick Start Guide January 2014 EAZ0081L02A Rev. A Trademarks Snap-on and Vantage Ultra are trademarks of Snap-on Incorporated. All other marks are trademarks or registered trademarks of their respective
Biopac Student Lab 4.1 BSL PRO TUTORIAL. BIOPAC Systems, Inc. Windows 10, 8, 7 Mac OS X
 Biopac Student Lab 4.1 BSL PRO TUTORIAL Windows 10, 8, 7 Mac OS X 10.7-10.10 BIOPAC Systems, Inc. 42 Aero Camino, Goleta, CA 93117 (805) 685-0066, Fax (805) 685-0067 info@biopac.com www.biopac.com 10.07.15
Biopac Student Lab 4.1 BSL PRO TUTORIAL Windows 10, 8, 7 Mac OS X 10.7-10.10 BIOPAC Systems, Inc. 42 Aero Camino, Goleta, CA 93117 (805) 685-0066, Fax (805) 685-0067 info@biopac.com www.biopac.com 10.07.15
Manual imso-204x. RevOrig_
 Manual imso-204x Manual Table of Contents Section 1 Getting Started SAFETY 1.10 Quickstart Guide 1.20 SAFETY 1.30 Compatibility 1.31 Hardware 1.32 Software 1.40 Tool Tips Section 2 How it works 2.10 Menus
Manual imso-204x Manual Table of Contents Section 1 Getting Started SAFETY 1.10 Quickstart Guide 1.20 SAFETY 1.30 Compatibility 1.31 Hardware 1.32 Software 1.40 Tool Tips Section 2 How it works 2.10 Menus
MindWare Heart Rate Variability (HRV) Analysis User Reference Guide Version Copyright 2011 by MindWare Technologies LTD. All Rights Reserved.
 MindWare Heart Rate Variability (HRV) Analysis User Reference Guide Version 3.0.14 Copyright 2011 by MindWare Technologies LTD. All Rights Reserved. MindWare HRV 3.0.14 User Guide Internet Support E-mail:
MindWare Heart Rate Variability (HRV) Analysis User Reference Guide Version 3.0.14 Copyright 2011 by MindWare Technologies LTD. All Rights Reserved. MindWare HRV 3.0.14 User Guide Internet Support E-mail:
BSL PRO 3.7 BSL PRO TUTORIAL. BIOPAC Systems, Inc. PC/Windows 98SE, Me, 2000 Pro, XP Mac OS X
 BSL PRO 3.7 BSL PRO TUTORIAL PC/Windows 98SE, Me, 2000 Pro, XP Mac OS X 10.3-10.4 BIOPAC Systems, Inc. 42 Aero Camino, Goleta, CA 93117 (805) 685-0066, Fax (805) 685-0067 info@biopac.com www.biopac.com
BSL PRO 3.7 BSL PRO TUTORIAL PC/Windows 98SE, Me, 2000 Pro, XP Mac OS X 10.3-10.4 BIOPAC Systems, Inc. 42 Aero Camino, Goleta, CA 93117 (805) 685-0066, Fax (805) 685-0067 info@biopac.com www.biopac.com
Getting Started with DADiSP
 Section 1: Welcome to DADiSP Getting Started with DADiSP This guide is designed to introduce you to the DADiSP environment. It gives you the opportunity to build and manipulate your own sample Worksheets
Section 1: Welcome to DADiSP Getting Started with DADiSP This guide is designed to introduce you to the DADiSP environment. It gives you the opportunity to build and manipulate your own sample Worksheets
ME 365 EXPERIMENT 3 INTRODUCTION TO LABVIEW
 ME 365 EXPERIMENT 3 INTRODUCTION TO LABVIEW Objectives: The goal of this exercise is to introduce the Laboratory Virtual Instrument Engineering Workbench, or LabVIEW software. LabVIEW is the primary software
ME 365 EXPERIMENT 3 INTRODUCTION TO LABVIEW Objectives: The goal of this exercise is to introduce the Laboratory Virtual Instrument Engineering Workbench, or LabVIEW software. LabVIEW is the primary software
DATA ACQUISITION USING THE BIOPAC DATA SYSTEM
 DATA ACQUISITION USING THE BIOPAC DATA SYSTEM Acquiring Your Data: NOTE: Section A1 to A3 will be done for you before enter the lab. Therefore, the system should be set up and ready to acquire data. It
DATA ACQUISITION USING THE BIOPAC DATA SYSTEM Acquiring Your Data: NOTE: Section A1 to A3 will be done for you before enter the lab. Therefore, the system should be set up and ready to acquire data. It
Manual imso-204 imso-204l
 Manual imso-204 imso-204l Manual Table of Contents Section 1 Getting Started SAFETY 1.10 Quickstart Guide 1.20 SAFETY 1.30 Compatibility 1.31 Hardware 1.32 Software 1.40 Tool Tips Section 2 How it works
Manual imso-204 imso-204l Manual Table of Contents Section 1 Getting Started SAFETY 1.10 Quickstart Guide 1.20 SAFETY 1.30 Compatibility 1.31 Hardware 1.32 Software 1.40 Tool Tips Section 2 How it works
Help Volume Agilent Technologies. All rights reserved. Agilent E2485A Memory Expansion Interface
 Help Volume 1994-2002 Agilent Technologies. All rights reserved. Agilent E2485A Memory Expansion Interface Agilent E2485A Memory Expansion Interface The E2485A Memory Expansion Interface lets you use the
Help Volume 1994-2002 Agilent Technologies. All rights reserved. Agilent E2485A Memory Expansion Interface Agilent E2485A Memory Expansion Interface The E2485A Memory Expansion Interface lets you use the
BIOPAC Systems, Inc. PC/Windows 98SE, Me, 2000 Pro, XP Mac OS X Aero Camino, Goleta, CA (805) , Fax (805)
 BSL PRO 3.7 BSL PRO TUTORIAL PC/Windows 98SE, Me, 2000 Pro, XP Mac OS X 10.3-10.4 BIOPAC Systems, Inc. 42 Aero Camino, Goleta, CA 93117 (805) 685-0066, Fax (805) 685-0067 info@biopac.com www.biopac.com
BSL PRO 3.7 BSL PRO TUTORIAL PC/Windows 98SE, Me, 2000 Pro, XP Mac OS X 10.3-10.4 BIOPAC Systems, Inc. 42 Aero Camino, Goleta, CA 93117 (805) 685-0066, Fax (805) 685-0067 info@biopac.com www.biopac.com
User's Guide. For CarChip and CarChip E/X 8210 & 8220
 User's Guide TM For CarChip and CarChip E/X 8210 & 8220 Product Number: 8210, 8220 Davis Instruments Part Number: 7395.064 DriveRight CarChip User s Manual Rev A (January 2, 2003) Davis Instruments Corp.,
User's Guide TM For CarChip and CarChip E/X 8210 & 8220 Product Number: 8210, 8220 Davis Instruments Part Number: 7395.064 DriveRight CarChip User s Manual Rev A (January 2, 2003) Davis Instruments Corp.,
99 Washington Street Melrose, MA Phone Toll Free Visit us at
 99 Washington Street Melrose, MA 02176 Phone 781-665-1400 Toll Free 1-800-517-8431 Visit us at www.testequipmentdepot.com Manual imso-204 Manual Table of Contents Section 1 Getting Started SAFETY 1.10
99 Washington Street Melrose, MA 02176 Phone 781-665-1400 Toll Free 1-800-517-8431 Visit us at www.testequipmentdepot.com Manual imso-204 Manual Table of Contents Section 1 Getting Started SAFETY 1.10
Dash HF Family High Speed Data Acquisition Recorder
 Dash HF Family High Speed Data Acquisition Recorder QUICK START GUIDE (1) Introduction (2) Getting Started (3) Hardware Overview (4) Menus & Icons (5) Using the Dash HF (6) Setting Up the Display Appearance
Dash HF Family High Speed Data Acquisition Recorder QUICK START GUIDE (1) Introduction (2) Getting Started (3) Hardware Overview (4) Menus & Icons (5) Using the Dash HF (6) Setting Up the Display Appearance
PicoLog for Windows user guide
 Contents PicoLog for Windows user guide Chapter 1: General Information Chapter 5: Dialogs (General) Chapter 2: Views Chapter 6: Dialogs (Product Specific) Chapter 3: How To... Chapter 7: Equipment Chapter
Contents PicoLog for Windows user guide Chapter 1: General Information Chapter 5: Dialogs (General) Chapter 2: Views Chapter 6: Dialogs (Product Specific) Chapter 3: How To... Chapter 7: Equipment Chapter
The uscope Getting started
 Introduction (fw 5.11) AES uscope Manual The uscope Getting started The uscope! A single channel, pocket-sized, digital storage oscilloscope that s small, quick, and powerful. Automotive presets get you
Introduction (fw 5.11) AES uscope Manual The uscope Getting started The uscope! A single channel, pocket-sized, digital storage oscilloscope that s small, quick, and powerful. Automotive presets get you
Component Tests User Manual
 Component Tests User Manual February 2009 EAZ0007E70C Rev. C Trademarks Acknowledgements Snap-on, Scanner, Fast-Track, and MODIS are trademarks of Snap-on Incorporated. All other marks are trademarks or
Component Tests User Manual February 2009 EAZ0007E70C Rev. C Trademarks Acknowledgements Snap-on, Scanner, Fast-Track, and MODIS are trademarks of Snap-on Incorporated. All other marks are trademarks or
LogicStudio Training Guide
 LogicStudio Training Guide Summary This guide provides step by step instructions explaining how to use the LogicStudio software. LogicStudio can operate in demo mode providing full access to all controls
LogicStudio Training Guide Summary This guide provides step by step instructions explaining how to use the LogicStudio software. LogicStudio can operate in demo mode providing full access to all controls
CORD-XL Dual-Channel Electronic Chart Recorder User s Manual
 CORD-XL Dual-Channel Electronic Chart Recorder User s Manual Rohrback Cosasco Systems Inc. 11841 E. Smith Ave Santa Fe Springs, CA 90670 Tel: (562) 949-0123 Fax: (562) 949-3065 P/N 720701-Manual Rev E
CORD-XL Dual-Channel Electronic Chart Recorder User s Manual Rohrback Cosasco Systems Inc. 11841 E. Smith Ave Santa Fe Springs, CA 90670 Tel: (562) 949-0123 Fax: (562) 949-3065 P/N 720701-Manual Rev E
Section 1 Establishing an Instrument Connection
 Manual for Sweep VI Fall 2011 DO NOT FORGET TO SAVE YOUR DATA TO A NEW LOCATION, OTHER THAN THE TEMP FOLDER ON YOUR LAB STATION COMPUTER! FAILURE TO DO SO WILL RESULT IN LOST DATA WHEN YOU LOG OUT! 1.1.
Manual for Sweep VI Fall 2011 DO NOT FORGET TO SAVE YOUR DATA TO A NEW LOCATION, OTHER THAN THE TEMP FOLDER ON YOUR LAB STATION COMPUTER! FAILURE TO DO SO WILL RESULT IN LOST DATA WHEN YOU LOG OUT! 1.1.
TOF-Watch SX Monitor
 TOF-Watch SX Monitor User manual Version 1.2 Organon (Ireland) Ltd. Drynam Road Swords Co. Dublin Ireland Contents General information... 3 Getting started... 3 File Window... 7 File Menu... 10 File Open
TOF-Watch SX Monitor User manual Version 1.2 Organon (Ireland) Ltd. Drynam Road Swords Co. Dublin Ireland Contents General information... 3 Getting started... 3 File Window... 7 File Menu... 10 File Open
IX-228/S Data Acquisition Unit
 Hardware Manual IX-228 IX-228S Overview The IX-228 Data Acquisition System has 10 input channels and a low voltage stimulator. The IX-228S adds an isolated high voltage stimulator. Channels 1 and 2 can
Hardware Manual IX-228 IX-228S Overview The IX-228 Data Acquisition System has 10 input channels and a low voltage stimulator. The IX-228S adds an isolated high voltage stimulator. Channels 1 and 2 can
User s Guide. LA5034 Operation Manual
 User s Guide LA5034 Operation Manual Content General safety summary... I Introduction... II Chapter 1 Getting started... 1 System Requirements... 2 Installing Hardware... 3 Installing Software... 6 User
User s Guide LA5034 Operation Manual Content General safety summary... I Introduction... II Chapter 1 Getting started... 1 System Requirements... 2 Installing Hardware... 3 Installing Software... 6 User
PRODUCT SHEET. NON-INVASIVE SMALL ANIMAL TAIL BLOOD PRESSURE SYSTEMS NIBP250 Blood Pressure Amplifier NIBP200A Blood Pressure System
 NON-INVASIVE SMALL ANIMAL TAIL BLOOD PRESSURE SYSTEMS NIBP250 Blood Pressure Amplifier NIBP200A Blood Pressure System NIBP Amplifiers with built-in pump automatically inflate the tail cuff to occlude the
NON-INVASIVE SMALL ANIMAL TAIL BLOOD PRESSURE SYSTEMS NIBP250 Blood Pressure Amplifier NIBP200A Blood Pressure System NIBP Amplifiers with built-in pump automatically inflate the tail cuff to occlude the
Capstone Appendix. A guide to your lab computer software
 Capstone Appendix A guide to your lab computer software Important Notes Many of the Images will look slightly different from what you will see in lab. This is because each lab setup is different and so
Capstone Appendix A guide to your lab computer software Important Notes Many of the Images will look slightly different from what you will see in lab. This is because each lab setup is different and so
Scope View provides a number of powerful visual tools to enhance analysis and display.
 Scope View Scope View: LabChart 7.1 or later Scope View in LabChart is an alternative way of displaying LabChart data. Together with PowerLab, Scope View in LabChart provides and expands upon the display
Scope View Scope View: LabChart 7.1 or later Scope View in LabChart is an alternative way of displaying LabChart data. Together with PowerLab, Scope View in LabChart provides and expands upon the display
User Manual Digi-Sense 12-Channel Benchtop Data Logging Thermocouple Thermometer
 User Manual Digi-Sense 12-Channel Benchtop Data Logging Thermocouple Thermometer Model: 92000-01 THE STANDARD IN PRECISION MEASUREMENT Table of Contents Introduction... 3 Unpacking... 3 Initial Setup...3
User Manual Digi-Sense 12-Channel Benchtop Data Logging Thermocouple Thermometer Model: 92000-01 THE STANDARD IN PRECISION MEASUREMENT Table of Contents Introduction... 3 Unpacking... 3 Initial Setup...3
EE 210 Lab Assignment #2: Intro to PSPICE
 EE 210 Lab Assignment #2: Intro to PSPICE ITEMS REQUIRED None Non-formal Report due at the ASSIGNMENT beginning of the next lab no conclusion required Answers and results from all of the numbered, bolded
EE 210 Lab Assignment #2: Intro to PSPICE ITEMS REQUIRED None Non-formal Report due at the ASSIGNMENT beginning of the next lab no conclusion required Answers and results from all of the numbered, bolded
Manual. User Reference Guide. Analysis Application. Cardiac Impedance (IMP) Customer Support: Phone: (888)
 Phone: (888) 765-9735 WWW.MINDWARETECH.COM User Reference Guide Analysis Application Manual Cardiac Impedance (IMP) Copyright 2014 by MindWare Technologies LTD. All Rights Reserved. Phone: (614) 626-4888
Phone: (888) 765-9735 WWW.MINDWARETECH.COM User Reference Guide Analysis Application Manual Cardiac Impedance (IMP) Copyright 2014 by MindWare Technologies LTD. All Rights Reserved. Phone: (614) 626-4888
Thermal Transient Test Installation and Operating Manual
 Thermal Transient Test Installation and Operating Manual 2705A De La Vina Street Santa Barbara, California 93105 Telephone (805) 682-0900 descon@silcom.com www. santabarbaraautomation.com Installation
Thermal Transient Test Installation and Operating Manual 2705A De La Vina Street Santa Barbara, California 93105 Telephone (805) 682-0900 descon@silcom.com www. santabarbaraautomation.com Installation
Tutorial 3: Using the Waveform Viewer Introduces the basics of using the waveform viewer. Read Tutorial SIMPLIS Tutorials SIMPLIS provide a range of t
 Tutorials Introductory Tutorials These tutorials are designed to give new users a basic understanding of how to use SIMetrix and SIMetrix/SIMPLIS. Tutorial 1: Getting Started Guides you through getting
Tutorials Introductory Tutorials These tutorials are designed to give new users a basic understanding of how to use SIMetrix and SIMetrix/SIMPLIS. Tutorial 1: Getting Started Guides you through getting
Navigator Software User s Manual. User Manual. Navigator Software. Monarch Instrument Rev 0.98 May Page 1 of 17
 User Manual Navigator Software Monarch Instrument Rev 0.98 May 2006 Page 1 of 17 Contents 1. NAVIGATOR SOFTWARE 2. INSTALLATION 3. USING NAVIGATOR SOFTWARE 3.1 STARTING THE PROGRAM 3.2 SYSTEM SET UP 3.3
User Manual Navigator Software Monarch Instrument Rev 0.98 May 2006 Page 1 of 17 Contents 1. NAVIGATOR SOFTWARE 2. INSTALLATION 3. USING NAVIGATOR SOFTWARE 3.1 STARTING THE PROGRAM 3.2 SYSTEM SET UP 3.3
2 Lab 2: LabVIEW and Control System Building Blocks
 2 Lab 2: LabVIEW and Control System Building Blocks 2.1 Introduction Controllers are built from mechanical or electrical building blocks. Most controllers are implemented in a program using sensors to
2 Lab 2: LabVIEW and Control System Building Blocks 2.1 Introduction Controllers are built from mechanical or electrical building blocks. Most controllers are implemented in a program using sensors to
Introduction to IntelliKeys Windows Tutorial
 Introduction to IntelliKeys Windows Tutorial WIN About IntelliKeys IntelliKeys is an alternative keyboard that comes with seven standard overlays that are bar coded for easy use. IntelliKeys works with
Introduction to IntelliKeys Windows Tutorial WIN About IntelliKeys IntelliKeys is an alternative keyboard that comes with seven standard overlays that are bar coded for easy use. IntelliKeys works with
Experiment HC-1: Blood Pressure, Peripheral Circulation, and Body Position
 Experiment HC-1: Blood Pressure, Peripheral Circulation, and Body Position Equipment Required PC or Mac Computer IXTA data acquisition unit USB cable IXTA power supply PT-104 Pulse plethysmograph Stethoscope
Experiment HC-1: Blood Pressure, Peripheral Circulation, and Body Position Equipment Required PC or Mac Computer IXTA data acquisition unit USB cable IXTA power supply PT-104 Pulse plethysmograph Stethoscope
Microsoft Excel 2010 Part 2: Intermediate Excel
 CALIFORNIA STATE UNIVERSITY, LOS ANGELES INFORMATION TECHNOLOGY SERVICES Microsoft Excel 2010 Part 2: Intermediate Excel Spring 2014, Version 1.0 Table of Contents Introduction...3 Working with Rows and
CALIFORNIA STATE UNIVERSITY, LOS ANGELES INFORMATION TECHNOLOGY SERVICES Microsoft Excel 2010 Part 2: Intermediate Excel Spring 2014, Version 1.0 Table of Contents Introduction...3 Working with Rows and
NORDSON CORPORATION AMHERST, OHIO USA
 CanWorks Operator Interface Tracking PLUS for CanWorks Systems with SM-2 Spray Monitors User Guide Part 1018132A NORDSON CORPORATION AMHERST, OHIO USA 2002 Nordson Corporation. All rights reserved. CanWorks,
CanWorks Operator Interface Tracking PLUS for CanWorks Systems with SM-2 Spray Monitors User Guide Part 1018132A NORDSON CORPORATION AMHERST, OHIO USA 2002 Nordson Corporation. All rights reserved. CanWorks,
Data Acquisition with CP-2002/2003 Micro-GC Control
 Varian Analytical Instruments 2700 Mitchell Drive Walnut Creek, CA 94598 Star Chromatography Workstation Version 6 Data Acquisition with CP-2002/2003 Micro-GC Control Operation Manual Varian, Inc. 2002
Varian Analytical Instruments 2700 Mitchell Drive Walnut Creek, CA 94598 Star Chromatography Workstation Version 6 Data Acquisition with CP-2002/2003 Micro-GC Control Operation Manual Varian, Inc. 2002
Chapter 7 Inserting Spreadsheets, Charts, and Other Objects
 Impress Guide Chapter 7 Inserting Spreadsheets, Charts, and Other Objects OpenOffice.org Copyright This document is Copyright 2007 by its contributors as listed in the section titled Authors. You can distribute
Impress Guide Chapter 7 Inserting Spreadsheets, Charts, and Other Objects OpenOffice.org Copyright This document is Copyright 2007 by its contributors as listed in the section titled Authors. You can distribute
Cal-Bay Systems XY Plotter, Time-Base Recorder, Automated Tester. Users Guide. Rev 3.1
 Cal-Bay Systems XY Plotter, Time-Base Recorder, Automated Tester Users Guide Rev 3.1 Contents... 1 Quick Start Guide... 2 Selecting a Test Specification... 3 Clearing Traces... 4 Saving Traces...4 Loading
Cal-Bay Systems XY Plotter, Time-Base Recorder, Automated Tester Users Guide Rev 3.1 Contents... 1 Quick Start Guide... 2 Selecting a Test Specification... 3 Clearing Traces... 4 Saving Traces...4 Loading
Small rectangles (and sometimes squares like this
 Lab exercise 1: Introduction to LabView LabView is software for the real time acquisition, processing and visualization of measured data. A LabView program is called a Virtual Instrument (VI) because it,
Lab exercise 1: Introduction to LabView LabView is software for the real time acquisition, processing and visualization of measured data. A LabView program is called a Virtual Instrument (VI) because it,
MCA8000D OPTION PA INFORMATION AND INSTRUCTIONS FOR USE I. Option PA Information
 MCA8000D Option PA Instructions and Information Rev A0 MCA8000D OPTION PA INFORMATION AND INSTRUCTIONS FOR USE I. Option PA Information Amptek s MCA8000D is a state-of-the-art, compact, high performance,
MCA8000D Option PA Instructions and Information Rev A0 MCA8000D OPTION PA INFORMATION AND INSTRUCTIONS FOR USE I. Option PA Information Amptek s MCA8000D is a state-of-the-art, compact, high performance,
User's Guide C
 User's Guide 012-14016C Contents Contents Contents i 1 Support and Resources 1 Online Videos 2 Teacher and Technical Support 3 3 Tour the Interface 4 Tour the Menu and Toolbar 5 Tour the Page Tools 8 Tour
User's Guide 012-14016C Contents Contents Contents i 1 Support and Resources 1 Online Videos 2 Teacher and Technical Support 3 3 Tour the Interface 4 Tour the Menu and Toolbar 5 Tour the Page Tools 8 Tour
Logic Analyzer Software Manual
 Logic Analyzer Software Manual Link Instruments, inc. 17A Daniel Road East Fairfield, NJ 07004 Phone: 973-808-8990 Fax: 973-808-8786 Web: www.linkinstruments.com Email: sales@linkinstruments.com I Logic
Logic Analyzer Software Manual Link Instruments, inc. 17A Daniel Road East Fairfield, NJ 07004 Phone: 973-808-8990 Fax: 973-808-8786 Web: www.linkinstruments.com Email: sales@linkinstruments.com I Logic
VERUS Navigation Guide
 VERUS Navigation Guide diagnostics.snapon.com Contents Chapter 1: Getting Started... 3 Powering Up... 3 Module Buttons... 4 VERUS Toolbar... 5 Powering Down... 5 Emergency Shutdown... 5 Chapter 2: Scanner...
VERUS Navigation Guide diagnostics.snapon.com Contents Chapter 1: Getting Started... 3 Powering Up... 3 Module Buttons... 4 VERUS Toolbar... 5 Powering Down... 5 Emergency Shutdown... 5 Chapter 2: Scanner...
Motic Images Plus 3.0 ML Software. Windows OS User Manual
 Motic Images Plus 3.0 ML Software Windows OS User Manual Motic Images Plus 3.0 ML Software Windows OS User Manual CONTENTS (Linked) Introduction 05 Menus and tools 05 File 06 New 06 Open 07 Save 07 Save
Motic Images Plus 3.0 ML Software Windows OS User Manual Motic Images Plus 3.0 ML Software Windows OS User Manual CONTENTS (Linked) Introduction 05 Menus and tools 05 File 06 New 06 Open 07 Save 07 Save
Mini Mini GlobiLab Software Quick Start Guide
 Mini Mini GlobiLab Software Quick Start Guide This Guide is intended to help you get your Mini up and running quickly. For more detailed instructions, please see the Getting to Know Your Mini document
Mini Mini GlobiLab Software Quick Start Guide This Guide is intended to help you get your Mini up and running quickly. For more detailed instructions, please see the Getting to Know Your Mini document
Poster-making 101 for 1 PowerPoint slide
 Poster-making 101 for 1 PowerPoint slide Essential information for preparing a poster for the poster printer 1. Poster size: You will be creating a single large slide in PowerPoint. 2. Before adding any
Poster-making 101 for 1 PowerPoint slide Essential information for preparing a poster for the poster printer 1. Poster size: You will be creating a single large slide in PowerPoint. 2. Before adding any
USB Instruments EasyLogger for PS40M10 "Swordfish" Help
 USB Instruments EasyLogger for PS40M10 "Swordfish" Help I EasyLogger for PS40M10 Help Table of Contents Part I Introduction 3 1 Welcome to... EasyLogger for PS40M10 3 2 EasyLogger... Features 4 Part II
USB Instruments EasyLogger for PS40M10 "Swordfish" Help I EasyLogger for PS40M10 Help Table of Contents Part I Introduction 3 1 Welcome to... EasyLogger for PS40M10 3 2 EasyLogger... Features 4 Part II
Owner s Manual DA-300USB D/A CONVERTER. Appendix. Contents. You can print more than one page of a PDF onto a single sheet of paper.
 DA-300USB D/A CONVERTER Owner s Manual You can print more than one page of a PDF onto a single sheet of paper. Front panel Display Rear panel Contents Accessories 3 Features 4 High quality sound 4 High
DA-300USB D/A CONVERTER Owner s Manual You can print more than one page of a PDF onto a single sheet of paper. Front panel Display Rear panel Contents Accessories 3 Features 4 High quality sound 4 High
BSL Hardware Guide for MP35 and MP30-1 -
 BSL Hardware Guide for MP35 and MP30-1 - MP35/30 ACQUISITION UNIT The MP35/30 data acquisition unit is the heart of the Biopac Student Lab PRO System. The MP35/30 has an internal microprocessor to control
BSL Hardware Guide for MP35 and MP30-1 - MP35/30 ACQUISITION UNIT The MP35/30 data acquisition unit is the heart of the Biopac Student Lab PRO System. The MP35/30 has an internal microprocessor to control
Excel 2007 New Features Table of Contents
 Table of Contents Excel 2007 New Interface... 1 Quick Access Toolbar... 1 Minimizing the Ribbon... 1 The Office Button... 2 Format as Table Filters and Sorting... 2 Table Tools... 4 Filtering Data... 4
Table of Contents Excel 2007 New Interface... 1 Quick Access Toolbar... 1 Minimizing the Ribbon... 1 The Office Button... 2 Format as Table Filters and Sorting... 2 Table Tools... 4 Filtering Data... 4
USB Instruments EasyScope II for PS40M10 "Swordfish" Help
 USB Instruments EasyScope II for PS40M10 "Swordfish" Help I EasyScope II for PS40M10 Help Table of Contents Part I Introduction 3 1 Welcome to... EasyScope II for PS40M10 3 2 EasyScope... II Features 4
USB Instruments EasyScope II for PS40M10 "Swordfish" Help I EasyScope II for PS40M10 Help Table of Contents Part I Introduction 3 1 Welcome to... EasyScope II for PS40M10 3 2 EasyScope... II Features 4
Introduction to Microsoft Office PowerPoint 2010
 Introduction to Microsoft Office PowerPoint 2010 TABLE OF CONTENTS Open PowerPoint 2010... 1 About the Editing Screen... 1 Create a Title Slide... 6 Save Your Presentation... 6 Create a New Slide... 7
Introduction to Microsoft Office PowerPoint 2010 TABLE OF CONTENTS Open PowerPoint 2010... 1 About the Editing Screen... 1 Create a Title Slide... 6 Save Your Presentation... 6 Create a New Slide... 7
Introduction. Chapter 2
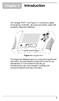 The Vantage PRO unit (Figure 2-1) combines a digital and graphing multimeter, lab scope and ignition scope with a powerful diagnostic database. Figure 2-1 Vantage PRO This diagnostic database gives you
The Vantage PRO unit (Figure 2-1) combines a digital and graphing multimeter, lab scope and ignition scope with a powerful diagnostic database. Figure 2-1 Vantage PRO This diagnostic database gives you
SystemVue 2011 Fundamentals (version ) LAB EXERCISE 1. SystemVue Basics
 SystemVue 2011 Fundamentals (version 1-2012) LAB EXERCISE 1 SystemVue Basics This lab exercise introduces the basic use model of SystemVue, including using the built-in templates, running analyses and
SystemVue 2011 Fundamentals (version 1-2012) LAB EXERCISE 1 SystemVue Basics This lab exercise introduces the basic use model of SystemVue, including using the built-in templates, running analyses and
The uscope Getting started
 Introduction (fw 6.01) The uscope Getting started The uscope! A single channel, pocket-sized, digital storage oscilloscope that s small, quick, and powerful. Automotive presets get you going quickly. Ideal
Introduction (fw 6.01) The uscope Getting started The uscope! A single channel, pocket-sized, digital storage oscilloscope that s small, quick, and powerful. Automotive presets get you going quickly. Ideal
Working with Excel CHAPTER 1
 CHAPTER 1 Working with Excel You use Microsoft Excel to create spreadsheets, which are documents that enable you to manipulate numbers and formulas to quickly create powerful mathematical, financial, and
CHAPTER 1 Working with Excel You use Microsoft Excel to create spreadsheets, which are documents that enable you to manipulate numbers and formulas to quickly create powerful mathematical, financial, and
Data Acquisition Software and Hardware Demonstration Guide
 Data Acquisition Software and Hardware Demonstration Guide For: NetDAQ Logger for Windows Hydra Logger for Windows Trend Link for Fluke Introduction This demonstration guide contains exercises designed
Data Acquisition Software and Hardware Demonstration Guide For: NetDAQ Logger for Windows Hydra Logger for Windows Trend Link for Fluke Introduction This demonstration guide contains exercises designed
Component Tests User Manual
 Component Tests User Manual February 2009 ZEEMS308G Rev. C Trademarks Acknowledgements Snap-on, Scanner, Fast-Track, and MODIS are trademarks of Snap-on Incorporated. All other marks are trademarks or
Component Tests User Manual February 2009 ZEEMS308G Rev. C Trademarks Acknowledgements Snap-on, Scanner, Fast-Track, and MODIS are trademarks of Snap-on Incorporated. All other marks are trademarks or
TraceFinder Analysis Quick Reference Guide
 TraceFinder Analysis Quick Reference Guide This quick reference guide describes the Analysis mode tasks assigned to the Technician role in the Thermo TraceFinder 3.0 analytical software. For detailed descriptions
TraceFinder Analysis Quick Reference Guide This quick reference guide describes the Analysis mode tasks assigned to the Technician role in the Thermo TraceFinder 3.0 analytical software. For detailed descriptions
Table of Contents. Part I USB Communication. Part II User Interface. Part III User Settings (Tab Control) DFS-1000 Dataview. 2 File Menu.
 2 Table of Contents Part I USB Communication 3 1 Important... Information 3 2 Connecting... Controller 3 Part II User Interface 4 1 Overview... 4 2 File Menu... 5 3 Options... Menu 6 4 Help Menu... 6 5
2 Table of Contents Part I USB Communication 3 1 Important... Information 3 2 Connecting... Controller 3 Part II User Interface 4 1 Overview... 4 2 File Menu... 5 3 Options... Menu 6 4 Help Menu... 6 5
Microsoft Excel Using Excel in the Science Classroom
 Microsoft Excel Using Excel in the Science Classroom OBJECTIVE Students will take data and use an Excel spreadsheet to manipulate the information. This will include creating graphs, manipulating data,
Microsoft Excel Using Excel in the Science Classroom OBJECTIVE Students will take data and use an Excel spreadsheet to manipulate the information. This will include creating graphs, manipulating data,
PowerPoint 2016 Building a Presentation
 PowerPoint 2016 Building a Presentation What is PowerPoint? PowerPoint is presentation software that helps users quickly and efficiently create dynamic, professional-looking presentations through the use
PowerPoint 2016 Building a Presentation What is PowerPoint? PowerPoint is presentation software that helps users quickly and efficiently create dynamic, professional-looking presentations through the use
Lab Exercise 2: Data Acquisition with NI LabVIEW
 Objective When you have completed this exercise, you will be able: To use the DAQ Assistant to acquire analog data measurements with NI LabVIEW To use Write to Measurement express VI to log real time data
Objective When you have completed this exercise, you will be able: To use the DAQ Assistant to acquire analog data measurements with NI LabVIEW To use Write to Measurement express VI to log real time data
Thermo Scientific. GRAMS Envision. Version 2.1. User Guide
 Thermo Scientific GRAMS Envision Version 2.1 User Guide 2013 Thermo Fisher Scientific Inc. All rights reserved. Thermo Fisher Scientific Inc. provides this document to its customers with a product purchase
Thermo Scientific GRAMS Envision Version 2.1 User Guide 2013 Thermo Fisher Scientific Inc. All rights reserved. Thermo Fisher Scientific Inc. provides this document to its customers with a product purchase
AQ7932 OTDR Emulation Software Operation Manual
 User s Manual Model 735070 AQ7932 OTDR Emulation Software Operation Manual IM 735070-04E 3rd Edition Introduction Thank you for your purchasing of this AQ7932 OTDR Emulation Software. This user's manual
User s Manual Model 735070 AQ7932 OTDR Emulation Software Operation Manual IM 735070-04E 3rd Edition Introduction Thank you for your purchasing of this AQ7932 OTDR Emulation Software. This user's manual
Track-It User s Guide. 1. Table of Contents. Track-It User Guide
 Track-It User s Guide Track-It is a PC based (Windows XP / Vista/ Windows 7) program to enable a user to program and view data from the Track-It series of micro data loggers. The program allows the loggers
Track-It User s Guide Track-It is a PC based (Windows XP / Vista/ Windows 7) program to enable a user to program and view data from the Track-It series of micro data loggers. The program allows the loggers
TraceFinder Analysis Quick Reference Guide
 TraceFinder Analysis Quick Reference Guide This quick reference guide describes the Analysis mode tasks assigned to the Technician role in Thermo TraceFinder analytical software. For detailed descriptions
TraceFinder Analysis Quick Reference Guide This quick reference guide describes the Analysis mode tasks assigned to the Technician role in Thermo TraceFinder analytical software. For detailed descriptions
Operator Manual. MS1000 Software. Trencher Monitoring System
 Operator Manual MS1000 Software Trencher Monitoring System MS1000 Software Trencher Monitoring System Operator Manual Release 1.2 This manual provides you with the basic information required to operate
Operator Manual MS1000 Software Trencher Monitoring System MS1000 Software Trencher Monitoring System Operator Manual Release 1.2 This manual provides you with the basic information required to operate
About this Guide How the Document is Organized... 5 Definition of Terms Chapter 1 PMManager and Devices... 6
 Table of Contents About this Guide... 5 How the Document is Organized... 5 Definition of Terms... 5 Chapter 1 PMManager and Devices... 6 PMManager Features... 6 Package Contents... 6 System Requirements...
Table of Contents About this Guide... 5 How the Document is Organized... 5 Definition of Terms... 5 Chapter 1 PMManager and Devices... 6 PMManager Features... 6 Package Contents... 6 System Requirements...
SCIENCEWORKSHOP 750 INTERFACE. Instruction Sheet for the PASCO Model CI Introduction
 Instruction Sheet for the PASCO Model CI-7500 012-06772A 4/98 $1.00 SCIENCEWORKSHOP 750 INTERFACE ventilation louvres POWER power light ScienceWorkshop 750 1 2 3 4 A B C DIGITAL CHANNELS ANALOG CHANNELS
Instruction Sheet for the PASCO Model CI-7500 012-06772A 4/98 $1.00 SCIENCEWORKSHOP 750 INTERFACE ventilation louvres POWER power light ScienceWorkshop 750 1 2 3 4 A B C DIGITAL CHANNELS ANALOG CHANNELS
ALDL Bluetooth Adapter
 1320 Electronics LLC for: ALDL Bluetooth Adapter Contents Warnings 3 Specifications 4 Quick Start Instructions 5 Installing the 'ALDL Bluetooth adapter' 6 Operating the ALDL Bluetooth Adapter 7 Bluetooth
1320 Electronics LLC for: ALDL Bluetooth Adapter Contents Warnings 3 Specifications 4 Quick Start Instructions 5 Installing the 'ALDL Bluetooth adapter' 6 Operating the ALDL Bluetooth Adapter 7 Bluetooth
ALDL Bluetooth Adapter with USB (MK2)
 1320 Electronics LLC for: ALDL Bluetooth Adapter with USB (MK2) Contents Warnings 3 Specifications 4 Quick Start Instructions 5 Installing the 'ALDL Bluetooth adapter' 6 Operating the ALDL Bluetooth Adapter
1320 Electronics LLC for: ALDL Bluetooth Adapter with USB (MK2) Contents Warnings 3 Specifications 4 Quick Start Instructions 5 Installing the 'ALDL Bluetooth adapter' 6 Operating the ALDL Bluetooth Adapter
Numbers Basics Website:
 Website: http://etc.usf.edu/te/ Numbers is Apple's new spreadsheet application. It is installed as part of the iwork suite, which also includes the word processing program Pages and the presentation program
Website: http://etc.usf.edu/te/ Numbers is Apple's new spreadsheet application. It is installed as part of the iwork suite, which also includes the word processing program Pages and the presentation program
4-20 ma Current Data Logger
 1 4-20 ma Current Data Logger OM-DL420 DATA LOGGER INSTRUCTIONS The OMEGA OM-DL420 Data Logger is a self-contained precision instrument for recording the current in a 4 20 ma loop. The OM-DL420 can store
1 4-20 ma Current Data Logger OM-DL420 DATA LOGGER INSTRUCTIONS The OMEGA OM-DL420 Data Logger is a self-contained precision instrument for recording the current in a 4 20 ma loop. The OM-DL420 can store
Excel Core Certification
 Microsoft Office Specialist 2010 Microsoft Excel Core Certification 2010 Lesson 6: Working with Charts Lesson Objectives This lesson introduces you to working with charts. You will look at how to create
Microsoft Office Specialist 2010 Microsoft Excel Core Certification 2010 Lesson 6: Working with Charts Lesson Objectives This lesson introduces you to working with charts. You will look at how to create
Introduction to Computer Engineering (E114)
 Introduction to Computer Engineering (E114) Lab 1: Full Adder Introduction In this lab you will design a simple digital circuit called a full adder. You will then use logic gates to draw a schematic for
Introduction to Computer Engineering (E114) Lab 1: Full Adder Introduction In this lab you will design a simple digital circuit called a full adder. You will then use logic gates to draw a schematic for
Case Study 1: Piezoelectric Rectangular Plate
 Case Study 1: Piezoelectric Rectangular Plate PROBLEM - 3D Rectangular Plate, k31 Mode, PZT4, 40mm x 6mm x 1mm GOAL Evaluate the operation of a piezoelectric rectangular plate having electrodes in the
Case Study 1: Piezoelectric Rectangular Plate PROBLEM - 3D Rectangular Plate, k31 Mode, PZT4, 40mm x 6mm x 1mm GOAL Evaluate the operation of a piezoelectric rectangular plate having electrodes in the
MYOMED TM. SOF-561 DOC-084 Rev Copyright 2009 All Rights Reserved
 TM SOF-561 DOC-084 Rev. 1.6 Copyright 2009 All Rights Reserved Catamount Research and Development, Inc. 650 Industrial Park Rd. St. Albans, Vermont 05478 www.catamountresearch.com - ii - TABLE OF CONTENTS
TM SOF-561 DOC-084 Rev. 1.6 Copyright 2009 All Rights Reserved Catamount Research and Development, Inc. 650 Industrial Park Rd. St. Albans, Vermont 05478 www.catamountresearch.com - ii - TABLE OF CONTENTS
Section 9. Human Anatomy and Physiology
 Section 9. Human Anatomy and Physiology 9.1 MR Neuroimaging 9.2 Electroencephalography Overview As stated throughout, electrophysiology is the key tool in current systems neuroscience. However, single-
Section 9. Human Anatomy and Physiology 9.1 MR Neuroimaging 9.2 Electroencephalography Overview As stated throughout, electrophysiology is the key tool in current systems neuroscience. However, single-
Premiere Pro Desktop Layout (NeaseTV 2015 Layout)
 Premiere Pro 2015 1. Contextually Sensitive Windows - Must be on the correct window in order to do some tasks 2. Contextually Sensitive Menus 3. 1 zillion ways to do something. No 2 people will do everything
Premiere Pro 2015 1. Contextually Sensitive Windows - Must be on the correct window in order to do some tasks 2. Contextually Sensitive Menus 3. 1 zillion ways to do something. No 2 people will do everything
iworx Sample Lab Experiment HP-3: Interference of Stimuli on Associative Tasks - The Stroop Effect
 Experiment HP-3: Interference of Stimuli on Associative Tasks - The Stroop Effect Background In his doctoral thesis published in 1935, J.R. Stroop reported that the completion of a task could be strongly
Experiment HP-3: Interference of Stimuli on Associative Tasks - The Stroop Effect Background In his doctoral thesis published in 1935, J.R. Stroop reported that the completion of a task could be strongly
U P C S T U D I O O P E R A T I O N S M A N U A L. Version 1.0 Jan UPC STUDIO OPERATIONS MANUAL Version 1.0 Jan
 U P C S T U D I O O P E R A T I O N S M A N U A L Version 1.0 Jan. 2007 UPC STUDIO OPERATIONS MANUAL Version 1.0 Jan. 2007 1 C O N T E N T S 1.0 Introducing UPC Studio... 1 2.0 System Requirements... 2
U P C S T U D I O O P E R A T I O N S M A N U A L Version 1.0 Jan. 2007 UPC STUDIO OPERATIONS MANUAL Version 1.0 Jan. 2007 1 C O N T E N T S 1.0 Introducing UPC Studio... 1 2.0 System Requirements... 2
IN5132/IN5142/IN5134/IN5134a IN5144/IN5144a/IN5135/IN5145 User's Manual (detailed) Instant Stack Guide
 Projector IN5132/IN5142/IN5134/IN5134a IN5144/IN5144a/IN5135/IN5145 User's Manual (detailed) Instant Stack Guide Thank you for purchasing this product. Features This projector can be used in conjunction
Projector IN5132/IN5142/IN5134/IN5134a IN5144/IN5144a/IN5135/IN5145 User's Manual (detailed) Instant Stack Guide Thank you for purchasing this product. Features This projector can be used in conjunction
OPERATING INSTRUCTIONS AND SYSTEM DESCRIPTION FOR THE HVA-100 HIGH VOLTAGE AMPLIFIER MODULE FOR EPMS SYSTEMS
 OPERATING INSTRUCTIONS AND SYSTEM DESCRIPTION FOR THE HVA-100 HIGH VOLTAGE AMPLIFIER MODULE FOR EPMS SYSTEMS VERSION 1.7 npi 2015 npi electronic GmbH, Bauhofring 16, D-71732 Tamm, Germany Phone +49 (0)7141-9730230;
OPERATING INSTRUCTIONS AND SYSTEM DESCRIPTION FOR THE HVA-100 HIGH VOLTAGE AMPLIFIER MODULE FOR EPMS SYSTEMS VERSION 1.7 npi 2015 npi electronic GmbH, Bauhofring 16, D-71732 Tamm, Germany Phone +49 (0)7141-9730230;
Manual SmartGraph for Humlog 10
 Manual SmartGraph for Humlog 10 State: 10.12.2001 Version: V1.0 1 1 INTRODUCTION TO SMARTGRAPH... 4 1.1 Manage, Configure... 4 1.2 The Programme Interface... 4 1.2.1 Graphs... 5 1.2.2 Table... 6 1.2.3
Manual SmartGraph for Humlog 10 State: 10.12.2001 Version: V1.0 1 1 INTRODUCTION TO SMARTGRAPH... 4 1.1 Manage, Configure... 4 1.2 The Programme Interface... 4 1.2.1 Graphs... 5 1.2.2 Table... 6 1.2.3
Blackboard Collaborate Classroom in D2L Brightspace Daylight Experience
 Blackboard Collaborate Classroom in D2L Brightspace Daylight Experience Moderators Guide University Information Technology Services Learning Technology, Training, Audiovisual, and Outreach Copyright 2018
Blackboard Collaborate Classroom in D2L Brightspace Daylight Experience Moderators Guide University Information Technology Services Learning Technology, Training, Audiovisual, and Outreach Copyright 2018
Room Classroom Technology Updated March 4, 2019
 Room 19-215 Classroom Technology Updated March 4, 2019 Table of Contents TURN CLASSROOM LIGHTS ON/OFF...1 EQUIPMENT LOCATION...2 LOGIN TO THE COMPUTER...2 Unsuccessful Login...3 TURN ON AND CONTROL THE
Room 19-215 Classroom Technology Updated March 4, 2019 Table of Contents TURN CLASSROOM LIGHTS ON/OFF...1 EQUIPMENT LOCATION...2 LOGIN TO THE COMPUTER...2 Unsuccessful Login...3 TURN ON AND CONTROL THE
Data Acquisition. Software and Hardware. Demonstration Guide. For: NetDAQ Logger for Windows Hydra Logger for Windows Trend Link for Fluke
 Data Acquisition Software and Hardware Demonstration Guide For: NetDAQ Logger for Windows Hydra Logger for Windows Trend Link for Fluke Introduction This demonstration guide contains exercises designed
Data Acquisition Software and Hardware Demonstration Guide For: NetDAQ Logger for Windows Hydra Logger for Windows Trend Link for Fluke Introduction This demonstration guide contains exercises designed
Working with Excel involves two basic tasks: building a spreadsheet and then manipulating the
 Working with Excel You use Microsoft Excel to create spreadsheets, which are documents that enable you to manipulate numbers and formulas to create powerful mathematical, financial, and statistical models
Working with Excel You use Microsoft Excel to create spreadsheets, which are documents that enable you to manipulate numbers and formulas to create powerful mathematical, financial, and statistical models
Word Creating & Using Tables. IT Training & Development (818) Information Technology
 Information Technology Word 2007 User Guide Word 2007 Creating & Using Tables IT Training & Development (818) 677-1700 training@csun.edu www.csun.edu/it/training Table of Contents Introduction... 1 Anatomy
Information Technology Word 2007 User Guide Word 2007 Creating & Using Tables IT Training & Development (818) 677-1700 training@csun.edu www.csun.edu/it/training Table of Contents Introduction... 1 Anatomy
LINAX Series Videographic Recorders
 User Guide 154534_8 LINAX Series Videographic Recorders DataManager Software Electrical Safety This instrument complies with the requirements of CEI/IEC 61010-1:2001-2 'Safety Requirements for Electrical
User Guide 154534_8 LINAX Series Videographic Recorders DataManager Software Electrical Safety This instrument complies with the requirements of CEI/IEC 61010-1:2001-2 'Safety Requirements for Electrical
