Logicube OmniClone Xi User s Manual
|
|
|
- Ruth Atkinson
- 5 years ago
- Views:
Transcription
1 Logicube OmniClone Xi User s Manual Logicube, Inc. Chatsworth, CA USA Phone: Fax: Version: 3.2 Date: 02/04/15 MAN-OMNICLONEXI Logicube OmniClone Xi User Manual I
2 Limitation of Liability and Warranty Information Logicube Disclaimer LOGICUBE IS NOT LIABLE FOR ANY INCIDENTAL OR CONSEQUENTIAL DAMAGES, INCLUDING, BUT NOT LIMITED TO PROPERTY DAMAGE, LOSS OF TIME OR DATA FROM USE OF A LOGICUBE PRODUCT, OR ANY OTHER DAMAGES RESULTING FROM PRODUCT MALFUNCTION OR FAILURE OF (INCLUDING WITHOUT LIMITATION, THOSE RESULTING FROM: (1) RELIANCE ON THE MATERIALS PRESENTED, (2) COSTS OF REPLACEMENT GOODS, (3) LOSS OF USE, DATA OR PROFITS, (4) DELAYS OR BUSINESS INTERRUPTIONS, (5) AND ANY THEORY OF LIABILITY, ARISING OUT OF OR IN CONNECTION WITH THE USE OR PERFORMANCE (OR FROM DELAYS IN SERVICING OR INABILITY TO RENDER SERVICE ON ANY) LOGICUBE PRODUCT. LOGICUBE MAKES EVERY EFFORT TO ENSURE PROPER OPERATION OF ALL PRODUCTS. HOWEVER, THE CUSTOMER IS RESPONSIBLE TO VERIFY THAT THE OUTPUT OF LOGICUBE PRODUCT MEETS THE CUSTOMER S QUALITY REQUIREMENT. THE CUSTOMER FURTHER ACKNOWLEDGES THAT IMPROPER OPERATION OF LOGICUBE PRODUCT AND/OR SOFTWARE, OR HARDWARE PROBLEMS, CAN CAUSE LOSS OF DATA, DEFECTIVE FORMATTING, OR DATA LOADING. LOGICUBE WILL MAKE EFFORTS TO SOLVE OR REPAIR ANY PROBLEMS IDENTIFIED BY CUSTOMER, EITHER UNDER WARRANTY OR ON A TIME AND MATERIALS BASIS. Warranty DISCLAIMER IMPORTANT - PLEASE READ THE TERMS OF THIS AGREEMENT CAREFULLY. BY INSTALLING OR USING LOGICUBE PRODUCTS, YOU AGREE TO BE BOUND BY THIS AGREEMENT. IN NO EVENT WILL LOGICUBE BE LIABLE (WHETHER UNDER THIS AGREEMENT, RESULTING FROM THE PERFORMANCE OR USE OF LOGICUBE PRODUCTS, OR OTHERWISE) FOR ANY AMOUNTS REPRESENTING LOSS OF PROFITS, LOSS OR INACCURACY OF DATA, LOSS OR DELAYS OF BUSINESS, LOSS OF TIME, COSTS OF PROCUREMENT OF SUBSTITUTE GOODS, SERVICES, OR TECHNOLOGY, PROPERTY DAMAGE, OR INDIRECT, CONSEQUENTIAL, OR PUNITIVE DAMAGES OF A PURCHASER OR USER OF LOGICUBE PRODUCTS OR ANY THIRD PARTY. LOGICUBE S AGGREGATE LIABILITY IN CONTRACT, TORT, OR OTHERWISE (WHETHER UNDER THIS AGREEMENT, RESULTING FROM THE PERFORMANCE OR USE OF LOGICUBE PRODUCTS, OR OTHERWISE) TO A PURCHASER OR USER OF LOGICUBE PRODUCTS SHALL BE LIMITED TO THE AMOUNT PAID BY THE PURCHASER FOR THE LOGICUBE PRODUCT. THIS LIMITATION OF LIABILITY WILL BE EFFECTIVE EVEN IF LOGICUBE HAS BEEN ADVISED OF THE POSSIBILITY OF ANY SUCH DAMAGES. Logicube OmniClone Xi User s Manual II
3 LOGICUBE MAKES EVERY EFFORT TO ENSURE PROPER OPERATION OF ITS PRODUCTS. HOWEVER, THE PURCHASER IS RESPONSIBLE FOR VERIFYING THAT THE OUTPUT OF A LOGICUBE PRODUCT MEETS THE PURCHASER S REQUIREMENTS. THE PURCHASER FURTHER ACKNOWLEDGES THAT IMPROPER OPERATION OF LOGICUBE PRODUCTS CAN CAUSE LOSS OF DATA, DEFECTIVE FORMATTING, OR DEFECTIVE DATA LOADING. LOGICUBE WILL MAKE EFFORTS TO SOLVE OR REPAIR ANY PROBLEMS IDENTIFIED BY PURCHASER, EITHER UNDER THE WARRANTY SET FORTH BELOW OR ON A TIME AND MATERIALS BASIS. LIMITED WARRANTY FOR ONE YEAR FROM THE DATE OF SALE (THE WARRANTY PERIOD ) LOGICUBE WARRANTS THAT THE PRODUCT (EXCLUDING CABLES, ADAPTERS, AND OTHER CONSUMABLE ITEMS) IS FREE FROM MANUFACTURING DEFECTS IN MATERIAL AND WORKMANSHIP. THIS LIMITED WARRANTY COVERS DEFECTS ENCOUNTERED IN THE NORMAL USE OF THE PRODUCT DURING THE WARRANTY PERIOD AND DOES NOT APPLY TO: PRODUCTS DAMAGED DUE TO PHYSICAL ABUSE, MISHANDLING, ACCIDENT, NEGLIGENCE, OR FAILURE TO FOLLOW ALL OPERATING INSTRUCTIONS CONTAINED IN THE OPERATING MANUAL; PRODUCTS WHICH ARE MODIFIED; PRODUCTS WHICH ARE USED IN ANY MANNER OTHER THAN THE MANNER FOR WHICH THEY WERE INTENDED, AS SET FORTH IN THE OPERATING MANUAL; PRODUCTS WHICH ARE DAMAGED OR DEFECTS CAUSED BY THE USE OF UNAUTHORIZED PARTS OR BY UNAUTHORIZED SERVICE; PRODUCTS DAMAGED DUE TO UNSUITABLE OPERATING OR PHYSICAL CONDITIONS DIFFERING FROM THOSE RECOMMENDED IN THE OPERATING MANUAL OR PRODUCT SPECIFICATIONS PROVIDED BY LOGICUBE; ANY PRODUCT WHICH HAS HAD ANY OF ITS SERIAL NUMBERS ALTERED OR REMOVED; OR ANY PRODUCT DAMAGED DUE TO IMPROPER PACKAGING OF THE WARRANTY RETURN TO LOGICUBE. AT LOGICUBE S OPTION, ANY PRODUCT PROVEN TO BE DEFECTIVE WITHIN THE WARRANTY PERIOD WILL EITHER BE REPAIRED OR REPLACED USING NEW OR REFURBISHED COMPONENTS AT NO COST. THIS WARRANTY IS THE SOLE AND EXCLUSIVE REMEDY FOR DEFECTIVE PRODUCTS. IF A PRODUCT IS HAS BECOME OBSOLETE OR IS NO LONGER SUPPORTED BY LOGICUBE THE PRODUCT MAY BE REPLACED WITH AN EQUIVALENT OR SUCCESSOR PRODUCT AT LOGICUBE S DISCRETION. THIS WARRANTY EXTENDS ONLY TO THE END PURCHASER OF LOGICUBE PRODUCTS. THIS WARRANTY DOES NOT APPLY TO, AND IS NOT FOR THE BENEFIT OF, RESELLERS OR DISTRIBUTORS OF LOGICUBE PRODUCTS. UNLESS OTHERWISE AGREED IN WRITING BY LOGICUBE, NO WARRANTY IS PROVIDED TO RESELLERS OR DISTRIBUTORS OF LOGICUBE PRODUCTS. IN ORDER TO RECEIVE WARRANTY SERVICES CONTACT LOGICUBE S TECHNICAL SUPPORT DEPARTMENT VIA PHONE OR . PRODUCTS RETURNED TO LOGICUBE FOR REPAIR UNDER WARRANTY MUST REFERENCE A LOGICUBE RETURN MATERIAL AUTHORIZATION NUMBER ( RMA ). ANY PRODUCT RECEIVED BY LOGICUBE WITHOUT AN RMA# WILL BE REFUSED AND RETURNED TO PURCHASER. THE PURCHASER MUST CONTACT LOGICUBE S TECHNICAL SUPPORT DEPARTMENT VIA (SUPPORT@LOGICUBE.COM) OR VIA PHONE AT OPT. 3 TO OBTAIN A VALID RMA#. THE PURCHASER MAY BE REQUIRED TO PERFORM CERTAIN DIAGNOSTIC TESTS ON A PRODUCT PRIOR TO LOGICUBE ISSUING AN RMA#. THE PURCHASER MUST PROVIDE THE PRODUCT MODEL, SERIAL NUMBER, PURCHASER NAME AND ADDRESS, ADDRESS AND A DESCRIPTION OF THE PROBLEM WITH AS MUCH DETAIL AS POSSIBLE. AT LOGICUBE S SOLE AND ABSOLUTE DISCRETION, REASONABLE TELEPHONE AND SUPPORT MAY ALSO BE AVAILABLE FOR THE LIFE OF THE PRODUCT AS DEFINED BY LOGICUBE. EXCEPT AS OTHERWISE SPECIFICALLY PROVIDED IN THIS AGREEMENT, LOGICUBE PRODUCTS ARE PROVIDED AS-IS AND AS-AVAILABLE, AND LOGICUBE DISCLAIMS ANY AND ALL OTHER WARRANTIES (WHETHER EXPRESS, IMPLIED, OR STATUTORY) INCLUDING, WITHOUT LIMITATION, ANY WARRANTIES OF MERCHANTABILITY, FITNESS FOR A PARTICULAR PURPOSE, OR NONINFRINGEMENT OF THIRD PARTY RIGHTS. SOME JURISDICTIONS DO NOT ALLOW THE EXCLUSION OR LIMITATION OF INCIDENTAL OR CONSEQUENTIAL DAMAGES, OR LIMITATIONS ON HOW LONG AN IMPLIED WARRANTY LASTS, SO THE Logicube OmniClone Xi User s Manual III
4 ABOVE LIMITATIONS OR EXCLUSIONS MAY NOT APPLY TO YOU. THIS WARRANTY GIVES YOU SPECIFIC LEGAL RIGHTS, AND YOU MAY HAVE OTHER RIGHTS WHICH VARY FROM JURISDICTION TO JURISDICTION. RoHS Certificate of Compliance LOGICUBE PRODUCTS COMPLY WITH THE EUROPEAN UNION RESTRICTION OF THE USE OF CERTAIN HAZARDOUS SUBSTANCES IN ELECTRONIC EQUIPMENT, ROHS DIRECTIVE (2002/95/EC). THE ROHS DIRECTIVE PROHIBITS THE SALE OF CERTAIN ELECTRONIC EQUIPMENT CONTAINING SOME HAZARDOUS SUBSTANCES SUCH AS MERCURY, LEAD, CADMIUM, HEXAVALENT CHROMIUM AND CERTAIN FLAME-RETARDANTS IN THE EUROPEAN UNION. THIS DIRECTIVE APPLIES TO ELECTRONIC PRODUCTS PLACED ON THE EU MARKET AFTER JULY 1, Logicube Technical Support Contact Information 1. By website: 2. By 3. By telephone: 1 - (818) ext. 3 between the hours of 7am 5pm PST, Monday through Friday, excluding U.S. legal holidays. Logicube OmniClone Xi User s Manual IV
5 Table of Contents LOGICUBE OMNICLONE XI USER S MANUAL... I LIMITATION OF LIABILITY AND WARRANTY INFORMATION... II TABLE OF CONTENTS... V 1. INTRODUCTION TO THE LOGICUBE OMNICLONE XI... 1 INTRODUCTION... 1 Features... 2 Using this guide... 3 System description GETTING STARTED (FAST START)... 7 APPLYING POWER TO THE LOGICUBE OMNICLONE XI... 7 Connecting Parallel (IDE, EIDE, UDMA) Drives... 7 Connecting Serial ATA (SATA) Drives... 8 Connecting other types of drives... 8 POWER AND RESET BUTTONS... 9 THE USER INTERFACE... 9 Touch Screen...10 Calibrating the Touch Screen Buttons...10 Indicator Lights...11 Buzzer...11 Installing and Removing the Light Bar CLONING MODES AND SETTINGS...13 MAIN MENU SCREEN...13 Time/Date Settings About Screen Drives A Note about the Back Icon CLONING...14 Cloning to Target drives greater than 2TB...15 CleverCopy Mode...15 CleverCopy Step-by-Step Selective Partitions Mode (Optional)...16 Selective Partitions Step-by-Step MirrorCopy Mode...19 MirrorCopy Step-by-Step Master Manager Mode (Optional)...20 Master Manager Step-by-Step CLONING WINDOWS Background Information...24 Windows 7 non-oem DVD Installation CLONING WINDOWS VISTA...25 Vista Installations Logicube OmniClone Xi User s Manual V
6 Cloning Scenarios and how to handle them...25 A Simple Vista partition with logical drivers Vista with RE (Recovery Environment) XP/Vista dual boot Selective Partitions Master Manager Reference nd. Option - Sysprep Instructions OPTIONAL PREFERENCE SETTINGS...29 Verify (PIO Speeds only)...30 Verify Settings Speed...30 Geometry...31 CHS Translation Modes The NTFS Dirty Bit...32 How to turn the feature on or off GENERAL PREFERENCES...33 Introduction...33 On Error (Optional)...33 On Error Step-by-Step Set Option...34 Set Option Step-by-Step Last Drive...35 Last Drive Step-by-Step Database GUID PARTITION TABLE (GPT) DRIVES...36 INTRODUCTION...36 Cloning GPT Drives Step-by-Step OMNIDIAGNOSTICS...39 INTRODUCTION...39 OMNIDIAGNOSTICS FEATURES...39 Scan Target Mode...39 Scan Target Mode Step-by-Step Repair Target Mode...40 Repair Target Mode Step-by-Step WipeClean Target Mode...41 WipeClean Settings Wipeclean Target Step-by-Step THE DATABASE/BARCODE OPTION...43 INTRODUCTION...43 System Contents...43 Compact Flash (CF) Files...43 Breakdown of Config.txt Database.csv Database Step by-step...46 Database Settings Menu...47 Creating a New Config List, Step-by-Step Printing a Database File Barcode Scanner...50 Barcode Scanner Settings THE SERIAL LINK OPTION...53 INTRODUCTION...53 System Contents...53 SETUP...53 Logicube OmniClone Xi User s Manual VI
7 Serial Link Setup Step-by-Step SERIAL LINK COMMANDS...55 OTHER NOTES USING THE USB PORT...57 INTRODUCTION...57 Minimum requirements...57 How to use under Windows (for Master Drive Management)...57 Removing USB devices COMPACT FLASH (CF) CARD...59 INTRODUCTION...59 Inserting and Removing the Compact Flash CONNECTING THE CF DRIVE TO WINDOWS VIA USB...59 Connecting Through the Software Setup Menu...60 Removing USB devices...60 CONFIG.INI FILE...61 Audible Buzzer...61 Dirty Bit for NTFS CleverCopy USER REPLACEABLE HARDWARE...62 INTRODUCTION...62 Drive Cables...62 Proper Handling of Drive Cables Drive Stations...63 Removal of a Drive Station Installation of a Drive Station Power Supply...64 Removal and Installation of the Power Supply VERIFICATION STATION...65 INTRODUCTION...65 INSTALLATION...65 GENERATING THE MASTER MD5 HASH VALUE...66 Preparing the Checksum.txt File...67 HOW TO USE THE VERIFICATION STATION...68 Generating the Master MD5 Hash Value using the OmniClone Xi...68 Cloning and Verifying in One Session...69 Verification Scanning Separately COMBO STATION...71 INTRODUCTION...71 HOW TO INSTALL...71 HOW TO USE THE COMBO STATION...72 How to connect drives to the Combo Station...72 Notes SOFTWARE LOADING INSTRUCTIONS...74 LOGICUBE OMNICLONE XI SOFTWARE UPDATING PROCEDURES...74 Loading Software Using the Compact Flash FREQUENTLY ASKED QUESTIONS AND ANSWERS...76 FAQ S...76 TROUBLESHOOTING GUIDE REFERENCE...82 Logicube OmniClone Xi User s Manual VII
8 GLOSSARY INDEX...88 TECHNICAL SUPPORT INFORMATION...90 Logicube OmniClone Xi User s Manual VIII
9 1. Introduction to the Logicube OmniClone Xi Introduction Congratulations on your purchase of the Logicube OmniClone Xi. You are now the proud owner of a state-of-the-art IDE/SATA disk cloning device. The OmniClone Xi is designed to be easy enough to be used by a novice, yet offers many professional features that are not available anywhere else. The Logicube OmniClone Xi copies the contents of one hard disk drive to one or more others 1. The first drive is typically called the Master, while the subsequent drives are called Targets. It performs the copy at speeds that are typically 16 to 32 times faster than they would be on a PC. The OmniClone Xi first analyzes the partitions on the Master, then acts according to a user set mode. Depending on the mode, the unit will adjust structures to ensure the validity of the Targets. This process is called disk cloning. This manual covers the following Logicube products: OC2Xi, OC5Xi and OC10Xi. The OC2Xi can clone two target drives, the OC5Xi can clone 5 target drives and the OC10Xi can clone ten target drives simultaneously What Are Partitions? Partitions are areas on the drive that define a storage unit. Each partition is represented by a drive letter at the operating system level (e.g. C:, D:,...). For that reason, partitions are commonly called logical drives, or volumes. A partition is also associated with a file system, or a structure for laying out files on the partition. We will use these four words interchangeably throughout this manual. Hundreds of different types of file systems have been designed through the years. Only a handful 1 The Logicube OmniClone Xi is available in 2, 5 and 10 Target drive configurations. Logicube OmniClone Xi User s Manual 1
10 INTRODUCTION are in common use. Among those are FAT16, FAT32, and NTFS. FAT16 The file system used by DOS since version 3.3. This file system can be a maximum size of 2GB, and can be used under Windows NT, 95, 98, ME, and FAT is the acronym of File Allocation Table, with entries that are 16 bit wide, hence the FAT16 name. FAT32 Supported by Windows 98, ME, 2000, and XP. Entries in the FAT are 32 bits each thus eliminating the 2GB limit and offering improved space efficiency. NTFS Supported by Windows NT, 2000, XP, Vista,and 7. Offers improved access speed, and some security and recoverability features. The Logicube OmniClone Xi is aware of the above three file systems and will clone them over intelligently. Features Clones any IDE, EIDE (PATA) or Serial ATA Drive. Data transfer rates in excess of 3.5 GB/min. Master and Target drives can be of different size, make and model. Master drive can contain up to 24 partitions. Easy to read graphical interface. Calibrated touch screen for fast input of settings and data. Light Bar and buzzer show unit status and alert operator of any errors. Automatically scales FAT16/32, NT 4.0/5.0/6.0, and Windows 2000/XP, Vista, and 7 partitions. USB port connectivity for the compact Flash. Optional diagnostics software for drive scanning and repairing, data recovery, and Department of Defense (DoD) specification data wiping. User-replaceable drive station modules and power supply for ease of maintenance. Removable Compact Flash (CF) Drive. Logicube OmniClone Xi User s Manual 2
11 INTRODUCTION Using this guide This user guide is made up of 16 sections: Introduction Getting Started (Fast Start) Cloning Modes and Settings GUID Partition Table (GPT) Drives Omnidiagnostics The Database/Barcode Option The Serial Link Option Using the USB Port The Compact Flash (CF) card User replaceable Hardware Verification Station Combo Station Software Loading Instructions Frequently Asked Questions Reference Index Please read Section 1. Introduction, and Section 2. Getting Started before attempting a drive cloning session. It is recommended that you practice with a scratch drive to fully appreciate all of the features. System description The complete Logicube OmniClone Xi system includes the following: The Logicube OmniClone Xi unit. For the OC2Xi, three (3) UDMA IDE (PATA) cables, three (3) drive power cables and three (3) SATA Cables are provided. For the OC5Xi, six (6) UDMA IDE (PATA) cables, six (6) drive power cables and six (6) SATA Cables are provided. For the OC10Xi, eleven (11) UDMA IDE (PATA) cables, eleven (11) drive power cables and eleven (11) SATA Cables are provided. Logicube OmniClone Xi User s Manual 3
12 INTRODUCTION For the OC10Xi and OC5Xi: An AC power cord. For the OC2Xi: An external 12VDC 5.5A power supply. A light bar/buzzer that mounts on the back of the unit. NOTE: The OC2Xi does not come with a light bar, though one can be purchased separately. A CD-ROM containing the user s manual A Compact Flash (CF) Memory Card. This Card is inserted into the slot in the back of the unit. NOTE: The CF card must be left inside the Omniclone when in use. NOTE: Please contact Logicube Technical Support at (818) X3 if any pieces are missing. Caution: Avoid dropping the Logicube OmniClone Xi or subjecting it to sharp jolts. When in use, place it on a flat surface. Caution: Keep the unit dry. If you need to clean your Logicube OmniClone Xi, use a lightly damp, lint free cloth. Avoid using soap or other cleaning agents particularly those containing bleach, ammonia, alcohol or other harsh chemicals. Caution: Do not attempt to service the Logicube OmniClone Logicube OmniClone Xi User s Manual 4
13 INTRODUCTION Figure 1. Logicube OmniClone Xi Logicube OmniClone Xi User s Manual 5
14
15 2. Getting Started (Fast Start) Applying power to the Logicube OmniClone Xi The Logicube OmniClone Xi is able to detect whether an IDE (PATA) or Serial ATA (SATA) drive is attached to the Master or Target positions. The unit is capable of cloning to/from a SATA drive to an IDE drive and vice versa (as well as IDE to IDE and SATA to SATA). NOTE: Never attach both an IDE and SATA drive to the same drive position. The unit can only handle one drive on each position. Before applying power perform the steps listed below. Connecting Parallel (IDE, EIDE, UDMA) Drives 1. Locate the Master position on the top of your OmniClone Xi unit. You will notice three connections: One for a flat cable (the IDE/PATA drive data cable) and another for a small drive power cable. Above is the third connector for the Serial ATA cable. Note: The drive that is cloned from is always referred to as the Master drive and the drives that are cloned to are always referred to as the Target drives. 2. Attach the 5 UDMA cable and the drive Power cable to the connectors. 3. Connect the Master hard drive to the cables and verify that the drive s jumper is set to Single Master. 4. Follow steps 1 3 to attach drives to the Target positions of the Logicube OmniClone Xi. 5. Connect the AC Power Cord to the back of the Logicube OmniClone Xi and power-up the unit. In 2 3 seconds, the main Splash screen appears. Logicube OmniClone Xi User s Manual 7
16 GETTING STARTED Connecting Serial ATA (SATA) Drives 1. Locate the Master position on the top of your OmniClone Xi unit. You will notice three connections: One for a flat cable (the drive data cable) and another for a small drive power cable. Above is the third connector for the Serial ATA cable. Note: The drive that is cloned from is always referred to as the Master drive and the drives that are cloned to are always referred to as the Target drives. 2. Attach the 5 SATA cable to the SATA and drive power connectors. 3. Connect the Master hard drive to the cable. Note: SATA drives usually do not need to have a jumper set to Single Master. 4. Follow steps 1 3 to attach drives to the Target positions of the Logicube OmniClone Xi. 5. Connect the AC Power Cord to the back of the Logicube OmniClone Xi and power-up the unit. In 2 3 seconds, the main Splash screen appears. Connecting other types of drives Logicube sells specialized adapters that allow the following types of drives to be connected to the Logicube OmniClone Xi: 2.5 Laptop drives (also called Notebook or mobile drives) 1.8 Laptop drives, (often found in smaller laptops or netbooks) Compact Flash (CF) Cards. USB flash drives Other specialized adapters are also available. If you are unsure about the type of drive that you have, please contact Logicube Technical Support for assistance. Note: Both esata and 1.8 microsata drives are supported with an optional cable available from Logicube. Note: SCSI drives and older IDE drives that are smaller than 500MB (unless LBA-enabled) are not supported by the Logicube OmniClone Xi. Logicube OmniClone Xi User s Manual 8
17 GETTING STARTED Power and Reset buttons The Logicube OmniClone 5Xi and 10Xi include one On/Off switch and one reset button. The power switch is a rocker switch that is located on the unit s power supply. The reset button is located on the back of the unit underneath the Compact Flash Drive slot. The Logicube OmniClone 2Xi only has a reset switch. When the unit needs to be soft-booted (or power cycled), press the reset button and hold it in momentarily. Wait a couple of seconds and let go, the unit will reboot and be ready to use in a few seconds. NOTE: User settings are retained after the unit is restarted. The user interface The user interface (UI) has been designed with the professional in mind. It is fast, responsive, and to the point; which means it requires very few keystrokes to achieve a desired action. NOTE: Please refer to Figure 2 as you read the information in this section. Figure 2. Buttons and Interface Logicube OmniClone Xi User s Manual 9
18 GETTING STARTED Touch Screen The OmniClone Xi features an LCD Touch Screen that allows the user to quickly input commands. This screen replaces many of the buttons that were present on older Logicube duplication products. The screen is bright and easy to read. It also emits an audible beep every time the touch screen is tapped. This lets the user know that the touch screen is active. Calibrating the Touch Screen There may be times when the user wants to recalibrate the Touch Screen. The procedure for this is very simple as outlined in the steps below: 1. Press the Reset button on the back of the unit and hold it in. 2. Press and hold the Set button, then release the Reset button. 3. Hold the Set button until the unit boots to a screen that reads Touchpad Calibration. Please touch square with finger (1/5). 4. Look for a square at the top of the screen. Touch or tap the square when it is located. 5. Repeat the previous step four more times. The unit will count each time the square is tapped correctly. It will count (1/5), (2/5), etc. 6. Once the screen has been calibrated, the contrast adjustment screen will appear. Adjust the contrast as needed, then tap the Back icon. The OmniClone Xi will return to the Main Menu Screen. Buttons The OmniClone Xi features two Shortcut buttons that are located to the right of the touch Screen. These buttons are available at all times. START/STOP Button Press it twice to begin a cloning operation using the current settings; press the START/STOP button in mid process to abort it. A single key stroke presents a preview screen where you can see the current setting, and decide whether to press it again to begin the capture, or back out to reconfigure. SET Button Press this button once to bring you to the settings screen where you can change capture modes and other settings of the unit. Logicube OmniClone Xi User s Manual 10
19 GETTING STARTED Indicator Lights The OmniClone Xi has indicator lights that are located on the User Interface panel as well as on the light bar. The lights are as follows: The POWER indicator light is a red LED located to the right of the Touch Screen. It remains on while the Logicube OmniClone Xi is receiving power. The STATUS indicator lights are located to the left of the Touch Screen as a series of green LED s. Each Master and Target drive position has a corresponding Status indicator. These lights are lit during cloning operations and any operation that accesses the Master or Target drive. They will flash as data is transferred from one drive to the other. The GREEN light on the light bar is also a general Status indicator light. It will blink during a cloning or diagnostic operation. In addition, if the unit completes an operation successfully the green light will stay lit. If an error occurs during cloning, the Status indicator lights on the front panel will shut off. If one of the drives caused the error to occur, the Status LED of the drive will remain lit. The AMBER light on the light bar lights up when the unit prompts the user to enter information during a cloning or diagnostic operation. The RED light will come on if a problem is encountered during cloning or any other operation. If this occurs, check the screen for an error message and instructions on what to do next. Buzzer In addition to the indicator lights, the light bar also has an audible buzzer to alert the operator of the following conditions: The buzzer will emit a finished tone if the cloning session ends successfully. If the cloning session stops with an error message, the buzzer will alert the user with an error tone. NOTE: Changing the config.ini file that is located on the OmniClone Xi s CF Card can turn off the buzzer. Please refer to Section 9 Compact Flash (CF) Card for more information. Logicube OmniClone Xi User s Manual 11
20 GETTING STARTED Installing and Removing the Light Bar The light bar is attached to the back of the OmniClone Xi unit and can be removed if desired. This will not affect the performance of the unit. 1. To install the light bar on the OC10Xi or the OC5Xi, it first needs to be attached to the back of the unit with four supplied thumb-screws. NOTE: The OC2Xi does not come with a light bar, though one can be purchased separately. The light bar will have to be mounted to a base as the OC2Xi does not have mounting holes. 2. Attach the light bar s power cable to the six-hole Molex connector that is located on the back of the unit to the right of the Compact Flash Drive slot. 3. Light bar removal is the opposite of installation. Logicube OmniClone Xi User s Manual 12
21 3. Cloning Modes and Settings Main Menu Screen The main menu screen appears when the Logicube OmniClone Xi is first powered up. It displays the Title Screen and the Time/Date. It also displays two menu options: About and Drives. Time/Date Settings The OmniClone Xi has a real-time clock that keeps track of the correct time and date. The time and date can be easily set by following this procedure: 1. Tap the screen over the Time and Date. A confirmation screen will appear: Are you sure you want to change the time and date? 2. Tap the Yes icon to continue. A numeric keypad will appear. 3. Type in a number from 1 to 23 for the hour, (the clock is set to military time. Tap OK when finished. 4. Type in a number from 0 to 59 for the minutes. Tap OK when finished. 5. Type in a number from 1 to 31 for the day. Tap OK when finished. 6. Type in a number from 1 to 12 for the month. Tap OK when finished. 7. Type in a number from 0 to 99 for the year, (the clock is set to a range of ). Tap OK when finished. 8. The Date and Time will now be set to the entered values and the main screen will appear. Logicube OmniClone Xi User s Manual 13
22 CLONING MODES AND SETTINGS About Screen Select the About Screen by tapping the About icon. It will display the serial number of your unit along with the software and firmware versions that are loaded. In addition, the About screen lists all options currently enabled on the unit and provides contact information for Logicube Technical Support. To return to the main menu, tap the Back icon at any time. Drives Select the Drive Info screen by tapping the Drives icon. The unit will then power up all of the drives that are attached. After 30 to 45 seconds, the unit will show a list of all the drives it has detected. If a drive is selected on the Touch Screen, the unit will access the drive and report back the drive s model number, capacity, geometry and other information. To see the drive s partition information, tap the See More icon to display all of the partitions located on that drive. To return to the list of drives, you may tap the Back icon at any time. Tapping the Back icon again will go back to the Main Menu Screen. A Note about the Back Icon The Back icon can be found in the lower left hand corner on most of the Touch Screens. Tapping this icon will go back to the previous Settings screen or the Main Menu Screen. Cloning The Logicube OmniClone Xi provides several different modes of operation for cloning virtually any hard drive quickly and effectively. The most frequently used cloning modes, and provide stepby-step instructions for each. CleverCopy and MirrorCopy Mode come standard with the OmniClone Xi. Selective Clone, Master Manager, NTFS CleverCopy and Logicube OmniClone Xi User s Manual 14
23 CLONING MODES AND SETTINGS Omnidiagnostics are options that can be purchased for the unit. The other optional preference settings found under the Settings menu, an explanation of what they do and when to use them will also be covered. Other topics discussed at the end of this section include: Windows Vista and Windows 7 present some caveats with CleverCopy. If you are cloning Windows Vista or Windows 7 drives, please read Cloning Windows Vista or Cloning Windows 7 later in this section. Also at the end of the section is a discussion about the NTFS dirty bit and its role in verifying NTFS partition data. Please read this section if you are cloning NTFS drives with NTFS CleverCopy mode. NOTE: Each time the Logicube OmniClone Xi is rebooted the cloning mode and preference settings are saved from the last cloning session. Cloning to Target drives greater than 2TB Only GPT drives can be cloned to drives greater than 2TB in capacity. If you have an MBR based drive, the largest drive you can clone to is 2TB. For more information about GPT, please see section 4: GUID Partition Table (GPT) Drives. CleverCopy Mode This is the default mode. It clones all partitions on the Master drive to the Target drives. It scales all partitions to fill the Target in its entirety and makes all the necessary adjustments to help ensure valid and bootable Target drives. This mode should only be used if all partitions on the Master drive are FAT, FAT32, or NTFS file systems. NOTE: Any partition that is not FAT, FAT32, or NTFS may still be resized, but may corrupt the partition. If you encounter a Master drive with any partition that is not a FAT, FAT32, or NTFS file system, it is recommended to use either MirrorCopy mode or Selective Partitions mode. If using Selective Partitions mode, choose Mirror mode for any non FAT, FAT32, or NTFS partition. See the section Selective Partitions mode later in this Section for more information on Selective Partitions. Logicube OmniClone Xi User s Manual 15
24 CLONING MODES AND SETTINGS In some OEM installations of Windows, the Recovery or Utility partition(s) may be in a FAT, FAT32, or NTFS file system. Most of these Recovery or Utility partitions require to be cloned to the target drive exactly the same size or to the same sectors. When these partitions are encountered, it is recommended to use either MirrorCopy mode or Selective Partitions mode. If using Selective Partitions mode, choose Mirror mode for any Recovery or Utility partition. See the section Selective Partitions mode later in this Section for more information on Selective Partitions. CleverCopy Step-by-Step 1. From anywhere in the menu system press the Set button to enter the Settings menu. 2. Tap the Cloning Mode icon that appears in the upper left-hand corner. A list of the available cloning modes appears. 3. Tap the Clever icon, the CleverCopy settings screen will appear. 4. Adjust the Verify, CHS and SPEED settings as needed. (These settings are discussed later in this section). 5. You may now press the Start/Stop button twice to start cloning. NOTE: When CleverCopy scales down an NTFS partition, it can only scale it to 55% of the original size. Selective Partitions Mode (Optional) This is the most elaborate and most flexible mode. It allows the highest level of control over the cloning process. Selective mode allows you to select one or multiple partitions to clone. It also allows you to choose a unique copy method 2 to use for each. The available methods are: CleverCopy Allows the OmniClone Xi determine the best (usually fastest) way to clone. It works with all FAT16/FAT32 and NTFS type partitions. 2 Note that not all modes are available for all partition types. Logicube OmniClone Xi User s Manual 16
25 CLONING MODES AND SETTINGS NOTE: NTFS CleverCopy is an optional feature and will only be available if purchased and installed on your unit. Mirror - This setting clones the full contents of the selected partition without any partition scaling. (This setting is similar to 100% MirrorCopy mode, which mirrors the entire Master drive.) NOTE: Partition Mirror is available for any partition type, and is the only method available to partitions that are unrecognized by CleverCopy mode. Keep Size - Uses the CleverCopy algorithm but maintains the partition size during the clone. Defragment - Using an advanced defragmentation algorithm, this copy method creates a Target partition with contiguous files and no gaps. This method is only available on partitions with FAT16 and FAT32 file systems. Selective Partitions Step-by-Step 1. From anywhere in the menu system press the Set button to enter the Settings menu. 2. Tap the Cloning Mode icon that appears in the upper left-hand corner. A list of the available cloning modes appears. 3. Tap the Selective icon, the unit will immediately power the Master drive and display the partition table. 4. On the right hand side you will see a designator for the partition type. Some examples are: 16 - FAT16 partition 32 - FAT32 partition NT - NTFS partition Linux Linux partition?? - unknown partition 5. Tap the scroll icons to place the cursor by a given partition, and then tap the space to the left of the Volume Label multiple times to cycle among the 4 options. See Figure 3a. 6. Scroll to other partitions and repeat Step 5. Note that it is OK to assign unique cloning modes to each selected partition. 7. When finished, tap the OK icon. The Selective Clone settings screen will appear. Logicube OmniClone Xi User s Manual 17
26 CLONING MODES AND SETTINGS 8. Adjust the Verify, CHS and SPEED settings as needed. (These settings are discussed later in this section). 9. You may now press the Start/Stop button twice to start cloning. 10. If the Master drive is Windows 7, a User Attention screen will appear. Tap the YES icon if the Master drive is a GPT drive. Tap the NO icon if the Master drive is an MBR drive. This screen will not appear with any other Operating System. NOTE: MBR is more common than GPT. For more information about GPT, please see Section 4: GUID Partition Table (GPT) Drives. ADDITIONAL NOTES: - When multiple copies are required, all you need to do is change the TARGET drives, then press the Start/Stop button twice. Your last selections are used. If the unit senses that the MASTER drive was changed (by reading the serial number of the MASTER), it will again return you to the selection screen, where you specify the method of copy for each partition. - If you wish to change the last used settings (and the MASTER drive did not change), follow the Selective Partitions Step-by-Step instructions above. Figure 3a: Selective Copy Modes Logicube OmniClone Xi User s Manual 18
27 CLONING MODES AND SETTINGS CleverCopy Use the CleverCopy algorithm for this partition Mirror Keep Size Simple partition mirror (no adjustments) Special mode for cloning certain Windows Vista partitions. Defragment Defragment this partition on-the-fly (FAT16/32 only) None Do not copy this partition MirrorCopy Mode This cloning mode makes a direct, physical (bit-bybit) copy of the Master drive. It does not adjust any values or perform any translation from drive to drive. It simply copies whatever percentage of the Master drive that is designated. NOTE: Any space left over on the Target drive will be seen as unallocated space. For example, if you are performing a 100% Mirror copy of a 40 GB drive to an 80 GB drive, the remaining 40 GB of space will be unallocated space. NOTE: Drives in a RAID array have dynamic or striped partitions and also need to be Mirror copied. When cloning a multiple drive RAID array, each drive in the array needs to be Mirror copied to an identical Target drive. You can change the percentage of Master disk you wish to mirror. For example, setting the percentage to 50% will mirror the first 50% of the Master drive s size. MirrorCopy Step-by-Step 1. From anywhere in the menu system press the Set button to enter the Settings menu. Logicube OmniClone Xi User s Manual 19
28 CLONING MODES AND SETTINGS 2. Tap the Cloning Mode icon that appears in the upper left-hand corner. A list of the available cloning modes appears. 3. Tap the Mirror icon. 4. A screen appears asking you what percentage of the Master drive to clone. Tap the numeric keypad to adjust this value from 0 100%. If a value of 99% or less is chosen for the FRONT of the drive, the unit will also ask for a percentage from the REAR of the drive. This value can be set to the total size of the remaining space. For example, if you were to enter 20 for the front and 30 for the back, MirrorCopy would copy the first 20% of the Master drive, skip over the next 50% and clone the remaining 30%. 5. You may now press the Start/Stop button twice to start cloning. Master Manager Mode (Optional) Master Manager mode is useful in the creation of a multi-partition Master Manager drive. Many IT technicians prefer to store multiple partitions (e.g. one for accounting, one for marketing, etc.) on a single Master Manager drive. When a new PC is to be configured or a drive crash occurs, all the technician needs to do is select that partition and clone it. The Master Manager mode is also useful for creating backups of drive partitions containing important data. The Logicube OmniClone Xi can hold up to 24 partitions on one Master Manager drive. Drives greater than 2TB in capacity have been successfully tested with the Master Manager mode. At this time, drives with the Windows 7 Operating System are not supported in the Master Manager mode. IMPORTANT NOTE: Software version 1.7RC52 and above uses GPT for the Master Manager drive to support drives greater than 2TB. Older Master Manager drives created prior to software version 1.7RC52 will see a message stating: Modification to an MBR based Master Manager drive format is not supported by this release Logicube OmniClone Xi User s Manual 20
29 CLONING MODES AND SETTINGS You will need to use a new drive as a Master Manager drive. You can still use the old Master Manager drive to push images to a Target drive. Master Manager Step-by-Step NOTE: To create a Master Manager drive using Master Manager, you must start with an unformatted drive. (Use the optional Wipeclean Mode, FDISK or a third party tool to wipe out the intended drive s partition table.) 1. Attach your original Master drive to the Master position of the Logicube OmniClone Xi. Attach your Master Manager drive to the Target 1 position of the Logicube OmniClone Xi. 2. From anywhere in the menu system tap the Set button to enter the Settings menu. 3. Tap the Cloning Mode icon that appears in the upper left-hand corner. A list of the available cloning modes appears. 4. Tap the MMgr icon, the Master Manager settings screen will appear. 5. Adjust the Verify and SPEED settings as needed. (These settings are discussed later in this section). 6. You may now press the Start/Stop button twice to start cloning. You will be warned that continuing will modify your Destination drive. If you are ready to do this, choose Yes to continue. 7. Both drives will now power up. After a few seconds the unit will display a list of all visible partitions on the original Master drive.. 8. Tap the scroll icons to place the cursor by one single partition, and then tap the space to the left of the Volume Label multiple times to cycle among the 5 options. Master Manager uses the same cloning icons as Selective Clone Mode. It is recommended to use Mirror partition so the selected partition will be copied exactly as it is on the original Master drive. 9. Press the Start/Stop button. After a few seconds, the Destination partitions (if any) are displayed. 10. Tap the Scroll icons to place the cursor by a Destination partition you want to overwrite, Logicube OmniClone Xi User s Manual 21
30 CLONING MODES AND SETTINGS or scroll down to the Add Partition item. Tap the space to the left of the Volume Label to choose the desired partition or to add a new partition. NOTES: If the User Attention Screen stating Modification to an MBR based Master Manager drive format is not supported by this release appears, you will need to use a new drive as a Master Manager drive. You can still use the old Master Manager drive to push images to a Target drive. Existing Master drive partitions that are too small to hold the amount of data selected from the Target drive will not appear on the LCD display. Choose the Master partition you wish to overwrite, or scroll down and select the Add New Partition option. 11. Press the Start/Stop button to begin cloning. Cloning Windows 7 With the release of the Windows 7 Operating System, Microsoft has added some security features to protect the integrity of the partition. These features can cause problems when cloning Windows 7 with CleverCopy mode. This section will discuss the best ways to clone Windows 7 hard drives. Mirror Copy Mode The OmniClone Xi supports the cloning of Windows 7 drives in the standard Mirror Copy Mode. No special instructions are required. Clever Copy Mode In certain scenarios special instructions must be followed in order to successfully clone Windows 7 drives using CleverCopy mode with the OmniClone Xi. Logicube OmniClone Xi User s Manual 22
31 CLONING MODES AND SETTINGS Master Manager Mode At this time, drives with the Windows 7 Operating System are not supported in the Master Manager mode. SCENARIO 1: When the Master and Target drives are the same size With this scenario, you can use CleverCopy mode to clone the Windows 7 hard drive. Since the Master and Target drives are the same size, the size of the partitions should remain the same. SCENARIO 2: When the Target drive is larger than the Master drive and Windows 7 is a non- OEM installation Most non-oem Windows 7 installations will have two partitions. The first partition is a 100 MB System Restricted partition followed by the Operating System partition. The following steps are necessary for creating correct and bootable clones: 1. Use Selective Partitions mode. 2. The Logicube OmniClone Xi will report two partitions. They should be cloned as follows: a. 100 MB NTFS: Mirror (Keep Size may be used as a second option) b. N GB NTFS (Operating System partition): CleverCopy SCENARIO 3: When the Target drive is larger than the Master drive, and Windows 7 is an OEM installation This scenario is seen in most OEM installations of Windows 7. PC manufacturers place a recovery partition on the disk so users can restore the PC to its original, factory installation. The following steps are recommended to create a bootable clone: 1. Use Selective Partitions mode. 2. The Logicube OmniClone Xi will report two or more partitions. One of the partitions may be labeled Recovery. They should be cloned as follows: a. Any partition except for the Operating System (Recovery, Utility, System Restricted, etc.): Mirror (Keep Size may be used as a second option) Logicube OmniClone Xi User s Manual 23
32 CLONING MODES AND SETTINGS b. N GB NTFS (Operating System partition): CleverCopy. Background Information Windows 7 non-oem DVD Installation When installing Windows 7 from a non-oem DVD, the default partition layout will look like the following: A special System Restricted partition 100 MB in size The Regular OS partition follows In order to create a bootable clone, it is necessary to keep the System Restricted partition the same size as what is on the Master drive. Resizing C: (OS partition) works well. Mirror/Clever with no resize System Restricted 100Mb System Restricted 100Mb Regular C: Rest of drive Clever with resize Regular C: The system restricted partition contains the Windows 7 bootloader and it knows about c: seemingly by an absolute offset, therefore it is necessary to keep the starting location of C: within the drive the same. The same reasoning goes for the other scenarios above; this is why we always keep the starting offset of C: the same as the master drive. Logicube OmniClone Xi User s Manual 24
33 CLONING MODES AND SETTINGS Cloning Windows Vista With the release of the Windows Vista operating system in late 2006, Microsoft has added some security features to protect the integrity of the partition. These features can cause problems when cloning Vista with CleverCopy mode. This section will discuss the best ways to clone Windows Vista hard drives. These instructions apply to all flavors of Windows Vista (Windows Home Basic, Windows Home Premium, Windows Business and Windows Ultimate). NOTE: Software dated November 2007 or later and NTFS CleverCopy mode need to be installed on the OmniClone Xi in order to CleverCopy Windows Vista. Vista Installations The following Vista installations are supported by CleverCopy mode: Upgrade of a Windows XP SP2 drive. Dual Boot scenario with Windows XP on the same partition. Installation on a blank drive. As of this writing, the following Windows Vista scenarios are not yet supported by CleverCopy mode, but valid target drives can be cloned with MirrorCopy mode: BitLocker technology a new drive encryption scheme by Microsoft Other multi-boot scenarios (i.e. with Linux) Windows Server 2008 NOTE: New software updates are constantly being developed. Please check with periodically for new software updates. Cloning Scenarios and how to handle them A Simple Vista partition with logical drivers No extra treatment is required to clone a simple Vista partition. Logicube OmniClone Xi User s Manual 25
34 CLONING MODES AND SETTINGS Vista with RE (Recovery Environment) Assuming the RE partition is Hidden (type 0x27) as is specified by Microsoft, no special handling is required to yield bootable target drives. The OCXi will detect and copy the hidden RE partition correctly followed by a CleverCopy of the Vista bootable partition. If the Recovery partition is of a simple (type 0x07) (non-hidden partition), a different cloning method is necessary. Ref. Figure 3b. Choose Selective Partitions mode on the OCXi and assign the Keep Size method to the first (RE) partition, and regular Clever method to the Vista OS partition: 1. RE NT 2. VISTA NT Fig 3b Selective partition Table XP/Vista dual boot XP partition comes before Vista partition: Use the Selective Partitions mode on the OCXi unit. Set the clone method to Keep Size for the XP partition and CleverCopy for the Vista OS partition. Vista partition comes before XP partition: Use CleverCopy mode. No extra treatment is needed. Selective Partitions Selective Partitions will work correctly with Master Manager drives provided they have been built according to the directive defined at the beginning of the Master Manager section above. It will also work correctly with Vista drives that have multiple partitions. No special handling is required. Master Manager In order to create a valid Master Manager drive with Vista partitions, it is absolutely necessary to apply the Bcdedit treatment to each Master drive prior to cloning. Logicube OmniClone Xi User s Manual 26
35 CLONING MODES AND SETTINGS It is OK to mix Vista and Non-Vista images on the same Master Manager drive. NOTE: When building a Master Manager drive with Windows XP, 98 & 2K operating system partitions, you must edit the BCD (Boot Configuration Data) if Vista will be one of the partitions on the Master Drive you are creating. If so, follow the Master Drive BCD Vista Preparation below. Master Drive BCD Vista Preparation Edit the BCD (Boot Configuration Data) file in the following way: 1. Boot the Master drive and log in as a user with administrative rights. 2. Press the Start button (the Microsoft Orb) and type cmd.exe at the search window. The cmd.exe application will show up at the top of the box. Right-click it and run it as an administrator (or with elevated rights). A DOS window will open. 3. Now type the following commands in the DOS Window: Bcdedit /set {bootmgr} device boot <enter> Bcdedit /set {default} device boot <enter> Bcdedit /set {default} osdevice boot <enter> Bcdedit /set {memdiag} device boot <enter> Bcdedit /set {ntldr} device boot <enter> (this line is only necessary for drives with XP/Vista dual boot setup) 4. If typed correctly (with admin rights!), the response will be successful in each case. These commands change the BCD file in a way that allows Vista to boot even if some of the drive s geometry has changed. It will not cause a rollback, will not request the license key again, or perform a SID change pass. 5. Now shut down the computer and disconnect the Master drive. Your Master drive is now ready for cloning. Reference 1 st. Option - Master Drive BCD Vista Preparation Edit the BCD (Boot Configuration Data) file in the following way: Logicube OmniClone Xi User s Manual 27
36 CLONING MODES AND SETTINGS 1. Boot the Master drive and log in as a user with administrative rights. 2. Press the Start button (the Microsoft Orb) and type cmd.exe at the search window. The cmd.exe application will show up at the top of the box. Right-click it and run it as an administrator (or with elevated rights). A DOS window will open. 3. Now type the following commands in the DOS Window: Bcdedit /set {bootmgr} device boot <enter> Bcdedit /set {default} device boot <enter> Bcdedit /set {default} osdevice boot <enter> Bcdedit /set {memdiag} device boot <enter> Bcdedit /set {ntldr} device boot <enter> (this line is only necessary for drives with XP/Vista dual boot setup) 4. If typed correctly (with admin rights!), the response will be successful in each case. These commands change the BCD file in a way that allows Vista to boot even if some of the drive s geometry has changed. It will not cause a rollback, will not request the license key again, or perform a SID change pass. 5. Now shut down the computer and disconnect the Master drive. Your Master drive is now ready for cloning. 2 nd. Option - Sysprep Instructions This process rolls back the Master drive to the stage in the installation process just before entering the product license keys. To run: 1. Boot the Master drive and log in as a user with administrator rights. 2. Press the Start button (the Microsoft Orb) and type c:\windows\system32\sysprep\sysprep.e xe at the search edit box. The Sysprep.exe file will be displayed at the top of the box. Right-click it and run it as an administrator (or with elevated rights). 3. Set the Cleanup Action to OOBE, and choose to Shutdown after the roll back, as shown in the following screenshot: Logicube OmniClone Xi User s Manual 28
37 CLONING MODES AND SETTINGS 4. The Generalize switch is optional. It will not affect the success of the cloning process, but is recommended for the following reasons: It will invoke the PnP mechanism of Vista upon booting the cloned targets. This is a good feature if the targets are to be placed in PCs of widely varying hardware devices (e.g. Video cards, network cards, motherboards, CPUs etc.). It will force application of new SID values system-wide. This is desirable if two or more of the cloned drives will live in the same Active Directory domain. 5. The computer will turn off. Remove the Master drive, and do not boot it again. Your Master drive is now ready for cloning. Optional Preference Settings In addition the different cloning modes, there are preference settings that can be used to adjust the behavior of the cloning operation. Each of these preference settings is accessible through the Settings menu, which can viewed at anytime from anywhere in the menu system by pressing the Set button. NOTE: Not all preference settings are available in every cloning mode. Logicube OmniClone Xi User s Manual 29
38 CLONING MODES AND SETTINGS Verify (PIO Speeds only) The Verify preference allows you to choose whether the Logicube OmniClone Xi scans the Target drives for bad or weak sectors. With Verify activated, the OCXi scans target drives during the cloning process. If a bad or weak sector is detected, the cloning process is aborted. IMPORTANT NOTE: This setting does not perform data verification. Logicube recommends the use of Verification Stations for data verification of Target drives. Please refer to Section 11 Verification Station for more information. Verify Settings No Verify (Default) - No target drive scan is performed. 1% Verify - Only the first 1% of the data sectors are scanned. This is faster but less thorough than using the All setting. 100% Verify - Every data sector on the Target drive to which data has been written is checked. NOTE: Logicube strongly recommends against using a hard drive that has been shown to have bad sectors as new defects are likely to develop. Speed The speed setting provides the option to set the speed at which an operation will be performed. UDMA-5 - The software performs a test procedure to determine the fastest setting that the drives will tolerate while streaming data from one to the other. When set to UDMA-5, all lower speed grades will be tested (UDMA 0-4, PIO 0-4). UDMA-4 - Force the unit to use at most this speed. Set the unit to this mode in some rare situations where one or more drives do not support the higher speeds, and misbehave during automatic speed benchmarking. UDMA-3 - Same as UDMA-4. UDMA-2 - Same as UDMA-4. UDMA-1 - Same as UDMA-4. Logicube OmniClone Xi User s Manual 30
39 CLONING MODES AND SETTINGS UDMA-0 - Same as UDMA-4. PIO-Auto (PIO-4) Force the unit to use this as the highest speed (PIO-4). Set the unit to this mode in some rare situations where one or more drives do not support higher speeds, and misbehave during speed benchmarking. PIO-Medium This is a fixed value that almost all drives will tolerate. It will result in copying speeds from about 200 to over 500 MB per minute depending upon the characteristics of the drives. PIO-Slow This is a speed value that all drives will be able to tolerate. It supports copying speeds from 100 to over 300 MB per minute depending on the characteristics of the drives. NOTE: Use the MEDIUM or SLOW modes if you encounter drive time-outs or if you are cloning older drives. PIO-CPU This is an extremely slow speed value that all drives will be able to tolerate. It supports copying speeds from 15 to 20 MB per minute. NOTE: CPU speed is designed for cloning DiskOn Modules, Compact Flash drives and older solid state storage devices. It is only available in 100% Clone Mode. Geometry This Mode sets the geometry (Cylinder, Head and Sector) translation used on the Target drive. CHS information is stored in the partition table of the hard drive and is used by the BIOS to determine from which partition to boot. The correct setting will depend upon the capacity of the Target drive and on the BIOS of the PC in which it will be used. Check with the hard drive and PC manufacturer to determine which CHS mode is best as different BIOS systems use different translation methods for large (over 528 MB) capacity drives. CHS Translation Modes Following are the CHS translation modes supported by the OmniClone Xi: LBA (Default) This CHS Mode will work for most hard drive and PC combinations and should be used unless otherwise indicated. Large Also known as Extended CHS (ECHS) mode. It is used on all Compaq and Samsung computers, some IBM PC s, IBM Thinkpad laptops, Logicube OmniClone Xi User s Manual 31
40 CLONING MODES AND SETTINGS some newer Dell laptops, and possibly other computers. It should also be used whenever a Phoenix BIOS version 4.0 or earlier is encountered. LBA 8.5 and Large 8.5 These settings force all partitions to remain below the 8 GB mark. This is useful with Legacy motherboards that cannot support drives larger that 8.5 GB. LBA-1, LBA-2, Large-1 and Large-2 These settings instruct the Logicube OmniClone Xi to shave off one or two cylinders from the total drive size when constructing the Target partition tables. NOTE: It is important to use -1 or -2 settings for most Windows 2000 and Windows XP installations. These operating systems use the unallocated space to store certain tables required for Active Directory and sometimes for Dynamic Partitioning. NOTE: Most of the time, blocking out one cylinder is enough but two may need to be blocked out to achieve good results. The NTFS Dirty Bit The NTFS Dirty Bit is a bit that is saved on the NTFS partition. Its job is to let the Operating System know whether the volume has been shut down correctly. Upon reboot the OS examines that bit, and if set, it means that the Volume (partition) may be corrupt in some way. The OS then launches the Chkdsk utility to attempt to find the problems on the volume, and correct them in the process. It is a safety measure to correct potential data corruption from an improper shutdown. By default, NTFS CleverCopy Mode sets the Dirty Bit during cloning to provide an extra layer of integrity checking when the Target drive is first booted. Some customers might welcome that feature for copying drives that have been in use and their volume state is questionable. There is no harm in running Chkdisk on target drives, other then the extra time it takes on the first boot. If dealing with newly installed master drives, it might be preferable to turn the feature off to reduce the time it takes to check cloned drives. System integrators who wish to ensure every copy was perfectly cloned may wish to leave the setting on. Logicube OmniClone Xi User s Manual 32
41 CLONING MODES AND SETTINGS How to turn the feature on or off Please refer to the section Dirty Bit for NTFS CleverCopy in Section 9 Compact Flash (CF) Card; for the procedure to turn the Dirty Bit on or off during cloning. General Preferences Introduction On Error (Optional) Many of the settings that control overall functionality of the OmniClone Xi are located in the General Preferences screen. Tapping the General Preferences icon located at the lower left-hand corner of any other Settings screen can access this menu. General Preferences includes such functions as On Error, Set Option, Last Drive and other functions to be added later. The On Error setting is a feature that is part of the Omnidiagnostics option. It determines the behavior of the unit in the case where bad spots are detected on the Master drive. This setting has four options, which include: Skip - This is the default setting. Skip will allow the Logicube OmniClone Xi to continue by stepping over the bad sector. NOTE: data in any skipped sectors will NOT be copied to the Target drive. Retry - Retry option will instruct the Logicube OmniClone Xi to make several attempts to read data from the damaged area of the drive. Recover - Recover will attempt to recover as many bytes of data as possible from each bad sector that is encountered. Abort - This mode will cause the Logicube OmniClone Xi to halt if an error such as a bad drive sector is encountered. NOTE: The Omnidiagnostics option must be installed before the On Error settings can be accessed. Logicube OmniClone Xi User s Manual 33
42 CLONING MODES AND SETTINGS On Error Step-by-Step 1. From anywhere in the menu system, press the Set button to enter the Settings menu. 2. Tap the General Preferences icon located in the lower left hand corner of the screen. 3. Tap the On Error icon repeatedly to toggle between the different On Error setting options: Skip, Retry, Recover, and Abort. 4. After the On Error setting is chosen, exit the General Preferences screen by tapping the Back icon. This will take you back to the previous Settings screen. NOTE: The OmniClone Xi checks the Master drive for bad or weak sectors during any cloning operation. It will not check the Target drives unless the Verify setting is set to 1% or 100%. Set Option All optional software packages are already installed on your Logicube OmniClone Xi (and are automatically updated when you install a newer software version). To use an option like NTFS CleverCopy, Selective Clone, Master Manager or Omnidiagnostics, it first needs to be enabled. To enable any of these four options on your OmniClone Xi, contact Logicube to purchase a license key that is unique to your unit. Once you have obtained the license key, follow this procedure to enter it into your Logicube OmniClone Xi. Set Option Step-by-Step 1. From anywhere in the menu system, press the Set button to enter the Settings menu. 2. Tap the General Preferences icon located in the lower left hand corner of the screen. 3. Tap the Set Option icon, a numeric keypad will come up. Type in the 7-digit code that you received from Logicube. Tap OK when finished. 4. If the code is typed in correctly, a message reading Option Enabled will appear. The unit will then reboot. Logicube OmniClone Xi User s Manual 34
43 CLONING MODES AND SETTINGS 5. If the code is entered incorrectly, the display will go back to the General Preferences screen. 6. If you cannot enter the code, exit the General Preferences screen by tapping the Back icon. This will take you back to the previous Settings screen. 7. To verify the option was installed, tap About from the main menu. It will be listed in the options installed part of the Unit Info screen. Last Drive This setting allows the user to determine the maximum number of Target drives that can be cloned on the OmniClone Xi unit at one time. For example, an OC10Xi that normally clones 10 Target drives can be set to clone 5 drives. Only the first 5 Target positions would be active while the remaining Target positions would be turned off. This reduces the cloning time slightly because the unit knows not to access drive positions that are not used. Last Drive Step-by-Step 1. From anywhere in the menu system, press the Set button to enter the Settings menu. 2. Tap the General Preferences icon located in the lower left hand corner of the screen. 3. Tap the Last Drives icon, a numeric keypad will come up. Type in the maximum number of drives that you wish to clone. The number can range from 1 to 10. Tap OK when finished. 4. Exit the General Preferences screen by taping the Back icon. This will take you back to the previous Settings screen. Database This setting is covered in Section 6: The Database/Barcode Option. Logicube OmniClone Xi User s Manual 35
44 4. GUID Partition Table (GPT) Drives Introduction The GUID Partition Table (GPT) was introduced as part of the Unified Extensible Firmware Interface (UEFI) initiative. GPT provides a more flexible way of partitioning disks compared to the older Master Boot Record (MBR) scheme. GPT also allows drives larger than 2TB in capacity to be bootable. However, GPT can also be used in drives less than 2TB in capacity. OmniClone Xi supports cloning GPT drives with software version 1.7RC52 and newer. OmniClone Xi can clone an MBR drive to another drive and the resulting drive will be MBR. OmniClone Xi can also clone GPT drives to another drive and the resulting drive will be GPT. OmniClone Xi does not convert from MBR to GPT or vice versa. OmniClone Xi supports GPT with Windows 64-bit Operating Systems. To clone a GPT drive, Selective Partitions must be used. Cloning GPT Drives Step-by-Step From the main menu, press the Set button. Change the mode to either Mirror or Selective. NOTE: If Mirror mode is used, the instructions are the same as the step-bystep instructions found in Section 3: Cloning Modes and Settings. For Selective mode, adjust the optional preferences (Verify, CHS, and Speed) settings as needed. Press the Start/Stop button twice. After a few seconds the OmniClone Xi will display a Logicube OmniClone Xi User s Manual 36
45 GUID PARTITION TABLE (GPT) DRIVES list of all the partitions found on the Master drive. Note that to the right of each partition label, you will see a designator for the partition type. Tap the scroll icons to place the cursor by a given partition. Tap the space to the left of the volume label multiple times to cycle among the different cloning options. See figure 3a in Section 3 for more information on the different cloning options. For each of the non-operating System partitions, choose MIRROR. (See icon to the left of this step) For the Operating System partition, choose CLEVER. (See icon to the left of this step) 8. Tap the <OK> icon to continue. 9. A User Attention screen will appear. Tap the YES icon since the Master drive is GPT The status screen will appear and cloning will begin. The OmniClone Xi will notify you when cloning has completed. POST CLONING NOTES: If the Target drive does not boot up, a third party utility or shell is needed to allow the Target drive to boot once. Typically, these utilities can be placed on a bootable CD or a bootable USB drive. Logicube cannot recommend a specific third party utility. After the utility or shell is used, the Target drive will be bootable once. Boot the Target drive and in Windows, perform the following steps: Logicube OmniClone Xi User s Manual 37
46 GUID PARTITION TABLE (GPT) DRIVES 1. Click the START icon. 2. In the Search window, type cmd (without the quotes). 3. In the search results above the Start icon, click cmd or cmd.exe. A window will appear with the command prompt. 4. Type to following commands listed below. In the example below, Z is the volume or drive letter the Operating System is currently on. mountvol z:\ /S bcdedit /set {bootmgr} device partition=z: bcdedit /set {memdiag} device partition=z: bcdedit /set {default} device partition=c: bcdedit /set {default} osdevice partition=c: Logicube OmniClone Xi User s Manual 38
47 5. Omnidiagnostics Introduction Omnidiagnostics is a powerful set of features that aid in the recovery and repair of drives with bad or weak data sectors, and in the secure erasure of sensitive data. NOTE: Omnidiagnostics is an option that can be purchased for your OmniClone Xi unit. Please contact Logicube if you wish to purchase any of the option packages. Omnidiagnostics Features Scan Target Mode Scan Target mode scans the Target drives for weak and bad data sectors. It uses the Read-Verify command of the ATA specification to detect bad or weak spots on the Target drives. When a suspect area of the drive is detected, a sector-by-sector analysis is performed. If a given sector is read incorrectly one or more times out of 10 tries, it is considered to be weak. If it is read incorrectly 10 times out of 10, it is considered to be bad. Any drive that shows weak or bad sectors should be returned to the manufacturer or retired due to the higher risk of potential data loss. When using Scan Target mode there are two levels of scanning options to choose from: Logicube OmniClone Xi User s Manual 39
48 OMNIDIAGNOSTICS Fast (Default) This is the fastest. Thorough This is the most thorough. Important Note: The Thorough operation writes patterns to some sectors, which can cause data corruption. Use this setting only when data loss is not an issue. Scan Target Mode Step-by-Step 1. From anywhere in the menu system, press the Set button to enter the Settings menu. 2. Tap the Cloning Mode icon that appears in the upper left-hand corner. A list of the available cloning modes appears. 3. Tap the Scan icon, the Scan Target settings screen will appear. 4. Adjust the SPEED setting as needed. 5. You may now press the Start/Stop button twice to start the Scan Target process. 6. When finished, the Logicube OmniClone Xi will notify you and display a list of the scanned drives along with bad or weak sectors found on each drive. 7. After reviewing the summary, tap the Back icon to return to the main menu. Repair Target Mode Repair Target mode scans Target drives using a Logicube exclusive algorithm in an attempt to repair all weak and bad sectors encountered. Please note that this process can take a long time. The Repair Target operation directly manipulates the contents of the Target drive with no effort being made to retain the original data. It does not prompt the user when a bad sector is reallocated so any data on a repaired sector is lost. Repair Target Mode Step-by-Step 1. From anywhere in the menu system, press the Set button to enter the Settings menu. 2. Tap the Cloning Mode icon that appears in the upper left-hand corner. A list of the available cloning modes appears. 3. Tap the Repair icon, the Repair Target settings screen will appear. Logicube OmniClone Xi User s Manual 40
49 OMNIDIAGNOSTICS 4. You may now press the Start/Stop button twice to start the Repair Target process. You will be warned that continuing will overwrite portions of your drives. If you are ready to do this, choose Yes to continue. 5. When finished, the Logicube OmniClone Xi will notify you and display a list of the scanned drives along with bad, weak and repaired sectors found on each drive. 6. After reviewing the summary, tap the Back icon to return to the main menu. WipeClean Target Mode The WipeClean Target mode erases all data on the Target drives. This may be required when discarding drives that contain sensitive information to which you do not want others to have access, e.g. financial information, trade secrets, etc. WipeClean writes a pattern over the whole Target drive 2 X n+1 times, where n is the selected number of iterations of all 0 s and all 1 s. The last pass then writes the user selectable chosen pattern to every byte of the drive. For example, if you set the Value to 0xff and the number of iterations (the value of n in the above formula) to 1, WipeClean will perform a total of three passes, first writing all 0 s then again writing all 1 s. Then one more pass will be made that leaves a repeating FF pattern. By default, WipeClean is set to erase data according to Department of Defense (DoD) specification M This setting is 3 passes (7 total passes) and a final pattern of 0xF6. Set the number of passes to 0 for a single pass of the chosen pattern. This method is acceptable for quickly wiping a drive where removal of sensitive information is not an issue. WipeClean Settings The following settings are used in configuring WipeClean Target mode: Passes Determines how many passes of all 0 s and all 1 s are written to the drive. Value Select the value to be written on the last pass. The options are 0xf6, 0x00, 0xff, and Random (The Random setting will fill the Target drive with a pseudo random pattern). Logicube OmniClone Xi User s Manual 41
50 OMNIDIAGNOSTICS Speed The speed can be manually set from UDMA 5 to PIO-SLOW. NOTE: The unit will run at the fastest possible speed as long as a drive is attached to the Master position. This should not be an actual Master drive as a pattern will be written to part of the drive and it will be rendered unbootable. If no drive is attached to the Master position the unit will still wipe the Target drives, but it will run at speeds ranging from MB/min. Wipeclean Target Step-by-Step 1. From anywhere in the menu system, press the Set button to enter the Settings menu. 2. Tap the Cloning Mode icon that appears in the upper left-hand corner. A list of the available cloning modes appears. 3. Tap the WipeOut icon, the Wipeclean Target settings screen will appear. 4. Tap the Passes icon to set the number of passes. Use the numeric keypad to enter the number of passes. Tap OK when finished. 5. Tap the Value icon to scroll through the different patterns. 6. Tap the Speed icon to choose the best speed, if necessary. NOTE: The unit will automatically adjust itself to the best speed for the attached drives. 7. Press the Start/Stop button twice. NOTE: If you do not have a drive attached to the Master position, a message will appear stating that portions of your Target drive will be overwritten. If you are prepared to continue, choose <Yes>. If you wish to abort the operation, choose <No>. If <Yes> is chosen, a second message will appear stating that you are about to erase the Target. If you wish to continue, choose <Yes>. If you want to abort the operation, choose <No>. If <Yes> is chosen, the WipeClean Target operation will begin and a status screen will appear. 8. The Logicube OmniClone Xi will notify you when erasing is complete. Tap the Back icon to return to the main menu. Logicube OmniClone Xi User s Manual 42
51 6. The Database/Barcode Option Introduction The Logicube Database/Barcode Option gives your OmniClone Xi the ability to record vital cloning information and store it on the Compact Flash (CF) card. This information is stored in a format that is easily read by most Database programs (i.e. Microsoft Excel, Microsoft Access, dbase, etc.). The information is gathered from the cloning session, drive firmware and the optional Barcode Scanner. NOTE: The Database/Barcode option can be purchased for your OmniClone Xi unit. Please contact Logicube if you wish to purchase any of the option packages. System Contents When the Logicube Database/Barcode option is purchased, it comes with the following items: A Barcode Scanning Wand, (which plugs into the PS/2 connector in front of the OmniClone Xi). A User s Manual for the Barcode Scanner. A User s Manual for the Database option. A sheet that contains the code to unlock the Logicube Database option. NOTE: Step-by-step instructions for unlocking the option are discussed under Set Option in Section 3 - Cloning Modes and Settings. Compact Flash (CF) Files The Logicube Database/Barcode option adds two files to the Compact Flash (CF) drive. The two files are Config.txt and DAT###.csv. Logicube OmniClone Xi User s Manual 43
52 THE DATABASE/BARCODE OPTION Breakdown of Config.txt Information collected by the Database option is governed by a Config List. This list contains all of the items that the Database will record. It also indicates whether or not the Barcode Scanner is used. Config lists can be created with the OmniClone Xi, (or from a text editor like Notepad.exe). The lists are stored together in a file called Config.txt. This file is stored on the CF drive. A Config List with all of the options chosen looks like the list below: [Title] IncludeHeaders UnitSN UnitFirmware Scan1-OperatorBadge Scan2-BatchNo Scan3-Location Time Date MasterModel MasterSerial TargetModels TargetSerials Mode Outcome Master MD5 Target MD5 [Title] - This is a user-entered name for the Config List. The name should be 18 characters or less. IncludeHeaders If this line is included, it tells the Database to put headers as the first line of data in the Database.csv file. UnitSN This is the serial number of the OmniClone Xi unit. UnitFirmware This is the OmniClone Xi s current Firmware. Scan1-UserEnteredName1 This is the first line of information collected by the Barcode Scanner (i.e. Operator s Badge Number). The entered name needs to be 18 characters or less. Logicube OmniClone Xi User s Manual 44
53 THE DATABASE/BARCODE OPTION Scan2- UserEnteredName2 This is the second line of data collected by the Barcode Scanner (i.e. Batch Number). The entered name needs to be 18 characters or less. Scan3- UserEnteredName3 This is the third line of information collected by the Barcode Scanner (i.e. Location Number). The entered name needs to be 18 characters or less. Time This records the time that the cloning session completed. The time comes from the OmniClone Xi s own internal clock. Date This records the date from the unit s internal clock. NOTE: Please refer to Time/Date Settings in Section 3: Cloning Modes and Settings for more information on how to set the internal clock. MasterModel This line records the Model Number of the Master drive. MasterSerial This line records the Serial Number of the Master Drive. TargetModels This line records the Model Number of each Target drive connected to the OmniClone Xi. TargetSerials - This line records the Serial Number of each Target drive connected to the OmniClone Xi. Mode This line records the Cloning Mode used (i.e. CleverCopy, Mirror, etc.) Outcome This records whether or not the cloning session was completed successfully. It will either say SUCCESS or FAIL. MasterMD5 This records the MD5 hash value of the Master drive. TargetMD5 This records the MD5 hash values for each of the Destination drives by position location. Database.csv The Logicube Database option writes all of the collected information for a given operation to incremental files named DAT###.csv. The csv extension stands for comma separated values and is a common Database format. It can be read by most Database programs (i.e. Microsoft Excel, Microsoft Access, dbase, etc.). These files start at DAT000.csv and are stored on the Compact Flash (CF) drive. Logicube OmniClone Xi User s Manual 45
54 THE DATABASE/BARCODE OPTION A typical.csv file opened in a text editor looks something like this: Time, Date, MasterModel, TargetModels-1, TargetModels-2, TargetModels- 3, TargetModels-4, TargetModels-5, TargetModels-6, TargetModels-7, TargetModels-8, TargetModels-9, TargetModels-10, Mode, Outcome, 5/18/05, WDC WD400BB-22HEA1, ST380023AS, NA, NA, NA, NA, NA, NA, NA, NA, NA, Mirror, SUCCESS, MasterMD5, TargetMD5 NOTE: Cloning session data will continue to be stored as incrementing DAT###.csv files until they are deleted from the CF drive, at which point the next new set of data will be stored as DAT000.csv. If a Config List change is necessary, the DAT###.csv will increment by one to the next unused file number and the session will be stored on the CF drive normally. Database Step by-step NOTE: This procedure goes from attaching the Barcode Scanner to choosing a Config List to running the cloning session and collecting the DAT.csv file. It is a basic rundown of the Database process. Details such as the menu options and the Barcode Scanner will be discussed later in the section. 1. Attach the Barcode Scanner to the PS/2 Port on the front of the OmniClone Xi unit. 2. Insert the Compact Flash (CF) Drive in the CF Slot and power up the unit. 3. From the Main Screen, press the Set button. 4. Tap the General Preferences icon in the Lower left-hand corner of the screen. 5. Tap the Database icon. This will open the Database Settings Menu. NOTE: If the Database/Barcode option is not enabled, a warning message will appear and the Database Menu will not open. 6. Tap the Select Config icon. It will bring up all of the Config Lists that are stored in the Config.txt file that is on the CF Drive. 7. Tap the desired Config List. A check mark will appear next to it. Tap OK. NOTE: Once a Config List is chosen, the name of the list will appear at the top of the Database Menu. 8. Tap the Database icon to set it to ON, (the default is OFF). Logicube OmniClone Xi User s Manual 46
55 THE DATABASE/BARCODE OPTION 9. Tap the Back icon twice to go back to the Cloning Settings Menu. Change the settings as desired. 10. Press START/STOP to begin cloning. 11. When the first cloning Session is finished, the unit will write data to a file called DAT000.csv. The (Optional) Database software will increment subsequent session file names by one prior to storing files to the CF drive. If one or more Scan lines are in the Config List, then the User will be prompted to use the Barcode Scanner. Fig 4. Barcode Scan Prompt 12. When prompted, aim the Barcode Scanner at the Barcode to be read. Hold the scanner at an angle about 6 8 inches from the barcode. Hold down the trigger until the Scanner beeps. 13. After the data is collected, the unit will stop with a clone successful message. 14. At this point the DAT###.csv file can be copied from the CF drive and imported into the Database program of your choice. Use USB Mode to gain access to your CF drive. Database Settings Menu The Logicube Database Menu is made up of five different settings: Select Config This setting allows the user to choose a Config List from the Config.txt file. A checkmark appears next to the selected list. On the Config.txt file itself, the active list is denoted by an asterisk (*) located next to the list title. Database Off/On This setting tells the OmniClone Xi to run the Database function during the next cloning session. It will continue to do so until the setting is turned off. Printer Menu This button is not supported. For printing instructions, please see the section: Printing Database Files later in this Section. Logicube OmniClone Xi User s Manual 47
56 THE DATABASE/BARCODE OPTION Manage Database This allows the user to delete one or more Config Lists from the Config.txt file. Create Config This setting allows the user to create a new Config List. Once the list is finished, it is saved to the Config.txt file. Creating a New Config List, Step-by-Step 1. From the Main Screen, press the Set button to go to the Settings Menu, then tap the General Preferences icon, followed by the Database icon. Once in the Database Menu, tap the Create Config. icon. 2. Tap the checkbox next to each line of data you want to add to the Config List. When the line is selected, a checkmark will appear. 3. When the Scan1, Scan2 or Scan3 lines are chosen, an alphanumeric keypad will come up on the touch screen. Enter a label for the Scan line and tap OK when finished. This label is later used in the Scan prompt that appears at the end of the cloning session. NOTE: Tapping the ALT button on the alphanumeric keypad will bring up lower-case letters. Tapping ALT again will bring up numbers as well as special characters ($, %, &, etc.). Tapping ALT again goes back to capital letters. 4. Once the desired lines have been chosen, tap OK to go to another alphanumeric keypad. Enter a title for the Config List. NOTE: Config List names as well as Scan Line labels can be 18 characters or less (including spaces). 5. Once a name has been entered, tap OK to go back to the Database Settings screen. NOTE: Config Lists can also be created or modified with a Text Editor in a PC (e.g. Notepad.exe for Windows). Make sure that the correct formatting is followed if this method is used. Printing a Database File After a cloning session with the Database enabled is completed, the database file can be printed using any of the two methods below: Logicube OmniClone Xi User s Manual 48
57 THE DATABASE/BARCODE OPTION Method 1 Using the OmniClone Xi and a USB cable: 1. Connect a USB (type-b) cable from the back of the OmniClone Xi to a Windows based computer. A USB cable was included with the OmniClone Xi when it was purchased. 2. Turn off the OmniClone Xi. 3. With the power turned off, press and hold the START/STOP button while turning the OmniClone Xi on. A Setup Screen should appear. 4. Press the SET button twice to move the small arrow to point to Engage CF to USB. 5. Press the START/STOP button. The following window should appear: 6. After several moments, Windows should automatically assign a drive letter to the CompactFlash card. 7. In Windows, browse the contents of the CompactFlash card and locate the database file. The database file s naming convention is DATXXX.CSV (where XXX is a three digit number corresponding to the number of databases created, for example: DAT000.CSV). 8. Open the CSV database file to view the contents. CSV files can be opened by a number of programs (for example Microsoft Excel). 9. Print the database file (for specific instructions or issues on printing using the program you are using in step 6, please refer to the software manufacturer s support). Method 2 Using a third party CompactFlash (CF) card reader: 1. Eject the CF card from the back of the OmniClone Xi. Logicube OmniClone Xi User s Manual 49
58 THE DATABASE/BARCODE OPTION 2. Connect a third party CompactFlash card reader or multi-card reader that supports CompactFlash cards to a Windows based computer. 3. Insert the CF card to a CompactFlash card reader or a multi-card reader that supports CompactFlash cards. 4. After several moments, Windows should automatically assign a drive letter to the CompactFlash card. 5. In Windows, browse the contents of the CompactFlash card and locate the database file. The database file s naming convention is DATXXX.CSV (where XXX is a three digit number corresponding to the number of databases created, for example: DAT000.CSV). 6. Open the CSV database file to view the contents. CSV files can be opened by a number of programs (for example Microsoft Excel). 7. Print the database file (for specific instructions or issues on printing using the program you are using in step 6, please refer to the software manufacturer s support). Barcode Scanner The Barcode Scanner is used to enter data that is not accessible from inside the OmniClone Xi unit. The data could include things such as an Operator Badge number or other data that is in barcode form. As of this writing, the Barcode scanner wand that ships with the Database/Barcode option is a CCD- LR (Long Range) Scanner made by Wasp Technologies (Model # WLR-7100). Logicube OmniClone Xi User s Manual 50
59 THE DATABASE/BARCODE OPTION Barcode Scanner Settings The Barcode Scanner is designed to plug into the OmniClone Xi and work without any special settings. However, there are a few basic settings available to customize the Barcode Scanner. To use the settings below, just scan them with the Barcode Scanner while it is plugged into the OmniClone Xi unit and powered up. The scanner will emit a double-beep when it reads the barcode. NOTE: The Database function does not need to be running for the Barcode scanner to scan Factory Settings. Factory Default Scan this barcode to set your Barcode scanner back to the factory default settings. Autosense Stand Mode Scan this barcode to enable the Hands-Free Autosense feature of your Barcode Scanner. This allows the user to use the scanner without pressing the trigger or holding the wand. Scan the Factory Defaults barcode above to disable the feature. NOTE: A hands-free stand is available from Wasp Technologies. Beep Settings These settings change the volume level of the beep that the scanner emits when it successfully reads a barcode. Logicube OmniClone Xi User s Manual 51
60 THE DATABASE/BARCODE OPTION Enable Bar Code Symbology This setting allows your scanner to read all types of barcodes (i.e. UPC-A, UPC-E, EAN-13, etc.). This setting may be necessary if you are utilizing an unusual barcode type. NOTE: Advanced barcode settings are available in the User s Manual that is included with your Barcode Scanner. It is not advised to use these settings as they may interfere with the functionality of the Barcode Scanner on the OmniClone Xi. Logicube OmniClone Xi User s Manual 52
Logicube, Inc. Chatsworth, CA USA Phone: Fax:
 Logicube OmniClone Xi User s Manual Logicube, Inc. Chatsworth, CA 91311 USA Phone: 818 700 8488 Fax: 818 700 8466 Version: 2.0 Date: 8/28/09 MAN-OMNICLONEXI Logicube OmniClone Xi User Manual I TABLE OF
Logicube OmniClone Xi User s Manual Logicube, Inc. Chatsworth, CA 91311 USA Phone: 818 700 8488 Fax: 818 700 8466 Version: 2.0 Date: 8/28/09 MAN-OMNICLONEXI Logicube OmniClone Xi User Manual I TABLE OF
Logicube Omniclone Xi User s Manual
 Logicube Omniclone Xi User s Manual Logicube, Inc. Chatsworth, CA 91311 USA Phone: 818 700 8488 Fax: 818 700 8466 Version: 1.4 Date: 2/20/06 Logicube Omniclone Xi User Manual I TABLE OF CONTENTS Limitation
Logicube Omniclone Xi User s Manual Logicube, Inc. Chatsworth, CA 91311 USA Phone: 818 700 8488 Fax: 818 700 8466 Version: 1.4 Date: 2/20/06 Logicube Omniclone Xi User Manual I TABLE OF CONTENTS Limitation
Logicube SuperSonix User s Manual
 Logicube SuperSonix User s Manual Logicube, Inc. Chatsworth, CA 91311 USA Phone: 818 700 8488 Fax: 818 700 8466 Version: 1.7 MAN-SUPERSONIX Date: 10/06/15 Logicube SuperSonix User Manual I Limitation of
Logicube SuperSonix User s Manual Logicube, Inc. Chatsworth, CA 91311 USA Phone: 818 700 8488 Fax: 818 700 8466 Version: 1.7 MAN-SUPERSONIX Date: 10/06/15 Logicube SuperSonix User Manual I Limitation of
WriteProtect BAY User s Manual
 WriteProtect BAY User s Manual Logicube, Inc. Chatsworth, CA 91311 USA Phone: 818 700 8488 Fax: 818 700 8466 Version: 1.02 Date: 07/17/15 MAN-WP-BAY Logicube WriteProtect BAY User s Manual I Limitation
WriteProtect BAY User s Manual Logicube, Inc. Chatsworth, CA 91311 USA Phone: 818 700 8488 Fax: 818 700 8466 Version: 1.02 Date: 07/17/15 MAN-WP-BAY Logicube WriteProtect BAY User s Manual I Limitation
Echo Plus Users Manual
 Echo Plus User s Manual Logicube, Inc. Chatsworth, CA 91311 818 700 8488 www.logicube.com Version: 2.9 MAN-Echo Plus Date: 02/05/15 Echo Plus Users Manual i Table of Contents ECHO PLUS USER S MANUAL...
Echo Plus User s Manual Logicube, Inc. Chatsworth, CA 91311 818 700 8488 www.logicube.com Version: 2.9 MAN-Echo Plus Date: 02/05/15 Echo Plus Users Manual i Table of Contents ECHO PLUS USER S MANUAL...
EchoPlus -NG User s Manual
 EchoPlus -NG User s Manual Logicube, Inc. Chatsworth, CA 91311 USA Phone: 818 700 8488 Fax: 818 700 8466 Version: 1.0 Date: 10/19/17 MAN-ECHOPLUS_NG Logicube EchoPlus-NG User s Manual I Limitation of Liability
EchoPlus -NG User s Manual Logicube, Inc. Chatsworth, CA 91311 USA Phone: 818 700 8488 Fax: 818 700 8466 Version: 1.0 Date: 10/19/17 MAN-ECHOPLUS_NG Logicube EchoPlus-NG User s Manual I Limitation of Liability
ZX-Tower (ZX-T) User s Manual Logicube, Inc. Chatsworth, CA USA Phone: Fax: Version: 2.0u3 Date11/13/2018 MAN-ZX-T
 ZX-Tower (ZX-T) User s Manual Logicube, Inc. Chatsworth, CA 91311 USA Phone: 818 700 8488 Fax: 818 700 8466 Version: 2.0u3 Date11/13/2018 MAN-ZX-T Logicube ZX-Tower User Manual I Limitation of Liability
ZX-Tower (ZX-T) User s Manual Logicube, Inc. Chatsworth, CA 91311 USA Phone: 818 700 8488 Fax: 818 700 8466 Version: 2.0u3 Date11/13/2018 MAN-ZX-T Logicube ZX-Tower User Manual I Limitation of Liability
Forensic Quest User s Manual
 Forensic Quest User s Manual Logicube, Inc. Chatsworth, CA 91311 818 700 8488 P/N MAN-Quest-2 For Device P/N F-Quest-2 Version: 1.2 Date: 03/01/12 Forensic Quest User Manual I Limitation of Liability and
Forensic Quest User s Manual Logicube, Inc. Chatsworth, CA 91311 818 700 8488 P/N MAN-Quest-2 For Device P/N F-Quest-2 Version: 1.2 Date: 03/01/12 Forensic Quest User Manual I Limitation of Liability and
ZClone Xi User s Manual
 ZClone Xi User s Manual Logicube, Inc. Chatsworth, CA 91311 USA Phone: 818 700 8488 Fax: 818 700 8466 Version: 2.0 Date: 08/31/16 MAN-ZXi Logicube ZClone Xi User Manual I Limitation of Liability and Warranty
ZClone Xi User s Manual Logicube, Inc. Chatsworth, CA 91311 USA Phone: 818 700 8488 Fax: 818 700 8466 Version: 2.0 Date: 08/31/16 MAN-ZXi Logicube ZClone Xi User Manual I Limitation of Liability and Warranty
Kanguru USB Duplicator Quick Start Guide
 Kanguru USB Duplicator Quick Start Guide Models: U2D This is a Quick Start Guide only. For detailed information about your Kanguru USB Duplicator, please refer to the User Guide. A digital copy of the
Kanguru USB Duplicator Quick Start Guide Models: U2D This is a Quick Start Guide only. For detailed information about your Kanguru USB Duplicator, please refer to the User Guide. A digital copy of the
WriteProtect BAY User s Manual
 WriteProtect BAY User s Manual Logicube, Inc. Chatsworth, CA 91311 USA Phone: 818 700 8488 Fax: 818 700 8466 Version: 2.0 Date: 03/29/17 MAN-WP-BAY Logicube WriteProtect BAY User s Manual I Limitation
WriteProtect BAY User s Manual Logicube, Inc. Chatsworth, CA 91311 USA Phone: 818 700 8488 Fax: 818 700 8466 Version: 2.0 Date: 03/29/17 MAN-WP-BAY Logicube WriteProtect BAY User s Manual I Limitation
WriteProtect Desktop User s Manual
 WriteProtect Desktop User s Manual Logicube, Inc. Chatsworth, CA 91311 USA Phone: 818 700 8488 Fax: 818 700 8466 Version: 2.0 Date: 03/29/17 MAN-WP-DESKTOP Logicube WriteProtect DESKTOP User s Manual I
WriteProtect Desktop User s Manual Logicube, Inc. Chatsworth, CA 91311 USA Phone: 818 700 8488 Fax: 818 700 8466 Version: 2.0 Date: 03/29/17 MAN-WP-DESKTOP Logicube WriteProtect DESKTOP User s Manual I
DataPort 350 & 525 USB 2.0 and FireWire Enclosure User s Guide (800)
 DataPort 350 & 525 USB 2.0 and FireWire Enclosure User s Guide WWW.CRUINC.COM (800) 260-9800 TABLE OF CONTENTS PAGE Package Contents 1 Features and Requirements 2 Installation 6 Trouble Shooting 16 Technical
DataPort 350 & 525 USB 2.0 and FireWire Enclosure User s Guide WWW.CRUINC.COM (800) 260-9800 TABLE OF CONTENTS PAGE Package Contents 1 Features and Requirements 2 Installation 6 Trouble Shooting 16 Technical
Solitaire Turbo User Guide Version 2.0
 Solitaire Turbo User Guide Version 2.0 Copyright 2003, Logicube, Inc. All rights reserved. The OmniClone 2u and associated software are copyrighted and registered in accordance with the laws and regulations
Solitaire Turbo User Guide Version 2.0 Copyright 2003, Logicube, Inc. All rights reserved. The OmniClone 2u and associated software are copyrighted and registered in accordance with the laws and regulations
TotalShredder USB. User s Guide
 TotalShredder USB User s Guide Copyright Notice No part of this publication may be copied, transmitted, stored in a retrieval system or translated into any language in any form or by any means without
TotalShredder USB User s Guide Copyright Notice No part of this publication may be copied, transmitted, stored in a retrieval system or translated into any language in any form or by any means without
Logicube Cloning Guide
 Logicube Cloning Guide Logicube, Inc. Chatsworth, CA 91311 USA Phone: 818 700 8488 Fax: 818 700 8466 Version: 1.0 LOGICUBE_CLONING_GUIDE Date: 06/26/2018 Logicube Cloning Guide v1.0 Page I of 5 1.0 INTRODUCTION...2
Logicube Cloning Guide Logicube, Inc. Chatsworth, CA 91311 USA Phone: 818 700 8488 Fax: 818 700 8466 Version: 1.0 LOGICUBE_CLONING_GUIDE Date: 06/26/2018 Logicube Cloning Guide v1.0 Page I of 5 1.0 INTRODUCTION...2
SuperSonix -NG & SuperSonix -NG PCIe User s Manual
 SuperSonix -NG & SuperSonix -NG PCIe User s Manual Logicube, Inc. Chatsworth, CA 91311 USA Phone: 818 700 8488 Fax: 818 700 8466 Version: 2.0 Date: 08/01/17 MAN-SUPERSONIX_NG Logicube SuperSonix -NG User
SuperSonix -NG & SuperSonix -NG PCIe User s Manual Logicube, Inc. Chatsworth, CA 91311 USA Phone: 818 700 8488 Fax: 818 700 8466 Version: 2.0 Date: 08/01/17 MAN-SUPERSONIX_NG Logicube SuperSonix -NG User
DataPort 250 USB 2.0 Enclosure User s Guide (800)
 DataPort 250 USB 2.0 Enclosure User s Guide WWW.CRU-DATAPORT.COM (800) 260-9800 TABLE OF CONTENTS PAGE Package Contents 1 Features and Requirements 2 Installation 4 Trouble Shooting 13 Technical Support
DataPort 250 USB 2.0 Enclosure User s Guide WWW.CRU-DATAPORT.COM (800) 260-9800 TABLE OF CONTENTS PAGE Package Contents 1 Features and Requirements 2 Installation 4 Trouble Shooting 13 Technical Support
Forensic Falcon User s Manual
 Forensic Falcon User s Manual Logicube, Inc. Chatsworth, CA 91311 USA Phone: 818 700 8488 Fax: 818 700 8466 Version: 3.0 Date: 05/09/16 MAN-FALCON Logicube Forensic Falcon User Manual I Limitation of Liability
Forensic Falcon User s Manual Logicube, Inc. Chatsworth, CA 91311 USA Phone: 818 700 8488 Fax: 818 700 8466 Version: 3.0 Date: 05/09/16 MAN-FALCON Logicube Forensic Falcon User Manual I Limitation of Liability
Introduction...1. Getting Started...2. System Requirements Product Part Identification Installation Guide...4
 Table of Contents Introduction...1 Getting Started...2 System Requirements... 2 Product Part Identification... 3 Installation Guide...4 Hard Drive Duplication Steps... 4 Using Dubbler Dock for Mac... 5
Table of Contents Introduction...1 Getting Started...2 System Requirements... 2 Product Part Identification... 3 Installation Guide...4 Hard Drive Duplication Steps... 4 Using Dubbler Dock for Mac... 5
Talon Ultimate User s Manual
 Talon Ultimate User s Manual Logicube, Inc. Chatsworth, CA 91311 USA Phone: 818 700 8488 Fax: 818 700 8466 Version: 1.2.1u2 Date: 03/23/2017 MAN-TALON_ULTIMATE Logicube Talon Ultimate User s Manual I Limitation
Talon Ultimate User s Manual Logicube, Inc. Chatsworth, CA 91311 USA Phone: 818 700 8488 Fax: 818 700 8466 Version: 1.2.1u2 Date: 03/23/2017 MAN-TALON_ULTIMATE Logicube Talon Ultimate User s Manual I Limitation
USB 3.0 to Dual SATA Hard Drive Docking Station with Standalone Clone Function. Model User Manual. (Available in a PDF file)
 USB 3.0 to Dual SATA Hard Drive Docking Station with Standalone Clone Function Model 202014 User Manual (Available in a PDF file) Email: support@cablematters.com Table of Contents 1. INTRODUCTION....1
USB 3.0 to Dual SATA Hard Drive Docking Station with Standalone Clone Function Model 202014 User Manual (Available in a PDF file) Email: support@cablematters.com Table of Contents 1. INTRODUCTION....1
Talon Ultimate User s Manual
 Talon Ultimate User s Manual Logicube, Inc. Chatsworth, CA 91311 USA Phone: 818 700 8488 Fax: 818 700 8466 Version: 1.1 Date: 05/09/16 MAN-TALON_ULTIMATE Logicube Talon Ultimate User s Manual I Limitation
Talon Ultimate User s Manual Logicube, Inc. Chatsworth, CA 91311 USA Phone: 818 700 8488 Fax: 818 700 8466 Version: 1.1 Date: 05/09/16 MAN-TALON_ULTIMATE Logicube Talon Ultimate User s Manual I Limitation
WriteProtect Desktop User s Manual
 WriteProtect Desktop User s Manual Logicube, Inc. Chatsworth, CA 91311 USA Phone: 818 700 8488 Fax: 818 700 8466 Version: 2.1 Date: 09/19/2018 MAN-WP-DESKTOP Logicube WriteProtect DESKTOP User s Manual
WriteProtect Desktop User s Manual Logicube, Inc. Chatsworth, CA 91311 USA Phone: 818 700 8488 Fax: 818 700 8466 Version: 2.1 Date: 09/19/2018 MAN-WP-DESKTOP Logicube WriteProtect DESKTOP User s Manual
TeraJet DOCSIS Modem Installation. Guide
 TeraJet DOCSIS Modem Installation Model: ECM 210 Guide 2952 Bunker Hill Lane Santa Clara, CA 95054 www.terayon.com PN 8500122B Table of Contents Table of Contents Congratulations..............................................
TeraJet DOCSIS Modem Installation Model: ECM 210 Guide 2952 Bunker Hill Lane Santa Clara, CA 95054 www.terayon.com PN 8500122B Table of Contents Table of Contents Congratulations..............................................
Instruction Guide. 2 Channel Ultra ATA/100 PCI Card PCI2IDE100. The Professionals Source For Hard-to-Find Computer Parts. Revised: December 5, 2002
 IDE CARD 2 Channel Ultra ATA/100 PCI Card PCI2IDE100 Instruction Guide * Actual product may vary from photo Revised: December 5, 2002 The Professionals Source For Hard-to-Find Computer Parts 7 FCC COMPLIANCE
IDE CARD 2 Channel Ultra ATA/100 PCI Card PCI2IDE100 Instruction Guide * Actual product may vary from photo Revised: December 5, 2002 The Professionals Source For Hard-to-Find Computer Parts 7 FCC COMPLIANCE
USB 3.0 to Dual SATA Hard Drive Docking Station with Standalone Clone Function. Model User Manual. (Available in a PDF file)
 USB 3.0 to Dual SATA Hard Drive Docking Station with Standalone Clone Function Model 202014 User Manual (Available in a PDF file) Email: support@cablematters.com Table of Contents 1. INTRODUCTION.......1
USB 3.0 to Dual SATA Hard Drive Docking Station with Standalone Clone Function Model 202014 User Manual (Available in a PDF file) Email: support@cablematters.com Table of Contents 1. INTRODUCTION.......1
USER S MANUAL. QS2 USB2.0 QS2 USB2.0/eSATA Combo and QS2 USB2.0/eSATA/Firewire Combo Models
 USER S MANUAL QS2 USB2.0 QS2 USB2.0/eSATA Combo and QS2 USB2.0/eSATA/Firewire Combo Models FCC COMPLIANCE STATEMENTS This equipment has been tested and found to comply with the limits for a Class B digital
USER S MANUAL QS2 USB2.0 QS2 USB2.0/eSATA Combo and QS2 USB2.0/eSATA/Firewire Combo Models FCC COMPLIANCE STATEMENTS This equipment has been tested and found to comply with the limits for a Class B digital
DP SATA 6Gb/s PCIe i/e Quick Installation Guide
 DP SATA 6Gb/s PCIe i/e Quick Installation Guide Introducing the SATA 6Gb/s PCIe i/e The DP SATA 6Gb/s PCIe i/e adds 2 SATA 6Gb/s & a PATA connectors to PCIe-equipped computers. Features and Benefits Dual
DP SATA 6Gb/s PCIe i/e Quick Installation Guide Introducing the SATA 6Gb/s PCIe i/e The DP SATA 6Gb/s PCIe i/e adds 2 SATA 6Gb/s & a PATA connectors to PCIe-equipped computers. Features and Benefits Dual
USER MANUAL Revised August 2, 2011
 UltraDock v4 USER MANUAL Revised August 2, 2011 Features Quadruple connectivity! UltraDock is compatible with four different interfaces: esata, FireWire 800, FireWire 400 and USB. Self-aligning connector
UltraDock v4 USER MANUAL Revised August 2, 2011 Features Quadruple connectivity! UltraDock is compatible with four different interfaces: esata, FireWire 800, FireWire 400 and USB. Self-aligning connector
Dual HDD Clone Docking Station. Discteq - 352U - User Manual
 Dual HDD Clone Docking Station Discteq - 352U - User Manual Contents Introduction 1 Packaging Contents 2 System Requirements 2 Docking Function 3 Clone Functions 5 Important Notes 6 Specifications 7 Technical
Dual HDD Clone Docking Station Discteq - 352U - User Manual Contents Introduction 1 Packaging Contents 2 System Requirements 2 Docking Function 3 Clone Functions 5 Important Notes 6 Specifications 7 Technical
Mini Series M.2/SSD NVMe SATA Duplicator. User Manual V1.0
 Mini Series M.2/SSD NVMe SATA Duplicator User Manual V1.0 Index Table Product Disclaimer... 3 Warranty... 3 Piracy Statement... 3 Before You Start... 4 Notice Symbols... 4 Product Overview... 5 Product
Mini Series M.2/SSD NVMe SATA Duplicator User Manual V1.0 Index Table Product Disclaimer... 3 Warranty... 3 Piracy Statement... 3 Before You Start... 4 Notice Symbols... 4 Product Overview... 5 Product
CF 1-1 Portable Copier CF121
 CF 1-1 Portable Copier CF121 User Manual V1.0 Index Product Disclaimer... 3 Warranty... 3 Piracy Statement... 3 Important Notice... 4 Notice Symbols... 4 Product Overview... 5 Hardware Overview... 6 Function
CF 1-1 Portable Copier CF121 User Manual V1.0 Index Product Disclaimer... 3 Warranty... 3 Piracy Statement... 3 Important Notice... 4 Notice Symbols... 4 Product Overview... 5 Hardware Overview... 6 Function
Windows XP Installation Guide
 E3484 Windows XP Installation Guide November 2007 15G06Q009000 Copyright Information No part of this manual, including the products and software described in it, may be reproduced, transmitted, transcribed,
E3484 Windows XP Installation Guide November 2007 15G06Q009000 Copyright Information No part of this manual, including the products and software described in it, may be reproduced, transmitted, transcribed,
Taurus Super-S3 LCM. Dual-Bay RAID Storage Enclosure for two 3.5-inch Serial ATA Hard Drives. User Manual March 31, 2014 v1.2
 Dual-Bay RAID Storage Enclosure for two 3.5-inch Serial ATA Hard Drives User Manual March 31, 2014 v1.2 www.inxtron.com EN Table of Contents Table of Contents 1 Introduction... 1 1.1 Technical Specifications...
Dual-Bay RAID Storage Enclosure for two 3.5-inch Serial ATA Hard Drives User Manual March 31, 2014 v1.2 www.inxtron.com EN Table of Contents Table of Contents 1 Introduction... 1 1.1 Technical Specifications...
USB Server User Manual
 1 Copyright Notice Copyright Incorporated 2009. All rights reserved. Disclaimer Incorporated shall not be liable for technical or editorial errors or omissions contained herein; nor for incidental or consequential
1 Copyright Notice Copyright Incorporated 2009. All rights reserved. Disclaimer Incorporated shall not be liable for technical or editorial errors or omissions contained herein; nor for incidental or consequential
Intelligent Tiered Storage Acceleration Software for Windows 10
 for Windows 10 QUICK START GUIDE April 2018 2018 Advanced Micro Devices, Inc. All rights reserved. AMD, the AMD logo, Ryzen, Threadripper, and combinations thereof are trademarks are of Advanced Micro
for Windows 10 QUICK START GUIDE April 2018 2018 Advanced Micro Devices, Inc. All rights reserved. AMD, the AMD logo, Ryzen, Threadripper, and combinations thereof are trademarks are of Advanced Micro
Macrorit Partition Expert 4.3.5
 Content Macrorit Partition Expert 4.3.5... 1 User Manual... 1 Welcome... 1 About Macrorit Partition Expert... 1 Main Features... 1 Advanced Features... 1 Tools... 2 Unique Technology... 2 System Requirements:...
Content Macrorit Partition Expert 4.3.5... 1 User Manual... 1 Welcome... 1 About Macrorit Partition Expert... 1 Main Features... 1 Advanced Features... 1 Tools... 2 Unique Technology... 2 System Requirements:...
HDS 9000 Ultra IDE Duplicator CORPORATE SYSTEMS CENTER
 HDS 9000 Ultra IDE Duplicator CORPORATE SYSTEMS CENTER Eight Drive Ultra Duplicator Features Congratulations on your purchase. The HDS 9000 eight drive Ultra Duplicator is a stand-alone hardware package
HDS 9000 Ultra IDE Duplicator CORPORATE SYSTEMS CENTER Eight Drive Ultra Duplicator Features Congratulations on your purchase. The HDS 9000 eight drive Ultra Duplicator is a stand-alone hardware package
Forensic Dossier User s Manual
 AKL Technology Engineering & Services Forensic Dossier User s Manual Version: 1.5 MAN-Dossier Date: 12/09/09 Forensic Dossier User Manual I Table of Contents FORENSIC DOSSIER USER S MANUAL...I TABLE OF
AKL Technology Engineering & Services Forensic Dossier User s Manual Version: 1.5 MAN-Dossier Date: 12/09/09 Forensic Dossier User Manual I Table of Contents FORENSIC DOSSIER USER S MANUAL...I TABLE OF
KEYPAD MODEL USER MANUAL
 KEYPAD MODEL USER MANUAL Contents SecureDrive Overview 3 Safety Information 3 SecureDrive Features 4 PINs and Procedures 5 User Mode 5 User PINs 5 Unlocking the Drive in User Mode 6 Changing the User PIN
KEYPAD MODEL USER MANUAL Contents SecureDrive Overview 3 Safety Information 3 SecureDrive Features 4 PINs and Procedures 5 User Mode 5 User PINs 5 Unlocking the Drive in User Mode 6 Changing the User PIN
3.5 External Hard Drive Enclosure
 UNI3510U2E UNI3510U2EB Instruction Manual 3.5 External Hard Drive Enclosure 3.5 esata/usb 2.0 to IDE/SATA External Hard Drive Enclosure with One-Touch Backup FCC Compliance Statement This equipment has
UNI3510U2E UNI3510U2EB Instruction Manual 3.5 External Hard Drive Enclosure 3.5 esata/usb 2.0 to IDE/SATA External Hard Drive Enclosure with One-Touch Backup FCC Compliance Statement This equipment has
Table of contents. Table of Contents:
 Table of contents Table of Contents: Product Introduction...3 Product Specifications...4 Care and Maintenance...4 Offline Cloning...5 Offline Cloning with Dubbler Dock Pro...5 How to Perform the Offline
Table of contents Table of Contents: Product Introduction...3 Product Specifications...4 Care and Maintenance...4 Offline Cloning...5 Offline Cloning with Dubbler Dock Pro...5 How to Perform the Offline
SonicWALL CDP 2.1 Agent Tool User's Guide
 COMPREHENSIVE INTERNET SECURITY b SonicWALL CDP Series Appliances SonicWALL CDP 2.1 Agent Tool User's Guide SonicWALL CDP Agent Tool User s Guide Version 2.0 SonicWALL, Inc. 1143 Borregas Avenue Sunnyvale,
COMPREHENSIVE INTERNET SECURITY b SonicWALL CDP Series Appliances SonicWALL CDP 2.1 Agent Tool User's Guide SonicWALL CDP Agent Tool User s Guide Version 2.0 SonicWALL, Inc. 1143 Borregas Avenue Sunnyvale,
Acronis Disk Director 11 Home. Quick Start Guide
 Acronis Disk Director 11 Home Quick Start Guide Copyright Acronis, Inc., 2000-2010. All rights reserved. "Acronis", "Acronis Compute with Confidence", "Acronis Recovery Manager", "Acronis Secure Zone",
Acronis Disk Director 11 Home Quick Start Guide Copyright Acronis, Inc., 2000-2010. All rights reserved. "Acronis", "Acronis Compute with Confidence", "Acronis Recovery Manager", "Acronis Secure Zone",
QUICK START GUIDE. Aleratec 1:15 DVD/CD Tower Publisher SLS. Part No
 QUICK START GUIDE Aleratec 1:15 DVD/CD Tower Publisher SLS Part No. 260178 Welcome! Congratulations on your purchase of an Aleratec 1:15 DVD/CD Tower Publisher SLS, considered by industry experts to be
QUICK START GUIDE Aleratec 1:15 DVD/CD Tower Publisher SLS Part No. 260178 Welcome! Congratulations on your purchase of an Aleratec 1:15 DVD/CD Tower Publisher SLS, considered by industry experts to be
Revision 1 24 April 2013
 GDT DataFastX USER MANUAL Revision 1 24 April 2013 TABLE OF CONTENTS TABLE OF CONTENTS... ii TABLE OF FIGURES... iii 1 Introduction... 1-1 2 Mechanical interface... 2-1 3 Definitions and Abbreviations...
GDT DataFastX USER MANUAL Revision 1 24 April 2013 TABLE OF CONTENTS TABLE OF CONTENTS... ii TABLE OF FIGURES... iii 1 Introduction... 1-1 2 Mechanical interface... 2-1 3 Definitions and Abbreviations...
Instruction Guide. Removable Drive Drawer With Shock Absorbers for 3.5 IDE Hard Drive DRW110ATA DRW110ATABK DRW113ATA DRW113ATABK
 REMOVABLE HARD DRIVE DRAWER Removable Drive Drawer With Shock Absorbers for 3.5 IDE Hard Drive DRW110ATA DRW110ATABK DRW113ATA DRW113ATABK Instruction Guide * Actual product may vary from photo *DRW110ATA
REMOVABLE HARD DRIVE DRAWER Removable Drive Drawer With Shock Absorbers for 3.5 IDE Hard Drive DRW110ATA DRW110ATABK DRW113ATA DRW113ATABK Instruction Guide * Actual product may vary from photo *DRW110ATA
Taurus Mini Super-S3. Dual-Bay RAID Storage Enclosure for two 2.5-inch Serial ATA Hard Drives. User Manual March 31, 2014 v1.1
 Dual-Bay RAID Storage Enclosure for two 2.5-inch Serial ATA Hard Drives User Manual March 31, 2014 v1.1 EN Table of Contents Table of Contents 1 Introduction... 1 1.1 System Requirements... 1 1.1.1 PC
Dual-Bay RAID Storage Enclosure for two 2.5-inch Serial ATA Hard Drives User Manual March 31, 2014 v1.1 EN Table of Contents Table of Contents 1 Introduction... 1 1.1 System Requirements... 1 1.1.1 PC
Massive Portable Forensic Storage (MPFS ) User s Manual
 Massive Portable Forensic Storage (MPFS ) User s Manual Logicube, Inc. Chatsworth, CA 91311 818 700 8488 Version: 1.0 MAN-MPFS Date: 06/22/2010 MPFS User Manual 1 INTRODUCTION Limitation of Liability and
Massive Portable Forensic Storage (MPFS ) User s Manual Logicube, Inc. Chatsworth, CA 91311 818 700 8488 Version: 1.0 MAN-MPFS Date: 06/22/2010 MPFS User Manual 1 INTRODUCTION Limitation of Liability and
DP SATA 6Gb/s 2S1P PCIe Installation Guide
 Introduction DP SATA 6Gb/s 2S1P PCIe Installation Guide The DP SATA 6Gb/s 2S1P PCIe will add 2 SATA 6Gb/s & a PATA connectors to PCIe-equipped computers. Features and Benefits Adds two SATA 6Gb/s and one
Introduction DP SATA 6Gb/s 2S1P PCIe Installation Guide The DP SATA 6Gb/s 2S1P PCIe will add 2 SATA 6Gb/s & a PATA connectors to PCIe-equipped computers. Features and Benefits Adds two SATA 6Gb/s and one
EN-CAHDD2BU3-ZB. Instruction Manual. USB 3.0 Dual-Drive Dock
 Instruction Manual USB 3.0 Dual-Drive Dock Cavalry, the names of series and the Cavalry logo are registered trademarks of Cavalry Storage. All other trademarks or registered trademarks are the property
Instruction Manual USB 3.0 Dual-Drive Dock Cavalry, the names of series and the Cavalry logo are registered trademarks of Cavalry Storage. All other trademarks or registered trademarks are the property
Introduction...1. Package Contents... 1 Product Features... 1 Specifications Product Schematic...2. HDD Installation...3
 1 Table of Contents Introduction...1 Package Contents... 1 Product Features... 1 Specifications... 1 Product Schematic...2 HDD Installation...3 Connecting to your Computer...6 Connecting to Mac...7 Connecting
1 Table of Contents Introduction...1 Package Contents... 1 Product Features... 1 Specifications... 1 Product Schematic...2 HDD Installation...3 Connecting to your Computer...6 Connecting to Mac...7 Connecting
Drive Side. Host Side. Power. USB Mode Switch
 Table of Contents 1. Pre-Installation Steps 2 1.1 Box Contents 2 1.2 Identifying Parts 2 2. Setup 3 3. Menu Structure/Usage 3 3.1 Select Mode 3 3.2 View Drive Info 3 3.3 View Dock Info 4 3.4 HPA/DCO Auto
Table of Contents 1. Pre-Installation Steps 2 1.1 Box Contents 2 1.2 Identifying Parts 2 2. Setup 3 3. Menu Structure/Usage 3 3.1 Select Mode 3 3.2 View Drive Info 3 3.3 View Dock Info 4 3.4 HPA/DCO Auto
.. Nuve. Wrinkle Treatment. User Guide Includes impor tant safety information. Read all instructions pri or to use.
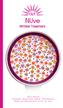 .. Nuve Wrinkle Treatment User Guide Includes impor tant safety information. Read all instructions pri or to use. The dpl Nüve is intended for treatment of wrinkles, fine lines, and other effects of aging
.. Nuve Wrinkle Treatment User Guide Includes impor tant safety information. Read all instructions pri or to use. The dpl Nüve is intended for treatment of wrinkles, fine lines, and other effects of aging
V 1.1 SAS-MS118 (1:1) SAS/SATA Duplicator. User Manual
 V 1.1 SAS-MS118 (1:1) SAS/SATA Duplicator User Manual EN Index Product Disclaimer... 2 Warranty... 2 Piracy Statement... 2 Preparation Tips before You Start... 3 Features... 3 Product Overview... 4 Function
V 1.1 SAS-MS118 (1:1) SAS/SATA Duplicator User Manual EN Index Product Disclaimer... 2 Warranty... 2 Piracy Statement... 2 Preparation Tips before You Start... 3 Features... 3 Product Overview... 4 Function
EaseUS Partition Master
 EaseUS Partition Master User Guide Table of content Table of content... - 2 - Overview... - 1 - Welcome... - 1 - Edition comparison... - 1 - Getting started... - 2 - Hardware requirements... - 2 - Supported
EaseUS Partition Master User Guide Table of content Table of content... - 2 - Overview... - 1 - Welcome... - 1 - Edition comparison... - 1 - Getting started... - 2 - Hardware requirements... - 2 - Supported
Format Hard Drive Using Windows 7 Recovery Disk
 Format Hard Drive Using Windows 7 Recovery Disk Jun 8, 2015. If it's not possible to create a recovery disk using this method, is it possible to backup Hey guys, I'm looking to format my hard-drive and
Format Hard Drive Using Windows 7 Recovery Disk Jun 8, 2015. If it's not possible to create a recovery disk using this method, is it possible to backup Hey guys, I'm looking to format my hard-drive and
RAIDTech USER S MANUAL. Revised October 3, Features
 RAIDTech USER S MANUAL Revised October 3, 2006 Features Simple, hardware-based RAID (levels 0 or 1) On-the-fly data protection: RAID 1 makes backing up as painless as possible. The data is mirrored in
RAIDTech USER S MANUAL Revised October 3, 2006 Features Simple, hardware-based RAID (levels 0 or 1) On-the-fly data protection: RAID 1 makes backing up as painless as possible. The data is mirrored in
Talon Ultimate User s Manual
 Talon Ultimate User s Manual Logicube, Inc. Chatsworth, CA 91311 USA Phone: 818 700 8488 Fax: 818 700 8466 Version: 2.0 Date: 04/18/2018 MAN-TALON_ULTIMATE Logicube Talon Ultimate User s Manual I Limitation
Talon Ultimate User s Manual Logicube, Inc. Chatsworth, CA 91311 USA Phone: 818 700 8488 Fax: 818 700 8466 Version: 2.0 Date: 04/18/2018 MAN-TALON_ULTIMATE Logicube Talon Ultimate User s Manual I Limitation
How To Install Windows Update Vista Without Cd Dell Inspiron 1720
 How To Install Windows Update Vista Without Cd Dell Inspiron 1720 Dell note the date of their systems on their FTP Website: Press any key when prompted such as h when it says Press any Key to boot from
How To Install Windows Update Vista Without Cd Dell Inspiron 1720 Dell note the date of their systems on their FTP Website: Press any key when prompted such as h when it says Press any Key to boot from
USB 3.1 Type-C Gen 2 Dual-Bay External M.2 NGFF SATA Enclosure Model
 USB 3.1 Type-C Gen 2 Dual-Bay External M.2 NGFF SATA Enclosure Model 201078 User Manual (Available in a PDF file) support@cablematters.com Table of Contents 1. INTRODUCTION... 1 1.1 Introduction 1.2 Copyright
USB 3.1 Type-C Gen 2 Dual-Bay External M.2 NGFF SATA Enclosure Model 201078 User Manual (Available in a PDF file) support@cablematters.com Table of Contents 1. INTRODUCTION... 1 1.1 Introduction 1.2 Copyright
Taurus Mini Super-S LCM
 Dual-Bay RAID Storage Enclosure for two 2.5-inch Serial ATA Hard Drives User Manual August 1, 2011 v1.0 www.akitio.com EN Table of Contents Table of Contents 1 Introduction... 1 1.1 System Requirements...
Dual-Bay RAID Storage Enclosure for two 2.5-inch Serial ATA Hard Drives User Manual August 1, 2011 v1.0 www.akitio.com EN Table of Contents Table of Contents 1 Introduction... 1 1.1 System Requirements...
FarStone One. Users Guide
 FarStone One Users Guide Contents FarStone One Features Comparison... 3 Copyright Notice... 4 Software License Agreement... 5 Chapter 1: Product Overview... 10 Chapter 2: Installing and Uninstalling FarStone
FarStone One Users Guide Contents FarStone One Features Comparison... 3 Copyright Notice... 4 Software License Agreement... 5 Chapter 1: Product Overview... 10 Chapter 2: Installing and Uninstalling FarStone
PRO118 (1-1) HDD Duplicator
 V 3.1 PRO118 (1-1) HDD Duplicator User Guide EN EN Index Product Disclaimer... 3 Warranty... 3 Piracy Statement... 3 Preparation Tips before You Start... 4 Notice Symbols... 4 Product Features... 5 Product
V 3.1 PRO118 (1-1) HDD Duplicator User Guide EN EN Index Product Disclaimer... 3 Warranty... 3 Piracy Statement... 3 Preparation Tips before You Start... 4 Notice Symbols... 4 Product Features... 5 Product
USB C-to-SATA DriveLock User s Guide
 USB C-to-SATA DriveLock User s Guide JMR-Intelligent Computer Solutions 8960 Fullbright Avenue Chatsworth, CA 91311 DOC-0118-000A Rev. 1.6 Printed in the USA Sales/Technical Support Phone: 1-818-998-5805
USB C-to-SATA DriveLock User s Guide JMR-Intelligent Computer Solutions 8960 Fullbright Avenue Chatsworth, CA 91311 DOC-0118-000A Rev. 1.6 Printed in the USA Sales/Technical Support Phone: 1-818-998-5805
A+ Guide to Hardware: Managing, Maintaining, and Troubleshooting, 5e. Chapter 6 Supporting Hard Drives
 A+ Guide to Hardware: Managing, Maintaining, and Troubleshooting, 5e Chapter 6 Supporting Hard Drives Objectives Learn about the technologies used inside a hard drive and how data is organized on the drive
A+ Guide to Hardware: Managing, Maintaining, and Troubleshooting, 5e Chapter 6 Supporting Hard Drives Objectives Learn about the technologies used inside a hard drive and how data is organized on the drive
USER MANUAL TOUGH DRIVE EXTERNAL MOBILE HARD DRIVE / 2.5" / USB 2.0. Rev. 848
 USER MANUAL TOUGH DRIVE EXTERNAL MOBILE HARD DRIVE / 2.5" / USB 2.0 Win & Mac Rev. 848 Freecom ToughDrive Dear user! Thank you for choosing the Freecom ToughDrive as an external hard drive. For optimal
USER MANUAL TOUGH DRIVE EXTERNAL MOBILE HARD DRIVE / 2.5" / USB 2.0 Win & Mac Rev. 848 Freecom ToughDrive Dear user! Thank you for choosing the Freecom ToughDrive as an external hard drive. For optimal
HP SSD Upgrade Kit Installation Guide
 HP SSD Upgrade Kit Installation Guide HP SSD Upgrade Kit Installation Guide* The HP Solid State Drive (HP SSD) is the latest solution in storage technology that provides significant benefits versus traditional
HP SSD Upgrade Kit Installation Guide HP SSD Upgrade Kit Installation Guide* The HP Solid State Drive (HP SSD) is the latest solution in storage technology that provides significant benefits versus traditional
Pain Relief USER GUIDE. Includes important safety information. Read all instructions before using device.
 Pain Relief USER GUIDE Includes important safety information. Read all instructions before using device. The revive Light Therapy Pain Relief is intended for the relaxation of muscles and relief of muscle
Pain Relief USER GUIDE Includes important safety information. Read all instructions before using device. The revive Light Therapy Pain Relief is intended for the relaxation of muscles and relief of muscle
FUSION R400 RAID USB 3.0
 FUSION R400 RAID USB 3.0 1U Rackmount 4-Drive Hardware RAID 5 SATA Storage System with USB 3.0 Interface User s Guide For Windows Contents 1 Fusion R400 RAID USB 3.0 Features 1 2 Drive Installation and
FUSION R400 RAID USB 3.0 1U Rackmount 4-Drive Hardware RAID 5 SATA Storage System with USB 3.0 Interface User s Guide For Windows Contents 1 Fusion R400 RAID USB 3.0 Features 1 2 Drive Installation and
Kanguru QSSD External SSD USB3.0 User Manual
 Copyright 2012, All Rights Reserved. Kanguru QSSD External SSD USB3.0 User Manual Notices and Information NOTICES AND INFORMATION Please be aware of the following points before using your Kanguru QSSD
Copyright 2012, All Rights Reserved. Kanguru QSSD External SSD USB3.0 User Manual Notices and Information NOTICES AND INFORMATION Please be aware of the following points before using your Kanguru QSSD
User s Manual. Bluetooth Slim Keyboard. Page
 User s Manual Bluetooth Slim Keyboard Page Regulatory Compliance This device complies with Part 15 of the FCC Rules. Operation is subject to the following two conditions: (1) This device may not cause
User s Manual Bluetooth Slim Keyboard Page Regulatory Compliance This device complies with Part 15 of the FCC Rules. Operation is subject to the following two conditions: (1) This device may not cause
Enterprise Call Manager
 Enterprise Call Manager Installation & Operation Manual Please leave this manual with the unit after installation Enterprise Call Manager Rev 1.7 Draft Rev. 10/11/2001 INTRODUCTION SYSTEM DESCRIPTION The
Enterprise Call Manager Installation & Operation Manual Please leave this manual with the unit after installation Enterprise Call Manager Rev 1.7 Draft Rev. 10/11/2001 INTRODUCTION SYSTEM DESCRIPTION The
Taurus Super-S Combo
 Dual-Bay Storage Enclosure for 3.5 Serial ATA Hard Drives User Manual May 11, 2009 - v1.1 EN Table of Contents CHAPTER 1 - INTRODUCTION 1 CHAPTER 3 - SYSTEM SET UP 7 ICON KEY 1 THE TAURUS SUPER-S COMBO
Dual-Bay Storage Enclosure for 3.5 Serial ATA Hard Drives User Manual May 11, 2009 - v1.1 EN Table of Contents CHAPTER 1 - INTRODUCTION 1 CHAPTER 3 - SYSTEM SET UP 7 ICON KEY 1 THE TAURUS SUPER-S COMBO
Taurus Super-S LCM. Dual-Bay RAID Storage Enclosure for two 3.5 Serial ATA Hard Drives. User Manual July 27, v1.2
 Dual-Bay RAID Storage Enclosure for two 3.5 Serial ATA Hard Drives User Manual July 27, 2009 - v1.2 EN Introduction 1 Introduction 1.1 System Requirements 1.1.1 PC Requirements Minimum Intel Pentium III
Dual-Bay RAID Storage Enclosure for two 3.5 Serial ATA Hard Drives User Manual July 27, 2009 - v1.2 EN Introduction 1 Introduction 1.1 System Requirements 1.1.1 PC Requirements Minimum Intel Pentium III
Ludlum Lumic Data Logger Software Manual Version 1.1.xx
 Ludlum Lumic Data Logger Software Manual Version 1.1.xx Ludlum Lumic Data Logger Software Manual Version 1.1.xx Contents Introduction... 1 Software License Agreement... 2 Getting Started... 5 Minimum
Ludlum Lumic Data Logger Software Manual Version 1.1.xx Ludlum Lumic Data Logger Software Manual Version 1.1.xx Contents Introduction... 1 Software License Agreement... 2 Getting Started... 5 Minimum
Instruction Guide. External 3.5" IEEE-1394b FireWire 800 and USB 2.0 Combination IDE Hard Drive Enclosure IDECASEU2FB
 IEEE-1394b/USB 2.0 IDE DRIVE CASE External 3.5" IEEE-1394b FireWire 800 and USB 2.0 Combination IDE Hard Drive Enclosure IDECASEU2FB Instruction Guide * Actual product may vary from photo The Professionals
IEEE-1394b/USB 2.0 IDE DRIVE CASE External 3.5" IEEE-1394b FireWire 800 and USB 2.0 Combination IDE Hard Drive Enclosure IDECASEU2FB Instruction Guide * Actual product may vary from photo The Professionals
Kanguru FlashBlu II User Guide
 Kanguru FlashBlu II User Guide Copyright 2014, All Rights Reserved Model no: ALK Notices and Information NOTICES AND INFORMATION Please be aware of the following points before using your Kanguru FlashBlu
Kanguru FlashBlu II User Guide Copyright 2014, All Rights Reserved Model no: ALK Notices and Information NOTICES AND INFORMATION Please be aware of the following points before using your Kanguru FlashBlu
USER S MANUAL MODEL VP6630
 USER S MANUAL MODEL VP6630 Regulatory Compliance This device complies with Part 15 of the FCC Rules. Operation is subject to the following two conditions: (1) This device may not cause harmful interference,
USER S MANUAL MODEL VP6630 Regulatory Compliance This device complies with Part 15 of the FCC Rules. Operation is subject to the following two conditions: (1) This device may not cause harmful interference,
EW7016 R1 USB 3.0 to IDE / SATA Converter
 EW7016 R1 USB 3.0 to IDE / SATA Converter 2 ENGLISH EW7016 R1 - USB 3.0 to IDE / SATA Converter Table of contents 1.0 Introduction... 2 1.1 Functions and features... 2 1.2 Packing contents... 3 2.0 Ports
EW7016 R1 USB 3.0 to IDE / SATA Converter 2 ENGLISH EW7016 R1 - USB 3.0 to IDE / SATA Converter Table of contents 1.0 Introduction... 2 1.1 Functions and features... 2 1.2 Packing contents... 3 2.0 Ports
T E C H N O L O G I E S. User Guide. 1:1 HDD Duplicator PRO (HDUSI325)
 T E C H N O L O G I E S Duplicator Panel Power Switch Source Drive Bay Target Drive Bay User Guide 1:1 HDD Duplicator PRO (HDUSI325) www.addonics.com v3.1.11 Technical Support If you need any assistance
T E C H N O L O G I E S Duplicator Panel Power Switch Source Drive Bay Target Drive Bay User Guide 1:1 HDD Duplicator PRO (HDUSI325) www.addonics.com v3.1.11 Technical Support If you need any assistance
500 Business Center Drive Pittsburgh, PA USA CAGE 1BGJ7. SwitchMaster R5000 Series Ultra-Compact Ganged A/B Switching System
 Market Central www.secureswitch.com 500 Business Center Drive Pittsburgh, PA 15205 USA 412.494.2800 CAGE 1BGJ7 SwitchMaster R5000 Series Ultra-Compact Ganged A/B Switching System July, 2014 COMPLETE 2
Market Central www.secureswitch.com 500 Business Center Drive Pittsburgh, PA 15205 USA 412.494.2800 CAGE 1BGJ7 SwitchMaster R5000 Series Ultra-Compact Ganged A/B Switching System July, 2014 COMPLETE 2
SaviSign Manager User Manual
 SaviSign Manager User Manual Digital Signage Management Software For The P100 Signage Player For use with Windows 7 or Higher Easy-to-use, powerful software Perfect for crafting digital signage displays!
SaviSign Manager User Manual Digital Signage Management Software For The P100 Signage Player For use with Windows 7 or Higher Easy-to-use, powerful software Perfect for crafting digital signage displays!
EaseUS Disk Copy User Guide
 EaseUS Disk Copy User Guide Table of contents Welcome... - 1 - Glossary... - 1 - Getting Started... - 1 - Hardware Requirements... - 1 - System Requirements... - 1 - File System Supported... - 2 - Devices
EaseUS Disk Copy User Guide Table of contents Welcome... - 1 - Glossary... - 1 - Getting Started... - 1 - Hardware Requirements... - 1 - System Requirements... - 1 - File System Supported... - 2 - Devices
Kanguru miniclone 1HD SATA User Guide
 Copyright 2009, All Rights Reserved. Kanguru miniclone 1HD SATA User Guide Notices and Information NOTICES AND INFORMATION Please be aware of the following points before using your Kanguru miniclone Copyright
Copyright 2009, All Rights Reserved. Kanguru miniclone 1HD SATA User Guide Notices and Information NOTICES AND INFORMATION Please be aware of the following points before using your Kanguru miniclone Copyright
StoreJet 35 Ultra User s Manual
 StoreJet 35 Ultra User s Manual (Ver1.0) 1 Table of Contents Introduction...3 Package Contents...3 Features...4 System Requirements...5 Safety Precautions...5 General Use...5 Setup...5 Backing Up Data...5
StoreJet 35 Ultra User s Manual (Ver1.0) 1 Table of Contents Introduction...3 Package Contents...3 Features...4 System Requirements...5 Safety Precautions...5 General Use...5 Setup...5 Backing Up Data...5
Taurus S2. User Manual. Dual-Bay Storage Enclosure for 3.5 Serial ATA Hard Drives. (English )
 Dual-Bay Storage Enclosure for 3.5 Serial ATA Hard Drives User Manual (English ) v1.1 April 23, 2008 EN Table of Contents CHAPTER 1 - INTRODUCTION 1 CHAPTER 3 - SYSTEM SET UP 7 ICON KEY 1 THE TAURUS S2
Dual-Bay Storage Enclosure for 3.5 Serial ATA Hard Drives User Manual (English ) v1.1 April 23, 2008 EN Table of Contents CHAPTER 1 - INTRODUCTION 1 CHAPTER 3 - SYSTEM SET UP 7 ICON KEY 1 THE TAURUS S2
Owner s s Manual. SATA A II LCD Hot-Swap Systems. Macintosh, Windows, Linux EXTERNAL SYSTEM INTERNAL 5.25 SYSTEM DUAL EXTERNAL SYSTEM
 Owner s s Manual SATA A II LCD Hot-Swap Systems EXTERNAL SYSTEM INTERNAL 5.25 SYSTEM DUAL EXTERNAL SYSTEM Macintosh, Windows, Linux SATA (Serial ATA) Hot-Swap Drive System / Case Kit Table of Contents
Owner s s Manual SATA A II LCD Hot-Swap Systems EXTERNAL SYSTEM INTERNAL 5.25 SYSTEM DUAL EXTERNAL SYSTEM Macintosh, Windows, Linux SATA (Serial ATA) Hot-Swap Drive System / Case Kit Table of Contents
Bluetooth 4.0 USB Adapter Model
 Bluetooth 4.0 USB Adapter Model 604002 Windows OS 8.1/10: Drivers auto-install 7/Vista/XP: Drivers are required Quick Start Guide Download drivers at cablematters.com/downloads Email: support@cablematters.com
Bluetooth 4.0 USB Adapter Model 604002 Windows OS 8.1/10: Drivers auto-install 7/Vista/XP: Drivers are required Quick Start Guide Download drivers at cablematters.com/downloads Email: support@cablematters.com
EW7011 USB 3.1 / 3.0 Docking Station for 2.5" and 3.5" SATA hard disks
 EW7011 USB 3.1 / 3.0 Docking Station for 2.5" and 3.5" SATA hard disks 2 ENGLISH EW7011 - USB 3.1 / 3.0 Docking Station for 2.5" and 3.5" SATA hard disks Table of contents 1.0 Introduction... 2 1.1 Functions
EW7011 USB 3.1 / 3.0 Docking Station for 2.5" and 3.5" SATA hard disks 2 ENGLISH EW7011 - USB 3.1 / 3.0 Docking Station for 2.5" and 3.5" SATA hard disks Table of contents 1.0 Introduction... 2 1.1 Functions
Mini Document & Photo Scanner. i-convert
 Mini Document & Photo Scanner Ultra-portable scanner scans anywhere i-convert Table of contents Warnings and Cautions....................................................... 2 LCD Screen Icons............................................................
Mini Document & Photo Scanner Ultra-portable scanner scans anywhere i-convert Table of contents Warnings and Cautions....................................................... 2 LCD Screen Icons............................................................
ProxWriter. User s Manual. VT TECH Corp E. Industrial St., #1G Simi Valley, CA Phone: (805) Fax: (805) Web site:
 ProxWriter User s Manual VT TECH Corp. 1645 E. Industrial St., #1G Simi Valley, CA 93063 Phone: (805) 520-3159 Fax: (805) 520-9280 Web site: July 8, 2000 ProxWriter User s Manual 1.0 Page 1 of 1 Table
ProxWriter User s Manual VT TECH Corp. 1645 E. Industrial St., #1G Simi Valley, CA 93063 Phone: (805) 520-3159 Fax: (805) 520-9280 Web site: July 8, 2000 ProxWriter User s Manual 1.0 Page 1 of 1 Table
USB 3.0 to SATA HDD Slipper Docking with OTB
 USB 3.0 to SATA HDD Slipper Docking with OTB Quick Installation Guide Introduction The USB 3.0 to SATA HDD Slipper Docking with OTB provides large capacity mobile storage using 2.5" or 3.5" SATA hard disk
USB 3.0 to SATA HDD Slipper Docking with OTB Quick Installation Guide Introduction The USB 3.0 to SATA HDD Slipper Docking with OTB provides large capacity mobile storage using 2.5" or 3.5" SATA hard disk
USB 3.1 Type-C Gen 2 Dual-Bay External SATA SSD Enclosure Model
 USB 3.1 Type-C Gen 2 Dual-Bay External SATA SSD Enclosure Model 201080 User Manual (Available in a PDF file) support@cablematters.com Table of Contents 1. INTRODUCTION... 1 1.1 Introduction 1.2 Copyright
USB 3.1 Type-C Gen 2 Dual-Bay External SATA SSD Enclosure Model 201080 User Manual (Available in a PDF file) support@cablematters.com Table of Contents 1. INTRODUCTION... 1 1.1 Introduction 1.2 Copyright
Peerless Drive System User's Manual
 Peerless Drive System User's Manual Copyright 2001 Iomega Corporation Iomega, the stylized "i" logo, Peerless, and the Peerless brand block are either registered trademarks or trademarks of Iomega Corporation
Peerless Drive System User's Manual Copyright 2001 Iomega Corporation Iomega, the stylized "i" logo, Peerless, and the Peerless brand block are either registered trademarks or trademarks of Iomega Corporation
PCMCIA Flash Card User Guide
 R R PCMCIA Flash Card User Guide For the CoreBuilder 3500 System Introduction The CoreBuilder 3500 PCMCIA Flash Card is a 20 MB flash card that you can use to save your system software. When you have saved
R R PCMCIA Flash Card User Guide For the CoreBuilder 3500 System Introduction The CoreBuilder 3500 PCMCIA Flash Card is a 20 MB flash card that you can use to save your system software. When you have saved
Instruction Guide. Removable Drive Drawer for 3.5 SCSI 320 Hard Drives DRW150SCSI DRW150SCSIBK DRW150SCA DRW150SCABK
 DRIVE DRAWER Removable Drive Drawer for 3.5 SCSI 320 Hard Drives DRW150SCSI DRW150SCSIBK DRW150SCA DRW150SCABK Instruction Guide * DRW150SCA shown * Actual product may vary from photo Revised: March 26,
DRIVE DRAWER Removable Drive Drawer for 3.5 SCSI 320 Hard Drives DRW150SCSI DRW150SCSIBK DRW150SCA DRW150SCABK Instruction Guide * DRW150SCA shown * Actual product may vary from photo Revised: March 26,
Aegis Padlock SSD. User Guide. Remember to save your PIN in a safe place. If lost or forgotten, there is no way to access the drive.
 Aegis Padlock SSD User Guide Remember to save your PIN in a safe place. If lost or forgotten, there is no way to access the drive. If you are having difficulty please refer to the complete user s manual
Aegis Padlock SSD User Guide Remember to save your PIN in a safe place. If lost or forgotten, there is no way to access the drive. If you are having difficulty please refer to the complete user s manual
1. Introduction... 1 Features... 1 Package Contents... 1 System Requirements... 1 LED Status... 2
 - i - Table of Contents 1. Introduction... 1 Features... 1 Package Contents... 1 System Requirements... 1 LED Status... 2 2. Installation... 3 Windows 7/ Vista... 3 Windows XP... 5 Windows 2000... 7 Windows
- i - Table of Contents 1. Introduction... 1 Features... 1 Package Contents... 1 System Requirements... 1 LED Status... 2 2. Installation... 3 Windows 7/ Vista... 3 Windows XP... 5 Windows 2000... 7 Windows
