User's Guide. NPDxxxx-00
|
|
|
- Nelson Armstrong
- 5 years ago
- Views:
Transcription
1 User's Guide NPDxxxx-00
2 Copyrights and Trademarks Copyrights No part of this publication may be reproduced, stored in a retrieval system, or transmitted in any form or by any means, electronic, mechanical, photocopying, recording, or otherwise, without the prior written permission of Seiko Epson Corporation. The information contained herein is designed only for use with this Epson printer. Epson is not responsible for any use of this information as applied to other printers. Neither Seiko Epson Corporation nor its affiliates shall be liable to the purchaser of this product or third parties for damages, losses, costs, or expenses incurred by the purchaser or third parties as a result of: accident, misuse, or abuse of this product or unauthorized modifications, repairs, or alterations to this product, or (excluding the U.S.) failure to strictly comply with Seiko Epson Corporation s operating and maintenance instructions. Seiko Epson Corporation shall not be liable for any damages or problems arising from the use of any options or any consumable products other than those designated as Original Epson Products or Epson Approved Products by Seiko Epson Corporation. Trademarks EPSON and EPSON ESC/P are registered trademarks of Seiko Epson Corporation. Microsoft, Windows, and Windows NT are registered trademarks of Microsoft Corporation. IBM is a registered trademark of International Business Machines Corporation. 2
3 General Notice: Other product names used herein are for identification purposes only and may be trademarks of their respective owners. Epson disclaims any and all rights in those marks. Copyright 2006 Seiko Epson Corporation. All rights reserved. 3
4 Safety Instructions Warnings, Cautions, and Notes w Warnings must be followed carefully to avoid bodily injury. c Cautions must be observed to avoid damage to your equipment. Notes contain important information and useful tips on the operation of your printer. Hot Parts Caution Symbol K This symbol is placed on the print head and other parts to indicate that they may be hot. Never touch those parts just after the printer has been used. Let them cool for a few minutes before touching them. Important Safety Instructions Read all of these safety instructions before using the printer. In addition, follow all warnings and instructions marked on the printer itself. When setting up the printer Do not place the printer on an unstable surface or near a radiator or heat source. Place the printer on a flat, stable surface. The printer will not operate properly if it is tilted or placed at an angle. 4
5 Do not place this product on a soft, unstable surface like a bed or a sofa, or a small, enclosed area, as this restricts ventilation. Do not block or cover the slots and openings in the printer s cabinet, and do not insert objects through the slots. Use only the type of power source indicated on the printer s label. If you are not sure of the power supply specifications in your area, contact your local power company or consult your dealer. Connect all equipment to properly grounded electrical outlets. Avoid using outlets on the same circuit as photocopiers or air control systems that regularly switch on and off. Do not use a damaged or frayed power cord. The power cord should be placed to avoid abrasions, cuts, fraying, crimping, kinking, and other damage. If you use an extension cord with the printer, make sure the total ampere rating of all devices plugged into the extension cord does not exceed the cord s ampere rating. Also, make sure the total ampere of all devices plugged into the electrical outlet does not exceed the electrical outlet s ampere rating. Use only the power cord that comes with this product. Use of another cord may result in fire or electric shock. This product s power cord is for use with this product only. Use with other equipment may result in fire or electric shock. 5
6 When maintaining the printer Unplug the printer before cleaning it, and always clean it with a piece of damp cloth only. Do not spill liquid onto the printer. Except as specifically explained in this guide, do not attempt to service the printer yourself. Unplug the printer and refer servicing to qualified service personnel under the following conditions: i. If the power cord or plug is damaged. ii. If liquid has entered the printer. iii. If the printer has been dropped or the cabinet damaged. iv. If the printer does not operate normally or exhibits a distinct change in performance. Do not use aerosol blowers which contain flammable gas inside or around this product. Doing so may cause fire. Adjust only those controls that are covered by the operating instructions. If you plan to use the printer in Germany, observe the following: To provide adequate short-circuit protection and over-current protection for this printer, the building installation must be protected by a 16-amp circuit breaker. Bei Anschluss des Druckers an die Stromversorgung muss sichergestellt werden, dass die Gebaudeinstallation mit einer 16 A-Sicherung abgesichert ist. 6
7 When Handling the paper Because labels are sensitive to temperature and humidity, use them only under normal operating conditions described below: Temperature: 15 to 25 C (59 to 77 F) Humidity: 30 to 60% RH Do not leave labels loaded in the printer between jobs; they may curl around the platen and jam when you resume printing. Do not load paper that is curled or has been folded. When operating the printer Adjust only those controls that are covered in the user documentation. Improper adjustment of other controls may result in damage requiring extensive repair by a qualified technician. Whenever you turn off the printer, wait at least five seconds before turning it back on; otherwise, you may damage the printer. Do not turn off the printer while it is printing the self test. Always press the Pause button to stop printing and then turn off the printer. Do not reconnect the power cord to an electrical outlet that has the wrong voltage for your printer. Never replace the print head yourself; you may damage the printer. Also, other parts of the printer must be checked when the print head is replaced. You need to move the print head by hand to replace the ribbon cartridge. If you have just used the printer, the print head may be hot; let it cool for a few minutes before touching it. 7
8 For United Kingdom users Use of options Epson (UK) Limited shall not be liable against any damages or problems arising from the use of any options or consumable products other than those designated as Original Epson Products or Epson Approved Products by Epson (UK) Limited. Safety information w Warning: This appliance must be earthed. Refer to the rating plate for voltage and check that the appliance voltage corresponds to the supply voltage. Important: The wires in the mains lead fitted to this appliance are coloured in accordance to the following code: Green and yellow Earth Blue Neutral Brown Live If you have to fit a plug: As the colours of the mains lead of this appliance may not match coloured markings used to identify the terminals in a plug, please proceed as follows: The green and yellow wire must be connected to the terminal in the plug which is marked with the letter E or the Earth symbol (G). The blue wire must be connected to the terminal in the plug marked with the letter N. The brown wire must be connected to the terminal in the plug marked with the letter L. 8
9 If damage occurs to the plug, replace the cord set or consult a qualified electrician. Replace fuses only with a fuse of the correct size and rating. For United Kingdom, Singapore, and Hong Kong users Replace fuses only with fuses of the correct size and rating. Safety requirements Mains plug: Use a 3-pin mains plug that is registered with the Safety Authority. Flexible cord: Use a double insulated flexible cord that is certified* to the relevant IEC or BS standards. Appliance connector: Use an appliance connector certified* to the relevant IEC or BS Standards. * certified by member of IECEE CB Scheme. ENERGY STAR compliance As an ENERGY STAR Partner, Epson has determined that this product meets the ENERGY STAR guidelines for energy efficiency. The International ENERGY STAR Office Equipment Program is a voluntary partnership with the computer and office equipment industry to promote the introduction of energy-efficient personal computers, monitors, printers, fax machines, copiers, scanners, and multifunction devices, and in an effort to reduce air pollution caused by power generation. Their standards and logos are uniform among participating nations. 9
10 Contents Copyrights and Trademarks Copyrights Trademarks Safety Instructions Warnings, Cautions, and Notes Hot Parts Caution Symbol Important Safety Instructions For United Kingdom users For United Kingdom, Singapore, and Hong Kong users Getting to Know Your Printer Features Paper Handling Printing on Continuous Paper Printing with the push tractor Removing a printed document from the push tractor Switching back to single sheets Printing with the pull tractor Adjusting the top-of-form position Advancing the paper to the tear-off edge Printing on Single Sheets Loading single sheets Printing on Special Paper Adjusting the paper thickness lever Multipart forms Labels Envelopes Printer Software About Your Printer Software Using the Printer Driver with Windows Me and
11 Accessing the printer driver from Windows applications...40 Accessing the printer driver from the Start menu Changing the printer driver settings Using the Printer Driver with Windows XP, 2000, and Windows NT Accessing the printer driver from Windows applications...45 Accessing the printer driver from the Start menu Changing the printer driver settings Printer Driver Settings Overview Using EPSON Status Monitor Setting up EPSON Status Monitor Accessing EPSON Status Monitor Installing EPSON Status Monitor Setting Up Your Printer on a Network Sharing the printer Setting up your printer as a shared printer Setting for the clients Installing the printer driver from the CD-ROM Canceling Printing Uninstalling the Printer Software Uninstalling the printer driver and EPSON Status Monitor Control Panel Using the Control Panel Control Panel Buttons and Lights Selecting a built-in font About Your Printer s Default Settings Changing default settings Troubleshooting Using the Error Indicators Problems and Solutions Power Supply Printing Paper Handling Options
12 Correcting USB Problems Printing a Self Test Contacting Customer Support Technical Support Web Site Options and Consumables Installing and Using Options Cut-sheet feeder Pull tractor unit Roll paper holder Color upgrade kit (LX-300+II only) Print server Replacing the Ribbon Cartridge Genuine EPSON ribbon cartridge Replacing the ribbon cartridge Product Information Printer Parts Printer Specifications Mechanical Electronic Electrical Environmental Paper Printable area Paper alignment Command Lists EPSON ESC/P control codes IBM 2380 Plus (for LX-300+II)/ IBM 2381 Plus (for LX-1170II) emulation control codes Standards and approvals Safety Approvals CE marking Cleaning the Printer Transporting the Printer
13 Glossary Index 13
14 Getting to Know Your Printer Features Your EPSON LX-300+II/LX-1170II 9-pin dot matrix printer provides high-quality printing and superior performance in a compact design. Its features include: A variety of paper paths to suit your printing needs. The ability to handle a wide range of paper types, including continuous paper, multipart forms (with one original and up to four copies), labels, single sheets, and envelopes. High-speed printing of up to 300 cps (characters per second) at 10 cpi (characters per inch). Your printer comes packaged with the printer driver and other software, including the EPSON Status Monitor 3 utility for Microsoft Windows XP, Me, 98, 2000, or NT 4.0. The EPSON Status Monitor 3 utility lets you check the status of your printer quickly and easily. Note: The illustrations in this manual are from LX-300+II. LX-1170II is wider than LX-300+II. However, the explanations are the same. 14
15 Paper Handling Printing on Continuous Paper Your printer can handle continuous paper with the tractor. Depending on where you position the tractor, you can use it as a pull tractor or a push tractor. The following guidelines can help you decide where to position the tractor: Do you want to switch between printing on single sheets and continuous paper without removing the paper supply? Will you tear off continuous paper sheet-by-sheet? Use the tractor in the push tractor position. (The printer comes with the tractor installed in this position.) See the following section. Are you printing on labels, multipart forms, or other documents that require a precise print position? Use the tractor as a pull tractor. See Printing with the pull tractor for instructions. Printing with the push tractor When using the push tractor, it is a good idea to set the Auto tear off feature in the Default Setting mode to On. See About Your Printer s Default Settings. Note: The illustrations in this manual are from LX-300+II. LX-1170II is wider than LX-300+II. However, the explanations are the same. Follow these steps to load continuous paper using the push tractor: 15
16 1. Make sure the printer is turned off. Remove the printer cover and the paper guide and place the paper release lever in the continuous paper position. 2. Release the sprocket units by pulling the sprocket locks forward. 16
17 3. Slide the left sprocket unit using the scale on the printer as a guide. The printer prints to the right of the position marked 0. Push the sprocket lock lever back to lock it in place. Then slide the right sprocket unit to match the width of your paper, but do not lock it. Move the paper support so it is midway between the sprocket units. 4. Make sure your paper has a clean, straight leading edge. Open the sprocket covers. Fit the first holes of the paper over the sprocket pins and then close the sprocket covers. Slide the right sprocket unit to remove any slack in the paper and lock it in place. Now the paper is in the paper-park position. c Caution: Use the paper feed knob on the right side of the printer only to clear paper jams and only when the printer is turned off. Otherwise, you may damage the printer or cause it to lose the top-of-form position. 17
18 5. To separate the incoming paper from the printed paper, attach the paper guide by holding it horizontally and fitting its notches over the printer s mounting posts as shown below. Then slide the paper guide toward the front of the printer until you feel it click and adjust the edge guides to the width of the paper. 6. Turn on the printer. 7. Make sure the printer cover is closed. Press the LF/FF button to feed the paper to the loading position. When the printer receives data, it begins printing automatically. 8. After you finish printing, follow the steps in the next section to tear off your printed document. If the first printed line on your page appears too high or low, you can change its position by using the Micro Adjust feature. See Adjusting the top-of-form position. c Caution: Never use the paper feed knob to adjust the top-of-form position; this may damage the printer or cause it to lose the top-of-form position. When you send more data, the paper automatically feeds back to the loading position. 18
19 Removing a printed document from the push tractor Follow these steps to remove the printed document: 1. Press the Tear Off (Font) button. Make sure the Tear Off (Font) lights are flashing. (This indicates that your paper is at the current tear-off position.) 2. Open the paper guide cover, then tear off the printed document using the tear-off edge of the paper tension unit. Note: If your paper s perforation is not properly aligned with the tear-off edge, you can adjust the tear-off position using the Micro Adjust feature. See Adjusting the tear-off position. c Caution: Never use the paper feed knob to adjust the tear-off position; this may damage the printer or cause it to lose the tear-off position. 3. Close the paper guide cover. When you resume printing, the printer automatically feeds the paper back to the top-of-form position and starts printing. 19
20 To feed continuous paper to the standby position where you can remove the paper, press the Load/Eject button. Then open the sprocket covers of the tractor and remove the paper. c Caution: Always tear off your printed document before you press the Load/Eject button. Reverse feeding several pages at a time may cause a paper jam. Switching back to single sheets To switch to single sheets, press the Load/Eject button; the printer feeds the paper backwards into the standby position. Then, follow the steps in Loading single sheets. c Caution: Always tear off your printed document before you press the Load/Eject button. Reverse feeding several pages at a time may cause a paper jam. Printing with the pull tractor To load continuous paper using the pull tractor, you must move the tractor to the pull tractor position, as described in steps 1 through 3 in this procedure. If your tractor is already installed in this position, make sure the printer is turned off and skip to step 6. c Caution: Use the paper feed knob on the right side of the printer only to clear paper jams and only when the printer is off. Otherwise, you may damage the printer or cause it to lose the top-of-form position. When using the pull tractor, set the Auto tear off feature in the Default Setting mode to Off; otherwise, the paper may jam. 20
21 1. Turn the printer off; then remove the printer cover and the paper guide. Next, remove the paper tension unit by squeezing the paper tension unit s lock tabs gently and pulling the paper tension unit away from the printer. Finally, pull the paper release lever forward to the continuous paper position. 2. Squeeze the tractor s lock tabs gently on both sides, and then rotate the tractor up to pull it away from the printer. 21
22 3. Move the tractor forward to the mounting slot at the top of the printer and tilt it into place as shown below. When you push the tractor onto the posts, you should feel the notches snap into place. 4. Release the sprocket units by pulling the sprocket locks forward. 22
23 5. Insert the paper into the bottom paper slot or into the rear paper slot as shown below, and pull it up. Position the paper using the scale on the printer as a guide. The printer prints to the right of the position marked Slide the left sprocket unit so that its sprockets match the position of the holes in the paper and lock the unit in place. Then slide the right sprocket unit to match the width of your paper, but do not lock it. Move the paper support midway between the two sprocket units. 7. Make sure your paper has a clean, straight leading edge. Open the sprocket covers. Fit the first holes of the paper over the sprocket pins and then close the sprocket covers. Slide the right sprocket unit to remove any slack in the paper and then lock it in place. 23
24 Note: Remove any remaining slack by gently pulling the paper from the rear or bottom. 8. To separate the incoming paper from the printed paper, attach the paper guide. Hold it horizontally and fit its notches over the printer s mounting posts. Then slide the paper guide toward the back of the printer until you feel it click and adjust the edge guides to the width of the paper. 9. Attach the printer cover and adjust the paper position with the paper feed knob. Turn the knob until the perforation between pages is just above the print head. Then turn on the printer. 10. Make sure the printer cover is closed, but with the paper guide cover open. When the printer receives data, it begins printing automatically. If you want to change the position where printing begins on the page, press LF/FF to advance the page to the next top-of-form position, and then see Adjusting the top-of-form position in the next section to adjust the loading position. To eject the paper, tear off the paper entering the printer; then press the LF/FF button to feed the paper forward. 24
25 Adjusting the top-of-form position The top-of-form position is the position on the page where the printer starts printing. If your printing appears too high or low on the page, you can use the micro adjust feature to adjust the top-of-form position. Follow these steps: c Caution: Never use the paper feed knob to adjust the top-of-form position; this may damage the printer or cause it to lose the top-of-form position. Note: Your top-of-form position setting remains in effect until you change it, even if you turn off the printer. The top margin setting made in some application software overrides the top-of-form position setting you make with the Micro Adjust feature. If necessary, adjust the top-of-form position in your software. 1. Make sure the printer is turned on. 2. If necessary, load paper as described in this chapter. 3. Remove the printer cover. 4. Hold down the Pause button for about three seconds. The Pause light starts flashing and the printer enters the Micro Adjust mode. 25
26 5. Press the LF/FF D button to move the top-of-form position up on the page, or press the Load/Eject U button to move the top-of-form position down on the page. * * plastic ribbon cover Note: The printer has a minimum and a maximum top-of-form position. If you try to adjust it beyond these limits, the printer beeps and stops moving the paper. When the paper reaches the default top-of-form position, the printer also beeps and stops moving the paper briefly. You can use the default position as a reference point when adjusting the top-of-form position. 26
27 To adjust the top-of-form position for continuous paper loaded on the pull tractor, see the following example: First mark a point 2.5 mm (0.1 inch) above the paper s perforation; then position the paper so that the mark is even with the top edge of the plastic ribbon cover. This gives you an 8.5 mm (0.33 inch) margin on the next page, meaning the printer starts printing 8.5 mm (0.33 inch) below the perforation. If you mark a point 2.5 mm (0.1 inch) above the perforation, you get a 8.5 mm (0.33 inch) margin on the next page. A B 2.5 mm (0.1 inch) 8.5 mm (0.33 inch) 6. After you set the top-of-form position, press the Pause button to exit the Micro Adjust mode. 27
28 Advancing the paper to the tear-off edge If you use the push tractor, you can use the tear-off feature to advance your continuous paper to the printer s tear-off edge when you finish printing. You can then easily tear off the printed document. When you resume printing, the printer automatically feeds the paper back to the top-of-form position so that you can save the paper normally lost between documents. As described below, you can use the tear-off feature in two ways: manually, by pressing the printer s Tear Off (Font) button, or automatically, by turning on the auto tear-off mode. c Caution: Never use the tear-off feature (as described below) to feed continuous paper with labels backwards; they may come off their backing sheet and jam the printer. Using the Tear Off button After the printer finishes printing your document, check that the Tear Off (Font) lights are not flashing. Then press the Tear Off (Font) button. The printer advances the paper to the tear-off edge. Note: If the Tear Off (Font) lights are flashing, the paper is in the tear-off position. If you press the Tear Off (Font) button again, the printer feeds your paper to the next top-of-form position. Advancing the paper to the tear-off position automatically To automatically advance your printed documents to the tear-off position, you need to turn on the auto tear-off mode and select the appropriate page length for continuous paper in the Default Setting mode. For instructions, see Changing default settings. When auto tear-off is on, the printer automatically advances the paper to the tear-off position whenever it receives a full page of data or a form feed command followed by no more data. 28
29 Adjusting the tear-off position If your paper s perforation is not aligned with the tear-off edge, you can use the Micro Adjust feature to move the perforation to the tear-off position. Follow these steps to adjust the tear-off position: c Caution: Never use the paper feed knob to adjust the tear-off position; this may damage the printer or cause it to lose the tear-off position. Note: Your tear-off position setting remains in effect until you change it, even if you turn off the printer. 1. Make sure the Tear Off (Font) lights are flashing (the paper is at the current tear-off position). You may need to press the Tear Off (Font) button to advance the paper to the tear-off position. 2. Open the paper guide cover. 3. Hold down the Pause button for about three seconds. The Pause light begins to flash and the printer enters the Micro Adjust mode. 29
30 4. Press the LF/FF D button to feed the paper backwards, or press the Load/Eject U button to feed the paper forwards, until the paper perforation is aligned with the tear-off edge. * * tear-off edge Note: The printer has a minimum and a maximum tear-off position. If you try to adjust the tear-off position beyond these limits, the printer beeps and stops moving the paper. 5. After you set the tear-off position, press the Pause button to exit the Micro Adjust mode. 6. Tear off the printed pages. When you resume printing, the printer automatically feeds the paper back to the top-of-form position and begins printing. 30
31 Printing on Single Sheets You can load single-sheet paper one sheet at a time using the paper guide of the printer. For specifications on the type of single-sheet paper you can use, see Paper. Before printing on single-sheet multipart forms, envelopes, or other special paper, be sure to the set the paper thickness lever to the appropriate position. See Printing on Special Paper for details. Note: To load a stack of single-sheet paper, use the optional cut-sheet feeder. See Installing and Using Options. For detailed specifications on the types of single-sheet paper you can use, See Printer Specifications. You can use the paper guide to load single-sheet carbonless multipart forms that are fastened at the top by line gluing. Insert multipart forms in the paper guide, bound edge first and printable side down. The illustrations in this manual are from LX-300+II. LX-1170II is wider than LX-300+II. However, the explanations are the same. 31
32 Loading single sheets Follow these steps to load single sheets: 1. Make sure the printer is turned off. Also make sure that the paper release lever is pushed back to the single-sheet position and the paper guide is in the upright position, as shown below. 2. Slide the left edge guide until it locks in place at the guide mark. Next, adjust the right edge guide to match the width of your paper. 32
33 3. Slide a sheet of paper down firmly between the edge guides until it meets resistance. For normal use, turn on the printer without pressing any other buttons. When the printer receives data, it begins to print. c Caution: Use the paper feed knob on the right side of the printer only to clear paper jams and only when the printer is off. Otherwise, you may damage the printer or cause it to lose the top-of-form position. Printing on Special Paper Your printer can also print on a wide variety of paper types, including multipart forms, labels, and envelopes. For multipart forms, you should not print any closer than 13 mm (0.5 inch) from either side of the paper. For information on the printable area of envelopes, see Printer Specifications. c Caution: When printing on multipart forms, thicker-than-normal paper, labels, or envelopes, make sure your application software settings keep the printing entirely within the printable area. Printing past the edge of these papers can damage the print head. 33
34 Adjusting the paper thickness lever Before printing on special paper, you need to change the paper thickness setting. Follow these steps to adjust the paper thickness setting: 1. Turn the printer off and open the printer cover. The paper thickness lever is on the left side of the printer. The numbers next to the lever indicate the thickness setting. 2. Use the table below to select the appropriate paper thickness. Paper type Lever position Standard paper (single sheets or continuous) 0 Multipart forms 2-sheet 3-sheet 4-sheet 5-sheet Labels 1 Envelopes 2 or 4 3. Close the printer cover. 34
35 Multipart forms You can use continuous or single-sheet carbonless multipart forms of up to five parts (one original plus four copies). Before you print on the forms, set the paper thickness lever as described in the previous section. The following tips will help you get good results: Use only continuous multipart forms that are joined by spot gluing or side-crimping. Never load continuous multipart forms joined by metal staples, tape, or continuous gluing. Use only single-sheet multipart forms that are line-glued only at the top. Insert the forms glued edge first into the printer. Use only multipart forms that are free of wrinkles and waves. If you need to adjust the loading position, use your application software or change the loading position as described on Adjusting the top-of-form position. When you use side-crimped continuous multipart forms, the copies may not align with the original. If this happens, raise the paper guide. Labels You must use the tractor as a pull tractor and load paper from the bottom paper slot to print on labels. Before you print on labels, set the paper thickness lever as described in Adjusting the paper thickness lever. Keep the following tips in mind: Choose labels mounted on a continuous backing sheet with sprocket holes made for use with a tractor. Do not print labels as single sheets, because the shiny backing sheet almost always slips slightly. 35
36 Load labels the same way as you would load ordinary continuous paper. See Printing with the pull tractor for loading instructions. Because labels are especially sensitive to temperature and humidity, use them only under normal operating conditions. Do not leave labels loaded in the printer between jobs; they curl around the platen and may jam when you resume printing. To remove the labels from the printer, tear off the fresh supply at the bottom of the printer; then press LF/FF to advance the remaining labels out of the printer. c Caution: Never feed labels backwards through the printer; they can easily peel off the backing sheet and jam the printer. If a label does become stuck in the printer, contact your dealer. Envelopes You can feed envelopes individually using the paper guide. Keep the following tips in mind: Before loading an envelope, set the paper thickness lever to the proper position. See Adjusting the paper thickness lever. To load an envelope, follow the steps in Loading single sheets. Insert the wide edge of the envelope into the printer first, printable-side down. When you insert the envelope between the paper guides, push it firmly and hold it until it feeds into the printer. Use envelopes only under normal temperature and humidity conditions. 36
37 Make sure the printing stays entirely within the printable area. The print head must not go past the left or right edge of the envelope or other thick paper. (See Printer Specifications for specifications.) It s a good idea to print a test sample using a normal single sheet of paper before you print on envelopes. 37
38 Printer Software About Your Printer Software The Epson software includes the printer driver software and EPSON Status Monitor 3. The printer driver is software that allows your computer to control the printer. You need to install the printer driver so your Windows software applications can take full advantage of the printer s capabilities. EPSON Status Monitor 3 program allows you to monitor the status of your printer, alerts you when errors occur, and provides you with troubleshooting tips. EPSON Status Monitor 3 is automatically installed when you install the printer driver. If you want to install EPSON Status Monitor 3 later, see Installing EPSON Status Monitor 3 for instructions. Note: Before proceeding, make sure you have installed the printer driver on your computer described in the Start Here. Make sure the software setting is set to ESC/P. The printer driver software and EPSON Status Monitor 3 can only function in ESC/P mode. 38
39 Using the Printer Driver with Windows Me and 98 You can access the printer driver from your Windows applications or from the Start menu. When you access the printer driver from a Windows application, any settings you make apply only to the application you are using. See Accessing the printer driver from Windows applications for more information. When you access the printer driver from the Start menu, the printer driver settings you make apply to all your applications. See Accessing the printer driver from the Start menu for more information. The screen shots in the following section are from LX-1170II. For LX-300+II users, substitute LX-300+II for the model name in the screen shots. The instructions are the same. See Changing the printer driver settings to check and change printer driver settings. Note: While many Windows applications override the settings made with the printer driver, some do not, so you must verify that the printer driver settings match your requirements. 39
40 Accessing the printer driver from Windows applications Follow these steps to access the printer driver from a Windows application: 1. Select Print Setup or Print from the File menu of your application software. In the Print or Print Setup dialog box displayed, make sure that your printer is selected in the Name drop-down list. 40
41 2. Click Printer, Setup, Properties, or Options. (The button you click depends on your application and you may need to click a combination of these buttons.) The Properties window appears, and you see the Paper, Graphics, and Device Options menus. These menus contain the printer driver settings. 3. To view a menu, click the corresponding tab at the top of the window. See Changing the printer driver settings for information on how to change the settings. 41
42 Accessing the printer driver from the Start menu Follow these steps to access the printer driver from the Start menu: 1. Click the Start button, and then point to Settings. 2. Click Printers. 3. Right-click your printer icon, and click Properties. The screen displays the Properties window, which contains the Paper, Graphics, Device Options, and Utility menus. These menus display the printer driver settings. 4. To view a menu, click the corresponding tab at the top of the window. See Changing the printer driver settings for information on how to change the settings. 42
43 Changing the printer driver settings Your printer driver has seven menus: Paper, Graphics, Device Options, General, Details, Utility, and Sharing. For an overview of the available settings, see Printer Driver Settings Overview. You can also view online help by right-clicking items in the driver and selecting What s this? When you finish making printer driver settings, click OK to apply the settings, or click Restore Defaults to return the settings to their default values. Once you have checked your printer driver settings and made any necessary changes, you are ready to print. 43
44 Using the Printer Driver with Windows XP, 2000, and Windows NT 4.0 You can access the printer driver from your Windows applications or from the Start menu. When you access the printer driver from a Windows application, any settings you make apply only to the application you are using. See Accessing the printer driver from Windows applications for more information. When you access the printer driver from the Start menu, the printer driver settings you make apply to all your applications. See Accessing the printer driver from the Start menu for more information. The screen shots in the following section are from LX-1170II. For LX-300+II users, substitute LX-300+II for the model name in the screen shots. The instructions are the same. See Changing the printer driver settings to check and change printer driver settings. Note: While many Windows applications override the settings made with the printer driver, some do not, so you must verify that the printer driver settings match your requirements. 44
45 Accessing the printer driver from Windows applications Follow these steps to access the printer driver from a Windows application: Note: The examples in the following section are from the Windows 2000 operating system. They may vary in appearance from what actually appears on your screen; however, the instructions are the same. 1. Select Print Setup or Print from the File menu of your application software. In the Print or Print Setup dialog box displayed, make sure that your printer is selected in the Name drop-down list. 45
46 46 2. Click Printer, Setup, Properties, or Options. (The button you click depends on your application and you may need to click a combination of these buttons.) The Document Properties window appears, and you see the Layout and Paper/Quality menus. These menus contain the printer driver settings.
47 3. To view a menu, click the corresponding tab at the top of the window. See Changing the printer driver settings to change the settings. 47
48 Accessing the printer driver from the Start menu Follow these steps to access the printer driver from the Start menu: Note: The screen shots used in this procedure are from the Windows 2000 operating system. They may vary in appearance from what actually appears on your screen; however, the instructions are the same. 1. Click the Start button, and then point to Settings. 2. Click Printers. 3. Right-click your printer icon, and click Printing Preferences (in Windows XP or 2000) or Document Defaults (in Windows NT 4.0). The screen displays the Document Properties window, which contains the Layout and Paper/Quality menus. These menus display the printer driver settings. 48
49 When you click Properties in the menu displayed by right-clicking the printer icon, the Properties window appears, which includes menus used to make the printer driver settings. 4. To view a menu, click the corresponding tab at the top of the window. See Printer Driver Settings Overview for information on how to change the settings. Changing the printer driver settings Your printer driver has two menus from which you can change the printer driver settings; Layout and Paper/Quality. You can also change settings on the Utility menu in the printer software. For an overview of the available settings, see Printer Driver Settings Overview. You can also view online help by right-clicking items in the driver and selecting What s this? When you finish making your printer driver settings, click OK to apply the settings, or click Cancel to cancel your changes. Once you have checked your printer driver settings and changed them if necessary, you are ready to print. 49
50 Printer Driver Settings Overview The following tables show the Windows printer driver settings. Note that not every setting is available in all versions of Windows. Printer settings Settings Paper Size Orientation Paper Source Resolution/ Graphics Resolution Dithering Intensity Print Quality Halftone Setup.../Halftone Color Adjustment... Halftoning Explanations Select the size of the paper you want to use. If you do not see your paper size, use the scroll bar to scroll through the list. If your paper size is not included in the list, see Definition of Custom Paper Size for instructions. Select Portrait or Landscape. Select the paper source you want to use. Select the printing resolution you want. The higher the resolution you select, the more detailed your printout will be; however, increasing the resolution slows printing. You can leave this option set to Fine, which is the default setting, or select another dithering pattern depending on the kind of printout you want. Move the slider to make your printout lighter or darker. Select a print quality option from the Print quality list. If you set Hi-speed to On, you will enter bidirectional printing mode and printing speed will increase. Setting Hi-speed to Off will return the printer to unidirectional printing mode. Printing speed will decrease, but printing precision will improve. Printing with the default settings uses the settings stored in the printer. Click this button to set the brightness and contrast, input the RGB gamma, or make other settings. The Halftone Color Adjustment dialog box appears. For details, click the Help button in this dialog box. Select the type of halftoning to use when printing graphics. To let the printer determine the best halftone quality, use Auto Select. 50
51 Settings Printer Font Setting Explanations Select a character table group to use. You can select one of three character table groups, Standard, Expanded, and None (Bit Image printing). When Standard or Expanded is selected, the printer uses the device fonts. Expanded includes more fonts than Standard. When None is selected, the printer uses bit map images instead of the device fonts. For details on the fonts which are included in each table, see Electronic. Print Text as Graphics* Metafile Spooling* Paper Order* Pages Per Sheet* Copy Count* Advanced Printing Features* Print Optimizations* Color (For LX-300+II only) Select Off when the printer uses the device fonts and select On when the printer does not use the device fonts. Select whether to use EMF spooling. Select whether to print from front to back or back to front. Select the number of pages that you want to print onto a single page. When you select more than one in the Number of copies box, this check box appears and you can select whether to collate the pages of the copies. Select Enable or Disable for the metafile Spooling. Select Disable when the printer does not use the device fonts and select Enable when the printer uses the device fonts. Select whether to use color printing. To use color printing, you have to install the optional color upgrade kit. * For details, see Windows help. 51
52 Definition of Custom Paper Size If your paper is not included in the Paper Size drop-down list, you can add the size to the list. For Windows Me and 98: Click Custom or User Defined Size and enter the paper size in the dialog box that appears. For Windows XP, 2000, and Windows NT 4.0: 1. For Windows 2000 or Windows NT 4.0, click Start, point to Settings, and click to Printers. For Windows XP Professional, click Start, and click Printers and Faxes. For Windows XP Home Edition, click Start, and click Control Panel, then click Printers and Faxes. 2. Click the EPSON LX-300+II ESC/P or EPSON LX-1170II ESC/P icon. 3. Select Server Properties from the file menu. 4. Check the Create a New Form. 5. Enter the paper size in the Measurement fields. 6. Click Save Form and then click OK. Monitoring settings Settings EPSON Status Monitor 3 Monitoring Preferences Explanations You can access EPSON Status Monitor 3 when you click this button. To monitor the printer, make sure the Monitor the printing status check box is selected. Click this button to open the Monitoring Preferences dialog box where you can make settings for EPSON Status Monitor 3. See Setting up EPSON Status Monitor 3 for more information. 52
53 Using EPSON Status Monitor 3 EPSON Status Monitor 3 is available for Windows XP, Me, 98, 2000, and Windows NT 4.0. It allows you to monitor your printer s status, alerts you when printer errors occur, and provides troubleshooting instructions when needed. EPSON Status Monitor 3 is available when: The printer is connected directly to the host computer via the parallel port [LPT1] or the USB port. Your system is configured to support bidirectional communication. EPSON Status Monitor 3 is installed when the printer is connected directly and you install the printer driver as described in the Start Here. When sharing the printer, be sure to set EPSON Status Monitor 3 so that the shared printer can be monitored on the printer server. See Setting up EPSON Status Monitor 3 and Sharing the printer. Note: If you install the driver using the Point and Print method, EPSON Status Monitor 3 may not function properly. If you want to use EPSON Status Monitor 3, reinstall the driver as described in the Start Here. Before using EPSON Status Monitor 3, be sure to read the README file on the User CD-ROM. This file contains the latest information on the utility. Setting up EPSON Status Monitor 3 Follow these steps to set up EPSON Status Monitor 3: 1. Open the Utility menu as described in Using the Printer Driver with Windows Me and 98 or Using the Printer Driver with Windows XP, 2000, and Windows NT
54 2. Click the Monitoring Preferences button. The Monitoring Preferences dialog box appears. 3. The following settings are available: Select Notification Displays the error item check box On/Off status. Turn on this check box to display the selected error notification. Select Shortcut Icon Receive error notification for shared printers Allow monitoring of shared printer The selected icon is displayed on the taskbar. The setting s example is shown on the right window. By clicking the shortcut icon, you can access the Monitoring Preferences dialog box easily. Error notification for a shared printer can be received when this check box is selected. When this check box is selected, a shared printer can be monitored by other PCs. 54
55 Note: Click the Default button to revert all items to the default settings. Accessing EPSON Status Monitor 3 Do one of the following to access EPSON Status Monitor 3; Double-click the printer-shaped shortcut icon on the taskbar. To add a shortcut icon to the taskbar, go to the Utility menu and follow the instructions. Open the Utility menu, then click the EPSON Status Monitor 3 icon. To find out how to open the Utility menu, See Using the Printer Driver with Windows Me and 98 or Using the Printer Driver with Windows XP, 2000, and Windows NT 4.0. When you access EPSON Status Monitor 3 as described above, the following printer status window appears. You can view printer status information in this window. 55
56 Installing EPSON Status Monitor 3 Follow the steps below to install EPSON Status Monitor Make sure that the printer is off and that Windows is running on your computer. 2. Insert the printer software CD-ROM in the CD-ROM drive. Note: If the language selection window appears, select your country. If the EPSON Installation Program screen does not appear automatically, double-click the My Computer icon, right-click the CD-ROM icon, click Open in the menu that appears, then double-click Epsetup.exe. 3. Click Continue. When the software license agreement screen appears, read the statement, then click Agree. 4. Click Custom. 5. Select the EPSON Status Monitor 3 check box, then click Install. 6. In the dialog box that appears, make sure that your printer icon is selected, and click OK. Then follow the on-screen instructions. 7. When the installation is complete, click OK. 56
57 Setting Up Your Printer on a Network Sharing the printer This section describes how to share the printer on a standard Windows network. The computers on a network can share a printer that is directly connected to one of them. The computer that is directly connected to the printer is the printer server, and the other computers are the clients which need permission to share the printer with the printer server. The clients share the printer via the printer server. According to the versions of Windows OS and your access rights on the network, perform the appropriate settings of the printer server and clients. Setting the printer server For Windows Me or 98, see With Windows Me or 98. For Windows XP, 2000, or Windows NT 4.0, see With Windows XP, 2000, or Windows NT 4.0. Setting the clients For Windows Me or 98, see With Windows Me or 98. For Windows XP or 2000, see With Windows XP or For Windows NT 4.0, see With Windows NT 4.0. Note: When sharing the printer, be sure to set EPSON Status Monitor 3 so that the shared printer can be monitored on the printer server. See Setting up EPSON Status Monitor 3. 57
58 When you are Windows shared printer user in a Windows Me or 98 environment, on the server, double-click the Network icon in Control panel and make sure that the File and printer sharing for Microsoft Networks component is installed. Then, on the server and clients, make sure that the IPX/SPX-compatible Protocol or the TCP/IP Protocol is installed. The printer server and clients should be set on the same network system, and they should be under the same network management beforehand. The on-screen displays on the following pages may differ depending on the version of Windows OS. Setting up your printer as a shared printer With Windows Me or 98 When the printer server s OS is Windows Me, 98, follow these steps to set the printer server. 1. Click Start, point to Settings, and click Control Panel. 2. Double-click the Network icon. 3. Click File and Print Sharing on the Configuration menu. 4. Select the I want to be able to allow others to print to my printer(s). check box, then click OK. 5. Click OK to accept the settings. Note: When Insert the Disk appears, insert the Windows Me or 98 CD-ROM in the computer. Click OK and then follow the on-screen instructions. When the prompt to restart the computer appears, restart the computer and continue with the settings. 58
59 6. Double-click the Printers icon on the control panel. 7. Right-click your printer icon, and click Sharing in the menu that appears. 8. Select Shared As, type the name in the Share Name box, and click OK. Type a Comment and Password if needed. Note: Do not use spaces or hyphens for the share name, or an error may occur. When sharing the printer, be sure to set EPSON Status Monitor 3 so that the shared printer can be monitored on the printer server. See Setting up EPSON Status Monitor 3. You need to set the client computers so that they can use the printer on a network. See the following pages for details. With Windows Me or 98 With Windows XP or 2000 With Windows NT
60 With Windows XP, 2000, or Windows NT 4.0 When the printer server s OS is Windows XP, 2000, or Windows NT 4.0, follow these steps to set the printer server. Note: You must access Windows XP, 2000, or Windows NT 4.0 as the Administrators of the local machine. 1. For a Windows 2000 or Windows NT 4.0 printer server, click Start, point to Settings, and click Printers. For a Windows XP Professional printer server, click Start, and click Printers and Faxes. For Windows XP Home Edition printer server, click Start, click Control panel, then click Printers and Faxes. 2. Right-click your printer icon, and click Sharing in the menu that appears. For Windows XP, if the following menu appears, click either Network Setup Wizard or If you understand the security risks but want to share printers without running the wizard, click here. In either case, follow the on-screen instructions. 60
61 3. For a Windows 2000 or Windows NT 4.0 printer server, select Shared as (for Windows 2000) or Shared (for Windows NT 4.0), then type the name in the Share name box and click OK. For a Windows XP printer server, select Share this printer, then type the name in the Share name box and click OK. Note: Do not use spaces or hyphens for the share name, or an error may occur. You need to set the client computers so that they can use the printer on a network. See the following pages for details: With Windows Me or 98 With Windows XP or 2000 With Windows NT
62 Setting for the clients This section describes how to install the printer driver by accessing the shared printer on a network. Note: To share the printer on a Windows network, you need to set the printer server. For details, see Setting up your printer as a shared printer (Windows Me or 98) or With Windows XP, 2000, or Windows NT 4.0 (Windows XP, 2000, or Windows NT 4.0). This section describes how to access the shared printer on a standard network system using the server (Microsoft workgroup). If you cannot access the shared printer due to the network system, ask the administrator of the network for assistance. This section describes how to install the printer driver by accessing the shared printer from the Printers folder. You can also access the shared printer from Network Neighborhood or My Network on the Windows desktop. When you want to use the EPSON Status Monitor 3 at clients, you have to install both of the printer driver and the EPSON Status Monitor 3 in each client from the CD-ROM. With Windows Me or 98 Follow these steps to set Windows Me or 98 clients. 1. Click Start, point to Settings, and click Printers. 2. Double-click the Add Printer icon, then click Next. 3. Select Network printer, then click Next. 4. Click Browse, and the Browse for Printer dialog box appears. 62
63 Note: You can also type \\(the name of the computer that is locally connected to the shared printer)\(the shared printer s name) in the Network path or queue name. 5. Click the computer or server that is connected to the shared printer, and the name of the shared printer. Then click OK. Note: The name of the shared printer may be changed by the computer or server that is connected to the shared printer. To make sure of the name of the shared printer, ask the administrator of the network. 6. Click Next. Note: If the printer driver is installed in the client beforehand, you need to select the new printer driver or the current printer driver. When the prompt to select the printer driver appears, select the printer driver according to the message. If the printer server s OS is Windows Me or 98, go to the next step. If the printer server s OS is not Windows Me or 98, go to Installing the printer driver from the CD-ROM. 63
64 7. Make sure of the name of the shared printer, and select whether to use the printer as the default printer or not. Click OK, and then follow the on-screen instructions. Note: You can change the shared printer s name so that it appears only on the client computer. With Windows XP or 2000 Follow these steps to set Windows XP or 2000 clients. You can install the printer driver of the shared printer, if you have Power Users or more powerful access rights even if you are not the Administrator. 1. For Windows 2000 clients, click Start, point to Settings, and click Printers. For Windows XP Professional clients, click Start, and click Printers and Faxes. For Windows XP Home Edition clients, click Start, click Control panel, then click Printers and Faxes. 2. For Windows 2000, double-click the Add Printer icon, then click Next. For Windows XP, click the Add a printer in the Printer Tasks menu. 64
65 3. Select Network printer (for Windows 2000) or A network printer, or a printer attached to another computer (for Windows XP), then click Next. 4. For Windows 2000, select Type the printer name, or click Next to browse for a printer, then click Next. Note: You can also type the shared printer s name or network path in the Name box, such as \\(the name of the computer that is locally connected to the shared printer)\(the shared printer s name). For Windows XP, select Browse for a printer, then click Next. 65
66 5. Click the icon of the computer or server that is connected to the shared printer, and the name of the shared printer. Then click Next. Note: The name of the shared printer may be changed by the computer or server that is connected to the shared printer. To make sure of the name of the shared printer, ask the administrator of the network. If the printer driver is installed in the client beforehand, you need to select either the new printer driver or the current printer driver. When the prompt to select the printer driver appears, select the printer driver according to the message. If the printer server s OS is Windows XP or 2000, go to the next step. If the printer server s OS is not Windows XP or 2000, go to Installing the printer driver from the CD-ROM. 66
67 . 6. For Windows 2000, select whether to use the printer as the default printer or not, then click OK. For Windows XP, if another driver is already installed, select whether to use the printer as the default printer or not, then click OK. 7. Make sure of the settings, then click Finish. With Windows NT 4.0 Follow these steps to set Windows NT 4.0 clients. You can install the printer driver of the shared printer, if you have Power Users or more powerful access rights even if you are not the Administrator. 1. Click Start, point to Settings, and click Printers. 2. Double-click the Add Printer icon. 3. Select Network printer server, then click Next. 67
68 4. Click the icon of the computer or server that is connected to the shared printer and the name of the shared printer. Then click OK. Note: You can also type \\(the name of the computer that is locally connected to the shared printer)\(the shared printer s name) in Network path or queue name. The name of the shared printer may be changed by the computer or server that is connected to the shared printer. To make sure of the name of the shared printer, ask the administrator of the network. If the printer driver is installed in the client beforehand, you need to select the new printer driver or the current printer driver. When the prompt to select the printer driver appears, select the printer driver according to the message. If the printer server s OS is Windows NT 4.0, go to the next step. If the printer server s OS is not Windows NT 4.0, go to Installing the printer driver from the CD-ROM. 68
69 5. Select whether to use the printer as the default printer or not, then click OK. 6. Click Finish. Installing the printer driver from the CD-ROM This section describes how to install the printer driver in the clients when the computers of the server and clients use different OS. The on-screen displays on the following pages may differ depending on the version of Windows OS. Note: When installing in Windows XP, 2000, or Windows NT 4.0 clients, you must access Windows XP, 2000, or Windows NT 4.0 with the Administrator. If the computers of the server and clients use the same OS, you do not have to install the printer drivers from the CD-ROM. 1. Access the shared printer and a prompt may appear. Click OK, and then follow the on-screen instructions to install the printer driver from the CD-ROM. 2. Insert the CD-ROM, then the EPSON Installation Program dialog box appears. Cancel the dialog box by clicking Cancel, then type the appropriate drive and folder names in which the printer driver for clients is located, then click OK. 69
70 When installing drivers in Windows XP or 2000, Digital Signature is not found. may appear. Click Yes (for Windows 2000) or Continue Anyway (for Windows XP) and continue installing. The folder name differs depending on the OS being used. Client s OS Windows 98 Windows Me Windows XP, 2000 Windows NT 4.0 Folder Name \<Language>\WIN98 \<Language>\WINME \<Language>\WIN2000 \<Language>\WINNT40 3. Select the name of the printer, then click OK. Then follow the on-screen instructions. Note: If you also want to install EPSON Status Monitor 3, see Installing EPSON Status Monitor 3 for instructions. Canceling Printing If the printouts are not what you expected and display incorrect or garbled characters or images, you may need to cancel printing. When the printer icon is displayed on the taskbar, follow the instructions below to cancel printing. 1. Double-click the printer icon on the task bar, then click Purge Print Documents on the Printer menu. 70
71 2. When canceling all printing documents, select Purge Print Documents (For Windows Me or 98) or Cancel All Documents (For Windows XP, 2000, or Windows NT 4.0) on the Printer menu. When canceling a specified document, select a document you want to cancel and select Cancel Printing (For Windows Me or 98) or Cancel (For Windows XP, 2000, or Windows NT 4.0) on the Document menu. The printing job is canceled. Uninstalling the Printer Software When you wish to reinstall or upgrade the printer driver, uninstall the printer driver that has been installed already. Uninstalling the printer driver and EPSON Status Monitor 3 1. Quit all applications. 2. Click Start, point to Settings, and click Control Panel. 71
72 3. Double-click the Add/Remove Programs icon. 4. Select EPSON Printer Software, and click the Add/Remove. 1 2 Note: When using the Windows XP or Windows 2000 computer, click Change or Remove Programs, select the EPSON Printer Software, then click Change/Remove. 72
73 5. Click the Printer Model tab, select the icon of the printer you want to uninstall, then click OK. 6. If you uninstall Monitored Printers, click Yes in the displayed dialog box. Note: You can uninstall only the Monitored Printers utility of EPSON Status Monitor 3. When the utility is uninstalled, you cannot change the setting of Monitored Printers from EPSON Status Monitor If you uninstall EPSON Status Monitor 3, click Yes in the displayed dialog box. 8. Follow the on-screen instructions. 73
74 Uninstalling the USB device driver When you connect the printer to your computer with a USB interface cable, the USB device driver is also installed. When you uninstalled the printer driver, you also need to uninstall the USB device driver. Follow these steps to uninstall the USB device driver. Note: Uninstall the printer driver before uninstalling the USB device driver. Once you uninstalled the USB device driver, you cannot access any other Epson printers connected with a USB interface cable. 1. Follow steps 1 through 3 of Uninstalling the Printer Software. 2. Select EPSON USB Printer Devices, and click Add/Remove
75 Note: EPSON USB Printer Devices appears only when the printer is connected to Windows Me or 98 with a USB interface cable. If the USB device driver is not installed correctly, EPSON USB Printer Devices may not appear. Follow these steps to run the Epusbun.exe file in the CD-ROM. 1. Insert the CD-ROM in your computer s CD-ROM drive. 2. Access the CD-ROM drive. 3. Double-click the \<Language>\WIN98 or \<Language>\WINME folder. 4. Double-click the Epusbun.exe icon. 3. Follow the on-screen instructions. See the Start Here to reinstall a printer driver. 75
76 Control Panel Using the Control Panel You can control simple printer operations such as line feeding, form feeding, loading and ejecting paper, and selecting fonts with the buttons on the control panel. The control panel lights show the printer s status. Control Panel Buttons and Lights Tear Off (Font) lights* Flash when continuous paper is in the tear-off position; otherwise, the lights indicate the selected font. 2. Tear Off (Font) button* Advances continuous paper to the tear-off position. Feeds continuous paper backward from the tear-off position to the top-of-form position. 76
77 3. LF/FF button** Feeds paper line by line when pressed and released. Ejects a single sheet or advances continuous paper to the next top-of-form position when held down. 4. Load/Eject button** Loads a single sheet of paper. Ejects a single sheet of paper if a sheet is loaded. Loads continuous paper from the standby position. Feeds continuous paper backwards to the standby position. 5. Pause button Stops printing temporarily, and resumes printing when pressed again. When pressed for three seconds, turns on the Micro Adjust mode**. To turn off, press again. 6. Paper Out light On when no paper is loaded in the selected paper source or when paper is not loaded correctly. Flashes when paper has not been fully ejected or a paper jam has occurred. 7. Pause light On when the printer is paused. Flashes when the printer is in the Micro Adjust mode**. Flashes when the print head has overheated. * Font select : In the Micro Adjust mode, you can select the font to use for printing by pressing the Tear Off (Font) button. The Tear Off (Font) lights turn on, off or flash to indicate the selected font. 77
78 ** Micro Adjust mode : When you hold down the Pause button for three seconds, the printer enters the micro adjust mode. In this mode, you can press the LF/FF D and Load/Eject U buttons to adjust the top-of-form or tear-off position. See Adjusting the top-of-form position. Selecting a built-in font Follow these steps to select a built-in font using the buttons on the printer s control panel: 1. Make sure that the printer is not printing. If it is, wait until printing is complete. 2. Hold down the Pause button for three seconds to enter the Micro Adjust mode. The Pause light begins to flash. The two Tear Off (Font) lights show the current font selection. 3. Press the Tear Off (Font) button repeatedly to cycle through all of the available selections; then stop when you reach the desired font with a pattern shown on the control panel. Your selection stays in effect until you change it again. Note: Settings you make in your application programs usually override settings you make from the printer s control panel. For best results, use your application to select a font and pitch. Bar code fonts cannot be selected via the control panel. 78
79 About Your Printer s Default Settings The default settings control many printer functions. While you can often set these functions through your software or printer driver, you may sometimes need to change a default setting from the printer s control panel using the Default Setting mode. The following table lists the default settings and the options you can select in the Default Setting mode. The settings are explained in detail after the table. For instructions on changing the default settings, see Changing default settings. Settings Options Page length for tractor* Length in inches: 3, 3.5, 4, 5.5, 6, 7, 8, 8.5, 11, 70/6, 12, 14, 17 Skip over perforation Auto tear off Auto line feed Print direction On, Off On, Off On, Off Bi-D, Uni-D Software ESC/P, IBM 2380 Plus (for LX-300+II)/IBM 2381 Plus (for LX-1170II) 0 slash On, Off High speed draft I/F mode Auto I/F wait time Baud rate Parity Data length Parallel I/F bidirectional mode On, Off Auto, Parallel, Serial, USB 10 seconds, 30 seconds 19200, 9600, 4800, 2400, 1200, 600, 300 BPS None, Odd, Even, Ignore 8 bit, 7 bit On, Off 79
80 Settings Packet mode Character table* Options Auto, Off Standard model: Italic, PC 437, PC 850, PC 860, PC 863, PC 865, PC 861, BRASCII, Abicomp, Roman 8, ISO Latin 1, PC 858, ISO All other models: Italic, PC 437, PC 850, PC 437 Greek, PC 853, PC 855, PC 852, PC 857, PC 866, PC 869, MAZOWIA, Code MJK, ISO , ISO Latin 1T, Bulgaria, PC 774, Estonia, ISO , PC 866 LAT, PC 866 UKR, PC APTEC, PC 708, PC 720, PC AR864, PC 860, PC 863, PC 865, PC 861, BRASCII, Abicomp, Roman 8, ISO Latin 1, PC 858, ISO , PC 771, PC437 Slovenia, PC MC, PC1250, PC1251 International character set for Italic table Manual feed wait time Buzzer Auto CR (IBM 2380 Plus for LX-300+II, IBM 2381 Plus for LX-1170II)** IBM character table** Italic U.S.A., Italic France, Italic Germany, Italic U.K., Italic Denmark1, Italic Sweden, Italic Italy, Italic Spain1 1 second, 1.5 seconds, 2 seconds, 3 seconds On, Off On, Off Table2, Table1 * The options available vary depending on the country of purchase. ** These settings take effect only when IBM 2380 Plus (for LX-300+II)/IBM 2381 Plus (for LX-1170II) emulation is selected. Page length for tractor This setting allows you to set the page length (in inches) for continuous paper. 80
81 Skip over perforation This feature is available only when continuous paper is selected. When you select On, the printer provides a one-inch (25.4 mm) margin between the last line printed on one page and the first line printed on the next page. Because the program margin settings in most applications override margin settings made from the control panel, you should use this setting only if you cannot set your top and bottom margins using your application. Auto tear off When auto tear off is on and you are using continuous paper with the push tractor, the printer automatically advances the paper perforation to the tear-off position, where you can easily tear off the printed pages. When the printer receives the next print job, it automatically moves the unused paper back to the top-of-form position and starts printing, so you can use all of the next page. When auto tear off is off, you need to move the perforation to the tear-off position by pressing the control panel button. See Using the Tear Off button for more information. Auto line feed When auto line feed is on, the printer accompanies each carriage return (CR) code received with a line feed code, and the print position moves to the next line. If the printer adds an extra line after every carriage return, select Off. Print direction You can select bidirectional printing (Bi-D) or unidirectional printing (Uni-D). Printing is normally bidirectional for faster printing; however, unidirectional printing allows for precise vertical printing alignment, which is useful for printing graphics. 81
82 Software 0 slash When you select ESC/P, the printer operates in the EPSON ESC/P mode. When you select IBM 2380 Plus (for LX-300+II)/IBM 2381 Plus (for LX-1170II), the printer emulates an IBM printer. The zero character has a slash ( ) when this feature is turned on. It has no slash (0) when this feature is turned off. The slash allows you to easily distinguish between the uppercase letter O and a zero. High speed draft When you choose On, the printer prints up to 300 cps (characters per second) at 10 cpi (characters per inch). When you choose Off, the printer prints up to 225 cps at 10 cpi. I/F (interface) mode The printer comes with three kinds of interfaces; a parallel interface, a serial interface and a USB interface. If your printer is connected to only one computer, choose Parallel, Serial, or USB for the interface mode, depending on the interface you use. If your printer is connected to two computers, select Auto (automatic) to allow the printer to automatically switch between interfaces depending on which one is receiving data. Auto I/F (interface) wait time This setting takes effect only when I/F (interface) mode is set to Auto. This setting determines how long the printer waits when it no longer receives data from an interface before it checks whether a print job is being sent through the other interface. You can specify 10 seconds or 30 seconds for the auto interface wait time. 82
83 Baud rate Parity Use this option to set the data transfer rate (baud) for the serial interface. The baud rate is measured in bits per second (bps). See your computer manual and software documentation for the proper setting. When this option is set to None, parity checking is disabled. The parity bit, if used, provides a basic form of error detection. See your computer manual and software documentation for the proper setting. Data length Set the data length of the serial interface to 7 bit or 8 bit. See your computer manual and software documentation for the proper setting. Parallel I/F bidirectional mode The parallel interface bidirectional transfer mode is used when this feature is turned on. If bidirectional transfer mode is unnecessary, turn this off. Packet mode Make sure to select AUTO to print from Windows applications using the printer driver included in the software CD-ROM that comes with the printer. Turn off this mode if you encounter connection problems when you are printing from applications based on other operating systems such as DOS. Character table You can select among various character tables. 83
84 International character set for Italic table You can select among several international character sets for the Italic character table. Each character set contains eight characters that vary depending on the country or language, so you can customize the Italic table to suit your printing needs. Manual feed wait time This sets the amount of wait time between the time paper is inserted into the paper guide and when it is fed. If the paper feeds before you can adjust its position to your satisfaction, you can increase the wait time. Buzzer (beeper) The printer beeps when an error occurs. (See Using the Error Indicators for more information on printer errors.) If you do not want the printer to beep when an error occurs, turn this setting off. Auto CR (carriage return) This setting is available only in the IBM 2380 Plus (for LX-300+II)/IBM 2381 Plus (for LX-1170II) emulation mode. When auto carriage return is on, each line feed (LF) code or ESC J code is accompanied by a carriage return code. This moves the print position to the beginning of the next line. IBM character table This setting is available only in IBM 2380 Plus (for LX-300+II)/ IBM 2381 Plus (for LX-1170II) emulation mode. When you select table1, hex codes 80H to 90H of the character tables are used for the control codes. When you select table 2, hex codes 80H to 90H are used for characters. 84
85 Changing default settings Follow these steps to enter the Default Setting mode and change the printer s default settings: Note: To print the language selection instructions and Default Setting mode instructions, you need five sheets of A4 or Letter size single-sheet paper, or five pages of continuous paper that is at least 279 mm (11 inches) long and 210 mm (8.27 inches) wide. If you use single sheets without an optional cut-sheet feeder, you need to feed a new sheet of paper each time the printer ejects a printed sheet. 1. Make sure paper is loaded and the printer is turned off. c Caution: Whenever you turn off the printer, wait at least five seconds before turning it back on; otherwise, you may damage the printer. 2. While holding down the Tear Off (Font) button, turn on the printer. The printer enters the Default Setting mode and prints the language selection instructions (one page). 3. Follow the instructions to select the language you want for the instruction pages. 4. Load the next sheet of paper, if necessary. The printer prints the current settings list (one page). 5. Press down the Tear Off (Font) button. The printer prints the Default Setting mode instructions (three pages) in the language you selected. The printed instructions list the default settings you can change, describe how to change them, and show you how the control panel lights help you make settings. 85
86 6. Follow these instructions to change the default settings using the buttons on the printer s control panel. 7. When you finish making settings, turn off the printer and exit the Default Setting mode. Any settings you have made remain in effect until you change them again. Note: Turn off the printer when it has finished printing. 86
87 Troubleshooting Using the Error Indicators You can identify many common printer problems using the lights on the control panel. If your printer stops working and one or more control panel lights are on or flashing or the printer beeps, use the following table to diagnose and fix the problem. If you cannot fix your problem using this table, go to the next section. Panel light state Beep pattern Problem Solution n Pause The printer is paused. Press the Pause button to resume printing. Paper from another paper source is currently in the paper path. Move the paper release lever back to the appropriate position and press the Load/Eject button to clear the paper from the paper path. Then set the lever to the position you want to use. Press the Pause button to turn off the Pause light, if necessary. 87
88 Panel light state n Paper Out n Pause f Paper Out n Pause Beep pattern Problem Solution No paper is loaded in the selected paper source. Load paper in the printer. Then press the Pause button to turn off the Pause light, if necessary. The paper is not loaded correctly. Remove your paper and reload it. See Printing on Continuous Paper for instructions on loading paper. Then press the Pause button to turn off the Pause light, if necessary. Paper is jammed in the printer. Turn off the printer, open the printer cover, tear off the paper supply and turn the paper feed knob to eject the remaining paper. Continuous paper is not fed back to the standby position. Tear off the printed document at the perforation; then press the Load/Eject button. The printer feeds the paper to the standby position. Press the Pause button to turn off the Pause light, if necessary. A single sheet of paper is not fully ejected. Press the Load/Eject button to eject the sheet. Then press the Pause button to turn off the Pause light, if necessary. Paper is jammed in the printer. Clear the paper jam as described in the previous page. f Pause The print head is overheated. Wait a few minutes; the printer resumes printing automatically once the print head has cooled. 88
89 Panel light state f All the lights on the control panel Beep pattern Problem Solution An unknown printer error has occurred. Turn off the printer and leave it off for several minutes; then turn on the printer again. If the error recurs, contact your dealer. n = on, f = flashing = short series of beeps (three beeps) = long series of beeps (five beeps) Note: The printer beeps once if you press a control panel button when the corresponding function is not available. Problems and Solutions Most problems you may encounter while operating your printer have simple solutions. You can check the operation of your printer using the self test. See Printing a Self Test. If the self test works properly the problem probably lies in the computer, the application software, or the interface cable. If the self test does not work, contact your dealer or a qualified service person for assistance. Note: If you are an experienced user or a programmer, you can print a hexadecimal dump to isolate communication problems between the printer and computer. To print a hex dump, turn off the printer. Next, hold down the Load/Eject and LF/FF buttons while you turn on the printer. Then send data from your computer. The printer prints all the codes it receives in hexadecimal format. 89
90 Power Supply Power is not being supplied The lights on the control panel do not go on. Cause The power cord may be unplugged. The outlet may not be operating. What to do Check that the power cord is properly plugged into the electrical outlet. If the electrical outlet is controlled by an outside switch or automatic timer, use a different outlet. Plug another electrical device, such as a lamp, into the outlet to determine whether the outlet is operating properly. The lights come on briefly and then go off. The lights stay off even when the power is turned on again. Cause The voltage ratings of the printer and electrical outlet may not match. What to do Check that the printer s voltage rating matches the voltage of your electrical outlet. If the voltages do not match, unplug the printer and contact your dealer immediately. Do not reconnect the power cord to an electrical outlet. 90
91 Printing The printer does not print The Pause light is off but nothing is printed. Cause The software may not be installed properly. The interface cable may not match the specifications of the printer or computer. The printer port may not be set correctly. What to do Check that the software is installed properly for your printer, as described in the Start Here. Check the software s printer settings. Check both ends of the interface cable. Make sure the cable meets both the printer and computer specifications. For Windows 98, Me, 2000 or Windows NT 4.0, click Start, point to Settings, then click Printers. For Windows XP, click Start, Control Panel, then click Printers and Faxes. When the icon of the printer you are using appears, right-click it and select Properties. Then, click the Ports or Details tab and select the appropriate port. The Paper Out and Pause lights are on and the printer beeps three times. Cause The printer may be out of paper. What to do Load paper in the printer. 91
92 The printer sounds like it is printing, but nothing is printed. Cause The ribbon cartridge may not be installed properly. The ribbon may be worn out. What to do See the Start Here. Replace the ribbon cartridge. The printer makes a strange noise, the beeper sounds five times, and the printer stops abruptly. Cause The paper or ribbon may be jammed. The printer may have overheated. What to do Turn off the printer and check for a paper jam, a ribbon jam or other problems. Let the printer cool. Then try to print again. If the printer still does not print correctly contact your dealer. The beeper sounds five times and all the lights blink. Cause An error has occurred. What to do Turn off the printer and turn it on again. If the problem persists, check for a paper jam or ribbon jam. If there is no jam, contact your dealer or a qualified service person. (If an error occurs when you switch between single sheets and continuous paper, make sure the paper release lever is in the correct position.) 92
93 The print is faint or uneven Printed characters have parts missing at the bottom. Cause The ribbon cartridge may not be installed properly. What to do See Replacing the Ribbon Cartridge. The printout is faint. Cause The ribbon may be worn out. What to do Replace the ribbon cartridge as described in Replacing the Ribbon Cartridge. Dots are missing in printed characters or graphics A line of dots is missing in the printout. Cause The print head is damaged. What to do Stop printing and contact your dealer to have the print head replaced. Dots are missing in random positions. Cause Either there is too much slack in the ribbon or the ribbon has come loose. What to do Reinstall the ribbon cartridge as described in Replacing the Ribbon Cartridge. 93
94 Printed characters are not what you expected The typestyles or characters you sent with your software did not print. Cause The software may not be properly configured. What to do Check that the software is correctly configured for your printer. The font selected on the control panel does not print. Cause Your software may be overriding your control panel setting. What to do Check the font setting in your application software. The print position is not what you expected Printing starts too high or too low on the page, or the bottom part of one page is printed at the top of the next page. Cause Your application software settings may be incorrect. What to do Check the margin or top-of-form position setting in your application software. 94
95 Page length does not match the length of the paper. Cause The page length setting in your application may be incorrect. The printer s page length setting for the tractor may not match the size of the continuous paper you are using. What to do Check the page length set by your application software and adjust it if necessary. Check Page length for tractor of the printer s default settings. See About Your Printer s Default Settings. Regular gaps occur in the printout. Cause One-inch skip-over-perforation may be set. What to do Set skip-over-perforation to off in the Default Setting mode. See About Your Printer s Default Settings. 95
96 Paper Handling Single sheets do not feed properly Paper does not feed. Cause Continuous paper may be left in the printer. The paper on the paper guide is positioned too far to the left or right far the printer to detect that it is there. What to do Remove the continuous paper. Set the paper release lever to the single-sheet position. Insert a new sheet. Move the paper (and the edge guides) a little to the left or right. Paper feeding is crooked or the paper jams. Cause The paper was not fed correctly or is of the wrong type. What to do Turn off the printer and pull out the paper. Insert a new sheet straight into the paper guide. Make sure you re using the right type of paper. See the paper specifications under Printer Specifications. Paper does not eject completely. Cause The paper may be too long. What to do Press the LF/FF button to eject the page. Use paper that is within the specified range. See the paper specifications under Printer Specifications. 96
97 Continuous paper does not feed properly The tractor does not feed the paper. Cause The paper release lever may be in the wrong position. The paper may have come off the tractor. What to do Check that the paper release lever is pulled forward to the continuous-paper position. If not, turn off the printer, move the lever, and turn it on again. Reattach the paper to the tractor. Paper feeding is crooked or the paper jams. Cause The paper supply is obstructed. The paper supply is too far away from the printer. The printer cover may be opened. The edge guide positions may be incorrect. The holes on the sides of the paper are misaligned. Your paper may be the wrong size or thickness for the printer. What to do Make sure the paper supply is not obstructed by a cable or some other object. Make sure that your paper supply is within 1 meter (3 feet) of the printer. Close the printer cover. Position the edge guides at the diamond-shaped guide marks. Check that the holes on the sides of the paper are aligned with each other. Also make sure the sprocket units are locked and their covers are closed. Make sure that the paper size and thickness are within the specified ranges. See Paper for information on the continuous paper specifications. 97
98 When you use side-crimped multipart forms, the copies may not align with the original. Raise the paper guide to keep the printing position accurate. The paper does not eject properly. Cause The page may be too long. What to do Tear off the fresh supply of paper and eject the page from the printer. Use only paper that is within the specified length range described under Printer Specifications. When you switch between single sheets and continuous paper, the beeper sounds three times and the Pause light comes on. Cause You may have tried to change the paper release lever position while paper remained in the printer. What to do Return the paper release lever to the previous position and eject the paper. Then change the paper release lever position. 98
99 Options When you use the cut-sheet feeder, the paper does not feed properly The paper does not feed. Cause The cut-sheet feeder may be incorrectly installed on the printer. The paper release lever may be in the wrong position. You may have loaded too many sheets in the bin. Paper may be jammed near the print head. The edge guide positions may be incorrect. There may be only one sheet left in the bin. What to do Reinstall it as described under Cut-sheet feeder. Check that the paper release lever is pushed back to the single-sheet position. Remove some sheets. See Paper for information on the types and quantity of paper that can be loaded with the cut-sheet feeder. Look for a paper jam. Position the edge guides at the diamond-shaped guide marks. Add more paper. 99
100 Two or more sheets feed at one time. Cause You may have loaded too many sheets in the bin. You may have forgotten to fan the stack of paper before loading it into the bin. What to do Remove some sheets. See Paper for information on the types and quantity of paper that can be loaded with the cut-sheet feeder. Remove the paper and fan it. The paper feed is crooked. Cause The paper may be old or creased. There may be too much paper in the stacker. The right and left paper guides are too far apart. You may not be using the right type of paper for the cut-sheet feeder. For example, your paper may be too heavy or too light. What to do Use only new, clean sheets of paper. Remove some sheets. Position the paper guides to match the width of your paper. Make sure your paper meets the requirements of your printer and cut-sheet feeder. See Paper for information on the paper specifications. One page of printing has spread to two pages. Cause Your application software settings may be incorrect. What to do Check that the page-length setting and lines-per-page setting in your application software are correct. 100
101 Switching between the cut-sheet feeder and the push tractor does not work properly The desired paper type does not load. Cause The paper release lever may not be in the proper position. What to do Pull the lever forward to load continuous paper or push the lever back to load single sheets. Using the pull tractor with the push tractor, continuous paper does not feed properly Paper feed is crooked or the paper jams. Cause The pull tractor and push tractor sprockets are not aligned correctly. The paper may have too much slack. The paper may be caught on the edge guides. What to do When using both tractors, be sure that the sprockets on both are positioned evenly. Adjust the position of the sprockets to take up any slack along the width of the paper. Remove slack lengthwise by rotating the paper feed knob. Make sure that the paper guide is installed over the paper and that the edge guides are positioned correctly. 101
102 With the color upgrade kit installed, the printer does not operate properly (LX-300+II only) The lights on the control panel do not go on. Cause The motor in the color upgrade kit may not be installed properly. What to do Follow the instructions under Color upgrade kit (LX-300+II only). The desired color or certain characters are not printed. Cause Your application software may not be properly set up for color printing. The ribbon cartridge may not be installed properly. What to do Use the program s setup (or install) procedure to check the printer setting and adjust as needed. If your application software is capable of sending control codes, select the color using the ESC r command. (See Command Lists ). Confirm that the ribbon cartridge is installed correctly. See Color upgrade kit (LX-300+II only). 102
103 Correcting USB Problems If you are having difficulty using your printer with a USB connection, read the information in this section. Make sure that your computer is a Windows XP, Me, 98, or 2000 pre-installed model Your computer must be a Windows XP, Me, 98, or 2000 pre-installed model. You may not be able to install or run the USB printer driver on a computer which is not equipped with a USB port or which has been upgraded from Windows 95 to Windows XP, Me, 98, or For details about your computer, contact your dealer. Make sure that EPSON USB Printer Devices appears on the Device Manager menu (for Windows Me and 98 only) If you canceled the plug-and-play driver installation before the procedure was complete, either the USB printer device driver or the printer driver may be incorrectly installed. Follow these steps to check the installation and reinstall the drivers: 1. Turn the printer on, and plug the USB cable into the printer and the computer. 2. Right-click the My Computer icon on your desktop, then click Properties. 3. Click the Device Manager tab. 103
104 If your drivers are correctly installed, EPSON USB Printer Devices should appear on the Device Manager menu. If EPSON USB Printer Devices does not appear on the Device Manager menu, click the plus (+) sign beside Other devices to view the installed devices. If USB Printer appears under Other devices, the USB printer device driver is not installed correctly. If EPSON LX-300+II or EPSON LX-1170II appears, the printer driver is not installed correctly. If USB Printer, EPSON LX-300+II, or EPSON LX-1170II does not appear under Other devices, click Refresh or unplug the USB cable from the printer, then plug it into the printer again. 104
105 4. Under Other devices, select USB Printer, EPSON LX-300+II, or EPSON LX-1170II and click Remove. Then, click OK. 5. When the following dialog box appears, click OK. Then click OK again to close the System Properties dialog box. 6. Turn off the printer and restart your computer. Then, reinstall the drivers from the beginning, following the instructions in the Start Here. 105
9-pin dot matrix printer
 9-pin dot matrix printer All rights reserved. No part of this publication may be reproduced, stored in a retrieval system, or transmitted in any form or by any means, electronic, mechanical, photocopying,
9-pin dot matrix printer All rights reserved. No part of this publication may be reproduced, stored in a retrieval system, or transmitted in any form or by any means, electronic, mechanical, photocopying,
Startup Guide C01
 Startup Guide 4012988-00 C01 Startup Guide English Where to Find Information........................ 2 Safety Instructions.............................. 4 Important Safety Instructions...........................
Startup Guide 4012988-00 C01 Startup Guide English Where to Find Information........................ 2 Safety Instructions.............................. 4 Important Safety Instructions...........................
9-Pin Dot Matrix Printer
 9-Pin Dot Matrix Printer User's Guide 4012023-00 XXX Control Panel Buttons and Lights Tear Off lights** f f when continuous paper is in the tear-off position, otherwise the lamps indicate the selected
9-Pin Dot Matrix Printer User's Guide 4012023-00 XXX Control Panel Buttons and Lights Tear Off lights** f f when continuous paper is in the tear-off position, otherwise the lamps indicate the selected
Printer Parts. Control Panel OFF. printer cover. ribbon cartridge. rear paper guide. paper thickness lever. control panel. power switch.
 Printer Parts paper thickness lever ribbon cartridge printer cover rear paper guide power switch OFF control panel knob left edge guide front paper guide print head right edge guide paper bail center paper
Printer Parts paper thickness lever ribbon cartridge printer cover rear paper guide power switch OFF control panel knob left edge guide front paper guide print head right edge guide paper bail center paper
24-Pin Dot Matrix Printer. User's Guide C01
 24-Pin Dot Matrix Printer User's Guide 4013016-01 C01 Control Panel Buttons and Lights Font button Selects the font. Condensed button Turns on and off the condensed mode. Reset When you press both the
24-Pin Dot Matrix Printer User's Guide 4013016-01 C01 Control Panel Buttons and Lights Font button Selects the font. Condensed button Turns on and off the condensed mode. Reset When you press both the
EPSON LQ User Replaceable Parts. Options. Paper Handling Options
 paper guide cover printer cover front paper guide (closed) control panel edge guides bottom cover paper guide paper separator knob paper release lever User Replaceable Parts User Replaceable Part Parts
paper guide cover printer cover front paper guide (closed) control panel edge guides bottom cover paper guide paper separator knob paper release lever User Replaceable Parts User Replaceable Part Parts
EPSON LQ Options. User Replaceable Parts. Paper Handling Options
 paper guide cover printer cover front paper guide (closed) control panel edge guides paper guide paper separator knob paper release lever User Replaceable Part Parts Price List Name Part Number Paper guide
paper guide cover printer cover front paper guide (closed) control panel edge guides paper guide paper separator knob paper release lever User Replaceable Part Parts Price List Name Part Number Paper guide
User s Guide. 24-pin Dot Matrix Printer
 24-pin Dot Matrix Printer User s Guide This manual is divided into two sections: English and Spanish. The English section begins after this page. The Spanish section begins approximately at the middle
24-pin Dot Matrix Printer User s Guide This manual is divided into two sections: English and Spanish. The English section begins after this page. The Spanish section begins approximately at the middle
Control Panel Buttons and Lights
 Control Panel Buttons and Lights Tear Off (Font) lights** Flash when continuous paper is in the tear-off position; otherwise, the lights indicate the selected font. LF/FF button Feeds paper line by line
Control Panel Buttons and Lights Tear Off (Font) lights** Flash when continuous paper is in the tear-off position; otherwise, the lights indicate the selected font. LF/FF button Feeds paper line by line
Printer Parts. paper guide. edge guide. paper path guide. paper separator. printer cover. paper release lever. front paper guide. knob.
 Printer Parts paper guide edge guide paper path guide printer cover front paper guide paper separator paper release lever control panel knob paper thickness lever shield plate ribbon cartridge parallel
Printer Parts paper guide edge guide paper path guide printer cover front paper guide paper separator paper release lever control panel knob paper thickness lever shield plate ribbon cartridge parallel
Quick Start Manual. Color Image Scanner
 Color Image Scanner EN All rights reserved. No part of this publication may be reproduced, stored in a retrieval system, or transmitted in any form or by any means, electronic, mechanical, photocopying,
Color Image Scanner EN All rights reserved. No part of this publication may be reproduced, stored in a retrieval system, or transmitted in any form or by any means, electronic, mechanical, photocopying,
MICROLINE 320/390FB User Manual (English)
 MICROLINE 320/390FB User Manual (English) MICROLINE 320/390FB User Manual (English) English Table of Contents Note to Customers... E-2 Important Safety Instructions... E-3 Important Wiring Instructions...
MICROLINE 320/390FB User Manual (English) MICROLINE 320/390FB User Manual (English) English Table of Contents Note to Customers... E-2 Important Safety Instructions... E-3 Important Wiring Instructions...
Printer Parts. paper guide. edge guides. continuous paper support. printer cover. paper release lever. front cover. control panel. paper tension unit
 Printer Parts paper guide continuous paper support edge guides printer cover paper release lever front cover control panel paper tension unit ribbon cartridge center support* optional interface cover parallel
Printer Parts paper guide continuous paper support edge guides printer cover paper release lever front cover control panel paper tension unit ribbon cartridge center support* optional interface cover parallel
EPSON and EPSON ESC/P are registered trademarks and EPSON ESC/P2 is a trademark of Seiko Epson Corporation.
 All rights reserved. No part of this publication may be reproduced, stored in a retrieval system, or transmitted in any form or by any means, electronic, mechanical, photocopying, recording, or otherwise,
All rights reserved. No part of this publication may be reproduced, stored in a retrieval system, or transmitted in any form or by any means, electronic, mechanical, photocopying, recording, or otherwise,
Control Panel Buttons and Lights
 Control Panel Buttons and Lights Font button Selects the font. See Chapter 5. Font lights Indicate which font is selected. Pitch button Selects the font size. See Chapter 5. Pitch lights Indicate what
Control Panel Buttons and Lights Font button Selects the font. See Chapter 5. Font lights Indicate which font is selected. Pitch button Selects the font size. See Chapter 5. Pitch lights Indicate what
Daily Use Guide Daily Use Guide
 Daily Use Guide Daily Use English Where to Find Information........................ 2 Safety Instructions.............................. 4 Important Safety Instructions........................... 4 A Few
Daily Use Guide Daily Use English Where to Find Information........................ 2 Safety Instructions.............................. 4 Important Safety Instructions........................... 4 A Few
User s Guide. 9-pin Dot Matrix Printer
 9-pin Dot Matrix Printer User s Guide This manual is divided in two sections: English and Spanish. The English section begins after this page. The Spanish section begins approximately at the middle of
9-pin Dot Matrix Printer User s Guide This manual is divided in two sections: English and Spanish. The English section begins after this page. The Spanish section begins approximately at the middle of
rn* A LQ-870/1170. U s e r s M a n u a I
 4000377 rn* A LQ-870/1170 U s e r s M a n u a I EPSON LQ-870/1170 No part of this publication may be reproduced, stored in a retrieval system, or transmitted in any form or by any means, mechanical, photocopying,
4000377 rn* A LQ-870/1170 U s e r s M a n u a I EPSON LQ-870/1170 No part of this publication may be reproduced, stored in a retrieval system, or transmitted in any form or by any means, mechanical, photocopying,
EPSON and EPSON ESC/P are registered trademarks and EPSON ESC /P2 is a trademark of Seiko Epson Corporation.
 EPSON 24-Pin Dot Matrix Printer LQ-2170 All rights reserved. No part of this publication may be reproduced, stored in a retrieval system, or transmitted in any form or by any means, electronic, mechanical,
EPSON 24-Pin Dot Matrix Printer LQ-2170 All rights reserved. No part of this publication may be reproduced, stored in a retrieval system, or transmitted in any form or by any means, electronic, mechanical,
User s Guide. 9-Pin Dot Matrix Printer
 9-Pin Dot Matrix Printer All rights reserved. No part of this publication may be reproduced, stored in a retrieval system, or transmitted in any form or by any means, electronic, mechanical, photocopying,
9-Pin Dot Matrix Printer All rights reserved. No part of this publication may be reproduced, stored in a retrieval system, or transmitted in any form or by any means, electronic, mechanical, photocopying,
DOT MATRIX PRINTER SP6000 SERIES
 DOT MATRIX PRINTER SP6000 SERIES Hardware Manual < Approval: CEL > Trademark acknowledgments SP6000 : Star Micronics Co., Ltd. Notice All rights reserved. Reproduction of any part of this manual in any
DOT MATRIX PRINTER SP6000 SERIES Hardware Manual < Approval: CEL > Trademark acknowledgments SP6000 : Star Micronics Co., Ltd. Notice All rights reserved. Reproduction of any part of this manual in any
User s Guide Update. These page-length settings have been added to your printer: 5.5, 7, 17, 14, 8, 6, 4, 3.5, and 3 inches.
 User s Guide Update Please update your User s Guide with the following information. These page-length settings have been added to your printer: 5.5, 7, 17, 14, 8, 6, 4, 3.5, and 3 inches. See Default-Setting
User s Guide Update Please update your User s Guide with the following information. These page-length settings have been added to your printer: 5.5, 7, 17, 14, 8, 6, 4, 3.5, and 3 inches. See Default-Setting
Read This First. Here s what you ll find inside this booklet:
 Read This First What s new about the EPSON LQ-570e? It s faster, more durable, and handles more parts per form. But don t worry; it works the same way as the EPSON LQ-570+. Take a few minutes to read this
Read This First What s new about the EPSON LQ-570e? It s faster, more durable, and handles more parts per form. But don t worry; it works the same way as the EPSON LQ-570+. Take a few minutes to read this
English User s Manual
 User s Manual M00061801EN All rights reserved. No part of this publication may be reproduced, stored in a retrieval system, or transmitted in any form or by any means, electronic, mechanical, photocopying,
User s Manual M00061801EN All rights reserved. No part of this publication may be reproduced, stored in a retrieval system, or transmitted in any form or by any means, electronic, mechanical, photocopying,
RP-U420. Using this online operator s guide. Operator s Manual
 RP-U420 Operator s Manual Using this online operator s guide The words on the left side of this screen are bookmarks for all the topics in this guide. Use the scroll bar next to the bookmarks to find any
RP-U420 Operator s Manual Using this online operator s guide The words on the left side of this screen are bookmarks for all the topics in this guide. Use the scroll bar next to the bookmarks to find any
Where to Find Information
 Where to Find Information Setup Guide (this document) Describes how to set up and use the scanner. Basic scanning operations are covered. It also explains how to install and configure the EPSON scanner
Where to Find Information Setup Guide (this document) Describes how to set up and use the scanner. Basic scanning operations are covered. It also explains how to install and configure the EPSON scanner
Where to Find Information
 Where to Find Information This User's Guide This guide shows how to setup the scanner and calibarate the screen, how to install the scanner software and options, and how to use the scanner and make basic
Where to Find Information This User's Guide This guide shows how to setup the scanner and calibarate the screen, how to install the scanner software and options, and how to use the scanner and make basic
Printer Driver Operation Guide CMP EN
 Printer Driver Operation Guide CMP0019-00 EN Copyrights and Trademarks Copyrights and Trademarks Copyrights and Trademarks No part of this publication may be reproduced, stored in a retrieval system, or
Printer Driver Operation Guide CMP0019-00 EN Copyrights and Trademarks Copyrights and Trademarks Copyrights and Trademarks No part of this publication may be reproduced, stored in a retrieval system, or
Impressoras Matriciais Epson LQ-590 e LQ-2090
 Impressoras Matriciais Epson LQ-590 e LQ-2090 Desfrute de todo o desempenho que a Epson LQ-2090 pode te oferecer, imprima diversos documentos até o formato A3, em até 529 caracteres por segundo. Conte
Impressoras Matriciais Epson LQ-590 e LQ-2090 Desfrute de todo o desempenho que a Epson LQ-2090 pode te oferecer, imprima diversos documentos até o formato A3, em até 529 caracteres por segundo. Conte
PRINTER ANNOUNCEMENT / NEWS / INFORMATION EXTRA! EXTRA! Read All About It
 PRINTER ANNOUNCEMENT / NEWS / INFORMATION EXTRA! EXTRA! Read All About It What s new about the EPSON LX-300+? It s faster, more durable, and handles more parts per form. But don t worry; it works the same
PRINTER ANNOUNCEMENT / NEWS / INFORMATION EXTRA! EXTRA! Read All About It What s new about the EPSON LX-300+? It s faster, more durable, and handles more parts per form. But don t worry; it works the same
EPSON FX-880+/FX User Replaceable Parts FX-880+ FX /01 EPSON FX-880+/FX continuous paper support. Paper guide.
 continuous paper support paper guide edge guides User Replaceable Parts FX-880+ printer cover front cover paper tension unit tractor in the front push position ribbon cartridge control panel paper release
continuous paper support paper guide edge guides User Replaceable Parts FX-880+ printer cover front cover paper tension unit tractor in the front push position ribbon cartridge control panel paper release
Power Supply Information... 3 Connecting a Phone or Answering Machine... 3 Setting Up Your Fax Features... 4
 Fax Guide English Setting Up Your Fax Power Supply Information... 3 Connecting a Phone or Answering Machine... 3 Setting Up Your Fax Features... 4 Faxing Photos or Documents Handling Originals... 10 Handling
Fax Guide English Setting Up Your Fax Power Supply Information... 3 Connecting a Phone or Answering Machine... 3 Setting Up Your Fax Features... 4 Faxing Photos or Documents Handling Originals... 10 Handling
QIT600F1 USER'S GUIDE
 QIT600F1 USER'S GUIDE 1 IMPORTANT SAFEGUARDS Warnings: 1. Read all of these instructions. Save these instructions for later use, please. 2. Unplug this monitor from the wall outlet before cleaning. Do
QIT600F1 USER'S GUIDE 1 IMPORTANT SAFEGUARDS Warnings: 1. Read all of these instructions. Save these instructions for later use, please. 2. Unplug this monitor from the wall outlet before cleaning. Do
U S E R S G U I D E GO1-01
 U S E R S G U I D E 4001245 GO1-01 Printer Parts printer cover parallel in&ace u ribbon Cartridge Never move this lever. FONT lights rl,~~ -~~~ Font button LF/FF button Control panel - EPSON,+eqpm 2250
U S E R S G U I D E 4001245 GO1-01 Printer Parts printer cover parallel in&ace u ribbon Cartridge Never move this lever. FONT lights rl,~~ -~~~ Font button LF/FF button Control panel - EPSON,+eqpm 2250
Handling Originals Handling Paper Sending Faxes Receiving Faxes Selecting Send/Receive Settings Printing Reports...
 Fax Guide English Setting Up Your Fax Introducing FAX Utility (Windows Only)... 3 Power Supply Information... 3 Connecting a Phone or Answering Machine... 3 Checking Your Fax Connection... 4 Setting Up
Fax Guide English Setting Up Your Fax Introducing FAX Utility (Windows Only)... 3 Power Supply Information... 3 Connecting a Phone or Answering Machine... 3 Checking Your Fax Connection... 4 Setting Up
Mac Printer Driver User's Manual
 Mac Printer Driver User's Manual Overview Descriptions of the TM-T0 Software Installer features. Installation Descriptions of install and uninstall. Using the Printer Driver Descriptions of simple printing
Mac Printer Driver User's Manual Overview Descriptions of the TM-T0 Software Installer features. Installation Descriptions of install and uninstall. Using the Printer Driver Descriptions of simple printing
User s Manual M EN
 User s Manual Before Use.................................. 2 Unpacking.................................. 3 Part Names and Functions................... 4 Setup....................................... 6 Installing/Replacing
User s Manual Before Use.................................. 2 Unpacking.................................. 3 Part Names and Functions................... 4 Setup....................................... 6 Installing/Replacing
Printer Parts. DIP Switch Tables. 6 control panel. 5 front cover. 4 table. 3 on/off switch 2 paper guide 1 document table. Serial.
 TM-U590/TM-U590P User s Manual / Bedienungsanleitung Gebruikershandleiding / Manuel d utilisation Manual do utilizador / Manual del usuario Manuale dell utente 402017701 FORWARD REVERSE POWER ERROR SLIP
TM-U590/TM-U590P User s Manual / Bedienungsanleitung Gebruikershandleiding / Manuel d utilisation Manual do utilizador / Manual del usuario Manuale dell utente 402017701 FORWARD REVERSE POWER ERROR SLIP
LBP-810 Laser Printer
 LBP-810 Laser Printer Getting Started Guide IMPORTANT: Read this manual carefully before using your printer. Save this manual for future reference. Copyright Copyright 2001 Canon Inc. All information in
LBP-810 Laser Printer Getting Started Guide IMPORTANT: Read this manual carefully before using your printer. Save this manual for future reference. Copyright Copyright 2001 Canon Inc. All information in
User's Manual EPSON
 User's Manual EPSON 4008123 601-03 EPSON LQ-860 User s Manual FCC COMPLIANCE STATEMENT FOR AMERICAN USERS This equipment has been tested and found to comply with the limits for a class B digital device,
User's Manual EPSON 4008123 601-03 EPSON LQ-860 User s Manual FCC COMPLIANCE STATEMENT FOR AMERICAN USERS This equipment has been tested and found to comply with the limits for a class B digital device,
Installing the Printer Software
 4 Printing Your First Page Attaching the Paper Support 7 1 Checking the Printer 6 2 Plugging in the Printer 3 Installing the Ink Cartridges 5 Installing the Printer Software Connecting the Printer 4012581-00
4 Printing Your First Page Attaching the Paper Support 7 1 Checking the Printer 6 2 Plugging in the Printer 3 Installing the Ink Cartridges 5 Installing the Printer Software Connecting the Printer 4012581-00
Microline 420/421 & 490/491
 Check the contents: 1. Printer 2. Ribbon cartridge 3. Power Cable 4. CD with drivers and online User Guide 5. Setup Guide 2 1. 2. 1. Grasp tabs (1) and open access cover (2). 2. Remove printhead shipping
Check the contents: 1. Printer 2. Ribbon cartridge 3. Power Cable 4. CD with drivers and online User Guide 5. Setup Guide 2 1. 2. 1. Grasp tabs (1) and open access cover (2). 2. Remove printhead shipping
EPSON ActionLaser Read This First. eepa POLLUTION PREVENTER
 EPSON ActionLaser 1400 Read This First eepa POLLUTION PREVENTER This booklet is to help you set up your printer and begin printing quickly. It also gives you instructions for routine maintenance. If you
EPSON ActionLaser 1400 Read This First eepa POLLUTION PREVENTER This booklet is to help you set up your printer and begin printing quickly. It also gives you instructions for routine maintenance. If you
Laser Beam Printer. User's Guide
 Laser Beam Printer User's Guide Contents Turning the Printer ON/OFF (For 5910/5910F).......................... 3 Turning the Printer ON.................................................. 3 Turning the Printer
Laser Beam Printer User's Guide Contents Turning the Printer ON/OFF (For 5910/5910F).......................... 3 Turning the Printer ON.................................................. 3 Turning the Printer
Where to Find Information
 Where to Find Information This Setup Guide Explains how to set up the scanner and install the scanner software and options. Also gives basic scanning instructions, including how to make scanner software
Where to Find Information This Setup Guide Explains how to set up the scanner and install the scanner software and options. Also gives basic scanning instructions, including how to make scanner software
Color Image Scanner S01-00
 Color Image Scanner User's Guide 4010810 S01-00 Where to Find Information This User's Guide This guide leads you through the scanner setup and options installation, tells you how to use the scanner, and
Color Image Scanner User's Guide 4010810 S01-00 Where to Find Information This User's Guide This guide leads you through the scanner setup and options installation, tells you how to use the scanner, and
English. User s Manual M EN. TM-T88V User s Manual 1
 User s Manual M00024504EN TM-T88V User s Manual 1 All rights reserved. No part of this publication may be reproduced, stored in a retrieval system, or transmitted in any form or by any means, electronic,
User s Manual M00024504EN TM-T88V User s Manual 1 All rights reserved. No part of this publication may be reproduced, stored in a retrieval system, or transmitted in any form or by any means, electronic,
Printing Your First Page. Attaching the Paper Support. Plugging in the Printer. Checking the Printer
 Printing Your First Page Attaching the Paper Support Checking the Printer Plugging in the Printer Installing the Ink Cartridges Installing the Printer Software Connecting the Printer 4011307 XXX-00 Attaching
Printing Your First Page Attaching the Paper Support Checking the Printer Plugging in the Printer Installing the Ink Cartridges Installing the Printer Software Connecting the Printer 4011307 XXX-00 Attaching
EPSON. ActionLaser Read This First
 EPSON ActionLaser 1600 Read This First This booklet is to help you set up your printer and begin printing quickly. It also gives you instructions for routine maintenance. If you need detailed information
EPSON ActionLaser 1600 Read This First This booklet is to help you set up your printer and begin printing quickly. It also gives you instructions for routine maintenance. If you need detailed information
Product Parts Front view... 2 Rear view... 2 Inside the product... 3 Scanner parts... 3 Control panel... 4
 Table of Contents Product Parts Front view................................................................. 2 Rear view.................................................................. 2 Inside the product...........................................................
Table of Contents Product Parts Front view................................................................. 2 Rear view.................................................................. 2 Inside the product...........................................................
Color Ink Jet Printer. Printer Software
 Color Ink Jet Printer Printer Software 3003198-00 All rights reserved. No part of this publication may be reproduced, stored in a retrieval system, or transmitted in any form or by any means, electronic,
Color Ink Jet Printer Printer Software 3003198-00 All rights reserved. No part of this publication may be reproduced, stored in a retrieval system, or transmitted in any form or by any means, electronic,
Forms Printer Series. User's Guide
 Forms Printer 2500+ Series User's Guide November 2017 www.lexmark.com Contents 2 Contents Safety information... 6 Conventions... 6 Learning about the printer...7 Printer overview...7 Applying control panel
Forms Printer 2500+ Series User's Guide November 2017 www.lexmark.com Contents 2 Contents Safety information... 6 Conventions... 6 Learning about the printer...7 Printer overview...7 Applying control panel
EPSON 24-PIN DOT MATRIX PRINTER ActionPrinter. User s Guide
 EPSON 24-PIN DOT MATRIX PRINTER ActionPrinter 5000+ User s Guide NOTICE NOTE To prevent damage during shipping, several pieces of protective material are packed with your printer. You must remove these
EPSON 24-PIN DOT MATRIX PRINTER ActionPrinter 5000+ User s Guide NOTICE NOTE To prevent damage during shipping, several pieces of protective material are packed with your printer. You must remove these
ASTRO UW-1C and RW-1C LABEL PRINTER UNWINDER & WINDER
 ASTRO UW-1C and RW-1C LABEL PRINTER UNWINDER & WINDER OPERATOR MANUAL ASTRO MACHINE CORP. 630 Lively Blvd. Elk Grove Village, IL 60007 Phone: (847) 364-6363 Fax: (847) 364-9898 www.astromachine.com SAFETY
ASTRO UW-1C and RW-1C LABEL PRINTER UNWINDER & WINDER OPERATOR MANUAL ASTRO MACHINE CORP. 630 Lively Blvd. Elk Grove Village, IL 60007 Phone: (847) 364-6363 Fax: (847) 364-9898 www.astromachine.com SAFETY
Operator Manual. Compuprint 3056 REV. JUNE 09
 Operator Manual Compuprint 3056 REV. JUNE 09 Compuprint Products Information Thanks for choosing the Compuprint 3056 printer. Your printer is a reliable working equipment that will be very useful in your
Operator Manual Compuprint 3056 REV. JUNE 09 Compuprint Products Information Thanks for choosing the Compuprint 3056 printer. Your printer is a reliable working equipment that will be very useful in your
Safety Instructions...3
 Safety Instructions.....3 Setting Up Your Printer.....7 System Requirements..... 7 Printer Parts and Control Panel Functions.... 10 Attaching the Paper Support.... 12 Plugging in the Printer.... 12 Installing
Safety Instructions.....3 Setting Up Your Printer.....7 System Requirements..... 7 Printer Parts and Control Panel Functions.... 10 Attaching the Paper Support.... 12 Plugging in the Printer.... 12 Installing
Color Ink Jet Printer. Daily Use EUL
 Color Ink Jet Printer Daily Use 4032768-00 EUL Where to Find Information Setup Guide This guide will help you set up and begin using your printer. It includes information on setting up your printer and
Color Ink Jet Printer Daily Use 4032768-00 EUL Where to Find Information Setup Guide This guide will help you set up and begin using your printer. It includes information on setting up your printer and
Copyright Information
 59389401_cvr.jpg Copyright Information Copyright 2007 by Oki Data. All Rights Reserved Document Information P/N 59389401, Revision 1.1 April, 2007 Disclaimer Every effort has been made to ensure that the
59389401_cvr.jpg Copyright Information Copyright 2007 by Oki Data. All Rights Reserved Document Information P/N 59389401, Revision 1.1 April, 2007 Disclaimer Every effort has been made to ensure that the
Product Support Bulletin
 EPSON AMERICA INC. EPSON Product Support Bulletin Subject: FX-870 and FX-1170 Commonly Asked Questions and Answers Date: 10/9/92 PSB No: P-0090A \ Page(s): 1 of 6 Originator: SLS This bulletin answers
EPSON AMERICA INC. EPSON Product Support Bulletin Subject: FX-870 and FX-1170 Commonly Asked Questions and Answers Date: 10/9/92 PSB No: P-0090A \ Page(s): 1 of 6 Originator: SLS This bulletin answers
Start Here. Unpack. 1 Make sure you have these items: 2 Remove all the packing materials and tape.
 Epson Stylus Pro 3880 Start Here Unpack 1 Make sure you have these items: Printer Power cord CD-ROM User's Guide Ink cartridges Rear sheet guide Limited Warranty Warning: The printer weighs about 43 pounds
Epson Stylus Pro 3880 Start Here Unpack 1 Make sure you have these items: Printer Power cord CD-ROM User's Guide Ink cartridges Rear sheet guide Limited Warranty Warning: The printer weighs about 43 pounds
Unpacking and Setup Guide
 English Unpacking and Setup Guide Safety Instructions.......................... 1 Checking the Contents...................... 3 Unpacking and Assembling EPSON Stylus Pro 9880/9880C/9450....................
English Unpacking and Setup Guide Safety Instructions.......................... 1 Checking the Contents...................... 3 Unpacking and Assembling EPSON Stylus Pro 9880/9880C/9450....................
User's Manual EPSON Y
 User's Manual EPSON Y45499114003 EPSON LQ-850/950/1050 User's Guide FCC COMPLIANCE STATEMENT FOR AMERICAN USERS This equipment generates and uses radio frequency energy and if not installed and used properly,
User's Manual EPSON Y45499114003 EPSON LQ-850/950/1050 User's Guide FCC COMPLIANCE STATEMENT FOR AMERICAN USERS This equipment generates and uses radio frequency energy and if not installed and used properly,
Prestigio P371 Users manual
 Prestigio P371 Users manual 1. IMPORTANT INFORMATION WARNING: TO PREVENT FIRE OR SHOCK HAZARD, DO NOT EXPOSE THIS MONITOR TO LIQUIDS OR MOISTURE. HIGH VOLTAGE EXISTS ON THIS MONITOR. DO NOT REMOVE THE
Prestigio P371 Users manual 1. IMPORTANT INFORMATION WARNING: TO PREVENT FIRE OR SHOCK HAZARD, DO NOT EXPOSE THIS MONITOR TO LIQUIDS OR MOISTURE. HIGH VOLTAGE EXISTS ON THIS MONITOR. DO NOT REMOVE THE
Epson SureColor F6070 Setup Guide
 Epson SureColor F6070 Setup Guide 2 Unpacking and Assembling the Printer Read all of these instructions before using your printer. Also be sure to follow all warnings and instructions marked on the printer
Epson SureColor F6070 Setup Guide 2 Unpacking and Assembling the Printer Read all of these instructions before using your printer. Also be sure to follow all warnings and instructions marked on the printer
Where to Find Information
 Where to Find Information This User s Guide Provides you with all the information you need to use your EPSON Stylus Color 1520 and consumable products, from setting up to troubleshooting. Online Help Provides
Where to Find Information This User s Guide Provides you with all the information you need to use your EPSON Stylus Color 1520 and consumable products, from setting up to troubleshooting. Online Help Provides
Accel Pin Dot Matrix Printer. User s Guide. Document Number:
 Accel-7350 24-Pin Dot Matrix Printer User s Guide Document Number: 130013 CONTENTS Chapter 1 - Setting up the printer FCC Statement 3 Copyright Declaration 4 Safety Precautions 5 Unpacking the printer
Accel-7350 24-Pin Dot Matrix Printer User s Guide Document Number: 130013 CONTENTS Chapter 1 - Setting up the printer FCC Statement 3 Copyright Declaration 4 Safety Precautions 5 Unpacking the printer
Firmware Update Function
 Firmware Update Function (Updating from a USB memory stick) The firmware update function allows you to easily update the projector's firmware without having to use dedicated updater software. This guide
Firmware Update Function (Updating from a USB memory stick) The firmware update function allows you to easily update the projector's firmware without having to use dedicated updater software. This guide
WorkForce Pro WP-4090 User's Guide
 WorkForce Pro WP-4090 User's Guide Contents WorkForce Pro WP-4090 User's Guide... 9 Product Basics... 10 Printer Parts Locations... 10 Printer Parts - Top... 11 Printer Parts - Back... 12 Printer Parts
WorkForce Pro WP-4090 User's Guide Contents WorkForce Pro WP-4090 User's Guide... 9 Product Basics... 10 Printer Parts Locations... 10 Printer Parts - Top... 11 Printer Parts - Back... 12 Printer Parts
EPSON SQ-850 SQ NOZZLE INK JET PRINTER USER S GUIDE
 EPSON SQ-850 SQ-2550 24-NOZZLE INK JET PRINTER USER S GUIDE FCC COMPLIANCE STATEMENT FOR AMERICAN USERS This equipment generates and uses radio frequency energy and if not installed and used properly,
EPSON SQ-850 SQ-2550 24-NOZZLE INK JET PRINTER USER S GUIDE FCC COMPLIANCE STATEMENT FOR AMERICAN USERS This equipment generates and uses radio frequency energy and if not installed and used properly,
Product Support Bulletin
 EPSON AMERICA INC. EPSON Product Support Bulletin Subject: FX-870 and FX-1170 Commonly Asked Questions and Answers Date: 10/9/92 PSB No: P-0090A \ Page(s): 1 of 6 Originator: SLS This bulletin answers
EPSON AMERICA INC. EPSON Product Support Bulletin Subject: FX-870 and FX-1170 Commonly Asked Questions and Answers Date: 10/9/92 PSB No: P-0090A \ Page(s): 1 of 6 Originator: SLS This bulletin answers
Quick Setup Guide SP 1200S STEP 1 STEP 2. Setup is Complete! Setting Up the Machine. Installing the Driver & Software
 SP 1200S Quick Setup Guide Before you can use the machine, you must set up the hardware and install the driver. Please read this Quick Setup Guide for proper set up and installation instructions. STEP
SP 1200S Quick Setup Guide Before you can use the machine, you must set up the hardware and install the driver. Please read this Quick Setup Guide for proper set up and installation instructions. STEP
Network Guide NPD EN
 NPD5659-00 EN Copyright and Trademarks No part of this publication may be reproduced, stored in a retrieval system, or transmitted in any form or by any means, mechanical, photocopying, recording, or otherwise,
NPD5659-00 EN Copyright and Trademarks No part of this publication may be reproduced, stored in a retrieval system, or transmitted in any form or by any means, mechanical, photocopying, recording, or otherwise,
Where to Find Information
 Where to Find Information The Setup & Daily Use guide Read this manual first to set up and begin using your printer. This manual includes the following information. Setup Contains information on setting
Where to Find Information The Setup & Daily Use guide Read this manual first to set up and begin using your printer. This manual includes the following information. Setup Contains information on setting
Getting Started. Read Me First. series. Photo Printer
 Photo Printer series Getting Started Read Me First Make sure to read this manual before using the printer. Please keep it in hand for future reference. Symbols Used in This Document Instructions including
Photo Printer series Getting Started Read Me First Make sure to read this manual before using the printer. Please keep it in hand for future reference. Symbols Used in This Document Instructions including
Start Here. All-in-One Printer. Print Copy Scan
 Start Here All-in-One Printer Print Copy Scan Note: A USB 2.0 cable is required to connect your Kodak All-in-One printer to your Windows or Macintosh OS computer. Available in the Kodak online store or
Start Here All-in-One Printer Print Copy Scan Note: A USB 2.0 cable is required to connect your Kodak All-in-One printer to your Windows or Macintosh OS computer. Available in the Kodak online store or
RADEON /RADEON VE Getting Started...
 RADEON /RADEON VE Getting Started... Safety Instructions for TV Tuner Products Installing Your RADEON /RADEON VE Installing the ATI Driver for Windows 98, Windows Me Installing the ATI Driver for Windows
RADEON /RADEON VE Getting Started... Safety Instructions for TV Tuner Products Installing Your RADEON /RADEON VE Installing the ATI Driver for Windows 98, Windows Me Installing the ATI Driver for Windows
Setting up an Intermec PM43 printer with InterDriver version M-0 or newer
 Setting up an Intermec PM43 printer with InterDriver version 7.3.5 M-0 or newer Setting up a bar code printer with 7.3.5 M-0 Intermec drivers or newer 1 INITIAL PRINTER CONFIGURATION When the printer is
Setting up an Intermec PM43 printer with InterDriver version 7.3.5 M-0 or newer Setting up a bar code printer with 7.3.5 M-0 Intermec drivers or newer 1 INITIAL PRINTER CONFIGURATION When the printer is
DC-D4213RX DC-D4213WRX
 Network Camera Quick Guide DC-D4213RX DC-D4213WRX Powered by Safety Precautions WARNING RISK OF ELECTRIC SHOCK DO NOT OPEN WARNING: TO REDUCE THE RISK OF ELECTRIC SHOCK, DO NOT REMOVE COVER (OR BACK).
Network Camera Quick Guide DC-D4213RX DC-D4213WRX Powered by Safety Precautions WARNING RISK OF ELECTRIC SHOCK DO NOT OPEN WARNING: TO REDUCE THE RISK OF ELECTRIC SHOCK, DO NOT REMOVE COVER (OR BACK).
2 Your printer. To get up and running with your. EPSON Stylus COLOR 850, you ll need to: Set up the printer
 Copyright 1998 by Epson America, Inc. To print this image, see step 3 in your Start Here guide for step-by-step instructions. Be sure to use the EPSON Photo Quality Glossy Paper found in your free EPSON
Copyright 1998 by Epson America, Inc. To print this image, see step 3 in your Start Here guide for step-by-step instructions. Be sure to use the EPSON Photo Quality Glossy Paper found in your free EPSON
PS 289 DUAL CHANNEL POWER SUPPLY USER MANUAL
 PS 289 DUAL CHANNEL POWER SUPPLY USER MANUAL August 2016 This product is designed and manufactured by: ASL Intercom B.V. Zonnebaan 42 3542 EG Utrecht The Netherlands Phone: +31 (0)30 2411901 Fax: + 31
PS 289 DUAL CHANNEL POWER SUPPLY USER MANUAL August 2016 This product is designed and manufactured by: ASL Intercom B.V. Zonnebaan 42 3542 EG Utrecht The Netherlands Phone: +31 (0)30 2411901 Fax: + 31
hp photosmart 7150 basics guide
 hp photosmart 7150 basics guide control panel The following table is a quick reference guide to the buttons that appear on your printer s control panel. CANCEL RESUME POWER contents 1 get started.........................................
hp photosmart 7150 basics guide control panel The following table is a quick reference guide to the buttons that appear on your printer s control panel. CANCEL RESUME POWER contents 1 get started.........................................
Getting Started. Read Me First. series. Photo Printer
 Photo Printer series Getting Started Read Me First Make sure to read this manual before using the printer. Please keep it in hand for future reference. Contents 1 Preparation 2 Turn the Power On 3 Install
Photo Printer series Getting Started Read Me First Make sure to read this manual before using the printer. Please keep it in hand for future reference. Contents 1 Preparation 2 Turn the Power On 3 Install
Network Camera. Quick Guide DC-B1203X. Powered by
 Network Camera Quick Guide DC-B1203X Powered by Safety Precautions English WARNING RISK OF ELECTRIC SHOCK DO NOT OPEN WARNING: TO REDUCE THE RISK OF ELECTRIC SHOCK, DO NOT REMOVE COVER (OR BACK). NO USER-SERVICEABLE
Network Camera Quick Guide DC-B1203X Powered by Safety Precautions English WARNING RISK OF ELECTRIC SHOCK DO NOT OPEN WARNING: TO REDUCE THE RISK OF ELECTRIC SHOCK, DO NOT REMOVE COVER (OR BACK). NO USER-SERVICEABLE
English. Customer Display DM-D110. Installation Manual
 English Customer Display DM-D110 Installation Manual 401285001 CAUTIONS This document shall apply only to the product(s) identified herein. No part of this document may be reproduced, stored in a retrieval
English Customer Display DM-D110 Installation Manual 401285001 CAUTIONS This document shall apply only to the product(s) identified herein. No part of this document may be reproduced, stored in a retrieval
Printer Parts. DIP Switch Tables Serial interface. 4 printer cover. 5 control panel 3 upper case. 2 POWER switch. 1 document table
 TM-U295/TM-U295P User s Manual / Bedienungsanleitung Gebruikershandleiding / Manuel d utilisation Manual do utilizador / Manual del usuario Manuale dell utente/ 使用说明书 / 使用說明書 404898801 Printer Parts 4
TM-U295/TM-U295P User s Manual / Bedienungsanleitung Gebruikershandleiding / Manuel d utilisation Manual do utilizador / Manual del usuario Manuale dell utente/ 使用说明书 / 使用說明書 404898801 Printer Parts 4
Where to Find Information
 Where to Find Information This User's Guide This guide leads you through the scanner setup and options installation, tells you how to use the scanner, and how to make basic scans. It also offers troubleshooting
Where to Find Information This User's Guide This guide leads you through the scanner setup and options installation, tells you how to use the scanner, and how to make basic scans. It also offers troubleshooting
WorkForce 1100 Series. Notices and Warranty
 WorkForce 1100 Series Notices and Warranty Important Safety Instructions Before using your WorkForce 1100 Series, read and follow these safety instructions: Be sure to follow all warnings and instructions
WorkForce 1100 Series Notices and Warranty Important Safety Instructions Before using your WorkForce 1100 Series, read and follow these safety instructions: Be sure to follow all warnings and instructions
Reference Guide. Laser Printer
 Laser Printer All rights reserved. No part of this publication may be reproduced, stored in a retrieval system, or transmitted in any form or by any means, mechanical, photocopying, recording, or otherwise,
Laser Printer All rights reserved. No part of this publication may be reproduced, stored in a retrieval system, or transmitted in any form or by any means, mechanical, photocopying, recording, or otherwise,
EMP Monitor Operation Guide V4.30
 EMP Monitor Operation Guide V4.30 Meanings of symbols used The following table shows the symbols used in this manual, along with descriptions of what they mean. Attention s Indicates procedures which may
EMP Monitor Operation Guide V4.30 Meanings of symbols used The following table shows the symbols used in this manual, along with descriptions of what they mean. Attention s Indicates procedures which may
Technical Reference Guide
 ios Bluetooth TM Printer Technical Reference Guide Part Names and Functions Describes the buttons and LEDs of interface board. Connecting to ios Devices Describes how to connect ios devices. Application
ios Bluetooth TM Printer Technical Reference Guide Part Names and Functions Describes the buttons and LEDs of interface board. Connecting to ios Devices Describes how to connect ios devices. Application
BS 181 SINGLE CHANNEL POWER SUPPLY USER MANUAL
 BS 181 SINGLE CHANNEL POWER SUPPLY USER MANUAL Issue 2011 ASL Intercom BV DESIGNED & MANUFACTURED BY: ASL Intercom B.V. Zonnebaan 42 3542 EG Utrecht The Netherlands Tel: +31 (0)30 2411901 Fax: +31 (0)30
BS 181 SINGLE CHANNEL POWER SUPPLY USER MANUAL Issue 2011 ASL Intercom BV DESIGNED & MANUFACTURED BY: ASL Intercom B.V. Zonnebaan 42 3542 EG Utrecht The Netherlands Tel: +31 (0)30 2411901 Fax: +31 (0)30
BS 287 DUAL CHANNEL POWER SUPPLY. User Manual. January 2017 V1.0
 BS 287 DUAL CHANNEL POWER SUPPLY User Manual January 2017 V1.0 Table of contents 1.0 SAFETY INSTRUCTIONS... 3 2.0 GENERAL DESCRIPTION PS 289... 4 3.0 MECHANICAL INSTALLATION... 5 4.0 MAINS POWER & SAFETY
BS 287 DUAL CHANNEL POWER SUPPLY User Manual January 2017 V1.0 Table of contents 1.0 SAFETY INSTRUCTIONS... 3 2.0 GENERAL DESCRIPTION PS 289... 4 3.0 MECHANICAL INSTALLATION... 5 4.0 MAINS POWER & SAFETY
Hard Disk Drive (HDD) Data Protection Kit Installation Instructions
 Hard Disk Drive (HDD) Data Protection Kit Installation Instructions 59399801 2009 by Oki Data Americas, Inc. All rights reserved. Disclaimer Every effort has been made to ensure that the information in
Hard Disk Drive (HDD) Data Protection Kit Installation Instructions 59399801 2009 by Oki Data Americas, Inc. All rights reserved. Disclaimer Every effort has been made to ensure that the information in
FCC COMPLIANCE STATEMENT FOR AMERICAN USERS
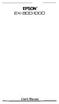 FCC COMPLIANCE STATEMENT FOR AMERICAN USERS This equipment generates and uses radio frequency energy and if not installed and used prop erly, that is, in strict accordance with the manufacturer s instructions,
FCC COMPLIANCE STATEMENT FOR AMERICAN USERS This equipment generates and uses radio frequency energy and if not installed and used prop erly, that is, in strict accordance with the manufacturer s instructions,
Forms Printer 2500 Series
 Forms Printer 2500 Series User's Guide July 2007 www.lexmark.com Lexmark and Lexmark with diamond design are trademarks of Lexmark International, Inc., registered in the United States and/or other countries.
Forms Printer 2500 Series User's Guide July 2007 www.lexmark.com Lexmark and Lexmark with diamond design are trademarks of Lexmark International, Inc., registered in the United States and/or other countries.
User Safety. Electrical Safety. Phaser 4500 Laser Printer
 User Safety Your printer and the recommended supplies have been designed and tested to meet strict safety requirements. Attention to the following information will ensure the continued safe operation of
User Safety Your printer and the recommended supplies have been designed and tested to meet strict safety requirements. Attention to the following information will ensure the continued safe operation of
Setup Guide. Confirming the Installation Space. Installation space (W x D x H) 70.5 x 66.3 x 61.5 inches (1790 x 1684 x 1560 mm) 23.
 Introductory Information Setup Guide ENGLISH Read this manual before attempting to operate the printer. Keep this manual in a handy location for future reference. Caution Instructions in this Setup Guide
Introductory Information Setup Guide ENGLISH Read this manual before attempting to operate the printer. Keep this manual in a handy location for future reference. Caution Instructions in this Setup Guide
User's Manual M EN
 User's Manual Before Use.......................................... 2 Part Names and Functions........................... 4 Setup............................................... 7 Handling Paper.....................................
User's Manual Before Use.......................................... 2 Part Names and Functions........................... 4 Setup............................................... 7 Handling Paper.....................................
English. User s Manual M EN. TM-T88V User s Manual 1
 User s Manual M00024501EN TM-T88V User s Manual 1 All rights reserved. No part of this publication may be reproduced, stored in a retrieval system, or transmitted in any form or by any means, electronic,
User s Manual M00024501EN TM-T88V User s Manual 1 All rights reserved. No part of this publication may be reproduced, stored in a retrieval system, or transmitted in any form or by any means, electronic,
ip3600 series Getting Started =Read Me First= Photo Printer
 Photo Printer ip3600 series Getting Started =Read Me First= Make sure to read this manual before using the printer. Please keep it in hand for future reference. Symbols The following symbols are used to
Photo Printer ip3600 series Getting Started =Read Me First= Make sure to read this manual before using the printer. Please keep it in hand for future reference. Symbols The following symbols are used to
