WIND RIVER PRODUCT INSTALLATION AND LICENSING
|
|
|
- Gerald Terry
- 5 years ago
- Views:
Transcription
1 Wind River Product Installation and Licensing Administrator's Guide, WIND RIVER PRODUCT INSTALLATION AND LICENSING ADMINISTRATOR'S GUIDE EDITION 6
2 Copyright Notice Copyright 2016 Wind River Systems, Inc. All rights reserved. No part of this publication may be reproduced or transmitted in any form or by any means without the prior written permission of Wind River Systems, Inc. Wind River, Simics, Tornado, and VxWorks are registered trademarks of Wind River Systems, Inc. The Wind River logo is a trademark of Wind River Systems, Inc. Any thirdparty trademarks referenced are the property of their respective owners. For further information regarding Wind River trademarks, please see: This product may include software licensed to Wind River by third parties. Relevant notices (if any) are provided in your product installation at the following location: installdir/legal-notices/ Wind River may refer to third-party documentation by listing publications or providing links to third-party websites for informational purposes. Wind River accepts no responsibility for the information provided in such third-party documentation. Corporate Headquarters Wind River 500 Wind River Way Alameda, CA U.S.A. Toll free (U.S.A.): WIND Telephone: Facsimile: For additional contact information, see the Wind River website: For information on how to contact Customer Support, see: Wind River Product Installation and Licensing Administrator's Guide Edition 6 22 Aug 16
3 Contents 1 Overview Workflow for License Management and Product Installation How Licensing Works Types of Workstation License... 3 Node-locked License (NL)... 4 Floating License (FL)... 4 Named-User License (NU) Installation and Licensing Tasks for License Servers... 5 Additional Licensing Tasks Installation and Licensing Tasks for Workstations Obtaining Server License Files Before You Begin What Is a License Server? Do You Need to Install a License Server? Obtaining Server License Files License Maintenance and Management Tasks Single License Server Multiple License Servers Obtaining Workstation Licenses Obtaining a Node-Locked License File Obtaining a Floating or Named-User License File Preliminary Tasks Obtaining a License File iii
4 Wind River Product Installation and Licensing Administrator's Guide, Installing Wind River Products Before You Begin Choose Your Installation Method Gather Materials and Resources Prepare the Computer Method 1: An Administrator Installs the Products on Each Workstation Method 2: An Administrator Installs the Products on Workstations through a Command-Line Sequence Method 3: Developers Install the Products on Their Workstations Method 4: An Administrator Installs the Products on a Shared File Server Network and File System Considerations Installing a Product for Shared Use Using the Installer Program Post-Installation Tasks Convert Temporary Activations to Permanent Restart Your License Server Failed Installation Adding to Your Installation Uninstallation Moving an Installation Atypical Installations Downloading Products for Later Installation Cross-Host Installation Incremental Installation Revision-Controlled Installation Installing Multiple Products Keyboard-Only Installation Maintaining Your Wind River Product Installation The Product Maintenance Tool Launching the Maintenance Tool Installing Product Updates DVD Download About Legacy Products Applying Software Patches iv
5 Contents Examining the Contents of a Patch Adding Board Support Packages Installation through ESD Installation by Download Removing Wind River Products About Modified Files Removing Products through the Maintenance Tool Removing a Service Pack Removing Patches Removing a Development Workstation License File Reviewing the Contents and History of Your Installation Reviewing Your License Configuration Viewing Your Current Configuration Changing Your License Configuration Diagnosing License Issues Configuring the Maintenance Tool Update Location Settings Network Settings Permanently Activating a Temporary License Introduction Activating Temporary Licenses Distributing License Files Setting an Environment Variable to Access a License Server Reinstalling the Product Finding Your Computer s Host ID To find a host ID on a computer running a Windows operating system: To find a host ID on a computer running a Linux operating system: Installing the License Administration Tools Overview of License Server Tasks Prepare Hardware and Software Requirements Installing the License Administration Tools What Tools Are Installed? v
6 Wind River Product Installation and Licensing Administrator's Guide, Controlling Access to Products with the User Options File Introduction Do You Need to Configure a User Options File? Identifying Software Packages in Your License File Creating a User Options File Specifying Users for Each Licensed Package Adding Names to the User Options File Case Sensitivity Defining User Groups Controlling Access with the INCLUDE and EXCLUDE Keywords Restricting Access to a Single Product Restricting Access to a Single License Type Controlling Access with PROJECT and LM_PROJECT Additional Allocation Methods Rereading the Updated User Options File Debugging with the User Options File Sample User Options File Starting Your License Server Before You Begin Starting a License Server Starting the License Server Using the LMTOOLS Utility (Windows Only) Starting the License Server from the Command Line Re-starting the License Server with a Startup Script License Usage Logging and Reporting Do You Need to Track License Usage? Before You Begin Logging License Usage Viewing the Current Settings for Usage Logging Customizing the Filenames of Usage Logs Configuring the Location of Logfiles Controlling Which License Events Are Logged Rotating Logfiles vi
7 Contents Reference: wrsd_util The Log Options File (wrsdlog.opt) Reporting License Usage Generating Reports Syntax and Options for wrsd_report Case Sensitivity Generating Usage Reports for Information Only Sample Reports Introduction Example: A Typical Report for Submission to Wind River Example: Output-Format Variations for the Same Input Example: Generating Reports to Resolve a License Conflict Maintaining a License Server Before You Begin Maintaining a License Server Viewing the Status of the License Server Changing Your Server License File Stopping a License Server Troubleshooting License Server Problems Removing the License Administration Tools Configuring Borrowing of Wind River Product Licenses Understanding Borrowing Do You Need to Configure Borrowing? Setting Up the License Server for Borrowing Allowing or Restricting Borrowing Restricting the Number of Licenses That Can Be Borrowed Changing the Borrow Period Setting Up a Workstation for Borrowing Configuring Borrowing Using the Command Line Configuring Borrowing Using the Windows LMTOOLS Graphical Utility Initiating Borrowing Returning Borrowed Licenses Early Setting Up a Single License Server for Multiple Products Should You Use a Single Server for Multiple Products? Understanding How FlexNet Publisher Searches License Files vii
8 Wind River Product Installation and Licensing Administrator's Guide, Keeping License Server Files Separate Merging License Server Files Creating a Merged License File Removing Wind River Products from Merged License Files Troubleshooting Introduction Troubleshooting the Installation and Maintenance Processes Bad Interpreter Error on Linux Hosts Older Versions of the Installer Crash During Entitlement Process The Maintenance Tool Starts Slowly or Hangs Installation Process Is Slow or Times Out The setup.log File Shows Dependency Issues Expected Software Was Not Installed Start Menus Do Not Appear as Expected in GNOME Common Licensing Issues License Overdraft Needed Slow Performance Due to License Configuration License Denial with Multiple VNC Sessions License Denial with a Dummy Username Build Farm s Dummy Username Not Working as Expected Error= License Denial Although Named Users Are Listed Named Users Are Occupying Floating License Seats Logfiles Are Too Large Borrowing Not Working as Expected Installer reports incorrectly that no new content is available A Command-Line Installation Sample Command-Line Sequence: Windows Host Sample Command-Line Sequence: Linux Host Sample Command-Line Sequence: Using Yum to Install a Single RPM Package 144 Sample Command-Line Sequence: Using Yum to Install an Older Version of an Installed Package B Glossary viii
9 Contents ix
10 Wind River Product Installation and Licensing Administrator's Guide, x
11 1 Overview This document guides you through the process of installing Wind River products and managing your licenses for those products. This guide is designed for system and license administrators, or for users who fill those roles in their organization. It outlines advanced configuration tasks for managing product licenses and installations for a workgroup. For a guide designed for developers, see the Wind River Product Installation and Licensing Developer s Guide. The tasks described in this guide include: Obtaining a license file for a license server. Obtaining a license file for a developer workstation. Installing Wind River products on a single developer s workstation, a group of workstations, or a shared file server. Installing patches, service packs, and BSPs. Removing Wind River products. Installing and configuring a license server. Reporting license usage. Setting up license borrowing. Configuring a user options file to control workgroup members access to products. Using a single license server for multiple Wind River products. Additional Documentation Supported Hosts Once you have installed your Wind River products, consult the getting started guide, release notes, and other documentation for your product. These are available within the installed products and on the Web at The following table shows the host operating systems supported by the Wind River Installer program. Refer also to the recommended host list for the product you are installing. 1
12 Wind River Product Installation and Licensing Administrator's Guide, Table 1-1 Supported Host Operating Systems Operating System Operating System Version Windows Red Hat Enterprise Linux Fedora Ubuntu Desktop SUSE Linux Enterprise Desktop opensuse XP (32-bit) 6 (32-bit) 19 (32-bit) (32-bit) 11.2 (64-bit) 12.3 (32-bit)2 7 SP1 6 (64-bit) 19 (64-bit) (64-bit) 11.3 (32-bit) 12.3 (64-bit) (32-bit)2 7 SP1 6.1 (32-bit) 20 (32-bit) (32-bit) 11.3 (64-bit) 13.1 (32-bit) (64-bit)2 8 (32-bit) 6.1 (64-bit) 20 (64-bit) (64-bit) 13.1 (64-bit) 8 (64-bit) 6.x (64-bit) 21 (32-bit) (32-bit) 42.1 (64-bit) 8.1 (32-bit) 6.8 (64-bit) 21 (64-bit) (64-bit) 8.1 (64-bit) 7 (64-bit) 24 (32-bit/64-bit) (32-bit/64-bit) 10 (32-bit) 7.2 (64-bit) (64-bit) 10 (64-bit) Server 2008 Server 2012 NOTE: For a list of supported operating systems for license servers, see Table 8-1, p. 68 2
13 2 Workflow for License Management and Product Installation 2.1 How Licensing Works Installation and Licensing Tasks for License Servers Installation and Licensing Tasks for Workstations How Licensing Works Many Wind River products are license-managed. This means that your organization buys a license that allows your developers to run a certain number of copies (also known as seats) of a Wind River product simultaneously. When a developer launches a license-managed product, the product requests a license. If the computer is configured to use a node-locked license, the license request and allocation all transparently happen on the local computer (node). If the computer is configured to use floating or named-user licenses, the product requests a license, and that request is transmitted (through a TCP/IP network) to a license server. If that license server has available seats for the requesting product, it allocates a seat for the requesting node, and sends it to the node over the network. The license server runs as a daemon process on the network, listening for license requests from development workstations. This means that a workstation configured for a floating or named-user license must be connected to the network in order to retrieve a license. Licenses can be borrowed so that the product can be used while the workstation is disconnected from the network. For information on license servers, see 8. Installing the License Administration Tools. For instructions on license borrowing, see 14. Configuring Borrowing of Wind River Product Licenses Types of Workstation License You can find the license type, or types, that your organization uses in the purchase confirmation you received from Wind River acknowledging your order. There are three different types of workstation license: 3
14 Wind River Product Installation and Licensing Administrator's Guide, Node-locked License (NL) Node-locked licenses are best for products installed on a single development workstation. The products are not shared over the network, but they can be used by anyone with physical access to the workstation. The products can function when the workstation is disconnected from the network. NOTE: You do not have to report node-locked license usage to Wind River. Floating License (FL) Floating licenses allow you to share a pool of license seats among a group of users. For example, suppose 30 developers use Wind River Workbench, but only ten copies of Workbench are running at any given time. In this scenario, you only require ten floating license seats of Workbench. When all ten seats are allocated, no other instances of Workbench can start. 1 Your organization buys a specific number of seats for each product, and when they are all in use, no other developers can use that product until someone else finishes. The development workstation must be connected to the network to request a license from the license server. NOTE: You do not have to report floating license usage to Wind River. Named-User License (NU) Named-user licenses are development seats that are licensed to a specific user. The software seat (including development tools, OS, and middleware) can be used only by the designated user from one computer at a time. This kind of license cannot float among different users, and cannot straddle computers. That is, it does not allow a single user to run the software on different computers simultaneously. For example, in the foo_nu workgroup there are two named-user license seats. The designated users of these seats are usera and userb. usera can run Wind River Workbench on an office PC, then move to a lab workstation and run Workbench again. However, in doing this, usera is occupying both named-user licenses. Therefore, when userb tries to run Wind River Workbench, requiring a third seat, his license request is denied, and he cannot use the product. 1 To avoid license conflicts such as this, the license administrator can configure the user options file to restrict license usage by user, group, or product. For details on configuring the user options file, see 9. Controlling Access to Products with the User Options File. With named-user licenses, the license server generates a usage report, which you send to Wind River each quarter. Wind River then reviews the usage reports for adherence to your license agreement. 1. Under certain conditions, Workbench can be used without consuming a license seat. For details, see the Wind River Workbench User s Guide. 4
15 2 Workflow for License Management and Product Installation 2.2 Installation and Licensing Tasks for License Servers NOTE: You must report named-user license usage to Wind River on a quarterly basis. For more information, see 11. License Usage Logging and Reporting. 2.2 Installation and Licensing Tasks for License Servers Before you can get a license server up and running, you must complete several tasks, described briefly in this section. For more details, see the sections referenced in each topic. Step 1: Step 2: Step 3: Step 4: Step 5: Obtain a server license. Log in to the Wind River licensing Web site, add a license server to your account, and download a server license. For detailed instructions on this step, see 3. Obtaining Server License Files. Install the license server software. Once you have a server license in hand, you must install the tools and utilities for running a license server. For details, see 8. Installing the License Administration Tools. Provision your licenses. If your organization has purchased any named-user (NU) licenses, you can control users access to these products by writing a user options file. For more information on the user options file, see 9. Controlling Access to Products with the User Options File. Start your server. You can start the server from the command line or, if your license server is a Windows system, you can use the LMTOOLS utility. For instructions, see 10. Starting Your License Server. Log and report license usage. If your organization has purchased any named-user (NU) licenses, you must gather data on their use and report this to Wind River each quarter. For instructions on how to configure logging and how to generate reports, see 11. License Usage Logging and Reporting. 5
16 Wind River Product Installation and Licensing Administrator's Guide, Additional Licensing Tasks In addition to the minimum steps above, you may need to do some of the following tasks to maintain your license server and to ease your developers use of Wind River products. Keep your server healthy and current. You can Check on the status of your server. Viewing the Status of the License Server, p.108. Update your license file (such as when your organization has purchased additional seats or products). Changing Your Server License File, p.108. Stop and restart the server (in order to force a reread of the license file or server configuration, for example). Stopping a License Server, p.109. Diagnose issues with your license server. Troubleshooting License Server Problems, p.110. Set up borrowing of license files. If your developers will use license-managed products while travelling or otherwise disconnected from the network, you must configure their computers to borrow a license for a set period of time. For details about borrowing, see 14. Configuring Borrowing of Wind River Product Licenses. Manage license files. If your organization uses more than one license-managed Wind River product, or FlexNet Publisher-managed products from other vendors, you may find it convenient to merge the server licenses so that one license server can assign licenses for all products. For more information about how to merge license files, see 15. Setting Up a Single License Server for Multiple Products. Rehost product seats on a different development workstation or license server. After you remove a product from a workstation, you can reassign its license to another workstation (for a node-locked license) or back to the pool of seats to be allocated by a license server (for floating and named-user licenses). For details about rehosting and obtaining new licenses, see Rehost, p.14. Uninstall a license server. You may discover that you must uninstall a license server from its host computer, for example if the computer is being decommissioned and you want to move the license server to a new system. For instructions on how to uninstall a license server, see Removing the License Administration Tools, p
17 2 Workflow for License Management and Product Installation 2.3 Installation and Licensing Tasks for Workstations 2.3 Installation and Licensing Tasks for Workstations Once your license server is set up, you must complete several tasks to allow developers to use Wind River license-managed products. Step 1: Step 2: Step 3: Generate product activation files. Your organization may have purchased any of the three license types (or some combination thereof), and you generate product activation files differently depending on the type of license you have. Instructions for obtaining workstation licenses are located in 4. Obtaining Workstation Licenses. Install Wind River products on development workstations. Your developers can wait for you to give them a product activation file before installing, or they can install and register for a temporary license. For instructions on the various methods of installation, see 5. Installing Wind River Products. Activate workstation licenses. If your developers installed their license-managed products using a temporary license (also known as temporary activation), you or they must permanently activate those products. For more information about the ways to activate a workstation license, see 7. Permanently Activating a Temporary License. 7
18 Wind River Product Installation and Licensing Administrator's Guide,
19 3 Obtaining Server License Files 3.1 Before You Begin What Is a License Server? Obtaining Server License Files License Maintenance and Management Tasks Before You Begin Before starting, locate the License Administrator Essentials sheet that came in your Wind River product box. It contains a code you will need in order to create and manage licenses on the Wind River licensing Web site. 3.2 What Is a License Server? A license server is an application made up of two processes: a FlexNet Publisher-based license manager daemon and a vendor-specific daemon. The license server runs on a computer that is accessible to your developers over a network (ideally on the same subnet as the development workstations), and it grants them permission to run specific Wind River products. This granting of permission is based on the contents of the server s license file, which describes how many seats of each product can be used simultaneously Do You Need to Install a License Server? Whether or not you must install a license server depends on the type of license(s) your organization purchased for its Wind River products. If your organization purchased floating (FL) or named-user (NU) licenses, you must set up a license server to allocate those licenses to your developers. 9
20 Wind River Product Installation and Licensing Administrator's Guide, If your organization has purchased only node-locked (NL) licenses, you do not need to set up a license server. However, you must obtain node-locked license files for each development workstation. Skip the remainder of this section and go on to 4. Obtaining Workstation Licenses. 3.3 Obtaining Server License Files Complete the following steps to obtain a license file for the computer that will act as your license server. 1. Log in to the Wind River licensing Web site and create your account. 2. Activate your license. 3. Add your license server as a new host. 4. Activate your products and get a license file for your license server. These tasks are described in greater detail in the following sections. Step 1: Figure 3-1 Log in to the Wind River licensing Web site and create your account. 1. Locate your License Administrator Essentials sheet, as in Figure 3-1. You will need information from it to complete this task. Sample License Administrator Essentials Sheet 10
21 3 Obtaining Server License Files 3.3 Obtaining Server License Files 2. Go to 3. Check the list of products that can be activated from this site to be sure your product appears here. If it appears in the list, click Login. NOTE: Some older products cannot be activated from the licensing Web site; to activate those products, see the installation information that was included with the products. If you do not have access to installation instructions for an older product, contact Wind River Customer Support or to 4. Click Log In to the Product Activation Portal and log in to the site: If you already have a Wind River User ID and Password (for example because you previously logged in to this site or the Wind River support site), type them and click Login. or If you are not yet a registered user on any Wind River site, click Register for a User ID and Password. Type your user profile information, including your license number from the License Administrator Essentials sheet. Type a password, confirm it, then click Submit. Step 2: Step 3: Activate your license. 1. Click Activate your products to open the Add Licenses screen. Type in your License Number and License Administrator Token from the License Administrator Essentials sheet. If you expect to eventually manage several licenses, also type in a label (for example, VxWorks GPP 3.9 or Alameda Campus) to make it easier to identify this particular license in the future. 2. Click Submit. On the Add Licenses Confirmation screen, check to be sure all the information is correct. Your license has now been added to your account. If you order additional Wind River products in the future, click Manage Licenses and then click Add New License to add the new products to your account. Add your license server as a new host. Once your license has been activated, use the Manage Hosts screen to add information about the computer that will act as your license server. If you have any license server hosts already defined, they appear on this screen. 1. To add a host, click Add New Host. 2. On the Create Host screen, enter the host computer s name, host ID, and other requested information. NOTE: For descriptions of the fields, including instructions for finding your host ID, click More information. 3. When you have filled in all required fields, click Create. Your new host appears on the Create Host Confirmation screen. 11
22 Wind River Product Installation and Licensing Administrator's Guide, Step 4: Activate your products and obtain a license file for your license server. 1. After you have added a license server host to your account, click Manage Licenses to activate the products you have purchased. 2. From the drop-down list next to the license on the Manage Licenses screen, select Activate Products. From this screen you can activate all or some of your available seats for a particular product. For information on the other actions available on the Manage Licenses screen, see 3.4 License Maintenance and Management Tasks, p To activate a product, select the check box next to the product code and click Next. 4. In the Quantity field, type the number of seats to allocate. NOTE: If you are activating a node-locked license, you can choose 0 or 1 from the drop-down list. 5. From the Host Label drop-down list, select the computer to which these seats should be assigned. If you defined only one host, that appears by default. If you defined more than one host and you want to distribute the available seats between them, assign some seats to the first computer, then click Add Row and assign others to another computer. If you want to add another license server host computer to your account now, click Create New Host. NOTE: Server licenses are cumulatively generated, which means that as you assign new products to this host, the license file will include the previous products along with the new ones. To get a license file that lists only the new product you are assigning in this session, select Do not generate cumulative licenses. 6. When you have finished assigning seats, click Next. 7. On the Verify/Generate screen, confirm that you have allocated the correct number of seats to the correct computer(s), then click Next. 8. On the Download/ Licenses screen, enter an address for the person who should receive the summary of allocations. 9. Click Download if you want to download the server license file now. If you would prefer to have it ed to you or to someone else, fill in the form and click Send. NOTE: You can both download the license file and receive it in . If you chose to send licenses by , the Licenses Confirmation screen displays to whom they were sent. Once you have the server license file (WRSLicense.lic), see 8. Installing the License Administration Tools for instructions on how to use it. 12
23 3 Obtaining Server License Files 3.4 License Maintenance and Management Tasks 3.4 License Maintenance and Management Tasks The following additional actions are available from the drop-down list next to each license on the Manage Licenses screen. Installation Keys This screen shows the installation keys associated with the products covered by this license. You can use these installation keys to install license-managed products on the appropriate workstations. View Products Use this screen to see information such as how many seats of a particular product were purchased under a license, the support status of that product, and the expiration date of the license. View Temporary Activations by Users This screen shows which developers (if any) have installed a license-managed product and requested temporary activation. For instructions on how to permanently activate these products, see 7. Permanently Activating a Temporary License. NOTE: This option is available only if one or more of your developers has requested a temporary license to activate a license-managed product. License Info Use this screen to view contact information for the person responsible for this license. This information is only available if it was entered when the license was activated. Single License Server Merging License Files for Wind River Products Wind River recommends that whenever possible, you put each Wind River license file on a separate license server. This is the simplest approach because you eliminate the need to merge license files, or to control access to products by specifying user inclusions and exclusions. In this case, the only action you must perform is to install the product on a development computer or a file server, then point to the license server from the development computer s license file. However, if you must use one license server to distribute licenses for more than one Wind River product, you can merge the license information into one file. For instructions on how to do this, see 15.3 Merging License Server Files, p
24 Wind River Product Installation and Licensing Administrator's Guide, Multiple License Servers If you have more than one license server defined, the following actions are available on the Manage Licenses screen. License Files by Host Click the appropriate host name to view the active seats assigned to that host for a particular license and product. You can also download the server license file associated with that host. NOTE: This option is available only if you have more than one license server defined. Rehost Use this screen to remove seats of a product from the pool allocated by a particular license server and assign them to a different license server. a. From the Select server for rehost drop-down list, select the license server from which you want to remove product seats, then click Rehost. b. From the Rehost screen, select the reason for rehosting from the drop-down list, then type the number of seats you want to reallocate in the Rehost Qty field for each product and type of license. Click Next. c. Click Return the seats to pool if you do not want to reassign them now, or type the number of seats and select the host to which you want to assign the product seats. To allocate seats between more than one server, select a server in the drop-down list and assign the correct number of seats, then click Add Row to select another existing server or Create New Host to define a new server and assign an appropriate number of seats. d. On the Rehost Verification screen, make sure that product seats are now assigned to the correct license server. Read the text on the screen, select I agree with the Software License Agreement, and then click Next. e. The Confirmation screen displays the completed reallocation. NOTE: The rehost option is available only if you have more than one license server defined. 14
25 4 Obtaining Workstation Licenses 4.1 Obtaining a Node-Locked License File Obtaining a Floating or Named-User License File Obtaining a Node-Locked License File Node-locked licenses are for products that are installed on a single development workstation, and not shared over a network. (See Types of Workstation License, p.3, for descriptions of all license types.) Complete the following steps to obtain a node-locked license file for a development computer. 1. Log in to the Wind River licensing Web site and create your account. 2. Activate your license. 3. Add your development computer as a new host. 4. Activate your products and get a license file for the development computer. These tasks are described in greater detail in the following sections. Step 1: Log in to the Wind River licensing Web site and create your account. 1. Locate your delivery communications from Wind River: If you received your products through electronic software delivery (ESD), the you received from Wind River acknowledging your order. If you received physical media (discs), the License Administrator Essentials sheet, as in Figure 4-1. You will need information from it to complete this task. 15
26 Wind River Product Installation and Licensing Administrator's Guide, Figure 4-1 Sample License Administrator Essentials Sheet 2. Go to 3. Check the list of products that can be activated from this site to be sure your product appears here. If it appears in the list, click Login. NOTE: Some older products cannot be activated from the licensing Web site; to activate those products, see the installation information that was included with the products. If you do not have access to installation instructions for an older product, contact Wind River Customer Support or to 4. Log in to the site: If you already have a Wind River User ID and Password (for example because you previously logged in to this site or the Wind River support site), type them and click Login. or If you are not yet a registered user on any Wind River site, click Register for a User ID and Password. Type your user profile information, including your license number from the License Administrator Essentials or the Developer Essentials sheet. Type a password, confirm it, then click Submit. 16
27 4 Obtaining Workstation Licenses 4.1 Obtaining a Node-Locked License File NOTE: If you do not have your Essentials sheets, but do have an existing Wind River Workbench installation of version 3.3 or higher, you can find your license number by launching Workbench and selecting Help > About Wind River Workbench. Step 2: Step 3: Activate your license. 1. Click Activate your products to open the Add Licenses screen. Type in your License Number and License Administrator Token from the License Administrator Essentials sheet. If you expect to eventually manage several product licenses, also type in a label (for example, VxWorks GPP 3.9 or Alameda Campus) to make it easier to identify this particular license in the future. 2. Click Submit. On the Add Licenses Confirmation screen, check to be sure all the information you typed in is correct. Your license has now been added to your account. If you order additional Wind River products in the future, click Manage Licenses and then click Add New License to add the new products to your account. Add your development computer as a new host. Once your license has been activated, use the Manage Hosts screen to add information about the development computer. If you have any hosts already defined, they appear on this screen. 1. To add a host, click Add New Host. 2. On the Create Host screen, enter the host computer s name, host ID, and other requested information. NOTE: For descriptions of the fields, including instructions for finding your host ID, click More information. 3. When you have filled in all required fields, click Create. Your new host appears on the Create Host Confirmation screen. Step 4: Activate your products and obtain a license file for the development computer. 1. After you have added the development computer to your account, click Manage Licenses to activate the products you have purchased. 2. From the drop-down list next to the license on the Manage Licenses screen, select Activate Products. 3. Select the product you want to allocate to this development computer (look for NL in the License Type column). Click Next. 4. From the Host Label drop-down list, select this development computer, then click Next. 5. Confirm that you selected the correct host, then click Next. 6. Click Download to download the license file immediately, or enter an address if you want the license file to be sent to the person responsible for this host computer. If you entered an address, click Send. 17
28 Wind River Product Installation and Licensing Administrator's Guide, NOTE: You can both download the license file and receive it in . If you download the file, you must be sure to preserve the.lic ending on the license file or the file will not work properly. On Windows systems, you can do this by selecting All Files rather than Text Document from the Save as type drop-down list. 7. If you chose to send licenses by , the Licenses Confirmation screen displays to whom they were sent. Once you have the node-locked license file, see 5. Installing Wind River Products, for instructions on how to use it. 4.2 Obtaining a Floating or Named-User License File Floating Licenses (FL) Floating licenses allow you to share a pool of license seats among users. Any user can take a license, up to the number of seats licensed. With floating licenses, you must set up a license server, and the development workstations must be connected to it over the network. Named-User Licenses (NU) Named-user licenses are assigned to a specific user. The license administrator controls license access by configuring a user options file. With named-user licenses, you must set up a license server, and the development workstations must be connected to it over the network. Node-locked licenses are for products that are installed on a single development workstation, and not shared over a network. See Types of Workstation License, p.3, for descriptions of all license types. Preliminary Tasks Before obtaining a floating or named-user license, you should have completed these tasks: 1. Create an account on the Wind River licensing Web site and get a license file for your license server computer, as described in 3. Obtaining Server License Files. 2. Install and configure the license server, as described in 8. Installing the License Administration Tools. 3. For named-user licenses, configure your license server for license usage reporting, as described in 11. License Usage Logging and Reporting. 18
29 4 Obtaining Workstation Licenses 4.2 Obtaining a Floating or Named-User License File Obtaining a License File Obtaining a floating or named-user license consists of two tasks: allocating the appropriate product seat(s) to a specific license server, and creating a license file for the development computer by extracting information from the server s license file. Step 1: Step 2: Log in to the Wind River licensing Web site. Go to and log in as described in Step 1 under 4.1 Obtaining a Node-Locked License File, p.15. Assign floating or named-user seats to a license server 1. Click the Manage Licenses tab, and from the drop-down list next to the appropriate license, select Activate Products. 2. Select the product for which you want to get a license (look for FL or NU 1 in the License Type column), then click Next. 3. Type the number of seats you want to allocate, select the license server to which you want to allocate them, and click Next. 4. Verify the number and type of seats that are assigned to the listed license server, then click Next. 5. Click Download to download the new server license file immediately, or enter an address if you want the license file to be sent to the person responsible for this computer. If you entered an address, click Send. NOTE: You must be sure to preserve the.lic ending on the license file or the file will not work properly. On Windows systems, you can do this by selecting All Files rather than Text Document from the Save as type drop-down list. 6. Replace the existing license server file with this new file, which contains the newly allocated seat(s) along with any previously assigned seats. Step 3: Create a product activation file from a server license file. There are two types of product activation file: install.txt and WRSLicense.lic. Both are created by extracting information from the server license file, and both permanently activate products so that developers can begin using them. 1. In your server license file, near the bottom, you will see lines similar to the following: # Begin: client license # For developer(s) using LAC: #####-####-##### send the contents between # Begin: install.txt and End: install.txt below. # In case of a new install ask the developer to paste this content into # an install.txt file and run setup using this file. # In case of an existing install requiring a permanent activation, ask # the developer to paste this content into # <InstallDir>/license/WRSLicense.lic file. # Begin: install.txt # Serial Number: #####-########-########## # Uncomment the next 2 lines before use. # SERVER servername hostid portnumber # USE_SERVER #--#% Keys #--#CDR-firstProductInformation 1. In older licenses, NU (named user) may appear as UU (unique user). 19
30 Wind River Product Installation and Licensing Administrator's Guide, #--#CDR-secondProductInformation #--#CDR-thirdProductInformation # End: install.txt # End: client license Copy the lines that appear in bold above, and paste them into a text file named install.txt or WRSLicense.lic: Create an install.txt file if the license-managed products have not yet been installed. or Create a WRSLicense.lic file and copy it into the installdir/license directory of an already-installed product. NOTE: The lines are not bold in the server license file itself. NOTE: On Linux hosts, ensure that the license file is in a usable format. You may need to perform a dos2unix conversion. 3. Uncomment these two lines: # SERVER servername hostid portnumber # USE_SERVER 4. Save the file, then use it or distribute it to your developers. For more information about installing products on development computers, see 5. Installing Wind River Products. For more information about permanently activating products, see 7. Permanently Activating a Temporary License. 20
31 5 Installing Wind River Products 5.1 Before You Begin Method 1: An Administrator Installs the Products on Each Workstation Method 2: An Administrator Installs the Products on Workstations through a Command-Line Sequence Method 3: Developers Install the Products on Their Workstations Method 4: An Administrator Installs the Products on a Shared File Server Using the Installer Program Post-Installation Tasks Atypical Installations Before You Begin Choose Your Installation Method As administrator, you have several options in deciding how to deploy Wind River products in your organization. You can choose from the methods described below. Method 1: An administrator installs the products on each workstation. With this method, you install Wind River products for your workgroup members on their individual workstations. This option is useful if You want to limit the possibility of installation errors and user errors. You have a relatively small workgroup. Some of your workgroup members require a different installation than others (such as different product features or a node-locked license). 21
32 Wind River Product Installation and Licensing Administrator's Guide, For detailed instructions on this method, see 5.2 Method 1: An Administrator Installs the Products on Each Workstation, p.24. Method 2: An administrator installs the products on each workstation through a command-line sequence. With this method, you install Wind River products on each workstation silently, through a pre-defined command-line sequence. This option is useful if You want to limit the possibility of installation errors and user errors. You want to achieve identical installations across the workgroup. For detailed instructions on this method, see 5.3 Method 2: An Administrator Installs the Products on Workstations through a Command-Line Sequence, p.25. Method 3: Developers install the products on their workstations. With this method, you must distribute the installation media (or images) to your workgroup, and provide them with instructions and the product activation file. This option is useful if some of your workgroup members require a different installation than others (such as different product features, a different installation directory, or a node-locked license). For detailed instructions on this method, see 5.4 Method 3: Developers Install the Products on Their Workstations, p.25. Method 4: An administrator installs the products on a shared file server. With this method, you make the Wind River products available to your workgroup by installing them on a file server. Developers will then run the products remotely from their workstations. This option is useful if you have a fast network limited disk space on individual workstations a large workgroup Also, having only one installation can save you time with maintenance tasks, such as installing patches. NOTE: This method works best when your server hardware and network environment can provide speedy performance. For detailed instructions on this method, see 5.5 Method 4: An Administrator Installs the Products on a Shared File Server, p
33 5 Installing Wind River Products 5.1 Before You Begin Gather Materials and Resources Once you have chosen your installation method, make sure you have the following required materials and resources: If you used electronic software delivery (ESD) to obtain your products, the you received from Wind River announcing the release. If you received physical media, your product box, which includes: installation media (discs or image files) the Developer Essentials sheet Several gigabytes (GB) of disk space on your development workstation for standard installations. The amount of disk space required varies for each product. The Installer reports the product s disk space needs as well as how much space is available. Write permissions to your installation directory. Administrator or power user privileges (Windows hosts). For installation on Linux hosts, it is recommended that you install from an account other than root. For typical installations, one of the following: For RPM-based products, the username and password that your product repository requires. A product activation file to permanently activate your products during installation (see 4. Obtaining Workstation Licenses). A license authorization code (LAC) and Internet access to temporarily activate your products. NOTE: You can install Wind River products before or after generating a product activation file. Your developers can wait for you to give them a product activation file before installing, or they can install using installation keys from the Developer Essentials sheet and receive a temporary license. For atypical installations, installation keys (printed on your Developer Essentials sheet) Prepare the Computer Close Wind River Programs Before installing new products, you must close any Wind River programs or tools that may be running, including the Wind River registry. If the Installer is blocked by a process, it displays an error, showing the process ID. Locked and Modified Files If the Installer encounters a locked file (such as if an external editor has locked a source file that must be updated), it saves it as filename.new in the same directory as the original. 23
34 Wind River Product Installation and Licensing Administrator's Guide, Disable Virus Scanners If the Installer encounters any user modifications to a file that it needs to update, it creates a filename.wrsav file in the installdir/maintenance/backup directory. If any problems were found in creating.new files, these issues are logged in the installdir/setup.log file; any user modifications are listed in installdir/modifiedfiles.log. Virus scanners can interfere with software installation, locking files that the Installer must update. Wind River recommends shutting down virus scanner applications before installing products or product updates. 5.2 Method 1: An Administrator Installs the Products on Each Workstation In this method, you install the software for your workgroup members on their individual workstations. Step 1: Generate a product activation file or files. Follow the instructions in 4. Obtaining Workstation Licenses to create a product activation file or files for your workgroup (usually called install.txt and located in the product s installation directory): For workgroup members who will use floating (FL) or named-user (NU) licenses, you can use the same product activation file. For workgroup members who require node-locked licenses, you must either: Create a unique product activation file for each node (workstation). or Install on a developer s workstation with a temporary license, then provide him or her with a unique license file later. (For details, see 7. Permanently Activating a Temporary License.) Step 2: Install the products on each workstation. For GUI installation, see 5.6 Using the Installer Program, p.28. For installation from the command line, see A. Command-Line Installation. NOTE: For best performance and to achieve uniformity across installations, make sure that all content you want to install is located locally. 24
35 5 Installing Wind River Products 5.3 Method 2: An Administrator Installs the Products on Workstations through a Command-Line Sequence 5.3 Method 2: An Administrator Installs the Products on Workstations through a Command-Line Sequence In this method, you install the software on each workstation silently, using a command-line sequence. This method is similar to 5.2 Method 1: An Administrator Installs the Products on Each Workstation, p.24, except that it results in identical installations on all workstations. Step 1: Generate a product activation file or files. Follow the instructions in 4. Obtaining Workstation Licenses to create a product activation file or files for your workgroup (usually called install.txt and located in the product s installation directory): For workgroup members who will use floating (FL) or named-user (NU) licenses, you can use the same product activation file. For workgroup members who require node-locked licenses, you must either: Create a unique product activation file for each node (workstation). or Install on a developer s workstation with a temporary license, then provide him or her with a unique license file later. (For details, see 7. Permanently Activating a Temporary License.) Step 2: Install the products on each workstation. Determine the options and arguments you want to specify in the command-line sequence. See A. Command-Line Installation for the complete list of options. Then, on each development computer, run the same command sequence to install the products. 5.4 Method 3: Developers Install the Products on Their Workstations In this method, users install the software on their own workstations individually. Step 1: Generate a product activation file or files for your workgroup. Follow the instructions in 4. Obtaining Workstation Licenses to create a product activation file or files for your workgroup (usually called install.txt and located in the product s installation directory): For workgroup members who will use floating (FL) or named-user (NU) licenses, you can distribute the same product activation file to all users. For workgroup members who require node-locked licenses, you must either: Create a unique product activation file for each node (workstation). or 25
36 Wind River Product Installation and Licensing Administrator's Guide, Instruct workgroup members to install with a temporary license, then provide him or her with a unique license file later. (For details, see 7. Permanently Activating a Temporary License.) Step 2: Make the installation media accessible to workgroup members. You can do this by either Uploading the media images to a shared network directory. or Creating enough physical media to distribute to workgroup members.! CAUTION: If your workgroup members will install the product from a shared network directory, ensure that the directory name and path do not include any of the following characters: [space character]!#%<>? Note in particular that space characters (such as in the directory name Documents and Settings) are not permitted. If there is a space character anywhere in the absolute path, some elements of the installed products will not be available. NOTE: Installing a Wind River product from a shared network directory is slower than from a local directory or physical media. Performance can vary greatly, depending on several factors, including file system performance. For convenience, the Installer displays your copy speed during the installation process. Step 3: Distribute materials to the developers. Provide workgroup members with the product activation file 1 the installation media or a pointer to the uploaded images installation instructions: For GUI installation, the instructions in 5.6 Using the Installer Program, p.28. or For command-line installation, the instructions in A. Command-Line Installation, or a specific command sequence that you have determined. 1. As mentioned above, if you have workgroup members who require node-locked installations, you can instruct them to follow the Temporary activation option, then provide them with license files later. For details, see 7. Permanently Activating a Temporary License. 26
37 5 Installing Wind River Products 5.5 Method 4: An Administrator Installs the Products on a Shared File Server 5.5 Method 4: An Administrator Installs the Products on a Shared File Server This method involves installing a Wind River product on a file server for remote (client-side) execution. In this scenario, you will install the product on a file server, and members of your workgroup will run the software from their own workstations. NOTE: Shared installations in which the software is being run on the server, but viewed remotely (such as VNC or remote desktop), are not currently supported Network and File System Considerations If you are planning to install on a file server, consider that performance can vary greatly when running applications from a file-server-mounted drive. At a minimum, you should have a 100 Mbit network, and a high-performance file server Installing a Product for Shared Use Step 1: Step 2: Generate a product activation file. A shared file server installation requires that your users have floating (FL) or named-user (NU) licenses. You cannot use a node-locked license with a shared installation. When you generate your product activation file, it will contain information about which license server will allocate licenses to the users of this installation. Install the product. To install a Wind River product on your file server, follow the instructions for either GUI or command-line installation: For GUI installation, see 5.6 Using the Installer Program, p.28. When you are prompted to choose temporary or permanent activation, choose the Permanent activation option and provide the product activation file you generated in Step 1. For installation from the command line, see A. Command-Line Installation. NOTE: If your organization s environment includes more than one host OS type, use the instructions at Downloading Products for Later Installation, p.38. When you download products and updates, you can choose from all available host OSes. The resulting downloaded materials will be installable on the OSes you selected. Step 3: Verify the installation. Inspect the file installdir/setup.log and verify that it does not contain any errors. Also, you can run the following from the command line: cd installdir wrenv -o validate If your installation was successful the command-line sequence above returns okay. 27
38 Wind River Product Installation and Licensing Administrator's Guide, If your installation has errors, contact Wind River Customer Support and provide the following files: installdir/setup.log installdir/install.log installdir/maintenance/wrinstaller/$host/configuration/*.log. installdir/productdir/install-productname.log Step 4: Notify your workgroup of the location of the product installation. Installation is complete, and the products are ready for use. 5.6 Using the Installer Program To install a Wind River product on your development workstation, complete the following steps. Step 1: Launch the Installer. Launch the Installer in one of the following ways: Put the disc into your drive. If your product includes more than one disc, begin with the disc labeled Install First. Navigate to the product image, and run setup.exe (for 32-bit) or setup64.exe (for 64-bit) on Windows setup_linux on Linux NOTE: If the DVD contains <order_number>.zip files, unzip the files and then run the setup program. NOTE: When you are prompted to choose an installation directory, ensure that the directory name and path you choose do not include any of the following characters: [space character]!#%<>? Note in particular that space characters (such as in the directory name Documents and Settings) are not permitted. If there is a space character anywhere in the absolute path, some elements of the installed products will not be available. NOTE: If you are installing a product suite that includes more than one product (such as a Wind River Platform), be sure to choose the same installation directory for all products. Read each Installer screen and provide the requested information, then click Next. If you encounter problems during the installation process, click the Help button in the Installer program. The Installer s Help system offers screen-by-screen instructions in greater detail than what is described here. 28
39 5 Installing Wind River Products 5.6 Using the Installer Program Step 2: Configure online update settings. On the Online Update Settings screen, you can choose whether to do the following: Look for updates to the Installer program itself. Look for updates to your Wind River products. Check the sources that the Installer is drawing from to find Wind River software. Use a proxy server to connect to the Internet, in order to find Installer updates and product updates. CAUTION: Any changes you make to this screen are saved when you click Next. To cancel your changes, click Cancel and exit the Installer. NOTE: When you choose to update your products or the Installer, please be patient as the Installer checks for updates online. The process of fetching a list of available content can take some time. Installer Updates When Wind River makes changes to the Installer program, it makes the latest version available to you on an update server. If you select the option to update the Installer, and if there is an updated version available, the Installer program updates itself, and then restarts itself. NOTE: For some Wind River products, the Installer-update option on this screen may be disabled. When this option is disabled, it is a measure to ensure the repeatability or certification of a product installation. Wind River recommends you update the Installer program when possible. If you wish to skip these updates, you can clear this option, but you may encounter installation problems that are resolved in an updated version. NOTE: In order for the Installer program to update itself, your computer must have access to the Internet. Product Updates Just as with updates to the Installer, Wind River makes product updates available on an update server. Updates to products are typically placed in an update repository. NOTE: For some Wind River products, the product-update option on this screen may be disabled. When this option is disabled, it is a measure to ensure the repeatability or certification of a product installation. If you select the product-update option, and if an updated version of your product is available, you can install it as part of the current installation process (a later screen in the Installer will display product updates to install). Doing so can save you time: rather than installing the older version and then running the Installer program again to update your products, you simply install the updated version the first time. 29
40 Wind River Product Installation and Licensing Administrator's Guide, If you do not select this option, you can update your products later, in a separate installation process, using the Product Maintenance Tool. For information on the Maintenance Tool, see 6. Maintaining Your Wind River Product Installation. NOTE: In order to install product updates, your computer must have access to the Internet. Software Sources This area of the screen offers advanced options for configuring the locations that the Installer program draws from to find Wind River products and updates. The Software Sources section may include a virtual repository, if an RPM is found in installdir/maintenance/patch.rpms. This virtual repository cannot be edited or removed. Set default authentication information If the product update locations listed in the Software Sources area require authentication, type the required Username and Password. If your update location(s) require authentication and you leave these fields blank, you (and any user who subsequently uses this instance of the Installer program) will be prompted to enter the correct credentials before the content can be installed. If you enter a username and password and select Save password, the Installer retains this authentication information in an encrypted form and will use it for future installation actions. NOTE: In addition to this default authentication, you can also give inputs for repository-specific authentication. See Edit, p.31 below. Set locations the installer should use to search for content This table lists the locations known to the Installer program for finding Wind River products and product updates. NOTE: Tip: If the path to a particular location is longer than can be displayed in the table, hover over it to see the untruncated path. Review the list and change it if necessary: Add You might add a location if, for example, your site administrator has configured a local server for product updates, or if Wind River has directed you to use an alternate location. In the Add Repository dialog, do the following, then click OK: Select the type of repository you are adding: Yum Repository (for a repository that contains yum metadata and RPM-based content) or Wind River Repository (for a repository that contains either a Wind River-proprietary sdf.xml file or a.repo file) 30
41 5 Installing Wind River Products 5.6 Using the Installer Program Type a name for the repository, and either type its location or click Local to browse to it if it resides on your host. If the repository you are adding requires its own authentication, you can select Use repository-specific authentication and type the required Username and Password. This means that when the Installer contacts this repository for products or updates, it already has the correct login credentials, so users won t be prompted for them. These credentials are specific to this repository; they are distinct from any default authentication that other repositories might require. For information on entering default authentication information, see Set default authentication information. Import To import an existing repository (for example, if you or your administrator has already created a repository for product updates), click Import and browse to its location. Imported repositories must have the file extension.repo. Edit To change the properties of a location, select it and click Edit to Change the name of a location. Change the update repository it points to. The Local button lets you browse to it if it resides on your host. Enter repository-specific authentication information. If the repository you are editing requires its own authentication, you can select Use repository-specific authentication and type the required Username and Password. This means that when the Installer contacts this repository for products or updates, it already has the correct login credentials, so users won t be prompted for them. If you do this, after you click OK, notice that in the Software Sources table the location s entry in the Authentication column has changed. These credentials are specific to this repository; they are distinct from any default authentication that other repositories might require. For information on entering default authentication information, see Set default authentication information. Remove To remove an update location, select its name and click Remove. Enable or disable a location. To change the availability of a listed location, simply select or clear its checkbox. Disabling a location in this way serves the same function as Remove, but with the added convenience that the location can be easily re-enabled without browsing. Filter the list. You can use the textbox above the list of locations to filter for, say, a product name that you do not want to update (and would therefore 31
42 Wind River Product Installation and Licensing Administrator's Guide, disable); or for a custom location that your organization has created; or for Wind River Linux 4.x prebuilt components, for example. Network Settings In this section of the screen you can test your Internet connection and configure how you want to handle parallel download connections and whether to use a proxy server. Internet Connection Updating the Installer and your Wind River products requires a connection to the Internet. You can click the Test Internet Connection button to ensure that the computer you re installing on can contact the Wind River cloud. Enable parallel downloading up to 4 HTTP connections This option is enabled by default. It directs the Installer to download content as efficiently as possible using up to four parallel HTTP connections. To disable parallel downloads, clear the checkbox. Proxy Server If your computer connects to the Internet through a proxy server, select the Connect to Internet using proxy server option. When you select this option, additional fields appear on this screen. Use these fields to enter the type of proxy server (Web proxy or SOCKS proxy), IP address, and port. The Installer program does not support NTLMv2 proxy servers. If your proxy server is set up to require login information, select Requires Authentication and enter your username and password in the additional fields that appear. If you do not have Internet access, Wind River can make the Installer updates and product updates available on physical media. Contact Wind River Customer Support for assistance. Alternatively, if the development computer does not have Internet access but another computer in your organization does, you can use that computer to download the products and online updates, and then install them on the development computer. For detailed instructions, see Downloading Products for Later Installation, p.38. Step 3: Choose your activation type. On the Choose Activation Type screen, select the type of installation you want: Use your existing product activation (install.txt) file NOTE: This option appears only if you have previously installed Wind River products. If you have previously installed Wind River products, you may already have a product activation file (install.txt) that you used for those products. In some cases, you can use the same product activation file for your current installation. If you received a new product activation file for the products you are currently installing, Wind River recommends you use the most recent file. To do so, select Permanent activation. 32
43 5 Installing Wind River Products 5.6 Using the Installer Program Temporary activation Select this option if you wish to install and use the products right away, but for a limited time (30 days). To continue using them beyond that period, you must eventually perform a permanent activation. The permanent activation allows you to use the same installation; you will not need to re-install your Wind River products. For details on converting a temporary installation to a permanent one, see 7. Permanently Activating a Temporary License. If you select the Temporary activation option, another screen appears where you will enter the license authorization code (LAC) and some other user information. The Installer program will then retrieve your temporary license. Because of this retrieval process, you must have Internet access in order to use this method. Permanent activation Select this option if you have a product activation file for this installation. To use this option, click Browse and navigate to the directory location of your product activation file. You do not need Internet access to install and activate Wind River products using this option. Manually enter all installation keys This method is used only in rare cases. If you need to use this option, contact Wind River Customer Support. Step 4: Typical or Custom On this screen you can choose whether to install your Wind River product by following a typical or a custom workflow. Typical If you choose this workflow, the Installer program installs the standard features, all target architectures, and all start menus and desktop shortcuts, for your product. The Installer program opens the End User License Agreement and when you accept its terms, the Installer performs the installation without showing any further options or screens until the installation is complete. NOTE: If you are installing Wind River Linux 7, you will see an extra screen that runs the Git-based installation process for that product. Click Help on the Run Wind River Linux 7 installation screen for more information. Custom To tailor your installation and install only the features, architectures, and RPMs you select in the following screens, choose the custom installation workflow. Step 5: Decide whether to install the content or to create a local download. On the Install or Download screen, direct the Installer either to install the Wind River content right away, or to create a local copy of it for future installation. Select Install to continue the installation process. 33
44 Wind River Product Installation and Licensing Administrator's Guide, or Select Local download if you want to create a copy of the content on this host, to be installed later (on this or any other host). The content will be saved to the installdir/download directory. NOTE: This step describes capabilities that are not available for installation operations that use WindShare. Step 6: Step 7: Select the target architectures and the host types. If the products you are installing have any architecture-specific content, the Choose Installation Filters screen appears. Use this screen to refine your installation by selecting the particular target architectures for which to install. If you are not sure, you can accept the default setting, which is to install for all architectures. However, clearing unneeded architectures reduces the size of your installation, and can also avoid confusion over extraneous components or files. If you do not select any target architectures, the Installer warns you that only architecture-independent features will be installed. If you selected Local download in Step 5, the Choose Installation Filters screen also includes host OSes. Select the host types that your Wind River products will be installed on. Select the products to download or install. On the Select Products screen, you can Choose the specific products to download or install. Review the installation directory and disk space that the products will use. Set options for how to start your programs. Selecting Products to Download or Install The list shows the products and features your license entitles you to that are compatible with your host and selected architectures. Review the product list on this screen carefully. If it does not show the products you intend to install, this means that the Installer has not detected the new product activation file. In this case, click Back to return to the Choose Activation Type screen. Some items may be deselected. These are optional, because they are not essential to the installation. You can select any of them that you want to be installed. You can expand the nested items in the list, and select just the products and features you want to install.! CAUTION: Use caution when clearing (de-selecting) features, as failing to install critical features can prevent the products from functioning properly. The icons in the product list use the following symbols: 34
45 5 Installing Wind River Products 5.6 Using the Installer Program Table 5-1 Symbol Meaning A category of installable content, such as a group of related RPMs. A category of installed content, such as a group of installed and related RPMs Installable Wind River proprietary content. Wind River Proprietary content that is already installed. Wind River Proprietary or RPM content that is an update of features already installed. Remote content overlay (content located outside your host, such as on the Web). RPM (singleton cannot coexist with other versions of itself) content that can be installed and updated. RPM (singleton cannot coexist with other versions of itself) installed content. RPM (non-singleton can be installed alongside different versions of itself) content that can be installed. RPM (non-singleton can be installed alongside different versions of itself) installed content. Additional information is available about this content. Mouse over the symbol to see the information. NOTE: These symbols can be combined in an icon so that you might see, for example: an information symbol over a plugin symbol meaning installable content that has additional information or a plugin symbol over a globe symbol over a folder symbol meaning a group of installable content pieces that come from a remote source About Singleton Packages Some content units are created as singletons, meaning that they cannot coexist with other versions of themselves. A singleton package, in other words, can be updated or removed, but there can only be one version of it in your installation. Other packages, designated as non-singleton, can be installed in parallel in different versions. 2 For example, if foopkg is non-singleton, you could update your 2. This feature is similar to the installonlypkgs option in the yum tool. 35
46 Wind River Product Installation and Licensing Administrator's Guide, existing installation of foopkg 1.0 with foopkg without overwriting the foopkg 1.0 installation. Conversely, if barpkg is singleton, your existing installation of barpkg 3.1 will be replaced by barpkg 3.2 when you update that package. About Dependencies The Installer calculates dependencies among products, and includes whatever packages are necessary to produce a viable installation. If, for example, you select only a subset of the products listed on this screen, some additional pieces that you did not select may be included for installation. These pieces are marked with (required) after the package name. Installation Directory The products you select on this screen will be installed (or downloaded) into the directory named here. This directory path is the one you specified at the very beginning of the installation process. If you want to change the installation directory, restart the Installer and specify the new directory in the first Wind River Installer dialog. Disk Space Information This screen shows the total disk space required for the products and features listed, as well as the amount of disk space available. In calculating available disk space, the Installer also takes into account any quota restrictions in place. If you do not have sufficient disk space for the installation, the Installer shows an error message. In order to continue installing, you must free enough disk space for the installation. Shortcut Options Use these options to set how you will launch your Wind River products once they are installed. You can create a desktop shortcut and specify a Start menu entry. NOTE: On UNIX systems, the Installer creates Start menu entries and desktop shortcuts according to the free desktop entry specification. Desktop managers supporting this mechanism are available for all supported UNIX and Linux systems. If you have configured your system to use a different desktop manager, or only a window manager, these shortcuts and menu entries may not be accessible. Step 8: Install (or download). After you have accepted the license agreement(s), check over the list of content once more. When you are ready to launch the installation, click Install (or Download if you selected Local download in Step 5). The last screens offer a summary of your installation and a link to product information. NOTE: If you are installing Wind River Linux 7, you will see two extra screens that check preconditions and run the Git-based install process for that product. Click Help on these screens for more information. 36
47 5 Installing Wind River Products 5.7 Post-Installation Tasks Step 9: Follow up. Now that you have finished this process, take stock of any additional tasks. For example, if you created a local download for later installation, repeat these steps to install the material. Or you may need to convert a temporary product activation to permanent, or install a BSP. Some follow-up actions are described in 5.7 Post-Installation Tasks, p Post-Installation Tasks Convert Temporary Activations to Permanent If you installed using a product activation file, your Wind River products are now installed, activated, and ready for you to begin working with them. However, if you installed using a license authorization code or installation keys, you may use your products now, but eventually you must permanently activate them to continue working with them. For instructions on how to do this, see 7. Permanently Activating a Temporary License. Restart Your License Server If you installed new products (rather than updates to existing installed products), and your organization uses a license server to manage Wind River software licenses, you must restart the license server after product installation, in order for workgroup members to use the new licenses. Failed Installation If you were not able to install, contact Wind River Customer Support and be ready to provide the following files: installdir/setup.log installdir/maintenance/wrinstaller/hosttype/configuration/*.log. Additionally, see 16. Troubleshooting for help with some of the more common issues that can arise during installation. Adding to Your Installation For information on installing a service pack, patch, or BSP, see 6. Maintaining Your Wind River Product Installation. 37
48 Wind River Product Installation and Licensing Administrator's Guide, Uninstallation For instructions on removing Wind River products, see 6.5 Removing Wind River Products, p.52. Moving an Installation If you want to produce an identical installation in a different location, Wind River recommends that you simply re-install into the second location. The method described at Downloading Products for Later Installation, p.38, is particularly useful in such cases. While it is possible to move, copy, or relocate a Wind River product installation, there are some caveats. Some products may not support moving the original installed location because of host-specific actions performed by post-installation scripts that link your computer to the product. Specific cases in which moving the installation breaks products or functionality include registering the Wind River Probe to Windows; and copying DLLs into the System folder. 5.8 Atypical Installations This section describes atypical installation scenarios. You may not need the instructions in this section, depending on the products you have already installed, and the specific constraints of your workgroup s environment Downloading Products for Later Installation For many products, the Wind River Installer provides a download-before-installing capability, in which you follow the same process as you would for a standard installation, but the installable material is copied to the host, rather than actually installed. This capability is particularly useful for sites where the development workstation is not connected to the Internet. In these cases, the download action can be performed on a different, Internet-connected computer; and the files can be moved to the unconnected workstation, where they are then installed. NOTE: The download-before-installing method can only be used for content that can be installed. For example, you cannot download a service pack or other update to a product if you have not installed the base product that the update applies to. Downloading Through the Installer s GUI 1. On an Internet-connected computer, launch the Installer. See Step 1 for specific instructions. 38
49 5 Installing Wind River Products 5.8 Atypical Installations 2. Proceed through the screens of the Installer, with the following particular selections: a. On the Install or Download screen, select Local download. b. On the Choose Activation Type screen, Wind River recommends that you select either Use your existing product activation file or Permanent activation. When you are creating a local download to be installed later, Temporary activation is likely not a wise choice, because with that kind of activation, the software components are licensed for only 30 days. For detailed instructions, see 5.6 Using the Installer Program, p.28, or the Help system within the Installer program. 3. At the final screen, click Download. When the download operation is complete, a new directory named download appears in your installdir. The download directory contains the downloaded content. 4. When you are ready to install the downloaded material, go to installdir/download (or move the contents of installdir/download to the intended computer). 5. Install the downloaded material. For detailed instructions, see 5.6 Using the Installer Program, p.28. Downloading from the Command Line 1. On an Internet-connected computer, type the following command sequence: % setuphosttype -silent -nosplash -download [path] -installkeys path [-hosts hostvalues] In the setup command, HostType can be.exe, 64.exe, or _linux. For -download, specifying a path to your installation directory is optional. If path is not specified, the products are downloaded into your existing installation directory, or into a new WindRiver directory if no Wind River products have been installed. In either case, the download operation creates a new directory named download, containing the downloaded material. For -installkeys, path is the absolute path to the location of the install.txt file. For -hosts, hostvalues is a list of host types which will determine which host-dependent packages to download. Possible values are all, x86-linux2, x86-win32, x86-win64, and x86-linux_64. See A. Command-Line Installation for details on command-line arguments to the Installer. 2. When you are ready to install the downloaded material, go to installdir/download (or move the contents of installdir/download to the intended computer). 3. Install the downloaded material. For detailed instructions, see A. Command-Line Installation. 39
50 Wind River Product Installation and Licensing Administrator's Guide, Cross-Host Installation The Wind River Installer detects the operating system (Linux or Windows) of the host you install products onto. By default, it installs only that version of the product. For example, if you insert the DVD for the Wind River VxWorks Platforms product into a Linux host computer, only the Linux version of that product will be installed. The Installer does not support installing products on one host type, to be run on a different host type. However, if you need to do a cross-host installation, consider using the download-before-installing method (described in Downloading Products for Later Installation, p.38). This method can be used to download Wind River products on one computer for eventual installation on another. When you use this process, you can select the OS of the eventual host Incremental Installation An incremental installation adds to an existing product installation. An incremental installation can be performed in situations such as the following: You installed only certain features of a Wind River product (by selecting only certain architectures or features during installation) and now wish to add the excluded features. You are installing complementary Wind River products (for example, adding On-Chip Debugging to your existing installation of Wind River Workbench). When you do an incremental installation, you can again choose target architectures and features. However, you cannot reinstall products and features that are already installed. The Installer program offers only those products or features that are not yet present in your installation. If you wish to reinstall, you must first remove the product. For information on removing products, see 6.5 Removing Wind River Products, p Revision-Controlled Installation You can use Wind River products in a source-controlled environment. However, you cannot install the products directly into a source control system or link the Installer program to it. You must first perform the installation; then apply configuration management. Typically, organizations that use a CM system with Wind River products first perform the installation, then contribute it to their system as version one. Any product updates subsequently installed then become version two. There are some caveats to consider if you will use revision control: Because of the size of Wind River products, you must be prepared that a source-controlled Wind River software repository will necessarily be quite large. With most source control systems, you lose write permissions to the files being managed. In order to update Wind River products, the installation must be writable. 40
51 5 Installing Wind River Products 5.8 Atypical Installations Installing Multiple Products You can install multiple Wind River products on the same host computer. Keep in mind the following supported and unsupported variations: Multi-Product Installation Multiple products can co-exist in the same directory, but must have different version numbers. For example, the same location can house a Workbench 3.1, Workbench 3.2, and Workbench 3.3 installation. NOTE: Some combinations of products, while technically possible through the Installer program, are not supported by Wind River. For information on compatibility restrictions, see the release notes for your product. During the installation process, you can opt to create Start menu entries. In cases of multiple products and versions, you may want to create Start menu entries with customized names, in order to more easily identify them when you run the programs or perform maintenance on them. Windows Hosts Without customized Start menu entry names, the Installer program creates entries such as the following: Start > Wind River > Workbench 3.1 > Workbench 3.1 Start > Wind River > Workbench 3.2 > Workbench 3.2 Start > Wind River > Workbench 3.3 > Workbench 3.3 Start > Wind River > Product Maintenance Start > Wind River > Product Maintenance~0 Start > Wind River > Product Maintenance~1 UNIX Hosts On UNIX systems, if you do not customize the Start menu entry names, they appear identical: Start > Wind River > Product Maintenance (points to the Maintenance Tool for the Workbench 3.1 installation) Start > Wind River > Product Maintenance (points to the Maintenance Tool for the Workbench 3.2 installation) Start > Wind River > Product Maintenance (points to the Maintenance Tool for the Workbench 3.3 installation) Multiple Installations of the Same Product and Version You can install multiple instances of the same product and version number, but you must choose separate installation directories for each instance. For example, if you have an existing installation of Wind River Workbench 3.3 at C:\WindRiver and want to install another instance of Workbench 3.3 for a particular task, you would install the second instance into, say, C:\WindRiver_task. In this case, if you opt during installation to create a Start menu entry, take care to give a descriptive name (such as Wind River task) so that when you run 41
52 Wind River Product Installation and Licensing Administrator's Guide, products or the Maintenance Tool from the Start menu, you can choose the correct instance. Parallel Installation You can run two or more installation processes simultaneously. Each process must be performed by a separate instance of the Installer program, and must install into a separate directory. However, note that because you are likely to face disk I/O and network performance issues with this kind of simultaneous parallel installation, there is little or no benefit to it. The Installer performs best when it is allowed to create a single installation at a time. Merging Split Installations If you have installed products into separate locations for example, Wind River Workbench in one location and VxWorks in another you cannot later combine them. The Installer does not support merging installations in this way Keyboard-Only Installation You can use the GUI mode of the Installer without a mouse. Simply press the TAB key to move through the options on a screen; then press ENTER to register your selections for that screen. 42
53 6 Maintaining Your Wind River Product Installation 6.1 The Product Maintenance Tool Installing Product Updates Applying Software Patches Adding Board Support Packages Removing Wind River Products Reviewing the Contents and History of Your Installation Reviewing Your License Configuration Configuring the Maintenance Tool The Product Maintenance Tool The Wind River Product Maintenance Tool is provided with products from Wind River Workbench 3.1 forward. It is a special mode of the same Installer program you used to install your products in 5. Installing Wind River Products. You can use the Maintenance Tool to do the following: Update your installed products. Verify and apply patches. Install board support packages (BSPs). Remove products. View your installation history and the current contents of your installation. Investigate your license configuration Launching the Maintenance Tool Close Wind River Programs Before using the Maintenance Tool, it is recommended that you exit any Wind River programs or tools that may be running, including the Wind River 43
54 Wind River Product Installation and Licensing Administrator's Guide, registry. If the Maintenance Tool is blocked by a process, it displays an error, showing the process ID. Locked and Modified Files If the Installer encounters a locked file (such as if an external editor has locked a source file that must be updated), it saves it as filename.new in the same directory as the original. If the Installer encounters any user modifications to files it needs to update, it creates a filename.wrsav file in the same directory as the original. If any problems were found with the.new files, these issues are logged in the installdir/setup.log file; user modifications are listed in installdir/modifiedfiles.log. Start the Maintenance Tool To start the Maintenance Tool, do the following: Windows From the Windows GUI Select Start > All Programs > startmenuentry > Product Maintenance. The startmenuentry name is either Wind River or the custom string you gave when you created a Start menu entry during product installation. Alternatively, navigate to installdir\maintenance\wrinstaller\hosttype and double-click wrinstaller.exe. From the Windows command line Linux On Windows, execute the following commands from a command prompt: % cd installdir\maintenance\wrinstaller\hosttype % wrinstaller.exe From the Linux GUI Select Applications (the main menu on the panel) > startmenuentry > Product Maintenance. The startmenuentry name is either Wind River or the custom string you gave when you created a menu entry during product installation. From the Linux command line On Linux, execute the following commands from the command shell: % cd installdir/maintenance/wrinstaller/hosttype % wrinstaller Wind River Workbench You can start the Maintenance Tool from inside Workbench by selecting Help > Update Wind River Products. You must close Workbench and any other Wind River applications before installing product updates. 44
55 6 Maintaining Your Wind River Product Installation 6.2 Installing Product Updates From the Command Line You can start the Maintenance Tool from the command-line, to use it either in GUI mode or in non-interactive silent mode. The non-interactive silent mode can be useful for controlling the maintenance of a large number of installations, such as through a script. For instructions, see A. Command-Line Installation. 6.2 Installing Product Updates A product update (such as a service pack) adds new features or functionality to a Wind River product that you have already installed. If an update is available for your installed products, you can install it with one of the methods below. DVD If you have received the product update on a disc, launch the Installer by putting the disc into your drive, or by navigating to the product image, and running the setup program appropriate to your host OS. This is the same installation program you used to install your products in 5. Installing Wind River Products. With this method, you can install an update without Internet access. NOTE: If the DVD contains <order_number>.zip files, unzip the files and then run the setup program. Download To download product updates, you can either Search for the update on the Wind River Web site. (Described below in Search Online, p.46.) or Run the Maintenance Tool and let it find updates for you. (Described below in Run the Maintenance Tool, p.46.) Both methods allow you to save the downloaded material and install it at a later date. This can be useful when you want to roll out an identical installation across multiple hosts, or need to restore a damaged installation to a known baseline. NOTE: Both download methods require access to the Internet. If your computer does not have access to the Internet, Wind River can make the update available to you on physical media. Contact Wind River Customer Support for assistance. NOTE: Both methods also require that the base product for the product update already be installed. That is, for example, you must already have VxWorks 6.9 installed in order to download the service pack that is VxWorks
56 Wind River Product Installation and Licensing Administrator's Guide, Search Online Download the update from the Wind River Online Support site at Unzip the zip file into your installation directory and run the setup program appropriate to your host type. Run the Maintenance Tool To download a product update in this way, do the following: 1. Launch the Maintenance Tool as described in Launching the Maintenance Tool, p On the Choose Maintenance Task screen, select Online content. When Wind River releases updates, such as service packs, for its products, it makes the latest version available to you on an update server. When you select Online content, the Installer program searches the specified server for any available updates to the products you have installed. If updates are available, a later screen lets you select the ones you want to install. 3. [Optional] Click Configure to set how the Maintenance Tool contacts the Internet, and where it looks for updates. This is appropriate when, for example: Your organization uses a proxy server to connect to the Internet. You have configured a local server for product updates. Wind River has directed you to use an alternate location. For detailed instructions on configuring the Maintenance Tool, see the Help system within the Installer program. 4. On the Choose Maintenance Task screen, click Next. 5. On the Install or Download screen, decide whether or not you want to install the downloaded material right away: Select Install to download the content and install it. or Select Local download if you want to fetch the available content but install it later. Click Next. 6. On the Choose Activation Type screen, select one of the following: Use your existing product activation (install.txt) file NOTE: This option appears only if you have previously installed Wind River products. If you have previously installed Wind River products, you may already have a product activation file (install.txt) that you used for those products. In some cases, you can use the same product activation file for your current installation. 46
57 6 Maintaining Your Wind River Product Installation 6.2 Installing Product Updates If you received a new product activation file for the products you are currently installing, Wind River recommends you use the most recent file. To do so, select Permanent activation. Temporary activation Select this option if you wish to install and use the products right away, but for a limited time (usually 31 days). To continue using them beyond that period, you must eventually perform a permanent activation. The permanent activation allows you to use the same installation; you will not need to re-install your Wind River products. For details on converting a temporary installation to a permanent one, see 7. Permanently Activating a Temporary License. If you select the Temporary activation option, another screen appears where you will enter the license authorization code (LAC) and some other user information. The Installer program will then retrieve your temporary license. Because of this retrieval process, you must have Internet access in order to use this method. Permanent activation Select this option if you have a product activation file for this installation. To use this option, click Browse and navigate to the directory location of your product activation file. You do not need Internet access to install and activate Wind River products using this option. Manually enter all installation keys This method is used only in rare cases. If you need to use this option, contact Wind River Customer Support. 7. On the Choose Installation Filters screen, you can refine what is downloaded by selecting The particular target architectures for which you want content. The host OSes on which you will install the downloaded updates. Click Next. 8. On the Select Products screen, you can further refine the download. You can expand the nested items in the list, and select just the products and features you want to install. 9. Continue through the remaining screens of the Maintenance Tool to finish downloading product updates. If you opted to download the updates but install later, the downloaded material is saved to the installdir/download directory. About Legacy Products As a general guideline, you should install and maintain a product using the installation tool included with it. Details are listed below. 47
58 Wind River Product Installation and Licensing Administrator's Guide, NOTE: For these guidelines, a newer Installer is one of release number 2.0 or higher (Wind River Workbench releases 3.1 and higher). An older product is one that is built with a pre-2.0 Installer. Service Packs Newer versions of the Installer program cannot be used to install service packs for older products. Patches Newer versions of the Installer program can be used to install patches for older products, but you must have the JRE in place. Removing Older Products Newer versions of the Installer program can be used to remove older products. 6.3 Applying Software Patches A software patch typically fixes one feature or adds or replaces a small number of files in your existing installation. To install a patch, first download it, then run the Maintenance Tool to install it.! CAUTION: Take care in applying patches. Because patches are likely to overwrite files in your existing product installation, they are not separately removable, and because combinations of different patches are not necessarily verified together, applying patches can break your installation. Wind River strongly recommends you consider carefully before installing patches. Read the installation instructions for each patch thoroughly. Contact Wind River Customer Support if you are unsure of the stability of a particular combination of patches. To install a patch, do the following: 1. Log in to the Wind River online support Web site: 2. Select the Downloads tab, then use the filter fields to find available patches for your product. 3. Unzip the patch s zip file into your installdir/updates directory. 4. Copy any RPMs to installdir/maintenance/patch.rpms.launch the Maintenance Tool as described in Launching the Maintenance Tool, p.43. Alternatively, you can install a patch in command-line mode. For details, see A. Command-Line Installation. 5. On the Choose Maintenance Task screen, select Patch and click Next. On a subsequent screen, the Installer program displays any patches present in the installdir/updates directory. If the installdir/updates directory contains 48
59 6 Maintaining Your Wind River Product Installation 6.3 Applying Software Patches patches that you have already installed, these patches are listed, but by default are not selected. In the patch list, you can perform the following actions: Select a patch to install. Repair a patch, if it is already installed. Repairing a patch undoes any changes that might have been made to the patched files. If there are no patches in the installdir/updates directory, you can click Back to perform another task in the Maintenance Tool, or Finish to close the Installer program. NOTE: If you have multiple, parallel Wind River product installations (independent products in separate installation directories), take note of the Installation Directory displayed on the Apply Patches screen. If it does not show the desired directory, close the Maintenance Tool and restart it. When you start the Maintenance Tool the second time, take care to select the correct installation directory. You may also need to move your patch files if they are not in the updates directory of the correct installation. 6. Select the patches you want to install or repair, and click Install. When the installation is complete, click Finish. Examining the Contents of a Patch If you want to verify the contents of a patch before applying it because, say, you are close to the end of development and must be particularly cautious about changing your installation you can view a list of its contents; or you can extract its contents to a temporary directory. You can then compare the list or the contents with your current installation, to see which files will change if you apply the patch. To do either of these things, do the following: 1. Launch the Maintenance Tool as described in Launching the Maintenance Tool, p On the Choose Maintenance Task screen, select Patch and click Next. 3. Select the patch or patches that you would like to examine. Right-click and choose one of the options from the context menu: Export content list to file... When you select this option, the Installer writes a list of the contents of the patch to the file you specify. Extract patch contents to... With this option, the contents of the patch are extracted into the directory you specify. 4. Review the results. Alternatively, you can examine a patch in command-line mode. For details, see A. Command-Line Installation. 49
60 Wind River Product Installation and Licensing Administrator's Guide, Adding Board Support Packages Compatibility Installation Methods Most Wind River product shipments provide board support packages (BSPs) directly on the product installation media. You select and install those BSPs as part of the overall product installation. However, to support customers development needs, Wind River continually releases new BSPs for additional boards and processor families. If the BSP you need is not included on your installation media, you may wish to add a BSP after you have installed your products. This section covers that process. The Wind River installation program does not verify version compatibility between your Wind River products and BSPs. For compatibility information, see the documentation that accompanies the individual BSP. There are two main methods for adding a BSP: Electronic software delivery (ESD) In this method, you run the Installer program to find and install available BSPs. See Installation through ESD, p.50. Download In this method, you find the BSP on Wind River s Online Support site, download it, and install it as a patch. See Installation by Download, p.51. NOTE: For both of these methods, your computer must have access to the Internet. If you do not have Internet access, Wind River can make BSPs available to you on physical media. Contact Wind River Customer Support for assistance Installation through ESD Some Wind River BSPs are made available through electronic software delivery (ESD). To install a BSP through ESD, you simply run the Installer program and allow it to fetch product updates. 1. Launch the Installer program in maintenance mode, as described in Launching the Maintenance Tool, p On the Choose Maintenance Task screen, select Online Content. The Maintenance Tool assembles a list of available content from online repositories, and checks your license entitlement. 3. On the Select Products screen, scan the list for your desired BSP. Using the nested checkboxes, you can install all available updates, or just the BSP content you want. 4. Complete the rest of the Maintenance Tool screens to finish your BSP installation. 50
61 6 Maintaining Your Wind River Product Installation 6.4 Adding Board Support Packages NOTE: If other workgroup members will also use the new BSP, each member must install the BSP individually Installation by Download NOTE: This section provides detailed instructions for downloading and installing BSPs for products from Wind River Workbench 3.1 forward. The process described in this section does not apply to Wind River Linux 4.x BSPs. For Wind River Linux 4.x BSP installation instructions, see the release notes for your product. 1. Go to Wind River s Online Support site. 2. Find your BSP. 3. Download it and unzip it into your installdir/updates directory. 4. Run the Maintenance Tool, treating the BSP as a patch. Step 1: Go to the BSP Web site. The Wind River public Web site provides you with access to a listing of all available Wind River BSPs. The BSP main page is: You can also navigate to this page from the Wind River Web site home page by selecting Products > Board Support Packages. NOTE: This Web page is publicly accessible, but you must have an Online Support login and a valid maintenance contract in order to download a BSP. Step 2: Find Your BSP. From the BSP main page, you can choose to locate a specific BSP by any of the following criteria: Architecture This is the generic processor family to which the desired CPU belongs. For example, ARM or PowerPC. If you know the architecture family for your development processor, use this category. Hardware Vendor This is a list of hardware vendors for the development boards that are supported by the Wind River BSPs. If you know the manufacturer of the development board for the BSP you wish to use, use this category. NOTE: This category is organized by hardware development board vendors, not by processor manufacturer. In many cases, the CPU manufacturer is not the board vendor. Market This is the general market targeted by the development board or processor. For example, processors that are targeted for use in medical equipment are 51
62 Wind River Product Installation and Licensing Administrator's Guide, grouped into one category while processors targeted for the automotive market are grouped into that category. Platform This is a list of available Wind River products that include BSP support. You can use this category to see a list of all BSPs available for your specific Wind River product and version. Step 3: Step 4: Download the BSP. Once you have located your desired BSP, you must download and install the associated.zip file. Find the correct entry in the BSP list and click More. (This button appears at the far right end of the specific BSP entry line.) This link brings you to the BSP technical details page. If a version of the BSP is available for download, a link to a downloadable.zip file appears at the top of the page under the BSP Sales Contact field. Certain BSPs are only available as part of a product distribution. If this is the case, the Product Availability field indicates that the BSP is available on CD-ROM (or DVD-ROM). If you do not have the product CD (or DVD) for the BSP, contact Wind River Customer Support for assistance. To download the BSP.zip file, click on its filename near the top of the technical details page. This link brings you to the BSP s download instructions page. Follow the instructions appropriate to your host type and base Wind River product version. Install a BSP with the Maintenance Tool Many Wind River BSPs are generated as patches to an installed product. Therefore, the installation process for a BSP is the same as for a patch. For installation instructions, see 6.3 Applying Software Patches, p.48. Furthermore, like patches, BSPs are not separately uninstallable. To remove or repair a BSP, see Removing Patches, p Removing Wind River Products This section describes the process for removing Wind River products from a system. About Modified Files If you direct the Maintenance Tool to remove Wind River products and it encounters any user modifications to a file that it needs to remove, it does the following: Creates a filename.wrsav file in the installdir/maintenance/backup directory. Logs the issue in the installdir/modifiedfiles.log file. 52
63 6 Maintaining Your Wind River Product Installation 6.5 Removing Wind River Products Removing Products through the Maintenance Tool To remove Wind River products, it is recommended that you use the Maintenance Tool provided with your product. The Maintenance Tool can uninstall many products at the same time. To remove a product, follow the steps below. 1. Launch the Maintenance Tool as described in Launching the Maintenance Tool, p Select Remove and click Next. The Choose Products to Remove screen shows a nested list of products and features that can be removed. You can click on an item in the list to see its component features. NOTE: This list shows the current contents of your installation. To see how your installation has changed over time, use the Maintenance Tool s About This Installation option. See 6.6 Reviewing the Contents and History of Your Installation, p Select the products or features you want to remove, and click Remove. NOTE: The Installer calculates dependencies among products. For the installation process, this means that the Installer pulls in whatever packages are necessary to produce a viable installation. When you remove products, the Installer likewise removes any packages that were dependent on the products you are removing. If this is the case, the Installer prompts you to confirm before removing these additional packages. 4. Complete the uninstallation manually. Some files are not removed in the uninstallation process. The following types of files are not removed automatically: object files the product activation file any file, workspace, or project that the user has added to the installation any component of the product that has been modified from its original timestamp the installation directory itself downloaded third-party plug-ins If you want to remove these files, you must do so manually Removing a Service Pack Service packs are uninstalled the same way a standard release is uninstalled. Follow the instructions in Removing Products through the Maintenance Tool, p.53, to uninstall the product(s) you no longer want to use. 53
64 Wind River Product Installation and Licensing Administrator's Guide, NOTE: Keep in mind that service packs are not separately removable from their underlying base product. That is, when you remove a service pack, you are also removing the parent product. For example, if you had installed VxWorks 6.9, then installed a service pack to upgrade to VxWorks 6.9.1, you cannot remove just the service pack to return to VxWorks 6.9. Uninstallation removes the product outright Removing Patches When you install a patch, it overwrites existing files in your product installation. Therefore, if you were to remove the patch, it would leave behind an incomplete installation. For this reason, patches are not separately uninstallable. If you have a damaged installation, you must do one of the following: Repair the patch. To do this, follow the instructions in 6.3 Applying Software Patches, p.48, and either repair or update the patch in question. When you repair a patch, all its files are restored to their original content. To update a patch means that the patch was reissued, and its files will be updated. or Remove the product as a whole and reinstall. To do this, follow the steps in Removing Products through the Maintenance Tool, p.53, to remove the product, and then reinstall it as described in 5. Installing Wind River Products Removing a Development Workstation License File If you are removing a Wind River product from a development workstation, the uninstallation process described in 6.5 Removing Wind River Products, p.52, does not remove the license file. You must manually remove it by navigating to the installdir/license directory and deleting the file, usually named WRSLicense.lic. NOTE: If the product you are removing was listed in a merged license file that resides in the product s installation tree, removing the license file affects all products whose licenses are also under the file s control. Wind River recommends that you back up the file, delete the entry for the product(s) you are uninstalling, then save the file. The remaining products on the development workstation (and listed in the license file) should work as before. 54
65 6 Maintaining Your Wind River Product Installation 6.6 Reviewing the Contents and History of Your Installation 6.6 Reviewing the Contents and History of Your Installation Current Contents Installation History You can use the Maintenance Tool to view the current contents of your Wind River product installation, as well as how it has changed over time. To see the current contents of your installation, do the following: 1. Launch the Maintenance Tool as described in Launching the Maintenance Tool, p Select About This Installation and click Next. 3. The Installed Content screen shows a nested list of products and features. You can also see how your Wind River product installation has changed over time. This can be particularly helpful if you want to know when, say, a particular service pack was installed, or in what order a set of patches were applied. To explore your installation history, launch the Maintenance Tool and select the About This Installation option as described above. Use the Show installation snapshot by date field at the top left of the screen to see changes in the installation. Click Finish to close the Maintenance Tool. 6.7 Reviewing Your License Configuration You can use the Maintenance Tool to view and adjust your license configuration. This is primarily an informational capability, designed to show you the elements (license files or servers) that make up the license configuration for your Wind River installation. But you can also use this feature to add, edit, or remove the elements in your configuration. Viewing Your Current Configuration 1. Launch the Maintenance Tool as described in Launching the Maintenance Tool, p On the Choose Maintenance Task screen, select License configuration and click Next. 3. On the Configure License Setup screen, examine the Current license configuration area in the top half of the screen. This area lists the elements license files or license servers that together constitute your license setup for this installation. That is, when a user runs a license-managed Wind River product, FlexNet Publisher consults the elements listed here, in the order shown here. 55
66 Wind River Product Installation and Licensing Administrator's Guide, At this point, you can Quit if you have enough information. Click Finish. Change your configuration by adding, editing, or removing an element. See Changing Your License Configuration, p.56. Get detailed diagnostic information about an element or the whole configuration. see Diagnosing License Issues, p.57. Changing Your License Configuration 1. Follow the steps in Viewing Your Current Configuration, p.55, to get to the Configure License Setup screen. 2. Examine the Current license configuration list in the top half of the screen. 3. If you want to add a license element to your configuration, click Add. In the fields that appear, specify either a license file or license server: For a license file, either enter or browse to the location of the license file you want to add. When you click Browse, the Maintenance Tool searches for *.lic files only. Therefore, if you want to add a directory rather than a single license file, you must browse to and select a file within that directory; click Open; then edit the path in the Path to license file or folder textbox. For a license server, enter the server s IP address or port number (or both). 1 The default port range is If you are adding license servers that are members of a redundant configuration (such as a server triad), select Redundant license server configuration. Click Apply. Your added elements appear at the top of the Current license configuration list. NOTE: Because this list represents the sequence that FlexNet Publisher uses to serve license tokens, take care around the order in which you add elements to your configuration. 4. If you want to edit an element in the list, select it and click Edit. In the fields that appear, make any necessary changes and click Apply. 5. If you want to remove an element from the list, select it and click Remove. Wind River recommends that you remove outdated elements that you are confident are no longer in use, or for which you have received a warning about slow performance. Clearing out old elements of your license configuration usually results in improved performance. 1. Wind River recommends using server port number when possible, as this results in faster performance. 56
67 6 Maintaining Your Wind River Product Installation 6.8 Configuring the Maintenance Tool NOTE: Some elements, specifically those configured through the environment variables WRSD_LICENSE_FILE and LM_LICENSE_FILE, cannot be removed in this way. To change these elements, you must edit the environment variable directly. 6. After making any changes on the Configure License Setup screen, click Finish to put them into effect. Diagnosing License Issues 1. Follow the steps in Viewing Your Current Configuration, p.55, to get to the Configure License Setup screen. 2. Examine the Current license configuration list in the top half of the screen. 3. To look further into one of the elements, select it. The Selection area in the lower part of the screen shows information about the element you have selected, including a summary of any warnings or errors. 4. If you want to drill down even further into the selected element, click Diagnose. The window that opens displays full diagnostic information about the element. This is the same output as you would see by running lmutil lmdiag at the command line. 5. To see diagnostic information about all elements in your license configuration, click Export. The Maintenance Tool creates a logfile named diagnostics_timestamp.log in the license directory of the installation from which you launched the Maintenance Tool. This logfile contains full diagnostic information about your license configuration. This is the same output as you see with the Diagnose button, but for all elements in your current configuration. NOTE: The diagnostic logfile can be useful in rooting out license problems in your installation, such as expired features or slow server performance. Wind River Customer Support may ask you to create one to help in troubleshooting your installation. 6. If you have made any changes on this screen, click Finish to put them into effect. 6.8 Configuring the Maintenance Tool You can configure how the Maintenance Tool contacts the Internet, and where it looks for updates. 57
68 Wind River Product Installation and Licensing Administrator's Guide, Launch the Maintenance Tool as described in Launching the Maintenance Tool, p On the Choose Maintenance Task screen, select Online content. The Configure button appears. 3. Click Configure. The Configure the Maintenance Tool screen appears. This screen lets you set up how the Maintenance Tool contacts the Internet, and where it looks for updates. Update Location Settings On the Update Location Settings tab, you can view and change the online locations where the Installer will search for product and Installer updates, and enter any authentication information those locations might require. NOTE: If you make any changes to the settings on this tab, they are saved for the duration of the current Maintenance Tool session. If you want your settings on this tab to be saved for future runs of the Maintenance Tool, you must click Apply. Set default authentication information If the product update locations listed on this screen require authentication, type the required Username and Password. If your update location(s) require authentication and you leave these fields blank, you (and any user who subsequently uses this instance of the Installer program) will be prompted to enter the correct credentials before the content can be installed. If you enter a username and password and select Save password, the Installer retains this authentication information in an encrypted form and will use it for future installation actions. NOTE: In addition to this default authentication, you can also configure repository-specific authentication. See Edit below. Set locations the installer should use to search for content This table lists the locations known to the Installer program for finding Wind River products and product updates. NOTE: Tip: If the path to a particular location is longer than can be displayed in the table, hover over it to see the untruncated path. Review the list and change it if necessary: Add You might add a location if, for example, your site administrator has configured a local server for product updates, or if Wind River has directed you to use an alternate location. In the Add Repository dialog, do the following, then click OK: Select the type of repository you are adding: 58
69 6 Maintaining Your Wind River Product Installation 6.8 Configuring the Maintenance Tool Yum Repository (for a repository that contains yum metadata and RPM-based content) or Wind River Repository (for a repository that contains either a Wind River-proprietary sdf.xml file or a.repo file) Type a name for the repository, and either type its location or click Local to browse to it if it resides on your host. If the repository you are adding requires its own authentication, you can select Use repository-specific authentication and type the required Username and Password. This means that when the Installer contacts this repository for products or updates, it already has the correct login credentials, so users won t be prompted for them. These credentials are specific to this repository; they are distinct from any default authentication that other repositories might require. For information on entering default authentication information, see Set default authentication information, p.58. Import To import an existing repository (for example, a repository of third-party products, or a repository that you or your administrator has already created for product updates), click Import and browse to its location. Imported repositories can be either sdf.xml or *.repo. Edit To change the properties of a location, select it and click Edit to Change the name of a location. Change the update repository it points to. The Local button lets you browse to it if it resides on your host. Enter repository-specific authentication information. If the repository you are editing requires its own authentication, you can select Use repository-specific authentication and type the required Username and Password. This means that when the Installer contacts this repository for products or updates, it already has the correct login credentials, so users won t be prompted for them. If you do this, after you click OK, notice that in the Software Sources table the location s entry in the Authentication column has changed. These credentials are specific to this repository; they are distinct from any default authentication that other repositories might require. For information on entering default authentication information, see Set default authentication information, p.58. Remove To remove an update location, select its name and click Remove. Enable or disable a location. To change the availability of a listed location, simply select or clear its checkbox. 59
70 Wind River Product Installation and Licensing Administrator's Guide, Disabling a location in this way serves the same function as Remove, but with the added convenience that the location can be easily re-enabled without browsing. Filter the list. Check for Installer Updates You can use the textbox above the list of locations to filter for, say, a product name that you do not want to update (and would therefore disable); or for a custom location that your organization has created; or for Wind River Linux 4.x prebuilt components, for example. When Wind River makes changes to the Installer program, it makes the latest version available to you on an update server. If you want to fetch Installer updates during your next installation process, select the Check for installer updates during startup checkbox. By default, the checkbox is selected or cleared according to whether you opted for Installer updates during your most recent installation. Check online for product updates The checkbox labeled Check online for the latest Wind River product updates allows you to specify whether you want online updates to be used for installation. If there is no local content available, installable content will be downloaded. Network Settings Updating the Installer and your Wind River products requires a connection to the Internet. On the Network Settings tab, you can Test your Internet connection. To ensure that the computer you re installing on can contact the Wind River cloud, click Test Internet Connection. Configure a connection through a proxy server. If your computer can only reach the Internet through a proxy, select Connect to the Internet using a proxy server. In the additional fields that appear, Choose the proxy type (Web or SOCKS proxy). Enter the proxy server s IP address and port. If your proxy server is set up to require login information, select Requires Authentication and enter your username and password in the additional fields that appear. Once you have configured your proxy settings, you can verify them with the Test Internet Connection button. NOTE: If you make any changes to the settings on this tab, you must click Apply to put them into effect. 60
71 6 Maintaining Your Wind River Product Installation 6.8 Configuring the Maintenance Tool NOTE: If you do not have Internet access, contact Wind River Customer Support for assistance. 61
72 Wind River Product Installation and Licensing Administrator's Guide,
73 7 Permanently Activating a Temporary License 7.1 Introduction Activating Temporary Licenses Finding Your Computer s Host ID Introduction If you or the members of your workgroup used a product activation file (install.txt) when installing Wind River products, those products are permanently activated and require no further action. If you used a license authorization code (LAC) or installation key to temporarily activate your products, you can use those products for a limited time, but you must obtain a license file to permanently activate your products. NOTE: The length of a temporary activation varies by product, but is typically no less than 30 days. Wind River license-managed tools display a warning as they approach expiration. Permanent activation means that a product may be used to the fullest extent of its license. 7.2 Activating Temporary Licenses There are two ways to permanently activate Wind River products that were issued temporary licenses: You can create and distribute license files for each development workstation. or 63
74 Wind River Product Installation and Licensing Administrator's Guide, On each development workstation, you can set an environment variable to access a license server Distributing License Files The easiest (and recommended) way to activate temporary licenses is to make a license file available to each member of your team. 1. Follow the instructions in 4. Obtaining Workstation Licenses to create the appropriate license file(s). 2. Name the new file WRSLicense.lic. 3. Copy the file into the installdir/license directory of each development system. or 4. Place the license file on a server and make it available for your development team to download onto their workstations. Be sure to instruct them to copy the file to their installdir/license directory. NOTE: Each node-locked development workstation requires a separate license file, generated using that workstation s host ID Setting an Environment Variable to Access a License Server The second way to permanently activate temporary licenses is to set an environment variable to point to a license server. NOTE: In order to use this method, you must first obtain a server license file and install a license server. 1. Create, or instruct each member of your workgroup to create, an environment variable on the workstation called WRSD_LICENSE_FILE. 2. Set the value of this variable to the port@servername indicated in the SERVER line of the product activation file you downloaded from the licensing Web site. For example, the SERVER line may look like the following: SERVER jupiter hostid In this example, the server name is jupiter and the port number is 27000, so you would set the variable to 27000@jupiter. Once the variable is set, this permanently activates the temporary licenses Reinstalling the Product When you go from temporary to permanent activation, you do not typically need to remove and then reinstall the product. However, if you do reinstall, note that the uninstallation process does not remove the license file. You must remove the old license file manually, by navigating to the installdir/license directory and deleting the file, usually named WRSLicense.lic. 64
75 7 Permanently Activating a Temporary License 7.3 Finding Your Computer s Host ID 7.3 Finding Your Computer s Host ID A host ID is a string of numbers and characters that identifies a physical Ethernet Network Interface Card (NIC) on a computer. Wind River license-managed products use the host ID to identify the machine associated with a particular license file To find a host ID on a computer running a Windows operating system: 1. Click Start->Run. 2. In the Run dialog, in the Open field, type cmd. 3. In the Command Prompt window, type the following command: C:\>ipconfig -all This results in the following system output: Ethernet adapter Local Area Connection: Connection-specific DNS Suffix. : Description : 3Com 3C920 Fast Ethernet Physical Address : A The host ID in this example is 00065A (after removing the dashes from the physical address) To find a host ID on a computer running a Linux operating system: Run the following command: % /sbin/ifconfig -a grep -i hwaddr This results in the following system output: eth0... Hwaddr 00:06:5B:82:F4:5A The host ID in this example is 00065B82F45A (after removing the colons from the physical address). NOTE: Use the 12-character Ethernet address. The Linux hostid command results in a 6- or 8-character address that is not valid as a host ID. 65
76 Wind River Product Installation and Licensing Administrator's Guide,
77 8 Installing the License Administration Tools 8.1 Overview of License Server Tasks Prepare Installing the License Administration Tools Overview of License Server Tasks To run a license server that distributes Wind River software licenses to your workgroup, you must perform the following steps: 1. Obtain a license file for your server. See 3. Obtaining Server License Files. 2. Gather the materials that you will need. See 8.2 Prepare, p Install the License Administration Tools. See 8.3 Installing the License Administration Tools, p If your organization has named-user licenses, specify named users and apportion licenses in a user options file. See 9. Controlling Access to Products with the User Options File. 5. Configure and start the license server. See 10. Starting Your License Server. 6. If your organization has named-user licenses, configure how license usage is logged, and generate reports from these usage logs. See 11. License Usage Logging and Reporting. 7. Finally, perform any necessary maintenance tasks on your license server. See 13. Maintaining a License Server. 67
78 Wind River Product Installation and Licensing Administrator's Guide, Prepare Before you can install and configure a license server, you must have the following available: A server license file (see the instructions in 3. Obtaining Server License Files). The Wind River License Administration Tools disc, or its downloaded equivalent. The License Administrator Essentials sheet from the product box. Hardware and software that meet the requirements listed below. Hardware and Software Requirements This section discusses minimum hardware and software requirements for the computer(s) on which you will install the License Administration Tools from Flexera Software. They do not take into consideration any other software you might be running on this computer.! CAUTION: The FlexNet Publisher release notes contain the following information about running the 32-bit version of FlexNet Publisher on a 64-bit RedHat Linux system. RHEL7, for the first time in RHEL releases, defaults to the XFS file-system instead of the historical ext file-system family. Flexnet Publications 32-bit Linux processes may exhibit instability when interacting with an XFS file system, especially when more than 2^32 inodes are present. Flexera recommends avoiding running 32-bit FlexNet Publisher applications which interact with XFS file-systems. Table 8-1 Supported Operating Systems for License Servers Platform Type Hardware Type Operating System Linux 32-bit x86 Certified with the following: RedHat Enterprise Linux 6 SUSE Linux Enterprise 10 and 11 Linux 64-bit x86-64 Certified with the following: RedHat Enterprise Linux 6, 7 SUSE Linux Enterprise 10 and 11 68
79 8 Installing the License Administration Tools 8.2 Prepare Table 8-1 Supported Operating Systems for License Servers Platform Type Hardware Type Operating System Microsoft Windows 32-bit Microsoft Windows 64-bit x86 x64 Windows Server 2008, including SP1 and SP2 Windows 8 Windows 8.1 Windows 7, including SP1 Windows Server 2008, including SP1 and SP2 Windows 8 Windows 8.1 Windows 7, including SP1 Windows Server 2012 R2 Windows Server 2012 Additional Requirement for Linux License Servers On Linux operating systems, the License Administration Tools depend on the presence of Linux Standard Base (LSB) packages. LSB is not installed by default in Linux distributions, but it is available as a standard installation package. Install the LSB core package: On yum-based Linux distributions yum install redhat-lsb-core Windows License Server On 64-bit dbased Linux distributions, to add 32-bit LSB core support yum install redhat-lsb-core.i686 or apt-get install lsb-core.i386 NOTE: Wind River recommends that if you are running the 64-bit version of the License Administration Tools, you do so on a 64-bit host without 32-bit compatibility libraries. On dpkg-based Linux distributions apt-get install lsb-core One of the operating systems listed in Table 8-1, p.68 Administrator rights. Intel Pentium 4-class processor minimum, 1GHz minimum. 270 MB of disk space for a complete installation. If you have named-user licenses, make sure any license server machines you use have available disk space (1-2.5 GB) to hold the intermediate license-usage logs as they are rotated and transferred. 69
80 Wind River Product Installation and Licensing Administrator's Guide, Linux License Server An active Internet connection is recommended during initial installation to access patches, documentation, and other important information from the Wind River Online Support Web site. One of the operating systems listed in Table 8-1, p bit application support (required for the installation process). Intel Pentium 4-class processor, 1 GHz minimum 270 MB of disk space for a complete installation. If you have named-user licenses, make sure any license server machines you use have available disk space (1-2.5 GB) to hold the intermediate license-usage logs as they are rotated and transferred. An active Internet connection is recommended during initial installation to access patches, documentation, and other important information from the Wind River Online Support Web site. 8.3 Installing the License Administration Tools The tools for running and controlling a license server are contained on the Wind River License Administration Tools disc. To install the tools, do the following: 1. Put the disc into your drive. 2. Navigate to that drive, and run the Setup program appropriate for your OS: setup.exe or setup64.exe for Windows (normally this will run automatically when the disc is inserted) setup_linux for Linux 3. When prompted, select the desired installation directory. NOTE: If you have an existing, older installation of the License Administration Tools, you can use the same installation directory in this step, or select a new directory if you prefer. In either case, the new tools will be created in a separate, parallel directory, and will not overwrite the older version. However, Wind River recommends that you remove the old versions of the tools, to avoid confusion particularly in generating reports, as the reporting utility has changed. For uninstallation instructions, see Removing the License Administration Tools, p.111. Proceed through the screens of the Installer program. 4. At the Typical or Custom screen, click Typical. 5. Click Finish to complete the installation. 70
81 8 Installing the License Administration Tools 8.3 Installing the License Administration Tools The tools are installed at installdir/license/admintools-1/hosttype. For a description of the installed tools, see What Tools Are Installed?, p.71. Legacy versions of the tools are installed at installdir/license/admintools-1/legacy If at some point you need to remove the License Administration Tools, see Removing the License Administration Tools, p.111. What Tools Are Installed? Your installed License Administration Tools include the following elements: The license server application The license server application consists of two processes that work together, the license daemon and the license manager daemon: NOTE: The documentation that describes how to work with the wrsd license daemon applies also the simics daemon, with the exception of the instructions for using the wrsd_report and wrsd_util tools. These tools work only with the wrsd license daemon. wrsd The Wind River vendor daemon. It tracks how many of the available seats of a particular product have been assigned, and to whom. For an overview of the functions of wrsd, see What Happens When You Start the License Server, p.83. simics The Wind River Simics daemon. It tracks how many of the available seats of the Simics product have been assigned, and to whom. The simics daemon works the same way as wrsd, see What Happens When You Start the License Server, p.83. lmgrd The FlexNet Publisher license manager daemon. When a development workstation requests a license, lmgrd routes the request to the correct vendor daemon. For detailed information on lmgrd options and syntax, see the FlexNet Publisher License Administration Guide. Tools and utilities wrsd_util The Wind River utilities program for license server management and administration. It allows you to configure the log settings that wrsd uses. For examples and detailed information on wrsd_util, see 11.3 Logging License Usage, p.90. lmutil The FlexNet Publisher utility for license server management and administration. It allows you to query a license server for information. 71
82 Wind River Product Installation and Licensing Administrator's Guide, For detailed information on lmutil, see the FlexNet Publisher License Administration Guide. wrsd_report The Wind River report generator. It produces plain-text license usage reports based on the binary logs that wrsd creates. For full instructions on generating reports with wrsd_report, see 11.4 Reporting License Usage, p.96. lmtools.exe A GUI-based tool for configuring the license server (Windows hosts only). For examples of lmtools.exe use, see 10. Starting Your License Server, and 13. Maintaining a License Server. 72
83 9 Controlling Access to Products with the User Options File 9.1 Introduction Identifying Software Packages in Your License File Creating a User Options File Specifying Users for Each Licensed Package Defining User Groups Controlling Access with the INCLUDE and EXCLUDE Keywords Controlling Access with PROJECT and LM_PROJECT Additional Allocation Methods Rereading the Updated User Options File Debugging with the User Options File Sample User Options File Introduction This chapter describes how to set up and configure your license server s user options file to manage how your Wind River software licenses are used which products, where, when, and by whom.! CAUTION: If your organization has purchased named-user licenses, you must list usernames in the user options file. Without this action, these licenses cannot be used. 73
84 Wind River Product Installation and Licensing Administrator's Guide, Do You Need to Configure a User Options File? Because the user options file resides on your license server, it pertains to the named-user (NU) and floating (FL) license types, not to the node-locked (NL) license type. If your organization has node-locked licenses only, you do not need a user options file. (For definitions of these license types, see Types of Workstation License, p.3.) For named-user licenses, the user options file is mandatory. Wind River software under this license type can only be run by users who are specified in the user options file. For floating licenses, the user options file is optional, but can be useful in restricting which users can access which products, to avoid software access problems. For example, for a license server that manages both named-user and floating licenses, the server might allow access to named-user licenses when it should be allocating floating licenses resulting in developers being blocked from running Wind River products. You can avoid issues like this by configuring a user options file. 9.2 Identifying Software Packages in Your License File The license file that you received from Wind River (see 3.3 Obtaining Server License Files, p.10 and 4. Obtaining Workstation Licenses) contains a list of licensed software packages. To find the list, open the license file. Each software package is listed after the keyword PACKAGE. For example: PACKAGE UU_VDT_Cfg25 wrsd EA5060F0F COMPONENTS= \ The line above includes the following elements: The package designator (in this case, UU_VDT_Cfg25) The components of this package (following COMPONENTS=) For named-user licenses, the package designator is prefixed with UU. 1 For floating licenses, the package designator is prefixed with FL. In the user options file, you will use the package designator as a feature that can be allocated to or restricted from users. 1. The named-user license type was formerly called unique user. 74
85 9 Controlling Access to Products with the User Options File 9.3 Creating a User Options File 9.3 Creating a User Options File First, check whether your license server has a user options file already defined. The file is called wrsd.opt (or simics.opt). The user options file is in plain text, and should be located in the same directory as your license file. If the location of the user options file has been changed, you can find this information in the license file, in the VENDOR line: VENDOR licensedaemon pathtodaemon options=pathtouseroptionsfile If you do not have an existing user options file, create a file named wrsd.opt (simics.opt) with any text editor, in the same directory as the license file that the server will use. The following sections describe various license allocation methods. For detailed information on user options file syntax and keywords, see the FlexNet Publisher License Administration Guide. 9.4 Specifying Users for Each Licensed Package To create the list of licensed users, you will need the desktop login names of the people who are to use the various software packages that your organization has licensed. NOTE: The named-user license type does not allow sharing of licenses within a group of users. The number of login names you list in the user options file may not exceed the number of seats shown in the license file s INCREMENT line for a given software package or feature. (See 9.2 Identifying Software Packages in Your License File, p.74.) Adding Names to the User Options File To add login names to the user options file, open the file wrsd.opt (simics.opt) in a text editor. For every user that you want to include, add the following line: INCLUDE packagedesignator featuredesignator USER userloginname For information on determining the correct package designator, see 9.2 Identifying Software Packages in Your License File, p.74.! CAUTION: For named-user licenses, you must add at least one name, and you may not list more names than the number of seats licensed. If both of these requirements are not met, the license server will not allow access to the software package, and will issue an error. Everything in a user options file is case-sensitive. Be sure that usernames and feature names, for example, are entered correctly. For details and a workaround, see Case Sensitivity, p
86 Wind River Product Installation and Licensing Administrator's Guide, The license server s logfile will indicate the number of seats licensed and the number of users you have entered. Case Sensitivity For Windows users in particular, the notation of upper- and lower-case characters can be inconsistent. As a result, you may experience license apportionment issues, or logging and reporting errors. For example: The user options file lists both username usera and username usera. Because the user options file is case-sensitive, the two spellings are treated as distinct users, and each consumes a license. You have only one named-user license for a package, and your user options file lists both usera and usera for that package. The server will deny access because the number of users listed is greater than the seat quantity. The best way to avoid conflicts like these is to name users precisely in the user options file, using consistent case and spelling. If the precise username is not clear in your site configuration, you can check the server debug log for errors. A license denial message, for example, shows the correct user login name; you can copy it from the server debug log to your user options file. For information on the location and uses of your server debug log, see Troubleshooting License Server Problems, p.110. Disregarding Case in the User Options File If you need user- and hostnames to be read without regard to case settings (so that, in the examples above, usera and usera are treated as the same user), include the GROUPCASEINSENSITIVE keyword at the beginning of your user options file: GROUPCASEINSENSITIVE ON NOTE: The GROUPCASEINSENSITIVE ON declaration must be made before any INCLUDE or EXCLUDE statements. The GROUPCASEINSENSITIVE keyword directs the wrsd daemon to read userand hostnames without regard to case, while still preserving any case differences in your user options file and usage logfiles. Thus, this information is not lost, but does not cause errors. Disregarding Case in License Usage Reports If you want case-insensitivity to extend to the usage reports that you send to Wind River, take care to use the -i option when you generate your report. For details on the -i option to wrsd_report, see Generating Reports, p
87 9 Controlling Access to Products with the User Options File 9.5 Defining User Groups 9.5 Defining User Groups If you have a large number of seats to allocate, it is useful to create groups of users organized by, for example, project or location. To create a group, add the following lines to the user options file: GROUP mygroupname username1 username2 username3 INCLUDE packagedesignator GROUP mygroupname Each group must be defined on a separate line. There is no limit to the number of groups you can create. Users may also belong to multiple groups. For example, the following lines define two groups of included users: GROUP WB_USERS_1 george paul john ringo GROUP WB_USERS_2 peter paul mary There is a limit of 2048 characters per line in the user options file. Therefore, it can be advantageous to define multiple groups so that you can add to the lists of users as the groups grow. You can also define a group of development workstations (rather than users). For information on this method of license allocation, see 9.7 Controlling Access with PROJECT and LM_PROJECT, p Controlling Access with the INCLUDE and EXCLUDE Keywords The user options file s INCLUDE and EXCLUDE keywords allow you to restrict a developer s access to license-managed products; for example, to a single product or to a single license type. Use INCLUDE when you want to provide access only to specific users; any user not on the list is excluded. Use EXCLUDE when you want to deny access only to specific users; everyone not on the list is allowed to use the feature. You should not need to use both INCLUDE and EXCLUDE in the same user options file, but you can. If your user options file has both INCLUDE and EXCLUDE statements for the same package, rules of precedence take effect: the EXCLUDE list is checked before the INCLUDE list. Thus, someone appearing on both lists for the same product is not allowed to use it. NOTE: If you rely on user lists to restrict access, you must modify the user options file to reflect personnel changes, such as new hires, employee resignations, or project re-assignments (when a user might require access to different products). 77
88 Wind River Product Installation and Licensing Administrator's Guide, Restricting Access to a Single Product The following example illustrates how to use the INCLUDE keyword to restrict access to a single product. NOTE: The examples assume that the PATH environment variables have been set to installdir/license/admintools-1/hosttype/ to allow access to the utilities. 1. Decide who is to use this version of the product. 2. Define your users as described in 9.4 Specifying Users for Each Licensed Package, p.75, or user groups as described in 9.5 Defining User Groups, p Add the action lines. Create an INCLUDE line for each user or group of users to be given access to the product or feature. The syntax is as follows: action packagedesignator type name For instructions on determining the package designator, see 9.2 Identifying Software Packages in Your License File, p.74. For example: INCLUDE UU_WORKBENCH_SUBSCRIPTION_Cfg1 GROUP WB_USERS_1 INCLUDE UU_WORKBENCH_SUBSCRIPTION_Cfg1 GROUP WB_USERS_2 In this example, only users in these two groups will have access to licenses for this instance of Wind River Workbench. 4. Save the file. Make sure to maintain the.opt file extension. 5. Reread the modified user options file, as described in 9.9 Rereading the Updated User Options File, p Restricting Access to a Single License Type If your organization has purchased both named-user and floating license types, you can use the INCLUDE action keyword to restrict access for a group of users to one license type or another. Follow the steps below to restrict access for a particular group of users. 1. Decide who is to use the named-user licenses and who is to use the floating licenses. 2. Define your users as described in 9.4 Specifying Users for Each Licensed Package, p.75, or user groups as described in 9.5 Defining User Groups, p Add the action lines. Create an INCLUDE line for each product or feature name, and associate the feature with the appropriate user or group. The syntax is as follows: action packagedesignator type name For instructions on determining the package designator, see 9.2 Identifying Software Packages in Your License File, p
89 9 Controlling Access to Products with the User Options File 9.7 Controlling Access with PROJECT and LM_PROJECT For example: INCLUDE UU_WORKBENCH_SUBSCRIPTION_Cfg1 GROUP WB_NU INCLUDE FL_WORKBENCH_SUBSCRIPTION_Cfg1 GROUP WB_FL In this example, the user groups correspond to the type of license they are permitted to use. The included users will be able to check out these feature names. 4. Save the file. Make sure to maintain the.opt file extension. 5. Reread the modified user options file, as described in 9.9 Rereading the Updated User Options File, p.80. NOTE: If you use INCLUDE and EXCLUDE to limit access, you must maintain the user lists to reflect personnel changes. For example, if Barry V. leaves the company and Emma N. replaces him, the group, WB_NU, as defined in the user options file, must change. Or if Dave H. shifts from developing with a floating license to using a named-user seat, group membership as defined in the user options file must be modified to reflect that change. 9.7 Controlling Access with PROJECT and LM_PROJECT Setting a development workstation s LM_PROJECT environment variable to match a PROJECT type defined in a license server s user options file identifies that workstation as a member of a particular group with restricted access to licenses. This restriction might be useful, for example, if a single license server handles multiple products and you want certain workstations to have access to one product or another. Or you might use this restriction if a single license server handles two instances of Wind River Workbench with different license types and you want to restrict access for certain workstations to one license type or the other. If you have a merged license file (see 15.3 Merging License Server Files, p.123), you can use PROJECT to define a group associated with each license type. You then set the workstation s LM_PROJECT environment variable to point to one of the two group names, which restricts access for that workstation to the associated license type. NOTE: This method differs from the INCLUDE/EXCLUDE method described in Restricting Access to a Single License Type, p.78, because it does not require the creation of user lists. 79
90 Wind River Product Installation and Licensing Administrator's Guide, Additional Allocation Methods In addition to INCLUDE/EXCLUDE and PROJECT/LM_PROJECT, you can configure the user options file with any of the available keywords to fine-tune your license allocation. For example, you can reserve licenses for critical groups, or set limits on licenses for certain software packages. You can set a maximum number of hours during which a feature can be borrowed; or set a lowwater number for licenses to be borrowed. For detailed information on these methods, see the FlexNet Publisher License Administration Guide. 9.9 Rereading the Updated User Options File In order for the license allocations you have made in the user options file to take effect, the file must be registered with the license server. When the license server starts or restarts, it automatically reads the user options file and puts into effect any license restrictions you have specified. If your server is not yet running: Start the server (see 10. Starting Your License Server). If your license server is already running: You must stop and restart it in order to force the user options file to be reread. For instructions on stopping and restarting the license server, see Stopping a License Server, p.109, and 10. Starting Your License Server. NOTE: For named-user licenses, the user options file must be reread in order for developers to use the product Debugging with the User Options File In the user options file, you can use the action keywords DEBUGLOG and NOLOG to help control output to a run-time debug log. This log tracks checkins, checkouts, and error messages associated with the wrsd daemon, as distinct from the regular debug log that tracks data for all vendor daemons on any one license server. For syntax and additional information about these keywords, see the FlexNet Publisher License Administration Guide. 80
91 9 Controlling Access to Products with the User Options File 9.11 Sample User Options File 9.11 Sample User Options File The text below is an example of a user options file that uses keywords to restrict access to products. # Sample User Options File for Wind River Packages # # This file shows how to manage named-user licenses and allocate # them to named users. # Consult the resources on Wind River Online Support at # # #-- Allocating two users, Matt Williams and Henry Vu, to the GPP-VE package. #-- Note that the usernames should match their desktop login names, which are #-- case-sensitive. INCLUDE UU_SE_GPP_VE_Cfg22 USER mwilliams INCLUDE UU_SE_GPP_VE_Cfg22 USER henry.vu #-- Creating logical groups for allocation. #-- This also helps when you have a large number of users to manage across #-- different projects. GROUP project_phoenix mbrown swang henry.day liang.li INCLUDE UU_VDT_Cfg25 GROUP project_phoenix #-- Preventing workgroup members from grabbing more named-user licenses from #-- the pool. #-- This may happen if a named user logs on from different desktops at the #-- same time. MAX 1 UU_VDT_Cfg25 GROUP project_phoenix #-- Excluding a particular user or group of users from accessing some #-- floating licenses. EXCLUDE FL_P_WB_4OCD_Cfg1 USER steve.li 81
92 Wind River Product Installation and Licensing Administrator's Guide,
93 10 Starting Your License Server 10.1 Before You Begin Starting a License Server Before You Begin The instructions in this chapter assume that you have already done the following: 1. Installed the License Administration Tools. See 8. Installing the License Administration Tools. 2. If your organization has named-user licenses, configured a user options file, including specifying named users. See 9. Controlling Access to Products with the User Options File Starting a License Server Before any workstations on the network can request licenses, you must configure and start the license server. You can do so either at the command line, or through the GUI-based LMTOOLS utility (Windows only). What Happens When You Start the License Server When you start the lmgrd daemon, a series of actions follows: 1. lmgrd starts the Wind River daemon, wrsd, or the Wind River simics daemon, depending on which daemon is specified in the VENDOR lines in the license file(s). 2. When a developer launches a license-managed Wind River product, his or her host sends a request to the license server. 83
94 Wind River Product Installation and Licensing Administrator's Guide, Receiving this license request, wrsd checks its license file and user options file wrsd.opt. (For information on the user options file wrsd.opt, see 9. Controlling Access to Products with the User Options File.) 4. If the settings in those files permit it, wrsd issues a license token to the requesting host. Now the developer can get to work. (If the license request was denied, this event is logged in the server debug log. For information on the debug log, see Changing Your Server License File, p.108.) 5. wrsd finds or creates a log options file. (For information on the log options file, see The Log Options File (wrsdlog.opt), p.94.) 6. Per the settings in the log options file, wrsd creates a logfile and starts to log license usage. For details on logging, see 11.3 Logging License Usage, p.90. Running a License Server Behind a Firewall If your license server is behind a firewall, the TCP ports used by the lmgrd and wrsd daemons must be unblocked. Your license.txt file specifies the TCP ports that these tools use. By default, the license.txt file defines port as the port that the lmgrd tool will use and there is no customer-defined port for wrsd. If no port number is specified on the VENDOR line, wrsd dynamically picks a free TCP port every time the server starts. To avoid having to unblock a randomly selected port, you can specify a fixed port number for wrsd. In the following example, the firewall must allow incoming TCP traffic on ports 27000, 27001, and SERVER this_host VENDOR wrsd port=27001 VENDOR simics port= Starting the License Server Using the LMTOOLS Utility (Windows Only) During installation, the license manager utility LMTOOLS and other FlexNet Publisher utilities are copied into installdir\license\admintools-1\hosttype. The LMTOOLS utility is available only on Windows hosts. 1. Start LMTOOLS by double-clicking installdir\license\admintools-1\hosttype\lmtools.exe. 2. To configure a new server or make changes to an existing one, select the Config Services tab. On the Config Services tab: a. In the Service Name field, type the desired service name. b. In the Path to the lmgrd.exe file field, either enter the path to the lmgrd executable or click Browse and navigate to it. By default, it is at installdir/license/admintools-1//hosttype. 84
95 10 Starting Your License Server 10.2 Starting a License Server c. In the Path to the license file field, either enter the path to the server license file or click Browse and navigate to it. By default, it is at installdir/license/wrslicense.lic. NOTE: If there are multiple license file paths, you must type them in individually, you cannot browse to them. Use a semi-colon (;) to separate filenames. d. In the Path to the debug log file text box, enter the path to a debug log file that will record operating data for the license server. If the debug log file does not exist yet, it will be created according to the value you enter in this field. NOTE: It is a wise practice to create a server debug log. The debug log is often your first resource on the health and functioning of your server, providing status information and aiding in troubleshooting server issues. For more information about the server debug log, see Troubleshooting License Server Problems, p.110. e. Once the debug log file has been created, you can return to the Config Services tab and click View Log to see the contents of the log. Then click Close Log to close the window. f. Select Use Services if you want the license server to act as a service (recommended). This is the default, so the box may already be checked. g. Select StartServeratPowerUp if you want to start the server automatically with each reboot. h. Click Save Service to save any new values; then Yes in the pop-up dialog box. Your license server is now configured and ready to be started. 3. Select the Start/Stop/Reread tab, as shown in Figure If no license servers have been configured, the display box is blank. If you have previously configured a server, its name appears in the display box. 85
96 Wind River Product Installation and Licensing Administrator's Guide, Figure 10-1 Start/Stop/Reread Tab (LMTOOLS) 4. Make sure that the correct license server for your product is selected; then click Start Server. If you see Server Start Successful at the bottom of the window, the server is running and is available to allocate licenses to your developers. If the server fails to start, troubleshoot the issue by checking the server debug log for error messages. See The Server Debug Log, p Starting the License Server from the Command Line Follow the steps below, substituting for installdir the directory where you installed the License Administration Tools. 1. Open a UNIX shell window or Windows command prompt and change to the directory where you installed the license utilities, as appropriate for your host OS: % cd installdir/license/admintools-1/hosttype or C:\> cd installdir\license\admintools-1\hosttyp 2. Start the lmgrd daemon: %./lmgrd -c license_file -l [+debug_log_path] For example: %./lmgrd -c installdir/license/wrslicense.lic -l +installdir/license/lmgrd.log 3. Verify that the license server has started correctly: %./lmutil lmstat -c path_to_license_file 86
97 10 Starting Your License Server 10.2 Starting a License Server If the status information includes lines that say license server UP and wrsd: UP, then the license server and Wind River vendor daemon are functioning properly. For full details on the options and syntax of the lmgrd and lmutil commands, see the FlexNet Publisher License Administration Guide. Re-starting the License Server with a Startup Script Once you have started the license server manually at least once, you can write a startup script that automatically initiates the server after rebooting. Linux License Server Lock File Permission Issues By default, the license server uses a lock file created in /var/tmp. For example, the file listing appears as follows: % ls -l /var/tmp/lockwrsd -rw-r--r-- 1 workbench other 0 Sep 12 18:16 /var/tmp/lockwrsd When the license manager (lmgrd) is started for the first time, the lock file is created with the permissions of the user starting the daemon. You may need to modify the file permissions to ensure that other users can start the server. 87
98 Wind River Product Installation and Licensing Administrator's Guide,
99 11 License Usage Logging and Reporting 11.1 Do You Need to Track License Usage? Before You Begin Logging License Usage Reporting License Usage Do You Need to Track License Usage? The information in this chapter is required only if your organization has named-user (NU) licenses. With that license type, you must log the usage of Wind River product licenses and report that usage quarterly to Wind River. For floating (FL) licenses, logging and reporting are not required; however, the information that usage reports provide often proves helpful in apportioning licenses of that type as well. Node-locked (NL) licenses are not logged by the License Administration Tools. For definitions of these license types, see Types of Workstation License, p.3. 89
100 Wind River Product Installation and Licensing Administrator's Guide, Before You Begin The instructions in this chapter assume that you have already done the following: 1. Installed the License Administration Tools. See 8. Installing the License Administration Tools. 2. Configured a user options file, including specifying named users. See 9. Controlling Access to Products with the User Options File. 3. Configured and started the license server. See 10. Starting Your License Server Logging License Usage Recording who is using what software when is an important function of your license server. This section describes tasks associated with the logging of license usage. For information about generating reports to send to Wind River, see 11.4 Reporting License Usage, p.96.! CAUTION: For named-user licenses, in addition to the optional tasks described in this section, to log usage correctly, you must name individual users in the user options file. For detailed information, see 9. Controlling Access to Products with the User Options File. The wrsd_util Utility Wind River provides a command-line tool, wrsd_util, for interacting with a running wrsd license daemon. The wrsd_util utility allows you to change certain aspects of the daemon s behavior without stopping the daemon or the server. NOTE: The wrsd_util tool interacts only with a wrsd license daemon it does not does not work with the simics daemon. NOTE: For some of the changes to the logging configuration to take effect, you must start a new log. Starting a new log does not require restarting the daemon itself, but simply rotating the logfiles. The changes that require log rotation include changes to the filename of logs the directory where logfiles are created the log mode (controlling which license server events are logged) See Table 11-1 for details. Once the wrsd process is running, you can query and configure the license server from the command line using the tool wrsd_util. With wrsd_util, you can do the following, without stopping the daemon: View the current log settings. 90
101 11 License Usage Logging and Reporting 11.3 Logging License Usage Change which license usage events are logged. Control the name and location of license usage reports. Rotate the logfile. Set the license file that wrsd uses. For full reference information on the syntax and options for wrsd_util, see Reference: wrsd_util, p.93. Viewing the Current Settings for Usage Logging To begin with, you might simply want to find out the existing configuration that controls license usage logging. To view the current settings, type the following at the directory where you installed the license utilities, as appropriate for your host OS: % wrsd_util -l licensefile -i or C:\> wrsd_util.exe -l licensefile -i In the command-line sequence above, the -l licensefile option ensures that you are retrieving information about the correct daemon. Customizing the Filenames of Usage Logs Default Filenames By default, license usage logfiles are named log_directory/log_prefixyyyymmdd_hhmmss.log where log_directory is the directory location of the logfile. You can accept the default location of installdir/license/wrsd_logs_serverhostname or specify a different location (see Configuring the Location of Logfiles, p.92). log_prefix is a prefix for the filename. The default prefix is wrsd_log_. YYYYMMDD is the current date. hhmmss is the current time. For example, a typical logfile might be named installdir/license/wrsd_logs_serverhostname/serverhostname_ _ log. Custom Filenames To add a custom prefix to this filename enter the following: % wrsd_util -p prefixstring -r or C:\> wrsd_util.exe -p prefixstring -r 91
102 Wind River Product Installation and Licensing Administrator's Guide, NOTE: In the command-line sequence above, the -r option ensures that your customization takes effect right away. Without the -r option, wrsd will start using your custom prefix when it opens the next usage logfile. The prefix string may contain only the following characters: a-z A-Z 0-9,. - _ # The complete path, including directory names, prefix string, and the rest of the filename, must not exceed 2047 bytes. Configuring the Location of Logfiles Just as you can change the name of the logfile, you can change the location of where the logfile is created and saved. By default, usage logs are placed in the installdir/license/wrsd_logs_serverhostname directory, or in a wrsd_logs_serverhostname directory under the directory holding the license file that the server has been instructed to use. To change the location of where the logfiles are saved, type the following: % wrsd_util -d absolutepathtodirectory -r or C:\> wrsd_util.exe -d absolutepathtodirectory -r NOTE: In the command-line sequence above, the -r option ensures that your customization takes effect right away. Without the -r option, wrsd will start using your custom location when it opens the next usage logfile. Controlling Which License Events Are Logged By default, the wrsd daemon logs license errors and the use of named-user license seats. If you want to change this default (for example, so that floating license usage is also logged), type the following: % wrsd_util -m logmode -r or C:\> wrsd_util.exe -m logmode -r NOTE: In the command-line sequence above, the -r option ensures that your customization takes effect right away. Without the -r option, wrsd will start using the new setting when it opens the next usage logfile. The value for logmode must be a bitwise combination of the following: 1 Log named-user (NU) licenses. 2 Log floating (FL) licenses. 4 Log license errors. 92
103 11 License Usage Logging and Reporting 11.3 Logging License Usage The values allowed are: (the default) 7 Because named-user license logging is mandatory, the wrsd daemon does not accept even-numbered values for logmode. NOTE: If you want to use the logging and reporting tools to gather information about floating license usage, you must change the default logmode setting. Rotating Logfiles To rotate a logfile is to close the current logfile and open a new one. Rotating logfiles is a good practice for a server that handles heavy traffic, or that for any other reason must control the size of logfiles. Logfile rotation is also practical for license usage reporting, as a report generated from an open logfile will show an error. Furthermore, as noted above, for changes to the logging configuration to take effect, logging must restart in other words, the logfiles must be rotated. To rotate the current logfile, type the following: % wrsd_util -r or Automating Rotation C:\> wrsd_util.exe -r You might want to set up an automated task to rotate the logfile at a regular interval say, at the end of each week or quarter, depending on the volume of server traffic. In addition to the reasons listed above, logfile rotation is advisable because a usage report generated from an open (still in use; not yet rotated) log, will show an error. You can automate logfile rotation with crontab, the Windows Task Scheduler, or many other standard tools. Reference: wrsd_util Syntax Options The wrsd_util tool is installed at installdir/license/admintools-1/hosttype when you install the License Administration Tools. Use wrsd_util at the command line with the following syntax: wrsd_util[.exe] [options] wrsd_util takes the options described in Table
104 Wind River Product Installation and Licensing Administrator's Guide, Table 11-1 Options for the wrsd_util Tool Option Description -d directory Set the location for license usage logfiles to the specified directory. a -h Print usage information, and exit. -i Print the current reporting settings. -l licensefile Set the default license file. -m logmode Set what kinds of license usage information are logged. logmode must be a bitwise combination of the following: Log named-user (NU) licenses. Log floating (FL) licenses. Log license errors. The minimum value is 1. If this option is not specified, the default value is 5. a -p prefixstring Specify a prefix for the filenames of license usage logs. prefixstring may contain only the following characters: a a-z A-Z 0-9,. - _ # -r Rotate the logfile that is, close the current logfile and open a new one. -v Print version information, and exit. a. If you use this option to change the logging configuration, your changes will take effect only when the next logfile is created. Therefore, to make your changes effective immediately, combine this option with the -r option to open a new logfile. The Log Options File (wrsdlog.opt) The log options file serves as a configuration file to the wrsd daemon, controlling how it logs license usage. The file, called wrsdlog.opt, is created automatically when you start your license server. It is located in a wrsd_logs_serverhostname directory under the directory holding the license file that the server has been instructed to use. NOTE: In most cases, there is no need to alter the default settings in the automatically-created log options file. If you do want to change the default configuration, Wind River recommends that you use the wrsd_util tool to do so, rather than manually editing the file. See Reference: wrsd_util, p.93, for the syntax and options of wrsd_util. For the default settings of the log options file, see Syntax of the Log Options File, p
105 11 License Usage Logging and Reporting 11.3 Logging License Usage Syntax of the Log Options File The log options file is a plain-text file that stores settings in the following format: option_name = option_value The option_name string must not contain any space characters. The file may also contain comment lines, prefixed by the # character. Table 11-1 lists the options that can be defined in the log options file. Table 11-2 Options for the Log Options File Option log_directory log_mode Description The path to the directory where logfiles will be written. The directory must exist, and must be writable. The default value is the first writable directory in the list of license directories known to wrsd. (You specify a license directory or list of license directories when you start lmgrd. See 10.2 Starting a License Server, p.83.) If no such directory can be found, wrsd displays an error message and fails to start. If you used the command-line method to start the license server ( Starting the License Server from the Command Line, p.86), the error message is displayed to stdout. If you used the Windows-only GUI tool LMTOOLS ( Starting the License Server Using the LMTOOLS Utility (Windows Only), p.84), the message is visible in the server debug log. This option defines the kinds of license usage information that are logged. log_mode must be a bitwise combination of the following: Log named-user (NU) licenses. Log floating (FL) licenses. Log license errors. The minimum value is 1. The default value is 5. log_prefix A customizable prefix for the filenames of usage logs. The default value is serverhostname_. If this option is empty, no string is prepended to the filenames of usage logs. A custom value may contain only the following characters: a-z A-Z 0-9,. - _ # Editing the Log Options File If you change any of the options defined in the log options file (see Table 11-2), your changes will take effect only when the next logfile is created. Therefore, to 95
106 Wind River Product Installation and Licensing Administrator's Guide, make your changes effective immediately, also rotate the logfiles (see Rotating Logfiles, p.93). Moving the Log Options File If you move or rename the log options file, you must also direct wrsd to the new location or name. To do this, use the environment variable WRSD_REPORT_LOG_OPTIONS_FILE. (There is no need to set this environment variable if you keep the default name and location of the log options file.) NOTE: On Windows hosts, the operating system caches the settings for environment variables until the system is rebooted. Therefore, if you must reset WRSD_REPORT_LOG_OPTIONS_FILE on Windows, take care to reboot the server computer so that your changes take effect Reporting License Usage Before You Begin If your organization has named-user licenses, you must send Wind River either your encrypted usage logs (preferred) or a report based on those logs, every quarter. (For a definition of the named-user license type, see Types of Workstation License, p.3.) The Wind River license management daemon wrsd logs license usage in binary, non-human-readable logfiles. To generate the reports that you submit to Wind River, you must process these logfiles through the wrsd_report(.exe) utility. The generated reports are plain-text files. Before you can generate a license usage report, you must have configured your license server to correctly track named-user licenses. This involves the following tasks: 1. Installing the License Administration Tools. 2. Controlling Access to Products with the User Options File. 3. Starting Your License Server. 4. Logging License Usage. Generating Reports When you are ready to generate a usage report, do the following: 1. Make sure your license server is running version 1.5 of the License Administration Tools. To find the version, navigate to the installation directory of your License Administration Tools and type the following at a command prompt: % lmutil lmver wrsd 2. Rotate the logfile. 96
107 11 License Usage Logging and Reporting 11.4 Reporting License Usage % wrsd_util[.exe] -r Effectively, this closes the current log and opens a new one. You must close the current log because if you run the report generator on an open log, the report will show an error. 3. Identify the logs that were created during the reporting time period (typically, a quarter). By default, usage logfiles are located at installdir/license/wrsd_logs_serverhostname.! CAUTION: Wind River recommends that you not open the logfiles, as this can corrupt them. For example, some programs such as Wordpad can insert a different end-of-line character into the file. Any change to the logfile makes it invalid and unusable for reporting. 4. Run wrsd_report(.exe) on the relevant logfiles. The command syntax is as follows: % wrsd_report[.exe] [options] pathtologfile1/logfile1 [pathtologfile2/logfile2...] -o outputfilename For example: installdir\license\admintools-1\x86_win32\wrsd_report.exe \ installdir\license\wrsd_logs_serverhostname\serverhostname_ _ log \ -o report.txt For full details on the options you can use with wrsd_report, see Syntax and Options for wrsd_report, p Examine the resulting report (the outputfilename you gave in Step 4). The usage reports that wrsd_report generates are plain-text files, so they can be viewed in any text editor. In particular, look to see if the number of licenses cited in the report matches the numbers in your contract with Wind River. NOTE: If the report shows errors or warnings, you can still submit it to Wind River. These messages can provide useful information about your organization s usage, logging configuration, and other factors that Wind River s compliance team can use to help troubleshoot the issue. Do not alter the report. The file contains an error-detecting code to ensure consistency. 6. Send the generated report by to reports@windriver.com. You do not need to send the logfiles from which you generated the report. 7. After you have submitted the report, you will receive a confirmation from Wind River. Once you have this confirmation, you can delete or archive the old logfiles as you see fit. Syntax and Options for wrsd_report The command syntax is as follows: % wrsd_report[.exe] [options] pathtologfile1/logfile1 [pathtologfile2/logfile2...] -o outputfilename The reports that you generate through the wrsd_report utility are customizable in various ways. The options you can use with wrsd_report are described in Table
108 Wind River Product Installation and Licensing Administrator's Guide, Table 11-3 Options for the wrsd_report Tool Option Mnemonic Description -h (h)elp Print the help about wrsd_report, and exit. -s date (s)tart date Use date as the start date for the report. Log entries before the specified date are ignored. date must be of the form YYYY/MM/DD. -e date (e)nd date Use date as the end date for the report. Log entries after the specified date are ignored. date must be of the form YYYY/MM/DD. -f (f)ull Generate a full report. That is, the report will display all entries rather than a summary. -p format (p)rint format Generate a summary report that shows specific information. In the format value, you specify which information you want the report to include, in what order. format may consist of any combination of the following uppercase characters: U H P F D V R N E A I (U)ser (H)ost (P)ackage (F)eature (D)etails (V)ersion p(r)oject (N)umber v(e)ndor d(a)te (I)nterval Show the username in the summary. Show the hostname in the summary. Show the package name in the summary. Show the feature name in the summary. Show the feature details in the summary. Show the feature version in the summary. Show the project name in the summary. Show the number of checkouts in the summary. Show the vendor string in the summary. Show the checkout date in the summary. Show the checkout time intervals in the summary. -i (i)nsensitive Treat user- and hostnames as case-insensitive. See Case Sensitivity, p.98 for more information. -o filename (o)utput filename Send the generated report to an output file, rather than to stdout. The filename you specify must be a valid filename. The output file you specify as filename is the license usage report that you must send to Wind River. Case Sensitivity For Windows users in particular, the notation of upper- and lower-case characters can be inconsistent. As a result, user- and hostnames can be listed more than once in a report. To control case sensitivity in your report, you can specify or omit the -i option. For example, for a username usera and another username usera: 98
109 11 License Usage Logging and Reporting 11.4 Reporting License Usage If you specify -i when you generate your report, the license usage of usera is combined with that of usera. If you omit the -i option, usera and usera are listed separately in the report. You can also control case-sensitive behavior in license apportionment for example, so that usera and usera do not both consume a license if they are the same person. For details, see Case Sensitivity, p.76. Generating Usage Reports for Information Only If your organization does not have named-user licenses, a license usage report can nevertheless provide useful information on how your workgroups are using Wind River software. Besides named-user licenses, you can also gather data on floating license usage. Node-locked licenses are not logged. For definitions of these license types, see Types of Workstation License, p.3. If you plan to track floating license usage, you must do the following in addition to the standard steps for installing the License Administration Tools and starting your server: % wrsd_util -m logmode -r or C:\> wrsd_util.exe -m logmode -r where logmode has one of the following values: 3 Log named-user a and floating license use. 7 Log named-user a and floating license use, and license errors. a. Even if your organization does not have named-user licenses, the daemon requires that named-user logging be enabled. For details on -m logmode, see Controlling Which License Events Are Logged, p.92. After you have adjusted the logmode, you can generate plain-text reports, as described in Generating Reports, p
110 Wind River Product Installation and Licensing Administrator's Guide,
111 12 Sample Reports Introduction 101 Example: A Typical Report for Submission to Wind River 101 Example: Output-Format Variations for the Same Input 103 Example: Generating Reports to Resolve a License Conflict 104 Introduction This chapter offers some examples of license usage reports generated with the wrsd_report tool. For information on creating the logs from which reports are generated, see 11.3 Logging License Usage, p.90. For details on how to run wrsd_report, see 11.4 Reporting License Usage, p.96. Example: A Typical Report for Submission to Wind River Command Output The sample report shown in this section has been shortened. c:\wradmintools\license\admintools-1\x86_64-win>wrsd_report.exe \ C:\wrAdminTools\license\logs_abc-dd-ef01l\abc-dd-ef01l_ _ log \ -o report.txt c:\wradmintools\license\admintools-1\hosttype> type report.txt Wind River Usage Report wrsd_report version: Report generation time: 2015/06/23 15:20:58 Reporting filter start date: 2015/01/01 Reporting filter end date: 2015/03/31 Report user names: case-sensitive Report statistics: Report start: 2015/01/01 00:00:00 Report end: 2015/03/31 23:59:59 101
112 Wind River Product Installation and Licensing Administrator's Guide, Report duration: 90 days 00 h 00 m 00 s Server information Host name: abc-dd-ef01l Host OS and version: Linux ELsmp Host architecture: i686 Host ID: 000c2971e90e wrsd version: Virtualization status: unknown Covered by logs: 0 days 22 h 14 m 44 s ( 1.03 % ) Warnings: Log coverage for server abc-dd-ef01l shows a downtime of 89 days 01 h 45 m 15 s ( % ) Log C:\dw[...]logs_abc-dd-ef01l\abc-dd-ef01l_ _ log had 1 warning Named User test1 has an account name that sometimes indicates a violation of policy. Host abc-vt10-opensuse-1204 has a name that sometimes indicates a violation of policy. User Summary: User / Host matrix (floating) <none> User / Host matrix (named user): 5 users, 7 hosts test1 abc-test1 test2 abc-test2.xyz.com test3 abc-test3-vt10 test4 ABC-TEST4-D4, abc-vt10-opensuse-1204 test5 abc-bld.xyz.com, abc-bld-win7 License Usage Summary: Floating License Usage: <none> Named User License Usage: 5 users 1008 times CANTATAPP_BASELINE_TEST 1 user 1 time VX653_BASIC_PROFILE 1 user 1 time Vx_BASIC_PROFILE 5 users 879 times Usage statistics by user: User tes1 Features used (named user): 1 Vx_BASIC_PROFILE Hosts used (named user): 1 abc-test1 4 times 4 times 4 times 4 times User test2 Features used (named user): 2 Vx_BASIC_PROFILE WR_COMPILER_PPC Hosts used (named user): 1 abc-test2.xyz.com 233 times 232 times 1 time 233 times 233 times User test3 Features used (named user): 86 CANTATAPP_BASELINE_TEST CANTATAPP_DEPLOY_NATIVE WR_WRHV 91 times 1 time 1 time 4 times 102
113 12 Sample Reports Hosts used (named user): 1 abc-test3-vt10 91 times 91 times User test4 Features used (named user): 3 Vx_BASIC_PROFILE WB_COMMON_PLATFORM Hosts used (named user): 2 ABC-TEST4-D4 abc-vt10-opensuse times 6 times 4 times 12 times 10 times 2 times User test5 Features used (named user): 3 Vx_BASIC_PROFILE WB_DIAB_PROFILE Hosts used (named user): 2 abc-bld.xyz.com abc-bld-win7 668 times 636 times 28 times 668 times 528 times 140 times Command line used to generate this report: wrsd_report.exe C:\installdir\license\logs_abc-dd-ef01l\abc-dd-ef01l_ _ log -o report.txt End of Report: BC014DDA7696D361 Example: Output-Format Variations for the Same Input You can control the visual display of your report with the -p format option. This example shows several output variations from the same logfile input. Output with -p PUHIN: Package, User, Host, Time Interval, Checkout Count WB33_FALL_DEV, user_352a76d3, host_a , 10:00-11:00, 101 WB33_FALL_DEV, user_352a76d3, host_a , 11:00-12:00, 123 WB33_FALL_DEV, user_352a76d3, host_a , 12:00-13:00, 119 WB33_FALL_DEV, user_352a76d3, host_a , 13:00-14:00, 87 WB33_FALL_DEV, user_db20fcf9, host_d9955ae6, 13:00-14:00, 1 WB33_FALL_DEV, user_db578b59, host_a , 10:00-11:00, 107 WB33_FALL_DEV, user_db578b59, host_a , 11:00-12:00, 113 WB33_FALL_DEV, user_db578b59, host_a , 12:00-13:00, 127 WB33_FALL_DEV, user_db578b59, host_a , 13:00-14:00, 89 The same input file, processed with -p UHN: User, Host, Checkout Count user_352a76d3, host_a , 430 user_db20fcf9, host_d9955ae6, 1 user_db578b59, host_a , 436 In this output, note that entries are combined. For example, where there had been several rows for user user_352a76d3, host_a , in this format, those rows are combined. Note also that the value you give for format controls the sort order. 103
114 Wind River Product Installation and Licensing Administrator's Guide, The same input file, processed with -p NU to show which user had the most checkouts: Checkout Count, User 1, user_db20fcf9 430, user_352a76d3 436, user_db578b59 Example: Generating Reports to Resolve a License Conflict In this scenario, some members of a workgroup have been blocked in their work because of license checkout errors. The administrator runs usage reports to diagnose the problem. From the first report, you find which software component is failing. The second report narrows the output and shows you which users have accessed which components. Step 1: Search for checkout errors in the period of November 1-30, installdir/license/admintools-1/hosttype/% wrsd_report -s 2012/11/01 -e 2012/11/30 -f logs_2012*.* This command sequence specifies the date range (-s 2012/11/01 -e 2012/11/30) and requests a full report (-f), rather than a summary. For a complete list of the options to wrsd_report, see Syntax and Options for wrsd_report, p.97. In the resulting report, scan the date-sorted entries for occurrences of ERR. For example: [...] 16:30:12, out, DIAB_RESTRICTED, WR_COMPILER_PPC, user_db578b59, host_c41dce8e, 1/1 16:30:18, ERR, DIAB_RESTRICTED, WR_COMPILER_PPC, user_db578b59, host_a , ( ), Licensed number of users already reached (-4,342) 16:30:31, in, DIAB_RESTRICTED, WR_COMPILER_PPC, user_db578b59, host_c41dce8e, 1/1 [...] In this example, you learn that the origin of the license shortage is in the software package DIAB_RESTRICTED s feature WR_COMPILER_PPC: more users have requested that component than there are license seats. Step 2: List the users who have accessed features in the period of November 1-30, installdir/license/admintools-1/hosttype/% wrsd_report -s 2012/10/01 -e 2012/11/30 -p FU -o feature_users.log logs_2012*.* This command sequence specifies that the output should be limited to feature and usernames (-p FU), and should be saved into a file (-o feature_users.log). For a full list of the options to wrsd_report, see Syntax and Options for wrsd_report, p.97. In the resulting report, scan the Usage statistics section for the feature name you discovered was oversubscribed: Usage statistics: Feature, User [...] WR_COMPILER_PPC, amanda WR_COMPILER_PPC, bill WR_COMPILER_PPC, carole 104
115 12 Sample Reports WR_COMPILER_PPC, dave WR_COMPILER_PPC, erik [...] Now you can take action to resolve the license shortage. For example, you can adjust the settings in the user options file to exclude user erik from using the package DIAB_RESTRICTED. For details, see 9. Controlling Access to Products with the User Options File. 105
116 Wind River Product Installation and Licensing Administrator's Guide,
117 13 Maintaining a License Server 13.1 Before You Begin Maintaining a License Server Before You Begin The instructions in this chapter assume that you have already done the following: 1. Installed the License Administration Tools. See 8. Installing the License Administration Tools. 2. If your organization has named-user licenses, configured a user options file that specifies named users. See 9. Controlling Access to Products with the User Options File. 3. Configured and started the license server. See 10. Starting Your License Server Maintaining a License Server In most cases, the license server itself does not require changes to its configuration once it is running. However, you may want to adjust some settings, or simply view the current ones. This chapter describes some common interactions with the license server. For many of these tasks, there is both a command-line method and a method using the Windows-only, GUI-based utility LMTOOLS. For more information about the the lmgrd and lmutil commands, see the FlexNet Publisher License Administration Guide. 107
118 Wind River Product Installation and Licensing Administrator's Guide, For configuration tasks relating to license apportionment, usage logging, and reporting, see 9. Controlling Access to Products with the User Options File and 11. License Usage Logging and Reporting. Viewing the Status of the License Server In LMTOOLS (Windows Only) To verify the status of the license server with LMTOOLS, do the following: 1. Start LMTOOLS by double-clicking installdir\license\admintools-1\hosttype\lmtools.exe. 2. Select the Server Status tab. On this tab, you can query the server by daemon, by individual feature name, or by server name if you have multiple license servers. 3. In the Individual Daemon field (for example), type wrsd and click Perform Status Enquiry. The daemon s status is displayed in the lower part of the LMTOOLS window. In addition to the up or down status of the daemon, you can review the output to see information such as the number of licenses issued for a particular feature, and the number that are currently in use. The very bottom of the Server Status tab displays the license file that the license server is using. If this is not the correct license file, change the license file as described in Changing Your Server License File, p.108. At the Command Line In the Server Debug Log To display the status of the license server, so that you can tell if it is running, type the following: %./lmutil lmstat -c path_to_license_file For more information about using the lmgrd and lmutil commands, see the FlexNet Publisher License Adminstration Guide. In addition to the methods described above, you can verify the server s status by examining the debug log. The location and name of the debug log depend on what you specified when you started the server (see 10. Starting Your License Server). The debug log can provide much useful information about the status and functioning of your license server. For more information on the server debug log, see Troubleshooting License Server Problems, p.110. Changing Your Server License File At some point in the life of your license server, you may need to direct it to a new license file for example, in any of the following cases: You have renewed a license. Your organization has purchased additional products or licenses. 108
119 13 Maintaining a License Server 13.2 Maintaining a License Server A workgroup is moving to a new product version or release. You are rehosting seats to a different license server. To ensure that a running server reads the new or updated license file, follow the instructions in this section. 1. If your organization has named-user (NU) licenses, you must first adjust your user options file. a. Open your user options file. Usually, this file is located at installdir/license/wrsd.opt. b. Open your old and new license files side by side, and compare the configuration numbers in both. The configuration number is part of the package descriptor, which can be found in the license file after the keyword INCREMENT. For example: INCREMENT UU_VDT_Cfg25 wrsd jun DDFD83C3DC8F \ In this example, the configuration number is 25. c. If the configuration numbers differ, copy the configuration number from the new license file. Find where its old equivalent appears in the user options file, and overwrite the old with the new. d. Save and close the user options file. You should not need to make any changes to any version of the license file in this step. 2. Point the server to the new license file. To do this, bring down the server and restart it, pointing to the new license file. See Stopping a License Server, p.109, and 10.2 Starting a License Server, p.83. Stopping a License Server To stop a license server, you must stop not only the lmgrd process, but any subordinate daemons spawned by lmgrd, such as wrsd. If you are working with a merged license file and other third-party vendor daemons are present, those daemons must also be stopped. Stopping the License Server Using the LMTOOLS Utility If you started the server from LMTOOLS, you can stop it as follows: 1. If it is not already running, start LMTOOLS by double-clicking installdir\license\admintools-1\hosttype\lmtools.exe. 2. Select the Start/Stop/Reread tab. 3. Make sure the license manager appropriate to your product is highlighted. 4. Select Stop Server. Stopping the License Server from the Command Line On Windows To stop the license server, you must stop each process individually. 109
120 Wind River Product Installation and Licensing Administrator's Guide, Open the Windows Task Manager (CTRL+ALT+DEL). 2. Choose the Processes tab. 3. Select the lmgrd process. 4. Click End Process. 5. Select the wrsd process. 6. Click End Process. 7. If any other vendor daemons are running, select them and click End Process. On UNIX To stop the license server, issue the following shutdown command: % lmutil lmdown -c license_file_list For the options and syntax of the lmgrd command, see the FlexNet License Administration Guide. NOTE: If you used -x lmdown when starting the license server, determine the process ID (pid) of the license manager process and any other processes it spawned, such as wrsd: % ps -e grep wrsd Then kill the processes: % kill pid1 pid2 Troubleshooting License Server Problems The Server Debug Log A server debug log records operating data for the license management and vendor daemons (lmgrd and wrsd, respectively). It is a wise practice to create a server debug log. The debug log is often your first resource on the health and functioning of your server, providing status and event information, and aiding in troubleshooting server issues. NOTE: The server debug log is not the same file as the usage log required of named-user licensees. Creating a Debug Log (Windows Servers) To create a server debug log, you must specify one when you start your server. If you started your server without a debug log and would like to create one, you must stop your server (see Stopping a License Server, p.109) and restart it with a debug log configured (see 10. Starting Your License Server). Creating a Debug Log (UNIX Servers) You create a server debug log when you start your server with the -l pathtodebuglogfile option. If you did not use that option, the debug log appears in the console window. Therefore, to save this information for its troubleshooting uses, it is recommended in this case that you stop your license server (see Stopping 110
121 13 Maintaining a License Server 13.2 Maintaining a License Server License Usage Log a License Server, p.109) and restart it with a debug log specified (see Starting the License Server from the Command Line, p.86). Viewing the Debug Log You can view the debug log in any text editor. In the Windows-only UI-based LMTOOLS utility, you can also view the log by selecting the Config Services tab and clicking View Log... Then click Close Log to close the window. Filtering the Debug Log When you start your server with a debug log configured, by default the debug log contains information for all vendor daemons running on that server. You can make the debug log more useful by filtering its data. You can send data about a specific vendor daemon (such as the Wind River daemon wrsd) to a different logfile by using the DEBUGLOG action keyword in the user options file. Data accumulates very quickly, and depending on the number of users, can consume large amounts of disk space. You can turn off the debugging feature using the NOLOG action keyword in the user options file. For details about using these keywords, see 9.10 Debugging with the User Options File, p.80, and the FlexNet Publisher License Administration Guide. The most common problem that occurs with the usage log is that the file can grow quickly and become too large. To control the size of your license usage log, rotate your logfiles that is, close the current logfile and open a new one. For details on logfile rotation, see Rotating Logfiles, p.93. As a further (but less powerful) control on logfile size, you can limit the types of license events that are logged. See Controlling Which License Events Are Logged, p.92. Removing the License Administration Tools If for any reason you need to remove the License Administration Tools from the server computer, you can do so through the Maintenance Tool: 1. Stop the license server according to the instructions in Stopping a License Server, p Go to the installdir/maintenance/wrinstaller/hosttype directory and run wrinstaller[.exe]. This launches the Product Maintenance Tool. 3. At the first screen, Choose Maintenance Task, select Remove and click Next. 4. At the next screen, Choose Products to Remove, select the items you want to remove (for example, an older version of the Wind River License Administration Tools) and click Remove. 5. When the Maintenance Tool has completed uninstallation, click Finish. 111
122 Wind River Product Installation and Licensing Administrator's Guide, After Uninstallation After you have removed the License Administration Tools, your installdir/license directory is intentionally left behind. If you want to remove this directory as well, you must do so manually. 112
123 14 Configuring Borrowing of Wind River Product Licenses 14.1 Understanding Borrowing Do You Need to Configure Borrowing? Setting Up the License Server for Borrowing Setting Up a Workstation for Borrowing Initiating Borrowing Returning Borrowed Licenses Early Understanding Borrowing Many Wind River products are license-managed, which means that when you start the product, it checks for a valid license. If a product installation is configured to use a license from a pool of floating or named-user licenses, the development workstation must be connected to the network in order to retrieve a license from the license server. Borrowing is a feature that allows you to retrieve a license and continue to use it after disconnecting from the network, essentially turning a floating or named-user license into a node-locked license for a defined period of time (for more information on types of licenses, see Types of Workstation License, p.3). For example, if you are planning to travel with a laptop and want to use a license-managed product while in-flight or after you arrive at your destination, you must borrow a license before you leave. However, if you plan to use the product only from a computer that is always connected to the network, then you do not need to use this feature. A single Wind River product such as Wind River Workbench may actually contain a group of separately licensed features, not all of which permit borrowing. In the license server s license file, any feature string that contains the keyword BORROW indicates that the feature permits borrowing. 113
124 Wind River Product Installation and Licensing Administrator's Guide, NOTE: Do not attempt to manually append the BORROW keyword to a feature string in a license server file. It will not work, and may cause the license server to function improperly Do You Need to Configure Borrowing? If your system includes floating or named-user licenses for Wind River products, and your developers intend to use those products while disconnected from the network, you must configure your development workstations to borrow the appropriate license. If your system includes only node-locked licenses, then your developers can freely use Wind River products as soon as their installations are permanently activated. For information on permanent and temporary activation, see 7. Permanently Activating a Temporary License Setting Up the License Server for Borrowing You do not have to do anything to enable a license server for borrowing, other than ensuring that it has enough floating or named-user licenses to allocate.! CAUTION: If your license server is running an old version (prior to FLEXlm 8.3b) of the wrsd daemon, your developers cannot borrow licenses. To find the version of a running wrsd daemon, navigate to the installation directory of your License Administration Tools and type the following at a command prompt: % lmutil lmver wrsd However, if necessary, you can set who can borrow what products for how long, using the FlexNet Publisher BORROW keywords in your user options file. For details, see the sections below Allowing or Restricting Borrowing You can allow or restrict borrowing by specifying a particular user, or a group of users, or several other type designations. For example, to allow only certain users to borrow licenses, add a line to your options file of the following form: INCLUDE_BORROW feature type name For example, if you want to allow Tom to borrow Wind River Workbench, type the following, substituting the correct feature name for WORKBENCH: INCLUDE_BORROW WORKBENCH USER tom 114
125 14 Configuring Borrowing of Wind River Product Licenses 14.3 Setting Up the License Server for Borrowing Likewise, you can prevent certain groups from borrowing particular features by adding two lines to the options file of the following form: GROUP groupname user1 user2 user3 EXCLUDE_BORROW feature type groupname For example, to exclude the members of team1 from borrowing Workbench, type the following: GROUP team1 joe bill susan EXCLUDE_BORROW WORKBENCH GROUP team1 For detailed information on setting up a user options file to provision product licenses, see 9. Controlling Access to Products with the User Options File. For details on INCLUDE_BORROW and the other keywords used in this section, see the FlexNet Publisher License Administration Guide Restricting the Number of Licenses That Can Be Borrowed You can set aside a certain number of licenses that cannot be borrowed. This can help prevent a situation in which you have a limited number of seats of a particular product and all seats are tied up for an extended period of time. To do this, add a line to your user options file of the following form: BORROW_LOWWATER feature num_licenses For example, if you have a certain number of licenses of Workbench, and you want to specify that three cannot be borrowed, type the following: BORROW_LOWWATER WORKBENCH 3 For detailed information on setting up a user options file to provision product licenses, see 9. Controlling Access to Products with the User Options File. For details on the BORROW_LOWWATER keyword, see the FlexNet Publisher License Administration Guide Changing the Borrow Period Borrow Period: In the License File Versus in the User Options File When you generated a server license file on the Wind River licensing portal (see 3. Obtaining Server License Files), that license file included a maximum borrowing period. By default, the maximum period is seven days (168 hours). Because that value is encrypted in the license file, in order to change the absolute borrow period, you must regenerate the license file. However, you can also change the borrowing period at a lower level, in the user options file. This works a bit like federal laws and state laws in the United States: the state laws are usually applied first, but the federal laws are the final authority. For borrowing, this means that the limit defined in the user options file applies first, as long as it does not exceed the limit defined in the license file. One Strategy for Setting the Borrow Period As an administrator, it is likely that you want most users to be limited most of the time. You want to allow a developer to, say, take a Wind River product on a laptop to another location for a demo; but you do not want other users to be blocked 115
126 Wind River Product Installation and Licensing Administrator's Guide, because of overlong or forgotten borrows. However, in an emergency, you may need to grant someone a longer borrowing period. To do this, you regenerate the license file with a longer borrowing period - say, 30 days. Then set limits in the user options file so that users can normally borrow for a shorter period - say, seven days. To take this approach, do the following: Step 1: Step 2: Regenerate the license file with a longer borrowing period. 1. Go to the Wind River licensing portal at and click Log In to the Product Activation Portal. 2. Log in with your Wind River user ID and password. 3. Click the Manage Hosts tab. 4. On the Manage Hosts page, click the Label of the server you want to modify. 5. In the Modify Host form, in the Borrow Period field, enter the desired value in days (for example, 30). 6. When you are finished, click Modify and then click Yes. 7. Back in the Manage Hosts tab again, locate the server you have just modified and click Regenerate. 8. On the Regenerate License File page, review the information and click Regenerate. 9. Click the Manage Hosts tab again. Locate the server for which you have just regenerated the license, and click Download. 10. Copy the new license to the license server that you have set up for your Wind River products. Configure the user options file with a shorter borrowing period. 1. Open the user options file wrsd.opt. 2. Add lines to it of the following form: MAX_BORROW_HOURS feature num For example, to set the borrowing period for Wind River Workbench to seven days, type the following: MAX_BORROW_HOURS WORKBENCH Save the file. Step 3: Make your changes take effect. Because you have updated the server license file and user options file, you must stop and restart your license server in order for your changes to take effect. For instructions on stopping and restarting the license server, see Stopping a License Server, p.109, and 10. Starting Your License Server. For detailed information on setting up a user options file to provision product licenses, see 9. Controlling Access to Products with the User Options File. For details on the MAX_BORROW_HOURS keyword, see the FlexNet Publisher License Administration Guide. 116
127 14 Configuring Borrowing of Wind River Product Licenses 14.4 Setting Up a Workstation for Borrowing 14.4 Setting Up a Workstation for Borrowing You, or your developers, must configure development workstations for borrowing before they are ready to run license-managed products while disconnected from the network. NOTE: The developer must have administrator privileges to be able to borrow on Windows, because borrowing information is written to the registry Configuring Borrowing Using the Command Line License management utilities are not part of a default workstation installation, so you must make them accessible to your developers if you want them to borrow licenses using this method. Step 1: Step 2: Connect the workstation to the network. The workstation must have access to a running license server. Specify the path to the server license file. 1. Create an environment variable called WRSD_LICENSE_FILE. 2. Set the value of this variable to the full path to the WRSLicense.lic file on the server (if you know it), or to the port@servername indicated in the SERVER line of the server license file. If the workstation has a floating or named-user license file (usually installdir/license/wrslicense.lic), it will contain the port and server values for the license server regularly used by that computer. Read the contents of this file and find the string that looks like this: SERVER myserver hostid In this case, the server name is myserver and the port is 27000, so the value of WRSD_LICENSE_FILE should be 27000@myserver. Step 3: Specify a borrow period. You can configure the borrow period using the FlexNet Publisher utility lmborrow, or by creating an environment variable, LM_BORROW. lmborrow 1. Navigate to the license management tools directory and type the following: % lmutil lmborrow wrsd dd-mmm-yyyy hh:mm wrsd is the Wind River vendor daemon, and dd-mmm-yyyy hh:mm is the end date and time of the borrow period. For example, lmutil lmborrow wrsd 10-aug :00. Details of lmutil options and syntax can be found in the FlexNet Publisher License Administration Guide. LM_BORROW 1. Create an environment variable named LM_BORROW. 117
128 Wind River Product Installation and Licensing Administrator's Guide, Set the value of this variable to dd-mmm-yyyy:wrsd:dd-mmm-yyyy:hh:mm. The first date string is the starting date of the borrow period; wrsd is the Wind River vendor daemon; and the second date string specifies the end date and time of the borrowing period. For example, 07-may-2006:wrsd:18-may-2006:17:00. NOTE: Setting the end time is optional. If you do not specify a time, the borrow period expires at 23:59 hours on the end date. Step 4: Borrow a license. While the computer is still connected to the network, launch the license-managed product; for example, Wind River Workbench. At this point, the borrow is complete, and the license will remain checked out and available for use on this workstation until the borrow period expires Configuring Borrowing Using the Windows LMTOOLS Graphical Utility This method is convenient if your developers are using Windows development workstations and prefer a graphical interface to the configuration tool. License management utilities are not part of a default development computer installation, so you must make them accessible to your developers if you want them to borrow licenses using this method. 1. Launch the lmtools utility from the development workstation by selecting Start > Run, then enter lmtools.exe and click OK. 2. Specify the license file of the license server that will allocate their licenses. a. Click the Service/License File tab. Figure 14-1 Specify the License File b. Select Configuration Using License File. 118
129 14 Configuring Borrowing of Wind River Product Licenses 14.5 Initiating Borrowing c. Enter the path to the license file on the license server, or enter the string as described in Configuring Borrowing Using the Command Line, p Click the Borrowing tab. Figure 14-2 Set the Borrow Return Date a. Enter the vendor name wrsd. b. Specify a return date (the end of the borrowing period). c. If necessary, adjust the return time. The default maximum borrowing period is seven days. d. Click Set Borrow Expiration. 4. Exit the lmtools utility. 5. While the workstation is still connected to the network, launch the license-managed product; for example Wind River Workbench. At this point, the borrow is complete, and the license will remain checked out and available for use on this workstation until the borrow period expires Initiating Borrowing To borrow a license for a Wind River product, you must do the following: 1. Configure the development workstation as described in 14.4 Setting Up a Workstation for Borrowing, p Ensure that all products and features that will be borrowed have been checked out at least once. 119
WIND RIVER PRODUCT INSTALLATION AND LICENSING
 Wind River Product Installation and Licensing Developer's Guide, 2.7.2 WIND RIVER PRODUCT INSTALLATION AND LICENSING DEVELOPER'S GUIDE 2.7.2 Edition 3 Copyright Notice Copyright 2015 Wind River Systems,
Wind River Product Installation and Licensing Developer's Guide, 2.7.2 WIND RIVER PRODUCT INSTALLATION AND LICENSING DEVELOPER'S GUIDE 2.7.2 Edition 3 Copyright Notice Copyright 2015 Wind River Systems,
INSTALLATION GUIDE 2017
 2017 In case of any discrepancy between the information given in this guide and the information given in the software, the software is the most up to date source. The content of this guide is subject
2017 In case of any discrepancy between the information given in this guide and the information given in the software, the software is the most up to date source. The content of this guide is subject
License Manager User Guide
 License Manager User Guide Copyright 2011, PROCAD Software. All rights reserved. The contents of this document are the property of PROCAD Software, and are subject to change without notice. No part of
License Manager User Guide Copyright 2011, PROCAD Software. All rights reserved. The contents of this document are the property of PROCAD Software, and are subject to change without notice. No part of
CA ERwin Data Modeler
 CA ERwin Data Modeler Installation Guide Release 9.6.0 This Documentation, which includes embedded help systems and electronically distributed materials (hereinafter referred to as the Documentation ),
CA ERwin Data Modeler Installation Guide Release 9.6.0 This Documentation, which includes embedded help systems and electronically distributed materials (hereinafter referred to as the Documentation ),
3DSMART License Management User Guide
 3DSMART License Management User Guide Copyright 2010, PROCAD Software The contents of this document are the property of PROCAD Software, and are subject to change without notice. No part of this document
3DSMART License Management User Guide Copyright 2010, PROCAD Software The contents of this document are the property of PROCAD Software, and are subject to change without notice. No part of this document
INSTALLATION GUIDE 2018
 2018 In case of any discrepancy between the information given in this guide and the information given in the software, the software is the most up to date source. The content of this guide is subject
2018 In case of any discrepancy between the information given in this guide and the information given in the software, the software is the most up to date source. The content of this guide is subject
CA ERwin Data Modeler
 CA ERwin Data Modeler Installation Guide Version 9.0.0 This Documentation, which includes embedded help systems and electronically distributed materials, (hereinafter referred to as the Documentation )
CA ERwin Data Modeler Installation Guide Version 9.0.0 This Documentation, which includes embedded help systems and electronically distributed materials, (hereinafter referred to as the Documentation )
Avalanche Remote Control User Guide. Version 4.1
 Avalanche Remote Control User Guide Version 4.1 ii Copyright 2012 by Wavelink Corporation. All rights reserved. Wavelink Corporation 10808 South River Front Parkway, Suite 200 South Jordan, Utah 84095
Avalanche Remote Control User Guide Version 4.1 ii Copyright 2012 by Wavelink Corporation. All rights reserved. Wavelink Corporation 10808 South River Front Parkway, Suite 200 South Jordan, Utah 84095
Perceptive TransForm E-Forms Manager
 Perceptive TransForm E-Forms Manager Installation and Setup Guide Version: 8.x Date: February 2017 2016-2017 Lexmark. All rights reserved. Lexmark is a trademark of Lexmark International Inc., registered
Perceptive TransForm E-Forms Manager Installation and Setup Guide Version: 8.x Date: February 2017 2016-2017 Lexmark. All rights reserved. Lexmark is a trademark of Lexmark International Inc., registered
Silk Performance Manager Installation and Setup Help
 Silk Performance Manager 18.5 Installation and Setup Help Micro Focus The Lawn 22-30 Old Bath Road Newbury, Berkshire RG14 1QN UK http://www.microfocus.com Copyright 2004-2017 Micro Focus. All rights reserved.
Silk Performance Manager 18.5 Installation and Setup Help Micro Focus The Lawn 22-30 Old Bath Road Newbury, Berkshire RG14 1QN UK http://www.microfocus.com Copyright 2004-2017 Micro Focus. All rights reserved.
Enhanced Automated Graphical Logistics Environment
 EAGLE License Management Enhanced Automated Graphical Logistics Environment EAGLE LICENSE MANAGEMENT 13 Apr 2012 A Product of Raytheon Company 1997-2012 Raytheon Company ALL RIGHTS RESERVED U.S. Patents
EAGLE License Management Enhanced Automated Graphical Logistics Environment EAGLE LICENSE MANAGEMENT 13 Apr 2012 A Product of Raytheon Company 1997-2012 Raytheon Company ALL RIGHTS RESERVED U.S. Patents
TotalView. Installation Guide. November 2004 version 6.6
 TotalView Installation Guide November 2004 version 6.6 Copyright 1998 2004 by Etnus LLC. All rights reserved. Copyright 1996 1998 by Dolphin Interconnect Solutions, Inc. Copyright 1993 1996 by BBN Systems
TotalView Installation Guide November 2004 version 6.6 Copyright 1998 2004 by Etnus LLC. All rights reserved. Copyright 1996 1998 by Dolphin Interconnect Solutions, Inc. Copyright 1993 1996 by BBN Systems
Guest Operating System Installation Guide. February 25, 2008
 Guest Operating System Installation Guide February 25, 2008 Guest Operating System Installation Guide Guest Operating System Installation Guide Revision: 20080225 Item: GSTOS-ENG-Q108-198 You can find
Guest Operating System Installation Guide February 25, 2008 Guest Operating System Installation Guide Guest Operating System Installation Guide Revision: 20080225 Item: GSTOS-ENG-Q108-198 You can find
Administrator s Guide LV2015-AG-EN
 Administrator s Guide LV2015-AG-EN-090915 The information in this manual is not binding and may be modified without prior notice. Supply of the software described in this manual is subject to a user license.
Administrator s Guide LV2015-AG-EN-090915 The information in this manual is not binding and may be modified without prior notice. Supply of the software described in this manual is subject to a user license.
VeraLab TM Guard Mac Client Computer Lab Management Suite Installation Guide 8.3 for Mac OS X. August 2018 VERALAB TM
 VeraLab TM Guard Mac Client Computer Lab Management Suite Installation Guide 8.3 for Mac OS X August 2018 VERALAB TM VeraLab Client Installation Guide, 8.3 for Mac OS X. Copyright 2018 VeraLab Inc. All
VeraLab TM Guard Mac Client Computer Lab Management Suite Installation Guide 8.3 for Mac OS X August 2018 VERALAB TM VeraLab Client Installation Guide, 8.3 for Mac OS X. Copyright 2018 VeraLab Inc. All
FLOATING LICENSE. version user guide
 version 17.0.1 user guide No Magic, Inc. 2011 All material contained herein is considered proprietary information owned by No Magic, Inc. and is not to be shared, copied, or reproduced by any means. All
version 17.0.1 user guide No Magic, Inc. 2011 All material contained herein is considered proprietary information owned by No Magic, Inc. and is not to be shared, copied, or reproduced by any means. All
ControlPoint. Advanced Installation Guide. September 07,
 ControlPoint Advanced Installation Guide September 07, 2017 www.metalogix.com info@metalogix.com 202.609.9100 Copyright International GmbH., 2008-2017 All rights reserved. No part or section of the contents
ControlPoint Advanced Installation Guide September 07, 2017 www.metalogix.com info@metalogix.com 202.609.9100 Copyright International GmbH., 2008-2017 All rights reserved. No part or section of the contents
Chapter 12: Advanced Operating Systems
 : Advanced Operating Systems IT Essentials: PC Hardware and Software v4.0 1 Purpose of this Presentation To provide to instructors an overview of : List of chapter objectives Overview of the chapter contents,
: Advanced Operating Systems IT Essentials: PC Hardware and Software v4.0 1 Purpose of this Presentation To provide to instructors an overview of : List of chapter objectives Overview of the chapter contents,
Analyst Installation Guide
 Analyst v13.03 Analyst Installation Guide ni.com/awr Analyst Installation Guide Analyst v13.03 Edition 1960 E. Grand Avenue, Suite 430 El Segundo, CA 90245 USA Phone: +1 310.726.3000 Fax: +1 310.726.3005
Analyst v13.03 Analyst Installation Guide ni.com/awr Analyst Installation Guide Analyst v13.03 Edition 1960 E. Grand Avenue, Suite 430 El Segundo, CA 90245 USA Phone: +1 310.726.3000 Fax: +1 310.726.3005
Guest Operating System Installation Guide. March 14, 2008
 Guest Operating System Installation Guide March 14, 2008 Guest Operating System Installation Guide Guest Operating System Installation Guide Revision: 20080314 Item: GSTOS-ENG-Q108-198 You can find the
Guest Operating System Installation Guide March 14, 2008 Guest Operating System Installation Guide Guest Operating System Installation Guide Revision: 20080314 Item: GSTOS-ENG-Q108-198 You can find the
Aretics T7 Installation Manual
 Aretics T7 Installation Manual 1(24) Aretics T7 Installation Manual This document describes how to manage Aretics T7 in your IT environment. Here you will find information about installing the system,
Aretics T7 Installation Manual 1(24) Aretics T7 Installation Manual This document describes how to manage Aretics T7 in your IT environment. Here you will find information about installing the system,
Administrator for Enterprise Clients: User s Guide. Second Edition
 Administrator for Enterprise Clients: User s Guide Second Edition The correct bibliographic citation for this manual is as follows: SAS Institute Inc. 2002. Administrator for Enterprise Clients: User s
Administrator for Enterprise Clients: User s Guide Second Edition The correct bibliographic citation for this manual is as follows: SAS Institute Inc. 2002. Administrator for Enterprise Clients: User s
Introduction. Using Custom Commands 1
 Using Custom Commands 1 Introduction Custom Commands allow OpenLM users to create functions for personalizing their OpenLM experience. This is an extremely flexible tool which allows users to run scripts
Using Custom Commands 1 Introduction Custom Commands allow OpenLM users to create functions for personalizing their OpenLM experience. This is an extremely flexible tool which allows users to run scripts
ControlPoint. Installation Guide for SharePoint August 23,
 ControlPoint Installation Guide for SharePoint 2007 August 23, 2017 www.metalogix.com info@metalogix.com 202.609.9100 Copyright International GmbH., 2008-2017 All rights reserved. No part or section of
ControlPoint Installation Guide for SharePoint 2007 August 23, 2017 www.metalogix.com info@metalogix.com 202.609.9100 Copyright International GmbH., 2008-2017 All rights reserved. No part or section of
Client Installation and User's Guide
 IBM Tivoli Storage Manager FastBack for Workstations Version 7.1 Client Installation and User's Guide SC27-2809-03 IBM Tivoli Storage Manager FastBack for Workstations Version 7.1 Client Installation
IBM Tivoli Storage Manager FastBack for Workstations Version 7.1 Client Installation and User's Guide SC27-2809-03 IBM Tivoli Storage Manager FastBack for Workstations Version 7.1 Client Installation
Installation Guide for Open VMS
 Installation Guide for Open VMS IDL Version 5.4 September, 2000 Edition Copyright Research Systems, Inc. All Rights Reserved Restricted Rights Notice The IDL software program and the accompanying procedures,
Installation Guide for Open VMS IDL Version 5.4 September, 2000 Edition Copyright Research Systems, Inc. All Rights Reserved Restricted Rights Notice The IDL software program and the accompanying procedures,
Core Services SSL Installation Guide. Service Pack 9, July 2007
 Core Services SSL Installation Guide Service Pack 9, July 2007 IONA Technologies PLC and/or its subsidiaries may have patents, patent applications, trademarks, copyrights, or other intellectual property
Core Services SSL Installation Guide Service Pack 9, July 2007 IONA Technologies PLC and/or its subsidiaries may have patents, patent applications, trademarks, copyrights, or other intellectual property
Installation Guide Worksoft Certify
 Installation Guide Worksoft Certify Worksoft, Inc. 15851 Dallas Parkway, Suite 855 Addison, TX 75001 www.worksoft.com 866-836-1773 Worksoft Certify Installation Guide Version 9.0.3 Copyright 2017 by Worksoft,
Installation Guide Worksoft Certify Worksoft, Inc. 15851 Dallas Parkway, Suite 855 Addison, TX 75001 www.worksoft.com 866-836-1773 Worksoft Certify Installation Guide Version 9.0.3 Copyright 2017 by Worksoft,
Client TM 2.0 SP2 for Linux
 Novell Client 2.0 SP2 for Linux Installation Quick Start Novell Client TM 2.0 SP2 for Linux 03/18/2009 2.0 SP2 QUICK START www.novell.com Installing the Novell Client for Linux This document explains how
Novell Client 2.0 SP2 for Linux Installation Quick Start Novell Client TM 2.0 SP2 for Linux 03/18/2009 2.0 SP2 QUICK START www.novell.com Installing the Novell Client for Linux This document explains how
Parallels Software International, Inc. Parallels Compressor. Installation Guide. Server
 Parallels Software International, Inc. Parallels Compressor Installation Guide Server (c) 2005-2007 Copyright 2006-2007 by Parallels Software International Inc. All rights reserved. Parallels, Parallels
Parallels Software International, Inc. Parallels Compressor Installation Guide Server (c) 2005-2007 Copyright 2006-2007 by Parallels Software International Inc. All rights reserved. Parallels, Parallels
Autodesk Network Licensing Guide
 Ideate, Inc Headquarters 44 Montgomery St. Suite 1000 San Francisco CA, 94104 p. 888-662-7238 f. 888-450-3734 www.ideateinc.com Autodesk Network Licensing Guide The following guide is Ideate s recommended
Ideate, Inc Headquarters 44 Montgomery St. Suite 1000 San Francisco CA, 94104 p. 888-662-7238 f. 888-450-3734 www.ideateinc.com Autodesk Network Licensing Guide The following guide is Ideate s recommended
Lesson 1: Preparing for Installation
 2-2 Chapter 2 Installing Windows XP Professional Lesson 1: Preparing for Installation When you install Windows XP Professional, the Windows XP Professional Setup program allows you to specify how to install
2-2 Chapter 2 Installing Windows XP Professional Lesson 1: Preparing for Installation When you install Windows XP Professional, the Windows XP Professional Setup program allows you to specify how to install
271 Waverley Oaks Rd. Telephone: Suite 206 Waltham, MA USA
 Contacting Leostream Leostream Corporation http://www.leostream.com 271 Waverley Oaks Rd. Telephone: +1 781 890 2019 Suite 206 Waltham, MA 02452 USA To submit an enhancement request, email features@leostream.com.
Contacting Leostream Leostream Corporation http://www.leostream.com 271 Waverley Oaks Rd. Telephone: +1 781 890 2019 Suite 206 Waltham, MA 02452 USA To submit an enhancement request, email features@leostream.com.
VxWorks BSP Validation Test Suite User's Guide, 6.7. VxWorks BSP Validation Test Suite USER'S GUIDE 6.7
 VxWorks BSP Validation Test Suite User's Guide, 6.7 VxWorks BSP Validation Test Suite USER'S GUIDE 6.7 Copyright 2008 Wind River Systems, Inc. All rights reserved. No part of this publication may be reproduced
VxWorks BSP Validation Test Suite User's Guide, 6.7 VxWorks BSP Validation Test Suite USER'S GUIDE 6.7 Copyright 2008 Wind River Systems, Inc. All rights reserved. No part of this publication may be reproduced
HP Database and Middleware Automation
 HP Database and Middleware Automation For Windows Software Version: 10.10 SQL Server Database Refresh User Guide Document Release Date: June 2013 Software Release Date: June 2013 Legal Notices Warranty
HP Database and Middleware Automation For Windows Software Version: 10.10 SQL Server Database Refresh User Guide Document Release Date: June 2013 Software Release Date: June 2013 Legal Notices Warranty
3.4 Systematic Test Generation, Automation, Coverage
 3.4 Systematic Test Generation, Automation, Coverage Copyright QTronic GmbH Test Weaver Guide QTronic GmbH Alt-Moabit 92 D-10559 Berlin info@qtronic.com www.qtronic.com Table of Contents 1.... 1 Updating
3.4 Systematic Test Generation, Automation, Coverage Copyright QTronic GmbH Test Weaver Guide QTronic GmbH Alt-Moabit 92 D-10559 Berlin info@qtronic.com www.qtronic.com Table of Contents 1.... 1 Updating
Cisco Prime Optical 9.5 Basic External Authentication
 Cisco Prime Optical 9.5 Basic External Authentication June 6, 2012 This document describes the basic external authentication functionality in Cisco Prime Optical 9.5 running on a Solaris server. External
Cisco Prime Optical 9.5 Basic External Authentication June 6, 2012 This document describes the basic external authentication functionality in Cisco Prime Optical 9.5 running on a Solaris server. External
Perceptive TransForm E-Forms Manager 8.x. Installation and Configuration Guide March 1, 2012
 Perceptive TransForm E-Forms Manager 8.x Installation and Configuration Guide March 1, 2012 Table of Contents 1 Introduction... 3 1.1 Intended Audience... 3 1.2 Related Resources and Documentation... 3
Perceptive TransForm E-Forms Manager 8.x Installation and Configuration Guide March 1, 2012 Table of Contents 1 Introduction... 3 1.1 Intended Audience... 3 1.2 Related Resources and Documentation... 3
Kintana Object*Migrator System Administration Guide. Version 5.1 Publication Number: OMSysAdmin-1203A
 Kintana Object*Migrator System Administration Guide Version 5.1 Publication Number: OMSysAdmin-1203A Kintana Object*Migrator, Version 5.1 This manual, and the accompanying software and other documentation,
Kintana Object*Migrator System Administration Guide Version 5.1 Publication Number: OMSysAdmin-1203A Kintana Object*Migrator, Version 5.1 This manual, and the accompanying software and other documentation,
License Manager Client
 License Manager Client Operations Guide NEC NEC Corporation of America November 2010 NDA-30899, Revision 6 Liability Disclaimer NEC Corporation of America reserves the right to change the specifications,
License Manager Client Operations Guide NEC NEC Corporation of America November 2010 NDA-30899, Revision 6 Liability Disclaimer NEC Corporation of America reserves the right to change the specifications,
AdminStudio 10.0 ZENworks Edition
 AdminStudio 10.0 ZENworks Edition Installation Guide Version 10.0 Legal Information Book Name: AdminStudio 10.0 ZENworks Edition Installation Guide Part Number: ADS-1000-IGZ0 Product Release Date: February
AdminStudio 10.0 ZENworks Edition Installation Guide Version 10.0 Legal Information Book Name: AdminStudio 10.0 ZENworks Edition Installation Guide Part Number: ADS-1000-IGZ0 Product Release Date: February
Sage 300 Construction and Real Estate (formerly Sage Timberline Office)
 Sage 300 Construction and Real Estate (formerly Sage Timberline Office) Version 17.1 User's Guide This is a publication of Sage Software, Inc. 2017 The Sage Group plc or its licensors. All rights reserved.
Sage 300 Construction and Real Estate (formerly Sage Timberline Office) Version 17.1 User's Guide This is a publication of Sage Software, Inc. 2017 The Sage Group plc or its licensors. All rights reserved.
BEAWebLogic. Enterprise Security. WebLogic Server v8.1 Installation
 BEAWebLogic Enterprise Security WebLogic Server v8.1 Installation Product Version: 4.2 Service Pack 2 Document Revised: October 27, 2005 Copyright Copyright 2005 BEA Systems, Inc. All Rights Reserved.
BEAWebLogic Enterprise Security WebLogic Server v8.1 Installation Product Version: 4.2 Service Pack 2 Document Revised: October 27, 2005 Copyright Copyright 2005 BEA Systems, Inc. All Rights Reserved.
Novell Data Synchronizer Mobility Pack Overview. Novell. Readme. January 28, 2013
 Novell Data Synchronizer Mobility Pack 1.2.5 Readme Novell January 28, 2013 NOTE: The 1.2.5 update pertains to the Mobility Pack. The Data Synchronizer product for use with connectors other than the Mobility
Novell Data Synchronizer Mobility Pack 1.2.5 Readme Novell January 28, 2013 NOTE: The 1.2.5 update pertains to the Mobility Pack. The Data Synchronizer product for use with connectors other than the Mobility
Proficy* Workflow. Powered by Proficy SOA GETTING STARTED
 Proficy* Workflow Powered by Proficy SOA GETTING STARTED Version 1.5 SP4 February 2012 All rights reserved. No part of this publication may be reproduced in any form or by any electronic or mechanical
Proficy* Workflow Powered by Proficy SOA GETTING STARTED Version 1.5 SP4 February 2012 All rights reserved. No part of this publication may be reproduced in any form or by any electronic or mechanical
Client Installation and User's Guide
 IBM Tivoli Storage Manager FastBack for Workstations Version 7.1.1 Client Installation and User's Guide SC27-2809-04 IBM Tivoli Storage Manager FastBack for Workstations Version 7.1.1 Client Installation
IBM Tivoli Storage Manager FastBack for Workstations Version 7.1.1 Client Installation and User's Guide SC27-2809-04 IBM Tivoli Storage Manager FastBack for Workstations Version 7.1.1 Client Installation
Installation and Configuration Guide
 Sysgem SysMan Utilities (Professional Edition) Installation and Configuration Guide By Sysgem AG Sysgem is a trademark of Sysgem AG. Other brands and products are registered trademarks of their respective
Sysgem SysMan Utilities (Professional Edition) Installation and Configuration Guide By Sysgem AG Sysgem is a trademark of Sysgem AG. Other brands and products are registered trademarks of their respective
Personality Migration Reference
 www.novell.com/documentation Personality Migration Reference ZENworks 11 Support Pack 3 July 2014 Legal Notices Novell, Inc., makes no representations or warranties with respect to the contents or use
www.novell.com/documentation Personality Migration Reference ZENworks 11 Support Pack 3 July 2014 Legal Notices Novell, Inc., makes no representations or warranties with respect to the contents or use
Symantec Drive Encryption Evaluation Guide
 Symantec Drive Encryption Evaluation Guide Getting Started Installing Symantec Encryption Management Server is the first product deployment step for any Symantec Encryption evaluation (also known as a
Symantec Drive Encryption Evaluation Guide Getting Started Installing Symantec Encryption Management Server is the first product deployment step for any Symantec Encryption evaluation (also known as a
CTC BIM Suites Installation and Configuration Guide
 CTC BIM Suites Installation and Configuration Guide Contents CTC Express Tools Overview...5 General Security Requirements Summary...5 Revit Workstations...5 Network Floating License Servers...6 Upgrading
CTC BIM Suites Installation and Configuration Guide Contents CTC Express Tools Overview...5 General Security Requirements Summary...5 Revit Workstations...5 Network Floating License Servers...6 Upgrading
ComTrade Citrix Smart Plug-in for HP Software (SPI for Citrix)
 ComTrade Citrix Smart Plug-in for HP Software (SPI for Citrix) (This version, Version 03.60, is for use with HP Operations Manager for Linux and UNIX) Installation and Configuration Guide Contents Notices...................................................
ComTrade Citrix Smart Plug-in for HP Software (SPI for Citrix) (This version, Version 03.60, is for use with HP Operations Manager for Linux and UNIX) Installation and Configuration Guide Contents Notices...................................................
Kaspersky Administration Kit 8.0 REFERENCE GUIDE
 Kaspersky Administration Kit 8.0 REFERENCE GUIDE P R O G R A M V E R S I O N : 8. 0 C R I T I C A L F I X 1 Dear User! Thank you for choosing our product. We hope that this documentation will help you
Kaspersky Administration Kit 8.0 REFERENCE GUIDE P R O G R A M V E R S I O N : 8. 0 C R I T I C A L F I X 1 Dear User! Thank you for choosing our product. We hope that this documentation will help you
IBM Security Identity Manager Version 6.0. IBM DB2 Adapter Installation and Configuration Guide IBM
 IBM Security Identity Manager Version 6.0 IBM DB2 Adapter Installation and Configuration Guide IBM IBM Security Identity Manager Version 6.0 IBM DB2 Adapter Installation and Configuration Guide IBM ii
IBM Security Identity Manager Version 6.0 IBM DB2 Adapter Installation and Configuration Guide IBM IBM Security Identity Manager Version 6.0 IBM DB2 Adapter Installation and Configuration Guide IBM ii
HORTICOPIA Professional
 HORTICOPIA Professional Networking User Guide Horticopia, Inc. www.horticopia.com October 2017 Table of Contents I. Quick Start 2 II. System Requirements 3 III. Installing HORTICOPIA Professional 4 1.
HORTICOPIA Professional Networking User Guide Horticopia, Inc. www.horticopia.com October 2017 Table of Contents I. Quick Start 2 II. System Requirements 3 III. Installing HORTICOPIA Professional 4 1.
Install and upgrade Qlik Sense. Qlik Sense 3.2 Copyright QlikTech International AB. All rights reserved.
 Install and upgrade Qlik Sense Qlik Sense 3.2 Copyright 1993-2017 QlikTech International AB. All rights reserved. Copyright 1993-2017 QlikTech International AB. All rights reserved. Qlik, QlikTech, Qlik
Install and upgrade Qlik Sense Qlik Sense 3.2 Copyright 1993-2017 QlikTech International AB. All rights reserved. Copyright 1993-2017 QlikTech International AB. All rights reserved. Qlik, QlikTech, Qlik
Parallels Transporter Agent
 Parallels Transporter Agent User's Guide Copyright 1999-2015 Parallels IP Holdings GmbH and its affiliates. All rights reserved. Parallels IP Holdings GmbH Vordergasse 59 8200 Schaffhausen Switzerland
Parallels Transporter Agent User's Guide Copyright 1999-2015 Parallels IP Holdings GmbH and its affiliates. All rights reserved. Parallels IP Holdings GmbH Vordergasse 59 8200 Schaffhausen Switzerland
BCM 4.0 Personal Call Manager User Guide. BCM 4.0 Business Communications Manager
 BCM 4.0 Personal Call Manager User Guide BCM 4.0 Business Communications Manager Document Status: Beta Document Version: 02 Part Code: N0027256 Date: January 2006 Copyright Nortel Networks Limited 2006
BCM 4.0 Personal Call Manager User Guide BCM 4.0 Business Communications Manager Document Status: Beta Document Version: 02 Part Code: N0027256 Date: January 2006 Copyright Nortel Networks Limited 2006
Software Version 5.3 August P Xerox Secure Access Unified ID System 5.3 Installation Guide
 Software Version 5.3 August 2014 702P03155 Xerox Secure Access Unified ID System 5.3 Installation Guide 2014 Xerox Corporation. All rights reserved. XEROX and XEROX and Design, and Xerox Secure Access
Software Version 5.3 August 2014 702P03155 Xerox Secure Access Unified ID System 5.3 Installation Guide 2014 Xerox Corporation. All rights reserved. XEROX and XEROX and Design, and Xerox Secure Access
Installation Guide Autodesk March 2010
 Installation Guide Autodesk March 2010 2010 Autodesk, Inc. All Rights Reserved. Except as otherwise permitted by Autodesk, Inc., this publication, or parts thereof, may not be reproduced in any form, by
Installation Guide Autodesk March 2010 2010 Autodesk, Inc. All Rights Reserved. Except as otherwise permitted by Autodesk, Inc., this publication, or parts thereof, may not be reproduced in any form, by
1 Hardware requirements pg 2. 2 How to install Sage Pastel Xpress Version 12 pg 2. 3 Starting Sage Pastel Xpress Version 12 pg 6
 Installation Guide Sage Pastel: +27 11 304 3000 Sage Pastel Intl: +27 11 304 3400 www.pastel.co.za www.sagepastel.com info@pastel.co.za info@sagepastel.com Sage Pastel Accounting 2013 XPRESS_InterimInstallerGuideCover.indd
Installation Guide Sage Pastel: +27 11 304 3000 Sage Pastel Intl: +27 11 304 3400 www.pastel.co.za www.sagepastel.com info@pastel.co.za info@sagepastel.com Sage Pastel Accounting 2013 XPRESS_InterimInstallerGuideCover.indd
License Manager Guide v8.76
 License Manager Guide License Manager Guide v8.76 Developed and supported by Pitney Bowes Software Pty Ltd ASIA PACIFIC / AUSTRALIA Suite 1, Level 1, 68 Waterloo Road Macquarie Park NSW 2113 Australia
License Manager Guide License Manager Guide v8.76 Developed and supported by Pitney Bowes Software Pty Ltd ASIA PACIFIC / AUSTRALIA Suite 1, Level 1, 68 Waterloo Road Macquarie Park NSW 2113 Australia
EMC DiskXtender File System Manager for UNIX/Linux Release 3.5 SP1 Console Client for Microsoft Windows
 EMC DiskXtender File System Manager for UNIX/Linux Release 3.5 SP1 Console Client for Microsoft Windows P/N 300-012-249 REV A01 EMC Corporation Corporate Headquarters: Hopkinton, MA 01748-9103 1-508-435-1000
EMC DiskXtender File System Manager for UNIX/Linux Release 3.5 SP1 Console Client for Microsoft Windows P/N 300-012-249 REV A01 EMC Corporation Corporate Headquarters: Hopkinton, MA 01748-9103 1-508-435-1000
Hitachi Storage Command Portal Installation and Configuration Guide
 Hitachi Storage Command Portal Installation and Configuration Guide FASTFIND LINKS Document Organization Product Version Getting Help Table of Contents # MK-98HSCP002-04 Copyright 2010 Hitachi Data Systems
Hitachi Storage Command Portal Installation and Configuration Guide FASTFIND LINKS Document Organization Product Version Getting Help Table of Contents # MK-98HSCP002-04 Copyright 2010 Hitachi Data Systems
Sage 300 Construction and Real Estate (formerly Sage Timberline Office)
 Sage 300 Construction and Real Estate (formerly Sage Timberline Office) Version 16.1 User's Guide This is a publication of Sage Software, Inc. 2017 The Sage Group plc or its licensors. All rights reserved.
Sage 300 Construction and Real Estate (formerly Sage Timberline Office) Version 16.1 User's Guide This is a publication of Sage Software, Inc. 2017 The Sage Group plc or its licensors. All rights reserved.
VisiBroker 8.5. Installation Guide
 VisiBroker 8.5 Installation Guide Micro Focus The Lawn 22-30 Old Bath Road Newbury, Berkshire RG14 1QN UK http://www.microfocus.com Copyright Micro Focus 2009-2016. All rights reserved. VisiBroker contains
VisiBroker 8.5 Installation Guide Micro Focus The Lawn 22-30 Old Bath Road Newbury, Berkshire RG14 1QN UK http://www.microfocus.com Copyright Micro Focus 2009-2016. All rights reserved. VisiBroker contains
Introduction 1. Getting Started 9. Working with Virtual CD OPS 21
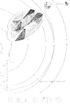 Table of Contents Introduction 1 Foreword 3 What Virtual CD Option Pack Server Can Do for You 4 Virtual CD OPS Program License 4 Document Conventions 5 System Requirements 6 Technical Support 7 Getting
Table of Contents Introduction 1 Foreword 3 What Virtual CD Option Pack Server Can Do for You 4 Virtual CD OPS Program License 4 Document Conventions 5 System Requirements 6 Technical Support 7 Getting
Version 14.0 (and higher) Component Installation and Configuration. September 21, 2009
 Version 14.0 (and higher) Component Installation and Configuration September 21, 2009 Table Of Content Section Subject 1 Overview 2 Preliminary Steps 3 Installing the Oracle Client 4 Installing SQL Server
Version 14.0 (and higher) Component Installation and Configuration September 21, 2009 Table Of Content Section Subject 1 Overview 2 Preliminary Steps 3 Installing the Oracle Client 4 Installing SQL Server
Microsoft Office Groove Server Groove Manager. Domain Administrator s Guide
 Microsoft Office Groove Server 2007 Groove Manager Domain Administrator s Guide Copyright Information in this document, including URL and other Internet Web site references, is subject to change without
Microsoft Office Groove Server 2007 Groove Manager Domain Administrator s Guide Copyright Information in this document, including URL and other Internet Web site references, is subject to change without
Partition Splitting. Release Juniper Secure Analytics. Juniper Networks, Inc.
 Juniper Secure Analytics Release 2014.8 Juniper Networks, Inc. 1194 North Mathilda Avenue Sunnyvale, CA 94089 USA 408-745-2000 www.juniper.net Published: 2016-11-29 Copyright Notice Copyright 2016 Juniper
Juniper Secure Analytics Release 2014.8 Juniper Networks, Inc. 1194 North Mathilda Avenue Sunnyvale, CA 94089 USA 408-745-2000 www.juniper.net Published: 2016-11-29 Copyright Notice Copyright 2016 Juniper
License Patrol TM Mac Client Installation Guide 8.3 for Mac OS X. August 2018 VERALAB TM
 License Patrol TM Mac Client Installation Guide 8.3 for Mac OS X August 2018 VERALAB TM License Patrol Client Installation Guide, 8.3 for Mac OS X. Copyright 2018 VeraLab Inc. All rights reserved. The
License Patrol TM Mac Client Installation Guide 8.3 for Mac OS X August 2018 VERALAB TM License Patrol Client Installation Guide, 8.3 for Mac OS X. Copyright 2018 VeraLab Inc. All rights reserved. The
Sage Estimating (SQL) v17.11
 Sage Estimating (SQL) v17.11 Installation and Administration Guide July 2017 This is a publication of Sage Software, Inc. 2017 The Sage Group plc or its licensors. All rights reserved. Sage, Sage logos,
Sage Estimating (SQL) v17.11 Installation and Administration Guide July 2017 This is a publication of Sage Software, Inc. 2017 The Sage Group plc or its licensors. All rights reserved. Sage, Sage logos,
PathMATE Installation Guide
 PathMATE Installation Guide Version 1.6 May 28, 2008 Pathfinder Solutions LLC 33 Commercial Street, Suite 2 Foxboro, MA 02035 USA www.pathfindermda.com 888-662-7284 2008 by Pathfinder Solutions Table Of
PathMATE Installation Guide Version 1.6 May 28, 2008 Pathfinder Solutions LLC 33 Commercial Street, Suite 2 Foxboro, MA 02035 USA www.pathfindermda.com 888-662-7284 2008 by Pathfinder Solutions Table Of
TIBCO iprocess Workspace (Windows) Installation
 TIBCO iprocess Workspace (Windows) Installation Software Release 11.4.1 September 2013 Two-Second Advantage Important Information SOME TIBCO SOFTWARE EMBEDS OR BUNDLES OTHER TIBCO SOFTWARE. USE OF SUCH
TIBCO iprocess Workspace (Windows) Installation Software Release 11.4.1 September 2013 Two-Second Advantage Important Information SOME TIBCO SOFTWARE EMBEDS OR BUNDLES OTHER TIBCO SOFTWARE. USE OF SUCH
Transport Gateway Installation / Registration / Configuration
 CHAPTER 4 Transport Gateway Installation / Registration / Configuration This chapter covers the following areas: Transport Gateway requirements. Security Considerations When Using a Transport Gateway.
CHAPTER 4 Transport Gateway Installation / Registration / Configuration This chapter covers the following areas: Transport Gateway requirements. Security Considerations When Using a Transport Gateway.
Getting Started with ESXi Embedded
 ESXi 4.0 Embedded vcenter Server 4.0 This document supports the version of each product listed and supports all subsequent versions until the document is replaced by a new edition. To check for more recent
ESXi 4.0 Embedded vcenter Server 4.0 This document supports the version of each product listed and supports all subsequent versions until the document is replaced by a new edition. To check for more recent
eftp Application User Guide
 Team A eftp User Guide 1/30 eftp Application User Guide Table of Contents Page 1. Acknowledgement 2 2. Introduction a. Welcome eftp Audience 3 b. What s in this manual 3 c. Manual Conventions 3 d. Getting
Team A eftp User Guide 1/30 eftp Application User Guide Table of Contents Page 1. Acknowledgement 2 2. Introduction a. Welcome eftp Audience 3 b. What s in this manual 3 c. Manual Conventions 3 d. Getting
Parallels Software International, Inc. Parallels Compressor. Installation Guide. Workstation
 Parallels Software International, Inc. Parallels Compressor Installation Guide Workstation (c) 2005-2007 Copyright 2006-2007 by Parallels Software International Inc. All rights reserved. Parallels, Parallels
Parallels Software International, Inc. Parallels Compressor Installation Guide Workstation (c) 2005-2007 Copyright 2006-2007 by Parallels Software International Inc. All rights reserved. Parallels, Parallels
MapMarker Plus Desktop Installation Guide
 MapMarker Plus 11.0 Desktop Installation Guide Information in this document is subject to change without notice and does not represent a commitment on the part of the vendor or its representatives. No
MapMarker Plus 11.0 Desktop Installation Guide Information in this document is subject to change without notice and does not represent a commitment on the part of the vendor or its representatives. No
ipass Open Mobile 1.2 for Mac User Guide
 Version 1.0, May 2011 Corporate Headquarters ipass Inc. 3800 Bridge Parkway Redwood Shores, CA 94065 USA www.ipass.com +1 650-232-4100 +1 650-232-0227 fx Copyright 2011, ipass Inc. All rights reserved.
Version 1.0, May 2011 Corporate Headquarters ipass Inc. 3800 Bridge Parkway Redwood Shores, CA 94065 USA www.ipass.com +1 650-232-4100 +1 650-232-0227 fx Copyright 2011, ipass Inc. All rights reserved.
Install and upgrade Qlik Sense. Qlik Sense 3.0 Copyright QlikTech International AB. All rights reserved.
 Install and upgrade Qlik Sense Qlik Sense 3.0 Copyright 1993-2016 QlikTech International AB. All rights reserved. Copyright 1993-2016 QlikTech International AB. All rights reserved. Qlik, QlikTech, Qlik
Install and upgrade Qlik Sense Qlik Sense 3.0 Copyright 1993-2016 QlikTech International AB. All rights reserved. Copyright 1993-2016 QlikTech International AB. All rights reserved. Qlik, QlikTech, Qlik
Virtual Infrastructure Web Access Administrator s Guide ESX Server 3.0 and VirtualCenter 2.0
 Virtual Infrastructure Web Access Administrator s Guide ESX Server 3.0 and VirtualCenter 2.0 Virtual Infrastructure Web Access Administrator s Guide Revision: 20060615 Item: VI-ENG-Q206-217 You can find
Virtual Infrastructure Web Access Administrator s Guide ESX Server 3.0 and VirtualCenter 2.0 Virtual Infrastructure Web Access Administrator s Guide Revision: 20060615 Item: VI-ENG-Q206-217 You can find
Upgrade Tool Guide. July
 Upgrade Tool Guide July 2015 http://www.liveaction.com 4.X to 5.0 The Upgrade Guide from 4.X to 5.0 consists of three parts: Upgrading the LiveAction Server Upgrading the LiveAction Node Upgrading the
Upgrade Tool Guide July 2015 http://www.liveaction.com 4.X to 5.0 The Upgrade Guide from 4.X to 5.0 consists of three parts: Upgrading the LiveAction Server Upgrading the LiveAction Node Upgrading the
Agilent EEsof EDA Licensing
 Agilent EEsof EDA Licensing Agilent EEsof EDA products require a license server in order to operate. For Windows systems, the Agilent EEsof EDA License Software is automatically installed with the product.
Agilent EEsof EDA Licensing Agilent EEsof EDA products require a license server in order to operate. For Windows systems, the Agilent EEsof EDA License Software is automatically installed with the product.
Symantec pcanywhere 12.5 SP4 Release Notes
 Symantec pcanywhere 12.5 SP4 Release Notes Symantec pcanywhere 12.5 SP4 Release Notes The software described in this book is furnished under a license agreement and may be used only in accordance with
Symantec pcanywhere 12.5 SP4 Release Notes Symantec pcanywhere 12.5 SP4 Release Notes The software described in this book is furnished under a license agreement and may be used only in accordance with
1.0. Quest Enterprise Reporter Discovery Manager USER GUIDE
 1.0 Quest Enterprise Reporter Discovery Manager USER GUIDE 2012 Quest Software. ALL RIGHTS RESERVED. This guide contains proprietary information protected by copyright. The software described in this guide
1.0 Quest Enterprise Reporter Discovery Manager USER GUIDE 2012 Quest Software. ALL RIGHTS RESERVED. This guide contains proprietary information protected by copyright. The software described in this guide
AdminStudio 10.0 ZENworks Edition
 AdminStudio 10.0 ZENworks Edition Release Notes February 22, 2011 Introduction... 1 Getting Started... 2 Components & Editions... 4 ZENworks Limited Editions... 4 Standard, Professional, and Enterprise
AdminStudio 10.0 ZENworks Edition Release Notes February 22, 2011 Introduction... 1 Getting Started... 2 Components & Editions... 4 ZENworks Limited Editions... 4 Standard, Professional, and Enterprise
EViews License Manager
 EViews License Manager EViews License Manager Copyright 1994 2015 IHS Global Inc. All Rights Reserved This software product, including program code and manual, is copyrighted, and all rights are reserved
EViews License Manager EViews License Manager Copyright 1994 2015 IHS Global Inc. All Rights Reserved This software product, including program code and manual, is copyrighted, and all rights are reserved
Forescout. eyeextend for IBM BigFix. Configuration Guide. Version 1.2
 Forescout Version 1.2 Contact Information Forescout Technologies, Inc. 190 West Tasman Drive San Jose, CA 95134 USA https://www.forescout.com/support/ Toll-Free (US): 1.866.377.8771 Tel (Intl): 1.408.213.3191
Forescout Version 1.2 Contact Information Forescout Technologies, Inc. 190 West Tasman Drive San Jose, CA 95134 USA https://www.forescout.com/support/ Toll-Free (US): 1.866.377.8771 Tel (Intl): 1.408.213.3191
EMC DiskXtender File System Manager for UNIX/Linux Release 3.5 Console Client for Microsoft Windows
 EMC DiskXtender File System Manager for UNIX/Linux Release 3.5 Console Client for Microsoft Windows Installation Guide P/N 300-009-578 REV A01 EMC Corporation Corporate Headquarters: Hopkinton, MA 01748-9103
EMC DiskXtender File System Manager for UNIX/Linux Release 3.5 Console Client for Microsoft Windows Installation Guide P/N 300-009-578 REV A01 EMC Corporation Corporate Headquarters: Hopkinton, MA 01748-9103
ipass Open Mobile for Mac User Guide
 ipass Open Mobile 2.0.0 for Mac User Guide Version 1.3, January 2012 Corporate Headquarters ipass Inc. 3800 Bridge Parkway Redwood Shores, CA 94065 USA www.ipass.com +1 650-232-4100 +1 650-232-0227 fx
ipass Open Mobile 2.0.0 for Mac User Guide Version 1.3, January 2012 Corporate Headquarters ipass Inc. 3800 Bridge Parkway Redwood Shores, CA 94065 USA www.ipass.com +1 650-232-4100 +1 650-232-0227 fx
MassTransit Server Installation Guide for Windows
 MassTransit 6.1.1 Server Installation Guide for Windows November 24, 2009 Group Logic, Inc. 1100 North Glebe Road, Suite 800 Arlington, VA 22201 Phone: 703-528-1555 Fax: 703-528-3296 E-mail: info@grouplogic.com
MassTransit 6.1.1 Server Installation Guide for Windows November 24, 2009 Group Logic, Inc. 1100 North Glebe Road, Suite 800 Arlington, VA 22201 Phone: 703-528-1555 Fax: 703-528-3296 E-mail: info@grouplogic.com
Sage SQL Gateway Installation and Reference Guide
 Sage SQL Gateway Installation and Reference Guide IMPORTANT NOTICE This document and the Sage 300 Construction and Real Estate software may be used only in accordance with the Sage 300 Construction and
Sage SQL Gateway Installation and Reference Guide IMPORTANT NOTICE This document and the Sage 300 Construction and Real Estate software may be used only in accordance with the Sage 300 Construction and
Sage 300 Construction and Real Estate (formerly Sage Timberline Office)
 Sage 300 Construction and Real Estate (formerly Sage Timberline Office) Version 18 User's Guide This is a publication of Sage Software, Inc. 2018 The Sage Group plc or its licensors. All rights reserved.
Sage 300 Construction and Real Estate (formerly Sage Timberline Office) Version 18 User's Guide This is a publication of Sage Software, Inc. 2018 The Sage Group plc or its licensors. All rights reserved.
XLmanage Version 2.4. Installation Guide. ClearCube Technology, Inc.
 XLmanage Version 2.4 Installation Guide ClearCube Technology, Inc. www.clearcube.com Copyright and Trademark Notices Copyright 2009 ClearCube Technology, Inc. All Rights Reserved. Information in this document
XLmanage Version 2.4 Installation Guide ClearCube Technology, Inc. www.clearcube.com Copyright and Trademark Notices Copyright 2009 ClearCube Technology, Inc. All Rights Reserved. Information in this document
TechNet Home > Products & Technologies > Desktop Products & Technologies > Microsoft Office > SharePoint Portal Server 2003 > Deploy
 TechNet Home > Products & Technologies > Desktop Products & Technologies > Microsoft Office > SharePoint Portal Server 2003 > Deploy Reference: http://www.microsoft.com/technet/prodtechnol/office/sps2003/deploy/spst2003.mspx?pf=true
TechNet Home > Products & Technologies > Desktop Products & Technologies > Microsoft Office > SharePoint Portal Server 2003 > Deploy Reference: http://www.microsoft.com/technet/prodtechnol/office/sps2003/deploy/spst2003.mspx?pf=true
Brocade EFC Manager Software
 Copyright 2003-2008 Brocade Communications Systems, Inc. All rights reserved. 3/7/08 Brocade EFC Manager Software Upgrade Instructions Release 9.7 P/N 53-1000665-03 This document provides instructions
Copyright 2003-2008 Brocade Communications Systems, Inc. All rights reserved. 3/7/08 Brocade EFC Manager Software Upgrade Instructions Release 9.7 P/N 53-1000665-03 This document provides instructions
3 Mobility Pack Installation Instructions
 Novell Data Synchronizer Mobility Pack Readme Novell September 10, 2010 1 Overview The Novell Data Synchronizer Mobility Pack creates a new Synchronizer system that consists of the Synchronizer services,
Novell Data Synchronizer Mobility Pack Readme Novell September 10, 2010 1 Overview The Novell Data Synchronizer Mobility Pack creates a new Synchronizer system that consists of the Synchronizer services,
SSL Installation Guide. Service Pack 9, July 2007
 SSL Installation Guide Service Pack 9, July 2007 IONA Technologies PLC and/or its subsidiaries may have patents, patent applications, trademarks, copyrights, or other intellectual property rights covering
SSL Installation Guide Service Pack 9, July 2007 IONA Technologies PLC and/or its subsidiaries may have patents, patent applications, trademarks, copyrights, or other intellectual property rights covering
Install Guide - Multi-User Licenses
 Install Guide - Multi-User Licenses MINITAB and all other trademarks and logos for the Company's products and services are the exclusive property of Minitab Inc. All other marks referenced remain the property
Install Guide - Multi-User Licenses MINITAB and all other trademarks and logos for the Company's products and services are the exclusive property of Minitab Inc. All other marks referenced remain the property
Geneious Floating License Manager Version Biomatters Ltd
 Geneious Floating License Manager Version 2.1.2 Biomatters Ltd August 31, 2016 2 Introduction A Geneious Floating License is provided by a server to clients that can request a license over a network. The
Geneious Floating License Manager Version 2.1.2 Biomatters Ltd August 31, 2016 2 Introduction A Geneious Floating License is provided by a server to clients that can request a license over a network. The
