VIDEO SERIAL IBM CASH REGISTER INTERFACE
|
|
|
- Gregory Powell
- 5 years ago
- Views:
Transcription
1 VSI-PRO-IBM VIDEO SERIAL IBM CASH REGISTER INTERFACE Operation Manual July
2 VSI-Pro CAUTION! RISK OF ELECTRICAL SHOCK! DO NOT OPEN! TO PREVENT ELECTRIC SHOCK, DO NOT REMOVE THE COVER. DO NOT EXPOSE THE EQUIPMENT TO RAIN OR MOISTURE. NO USER SERVICEABLE PARTS ARE INSIDE. REFER SERVICING TO QUALIFIED PERSONNEL. WARNING! THIS EQUIPMENT GENERATES, USES, AND CAN RADIATE RADIO FRE- QUENCY ENERGY AND IF NOT INSTALLED AND USED IN ACCOR- DANCE WITH THE INSTRUCTION MANUAL MAY CAUSE INTERFER- ENCE TO RADIO COMMUNICATIONS. IT HAS BEEN TESTED AND FOUND TO COMPLY WITH THE LIMITS FOR A CLASS A COMPUTING DEVICE PURSUANT TO SUBPART J OF PART 15 OF FCC RULES, WHICH ARE DESIGNED TO PROVIDE REASONABLE PROTECTION AGAINST SUCH INTERFERENCE WHEN OPERATED IN A COMMER- CIAL ENVIROMENT. OPERATION OF THIS EQUIPMENT IN A RESI- DENTIAL AREA IS LIKELY TO CAUSE INTERFERENCE IN WHICH CASE THE USER AT HIS/HER OWN EXPENSE WILL BE REQUIRED TO TAKE WHATEVER MEASURES MAY BE REQUIRED TO CORRECT THE IN- TERFERENCE. AVE Multiview UK AVE Multiview USA AVE Thailand Co., Ltd. Endeavor House 3rd Floor Coppers End Rd.,Stansted, Essex, CM24 1SJ, UK Tel: Fax: ave-uk@multiview.net Central Parkway C-1 Houston, Texas, Tel: Fax: sales@aveusa.com AVE Europe LTD 123 Millennium Business Park Ballycoolin, Dublin 15, Ireland Tel: Fax: ; sales@ave-europe.eu Copyright C AVE Thailand Co., Ltd Soi On-Nut 44 Sukhumvit 77 Rd., Suan Luang Bangkok 10250,Thailand Tel: , Fax: ave@avethailand.com (Thai) (English) Website:
3 3 CONTENTS 1. Introduction Features & Specifications Features Specifications Connections RS-232 Serial Input VSI-Pro-IBM Connection User Front Panel Controls Front Panel Controls Programming Getting Started Main- Menu Programming Device Select...16 Device Select Programming Screen Setup...20 Text Grayscale...20 Background Gayscale...20 Clock...20 On-Screen Titler...21 Titler Text Display...22 Screen Blank...23 Display Line...23 Display Format...23 Line Compress...24 Left Justified...24 Scroll Delay...24 Display Communication...25 Interface Type...25 RX Baudrate...25 TX Baudrate...25 Parity...25 Data Bits...25 Handshake...26 Auto Linefeed Exception Report...26 Exception History...28 DVR Selection...29 Time Search...29 Set Exception...30 Exception String...32 Operator...33 Range...33 Output...35 Time Stamp Alarm Output...35 Alarm No...35 Alarm Trigger...36 Normal State...36 Alarm Duration...36 Flag Type...37 Flag Duration...37 Triggered Text...37 Set Triggered Text Test / Demo Mode...38 Port 1 Test...39 Data Capture...41 Register Demo...42 Version ID...42
4 CONTENTS APPENDICES 5.10 Download/Upload Setup...42 Download/Upload Setup Using VSI-Pro to VSI-Pro Help...45 Appendix A : Problem Solving Guide...45 Appendix B : Hard Alarm Output...47 Appendix C : Master Reset to Factory Defaults...48 Appendix D : Limited Warranty...48 Appendix E : Notes...50&51 TABLES Table 1 : Pin-Out of the DB-9 Female Connector on the VSI-Pro-IBM RS Table 2 : RS-232 DB-9 Pin-Out vs VSI-Pro-IBM DB-9 Pin-Out...10 Table 3 : Pin-Out of the DB-9 Female Connector on the VSI-Pro-IBM RS-422 / RS FIGURES Figure 1 : Front of VSI-Pro-IBM...7 Figure 2 : VSI-Pro-IBM Rear Panel...9 Figure 3 : VSI-Pro-IBM Cable Connections...9 Figure 4 : VSI-Pro-IBM Connections Diagram...12 Figure 5 : PIN-OUT for VSI-Pro-IBM 4683/4684/4693/4694/4695 to Port 4A, 4B or 9A...12 Figure 6 : PIN-OUT for VSI-Pro-IBM 4683/4684/4693/4694/4695 to Port Figure 7 : Four Front Panel Push Button of VSI-Pro-IBM...14 Figure 8 : Four Front Panel Push Button of VSI-Pro-IBM (Down)...14 Figure 9 : Four Front Panel Push Button of VSI-Pro-IBM (Up)...15 Figure 10 : Four Front Panel Push Button of VSI-Pro-IBM (Set)...15 Figure 11 : VSI-Pro-IBM Main Menu...16 Figure 12 : Device Select Sub Menu...16 Figure 13 : Printer Model Sub Menu...17 Figure 14A : Print Type Sub Menu...17 Figure 14B : Print Type Sub Menu...18 Figure 15A : Print Type Sub Menu...18 Figure 15B : Print Type Sub Menu...18 Figure 15C : Print Type Sub Menu...19 Figure 15D : Print Type Sub Menu...19 Figure 15E : Print Type Sub Menu...19 Figure 16 : Screen Setup Sub Menu...20 Figure 17 : Clock Sub Menu...21 Figure 18 : On-Screen Titler Sub Menu...22 Figure 19 : Text Display Sub Menu...22 Figure 20 : Communication Sub Menu...25 Figure 21 : Exception Report Sub Menu...27 Figure 22 : Exception History Sub Menu...28 Figure 23 : Display of View Exceptions...28 Figure 24 : DVR Selection Sub Menu...29 Figure 25 : DVR-3011,3021 Sub Menu...29 Figure 26 : Display of Time Search...29 Figure 27 : VSI-Pro-IBM with DVR Connections...30 Figure 28 : Set Exception Sub Menu...31 Figure 29 : Alarm Outputs Sub Menu...35 Figure 30 : Triggered Text Sub Menu...37 Figure 31 : Triggered Text Main Menu...38 Figure 32 : Test/Demo Mode Sub Menu
5 CONTENTS Figure 33 : Port 1 Test Sub Menu...39 Figure 34 : Receive [ RX ] Test Display...39 Figure 35 : Transmit [ TX ] Test Display...39 Figure 36 : RX/TX Test Display...40 Figure 37 : Baudrate Scan Display...40 FIgure 38 : Data Capture Sub Menu...41 Figure 39 : Capture to Port 1 Display...41 Figure 40 : Capture to Memory Display...41 Figure 41 : Download/Upload Data Cable...42 Figure 42 : Download/Upload Setup Using VSI-Pro-IBM to VSI-Pro-IBM...43 Figure 43 : Download/Upload Setup Sub Menu...44 Figure 44 : Download Setup Sub Menu & Display...44 Figure 45 : Upload Setup Sub Menu & Display...44 Figure 46 : Help Sub Menu...45 Figure 47 : Hard Alarm Output
6 1. INTRODUCTION 1. INTRODUCTION The Video Serial Interface allows characters to be inserted into any video source via an RS-232 / RS-422 / RS- 485 link. This allows cash registers, computers, scales, pole displays, printers or any RS-232 / RS-485 / RS-422 communicating device to display alpha-numerics in the video picture of any CCTV system. Simple front panel pushbuttons allow the user to simply program all functions and features of the VSI-Pro-IBM. This includes characters position, gray scale and a wide variety text processing function including exceptions and alarming features. This version has been specifically designed to connect to an IBM CASH REGISTER using the propreitary IBM printers or displays that connect via 4 or 16 Pin SDL connectors. The interface includes a 3 cable (an important aspect of the installation) that either plugs directly into or taps off an auxiliary or customer display port on the rear of the register. The VSI-Pro-IBM overlays data from the receipt or journal printer or customer display onto a video image, and contains all the powerful features of the standard VSI-Pro-IBM cash register interface inlcuding exporting the data to a compatible DVR via RS-232 for text insertion or text search functions. The VSI-Pro-IBM can be used to trigger switchers, time lapse VCRs, DVRs, remote transmission devices or other alarming devices via the 2 hardwired open collector alarm outputs. The VSI-Pro-IBM also has an additional RS-232 output that can send the formated ASCII text to a DVR that can store the data as an electronic file in addition to inserted in the actual video image. The Exception Processor of the VSI-Pro-IBM provides the intelligence to bring questionable or exceptional transactions to view for the user. This allows the user to quickly and easily review employee transactions to identify fraud and theft transactions at the cash register. When used with a compatible DVR, the VSI-Pro-IBM will command the DVR to automatically search to the transaction in question for instant review of the recorded video. VSI / VSI+ / VSI-Pro-IBM Backward Compatibility Since 1990 various versions of the VSI have been on the market solving cash register retail problems. Several special version are available to interface to other RS-232 devices like scales, coin counters, PLCC, gambling machines and ATMs along with countless other generic RS-232 devices. The first VSI, Version 9 had no exception processing until the release of Version 10. However these versions had the ability to output the data. As features increased we moved to the VSI+ Version 11, which had the first powerful set of exception processing and printing functions. This version also had hardware handshaking capability. The introduction of the VSI-Pro-IBM Version 12 added on-screen selection of various model IBM cash registers for ease of installation and supported many characters sizes for multiple units to display data on one camera view. The current VSI-Pro-IBM Version 13.XX has improved features and additional registers and the Version supports North America cash registers and Version supports UK and European models. Contact the AVE factory for additional details on upgrading and networking with any DVR or learn about the advanced features when integrated with the AVE line of text insertion and search DVRs locally or remotely. 6
7 2. FEATURES & SPECIFICATIONS 2. FEATURES & SPECIFICATIONS 2.1 FEATURES...14 register selections...user selectable hardware communications : RS485...Serial output of all data or exceptions to printers, computers, modems and DVRs...Programmable time-stamp on exception output...time/date Searching with Compatible DVR...Universal time/date format lines exception history buffer...16 triggered text associated with 16 alarms...large data buffers for input/output to accommodate newer, faster registers...2 built-in alarm outputs...powerful data filtering algorithms...easy on-screen menu-driven setup and programming...auto baud rate detection...24 field programmable exceptions with numeric range...on-screen flagging of exceptions with asterisk or reverse text...programmable alarm outputs....alarm input for drawer open, safe open, etc....programmable delayed screen blanking...choice of 1 to 11 lines displayed on-screen...on-screen titler up to 40 characters...gray scale and border selection from front panel...built-in test mode...built-in cash register demo...upload/download programming to another VSI-Pro-IBM...Data captured either to the memory or to the serial port Figure 1: Front of VSI-Pro-IBM 7
8 2. FEATURES & SPECIFICATIONS 2.2 SPECIFICATIONS Video In (BNC) 1V P-P Terminated 75 ohms +/- 20% Video Out (BNC) 1V P-P Terminated or Unterminated Video S / N better than 50dB Video B / W better than 7MHz Power (DC Coax 2.1mmx5.5mm) Battery Backup NiMH Serial Port (DB-9 Female) 9-12VDC 170mA 1 year with 24 hour charge RS-485 A - Pin 4 B - Pin 6 GND - Pin 5 Baud Rate AUTO, 135, 150, 300, 600, 1200, 2400, 4800 Word Length 7 or 8 Parity ODD, EVEN, NONE Stop Bits 1 RTS / CTS Handshaking ON or OFF 3.3K Pull Up DTR / DSR 3.3K Pull Up Data Buffer 32K bytes Alarm Outputs Pin 1 & 9 Real Time Clock Date Format Open Collector 20mA 12 or 24 Hr with Auto Daylight Savings Time Programmable MM/DD/YY, DD/MM/YY, YY/MM/DD Julian Calendar Display Characters 40 Number of Lines 1-11 Character Gray Scale 8 levels of Gray Matte Character Border 8 levels of Gray Screen Update Delay.5s Auto Scolling from last line Line Processing DVR Support ON or OFF Compress, Truncate, Left Justify DMS-3001, DVR-3011 Watchdog Timer Hardware and Software Local / Remote Programming via PC Software Local Firmware Downloading History Buffer Downloadable / Searchable Temperature Rating Humidity Weight Metal Enclosure Beige Maximum Size with Connectors Packed in White Box with Manual 0-50 degrees Celsius degrees Fahrenheit Non-Condensing 85% RH 0.68 Kg or 1.5 lbs 130L x 127W x 38H (mm) 5.12L x 5W x 1.5H (in) 145L x 127W x 43H (mm) 5.7L x 5W x 1.7H (in) 1.02 Kg or 2.26 lbs 340L x 190W x 85H (mm) 13.4L x 86.2W x 3.35H (in) 8
9 3. CONNECTIONS 3. CONNECTIONS The VSI-Pro-IBM will overlay the characters on any input video source. The video input can be virtually any baseband or composite video source. The VSI-Pro-IBM will accept NTSC, RS-170, RS-330, CCIR, PAL or SECAM video formats. The Video input to the VSI-Pro-IBM is a standard BNC connector, terminated at 75 [ohms]. NOTE The input video level must be 1[V] Peak to Peak. If this level is not maintained within +/- 20%, the VSI-Pro-IBM will have difficulty locking the character display over the input video source. After completing the interface installation as described in the separate Installation Guide for your specific cash register,computer, radar gun or other serial device, connect the video input source to the video input BNC on the rear of the VSI-Pro-IBM. The BNC video output goes out to the video system (VCR, DVR, quad, switcher, multiplexer, or monitor). This connection is shown in Figure 3. The video output from the VSI-Pro-IBM is 1[V] Peak to Peak into a 75 [ohm] load. Most monitors or televisions with direct video inputs are terminated with a 75 ohm load. If the monitor is not terminated, the VSI-Pro-IBM will still output 1[V] Peak to Peak. The VSI-Pro-IBM will be able to drive two terminated loads without loss of video level. NOTE The VSI-Pro-IBM will not enter the programming mode unless it is connected to a video source. Included with the VSI-Pro-IBM is a 9 [ma] UL/CSA power supply which must be plugged into the Power input on the VSI-Pro-IBM s Real Panel. Figure 2: VSI-Pro-IBM Rear Panel Serial Input Power Video Input Video Output Figure 3: VSI-Pro-IBM Cable Connections 9
10 3. CONNECTIONS PIN # FUNCTION DIRECTION 1 Alarm Out 1 Open Collector Transisitor 2 Receive Data To VSI-Pro-IBM 3 Transmit Data From VSI-Pro-IBM 4 DTR From VSI-Pro-IBM(Remain High) 5 Ground 6 DSR From VSI-Pro-IBM(Stay High) 7 RTS ( Alarm In ) To VSI-Pro-IBM 8 CTS From VSI-Pro-IBM 9 Alarm Out 2 Open Collector Transistor Table 1: Pin-Out of the DB-9 Female Connector on the VSI-Pro-IBM RS RS-232 SERIAL INPUT The VSI-Pro-IBM accepts serial data via the DB-9 female connector located on the rear of VSI-Pro-IBM. This connector is similar to AT type computer RS232 serial ports and the pin out is identical. Table 1 shows the standard pin out for VSI-Pro-IBM RS-232 female connector. On the other hand Table 2 compares the VSI-Pro-IBM RS-232 with standard AT computer s RS-232 connector. PIN # SIGNAL NAME ( RS232 ) VSI-Pro-IBM 1 CD (Carrier Detect ) Alarm Out 1 2 RxD ( Recieve Data ) RxD 3 TxD ( Transmit Data ) TxD 4 DTR ( Data Terminal Ready ) Aways True 5 SG ( Signal Control ) GND 6 DSR ( Data Set Ready ) Aways True 7 RTS ( Request to Send ) CTS ( Option) 8 CTS ( Clear to Send ) RTS ( Option) 9 RI ( Ring Indicator ) Alarm Out 2 Table 2: RS-232 DB-9 Pin-Out vs VSI-Pro-IBM DB-9 Pin-Out 10
11 3. CONNECTIONS PIN # FUNCTION DIRECTION 1 Alarm Out 1 Open Collector Transisitor 2 No Function No Function 3 TXD RS-232 From VSI-Pro-IBM 4 RS-485 A Data To VSI-Pro-IBM 5 Ground 6 RS-485 B Data To VSI-Pro-IBM 7 RTS ( Alarm In ) To VSI-Pro-IBM 8 CTS From VSI-Pro-IBM 9 Alarm Out 2 Open Collector Transistor Table 3 : Pin-Out of the DB-9 Female Connector on the VSI-Pro-IBM RS-422 / RS VSI-PRO-IBM CONNECTION The register must be powered down and UNPLUGGED before connecting the VSI-Pro-IBM. The VSI-Pro-IBM plugs into auxiliary port 4A, 4B, or 9A on the rear of the IBM terminal with the 4 pin plug or port 7 with a 16 pin plug. The cable included with your purchase has been built for the specific port you specified when ordering. If you specified port 4A the cable may not be compatible with any other port, for port 4B, or 9A the cable is interchangeable and may be used in either of the 2 ports. The included cable has been built for other specifications as well, as listed below: The included cable will have a Male SDL connector (either 4 or 16 pin) that plugs to the register, a female SDL connector (either 4 or 16 pin) that the occupying port cable is then plugged into for tapping, a DB9 Male that plugs to the VSI-Pro and a DB9 Female connector for attachment to your exception printer or DVR. For direct connect there is nothing to plug into the SDL Female connector and left open for future use of this port. Due to the high speed register communication, the VSI-Pro-IBM cannot be more 3 feet from the register. The video input of the VSI-Pro accepts a standard 1Vp-p video signal and outputs the same into a 75 load. The baud rate to the DVR or printer is a maximum of 4800 baud. 11
12 3. CONNECTIONS Figure 4: VSI-Pro-IBM CONNECTION DIAGRAM PIN-OUT DIAGRAMS for VSI-Pro-IBM 4683/4684/4693/4694/4695 to Port 4A, 4B or 9A AVE P/N : SF Standard VSI-Pro IBM Tapping 4684/4685 & IBM 4693/4694/4695 Cable Figure 5: PIN-OUT for VSI-Pro-IBM 4683/4684/4693/4694/4695 to Port 4A, 4B or 9A 12
13 3. CONNECTIONS PIN-OUT DIAGRAMS for VSI-Pro-IBM 4683/4684/4693/4694/4695 to Port 7 AVE P/N : SF Standard VSI-Pro IBM Tapping IBM 4693/4694/4695 Cable Figure 6: PIN-OUT for VSI-Pro-IBM 4683/4684/4693/4694/4695 to Port 7 13
14 4. USER FRONT PANEL CONTROLS 4. USER FRONT PANEL CONTROLS The VSI-Pro-IBM is programmed by pressing and releasing specific combinations of the four front panel pushbuttons. Via these four simple buttons, all of the powerful programming features of the Text Inserter are available. A video source and a monitor must be connected in order to see the programming menus. Down Up Set Reset Figure 7: Four Front Pannel Push Buttons of VSI-Pro-IBM 4.1 FRONT PANEL CONTROLS The front panel controls are provided to allow simple changing of the display s vertical and horizontal position and the gray scale or border. This eliminates the need of the user to enter the main menu and inadvertently change important programming setups. Changing the Gray Scale Down Up Set Reset Figure 8: Four Front Pannel Push Buttons of VSI-Pro-IBM (Down) 1) Press and hold the Down button. 2) Press and release the Reset button. 3) Release the Down button. 4) Press Down or Up to select the Gray Scale. 5) When choice is made, press and release the Set button. 14
15 4. USER FRONT PANEL CONTROLS Changing the Horizontal Position Down Up Set Reset Figure 9: Four Front Pannel Push Buttons of VSI-Pro-IBM (Up) 1. Press and hold the Up button. 2. Press and release the Reset button. 3. Release the Up button. 4. Press Down or Up to move the text block. 5. When the choice is made, press and release the Set button. Changing the Vertical Position Down Up Set Reset Figure 10: Four Front Pannel Push Buttons of VSI-Pro-IBM (Set) 1) Press and hold the Set button. 2) Press and release the Reset button. 3) Release the Set button. 4) Press Down or Up to move the text block. 5) When the choice is made, press and release the Set button. 15
16 5.1 GETTING STARTED To access the main-menu of the VSI-Pro-IBM, simultaneously hold down the Down & Up buttons and press and release the Reset button and then release the Down & Up buttons. This will take you to the main programming menu. To navigate through this menu, simply use the Down and Up buttons to position the cursor in front of the desired function, then press Set to access that function. If you have difficulty entering the main-menu, try the following procedure exactly. With your left thumb, lightly press and hold in the two buttons to the left (Up & Down). While holding down these buttons, press and release the Reset button with your right thumb. Then release the other buttons. NOTE If a sub-menu has an selection, always go there and press "Set". Pressing "Reset" at the main-menu exits you from the programming mode. 5.2 MAIN PROGRAMMING MENU Following is a detailed description of the menu selections and the programming capabilities of the VSI-Pro. DEVICE SELECT SCREEN SETUP TEXT DISPLAY COMMUNICATION EXCEPTION REPORT ALARM OUTPUTS TEST/DEMO MODE DOWNLOAD/UPLOAD SETUP HELP 5.3 DEVICE SELECT Figure 11: VSI-Pro-IBM Main Menu To select a specific device, press the Up or Down button to move the cursor to DEVICE SELECT and press Set. The DEVICE SELECT menu will bring up a sub-menu consisting of PRINTER MODEL and PRINT TYPE shown in Figure 11. PRINTER MODEL PRINT TYPE Figure 12: DEVICE SELECT Sub Menu To select the desired device, press the Up or Down button to move the cursor to that device and press Set. After selecting the Device, exit out of the DEVIDE SELECT sub menu by pressing the Up or Down button to move the cursor to and then pressing Set button. In the main-menu, press Reset to activate the programing for that specific device. DEVICE SELECT automatically formats the VSI-Pro-IBM to match your device s communication settings. However, if you need to change these settings, you can do so through the COMMUNICATION menu described later in this manual. 16
17 NOTE Whenever you select a device in this menu, certain programming features are reset to the default settings. Always set the device select first, get the data on-screen, then proceed with additional programming. DEVICE SELECT PROGRAMMING Press the Up or Down button to move the cursor to PRINTER MODEL and press Set button. The following menu will appear: LCD OP DISPLAY VFD II DISPLAY MODEL 2 PRINTER MODEL 3 PRINTER MODEL 4,4R PRINTER MODEL 4A PRINTER IBM 4610 PRINTER LCD OP DISPLAY Figure 13: PRINTER MODEL Sub Menu Press the Up or Down button to move the cursor to LCD OP DISPLAY and press Set button. After selecting the device, exit out of the PRINTER MODEL sub menu by pressing the Up or Down button to move the cursor to then pressing Set button and then pressing the Up or Down button to move the cursor to PRINT TYPE and press Set button. The following menu will appear: 2-LINE DISPLAY SCROLL UP Figure 14A: PRINT TYPE Sub Menu To select the desired device, press the Up or Down button to move the cursor to that device and press Set button. After selecting the device, exit out of the PRINT TYPE sub menu by pressing the Up or Down button to move the cursor to then pressing Set button. 17
18 VFD II DISPLAY Press the Up or Down button to move the cursor to VFD II DISPLAY and press Set button. After selecting the device, exit out of the PRINTER MODEL sub menu by pressing the Up or Down button to move the cursor to then pressing Set button and then pressing the Up or Down button to move the cursor to PRINT TYPE and press Set button. The following menu will appear: 2-LINE DISPLAY SCROLL UP Figure 14B: PRINT TYPE Sub Menu To select the desired device, press the Up or Down button to move the cursor to that device and press Set button. After selecting the device, exit out of the PRINT TYPE sub menu by pressing the Up or Down button to move the cursor to then pressing Set button. MODEL 2 PRINTER Press the Up or Down button to move the cursor to MODEL 2 PRINTER and press Set button. After selecting the device, exit out of the PRINTER MODEL sub menu by pressing the Up or Down button to move the cursor to then pressing Set button and then pressing the Up or Down button to move the cursor to PRINT TYPE and press Set button. The following menu will appear: JOURNAL RECEIPT Figure 15A: PRINT TYPE Sub Menu To select the desired device, press the Up or Down button to move the cursor to that device and press Set button. After selecting the device, exit out of the PRINT TYPE sub menu by pressing the Up or Down button to move the cursor to then pressing Set button. MODEL 3 PRINTER Press the Up or Down button to move the cursor to MODEL 3 PRINTER and press Set button. After selecting the device, exit out of the PRINTER MODEL sub menu by pressing the Up or Down button to move the cursor to then pressing Set button and then pressing the Up or Down button to move the cursor to PRINT TYPE and press Set button. The following menu will appear: JOURNAL RECEIPT Figure 15B: PRINT TYPE Sub Menu To select the desired device, press the Up or Down button to move the cursor to that device and press Set button. After selecting the device, exit out of the PRINT TYPE sub menu by pressing the Up or Down button to move the cursor to then pressing Set button. 18
19 MODEL 4,4R PRINTER Press the Up or Down button to move the cursor to MODEL 4,4R PRINTER and press Set button. After selecting the device, exit out of the PRINTER MODEL Sub Menu by pressing the Up or Down button to move the cursor to then pressing Set button and then pressing the Up or Down button to move the cursor to PRINT TYPE and press Set button. The following menu will appear: JOURNAL RECEIPT Figure 15C: PRINT TYPE Sub Menu To select the desired device, press the Up or Down button to move the cursor to that device and press Set button. After selecting the device, exit out of the PRINT TYPE sub menu by pressing the Up or Down button to move the cursor to then pressing Set button. MODEL 4A PRINTER Press the Up or Down button to move the cursor to MODEL 4A PRINTER and press Set button. After selecting the device, exit out of the PRINTER MODEL Sub Menu by pressing the Up or Down button to move the cursor to then pressing Set button and then pressing the Up or Down button to move the cursor to PRINT TYPE and press Set button. The following menu will appear: JOURNAL RECEIPT Figure 15D: PRINT TYPE Sub Menu To select the desired device, press the Up or Down button to move the cursor to that device and press Set button. After selecting the device, exit out of the PRINT TYPE sub menu by pressing the Up or Down button to move the cursor to then pressing Set button. IBM 4610 PRINTER Press the Up or Down button to move the cursor to IBM 4610 PRINTER and press Set button. After selecting the device, exit out of the PRINTER MODEL Sub Menu by pressing the Up or Down button to move the cursor to then pressing Set button and then pressing the Up or Down button to move the cursor to PRINT TYPE and press Set button. The following menu will appear: JOURNAL RECEIPT Figure 15E: PRINT TYPE Sub Menu To select the desired device, press the Up or Down button to move the cursor to that device and press Set button. After selecting the device, exit out of the PRINT TYPE sub menu by pressing the Up or Down button to move the cursor to then pressing Set button. 19
20 5.4 SCREEN SETUP Press the Up or Down button to move the cursor to SCREEN SETUP and press Set. The following menu will appear: TEXT GRAYSCALE To change the display border and/or the grayscale of the text on screen, press the Up or Down button to move the cursor to TEXT GRAYSCALE and press Set. Cycle through the selections by pressing the Up or Down buttons. There are 10 settings to choose from. Make your selection and press Set to return to the previous menu. BACKGROUND GRAYSCALE To change the display border and/or the grayscale of the text on screen, press the Up or Down button to move the cursor to BACKGROUND GRAY SCALE and press Set. Cycle through the selections by pressing the Up or Down buttons. There are 10 settings to choose from. Make your selection and press Set to return to the previous menu. HORIZONTAL POSITION To change the horizontal position of the inserted text on-screen, press the Up or Down button to move the cursor to HORIZONTAL POSITON and press Set. Press the Up or Down buttons to move the text to the desired horizontal position. VERTICAL POSITION TEXT GRAYSCALE BLACKGROUND GRAYSCALE HORIZONTAL POSITION VERTICAL POSITION CLOCK ON-SCREEN TITLER Figure 16: SCREEN SETUP Sub Menu To change the vertical position of the inserted text on-screen, press the Up or Down button to move the cursor to VERTICAL POSITION and press Set. Press the Up or Down buttons to move the text to the desired vertical position. NOTE Upon powering up for the first time or when the battery becomes depleted, the on-screen Time / Date display may be incorrect or have unreadable characters. If this is the case, enter the clock menu and Reset Time / Date. The Time / Date will then show readeable characters and be unaffected by a Master Reset. CLOCK To program the clock's functions, press the Up or Down button to move the cursor to CLOCK and press Set. The following menu will appear: 20
21 Figure 17: CLOCK Sub Menu T/D DISPLAY turns the time/date display on or off. Press the Up or Down button to move the cursor to T/D DISPLAY and press Set. The cursor will start flashing. Press the Up or Down button to toggle between ON or OFF and press Set when the desired value is displayed. TIME DISPLAY selects either 12-hour AM/PM or 24-hour Military Time format with AM/PM. Press the Up or Down button to move the cursor to TIME DISPLAY and press Set. The cursor will start flashing. Press the Up or Down button to toggle between time formats and press Set when the desired format is displayed. DATE FORMAT chooses one of the three available formats. Press the Up or Down button to move the cursor to DATE FORMAT and press Set. The cursor will start flashing. Press the Up or Down button to toggle between date formats and press Set when the desired format is displayed. DAYLIGHT SAVING selects, for example, USA, Canada, Australia or is disabled. Press the Up or Down button to move the cursor to DAYLIGHT SAVING and press Set. The cursor will start flashing. Press the Up or Down button to toggle between values and press Set when the desired value is displayed. SET TIME/DATE sets the clock manually. Press the Up or Down button to move the cursor to SET TIME/ DATE and press Set. The time/date will appear and the cursor will start flashing. Press the Up and Down button to change the value and press Set when the desired value is displayed. The value is selected and the cursor will advance to the next position. When the desired time/date is displayed, press the Up and Down buttons simultaneously to enter the time/date into memory and return to the previous menu. RESET TIME/DATE resets the clock to the default value. Press the Up or Down button to move the cursor to RESET TIME/DATE and press Set to reset the time/date. T/D LOCKING turns the time/date locking on or off. If the time/date locking is turned on, make sure that the time and date format selected is the same as the ATM time and date format. Press the Up or Down button to move the cursor to T/D LOCKING and press Set. The cursor will start flashing. Press the Up or Down button to toggle between ON or OFF and press Set when the desired value is displayed. If the T/D LOCKING is turned on, make sure that the time format selected is the same as the register s time/date format. If the T/D LOCKING is turned on, the VSI-Pro-IBM will monitor the incoming data string. If it finds a valid time and date in one or two consecutive lines, it will set the clock to whatever time/date it finds. A valid time has the following formats: HH:MM, HH:MM:ss HH:MM AM, HH:mm:ss AM HH:MM PM, HH:MM:ss PM where hh is a number between 0 and 12 ( 24 if either AM or PM not present ) A valid date has the same format as for date display and has either / or -" as a separator. ON-SCREEN TITLER T/D DISPLAY ON TIME FORMAT 12 HOUR DATE FORMAT MM/DD/YY DAYLIGHT SAVING DISABLED SET TIME / DATE RESET TIME / DATE T/D LOCKING ON Press the Up or Down button to move the cursor to ON-SCREEN TITLER and press Set. The following menu will appear: 21
22 TITLER TITLE OFF TITLER Figure 18: ON-SCREEN TITLER Sub Menu To change the status of the on-screen titler, press the Up or Down button to move the cursor to TITLER and press Set. The cursor will start flashing. Select either ON or OFF by pressing the Up or Down button. After making a selection, press Set. This will return the cursor to the non-flashing mode. Now select to return to the previous menu. TITLE The VSI-Pro-IBM gives you the option of a 40-character display for easy register identification in addition to the actual register transaction data. To create a title, press the Up or Down button to move the cursor to TITLE and press Set. You will see a row of 40 boxes and the first box will be flashing. To change the character in the first position, press the Up or Down buttons to cycle through the alpha-numeric selections from the following list of available characters. ABCDEFGHIJKLMNOPQRSTUVWXYZ abcdefghijklmnopqrstuvwxyz =:.+-*/ The solid white box is used for a blank space. Make your selection and press Set. This will advance to the next block, repeat until you have entered the desired title. When finished, simultaneously press and release the Down & Up buttons to enter your title into memory. The white boxes will disappear and your title will be displayed as it will appear on-screen. Press the Up or Down button to move the cursor to and press Set to return to the previous menu. NOTE Press the Up or Down button to move the cursor to and press Set to return to the previous menu. 5.5 TEXT DISPLAY Remember, enabling the TITLE will limit text insertions to 10 lines maximum. This menu will give you more control over the actual text block formatting and its appearance on the screen.toaccess the menu, press the Up or Down button to move the cursor to TEXT DISPLAY and press Set. The following submenu will appear: SCREEN BLANK 20 DISPLAY LINES 10 DISPLAY FORMAT TOP LINE COMPRESS OFF LEFT JUSTIFIED OFF SCROLL DELAY OFF DISPLAY ON Figure 19: TEXT DISPLAY Sub Menu 22
23 SCREEN BLANK Choices: NONE, 6, 12, 20, 30, 60, 120, 180, 300 This is the amount of time that the VSI-Pro-IBM text display will remain on-screen after a transaction before blanking itself off (not the video picture, just the register transaction data) until the next transaction. To change the SCREEN BLANK setting, press the Up or Down button to move the cursor to SCREEN BLANK and press SET. The cursor will begin flashing. Press the Up or Down buttons to cycle through the selections. Press Set when the desired time is displayed. The cursor will stop flashing and you may continue programming. NOTE Choosing NONE means No Blanking. The VSI-Pro-IBM will display the last transaction until a new transaction is performed. DISPLAY LINES You have the choice of how many lines of text to display on-screen for register transactions. The choices are up to 11 lines. To change the DISPLAY LINES setting, press the Up or Down button to move the cursor to DISPLAY LINES and press Set. The cursor will begin flashing. Press the Up or Down buttons to cycle through the selections. Press Set when the desired number is displayed. The cursor will stop flashing and you may continue programming. NOTE All register transaction data will scroll up regardless of the number of lines you choose to display on-screen and the more lines you display on-screen, the greater the amount of time that the transaction data will be recorded. However, some applications may limit the number of lines and the size of the on-screen display. NOTE If you are using an on-screen title, it will occupy Line 1, leaving 10 lines for the text insertion. If you enable the on-screen Time/Date then this takes one additional line also. DISPLAY FORMAT If TOP is selected which is the default, the data scrolls from the top most line down to the selected number of lines displayed. T/D and/or TITLE is displayed at the top of the screen. If BOTTOM is selected then the data scrolls up from the bottom most line to the top of the screen and T/D and/or TITLE is displayed at the bottom of the screen. 23
24 LINE COMPRESS NOTE Set your Exceptions first before enabling this feature. The VSI-Pro-IBM automatically compresses the spaces in a line first as it reaches 40 characters. With LINE COMPRESS ON, the VSI-Pro will additionally remove multiple spaces and then vowels from the text to further compress the display as necessary. To make this selection, position the arrow in front of LINE COMPRESS and press and release Set. The arrow will start flashing. Cycle through ON or OFF by pressing either the Up or Down button, and press Set when your choice is displayed. The cursor will stop flashing and you can continue programming. LEFT JUSTIFICATION When LEFT JUSTIFIED is ON, the VSI-Pro-IBM will start each line of text with no leading spaces from the left margin of the text display block. SCROLL DELAY Scroll delay ensures that lines of text remain on-screen a minimum of 0.5 seconds. This is especially useful with registers that run at a high baud rate, time-lapse VCRs in extended record modes, switchers, or multiplexers. Sometimes, the register can produce characters so quickly that they can scroll up too fast on the screen to be recorded. When SCROLL DELAY is ON, the VSI-Pro-IBM slows down this data feed just enough to insure that each line of text is recorded. The choices for SCROLL DELAY are either ON or OFF. To make this selection, position the arrow in front of SCROLL DELAY and press and release Set. The arrow will start flashing. Cycle through ON or OFF by pressing either the Up or Down button, then press Set when your choice is displayed. The cursor will stop flashing and you can continue programming. NOTE At high baud rates, the SCROLL DELAY on the internal buffer of the VSI-Pro-IBM may overflow. This will cause lost text. The internal buffer can hold up to 20K characters before overflowing so it is more than enough for almost all cash register applications. DISPLAY You have the choice to globally turn ON or 0FF the complete VSI-Pro-IBM text insertion function. This means no data will be visible on the monitor if you select DISPLAY OFF. However, if you select the DISPLAY OFF, you can still command each exception independently to either display on-screen or not through its program setup menu under EXCEPTION REPORTS. You may also choose to enable an alarm output to occur during an exception while not displaying the exception data through the program set-up in the ALARM OUTPUTS menu. With the display OFF, the VSI-Pro will still perform all functions as programmed, for example, exception reporting will still function, but the information will not appear on-screen unless programmed to do so in the EXCEPTIONS REPORT menu. Also the data will not show in the history buffer if not displayed. Press the Up or Down button to move the cursor to and press Set to return to the previous menu. 24
25 5.6 COMMUNICATION This was discussed briefly in the section under DEVICE SELECT and will be fully explained here.when you choose your device type under the DEVICE SELECT menu, this automatically formats the VSI-Pro-IBM to the appropriate settings needed to communicate with your device.there may be times when you will need to amend these settings for a specific device. To access the Communication menu, press the Up or Down button to move the cursor to COMMUNICATION and press Set. The following menu will appear: INTERFACE TYPE RS-485 RX BAUD RATE 4800 TX BAUD RATE 4800 PARITY NONE DATA BITS 8 HANDSHAKE OFF AUTO LINEFEED ON Figure 20: COMMUNICATION Sub Menu INTERFACE TYPE UNPROGRAMMABLE Interface type for VSI-Pro-IBM is RS-485 ONLY. RX BAUD RATE UNPROGRAMMABLE Rx Baud Rate for VSI-Pro-IBM is 4800bps ONLY. TX BAUD RATE Choices: AUTO, 150, 300, 600, 1200, 2400, 4800 To set the TX Baud Rate for your particular device, press the Up or Down button to move the cursor to TX BAUD RATE and press Set. The cursor will start flashing. You can now use the Up or Down buttons to make your selection. When your selection appears, press Set. The cursor will stop flashing and you can proceed to the next menu item for programming. NOTE : The VIS-Pro-IBM uses a special crystal and can output RS-232 at a maximum of 4800 baud PARITY Choices: NONE, ODD, EVEN Press the Up or Down button to move the cursor to PARITY and press Set. The cursor will start flashing. Press the Up or Down button to cycle through the values and press Set when the desired value is displayed. DATA BITS Choices: 7 or 8 If you select 7 Data Bits, you must select ODD or EVEN Parity in the Parity menu. Press the Up or Down button to move the cursor to DATA BITS and press Set. The cursor will start flashing. Press the Up or Down button to cycle through the values and press Set when the desired value is displayed. 25
26 HANDSHAKE Choices: ON, OFF Handshaking is an electrical signal that tells the device that the VSI-Pro-IBM is ready to receive data. It may not be necessary and/or need not be connected to an outgoing signal from the device since the VSI-Pro-IBM does not require handshaking. The VSI-Pro-IBM handshaking signal is always true signally the device to send data. Handshaking guarantees that the internal buffer is not over run or text is not lost. Most AVE interfaces do not support this function. Also since the VSI-Pro-IBM has a 20K buffer this feature is generally not required. Press the Up or Down button to move the cursor to HANDSHAKE and press Set. The cursor will start flashing. Press the Up or Down button to cycle through the values and press Set when the desired value is displayed. AUTO LINEFEED Choices: ON, OFF Auto Linefeed makes the VSI-Pro-IBM append a CR/ LF after each displayed line. The default of this function is ON, but if you would like to disable it then press the Up or Down button to move the cursor to AUTO LINEFEED and press Set. The cursor will start flashing. Press the Up or Down button to cycle through the values and press Set when the desired value is displayed. Press the Up or Down button to move the cursor to and press Set to return to the previous menu. 5.7 EXCEPTION REPORTS EXCEPTION REPORT OVERVIEW The Exception Report gives you the option to assign an on-screen flag, trigger an alarming device, or send data to another serial device on any questionable transaction that you have preprogrammed into the VSI-Pro-IBM. The VSI-Pro- IBM will allow programming of up to 24 separate exceptions. These exceptions can be VOIDS, REFUNDS, COUPONS, PAID OUT, RETURNS, individual departments, specific items, or any transaction that you determine (by programming) to be exceptional or questionable. You may even set ranges for the exceptions. For example, all transactions over $100, between $8.00 and $25.00, or lower than $10 and greater than $25.00, all transactions by a specific cashier, or whatever transactions you need to watch exceptionally close. The following is a brief overview of how to set up Exception Reports. 1. On the main-menu, press the Up or Down button to move the cursor to EXCEPTION REPORT and press Set. 2. On the sub-menu, press the Up or Down button to move the cursor to EXCEPTION HISTORY and press Set. 3. On the sub-menu, press the Up or Down button to move the cursor to DVR SELECTION and press Set. Thenn select the model of DVR you are using. 4. Exit and press the Up or Down button to move the cursor to SET EXCEPTION and press Set. 5. To select the Exception No. that you wish to program, press the Up or Down button to move the cursor to the desired Exception No. then press Set. Press the Up or Down button to toggle between the choices. 6. Make sure that DISPLAY is set to ON for any exception data to be saved in the Exception History. 7. Program the Exception String in the Exception Report to compare the data that shows on the screen for time search mode in the Exception History menu. 8. After you have set up the desired configurations, press the REC button on the DVR to record video into a hard drive or use alarm output for triggering the DVR at record input. 9. The monitor should display a flashing REC message and the REC button will light up indicating the DVR is in the recording mode. 26
27 ON-SCREEN FLAGS You have several options for programming your Exception Report. The first option typically has all programmed exceptions display a flashing asterisk in the upper right corner of the on-screen display, or reversing the entire text display. This on-screen flag is controlled through the ALARM OUTPUTS menu. You assign a corresponding alarm to an exception and set the parameters for the flag in this menu. You do this by choosing DISPLAY for the corresponding exception number and selecting ON. With this option, all questionable transactions (exceptions) will be flagged with the flashing asterisk. You can then review these exceptions by putting your DVR or VCR in play and pressing the FF button. This will give you a fast scan of the tape and you can go into normal play when you see the flashing asterisk and view that transaction in real time or slow play or frame by frame, depending on the type of playback options of your particular DVR or VCR. HARD ALARM OUTPUT The VSI-Pro-IBM allows you to program exceptions to trigger external alarming devices such as time-lapse VCR s, quads, enunciators, LED s etc. Using the ALARM OUTPUT you can have your time-lapse VCR record only exceptions, or have an alarming quad go to full screen on an exception, or even trigger a buzzer to alert you that an exception has occurred. PRINTER or DVR OUTPUT There may be situations where you do not want cashiers or other employees to know what triggers an exception. In this case, the VSI-Pro-IBM provides a separate output that will send data to a remotely located serial printer. If you turn the on-screen display off and the output on and you have a remote serial printer hooked up to the VSI-Pro-IBM, then, whenever an exception is reported, it is sent out to the serial printer only. The printer will give you a hard copy printout of the questionable transaction with the time and date. With this hard copy printout of the exception report, you can then review the tape by going directly to that exception s time. The serial printer output of the VSI-Pro-IBM can be programmed to send out the entire transction. The output can be connected to the other equipment such as DVRs, computers, phone line transmissions or digital storage devices for later retrieval. The VSI-Pro-IBM also has a triggered text feature. This feature allows programmed text or control characters to be sent out when an exception occurs to trigger devices like DVR s to save the data file for future review. Other computer devices can wait for this specified text string and do other functions at this time via the serial communication process. From the main programming VSI-Pro-IBM menu, press the Up or Down button to move the cursor to EXCEPTION REPORT and press and release Set. The following menu will appear: EXCEPTION HISTORY SET EXCEPTION OUTPUT TIME STAMP ON ON Figure 21: EXCEPTION REPORT Sub Menu 27
28 EXCEPTION HISTORY Press the Up or Down button to move the cursor to EXCEPTION HISTORY and press Set. The following menu will appear: TOTAL EXCEPTION 000 VIEW EXCEPTIONS DVR SELECTION TIME SEARCH OUTPUT EXCEPTIONS CLEAR HISTORY Figure 22: EXCEPTION HISTORY Sub Menu TOTAL EXCEPTIONS This is not a selection for just displays the total exception count kept in the Exception History Buffer. VIEW EXCEPTIONS This displays the buffered exceptions on-screen, starting with the oldest exception in the buffer. Press the Up or Down button to move the cursor to VIEW EXCEPTIONS and press Set. Once in the exception displaying screen, press the Up or Down button to scroll to the next screen. Press Set to exit and return to the previous menu. Remember, you must turn the DISPLAY ON for exceptions to be saved in history. For example: Define NO SALE as an exception string In Exception NO. 2, DISPLAY to be ON, and define OPERATOR IN. 11:09:45A 9/12/05 MON REC 11:09:45 A 9/12/05 NO SALE 11:13:12 A 9/12/05 RETURN 11:20:23 A 9/12/05 NO SALE 11:22:21 A 9/12/05 CANCEL 11:26:18 A 9/12/05 NO SALE **** END OF EXCEPTION **** :30:05 Figure 23: Display of VIEW EXCEPTIONS NOTE For any exception you must program Display ON for any exception data to be saved in the Exception History. 28
29 DVR SELECTION Press the Up or Down button to move the cursor to DVR SELECTION and press Set. The following menu will appear: DMS-3001 DVR-3011 DVR-3011 Figure 24: DVR Selection Sub Menu Press the Up or Down button to move the cursor to DVR-3011 and press Set. An asterisk appears to indicate your selection. DEST ID 1 SCR ID 1 DEST ID and SRC ID Figure 25: DVR-3011,3021 Sub Menu Choices: 1 through 32 Note: The DEST ID and SCR ID can not be the same value or can not send any command. TIME SEARCH Press the Up or Down button to move the cursor to TIME SEARCH and press Set. The following sub-menu will appear: TRANSACTION 11:09:45 A 9/12/05 NOSELL 11:20:23 A 9/12/05 NOSELL 11:22:21 A 9/12/05 NOSELL 11:22:21 A 9/12/05 NOSELL 11:22:21 A 9/12/05 NOSELL 11:22:21 A 9/12/05 NOSELL NEXT PAGE :30:05 Figure 26: Display of TIME SEARCH Use the Up or Down button to scroll to the desired exception in the transaction history. As you select the lline the exception string will display at the top of the page. Then press Set and the DVR will be commanded by the VSI-Pro-IBM to go to the selected transaction via its Time/ Date Search function. Therefore you must make sure the Time and Date of the DVR is very close to the setting of the VSI-Pro-IBM or their will be an effor in the actual search time. Verify the proper connection to the DVR from the diagram on the following page. 29
30 EXAMPLE Define NO SALE as an exception string In Exception No. 2, DISPLAY to be ON, and define OPERATOR IN. If the screen is displayed NO SALE, the VSI-Pro-IBM will keep this displayed line on Exception History. VSI-PRO-IBM VIDEO IN CAMERA VIDEO OUT RG-59U VSI-Pro-IBM Tapping Cable VIDEO IN RG-59U IBM CASH REGISTER VIDEO OUT VIDEO IN MONITOR Figure 27: VSI-Pro-IBM with DVR Connections NOTE: The VSI-Pro-IBM can control the DVR RS-232 port from Pin 3. In the IBM Cash Register Tapping Mode the VSI-Pro- IBM uses Pin 3 to send out auxillary ASCII data and DVR control signals. OUTPUT EXCEPTIONS This selection allows you to have the buffered exceptions sent out for printing. This is a global setting for all exceptions, but you also need to turn on the output for each independent exception. CLEAR HISTORY This selection clears all the buffered exceptions and resets the TOTAL EXCEPTIONS counter. Press the Up or Down button to move the cursor to and press Set to return to the previous menu. SET EXCEPTION Press the Up or Down button to move the cursor to SET EXCEPTION and press Set. The following submenu will appear: 30
31 EXCEPTION NO. 1 DISPLAY ON OUTPUT ON EXCEPTION STRING NO SALE RANGE OPERATOR NONE Figure 28: SET EXCEPTION Sub Menu EXCEPTION NO. Choices: 1 through 24 To select the Exception No. that you wish to program, press the Up or Down button to move the cursor to EXCEP- TION NO. and press Set. The cursor will start flashing. Use the Up & Down button to sequence through the choices. Make your selection and press Set. The cursor will stop flashing and you may continue to the next menu item. DISPLAY Choices: ON, OFF The DISPLAY item lets you control whether or not this particular exception is displayed on the video monitor. Please understand that if you are not using a remote serial printer and if you do not turn on the Exceptions display here, you will not have the on-screen flag and consequently no record of the exception when it occurs. To make your selection, press the Up or Down button to move the cursor to DISPLAY and press Set. The cursor will start flashing. Press the Up or Down button to toggle between ON or OFF. Make your selection and press Set. The cursor will stop flashing and you may continue to the next menu item. APPLICATION NOTE If the display of the Exception is turned off here, the exception data will actually be erased from the screen. This feature can be used to generate what we refer to as Negative Exceptions, allowing the removal of unwanted text from the screen. See Negative Exceptions that follows. OUTPUT Choices: ON, OFF The OUTPUT controls the RS-232 data from the VSI-Pro-IBM. Typically this is sent to a remote Serial Printer to provide a hard copy of Exceptions with time and date on it. This data can also be sent out to a computer with appropriate software and give you the ability to analyze data. You could also use an auto answer modem and have the data sent to a central office or even to your home. The serial devices must have the same Baud Rate, Parity, and Data Bits as the VSI-Pro-IBM for optimum performance of data transfer. To make your selection, press the Up or Down button to move the cursor to OUTPUT and press Set. Press the Up or Down button to toggle between ON or OFF. Make your selection and press Set. The cursor will stop flashing and you may continue to the next menu item. 31
32 PROGRAMMING NOTE The following sections defines the Exceptions Strings, the Operator and the Range. The Exception String is programmed first, then Range is defined and finally the Operator is selected. The VSI-Pro-IBM looks at the Exceptions String first, and if there is data that matches, it then checks to see if a Range has been defined. EXCEPTION STRING The VSI-Pro-IBM compares the data that is printed to video to the data entered in the Exception String. The Exception String can also be used without a defined range. Example of this would be to assign a word VOID as an exception. VSI-Pro-IBM will look for that string so range definition is not necessary. However, exception string VOID could be further defined by assigning a Range, i.e. all VOID over $20. You can also define a global exception to flag all negative transactions. An example of this using the Samsung ER would be the following exception to flag any transaction that contains a -, or negative sign. For example, in the Samaung ER-4715 register an assigned Exception string..- will flag all Void, Refund, Merchandise Return and Paid out to the monitor. You can also use wild card symbol., a centered dot on any data location. An example of this would be instead of assigning eight different exception strings for dept 00 to dept 07, you can assign only one exception string e.g. dept... That wild card exception string will handle exceptions for all eight departments. To program the exception string, press the Up or Down button to move the cursor to EXCEPTION STRING and press Set. The first 40 character exception will become active after flashing. Program in your exception string. NOTE Remember to enter your Exception String based on the way that data prints to video, including spaces. Also remember pressing Set advances to the next position. Pressing Down and Up at the same time enters the string into memory and returns to the menu for further programing. TIP If you make a mistake and need to erase a character, pressing Up and Set at the same time will change the character back to a blank space. NEGATIVE EXCEPTION You can remove unwanted text from the screen using the VSI-Pro-IBM. The VSI-Pro-IBM displays data in the text block 11 lines by 40 characters wide for total of 440 characters. To remove unwanted messages from the register data you first determine how the unwanted messages prints to the video. For example, a typical message which scrolls on the customer display or appears on the video monitor. The removing of the above string is referred to as the Negative Exception. Follow the following steps to program the negative exception. Turn the display off for that exception. In the Exception String enter the words WELCOME TO XYZ SUPER exactly as they appear on the screen, including spaces. 32
33 NOTE Only 40 characters are allowed in each Exception String, including blank spaces. 5. PROGRAMMING OPERATOR Choices: The Operator determines the behavior of the Range. Think of the Operator in mathematical terms. Setting the correct range and specifying IN or OUT will make the Operator perform greater than, less than, equal to, in the range, or out of the range calculations. With this version of the VSI-Pro-IBM, you can define ranges for your exceptions and have the VSI-Pro-IBM alarm when an exception falls within the range s parameters or outside the range of the two numbers. The choices are IN, OUT, and NONE. To program the operator, press the Up or Down button to move the cursor to OPERATOR and press Set. The cursor will start flashing. Press the Up or Down button to cycle through the values and press Set when the desired value is displayed. RANGE Choices: The Range defines the limits of the Operator. These are numeric only. As you can see from the previous examples, the range has two separate fields that are separated by a double-sided arrow. This format must be followed. To program the range, press the Up or Down button to move the cursor to RANGE and press Set. The first 0 in the range starts to flash. This means it is active and ready for programming. Press the Up or Down button to cycle through the values and press Set when the desired value is displayed. This will advance the active block to the next character. While you are on an active block, pressing the Up and Set buttons simultaneously will return that block back to a blank, which is designated by a solid white box. You can follow this format to program your range. When you have finished and want to set this range into the VSI-Pro-IBM memory, simultaneously press and release the Up and Down buttons. When you are ready to exit and continue on, simultaneously press and release the Up and Down buttons. This will set the range in the VSI-Pro-IBM memory and exit you back to the previous menu. EXMAPLES FOR SETTING EXCEPTION EQUAL Suppose Exception #2 would be flag all $10 sales on Register Department 1. This would be the settings for this Exception: (For these examples, we are using the Samsung ER-4715 Electronic Cash Register) Exception No. 2 Display ON Output ON,OFF (depending on presence of serial printer) Exception String 1... Range Operator IN 33
34 OUT RANGE Suppose Exception #3 would FLAG every transaction on Department 2 that is under 10 cents and over $100 dollars. This would be the settings for this Exception: Exception No. 3 Display ON Output ON, OFF (Depending on presence of serial printer). Exception String 2... Range Operator OUT IN RANGE Suppose Exception # 5 would flag all transactions between $50.00 & $ on Department 3: Exception No. 3 Display ON Output ON or OFF (Depending on presence of serial printer). Exception String 3... Range Operator IN With this exception all sales between $50 and $100 dollars will be flagged. GREATER THAN This example will show you how to program an exception to flag all sales in department 5 greater than $100 dollars Exception No. 2 Display ON Output ON or OFF Exception String 5... Range Operator OUT Now whenever anyone rings a sale of $100 or more on Department 5, the transaction will be flagged. LESS THAN This example will show you how to program an exception to flag all sales in Department 6 of less than $ : Exception No. 4 Display ON Output ON or OFF Exception String 6 Range Operator IN 34
35 EXCEPTION REPORT MENU CONTINUED OUTPUT Choices: ON, OFF This is global output to send data to the serial printer. When ON is selected all the data will be send to the serial printer regardless of what setting of out put has selected in the individual output in set exception menu. When OFF is selected only those exception will send to the serial printer whose out put is ON under set exceptions menu for individual exceptions. To turn output ON or OFF, press the Up or Down button to move the cursor to OUTPUT and press Set. Press the Up or Down button to cycle through the values and press Set when the desired value is displayed. TIME STAMP Choices: ON, OFF If TIME STAMP is selected ON then printer will print the exception with time stamp flag, otherwise just print the Exception. To turn TIME STAMP ON or OFF, press the Up or Down button to move the cursor to TIME STAMP and press Set. Press the Up or Down button to cycle through the values and press Set when the desired value is displayed. Press the Up or Down button to move the cursor to Set to return to the previous menu. 5.8 ALARM OUTPUTS To access alarm output, press the Up or Down button to move the cursor to ALARM OUTPUTS and press Set. The following sub-menu will appear: ALARM NO. 1 ALARM TRIGGER 1 NORMALSTATE NO ALARM DURATION 20 FLAG TYPE FLASH * FLAG DURATION 000 TRIGGERED TEXT NOTE : The ALARM OUTPUTS menu controls not only the formatting of the external alarms but also the formatting of the on-screen flags assigned to individual exceptions. ALARM NO. Figure 29: ALARM OUTPUTS Sub Menu Choices: 1, 2, 3, 4, 5, 6, 7, 8, 9, 10, 11, 12, 13, 14, 15, 16, 17, 18, 19, 20, 21, 22, 23, 24 The VSI-Pro allows you up to 16 alarms that may be used with any of the user programmed exceptions. However there are only 2 hardwired alarm outputs and these correspond to Alarm 1 & 2 only. The other 14 alarms can be used to send trigger text, serial data out or flash the screen. To select the Alarm Number that you want to program, press the Up or Down button to move the cursor to ALARM NO. and press Set. The cursor will start flashing. Press the Up or Down button to cycle through the values and press Set when the desired value is displayed. 35
36 ALARM TRIGGER Choices: 1, 2, 3, 4, 5, 6, 7, 8, 9, 10, 11, 12, 13, 14, 15, 16, 17, 18, 19, 20, 21, 22, 23,24, 1-12, 13-24, 1-24 An Alarm Trigger is the source of activity programmed to activate a certain alarm. The alarm trigger tells the VSI-Pro what exception to use to trigger the alarming device or the on-screen flag. Choices: Exceptions 1, 2, 3, 4, 5, 6, 7, 8, 9, 10, 11, 12, 13, 14, 15, 16, 17, 18, 19, 20, 21, 22, 23, and 24 (alarms when data is received that matches what you have set in these exception strings). Exceptions 1-12: alarms when data is received that matches any data set in Exception Exceptions 13-24: alarms when data is received that matches any data set in Exception Exceptions 1-24: alarms when data is received that matches any data set in Exception. RTS External alarm input. The VSI-Pro-IBM has 1 alarm input, if you are not using the handshaking function. A contact closure to ground on pin 7 (pin 5 is ground) will trigger this alarm. Coupled with the RTS Triggered text, you can now display a 40 character message from an external alarm input. RTS APPLICATION NOTE The RTS alarm input can be connected to a timer on the drawer of a cash register to alarm and send the message "DRAWER OPEN" to the screen if the drawer is open too long. To select the alarm trigger that you want to program, press the Up or Down button to move the cursor to ALARM TRIGGER and press Set. The cursor will start flashing. Press the Up or Down button to cycle through the values and press Set when the desired value is displayed. NORMAL STATE Choices: NO (Normally open), NC (Normal closed) There are two choices: NO (normally open) or NC (normal closed). These selections determine whether the alarm outputs will act as a normally open switch or a normally closed switch. To select the Normal State that you want to program, press the Up or Down button to move the cursor to NORMAL STATE and press Set. The cursor will start flashing. Press the Up or Down button to cycle through the values and press Set when the desired value is displayed. ALARM DURATION This is the amount of time in seconds that the alarm will remain activated once it is triggered. The selections for alarm duration are: PULSE, 6, 12, 20, 30, 60, 120, 180, and 300 seconds. (PULSE sends a 200mS alarm pulse to the alarm device.) To select the amount of time in seconds that you want to program the alarm duration, press the Up or Down button to move the cursor to ALARM DURATION and press Set. The cursor will start flashing. Press the Up or Down button to cycle through the values and press Set when the desired value is displayed. 36
37 FLAG TYPE This feature allows you to insert a visual alarm flag on each exception that you program to aid in the review of the video tape. This flag can appear as an asterisk *, a flashing asterisk, reverse text, or flashing reverse text. To make your selection, press the Up or Down button to move the cursor to FLAG TYPE and press Set. The cursor will start flashing. Press the Up or Down button to cycle through the values and press Set when the desired value is displayed. FLAG DURATION Choices: 6, 12, 30, 60, 120, 180,..., 300 This is the amount of time in seconds that the on-screen FLAG, either the Asterisk or the Reverse mode, will remain activated once it is triggered. NOTE Flag Duration is independent of the Alarm Duration. Flag Duration is the amount of time the on-screen flag will remain on after activation, while, Alarm Duration is the amount of time that the hard-wired Alarm Output remains activated after it is triggered. To select the amount of time in seconds that you want to program for the flag duration, press the Up or Down button to move the cursor to FLAG DURATION and press Set. The cursor will start flashing. Press the Up or Down button to cycle through the values and press Set when the desired value is displayed. TRIGGERED TEXT A Triggered Text is a data string that associates with one of the 16 alarms or with external RTS alarm. When the alarm is triggered by a source, the associated string is sent out and/or displayed, if enabled respectively. Each Triggered Text can contain up to 40 printable ASCII data. If non-printable data (control code) is included, each control code occupies 3 printable spaces. Therefore, only 13 control codes maximum can be programmed in one Triggered Text. To program the TRIGGERED TEXT, go to the ALARM OUTPUTS sub-menu. Select desired ALARM NO or RTS for external alarm. Then go to the TRIGGERED TEXT sub-menu. DISPLAY TEXT OFF OUTPUT TEXT OFF SET TRIGGERED TEXT Figure 30: TRIGGERED TEXT Sub Menu DISPLAY TEXT Choices: ON, OFF Press the Up or Down button to move the cursor to DISPLAY TEXT and press Set. The cursor will start flashing. Press the Up or Down button to cycle through the values and press Set when the desired value is displayed. Selecting OFF will not display any exception text on the video output. 37
38 OUTPUT TEXT Choices: ON, OFF Press the Up or Down button to move the cursor to OUTPUT TEXT and press Set. The cursor will start flashing. Press the Up or Down button to cycle through the values and press Set when the desired value is displayed. Selecting OFF will not send any exception text to the serial printer. SET TRIGGERED TEXT Press the Up or Down button to move the cursor to SET TRIGGERED TEXT and press Set. The following submenu will appear: DISPLAY TEXT OFF OUTPUT TEXT OFF SET TRIGGERED TEXT Figure 31: Triggered Text Main Menu You can enter 1 line with 40 alpha numeric text on each line. You can also enter non-printable data (control code) instead of triggered text. Each control code occupies 3 charactors, therefore you can enter 13 control codes in a line. To enter control code, first print up arrow ^ follwed by 2 hex digit. For example, hex code 01 has to be entered like ^ 01. Press Up and Down simultaneously to exit.. Press the Up or Down button to move the cursor to and press Set to return to the previous menu. 5.9 TEST/DEMO MODE The TEST/DEMO MODE provides you with several ways to test the VSI-Pro-IBM and demonstrate its capabilities as a cash register interface. Press the Up or Down button to move the cursor to TEST/DEMO MODE and press Set. The following sub-menu will appear: PORT 1 TEST DATA CAPTURE REGISTER DEMO VERSION ID Figure 32: TEST/DEMO MODE Sub Menu 38
39 PORT 1 TEST Sending and receiving data performance can be analyzed under the PORT 1 TEST sub-menu. Press the Up or Down button to move the cursor to PORT 1 TEST and press Set. The following sub-menu will appear: RECEIVE [ RX ] TEST TRANSMIT [ TX ] TEST RX/TX TEST BAUD RATE SCAN Figure 33: PORT 1 TEST Sub Menu RECEIVE [ RX ] TEST The purpose of this test is to determine that if VSI-Pro-IBM is receiving the data or not. Press the Up or Down button to move the cursor to RECEIVE [ RX ] TEST. The following display will appear (example only): Receiving data will be appear in three sperate lines, scrolling from right to left. The first line is the actual ASCII data coming from the register while last two lines are HEX conversion of ASCII data. If you do not receive any data, check the connections between VSI-Pro-IBM and Register or any additional interfacing device. Press Set to return to the previous menu. TRANSMIT [ TX ] TEST RX BAUDRATE : AUTO TX BAUDRATE : 2400 PARITY : NONE DATA BIT : 8 HANDSHAKING : OFF RECEIVING : BAUDRATE DETECTION.. Figure 34: RECEIVE [ RX ] TEST Display The purpose of this test is to determine that if the VSI-Pro-IBM is able to transmit data or not. Press the Up or Down button to move the cursor to TRANSMIT [ TX ] TEST and press Set. The following display will appear (example only): RX BAUDRATE : AUTO TX BAUDRATE : 2400 PARITY : NONE DATA BIT : 8 HANDSHAKING : OFF TRANSMITTING : BAUDRATE DETECTION.. Figure 35: TRANSMIT [ TX ] TEST Display If VSI-Pro-IBM transmitting data you will see some predefined ASCII character on the screen. If you don t see any characters on the screen, check the connections and try again. Press Set to return to the previous menu. 39
40 NOTE In any of the above tests, you can stop the scrolling data by holding down either Up or Down button. RX / TX TEST In the RX/ TX test the VSI-Pro-IBM echos whatever it receives. Press the Up or Down button to move the cursor to RX/ TX TEST and press Set. The following display will appear (example only): RX BAUDRATE : AUTO TX BAUDRATE : 2400 PARITY : NONE DATA BIT : 8 HANDSHAKING : OFF ECHOING : BAUDRATE DETECTION.. Figure 36: RX /TX TEST Display Press Set to return to the previous menu. BAUD RATE SCAN The Baud Rate Scan test can scan the baud rate of your register. Press the Up or Down button to move the cursor to BAUD RATE SCAN and press Set. The following display will appear (example only): RX BAUDRATE : AUTO TX BAUDRATE : 2400 PARITY : NONE DATA BIT : 8 HANDSHAKING : OFF BAUDRATE SCAN : BAUDRATE DETECTION.. Figure 37: BAUDRATE SCAN Display Enter a transaction from the register. The VSI-Pro-IBM will detect the baud rate and display it in front of RX Baud rate. Press Set to return to the previous menu. Press the Up or Down button to move the cursor to and press Set to return to the previous menu. 40
41 DATA CAPTURE This feature allow user to store the data either internal memory of VSI-Pro-IBM or some external data storing device. Press the Up or Down button to move the cursor to DATA CAPTURE and press Set. The following sub-menu will appear: Press Set to return to the previous menu. CAPTURE TO PORT 1 CAPTURE TO PORT 1 CAPTURE TO MEMORY DUMP MEMORY Figure 38: DATA CAPTURE Sub Menu This feature redirect the incoming data to VSI-Pro-IBM to its output ( Pin 3 of AT type RS-232 female connector ) where that data can be stored to data storing devices (e.g. PC). This feature is useful to store non-rs 232 format data. Press the Up or Down button to move the cursor to CAPTURE TO PORT 1 and press Set. The following display will appear (example only): RX BAUDRATE : AUTO TX BAUDRATE : 2400 PARITY : NONE DATA BIT : 8 HANDSHAKING : OFF BAUDRATE DETECTION.. Press Set to return to the previous menu. CAPTURE TO MEMORY Figure 39: CAPTURE TO PORT 1 Display This feature allow you to store the data in the internal memory of VSI-Pro-IBM. You can store up to 20 kilobytes of data in the internal memory of VSI-Pro-IBM. Power up the VSI-Pro-IBM for 24 hours prior to download of data. This will provide VSI-Pro-IBM s internal battery a full charge to hold data in its memory. Press the Up or Down button to move the cursor to CAPTURE TO MEMORY and press Set. The following display will appear (example only): RX BAUDRATE : AUTO TX BAUDRATE : 2400 PARITY : NONE DATA BIT : 8 HANDSHAKING : OFF BAUDRATE DETECTION.. Press Set to return to the previous menu. NOTE Figure 40: CAPTURE TO MEMORY Display VSI-Pro can only hold up to 20 kilobytes of data to make sure that you only transfer the data which is in correct format. 41
42 NOTE Any Programming or data transfer of any kind can overwrite the saved data in memory. DUMP MEMORY You can upload any saved information from the VSI-Pro-IBM memory to any PC or some specific communication devices using appropriate upload cable. To upload the information into a PC you must have any communication software which can transfer the binary data. Press the Up or Down button to move the cursor to DUMP MEMORY and press Set. The VSI-Pro-IBM will start uploading the data. NOTE : The VSI-Pro-IBM can dump memory at a maximum of 4800 baud. REGISTER DEMO This demonstration simulates transaction data from a register. This is used to demonstrate the VSI-Pro-IBM s capabilities with just a monitor and camera without having a register hooked up. When the demo mode is active the VSI-Pro-IBM thinks the data is actually coming from a real register. You can use this demo data to configure exceptions and alarms to be fully functional for a complete customer demonstration. Press the Up or Down button to move the cursor to REGISTER DEMO and press Set. The demo will start after a few seconds. To exit this demo, press and release RESET. VERSION ID When selected, this will display the version of software in use by the VSI-Pro-IBM shown detail (example below). VSI-PRO IBM V13.06R1 6/1/2005 Press the Up or Down button to move the cursor to and press Set to return to the previous menu DOWNLOAD/UPLOAD SETUP This feature lets you upload or download data between two VSI-Pro-IBM s. This feature is especially helpful on multiinterface installations. You can program one VSI-Pro-IBM and download the data to another VSI-Pro-IBM with the download/upload feature and a data transfer cable. The cable is made up of two male DB-9 connectors and the pin-out is below. NOTE: This feature is only available to like versions and release. Therefore you can only program a Ver R5 with a same exact VSI-Pro-IBM or errorenous data will occur. DOWNLOAD/UPLOAD DATA CABLE PIN 2 PIN 3 PIN 3 PIN 2 PIN 5 PIN 5 Figure 41: Download/Upload Data Cable 42
43 DOWNLOAD/UPLOAD SETUP USING VSI-PRO-IBM TO VSI-PRO-IBM To insure that the DOWNLOAD/UPLOAD process is accomplished, you need to access the programming menu for both VSI-Pro-IBMs, so each VSI-Pro-IBM needs a video input and a monitor. The optimum way to perform the DOWNLOAD/ UPLOAD process would be to have a system set up with two separate cameras and monitors and the programmed VSI-Pro-IBM with the download data cable attached. The VSI-Pro-IBM programming data is stored internally in a battery backed 32K x SRAM. This would allow you to program one VSI-Pro-IBM on-site and bring the programmed VSI-Pro-IBM back to the shop or office and program additional VSI-Pro-IBMs quickly. We realize this may not always be possible to do and that there may be a need for field programming. The only difficulty with the field DOWNLOAD/UPLOAD process is accessing the programming menus of both VSI-Pro-IBMs simultaneously. The use of the diagram in Figure 79 will let you perform the DOWNLOAD/UPLOAD process in the field. For this, you will need a short BNC to BNC cable approximately a foot long, the data cable, and a monitor that can be used next to the VSI-Pro-IBMs. CAMERA IN BNC TO BNC CABLE VIDEO OUT TO MONITOR Figure 42: DOWNLOAD/UPLOAD SETUP Using VSI-Pro-IBM to VSI-Pro-IBM The PROGRAMMED VSI-Pro-IBM will upload data to the UNPROGRAMMED VSI-Pro-IBM. In the configuration in the Figure 42, you can get the programming menus for both VSI-Pro-IBMs on the screen at the same time. Use the front panel shortcut to position the text block from the PROGRAMMED VSI-Pro-IBM on the left side of the screen. To do this, press and hold down Up, then press and release Reset and then release Up. Now, by using the Up and Down buttons you can move the display side to side on the screen. Move the text block as far to the left as you can and press Set to exit. To move the display to the top of the screen, press and hold down Set and press and release Reset, then release Set. Now by using the Up and Down buttons you can move the display up and down on the screen. Move the display to the top of the screen. When you have it in the correct position, press Set to exit. Go to the UNPROGRAMMED VSI-Pro-IBM and follow the same instructions to move the display to the right side of the screen. After you have both displays positioned properly, the next step is to bring up both programming menus. Let s bring up the PROGRAMMED VSI-Pro-IBM first. To do this, simultaneously press and hold Up and Down and press and release Reset, then release Up and Down. This will bring up the main-menu and it should be on the top left of the screen. Now go to the UNPROGRAMMED VSI-Pro-IBM and do the same thing. You should now have both programming menus side by side. NOTE Depending on the size of the monitor you are using, these two menus may overlap, but should not be a problem. 43
44 To proceed with the DOWNLOAD/UPLOAD SETUP, we will configure the UNPROGRAMMED VSI-Pro-IBM first. From the main-menu, press the Up or Down button to move the cursor to DOWNLOAD/UPLOAD SETUP and press Set. The following sub-menu will appear: DOWNLOAD SETUP UPLOAD SETUP Figure 43: DOWNLOAD/UPLOAD SETUP Sub-Menu Press the Up or Down button to move the cursor to DOWNLOAD SETUP and press Set. The following submenu will appear. Move to the cursor to DOWNLOAD SETUP and press Set and the display DOWNLOAD SETUP... will appear: DOWNLOAD SETUP UPLOAD SETUP DOWNLOAD SETUP... Figure 44: DOWNLOAD SETUP Sub-Menu & Display The UNPROGRAMMED VSI-Pro-IBM is now waiting to receive data from the PROGRAMMED VSI-Pro-IBM. Now go to the main-menu of the PROGRAMMED VSI-Pro-IBM and follow the previous instructions to get to UPLOAD SETUP and press Set. The following sub-menu will appear. Move to the cursor to UPLOAD SETUP and press Set and the display UPLOAD SETUP... will appear: DOWNLOAD SETUP UPLOAD SETUP 01 UPLOAD SETUP... Figure 45: UPLOAD SETUP Sub-Menu & Display The data transfer will begin and you will have a screen count down of the status that reads: Programmed VSI Unprogrammed VSI UPLOADING... DOWNLOADING... The count will end at 100. When this prompt clears the screen, the data transfer is complete. Press Reset to exit this menu on both VSI-Pro-IBM s. Now go to the main-menu of the previously UNPROGRAMMED VSI-Pro-IBM on the right side of the screen. Enter the EXCEPTIONS menu. You should see your exceptions and other programmed data just as they were on the original PROGRAMMED VSI-Pro-IBM. 44
45 5.11 HELP HELP on the main-menu provides a quick reference guide of the functions of the Up and Down and Set buttons. Key Definitions : UP/DOWN SET UP AND DOWN UP AND SET Change value Enter change mode Save change Go to next position Save string input Erase character Figure 46: HELP Sub-Menu PROBLEM SOLVING GUIDE APPENDIX A NO DATA ON-SREEN 1. Press the Reset button on the VSI-Pro-IBM front panel. 2. Incorrect register selected in the REGISTER SELECT menu. 3. Data cable is miswired. 4. Data cable is too long or did not use shielded cable. 5. May be connected to the wrong port. PROBLEMS WITH CR BOARDS 1. Check that the board is seated properly in the register. 2. Check jumper settings on the CR board if applicable. 3. On CR-700, 800 and 900 series boards, make sure the 2 pin data cable is plugged in correctly. 4. On CR-220 series board, make sure the 2 pin data cable is plugged in correctly. PROBLEMS WITH N2RS, NCR2RS, DTS2RS, B2RS ETC. 1. Check the cable to the register. 2. If VSI-Pro-IBM was working and stopped, power cycle the system. Turn off the register, unplug the power to the N2RS, and unplug the power to the VSI-Pro-IBM. Now power up the system, plug in the VSI-Pro-IBM and the N2RS. Turn on the register and do a transaction. The data should re-appear. 3. Check the cable between the VSI-Pro-IBM and the N2RS. NO VIDEO ON MONITOR 1. VSI-Pro-IBM transformer not plugged in, or is malfunctioning. 2. Video In/Out connectors reversed, or BNC connector is not correctly wired. 3. No video input signal. 4. Bad video cable or connector. 5. Camera Iris is closed. 6. Other video device in system is off or malfunctioning. 45
46 APPENDIX A PROBLEM SOLVING GUIDE CHARACTERS JITTER, JUMP, OR SKEW 1. Darken the gray scale of the characters. 2. The VSI-Pro-IBM requires the input video signal to be 1V P-P +/-20%, 75ohms. If the voltage is too high or low, then the VSI has trouble syncing the text to the video. Use an amplifier such as AVE s VDA-601 to get the proper level. 3. Poor input sync signals - too many AC coupled amplifiers in the video input signal. 4. Noisy or poor quality video source. Replace with better source. 5. Check for double termination. 6. Video level too high; VSI-Pro-IBM will clip video. 7. The text block is too close to the edge of the screen. Try repositioning the text block. Also, changing the size may help. 8. Too much light in the video picture may cause character distortion. Reposition the camera or reduce the amount of light to which the camera view is exposed. If the camera you re using has an auto iris lens, try adjusting the iris to average and then reduce or increase the level. NOTE The VSI-Pro requires 1V P-P +/- 20 percent, 75 ohms. FUNNY CHARACTERS OR GARBAGE ON SCREEN 1. Power disconnected for too long and memory is lost. 2. Lightning strike, power line noise or power surge. 3. CR boards- make sure data cable is plugged in correctly. 4. Ground and Data wires are reversed. Verify correct DB-9 cable wiring. HOW TO DO A MASTER RESET ON VSI-PRO-IBM 1. Press and hold in simultaneously the Down, Up and Set buttons. 2. While holding those three buttons in, press and release the Reset button and then release the other three buttons. 3. This will display the copyright notice. 4. Restores the VSI-Pro-IBM to all the factory default settings. MY CUSTOMER IS CHANGING REGISTERS. WILL THE VSI-PRO THEY HAVE WORK WITH THE NEW REGIS- TER? This is a tricky one. The VSI-Pro-IBM interfaces to over 400 different registers, and as a result, there are several versions of software needed to work with all these different systems. The probability the VSI-Pro-IBM will work with a new system is relatively high, especially if it s Version 13 based. The chances any additional boards or boxes will work is lower, unless your customer is staying with the same manufacturer and within the same register series. Contact AVE s Product Support Specialists for additional help with this issue. IF I INSTALL YOUR INTERFACE BOARD INTO A NEW REGISTER, WILL IT VOID MY CUSTOMER S WARRANTY? If you are connecting to an external RS-232 port of the register, generally it does not void the warranty. But if you want to add the interface board inside your new cash register, we will highly recommend you to contact the manufacturer of the cash register. 46
47 HARD ALARM OUTPUT APPENDIX B The VSI-Pro-IBM provides two open collector transistor alarm outputs to trigger alarming devices. These are Alarm 1 & 2 in the Alarm menu. Upon an Exception, a VSI-Pro-IBM can be programmed to trigger a VCR to go to its fastest record time, have a Quad go full screen, home a switcher, trigger a preprogrammed PTZ, or provide visual or audible alarms. The VSI-Pro-IBM provides two alarm outputs that are rated at 20mA maximum. The following are some basic circuit designs to take advantage of the alarm output option of the VSI-Pro. 5 VDC 12 VDC 470 OHM 1K OHM LED LED Internal To VSI-Pro Alarm 1 or 2 Output Internal To VSI-Pro Alarm 1 or 2 Output 5 VDC 5 VDC BUZZER Alarm 1 or 2 Output RELAY SPDT 1N4001 Alarm 1 or 2 Output Internal To VSI-Pro Internal To VSI-Pro Figure 47: Hard Alarm Output 47
48 APPENDIX C MASTER RESET WARNING! DOING A MASTER RESET CLEARS ALL PROGRAMMING AND THE VSI-PRO-IBM DEFAULTS TO THE FACTORY SETTINGS. If you have difficulty entering the main-menu or you changed EPROMS in your VSI-Pro-IBM, do the following procedure exactly: Lightly press and hold in the 3 buttons to the left ( Up, Down & Set ). While holding down these buttons, press and release the Reset button. Then release the other buttons. Wait a few seconds and the copyright notice will appear on-screen along with the version of software installed in your VSI-Pro-IBM. Upon powering up the VSI-Pro-IBM for the first time, if the battery is depleted the master reset should be done. However in some cases the Time/Date display may not have the correct or legible characters. If this occurs, go to the Clock programming section of the menu and reset the clock and program the correct time. The Time/Date display will then function properly and any subsequent master resets will not affect the time. LIMITED WARRANTY APPENDIX D LIMITED WARRANTY (Terms and Conditions) For 2 Years from the date of shipment, Seller warrants to Buyer that the Product is free from defects in material or workmanship under normal use and service. Equipment manufactured by other than Seller but furnished by Seller carries the same warranty to Buyer as Seller receives from the other manufacturer, notwithstanding any provision to the contrary. If Buyer has specified a particular manufacturer s product which is not the brand standardly supplied by Seller, Buyer shall look only to the other manufacturer s warranty and Seller shall not warrant such item. EXCLUSIONS. Seller s warranty does not cover the following : 1. In-transit damage claims, improper handling by carrier or post office. (Only the consignee of the shipment can file a claim with the common carrier.) 2. Damages caused by incorrect use, modification, carelessness, improper storage, hostile operating conditions, or unauthorized service, installation or repairs without proper training from the Seller. 3. Damages caused by fire, flood, lightning, collision, acts of God or other events beyond the control of Seller. 4. Products or parts thereof that have had serial numbers removed, altered or defaced. 5. Products returned without an RMA number and sales or delivery receipt showing the date of original purchase. 6. Use of components that do not meet Seller s specifications. 7. External parts such as cabinets or keypads. 8. Periodic maintenance and adjustments resulting from normal use. 48
49 LIMITED WARRANTY APPENDIX D WARRANTIES EXCLUDED, SELLER EXPRESSLY DISCLAIMS AND EXCLUDES ANY EXPRESS OR IMPLIED WARRANTY OR MERCHANTABILITY OR FITNESS FOR A PARTICULAR PURPOSE WHICH EXCEEDS OR IS INCONSISTENT WITH THE WARRANTY HEREIN EXPRESSLY SET FORTH. NON-WARRANTY CLAIMS In the event Buyer makes a warranty claim and Seller s warranty does not apply, Buyer shall reimburse Seller for all reasonable expenses incurred by Seller in diagnosing the installation/repair problem. BUYER S EXCLUSIVE REMEDIES If the Product supplied shall fail to conform to the contract or any applicable warranty, Buyer shall immediately notify Seller of such condition and afford Seller a reasonable opportunity to inspect said Product. Seller shall, at its option, either repair or replace such nonconforming Product. Seller shall not be responsible for labor charges for removal or installation of such equipment or material or charges for transportation, handling and shipping except as provided in Seller s written service policy. No Product shall be returned without Seller s prior written consent. SELLER SHALL NOT BE LIABLE FOR ANY SPECIAL, DIRECT INCIDENTAL OR CONSEQUENTIAL DAMAGES OF A COMMERCIAL NATURE ARISING OUT THE USE OF OR INABILITY TO USE SELLER S PRODUCT BY REASON OF THE FACT THAT SUCH PRODUCT DOES NOT CONFORM TO THE CONTRACT OR TO ANY EXPRESS OR IMPLIED WARRANTY. SELLER S MAXIMUM LI- ABILITY SHALL BE LIMITED TO THE COST OF REPAIR AND/OR REPLACEMENT OF THE PROD- UCT CLAIMED TO BE DEFECTIVE OR NONCONFORMING, SUBJECT TO SELLER S RIGHT OF REMOVAL AND RETURN OF PRODUCT. All of the foregoing constitute Buyer s sole and exclusive remedy and Seller s sole and exclusive liability for supplying nonconforming or defective Product. RETURNS AVE products are fully inspected and carefully packed to ensure you are delivered a quality product in good condition. If you are not fully satisfied with our product, returns of standard stocking items with no restocking fee can be made within thirty (30) days of invoice to Buyer. All such returns must have prior consent of Seller by obtaining an RMA number and must include the sales or delivery receipt showing the date of original purchase and be in an unused condition contained in its original packaging. Any other returns must have prior written consent of Seller and are subject to a restocking fee of fifteen percent (15%) and freight charges. RMA NUMBER The RMA (Return Material Authorization) number must be obtained by contacting Seller prior to the shipment of the product for return. The RMA number is valid only for 15 days from the date of issue. The RMA number must be clearly displayed on all shipping labels. 49
50 APPENDIX E NOTES 50
51 NOTES APPENDIX E 51
52 NORTH AMERICA American Video Equipment (AVE) 2000 West Governors Circle, Suite E Houston, Texas Tel: Fax: aveus@ave-us.com UNITED KINGDOM AVE Multiview Endeavor House 3rd Floor Coppers End Rd.,Stansted Essex, CM24 1SJ, UK Tel: Fax: ave-uk@multiview.net EUROPE AVE Europe LTD 123 Millennium Business Park Ballycoolin, Dublin 15, Ireland Tel: Fax: sales@ave-europe.eu ASIA AVE Thailand Co., Ltd. 147 Soi On-Nut 44 Sukhumvit 77 Rd., Suan Luang Bangkok, Thailand Tel: , Fax: ave@avethailand.com (English) (Thai) 52
VSI-PRO VIDEO SERIAL CASH REGISTER INTERFACE. Operation Manual. Version 13
 VSI-PRO Version 13 VIDEO SERIAL CASH REGISTER INTERFACE Operation Manual MAY 2006 1 VSI-Pro CAUTION! RISK OF ELECTRICAL SHOCK! DO NOT OPEN! CAUTION! TO PREVENT ELECTRIC SHOCK, DO NOT REMOVE COVER. NO USER
VSI-PRO Version 13 VIDEO SERIAL CASH REGISTER INTERFACE Operation Manual MAY 2006 1 VSI-Pro CAUTION! RISK OF ELECTRICAL SHOCK! DO NOT OPEN! CAUTION! TO PREVENT ELECTRIC SHOCK, DO NOT REMOVE COVER. NO USER
VSSI-Pro. Video Serial ATM Interface OPERATIONS MANUAL. Version CCTV PRODUCTS WORLDWIDE
 VSSI-Pro Video Serial ATM Interface Version 12.05 OPERATIONS MANUAL CCTV PRODUCTS WORLDWIDE 1 CAUTION! RISK OF ELECTRICAL SHOCK! DO NOT OPEN! CAUTION! TO PREVENT ELECTRIC SHOCK, DO NOT REMOVE COVER. NO
VSSI-Pro Video Serial ATM Interface Version 12.05 OPERATIONS MANUAL CCTV PRODUCTS WORLDWIDE 1 CAUTION! RISK OF ELECTRICAL SHOCK! DO NOT OPEN! CAUTION! TO PREVENT ELECTRIC SHOCK, DO NOT REMOVE COVER. NO
PARALLEL TO SERIAL INTERFACE & SERIAL CASH REGISTER INTERFACE & REGCOM NETWORKING
 P2RS-PRO PARALLEL TO SERIAL INTERFACE & SERIAL CASH REGISTER INTERFACE & REGCOM NETWORKING Operation Manual June 2010 Introduction The P2RS-Pro is a multi-functional POS / Cash Register Interface peripheral.
P2RS-PRO PARALLEL TO SERIAL INTERFACE & SERIAL CASH REGISTER INTERFACE & REGCOM NETWORKING Operation Manual June 2010 Introduction The P2RS-Pro is a multi-functional POS / Cash Register Interface peripheral.
3.The ventilation holes must remain free from obstruction. Failure to comply may result in damage to the appliance.
 NOTE 1.This unit must be located in a position away from water, moisture or other liquids. Avoid placing this unit where it will be subject to vibration or excessive temperatures. This unit does not contain
NOTE 1.This unit must be located in a position away from water, moisture or other liquids. Avoid placing this unit where it will be subject to vibration or excessive temperatures. This unit does not contain
Operation Manual. VSI-Pro Version Video Serial Interface
 Operation Manual VSI-Pro Version 12.00 Video Serial Interface E -mail address: aveus@ibm.net Visit AVE s website at: www.americanvideoequipment.com 1617 E. Richey Road Houston, Texas 77073 Phone: (281)
Operation Manual VSI-Pro Version 12.00 Video Serial Interface E -mail address: aveus@ibm.net Visit AVE s website at: www.americanvideoequipment.com 1617 E. Richey Road Houston, Texas 77073 Phone: (281)
8 CHANNEL EXPANDABLE POS / CASH REGISTER INTERFACE
 VSI-PRO MAX 8 8 CHANNEL EXPANDABLE POS / CASH REGISTER INTERFACE Operation Manual September 2010 VSI-Pro Max 8 CAUTION! RISK OF ELECTRICAL SHOCK! DO NOT OPEN! TO PREVENT ELECTRIC SHOCK, DO NOT REMOVE THE
VSI-PRO MAX 8 8 CHANNEL EXPANDABLE POS / CASH REGISTER INTERFACE Operation Manual September 2010 VSI-Pro Max 8 CAUTION! RISK OF ELECTRICAL SHOCK! DO NOT OPEN! TO PREVENT ELECTRIC SHOCK, DO NOT REMOVE THE
Models: TD3000 Series. Table Displays. 2 by 20 character display USER MANUAL
 Models: TD3000 Series Table Displays 2 by 20 character display USER MANUAL i NOTICE The manufacturer of the POS table display makes no representations or warranties, either expressed or implied, by or
Models: TD3000 Series Table Displays 2 by 20 character display USER MANUAL i NOTICE The manufacturer of the POS table display makes no representations or warranties, either expressed or implied, by or
RT-195 (1022) NTSC or PAL Models. Two Speed Event Recorder User's Guide
 VHS RT-195 (1022) NTSC or PAL Models Two Speed Event Recorder User's Guide RT-195 VHS VCR Included accessories: IR Remote Control Cigarette Cord Adapter A/V Cables 2 AAA Batteries 110VAC Adapter to 12VDC
VHS RT-195 (1022) NTSC or PAL Models Two Speed Event Recorder User's Guide RT-195 VHS VCR Included accessories: IR Remote Control Cigarette Cord Adapter A/V Cables 2 AAA Batteries 110VAC Adapter to 12VDC
PD1100 STAND-ALONE PROGRAMMING & USER S GUIDE. use the freedom
 PD1100 STAND-ALONE ALPHANUMERIC POLE DISPLAY PROGRAMMING & USER S GUIDE use the freedom Forward The information contained in this user s guide is subject to change without notice. This Programming and
PD1100 STAND-ALONE ALPHANUMERIC POLE DISPLAY PROGRAMMING & USER S GUIDE use the freedom Forward The information contained in this user s guide is subject to change without notice. This Programming and
DSP860 Operation Manual
 DSP860 Operation Manual 1. Information 2. Introduction 3. Installation 4. Pin Assignment 5. DIP Switch Setting 6. Character Tables 7. Software Control (Command List) 8. Specifications 9. Instruction of
DSP860 Operation Manual 1. Information 2. Introduction 3. Installation 4. Pin Assignment 5. DIP Switch Setting 6. Character Tables 7. Software Control (Command List) 8. Specifications 9. Instruction of
DSP840 Operation Manual Version 3.0
 DSP840 Operation Manual Version 3.0 1. Information 2. Introduction 3. Installation 4. Pin Assignment 5. DIP Switch Setting 6. Character Tables 7. Software Control (Command List) 8. Specifications 9. Instruction
DSP840 Operation Manual Version 3.0 1. Information 2. Introduction 3. Installation 4. Pin Assignment 5. DIP Switch Setting 6. Character Tables 7. Software Control (Command List) 8. Specifications 9. Instruction
DVAA Series Disk Array for DVR1 Series Digital Video Recorder
 DVAA Series Disk Array for DVR1 Series Digital Video Recorder Eng Installation Instructions Philips Communication, Security & Imaging Warning! To prevent fire and electronic shock, do not expose this product
DVAA Series Disk Array for DVR1 Series Digital Video Recorder Eng Installation Instructions Philips Communication, Security & Imaging Warning! To prevent fire and electronic shock, do not expose this product
Model: CR3000 Series. Compact Cash Drawers. Compact, with Small Footprint USER MANUAL
 Model: CR3000 Series Compact Cash Drawers Compact, with Small Footprint USER MANUAL NOTICE The manufacturer of the POS cash drawer makes no representations or warranties, either expressed or implied, by
Model: CR3000 Series Compact Cash Drawers Compact, with Small Footprint USER MANUAL NOTICE The manufacturer of the POS cash drawer makes no representations or warranties, either expressed or implied, by
Models: LD9000 Series. Customer Displays. 2 by 20 character display USER MANUAL
 Models: LD9000 Series Customer Displays 2 by 20 character display USER MANUAL i NOTICE The manufacturer of the POS pole display makes no representations or warranties, either expressed or implied, by or
Models: LD9000 Series Customer Displays 2 by 20 character display USER MANUAL i NOTICE The manufacturer of the POS pole display makes no representations or warranties, either expressed or implied, by or
Sender Receiver Sender
 EEE 410 Microprocessors I Spring 04/05 Lecture Notes # 19 Outline of the Lecture Interfacing the Serial Port Basics of Serial Communication Asynchronous Data Communication and Data Framing RS232 and other
EEE 410 Microprocessors I Spring 04/05 Lecture Notes # 19 Outline of the Lecture Interfacing the Serial Port Basics of Serial Communication Asynchronous Data Communication and Data Framing RS232 and other
Product Manual. 8-Port RS-232 USB to Serial Adapter Data Control Box. Coolgear, Inc. Version 1.1 September 2017 Model Number: USB-8COM
 8-Port RS-232 USB to Serial Adapter Data Control Box Product Manual Coolgear, Inc. Version 1.1 September 2017 Model Number: USB-8COM 2 USB-8COM Product Manual Revision History Revision Date Author Comments
8-Port RS-232 USB to Serial Adapter Data Control Box Product Manual Coolgear, Inc. Version 1.1 September 2017 Model Number: USB-8COM 2 USB-8COM Product Manual Revision History Revision Date Author Comments
DVR-Q4 DVR-Q4/80 DVR-Q4/120. Operating Instructions. Four Camera DVR System
 DVR-Q4 DVR-Q4/80 DVR-Q4/120 Operating Instructions Four Camera DVR System Speco Technologies 200 New Highway Amityville. NY 11701 Tel. 631-957-8700 Fax. 631-957-9142 www.specotech.com Contents 1. Features
DVR-Q4 DVR-Q4/80 DVR-Q4/120 Operating Instructions Four Camera DVR System Speco Technologies 200 New Highway Amityville. NY 11701 Tel. 631-957-8700 Fax. 631-957-9142 www.specotech.com Contents 1. Features
16/24 Port 10/100 Auto-Sensing Dual Speed Ethernet Switch
 12 Omnitron Systems Technology, Inc. Omnitron Systems Technology, Inc. 1 FlexSwitch TM 600X 16/24 Port /0 -Sensing Dual Speed Ethernet Switch User s ual 27 Mauchly #201, Irvine, CA 92618 (949) 250-65 Fax:
12 Omnitron Systems Technology, Inc. Omnitron Systems Technology, Inc. 1 FlexSwitch TM 600X 16/24 Port /0 -Sensing Dual Speed Ethernet Switch User s ual 27 Mauchly #201, Irvine, CA 92618 (949) 250-65 Fax:
PCL Port RS-232 Interface Card
 PCL-858 8-Port RS-232 Interface Card Copyright Notice This documentation and the software included with this product are copyrighted 2001 by Advantech Co., Ltd. All rights are reserved. Advantech Co.,
PCL-858 8-Port RS-232 Interface Card Copyright Notice This documentation and the software included with this product are copyrighted 2001 by Advantech Co., Ltd. All rights are reserved. Advantech Co.,
Motortronics VirtualSCADA VS2-MT Communication Gateway VS2-MT User Manual Revision
 Motortronics VirtualSCADA VS2-MT Communication Gateway VS2-MT User Manual Revision 1.03.00 Motortronics / Phasetronics 1600 Sunshine Drive Clearwater, Florida 33765 Tel: 727-573-1819 Fax: 727-573-1803
Motortronics VirtualSCADA VS2-MT Communication Gateway VS2-MT User Manual Revision 1.03.00 Motortronics / Phasetronics 1600 Sunshine Drive Clearwater, Florida 33765 Tel: 727-573-1819 Fax: 727-573-1803
8 Port USB to RS- 232/422/485 Octal Adapter. Product Manual. Coolgear, Inc. Version 1.1 April 2018 Model Number: USB-8COMi-RM.
 8 Port USB to RS- 232/422/485 Octal Adapter Product Manual Coolgear, Inc. Version 1.1 April 2018 Model Number: USB-8COMi-RM 2 USB-8COMi-RM Product Manual Revision History Revision Date Author Comments
8 Port USB to RS- 232/422/485 Octal Adapter Product Manual Coolgear, Inc. Version 1.1 April 2018 Model Number: USB-8COMi-RM 2 USB-8COMi-RM Product Manual Revision History Revision Date Author Comments
TCPIP232. ATM TCP/IP Interface. Stand alone or with VSSI-Pro/VSI-Pro/VSI-Pro MAX. POS TCP/IP Interface. Stand alone or with VSI-Pro /VSI-Pro Max
 POS / ATM Adapter ATM TCP/IP Interface Stand alone or with VSSI-Pro/VSI-Pro/VSI-Pro MAX POS TCP/IP Interface Stand alone or with VSI-Pro /VSI-Pro Max OPERATION MANUAL February 2013 CAUTION! RISK OF ELECTRICAL
POS / ATM Adapter ATM TCP/IP Interface Stand alone or with VSSI-Pro/VSI-Pro/VSI-Pro MAX POS TCP/IP Interface Stand alone or with VSI-Pro /VSI-Pro Max OPERATION MANUAL February 2013 CAUTION! RISK OF ELECTRICAL
Power TracKer VII. User s Manual 2006 AVID. Multi Mode Reader. Manufactured under one or more of the following Patents:
 Power TracKer VII User s Manual 2006 AVID Multi Mode Reader Manufactured under one or more of the following Patents: 5,235,326-5,266,926-5,559,507 6,172,609 FCC ID: IOL-134-AV1028 The device complies with
Power TracKer VII User s Manual 2006 AVID Multi Mode Reader Manufactured under one or more of the following Patents: 5,235,326-5,266,926-5,559,507 6,172,609 FCC ID: IOL-134-AV1028 The device complies with
Bluetooth TO Serial CONVERTER E-P132-B
 Bluetooth TO Serial CONVERTER E-P132-B 1 Table of Contents Introduction..3 Package checklist...4 Product Specification...5 Product Panel Views Description...6 Product Views. 6 DC-In Power Outlet 6 Antenna
Bluetooth TO Serial CONVERTER E-P132-B 1 Table of Contents Introduction..3 Package checklist...4 Product Specification...5 Product Panel Views Description...6 Product Views. 6 DC-In Power Outlet 6 Antenna
4 Channel Digital Video Recorder / Camera Kit. Model No QV-3024 USER S MANUAL
 4 Channel Digital Video Recorder / Camera Kit Model No QV-3024 USER S MANUAL 1 Important Note: Please keep this manual in a safe location in case you need to refer to it at a later date. 1 INDEX CHAPTER
4 Channel Digital Video Recorder / Camera Kit Model No QV-3024 USER S MANUAL 1 Important Note: Please keep this manual in a safe location in case you need to refer to it at a later date. 1 INDEX CHAPTER
Vorne Industries. 87/708 Master Clock Display User's Manual
 Vorne Industries 87/708 Master Clock Display User's Manual 1445 Industrial Drive Itasca, IL 60143-1849 (630) 875-3600 Telefax (630) 875-3609 www.vorne.com Chapter 1 Setting Up Your Display For Operation...
Vorne Industries 87/708 Master Clock Display User's Manual 1445 Industrial Drive Itasca, IL 60143-1849 (630) 875-3600 Telefax (630) 875-3609 www.vorne.com Chapter 1 Setting Up Your Display For Operation...
VSI-PRO VIDEO SERIAL CASH REGISTER INTERFACE. Operation Manual. Version 1300 Version 1310 Version 1324 Version 1334
 VSI-PRO Version 1300 Version 1310 Version 1324 Version 1334 VIDEO SERIAL CASH REGISTER INTERFACE Operation Manual August 2011 1 VSI-Pro CAUTION! RISK OF ELECTRICAL SHOCK! DO NOT OPEN! TO PREVENT ELECTRIC
VSI-PRO Version 1300 Version 1310 Version 1324 Version 1334 VIDEO SERIAL CASH REGISTER INTERFACE Operation Manual August 2011 1 VSI-Pro CAUTION! RISK OF ELECTRICAL SHOCK! DO NOT OPEN! TO PREVENT ELECTRIC
Bluetooth to RS-232 Converter. RT-132B Bluetooth Adaptor Operation Manual
 Bluetooth to RS-232 Converter RT-132B Bluetooth Adaptor Operation Manual First Edition, Nov 2007 Table of Contents 1. Introduction.. 2 2. Package checklist.. 3 3. Product Specification... 4 4. Product
Bluetooth to RS-232 Converter RT-132B Bluetooth Adaptor Operation Manual First Edition, Nov 2007 Table of Contents 1. Introduction.. 2 2. Package checklist.. 3 3. Product Specification... 4 4. Product
RT-195- G MOBILE VIDEO CASSETTE RECORDER USER GUIDE
 RT-195- G MOBILE VIDEO CASSETTE RECORDER USER GUIDE (NTSC & PAL) OPERATION MANUAL VHS CAUTION! RISK OF ELECTRICAL SHOCK! DO NOT OPEN! CAUTION! TO PREVENT ELECTRIC SHOCK, DO NOT REMOVE COVER. NO USER SERVICEABLE
RT-195- G MOBILE VIDEO CASSETTE RECORDER USER GUIDE (NTSC & PAL) OPERATION MANUAL VHS CAUTION! RISK OF ELECTRICAL SHOCK! DO NOT OPEN! CAUTION! TO PREVENT ELECTRIC SHOCK, DO NOT REMOVE COVER. NO USER SERVICEABLE
ANC Series RS-422 Serial Communications Adapter
 Rev. B $ 5.00 ANC - 6000 Series RS-422 Serial Communications Adapter Antona Corporation, Los Angeles, CA Antona Corporation (818)783-4299 FAX (818)783-4216 1 Antona Corporation Copyright Copyright (c)
Rev. B $ 5.00 ANC - 6000 Series RS-422 Serial Communications Adapter Antona Corporation, Los Angeles, CA Antona Corporation (818)783-4299 FAX (818)783-4216 1 Antona Corporation Copyright Copyright (c)
USER MANUAL. MODEL 2011 High Speed Asynchronous to Synchronous Converter
 USER MANUAL MODEL 011 High Speed Asynchronous to Synchronous Converter Part# 07M011-A Doc# 0601UA Revised 03/16/94 SALES ICE (301) 975-1000 TECHNICAL SUPPORT (301) 975-1007 http://www.patton.com 1.0 WARRANTY
USER MANUAL MODEL 011 High Speed Asynchronous to Synchronous Converter Part# 07M011-A Doc# 0601UA Revised 03/16/94 SALES ICE (301) 975-1000 TECHNICAL SUPPORT (301) 975-1007 http://www.patton.com 1.0 WARRANTY
USER GUIDE FOR NETmc MARINE Four264 DVR
 USER GUIDE FOR NETmc MARINE Four264 DVR Rev. 2 Firmware 1.4.7 August 2016 NETmc Marine Four264 Manual-Rev.1 August 2016 1 of 16 Contents 1. Introduction... 3 2. Hardware Description and Connections...
USER GUIDE FOR NETmc MARINE Four264 DVR Rev. 2 Firmware 1.4.7 August 2016 NETmc Marine Four264 Manual-Rev.1 August 2016 1 of 16 Contents 1. Introduction... 3 2. Hardware Description and Connections...
PD-2300 Series USER S MANUAL. VFD CUSTOMER DISPLAY for ALPHANUMERICAL DISPLAY in 2 x 20 format. Rev. : Original
 2100 2200 PD-2300 Series USER S MANUAL VFD CUSTOMER DISPLAY for ALPHANUMERICAL DISPLAY in 2 x 20 format Rev. : Original FCC NOTICE SOME IMPORTANT NOTES This equipment generates, uses, and can radiate radio
2100 2200 PD-2300 Series USER S MANUAL VFD CUSTOMER DISPLAY for ALPHANUMERICAL DISPLAY in 2 x 20 format Rev. : Original FCC NOTICE SOME IMPORTANT NOTES This equipment generates, uses, and can radiate radio
ATM CASH TRACK. 1. Purpose. 2. Specifications.
 CASH TRACK 1. Purpose The purpose of the Text Insertion function is to make the DVR accept the text information coming from external devices like machines, cash registers, and access control systems. The
CASH TRACK 1. Purpose The purpose of the Text Insertion function is to make the DVR accept the text information coming from external devices like machines, cash registers, and access control systems. The
Customer Pole Display. Model: WD-304 Version: 1.12
 Customer Pole Display Model: WD-304 Version: 1.12 INDEX 1 FEATURES... 3 2 GENERAL SPECIFICATIONS... 4 3 UNPACKING... 5 3.1 PARTS LIST (WITH BASE PCB)... 5 3.2 PARTS LIST (WITHOUT BASE PCB)... 6 4 CONFIGURATION...
Customer Pole Display Model: WD-304 Version: 1.12 INDEX 1 FEATURES... 3 2 GENERAL SPECIFICATIONS... 4 3 UNPACKING... 5 3.1 PARTS LIST (WITH BASE PCB)... 5 3.2 PARTS LIST (WITHOUT BASE PCB)... 6 4 CONFIGURATION...
Downloaded from manuals search engine
 INDEX 1. DVR Features...1 2. Layout 2.1 Front Panel...1 2.2 Rear Panel...2 2.3 Remote Control...2 3. Installation 3.1 Installing the Hard Drive...3 3.2 Connecting Camera and Monitor...3 3.3 Connecting
INDEX 1. DVR Features...1 2. Layout 2.1 Front Panel...1 2.2 Rear Panel...2 2.3 Remote Control...2 3. Installation 3.1 Installing the Hard Drive...3 3.2 Connecting Camera and Monitor...3 3.3 Connecting
4100 POS System User Guide
 4100 POS System 4100 User Guide Thank you for selecting UTC RETAIL s innovative Model 4100 Point of Sale solution! This guide is designed to acquaint you with the features and functionality of the 4100
4100 POS System 4100 User Guide Thank you for selecting UTC RETAIL s innovative Model 4100 Point of Sale solution! This guide is designed to acquaint you with the features and functionality of the 4100
I/O Interface DNA300
 DNA300 OPERATIONS MANUAL 1 Ring Communications, Inc. Crisis Alert System I/O Interface DNA300 2 DNA300 OPERATIONS MANUAL 2006/06/13 DNA300 OPERATIONS MANUAL 3 Contents INTRODUCTION... 5 INSTALLATION...
DNA300 OPERATIONS MANUAL 1 Ring Communications, Inc. Crisis Alert System I/O Interface DNA300 2 DNA300 OPERATIONS MANUAL 2006/06/13 DNA300 OPERATIONS MANUAL 3 Contents INTRODUCTION... 5 INSTALLATION...
The Analyst. RS422/RS232 Tester. (Standard Model) User Manual
 12843 Foothill Blvd., Suite D Sylmar, CA 91342 818 898 3380 voice 818 898 3360 fax www.dnfcontrolscom The Analyst RS422/RS232 Tester (Standard Model) User Manual Manual Revision 102506 Table of Contents
12843 Foothill Blvd., Suite D Sylmar, CA 91342 818 898 3380 voice 818 898 3360 fax www.dnfcontrolscom The Analyst RS422/RS232 Tester (Standard Model) User Manual Manual Revision 102506 Table of Contents
Installation And User Guide DVR-EZ. 4 Channel Digital Video Recorder
 Installation And User Guide DVR-EZ 4 Channel Digital Video Recorder Regulatory FCC Certification This equipment has been tested and found to comply with the limits for a class A digital device, pursuant
Installation And User Guide DVR-EZ 4 Channel Digital Video Recorder Regulatory FCC Certification This equipment has been tested and found to comply with the limits for a class A digital device, pursuant
2100 POS System User Guide
 2100 POS System 2100 User Guide Thank you for selecting UTC RETAIL s innovative Model 2100 Point of Sale solution! This guide is designed to acquaint you with the features and functionality of the 2100
2100 POS System 2100 User Guide Thank you for selecting UTC RETAIL s innovative Model 2100 Point of Sale solution! This guide is designed to acquaint you with the features and functionality of the 2100
User s Manual BCD-2000 Customer Display Rev. 1.00
 User s Manual BCD-2000 Customer Display Rev. 1.00 http://www.bixolon.com Introduction BCD-2000 is designed to be used while connected to computer peripherals and electronic devices such as ECR (Electronic
User s Manual BCD-2000 Customer Display Rev. 1.00 http://www.bixolon.com Introduction BCD-2000 is designed to be used while connected to computer peripherals and electronic devices such as ECR (Electronic
LC1003A IP Security CCTV Connector Installation Guide
 LC1003A IP Security CCTV Connector Installation Guide Responsibilities Black Box Corp. declines all liability for any damage that might result from any errors or omissions in this document or from improper
LC1003A IP Security CCTV Connector Installation Guide Responsibilities Black Box Corp. declines all liability for any damage that might result from any errors or omissions in this document or from improper
CM6800-MGR System Management Software
 CM 6800 RESOURCE CD Contains: Product Overview Manuals CM6800-MGR System Management Software Adobe Acrobat Reader CM6800-MGR System Management Software Installation/ Operation Manual C1516M (7/01) Pelco
CM 6800 RESOURCE CD Contains: Product Overview Manuals CM6800-MGR System Management Software Adobe Acrobat Reader CM6800-MGR System Management Software Installation/ Operation Manual C1516M (7/01) Pelco
RS-232/422/485 to Copper or Fiber. Ethernet Converter. User s Manual
 RS-232/422/485 to Copper or Fiber Ethernet Converter User s Manual Table Of Contents TABLE OF CONTENTS... 1 INTRODUCTION... 3 PRODUCT OVERVIEW... 3 PRODUCT FEATURES... 3 PACKING LIST... 4 LED INDICATORS...
RS-232/422/485 to Copper or Fiber Ethernet Converter User s Manual Table Of Contents TABLE OF CONTENTS... 1 INTRODUCTION... 3 PRODUCT OVERVIEW... 3 PRODUCT FEATURES... 3 PACKING LIST... 4 LED INDICATORS...
Product Manual. USB BAY-4 Port Serial DB- 9 RS-232 Adapter with FTDI Chipset. Coolgear, Inc. Version 1.1 September 2017 Model Number: USBG-BAY4
 USB BAY-4 Port Serial DB- 9 RS-232 Adapter with FTDI Chipset Product Manual Coolgear, Inc. Version 1.1 September 2017 Model Number: USBG-BAY4 2 USBG-BAY4 Product Manual Revision History Revision Date Author
USB BAY-4 Port Serial DB- 9 RS-232 Adapter with FTDI Chipset Product Manual Coolgear, Inc. Version 1.1 September 2017 Model Number: USBG-BAY4 2 USBG-BAY4 Product Manual Revision History Revision Date Author
Product Manual. USB to Optical Adapter Industrial Isolated RS- 232/422/485. Coolgear, Inc. Version 2.1 December 2018 Model Number: USB-COMi-Si-M
 USB to Optical Adapter Industrial Isolated RS- 232/422/485 Product Manual Coolgear, Inc. Version 2.1 December 2018 Model Number: USB-COMi-Si-M 2 USB-COMi-SI-M Product Manual Revision History Revision Date
USB to Optical Adapter Industrial Isolated RS- 232/422/485 Product Manual Coolgear, Inc. Version 2.1 December 2018 Model Number: USB-COMi-Si-M 2 USB-COMi-SI-M Product Manual Revision History Revision Date
Calibur DSR-2000e. Single Channel Color Digital Video Recorder. User Manual
 Calibur DSR-2000e Single Channel Color Digital Video Recorder User Manual WARNING! To prevent fire and electric shock, do not expose this product to rain or moisture. The lightning flash with the arrowhead
Calibur DSR-2000e Single Channel Color Digital Video Recorder User Manual WARNING! To prevent fire and electric shock, do not expose this product to rain or moisture. The lightning flash with the arrowhead
SYSTEM CONTROLLER TB-CN2R1 (2 AXIS STANDARD) TB-CN3R1 (3 AXIS STANDARD) TB-CN3R1W (3 AXIS WEB) Instruction Manual. Rev 2.0 TB-CN2R1 (2 AXIS STANDARD)
 SYSTEM CONTROLLER TB-CN2R1 (2 AXIS STANDARD) TB-CN3R1 (3 AXIS STANDARD) TB-CN3R1W (3 AXIS WEB) Instruction Manual TB-CN2R1 (2 AXIS STANDARD) TB-CN3R1 (3 AXIS STANDARD) TB-CN3R1W (3 AXIS WEB) Rev 2.0 CONTENTS
SYSTEM CONTROLLER TB-CN2R1 (2 AXIS STANDARD) TB-CN3R1 (3 AXIS STANDARD) TB-CN3R1W (3 AXIS WEB) Instruction Manual TB-CN2R1 (2 AXIS STANDARD) TB-CN3R1 (3 AXIS STANDARD) TB-CN3R1W (3 AXIS WEB) Rev 2.0 CONTENTS
ON-SCREEN DISPLAY MODEL OSD V_6 (NT5)
 INDUSTRIAL ELECTRONICS ON-SCREEN DISPLAY MODEL OSD V_6 (NT5) Unit 2, 6 PITINO CRT OSBORNE PARK 6017 WESTERN AUSTRALIA ph: (61 8) 9244 8766 e-mail: polvision@q-net.net.au 1.0 Introduction The On-Screen
INDUSTRIAL ELECTRONICS ON-SCREEN DISPLAY MODEL OSD V_6 (NT5) Unit 2, 6 PITINO CRT OSBORNE PARK 6017 WESTERN AUSTRALIA ph: (61 8) 9244 8766 e-mail: polvision@q-net.net.au 1.0 Introduction The On-Screen
Bluetooth to RS-232&RS422/485. EX-9132B/BI Bluetooth Adapter Operation Manual
 Bluetooth to RS-232&RS422/485 EX-9132B/BI Bluetooth Adapter Operation Manual First Edition, Jun 2008 Table of Contents 1. Introduction 2 2. Package checklist 3 3. Product Specification 4 4. Product Panel
Bluetooth to RS-232&RS422/485 EX-9132B/BI Bluetooth Adapter Operation Manual First Edition, Jun 2008 Table of Contents 1. Introduction 2 2. Package checklist 3 3. Product Specification 4 4. Product Panel
WiFi to RS-232 adapter user manual
 WiFi to RS-232 adapter user manual WiFi to RS-232 adapter Package Contents: WiFi RS-232 adapter x 1 A4 User manual x 1 Mini USB Cable x 1 White Box Dimension: 11 x 6 x 5 (cm) Total Package Weight: 126
WiFi to RS-232 adapter user manual WiFi to RS-232 adapter Package Contents: WiFi RS-232 adapter x 1 A4 User manual x 1 Mini USB Cable x 1 White Box Dimension: 11 x 6 x 5 (cm) Total Package Weight: 126
RS232 Control Box. Table of contents
 Control Box Table of contents Page Introduction... Installation...5 Mounting the box System cable External power supply Location of switches and connectors Internal switch settings...8 Possible configurations...9
Control Box Table of contents Page Introduction... Installation...5 Mounting the box System cable External power supply Location of switches and connectors Internal switch settings...8 Possible configurations...9
Wrenchman, Inc Old Hwy. # 8 Suite # 122 New Brighton, Minnesota (651)
 Wrenchman, Inc. 1801 Old Hwy. # 8 Suite # 122 New Brighton, Minnesota 55112 (651) 638-9012 468X Interface Cable Specifications The Interface Cable emulates the Async RS-232 logical interface supported
Wrenchman, Inc. 1801 Old Hwy. # 8 Suite # 122 New Brighton, Minnesota 55112 (651) 638-9012 468X Interface Cable Specifications The Interface Cable emulates the Async RS-232 logical interface supported
Saturn Reader User Manual
 FCC Compliance Saturn Reader User Manual Version 1.00 On Track Innovations Ltd. (O T I) P/N 1100054F P/N 1100054F page 0 FCC Compliance FCC Compliance This device (Reader Saturn 3000) complies with Part
FCC Compliance Saturn Reader User Manual Version 1.00 On Track Innovations Ltd. (O T I) P/N 1100054F P/N 1100054F page 0 FCC Compliance FCC Compliance This device (Reader Saturn 3000) complies with Part
Product Manual. Single Port RS-232 USB Serial Adapter Optical- ISO Surge Protection. Coolgear, Inc. Version 1.1 March 2018 Model Number: USB-COM-Si-M
 Single Port RS-232 USB Serial Adapter Optical- ISO Surge Protection Product Manual Coolgear, Inc. Version 1.1 March 2018 Model Number: USB-COM-Si-M 2 USB-COM-Si-M Product Manual Revision History Revision
Single Port RS-232 USB Serial Adapter Optical- ISO Surge Protection Product Manual Coolgear, Inc. Version 1.1 March 2018 Model Number: USB-COM-Si-M 2 USB-COM-Si-M Product Manual Revision History Revision
Product Manual. 2 Port USB to RS-422 /485 Optical Isolated Adapter. Coolgear, Inc. Version 1.1 March 2018 Model Number: USB-2COMi-Si-M
 2 Port USB to RS-422 /485 Optical Isolated Adapter Product Manual Coolgear, Inc. Version 1.1 March 2018 Model Number: USB-2COMi-Si-M 2 USB-2COMi-Si-M Product Manual Revision History Revision Date Author
2 Port USB to RS-422 /485 Optical Isolated Adapter Product Manual Coolgear, Inc. Version 1.1 March 2018 Model Number: USB-2COMi-Si-M 2 USB-2COMi-Si-M Product Manual Revision History Revision Date Author
SCI-2144 SYSTEM CONTROL INTERFACE MODULE OPERATOR S MANUAL
 SCI-2144 SYSTEM CONTROL INTERFACE MODULE OPERATOR S MANUAL SIGMA ELECTRONICS, INC. P.O. Box 448 1027 COMMERCIAL AVENUE EAST PETERSBURG, PA 17520 (717) 569-2681 SCI-2144 CONTENTS PAGE INTRODUCTION 2 RS-232
SCI-2144 SYSTEM CONTROL INTERFACE MODULE OPERATOR S MANUAL SIGMA ELECTRONICS, INC. P.O. Box 448 1027 COMMERCIAL AVENUE EAST PETERSBURG, PA 17520 (717) 569-2681 SCI-2144 CONTENTS PAGE INTRODUCTION 2 RS-232
Model 815 User s Manual
 Model 815 User s Manual CAUTION Risk of electrical shock. Do not remove cover. No user serviceable parts inside. Refer servicing to qualified service personnel. Weigh-Tronix reserves the right to change
Model 815 User s Manual CAUTION Risk of electrical shock. Do not remove cover. No user serviceable parts inside. Refer servicing to qualified service personnel. Weigh-Tronix reserves the right to change
The ICP 300 is an ultra-compact, lightweight portable thermal printer with an easy-load paper feature.
 THERMAL PRINTER Applications Datasheet Features Easy-Load paper feature RS232 Interface 10-35VDC Power Supply requirement High speed, high resolution printing capability Quiet, non-impact system Maintenance-free
THERMAL PRINTER Applications Datasheet Features Easy-Load paper feature RS232 Interface 10-35VDC Power Supply requirement High speed, high resolution printing capability Quiet, non-impact system Maintenance-free
Instruction Manual for Video OSD Expander Document Version 1.4
 Instruction Manual for Video OSD Expander Document Version 1.4 Thank you for your purchase! This instruction manual will guide you through the installation and operation of your Video OSD Expander (the
Instruction Manual for Video OSD Expander Document Version 1.4 Thank you for your purchase! This instruction manual will guide you through the installation and operation of your Video OSD Expander (the
Model DVS-2A 2-Port DVI Switch with Audio, Serial Control & Long Cable Equalization
 Hall Research Technologies, Inc. Model DVS-2A 2-Port DVI Switch with Audio, Serial Control & Long Cable Equalization UMA1127 Rev B Copyright 2007. Hall Research Technologies, Inc. All rights 1163 Warner
Hall Research Technologies, Inc. Model DVS-2A 2-Port DVI Switch with Audio, Serial Control & Long Cable Equalization UMA1127 Rev B Copyright 2007. Hall Research Technologies, Inc. All rights 1163 Warner
EtherSeries. EtherSeries CR-2. CR-2-Opto. User s Guide. Revised October 7, 2013 Firmware Version 1.X
 EtherSeries EtherSeries CR-2 & CR-2-Opto User s Guide Revised October 7, 2013 Firmware Version 1.X TABLE OF CONTENTS SECTION 1 - DESCRIPTION... 2 SECTION 2 - SPECIFICATIONS... 4 SECTION 3 - INSTALLATION...
EtherSeries EtherSeries CR-2 & CR-2-Opto User s Guide Revised October 7, 2013 Firmware Version 1.X TABLE OF CONTENTS SECTION 1 - DESCRIPTION... 2 SECTION 2 - SPECIFICATIONS... 4 SECTION 3 - INSTALLATION...
Industrial SBU Product User s Manual
 Industrial SBU Product User s Manual EUROPEAN COUNTRIES WARNING This is a Class A product. In a domestic environment this product may cause radio interference in which the user may be required to take
Industrial SBU Product User s Manual EUROPEAN COUNTRIES WARNING This is a Class A product. In a domestic environment this product may cause radio interference in which the user may be required to take
Industrial RFID Reader
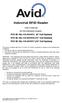 Industrial RFID Reader User s Manual for the following models: FCC ID: IOL-125-AV1015 (6 Coil System) FCC ID: IOL-125-AV1016 (12 Coil System) FCC ID: IOL-125-AV1017 (24 Coil System) The device complies
Industrial RFID Reader User s Manual for the following models: FCC ID: IOL-125-AV1015 (6 Coil System) FCC ID: IOL-125-AV1016 (12 Coil System) FCC ID: IOL-125-AV1017 (24 Coil System) The device complies
RS-422 Code-Operated Switches
 JUNE 2000 SW421A-R2 SW422A-R2 RS-422 Code-Operated Switches COS/4 TEXT TRANSPARENT GRAPHICS MODE RESET ST LO CUSTOMER SUPPORT INFORMATION Order toll-free in the U.S. 24 hours, 7 A.M. Monday to midnight
JUNE 2000 SW421A-R2 SW422A-R2 RS-422 Code-Operated Switches COS/4 TEXT TRANSPARENT GRAPHICS MODE RESET ST LO CUSTOMER SUPPORT INFORMATION Order toll-free in the U.S. 24 hours, 7 A.M. Monday to midnight
RKAT Audit Trail Module RK-LINK TM Software For the Radio Key 600 Series
 RKAT Audit Trail Module RK-LINK TM Software For the Radio Key 600 Series INSTALLATION & OPERATING GUIDE Rev. B P/N 3321515 www.securakeystore.com (800) 878-7829 sales@securakeystore.com COPYRIGHT 2001
RKAT Audit Trail Module RK-LINK TM Software For the Radio Key 600 Series INSTALLATION & OPERATING GUIDE Rev. B P/N 3321515 www.securakeystore.com (800) 878-7829 sales@securakeystore.com COPYRIGHT 2001
2190 POS System User Guide
 2190 POS System 2190 User Guide Thank you for selecting UTC RETAIL s innovative Model 2190 Point of Sale solution! This guide is designed to acquaint you with the features and functionality of the 2190
2190 POS System 2190 User Guide Thank you for selecting UTC RETAIL s innovative Model 2190 Point of Sale solution! This guide is designed to acquaint you with the features and functionality of the 2190
AUD-220 Installation Guide
 AUD-220 Installation Guide STEREO MONO BRIDGE IR RS232 TX RX MIC 48V LINE L R MIC 1 2 INPUTS 24V DC 1 x 40W @ 8Ω 2 x 20W @ 4Ω LOOP OUTPUTS The Intelix AUD-220 is a 2x20 watt Class D amplifier with 8Ω speaker
AUD-220 Installation Guide STEREO MONO BRIDGE IR RS232 TX RX MIC 48V LINE L R MIC 1 2 INPUTS 24V DC 1 x 40W @ 8Ω 2 x 20W @ 4Ω LOOP OUTPUTS The Intelix AUD-220 is a 2x20 watt Class D amplifier with 8Ω speaker
ZM56 High-Speed Industrial Modem. Command Summary. 1 ZM56 High-Speed Industrial Modem
 ZM56 High-Speed Industrial Modem Command Summary 1 ZM56 High-Speed Industrial Modem AT Command Summary Command AT ATA ATDT ATE0 ATE1 ATH ATH1 ATI ATO ATS Description Attention Prefix Precedes all commands
ZM56 High-Speed Industrial Modem Command Summary 1 ZM56 High-Speed Industrial Modem AT Command Summary Command AT ATA ATDT ATE0 ATE1 ATH ATH1 ATI ATO ATS Description Attention Prefix Precedes all commands
Serial Communication Converters & Adapters Instruction Manual
 Serial Communication Converters & Adapters Instruction Manual RS-232 to RS-422/485 Converter Isolated RS-232 to RS-422/485 Converter USB to RS-232 Converter USB to RS-422/485 Converter Isolated USB to
Serial Communication Converters & Adapters Instruction Manual RS-232 to RS-422/485 Converter Isolated RS-232 to RS-422/485 Converter USB to RS-232 Converter USB to RS-422/485 Converter Isolated USB to
The Symphony Keyboard is available with either a 2D or 3D joystick. The 3D Joystick controls zoom in and out, as well as direction.
 1 SYMPHY KEYBOARD 2 Overview The Symphony Keyboard is available with either a 2D or 3D joystick. The 3D Joystick controls zoom in and out, as well as direction. The unit provides all the functions required
1 SYMPHY KEYBOARD 2 Overview The Symphony Keyboard is available with either a 2D or 3D joystick. The 3D Joystick controls zoom in and out, as well as direction. The unit provides all the functions required
USB to RS-232/RS422/485. US-101-I USB To Serial Operation Manual
 USB to RS-232/RS422/485 US-101-I USB To Serial Operation Manual First Edition, Jun 2008 Table of Contents 1. Introduction 2 2. Package checklist 3 3. Product Specification 4 4. Product Panel Views Description
USB to RS-232/RS422/485 US-101-I USB To Serial Operation Manual First Edition, Jun 2008 Table of Contents 1. Introduction 2 2. Package checklist 3 3. Product Specification 4 4. Product Panel Views Description
4170 POS System Installation Guide
 4170 POS System 4170 Installation Guide Thank you for selecting UTC RETAIL s innovative Model 4170 Point of Sale solution! This Installation Guide will help you efficiently install the 4170 POS. The document
4170 POS System 4170 Installation Guide Thank you for selecting UTC RETAIL s innovative Model 4170 Point of Sale solution! This Installation Guide will help you efficiently install the 4170 POS. The document
Instruction Manual. Digital Recorder. Model SDR-301. Make sure all the accessories are supplied together. Introduction Connection. Operation.
 Digital Recorder Instruction Manual Model SDR-301 Function Setting Others Make sure all the accessories are supplied together. AC120V NTSC CAUTION RISK OF ELECTRIC SHOCK DO NOT OPEN CAUTION: TO REDUCE
Digital Recorder Instruction Manual Model SDR-301 Function Setting Others Make sure all the accessories are supplied together. AC120V NTSC CAUTION RISK OF ELECTRIC SHOCK DO NOT OPEN CAUTION: TO REDUCE
Parallel to Serial and Serial to Parallel Converter CE Model 232SPS2 Documentation Number 232SPS2-3903m
 Parallel to Serial and Serial to Parallel Converter CE Model 232SPS2 Documentation Number 232SPS2-3903m This product designed and manufactured in Ottawa, Illinois USA of domestic and imported parts by
Parallel to Serial and Serial to Parallel Converter CE Model 232SPS2 Documentation Number 232SPS2-3903m This product designed and manufactured in Ottawa, Illinois USA of domestic and imported parts by
General Operating, Maintenance and Installation Manual
 General Operating, Maintenance and Installation Manual Hardware Platform for Protocol Converter Small Embedded Controller - SEC2-91056 Erlangen Telephone +49 9131 92076-0 Fax: +49 9131 92076-10 Internet:
General Operating, Maintenance and Installation Manual Hardware Platform for Protocol Converter Small Embedded Controller - SEC2-91056 Erlangen Telephone +49 9131 92076-0 Fax: +49 9131 92076-10 Internet:
9.2 TFT LCD COLOR MONITORING SYSTEM With 2 Indoor/Outdoor Color Cameras
 INSTRUCTION MANUAL 9.2 TFT LCD COLOR MONITORING SYSTEM With 2 Indoor/Outdoor Color Cameras MODEL: LCD0935 Copyright 2009 Wisecomm. All Rights Reserved. 1. IMPORTANT SAFETY PRECAUTIONS To prevent fire or
INSTRUCTION MANUAL 9.2 TFT LCD COLOR MONITORING SYSTEM With 2 Indoor/Outdoor Color Cameras MODEL: LCD0935 Copyright 2009 Wisecomm. All Rights Reserved. 1. IMPORTANT SAFETY PRECAUTIONS To prevent fire or
USB-16COMi-M 16-Port RS-422/485 USB Serial Adapter User Manual. Features and Specifications. Power Supply
 USB-16COMi-M 16-Port RS-422/485 USB Serial Adapter User Manual The USB to industrial 16-Port RS-422/485 Adapter is designed to make serial port expansion quick and simple. Connecting to a USB port on your
USB-16COMi-M 16-Port RS-422/485 USB Serial Adapter User Manual The USB to industrial 16-Port RS-422/485 Adapter is designed to make serial port expansion quick and simple. Connecting to a USB port on your
The Analyst RS422/RS232 Tester. With. VTR, Monitor, and Data Logging Option (LOG2) User Manual
 12843 Foothill Blvd. Suite C Sylmar, California 91342 V: 818.898.3380 F: 818.898.3360 sales@dnfcontrols.com The Analyst RS422/RS232 Tester With VTR, Monitor, and Data Logging Option (LOG2) User Manual
12843 Foothill Blvd. Suite C Sylmar, California 91342 V: 818.898.3380 F: 818.898.3360 sales@dnfcontrols.com The Analyst RS422/RS232 Tester With VTR, Monitor, and Data Logging Option (LOG2) User Manual
w/ Integrated Color Camera
 SVAT ELECTRONICS now you can see SVAT ELECTRONICS now you can see COVERT DVR Covert DVR w/ Integrated Color Camera w/ Integrated Color Camera COMPLETE SYSTEM INSTRUCTION MANUAL Instruction Manual MODEL##
SVAT ELECTRONICS now you can see SVAT ELECTRONICS now you can see COVERT DVR Covert DVR w/ Integrated Color Camera w/ Integrated Color Camera COMPLETE SYSTEM INSTRUCTION MANUAL Instruction Manual MODEL##
RS-232/RS-422 Optical Isolator
 MAY 1998 IC457A-F IC457A-M RS-232/RS-422 Optical Isolator CUSTOMER SUPPORT INFORMATION Order toll-free in the U.S. 24 hours, 7 A.M. Monday to midnight Friday: 877-877-BBOX FREE technical support, 24 hours
MAY 1998 IC457A-F IC457A-M RS-232/RS-422 Optical Isolator CUSTOMER SUPPORT INFORMATION Order toll-free in the U.S. 24 hours, 7 A.M. Monday to midnight Friday: 877-877-BBOX FREE technical support, 24 hours
USER GUIDE. to the CP130. Thermal Printer
 USER GUIDE to the CP130 Thermal Printer Revision: 1.0 Filename: CP130 Users Guide v1 0.doc Date: 29 March 2011 1 TABLE OF CONTENTS 1 Table of Contents... 2 2 Introduction... 3 2.1 Notes on Printer Firmware
USER GUIDE to the CP130 Thermal Printer Revision: 1.0 Filename: CP130 Users Guide v1 0.doc Date: 29 March 2011 1 TABLE OF CONTENTS 1 Table of Contents... 2 2 Introduction... 3 2.1 Notes on Printer Firmware
AUD-340 Installation Guide
 F0123456789ABC DE AUD-340 Installation Guide INPUTS CONTROL OUTPUT 24V DC 48V LINE 2 AUDIO IR RS232 COM 70V 100V 1 3 DIGITAL L R AUDIO 2.5A MAX TX RX 1 2 3 INPUT SELECT LINE BASS TREBLE MUTE 1 Safety Precautions
F0123456789ABC DE AUD-340 Installation Guide INPUTS CONTROL OUTPUT 24V DC 48V LINE 2 AUDIO IR RS232 COM 70V 100V 1 3 DIGITAL L R AUDIO 2.5A MAX TX RX 1 2 3 INPUT SELECT LINE BASS TREBLE MUTE 1 Safety Precautions
MODEL : AP-8220 U Receipt Printer User s Manual
 MODEL : AP-8220 U Receipt Printer User s Manual AP-8220 U Rev.A 10/14 All specifications are subject to change without notice Table of Contents 1. Parts Identifications 1. Parts Identifications 3 2. Setting
MODEL : AP-8220 U Receipt Printer User s Manual AP-8220 U Rev.A 10/14 All specifications are subject to change without notice Table of Contents 1. Parts Identifications 1. Parts Identifications 3 2. Setting
Contents INTRODUCTION...1 CARD SETUP...2 INSTALLATION TECHNICAL DESCRIPTION SPECIFICATIONS... 14
 Contents INTRODUCTION...1 OVERVIEW...1 WHAT S INCLUDED...1 FACTORY DEFAULT SETTINGS...1 CARD SETUP...2 ADDRESS SELECTION...2 IRQ SELECTION...3 INTERRUPT MODES...4 RS-485 ENABLE MODES...5 CONNECTOR PIN
Contents INTRODUCTION...1 OVERVIEW...1 WHAT S INCLUDED...1 FACTORY DEFAULT SETTINGS...1 CARD SETUP...2 ADDRESS SELECTION...2 IRQ SELECTION...3 INTERRUPT MODES...4 RS-485 ENABLE MODES...5 CONNECTOR PIN
Lantech LSC-1102B SERIAL TO TCPIP CONVERTER. User Manual
 Lantech LSC-1102B SERIAL TO TCPIP CONVERTER User Manual V1.0 Sep 2016 Table of Contents 1. Introduction 3 Overview 4 Product Specifications 8 2. Description & Installation 10 Product Panel Views 10 LED
Lantech LSC-1102B SERIAL TO TCPIP CONVERTER User Manual V1.0 Sep 2016 Table of Contents 1. Introduction 3 Overview 4 Product Specifications 8 2. Description & Installation 10 Product Panel Views 10 LED
Product description Rev. 3 11/06/14
 EZ863-2G - GNSS Product description Rev. 3 11/06/14 1 Table of Contents 1. Overview... 4 2. General Description... 4 2.1 Dimensions... 4 2.2 Weight... 4 2.2 Installation... 5 2.3 Casing material... 6 2.4
EZ863-2G - GNSS Product description Rev. 3 11/06/14 1 Table of Contents 1. Overview... 4 2. General Description... 4 2.1 Dimensions... 4 2.2 Weight... 4 2.2 Installation... 5 2.3 Casing material... 6 2.4
Vorne Industries. 87/415 Rate Monitor Display User's Manual Industrial Drive Itasca, IL (630) Telefax (630)
 Vorne Industries 87/415 Rate Monitor Display User's Manual 1445 Industrial Drive Itasca, IL 60143-1849 (630) 875-3600 Telefax (630) 875-3609 . 3 Chapter 1 Setting Up Your Display For Operation... 1.1 Accessing
Vorne Industries 87/415 Rate Monitor Display User's Manual 1445 Industrial Drive Itasca, IL 60143-1849 (630) 875-3600 Telefax (630) 875-3609 . 3 Chapter 1 Setting Up Your Display For Operation... 1.1 Accessing
User's Manual PLC09 Modbus Converter for PAL-AT Leak Detection System
 User's Manual PLC09 Modbus Converter for PAL-AT Leak Detection System PermAlert ESP, Inc. 7720 Lehigh Ave. Niles, IL 60714 847-966-2190 2 INDEX 1.0 Introduction 4 1.1 Features 4 2.0 Installation 4 2.1
User's Manual PLC09 Modbus Converter for PAL-AT Leak Detection System PermAlert ESP, Inc. 7720 Lehigh Ave. Niles, IL 60714 847-966-2190 2 INDEX 1.0 Introduction 4 1.1 Features 4 2.0 Installation 4 2.1
CyberComm Pro Data Acquisition Software Installation & User Guide
 CyberComm Pro 2.2.3 Data Acquisition Software Installation & User Guide ph 1100 and ph 2100 Bench ph and Bench ph/ion Meter Technology Made Easy... 68X090822 rev 1 Aug 2002 2 PREFACE Thank you for selecting
CyberComm Pro 2.2.3 Data Acquisition Software Installation & User Guide ph 1100 and ph 2100 Bench ph and Bench ph/ion Meter Technology Made Easy... 68X090822 rev 1 Aug 2002 2 PREFACE Thank you for selecting
StoreSafe Quick Start Guide
 StoreSafe Quick Start Guide Introduction Welcome to the StoreSafe Quick Start Guide. This guide helps you set up and use your StoreSafe. It includes step-by-step instructions and helpful illustrations
StoreSafe Quick Start Guide Introduction Welcome to the StoreSafe Quick Start Guide. This guide helps you set up and use your StoreSafe. It includes step-by-step instructions and helpful illustrations
Installation Guide of Hi-Speed USB to Octal RS-232/422/485 Adapter
 Installation Guide of Hi-Speed USB to Octal RS-232/422/485 Adapter Introduction The USB to Octal Serial Adapter is designed to make serial port expansion quick and simple. Connecting to a USB port on your
Installation Guide of Hi-Speed USB to Octal RS-232/422/485 Adapter Introduction The USB to Octal Serial Adapter is designed to make serial port expansion quick and simple. Connecting to a USB port on your
User s Manual. 4 Channel Mobile DVR
 Thank you for purchasing our product. Please read this User s Manual before using the product. Change without Notice 4 Channel Mobile DVR User s Manual Safety Precautions CAUTION RISK OF ELECTRICAL SHOCK.
Thank you for purchasing our product. Please read this User s Manual before using the product. Change without Notice 4 Channel Mobile DVR User s Manual Safety Precautions CAUTION RISK OF ELECTRICAL SHOCK.
Section 1 Introduction
 Section 1 Introduction The Model 4824 Serial/Parallel Module provides one RS232 serial port and one parallel printer port. Eight 4824s could be used per system. You can use the 4824 for a variety of purposes,
Section 1 Introduction The Model 4824 Serial/Parallel Module provides one RS232 serial port and one parallel printer port. Eight 4824s could be used per system. You can use the 4824 for a variety of purposes,
BeagleBone Black USB Expansion RS232 Module Cape Coolgear, Inc. Version 1.1 September 2017 Model Number:
 BeagleBone Black USB Expansion RS232 Module Cape Product Manual Coolgear, Inc. Version 1.1 September 2017 Model Number: USB-2COM-BB 2 USB-2COM-BB Product Manual Revision History Revision Date Author Comments
BeagleBone Black USB Expansion RS232 Module Cape Product Manual Coolgear, Inc. Version 1.1 September 2017 Model Number: USB-2COM-BB 2 USB-2COM-BB Product Manual Revision History Revision Date Author Comments
MODEL : LK-TL200 Receipt Printer User s Manual
 SEWOO TECH CO.,LTD. 28-6, Gajangsaneopdong-ro, Osan-si, Gyeongi-do, 447-210, Korea TEL : +82-31-459-8200 FAX : +82-31-459-8880 www.miniprinter.com MODEL : LK-TL200 Receipt Printer User s Manual TL200 Rev.
SEWOO TECH CO.,LTD. 28-6, Gajangsaneopdong-ro, Osan-si, Gyeongi-do, 447-210, Korea TEL : +82-31-459-8200 FAX : +82-31-459-8880 www.miniprinter.com MODEL : LK-TL200 Receipt Printer User s Manual TL200 Rev.
Product Manual. USB 2.0 to Serial High- Speed RS-232 Industrial Adapter. Coolgear, Inc. Version 1.1 September 2017 Model Number: USB-COM-M
 USB 2.0 to Serial High- Speed RS-232 Industrial Adapter Product Manual Coolgear, Inc. Version 1.1 September 2017 Model Number: USB-COM-M 2 USB-COM-M Product Manual Revision History Revision Date Author
USB 2.0 to Serial High- Speed RS-232 Industrial Adapter Product Manual Coolgear, Inc. Version 1.1 September 2017 Model Number: USB-COM-M 2 USB-COM-M Product Manual Revision History Revision Date Author
Introduction. TIP: You ll find special items like Tips and Cautions in the page margins. These items make setup and basic operation easier.
 Introduction Welcome to the DVMRe Triplex QuickStart Guide. This guide helps you set up and use your DVMRe. It includes step-by-step instructions and helpful illustrations that show you how to connect
Introduction Welcome to the DVMRe Triplex QuickStart Guide. This guide helps you set up and use your DVMRe. It includes step-by-step instructions and helpful illustrations that show you how to connect
Contents Overview... 3 Features... 4 Applications... 4 Specifications... 5 Packing... 6 Appearance... 7 Front Panel... 7 Rear Panel...
 User's Manual Contents Overview... 3 Features... 4 Applications... 4 Specifications... 5 Packing... 6 Appearance... 7 Front Panel... 7 Rear Panel... 8 Important Safety Instructions... 9 Installation...11
User's Manual Contents Overview... 3 Features... 4 Applications... 4 Specifications... 5 Packing... 6 Appearance... 7 Front Panel... 7 Rear Panel... 8 Important Safety Instructions... 9 Installation...11
