One Talk Portal Administrator s Guide
|
|
|
- Dustin Goodwin
- 5 years ago
- Views:
Transcription
1 One Talk Portal Administrator s Guide vzw.com/mybusiness About the One Talk Portal With One Talk SM from Verizon Portal, you can view your company s One Talk services, manage your accounts, create orders and much more. You can do it virtually anywhere, anytime, from any device. You can add One Talk service to specific lines and devices. Remember, a maximum of eight devices can be added to each One Talk line. You can also add Hunt Group, Auto Receptionist and several other features to your One Talk account. There are search options for finding a telephone number or device quickly and making changes to account details. This guide provides instructions for management of the One Talk service from the One Talk Portal.
2 Logging into the Portal...4 One Talk Portal layout...5 Overview...6 Welcome to One Talk Quick Tasks...6 Lines & Devices Summary...6 Managing lines...6 Purchase Additional Lines & Features...8 Adding One Talk service to an existing line...9 Group management...10 Defining a group during enrollment...10 Switching between groups...10 Creating groups...10 Creating groups in bulk...11 Editing groups...11 Moving users between groups...11 Deleting groups...11 Business feature management...11 Account Codes...11 Changing the greeting on Auto Receptionist...12 Changing Call Routing...13 Changing your Hunt Group...14 Group Forwarding Calling Line ID Delivery Custom Ringback Setting or changing Remote Group Pickup
3 Schedule viewing or changing business hours or after hours and holiday Features impacted with changes to schedule Music on Hold Virtual On-Net Extensions...18 Changing or editing user information...18 Editing Call Forwarding settings...19 Editing the Block Barge-In with or without tone
4 Logging into the Portal The One Talk Portal is accessible to Verizon Wireless business customers who have registered in My Business Account to manage all of their Verizon Wireless services. The One Talk service administrator for your company can perform the following self-serve functions for business and individual user telephone numbers. The administrator has complete management capability over corporate-liable lines. Corporateliable lines are billed to the corporation. Corporate-liable lines with One Talk service can be assigned by the administrator for employee Hunt Group or Auto Receptionist use. But employee-liable lines can only be assigned for employee use by the administrator after authorizing the line to join the business group. Set up user info: View/Manage Automated Receptionist View/Manage Hunt Group Set up and enable business features: Account Codes Automated Receptionist Hunt Group Group Forwarding Calling Line ID Delivery Custom Ringback Remote Group Pickup Schedule Music on Hold Virtual On-Net Extensions The One Talk service administrator cannot enable the following on an employee-liable line: Account Codes Group Forwarding Calling Line Delivery Custom Ringback Remote Group Pickup Administrator management capability is restricted on employee-liable lines. Employee-liable lines are billed to the employee. The administrator can do the following for an employee-liable line: Authorize employee-liable line for business functionality Include the employee-liable line in Group Forward, Hunt Group, Auto Receptionist and Remote Group Pickup Access the Portal from onetalk.com 1. Click Sign in to My Business under Get started today located at the bottom of the page. 2. Under Business sign in, enter your user name and click Sign In. 3. Your security image will appear to the right of the screen. If this image does not appear when you log in, do not log in as there may be a security issue. Call Verizon to report the issue. Enter your password. Click Continue. 4. If you have previously registered your computer, you will have listed an answer to a secret question. If you use a different computer, you will be prompted to answer your secret question. Type your answer and hit Enter. 4
5 One Talk Portal layout Let s now get familiar with the One Talk Portal. Upon successful login, you ll be in the Overview page. There are five upper tabs in the Portal that link to various resources and functions to facilitate navigation between configuring and managing features and lines. Portal Overview page Overview tab This tab provides shortcuts to purchase lines and devices, configure business preferences and rules, and view a summary of line/device counts. Lines & Devices tab This tab shows a complete list of the telephone lines and devices registered to the company account with One Talk service. You can click the appropriate line to view details, edit a profile and manage the features on that line. You can choose to view by a line or device. Both views allow you to conduct a search based on the field names, and download the results into a CSV or PDF file for management. To change the default fields presented on this page, click the gear icon to customize by removing and changing the order of the fields. If set to view by device, the table will show user number, extensions, user name, status, line type and the quantity of devices paired with the number. Refine the listing by using the filter to All, Active, Suspended, Corporate or Employee Block any/all user(s) from downloading the mobile app If the view is set to device, the table will show all devices and types registered with the One Talk service. It lists the device type, model, device ID, use line and name. Refine the listing by using the filter setting to select device type and/or status Update the 911 address for desk phones Features tab This tab gives the service administrator access to view and set preferences for various call management capabilities on company-liable One Talk user, Hunt Group and Auto Receptionist lines. The service administrator has limited access to managing employee-liable resources, including the lines in Hunt Group and Auto Receptionist. The service administrator can configure and enable features on corporate-liable lines assigned to an employee line, Hunt Group or Auto Receptionist. However, on employee-liable lines, the service administrator can only configure the line as an option in Auto Receptionist, add into a Hunt Group and add into a Group Calling Line. Enabling user features on employee-liable lines can only be completed by the account member in My Verizon. Auto Receptionist and Hunt Group lines can only be managed by the service administrator in the Portal. For employee user lines that are corporate-liable, financial responsibility rests with the company. These can be fully managed by the service administrator in the Portal. The user also has access to manage these lines in the Portal. 5
6 For user lines that are employee-liable, financial responsibility rests with the individual. These lines are fully managed by the user in the User Portal. The service administrator can configure some features, such as making the line an option in Auto Receptionist, a member in a ring cycle in Hunt Group and a member in Group Call forwarding. Below is a listing of business and user features accessible through the Portal: Account Codes Automated Receptionist Hunt Group Group Forwarding Calling Line ID Delivery Custom Ringback Remote Group Pickup Schedule Music on Hold Virtual On-Net Extensions Resources tab This tab gives you access to product support information through User Guides under Documentation, FAQs, a Get Started Q&A and How-to Videos about the One Talk service. A Contact Us link and Terms and Conditions for the service are also included. About One Talk tab This tab takes you to the One Talk product page for the latest information about the solution. Overview Welcome to One Talk Quick Tasks There are eight links on this section of the Portal Overview page that provide quick access to One Talk features and tasks. Some of the links also display the total number of that feature that the company has ordered (e.g., Hunt Groups, Automated Receptionist and Pre-authorized employee-liable lines). Lines & Devices Summary At the bottom of the Portal s Overview page is a summary of all lines and devices with One Talk service within your company. The first circle shows telephone lines divided into either corporate-liable or employee-liable. The second circle shows a breakdown of device types. Managing lines Adding One Talk service to lines and devices Click the New Line icon to add One Talk service. Activating an existing device by adding a One Talk line 1. Click the New Line icon. Click Mobile Client for a One Talk mobile app user. For this smartphone user, the One Talk number will be different from their wireless number. 6
7 2. Click Device to order a One Talk number on a new smartphone dialer or a new or existing current One Talk desk phone. A smartphone dialer user will have the same One Talk number for their smartphone number. If you are porting a line from another carrier, you must provide some additional information. Please enter the carrier information as listed on your bill. Click Submit. 3. Enter device ID, then click Continue. Use this to create a line for a desk phone or smartphone dialer use. 5. Select a Plan Type and a Contract Term. Click Continue. 6. The Accessories page is displayed. Choose desired accessories. Click Continue. 7. Your Cart page is displayed. Here you can change quantity, plan type, features, accessories and shipping method. After your selections have been made, click Continue to check out. 8. Enter user information. Select an NPA/NXX number. You can change the area code. Note that 911 Address must be confirmed or changed before a One Talk desk phone can be used. Here you can also transfer a number from another carrier to Verizon. If selected, enter the number, then click Check Eligibility. 9. When all of the information on the page has been entered, click Billing, Shipping & Payment. The billing, shipping and payment information is displayed. The selected address is shown. The address may be changed by adding a new address. Billing information may also be changed. 4. Choose Create New Billing Account or Add to Existing Billing Account. Select a billing account number in the drop-down menu or search for it. Click Continue. Note: When adding a new line, if your plan has a line limitation, then all One Talk corporateliable lines will count toward the maximum number. If you exceed the maximum allowable line count, you will not be able to add a line until the line limit is resolved. Once it is resolved (by either removing lines or adding to the maximum), you can create a new account. 7
8 10. Once the information is correct, click Review Order. 11. The Review & Submit page is displayed. Review your order. If everything is correct, click Submit Order. Purchase Additional Lines & Features There are five icons below the headline. Add One Talk to an Existing Line icon Add One Talk service to an existing corporateliable line. Add Devices to an Existing Line icon Add additional devices to an existing One Talk line. Once you select an individual line, you can activate existing equipment or have the option to purchase new equipment for that line of service. Purchase New Automated Receptionist icon Add a One Talk corporate-liable line to serve as an Automated Receptionist. Auto Receptionist lines are unique and cannot be paired with any devices (such as smartphones and desk phones). Purchase New Hunt Group icon Add One Talk to a corporate-liable line to use a Hunt Group feature. Hunt Group lines are unique and cannot be paired with any devices (such as smartphones and desk phones). Viewing transaction history View changes made to any line within the One Talk Portal, including changes to features or lines within the account. Purchasing a new device 1. To add One Talk service to a new device (desk phone or dialer), click the New Line icon. Then click Device and Purchase New. 2. Select the device, then select Payment Options (One Time payment). Then select a quantity and click Add to Cart. Repeat for other desk phone models. 3. Click Continue at the bottom of the page. Enter the user information, select Decline Device Insurance, then select Yes if you have an existing number to transfer to Verizon. Then click Continue to Plans. 4. Follow steps 4 through 11 under Activate Existing Device. Purchasing a new mobile client 1. To add a new One Talk line for use on a mobile device, click the New Line icon. Then click Mobile Client and Purchase New. 2. Click Create New Billing Account or Add to Existing Billing Account. Click Continue. New Line icon Use this selection to add a new One Talk line (phone number) for use on: Mobile app New or existing desk phone or One Talk dialer 8
9 3. Click Select under the One Talk plan. Click Continue. 4. Select features on the next page. Click Continue. 5. Then follow steps 7 through 11 for Add Existing Device. Adding One Talk service to an existing line Follow these instructions to add One Talk to a current active corporate-liable line. 1. Click the Add One Talk to an Existing Line icon to add One Talk service. 3. When you find the line to which you want to add One Talk service, check the box to the left of the number. Click + for details and edit as necessary. 5. Under Plans & Features to the right, click Add or Remove Features. 6. On the Add/Change Features page, click Decline New Equipment and make sure that the One Talk service has been checked. 2. A list of all existing lines associated with your account is displayed (including those that may already have One Talk service). Click the line or lines to which you want to add One Talk service. You can search by employee name or telephone number. 4. Click the Actions drop-down menu at the top left of the page. 9
10 7. Then click Continue at the bottom of the page. 8. The Review Selections page is displayed. Click Submit. 9. Review your features and make changes if necessary. Click Print Confirmation to print a copy of your One Talk order, if desired. Defining a group during enrollment Each business is provided a default group upon enrolling in One Talk. Group names can be changed anytime in the One Talk Portal. Switching between groups Switching between groups is performed in the One Talk Portal. 1. Display the details of the current selected group. 2. The drop-down reveals all groups created in the account. 3. Search by group name utilizing a full or partial name in the search field. 4. Selecting a group from the list refreshes the page with the selected group s details. Creating groups Groups can be created from the Manage Groups menu option. 1. Select Manage Groups from the One Talk Portal menu. 2. Select Create Group from the Actions drop-down. Group management Groups can be created within the One Talk Portal to organize users by department or site location. Group features such as Calling Line ID Delivery or Music on Hold can be configured or enabled per Group. 3. Enter a name for the group and select a time zone. 10
11 Creating groups in bulk Groups can be created in bulk from the Manage Groups screen using a template. 1. Select Download blank template (download and save the template to the desktop). 2. Enter the group names and time zones for the new groups using the downloaded template. 3. Upload the completed template by selecting Upload (created groups will appear in the group list). Moving users between groups Users can be moved to a different group from the Manage Group Members screen. 1. Select Manage Group Members. 2. Search for a user to move or select a group to display the list of users. 3. Select the group to move the user to. 4. Select the user to move from the list (and select the > icon to drag the user over). Business feature management The One Talk Portal also allows the service administrator to configure and enable user features for the corporate-liable user lines on a group by group basis. Account Codes Account Codes allow you to place either a mandatory or optional code to be dialed in front of a regular call-digit pattern. The code is associated with individual calls for tracking purposes and can be used to track dialed international calls. The system administrator can later view the calls placed using each code. 1. Click Features, then click Account Codes. Editing groups Group settings can be modified from Manage Groups. 1. Select the Pencil icon next to the group to be edited from the group list. 2. Edit the group name, time zone, extension length (2 to 6 digits) and group dialing prefix (2 to 6 digits). Deleting groups Groups can be deleted from Manage Groups. Select the trashcan icon next to the group to be deleted. Note: Only groups without users can be deleted. If a group has existing users, the users will need to be deactivated from One Talk or moved to another group first. 2. Click Create Code. 11
12 3. Enter the Account Code and Account Code Description, then click Submit. 2. Add the appropriate phone number of the users to use the code for outbound calls. Changing time zone To change the time zone for your group and user features tied to your corporate-liable line, select Manage/Add groups from the top menu. Select the edit button on the Manage Groups page to change the desired time zone. To add users to a specific code: 1. Click Manage/Assign Users. Changing the greeting on Auto Receptionist 1. Access the Auto Receptionist configuration tool from the Welcome to One Talk section of the Overview page. Select Manage under View/Manage Automated Receptionist. Alternately, you can access this through the Features tab under Auto Receptionist. 12
13 2. Click Quick View alongside the desired number for a summary of settings. 4. Click Set Up Automated Receptionist. Here is an example of a custom recording: Thank you for calling Joe s Plumbing. For billing, press 1. To schedule an appointment, press 2. To speak to the manager, press 3. For immediate service, press Click Edit in dialog box. Editable items in this next screen include: Automated Receptionist name Caller ID name Time Zone Line Status (Disconnect, Suspend, Change Number, Change Service Type) Change associated schedule Dial By Name Scope Dial By Extension Scope 5. Select Upload Custom Greeting. Click Upload to upload custom audio file. To make a custom greeting: You can record your own announcement. We recommend downloading and using the Broadsoft Recorder from the Apple App Store or Google Play Store. The Broadsoft Recorder formats the recording for you, so it s easy to use. Or you can use other programs and applications. Changing Call Routing The One Talk Call Routing feature lets you define up to 10 options for callers. These options directly correspond with the phone keys 0 to 9. If a caller presses a key number that has been defined, the call will be transferred to the designated number. 1. To make changes to Call Routing that has already been defined, follow steps 1 to 3 under Changing the greeting on Auto Receptionist to get to the Manage Automated Receptionist page. 2. Under the Keys column, define caller options Note: Please set the # option to Transfer to Operator and enter the Automated Receptionist number. 3. When you have finished making changes to your routing rules for keys, click Continue. 4. You can also edit the After Hours and Holidays schedule and greeting, or set After Hours routing to the same as Business Hours. Click Review. Then click Submit. 13
14 Changing your Hunt Group 1. Click the Manage button under the View/Manage Hunt Group icon from the Overview tab. 3. Click Edit on the Hunt Group dialog box to make changes. 5. On the next screen, you can change status from Active to Disconnect, or Suspend or Change Phone Number. You can also select a different calling sequence. Additionally, using the < and > arrows, you can move numbers in and out of the Hunt Group. 6. At the bottom of the page, you can also change the calling sequence, add or remove the telephone number for the group, and change the time limit. Alternatively, you can access Hunt Group through the Features tab. Then select the Hunt Group feature 4. Items that can be edited in the next screen include Hunt Group name, Caller ID name and time zone. Make the desired edits and then click Select Calling Sequence. 2. Click Quick View alongside the desired number for a summary of settings. Line status Calling sequence Lines included in sequence The order in the sequence 7. After making your changes, click Submit at the bottom of the page. 14
15 Group Forwarding Group Forwarding allows you to quickly forward multiple user lines to the same destination/number. 1. Click Features. 2. Click the Submit button to submit any changes to this group feature. Note: To disable the feature and display individual phone numbers for outbound calls, select Use individual phone numbers and click Submit. 2. Then click Group Forwarding. 3. Click Submit. Calling Line ID Delivery This feature allows one phone number (10 digits) to display for outbound calls from all One Talk phone numbers in the group. Every outbound call made displays the same 10 digit phone number. Navigate to Features > Caller Line ID Delivery to enable the feature in the One Talk Portal. Custom Ringback Upload a custom audio file (e.g., music or an advertisement) that gets played when callers dial a One Talk business line. This replaces the standard ringtone for One Talk phone numbers in the Group when enabled. To enable Custom Ringback: 1. Click Features, then click Custom Ringback. Changes that can be made: Turn the feature on or off Enter a number in the Forward to Phone Number field Select when to activate (Always or Schedule) Use the < and > arrows to add or remove lines to and from Group Forwarding 1. Select the appropriate option to enable or disable the group feature. a. Calling Line ID Delivery default value is Use individual phone numbers (disabled). b. The administrator must select the second option, Select a One Talk number or enter any number for all lines in the group (enabled). 15
16 2. Click Upload Custom File, then Upload. 4. Click Submit to enable Custom Ringback. Setting or changing Remote Group Pickup 1. On the Features page, click Remote Group Pickup. 3. Select the appropriate.wav file to upload from your desktop. Ensure the file meets the following requirements: Consultative Committee for International Telegraphy and Telephony (CCITT), u-law or a-law codec 8,000 khz (sampling rate/frequency) 8-bit mono.wav file type 2 MB or less total size 5. A success message will display. To disable Custom Ringback: 1. Select Off, then click Submit to disable Custom Ringback for that group. 2. Select an existing group or create a new one. If you re creating a new Remote Group Pickup, give it a name. Then assign the lines to the group using the right-facing arrow or drag and drop to the Selected Lines box. To edit a Remote Group Pickup, click the desired name. You can search for available lines by name or number. 16
17 3. Select the Remote Group Pickup name. Once in the Modify screen, you will be able to enter or edit the Group Name or select One Talk numbers. One Talk numbers can only be included in one group for Remote Group Pickup. To view business hours, after hours or holiday hours in a schedule: 1. Click the View/Update Schedule icon under Welcome to One Talk Quick Tasks. 2. View the list of schedules. Select a schedule. Music on Hold When you need to put callers on hold, let them listen to your custom or default music and recorded messages. 1. From the One Talk Portal, locate and select Music on Hold within the Features menu. 2. Turn the feature ON or OFF. 3. Choose from System Music or Custom Music. 4. Click Submit. Please note: You must click Submit whenever you turn Music on Hold on or off, and when selecting either System Music or Custom Music. 4. Click Submit to confirm your group settings. Schedule viewing or changing business hours or after hours and holiday The One Talk service can route incoming calls based on your normal business hours, evening hours or holiday periods with these features: Desk phones, dialer and client-paired lines: Pre-Alerting Announcement Simultaneous Ring Service Selective Call Forward Group Forwarding Selective Call Acceptance/Rejection Hunt Group line: Selective Call Acceptance/Rejection Selective Call Forward Auto Receptionist: Selective Call Acceptance/Rejection Selective Call Forward 3. Before editing a schedule, it is recommended that you dissociate its use by the features. Once a desired schedule is selected, you will be able to edit the schedule. You can edit the name, the time and the days. Once completed, click Submit and you can now associate it in your feature configuration. Features impacted with changes to schedule Selective Call Forwarding Selective Call Rejection Selective Call Accept Pre-Alerting Announcement Any changes made to a business schedule in use will impact the features listed above. To remedy this, create a new schedule and associate it with the features listed above. To use Custom Music: Click Upload to add an audio file. Please note: The file must be in the.wav file format with the following specifications: Consultative Committee for International Telegraphy and Telephony (CCITT) or International Telecommunications Union- Telecommunication (ITU-T) standards U-law or a-law codec 8,000 khz sampling rate/frequency 8-bit mono.wav file type 5 MB or less total size 17
18 Virtual On-Net Extensions Virtual On-Net Extensions allow you to create short codes or extensions for dialing external numbers (e.g., 800 numbers or any non One Talk phone number) that can be dialed as an extension from One Talk devices. You can alternately edit user info by clicking the field and editing the entry or by selecting the Upload Spread Sheet tab. Then click Download a blank template or Download a template with a list of phone numbers. When you have entered the changes, click Upload. 1. From the One Talk Portal, locate and select Virtual On-Net Extensions within the Features menu. Changing or editing user information 1. From the Overview tab, click the Manage button under Set Up User Info, which is located under Welcome to One Talk Quick Tasks. 2. Select Add a line from the Actions drop-down. 2. Optional: Filter the listing according to days since the last activity: 30, 60, 90 or 180 days, or one year. Search based on name or telephone number. Another method for updating an individual user line is from the Lines & Devices tab. Enter the desired number in the search box and retrieve the corporate-liable line. 3. Click Edit User Information at the top of the page. 3. Enter the phone number, user name and virtual extension and click Save. Note: Virtual extensions can also be added in bulk using a template. 18
19 4. Edit user information, then click Submit. Editing Call Forwarding settings 1. To set up the Call Forwarding feature, click the Manage User Features icon under Quick Tasks. (You can also access the Call Forwarding feature settings from the Lines & Devices tab.) There are five settings. Select from the following Call Forwarding options: Group enables you to forward all calls for multiple lines in the group to another number all the time or based on a schedule Selective forwards calls based on a predefined schedule and phone numbers Always forwards all calls to another destination. Busy forwards calls when your line is busy No Answer reroutes a call if you don t answer after five rings Call Forwarding features can be turned on and off as needed. Turning on the feature will give you the option to forward to voic or to another phone number. Call Forwarding can be enabled with a schedule. 3. Choose the Call Forwarding setting you want, then move the status toggle to on (green) for the phone number you want to enable. Choose to forward your calls to another number or to your voic . Then click Submit. You can adjust Call Forwarding settings by clicking on the gear icon next to the line to which changes will be made. The same Call Forwarding dialog box will appear. Make changes and click Submit. 2. Click Call Forwarding. You can also use the Lines & Devices tab to set up Call Forwarding for a single line. 19
20 1. Select the Lines & Devices tab and choose the line you want to add Call Forwarding to by checking the box or clicking the phone number. Editing the Block Barge-In with or without tone This feature allows other members of your business to remotely pick up your line while it is ringing to make sure no customer calls are missed, or to join your call in progress with or without a warning tone. 1. Select the Features tab and then click Block Barge-In. 3. Slide the status toggle to on (green) to turn on the feature for that particular line. Click the gear icon to the right of the status toggle to select or deselect Allow warning tone during barge in. Click Submit. 2. On the next page, scroll down to set or adjust Call Forwarding features. 3. The Call Forwarding dialog boxes will appear. Make the desired changes, then click Submit. 2. Click the gear icon to the right of the line you want to configure. Changing Selective Call Acceptance/ Rejection user lines This feature allows you to only accept specific calls based on conditions that you define or reject incoming calls based on predefined conditions you set. You can accept all calls or only calls from up to 10 specific phone numbers based on a predefined schedule (business or holiday). Up to five conditions/options can be configured. If you have both Selective Call Acceptance and Rejection activated, the settings for Acceptance will be used first. 20
21 1. To enable the feature, select the Features tab and then click Selective Call Acceptance/Rejection. 2. To turn on the feature for a specific phone number, slide the status toggle to on (green). 3. Click the radio buttons to select or deselect Accept Calls from Any Phone Number or Accept Calls from Specified Numbers (Up to 10 Numbers). If the latter is selected, enter the phone numbers. Choose already-configured business and/or holiday schedules, or turn feature to Always. You can also choose the Add New Selective Call Acceptance option. Click Submit. 3. Search for the Hunt Group number. 4. Click for details. 5. Click the Selective Call Acceptance or Rejection gear icon and then edit. Changing Selective Call Acceptance/ Rejection Automated Receptionist lines The Automated Receptionist line can be set to accept or reject based on certain conditions (such as a schedule or list of callers). 1. Click the Manage User Features icon under Quick Tasks. 2. Click Selective Call Acceptance/Rejection. Then click the desired option: Acceptance or Rejection. 3. Search Automated Receptionist for the line number. 4. Click for details. 5. Click the Selective Call Acceptance or Rejection gear icon and then edit. Changing Selective Call Acceptance/ Rejection Hunt Group lines The Hunt Group line can be set to accept or reject based on certain conditions (such as a schedule or list of callers). 1. Click the Manage User Features icon under Quick Tasks. 2. Click Selective Call Acceptance/Rejection. Then click the desired option: Acceptance or Rejection. Learn more. For more information, visit onetalk.com One Talk capable desk phone must be purchased from Verizon to support some of these features. Features available on select phones. Activation of the One Talk feature and broadband connection is required. Network details & coverage maps at vzw.com Verizon. UG One Talk Portal admin guide 21 PREVIOUS CONTENTS
One Talk Portal administrator s guide
 One Talk Portal administrator s guide About the One Talk Portal With the One Talk SM from Verizon Portal, you can view your One Talk services, manage your accounts, create orders and much more. You can
One Talk Portal administrator s guide About the One Talk Portal With the One Talk SM from Verizon Portal, you can view your One Talk services, manage your accounts, create orders and much more. You can
My Verizon One Talk User Portal Guide
 My Verizon One Talk User Portal Guide Welcome to the My Verizon One Talk User Portal. You can manage your One Talk SM from Verizon calling features and settings for your desk phone, mobile phone and tablet,
My Verizon One Talk User Portal Guide Welcome to the My Verizon One Talk User Portal. You can manage your One Talk SM from Verizon calling features and settings for your desk phone, mobile phone and tablet,
Enterprise Voice SUBSCRIBER GUIDE
 Enterprise Voice SUBSCRIBER GUIDE Conterra Networks Enterprise Voice SUBSCRIBER GUIDE 3 TABLE OF CONTENTS Table of Contents Introduction... 6 Logging in... 6 Navigation Bar, Sub-Menu and Page Layout...
Enterprise Voice SUBSCRIBER GUIDE Conterra Networks Enterprise Voice SUBSCRIBER GUIDE 3 TABLE OF CONTENTS Table of Contents Introduction... 6 Logging in... 6 Navigation Bar, Sub-Menu and Page Layout...
ENTERPRISE SUBSCRIBER GUIDE
 ENTERPRISE SUBSCRIBER GUIDE Enterprise Subscriber Guide 880 Montclair Road Suite 400 Birmingham, AL 353 www. TABLE OF CONTENTS Table of Contents Introduction...6 Logging In...6 Navigation Bar, Sub-Menu
ENTERPRISE SUBSCRIBER GUIDE Enterprise Subscriber Guide 880 Montclair Road Suite 400 Birmingham, AL 353 www. TABLE OF CONTENTS Table of Contents Introduction...6 Logging In...6 Navigation Bar, Sub-Menu
CALL FEATURES USER GUIDE. Houston Dallas Austin San Antonio Oklahoma City
 CALL FEATURES USER GUIDE Houston Dallas Austin San Antonio Oklahoma City Table of Contents Account / Authorization Codes.... 3 Advanced Hunting.... 4 Anonymous Call Rejection... 4 Anywhere.... 5 Auto Attendant...
CALL FEATURES USER GUIDE Houston Dallas Austin San Antonio Oklahoma City Table of Contents Account / Authorization Codes.... 3 Advanced Hunting.... 4 Anonymous Call Rejection... 4 Anywhere.... 5 Auto Attendant...
IP Centrex User Guide Release 2.1
 IP Centrex User Guide Release 2.1 2014 by Cox Communications. All rights reserved. No part of this document may be reproduced or transmitted in any form or by any means, electronic, mechanical, photocopying,
IP Centrex User Guide Release 2.1 2014 by Cox Communications. All rights reserved. No part of this document may be reproduced or transmitted in any form or by any means, electronic, mechanical, photocopying,
My Phone. My Phone - Overview. Signing In
 My Phone - Overview The Optus Loop My Phone portal gives you full access to your personal phone service settings, allowing you to customise and manage your service to suit your specific requirements. Within
My Phone - Overview The Optus Loop My Phone portal gives you full access to your personal phone service settings, allowing you to customise and manage your service to suit your specific requirements. Within
RingCentral Professional/Office. Basic Start Guide FOR ADMINISTRATORS
 RingCentral Professional/Office Basic Start Guide FOR ADMINISTRATORS Contents 3 Getting Started 4 How to access your account 5 The Overview Page 6 Messages 7 Activity Log 8 Contacts 9 Settings 10 Billing
RingCentral Professional/Office Basic Start Guide FOR ADMINISTRATORS Contents 3 Getting Started 4 How to access your account 5 The Overview Page 6 Messages 7 Activity Log 8 Contacts 9 Settings 10 Billing
managedip Hosted TDS Table of Contents Administrator User Guide
 Table of Contents Administrator Hierarchy... 2 Enterprise Set Up... 3 Group Set Up... 4 Department Set Up... 7 User Set Up... 8 Group Services... 9 Configuration of Group Services... 9 Auto Attendant...
Table of Contents Administrator Hierarchy... 2 Enterprise Set Up... 3 Group Set Up... 4 Department Set Up... 7 User Set Up... 8 Group Services... 9 Configuration of Group Services... 9 Auto Attendant...
How to use the One Talk for Desktop app. User guide
 How to use the One Talk for Desktop app Contents About One Talk from Verizon... 5 One Talk delivers...5 A good fit for your business...5 System requirements... 5 Windows (64 bit):...5 Mac OS (64 bit):...5
How to use the One Talk for Desktop app Contents About One Talk from Verizon... 5 One Talk delivers...5 A good fit for your business...5 System requirements... 5 Windows (64 bit):...5 Mac OS (64 bit):...5
IP Centrex Administrator Guide Release 2.0
 IP Centrex Administrator Guide Release 2.0 2012 by Cox Communications. All rights reserved. No part of this document may be reproduced or transmitted in any form or by any means, electronic, mechanical,
IP Centrex Administrator Guide Release 2.0 2012 by Cox Communications. All rights reserved. No part of this document may be reproduced or transmitted in any form or by any means, electronic, mechanical,
Switchvox PBX User Manual
 Switchvox PBX User Manual Welcome to the Switchvox PBX, the worlds most powerful, yet easy to configure IP- PBX on the market today. We have tried to make all the operations you do often easy to use and
Switchvox PBX User Manual Welcome to the Switchvox PBX, the worlds most powerful, yet easy to configure IP- PBX on the market today. We have tried to make all the operations you do often easy to use and
C u s t o m e r H a n d b o o k
 Customer Handbook TABLE OF CONTENTS Welcome...4 Billing Information...5 Contact Us...6 Payment Options...7 Comprehensive and Customizable...8 Quick Start Guide...9 Audio Conferencing...11 Anywhere...12
Customer Handbook TABLE OF CONTENTS Welcome...4 Billing Information...5 Contact Us...6 Payment Options...7 Comprehensive and Customizable...8 Quick Start Guide...9 Audio Conferencing...11 Anywhere...12
Today we ll be demonstrating Clarity's web portal where you can access all the features of Clarity s Phone System.
 Title: Introduction to Clarity Voice Phone Service Portal Hello and welcome to Clarity s Support Portal training. At Clarity Voice, we want to help you use your phones to make more sales and improve your
Title: Introduction to Clarity Voice Phone Service Portal Hello and welcome to Clarity s Support Portal training. At Clarity Voice, we want to help you use your phones to make more sales and improve your
Group Administrators Guide The PBX Call Central Userguide
 The PBX Call Central Userguide QUICK START GUIDE Your Start Up configuration After your purchase of the Hosted Phone service, the Hosted Phone team configured a basic phone system to get you started. This
The PBX Call Central Userguide QUICK START GUIDE Your Start Up configuration After your purchase of the Hosted Phone service, the Hosted Phone team configured a basic phone system to get you started. This
Virtual Office Phone Service Setup Guide
 Setup Guide A guide for the Phone System Administrator Version 6.0, November 2010 Table of Contents Welcome to 8x8 Virtual Office!...3 8x8 Virtual Office Softphone...3 Activate Your 8x8 IP Phones...3 The
Setup Guide A guide for the Phone System Administrator Version 6.0, November 2010 Table of Contents Welcome to 8x8 Virtual Office!...3 8x8 Virtual Office Softphone...3 Activate Your 8x8 IP Phones...3 The
The TELUS Business Connect Mobile solution. Admin guide
 The TELUS Business Connect Mobile solution Admin guide Table of contents. Part Getting started 4 Introduction 5 Admin homepage 5 Main functions 5 Admin Portal 5 My Extension 6 Do Not Disturb 7 RingOut
The TELUS Business Connect Mobile solution Admin guide Table of contents. Part Getting started 4 Introduction 5 Admin homepage 5 Main functions 5 Admin Portal 5 My Extension 6 Do Not Disturb 7 RingOut
ONEplace User Guide. For more in-depth information and feature setup, please see the tutorial videos at alaskacommunications.com/akvoice.
 WELCOME Welcome to AKVoice, your over the internet voice solution. This guide will help get your AKVoice service running with basic features. For more in-depth information and feature setup, please see
WELCOME Welcome to AKVoice, your over the internet voice solution. This guide will help get your AKVoice service running with basic features. For more in-depth information and feature setup, please see
ADMINISTRATOR PORTAL GUIDE
 ADMINISTRATOR PORTAL GUIDE 1504 Providence Highway, Suite 19, Norwood, MA 02062 Toll Free: 866-303-8600 www.votacall.com Table of Contents 1) Introduction... 3 a) Guide Explanation... 3 b) Access to site...
ADMINISTRATOR PORTAL GUIDE 1504 Providence Highway, Suite 19, Norwood, MA 02062 Toll Free: 866-303-8600 www.votacall.com Table of Contents 1) Introduction... 3 a) Guide Explanation... 3 b) Access to site...
Virtual Office Phone Service Setup Guide
 Setup Guide A guide for the Phone System Administrator Version 4.0, July 2010 Table of Contents Welcome to 8x8 Virtual Office!...3 Activate Your 8x8 IP Phones...3 The 8x8 Self Service Portal...4 Set Up
Setup Guide A guide for the Phone System Administrator Version 4.0, July 2010 Table of Contents Welcome to 8x8 Virtual Office!...3 Activate Your 8x8 IP Phones...3 The 8x8 Self Service Portal...4 Set Up
Hosted VoIP Administrator User Guide
 Hosted VoIP Administrator User Guide Table of Contents: 1. Call Continuity..... pg 1 2. Call Groups..... pg 2 3. Call Queues... pg 5 4. Caller ID... pg 9 5. Company Call Recording... pg 12 6. Conference
Hosted VoIP Administrator User Guide Table of Contents: 1. Call Continuity..... pg 1 2. Call Groups..... pg 2 3. Call Queues... pg 5 4. Caller ID... pg 9 5. Company Call Recording... pg 12 6. Conference
A Guide to Voice Edge s Most Popular Features
 A Guide to Voice Edge s Most Popular Features Page 1 10/31/2017 Table of Contents GETTING STARTED... 4 WELCOME LETTERS... 4 VOICEMAIL... 4 SETTING UP VOICEMAIL... 4 RECORDING THE GREETING... 5 CHECKING
A Guide to Voice Edge s Most Popular Features Page 1 10/31/2017 Table of Contents GETTING STARTED... 4 WELCOME LETTERS... 4 VOICEMAIL... 4 SETTING UP VOICEMAIL... 4 RECORDING THE GREETING... 5 CHECKING
Cox Business VoiceManager SM User Reference Guide
 Cox Business VoiceManager SM User Reference Guide Dear Customer: Thank you for choosing Cox Business VoiceManager, SM provided by Cox Business. VoiceManager is phone service that gives you complete control
Cox Business VoiceManager SM User Reference Guide Dear Customer: Thank you for choosing Cox Business VoiceManager, SM provided by Cox Business. VoiceManager is phone service that gives you complete control
Table of Contents. End_User_Portal_0617rev4.doc Page 2 of 78
 . CenturyLink End User Portal User Guide Table of Contents Portal Navigation... 4 Home Page Navigation... 4 Call Logs... 6 Exporting Call Logs... 7 Call Features... 8 Call Recording... 8 Call Settings...
. CenturyLink End User Portal User Guide Table of Contents Portal Navigation... 4 Home Page Navigation... 4 Call Logs... 6 Exporting Call Logs... 7 Call Features... 8 Call Recording... 8 Call Settings...
HOSTED VOICE. Group Administrator User Guide. Technology working for you. Easy to get. Easy to use. 1 GETTING STARTED
 Group Administrator User Guide Technology working for you. Welcome to the Hosted Voice Group Administrator User Guide. While Hosted Voice is a fully managed service, there are many tasks you can perform
Group Administrator User Guide Technology working for you. Welcome to the Hosted Voice Group Administrator User Guide. While Hosted Voice is a fully managed service, there are many tasks you can perform
Your Comcast Business. Welcome Guide. For more welcome information, visit business.comcast.com/welcome.
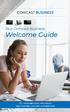 Your Comcast Business Welcome Guide For more welcome information, visit business.comcast.com/welcome. Welcome to Comcast Business. We re built for business and we re focused on helping you be productive.
Your Comcast Business Welcome Guide For more welcome information, visit business.comcast.com/welcome. Welcome to Comcast Business. We re built for business and we re focused on helping you be productive.
RingCentral Office. New Admin Setup
 RingCentral Office New Admin Setup RingCentral Office New Admin Setup Table of Contents 2 Welcome to RingCentral 2 Activate Your Account 3 Your Account Security 4 Create Your Password 5 Set Your PIN 6
RingCentral Office New Admin Setup RingCentral Office New Admin Setup Table of Contents 2 Welcome to RingCentral 2 Activate Your Account 3 Your Account Security 4 Create Your Password 5 Set Your PIN 6
First Communications Cloud IP PBX User Guide (Polycom)
 First Communications Cloud IP PBX User Guide (Polycom) 2017 Property of First Communications Contents Introduction... 3 General Phone Operations... 4 Polycom VVX 300 Series... 4 Polycom VVX 300 Series
First Communications Cloud IP PBX User Guide (Polycom) 2017 Property of First Communications Contents Introduction... 3 General Phone Operations... 4 Polycom VVX 300 Series... 4 Polycom VVX 300 Series
Table of Contents. HostedVoIP_End_User_Portal_0816rev4.doc Page 2 of 81
 . CenturyLink Hosted VoIP End User Portal User Guide Table of Contents Portal Navigation... 4 Home Page Navigation... 4 Call Logs... 6 Exporting Call Logs... 7 Call Settings... 8 Call Waiting... 9 Auto
. CenturyLink Hosted VoIP End User Portal User Guide Table of Contents Portal Navigation... 4 Home Page Navigation... 4 Call Logs... 6 Exporting Call Logs... 7 Call Settings... 8 Call Waiting... 9 Auto
Vertical 2-Line Desk Phone Quick Reference Guide
 Contact your Sales Representative for more information. Table of Contents Introduction to your Xcelerator Desk Phone... 3 How to use your Xcelerator Desk Phone... 3 Answering and making calls... 3 Handling
Contact your Sales Representative for more information. Table of Contents Introduction to your Xcelerator Desk Phone... 3 How to use your Xcelerator Desk Phone... 3 Answering and making calls... 3 Handling
Hosted Voice Product Training Premium Auto Attendant
 Hosted Voice Product Training Premium Auto Attendant 1 Agenda 1. What is an Auto Attendant? 2. Auto Attendant Flow Chart 3. Getting Started 4. Time & Day Routing 5. Premium Attendant Icons 6. Premium Offering
Hosted Voice Product Training Premium Auto Attendant 1 Agenda 1. What is an Auto Attendant? 2. Auto Attendant Flow Chart 3. Getting Started 4. Time & Day Routing 5. Premium Attendant Icons 6. Premium Offering
8x8 Virtual Offce Mobile User Guide for ios
 8x8 User Guide for ios Works with iphone, ipad and ipod Touch Version 4.0, October 2012 The Champion For Business Communications Table of Contents introduction...3 Features...3 Technical requirements...4
8x8 User Guide for ios Works with iphone, ipad and ipod Touch Version 4.0, October 2012 The Champion For Business Communications Table of Contents introduction...3 Features...3 Technical requirements...4
Managing your PBX- Administrator
 Managing your PBX- Administrator ACCESSING YOUR PBX ACCOUNT Navigate to https://voip.ancero.com/ and log in to the Ancero Utility VoIP portal account. If you would like your web browser to keep you logged
Managing your PBX- Administrator ACCESSING YOUR PBX ACCOUNT Navigate to https://voip.ancero.com/ and log in to the Ancero Utility VoIP portal account. If you would like your web browser to keep you logged
Digital Voice Services Residential User Guide
 Digital Voice Services Residential User Guide 2 P a g e * Feature Access Codes *11 Broadworks Anywhere (pulling call to alternate phone) *62 Access Voicemail *72 Call Forwarding Always Activation *73 Call
Digital Voice Services Residential User Guide 2 P a g e * Feature Access Codes *11 Broadworks Anywhere (pulling call to alternate phone) *62 Access Voicemail *72 Call Forwarding Always Activation *73 Call
COMMAND CENTRAL. Commander Smart SIP ADMINISTRATOR GUIDE
 COMMAND CENTRAL Commander Smart SIP ADMINISTRATOR GUIDE Command Central Requirements... 3 Devices... 3 Browsers... 3 How to log into your account... 4 The Command Central Dashboard... 7 Managing Enterprise
COMMAND CENTRAL Commander Smart SIP ADMINISTRATOR GUIDE Command Central Requirements... 3 Devices... 3 Browsers... 3 How to log into your account... 4 The Command Central Dashboard... 7 Managing Enterprise
1 P age NEXTIVA CALL CENTER. Supervisor User Guide. nextiva.com/support 2015 NEXTIVA, ALL RIGHTS RESERVED
 1 P age NEXTIVA CALL CENTER Supervisor User Guide nextiva.com/support 2015 NEXTIVA, ALL RIGHTS RESERVED 2 P age Creating Employees... 3 Creating an Employee... 3 Assigning Licenses to Employees... 7 Schedules...
1 P age NEXTIVA CALL CENTER Supervisor User Guide nextiva.com/support 2015 NEXTIVA, ALL RIGHTS RESERVED 2 P age Creating Employees... 3 Creating an Employee... 3 Assigning Licenses to Employees... 7 Schedules...
User Guide Business Hosted Voice DOCUMENT VERSION: 4.0
 User Guide Business Hosted Voice DOCUMENT VERSION: 4.0 DATE OF ISSUE: 30 NOVEMBER 2018 Welcome! We want to help your business connect. We re sure you will enjoy the benefits of these services. Plus our
User Guide Business Hosted Voice DOCUMENT VERSION: 4.0 DATE OF ISSUE: 30 NOVEMBER 2018 Welcome! We want to help your business connect. We re sure you will enjoy the benefits of these services. Plus our
Digital Telephone User Guide
 Digital Telephone User Guide 1 P. O. Box 99, Conway, AR 72033 (501) 450-6000 ConwayCorp.com * Feature Access Codes *11 Broadworks Anywhere (pulling call to alternate phone) *62 Access Voicemail *72 Call
Digital Telephone User Guide 1 P. O. Box 99, Conway, AR 72033 (501) 450-6000 ConwayCorp.com * Feature Access Codes *11 Broadworks Anywhere (pulling call to alternate phone) *62 Access Voicemail *72 Call
Mobile Identity. for SmartVoice. User Guide
 Mobile Identity for SmartVoice User Guide Contact Customer Care at 877-487-8722 for additional assistance. 3/23/2017 1 OVERVIEW Mobile Identity is a simple smartphone client that enables an end-user to
Mobile Identity for SmartVoice User Guide Contact Customer Care at 877-487-8722 for additional assistance. 3/23/2017 1 OVERVIEW Mobile Identity is a simple smartphone client that enables an end-user to
Manage User Features
 As an administrator for the AT&T Collaborate service, you can manage features for each user from the Users widget on the Collaborate homepage. First, you assign a feature to the user, and then turn the
As an administrator for the AT&T Collaborate service, you can manage features for each user from the Users widget on the Collaborate homepage. First, you assign a feature to the user, and then turn the
AT&T Collaborate glossary
 Common terms associated with the AT&T Collaborate SM service. A B C D E F G H I J K L M N O P Q R S T U V W X Y Z A account codes A feature that lets administrators track and manage outgoing calls to keep
Common terms associated with the AT&T Collaborate SM service. A B C D E F G H I J K L M N O P Q R S T U V W X Y Z A account codes A feature that lets administrators track and manage outgoing calls to keep
1 Page. Digital Voice Services Business User Guide
 1 Page Digital Voice Services Business User Guide Feature Access Codes *62 Voice Portal *86 Direct Voice Mail Retrieval *77 Anonymous Call Rejection Activation *87 Anonymous Call Rejection Deactivation
1 Page Digital Voice Services Business User Guide Feature Access Codes *62 Voice Portal *86 Direct Voice Mail Retrieval *77 Anonymous Call Rejection Activation *87 Anonymous Call Rejection Deactivation
Digital Voice Services Residential User Guide
 Digital Voice Services Residential User Guide TECH SUPPORT - 888.855.9997 734.324.7190 WYANDOTTECABLE.COM Feature Access Codes *62 Voice Portal *86 Direct Voice Mail Retrieval *77 Anonymous Call Rejection
Digital Voice Services Residential User Guide TECH SUPPORT - 888.855.9997 734.324.7190 WYANDOTTECABLE.COM Feature Access Codes *62 Voice Portal *86 Direct Voice Mail Retrieval *77 Anonymous Call Rejection
Auto Attendant Guide - Proprietary Nextera Communications. Auto Attendant Guide
 - Proprietary - Auto Attendant Guide TABLE OF CONTENTS 1 INTRODUCTION 3 2 PLANNING YOUR AUTO ATTENDANT STRUCTURE.. 3 3 PLANNING YOUR ANNOUNCEMENTS. 3 4 RECORDING ANNOUNCEMENTS AND NAMES 4 5 CONFIGURING
- Proprietary - Auto Attendant Guide TABLE OF CONTENTS 1 INTRODUCTION 3 2 PLANNING YOUR AUTO ATTENDANT STRUCTURE.. 3 3 PLANNING YOUR ANNOUNCEMENTS. 3 4 RECORDING ANNOUNCEMENTS AND NAMES 4 5 CONFIGURING
IPMobility IPedge/VIPedge Feature Description 3/25/14
 IPMobility IPedge/VIPedge Feature Description 3/25/14 OVERVIEW The Toshiba IPMobility App allows a mobile device to act as an IPedge or Strata CIX system extension and provides users with the access to
IPMobility IPedge/VIPedge Feature Description 3/25/14 OVERVIEW The Toshiba IPMobility App allows a mobile device to act as an IPedge or Strata CIX system extension and provides users with the access to
My Cloud Services Portal. Admin Guide
 My Cloud Services Portal Admin Guide Momentum Telecom 2018. All Rights Reserved. 888.538.3960 www.momentumtelecom.com/support 6.29.18 2 IN THIS GUIDE WELCOME... 6 INTRODUCTION... 6 ACCESS MY CLOUD SERVICES
My Cloud Services Portal Admin Guide Momentum Telecom 2018. All Rights Reserved. 888.538.3960 www.momentumtelecom.com/support 6.29.18 2 IN THIS GUIDE WELCOME... 6 INTRODUCTION... 6 ACCESS MY CLOUD SERVICES
Grid4 s SmartCOMM Hosted IP Complete. Auto Attendant User Guide
 Grid4 s SmartCOMM Hosted IP Complete Auto Attendant User Guide Table of Contents List of Figures... 4 List of Tables... 5 Issue Status... 6 1. Getting Started... 7 1.1 About This Manual... 7 1.2 Conventions...
Grid4 s SmartCOMM Hosted IP Complete Auto Attendant User Guide Table of Contents List of Figures... 4 List of Tables... 5 Issue Status... 6 1. Getting Started... 7 1.1 About This Manual... 7 1.2 Conventions...
OFFICE FEATURES. (800)
 OFFICE FEATURES (800) 799-0600 sales@nextiva.com Advanced Call Forwarding Call forwarding allows you to redirect calls to a third party destination such as a phone number or extension. Nextiva offers multiple
OFFICE FEATURES (800) 799-0600 sales@nextiva.com Advanced Call Forwarding Call forwarding allows you to redirect calls to a third party destination such as a phone number or extension. Nextiva offers multiple
Hosted PBX Administrator Guide
 Hosted PBX Administrator Guide Table of Contents 1 INTRODUCTION... 1-1 1.1 PURPOSE OF THIS GUIDE... 1-1 1.2 OTHER GUIDES... 1-1 2 COMMPORTAL BUSINESS GROUP ADMINISTRATOR (BG ADMIN)... 2-1 2.1 ACCESSING
Hosted PBX Administrator Guide Table of Contents 1 INTRODUCTION... 1-1 1.1 PURPOSE OF THIS GUIDE... 1-1 1.2 OTHER GUIDES... 1-1 2 COMMPORTAL BUSINESS GROUP ADMINISTRATOR (BG ADMIN)... 2-1 2.1 ACCESSING
BT Cloud Phone. User guide for the Admin portal
 BT Cloud Phone User guide for the Admin portal 2 What s in this guide 999 or 112 emergency calls Each BT Cloud Phone number is registered to a specific address, so when you make a 999 or 112 call that
BT Cloud Phone User guide for the Admin portal 2 What s in this guide 999 or 112 emergency calls Each BT Cloud Phone number is registered to a specific address, so when you make a 999 or 112 call that
Hosted IP Phone System Administrator Portal Reference Manual (Polycom)
 Hosted IP Phone System Administrator Portal Reference Manual (Polycom) POPP.com, Inc. All rights reserved. Service 24x7 @ 763-797-7900 or 1-800-234-POPP Page 1 of 50 9/27/18 Table of Contents 1 Introduction
Hosted IP Phone System Administrator Portal Reference Manual (Polycom) POPP.com, Inc. All rights reserved. Service 24x7 @ 763-797-7900 or 1-800-234-POPP Page 1 of 50 9/27/18 Table of Contents 1 Introduction
Call settings administrator guide. BT One Phone
 1 Call settings administrator guide BT One Phone 2 What s in this guide 1. Welcome to the BT One Phone 3 2. An introduction to the BT One Phone portal 4 3. Getting started 5 4. Call settings overview 9
1 Call settings administrator guide BT One Phone 2 What s in this guide 1. Welcome to the BT One Phone 3 2. An introduction to the BT One Phone portal 4 3. Getting started 5 4. Call settings overview 9
Mobile App Department Manager Guide. Department Manager Guide
 Mobile App Department Manager Guide Department Manager Guide RingCentral Office@Hand from AT&T Mobile App Department Manager Guide Table of Contents Table of Contents Welcome... 3 Main Menu... 5 Messages...5
Mobile App Department Manager Guide Department Manager Guide RingCentral Office@Hand from AT&T Mobile App Department Manager Guide Table of Contents Table of Contents Welcome... 3 Main Menu... 5 Messages...5
Mobile App Adminstrator Guide. Administrator Guide
 Mobile App Adminstrator Guide Administrator Guide RingCentral Office@Hand from AT&T Mobile App Administrator Guide Table of Contents Table of Contents Overview...4 Getting Started... 5 How to Start...5
Mobile App Adminstrator Guide Administrator Guide RingCentral Office@Hand from AT&T Mobile App Administrator Guide Table of Contents Table of Contents Overview...4 Getting Started... 5 How to Start...5
Customer Administration Portal User Guide
 User Guide User Guide Table of Contents Section 1: Customer Administration Portal Access... 1 1.1 Log-in...1 1.2 Edit Profile...1 Section 2: Customer Administration Portal Overview... 2 2.1 Administrator
User Guide User Guide Table of Contents Section 1: Customer Administration Portal Access... 1 1.1 Log-in...1 1.2 Edit Profile...1 Section 2: Customer Administration Portal Overview... 2 2.1 Administrator
Administrator Guide. Start-up Guide for Administrators
 Administrator Guide Start-up Guide for Administrators RingCentral Office@Hand from AT&T Start-up Guide for Administrators Table of Contents Table of Contents Welcome to RingCentral Office@Hand from AT&T...
Administrator Guide Start-up Guide for Administrators RingCentral Office@Hand from AT&T Start-up Guide for Administrators Table of Contents Table of Contents Welcome to RingCentral Office@Hand from AT&T...
SADOS VOIP Phone System User Guide
 SADOS VOIP Phone System User Guide SADOS Communications LLC. 501 North Market Street Frederick, Maryland 21701 Copyright and Trademarks Software specifications are subject to change without notice. SADOS
SADOS VOIP Phone System User Guide SADOS Communications LLC. 501 North Market Street Frederick, Maryland 21701 Copyright and Trademarks Software specifications are subject to change without notice. SADOS
BUSINESS VOICE. Helping You Do More. Cloud PBX & SIP Trunking
 BUSINESS VOICE Helping You Do More Cloud PBX & SIP Trunking STEP 1 Call Retrotel for a site visit. We will come at a specific time (not some 8 hour window). Grab your phone services bill. STEP 2 Pick the
BUSINESS VOICE Helping You Do More Cloud PBX & SIP Trunking STEP 1 Call Retrotel for a site visit. We will come at a specific time (not some 8 hour window). Grab your phone services bill. STEP 2 Pick the
Auto Attendant User Guide
 This user guide is everything you need to be able to correctly setup your Auto Attendant. This involves 3 steps: setting your time schedules, configuring your Auto Attendant, recording and submitting your
This user guide is everything you need to be able to correctly setup your Auto Attendant. This involves 3 steps: setting your time schedules, configuring your Auto Attendant, recording and submitting your
Your Comcast Business. Welcome Guide. For more welcome information, visit business.comcast.com/welcome.
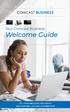 Your Comcast Business Welcome Guide For more welcome information, visit business.comcast.com/welcome. Welcome to Comcast Business. We re built for business, and we re focused on helping you be productive.
Your Comcast Business Welcome Guide For more welcome information, visit business.comcast.com/welcome. Welcome to Comcast Business. We re built for business, and we re focused on helping you be productive.
C L O U D V O I C E B U S I N E S S P O R T A L
 C L O U D V O I C E B U S I N E S S P O R T A L S I T E F E A T U R E S G U I D E V E R S I O N 2. 0 Contents Introduction... 8 Overview... 8 Audience... 8 Account Codes... 9 Description... 9 Description
C L O U D V O I C E B U S I N E S S P O R T A L S I T E F E A T U R E S G U I D E V E R S I O N 2. 0 Contents Introduction... 8 Overview... 8 Audience... 8 Account Codes... 9 Description... 9 Description
Calls. Make Calls. Make a Call. Redial a Number
 Make, on page 1 Answer, on page 3 Mute Your Call, on page 7 Hold, on page 7 Forward, on page 10 Transfer, on page 10 Conference and Meetings, on page 11 Record a Call, on page 13 Make Your phone works
Make, on page 1 Answer, on page 3 Mute Your Call, on page 7 Hold, on page 7 Forward, on page 10 Transfer, on page 10 Conference and Meetings, on page 11 Record a Call, on page 13 Make Your phone works
Group Administrators
 Hosted VoIP Phone System Blue Platform Admin Portal Guide for Group Administrators Table of Contents 1 About this Guide... 6 2 Accessing the Hosted VoIP Phone System Admin Portal... 7 3 Hosted VoIP Admin
Hosted VoIP Phone System Blue Platform Admin Portal Guide for Group Administrators Table of Contents 1 About this Guide... 6 2 Accessing the Hosted VoIP Phone System Admin Portal... 7 3 Hosted VoIP Admin
QUICK START GUIDE 8x8 Residential Service. 8x8 Residential Service Quick Start Guide
 QUICK START GUIDE Quick Start Guide Version 1.0, October 2011 Contents Login Procedure...3 Home...4 Phone and Fax Lines...4 Edit Phone and Fax Lines... 4 Number Transfer... 6 Billing...12 Statements...
QUICK START GUIDE Quick Start Guide Version 1.0, October 2011 Contents Login Procedure...3 Home...4 Phone and Fax Lines...4 Edit Phone and Fax Lines... 4 Number Transfer... 6 Billing...12 Statements...
Virtual Communications Express Admin Guide: Getting Started Welcome to Verizon Virtual Communications Express!
 Welcome to Verizon Virtual Communications Express! Virtual Communications Express is an easy-to-use service designed to enhance communications with your coworkers, customers, and suppliers. It can help
Welcome to Verizon Virtual Communications Express! Virtual Communications Express is an easy-to-use service designed to enhance communications with your coworkers, customers, and suppliers. It can help
Wyandotte Feature Overview
 Wyandotte Feature Overview Residential Features Features Call Waiting *70 turn off Calling Line ID Delivery Use this feature to turn the Call Waiting service on or off. This service allows you to decide
Wyandotte Feature Overview Residential Features Features Call Waiting *70 turn off Calling Line ID Delivery Use this feature to turn the Call Waiting service on or off. This service allows you to decide
BT CLOUD PHONE. USER GUIDE FOR MY EXTENSION.
 BT CLOUD PHONE. USER GUIDE FOR MY EXTENSION. WHAT S IN THIS GUIDE. 1. Welcome to BT Cloud Phone. 3 2. Express setup. 4 3. Accessing the BT Cloud Phone Portal. 5 4. My Extension Dashboard. 6 4.1 Overview:
BT CLOUD PHONE. USER GUIDE FOR MY EXTENSION. WHAT S IN THIS GUIDE. 1. Welcome to BT Cloud Phone. 3 2. Express setup. 4 3. Accessing the BT Cloud Phone Portal. 5 4. My Extension Dashboard. 6 4.1 Overview:
Dialplate Receptionist Console Version
 En Dialplate Receptionist Console Version 4.0.1.12 User Manual TABLE OF CONTENTS Table of contents... 2 Install... 4 Setup... 4 System requirements... 4 License activation... 4 Make a call... 6 Generic
En Dialplate Receptionist Console Version 4.0.1.12 User Manual TABLE OF CONTENTS Table of contents... 2 Install... 4 Setup... 4 System requirements... 4 License activation... 4 Make a call... 6 Generic
Residential Voice SUBSCRIBER GUIDE
 Residential Voice SUBSCRIBER GUIDE RESIDENTIAL VOICE SUBSCRIBER GUIDE TABLE OF CONTENTS Table of Contents Getting Started... 6 Requirements... 6 First Login... 6 Features Management... 0 Basic Features...
Residential Voice SUBSCRIBER GUIDE RESIDENTIAL VOICE SUBSCRIBER GUIDE TABLE OF CONTENTS Table of Contents Getting Started... 6 Requirements... 6 First Login... 6 Features Management... 0 Basic Features...
PREMIUM ATTENDANT GUIDE
 wowforbusiness.com PREMIUM ATTENDANT GUIDE WOW! Business PAGM.U.1408.O Premium Attendant Table of Contents Product Overview...3 CommPortal Login Screen...4 Main Page...5 Schedule...6 Special Days...8 Menus
wowforbusiness.com PREMIUM ATTENDANT GUIDE WOW! Business PAGM.U.1408.O Premium Attendant Table of Contents Product Overview...3 CommPortal Login Screen...4 Main Page...5 Schedule...6 Special Days...8 Menus
USER GUIDE. Voice Pack with Call Manager
 USER GUIDE Voice Pack with Call Manager Welcome to Voice Pack CenturyLink Voice Pack keeps your entire company connected with all your business communications whenever and wherever you have Internet access.
USER GUIDE Voice Pack with Call Manager Welcome to Voice Pack CenturyLink Voice Pack keeps your entire company connected with all your business communications whenever and wherever you have Internet access.
Quick Resource for Crexendo Home Office Suite
 Crexendo Business Solutions Inc. Quick Resource for Crexendo Home Office Suite Crexendo QuickStart Guide 1 Crexendo QuickStart Guide Crexendo Business Solutions Inc. Getting Started Adaptor Installation
Crexendo Business Solutions Inc. Quick Resource for Crexendo Home Office Suite Crexendo QuickStart Guide 1 Crexendo QuickStart Guide Crexendo Business Solutions Inc. Getting Started Adaptor Installation
RingCentral for Microsoft Dynamics CRM. Installation & User Guide
 RingCentral for Microsoft Dynamics CRM Installation & User Guide 2 RingCentral for Microsoft Dynamics CRM User Guide Contents Contents Introduction..............................................................
RingCentral for Microsoft Dynamics CRM Installation & User Guide 2 RingCentral for Microsoft Dynamics CRM User Guide Contents Contents Introduction..............................................................
My Cloud Services Portal. User Guide
 My Cloud Services Portal User Guide Momentum Telecom 2018. All Rights Reserved. 888.538.3960 www.momentumtelecom.com/support 6.29.18 2 IN THIS GUIDE WELCOME... 6 INTRODUCTION... 6 MY CLOUD SERVICES PORTAL...
My Cloud Services Portal User Guide Momentum Telecom 2018. All Rights Reserved. 888.538.3960 www.momentumtelecom.com/support 6.29.18 2 IN THIS GUIDE WELCOME... 6 INTRODUCTION... 6 MY CLOUD SERVICES PORTAL...
THE COMCAST BUSINESS APP
 THE COMCAST BUSINESS APP Table of Contents Requirements............................................................................ 3 How to download from Apple App Store or Google Play.........................................
THE COMCAST BUSINESS APP Table of Contents Requirements............................................................................ 3 How to download from Apple App Store or Google Play.........................................
BUSINESS PHONE USER S MANUAL
 Wire your business for success Find great business services inside. BUSINESS PHONE USER S MANUAL INSIDE: - PHONE PLANS - HOW TO ACCESS YOUR FEATURES ONLINE CLICK BUSINESS.CABLEONE.NET TODAY! BUSINESS CARE
Wire your business for success Find great business services inside. BUSINESS PHONE USER S MANUAL INSIDE: - PHONE PLANS - HOW TO ACCESS YOUR FEATURES ONLINE CLICK BUSINESS.CABLEONE.NET TODAY! BUSINESS CARE
HughesFlex Cloud PBX Quick Start Guide
 HughesFlex Cloud PBX Quick Start Guide www.hughesflex.com 309-277-4111 info@hughestel.com WELCOME Welcome to HughesFlex Cloud PBX! This guide is intended to get you up and running with the basic features
HughesFlex Cloud PBX Quick Start Guide www.hughesflex.com 309-277-4111 info@hughestel.com WELCOME Welcome to HughesFlex Cloud PBX! This guide is intended to get you up and running with the basic features
ActivePBX Administrator s Guide
 ActivePBX Administrator s Guide CONTENTS Preface... v Document Conventions... v Glossary Conventions... v 1. Accessing the Admin Web Portal... 6 Logging in to the Web Portal... 7 Understanding the Admin
ActivePBX Administrator s Guide CONTENTS Preface... v Document Conventions... v Glossary Conventions... v 1. Accessing the Admin Web Portal... 6 Logging in to the Web Portal... 7 Understanding the Admin
Attendant Viewer Version
 En Attendant Viewer Version 3.0.0.3 User Manual TABLE OF CONTENTS Table of contents... 2 Install... 4 Setup... 4 License activation... 4 Make a call... 5 Generic call... 5 Call an extension... 5 Call a
En Attendant Viewer Version 3.0.0.3 User Manual TABLE OF CONTENTS Table of contents... 2 Install... 4 Setup... 4 License activation... 4 Make a call... 5 Generic call... 5 Call an extension... 5 Call a
The guide is divided into sections which describe how to configure and manage different aspects of the Hosted PBX service for your business group.
 Welcome This guide is intended to help Business Group Administrators of FairPoint Communications Hosted PBX service to perform the various tasks needed to administer the system, such as: Managing lines,
Welcome This guide is intended to help Business Group Administrators of FairPoint Communications Hosted PBX service to perform the various tasks needed to administer the system, such as: Managing lines,
MyOfficeSuite Desktop App
 MyOfficeSuite Desktop App USING THE MYOFFICESUITE DESKTOP APP TO BE MORE PRODUCTIVE CONTACT SUPPORT 1-888-623-VOIP OfficeSuiteSupport@Broadviewnet.com http://community.broadviewnet.com Table of Contents
MyOfficeSuite Desktop App USING THE MYOFFICESUITE DESKTOP APP TO BE MORE PRODUCTIVE CONTACT SUPPORT 1-888-623-VOIP OfficeSuiteSupport@Broadviewnet.com http://community.broadviewnet.com Table of Contents
THE COMCAST SOFTPHONE USER GUIDE
 THE COMCAST SOFTPHONE USER GUIDE FOR MAC THE COMCAST SOFTPHONE USER GUIDE FOR MAC 1 CONTENTS Introduction...3 System Reuirements and Devices...3 Login...3 Emergency Calling...4 Basics on Using Your Comcast
THE COMCAST SOFTPHONE USER GUIDE FOR MAC THE COMCAST SOFTPHONE USER GUIDE FOR MAC 1 CONTENTS Introduction...3 System Reuirements and Devices...3 Login...3 Emergency Calling...4 Basics on Using Your Comcast
The Comcast Softphone User Guide for microsoft windows
 The Comcast Softphone User Guide for Microsoft Windows 1 Contents Introduction... 3 System Requirements and Devices... 3 Login... 4 Emergency Calling... 7 Basics on Using Your Comcast Softphone... 8 Placing
The Comcast Softphone User Guide for Microsoft Windows 1 Contents Introduction... 3 System Requirements and Devices... 3 Login... 4 Emergency Calling... 7 Basics on Using Your Comcast Softphone... 8 Placing
Telstra IP Telephony - Telstra IP Video Phone Feature Guide
 1. The Touch screen Your phone has a touch-sensitive screen. To access features or obtain information, tap the menu items, arrow keys, soft keys (the keys along the bottom of the touch screen) and field
1. The Touch screen Your phone has a touch-sensitive screen. To access features or obtain information, tap the menu items, arrow keys, soft keys (the keys along the bottom of the touch screen) and field
Crexendo QuickStart Guide Crexendo Cloud Communications Questions? Call
 Getting Started Logging In To log into the Crexendo Web Interface, open http://www.crexendo.net and click the Login link in the far upper right corner of the screen. The next screen you see will be the
Getting Started Logging In To log into the Crexendo Web Interface, open http://www.crexendo.net and click the Login link in the far upper right corner of the screen. The next screen you see will be the
Getting Started Guidebook
 Onebox Receptionist Getting Started Guidebook for Onebox Receptionist O N E B O X C O N N E C T S T H E W O R L D T O Y O U. S M Welcome Message Congratulations! You re about to begin using Onebox Receptionist.
Onebox Receptionist Getting Started Guidebook for Onebox Receptionist O N E B O X C O N N E C T S T H E W O R L D T O Y O U. S M Welcome Message Congratulations! You re about to begin using Onebox Receptionist.
FlexIP SOLUTIONS FEATURES
 FlexIP SOLUTIONS FEATURES INTERESTED IN LEARNING HOW OUR PROVEN SOFTWARE PLATFORM CAN REVITALIZE YOUR BUSINESS COMMUNICATIONS? With FlexIP, we give you the tools and features you need to enhance your business
FlexIP SOLUTIONS FEATURES INTERESTED IN LEARNING HOW OUR PROVEN SOFTWARE PLATFORM CAN REVITALIZE YOUR BUSINESS COMMUNICATIONS? With FlexIP, we give you the tools and features you need to enhance your business
Polycom IP 430 User Guide
 Polycom IP 430 User Guide Table of Contents Table of Contents...2 Introduction...3 The Polycom IP430 IP Phone... 3 Web Portal...3 Telephony Toolbar...4 Document Format...4 Feature Functionality...4 Feature
Polycom IP 430 User Guide Table of Contents Table of Contents...2 Introduction...3 The Polycom IP430 IP Phone... 3 Web Portal...3 Telephony Toolbar...4 Document Format...4 Feature Functionality...4 Feature
Hosted PBX. Admin Portal Reference Guide Version 2
 Hosted PBX Admin Portal Reference Guide Version 2 Contents Welcome...3 Activating Lines and Phone Numbers...4 Line Activation...4 Phone Activation...4 Ordering additional Lines, Phone Numbers and other
Hosted PBX Admin Portal Reference Guide Version 2 Contents Welcome...3 Activating Lines and Phone Numbers...4 Line Activation...4 Phone Activation...4 Ordering additional Lines, Phone Numbers and other
Hosted Voice. Premium Feature Pack
 Premium Feature Pack Purpose: To provide an explanation and example of each feature and service that Spectrum Enterprise offers. Each item will provide the reader with the following: 1. Overview of the
Premium Feature Pack Purpose: To provide an explanation and example of each feature and service that Spectrum Enterprise offers. Each item will provide the reader with the following: 1. Overview of the
User Guide. Infinite Voice (Polycom VVX 300/400)
 User Guide Infinite Voice (Polycom VVX 300/400) August 2016 Table of Contents 1. Phone Keys and Views... 2 1.1 Phone Keys and Views... 2 1.1.1 Home View... 2 1.1.2 Lines View... 3 1.1.3 Calls View... 3
User Guide Infinite Voice (Polycom VVX 300/400) August 2016 Table of Contents 1. Phone Keys and Views... 2 1.1 Phone Keys and Views... 2 1.1.1 Home View... 2 1.1.2 Lines View... 3 1.1.3 Calls View... 3
BullsEye Digital Voice Toolbar Quick Reference Guide
 This guide will help you get started using your BullsEye digital voice services, and in particular, the Digital Voice Toolbar. INTRODUCING THE DIGITAL VOICE TOOLBAR Similar to the Digital Voice Call Manager,
This guide will help you get started using your BullsEye digital voice services, and in particular, the Digital Voice Toolbar. INTRODUCING THE DIGITAL VOICE TOOLBAR Similar to the Digital Voice Call Manager,
Getting Started Guide 8x8 Phone System End User
 Getting Started Guide 8x8 Phone System End User Prepared by: Katherine Fox KFox@championhomes.com August 2013 Getting Started Guide, 8x8 Phone System End User 1 Table of Contents Topic Page Agenda 3 Introduction
Getting Started Guide 8x8 Phone System End User Prepared by: Katherine Fox KFox@championhomes.com August 2013 Getting Started Guide, 8x8 Phone System End User 1 Table of Contents Topic Page Agenda 3 Introduction
ACC-1143 PUG. Polycom 4 and 6-Line Desk Phone Quick Reference Guide
 ACC-1143 PUG Polycom 4 and 6-Line Desk Phone Quick Reference Guide Table of Contents INTRODUCTION TO YOUR POLYCOM 4 OR 6-LINE DESK PHONE... 2 WELCOME... 2 DESK PHONE... 2 HOW TO USE YOUR VERTICAL 4-LINE
ACC-1143 PUG Polycom 4 and 6-Line Desk Phone Quick Reference Guide Table of Contents INTRODUCTION TO YOUR POLYCOM 4 OR 6-LINE DESK PHONE... 2 WELCOME... 2 DESK PHONE... 2 HOW TO USE YOUR VERTICAL 4-LINE
BT Cloud Phone. User guide for My Extension
 BT Cloud Phone User guide for My Extension 2 What s in this guide 999 or 112 emergency calls Each BT Cloud Phone number is registered to a specific address, so when you make a 999 or 112 call from this
BT Cloud Phone User guide for My Extension 2 What s in this guide 999 or 112 emergency calls Each BT Cloud Phone number is registered to a specific address, so when you make a 999 or 112 call from this
COMCAST BUSINESS VOICEEDGE SOFTPHONE QUICK START GUIDE FOR WINDOWS USERS
 COMCAST BUSINESS VOICEEDGE SOFTPHONE QUICK START GUIDE FOR WINDOWS USERS CONTENTS Introduction...3 Setting up the Softphone...3 Placing an Audio Call...5 Transferring a Call...6 Answer an Incoming Call...8
COMCAST BUSINESS VOICEEDGE SOFTPHONE QUICK START GUIDE FOR WINDOWS USERS CONTENTS Introduction...3 Setting up the Softphone...3 Placing an Audio Call...5 Transferring a Call...6 Answer an Incoming Call...8
Harvard Phone. Introduction to Contact Center CONTACT CENTER CLIENT QUICK REFERENCE QUIDE
 Introduction to Contact Center Interaction Desktop is an interaction and communications manager for desktop or laptop PCs, and offers more functionality than your office telephone. Use it to manage all
Introduction to Contact Center Interaction Desktop is an interaction and communications manager for desktop or laptop PCs, and offers more functionality than your office telephone. Use it to manage all
CPBX Receptionist. User Guide. Release 17.sp2 Document Version 1
 CPBX Receptionist User Guide Release 17.sp2 Document Version 1 9737 Washingtonian Boulevard, Suite 350 Gaithersburg, MD 20878 Tel +1 301.977.9440 WWW.BROADSOFT.COM BroadWorks Guide Copyright Notice Trademarks
CPBX Receptionist User Guide Release 17.sp2 Document Version 1 9737 Washingtonian Boulevard, Suite 350 Gaithersburg, MD 20878 Tel +1 301.977.9440 WWW.BROADSOFT.COM BroadWorks Guide Copyright Notice Trademarks
Cloud Voice Service. Cisco IP Phone 7942G User Guide. (Version 2.0)
 Cisco IP Phone 7942G User Guide (Version 2.0) Table of Content 1. Phone Set Features and Functions...2 1.1 Operation for IP Phone 7942G... 3 1.2 Adjusting the Height of the Footstand... 4 2. Preference
Cisco IP Phone 7942G User Guide (Version 2.0) Table of Content 1. Phone Set Features and Functions...2 1.1 Operation for IP Phone 7942G... 3 1.2 Adjusting the Height of the Footstand... 4 2. Preference
InformationTechnology
 dvanced Calling Features The Polycom VVX 501 is the supported handset for the University's digital voice-over-ip telephone service. The VVX 501 integrates with the University's Skype for Business unified
dvanced Calling Features The Polycom VVX 501 is the supported handset for the University's digital voice-over-ip telephone service. The VVX 501 integrates with the University's Skype for Business unified
