User s Guide. Please read before using telephone.
|
|
|
- Curtis West
- 5 years ago
- Views:
Transcription
1 User s Guide Please read before using telephone.
2 Getting Started Congratulations! You ve purchased a TMC EPIC System Intercom Speakerphone that meets the highest standards for quality and convenience in the Small Office/Home Office environment. To get the most from your system, please take time to read this guide thoroughly. IMPORTANT SAFETY INSTRUCTIONS When using your telephone equipment, basic safety precautions should always be followed to reduce the risk of fire, electric shock and injury to persons, including the following: Do not use this product near water, for example, near a bath tub, wash bowl, kitchen sink, or laundry tub, in a wet basement, or near a swimming pool. Avoid using a telephone (other than a cordless type) during an electrical storm. There may be a remote risk of electric shock from lightning. Do not use the telephone to report a gas leak in the vicinity of the leak. Use only the power cord and batteries indicated in this manual. Do not dispose of batteries in a fire. They may explode. Check with local codes for possible special disposal instructions. SAVE THESE INSTRUCTIONS i
3 Getting Started Before you begin... The TMC EPIC System Intercom Speakerphone is designed for easy installation in your home or office. However, it is important that you follow these few simple guidelines: - Take a few minutes to read this manual so that you thoroughly understand the instructions to be followed for proper installation of your EPIC System phones. - This User s Guide provides easy to understand directions for operation of your system. Please retain these instructions for future reference when adding stations or making changes to your system. Packing List Remove the unit from the package and check this list to be certain all parts are included: User s Guide Telephone Base Unit Handset Coiled Handset Cord This User s Guide Telephone Line Cords (2 long and 1 short) AC Adapter Wall Mount Bracket/Desk Pedestal Two Desk Pedestal Feet To order any packing list items, call toll-free TMC ii
4 Optional Accessories External Feature Module (Model number 800-EFM) The External Feature Module is an exciting addition to the EPIC System. It offers ONE of the following features, which you decide by setting switches on the module itself. If you ever need more than one feature, you can add additional Feature Modules to your system. Each External Feature Module offers ONE of the following features: Music On Hold Adapter Enables you to hook-up your radio or a continuous loop recorded message to the system to provide professional music or a recorded message to callers on hold. External Paging Adapter Allows the connection of an external amplifier and speaker to the system, for paging from any EPIC telephone. Perfect for warehouses, outdoors, or for making announcements throughout an entire office. Door Intercom/Door Opener Adapter Enables you to connect a door intercom speaker to the system. Also enables you to connect a magnetic door strike, which can be opened from any station. Perfect for warehouses, front doors or unattended entrances. Other Optional Accessories: 25-foot line cord 25-foot handset cord headset To order an accessory or get the name of the TMC Dealer nearest you, call toll-free TMC iii
5 Table of Contents Getting Started i Location of Controls vii Installing Your System Step 1: Identify Your Existing Wiring System Step 2: Plan Your Installation Step 3: Install Desk/Table Top Phones Step 4: Install Wall Mounted Phones Assigning Station Numbers Verifying Proper Installation Setting Up Your System Setting Up Your System at a Glance Setting Automatic Line Selection Setting Distinctive Ringing Setting Up Toll Restriction Setting System Call Privacy On/Off Setting Up Private, Auxiliary and Lines Operating Your System Using the Desk Pedestal/Wall Mount Bracket Indicator Light Description Setting Ringers On/Delayed/Off Adjusting Volume Levels Making a Tone/Pulse Selection Making and Answering a Call Using Redial Using Hold Using Another Line During a Conversation iv
6 Table of Contents Operating Your System (Continued) Conferencing Calls Transferring Calls Using Caller ID Using Telephone Company Voice Mail Using Flash Using Mute Using Do Not Disturb Using Line Reserve Releasing Call Privacy Using Toll Restriction Using the Call Timer Using a Headset with Your Epic Telephone Adjusting Your Telephone s Time and Date Memory Dialing Memory Features Using Memory Dial Using Personal Directory Dial Using Directory Dial Special Memory Features Intercom Operation Making Intercom Calls Answering Intercom Calls Making Pages Answering Pages Selecting Intercom Ring, Intercom Voice, or Handsfree Using Off Hook Voice Announce Monitoring a Room Using the Intercom Naming Stations v
7 Table of Contents Expanding the Epic System Standard Configuration Private Lines Auxiliary Lines Centrex Operation Using Centrex with your EPIC Telephone Storing the Centrex Prefix Setting up a Telephone as a Centrex Console Setting a Telephone to Ring a Centrex Console Additional Information Using Other Telephones with your EPIC Telephone Using the Data/Fax Jack Using Optional External Feature Module Replacing Your Battery Adjusting Held Call Reminder Adjusting Auto Hold Drop Time Adjusting Flash Length Erasing All Feature Settings Setting the Loop Voltage Detector Troubleshooting Guide FCC Information Warranty Information Index vi
8 Location of Controls PROGRAM Button (pp , 44-57) LOW BATTERY Indicator (p. 68) Station In-Use Indicators (p. 21) NEW CALL Lamp (pp. 32, 34) TRANSFER Button (pp ) PAGE Button (pp ) REDIAL Button (p. 26) HOLD Button (p. 27) VOLUME Control Buttons (p. 23) Microphone (pp. 25, 50-56) HEADSET Button and Indicator (p. 42) SPEAKER Button and Indicator (pp. 25, 50-56) MUTE Button and Indicator (p. 36) vii
9 Location of Controls CALLER ID Button (pp ) LINE Buttons and Indicators (pp. 21, 25, 38) LEFT ARROW Button (pp , 46-47) DELETE Button (pp. 25, 32-33) INTERCOM Button and Indicator (pp. 21, 50-53) RIGHT ARROW Button (pp , 46-47) DIAL Button (pp , 46-47) CONFERENCE Button (p. 29) FLASH Button (pp. 35, 48) MEMORY Buttons (p. 45) LOWER Button (p. 45) Line Jacks (pp. 4, 6) Battery Compartment (p. 68) AC Adapter Jack (pp. 5-6) viii
10 Installing Your System Step 1: Identify Your Existing Wiring System In order for you to properly connect your EPIC System to an existing wiring system, it is important that you understand its configuration. The following are the most common multiple line situations. They consist of either one or both types of standard telephone jacks: The RJ11 Single Line Jack and the RJ14 Double Line Jack. Your system should match one of them. 2 incoming lines with 1 wall jack 2 incoming lines with 2 wall jacks Line incoming lines with 2 wall jacks Line 1 Line 2 3 incoming lines with 3 wall jacks Line 1-2 Line 3 4 incoming lines with 2 wall jacks Line 1 Line 2 Line 3 ix Line 1-2 Line 3-4
11 Installing Your System Step 1: Identify Your Existing Wiring System (Continued) 4 incoming lines with 3 wall jacks 4 incoming lines with 4 wall jacks Line 1-2 Line 3 Line 4 Line 1 Line 2 Line 3 Line 4 Label the jacks at each location. Identify and label the jacks at each location to avoid the possibility of improperly connecting any of the lines to the telephones. To do so, write the line number(s) directly on each jack plate with a felt-tip pen. For example: If you have difficulty in identifying wall jacks. Call the vendor who installed the inside wiring and ask for assistance in identifying your existing wiring system and jacks. If you are installing new wiring and jacks. If any new telephone wiring and modular jacks need to be installed, and four lines are to be used, install two-line RJ14 jacks at each telephone location. Each RJ14 jack accommodates two telephone lines. 1
12 Installing Your System Step 2: Plan Your Installation Up to 16 Epic System telephones may be connected to form your office/home configuration. Each phone must be assigned a different station number, from 11 to 26. IMPORTANT: Each Epic System telephone must be connected to the same Line 1 telephone number for proper operation. The remaining lines may or not be connected to each station as you desire. Standard Installation: Your Epic telephones come factory-set for a standard installation, which is also called square in telephone terminology. This means that Line 1 is to be connected to the same Line 1 telephone number at all the stations, Line 2 is to be connected to the same Line 2 telephone number at all the stations, and so on for Lines 3 and 4. This is the desired setup for most installations, and if this is how you will be connecting your Epic System, you do not need to change any of the line connection settings in the telephones. You need only connect the phones to the telephone lines, and then follow the instructions on page 9 to be sure that you have connected the telephone numbers in the same order to each station. Installations with Private Lines, Auxiliary Lines, and Lines: You may wish to connect private lines to Lines 2, 3 or 4 at some or all of your telephones. A private line is a telephone number that is connected to only one of the Epic telephones, and is not shared with any other station. You may also wish to connect auxiliary lines to Lines 2, 3 or 4 at some of your telephones. An auxiliary line is a telephone number that is shared by two or more stations, but which is a different telephone number than the corresponding line at the other stations. These sort of installation requirements are common in Centrex environments, or in companies where clusters of telephones share common lines. In addition you may wish to leave some lines unconnected at some stations. If your installation has any of these requirements, carefully fill out the worksheet on the following page and use it as a guide as you connect the telephone lines to your Epic telephones, then follow the instructions on page 19 to properly set each line at each station.
13 Installation Worksheet Mark each line at each station as either, Private, Aux, or. Refer to page 19 if you are not sure of the meaning of these terms. Note that Line 1 must be at all the stations, meaning that Line 1 must be connected to the same telephone number at all the stations. IMPORTANT: If you have circled anything other than on this worksheet, then after installing your phones according to this worksheet you must follow the instructions on page 19 to set each phone as you have marked on this worksheet. Station Number Stn. 11 Stn. 12 Stn. 13 Stn. 14 Stn. 15 Stn. 16 Stn. 17 Stn. 18 Stn. 19 Stn. 20 Stn. 21 Stn. 22 Stn. 23 Stn. 24 Stn. 25 Stn. 26 User s Name or Telephone Location Line 1 Tel # Line 2 Tel # L2Aux1 L2Aux1 L2Aux1 L2Aux1 L2Aux1 L2Aux1 L2Aux1 L2Aux1 L2Aux1 L2Aux1 L2Aux1 L2Aux1 L2Aux1 L2Aux1 L2Aux1 L2Aux1 Line 3 Tel # L3Aux1 L3Aux1 L3Aux1 L3Aux1 L3Aux1 L3Aux1 L3Aux1 L3Aux1 L3Aux1 L3Aux1 L3Aux1 L3Aux1 L3Aux1 L3Aux1 L3Aux1 L3Aux1 Line 4 Tel # L4Aux1 L4Aux2 L4Aux1 L4Aux2 L4Aux1 L4Aux2 L4Aux1 L4Aux2 L4Aux1 L4Aux2 L4Aux1 L4Aux2 L4Aux1 L4Aux2 L4Aux1 L4Aux2 L4Aux1 L4Aux2 L4Aux1 L4Aux2 L4Aux1 L4Aux2 L4Aux1 L4Aux2 L4Aux1 L4Aux2 L4Aux1 L4Aux2 L4Aux1 L4Aux2 L4Aux1 L4Aux2
14 Installing Your System Step 3: Install Desk/Table Top Phones 1 Connect First Line Cord Connect one end of a long telephone line cord to the jack on the bottom of the telephone labeled L1/L2. Connect the other end to the jack(s) labeled Lines 1 & 2 either: Lines 1&2 L1/L2 directly to the wall jack if it is a two-line RJ14 jack OR to a two-line coupler (not provided) if you have two single-line RJ11 jacks for lines 1 and 2. Then connect the two cords of the coupler to the corresponding wall jacks. Two-line couplers are available many places, for example Radio Shack (part # ). Line 1 Line 2 L1/L2 2 Connect Second Line Cord Connect one end of a long telephone line cord to the jack on the back of the telephone labeled L3/L4. Connect the other end to the wall jack(s) labeled Lines 3 & 4 in the same manner as described in the previous step. L3/L4 Note: If you are installing a 3-line EPIC telephone, or are connecting a 4-line telephone to only 3 lines, connect the other end of the line cord directly to the wall jack labeled Line 3. 4
15 Installing Your System Step 3: Install Desk/Table Top Phones (Continued) 3 Connect Handset Plug either end of the coiled handset cord into the handset and the other end into the jack on the side of the telephone. Place the handset in the cradle. 4 Connect Power Cord Plug the AC power cord into the adapter jack on the bottom of the telephone. Thread the power cord into the recessed groove. Plug the AC adapter into an electrical outlet not controlled by a wall switch. 5 Assign a Station Number Refer to page 8 for detailed instructions on assigning a station number. 6 Install a 9-Volt Battery (Optional) It is not necessary for you to install a battery in your Epic telephone for it to function normally. In fact, a battery is not even needed to preserve your memory dial numbers in the event of a power failure. This is because all memory dial numbers are stored in a static memory which retains its contents even with no electrical power. The only purpose of having a battery installed is so that the telephone itself can function for up to two hours in the event of a power failure. You may wish to install a battery in at least one Epic phone for emergency operation, or have another standard phone available. If you wish to install a battery, refer to page 68 for detailed instructions. 7 Verify Proper Installation IMPORTANT: Please remember to perform the procedure on page 9, after you assign each station number, to verify that each telephone is properly installed. 5
16 Installing Your System Step 4: Install Wall Mounted Phones 1 Connect Cords to Telephone If the wall jack is labeled Lines 1 & 2, connect the short telephone line cord to the jack on the telephone labeled L1/L2. If the wall jack is labeled Lines 3 & 4, connect the short cord to the jack on the telephone labeled L3/L4. L1/L2 L3/L4 AC power cord Connect the long telephone line cord to the other line jack on the telephone and thread it through its long groove on the bottom of the phone, then plug the AC power cord into the adapter jack on the bottom of the telephone, threading the power cord through its long groove on the bottom of the phone. Thread the short telephone cord through the square hole in the center of the wall mount bracket, and then attach the wall mount bracket to the base of the telephone. 2 Connect Cords to Wall Connect the long telephone line cord to the jack by the baseboard, and plug the AC adapter into the nearest electrical outlet not controlled by a wall switch. 3 Reverse Handset Hook Slide the telephone hook out of the cradle, rotate it 180 degrees so that its tab faces upward, and then slide it back into the cradle. 4 Connect Handset Plug either end of the coiled handset cord into the handset and the other end into the jack on the side of the telephone. Place the handset in the cradle. 6
17 Installing Your System Step 4: Install Wall Mounted Phones (Continued) 5 Assign a Station Number Refer to page 8 for detailed instructions on assigning a station number. 6 Install a 9-Volt Battery (Optional) It is not necessary for you to install a battery in your Epic telephone for it to function normally. In fact, a battery is not even needed to preserve your memory dial numbers in the event of a power failure. This is because all memory dial numbers are stored in a static memory which retains its contents even with no electrical power. The only purpose of having a battery installed is so that the telephone itself can function for up to two hours in the event of a power failure. You may wish to install a battery in at least one Epic phone for emergency operation, or have another standard phone available. If you wish to install a battery, refer to page 68 for detailed instructions. 7 Attach Telephone to Wall Hold the telephone close to the wall and connect the short telephone line cord to the jack. Then mount the telephone to the wall plate, sliding it down firmly so that it locks securely in place. 8 Verify Proper Installation IMPORTANT: Please remember to perform the procedure on page 9, after you assign each station number, to verify that each telephone is properly installed. 7
18 Installing Your System Assigning Station Numbers Each station must be assigned a different station number. To assign a station a number: 1 Press PROGRAM. - The display will read Program... 2 Press the soft key under NEXT. - The display will show the currently assigned station number. 3 Press the soft key under CHANGE repeatedly, until the desired station number is displayed. The choices are Station #11 through Station #26. 4 Press PROGRAM to exit. You may follow the above steps at any time if you wish to change a telephone s station number. Note: If you are connecting your telephone for the first time, the telephone automatically starts at the station assignment screen, so you begin with step #3. Until a telephone is assigned a station number, the telephone will not operate, and the display will read Station #??. To assign this telephone a station number, simply press the soft key under CHANGE repeatedly until the desired station number is displayed. It is important to connect the telephone to the telephone lines before pressing CHANGE, so that the phone can check other existing stations in the system, and avoid offering you a duplicate station assignment. Note: One phone in the system must be set as Station #11 in order for all the system features, such as shared directory dial, to function. Using Station Names If you wish, you may also assign your station a name (See page 57). Then, people will see your station s name when you call them on the intercom. 8
19 Installing Your System Verifying Proper Installation The following procedure should be used at each telephone to verify proper installation. Also use this procedure any time you are experiencing difficulty, to test system configuration and identify possible system connection errors. The phone must be connected to the AC power supply, line 1 must be connected to the line 1 jack, and the phone must have been assigned an intercom station number. IMPORTANT: If you ever have a problem with the installation or use of your EPIC System, please check the following procedure before calling our toll-free customer support number for assistance TMC First, verify that line 1 is connected to the same telephone number at all the telephones. Do do this, press the line 1 button at one of the telephones. The line 1 LED should be green, the speakerphone LED should be red, and dial tone should be heard from the speaker. Now go to each of the other stations and make sure that each line 1 LED is red. Next, make sure that lines 2, 3 and 4 are connected the same at all the phones by following the following steps at each telephone: 1. Press the line 1 button. The line 1 LED should be green, the speakerphone LED should be red, and dial tone should be heard from the speaker. 2. Dial the telephone number for line 2. The line 2 LED should flash slowly. If the line 2 LED does not flash, then line 2 is improperly connected to this telephone. 3. If this telephone utilizes line 3 and/or line 4, repeat steps 1 and 2, substituting the respective phone number(s) in step 2. 9
20 Setting Up Your System Setting Up Your System At A Glance The following must be done at each station: Program Station Number Assignment Automatic Line Selection Set Distinctive Ringing Toll Restriction Set up and Private, Auxiliary, and Lines Set Ringers On/Delayed/Off Select Intercom Ring, Voice or Handsfree Factory Setting Not assigned Line 1 None Set No Restrictions None Set All Ringers On Handsfree Page Note: You must program a feature only if you wish to change its setting from the Factory Setting. 10
21 Setting Up Your System Setting Up Your System At A Glance (Continued) The following must be done at Station #11: Program Set Toll Restriction Access Code Set System Call Privacy On/Off Tone or Pulse Dialing Store Directory Dial Numbers Name Stations Factory Setting 1234 On Tone None Stored None Named Page Note: You must program a feature only if you wish to change its setting from the Factory Setting. 11
22 Setting Up Your System Setting Automatic Line Selection To choose which line will be automatically selected: 1 Press PROGRAM. - The display will read Program... 2 Press the soft key under NEXT repeatedly, until Auto Seize appears in the display. The display will show the current auto seize setting. 3 Press the soft key under CHANGE repeatedly, until the desired auto seize setting is displayed. The choices are: Auto Seize:L1 (factory setting) Auto Seize:L2 Auto Seize:L3 Auto Seize:L4 Auto Seize:INTCM 4 Press PROGRAM to exit. You may choose any of the outside lines or the Intercom line to be selected automatically when you lift the handset or press the SPEAK- ER button This feature allows you to choose which line will be selected automatically when you lift the handset or press the SPEAKER button. You may choose any of the outside lines or the Intercom line. If your chosen line is in-use, the telephone will automatically select the next available line. Note: An incoming call that is ringing at your telephone will be selected automatically when you lift the handset or press the SPEAKER or HEADSET button, regardless of the choices you have made for automatic line selection. If you wish to select a different line while your phone is ringing, you must press the desired LINE button before lifting the handset. 12
23 Setting Up Your System Setting Distinctive Ringing To assign distinctive rings to one or more lines: 1 Press PROGRAM. - The display will read Program... All lines are initially set to ring with Ring Sound #1. If you prefer, you may assign each outside line one of seven other distinctive ringer tones. This feature is usually used in one of four ways: 2 Press the soft key under NEXT repeatedly, until Distinctive Ring appears in the display, and then press ENTER The display will show the distinctive ring setting for Line 1. 3 Press the soft key under CHANGE repeatedly, until the desired distinctive ring setting for Line 1is displayed. The choices are: L1:RING SOUND #1 (factory setting) through RING SOUND #8 4 Press the soft key under NEXT to see the current setting for Line 2, and repeat steps 3 and 4 to change the settings for Lines Press PROGRAM to exit. 1 You may want to assign one of your lines its own ring tone and leave the other lines set at the default ring. For example, if line 3 were a private line at your telephone, you may assign it a distinctive ring so you could easily recognize calls ringing on your private line. 2 Or, you may want to assign a particular line the same distinctive ring at all of the stations. For example, if line 3 were the customer service line, you may assign line 3 the same distinctive tone at all the telephones so everybody could easily tell when this line was ringing. 3 Another use of this feature would be to give all of the lines at your telephone the same distinctive ring so that you could easily tell when your particular phone was ringing and differentiate it from the ringing of other nearby telephones. 4 Or, you might give all of your lines the same distinctive ring simply because you prefer that particular ringing tone. Note: At any time when you have a particular distinctive ring setting displayed, you may press the soft key under HEAR to hear an example of that distinctive ring. 13
24 Setting Up Your System Setting Up Toll Restriction To set the system s toll restriction access code: At Station #11: 1 Press PROGRAM. - The display will read Program... 2 Press the soft key under NEXT repeatedly, until Toll Restriction appears in the display, and then press ENTER. - The display will read Access Code: ****. The Toll Restriction feature enables you to control outgoing calls and helps you prevent unauthorized long distance calls. The toll restriction access code is set at station #11. This code is needed when you wish to change any toll restriction settings or when you wish to turn toll restriction on or off at a particular phone. (See page 40). If you ever forget the access code, simply set a new code at Station #11. Until you set the access code, the code will be the one set at the factory, which is Press the soft key under CHANGE if you wish to store a new access code. 4 Enter a 4 digit number. 5 Press PROGRAM to exit. Setting the restricted numbers and the allowed exceptions at a particular telephone: Follow the instructions on the following three pages for setting toll restrictions at particular phones. After you set a phone s toll restrictions, the settings will not be erased, even in the event of a power failure. So you do not need to worry about ever having to re-enter the toll restriction settings at any of the stations. If you ever do wish to erase all the toll restriction settings stored at a particular phone, follow the instructions on page Turning toll restriction on/off at a particular telephone: Follow the instructions on page 40 for turning toll restriction on and off at a particular phone. Note: After setting a station s restrictions, its toll restriction is automatically ON. In the future, you may temporarily override its toll restriction or turn its toll restriction off for a longer period without affecting the settings stored in the telephone.
25 Setting Up Your System Setting Up Toll Restriction (Continued) To set the restricted numbers at a particular telephone: 1 Press PROGRAM. - The display will read Program... 2 Press the soft key under NEXT repeatedly, until Toll Restriction appears in the display, and then press ENTER. - The display will read Enter Code: 3 Enter the 4 digit toll restriction access code which was set at Station #11 (See preceding page). - You will hear a confirmation beep and the display will read Set Restricted # 4 Press ENTER - The display will show the currently stored Restriction #1, or indicate 1: if there is no Restriction #1 yet stored. 5 Press the soft key under CHANGE if you wish to store a new Restriction #1, then dial desired restricted number, up to 6 digits. 6 Press the soft key under SAVE. 7 Press the soft key under NEXT and repeat steps 5-6 if you wish to store any additional restrictions at this phone. Toll restriction numbers are set individually at each station, so the restrictions can vary from phone to phone. Some examples of popular restrictions: 1... to restrict all numbers starting with to restrict all international calls to restrict all operator-assisted calls. # to restrict all 0976 and 1976 calls. (When you enter restricted numbers, # is a wildcard that stands for the number 0 or 1.) Note: Restrictions are usually just a few digits, since they prevent the dialing of all numbers starting with those digits. Use the Worksheet below to plan your choice of restricted numbers. If you plan to set any stations with a different set of restrictions, then use additional copies of this worksheet. Worksheet You can set as many as five restricted numbers at each telephone. 1st Restriction 2nd Restriction 3rd Restriction 4th Restriction 5th Restriction Enter the restricted numbers exactly as you would dial them out. Each restriction can be up to 6 digits long. 15
26 Setting Up Your System Setting Up Toll Restriction (Continued) To completely restrict specific lines at a telephone: 1 Press PROGRAM. - The display will read Program... 2 Press the soft key under NEXT repeatedly, until Toll Restriction appears in the display, and then press ENTER. - The display will read Enter Code: 3 Enter the 4 digit toll restriction access code which was set at Station #11 (See page 14). - You will hear a confirmation beep and the display will read Set Restricted # 4 Press the soft key under NEXT repeatedly, until Line Restriction appears in the display, and then press ENTER. In addition to setting specific restrictions at a particular phone (See preceding page), you may completely restrict any or all of the lines at a particular station. People will not be able to make any outgoing calls on any lines that are completely restricted at a station, with the exception of the allowed numbers at that station and calls to 911. However, they will still be able to receive incoming calls on these lines, take calls off hold, and have full use of the intercom. The ability to completely restrict lines is useful in an office where you only want people to make calls on certain lines at particular stations. You may also wish to put one station in a public area, such as a lobby, and completely restrict all or most of its lines. 5 Press the soft key under CHANGE repeatedly, until the desired Line 1 Restriction setting is displayed. The choices are: L1: NORMAL (factory setting) L1: RESTRICTED 6 Press the soft key under NEXT to see the current setting for Line 2, and repeat steps 5 and 6 to change the settings for Lines Press PROGRAM to exit. 16
27 Setting Up Your System Setting Up Toll Restriction (Continued) To set the allowed numbers at a particular telephone: 1 Press PROGRAM. - The display will read Program... 2 Press the soft key under NEXT repeatedly, until Toll Restriction appears in the display, and then press ENTER. - The display will read Enter Code: 3 Enter the 4 digit toll restriction access code which was set at Station #11 (See page 14). - You will hear a confirmation beep and the display will read Set Restricted # 4 Press the soft key under NEXT. - The display will read Set Allowed # 5 Press ENTER - The display will show the currently stored Allowed #1, or indicate 1: if there is no Allowed #1 yet stored. 6 Press the soft key under CHANGE if you wish to store a new Allowed #1, then dial desired allowed number, up to 10 digits. If you set restrictions at a particular phone, you will most likely also want to store some allowed exceptions at that telephone. For example, if you restrict long-distance calls, you will probably want to store some allowed area codes, such as Or, for example, you may wish to store 1800, to allow all 1800 calls. Or to allow all 1+7 digit calls. 1******* (When you enter allowed numbers, * is a wildcard that stands for any number from 0-9.) You may also want to store some specific allowed numbers, for example other company offices. Use the Worksheet below to plan your choice of allowed numbers. If you plan to set any stations with a different set of allowed numbers, then use additional copies of this worksheet. Worksheet You can set as many as five allowed numbers at each telephone. 1st Allowed 2nd Allowed 3rd Allowed 4th Allowed 5th Allowed Enter the allowed numbers exactly as you would dial them out. Each allowed number can be up to 10 digits long. 7 Press the soft key under SAVE. 8 Press the soft key under NEXT and repeat steps 6-7 if you wish to store any additional allowed numbers at this phone. 17
28 Setting Up Your System Setting System Call Privacy On/Off To set system call privacy on/off: At Station #11: 1 Press PROGRAM. - The display will read Program... If you set your system call privacy ON, you may still press the CONFERENCE button at any time during a call to release Call Privacy CONFERENCE 2 Press the soft key under NEXT repeatedly, until Advanced Setting appears in the display, and then press ENTER. FLASH ABC " GHI # JKL 3 Press the soft key under NEXT until Call Privacy appears in the display, and then press ENTER. The display will show the current Call Privacy setting 4 Press the soft key under CHANGE repeatedly, until the desired call privacy setting is displayed. The choices are: Call Privacy:ON (factory setting) Call Privacy:OFF 5 Press PROGRAM to exit. Note: Even if you set Call Privacy on, people will still be able to turn Call Privacy off during a call if they wish by pressing the CONFERENCE button. (See page 39) The Call Privacy feature is set at Station #11, and this setting governs the entire system. There are two possible settings: CALL PRIVACY ON: This is the initial factory setting and when this is set nobody can pick up their station and join or listen to your conversation unless you first release the call privacy by pressing the CONFERENCE button. This feature helps prevent eavesdropping and the disturbance of people accidentally interrupting your telephone conversations. CALL PRIVACY OFF: This setting is useful for people who find the call privacy feature unnecessary or inconvenient. In some businesses, people prefer to be able to pick up other stations without the privacy having to be released first or having to be conferenced to the line. Note: There is always call privacy on intercom calls regardless of your system call privacy selection. People at other stations cannot listen in to your intercom conversations. 18
29 Setting Up Your System Setting Up Private, Auxiliary and Lines To program: 1 Press PROGRAM. - The display will read Program... 2 Press the soft key under NEXT repeatedly, until Line Connections appears in the display, and then press ENTER. The display will show the current line connection setting for Line 2. 3 Press the soft key under CHANGE repeatedly, until the desired line connection setting for Line 2 is displayed. The choices are: L2: SHARED (factory setting) L2: PRIVATE L2: L2 AUX1 L2: UNCONNECTED 4 Press the soft key under NEXT to see the current setting for Line 3, and repeat steps 3 and 4 to change the settings for Lines Press PROGRAM to exit. While you must share the same Line 1 telephone number at all the stations, you may choose to leave some lines unconnected at particular stations or to connect private or auxiliary lines to Lines 2, 3 or 4 at particular stations. SHARED: This is the factory setting for all lines, and is the setting you use if the particular line is connected at this station to the same telephone number as the corresponding line at the other stations. PRIVATE: Use this setting at any telephone that is connected to a different telephone number than the corresponding line at the other stations. For example, you may connect your private telephone number to Line 3 at your station instead of connecting your station to the shared Line 3. In this example, you would set Line 3 at your station as PRIVATE. AUX: Use this setting if two or more stations are connected to a different telephone number than the corresponding line at the other stations, but they share the same number among themselves. For example, you may connect a group of stations to a separate Line 3 telephone number than the rest of the system, yet they share that same Line 3 telephone number among themselves. In this example, you would set Line 3 at these stations to L3 AUX1. Note that you can have up to one auxiliary Line 2, one auxiliary Line 3, and up to two auxiliary Line 4 s. UNCONNECTED: Use this feature at any telephone that is not physically connected to all of its lines. For example, you may install an EPIC 4- line telephone in a room that is currently wired for only lines 1, 2 and 3. In this example, you would set Line 4 at this station as UNCON- NECTED.
30 Operating Your System Using the Desk Pedestal/Wall Mount Bracket Your EPIC telephone can be placed on a desk or mounted on a wall. If you would like to wall mount your telephone, please refer to the instructions on page 6. The wall mount bracket can also be used as a desk pedestal. Simply attach the bracket in the opposite direction that you would for wall mounting, pressing firmly upward to snap it in place, and clip in the two supplied desk pedestal feet. Many people prefer the extra tilt provided by the pedestal, especially when the phone is placed on a large desk. You may choose to place your EPIC telephone on a desk without the desk pedestal. If you do so, set the desk pedestal/wall mount bracket aside in case you want to use it in the future. 20
31 Operating Your System Indicator Light Description Line indicators Off On steady (red) On steady (green) On steady (orange) Flashing slowly (orange) Flashing slowly (red) On (red) plus wink On (green) plus wink Line is free Line is in use at another station Line is in use at your station Line is reserved at your station An outside call is ringing at your telephone An outside call is ringing, but your ringer is Off, Delayed, DND, or another call is already ringing Call is on hold at another station Call is on hold at your station On (red) plus orange wink Call is on hold past reminder time at another ext. On (green) plus orange wink Call is on hold past reminder time at your station Note that the orange wink alerts everybody to a call that is still on hold past the reminder time. Flashing quickly (red) Flashing quickly (green) Call is being transferred to all stations Call is being transferred to your station Intercom Indicator Off On steady (red) On steady (green) Flashing quickly (red) Flashing quickly (green) Intercom is free Intercom is in use at another station Intercom is in use at your station Someone is paging all stations Someone is intercoming or paging your station LCD Station In-Use Indicators Off On That station is free That station is in-use 21
32 Operating Your System Setting Ringers On/Delayed/Off To choose how each line will ring: 1 Press PROGRAM. - The display will read Program... 2 Press the soft key under NEXT repeatedly, until Ringer Settings appears in the display, and then press ENTER. 3 The display will show the current ringer setting for Line 1. 4 Press the soft key under CHANGE repeatedly, until the desired ringer setting for Line 1 is displayed. The choices are: L1 Ringer: ON (factory setting) L1 Ringer: DELAY L1 Ringer: OFF 5 Press the soft key under NEXT to see the current ringer setting for Line 2, and repeat steps 4 and 5 to change the ringer settings for Lines Press PROGRAM to exit. Each line ringer can be set individually. An incoming call will flash ORANGE at your telephone......or RED if that line ringer is off, delayed, your Do Not Disturb is activated, or another call has already started ringing The ringers for each outside line are controlled individually at each telephone. There are three possible settings for each line ringer: RINGER ON: The line will ring normally. DELAYED RING: The line will start ringing after the first 20 seconds. This is useful for an office where a secretary usually answers the phone. RINGER OFF: The line will not ring. In all these cases, the line indicators will flash normally to signal an incoming call, and you can always answer that line, whether or not it is ringing at your telephone, by pressing the corresponding flashing line button. Note: If you set a ringer ON or DELAYED, and a call comes in on that line while you are having a conversation on another outside line, a double ring will sound every 15 seconds to alert you of the incoming call. This feature, called off-hook ringing, can be turned off if you prefer. To do this, press PROGRAM, then press the soft key under NEXT repeatedly until Off Hook Ring appears in the display, along with the current setting. Press the soft key under CHANGE if you wish to change the setting, and press PROGRAM to exit. Note that if a call comes in on one of the outside lines while you are engaged in an intercom call, there will never be any off hook ringing. However the line lamps will flash normally to indicate an incoming call.
33 Operating Your System Adjusting Volume Levels To adjust the ringer volume: While the phone is on-hook and idle: 1 Press the up and down VOLUME buttons to set desired ringer volume. With each press, the phone will ring once at the new volume. VOLUME Press to raise volume Press to lower volume To adjust the handset volume: While using the handset: 1 Listen to dial tone or voice. 2 Press the up and down VOLUME buttons to set desired handset volume. To adjust the speakerphone volume: While the speakerphone is activated: 1 Listen to dial tone or voice. 2 Press the up and down VOLUME buttons to set desired speakerphone volume. To adjust the intercom speaker volume: While using the intercom or receiving a page: 1 Listen to the voice coming through your speaker. 2 Press the up and down VOLUME buttons to set desired intercom speaker volume. The Ringer, Handset, Speakerphone, Intercom Speaker and Discrete Alert Volumes can all be set independently by using the VOLUME buttons. To increase the volume, press the UP button. To decrease the volume, press the DOWN button. Eight ringer, four handset, eight speakerphone, eight intercom speaker, and eight discrete alert volumes are available. The speaker volume levels for the intercom and for outside calls are separate and independent of one another. You may, for example, set your speakerphone so that a caller s voice will be at a normal level, yet intercom pages will come through at a louder volume. To adjust the discrete alert volume: While the phone is on-hook and idle: 1 Press HOLD. 2 Press the up and down arrows of the VOL- UME button to set desired discrete alert volume. With each press, the phone will ring once at the new discrete alert volume. The discrete alert volume setting governs the volume of off-hook ringing, off-hook intercom ringing, the held call reminder, and the line reserve alert. 23
34 Operating Your System Making a Tone/Pulse Selection To set your system to Tone or Pulse Dialing: At Station #11: Press the button to send tone signals * if your system is set to Pulse Dialing 1 Press PROGRAM. - The display will read Program... 2 Press the soft key under NEXT repeatedly, until Advanced Setting appears in the display, and then press ENTER. 3 Press the soft key under NEXT until Tone/Pulse appears in the display, and then press ENTER. The display will show the current tone/pulse setting 4 Press the soft key under CHANGE repeatedly, until the desired tone/pulse setting is displayed. The choices are: Dial: TONE (factory setting) Dial: PULSE 5 Press PROGRAM to exit. TONE OPER The Tone or Pulse dialing selection is made at Station #11, and this setting governs the entire system. If any of your telephone lines have Pulse service, you must select Pulse Dialing. If all your lines have Tone Service, leave the setting at Tone Dialing. If your system is set to Pulse Dialing, you may press the button to change the dialing mode temporarily * to tone during a call. This feature is useful if you have to send tone signals for access to telephone banking, long distance or other special services. Dialing mode will revert to pulse when you hang up. 24
35 Operating Your System Making and Answering a Call To make and answer calls using the handset: 1 Lift the handset. If you wish to override automatic line selection, press desired LINE button before lifting the handset. 2 Replace the handset in the cradle to hang up. When you lift the handset to make a call, the phone selects a line according to its automatic line selection setting. (See page 12.) If you lift the handset while your phone is ringing, your phone will automatically select the ringing line. If you wish to override automatic line selection, press the desired LINE button before lifting the handset. To make and answer calls using the speakerphone: 1 Press the SPEAKER button to activate the speakerphone. If you wish to override automatic line selection, press the desired LINE button instead of pressing the SPEAKER button, and you will be connected to that line on speakerphone. 2 Press SPEAKER again to hang up. Note: You may make calls on either handset or speakerphone using the predialing feature. Many people find this a convenient and relaxing method of placing calls. See page 49 for details on using the predialing feature. You can use the speakerphone to make or answer an outside call, an intercom call or a page. Simply press the SPEAKER button instead of lifting the handset. When you press the SPEAKER button to make a call, the phone selects a line according to its automatic line selection setting. (See page 12.) If you press the SPEAKER button while your phone is ringing, you will automatically answer the ringing line. If you wish to override automatic line selection, press the desired LINE button instead of pressing the SPEAKER button, and you will be connected to that line on the speakerphone. During a call, you may switch back and forth between handset and speakerphone as much as you like. Simply press the SPEAKER button while using the handset to activate the speakerphone and then hang up your handset. To switch back to a handset call, lift the handset. Note that whenever the SPEAKER indicator is on, you may hang up the handset without disconnecting your call. 25
36 Operating Your System Using Redial To redial the last phone number you dialed: 1 Go off-hook, either by lifting the handset, pressing SPEAKER, pressing HEADSET, or by pressing the desired LINE button. 2 Press REDIAL. Press REDIAL to redial the last number you called Press REDIAL and then the right arrow button to redial any of the last five numbers you dialed PAGE REDIAL HOLD To redial any of the last five phone numbers you dialed: 1 While the phone is on-hook and idle, press REDIAL. - The display will show the last number dialed, along with the time and date of the call, and its duration. 2 Press the right arrow button under the display to scroll through a list of the last five numbers dialed, along with the date, time and duration of each call. The Redial feature enables you to redial or simply view any of the last five telephone numbers you dialed, along with the time, date and duration of each call. Note that the redial feature is useful if you simply wish to review your recent calls, or if you wish to know the duration of a particular call. There is no need to actually dial the number. 3 Go off-hook at any time to dial the displayed number. 26
37 Operating Your System Using Hold To put an outside call on hold: 1 Press HOLD. 2 To take the call off hold, press the line button of the line on hold. Note: Once a call is on hold, it can be taken off hold by any EPIC telephone. Press HOLD to place an outside call on hold PAGE REDIAL HOLD While a caller is on hold, you can replace the handset without disconnecting the call. Press the LINE button at any time to return to your call. Note: You cannot put an intercom call on hold. If the call is still on hold at your telephone after one minute, a triple ring will sound, and will sound every minute thereafter to alert you that the caller is still on hold. Note: If you wish, you may change the first held call reminder from two minutes to a different time. (See Page 69.) You can also take a call off from hold at a non- EPIC telephone, by simply seizing the line at that telephone. 27
38 Operating Your System Using Another Line During a Conversation To make a call on another line: 1 Press HOLD to place the first call on hold. 2 Press another LINE button to make a call on that line. 3 Press the LINE button of the first call at any time to return to the first call. To answer a call ringing on another line: 1 Press HOLD to place the first call on hold. 2 Press the flashing LINE button to answer the incoming call. To switch between lines: 1 Press HOLD to place your current call on hold. 2 Press another LINE button to make or answer another call. 28 Remember to put your current call on hold before seizing another line REDIAL HOLD While having a conversation on one line, you may make a call on another line. Press HOLD to place your first call on hold and then press another LINE button to make a second call. Press the first LINE button at any time to return to your original call and disconnect the second call. If you wish to keep the second call, you must remember to place it on hold before returning to the original call. While having a conversation on one line, if a call comes in on another line, its line lamp will begin flashing and a double ring will sound every 15 seconds to alert you of that incoming call. If an incoming call is ringing on a line that is set to ringer off at your telephone, the alerting ring will not sound. You may answer the call by pressing the flashing LINE button. Remember to put the first call on hold before answering the incoming call, or the first call will be disconnected. You can switch between lines as much as you want during the course of a call. Always remember to place your current call on hold before seizing another line, or you will disconnect your current call.
OWNER S INSTRUCTION MANUAL
 OWNER S INSTRUCTION MANUAL Four Line Auto-Attendant/Answering System MODEL 2750 Table of Contents We want you to know all about your new Telephon...1 2750 FEATURE LIST...2 IMPORTANT SAFETY INSTRUCTIONS...4
OWNER S INSTRUCTION MANUAL Four Line Auto-Attendant/Answering System MODEL 2750 Table of Contents We want you to know all about your new Telephon...1 2750 FEATURE LIST...2 IMPORTANT SAFETY INSTRUCTIONS...4
Four-Line Intercom/ Speakerphone 954
 1 USER S MANUAL Part 2 Four-Line Intercom/ Speakerphone 954 Please also read Part 1 Important Product Information AT&T and the globe symbol are registered trademarks of AT&T Corp. licensed to Advanced
1 USER S MANUAL Part 2 Four-Line Intercom/ Speakerphone 954 Please also read Part 1 Important Product Information AT&T and the globe symbol are registered trademarks of AT&T Corp. licensed to Advanced
CORTELCO 2740 Four-Line Telephone / Caller ID / Type II Set Instruction Manual
 CORTELCO 2740 Four-Line Telephone / Caller ID / Type II Set Instruction Manual 1 Table of Contents Why VoiceManager SM with Cortelco Phones?... 2 Cortelco 2740 Telephone Set Main Features... 3 Telephone
CORTELCO 2740 Four-Line Telephone / Caller ID / Type II Set Instruction Manual 1 Table of Contents Why VoiceManager SM with Cortelco Phones?... 2 Cortelco 2740 Telephone Set Main Features... 3 Telephone
121000TP227S USER'S MANUAL
 121000TP227S USER'S MANUAL TABLE OF CONTENTS FEATURE LIST SAFETY INSTRUCTIONS INTRODUCTION LOCATION OF CONTROLS FUNCTION BUTTONS MENU SETTINGS CALLER ID INFORMATION DISPLAY MESSAGES CALLER ID SYSTEM OPERATION
121000TP227S USER'S MANUAL TABLE OF CONTENTS FEATURE LIST SAFETY INSTRUCTIONS INTRODUCTION LOCATION OF CONTROLS FUNCTION BUTTONS MENU SETTINGS CALLER ID INFORMATION DISPLAY MESSAGES CALLER ID SYSTEM OPERATION
900 MHz Digital Two-Line Cordless Speakerphone with Answering System 9452 with Caller ID/Call Waiting
 USER S MANUAL Part 2 900 MHz Digital Two-Line Cordless Speakerphone with Answering System 9452 with Caller ID/Call Waiting Please also read Part 1 Important Product Information AT&T and the globe symbol
USER S MANUAL Part 2 900 MHz Digital Two-Line Cordless Speakerphone with Answering System 9452 with Caller ID/Call Waiting Please also read Part 1 Important Product Information AT&T and the globe symbol
Caller ID Telephone 962
 1 USER S MANUAL Part 2 Caller ID Telephone 962 Please also read Part 1 Important Product Information AT&T and the globe symbol are registered trademarks of AT&T Corp. licensed to Advanced American Telephones.
1 USER S MANUAL Part 2 Caller ID Telephone 962 Please also read Part 1 Important Product Information AT&T and the globe symbol are registered trademarks of AT&T Corp. licensed to Advanced American Telephones.
M6310 Featurephone. User Guide
 M6310 Featurephone User Guide Introduction The M6310 Featurephone is a practical and convenient way to use a wide range of business telephone features, including Call Forward, Conference Calling, and
M6310 Featurephone User Guide Introduction The M6310 Featurephone is a practical and convenient way to use a wide range of business telephone features, including Call Forward, Conference Calling, and
Two-Line Speakerphone with Caller ID/Call Waiting 992
 0992_CIB_1ATT_FINAL_022105 2/22/04 4:46 PM Page II User's Manual Part 2 Two-Line Speakerphone with Caller ID/Call Waiting 992 In case of difficulty, visit our Service Center at www.telephones.att.com or
0992_CIB_1ATT_FINAL_022105 2/22/04 4:46 PM Page II User's Manual Part 2 Two-Line Speakerphone with Caller ID/Call Waiting 992 In case of difficulty, visit our Service Center at www.telephones.att.com or
User s manual. ML17929 Two-line corded telephone with caller ID/call waiting
 User s manual ML17929 Two-line corded telephone with caller ID/call waiting Congratulations on purchasing your new AT&T product. Before using this AT&T product, please read Important safety information
User s manual ML17929 Two-line corded telephone with caller ID/call waiting Congratulations on purchasing your new AT&T product. Before using this AT&T product, please read Important safety information
FUTURE CALL. Future Call Model FC-1204 Totally Hands Free Voice Activated Dialing and Answering Telephone OWNER S MANUAL AND OPERATING INSTRUCTIONS
 FUTURE CALL Future Call Model FC-1204 Totally Hands Free Voice Activated Dialing and Answering Telephone OWNER S MANUAL AND OPERATING INSTRUCTIONS Welcome to your new Totally Hands Free Voice Activated
FUTURE CALL Future Call Model FC-1204 Totally Hands Free Voice Activated Dialing and Answering Telephone OWNER S MANUAL AND OPERATING INSTRUCTIONS Welcome to your new Totally Hands Free Voice Activated
AT&T and the globe symbol are registered trademarks of AT&T Corp. licensed to Advanced American Telephones.
 1 USER S MANUAL Part 2 Tapeless Digital Answering System Telephone with Time/Day 1817 Fold open this manual for information about this telephone s installation and operation. Please also read Part 1 Important
1 USER S MANUAL Part 2 Tapeless Digital Answering System Telephone with Time/Day 1817 Fold open this manual for information about this telephone s installation and operation. Please also read Part 1 Important
Model: DS6151. User s manual. w w w.v t e c h p h o n e s. c o m
 Model: DS65 User s manual w w w.v t e c h p h o n e s. c o m Congratulations on purchasing your new VTech product. Before using this telephone, please read Important safety instructions on page 8 of this
Model: DS65 User s manual w w w.v t e c h p h o n e s. c o m Congratulations on purchasing your new VTech product. Before using this telephone, please read Important safety instructions on page 8 of this
User s manual Line small business system with speakerphone
 User s manual 1040 4-Line small business system with speakerphone Congratulations on purchasing your new AT&T product. Before using this AT&T product, please read the Important product information on pages
User s manual 1040 4-Line small business system with speakerphone Congratulations on purchasing your new AT&T product. Before using this AT&T product, please read the Important product information on pages
9417CW Installation and User Guide
 9417CW Installation and User Guide 9417CW Telephone Important Tips Wait for at least two rings to allow the phone to identify a caller and display the caller s name and/or number. You will have to subscribe
9417CW Installation and User Guide 9417CW Telephone Important Tips Wait for at least two rings to allow the phone to identify a caller and display the caller s name and/or number. You will have to subscribe
OWNER S INSTRUCTION MANUAL
 OWNER S INSTRUCTION MANUAL CALLER ID TYPE II MULTI-FEATURE TELEPHONE MODEL 2730 1 IMPORTANT SAFETY INSTRUCTIONS Always follow basic safety precautions when using your telephone equipment to reduce the
OWNER S INSTRUCTION MANUAL CALLER ID TYPE II MULTI-FEATURE TELEPHONE MODEL 2730 1 IMPORTANT SAFETY INSTRUCTIONS Always follow basic safety precautions when using your telephone equipment to reduce the
TABLE OF CONTENTS TELEPHONE OPERATION INITIAL SETUP INSTALLATION INITIAL PROGRAMMING PROGRAMMING OPTIONS
 TABLE OF CONTENTS INITIAL SETUP TELEPHONE OPERATION Introduction... 3 Packing List... 3 Terms... 3 420C Key Features... 4 420C Display... 6 Installing the Battery... 6 INSTALLATION Desk/Wall Mounting Bracket...
TABLE OF CONTENTS INITIAL SETUP TELEPHONE OPERATION Introduction... 3 Packing List... 3 Terms... 3 420C Key Features... 4 420C Display... 6 Installing the Battery... 6 INSTALLATION Desk/Wall Mounting Bracket...
REVISED 5/1/01. AT&T and the globe symbol are registered trademarks of AT&T Corp. licensed to Advanced American Telephones.
 REVISED 5/1/01 1 USER S MANUAL Part 2 1818 Digital Answering System Speakerphone Fold open this manual for information about this product s installation and operation. Please also read Part 1 Important
REVISED 5/1/01 1 USER S MANUAL Part 2 1818 Digital Answering System Speakerphone Fold open this manual for information about this product s installation and operation. Please also read Part 1 Important
SSE34 Series. For more exciting new products please visit our website: Australia:
 SSE34 Series For more exciting new products please visit our website: Australia: www.uniden.com.au IMPORTANT SAFETY INSTRUCTIONS When using your telephone equipment, basic safety precautions should always
SSE34 Series For more exciting new products please visit our website: Australia: www.uniden.com.au IMPORTANT SAFETY INSTRUCTIONS When using your telephone equipment, basic safety precautions should always
BT 8568 Digital Phone
 0 BT 8568 Digital Phone 1 2 3 4 1 Handset 2 Menu Keys 3 Display 5 4 Ring/Message Indicator 5 Feature Keys 9 6 6 Dialpad 7 Navigation Keys 8 Programmable Keys 9 External Speaker 8 7 Handset: The handset
0 BT 8568 Digital Phone 1 2 3 4 1 Handset 2 Menu Keys 3 Display 5 4 Ring/Message Indicator 5 Feature Keys 9 6 6 Dialpad 7 Navigation Keys 8 Programmable Keys 9 External Speaker 8 7 Handset: The handset
A n a l o g C l a s s i c S e r i e s Master User Guide
 A n a l o g C l a s s i c S e r i e s Master User Guide Models: Analog corded lobby hotel telephone - A1100, Analog corded 1-line hotel telephone - A1210, Analog corded 2-line hotel telephone - A1220,
A n a l o g C l a s s i c S e r i e s Master User Guide Models: Analog corded lobby hotel telephone - A1100, Analog corded 1-line hotel telephone - A1210, Analog corded 2-line hotel telephone - A1220,
User s manual Line small business system with digital answering system and caller ID/call waiting
 User s manual 1080 4-Line small business system with digital answering system and caller ID/call waiting Congratulations on purchasing your new AT&T product. Before using this AT&T product, please read
User s manual 1080 4-Line small business system with digital answering system and caller ID/call waiting Congratulations on purchasing your new AT&T product. Before using this AT&T product, please read
2.4 GHz Cordless Speakerphone 2440 with Caller ID/Call Waiting
 1 USER S MANUAL Part 2 2.4 GHz Cordless Speakerphone 2440 with Caller ID/Call Waiting Please also read Part 1 Important Product Information AT&T and the globe symbol are registered trademarks of AT&T Corp.
1 USER S MANUAL Part 2 2.4 GHz Cordless Speakerphone 2440 with Caller ID/Call Waiting Please also read Part 1 Important Product Information AT&T and the globe symbol are registered trademarks of AT&T Corp.
Big Button Emergency Phone with Remote Pedant
 Big Button Emergency Phone with Remote Pedant PT3802 Thank you for purchasing your Remote Dialing/Answering Big Button Phone. Combining a speakerphone and a Caller ID unit in one system, your phone can
Big Button Emergency Phone with Remote Pedant PT3802 Thank you for purchasing your Remote Dialing/Answering Big Button Phone. Combining a speakerphone and a Caller ID unit in one system, your phone can
Newfonic Phone User Guide
 Newfonic Phone 4019 User Guide Welcome Congratulations on the purchase of your Newfonic Phone. The Newfonic is durable and designed to give you years of quality service. Please read this manual carefully
Newfonic Phone 4019 User Guide Welcome Congratulations on the purchase of your Newfonic Phone. The Newfonic is durable and designed to give you years of quality service. Please read this manual carefully
A n a l o g C o n t e m p o r a r y S e r i e s Master User Guide
 A n a l o g C o n t e m p o r a r y S e r i e s Master User Guide Models: Analog corded lobby hotel telephone - A2100, Analog corded 1-line hotel telephone - A2210, Analog corded 2-line hotel telephone
A n a l o g C o n t e m p o r a r y S e r i e s Master User Guide Models: Analog corded lobby hotel telephone - A2100, Analog corded 1-line hotel telephone - A2210, Analog corded 2-line hotel telephone
LS (LS and IS6100)
 Quick start guide LS6375-3 (LS6325-2 and IS6100) Introduction This quick start guide provides you with the basic installation and use instructions. A limited set of features are described in abbreviated
Quick start guide LS6375-3 (LS6325-2 and IS6100) Introduction This quick start guide provides you with the basic installation and use instructions. A limited set of features are described in abbreviated
User s manual TL GHz 2-line corded/cordless telephone/answering system with caller ID/call waiting
 User s manual TL76108 5.8 GHz 2-line corded/cordless telephone/answering system with caller ID/call waiting Congratulations on purchasing your new AT&T product. Before using this AT&T product, please read
User s manual TL76108 5.8 GHz 2-line corded/cordless telephone/answering system with caller ID/call waiting Congratulations on purchasing your new AT&T product. Before using this AT&T product, please read
User s manual. 993 Two-line speakerphone with caller ID/call waiting
 User s manual 993 Two-line speakerphone with caller ID/call waiting Congratulations on purchasing your new AT&T product Before using this AT&T product, please read the Important product information on
User s manual 993 Two-line speakerphone with caller ID/call waiting Congratulations on purchasing your new AT&T product Before using this AT&T product, please read the Important product information on
CL210A TELEPHONE & ANSWERING MACHINE
 CL210A TELEPHONE & ANSWERING MACHINE CONTENTS CONTENTS CONTENTS 1 INTRODUCTION 3 Unpacking the Telephone 4 DESCRIPTION 5 General Description 5 INSTALLATION 7 Setting Up 7 Wall Mounting 7 SETTINGS 8 Ringer
CL210A TELEPHONE & ANSWERING MACHINE CONTENTS CONTENTS CONTENTS 1 INTRODUCTION 3 Unpacking the Telephone 4 DESCRIPTION 5 General Description 5 INSTALLATION 7 Setting Up 7 Wall Mounting 7 SETTINGS 8 Ringer
Quick start guide Line small business system with speakerphone
 Quick start guide 1040 4-Line small business system with speakerphone This quick start guide provides basic instructions For additional installation options and complete instructions that enable you to
Quick start guide 1040 4-Line small business system with speakerphone This quick start guide provides basic instructions For additional installation options and complete instructions that enable you to
INTRODUCTION. Thank you for purchasing a Qualitel product which adopts excellent workmanship and exceptional reliability.
 1 INTRODUCTION Thank you for purchasing a Qualitel product which adopts excellent workmanship and exceptional reliability. Your telephone is designed to give you flexibility in use and high quality performance.
1 INTRODUCTION Thank you for purchasing a Qualitel product which adopts excellent workmanship and exceptional reliability. Your telephone is designed to give you flexibility in use and high quality performance.
Quick start guide Line small business system with digital answering system and caller ID/call waiting
 Quick start guide 1080 4-Line small business system with digital answering system and caller ID/call waiting This quick start guide provides basic instructions. For additional installation options and
Quick start guide 1080 4-Line small business system with digital answering system and caller ID/call waiting This quick start guide provides basic instructions. For additional installation options and
Model No. KX-TGP500 B08. Model No. KX-TGP550
 User Guide SIP Cordless Phone Model No. KX-TGP500 B08 Model No. KX-TGP550 T08 Model shown is KX-TGP500. Model shown is KX-TGP550. Thank you for purchasing a Panasonic product. You can configure some of
User Guide SIP Cordless Phone Model No. KX-TGP500 B08 Model No. KX-TGP550 T08 Model shown is KX-TGP500. Model shown is KX-TGP550. Thank you for purchasing a Panasonic product. You can configure some of
2.4 GHz 2-Line Corded/Cordless Answering System 2462 with Caller ID/Call Waiting
 2462_00_1 ATT CIB 1/28 1/28/02 9:52 AM Page ii 1 USER S MANUAL Part 2 2.4 GHz 2-Line Corded/Cordless Answering System 2462 with Caller ID/Call Waiting DRAFT 1/28/02 Please also read Part 1 Important Product
2462_00_1 ATT CIB 1/28 1/28/02 9:52 AM Page ii 1 USER S MANUAL Part 2 2.4 GHz 2-Line Corded/Cordless Answering System 2462 with Caller ID/Call Waiting DRAFT 1/28/02 Please also read Part 1 Important Product
Thank you for purchasing our product which adopts excellent workmanship and exceptional reliability.
 INTRODUCTION Thank you for purchasing our product which adopts excellent workmanship and exceptional reliability. Your telephone is designed to give you flexibility in use and high quality performance.
INTRODUCTION Thank you for purchasing our product which adopts excellent workmanship and exceptional reliability. Your telephone is designed to give you flexibility in use and high quality performance.
Congratulations! You have purchased one of the best performing 4-line speakerphones
 INTRODUCTION 1. Becoming Familiar With Your Speakerphone Congratulations! You have purchased one of the best performing 4-line speakerphones on the market! This manual is designed to familiarize you with
INTRODUCTION 1. Becoming Familiar With Your Speakerphone Congratulations! You have purchased one of the best performing 4-line speakerphones on the market! This manual is designed to familiarize you with
Quick start guide Line small business system with caller ID/call waiting and speakerphone
 Quick start guide 1070 4-Line small business system with caller ID/call waiting and speakerphone This quick start guide provides basic instructions. For additional installation options and complete instructions
Quick start guide 1070 4-Line small business system with caller ID/call waiting and speakerphone This quick start guide provides basic instructions. For additional installation options and complete instructions
900 MHz Cordless Answering System with Caller ID/Call Waiting 9357 DRAFT 7/6/01
 9357_book/wc_1ATT 7/6/01 4:10 PM Page ii USER S MANUAL Part 2 900 MHz Cordless Answering System with Caller ID/Call Waiting 9357 DRAFT 7/6/01 Please also read Part 1 Important Product Information AT&T
9357_book/wc_1ATT 7/6/01 4:10 PM Page ii USER S MANUAL Part 2 900 MHz Cordless Answering System with Caller ID/Call Waiting 9357 DRAFT 7/6/01 Please also read Part 1 Important Product Information AT&T
PHOTO. Instruction Manual
 PHOTO 5 Instruction Manual IMPORTANT SAFETY INSTRUCTIONS When using your telephone equipment, basic safety precautions should always be followed to reduce the risk of fire, electric shock and injury to
PHOTO 5 Instruction Manual IMPORTANT SAFETY INSTRUCTIONS When using your telephone equipment, basic safety precautions should always be followed to reduce the risk of fire, electric shock and injury to
Cisco Model SPA 303 Quick Start Guide
 Cisco Model SPA 303 Quick Start Guide Welcome Thank you for choosing the Cisco Small Business IP phone. This guide describes how to install your phone and how to perform some basic tasks. 1 Installing
Cisco Model SPA 303 Quick Start Guide Welcome Thank you for choosing the Cisco Small Business IP phone. This guide describes how to install your phone and how to perform some basic tasks. 1 Installing
Teligent 314 Series, Model
 Teligent 314 Series, Model 314-06 Speaker Phone Manual Installation and Basic Operations For use with the Bluetooth Converter. BTC Speaker Phone Manual, Rev. 1.00, CIS00202 TABLE OF CONTENTS FEATURE OVERVIEW...
Teligent 314 Series, Model 314-06 Speaker Phone Manual Installation and Basic Operations For use with the Bluetooth Converter. BTC Speaker Phone Manual, Rev. 1.00, CIS00202 TABLE OF CONTENTS FEATURE OVERVIEW...
For Users on Resilient 3300 ICP Systems 3. Don't cradle the handset! 3 Protect your hearing 4 Angle the phone for easier viewing 4
 USER GUIDE 3300 ICP - 7.0 Contents ABOUT YOUR PHONE 1 For Users on Resilient 3300 ICP Systems 3 TIPS FOR YOUR COMFORT AND SAFETY 3 Don't cradle the handset! 3 Protect your hearing 4 Angle the phone for
USER GUIDE 3300 ICP - 7.0 Contents ABOUT YOUR PHONE 1 For Users on Resilient 3300 ICP Systems 3 TIPS FOR YOUR COMFORT AND SAFETY 3 Don't cradle the handset! 3 Protect your hearing 4 Angle the phone for
Hospitality Telephones User Guide
 Hospitality Telephones User Guide Fuego1000 SmartStation Desktop Telephone FG1088-A (1S) SP FG1088-A(1S)SP Face Drawing Features 1-line Analog Surface mount technology with CPU control Full length customizable
Hospitality Telephones User Guide Fuego1000 SmartStation Desktop Telephone FG1088-A (1S) SP FG1088-A(1S)SP Face Drawing Features 1-line Analog Surface mount technology with CPU control Full length customizable
XL220 Feature Phone User Guide
 XL220 Feature Phone User Guide 1 Index Page Contents 3 Feature List of the Orchid XL220 4 Installing the XL220 5 Curly Cord and Line Cord 5 Telephone Stand 5 Wall Mounting 6 Key Pad Layout 7 Programming
XL220 Feature Phone User Guide 1 Index Page Contents 3 Feature List of the Orchid XL220 4 Installing the XL220 5 Curly Cord and Line Cord 5 Telephone Stand 5 Wall Mounting 6 Key Pad Layout 7 Programming
Version
 Version 1.03 5.30.12 Table of contents Introduction... 3 Welcome... 3 Installing the Cisco IP Phone... 4 Installing the Phone and Connecting to the Network... 4 Connecting Your Phone... 5 Using the Cisco
Version 1.03 5.30.12 Table of contents Introduction... 3 Welcome... 3 Installing the Cisco IP Phone... 4 Installing the Phone and Connecting to the Network... 4 Connecting Your Phone... 5 Using the Cisco
Modro 15. For more exciting new products please visit our website: Australia:
 Modro 15 For more exciting new products please visit our website: Australia: www.uniden.com.au 1 IMPORTANT SAFETY INSTRUCTIONS When using your telephone equipment, basic safety precautions should always
Modro 15 For more exciting new products please visit our website: Australia: www.uniden.com.au 1 IMPORTANT SAFETY INSTRUCTIONS When using your telephone equipment, basic safety precautions should always
9516CW Installation and User Guide
 9516CW Installation and User Guide 9516CW Important Tips Wait for at least two rings to allow the phone to identify a caller and display the caller s name and/or number. You will have to subscribe to a
9516CW Installation and User Guide 9516CW Important Tips Wait for at least two rings to allow the phone to identify a caller and display the caller s name and/or number. You will have to subscribe to a
DIGITAL TELEPHONE USER GUIDE
 DIGITAL TELEPHONE USER GUIDE Release 1 COPYRIGHT 1993 TOSHIBA AMERICA INFORMATION SYSTEMS, INC. All rights reserved. No part of this manual may be reproduced in any form or by any means graphic, electronic,
DIGITAL TELEPHONE USER GUIDE Release 1 COPYRIGHT 1993 TOSHIBA AMERICA INFORMATION SYSTEMS, INC. All rights reserved. No part of this manual may be reproduced in any form or by any means graphic, electronic,
Cordless Phone. Answering System Caller ID. User s Guide
 User s Guide 43-327 Answering System Caller ID Cordless Phone Thank you for purchasing your new cordless phone from RadioShack. Please read this user s guide before installing, setting up, and using your
User s Guide 43-327 Answering System Caller ID Cordless Phone Thank you for purchasing your new cordless phone from RadioShack. Please read this user s guide before installing, setting up, and using your
Quick start guide. MS Line Small Business Deskset
 Quick start guide MS2015 4-Line Small Business Deskset Parts checklist Your telephone package contains the following items. Save your sales receipt and original packaging in the event warranty service
Quick start guide MS2015 4-Line Small Business Deskset Parts checklist Your telephone package contains the following items. Save your sales receipt and original packaging in the event warranty service
2.4 GHz Cordless Telephone Answering System 2325/2365 with Caller ID/Call Waiting
 USER S MANUAL Part 2 2.4 GHz Cordless Telephone Answering System 2325/2365 with Caller ID/Call Waiting Please also read Part 1 Important Product Information 2002 Advanced American Telephones. All Rights
USER S MANUAL Part 2 2.4 GHz Cordless Telephone Answering System 2325/2365 with Caller ID/Call Waiting Please also read Part 1 Important Product Information 2002 Advanced American Telephones. All Rights
CEZAI2998 Series User's Guide
 CEZAI2998 Series User's Guide Corded handset What's in the box? CEZAI2998 base with answering system Telephone cord Base AC adapter (PS-0034) Coiled cord (to connect handset to base) Desk/wall mount stand
CEZAI2998 Series User's Guide Corded handset What's in the box? CEZAI2998 base with answering system Telephone cord Base AC adapter (PS-0034) Coiled cord (to connect handset to base) Desk/wall mount stand
DIGITAL ENHANCED CORDLESS TELEPHONE with Caller ID Function CL-3350 INF USER' S MANUAL
 DIGITAL ENHANCED CORDLESS TELEPHONE with Caller ID Function CL-3350 INF USER' S MANUAL Congratulations on purchasing our high quality product. Please read the manual carefully to find out all features
DIGITAL ENHANCED CORDLESS TELEPHONE with Caller ID Function CL-3350 INF USER' S MANUAL Congratulations on purchasing our high quality product. Please read the manual carefully to find out all features
8780 Line Powered Caller ID Speaker Phone INSTRUCTION MANUAL
 8780 Line Powered Caller ID Speaker Phone INSTRUCTION MANUAL IMPORTANT SAFETY INSTRUCTIONS Always follow basic safety precautions when using your telephone equipment to reduce the risk of fire, electrical
8780 Line Powered Caller ID Speaker Phone INSTRUCTION MANUAL IMPORTANT SAFETY INSTRUCTIONS Always follow basic safety precautions when using your telephone equipment to reduce the risk of fire, electrical
Landmark 416 Caller ID Type II Four Line Telephone INSTRUCTION MANUAL. (Model LM416)
 Landmark 416 Caller ID Type II Four Line Telephone INSTRUCTION MANUAL (Model LM416) Table of Contents UNPACKING AND INSTALLATION... 10 Box Contents... 10 Installation... 11 Overview... 11 Before Installation...
Landmark 416 Caller ID Type II Four Line Telephone INSTRUCTION MANUAL (Model LM416) Table of Contents UNPACKING AND INSTALLATION... 10 Box Contents... 10 Installation... 11 Overview... 11 Before Installation...
900 MHz Cordless Telephone/Answering System with Caller ID/Call Waiting 9371 DRAFT 8/14/01
 9371_book_1ATT 8/14/01 10:00 AM Page ii USER S MANUAL Part 2 900 MHz Cordless Telephone/Answering System with Caller ID/Call Waiting 9371 DRAFT 8/14/01 Please also read Part 1 Important Product Information
9371_book_1ATT 8/14/01 10:00 AM Page ii USER S MANUAL Part 2 900 MHz Cordless Telephone/Answering System with Caller ID/Call Waiting 9371 DRAFT 8/14/01 Please also read Part 1 Important Product Information
IN CASE OF DIFFICULT Y
 User s Manual for the Two-Line Speakerphone 922 Fold open this manual for information about this telephone s installation and operation. Please read Part 1 Important Product Information, included in this
User s Manual for the Two-Line Speakerphone 922 Fold open this manual for information about this telephone s installation and operation. Please read Part 1 Important Product Information, included in this
Basic phone operation
 Telephone operation Basic phone operation DO NOT DISTURB When you activate the Do Not Disturb (DND) function, you will not hear paging tones, voice paging, or incoming call rings. Instead, the LINE light
Telephone operation Basic phone operation DO NOT DISTURB When you activate the Do Not Disturb (DND) function, you will not hear paging tones, voice paging, or incoming call rings. Instead, the LINE light
Operating Instructions
 Integrated Telephone System Operating Instructions Model No. KX-TS8W Preparation Pulse-or-tone dialing capability INTERCOM LINE Caller ID Compatible PLEASE READ BEFORE USE AND SAVE. Panasonic World Wide
Integrated Telephone System Operating Instructions Model No. KX-TS8W Preparation Pulse-or-tone dialing capability INTERCOM LINE Caller ID Compatible PLEASE READ BEFORE USE AND SAVE. Panasonic World Wide
CORTELCO 2700 Single-Line / Multi-Feature Set. Instruction Manual
 CORTELCO 2700 Single-Line / Multi-Feature Set Instruction Manual 1 Table of Contents Why VoiceManager SM with Cortelco Phones?... 2 Cortelco 2700 Set Features... 3 Telephone Set Part Identification...
CORTELCO 2700 Single-Line / Multi-Feature Set Instruction Manual 1 Table of Contents Why VoiceManager SM with Cortelco Phones?... 2 Cortelco 2700 Set Features... 3 Telephone Set Part Identification...
Model No. KX-TGP500 B01. Model No. KX-TGP550
 User Guide SIP Cordless Phone Model No. KX-TGP500 B01 Model No. KX-TGP550 T01 Model shown is KX-TGP500. Model shown is KX-TGP550. Thank you for purchasing a Panasonic product. You can configure some of
User Guide SIP Cordless Phone Model No. KX-TGP500 B01 Model No. KX-TGP550 T01 Model shown is KX-TGP500. Model shown is KX-TGP550. Thank you for purchasing a Panasonic product. You can configure some of
TM LH270/275 Manual manual_ _v5.indd 1 3/20/2017 1:17:58 PM
 TM LH270/275 Manual What s in the Box Your LH270 or LH275 Headset 205mAh 3.75v Lithium-Ion Battery Battery Compartment Cover 8.5v AC Adaptor RJ-9 Phone Cord Type A-to-Mini USB Cord Contents: 1. Product
TM LH270/275 Manual What s in the Box Your LH270 or LH275 Headset 205mAh 3.75v Lithium-Ion Battery Battery Compartment Cover 8.5v AC Adaptor RJ-9 Phone Cord Type A-to-Mini USB Cord Contents: 1. Product
FUTURE CALL USER MANUAL PICTURE PHONE WITH SPEAKERPHONE MODEL: FC-1007 SP / PD
 FUTURE CALL PICTURE PHONE WITH SPEAKERPHONE MODEL: FC-1007 SP / PD USER MANUAL Please follow instructions for repairing if any otherwise do not alter or repair any parts of device except specified. IMPORTANT
FUTURE CALL PICTURE PHONE WITH SPEAKERPHONE MODEL: FC-1007 SP / PD USER MANUAL Please follow instructions for repairing if any otherwise do not alter or repair any parts of device except specified. IMPORTANT
Complete user s manual
 Complete user s manual w w w.v t e c h c a n a d a. c o m Models: CS6649/CS6649-2/ CS6649-3 Congratulations on purchasing your new VTech product. Before using this telephone, please read Important safety
Complete user s manual w w w.v t e c h c a n a d a. c o m Models: CS6649/CS6649-2/ CS6649-3 Congratulations on purchasing your new VTech product. Before using this telephone, please read Important safety
User s manual (Canada version) ML17939/ML17959 Two-line corded telephone/ answering system with caller ID/call waiting
 User s manual (Canada version) ML17939/ML17959 Two-line corded telephone/ answering system with caller ID/call waiting Congratulations on purchasing your new AT&T product. Before using this AT&T product,
User s manual (Canada version) ML17939/ML17959 Two-line corded telephone/ answering system with caller ID/call waiting Congratulations on purchasing your new AT&T product. Before using this AT&T product,
Hospitality Telephones User Guide
 Hospitality Telephones User Guide Fuego1000 SlimStation Wall-Mount Telephone FG1066-A (1S) FG1066-A(1S) Face Drawing Features 1-line Analog Surface mount technology Message waiting indicator lamp 1 programmable
Hospitality Telephones User Guide Fuego1000 SlimStation Wall-Mount Telephone FG1066-A (1S) FG1066-A(1S) Face Drawing Features 1-line Analog Surface mount technology Message waiting indicator lamp 1 programmable
OWNER'S INSTRUCTION MANUAL
 TABLE OF CONTENTS OWNER'S INSTRUCTION MANUAL IMPORTANT SAFETY INSTRUCTIONS...1 PRODUCT FEATURES...3 LOCATION AND FUNCTION OF CONTROLS...3 INSTALLATION...6 FUNCTION SET UP...7 OPERATION...8 TROUBLE SHOOTING
TABLE OF CONTENTS OWNER'S INSTRUCTION MANUAL IMPORTANT SAFETY INSTRUCTIONS...1 PRODUCT FEATURES...3 LOCATION AND FUNCTION OF CONTROLS...3 INSTALLATION...6 FUNCTION SET UP...7 OPERATION...8 TROUBLE SHOOTING
2.4 GHz Corded Cordless Telephone with Caller ID/Call Waiting 1480
 91-5824-70-00_ATT1480_R0 9/15/03 2:47 PM Page ii USER S MANUAL Part 2 2.4 GHz Corded Cordless Telephone with Caller ID/Call Waiting 1480 Please also read Part 1 Important Product Information 2002 Advanced
91-5824-70-00_ATT1480_R0 9/15/03 2:47 PM Page ii USER S MANUAL Part 2 2.4 GHz Corded Cordless Telephone with Caller ID/Call Waiting 1480 Please also read Part 1 Important Product Information 2002 Advanced
THIS SYMBOL IS INTENDED TO ALERT THE USER OF THE PRESENCE OF IMPORTANT OPERATING AND MAINTENANCE (SERVICING) INSTRUCTIONS IN THE OWNER'S MANUAL.
 IMPORTANT SERVICE INFORMATION Read this manual before attempting to setup or use this instrument. It contains important information regarding safe installation and use. Keep this manual for future reference.
IMPORTANT SERVICE INFORMATION Read this manual before attempting to setup or use this instrument. It contains important information regarding safe installation and use. Keep this manual for future reference.
Caller ID Hands-Free Business Telephone AT-55 USER GUIDE
 Caller ID Hands-Free Business Telephone AT-55 USER GUIDE GVT-053679-001 Issue 1.0 July, 2018 IMPORTANT NOTICE IMPORTANT NOTICE Liability Disclaimer NEC Corporation reserves the right to change the specifications,
Caller ID Hands-Free Business Telephone AT-55 USER GUIDE GVT-053679-001 Issue 1.0 July, 2018 IMPORTANT NOTICE IMPORTANT NOTICE Liability Disclaimer NEC Corporation reserves the right to change the specifications,
S I P C o r d e d S e r i e s Master User Guide
 S I P C o r d e d S e r i e s Master User Guide Models: SIP classic lobby hotel telephone - S1100/ SIP classic 1-line hotel telephone - S1210/ SIP classic 2-line hotel telephone - S1220/ SIP contemporary
S I P C o r d e d S e r i e s Master User Guide Models: SIP classic lobby hotel telephone - S1100/ SIP classic 1-line hotel telephone - S1210/ SIP classic 2-line hotel telephone - S1220/ SIP contemporary
6220 and 6225 Telephones Quick Reference
 6220 and 6225 Telephones Quick Reference Document Ordering No. 555-230-713 Comcode 108179540 Issue 1, June 1998 IMPORTANT INFORMATION SAFETY INSTRUCTIONS The most careful attention has been devoted to
6220 and 6225 Telephones Quick Reference Document Ordering No. 555-230-713 Comcode 108179540 Issue 1, June 1998 IMPORTANT INFORMATION SAFETY INSTRUCTIONS The most careful attention has been devoted to
CONTENTS. INTRODUCTION 3 Unpacking the Telephone 4. DESCRIPTION 5 General Description 5. INSTALLATION 10 Setting Up 10 Wall Mounting 11
 CONTENTS CONTENTS 1 INTRODUCTION 3 Unpacking the Telephone 4 DESCRIPTION 5 General Description 5 INSTALLATION 10 Setting Up 10 Wall Mounting 11 SETTINGS 12 Ringer Settings 12 Flash (Recall) Setting 12
CONTENTS CONTENTS 1 INTRODUCTION 3 Unpacking the Telephone 4 DESCRIPTION 5 General Description 5 INSTALLATION 10 Setting Up 10 Wall Mounting 11 SETTINGS 12 Ringer Settings 12 Flash (Recall) Setting 12
XDECT R055 XDECT R055 OM.indd 1 22/9/11 2:16:13 PM
 XDECT R055 Important Notice: Under power failure conditions this appliance may not operate. Please ensure that a separate telephone, not dependent on local power, is available for emergency use. General
XDECT R055 Important Notice: Under power failure conditions this appliance may not operate. Please ensure that a separate telephone, not dependent on local power, is available for emergency use. General
122000TP227S USER'S MANUAL
 122000TP227S USER'S MANUAL TABLE OF CONTENTS FEATURE LIST SAFETY INSTRUCTIONS INTRODUCTION LOCATION OF CONTROLS FUNCTION BUTTONS MENU SETTINGS CALLER ID INFORMATION DISPLAY MESSAGES CALLER ID SYSTEM OPERATION
122000TP227S USER'S MANUAL TABLE OF CONTENTS FEATURE LIST SAFETY INSTRUCTIONS INTRODUCTION LOCATION OF CONTROLS FUNCTION BUTTONS MENU SETTINGS CALLER ID INFORMATION DISPLAY MESSAGES CALLER ID SYSTEM OPERATION
Frequently Asked Questions
 Serene CL-60A Amplified Talking CID Cordless Phone with Slow-Play, Amplified Answering Machine Frequently Asked Questions Q: Base Charging Indicator is not on when handset is placed on the base. A: Move
Serene CL-60A Amplified Talking CID Cordless Phone with Slow-Play, Amplified Answering Machine Frequently Asked Questions Q: Base Charging Indicator is not on when handset is placed on the base. A: Move
AT&T MERLIN COMMUNICATIONS SYSTEM USER S GUIDE: MODELS 1030 AND 3070 WITH FEATURE MODULE 1
 AT&T MERLIN COMMUNICATIONS SYSTEM TM USER S GUIDE: MODELS 1030 AND 3070 WITH FEATURE MODULE 1 Table of Contents Available Features Key to Symbols Placing and Answering Calls Placing Calls Outside Calls
AT&T MERLIN COMMUNICATIONS SYSTEM TM USER S GUIDE: MODELS 1030 AND 3070 WITH FEATURE MODULE 1 Table of Contents Available Features Key to Symbols Placing and Answering Calls Placing Calls Outside Calls
Big button Speakerphone MODEL: FC-8814
 FUTURE CALL Big button Speakerphone MODEL: FC-8814 USER MANUAL Please follow instructions for repairing if any otherwise do not alter or repair any parts of device except specified. IMPORTANT SAFETY INSTRUCTIONS
FUTURE CALL Big button Speakerphone MODEL: FC-8814 USER MANUAL Please follow instructions for repairing if any otherwise do not alter or repair any parts of device except specified. IMPORTANT SAFETY INSTRUCTIONS
Digital Telephone System. Speakerphone and Monitor Telephone System Reference Guide
 R Digital Telephone System Speakerphone and Monitor Telephone System Reference Guide GHI PRS 1 ABC2 4 7 JKL TUV OPER 5 MNO6 8 WXY9 0 DEF 3 # SPKR T/C MUTE HOLD TAP ITCM unisyn01.cdr This user guide is
R Digital Telephone System Speakerphone and Monitor Telephone System Reference Guide GHI PRS 1 ABC2 4 7 JKL TUV OPER 5 MNO6 8 WXY9 0 DEF 3 # SPKR T/C MUTE HOLD TAP ITCM unisyn01.cdr This user guide is
Digital Telephone System. Speakerphone and Monitor Telephone Station User s Guide
 R Digital Telephone System Speakerphone and Monitor Telephone Station User s Guide GHI PRS 1 ABC2 4 7 JKL TUV OPER 5 MNO6 8 WXY9 0 DEF 3 # SPKR T/C MUTE HOLD TAP ITCM unisyn01.cdr This user s guide applies
R Digital Telephone System Speakerphone and Monitor Telephone Station User s Guide GHI PRS 1 ABC2 4 7 JKL TUV OPER 5 MNO6 8 WXY9 0 DEF 3 # SPKR T/C MUTE HOLD TAP ITCM unisyn01.cdr This user s guide applies
User s manual SynJ SB67148 DECT line expansion deskset for use with AT&T model SynJ SB67138/SB67158
 User s manual SynJ SB67148 DECT 6.0 4-line expansion deskset for use with AT&T model SynJ SB67138/SB67158 Congratulations on your purchase of this AT&T product. Before using this AT&T product, please read
User s manual SynJ SB67148 DECT 6.0 4-line expansion deskset for use with AT&T model SynJ SB67138/SB67158 Congratulations on your purchase of this AT&T product. Before using this AT&T product, please read
CONTENT. C. RECEIVING CALLS... 9 C.01 Answer... 9 C.02 Automatic Answer-Intercom... 9 C.03 Call Pickup... 9 C.04 Doorphone (Optional)...
 Auto Telecom 2000 CONTENT A. MAKING CALLS... 1 A.01 Inter Office Call (Intercom)... 2 A.02 Automatic Line Access (Trunk Group Access)... 2 A.03 Individual Line Access... 3 A.04 Flash (Open Loop Timed Flash)...
Auto Telecom 2000 CONTENT A. MAKING CALLS... 1 A.01 Inter Office Call (Intercom)... 2 A.02 Automatic Line Access (Trunk Group Access)... 2 A.03 Individual Line Access... 3 A.04 Flash (Open Loop Timed Flash)...
Abridged user s manual UP Line Offi ce Phones Main Console
 Go to businessphones.vtech.com to register your product for enhanced warranty support and latest VTech product news. UP416 4-Line Offi ce Phones Main Console Abridged user s manual Congratulations on your
Go to businessphones.vtech.com to register your product for enhanced warranty support and latest VTech product news. UP416 4-Line Offi ce Phones Main Console Abridged user s manual Congratulations on your
Cisco IP Phones. Quick Start Guide SPA303. Tel Woodley Ave., Van Nuys, CA USA
 Cisco IP Phones SPA303 Quick Start Guide 2 SPA303 3 Welcome Thank you for choosing the Cisco Small Business IP phone. This guide describes how to install your phone and how to perform some basic tasks.
Cisco IP Phones SPA303 Quick Start Guide 2 SPA303 3 Welcome Thank you for choosing the Cisco Small Business IP phone. This guide describes how to install your phone and how to perform some basic tasks.
Congratulations! Installation Connecting the telephone Features: Caller ID service Setting Clock (Date and Time)
 Congratulations! You are now the owner of a VEF&CO Phone telephone set, a quality communications product. To ensure trouble-free operation, please read these instructions carefully before beginning installation.
Congratulations! You are now the owner of a VEF&CO Phone telephone set, a quality communications product. To ensure trouble-free operation, please read these instructions carefully before beginning installation.
Phone Information. IP2061 Quick Reference Guide. ICON Voice Networks REV 1.0. ICON Voice Networks
 Phone Information Extension Number: Passcode / Voice Mail Access Code: IP Address: MAC Address: Serial Number: REV 1.0 IP2061 Quick Reference Guide ICON Voice Networks 8001 Jetstar Drive Irving, TX 75063
Phone Information Extension Number: Passcode / Voice Mail Access Code: IP Address: MAC Address: Serial Number: REV 1.0 IP2061 Quick Reference Guide ICON Voice Networks 8001 Jetstar Drive Irving, TX 75063
Technical Manuals Online! -
 9120 USER GUIDE Table of Contents Table of Contents Introduction... 1 Emergency service Feature... 1 Unpacking your phone... 1 Key Descriptions... 2 Basic Installation... 4 Pre-installation information
9120 USER GUIDE Table of Contents Table of Contents Introduction... 1 Emergency service Feature... 1 Unpacking your phone... 1 Key Descriptions... 2 Basic Installation... 4 Pre-installation information
Quick start guide. CL2939 Big button big display telephone/speakerphone with caller ID/call waiting
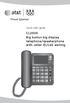 Quick start guide CL2939 Big button big display telephone/speakerphone with caller ID/call waiting This quick start guide provides basic instructions. For additional installation options and complete instructions
Quick start guide CL2939 Big button big display telephone/speakerphone with caller ID/call waiting This quick start guide provides basic instructions. For additional installation options and complete instructions
Models: CS6328-2/CS6328-3/ CS6328-4/CS6328-5/ CS6329/CS6329-2/ CS6329-3/CS6329-4/ CS User s manual. w w w.v t e c h c a n a d a.
 Models: CS6328-2/CS6328-3/ CS6328-4/CS6328-5/ CS6329/CS6329-2/ CS6329-3/CS6329-4/ CS6329-5 User s manual w w w.v t e c h c a n a d a. c o m Congratulations on purchasing your new VTech product. Before
Models: CS6328-2/CS6328-3/ CS6328-4/CS6328-5/ CS6329/CS6329-2/ CS6329-3/CS6329-4/ CS6329-5 User s manual w w w.v t e c h c a n a d a. c o m Congratulations on purchasing your new VTech product. Before
SPREAD. Digital Spread Spectrum MANUAL. provides the longest. range, the clearest sound. and the best privacy. OWNER S
 SPREAD SPECTRUM OWNER S MANUAL Digital Spread Spectrum provides the longest range, the clearest sound and the best privacy. CONTROLS AND FUNCTIONS Fold out the front cover of this owner s manual to use
SPREAD SPECTRUM OWNER S MANUAL Digital Spread Spectrum provides the longest range, the clearest sound and the best privacy. CONTROLS AND FUNCTIONS Fold out the front cover of this owner s manual to use
Models: LS6325/LS6325-2/ LS6325-3/LS6325-4/ LS6325-5/LS6326-4/ LS User s manual. w w w.v t e c h c a n a d a. c o m
 Models: LS6325/LS6325-2/ LS6325-3/LS6325-4/ LS6325-5/LS6326-4/ LS6326-5 User s manual w w w.v t e c h c a n a d a. c o m Congratulations on purchasing your new VTech product. Before using this telephone,
Models: LS6325/LS6325-2/ LS6325-3/LS6325-4/ LS6325-5/LS6326-4/ LS6326-5 User s manual w w w.v t e c h c a n a d a. c o m Congratulations on purchasing your new VTech product. Before using this telephone,
2-Line Speakerphone 882 Personal Information Center
 Table of Contents 2-Line Speakerphone 882 Personal Information Center User's Manual Part 2 Table of Contents Introduction...ii Features...iii Section 1 - Installation...1 Parts Checklist...2 Install Batteries...3
Table of Contents 2-Line Speakerphone 882 Personal Information Center User's Manual Part 2 Table of Contents Introduction...ii Features...iii Section 1 - Installation...1 Parts Checklist...2 Install Batteries...3
Table of contents.
 Table of contents Parts checklist 1 Parts checklist for ia5865/ia5870 1 Parts checklist for ia5878/ia5884 2 Parts checklist for ia5882/ia5890 3 Installation 4 Choose location 4 Connect power and telephone
Table of contents Parts checklist 1 Parts checklist for ia5865/ia5870 1 Parts checklist for ia5878/ia5884 2 Parts checklist for ia5882/ia5890 3 Installation 4 Choose location 4 Connect power and telephone
Corded Big Button Telephone with Speakerphone
 Instruction Manual Corded Big Button Telephone with Speakerphone L05CBIG10 Contents Safety First... 4 Unpacking... 6 Getting Started... 7 Locating the Base Unit...7 Wall Mounting (optional)... 8 Control
Instruction Manual Corded Big Button Telephone with Speakerphone L05CBIG10 Contents Safety First... 4 Unpacking... 6 Getting Started... 7 Locating the Base Unit...7 Wall Mounting (optional)... 8 Control
Centrex Phone Instructions
 Centrex Phone Instructions Making a Call To Make a Call: Using the Handset - Lift the handset and dial Using the Speakerphone- Press the Speaker button and dial. To Dial: An internal extension - Dial the
Centrex Phone Instructions Making a Call To Make a Call: Using the Handset - Lift the handset and dial Using the Speakerphone- Press the Speaker button and dial. To Dial: An internal extension - Dial the
Online user s manual. w w w.v t e c h p h o n e s. c o m. Models: CS6428-2/CS6429/ CS6429-2/CS6429-3/ CS6429-4/CS6429-5
 Online user s manual w w w.v t e c h p h o n e s. c o m Models: CS6428-2/CS6429/ CS6429-2/CS6429-3/ CS6429-4/CS6429-5 Congratulations on purchasing your new VTech product. Before using this telephone,
Online user s manual w w w.v t e c h p h o n e s. c o m Models: CS6428-2/CS6429/ CS6429-2/CS6429-3/ CS6429-4/CS6429-5 Congratulations on purchasing your new VTech product. Before using this telephone,
User s manual. w w w.v t e c h p h o n e s. c o m. Models: CS6419/CS / CS /CS6419-2
 User s manual w w w.v t e c h p h o n e s. c o m Models: CS6419/CS6419-15/ CS6419-16/CS6419-2 BC Congratulations on purchasing your new VTech product. Before using this telephone, please read Important
User s manual w w w.v t e c h p h o n e s. c o m Models: CS6419/CS6419-15/ CS6419-16/CS6419-2 BC Congratulations on purchasing your new VTech product. Before using this telephone, please read Important
DXP, DXP Plus, FXS, and FXT Digital Communications System Non-LCD Speakerphone Station User s Guide
 DXP, DXP Plus, FXS, and FXT Digital Communications System Non-LCD Speakerphone Station User s Guide This publication supports both Impact and Impact SCS LCD Speakerphones GCA70 313.07 05/00 printed in
DXP, DXP Plus, FXS, and FXT Digital Communications System Non-LCD Speakerphone Station User s Guide This publication supports both Impact and Impact SCS LCD Speakerphones GCA70 313.07 05/00 printed in
AT&T MERLIN COMMUNICATIONS SYSTEM ATTENDANT S GUIDE: MODELS 1030 AND 3070 WITH FEATURE MODULE 3
 AT&T MERLIN COMMUNICATIONS SYSTEM ATTENDANT S GUIDE: MODELS 1030 AND 3070 WITH FEATURE MODULE 3 Table of Contents Getting Started Three Groups of Callers Your Console Small Attendant Console (illustration)
AT&T MERLIN COMMUNICATIONS SYSTEM ATTENDANT S GUIDE: MODELS 1030 AND 3070 WITH FEATURE MODULE 3 Table of Contents Getting Started Three Groups of Callers Your Console Small Attendant Console (illustration)
User s manual DECT. Model: VT1050/ VT1050T
 User s manual www.vtech.com Model: VT1050/ VT1050T DECT Table of contents Important Safety Instructions...1 Setting up the telephone... 2 Package Contents...2 Location...2 Connecting the telephone...3
User s manual www.vtech.com Model: VT1050/ VT1050T DECT Table of contents Important Safety Instructions...1 Setting up the telephone... 2 Package Contents...2 Location...2 Connecting the telephone...3
