Quick Reference. EMC ApplicationXtender Media Distribution Viewer 5.40 P/N REV A01
|
|
|
- Anabel Craig
- 5 years ago
- Views:
Transcription
1 EMC ApplicationXtender Media Distribution Viewer 5.40 Quick Reference P/N REV A01 EMC Corporation Corporate Headquarters: Hopkinton, MA
2 Copyright EMC Corporation. All rights reserved. Published November, 2007 EMC believes the information in this publication is accurate as of its publication date. The information is subject to change without notice. THE INFORMATION IN THIS PUBLICATION IS PROVIDED AS IS. EMC CORPORATION MAKES NO REPRESENTATIONS OR WARRANTIES OF ANY KIND WITH RESPECT TO THE INFORMATION IN THIS PUBLICATION, AND SPECIFICALLY DISCLAIMS IMPLIED WARRANTIES OF MERCHANTABILITY OR FITNESS FOR A PARTICULAR PURPOSE. Use, copying, and distribution of any EMC software described in this publication requires an applicable software license. For the most up-to-date listing of EMC product names, see EMC Corporation Trademarks on EMC.com. All other trademarks used herein are the property of their respective owners. 2 2
3 Contents ApplicationXtender Media Viewer Quick Reference... 4 The Main Toolbar... 4 The Image Toolbar... 5 AppXtender Distribution Configuration Dialog Box... 6 To search a single application:... 7 To search multiple applications:... 7 To display documents from the result set:... 8 To save the result set to a file:... 8 To print document(s) from the result set:... 8 To print a displayed document:... 8 To print a displayed PDF document:... 8 To fax a document:... 9 To a document:... 9 To export the displayed document to a file:... 9 To open AppXtender Distribution Configuration dialog box: 9 3
4 ApplicationXtender Media Viewer Quick Reference This card is designed to provide quick reference information for ApplicationXtender Media Viewer (AppXtender Viewer) to administrators and is not intended to take the place of the ApplicationXtender Media Viewer Administrator s Guide. The Main Toolbar The following table lists and describes each button on the AppXtender Viewer Main Toolbar. Table 1 AppXtender Viewer Main Toolbar Button Function Shows or hides the Applications view. Shows or hides Query view. Shows or hides the Thumbnail view. Runs the selected query. Begins a new query. Opens the New Cross App Query dialog box. Prints the currently displayed document. Copies the page to the Clipboard. Performs a text search on the displayed document. Opens the AppXtender Configuration dialog box. Tiles document display windows vertically. Tiles document display windows horizontally. Cascades document display windows. Displays the window as a full screen. 4 4
5 The Image Toolbar The following table lists and describes each button on the AppXtender Viewer Image Toolbar. Table 2 AppXtender Viewer Image Toolbar Button Function Shows configured sticky views. Fits displayed page to window. Fits displayed page top to bottom. Fits displayed page left to right. Rotates displayed page 90º to the left. Rotates displayed page 90º to the right. Zooms in on displayed page. Zooms out on displayed page. Opens the Magnifier window. Displays previous version of the page. Displays next page. Displays previous page. Displays next version of the page. Switches between pan and selection modes. Performs OCR on the displayed page. Shows the text or image for the document. Shows or hides Index view. Shows/hides COLD form overlays. 5
6 AppXtender Distribution Configuration Dialog Box The following table provides configuration options for users who do not have Configure Workstation privileges. For explanations of each tab in the Configuration dialog box, refer to the ApplicationXtender Media Viewer User s Guide. Table 3 AppXtender Distribution Configuration Dialog Box Options Configuration Options Image Size Options Zoom settings are pixels Scale-to-gray Display text view of page Restore last layout of startup Allow map of unknown data sources to existing data sources Screen DPI PgUp/PgDn in Dual-Page View Query results Sort result set automatically Maximum Index Retrieved Sort Order of Document ID Screen Fonts Printer Fonts Simulate Box Drawing Characters Description Allows you to configure default display size of an image. Allows you to display images in raw pixel size by disregarding image and monitor resolution. Allows you to display black and white images as grayscale. Allows you to configure document default display, either in text or image format. Allows you to automatically save the AppXtender Viewer desktop layout upon exit. Allows you to specify a data source for a document for which the data source is unknown. Allows you to configure dots per inch monitor settings. Allows you to dictate how the <PAGE UP> and <PAGE DOWN> keys operate when a document is in dual-page display mode. Allows you to set the maximum number of documents in the result set. Allows you to automatically sort index records in the Result Set tab. Allows you to set the maximum number of index records retrieved. Allows you to sort documents in the result set according to when they were created. Allows you to set fonts used for text display. Allows you to set fonts used for printing text. Allows you to set fonts used for box drawing characters. 6 6
7 To search a single application: 1. Right-click on the application you want to search and select New Query from the shortcut menu. 2. In the Search tab that appears at the bottom of the window, enter search criteria and click Search. To search multiple applications: 1. Open the New Cross Application Query Configuration dialog box. Select an application from the Applications view, right-click and select New Cross App Query from the shortcut menu. The New Cross Application Query dialog box appears. 2. Under Applications, select the application that you want to include in the query, and then click Add. Repeat this step for each additional application that you want to include. The applications you added appears beneath Query Applications. 3. Configure the fields for the Cross Application Query. You have the following choices for each field: To make a field searchable, click the icon until it becomes a question mark. Each application must share a searchable field with at least one other included application. To allow a field to appear in the Result Set tab, click on the icon until it becomes a check mark. To exclude a field from both the Search tab and the Result Set tab, click on the icon until it becomes a red forbidden icon. 4. After fields have been configured, click OK to save the query configuration for the current session and return to AppXtender Viewer. Your query appears on the Applications view pane beneath each application that you have configured it to use. 5. Select the Cross Application Query you want to run and rightclick and select Edit Query from the shortcut menu. The Query view pane appears with the Search tab active. The fields that have been configured for searching appear within the Search tab. 6. Under Values, type the values that you want to search for next to the appropriate field(s). 7. Click Search. Cross App Query runs the selected query and searches for documents that match the search criteria. The Result Set tab appears in the Query view pane and displays the results of the search. 7
8 To display documents from the result set: Select the document(s) in the result set and right-click on the document and select Display from the shortcut menu. To save the result set to a file: 1. Right-click the result set and select Save As from the shortcut menu. The Save As dialog box appears. 2. Enter a file name and path. 3. From the Save as type drop-down list, select a file format (CSV, Text, and HTML) 4. Click Save. The index records listed in the Result Set tab are saved to a file. To print document(s) from the result set: 1. Select a document or documents from the Result Set tab. 2. Right-click on your selection and select Print from the shortcut menu. 3. The Print dialog box appears. 4. If you do not want the annotations to be included on the documents you are printing, click the Hide annotations check box. If you want to print the text of text annotations displayed as icons on a separate page, click Print text note. 5. Click OK. To print a displayed document: 1. Display the document you want to print. 2. You have the following choices: From the Document menu, select Print. The standard Windows Print dialog box appears. Click the Print button on the Main toolbar. 3. If you do not want annotations to be included on the documents you are printing, click the Hide annotations check box. 4. If you want to print the text of text annotations displayed as icons on a separate page, click Print text note. 5. Click OK. To print a displayed PDF document: 1. Display the document that you want to print. 2. From the Document menu, select Print PDF Document. The PDF Print dialog box appears. Then above the PDF Print dialog box, the Adobe Acrobat Print dialog box appears. 3. Click OK. 8 8
9 To fax a document: 1. Select the document(s) you want to fax from the Result Set tab or display the document. 2. You have the following choices: If you are printing from the Result Set tab, right-click on your selection and select Print from the shortcut menu. If you are printing a displayed document, select Print from the Document menu. The Print dialog box appears. 3. Choose your faxing device from the Name drop-down list. 4. If you do not want annotations to be included on the documents you are faxing, click the Hide annotations check box to enable the option. If you want to fax the text annotations displayed as icons on a separate page, click Print text note. 5. Click OK. To a document: 1. Perform a query and display the document to be mailed. 2. Select Mail Document Pages from the Document menu. A mail dialog box corresponding to your system appears. 3. Address the message and click Send. To export the displayed document to a file: 1. Display the document you want to export. 2. From the Document menu, select Export and then Images. An Export Document Pages dialog box appears. 3. Enter the name and path of the file(s) to be exported. 4. Click Save. The document is exported. To open AppXtender Distribution Configuration dialog box: You have the following choices: From the File menu, select Configuration. Click the Configuration button on the Main toolbar. The Configuration dialog box appears. 9
10 10 10
User s Quick Reference. EMC ApplicationXtender Web Access 5.40 P/N REV A01
 EMC ApplicationXtender Web Access 5.40 User s Quick Reference P/N 300-005-669 REV A01 EMC Corporation Corporate Headquarters: Hopkinton, MA 01748-9103 1-508-435-1000 www.emc.com Copyright 1994 2007 EMC
EMC ApplicationXtender Web Access 5.40 User s Quick Reference P/N 300-005-669 REV A01 EMC Corporation Corporate Headquarters: Hopkinton, MA 01748-9103 1-508-435-1000 www.emc.com Copyright 1994 2007 EMC
Quick Reference. EMC ApplicationXtender Application Generator 5.40 P/N REV A01
 EMC ApplicationXtender Application Generator 5.40 Quick Reference P/N 300-005-630 REV A01 EMC Corporation Corporate Headquarters: Hopkinton, MA 01748-9103 1-508-435-1000 www.emc.com Copyright 1994-2007
EMC ApplicationXtender Application Generator 5.40 Quick Reference P/N 300-005-630 REV A01 EMC Corporation Corporate Headquarters: Hopkinton, MA 01748-9103 1-508-435-1000 www.emc.com Copyright 1994-2007
Administrator s Quick Reference
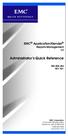 EMC ApplicationXtender Reports Management 6.0 Administrator s Quick Reference 300-008-284 REV A01 EMC Corporation Corporate Headquarters: Hopkinton, MA 01748-9103 1-508-435-1000 www.emc.com Copyright 1994-2009
EMC ApplicationXtender Reports Management 6.0 Administrator s Quick Reference 300-008-284 REV A01 EMC Corporation Corporate Headquarters: Hopkinton, MA 01748-9103 1-508-435-1000 www.emc.com Copyright 1994-2009
EMC ApplicationXtender Web Access
 EMC ApplicationXtender Web Access Version 8.1 User Guide EMC Corporation Corporate Headquarters Hopkinton, MA 01748-9103 1-508-435-1000 www.emc.com Legal Notice Copyright 1994 2016 EMC Corporation. All
EMC ApplicationXtender Web Access Version 8.1 User Guide EMC Corporation Corporate Headquarters Hopkinton, MA 01748-9103 1-508-435-1000 www.emc.com Legal Notice Copyright 1994 2016 EMC Corporation. All
ApplicationXtender Image Capture Quick Reference. EMC Corporation Corporate Headquarters: Hopkinton, MA
 ApplicationXtender Image Capture 5.30 Quick Reference EMC Corporation Corporate Headquarters: Hopkinton, MA 01748-9103 1-508-435-1000 www.emc.com Copyright 1994-2005 EMC Corporation. All rights reserved.
ApplicationXtender Image Capture 5.30 Quick Reference EMC Corporation Corporate Headquarters: Hopkinton, MA 01748-9103 1-508-435-1000 www.emc.com Copyright 1994-2005 EMC Corporation. All rights reserved.
EMC ApplicationXtender Web Access
 EMC ApplicationXtender Web Access Version 8.0 User Guide EMC Corporation Corporate Headquarters Hopkinton, MA 01748-9103 1-508-435-1000 www.emc.com Legal Notice Copyright 1994 2015 EMC Corporation. All
EMC ApplicationXtender Web Access Version 8.0 User Guide EMC Corporation Corporate Headquarters Hopkinton, MA 01748-9103 1-508-435-1000 www.emc.com Legal Notice Copyright 1994 2015 EMC Corporation. All
User s Quick Reference. ApplicationXtender Web Access Version 5.3
 ApplicationXtender Web Access Version 5.3 User s Quick Reference EMC Corporation Corporate Headquarters: Hopkinton, MA 01748-9103 1-508-435-1000 www.emc.com Copyright 1994-2005 EMC Corporation. All rights
ApplicationXtender Web Access Version 5.3 User s Quick Reference EMC Corporation Corporate Headquarters: Hopkinton, MA 01748-9103 1-508-435-1000 www.emc.com Copyright 1994-2005 EMC Corporation. All rights
Microsoft Outlook Integration for ApplicationXtender 6.0
 Microsoft Outlook Integration for ApplicationXtender 6.0 Integration Guide 300-008-270 REV A01 EMC Corporation Corporate Headquarters: Hopkinton, MA 01748-9103 1-508-435-1000 www.emc.com Copyright 1994-2009
Microsoft Outlook Integration for ApplicationXtender 6.0 Integration Guide 300-008-270 REV A01 EMC Corporation Corporate Headquarters: Hopkinton, MA 01748-9103 1-508-435-1000 www.emc.com Copyright 1994-2009
EMC ApplicationXtender Web Access.NET eroom Integration 6.0
 EMC ApplicationXtender Web Access.NET eroom Integration 6.0 Administrator s Guide 300-008-282 REV A01 EMC Corporation Corporate Headquarters: Hopkinton, MA 01748-9103 1-508-435-1000 www.emc.com Copyright
EMC ApplicationXtender Web Access.NET eroom Integration 6.0 Administrator s Guide 300-008-282 REV A01 EMC Corporation Corporate Headquarters: Hopkinton, MA 01748-9103 1-508-435-1000 www.emc.com Copyright
EMC ApplicationXtender Reports Management 6.0
 EMC ApplicationXtender Reports Management 6.0 Administrator s Guide 300-008-283 REV A01 EMC Corporation Corporate Headquarters: Hopkinton, MA 01748-9103 1-508-435-1000 www.emc.com Copyright 1994-2009 EMC
EMC ApplicationXtender Reports Management 6.0 Administrator s Guide 300-008-283 REV A01 EMC Corporation Corporate Headquarters: Hopkinton, MA 01748-9103 1-508-435-1000 www.emc.com Copyright 1994-2009 EMC
EMC ApplicationXtender Index Agent
 EMC ApplicationXtender Index Agent Version 7.0 Administration Guide EMC Corporation Corporate Headquarters Hopkinton, MA 01748-9103 1-508-435-1000 www.emc.com Legal Notice Copyright 1994-2014 EMC Corporation.
EMC ApplicationXtender Index Agent Version 7.0 Administration Guide EMC Corporation Corporate Headquarters Hopkinton, MA 01748-9103 1-508-435-1000 www.emc.com Legal Notice Copyright 1994-2014 EMC Corporation.
EMC Documentum TaskSpace
 EMC Documentum TaskSpace Version 6.7 User Guide EMC Corporation Corporate Headquarters: Hopkinton, MA 01748 9103 1 508 435 1000 www.emc.com EMC believes the information in this publication is accurate
EMC Documentum TaskSpace Version 6.7 User Guide EMC Corporation Corporate Headquarters: Hopkinton, MA 01748 9103 1 508 435 1000 www.emc.com EMC believes the information in this publication is accurate
Chapter 5 Retrieving Documents
 Chapter 5 Retrieving Documents Each time a document is added to ApplicationXtender Web Access, index information is added to identify the document. This index information is used for document retrieval.
Chapter 5 Retrieving Documents Each time a document is added to ApplicationXtender Web Access, index information is added to identify the document. This index information is used for document retrieval.
OnBase Quick Reference Guide
 OnBase Quick Reference Guide Unity Client Retrieval For OnBase 10.0 Support: Team M teamm@onbase.com 440.788.6605 Prepared by: Hyland Software, Inc. 28500 Clemens Road Westlake, Ohio 44145 Ph: (440) 788-5000
OnBase Quick Reference Guide Unity Client Retrieval For OnBase 10.0 Support: Team M teamm@onbase.com 440.788.6605 Prepared by: Hyland Software, Inc. 28500 Clemens Road Westlake, Ohio 44145 Ph: (440) 788-5000
EMC Documentum Content Services for SAP Scanner Operator
 EMC Documentum Content Services for SAP Scanner Operator Version 6.0 User Guide P/N 300 005 441 Rev A01 EMC Corporation Corporate Headquarters: Hopkinton, MA 01748 9103 1 508 435 1000 www.emc.com Copyright
EMC Documentum Content Services for SAP Scanner Operator Version 6.0 User Guide P/N 300 005 441 Rev A01 EMC Corporation Corporate Headquarters: Hopkinton, MA 01748 9103 1 508 435 1000 www.emc.com Copyright
EMC Documentum My Documentum Desktop (Windows)
 EMC Documentum My Documentum Desktop (Windows) Version 7.2 User Guide EMC Corporation Corporate Headquarters: Hopkinton, MA 017489103 15084351000 www.emc.com Legal Notice Copyright 2003 2015 EMC Corporation.
EMC Documentum My Documentum Desktop (Windows) Version 7.2 User Guide EMC Corporation Corporate Headquarters: Hopkinton, MA 017489103 15084351000 www.emc.com Legal Notice Copyright 2003 2015 EMC Corporation.
Searching for Images in v10
 Searching for Images in v10 Following are the steps to search for images in Docfinity version 10. Searching for Images: Log into Docfinity on www.controller.psu.edu/docfinity Open Searching Workspace in
Searching for Images in v10 Following are the steps to search for images in Docfinity version 10. Searching for Images: Log into Docfinity on www.controller.psu.edu/docfinity Open Searching Workspace in
DOCUMENT IMAGING REFERENCE GUIDE
 January 25, 2017 DOCUMENT IMAGING REFERENCE GUIDE AppXtender Web Access version 7 Kent State University Division of Information Services AppXtender Web Access Help: For questions regarding AppXtender Web
January 25, 2017 DOCUMENT IMAGING REFERENCE GUIDE AppXtender Web Access version 7 Kent State University Division of Information Services AppXtender Web Access Help: For questions regarding AppXtender Web
Using IPACS Webserver:
 Using IPACS Webserver: Logging On: The IPACS Webserver can be accessed from any PC with internet connectivity. 1. Open Internet Explorer or your internet service provider. 2. Type the IPACS web address
Using IPACS Webserver: Logging On: The IPACS Webserver can be accessed from any PC with internet connectivity. 1. Open Internet Explorer or your internet service provider. 2. Type the IPACS web address
Adjusting the view. Magnifying the page view. Working with large page sizes. Choosing a page layout for scrolling ease. Setting a default view
 Adjusting the view Magnifying the page view Working with large page sizes Choosing a page layout for scrolling ease Setting a default view Reading documents in Full Screen view Choosing a Web browser for
Adjusting the view Magnifying the page view Working with large page sizes Choosing a page layout for scrolling ease Setting a default view Reading documents in Full Screen view Choosing a Web browser for
Acrobat X Professional
 Acrobat X Professional Toolbar Well Page Navigations/Page Indicator Buttons for paging through document Scroll Bar/box page indicator appears when using the scroll button to navigate. When you release
Acrobat X Professional Toolbar Well Page Navigations/Page Indicator Buttons for paging through document Scroll Bar/box page indicator appears when using the scroll button to navigate. When you release
Quick & Simple Imaging. User Guide
 Quick & Simple Imaging User Guide The Quick & Simple Imaging software package provides the user with a quick and simple way to search and find their documents, then view, print, add notes, or even e- mail
Quick & Simple Imaging User Guide The Quick & Simple Imaging software package provides the user with a quick and simple way to search and find their documents, then view, print, add notes, or even e- mail
Using ApplicationXtender* To View Archived Course and Program Proposals (CCP-BDS Forms)
 Using ApplicationXtender* To View Archived Course and Program Proposals (CCP-BDS Forms) *Formerly called WebXtender Manual created by Therese E. Tillett Director of Curriculum Services Office of Academic
Using ApplicationXtender* To View Archived Course and Program Proposals (CCP-BDS Forms) *Formerly called WebXtender Manual created by Therese E. Tillett Director of Curriculum Services Office of Academic
Adobe Acrobat DC for Legal Professionals - Quick Reference Guide
 Adobe Acrobat DC for Legal Professionals - Quick Reference Guide Adobe Acrobat is an important tool in the legal field giving you the ability to create, view, and edit PDF (portable document format) documents.
Adobe Acrobat DC for Legal Professionals - Quick Reference Guide Adobe Acrobat is an important tool in the legal field giving you the ability to create, view, and edit PDF (portable document format) documents.
Adobe Acrobat Reader 4.05
 Adobe Acrobat Reader 4.05 1. Installing Adobe Acrobat Reader 4.05 If you already have Adobe Acrobat Reader installed on your computer, please ensure that it is version 4.05 and that it is Adobe Acrobat
Adobe Acrobat Reader 4.05 1. Installing Adobe Acrobat Reader 4.05 If you already have Adobe Acrobat Reader installed on your computer, please ensure that it is version 4.05 and that it is Adobe Acrobat
Avigilon Control Center Player User Guide. Version 5.10
 Avigilon Control Center Player User Guide Version 5.10 2006-2016, Avigilon Corporation. All rights reserved. AVIGILON, the AVIGILON logo, AVIGILON CONTROL CENTER, ACC and HDSM, are trademarks of Avigilon
Avigilon Control Center Player User Guide Version 5.10 2006-2016, Avigilon Corporation. All rights reserved. AVIGILON, the AVIGILON logo, AVIGILON CONTROL CENTER, ACC and HDSM, are trademarks of Avigilon
NETWORK PRINT MONITOR User Guide
 NETWORK PRINT MONITOR User Guide Legal Notes Unauthorized reproduction of all or part of this guide is prohibited. The information in this guide is subject to change for improvement without notice. We
NETWORK PRINT MONITOR User Guide Legal Notes Unauthorized reproduction of all or part of this guide is prohibited. The information in this guide is subject to change for improvement without notice. We
IMAGE STUDIO LITE. Tutorial Guide Featuring Image Studio Analysis Software Version 3.1
 IMAGE STUDIO LITE Tutorial Guide Featuring Image Studio Analysis Software Version 3.1 Notice The information contained in this document is subject to change without notice. LI-COR MAKES NO WARRANTY OF
IMAGE STUDIO LITE Tutorial Guide Featuring Image Studio Analysis Software Version 3.1 Notice The information contained in this document is subject to change without notice. LI-COR MAKES NO WARRANTY OF
PageScope Box Operator Ver. 3.2 User s Guide
 PageScope Box Operator Ver. 3.2 User s Guide Box Operator Contents 1 Introduction 1.1 System requirements...1-1 1.2 Restrictions...1-1 2 Installing Box Operator 2.1 Installation procedure...2-1 To install
PageScope Box Operator Ver. 3.2 User s Guide Box Operator Contents 1 Introduction 1.1 System requirements...1-1 1.2 Restrictions...1-1 2 Installing Box Operator 2.1 Installation procedure...2-1 To install
Working with PDF Maps
 Working with PDF Maps Right of Way Mapping and Monitoring LIS & R/W Mapping Unit 1 P age Contents General Navigation... 3 Page Navigation tools... 3 Page display... 4 Zoom... 5 Rotate View... 6 Summary
Working with PDF Maps Right of Way Mapping and Monitoring LIS & R/W Mapping Unit 1 P age Contents General Navigation... 3 Page Navigation tools... 3 Page display... 4 Zoom... 5 Rotate View... 6 Summary
ApplicationXtender 8 Version 16.3 User Guide. How to Search, Retrieve, & Index Documents With ApplicationXtender Web Access
 ApplicationXtender 8 Version 16.3 User Guide How to Search, Retrieve, & Index Documents With ApplicationXtender Web Access ApplicationXtender 8 Version 16.3 Table of Contents Chapter 1: Introduction...
ApplicationXtender 8 Version 16.3 User Guide How to Search, Retrieve, & Index Documents With ApplicationXtender Web Access ApplicationXtender 8 Version 16.3 Table of Contents Chapter 1: Introduction...
Parallels Remote Application Server
 Parallels Remote Application Server Parallels Client for Mac User's Guide v16 Parallels International GmbH Vordergasse 59 8200 Schaffhausen Switzerland Tel: + 41 52 672 20 30 www.parallels.com Copyright
Parallels Remote Application Server Parallels Client for Mac User's Guide v16 Parallels International GmbH Vordergasse 59 8200 Schaffhausen Switzerland Tel: + 41 52 672 20 30 www.parallels.com Copyright
KMnet Viewer. User Guide
 KMnet Viewer User Guide Legal Notes Unauthorized reproduction of all or part of this guide is prohibited. The information in this guide is subject to change for improvement without notice. We cannot be
KMnet Viewer User Guide Legal Notes Unauthorized reproduction of all or part of this guide is prohibited. The information in this guide is subject to change for improvement without notice. We cannot be
BDM s Annotation User Guide
 ETS :Foothill De Anza CC District April 17, 2014 1 BDM s Annotation User Guide Users with Read/Write access can annotate (markup) documents if they retrieve the document using Microsoft s Internet Explorer
ETS :Foothill De Anza CC District April 17, 2014 1 BDM s Annotation User Guide Users with Read/Write access can annotate (markup) documents if they retrieve the document using Microsoft s Internet Explorer
EMC Documentum Process Engine
 EMC Documentum Process Engine Version 6.5 Installation Guide P/N 300 007 522 A01 EMC Corporation Corporate Headquarters: Hopkinton, MA 01748 9103 1 508 435 1000 www.emc.com Copyright 2004 2008 EMC Corporation.
EMC Documentum Process Engine Version 6.5 Installation Guide P/N 300 007 522 A01 EMC Corporation Corporate Headquarters: Hopkinton, MA 01748 9103 1 508 435 1000 www.emc.com Copyright 2004 2008 EMC Corporation.
How to scan, index, query and retrieve documents using Application Xtender Document Manager... 3 Overview...3 Scanning and indexing process...
 How to scan, index, query and retrieve documents using Application Xtender Document Manager................................ 3 Overview.............................................3 Scanning and indexing
How to scan, index, query and retrieve documents using Application Xtender Document Manager................................ 3 Overview.............................................3 Scanning and indexing
EMC Documentum Content Services for SAP Document Controllers
 EMC Documentum Content Services for SAP Document Controllers Version 6.5 User Guide P/N 300 006 307 Rev A01 EMC Corporation Corporate Headquarters: Hopkinton, MA 01748 9103 1 508 435 1000 www.emc.com Copyright
EMC Documentum Content Services for SAP Document Controllers Version 6.5 User Guide P/N 300 006 307 Rev A01 EMC Corporation Corporate Headquarters: Hopkinton, MA 01748 9103 1 508 435 1000 www.emc.com Copyright
USER S GUIDE Software/Hardware Module: ADOBE ACROBAT 7
 University of Arizona Information Commons Training 1 USER S GUIDE Software/Hardware Module: ADOBE ACROBAT 7 Objective: Scan and create PDF Documents using Adobe Acrobat Software p.1 Introduction p.2 Scanning
University of Arizona Information Commons Training 1 USER S GUIDE Software/Hardware Module: ADOBE ACROBAT 7 Objective: Scan and create PDF Documents using Adobe Acrobat Software p.1 Introduction p.2 Scanning
DDX-R Quick Start Guide
 DDX-R Quick Start Guide Imaging Support 1-855-726-9995 www.scilvet.com Contents USING DDX-R... 2 Opening a Patient File... 2 Opening a New Patient File... 3 Screen Layout... 3 ACQUIRING IMAGES ON A PATIENT...
DDX-R Quick Start Guide Imaging Support 1-855-726-9995 www.scilvet.com Contents USING DDX-R... 2 Opening a Patient File... 2 Opening a New Patient File... 3 Screen Layout... 3 ACQUIRING IMAGES ON A PATIENT...
Contents. User's Guide
 Contents i User's Guide ii Contents No part of this document may be reproduced or transmitted in any form or by any means, electronic or mechanical, for any purpose, without prior written permission from
Contents i User's Guide ii Contents No part of this document may be reproduced or transmitted in any form or by any means, electronic or mechanical, for any purpose, without prior written permission from
Quick Reference. ApplicationXtender Media Distribution Extraction Wizard 5.30
 ApplicationXtender Media Distribution Extraction Wizard 5.30 Quick Reference EMC Corporation Corporate Headquarters: Hopkinton, MA 01748-9103 1-508-435-1000 www.emc.com Copyright 1994-2005 EMC Corporation.
ApplicationXtender Media Distribution Extraction Wizard 5.30 Quick Reference EMC Corporation Corporate Headquarters: Hopkinton, MA 01748-9103 1-508-435-1000 www.emc.com Copyright 1994-2005 EMC Corporation.
Manual for Scanfile Retrieval Version 9
 ScanFile User Guide Disclaimer Manual for Scanfile Retrieval Version 9 Introduction & Configuration Welcome to ScanFile Page 1 ScanFile User Guide Disclaimer Disclaimer Spielberg Solutions GmbH makes no
ScanFile User Guide Disclaimer Manual for Scanfile Retrieval Version 9 Introduction & Configuration Welcome to ScanFile Page 1 ScanFile User Guide Disclaimer Disclaimer Spielberg Solutions GmbH makes no
User s Guide to Creating PDFs for the Sony Reader
 User s Guide to Creating PDFs for the Sony Reader 1 Table of Contents I. Introduction Portable Document Format PDF Creation Software Sony Reader screen dimensions and specifications Font recommendations
User s Guide to Creating PDFs for the Sony Reader 1 Table of Contents I. Introduction Portable Document Format PDF Creation Software Sony Reader screen dimensions and specifications Font recommendations
Océ Engineering Exec. Advanced Import and Index
 Océ Engineering Exec Advanced Import and Index Océ-Technologies B.V. Copyright 2004, Océ-Technologies B.V. Venlo, The Netherlands All rights reserved. No part of this work may be reproduced, copied, adapted,
Océ Engineering Exec Advanced Import and Index Océ-Technologies B.V. Copyright 2004, Océ-Technologies B.V. Venlo, The Netherlands All rights reserved. No part of this work may be reproduced, copied, adapted,
Using LCS Help. In This Section
 Using LCS Help We want to help you get the most out of Square D Lighting Control Software (LCS) system by Schneider Electric. This Help system contains most of the information you'll need to successfully
Using LCS Help We want to help you get the most out of Square D Lighting Control Software (LCS) system by Schneider Electric. This Help system contains most of the information you'll need to successfully
Synapse InSite. Version 4.0. Customer Quick Start Guide English.
 Customer Quick Start Guide English Synapse InSite Version 4.0 2040 East Walnut Street Pasadena, California 91107 Tel 626.795.8093 Fax 626.795.2423 www.typecraft.com 731-00089C-EN Rev A www.creo.com Copyright
Customer Quick Start Guide English Synapse InSite Version 4.0 2040 East Walnut Street Pasadena, California 91107 Tel 626.795.8093 Fax 626.795.2423 www.typecraft.com 731-00089C-EN Rev A www.creo.com Copyright
Microsoft Access 2010
 Microsoft Access 2010 Chapter 2 Querying a Database Objectives Create queries using Design view Include fields in the design grid Use text and numeric data in criteria Save a query and use the saved query
Microsoft Access 2010 Chapter 2 Querying a Database Objectives Create queries using Design view Include fields in the design grid Use text and numeric data in criteria Save a query and use the saved query
1 Filter the search by entering search criteria; 2 Enter a range of dates in which to search. 3 You can filter the search by modality type.
 efilm / Managing Studies STUDY MANAGER How to use the study manager The Study Manager can search for four different types of exams: Local Exams: studies stored on your workstation s hard drive. Remote
efilm / Managing Studies STUDY MANAGER How to use the study manager The Study Manager can search for four different types of exams: Local Exams: studies stored on your workstation s hard drive. Remote
PDF Creator Plus 6.0. Version 6.0. User Guide. PEERNET Inc.
 Version 6.0 User Guide PEERNET Inc. Copyright 2004-2012 Updated: 12/12/2012 Table of Contents Welcome... to PDF Creator Plus 1 Legal... Notices 2 System... Requirements 3 Typographic... Conventions 4 Activating...
Version 6.0 User Guide PEERNET Inc. Copyright 2004-2012 Updated: 12/12/2012 Table of Contents Welcome... to PDF Creator Plus 1 Legal... Notices 2 System... Requirements 3 Typographic... Conventions 4 Activating...
EMC Documentum Connector for Microsoft SharePoint Farm Solution
 EMC Documentum Connector for Microsoft SharePoint Farm Solution Version 7.2 Content Management Guide EMC Corporation Corporate Headquarters Hopkinton, MA 01748-9103 1-508-435-1000 www.emc.com Legal Notice
EMC Documentum Connector for Microsoft SharePoint Farm Solution Version 7.2 Content Management Guide EMC Corporation Corporate Headquarters Hopkinton, MA 01748-9103 1-508-435-1000 www.emc.com Legal Notice
Accessing Rhino Page Layouts
 Accessing Rhino Page Layouts In this exercise, we will use the Page (Sheet) Layout feature to create sheet with Details and title block. The Details will include text and dimensions that are sized correctly
Accessing Rhino Page Layouts In this exercise, we will use the Page (Sheet) Layout feature to create sheet with Details and title block. The Details will include text and dimensions that are sized correctly
BOXOFT Image to PDF s allow you scans paper documents and automatically s them as PDF attachments using your existing software
 Note: This product is distributed on a try-before-you-buy basis. All features described in this documentation are enabled. The registered version does not insert a watermark in your generated pdf documents.
Note: This product is distributed on a try-before-you-buy basis. All features described in this documentation are enabled. The registered version does not insert a watermark in your generated pdf documents.
EMC Documentum TaskSpace
 EMC Documentum TaskSpace Version 6 Sample Application Tutorial P/N 300-005-359 A01 EMC Corporation Corporate Headquarters: Hopkinton, MA 01748-9103 1-508-435-1000 www.emc.com Copyright 2007 EMC Corporation.
EMC Documentum TaskSpace Version 6 Sample Application Tutorial P/N 300-005-359 A01 EMC Corporation Corporate Headquarters: Hopkinton, MA 01748-9103 1-508-435-1000 www.emc.com Copyright 2007 EMC Corporation.
Microsoft Access 2013
 Microsoft Access 2013 Chapter 2 Querying a Database Objectives Create queries using Design view Include fields in the design grid Use text and numeric data in criteria Save a query and use the saved query
Microsoft Access 2013 Chapter 2 Querying a Database Objectives Create queries using Design view Include fields in the design grid Use text and numeric data in criteria Save a query and use the saved query
Microsoft Access 2013
 Microsoft Access 2013 Chapter 2 Querying a Database Objectives Create queries using Design view Include fields in the design grid Use text and numeric data in criteria Save a query and use the saved query
Microsoft Access 2013 Chapter 2 Querying a Database Objectives Create queries using Design view Include fields in the design grid Use text and numeric data in criteria Save a query and use the saved query
Getting Started. Microsoft QUICK Source 7
 Microsoft QUICK Windows Source 7 Getting Started The Windows 7 Desktop u v w x u Icon links to a program, file, or folder that is stored on the desktop. v Shortcut Icon links to a program, file, or folder
Microsoft QUICK Windows Source 7 Getting Started The Windows 7 Desktop u v w x u Icon links to a program, file, or folder that is stored on the desktop. v Shortcut Icon links to a program, file, or folder
The viewer makes it easy to view and collaborate on virtually any file, including Microsoft Office documents, PDFs, CAD drawings, and image files.
 Parts of this functionality will only be available in INTERAXO Pro. Introduction The viewer provides users with the capability to load a wide variety of document types online using a web browser. Documents
Parts of this functionality will only be available in INTERAXO Pro. Introduction The viewer provides users with the capability to load a wide variety of document types online using a web browser. Documents
Operating Instructions. Overview Desk Top Editor For Production Displays Desk Features Viewer Features Appendix
 Operating Instructions Overview Desk Top Editor For Production Displays Desk Features Viewer Features Appendix Preface Desk Top Editor For Production can integrate and manage diverse data such as image
Operating Instructions Overview Desk Top Editor For Production Displays Desk Features Viewer Features Appendix Preface Desk Top Editor For Production can integrate and manage diverse data such as image
Adobe Acrobat Training
 Adobe Acrobat Training November 18 th, 2010 What Are PDFs For? Acrobat is not a word processor (Word) or a print layout program (Publisher). Acrobat creates Portable Document Format (PDF) files, which
Adobe Acrobat Training November 18 th, 2010 What Are PDFs For? Acrobat is not a word processor (Word) or a print layout program (Publisher). Acrobat creates Portable Document Format (PDF) files, which
Technical Notes. ApplicationXtender Software Developer s Kit (SDK) January 2006
 ApplicationXtender Software Developer s Kit (SDK) 5.30 Technical Notes January 2006 These technical notes provide information on the following topics: Introduction... 2 Contents of the AppXtender SDK...
ApplicationXtender Software Developer s Kit (SDK) 5.30 Technical Notes January 2006 These technical notes provide information on the following topics: Introduction... 2 Contents of the AppXtender SDK...
Calendar & Buttons Dashboard Menu Features My Profile My Favorites Watch List Adding a New Request...
 remitview User Guide 1 TABLE OF CONTENTS INTRODUCTION... 3 Calendar & Buttons... 3 GETTING STARTED.... 5 Dashboard.... 7 Menu Features... 8 PROFILE.... 10 My Profile... 10 My Favorites... 12 Watch List...
remitview User Guide 1 TABLE OF CONTENTS INTRODUCTION... 3 Calendar & Buttons... 3 GETTING STARTED.... 5 Dashboard.... 7 Menu Features... 8 PROFILE.... 10 My Profile... 10 My Favorites... 12 Watch List...
EMC Documentum Forms Builder
 EMC Documentum Forms Builder Version 6 User Guide P/N 300-005-243 EMC Corporation Corporate Headquarters: Hopkinton, MA 01748-9103 1-508-435-1000 www.emc.com Copyright 1994-2007 EMC Corporation. All rights
EMC Documentum Forms Builder Version 6 User Guide P/N 300-005-243 EMC Corporation Corporate Headquarters: Hopkinton, MA 01748-9103 1-508-435-1000 www.emc.com Copyright 1994-2007 EMC Corporation. All rights
Press the Plus + key to zoom in. Press the Minus - key to zoom out. Scroll the mouse wheel away from you to zoom in; towards you to zoom out.
 Navigate Around the Map Interactive maps provide many choices for displaying information, searching for more details, and moving around the map. Most navigation uses the mouse, but at times you may also
Navigate Around the Map Interactive maps provide many choices for displaying information, searching for more details, and moving around the map. Most navigation uses the mouse, but at times you may also
ScanSoft, Inc. 9 Centennial Drive Peabody, Massachusetts 01960
 C O P Y R I G H T S Copyright 1999 2003 by ScanSoft, Inc. All rights reserved. No part of this publication may be transmitted, transcribed, reproduced, stored in any retrieval system or translated into
C O P Y R I G H T S Copyright 1999 2003 by ScanSoft, Inc. All rights reserved. No part of this publication may be transmitted, transcribed, reproduced, stored in any retrieval system or translated into
Introduction to Personal Computers Using Windows 10 and Microsoft Office 2016
 Watsonia Publishing 47 Greenaway Street Bulleen VIC 3105 Australia www.watsoniapublishing.com info@watsoniapublishing.com Introduction to Personal Computers Using Windows 10 and Microsoft Office 2016 Quick
Watsonia Publishing 47 Greenaway Street Bulleen VIC 3105 Australia www.watsoniapublishing.com info@watsoniapublishing.com Introduction to Personal Computers Using Windows 10 and Microsoft Office 2016 Quick
Vizit Pro User Manual
 Vizit Pro User Manual 1 Table of Contents Vizit Pro User Manual... 1 Using Vizit Pro... 3 The Vizit Pro User Interface... 3 Toolbars... 4 File Tab Toolbar... 4 Edit Tab Toolbar... 5 Annotations Tab Toolbar...
Vizit Pro User Manual 1 Table of Contents Vizit Pro User Manual... 1 Using Vizit Pro... 3 The Vizit Pro User Interface... 3 Toolbars... 4 File Tab Toolbar... 4 Edit Tab Toolbar... 5 Annotations Tab Toolbar...
SimpleView 5.1 MANUAL.
 SimpleView 5.1 MANUAL www.simpleindex.com Revised January, 2013 Table of Contents - 2 - SimpleView Documentation 1 Introduction... 5 1.1 File-Based Document Management with SimpleView... 5 1.2 Image Quality
SimpleView 5.1 MANUAL www.simpleindex.com Revised January, 2013 Table of Contents - 2 - SimpleView Documentation 1 Introduction... 5 1.1 File-Based Document Management with SimpleView... 5 1.2 Image Quality
Create PDF s. Create PDF s 1 Technology Training Center Colorado State University
 Create PDF s What is a PDF? A Portable Document Format, or PDF, is a file format developed by Adobe that is used to maintain an original document and allow the document to be shared with anyone, no matter
Create PDF s What is a PDF? A Portable Document Format, or PDF, is a file format developed by Adobe that is used to maintain an original document and allow the document to be shared with anyone, no matter
Report Generator for DPOPWR
 Online Help Report Generator for DPOPWR Adapted from the Report Generator for DPOPWR Online Help www.tektronix.com Copyright Tektroni x. All rights reserved. Licensed software products are owned by Tektronix
Online Help Report Generator for DPOPWR Adapted from the Report Generator for DPOPWR Online Help www.tektronix.com Copyright Tektroni x. All rights reserved. Licensed software products are owned by Tektronix
Operation Guide ENGLISH
 Operation Guide ENGLISH PUB. CE-IE-770 Preface Thank you for purchasing a Canon Document Scanner. CapturePerfect 3.0 is an ISIS-compatible application program that enables the computer to acquire images
Operation Guide ENGLISH PUB. CE-IE-770 Preface Thank you for purchasing a Canon Document Scanner. CapturePerfect 3.0 is an ISIS-compatible application program that enables the computer to acquire images
Working with PDF s. To open a recent file on the Start screen, double click on the file name.
 Working with PDF s Acrobat DC Start Screen (Home Tab) When Acrobat opens, the Acrobat Start screen (Home Tab) populates displaying a list of recently opened files. The search feature on the top of the
Working with PDF s Acrobat DC Start Screen (Home Tab) When Acrobat opens, the Acrobat Start screen (Home Tab) populates displaying a list of recently opened files. The search feature on the top of the
Table of Contents. NSCS01 Procedure Illustrations
 NSCS01 Procedure Illustrations are instructions accompanied by screen prints that show how to perform generic functions (i.e., tasks not limited to a specific operational area such as Membership or Patrons)
NSCS01 Procedure Illustrations are instructions accompanied by screen prints that show how to perform generic functions (i.e., tasks not limited to a specific operational area such as Membership or Patrons)
Printer Driver User Guide
 PRINT COPY SCAN FAX TASKalfa 0i TASKalfa i Printer Driver User Guide Legal Notes Unauthorized reproduction of all or part of this guide is prohibited. The information in this guide is subject to change
PRINT COPY SCAN FAX TASKalfa 0i TASKalfa i Printer Driver User Guide Legal Notes Unauthorized reproduction of all or part of this guide is prohibited. The information in this guide is subject to change
SHARP Pen Software. Version 2.3 OPERATION MANUAL
 SHARP Pen Software Version 2.3 OPRATION MANUAL Contents Introduction...3 Starting and xiting the Software...4 Pen Software modes and how to start the modes...4 xiting the software...5 Layout of Basic Screen...6
SHARP Pen Software Version 2.3 OPRATION MANUAL Contents Introduction...3 Starting and xiting the Software...4 Pen Software modes and how to start the modes...4 xiting the software...5 Layout of Basic Screen...6
End User Guide. 2.1 Getting Started Toolbar Right-click Contextual Menu Navigation Panels... 2
 TABLE OF CONTENTS 1 OVERVIEW...1 2 WEB VIEWER DEMO ON DESKTOP...1 2.1 Getting Started... 1 2.1.1 Toolbar... 1 2.1.2 Right-click Contextual Menu... 2 2.1.3 Navigation Panels... 2 2.1.4 Floating Toolbar...
TABLE OF CONTENTS 1 OVERVIEW...1 2 WEB VIEWER DEMO ON DESKTOP...1 2.1 Getting Started... 1 2.1.1 Toolbar... 1 2.1.2 Right-click Contextual Menu... 2 2.1.3 Navigation Panels... 2 2.1.4 Floating Toolbar...
Table of Contents. Logos Imaging Application User s Manual Version Page 1
 Table of Contents About... 4 System Requirements... 5 Uninstall Previous Versions... 5 Install LIA 6.0... 6 Install the Device Drivers... 13 Register... 14 Getting Help... 14 Technical Support... 14 Workspace
Table of Contents About... 4 System Requirements... 5 Uninstall Previous Versions... 5 Install LIA 6.0... 6 Install the Device Drivers... 13 Register... 14 Getting Help... 14 Technical Support... 14 Workspace
ArcGIS. Desktop. A Selection of Time-Saving Tips and Shortcuts
 ArcGIS Desktop A Selection of Time-Saving Tips and Shortcuts Map Navigation Refresh and redraw the display F5 9.1, Suspend the map s drawing F9 9.1, Zoom in and out Roll the mouse wheel backward and forward.
ArcGIS Desktop A Selection of Time-Saving Tips and Shortcuts Map Navigation Refresh and redraw the display F5 9.1, Suspend the map s drawing F9 9.1, Zoom in and out Roll the mouse wheel backward and forward.
Thermo Scientific. GRAMS Envision. Version 2.1. User Guide
 Thermo Scientific GRAMS Envision Version 2.1 User Guide 2013 Thermo Fisher Scientific Inc. All rights reserved. Thermo Fisher Scientific Inc. provides this document to its customers with a product purchase
Thermo Scientific GRAMS Envision Version 2.1 User Guide 2013 Thermo Fisher Scientific Inc. All rights reserved. Thermo Fisher Scientific Inc. provides this document to its customers with a product purchase
Receipt Gallery. Receipt Gallery Instructions. Page 1 of 11
 Page 1 of 11 Receipt Gallery The Receipt Gallery is accessible from the main menu (via the ereceipts button) and the Add Expenses panel and contains all the emailed receipt images sent to receipt@chromefile.com,
Page 1 of 11 Receipt Gallery The Receipt Gallery is accessible from the main menu (via the ereceipts button) and the Add Expenses panel and contains all the emailed receipt images sent to receipt@chromefile.com,
E-FORM RS QUICK REFERENCE
 E-FORM RS QUICK REFERENCE Use e-form RS (Remote Server) to access the most current tax forms. Pass-Thru Users: Access e-form RS from Speedlink or by clicking the link under Go to. Direct Login Users: If
E-FORM RS QUICK REFERENCE Use e-form RS (Remote Server) to access the most current tax forms. Pass-Thru Users: Access e-form RS from Speedlink or by clicking the link under Go to. Direct Login Users: If
EMC Documentum D2. Administration Guide. User Guide. Version 4.2
 EMC Documentum D2 EMC Documentum D2 Administration Guide Version 4.2 User Guide EMC Corporation Corporate Headquarters: Hopkinton, MA 01748-9103 1-508-435-1000 www.emc.com Legal Notice Copyright 2005 2017
EMC Documentum D2 EMC Documentum D2 Administration Guide Version 4.2 User Guide EMC Corporation Corporate Headquarters: Hopkinton, MA 01748-9103 1-508-435-1000 www.emc.com Legal Notice Copyright 2005 2017
For support, go to or call
 Use e-form RS (Remote Server) to access the most current tax forms. Pass-Thru Users: Access e-form RS from Speedlink or by clicking the link under Go to. Direct Login Users: If your administrator has created
Use e-form RS (Remote Server) to access the most current tax forms. Pass-Thru Users: Access e-form RS from Speedlink or by clicking the link under Go to. Direct Login Users: If your administrator has created
DOCQMANAGE FOR MMES LOGGING IN TO DOCQMANAGE VIEWING DICTATORS AND DOCQMANAGE USERS LOGGING OUT OF DOCQMANAGE CHANGING YOUR PASSWORD
 LOGGING IN TO DOCQMANAGE 1. Double-click the DocQmanage icon on the desktop. If you do not have the icon on your desktop, connect to the Internet, launch Internet Explorer, and navigate to DocQmanage at
LOGGING IN TO DOCQMANAGE 1. Double-click the DocQmanage icon on the desktop. If you do not have the icon on your desktop, connect to the Internet, launch Internet Explorer, and navigate to DocQmanage at
Laserfiche 8.1 New Features Quick Reference. White Paper
 Laserfiche 8.1 New Features Quick Reference White Paper May 2009 The information contained in this document represents the current view of Compulink Management Center, Inc on the issues discussed as of
Laserfiche 8.1 New Features Quick Reference White Paper May 2009 The information contained in this document represents the current view of Compulink Management Center, Inc on the issues discussed as of
CoSign Quick Guide Virtual Signing with CoSign
 CoSign Quick Guide Virtual Signing with CoSign Table of Contents Launching OmniSign 1 Launching OmniSign with a PDF file 1 Launching OmniSign with a non-pdf file 1 Getting Started with OmniSign 2 Creating
CoSign Quick Guide Virtual Signing with CoSign Table of Contents Launching OmniSign 1 Launching OmniSign with a PDF file 1 Launching OmniSign with a non-pdf file 1 Getting Started with OmniSign 2 Creating
New User Orientation PARTICIPANT WORKBOOK
 New User Orientation PARTICIPANT WORKBOOK INTEGRATED SOFTWARE SERIES New User Orientation PARTICIPANT WORKBOOK Version 2.0 Copyright 2005 2009. Interactive Financial Solutions, Inc. All Rights Reserved.
New User Orientation PARTICIPANT WORKBOOK INTEGRATED SOFTWARE SERIES New User Orientation PARTICIPANT WORKBOOK Version 2.0 Copyright 2005 2009. Interactive Financial Solutions, Inc. All Rights Reserved.
EMC Documentum Media WorkSpace
 EMC Documentum Media WorkSpace Version 6.5 SP2 User Guide EMC Corporation Corporate Headquarters: Hopkinton, MA 01748 9103 1 508 435 1000 www.emc.com EMC believes the information in this publication is
EMC Documentum Media WorkSpace Version 6.5 SP2 User Guide EMC Corporation Corporate Headquarters: Hopkinton, MA 01748 9103 1 508 435 1000 www.emc.com EMC believes the information in this publication is
Job Aid. Remote Access BAIRS Printing and Saving a Report. Table of Contents
 Remote Access BAIRS Printing and Saving a Report Table of Contents Remote Access BAIRS Printing a Report PDF HTML... 2 Remote Access BAIRS Printing a Report Export to PDF Interactive Reporting... 3 Remote
Remote Access BAIRS Printing and Saving a Report Table of Contents Remote Access BAIRS Printing a Report PDF HTML... 2 Remote Access BAIRS Printing a Report Export to PDF Interactive Reporting... 3 Remote
EMC Documentum Archive Services for SharePoint
 EMC Documentum Archive Services for SharePoint Version 5.3 SP5 User Guide P/N 300-005-749-A01 EMC Corporation Corporate Headquarters: Hopkinton, MA 01748-9103 1-508-435-1000 www.emc.com Copyright
EMC Documentum Archive Services for SharePoint Version 5.3 SP5 User Guide P/N 300-005-749-A01 EMC Corporation Corporate Headquarters: Hopkinton, MA 01748-9103 1-508-435-1000 www.emc.com Copyright
Windows 10 - Starter Guide
 Windows 10 - Starter Guide Logging on When the logon screen appears press Ctrl + Alt + Delete then OK. Enter your password then press Enter. Note: Your username does not need to be entered unless switch
Windows 10 - Starter Guide Logging on When the logon screen appears press Ctrl + Alt + Delete then OK. Enter your password then press Enter. Note: Your username does not need to be entered unless switch
OnBase Thick Client User Guide
 OnBase Thick Client User Guide PROFORMANCE, Inc. 96 Beach Walk Boulevard, Suite 104 Conroe, TX 77304 Tel: (281) 292-9000 Table of Contents Disclaimer... 3 Starting the OnBase Client... 4 Retrieving Documents...
OnBase Thick Client User Guide PROFORMANCE, Inc. 96 Beach Walk Boulevard, Suite 104 Conroe, TX 77304 Tel: (281) 292-9000 Table of Contents Disclaimer... 3 Starting the OnBase Client... 4 Retrieving Documents...
Capture Perfect 3.0. Operation Guide ENGLISH
 Capture Perfect 3.0 Operation Guide ENGLISH Preface Thank you for purchasing a Canon Document Scanner. CapturePerfect 3.0 is an ISIS-compatible application program that enables the computer to acquire
Capture Perfect 3.0 Operation Guide ENGLISH Preface Thank you for purchasing a Canon Document Scanner. CapturePerfect 3.0 is an ISIS-compatible application program that enables the computer to acquire
User Guide 701P Wide Format Solution Wide Format Scan Service
 User Guide 701P44865 6204 Wide Format Solution Wide Format Scan Service Xerox Corporation Global Knowledge & Language Services 800 Phillips Road Bldg. 845-17S Webster, NY 14580 Copyright 2006 Xerox Corporation.
User Guide 701P44865 6204 Wide Format Solution Wide Format Scan Service Xerox Corporation Global Knowledge & Language Services 800 Phillips Road Bldg. 845-17S Webster, NY 14580 Copyright 2006 Xerox Corporation.
Frequency tables Create a new Frequency Table
 Frequency tables Create a new Frequency Table Contents FREQUENCY TABLES CREATE A NEW FREQUENCY TABLE... 1 Results Table... 2 Calculate Descriptive Statistics for Frequency Tables... 6 Transfer Results
Frequency tables Create a new Frequency Table Contents FREQUENCY TABLES CREATE A NEW FREQUENCY TABLE... 1 Results Table... 2 Calculate Descriptive Statistics for Frequency Tables... 6 Transfer Results
KYOCERA Net Viewer 5.3 User Guide
 KYOCERA Net Viewer. User Guide Legal Notes Unauthorized reproduction of all or part of this guide is prohibited. The information in this guide is subject to change without notice. We cannot be held liable
KYOCERA Net Viewer. User Guide Legal Notes Unauthorized reproduction of all or part of this guide is prohibited. The information in this guide is subject to change without notice. We cannot be held liable
EMC ApplicationXtender SPI (for SharePoint Integration)
 EMC ApplicationXtender SPI (for SharePoint Integration) 6.0 Deployment Guide P/N 300-009-364 A01 EMC Corporation Corporate Headquarters: Hopkinton, MA 01748-9103 1-508-435-1000 www.emc.com Copyright 2009
EMC ApplicationXtender SPI (for SharePoint Integration) 6.0 Deployment Guide P/N 300-009-364 A01 EMC Corporation Corporate Headquarters: Hopkinton, MA 01748-9103 1-508-435-1000 www.emc.com Copyright 2009
Interaction Fax Printed help. PureConnect powered by Customer Interaction Center (CIC) 2018 R1. Abstract
 Interaction Fax Printed help PureConnect powered by Customer Interaction Center (CIC) 2018 R1 Last updated October 31, 2017 Abstract This document is a printable version of the Interaction Fax online Help.
Interaction Fax Printed help PureConnect powered by Customer Interaction Center (CIC) 2018 R1 Last updated October 31, 2017 Abstract This document is a printable version of the Interaction Fax online Help.
To complete this database, you will need the following file:
 = CHAPTER 5 Access More Skills 13 Specify Relationship Join Types Database objects forms, queries, and reports display fields from related tables by matching the values between the fields common to both
= CHAPTER 5 Access More Skills 13 Specify Relationship Join Types Database objects forms, queries, and reports display fields from related tables by matching the values between the fields common to both
KYOCERA Net Viewer User Guide
 KYOCERA Net Viewer User Guide Legal Notes Unauthorized reproduction of all or part of this guide is prohibited. The information in this guide is subject to change without notice. We cannot be held liable
KYOCERA Net Viewer User Guide Legal Notes Unauthorized reproduction of all or part of this guide is prohibited. The information in this guide is subject to change without notice. We cannot be held liable
VXvue User Manual (For Human Use)
 VXvue User Manual (For Human Use) Page 2 of 90 Revision History Version Date Description 1.0 2012-03-20 Initial Release Page 3 of 90 Contents Safety and Regulatory... 8 Safety Notice... 8 1. Introduction...
VXvue User Manual (For Human Use) Page 2 of 90 Revision History Version Date Description 1.0 2012-03-20 Initial Release Page 3 of 90 Contents Safety and Regulatory... 8 Safety Notice... 8 1. Introduction...
