EMC Documentum TaskSpace
|
|
|
- Gabriel Caldwell
- 5 years ago
- Views:
Transcription
1 EMC Documentum TaskSpace Version 6.7 User Guide EMC Corporation Corporate Headquarters: Hopkinton, MA
2 EMC believes the information in this publication is accurate as of its publication date. The information is subject to change without notice. The information in this publication is provided as is. EMC Corporation makes no representations or warranties of any kind with respect to the information in this publication, and specifically disclaims implied warranties of merchantability or fitness for a particular purpose. Use, copying, and distribution of any EMC software described in this publication requires an applicable software license. For the most up-to-date listing of EMC product names, see EMC Corporation Trademarks on EMC.com. All other trademarks used herein are the property of their respective owners. Copyright 2011 EMC Corporation. All rights reserved.
3 Table of Contents Chapter 1 Introduction to TaskSpace...9 Overview...9 TaskSpace overview...9 Using TaskSpace...10 TaskSpace users Starting the user interface TaskSpace tabs...13 Setting preferences...15 Configuring automatic acquisition of the next task...16 Removing saved credentials...17 Configuring confirmation prompts...17 Configuring version assignment...17 Configuring reuse of a popup window...17 Configuring document preview...18 Configuring merge document...18 Configuring page modification...18 Exiting the user interface...19 Chapter 2 Using a Folder Tab...21 Overview...21 Using a Folder Tab...21 Chapter 3 Managing Tasks...23 Overview...23 Starting a process...23 Using a process tab to start a process...23 Finding a process and starting it...24 Finding an object and starting a process...25 Completing the process initiation...26 Processing tasks...27 Searching for tasks...27 Processing a task...28 Setting your workflow availability...29 Setting your workflow status to unavailable...29 Setting your workflow status to available...29 Chapter 4 Using a Search Tab...31 Overview...31 Searching for information...31 Using a search result set...32 Working with documents...32 Viewing documents from a search result set...33 EMC Documentum TaskSpace Version 6.7 User Guide 3
4 Table of Contents Modifying documents from a search result set...33 Merging multiple documents...34 Reordering pages...35 Deleting pages...37 Inserting pages...38 Extracting pages...40 Exporting documents from a search result set...42 Exporting to CSV from a search result set...42 Viewing document versions from a search result set...43 Uploading a file as a new version of a document...44 Viewing renditions of a document...45 Importing renditions...46 Deleting renditions...47 Exporting a rendition...47 Generating a rendition...48 Working with folders...49 Chapter 5 Using the Open Items Tab...51 Chapter 6 Overview...51 Using a document viewer...51 Working with folders and documents...52 Subfolder context menu actions...53 Document context menu actions...54 Document action buttons...56 More actions...56 Creating folders...57 Importing Folders and Documents...57 Additional import features...58 PDF annotations overview...58 Adding comments to a PDF document...59 Viewing comments in a PDF document...59 Working with task activities...60 Closing all open items...60 Using URL Links...61 Overview...61 Browser requirements to use as Link option...61 Sending TaskSpace URL links through Opening TaskSpace documents, forms, tasks and folders from Chapter 7 Using collaboration features...63 Overview...63 Discussions...63 Enabling discussions...63 Viewing, adding, and editing comments...64 Adding a comment...64 Replying to a comment...65 Editing a comment...65 Deleting comments...65 Calendars...66 Creating calendars...66 Viewing calendars...67 Creating calendar events...68 Modifying calendar events EMC Documentum TaskSpace Version 6.7 User Guide
5 Table of Contents Rooms...70 EMC Documentum TaskSpace Version 6.7 User Guide 5
6
7 Preface This user guide describes how to use EMC Documentum TaskSpace (with default settings) to manage tasks; create, retrieve, display, and manage folders and documents; and search for information. TaskSpace extends the functionality of Documentum WDK. Intended Audience This guide has been written for users of the TaskSpace software, as described in TaskSpace users, page 11. Related Documentation The full documentation set for TaskSpace software is as follows: Documentum TaskSpace Release Notes Documentum TaskSpace Deployment Guide Documentum TaskSpace Configuration Guide Documentum TaskSpace User Guide Documentum Document Image Services Release Notes Documentum Document Image Services Deployment Guide Documentum Document Image Services Development Guide Revision History The following changes have been made to this document. Revision Date May 2010 Description Initial publication EMC Documentum TaskSpace Version 6.7 User Guide 7
8 Preface 8 EMC Documentum TaskSpace Version 6.7 User Guide
9 Chapter 1 Introduction to TaskSpace This chapter discusses the following: Overview TaskSpace overview TaskSpace users Starting the user interface TaskSpace tabs Setting preferences Exiting the user interface Overview TaskSpace is a browser-based client primarily used for task processing and document retrieval and is part of the EMC Documentum Transactional Content Management offering. TaskSpace overview TaskSpace software is an out-of-the-box, highly-configurable user interface optimized for high-volume task processing and document retrieval. The user interface is enhanced by the availability of an integrated viewer and access to the EMC Documentum repository and content management services within a standard browser application. Specific TaskSpace capabilities include: Creation and layout functionality through EMC Documentum Forms Builder: This tool is based on the EMC Documentum Web Development Kit component framework and provides the ability to design user interfaces that permit knowledge workers to interact with workflows, business processes, and document retrieval. Administration: Administrators can maintain TaskSpace components, define roles for users, and associate applications with and apply security to documents and folders. Business process management integrations: EMC Documentum Process Suite leverages the ability to define, execute, monitor, and optimize business processes across organizations, systems, and applications. Document viewing: Users can view documents and other images using a document viewer, such as Adobe Acrobat Reader, Documentum PDF Annotation Services (PAS), Daeja ViewOne Pro, EMC Documentum TaskSpace Version 6.7 User Guide 9
10 Introduction to TaskSpace IGC Brava!, or High Fidelity Forms. Users can annotate documents and other images using PAS, Daeja ViewOne Pro, or IGC Brava! Information retrieval: Data and documents can be extracted to access and process customers requests. Information can be retrieved using metadata search capabilities or by browsing through folders and categories in the repository. Using TaskSpace The following procedure provides a brief overview for using TaskSpace and where to find information in this guide: 1. Log in to TaskSpace. For instructions, see Starting the user interface, page 11. The part of TaskSpace that appears first depends on the configuration of your role (for complete information on configuring user roles, refer to the Documentum TaskSpace Configuration Guide): If your role is administrative, you might be able to see all tabs and areas of TaskSpace. Otherwise, you might be able to see only the tabs and areas of TaskSpace related to your assigned tasks. 2. If your role is administrative, you may need to perform a wide variety of administrative actions, such as configuring TaskSpace, managing user and roles, and managing task queues. For instructions, refer to the Documentum TaskSpace Configuration Guide. 3. If tasks are assigned to you, you need to start a process and then complete tasks. For instructions, refer to Starting a process, page While you are processing tasks, or in addition to processing tasks, you may need to create folders or documents. For complete instructions for creating folders, refer to Creating folders, page After the folders and documents have been created, you can perform the following actions: You can search for folders, documents, or customers. For instructions, see Searching for information, page 31. You can perform folder and document management actions, such as moving documents and editing a document in its native application. For instructions, refer to Using a Folder Tab, page 21 and Working with folders and documents, page 52. You can perform document and page management actions in the image viewer, such as navigating, annotating, printing, and exporting. For instructions, refer to Using a document viewer, page If using collaboration features, you can perform the following actions: You can view and add comments on documents and folders. For instructions, refer to Discussions, page 63. You can view calendars and view and add calendar events. For instructions, refer to Calendars, page 66. You can view rooms. For instructions, refer to Rooms, page 70. Note: Collaboration features are only available when the Documentum Collaboration Edition (DCE) is enabled. DCE requires a separate license and is enabled through Licensing Configuration in Documentum Administrator. 10 EMC Documentum TaskSpace Version 6.7 User Guide
11 Introduction to TaskSpace TaskSpace users This section describes some of the typical TaskSpace users. Table 2 TaskSpace Users Users Application Designers Developers Administrators Users Description Users who are trained to configure the system, but do not necessarily have Java coding experience. Users who are responsible for the development and maintenance of document imaging applications on the Documentum platform. Users who are responsible for the administration and maintenance of the TaskSpace application. Any end users, including Customer Service Representatives, Task Processors, or Process Owners. Starting the user interface To start the user interface and log in: 1. Open a supported browser. For a list of supported browsers, refer to the Documentum TaskSpace Release Notes. 2. Navigate to the TaskSpace user interface at the following URL: The following table explains each variable in this URL: Table 3 The TaskSpace URL variables URL variable server_name port_number deployment_name app_name Explanation The name of the computer on which TaskSpace is installed. The port where the application server listens for connections. The virtual directory created during installation. The name of a TaskSpace application. Note: If you are not sure what URL to use, ask your system administrator.if you are accessing the TaskSpace user interface for the first time, omit the question mark and everything that follows. The login page appears. EMC Documentum TaskSpace Version 6.7 User Guide 11
12 Introduction to TaskSpace Figure 1 TaskSpace login page 3. On the TaskSpace login page, select a repository and enter your login name and password. 4. To have the login page automatically recall this information, select the Remember my credentials option. Tip: Once you are logged in, you can view or delete your saved credentials by clicking Preferences. 5. To enter a Microsoft Windows NT domain name, click More Options and enter the domain. 6. To select the language for text in the TaskSpace user interface, click More Options and select the language. 7. To connect to the repository using a particular server, click More Options and select that server from the Server list box. The default is Any Running Server. 8. To use accessibility features, click More Options and check Additional Accessibility Options. 9. To change your password, complete the following steps: Note: If your organization uses Lightweight Directory Access Protocol (LDAP), you cannot change your password from the TaskSpace login page. Ask your system administrator how you can change your password. a. Click More Options. b. Click Change Password. c. Type your current password and new password. d. Click Apply. 10. Click Login. The TaskSpace software determines your user account s role memberships and determines which of these roles have been configured for use in the TaskSpace user interface. If your login account is a member of only one role, the TaskSpace user interface appears. The interface elements available to you depend on your role. If your login account is a member of multiple roles, you are prompted to select a role. Also, if your account is a member of a role that is itself a member of another role, the inherited role also appears in the list, as long as it has been configured for use in the TaskSpace user interface. 12 EMC Documentum TaskSpace Version 6.7 User Guide
13 Introduction to TaskSpace Figure 2 Select Role dialog 11. If prompted, select a role and click Select. The TaskSpace user interface appears. The interface elements available to you depend on the role you selected. Note: After login, you can switch to a different role by selecting it from the list box in the top bar. The interface changes to reflect the new role. TaskSpace tabs Functionality within TaskSpace is organized by tabs. Each tab has a bottom bar. The bottom bar may contain one or more buttons, allowing you to perform various actions, depending on the context and your permissions. The TaskSpace interface also has a top bar. The top bar contains a tab bar, a search area, a role selection list, a Preferences button, a Logout button, a help button, and an information button. The tab bar allows you to navigate from one TaskSpace tab to another. The availability of each tab depends on your permissions. This section describes the various tab types you might have available in TaskSpace. Figure 3 TaskSpace Tab Bar Folder tab A folder tab allows users to search for and view folders and documents. It can also be used to search for and initiate processes. For more information, refer to Using a Folder Tab, page 21. Task list tab Depending on your role, a task list tab may appear as a list or a browser. If your role allows you to see only one queue, a task list tab provides a list of tasks associated with that queue. If your role allows you to see more than one queue, a task list tab provides a tree view of queues and a list of the tasks associated with the selected queue. EMC Documentum TaskSpace Version 6.7 User Guide 13
14 Introduction to TaskSpace For more information, refer to Working with task activities, page 60Starting a process, page 23. Search tab A search tab has a search criteria input area and a scrollable search results list area. Depending on your permissions, you may be able to search for documents, folders, documents within folders, tasks, queues, and processes. The item that you choose to search for determines criteria input fields and the column headers of the results. You have the option to hide or show columns. For more information, refer to Searching for information, page 31. Process tab A process tab lists all processes available to the logged in user and allows for starting a selected process. For more information, refer to Starting a process, page 23. Queue Management tab Depending on your role configuration, you may be able to see the Queue Management tab. This tab allows you to assign a user to a queue, configure users skill set definition, reassign work from one user to another, change the priorities for work items in a queue, change the skill set requirement for a work item, or run reports. The Queue Management tab also allows you to group queues by categories or check whether any queues are backlogged. For complete details on using the Queue Management tab refer to the Documentum TaskSpace Configuration Guide. Administration tab Depending on your role configuration, you may be able to see the Administration tab. This tab allows Application Designers to manage users and roles. For complete details on using the Administration tab, refer to the Documentum TaskSpace Configuration Guide. Configuration tab Depending on your role configuration, you may be able to see the Configuration tab. This tab allows Application Designers to configure some items. For complete details on using the Configuration tab, refer to the Documentum TaskSpace Configuration Guide. Process Instance List tab Depending on your role configuration, you may be able to see the Process Instance List tab. This tab allows you to search for processes. For complete details on using the Process Instance List tab, refer to the Documentum TaskSpace Configuration Guide. Dashboard tab Depending on your role configuration, you may be able to see a dashboard tab. A dashboard tab allows administrators to monitor process performance for the repository. For complete details on using a dashboard tab, refer to the Documentum TaskSpace Configuration Guide. 14 EMC Documentum TaskSpace Version 6.7 User Guide
15 Introduction to TaskSpace Open Items tab The Open Items tab is where any items opened or initiated within TaskSpace are displayed, including viewing documents and completing tasks. For more information, refer to Working with folders and documents, page 52. Setting preferences The preferences page allows you to control the following user settings: Configuring automatic acquisition of the next task, page 16 Removing saved credentials, page 17 Configuring confirmation prompts, page 17 Configuring version assignment, page 17 Configuring reuse of a popup window, page 17 Configuring document preview, page 18 Configuring merge document, page 18 Configuring page modification, page 18 To display the Preferences page, click Preferences located in the top bar of the TaskSpace user interface, next to the Logout button. EMC Documentum TaskSpace Version 6.7 User Guide 15
16 Introduction to TaskSpace Figure 4 Preferences Page The settings on the Preferences page are saved in your browser s cookies, so these settings apply to all TaskSpace applications and all users using the same browser on the same computer. Configuring automatic acquisition of the next task By default, when you complete a task, you can choose which task to acquire next. When this setting is enabled, after completing an assigned task, the next task in your task queue is automatically assigned to you. To set the preference: 1. On the Preferences page, click the check box next to Get next task automatically to toggle the setting on or off. If the box has a check mark in it, the setting is enabled. If the box is empty, the setting is disabled. 2. When you have completed your preference changes, click OK. 16 EMC Documentum TaskSpace Version 6.7 User Guide
17 Introduction to TaskSpace Removing saved credentials If you previously selected to save credentials on the TaskSpace login page (using the Remember my credentials option), you can use the Preferences page to remove the saved credentials. To set the preference: 1. On the Preferences page, click Remove next to the saved credentials information. The Remove Credentials page appears asking you to verify removal of the saved credentials. 2. Click OK. The Preferences page reappears with the saved credential information removed. 3. When you have completed your preference changes, click OK. Configuring confirmation prompts By default, when you attempt to delete or remove an item from the TaskSpace Configuration tab, a prompt appears requesting confirmation. This prompt provides the option to skip the confirmation page in the future: Do not show this message again. If you want to bring back any of these confirmation pages, you can do so on the Preferences page. To set the preference: 1. On the Preferences page, under Confirmation Prompts, select the items for which you want confirmation prompts. The items that you can choose from correspond to the nodes on the Configuration tab: Component(s), Process(es), Tab(s), Role(s), Dashboard(s), and Action(s). 2. When you have completed your preference changes, click OK. Configuring version assignment When you modify the content of a document and check it back in, TaskSpace assigns a new version number to it. You can specify whether to make that version a major or minor version. For example, if the current document is version 1.4, the next minor version would be 1.5, and the next major version would be 2.0. To set the preference: 1. On the Preferences page, under Document Content Update, two options are available. 2. Select an option: To make the checked in document a minor version, select Minor version. To make the checked in document a major version, select Major version. 3. When you have completed your preference changes, click OK. Configuring reuse of a popup window Your administrator may have configured the document view so that a separate window opens (a popup window) when a document is opened. You can specify whether these popup windows are reused for subsequent documents. To set the preference: EMC Documentum TaskSpace Version 6.7 User Guide 17
18 Introduction to TaskSpace 1. On the Preferences page, under Window Management, two options are available. 2. Select an option: To reuse the popup window, select Load the document in the open window, replacing its content. To display a new popup window each time, select Load the document in a new window. 3. When you have completed your preference changes, click OK. Configuring document preview When you display a folder view that contains a document preview, the document may be displayed inline or in a popup window, depending on your preference. To set the preference: 1. On the Preferences page, under Document Preview, select one of the following options: Show the document inline Show the document in a pop-up window If you choose to show the document in a pop-up window, additional options appear. 2. If you chose to show the document in a pop-up window, modify the pop-up settings to suit your needs: To specify the size of the popup window, in the Width and Height boxes, enter values in pixels. To specify the popup window location on your computer screen, select Top left, Top right, Center, Bottom left, Bottom right, or Exact position from the list box. If you chose Exact position to further adjust the alignment of the window within your computer screen, enter the number of pixels in the X and Y boxes. 3. When you have completed your preference changes, click OK. Configuring merge document By default, when you are merging two documents, you receive a confirmation dialog box. Selecting this checkbox permits the system to complete the merge without further confirmation. If you leave it unchecked, you will continue to receive the confirmation dialog box. To set the preference: 1. On the Preferences page, selecting the checkbox next to Default data for merge documents confirmation to toggle the setting on or off. If the checkbox has a check mark in it, the setting is enabled. If the checkbox is empty, the setting is disabled. 2. When you have completed your preference changes, click OK. Configuring page modification By default, when you perform page modifications to a document, you receive a confirmation dialog box. Checking any of these boxes permits the system to complete that specific type of page 18 EMC Documentum TaskSpace Version 6.7 User Guide
19 Introduction to TaskSpace modification without further confirmation. If you leave them unchecked, you will continue to receive the confirmation dialog boxes. To set the preference: 1. On the Preferences page, click the check boxes next to the four options in Page Modification to toggle the settings on or off. If a box has a check mark in it, the setting is enabled. If a box is empty, the setting is disabled. 2. When you have completed your preference changes, click OK. Exiting the user interface The following procedure describes how to log out of TaskSpace and exit the user interface. To log out of TaskSpace: 1. Make sure any work you have been doing within TaskSpace is complete and that changes have been saved, if necessary. 2. Click Logout in the top bar of the user interface. A TaskSpace page appears, indicating that you have successfully logged out. EMC Documentum TaskSpace Version 6.7 User Guide 19
20 Introduction to TaskSpace 20 EMC Documentum TaskSpace Version 6.7 User Guide
21 Chapter 2 Using a Folder Tab This chapter discusses the following: Overview Using a Folder Tab Overview This chapter describes the use of a folder tab in TaskSpace. Using a Folder Tab The exact name and functionality of a folder tab may vary depending on how the tab is initially configured by the system administrator or application designer. The main functionality of the folder tab is the same as working with folders in the folder view interface on the Open Items tab (refer to Working with folders and documents, page 52 for complete details on the basic folder view functionality). However, the folder tab is configured to open to a fixed folder location by default. Depending on configuration settings for your particular folder tab, the type of items shown may vary. In addition to folders and documents, you may also see processes, in which case you will be able to view, select, and start a process from a folder tab. For detailed information on starting a process, refer to Starting a process, page 23. Depending on configuration settings and licensing, you may also be able to access collaboration features on a folder tab. A folder tab may also include action buttons. The particular action buttons available to you depend on the particular configuration settings for your tab, but may include: Import opens an import file page for selecting one or more documents to import into the selected folder. Only one folder can be selected for importing documents. For complete instructions for importing folders or documents, refer to Importing Folders and Documents, page 57. New Folder creates a new folder under the selected folder. Only one folder can be selected for creating a new folder. For complete instructions for creating folders, refer to Creating folders, page 57. Edit allows for editing the document in its native application and then saving the edits back to the repository. For example, if the document is a Microsoft Word document, it will be downloaded and opened within Microsoft Word. Note: If you select a Web form, TaskSpace displays the document in the Open Items tab as an editable form and locks it.if you select a High Fidelity form, TaskSpace displays it in a special EMC Documentum TaskSpace Version 6.7 User Guide 21
22 Using a Folder Tab document view (DefaultHiFiDocView), which contains the viewer only, in editable mode, but does not lock it. Open opens the document in the document viewer in read-only mode, or, if user has proper permissions, in edit mode. Note: If you select a Web form, TaskSpace displays the document in the Open Items tab with the standard document view and does not lock it.if you select a High Fidelity form, TaskSpace displays the document in the Open Items tab with the standard document view and does not lock it. View opens the document either in the document viewer or in a popup viewer window, in read-only mode. Note: If you select a Web form, TaskSpace displays the document in the Open Items tab as a read-only form and does not lock it.if you select a High Fidelity form, TaskSpace displays it in a special document view (DefaultHiFiDocView), which contains the viewer only, in read-only mode, but does not lock it. A document may be viewed in-line or in a popup window (depending on the configuration for your particular tab) simply by selecting it. Use the left and right arrow button to expand or collapse the view of the document. Figure 5 TaskSpace Sample Folder Tab 22 EMC Documentum TaskSpace Version 6.7 User Guide
23 Chapter 3 Managing Tasks This chapter discusses the following: Overview Starting a process Processing tasks Setting your workflow availability Overview If process templates have been created and installed in Documentum Business Process Manager (BPM) for your repository and implemented in your TaskSpace application, you may need to manage tasks. Processes may be initiated in a variety of ways. Once a process has been initiated, associated tasks are accessed on a task or task list tab (the exact names of the tabs may vary depending specific system configuration). Task activities are then displayed in the Open Items tab. Starting a process Depending on configuration of the TaskSpace application, you may be able to initiate processes in the following ways: Use a process tab to find a process and start it. For instructions, refer to Using a process tab to start a process, page 23. Use a folder or search tab to find a process and start it. For instructions, refer to Finding a process and starting it, page 24. Use a folder or search tab to find an object and start a process to handle this object. For instructions, refer to Finding an object and starting a process, page 25. Using a process tab to start a process You may be able to start a process from a processes tab. A processes tab contains a list of installed processes. The list indicates the version and owner of each process. To start a process: 1. In TaskSpace, open a processes tab. (The exact name of the tab may vary depending on configuration.) The processes tab lists all installed processes in the repository. EMC Documentum TaskSpace Version 6.7 User Guide 23
24 Managing Tasks Figure 6 TaskSpace Sample Processes Tab 2. Select a process and click Start Process. The page that appears next may vary depending on configuration. For further instructions, refer to Completing the process initiation, page 26. Finding a process and starting it You may be able to start a process from a search or folder tab. To start a process: 1. In TaskSpace, open a search or folder tab. (The exact name of the tab may vary depending on configuration.) If necessary, search for or navigate to the process that you want to start. 24 EMC Documentum TaskSpace Version 6.7 User Guide
25 Managing Tasks Figure 7 A list of processes 2. Select the process. Right-click it and select Start. The page that appears next may vary depending on configuration. For further instructions, refer to Completing the process initiation, page 26. Finding an object and starting a process You may be able to use a folder or search tab to find an object and start a process to handle this object. To start a process: 1. In TaskSpace, open a search or folder tab. (The exact name of the tab may vary depending on configuration.) If necessary, search for or navigate to the object for which you want to start a process. 2. Select the object. Right-click it and select Start Attachment. The Start Workflow page appears. EMC Documentum TaskSpace Version 6.7 User Guide 25
26 Managing Tasks Figure 8 Start Workflow page 3. Select a process and click OK. The page that appears next may vary depending on configuration. For further instructions, refer to Completing the process initiation, page 26. Completing the process initiation By default, when you start a process, a Start Workflow: Info page appears with two tabs: 1. Info and 2. Comments. However, if the process that you select has been associated with a Forms Builder Initiate Process template, the page that appears may be different. This section describes how to complete the process initiation using the default Start Workflow page. To complete the process initiation: 1. On the 1. Info tab, enter a description. 2. Also on the 1. Info tab, if you wish to add an attachment, click Add. a. To locate the files you want to attach, click the appropriate tab, then navigate to the files within that tab. Tabs that correspond to repository nodes are navigated in the same way as the repository nodes. Select the files you want to attach. b. Click OK at the bottom of the page. c. When you attach a file that has links to other files, you can select to add the linked files by selecting Automatically Add linked Objects. d. To remove an attached file, click either Delete or Remove. 3. Click Next. The 2. Comments tab appears. If you wish to add a comment, click Add Comments. 26 EMC Documentum TaskSpace Version 6.7 User Guide
27 Managing Tasks a. On the Add Comment page, type your comments in the Comment field. b. Select which users you want the comment delivered to: For subsequent recipients This sends the comment to all remaining users in the workflow. For next recipient(s) only This sends the comment only to the users who receive the next task assignment in the workflow. c. Click OK. 4. Click Finish. The process has been started. For viewing and initiating tasks associated with the process, you need to open a task list tab. For information on processing tasks, refer to Processing tasks, page 27. Processing tasks Processing tasks may involve a range of activities involving one or more tabs within TaskSpace. This section describes a fairly generic way to process a task. Many factors in the process are subject to specific configuration settings and design elements and so this section may not contain details specific to your implementation of TaskSpace. Tasks are initially accessed from a task list tab, where you may search for tasks, sort tasks, and begin processing tasks, as described in the following sections: Searching for tasks, page 27 Processing a task, page 28 Searching for tasks The top section of a task list tab contains search fields for locating tasks. Specific fields available vary depending on system configuration but may include the ability to search by status, priority, sender, and date. However, when you first open the tab, current tasks assigned to you may already be listed without first performing a search. To search for tasks: 1. Open a task list tab. 2. Enter values in one or more search fields located in the top section of the tab. 3. Click Go or Search. Search results appear in the task list below the search fields. EMC Documentum TaskSpace Version 6.7 User Guide 27
28 Managing Tasks Figure 9 TaskSpace Sample Task List Tab Processing a task Processing a task involves completing associated activities, which may vary depending on the specific process and workflow design. To process a task: 1. Open a task list tab. 2. If the tree view is available and if you need to use a task list other than the default task list, expand the Inbox node and select another task list. 3. If necessary, search for a task to locate the task you want to process. 4. Do one of the following: Click Get Next Task. From the task list, select a dormant task and then right-click and select View. The activity page for the selected task appears in the Open Items tab. 5. Depending on configuration, role-based permissions, and workflow design elements, a variety of actions may be available for working on and completing the selected task, including (but not limited to): Viewing and indexing a document Attaching one or more documents Entering information or adding comments Creating a folder 28 EMC Documentum TaskSpace Version 6.7 User Guide
29 Managing Tasks Rejecting or reassigning the task 6. To complete the task, click Submit, Forward, or Finish, depending on which button is shown. Many other actions may be available (such as image viewer operations, annotating, and exporting), depending on configuration and role-based user permissions. For more information, refer to Working with folders and documents, page 52. Depending on configuration settings and licensing, you may also be able to access collaboration features when a document or folder is selected on an attachment list for a task. Setting your workflow availability On a task list tab, you can indicate through your Inbox status that you are unavailable and specify a delegate. Your status may be toggled between available and unavailable. By default, your status is set to available. Setting your workflow status to unavailable To change your workflow status to unavailable: 1. On a task list tab, open your inbox and click the I am available link at the top of the task search area. The Workflow Availability page appears. 2. On the Workflow Availability page, select the box next to I am currently unavailable. 3. Click edit. A Select User page appears that lists TaskSpace users. 4. Select another user to whom you want your tasks to be directed and click OK. The Workflow Availability page reappears with the selected user name displayed. 5. Click OK to return to the task list tab. The link now appears as I am currently set to unavailable. Setting your workflow status to available To change your workflow status to available: 1. On a task list tab, open your inbox and click the I am currently set to unavailable link at the top of the task search area. The Workflow Availability page appears. 2. Deselect the option: I am currently unavailable and then click OK. On the task list tab, the link now appears as I am available. EMC Documentum TaskSpace Version 6.7 User Guide 29
30 Managing Tasks 30 EMC Documentum TaskSpace Version 6.7 User Guide
31 Chapter 4 Using a Search Tab This chapter discusses the following: Overview Searching for information Using a search result set Overview You can search for various types of information using a search tab. The exact name of the tab may vary depending on specific system configuration settings. This section provides information on the uses of the search tab. Searching for information The main purpose of a search tab is to search for types of information, including documents, folders, processes, and tasks, depending on the specific TaskSpace configuration. To search for information using a search tab: 1. Open the search tab that you want to use. 2. In the search tab, from the Search for drop-down list, select the specific type of information for which you are searching. A search component appears with various fields for searching according to the type of information selected. 3. Enter search criteria in the available search criteria fields provided. 4. Click Search or press Enter. A search result set appears. For more instructions, refer to Using a search result set, page 32. Note: If your search criteria contain either a percent sign (%) or underscore (_), you need to precede these characters with an escape character. By default, the escape character is set to a backslash (\), but this can be changed during initial form configuration, so you should verify the correct escape character with your system administrator. For example, using the default escape character, if searching for "My_File%Documents" you would need to enter "My\_File\%Documents" as the search criteria. EMC Documentum TaskSpace Version 6.7 User Guide 31
32 Using a Search Tab Using a search result set This section describes what you can do with a search result set, such as displaying documents or viewing folders, as detailed in the following sections: Working with documents, page 32 Working with folders, page 49 It is also possible to initiate a process from a search result set, if the search was configured to return processes. For information on starting a process, refer to Starting a process, page 23. Depending on configuration settings and licensing, you may also be able to access collaboration features on a search tab. Figure 10 TaskSpace Sample Search Tab Working with documents The following activities are available for documents returned in a search result set: Viewing documents from a search result set, page 33 Modifying documents from a search result set, page 33 Merging multiple documents, page 34 Reordering pages, page 35 Deleting pages, page 37 Inserting pages, page EMC Documentum TaskSpace Version 6.7 User Guide
33 Using a Search Tab Extracting pages, page 40 Exporting documents from a search result set, page 42 Exporting to CSV from a search result set, page 42 Viewing document versions from a search result set, page 43 Uploading a file as a new version of a document, page 44 Viewing renditions of a document, page 45 Importing renditions, page 46 Deleting renditions, page 47 Exporting a rendition, page 47 Generating a rendition, page 48 Viewing documents from a search result set Documents returned in a search result set may be easily viewed on the Open Items tab using a configured document viewer. To view a document listed in a search result set: 1. From the result set, select the document that you want to view. Right-click on the document and select either Open or View. You can also select the document and then click either Open or View. Open opens the document in the document viewer in read-only mode, or, if the user has proper permissions, in edit mode. Note: If you select a Web form, TaskSpace displays the document in the Open Items tab with the standard document view and does not lock it.if you select a Print form, TaskSpace displays the document in the Open Items tab with the standard document view and does not lock it. View opens the document either in the document viewer or in a popup viewer window, in read-only mode. Note: If you select a Web form, TaskSpace displays the document in the Open Items tab as a read-only form and does not lock it.if you select a Print form, TaskSpace displays it in a special document view (DefaultHiFiDocView), which contains the viewer only, in read-only mode, but does not lock it. 2. When finished viewing the document, close it by clicking the close icon on the Open Items tab. For additional instructions on viewing documents, refer to Using a document viewer, page 51. Modifying documents from a search result set A variety of modifications can be made depending on document type, the type of document viewer used, and system configuration. To modify a document listed in a search result set: 1. From the result set, select the document that you want to modify. Right-click on the document and select Edit or Open. You can also select the document and then click Edit or Open. Open opens the document in the document viewer in read-only mode, or, if user has proper permissions, in edit mode. If opened in edit mode, you can modify the document by adding or modifying annotations or editing document attributes or properties. For additional instructions on modifying documents in the document viewer, refer to Using a document viewer, page 51. EMC Documentum TaskSpace Version 6.7 User Guide 33
34 Using a Search Tab Edit opens the document in its native application and it can be modified and then saved back to the repository. The document is also automatically checked out to prevent other users from modifying it simultaneously. For example, if the document is a Microsoft Word document, it will be downloaded and opened within Microsoft Word. Note: If you select a Web form, TaskSpace displays the document in Open Items as an editable form and locks it.if you select a Print form, TaskSpace displays it in a special document view (DefaultHiFiDocView), which contains the viewer only, in editable mode, but does not lock it. 2. When modifications are complete, click Save to save changes made to the document. Merging multiple documents Two or more TIFF or PDF documents can be merged into a single document. Note: You must have permission to version documents, the documents cannot be locked, and the viewer you are using must be compatible for this feature to function in TaskSpace. To merge two or more documents: 1. From the result set, select one or more documents and right-click. 2. Select Merge Documents. The document(s) are previewed in the Document Preview for Merge screen, and their order in the new single document manipulated by selecting a document and using the arrow buttons to move it up or down in the order of documents. Documents can be added to or removed from the merge by using the plus/minus buttons. Figure 11 Document Preview for Merge screen 3. When the documents are in the proper order, click Merge. 34 EMC Documentum TaskSpace Version 6.7 User Guide
35 Using a Search Tab The Merge Documents dialog box appears. Figure 12 Merge Document dialog 4. Choose whether or not to keep or delete the original documents. 5. Choose whether or not to use the metadata from the first document or no metadata at all. 6. Choose a name, document type, and location for the new document. 7. Add comments if desired. 8. Click OK. Note: If you are using PAS, this option is not available. If you are currently using a different viewer, but your document was previously annotated using PAS, choosing to create a new version of the document will cause any existing annotations to be lost. Note: Annotations on the original documents will not be moved to the merged document. Reordering pages A document can be modified by reordering a page or pages. Note: You must have permission to version documents, the documents cannot be locked, and the viewer you are using must be compatible for this feature to function in TaskSpace. To reorder the pages of a document: 1. From the result set, select a document and right-click. 2. Select Pages. The document appears in the Page Modification screen, with a list of the document s pages in the left pane. EMC Documentum TaskSpace Version 6.7 User Guide 35
36 Using a Search Tab Figure 13 Page Modification screen 3. Select the appropriate page or pages in the left pane, and use the arrow buttons to reorder page(s). 4. Click Save. The Page Modification dialog box appears. Figure 14 Page Modification dialog 5. Choose to override the current version or create a new version of the document being modified, and click OK. 36 EMC Documentum TaskSpace Version 6.7 User Guide
37 Using a Search Tab Note: If you are using PAS, this option is not available. If you are currently using a different viewer, but your document was previously annotated using PAS, choosing to create a new version of the document will cause any existing annotations to be lost. Deleting pages A document can be modified by deleting a page or pages. Note: You must have permission to version documents, the documents cannot be locked, and the viewer you are using must be compatible for this feature to function in TaskSpace. To delete pages from a document: 1. From the result set, select a document, and right-click. 2. Select Pages. The document appears in the Page Modification screen, with a list of the document s pages in the left pane. Figure 15 Page Modification screen 3. Select the appropriate page or pages to be deleted in the left pane. 4. Click Delete. The Page Modification dialog box appears. EMC Documentum TaskSpace Version 6.7 User Guide 37
38 Using a Search Tab Figure 16 Page Modification dialog 5. Choose to override the current version or create a new version of the document being modified. Note: If you are using PAS, this option is not available. If you are currently using a different viewer, but your document was previously annotated using PAS, choosing to create a new version of the document will cause any existing annotations to be lost. 6. Add a comment if desired. 7. Click OK. Inserting pages A document can be modified by inserting a page or pages. Note: You must have permission to version documents, the documents cannot be locked, and the viewer you are using must be compatible for this feature to function in TaskSpace. To insert page into a document: 1. From the result set, select a document, and right-click. 2. Select Pages. The document appears in the Page Modification screen, with a list of the document s pages in the left pane. 38 EMC Documentum TaskSpace Version 6.7 User Guide
39 Using a Search Tab Figure 17 Page Modification screen 3. Select the page in the left pane where the page(s) will be inserted. 4. Click Insert. The Document Selection dialog box appears. Figure 18 Document Selection dialog 5. Select the document to be inserted, and click OK. EMC Documentum TaskSpace Version 6.7 User Guide 39
40 Using a Search Tab The Insert Page(s) dialog box appears. Figure 19 Insert Page(s) dialog 6. Choose to override the current version or create a new version of the document being modified, and choose whether the inserted page(s) should precede or follow the page selected in the original document. Note: If you are using PAS, this option is not available. If you are currently using a different viewer, but your document was previously annotated using PAS, choosing to create a new version of the document will cause any existing annotations to be lost. 7. Add a comment if desired. 8. Click OK. Note: Annotations on the selected document will not be moved to the original document with the inserted pages. Extracting pages A document can be modified by extracting a page or pages and creating a new document of those pages. Note: You must have permission to version documents, the documents cannot be locked, and the viewer you are using must be compatible for this feature to function in TaskSpace. To extract pages from a document: 1. From the result set, select a document, and right-click. 2. Select Pages. The document appears in the Page Modification screen, with a list of the document s pages in the left pane. 40 EMC Documentum TaskSpace Version 6.7 User Guide
41 Using a Search Tab Figure 20 Page Modification screen 3. In the left pane, select the page or pages to be extracted. 4. Click Extract. The Extract Page(s) dialog box appears. Figure 21 Extract Page(s) dialog 5. Choose whether or not the extracted page should be deleted, and choose to override the current version or create a new version of the document being modified. EMC Documentum TaskSpace Version 6.7 User Guide 41
42 Using a Search Tab Note: If you are using PAS, this option is not available. If you are currently using a different viewer, but your document was previously annotated using PAS, choosing to create a new version of the document will cause any existing annotations to be lost. 6. Choose whether or not to use the metadata from the first document or no metadata at all. 7. Add a comment if desired. 8. Click OK. Note: Annotations on the modified document will not be moved to the new document with the extracted pages. Exporting documents from a search result set Documents may be exported from a search result set using the following procedure. To export one or more documents listed in a search result set or folder: 1. From the result set, select the document that you want to export. Right-click on the document and select Export. You can also select one or more documents in the result set and then click Export. A standard Select Folder page appears. 2. Select a destination folder and then click OK to complete the export. Exporting to CSV from a search result set When exporting the property values of the items in a particular list, the information is saved as a.csv file, which opens in the default application for.csv files. To export to CSV from a search result set or folder: 1. From the result set, select the document that you want to export to CSV. Right-click on the document and select Export to CSV. The Export Contents to CSV dialog box appears. 42 EMC Documentum TaskSpace Version 6.7 User Guide
43 Using a Search Tab Figure 22 Export Contents to CSV dialog 2. Select the columns desired and use the arrow buttons to move them to the Selected columns pane and then order them appropriately. A File Download dialog box appears. 3. Click Open to view the document (you may need to click Find to locate a program to view the file). Click Save to save the file to the system. A standard Save File dialog box appears. Navigate to the folder where you want to save the file and click Save. 4. Click Open or Open Folder to view the file or the folder where it is saved (you may need to click Find to locate a program to view the file). Click Close to complete the Export to CSV process. Note: If the exported columns contain special characters that do not display properly in Microsoft Excel, save the file and close it, and then use the Data > Import External Data > Import Data menu option to import the.csv file. Viewing document versions from a search result set Document versions can be accessed from the search result set or from the folder tab. From the list of document versions, the user can perform any standard functions (for example, edit, view, checkout) to a particular document version. To view a document s versions from a search result set or folder: 1. From the result set, select the document. Right-click on the document and select Show > Versions. The Version List dialog box appears. EMC Documentum TaskSpace Version 6.7 User Guide 43
44 Using a Search Tab Figure 23 Version List dialog 2. To perform any actions on the document, right-click it and select the appropriate action from the context menu. Note: To make a previous version the current version, check it out and check it back in as the new version. Uploading a file as a new version of a document A document can be uploaded from the local file system for use as a new version of an existing and checked-out document. To upload a document as a new version from a search result set or folder: 1. From the result set, right-click the checked-out document and select Upload From File System. The Upload from file system dialog box appears. 44 EMC Documentum TaskSpace Version 6.7 User Guide
45 Using a Search Tab Figure 24 Upload from file system dialog 2. Click the Browse button to call a standard file selection dialog box. 3. Select the file to be loaded. 4. Click OK. Viewing renditions of a document A rendition is a read-only representation of a document that differs from the original in some way, such as language, format, or resolution. TaskSpace supports multiple renditions of a document, which can be viewed. To view the renditions of a document: 1. From the result set, right-click a document and select Show > Renditions. The Renditions dialog box appears with a list of all the renditions for that document. EMC Documentum TaskSpace Version 6.7 User Guide 45
46 Using a Search Tab Figure 25 Renditions dialog 2. To view a particular rendition, right-click it and select View. The rendition of the document appears in a document viewer. Importing renditions New renditions of a document can be imported using TaskSpace. To import a new rendition of a document: 1. From the result set, right-click a document and select Import Rendition. The Import Rendition dialog box appears. Figure 26 Import Rendition dialog 2. Type the path and name of the document to be imported as the new rendition of the document you selected, or click Browse to navigate to it. 46 EMC Documentum TaskSpace Version 6.7 User Guide
47 Using a Search Tab 3. From the drop-down, select the format type for the new rendition. 4. Click OK. Deleting renditions Renditions of a document can be deleted using TaskSpace. To delete a rendition of a document: 1. From the result set, right-click a document and select Show > Renditions. The Renditions dialog box appears with a list of all the renditions for that document. Figure 27 Renditions dialog 2. Right-click the rendition to be deleted, and select Delete. 3. Click OK to close the Renditions dialog box. Exporting a rendition Renditions of a document can be exported to the local file system. To export a rendition of a document: 1. From the result set, right-click a document and select Show > Renditions. The Renditions dialog box appears with a list of all the renditions for that document. EMC Documentum TaskSpace Version 6.7 User Guide 47
48 Using a Search Tab Figure 28 Renditions dialog 2. Right-click the rendition to be exported, and select Export. 3. Choose the location on the local file system where the document is to be exported, and click OK. 4. Click OK to close the Renditions dialog box. Generating a rendition If Content Transformation Services is installed, TaskSpace can generate a PDF or HTML rendition of a document by transforming it from its original format. To generate a rendition: 1. From the result set, right-click a document and select Show > Renditions. The Renditions dialog box appears with a list of all the renditions for that document. 48 EMC Documentum TaskSpace Version 6.7 User Guide
49 Using a Search Tab Figure 29 Renditions dialog 2. Right-click the rendition to be transformed, and select Transform > PDF or Transform > HTML, depending on which format you want to generate. 3. Click OK to close the Renditions dialog box. Working with folders When a folder is returned in a search result set, it can be opened by either double-clicking it or by right-clicking on it and selecting Open. The folder and its contents appear in the Open Items tab within a folder tree interface. For complete details on working with folders in the Open Items tab, refer to Working with folders and documents, page 52. EMC Documentum TaskSpace Version 6.7 User Guide 49
50 Using a Search Tab 50 EMC Documentum TaskSpace Version 6.7 User Guide
51 Chapter 5 Using the Open Items Tab This chapter discusses the following: Overview Using a document viewer Working with folders and documents Working with task activities Closing all open items Overview This section describes the functions available from the Open Items tab, which is where items are displayed that are opened from any other tabs. Using a document viewer Whenever a user selects to open or view a document within TaskSpace, it appears on the Open Items tab using the configured viewer for the document file type. However, if the user selects to view a document and there is no viewer configured for the document file type, the document opens in its native application. The following document viewers are supported: IGC Brava!, which supports BMP, EMF, GIF, JPEG, PCX, PDF, PNG, TIFF, TXT, and other file types Daeja ViewOne Pro, which supports GIF, JPEG, PDF, TIFF, and other file types Adobe Acrobat Reader, which supports PDF Documentum PDF Annotation Services (PAS), which supports PDF OpenOffice, which supports OpenOffice Writer files (ODT), such as instances of high fidelity form templates Browser, which supports GIF, JPEG, PDF, PNG and, if using Internet Explorer, the MS Office formats The IGC Brava!, Daeja, and PAS viewers all support creating and viewing annotations, but Adobe Acrobat Reader 7.0, OpenOffice, and the Browser do not support any annotation manipulation. EMC Documentum TaskSpace Version 6.7 User Guide 51
52 Using the Open Items Tab Note: When using the OpenOffice viewer, you might receive an Internet Explorer - Security Warning dialog box each time you try to open a document. If you don t want to see this warning repeatedly, follow these steps: 1. Click More options. 2. Choose Always install software from "EMC Corporation". 3. Click Install. To use the OpenOffice viewer, you must have the necessary permissions to install the software. Check with your system administrator if you have any questions. Most of the functionality when using a viewer in the Open Items tab is provided through the viewer itself, such as creating and viewing annotations and printing documents; therefore, documentation for the viewer being used should be consulted for additional information. Once a document returned in a result set is opened within a viewer on the Open Items tab, the following action buttons may be available when opening a document in Edit mode (if user has edit privileges) using any of the supported viewers: Save saves any changes made to the document. Save and Close saves changes made to the document and closes the document viewer. Cancel discards any changes made to the document and closes the document viewer. Note: Available buttons are subject to specific system configuration and may not always be present, or you may see buttons other than what have been listed here. Depending on configuration settings and licensing, you may also be able to access collaboration features when viewing a document. Working with folders and documents When a folder is opened from a search result set, it appears on the Open Items tab as the root folder of a folder tree interface. When you select the root folder in the folder tree, the folder contents appear in the other pane. When you double-click a subfolder in the folder contents list, the folder tree refreshes. Additional information for the root folder is shown above the folder tree interface, which a user may be able to edit, depending on role privileges and specific configuration. There may also be one or more fields for entering search terms to retrieve different folders and documents without returning to a search tab. The level of content detail in the contents list can be specified using the Show list box, by selecting one of the following options: Documents displays all the documents in the root folder. Documents and subfolders displays all the documents in the root folder plus all subfolders of the root folder. Documents and subfolder documents displays all the documents in the root folder plus all the documents in subfolders of the root folder. Documents, subfolders, and subfolder documents displays all the documents in the root folder, all subfolders of the root folder, and all the documents in subfolders of the root folder. 52 EMC Documentum TaskSpace Version 6.7 User Guide
53 Using the Open Items Tab Figure 30 TaskSpace Sample Folder Tree View Additional actions are available for either subfolders or documents by right-clicking on an item and selecting an action from the context menu, or by clicking one of the action buttons below the Folder Tree interface, as explained in the following sections: Subfolder context menu actions, page 53 Document context menu actions, page 54 Document action buttons, page 56 More actions, page 56 Creating folders, page 57 Importing Folders and Documents, page 57 PDF annotations overview, page 58 Adding comments to a PDF document, page 59 Viewing comments in a PDF document, page 59 Subfolder context menu actions The following context menu actions are available for subfolders: Open opens the folder in the Open Items tab. Only one folder can be selected for this action. Enable Discussion turns on the discussion function, which allows users to view, add, and delete comments on the selected subfolder. Once enabled, the discussion function is disabled by selecting Disable Discussion. Create Calendar creates an new calendar object. EMC Documentum TaskSpace Version 6.7 User Guide 53
54 Using the Open Items Tab Properties displays the folder properties. Only one folder can be selected for this action. Delete deletes the selected folder. The user is prompted whether to delete subfolders or versions. If the folder was copied to another directory, the copied folder is untouched. Add to clipboard adds the selected folder to the clipboard so it can be pasted or moved to another folder. as Link generates a URL link on selected folders and opens Microsoft Office Outlook with the URL link automatically inserted into the body of the . Users who receive the can click a URL link to directly log into TaskSpace and open the folder as an open item. Rights Management > Edit Folder IRM Profile enables a user to protect a folder so that every document placed into the folder is automatically protected. Documents that existed in the folder prior to the protection are not converted automatically. You must manually protect those documents. This option is enabled when Information Rights Management Services (IRM) is installed on the repository and enabled for the TaskSpace instance. Refer to your IRM documentation for information on configuring and applying profiles to folders. Document context menu actions The following context menu actions may be available for documents depending on your specific configuration: Edit opens the document in its native application and it can be modified and then saved back to the repository. The document is also automatically checked out to prevent other users from modifying it simultaneously. For example, if the document is a Microsoft Word document, it will be downloaded and opened within Microsoft Word. Only one document can be edited at a time. Open opens the document in the document viewer in read-only mode, or, if the user has proper permissions, in edit mode. If opened in edit mode, you can modify the document by adding or modifying annotations or editing document attributes or properties. View opens the document either in the document viewer or in a popup viewer window, in read-only mode on the Open Items tab. The document opens in the configured viewer for the document file type. However, if the user selects to view a document and there is no viewer configured for the document file type, the document opens in read-only mode in its native application. Note: If a document s file format is not mapped to an embedded viewer, then TaskSpace will respond to the user s actions as follows: Edit: The document will be checked out and downloaded to the user s PC and will use shell association to open the document for editing. The Document View form will not be displayed. Open: The Document View form will display in TaskSpace with the message No viewer has been assigned for the file format. The user can view or update document attributes, but cannot view, edit or annotate the document s contents because of the lack of viewer support. View: The document will download to the user s PC and use the shell association to open the document for viewing. The Document View form will not be displayed. Check Out locks the document. When a document has been checked out, a key icon appears next to the file name. The context menu will then also have options to check in the document, which saves changes and then unlocks the document, or to cancel checkout for the document, which unlocks the document without saving any changes. 54 EMC Documentum TaskSpace Version 6.7 User Guide
55 Using the Open Items Tab Import Rendition allows a new rendition of the document in a different format to be imported from the local file system. as link generates a URL link on selected documents and folders, and opens Microsoft Office Outlook with the URL link automatically inserted into the body of the . Users who receive the can click a URL link to directly log into TaskSpace and open the document as an open item. Enable Discussion turns on the discussion function, which allows users to view, add, and delete comments on the selected subfolder. Once enabled, the discussion function is disabled by selecting Disable Discussion. Export opens a standard Select Folder page, where you can select a destination folder and then click OK to complete the export. Pages allows the modification of a document by reordering, inserting, extracting or deleting of one or more pages. Merge Documents allows two or more documents to be merged into one document. Materialize changes the unmaterialized lightweight object to a materialized object. Refer to the Documentum High-Volume Server Development Guide for more information about materialization and lightweight SysObjects. Dematerialize changes a materialized object to an unmaterialized lightweight object. Refer to the Documentum High-Volume Server Development Guide for more information about unmaterializing lightweight SysObjects. Add Relationship creates a relationship between the selected document and one or more additional documents the user chooses. The user can select the type of relationship if multiple relationship types have been configured. Properties displays the document properties. Only one document can be selected for this action. Delete deletes the selected document. Add to clipboard adds the selected document to the clipboard so it can be pasted or moved to another folder. Export to CSV opens a series of dialog boxes that guide the user through the steps to create a columned CSV file from the selected document. Rights Management > Edit IRM Profile enables a user to protect a document. The document must be a file format supported by IRM. This option is available when IRM is installed on the repository and enabled for the TaskSpace instance. Refer to your IRM documentation for information on configuring and applying profiles to documents. Show > Versions opens a dialog box that provides information on all versions of the selected document. Show > Renditions opens a dialog box that provides information on all renditions of the selected document. Show > Discussion opens a dialog box for viewing, adding, and deleting comments on the selected document. Show > Relationships opens a dialog box or an Open Item that provides information on all relationships for the selected document. The selected document can be opened or viewed from the Open Items tab by clicking one of the following buttons: Open Original Document opens the document as an open item. View Original Document opens the document in a popup window. EMC Documentum TaskSpace Version 6.7 User Guide 55
56 Using the Open Items Tab Remove Relationship removes the selected relationship between documents. Document action buttons The following buttons are available for performing document actions: Edit opens the document in its native application and it can be modified and then saved back to the repository. The document is also automatically checked out to prevent other users from modifying it simultaneously. For example, if the document is a Microsoft Word document, it will be downloaded and opened within Microsoft Word. Only one document can be edited at a time. Open opens the document in the document viewer in read-only mode, or, if the user has proper permissions, in edit mode. If opened in edit mode, you can modify the document by adding or modifying annotations or editing document attributes or properties. View opens the document either in the document viewer or in a popup viewer window, in read-only mode on the Open Items tab. The document opens in the configured viewer for the document file type. However, if the user selects to view a document and there is no viewer configured for the document file type, the document opens in read-only mode in its native application. Export opens a standard Select Folder page, where you can select a destination folder and then click OK to complete the export. More actions When working with folders and documents, additional actions are available by clicking More actions, which then displays a fly-out menu with the following functions: Import opens an Import: File Selection page for selecting one or more folders or documents to import into the selected folder. For complete instructions for importing folders or documents, refer to Importing Folders and Documents, page 57. Note: If you are using the TaskSpace Import dialog box, you cannot import folders, only one or more documents. Create Folder creates a new folder under the selected folder. For complete instructions for creating folders, refer to Creating folders, page 57. Create Document creates a new document, either of a type of your choosing or a type that is pre-configured. Likewise, its destination folder might be your choice or predesignated. Create Form allows the dynamic creation of a form, either of a type of your choosing or a type that is pre-configured. Likewise, its destination folder might be your choice or predesignated. Create High Fidelity Form allows the dynamic creation of a High Fidelity form, either of a type of your choosing or a type that is pre-configured. Likewise, its destination folder might be your choice or predesignated. Create Calendar creates a new calendar object. For more information on calendars features, refer to Creating calendars, page 66. The following items on the More actions fly-out menu are only available after Add to clipboard is selected from a subfolder or document context menu: Move here moves the folder or document on the clipboard to the newly selected folder. 56 EMC Documentum TaskSpace Version 6.7 User Guide
57 Using the Open Items Tab Copy here copies the folder or document on the clipboard to the newly selected folder. Link here adds a link to the folder or document on the clipboard to the newly selected folder. View Clipboard opens the Clipboard page, which lists items currently on the clipboard Creating folders This section describes how to create a folder. To create a folder: 1. Click New Folder or select New Folder from a context menu on either a folder tab or the Open Items tab. The New Folder: Create page appears with the following tabs: 1. Create, 2. Info, and 3. Permissions. 2. On the 1. Create tab, you must enter a name for the new folder and select a type. By default, the type is already set to Folder (dm_folder), which is usually the type you should select. Click Next to go the 2. Info tab, or click Finish to accept the default values specified on the 2. Info and 3. Permissions tabs and finish creating the folder. 3. On the 2. Info tab: a. The folder name entered on the previous tab appears and you can optionally also enter a title and subject. b. To enter keywords for the folder, click Edit next to the Keywords label. c. The Owner name field, by default, shows the name of the current user. To change the owner name, click Edit. d. To view more properties for the folder, click Show More. e. Click Next to go the 3. Permissions tab, or click Finish to accept the default values specified on the 3. Permissions tab and finish creating the folder. 4. On the 3. Permissions tab, you can view and specify various types of permissions for the new folder, as follows: a. Default permission values for the folder are displayed in the Current permissions field. To change these permission values, click Search next to View other user/group permissions. b. The Permission set name field displays the default permission set name. To select a different permission set, click Select. c. The Description field displays the permission set name and the Owner field displays the name shown in the Owner Name field on the previous tab. d. Additional selections can also be made for required groups, required group set, permissions for users and groups, and restrictions. e. When you have made all of the selections that you want to make, click Finish to create the new folder. Importing Folders and Documents This section describes how to import folders and documents. EMC Documentum TaskSpace Version 6.7 User Guide 57
58 Using the Open Items Tab To import folders and documents: 1. Click Import or select Import from a context menu on either a folder tab or the Open Items tab. The Import: File Selection page appears. 2. Click either Add Files or Add Folders to open a standard Select Files page to browse for documents or folders to import. When documents or folders have been selected, click OK on the Select Files page. The Select Files page closes and the selected items appear in the Selected Files/Folders window on the Import: File Selection page. To remove a document or folder from the Selected Files/Folders window, select the document or folder and click Remove. 3. When all the folders and documents you want to import are listed in the Selected Files/Folders window, click either Next or Finish: If you click Next, the Import: Object Definition page appears for the first document or folder to import. If you click Finish, you can skip viewing the Import: Object Definition page for each document or folder selected to import. Instead, a message appears asking for confirmation that you wish to apply your changes to all remaining files. Click Continue. 4. On the Import: Object Definition page (if you clicked Next in step 3), fields display the file name, file type, format, lifecycle ID, and current state for the first file to import. These fields can be edited, if necessary. If more than one file has been selected to import, clicking Next displays information for the next file. 5. Click Finish on the Import: File Selection page to complete the import process. Additional import features Depending on your specific configuration, you may be able to add or edit additional information about the files you are importing. You might also be able to view the files while importing them. PDF annotations overview If your organization has installed and configured the PAS, you can store comments created in Adobe Acrobat or Reader into a repository and you can view and enter comments in PDFs directly from TaskSpace. Note: Users who want to display multiple PDF documents or renditions at the same time can do so with Adobe Reader 7. Users of Adobe Reader 8 or Adobe Acrobat 8 can only open one document at a time to make annotations. Comments are associated with a specific version of a document. If a document is versioned, the comments on the previous version are migrated to the new version. Example: If you check out a 1.0 CURRENT version of a document, and then a second user adds comments to the document, the comments are associated with the 1.0 version. If you then check in and change the version number to 1.1, then when you view the 1.1 CURRENT version, you will not see the comments from the 1.0 version. Note: If you make modifications to pages using PAS as your viewer, and you choose to create a new version of the document from the page modification Confirmation dialog box, any existing annotations will be lost. 58 EMC Documentum TaskSpace Version 6.7 User Guide
59 Using the Open Items Tab Adding comments to a PDF document To add comments to a PDF document: 1. Navigate to a PDF document. 2. Select the document and click View. Depending on your system and browser configuration, a login page might appear. Figure 31 Login page 3. If the login page appears, specify a password and click Log On. The PDF opens in read-only mode in a separate window, with its comments. 4. If you use Internet Explorer, then the browser also launches an extra blank page. To avoid this, select the Internet Explorer Tools > Internet Options menu option, then select the Advanced tab and make sure the Reuse windows for launching shortcuts option is specified. 5. To add comments, use the Acrobat commands for doing so. For more information, see your Acrobat documentation. 6. To save your comments to the repository, click Adobe s Send and Receive Comments button. Comments that are saved in a repository have the Acrobat.XFDF format. Viewing comments in a PDF document To view comments in a PDF document: 1. Navigate to a PDF document. 2. Select the document and click View. Depending on your system and browser configuration, a login interface might appear. 3. If the login page appears, specify a password and click Log On. The PDF opens in a separate window, with its comments. If you use Internet Explorer, then the browser also launches an extra blank page. To avoid this, select the Internet Explorer Tools > Internet Options menu option, then select the Advanced tab and ensure that the Reuse windows for launching shortcuts option is specified. EMC Documentum TaskSpace Version 6.7 User Guide 59
60 Using the Open Items Tab Working with task activities When working on tasks from a task list tab, selecting a task and then selecting View from the context menu opens the task activity. Actions available or required for completing the task activity may vary depending on the specific process and task configuration. For more information, refer to Processing a task, page 28. You have at least one method of closing a task activity. You can always close an open task activity by clicking the X icon in the task activity tab. This closes the task activity without validating or saving any changes. Figure 32 TaskSpace Task Activity View If there is a Close button on the task activity tab, the configuration of this button may vary. However, on the default task activity tab, the Close button validates and saves the data before closing the task activity. Closing all open items You can close all open items by clicking the X icon in the Open Items tab. This closes all open items without validating or saving any changes. Figure 33 TaskSpace Open Items Tab 60 EMC Documentum TaskSpace Version 6.7 User Guide
61 Chapter 6 Using URL Links This chapter discusses the following: Overview Browser requirements to use as Link option Sending TaskSpace URL links through Opening TaskSpace documents, forms, tasks and folders from Overview Use the as Link option to generate a URL link on selected documents, forms, tasks or folders and open Microsoft Office Outlook with the URL link automatically inserted into the body of the . Users who receive the can click a URL link to directly log into TaskSpace and open the document, form, task or folder as an open item. Note: A URL link generated by Webtop does not open a TaskSpace Open Items tab. Browser requirements to use as Link option Microsoft Office Outlook, the client software, must be installed on the client computer that runs the web browser. In addition, the browser option for the Internet program must be configured for Microsoft Office Outlook. After Outlook is installed, do the following: 1. Access Internet Options for the browser. 2. Click the Programs tab. 3. Select Microsoft Office Outlook for the Internet program. Sending TaskSpace URL links through You can send URL links for selected documents or folders through . If you select more than one document or folder, TaskSpace generates multiple URL links for each selected object and inserts them into the message. EMC Documentum TaskSpace Version 6.7 User Guide 61
62 Using URL Links To send TaskSpace URL links through 1. In TaskSpace, open a search, folder, or task tab. (The exact name of the tab may vary, depending on your configuration.) 2. Select documents or folders for which you want to create URL links. 3. Right-click and select as Link Microsoft Office Outlook opens and displays URL links for the selected documents or folders. 5. Type the addresses for the recipients and send the . Opening TaskSpace documents, forms, tasks and folders from When you receive an that contains a TaskSpace URL link, the link points to a specific document, form, task or folder inside a TaskSpace application. To open TaskSpace documents and folders from 1. Open Microsoft Office Outlook and access the that contains the TaskSpace URL link. 2. Click the URL link. The system opens a new web browser. If there is more than one URL link in the , click on each URL link, which opens a new web browser each item. All of the open browsers share the same HTTP session. The last opened browser is the active one. 3. If required, enter your TaskSpace login ID. Starting the user interface, page 11 provides complete instructions to log into TaskSpace. If you are not currently logged into the repository where the document, form, task or folder resides, the system displays the TaskSpace login prompt. If you are currently logged into the repository, the system does not display the TaskSpace login prompt unless you switch to a different repository. After TaskSpace authenticates the user login information for the specified application, the document, form, task or folder opens in the Open Items tab. TaskSpace opens documents by using the configured viewer for the document file type. If a viewer is not configured, TaskSpace displays the No viewer is assigned to handle this file format message. Using a document viewer, page 51 provides additional information about document viewers. 62 EMC Documentum TaskSpace Version 6.7 User Guide
63 Chapter 7 Using collaboration features This chapter discusses the following: Overview Discussions Calendars Rooms Overview Collaboration features allow users to share information and ideas on items within TaskSpace, such as folders and documents. This includes sharing discussion comments, setting up calendars and calendar events, and viewing rooms. Note: Collaboration features require a separate license and may not be available depending on your specific TaskSpace configuration. Discussions Discussions are online comment threads that facilitate collaboration around particular items. A case management team, for example, can use discussions to share feedback and information about content when working on a case. When the discussion feature is enabled for an item (document, folder, etc.), comments may be viewed, added, edited, and deleted by TaskSpace users. The following sections describe how to use discussions: Enabling discussions, page 63 Viewing, adding, and editing comments, page 64 Deleting comments, page 65 Enabling discussions Before users can view, add, or edit comments on an item, the discussion feature must be enabled. To enable the discussion feature, you must first select the desired object from one of the following: Search result list on a search tab Folder or document list on a folder tab EMC Documentum TaskSpace Version 6.7 User Guide 63
64 Using collaboration features Attachment list on a task tab Then you right-click the selected object to open the context menu and select Enable Discussion. The discussion feature, once enabled, may be disabled by following the same procedure, but instead select Disable Discussion on the context menu. Viewing, adding, and editing comments Once the discussion feature is enabled, users (with proper permissions) can view, add, or edit comments pertaining to the selected object. Users can open the Discussion dialog to view comments using any of these methods: Select the desired object from a list on either a search tab, a folder tab, or an attachment list on a task tab and select Show > Discussion from the context menu. Click the discussion icon in the topic status column for the desired object in a list. Note: The discussion icon appears after a user adds the first comment to an object. Click Discuss when viewing a document or folder information. Once the Discussion dialog displays, users can add, edit, and reply to comments using the following procedures. Figure 34 Discussion Dialog Adding a comment To add a comment to a discussion: 64 EMC Documentum TaskSpace Version 6.7 User Guide
65 Using collaboration features 1. Open the Discussion dialog for the desired object. 2. In the discussion, below the last comment, click Add a Comment. 3. Enter the (required) title, and (optional) body of your comment. 4. Click OK. Your comment appears below the last comment. Replying to a comment To reply to a particular comment: 1. Display the Discussion dialog for the desired object. 2. Next to the title of the comment to which you wish to respond, click. 3. In the rich-text editing window, fill in the title and body of your comment. Your remarks appear below the comment to which you are responding. Editing a comment To edit a comment: 1. Display the Discussion dialog for the desired object. 2. Next to the title of a comment you added, click. 3. In the rich-text editing window, edit the title and/or body of your comment. 4. Click OK to save your changes. Unless you have administrative privileges, you can edit your comments only. Deleting comments You can delete a comment only if you are the user who added it to the discussion. When you delete a comment, any replies to it (and replies to them) are also deleted, regardless of your permissions over them. To delete a comment: 1. Display the Discussion dialog for the desired object. 2. Next to the title of a comment you added, which you now wish to delete, click. A message appears asking you to confirm that you want to delete the comment. 3. Click OK. The comment is deleted from the discussion. EMC Documentum TaskSpace Version 6.7 User Guide 65
66 Using collaboration features Calendars Calendars let you organize, track, and schedule events. TaskSpace users (with proper permissions) can create and view calendars for either a folder or cabinet and, subsequently, create and view calendar events, as described in the following sections: Creating calendars, page 66 Viewing calendars, page 67 Creating calendar events, page 68 Modifying calendar events, page 70 Creating calendars Users with proper permissions can create calendars for either a folder or a cabinet. Once a calendar is created, users can create calendar events. To create a calendar: 1. Navigate to the location for the calendar. Calenders can be created from a folder list on a folder or search tab, or an attachment list on a task tab. 2. Select the folder or cabinet for which you wish to create a calendar and: If on a folder tab, either right-click and select Create Calendar, or click More Actions and select Create Calendar from the fly-out menu. If on a search tab, right-click and select Create Calendar. If on an attachment list on a task tab, right-click and select Create Calendar. The New Calendar dialog appears with three tabs: Create, Info, and Permissions. At a minimum, you must enter a name for the calendar. All other information is optional. 66 EMC Documentum TaskSpace Version 6.7 User Guide
67 Using collaboration features Figure 35 New Calendar dialog 3. On the Create tab, enter a name for the calendar in the Name field. You can optionally enter a description for the calendar in the Description field. 4. Click Next to continue to the Info tab, or click Finish to create the calendar without entering any more information. 5. (Optional) On the Info tab, enter additional information about the calendar, such as title and subject. Then, click Next to continue to the Permissions tab, or click Finish to create the calendar without entering any more information. 6. (Optional) On the Permissions tab, you can view permissions information and set additional permissions rights and restrictions for the calendar. Then, click Previous to return to the Info tab, or click Finish to create the calendar. Viewing calendars Users can view a calendar object using any of these methods: Select the desired calendar object from a list on either a search tab, a folder tab, or an attachment list on a task tab, and select Open from the context menu. Click Open when a calendar object is selected on a folder content view. Click a calendar object on a folder tree view. When a calendar object is opened for viewing, any events created for the selected calendar are displayed. EMC Documentum TaskSpace Version 6.7 User Guide 67
68 Using collaboration features Creating calendar events Users with proper permissions can create events for calendars. To create a calendar event: 1. View the desired calendar object from a search tab, a folder tab or an attachment list on a task tab (for directions on viewing calendar objects, refer to Viewing calendars, page 67) and select Create Calendar Event from the More Actions fly-out menu. The New Calendar Event dialog displays with three tabs: Create, Recurrence, and Permissions. At a minimum, you must enter a name and start date/time for the calendar. All other information is optional. Figure 36 New Calendar Event dialog 2. On the Create tab, enter information in available fields as follows: Table 4 Create calendar event fields Field Name (required) Start Date (required) Start Time (required unless All Day Event is selected All Day Event Description Type the name of the new event. If you select the Send mail when I finish checkbox, the event name appears in the Subject: field of the header in the about the event. Pick a date when the event starts. Enter a time when the event starts. Select this checkbox if the event is a day-long occurrence. 68 EMC Documentum TaskSpace Version 6.7 User Guide
EMC Documentum TaskSpace
 EMC Documentum TaskSpace Version 6.5 SP1 Configuration Guide P/N 300 008 168 A01 EMC Corporation Corporate Headquarters: Hopkinton, MA 01748 9103 1 508 435 1000 www.emc.com Copyright 2007 2008 EMC Corporation.
EMC Documentum TaskSpace Version 6.5 SP1 Configuration Guide P/N 300 008 168 A01 EMC Corporation Corporate Headquarters: Hopkinton, MA 01748 9103 1 508 435 1000 www.emc.com Copyright 2007 2008 EMC Corporation.
EMC Documentum TaskSpace
 EMC Documentum TaskSpace Version 6 Sample Application Tutorial P/N 300-005-359 A01 EMC Corporation Corporate Headquarters: Hopkinton, MA 01748-9103 1-508-435-1000 www.emc.com Copyright 2007 EMC Corporation.
EMC Documentum TaskSpace Version 6 Sample Application Tutorial P/N 300-005-359 A01 EMC Corporation Corporate Headquarters: Hopkinton, MA 01748-9103 1-508-435-1000 www.emc.com Copyright 2007 EMC Corporation.
EMC Documentum Connector for Microsoft SharePoint Farm Solution
 EMC Documentum Connector for Microsoft SharePoint Farm Solution Version 7.2 Content Management Guide EMC Corporation Corporate Headquarters Hopkinton, MA 01748-9103 1-508-435-1000 www.emc.com Legal Notice
EMC Documentum Connector for Microsoft SharePoint Farm Solution Version 7.2 Content Management Guide EMC Corporation Corporate Headquarters Hopkinton, MA 01748-9103 1-508-435-1000 www.emc.com Legal Notice
EMC Documentum Media WorkSpace
 EMC Documentum Media WorkSpace Version 6.5 SP2 User Guide EMC Corporation Corporate Headquarters: Hopkinton, MA 01748 9103 1 508 435 1000 www.emc.com EMC believes the information in this publication is
EMC Documentum Media WorkSpace Version 6.5 SP2 User Guide EMC Corporation Corporate Headquarters: Hopkinton, MA 01748 9103 1 508 435 1000 www.emc.com EMC believes the information in this publication is
EMC Documentum My Documentum Desktop (Windows)
 EMC Documentum My Documentum Desktop (Windows) Version 7.2 User Guide EMC Corporation Corporate Headquarters: Hopkinton, MA 017489103 15084351000 www.emc.com Legal Notice Copyright 2003 2015 EMC Corporation.
EMC Documentum My Documentum Desktop (Windows) Version 7.2 User Guide EMC Corporation Corporate Headquarters: Hopkinton, MA 017489103 15084351000 www.emc.com Legal Notice Copyright 2003 2015 EMC Corporation.
EMC Documentum Quality and Manufacturing
 EMC Documentum Quality and Manufacturing Version 3.1 User Guide EMC Corporation Corporate Headquarters Hopkinton, MA 01748-9103 1-508-435-1000 www.emc.com Legal Notice Copyright 2012-2016 EMC Corporation.
EMC Documentum Quality and Manufacturing Version 3.1 User Guide EMC Corporation Corporate Headquarters Hopkinton, MA 01748-9103 1-508-435-1000 www.emc.com Legal Notice Copyright 2012-2016 EMC Corporation.
EMC Documentum D2. Administration Guide. User Guide. Version 4.2
 EMC Documentum D2 EMC Documentum D2 Administration Guide Version 4.2 User Guide EMC Corporation Corporate Headquarters: Hopkinton, MA 01748-9103 1-508-435-1000 www.emc.com Legal Notice Copyright 2005 2017
EMC Documentum D2 EMC Documentum D2 Administration Guide Version 4.2 User Guide EMC Corporation Corporate Headquarters: Hopkinton, MA 01748-9103 1-508-435-1000 www.emc.com Legal Notice Copyright 2005 2017
EMC Documentum Document Image Services
 EMC Documentum Document Image Services Version 6.5 Deployment Guide P/N 300-006-660 A02 EMC Corporation Corporate Headquarters: Hopkinton, MA 01748-9103 1-508-435-1000 www.emc.com Copyright 2007-2008 EMC
EMC Documentum Document Image Services Version 6.5 Deployment Guide P/N 300-006-660 A02 EMC Corporation Corporate Headquarters: Hopkinton, MA 01748-9103 1-508-435-1000 www.emc.com Copyright 2007-2008 EMC
EMC Documentum D2. User Guide. Version 4.5. EMC Corporation Corporate Headquarters: Hopkinton, MA
 EMC Documentum D2 Version 4.5 User Guide EMC Corporation Corporate Headquarters: Hopkinton, MA 01748-9103 1-508-435-1000 www.emc.com Legal Notice Copyright 2005 2016 EMC Corporation. All Rights Reserved.
EMC Documentum D2 Version 4.5 User Guide EMC Corporation Corporate Headquarters: Hopkinton, MA 01748-9103 1-508-435-1000 www.emc.com Legal Notice Copyright 2005 2016 EMC Corporation. All Rights Reserved.
EMC Documentum Forms Builder
 EMC Documentum Forms Builder Version 6 User Guide P/N 300-005-243 EMC Corporation Corporate Headquarters: Hopkinton, MA 01748-9103 1-508-435-1000 www.emc.com Copyright 1994-2007 EMC Corporation. All rights
EMC Documentum Forms Builder Version 6 User Guide P/N 300-005-243 EMC Corporation Corporate Headquarters: Hopkinton, MA 01748-9103 1-508-435-1000 www.emc.com Copyright 1994-2007 EMC Corporation. All rights
User s Quick Reference. EMC ApplicationXtender Web Access 5.40 P/N REV A01
 EMC ApplicationXtender Web Access 5.40 User s Quick Reference P/N 300-005-669 REV A01 EMC Corporation Corporate Headquarters: Hopkinton, MA 01748-9103 1-508-435-1000 www.emc.com Copyright 1994 2007 EMC
EMC ApplicationXtender Web Access 5.40 User s Quick Reference P/N 300-005-669 REV A01 EMC Corporation Corporate Headquarters: Hopkinton, MA 01748-9103 1-508-435-1000 www.emc.com Copyright 1994 2007 EMC
RSA WebCRD Getting Started
 RSA WebCRD Getting Started User Guide Getting Started With WebCRD Document Version: V9.2.2-1 Software Version: WebCRD V9.2.2 April 2013 2001-2013 Rochester Software Associates, Inc. All Rights Reserved.
RSA WebCRD Getting Started User Guide Getting Started With WebCRD Document Version: V9.2.2-1 Software Version: WebCRD V9.2.2 April 2013 2001-2013 Rochester Software Associates, Inc. All Rights Reserved.
Microsoft Outlook Integration for ApplicationXtender 6.0
 Microsoft Outlook Integration for ApplicationXtender 6.0 Integration Guide 300-008-270 REV A01 EMC Corporation Corporate Headquarters: Hopkinton, MA 01748-9103 1-508-435-1000 www.emc.com Copyright 1994-2009
Microsoft Outlook Integration for ApplicationXtender 6.0 Integration Guide 300-008-270 REV A01 EMC Corporation Corporate Headquarters: Hopkinton, MA 01748-9103 1-508-435-1000 www.emc.com Copyright 1994-2009
EMC ApplicationXtender Web Access.NET eroom Integration 6.0
 EMC ApplicationXtender Web Access.NET eroom Integration 6.0 Administrator s Guide 300-008-282 REV A01 EMC Corporation Corporate Headquarters: Hopkinton, MA 01748-9103 1-508-435-1000 www.emc.com Copyright
EMC ApplicationXtender Web Access.NET eroom Integration 6.0 Administrator s Guide 300-008-282 REV A01 EMC Corporation Corporate Headquarters: Hopkinton, MA 01748-9103 1-508-435-1000 www.emc.com Copyright
EMC Documentum Content Services for SAP Scanner Operator
 EMC Documentum Content Services for SAP Scanner Operator Version 6.0 User Guide P/N 300 005 441 Rev A01 EMC Corporation Corporate Headquarters: Hopkinton, MA 01748 9103 1 508 435 1000 www.emc.com Copyright
EMC Documentum Content Services for SAP Scanner Operator Version 6.0 User Guide P/N 300 005 441 Rev A01 EMC Corporation Corporate Headquarters: Hopkinton, MA 01748 9103 1 508 435 1000 www.emc.com Copyright
EMC Documentum Process Engine
 EMC Documentum Process Engine Version 6.5 Installation Guide P/N 300 007 522 A01 EMC Corporation Corporate Headquarters: Hopkinton, MA 01748 9103 1 508 435 1000 www.emc.com Copyright 2004 2008 EMC Corporation.
EMC Documentum Process Engine Version 6.5 Installation Guide P/N 300 007 522 A01 EMC Corporation Corporate Headquarters: Hopkinton, MA 01748 9103 1 508 435 1000 www.emc.com Copyright 2004 2008 EMC Corporation.
EMC Documentum Archive Services for SharePoint
 EMC Documentum Archive Services for SharePoint Version 5.3 SP5 User Guide P/N 300-005-749-A01 EMC Corporation Corporate Headquarters: Hopkinton, MA 01748-9103 1-508-435-1000 www.emc.com Copyright
EMC Documentum Archive Services for SharePoint Version 5.3 SP5 User Guide P/N 300-005-749-A01 EMC Corporation Corporate Headquarters: Hopkinton, MA 01748-9103 1-508-435-1000 www.emc.com Copyright
EMC Documentum Composer
 EMC Documentum Composer Version 7.2 Building a Documentum Application Tutorial EMC Corporation Corporate Headquarters: Hopkinton, MA 01748-9103 1-508-435-1000 www.emc.com Legal Notice Copyright 1999-2015
EMC Documentum Composer Version 7.2 Building a Documentum Application Tutorial EMC Corporation Corporate Headquarters: Hopkinton, MA 01748-9103 1-508-435-1000 www.emc.com Legal Notice Copyright 1999-2015
DOCUMENTUM D2. User Guide
 DOCUMENTUM D2 User Guide Contents 1. Groups... 6 2. Introduction to D2... 7 Access D2... 7 Recommended browsers... 7 Login... 7 First-time login... 7 Installing the Content Transfer Extension... 8 Logout...
DOCUMENTUM D2 User Guide Contents 1. Groups... 6 2. Introduction to D2... 7 Access D2... 7 Recommended browsers... 7 Login... 7 First-time login... 7 Installing the Content Transfer Extension... 8 Logout...
EMC Documentum Document Image Services
 EMC Documentum Document Image Services Version 6.7 Deployment Guide EMC Corporation Corporate Headquarters: Hopkinton, MA 01748 9103 1 508 435 1000 www.emc.com EMC believes the information in this publication
EMC Documentum Document Image Services Version 6.7 Deployment Guide EMC Corporation Corporate Headquarters: Hopkinton, MA 01748 9103 1 508 435 1000 www.emc.com EMC believes the information in this publication
EMC Documentum Document Image Services
 EMC Documentum Document Image Services Version 6.5 SP1 Deployment Guide P/N 300 008 494 A03 EMC Corporation Corporate Headquarters: Hopkinton, MA 01748 9103 1 508 435 1000 www.emc.com Copyright 2007 2009
EMC Documentum Document Image Services Version 6.5 SP1 Deployment Guide P/N 300 008 494 A03 EMC Corporation Corporate Headquarters: Hopkinton, MA 01748 9103 1 508 435 1000 www.emc.com Copyright 2007 2009
EMC Documentum Process Builder
 EMC Documentum Process Builder Version 6 Installation Guide P/N 300 005 224 EMC Corporation Corporate Headquarters: Hopkinton, MA 01748-9103 1-508-435-1000 www.emc.com Copyright 2004-2007 EMC Corporation.
EMC Documentum Process Builder Version 6 Installation Guide P/N 300 005 224 EMC Corporation Corporate Headquarters: Hopkinton, MA 01748-9103 1-508-435-1000 www.emc.com Copyright 2004-2007 EMC Corporation.
EMC Documentum Composer
 EMC Documentum Composer Version 6.5 SP2 User Guide P/N 300-009-462 A01 EMC Corporation Corporate Headquarters: Hopkinton, MA 01748-9103 1-508-435-1000 www.emc.com Copyright 2008 2009 EMC Corporation. All
EMC Documentum Composer Version 6.5 SP2 User Guide P/N 300-009-462 A01 EMC Corporation Corporate Headquarters: Hopkinton, MA 01748-9103 1-508-435-1000 www.emc.com Copyright 2008 2009 EMC Corporation. All
EMC Documentum Quality and Manufacturing
 EMC Documentum Quality and Manufacturing Version 4.0 User Guide EMC Corporation Corporate Headquarters Hopkinton, MA 01748-9103 1-508-435-1000 www.emc.com Legal Notice Copyright 2012-2016 EMC Corporation.
EMC Documentum Quality and Manufacturing Version 4.0 User Guide EMC Corporation Corporate Headquarters Hopkinton, MA 01748-9103 1-508-435-1000 www.emc.com Legal Notice Copyright 2012-2016 EMC Corporation.
RSA WebCRD Getting Started
 RSA WebCRD Getting Started User Guide Getting Started with WebCRD Document Version: V8.1-3 Software Version: WebCRD V8.1.3 June 2011 2001-2011 Rochester Software Associates, Inc. All Rights Reserved. AutoFlow,
RSA WebCRD Getting Started User Guide Getting Started with WebCRD Document Version: V8.1-3 Software Version: WebCRD V8.1.3 June 2011 2001-2011 Rochester Software Associates, Inc. All Rights Reserved. AutoFlow,
Quick Reference. EMC ApplicationXtender Media Distribution Viewer 5.40 P/N REV A01
 EMC ApplicationXtender Media Distribution Viewer 5.40 Quick Reference P/N 300-005-645 REV A01 EMC Corporation Corporate Headquarters: Hopkinton, MA 01748-9103 1-508-435-1000 www.emc.com Copyright 1994-2007
EMC ApplicationXtender Media Distribution Viewer 5.40 Quick Reference P/N 300-005-645 REV A01 EMC Corporation Corporate Headquarters: Hopkinton, MA 01748-9103 1-508-435-1000 www.emc.com Copyright 1994-2007
Web Publisher User Guide
 Web Publisher User Guide Version 5.3 SP4 December 2006 Copyright 1994-2006 EMC Corporation. All rights reserved. Table of Contents Preface... 15 Chapter 1 Introduction... 17 What is Web Publisher?... 17
Web Publisher User Guide Version 5.3 SP4 December 2006 Copyright 1994-2006 EMC Corporation. All rights reserved. Table of Contents Preface... 15 Chapter 1 Introduction... 17 What is Web Publisher?... 17
EMC Documentum PDF Annotation Services
 EMC Documentum PDF Annotation Services Version 6 Deployment Guide 300 005 267 EMC Corporation Corporate Headquarters: Hopkinton, MA 01748 9103 1 508 435 1000 www.emc.com Copyright 1994 2007 EMC Corporation.
EMC Documentum PDF Annotation Services Version 6 Deployment Guide 300 005 267 EMC Corporation Corporate Headquarters: Hopkinton, MA 01748 9103 1 508 435 1000 www.emc.com Copyright 1994 2007 EMC Corporation.
EMC Documentum xcelerated Composition Platform Developer Edition Installation Guide
 EMC Documentum xcelerated Composition Platform Developer Edition Installation Guide Version 6.5 SP2 Installation Guide P/N 300-009-602 A01 EMC Corporation Corporate Headquarters: Hopkinton, MA 01748-9103
EMC Documentum xcelerated Composition Platform Developer Edition Installation Guide Version 6.5 SP2 Installation Guide P/N 300-009-602 A01 EMC Corporation Corporate Headquarters: Hopkinton, MA 01748-9103
My Publications Quick Start Guide
 IHS > Decision Support Tool My Publications Quick Start Guide January 28, 2011 Version 2.0 2011 IHS, All Rights Reserved. All trademarks belong to IHS or its affiliated and subsidiary companies, all rights
IHS > Decision Support Tool My Publications Quick Start Guide January 28, 2011 Version 2.0 2011 IHS, All Rights Reserved. All trademarks belong to IHS or its affiliated and subsidiary companies, all rights
EMC Documentum Composer
 EMC Documentum Composer Version 6.0 SP1.5 User Guide P/N 300 005 253 A02 EMC Corporation Corporate Headquarters: Hopkinton, MA 01748 9103 1 508 435 1000 www.emc.com Copyright 2008 EMC Corporation. All
EMC Documentum Composer Version 6.0 SP1.5 User Guide P/N 300 005 253 A02 EMC Corporation Corporate Headquarters: Hopkinton, MA 01748 9103 1 508 435 1000 www.emc.com Copyright 2008 EMC Corporation. All
Export Metadata. Learning Objectives. In this Job Aid, you will learn how to export metadata: 1 For a location 3 2 From search results 7
 Export Metadata Learning Objectives In this Job Aid, you will learn how to export metadata: 1 For a location 3 2 From search results 7 Last updated: July 8, 2013 Overview You can export content metadata
Export Metadata Learning Objectives In this Job Aid, you will learn how to export metadata: 1 For a location 3 2 From search results 7 Last updated: July 8, 2013 Overview You can export content metadata
EMC Documentum Process Builder
 EMC Documentum Process Builder Version 6.5 SP2 User Guide P/N 300-009-290 A01 EMC Corporation Corporate Headquarters: Hopkinton, MA 01748-9103 1-508-435-1000 www.emc.com Copyright 2004-2009 EMC Corporation.
EMC Documentum Process Builder Version 6.5 SP2 User Guide P/N 300-009-290 A01 EMC Corporation Corporate Headquarters: Hopkinton, MA 01748-9103 1-508-435-1000 www.emc.com Copyright 2004-2009 EMC Corporation.
EMC Documentum Composer
 EMC Documentum Composer Version 6 SP1 User Guide P/N 300 005 253 A01 EMC Corporation Corporate Headquarters: Hopkinton, MA 01748 9103 1 508 435 1000 www.emc.com Copyright 2008 EMC Corporation. All rights
EMC Documentum Composer Version 6 SP1 User Guide P/N 300 005 253 A01 EMC Corporation Corporate Headquarters: Hopkinton, MA 01748 9103 1 508 435 1000 www.emc.com Copyright 2008 EMC Corporation. All rights
EMC Documentum Import Manager
 EMC Documentum Import Manager Version 6 Installation and Con guration Guide 300 005 288 EMC Corporation Corporate Headquarters: Hopkinton, MA 01748-9103 1-508-435-1000 www.emc.com Copyright 2007 EMC Corporation.
EMC Documentum Import Manager Version 6 Installation and Con guration Guide 300 005 288 EMC Corporation Corporate Headquarters: Hopkinton, MA 01748-9103 1-508-435-1000 www.emc.com Copyright 2007 EMC Corporation.
CA Output Management Web Viewer
 CA Output Management Web Viewer User Guide Release 12.1.00 This Documentation, which includes embedded help systems and electronically distributed materials, (hereinafter referred to as the Documentation
CA Output Management Web Viewer User Guide Release 12.1.00 This Documentation, which includes embedded help systems and electronically distributed materials, (hereinafter referred to as the Documentation
Webmail 7.0 is an online client which runs in your web browser. Webmail 7.0 allows you to access your , contact list, and calendar from
 Webmail 7.0 is an online email client which runs in your web browser. Webmail 7.0 allows you to access your email, contact list, and calendar from any computer with an internet connection and a web browser.
Webmail 7.0 is an online email client which runs in your web browser. Webmail 7.0 allows you to access your email, contact list, and calendar from any computer with an internet connection and a web browser.
ES CONTENT MANAGEMENT - EVER TEAM
 ES CONTENT MANAGEMENT - EVER TEAM USER GUIDE Document Title Author ES Content Management - User Guide EVER TEAM Date 20/09/2010 Validated by EVER TEAM Date 20/09/2010 Version 9.4.0.0 Status Final TABLE
ES CONTENT MANAGEMENT - EVER TEAM USER GUIDE Document Title Author ES Content Management - User Guide EVER TEAM Date 20/09/2010 Validated by EVER TEAM Date 20/09/2010 Version 9.4.0.0 Status Final TABLE
Business Intelligence Launch Pad User Guide SAP BusinessObjects Business Intelligence Platform 4.1 Support Package 1
 Business Intelligence Launch Pad User Guide SAP BusinessObjects Business Intelligence Platform 4.1 Support Package 1 Copyright 2013 SAP AG or an SAP affiliate company. All rights reserved. No part of this
Business Intelligence Launch Pad User Guide SAP BusinessObjects Business Intelligence Platform 4.1 Support Package 1 Copyright 2013 SAP AG or an SAP affiliate company. All rights reserved. No part of this
EMC Documentum External Viewing Services for SAP
 EMC Documentum External Viewing Services for SAP Version 6.0 Administration Guide P/N 300 005 459 Rev A01 EMC Corporation Corporate Headquarters: Hopkinton, MA 01748 9103 1 508 435 1000 www.emc.com Copyright
EMC Documentum External Viewing Services for SAP Version 6.0 Administration Guide P/N 300 005 459 Rev A01 EMC Corporation Corporate Headquarters: Hopkinton, MA 01748 9103 1 508 435 1000 www.emc.com Copyright
User Guide. BlackBerry Workspaces for Windows. Version 5.5
 User Guide BlackBerry Workspaces for Windows Version 5.5 Published: 2017-03-30 SWD-20170330110027321 Contents Introducing BlackBerry Workspaces for Windows... 6 Getting Started... 7 Setting up and installing
User Guide BlackBerry Workspaces for Windows Version 5.5 Published: 2017-03-30 SWD-20170330110027321 Contents Introducing BlackBerry Workspaces for Windows... 6 Getting Started... 7 Setting up and installing
TREENO ELECTRONIC DOCUMENT MANAGEMENT. Administration Guide
 TREENO ELECTRONIC DOCUMENT MANAGEMENT Administration Guide February 2012 Contents Introduction... 8 About This Guide... 9 About Treeno... 9 Managing Security... 10 Treeno Security Overview... 10 Administrator
TREENO ELECTRONIC DOCUMENT MANAGEMENT Administration Guide February 2012 Contents Introduction... 8 About This Guide... 9 About Treeno... 9 Managing Security... 10 Treeno Security Overview... 10 Administrator
Kean University. System Guide. cougar.kean.edu. Your window to the world
 Kean University E-Mail System Guide cougar.kean.edu www.kean.edu Your window to the world USING KEAN UNIVERSITY E-MAIL SYSTEM (COUGAR) This document is divided into three sections: Messenger Express Basics:
Kean University E-Mail System Guide cougar.kean.edu www.kean.edu Your window to the world USING KEAN UNIVERSITY E-MAIL SYSTEM (COUGAR) This document is divided into three sections: Messenger Express Basics:
User Guide. Kronodoc Kronodoc Oy. Intelligent methods for process improvement and project execution
 User Guide Kronodoc 3.0 Intelligent methods for process improvement and project execution 2003 Kronodoc Oy 2 Table of Contents 1 User Guide 5 2 Information Structure in Kronodoc 6 3 Entering and Exiting
User Guide Kronodoc 3.0 Intelligent methods for process improvement and project execution 2003 Kronodoc Oy 2 Table of Contents 1 User Guide 5 2 Information Structure in Kronodoc 6 3 Entering and Exiting
Océ PRISMAaccess. Stay in Control. User manual Web Submission
 - Océ PRISMAaccess Stay in Control o User manual Web Submission Copyright 2009 Océ All rights reserved. No part of this work may be reproduced, copied, adapted, or transmitted in any form or by any means
- Océ PRISMAaccess Stay in Control o User manual Web Submission Copyright 2009 Océ All rights reserved. No part of this work may be reproduced, copied, adapted, or transmitted in any form or by any means
EMC Voyence Payment Card Industry Advisor. User s Guide. Version P/N REV A01
 EMC Voyence Payment Card Industry Advisor Version 1.1.1 User s Guide P/N 300-007-495 REV A01 EMC Corporation Corporate Headquarters Hopkinton, MA 01748-9103 1-508-435-1000 www.emc.com COPYRIGHT Copyright
EMC Voyence Payment Card Industry Advisor Version 1.1.1 User s Guide P/N 300-007-495 REV A01 EMC Corporation Corporate Headquarters Hopkinton, MA 01748-9103 1-508-435-1000 www.emc.com COPYRIGHT Copyright
GreenFolders User Manual
 GreenFolders User Manual Welcome! Welcome to GreenFolders the Electronic Records Management Solution. GreenFolders allows you to store and retrieve files with many easy-to-use features for working with
GreenFolders User Manual Welcome! Welcome to GreenFolders the Electronic Records Management Solution. GreenFolders allows you to store and retrieve files with many easy-to-use features for working with
EMC SourceOne for Microsoft SharePoint Version 6.7
 EMC SourceOne for Microsoft SharePoint Version 6.7 Administration Guide P/N 300-012-746 REV A01 EMC Corporation Corporate Headquarters: Hopkinton, MA 01748-9103 1-508-435-1000 www.emc.com Copyright 2011
EMC SourceOne for Microsoft SharePoint Version 6.7 Administration Guide P/N 300-012-746 REV A01 EMC Corporation Corporate Headquarters: Hopkinton, MA 01748-9103 1-508-435-1000 www.emc.com Copyright 2011
Partners. Brief Description:
 Partners Partners Important: This part of the HelpDesk User s Guide is the Partner section, and contains information about the Partners role in the HelpDesk system. For other information, please refer
Partners Partners Important: This part of the HelpDesk User s Guide is the Partner section, and contains information about the Partners role in the HelpDesk system. For other information, please refer
ELM Server Exchange Edition ArchiveWeb version 5.5
 ELM Server Exchange Edition ArchiveWeb version 5.5 Copyright 2016 Lexmark. All rights reserved. Lexmark is a trademark of Lexmark International, Inc., registered in the U.S. and/or other countries. All
ELM Server Exchange Edition ArchiveWeb version 5.5 Copyright 2016 Lexmark. All rights reserved. Lexmark is a trademark of Lexmark International, Inc., registered in the U.S. and/or other countries. All
User Documentation. Studywiz Learning Environment. Student's Guide
 User Documentation Studywiz Learning Environment Student's Guide Studywiz Learning Environment Student's Guide Contents 1 Introduction 4 1.1 Studywiz 4 1.2 The Studywiz Student s Guide 4 2 What s New
User Documentation Studywiz Learning Environment Student's Guide Studywiz Learning Environment Student's Guide Contents 1 Introduction 4 1.1 Studywiz 4 1.2 The Studywiz Student s Guide 4 2 What s New
EMC ApplicationXtender Web Access
 EMC ApplicationXtender Web Access Version 8.1 User Guide EMC Corporation Corporate Headquarters Hopkinton, MA 01748-9103 1-508-435-1000 www.emc.com Legal Notice Copyright 1994 2016 EMC Corporation. All
EMC ApplicationXtender Web Access Version 8.1 User Guide EMC Corporation Corporate Headquarters Hopkinton, MA 01748-9103 1-508-435-1000 www.emc.com Legal Notice Copyright 1994 2016 EMC Corporation. All
Adobe Acrobat Pro DC for Windows
 Adobe Acrobat Pro DC for Windows Creating Interactive PDF Forms University Information Technology Services Learning Technologies, Training & Audiovisual Outreach Copyright 2017 KSU Division of University
Adobe Acrobat Pro DC for Windows Creating Interactive PDF Forms University Information Technology Services Learning Technologies, Training & Audiovisual Outreach Copyright 2017 KSU Division of University
Lava New Media s CMS. Documentation Page 1
 Lava New Media s CMS Documentation 5.12.2010 Page 1 Table of Contents Logging On to the Content Management System 3 Introduction to the CMS 3 What is the page tree? 4 Editing Web Pages 5 How to use the
Lava New Media s CMS Documentation 5.12.2010 Page 1 Table of Contents Logging On to the Content Management System 3 Introduction to the CMS 3 What is the page tree? 4 Editing Web Pages 5 How to use the
Microsoft Windows SharePoint Services
 Microsoft Windows SharePoint Services SITE ADMIN USER TRAINING 1 Introduction What is Microsoft Windows SharePoint Services? Windows SharePoint Services (referred to generically as SharePoint) is a tool
Microsoft Windows SharePoint Services SITE ADMIN USER TRAINING 1 Introduction What is Microsoft Windows SharePoint Services? Windows SharePoint Services (referred to generically as SharePoint) is a tool
SharePoint 2010 Site Owner s Manual by Yvonne M. Harryman
 SharePoint 2010 Site Owner s Manual by Yvonne M. Harryman Chapter 9 Copyright 2012 Manning Publications Brief contents PART 1 GETTING STARTED WITH SHAREPOINT 1 1 Leveraging the power of SharePoint 3 2
SharePoint 2010 Site Owner s Manual by Yvonne M. Harryman Chapter 9 Copyright 2012 Manning Publications Brief contents PART 1 GETTING STARTED WITH SHAREPOINT 1 1 Leveraging the power of SharePoint 3 2
NEOMIN Webmail Instructions
 NEOMIN Webmail Instructions Lisa Collins Created: Nov 10 th, 2009 Revised: Jan 25 th, 2010 1 Table of Contents Logging In 3 Viewing your Inbox/Emails 4-5 Printing & Deleting Emails 5 Replying & Forwarding
NEOMIN Webmail Instructions Lisa Collins Created: Nov 10 th, 2009 Revised: Jan 25 th, 2010 1 Table of Contents Logging In 3 Viewing your Inbox/Emails 4-5 Printing & Deleting Emails 5 Replying & Forwarding
Argos Creating Labels with Word
 Argos Creating Labels with Word This document explains how create mailing labels using Argos. For information about Argos, refer to the document, Argos for Typical Users. There are two (2) basic steps
Argos Creating Labels with Word This document explains how create mailing labels using Argos. For information about Argos, refer to the document, Argos for Typical Users. There are two (2) basic steps
This document contains information that will help you to create and send graphically-rich and compelling HTML s through the Create Wizard.
 This document contains information that will help you to create and send graphically-rich and compelling HTML emails through the Create Email Wizard. or warranty by AT&T and is subject to change. 1 Contents
This document contains information that will help you to create and send graphically-rich and compelling HTML emails through the Create Email Wizard. or warranty by AT&T and is subject to change. 1 Contents
Using Jive and SharePoint Together
 Using Jive and SharePoint Together Contents 2 Contents Using Jive and SharePoint Together... 3 Viewing SharePoint Content in Jive...3 Using Recent Activity Widgets... 3 Using SharePoint Sites Widgets...
Using Jive and SharePoint Together Contents 2 Contents Using Jive and SharePoint Together... 3 Viewing SharePoint Content in Jive...3 Using Recent Activity Widgets... 3 Using SharePoint Sites Widgets...
SQream Dashboard Version SQream Technologies
 SQream Dashboard Version 1.1.0 SQream Technologies 2018-11-06 Table of Contents Overview................................................................................... 1 1. The SQream Dashboard...................................................................
SQream Dashboard Version 1.1.0 SQream Technologies 2018-11-06 Table of Contents Overview................................................................................... 1 1. The SQream Dashboard...................................................................
Using Jive and SharePoint Together
 Using Jive and SharePoint Together Contents Using Jive and SharePoint Together... 3 Viewing SharePoint Content in Jive... 3 Using Recent Activity Widgets... 3 Using SharePoint Sites Widgets... 4 Using
Using Jive and SharePoint Together Contents Using Jive and SharePoint Together... 3 Viewing SharePoint Content in Jive... 3 Using Recent Activity Widgets... 3 Using SharePoint Sites Widgets... 4 Using
EMC ApplicationXtender SPI (for SharePoint Integration)
 EMC ApplicationXtender SPI (for SharePoint Integration) 6.0 Deployment Guide P/N 300-009-364 A01 EMC Corporation Corporate Headquarters: Hopkinton, MA 01748-9103 1-508-435-1000 www.emc.com Copyright 2009
EMC ApplicationXtender SPI (for SharePoint Integration) 6.0 Deployment Guide P/N 300-009-364 A01 EMC Corporation Corporate Headquarters: Hopkinton, MA 01748-9103 1-508-435-1000 www.emc.com Copyright 2009
Monash University Policy Management. User Guide
 Monash University Policy Management User Guide 1 Table of Contents 1. GENERAL NAVIGATION... 4 1.1. Logging In to Compliance 360 - Single Sign On... 4 1.2. Help... 4 1.2.1. The University Policy Bank...
Monash University Policy Management User Guide 1 Table of Contents 1. GENERAL NAVIGATION... 4 1.1. Logging In to Compliance 360 - Single Sign On... 4 1.2. Help... 4 1.2.1. The University Policy Bank...
TREENO ELECTRONIC DOCUMENT MANAGEMENT
 TREENO ELECTRONIC DOCUMENT MANAGEMENT User Guide February 2012 Contents Introduction... 5 About This Guide... 5 About Treeno... 6 Navigating Treeno EDM... 7 Logging in to Treeno EDM... 7 Changing Your
TREENO ELECTRONIC DOCUMENT MANAGEMENT User Guide February 2012 Contents Introduction... 5 About This Guide... 5 About Treeno... 6 Navigating Treeno EDM... 7 Logging in to Treeno EDM... 7 Changing Your
Forms/Distribution Acrobat X Professional. Using the Forms Wizard
 Forms/Distribution Acrobat X Professional Acrobat is becoming a standard tool for people and businesses to use in order to replicate forms and have them available electronically. If a form is converted
Forms/Distribution Acrobat X Professional Acrobat is becoming a standard tool for people and businesses to use in order to replicate forms and have them available electronically. If a form is converted
JMP to LSAF Add-in. User Guide v1.1
 JMP to LSAF Add-in User Guide v1.1 Table of Contents Terms and Conditions... 3 System Requirements... 3 Installation... 3 Configuration... 4 API Setup... 4 Java Configuration... 5 Logging In... 5 Launching
JMP to LSAF Add-in User Guide v1.1 Table of Contents Terms and Conditions... 3 System Requirements... 3 Installation... 3 Configuration... 4 API Setup... 4 Java Configuration... 5 Logging In... 5 Launching
Moodle The Basics of Editing a Content Management Course
 Logging In Moodle The Basics of Editing a Content Management Course 1. Using Firefox or Internet Explorer, navigate to: http://learn.district196.org 2. Click on the Login link in the upper right corner
Logging In Moodle The Basics of Editing a Content Management Course 1. Using Firefox or Internet Explorer, navigate to: http://learn.district196.org 2. Click on the Login link in the upper right corner
Quick Start Guide for Windows
 for Windows The Eudora 5.1 User Manual for Windows is on the Eudora CD included in the product box. If you prefer a printed and bound copy, you can purchase one from www.eudora.com or call 1-800-2-EUDORA
for Windows The Eudora 5.1 User Manual for Windows is on the Eudora CD included in the product box. If you prefer a printed and bound copy, you can purchase one from www.eudora.com or call 1-800-2-EUDORA
PaperClip32. Revision 2.0
 PaperClip32 Quick Start Guide Revision 2.0 Copyright Information Copyright 2003, PaperClip Software, Inc. The PaperClip32 product name and PaperClip Logo are registered trademarks of PaperClip Software,
PaperClip32 Quick Start Guide Revision 2.0 Copyright Information Copyright 2003, PaperClip Software, Inc. The PaperClip32 product name and PaperClip Logo are registered trademarks of PaperClip Software,
Table of Contents 1. ABOUT THE GIS PANGEA SYSTEM 5 2. HOME DASHBOARD OVERVIEW MANAGER DASHBOARD OVERVIEW 66
 Table of Contents 1. ABOUT THE GIS PANGEA SYSTEM 5 PANGEA SYSTEM REQUIREMENTS 5 PANGEA MOBILE COMPATIBILITY 6 LOGGING IN TO PANGEA 6 MANAGING USER ACCOUNT SECURITY AND DELEGATE INFORMATION 13 ABOUT SESSION
Table of Contents 1. ABOUT THE GIS PANGEA SYSTEM 5 PANGEA SYSTEM REQUIREMENTS 5 PANGEA MOBILE COMPATIBILITY 6 LOGGING IN TO PANGEA 6 MANAGING USER ACCOUNT SECURITY AND DELEGATE INFORMATION 13 ABOUT SESSION
About SharePoint Server 2007 My Sites
 SharePoint How To s / My Sites of 6 About SharePoint Server 007 My Sites Use your My Site to store files and collaborate with your co-workers online. My Sites have public and private pages. Use your public
SharePoint How To s / My Sites of 6 About SharePoint Server 007 My Sites Use your My Site to store files and collaborate with your co-workers online. My Sites have public and private pages. Use your public
With Online Fax, you can send and receive faxes, view queued/archived faxes, add contacts from the following North American locations:
 AT&T Online Fax allows you to send and receive faxes in email format, access your faxes from virtually any device with internet without the need for a dedicated fax line. AT&T Intellectual Property. All
AT&T Online Fax allows you to send and receive faxes in email format, access your faxes from virtually any device with internet without the need for a dedicated fax line. AT&T Intellectual Property. All
BI Launch Pad User Guide SAP BusinessObjects Business Intelligence platform 4.0 Support Package 2
 BI Launch Pad User Guide SAP BusinessObjects Business Intelligence platform 4.0 Support Package 2 Copyright 2011 SAP AG. All rights reserved.sap, R/3, SAP NetWeaver, Duet, PartnerEdge, ByDesign, SAP Business
BI Launch Pad User Guide SAP BusinessObjects Business Intelligence platform 4.0 Support Package 2 Copyright 2011 SAP AG. All rights reserved.sap, R/3, SAP NetWeaver, Duet, PartnerEdge, ByDesign, SAP Business
Creating Interactive PDF Forms
 Creating Interactive PDF Forms Using Adobe Acrobat X Pro for the Mac University Information Technology Services Training, Outreach, Learning Technologies and Video Production Copyright 2012 KSU Department
Creating Interactive PDF Forms Using Adobe Acrobat X Pro for the Mac University Information Technology Services Training, Outreach, Learning Technologies and Video Production Copyright 2012 KSU Department
IBM Notes Client V9.0.1 Reference Guide
 IBM Notes Client V9.0.1 Reference Guide Revised 05/20/2016 1 Accessing the IBM Notes Client IBM Notes Client V9.0.1 Reference Guide From your desktop, double-click the IBM Notes icon. Logging in to the
IBM Notes Client V9.0.1 Reference Guide Revised 05/20/2016 1 Accessing the IBM Notes Client IBM Notes Client V9.0.1 Reference Guide From your desktop, double-click the IBM Notes icon. Logging in to the
EMC Documentum Process Builder
 EMC Documentum Process Builder Version 6 SP1 User Guide P/N 300-006-123-A01 EMC Corporation Corporate Headquarters: Hopkinton, MA 01748-9103 1-508-435-1000 www.emc.com Copyright 2004-2007 EMC Corporation.
EMC Documentum Process Builder Version 6 SP1 User Guide P/N 300-006-123-A01 EMC Corporation Corporate Headquarters: Hopkinton, MA 01748-9103 1-508-435-1000 www.emc.com Copyright 2004-2007 EMC Corporation.
Document Management System User Guide
 Document Management System User Guide Rev. Feb. 21, 2013 TABLE OF CONTENTS LASERFICHE WEBLINK GUIDE... 1 INTRODUCTION... 3 CONNECTING TO THE WEBSITE... 3 WEBLINK LOG IN... 3 BROWSING... 4 SEARCHING...
Document Management System User Guide Rev. Feb. 21, 2013 TABLE OF CONTENTS LASERFICHE WEBLINK GUIDE... 1 INTRODUCTION... 3 CONNECTING TO THE WEBSITE... 3 WEBLINK LOG IN... 3 BROWSING... 4 SEARCHING...
Oracle is a registered trademark of Oracle Corporation and/or its affiliates. Other names may be trademarks of their respective owners.
 Primavera Portfolio Management 9.0 What s New Copyright 1999-2011, Oracle and/or its affiliates. The Programs (which include both the software and documentation) contain proprietary information; they are
Primavera Portfolio Management 9.0 What s New Copyright 1999-2011, Oracle and/or its affiliates. The Programs (which include both the software and documentation) contain proprietary information; they are
CMS 504: D2 for Space Contributors and Coordinators Updated: January 29, 2018
 CMS 504: D2 for Space Contributors and s Agenda Part One What is Documentum D2? Groups: Support,, Contributor, Consumer D2 Overview: Login/Logout Main Menu User settings Workspaces Widgets Spaces Folders
CMS 504: D2 for Space Contributors and s Agenda Part One What is Documentum D2? Groups: Support,, Contributor, Consumer D2 Overview: Login/Logout Main Menu User settings Workspaces Widgets Spaces Folders
EMC Ionix Network Configuration Manager Version 4.1.1
 EMC Ionix Network Configuration Manager Version 4.1.1 RSA Token Service Installation Guide 300-013-088 REVA01 EMC Corporation Corporate Headquarters: Hopkinton, MA 01748-9103 1-508-435-1000 www.emc.com
EMC Ionix Network Configuration Manager Version 4.1.1 RSA Token Service Installation Guide 300-013-088 REVA01 EMC Corporation Corporate Headquarters: Hopkinton, MA 01748-9103 1-508-435-1000 www.emc.com
ZENworks Reporting System Reference. January 2017
 ZENworks Reporting System Reference January 2017 Legal Notices For information about legal notices, trademarks, disclaimers, warranties, export and other use restrictions, U.S. Government rights, patent
ZENworks Reporting System Reference January 2017 Legal Notices For information about legal notices, trademarks, disclaimers, warranties, export and other use restrictions, U.S. Government rights, patent
CORPORATE ACCOUNT RECONCILIATION. SAM2CAR: Key Functions Manual for Program Administrators
 CORPORATE ACCOUNT RECONCILIATION SAM CAR SAM2CAR: Key Functions Manual for Program Administrators May 2012 2 How to Use This Manual This manual is designed to serve as a reference guide to help you perform
CORPORATE ACCOUNT RECONCILIATION SAM CAR SAM2CAR: Key Functions Manual for Program Administrators May 2012 2 How to Use This Manual This manual is designed to serve as a reference guide to help you perform
UNIFIED MESSAGING USER GUIDE. Release 8.5
 UNIFIED MESSAGING USER GUIDE Release 8.5 NOTICE The information contained in this document is believed to be accurate in all respects but is not warranted by Mitel Networks Corporation (MITEL ). The information
UNIFIED MESSAGING USER GUIDE Release 8.5 NOTICE The information contained in this document is believed to be accurate in all respects but is not warranted by Mitel Networks Corporation (MITEL ). The information
EMC ApplicationXtender Web Access
 EMC ApplicationXtender Web Access Version 8.0 User Guide EMC Corporation Corporate Headquarters Hopkinton, MA 01748-9103 1-508-435-1000 www.emc.com Legal Notice Copyright 1994 2015 EMC Corporation. All
EMC ApplicationXtender Web Access Version 8.0 User Guide EMC Corporation Corporate Headquarters Hopkinton, MA 01748-9103 1-508-435-1000 www.emc.com Legal Notice Copyright 1994 2015 EMC Corporation. All
EMC SourceOne Discovery Manager Version 6.7
 EMC SourceOne Discovery Manager Version 6.7 Installation and Administration Guide 300-012-743 REV A01 EMC Corporation Corporate Headquarters: Hopkinton, MA 01748-9103 1-508-435-1000 www.emc.com Copyright
EMC SourceOne Discovery Manager Version 6.7 Installation and Administration Guide 300-012-743 REV A01 EMC Corporation Corporate Headquarters: Hopkinton, MA 01748-9103 1-508-435-1000 www.emc.com Copyright
WebPrint Quick Start User Guide
 WebPrint Quick Start User Guide Getting Started Accessing Print Center Navigate your Web browser to Print Center Log in page. If you do not have an acocunt, you will need to create a new User account.
WebPrint Quick Start User Guide Getting Started Accessing Print Center Navigate your Web browser to Print Center Log in page. If you do not have an acocunt, you will need to create a new User account.
SSRS 2016 for WITS. Web Portal User Guide. Applies to: WITS Version 18.0+
 SSRS 2016 for WITS Web Portal User Guide Applies to: WITS Version 18.0+ Microsoft SQL Server Reporting Services (SSRS) 2016 Last Updated June 1, 2017 Microsoft SQL Server 2016 Report Builder 3.0 Version
SSRS 2016 for WITS Web Portal User Guide Applies to: WITS Version 18.0+ Microsoft SQL Server Reporting Services (SSRS) 2016 Last Updated June 1, 2017 Microsoft SQL Server 2016 Report Builder 3.0 Version
IBC Committee Manager User Guide
 IBC Committee Manager User Guide Key Solutions, Inc. 2803 Lakeview Ct. Fremont, CA 94538 www.keyusa.com Version 1.2 Copyright 2018 Key Solutions 2002-2018 Key Solutions, Inc. 2803 Lakeview Court Fremont,
IBC Committee Manager User Guide Key Solutions, Inc. 2803 Lakeview Ct. Fremont, CA 94538 www.keyusa.com Version 1.2 Copyright 2018 Key Solutions 2002-2018 Key Solutions, Inc. 2803 Lakeview Court Fremont,
Business Intelligence Launch Pad User Guide SAP BusinessObjects Business Intelligence Platform 4.0 Support Package 5
 Business Intelligence Launch Pad User Guide SAP BusinessObjects Business Intelligence Platform 4.0 Support Package 5 Copyright 2012 SAP AG. All rights reserved.sap, R/3, SAP NetWeaver, Duet, PartnerEdge,
Business Intelligence Launch Pad User Guide SAP BusinessObjects Business Intelligence Platform 4.0 Support Package 5 Copyright 2012 SAP AG. All rights reserved.sap, R/3, SAP NetWeaver, Duet, PartnerEdge,
Administrator s Quick Reference
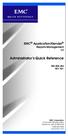 EMC ApplicationXtender Reports Management 6.0 Administrator s Quick Reference 300-008-284 REV A01 EMC Corporation Corporate Headquarters: Hopkinton, MA 01748-9103 1-508-435-1000 www.emc.com Copyright 1994-2009
EMC ApplicationXtender Reports Management 6.0 Administrator s Quick Reference 300-008-284 REV A01 EMC Corporation Corporate Headquarters: Hopkinton, MA 01748-9103 1-508-435-1000 www.emc.com Copyright 1994-2009
Bulk Export Content. Learning Objectives. In this Job Aid, you will learn how to:
 Bulk Export Content Learning Objectives In this Job Aid, you will learn how to: 1 Bulk export content to your computer page 3 2 Bulk export content to non-documentum users page 16 Last updated: May 11,
Bulk Export Content Learning Objectives In this Job Aid, you will learn how to: 1 Bulk export content to your computer page 3 2 Bulk export content to non-documentum users page 16 Last updated: May 11,
INTEGRATED WORKFLOW COPYEDITOR
 COPYEDITOR Content Asset or Learning Object Tagging INTEGRATED WORKFLOW CONTENT DEVELOPMENT PHASE In this Content Development workflow phase process, you add or modify Pearson, discipline-specific, and/or
COPYEDITOR Content Asset or Learning Object Tagging INTEGRATED WORKFLOW CONTENT DEVELOPMENT PHASE In this Content Development workflow phase process, you add or modify Pearson, discipline-specific, and/or
Océ Engineering Exec. Doc Exec Pro and Electronic Job Ticket for the Web
 Océ Engineering Exec Doc Exec Pro and Electronic Job Ticket for the Web Océ-Technologies B.V. Copyright 2004, Océ-Technologies B.V. Venlo, The Netherlands All rights reserved. No part of this work may
Océ Engineering Exec Doc Exec Pro and Electronic Job Ticket for the Web Océ-Technologies B.V. Copyright 2004, Océ-Technologies B.V. Venlo, The Netherlands All rights reserved. No part of this work may
DOCUMENT IMAGING REFERENCE GUIDE
 January 25, 2017 DOCUMENT IMAGING REFERENCE GUIDE AppXtender Web Access version 7 Kent State University Division of Information Services AppXtender Web Access Help: For questions regarding AppXtender Web
January 25, 2017 DOCUMENT IMAGING REFERENCE GUIDE AppXtender Web Access version 7 Kent State University Division of Information Services AppXtender Web Access Help: For questions regarding AppXtender Web
User Guide. Product: GreenFolders. Version: 3.8
 User Guide Product: GreenFolders Version: 3.8 Release Date: October 2014 GreenFolders 3.8 User Guide Introduction Table of Contents 1 Introduction... 6 2 General Information... 7 2.1 Login Procedure...
User Guide Product: GreenFolders Version: 3.8 Release Date: October 2014 GreenFolders 3.8 User Guide Introduction Table of Contents 1 Introduction... 6 2 General Information... 7 2.1 Login Procedure...
Tasks. User Guide 4.12
 Tasks User Guide 4.12 ABOUT NORTHWOODS CONSULTING PARTNERS Northwoods Consulting Partners, Inc., founded in 1999, is a privately-held software development and services company headquartered in Dublin,
Tasks User Guide 4.12 ABOUT NORTHWOODS CONSULTING PARTNERS Northwoods Consulting Partners, Inc., founded in 1999, is a privately-held software development and services company headquartered in Dublin,
User guide. PRISMAdirect Order processing
 User guide PRISMAdirect Order processing Copyright 2016, Océ All rights reserved. No part of this work may be reproduced, copied, adapted, or transmitted in any form or by any means without written permission
User guide PRISMAdirect Order processing Copyright 2016, Océ All rights reserved. No part of this work may be reproduced, copied, adapted, or transmitted in any form or by any means without written permission
User Manual TypMaster/DD 3.1 PDC ECM&CRM&BI. Version 1.2 Last Revised Status Final Author Frank Merath / Ingrid Restle
 User Manual TypMaster/DD 3.1 PDC ECM&CRM&BI Version 1.2 Last Revised 2012-08-20 Status Final Author Frank Merath / Ingrid Restle Privacy note: Internal Imprint Copyright 2012 by T-Systems T-Systems International
User Manual TypMaster/DD 3.1 PDC ECM&CRM&BI Version 1.2 Last Revised 2012-08-20 Status Final Author Frank Merath / Ingrid Restle Privacy note: Internal Imprint Copyright 2012 by T-Systems T-Systems International
End-User Reference Guide El Camino College Compton Center
 End-User Reference Guide El Camino College Compton Center OU Campus Version 10 OmniUpdate, Inc. 1320 Flynn Road, Suite 100 Camarillo, CA 93012 OmniUpdate, Inc. 1320 Flynn Road, Suite 100 Camarillo, CA
End-User Reference Guide El Camino College Compton Center OU Campus Version 10 OmniUpdate, Inc. 1320 Flynn Road, Suite 100 Camarillo, CA 93012 OmniUpdate, Inc. 1320 Flynn Road, Suite 100 Camarillo, CA
