EMC ApplicationXtender Web Access
|
|
|
- Hector Robinson
- 6 years ago
- Views:
Transcription
1 EMC ApplicationXtender Web Access Version 8.0 User Guide EMC Corporation Corporate Headquarters Hopkinton, MA
2 Legal Notice Copyright EMC Corporation. All Rights Reserved. EMC believes the information in this publication is accurate as of its publication date. The information is subject to change without notice. THE INFORMATION IN THIS PUBLICATION IS PROVIDED AS IS. EMC CORPORATION MAKES NO REPRESENTATIONS OR WARRANTIES OF ANY KIND WITH RESPECT TO THE INFORMATION IN THIS PUBLICATION, AND SPECIFICALLY DISCLAIMS IMPLIED WARRANTIES OF MERCHANTABILITY OR FITNESS FOR A PARTICULAR PURPOSE. Use, copying, and distribution of any EMC software described in this publication requires an applicable software license. For the most up-to-date listing of EMC product names, see EMC Corporation Trademarks on EMC.com. Adobe and Adobe PDF Library are trademarks or registered trademarks of Adobe Systems Inc. in the U.S. and other countries. All other trademarks used herein are the property of their respective owners. Documentation Feedback Your opinion matters. We want to hear from you regarding our product documentation. If you have feedback about how we can make our documentation better or easier to use, please send us your feedback directly at ECD.Documentation.Feedback@emc.com
3 Table of Contents Preface... 7 Chapter 1 Getting Started... 9 Common Features of ApplicationXtender Web Access... 9 Storage and Display of Documents Supported Files Image Files COLD/ERM/Text Files Rich Text Format, Hypertext Markup Language, and Extensible Markup Language Files Portable Document Format Files Unsupported Files Foreign Files OLE Objects Operational Modes ApplicationXtender Web Access Document Viewer Document Viewer - Supported Document Types Logging in to ApplicationXtender Web Access Logging in Using CM Security Configuration Logging in Using Windows Security Configuration Logging in Using ADFS or CAS Switching Between Multiple Data Sources Changing Your Password Application List View Logging Out of ApplicationXtender Web Access Automatic Logout Session Expiration Chapter 2 Customizing Your System Configuring Data Source User Settings Configuring User Settings for an Application Using the Endorsement Feature Chapter 3 Creating Documents Uploading Documents Creating Documents in Batches Uploading Batches Working with Batch Lists Batch List Menu and Toolbar Options Unlocking Batches Refreshing the Uploaded Batches List Managing Batches Adding Pages to Batches Switching Between Importing and Indexing States
4 Table of Contents Copying or Moving Batch Pages Indexing ApplicationXtender Document Indexes Indexing Types Manual Indexing Auto Indexing Key Reference Indexing Indexing Batches Manually Attaching Batch Pages to Documents Additional Operations for a Batch Using the Existing Index Data Selecting a Task after Batch Indexing Using the Auto Index Feature Using the Key Reference Feature Full-Text Indexing Chapter 4 Retrieving Documents Query Functionality Single-Application Searches Creating Queries Using Advanced Index Value Search Criteria Using Full-Text Queries Using Expression Search Operators Multiple Application Searches Configuring Multi-Application Searches Using Multi-Application Searches Searching Document Properties Working with Saved Searches Working with Query Results Document Display from Query Results Printing Selected Documents Exporting Selected COLD Documents ing Selected Documents Exporting Document Indexes Submitting Selected Documents to Workflow Submitting Selected Documents for Full-Text Indexing Submitting Selected Documents to Process OCR Deleting Selected Documents Customizing the Query Results View Chapter 5 Viewing Documents Thumbnails View Operation Modes Normal Mode Check-In/Check-Out Mode Read-Only Mode Reason Audit Mode Document Viewer Toolbar and Menu Options Viewing Subpages Viewing Versions of a Page Displaying Image Information Adding Annotations Viewing Document Properties Viewing Revision History Using Text View
5 Table of Contents Viewing Foreign Files Viewing ApplicationXtender Reports Management Reports Chapter 6 Managing Documents Using the Functionality Registering Addresses Changing the Registered Address Creating New Page Versions Moving or Copying Document Pages Exporting Documents Adding Pages to ApplicationXtender Documents Field Masking Modifying Index Field Values Chapter 7 Annotations Annotation Types Creating Line and Shape Annotations Configuring Annotation Properties Setting the Line Width Setting Line and Fill Colors Setting the Color for Highlight Annotations Adding Annotation Types Adding Fill Annotations Adding Redactions Interaction Between Redactions and OCR/Full-Text Adding Line Annotations Adding Shape Annotations Adding Highlight Annotations Creating Text Annotations Rubber Stamp Annotations Adding Rubber Stamp Annotations Hiding Annotations Hiding Annotations When Viewing Hiding Annotations When Printing Hiding Annotations When ing Hiding Annotations When Exporting Modifying Annotations Selecting Annotations Moving Annotations Resizing Annotations Overlapping Annotations Modifying Shape, Text, and Rubber Stamp Annotations Deleting Annotations Managing Annotation Security Configuring Rubber Stamp Security Chapter 8 Working with Document Retention Retention Concepts Filing Documents for Retention
6 Table of Contents 6
7 Preface This guide provides instructions on using ApplicationXtender Web Access to create and manage ApplicationXtender documents. The EMC ApplicationXtender Release Notes provides more information on hardware and software requirements. Revision History Revision Date October 2015 Description Initial publication. 7
8 Preface 8
9 Chapter 1 Getting Started ApplicationXtender Web Access enables you to create, index, retrieve, access, view, and manage ApplicationXtender documents. It also helps you to add, edit, and delete ApplicationXtender documents. ApplicationXtender Web Access uses the ApplicationXtender security profiles. When you log in with an ApplicationXtender user name and password, the ApplicationXtender access privileges and restrictions are in effect throughout the ApplicationXtender Web Access session. The access privileges granted to your user account control the documents you can access from within ApplicationXtender Web Access and the functionalities that are available for use when you work with documents. An understanding of the ApplicationXtender concepts and terms can help you use ApplicationXtender Web Access more effectively. The EMC ApplicationXtender Administration Guide provides more information. Common Features of ApplicationXtender Web Access ApplicationXtender Web Access provides you with many functionalities to work with ApplicationXtender documents. Some of these are: Adding electronic files to the ApplicationXtender repository as individual documents, batches, and individual pages. Indexing documents by specifying information in the application-specific index fields. Indexing enables you to organize, search, and retrieve documents efficiently. You can also index batches that have been added to applications by using other ApplicationXtender products. Retrieving documents using various search methods, such as index value searches, multiple application searches, document property searches, and more. You can also select documents to view, edit, and print, as well as documents and pages as attachments or links. Attaching annotations or redactions to highlight important information, comment on the contents of the page, or block areas of the page from view. Modifying index field values and exporting document indexes. Filing documents for retention to protect them from accidental losses. 9
10 Getting Started Storage and Display of Documents You can store any type of file in ApplicationXtender. Depending on the type, ApplicationXtender stores files as supported or unsupported file types. When you capture electronic files, ApplicationXtender first verifies the file type and then stores the file as the identified type (such as image, text, foreign file format, and so on). The functions available are file-type dependent. Features available with one file type may not be available in another. In addition, supported and unsupported files types are displayed in different ways. Supported Files The content of supported file types is displayed in the ApplicationXtender Web Access Document Viewer. Natively supported file types include: text files, COLD documents, ERM files, image files (JPEG, GIF, TIFF, Windows Bitmap, PCX, DCX, and TGA), Rich Text Format (RTF) files, Hypertext Markup Language (HTML) files, Extensible Markup Language (XML) files, and Adobe Portable Document Format (PDF) files. You can add annotations to image, text, and PDF files; process image files and images of PDF files by using Optical Character Recognition (OCR). You can also print, , and export these files. Image Files Image files are stored in common formats such as JPEG, GIF, and Bitmap. The Render Server renders all other image formats, including TIFF, into one of these formats to enable proper display of image files in different platforms and browsers. If you have access to an Index Agent for full-text indexing, you can submit images that contain text to the Index Agent that uses OCR processing to extract the text for full-text indexing. By default, ApplicationXtender Web Access stores images in their native format (for example, a TIFF file is stored as a TIFF file). It can also store image files in a different format if ApplicationXtender supports that format. When you store an image file in a specific image format, ApplicationXtender ignores the original format and stores all images in the selected format. Note: Progressive JPEG files are not supported, instead these are imported as foreign files. COLD/ERM/Text Files COLD data is the report data that is generated from existing applications, indexed using an extraction process, and downloaded into ApplicationXtender applications. After the import, the files are stored in the ApplicationXtender-proprietary compressed text file format. Form overlays added (from ApplicationXtender Reports Management) to these documents enable you to view the report data in the context of a standard form. You cannot add form overlays to PDF documents from ApplicationXtender Reports Management. The COLD/ERM documents with form overlays are rendered by the Render Server. 10
11 Getting Started Note: In most cases, text files display as text files; otherwise, they display as foreign files. ASCII, EBCDIC, and EBCDIK are the supported text formats. Rich Text Format, Hypertext Markup Language, and Extensible Markup Language Files ApplicationXtender stores RTF, HTML, and XML files as foreign files. A web page is typically in the HTML format. If you have access to the Index Agent for full-text indexing, you can submit RTF and HTML files for full-text indexing. Portable Document Format Files PDFs are rendered by the Render Server as images. You can display PDFs in a separate tab or popup with the PDF MIME type to enable a standard web browser display PDFs in their native format. You can add annotations to a PDF file and also perform functions such as printing, exporting, and ing. If the software cannot extract text from a PDF file, the pages are processed for text content using OCR. If you have access to the Index Agent for full-text indexing, you can submit PDF files for full-text indexing. Unsupported Files Unsupported files are stored in ApplicationXtender in their native format and include foreign files and OLE files. Unsupported or foreign files are displayed in an Iframe if the file type is handled by the Render Server. These files are configured in the SupportedForeignFileFormats.xml file that is available under the folder where ApplicationXtender Web Access is installed. Foreign Files When you import files that are not natively supported in ApplicationXtender, it stores them as foreign files, in their native file format. Pages imported as foreign files are represented as a link. To view the contents of the page and page information, you must first export the foreign file and then open it in a third-party viewer. Annotation buttons, zoom controls, and rotate function are not available for foreign files. You can perform export functions such as printing, exporting, and ing for foreign files. If you have access to an Index Agent for full-text indexing, you can submit foreign files to the Index Agent. To edit a foreign file, you must first launch the file in the source application, and then make changes to the document. 11
12 Getting Started OLE Objects When you insert a file that is not supported as an object, via ApplicationXtender Document Manager, ApplicationXtender uses Object Linking and Embedding (OLE) to embed the file. The OLE objects are stored in their native file format. You can view only the page information of these objects in ApplicationXtender Web Access. You cannot submit OLE objects for full-text indexing. Operational Modes Your access to different functionalities also depend on the ApplicationXtender operational modes: check in/check out mode, normal mode, and reason audit mode. The EMC ApplicationXtender Administration Guide provides more information. ApplicationXtender Web Access Document Viewer ApplicationXtender Web Access Document Viewer is a cross-platform and cross-browser compatible module of ApplicationXtender Web Access. It supports Microsoft Internet Explorer, Mozilla Firefox, Apple Safari, and Google Chrome. It enables you to view images rendered by the Render Server. Document Viewer - Supported Document Types You can display the following document types in Document Viewer. These document types are a subset of the ApplicationXtender supported document types. Document Type Image COLD COLD with Text Form Overlay Comments Preset zoom ratios are provided. Annotation viewing and editing are supported. Zoom ratios and color bars are supported. You can configure font settings and color bar settings in the User Settings page. By default, it displays the document per the specification in the User Settings page. However, you can change the current view of a document by turning Form Overlay on or off from the Page menu of the document. Color bars are not supported when Form Overlay is turned on. 12
13 Getting Started Document Type COLD with Image Form Overlay Foreign File PDF File Comments COLD with Image Form Overlay is rendered as image files by the Render Server. You can turn image form overlays on and off from the Page menu. Foreign files appear as links using which you can download these files. There are two ways to display PDF files. You can view it as an image where you can perform annotations and zoom operations or view it in a new tab/window of the browser if the browser has the capability to display PDF files in its native format. The EMC ApplicationXtender Release Notes provides information about the supported version of Adobe Acrobat Reader. Logging in to ApplicationXtender Web Access You must provide the credentials to log in to the default data source when you launch ApplicationXtender Web Access. The manner in which you provide your credentials depend on the security provider that is configured for the data source and the authentication mode that is configured for ApplicationXtender Web Access. The following security configuration are available: CM Security Windows Security Active Directory Federation Services (ADFS) Central Authentication Service (CAS) The EMC ApplicationXtender Administration Guide provides more information. Logging in Using CM Security Configuration 1. Type the web address (for example: for ApplicationXtender Web Access in a browser. 2. In the login dialog box, select the name of the data source from the list box. 3. Type your ApplicationXtender login user name and password in the corresponding text boxes. If you have not been assigned a user name and password, contact the ApplicationXtender system administrator to obtain an ApplicationXtender user account. 4. To enable the full-text search capability during the session, select Request for Full Text Search Support. 13
14 Getting Started After you select this option, it remains checked so that you have full-text search support each time you log in. You can cancel this support, if required. Note: If your ApplicationXtender user account does not include full-text privileges or if you have full-text privileges but the maximum number of full-text licenses has been exceeded, the Full-Text criteria section does not appear when you create or edit a search criterion. 5. Click SIGN IN. The ApplicationXtender Web Access displays a list of applications. Logging in Using Windows Security Configuration If the ApplicationXtender system administrator has not enabled automatic login for Windows security, you can log in to a Windows security data source in the same way as you would log in to a CM security data source. The ApplicationXtender system administrator can enable automatic login at the time of configuring Windows Security. The system administrator can also request for full-text license support at the time of automatic login. If automatic login is enabled, the application prompts for the Windows credentials to log in. The Windows security provider automatically authenticates users logging in to ApplicationXtender Web Access, without the need to go through the application login dialog box. If the Windows account is invalid for the data source, the login attempt fails. The EMC ApplicationXtender Administration Guide provides information about security configurations. Logging in Using ADFS or CAS Both ADFS and CAS provide Single-Sign-On (SSO) authentication services. The ApplicationXtender administrator must configure ADFS or CAS information in the web.config file to enable ApplicationXtender Web Access to support ADFS or CAS. The ADFS or CAS servers must be configured to be able to return the user information to ApplicationXtender Web Access for validation. To enable validation, the user information must be added into the AX data source in advance. 1. Click the CAS LOGIN or the ADFS LOGIN button on the login page. The web browser redirects you to the CAS/ADFS server login page. 2. Type your CAS or ADFS server login user name and password. One of the following events occur: The CAS/ADFS server verifies the credentials and if found invalid, waits for you to type the correct credentials. The CAS/ADFS server verifies the credentials and if found valid, redirects the browser to ApplicationXtender Web Access along with the user information (login credentials). ApplicationXtender Web Access compares the user information with the data available in the AX data source. If it finds a match, the ApplicationXtender Web Access home page appears. If ApplicationXtender Web Access fails to find a matching record in the AX data source, it displays an error message and redirects you to its login page. Attempt the SSO login again; or log in by using CM or Windows credentials. 14
15 Getting Started Switching Between Multiple Data Sources After you log in to a data source, you can see the current data source name and your login name on the title bar. If multiple data sources available, you can select any of the other available data sources from within ApplicationXtender Web Access. This feature enables you to work with applications from two or more data sources during a single session. You must have security rights to access the data sources. To switch to another data source, select a data source from the list box provided next to the data source name on the title bar. When you select a data source, it results in one of the following: If you have already logged in to the selected data source, you will automatically switch to it. If you have not yet logged in to the selected data source, the login dialog box appears. The login will depend on the security provider for the data source and the authentication mode configured for ApplicationXtender Web Access. The section Logging in to ApplicationXtender Web Access, page 13 provides information about logging in to a data source with CM, Windows, ADFS, and CAS security configurations. Changing Your Password At any time during the ApplicationXtender Web Access session, you can change your password for any active data source that is configured with CM security. When you change your password for a data source, your ApplicationXtender password for that data source also changes. Note: If the ApplicationXtender administrator configures ApplicationXtender using the Windows NT security model, you cannot change your password from within ApplicationXtender Web Access. Instead, you can change your password using Windows NT. Your ApplicationXtender/ApplicationXtender Web Access password will automatically change to the password you set using Windows NT. The EMC ApplicationXtender Administration Guide provides more information. To change the password for a data source: 1. In the Application List view, click (the icon displays the login ID; AXUSER in this case) on the title bar and select Change Password from the list box. 2. In the Change Password dialog box, type the Current Password and then the New Password. 3. Retype the new password to confirm the change. 4. Click OK. Application List View The Application List view consists of a tree structure listing the applications you can access from the data source. When you click an application from the tree view on the left, the list of queries configured for the application appears on the right panel. You can create new queries and run 15
16 Getting Started existing queries for an application from this view. The new and saved queries also appear under the respective applications in the Application List view. Logging Out of ApplicationXtender Web Access When you finish working with ApplicationXtender Web Access, to ensure that the license assigned to you is available to another user, it is important that you log out properly. To log out, click on the title bar. If you have logged in using the SSO feature, click and select SSO Logout from the list. You are logged out of both ApplicationXtender Web Access and the external authentication server. Automatic Logout The ApplicationXtender system administrator can configure ApplicationXtender Web Access to enable automatic logout. If configured for auto logout, you are automatically logged out when you close the browser window. Note: You are also automatically logged out when you perform a refresh or type another address in the address bar. When you perform an automatic logout, a popup window appears to send the logout request to the server. If you have blocked the popup window in the browser setting, the auto logout function will not work. Session Expiration If ApplicationXtender Web Access stays in an inactive state longer than the predefined period, your session expires. This period is configured by the system administrator. You will be redirected to the login page when you attempt to perform an operation. After successful login, you can perform the desired operation. The EMC ApplicationXtender Administration Guide provides more information. 16
17 Chapter 2 Customizing Your System You can configure the settings for a user at the following two levels, each being independent of the other: Data Source: Configure settings that belong to a data source. Application: Configure settings that belong a specific application. The EMC ApplicationXtender Administration Guide provides more information about configuring user profiles. Your configuration option settings are saved in the ApplicationXtender server as part of your user profile. Depending on the ApplicationXtender security privileges granted to your profile, you may not have access to or be able to view all the options. These settings remain in effect for your ApplicationXtender Web Access sessions no matter which workstation you are working on or which browser type you use to log in. You can change the configuration settings at any time to meet your requirements. Configuring Data Source User Settings 1. Click on the title bar and select User Settings. 2. In the Data Source tab of the User Settings page, specify the following details: Section/Field Search/Result Set Display Document in Separate Popup Window Auto Open Document if Query Yields One Result Description Opens each document in a separate browser window. Note: This setting applies only when you open documents from the Query Results page. It does not affect document display during batch import or document indexing. When a query fetches only one document, it is automatically opened in the Document Viewer. 17
18 Customizing Your System Section/Field Show Document ID Show Previous Document Version Document ID Sort Order Query Results Page Size Limit Enable Document Properties Search Document Index Export Format Document View Prompt for Checkout Show Page Thumbnails Enable Inline Rendering of Foreign Files Use Browser to Display PDF Files Use Browser to Display Secured PDF Files Index Show Index View Check for Matching Index Enable Dual Data Entry Description Includes ApplicationXtender document IDs in the query results. Displays the previous document revisions in the query results. Sets the sort order (the order in which a result set is sorted and displayed based on the document ID) for documents in the query results. Limits the number of results per page in the query result. Type any number from 1 to 100. Configures the search criteria page to include document properties as well as document index values. Sets the format for exporting document index values. Prompts you to check the document out when you open it from the Query Results page. Displays page thumbnails for an open document. Enables the HTML export of foreign files on the server side. Provides a link to view the PDF files in a new tab/window of the browser if the browser has the capability to display PDF files in its native format. You can also install Adobe Acrobat Reader to view PDF files. Provides a link to view the secured PDF files in a new tab/window of the browser if the browser has the capability to display PDF files in its native format. You can also install Adobe Acrobat Reader to view PDF files. Enables you to specify whether index fields should be displayed for an open document. When you index a new document, checks for duplicate index entries for documents in the current application and provides an error message if a matching index is found. Enables you to set dual data entry as the required method for entering document indexes. Selected by default. 18
19 Customizing Your System Section/Field Ignore Datestamp Export Use PDF Format if Possible Black and White Images Description Ignores the date stamp field for the matching index check. Exports documents in the PDF format, if applicable. Note: If you select this option, you cannot set the image format for black and white, 4- and 8-bit color, and true-color images. Sets the image format for black and white images. 4 or 8 Bit Color Images Sets the image format for 4- or 8-bit color images. Available values are: Windows BMP, Windows BMP Compressed, GIF, TIFF, and TIFF Compressed. True-Color Images JPEG Quality Factor Text Use Multi-Page Files Export in Archived Format COLD Default View COLD Form Overlay Show Color Bars Color Bar Lines (1-6) Color Bar Color Sets the image format for true-color images. Available values are: Windows BMP, GIF, JPEG, TIFF, and TIFF Compressed. Sets the quality factor when you select JPEG as the True Color Image format. Specifies whether you want to export textual data as text or Image. Enables the export of multi-page documents. Enables the export of documents in the archived format. Specifies the type of COLD overlay to use when you open documents. Available values are: None, Text, and Image. Turns on the color view. Sets the width of color bar bands. You can use any number from 1 to 6. The default is 3. Sets the color used for the color bar bands. Text Font Name Text Font Size Text Font Bold When you view documents in ApplicationXtender Web Access Document Viewer, the background is composed of alternating bars of a selected color and white. Sets the name of the font to use for text data. Sets the point size to use for the selected font. This is a required field. Displays text in bold typeface. 19
20 Customizing Your System Section/Field Text Font Italic Print Print Original Size Fit to Page (Image) Desired Print DPI Page Size / Paper Size Page Width (Inch) Page Height (Inch) Page Margin - Top and Bottom (Inch) Page Margin - Left and Right (Inch) Endorse Printed Pages Endorsement Position Endorsement Text (Max 70 characters) Page Fetch Retry Enabled Description Displays text in italic typeface. Prints documents in their original size. Prints the contents of a document on a single page. Selected by default. Note: You can choose to print documents either in their original size or fit the contents on a single page. Prints documents in the selected DPI (dots per inch). Available values are: 75, 100, 150, 200, 300, 400, and 600. Prints documents based on the selected size of the page/paper. Displays the page width depending on the Page Size / Paper Size option you select. For Custom (Enter values), you can specify a width of your choice. Displays the page height depending on the Page Size / Paper Size option you select. For Custom (Enter values), you can specify a height of your choice. Sets the space for the top and bottom page margins. Sets the space for the left and right page margins. Configures printing so that printed documents are endorsed. The section Using the Endorsement Feature, page 23 provides more information. Sets the endorsement position if you select Endorse Printed Pages. Available values are: LeftTop, LeftBottom, RightTop, and RightBottom. Specifies the text to appear in an endorsement, if you select Endorse Printed Pages. It also supports predefined macros. You can enter up to 70 characters, including spaces. If an error occurs, sets the application to continue its attempts to retrieve a page as many times as you specify in the Page Fetch Retry Count field. Selected by default. 20
21 Customizing Your System Section/Field Page Fetch Retry Count (1-10) Separate Jobs Per Document Show Print Log Use PDF Format if Possible Use XPS Format if Possible Black and White Images Description Sets the number of attempts that the application can make to retrieve a page if an error occurs. Applicable only if you select Page Fetch Retry Enabled. Sets the application to print each document from a query result, as a separate print job. Selected by default. Displays the log when the print operation ends. Sets the format for attachments to PDF. Sets the format for attachments to XPS. Note: You can choose the format either as PDF or XPS. If you select any one this options, you cannot set the image format for black and white, 4- and 8-bit color, and true-color images. Sets the image format for black and white images. Available values are: TIFF, Windows BMP, TIFF Compressed, and JPEG. 4 or 8 Bit Color Images Sets the image format for 4- or 8-bit color images. Available values are: Windows BMP, Windows BMP Compressed, GIF, TIFF, and TIFF Compressed. True-Color Images JPEG Quality Factor COLD Form Overlay Display Text As Use Archive File Format Use Multi-Page Files Send Attachments as Hyperlinks Merge Selected Documents Into One Sets the image format for true color images. Available values are: Windows BMP, GIF, JPEG, TIFF, and TIFF Compressed. Sets the quality factor when you select JPEG as the True Color Image format. Sets the type of COLD overlay you want to use when you documents. Available values are: Text, Image, None. Indicates the display of textual data as text or image. As Image is selected by default. Enables you to use the archive file format for s. Enables you to multi-page documents. Selected by default. Enables you to use hyperlinks for attachments. Selected by default. Combines the selected documents from a query results list into a single document. 21
22 Customizing Your System Section/Field Mail Message Format Full Text Enable Full-Text Search Description Specifies the format for messages. HTML is selected by default. Configures the search criteria page for full-text search. The option is selected by default. To make sure the feature is enabled, ensure that you select Request for Full Text Search Support on the login page when you log in to a data source. Thesaurus Auto Submit New Documents For Full-Text Index Full-Text Index Queue OCR Queue OCR Language Promote Submitting Full-Text Index/OCR Dialog Others Home Page Note: Disabling this option will not release the full-text license that is assigned to you when you logged in to ApplicationXtender Web Access. During queries, includes a thesaurus search for words that are related to the search criteria. Automatically submits all newly uploaded documents to the default full-text queue. The default queue to submit documents for full-text indexing. The default queue to submit documents for OCR indexing. The default language to submit documents for OCR indexing. If selected, each time a user submits documents for full-text or OCR indexing, a dialog box appears to allow the user to select a queue name from a list box. If not selected, the system automatically selects the default queues. It does not display the dialog box. If the user has not configured the default queues, the system selects the first queue from the database. The designated home page when you log in to the application. The options are: Application Page Batch List 3. Click SAVE. 22
23 Customizing Your System Configuring User Settings for an Application 1. Select the Application tab of the User Settings page. 2. From the list of applications, select an application you want to configure. 3. From the list of index fields for the selected application, select a value to designate as the title of all documents that belong to the application. 4. Click SAVE. Using the Endorsement Feature To print documents with an endorsement message in one corner, select Endorse Printed Pages and type the message in the Endorsement text box. The endorsement feature supports predefined macros. The following table describes the macros: Macro %DS %DL Output Displays the short form of the date, such as 3/2/2007, on which the page is printed. Displays the long form of the date, such as Friday, March 02, 2007, on which the page is printed. %T Displays the time at which the page is printed. %U Displays the user who printed the page. %P Displays the current page number. %DC %DPC Displays the total page count of document pages. Displays the total page count of printed pages. ApplicationXtender prints the endorsement on every page in the location that you have selected from the Position list box. The location of the macro output in the endorsement depends on the location of the macro in the text string. 23
24 Customizing Your System 24
25 Chapter 3 Creating Documents ApplicationXtender Web Access enables you to store and organize many types of information as documents. The documents are organized in applications for easy retrieval. Authorized users can upload electronically formatted files into ApplicationXtender Web Access. An ApplicationXtender document can contain one or more electronically formatted files. A document can have one or more sets of indexes that you can use to search for the document. Uploading Documents 1. Select the application to which you want to add a document. 2. Click and select UPLOAD NEW DOCUMENT. 3. In the Upload New Document dialog box, browse and select one or more files. 4. Click UPLOAD. The first page of the uploaded file appears in the Document Viewer. If you have selected more than one file, the pages get appended in a sequential manner. Use thumbnails to navigate through the pages. 5. Choose whether you want to index the document now or later: To index immediately after the upload, specify relevant values in the index fields that are available for the selected application, and then click SAVE. To continue without indexing, click CANCEL. A message appears to indicate that the document is not indexed. Click Yes to delete the unindexed document or Cancel to proceed without deletion. The document is added to the Uploaded Batches list as a temporary batch to be indexed later. By default, the document is saved with a name that includes your login ID and the date and time you uploaded the document. For example, SYSOP - 8/1/2015 7:02:01 PM. The section Indexing Batches Manually, page 31 provides more information. Creating Documents in Batches In addition to adding documents individually, ApplicationXtender Web Access allows you to create and index documents in batches. 25
26 Creating Documents Uploading Batches 1. Select the application into which you want to add a document. 2. Click and select UPLOAD NEW BATCH. 3. In the Upload New Batch dialog box, specify the following details: Field Application Name Description File Description The name of the ApplicationXtender application into which you want to upload the batch. The name of the selected application appears by default. You can select a different application from the list box. A name for the batch. Any specific comment, if required. One or more files to upload. 4. Click UPLOAD. The uploaded files form a batch and the first page of the first document appears in the Document Viewer. If you have selected more than one file, the pages get appended in a sequential manner. The batch is added to the Uploaded Batches list and is available for indexing. You can continue to add more files to the batch after is it created. The section Adding Pages to ApplicationXtender Documents, page 60 provides more information. Note: You must have the Batch Scan privilege to upload batches. Working with Batch Lists The Manage Batches page lists the batches and documents that are uploaded into an application. To access this page, click and select MANAGE BATCHES. This page provides options to index and manage batches. If batches exist for the selected application, information about those batches appears in the list. The following information appears about each batch or document: Column Name Description Created Time Created By Pages State Description The name of the batch. The description of the batch, if any. The date and time the batch was uploaded into ApplicationXtender. The name of the user who uploaded the batch into ApplicationXtender. The number of pages in the batch. The status of the batch (Idle, Indexing, or Scanning). 26
27 Creating Documents Batch List Menu and Toolbar Options When you select a batch or document from the Uploaded Batches list, a toolbar appears with the following options: Option FORCE DELETE RESET TO IDLE Description To delete the selected batches. Batches must be in the idle state for you to be able to delete them. When a confirmation message appears, click DELETE to proceed with deletion. To reset the status of the selected batches (in scanning or indexing states) to Idle. The current status of a batch is shown in the State column of the Uploaded Batches list. Batches can be in one of these states: Indexing, Scanning, and Idle. If a user working with a batch closes the browser without logging out, the batch is listed as being in the Indexing state, even though no one is currently indexing the batch. The Scanning state indicates that another user is importing pages into the batch. There are operations you can perform at a single batch or document level. Select a document and click to view the context menu. Option INDEX IMPORT EDIT Description To index a document or batch from the list. When you open documents to index them, the batch status changes from Idle to Indexing. To add pages to batches. When you open documents to import pages, the batch status changes from Idle to Scanning. To change the name of the batch. When you click EDIT, the Batch Information dialog box appears where you can specify a new name for the batch and a description, if required. Unlocking Batches For other users to work with the batch, a user with ApplicationXtender Administrator privileges must unlock the batch. To unlock batches that are in the Indexing and Scanning states, change the batch status to idle by clicking RESET TO IDLE on the toolbar. Unlocked batches are in the Idle state and available for use. Note: If you need to unlock a batch to work with it but do not have the Administrator privilege, contact the ApplicationXtender system administrator. 27
28 Creating Documents Refreshing the Uploaded Batches List To refresh the Uploaded Batches list, click on the toolbar. Managing Batches ApplicationXtender Web Access provides several ways to manage batches. You can add pages to ApplicationXtender documents or batches. The pages can be of the same object type or of a different object type. You can also switch between different states, move or copy pages, delete batches or batch pages, and so on. Adding Pages to Batches 1. Select a batch from the Uploaded Batches list, click, and then select IMPORT. The first page of the selected batch appears in the Document Viewer. The Uploaded Batches list displays the status of the batch as Scanning. 2. Click on the Page toolbar. 3. In the Add New Page dialog box, select the file you want to add and then click UPLOAD. The file gets appended at the end of the current document. The page thumbnails also appear in the appropriate location. Switching Between Importing and Indexing States You can switch between the importing (scanning) and indexing states when adding (importing) pages to a batch. The batch is in the Scanning state during an import. To switch to the Indexing state, click on the Batch toolbar. To switch back to the Scanning state, click CANCEL on the index panel. Copying or Moving Batch Pages ApplicationXtender Web Access allows you to copy or move batch pages between ApplicationXtender applications. It processes the pages as a new batch in the target application. You must have the Batch Scan privilege for the target application to copy and move batch pages. 1. From the Uploaded Batches list, select a batch, click, and then select IMPORT. The selected batch opens in the Document Viewer. 2. Click on the Batch toolbar. 3. In the Copy or Move Pages to New Batch dialog box, specify the following: 28
29 Creating Documents Field Document Pages Description The page number of the batch pages you want to move or copy. To specify a continuous page range, insert a hyphen between the first and last page. Example: 1-4. Target Application Batch Name Index New Document To specify separate pages, insert a comma between each page. Example: 2,4. The application to which you want to move or copy the pages. The name of the batch. Indexes the batch immediately after copying or moving the pages. If you do not select this option, select the batch from the Uploaded Batches list when you are ready to index the batch. 4. Click MOVE to move the selected batch pages from the source application. Or Click COPY to leave a copy of the batch pages in the source application. Indexing After you upload an electronic file or a set of electronic files into ApplicationXtender applications, you must index the files and the individual files in each batch to save them as ApplicationXtender documents. Authorized users can use the index data to retrieve them from the ApplicationXtender database. ApplicationXtender Document Indexes The ApplicationXtender system administrator specifies the data required to retrieve documents that belong to a particular application. This set of data is known as the index of the document. Different applications have different types of index data. The administrator can also configure the index fields for dual data entry wherein an index field will have two input fields instead of one. The information you enter in both fields must match. If it does not, an error message appears when you try to save the index. Dual data entry provides data validation when you specify index information during document creation. Note: You have the option to change the dual data entry configuration that the administrator has defined. You can change this setting at the time of defining a profile in the User Settings page. 29
30 Creating Documents Indexing Types The ApplicationXtender administrator sets up index fields and specifies their characteristics at the time of creating and configuring an application. The indexing options depend on whether the selected application is configured for automatic or manual indexing. Manual Indexing During manual indexing, you can specify the values for the index fields one at a time, select an existing index record, or copy the index data of another document and paste them into the relevant index fields of the current document. For batch pages, you have two options: Select an existing document index and append the batch pages to the corresponding document. Copy an existing index information to create new ApplicationXtender documents. Auto Indexing You can use the Auto Index function to specify data into one or more index fields. When ApplicationXtender Web Access finds a match, it populates the auto index-enabled fields with data from the record in the Auto Index table. Note: If ApplicationXtender system administrator configures to retain the Auto Index record, the record remains in the table even after you select it. The section Using the Auto Index Feature, page 34 provides the instructions. Key Reference Indexing The Key Reference indexing feature operates very similar to automatic indexing. Key Reference is a useful feature for automatically populating the index information, changing the index information frequently, or both. Note: When modifying document indexes created using the Key Reference feature, updating index field data on one document may automatically update data in the same field on other documents with the same key index value. When you modify a data field value on an existing index record, AppXtender finds all index records with the same key value and makes the same change to those records. When you modify the key field value on an existing index record, ApplicationXtender modifies only that document; all other documents having the original key value remain unchanged. Example 3-1. Key Field Versus Data Field Assume that for the HR application, the ApplicationXtender system administrator has configured Employee ID as the key field and Employee Last Name as a data field. If you modify the Employee ID field for an index record, the other documents with the same employee ID will not be affected. 30
31 Creating Documents However, if you modify the Employee Last Name, the value will change in all other documents with the same Employee ID. Note: The Auto Index or Key Reference functionalities are available for indexing only if the ApplicationXtender system administrator configures the ApplicationXtender applications with Auto Index- or Key Reference-enabled fields. The sections Using the Auto Index Feature, page 34 and Using the Key Reference Feature, page 35 provide more information. Indexing Batches Manually You can index batches as soon as you upload them or later by selecting them from the list of uploaded batches for an application. 1. Depending on when you decide to index a document, perform one of the following: a. To index a document immediately after you upload it, click on the Batch toolbar. b. To index a document from the list of uploaded batches: i. Select the relevant application. ii. Click and select MANAGE BATCHES. On the Manage Batches page, you can view the list of Uploaded Batches for the selected application. The State of the batch indicates the current status of the batch. Batches available for indexing are in the Idle status. When a batch is selected for indexing, its status automatically changes to Indexing. iii. Select a batch from the list, click, and then select INDEX. Note: The batch state automatically changes from Idle to Indexing (you can view the state in the Uploaded Batches list). This state prevents other users from accessing the batch. 2. For the first page that appears in the Document Viewer, type the appropriate information from the document into each index field. You can also use the Select Index option to populate the index fields. The section Using the Existing Index Data, page 33 provides the instructions. Note: EMC recommends you to populate all the fields for which data is available to make the document index as complete as possible. To clear the index information and retype new data in the fields, if required, click. 3. After you finish providing the relevant data, click SAVE. Note: If you have indexed a document, all the pages comprising the document inherit the index data. The electronic file and its index information is stored in the ApplicationXtender repository. If you have indexed a batch, the current page is indexed and saved as a new ApplicationXtender document and the next page in the batch appears in the Document 31
EMC ApplicationXtender Web Access
 EMC ApplicationXtender Web Access Version 8.1 User Guide EMC Corporation Corporate Headquarters Hopkinton, MA 01748-9103 1-508-435-1000 www.emc.com Legal Notice Copyright 1994 2016 EMC Corporation. All
EMC ApplicationXtender Web Access Version 8.1 User Guide EMC Corporation Corporate Headquarters Hopkinton, MA 01748-9103 1-508-435-1000 www.emc.com Legal Notice Copyright 1994 2016 EMC Corporation. All
User s Quick Reference. EMC ApplicationXtender Web Access 5.40 P/N REV A01
 EMC ApplicationXtender Web Access 5.40 User s Quick Reference P/N 300-005-669 REV A01 EMC Corporation Corporate Headquarters: Hopkinton, MA 01748-9103 1-508-435-1000 www.emc.com Copyright 1994 2007 EMC
EMC ApplicationXtender Web Access 5.40 User s Quick Reference P/N 300-005-669 REV A01 EMC Corporation Corporate Headquarters: Hopkinton, MA 01748-9103 1-508-435-1000 www.emc.com Copyright 1994 2007 EMC
Quick Reference. EMC ApplicationXtender Media Distribution Viewer 5.40 P/N REV A01
 EMC ApplicationXtender Media Distribution Viewer 5.40 Quick Reference P/N 300-005-645 REV A01 EMC Corporation Corporate Headquarters: Hopkinton, MA 01748-9103 1-508-435-1000 www.emc.com Copyright 1994-2007
EMC ApplicationXtender Media Distribution Viewer 5.40 Quick Reference P/N 300-005-645 REV A01 EMC Corporation Corporate Headquarters: Hopkinton, MA 01748-9103 1-508-435-1000 www.emc.com Copyright 1994-2007
BDM (Xtender) 16.3 User Guide. How to Search, Retrieve, & Index Documents With BDM Web Access
 BDM (Xtender) 16.3 User Guide How to Search, Retrieve, & Index Documents With BDM Web Access Information Technology Services (ITS) Table of Contents Chapter 1: Introduction... 4 BDM Overview of features...
BDM (Xtender) 16.3 User Guide How to Search, Retrieve, & Index Documents With BDM Web Access Information Technology Services (ITS) Table of Contents Chapter 1: Introduction... 4 BDM Overview of features...
ApplicationXtender 8 Version 16.3 User Guide. How to Search, Retrieve, & Index Documents With ApplicationXtender Web Access
 ApplicationXtender 8 Version 16.3 User Guide How to Search, Retrieve, & Index Documents With ApplicationXtender Web Access ApplicationXtender 8 Version 16.3 Table of Contents Chapter 1: Introduction...
ApplicationXtender 8 Version 16.3 User Guide How to Search, Retrieve, & Index Documents With ApplicationXtender Web Access ApplicationXtender 8 Version 16.3 Table of Contents Chapter 1: Introduction...
Quick Reference. EMC ApplicationXtender Application Generator 5.40 P/N REV A01
 EMC ApplicationXtender Application Generator 5.40 Quick Reference P/N 300-005-630 REV A01 EMC Corporation Corporate Headquarters: Hopkinton, MA 01748-9103 1-508-435-1000 www.emc.com Copyright 1994-2007
EMC ApplicationXtender Application Generator 5.40 Quick Reference P/N 300-005-630 REV A01 EMC Corporation Corporate Headquarters: Hopkinton, MA 01748-9103 1-508-435-1000 www.emc.com Copyright 1994-2007
EMC ApplicationXtender Reports Management 6.0
 EMC ApplicationXtender Reports Management 6.0 Administrator s Guide 300-008-283 REV A01 EMC Corporation Corporate Headquarters: Hopkinton, MA 01748-9103 1-508-435-1000 www.emc.com Copyright 1994-2009 EMC
EMC ApplicationXtender Reports Management 6.0 Administrator s Guide 300-008-283 REV A01 EMC Corporation Corporate Headquarters: Hopkinton, MA 01748-9103 1-508-435-1000 www.emc.com Copyright 1994-2009 EMC
EMC ApplicationXtender Index Agent
 EMC ApplicationXtender Index Agent Version 7.0 Administration Guide EMC Corporation Corporate Headquarters Hopkinton, MA 01748-9103 1-508-435-1000 www.emc.com Legal Notice Copyright 1994-2014 EMC Corporation.
EMC ApplicationXtender Index Agent Version 7.0 Administration Guide EMC Corporation Corporate Headquarters Hopkinton, MA 01748-9103 1-508-435-1000 www.emc.com Legal Notice Copyright 1994-2014 EMC Corporation.
EMC Documentum My Documentum Desktop (Windows)
 EMC Documentum My Documentum Desktop (Windows) Version 7.2 User Guide EMC Corporation Corporate Headquarters: Hopkinton, MA 017489103 15084351000 www.emc.com Legal Notice Copyright 2003 2015 EMC Corporation.
EMC Documentum My Documentum Desktop (Windows) Version 7.2 User Guide EMC Corporation Corporate Headquarters: Hopkinton, MA 017489103 15084351000 www.emc.com Legal Notice Copyright 2003 2015 EMC Corporation.
DOCUMENT IMAGING REFERENCE GUIDE
 January 25, 2017 DOCUMENT IMAGING REFERENCE GUIDE AppXtender Web Access version 7 Kent State University Division of Information Services AppXtender Web Access Help: For questions regarding AppXtender Web
January 25, 2017 DOCUMENT IMAGING REFERENCE GUIDE AppXtender Web Access version 7 Kent State University Division of Information Services AppXtender Web Access Help: For questions regarding AppXtender Web
EMC ApplicationXtender Web Access.NET eroom Integration 6.0
 EMC ApplicationXtender Web Access.NET eroom Integration 6.0 Administrator s Guide 300-008-282 REV A01 EMC Corporation Corporate Headquarters: Hopkinton, MA 01748-9103 1-508-435-1000 www.emc.com Copyright
EMC ApplicationXtender Web Access.NET eroom Integration 6.0 Administrator s Guide 300-008-282 REV A01 EMC Corporation Corporate Headquarters: Hopkinton, MA 01748-9103 1-508-435-1000 www.emc.com Copyright
Microsoft Outlook Integration for ApplicationXtender 6.0
 Microsoft Outlook Integration for ApplicationXtender 6.0 Integration Guide 300-008-270 REV A01 EMC Corporation Corporate Headquarters: Hopkinton, MA 01748-9103 1-508-435-1000 www.emc.com Copyright 1994-2009
Microsoft Outlook Integration for ApplicationXtender 6.0 Integration Guide 300-008-270 REV A01 EMC Corporation Corporate Headquarters: Hopkinton, MA 01748-9103 1-508-435-1000 www.emc.com Copyright 1994-2009
EMC Documentum Connector for Microsoft SharePoint Farm Solution
 EMC Documentum Connector for Microsoft SharePoint Farm Solution Version 7.2 Content Management Guide EMC Corporation Corporate Headquarters Hopkinton, MA 01748-9103 1-508-435-1000 www.emc.com Legal Notice
EMC Documentum Connector for Microsoft SharePoint Farm Solution Version 7.2 Content Management Guide EMC Corporation Corporate Headquarters Hopkinton, MA 01748-9103 1-508-435-1000 www.emc.com Legal Notice
Authorized Send User s Guide Version 4.0
 Canon Authorized Send User s Guide Version 4.0 08011-40-UD1-003 This page is intentionally left blank. 2 Authorized Send User s Guide Contents Preface...5 How to Use This Manual... 5 Symbols Used in This
Canon Authorized Send User s Guide Version 4.0 08011-40-UD1-003 This page is intentionally left blank. 2 Authorized Send User s Guide Contents Preface...5 How to Use This Manual... 5 Symbols Used in This
EMC Documentum TaskSpace
 EMC Documentum TaskSpace Version 6.7 User Guide EMC Corporation Corporate Headquarters: Hopkinton, MA 01748 9103 1 508 435 1000 www.emc.com EMC believes the information in this publication is accurate
EMC Documentum TaskSpace Version 6.7 User Guide EMC Corporation Corporate Headquarters: Hopkinton, MA 01748 9103 1 508 435 1000 www.emc.com EMC believes the information in this publication is accurate
Perceptive Nolij Web. Administrator Guide. Version: 6.8.x
 Perceptive Nolij Web Administrator Guide Version: 6.8.x Written by: Product Knowledge, R&D Date: June 2018 Copyright 2014-2018 Hyland Software, Inc. and its affiliates.. Table of Contents Introduction...
Perceptive Nolij Web Administrator Guide Version: 6.8.x Written by: Product Knowledge, R&D Date: June 2018 Copyright 2014-2018 Hyland Software, Inc. and its affiliates.. Table of Contents Introduction...
Authorized Send User s Guide Version 3.5
 Canon Authorized Send User s Guide Version 3.5 08011-35-UD1-004 This page is intentionally left blank. 2 Authorized Send User s Guide Contents Preface...5 How to Use This Manual... 5 Symbols Used in This
Canon Authorized Send User s Guide Version 3.5 08011-35-UD1-004 This page is intentionally left blank. 2 Authorized Send User s Guide Contents Preface...5 How to Use This Manual... 5 Symbols Used in This
User Guide 701P Wide Format Solution Wide Format Scan Service
 User Guide 701P44865 6204 Wide Format Solution Wide Format Scan Service Xerox Corporation Global Knowledge & Language Services 800 Phillips Road Bldg. 845-17S Webster, NY 14580 Copyright 2006 Xerox Corporation.
User Guide 701P44865 6204 Wide Format Solution Wide Format Scan Service Xerox Corporation Global Knowledge & Language Services 800 Phillips Road Bldg. 845-17S Webster, NY 14580 Copyright 2006 Xerox Corporation.
Wholesale Lockbox User Guide
 Wholesale Lockbox User Guide August 2017 Copyright 2017 City National Bank City National Bank Member FDIC For Client Use Only Table of Contents Introduction... 3 Getting Started... 4 System Requirements...
Wholesale Lockbox User Guide August 2017 Copyright 2017 City National Bank City National Bank Member FDIC For Client Use Only Table of Contents Introduction... 3 Getting Started... 4 System Requirements...
EMC Documentum Quality and Manufacturing
 EMC Documentum Quality and Manufacturing Version 3.1 User Guide EMC Corporation Corporate Headquarters Hopkinton, MA 01748-9103 1-508-435-1000 www.emc.com Legal Notice Copyright 2012-2016 EMC Corporation.
EMC Documentum Quality and Manufacturing Version 3.1 User Guide EMC Corporation Corporate Headquarters Hopkinton, MA 01748-9103 1-508-435-1000 www.emc.com Legal Notice Copyright 2012-2016 EMC Corporation.
Authorized Send User s Guide for imagerunner Machines Version 4.1
 Canon Authorized Send User s Guide for imagerunner Machines Version 4.1 08011-41-UD1-003 This page is intentionally left blank. 2 Authorized Send User s Guide for imagerunner Machines Contents Preface...5
Canon Authorized Send User s Guide for imagerunner Machines Version 4.1 08011-41-UD1-003 This page is intentionally left blank. 2 Authorized Send User s Guide for imagerunner Machines Contents Preface...5
OnBase - EDM Services (Electronic Document Management Services)
 OnBase - EDM Services (Electronic Document Management Services) Overview EDM Services contains the following features: EDM Briefcase Prerequisites The EDM Briefcase allows you to: Document Templates Image
OnBase - EDM Services (Electronic Document Management Services) Overview EDM Services contains the following features: EDM Briefcase Prerequisites The EDM Briefcase allows you to: Document Templates Image
Administrator s Quick Reference
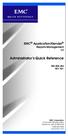 EMC ApplicationXtender Reports Management 6.0 Administrator s Quick Reference 300-008-284 REV A01 EMC Corporation Corporate Headquarters: Hopkinton, MA 01748-9103 1-508-435-1000 www.emc.com Copyright 1994-2009
EMC ApplicationXtender Reports Management 6.0 Administrator s Quick Reference 300-008-284 REV A01 EMC Corporation Corporate Headquarters: Hopkinton, MA 01748-9103 1-508-435-1000 www.emc.com Copyright 1994-2009
User s Quick Reference. ApplicationXtender Web Access Version 5.3
 ApplicationXtender Web Access Version 5.3 User s Quick Reference EMC Corporation Corporate Headquarters: Hopkinton, MA 01748-9103 1-508-435-1000 www.emc.com Copyright 1994-2005 EMC Corporation. All rights
ApplicationXtender Web Access Version 5.3 User s Quick Reference EMC Corporation Corporate Headquarters: Hopkinton, MA 01748-9103 1-508-435-1000 www.emc.com Copyright 1994-2005 EMC Corporation. All rights
ZENworks 2017 Audit Management Reference. December 2016
 ZENworks 2017 Audit Management Reference December 2016 Legal Notice For information about legal notices, trademarks, disclaimers, warranties, export and other use restrictions, U.S. Government rights,
ZENworks 2017 Audit Management Reference December 2016 Legal Notice For information about legal notices, trademarks, disclaimers, warranties, export and other use restrictions, U.S. Government rights,
Calendar & Buttons Dashboard Menu Features My Profile My Favorites Watch List Adding a New Request...
 remitview User Guide 1 TABLE OF CONTENTS INTRODUCTION... 3 Calendar & Buttons... 3 GETTING STARTED.... 5 Dashboard.... 7 Menu Features... 8 PROFILE.... 10 My Profile... 10 My Favorites... 12 Watch List...
remitview User Guide 1 TABLE OF CONTENTS INTRODUCTION... 3 Calendar & Buttons... 3 GETTING STARTED.... 5 Dashboard.... 7 Menu Features... 8 PROFILE.... 10 My Profile... 10 My Favorites... 12 Watch List...
BDM s Annotation User Guide
 ETS :Foothill De Anza CC District April 17, 2014 1 BDM s Annotation User Guide Users with Read/Write access can annotate (markup) documents if they retrieve the document using Microsoft s Internet Explorer
ETS :Foothill De Anza CC District April 17, 2014 1 BDM s Annotation User Guide Users with Read/Write access can annotate (markup) documents if they retrieve the document using Microsoft s Internet Explorer
Enrollment Operator Guide. Avigilon Access Control Manager System Version
 Enrollment Operator Guide Avigilon Access Control Manager System Version 5.12.0 2018, Avigilon Corporation. All rights reserved. AVIGILON, the AVIGILON logo, ACCESS CONTROL MANAGER, ACM, and ACM VERIFY
Enrollment Operator Guide Avigilon Access Control Manager System Version 5.12.0 2018, Avigilon Corporation. All rights reserved. AVIGILON, the AVIGILON logo, ACCESS CONTROL MANAGER, ACM, and ACM VERIFY
TREENO ELECTRONIC DOCUMENT MANAGEMENT. Administration Guide
 TREENO ELECTRONIC DOCUMENT MANAGEMENT Administration Guide February 2012 Contents Introduction... 8 About This Guide... 9 About Treeno... 9 Managing Security... 10 Treeno Security Overview... 10 Administrator
TREENO ELECTRONIC DOCUMENT MANAGEMENT Administration Guide February 2012 Contents Introduction... 8 About This Guide... 9 About Treeno... 9 Managing Security... 10 Treeno Security Overview... 10 Administrator
EMC Documentum Composer
 EMC Documentum Composer Version 7.2 Building a Documentum Application Tutorial EMC Corporation Corporate Headquarters: Hopkinton, MA 01748-9103 1-508-435-1000 www.emc.com Legal Notice Copyright 1999-2015
EMC Documentum Composer Version 7.2 Building a Documentum Application Tutorial EMC Corporation Corporate Headquarters: Hopkinton, MA 01748-9103 1-508-435-1000 www.emc.com Legal Notice Copyright 1999-2015
ImageSilo Free Trial Tutorial for Government Agencies
 ImageSilo Free Trial Tutorial for Government Agencies Welcome to the ImageSilo Free Trial! MuniMetriX would like to thank you for considering ImageSilo for your paperless office needs! This ImageSilo Free
ImageSilo Free Trial Tutorial for Government Agencies Welcome to the ImageSilo Free Trial! MuniMetriX would like to thank you for considering ImageSilo for your paperless office needs! This ImageSilo Free
DOCUMENTUM D2. User Guide
 DOCUMENTUM D2 User Guide Contents 1. Groups... 6 2. Introduction to D2... 7 Access D2... 7 Recommended browsers... 7 Login... 7 First-time login... 7 Installing the Content Transfer Extension... 8 Logout...
DOCUMENTUM D2 User Guide Contents 1. Groups... 6 2. Introduction to D2... 7 Access D2... 7 Recommended browsers... 7 Login... 7 First-time login... 7 Installing the Content Transfer Extension... 8 Logout...
Business Intelligence Launch Pad User Guide SAP BusinessObjects Business Intelligence Platform 4.1 Support Package 1
 Business Intelligence Launch Pad User Guide SAP BusinessObjects Business Intelligence Platform 4.1 Support Package 1 Copyright 2013 SAP AG or an SAP affiliate company. All rights reserved. No part of this
Business Intelligence Launch Pad User Guide SAP BusinessObjects Business Intelligence Platform 4.1 Support Package 1 Copyright 2013 SAP AG or an SAP affiliate company. All rights reserved. No part of this
KMnet Viewer. User Guide
 KMnet Viewer User Guide Legal Notes Unauthorized reproduction of all or part of this guide is prohibited. The information in this guide is subject to change for improvement without notice. We cannot be
KMnet Viewer User Guide Legal Notes Unauthorized reproduction of all or part of this guide is prohibited. The information in this guide is subject to change for improvement without notice. We cannot be
Info Input Express Limited Edition
 Info Input Express Limited Edition User s Guide A-61891 Table of Contents Using Info Input Express to Create and Retrieve Documents... 7 Compatibility... 7 Contents of this Guide... 7 Terminology... 9
Info Input Express Limited Edition User s Guide A-61891 Table of Contents Using Info Input Express to Create and Retrieve Documents... 7 Compatibility... 7 Contents of this Guide... 7 Terminology... 9
AvePoint Permissions Manager
 User Guide Issued July 2017 1 Table of Contents What s New in this Guide...4 About...5 Supported Browsers...7 Submit Documentation Feedback to AvePoint...8 Integrate with AvePoint Online Services...9 AvePoint
User Guide Issued July 2017 1 Table of Contents What s New in this Guide...4 About...5 Supported Browsers...7 Submit Documentation Feedback to AvePoint...8 Integrate with AvePoint Online Services...9 AvePoint
User Guide Ahmad Bilal [Type the company name] 1/1/2009
![User Guide Ahmad Bilal [Type the company name] 1/1/2009 User Guide Ahmad Bilal [Type the company name] 1/1/2009](/thumbs/92/109182878.jpg) User Guide Ahmad Bilal [Type the company name] 1/1/2009 Contents 1 LOGGING IN... 1 1.1 REMEMBER ME... 1 1.2 FORGOT PASSWORD... 2 2 HOME PAGE... 3 2.1 CABINETS... 4 2.2 SEARCH HISTORY... 5 2.2.1 Recent
User Guide Ahmad Bilal [Type the company name] 1/1/2009 Contents 1 LOGGING IN... 1 1.1 REMEMBER ME... 1 1.2 FORGOT PASSWORD... 2 2 HOME PAGE... 3 2.1 CABINETS... 4 2.2 SEARCH HISTORY... 5 2.2.1 Recent
SimpleView 5.1 MANUAL.
 SimpleView 5.1 MANUAL www.simpleindex.com Revised January, 2013 Table of Contents - 2 - SimpleView Documentation 1 Introduction... 5 1.1 File-Based Document Management with SimpleView... 5 1.2 Image Quality
SimpleView 5.1 MANUAL www.simpleindex.com Revised January, 2013 Table of Contents - 2 - SimpleView Documentation 1 Introduction... 5 1.1 File-Based Document Management with SimpleView... 5 1.2 Image Quality
USER S GUIDE Software/Hardware Module: ADOBE ACROBAT 7
 University of Arizona Information Commons Training 1 USER S GUIDE Software/Hardware Module: ADOBE ACROBAT 7 Objective: Scan and create PDF Documents using Adobe Acrobat Software p.1 Introduction p.2 Scanning
University of Arizona Information Commons Training 1 USER S GUIDE Software/Hardware Module: ADOBE ACROBAT 7 Objective: Scan and create PDF Documents using Adobe Acrobat Software p.1 Introduction p.2 Scanning
Perceptive Nolij Web. Release Notes. Version: 6.8.x
 Perceptive Nolij Web Release Notes Version: 6.8.x Written by: Product Knowledge, R&D Date: June 2018 Copyright 2014-2018 Hyland Software, Inc. and its affiliates. Table of Contents Perceptive Nolij Web
Perceptive Nolij Web Release Notes Version: 6.8.x Written by: Product Knowledge, R&D Date: June 2018 Copyright 2014-2018 Hyland Software, Inc. and its affiliates. Table of Contents Perceptive Nolij Web
Chapter 5 Retrieving Documents
 Chapter 5 Retrieving Documents Each time a document is added to ApplicationXtender Web Access, index information is added to identify the document. This index information is used for document retrieval.
Chapter 5 Retrieving Documents Each time a document is added to ApplicationXtender Web Access, index information is added to identify the document. This index information is used for document retrieval.
efiletexas.gov Review Queue User Guide Release
 efiletexas.gov Review Queue User Guide Release 2017.1 EFS-TF-200-4075 v.1 October 2017 Copyright and Confidentiality Copyright 2017 Tyler Technologies, Inc. All rights reserved Use of these materials is
efiletexas.gov Review Queue User Guide Release 2017.1 EFS-TF-200-4075 v.1 October 2017 Copyright and Confidentiality Copyright 2017 Tyler Technologies, Inc. All rights reserved Use of these materials is
Oracle VueLink for Documentum
 Oracle VueLink 19.3.2 for Documentum User s Manual An Integration between Documentum and AutoVue Client/Server Deployment Copyright 1998, 2012, Oracle and/or its affiliates. All rights reserved. The Programs
Oracle VueLink 19.3.2 for Documentum User s Manual An Integration between Documentum and AutoVue Client/Server Deployment Copyright 1998, 2012, Oracle and/or its affiliates. All rights reserved. The Programs
Create PDF s. Create PDF s 1 Technology Training Center Colorado State University
 Create PDF s What is a PDF? A Portable Document Format, or PDF, is a file format developed by Adobe that is used to maintain an original document and allow the document to be shared with anyone, no matter
Create PDF s What is a PDF? A Portable Document Format, or PDF, is a file format developed by Adobe that is used to maintain an original document and allow the document to be shared with anyone, no matter
Document Management System GUI. v6.0 User Guide
 Document Management System GUI v6.0 User Guide Copyright Copyright HelpSystems, LLC. All rights reserved. www.helpsystems.com US: +1 952-933-0609 Outside the U.S.: +44 (0) 870 120 3148 IBM, AS/400, OS/400,
Document Management System GUI v6.0 User Guide Copyright Copyright HelpSystems, LLC. All rights reserved. www.helpsystems.com US: +1 952-933-0609 Outside the U.S.: +44 (0) 870 120 3148 IBM, AS/400, OS/400,
EMC Documentum D2. Administration Guide. User Guide. Version 4.2
 EMC Documentum D2 EMC Documentum D2 Administration Guide Version 4.2 User Guide EMC Corporation Corporate Headquarters: Hopkinton, MA 01748-9103 1-508-435-1000 www.emc.com Legal Notice Copyright 2005 2017
EMC Documentum D2 EMC Documentum D2 Administration Guide Version 4.2 User Guide EMC Corporation Corporate Headquarters: Hopkinton, MA 01748-9103 1-508-435-1000 www.emc.com Legal Notice Copyright 2005 2017
EMC Documentum Archive Services for SharePoint
 EMC Documentum Archive Services for SharePoint Version 5.3 SP5 User Guide P/N 300-005-749-A01 EMC Corporation Corporate Headquarters: Hopkinton, MA 01748-9103 1-508-435-1000 www.emc.com Copyright
EMC Documentum Archive Services for SharePoint Version 5.3 SP5 User Guide P/N 300-005-749-A01 EMC Corporation Corporate Headquarters: Hopkinton, MA 01748-9103 1-508-435-1000 www.emc.com Copyright
NETWORK PRINT MONITOR User Guide
 NETWORK PRINT MONITOR User Guide Legal Notes Unauthorized reproduction of all or part of this guide is prohibited. The information in this guide is subject to change for improvement without notice. We
NETWORK PRINT MONITOR User Guide Legal Notes Unauthorized reproduction of all or part of this guide is prohibited. The information in this guide is subject to change for improvement without notice. We
EMC Documentum Content Services for SAP Scanner Operator
 EMC Documentum Content Services for SAP Scanner Operator Version 6.0 User Guide P/N 300 005 441 Rev A01 EMC Corporation Corporate Headquarters: Hopkinton, MA 01748 9103 1 508 435 1000 www.emc.com Copyright
EMC Documentum Content Services for SAP Scanner Operator Version 6.0 User Guide P/N 300 005 441 Rev A01 EMC Corporation Corporate Headquarters: Hopkinton, MA 01748 9103 1 508 435 1000 www.emc.com Copyright
User Guide. esign Emcee is a trademark of esign Emcee. All other trademarks are the property of their respective owners.
 User Guide esign Emcee is a trademark of esign Emcee. All other trademarks are the property of their respective owners. www.esignemcee.com Copyright 2016 esign Emcee Table of Contents 1.0 esign Emcee Introduction
User Guide esign Emcee is a trademark of esign Emcee. All other trademarks are the property of their respective owners. www.esignemcee.com Copyright 2016 esign Emcee Table of Contents 1.0 esign Emcee Introduction
File Magic 5 Series. The power to share information PRODUCT OVERVIEW. Revised June 2003
 File Magic 5 Series The power to share information PRODUCT OVERVIEW Revised June 2003 Copyrights, Legal Notices, Trademarks and Servicemarks Copyright 2003 Westbrook Technologies Incorporated. All rights
File Magic 5 Series The power to share information PRODUCT OVERVIEW Revised June 2003 Copyrights, Legal Notices, Trademarks and Servicemarks Copyright 2003 Westbrook Technologies Incorporated. All rights
Perceptive Data Transfer
 Perceptive Data Transfer User Guide Version: 6.5.x Written by: Product Knowledge, R&D Date: September 2016 2015 Lexmark International Technology, S.A. All rights reserved. Lexmark is a trademark of Lexmark
Perceptive Data Transfer User Guide Version: 6.5.x Written by: Product Knowledge, R&D Date: September 2016 2015 Lexmark International Technology, S.A. All rights reserved. Lexmark is a trademark of Lexmark
Cloud Platform. Version User's Guide
 Cloud Platform Version 1.1.5 User's Guide January 2018 www.lexmark.com Contents 2 Contents Change history... 3 Overview... 4 Getting started... 5 System requirements...5 Accessing the Cloud Platform home
Cloud Platform Version 1.1.5 User's Guide January 2018 www.lexmark.com Contents 2 Contents Change history... 3 Overview... 4 Getting started... 5 System requirements...5 Accessing the Cloud Platform home
GreenFolders User Manual
 GreenFolders User Manual Welcome! Welcome to GreenFolders the Electronic Records Management Solution. GreenFolders allows you to store and retrieve files with many easy-to-use features for working with
GreenFolders User Manual Welcome! Welcome to GreenFolders the Electronic Records Management Solution. GreenFolders allows you to store and retrieve files with many easy-to-use features for working with
EMC Documentum Quality and Manufacturing
 EMC Documentum Quality and Manufacturing Version 4.0 User Guide EMC Corporation Corporate Headquarters Hopkinton, MA 01748-9103 1-508-435-1000 www.emc.com Legal Notice Copyright 2012-2016 EMC Corporation.
EMC Documentum Quality and Manufacturing Version 4.0 User Guide EMC Corporation Corporate Headquarters Hopkinton, MA 01748-9103 1-508-435-1000 www.emc.com Legal Notice Copyright 2012-2016 EMC Corporation.
Working with PDF s. To open a recent file on the Start screen, double click on the file name.
 Working with PDF s Acrobat DC Start Screen (Home Tab) When Acrobat opens, the Acrobat Start screen (Home Tab) populates displaying a list of recently opened files. The search feature on the top of the
Working with PDF s Acrobat DC Start Screen (Home Tab) When Acrobat opens, the Acrobat Start screen (Home Tab) populates displaying a list of recently opened files. The search feature on the top of the
SecureTransport Version May Web Client User Guide
 SecureTransport Version 5.3.6 9 May 2018 Web Client User Guide Copyright 2018 Axway All rights reserved. This documentation describes the following Axway software: Axway SecureTransport 5.3.6 No part of
SecureTransport Version 5.3.6 9 May 2018 Web Client User Guide Copyright 2018 Axway All rights reserved. This documentation describes the following Axway software: Axway SecureTransport 5.3.6 No part of
PageScope Box Operator Ver. 3.2 User s Guide
 PageScope Box Operator Ver. 3.2 User s Guide Box Operator Contents 1 Introduction 1.1 System requirements...1-1 1.2 Restrictions...1-1 2 Installing Box Operator 2.1 Installation procedure...2-1 To install
PageScope Box Operator Ver. 3.2 User s Guide Box Operator Contents 1 Introduction 1.1 System requirements...1-1 1.2 Restrictions...1-1 2 Installing Box Operator 2.1 Installation procedure...2-1 To install
Lehigh County, PA Frequently Asked Questions
 Lehigh County, PA Frequently Asked Questions General How do I access the Odyssey File & Serve system? To access the Odyssey File & Serve website, go to the Lehigh website. How do I contact the Lehigh County
Lehigh County, PA Frequently Asked Questions General How do I access the Odyssey File & Serve system? To access the Odyssey File & Serve website, go to the Lehigh website. How do I contact the Lehigh County
User Manual Version
 User Manual Version 8.14.0 This publication contains proprietary information of the Card Scanning Solution Company, provided for customer use only. No other use is authorized without the express written
User Manual Version 8.14.0 This publication contains proprietary information of the Card Scanning Solution Company, provided for customer use only. No other use is authorized without the express written
Using ApplicationXtender* To View Archived Course and Program Proposals (CCP-BDS Forms)
 Using ApplicationXtender* To View Archived Course and Program Proposals (CCP-BDS Forms) *Formerly called WebXtender Manual created by Therese E. Tillett Director of Curriculum Services Office of Academic
Using ApplicationXtender* To View Archived Course and Program Proposals (CCP-BDS Forms) *Formerly called WebXtender Manual created by Therese E. Tillett Director of Curriculum Services Office of Academic
Table of Contents 1. ABOUT THE GIS PANGEA SYSTEM 5 2. HOME DASHBOARD OVERVIEW MANAGER DASHBOARD OVERVIEW 66
 Table of Contents 1. ABOUT THE GIS PANGEA SYSTEM 5 PANGEA SYSTEM REQUIREMENTS 5 PANGEA MOBILE COMPATIBILITY 6 LOGGING IN TO PANGEA 6 MANAGING USER ACCOUNT SECURITY AND DELEGATE INFORMATION 13 ABOUT SESSION
Table of Contents 1. ABOUT THE GIS PANGEA SYSTEM 5 PANGEA SYSTEM REQUIREMENTS 5 PANGEA MOBILE COMPATIBILITY 6 LOGGING IN TO PANGEA 6 MANAGING USER ACCOUNT SECURITY AND DELEGATE INFORMATION 13 ABOUT SESSION
Banner Document Management (BDM) Getting Started with BDM & WebXtender
 (BDM) Getting Started with BDM & WebXtender 1 Welcome to (BDM), the Banner integrated enterprise document management solution for student records at Carleton University. This document serves as a general
(BDM) Getting Started with BDM & WebXtender 1 Welcome to (BDM), the Banner integrated enterprise document management solution for student records at Carleton University. This document serves as a general
MILWAUKEE AREA TECHNICAL COLLEGE ONLINE APPLICATION INSTRUCTIONS
 MILWAUKEE AREA TECHNICAL COLLEGE ONLINE APPLICATION INSTRUCTIONS Thank you for your interest in employment opportunities at Milwaukee Area Technical College. **Please note the following when submitting
MILWAUKEE AREA TECHNICAL COLLEGE ONLINE APPLICATION INSTRUCTIONS Thank you for your interest in employment opportunities at Milwaukee Area Technical College. **Please note the following when submitting
The viewer makes it easy to view and collaborate on virtually any file, including Microsoft Office documents, PDFs, CAD drawings, and image files.
 Parts of this functionality will only be available in INTERAXO Pro. Introduction The viewer provides users with the capability to load a wide variety of document types online using a web browser. Documents
Parts of this functionality will only be available in INTERAXO Pro. Introduction The viewer provides users with the capability to load a wide variety of document types online using a web browser. Documents
Labour Market Programs Support. System. Position Description Questionnaire. Computer Compatibility Guide
 System Labour Market Programs Support Position Description Questionnaire Computer Compatibility Guide Table of Contents 1. Introduction... 1 1.1 PDQ Overview... 1 1.2 Document Purpose... 1 1.3 Computer
System Labour Market Programs Support Position Description Questionnaire Computer Compatibility Guide Table of Contents 1. Introduction... 1 1.1 PDQ Overview... 1 1.2 Document Purpose... 1 1.3 Computer
docalpha Scanning Station
 Contents 1. docalpha Scan Station Overview... 2 2. What's New in docalpha Scan Station 4.5... 3 3. Working with Scan Station... 4 3.1 Starting the Scan Station... 5 3.2 Creating a New Batch... 8 3.3 Retrieving
Contents 1. docalpha Scan Station Overview... 2 2. What's New in docalpha Scan Station 4.5... 3 3. Working with Scan Station... 4 3.1 Starting the Scan Station... 5 3.2 Creating a New Batch... 8 3.3 Retrieving
User guide. PRISMAdirect Order processing
 User guide PRISMAdirect Order processing Copyright 2016, Océ All rights reserved. No part of this work may be reproduced, copied, adapted, or transmitted in any form or by any means without written permission
User guide PRISMAdirect Order processing Copyright 2016, Océ All rights reserved. No part of this work may be reproduced, copied, adapted, or transmitted in any form or by any means without written permission
EMC Documentum Media WorkSpace
 EMC Documentum Media WorkSpace Version 6.5 SP2 User Guide EMC Corporation Corporate Headquarters: Hopkinton, MA 01748 9103 1 508 435 1000 www.emc.com EMC believes the information in this publication is
EMC Documentum Media WorkSpace Version 6.5 SP2 User Guide EMC Corporation Corporate Headquarters: Hopkinton, MA 01748 9103 1 508 435 1000 www.emc.com EMC believes the information in this publication is
Transform AP for EnterpriseOne User's Guide
 Transform AP for EnterpriseOne User's Guide Transform AP for EnterpriseOne User s Guide Version 1.0 Copyright 2008 Bottomline Technologies, Inc. All rights reserved. Information in this document is subject
Transform AP for EnterpriseOne User's Guide Transform AP for EnterpriseOne User s Guide Version 1.0 Copyright 2008 Bottomline Technologies, Inc. All rights reserved. Information in this document is subject
New Mexico State University. Financial Systems Administration - RMR BDMS Scan/Load and Indexing
 New Mexico State University Financial Systems Administration - RMR BDMS Scan/Load and Indexing November 11, 2016 Blank Page Table of Contents Business Rules... 1 Terminology... 2 Synchronizing Banner Security
New Mexico State University Financial Systems Administration - RMR BDMS Scan/Load and Indexing November 11, 2016 Blank Page Table of Contents Business Rules... 1 Terminology... 2 Synchronizing Banner Security
EMC Documentum D2. User Guide. Version 4.5. EMC Corporation Corporate Headquarters: Hopkinton, MA
 EMC Documentum D2 Version 4.5 User Guide EMC Corporation Corporate Headquarters: Hopkinton, MA 01748-9103 1-508-435-1000 www.emc.com Legal Notice Copyright 2005 2016 EMC Corporation. All Rights Reserved.
EMC Documentum D2 Version 4.5 User Guide EMC Corporation Corporate Headquarters: Hopkinton, MA 01748-9103 1-508-435-1000 www.emc.com Legal Notice Copyright 2005 2016 EMC Corporation. All Rights Reserved.
Student Guide. Document Version: This guide documents features available in NETLAB+ VE version and later.
 Student Guide Document Version: 2018-02-15 This guide documents features available in NETLAB+ VE version 18.1.0 and later. Copyright 2018 Network Development Group, Inc. www.netdevgroup.com NETLAB Academy
Student Guide Document Version: 2018-02-15 This guide documents features available in NETLAB+ VE version 18.1.0 and later. Copyright 2018 Network Development Group, Inc. www.netdevgroup.com NETLAB Academy
Océ Posterizer Pro Designer. POP into retail. User manual Application guide
 - Océ Posterizer Pro Designer POP into retail o User manual Application guide Copyright copyright-2010 Océ All rights reserved. No part of this work may be reproduced, copied, adapted, or transmitted in
- Océ Posterizer Pro Designer POP into retail o User manual Application guide Copyright copyright-2010 Océ All rights reserved. No part of this work may be reproduced, copied, adapted, or transmitted in
EMC Documentum Connector for Epic
 EMC Documentum Connector for Epic Version 1.7 Quick Reference Guide EMC Corporation Corporate Headquarters Hopkinton, MA 01748-9103 1-508-435-1000 www.emc.com Legal Notice Copyright 2013-2015 EMC Corporation.
EMC Documentum Connector for Epic Version 1.7 Quick Reference Guide EMC Corporation Corporate Headquarters Hopkinton, MA 01748-9103 1-508-435-1000 www.emc.com Legal Notice Copyright 2013-2015 EMC Corporation.
Odyssey File & Serve. Review Queue User Guide Release 3.11
 Odyssey File & Serve Review Queue User Guide Release 3.11 OFS-FS 200 3375 v.1 June 2015 COPYRIGHT AND CONFIDENTIALITY Copyright 2015 Tyler Technologies, Inc. All rights reserved. All documentation, source
Odyssey File & Serve Review Queue User Guide Release 3.11 OFS-FS 200 3375 v.1 June 2015 COPYRIGHT AND CONFIDENTIALITY Copyright 2015 Tyler Technologies, Inc. All rights reserved. All documentation, source
EMC Documentum External Viewing Services for SAP
 EMC Documentum External Viewing Services for SAP Version 6.0 Administration Guide P/N 300 005 459 Rev A01 EMC Corporation Corporate Headquarters: Hopkinton, MA 01748 9103 1 508 435 1000 www.emc.com Copyright
EMC Documentum External Viewing Services for SAP Version 6.0 Administration Guide P/N 300 005 459 Rev A01 EMC Corporation Corporate Headquarters: Hopkinton, MA 01748 9103 1 508 435 1000 www.emc.com Copyright
TRACES On-line Reporting DG SANCO User Introductory Guide
 Version 0.4 2 Copyright Business Objects, the Business Objects logo, Crystal Reports, and Crystal Enterprise are trademarks or registered trademarks of Business Objects SA or its affiliated companies in
Version 0.4 2 Copyright Business Objects, the Business Objects logo, Crystal Reports, and Crystal Enterprise are trademarks or registered trademarks of Business Objects SA or its affiliated companies in
Real Estate Agent. Administrator's Guide
 Real Estate Agent Administrator's Guide May 2011 www.lexmark.com Lexmark and Lexmark with diamond design are trademarks of Lexmark International, Inc., registered in the United States and/or other countries.
Real Estate Agent Administrator's Guide May 2011 www.lexmark.com Lexmark and Lexmark with diamond design are trademarks of Lexmark International, Inc., registered in the United States and/or other countries.
ZENworks Reporting System Reference. January 2017
 ZENworks Reporting System Reference January 2017 Legal Notices For information about legal notices, trademarks, disclaimers, warranties, export and other use restrictions, U.S. Government rights, patent
ZENworks Reporting System Reference January 2017 Legal Notices For information about legal notices, trademarks, disclaimers, warranties, export and other use restrictions, U.S. Government rights, patent
North Dakota Court System Frequently Asked Questions
 North Dakota Court System Frequently Asked Questions Topics Covered in this Chapter General E-filing Fees E-serving Format Errors General How do I access the Odyssey File & Serve system? To access the
North Dakota Court System Frequently Asked Questions Topics Covered in this Chapter General E-filing Fees E-serving Format Errors General How do I access the Odyssey File & Serve system? To access the
User Guide. Product: GreenFolders. Version: 3.8
 User Guide Product: GreenFolders Version: 3.8 Release Date: October 2014 GreenFolders 3.8 User Guide Introduction Table of Contents 1 Introduction... 6 2 General Information... 7 2.1 Login Procedure...
User Guide Product: GreenFolders Version: 3.8 Release Date: October 2014 GreenFolders 3.8 User Guide Introduction Table of Contents 1 Introduction... 6 2 General Information... 7 2.1 Login Procedure...
RELEASE GUIDE VERSION 14.1
 RELEASE GUIDE VERSION 14.1 Copyright 2014 FileHold Systems Inc. All rights reserved. For further information about this manual or other FileHold Systems products, contact us at Suite 250-4664 Lougheed
RELEASE GUIDE VERSION 14.1 Copyright 2014 FileHold Systems Inc. All rights reserved. For further information about this manual or other FileHold Systems products, contact us at Suite 250-4664 Lougheed
DOCUWARE REFERENCE MANUAL
 DOCUWARE REFERENCE MANUAL Sierra Lands, Inc 2013 LOGGING INTO DOCUWARE Open a web browser and navigate to: https://docs.cariberoyale.com/dwwebclient. DocuWare will automatically log you in based on your
DOCUWARE REFERENCE MANUAL Sierra Lands, Inc 2013 LOGGING INTO DOCUWARE Open a web browser and navigate to: https://docs.cariberoyale.com/dwwebclient. DocuWare will automatically log you in based on your
Administrating TextMap
 Administrating TextMap User Guide TextMap, Version 9.1 Managing Case Staff Optimizing Case Files Replicating and Syncrhonizing Managing the Case Index Managing OCR Processing Managing Links to Cases Managing
Administrating TextMap User Guide TextMap, Version 9.1 Managing Case Staff Optimizing Case Files Replicating and Syncrhonizing Managing the Case Index Managing OCR Processing Managing Links to Cases Managing
EMC SourceOne Discovery Manager Version 6.7
 EMC SourceOne Discovery Manager Version 6.7 Installation and Administration Guide 300-012-743 REV A01 EMC Corporation Corporate Headquarters: Hopkinton, MA 01748-9103 1-508-435-1000 www.emc.com Copyright
EMC SourceOne Discovery Manager Version 6.7 Installation and Administration Guide 300-012-743 REV A01 EMC Corporation Corporate Headquarters: Hopkinton, MA 01748-9103 1-508-435-1000 www.emc.com Copyright
Cisco TEO Adapter Guide for Microsoft Windows
 Cisco TEO Adapter Guide for Microsoft Windows Release 2.3 April 2012 Americas Headquarters Cisco Systems, Inc. 170 West Tasman Drive San Jose, CA 95134-1706 USA http://www.cisco.com Tel: 408 526-4000 800
Cisco TEO Adapter Guide for Microsoft Windows Release 2.3 April 2012 Americas Headquarters Cisco Systems, Inc. 170 West Tasman Drive San Jose, CA 95134-1706 USA http://www.cisco.com Tel: 408 526-4000 800
Command Center RX User Guide
 Command Center RX User Guide About This Guide This user guide is intended to help you configure the settings using the embedded web server (Command Center RX) correctly and take simple troubleshooting
Command Center RX User Guide About This Guide This user guide is intended to help you configure the settings using the embedded web server (Command Center RX) correctly and take simple troubleshooting
Export out report results in multiple formats like PDF, Excel, Print, , etc.
 Edition Comparison DOCSVAULT Docsvault is full of features that can help small businesses and large enterprises go paperless. The feature matrix below displays Docsvault s abilities for its Enterprise
Edition Comparison DOCSVAULT Docsvault is full of features that can help small businesses and large enterprises go paperless. The feature matrix below displays Docsvault s abilities for its Enterprise
PaperClip32. Revision 2.0
 PaperClip32 Quick Start Guide Revision 2.0 Copyright Information Copyright 2003, PaperClip Software, Inc. The PaperClip32 product name and PaperClip Logo are registered trademarks of PaperClip Software,
PaperClip32 Quick Start Guide Revision 2.0 Copyright Information Copyright 2003, PaperClip Software, Inc. The PaperClip32 product name and PaperClip Logo are registered trademarks of PaperClip Software,
RealTime Merchant SM (RTM) Marriott User s Guide
 RealTime Merchant SM (RTM) Marriott Copyright Information 2006/07 Global Card Services, Inc. All rights reserved. Reproduction, adaptation, or translation without prior written permission from Global Card
RealTime Merchant SM (RTM) Marriott Copyright Information 2006/07 Global Card Services, Inc. All rights reserved. Reproduction, adaptation, or translation without prior written permission from Global Card
Oracle AutoVue VueLink 20.0 for ENOVIA
 Oracle AutoVue VueLink 20.0 for ENOVIA User s Manual An Integration between ENOVIA PLM and Oracle AutoVue Copyright 1998, 2010, Oracle and/or its affiliates. All rights reserved. The Programs (which include
Oracle AutoVue VueLink 20.0 for ENOVIA User s Manual An Integration between ENOVIA PLM and Oracle AutoVue Copyright 1998, 2010, Oracle and/or its affiliates. All rights reserved. The Programs (which include
EMC Documentum Composer
 EMC Documentum Composer Version 6.5 SP2 User Guide P/N 300-009-462 A01 EMC Corporation Corporate Headquarters: Hopkinton, MA 01748-9103 1-508-435-1000 www.emc.com Copyright 2008 2009 EMC Corporation. All
EMC Documentum Composer Version 6.5 SP2 User Guide P/N 300-009-462 A01 EMC Corporation Corporate Headquarters: Hopkinton, MA 01748-9103 1-508-435-1000 www.emc.com Copyright 2008 2009 EMC Corporation. All
AVS4YOU Programs Help
 AVS4YOU Help - AVS Document Converter AVS4YOU Programs Help AVS Document Converter www.avs4you.com Online Media Technologies, Ltd., UK. 2004-2012 All rights reserved AVS4YOU Programs Help Page 2 of 39
AVS4YOU Help - AVS Document Converter AVS4YOU Programs Help AVS Document Converter www.avs4you.com Online Media Technologies, Ltd., UK. 2004-2012 All rights reserved AVS4YOU Programs Help Page 2 of 39
IT Services Financial Services. IT Services Financial Services.
 eledgers IT Services Financial Services IT Services Financial Services http://finserv.uchicago.edu Table of Contents Logging into eledgers... 3 17BThe eledgers Workspace... 4 Basic Search using Custom
eledgers IT Services Financial Services IT Services Financial Services http://finserv.uchicago.edu Table of Contents Logging into eledgers... 3 17BThe eledgers Workspace... 4 Basic Search using Custom
Searching for Images in v10
 Searching for Images in v10 Following are the steps to search for images in Docfinity version 10. Searching for Images: Log into Docfinity on www.controller.psu.edu/docfinity Open Searching Workspace in
Searching for Images in v10 Following are the steps to search for images in Docfinity version 10. Searching for Images: Log into Docfinity on www.controller.psu.edu/docfinity Open Searching Workspace in
Cisco TEO Adapter Guide for
 Release 2.3 April 2012 Americas Headquarters Cisco Systems, Inc. 170 West Tasman Drive San Jose, CA 95134-1706 USA http://www.cisco.com Tel: 408 526-4000 800 553-NETS (6387) Fax: 408 527-0883 Text Part
Release 2.3 April 2012 Americas Headquarters Cisco Systems, Inc. 170 West Tasman Drive San Jose, CA 95134-1706 USA http://www.cisco.com Tel: 408 526-4000 800 553-NETS (6387) Fax: 408 527-0883 Text Part
Cisco TEO Adapter Guide for Microsoft System Center Operations Manager 2007
 Cisco TEO Adapter Guide for Microsoft System Center Operations Manager 2007 Release 2.3 April 2012 Americas Headquarters Cisco Systems, Inc. 170 West Tasman Drive San Jose, CA 95134-1706 USA http://www.cisco.com
Cisco TEO Adapter Guide for Microsoft System Center Operations Manager 2007 Release 2.3 April 2012 Americas Headquarters Cisco Systems, Inc. 170 West Tasman Drive San Jose, CA 95134-1706 USA http://www.cisco.com
Associated Connect. Quick Reference Guide: Lockbox
 Associated Connect Quick Reference Guide: Lockbox Page 2 of 12 Table of Contents Associated Connect Lockbox Module...3 Getting started...3 Lockbox Menu...3 Dashboard...4 Customer Delivery...4 Profile...4
Associated Connect Quick Reference Guide: Lockbox Page 2 of 12 Table of Contents Associated Connect Lockbox Module...3 Getting started...3 Lockbox Menu...3 Dashboard...4 Customer Delivery...4 Profile...4
Scan November 30, 2011
 Scan November 30, 2011 2170 Georgina Avenue Santa Monica, CA 90402 800-972-3027 www.rco.com Table of Contents 1 Introduction... 1 2 Document History... 2 3 Install and Uninstall... 3 4 Understanding the
Scan November 30, 2011 2170 Georgina Avenue Santa Monica, CA 90402 800-972-3027 www.rco.com Table of Contents 1 Introduction... 1 2 Document History... 2 3 Install and Uninstall... 3 4 Understanding the
