Triton ATM Configuration
|
|
|
- Valerie Bell
- 5 years ago
- Views:
Transcription
1 Triton ATM Configuration Perform each of the following steps for proper ATM set-up. Items 1 through 11 are required to properly set up an ATM for use. The remaining items are optional. The list of optional items is not meant to be inclusive. For a full list of ATM configuration options, please refer to the User Manual on our partner site. 1. Enter Management Functions Press and hold down the BLANK key and then press the 1 key. Release both keys. Enter User ID and default password. Select 0, Main Menu. 2. Changing the Default Master User Password (Error Code 246) Select 4, Password Maintenance. Select 1, Change User Password. Enter in a new Master Password. Select Enter. Confirm the new password by entering it again and select Select ENTER until you completely exit management functions and return to ATM mode. Enter management functions as described in step 1 using your User ID and the new password entered to ensure the password was correctly changed. Select 0, Main Menu. 3. Date & Time Select 5, System Parameters. Select 1, Date & Time. Select 1, Set Date. Configure the date using the onscreen directions. Select Select 2, Set Time. Configure the time using the onscreen directions. Select 4. Bill Size Select 4, Cassette Setup. Select 1, Maximum Cash. Configure the maximum withdrawal amount. The amount entered cannot exceed 50x the maximum bill denomination. Select Select 4 through 8, Fast Cash 1 through 5. Configure the fast cash amounts. Ensure these amounts are divisible by the denomination(s) being loaded in the cassette(s). Select 9, Cassette Parameters. If using NMD, select 2, All Cassettes Locked, to lock cassettes to the frame. Select 5, Cassette A. Select 6, Cassette in Service. Enable this box, if applicable. Select 7, Multiple Amount. Configure the bill denomination for Cassette A. Follow the prompts and remove the Cassette from the dispenser. Select Insert either Cash or test bills in the Cassette while it is removed. Replace the Cassette in the dispenser when instructed. Select Enter the value for the cassette multiple amount. Select
2 Repeat the previous 3 steps for cassettes B, C, and D, if applicable and necessary. 5. Configure Host Communication These settings are provided by Be sure to consult your processor before making any selections or enabling/disabling any feature. Select 6, Communication. Dial-Up TCP/IP SSL For TDL Gateway (Wireless) 6. Terminal ID Select 1, General Parameters. Select 1, Terminal ID. Enter the terminal ID as provided by Ensure there are no leading spaces in the field. To enter the Terminal ID, do one of the following: Connect a USB keyboard to an available USB port on the main board. OR Press the bottom 1x4 key on the right side An electronic keyboard will come up. Toggling the BLANK key will toggle ALL CAPS. Use the instructions at the top of the electronic keyboard to type the Terminal ID provided by Select the CANCEL key to remove the electronic keyboard. Select ENTER to save the Terminal ID. Select 2, ZIP Code. Enter the location ZIP Code. Select Select 9, Status Monitoring. Enable this per Select 0, Heartbeat Message. Enable this per Select F1, Heartbeat Delay Period per your processor OR Select F2, Time Specific Heartbeat per your processor 7. Configure ATM Communication NO action needed for DIAL TCP/IP SSL TDL Gateway (Wireless) 8. Key Management Select 7, Key Management. Select 4, Set Passwords. Select 1, Set User 1 Password. Select Select 2, Set User 2 Password. Select Select 1, Enter Master Keys. Note: This process must be completed within 10 minutes or the key parts will not be combined (for the T5 only). Enter key custodian user 1 s password. Select Enter key custodian user 2 s password. Select
3 Select 2, Enter PIN Master Key. Select New Key (for the T7 only). Select Using the onscreen legend, enter the 32-digit key for key custodian user 1. Select ENTER using the 3 rd left LCD Key (F7). Verify Check Digits are correct. Select Select any key to enter the second key part. Using the onscreen legend, enter the 32-digit key for key custodian user 2. Select ENTER using the 3 rd left LCD Key (F7). Verify Check Digits are correct. Select Select 3, Check Digits. Ensure the check digits match those provided by Select Select 2, Download Working Keys. Answer the prompt with 9. Load Cash Select 1, Terminal Close Functions. Select 6, Cassette Close. Select 1 through 4 to close cassettes A through D, respectively. Select Select 3, Print. This function will print a copy of the close report to the receipt printer. Select Add cash to the cassette(s). Select Enter the total number of bills inside cassettes A through D, respectively. Select Select 3, Print. This function will print a copy of the start report to the receipt printer. Select 10. Surcharge Select 5, ISO/Surcharge Properties. Select 1, Enable Surcharge. Ensure the box is checked. Select 2, Amount. Enter the desired surcharge amount. This amount must be coordinated with Select To perform BIN specific actions regarding surcharge, select 6, Add New. Select 1, ISO Number and enter the BIN number. Select Select 2, Action to select the desired action. Select 3, Value, if applicable. Enter the value and select Select ENTER until you are back at the Terminal Configuration screen, as indicated at the top-left Select 8, Optional Screens. Scroll using the ARROW Keys to highlight desired Surcharge Message (Beginning or Ending if using Percentage, use Ending Surcharge Message). Use the BLANK Key to toggle the screen enable flag (Check Mark should be displayed). Select
4 11. Restart ATM: Select 5, System Parameters. Select 5, Restart the Terminal. Answer the prompt with ATM will reboot. 12. Lock Combination Warning: Change the default lock combination before placing the ATM into service or loading cash. See the User Manual for full instructions for your specific lock. OPTIONAL ITEMS The items below are optional items. This list is not meant to be inclusive, only suggestive. Please refer to the User Manual for complete instructions and options. Messaging from Main Menu Coupons Graphics Journal Auto Archive Day Close Configure ATM Language Option Receipt Option
5 Configure Host Communication FOR DIAL Select 8, Communication Protocol. Configure to TDL or TDL w/o EOT per your processor using button 8 to toggle between options. Select 9, Communication Message Format. Configure to TDL using button 9 to toggle between options. Select 1, Primary Phone Number. Configure the primary phone number. Select Select 2, Backup Phone Number. Configure the backup phone number. Select Select 3, Pre-dial. Enable pre-dial per Select 4, Enable Communication Header. Enable the communication header per Select 5, Communication Header. Configure the communication header per your The communication header is case sensitive. To enter the communication header, do one of the following: come up. Toggling the BLANK key will toggle ALL CAPS. Use the instructions at the top of the electronic keyboard to type the Communication Header. Select the CANCEL key to remove the electronic keyboard. Select ENTER to save the Communication Header. Select F1 (the top-left LCD key), Enable Persistent Reversals. Enable this per your Select F2 (the second-left LCD key), Reversal Attempts. Set this per your Select F3 (the third left LCD key), Enable Reversals for Protocol Errors. Set this per For TCP/IP Select 8, Communication Protocol. Configure to TCP/IP using button 8 to toggle between options. Select 9, Communication Message Format. Configure to TCP/IP, TCP/IP no CRC, or TCP/IP with EOT per your processor using button 9 to toggle between options. Select 1, Host Address. Configure the processor IP address using the BLANK key for the dot. Select Select 2, Host IP Port. Configure the host IP port. Select Select 3, Permanent TCP/IP Connection. Enable this per Select 4, Enable Communication Header. Enable the communication header per Select 5, Communication Header. Configure the communication header per your The communication header is case sensitive. To enter the communication header, do one of the following: Press the bottom 1x4 key on the right side An electronic keyboard will come up. Toggling the BLANK key will toggle ALL CAPS. Use the instructions at
6 the top of the electronic keyboard to type the Communication Header. Select the CANCEL key to remove the electronic keyboard. Select ENTER to save the Communication Header. Select F1 (the top-left LCD key), Enable Persistent Reversals. Enable this per your Select F2 (the second-left LCD key), Reversal Attempts. Set this per your Select F3 (the third left LCD key), Enable Reversals for Protocol Errors. Set this per For SSL Select 8, Communication Protocol. Configure to TCP/IP using button 8 to toggle between options. Select Select 9, Communication Message Format. Configure to TCP/IP, TCP/IP no CRC, or TCP/IP with EOT per your processor using button 9 to toggle between options. Select Select F4 (the bottom-left LCD key), Enable SSL. Select 1, Host Address. Configure the processor domain. To enter the processor domain, do one of the following: Press the bottom 1x4 key on the right side An electronic keyboard will come up. Toggling the BLANK key will toggle ALL CAPS. Use the instructions at the top of the electronic keyboard to type the Host Address provided by your Select the CANCEL key to remove the electronic keyboard. Select Select 2, Host IP Port. Configure the host IP port. Select Select 3, Permanent TCP/IP Connection. Enable this per Select 4, Enable Communication Header. Enable the communication header per Select 5, Communication Header. Configure the communication header per your The communication header is case sensitive. To enter the communication header, do one of the following: Press the bottom 1x4 key on the right side An electronic keyboard will come up. Toggling the BLANK key will toggle ALL CAPS. Use the instructions at the top of the electronic keyboard to type the Communications Header. Select the CANCEL key to remove the electronic keyboard. Select ENTER to save the Communications Header. Select F1 (the top-left LCD key), Enable Persistent Reversals. Enable this per your Select F2 (the second-left LCD key), Reversal Attempts. Set this per your Select F3 (the third left LCD key), Enable Reversals for Protocol Errors. Set this per
7 FOR TDL (Wireless) Select 8, Communication Protocol. Configure to TCP/IP (wireless) using button 8 to toggle between options. Select Select 9, Communication Message Format. Configure to TCP/IP, TCP/IP no CRC, or TCP/IP with EOT per your processor using button 9 to toggle between options. Select Select F4 (the bottom-left LCD key), Enable SSL. Select 1, Host Address. Configure the processor domain. To enter the processor domain, do one of the following: Press the bottom 1x4 key on the right side An electronic keyboard will come up. Toggling the BLANK key will toggle ALL CAPS. Use the instructions at the top of the electronic keyboard to type the Host Address. Select the CANCEL key to remove the electronic keyboard. Select ENTER to save the Host Address. Select 2, Host IP Port. Configure the host IP port. Select Select 3, Permanent TCP/IP Connection. Enable this per Select 4, Enable Communication Header. Enable the communication header per Select 5, Communication Header. Configure the communication header per your The communication header is case sensitive. To enter the communication header, do one of the following: Press the bottom 1x4 key on the right side An electronic keyboard will come up. Toggling the BLANK key will toggle ALL CAPS. Use the instructions at the top of the electronic keyboard to type the Communication Header. Select the CANCEL key to remove the electronic keyboard. Select ENTER to save the Communication Header. Select F1 (the top-left LCD key), Enable Persistent Reversals. Enable this per your Select F2 (the second-left LCD key), Reversal Attempts. Set this per your Select F3 (the third left LCD key), Enable Reversals for Protocol Errors. Set this per
8 Configure ATM Communication TCP/IP Select 2, Diagnostics. Select 7, Modem / Ethernet. Select 6, Configure Ethernet Settings (note: these are site-specific settings). IF the ATM is configured behind a router, then Select 6, Enable DHCP. Ensure the box is checked. IF the ATM has a static IP address: Select 6, Enable DHCP. Ensure the box is NOT checked. Select 1, IP Address. Enter the static IP address using the BLANK Key for the dot. Select Select 2, Subnet Mask. Enter the subnet mask (e.g., ) using the BLANK Key for the dot. Select Select 3, Default Gateway. Enter the default gateway, if applicable, using the BLANK Key for the dot. Select SSL Select 2, Diagnostics. Select 7, Modem / Ethernet. Select 6, Configure Ethernet Settings (note: these are site-specific settings). If the ATM is configured behind a router, then Select 6, Enable DHCP. Ensure the box is checked. Otherwise, for a static IP address: Select 6, Enable DHCP. Ensure the box is NOT checked. Select 1, IP Address. Enter the ATM IP Address using the BLANK Key for the dot. Select Select 2, Subnet Mask. Enter the Subnet Mask (e.g., ) using the BLANK Key for the dot. Select Select 3, Default Gateway. Enter the Default Gateway, if applicable, using the BLANK Key for the dot. Select Select 4, Primary DNS. Enter the Primary DNS to resolve the domain name. Use the BLANK Key for the dot. Select
9 TDL Gateway (Wireless) Select 2, Diagnostics. Select 0, TCP/IP (Wireless). Select 5, Disconnect. Select 1, Signal Strength. For sufficient communications, the signal strength should be at least 7 or higher. For values less than 7, adjust the location of the antenna and repeat this step until a sufficient signal strength is achieved. Select 4, Connect. Once a connection is made, an IP address should appear. Select ENTER until you are back at the Main Menu screen, as indicated at the top-left of the LCD.
10 OPTIONAL ITEMS Messaging from Main Menu: Select 3, Terminal Messages. Enter the appropriate messaging, as desired. The Store Message is normally reserved for the location name, address, and contact phone number. To enter messaging, do one of the following: Press the bottom 1x4 key on the right side An electronic keyboard will come up. Toggling the BLANK key will toggle ALL CAPS. Use the instructions at the top of the electronic keyboard to type the Message. Select the CANCEL key to remove the electronic keyboard. Select ENTER to save the Message. Coupons Coupons are used to notify customers of awards, prizes, other promotional sales. Coupons are presented to the customer in two ways: PRINTED or DISPENSED. Select 7, Coupons. Send to manual for instructions. Graphics Select 7, Ads-Graphics. Select 1, Add New. Send to Manual for instructions. Enter the appropriate graphics, as desired. Journal Auto Archive To automatically archive journal data after specific intervals, please perform the following. Select 3, Electronic Journal. Select 8, Auto Archive. Follow the on-screen instructions. Send to Manual for instructions. WARNING Archiving to None/Delete permanently deletes Journal records. Day Close
11 To schedule a Day Close to close each business day automatically, please perform the following. Regularly scheduled Day Closes are recommended in order to denote the conclusion of a business day. Select 1, Terminal Close Functions. Select 1, Schedule Close. Select 1, Enable Schedule. Ensure the box is checked. Select 2, Set Time. Configure the time. Use the ARROW keys to navigate, and use the BLANK key to toggle AM/PM. Select Configure ATM Users (for maintenance purposes) Warning: These users are people that have access to Management Functions. Depending on the security settings, these users may have access to alter the ATM configuration. Select 4, Password Maintenance. Select 4, Add User. Enter a 2-digit User ID between 01 and 99 for the technician. Remember, the Master User is assigned user ID 00. To enter a User name, do one of the following: Press the bottom 1x4 key on the right side Toggling the BLANK key will toggle ALL CAPS. Use the instructions at the top of the electronic keyboard to type the User Name. Select the CANCEL key to remove the electronic keyboard. Select ENTER to save the User Name entered. Enter a password for the User that is between 4 and 8 characters. Select For the new User to access management functions, the User must know their ID and password. To restrict User access privileges, please perform the following: Select 3, Modify User Access. Enter the User ID to modify. Select Using the ARROW keys, move to the sections where the User s privileges should be restricted and uncheck the appropriate boxes using the BLANK key. Language Option To have the Language Option screen appear during transactions and configure that screen. From the Main Menu: Select 8, Optional Screens. Scroll using the ARROW Keys to highlight Select Desired Language. Use the BLANK Key to toggle the screen enable flag (Check Mark should be displayed). Select
12 Receipt Option To have the Receipt Option screen appear during transactions. From the Main Menu: Select 8, Optional Screens. Scroll using the ARROW Keys to highlight Select Withdrawal Receipt. Use the BLANK Key to toggle the screen enable flag (Check Mark should be displayed). Select These items are optional. The list of optional items is not meant to be inclusive. For a full list of ATM configuration options, please refer to the User Manual.
Triton ATM Configuration
 Triton ATM Configuration Perform each of the following steps for proper ATM set-up. Items 1 through 12 are required in order to properly set up an ATM for use. The remaining items are optional. The list
Triton ATM Configuration Perform each of the following steps for proper ATM set-up. Items 1 through 12 are required in order to properly set up an ATM for use. The remaining items are optional. The list
XS US Software Release Notes
 Triton Systems of Delaware, LLC XS 3.1.0 US Software Release Notes Affected products RL1600, RL2000, RL5000, FT5000, RT2000 June 6, 2012 Version 1.4 Triton Systems of Delaware, LLC 21405 B Street Long
Triton Systems of Delaware, LLC XS 3.1.0 US Software Release Notes Affected products RL1600, RL2000, RL5000, FT5000, RT2000 June 6, 2012 Version 1.4 Triton Systems of Delaware, LLC 21405 B Street Long
X1/X2 TDL Gateway Software Release Notes
 Triton Systems of Delaware, LLC X1/X2 TDL Gateway Software Release Notes Affected products RL1600, RL2000, RL5000, FT5000, RT2000, Traverse January 9, 2012 Version 1.1 Triton Systems of Delaware, LLC 21405
Triton Systems of Delaware, LLC X1/X2 TDL Gateway Software Release Notes Affected products RL1600, RL2000, RL5000, FT5000, RT2000, Traverse January 9, 2012 Version 1.1 Triton Systems of Delaware, LLC 21405
Programming Guide. For TCP/IP via Cat5 Cable:
 Programming Guide For TCP/IP via Cat5 Cable: >Log in with Master Password >From the main menu, enter Host Setup >Select Host Address >Disable URL and insert the following IP Address: 192.168.1.90 Enter
Programming Guide For TCP/IP via Cat5 Cable: >Log in with Master Password >From the main menu, enter Host Setup >Select Host Address >Disable URL and insert the following IP Address: 192.168.1.90 Enter
ARGO US/Canada Software Release Notes
 Triton Systems of Delaware, LLC ARGO 3.3.0 US/Canada Software Release Notes Affected products ARGO 7.0 ARGO 7.0 eco ARGO 12.0 April 15, 2013 Version 1.4 Triton Systems of Delaware, LLC 21405 B Street Long
Triton Systems of Delaware, LLC ARGO 3.3.0 US/Canada Software Release Notes Affected products ARGO 7.0 ARGO 7.0 eco ARGO 12.0 April 15, 2013 Version 1.4 Triton Systems of Delaware, LLC 21405 B Street Long
XS US/Mexico Software Release Notes
 Triton Systems of Delaware, INC. XS 2.4.0 US/Mexico Software Release Notes Affected products RL1600, RL2000, RL5000, FT5000, RT2000 December 3, 2009 Version 1.6 Triton Systems of Delaware, Inc. 21405 B
Triton Systems of Delaware, INC. XS 2.4.0 US/Mexico Software Release Notes Affected products RL1600, RL2000, RL5000, FT5000, RT2000 December 3, 2009 Version 1.6 Triton Systems of Delaware, Inc. 21405 B
XS Canada Software Release Notes
 Triton Systems of Delaware, LLC XS 2.4.2 Canada Software Release Notes Affected products RL1600, RL2000, RL5000, FT5000, RT2000 September 21, 2010 Version 1.2 Triton Systems of Delaware, LLC 21405 B. Street
Triton Systems of Delaware, LLC XS 2.4.2 Canada Software Release Notes Affected products RL1600, RL2000, RL5000, FT5000, RT2000 September 21, 2010 Version 1.2 Triton Systems of Delaware, LLC 21405 B. Street
COMPLETE CONNECT GUIDE
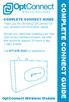 WIRELESS SOLUTIONS COMPLETE CONNECT GUIDE Thank you for choosing OptConnect for your wireless communication needs. Should you need help installing your new OptConnect Wireless Modem, we offer free technical
WIRELESS SOLUTIONS COMPLETE CONNECT GUIDE Thank you for choosing OptConnect for your wireless communication needs. Should you need help installing your new OptConnect Wireless Modem, we offer free technical
AT&T Digital Subscriber Line Service
 AT&T Digital Subscriber Line Service Windows 2000 Professional PC Configuration Guide Overview Welcome to AT&T DSL Internet Service! This guide is designed to help you configure your PC to access the Internet
AT&T Digital Subscriber Line Service Windows 2000 Professional PC Configuration Guide Overview Welcome to AT&T DSL Internet Service! This guide is designed to help you configure your PC to access the Internet
MAC Address Filtering Setup (3G18Wn)
 MAC Address Filtering Setup (3G18Wn) MAC Address Filtering MAC address filtering refers to the process of allowing (or denying) access to your wireless network based on the hardware address of the device
MAC Address Filtering Setup (3G18Wn) MAC Address Filtering MAC address filtering refers to the process of allowing (or denying) access to your wireless network based on the hardware address of the device
revision history purpose B Street B Street 1 (800) (228) (228) (fax) (228) (fax)
 USER S MANUAL 2017 Triton Systems of Delaware, LLC. All Rights Reserved. ATMGurus, the ATMGurus logo and tagline, Triton, and the Triton logo are all registered trademarks of Triton Systems of Delaware,
USER S MANUAL 2017 Triton Systems of Delaware, LLC. All Rights Reserved. ATMGurus, the ATMGurus logo and tagline, Triton, and the Triton logo are all registered trademarks of Triton Systems of Delaware,
Genmega ATM Error Codes
 Genmega ATM Error Codes Code Description Remedy 20001 Unable to load a cassette. Remove and replace cassette - Check the micro-switch located on the inside left wall of the 20002 Low Cash. "Low Cash Warning"
Genmega ATM Error Codes Code Description Remedy 20001 Unable to load a cassette. Remove and replace cassette - Check the micro-switch located on the inside left wall of the 20002 Low Cash. "Low Cash Warning"
Getting Started with the VG248
 CHAPTER 2 Before you can configure the telephony features on the VG248 to interact with the analog phones, you must first configure the basic network, SNMP, and password settings. These settings enable
CHAPTER 2 Before you can configure the telephony features on the VG248 to interact with the analog phones, you must first configure the basic network, SNMP, and password settings. These settings enable
Lab - Connect to a Router for the First Time
 Introduction In this lab, you will configure basic settings on a wireless router. Recommended Equipment A computer with Windows installed An Ethernet NIC installed Wireless router Ethernet patch cable
Introduction In this lab, you will configure basic settings on a wireless router. Recommended Equipment A computer with Windows installed An Ethernet NIC installed Wireless router Ethernet patch cable
APPENDIX A: ERROR CODES
 APPENDIX A: ERROR 20001 Unable to load a Remove and replace cassette Check the micro-switch located on the inside left wall of the 20002 Low Cash. Replenish the cash If using less than 75 bills, disable
APPENDIX A: ERROR 20001 Unable to load a Remove and replace cassette Check the micro-switch located on the inside left wall of the 20002 Low Cash. Replenish the cash If using less than 75 bills, disable
MODEL 9100 VERSION 1.0 TDN /2007 COPYRIGHT NOTICE
 MODEL 9100 AUTOMATED TELLER MACHINE USER MANUAL VERSION 1.0 TDN 07100-00080 04/2007 CORPORATE HEADQUARTERS: 522 E. Railroad Street Long Beach, MS 39560 Phone: (228) 868-1317 Fax: (228) 868-0437 RMA (RETURN
MODEL 9100 AUTOMATED TELLER MACHINE USER MANUAL VERSION 1.0 TDN 07100-00080 04/2007 CORPORATE HEADQUARTERS: 522 E. Railroad Street Long Beach, MS 39560 Phone: (228) 868-1317 Fax: (228) 868-0437 RMA (RETURN
MFC790CW Windows Network Connection Repair Instructions
 Difficulty printing from your PC can occur for various reasons. The most common reason a networked Brother machine may stop printing, is because the connection between the computer and the Brother machine
Difficulty printing from your PC can occur for various reasons. The most common reason a networked Brother machine may stop printing, is because the connection between the computer and the Brother machine
Thermal Printer Configuration (EPSON)
 Thermal Printer Configuration (EPSON) STEP A : IDENTIFY THE THERMAL PRINTER MODEL Check for your EPSON printer model by finding the label on the printer. Figure 1.1 For the example above (Figure 1.1),
Thermal Printer Configuration (EPSON) STEP A : IDENTIFY THE THERMAL PRINTER MODEL Check for your EPSON printer model by finding the label on the printer. Figure 1.1 For the example above (Figure 1.1),
Enclosure rear components
 HP BladeSystem Insight Display components Item Description Function 1 Insight Display screen Displays Main Menu error messages and instructions 2 Left arrow button Moves the menu or navigation bar selection
HP BladeSystem Insight Display components Item Description Function 1 Insight Display screen Displays Main Menu error messages and instructions 2 Left arrow button Moves the menu or navigation bar selection
Figure 4-6: The Router with the Internet Connection is connected through the Internet Port
 8. Connect a standard Ethernet network cable to the Broadband Router s Internet port. Then, connect the other end of the Ethernet cable to one of the numbered Ethernet ports on your other router. Figure
8. Connect a standard Ethernet network cable to the Broadband Router s Internet port. Then, connect the other end of the Ethernet cable to one of the numbered Ethernet ports on your other router. Figure
BCSE 1000 SOFTWARE MANUAL
 BCSE 1000 SOFTWARE MANUAL THIS MANUAL CONTAINS: INSTALLATION AND SETUP INSTRUCTIONS FOR BCSGRAIN BCSGRAIN SOFTWARE MANUAL SPECIAL NOTE BOONE CABLE WORKS & ELECTRONICS, INC. 1773-219TH LANE - P.O. BOX 369
BCSE 1000 SOFTWARE MANUAL THIS MANUAL CONTAINS: INSTALLATION AND SETUP INSTRUCTIONS FOR BCSGRAIN BCSGRAIN SOFTWARE MANUAL SPECIAL NOTE BOONE CABLE WORKS & ELECTRONICS, INC. 1773-219TH LANE - P.O. BOX 369
A Connect the Broadband Router
 A CheckPoint FTS Broadband Linksys WRT54G Router Setup V2 A Connect the Broadband Router PRINT THIS DOCUMENT FOR REFERENCE IMPORTANT: Before you begin, disconnect any computers that are connected to your
A CheckPoint FTS Broadband Linksys WRT54G Router Setup V2 A Connect the Broadband Router PRINT THIS DOCUMENT FOR REFERENCE IMPORTANT: Before you begin, disconnect any computers that are connected to your
Broad POS & PAX S80 Updated: 8/25/2016. PAX S80 Manual - 1
 Broad POS & PAX S80 Updated: 8/25/2016 PAX S80 Manual - 1 PAX S80 Manual - 2 Main Overview 1. Go to https://secure.broadpos.com/index.jsp 2. Login using ID & PW ID: PPSCS PW: Card123456789 3. After login,
Broad POS & PAX S80 Updated: 8/25/2016 PAX S80 Manual - 1 PAX S80 Manual - 2 Main Overview 1. Go to https://secure.broadpos.com/index.jsp 2. Login using ID & PW ID: PPSCS PW: Card123456789 3. After login,
MoniMax 5100T Operator Manual
 Operator Manual Copyright Nautilus Hyosung Inc. 2005 2006 2007 2008 All right reserved Revision Record Date Page Version Description of Change November 2005 All 1.0 New Publication October 2006 Chapter
Operator Manual Copyright Nautilus Hyosung Inc. 2005 2006 2007 2008 All right reserved Revision Record Date Page Version Description of Change November 2005 All 1.0 New Publication October 2006 Chapter
19 LCD / 8 CHANNEL DVR COMBO WITH 160GB HDD & 4 CAMERAS
 19 LCD / 8 CHANNEL DVR COMBO WITH 160GB HDD & 4 CAMERAS Overview - New System Setup MODEL: SG19LD804-161 www.lorexcctv.com Copyright 2007 LOREX Technology Inc. New System Setup - Overview New System Setup
19 LCD / 8 CHANNEL DVR COMBO WITH 160GB HDD & 4 CAMERAS Overview - New System Setup MODEL: SG19LD804-161 www.lorexcctv.com Copyright 2007 LOREX Technology Inc. New System Setup - Overview New System Setup
The Administration Tab - Diagnostics
 The Administration Tab - Diagnostics The diagnostic tests (Ping and Traceroute) allow you to check the connections of your network components. Ping Test. The Ping test will check the status of a connection.
The Administration Tab - Diagnostics The diagnostic tests (Ping and Traceroute) allow you to check the connections of your network components. Ping Test. The Ping test will check the status of a connection.
DCP585CW Windows Network Connection Repair Instructions
 Difficulty printing from your PC can occur for various reasons. The most common reason a networked Brother machine may stop printing, is because the connection between the computer and the Brother machine
Difficulty printing from your PC can occur for various reasons. The most common reason a networked Brother machine may stop printing, is because the connection between the computer and the Brother machine
USB MODEM UPGRADE INSTALLATION/SETUP PROCEDURES (MODELS RL/FT5000/RT2000)
 INSTALLATION/SETUP PROCEDURES (MODELS RL/FT5000/RT2000) TDN 07100-00047B 07/2008 CORPORATE HEADQUARTERS: 522 E. Railroad Street Long Beach, MS 39560 Phone: (228) 868-1317 Fax: (228) 868-0437 COPYRIGHT
INSTALLATION/SETUP PROCEDURES (MODELS RL/FT5000/RT2000) TDN 07100-00047B 07/2008 CORPORATE HEADQUARTERS: 522 E. Railroad Street Long Beach, MS 39560 Phone: (228) 868-1317 Fax: (228) 868-0437 COPYRIGHT
8.9.2 Lab: Configure an Ethernet NIC to use DHCP in Windows Vista
 8.9.2 Lab: Configure an Ethernet NIC to use DHCP in Windows Vista Introduction If Vista is not available in your classroom, you may complete this lab by viewing the figures in this document. Print and
8.9.2 Lab: Configure an Ethernet NIC to use DHCP in Windows Vista Introduction If Vista is not available in your classroom, you may complete this lab by viewing the figures in this document. Print and
Multi-site Configuration and Installation Guide Port Forwarding Option
 Multi-site Configuration and Installation Guide Port Forwarding Option V1.0 7-24-2006 Overview What this guide covers This guide will assist you in setting up a Wide Area Network (WAN) that allows your
Multi-site Configuration and Installation Guide Port Forwarding Option V1.0 7-24-2006 Overview What this guide covers This guide will assist you in setting up a Wide Area Network (WAN) that allows your
KX GPRS M2M I-NET. User s Guide. Version: 1.0. Date: March 17, KORTEX PSI 3 Bd Albert Camus Tel:
 KX GPRS M2M I-NET User s Guide Version: 1.0 Date: March 17, 2011 KORTEX PSI 3 Bd Albert Camus Tel: +33-1-34043760 e-mail: contact@kortex-psi.fr Revision History Version Date Changes 1.0 March 17, 2011
KX GPRS M2M I-NET User s Guide Version: 1.0 Date: March 17, 2011 KORTEX PSI 3 Bd Albert Camus Tel: +33-1-34043760 e-mail: contact@kortex-psi.fr Revision History Version Date Changes 1.0 March 17, 2011
WebAdvantage Overview WebAdvantage is an Internet-based remote monitoring service that allows you to: View real-time controller operating data Change
 WebAdvantage and the World Wide Web Keep You in Constant Contact 128 Bit Encryption Server Security Back-up Assured History Storage No Proprietary Software to Load Log in From Any Computer with Internet
WebAdvantage and the World Wide Web Keep You in Constant Contact 128 Bit Encryption Server Security Back-up Assured History Storage No Proprietary Software to Load Log in From Any Computer with Internet
LevelOne Broadband Routers
 LevelOne Broadband Routers FBR-1100TX FBR-1400TX FBR-1401TX FBR-1700TX User's Guide TABLE OF CONTENTS CHAPTER 1 INTRODUCTION... 1 Features of your LevelOne Broadband Router... 1 Package Contents... 4
LevelOne Broadband Routers FBR-1100TX FBR-1400TX FBR-1401TX FBR-1700TX User's Guide TABLE OF CONTENTS CHAPTER 1 INTRODUCTION... 1 Features of your LevelOne Broadband Router... 1 Package Contents... 4
Lab - Configure Wireless Router in Windows
 Introduction In this lab, you will configure and test the wireless settings on a wireless router. Recommended Equipment A computer with Windows installed A Wireless NIC installed An Ethernet NIC installed
Introduction In this lab, you will configure and test the wireless settings on a wireless router. Recommended Equipment A computer with Windows installed A Wireless NIC installed An Ethernet NIC installed
A Division of Cisco Systems, Inc. Dual-Band. Wireless A/G g a. User Guide. Game Adapter WIRELESS WGA54AG (EU/LA/UK) Model No.
 A Division of Cisco Systems, Inc. Dual-Band 5GHz 2, 4GHz 802.11a 802.11g WIRELESS Wireless A/G Game Adapter User Guide Model No. WGA54AG (EU/LA/UK) Copyright and Trademarks Specifications are subject to
A Division of Cisco Systems, Inc. Dual-Band 5GHz 2, 4GHz 802.11a 802.11g WIRELESS Wireless A/G Game Adapter User Guide Model No. WGA54AG (EU/LA/UK) Copyright and Trademarks Specifications are subject to
ADSL Ethernet Router
 Heritage Series ADSL Bridge/ Router ADSL Ethernet Router Quick Installation Guide SSABR-B/SSABR-BU Copyright All rights reserved. No part of this document may be reproduced in any form or by any means
Heritage Series ADSL Bridge/ Router ADSL Ethernet Router Quick Installation Guide SSABR-B/SSABR-BU Copyright All rights reserved. No part of this document may be reproduced in any form or by any means
Installation Procedure Windows 2000 with Internet Explorer 5.x & 6.0
 Installation Procedure Windows 2000 with Internet Explorer 5.x & 6.0 Printer Friendly Version [ PDF 266K ] Before You Begin Before proceeding with the installation of a SOHO 6 appliance, you must have
Installation Procedure Windows 2000 with Internet Explorer 5.x & 6.0 Printer Friendly Version [ PDF 266K ] Before You Begin Before proceeding with the installation of a SOHO 6 appliance, you must have
Next Generation Control - Wireless Network
 Haas Technical Documentation Next Generation Control - Wireless Network Scan code to get the latest version of this document Translation Available Networking Terms and Responsibilities Networks and operating
Haas Technical Documentation Next Generation Control - Wireless Network Scan code to get the latest version of this document Translation Available Networking Terms and Responsibilities Networks and operating
AVE DR16X / AVE DR8X Quick Installation Guide
 AVE DR16X / AVE DR8X Quick Installation Guide Package Content Inspect the packaging carton. Make sure your AVE DR16X / AVE DR8X is properly delivered. Remove all items from the box and make sure the box
AVE DR16X / AVE DR8X Quick Installation Guide Package Content Inspect the packaging carton. Make sure your AVE DR16X / AVE DR8X is properly delivered. Remove all items from the box and make sure the box
Installing the PR IM Kitchen and Bar Printers.
 Installing the PR IM Kitchen and Bar Printers. To correctly install the Kitchen and bar printers they must first be placed in their location, plugged in and connected via cat 5 Ethernet cable to the Router.
Installing the PR IM Kitchen and Bar Printers. To correctly install the Kitchen and bar printers they must first be placed in their location, plugged in and connected via cat 5 Ethernet cable to the Router.
Deployment Guide: Routing Mode with No DMZ
 Deployment Guide: Routing Mode with No DMZ March 15, 2007 Deployment and Task Overview Description Follow the tasks in this guide to deploy the appliance as a router-firewall device on your network with
Deployment Guide: Routing Mode with No DMZ March 15, 2007 Deployment and Task Overview Description Follow the tasks in this guide to deploy the appliance as a router-firewall device on your network with
Content 1 OVERVIEW HARDWARE DESCRIPTION HARDWARE INSTALLATION PC CONFIGURATION GUIDE... 5 WEB-BASED MANAGEMENT GUIDE...
 Content 1 OVERVIEW...1 1.1FEATURES...1 1.2 PACKETCONTENTS...3 1.3 SYSTEM REQUIREMENTS... 1.4 FACTORY DEFAULTS...4 1.5 WARNINGS AND CAUTIONS...4 2 HARDWARE DESCRIPTION... 6 3 HARDWARE INSTALLATION...8 4
Content 1 OVERVIEW...1 1.1FEATURES...1 1.2 PACKETCONTENTS...3 1.3 SYSTEM REQUIREMENTS... 1.4 FACTORY DEFAULTS...4 1.5 WARNINGS AND CAUTIONS...4 2 HARDWARE DESCRIPTION... 6 3 HARDWARE INSTALLATION...8 4
User Guide/Operations
 VersaSafe User Guide/Operations TDN 07103-00336 June 8, 2011 Corporate Headquarters: 21405 B Street Long Beach, MS. 39560 PHONE: (800) 259-6672 FAX: (228) 868-9445 2012 Triton. All Rights Reserved. TRITON
VersaSafe User Guide/Operations TDN 07103-00336 June 8, 2011 Corporate Headquarters: 21405 B Street Long Beach, MS. 39560 PHONE: (800) 259-6672 FAX: (228) 868-9445 2012 Triton. All Rights Reserved. TRITON
Upgrading from TrafficShield 3.2.X to Application Security Module 9.2.3
 Upgrading from TrafficShield 3.2.X to Application Security Module 9.2.3 Introduction Preparing the 3.2.X system for the upgrade Installing the BIG-IP version 9.2.3 software Licensing the software using
Upgrading from TrafficShield 3.2.X to Application Security Module 9.2.3 Introduction Preparing the 3.2.X system for the upgrade Installing the BIG-IP version 9.2.3 software Licensing the software using
SWP-0036 AFHCAN Telehealth Cart Imaging and Software Configuration. Revision: 1. Effective Date: 1/4/2011
 Software Procedure SWP-0036 AFHCAN Telehealth Cart Imaging and Software Configuration Revision: 1 Effective Date: 1/4/2011 Alaska Native Tribal Health Consortium Division of Health Information & Technology
Software Procedure SWP-0036 AFHCAN Telehealth Cart Imaging and Software Configuration Revision: 1 Effective Date: 1/4/2011 Alaska Native Tribal Health Consortium Division of Health Information & Technology
Bridge Cable User s Guide
 Bridge Cable User s Guide Table of Contents Overview -------------------------------------------------------------------- 2 Driver Installation --------------------------------------------------------
Bridge Cable User s Guide Table of Contents Overview -------------------------------------------------------------------- 2 Driver Installation --------------------------------------------------------
Operator Manual Genmega
 2011 Genmega www.genmega.com TABLE OF CONTENTS 1. INTRODUCTION 1.1 Features 1.1.1 Genmega G1900 Series ATM 1.2 Specifications Genmega G1900 Specifications 1.2.1 Dimensions and Component Locations 1.2.2
2011 Genmega www.genmega.com TABLE OF CONTENTS 1. INTRODUCTION 1.1 Features 1.1.1 Genmega G1900 Series ATM 1.2 Specifications Genmega G1900 Specifications 1.2.1 Dimensions and Component Locations 1.2.2
EEG DE361 HD BAS Decoder Product Manual
 EEG DE361 HD BAS Decoder Product Manual All rights reserved. [This page left intentionally blank] eeg Table Of Contents Introduction 2 Product Description... 2 Installation 3 Front Panel... 3 Rear Panel...
EEG DE361 HD BAS Decoder Product Manual All rights reserved. [This page left intentionally blank] eeg Table Of Contents Introduction 2 Product Description... 2 Installation 3 Front Panel... 3 Rear Panel...
SL620/DS-Tmini Snaplab+ Internet Configuration Setting procedure
 SL620/DS-Tmini Snaplab+ Internet Configuration Setting procedure DNP PIE Nov 2015 V1.1 CONTENTS Introduction... 3 Router Update and Settings for SL-620:... 3 What is new?... 3 1. Updating the existing
SL620/DS-Tmini Snaplab+ Internet Configuration Setting procedure DNP PIE Nov 2015 V1.1 CONTENTS Introduction... 3 Router Update and Settings for SL-620:... 3 What is new?... 3 1. Updating the existing
Step 3 - How to Configure Basic System Settings
 Before configuring the IP address and network settings, complete Step 2 - How to Configure IP Address, network Settings, and Firewall. Verify the computer and the are connected to the same network, with
Before configuring the IP address and network settings, complete Step 2 - How to Configure IP Address, network Settings, and Firewall. Verify the computer and the are connected to the same network, with
Innovative Electronics for a Changing World INDEX
 Innovative Electronics for a Changing World INDEX 1. SYSTEM DESCRIPTION 2. BOARD CONNECTIONS terminals and indicators 3. CONNECTION DIAGRAM 4. START UP GUIDE and passwords 5. HOME PAGE 6. STATUS PAGE 7.
Innovative Electronics for a Changing World INDEX 1. SYSTEM DESCRIPTION 2. BOARD CONNECTIONS terminals and indicators 3. CONNECTION DIAGRAM 4. START UP GUIDE and passwords 5. HOME PAGE 6. STATUS PAGE 7.
UIP1869V User Interface Guide
 UIP1869V User Interface Guide (Firmware version 0.1.8 and later) Table of Contents Opening the UIP1869V's Configuration Utility... 3 Connecting to Your Broadband Modem... 5 Setting up with DHCP... 5 Updating
UIP1869V User Interface Guide (Firmware version 0.1.8 and later) Table of Contents Opening the UIP1869V's Configuration Utility... 3 Connecting to Your Broadband Modem... 5 Setting up with DHCP... 5 Updating
egauge Display Caster setup and manual
 egauge Display Caster setup and manual EDC v0.2 Contents 1 Introduction and installation..................................... 2 1.1 Quick Setup Requrements.................................... 2 1.2 Notes
egauge Display Caster setup and manual EDC v0.2 Contents 1 Introduction and installation..................................... 2 1.1 Quick Setup Requrements.................................... 2 1.2 Notes
P964 APR 964 Cable Router with 11g AP Quick Installation Guide VER. 1.0
 P964 APR 964 Cable Router with 11g AP Quick Installation Guide VER. 1.0 CABLE POWER PORT LAN1~LAN4 Rear Panel Connections CONNECTION Connect the F-type connector to the CATV outlet using a coaxial cable.
P964 APR 964 Cable Router with 11g AP Quick Installation Guide VER. 1.0 CABLE POWER PORT LAN1~LAN4 Rear Panel Connections CONNECTION Connect the F-type connector to the CATV outlet using a coaxial cable.
SETTING UP NETWORKING FOR LOOKOUT 4.0
 NOTE TO USER SETTING UP NETWORKING FOR LOOKOUT 4.0 Contents Testing TCP/IP Capability The purpose of this document is to help you with basic configuration of your computers in order to run Lookout 4. This
NOTE TO USER SETTING UP NETWORKING FOR LOOKOUT 4.0 Contents Testing TCP/IP Capability The purpose of this document is to help you with basic configuration of your computers in order to run Lookout 4. This
Firmware zippack name : R exe Firmware File Name : Dell1815dn_V _AutoUpgrade.exe
 Updating Firmware on the Dell Laser Printer MFP 1815dn NOTICE: Do not turn off your printer or computer, or disconnect any cables during this operation. Doing this will corrupt the memory and the printer
Updating Firmware on the Dell Laser Printer MFP 1815dn NOTICE: Do not turn off your printer or computer, or disconnect any cables during this operation. Doing this will corrupt the memory and the printer
Shaw Business Hitron Modem (CGNM-2250) Configuration User Guide
 Shaw Business Hitron Modem (CGNM-2250) Configuration User Guide Contents 1. How to Login to your Hitron Modem... 3 2. SmartWiFi and Local Area Network (LAN) set up...4 a. LAN Setting -Private Gateway IP
Shaw Business Hitron Modem (CGNM-2250) Configuration User Guide Contents 1. How to Login to your Hitron Modem... 3 2. SmartWiFi and Local Area Network (LAN) set up...4 a. LAN Setting -Private Gateway IP
ENET/USB Checkout for XP (Rev. A)
 .. ALL-Series March 2006 ENET/USB Checkout for XP (Rev. A).......... Haas Automation Training Procedure Overview ENET/USB The new Ethernet/Hard Drive/USB option, in conjunction with the latest software,
.. ALL-Series March 2006 ENET/USB Checkout for XP (Rev. A).......... Haas Automation Training Procedure Overview ENET/USB The new Ethernet/Hard Drive/USB option, in conjunction with the latest software,
PAX S300 EMV Certified PINpad with Heartland Payment Processing
 One Blue Hill Plaza, 16 th Floor, PO Box 1546 Pearl River, NY 10965 1-800-PC-AMERICA, 1-800-722-6374 (Voice) 845-920-0800 (Fax) 845-920-0880 PAX S300 EMV Certified PINpad with Heartland Payment Processing
One Blue Hill Plaza, 16 th Floor, PO Box 1546 Pearl River, NY 10965 1-800-PC-AMERICA, 1-800-722-6374 (Voice) 845-920-0800 (Fax) 845-920-0880 PAX S300 EMV Certified PINpad with Heartland Payment Processing
SOHO 6 Wireless Installation Procedure Windows XP with Internet Explorer 5.x & 6.0
 SOHO 6 Wireless Installation Procedure Windows XP with Internet Explorer 5.x & 6.0 Before you Begin Before you install the SOHO 6 Wireless, you must have: A computer with a 10/100BaseT Ethernet card installed
SOHO 6 Wireless Installation Procedure Windows XP with Internet Explorer 5.x & 6.0 Before you Begin Before you install the SOHO 6 Wireless, you must have: A computer with a 10/100BaseT Ethernet card installed
USER MANUAL. VisionSuite. For. Version 3.1
 USER MANUAL For VisionSuite Version 3.1 Hamilton Digital Designs Ltd. Copyright 2007 June 2007 Document Revision 1.00 Ref #: MN06002B T A B L E O F C O N T E N T S Introduction... 1 A brief description
USER MANUAL For VisionSuite Version 3.1 Hamilton Digital Designs Ltd. Copyright 2007 June 2007 Document Revision 1.00 Ref #: MN06002B T A B L E O F C O N T E N T S Introduction... 1 A brief description
2. The next screen will tell you to press the lighted Cisco logo on the Router. After you have pressed the logo, click the Next button to continue.
 2. The next screen will tell you to press the lighted Cisco logo on the Router. After you have pressed the logo, click the Next button to continue. To exit the Wireless Setup Wizard, click the Exit button.
2. The next screen will tell you to press the lighted Cisco logo on the Router. After you have pressed the logo, click the Next button to continue. To exit the Wireless Setup Wizard, click the Exit button.
User Guide. K V1 7/05 Rev A
 NAVIGATOR REPORTER User Guide K10321-1V1 7/05 Rev A Table of Contents Conventions Used in This Manual... iii SECTION 1: General Description... 1-1 About Navigator Reporter...1-1 About User Manager...1-1
NAVIGATOR REPORTER User Guide K10321-1V1 7/05 Rev A Table of Contents Conventions Used in This Manual... iii SECTION 1: General Description... 1-1 About Navigator Reporter...1-1 About User Manager...1-1
Brother HL-5370DW Configuration
 Brother HL-5370DW Configuration Importance of Static IP Address for Printers When a printer is first installed to a computer, its IP address is noted. If that address changes, the computer will be unable
Brother HL-5370DW Configuration Importance of Static IP Address for Printers When a printer is first installed to a computer, its IP address is noted. If that address changes, the computer will be unable
TCP/IP CONFIGURATION 3-6
 TCP/IP CONFIGURATION 3. Type IPCONFIG /RENEW and press the Enter key. Verify that your IP Address is now 192.168.2.xxx, your Subnet Mask is 255.255.255.0 and your Default Gateway is 192.168.2.1. These
TCP/IP CONFIGURATION 3. Type IPCONFIG /RENEW and press the Enter key. Verify that your IP Address is now 192.168.2.xxx, your Subnet Mask is 255.255.255.0 and your Default Gateway is 192.168.2.1. These
LOREX CLIENT 3.0 SOFTWARE MANUAL IRMS Integrated Remote Management Software
 LOREX CLIENT 3.0 SOFTWARE MANUAL IRMS Integrated Remote Management Software Instruction Manual English Version 2.0 Copyright 2007 Lorex Technology Inc. www.lorexcctv.com Table of Contents Overview... -
LOREX CLIENT 3.0 SOFTWARE MANUAL IRMS Integrated Remote Management Software Instruction Manual English Version 2.0 Copyright 2007 Lorex Technology Inc. www.lorexcctv.com Table of Contents Overview... -
CS 356 Lab #1: Basic LAN Setup & Packet capture/analysis using Ethereal
 CS 356 Lab #1: Basic LAN Setup & Packet capture/analysis using Ethereal Tasks: Time: 2:00 hrs (Task 1-6 should take 45 min; the rest of the time is for Ethereal) 1 - Verify that TCP/IP is installed on
CS 356 Lab #1: Basic LAN Setup & Packet capture/analysis using Ethereal Tasks: Time: 2:00 hrs (Task 1-6 should take 45 min; the rest of the time is for Ethereal) 1 - Verify that TCP/IP is installed on
Click on Close button to close Network Connection Details. You are back to the Local Area Connection Status window.
 How to configure EW-7228APn/EW-7416APn as a Repeater to extend wireless range This article can apply on EW-7228APn and EW-7416APn. We used screen shots of EW-7416APn in this instruction. We recommend you
How to configure EW-7228APn/EW-7416APn as a Repeater to extend wireless range This article can apply on EW-7228APn and EW-7416APn. We used screen shots of EW-7416APn in this instruction. We recommend you
PC Setup Instructions for MicroSale with Windows 10
 Location Name PC Setup Instructions for MicroSale with Windows 10 1. Create Windows user accounts and set auto-logon to Windows 1.1 Create and configure Windows user accounts Click Start Run and type:
Location Name PC Setup Instructions for MicroSale with Windows 10 1. Create Windows user accounts and set auto-logon to Windows 1.1 Create and configure Windows user accounts Click Start Run and type:
Innovative Electronics for a Changing World. NPM-R10 Remote Network Power Monitor. With optional relay board and GSM module INDEX
 Innovative Electronics for a Changing World NPM-R10 Remote Network Power Monitor With optional relay board and GSM module INDEX 1. SYSTEM DESCRIPTION 2. BOARD CONNECTIONS terminals and indicators 3. CONNECTION
Innovative Electronics for a Changing World NPM-R10 Remote Network Power Monitor With optional relay board and GSM module INDEX 1. SYSTEM DESCRIPTION 2. BOARD CONNECTIONS terminals and indicators 3. CONNECTION
XL-PB350CA. EoC bridge slave. User manual
 XL-PB350CA EoC bridge slave User manual Content 1. Equipment Connection... 6 2. Set Accessed PC... 6 3.WIFI WEB Configuration... 8 3.1 Login WEB Interface... 8 3.2 WAN Configuration... 10 3.2.1 PPPO E
XL-PB350CA EoC bridge slave User manual Content 1. Equipment Connection... 6 2. Set Accessed PC... 6 3.WIFI WEB Configuration... 8 3.1 Login WEB Interface... 8 3.2 WAN Configuration... 10 3.2.1 PPPO E
1. Language setting. Frequently Ask Questions.
 Frequently Ask Questions. 1. Language setting Step 1: Power on NB and you would see the following screen. Please click the language and select one you need as primary language. Step 2: Key in root user
Frequently Ask Questions. 1. Language setting Step 1: Power on NB and you would see the following screen. Please click the language and select one you need as primary language. Step 2: Key in root user
Before you start the lab exercises see the lab administrator or EEE3080F tutor to get assigned to your routers.
 EEE00F Lab Basics of the Network Lab Student Lab Manual Before you start the lab exercises see the lab administrator or EEE00F tutor to get assigned to your routers. Contents. Resources used in the labs...
EEE00F Lab Basics of the Network Lab Student Lab Manual Before you start the lab exercises see the lab administrator or EEE00F tutor to get assigned to your routers. Contents. Resources used in the labs...
Wireless PC Network Settings
 APPENDIX C This appendix provides instructions for changing the TCP/IP and radio card settings in your wireless PC. Choose the instructions appropriate for your operating system. Here is what you will
APPENDIX C This appendix provides instructions for changing the TCP/IP and radio card settings in your wireless PC. Choose the instructions appropriate for your operating system. Here is what you will
Header Description: This use case describes how the ATM user withdraws cash from the ATM.
 Use Case: Withdraw Cash Use Case #: UC1 Author: Iteration: JAD Team Detailed Header Description: This use case describes how the ATM user withdraws cash from the ATM. Business Trigger(s): Customer needs
Use Case: Withdraw Cash Use Case #: UC1 Author: Iteration: JAD Team Detailed Header Description: This use case describes how the ATM user withdraws cash from the ATM. Business Trigger(s): Customer needs
Dual-Band Wireless A + G Access Point. Network Layout
 Network Layout The Dual-Band Wireless A + G Access Point has been designed for use with 802.11g and 802.11b products. With 802.11g products communicating with the 802.11b standard, products using these
Network Layout The Dual-Band Wireless A + G Access Point has been designed for use with 802.11g and 802.11b products. With 802.11g products communicating with the 802.11b standard, products using these
Setup Network File Sharing between Windows PC and A-ScanPlus
 Microsoft Windows operating system (OS) allows the user to share a specific folder to other computers on the same local area network. Accutome A-Scan Plus utilizes this feature to transfer exams and printouts
Microsoft Windows operating system (OS) allows the user to share a specific folder to other computers on the same local area network. Accutome A-Scan Plus utilizes this feature to transfer exams and printouts
Integration Note. Any feature not specifically noted as supported should be assumed to be unsupported.
 Integration Note Manufacturer: Model Number(s): Amazon Fire TV g! Core Module Version: 8.2.650.2 Driver Developer: Intrinsic Group Limited Document Revision Date: 4 th January 2019 Overview & Supported
Integration Note Manufacturer: Model Number(s): Amazon Fire TV g! Core Module Version: 8.2.650.2 Driver Developer: Intrinsic Group Limited Document Revision Date: 4 th January 2019 Overview & Supported
TABLE OF CONTENTS. 2. INSTALLATION 2.1 Tranax 1700w Installation Unpacking Physical Installation Hardware Setup
 Table of Contents TABLE OF CONTENTS 1. INTRODUCTION 1.1 Features 1.1.1 About the Tranax 1700w 1.2 Specifications Tranax 1700w Specifications 1.2.1 Dimensions and Component Locations 1.2.2 LCD & Customer
Table of Contents TABLE OF CONTENTS 1. INTRODUCTION 1.1 Features 1.1.1 About the Tranax 1700w 1.2 Specifications Tranax 1700w Specifications 1.2.1 Dimensions and Component Locations 1.2.2 LCD & Customer
Lab DHCP Client Setup
 Lab 9.3.5 DHCP Client Setup Objective The purpose of this lab is to introduce Dynamic Host Configuration Protocol (DHCP) and the process for setting up a network computer as a DHCP client to use DHCP services.
Lab 9.3.5 DHCP Client Setup Objective The purpose of this lab is to introduce Dynamic Host Configuration Protocol (DHCP) and the process for setting up a network computer as a DHCP client to use DHCP services.
A Division of Cisco Systems, Inc. EtherFast Cable/DSL VPN Router. with 4-Port 10/100 Switch. User Guide WIRED. BEFVP41 v2. Model No.
 A Division of Cisco Systems, Inc. WIRED EtherFast Cable/DSL VPN Router with 4-Port 10/100 Switch User Guide Model No. BEFVP41 v2 Copyright and Trademarks Linksys is a registered trademark or trademark
A Division of Cisco Systems, Inc. WIRED EtherFast Cable/DSL VPN Router with 4-Port 10/100 Switch User Guide Model No. BEFVP41 v2 Copyright and Trademarks Linksys is a registered trademark or trademark
Install & Configure Windows 10, Visual Studio, & MySQL Dr. Tom Hicks Trinity University
 Install & Configure Windows 10, Visual Studio, & MySQL Dr. Tom Hicks Trinity University Windows 10 Install 1] Push the Next Button. 2] Push the Install Now Button. Windows-Database-Server-Installation-1.docx
Install & Configure Windows 10, Visual Studio, & MySQL Dr. Tom Hicks Trinity University Windows 10 Install 1] Push the Next Button. 2] Push the Install Now Button. Windows-Database-Server-Installation-1.docx
MRD-310 MRD G Cellular Modem / Router Web configuration reference guide. Web configuration reference guide
 Web configuration reference guide 6623-3201 MRD-310 MRD-330 Westermo Teleindustri AB 2008 3G Cellular Modem / Router Web configuration reference guide www.westermo.com Table of Contents 1 Basic Configuration...
Web configuration reference guide 6623-3201 MRD-310 MRD-330 Westermo Teleindustri AB 2008 3G Cellular Modem / Router Web configuration reference guide www.westermo.com Table of Contents 1 Basic Configuration...
VIP-102B IP Solutions Setup Tool Reference Manual
 VIP-102B IP Solutions Setup Tool Reference Manual Version 6.3.0.0 For latest updates to this manual please check our website at: http://www.valcom.com/vipsetuptool/default.htm then click on Reference Manual
VIP-102B IP Solutions Setup Tool Reference Manual Version 6.3.0.0 For latest updates to this manual please check our website at: http://www.valcom.com/vipsetuptool/default.htm then click on Reference Manual
SETTING UP A NETWORK CONNECTION
 2 Page 2 SETTING UP A NETWORK CONNECTION In order to setup ICE TV or use the FTP service to transmit files to your computer you must first setup a network connection with your router. The connection can
2 Page 2 SETTING UP A NETWORK CONNECTION In order to setup ICE TV or use the FTP service to transmit files to your computer you must first setup a network connection with your router. The connection can
Service Bulletin Rev Firmware Upgrade for ACRC100 Series
 Rev. 3.1.0 Firmware Upgrade for ACRC100 Series Objective This Service Bulletin defines the procedure for upgrading the firmware for the InRow ACRC to version AOS 3.1.3 and APP 3.1.0. This upgrade is mandatory
Rev. 3.1.0 Firmware Upgrade for ACRC100 Series Objective This Service Bulletin defines the procedure for upgrading the firmware for the InRow ACRC to version AOS 3.1.3 and APP 3.1.0. This upgrade is mandatory
Open Transport User s Guide
 apple Open Transport User s Guide K Apple Computer, Inc. 1997 Apple Computer, Inc. All rights reserved. Under the copyright laws, this manual may not be copied, in whole or in part, without the written
apple Open Transport User s Guide K Apple Computer, Inc. 1997 Apple Computer, Inc. All rights reserved. Under the copyright laws, this manual may not be copied, in whole or in part, without the written
How to upgrade firmware in DSL-xxx series router
 How to upgrade firmware in DSL-xxx series router WARNING: DO NOT upgrade the firmware through a wireless connection. You may damage the router. Note that you will have to reconfigure the router after upgrading.
How to upgrade firmware in DSL-xxx series router WARNING: DO NOT upgrade the firmware through a wireless connection. You may damage the router. Note that you will have to reconfigure the router after upgrading.
IT Essentials v6.0 Windows 10 Software Labs
 IT Essentials v6.0 Windows 10 Software Labs 5.2.1.7 Install Windows 10... 1 5.2.1.10 Check for Updates in Windows 10... 10 5.2.4.7 Create a Partition in Windows 10... 16 6.1.1.5 Task Manager in Windows
IT Essentials v6.0 Windows 10 Software Labs 5.2.1.7 Install Windows 10... 1 5.2.1.10 Check for Updates in Windows 10... 10 5.2.4.7 Create a Partition in Windows 10... 16 6.1.1.5 Task Manager in Windows
Please note, instructions in this guide are based on a PC running Windows 7. Please adapt the actions to suit your operating system.
 Please note, instructions in this guide are based on a PC running Windows 7. Please adapt the actions to suit your operating system. Please follow these steps to ensure that any changes made by your previous
Please note, instructions in this guide are based on a PC running Windows 7. Please adapt the actions to suit your operating system. Please follow these steps to ensure that any changes made by your previous
InTemp CX5000 Gateway Manual
 InTemp CX5000 Manual The InTemp CX5000 is a device that uses Bluetooth Low Energy (BLE) to regularly download up to 50 CX series loggers and upload the data to the InTempConnect website automatically via
InTemp CX5000 Manual The InTemp CX5000 is a device that uses Bluetooth Low Energy (BLE) to regularly download up to 50 CX series loggers and upload the data to the InTempConnect website automatically via
Installation Procedure Windows NT with Netscape 4.x
 Installation Procedure Windows NT with Netscape 4.x Printer Friendly Version [ PDF 232K ] Before You Begin Before proceeding with the installation of a SOHO 6 appliance, you must have the following: A
Installation Procedure Windows NT with Netscape 4.x Printer Friendly Version [ PDF 232K ] Before You Begin Before proceeding with the installation of a SOHO 6 appliance, you must have the following: A
IPMI Configuration Guide
 IPMI Configuration Guide 1. Introduction of IPMI Server Manager... 2 2. IPMI Server Manager GUI Overview... 3 1 1. Introduction of IPMI Server Manager IPMI Server Manager allows remote access of computers
IPMI Configuration Guide 1. Introduction of IPMI Server Manager... 2 2. IPMI Server Manager GUI Overview... 3 1 1. Introduction of IPMI Server Manager IPMI Server Manager allows remote access of computers
INDEX. Network Power Monitor R10 SNMP
 Innovative Electronics for a Changing World NPM-R10 Remote Network Power Monitor With optional relay board and GSM module INDEX Amended 21 March 2017: Add user defined Password see page 13 Add wire Connection
Innovative Electronics for a Changing World NPM-R10 Remote Network Power Monitor With optional relay board and GSM module INDEX Amended 21 March 2017: Add user defined Password see page 13 Add wire Connection
Document Name: User Manual for SC10MK, Modbus RTU to Modbus TCP Converter
 Document Name: User Manual for SC10MK, Modbus RTU to Modbus TCP Converter Login for the first time, please use http://192.168.1.100 To key in user name and password is for identifying authorization. Default
Document Name: User Manual for SC10MK, Modbus RTU to Modbus TCP Converter Login for the first time, please use http://192.168.1.100 To key in user name and password is for identifying authorization. Default
Port Forwarding Setup (NB7)
 Port Forwarding Setup (NB7) Port Forwarding Port forwarding enables programs or devices running on your LAN to communicate with the internet as if they were directly connected. This is most commonly used
Port Forwarding Setup (NB7) Port Forwarding Port forwarding enables programs or devices running on your LAN to communicate with the internet as if they were directly connected. This is most commonly used
AC1200M/MS. User Manual
 AC1200M/MS User Manual Table of Contents User Manual... 1 1 Preface... 1 2 LED Indicators and Connectors... 1 2.1 LED Indicators... 1 2.2 Hardware Installation... 2 3 Voice Prompt (AC1200MS)... 2 4 User
AC1200M/MS User Manual Table of Contents User Manual... 1 1 Preface... 1 2 LED Indicators and Connectors... 1 2.1 LED Indicators... 1 2.2 Hardware Installation... 2 3 Voice Prompt (AC1200MS)... 2 4 User
Conceptronic C100BRS4H Quick Installation Guide. Congratulations on the purchase of your Conceptronic 4-ports Broadband Router.
 Conceptronic C100BRS4H Quick Installation Guide Congratulations on the purchase of your Conceptronic 4-ports Broadband Router. The enclosed Hardware Installation Guide gives you a step-by-step explanation
Conceptronic C100BRS4H Quick Installation Guide Congratulations on the purchase of your Conceptronic 4-ports Broadband Router. The enclosed Hardware Installation Guide gives you a step-by-step explanation
3COM 3C886A-US 56K LAN Modem
 3COM 3C886A-US 56K LAN Modem The following is a guideline for remote connectivity to an Ethernet network via a phone line. It uses a 3COM LAN Modem (p/n 3C886a) as a modem, gateway, router and hub. It
3COM 3C886A-US 56K LAN Modem The following is a guideline for remote connectivity to an Ethernet network via a phone line. It uses a 3COM LAN Modem (p/n 3C886a) as a modem, gateway, router and hub. It
Any offsets needing less or more than 1 hr will need special programming (call our tech support). Entering Mode Programming. Exiting Programming
 Adjusting Time Zone Clocks The basic mode for adjusting a time zone clock are primarily: The basic mode for adjusting a time zone clock are primarily: 21, 24 and 51-1 (51-1 is for Alpha Characters) Mode
Adjusting Time Zone Clocks The basic mode for adjusting a time zone clock are primarily: The basic mode for adjusting a time zone clock are primarily: 21, 24 and 51-1 (51-1 is for Alpha Characters) Mode
