ASIAIR Manual. Version 1.1 Sep, The information in this manual belongs to ZWO Co., Ltd. and is subject to
|
|
|
- Joseph Berry
- 5 years ago
- Views:
Transcription
1 ASIAIR Manual Version 1.1 Sep, 2018 The information in this manual belongs to ZWO Co., Ltd. and is subject to change without notice. Please download the latest version on our official website: 1
2 Table of Contents 1 Instruction What is in the box Instruction Schematic List ASIAIR Brief Introduction External View Download the ASIAIR App First Use Start DSO Imaging External device connection ASIAIR App connection and setup Image preview function Focus Finding the target Plate Solving Setting up the equatorial mount Guiding Autorun Transferring the images Backing up and restoring the SD card Windows Mac Linux Warranty and Return Policy
3 1 Instruction Congratulations and thank you for buying ZWO ASIAIR! This manual will give you a brief introduction to your ASIAIR. Before using the ASIAIR, please take some time to read it thoroughly and if you have any other questions, feel free to contact us at info@zwoptical.com. You may need to do a few practical exercises to get familiar with the use of ASIAIR. This manual gives you detailed reference information and descriptions of each function in each step of use. It allows you to get a simple and enjoyable experience. The ASIAIR is designed for DSO imaging. Its outstanding performance coupled with simple and convenient controls will surely impress you! ZWO Website: 1
4 2 What is in the box Instruction 2.1 Schematic 2.2 List No. Name unit Qty Note 1 ASIAIR body pcs 1 2 ZWO ASIAIR Quick Guide pcs 1 3 5V power cable pcs 1 Peak value 3A 4 USB-RS232 serial cable pcs 1 5 SD Card pcs 1 32GB, Samsung 6 SD Card Reader pcs V-5V DC Converter pcs 1 8 Hook & Loop Tapes set 2 2
5 3 ASIAIR Brief Introduction The ASIAIR is a lightweight wireless astrophotography control unit that enables all the essential features of deep space imaging through the accompanying application, including (but not limited to and with more features under development): wireless control, equatorial control, focus, capture and preview, automatic guiding, plate solving, sequence etc. ASIAIR currently supported devices include: Cameras: Currently supports all ASI USB3.0 and ASI Mini-series cameras Filter wheel: Currently only supports ZWO filter wheels, EFWmini, ZWO EFW (8 x 1.25 /31mm or 7 x 36mm) Equatorial control: ASIAIR controls the mount through INDI. Compatible mounts include ioptron, Celestron, Losmandy, Sky-Watcher (SyncScan and EqMod), which were all tested with ASAIR. INDI supported mount list: If you have any questions, please visit the ASIAIR forum for answers. 3
6 3.1 External View ASIAIR has an SD card slot. We have pre-installed an SD card at the factory and the ASIAIR is ready to use. Simply connect your devices and power on. Additionally, there are several other interfaces besides the USB interface and power port. HDMI and Headphone port: These are all used as debug interfaces, users do not use. Ethernet port: The network cable can be used to access the route, so that users can access photos stored on ASIAIR through a limited network (also via wireless WiFi), eliminating the trouble of plugging and unplugging the SD card. 3.2 Download the ASIAIR App Method 1: Scan the QR-code below and follow the prompts to download and install the ASIAIR app (hereafter referred to as App): Method 2: If inconvenient to scan, you can directly download the following link in the mobile browser: zwo.biz/qrcode/asiair.html. 4
7 3.3 First Use Please pay attention to the following before using ASIAIR for the first time. 5G WiFi ASIAIR defaults to 5G WiFi hotspot, so make sure your phone or tablet supports 5G WiFi, otherwise you won't be able to find the ASIAIR device on the network. Power Supply We recommend using a 12V power supply, please use the 12V-5V DC adapter and power cord that is included with the ASIAIR. If you need to use a 5V power supply, be sure the power supply can supply 2.5A@5V. Backing up and restoring the SD card The service (firmware) programs and pictures taken by ASIAIR are stored on the SD card. Due to the nature of the technology, it is inevitable that at some point the SD card will become corrupted or damaged so we strongly recommend that you back up the SD memory card when you use the ASIAIR for the first time. Due to the variability of SD cards from different manufacturers, backup and restore is best performed using the same brand and size of SD card. We install a 32G Samsung SD card in your ASIAIR at the factory. For a detailed backup method, see the Backup section in the section Backing up and restoring the SD card. 5
8 4 Start DSO Imaging 4.1 External device connection SD card The ASIAIR has a 32GB SD boot card installed by default (25G left can be used for image storage) External device connection The ASIAIR is connected to the equatorial mount via a USB-RS232 and RS232 equatorial lines (some equatorial mounts do not require a USB-RS232 serial cable and can be connected directly, such as EQMOD or Celestron's equatorial hand controller). The equatorial mount must be directly connected to the ASIAIR. Do not connect through the camera's hu1 The camera, filter wheel, etc. can be connected to the ASIAIR via USB cable, as shown below: 6
9 Before using the ASIAIR, it is necessary to align the polar axis on the equatorial mount. The accuracy of the polar axis calibration will affect the accuracy of the guiding and the GoTo. Most of the equatorial mount's sync function is equivalent to a one-star calibration, so in general, you don't need to perform one or more star calibrations in advance. Synta's equatorial mount is an exception if you connect the Synta's Equatorial Mount via SyncScan, be sure to accurately do polar axis calibration in advance and 3-star calibration, because its sync command can only be valid in a small range, so we recommend using EQMOD to control Synta's equatorial instead of the SyncScan hand controller. However, currently SkySafari does not support EQMOD. Attach the ASAIR We recommend that you attach the ASIAIR to your telescope or other devices with Hook & Loop Tape. Power Supply The ASIAIR supports 12V and 5V power supply, ASIAIR standby power consumption is approximately 2.5W. 7
10 4.2 ASIAIR App connection and setup After the ASIAIR is powered up, wait for about 15 seconds before connecting to the ASIAIR hotspot via the mobile app. The ASIAIR starts up as a 5G WiFi hotspot by default, so make sure your phone or tablet supports 5G WiFi, otherwise you won't be able to find the ASIAIR device on the network. Enter the device selection/main interface to select the main camera, guiding camera, equatorial mount and filter wheel. Make sure that you enter the accurate focal length of your telescope and guide telescope. Click the WiFi icon in the device area of the main interface to access the ASIAIR WiFi settings interface, where you can get the connected ASIAIR related device information and WiFi configuration: 8
11 Serial Number: Each ASIAIR has a separate and unique serial number. Modify the WiFi name: You may modify the ASIAIR hotspot name. Currently, you cannot modify the hotspot password. WiFi 2.4G/5G switching: 5G is enabled by default. If you switch, you will need to reconnect to WiFi. We recommend using 5G for data transmission, because 5G transmission speed is quicker, there is no 2.4G signal congestion, and the interference is minor. The only drawback is the transmission distance is significantly reduced. CPU temperature: ASIAIR is designed for outdoor night use. The normal working temperature should not exceed 80 degrees. If it exceeds 80 degrees, there will be a high temperature warning and CPU performance will drop. At this time, you need to try to open the case to cool the ASIAIR down. When it is below 80 degrees, please feel free to use it normally. Under voltage Warning: An under-voltage warning will occur if there is an insufficient power supply or there is a problem with the power cable. The ASIAIR needs 0.5A@5V under normal conditions and 2.5A@5V for peak current. Please use the USB high current power supply cable supplied with ASIAIR. When connected to the power supply, the ordinary micro USB cable is too thin, causing a drop-in power and will cause the ASIAIR to work abnormally. 9
12 Click the X in the upper right corner or click the left area on the image to return to the preview interface. 4.3 Image preview function The function list of preview interface is opened as follows: After setting the camera related exposure, gain and BIN parameters, click the start button (3) to start a single exposure. After the exposure has completed, the image will be transmitted and displayed, and the status will be displayed in the lower right corner (Idle, in the exposure, download). 10
13 Note: The pictures taken in the preview interface are just previews and will not be saved by default unless you click the Save button (5). No. Name Function Note 1 Function Switch Switch between preview, focus, and Autorun 2 BIN Setting Pixel merge settings, all the cameras support is listed here 3 Start/Pause Imaging Start or stop the current exposure progress 4 Exposure Setting Can be set from 0.001s to 300s 5 Save Image Save the RAW image on the SD card, stretched image on the interface will be save under album 6 Histogram Show items 10 and 12 when turned on 7 Debayer Convert between raw format and color Only color camera 11
14 8 Guiding Show guiding curve window 9 Plate Solving Plate solving the coordinates of the current image 10 Histogram Stretch Divided into automatic and manual stretching 11 Camera specification Sensor size, gain, temperature, cooling power, camera status Info Display 12 Histogram Information Contains Max, Min, Avg, Std values Congratulations! It is your first image taken with the ASIAIR! The picture may look blurry because it is out of focus. 12
15 4.4 Focus For the first image, the telescope will not be focused properly. We recommend using the maximum BIN value and 1s exposure to focus the star. The ASIAIR auxiliary focus function is divided into coarse adjustment and micro adjustment. Switch to the focus adjustment interface (1), click the start button (3), and the image will start to continuously refresh. To make the refresh speed quick and easy to focus, we limit the area to 1280X960. If you need a larger field of view, use BIN. The green frame area (2) is a fine-tuned zoom area. You can drag this area to any star point and click the magnifying glass button (4) to enter the fine-tuning interface. The micro adjustment interface shows a peak focus and HFD focus curve. The larger the peak value, the smaller the HFD value, which indicates the focus is more accurate. The ASIAIR will support automatic focus adjustments in the future. After getting focus, you can start looking for our first deep space 13
16 shooting target. 4.5 Finding the target For beginners, finding the deep space target you want to capture is very difficult, but with the help of the Star Map software, everything is simple. We recommend using SkySafari's star map software to control the Equatorial GoTo to find the target. Note: The control of the Equatorial Mount is supported by the Plus/Pro version of SkySafari 5/6. SkySafari connects to the ASIAIR via WiFi. The ASIAIR connects to the equatorial mount via serial cable or Ethernet. This allows SkySafari to fully control and operate the equatorial mount. ASIAIR is equivalent to a proxy server, IP is , port is 4030, under SkySafari. Select the corresponding equatorial model and type. (Do not open Auto-Detect SkyFi. The IP and port defaults have been filled out.) Click Done. Note: Using the SkySafari App to control the equatorial mount does not require the opening of the equatorial mount in the ASIAIR App. 14
17 Click the connect button. After connecting to the mount, you can control the mount and GoTo. Take M8 for example, choose the target and click GoTo. After the Equatorial finishes slewing to M8, switch to the ASIAIR Application to take a single preview image. 15
18 4.6 Plate Solving Because the equatorial mount itself and the polar axis have errors, usually the images we take after GoTo are not the targets we want to capture, especially with the wide range of GoTo. The function of the analysis is to obtain the correct coordinate position of the equatorial mount according to the image we have taken. After synchronizing to the equatorial mount, the correct position can be displayed in the SkySafari software. We can get the target correctly centered. Click the plate solving button on the left, the current image will start to plate solve. At present, plate solving supports the image field of view from 0.4 degrees to 33 degrees. If this range is beyond the resolution, it cannot be resolved. 16
19 We recommend using 1s or 2s exposure, BIN4 (the highest BIN value supported by the camera), to capture the image to be plate solved, so the resolution is the fastest. It will take a few seconds to calculate the analysis results, if there is a cloud in the sky may affect the analysis speed and results. Too few of stars in narrow-band photography will also affect. Please try to extend the exposure time properly. After the analysis is successful, you will get the coordinates of the current image in the sky and the real focal length of the main mirror. You can synchronize the coordinates to the equatorial mount. Ensure the equatorial mount is already open (refer to the next chapter) and re-enter SkySafari for GoTo. Enter the true focal length into the main camera settings interface, and the accurate focal length allows for faster resolution. 17
20 4.7 Setting up the equatorial mount The sync function will be successful if the equatorial mount has been turned on and is properly connected. This chapter focuses on the equatorial setup. Click on the icon of the equatorial mount to enter the equatorial setup. The ASIAIR controls the equatorial mount through the INDI protocol, so all equatorial mounts that support the INDI protocol are supported by ASIAIR. ( Currently ASIAIR supports access via USB to serial cable or network. Equatorial mounts include: ioption, SkyWatcher (SyncScan & EqMod), Celestron, Losmandy, etc. When SyncScan is connected, special care must be taken to accurately align the polar axis and a star alignment in advance, because its synchronization commands can only be implemented in a small range. The current equatorial control supports the following features: 18
21 Serial/network switching of equatorial control mode: At present, the serial port will be automatically selected. After clicking the serial port, it will switch to the network, and input the IP address and port to identify the network control (please ensure that ASIAIR and controlled equatorial device are on the same network). You can adjust the Baud Rate of your mount. Right ascension& declination information: The data of the right ascension obtained by the equatorial mount will automatically refresh every 5s if you stay at this interface (When guiding, it will not automatically refresh in order to prevent the intervention while guiding). GoTo function, choose the target RA/DEC, goto the position directly. Longitude, latitude, time, time zone information: Sync supported through mobile phone GPS information. Guiding rate: The default setting is 0.5X. If the target star is not centered, you can try to increase the guiding speed. Tracking: Whether to enable tracking? When turned on, the equatorial mount will automatically enter the star speed tracking mode. Some equatorial mounts must be tracked to achieve equatorial coordinate synchronization, such as EQMOD. 4.8 Guiding Now that we have synchronized the equatorial mount, the GoTo will be accurate. Next, start the guide camera capture. Click the main interface guide star icon to pop up the guide star floating window. This window will display the current guiding curve, and you can drag it at will. 19
22 Click the floating window to enter the guiding interface. The guiding interface is shown below 20
23 The guiding interface is divided into 10 areas, which are: No. Name Function Note 1 Calibration data Recorded vector data for right ascension declination correction 2 Image refresh Preview image in real time 3 Start guiding Equatorial instrument begins guiding After data is deleted, it needs to be recalibrated. calibration for the first time 4 Pause Guiding Equatorial instrument stops guiding Exposure 5 Setting 6 Select star 7 Graph switch Set exposure time of the guiding camera automatically selected by default, or it can be selected manually. Turn the guide star graph on or off, function item 8 8 Guding Curve Display the curve of guiding 9 FWHD info Guiding star data 10 Return Back to main interface 21
24 The normal operation steps of the guiding are as follows: 1. Set the exposure time (usually 1s or 2s) and gain (gain setting is in guide camera settings interface). Click the refresh button (1) to open the preview. 2. The guide camera will generally not focus, so you still need to adjust the guide camera focus. 3. Select a star point with the right brightness and click the calibration button (3). 4. The guide program begins to automatically calibrate, and shorter focal lengths may take longer to calibrate. 5. After the calibration is complete, the program will automatically start the guide star curve. To get the optimal guide curve, we can do some advanced settings on the guide camera settings page. Click on the guide camera icon to enter the guide setting interface. The guide settings include the following: 22
25 Telescope focal length: Inaccurate focal length will result in incorrect display of the guide star error. The direction of the declination guide star: Because the polar axis may not be accurate, it will only cause the declination to be biased in one direction, and the declination generally has a small idle motion. Therefore, this option is very effective, and the two-way is not necessarily better than the one-way. Gain setting: We recommend using "medium gain" for the guiding camera Calibration duration: The maximum duration of the RA and DEC single calibration actions. If the guide star is not in place, try increasing this value. If the guide curve is too oscillating, try reducing this value. 4.9 Autorun The ASIAIR will continue to capture and guide, even when you turn off your phone or tablet. Select Autorun (1) to enter the Autorun shooting interface. Click (2) to enter the 23
26 capture plan page to add or delete the shooting sequence. Click the start button to start scheduled shooting. Click the image button (3) to view the captured images. These image files are stored in the ASIAIR SD card, you can delete them in full, select batch delete, or delete singles. The status icon (4) shows the status of the scheduled execution. In addition to adding or deleting the shooting sequence, Autorun interface has some parameter settings: 24
27 No. Name Function Note 1 Target Part of image file name Convenient to identify 2 Delay First Back to main interface for sequence 3 Group by Slot 4 Shut Down ASIAIR 5 GoTo Zero Position One completed, keep going for next sequence Turn off the ASIAIR or not after imaging imaging The mount back to zero position or not after sequence 6 Estimated time Estimated time of whole imaging Help you check the 7 Estimated size The disk space required to store all images feasibility of setting up the sequence 4.10 Transferring the images After the shooting is complete, the captured pictures will be saved to the ASIAIR SD card. We provide three ways to copy the pictures to the computer (under Windows, Mac and Linux systems are slightly different): 1 Using the supplied SD card reader During the operation of this method, pay attention to the front and back of the SD card. The detailed steps are: A Unplug the SD card from ASIAIR, insert the card reader, and then insert the card reader into the computer USB interface; B Open the resource manager (usually my computer) and enter the BOOT partition; C Double-click to enter the Image folder and copy the image file you want to capture. Please do not delete any other files under the boot partition. 25
28 2 Using the ASIAIR WiFi wireless network (recommended) This method requires a laptop or a desktop computer with a wireless network card. The detailed steps are: A In the wireless connection of the computer, select your ASIAIR SSID to connect. B Open the Explorer, type \\ASIAIR in the address bar, and press Enter to access it. C Select the Image folder in the open directory and copy the image file you want to capture (cannot be deleted). 3 Using a wired network This method is suitable for desktop computers without a wireless network card. The detailed steps are as follows: A Connect the ASIAIR and your computer to the same LAN through the network cable. B Open the Explorer, type \\ASIAIR in the address bar, and press Enter to access it. C Select the Image folder in the open directory and copy the image file you want to transfer. 5 Backing up and restoring the SD card 5.1 Windows 1 ASIAIR file system backup A Download, install and run the latest version of Win32 Disk Imager. B Remove the SD card from ASIAIR, insert it into the card reader, and plug the card reader into the computer USB port. 26
29 C On the Win32 Disk Imager software interface, click the folder icon ( ), select the path to save image file. Please make sure the path is on your computer and it has at least 30GB of free disk space. Name the image file ASIAIR_backup_ img. D Under the Device label, select the BOOT partition. Normally the driver letter is: [E:\]. E Click the Read button ( ) to start. This operation usually takes mins. Note: The partition of SD card under Windows 10 is slightly different, so you only need to back up the BOOT partition. 5.2 ASIAIR system restore When ASIAIR cannot be started due to an SD card failure, you need to restore the img file which was backed up in the previous step to your new SD card. The steps are as follows: A Download, install and run the latest version of Win32 Disk Imager (If you ve already Installed it, please skip this step). B Insert a new SD card (32G) into the card reader, then plug the card reader into the computer USB port. C In the Win32 Disk Imager software interface, click the folder icon ( ) to select the image file that has been backed up. D Under the Device label of the Win32 Disk Imager software interface, select the SD card drive letter. E Click the Write button ( ) to start. This operation usually takes mins. Note: After the restore has finished, insert the SD card into ASIAIR and restart. You should be ready to image! Reference screenshots for WIN32 Disk Imager. 27
30 Backup of ASIAIR SD Card Restore of ASIAIR SD Card 28
31 5.2 Mac It is recommended to use Apple Pi-Baker for ASIAIR system backup and restore. The operating guide is included on this download page and is easy to complete. 5.3 Linux Backup and restore under Linux system, you can use the "dd" command. You can also use the GUI tool Etcher when restoring. 6 Warranty and Return Policy We provide 2-year warranty for our products. We will offer the repair service for free or replace the item for free if the camera does not work properly within the warranty period. After the warranty period, we will continue to provide repair support and service on a charged basis. This warranty does not apply to damage that occurred because of abuse or misuse, or damage caused by a fall, or any other accidental failures after purchase. The customer must pay for shipping when shipping the camera back for repair or replacement. If you get a faulty camera, please contact us as soon as possible through info@zwoptical.com. Please describe the problem in detail, and we will do our best to solve the problem. Most instances are perceived problems which are caused by a bad driver install or software configuration. For customers who bought the camera from our dealer, the dealer is responsible for the customer service. 29
ASI185 Manual. Revision 1.1 Nov, 2017
 Revision 1.1 Nov, 2017 All materials related to this publication are subject to change without notice and its copyright totally belongs to Suzhou ZWO CO.,LTD. ASI185 Manual... 1 1. Instruction... 3 2.
Revision 1.1 Nov, 2017 All materials related to this publication are subject to change without notice and its copyright totally belongs to Suzhou ZWO CO.,LTD. ASI185 Manual... 1 1. Instruction... 3 2.
ASI178 Manual. Revision 1.2 Mar, 2018
 Revision 1.2 Mar, 2018 All materials related to this publication are subject to change without notice and its copyright totally belongs to Suzhou ZWO CO.,LTD. Table of Contents ASI178 Manual... 1 1. Instruction...
Revision 1.2 Mar, 2018 All materials related to this publication are subject to change without notice and its copyright totally belongs to Suzhou ZWO CO.,LTD. Table of Contents ASI178 Manual... 1 1. Instruction...
ASI120 Manual. Revision 1.3 Nov, 2017
 Revision 1.3 Nov, 2017 All materials related to this publication are subject to change without notice and its copyright totally belongs to Suzhou ZWO CO.,LTD. ASI120 Manual... 1 1. Instruction... 3 2.
Revision 1.3 Nov, 2017 All materials related to this publication are subject to change without notice and its copyright totally belongs to Suzhou ZWO CO.,LTD. ASI120 Manual... 1 1. Instruction... 3 2.
ASI224 Manual. Revision 1.2 Mar, 2018
 Revision 1.2 Mar, 2018 All materials related to this publication are subject to change without notice and its copyright totally belongs to Suzhou ZWO CO.,LTD. Table of Contents ASI224 Manual... 1 1. Instruction...
Revision 1.2 Mar, 2018 All materials related to this publication are subject to change without notice and its copyright totally belongs to Suzhou ZWO CO.,LTD. Table of Contents ASI224 Manual... 1 1. Instruction...
ASI128MC Pro Manual. Revision 1.1 Mar, 2018
 Revision 1.1 Mar, 2018 All materials related to this publication are subject to change without notice and its copyright totally belongs to Suzhou ZWO CO.,LTD. 1 Table of Contents... 1 1. Instruction...
Revision 1.1 Mar, 2018 All materials related to this publication are subject to change without notice and its copyright totally belongs to Suzhou ZWO CO.,LTD. 1 Table of Contents... 1 1. Instruction...
ASI290 Manual. Revision 1.1 Nov, 2017
 Revision 1.1 Nov, 2017 All materials related to this publication are subject to change without notice and its copyright totally belongs to Suzhou ZWO CO.,LTD. 1 Table of Contents ASI290 Manual... 1 1.
Revision 1.1 Nov, 2017 All materials related to this publication are subject to change without notice and its copyright totally belongs to Suzhou ZWO CO.,LTD. 1 Table of Contents ASI290 Manual... 1 1.
ASI071 Manual. Revision 1.3 Mar, 2018
 Revision 1.3 Mar, 2018 All materials related to this publication are subject to change without notice and its copyright totally belongs to Suzhou ZWO CO.,LTD. 1 Table of Contents ASI071 Manual... 1 1.
Revision 1.3 Mar, 2018 All materials related to this publication are subject to change without notice and its copyright totally belongs to Suzhou ZWO CO.,LTD. 1 Table of Contents ASI071 Manual... 1 1.
ASI183 Manual. Revision 1.1 Mar, 2018
 Revision 1.1 Mar, 2018 All material in this publication is subject to change without notice and its copyright totally belongs to Suzhou ZWO CO.,LTD. Table of Contents ASI183 Manual... 1 1. Instruction...
Revision 1.1 Mar, 2018 All material in this publication is subject to change without notice and its copyright totally belongs to Suzhou ZWO CO.,LTD. Table of Contents ASI183 Manual... 1 1. Instruction...
ASI174 Manual. Revision 1.2 Nov, 2017
 Revision 1.2 Nov, 2017 All materials related to this publication are subject to change without notice and its copyright totally belongs to Suzhou ZWO CO.,LTD. ASI174 Manual... 1 1. Instruction... 3 2.
Revision 1.2 Nov, 2017 All materials related to this publication are subject to change without notice and its copyright totally belongs to Suzhou ZWO CO.,LTD. ASI174 Manual... 1 1. Instruction... 3 2.
ASI1600 Manual. Revision 1.2 Nov, 2017
 Revision 1.2 Nov, 2017 All material in this publication is subject to change without notice and its copyright totally belongs to Suzhou ZWO CO.,LTD. Table of Contents ASI1600 Manual... 1 1. Instruction...
Revision 1.2 Nov, 2017 All material in this publication is subject to change without notice and its copyright totally belongs to Suzhou ZWO CO.,LTD. Table of Contents ASI1600 Manual... 1 1. Instruction...
Using AORUS Notebook for the First Time
 Congratulations on your purchase of the AORUS Notebook! This Manual will help you to get started with setting up your notebook. For more detailed information, please visit our website at http://www.aorus.com.
Congratulations on your purchase of the AORUS Notebook! This Manual will help you to get started with setting up your notebook. For more detailed information, please visit our website at http://www.aorus.com.
ASI071 Manual. Revision 1.1 Jan, 2017
 Revision 1.1 Jan, 2017 All materials related to this publication are subject to change without notice and its copyright totally belongs to Suzhou ZWO CO.,LTD. 1 Table of Contents ASI071 Manual... 1 1.
Revision 1.1 Jan, 2017 All materials related to this publication are subject to change without notice and its copyright totally belongs to Suzhou ZWO CO.,LTD. 1 Table of Contents ASI071 Manual... 1 1.
WiFi dashcam Roadview 16GB
 WiFi dashcam Roadview 16GB EAN: 8719326008493 Thank you for buying our product. Before using the product, we suggest you refer to this user manual in order to get the best possible user experience. 1 1.
WiFi dashcam Roadview 16GB EAN: 8719326008493 Thank you for buying our product. Before using the product, we suggest you refer to this user manual in order to get the best possible user experience. 1 1.
Using AORUS Notebook for the First Time
 Congratulations on your purchase of the AORUS Notebook! This Manual will help you to get started with setting up your notebook. For more detailed information, please visit our website at http://www.aorus.com.
Congratulations on your purchase of the AORUS Notebook! This Manual will help you to get started with setting up your notebook. For more detailed information, please visit our website at http://www.aorus.com.
Catalogue. General notices for use...ii. Disclaimer...II. Box Contents...II. 1. Product Basics Buttons and connections...
 Catalogue General notices for use...ii Disclaimer...II Box Contents...II 1. Product Basics...1 1.1 Buttons and connections... 1 1.2 Start up and shut down... 1 2. Introduction to Google Android 4.2...2
Catalogue General notices for use...ii Disclaimer...II Box Contents...II 1. Product Basics...1 1.1 Buttons and connections... 1 1.2 Start up and shut down... 1 2. Introduction to Google Android 4.2...2
Battery Charging The tablet has a built-in rechargeable Li-polymer battery.
 Attention: This handbook contains important security measures and the correct use of the product information, in order to avoid accidents. Pls make sure to reading the manual carefully before use the device.
Attention: This handbook contains important security measures and the correct use of the product information, in order to avoid accidents. Pls make sure to reading the manual carefully before use the device.
QUICK START GUIDE. Wireless Pan&Tilt IP Camera FSC880. Smart Reliable Secure. Faleemi Technologies Ltd.
 Wireless Pan&Tilt IP Camera QUICK START GUIDE FSC880 Smart Reliable Secure Faleemi Technologies Ltd www.faleemi.com support@faleemi.com support@faleemi.com www.facebook.com/faleemi Apple, Apple Store,
Wireless Pan&Tilt IP Camera QUICK START GUIDE FSC880 Smart Reliable Secure Faleemi Technologies Ltd www.faleemi.com support@faleemi.com support@faleemi.com www.facebook.com/faleemi Apple, Apple Store,
Using GIGABYTE Tablet PC for the First Time
 Congratulations on your purchase of the GIGABYTE Tablet PC! This manual will help you to get started with setting up your Tablet PC. The final product configuration depends on the model at the point of
Congratulations on your purchase of the GIGABYTE Tablet PC! This manual will help you to get started with setting up your Tablet PC. The final product configuration depends on the model at the point of
LeFun IP Camera Quick Install Guide
 LeFun IP Camera Quick Install Guide Website: www.lefunsmart.com E-mail: support@lefunsmart.com Catalog 1. Introduction... 2 1.1. Thank you for Choosing LeFun IP Camera... 2 1.2. Introducing LeFun IP Camera...2
LeFun IP Camera Quick Install Guide Website: www.lefunsmart.com E-mail: support@lefunsmart.com Catalog 1. Introduction... 2 1.1. Thank you for Choosing LeFun IP Camera... 2 1.2. Introducing LeFun IP Camera...2
MOBILE WIRELESS SSD FOR PHOTOGRAPHERS BY PHOTOGRAPHERS. Guide for MPortable
 MOBILE WIRELESS SSD FOR PHOTOGRAPHERS BY PHOTOGRAPHERS Guide for MPortable Contents 1 1.1 1.2 2. 2.1 2.2 2.3 3 3.1 3.2 4 5 5.1 5.2. 5.3 6 6.1 6.2 6.3 6.4 6.5 7 8 9 10 Overview What is the MPortable? Product
MOBILE WIRELESS SSD FOR PHOTOGRAPHERS BY PHOTOGRAPHERS Guide for MPortable Contents 1 1.1 1.2 2. 2.1 2.2 2.3 3 3.1 3.2 4 5 5.1 5.2. 5.3 6 6.1 6.2 6.3 6.4 6.5 7 8 9 10 Overview What is the MPortable? Product
1. NVR Connection Diagram Wizard Setup Access System Using Mobile Device Access System Using PC Client Software 5
 1 1. NVR Connection Diagram 2 2. Wizard Setup 3 3. Access System Using Mobile Device 4 4. Access System Using PC Client Software 5 5. Access System Using Internet Explorer 8 6. Recording Setup 9 Motion
1 1. NVR Connection Diagram 2 2. Wizard Setup 3 3. Access System Using Mobile Device 4 4. Access System Using PC Client Software 5 5. Access System Using Internet Explorer 8 6. Recording Setup 9 Motion
Using AORUS Notebook for the First Time
 Congratulations on your purchase of the AOS Notebook! This Manual will help you to get started with setting up your notebook. For more detailed information, please visit our website at http://www.aorus.com.
Congratulations on your purchase of the AOS Notebook! This Manual will help you to get started with setting up your notebook. For more detailed information, please visit our website at http://www.aorus.com.
Using GIGABYTE Notebook for the First Time
 V. 0 Congratulations on your purchase of the GIGABYTE Notebook. This manual will help you to get started with setting up your notebook. The final product configuration depends on the model at the point
V. 0 Congratulations on your purchase of the GIGABYTE Notebook. This manual will help you to get started with setting up your notebook. The final product configuration depends on the model at the point
Using GIGABYTE Notebook for the First Time
 Congratulations on your purchase of the GIGABYTE Notebook. This manual will help you to get started with setting up your notebook. The final product configuration depends on the model at the point of your
Congratulations on your purchase of the GIGABYTE Notebook. This manual will help you to get started with setting up your notebook. The final product configuration depends on the model at the point of your
1. Introduction P Package Contents 1.
 1 Contents 1. Introduction ------------------------------------------------------------------------------- P. 3-5 1.1 Package Contents 1.2 Tablet Overview 2. Using the Tablet for the first time ---------------------------------------------------
1 Contents 1. Introduction ------------------------------------------------------------------------------- P. 3-5 1.1 Package Contents 1.2 Tablet Overview 2. Using the Tablet for the first time ---------------------------------------------------
Meade LS6 & LS8 LightSwitch Primer
 Page1 Meade LS6 & LS8 LightSwitch Primer last updated: 9th November 2018 can be freely distributed while this document remains unaltered. Opticstar Ltd 2018 Introduction For setting up and using your telescope
Page1 Meade LS6 & LS8 LightSwitch Primer last updated: 9th November 2018 can be freely distributed while this document remains unaltered. Opticstar Ltd 2018 Introduction For setting up and using your telescope
Catalogue. Assembling... 1 Unpack Charge the Battery Install the Memory Card Product Basics Buttons and Connections...
 Catalogue Assembling... 1 Unpack... 1 Charge the Battery... 1 Install the Memory Card... 1 1 Product Basics... 2 1.1 Buttons and Connections... 2 1.2 Start Up and Shut Down... 2 2 Introduction of Google
Catalogue Assembling... 1 Unpack... 1 Charge the Battery... 1 Install the Memory Card... 1 1 Product Basics... 2 1.1 Buttons and Connections... 2 1.2 Start Up and Shut Down... 2 2 Introduction of Google
JZTEK DVR Operation Manual
 JZTEK DVR Operation Manual Dear Valued Client, Windows10 version Thank you for your trust about JZTEK! If you re satisfied with this JZTEK product, we would sincerely appreciate providing your positive
JZTEK DVR Operation Manual Dear Valued Client, Windows10 version Thank you for your trust about JZTEK! If you re satisfied with this JZTEK product, we would sincerely appreciate providing your positive
Karbonn All rights reserved
 User Manual V97 HD Table of Contents Safety instructions ------------------------------------------------------------------ 3 Device overview --------------------------------------------------------------------
User Manual V97 HD Table of Contents Safety instructions ------------------------------------------------------------------ 3 Device overview --------------------------------------------------------------------
User s Manual. Attention
 User s Manual Attention This handbook contains important security measures and the correct use of the product information, in order to avoid accidents. Pls make sure to reading the manual carefully before
User s Manual Attention This handbook contains important security measures and the correct use of the product information, in order to avoid accidents. Pls make sure to reading the manual carefully before
IP Camera user manual
 IP Camera user manual Product name:high definition IP Camera Document version:4.2 Editions suit for 1080P IP Camera Precautions Search and Login...1 Device searching...2 Install plugin...3 A. Real-time
IP Camera user manual Product name:high definition IP Camera Document version:4.2 Editions suit for 1080P IP Camera Precautions Search and Login...1 Device searching...2 Install plugin...3 A. Real-time
IRF90 - Rotating Focuser
 IRF90 - Rotating Focuser Part # 600180 REV092111 Page 1 Contents Introduction and Overview... 3 Limitations... 3 Packing List... 4 Installation... 5 Remove Existing Focuser... 5 Installing the Rotating
IRF90 - Rotating Focuser Part # 600180 REV092111 Page 1 Contents Introduction and Overview... 3 Limitations... 3 Packing List... 4 Installation... 5 Remove Existing Focuser... 5 Installing the Rotating
User s Manual. Xpad 82
 Xpad 82 Attention User s Manual This handbook contains important security measures and the correct use of the product information, in order to avoid accidents. Pls make sure to reading the manual carefully
Xpad 82 Attention User s Manual This handbook contains important security measures and the correct use of the product information, in order to avoid accidents. Pls make sure to reading the manual carefully
ZWO ASI Cooled Camera Quick Guide
 ZWO ASI Cooled Camera Quick Guide 苏州振旺光电有限公司 Suzhou ZWO Co.,Ltd. Thank you for purchasing a ZWO ASI camera. This guide is brief summary of the installation procedure to get you up and running with your
ZWO ASI Cooled Camera Quick Guide 苏州振旺光电有限公司 Suzhou ZWO Co.,Ltd. Thank you for purchasing a ZWO ASI camera. This guide is brief summary of the installation procedure to get you up and running with your
Using GIGABYTE Notebook for the First Time
 Congratulations on your purchase of the GIGABYTE Notebook! This Manual will help you to get started with setting up your notebook. For more detailed information, please visit our website at http://www.gigabyte.com.
Congratulations on your purchase of the GIGABYTE Notebook! This Manual will help you to get started with setting up your notebook. For more detailed information, please visit our website at http://www.gigabyte.com.
MINI MODEL NO: PTBMPCWX32
 MINI MODEL NO: PTBMPCWX32 QUICK START GUIDE Contents Contents. 1 General notices for use 2 Disclaimer. 2 Box Contents. 3 1.1. Product display 4 1.2. Instructions for use. 4 1.3. Desktop. 5 1.4. Wi-Fi settings...5
MINI MODEL NO: PTBMPCWX32 QUICK START GUIDE Contents Contents. 1 General notices for use 2 Disclaimer. 2 Box Contents. 3 1.1. Product display 4 1.2. Instructions for use. 4 1.3. Desktop. 5 1.4. Wi-Fi settings...5
1. Notes. 2. Accessories. 3. Main Functions
 Contents 1. Notes... 2 2. Accessories... 2 3. Main Functions... 2 4. Appearance And Buttons... 3 5. MID Hardware Parameters... 4 6. MID Use And Preparation... 4 7. Keys Functions... 4 8. Start-up And Shutdown...
Contents 1. Notes... 2 2. Accessories... 2 3. Main Functions... 2 4. Appearance And Buttons... 3 5. MID Hardware Parameters... 4 6. MID Use And Preparation... 4 7. Keys Functions... 4 8. Start-up And Shutdown...
Instruction with Screenshot for WEB
 Instruction with Screenshot for WEB Step 1: Attaching your external USB storage device: You can attach USB flash disk, USB HDD, USB card reader as your NAS. However, attaching a cell-phone or tablet as
Instruction with Screenshot for WEB Step 1: Attaching your external USB storage device: You can attach USB flash disk, USB HDD, USB card reader as your NAS. However, attaching a cell-phone or tablet as
Smart Home System Kit
 Smart Home System Kit IP SECURITY ALARM SERIES More information, please visit the online CD information on the website http//netcam360.com 0 P a g e BRIEF INSTRUCTION 1. Start Infrared box camera a. Install
Smart Home System Kit IP SECURITY ALARM SERIES More information, please visit the online CD information on the website http//netcam360.com 0 P a g e BRIEF INSTRUCTION 1. Start Infrared box camera a. Install
1. Introduction P Package Contents 1.
 1 Contents 1. Introduction ------------------------------------------------------------------------------- P. 3-5 1.1 Package Contents 1.2 Tablet Overview 2. Using the Tablet for the first time ---------------------------------------------------
1 Contents 1. Introduction ------------------------------------------------------------------------------- P. 3-5 1.1 Package Contents 1.2 Tablet Overview 2. Using the Tablet for the first time ---------------------------------------------------
EyeBall Camera. 1080P Mini Wifi Spy Camera. Quick Start Guide
 EyeBall Camera 1080P Mini Wifi Spy Camera Quick Start Guide Enji EyeBall Cam 1080P Mini Wifi Spy Camera This manual describes how to use a 1080P Enji EyeBall Mini Hidden Spy Camera and install the supplied
EyeBall Camera 1080P Mini Wifi Spy Camera Quick Start Guide Enji EyeBall Cam 1080P Mini Wifi Spy Camera This manual describes how to use a 1080P Enji EyeBall Mini Hidden Spy Camera and install the supplied
Using GIGABYTE Notebook for the First Time
 P5 V4.0 Congratulations on your purchase of the GIGABYTE Notebook. This manual will help you to get started with setting up your notebook. The final product configuration depends on the model at the point
P5 V4.0 Congratulations on your purchase of the GIGABYTE Notebook. This manual will help you to get started with setting up your notebook. The final product configuration depends on the model at the point
JZTEK DVR Operation Manual
 Dear Valued Client, JZTEK DVR Operation Manual Thank you for your trust about JZTEK! If you re satisfied with this JZTEK product, we would sincerely appreciate providing your positive review and feedback
Dear Valued Client, JZTEK DVR Operation Manual Thank you for your trust about JZTEK! If you re satisfied with this JZTEK product, we would sincerely appreciate providing your positive review and feedback
Using GIGABYTE Notebook for the First Time
 P57 V.0 Congratulations on your purchase of the GIGABYTE Notebook. This manual will help you to get started with setting up your notebook. The final product configuration depends on the model at the point
P57 V.0 Congratulations on your purchase of the GIGABYTE Notebook. This manual will help you to get started with setting up your notebook. The final product configuration depends on the model at the point
Specifications. What s Inside The box
 Tablet of Contents Specifications.1 What s inside the box 1 Tablet Parts 2 Getting started...2 Connecting to the Internet..6 Task Bar..8 Install and Uninstall 9 Camera.10 HDMI.11 Trouble Shooting 11 Warranty..13
Tablet of Contents Specifications.1 What s inside the box 1 Tablet Parts 2 Getting started...2 Connecting to the Internet..6 Task Bar..8 Install and Uninstall 9 Camera.10 HDMI.11 Trouble Shooting 11 Warranty..13
Introduction. Package Checklist. Minimum System Requirements. Registering Your Product. More Help
 Introduction Keep a watch on your family, pet, home or office 24/7, even when you re not there. Creative Live! Cam IP SmartHD gives you a live update on your phone, wherever you are. Get activity alerts,
Introduction Keep a watch on your family, pet, home or office 24/7, even when you re not there. Creative Live! Cam IP SmartHD gives you a live update on your phone, wherever you are. Get activity alerts,
ASUS AIMESH SETUP GUIDE
 ASUS AIMESH SETUP GUIDE Step 1 Preparation Before you start to setup ASUS AiMesh, you have to prepare: Two (2) ASUS routers (models supporting AiMesh https://www.asus.com/aimesh/). Assign one router as
ASUS AIMESH SETUP GUIDE Step 1 Preparation Before you start to setup ASUS AiMesh, you have to prepare: Two (2) ASUS routers (models supporting AiMesh https://www.asus.com/aimesh/). Assign one router as
TAB 10 USER GUIDE. Please read this guide before first use
 TAB 10 USER GUIDE Please read this guide before first use 1. Safety Warning The information in this document is self-contained and should be followed closely and not reused or distributed in any way Please
TAB 10 USER GUIDE Please read this guide before first use 1. Safety Warning The information in this document is self-contained and should be followed closely and not reused or distributed in any way Please
Portable Digital Video Recorder
 Page: 1 Portable Digital Video Recorder Compression H264 D1 enables over 80 hours of recording on SD card to 32 GB. Recording on Micro SD card or SD card capacity up to 32 GB. Insensitivity to vibration
Page: 1 Portable Digital Video Recorder Compression H264 D1 enables over 80 hours of recording on SD card to 32 GB. Recording on Micro SD card or SD card capacity up to 32 GB. Insensitivity to vibration
f150 Wireless Mini Camcorder User Manual
 f150 Wireless Mini Camcorder User Manual Preface About this Manual This manual is designed to demonstrate the features of your HP Wireless Mini Camcorder f150. All information presented is as accurate
f150 Wireless Mini Camcorder User Manual Preface About this Manual This manual is designed to demonstrate the features of your HP Wireless Mini Camcorder f150. All information presented is as accurate
Quick Install Guide. Model: PLC-223W, PLC-233W
 Quick Install Guide Model: PLC-223W, PLC-233W This installation guide provides basic instructions for installing the PLC-213W/ PLC-223W/PLC-233W indoor wireless IP camera on your network. By following
Quick Install Guide Model: PLC-223W, PLC-233W This installation guide provides basic instructions for installing the PLC-213W/ PLC-223W/PLC-233W indoor wireless IP camera on your network. By following
JZTEK DVR Operation Manual
 Dear Valued Client, JZTEK DVR Operation Manual Thank you for your trust about JZTEK! If you re satisfied with this JZTEK product, we would sincerely appreciate providing your positive review and feedback
Dear Valued Client, JZTEK DVR Operation Manual Thank you for your trust about JZTEK! If you re satisfied with this JZTEK product, we would sincerely appreciate providing your positive review and feedback
Chapter 1: CamFi Pro at Glance Packaging List CamFi Overview Chapter 2: Getting started...3. Charging Battery...
 Contents Chapter 1: CamFi Pro at Glance... 1 Packaging List... 1 CamFi Overview... 1 Chapter 2: Getting started...3 Charging Battery...3 Quick Installation...3 How to replace the battery?...5 Firmware
Contents Chapter 1: CamFi Pro at Glance... 1 Packaging List... 1 CamFi Overview... 1 Chapter 2: Getting started...3 Charging Battery...3 Quick Installation...3 How to replace the battery?...5 Firmware
SC550W WIFI IP HIDDEN CAMERA
 USER MANUAL SC550W WIFI IP HIDDEN CAMERA 1 YEAR WARRANTY All RecorderGear brand products are backed by our 1 Year Warranty. For full details visit WWW.RECORDERGEAR.COM This Device is Compliant with USA
USER MANUAL SC550W WIFI IP HIDDEN CAMERA 1 YEAR WARRANTY All RecorderGear brand products are backed by our 1 Year Warranty. For full details visit WWW.RECORDERGEAR.COM This Device is Compliant with USA
I. Getting Started. 1.1 Structure
 I. Getting Started 1.1 Structure 1 8 2 9 19 14 10 11 12 13 3 4 5 6 7 16 17 18 15 1. Laser light 2. Infrared Night Vision 3. PTT 4. Video Recording 5. Power 6. Voice Recording 7. Taking Camera/White Light
I. Getting Started 1.1 Structure 1 8 2 9 19 14 10 11 12 13 3 4 5 6 7 16 17 18 15 1. Laser light 2. Infrared Night Vision 3. PTT 4. Video Recording 5. Power 6. Voice Recording 7. Taking Camera/White Light
Brand. E42 / E82 DVR System User Manual
 Brand E42 / E82 DVR System User Manual 1 Safety precautions Before using the product, please ensure that you read the safety precautions described below. Always ensure that the product is used correctly.
Brand E42 / E82 DVR System User Manual 1 Safety precautions Before using the product, please ensure that you read the safety precautions described below. Always ensure that the product is used correctly.
Tablet PC. Android 5.1 User Manual
 Tablet PC Android 5.1 User Manual Tablet of Contents Specifications. What s inside the box Tablet Parts Getting started... How to use TF card How to connect to PC Connection to Internet.. Camera. Trouble
Tablet PC Android 5.1 User Manual Tablet of Contents Specifications. What s inside the box Tablet Parts Getting started... How to use TF card How to connect to PC Connection to Internet.. Camera. Trouble
Overview 1. Foreword 2. Warnings
 Overview 1. Foreword Thank you for choosing our product. Please read this manual carefully before using the product. Specifications and software updates may be subject to change without notice. Some pictures
Overview 1. Foreword Thank you for choosing our product. Please read this manual carefully before using the product. Specifications and software updates may be subject to change without notice. Some pictures
CarDVR-210 WiFi GPS. User Manual
 CarDVR-210 WiFi GPS User Manual Names of Parts GPS Receiver Slot Lens Micro HDMI Port Speaker Tripod Mount LCD Panel Mic Status Indicator Micro USB Port microsd Card Slot Power/Menu Button Record Button
CarDVR-210 WiFi GPS User Manual Names of Parts GPS Receiver Slot Lens Micro HDMI Port Speaker Tripod Mount LCD Panel Mic Status Indicator Micro USB Port microsd Card Slot Power/Menu Button Record Button
Copy. Welcome. Letter of warranty. Thanks for purchasing BulletHD BIKER PRO
 Copy Letter of warranty Welcome Thanks for purchasing BulletHD BIKER PRO Please read this instruction manual to ensure correct use of the product prior to use. Please keep this instruction manual in a
Copy Letter of warranty Welcome Thanks for purchasing BulletHD BIKER PRO Please read this instruction manual to ensure correct use of the product prior to use. Please keep this instruction manual in a
Please review this guide fully before use. For any questions not answered in this guide, please contact WARNING Battery warning
 Please review this guide fully before use. For any questions not answered in this guide, please contact Support@Komando.com WARNING THIS DEVICE SHOULD NOT BE ADJUSTED BY THE DRIVER WHILE DRIVING. Battery
Please review this guide fully before use. For any questions not answered in this guide, please contact Support@Komando.com WARNING THIS DEVICE SHOULD NOT BE ADJUSTED BY THE DRIVER WHILE DRIVING. Battery
Thank you for purchasing the WheelWitness HD PRO Dash Cam!
 Owner s Manual Thank you for purchasing the WheelWitness HD PRO Dash Cam! We are always here to help so please do not hesitate to let us know any questions or concerns you may have! Your 100% satisfaction
Owner s Manual Thank you for purchasing the WheelWitness HD PRO Dash Cam! We are always here to help so please do not hesitate to let us know any questions or concerns you may have! Your 100% satisfaction
JOOAN Wireless Network Camera
 JOOAN Wireless Network Camera Quick Installation Guide Dear Customer, we thank you very much for purchasing this product. Please read this manual carefully and keep it for future reference. 1. Installation
JOOAN Wireless Network Camera Quick Installation Guide Dear Customer, we thank you very much for purchasing this product. Please read this manual carefully and keep it for future reference. 1. Installation
Point of View Android 2.3 Tablet - User s Manual PlayTab Pro
 Contents Contents... 1 1. General notes... 2 2. Box contents... 2 3. Product outlook... 3 4. Startup and shut down... 4 5. Desktop... 4 6. Buttons... 5 7. System Settings... 5 8. HDMI... 7 9. Install,
Contents Contents... 1 1. General notes... 2 2. Box contents... 2 3. Product outlook... 3 4. Startup and shut down... 4 5. Desktop... 4 6. Buttons... 5 7. System Settings... 5 8. HDMI... 7 9. Install,
Point of View SmartTV-500 Center - Android 4.2. General notices for use...2 Disclaimer...2 Box Contents...2
 Point of View SmartTV-500 Center - Android 4.2 English Table of Contents General notices for use...2 Disclaimer...2 Box Contents...2 1.0 Product basics...3 1.1 Buttons and connections... 3 1.2 Connecting
Point of View SmartTV-500 Center - Android 4.2 English Table of Contents General notices for use...2 Disclaimer...2 Box Contents...2 1.0 Product basics...3 1.1 Buttons and connections... 3 1.2 Connecting
I. User Guide. 1. Structure. HD Lens. Speaker USB/TV port. 360 rotating clip Video/Confirm. Photo. OK/Menu. Audio. Reset. Up/Infrared HD 2 LCD.
 Body-Cam User Manual PPBCM9 Warning: 1. Be careful not to use this product in strong magnetic fields, which may cause image interference or cause product fault. 2. Be careful not to direct sunlight for
Body-Cam User Manual PPBCM9 Warning: 1. Be careful not to use this product in strong magnetic fields, which may cause image interference or cause product fault. 2. Be careful not to direct sunlight for
High Definition LCD Digital Signage Display
 High Definition LCD Digital Signage Display User Manual Applicable Models L/PFxxH7(Android Version) MxxSA Cautions 1. Do Not install and use the unit in moisture, high temperature, outdoor and closed environment.
High Definition LCD Digital Signage Display User Manual Applicable Models L/PFxxH7(Android Version) MxxSA Cautions 1. Do Not install and use the unit in moisture, high temperature, outdoor and closed environment.
Cellon TV: Olli Set-top Box
 Prepared by ProtoImage Communications www.protoimage.com Cellon TV: Olli Set-top Box User Guide Table of Contents 3: Introduction 4: What s Included 5: Specifications 6: Connections 7: IR Remote Control
Prepared by ProtoImage Communications www.protoimage.com Cellon TV: Olli Set-top Box User Guide Table of Contents 3: Introduction 4: What s Included 5: Specifications 6: Connections 7: IR Remote Control
TRIDENT - CMS Plus. 64CH Central Management System Software
 TRIDENT - CMS Plus 64CH Central Management System Software Please read instructions thoroughly before operation and retain it for future reference. For video demonstration about CMS Lite operation, please
TRIDENT - CMS Plus 64CH Central Management System Software Please read instructions thoroughly before operation and retain it for future reference. For video demonstration about CMS Lite operation, please
Installing the SDM Program
 Quick Start This guide is for people who just want the basics for getting started with StereoData Maker (SDM) to take digital stereo photos. There are other guides that will give you intermediate and advanced
Quick Start This guide is for people who just want the basics for getting started with StereoData Maker (SDM) to take digital stereo photos. There are other guides that will give you intermediate and advanced
Shenzhen Rikomagic Tech Corp.,Ltd
 Shenzhen Rikomagic Tech Corp.,Ltd Table of Contents Declaration... 2 1. MK902 hardware introduction... 3 1.1 Connector... 3 1.2 Device connection Instruction...3 2. Boot state...4 3 Main Screen Introduction...
Shenzhen Rikomagic Tech Corp.,Ltd Table of Contents Declaration... 2 1. MK902 hardware introduction... 3 1.1 Connector... 3 1.2 Device connection Instruction...3 2. Boot state...4 3 Main Screen Introduction...
IPCAMHD61 User Manual
 IPCAMHD61 User Manual TABLE OF CONTENTS: PRODUCT STRUCTURE DIAGRAM SETUP AN ACCOUNT USERNAME ADD CAMERA TO APP CONNECT TO YOUR NETWORK WEB ACCESS PASSWORDS MOBILE APP LAYOUT CAMERA VIEW PAGE CAMERA RECORDINGS
IPCAMHD61 User Manual TABLE OF CONTENTS: PRODUCT STRUCTURE DIAGRAM SETUP AN ACCOUNT USERNAME ADD CAMERA TO APP CONNECT TO YOUR NETWORK WEB ACCESS PASSWORDS MOBILE APP LAYOUT CAMERA VIEW PAGE CAMERA RECORDINGS
Using GIGABYTE Notebook for the First Time
 Congratulations on your purchase of the GIGABYTE Notebook. This manual will help you to get started with setting up your notebook. The final product configuration depends on the model at the point of your
Congratulations on your purchase of the GIGABYTE Notebook. This manual will help you to get started with setting up your notebook. The final product configuration depends on the model at the point of your
Wifi Action Camera T86. User Manual
 Wifi Action Camera T86 User Manual Table of contents Contents Table of Contents...1 Safety Precautions...2 What s in the Box...3 Product Diagram...4 Remote Diagram...5 Setup Your T86...6 Video Mode...7
Wifi Action Camera T86 User Manual Table of contents Contents Table of Contents...1 Safety Precautions...2 What s in the Box...3 Product Diagram...4 Remote Diagram...5 Setup Your T86...6 Video Mode...7
Features: (no need for QR Code)
 The Capp-Sure series brings a revolution in surveillance. Utilising a range of high-quality IP Wireless cameras, Capp-Sure provides stunning video clarity and optional Talk-Back audio over internet via
The Capp-Sure series brings a revolution in surveillance. Utilising a range of high-quality IP Wireless cameras, Capp-Sure provides stunning video clarity and optional Talk-Back audio over internet via
Product Manual. Version PROMISE Technology, Inc. All Rights Reserved.
 Product Manual Version 2.0 2016 PROMISE Technology, Inc. All Rights Reserved. Contents Table of Contents Introduction 1 Unpacking 1 Requirements for Apollo setup and use 1 Back of Apollo 2 Front of Apollo
Product Manual Version 2.0 2016 PROMISE Technology, Inc. All Rights Reserved. Contents Table of Contents Introduction 1 Unpacking 1 Requirements for Apollo setup and use 1 Back of Apollo 2 Front of Apollo
Using GIGABYTE Mini-PC for the First Time
 Congratulations on your purchase of the GIGABYTE Mini-PC. This manual will help you to get started with setting up your Mini-PC. The final product configuration depends on the model at the point of your
Congratulations on your purchase of the GIGABYTE Mini-PC. This manual will help you to get started with setting up your Mini-PC. The final product configuration depends on the model at the point of your
Windows " Intel Apollo Lake N3350 Clamshell Laptop
 TRAVELBOOK M13 by TRAVELTEK Windows 10 13.3" Intel Apollo Lake N3350 Clamshell Laptop User Manual Introduction Thank you for purchasing the Travelbook M13 which comes with the newest Intel Apollo Lake
TRAVELBOOK M13 by TRAVELTEK Windows 10 13.3" Intel Apollo Lake N3350 Clamshell Laptop User Manual Introduction Thank you for purchasing the Travelbook M13 which comes with the newest Intel Apollo Lake
HIP2P Network Video Camera Client Terminal User Manual
 HIP2P Network Video Camera Client Terminal User Manual Document version:5.1 Page 1 of 34 } Preface Thank you for using our company's products. The network video camera client terminal is used to implement
HIP2P Network Video Camera Client Terminal User Manual Document version:5.1 Page 1 of 34 } Preface Thank you for using our company's products. The network video camera client terminal is used to implement
NVMS User Manual
 NVMS-1000 User Manual Contents 1 Software Introduction...1 1.1 Summary... 1 1.2 Operation Environment... 1 1.3 Install and Uninstall... 2 1.3.1 Install the Software... 2 1.3.2 Uninstall the Software...
NVMS-1000 User Manual Contents 1 Software Introduction...1 1.1 Summary... 1 1.2 Operation Environment... 1 1.3 Install and Uninstall... 2 1.3.1 Install the Software... 2 1.3.2 Uninstall the Software...
WI-FI GARAGE DOOR CONTROLLER WITH CAMERA USER MANUAL
 WI-FI GARAGE DOOR CONTROLLER WITH CAMERA USER MANUAL Contents Introduction 4 Product Features 5 Garage Door Controller LED Indicators 6 What s Included 7 Wi-Fi Requirements 8 Mobile Device Requirements
WI-FI GARAGE DOOR CONTROLLER WITH CAMERA USER MANUAL Contents Introduction 4 Product Features 5 Garage Door Controller LED Indicators 6 What s Included 7 Wi-Fi Requirements 8 Mobile Device Requirements
ideapad 100S-14IBR User Guide
 ideapad 100S-14IBR User Guide Read the safety notices and important tips in the included manuals before using your computer. Notes Before using the product, be sure to read Lenovo Safety and General Information
ideapad 100S-14IBR User Guide Read the safety notices and important tips in the included manuals before using your computer. Notes Before using the product, be sure to read Lenovo Safety and General Information
ACTION CAM ULTRA HD 4K
 4K ACTION CAM ULTRA HD 4K 2 LCD Display Extreme Sports Up to 30m Waterproof BASICS Power On/Mode Lens Select/Shutter Microphone Micro USB Micro SD Slot Micro HDMI Port Up/WiFi Speaker Down/Menu LCD Screen
4K ACTION CAM ULTRA HD 4K 2 LCD Display Extreme Sports Up to 30m Waterproof BASICS Power On/Mode Lens Select/Shutter Microphone Micro USB Micro SD Slot Micro HDMI Port Up/WiFi Speaker Down/Menu LCD Screen
Using GIGABYTE Tablet PC for the First Time
 Congratulations on your purchase of the GIGABYTE Tablet PC! This manual will help you to get started with setting up your Tablet PC. The final product configuration depends on the model at the point of
Congratulations on your purchase of the GIGABYTE Tablet PC! This manual will help you to get started with setting up your Tablet PC. The final product configuration depends on the model at the point of
TABLET PC. Quick Start Guide. Model: TVE100 I
 TABLET PC Quick Start Guide Model: TVE100 I Safety Precautions 1. This production is suitable for use in non-tropic areas below 2,000 meters, and the mark in the nameplate indicates the product is suitable
TABLET PC Quick Start Guide Model: TVE100 I Safety Precautions 1. This production is suitable for use in non-tropic areas below 2,000 meters, and the mark in the nameplate indicates the product is suitable
Using GIGABYTE Notebook for the First Time
 Aero 14 V1.1 Congratulations on your purchase of the GIGABYTE Notebook. This manual will help you to get started with setting up your notebook. The final product configuration depends on the model at the
Aero 14 V1.1 Congratulations on your purchase of the GIGABYTE Notebook. This manual will help you to get started with setting up your notebook. The final product configuration depends on the model at the
DART SVP. Software Manual For Web Based User Interface And For Apple ipod touch User Interface. Software Version 3.0.x ipod Application Version 1.
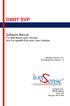 DART SVP Software Manual For Web Based User Interface And For Apple ipod touch User Interface Software Version 3.0.x ipod Application Version 1.3 IonSense Inc. 999 Broadway Suite 404 Saugus, MA 01906 Table
DART SVP Software Manual For Web Based User Interface And For Apple ipod touch User Interface Software Version 3.0.x ipod Application Version 1.3 IonSense Inc. 999 Broadway Suite 404 Saugus, MA 01906 Table
User Operating Manual
 User Operating Manual Contents 1 Introduction... 1 1.1 Acknowledgements... 1 1.2 Safety Notice... 1 1.3 Abbreviation/term... 2 2 Brief Product Introduction... 3 2.1 Diagram for TABLET... 3 2.2 Introduction
User Operating Manual Contents 1 Introduction... 1 1.1 Acknowledgements... 1 1.2 Safety Notice... 1 1.3 Abbreviation/term... 2 2 Brief Product Introduction... 3 2.1 Diagram for TABLET... 3 2.2 Introduction
Lenovo ideapad 110S. User Guide. ideapad 110S-11IBR. Read the safety notices and important tips in the included manuals before using your computer.
 Lenovo ideapad 110S ideapad 110S-11IBR User Guide Read the safety notices and important tips in the included manuals before using your computer. Notes Before using the product, be sure to read Lenovo Safety
Lenovo ideapad 110S ideapad 110S-11IBR User Guide Read the safety notices and important tips in the included manuals before using your computer. Notes Before using the product, be sure to read Lenovo Safety
SC600W WIFI IP HIDDEN CAMERA
 USER MANUAL SC600W WIFI IP HIDDEN CAMERA 1 YEAR WARRANTY All RecorderGear brand products are backed by our 1 Year Warranty. For full details visit WWW.RECORDERGEAR.COM This Device is Compliant with USA
USER MANUAL SC600W WIFI IP HIDDEN CAMERA 1 YEAR WARRANTY All RecorderGear brand products are backed by our 1 Year Warranty. For full details visit WWW.RECORDERGEAR.COM This Device is Compliant with USA
NovoConnect B360. Wireless Presentation & Collaboration System. User Manual Version 0.99
 NovoConnect B360 Wireless Presentation & Collaboration System User Manual Version 0.99 Copyright 2013 DELTA Electronics, Inc. All rights reserved. Page 1 Table of Contents 1. GETTING STARTED...4 1.1 Package
NovoConnect B360 Wireless Presentation & Collaboration System User Manual Version 0.99 Copyright 2013 DELTA Electronics, Inc. All rights reserved. Page 1 Table of Contents 1. GETTING STARTED...4 1.1 Package
Tablet PA752C. User Manual
 Tablet PA752C User Manual User Manual Notice Before operating the device, please read the safety precautions and user s guide carefully to ensure safe and proper usage. The descriptions in this user s
Tablet PA752C User Manual User Manual Notice Before operating the device, please read the safety precautions and user s guide carefully to ensure safe and proper usage. The descriptions in this user s
battery icon in the bottom right corner of the display screen.
 ATTENTION: This handbook contains important information regarding the safe and correct use of your tablet. Please be sure to read the following in order to maximize your enjoyment of the device and to
ATTENTION: This handbook contains important information regarding the safe and correct use of your tablet. Please be sure to read the following in order to maximize your enjoyment of the device and to
User Manual. Product Model: MiTraveler 10C2. OS: Android 4.0
 User Manual Product Model: MiTraveler 10C2 OS: Android 4.0 Tablet of Contents Specifications.1 What s inside the box 2 Tablet Parts 2 Getting started...2 Connection to Internet..6 Task Bar..8 Install and
User Manual Product Model: MiTraveler 10C2 OS: Android 4.0 Tablet of Contents Specifications.1 What s inside the box 2 Tablet Parts 2 Getting started...2 Connection to Internet..6 Task Bar..8 Install and
H P remote wireless hidden camera
 H.264-1080P remote wireless hidden camera Thank you for purchasing this product, the machine uses a unique ultra-portable design, it can be applied in various fields, it is very convenient, safe and bring
H.264-1080P remote wireless hidden camera Thank you for purchasing this product, the machine uses a unique ultra-portable design, it can be applied in various fields, it is very convenient, safe and bring
SS-One Autoguider Element and ZWO Image Capture
 SS-One Autoguider Element and ZWO Image Capture Two Raspberry Pi Open-Source Projects 14 Feb. 2017 -- D. Kodama (updated 8 Mar. 2017) About SS-One A Japanese Company SS-One = Smart, Simple, All-in-One
SS-One Autoguider Element and ZWO Image Capture Two Raspberry Pi Open-Source Projects 14 Feb. 2017 -- D. Kodama (updated 8 Mar. 2017) About SS-One A Japanese Company SS-One = Smart, Simple, All-in-One
QUICK START GUIDE QT IP CAMERA & NVR BUNDLE ENGLISH
 QUICK START GUIDE QT IP CAMERA & NVR BUNDLE ENGLISH Table of Contents Welcome What s Included...3 Understanding your NVR...4 Get Connected Registration...5 Connect Your Cameras...5 Connect NVR to Display...6
QUICK START GUIDE QT IP CAMERA & NVR BUNDLE ENGLISH Table of Contents Welcome What s Included...3 Understanding your NVR...4 Get Connected Registration...5 Connect Your Cameras...5 Connect NVR to Display...6
1. Establishing a WiFi Connection
 1. Establishing a WiFi Connection WiFi carries out video transmission between the WICA Training Assistant and the mobile terminal, so there needs to be an established WiFi connection before proper use.
1. Establishing a WiFi Connection WiFi carries out video transmission between the WICA Training Assistant and the mobile terminal, so there needs to be an established WiFi connection before proper use.
QUICK USER MANUAL WINDOWS TABLET 8 & 10
 1 Index Getting to know your Tablet 3 Windows Keyboard (Optional accessory) 4 Desktop Introduction 5 Swipe Functions 5 Introduction to app Interface 7 Charm Bar menu 8 Dual-Screen Mode 9 Basic Operations
1 Index Getting to know your Tablet 3 Windows Keyboard (Optional accessory) 4 Desktop Introduction 5 Swipe Functions 5 Introduction to app Interface 7 Charm Bar menu 8 Dual-Screen Mode 9 Basic Operations
Version: DSD0221EN01. Quick Start Guide
 Version: DSD0221EN01 Quick Start Guide Table of Contents Quick Installation Guide... 1 What s in the Box... 1 Quick Start Guide... 2 Notes for Installation... 2 Operation Steps for ios Device... 3 Live
Version: DSD0221EN01 Quick Start Guide Table of Contents Quick Installation Guide... 1 What s in the Box... 1 Quick Start Guide... 2 Notes for Installation... 2 Operation Steps for ios Device... 3 Live
