DeviceNet Network Configuration
|
|
|
- Sheila Bond
- 6 years ago
- Views:
Transcription
1 User Manual DeviceNet Network Configuration 1756 ControlLogix, 1756 GuardLogix, 1769 CompactLogix, 1769 Compact GuardLogix, 1789 SoftLogix, Studio 5000 Logix Emulate
2 Important User Information Solid-state equipment has operational characteristics differing from those of electromechanical equipment. Safety Guidelines for the Application, Installation and Maintenance of Solid State Controls (publication SGI-1.1 available from your local Rockwell Automation sales office or online at describes some important differences between solid-state equipment and hard-wired electromechanical devices. Because of this difference, and also because of the wide variety of uses for solid-state equipment, all persons responsible for applying this equipment must satisfy themselves that each intended application of this equipment is acceptable. In no event will Rockwell Automation, Inc. be responsible or liable for indirect or consequential damages resulting from the use or application of this equipment. The examples and diagrams in this manual are included solely for illustrative purposes. Because of the many variables and requirements associated with any particular installation, Rockwell Automation, Inc. cannot assume responsibility or liability for actual use based on the examples and diagrams. No patent liability is assumed by Rockwell Automation, Inc. with respect to use of information, circuits, equipment, or software described in this manual. Reproduction of the contents of this manual, in whole or in part, without written permission of Rockwell Automation, Inc., is prohibited. Throughout this manual, when necessary, we use notes to make you aware of safety considerations. WARNING: Identifies information about practices or circumstances that can cause an explosion in a hazardous environment, which may lead to personal injury or death, property damage, or economic loss. ATTENTION: Identifies information about practices or circumstances that can lead to personal injury or death, property damage, or economic loss. Attentions help you identify a hazard, avoid a hazard, and recognize the consequence SHOCK HAZARD: Labels may be on or inside the equipment, for example, a drive or motor, to alert people that dangerous voltage may be present. BURN HAZARD: Labels may be on or inside the equipment, for example, a drive or motor, to alert people that surfaces may reach dangerous temperatures. IMPORTANT Identifies information that is critical for successful application and understanding of the product. Allen-Bradley, Compact I/O, CompactLogix, ControlLogix, ControlNet, DriveLogix, EtherNet/IP, FactoryTalk View, FlexLogix, PanelBuilder, PanelView, PowerFlex, Rockwell Software, Rockwell Automation, RSLinx, RSLogix, SoftLogix, and TechConnect are trademarks of Rockwell Automation, Inc. Trademarks not belonging to Rockwell Automation are property of their respective companies.
3 Summary of Changes This manual contains new and updated information. Changes throughout this revision are marked by change bars, as shown to the right of this paragraph. New and Updated Information This table contains the changes made to this revision. Topic Updated supported controller models. Page Cover Rockwell Automation Publication DNET-UM004C-EN-P - June
4 Summary of Changes Notes: 4 Rockwell Automation Publication DNET-UM004C-EN-P - June 2016
5 Table of Contents Preface Additional Resources Network Configuration Chapter 1 DeviceNet Overview Choose a Single Network or Subnets Single Network Subnets Choose a Scanner Bridge Across Networks Choose a Baud Rate for the Network Calculate Scanner Memory Requirements Check the I/O Limits of the Scanner When Using a SoftLogix 5800 Controller Assign an Address to Each Device Required Software Connect a Computer to the DeviceNet Network Connect Devices to the Network Chapter 2 Connection Options Set Up the DeviceNet Driver Obtain the Driver for the Interface Device Verify that the Driver Works Chapter 3 Before You Begin Set the Node Address of a Device Set Node Address via Hardware Mechanism Set Node Address via Software Set Node Address via DeviceNet Node Commissioning Tool Make Sure Your Devices Are on Your Network Chapter 4 Configure the Network Offline Before You Begin Create a File for the Network Create Your Network in RSNetWorx for DeviceNet Software Configure Each Device Specify a Device Node Address Configure Device Parameters Configure the Scanner Build the Scan List Set the Alignment Option Manually Assign Each Device to a Memory Location Save the Configuration File Generate an RSNetWorx for DeviceNet Report Go Online to Your Network Download Configuration to Your Network Rockwell Automation Publication DNET-UM004C-EN-P - June
6 Table of Contents Chapter 5 Configure the Network Online Before You Begin Verify Communication Between the Computer and Devices Create a New File for the Network Go Online to Your Network Configure Each Device Upload the Configuration of a Device Change and Download Device Configuration Configure the Scanner Upload the Current Scanner Configuration Define the Scanner Properties Build the Scan List Set the Alignment Option Manually Assign Each Device to a Memory Location Download the Configuration to the Scanner Upload and Save the Configuration File Generate an RSNetWorx for DeviceNet Report Automatically Configure a DeviceNet Network Chapter 6 How AutoScan Operates Determine If You Can Use AutoScan How AutoScan Affects Your Network Install the DeviceNet Node Commissioning Tool Connect Devices to the Network Install a Scanner or Network Interface Devices Install Other DeviceNet Devices Set the Node Address and Baud Rate with the DeviceNet Node Commissioning Tool Add the Scanner to the RSLogix 5000 Project Add the Scanner to the I/O Configuration Folder Define the Properties of the Scanner Enable AutoScan with RSLogix 5000 Software Initiate AutoScan via the User Program Implementing AutoScan Additional Considerations Regarding AutoScan Access Device Data Put the Scanner in Run Mode Additional Information About AutoScan Type of Connection that the Scanner Sets Up Allocating More Memory for Each Device Rockwell Automation Publication DNET-UM004C-EN-P - June 2016
7 Table of Contents Chapter 7 Control a Device Before You Begin RSNetWorx Report for the Network Data Map for Each of Your Devices Add the Scanner to the Controller s I/O Configuration Conserve EtherNet/IP or ControlNet Network Bandwidth Add the Scanner to the I/O Configuration Folder Configure the Scanner Determine the Address of DeviceNet Data SoftLogix 5800 Controller Determine If a Device Has Failed Place the Scanner in Run Mode When to Use a MSG Instruction Determine the Parameter Number to Access Determine the Configuration of the Parameter Test the Parameter Enter Message Logic Define the Source or Destination Data Enter and Configure the MSG Instruction Set the Communication Path Chapter 8 Interlock and Share Inputs Interlock Choose a Master Controller Determine How Much Data to Exchange Enable Slave Mode for the Slave Scanner Map the Slave Mode Data Add the Slave to the Master Scanner s Scan List Map the Data of the Slave Place Both Scanners In Run Mode Share Inputs Add the Input to the First Scanner Add the Input to the Second Scanner Map the Input Data in the Second Scanner Communicate with a PanelView Standard Terminal Chapter 9 Choose Data Types Choose a Communication Method I/O Slave Communication Explicit Server Communication Explicit Client Communication Plan and Configure I/O Slave Tags Use a Word/Bit Format for Each Tag For Integers, Skip Every Other Word Configure an I/O Slave Tag Rockwell Automation Publication DNET-UM004C-EN-P - June
8 Table of Contents Set Up the Terminal on Your Network Set the Protocol Set the Node Address and I/O Sizes Configure the Scanner to Update I/O Slave Tags Add the Terminal to the Scan List Edit I/O Parameters Map Input and Output Data Address I/O Slave Tags in the RSLogix 5000 Programming Software Project Plan and Configure Explicit Server Tags Assign Assembly Instances For Integers, Skip Every Other Word Configure an Explicit Server Tag Program the Controller to Get/Set Explicit Server Tags Create an Array for the Assembly Instance Enter and Configure the MSG Instruction Set the Communication Path Configure Explicit Client Tags Determine the Parameter Number to Access Determine the Configuration of the Parameter Configure an Explicit Client Tag Communicate with a FactoryTalk View Project Tune the Performance of a DeviceNet Network Chapter 10 Before You Begin Create a Topic for the Device Create a Node Create a Tag for the Parameter Chapter 11 Factors that Affect Performance I/O Parameters of Each Device Background Poll Interscan Delay Change the Configuration of Your Network Upload the Current Configuration of the Scanner Set the Interscan Delay and Poll Ratio Set the I/O Parameters of a Device Download the Configuration to the Scanner Save the Configuration File Rockwell Automation Publication DNET-UM004C-EN-P - June 2016
9 Table of Contents Automate the Replacement of a Failed Device Map the Memory Location with Advanced Mapping Chapter 12 Automatic Device Recovery Set Up Automatic Device Recovery Choose an Electronic Key Level for a Device Update Your Network Configuration File Define the Electronic Key Enable Auto-Address Recovery for the Scanner Set the ADR Settings for the Device Download the Changes to the Scanner Upload and Save the Configuration File Appendix A Give a Value Its Own Memory Location Index Rockwell Automation Publication DNET-UM004C-EN-P - June
10 Table of Contents Notes: 10 Rockwell Automation Publication DNET-UM004C-EN-P - June 2016
11 Preface This manual describes how you can use DeviceNet modules with your Logix5000 controller and communicate with various devices on the DeviceNet network. You should use this manual if you program applications that use DeviceNet with one of these Logix5000 controllers: 1756 ControlLogix controllers 1768 CompactLogix controllers 1769 CompactLogix controllers 1789 SoftLogix 5800 controllers PowerFlex 700S with DriveLogix controllers You should also understand the following: Networking concepts RSNetWorx for DeviceNet software RSLogix 5000 programming software RSLinx Classic communication software Additional Resources For more information on the products included in this publication, use the publications listed in this table. Resource DeviceNet Modules Installation Instructions, publication DNET-IN001 DeviceNet Media Design Installation Guide, publication DNET-UM072 Logix5000 Controllers Common Procedures Programming Manual, publication 1756-PM001M Description Describes how to install and set up 1756-DNB, 1769-ADN, and 1769-SDN DeviceNet modules. Describes how to design, install, and troubleshoot a DeviceNet cable system. Links to a collection of programming manuals that describe how you can use procedures that are common to all Logix5000 controller projects. Rockwell Automation Publication DNET-UM004C-EN-P - June
12 Network Configuration The following chapters describe how to set up a DeviceNet network: Chapter 2 Connect a Computer to the DeviceNet Network Chapter 3 Connect Devices to the Network Chapter 4 Configure the Network Offline Chapter 5 Configure the Network Online You are not required to complete all tasks in each chapter in the exact order presented to set up your DeviceNet application. For example, you can configure your network offline before you connect a computer to the network. However, there are some requirements related to the order in which you complete tasks. For example, you must complete the tasks in chapters 2 and 3 before you can configure the network online. The following table describes optional and required conditions to consider when determining the order in which you plan to complete tasks in your DeviceNet application. Network Configuration Tasks Task Optional Conditions Required Conditions Connect a computer to the network Connect devices to the network Configure the network offline Configure the network online Can be completed before or after connecting devices to the network Can be completed before or after configuring the network offline Can be completed before or after connecting a computer to the network Can be completed before or after configuring the network offline Can be completed before or after connecting a computer to the network Can be completed before or after connecting devices to the network Can be completed before configuring the network online Can be completed without creating a network configuration file offline Must be completed before configuring the network online Must be completed before configuring the network online None Computer must be connected to the network before configuring the network online Devices must be connected to the network before configuring the network online 12 Rockwell Automation Publication DNET-UM004C-EN-P - June 2016
13 Chapter 1 DeviceNet Overview The Logix5000 family of controllers operates with many DeviceNet communication modules. This chapter describes each communication module and the preliminary tasks you must complete before your configure and program the DeviceNet network. Topic Page Choose a Single Network or Subnets 14 Choose a Scanner 16 Bridge Across Networks 16 Choose a Baud Rate for the Network 19 Calculate Scanner Memory Requirements 20 Assign an Address to Each Device 23 DeviceNet communication modules share these features: Interface via cabling systems using either round or flat media that provide both power and communication Use network protocols Require no network scheduling Support messaging, produced/consumed data, and distributed I/O Rockwell Automation Publication DNET-UM004C-EN-P - June
14 Chapter 1 DeviceNet Overview Choose a Single Network or Subnets You can organize the devices on the network in a single network or several, smaller distributed networks known as subnets. Single Network When you use a single network, you place all your devices on a single DeviceNet network and connect the controller directly to the network via a scanner. The following graphic shows a single network. Controller Scanner Device Device Device Device Device Advantages to Using a Single Network There are advantages to using a single network for your DeviceNet application: The overall cost to install the network is lower than using subnets. You need to manage only a single network. The Logix5000 controller is local to the DeviceNet scanner. For example, with a single network in a ControlLogix application, the 1756-L64 controller is in the same ControlLogix chassis as the 1756-DNB scanner. Disadvantages to Using a Single Network There are disadvantages to using a single network for your DeviceNet application: The network must use shorter distances from one end to another. The more devices on the network, the slower the overall performance of the network. Your network may have more power supply requirements than can be handled by one network A single network can contain only up to 64 nodes 14 Rockwell Automation Publication DNET-UM004C-EN-P - June 2016
15 DeviceNet Overview Chapter 1 Subnets A subnet configuration is a main network that is connected to distributed subnets using a scanner, or linking device. In this option, you must install a ControlNet network or EtherNet/IP network, also known as a backbone, that connects to distributed subnets using a linking device. For example, if you choose an EtherNet/IP network backbone, you must use 1788-EN2DN linking devices to connect the subnets. The following graphic shows a subnet network. Main Network Either ControlNet Network or EtherNet/IP Network Controller Linking Device Linking Device Subnets DeviceNet Networks Device Device Device Device Device Device Advantages to Using Subnets There are advantages to using subnets for your DeviceNet application: Typically, there are shorter runs on subnets, which allow a faster communication rate for the DeviceNet network. With fewer devices on each subnet, the overall performance of the network is faster. There are simpler power requirements. Disadvantages to Using Subnets There are disadvantages to using subnets for your DeviceNet application: The overall cost to install the network is higher than using a single network. You must manage multiple networks. The Logix5000 controller is remote from the linking device. For example, with subnets in a 1768 CompactLogix application, a 1768-L45 controller is remote from the 1788-CN2DN linking device. Rockwell Automation Publication DNET-UM004C-EN-P - June
16 Chapter 1 DeviceNet Overview Choose a Scanner The DeviceNet scanner connects a Logix5000 controller to the devices on a DeviceNet network. The following graphic shows how a scanner exchanges data between a controller and devices on the DeviceNet network. The scanner collects input data from the devices on the network. Scanner Module The scanner sends the input data to the controller. Controller Input Memory DINT DINT DINT Controller Data Device Device Device Output Memory DINT The scanner sends the output data to the devices. DINT DINT The scanner collects output data from the controller. The following table describes how to choose a scanner. If you are using And Use this scanner Single network 1768 or 1769 CompactLogix controller CompactLogix 1769-SDN modules ControlLogix controller ControlLogix 1756-DNB modules DriveLogix controller 1788-DNBO DeviceNet daughtercard SoftLogix 5800 controller 1784-PCIDS card Subnets EtherNet/IP main network EtherNet/IP to DeviceNet Linking Device 1788-EN2DN ControlNet main network ControlNet to DeviceNet Linking Device 1788-CN2DN Bridge Across Networks Logix5000 controllers can usually communicate with devices on other networks with no additional configuration or programming. A bridge connects two networks. IMPORTANT You cannot bridge from a device on a DeviceNet network to a device on a ControlNet nor EtherNet/IP network. You can only bridge from devices on ControlNet or EtherNet/IP networks to devices on DeviceNet networks. Refer to table Bridging Across Networks on page 17 for more information. 16 Rockwell Automation Publication DNET-UM004C-EN-P - June 2016
17 DeviceNet Overview Chapter 1 The bridge is one of the following: A single device with communication ports for two different networks, such as a 1788-EN2DN linking device A separate communication device in the same chassis For example, the bridge device shown in the following graphic is connected to both EtherNet/IP and DeviceNet networks. Device 1 on an EtherNet/IP network can communicate with Device 2 on a DeviceNet network through the bridge. EtherNet/IP Network Switch Device 1 Bridge DeviceNet Network Device 2 The following table describes how communication can bridge the networks. Bridging Across Networks A device on this network Can access a device on this network EtherNet/IP ControlNet DeviceNet RS-232 (2) EtherNet/IP yes yes yes yes ControlNet yes yes yes yes DeviceNet no no yes no RS-232 yes yes (1) (1) To use RSNetWorx for ControlNet software to configure and schedule a ControlNet network, we recommend that you complete one of the following tasks. - Connect to an EtherNet/IP network and bridge to the ControlNet network. - Use a 1784-U2CN interface device to connect directly to the ControlNet network. (2) Typically, this is a point-to-point connection between a Logix5000 controller and another device, such as a PanelView Plus operator terminal. yes yes Rockwell Automation Publication DNET-UM004C-EN-P - June
18 Chapter 1 DeviceNet Overview In this example, a computer configures a drive on a DeviceNet network. The workstation bridges an EtherNet/IP network to reach the drive. EtherNet/IP Network Switch Computer Bridge DeviceNet Network Drive In this example, the RSLinx communication software window shows how the DeviceNet bridge links to the EtherNet/IP network. EtherNet/IP Network EtherNet/IP Interface Card in 1756 System DeviceNet Interface Card in Same 1756 System DeviceNet Network Distributed DeviceNet Devices 18 Rockwell Automation Publication DNET-UM004C-EN-P - June 2016
19 DeviceNet Overview Chapter 1 Choose a Baud Rate for the Network You must choose a baud rate for the DeviceNet network. There are three rates available for the network: 125 kbps This is the default baud rate for a DeviceNet network. It is the easiest baud rate to use and is usually sufficient. 250 kbps 500 kbps The following table describes the most common methods to set a baud rate. Method Autobaud feature Switches or push button on the device Software Description At powerup, the device automatically sets its baud rate to the baud rate of the first device it hears on the network. The baud rate remains set until the device powers up again. The network requires at least one device with a fixed baud rate so the autobaud devices have something against which to set. Typically, scanners and network interfaces have a fixed baud rate. Some devices have switches or push buttons that set the baud rate as follows: The device reads the switch setting at powerup. Typically, the switch lets you select either autobaud or a fixed baud rate, that is 125 Kbps, 250 Kbps, or 500 Kbps If you change the switch setting, you must cycle power to the device before the change takes effect. There are exceptions. For example, the 1756-DNB module has a push button that only lets you set the baud rate if the module is disconnected from the network or network power is off. Once you change the baud rate, the module automatically resets to the new baud rate. Some devices require a programming device to set its address. For example, you can use the computer and the DeviceNet node commissioning tool to set the baud rate of a device. The node commissioning tool is available in either of the following methods: Automatically when you install RSNetWorx for DeviceNet software As a separate application on the RSLogix 5000 programming software CD, revision 13.0 or later The length of the trunkline and type of cable determines which baud rates you can use. Baud Rate Maximum Distance Cumulative Drop Line Length Flat Cable Thick Cable Thin Cable 125K bit/s 420m (1378 ft) 500m (1640 ft) 100m (328 ft) 156 m (512 ft) 250K bit/s 200m (656 ft) 250m (820 ft) 100m (328 ft) 78m (256 ft) 500K bit/s 75m (246 ft) 100m (328 ft) 100m (328 ft) 39m (128 ft) If you change the baud rate of the network, make sure that all devices change to the new baud rate. Mixed baud rates produce communication errors. Complete the following steps to set the baud rate for the network. 1. Connect the network interface to the network and set its baud rate. 2. Connect the scanner to the network and set its baud rate. 3. For each device that has only fixed baud rates (no autobaud), set the baud rate and connect it to the network. Rockwell Automation Publication DNET-UM004C-EN-P - June
20 Chapter 1 DeviceNet Overview 4. Connect the remaining devices to the network and enable autobaud for each of them. If a device has a switch to enable autobaud does not have a switch to enable autobaud Then 1. Set the switch to autobaud. 2. Connect the device to the network. 1. Connect the device to the network. 2. Use RSNetWorx for DeviceNet software to enable autobaud. Calculate Scanner Memory Requirements A Logix5000 scanner has fixed sections of memory for the network s input and output data. Each device on the network requires either scanner input or output memory. Devices that send and receive data need both input and output memory. If a device sends input data, it uses input memory in the scanner. Scanner Module The memory of a Logix5000 scanner is organized as an array of DINTs (4-byte elements). A Logix5000 system is easier to program if you give each device its own DINT or DINTs within the scanner. Input Memory DINT DINT DINT DINT DINT DINT Byte 3 Byte 2 Byte 1 Byte 0 Device B Device A Device Device Device If a device gets output data, it uses output memory in the scanner. Output Memory DINT DINT DINT Some memory may be left empty, or unused. The data fills only the portion of memory that it needs. To make sure the network is within limits, calculate the amount of input and output memory that the scanner needs. This information is useful when you configure the scanner. 20 Rockwell Automation Publication DNET-UM004C-EN-P - June 2016
21 DeviceNet Overview Chapter 1 Complete the following steps to calculate how much scanner memory you need. 1. List the devices on the network Record how many bytes each device sends to your control system as input data and gets from your control system as output data. 3. Convert the input and output sizes to DINTs where DINTs = (bytes/4) rounded up to an integer. 4. Determine the total memory that you need in your scanner. Device Address Input Size of Device (bytes) Input Memory in Scanner (DINTs) Output Size of Device (bytes) Output Memory in Scanner (DINTs) start/stop buttons <empty> 2 2 I/O adapter w/ modules <empty> 2 2 Total Check the I/O Limits of the Scanner Once you tally the input and output data for the network, make sure it is within the limits of the scanner. If they exceed the limits, use multiple scanners. Scanner Maximum input data (DINTs) Maximum output data (DINTs) 1756-DNB SDN CN2DN EN2DN DNBO When Using a SoftLogix 5800 Controller The 1784-PCIDS universal PCI scanner card organizes its input and output memory in 16-bit increments. When you access the data in the controller, the data is packed into 32-bit increments (DINTs). This means that two 16-bit scanner data locations will fit into a single 32-bit controller data location. Rockwell Automation Publication DNET-UM004C-EN-P - June
22 Chapter 1 DeviceNet Overview Scanner Input Memory 16 bits 16 bits Controller Input Data 16 bits Scanner Output Memory 16 bits 16 bits Controller Output Data 16 bits A Logix5000 system is easier to program if you give each device its own DINT or DINTs within the controller. To accomplish this with a 1784-PCIDS scanner, allocate memory in 4-byte increments. This may result in some 16-bit words being left unused. 22 Rockwell Automation Publication DNET-UM004C-EN-P - June 2016
23 DeviceNet Overview Chapter 1 Assign an Address to Each Device To communicate on the DeviceNet network, each device requires its own address. In general, a device can use any address in the range of However, we recommend that you follow the guidelines in the following table. Give this device This address Notes Scanner 0 If you have multiple scanners, give them the lowest addresses in sequence (0, 1 ). Any device on the network except the scanner Computer interface to the network 1 61 Give the lower addresses to devices with 15 bytes or more of input or output data. Gaps between addresses are OK and have no effect on system performance. If you are uncertain of the final lay-out of your system, leave gaps between addresses. This gives you some flexibility as you develop your system. 62 If you connect a computer directly to the DeviceNet network, use address 62 for the computer. Many computer interface devices use this address as their default. The 1784-U2DN device can connect a computer directly to a DeviceNet network. No device 63 Always leave address 63 open. Out of the box, most DeviceNet devices are preset for address 63. Some devices have no switches or push button to set the address. They require software, such as RSNetWorx for DeviceNet software to change the address. This means that you must first place it on the network at its preset address of 63 before you can change the address. If another device is already using address 63, there will be an address conflict and you won t be able to communicate with the newly connected device. Leaving address 63 open makes it possible to configure a new device. The auto-address recovery feature also requires address 63 to be open. Refer to Chapter 3 on page 29 for more information on how to assign an address to each device. Required Software You must use the correct software with the DeviceNet application. To connect your computer to the DeviceNet network, use RSLinx communication software. To program the Logix5000 controller, use RSLogix 5000 programming software. To the configure the DeviceNet network, use RSNetWorx for DeviceNet software. Rockwell Automation Publication DNET-UM004C-EN-P - June
24 Chapter 1 DeviceNet Overview Notes: 24 Rockwell Automation Publication DNET-UM004C-EN-P - June 2016
25 Chapter 2 Connect a Computer to the DeviceNet Network This chapter shows how to connect a computer to the network. After you physically connect a computer to the network, you must configure a driver in RSLinx communication software to communicate over the network. Topic Page Connection Options 26 Set Up the DeviceNet Driver 27 After you connect a computer to the network and configure a driver in RSLinx communication software, you can complete these tasks: Configure the devices on the network Configure network parameters Upload, download, monitor, and program projects for Logix5000 controllers Some networks let you bridge to other networks in your system. This lets you connect to one network and access devices or controllers on other networks. Rockwell Automation Publication DNET-UM004C-EN-P - June
26 Chapter 2 Connect a Computer to the DeviceNet Network Connection Options To access the DeviceNet network, do one of the following: Connect directly to the network via the 1784-U2DN interface device. If you connect directly to a DeviceNet network, you can access only the devices on that network. If you use this method, refer to Set Up the DeviceNet Driver on page 27. The following graphic shows a computer connected directly to a DeviceNet network. DeviceNet Network Device Device Device Device Device Connect to a different network and bridge to the desired DeviceNet network. This requires no additional programming. The following graphic shows a computer connected to a DeviceNet network through an EtherNet/IP network used with a ControlLogix system. Computer ControlLogix Controller EtherNet/IP Module DeviceNet Module EtherNet/IP Network DeviceNet Network Device Device Device Device Device For more information about installing modules on the DeviceNet network, refer to the Rockwell Automation Literature Library at the following address: To find the installation publications specific to your module, search by the module s catalog number. 26 Rockwell Automation Publication DNET-UM004C-EN-P - June 2016
27 Connect a Computer to the DeviceNet Network Chapter 2 Set Up the DeviceNet Driver The requirements for setting up the DeviceNet driver depend on your version of RSLinx Classic software. RSLinx Classic Software Version Action 2.50 or earlier Upgrade to version 2.51 or later to use the U2DN interface device. 2.51, 2.52, or 2.53 Proceed to Obtain the Driver for the Interface Device on page or later The 1784-U2DN interface device driver is already installed on the computer. Proceed to Verify that the Driver Works on page 27. Obtain the Driver for the Interface Device Follow these steps to download and install the device driver for the 1784-U2DN interface device. 1. Visit 2. Open tech note ID and follow the instructions to install the driver. Verify that the Driver Works Complete the following steps to verify that the driver for the 1784-U2DN interface device works. 1. Open RSLinx Classic software. 2. Click the Browse button and verify that the 1784-U2DN interface appears under USB. Rockwell Automation Publication DNET-UM004C-EN-P - June
28 Chapter 2 Connect a Computer to the DeviceNet Network Notes: 28 Rockwell Automation Publication DNET-UM004C-EN-P - June 2016
29 Chapter 3 Connect Devices to the Network This chapter describes how to connect a device to the network and set the device s address so it can communicate on the DeviceNet network. Topic Page Before You Begin 29 Set the Node Address of a Device 30 Make Sure Your Devices Are on Your Network 36 Before You Begin Be sure that all communication modules have been installed. Also, have a list of the devices that you are putting on the network and an address for each of them. The following table shows an example list of devices. Device Address Input Size of Device (bytes) Input Memory in Scanner (DINTs) Output Size of Device (bytes) Output Memory in Scanner (DINTs) scanner 0 n/a n/a n/a n/a PanelView terminal <empty> 2 2 I/O adapter w/ modules <empty> 2 2 drive <empty> 2 2 photoeye computer interface 62 n/a n/a n/a n/a 63 Total Rockwell Automation Publication DNET-UM004C-EN-P - June
30 Chapter 3 Connect Devices to the Network Set the Node Address of a Device You can use the following options to set the node address of DeviceNet devices. However, not all options apply to every DeviceNet device. For example, you can use all three options with the 1756-DNB ControlLogix DeviceNet scanner, but you can use only the second and third methods with the 1769-SDN Compact I/O DeviceNet scanner. Set Node Address via Hardware Mechanism Set Node Address via Software Set Node Address via DeviceNet Node Commissioning Tool All DeviceNet devices ship with their node addresses set to 63. To avoid duplicate node number conditions on the network, you should change the node address for each device to a unique number as you add it to the network. Give this address To this device 0 Scanner 1 61 Devices 62 Computer interface to the network, such as a 1784-U2DN device 63 None Out of the box, a DeviceNet communication module is preset for address 63. Leaving address 63 open lets you get a new device on the network without conflicting with another device. For more information about setting the node address of DeviceNet devices, refer to the Rockwell Automation Literature Library at the following address: To find the publications specific to your module, search by the module s catalog number. Set Node Address via Hardware Mechanism Many DeviceNet devices have a hardware mechanism that you can use to set the node address. If a device has a hardware mechanism to set the node address, use that mechanism. 30 Rockwell Automation Publication DNET-UM004C-EN-P - June 2016
31 Connect Devices to the Network Chapter 3 The following table describes the two most common hardware mechanisms. Mechanism Graphic Description Rotary switch PGM 6 MSD LSD You turn the dials of rotary switches to specific numbers that represent the device s node address. You usually need a small flathead screwdriver to turn the switches. A device reads the switches when you power it up. If you change the address, you should cycle power to that device for the change to take effect. Push-wheel switch You set the numbers on the push-wheel switch to specific numbers that represent the device s node address. IMPORTANT As long as a device s hardware mechanism sets the node address to 63 or lower, you cannot change the node address with RSNetWorx for DeviceNet software or the DeviceNet node commissioning tool. Make sure each device s node address set by a hardware mechanism matches the node address used in your RSNetWorx for DeviceNet software network configuration file, as described on page 40. However, if you set a device s hardware mechanism to a number higher than 63, you can use RSNetWorx for DeviceNet software or the DeviceNet node commissioning tool to set the node address. IMPORTANT You must cycle power to the module for node changes set through hardware to take effect. Rockwell Automation Publication DNET-UM004C-EN-P - June
32 Chapter 3 Connect Devices to the Network Set Node Address via Software You can set a device s node address in RSNetWorx for DeviceNet software. IMPORTANT Setting a device s node address is only one task used when configuring a device with RSNetWorx for DeviceNet software. For complete information on how to configure all parameters with RSNetWorx for DeviceNet software, including setting a device s node address, refer to Chapter 4 on page 37. Complete the following steps to set a device s node address in your network configuration file. This example uses an AC drive. 1. Double-click the device. 2. Enter the DeviceNet address for the device. 3. Click OK to close the configuration window IMPORTANT The node address assigned by RSNetWorx for DeviceNet software only takes effect if the device does not have a hardware mechanism to set the node address or if the device has its hardware mechanism set to a number higher than Rockwell Automation Publication DNET-UM004C-EN-P - June 2016
33 Connect Devices to the Network Chapter 3 Set Node Address via DeviceNet Node Commissioning Tool You can use the DeviceNet node commissioning tool available in RSNetWorx for DeviceNet software to set the node addresses of devices on the DeviceNet network. Remember the following when you decide to use the DeviceNet node commissioning tool. You can only use this tool with a DeviceNet network that is online. You can only use this tool as you add new devices to the network that either do not have hardware mechanisms to set their node address or have their hardware mechanism set to a number higher than 63. If you add a device to the network with a hardware mechanism setting the node address to 63 or lower, this tool does not change the device s node address. You should complete the tasks described in this section each time a new device is added to the network. If you add more than one device to the online network before using the DeviceNet node commissioning tool, you will experience duplicate node address conflicts on the network because all new devices initially use node address 63. Keep track of the node addresses you set with the DeviceNet node commissioning tool and verify they match the device s configuration in the RSNetWorx for DeviceNet software configuration file. Rockwell Automation Publication DNET-UM004C-EN-P - June
34 Chapter 3 Connect Devices to the Network Complete the following steps to use the DeviceNet node commissioning tool to set a device s node address. This example uses the 1769-SDN Compact I/O DeviceNet Scanner module. 1. Verify that the network is online. 2. Connect a device to the DeviceNet network. 3. Choose Start>Programs>Rockwell Software>RSNetWorx for DeviceNet>DeviceNet node commissioning tool. or From the Tools pull-down menu in RSNetWorx for DeviceNet software, choose Node Commissioning. 4. Click Browse. 5. On the Device Selection dialog box, check the I want to input the address for the device on the selected network box. 6. Browse to the DeviceNet network. 7. Type the current address for the device. Out of the box, devices use address Click OK Rockwell Automation Publication DNET-UM004C-EN-P - June 2016
35 Connect Devices to the Network Chapter 3 9. When you return to the Node Commissioning dialog box, enter the new address for the device. 10. Click Apply. 11. Look for confirmation If you need to use the DeviceNet node commissioning tool to set another device s node address, return to step 2 on page 34 and repeat the process. Rockwell Automation Publication DNET-UM004C-EN-P - June
36 Chapter 3 Connect Devices to the Network Make Sure Your Devices Are on Your Network Once you have assigned a node address to each device, make sure that the devices are communicating on the network. Complete these steps to make sure your devices are on the network. 1. Start RSLinx communication software. 2. Go online. 3. Expand a driver that lets you access the DeviceNet network. 4. Browse to the DeviceNet network. 5. Make sure you see all the devices that are connected to the DeviceNet network Rockwell Automation Publication DNET-UM004C-EN-P - June 2016
37 Chapter 4 Configure the Network Offline This chapter describes how to configure the network offline with RSNetWorx for DeviceNet software. Topic Before You Begin 38 Create a File for the Network 38 Create Your Network in RSNetWorx for DeviceNet Software 39 Configure Each Device 40 Configure the Scanner 44 Save the Configuration File 51 Generate an RSNetWorx for DeviceNet Report 51 Download Configuration to Your Network 55 Page Rockwell Automation Publication DNET-UM004C-EN-P - June
38 Chapter 4 Configure the Network Offline Before You Begin Before you configure the DeviceNet network, make sure you have a list of the devices that you put on the DeviceNet network and, at minimum, the address for each. The following table shows an example list of devices. Device Address Input Size of Device (Bytes) Input Memory in Scanner (DINTs) Output Size of Device (Bytes) Output Memory in Scanner (DINTs) scanner 0 n/a n/a n/a n/a PanelView terminal <empty> 2 2 I/O adapter w/ modules <empty> 2 2 drive <empty> 2 2 photoeye computer interface 62 n/a n/a n/a n/a 63 Total Create a File for the Network Complete the following steps to create a DeviceNet configuration file. 1. Start RSNetWorx for DeviceNet software. 2. Create a file. 3. Select DeviceNet Configuration. 4. Click OK. 5. Save the file. Make sure you give the file a name that identifies this specific DeviceNet network. 38 Rockwell Automation Publication DNET-UM004C-EN-P - June 2016
39 Configure the Network Offline Chapter 4 Create Your Network in RSNetWorx for DeviceNet Software Before you configure a DeviceNet communication module in RSNetWorx for DeviceNet software, you must add it to the network configuration file. The finished picture should match the collection of devices that are or will be physically connected to the DeviceNet network. If the network configuration file you create offline does not match the physical collection of devices on the network, you may experience issues when you go online with your project. Complete the following steps to add each device to network configuration file. 1. Browse the hardware list for the device. 2. If there is a [+] sign next to the device, click the sign to expand the choices in that section. 3. Double-click the major revision of the device. We recommend that the major revision of all devices added to the offline network match the devices that will be connected to the online network. 4. For a device without a list of major revisions, that is, no [+] or [-] sign, double-click the device Rockwell Automation Publication DNET-UM004C-EN-P - June
40 Chapter 4 Configure the Network Offline If the hardware list does not show a device, then RSNetWorx for DeviceNet software requires the EDS file for the device. To add an EDS file, follow these steps. 1. To see if an EDS file is available, go to the following site: 2. Use the EDS wizard of RSNetWorx for DeviceNet software to register the file and see it. Configure Each Device After adding devices to the network configuration file, as described in Create Your Network in RSNetWorx for DeviceNet Software on page 39, you configure parameters for each device to define the modules behavior. IMPORTANT You can configure most devices as you add them to the network configuration file or you can add all the devices and then configure them. Typically, you add a network scanner to the network first. In this case, we recommend that you add all devices to the network configuration file before configuring the scanner. Multiple parameters that need to be configured in the scanner s configuration, for example, building a scan list, require you to choose from devices on the network. Refer to Configure the Scanner on page 44 for more information. Complete these tasks when configuring DeviceNet communication modules: Specify a Device Node Address Configure Device Parameters Specify a Device Node Address The following options are available to set a device s node address: Hardware mechanism, as described on page 30 RSNetWorx for DeviceNet software, as described in this chapter DeviceNet node commissioning tool, as described on page Rockwell Automation Publication DNET-UM004C-EN-P - June 2016
41 Configure the Network Offline Chapter 4 All DeviceNet devices ship with their node addresses set to 63. To avoid duplicate node number conditions on the network, you should change the node address for each device to unique numbers. Give this address To this device 0 Scanner 1 61 Your devices 62 Computer interface to the network, such as a 1784-U2DN device 63 None Out of the box, a DeviceNet communication module is preset for address 63. Leaving address 63 open lets you get a new device on the network without conflicting with another device. When you create your network in RSNetWorx for DeviceNet software, as described on page 39, devices are automatically assigned node addresses based on the order in which they were added to the network. The number appears below the device s graphic on the screen as shown below. As you create the network, consider the following: If you used a hardware mechanism to assign a node address for a device, that number takes precedence over any number you assign in RSNetWorx for DeviceNet software. Make sure the numbers assigned by the hardware mechanism and in your configuration file are the same for each device. For example, if the node address for a 1756-DNB ControlLogix DeviceNet Scanner is set to 2 via a hardware mechanism, but in the RSNetWorx for DeviceNet software configuration file, the node address is 0, you need to change the address in the software to 2. The node addresses that are automatically assigned as you add devices to the configuration file do not take effect when the project is offline. For devices that do not have hardware mechanisms, the node number assigned in the network configuration file takes effect when you download the project to the DeviceNet network, as described on page 55. Rockwell Automation Publication DNET-UM004C-EN-P - June
42 Chapter 4 Configure the Network Offline Change a Device Node Address You may need to assign a device s node address that is different from the number automatically assigned when the device is added to the configuration file. Complete the following steps to assign a device a specific node address. 1. Double-click the device. 2. Enter the node address for the device Click OK. 42 Rockwell Automation Publication DNET-UM004C-EN-P - June 2016
43 Configure the Network Offline Chapter 4 Configure Device Parameters Complete the following steps to configure device parameters. 1. Double-click the device to display the configuration dialog box. 2. Click the appropriate tab. 3. Set a parameter to the desired new value. Typically, there are two methods to set a parameter: Choose a parameter from a pull-down menu Type a new value 4. Click Apply to apply the change and leave the configuration dialog box open. or Click OK to apply the change and close the configuration dialog box. Rockwell Automation Publication DNET-UM004C-EN-P - June
44 Chapter 4 Configure the Network Offline Configure the Scanner A DeviceNet scanner manages input and output data for a controller. The scanner receives input data from I/O devices, organizes the information into scanner data tables, and sends the input data to the controller when the controller requests it. In addition, when the scanner receives output data from the controller, it sends the data to the I/O devices. A DeviceNet scanner is the only device that can be used as a master on a DeviceNet network. When there is only one scanner on a network, it is the master for that network by default. When there are multiple scanners on the same network, each device can have only one scanner designated as its master, which is the scanner that controls its outputs. You must configure the scanner to define how it communicates with other devices on the DeviceNet network. You must complete the following tasks to configure the scanner to communicate with the devices on the network: Build the Scan List Set the Alignment Option Manually Assign Each Device to a Memory Location IMPORTANT Make sure you configure the scanner after you add all devices to the network. When you add a device to the network, it automatically appears in the list of available devices for the scanner s scan list. If you build a scan list and then add another device to the network, it will not be included in the scan list until you repeat the steps in the next section. Build the Scan List A scan list is a list of devices with which the scanner communicates. For each device in the scanner s scan list, the scanner sets aside input or output memory for the data of the device. Scanner Scan List Device at Address 1 Device at Address 2 Device at Address 3 Output Memory DINT Input Memory 0 Device at Address Device at Address Device at Address Rockwell Automation Publication DNET-UM004C-EN-P - June 2016
45 Configure the Network Offline Chapter 4 Complete the following steps to build a scan list. 1. Double-click the scanner to display configuration dialog box Click the Scanlist tab. 3. Clear or check Automap on Add. 2 3 Rockwell Automation Publication DNET-UM004C-EN-P - June
46 Chapter 4 Configure the Network Offline RSNetWorx for DeviceNet software can automatically assign the memory location for each device. a. If you want to leave gaps between devices in the memory as shown below, clear the box. Leave Gaps Between Devices Memory Device at Address 1 Device at Address 2 Device at Address 3 b. If you want to place devices in sequential DINT s as shown below, leave the box checked. When you check the box, the software automatically assigns a memory location for each device as you add it to the scan list. Place Devices in Sequential DINTs Memory Device at Address 1 Device at Address 2 Device at Address 3 46 Rockwell Automation Publication DNET-UM004C-EN-P - June 2016
47 Configure the Network Offline Chapter 4 4. Move devices from the Available Devices column to the Scanlist column. 5. If you get the following warning for a device, see Set the I/O Parameters of a Device on page 167. Rockwell Automation Publication DNET-UM004C-EN-P - June
48 Chapter 4 Configure the Network Offline Set the Alignment Option Choose a data alignment option to map the I/O data so that it is aligned on a boundary, such as a byte, word, or double-word, or efficiently grouped without alignment in the input or output memory map. To map I/O data so it is grouped without alignment, click the Pack Align option. IMPORTANT The alignment option you choose applies to both the input and output maps. Complete the following steps to select an alignment option. 1. Click the Input tab. 2. Click Options. 3. Click the desired data alignment. 4. Click OK to close the Automap Options dialog box Rockwell Automation Publication DNET-UM004C-EN-P - June 2016
49 Configure the Network Offline Chapter 4 SoftLogix 5800 Controller The SoftLogix 5800 scanner 1784-PCIDS organizes its input and output memory in 16-bit words. For that scanner, click the Word Align option. Manually Assign Each Device to a Memory Location You can manually assign locations for device data. IMPORTANT If you configured the software to automatically assign memory locations as devices are added, as described on page 45, skip this section. 1. Click the Input tab. 2. Select the device. 1 2 Rockwell Automation Publication DNET-UM004C-EN-P - June
50 Chapter 4 Configure the Network Offline 3. In the Start DWord field, enter the element number to which you want to assign the data. This is the starting point for the data. Larger data sizes wrap to several elements. For example, to start the data in... Data[3], enter 3 in the Start DWord box. 4. Click Automap. An entry for the device appears in the input array Click the Output tab and repeat step 2 through step Click OK to complete the scanner configuration. Sometimes, a specific input or output value may end up as the upper bytes of a DINT in the scanner. To make your programming easier, use advanced mapping to re-map the value to its own memory location. For more information, see Map the Memory Location with Advanced Mapping on page Rockwell Automation Publication DNET-UM004C-EN-P - June 2016
51 Configure the Network Offline Chapter 4 Save the Configuration File After you configure each device on the network, including the scanner, save the file. Generate an RSNetWorx for DeviceNet Report An RSNetWorx for DeviceNet report shows these items: Devices on the network Memory addresses of those devices in the scanner Device configurations The report is a useful reference when you program your system. Complete the following steps to generate a report. 1. From the File menu in RSNetWorx for DeviceNet software, choose Generate Report. 2. Click Generate report for entire network. Rockwell Automation Publication DNET-UM004C-EN-P - June
52 Chapter 4 Configure the Network Offline The report appears in your web browser. Go Online to Your Network When you are finished configuring the network configuration file offline, you may be ready to go online and download the network configuration file to the network. IMPORTANT Before you can go online and download the network configuration file to the DeviceNet network, you must have completed the following tasks: Connect a computer to the network, as described in Chapter 2 Connect all required devices to the network, as described in Chapter 3 When you go online to a DeviceNet network, RSNetWorx for DeviceNet software browses the network once and shows the devices on the network. Remember the following when you go online: RSNetWorx for DeviceNet software does not read (upload) or change (download) the parameters of any of the devices. The picture you see remains static. It does not show any changes since the last browse. The network configuration file configured offline must match the picture created when RSNetWorx for DeviceNet software browses the network. 52 Rockwell Automation Publication DNET-UM004C-EN-P - June 2016
53 Configure the Network Offline Chapter 4 Complete the following steps to go online. 1. Click the Online button. 2. Select the DeviceNet network. 3. Click OK When the pop-up message appears, click OK. 4 Rockwell Automation Publication DNET-UM004C-EN-P - June
54 Chapter 4 Configure the Network Offline 5. Verify that you are online Rockwell Automation Publication DNET-UM004C-EN-P - June 2016
55 Configure the Network Offline Chapter 4 Download Configuration to Your Network After you go online with the network configuration file you created while offline, you can download the configuration to the network. IMPORTANT Before you download configuration to the network, make sure the scanner is in Idle mode. To put the scanner in Idle mode, do one of the following: Place the controller in program/remote program mode. Turn off the O.CommandRegister.Run bit of the scanner. Complete the following steps to download configuration to the DeviceNet network. 1. From the File menu in Network>Download to Network. 2. When prompted, click Yes to download the entire network. Rockwell Automation Publication DNET-UM004C-EN-P - June
56 Chapter 4 Configure the Network Offline Notes: 56 Rockwell Automation Publication DNET-UM004C-EN-P - June 2016
57 Chapter 5 Configure the Network Online This chapter explains how to configure the network online with RSNetWorx for DeviceNet software. Topic Page Before You Begin 58 Verify Communication Between the Computer and Devices 58 Create a New File for the Network 60 Go Online to Your Network 60 Configure Each Device 63 Configure the Scanner 66 Upload and Save the Configuration File 76 Generate an RSNetWorx for DeviceNet Report 77 Configuring the network online reduces the number of configuration tasks you must complete compared to configuring the network offline. Configuring the network online has these advantages: Devices on the network automatically appear in your network configuration file as soon as you go online. You do not need to add the devices to the network configuration file. The network configuration file automatically matches the physical setup of devices on the network as well as the major and minor revisions of the online devices. The configuration is guaranteed to match the major and minor revisions of the online devices. You can easily upload device configurations to your network configuration file, make changes to the configuration parameters, and download them to the device. Rockwell Automation Publication DNET-UM004C-EN-P - June
58 Chapter 5 Configure the Network Online Before You Begin Before you configure the network, make sure you have a list of the devices that are on the network and, at minimum, the node address for each of them. The following table shows an example list of devices. Device Address Input Size of Device (Bytes) Input Memory in Scanner (DINTs) Output Size of Device (Bytes) Output Memory in Scanner (DINTs) scanner 0 n/a n/a n/a n/a PanelView terminal <empty> 2 2 I/O adapter w/ modules <empty> 2 2 drive <empty> 2 2 photoeye computer interface 62 n/a n/a n/a n/a 63 Total Verify Communication Between the Computer and Devices To configure your network online, your computer must be able to communicate with each device on the DeviceNet network. Use RSLinx communication software to verify that you can communicate with all the devices. 1. Start RSLinx communication software. 2. Click the Online button Rockwell Automation Publication DNET-UM004C-EN-P - June 2016
59 Configure the Network Online Chapter 5 3. Expand a driver that lets you access the DeviceNet network. 4. Select the DeviceNet network. 5. Make sure you see all the devices that are connected to the DeviceNet network IMPORTANT If you cannot view the network, verify that your computer is connected to the network. Refer to Chapter 2 on page 25 for more information on how to connect the computer to the network. If you can view the network but cannot see all the devices that should be on the network, verify the devices are connected to the network. Refer to Chapter 3 on page 29 for more information on how to connect the devices to the network. Rockwell Automation Publication DNET-UM004C-EN-P - June
60 Chapter 5 Configure the Network Online Create a New File for the Network Before you go online, you must create a new network configuration file. Complete the following steps to create a DeviceNet configuration file. 1. Start RSNetWorx for DeviceNet software. 2. Create a file. 2 Go Online to Your Network When you go online, RSNetWorx for DeviceNet software browses the network once and shows the devices currently on the network in the new network configuration file. Keep in mind the following when you go online: RSNetWorx for DeviceNet software does not read (upload) or change (download) the parameters of any of the devices on the network. The picture that results from browsing remains static. It does not show any changes since the last browse. 60 Rockwell Automation Publication DNET-UM004C-EN-P - June 2016
61 Configure the Network Online Chapter 5 Complete the following steps to go online. 1. Click the Online button. 2. Select the DeviceNet network. 3. Click OK When the pop-up message appears, click OK. 4 Rockwell Automation Publication DNET-UM004C-EN-P - June
62 Chapter 5 Configure the Network Online 5. Verify that you are online Rockwell Automation Publication DNET-UM004C-EN-P - June 2016
63 Configure the Network Online Chapter 5 Configure Each Device Once the devices on the DeviceNet network appear in the network configuration file, complete these tasks to change the configuration for a device: Upload the Configuration of a Device Change and Download Device Configuration Upload the Configuration of a Device When you configure the network online, the devices on the network have parameters configured. Complete the following steps to upload configuration from a device to the network configuration file. 1. Double-click the device to open the configuration dialog box. 2. Click the Parameters tab. 1 2 Rockwell Automation Publication DNET-UM004C-EN-P - June
64 Chapter 5 Configure the Network Online 3. When prompted, upload the configuration from the device to the network configuration file. 3 Change and Download Device Configuration After you upload a device s configuration to the network configuration file, you can make changes to the configuration and download it. Complete the following steps to change and download new configuration parameters. 1. Double-click the device to open the configuration dialog box. or If the device configuration has already been uploaded and the configuration dialog box is open, go to step 2. 1 The configuration dialog box appears. 2. Click the appropriate tab. 3. Set a parameter to the desired new value. Typically, there are two methods to change a parameter: Choose a parameter from a pull-down menu Type a new value 4. Apply the changes. 5. Click OK to close the dialog box. 6. When prompted, download the changes. 64 Rockwell Automation Publication DNET-UM004C-EN-P - June 2016
65 Configure the Network Online Chapter Rockwell Automation Publication DNET-UM004C-EN-P - June
66 Chapter 5 Configure the Network Online Configure the Scanner A DeviceNet scanner manages input and output data for a controller. The scanner receives input data from I/O devices, organizes the information into scanner data tables, and sends the input data to the controller when the controller requests it. In addition, when the scanner receives output data from the controller, it sends the data to the I/O devices. A DeviceNet scanner is the only device that can be used as a master on a DeviceNet network. When there is only one scanner on a network, it is the master for that network by default. When there are multiple scanners on the same network, each device can have only one scanner designated as its master, which is the scanner that controls its outputs. You must configure the scanner to define how it communicates with other devices on the DeviceNet network. When you are configuring the network online, complete the following tasks to configure the scanner: Upload the Current Scanner Configuration Define the Scanner Properties Build the Scan List Set the Alignment Option Scanner Scan list A list in the scanner that identifies the devices with which the scanner communicates. For each device in its scan list, the scanner sets aside input or output memory for the data of the device. Scan List Device at Address 1 Device at Address 2 Device at Address 3 Output Memory DINT Input Memory 0 Device at Address Device at Address Device at Address Rockwell Automation Publication DNET-UM004C-EN-P - June 2016
67 Configure the Network Online Chapter 5 Upload the Current Scanner Configuration Complete the following steps to upload the current scanner configuration. 1. Double-click the scanner to open the configuration dialog box. 2. Click the Module tab. 3. When prompted, upload the configuration from the scanner Rockwell Automation Publication DNET-UM004C-EN-P - June
68 Chapter 5 Configure the Network Online Define the Scanner Properties Complete the following steps to change the scanner properties, if necessary. 1. Click the Module tab. 2. Make the necessary changes. 3. Click Apply to make the changes. 4. When a message prompts you to indicate whether to download your changes to the scanner, click No to continue configuring the scanner on additional tabs Rockwell Automation Publication DNET-UM004C-EN-P - June 2016
69 Configure the Network Online Chapter 5 Build the Scan List A scan list is a list of devices with which the scanner communicates. For each device in the scanner s scan list, the scanner sets aside input or output memory for the data of the device. Scanner Scan List Device at Address 1 Device at Address 2 Device at Address 3 Output Memory DINT Input Memory 0 Device at Address Device at Address Device at Address 3 5 Complete the following steps to build a scan list. 1. Double-click the scanner to open the configuration dialog box. or If the scanner configuration has already been uploaded and the configuration dialog box is open, go to step 2. 1 Rockwell Automation Publication DNET-UM004C-EN-P - June
70 Chapter 5 Configure the Network Online 2. Click the Scanlist tab. The devices on the network appear in the Available Devices column. 3. Clear or check Automap on Add. 2 3 RSNetWorx for DeviceNet software can automatically assign the memory location for each device. a. If you want to leave gaps between devices in the memory, as shown below, clear the box. Leave Gaps Between Devices Memory Device at Address 1 Device at Address 2 Device at Address 3 b. If you want to place devices in sequential DINT s, as shown below, leave the box checked. When you check the box, the software automatically assigns a memory location for each device as you add it to the scan list. Place Devices in Sequential DINTs Memory Device at Address 1 Device at Address 2 Device at Address 3 70 Rockwell Automation Publication DNET-UM004C-EN-P - June 2016
71 Configure the Network Online Chapter 5 4. Move devices from the Available Devices column to the Scanlist column. If you get the following warning for a device, see Set the I/O Parameters of a Device on page 167. Rockwell Automation Publication DNET-UM004C-EN-P - June
72 Chapter 5 Configure the Network Online Set the Alignment Option Use the alignment option to map the I/O data so that it is aligned on a boundary, such as a byte, word, or double-word, or efficiently grouped without alignment in the input or output memory map. To map I/O data so it is grouped without alignment, click the Pack Align option. IMPORTANT The alignment option you choose applies to both the input and output maps. Complete the following steps to select an alignment option. 1. Click the Input tab. 2. Click Options. 3. Click the desired data alignment. 4. Click OK Rockwell Automation Publication DNET-UM004C-EN-P - June 2016
73 Configure the Network Online Chapter 5 SoftLogix 5800 Controller In SoftLogix 5800 applications, the 1784-PCIDS scanner organizes its input and output memory in 16-bit words. For that scanner, click Word Align. Manually Assign Each Device to a Memory Location You can manually assign locations for device data. IMPORTANT If you configured the software to automatically assign memory locations as devices are added, as described on page 70, skip this section. Complete the following steps to manually assign each device to a memory location. 1. Click the Input tab. 2. Select the device. 1 2 Rockwell Automation Publication DNET-UM004C-EN-P - June
74 Chapter 5 Configure the Network Online 3. In the Start DWord field, enter the element number to which you want to assign the data. This is the starting point for the data. Larger data sizes wrap to several elements. For example, to start the data in... Data[3], type 3 in the Start DWord box. 4. Click Automap. An entry for the device shows up in the input array Click the Output tab and repeat step 2 through step Click OK to complete scanner configuration. Sometimes, a specific input or output value may end up as the upper bytes of a DINT in the scanner. To make your programming easier, use advanced mapping to re-map the value to its own memory location. For more information, see Map the Memory Location with Advanced Mapping on page Rockwell Automation Publication DNET-UM004C-EN-P - June 2016
75 Configure the Network Online Chapter 5 Download the Configuration to the Scanner IMPORTANT Make sure the scanner is in Idle mode. Complete one of the following tasks to put the scanner in Idle mode: Turn off the O.CommandRegister.Run bit of the scanner. Place the controller in program/remote program mode. Complete the following steps to download configuration to the scanner. 1. Apply the changes. 2. When the Scanner Configuration Applet warning appears, click Yes to download the changes to the device. 3. Click OK Rockwell Automation Publication DNET-UM004C-EN-P - June
76 Chapter 5 Configure the Network Online Upload and Save the Configuration File Once you finish configuring the devices on the network, upload the entire network and save the file. This stores the configuration of each device in an offline file. Complete the following steps to upload and save the configuration file. 1. From the File menu in RSNetWorx for DeviceNet software, choose Upload from Network. 2. When the warning appears, click Yes to upload the entire network. 3. Save the file Rockwell Automation Publication DNET-UM004C-EN-P - June 2016
77 Configure the Network Online Chapter 5 Generate an RSNetWorx for DeviceNet Report An RSNetWorx for DeviceNet software report shows these items: Devices on the network Memory addresses of devices in the scanner Device configurations The report is a useful reference when you program your system. Complete the following steps to generate a report. 1. From the File menu in RSNetWorx for DeviceNet software, choose Generate Report. 2. Click Generate report for entire network and click OK. The report appears in your web browser. Rockwell Automation Publication DNET-UM004C-EN-P - June
78 Chapter 5 Configure the Network Online Notes: 78 Rockwell Automation Publication DNET-UM004C-EN-P - June 2016
79 Chapter 6 Automatically Configure a DeviceNet Network This chapter provides a quick method for configuring a DeviceNet network. It uses the AutoScan feature to establish communication between the controller and the devices on the DeviceNet network with minimal steps. Topic Page How AutoScan Operates 80 Determine If You Can Use AutoScan 82 How AutoScan Affects Your Network 83 Install the DeviceNet Node Commissioning Tool 84 Connect Devices to the Network 84 Add the Scanner to the RSLogix 5000 Project 89 Enable AutoScan with RSLogix 5000 Software 91 Access Device Data 99 Put the Scanner in Run Mode 100 Additional Information About AutoScan 101 The DeviceNet AutoScan feature enables a scanner to automatically map a network of slave devices into its scan list without the use of RSNetWorx for DeviceNet software. This greatly improves the ease of setting up a DeviceNet network, especially networks comprised of simple devices. When the feature is enabled, a DeviceNet scanner continuously searches for devices on the network. Once a qualifying slave device is found, it is added to the scanner's scan list and its I/O data is mapped into a predefined location in the scanner's I/O memory table based on the device's node address. Rockwell Automation Publication DNET-UM004C-EN-P - June
80 Chapter 6 Automatically Configure a DeviceNet Network How AutoScan Operates IMPORTANT AutoScan works only with 1756-DNB and 1769-SDN modules in Logix controller applications. AutoScan is active when the feature is enabled and the scanner is in Idle mode. When active, the scanner attempts to connect to each device not enabled in the scan list. The scanner only checks for devices with node addresses between 0 and 61, inclusive. The connections to these devices are made on a round-robin basis. When a device is found, the scanner gets the produced and consumed data sizes from the slave device s Connection Object instances. If the produced data size is greater than the configured I/O allocation size, the device is added to the scan list with a produced size set equal to the I/O allocation size. When this happens, an I/O connection is made with the device, but an error occurs and error code #77 appears on the 1769-SDN for the device s node number. If the consumed data size is greater than the configured I/O allocation size, then the node is rejected and not entered into the scan list. However, you can change the I/O allocation size, as described in Configure I/O Allocation Size Via the User Program, to accommodate the device with the largest produced and consumed data sizes in your scan list. For qualifying nodes, the scanner enters the device into the scan list and attempts to allocate an I/O connection using one of the following communication format choices in this particular order: Change Of State (COS) EPR = 250ms Poll EPR = 75ms Strobe EPR = 75ms Cyclic EPR = 500ms EXAMPLE If a photoeye is connected on a network that only supported strobed connections, the scanner executes the following tasks: The scanner recognizes that a device exists for which memory is available for the node number with the configured allocation size on a network that is not currently mapped. The scanner attempts to initiate both COS and polled connections first, but the strobed connection is selected as that is the only connection that the photoeye supported. 80 Rockwell Automation Publication DNET-UM004C-EN-P - June 2016
81 Automatically Configure a DeviceNet Network Chapter 6 The input and output data is mapped into the scanner's I/O data table based on the device's node address and the configured fixed mapping size. The DINTbased formula that is used with the CompactLogix controller for calculating the input or output data location is as follows: Input (Output) Offset = [(Node Address) x (Allocation Size)] / 4 EXAMPLE When using the default fixed mapping size of 4 bytes, the input data for the devices shown in the example below is allocated in the 1769-SDN's input table as shown below. Notice node 1 is in the data map at DINT location 1, node 2 at DINT location 2, and so on Notice that, in this example, node 4 is unused. However, the I/O memory slot remains allocated for it. IMPORTANT If you are using a MicroLogix 1500 controller with a 1769-SDN scanner, you must use the following WORD-based formula for calculating the input or output data location: Input (Output) Offset = ([(Node Address) x (Allocation Size)] / 2) + Data Offset In this formula the Data Offset = 66 for Input Offset and 2 for Output Offset. The data offset value is used to account for scanners that have a fixed status field at the start of the input or output data, such as the 1769-SDN scanner. Rockwell Automation Publication DNET-UM004C-EN-P - June
82 Chapter 6 Automatically Configure a DeviceNet Network Determine If You Can Use AutoScan Make sure your network meets these requirements to use this chapter: You have completed all the tasks required to do the following: Connect a computer and devices to the network. Create a network configuration file. Go online. Download the configuration file to the network. Refer to Chapter 2 through Chapter 5 to complete the tasks listed above. Your DeviceNet scanner must support the AutoScan feature. For more information, refer to your firmware release notes. Your application uses RSLogix 5000 programming software, version 13 or later. The scanner s I/O allocation size is configured to accommodate the input and output data sizes of all devices on your DeviceNet network. The default AutoScan setting allocates a 4-byte entry in both the input and output memory maps in the scanner for each slave device detected on the network. This default size is chosen to accommodate the default Logix native data size of 32 bits, that is a DINT. If you use a device that sends more than 4 bytes of input or output data, such as an E3 Solid State Overload Relay (catalog number 193-ECxx), you must change the I/O allocation size. 82 Rockwell Automation Publication DNET-UM004C-EN-P - June 2016
83 Automatically Configure a DeviceNet Network Chapter 6 How AutoScan Affects Your Network As you use AutoScan, keep in mind the considerations described in the following table. Consideration AutoScan clears the current configuration. AutoScan allocates a fixed memory size for each device. Description With AutoScan, the scanner automatically sets up communication with the devices on your DeviceNet network. When you turn on the AutoScan option, the scanner removes any previous configuration that was done to the scanner. At its default setting, AutoScan allocates 1 DINT of input memory and 1 DINT of output memory for each device on the DeviceNet network. The actual data for the device fills the portion that it needs and the rest remains unused. DINT Input Memory 0 Device at Address 0 1 Device at Address 1 2 Device at Address 2 The bytes/node value defines how much memory for each address. New devices are automatically available. The Automatic Device Recovery (ADR) option is not available. AutoScan lets you specify how much input and output memory to give to each address on your network. For example, if you specify 2 DINTs (8 bytes) per address, the scanner sets aside 2 DINTs for each address. The actual data for the device fills the portion that it needs and the rest remains unused. DINT Input Memory 0 Device at Address Device at Address Device at Address 2 5 While the scanner is in Idle mode, AutoScan continues to establish communication with devices that you connect to the network, as long as the devices use input data and output data sizes that fit in the scanner s I/O allocation size. You have to use RSNetWorx for DeviceNet software to edit the configuration of the scanner to use the Automatic Device Recovery (ADR) option of a DeviceNet scanner. This turns off AutoScan. Rockwell Automation Publication DNET-UM004C-EN-P - June
84 Chapter 6 Automatically Configure a DeviceNet Network Install the DeviceNet Node Commissioning Tool Use the DeviceNet node commissioning tool to set a device s node address and baud rate when that device does not have a hardware mechanism to do so. You can skip this step if either of the following conditions apply: All your devices have hardware mechanisms to set a node address and baud rate. In this case, you do not need the tool. You already have the tool installed. Follow these steps to install the node commissioning tool. 1. On the RSLogix 5000 software CD, find the following folder where language is the language of your software: language\tools\node Commissioning Tool For example, for software in English, open the ENU folder. 2. Follow the instructions in the readmefirst file. Connect Devices to the Network When you use the AutoScan functionality, you should do the following: Install and configure the scanner and any network interface devices on the network first. Install other devices on the network once the scanner and network interface devices are on the network. Install a Scanner or Network Interface Devices Complete the following steps to install a scanner or network interface device on the DeviceNet network. 1. Connect the scanner and any network interface devices to the network. 2. Set a node address for the scanner and any network interface devices. Out of the box, a DeviceNet device is preset for node address 63. To avoid address conflicts, connect and configure the devices one at a time. Otherwise, the address conflicts may prevent communication. 84 Rockwell Automation Publication DNET-UM004C-EN-P - June 2016
85 Automatically Configure a DeviceNet Network Chapter 6 The following addresses are recommended but not required. Give this address To this device 0 Scanner Your devices. 62 Computer interface to the network, such as a 1784-U2DN or 1788-PCIDS device. 63 Leave open. Out of the box, a DeviceNet communication module is preset for address 63. Leaving address 63 open lets you get a new device on the network without conflicting with another device. Refer to Set the Node Address of a Device on page 30 for more information on several options you can use to set the node address. Refer to Set the Node Address and Baud Rate with the DeviceNet Node Commissioning Tool on page 87 for more information on how to use just the DeviceNet node commissioning tool. 3. Set a baud rate for the scanner and any network interface devices. When setting baud rates, consider the following: If you set the baud rate on the scanner or network interface device before you install other devices on the network, you reduce the number of baud rate errors. Scanners and network interface devices use a fixed baud rate. Sensors and similar DeviceNet communication modules use autobaud to set their baud rate. They wait for another device to communicate. Then they set their baud rate to the same baud rate as the other device. By first placing a scanner or network interface device on the network, the other device has a network baud rate against which to set its baud rate. Initially, leave the baud rate of the scanner and network interface at the default setting of 125KBps. If you want to change the baud rate, wait until after you establish communication with all your devices at the default setting (125K). Refer to Set the Node Address and Baud Rate with the DeviceNet Node Commissioning Tool on page 87 for more information. Rockwell Automation Publication DNET-UM004C-EN-P - June
86 Chapter 6 Automatically Configure a DeviceNet Network Install Other DeviceNet Devices Complete the following steps to install other devices on the DeviceNet network. 1. Connect the rest of your devices to the network one at a time. 2. Set a node address for each device after you add it to the network. Out of the box, a DeviceNet device is preset for node address 63. To avoid address conflicts, connect and configure the devices one at a time. Otherwise, the address conflicts may prevent communication. The following addresses are recommended but not required. Give this address To this device 0 Scanner 1 61 Your devices 62 Computer interface to the network, such as a 1784-U2DN or 1788-PCIDS device 63 Leave open. Out of the box, a DeviceNet communication module is preset for address 63. Leaving address 63 open lets you get a new device on the network without conflicting with another device. Refer to Set the Node Address of a Device on page 30 for more information on how to use any of several options to set the node address. Refer to Set the Node Address and Baud Rate with the DeviceNet Node Commissioning Tool on page 87 for more information on how to use the DeviceNet node commissioning tool. 3. Set a baud rate for each device after you add it to the network. When setting baud rates, consider the following: Sensors and similar DeviceNet communication modules use autobaud to set their baud rate. They wait for another device to communicate. Then they set their baud rate to the same baud rate as the other device. If a device has a hardware mechanism to set its baud rate, set it to autobaud, if available. Otherwise, set the device to the baud rate of the network. After you change the address or baud rate of a device via a switch, cycle power to the device. If a device has no hardware mechanism to set its address or baud rate, Refer to Set the Node Address and Baud Rate with the DeviceNet Node Commissioning Tool on page 87. After you set the address of a device, check its network status indicator. Typically, a solid red indicator signifies an address conflict or problem with the baud rate. 86 Rockwell Automation Publication DNET-UM004C-EN-P - June 2016
87 Automatically Configure a DeviceNet Network Chapter 6 Set the Node Address and Baud Rate with the DeviceNet Node Commissioning Tool Complete the following steps to set a node address and baud rate with the DeviceNet node commissioning tool. 1. Start the node commissioning tool. 2. Click Browse Check I want to input the address for the device on the selected network. 4. Select the DeviceNet network. 5. Enter the current address for the device. Out of the box, a device uses address Click OK Rockwell Automation Publication DNET-UM004C-EN-P - June
88 Chapter 6 Automatically Configure a DeviceNet Network 7. Enter the new address for the device. 8. Choose the baud rate for the device. 9. Click Apply Rockwell Automation Publication DNET-UM004C-EN-P - June 2016
89 Automatically Configure a DeviceNet Network Chapter 6 Add the Scanner to the RSLogix 5000 Project To access the data of the network, add the scanner to the I/O configuration of the controller. Add the Scanner to the I/O Configuration Folder 1. Right-click the I/O Configuration folder and choose New Module. 2. Select the type of scanner. 3. Click OK. 4. From the Major Revision pull-down menu, choose a scanner revision number. 5. Click OK Rockwell Automation Publication DNET-UM004C-EN-P - June
90 Chapter 6 Automatically Configure a DeviceNet Network Define the Properties of the Scanner 1. Type a name for the scanner. 2. Enter the scanner node number. 3. Enter the scanner slot number. 4. Enter the scanner minor revision. 5. Enter the size of the input and output memory maps that the scanner will allocate for each device it detects on the network. Valid values range from 0 32 bytes per node. 6. If you need to make additional configuration changes, such as setting the Requested Packet Interval (RPI), check Open Module Properties. 7. Click OK If the Module Properties dialog box appears, make any additional configuration changes. 90 Rockwell Automation Publication DNET-UM004C-EN-P - June 2016
91 Automatically Configure a DeviceNet Network Chapter 6 Enable AutoScan with RSLogix 5000 Software To enable AutoScan with RSLogix 5000 software, follow these steps. 1. Save changes to your RSLogix 5000 project. 2. Download the project to the Logix5000 controller. IMPORTANT In the following steps, you clear any existing configuration from the scanner and reconfigure it to communicate with the devices on the network. In the controller, this may change the tag addresses of the devices. If you have already programmed your logic, make sure that it still addresses the correct data. 3. Double-click the scanner in the Controller Organizer to access its properties. 4. Click the Scan List tab. A blue dot in the Nodes in Scan List section indicates a device that the scanner now controls. 5. Check Enable AutoScan. 6. When the Enable AutoScan warning appears, click OK. Rockwell Automation Publication DNET-UM004C-EN-P - June
92 Chapter 6 Automatically Configure a DeviceNet Network Rockwell Automation Publication DNET-UM004C-EN-P - June 2016
93 Automatically Configure a DeviceNet Network Chapter 6 Initiate AutoScan via the User Program The DeviceNet AutoScan feature enables a scanner to automatically map a network of slave devices into its scan list without the use of RSNetWorx for DeviceNet software. This greatly improves the ease of setting up a DeviceNet network, especially networks comprised of simple devices. When the feature is enabled, a DeviceNet scanner continuously searches for devices on the network. Once a qualifying slave device is found, it is added to the scanner's scan list and, based on the device's node address, its I/O data is mapped into a predefined location in the scanner's I/O memory table. Implementing AutoScan To implement this feature, make sure that the appropriate version of DeviceNet scanner is used. See page 97 for the list of compatible products supporting this feature. This section describes how to set up the feature and how it operates. Notice that explicit messaging is used for some of the steps. An explicit message can be sent on a DeviceNet network in the following ways: A user ladder program External programming/configuration devices, such as the hand-held DeviceNet Configuration Terminal, catalog number 193-DNCT RSNetWorx for DeviceNet software Since the purpose of the feature is to eliminate the use of RSNetWorx for DeviceNet software, instructions on how to send an explicit message via the class instance editor in the software are not covered in this document. Rockwell Automation Publication DNET-UM004C-EN-P - June
94 Chapter 6 Automatically Configure a DeviceNet Network To implement the feature, follow these steps. 1. Set up the physical network. Make sure all devices are addressed appropriately. For example, be sure there are no address conflicts and devices are communicating at the same baud rate. The diagram below shows an example system using the 1756-DNB scanner You can commission the node addresses via hardware switches on the devices or through other DeviceNet configurators, such as the hand-held DeviceNet Configuration Terminal. For more information on how to set up the DeviceNet Configuration Terminal s node address, see the DeviceNet Configuration Terminal User Manual, publication 193- UM009A-EN-P. 2. Set up I/O allocation size in the scanner. 03 TIP This step is optional. The default AutoScan setting allocates a 4-byte entry in both the input and output memory maps in the scanner for each slave device detected on the network. This default size is chosen to accommodate the default Logix native data size of 32 bits (DINT). If that is adequate for the application, go to step 3. For applications where you want to customize the I/O allocation size, the 4-byte allocation can be adjusted through an explicit message to the scanner using the SetAttributeSingle service. The entry allocation can be configured for 1 to 32 bytes per node. Configure the allocation size using one of these methods: Configure I/O Allocation Size Via the User Program Configure I/O Allocation Via a DeviceView Configurator 94 Rockwell Automation Publication DNET-UM004C-EN-P - June 2016
95 Automatically Configure a DeviceNet Network Chapter 6 Configure I/O Allocation Size Via the User Program Use the parameters shown in the Message Configuration dialog box below to adjust the I/O allocation size. Make sure that the message is sent to the appropriate DeviceNet scanner. This data tag should be configured as an SINT, and should contain the value of the desired pernode fixed mapping size (1-32). Configure I/O Allocation Via a DeviceView Configurator Rockwell Automation offers the hand-held DeviceNet Configuration Terminal, catalog number 193-DNCT, to configure individual devices on a DeviceNet network. To configure the I/O allocation size, attach a configurator device on the network and send an explicit message to the scanner by using the parameters below. Send the desired allocation size (1 32 bytes) to the attribute below to configure the per-node I/O allocation. Field Value Service Code 10 Hex Class 90 Hex Instance 1 Attribute 11 Hex Rockwell Automation Publication DNET-UM004C-EN-P - June
96 Chapter 6 Automatically Configure a DeviceNet Network For more information on how to use the DeviceNet Configuration Terminal, refer to these publications: 193-DNCT DeviceNet Configuration Terminal Quick Reference, publication 193-QR002A-EN-P DeviceNet Programming Terminal User Manual, publication 193- UM009A-EN-P IMPORTANT You can change the I/O allocation size only when the scanner is in Idle mode, and the AutoScan feature is disabled. 3. Enable AutoScan. This is accomplished by executing an explicit message to the scanner by using the SetAttributeSingle service. As mentioned before, there are multiple ways to send an explicit message on DeviceNet, including the following: Initiate AutoScan Via the User Program Initiate AutoScan via the DeviceView Configurator Initiate AutoScan Via the User Program To enable AutoScan by using the MSG instruction, use the parameters shown below and make sure that the message is sent to the appropriate DeviceNet scanner. The figure shown below is from RSLogix 5000 software. Refer to the appropriate user manuals to determine how to perform explicit messaging in other PLC platforms. This data tag should be configured as a SINT. Upon execution of the MSG, AutoScan is: Enabled if tag = 1 Disabled if tag = 0 96 Rockwell Automation Publication DNET-UM004C-EN-P - June 2016
97 Automatically Configure a DeviceNet Network Chapter 6 Initiate AutoScan via the DeviceView Configurator To enable AutoScan by using a DeviceNet configurator, attach the device on the network and send an explicit message to the scanner using the parameters below. Send a 1 to that attribute to enable the feature, and 0 to disable. Field Service Code Class Value 10 Hex 90 Hex Instance 1 Attribute 11 Hex For more information on how to use the DeviceNet Configuration Terminal, refer to these publications: 193-DNCT DeviceNet Configuration Terminal Quick Reference, publication 193-QR002A-EN-P DeviceNet Programming Terminal User Manual, publication 193- UM009A-EN-P. IMPORTANT You can change the I/O allocation size only when the scanner is in Idle mode, and the AutoScan feature is disabled. Once the feature is enabled, the scanner scans the network to populate and configure the scan list automatically. 4. Put scanner in RUN mode to begin system operation. Additional Considerations Regarding AutoScan The factory default setting for AutoScan is disabled for all products. Make sure that input or output data memory size in the scanner is large enough to accommodate the size required based on the number of nodes on the network and the AutoScan I/O allocation size per node. EXAMPLE If the I/O allocation size per node is configured for 16 bytes and there are 32 slave devices on the network (node addresses 1 32), AutoScan requires 16 bytes x 32 = 512 bytes (128 DINT) of I/O space in both the scanner's input and output table. Assuming it is a ControlLogix system, the maximum scanner input data table size is 124 DINT and 123 DINT for output. The required space exceeds what the 1756-DNB can support. You would need to adjust the I/O allocation size or reduce the slave device count on the network to include all of the devices in the scan list. Rockwell Automation Publication DNET-UM004C-EN-P - June
98 Chapter 6 Automatically Configure a DeviceNet Network ATTENTION: Devices outside of the scanner's allowable I/O image space will be rejected and will not be included in the scan list. The AutoScan feature is automatically disabled in the scanner as soon as a scanner property is modified by RSNetWorx for DeviceNet software. For example, any manual changes to the scan list using RSNetWorx for DeviceNet software disables the AutoScan feature in the scanner. One new status code has been added to the Node Status list. This code is presented in the Node Status Table. Status Code (Decimal) Description of Status 65 AutoScan Active (Scanner only status) When the scanner is in Run mode with AutoScan enabled, the scanner display alternates between 65 and the scanner node address. When a scanner is transitioned from Run mode to Idle mode while AutoScan is enabled, it only scans the network for nodes that are not already in the scan list. However, while in Idle mode, an AutoScan DISABLE to ENABLE transition causes the scanner to erase the existing scan list and scan for all nodes on the network. The AutoScan feature enables AAR (Auto-Address Recovery) for each of the configured slave devices. The AutoScan feature checks for the Quick Connect setting in each slave device and enables Quick Connect in the scanner if it is enabled in the slave devices. 98 Rockwell Automation Publication DNET-UM004C-EN-P - June 2016
99 Automatically Configure a DeviceNet Network Chapter 6 Access Device Data When you add the scanner to the I/O configuration of the controller, RSLogix 5000 software automatically creates a set of tags for the input, output, and status data of the network. Input data from the scanner Output data for the scanner Status data from the scanner The tags for your DeviceNet data follow this format. location :type.data [dnet_address].bit = Optional Where location type dnet_address bit Is location of the scanner in the system If you have this scanner In a Then location is ControlLogix 1756-DNB local chassis Local:slot_number_of_scanner type of data: Where input from a device output to a device remote chassis Is I O address of the device on the DeviceNet network (based on only 4 bytes per node) specific bit within the data of the device adapter:slot_number_of_scanner where: adapter is the name of the EtherNet/IP or ControlNet module in the remote chassis. While you can use the input and output tags of the scanner directly in your logic, it is a lot easier to use alias tags. Alias tags can be used whether you use AutoScan or not to configure the scanner. Rockwell Automation Publication DNET-UM004C-EN-P - June
100 Chapter 6 Automatically Configure a DeviceNet Network Put the Scanner in Run Mode To run the DeviceNet network, follow these steps. 1. Place the controller in Run or Remote Run mode. 2. Set the following bit of the output structure for the scanner. To put the scanner in Run mode, turn on this bit. If you want to The set this bit To Run the network O.CommandRegister.Run 1 Not run the network (Idle mode) O.CommandRegister.Run 0 Fault the network O.CommandRegister.Fault 1 Not fault the network O.CommandRegister.Fault 0 Disable the network O.CommandRegister.DisableNetwork 1 Enable the network O.CommandRegister.DisableNetwork 0 Halt the scanner (ceases all operation) O.CommandRegister.HaltScanner 1 Unhalt the scanner O.CommandRegister.HaltScanner 0 Reset the scanner O.CommandRegister.Reset 1 Resume operation after a reset O.CommandRegister.Reset 0 3. Check the scanner for Run mode. If you have this scanner Then this indicator Displays ControlLogix 1756-DNB 4-character display RUN CompactLogix 1769-SDN 2-character display its node number when in Run mode 100 Rockwell Automation Publication DNET-UM004C-EN-P - June 2016
101 Automatically Configure a DeviceNet Network Chapter 6 Additional Information About AutoScan Type of Connection that the Scanner Sets Up The type of update (connection) that the scanner sets up with each device depends on the device. The scanner chooses the first connection type that the device supports in this order: 1. Change-of-state (COS) 2. Polled 3. Strobed 4. Cyclic at 1000 ms The scanner tries to set up a change-of-state connection. If the device does not support change-of-state, then the scanner tries to set up a polled connection and so on. The type of connection that the scanner sets up may not be the default for the device. Allocating More Memory for Each Device The AutoScan feature is easiest to use if you leave it set to 1 DINT (4 bytes) of input memory and output memory for each address. Number of bytes of input memory and output memory to allocate in for each address Rockwell Automation Publication DNET-UM004C-EN-P - June
102 Chapter 6 Automatically Configure a DeviceNet Network As an option, you can allocate more memory for each device. Consideration The bytes/node value defines the amount of memory for each address. Description AutoScan lets you specify how much input and output memory to give to each address on the network. For example, if you specify 2 DINTs (8 bytes) per address, the scanner sets aside 2 DINTs for each address. The actual data for the device fills the portion that it needs and the rest remains unused. DINT Input Memory 0 Device at Address Device at Address Device at Address 2 5 The scanner sets-up communication with any device that fits within the allocated memory size. The scanner skips devices that are too large. Manually editing the scan list turns off AutoScan. The scanner automatically sets up communication with those devices that fit within the memory allocated for each address. For example, if you allocate 2 DINTs (8 bytes) per address, the scanner sets up communication with any device that sends or receives 1 8 bytes of data. The scanner adds as many device as it can until it runs out of memory. If you give too much memory to each address, you may not have enough memory for all your devices. If a device needs more memory than is allocated, the scanner skips it and does not set up communication with it. For example, if you specify 2 DINTs (8 bytes) per address but a device sends 9 bytes, the scanner does not add the device to the scan list. If you use RSNetWorx for DeviceNet software to edit the configuration of the scanner, the scanner turns off AutoScan. Do not turn it back on or you will clear the configuration that you just entered. For example, if you use RSNetWorx for DeviceNet software to manually add a device to the scan list, the scanner turns off AutoScan. If turn on AutoScan again, the scanner clears it current configuration and starts over. 102 Rockwell Automation Publication DNET-UM004C-EN-P - June 2016
103 Chapter 7 Control a Device Use this chapter to develop the logic that examines and controls your devices. Topic Page Before You Begin 104 Determine the Address of DeviceNet Data 109 Determine If a Device Has Failed 112 Place the Scanner in Run Mode 113 When to Use a MSG Instruction 113 Determine the Parameter Number to Access 114 Determine the Configuration of the Parameter 114 Test the Parameter 116 Enter Message Logic 117 Rockwell Automation Publication DNET-UM004C-EN-P - June
104 Chapter 7 Control a Device Before You Begin Before you use this chapter, get the following information: RSNetWorx Report for the Network Data Map for Each of Your Devices RSNetWorx Report for the Network Data Map for Each of Your Devices 104 Rockwell Automation Publication DNET-UM004C-EN-P - June 2016
105 Control a Device Chapter 7 Add the Scanner to the Controller s I/O Configuration To access the data of the network, add the scanner to the controller s I/O configuration in RSLogix 5000 programming software. However, you may need to conserve bandwidth on the EtherNet/IP or ControlNet network. Conserve EtherNet/IP or ControlNet Network Bandwidth The default configuration of the scanner gives you the maximum amount of input, output, and status data, as shown in the following graphic. If the scanner communicates with the controller via an EtherNet/IP or ControlNet network and you need to conserve bandwidth over that network, consider reducing the input, output, or status sizes. Set the input and output sizes = the number of input and output DINTs in the scanner that actually store device data. If you are not going to use all the status information, set the status size to the minimum required. EXAMPLE If you want to use only the ASCII representation of scanner status/display, set the status size to 10. If you also want to read the status code of the scanner, set the status size to 11. See Table 1 - Set the Status Size for a Scanner on page 106 for more information on how to change the status size of a scanner from the default values. Rockwell Automation Publication DNET-UM004C-EN-P - June
106 Chapter 7 Control a Device Table 1 - Set the Status Size for a Scanner If you want the following information Set the status size (DINTs) to the following value This setting gives you the following parameter values. Member Data Type Count of I/O scans 10 ScanCounter DINT Indication that a device has failed: There is 1 bit for each address on the DeviceNet network (0-63). The position of a bit = address of a device. If a bit = 1, then the device at that address has failed. DeviceFailureRegister SINT[8] Indication that the data size of a device does not match the amount of memory allocated for the device in the scanner: There is 1 bit for each address on the DeviceNet network (0-63). The position of a bit = address of a device. If a bit = 1, then their is a mismatch with that address. Indication that a device is idle: There is 1 bit for each address on the DeviceNet network (0-63). The position of a bit = address of a device. If a bit = 1, then the device at that address is idle. Indication that a device is online: There is 1 bit for each address on the DeviceNet network (0-63). The position of a bit = address of a device. If a bit = 1, then the device at that address is online. AutoverifyFailureRegister DeviceIdleRegister ActiveNodeRegister SINT[8] SINT[8] SINT[8] ASCII representation of scanner status/display StatusDisplay SINT[4] Address of the scanner 11 ScannerAddress SINT Status code of scanner ScannerStatus SINT Address with an error: Scrolls through the addresses with errors ScrollingDeviceStatus member shows the status code Status code of an address with an error: Scrolls through addresses with errors ScrollingDeviceAddress member shows the address Possible future expansion of the structure 5 DINTs 16 ScrollingDeviceAddress ScrollingDeviceStatus Status code of lower 32 devices 1 byte per device 24 DeviceStatus SINT[32] Status code of all devices 1 byte per device 32 DeviceStatus SINT[64] SINT SINT 106 Rockwell Automation Publication DNET-UM004C-EN-P - June 2016
107 Control a Device Chapter 7 Add the Scanner to the I/O Configuration Folder Complete the following steps to add the scanner to the I/O configuration file. 1. Right-click and choose New Module. 2. Select the type of scanner. 3. Click OK. 4. From the Major Revision pull-down menu, choose a major revision number for the scanner. 5. Click OK Rockwell Automation Publication DNET-UM004C-EN-P - June
108 Chapter 7 Control a Device Configure the Scanner Complete the following steps to configure the scanner. 1. Type a name for the scanner. 2. Enter a node number. 3. Enter the slot number. 4. Enter the minor revision. 5. Enter the size of the input and output memory maps that the scanner will allocate for each device it detects on the network. Valid values range from 0 32 bytes per node. 6. If you need to make additional configuration changes, such as setting the requested packet interval (RPI), check Open Module Properties. 7. Click OK If the Module Properties dialog box appears, make additional configuration changes. You can change scanner configuration on the following tabs: General Connection RSNetWorx 108 Rockwell Automation Publication DNET-UM004C-EN-P - June 2016
109 Control a Device Chapter 7 Determine the Address of DeviceNet Data When you add the scanner to the I/O configuration of the controller, RSLogix 5000 programming software automatically creates a set of tags for the input, output, and status data of the network. Input Data from the Scanner Output Data for the Scanner Status Data from the Scanner The tags for your DeviceNet data follow this format. The scanner memory uses this format... which is this tag in the controller. slot type.data [element].bit location :type.data [element].bit = Optional Where Is Slot The slot number of the scanner Location If you have this scanner Then location is Local ControlLogix 1756-DNB Local:slot_number_of_scanner Remote ControlLogix 1756-DNB name_of_remote_bridge:slot_number_of_scanner CompactLogix 1769-SDN Local:slot_number_of_scanner SoftLogix PCIDS Local:slot_number_of_scanner Linking Device 1788-EN2DN or CN2DN The name of the linking device in the I/O configuration of the controller Type If the data is Then type is Element Bit Input from a device Output to a device The status of the network A specific DINT (DWord, 32-bit integer) within the array A specific bit within an integer I O S Rockwell Automation Publication DNET-UM004C-EN-P - June
110 Chapter 7 Control a Device Complete the following steps to determine the tag name, or address, for DeviceNet data. 1. On the RSNetWorx report for the network, find the memory address for the input or output data of the device. 2. Find the corresponding tag in the controller-scoped tags of the controller. 3. Find the required data within the controller tag. Use the data map for the device as a reference Local:2:I.Data[0] Data Map for Bulletin 160 AC drive 110 Rockwell Automation Publication DNET-UM004C-EN-P - June 2016
111 Control a Device Chapter 7 SoftLogix 5800 Controller The SoftLogix 5800 scanner 1784-PCIDS organizes input and output memory in 16-bit words. It uses address format word.bit. Where Word Bit Is INT (16-bit integer) with the memory of the scanner A specific bit within an integer While you can use the input and output tags of the scanner directly in your logic, it is easier to use alias tags. Rockwell Automation Publication DNET-UM004C-EN-P - June
112 Chapter 7 Control a Device Determine If a Device Has Failed If a DeviceNet communication device stops communicating, such as because of a device failure, the tag for the device stays at its last value. To make sure that your input data is valid, we recommend that you buffer the input data and examine the device failure register. Indication that a device has failed. There is 1 bit for each address on the DeviceNet network. If a bit = 1, then the device at that address has failed. Addresses 0 to 7 Address 0 Address 1 Addresses 8 to 15 On every scan of the controller, execute logic similar to the following: If PhotoEye_RawData = 1 and PhotoEye_Failed = 0 then PhoteEye = 1 Otherwise PhoteEye = 0 Use the PhotoEye tag in the rest of your logic (not PhotoEye_RawData). Input Data from Device Failure Bit for Device Data for Your Logic 112 Rockwell Automation Publication DNET-UM004C-EN-P - June 2016
113 Control a Device Chapter 7 Place the Scanner in Run Mode Complete the following steps to run the DeviceNet network. 1. Set the following bit of the output structure for the scanner. To put the scanner in Run mode, turn on this bit. If you want to Set this bit To Run the network O.CommandRegister.Run 1 Not run the network (idle mode) O.CommandRegister.Run 0 Fault the network O.CommandRegister.Fault 1 Not fault the network O.CommandRegister.Fault 0 Disable the network O.CommandRegister.DisableNetwork 1 Enable the network O.CommandRegister.DisableNetwork 0 Halt the scanner (ceases all operation) O.CommandRegister.HaltScanner 1 Unhalt the scanner O.CommandRegister.HaltScanner 0 Reset the scanner O.CommandRegister.Reset 1 Resume operation after a reset O.CommandRegister.Reset 0 2. Place the controller in Run or Remote Run mode. When to Use a MSG Instruction If you want to set or get a parameter based on conditions in your logic, use a Message (MSG) instruction in ladder logic to access the parameter. Controller Scanner Logic in the controller triggers the read or write of data. MSG DeviceNet Network Device Parameter 1 Parameter 2 Parameter 3 Some parameters do not require ongoing updates. For example, initializing configuration parameters may occur only when the controller goes to Run mode. By using a MSG instruction for those parameters, you save bandwidth on the DeviceNet network for more critical or ongoing data. Rockwell Automation Publication DNET-UM004C-EN-P - June
114 Chapter 7 Control a Device Determine the Parameter Number to Access In RSNetWorx for DeviceNet software, determine the parameter number that you want to access. Some parameters are locked, as shown in the following graphic. Parameter Number This symbol means you can only get the value of the parameter (read-only). Determine the Configuration of the Parameter To get or set a parameter, you must find the following information about it: Class # (hex) Instance # (hex) Attribute # (hex Number of bytes (size) Minimum value Maximum value Decimal places Some devices assume a specific number of decimal places in a value. In addition to the documentation for the device, the EDS file may also give you the required information. 114 Rockwell Automation Publication DNET-UM004C-EN-P - June 2016
115 Control a Device Chapter 7 Parameter # Class Instance Attribute Number of Bytes Min and Max Values Rockwell Automation Publication DNET-UM004C-EN-P - June
116 Chapter 7 Control a Device Test the Parameter A simple way to make sure that you have the correct configuration for a parameter, such as data size or values, is to use the Class Instance editor in RSNetWorx for DeviceNet software. Complete the following steps to test the parameter. 1. In RSNetWorx for DeviceNet software, go online to the DeviceNet network. 2. Right-click the device and choose Class Instance Editor. 3. Type the class, instance, and attribute for the parameter. 4. Change the parameter. a. Choose Set Single Attribute. b. Choose the number of bytes. c. Type the new value in hexadecimal format Rockwell Automation Publication DNET-UM004C-EN-P - June 2016
117 Control a Device Chapter 7 5. From the Description pull-down menu, choose Get Single Attribute to read the parameter. 6. Click Execute. 7. To change how output data is displayed, choose the size and format Enter Message Logic Change the current limit of the drive. To access the parameter of a device (get or set the parameter), configure the MSG instruction as CIP Generic. Rockwell Automation Publication DNET-UM004C-EN-P - June
118 Chapter 7 Control a Device You must complete the following tasks to configure the MSG instruction: Define the Source or Destination Data Enter and Configure the MSG Instruction Set the Communication Path Define the Source or Destination Data Tag that controls the instruction. Scope Controller. Data type MESSAGE. The tag cannot be part of an array or a userdefined data type. Source or destination for the data that the instruction sets or gets. Scope Controller. Data type In general, use the DINT data type, even when you set or get less than 4 bytes. Value Make sure the source value stays within the minimum and maximum values for the parameter that you are setting. Number of bytes (only if setting a value). In general, follow these guidelines: Use the DINT data type for the source or destination tag, even when you set or get less than 4 bytes. Make sure the source value stays within the minimum and maximum values for the parameter that you are setting. When setting a value, the CIP Generic MSG instruction takes only the specified number of bits from the source tag. MySource_ For example, if Source Length = 1 byte, then the CIP Generic MSG instruction sends the first byte of MySource_ Rockwell Automation Publication DNET-UM004C-EN-P - June 2016
119 Control a Device Chapter 7 To increase the efficiency of your logic, minimize the use of SINT or INT data types. Whenever possible, use the DINT data type for integers. A Logix5000 controller typically compares or manipulates values as 32-bit values (DINTs or REALs). The controller typically converts a SINT or INT value to a DINT or REAL value before it uses the value. If the destination is a SINT or INT tag, the controller typically converts the value back to a SINT or INT value. The conversion to or from SINTs or INTs occurs automatically with no extra programming. However, it takes extra execution time and memory. Enter and Configure the MSG Instruction Complete the following steps to enter and configure the Message (MSG) instruction. 1. Enter the condition for the data transfer. 2. Enter the MSG instruction. 1 2 Rockwell Automation Publication DNET-UM004C-EN-P - June
120 Chapter 7 Control a Device 3. Choose CIP Generic. 4. To change a parameter: Choose Set Attribute Single. Choose the tag that has the new value. Enter the number of bytes. Type the class, instance, and attribute for the parameter in hexadecimal format Rockwell Automation Publication DNET-UM004C-EN-P - June 2016
121 Control a Device Chapter 7 5. To read a parameter: Choose Get Attribute Single from the Service Type pull-down menu. Choose the tag to store the value from the Destination pull-down menu. Type the class, instance, and attribute for the parameter in hexadecimal format. Set the Communication Path The communication path specifies the route to the device. A communication path follows this format: scanner_name,2,device_address Where scanner_name device_address Is The name of the scanner in the I/O Configuration folder of the controller. The address of the device on the DeviceNet network. EXAMPLE If the name of the scanner is MyScanner and the device is at address 3, the path is as follows: MyScanner,2,3 Rockwell Automation Publication DNET-UM004C-EN-P - June
122 Chapter 7 Control a Device Complete the following steps to set the communication path. 1. Click the Communication tab. 2. Click the Browse button and select the scanner. 3. Type the rest of the path. 4. Click OK Typically, a CIP Generic MSG instruction requires no connection to transfer its data. This type of message Using this communication method Uses a connection CIP data table read or write CIP Yes PLC2, PLC3, PLC5, or SLC (all types) CIP No CIP with Source ID DH+ Yes CIP Generic CIP Your choice (1) Block-transfer read or write N/A Yes (1) You can connect CIP generic messages, but for most applications we recommend you leave CIP Generic messages unconnected. For more information on programming MSG instructions, see the Logix5000 Controller General Instructions Reference Manual, publication 1756-RM003. No 122 Rockwell Automation Publication DNET-UM004C-EN-P - June 2016
123 Chapter 8 Interlock and Share Inputs The chapter describes how to interlock and share inputs over a DeviceNet network. Topic Page Interlock 124 Share Inputs 129 Interlocking DeviceNet Network Controller A Scanner Scanners (controllers) exchange data with each other. Controller B Scanner Sharing Inputs DeviceNet Network Device Controller A Scanner Input data goes to both scanners (controllers). Controller B Scanner Rockwell Automation Publication DNET-UM004C-EN-P - June
124 Chapter 8 Interlock and Share Inputs Interlock To set up an interlock between two controllers over a DeviceNet network, complete the following tasks: Choose a Master Controller Determine How Much Data to Exchange Enable Slave Mode for the Slave Scanner Map the Slave Mode Data Add the Slave to the Master Scanner s Scan List Map the Data of the Slave Place Both Scanners In Run Mode Choose a Master Controller To interlock, choose a controller to serve as the master. The other controller becomes a slave to the master. This defines the relationship between the controllers. The scanners of each controller still scan and control their own devices, if desired. DeviceNet Network Controller Scanner A Master Controller Scanner B Slave Determine How Much Data to Exchange Before you configure the scanners for the interlock, determine how much data you want to exchange between the controllers. DeviceNet Network Controller A Master Scanner Controller B Slave Scanner Scanner Input Tag I.Data[0] DINT Scanner Input Tag I.Data[0] DINT Scanner Output Tag O.Data[0] DINT Scanner Output Tag O.Data[0] DINT 124 Rockwell Automation Publication DNET-UM004C-EN-P - June 2016
125 Interlock and Share Inputs Chapter 8 Enable Slave Mode for the Slave Scanner Complete the following steps to enable Slave mode. 1. In RSNetWorx for DeviceNet software, double-click the slave scanner to open its properties. 2. Click the Module tab. 3. Click Slave Mode. 4. Check the Enable Slave Mode check box. 5. Define the I/O parameters Rockwell Automation Publication DNET-UM004C-EN-P - June
126 Chapter 8 Interlock and Share Inputs Map the Slave Mode Data Complete the following steps to map Slave mode data. 1. Map the Slave mode data to the input memory of the slave scanner. This is the data that the scanner (controller) gets from the master. 2. Repeat for the data that the slave scanner (controller) sends to the master Rockwell Automation Publication DNET-UM004C-EN-P - June 2016
127 Interlock and Share Inputs Chapter 8 Add the Slave to the Master Scanner s Scan List Complete the following steps to add the slave to the master s scan list. 1. In RSNetWorx for DeviceNet software, double-click the master scanner to open its properties. 2. Add the slave to the scan list. 1 2 Rockwell Automation Publication DNET-UM004C-EN-P - June
128 Chapter 8 Interlock and Share Inputs Map the Data of the Slave Complete the following steps to map the data. 1. Map the slave scanner to the input memory of the master scanner. This is the data that the scanner (controller) gets from the slave. 2. Repeat for the data that the master scanner (controller) sends to the slave. 1 2 Place Both Scanners In Run Mode To exchange data, place both scanners in Run mode. Refer to Place the Scanner in Run Mode on page 113 for more information on placing both scanners in Run mode. 128 Rockwell Automation Publication DNET-UM004C-EN-P - June 2016
129 Interlock and Share Inputs Chapter 8 Share Inputs To let multiple scanners (controllers) consume input data from the same input device, complete the tasks in this section. Add the Input to the First Scanner Establish communication between the input and one of the scanners. Use one of the following sections to establish communication: Configure the Network Offline on page 37 Configure the Network Online on page 57 Add the Input to the Second Scanner Complete the following steps to add the input to the second scanner. 1. In RSNetWorx for DeviceNet software, display the scan list for the second scanner. 2. In the Available Devices list, right-click and choose Shared Inputs. 3. Add the input to the scan list Rockwell Automation Publication DNET-UM004C-EN-P - June
130 Chapter 8 Interlock and Share Inputs Map the Input Data in the Second Scanner Map the input data to the input memory of the second scanner. 130 Rockwell Automation Publication DNET-UM004C-EN-P - June 2016
131 Chapter 9 Communicate with a PanelView Standard Terminal This chapter describes how to configure and program communication with a PanelView Standard terminal on a DeviceNet network. Topic Page Choose Data Types 131 Choose a Communication Method 132 Plan and Configure I/O Slave Tags 134 Set Up the Terminal on Your Network 136 Configure the Scanner to Update I/O Slave Tags 138 Address I/O Slave Tags in the RSLogix 5000 Programming Software Project 141 Plan and Configure Explicit Server Tags 143 Program the Controller to Get/Set Explicit Server Tags 146 Configure Explicit Client Tags 150 Choose Data Types For the tags in the PanelView terminal, use the data types described in the following table as a starting point. If the object on the PanelView screen reads or writes Then use this data type Single bit Bit 1 Integer Unsigned integer 16 Which uses this many bits in the PanelView terminal Data types, such as signed integer and float, also work with Logix5000 controllers. However, they require additional configuration and programming. Rockwell Automation Publication DNET-UM004C-EN-P - June
132 Chapter 9 Communicate with a PanelView Standard Terminal Choose a Communication Method You have three options to send data to and from a PanelView terminal. If you want to Use this method Considerations Communicate with the PanelView terminal using the regular I/O communication of the DeviceNet network Communicate with the PanelView terminal based on conditions in your logic Use the PanelView terminal to get or set a parameter of a device on your DeviceNet network (not a controller) I/O slave Explicit server Explicit client Easiest to use requires no additional programming. Use this as your first choice. Higher priority on the network than explicit server and explicit client updates. Provides additional data when you use up the I/O slave assemblies. Lower priority on the network than I/O slave updates. Does not use the controller or scanner. Lower priority on the network than I/O slave updates. I/O Slave Communication I/O Slave Scanner polls PanelView Terminal for I/O data. You define the input and output sizes up to 64 words. Assembly instance 1 gives input data to the controller. Assembly instance 2 gets output data from the controller. Write Tags in PanelView Assembly Instance 1 I:0 16 bits I:1 16 bits I:63 16 bits I.Data[0] Scanner Input Map Read Tags in PanelView Scanner Output Map Assembly Instance 2 O:0 16 bits O:1 16 bits O.Data[0] O:63 16 bits 132 Rockwell Automation Publication DNET-UM004C-EN-P - June 2016
133 Communicate with a PanelView Standard Terminal Chapter 9 Explicit Server Communication Explicit Server Controller executes a MSG instruction that gets or sets data in the PanelView terminal. 14 assembly instances are available for explicit - server transfers. Instance #s are Write Tags in PanelView Assembly Instance 3 I:0 16 bits I:1 16 bits I:63 16 bits MSG CIP Generic Array_1[0] Controller Tags You define an instance as either input data (I) or output data (O), but not both. Read Tags in PanelView Controller Tags Each instance provides 64 words of either input or output data for the terminal. Assembly Instance 4 O:0 16 bits O:1 16 bits Array_2[0] O:63 16 bits MSG CIP Generic Explicit Client PanelView terminal sets or gets data in another device on a tag-by-tag basis. Explicit Client Communication PanelView Terminal Read Tag Device Parameter Read Tag Parameter Write Tag Parameter Rockwell Automation Publication DNET-UM004C-EN-P - June
134 Chapter 9 Communicate with a PanelView Standard Terminal Plan and Configure I/O Slave Tags Like the other DeviceNet communication modules, I/O slave tags use space in the input and output maps of the scanner. The scanner gets or sets the data on each scan of the DeviceNet network. A PanelView terminal gives you two blocks of 16-bit words (assembly instances) for I/O slave tags. Assembly instance 1 stores the data for write tags. It gives input data to the controller. Input Data I:0 16 bits I:1 16 bits Write Tag I:63 16 bits Assembly instance 2 stores the data for read tags. It gets output data from the controller. Output Data O:0 16 bits O:1 16 bits Read Tag You define the input and output sizes, up to 64 words. O:63 16 bits Use a Word/Bit Format for Each Tag Each I/O slave tag requires a specific address in the corresponding assembly instance. A tag address uses the following format: Type :Word /Bit = Optional Where Type Word Bit Is Type of tag If the tag is a Write tag (sends input data to the controller) Read tag (gets output data from the controller) Specific 16-bit word within the assembly Specific bit within Word (0 15) Then use I O 134 Rockwell Automation Publication DNET-UM004C-EN-P - June 2016
135 Communicate with a PanelView Standard Terminal Chapter 9 For Integers, Skip Every Other Word Logix5000 controllers use 32-bit integers (DINTs). To make your programming easier, lay out your PanelView tags as follows. 1. For bit-level tags, set aside an even number of words. 2. For each integer, set aside two words. Start each integer on an even word. This lets each integer map to its own element in the scanner/controller. Word Address of an integer value. 5 Do not address this word. Leave it unused. 6 Address of an integer value. 7 Do not address this word. Leave it unused. Configure an I/O Slave Tag Complete the following steps to configure an I/O slave tag. 1. Type a descriptive name for the tag. 2. Choose the data type for the tag. 3. Let the scanner update the data. 4. Assign an address for the tag within the input or output assembly Rockwell Automation Publication DNET-UM004C-EN-P - June
136 Chapter 9 Communicate with a PanelView Standard Terminal Set Up the Terminal on Your Network You must complete the following tasks in PanelBuilder32 software to configure a PanelView terminal for communication on a DeviceNet network: Set the Protocol Set the Node Address and I/O Sizes Set the Protocol Complete the following steps to set the protocol. 1. Double-click Terminal Setup. 2. Choose the auxiliary port usage. 3. Click OK Rockwell Automation Publication DNET-UM004C-EN-P - June 2016
137 Communicate with a PanelView Standard Terminal Chapter 9 Set the Node Address and I/O Sizes Complete the following steps to set the node address and I/O sizes. 1. Double-click Communication Setup. 2. Type the address of the PanelView terminal. 3. Type the number of input words and output words that you will use (64 maximum each). 4. Click OK to close the dialog boxes Rockwell Automation Publication DNET-UM004C-EN-P - June
138 Chapter 9 Communicate with a PanelView Standard Terminal Configure the Scanner to Update I/O Slave Tags Complete the following tasks to access I/O slave tags and map the data to the input and output maps of the scanner: Add the Terminal to the Scan List Edit I/O Parameters Map Input and Output Data Add the Terminal to the Scan List Complete the following steps to add the terminal to the scanlist. 1. Click the Scanlist tab. 2. Clear Automap on Add. 3. Add the terminal to the scanlist. 4. Click OK Rockwell Automation Publication DNET-UM004C-EN-P - June 2016
139 Communicate with a PanelView Standard Terminal Chapter 9 Edit I/O Parameters Complete the following steps to edit I/O parameters. 1. Select the terminals. 2. Click Edit I/O Parameters. 3. Enter the input and output sizes in bytes. Make sure each number is two times the number you entered in the communication set-up of the terminal (1 word = 2 bytes). 4. Click OK Rockwell Automation Publication DNET-UM004C-EN-P - June
140 Chapter 9 Communicate with a PanelView Standard Terminal Map Input and Output Data Complete the following steps to map input and output data. 1. Click the Input tab. 2. Select the terminal. 3. Enter the starting element for the data in the input array. 4. Set the alignment option (typically DWord align). 5. Click AutoMap. An entry for the device shows up in the input array. 6. Click the Output tab and repeat steps 2 through Rockwell Automation Publication DNET-UM004C-EN-P - June 2016
141 Communicate with a PanelView Standard Terminal Chapter 9 Address I/O Slave Tags in the RSLogix 5000 Programming Software Project You must get the following information to find the data for an I/O slave tag in your RSLogix 5000 programming software project: RSNetWorx for DeviceNet report for the network Address for the tag in the PanelView terminal Complete the following steps to get the information described previously. 1. On the report for the network, find the memory address for the PanelView terminal. 2. Find the corresponding tag in the controller-scoped tags of the controller. 3. Find the data within the controller tag. Use the tag address as a reference Local:2:I.Data[10] Tag addresses in the PanelView terminal. I: I: Rockwell Automation Publication DNET-UM004C-EN-P - June
142 Chapter 9 Communicate with a PanelView Standard Terminal DeviceNet tags use the format described below. Scanner Memory Format slot:type.data[element].bit Tag in Controller location:type.data[element].bit Where Location Type Element Bit Is Location of the scanner in the system If you have this scanner Then location is ControlLogix 1756-DNB In a Location is local chassis Local:slot_number_of_scanner remote chassis adapter:slot_number_of_scanner where: adapter is the name of the EtherNet/IP or ControlNet module in the remote chassis. CompactLogix 1769-SDN SoftLogix PCIDS EtherNet/IP to DeviceNet Linking Device (1788-EN2DN) ControlNet to DeviceNet Linking Device (1788-CN2DN) Type of data: Where Is Input from a device I Output to a device O Status of the network S A specific DINT (DWord, 32-bit integer) within the array A specific bit within an integer Local:slot_number_of_scanner The name of the scanner in the I/O configuration of the controller SoftLogix 5800 Controller The SoftLogix 5800 scanner 1784-PCIDS organizes input and output memory in 16-bit words. It uses the following address format. word.bit Where Word Bit Is INT (16-bit integer) with the memory of the scanner A specific bit within an integer 142 Rockwell Automation Publication DNET-UM004C-EN-P - June 2016
143 Communicate with a PanelView Standard Terminal Chapter 9 Plan and Configure Explicit Server Tags Explicit server tags are similar to I/O tags except that the controller initiates the communication with the terminal. Explicit server tags do not show up on the input and output maps of the scanner. A PanelView terminal gives you 14 assembly instances (3 16) for explicit server tags. Each instance give you 64 words for either input or output data. Assign Assembly Instances Assembly Instance bits 1 16 bits bits Write Tag Tag address = I:0 If a bit-level tag, then tag address = I:0/bit # (0 15) Read Tag Assembly Instance bits 1 16 bits bits Read Tag Tag address = O:0 If a bit-level tag, then tag address = O:0/bit # (0 15) Write Tag Assembly Instance bits 1 16 bits Use an assembly instance for either input (write) or output (read) tags, but not both bits Determine how you will use each assembly instance. Instance Number Input (Write) or Output (Read) Instance Number Input (Write) or Output (Read) 1 input 9 2 output Rockwell Automation Publication DNET-UM004C-EN-P - June
144 Chapter 9 Communicate with a PanelView Standard Terminal For Integers, Skip Every Other Word Logix5000 controllers use 32-bit integers (DINTs). Complete the following steps to lay out your PanelView tags in a method that makes programming easier. 1. For bit-level tags, set aside an even number of words. 2. For each integer, set aside 2 words. Start each integer on an even word. This method lets each integer map to its own element in the scanner/controller. Word Address of an integer value. 5 Do not address this word. Leave it unused. 6 Address of an integer value. 7 Do not address this word. Leave it unused. 144 Rockwell Automation Publication DNET-UM004C-EN-P - June 2016
145 Communicate with a PanelView Standard Terminal Chapter 9 Configure an Explicit Server Tag Complete the following steps to configure an Explicit-Server tag. 1. Type a descriptive name for the tag. 2. Choose the data type for the tag. 3. Let the controller initiate the update. 4. Choose the assembly instance for the tag. 5. Assign an address for the tag within the assembly instance. Write tag = I:word/bit Read tag = O:word/bit Rockwell Automation Publication DNET-UM004C-EN-P - June
146 Chapter 9 Communicate with a PanelView Standard Terminal Program the Controller to Get/Set Explicit Server Tags Complete the following tasks to let the controller read or write data from or to an Explicit-Server tag: Create an Array for the Assembly Instance Enter and Configure the MSG Instruction Set the Communication Path Create an Array for the Assembly Instance For each assembly instance that you use for explicit server tags, create an array in the RSLogix 5000 project for the data. Write Tags in PanelView Controller Tags Assembly Instance 3 I:0 16 bits I:1 16 bits Array_1[0] Data Type = DINT[32] I:63 16 bits Array_1[31] Read Tags in PanelView Controller Tags Assembly Instance 4 O:0 16 bits O:1 16 bits Array_2[0] Data Type = DINT[32] O:63 16 bits Array_2[31] 146 Rockwell Automation Publication DNET-UM004C-EN-P - June 2016
147 Communicate with a PanelView Standard Terminal Chapter 9 Enter and Configure the MSG Instruction Complete the following steps to enter and configure the MSG instruction. 1. Enter a condition for the data transfer, such as the DN bit of a timer. 2. Enter a MSG instruction Select CIP Generic. 4. Complete the configuration to send output data. a. From the Service Type pull-down menu, choose Set Attribute Single. b. From the Source Element pull-down menu, choose the array that has the data. c. In the Source Length field, enter the number of bytes that you have addressed in the PanelView instance (words x 2). d. In the Class field, type 4. e. In the Instance field, type the assembly instance of the data in the PanelView terminal. Convert it to hexadecimal format. f. In the Attribute field, type Rockwell Automation Publication DNET-UM004C-EN-P - June
148 Chapter 9 Communicate with a PanelView Standard Terminal 5. Complete the configuration to get input data. a. From the Service Type pull-down menu, choose Get Attribute Single. b. From the Destination pull-down menu, choose the array to store the data. c. In the Class field, type 4. d. In the Instance field, type the assembly instance of the data in the PanelView terminal. Convert it to hexadecimal format. e. In the Attribute field, type Rockwell Automation Publication DNET-UM004C-EN-P - June 2016
149 Communicate with a PanelView Standard Terminal Chapter 9 Set the Communication Path The communication path specifies the route to the PanelView terminal. A communication path uses the following format: scanner_name,2,device_address Where scanner_name device_address Is The name of the scanner in the I/O Configuration folder of the controller. The address of the device on the DeviceNet network. Complete the following steps to set the communication path. 1. Click the Communication tab. 2. Click the Browse button and select the scanner. 3. Type the rest of the path. 4. Click OK For more information on programming MSG instructions, see the Logix5000 Controller General Instructions Reference Manual, publication 1756-RM003. Rockwell Automation Publication DNET-UM004C-EN-P - June
150 Chapter 9 Communicate with a PanelView Standard Terminal Configure Explicit Client Tags Use an Explicit Client tag to let the PanelView terminal get or set a parameter of another device on the DeviceNet network. PanelView Terminal Device Read Tag Parameter Read Tag Parameter Write Tag Parameter An Explicit Client tag does not do the following: Show up on the input or output map of the scanner Involve the controller Use an address in an assembly instance of the PanelView terminal Complete the following tasks to configure Explicit Client tags: Determine the Parameter Number to Access Determine the Configuration of the Parameter Configure an Explicit Client Tag Determine the Parameter Number to Access Use RSNetWorx for DeviceNet software to determine the parameter number that you want to access. Some parameters are read-only and are shown with a lock symbol. Parameter Number This symbol means you can get only the value of the parameter (read-only.) 150 Rockwell Automation Publication DNET-UM004C-EN-P - June 2016
151 Communicate with a PanelView Standard Terminal Chapter 9 Determine the Configuration of the Parameter Find the information about the parameters listed in the following table to get or set a parameter. Item Class # (hex) Instance # (hex) Attribute # (hex) Number of bytes (size) Minimum value Maximum value Decimal places Some devices assume a specific number of decimal places in a value. Value In addition to the documentation for the device, the EDS file may also give you the required information. Parameter # Class Instance Attribute Number of Bytes Min and Max Values Number of Decimal Places Rockwell Automation Publication DNET-UM004C-EN-P - June
152 Chapter 9 Communicate with a PanelView Standard Terminal Configure an Explicit Client Tag Complete the following steps to configure an Explicit Client tag. 1. Type a descriptive name for the tag. 2. Choose the data type for the tag. Let the PanelView terminal initiate the update. 3. Type the address of the device. 4. If the PanelView terminal sets the parameter, check the Write Tag box. 5. Type the number of bytes in the parameter. 6. Type the class, instance, and attribute numbers for the parameter Rockwell Automation Publication DNET-UM004C-EN-P - June 2016
153 Chapter 10 Communicate with a FactoryTalk View Project This chapter describes how use a FactoryTalk View project to get or set a parameter of a DeviceNet communication module. Topic Page Before You Begin 155 Create a Topic for the Device 156 Create a Node 158 Create a Tag for the Parameter 159 My FactoryTalk View Screen Rockwell Automation Publication DNET-UM004C-EN-P - June
154 Chapter 10 Communicate with a FactoryTalk View Project IMPORTANT Once you add a device to the scan list of a scanner, HMI software such as FactoryTalk View cannot write to (set) some parameters. Once this device is in the scan list of the scanner, a FactoryTalk View project cannot set this parameter. To access the DeviceNet network, either connect the computer with the FactoryTalk View application to any of the following networks: Same DeviceNet network as the desired device EtherNet/IP or ControlNet network and bridge communication to the DeviceNet network Avoid bridging through a 1768 or 1769 CompactLogix controller, or DriveLogix controller. They have limited resources for bridging. For the controllers mentioned in the previous bullet, use the I/O tags in the controller, if possible. 154 Rockwell Automation Publication DNET-UM004C-EN-P - June 2016
155 Communicate with a FactoryTalk View Project Chapter 10 Before You Begin Before you use this chapter, make sure that you can see all your devices on the DeviceNet network. Complete the following steps to see your DeviceNet network. 1. Start RSLinx communication software. 2. Browse the network. 3. Expand a driver that lets you access the DeviceNet network. 4. Select the DeviceNet network. 5. Verify that you see all the devices that are connected to the DeviceNet network Rockwell Automation Publication DNET-UM004C-EN-P - June
156 Chapter 10 Communicate with a FactoryTalk View Project Create a Topic for the Device Use RSLinx communication software to create a topic for the DeviceNet communication module that you want to access. Complete the following steps to create a topic for the device. 1. In RSLinx communication software, browse to the device that you want to access. 2. Right-click the device and choose Configure New DDE/OPC Topic Rockwell Automation Publication DNET-UM004C-EN-P - June 2016
157 Communicate with a FactoryTalk View Project Chapter Type a name for the topic. 4. To change how often RSLinx communication software updates the tag, click the Data Collection tab and type a new poll period. 5. Click Done. 6. When prompted, click Yes to update the topic Rockwell Automation Publication DNET-UM004C-EN-P - June
158 Chapter 10 Communicate with a FactoryTalk View Project Create a Node In the FactoryTalk View project, create a node for your RSLinx topics. Complete the following steps to create a node. 1. Open the list of nodes for the project. 2. Choose OPC Server. 3. Type a name for the node. 4. Select RSLinx. 5. Click Accept Rockwell Automation Publication DNET-UM004C-EN-P - June 2016
159 Communicate with a FactoryTalk View Project Chapter 10 Create a Tag for the Parameter Complete the following steps to create a tag for the parameter in FactoryTalk View software. 1. Type the name of the tag. 2. Choose the type of tag. 3. Choose Device. 4. Select the node that contains the topic for the device. 5. Open the address browser. 6. Browse to the offline list of tags for the topic, that is, device. 7. Select the parameter and click OK Rockwell Automation Publication DNET-UM004C-EN-P - June
160 Chapter 10 Communicate with a FactoryTalk View Project Notes: 160 Rockwell Automation Publication DNET-UM004C-EN-P - June 2016
161 Chapter 11 Tune the Performance of a DeviceNet Network This chapter describes how to improve the performance of the network. Topic Page Factors that Affect Performance 162 Change the Configuration of Your Network 165 As you configure and program the network, use the default settings whenever possible. Once the network is running, determine if you need to improve performance. To improve the performance of the network, consider the information in the following table. If A specific device requires a faster update An analog device does either of the following: Changes slower than the scan cycle Requires a repeatable update period, such as for PID calculations Multiple devices are input only and I/O parameters are currently set to polled with an input size less than or equal to 8 bytes Two or more devices send or receive large amounts of data, such as the PanelView operator terminal Communication intermittently stops (status code 78) with a device that sends or receives large amounts of data, such as the PanelView operator terminal, and has the I/O parameters currently set to polled Then Change the I/O parameters of the device to change of state (COS). Change the I/O parameters of the device to cyclic. For each of those devices, change their I/O parameters to strobed. For each of those devices, set their I/O parameters to polled with a poll rate = background. For the scanner, set the poll ratio = 2. Increase the poll ratio if needed. Increase the interscan delay. Rockwell Automation Publication DNET-UM004C-EN-P - June
162 Chapter 11 Tune the Performance of a DeviceNet Network Factors that Affect Performance The following example shows how different I/O or network parameters affect the performance of the network. Scan Cycle Polled update 3 Data at address 3 changes. Scanner gets the data. P1 Pr1 P2 Pr2 P3 Pr3 P4 Pr4 P5 Pr5 P1 Pr1 P2 Pr2 P3 Pr3 P4 Pr4 P5 Pr5 Px Scanner sends data to a polled device. Prx Polled device sends input data to scanner. x is the address of a device. Interscan delay Scanner continues to get polled data from slower responders or larger devices. Communication with software, such as RSLinx and RSNetWorx occurs, for uploading, downloading, and browsing, for example. Change of state (COS) 3 Data at address 3 changes. Scanner gets the data. P1 Pr1 P2 Pr2 P4 Pr4 P5 C3 Pr5 P1 Pr1 P2 Pr2 P4 Pr4 P5 Pr5 Strobed update 3 Data at address 3 changes. Scanner gets the data. S Sr3 Sr4 Sr5 P1 Pr1 P2 Pr2 S Sr3 Sr4 Sr5 P1 Pr1 P2 Pr2 S Scanner sends strobe request. Srx Strobed devices send input data to scanner. x is the address of a device. Background poll 3 Data at address 3 changes. Scanner gets the data. P1 Pr1 P3 Pr3 P4 Pr4 P5 Pr5 P2 Pr2 P3 Pr3 P4 Pr4 P5 Pr5 Shorter interscan delay 3 Data at address 3 changes. Scanner gets the data. P1 Pr1 P2 Pr2 P3 Pr3 P4 Pr4 P5 Pr5 P1 Pr1 P2 Pr2 P3 Pr3 P4 Pr4 P5 Pr5 162 Rockwell Automation Publication DNET-UM004C-EN-P - June 2016
163 Tune the Performance of a DeviceNet Network Chapter 11 I/O Parameters of Each Device The type of connection (message) that you configure for a device determines when data transfers between the device and the scanner. Consider the following points when you configure the type of connection: Each device has a default connection type. This is a good starting point. Some devices may not offer all connection (message) types. The following table describes the different types of connections (messages) that you can configure for a device. Connection (Message) Type Cyclic Change of state (COS) Strobed Polled Description Data transfers at the period that you specify. The default range is 48 32,000 milliseconds. Both the scanner and the device sends data whenever the data changes. You also specify a heartbeat period for the connection. If the data does not change within the heartbeat period, the scanner or device sends the data at the end of the period. This lets both the scanner and device know that the other is still operational. The scanner sends a single strobed request to solicit data from the strobed devices. The request is 64-bits long (1 bit for each node). In response to the request, each device that is configured for a strobed connection sends its data up to 8 bytes. A point-to-point data transfer that occurs every I/O scan or as a ratio of the I/O scan (background). At the specified poll rate (every scan or background), the scanner sends data to a polled device up to 255 bytes. The data is either output data for the device or a request for input data from the device. If the polled device gets a request for input data, it sends its input data up to 255 bytes. Rockwell Automation Publication DNET-UM004C-EN-P - June
164 Chapter 11 Tune the Performance of a DeviceNet Network Background Poll The foreground to background poll ratio lets you adjust how often the scanner polls certain devices for their data. In general, use the default values. Change them only if you need to tune the performance of your system. Parameter Description Default Setting Poll rate Foreground to background poll ratio Applies to a device with a polled connection. Defines whether the scanner polls the device every I/O scan (foreground) or as a ratio of the I/O scan (background). Applies to devices with a polled connection that is configured for a background poll rate. Determines how often the devices are polled. By default, the scanner performs background polls every scan (poll ratio = 1). Every scan 1 The following diagram shows the effect of a change to the poll ratio. I/O scan poll ratio = 1 Background poll Background poll Background poll Background poll Background poll Scan Scan Scan Scan Scan I/O scan poll ratio = 2 Background poll Background poll Background poll Scan Scan Scan Scan Scan IMPORTANT When using a foreground to background poll ratio other than 1, the total network time-out value of the EPR may need to be increased so the background devices do not time out. The expected packet rate (EPR) defaults to 75, which is then multiplied by 4 ms to get a 300 ms timeout for a polled/strobed I/O connection. 164 Rockwell Automation Publication DNET-UM004C-EN-P - June 2016
165 Tune the Performance of a DeviceNet Network Chapter 11 Interscan Delay The interscan delay determines how long the scanner waits before it starts another I/O scan. Follow these guidelines: In general, leave the interscan delay at its default value. Change it only if you need to tune the performance of your system. Keep the interscan delay 5 ms. Otherwise, you may have trouble accessing the network. Parameter Description Default Setting Interscan delay Last segment of the I/O scan. Starts after the last packet of the poll to the last node in the scanner s scan list. Provides time for larger devices and slower responders to return their polled data. Provides time for software, such as RSLinx and RSNetWorx, to access the network for uploading, downloading, and browsing, for example. Scanner waits for the interscan delay before it strobes or polls devices again. A shorter interscan delay may improve the update time of strobed or polled data. 10 ms Change the Configuration of Your Network Complete these tasks to change the configuration of the network with RSNetWorx for DeviceNet software: Upload the Current Configuration of the Scanner Set the Interscan Delay and Poll Ratio Set the I/O Parameters of a Device Download the Configuration to the Scanner Save the Configuration File Rockwell Automation Publication DNET-UM004C-EN-P - June
166 Chapter 11 Tune the Performance of a DeviceNet Network Upload the Current Configuration of the Scanner Complete these steps to upload the current configuration. 1. Start RSNetWorx for DeviceNet software. 2. If necessary, open the file for the network. 3. Go online. 4. Double-click the scanner. 5. Click the Module tab. 6. Click Upload from Scanner. 7. When prompted, upload the configuration from the scanner Rockwell Automation Publication DNET-UM004C-EN-P - June 2016
167 Tune the Performance of a DeviceNet Network Chapter 11 Set the Interscan Delay and Poll Ratio Change the parameters shown below if needed. For information on changing the Interscan Delay parameter, refer to page 165. For information on changing the Foreground to Background Poll Ratio parameter, refer to page 164. Set the I/O Parameters of a Device Complete these steps to set the I/O parameters of a device. 1. Click the Scanlist tab. 2. Select the device. 3. Click Edit I/O Parameters to display the Edit I/O Parameters dialog box Rockwell Automation Publication DNET-UM004C-EN-P - June
168 Chapter 11 Tune the Performance of a DeviceNet Network Change of State or Cyclic Transfer Complete these steps to configure the I/O parameters for the Change of State setting. 1. Check Change of State/Cyclic checkbox. 2. Click the Change of State or Cyclic option. 3. Enter the number of bytes that the devices sends to the controller. 4. Enter the number of bytes that the controller sends to the device. 5. For a cyclic update, enter the period of the update. 6. Click OK Rockwell Automation Publication DNET-UM004C-EN-P - June 2016
169 Tune the Performance of a DeviceNet Network Chapter 11 Strobed Transfer Complete these steps to configure the I/O parameters for the Strobed Transfer setting. 1. Check Strobed. 2. If the single bit being sent to the strobed device needs to be accessed by the Logix controller, check Use Output Bit. This lets you map the bit into the I/O data being transferred with the controller. 3. Enter the number of bytes that the device sends to the controller. 4. Click OK Rockwell Automation Publication DNET-UM004C-EN-P - June
170 Chapter 11 Tune the Performance of a DeviceNet Network Polled Transfer Complete these steps to configure the I/O parameters for the Polled setting. 1. Check Polled. 2. Enter the number of bytes that the device sends to the controller. 3. Enter the number of bytes that the controller sends to the device. 4. Choose whether to poll the device every scan or in the background. 5. Click OK Rockwell Automation Publication DNET-UM004C-EN-P - June 2016
171 Tune the Performance of a DeviceNet Network Chapter 11 Download the Configuration to the Scanner Complete these steps to download the configuration to the scanner. 1. Click Apply. 2. When prompted, click Yes to download the changes. 3. Click OK Rockwell Automation Publication DNET-UM004C-EN-P - June
172 Chapter 11 Tune the Performance of a DeviceNet Network Save the Configuration File After you make a change to the network, upload the entire network and save the file. This makes sure that the offline configuration file matches the network. Complete these steps to save the configuration file. 1. From the Network menu, choose Upload from Network. 2. When prompted, click Yes to upload the entire network. 3. Save the file Rockwell Automation Publication DNET-UM004C-EN-P - June 2016
173 Chapter 12 Automate the Replacement of a Failed Device This chapter describes how to reduce the time it takes to replace a failed device. Topic Page Automatic Device Recovery 173 Set Up Automatic Device Recovery 175 Automatic Device Recovery To reduce system downtime if a device fails, use the automatic device recovery (ADR) option. With ADR, you do not have to use any software tools to get a replacement device configured and online. IMPORTANT Some devices do not support ADR. With ADR, the scanner automatically configures a replacement part. If the address of the device is set via software, the scanner also sets the address of the replacement device. Rockwell Automation Publication DNET-UM004C-EN-P - June
174 Chapter 12 Automate the Replacement of a Failed Device You configure ADR on a device-by-device basis. You can set up the following ADR settings for each device. If you want to And Then select this ADR option for the device Automatically configure a replacement device that matches the electronic key of a failed device Manually change the address of the replacement device Automatically set the address of the replacement device to the default address (63) of the failed device via software Manually configure a replacement device ATTENTION: If a DeviceNet network has more than one scanner, enable Auto-Address Recovery for only one scanner. If more than one scanner is configured for Auto-Address Recovery, there is no way to determine which scanner will recognize a newly-inserted device on the DeviceNet network. 174 Rockwell Automation Publication DNET-UM004C-EN-P - June 2016
175 Automate the Replacement of a Failed Device Chapter 12 Set Up Automatic Device Recovery Complete these tasks to set up ADR for a device: Choose an Electronic Key Level for a Device Update Your Network Configuration File Define the Electronic Key Enable Auto-Address Recovery for the Scanner Set the ADR Settings for the Device Download the Changes to the Scanner Upload and Save the Configuration File Choose an Electronic Key Level for a Device Use the electronic key options to define how closely a replacement device must match a failed device before the scanner applies ADR. The scanner configures/ addresses only a device that meets the checkbox items that are checked in the electronic key of the failed device. If multiple devices with the same electronic key fail at the same time, the scanner disables auto-address recovery for those devices. This prevents the scanner from changing the address of the wrong device. Rockwell Automation Publication DNET-UM004C-EN-P - June
176 Chapter 12 Automate the Replacement of a Failed Device Update Your Network Configuration File When you set up ADR for a device, RSNetWorx for DeviceNet software reads the configuration for the device from the configuration file and stores it in the scanner. Before you set up ADR for a device, make sure the configuration file is up-to-date. Complete these steps to update the network file. 1. Go online. 2. Configure the device. 3. Right-click and upload the entire network. 4. Save the network configuration Rockwell Automation Publication DNET-UM004C-EN-P - June 2016
177 Automate the Replacement of a Failed Device Chapter 12 Define the Electronic Key Complete the following steps to define the electronic key. 1. Double-click the scanner. 2. Click the Scanlist tab. 3. Select the device. 4. Check the items that must match before a replacement device receives the configuration/address of the selected device Rockwell Automation Publication DNET-UM004C-EN-P - June
178 Chapter 12 Automate the Replacement of a Failed Device Enable Auto-Address Recovery for the Scanner Complete these steps to enable Auto-Address Recovery. 1. Click the ADR tab. 2. Make sure Enable Auto-Address Recovery is checked. 3. When prompted, click Yes to enable Auto-Address Recovery Rockwell Automation Publication DNET-UM004C-EN-P - June 2016
179 Automate the Replacement of a Failed Device Chapter 12 Set the ADR Settings for the Device Complete these steps to set the ADR settings for the device. 1. Select the device. 2. Select the ADR settings for the device. 3. Read the configuration data of the device into the ADR configuration of the RSNetWorx project. IMPORTANT Make sure you upload all changes made to a device online into the RSNetWorx project before you click the Load Device Config button Rockwell Automation Publication DNET-UM004C-EN-P - June
180 Chapter 12 Automate the Replacement of a Failed Device Download the Changes to the Scanner Complete these steps to download changes to the scanner. 1. Click Apply. 2. When prompted, click Yes to download the changes. 3. Click OK Rockwell Automation Publication DNET-UM004C-EN-P - June 2016
181 Automate the Replacement of a Failed Device Chapter 12 Upload and Save the Configuration File Complete these steps to upload and save the configuration file. 1. Choose Network>Upload from Network. 2. When prompted, click Yes to upload the entire network. 3. Save the file. 1 2 Rockwell Automation Publication DNET-UM004C-EN-P - June
182 Chapter 12 Automate the Replacement of a Failed Device Notes: 182 Rockwell Automation Publication DNET-UM004C-EN-P - June 2016
183 Appendix A Map the Memory Location with Advanced Mapping Sometimes, an input or output value for a device may end up encapsulated within a larger tag. For example, a speed value may end up as the upper 16 bits of a DINT element in the scanner. To access the value, you would have to use additional programming. 2:I.Data[0] Data map for Bulletin 160 AC drive To make your programming easier, re-map the value to its own tag within the data array of the scanner. This lets you access the value without additional programming. Rockwell Automation Publication DNET-UM004C-EN-P - June
184 Appendix A Map the Memory Location with Advanced Mapping When you use AutoMap, all of the data for a device ends up packed together. Advanced mapping lets you unpack the data into several map entries. In this example, the upper 16 bits of the original map entry are now in an individual tag. Give a Value Its Own Memory Location Complete these steps to give a value its own memory location in the input or output memory of the scanner. 1. Select the device and click the Advanced button. 2. For the first map entry, specify the first bit of the data. a. Choose a connection type. b. Enter the starting byte of the data. c. Enter the starting bit of the data. 3. Specify the map location for the data. a. Choose the element number in the map. b. Enter the starting bit. c. Enter the number of bits. 184 Rockwell Automation Publication DNET-UM004C-EN-P - June 2016
185 Map the Memory Location with Advanced Mapping Appendix A 4. Click Apply Mapping Select the next map number. 6. Specify the first bit of the data for the next map entry for this device. a. Choose a connection type. b. Enter the starting byte of the data. c. Enter the starting bit of the data. 7. Specify the map location for the data. a. Choose the element number in the map. b. Enter the starting bit. c. Enter the number of bits. 8. Click Apply Mapping. Rockwell Automation Publication DNET-UM004C-EN-P - June
Logix5000 Controllers Produced and Consumed Tags
 Logix5 Controllers Produced and Consumed Tags Catalog Numbers 1756 ControlLogix, 1756 GuardLogix, 1768 Compact GuardLogix, 1769 CompactLogix, 1789 SoftLogix, PowerFlex with DriveLogix Programming Manual
Logix5 Controllers Produced and Consumed Tags Catalog Numbers 1756 ControlLogix, 1756 GuardLogix, 1768 Compact GuardLogix, 1769 CompactLogix, 1789 SoftLogix, PowerFlex with DriveLogix Programming Manual
DeviceNet Communications
 DeviceNet Communications For PanelView Plus and PanelPlus CE Terminals 2711P User Manual Important User Information Solid state equipment has operational characteristics differing from those of electromechanical
DeviceNet Communications For PanelView Plus and PanelPlus CE Terminals 2711P User Manual Important User Information Solid state equipment has operational characteristics differing from those of electromechanical
ControlLogix Redundancy Update and Module Replacement Guidelines
 Reference Manual Original Instructions ControlLogix Redundancy Update and Module Replacement Guidelines Product Family ControlLogix 5570 Controllers Important User Information Read this document and the
Reference Manual Original Instructions ControlLogix Redundancy Update and Module Replacement Guidelines Product Family ControlLogix 5570 Controllers Important User Information Read this document and the
PowerMonitor 5000 Unit Catalog Number Upgrade
 Installation Instructions PowerMonitor 5000 Unit Catalog Number Upgrade Catalog Numbers 1426-MxE-xxx Topic Page Upgrade the Device Catalog Number with the ControlFLASH Utility 3 Determine Communication
Installation Instructions PowerMonitor 5000 Unit Catalog Number Upgrade Catalog Numbers 1426-MxE-xxx Topic Page Upgrade the Device Catalog Number with the ControlFLASH Utility 3 Determine Communication
ControlNet Modules in Logix5000 Control Systems
 ControlNet Modules in Logix5000 Control Systems 1734-ACNR, 1756-CNB, 1756-CNBR, 1784-PCC, 1784-PCIC, 1784-PCICS, 1788-CNC, 1788-CNCR, 1788-CNF, 1788-CNFR, 1794-ACN15, 1794-ACNR15, 1797-ACNR15 User Manual
ControlNet Modules in Logix5000 Control Systems 1734-ACNR, 1756-CNB, 1756-CNBR, 1784-PCC, 1784-PCIC, 1784-PCICS, 1788-CNC, 1788-CNCR, 1788-CNF, 1788-CNFR, 1794-ACN15, 1794-ACNR15, 1797-ACNR15 User Manual
Teaching Color-Sensing Connected Components Building Block. Quick Start
 Teaching Color-Sensing Connected Components Building Block Quick Start Important User Information Solid state equipment has operational characteristics differing from those of electromechanical equipment.
Teaching Color-Sensing Connected Components Building Block Quick Start Important User Information Solid state equipment has operational characteristics differing from those of electromechanical equipment.
PCI Expansion Slot Kit for 6181P (1500P) Series D Integrated Display Computer
 Installation Instructions PCI Expansion Slot Kit for 6181P (1500P) Series D Integrated Display Computer Catalog Number 6189V-2PCI15R Topic Page About This Publication 1 Important User Information 2 Safety
Installation Instructions PCI Expansion Slot Kit for 6181P (1500P) Series D Integrated Display Computer Catalog Number 6189V-2PCI15R Topic Page About This Publication 1 Important User Information 2 Safety
ControlNet Network Configuration
 User Manual ControlNet Network Configuration 1756 ControlLogix, 1756 GuardLogix, 1769 CompactLogix, 1769 Compact GuardLogix, 1789 SoftLogix, Studio 5000 Logix Emulate Important User Information Solid-state
User Manual ControlNet Network Configuration 1756 ControlLogix, 1756 GuardLogix, 1769 CompactLogix, 1769 Compact GuardLogix, 1789 SoftLogix, Studio 5000 Logix Emulate Important User Information Solid-state
Studio 5000 Architect Getting Results Guide
 Getting Results Studio 5000 Architect Getting Results Guide Rockwell Automation Publication ARCH-GR001I-EN-E Supersedes Publication ARCH-GR001H-EN-E Important user information Read this document and the
Getting Results Studio 5000 Architect Getting Results Guide Rockwell Automation Publication ARCH-GR001I-EN-E Supersedes Publication ARCH-GR001H-EN-E Important user information Read this document and the
Catalog Numbers 9308-RSFB64ENE, 9308-RSFB256ENE, 9308-RSFB1024ENE
 Release Notes RSFieldbus Software Catalog Numbers 9308-RSFB64ENE, 9308-RSFB256ENE, 9308-RSFB1024ENE Topic Page Important User Information 2 Before You Begin 3 Software Requirements 4 Install the Software
Release Notes RSFieldbus Software Catalog Numbers 9308-RSFB64ENE, 9308-RSFB256ENE, 9308-RSFB1024ENE Topic Page Important User Information 2 Before You Begin 3 Software Requirements 4 Install the Software
Allen-Bradley Replacements
 Programming Manual Logix 5000 Produced and Consumed Tags 1756 ControlLogix, 1756 GuardLogix, 1769 CompactLogix, 1769 Compact GuardLogix, 1789 SoftLogix, 5069 CompactLogix, Studio 5000 Logix Emulate Allen-Bradley
Programming Manual Logix 5000 Produced and Consumed Tags 1756 ControlLogix, 1756 GuardLogix, 1769 CompactLogix, 1769 Compact GuardLogix, 1789 SoftLogix, 5069 CompactLogix, Studio 5000 Logix Emulate Allen-Bradley
Logix5000 Controllers Produced and Consumed Tags
 Programming Manual Logix5 Controllers Produced and Consumed Tags Catalog Numbers 1756 ControlLogix, 1756 GuardLogix, 1768 Compact GuardLogix, 1769 CompactLogix, 1789 SoftLogix, PowerFlex with DriveLogix
Programming Manual Logix5 Controllers Produced and Consumed Tags Catalog Numbers 1756 ControlLogix, 1756 GuardLogix, 1768 Compact GuardLogix, 1769 CompactLogix, 1789 SoftLogix, PowerFlex with DriveLogix
Color-Sensing Connected Components Building Block. Quick Start
 Color-Sensing Connected Components Building Block Quick Start Important User Information Solid state equipment has operational characteristics differing from those of electromechanical equipment. Safety
Color-Sensing Connected Components Building Block Quick Start Important User Information Solid state equipment has operational characteristics differing from those of electromechanical equipment. Safety
InView Firmware Update
 Installation Instructions InView Firmware Update Topic Page Hazardous Voltage 3 Change EPROM on 2706-P72, 2706-P74 Display 3 Change EPROM on 2706-P42, 2706-P44 Displays 5 Firmware Upgrade Kit 7 2 InView
Installation Instructions InView Firmware Update Topic Page Hazardous Voltage 3 Change EPROM on 2706-P72, 2706-P74 Display 3 Change EPROM on 2706-P42, 2706-P44 Displays 5 Firmware Upgrade Kit 7 2 InView
ControlLogix SIL2 System Configuration
 ControlLogix SIL2 System Configuration Using RSLogix 5000 Subroutines Application Technique (Catalog Numbers 1756 and 1492) Important User Information 8 / 2011 Solid state equipment has operational characteristics
ControlLogix SIL2 System Configuration Using RSLogix 5000 Subroutines Application Technique (Catalog Numbers 1756 and 1492) Important User Information 8 / 2011 Solid state equipment has operational characteristics
Logix5000 Controllers Nonvolatile Memory Card
 Programming Manual Logix5000 Controllers Nonvolatile Memory Card 1756 ControlLogix, 1756 GuardLogix, 1769 CompactLogix, 1769 Compact GuardLogix, 1789 SoftLogix, 5069 CompactLogix, Studio 5000 Logix Emulate
Programming Manual Logix5000 Controllers Nonvolatile Memory Card 1756 ControlLogix, 1756 GuardLogix, 1769 CompactLogix, 1769 Compact GuardLogix, 1789 SoftLogix, 5069 CompactLogix, Studio 5000 Logix Emulate
FlexLogix System L33 and 1794-L34. User Manual. Allen-Bradley HMIs
 FlexLogix System 1794-L33 and 1794-L34 User Manual Allen-Bradley HMIs Important User Information Because of the variety of uses for the products described in this publication, those responsible for the
FlexLogix System 1794-L33 and 1794-L34 User Manual Allen-Bradley HMIs Important User Information Because of the variety of uses for the products described in this publication, those responsible for the
CENTERLINE 2100 Motor Control Centers EtherNet/IP Network Adapter
 User Manual CENTERLINE 2100 Motor Control Centers EtherNet/IP Network Adapter Catalog Numbers 2100-ENET Series A FRN 1.XXX Important User Information Solid-state equipment has operational characteristics
User Manual CENTERLINE 2100 Motor Control Centers EtherNet/IP Network Adapter Catalog Numbers 2100-ENET Series A FRN 1.XXX Important User Information Solid-state equipment has operational characteristics
GuardLogix: Dual Zone Gate Protection with E-stop and Trojan Interlock Switch
 Safety Application Example GuardLogix: Dual Zone Gate Protection with E-stop and Trojan Interlock Switch Safety Rating: PLd, Cat. 3 to EN ISO 13849.1 2008 Introduction... 2 Important User Information...
Safety Application Example GuardLogix: Dual Zone Gate Protection with E-stop and Trojan Interlock Switch Safety Rating: PLd, Cat. 3 to EN ISO 13849.1 2008 Introduction... 2 Important User Information...
Simple Package Measurement Connected Components Building Block. Quick Start
 Simple Package Measurement Connected Components Building Block Quick Start Important User Information Solid state equipment has operational characteristics differing from those of electromechanical equipment.
Simple Package Measurement Connected Components Building Block Quick Start Important User Information Solid state equipment has operational characteristics differing from those of electromechanical equipment.
PowerMonitor 1000 Unit Catalog Number Upgrade
 Installation Instructions PowerMonitor 1000 Unit Catalog Number Upgrade Catalog Numbers 1408-UPT1-E3, 1408-UPT2-E3, 1408-UPE1-E3, 1408-UPE2-E3, 1408-UP485-ENT, 1408-UPT3-E3 Topic Important User Information
Installation Instructions PowerMonitor 1000 Unit Catalog Number Upgrade Catalog Numbers 1408-UPT1-E3, 1408-UPT2-E3, 1408-UPE1-E3, 1408-UPE2-E3, 1408-UP485-ENT, 1408-UPT3-E3 Topic Important User Information
GuardLogix Controller to Kinetix 6000 Drive with Safe-Off using EtherNet/IP CompactBlock Guard I/O Module
 Safety Application Example GuardLogix Controller to Kinetix 6000 Drive with Safe-Off using EtherNet/IP CompactBlock Guard I/O Module Safety Rating: SIL3/Category 3 (also see SIL3/CAT4 section), according
Safety Application Example GuardLogix Controller to Kinetix 6000 Drive with Safe-Off using EtherNet/IP CompactBlock Guard I/O Module Safety Rating: SIL3/Category 3 (also see SIL3/CAT4 section), according
Logix5000 Controllers Function Block Diagram
 Logix5000 Controllers Function Block Diagram Catalog Numbers 1756 ControlLogix, 1769 CompactLogix, 1789 SoftLogix, 1794 FlexLogix, PowerFlex 700S with DriveLogix Programming Manual Important User Information
Logix5000 Controllers Function Block Diagram Catalog Numbers 1756 ControlLogix, 1769 CompactLogix, 1789 SoftLogix, 1794 FlexLogix, PowerFlex 700S with DriveLogix Programming Manual Important User Information
GuardLogix: Safety Gate Application with SensaGuard Switch
 Safety Application Example GuardLogix: Safety Gate Application with SensaGuard Switch Safety Rating: PLe, Cat. 4 to EN ISO 13849.1 2008 Introduction...2 Important User Information...2 General Safety Information...3
Safety Application Example GuardLogix: Safety Gate Application with SensaGuard Switch Safety Rating: PLe, Cat. 4 to EN ISO 13849.1 2008 Introduction...2 Important User Information...2 General Safety Information...3
Adapter Kit for PanelView 1200/1200e Touch Screen Terminal Cutout
 Installation Instructions Adapter Kit for PanelView 1200/1200e Touch Screen Terminal Cutout Catalog Numbers 2711-NR5T, 2711P-RAT12E2 Topic Page About This Publication 1 Important User Information 2 About
Installation Instructions Adapter Kit for PanelView 1200/1200e Touch Screen Terminal Cutout Catalog Numbers 2711-NR5T, 2711P-RAT12E2 Topic Page About This Publication 1 Important User Information 2 About
Logix5000 Control Systems: Connect POINT I/O Modules over a DeviceNet Network
 Quick Start Logix5000 Control Systems: Connect POINT I/O Modules over a DeviceNet Network Catalog Numbers Logix5000 Controllers, 1734 POINT I/O Modules Important User Information Solid-state equipment
Quick Start Logix5000 Control Systems: Connect POINT I/O Modules over a DeviceNet Network Catalog Numbers Logix5000 Controllers, 1734 POINT I/O Modules Important User Information Solid-state equipment
Logix5000 Control Systems: Connect a PanelView Plus Terminal over an EtherNet/IP Network
 Quick Start Logix5000 Control Systems: Connect a PanelView Plus Terminal over an EtherNet/IP Network Catalog Numbers Logix5000 Controllers, 2711P PanelView Plus Terminals Important User Information Solid-state
Quick Start Logix5000 Control Systems: Connect a PanelView Plus Terminal over an EtherNet/IP Network Catalog Numbers Logix5000 Controllers, 2711P PanelView Plus Terminals Important User Information Solid-state
GuardLogix: TLS Guardlocking Application
 Safety Application Example GuardLogix: TLS Guardlocking Application Safety Rating: PLd, Cat. 3 to EN ISO 13849.1 2008 Introduction... 2 Important User Information... 2 General Safety Information... 3 Description...
Safety Application Example GuardLogix: TLS Guardlocking Application Safety Rating: PLd, Cat. 3 to EN ISO 13849.1 2008 Introduction... 2 Important User Information... 2 General Safety Information... 3 Description...
SequenceManager Controls
 Reference Manual SequenceManager Controls 1756 ControlLogix, 1756 GuardLogix, 1769 CompactLogix, 1769 Compact GuardLogix, 1789 SoftLogix, Studio 5000 Logix Emulate Important user information Read this
Reference Manual SequenceManager Controls 1756 ControlLogix, 1756 GuardLogix, 1769 CompactLogix, 1769 Compact GuardLogix, 1789 SoftLogix, Studio 5000 Logix Emulate Important user information Read this
DeviceNet Adapter. 20-COMM-D FRN 1.xxx. User Manual
 DeviceNet Adapter 20-COMM-D FRN 1.xxx User Manual Important User Information Solid state equipment has operational characteristics differing from those of electromechanical equipment. Safety Guidelines
DeviceNet Adapter 20-COMM-D FRN 1.xxx User Manual Important User Information Solid state equipment has operational characteristics differing from those of electromechanical equipment. Safety Guidelines
Using GuardShield Light Curtains (Safe 4, Micro 400, or 440L), with ArmorBlock Guard I/O and SmartGuard Controller
 Safety Application Example Using GuardShield Light Curtains (Safe 4, Micro 400, or 440L), with ArmorBlock Guard I/O and SmartGuard Controller Light Curtain with On-machine Components Safety Rating: Category
Safety Application Example Using GuardShield Light Curtains (Safe 4, Micro 400, or 440L), with ArmorBlock Guard I/O and SmartGuard Controller Light Curtain with On-machine Components Safety Rating: Category
ProcessLogix R510.0 Server Installation Instructions
 ProcessLogix R510.0 Server Installation Instructions Installation Instructions Before you begin... This publication guides you through the remaining processes required to initialize a ProcessLogix Server.
ProcessLogix R510.0 Server Installation Instructions Installation Instructions Before you begin... This publication guides you through the remaining processes required to initialize a ProcessLogix Server.
ControlLogix Redundancy System
 ControlLogix Redundancy System 1756-CNB/D, 1756-CNBR/D, 1756-ENBT, 1756-EWEB, 1756-L55, 1756-L55M12, 1756-L55M13, 1756-L55M14, 1756-L55M16, 1756-L55M22, 1756-L55M23, 1756-L55M24, 1756-L61, 1756-L62, 1756-L63,
ControlLogix Redundancy System 1756-CNB/D, 1756-CNBR/D, 1756-ENBT, 1756-EWEB, 1756-L55, 1756-L55M12, 1756-L55M13, 1756-L55M14, 1756-L55M16, 1756-L55M22, 1756-L55M23, 1756-L55M24, 1756-L61, 1756-L62, 1756-L63,
Allen-Bradley Motors
 Installation Instructions Firmware Update Instructions for Ethernet, Enhanced and ControlNet PLC-5 Programmable Controllers Purpose Firmware Update Kit Contents Hardware and Software Requirements This
Installation Instructions Firmware Update Instructions for Ethernet, Enhanced and ControlNet PLC-5 Programmable Controllers Purpose Firmware Update Kit Contents Hardware and Software Requirements This
Import/Export Project Components. Programming Manual
 Import/Export Project Components Programming Manual Important User Information Solid state equipment has operational characteristics differing from those of electromechanical equipment. Safety Guidelines
Import/Export Project Components Programming Manual Important User Information Solid state equipment has operational characteristics differing from those of electromechanical equipment. Safety Guidelines
ControlNet-to-DeviceNet Linking Device
 Release Note ControlNet-to-DeviceNet Linking Device Catalog Number 1788-CN2DN Contents Topic Page About This Publication 1 Enhancements 2 Corrected Anomalies 3 Known Anomalies 6 Additional Resources 7
Release Note ControlNet-to-DeviceNet Linking Device Catalog Number 1788-CN2DN Contents Topic Page About This Publication 1 Enhancements 2 Corrected Anomalies 3 Known Anomalies 6 Additional Resources 7
PowerFlex 525 DeviceNet Adapter
 User Manual PowerFlex 525 DeviceNet Adapter Catalog Number: 25-COMM-D Important User Information Solid-state equipment has operational characteristics differing from those of electromechanical equipment.
User Manual PowerFlex 525 DeviceNet Adapter Catalog Number: 25-COMM-D Important User Information Solid-state equipment has operational characteristics differing from those of electromechanical equipment.
Using TLS3-GD2 Guardlocking Interlock with ArmorBlock Guard I/O and SmartGuard Controller
 Safety Application Example Using TLS3-GD2 Guardlocking Interlock with ArmorBlock Guard I/O and SmartGuard Controller Guardlocking with On-machine Components Safety Rating: Category 3, according to EN954-1
Safety Application Example Using TLS3-GD2 Guardlocking Interlock with ArmorBlock Guard I/O and SmartGuard Controller Guardlocking with On-machine Components Safety Rating: Category 3, according to EN954-1
Using a Guard Locking Interlock Switch and Light Curtains with DeviceNet Guard I/O and a GuardLogix Controller
 Safety Application Example Using a Guard Locking Interlock Switch and Light Curtains with DeviceNet Guard I/O and a GuardLogix Controller Safety Rating: Category 3, according to EN954-1 Introduction...
Safety Application Example Using a Guard Locking Interlock Switch and Light Curtains with DeviceNet Guard I/O and a GuardLogix Controller Safety Rating: Category 3, according to EN954-1 Introduction...
PowerFlex 70 Safe-Off Control EtherNet/IP Guard I/O Safety Module and GuardLogix Integrated Safety Controller
 Safety Application Example PowerFlex 70 Safe-Off Control EtherNet/IP Guard I/O Safety Module and GuardLogix Integrated Safety Controller Safety Rating: Category 3 (also see Achieving a Cat. 4 Safety Rating)
Safety Application Example PowerFlex 70 Safe-Off Control EtherNet/IP Guard I/O Safety Module and GuardLogix Integrated Safety Controller Safety Rating: Category 3 (also see Achieving a Cat. 4 Safety Rating)
Logix5000 Controllers Messages
 Programming Manual Logix5000 Controllers Messages Catalog Numbers 1756-L1, 1756-L55, 1756-L61, 1756-L62, 1756-L63, 1769-L31, 1769-L32C, 1769-L32E, 1769-L35CR, 1769-L35E, 1789-L60, 1794-L34, PowerFlex 700S/SE
Programming Manual Logix5000 Controllers Messages Catalog Numbers 1756-L1, 1756-L55, 1756-L61, 1756-L62, 1756-L63, 1769-L31, 1769-L32C, 1769-L32E, 1769-L35CR, 1769-L35E, 1789-L60, 1794-L34, PowerFlex 700S/SE
User Manual. PowerFlex DNET DeviceNet Option Module Firmware Revision Number 1.xxx
 User Manual PowerFlex 20-750-DNET DeviceNet Option Module Firmware Revision Number 1.xxx Important User Information Solid-state equipment has operational characteristics differing from those of electromechanical
User Manual PowerFlex 20-750-DNET DeviceNet Option Module Firmware Revision Number 1.xxx Important User Information Solid-state equipment has operational characteristics differing from those of electromechanical
ControlLogix Configurable Flowmeter Module
 User Manual ControlLogix Configurable Flowmeter Module Catalog Numbers 1756-CFM Important User Information Solid-state equipment has operational characteristics differing from those of electromechanical
User Manual ControlLogix Configurable Flowmeter Module Catalog Numbers 1756-CFM Important User Information Solid-state equipment has operational characteristics differing from those of electromechanical
ControlNet Network Configuration
 User Manual ControlNet Network Configuration 1756 ControlLogix, 1756 GuardLogix, 1769 CompactLogix, 1769 Compact GuardLogix, 1789 SoftLogix, Studio 5000 Logix Emulate Important user information Read this
User Manual ControlNet Network Configuration 1756 ControlLogix, 1756 GuardLogix, 1769 CompactLogix, 1769 Compact GuardLogix, 1789 SoftLogix, Studio 5000 Logix Emulate Important user information Read this
Logix5000 Controllers I/O and Tag Data
 Programming Manual Logix5000 Controllers I/O and Tag Data Catalog Numbers 1756 ControlLogix, 1756 GuardLogix, 1768 Compact GuardLogix, 1769 CompactLogix, 1789 SoftLogix, PowerFlex with DriveLogix Important
Programming Manual Logix5000 Controllers I/O and Tag Data Catalog Numbers 1756 ControlLogix, 1756 GuardLogix, 1768 Compact GuardLogix, 1769 CompactLogix, 1789 SoftLogix, PowerFlex with DriveLogix Important
Kinetix 6000 Axis Module and Shunt Module
 Installation Instructions Kinetix 6000 and Shunt Module Catalog Numbers 2094-AMxx, 2094-BMxx 2094-AMxx-S, 2094-BMxx-S 2094-BSP2 Topic Page About This Publication 1 Important User Information 2 Before You
Installation Instructions Kinetix 6000 and Shunt Module Catalog Numbers 2094-AMxx, 2094-BMxx 2094-AMxx-S, 2094-BMxx-S 2094-BSP2 Topic Page About This Publication 1 Important User Information 2 Before You
Copyright Information. Copyright ThePlcCorner.com
 Copyright Information Copyright 2009-2010 ThePlcCorner.com All rights reserved. No part of these pages may be used for any purpose other than personal use. Therefore, reproduction, modification, storage
Copyright Information Copyright 2009-2010 ThePlcCorner.com All rights reserved. No part of these pages may be used for any purpose other than personal use. Therefore, reproduction, modification, storage
Throughout this manual we use notes to make you aware of safety considerations:
 Because of the variety of uses for the products described in this publication, those responsible for the application and use of this control equipment must satisfy themselves that all necessary steps have
Because of the variety of uses for the products described in this publication, those responsible for the application and use of this control equipment must satisfy themselves that all necessary steps have
DriveLogix 5730 Controller
 DriveLogix 5730 Controller for PowerFlex 700S Drives with Phase II Control Firmware Version 13.XX User Manual Important User Information Solid state equipment has operational characteristics differing
DriveLogix 5730 Controller for PowerFlex 700S Drives with Phase II Control Firmware Version 13.XX User Manual Important User Information Solid state equipment has operational characteristics differing
Compact I/O 1769-SDN DeviceNet Scanner Module
 Compact I/O 1769-SDN DeviceNet Scanner Module 1769-SDN User Manual Important User Information Solid state equipment has operational characteristics differing from those of electromechanical equipment.
Compact I/O 1769-SDN DeviceNet Scanner Module 1769-SDN User Manual Important User Information Solid state equipment has operational characteristics differing from those of electromechanical equipment.
DeviceNet Safety Scanner for GuardPLC Controllers
 DeviceNet Safety Scanner for GuardPLC Controllers Catalog Number 1753-DNSI User Manual Important User Information Solid state equipment has operational characteristics differing from those of electromechanical
DeviceNet Safety Scanner for GuardPLC Controllers Catalog Number 1753-DNSI User Manual Important User Information Solid state equipment has operational characteristics differing from those of electromechanical
User Manual. PowerFlex ENETR Dual-port EtherNet/IP Option Module Firmware Revision Number 1.xxx
 User Manual PowerFlex 20-750-ENETR Dual-port EtherNet/IP Option Module Firmware Revision Number 1.xxx Important User Information Solid-state equipment has operational characteristics differing from those
User Manual PowerFlex 20-750-ENETR Dual-port EtherNet/IP Option Module Firmware Revision Number 1.xxx Important User Information Solid-state equipment has operational characteristics differing from those
CompactLogix Power Supplies Specifications
 Technical Data CompactLogix Power Supplies Specifications 1768 CompactLogix Power Supplies Catalog Numbers 1768-PA3, 1768-PB3 1769 Compact I/O Power Supplies Catalog Numbers 1769-PA2, 1769-PB2, 1769-PA4,
Technical Data CompactLogix Power Supplies Specifications 1768 CompactLogix Power Supplies Catalog Numbers 1768-PA3, 1768-PB3 1769 Compact I/O Power Supplies Catalog Numbers 1769-PA2, 1769-PB2, 1769-PA4,
GuardLogix Controller Systems
 Safety Reference Manual GuardLogix Controller Systems Catalog Numbers 1756-L61S, 1756-L62S, 1756-L63S, 1756-L71S, 1756-L72S, 1756-L73S, 1756-L73SXT, 1756-LSP, 1756-L7SP, 1756-L7SPXT, 1768-L43S, 1768-L45S
Safety Reference Manual GuardLogix Controller Systems Catalog Numbers 1756-L61S, 1756-L62S, 1756-L63S, 1756-L71S, 1756-L72S, 1756-L73S, 1756-L73SXT, 1756-LSP, 1756-L7SP, 1756-L7SPXT, 1768-L43S, 1768-L45S
User Manual. PowerFlex 525 Embedded EtherNet/IP Adapter
 User Manual PowerFlex 525 Embedded EtherNet/IP Adapter Important User Information Solid-state equipment has operational characteristics differing from those of electromechanical equipment. Safety Guidelines
User Manual PowerFlex 525 Embedded EtherNet/IP Adapter Important User Information Solid-state equipment has operational characteristics differing from those of electromechanical equipment. Safety Guidelines
Allen Bradley DeviceNet Monitor User (9240 Mon16) Manual Allen-Bradley HMIs
 Allen-Bradley HMIs Because of the variety of uses for the products described in this publication, those responsible for the application and use of this control equipment must satisfy themselves that all
Allen-Bradley HMIs Because of the variety of uses for the products described in this publication, those responsible for the application and use of this control equipment must satisfy themselves that all
Product Compatibility and Download Center
 Product Compatibility and Download Center Important User Information This documentation, whether, illustrative, printed, online or electronic (hereinafter Documentation ) is intended for use only as a
Product Compatibility and Download Center Important User Information This documentation, whether, illustrative, printed, online or electronic (hereinafter Documentation ) is intended for use only as a
Product Compatibility and Download Center
 Product Compatibility and Download Center Important User Information This documentation, whether, illustrative, printed, online or electronic (hereinafter Documentation ) is intended for use only as a
Product Compatibility and Download Center Important User Information This documentation, whether, illustrative, printed, online or electronic (hereinafter Documentation ) is intended for use only as a
Logix5000 Controllers Information and Status
 Programming Manual Logix5000 Controllers Information and Status 1756 ControlLogix, 1756 GuardLogix, 1769 CompactLogix, 1769 Compact GuardLogix, 1789 SoftLogix, 5069 CompactLogix, Studio 5000 Logix Emulate
Programming Manual Logix5000 Controllers Information and Status 1756 ControlLogix, 1756 GuardLogix, 1769 CompactLogix, 1769 Compact GuardLogix, 1789 SoftLogix, 5069 CompactLogix, Studio 5000 Logix Emulate
ArmorPoint I/O DeviceNet Adapters
 ArmorPoint I/O DeviceNet Adapters 1738-ADN12, 1738-ADN18, 1738-ADN18P, 1738-ADNX User Manual Important User Information Solid state equipment has operational characteristics differing from those of electromechanical
ArmorPoint I/O DeviceNet Adapters 1738-ADN12, 1738-ADN18, 1738-ADN18P, 1738-ADNX User Manual Important User Information Solid state equipment has operational characteristics differing from those of electromechanical
NHP SAFETY REFERENCE GUIDE
 NHP SAFETY REFERENCE GUIDE GuardLogix SAFETY FUNCTION DOCUMENTS Cable Pull Switch - Products: GuardLogix Series Connection of Cable Pull Switches Safety Rating: PLd, Cat. 3 to EN ISO 13849-1: 2008 Table
NHP SAFETY REFERENCE GUIDE GuardLogix SAFETY FUNCTION DOCUMENTS Cable Pull Switch - Products: GuardLogix Series Connection of Cable Pull Switches Safety Rating: PLd, Cat. 3 to EN ISO 13849-1: 2008 Table
ControlLogix Redundancy
 User Manual Original Instructions ControlLogix Redundancy Important User Information Read this document and the documents listed in the additional resources section about installation, configuration, and
User Manual Original Instructions ControlLogix Redundancy Important User Information Read this document and the documents listed in the additional resources section about installation, configuration, and
Powermonitor 1000 Unit
 Powermonitor 1000 Unit User Manual (Catalog Numbers 1408-TR1A-485, 1408-TR2A-485, 1408- EM1A-485, 1408-EM2A-485, 1408- EM3A-485, 1408-TR1A-ENT, 1408- TR2A-ENT, 1408-EM1A-ENT, 1408- EM2A-ENT, 1408-EM3A-ENT)
Powermonitor 1000 Unit User Manual (Catalog Numbers 1408-TR1A-485, 1408-TR2A-485, 1408- EM1A-485, 1408-EM2A-485, 1408- EM3A-485, 1408-TR1A-ENT, 1408- TR2A-ENT, 1408-EM1A-ENT, 1408- EM2A-ENT, 1408-EM3A-ENT)
EtherNet/IP Communication Modules in Logix5000 Control Systems
 User Manual EtherNet/IP Communication Modules in Logix5000 Control Systems Catalog Number 5069-AEN2TR Important User Information Read this document and the documents listed in the additional resources
User Manual EtherNet/IP Communication Modules in Logix5000 Control Systems Catalog Number 5069-AEN2TR Important User Information Read this document and the documents listed in the additional resources
Kinetix 300 Memory Module Programmer
 Kinetix 300 Memory Module Programmer Catalog Number 2097-PGMR Topic About the Memory Module Programmer 1 Parts List 3 Batteries Operation 4 Using Memory Module Programmer 6 Switch On/Off Memory Module
Kinetix 300 Memory Module Programmer Catalog Number 2097-PGMR Topic About the Memory Module Programmer 1 Parts List 3 Batteries Operation 4 Using Memory Module Programmer 6 Switch On/Off Memory Module
ControlLogix Controllers Revision 14
 Release Notes ControlLogix Controllers Revision 14 Cat. No. 1756-L61, 1756-L62, 1756-L63 IMPORTANT Do not use this revision of firmware in a redundant controller system (ControlLogix Redundancy system).
Release Notes ControlLogix Controllers Revision 14 Cat. No. 1756-L61, 1756-L62, 1756-L63 IMPORTANT Do not use this revision of firmware in a redundant controller system (ControlLogix Redundancy system).
Logix 5000 Controllers Program Parameters
 Programming Manual Logix 5000 Controllers Program Parameters 1756 ControlLogix, 1756 GuardLogix, 1769 CompactLogix, 1769 Compact GuardLogix, 1789 SoftLogix, 5069 CompactLogix, 5069 Compact GuardLogix,
Programming Manual Logix 5000 Controllers Program Parameters 1756 ControlLogix, 1756 GuardLogix, 1769 CompactLogix, 1769 Compact GuardLogix, 1789 SoftLogix, 5069 CompactLogix, 5069 Compact GuardLogix,
DeviceNet Communications Module
 DeviceNet Communications Module Catalog Number 1203-GK5 or 1336-GM5 Firmware 1.xxx-3.xxx TM CONFORMANCE TESTED User Manual Important User Information Solid state equipment has operational characteristics
DeviceNet Communications Module Catalog Number 1203-GK5 or 1336-GM5 Firmware 1.xxx-3.xxx TM CONFORMANCE TESTED User Manual Important User Information Solid state equipment has operational characteristics
Artisan Technology Group is your source for quality new and certified-used/pre-owned equipment
 Artisan Technology Group is your source for quality new and certified-used/pre-owned equipment FAST SHIPPING AND DELIVERY TENS OF THOUSANDS OF IN-STOCK ITEMS EQUIPMENT DEMOS HUNDREDS OF MANUFACTURERS SUPPORTED
Artisan Technology Group is your source for quality new and certified-used/pre-owned equipment FAST SHIPPING AND DELIVERY TENS OF THOUSANDS OF IN-STOCK ITEMS EQUIPMENT DEMOS HUNDREDS OF MANUFACTURERS SUPPORTED
Solar Combiner Enclosure
 Installation Instructions Solar Combiner Enclosure Catalog Numbers 1000-SB006, 1000-SB012 Topic Page Description 1 Important Safety Instructions 3 Nameplate Data 4 Planning for Installation 4 Install the
Installation Instructions Solar Combiner Enclosure Catalog Numbers 1000-SB006, 1000-SB012 Topic Page Description 1 Important Safety Instructions 3 Nameplate Data 4 Planning for Installation 4 Install the
Installation Instructions. FactoryTalk View Site Edition Installation Guide
 Installation Instructions FactoryTalk View Site Edition Installation Guide Important user information Read this document and the documents listed in the additional resources section about installation,
Installation Instructions FactoryTalk View Site Edition Installation Guide Important user information Read this document and the documents listed in the additional resources section about installation,
Logix5000 Controllers I/O and Tag Data
 Programming Manual Logix5000 Controllers I/O and Tag Data 1756 ControlLogix, 1756 GuardLogix, 1769 CompactLogix, 1769 Compact GuardLogix, 1789 SoftLogix, 5069 CompactLogix, Studio 5000 Logix Emulate Important
Programming Manual Logix5000 Controllers I/O and Tag Data 1756 ControlLogix, 1756 GuardLogix, 1769 CompactLogix, 1769 Compact GuardLogix, 1789 SoftLogix, 5069 CompactLogix, Studio 5000 Logix Emulate Important
ControlNet Adapter. 20-COMM-C FRN 1.xxx. User Manual
 ControlNet Adapter 20-COMM-C FRN 1.xxx User Manual Important User Information Solid state equipment has operational characteristics differing from those of electromechanical equipment. Safety Guidelines
ControlNet Adapter 20-COMM-C FRN 1.xxx User Manual Important User Information Solid state equipment has operational characteristics differing from those of electromechanical equipment. Safety Guidelines
POINT Guard I/O Safety Modules
 User Manual POINT Guard I/O Safety Modules Catalog Numbers 1734-IB8S, 1734-OB8S, 1734-IE4S Important User Information Solid-state equipment has operational characteristics differing from those of electromechanical
User Manual POINT Guard I/O Safety Modules Catalog Numbers 1734-IB8S, 1734-OB8S, 1734-IE4S Important User Information Solid-state equipment has operational characteristics differing from those of electromechanical
SmartGuard 600 Controllers
 SmartGuard 600 Controllers Catalog Number 1752-L24BBB Safety Reference Manual Important User Information Solid state equipment has operational characteristics differing from those of electromechanical
SmartGuard 600 Controllers Catalog Number 1752-L24BBB Safety Reference Manual Important User Information Solid state equipment has operational characteristics differing from those of electromechanical
Differential Liquid/Gas Pressure Transmitter
 Installation Instruction Differential Liquid/Gas Pressure Transmitter Catalog Number(s) 1414-CPZ10FWFAA, 1414-IPZ10FWFAA Explosion Hazard WARNING Do not use in an explosive or hazardous environment, with
Installation Instruction Differential Liquid/Gas Pressure Transmitter Catalog Number(s) 1414-CPZ10FWFAA, 1414-IPZ10FWFAA Explosion Hazard WARNING Do not use in an explosive or hazardous environment, with
InView Communication Modules
 Installation Instructions InView Communication Modules Catalog Numbers 2706-PxM, 2706-PxK, 2706-PxP Topic Page About This Publication 1 Important User Information 2 Power Supply Requirements 3 Mount the
Installation Instructions InView Communication Modules Catalog Numbers 2706-PxM, 2706-PxK, 2706-PxP Topic Page About This Publication 1 Important User Information 2 Power Supply Requirements 3 Mount the
Simple Temperature Control Connected Components Building Block. Quick Start
 Simple Temperature Control Connected Components Building Block Quick Start Important User Information Solid state equipment has operational characteristics differing from those of electromechanical equipment.
Simple Temperature Control Connected Components Building Block Quick Start Important User Information Solid state equipment has operational characteristics differing from those of electromechanical equipment.
FactoryTalk View Site Edition. Installation Guide
 FactoryTalk View Site Edition Installation Guide Important user information Read this document and the documents listed in the additional resources section about installation, configuration, and operation
FactoryTalk View Site Edition Installation Guide Important user information Read this document and the documents listed in the additional resources section about installation, configuration, and operation
USB-to-DeviceNet Cable
 Installation Instructions USB-to-DeviceNet Cable Catalog Number 1784-U2DN Topic Page Important User Information 2 Environment and Enclosure 3 About the Cable 4 Install the Cable 5 Status Indicators 10
Installation Instructions USB-to-DeviceNet Cable Catalog Number 1784-U2DN Topic Page Important User Information 2 Environment and Enclosure 3 About the Cable 4 Install the Cable 5 Status Indicators 10
EtherNet/IP Network Configuration
 User Manual Original Instructions EtherNet/IP Network Configuration EtherNet/IP Communication Modules 1756-ENBT, 1756-EN2F, 1756-EN2T, 1756-EN2TP, 1756-EN2TPK, 1756-EN2TPXT, 1756-EN2TR, 1756-EN2TRXT, 1756-EN2TSC,
User Manual Original Instructions EtherNet/IP Network Configuration EtherNet/IP Communication Modules 1756-ENBT, 1756-EN2F, 1756-EN2T, 1756-EN2TP, 1756-EN2TPK, 1756-EN2TPXT, 1756-EN2TR, 1756-EN2TRXT, 1756-EN2TSC,
DataSite Electronic Flow Meter and Remote Terminal Unit
 DataSite Electronic Flow Meter and Remote Terminal Unit Catalog Numbers 1758-FLO301, 1758-FLO302, 1758- RTU201, 1758-RTU202 Software User Manual FRN 1.30 Important User Information Solid state equipment
DataSite Electronic Flow Meter and Remote Terminal Unit Catalog Numbers 1758-FLO301, 1758-FLO302, 1758- RTU201, 1758-RTU202 Software User Manual FRN 1.30 Important User Information Solid state equipment
Logix5000 Controllers Major, Minor, and I/O Faults
 Programming Manual Logix5000 Controllers Major, Minor, and I/O Faults Catalog Numbers 1756 ControlLogix, 1756 GuardLogix, 1768 Compact GuardLogix, 1768 CompactLogix, 1769 CompactLogix, 1789 SoftLogix,
Programming Manual Logix5000 Controllers Major, Minor, and I/O Faults Catalog Numbers 1756 ControlLogix, 1756 GuardLogix, 1768 Compact GuardLogix, 1768 CompactLogix, 1769 CompactLogix, 1789 SoftLogix,
ControlLogix EtherNet/IP Bridge Module
 Release Notes ControlLogix EtherNet/IP Bridge Module Catalog Number 1756-ENBT Topic Page Enhancements 2 Corrected Anomalies 7 Known Anomalies 11 Application Notes 12 Additional Resources 15 About This
Release Notes ControlLogix EtherNet/IP Bridge Module Catalog Number 1756-ENBT Topic Page Enhancements 2 Corrected Anomalies 7 Known Anomalies 11 Application Notes 12 Additional Resources 15 About This
Simple Motion Control Connected Components Building Block. Quick Start
 Simple Motion Control Connected Components Building Block Quick Start Important User Information Solid state equipment has operational characteristics differing from those of electromechanical equipment.
Simple Motion Control Connected Components Building Block Quick Start Important User Information Solid state equipment has operational characteristics differing from those of electromechanical equipment.
ControlNet Adapters. User Manual. 20-COMM-C (coax) 20-COMM-Q (fiber) FRN 1.xxx
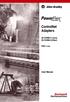 ControlNet Adapters 20-COMM-C (coax) 20-COMM-Q (fiber) FRN 1.xxx User Manual Important User Information Solid state equipment has operational characteristics differing from those of electromechanical equipment.
ControlNet Adapters 20-COMM-C (coax) 20-COMM-Q (fiber) FRN 1.xxx User Manual Important User Information Solid state equipment has operational characteristics differing from those of electromechanical equipment.
Getting Results Guide. RSLinx Enterprise
 Getting Results Guide RSLinx Enterprise Important user information Read this document and the documents listed in the additional resources section about installation, configuration, and operation of this
Getting Results Guide RSLinx Enterprise Important user information Read this document and the documents listed in the additional resources section about installation, configuration, and operation of this
PanelViewt 1200 Transfer Utility User Manual
 User Manual Solid state equipment has operational characteristics differing from those of electromechanical equipment. Safety Guidelines for the Application, Installation and Maintenance of Solid State
User Manual Solid state equipment has operational characteristics differing from those of electromechanical equipment. Safety Guidelines for the Application, Installation and Maintenance of Solid State
EtherNet/IP Network Configuration
 User Manual EtherNet/IP Network Configuration Catalog Numbers 1756-ENBT, 1756-EN2F, 1756-EN2T, 1756-EN2TR, 1756-EN2TXT, 1756-EN3TR, 1756-EN2TSC, 1756-EN2TRXT, 1768-ENBT, 1769-L23E-QB1B, 1769-L23E-QBFC1B,
User Manual EtherNet/IP Network Configuration Catalog Numbers 1756-ENBT, 1756-EN2F, 1756-EN2T, 1756-EN2TR, 1756-EN2TXT, 1756-EN3TR, 1756-EN2TSC, 1756-EN2TRXT, 1768-ENBT, 1769-L23E-QB1B, 1769-L23E-QBFC1B,
CompactLogix Indexing Motion Accelerator Toolkit
 CompactLogix Indexing Motion Accelerator Toolkit Quick Start Hardware Selection Plan System Layout Plan System Wiring Motion Logix Integration Motion FactoryTalk View Integration Motion System Application
CompactLogix Indexing Motion Accelerator Toolkit Quick Start Hardware Selection Plan System Layout Plan System Wiring Motion Logix Integration Motion FactoryTalk View Integration Motion System Application
FLEX I/O Dual Port EtherNet/IP Adapter Modules
 User Manual FLEX I/O Dual Port EtherNet/IP Adapter Modules Catalog Numbers 1794-AENTR, 1794-AENTRXT Important User Information Solid-state equipment has operational characteristics differing from those
User Manual FLEX I/O Dual Port EtherNet/IP Adapter Modules Catalog Numbers 1794-AENTR, 1794-AENTRXT Important User Information Solid-state equipment has operational characteristics differing from those
MicroLogix 1400 Embedded Web Server
 User Manual MicroLogix 1400 Embedded Web Server Bulletin 1766 Controllers Important User Information Solid-state equipment has operational characteristics differing from those of electromechanical equipment.
User Manual MicroLogix 1400 Embedded Web Server Bulletin 1766 Controllers Important User Information Solid-state equipment has operational characteristics differing from those of electromechanical equipment.
Micro800 Programmable Controllers
 Micro800 Programmable Controllers Bulletin 2080 Selection Guide Important User Information Solid state equipment has operational characteristics differing from those of electromechanical equipment. Safety
Micro800 Programmable Controllers Bulletin 2080 Selection Guide Important User Information Solid state equipment has operational characteristics differing from those of electromechanical equipment. Safety
Application Guide. Considerations for 32 Bit Integer Parameters in 16 Bit Processors. PowerFlex 700VC, PowerFlex 700S. Introduction.
 Topic: Drive Product: Introduction User Information Considerations for 32 Bit Integer Parameters in 16 Bit Processors PowerFlex 700VC, PowerFlex 700S An Application Guide provides generic information on
Topic: Drive Product: Introduction User Information Considerations for 32 Bit Integer Parameters in 16 Bit Processors PowerFlex 700VC, PowerFlex 700S An Application Guide provides generic information on
Logix5000 Controllers Design Considerations
 Logix5000 Controllers Design Considerations 1756 ControlLogix 1756 GuardLogix 1768 CompactLogix 1769 CompactLogix 1789 SoftLogix5800 1794 FlexLogix PowerFlex 700S with DriveLogix Reference Manual Important
Logix5000 Controllers Design Considerations 1756 ControlLogix 1756 GuardLogix 1768 CompactLogix 1769 CompactLogix 1789 SoftLogix5800 1794 FlexLogix PowerFlex 700S with DriveLogix Reference Manual Important
Allen-Bradley. Logix5000 Controllers Quick Start. Quick Start
 Logix5000 Controllers Quick Start 1756 ControlLogix, 1769 CompactLogix, 1789 SoftLogix, 1794 FlexLogix, PowerFlex 700S with DriveLogix Quick Start Important User Information Solid state equipment has operational
Logix5000 Controllers Quick Start 1756 ControlLogix, 1769 CompactLogix, 1789 SoftLogix, 1794 FlexLogix, PowerFlex 700S with DriveLogix Quick Start Important User Information Solid state equipment has operational
GuardLogix Controller Systems
 GuardLogix Controller Systems (Catalog Numbers 1756-L61S, 1756-L62S, 1756-LSP) Safety Reference Manual Important User Information Solid state equipment has operational characteristics differing from those
GuardLogix Controller Systems (Catalog Numbers 1756-L61S, 1756-L62S, 1756-LSP) Safety Reference Manual Important User Information Solid state equipment has operational characteristics differing from those
Allen-Bradley Replacements
 PLC-5 DeviceNet Scanner Module 1771-SDN User Manual Allen-Bradley Replacements Important User Information Because of the variety of uses for the products described in this publication, those responsible
PLC-5 DeviceNet Scanner Module 1771-SDN User Manual Allen-Bradley Replacements Important User Information Because of the variety of uses for the products described in this publication, those responsible
Logix5000 Controllers Add-On Instructions
 Logix5000 Controllers Add-On Instructions Programming Manual Catalog Numbers 1756 ControlLogix, 1768 CompactLogix, 1769 CompactLogix, 1789 SoftLogix, 1794 FlexLogix, PowerFlex 700S with DriveLogix Important
Logix5000 Controllers Add-On Instructions Programming Manual Catalog Numbers 1756 ControlLogix, 1768 CompactLogix, 1769 CompactLogix, 1789 SoftLogix, 1794 FlexLogix, PowerFlex 700S with DriveLogix Important
L12 - Studio 5000 and Logix: Basics Lab. For Classroom Use Only!
 L12 - Studio 5000 and Logix: Basics Lab For Classroom Use Only! Important User Information This documentation, whether, illustrative, printed, online or electronic (hereinafter Documentation ) is intended
L12 - Studio 5000 and Logix: Basics Lab For Classroom Use Only! Important User Information This documentation, whether, illustrative, printed, online or electronic (hereinafter Documentation ) is intended
