CompactLogix Indexing Motion Accelerator Toolkit
|
|
|
- Brent Edwards
- 5 years ago
- Views:
Transcription
1 CompactLogix Indexing Motion Accelerator Toolkit Quick Start Hardware Selection Plan System Layout Plan System Wiring Motion Logix Integration Motion FactoryTalk View Integration Motion System Application Guide
2 Important User Information Solid state equipment has operational characteristics differing from those of electromechanical equipment. Safety Guidelines for the Application, Installation and Maintenance of Solid State Controls (publication SGI-1.1 available from your local Rockwell Automation sales office or online at describes some important differences between solid state equipment and hard-wired electromechanical devices. Because of this difference, and also because of the wide variety of uses for solid state equipment, all persons responsible for applying this equipment must satisfy themselves that each intended application of this equipment is acceptable. In no event will Rockwell Automation, Inc. be responsible or liable for indirect or consequential damages resulting from the use or application of this equipment. The examples and diagrams in this manual are included solely for illustrative purposes. Because of the many variables and requirements associated with any particular installation, Rockwell Automation, Inc. cannot assume responsibility or liability for actual use based on the examples and diagrams. No patent liability is assumed by Rockwell Automation, Inc. with respect to use of information, circuits, equipment, or software described in this manual. Reproduction of the contents of this manual, in whole or in part, without written permission of Rockwell Automation, Inc., is prohibited. Throughout this manual, when necessary, we use notes to make you aware of safety considerations. WARNING Identifies information about practices or circumstances that can cause an explosion in a hazardous environment, which may lead to personal injury or death, property damage, or economic loss. IMPORTANT ATTENTION Identifies information that is critical for successful application and understanding of the product. Identifies information about practices or circumstances that can lead to personal injury or death, property damage, or economic loss. Attentions help you identify a hazard, avoid a hazard, and recognize the consequence. SHOCK HAZARD Labels may be on or inside the equipment, for example, a drive or motor, to alert people that dangerous voltage may be present. BURN HAZARD Labels may be on or inside the equipment, for example, a drive or motor, to alert people that surfaces may reach dangerous temperatures. Allen-Bradley, CompactLogix, Ultra3000, Kinetix, PanelView, RSNetWorx for DeviceNet, RSLogix, RSLogix 5000, FactoryTalk, RSLinx, RSLinx Enterprise, RSLinx Classic, TechConnect, and Rockwell Automation are trademarks of Rockwell Automation, Inc. Trademarks not belonging to Rockwell Automation are property of their respective companies.
3 Where to Start Follow the path below to complete your CompactLogix Indexing Motion application. Chapter 1 CD Installation Chapter 2 Hardware Selection Chapter 5 Motion Logix Integration Chapter 3 Plan System Layout Chapter 6 Motion FactoryTalk View Integration Chapter 7 Motion System Application Guide Chapter 4 Plan System Wiring Publication IASIMP-QS011B-EN-P January
4 Where to Start Notes: 4 Publication IASIMP-QS011B-EN-P January 2009
5 Table of Contents Preface Introduction Required Software Conventions Used in This Manual Additional Resources Chapter 1 CD Installation What You Need Follow These Steps Install the Kinetix Accelerator Toolkit Program Open the Kinetix Accelerator Toolkit Program Chapter 2 Hardware Selection Before You Begin What You Need Follow These Steps Installing Motion Analyzer Software Review Basic Panel Component Listings Verify Base System Performance Specifications Select Add-In Components Chapter 3 Plan System Layout Before You Begin What You Need Follow These Steps Load Basic System CAD Drawings Verify Your Basic Panel Layout Modifying Your Motion Panel Layout Downloading Other Allen-Bradley CAD Drawings Chapter 4 Plan System Wiring Before You Begin What You Need Follow These Steps Load Basic System CAD Diagrams Route Cables for Your Motion Panel Lay Out DeviceNet and Ethernet Cables Chapter 5 Motion Logix Integration Before You Begin What You Need Follow These Steps Configure Your Servo Drives Configure Your Logix DeviceNet Module Select Your Logix Application File Publication IASIMP-QS011B-EN-P January
6 Table of Contents Load and Open Logix Application File Configure Your Logix System Using the DeviceNet Tag Generator Configure Axis Properties Configure Logix Communications Save and Download Your Program Motion FactoryTalk View Integration Chapter 6 Before You Begin What You Need Follow These Steps Select Your FactoryTalk View ME Application File Load and Restore the FactoryTalk View ME Application Configure Local Communications Configure Target Communications Adding Axes to the Project Modifying Axis Names Test the Project Download Fonts to the Terminal Download the Project to a Terminal Run the Project on a Terminal Chapter 7 Motion System Application Guide Before You Begin What You Need Follow These Steps Startup Display Use the Manual Control Display Use the Auto Control Display Use the Trend Display Use the Axis Status Display Use the Fault Log Display Use the Security Display Shut Down Application CompactLogix Base Program Overview Appendix A Basic Program Flow Main Machine Control (P00_Control) Axis/Equipment Control Add Your Application Code User-defined Data Types Add-On Instructions PhaseManager Publication IASIMP-QS011B-EN-P January 2009
7 Table of Contents Appendix B PhaseManager for S-88 Users Making Changes to the Program Template Making Changes to Operator Interface Screens Appendix C Troubleshooting Troubleshooting the Manual Cycle Troubleshooting the Automatic Cycle Publication IASIMP-QS011B-EN-P January
8 Table of Contents Notes: 8 Publication IASIMP-QS011B-EN-P January 2009
9 Preface Introduction This quick start provides examples of using a CompactLogix controller to connect to multiple devices (servo drives, motors, and HMI) over the Ethernet/IP network in a CompactLogix Indexing Motion application. These examples were designed to get devices installed and communicating with each other in the simplest way possible. The programming involved is not complex, and offers easy solutions to verify that devices are communicating properly. To assist in the design and installation of your CompactLogix Indexing Motion system, application files and other information are provided on the Kinetix Accelerator Toolkit CD, publication IASIMP-SP004. The CD provides CAD drawings for panel layout and wiring, base Logix control programs, FactoryTalk View (HMI) application files, and more. For a copy of the CD, contact your local Rockwell Automation distributor or sales representative. With these tools and the built-in best-practices design, the system designer is free to focus on the design of machine control and not on design overhead tasks. To download the program files, CAD files, and other selected CompactLogix Indexing Motion Accelerator Toolkit information, refer to the Rockwell Automation Integrated Architecture Tools website, IMPORTANT Before using this quick start and the contents of the Kinetix Accelerator Toolkit CD, read the Terms and Conditions READ ME.pdf on the CD. The beginning of each chapter contains the following information. Read these sections carefully before beginning work in each chapter. Before You Begin - This section lists the steps that must be completed and decisions that must be made before starting that chapter. The chapters in this quick start do not have to be completed in the order in which they appear, but this section defines the minimum amount of preparation required before completing the current chapter. What You Need - This section lists the tools that are required to complete the steps in the current chapter. This includes, but is not limited to, hardware and software. Follow These Steps - This illustrates the steps in the current chapter and identifies which steps are required to complete the examples using specific networks. Publication IASIMP-QS011B-EN-P January
10 Preface Required Software To complete this quick start, the following software is required. Rockwell Automation Software Cat. No. Minimum Version RSLogix 5000 Mini Edition 9324-RLD200ENE 17 FactoryTalk View Studio for Machine Edition (Includes RSLinx Enterprise and RSLinx Classic) Ultraware Drive Configuration Software for the Ultra3000/ VWSTMENE UWCPRG 1.64 RSNetWorx for DeviceNet 9357-DNETL RSLogix 5000 DeviceNet Tag Generator Tool Provided on Toolkit CD Build 87 Motion Analyzer/Motion Selector CD Download from Kinetix Accelerator Toolkit CD IASIMP-SP004 4.x Conventions Used in This Manual This manual uses the following conventions. Convention Meaning Example click double-click right-click drag and drop Click left mouse button once (assumes cursor is positioned on object or selection). Click button to initiate action. Click left mouse button twice in quick succession. (Assumes cursor is positioned on object or selection.) Click right mouse button once. (Assumes cursor is positioned on object or selection.) Click and hold the left mouse button on an object, move the cursor to where you want to move the object, and release the mouse button. Click Browse. Double-click the H1 icon. Right-click the Fieldbus Networks icon. Drag and drop the desired block into the Strategy window. Select Click to highlight a specific option. Select H1-1 from the list. check/uncheck > Click to activate/deactivate a checkbox. Shows nested menu selections as menu name followed by menu choice. Check the Do not show this dialog again checkbox. Choose Programs>Rockwell Automation >Simplification>Kinetix Accelerator Toolkit. Note: The path sequences given in this manual are for a typical system installation. If your system was installed in a different directory, use the appropriate path. expand Click the + to the left of a given item/folder to show its contents. In the H1-1 window, expand the FFLD. 10 Publication IASIMP-QS011B-EN-P January 2009
11 Preface Additional Resources Resource Description Provides access to the Allen-Bradley website. Provides access to self-service support. Provides access to the Connected Components website. Publication IASIMP-QS011B-EN-P January
12 Preface Notes: 12 Publication IASIMP-QS011B-EN-P January 2009
13 Chapter 1 CD Installation In this chapter, you install the Kinetix Accelerator Toolkit program CD to your personal computer. All of the necessary files are transferred to the personal computer for ease of use. What You Need The Kinetix Accelerator Toolkit CD, publication IASIMP-SP004 Personal computer with: an Intel Pentium II or greater microprocessor 128 MB of RAM for Windows NT, Windows 2000, Windows 2003, Windows 2003 R2, or Windows XP (64 MB for Windows 98) operating systems 300 MB of available hard-disk space Follow These Steps Complete the following steps to install the Kinetix Accelerator Toolkit program. Start Install the Kinetix Accelerator Toolkit Program page 14 Open the Kinetix Accelerator Toolkit Program page 14 Publication IASIMP-QS011B-EN-P January
14 Chapter 1 CD Installation Install the Kinetix Accelerator Toolkit Program Follow these steps to download and install the Kinetix Accelerator Toolkit program from the CD. 1. Place the Kinetix Accelerator Toolkit CD, publication IASIMP-SP004, in your CD tray. 2. The installation program should run automatically. If not, browse to the CD and run the file Setup.exe. 3. Follow the on-screen instructions to complete the program installation. Open the Kinetix Accelerator Toolkit Program Follow these steps to begin using the Kinetix Accelerator Toolkit program. From the Start menu, choose Programs>Rockwell Automation>Simplification>Kinetix Accelerator Toolkit. 14 Publication IASIMP-QS011B-EN-P January 2009
15 CD Installation Chapter 1 The Kinetix Accelerator Toolkit program starts. Follow the steps in the remaining chapters of this manual to complete your system configuration. Publication IASIMP-QS011B-EN-P January
16 Chapter 1 CD Installation Notes: 16 Publication IASIMP-QS011B-EN-P January 2009
17 Chapter 2 Hardware Selection In this chapter, you make your motion application hardware selection. You can select from the basic motion control panels, or use Motion Analyzer software to size your servo drive and motor. The basic motion control panels can be modified with up to four axes, a different PanelView Plus terminal, and other optional equipment. Before You Begin Determine your base motion system input voltage. 400/460V 200/230V Verify that your computer meets the software requirements of Motion Analyzer software, version 4.x. Complete the Kinetix Accelerator Toolkit CD installation (Refer to Chapter 1). What You Need Kinetix Accelerator Toolkit CD, publication IASIMP-SP004. For a copy of the CD, contact your local Rockwell Automation distributor or sales representative. Personal computer with Internet access for downloading software. Motion Analyzer software, version 4.x is available from: the Kinetix Accelerator Toolkit CD, publication IASIMP-SP004 Kinetix Motion Control Selection Guide, publication GMC-SG001. Publication IASIMP-QS011B-EN-P January
18 Chapter 2 Hardware Selection Follow These Steps Complete the following steps to select your motion system hardware. Start Yes Start with Basic Motion Control Panels? No Review Basic Panel Component Listings page 23 Installing Motion Analyzer Software page V 230V or 460V input 460V voltage? Verify Base System Performance Specifications (230V) page 26 Verify Base System Performance Specifications (460V) page 26 Yes Installing Motion Analyzer Software page 19 Further verify or change motion selections? No Select Add-In Components page Publication IASIMP-QS011B-EN-P January 2009
19 Hardware Selection Chapter 2 Installing Motion Analyzer Software Motion Analyzer software is a comprehensive motion control tool with application analysis software used for sizing your application. You can download and install Motion Analyzer software from the Web, or install Motion Analyzer software from the Kinetix Accelerator Toolkit CD, publication IASIMP-SP004. Download Motion Analyzer Software From the Web Follow these steps to download and install Motion Analyzer software. 1. Open your Web browser and go to The Configuration and Selection Tools webpage opens. 2. Select Motion Analyzer from the System Configuration tab. 3. Click Download. The Motion Analyzer webpage opens. 4. Click the Motion Analyzer software download link and follow the instructions provided. 5. Use Motion Analyzer software to size your motor/drive combinations. Publication IASIMP-QS011B-EN-P January
20 Chapter 2 Hardware Selection Install Motion Analyzer Software from the Kinetix Accelerator Toolkit CD Follow these steps to install Motion Analyzer software from the CD. 1. From the Start menu, choose Programs>Rockwell Automation>Simplification>Kinetix Accelerator Toolkit. The Kinetix Accelerator Toolkit program starts. 2. From the toolkit menu, choose KAT Common Info>Required Program Software. 3. Open the 2 - Motion Analyzer folder. 20 Publication IASIMP-QS011B-EN-P January 2009
21 Hardware Selection Chapter 2 4. Double-click MotionAnalyzer 4.x.exe. 5. Follow the on-screen instructions to complete the program installation. Open Motion Analyzer Software Follow these steps to run the Motion Analyzer software. 1. From the Start menu, choose Programs>Rockwell Automation>Motion Analyzer>Motion Analyzer. The starting selection window opens. Publication IASIMP-QS011B-EN-P January
22 Chapter 2 Hardware Selection 2. Use the Product Family drop-down menu to select Ultra3000. (Kinetix 6000 is the default selection.) 3. Click Application Data. 4. Complete the system profile for your application. TIP For motor/drive performance specifications, refer to the Kinetix Motion Control Selection Guide, publication GMC-SG001. For Motion Analyzer labs, refer to the Motion Analyzer Training Folder on the Kinetix Accelerator Toolkit CD, publication IASIMP-SP004. For a copy of the CD, contact your local Rockwell Automation distributor or sales representative. 22 Publication IASIMP-QS011B-EN-P January 2009
23 Hardware Selection Chapter 2 Review Basic Panel Component Listings The tables in this section include servo drives and motors, CompactLogix controller, PanelView Plus terminal (HMI), and accessory components for 400/460V and 200/230V systems. Review the basic component listings and compare with your specific application needs. CompactLogix L31, 400/460V Base System # Used Components Cat. No. Description 1 Enclosure and panel (HxWxD, approx.) Hoffman Rittal 1524 x 914 x 304 mm (60 x 36 x 12 in.) BL50S 460V, 50 A LIM module Line Interface Module (LIM) 1 Input power 140U-H-RVM12R Through-the-door disconnect 1 Line Filter 2090-XXLF-X330B 3-phase, 30 A AC line filter 3 Ultra3000 Servo Drive System Servo Drive 2098-DSD-HV030X-DN 3 kw output, indexing, DeviceNet communication option 3 Motors MP-Series Low Inertia MPL-B310P-MK22AA 0.77 kw output with absolute, multi-turn feedback 3 Motor Power 2090-XXNPMP-16S03 3 m (9.8 ft), MPL-B310P 3 Motor Feedback 2090-XXNFMP-S03 3 m (9.8 ft), MPL-B310P Cables 1 HMI Communication 2711-NC13 5 m (16 ft), 9-pin to 9-pin 1 DeviceNet Media 1485C-P1A50 Trunk cable, round 50 m spool 3 Connector kit Feedback 2090-UXBB-DM15 Connector kit for motor feedback 3 Connector kit Control I/O 2090-U3BB2-DM44 Connector kit for control I/O signals 1 HMI PanelView Plus 2711P-T6C5D PanelView Plus 600, 24V DC, serial comms L31 Controller, dual-serial comms, 512k memory IQ16 16-point 24V DC input module 1 CompactLogix with Serial 1769-OB16 16-point 24V DC sourcing output module Logix controller 1 Configuration 1769-PB2 Power supply, 24V DC SDN DeviceNet interface module ECR End cap 1 Controller Programming 9324-RLD200ENE RSLogix 5000 Mini Edition 1 Software HMI Programming 9701-VWSTMENE FactoryTalk View Studio Machine Edition 1 Drive Configuration 2098-UWCPRG Ultraware Software Publication IASIMP-QS011B-EN-P January
24 Chapter 2 Hardware Selection CompactLogix L31, 200/230V Base System # Used Components Cat. No. Description 1 Enclosure and panel (HxWxD, approx.) Hoffman Rittal 1219 x 609 x 304 mm (48 x 24 x 12 in.) AL50S 230V, 50 A LIM module Line Interface Module (LIM) 1 Input power 140U-H-RVM12R Through-the-door disconnect 1 Line Filter 2090-XXLF-X330B 3-phase, 30 A AC line filter 3 Ultra3000 Servo Drive Servo Drive 2098-DSD-010X-DN 3 Motors MP-Series Low Inertia MPL-A310P-MK22AA 3 1 kw output, indexing, DeviceNet communication option 0.73 kw output with absolute, multi-turn feedback Motor Power 2090-XXNPMP-16S03 3 m (9.8 ft), MPL-A310P 3 Motor Feedback 2090-XXNFMP-S03 3 m (9.8 ft), MPL-A310P Cables 1 HMI Communication 2711-NC13 5 m (16 ft), 9-pin to 9-pin 1 DeviceNet Media 1485C-P1A50 Trunk cable, round 50 m spool 3 Connector kit Feedback 2090-UXBB-DM15 Connector kit for motor feedback 3 Connector kit Control I/O 2090-U3BB2-DM44 Connector kit for control I/O signals 1 HMI PanelView Plus 2711P-T6C5D PanelView Plus 600, 24V DC, serial comms L31 Controller, dual-serial comms, 512k memory IQ16 16-point 24V DC input module 1 CompactLogix with Serial 1769-OB16 16-point 24V DC sourcing output module Logix controller 1 Configuration 1769-PB2 Power supply, 24V DC SDN DeviceNet interface module ECR End cap 1 Controller Programming 9324-RLD200ENE RSLogix 5000 Mini Edition 1 Software HMI Programming 9701-VWSTMENE FactoryTalk View Studio Machine Edition 1 Drive Configuration 2098-UWCPRG Ultraware Software 24 Publication IASIMP-QS011B-EN-P January 2009
25 Hardware Selection Chapter 2 CompactLogix L23E, 200/230V Base System # Used Components Cat. No. Description 1 Enclosure and panel (HxWxD, approx.) Hoffman Rittal 1219 x 609 x 304 mm (48 x 24 x 12 in) AL50S 230V, 50 A LIM module Line Interface Module (LIM) 1 Input power 140U-H-RVM12R Through-the-door disconnect 1 Line Filter 2090-XXLF-X330B 3-phase, 30 A AC line filter 1 Ultra3000 Servo Drive Servo Drive 2098-DSD-010X-DN 1 Motors MP-Series Low Inertia MPL-A310P-MK22AA 1 1 kw output, indexing, DeviceNet communication option 0.73 kw output with absolute, multi-turn feedback Motor Power 2090-XXNPMP-16S03 3 m (9.8 ft), MPL-A310P 1 Motor Feedback 2090-XXNFMP-S03 3 m (9.8 ft), MPL-A310P Cables 1 HMI Communication 2711P-CBL-EX04 4 m (14 ft), Ethernet crossover 1 DeviceNet Media 1485C-P1A50 Trunk cable, round 50 m, spool 1 Connector kit Feedback 2090-UXBB-DM15 Connector kit for motor feedback 1 Connector kit Control I/O 2090-U3BB2-DM44 Connector kit for control I/O signals 1 HMI PanelView Plus 2711P-T6C20D PanelView Plus 600, 24V DC, Ethernet comms 1 Logix controller CompactLogix with Serial Configuration 1769-L23E-QB1B Controller, serial and Ethernet/IP comms, 512k memory, 16 DC in, 16 DC out, 24V DC power supply SDN DeviceNet interface module 1 Controller Programming 9324-RLD200ENE RSLogix 5000 Mini Edition 1 Software HMI Programming 9701-VWSTMENE FactoryTalk View Studio Machine Edition 1 Drive Configuration 2098-UWCPRG Ultraware Software Publication IASIMP-QS011B-EN-P January
26 Chapter 2 Hardware Selection Verify Base System Performance Specifications This section provides system combination information for the Ultra3000 drives when matched with MP-Series low-inertia motors. Included are motor power, feedback, and brake cable catalog numbers, system performance specifications, and torque/speed curves. Refer to the Kinetix Motion Control Selection Guide, publication GMC-SG001, for additional motor/drive performance specifications. Refer to the following table to determine the appropriate cables needed for your Ultra3000 drive and motor combination. Ultra3000 Servo Drive Motor Type Motor Power Cable Motor Feedback Cable Motor Brake Cable 2098-DSD-HV030X-DN 2098-DSD-010X-DN MPL-B310P MPL-A310P 2090-XXNPMF-16Sxx (1) (2) 2090-XXNFMF-Sxx Absolute High-resolution Feedback 2090-UXNBMP-18Sxx (1) Use connector kit (catalog number 2090-UXBB-D15M) or panel-mounted breakout components on drive end. Refer to the Kinetix Motion Control Selection Guide, publication GMC-SG001, for catalog numbers. (2) Premolded (drive end) feedback cables (catalog number 2090-UXNFBMP-Sxx) are also available for Ultra3000 drives. Motor end connector kits are available for motor power, feedback, and brake cables. Refer to the Kinetix Motion Control Selection Guide, publication GMC-SG001, for catalog numbers.ttt Cable length xx is in meters. 400/460V System Performance Specifications Motor Max Speed rpm System Continuous Stall Current A 0-pk System Continuous Stall Torque N m (in lb) System Peak Stall Current A 0-pk System Peak Stall Torque N m (in lb) Motor Rated Output kw Ultra V Drives MPL-B310P (14) (32) DSD-HV030X-DN 200/230V System Performance Specifications Motor Max Speed rpm System Continuous Stall Current A 0-pk System Continuous Stall Torque N m (in lb) System Peak Stall Current A 0-pk System Peak Stall Torque N m (in lb) Motor Rated Output kw Ultra V Drives MPL-A310P (14) (32) DSD-010X-DN 26 Publication IASIMP-QS011B-EN-P January 2009
27 Hardware Selection Chapter 2 Ultra3000 Drives/MP-Series Low Inertia Motor Curves Publication IASIMP-QS011B-EN-P January
28 Chapter 2 Hardware Selection Select Add-In Components Follow these steps to add components to your base system. 1. From the toolkit menu, choose KAT Common Info>Add-In Application Packages. 2. Identify additional components listed in the Add-In Application Packages folder that you would like to add to your system. 3. If necessary, identify additional components not listed in the Add-In Application Packages folder. Contact your local Allen-Bradley representative for more information. 28 Publication IASIMP-QS011B-EN-P January 2009
29 Chapter 3 Plan System Layout In this chapter, you layout the system components selected in Chapter 2. Use the CAD drawings supplied on the Kinetix Accelerator Toolkit CD, publication IASIMP-SP004, to add or remove components to and from the basic motion control panel system. For a copy of the CD, contact your local Rockwell Automation distributor or sales representative. Before You Begin Complete the Kinetix Accelerator Toolkit CD installation. (Refer to Chapter 1.) Complete your system hardware selection. (Refer to Chapter 2.) What You Need Kinetix Accelerator Toolkit CD, publication IASIMP-SP004 System Design for Control of Electrical Noise Reference Manual, publication GMC-RM001 System Design for Control of Electrical Noise Video, publication GMC-SP004 Ultra3000 Digital Servo Drive Installation Manual, publication 2098-IN003 Ultra3000 Digital Servo Drive with DeviceNet Reference Manual, publication 2098-RM004 Publication IASIMP-QS011B-EN-P January
30 Chapter 3 Plan System Layout Follow These Steps Complete the following steps to plan your system layout within the enclosure. Start Load Basic System CAD Drawings page 31 Yes Use Basic Motion Control Panel as is? No Verify Your Basic Panel Layout page 32 Modifying Your Motion Panel Layout page 33 Downloading Other Allen-Bradley CAD Drawings page Publication IASIMP-QS011B-EN-P January 2009
31 Plan System Layout Chapter 3 Load Basic System CAD Drawings The Kinetix Accelerator Toolkit CD provides CAD drawings, in DXF format, to assist in planning the layout of your system. The drawings are designed to optimize panel space and to minimize electrical noise. Follow these steps to locate the CAD files from the Kinetix Accelerator Toolkit CD. 1. Open the Kinetix Accelerator Toolkit program. From the Start menu, choose Programs>Rockwell Automation>Simplification>Kinetix Accelerator Toolkit. 2. From the Toolkit menu, choose DeviceNet Based Motion Applications>Enclosure CAD Files. 3. Use your CAD program to open these and other enclosure CAD files: CIMAT_L23_230_PANEL_LAYOUT.dwg CIMAT_L31_460_PANEL_LAYOUT.dwg 4. Identify additional layout needs specific to your application. Publication IASIMP-QS011B-EN-P January
32 Chapter 3 Plan System Layout Verify Your Basic Panel Layout The basic motion control panel layout is shown below. Included is a three-axis Ultra3000 drive system with Line Interface Module (LIM), PanelView Plus 600 terminal, and CompactLogix controller with DeviceNet interface module. Verify that your system matches this diagram. If it does not match, follow the instructions in Modifying Your Motion Panel Layout on page 33. Sample Information from Enclosure Files PanelView Plus 600 Terminal (HMI) LIM Module Through-the-door Disconnect Bulletin 800EP Push Buttons Ultra3000 Indexing Servo Drives with DeviceNet (230V AC shown) CompactLogix Controller Optional Equipment Includes: Line Filter (required for CE) PowerFlex 40 AC Drive Ethernet Modem Point IO System Safety Relay 1769-SDN DeviceNet Module Enclosure 1219 x 609 x 304 mm (48 x 24 x 12 in) IMPORTANT The enclosure CAD drawings were designed using best-practices techniques as shown in the System Design for Control of Electrical Noise Reference Manual, publication GMC-RM001. Refer to this publication when making modifications to the basic motion control panel layout. Refer to the Ultra3000 Digital Servo Drives Installation Manual, publication 2098-IN003, for panel layout instructions specific to the Ultra3000 drives. 32 Publication IASIMP-QS011B-EN-P January 2009
33 Plan System Layout Chapter 3 Modifying Your Motion Panel Layout Follow the steps in this section if you do not use the basic motion control panel as is and want to modify your motion panel layout. 1. From the basic motion control panel CAD drawing, remove the equipment you do not need for your application. 2. Open the CAD drawings of optional equipment you would like to add to your system. From the Toolkit menu, choose KAT Common Info>Add-In Application Packages. 3. Copy and paste objects from the optional equipment CAD drawings to the basic motion control panel drawing. 4. Select other hardware as needed. Refer to Downloading Other Allen-Bradley CAD Drawings on page 34. Refer to the Literature Library ( for access to publications. 5. Determine if your duty cycle and selected components require additional cooling. Refer to Enclosure Selection in the Ultra3000 Digital Servo Drive Installation Manual, publication 2098-IN003, for an enclosure sizing example. Publication IASIMP-QS011B-EN-P January
34 Chapter 3 Plan System Layout Downloading Other Allen-Bradley CAD Drawings Follow these steps if you want to download other Allen-Bradley product CAD drawings. 1. Open your browser and go to The Configuration and Selection Tools webpage opens. 2. Enter the Catalog Number of the product. 3. Click Submit. The Configuration Results dialog opens. 4. Click DXF, AutoCad Drawing 2-D. 5. Download and save the file. 34 Publication IASIMP-QS011B-EN-P January 2009
35 Chapter 4 Plan System Wiring In this chapter, you plan the cable layout for your system components placed in Chapter 3. Use the CAD drawings supplied with the Kinetix Accelerator Toolkit CD to assist in the routing of wires and cables for your system components. For a copy of the CD, contact your Rockwell Automation distributor or sales representative. Before You Begin Complete the Kinetix Accelerator Toolkit CD installation. (Refer to Chapter 1.) Complete your system hardware selection. (Refer to Chapter 2.) Complete your system layout. (Refer to Chapter 3.) What You Need Kinetix Accelerator Toolkit CD, publication IASIMP-SP004 CAD files typical of those included on the Kinetix Accelerator Toolkit CD: CAD file name CIMAT_Lxx_xxx_PANEL_LAYOUT.dwg CIMAT_Lxx_xxx_1_POWER_DISTRIBUTION.dwg CIMAT_Lxx_xxx _2_CONTROL_POWER.dwg CIMAT_Lxx_xxx _3_LIM_DISTRIBUTION.dwg Description Base CompactLogix System Enclosure and 230V AC or 460V AC Drive Layout and Diagram Power Distribution Connection Diagram for 230V AC or 460V AC Systems 120V AC and 24V DC Power Distribution Line Interface Module Connections CIMAT_Lxx_xxx _4_DRIVE1_IO.dwg Ultra3000 I/O Connections for CN1 - Drive 1 CIMAT_Lxx_xxx _5_DRIVE2_IO.dwg Ultra3000 I/O Connections for CN1 - Drive 2 CIMAT_Lxx_xxx _6_DRIVE3_IO.dwg Ultra3000 I/O Connections for CN1 - Drive 3 CIMAT_Lxx_xxx _7_NETWORK_CONNECTIONS.dwg CIMAT_Lxx_xxx _8_PLC_IO.dwg CIMAT_Lxx_xxx _9_TERMINAL_DETAIL.dwg CIMAT_Lxx_xxx _10_CONNECTOR_DETAIL_CN1.dwg CIMAT_Lxx_xxx _11_CONNECTOR_DETAIL_CN2.dwg DeviceNet Network Communication and Power Supply Connections 1769-IQ16, 16-Point, Sink/Source, 24V DC Input Wiring Diagram and 1769-OB16, 16-Point, Sourcing, 24V DC Output Wiring Diagram Terminal Blocks within Enclosure Ultra3000 Drive I/O Connector Detail for 230V AC and 460V AC Drives Ultra3000 Drive Feedback Connector Detail Publication IASIMP-QS011B-EN-P January
36 Chapter 4 Plan System Wiring Ultra3000 Digital Servo Drive Installation Manual, publication 2098-IN003 Line Interface Module Installation Instructions, publication 2094-IN005 System Design for Control of Electrical Noise, publication GMC-RM001 System Design for Control of Electrical Noise Video, publication GMC-SP004 Documentation that came with your other Allen-Bradley products Refer to the Literature Library ( for access to publications. Follow These Steps Complete the following steps to plan the installation and wiring of your system components within the enclosure. Start Load Basic System CAD Diagrams page 37 Route Cables for Your Motion Panel page 39 Lay Out DeviceNet and Ethernet Cables page Publication IASIMP-QS011B-EN-P January 2009
37 Plan System Wiring Chapter 4 Load Basic System CAD Diagrams The Kinetix Accelerator Toolkit CD, publication IASIMP-SP004, provides CAD diagrams, in DWG format, to assist in planning your system wiring. The diagrams are designed to optimize panel space and to minimize electrical noise. Follow these steps to locate the CAD files for the Kinetix Accelerator Toolkit CD. 1. Open the Kinetix Accelerator Toolkit program. From the Start menu, choose Programs>Rockwell Automation>Simplification>Kinetix Accelerator Toolkit. 2. From the toolkit menu, choose DeviceNet Based Motion Applications>Enclosure CAD Files. 3. Use your CAD program to open these and other enclosure CAD files. CIMAT_L23_230_PANEL_LAYOUT.dwg CIMAT_L31_460_PANEL_LAYOUT.dwg 4. From the Toolkit menu, choose DeviceNet Based Motion Applications>Wiring Diagram CAD Drawings North/Latin America. Publication IASIMP-QS011B-EN-P January
38 Chapter 4 Plan System Wiring 5. Use your CAD program to open these and other wiring diagram CAD files. CIMAT_Lxx_xxx_1_POWER_DISTRIBUTION.dwg CIMAT_Lxx_xxx_2_CONTROL_POWER.dwg CIMAT_Lxx_xxx_3_LIM_DISTRIBUTION.dwg CIMAT_Lxx_xxx_4_DRIVE1_IO.dwg CIMAT_Lxx_xxx_5_DRIVE2_IO.dwg CIMAT_Lxx_xxx_6_DRIVE3_IO.dwg CIMAT_Lxx_xxx_7_NETWORK_CONNECTIONS.dwg CIMAT_Lxx_xxx_8_PLC_IO.dwg CIMAT_Lxx_xxx_9_TERMINAL_DETAIL.dwg CIMAT_Lxx_xxx_10_CONNECTOR_DETAIL_CN1.dwg CIMAT_Lxx_xxx_11_CONNECTOR_DETAIL_CN2.dwg TIP The term CIMAT refers to the CompactLogix Indexing Motion Accelerator Toolkit. 6. Identify additional wiring needs specific to your application. 38 Publication IASIMP-QS011B-EN-P January 2009
39 Plan System Wiring Chapter 4 Route Cables for Your Motion Panel The base system enclosure diagrams for the three-axis motion control panel, including noise zones, is shown below. The enclosure CAD drawings are provided as examples of best-practices techniques used to minimize electrical noise, as covered in the System Design for Control of Electrical Noise Reference Manual, publication GMC-RM001. The enclosure diagram provides designators that coordinate with the wiring diagrams, illustrating where to route your power and I/O cables. Sample Information from Enclosure Files Line Filter (optional) LIM Module PowerFlex 40 (optional) Ultra3000 Digital Servo Drives (230V AC shown) Noise Zone Legend CLEAN wireway for noise-sensitive device circuits. DIRTY wireway for noise-generating device circuits. Ethernet Modem (optional) CompactLogix Controller (L23E shown) IMPORTANT Refer to the Ultra3000 Digital Servo Drives Installation Manual, publication 2098-IN003, for installation and wiring instructions specific to the Ultra3000 drives. For other equipment shown in your CAD drawings, refer to the installation instructions that came with those products. Publication IASIMP-QS011B-EN-P January
40 Chapter 4 Plan System Wiring Lay Out DeviceNet and Ethernet Cables A sample DeviceNet and Ethernet cable diagram is shown below. The diagram provides designators that coordinate with the panel layout diagram, indicating where to route your DeviceNet and Ethernet cables. Sample Cable Diagram 40 Publication IASIMP-QS011B-EN-P January 2009
41 Chapter 5 Motion Logix Integration In this chapter, you configure your servo drives, your DeviceNet network, and your RSLogix 5000 application file. Logix application files (.acd) are included in the Controller Program Files folder on the Kinetix Accelerator Toolkit CD. You can choose a: 1-axis pre-configured CompactLogix L2x file. 1-, 2-, 3-axis pre-configured CompactLogix L3x file. After file selection, you configure the CompactLogix modules and drives, add axes if needed, and download the program. Refer to Logix programming manuals for additional device configuration and programming requirements. Before You Begin Complete the Kinetix Accelerator Toolkit CD installation. (Refer to Chapter 1.) Complete your system hardware selection. (Refer to Chapter 2.) Complete your system layout. (Refer to Chapter 3.) Complete your system wiring. (Refer to Chapter 4.) What You Need Kinetix Accelerator Toolkit CD, publication IASIMP-SP004 RSLogix 5000 software, version 17.0 or later RSLinx Classic software, version 2.54 or later Logix application file: CIMLxx_xaxis_v00x.acd Logix files are available on the Kinetix Accelerator Toolkit CD. For a copy of the CD, contact your local Rockwell Automation distributor or sales representative. Ultra3000 Digital Servo Drive Installation Manual, publication 2098-IN003 Ultra 3000 Digital Servo Drive with DeviceNet Reference Manual, publication 2098-RM004 DeviceNet Modules in Logix5000 Control Systems User Manual, publication DNET-UM004 Publication IASIMP-QS011B-EN-P January
42 Chapter 5 Motion Logix Integration Follow These Steps Complete the following steps to configure your CompactLogix Indexing Motion application. Start Configure Your Servo Drives page 43 Configure Your Logix DeviceNet Module page 46 Select Your Logix Application File page 52 Load and Open Logix Application File page 52 Configure Your Logix System page 53 Configure Axis Properties page 59 Drives start at DeviceNet node address 01 in order? Yes No Using the DeviceNet Tag Generator page 55 Configure Logix Communications page 61 Save and Download Your Program page Publication IASIMP-QS011B-EN-P January 2009
43 Motion Logix Integration Chapter 5 Configure Your Servo Drives Follow these steps to configure your Servo Drives. IMPORTANT Before applying power to the Ultra3000 servo drive, you must set the node addresses for the DeviceNet network. If you have already applied power to the drive, you must cycle power after changing the network settings. 1. Use the rotary switches on the front of the Ultra3000 servo drive (labeled MSD and LSD) to set the desired DeviceNet node address. Keep the addresses below 7 (use 01 06) if possible. TIP Keeping the addresses below 7 allows you to use RSNetWorx for DeviceNet, the DeviceNet configuration software in demo mode. Demo mode does not require the software to be purchased, but limits functionality to addresses under 7. Contact your Rockwell Automation representative if addresses above are required. Each DeviceNet device must have a unique address. To set your address to 01, set the MSD (most significant digit) to 0 and the least LSD (least significant digit) to 1. Notice the line that runs down one side of the rotary switch, indicating your choice. 2. Make sure that the drive is not enabled (terminal 31 on the CN1 connector) and apply power to the drive at this point. 3. Connect the serial programming cable (catalog number 2090-UXPC-D09xx) between your workstation and the Ultra3000 servo drive. 4. Open Ultraware programming software using the Start menu or the desktop shortcut. 5. Select Create new file. 6. Click OK. Ultraware will attach to the servo drive. Publication IASIMP-QS011B-EN-P January
44 Chapter 5 Motion Logix Integration 7. Double-click the drive symbol in the On-Line section to view its current settings. You may wish to click Reset EEPROM to Factory Settings if you are not sure what parameters have been previously changed in the drive. IMPORTANT Verify that you removed the Enable input in the steps above. The drive may enable and run if the Enable signal is present. 8. Carefully use the pull-down menu to select the proper Motor Model from the list. 9. Expand the drive s Explorer window by clicking the + sign next to the drive symbol. 10.Double-click the DeviceNet folder. 11.Select Assembly Instance 9 for the I/O Receive Select entry. 12.Set the Poll Transmit Select to Assembly Instance Verify that the COS/Cyclic Transmit Select is set to Assembly Instance 10. These settings allow us to get the most data and diagnostics out of the drive. 44 Publication IASIMP-QS011B-EN-P January 2009
45 Motion Logix Integration Chapter 5 14.For the Logic Command Mask, click the down arrow to view the pull-down list. 15.Check all the boxes all the way down to the bottom. Use the scroll bar on the right to reach them all. Checking these boxes gives access to all the commands to the drive over the DeviceNet network. This eliminates the need for additional I/O wiring, drive configuration, and PLC programming. 16.Change the Enable Behavior selection to Both. This requires us to provide a 24V DC drive enable input to the drive (on terminal 31 of the CN1 connector) but also allows us to command the drive to enable/disable from the CompactLogix controller over the DeviceNet network. 17.(Optional) You may choose to tune your servo axis at this point. IMPORTANT To reduce the possibility of unpredictable motor response, disconnect all loads from your motors until initial axis tuning is complete. For tuning procedure, refer to the Ultra3000 Digital Servo Drive Installation Manual, publication 2098-IN Save your drive setup file. 19.Click Yes to the prompt to copy the on-line values from the drive. Publication IASIMP-QS011B-EN-P January
46 Chapter 5 Motion Logix Integration 20. Exit Ultraware. IMPORTANT Repeat all steps in this section for additional Ultra3000 servo drives. Configure Your Logix DeviceNet Module Follow these steps to configure your Logix DeviceNet module. Commission an Out-of-Box DeviceNet Module IMPORTANT This section is for commissioning an out-of-box DeviceNet scanner module. You do not need to perform the steps in this section if your scanner is already configured. 1. Be sure that all of your CompactLogix controller modules (processor, I/O modules, scanner, and power supplies) are properly seated on the DIN rail and that the bus interconnect is properly slid over to the previous module and seated. 2. Apply power to the CompactLogix power supply and wait for the components to power up. 3. Connect your workstation to the CompactLogix controller. If you are using a serial connection, make sure that you have connected the 1756-CP3 (or similar) cable between your workstation and one of the 9-pin serial ports on the controller. If you are using an Ethernet connection, make sure that you have connected a twisted-pair cable between your workstation and the controller s RJ45 connection. 4. Create a communication driver in RSLinx Classic software. If needed, refer to the CompactLogix System Quick Start Manual, publication IASIMP-QS Open the DeviceNet Node Commissioning Tool by choosing Start>Programs>Rockwell Software>RSNetWorx>DeviceNet Node Commissioning Tool. 46 Publication IASIMP-QS011B-EN-P January 2009
47 Motion Logix Integration Chapter 5 6. Click Browse to begin browsing to your DeviceNet module. 7. Select the appropriate RSLinx Classic driver and browse to your controller. 8. Under Backplane, expand the Local 1769 Bus Adapter and the 1769 Bus. 9. Expand the 1769-SDN scanner module. 10.Expand Port2 until you see the available DeviceNet nodes. 11.Highlight Node 63, the DeviceNet module. 12.Click OK (not shown) located at the top right of the window. 13. Click Yes for any additional prompts. 14.After the scanner s Module Settings appear, change the Address to 00 and select the desired network Data rate. 15.Click Apply. 16. After you receive confirmation of the changes, click Close. Configure the DeviceNet Module 1. Open RSNetWorx for DeviceNet programming software using the Start menu or the desktop shortcut. Publication IASIMP-QS011B-EN-P January
48 Chapter 5 Motion Logix Integration 2. When the software opens, click the Online button to go online to your network. 3. Browse to your controller. 4. Under Backplane, expand the Local 1769 Bus Adapter and the 1769 Bus. 5. Under the 1769-SDN, highlight Port2. 6. Click OK to go online. 7. Click OK again to begin searching for all available network nodes. 8. Click Cancel after all available nodes have been identified. You don t have to wait for it to search for nodes you don t have in your system. 9. Your network should look similar to this. This reflects a single-axis system. Refer to the information in Additional Information for Single and Multi-Axis Systems on page 50 for using additional axes and for more detailed information. 10.Right-click Ultra3000 and select Upload from Device to upload existing parameters for the Ultra3000 servo drive. Since there are over 1000 parameters in the drive, this takes a while. 11.Repeat step 10 to upload parameters for all additional Ultra3000 drives. 48 Publication IASIMP-QS011B-EN-P January 2009
49 Motion Logix Integration Chapter 5 12.Double-click the 1769-SDN scanner module to begin configuring the DeviceNet module. 13.Click the Module tab and select Download if prompted. This erases any settings in the scanner if it was ever previously used. 14.Set the 1769-SDN scanner module settings at the bottom of the dialog box as appropriate for your system. 15.Click Apply. 16. Click the Scanlist tab. 17.Automap all available devices into the scanner by using the >> button. This allows the controller to connect to the devices and control the servo drives. 18.Verify that the DeviceNet scanner is in IDLE mode and not in RUN mode. 19. Click OK and click Yes to confirm downloading these changes to the scanner. 20. Save your work. 21. Exit RSNetworx for DeviceNet software. Publication IASIMP-QS011B-EN-P January
50 Chapter 5 Motion Logix Integration Additional Information for Single and Multi-Axis Systems The following information about DeviceNet is for reference only. No action is required. However, if you do map additional axes, be sure to close RSNetWorx for DeviceNet software before proceeding. Additional axes (drives) can be automapped as shown in step 17 into the DeviceNet module s Scanlist. The Input tabs look similar, but contain more data. Single-Axis System Double-Axis System 50 Publication IASIMP-QS011B-EN-P January 2009
51 Motion Logix Integration Chapter 5 The Output tabs also look similar, but contain more data. Single-Axis System Double-Axis System Notice that no custom data mapping is required of the data. Even though the words of data overlap and multiple drives share the same word boundary, this is handled by the Logix application code provided on the toolkit with no manual action required. TIP The limiting factor for how many drives can be used is based on the module s available memory (90 words for the 1769-SDN scanner module) and how much data your devices are configured to require (2.75 words here). This example would mathematically lead to answer of about 30 drives, but the network performance would have to be considered before using 30 drives. Be sure to close RSNetWorx for DeviceNet software before proceeding. Publication IASIMP-QS011B-EN-P January
52 Chapter 5 Motion Logix Integration Select Your Logix Application File Choose the correct file for your system. Logix Platform Logix File Name Description CompactLogix L2x CompactLogix L3x File for Axis Count CIML2x_1axis_v00x.acd CIML3x_1axis_v00x.acd CIML3x_2axis_v00x.acd CIML3x_3axis_v00x.acd CompactLogix L2x file pre-configured for single-axis Ultra3000 drive system. CompactLogix L3x file pre-configured for single-axis Ultra3000 drive system. CompactLogix L3x file pre-configured for two-axis Ultra3000 drive system. CompactLogix L3x file pre-configured for three-axis Ultra3000 drive system. Load and Open Logix Application File Follow these steps to load and open the Logix application file from the Kinetix Accelerator Toolkit CD. 1. Open the Kinetix Accelerator Toolkit program. From the Start menu, choose Programs>Rockwell Automation>Simplification>Kinetix Accelerator Toolkit. 2. From the Toolkit menu, choose DeviceNet Based Motion Applications>Controller Program Files. 3. Choose between the V16 and V17 CompactLogix Indexing Files folders based on your current version of RSLogix 5000 software. 4. Double-click your selected Logix (.acd) application file. TIP If your Logix platform is a CompactLogix L2x, select the L2x application file (CIML2x_1axis_v00x.acd). If your Logix platform is a CompactLogix L3x, select one of the pre-configured files for axis count (CIML3x_xaxis_v00x.acd). 52 Publication IASIMP-QS011B-EN-P January 2009
53 Motion Logix Integration Chapter 5 The RSLogix 5000 software launches and your application file opens. Configure Your Logix System Follow these steps to configure your Logix system to your needs. Select Your CompactLogix Controller 1. Choose Edit>Controller Properties. The Controller Properties window opens. 2. Select the General tab. 3. Verify that the controller Type matches your system. If not, perform the following steps. a. Click Change Controller to select the controller type to match your actual hardware. b. Click OK. 4. Modify the controller Name as appropriate. 5. Click OK. Publication IASIMP-QS011B-EN-P January
54 Chapter 5 Motion Logix Integration Changing the Slot Number of the DeviceNet Module (Optional) If you are using a pre-configured CompactLogix application file (CIMLxx_xaxis_v00x.acd), your Logix DeviceNet module is configured in slot 5. If this does not match your actual hardware configuration, follow the steps in this section to change the assigned slot number. 1. Scroll down to the bottom left of the RSLogix 5000 Explorer window and locate the I/O Configuration folder. 2. Double-click the 1769-SDN scanner module. 3. Verify the Slot address for this module and change it if necessary. 4. Click OK to close the properties window. (Optional) To add additional I/O modules, right-click the CompactBus Local icon and select New Module. Changing Controller Tag Names to Match Your Needs The CompactLogix Indexing Motion application file (CIMLxx_xaxis_v00x.acd) provided in this toolkit uses generic names for many of the controller tags. Providing useful names for these tags can aid in troubleshooting your machine. Follow these steps to rename the generic tags in your RSLogix 5000 program to reflect your needs. 1. In RSLogix 5000 software, expand the Explorer window to gain access to the controller tags. 2. Double-click Controller Tags. 3. Make sure the Edit Tags tab is in front. 4. Click the tag GenericMachine_COND and enter a name that better describes the main function of this machine. 54 Publication IASIMP-QS011B-EN-P January 2009
55 Motion Logix Integration Chapter 5 In this example, GenericMachine_COND is renamed SorterMachine_COND. Using the DeviceNet Tag Generator IMPORTANT You do NOT need to perform the steps in this section if the Ultra3000 drives were automapped to the DeviceNet scanner module in order, starting at node address 01. Follow the steps in this section to enable communications to the axes of motion. Open the DeviceNet Tag Generator Follow these steps to open the DeviceNet Tag Generator. 1. From the menu in RSLogix 5000, choose Tools>DeviceNet Tag Generator. 2. Step 1 of the wizard prompts you to locate the RSLogix 5000 file that you are presently using. Browse to the location of your Logix application file and double-click it. This selects the file and moves to the next step of the wizard. Publication IASIMP-QS011B-EN-P January
56 Chapter 5 Motion Logix Integration 3. For wizard Step 2, locate and double-click the DeviceNet scanner configured earlier in this chapter. 4. For wizard Step 3, locate and double-click the DeviceNet configuration file saved earlier in this chapter. 5. For wizard Step 4, locate and double-click the DeviceNet scanner node. 6. For wizard Step 5, click Generate Tags to finalize the process. 56 Publication IASIMP-QS011B-EN-P January 2009
57 Motion Logix Integration Chapter 5 7. Click Yes to the prompt about inserting tags and logic. 8. There may be a warning that tags were created, but close the DeviceNet Tag Generator tool and return to your RSLogix 5000 project. 9. The program logic that was created can be found in the Tasks folder of the project. Do not make any changes to these programs or logic, as your DeviceNet nodes may quit responding. Link the New Tags to the DeviceNet Drives These steps link the tags created by the tool to the axes programmed in the logic. 1. Double-click Controller Tags in the controller Explorer window to open the tag editor. 2. At the bottom of the editor window that opens, click the Edit Tags tab to enable editing. Publication IASIMP-QS011B-EN-P January
58 Chapter 5 Motion Logix Integration 3. Scroll to the bottom of the tag editor and locate the tags created by the Tag Generator tool. The name of the tags will start with the name you gave the DeviceNet scanner, Scanner in our case. TIP The Nxx indicates the DeviceNet node address assigned to each component. The I or O indicates whether the data is an Input or an Output in reference to the DeviceNet scanner module. Scanner Inputs are the status coming back from the DeviceNet components. Scanner Outputs are the commands being issued to the DeviceNet components. 4. You will need to associate these tags to the existing axis logic provided in the Logix application file. In the Alias For column next to the Scanner_N01_POL_I tag, click inside the box to enable the tag browser. 5. Open the tag browser by clicking the arrow. 6. The axes of motion provided in the RSLogix 5000 sample file are named AXIS_01 ( AXIS_02 for the 2-axis version and so on). Expand the AXIS_01 entry and locate the Status tag. Double-click it to select it and close the tag browser. This links the Status of the Ultra3000 drive at DeviceNet node 01 to the AXIS_01 programming logic and controller tag in the RSLogix 5000 sample file. 7. Similarly, alias the Scanner_N01_POL_O tag to the Commands tag of AXIS_ If you have more than one servo drive, repeat this process to alias the remaining nodes to the axis programming. Be sure to alias the I input data to the Status tag and the O output data to the Commands tag for each device. 58 Publication IASIMP-QS011B-EN-P January 2009
59 Motion Logix Integration Chapter 5 Configure Axis Properties Follow these steps to configure the axes of motion. Modify Axis Names The CompactLogix Indexing Motion application file (CIMLxx_xaxis_v00x.acd) contains program code for up to three axes, however, you may want to rename the axes from AXIS_0x to something more meaningful for your application. Providing useful names for these axes can aid in troubleshooting your machine. Follow these steps to rename the generic axes in your RSLogix 5000 program to reflect your needs. 1. In RSLogix 5000 software, expand the Explorer window to gain access to the controller tags. 2. Double-click Controller Tags. 3. Make sure the Edit Tags tab is in front. 4. Click AXIS_01 and enter a name that better describes the main function of this axis. In this example, AXIS_01 is renamed CONVEYOR. 5. There are additional tags associated with each axis. With the Controller Tag dialog box still open, choose Search>Replace. 6. Rename all tags with Axis_01 with your new axis name. 7. Click Replace All. 8. When the process has completed, click Close. Publication IASIMP-QS011B-EN-P January
60 Chapter 5 Motion Logix Integration 9. Repeat step 4 step 8 for each additional axis. The result might look like this. Set the Axis k Constant The CompactLogix Indexing Motion application file (CIMLxx_xaxis_v00x.acd) allows you to program all motion instructions in user units (inches or degrees, for example) instead of encoder counts. You will need to set the conversion factor (or k constant) from user units to encoder counts to allow the drive to be commanded properly. Follow these steps to set the k constant for each axis in your RSLogix 5000 program. 1. In RSLogix 5000 software, expand the Explorer window to gain access to the controller tags. Double-click Controller Tags. 2. Make sure the Monitor Tags tab is in front. 3. Locate and expand the tag for each axis in your system. You may have renamed them from their original AXIS_0x name. The third tag element in the list for each axis is the name.set_countsperunit tag. This is where the k constant is entered. 4. If needed, consult the documentation for your mechanical system components and your servo motor to calculate your k constant. Enter the number of encoder counts per desired user unit in the space provided. All values entered in your Logix motion instructions will now be scaled by this value. IMPORTANT Please note this scaling effect when entering your desired speeds, positions, and acceleration rates in your motion instructions. 60 Publication IASIMP-QS011B-EN-P January 2009
61 Motion Logix Integration Chapter 5 5. Repeat step 3 and step 4 for each additional axis. TIP For a better understanding of the code provided in the sample file, as well as the benefits of PhaseManager, refer to Appendix A, CompactLogix Base Program Overview on page 95. Configure Logix Communications This procedure assumes that your communication method to the Logix controller is using the Ethernet protocol. It is also assumed that your Logix Ethernet module has already been configured. For additional information, refer to the CompactLogix Controllers User Manual, publication 1769-UM011. Follow these steps to configure Logix Communications. 1. Apply power to your Logix chassis/personal computer containing the DeviceNet interface module. 2. Open the RSLinx Classic software and choose Communications>Configure Drivers. The Configure Drivers window opens. 3. Choose the Ethernet Devices driver from the pull-down list. 4. Click Add New. The Add New RSLinx Classic Driver window opens. 5. Name the new driver. 6. Click OK. The Configure driver window opens. 7. Enter the IP address of your Logix Ethernet Module. Publication IASIMP-QS011B-EN-P January
62 Chapter 5 Motion Logix Integration The IP address shown is an example. Yours will be different. TIP If your Logix Ethernet module is already configured, the IP address is displayed on the module. 8. Click OK. 9. Click Close in the Configure Drivers window. 10. Choose Communication>RSWho. The RSWho window opens. 11.Expand the 1769 Ethernet Port and then expand the Backplane. 12.Verify that you can browse to your Logix controller. If not, repeat step 1 step 11, checking for any errors. 13.Minimize the RSLinx Classic application window and return to the RSLogix 5000 project window. Save and Download Your Program After completing the Logix configuration, you must download your program to the Logix controller. Follow these steps to save and download your program. 1. On the RSLogix 5000 toolbar, click Verify Controller. The system verifies your Logix controller program and displays errors/warnings, if any. TIP If you receive warnings related to AXIS_Servo_Generic, they are due to the Fault Event Log configuration and can be ignored. 2. Choose File>Save As to save the file. 62 Publication IASIMP-QS011B-EN-P January 2009
63 Motion Logix Integration Chapter 5 3. Choose Communications>Who Active. The Who Active window opens. 4. Browse to your Logix controller and click Set Project Path. 5. Verify that the key switch on your controller module is in the REM (remote) position. 6. Click Download. The Download window opens. 7. To send the program to the Logix controller, click Download. 8. Verify that the three Logix DeviceNet module indicators are green. (Some may be flashing.) 9. Verify that the Ultra3000 servo drive LED indicators are both green. (Some may be flashing.) If steps 8 or 9 fail, refer to the Ultra3000 Digital Servo Drive Installation Manual, publication 2098-IN003, for troubleshooting tables. 10. Choose Communications>Run Mode. Publication IASIMP-QS011B-EN-P January
64 Chapter 5 Motion Logix Integration Notes: 64 Publication IASIMP-QS011B-EN-P January 2009
65 Chapter 6 Motion FactoryTalk View Integration In this chapter, you configure your FactoryTalk View ME application file. FactoryTalk View ME application files (.apa) are included in the Kinetix Accelerator Toolkit. You can choose: 1-, 2-, or 3-axis pre-configured FactoryTalk View ME application file for PanelView Plus 600 terminals. 2-axis generic base application file for a variety of PanelView Plus terminals. After file selection, you configure the communications, add axes if needed, test the project, download the program, and run the application. Before You Begin Complete the Kinetix Accelerator Toolkit CD installation. (Refer to Chapter 1.) Complete your system hardware selection. (Refer to Chapter 2.) Complete your system layout. (Refer to Chapter 3.) Complete your system wiring. (Refer to Chapter 4.) Complete your Logix Integration procedures. (Refer to Chapter 5.) What You Need Kinetix Accelerator Toolkit CD, publication IASIMP-SP004 FactoryTalk View Studio software, version 5.00 or later RSLinx Enterprise software, version 2.54 or later FactoryTalk View ME application files (CIMME_xaxis_U3k_PVP600_v00x.apa) FactoryTalk View ME files are available on the Kinetix Accelerator Toolkit CD. For a copy of the CD, contact your local Rockwell Automation distributor or sales representative. Publication IASIMP-QS011B-EN-P January
66 Chapter 6 Motion FactoryTalk View Integration Follow These Steps Complete the following steps to configure your FactoryTalk View ME Indexing Motion application. Start Select Your FactoryTalk View ME Application File page 67 Load and Restore the FactoryTalk View ME Application page 67 Configure Local Communications page 69 Configure Target Communications page 71 Adding Axes to the Project page 72 Test the Project page 79 Download Fonts to the Terminal page 80 Download the Project to a Terminal page 81 Run the Project on a Terminal page Publication IASIMP-QS011B-EN-P January 2009
67 Motion FactoryTalk View Integration Chapter 6 Select Your FactoryTalk View ME Application File PanelView Terminal FactoryTalk View ME File Name Description PanelView Plus 600 PanelView Plus 700/1000 PanelView Plus 1250 PanelView Plus 1500 CIMME_1axis_U3k_PVP600_v00x.apa CIMME_2axis_U3k_PVP600_v00x.apa CIMME_3axis_U3k_PVP600_v00x.apa CIMME_ U3k_PVP700_1000_v00x.apa CIMME_ U3k_PVP1250_v00x.apa CIMME_ U3k_PVP1500_v00x.apa PanelView Plus 600 terminal pre-configured for single-axis Ultra3000 drive system. PanelView Plus 600 terminal pre-configured for two-axis Ultra3000 drive system. PanelView Plus 600 terminal pre-configured for three-axis Ultra3000 drive system. FactoryTalk View ME file for generic base application. Can be configured for any Ultra3000 drive configuration and PanelView Plus terminal. Load and Restore the FactoryTalk View ME Application Follow these steps to load and restore the FactoryTalk View ME application file from the Kinetix Accelerator Toolkit CD. 1. Open the Kinetix Accelerator Toolkit program. From the Start menu, choose Programs>Rockwell Automation>Simplification>Kinetix Accelerator Toolkit. 2. From the Toolkit menu, choose DeviceNet Based Motion Applications >HMI Application Files. 3. Select the appropriate HMI directory based on the table above. 4. Double-click your selected FactoryTalk View ME (.apa) application file. TIP If you are using any PanelView Plus terminal with any axis count, select the generic base application file (CIMME_PVPxxxx_v00x.apa). If you are using the PanelView Plus 600 terminal for a specific axis count (up to three axes), select one of the pre-configured files for axis count (CIMME_xaxis_PVP600_ v00x.apa). Publication IASIMP-QS011B-EN-P January
68 Chapter 6 Motion FactoryTalk View Integration The Application Manager window opens. 5. Select Restore the FactoryTalk View Machine Edition application. 6. Click Next. Another Application Manager window opens. IMPORTANT Selecting Restore the FactoryTalk View Machine Edition application and FactoryTalk Local Directory will cause the local security settings on your personal computer to substitute for the security setting from the pre-configured application. In this example the CIMME_1axis_U3k_PVP600_v001.apa file is selected. Yours could be different. 7. Click Finish. After file restoration is complete, the application closes. 68 Publication IASIMP-QS011B-EN-P January 2009
69 Motion FactoryTalk View Integration Chapter 6 Configure Local Communications The Local tab in Communications Setup reflects the view of the topology from the RSLinx Enterprise server on the development computer. In this example application, the development computer is communicating to the CompactLogix L32E controller via Ethernet network. Other CompactLogix controllers and communication networks can also be selected. Follow these steps to configure local communications. 1. Apply power to your CompactLogix controller. 2. Connect your motion system communication network cable to your CompactLogix controller and personal computer. 3. Open the FactoryTalk View Studio software. The New/Open Machine Edition Application window opens. 4. Click the Existing tab. 5. Select your FactoryTalk View ME application file. CIMME_1axis_U3k_PVP600_v001 is used in this example. 6. Click Open. The FactoryTalk View Studio - Machine Edition window opens. 7. Expand RSLinx Enterprise in the Explorer window. 8. Double-click Communications Setup. Publication IASIMP-QS011B-EN-P January
70 Chapter 6 Motion FactoryTalk View Integration The Communications Setup window opens. 9. Click the Design (Local) tab. 10. Select the CLX device shortcut. 11.Expand the RSLinx Enterprise tree to gain access to your CompactLogix controller. 12. Select your CompactLogix controller. 0, 1769-L32E is used in this example. The slot number is 0. Yours could be different. IMPORTANT RSLinx Enterprise will autobrowse to the controller if the controller is available on the network. If RSLinx Enterprise fails to find your controller, refer to CompactLogix System Quick Start manual, publication IASIMP-QS In the Device Shortcuts section, click Apply. TIP If you select the device shortcut (CLX), the 1769-L32E CompactLogix controller is highlighted. This indicates that the shortcut is correctly mapped to the controller, and communication exists between the controller and your application on the development computer. 70 Publication IASIMP-QS011B-EN-P January 2009
71 Motion FactoryTalk View Integration Chapter 6 Configure Target Communications The Target tab displays the offline configuration from the perspective of the device that is running the application and comprises the topology that is loaded into the PanelView Plus terminal. In this example application, the PanelView Plus terminal communicates to the same CompactLogix L32E controller via Ethernet. Follow these steps to configure target communications. 1. Click the Design (Local) tab in the Communication Setup window. 2. Click Copy from Design to Runtime. This RSLinx Enterprise message window opens. 3. Click Yes. 4. Click the Runtime (Target) tab and expand the RSLinx Enterprise tree. 5. Verify that your controller and shortcut name are both highlighted. This indicates that communication is established. In this example, 1769-L32E is the controller and CLX is the shortcut. 6. Click OK. Publication IASIMP-QS011B-EN-P January
72 Chapter 6 Motion FactoryTalk View Integration Adding Axes to the Project IMPORTANT If you have selected a pre-configured application with a specific axis count and it fits your application needs, skip this section and go to Modifying Axis Names beginning on page 77. The CIMME_U3k_PVPxxxx_v00x.apa file has two pre-configured axes for use. In this section you will add additional axes to your Ultra3000 drive system and the project file. All the displays in the project file are parameterized to facilitate quick editing and reuse throughout the application. The following Axis Status display contains faults and status information that is common to all configured axes (Axis1 Axisx). Axis Status Display Add the Parameter File Follow these steps to add a parameter file to your FactoryTalk View ME application. 1. Expand the FactoryTalk View ME Explorer window to gain access to Parameters. The parameters list contains the pre-configured axes within the application. Each parameter file is associated with a specific axis. When opening the Axis Status display, the tag information loads from the axis currently selected. 72 Publication IASIMP-QS011B-EN-P January 2009
73 Motion FactoryTalk View Integration Chapter 6 2. Right-click Axis x Status and select Duplicate. The Save component name window opens. 3. Name the new parameter file. In this example, there are two existing pre-configured axes. We are duplicating and renaming the Axis 1 Status parameter file. The new name is Axis 3 Status. Yours could be different. 4. Click OK. 5. Double-click the Axis 3 Status parameter file created in step 3. The Axis x Status - CIMME_U3k_PVPxxxx_v00x/Parameters window opens. In each parameter file, there are three references to specific tags or partial strings. The # before a number indicates a parameterized tag. (The! before any text indicates that line is a comment.) Parameter #1 contains the shortcut name (CLX in this example). This should match the shortcut name used in step 10 on page 70. Parameter #2 represents the specific axis from which you will be requesting data. Parameter #3 is a string memory tag that exists in the tag database editor. A new tag must be created each time a new axis is created so that the displays are updated correctly. IMPORTANT All pre-configured application files have four SelectedAxisx memory tags created for them. New tags must be created for axis counts of five or more. Publication IASIMP-QS011B-EN-P January
74 Chapter 6 Motion FactoryTalk View Integration 6. Edit parameters 2 and 3. In this example: #2 = AXIS_02 becomes #2 = AXIS_03 #3 = SelectedAxis2 becomes #3 = SelectedAxis3 7. Choose File>Save. 8. Repeat step 2 step 7 as necessary for your axis count. 9. The pre-configured application files include HMI tags for up to four axes. If your axis count is Then go to Four or less Edit Display Files on page 75 Five or more Add an HMI Tag on page 74 Add an HMI Tag In this section, you create an HMI string tag for each parameter file (for Axis 5 or greater) created in Add the Parameter File. Follow these steps to add an HMI tag to your FactoryTalk View ME application. 1. Expand your application file in the Explorer window. 2. Double-click Tags. The Tags editor window opens. 74 Publication IASIMP-QS011B-EN-P January 2009
75 Motion FactoryTalk View Integration Chapter 6 3. Click the first empty row in the Tags editor window. Row 14 is used in this example. Yours could be different. 4. Enter SelectedAxisx in the Name field. SelectedAxis5 is used in this example. Yours could be different. 5. Select String from the pull-down menu in the Tag Type field. 6. Select Memory in the Data Source Type field. 7. Enter Axis x in the Initial Value field. Axis 5 is used in this example. Yours could be different. This is the text that is displayed on the graphic display. 8. Click Accept. (Leave default values for Description and Length as is.) 9. Repeat step 3 step 8 for each newly created parameter file (for Axis 5 or greater). 10.Click the Close button <X> in the Axis x Status parameter file window to close the window. Edit Display Files Follow these steps to edit the display files. 1. Return to the Explorer window and expand the Displays editor. In this example, these are the displays that are visible. Yours could be different. IMPORTANT All displays containing the text AxisSelect require updating for each new parameter file created in Add the Parameter File on page Double-click the S100_AxisSelect_ManualControl display, or the first AxisSelect display in the list of displays. Publication IASIMP-QS011B-EN-P January
76 Chapter 6 Motion FactoryTalk View Integration The Axis Selection display dialog box opens. 3. Right-click the last axis shown (Axis 2 for this example.) 4. Select Copy. 5. Right-click under Axis 2 (or the last axis shown) and select Paste. 6. Click the pasted axis (new Axis 2 in this example), drag and drop the axis in line beneath the others. 7. Right-click the new axis and select Properties. New Axis The Goto Display Button Properties window opens. 8. Click to browse for the parameter file. The Component Browser window opens. 9. Select the new axis (in this example, Axis 3 Status). 10.Click OK. 76 Publication IASIMP-QS011B-EN-P January 2009
77 Motion FactoryTalk View Integration Chapter Return to the Goto Display Button Properties window and select the Label tab. 12.Edit the text in the Caption field. In this example Axis 2 becomes Axis Click OK to close the Goto Display Button Properties window. 14.Verify that Axis Selection now includes your new axis (Axis 3 in this example.) 15.Repeat step 1 step 14 for each new axis and each of the AxisSelect displays identified in step 1. Modifying Axis Names Your FactoryTalk View ME application file (CIMME_U3k_PVPxxxx_v00x) now contains program code for three axes. However, you may want to rename the axes from AXIS_01, AXIS_02, and AXIS_03 to something more meaningful for your application, like Conveyor, for example. Publication IASIMP-QS011B-EN-P January
78 Chapter 6 Motion FactoryTalk View Integration Edit Axis Shortcuts IMPORTANT Follow these steps to rename the axes in your FactoryTalk View ME program if you changed the names of the axes in your CompactLogix application file. In this example, AXIS_01 is renamed CONVEYOR and GenericMachine_COND is renamed SorterMachine_COND to match the changes in our Logix application in Chapter 5 Motion Logix Integration. 1. In FactoryTalk View ME software, expand the Explorer window to gain access to Parameters. If needed, refer to Add the Parameter File on page 72 to see how that was done. 2. Double-click the Axis 1 Status file. 3. Rename the #2 and the #4 shortcut to match the axis and machine names used in your RSLogix 5000 program file. 4. Repeat step 2 step 3 for each axis to rename the shortcuts. Edit Axis Display Names Follow these steps to provide meaningful names to the axes as they are displayed on the operator interface. You will change the Initial Value field for the HMI tags. In this example, Axis 1 is renamed Conveyor. 1. In FactoryTalk View ME software, expand the Explorer window to gain access to HMI tags. If needed, refer to Add an HMI Tag on page 74 to see how that was done. 2. Rename the Initial Value field to match the axis name used in your RSLogix 5000 program file. 78 Publication IASIMP-QS011B-EN-P January 2009
79 Motion FactoryTalk View Integration Chapter 6 3. Repeat step 2 for each SelectedAxisx HMI tag. Test the Project FactoryTalk View Studio lets you create and test individual displays or the entire project, so that you can navigate and test all the functionality before downloading your project to a terminal. IMPORTANT To test run the project, all communications must be configured first. Follow these steps to test your FactoryTalk View Studio project. 1. Choose Application>Test Application. 2. If prompted to save changes, click Yes. 3. The FactoryTalk View Studio software compiles the project and runs it as if it were executing on the desired terminal. 4. Press x to end testing and shut down the application. Publication IASIMP-QS011B-EN-P January
80 Chapter 6 Motion FactoryTalk View Integration Download Fonts to the Terminal Because PanelView Plus terminals do not include the Arial Bold font when shipped but the FactoryTalk View ME applications require this font, it is necessary to download Arial Bold from your personal computer to the PanelView Plus terminal. Follow these steps to download fonts to the PanelView Plus terminal. 1. Apply power to the PanelView Plus terminal. 2. Connect your Ethernet cable between your PanelView Plus terminal and personal computer. 3. Choose Tools>Transfer Utility. The Transfer Utility window opens. 4. Click to browse for the source font file. The Select File to Download window opens. 5. Navigate to C:\WINDOWS\Fonts. 6. Select True Type Font Files in the Files of type field. 7. Enter Arialbd.ttf in the File name field. 8. Click Open. 80 Publication IASIMP-QS011B-EN-P January 2009
81 Motion FactoryTalk View Integration Chapter 6 The Transfer Utility window returns. 9. Expand the Ethernet, Ethernet driver. 10.Select your PanelView Plus terminal. 11. Click Download. The font transfers to the terminal. Download the Project to a Terminal Follow these steps to download your FactoryTalk View Studio project. 1. Choose Application>Create Runtime Application. The Create Runtime Application window opens. 2. For Save as type:, select Runtime 5.0 Application (*.mer). 3. For Filename, enter a file name for the application. CIMME_U3k_PVP1250_v001.mer is used in this example. 4. Click Save. Publication IASIMP-QS011B-EN-P January
82 Chapter 6 Motion FactoryTalk View Integration 5. Click the File Transfer Utility button on the tool bar. The Transfer Utility window opens. 6. Click to browse for the runtime file. 7. Select CIMME_U3k_PVP1250_v001.mer. 8. Click Open. 82 Publication IASIMP-QS011B-EN-P January 2009
83 Motion FactoryTalk View Integration Chapter 6 9. Browse for your PanelView Plus terminal. 10.Select Download. The file transfers to the PanelView Plus terminal. 11. Click OK. 12. Click Exit to close the Transfer Utility window. 13. Choose File>Close to close the application. Run the Project on a Terminal Follow these steps to run your project on the PanelView Plus terminal. 1. Apply power to the PanelView Plus terminal. 2. Connect your motion system communication network cable to your PanelView Plus terminal and personal computer. The FactoryTalk View ME Station window opens. 3. Click Load Application. Publication IASIMP-QS011B-EN-P January
84 Chapter 6 Motion FactoryTalk View Integration The Load Application window opens. 4. Scroll through the list of application files by using the up/down arrows and select the.mer file you intend to run. CIMME_U3k_PVP _v001.mer is used in this example. 5. Click Load. The Replace Communications window opens. 6. Click Yes. If you click No, the communications settings from the project run previously will be used instead. The FactoryTalk View ME Station window returns. 7. Verify that the CIMME_U3k_PVP _v001.mer file appears in the current application field. 8. Click Run Application. 9. Verify the functionality of the application. Refer to Chapter 7 for a basic understanding of how to run a general motion system application. 84 Publication IASIMP-QS011B-EN-P January 2009
85 Chapter 7 Motion System Application Guide In this chapter, you are guided through the pre-configured FactoryTalk View ME application that interfaces with the pre-configured Logix program that controls your base motion system. You will run your motion system in Manual mode and Auto mode, and use the built-in axis status and diagnostics. Before You Begin Complete your system hardware selection. (Refer to Chapter 2.) Complete your system layout. (Refer to Chapter 3.) Complete your system wiring. (Refer to Chapter 4.) Complete your Logix Integration procedures (refer to Chapter 5) and download the Logix program to your controller. Complete your FactoryTalk View ME Integration procedures (refer to Chapter 6) and download the FactoryTalk View program to your HMI. ATTENTION To reduce the possibility of unpredictable motor response, disconnect all loads from your motors until initial axis tuning is complete. For tuning procedure, refer to the Ultra3000 Digital Servo Drive Installation Manual, publication 2098-IN003. What You Need Kinetix Accelerator Toolkit CD, publication IASIMP-SP004. For a copy of the CD, contact your local Rockwell Automation distributor or sales representative. Hardware installation and wiring complete, with power applied. Logix application file (CIMLxx_xaxis_v00x.acd) downloaded to CompactLogix controller. Controller is set to run. FactoryTalk View ME runtime application file (IMME_PVPxxxx_v00x.mer) downloaded to the PanelView Plus terminal. Run Application activated on terminal. Ultra3000 Digital Servo Drive Installation Manual, publication 2098-IN003. Publication IASIMP-QS011B-EN-P January
86 Chapter 7 Motion System Application Guide Follow These Steps Complete the following display overview steps to run the pre-configured application and gain an understanding the general motion system operation. Start Use the Manual Control Display page 88 Use the Auto Control Display page 89 Use the Trend Display page 91 Use the Axis Status Display page 92 Use the Fault Log Display page 93 Use the Security Display page 94 Use the Security Display page 94 Shut Down Application page Publication IASIMP-QS011B-EN-P January 2009
87 Motion System Application Guide Chapter 7 Startup Display With power applied to your CompactLogix Indexing Motion system, and the Logix controller and PanelView Plus terminal in Run mode, the Auto Control (startup) display automatically opens on your PanelView Plus terminal. IMPORTANT If the Auto Control display is not visible or errors are reported on either the CompactLogix controller or PanelView Plus terminal, refer to previous chapters to check system wiring and configuration settings. Start Button Stop Button Application Navigation Bar The Auto Control display provides general system status and state machine functions. You see this display at startup and whenever the Auto button is pressed from the Application Navigation Bar. The Application Navigation Bar, at the bottom of all displays, lets you select any application display. At startup, the system machine state should be Stopped, indicated by the green Stopped indicator. If the system is not stopped, press the Stop button. ATTENTION Before running any of the Auto Control (state machine) functions, run the Manual Control functions beginning on page 88. Publication IASIMP-QS011B-EN-P January
88 Chapter 7 Motion System Application Guide Use the Manual Control Display Follow these steps to home and jog the selected axis using the Manual Control display. 1. Press Manual on the Application Navigation Bar. The Manual Control display opens. When pressed, Assume Manual Control toggles with Release Manual Control. Actual Position and Actual Velocity indicators are present to assist you in your initial axis setup. Application Navigation Bar 2. Press Assume Manual Control to provide Jog Forward, Jog Reverse, and Define Home button manual control functionality. 3. Press Release Manual Control to disable Jog Forward, Jog Reverse, and Define Home button functionality and enable Auto Control. Change the Axis Selection Follow these steps to select a specific axis and give it jog and home commands. 1. Press Axis Select Axis 1 in the center of the Manual Control display. The Axis Selection display opens. 2. Press Axis 2. The Axis Selection display closes, the Manual Control display returns. 3. Jog (forward/reverse) or home Axis 2 from Manual Control display. 88 Publication IASIMP-QS011B-EN-P January 2009
89 Motion System Application Guide Chapter 7 Use the Auto Control Display The Auto Control display lets you start, stop, hold, and restart the motion system. The state machine section provides the status of the current motion system phase state. Press Auto on the Application Navigation Bar. The Auto Control display opens. Start Button Stop Button Application Navigation Bar Start and Run State Actions Follow these steps to start your motion system and proceed to Run state. If System Status Then The Release Manual Control button is flashing Manual control was not released. Go to step 1. The (green) Stopped state moves to Resetting and then to Idle 1. Press Release Manual Control to release manual control. Your system is ready to start. Go to step 2. ATTENTION Pressing Start will cause the system to jog. Do not press Start if motion will cause personal injury or damage to equipment. Publication IASIMP-QS011B-EN-P January
90 Chapter 7 Motion System Application Guide 2. Press Start. If System Status Then The (green) Stopped state moves to Resetting and then to Aborted The system failed to reset. Go to step 3. The (green) Stopped state moves to Resetting and then to Idle Your system is ready to start. Go to step Check for power to drives, verify that you have provided a Drive Enable input to each of the drives and try the Start command again. Refer to the Troubleshooting section on page 115 for additional assistance. 4. Press Start again. Stop State Actions To stop your motion system, press Stop. The state moves (green) from Running to Stopping and then to Stop. ATTENTION The Start and Stop buttons on your PanelView Plus terminal display do not replace a hardwired start/stop control circuit for safety purposes. Your motion system should also have an emergency start/stop control circuit. Adjust the Speed Follow these steps to adjust the relative speed of your motion system. 1. Press Speed. The numeric keypad opens. 2. Enter a new speed value from the keypad. 3. Press the Enter button. The keypad closes and motor speed is updated with the new value. Enter button 90 Publication IASIMP-QS011B-EN-P January 2009
91 Motion System Application Guide Chapter 7 Use the Trend Display The Trend display lets you view current, actual velocity, and actual position trends of your motion system axes over time. Follow these steps to view torque feedback, actual velocity, and actual position trends. 1. Press Trend on the Application Navigation Bar. The trend selector display opens. 2. Select your trend of choice. The trend display opens. The Command Actual Velocity trend (shown) operates similarly to the other trend displays. 3. Press Axis 1 to view trends of other axes. (Refer to Change the Axis Selection on page 88.) The Axis Selection display opens and lets you change the axis trend to view as shown in the Manual Control section. In this example, two axes are trended, but based on your axis configuration, other axes can also be viewed. 4. Press Y-Scale Min or Max to change values. The numeric keypad opens. (Refer to Adjust the Speed on page 90 to view the keypad.) 5. Enter a new value and press Enter. The keypad closes and the Y-Scale (Min or Max) is updated with the new value. Publication IASIMP-QS011B-EN-P January
92 Chapter 7 Motion System Application Guide Use the Axis Status Display The Axis Status display shows general motion, axis, and drive status, and faults. Follow these steps to view status and fault indicators and to select the axis. 1. Press Status on the Application Navigation Bar. The Axis Status display opens. 2. Select a system Status or Fault category from the axis (left) window. The green indicator confirms your status/faults selection. 3. Monitor the status or fault indicators (right side and below.) In this example, Axis Status indicators are shown. Servo Enabled, Servo Faulted, and Network Fault status indicators are always present. Status Indicators Axis Status, Drive Status, Axis Faults, and Drive Faults indicators show the corresponding status/faults of the axis displayed on the Axis Select button. The ON/OFF and Faulted/Non-Faulted states are described in the tables below. Status Indicators ON State OFF State Fault Indicators Axis Status Module Faults Green Grey Drive Status Drive Faults Faulted State Red Non-faulted State Grey 4. Press Axis Select Axis (1) to select another axis for status and fault viewing. (Refer to Change the Axis Selection on page 88 for axis selection operation.) 92 Publication IASIMP-QS011B-EN-P January 2009
93 Motion System Application Guide Chapter 7 Use the Fault Log Display The Fault Log display lets you monitor and/or log motion group, module, axis, or drive fault events. Follow these steps to monitor and/or log fault events. 1. Press Fault on the Application Navigation Bar. The Fault Log display opens. 2. Select a system Fault category from the Fault window (left). The green indicator confirms your fault selection. 3. Monitor the Fault Indicators (right). In this example, Axis Fault indicators are shown. Red indicators represent a faulted state. Grey indicators represent a non-faulted state. The Logix controller stores the last 50 fault events for each axis. A fault event is triggered by any non-fault to fault transition for any given axis. The 50 faults are stored on a first-in/ first-out basis. The indicators displayed correspond to the selected axis. 4. Press the up/down arrows to the left of the selected axis to change the axis. 5. Press the up/down arrows to the right of the selected axis to change the fault event. Fault events number When the fault event number changes, the fault event date/time and indicators also change. Publication IASIMP-QS011B-EN-P January
94 Chapter 7 Motion System Application Guide Use the Security Display The security feature of FactoryTalk View ME lets you limit privileges to the individuals that use the FactoryTalk View ME application. Refer to FactoryTalk View Machine Edition User s Guide, Volume 1, publication VIEWME-UM004, for more information. The security display adds login and logout functions to the application. User names and passwords have not been setup in the FactoryTalk View ME application files, but using FactoryTalk ViewStudio software, you can edit the base application files to add user names and passwords for your specific needs. 1. Press Security on the Application Navigation Bar. The Current User window opens. 2. Press Login. Shut Down Application To shut down the application, press Shutdown Application on the Application Navigation Bar. The FactoryTalk View ME application shuts down. The PanelView Plus terminal returns to the FactoryTalk View ME Station display. 94 Publication IASIMP-QS011B-EN-P January 2009
95 Appendix A CompactLogix Base Program Overview The pre-configured CompactLogix program is a Rockwell Automation solution that helps machine builders and end users streamline their motion control programming. This application template provides a basis for using motion control, understanding the principles of state programming, and creating a consistent program structure. The CompactLogix program template does the following: Incorporates a simple state machine sequencing programming. Provides a base structure, making it easier to write, use, and manage the code for your machine or equipment. Streamlines the development of application programs. Can be optionally sequenced with PhaseManager for S-88 compatibility (L3x only), but PhaseManager is not required. Basic Program Flow Main Machine Control P00_Control Machine Status Axis Command Axis/Equipment Control P01_AXIS_01 P01_AXIS_02... Pxx_AXIS_xx Automatic Machine Cycle Diagram Publication IASIMP-QS011B-EN-P January
96 Appendix A CompactLogix Base Program Overview TIP If you are familiar with the full S-88 functionality of the Kinetix Accelerator Toolkit sample code, note that the CompactLogix Indexing Motion Accelerator Toolkit provides a reduced set of functionality. It does not use PhaseManager. Main Machine Control (P00_Control) All machine control is initiated from the P00_Control program within the T00_Main task. The sequencing of the machine state (Resetting, Idle, Running, Stopping, or Stopped) is handled in routines in this main control program. This is done based on user input from the HMI and machine conditions. Main Machine Control Flow The R03_Commands_AUTO routine controls the automatic cycle of the machine and the R04_Commands_MANUAL routine controls the manual functions of the servo axes. 96 Publication IASIMP-QS011B-EN-P January 2009
97 CompactLogix Base Program Overview Appendix A Overall Program Flow The automatic cycle and the manual cycle are controlled by a state sequencer. The sequencer has an index register (for example, AutoCycle.StepIndex) that can only be at one value at a time, so the states of the machine are unique. The sequencer changes states based on the commands and conditions of the machine. In the P00_Control rung example below, if the conditions (not manual, auto cycle idle state, and user start request) are met, a machine start command is initiated. Start Command Rung There is logic in the main machine control P00_Control program for the automatic cycle as well as manual machine control. Publication IASIMP-QS011B-EN-P January
98 Appendix A CompactLogix Base Program Overview Automatic Machine Cycle Commands The diagram above shows the automatic cycle flow provided in the application template. As the commands are issued (Reset, Start, Stop, or Abort) by the user or the application logic, the action items shown inside the Action States are issued from the P00_Control routine to each of the Pxx_AXIS_xx programs. The actual axis commands (Fault Reset, Enable, Jog, Stop, etc.) exist in the routines of the Pxx_AXIS_xx programs and not in the P00_Control program. Command Issued 98 Publication IASIMP-QS011B-EN-P January 2009
99 CompactLogix Base Program Overview Appendix A Action Taken Should any of these command action states fail to complete, the application template issues an abort command which stops the running cycle and disables the servo drives. Publication IASIMP-QS011B-EN-P January
100 Appendix A CompactLogix Base Program Overview Axis/Equipment Control The individual axis actions are controlled based on the machine state. Any of the states will issue commands that will initiate actions programmed within routines in the individual axis programs. In the rungs of code below, within the Auto-Running phase state logic, a sequence word is set to a value of 1 to initiate a run sequence in P01_AXIS_00 R06_AutoMotion routine. In this case, a Jog command is issued on AXIS_ Publication IASIMP-QS011B-EN-P January 2009
101 CompactLogix Base Program Overview Appendix A Add Your Application Code Follow these steps to add application code to each of your Pxx_AXIS_xx programs. 1. In RSLogix 5000 software, expand the Explorer window to gain access to Tasks. Refer to Main Machine Control (P00_Control) on page 96 to see how that is done. 2. Modify rung 4 of the R04_Initialize routine to move your axes to their required starting positions. Publication IASIMP-QS011B-EN-P January
102 Appendix A CompactLogix Base Program Overview 3. Replace rungs 2 and 3 of the R06_AutoMotion routine with code that signifies your axes are ready for the Running state of your automatic cycle. These rungs can also be replaced with an MOV instruction that simply increments each Servo_DATA.RunSEQ[0] register to a value of 100, which signifies that the axis is ready for the automatic cycle. This routine currently commands a jog instruction on each axis for the Running state of the automatic cycle. 4. You may also choose to place your automatic cycle code in a new program or routine. You can even paste an existing program into the T00_Main task or a routine into the P00_Control program. Place or create your application code in a program or routine here. TIP Handshake the appropriate machine state tags (Idle, Running, or Stopped, for example) or machine condition tags (from the GenericMachine_COND) with your existing code as needed. 102 Publication IASIMP-QS011B-EN-P January 2009
103 CompactLogix Base Program Overview Appendix A User-defined Data Types The pre-configured Logix program uses pre-configured user-defined data types (UDT). These are structures that organize data, status information, and commands for machine process and equipment. For example, this pre-configured UDT stores all the data for an axis, including speeds, accels, decels, direction, and sequencers. A tag structure is created for each axis based on this data type. Axis Data UDT Example A UDT provides these advantages: One tag contains all of the data related to a specific aspect of your system. This keeps related data together and easy to locate, regardless of its data type. Each individual piece of data (member) gets a descriptive name. This automatically creates an initial level of documentation for your logic. You can use the data type to create multiple tags with the same data layout. Publication IASIMP-QS011B-EN-P January
104 Appendix A CompactLogix Base Program Overview Add-On Instructions The real power and advantage of the CompactLogix Indexing Motion Accelerator Toolkit is the use of Add-On Instructions in RSLogix 5000 software to simplify the way that motion is commanded to the Ultra3000 Indexing servo drives. These Add-On Instructions look and program very similar to the integrated motion instructions for SERCOS motion systems, so the learning curve for using them is minimized. Add-On Instruction for Axis Control Add-On Jog Instruction Logix Integrated Motion Instruction You can see that the Add-On Instructions are very similar to the integrated motion instructions. The ERROR word of the Add-On Instruction aids in troubleshooting an axis. Press F1 with the instruction highlighted in RSLogix 5000 software to instantly decode the error value. This toolkit supports the following motion instructions when used with the Ultra3000 Indexing servo drive on DeviceNet. Get System Value (AOI_GSV) Motion Axis Fault Reset (AOI_MAFR) Motion Axis Home (AOI_MAH) Motion Axis Jog (AOI_MAJ) Motion Axis Move (AOI_MAM) Motion Axis Stop (AOI_MAS) Motion Servo Off (AOI_MSF) Motion Servo On (AOI_MSO) 104 Publication IASIMP-QS011B-EN-P January 2009
105 CompactLogix Base Program Overview Appendix A PhaseManager PhaseManager integrates equipment phases into your controller logic. An equipment phase makes it easier to write, use, and manage the code for your machine or equipment. IMPORTANT PhaseManager is not required for using this toolkit. If your system is required to meet the ISA-88 Machinery Standard, you can easily alter the sample logic application files provided with this toolkit to use PhaseManager. By default, the phases are placed in the Unscheduled Programs and Phases folder of the project and are not being used. Refer to Appendix B of this manual for assistance with changing from the state machine logic to one controlled by PhaseManager. The Logix program template contains two equipment phases. PZ_GenericMachine_AUTO_PM - Controls the machine when in auto mode PZ_GenericMachine_MANUAL_PM - Controls the machine when in manual mode An equipment phase is similar to a program in that it runs in a task and has a set of routines and tags. It differs from a program in that the equipment phase uses a state model and does one activity of your machine or equipment, such as auto or manual. Refer to the PhaseManager User Manual, publication LOGIX-UM001, and the Kinetix Accelerator Toolkit Quick Start Guide, publication IASIMP-QS002, publication for more information about PhaseManager. Publication IASIMP-QS011B-EN-P January
106 Appendix A CompactLogix Base Program Overview Notes: 106 Publication IASIMP-QS011B-EN-P January 2009
107 Appendix B PhaseManager for S-88 Users The pre-configured CompactLogix program template is driven by a simple state machine, as shown in Appendix A. If your system must comply to ISA-88 (S-88), Rockwell Automation offers PhaseManager as an embedded state machine controller that runs in the firmware of the CompactLogix controller. The CompactLogix program template already includes the code necessary to convert your system from the state machine version to a version that is driven by PhaseManager. Follow the steps in this section to convert your program template and your operator interface screens from the simple state machine version to a version that uses PhaseManager and the S-88 state model shown below. Simple State Machine S-88 Machine with PhaseManager Making Changes to the Program Template Follow these steps to convert the CompactLogix program template from a simple state machine to a version that uses PhaseManager. Modify Your Controller Tags 1. Open the Logix application file that you selected in Chapter Double-click on Controller Tags in the controller organizer. You will need to delete two controller tags. Publication IASIMP-QS011B-EN-P January
108 Appendix B PhaseManager for S-88 Users 3. Select the Edits Tags tab and scroll down to the tags shown below. 4. Click on the box to the left of PZ_GenericMachine_Auto, then right-click and select Delete. 5. Similarly, click on the box to the left of PZ_GenericMachine_Manual, then right-click and select Delete. Replace the State Machine Program 1. In the Project Explorer, right-click on the P00_Control program and select Properties. 2. Change the name to P00_Control_SM. 3. Click OK. 108 Publication IASIMP-QS011B-EN-P January 2009
109 PhaseManager for S-88 Users Appendix B 4. Drag the P00_Control_SM program to the Unscheduled Programs folder. 5. Drag the P00_Control_PM program to the T00_Main task folder. 6. Drag the PZ_GenericMachine_AUTO_PM Phase to the T00_Main task folder. Publication IASIMP-QS011B-EN-P January
110 Appendix B PhaseManager for S-88 Users 7. Drag the PZ_GenericMachine_MANUAL_PM Phase to the T00_Main task folder. 8. In the Project Explorer, right-click on the P00_Control_PM program and select Properties. 9. Change the name to P00_Control and press OK. 10. Similarly, rename the PZ_GenericMachine_AUTO_PM phase to PZ_GenericMachine_AUTO. 11. Also rename the PZ_GenericMachine_MANUAL_PM phase to PZ_GenericMachine_MANUAL. Before After 110 Publication IASIMP-QS011B-EN-P January 2009
111 PhaseManager for S-88 Users Appendix B Reschedule Programs in T00_Main 1. Right-click on T00_Main and select Properties. 2. Click the Program/Phase Schedule tab. 3. In the Scheduled list, select an item that is out of order and use the Move selector buttons until the list looks like the one in the After list in step 5 below. 4. Click OK. 5. Verify your program scheduling as shown below. Before After Your application logic now uses PhaseManager and the S-88 state model. Continue on with the steps below to change your operator interface screens. Publication IASIMP-QS011B-EN-P January
112 Appendix B PhaseManager for S-88 Users Making Changes to Operator Interface Screens Follow these steps to convert the FactoryTalk operator interface screen templates from a simple state machine to a version that uses PhaseManager and the S-88 state model. Replace the Auto Screen Display 1. Open FactoryTalk View Studio and the Machine Edition application file that you selected in Chapter In the application organizer, expand Displays. 3. Locate the S210_Control_AUTO display. 4. Right-click on it and select Rename. 5. Change the name of the display to S210_Control_AUTO_SM. 6. Click OK. 7. Locate the S210_Control_AUTO_PM display. 112 Publication IASIMP-QS011B-EN-P January 2009
113 PhaseManager for S-88 Users Appendix B 8. Right-click on it and select Rename. 9. Change the name of the display to S210_Control_AUTO. 10. Click OK. Your operator interface now displays the S-88 state model of PhaseManager on the Auto Control screen. You may now download your application logic to your CompactLogix controller and the operator interface screens to your HMI, following the steps in Chapter 5 and Chapter 6 respectively. Publication IASIMP-QS011B-EN-P January
114 Appendix B PhaseManager for S-88 Users Notes: 114 Publication IASIMP-QS011B-EN-P January 2009
115 Appendix C Troubleshooting This appendix provides troubleshooting information for the logic provided in the application template only. Troubleshooting information for the manual cycle starts on this page. Troubleshooting information for the automatic cycle starts on page 122. For assistance with Drive faults and fault codes Network faults and fault codes Refer to this manual Ultra3000 Digital Servo Drive Installation Manual, publication 2098-IN003 DeviceNet Modules in Logix5000 Control Systems User Manual, publication DNET-UM004 Troubleshooting the Manual Cycle Follow these steps for assistance with problems experienced during use of the manual cycle of the CompactLogix program template. Determine Where the Program Fails The first step in troubleshooting the code within application template is to determine where the program fails or stops. The manual cycle is controlled by a state machine. The current state of this state machine is indicated by the value in the controller tag ManualCycle.StepIndex. Perform the following steps to determine where the program is failing. TIP You must be online with the CompactLogix controller in the Run Mode. Your HMI also must be running in order to issue the commands to the controller. 115Publication IASIMP-QS011B-EN-P January
116 Appendix C Troubleshooting 1. Expand the P00_Control program and open the R04_Commands_MANUAL routine. 2. Use the Navigation Banner in the HMI to open the Manual Control screen. 3. Select the axis that are you are attempting to control. Refer to Chapter 7 in this manual if you need assistance. 4. Press Assume Manual Control on the HMI screen. 5. Observe rung 1 of the R04_Commands_MANUAL routine and verify that the ManualControl tag is latched. If not, make sure that your controller is in Run Mode, verify that the HMI is communicating properly with the controller, and verify that the automatic cycle is stopped. 116 Publication IASIMP-QS011B-EN-P January 2009
117 Troubleshooting Appendix C 6. Issue the command that you feel is failing to execute, such as the Jog Forward command on the HMI screen. Press and hold this button while you perform step 7 step 8 including resulting steps. 7. Observe rung 2 of the R04_Commands_MANUAL routine and carefully note what value is in the ManualCycle.StepIndex register. 8. Use the table below to determine where the cycle is stopping and what action to take next. If ManualCycle.StepIndex = The current state is: 0 Stopped 10 Resetting 20 Resetting 200 Running Take this action: Go to Correct Manual Cycle Problem: Reset Command Is Not Commanding Any Action. Go to Correct Manual Cycle Problem: ManualCycle.StepIndex Stops at 10. Go to Correct Manual Cycle Problem: ManualCycle.StepIndex Stops at 20 Go to Correct Manual Cycle Problem: ManualCycle.StepIndex Stops at 200. Correct Manual Cycle Problem: Reset Command Is Not Commanding Any Action The reset command is not commanding any action. Perform the following steps to correct this condition. 1. Observe the logic on rung 5 of the R04_Commands_MANUAL routine. 2. Verify that one of the manual actions is being requested on this rung from the HMI. (Note that the ManualCycle.STOPPED tag may not be active if the reset has been commanded.) Publication IASIMP-QS011B-EN-P January
118 Appendix C Troubleshooting 3. If not, make sure that your controller is in Run Mode, and that the HMI is communicating properly with the controller. Correct Manual Cycle Problem: ManualCycle.StepIndex Stops at 10 If the ManualCycle.StepIndex stops at 10, the Axis_nn_CMD.Reset command is failing to clear the faults on the servo drive and the resetting state is not completing. Perform the following steps to correct this condition. 1. Observe the logic that begins at rung 14 of the R04_Commands_MANUAL routine. 2. Scroll down through the subsequent rungs and identify which drive is not setting the Axis_ nn_status.ok bit and expand the associated Pnn_AXIS_nn program. 3. Open the R03_EnableDisable_FaultReset routine for this axis. 118 Publication IASIMP-QS011B-EN-P January 2009
119 Troubleshooting Appendix C 4. Move to rung 3 of this routine and note the value of the ERROR word shown on the AOI_MAFR instruction. 5. Click on the AOI_MAFR instruction and press the F1 key for assistance with the error code. 6. Follow the instructions shown for the associated ERROR CODE and execute the manual command from the HMI again. Correct Manual Cycle Problem: ManualCycle.StepIndex Stops at 20 If the ManualCycle.StepIndex stops at 20, the Axis_ nn_cmd.enable command is failing to enable the servo drive and the resetting state is not completing. Perform the following steps to correct this condition. 1. Observe the logic that begins at rung 14 of the R04_Commands_MANUAL routine. 2. Scroll down through the subsequent rungs and identify which drive is not setting the Axis_nn_Status.Enabled bit and expand the associated Pnn_AXIS_nn program. Publication IASIMP-QS011B-EN-P January
120 Appendix C Troubleshooting 3. Open the R03_EnableDisable_FaultReset routine for this axis. 4. Move to rung 1 of this routine and note the value of the ERROR word shown on the AOI_MSO instruction. 5. Click on the AOI_MSO instruction and press the F1 key for assistance with the error code. You may need to scroll down to find your error code. 6. Follow the instructions shown for the associated ERROR CODE and execute the manual command from the HMI again. 120 Publication IASIMP-QS011B-EN-P January 2009
121 Troubleshooting Appendix C Correct Manual Cycle Problem: ManualCycle.StepIndex Stops at 200 If the ManualCycle.StepIndex stops at 200, the Jog or Define Home command is failing to execute. 1. Open the R05_Manual routine for the failed axis. 2. Move to rung 2 of this routine and note the value of the ERROR word shown on the AOI_MAJ instruction. 3. Click on the AOI_MAJ instruction and press the F1 key for assistance with the error code. You may need to scroll down to find your error code. Publication IASIMP-QS011B-EN-P January
122 Appendix C Troubleshooting 4. Follow the instructions shown for the associated ERROR CODE and execute the manual command from the HMI again. Troubleshooting the Automatic Cycle Follow these steps for assistance with problems experienced during use of the automatic cycle of the CompactLogix program template. Determine Where the Program Fails The first step in troubleshooting the code within application template is to determine where the program fails or stops. The automatic cycle is controlled by a state machine. The current state of this state machine is indicated by the value in the controller tag AutoCycle.StepIndex. TIP You must be online with the CompactLogix controller in the Run Mode. Your HMI also must be running in order to issue the commands to the controller. 1. Expand the P00_Control program and open the R03_Commands_AUTO routine. 2. Use the Navigation Banner in the HMI to open the Auto Control screen. 122 Publication IASIMP-QS011B-EN-P January 2009
123 Troubleshooting Appendix C 3. Verify that the Release Manual Control message is not being displayed. If it is, press the indicator to release manual control. 4. Next, press and release the green button on the HMI to issue the reset command to the machine. 5. Wait for the command to execute during the Resetting state. 6. If the Machine Control graphic indicates the Aborted state, go to Problems in the Aborted/ Resetting State below. If it indicates the Idle state, go to Problems in the Idle or Running State on page 129. Problems in the Aborted/Resetting State The Aborted state indicates that the resetting actions failed to complete within the time allotted by the timer PhaseTimout.Resetting. Perform the following steps to correct this condition. 1. Move to rung 7 of the R03_Commands_AUTO routine. 2. Verify that the value being moved into the preset for this timer is long enough for your machine to complete the tasks in the initialization routine. The initialization routine, found in the individual axis programs, includes such things as moving each axis to the desired starting position. 3. If you suspect this is the problem, increase the value and try the reset command again. Publication IASIMP-QS011B-EN-P January
124 Appendix C Troubleshooting 4. If this is not the problem, move to rung 9 of the R03_Commands_AUTO routine and carefully note what value is in the AutoCycle.StepIndex register as you press the green reset button again on the HMI. 5. Use the table below to determine where the cycle is stopping and what action to take next. If AutoCycle.StepIndex = The current state is: Take this action: 0 Stopped 10 Resetting 20 Resetting Go to Correct Aborted/Resetting State Problem: Reset Command Is Not Commanding Any Action. Go to Correct Aborted/Resetting State Problem: AutoCycle.StepIndex Stops at 10. Go to Correct Aborted/Resetting State Problem: AutoCycle.StepIndex Stops at 20. Correct Aborted/Resetting State Problem: Reset Command Is Not Commanding Any Action The reset command is not commanding any action. Perform the following steps to correct this condition. 1. Observe the logic on rung 1 of the R03_Commands_AUTO routine. 2. Verify that the start request is coming from the HMI. 3. If not, make sure that your controller is in Run Mode and the HMI is communicating properly with the controller. 124 Publication IASIMP-QS011B-EN-P January 2009
125 Troubleshooting Appendix C Correct Aborted/Resetting State Problem: AutoCycle.StepIndex Stops at 10 If the AutoCycle.StepIndex stops at 10, the Axis_nn_CMD.Reset command is failing to clear the faults on the servo drive and the resetting state is not completing. Perform the following steps to correct this condition. 1. Observe the logic that begins at rung 10 of the R03_Commands_AUTO routine. 2. Scroll down through the subsequent rungs and identify which drive is not setting the Axis_ nn_status.ok bit and expand the associated Pnn_AXIS_nn program. 3. Open the R03_EnableDisable_FaultReset routine for this axis. 4. Move to rung 3 of this routine and note the value of the ERROR word shown on the AOI_MAFR instruction. Publication IASIMP-QS011B-EN-P January
126 Appendix C Troubleshooting 5. Click on the AOI_MAFR instruction and press the F1 key for assistance with the error code. 6. Follow the instructions shown for the associated ERROR CODE and execute the reset command from the HMI again. Correct Aborted/Resetting State Problem: AutoCycle.StepIndex Stops at 20 If the AutoCycle.StepIndex stops at 20, the axes are not completing their initialization procedure which includes enabling each drive and commanding the axis to a starting position. Perform the following steps to correct this condition. 1. To find the source of this problem, open the R02_MachineMonitor routine in the P00_Control program. 2. Observe the axis condition logic that begins at rung 8. All axes should show the Axis_nn_Status.ConfigComplete status as active (set). Check the communications to any drive that is not configured. 3. Move to rung 9 and verify that all Axis_nn_Status.DCBusCharged status bits are active (set). Check the incoming power and fuses or disconnects to any drive that has no DC bus power. 126 Publication IASIMP-QS011B-EN-P January 2009
127 Troubleshooting Appendix C 4. Move to rung 11 and verify that all Axis_nn_Status.Enabled status bits are active (set). For any drive that is not enabled, perform these substeps. a. Expand the associated Pnn_AXIS_nn program. b. Open the R03_EnableDisable_FaultReset routine for this axis. c. Move to rung 1 of this routine and note the value of the ERROR word shown on the AOI_MSO instruction. d. Click on the AOI_MSO instruction and press the F1 key for assistance with the error code. You may need to scroll down to find your error code. e. Follow the instructions shown for the associated ERROR CODE and execute the reset command from the HMI again. Publication IASIMP-QS011B-EN-P January
128 Appendix C Troubleshooting 5. Move to rung 11 of the R02_MachineMonitor routine in the P00_Control program and verify that all Axis_ nn_status.initialized status bits are active (set). For any drive that is not initialized, follow these substeps. a. Expand the associated Pnn_AXIS_nn program. b. Open the R04_Initialize routine for this axis. c. Move to rung 4 of this routine and note the value of the ERROR word shown on the AOI_MAM instruction. d. Click on the AOI_MAM instruction and press the F1 key for assistance with the error code. You may need to scroll down to find your error code. e. Follow the instructions shown for the associated ERROR CODE and execute the reset command from the HMI again. 128 Publication IASIMP-QS011B-EN-P January 2009
129 Troubleshooting Appendix C Problems in the Idle or Running State If the state machine makes it to the Idle state, it will most likely go to the Running state as well. Press the green button on the HMI one more time to move to the Running state. If the state machine graphic shows that it has moved to the Running state but the machine is not behaving as expected, the problem probably is located in one or more of the axis programs. Perform the following steps to correct this condition. 1. Open the R03_Commands_AUTO routine and move to rung Carefully note what value is in the AutoCycle.StepIndex register. 3. Use the table below to determine where the cycle is stopping and what action to take next. If AutoCycle.StepIndex = The current state is: Take this action: 110 Running 200 Running Go to Correct Idle/Running State Problem: AutoCycle.StepIndex Stops at 110. Go to Correct Idle/Running State Problem: AutoCycle.StepIndex Stops at 200. Publication IASIMP-QS011B-EN-P January
130 Appendix C Troubleshooting Correct Idle/Running State Problem: AutoCycle.StepIndex Stops at 110 If the AutoCycle.StepIndex stops at 110, one or more of the axes failed to complete the automatic cycle running procedure. Perform the following steps to correct this condition. 1. For each of the axes, expand each of the Pnn_AXIS_nn program and open the R06_AutoMotion one by one. 2. Move to rung 2 of this routine and note the value of the Servo_DATA.RunSEQ[0] register. 3. If the value in the register is equal to 100, move on to the next axis program and repeat Step If the value in the register is below 100, scroll down the rungs of this routine until you observe where the Servo_DATA.RunSEQ[0] seems to have stopped. In the example shown below, the Servo_DATA.RunSEQ[0] has stopped at 10. The rung that looks for the value is waiting on another bit before the register can move to 100. Here, the Servo_MI.MAJ[0].IP status bit is not active. The cause of this might be the failure of the 130 Publication IASIMP-QS011B-EN-P January 2009
Color-Sensing Connected Components Building Block. Quick Start
 Color-Sensing Connected Components Building Block Quick Start Important User Information Solid state equipment has operational characteristics differing from those of electromechanical equipment. Safety
Color-Sensing Connected Components Building Block Quick Start Important User Information Solid state equipment has operational characteristics differing from those of electromechanical equipment. Safety
DeviceNet Network Configuration
 User Manual DeviceNet Network Configuration 1756 ControlLogix, 1756 GuardLogix, 1769 CompactLogix, 1769 Compact GuardLogix, 1789 SoftLogix, Studio 5000 Logix Emulate Important User Information Solid-state
User Manual DeviceNet Network Configuration 1756 ControlLogix, 1756 GuardLogix, 1769 CompactLogix, 1769 Compact GuardLogix, 1789 SoftLogix, Studio 5000 Logix Emulate Important User Information Solid-state
Logix5000 Control Systems: Connect a PanelView Plus Terminal over an EtherNet/IP Network
 Quick Start Logix5000 Control Systems: Connect a PanelView Plus Terminal over an EtherNet/IP Network Catalog Numbers Logix5000 Controllers, 2711P PanelView Plus Terminals Important User Information Solid-state
Quick Start Logix5000 Control Systems: Connect a PanelView Plus Terminal over an EtherNet/IP Network Catalog Numbers Logix5000 Controllers, 2711P PanelView Plus Terminals Important User Information Solid-state
Kinetix 6000 Axis Module and Shunt Module
 Installation Instructions Kinetix 6000 and Shunt Module Catalog Numbers 2094-AMxx, 2094-BMxx 2094-AMxx-S, 2094-BMxx-S 2094-BSP2 Topic Page About This Publication 1 Important User Information 2 Before You
Installation Instructions Kinetix 6000 and Shunt Module Catalog Numbers 2094-AMxx, 2094-BMxx 2094-AMxx-S, 2094-BMxx-S 2094-BSP2 Topic Page About This Publication 1 Important User Information 2 Before You
Teaching Color-Sensing Connected Components Building Block. Quick Start
 Teaching Color-Sensing Connected Components Building Block Quick Start Important User Information Solid state equipment has operational characteristics differing from those of electromechanical equipment.
Teaching Color-Sensing Connected Components Building Block Quick Start Important User Information Solid state equipment has operational characteristics differing from those of electromechanical equipment.
Simple Motion Control Connected Components Building Block. Quick Start
 Simple Motion Control Connected Components Building Block Quick Start Important User Information Solid state equipment has operational characteristics differing from those of electromechanical equipment.
Simple Motion Control Connected Components Building Block Quick Start Important User Information Solid state equipment has operational characteristics differing from those of electromechanical equipment.
DeviceNet Communications
 DeviceNet Communications For PanelView Plus and PanelPlus CE Terminals 2711P User Manual Important User Information Solid state equipment has operational characteristics differing from those of electromechanical
DeviceNet Communications For PanelView Plus and PanelPlus CE Terminals 2711P User Manual Important User Information Solid state equipment has operational characteristics differing from those of electromechanical
GuardLogix: Safety Gate Application with SensaGuard Switch
 Safety Application Example GuardLogix: Safety Gate Application with SensaGuard Switch Safety Rating: PLe, Cat. 4 to EN ISO 13849.1 2008 Introduction...2 Important User Information...2 General Safety Information...3
Safety Application Example GuardLogix: Safety Gate Application with SensaGuard Switch Safety Rating: PLe, Cat. 4 to EN ISO 13849.1 2008 Introduction...2 Important User Information...2 General Safety Information...3
GuardLogix: Dual Zone Gate Protection with E-stop and Trojan Interlock Switch
 Safety Application Example GuardLogix: Dual Zone Gate Protection with E-stop and Trojan Interlock Switch Safety Rating: PLd, Cat. 3 to EN ISO 13849.1 2008 Introduction... 2 Important User Information...
Safety Application Example GuardLogix: Dual Zone Gate Protection with E-stop and Trojan Interlock Switch Safety Rating: PLd, Cat. 3 to EN ISO 13849.1 2008 Introduction... 2 Important User Information...
Studio 5000 Architect Getting Results Guide
 Getting Results Studio 5000 Architect Getting Results Guide Rockwell Automation Publication ARCH-GR001I-EN-E Supersedes Publication ARCH-GR001H-EN-E Important user information Read this document and the
Getting Results Studio 5000 Architect Getting Results Guide Rockwell Automation Publication ARCH-GR001I-EN-E Supersedes Publication ARCH-GR001H-EN-E Important user information Read this document and the
Simple Package Measurement Connected Components Building Block. Quick Start
 Simple Package Measurement Connected Components Building Block Quick Start Important User Information Solid state equipment has operational characteristics differing from those of electromechanical equipment.
Simple Package Measurement Connected Components Building Block Quick Start Important User Information Solid state equipment has operational characteristics differing from those of electromechanical equipment.
DataSite Accelerator Toolkit
 DataSite Accelerator Toolkit Quick Start Hardware Selection System Layout and Wiring DataSite and Logix Integration DataSite Workbench and Screen Builder Integration FactoryTalk View Integration System
DataSite Accelerator Toolkit Quick Start Hardware Selection System Layout and Wiring DataSite and Logix Integration DataSite Workbench and Screen Builder Integration FactoryTalk View Integration System
PowerMonitor 5000 Unit Catalog Number Upgrade
 Installation Instructions PowerMonitor 5000 Unit Catalog Number Upgrade Catalog Numbers 1426-MxE-xxx Topic Page Upgrade the Device Catalog Number with the ControlFLASH Utility 3 Determine Communication
Installation Instructions PowerMonitor 5000 Unit Catalog Number Upgrade Catalog Numbers 1426-MxE-xxx Topic Page Upgrade the Device Catalog Number with the ControlFLASH Utility 3 Determine Communication
GuardLogix: TLS Guardlocking Application
 Safety Application Example GuardLogix: TLS Guardlocking Application Safety Rating: PLd, Cat. 3 to EN ISO 13849.1 2008 Introduction... 2 Important User Information... 2 General Safety Information... 3 Description...
Safety Application Example GuardLogix: TLS Guardlocking Application Safety Rating: PLd, Cat. 3 to EN ISO 13849.1 2008 Introduction... 2 Important User Information... 2 General Safety Information... 3 Description...
Using TLS3-GD2 Guardlocking Interlock with ArmorBlock Guard I/O and SmartGuard Controller
 Safety Application Example Using TLS3-GD2 Guardlocking Interlock with ArmorBlock Guard I/O and SmartGuard Controller Guardlocking with On-machine Components Safety Rating: Category 3, according to EN954-1
Safety Application Example Using TLS3-GD2 Guardlocking Interlock with ArmorBlock Guard I/O and SmartGuard Controller Guardlocking with On-machine Components Safety Rating: Category 3, according to EN954-1
GuardLogix Controller to Kinetix 6000 Drive with Safe-Off using EtherNet/IP CompactBlock Guard I/O Module
 Safety Application Example GuardLogix Controller to Kinetix 6000 Drive with Safe-Off using EtherNet/IP CompactBlock Guard I/O Module Safety Rating: SIL3/Category 3 (also see SIL3/CAT4 section), according
Safety Application Example GuardLogix Controller to Kinetix 6000 Drive with Safe-Off using EtherNet/IP CompactBlock Guard I/O Module Safety Rating: SIL3/Category 3 (also see SIL3/CAT4 section), according
Using GuardShield Light Curtains (Safe 4, Micro 400, or 440L), with ArmorBlock Guard I/O and SmartGuard Controller
 Safety Application Example Using GuardShield Light Curtains (Safe 4, Micro 400, or 440L), with ArmorBlock Guard I/O and SmartGuard Controller Light Curtain with On-machine Components Safety Rating: Category
Safety Application Example Using GuardShield Light Curtains (Safe 4, Micro 400, or 440L), with ArmorBlock Guard I/O and SmartGuard Controller Light Curtain with On-machine Components Safety Rating: Category
ControlLogix Redundancy Update and Module Replacement Guidelines
 Reference Manual Original Instructions ControlLogix Redundancy Update and Module Replacement Guidelines Product Family ControlLogix 5570 Controllers Important User Information Read this document and the
Reference Manual Original Instructions ControlLogix Redundancy Update and Module Replacement Guidelines Product Family ControlLogix 5570 Controllers Important User Information Read this document and the
Logix5000 Control Systems: Connect POINT I/O Modules over a DeviceNet Network
 Quick Start Logix5000 Control Systems: Connect POINT I/O Modules over a DeviceNet Network Catalog Numbers Logix5000 Controllers, 1734 POINT I/O Modules Important User Information Solid-state equipment
Quick Start Logix5000 Control Systems: Connect POINT I/O Modules over a DeviceNet Network Catalog Numbers Logix5000 Controllers, 1734 POINT I/O Modules Important User Information Solid-state equipment
Allen-Bradley Motors
 Installation Instructions Firmware Update Instructions for Ethernet, Enhanced and ControlNet PLC-5 Programmable Controllers Purpose Firmware Update Kit Contents Hardware and Software Requirements This
Installation Instructions Firmware Update Instructions for Ethernet, Enhanced and ControlNet PLC-5 Programmable Controllers Purpose Firmware Update Kit Contents Hardware and Software Requirements This
InView Firmware Update
 Installation Instructions InView Firmware Update Topic Page Hazardous Voltage 3 Change EPROM on 2706-P72, 2706-P74 Display 3 Change EPROM on 2706-P42, 2706-P44 Displays 5 Firmware Upgrade Kit 7 2 InView
Installation Instructions InView Firmware Update Topic Page Hazardous Voltage 3 Change EPROM on 2706-P72, 2706-P74 Display 3 Change EPROM on 2706-P42, 2706-P44 Displays 5 Firmware Upgrade Kit 7 2 InView
Using a Guard Locking Interlock Switch and Light Curtains with DeviceNet Guard I/O and a GuardLogix Controller
 Safety Application Example Using a Guard Locking Interlock Switch and Light Curtains with DeviceNet Guard I/O and a GuardLogix Controller Safety Rating: Category 3, according to EN954-1 Introduction...
Safety Application Example Using a Guard Locking Interlock Switch and Light Curtains with DeviceNet Guard I/O and a GuardLogix Controller Safety Rating: Category 3, according to EN954-1 Introduction...
PowerMonitor 1000 Unit Catalog Number Upgrade
 Installation Instructions PowerMonitor 1000 Unit Catalog Number Upgrade Catalog Numbers 1408-UPT1-E3, 1408-UPT2-E3, 1408-UPE1-E3, 1408-UPE2-E3, 1408-UP485-ENT, 1408-UPT3-E3 Topic Important User Information
Installation Instructions PowerMonitor 1000 Unit Catalog Number Upgrade Catalog Numbers 1408-UPT1-E3, 1408-UPT2-E3, 1408-UPE1-E3, 1408-UPE2-E3, 1408-UP485-ENT, 1408-UPT3-E3 Topic Important User Information
CompactLogix Power Supplies Specifications
 Technical Data CompactLogix Power Supplies Specifications 1768 CompactLogix Power Supplies Catalog Numbers 1768-PA3, 1768-PB3 1769 Compact I/O Power Supplies Catalog Numbers 1769-PA2, 1769-PB2, 1769-PA4,
Technical Data CompactLogix Power Supplies Specifications 1768 CompactLogix Power Supplies Catalog Numbers 1768-PA3, 1768-PB3 1769 Compact I/O Power Supplies Catalog Numbers 1769-PA2, 1769-PB2, 1769-PA4,
Migration Guide. Ultra3000 Digital Servo Drives to Kinetix 5500 Servo Drives
 Migration Guide Ultra3000 Digital Servo Drives to Kinetix 5500 Servo Drives Important User Information Read this document and the documents listed in the additional resources section about installation,
Migration Guide Ultra3000 Digital Servo Drives to Kinetix 5500 Servo Drives Important User Information Read this document and the documents listed in the additional resources section about installation,
Quick Start. Logix5000 Control Systems: Connect Kinetix 350 Drives over an EtherNet/IP Network
 Quick Start Logix5000 Control Systems: Connect Kinetix 350 Drives over an EtherNet/IP Network Important User Information Read this document and the documents listed in the additional resources section
Quick Start Logix5000 Control Systems: Connect Kinetix 350 Drives over an EtherNet/IP Network Important User Information Read this document and the documents listed in the additional resources section
CENTERLINE 2100 Motor Control Centers EtherNet/IP Network Adapter
 User Manual CENTERLINE 2100 Motor Control Centers EtherNet/IP Network Adapter Catalog Numbers 2100-ENET Series A FRN 1.XXX Important User Information Solid-state equipment has operational characteristics
User Manual CENTERLINE 2100 Motor Control Centers EtherNet/IP Network Adapter Catalog Numbers 2100-ENET Series A FRN 1.XXX Important User Information Solid-state equipment has operational characteristics
Catalog Numbers 9308-RSFB64ENE, 9308-RSFB256ENE, 9308-RSFB1024ENE
 Release Notes RSFieldbus Software Catalog Numbers 9308-RSFB64ENE, 9308-RSFB256ENE, 9308-RSFB1024ENE Topic Page Important User Information 2 Before You Begin 3 Software Requirements 4 Install the Software
Release Notes RSFieldbus Software Catalog Numbers 9308-RSFB64ENE, 9308-RSFB256ENE, 9308-RSFB1024ENE Topic Page Important User Information 2 Before You Begin 3 Software Requirements 4 Install the Software
PowerFlex 70 Safe-Off Control EtherNet/IP Guard I/O Safety Module and GuardLogix Integrated Safety Controller
 Safety Application Example PowerFlex 70 Safe-Off Control EtherNet/IP Guard I/O Safety Module and GuardLogix Integrated Safety Controller Safety Rating: Category 3 (also see Achieving a Cat. 4 Safety Rating)
Safety Application Example PowerFlex 70 Safe-Off Control EtherNet/IP Guard I/O Safety Module and GuardLogix Integrated Safety Controller Safety Rating: Category 3 (also see Achieving a Cat. 4 Safety Rating)
Adapter Kit for PanelView 1200/1200e Touch Screen Terminal Cutout
 Installation Instructions Adapter Kit for PanelView 1200/1200e Touch Screen Terminal Cutout Catalog Numbers 2711-NR5T, 2711P-RAT12E2 Topic Page About This Publication 1 Important User Information 2 About
Installation Instructions Adapter Kit for PanelView 1200/1200e Touch Screen Terminal Cutout Catalog Numbers 2711-NR5T, 2711P-RAT12E2 Topic Page About This Publication 1 Important User Information 2 About
Logix5000 Controllers Produced and Consumed Tags
 Logix5 Controllers Produced and Consumed Tags Catalog Numbers 1756 ControlLogix, 1756 GuardLogix, 1768 Compact GuardLogix, 1769 CompactLogix, 1789 SoftLogix, PowerFlex with DriveLogix Programming Manual
Logix5 Controllers Produced and Consumed Tags Catalog Numbers 1756 ControlLogix, 1756 GuardLogix, 1768 Compact GuardLogix, 1769 CompactLogix, 1789 SoftLogix, PowerFlex with DriveLogix Programming Manual
PCI Expansion Slot Kit for 6181P (1500P) Series D Integrated Display Computer
 Installation Instructions PCI Expansion Slot Kit for 6181P (1500P) Series D Integrated Display Computer Catalog Number 6189V-2PCI15R Topic Page About This Publication 1 Important User Information 2 Safety
Installation Instructions PCI Expansion Slot Kit for 6181P (1500P) Series D Integrated Display Computer Catalog Number 6189V-2PCI15R Topic Page About This Publication 1 Important User Information 2 Safety
Solar Combiner Enclosure
 Installation Instructions Solar Combiner Enclosure Catalog Numbers 1000-SB006, 1000-SB012 Topic Page Description 1 Important Safety Instructions 3 Nameplate Data 4 Planning for Installation 4 Install the
Installation Instructions Solar Combiner Enclosure Catalog Numbers 1000-SB006, 1000-SB012 Topic Page Description 1 Important Safety Instructions 3 Nameplate Data 4 Planning for Installation 4 Install the
InView Communication Modules
 Installation Instructions InView Communication Modules Catalog Numbers 2706-PxM, 2706-PxK, 2706-PxP Topic Page About This Publication 1 Important User Information 2 Power Supply Requirements 3 Mount the
Installation Instructions InView Communication Modules Catalog Numbers 2706-PxM, 2706-PxK, 2706-PxP Topic Page About This Publication 1 Important User Information 2 Power Supply Requirements 3 Mount the
Micro800 Programmable Controllers: Getting Started with Motion Control Using a Simulated Axis
 Quick Start Micro800 Programmable Controllers: Getting Started with Motion Control Using a Simulated Axis Catalog Numbers Bulletin 2080-LC30, 2080-LC50 Important User Information Solid-state equipment
Quick Start Micro800 Programmable Controllers: Getting Started with Motion Control Using a Simulated Axis Catalog Numbers Bulletin 2080-LC30, 2080-LC50 Important User Information Solid-state equipment
Size, Select and Configure Kinetix and PowerFlex Drives Using Motion Analyzer. For Classroom Use Only!
 Size, Select and Configure Kinetix and PowerFlex Drives Using Motion Analyzer For Classroom Use Only! Important User Information This documentation, whether, illustrative, printed, online or electronic
Size, Select and Configure Kinetix and PowerFlex Drives Using Motion Analyzer For Classroom Use Only! Important User Information This documentation, whether, illustrative, printed, online or electronic
Bidirectional (4-sensor, T-type) Muting With MSR42 Relay Connected Components Building Block
 Bidirectional (4-sensor, T-type) Muting With MSR42 Relay Connected Components Building Block Catalog Numbers MSR42, MicroLogix 1100, GuardShield Micro 400 Light Curtains Quick Start Important User Information
Bidirectional (4-sensor, T-type) Muting With MSR42 Relay Connected Components Building Block Catalog Numbers MSR42, MicroLogix 1100, GuardShield Micro 400 Light Curtains Quick Start Important User Information
ProcessLogix R510.0 Server Installation Instructions
 ProcessLogix R510.0 Server Installation Instructions Installation Instructions Before you begin... This publication guides you through the remaining processes required to initialize a ProcessLogix Server.
ProcessLogix R510.0 Server Installation Instructions Installation Instructions Before you begin... This publication guides you through the remaining processes required to initialize a ProcessLogix Server.
Logix5000 Controllers Nonvolatile Memory Card
 Programming Manual Logix5000 Controllers Nonvolatile Memory Card 1756 ControlLogix, 1756 GuardLogix, 1769 CompactLogix, 1769 Compact GuardLogix, 1789 SoftLogix, 5069 CompactLogix, Studio 5000 Logix Emulate
Programming Manual Logix5000 Controllers Nonvolatile Memory Card 1756 ControlLogix, 1756 GuardLogix, 1769 CompactLogix, 1769 Compact GuardLogix, 1789 SoftLogix, 5069 CompactLogix, Studio 5000 Logix Emulate
ControlLogix SIL2 System Configuration
 ControlLogix SIL2 System Configuration Using RSLogix 5000 Subroutines Application Technique (Catalog Numbers 1756 and 1492) Important User Information 8 / 2011 Solid state equipment has operational characteristics
ControlLogix SIL2 System Configuration Using RSLogix 5000 Subroutines Application Technique (Catalog Numbers 1756 and 1492) Important User Information 8 / 2011 Solid state equipment has operational characteristics
Kinetix 300 Memory Module Programmer
 Kinetix 300 Memory Module Programmer Catalog Number 2097-PGMR Topic About the Memory Module Programmer 1 Parts List 3 Batteries Operation 4 Using Memory Module Programmer 6 Switch On/Off Memory Module
Kinetix 300 Memory Module Programmer Catalog Number 2097-PGMR Topic About the Memory Module Programmer 1 Parts List 3 Batteries Operation 4 Using Memory Module Programmer 6 Switch On/Off Memory Module
Import/Export Project Components. Programming Manual
 Import/Export Project Components Programming Manual Important User Information Solid state equipment has operational characteristics differing from those of electromechanical equipment. Safety Guidelines
Import/Export Project Components Programming Manual Important User Information Solid state equipment has operational characteristics differing from those of electromechanical equipment. Safety Guidelines
NHP SAFETY REFERENCE GUIDE
 NHP SAFETY REFERENCE GUIDE GuardLogix SAFETY FUNCTION DOCUMENTS Cable Pull Switch - Products: GuardLogix Series Connection of Cable Pull Switches Safety Rating: PLd, Cat. 3 to EN ISO 13849-1: 2008 Table
NHP SAFETY REFERENCE GUIDE GuardLogix SAFETY FUNCTION DOCUMENTS Cable Pull Switch - Products: GuardLogix Series Connection of Cable Pull Switches Safety Rating: PLd, Cat. 3 to EN ISO 13849-1: 2008 Table
Bidirectional (2-sensor, T-type) Muting With Enable Using MSR42 Relay Connected Components Building Block
 Bidirectional (2-sensor, T-type) Muting With Enable Using MSR42 Relay Connected Components Building Block Catalog Numbers MSR42, MicroLogix 1100, GuardShield Micro 400 Light Curtains Quick Start Important
Bidirectional (2-sensor, T-type) Muting With Enable Using MSR42 Relay Connected Components Building Block Catalog Numbers MSR42, MicroLogix 1100, GuardShield Micro 400 Light Curtains Quick Start Important
Logix5000 Controllers Function Block Diagram
 Logix5000 Controllers Function Block Diagram Catalog Numbers 1756 ControlLogix, 1769 CompactLogix, 1789 SoftLogix, 1794 FlexLogix, PowerFlex 700S with DriveLogix Programming Manual Important User Information
Logix5000 Controllers Function Block Diagram Catalog Numbers 1756 ControlLogix, 1769 CompactLogix, 1789 SoftLogix, 1794 FlexLogix, PowerFlex 700S with DriveLogix Programming Manual Important User Information
Simple Temperature Control Connected Components Building Block. Quick Start
 Simple Temperature Control Connected Components Building Block Quick Start Important User Information Solid state equipment has operational characteristics differing from those of electromechanical equipment.
Simple Temperature Control Connected Components Building Block Quick Start Important User Information Solid state equipment has operational characteristics differing from those of electromechanical equipment.
User Manual. PowerFlex ENETR Dual-port EtherNet/IP Option Module Firmware Revision Number 1.xxx
 User Manual PowerFlex 20-750-ENETR Dual-port EtherNet/IP Option Module Firmware Revision Number 1.xxx Important User Information Solid-state equipment has operational characteristics differing from those
User Manual PowerFlex 20-750-ENETR Dual-port EtherNet/IP Option Module Firmware Revision Number 1.xxx Important User Information Solid-state equipment has operational characteristics differing from those
Quick Start. Logix5000 Control Systems: Connect Kinetix 5500 Drives over an EtherNet/IP Network
 Quick Start Logix5000 Control Systems: Connect Kinetix 5500 Drives over an EtherNet/IP Network Important User Information Read this document and the documents listed in the additional resources section
Quick Start Logix5000 Control Systems: Connect Kinetix 5500 Drives over an EtherNet/IP Network Important User Information Read this document and the documents listed in the additional resources section
Position Control via HMI Connected Components Building Block. Quick Start
 Position Control via HMI Connected Components Building Block Quick Start Important User Information Solid state equipment has operational characteristics differing from those of electromechanical equipment.
Position Control via HMI Connected Components Building Block Quick Start Important User Information Solid state equipment has operational characteristics differing from those of electromechanical equipment.
SequenceManager Controls
 Reference Manual SequenceManager Controls 1756 ControlLogix, 1756 GuardLogix, 1769 CompactLogix, 1769 Compact GuardLogix, 1789 SoftLogix, Studio 5000 Logix Emulate Important user information Read this
Reference Manual SequenceManager Controls 1756 ControlLogix, 1756 GuardLogix, 1769 CompactLogix, 1769 Compact GuardLogix, 1789 SoftLogix, Studio 5000 Logix Emulate Important user information Read this
PanelView Component HMI Terminals
 User Manual PanelView Component HMI Terminals Catalog Numbers 2711C-F2M, 2711C-K2M, 2711C-T3M, 2711C-K3M, 2711C-T4T, 2711C-T6M, 2711C-T6C, 2711C-T6T, 2711C - T10C Important User Information Solid state
User Manual PanelView Component HMI Terminals Catalog Numbers 2711C-F2M, 2711C-K2M, 2711C-T3M, 2711C-K3M, 2711C-T4T, 2711C-T6M, 2711C-T6C, 2711C-T6T, 2711C - T10C Important User Information Solid state
Digital ac/dc (24V) Input Module
 Installation Instructions Digital ac/dc (24V) Input Module Catalog Number 1771-IND, Series C Topic Page Important User Information 2 Before You Begin 3 Power Requirements 3 Prevent Electrostatic Discharge
Installation Instructions Digital ac/dc (24V) Input Module Catalog Number 1771-IND, Series C Topic Page Important User Information 2 Before You Begin 3 Power Requirements 3 Prevent Electrostatic Discharge
FLEX I/O Dual Port EtherNet/IP Adapter Modules
 User Manual FLEX I/O Dual Port EtherNet/IP Adapter Modules Catalog Numbers 1794-AENTR, 1794-AENTRXT Important User Information Solid-state equipment has operational characteristics differing from those
User Manual FLEX I/O Dual Port EtherNet/IP Adapter Modules Catalog Numbers 1794-AENTR, 1794-AENTRXT Important User Information Solid-state equipment has operational characteristics differing from those
User Manual. PowerFlex 525 Embedded EtherNet/IP Adapter
 User Manual PowerFlex 525 Embedded EtherNet/IP Adapter Important User Information Solid-state equipment has operational characteristics differing from those of electromechanical equipment. Safety Guidelines
User Manual PowerFlex 525 Embedded EtherNet/IP Adapter Important User Information Solid-state equipment has operational characteristics differing from those of electromechanical equipment. Safety Guidelines
L01 - Effective Design Methods for Integrating Safety Using Logix Controllers. For Classroom Use Only!
 L01 - Effective Design Methods for Integrating Safety Using Logix Controllers For Classroom Use Only! Important User Information This documentation, whether, illustrative, printed, online or electronic
L01 - Effective Design Methods for Integrating Safety Using Logix Controllers For Classroom Use Only! Important User Information This documentation, whether, illustrative, printed, online or electronic
PLC-5 Programmable Controllers Comparison
 PLC-5 Programmable Controllers Comparison Category Controller Catalog Number User Memory Words, Max Total I/O, Max Number of Communication Ports (mode) Standard PLC-5/11 175-L11B 5 1 DH+ or Remote I/O
PLC-5 Programmable Controllers Comparison Category Controller Catalog Number User Memory Words, Max Total I/O, Max Number of Communication Ports (mode) Standard PLC-5/11 175-L11B 5 1 DH+ or Remote I/O
PowerFlex 525 DeviceNet Adapter
 User Manual PowerFlex 525 DeviceNet Adapter Catalog Number: 25-COMM-D Important User Information Solid-state equipment has operational characteristics differing from those of electromechanical equipment.
User Manual PowerFlex 525 DeviceNet Adapter Catalog Number: 25-COMM-D Important User Information Solid-state equipment has operational characteristics differing from those of electromechanical equipment.
Ultra3000 Digital Servo Drives
 Chapter 10 The Ultra3000, Ultra3000i, Ultra3000-SE, Ultra3000-DN, and Ultra3000X-DN drives make up a family of flexible, high-performance digital servo drives for a variety of motion control applications
Chapter 10 The Ultra3000, Ultra3000i, Ultra3000-SE, Ultra3000-DN, and Ultra3000X-DN drives make up a family of flexible, high-performance digital servo drives for a variety of motion control applications
DriveLogix 5730 Controller
 DriveLogix 5730 Controller for PowerFlex 700S Drives with Phase II Control Firmware Version 13.XX User Manual Important User Information Solid state equipment has operational characteristics differing
DriveLogix 5730 Controller for PowerFlex 700S Drives with Phase II Control Firmware Version 13.XX User Manual Important User Information Solid state equipment has operational characteristics differing
Allen-Bradley Replacements
 Programming Manual Logix 5000 Produced and Consumed Tags 1756 ControlLogix, 1756 GuardLogix, 1769 CompactLogix, 1769 Compact GuardLogix, 1789 SoftLogix, 5069 CompactLogix, Studio 5000 Logix Emulate Allen-Bradley
Programming Manual Logix 5000 Produced and Consumed Tags 1756 ControlLogix, 1756 GuardLogix, 1769 CompactLogix, 1769 Compact GuardLogix, 1789 SoftLogix, 5069 CompactLogix, Studio 5000 Logix Emulate Allen-Bradley
Product Compatibility and Download Center
 Product Compatibility and Download Center Important User Information This documentation, whether, illustrative, printed, online or electronic (hereinafter Documentation ) is intended for use only as a
Product Compatibility and Download Center Important User Information This documentation, whether, illustrative, printed, online or electronic (hereinafter Documentation ) is intended for use only as a
DeviceNet Adapter. 20-COMM-D FRN 1.xxx. User Manual
 DeviceNet Adapter 20-COMM-D FRN 1.xxx User Manual Important User Information Solid state equipment has operational characteristics differing from those of electromechanical equipment. Safety Guidelines
DeviceNet Adapter 20-COMM-D FRN 1.xxx User Manual Important User Information Solid state equipment has operational characteristics differing from those of electromechanical equipment. Safety Guidelines
Bus Regulation. PowerFlex 755 AC Drives. For Classroom Use Only!
 Bus Regulation PowerFlex 755 AC Drives For Classroom Use Only! Important User Information This documentation, whether, illustrative, printed, online or electronic (hereinafter Documentation ) is intended
Bus Regulation PowerFlex 755 AC Drives For Classroom Use Only! Important User Information This documentation, whether, illustrative, printed, online or electronic (hereinafter Documentation ) is intended
Installation Instructions. FactoryTalk View Site Edition Installation Guide
 Installation Instructions FactoryTalk View Site Edition Installation Guide Important user information Read this document and the documents listed in the additional resources section about installation,
Installation Instructions FactoryTalk View Site Edition Installation Guide Important user information Read this document and the documents listed in the additional resources section about installation,
Micro800 Controllers Starter Pack Quick Start
 Quick Start Micro800 Controllers Starter Pack Quick Start Catalog Numbers Bulletin 2080-LC20, 2080-LC30, 2080-LC50 Important User Information Read this document and the documents listed in the additional
Quick Start Micro800 Controllers Starter Pack Quick Start Catalog Numbers Bulletin 2080-LC20, 2080-LC30, 2080-LC50 Important User Information Read this document and the documents listed in the additional
ControlNet Modules in Logix5000 Control Systems
 ControlNet Modules in Logix5000 Control Systems 1734-ACNR, 1756-CNB, 1756-CNBR, 1784-PCC, 1784-PCIC, 1784-PCICS, 1788-CNC, 1788-CNCR, 1788-CNF, 1788-CNFR, 1794-ACN15, 1794-ACNR15, 1797-ACNR15 User Manual
ControlNet Modules in Logix5000 Control Systems 1734-ACNR, 1756-CNB, 1756-CNBR, 1784-PCC, 1784-PCIC, 1784-PCICS, 1788-CNC, 1788-CNCR, 1788-CNF, 1788-CNFR, 1794-ACN15, 1794-ACNR15, 1797-ACNR15 User Manual
Throughout this manual we use notes to make you aware of safety considerations:
 Because of the variety of uses for the products described in this publication, those responsible for the application and use of this control equipment must satisfy themselves that all necessary steps have
Because of the variety of uses for the products described in this publication, those responsible for the application and use of this control equipment must satisfy themselves that all necessary steps have
Logix5000 Controllers Produced and Consumed Tags
 Programming Manual Logix5 Controllers Produced and Consumed Tags Catalog Numbers 1756 ControlLogix, 1756 GuardLogix, 1768 Compact GuardLogix, 1769 CompactLogix, 1789 SoftLogix, PowerFlex with DriveLogix
Programming Manual Logix5 Controllers Produced and Consumed Tags Catalog Numbers 1756 ControlLogix, 1756 GuardLogix, 1768 Compact GuardLogix, 1769 CompactLogix, 1789 SoftLogix, PowerFlex with DriveLogix
Compact I/O 1769-SDN DeviceNet Scanner Module
 Compact I/O 1769-SDN DeviceNet Scanner Module 1769-SDN User Manual Important User Information Solid state equipment has operational characteristics differing from those of electromechanical equipment.
Compact I/O 1769-SDN DeviceNet Scanner Module 1769-SDN User Manual Important User Information Solid state equipment has operational characteristics differing from those of electromechanical equipment.
ControlNet Adapters. User Manual. 20-COMM-C (coax) 20-COMM-Q (fiber) FRN 1.xxx
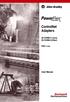 ControlNet Adapters 20-COMM-C (coax) 20-COMM-Q (fiber) FRN 1.xxx User Manual Important User Information Solid state equipment has operational characteristics differing from those of electromechanical equipment.
ControlNet Adapters 20-COMM-C (coax) 20-COMM-Q (fiber) FRN 1.xxx User Manual Important User Information Solid state equipment has operational characteristics differing from those of electromechanical equipment.
Kinetix 6200 and Kinetix 6500 Servo Drive Selection
 Kinetix and Kinetix 65 Modular Servo Drives Kinetix and Kinetix 65 Servo Drive Selection Drive Module Integrated Axis Module (IAM) power module, 4V-class Axis Module (AM) power module, 4V-class Kinetix
Kinetix and Kinetix 65 Modular Servo Drives Kinetix and Kinetix 65 Servo Drive Selection Drive Module Integrated Axis Module (IAM) power module, 4V-class Axis Module (AM) power module, 4V-class Kinetix
NHP SAFETY REFERENCE GUIDE
 NHP SAFETY REFERENCE GUIDE GuardLogix SAFETY FUNCTION DOCUMENTS Emergency Stop Table of Contents: Introduction 6-121 Important User Information 6-121 Safety Function Realization 6-122 General Safety Information
NHP SAFETY REFERENCE GUIDE GuardLogix SAFETY FUNCTION DOCUMENTS Emergency Stop Table of Contents: Introduction 6-121 Important User Information 6-121 Safety Function Realization 6-122 General Safety Information
DriveGuard. Safe-Off Option for PowerFlex 70 AC Drives. User Manual.
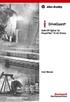 DriveGuard Safe-Off Option for PowerFlex 70 AC Drives User Manual www.abpowerflex.com Important User Information Solid state equipment has operational characteristics differing from those of electromechanical
DriveGuard Safe-Off Option for PowerFlex 70 AC Drives User Manual www.abpowerflex.com Important User Information Solid state equipment has operational characteristics differing from those of electromechanical
EtherNet/IP Adapter. 20-COMM-E FRN 2.xxx. User Manual. AB Drives
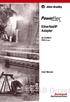 AB Drives EtherNet/IP Adapter 20-COMM-E FRN 2.xxx User Manual Important User Information Solid state equipment has operational characteristics differing from those of electromechanical equipment. Safety
AB Drives EtherNet/IP Adapter 20-COMM-E FRN 2.xxx User Manual Important User Information Solid state equipment has operational characteristics differing from those of electromechanical equipment. Safety
PanelViewt 1200 Transfer Utility User Manual
 User Manual Solid state equipment has operational characteristics differing from those of electromechanical equipment. Safety Guidelines for the Application, Installation and Maintenance of Solid State
User Manual Solid state equipment has operational characteristics differing from those of electromechanical equipment. Safety Guidelines for the Application, Installation and Maintenance of Solid State
ControlNet Adapter. 20-COMM-C FRN 1.xxx. User Manual
 ControlNet Adapter 20-COMM-C FRN 1.xxx User Manual Important User Information Solid state equipment has operational characteristics differing from those of electromechanical equipment. Safety Guidelines
ControlNet Adapter 20-COMM-C FRN 1.xxx User Manual Important User Information Solid state equipment has operational characteristics differing from those of electromechanical equipment. Safety Guidelines
FactoryTalk View Site Edition. Installation Guide
 FactoryTalk View Site Edition Installation Guide Important user information Read this document and the documents listed in the additional resources section about installation, configuration, and operation
FactoryTalk View Site Edition Installation Guide Important user information Read this document and the documents listed in the additional resources section about installation, configuration, and operation
Safety Function: Door Locking and Monitoring Products: TLS3-GD2 GuardLogix Controller POINT Guard Safety I/O Modules
 Safety Function: Door Locking and Monitoring Products: TLS3-GD2 GuardLogix Controller POINT Guard Safety I/O Modules Safety Rating: PLe, Cat. 4 to EN ISO 13849.1 2008 Table of Contents Introduction 3 Important
Safety Function: Door Locking and Monitoring Products: TLS3-GD2 GuardLogix Controller POINT Guard Safety I/O Modules Safety Rating: PLe, Cat. 4 to EN ISO 13849.1 2008 Table of Contents Introduction 3 Important
Encoder Output Module
 User Manual Original Instructions Encoder Output Module Catalog Number 2198-ABQE Important User Information Read this document and the documents listed in the additional resources section about installation,
User Manual Original Instructions Encoder Output Module Catalog Number 2198-ABQE Important User Information Read this document and the documents listed in the additional resources section about installation,
GV3000/SE General Purpose (Volts/Hertz) and Vector Duty AC Drive, HP, 230V AC
 Software Start-Up and Reference Manual D2-3416-2 GV3000/SE General Purpose (Volts/Hertz) and Vector Duty AC Drive, 30-100 HP, 230V AC Version 6.04 Important User Information Solid-state equipment has operational
Software Start-Up and Reference Manual D2-3416-2 GV3000/SE General Purpose (Volts/Hertz) and Vector Duty AC Drive, 30-100 HP, 230V AC Version 6.04 Important User Information Solid-state equipment has operational
For Classroom Use Only! Flying Start PowerFlex 755 AC Drives
 For Classroom Use Only! Flying Start PowerFlex 755 AC Drives Important User Information This documentation, whether, illustrative, printed, online or electronic (hereinafter Documentation ) is intended
For Classroom Use Only! Flying Start PowerFlex 755 AC Drives Important User Information This documentation, whether, illustrative, printed, online or electronic (hereinafter Documentation ) is intended
PanelView 800 HMI Terminals
 User Manual PanelView 800 HMI Terminals Catalog Numbers 2711R-T4T, 2711R-T7T, 2711R-T10T Important User Information Solid state equipment has operational characteristics differing from those of electromechanical
User Manual PanelView 800 HMI Terminals Catalog Numbers 2711R-T4T, 2711R-T7T, 2711R-T10T Important User Information Solid state equipment has operational characteristics differing from those of electromechanical
CompactLogix 5370 L2 Programmable Automation Controllers
 Insert Photo Here CompactLogix 5370 L2 Programmable Automation Controllers Publication # RASB-SP213A-EN-E Copyright 2012 Rockwell Automation, Inc. All rights reserved. Agenda 1. Hardware Overview 2. Features
Insert Photo Here CompactLogix 5370 L2 Programmable Automation Controllers Publication # RASB-SP213A-EN-E Copyright 2012 Rockwell Automation, Inc. All rights reserved. Agenda 1. Hardware Overview 2. Features
Application Technique. Safety Function: Safety Camera with E-stop
 Application Technique Safety Function: Safety Camera with E-stop Products: Guardmaster Dual-input Safety Relay, Guardmaster SC300 Safety Camera Safety Rating: PLd, Cat. 3 to EN ISO 13849-1: 2008 2 Safety
Application Technique Safety Function: Safety Camera with E-stop Products: Guardmaster Dual-input Safety Relay, Guardmaster SC300 Safety Camera Safety Rating: PLd, Cat. 3 to EN ISO 13849-1: 2008 2 Safety
DataSite Electronic Flow Meter and Remote Terminal Unit
 DataSite Electronic Flow Meter and Remote Terminal Unit Catalog Numbers 1758-FLO301, 1758-FLO302, 1758- RTU201, 1758-RTU202 Software User Manual FRN 1.30 Important User Information Solid state equipment
DataSite Electronic Flow Meter and Remote Terminal Unit Catalog Numbers 1758-FLO301, 1758-FLO302, 1758- RTU201, 1758-RTU202 Software User Manual FRN 1.30 Important User Information Solid state equipment
Ultra3000 Digital Servo Drives
 The Ultra000, Ultra000i, Ultra000-SE, Ultra000-DN, and Ultra000X-DN drives make up a family of flexible, high-performance digital servo drives for a variety of motion control applications and architectures.
The Ultra000, Ultra000i, Ultra000-SE, Ultra000-DN, and Ultra000X-DN drives make up a family of flexible, high-performance digital servo drives for a variety of motion control applications and architectures.
CompactLogix Selection Guide
 CompactLogix Selection Guide 1769 Compact I/O Modules 1768 CompactLogix Integrated Motion 1769 CompactLogix Communication Modules 1768 and 1769 CompactLogix Controllers 1768 and 1769 CompactLogix Power
CompactLogix Selection Guide 1769 Compact I/O Modules 1768 CompactLogix Integrated Motion 1769 CompactLogix Communication Modules 1768 and 1769 CompactLogix Controllers 1768 and 1769 CompactLogix Power
Kinetix 5700 Safe Monitor Functions
 Safety Reference Manual Original Instructions Kinetix 5700 Safe Monitor Functions Catalog Numbers 2198-D006-ERS3, 2198-D012-ERS3, 2198-D020-ERS3, 2198-D032-ERS3, 2198-D057-ERS3 2198-S086-ERS3, 2198-S130-ERS3,
Safety Reference Manual Original Instructions Kinetix 5700 Safe Monitor Functions Catalog Numbers 2198-D006-ERS3, 2198-D012-ERS3, 2198-D020-ERS3, 2198-D032-ERS3, 2198-D057-ERS3 2198-S086-ERS3, 2198-S130-ERS3,
Scalable Motion Solutions
 Scalable Motion Solutions Presenters Kevin Miller Schaedler Yesco Darryl Jacobs Rockwell Automation Copyright 2008 Rockwell Automation, Inc. All rights reserved. Agenda 1. Integrated Architecture and Motion
Scalable Motion Solutions Presenters Kevin Miller Schaedler Yesco Darryl Jacobs Rockwell Automation Copyright 2008 Rockwell Automation, Inc. All rights reserved. Agenda 1. Integrated Architecture and Motion
PanelView 800 HMI Terminals
 User Manual PanelView 800 HMI Terminals Catalog Numbers 2711R-T4T, 2711R-T7T, 2711R-T10T Important User Information Solid state equipment has operational characteristics differing from those of electromechanical
User Manual PanelView 800 HMI Terminals Catalog Numbers 2711R-T4T, 2711R-T7T, 2711R-T10T Important User Information Solid state equipment has operational characteristics differing from those of electromechanical
Getting Results Guide. RSLinx Enterprise
 Getting Results Guide RSLinx Enterprise Important user information Read this document and the documents listed in the additional resources section about installation, configuration, and operation of this
Getting Results Guide RSLinx Enterprise Important user information Read this document and the documents listed in the additional resources section about installation, configuration, and operation of this
Quick Start. PlantPAx System Application Templates System Release 3.0
 Quick Start PlantPAx System Application Templates System Release 3.0 Important User Information Read this document and the documents listed in the additional resources section about installation, configuration,
Quick Start PlantPAx System Application Templates System Release 3.0 Important User Information Read this document and the documents listed in the additional resources section about installation, configuration,
PLC-5 Programmable Controllers Comparison
 PLC-5 Programmable Controllers Comparison Category Controller Catalog Number User Memory Words, Max Total I/O, Max Number of Communication Ports (mode) Standard PLC-5/11 175-L11B 5 1 DH+ or Remote I/O
PLC-5 Programmable Controllers Comparison Category Controller Catalog Number User Memory Words, Max Total I/O, Max Number of Communication Ports (mode) Standard PLC-5/11 175-L11B 5 1 DH+ or Remote I/O
ControlLogix Integrated Motion
 ControlLogix Integrated Motion The Logix architecture suppts motion control components that wk in a wide variety of machine architectures: Integrated Motion on the EtherNet/IP netwk suppts a connection
ControlLogix Integrated Motion The Logix architecture suppts motion control components that wk in a wide variety of machine architectures: Integrated Motion on the EtherNet/IP netwk suppts a connection
Allen Bradley DeviceNet Monitor User (9240 Mon16) Manual Allen-Bradley HMIs
 Allen-Bradley HMIs Because of the variety of uses for the products described in this publication, those responsible for the application and use of this control equipment must satisfy themselves that all
Allen-Bradley HMIs Because of the variety of uses for the products described in this publication, those responsible for the application and use of this control equipment must satisfy themselves that all
PanelView 800 HMI Terminals
 User Manual PanelView 800 HMI Terminals Catalog Numbers 2711R-T4T, 2711R-T7T, 2711R-T10T Industrial automation Elincom Group European Union: www.elinco.eu Russia: www.elinc.ru Important User Information
User Manual PanelView 800 HMI Terminals Catalog Numbers 2711R-T4T, 2711R-T7T, 2711R-T10T Industrial automation Elincom Group European Union: www.elinco.eu Russia: www.elinc.ru Important User Information
Differential Liquid/Gas Pressure Transmitter
 Installation Instruction Differential Liquid/Gas Pressure Transmitter Catalog Number(s) 1414-CPZ10FWFAA, 1414-IPZ10FWFAA Explosion Hazard WARNING Do not use in an explosive or hazardous environment, with
Installation Instruction Differential Liquid/Gas Pressure Transmitter Catalog Number(s) 1414-CPZ10FWFAA, 1414-IPZ10FWFAA Explosion Hazard WARNING Do not use in an explosive or hazardous environment, with
Product Compatibility and Download Center
 Product Compatibility and Download Center Important User Information This documentation, whether, illustrative, printed, online or electronic (hereinafter Documentation ) is intended for use only as a
Product Compatibility and Download Center Important User Information This documentation, whether, illustrative, printed, online or electronic (hereinafter Documentation ) is intended for use only as a
User Manual. PowerFlex DNET DeviceNet Option Module Firmware Revision Number 1.xxx
 User Manual PowerFlex 20-750-DNET DeviceNet Option Module Firmware Revision Number 1.xxx Important User Information Solid-state equipment has operational characteristics differing from those of electromechanical
User Manual PowerFlex 20-750-DNET DeviceNet Option Module Firmware Revision Number 1.xxx Important User Information Solid-state equipment has operational characteristics differing from those of electromechanical
Kinetix 6000 Drive Component Compatibility
 Chapter 5 Kinetix 6200 and Kinetix 6500 Modular Multi-axis Servo Drives One to eight MP-Series, RDD-Series, or LDC-Series rotary/linear motors or linear actuators (support for Heidenhain EnDat high-resolution
Chapter 5 Kinetix 6200 and Kinetix 6500 Modular Multi-axis Servo Drives One to eight MP-Series, RDD-Series, or LDC-Series rotary/linear motors or linear actuators (support for Heidenhain EnDat high-resolution
