Reservation Management and Modifications
|
|
|
- Frank Chambers
- 6 years ago
- Views:
Transcription
1 Reservation Management and Modifications Quick Reference Guide Version: 1 Updated: 03/21/ VAX VacationAccess
2 2 Table of Contents Introduction... 3 Reservation Management... 5 Retrieving Confirmed Reservations... 5 Applying Payments... 7 Adding A Special Service Request... 8 Adding Internal Comments... 9 Copying Reservations History Canceling a Reservation Requesting a Refund Reservation Modifications Abandoning a Reservation Changing Passenger Information Changing Travel Components Adding Transfers and Features to a Booked Reservation Removing a Passenger or Changing a Child s Age Changing Reservation Travel Dates Applying Promotion Codes Client Self-Pay Option in VAX More Guidance VAXVacationAccess.com
3 Reservation Management and Modifications 3 Introduction VAX VacationAccess enables you to manage and modify confirmed reservations using our simple Itinerary Tools panel within each reservation. Keep in mind that if you need a supplier to make a modification to a booked reservation, you will no longer have the ability to make modifications to the reservation yourself using VAX. Examples of management and modification tasks you can perform include: Applying payments Changing children ages Adding internal comments Changing reservation travel dates Adding special service requests Changing travel components Copying reservations Applying promotion codes Changing traveler contact information Resending travel itineraries Retrieve reservations Canceling reservations Changing a traveler name, gender, and date of birth Review history of reservations
4 4 Each supplier establishes its own rules for changing reservations. As a result, the modifications you can perform may vary from package to package. The Modifications tab within the Itinerary Tools panel identifies the changes you can make to a specific reservation. Note: Making changes to a reservation can result in cancellation or revision fees for the customer. Review the supplier s terms and conditions with the customer before you make any changes. Also, making changes to a reservation may void any hot deals or promotions currently applied to the reservation. Most vacation packages do not allow you to modify the reservation after the air has been ticketed and/or while the travelers are in their destination. If you need to make changes, retrieve the reservation and use the Itinerary Tools to determine if the reservation allows post-ticketing or during-travel modifications. If modifications are not allowed on a package, the change options in the Modifications tab will appear grayed out and are inactive as shown in the image below. For assistance with reservation modifications that cannot be modified in VAX, visit the Supplier Showcase pages in VAX to obtain supplier contact information. VAXVacationAccess.com
5 Reservation Management and Modifications 5 Reservation Management Reference the individual management functions guidance provided in this section of the reference guide to learn more details. Retrieving Confirmed Reservations There are two ways to retrieve a reservation in VAX: 1. Click the Retrieve Reservation link at the top of any page in VAX. 2. Or, select the Retrieve Any Reservation link from the Member Services menu.
6 6 Note: For the remaining examples in this guide, we will utilize the Retrieve Any Reservation link found on the Member Services page to retrieve reservations. 3. Type the reservation number in the Reservation Number field or enter the traveler s last name/first name in the Passenger Name field. Then, click the Retrieve Reservation button. 4. Click the green Go button next to the reservation you want to access. VAXVacationAccess.com
7 Reservation Management and Modifications 7 Applying Payments Follow the steps below to apply payment to a confirmed reservation. 1. Retrieve the confirmed reservation and then click on the Add Payment tab in the Itinerary Tools panel. 2. Review the payment amounts and due dates on the Checkout screen. 3. Complete the Payment Information fields, review and check the box for the Terms and Conditions, and then click the Add Payment button at the bottom of the Checkout screen to add the new payment to the confirmed reservation.
8 8 Note: It is up to you to determine when your customers should apply payments to a reservation between the deposit date and the balance due date. Adding A Special Service Request Follow the steps below to include special service requests in confirmed components. Examples of special service requests include dietary requirements (special meals), wheelchair assistance, and hotel requests. Verify the payment due dates and amounts. If payment is due, you may either apply it before adding special service requests or apply payment and the special service requests simultaneously. 1. Retrieve the confirmed reservation by clicking on the Retrieve Reservation link in the top navigation bar. 2. Click the Comments and Preferences tab in the Itinerary Tools panel. 3. Click the plus sign next to Special Service Requests to expand the section, and enter any applicable special service requests. 4. Additional remarks can be added up to 40 characters in length. VAXVacationAccess.com
9 Reservation Management and Modifications 9 5. Click the green Submit button at the bottom of the Checkout screen to add the new requests to the confirmed reservation. Note: VAX VacationAccess displays fields only for those travel components that allow you to add requests after confirming a reservation. Adding Internal Comments Internal comments permit agents within an agency to reference important details regarding the reservation. Common uses for internal comments include adding an alternate address or providing notes about the reservation. Note: Notes entered in the Internal Comments text box are for internal purposes only. They are not transmitted to any customer or supplier. Follow the steps below to add an internal comment to a confirmed reservation: 1. Access the confirmed reservation by clicking the Retrieve Reservation link in the top navigation bar.
10 10 2. Click the Comments and Preferences tab in the Itinerary Tools panel. 3. Click the plus sign next to Internal Comments to expand the section and then type your comments in the text box. 4. Click the green Submit button at the bottom of the panel to add the new comments to the confirmed reservation. Copying Reservations VAX VacationAccess enables you to use an existing or canceled reservation as the template for a new, separate reservation. The copied reservation has its own unique reservation number. Follow the steps below to copy a reservation: 1. Access the confirmed reservation by clicking on the Retrieve Reservation link in the top navigation bar. 2. Click the Copy tab in the Itinerary Tools panel. 3. Click the Copy Reservation link within the tab. VAXVacationAccess.com
11 Reservation Management and Modifications 11 Note: The Copy Reservations link does not appear if the reservation is outside the vacation package's valid booking dates. 4. A pop-up window will ask how many travelers will be added to the copied reservation. 5. Click the Copy Reservation button. When you click the Copy Reservation button, VAX first verifies the availability and price of the original travel components. Note: Then, one of two things happens: a. If the original components are available, VAX will create a copy of the original itinerary and display the copied itinerary on a new Itinerary Summary page. b. If the original travel components are not available, VAX will create a copy of the original itinerary and select substitutes for any missing components. A warning message appears on the screen when the original reservation components do not match the components for the new reservation. Once in the copied reservation: 1. Use the availability screens to modify the new itinerary for the new travelers if needed. 2. Click Commission to verify and/or adjust your commission amount (See the Commission panel content section of the Get Started Booking reference guide for steps and more information).
12 12 3. Click the Checkout button to confirm the reservation. 4. On the Checkout screen, complete the Traveler Information, TSA Secure Flight Information, and Special Service Requests. 5. Complete the Payment Information fields and, if necessary, review and check the box for the Terms and Conditions. Click the Add Payment button at the bottom of the Checkout screen to add the payment to the new confirmed reservation. 6. Within three days of full net payment, the supplier will the Travel Itinerary to the address you entered on the Checkout screen. The Travel Itinerary includes confirmation numbers, contact information, and supplier-specific policies. Note: This modification applies to single stop reservations only. History In addition to viewing comment history at the bottom of the Comments and Preferences panel, you can view all comments previously applied to the reservation by clicking the History tab at the top of the Itinerary Tools panel. Select the history type you want to view by expanding the Select History Type dropdown menu. Comment History: The Comment History section displays a detailed summary of all internal comments created by individual agents or by the reservation tool (e.g. schedule changes). Accounting Activity: This panel tracks financial activity within the reservation. VAXVacationAccess.com
13 Reservation Management and Modifications 13 Reservation History: This panel tracks and timestamps details regarding booking date and agent, passenger names, flights, hotel, and features. Reservation History with Special Requests: This panel tracks and timestamps details regarding booking date and agent, passenger names, flights, hotel, features, and special requests added to the reservation. Canceling a Reservation A reservation may be canceled within its Itinerary Tools section. Be aware that suppliers may apply a fee for canceling a reservation. VAX displays a red warning message at the top of the Cancel screen to identify the amount of any applicable cancellation fees. Details regarding the supplier s cancellation policies can be found in the Terms and Conditions. To cancel a reservation: 1. Retrieve the confirmed reservation by clicking the Retrieve Reservations link in the top navigation bar. 2. Click the Cancel tab in the Itinerary Tools panel. 3. Verify that this is the reservation you want to cancel and then click the Complete Cancel button. 4. Canceled: Reservation # - XXXXXXXX will appear at the top of the Checkout screen.
14 14 Requesting a Refund Reservations must be canceled or modified before a refund may be requested. Proof of original airline tickets or feature documents may be required. All refunds will be issued back to the form of payment originally received, to include any travel certificates that may be applicable based upon insurance purchased. To request a refund: 1. Open the reservation you want to request the refund for by clicking on the Retrieve Reservation link in the top navigation bar. 2. Select the applicable reservation to open itinerary details. 3. Click the Refund Request link next to the reservation number. 4. Complete the form and click Submit. Reservation Modifications You have a variety of options for making modifications to already-booked reservations within the Modifications tab in the Itinerary Tools section of the reservation. The ability to modify a booked reservation varies by supplier. Options that are greyed out within the Modifications tab of the Itinerary Tools panel indicate that the modification must be made directly with the supplier. Note that once a supplier modifies a reservation, you will no longer have the ability to make further modifications to it in VAX. VAXVacationAccess.com
15 Reservation Management and Modifications 15 Abandoning a Reservation You can abandon a reservation modification at any time before selecting the Complete Itinerary Change button. Simply retrieve the reservation again to start over. Changing Passenger Information Within the Modifications tab in the Itinerary Tools section of a reservation, you can modify passenger information such as name, gender, and date of birth. 1. Retrieve the confirmed reservation by clicking on the Retrieve Reservation link in the top navigation bar. 2. Scroll to the Itinerary Tools panel and click the Modifications tab. 3. Click the Change PAX Info link.
16 16 Note: If a confirmed reservation contains an air segment that has been ticketed, the passenger name cannot be changed in VAX and the name will appear grayed out. In a situation where a name change is required that cannot be edited in VAX, you must call the travel supplier to complete the change. This may result in airfare price adjustments and/or penalties. TMTC brands allow for name changes only to Charter and Hotel Only reservations. 4. A Passenger Information panel will open. Click the check box of the traveler you wish to edit. 5. A warning message will appear to inform you of the potential for price adjustments and/or revision fees due to rebooking of components with a change. Make the necessary changes in the Traveler Information fields, and click the Change button. VAXVacationAccess.com
17 Reservation Management and Modifications The reservation will open with the notation *Modification In Progress*. Confirm the changes are accurate, and then click the Complete Itinerary Change button at the bottom of the page.
18 18 Changing Travel Components Follow the steps below to change, add, or delete the air, hotel, car, or feature component within the confirmed itinerary. Changing an itinerary may incur revision or cancellation fees, which will display in the modified itinerary. Modifications can be made to both single stop and multi-stop itineraries. 1. Retrieve the confirmed reservation by clicking the Retrieve Reservation link in the top navigation bar. 2. Click the Modifications tab in the Itinerary Tools panel. 3. Click the Change Component link. The text to the right of the Change Component link identifies the travel components that you can change. VAXVacationAccess.com
19 Reservation Management and Modifications 19 Note: Once flights have been ticketed, you cannot change flights in VAX. The date of ticketing varies by fare type (published, bulk, charter) and supplier. Published fares are normally ticketed within 24 hours; other types may take several days to weeks. If the fare or any other itinerary component is grayed out in the Itinerary Tools panel, you must call the supplier to complete the modification. 4. When you click Change Component, VAX will display a Modification Summary screen with the itinerary pre-populated with the original travel components. 5. Use the availability screens to modify the itinerary to include any deleted or changed components. Be aware that some features are linked to specific hotels. If you change hotels, you may be changing the reservation's features as well.
20 20 6. To view the original itinerary, click on Original Itinerary at the top of the Modification Summary screen. 7. If you select a new hotel, the original hotel may not display in the hotel availability screen. If you changed hotels and then you need to reselect the original hotel, abandon the modification process and re-retrieve the original reservation. 8. Click Commission in the pricing panel to verify and/or adjust your commission amount. 9. Click Checkout to confirm the modifications. 10. Verify the Traveler Information, TSA Secure Flight Information and Special Service Requests in the Checkout screen. 11. Complete the Payment Information fields, review and check the box for the terms and conditions, then click the Complete Itinerary Change button at Note: the bottom of the Modification Summary screen to complete the modifications. VAX VacationAccess displays Special Service Request fields only for those travel components that you changed or that allow you to add requests after confirming a reservation. 12. Be sure to review the package's new deposit amount, balance, and due dates on the Modification screen. The revised reservation may require additional payment, or you may need to request a refund if the new price is less than the original amount due. 13. Click the plus sign next to Internal Comments to expand the section, and type your comments in the text box. Be aware that these comments are for internal purposes only and are not transmitted with the reservations. 14. Review the terms and conditions with the customer. 15. Click Complete Itinerary Change to confirm the modifications. VAXVacationAccess.com
21 Reservation Management and Modifications 21 Adding Transfers and Features to a Booked Reservation Features and transfers may be added to a booked reservation in VAX at any time prior to departure. Your ability to add features may vary depending on the package type that was selected at time of booking. Changing an itinerary may incur revision or cancellation fees, which will display in the modified itinerary. Modifications can be made to both single stop and multi-stop itineraries. It is best practice to add features and transfers no later than 48 hours prior to departure. To add a feature or transfer: 1. Retrieve the confirmed reservation by clicking the Retrieve Reservation link in the top navigation bar. 2. Click the Modifications tab in the Itinerary Tools panel. 3. Click the Change Component link. The text to the right of the Change Component link identifies the travel components that you can change. 4. When you click Change Component, VAX will display a Modification Summary screen with the itinerary pre-populated with the original travel components.
22 22 5. Click on Features to expand the panel and view all available feature options. Note: A list of showcased features will be listed below the itinerary summary for easy reference: VAXVacationAccess.com
23 Reservation Management and Modifications Choose the features and/or transfers your clients want by selecting them and then clicking the Update Cart button. 7. Click Commission in the pricing panel to verify and/or adjust your commission amount. 8. Click Checkout to confirm the modifications. 9. When adding transfers to a booked reservation, click on the plus sign next to Special Service Requests in the Itinerary Tools panel to expand the section. 10. In the Add-on Requests section, enter guidance for coordinating the transfers in the Additional Remarks text field. Include your clients reservation number, flight number, and arrival time. Additionally, send an to your preferred suppliers customer care center to ask for assistance in coordinating the transfers. Include your clients reservation number(s), flight number(s), and arrival time(s).
24 24 Note: When booking transfers for multiple parties, either at time of original booking or when modifying a booked reservation, include reservation numbers, flight numbers, and arrival times for each party. 11. Click the plus sign next to Internal Comments to expand the section, and type your comments in the text box. Be aware that these comments are for internal purposes only and are not transmitted with the reservations. VAXVacationAccess.com
25 Reservation Management and Modifications Complete the Payment Information fields, review and check the box for the terms and conditions, then click the Complete Itinerary Change button at the bottom of the Modification Summary screen to complete the modifications. 13. Be sure to review the package's new balance and due dates on the Modification screen. The revised reservation may require additional payment. 14. Review the terms and conditions with the customer. 15. Click Complete Itinerary Change to confirm the modifications. If you are unable to add features to a booked reservation due to the original vacation type (e.g. a flights-only reservation), simply create a separate featuresonly or activities-only reservation. TMTC Brands Customer Care Addresses Funjet Vacations: fjvcustomersupport@marktravel.com United Vacations: customerservice@unitedvacations.com Southwest Vacations: customerservice@southwestvacations.com Blue Sky Tours: customerservice@blueskytours.com
26 26 Removing a Passenger or Changing a Child s Age Follow the steps below to change a child s age or decrease the number of travelers. Modifications can be made to both single stop and multi-stop itineraries. 1. Retrieve the confirmed reservation by clicking on the Retrieve Reservation link in the top navigation bar. 2. Click the Modifications tab in the Itinerary Tools panel. 3. Click on the Drop PAX / Age Change link. 4. Select the desired age (1-17) from the Age drop-down menu. 5. Enter the Date of Birth for the passenger. 6. If you need to remove a traveler from the reservation, click the Remove Passenger check box under the traveler's name. VAXVacationAccess.com
27 Reservation Management and Modifications Click the Change button to confirm the modifications. VAX verifies the prices and rules for all travel components. If necessary, VAX will adjust the itinerary and recalculate the package price to reflect the new traveler age or count and may apply any revision or cancellation fees. VAX will also display a Modification Summary screen. Note: VAX VacationAccess provides the original itinerary for reference when you modify a reservation. Click Original Itinerary at the top of the Modification Summary screen to review the original itinerary. 8. Review the terms and conditions with the customer and check the box. 9. Click Complete Itinerary Change to confirm the reservation changes. Changing Reservation Travel Dates Follow the steps below to change the travel dates on a confirmed reservation. Note: When you change the reservation s travel dates, the new dates must overlap the original dates by at least one day. 1. Retrieve the confirmed reservation by clicking Retrieve Reservations in the top navigation bar. 2. Click the Modifications tab in the Itinerary Tools panel. 3. Click on the plus sign to expand the Change Res Date panel. The Search screen will appear and VAX will pre-populate the search fields with the original search criteria. 4. To change the travel dates, type the new departure date in the Departure date field or click the calendar icon next to the field to select a new departure date. 5. Type the new length of stay in the # of Nights field. 6. Type the new return date in the Return date field or click the calendar icon next to the field to select a new return date.
28 28 7. Click the Search button at the bottom of the screen. VAX will display the new search results on the Modification Summary screen. If possible, VAX will recreate the original itinerary with the new dates. VAXVacationAccess.com
29 Reservation Management and Modifications 29 If the original travel components are not available for the new dates, VAX will select a substitute component. A warning message will appear on the screen when the original reservation components do not match the components for the new dates. 8. Use the itinerary component availability screens to modify the new itinerary, if needed. 9. Review the modified itinerary for any revision or cancellation fees that may apply. 10. Click Commission in the pricing panel to verify and/or adjust your commission amount 11. Click the Checkout button to confirm the reservation. 12. Complete the Traveler Information, TSA Secure Flight Information and Note: Special Service Requests sections of the Checkout screen. VAX VacationAccess only displays Special Service Request fields for those travel components that you changed or that allow you to add requests after confirming a reservation.
30 Review the package's new deposit and balance amounts and due dates on the Checkout screen. The revised reservation may require additional payment, or you may need to request a refund if the new price is less than the original amount due. 14. Click the plus sign next to Internal Comments to expand the section, and type your comments in the text box. Be aware that these comments are for internal purposes only and are not transmitted with the reservations. 15. Complete the required Payment Information fields. Review and agree to the terms and conditions by checking the applicable box. Click the Add Payment button at the bottom of the Checkout screen to add the new payment to the confirmed reservation. 16. Click the Complete Itinerary Change button to confirm the modifications. Applying Promotion Codes Follow the steps below to apply a promotion code to a confirmed reservation. 1. Retrieve the confirmed reservation by clicking on the Retrieve Reservation link in the top navigation bar. 2. Click the Modifications tab in the Itinerary Tools panel. 3. Click the plus sign next to Apply Promotion at the bottom of the Modification tab to expand the promotion section. 4. Type a valid promotion code in the Promotion Code field, and click the Apply button. VAXVacationAccess.com
31 Reservation Management and Modifications When you click the Apply button, the promotion code and discount amount automatically applies to the reservation, if the reservation's itinerary meets the promotion's requirements. If the itinerary does not meet the necessary requirements or if the vendor does not allow you to apply a promotion code at rebooking, a notification message will appear on the Modification Summary screen. 6. Click Commission in the pricing panel to verify and/or adjust your commission amount. 7. Click Checkout to confirm the modifications. 8. Verify the Traveler Information, TSA Secure Flight Information and Special Service Requests sections on the Checkout screen. 9. Review the package's new deposit amount, balance, and due dates on the Modification Summary screen. If the revised reservation adjusts the price of the itinerary, your customers may be required to pay an additional amount or a refund may need to be requested. 10. Complete the required Payment Information fields. Review and agree to the terms and conditions by checking the applicable box. Click the Add Payment button at the bottom of the Checkout screen to add the new payment to the confirmed reservation. 11. Finally, click the Complete Itinerary Change button at the bottom of the Modification Summary screen to complete the modifications to the confirmed reservation. Client Self-Pay Option in VAX Depending on the supplier you book, VAX now gives you the opportunity to send your clients a payment request that will allow them to apply payment to a reservation themselves. To Create and Deliver a Payment Request: 1. Retrieve the reservation in VAX by clicking the Retrieve Reservation link in the top navigation bar. 2. Once the reservation is open, click the Payment Request link at the top of the reservation.
32 32 3. An pop-up will open. a. Enter the recipient s address in the To field. To add more recipients, click the Add another recipient link. b. The From field will be populated with an uneditable address. c. Enter your address in the Reply To field. d. Customize the Subject line. 4. You have the ability to edit and customize the default body text and closing text. Your client s name and reservation number will auto-populate within the body. Important! The body text contains a payment link. Do not alter or edit the payment link in any way as it is coded to facilitate payment acceptance. It is best practice to avoid editing the body text at all and just customize the closing text. VAXVacationAccess.com
33 Reservation Management and Modifications Review the content of your by clicking on the Preview button.
34 34 6. Click the button to deliver the payment request electronically or click the Print button to print a hard copy. Note: The payment link will only be active for 24 hours from the time the is delivered. If no payment is received before the link expires, you will need to reissue another payment request. If your client clicks the link after 24 hours, they will receive a message that the link is no longer valid and they should contact their agent for a new link. If your agency s logo is loaded in VAX, it will appear at the top of your payment request. Applying Payment through a Payment Request: 1. When your client clicks on the payment link within the body of the , a reservation retrieval page will open. For added security purposes, your client will be required to enter their reservation number, lead passenger s last name, departure date, and CAPTCHA code. VAXVacationAccess.com
35 Reservation Management and Modifications After clicking the Submit button, the client s reservation page will open. The page looks similar to the Checkout page in VAX, with itinerary details and fields to apply payment. 3. Your client will complete the payment information fields, check that they agree to the terms and conditions, and then click the Add Payment button to complete the transaction.
36 36 VAXVacationAccess.com
37 Reservation Management and Modifications 37 Note: Your client will have no ability to navigate to any other page in VAX from the reservation retrieval page. Your client may apply payment using up to four credit cards by choosing the applicable number from the Number of Payments drop-down list. Payments that are made through a payment request will be noted in the comments section of the Itinerary Tools panel within your client s reservation. More Guidance Browse through the VAX University page, located under the Education tab on the main navigation bar, to find more learning resources and answers to your questions. Access tutorials, on-demand webinars, certification programs, and reference material in the tabbed section in the center of the page. If you have a question that you can t find an answer for, feel free to us at training@vaxvacationaccess.com.
38 38 VAXVacationAccess.com
VAX VacationAccess Booking Engine
 Amadeus Tours - VAX VacationAccess VAX VacationAccess Booking Engine Frequently Asked Questions Intentionally left blank January 2013 VAX VacationAccess Page 2 Version Date: January 29, 2013 Table of Contents
Amadeus Tours - VAX VacationAccess VAX VacationAccess Booking Engine Frequently Asked Questions Intentionally left blank January 2013 VAX VacationAccess Page 2 Version Date: January 29, 2013 Table of Contents
About VAX VacationAccess
 About VAX VacationAccess Frequently Asked Questions Version: 1 Updated: 02/28/2017 2017 VAX VacationAccess 2 Index System Requirements... 3 Logging In and User Management... 5 Searching for and Booking
About VAX VacationAccess Frequently Asked Questions Version: 1 Updated: 02/28/2017 2017 VAX VacationAccess 2 Index System Requirements... 3 Logging In and User Management... 5 Searching for and Booking
Concur Travel User Guide
 Concur Travel User Guide 1 Table of Contents What is Concur?... 3 Concur Modules... 3 Logging on to Concur... 5 Exploring the Home Page... 6 Updating Your Travel Profile... 7 Personal Information... 7
Concur Travel User Guide 1 Table of Contents What is Concur?... 3 Concur Modules... 3 Logging on to Concur... 5 Exploring the Home Page... 6 Updating Your Travel Profile... 7 Personal Information... 7
Quick Guide: Booking
 Guide This Guide will take you through the basic steps for the online booking of flights, rental cars and hotels. Accessing Concur 1. Go to Travel.ouhsc.edu and login with your HSC credentials. Travel
Guide This Guide will take you through the basic steps for the online booking of flights, rental cars and hotels. Accessing Concur 1. Go to Travel.ouhsc.edu and login with your HSC credentials. Travel
Concur Travel User Guide
 Concur Travel User Guide Table of Contents What is Concur?... 2 What Can You Use it For?... 2 Logging on to Concur... 3 Exploring the Home Page... 4 Updating Your Travel Profile... 5 Personal Information...
Concur Travel User Guide Table of Contents What is Concur?... 2 What Can You Use it For?... 2 Logging on to Concur... 3 Exploring the Home Page... 4 Updating Your Travel Profile... 5 Personal Information...
Concur Getting Started QuickStart Guide. Concur Technologies Version 1.3
 Concur Technologies Version 1.3 January 23, 2017 Page 1 Document Revision History Date Description Version Author 05/12/2016 11/30/2016 converted to new template updated proprietary statement 1.2 Concur
Concur Technologies Version 1.3 January 23, 2017 Page 1 Document Revision History Date Description Version Author 05/12/2016 11/30/2016 converted to new template updated proprietary statement 1.2 Concur
Concur Getting Started QuickStart Guide. Concur Technologies Version 1.2
 Concur Technologies Version 1.2 May 12, 2016 Page 1 Document Revision History Date Description Version Author 05/12/2016 converted to new template 1.2 Concur Proprietary Statement These documents contain
Concur Technologies Version 1.2 May 12, 2016 Page 1 Document Revision History Date Description Version Author 05/12/2016 converted to new template 1.2 Concur Proprietary Statement These documents contain
March 18, 2019 SUBMITTING TRAVEL PLANS USING CONCUR
 March 18, 2019 SUBMITTING TRAVEL PLANS USING CONCUR 1 Contents Logging into Concur... 3 Concur Home Page... 4 Updating Profile (Personal Information)... 5 Travel Tab (Getting estimates for air, hotel,
March 18, 2019 SUBMITTING TRAVEL PLANS USING CONCUR 1 Contents Logging into Concur... 3 Concur Home Page... 4 Updating Profile (Personal Information)... 5 Travel Tab (Getting estimates for air, hotel,
Updating Your Travel Profile... 3 Travel Arranger... 3 Access... 3 Obtain Airfare Quote.. 5. Obtain Car Rental Quote.. 8. Obtain Hotel Room Quote 10
 Table of Contents Updating Your Travel Profile... 3 Travel Arranger... 3 Access... 3 Obtain Airfare Quote.. 5 Obtain Car Rental Quote.. 8 Obtain Hotel Room Quote 10 Book a Flight... 13 Book a Car... 17
Table of Contents Updating Your Travel Profile... 3 Travel Arranger... 3 Access... 3 Obtain Airfare Quote.. 5 Obtain Car Rental Quote.. 8 Obtain Hotel Room Quote 10 Book a Flight... 13 Book a Car... 17
Booking Vacations in VAX VacationAccess
 Booking Vacations in VAX VacationAccess A Getting Started Guide Version: 1 Updated: 12/21/2016 2016 VAX VacationAccess 2 Index Introduction... 3 The Reservation Tool... 3 The Quick Search Reservation Tool...
Booking Vacations in VAX VacationAccess A Getting Started Guide Version: 1 Updated: 12/21/2016 2016 VAX VacationAccess 2 Index Introduction... 3 The Reservation Tool... 3 The Quick Search Reservation Tool...
QUICK REFERENCE GUIDE. Version
 QUICK REFERENCE GUIDE Version 2.10.16 TABLE OF CONTENTS LOGGING INTO CERTIFY PASSWORD Lost Password Reset My Password DISPLAY OPTIONS ASSIGN MY TRAVEL PLANNER SWITCH TRAVELERS UPDATE TRAVEL PREFERENCES
QUICK REFERENCE GUIDE Version 2.10.16 TABLE OF CONTENTS LOGGING INTO CERTIFY PASSWORD Lost Password Reset My Password DISPLAY OPTIONS ASSIGN MY TRAVEL PLANNER SWITCH TRAVELERS UPDATE TRAVEL PREFERENCES
Table of Contents. Page 1 of 17
 Table of Contents Accessing Your Concur Site... 2 Updating Your Travel Profile (You must do this before booking travel)... 2 Reviewing the Home Page... 4 Tulane Travel Site and Policy... 4 Company Notes...
Table of Contents Accessing Your Concur Site... 2 Updating Your Travel Profile (You must do this before booking travel)... 2 Reviewing the Home Page... 4 Tulane Travel Site and Policy... 4 Company Notes...
QuickStart Guide Concur Travel & Expense
 QuickStart Guide Concur Travel & Expense Proprietary Statement This document contains proprietary information and data that is the exclusive property of Concur Technologies, Inc., Redmond, Washington.
QuickStart Guide Concur Travel & Expense Proprietary Statement This document contains proprietary information and data that is the exclusive property of Concur Technologies, Inc., Redmond, Washington.
Concur Travel & Expense CAMPUS TRAINING GUIDE & LIVE DEMO
 Concur Travel & Expense CAMPUS TRAINING GUIDE & LIVE DEMO Training Agenda This training will be approximately 1.5 hours long and will go over the basics of Concur Travel and Expense system. Additional
Concur Travel & Expense CAMPUS TRAINING GUIDE & LIVE DEMO Training Agenda This training will be approximately 1.5 hours long and will go over the basics of Concur Travel and Expense system. Additional
Outtask Guides Cliqbook User Guide
 Outtask Guides Cliqbook User Guide Outtask, Inc. 209 Madison Street Suite 400 Alexandria, VA 22314 (888) 662-6248 (703) 837-6100 Table of Contents Getting Started...4 Upcoming Trips... 5 Travel Profile...6
Outtask Guides Cliqbook User Guide Outtask, Inc. 209 Madison Street Suite 400 Alexandria, VA 22314 (888) 662-6248 (703) 837-6100 Table of Contents Getting Started...4 Upcoming Trips... 5 Travel Profile...6
Concur Travel User Manual
 Concur Travel User Manual Copyright Travel One, Inc. 2014 Table of Contents: 1. Login Instructions 2. Homepage Views 3. Fill Out / Modify Traveler Profile A. Address & Phone Number B. Traveler Preferences
Concur Travel User Manual Copyright Travel One, Inc. 2014 Table of Contents: 1. Login Instructions 2. Homepage Views 3. Fill Out / Modify Traveler Profile A. Address & Phone Number B. Traveler Preferences
DestinationWeddings.com Training Group Agreements: Adding on Airfare with Funjet Vacations
 DestinationWeddings.com Training Group Agreements: Adding on Airfare with Funjet Vacations Please note the following instructions are only for groups confirmed with Funjet Vacations. Process for Booking
DestinationWeddings.com Training Group Agreements: Adding on Airfare with Funjet Vacations Please note the following instructions are only for groups confirmed with Funjet Vacations. Process for Booking
Booking vacation packages (general)
 Outrigger Hotels and Resorts Vacations FAQs: Booking vacation packages (general) Am I booking my vacation package directly with Outrigger Hotels and Resorts? No, your booking is handled through Global
Outrigger Hotels and Resorts Vacations FAQs: Booking vacation packages (general) Am I booking my vacation package directly with Outrigger Hotels and Resorts? No, your booking is handled through Global
Concur Online Booking Tool: Tips and Tricks. Table of Contents: Viewing Past and Upcoming Trips Cloning Trips and Creating Templates
 Travel Office: Concur Resource Guides Concur Online Booking Tool: Tips and Tricks This document will highlight some tips and tricks users may take advantage of within the Concur Online Booking Tool. This
Travel Office: Concur Resource Guides Concur Online Booking Tool: Tips and Tricks This document will highlight some tips and tricks users may take advantage of within the Concur Online Booking Tool. This
NTS ONLINE BOOKING TOOL SABRE.RES
 NTS ONLINE BOOKING TOOL SABRE.RES National Travel Systems is pleased to present its online booking tool that offers state travelers another means to search fares and schedules that offer the best value
NTS ONLINE BOOKING TOOL SABRE.RES National Travel Systems is pleased to present its online booking tool that offers state travelers another means to search fares and schedules that offer the best value
CLIENT MANUAL USER MANUAL. Sky Travellers Page 1. Dubai, UAE. Skytravellers.com
 http://partner.skytravellers.com/ CLIENT MANUAL Dubai, UAE Skytravellers.com P.O. Box: 89634, Office No. 109, Business Point, Port Saeed, Deira, Dubai, UAE, Tel: +971 4 2989880 Fax: + 971 4 2941413 e-mail:
http://partner.skytravellers.com/ CLIENT MANUAL Dubai, UAE Skytravellers.com P.O. Box: 89634, Office No. 109, Business Point, Port Saeed, Deira, Dubai, UAE, Tel: +971 4 2989880 Fax: + 971 4 2941413 e-mail:
Users Manual The University of North Florida s Travel, Expense, Booking and P-Card Application
 Users Manual The University of North Florida s Travel, Expense, Booking and P-Card Application Page 1 REV.7 Contents Section 1: Welcome to Concur... 3 Section 2: Getting Assistance... 3 Section 3: Logging
Users Manual The University of North Florida s Travel, Expense, Booking and P-Card Application Page 1 REV.7 Contents Section 1: Welcome to Concur... 3 Section 2: Getting Assistance... 3 Section 3: Logging
PROFILES FOR SIGNATURE SUCCESS
 Why use ClientBase and what is it? PROFILES FOR SIGNATURE SUCCESS QUICK REFERENCE GUIDE (CLIENTBASE ONLINE) Utilizing ClientBase gives you access to Signature s powerful tools including marketing, Emarketing,
Why use ClientBase and what is it? PROFILES FOR SIGNATURE SUCCESS QUICK REFERENCE GUIDE (CLIENTBASE ONLINE) Utilizing ClientBase gives you access to Signature s powerful tools including marketing, Emarketing,
Concur Online Booking Tool: Tips and Tricks. Table of Contents: Viewing Past and Upcoming Trips Cloning Trips and Creating Templates
 Concur Online Booking Tool: Tips and Tricks This document will highlight some tips and tricks users may take advantage of within the Concur Online Booking Tool. This document will be most helpful to users
Concur Online Booking Tool: Tips and Tricks This document will highlight some tips and tricks users may take advantage of within the Concur Online Booking Tool. This document will be most helpful to users
Online Booking Guide March 2017
 Online Booking Guide March 2017 Contents GetThere Supported Browser Versions... 3 Connectivity and Response Time... 4 Introduction... 4 Logging In... 5 Travel Arranger Homepage... 6 More Than 50 Travelers...
Online Booking Guide March 2017 Contents GetThere Supported Browser Versions... 3 Connectivity and Response Time... 4 Introduction... 4 Logging In... 5 Travel Arranger Homepage... 6 More Than 50 Travelers...
Users Manual The University of North Florida s Travel, Expense, Booking and P-Card Application
 Users Manual The University of North Florida s Travel, Expense, Booking and P-Card Application Page 1 REV.4 Contents Section 1: Welcome to Concur... 3 Section 2: Getting Assistance... 3 Section 3: Logging
Users Manual The University of North Florida s Travel, Expense, Booking and P-Card Application Page 1 REV.4 Contents Section 1: Welcome to Concur... 3 Section 2: Getting Assistance... 3 Section 3: Logging
Vacation Rental Suite Client Curriculum
 Vacation Rental Suite Client Curriculum Reservations Escapia, Inc. www.escapia.com 1-800-ESCAPIA Vacation Rental Suite (VRS) 1 Escapia Inc. Confidential Revised: 6/12/2009 2009, Escapia INC. Corporation,
Vacation Rental Suite Client Curriculum Reservations Escapia, Inc. www.escapia.com 1-800-ESCAPIA Vacation Rental Suite (VRS) 1 Escapia Inc. Confidential Revised: 6/12/2009 2009, Escapia INC. Corporation,
Concur Registration Create a new Account and Profile Tips
 Concur Registration Create a new Account and Profile Tips Activating Your Account and Travel Profile Creation 2 New Users - Online Booking and Profile To complete a travel profile and / or book travel
Concur Registration Create a new Account and Profile Tips Activating Your Account and Travel Profile Creation 2 New Users - Online Booking and Profile To complete a travel profile and / or book travel
System User Guide. Contents. Login and Welcome. Creating your booking: Availability Search. Availability response. Filters. Selecting your Flights
 System User Guide Contents Login and Welcome Creating your booking: Availability Search Availability response Filters Selecting your Flights Quote Confirmation Book Reminders Pre-ticket Amendments Pay
System User Guide Contents Login and Welcome Creating your booking: Availability Search Availability response Filters Selecting your Flights Quote Confirmation Book Reminders Pre-ticket Amendments Pay
Access to the Online Booking Tool
 Welcome to KDS Corporate Start-up Guide This leaflet shows you the main features of the travel module. The information in this leaflet corresponds to the tool s generic features and depends on your company
Welcome to KDS Corporate Start-up Guide This leaflet shows you the main features of the travel module. The information in this leaflet corresponds to the tool s generic features and depends on your company
LogNet SmartAgent Personal Assistant. Starter s guide. Version 1.8
 LogNet SmartAgent Personal Assistant Starter s guide Version 1.8 1 Before we begin 4 Installation and setup 4 Installation and setup in four simple steps 6 Step 1 6 Step 2 6 Step 3 6 Step 4 6 SmartAgent
LogNet SmartAgent Personal Assistant Starter s guide Version 1.8 1 Before we begin 4 Installation and setup 4 Installation and setup in four simple steps 6 Step 1 6 Step 2 6 Step 3 6 Step 4 6 SmartAgent
Concur Travel & Expense CONCUR TRAINING - OVERVIEW
 Concur Travel & Expense CONCUR TRAINING - OVERVIEW Concur Training Agenda Today s meeting will cover: Concur Overview How to Login and Navigate User Profile Setup Completing a Travel Request Completing
Concur Travel & Expense CONCUR TRAINING - OVERVIEW Concur Training Agenda Today s meeting will cover: Concur Overview How to Login and Navigate User Profile Setup Completing a Travel Request Completing
Filling out the Pre-Trip Form
 Filling out the Pre-Trip Form 1. Log into the TWF with your NetID and password once you click the link located on the top right of the www.travel.uconn.edu home page. 2. Once you log in a new WebForm will
Filling out the Pre-Trip Form 1. Log into the TWF with your NetID and password once you click the link located on the top right of the www.travel.uconn.edu home page. 2. Once you log in a new WebForm will
AXUS Step-by-Step Instructions for Travel Consultants
 AXUS Step-by-Step Instructions for Travel Consultants To Sign Up: - Go to www.axustravelapp.com and select Sign Up in the upper-right corner. - Complete the corresponding fields in Steps 1, 2, and 3. In
AXUS Step-by-Step Instructions for Travel Consultants To Sign Up: - Go to www.axustravelapp.com and select Sign Up in the upper-right corner. - Complete the corresponding fields in Steps 1, 2, and 3. In
Insert your Common Access Card (CAC) in the CAC Reader.
 Log on Procedures: Insert your Common Access Card (CAC) in the CAC Reader. Note: You must leave your CAC in the CAC Reader for the entire DTS session. The system will periodically read from the CAC Reader.
Log on Procedures: Insert your Common Access Card (CAC) in the CAC Reader. Note: You must leave your CAC in the CAC Reader for the entire DTS session. The system will periodically read from the CAC Reader.
B2B WEBSITE 2017 USER GUIDE VOYAGES-SNCF.EU
 USER GUIDE VOYAGES-SNCF.EU HOMEPAGE - UNCONNECTED 2 HOMEPAGE - UNCONNECTED URL address remains the same Login: username & password remain the same Create a new agency account 3 CREATE A NEW AGENCY ACCOUNT
USER GUIDE VOYAGES-SNCF.EU HOMEPAGE - UNCONNECTED 2 HOMEPAGE - UNCONNECTED URL address remains the same Login: username & password remain the same Create a new agency account 3 CREATE A NEW AGENCY ACCOUNT
GetThere User Training. Student Guide
 GetThere User Training Student Guide Document Edition 4.9 () 2009-2016 GetThere L.P. All rights reserved. This documentation is the confidential and proprietary intellectual property of the GetThere business.
GetThere User Training Student Guide Document Edition 4.9 () 2009-2016 GetThere L.P. All rights reserved. This documentation is the confidential and proprietary intellectual property of the GetThere business.
Step-by-Step Guide: Logging into Concur for the First Time
 Step-by-Step Guide: Logging into Concur for the First Time This document is will guide you through the necessary steps when accessing your Concur profile for the first time. Included are logging in, reviewing
Step-by-Step Guide: Logging into Concur for the First Time This document is will guide you through the necessary steps when accessing your Concur profile for the first time. Included are logging in, reviewing
Signature Travel Expert Certification Course
 Signature Travel Expert Certification Course Module 11: Offers and Promotions Introduction Revised September 22, 2017 When you hear the term offer you might think of a deal, promotion, discount or bargain.
Signature Travel Expert Certification Course Module 11: Offers and Promotions Introduction Revised September 22, 2017 When you hear the term offer you might think of a deal, promotion, discount or bargain.
PART 1: BEGINNING PROFILES, RES CARDS, REMINDERS AND MARKETING CODES
 Welcome to Master ClientBase Online! This three hour class will provide an introduction to ClientBase Online basics. Part 1: Beginning Profiles; Basic Res Cards; Reminders; and Marketing Codes Page 1 Part
Welcome to Master ClientBase Online! This three hour class will provide an introduction to ClientBase Online basics. Part 1: Beginning Profiles; Basic Res Cards; Reminders; and Marketing Codes Page 1 Part
My ASU TRIP manual. ASU Travel Service Center. Call Mon. through Fri., 8 a.m. to 5 p.m., Arizona time
 My ASU TRIP manual ASU Travel Service Center Call 480-965-3111 Mon. through Fri., 8 a.m. to 5 p.m., Arizona time Email: MyASUTrip@asu.edu 7/11/18 Table of contents Profile Update profile information...
My ASU TRIP manual ASU Travel Service Center Call 480-965-3111 Mon. through Fri., 8 a.m. to 5 p.m., Arizona time Email: MyASUTrip@asu.edu 7/11/18 Table of contents Profile Update profile information...
Concur Training Guide & Troubleshooting
 Concur Training Guide & Troubleshooting Table of Contents Section 1: Getting Started... 6 Section 2: Concur Navigation... 7 Section 3: Update Your Profile... 8 Step 1: Your Name and Airport Security -
Concur Training Guide & Troubleshooting Table of Contents Section 1: Getting Started... 6 Section 2: Concur Navigation... 7 Section 3: Update Your Profile... 8 Step 1: Your Name and Airport Security -
Virtual Classroom Outline. Total Time: Content: Question/answer:
 Virtual Classroom Outline Lesson: Total Time: Content: Question/answer: 45 minutes 30 minutes 15 minutes Lesson Description: This lesson is designed to provide a fundamental understanding of. It offers
Virtual Classroom Outline Lesson: Total Time: Content: Question/answer: 45 minutes 30 minutes 15 minutes Lesson Description: This lesson is designed to provide a fundamental understanding of. It offers
Signature Travel Expert Certification Course
 Signature Travel Expert Certification Course Module 11: Offers and Promotions Introduction Revised 7/13/2018 When you hear the term offer you might think of a deal, promotion, discount or bargain. Expand
Signature Travel Expert Certification Course Module 11: Offers and Promotions Introduction Revised 7/13/2018 When you hear the term offer you might think of a deal, promotion, discount or bargain. Expand
2018 Gen Con Housing. How to book, modify and cancel a room assignment in Cvent Passkey
 2018 Gen Con Housing How to book, modify and cancel a room assignment in Cvent Passkey BROWSER RECOMMENDATION The Cvent Passkey Attendee Websites are supported on the following browsers: Chrome 30 or higher
2018 Gen Con Housing How to book, modify and cancel a room assignment in Cvent Passkey BROWSER RECOMMENDATION The Cvent Passkey Attendee Websites are supported on the following browsers: Chrome 30 or higher
VacationSelect sm. User Reference Guide
 VacationSelect sm User User Table of Contents Introduction...3 Access to VacationSelect...3 VacationSelect Registration Process...5 Agency Registration...7 VacationSelect Setting Preferences...9 Site Manager
VacationSelect sm User User Table of Contents Introduction...3 Access to VacationSelect...3 VacationSelect Registration Process...5 Agency Registration...7 VacationSelect Setting Preferences...9 Site Manager
Quick Reference Card Booking Travel in Concur Travel and Expense
 This QRC provides the steps for travelers and/or their delegates to book travel and complete the Request Header in Concur Travel and Expense. Log In To Concur Go to the Employee Portal page. www.purdue.edu/employeeportal
This QRC provides the steps for travelers and/or their delegates to book travel and complete the Request Header in Concur Travel and Expense. Log In To Concur Go to the Employee Portal page. www.purdue.edu/employeeportal
We re. redefining. your selling experience. Travelport Smartpoint for Travelport Apollo and Travelport Galileo
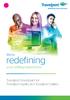 We re redefining your selling experience Travelport Smartpoint for Travelport Apollo and Travelport Galileo Contents 1. Accessing the four window view 2. Personalizing the window color, font and theme
We re redefining your selling experience Travelport Smartpoint for Travelport Apollo and Travelport Galileo Contents 1. Accessing the four window view 2. Personalizing the window color, font and theme
VacationSelect sm. Trouble Shooting Guide
 sm Trouble Shooting Guide 2841 0407 Table of Contents 1. Introduction...3 2. Access to VacationSelect...3 3. VacationSelect Registration Process...4 3.1. Agency Registration... 6 4. VacationSelect Setting
sm Trouble Shooting Guide 2841 0407 Table of Contents 1. Introduction...3 2. Access to VacationSelect...3 3. VacationSelect Registration Process...4 3.1. Agency Registration... 6 4. VacationSelect Setting
To book Train Tickets live online UK/Europe/Eurostar
 To book Train Tickets live online UK/Europe/Eurostar 1. Go to the Agent Portal at www.agent.internationalrail.com.au 2. Click on Rail Tickets & Passes 3. Login using your International Rail Username and
To book Train Tickets live online UK/Europe/Eurostar 1. Go to the Agent Portal at www.agent.internationalrail.com.au 2. Click on Rail Tickets & Passes 3. Login using your International Rail Username and
WIZ Travel SYSTEM USER MANUAL
 WIZ Travel SYSTEM USER MANUAL Version 1. Issued September 2014 Page 1 Access to the system In order to access the system you will need your own user name and password. Your name and password will be issued
WIZ Travel SYSTEM USER MANUAL Version 1. Issued September 2014 Page 1 Access to the system In order to access the system you will need your own user name and password. Your name and password will be issued
Concur User Essentials With Thanks to Calleen Roper, FCRR Table of Contents
 Concur User Essentials With Thanks to Calleen Roper, FCRR Table of Contents Title Page Accessing Concur & Home Page 2 Updating Your Profile 3 Concur Connected Apps (trip notifications & e-receipts) 7 Travel
Concur User Essentials With Thanks to Calleen Roper, FCRR Table of Contents Title Page Accessing Concur & Home Page 2 Updating Your Profile 3 Concur Connected Apps (trip notifications & e-receipts) 7 Travel
Applicant and Traveler s Guide
 Manual: July 2015 Applicant and Traveler s Guide Contents 1. Introduction... 4 2. Online Request... 4 2.1 Booking an Air Segment Online... 4 2.2 Booking Accommodation Online... 7 2.3 Car Rental... 9 3.
Manual: July 2015 Applicant and Traveler s Guide Contents 1. Introduction... 4 2. Online Request... 4 2.1 Booking an Air Segment Online... 4 2.2 Booking Accommodation Online... 7 2.3 Car Rental... 9 3.
CETS Manual. 3 Quick Reference Booking Process...12
 Table of Contents 1 General Information...3 1.1 What Is CETS?...3 1.2 Which Services Can Be Booked?...3 1.3 Important Notes...3 1.4 Which Operators Can Be Booked?...4 1.5 Getting Started with CETS...4
Table of Contents 1 General Information...3 1.1 What Is CETS?...3 1.2 Which Services Can Be Booked?...3 1.3 Important Notes...3 1.4 Which Operators Can Be Booked?...4 1.5 Getting Started with CETS...4
Clipboard User Guide Version 10 May 2018
 Clipboard User Guide Version 10 May 2018 Contents 1. Introduction... 3 1.1. To launch Clipboard, you have three options:... 4 2. Setup... 5 2.1. Software Prerequisites... 5 2.2. Accessing the Clipboard
Clipboard User Guide Version 10 May 2018 Contents 1. Introduction... 3 1.1. To launch Clipboard, you have three options:... 4 2. Setup... 5 2.1. Software Prerequisites... 5 2.2. Accessing the Clipboard
Registering for Courses Online How To Guide
 Registering for Courses Online How To Guide My Login Information: Email Address: Password: 2 1. Go to burlington.ca/play 2. Click on Login, Browse & Register Recreation 2 1 2 1. Login to Your Account using
Registering for Courses Online How To Guide My Login Information: Email Address: Password: 2 1. Go to burlington.ca/play 2. Click on Login, Browse & Register Recreation 2 1 2 1. Login to Your Account using
Concur Request User Guide
 Concur Request User Guide Table of Contents What is Concur?... 2 What Can You Use it For?... 2 Request... 2 Travel... 2 Expense... 2 Who Can Use it?... 2 Logging on to Concur... 3 Exploring the Home Page...
Concur Request User Guide Table of Contents What is Concur?... 2 What Can You Use it For?... 2 Request... 2 Travel... 2 Expense... 2 Who Can Use it?... 2 Logging on to Concur... 3 Exploring the Home Page...
Getting Started Guide
 Getting Started Guide Logging in to Concur T&E Access Concur Travel & Expense Navigate to: https://www.concursolutions.com Enter your User Name and Password. Click Login. Retrieve or Change a Password
Getting Started Guide Logging in to Concur T&E Access Concur Travel & Expense Navigate to: https://www.concursolutions.com Enter your User Name and Password. Click Login. Retrieve or Change a Password
ScriptPro TVL (Travel) Segment Script Overview
 ScriptPro TVL (Travel) Segment Script Overview Introduction This document contains an overview of the Worldspan TVL (Travel) Segment Script available to users on Worldspan Res and Worldspan Go! Res. File
ScriptPro TVL (Travel) Segment Script Overview Introduction This document contains an overview of the Worldspan TVL (Travel) Segment Script available to users on Worldspan Res and Worldspan Go! Res. File
Expense Report Cheat Sheet
 Expense Report Cheat Sheet Yeah!! Your travel has been completed, now comes the fun part. Any travel needs to have a travel reimbursement prepared. This is how the credit card company gets paid, the travel
Expense Report Cheat Sheet Yeah!! Your travel has been completed, now comes the fun part. Any travel needs to have a travel reimbursement prepared. This is how the credit card company gets paid, the travel
Contents Introduction to RezDesk... 3 Activating your Account... 4 Logging In... 5 Editing a New Travel Profile... 6 Contact Information...
 Contents Introduction to RezDesk... 3 Activating your Account... 4 Logging In... 5 Editing a New Travel Profile... 6 Contact Information... 7 Profile - Continued... 8 Addresses... 9 Account Questions and
Contents Introduction to RezDesk... 3 Activating your Account... 4 Logging In... 5 Editing a New Travel Profile... 6 Contact Information... 7 Profile - Continued... 8 Addresses... 9 Account Questions and
Cvent Passkey. Group Booking. User Guide v1.0. February 2017
 Cvent Passkey Group Booking User Guide v1.0 February 2017 Overview... 4 Group Booking Concepts... 4 Enabling Group Booking... 5 Organization or Hotel Profile... 5 Bundles... 5 Event... 5 Configuring Attendee
Cvent Passkey Group Booking User Guide v1.0 February 2017 Overview... 4 Group Booking Concepts... 4 Enabling Group Booking... 5 Organization or Hotel Profile... 5 Bundles... 5 Event... 5 Configuring Attendee
Locomote TMP Travel Request User Manual
 Locomote TMP Travel Request User Manual Prepared by Barbara Hodge, Financial Services University of Southern Queensland Document title 1 Contents Contents... 1 Travel requests... 4 USQ Pool cars and shuttle
Locomote TMP Travel Request User Manual Prepared by Barbara Hodge, Financial Services University of Southern Queensland Document title 1 Contents Contents... 1 Travel requests... 4 USQ Pool cars and shuttle
My Groups Vacation Webpage Tool. Help Guide
 My Groups Vacation Webpage Tool Help Guide Step 1: Choose Add New Vacation Webpage Besides being able to add a new vacation webpage, on your home screen will be any previously created Vacation Webpages.
My Groups Vacation Webpage Tool Help Guide Step 1: Choose Add New Vacation Webpage Besides being able to add a new vacation webpage, on your home screen will be any previously created Vacation Webpages.
Concur Expense QuickStart Guide for CRC. Concur Technologies Version 1.2
 Concur Expense QuickStart Guide for CRC Concur Technologies Version 1.2 June 29 th, 2015 2004 2015 Concur. All rights reserved. 1 Document Revision History Date Description Version Author(s) 06/29/2015
Concur Expense QuickStart Guide for CRC Concur Technologies Version 1.2 June 29 th, 2015 2004 2015 Concur. All rights reserved. 1 Document Revision History Date Description Version Author(s) 06/29/2015
Concur's mobile app iphone
 Introduction to... Concur's mobile app iphone Version 9.52 February 9 2018 Applies to these Concur solutions: Expense in Travel & Expense Travel Travel in Travel & Expense Invoice Request You can use Concur
Introduction to... Concur's mobile app iphone Version 9.52 February 9 2018 Applies to these Concur solutions: Expense in Travel & Expense Travel Travel in Travel & Expense Invoice Request You can use Concur
CHAPTER 10: DTS Trip Cancellation Procedures
 CHAPTER 10: DTS Trip Cancellation Procedures The steps required in DTS for trip cancellation depend on the document status and whether or not the authorization contains expenses. The conditions are listed
CHAPTER 10: DTS Trip Cancellation Procedures The steps required in DTS for trip cancellation depend on the document status and whether or not the authorization contains expenses. The conditions are listed
Log In or Create an Account
 Welcome to AFC Events Registration! Before beginning the registration process for an AFC Event, you should log in or create an account at store.afc.org. Log In or Create an Account When looking at the
Welcome to AFC Events Registration! Before beginning the registration process for an AFC Event, you should log in or create an account at store.afc.org. Log In or Create an Account When looking at the
Concur Cliqbook Travel New User Interface
 The enhanced User Interface (UI) known as Hooville was designed to improve the user experience in many ways, including increased usability, improved filtering, and more search results. Using the wizard
The enhanced User Interface (UI) known as Hooville was designed to improve the user experience in many ways, including increased usability, improved filtering, and more search results. Using the wizard
Quick Reference Card Completing an Expense Report in Concur Travel and Expense
 Use this QRC when completing an expense report from an approved travel request in Concur Travel and Expense. Log In To Concur Go to the Employee Portal at www.purdue.edu/employeeportal. Choose Travel System
Use this QRC when completing an expense report from an approved travel request in Concur Travel and Expense. Log In To Concur Go to the Employee Portal at www.purdue.edu/employeeportal. Choose Travel System
How to submit and sign electronically your Online Travel Reimbursement Request (OTRR) User guide
 How to submit and sign electronically your Online Travel Reimbursement Request (OTRR) User guide Version 4 2018-07-02 1 Content Introduction... 3 Rules for submitting travel reimbursement requests and
How to submit and sign electronically your Online Travel Reimbursement Request (OTRR) User guide Version 4 2018-07-02 1 Content Introduction... 3 Rules for submitting travel reimbursement requests and
Step 1b. After clicking Create account, you will land on the Request an Egencia User Account page where you will enter the following information:
 Step 1a. Upon receiving Egencia travel link from the NHF Conference & Travel Services team, you will land on the Welcome Page in Egencia and click Create an account. *If you are booking flights for multiple
Step 1a. Upon receiving Egencia travel link from the NHF Conference & Travel Services team, you will land on the Welcome Page in Egencia and click Create an account. *If you are booking flights for multiple
Table of contents. Module 1 Profile Updating, Trip Creation & Domestic Booking flow
 1 P a g e Table of contents Module 1 Profile Updating, Trip Creation & Domestic Booking flow I. Updating User profile. II. Creation of a TRIP III. Add services and Travel type IV. Approval level as per
1 P a g e Table of contents Module 1 Profile Updating, Trip Creation & Domestic Booking flow I. Updating User profile. II. Creation of a TRIP III. Add services and Travel type IV. Approval level as per
1 I n t r o d u c t i o n 2. 2 R e g i s t e r i n g a n d L o g g i n g o n t o G r o u p O p t i m i z e r 3
 Contents 1 I n t r o d u c t i o n 2 2 R e g i s t e r i n g a n d L o g g i n g o n t o G r o u p O p t i m i z e r 3 3 U s e r R o l e s a n d R e s p o n s i b i l i t i e s 7 4 F u n c t i o n a l
Contents 1 I n t r o d u c t i o n 2 2 R e g i s t e r i n g a n d L o g g i n g o n t o G r o u p O p t i m i z e r 3 3 U s e r R o l e s a n d R e s p o n s i b i l i t i e s 7 4 F u n c t i o n a l
Virtuoso.com Hotel Booking Program. Overview
 Virtuoso.com Hotel Booking Program Overview For Agency Owners, Managers and Advisors The virtuoso.com Hotel Booking Program provides a secure way for advisors to book participating Virtuoso Hotels & Resorts
Virtuoso.com Hotel Booking Program Overview For Agency Owners, Managers and Advisors The virtuoso.com Hotel Booking Program provides a secure way for advisors to book participating Virtuoso Hotels & Resorts
QuickStart Guide etravel/concur : Travel and Expense. March 2, 2012
 QuickStart Guide etravel/concur : Travel and Expense March 2, 2012 1 Welcome to Concur Premier...4 Section 1: Log on to Concur Premier through your regular SSO menu. If your organization did not participate
QuickStart Guide etravel/concur : Travel and Expense March 2, 2012 1 Welcome to Concur Premier...4 Section 1: Log on to Concur Premier through your regular SSO menu. If your organization did not participate
Concur Expense QuickStart Guide. Concur Technologies Version 1.6
 Concur Expense QuickStart Guide Concur Technologies Version 1.6 November 30, 2016 2004 2016 Concur. All rights reserved. 1 Document Revision History Date Description Version Author 08/22/2014 Concur Expense
Concur Expense QuickStart Guide Concur Technologies Version 1.6 November 30, 2016 2004 2016 Concur. All rights reserved. 1 Document Revision History Date Description Version Author 08/22/2014 Concur Expense
Creating a Domestic Expense Report
 Creating a Domestic Objective: In this section we will go over the steps in detail on how to create an 1. Hover over the + New button near the top of the screen, and select Start a Report. OR click on
Creating a Domestic Objective: In this section we will go over the steps in detail on how to create an 1. Hover over the + New button near the top of the screen, and select Start a Report. OR click on
ScriptPro TripMate Setup Script
 ScriptPro TripMate Setup Script Overview Introduction This document contains an overview of the Worldspan TripMate script available to users on Worldspan Res and Worldspan Go! Res. File name File (Script)
ScriptPro TripMate Setup Script Overview Introduction This document contains an overview of the Worldspan TripMate script available to users on Worldspan Res and Worldspan Go! Res. File name File (Script)
SAP Concur's mobile app iphone
 Introduction to... SAP Concur's mobile app iphone Version 9.57 June 27, 2018 Applies to these SAP Concur solutions: Expense in Travel & Expense Travel Travel in Travel & Expense Invoice Request You can
Introduction to... SAP Concur's mobile app iphone Version 9.57 June 27, 2018 Applies to these SAP Concur solutions: Expense in Travel & Expense Travel Travel in Travel & Expense Invoice Request You can
Ground Network. Traveler Guide
 Ground Network Traveler Guide Document Edition 1.9 (May 2015) 2013, 2015 GetThere L.P. All rights reserved. This documentation is the confidential and proprietary intellectual property of the GetThere
Ground Network Traveler Guide Document Edition 1.9 (May 2015) 2013, 2015 GetThere L.P. All rights reserved. This documentation is the confidential and proprietary intellectual property of the GetThere
Yoga Retreat Booking Agreement with Iguana Lodge
 Yoga Retreat Booking Agreement with Iguana Lodge This booking agreement is between: El Marlin de Peninsula de Osa, SA, Cedula Juridica 3-101-141-757 (a Costa Rican company) Calle a Calle Playa Platanares,
Yoga Retreat Booking Agreement with Iguana Lodge This booking agreement is between: El Marlin de Peninsula de Osa, SA, Cedula Juridica 3-101-141-757 (a Costa Rican company) Calle a Calle Playa Platanares,
Online Booking Portal
 Online Booking Portal User Guide V1 Introduction This user guide is designed by Dean Taxis to help you using our online booking portal. If you encounter any issues that are not covered in this guide, please
Online Booking Portal User Guide V1 Introduction This user guide is designed by Dean Taxis to help you using our online booking portal. If you encounter any issues that are not covered in this guide, please
Nippon Travel Agency Hotel & Ryokan Booking System
 Nippon Travel Agency Hotel & Ryokan Booking System Agent s Manual OCT 2017 No. 3 edition 1 This is a dedicated system for agents to sell reservations online. You can search in about 1600 hotels. The prices
Nippon Travel Agency Hotel & Ryokan Booking System Agent s Manual OCT 2017 No. 3 edition 1 This is a dedicated system for agents to sell reservations online. You can search in about 1600 hotels. The prices
Last Updated on March 18, 2014
 Extranet Manual Last Updated on March 18, 2014 Index 1. Getting Started Slide 3 2. Room Category Management Slide 9 3. Accommodation Plan Management Slide 26 4. Property Information Registration Slide
Extranet Manual Last Updated on March 18, 2014 Index 1. Getting Started Slide 3 2. Room Category Management Slide 9 3. Accommodation Plan Management Slide 26 4. Property Information Registration Slide
ESCORTED TOURS BOOKING PROCESS
 ESCORTED TOURS BOOKING PROCESS This tool is for searching for and booking escorted tours, the content and packages are prebuilt by the provider therefore the dates are set. 1.1 Search Escorted Tours 1.
ESCORTED TOURS BOOKING PROCESS This tool is for searching for and booking escorted tours, the content and packages are prebuilt by the provider therefore the dates are set. 1.1 Search Escorted Tours 1.
Your FlightPath Guide
 Your FlightPath Guide Welcome to FlightPath, your flight booking tool We ve put together this short guide to help you get to grips with FlightPath and its key features and benefits. Please contact online@diversitytravel.com
Your FlightPath Guide Welcome to FlightPath, your flight booking tool We ve put together this short guide to help you get to grips with FlightPath and its key features and benefits. Please contact online@diversitytravel.com
CONCUR EXPENSE GUIDE. For Approvers/Travelers
 CONCUR EXPENSE GUIDE For Approvers/Travelers A comprehensive guide for the approver and traveler users of Arkansas State University s Concur Expense System Nikki Turner Created 01/15/2018 Contents INTRODUCTION...
CONCUR EXPENSE GUIDE For Approvers/Travelers A comprehensive guide for the approver and traveler users of Arkansas State University s Concur Expense System Nikki Turner Created 01/15/2018 Contents INTRODUCTION...
MD Helicopters, Inc. On-line Publications Ordering Applications Guide
 MD Helicopters, Inc. On-line Publications Ordering Applications Guide Welcome. This guide is provided to assist you in placing orders for Technical Publications using the new On-line Publications Order
MD Helicopters, Inc. On-line Publications Ordering Applications Guide Welcome. This guide is provided to assist you in placing orders for Technical Publications using the new On-line Publications Order
SIRRVA. and MRUN. Control Center. Tel: (514) Fax: (514)
 USER MANUAL SIRRVA and MRUN Control Center 201 Laurier Street East Suite 630 Montreal, Quebec Canada H2T 3E6 Tel: (514) 273-0008 Fax: (514) 273-0199 www.softvoyage.com 30 PensylvanniaAve. Suite 17 Vaughan,
USER MANUAL SIRRVA and MRUN Control Center 201 Laurier Street East Suite 630 Montreal, Quebec Canada H2T 3E6 Tel: (514) 273-0008 Fax: (514) 273-0199 www.softvoyage.com 30 PensylvanniaAve. Suite 17 Vaughan,
SAP Concur's mobile app iphone
 Introduction to... SAP Concur's mobile app iphone Version 9.64 December 26, 2018 Applies to these SAP Concur solutions: Expense in Travel & Expense Travel Travel in Travel & Expense Invoice Request You
Introduction to... SAP Concur's mobile app iphone Version 9.64 December 26, 2018 Applies to these SAP Concur solutions: Expense in Travel & Expense Travel Travel in Travel & Expense Invoice Request You
AirAsia MyCorporate Web Guide
 AirAsia MyCorporate Web Guide First Time Login Option 1: Visit AirAsia website at www.airasia.com Scroll to the bottom of the main page and choose MyCorporate. Option 2: Visit AirAsia MyCorporate website
AirAsia MyCorporate Web Guide First Time Login Option 1: Visit AirAsia website at www.airasia.com Scroll to the bottom of the main page and choose MyCorporate. Option 2: Visit AirAsia MyCorporate website
CTM PRE-TRIP APPROVAL SYSTEM CLIENT USER MANUAL
 CTM PRE-TRIP APPROVAL SYSTEM CLIENT USER MANUAL Contents LOGGING IN... 2 TRAVEL REQUEST FORM... 3 TRAVELLER RECEIVES TRAVEL REQUEST... 6 APPROVER RECEIVES TRAVEL REQUEST... 7 APPROVER RECEIVES TRAVEL REQUEST
CTM PRE-TRIP APPROVAL SYSTEM CLIENT USER MANUAL Contents LOGGING IN... 2 TRAVEL REQUEST FORM... 3 TRAVELLER RECEIVES TRAVEL REQUEST... 6 APPROVER RECEIVES TRAVEL REQUEST... 7 APPROVER RECEIVES TRAVEL REQUEST
Premier Club Member Online Booking Guide Page 1
 Online Booking Guide Page 1 SeaLink Kangaroo Island offers discounted rates to bonafide s including discounted passenger fares and various other specials throughout the year. s can also receive further
Online Booking Guide Page 1 SeaLink Kangaroo Island offers discounted rates to bonafide s including discounted passenger fares and various other specials throughout the year. s can also receive further
Center for Science Outreach Public View
 Vanderbilt University Center for Science Outreach Public View Destiny One Page 1 Contents Create a Student Profile/Account... 3 Browse for a Course... 5 Register for a Course and Checkout... 7 Page 2 Create
Vanderbilt University Center for Science Outreach Public View Destiny One Page 1 Contents Create a Student Profile/Account... 3 Browse for a Course... 5 Register for a Course and Checkout... 7 Page 2 Create
Event Manager. Online Registration for Camps, Classes, and Events. Creating an Event: Log in. Click Event Manager in the left navigation to begin
 2015 Event Manager Online Registration for Camps, Classes, and Events. Creating an Event: Log in Click Event Manager in the left navigation to begin 1 P a g e Click Create A blank event page will open
2015 Event Manager Online Registration for Camps, Classes, and Events. Creating an Event: Log in Click Event Manager in the left navigation to begin 1 P a g e Click Create A blank event page will open
TAP Overview & Workflow
 855 Winding Brook Drive Glastonbury, CT 06033 1-800-243-3174 sales@travelinsured.com Travel Insured Agent Portal TAP Overview & Workflow NOTE: TAP is currently not available to Mac users. If you re installing
855 Winding Brook Drive Glastonbury, CT 06033 1-800-243-3174 sales@travelinsured.com Travel Insured Agent Portal TAP Overview & Workflow NOTE: TAP is currently not available to Mac users. If you re installing
Worldspan e-pricing Go! Script. Overview
 Worldspan e-pricing Go! Script Overview Introduction This document contains an overview of the Worldspan e-pricing Go! Script available to users on Worldspan Go! Res. File name File (Script) Name ZG_e-Pricing
Worldspan e-pricing Go! Script Overview Introduction This document contains an overview of the Worldspan e-pricing Go! Script available to users on Worldspan Go! Res. File name File (Script) Name ZG_e-Pricing
Enrolment Instructions
 Enrolment Instructions 1. Go to http://bk.beltech.com.au and click on the Register tab 2. Fill out your name, email address and enter a password to register. This will become the log on details you use
Enrolment Instructions 1. Go to http://bk.beltech.com.au and click on the Register tab 2. Fill out your name, email address and enter a password to register. This will become the log on details you use
Amadeus Selling Platform Training Manual
 Amadeus Selling Platform Training Manual 2007 Amadeus s.a.s - All rights reserved Page 1 of 142 Before You Start Introduction This training module describes the Amadeus Selling Platform Graphical User
Amadeus Selling Platform Training Manual 2007 Amadeus s.a.s - All rights reserved Page 1 of 142 Before You Start Introduction This training module describes the Amadeus Selling Platform Graphical User
