56K Voice Faxmodem Internal User s Guide
|
|
|
- Georgiana Barnett
- 6 years ago
- Views:
Transcription
1 56K Voice Faxmodem Internal User s Guide PN
2 This manual covers installation and operating instructions for the following 3Com U.S. Robotics modem: 56K* Voice Faxmodem Internal * IMPORTANT! In accordance with the ITU standard for V.90 transmissions, this modem is capable of 56 Kbps downloads. However, the download speeds you experience may be lower due to varying line conditions and other factors. Uploads from users to server equipment travel at speeds up to 31.2 Kbps. An analogue phone line compatible with the ITU V.90 standard or 3Com s proprietary 56K technology, and an Internet provider or corporate host site with the ITU V.90 standard or 3Com s proprietary 56K technology are necessary for these high-speed downloads. The ITU V.90 standard was officially determined in February, 1998 and is expected to be ratified in September, See for details. The material contained in this document is for information purposes only and is subject to change without notice. 3Com makes no representations or warranties with respect to the contents hereof and specifically disclaims any implied warranties of merchantability or fitness for any particular purpose. No part of this document may be reproduced, transmitted, transcribed, or stored in a retrieval system in any form or by any means, mechanical, magnetic, electronic, optical, chemical or otherwise, without the written permission of 3Com. 3Com assumes no responsibility for errors or omissions in this manual. Nor does 3Com make any commitment to update the information contained herein. 3Com, the 3Com logo, and U.S. Robotics are registered trademarks of 3Com Corporation or its subsidiaries. Windows is a registered trademark of Microsoft Corp. Any other trademarks, trade names, service marks, or service names owned or registered by any other company and used in this manual are the property of their respective owners. Copyright Com Corporation or its subsidiaries All rights reserved.
3 Table of Contents WELCOME TO 56K INFORMATION ACCESS...1 PRODUCT FEATURES...2 INTERNAL MODEM INSTALLATION WITH WINDOWS DETERMINING AVAILABLE RESOURCES...5 DETERMINING YOUR VERSION OF WINDOWS PLUG AND PLAY INSTALLATION...7 HOW TO PREPARE FOR PLUG AND PLAY INSTALLATION...7 HOW TO INSERT THE MODEM INTO THE COMPUTER...8 INSTALLING MODEM DRIVERS WITH WINDOWS 95: Versions 950 and 950a (Moving Through the New Hardware Found Screens)...12 Version 950b (Using the Update Device Driver Wizard Screens)...16 INTERNAL MODEM INSTALLATION WITH WINDOWS 3.X...20 A Word about COM Ports and IRQs...20 How to Change the Modem s Settings...21 How to Insert the Modem into the Computer...23 SOFTWARE INSTALLATION...29 WINDOWS WINDOWS 3.X...29 TYPE OF MODEM...30 INITIALISATION STRING...30 FLOW CONTROL...30 TROUBLESHOOTING...31 SUPPORT RESOURCES...39 ARE YOU STILL HAVING PROBLEMS?...40 IF YOU MUST RETURN THE MODEM TO US...40 GLOSSARY...41
4
5 Table of Contents TECHNICAL REFERENCE...51 TYPING COMMANDS...51 BASIC DATA COMMANDS...51 EXTENDED DATA COMMANDS...57 S-REGISTERS...64 FAX COMMANDS...71 THE SERIAL INTERFACE (CABLE INFORMATION)...73 REGULATORY (CE COMPLIANCE)...74 ELECTROMAGNETIC COMPATIBILITY...74 RINGER EQUIVALENCE NUMBER...74 LIMITED WARRANTY...75
6
7 Welcome to 56K*Information Access The International Telecommunications Union (ITU) decides the technical protocols that communications devices must use to operate with each other. Modems that comply with ITU standards can talk to other standards-compliant modems and fax machines worldwide. The ITU has determined a worldwide standard for 56K modem technology. With a U.S. Robotics modem, you can get 56K Internet access from any service provider who offers the ITU V.90 standard or 3Com s proprietary 56K technology. 3Com is working with providers everywhere to quickly upgrade their service to the ITU V.90 standard. In accordance with the ITU standard for V.90 transmissions, this modem is capable of 56 Kbps downloads. However, the download speeds you experience may be lower due to varying line conditions and other factors. Uploads from users to server equipment travel at speeds up to 31.2 Kbps. An analogue phone line compatible with the ITU V.90 standard or 3Com s proprietary 56K technology, and an Internet provider or corporate host site with the ITU V.90 standard or 3Com s proprietary 56K technology are necessary for these high-speed downloads. The ITU V.90 standard was officially determined in February, 1998 and is expected to be ratified in September, See for details. 56K Voice Faxmodem Internal - User s Guide 1
8 Modulation Schemes Product Features ITU-T V.90 x2 technology (Download up to 56kbps, and Upload using V.34) ITU-T V.34+ ITU-T V.34 ITU-T V.32bis ITU-T V.32 ITU-T V.23 ITU-T V.22bis ITU-T V.22 Bell 212A ITU-T V.21 Bell 103 Error Control and Data Compression Schemes ITU-T V.42 ITU-T V.42bis MNP 2-5 Fax Modulation Schemes ITU-T V.17 ITU-T V.29 ITU-T V.27ter ITU-T V.21 Fax Standards EIA 578 Class 1 FAX EIA 592 Class 2.0 FAX Front Channel Link Rates (Download Speeds) 28000, 29333, 30666, 32000, 33333, 34666, 36000, 37333, 38666, 40000, 41333, 42666, 44000, 45333, 46666, 48000, 49333, 50666, 52000, 53333, 54666, 56000, K Voice Faxmodem Internal - User s Guide
9 Product Features Back Channel Link Rates (Upload Speeds) 4800, 7200, 9600, 12000, 14400, 16800, 19200, 21600, 24000, 26400, 28800, V.34+ Link Rates 4800, 7200, 9600, 12000, 14400, 16800, 19200, 21600, 24000, 26400, 28800, 31200, V.32bis Link Rates 4800, 7200, 9600, 12000, Additional Link Rates 300, 1200/75 (V.23), 1200, 2400 Fax Link Rates 2400, 4800, 7200, 9600, 12000, K Voice Faxmodem Internal - User s Guide 3
10 Flash ROM Upgradable Product Features 56K Voice Faxmodem Internal supports software download through flash memory. You can obtain the latest features by downloading updates quickly and easily. Speakerphone* With the addition of an inexpensive set of externally powered speakers, your new voice modem provides all the convenience of a full-duplex speakerphone. Unlike many half-duplex speakerphones, your modem allows you to converse normally without annoying echoes and distortion. Simply plug the speakers and microphone into the jacks on the modem identified with the appropriate icons, and you are ready to go. Personal Voice Mail* Personal Voice Mail turns your modem into a full-featured messaging system. Enjoy the convenience of professional voice mail in your home or office for a fraction of the cost. With Personal Voice Mail, you can record custom greetings, receive messages, and set up multiple voice mailboxes. You can even access your voice messages remotely. Your modem will automatically detect incoming fax/voice/data calls and route them appropriately. * A headset, external powered speakers, or sound card (with audio cable) is required to utilise all voice features, including hands-free speakerphone. 4 56K Voice Faxmodem Internal - User s Guide
11 Internal Modem Installation with Windows 95 Before you start your installation, make sure that you have the following items: Modem U.S. Robotics Disk RJ-11 Phone Lead Tail Lead Microphone Analogue (Standard) Telephone Wall Socket Phillips Head Screwdriver or ¼ Hex Screwdriver Data/Fax/Voice Communications Software and Manual Determining Available Resources Your U.S. Robotics modem is a Plug and Play device. Windows 95 can automatically identify a Plug and Play device and determine if your system has the resources necessary to support the device. However, Plug and Play will not work if you do not have resources available or if devices on your system are not reporting resource usage correctly. Here is how you can verify that your system has the necessary resources before installing the modem. 1. Click the Windows 95 Start button, point to Settings, and then click Control Panel. 2. Double-click the System icon. 3. When the System Properties screen appears, click the Device Manager tab. 4. Double-click Computer and the Computer Properties screen appears. 5. Select the option at the top of the screen to show Interrupt Requests (IRQs). 56K Voice Faxmodem Internal - User s Guide 5
12 Internal Modem Installation with Windows 95 You will see the IRQs your system is currently using. If IRQs 3, 4, 5, and 7 are being used, you need to free an IRQ before you begin installation. This process involves moving a device from the IRQ you want to use to a different (and usually higher) IRQ setting. Please read the documentation for (or contact the manufacturer of) the device that is currently using the IRQ you want to use for your modem, to learn more about what you should do to move the other device. Determining Your Version of Windows 95 Follow these steps to determine your version of Windows 95. This information will be important during installation. 1. Click the My Computer icon on your desktop with the right mouse button. 2. Click Properties. 3. In the System Properties screen, look at the system information under the General tab (circled in the following screen image). The number following the text Microsoft Windows 95 will end with 950, 950a, or 950b. This indicates your version of Windows 95. Windows 95 version Write down your version of Windows. Windows 95 version Click OK. 6 56K Voice Faxmodem Internal - User s Guide
13 Internal Modem Installation with Windows 95 Plug and Play Installation This modem s factory default setting is Plug and Play operation. If you are using the Windows 95 environment, the COM port and IRQ will automatically be set to Windows as the environment. Since your new U.S. Robotics modem is a Plug and Play device, Windows 95 may be able to detect your modem automatically after you plug it into your computer. The operating system should do all the work of recognising the modem for you. How to Prepare for Plug and Play Installation 1. Touch an unpainted metal part of your computer (the back is usually unpainted) to discharge static electricity. Static can damage your modem. 2. Take the modem out of its plastic bag. 5.3.Find the jumper shunts (small black plastic pieces) on the COM (serial) port and IRQ jumper pins on your modem. They should be in roughly the area indicated in the following illustration. 56K Voice Faxmodem Internal - User s Guide 7
14 Internal Modem Installation with Windows When doing a Plug and Play installation, the jumper shunts should be placed so that they are hanging from single jumper pins rather than on pairs of pins. Move your jumper shunts so they are hanging as in the diagram. If you need to move the jumper shunts, grasp them with tweezers or needle-nosed pliers. DO NOT grasp too firmly, however, or you may crush the jumper shunts. If a jumper shunt seems stuck, try gently rocking it back and forth as you lift. How to Insert the Modem into the Computer 1. Before installing your modem, write down your modem's serial number. The serial number is on the white label under the bar code on the modem and on the outside of the box. Serial Number Before you unplug any cords, label them or make a sketch of how they are connected. This can be helpful when you plug them back in later. 2. Turn off your computer and unplug it from the electrical outlet. 2.3.Unplug any peripheral devices (printer, monitor, keyboard, mouse, etc.) from the computer. CAUTION: To avoid risk of electric shock, make sure your computer and all peripheral devices are turned off and unplugged from electrical outlets. 8 56K Voice Faxmodem Internal - User s Guide
15 Internal Modem Installation with Windows Remove the screws from your computer s cover and then remove the cover, as shown in the following diagrams. Your computer may differ in appearance from these diagrams, but the basic principle for removing the cover should be the same. Refer to your computer manufacturer s manual if you need further instructions. 5. Find an empty ISA expansion slot that s at least as long as the gold edge of your modem. (ISA slots are dark plastic grooves lined with metal.) Unscrew and remove the expansion slot cover. It is the long narrow piece of metal that keeps dust from entering through the opening perpendicular to the slot. 56K Voice Faxmodem Internal - User s Guide 9
16 Internal Modem Installation with Windows Holding the modem by each corner, align the gold edge with the empty expansion slot. Push down gently until the modem snaps into the slot. The diagram shows horizontally aligned expansion slots. Some computers have vertically aligned slots. The instructions apply to both styles. You need to apply a little pressure to seat the modem properly. Sometimes a gentle back and forth motion helps fit the modem all the way into the slot. If you feel resistance, the modem may not be properly lined up with the slot. Do not force it into the slot. Remove the modem and try again. 7. Once the modem is inserted, fasten it firmly into place using the screw that you removed in step Replace the computer s cover and fasten it with the screws you removed in step Locate the phone wall socket you plan to use for the modem. If you have a phone plugged into this wall socket, disconnect the telephone cord from the socket. The phone wall socket you use must be for an ANALOGUE phone line (the type found in most homes). Many office buildings have digital phone lines. Be sure you know which type of line you have. The modem will be damaged if you use a digital phone line. 10. Plug one end of the phone cord included with the modem into the TELCO socket. 11. Plug the other end of the cable into the phone wall socket K Voice Faxmodem Internal - User s Guide
17 Internal Modem Installation with Windows 95 56K Voice Faxmodem Internal - User s Guide 11
18 Internal Modem Installation with Windows 95 You cannot use the modem and a phone at the same time if they share the same telephone line. If you want to use a telephone on the same line as the modem when the modem is not in use, plug your telephone cord into the modem s PHONEsocket, using the supplied Tail Lead Adaptor. 12. An external, powered speaker must be connected for speakerphone and voice mail usage. Plug a set of powered, magnetically-shielded, external speakers or a headset (not included) into the 3.5 mm SPKR socket on the modem Plug the supplied microphone into the 3.5 mm MIC socket on the modem. 14. Plug the power cords, cables, and peripherals back into the computer and turn on the computer. 15. Start Windows K Voice Faxmodem Internal - User s Guide
19 Internal Modem Installation with Windows 95 Installing Modem Drivers with Windows 95: Versions 950 and 950a Moving Through the New Hardware Found Screens 1. When Windows 95 starts, it should detect the modem. If it does, you will see the following screen. Click Driver from disk provided by hardware manufacturer. Then click OK. If this screen does not appear, go to If Plug and Play Does Not Detect Your Modem on page When you see the Install from Disk screen, insert the disk or the CD- ROM and type A:\ or D:\ If your disk drive or CD-ROM drive is a different letter, type that letter instead of A or D. Click OK. Windows will load the modem s drivers. 56K Voice Faxmodem Internal - User s Guide 13
20 Internal Modem Installation with Windows Once Windows finishes loading the information from the disk, verify that the modem installation was a success. When your desktop returns, click the Windows Start button and point to Settings. Then click Control Panel. 4. Double-click the Modems icon (circled in the screen image below) K Voice Faxmodem Internal - User s Guide
21 Internal Modem Installation with Windows In the Modems Properties screen, you should see a description for your modem. This means the installation was a success. Click OK. If you do not see your modem listed in the preceding screen, the Plug and Play installation was unsuccessful. Please refer to If Plug and Play Does Not Detect Your Modem on page Next, click the Diagnostics tab at the top of the Modems Properties screen. Write down the COM setting for your modem in the space below. Your screen may show a different setting than that shown in the following screen. You will need to know this setting when you install your communications software. COM Port 56K Voice Faxmodem Internal - User s Guide 15
22 6. Click More Info. Internal Modem Installation with Windows 95 Click OK. Turn to Software Installation on page 29 for information about installing communications software K Voice Faxmodem Internal - User s Guide
23 Internal Modem Installation with Windows 95 Installing Modem Drivers with Windows 95: Version 950b Using the Update Device Driver Wizard Screens 1. Start Windows. Insert the U.S. Robotics disk into your disk drive. Click Next. If this screen does not appear, go to If Plug and Play Does Not Detect Your Modem on page When you see the following screen, click Finish. 56K Voice Faxmodem Internal - User s Guide 17
24 Internal Modem Installation with Windows Now you should verify that the modem installation was a success. When your desktop returns, click the Windows Start button and point to Settings. Then click Control Panel. 4. Double-click the Modems icon (circled in the screen image below) K Voice Faxmodem Internal - User s Guide
25 Internal Modem Installation with Windows In the Modems Properties screen, you should see a description of your modem. This means the installation was a success. Click OK. If you do not see your modem listed in the preceding screen, the Plug and Play installation was unsuccessful. Please refer to the If Plug and Play Does Not Detect Your Modem section on page Next, click the Diagnostics tab at the top of the Modems Properties screen. Write down the COM setting for your modem in the space. Your screen may show a different setting than that shown in the following screen. You will need to know this setting when you install your communications software. COM Port 56K Voice Faxmodem Internal - User s Guide 19
26 7. Click More Info. Internal Modem Installation with Windows 95 Click OK. Turn to Software Installation on page 29 for information about installing communications software K Voice Faxmodem Internal - User s Guide
27 Internal Modem Installation with Windows 3.x Before you start your installation, make sure that you have the following items: Modem U.S. Robotics Disk RJ-11 Phone Lead Tail Lead Microphone Analogue (Standard) Telephone Wall Socket Phillips Head Screwdriver or ¼ Hex Screwdriver Data/Fax/Voice Communications Software and Manual A Word about COM Ports and IRQs Most computer accessories a mouse, sound card, enhanced graphics card, scanner, etc. require a special connection through which they can communicate with the computer. For an internal modem, this connection is called a communications (or COM) port. Most computers have 1 or 2 COM ports, but they can have up to 4. Although internal modems do not connect to COM ports directly, they do require a COM port setting, which is determined by the setting on the modem s COM jumper pins. Each COM port uses an interrupt request (IRQ). An accessory uses an IRQ to get the attention of your computer s central processing unit (CPU) so that the accessory can perform a task. The computer stops what it is doing, depending on the priority of the request, to help the accessory perform its task. When two accessories share an IRQ, it is like two people asking different questions in unison to a third person. Just as the person being asked the two questions cannot understand either request, a computer can lock up or otherwise fail to communicate properly with your modem when there is an IRQ conflict. 56K Voice Faxmodem Internal - User s Guide 21
28 Internal Modem Installation with Windows 3.x Accessories cannot share COM ports and should not share IRQs. When accessories try to share settings, they will either not work properly or not work at all. 3Com has set your modem to a default Plug and Play setting geared towards Windows 95 users. In this configuration, the shunts used to set your modem s COM port and IRQ settings are hanging from single jumper pins and will not affect your modem s settings Some communications software programs require a particular setting for your modem. Now is a good time to read the software s manual to determine what setting is required. How to Change the Modem s Settings 1. Always touch an unpainted metal part of your computer (the back is usually unpainted) to discharge static electricity before handling the modem. Static can damage your modem. 2. Take the modem out of its plastic bag. 3. Find the COM and IRQ jumper shunts (small black plastic pieces) on your modem s jumper pins (refer to the diagram) K Voice Faxmodem Internal - User s Guide
29 Internal Modem Installation with Windows 3.x The jumper shunts will be hanging from single jumper pins as shown in the following illustration. 4. To change the COM port and IRQ settings, you need to reposition the jumper shunts on the COM port and IRQ pins. To do this, lift the jumper shunts off the pins. Grasp the jumper shunts with a tweezers or needle-nosed pliers. DO NOT grasp too firmly, as you may crush the shunts. If a jumper shunt seems stuck, gently rock it back and forth as you lift. Do not touch any other part of the modem or your computer with the tweezers/pliers. A shunt needs to be sitting on both jumper pins in order to effectively set the modem to the desired setting. 5. Move the jumper shunt to the new setting. The COM port setting can involve one to three shunts. The four possible COM port settings are as follows: Unlike most COM port settings, the IRQ setting involves only one jumper shunt. Simply move the jumper shunt to the pins labelled with the IRQ you need. 56K Voice Faxmodem Internal - User s Guide 23
30 Internal Modem Installation with Windows 3.x The following are recommended combinations of COM port and IRQ settings when not using Plug and Play: COM 1, IRQ 4 or COM 2, IRQ 3 Most computers provide you with COM1 and COM2. If you do not use either of these two ports, you may disable them either in your computer's BIOS or with jumpers (refer to the manual of your PC). Any device attached to a disabled COM port will not be useable anymore, so it is advisable to check your computer's configuration thoroughly before proceeding. Generally the serial mouse is on COM1. COM3 and COM4 may also be used. It is not recommended to assign these ports an IRQ already used by another device, e.g. an active COM1 (IRQ4) or COM2 (IRQ3). If it is not possible to disable COM1 or COM2, you may use either IRQ5 or IRQ7. However, be aware that IRQ7 is generally used by the printer port LPT1 and may therefore not be available. (You may be able to disable this port, if it is not used.) You should also check if a sound card is installed in your PC, which usually is on IRQ5. A sound card can be reconfigured to use another IRQ, i.e. 10. Refer to your sound card manual. It is recommended that the modem be installed on COM2 whenever possible. How to Insert the Modem into the Computer 1. Before installing your modem, write down your modem's serial number. The serial number is on the white label under the bar code on the modem and on the outside of the box. Serial Number Before you unplug any cords, label them or make a sketch of how they are connected. This can be helpful when you plug them back in later K Voice Faxmodem Internal - User s Guide
31 Internal Modem Installation with Windows 3.x 2. Turn off your computer and unplug it from the electrical outlet. 2.3.Unplug any peripheral devices (printer, monitor, keyboard, mouse, etc.) from the computer. CAUTION: To avoid risk of electric shock, make sure your computer and all peripheral devices are turned off and unplugged from electrical outlets. 4. Remove the screws from your computer s cover and then remove the cover, as shown in the following diagrams. Your computer may differ in appearance from these diagrams, but the basic principle for removing the cover should be the same. Refer to your computer manufacturer s manual if you need further instructions. 56K Voice Faxmodem Internal - User s Guide 25
32 Internal Modem Installation with Windows 3.x 5. Find an empty ISA expansion slot that s at least as long as the gold edge of your modem. (ISA slots are dark plastic grooves lined with metal.) Unscrew and remove the expansion slot cover. It is the long narrow piece of metal that keeps dust from entering through the opening perpendicular to the slot. 6. Holding the modem by each corner, align the gold edge with the empty expansion slot. Push down gently until the modem snaps into the slot. The diagram shows horizontally aligned expansion slots. Some computers have vertically aligned slots. The instructions apply to both styles. You need to apply a little pressure to seat the modem properly. Sometimes a gentle back and forth motion helps fit the modem all the way into the slot. If you feel resistance, the modem may not be properly lined up with the slot. Do not force it into the slot. Remove the modem and try again K Voice Faxmodem Internal - User s Guide
33 Internal Modem Installation with Windows 3.x 7. Once the modem is inserted, fasten it firmly into place using the screw that you removed in step Replace the computer s cover and fasten it with the screws you removed in step Locate the phone wall socket you plan to use for the modem. If you have a phone plugged into this wall socket, disconnect the telephone cord from the socket. The phone wall socket you use must be for an ANALOGUE phone line (the type found in most homes). Many office buildings have digital phone lines. Be sure you know which type of line you have. The modem will be damaged if you use a digital phone line. 10. Plug one end of the phone cord included with the modem into the TELCO socket. 11. Plug the other end of the cable into the phone wall socket. You cannot use the modem and a phone at the same time if they share the same telephone line. If you want to use a telephone on the same line as the modem when the modem is not in use, plug your telephone cord into the modem s PHONE socket, using the supplied Tail Lead Adaptor. 12. An external, powered speaker must be connected for speakerphone and voice mail usage. Plug a set of powered, magnetically-shielded, external speakers or a headset (not included) into the 3.5 mm SPKR socket on the modem Plug the supplied microphone into the 3.5 mm MIC socket on the modem. 56K Voice Faxmodem Internal - User s Guide 27
34 Internal Modem Installation with Windows 3.x 14. Plug the power cords, cables, and peripherals back into the computer and turn on the computer. 15. Start Windows 3.x. 16. If you have your modem set to COM1/IRQ4 or COM2/IRQ3, go to Software Installation on page 29. If you have your modem configured to any other setting, open Program Manager and double-click the Main icon. 17. Double-click the Control Panel icon. 18. Double-click the Ports icon. 19. If it is not already selected, click the COM port for your modem. Then click Settings K Voice Faxmodem Internal - User s Guide
35 Internal Modem Installation with Windows 3.x 20. Set the Baud Rate to the highest option and Flow Control to Hardware. Then click Advanced. 21. In the Interrupt Request Line (IRQ) box, select the IRQ. 22. Click OK. 23. You will see a screen prompting you to restart Windows. Click Restart Now. Turn to Software Installation on page 29 for information about installing communications software. 56K Voice Faxmodem Internal - User s Guide 29
36 Software Installation Voice Fax, Data, and Telecommunications Software (communications software) allows sending and receiving faxes directly from your computer desktop. You can build your own fax directory, send faxes to specified groups of fax numbers, select individual cover pages when necessary, and send individual faxes without exiting your word processing program. Communications software allows you to change settings and issue commands to your modem. Additionally, voice communications software lets you connect to Bulletin Board Systems (BBS) and other online data providers. Take advantage of this access to enter a new world of information and entertainment. Be sure to install software after the modem is installed. 1. Insert the communications software disk into your disk drive. 2. Go to the Windows Start menu and select Run. Windows In the Run dialog box, type A:\setup.exe and press ENTER. If your disk drive is a different letter, enter that letter in place of A. 4. Follow the on-screen instructions to install your Voice Fax, Data, and Telecommunications Software. 1. Insert the communications software disk into your disk drive. 2. In Program Manager, click File and select Run. Windows 3.x 3. In the text box, type A:\setup.exe and press ENTER. If your disk drive is a different letter, type that letter instead of A. Then click OK. 4. Follow the on-screen instructions to install your Voice Fax, Data, and Telecommunications Software K Voice Faxmodem Internal - User s Guide
37 Software Installation Refer to your software manual for the specific installation instructions. The software s installation program will ask you questions about the modem you are using. You may need the following information when installing a communications software package. Type of Modem Most voice communications software programs will ask you to select the type of modem you are using. Select a U.S. Robotics high speed modem. If that selection is not listed, pick Courier Dual Standard, V.32bis, or V.34. Initialisation String For hardware flow control, a fixed serial port rate, and full result codes, type: AT&F1 and then press ENTER. If you must use software flow control, type: AT&F2 and then press ENTER. Flow Control For hardware flow control (highly recommended), select RTS/CTS. For software flow control, select XON/XOFF. You may need to disable the flow control (hardware or software) that you are not using. Congratulations! You are now ready to start using your 3Com U.S. Robotics modem. 56K Voice Faxmodem Internal - User s Guide 31
38 Software Installation Read This First! 1. Click Windows Start, point to Settings, and click Control Panel. 2. Double-click the Modems icon. 3. Click the Diagnostics tab. 4. Click on the COM port that your modem is assigned to, so that it is highlighted. (If you do not see your modem on this screen, you will need to shut down your computer and uninstall the modem. Reinstall the modem following the instructions in the Installation Guide.) 5. Click More Info. You should see a list of the modem s ATI commands. Click OK. (If you do not, your modem is not properly installed. Shut down your computer and uninstall the modem. Reinstall the modem following the instructions in the Installation Guide.) PROBLEM: The computer or software will not recognise the modem. POSSIBLE SOLUTION Make sure the modem turned on. An internal modem should turn on automatically when the computer is turned on. POSSIBLE SOLUTION You may not be entering modem commands in the proper manner. Type in all upper case (AT) or all lower case (at) K Voice Faxmodem Internal - User s Guide
39 Troubleshooting POSSIBLE SOLUTION You may have a COM port/irq conflict. If you have an internal modem and a Windows 95 system, right-click on the My Computer icon on your desktop. Click Properties. Click the Device Manager tab. If you see a yellow exclamation point over your modem, you have a resource conflict, and it is probably an IRQ conflict. Click the modem s name to select it. Then click Remove. You will be asked if you are sure you wish to remove the device. Click OK. When the modem has been removed, shut down and turn off your computer. Unplug the computer from its electrical outlet and remove the cover. Physically remove the modem from its ISA slot. Replace the cover, plug the computer back into the electrical outlet, and turn on the computer. When Windows restarts, once again right-click the My Computer icon on your desktop and click Properties. Click the Device Manager tab. Double-click Computer. Make sure the Interrupt request (IRQ) radio button at the top of the screen is checked. You can determine which IRQ settings are free on your system by looking for numbers that are not listed in the Setting column. One of the following IRQs needs to be free: 3, 4, 5, or 7 (or 9 if you have a Winmodem). If there are no IRQ settings free in this range, you need to move a device off of one of these IRQs in order to free it for use by your modem. We recommend removing other modems or disabling COM ports that may be using one of these IRQs. After you have made these changes, reinstall the modem using the instructions in the Installation Guide. Once your modem is properly installed, make sure you have the correct COM port and IRQ settings in your software and/or in the Windows Device Manager. PROBLEM: The modem will not go off hook to dial or does not answer the phone. POSSIBLE SOLUTION You may have plugged your modem s phone cord into a digital line. Plugging your modem s phone cord into a digital phone line can damage the modem. Call your phone company if you are unsure whether or not your phone line is digital. 56K Voice Faxmodem Internal - User s Guide 33
40 Troubleshooting POSSIBLE SOLUTION You may have plugged your modem s phone cord into the wrong jack on the modem. Make sure the phone cord is plugged into a jack labeled with the word TELCO (marked with a wall jack icon on externals). POSSIBLE SOLUTION You might have a bad phone cord connection to your modem. The phone cord should be plugged into the TELCO jack on the modem (marked with a wall jack icon on externals) and the wall phone jack. The phone cord should be no longer than 12 feet in length. Use the phone cord included with your modem if possible. POSSIBLE SOLUTION Your phone jack may have been wired incorrectly. Contact your telephone company. Ask them to make sure the tip and ring are on the inside pair of wires. POSSIBLE SOLUTION You may have devices between the modem and the phone jack. There should be no line splitters, fax machines, or other devices between the modem and the wall jack. POSSIBLE SOLUTION You may have a poor line connection. Place the call again. Calls are routed differently each time. POSSIBLE SOLUTION If you have voice mail, your dial tone may be altered because messages are waiting. Retrieve your voice mail messages to restore your normal dial tone. POSSIBLE SOLUTION Your software may not have auto answer enabled. Enable the auto answer feature. In your communication software s terminal mode, type ATS0=1 and press ENTER. You need to enable auto answer before every session unless you alter your software s initialisation string to permanently enable auto answer K Voice Faxmodem Internal - User s Guide
41 Troubleshooting PROBLEM: Both modems sound like they are exchange carrier signals, but fail to establish a connection. POSSIBLE SOLUTION You may have a poor line connection. Place the call again. Calls are routed differently each time. POSSIBLE SOLUTION Your phone jack may have been wired incorrectly. Contact your telephone company. Ask them to make sure the tip and ring are on the inside pair of wires. PROBLEM: Your 56K modem cannot achieve a 56K Internet connection. POSSIBLE SOLUTION This modem is capable of 56 Kbps downloads. However, the download speeds you experience may be lower due to varying line conditions and other factors. Uploads from users to server equipment travel at speeds up to 31.2 Kbps. An analogue phone line compatible with the ITU V.90 standard or 3Com s proprietary 56K technology, and an Internet provider or corporate host site with the ITU V.90 standard or 3Com s proprietary 56K technology are necessary for these high-speed downloads. Check for a list of ISPs that observe the 56K ITU standard and/or offer 3Com s proprietary 56K technology. POSSIBLE SOLUTION The phone lines in your area may not be 56K compatible. Call your phone company to find out if your phone line is compatible with the ITU standard for 56K and/or is compatible with 3Com s proprietary 56K technology. POSSIBLE SOLUTION You may have devices between the modem and the phone jack. There should be no line splitters, fax machines, or other devices between the modem and the wall jack. 56K Voice Faxmodem Internal - User s Guide 35
42 Troubleshooting PROBLEM: Errors are constantly occurring in your V.17 fax transmissions. POSSIBLE SOLUTION Your modem initialisation string may be insufficient for fax transmissions. In terminal mode, type the following initialisation string: AT&F&H3&I2&R2S7=90 and then press ENTER. The standard string for faxing is AT&F1S36=0 POSSIBLE SOLUTION There may be a Terminate and Stay Resident (TSR) program (such as a screen saver or virus scanner) running in the background, disrupting data communications. Disable any Terminate and Stay Resident (TSR) programs running in the background. If you have software running as a TSR, check the software s manual for information about disabling its ability to operate as a TSR. POSSIBLE SOLUTION Your baud rate may be set too high. In your communications software, lower the baud rate to 9600, 7200, or POSSIBLE SOLUTION You may be trying to fax a compressed file. Decompress the file using the application with which it was compressed. Then open it in the application with which it was created. Select your fax software as the printer and then print the file. PROBLEM: Your communications software fails to initialise the modem. POSSIBLE SOLUTION Your software s port settings may be incorrect. Make sure the software s port settings match those for your modem. POSSIBLE SOLUTION Make sure the modem is turned on. An internal modem should turn on automatically when the computer is turned on K Voice Faxmodem Internal - User s Guide
43 Troubleshooting 56K Voice Faxmodem Internal - User s Guide 37
44 Troubleshooting PROBLEM: If Plug and Play does not detect your modem. You have installed the modem and Windows has restarted, but you see only your normal desktop. You do not see any screens indicating new hardware has been detected. POSSIBLE SOLUTION The Plug and Play installation was not successful. Try the following: 1. Click Windows 95 Start and click Shut Down. When asked if you wish to shut down your computer, click Yes. When Windows 95 indicates that it is safe to turn off your computer, turn it off and wait 15 seconds. Then turn the computer back on. Windows 95 may detect your modem upon this restart, even if it did not detect the modem during the initial installation. If you see screens indicating that new hardware has been detected by Windows 95, follow the on-screen instruction to install the modem. If you do not see the new hardware screens, continue with step 2 below. 2. Click Windows 95 Start, point to Settings, and click Control Panel. Double-click the System icon and then click the Device Manager tab on the System Properties screen. Look for Other Devices or Unknown Devices in the list that appears. If you do not see either of these options in the list, please contact our technical support department. If you do see one of these options, double-click the option. If the description that appears matches the modem you are trying to install, click Remove. Click OK when Windows asks if you wish to remove the device. Next, restart the computer and continue with the on-screen instructions. If the computer does not detect the modem after this second restart, please contact our technical support department K Voice Faxmodem Internal - User s Guide
45 Support Resources Connecting to the 3Com Bulletin Board System (BBS) To connect to the 3Com BBS, dial If this is your first time connecting to our BBS, you will be asked to enter your name, create a password of your choice, and to fill out a questionnaire. Internet FTP The Internet FTP provides free library containing the same files as the BBS site. To access the FTP site type ftp.usr.com. Internet On Demand The Internet on Demand provides automatic technical support through a library containing product information, quick reference cards and installation help. To obtain an index of available documents, send a blank to eurosupport@usr.com. To have a document ed to you, place the document number in the subject field. World Wide Web A 3Com Home Page contains the same information as the Internet on Demand listing. To log on to our Web site, type CompuServe Through CompuServe access the same information as on the Internet FTP site. The 3Com forum address is GO THREECOM. America Online Go to the Keyword field and type 3COM to connect to the various 3Com resources, such as file libraries, message boards, online customer support, and product announcements. Fax and Technical Support Hotline Technical questions about 3Com modems can also be answered via fax or by technical support representatives. Hotline: +33 (0) Fax: +33 (0) K Voice Faxmodem Internal - User s Guide 39
46 Support Resources Are You Still Having Problems? Review this manual. Contact your local reseller/dealer who may be able to provide you with the necessary assistance. If your reseller/dealer cannot help you, contact 3Com Customer Support. When you call, specify your modem serial number (found on the outside of the box), the software being used, and if possible, the contents of your ATI7 screen. Hotline: +33 (0) Fax: +33 (0) Com BBS: +33 (0) CompuServe: GO THREECOM Internet:: eurosupport@usr.com If You Must Return the Modem to Us Contact 3Com U.S. Robotics Customer Support to obtain a Return Materials Authorisation (RMA) number. You must have an RMA number before returning the modem to us. Phone : +33 (0) Fax : +33 (0) Ship the unit, postage paid, in a strong box made of corrugated cardboard with plenty of packing material Do not send the modem back in the original box. Send only the modem not the power supply, manual, software, etc. Include your RMA number, name and address on the shipping label, as well as inside the package. If possible, send the package via a courier capable of tracking the progress of the package. Ship to the following address: 3Com U.S. Robotics Logistics sarl European Repair Center RMA# Rue Jules Verne Centre de Gros N 2 F Lesquin Cedex France 40 56K Voice Faxmodem Internal - User s Guide
47 Glossary Cross references are printed in boldface. Cross references with items in the Technical Reference section are printed in italics. analogue loopback A modem self-test in which data from the keyboard or an internal test pattern is sent to the modem's transmitter, turned into analogue form, looped back to the receiver, and converted back into digital form. analogue signals A variety of signals and wavelengths that can be transmitted over communications lines such as the sound of a voice over the phone line. These signals are in contrast with digital signals. answer mode The mode used by your modem when answering an incoming call from an originating modem. The transmit/receive frequencies are the reverse of the originating modem, which is in originate mode. application A computer program designed to perform a specific function, such as word processing or organising data into a spreadsheet. ARQ Automatic Repeat request is a general term for a function that automatically allows your modem to detect flawed data and retransmit it. See MNP and V.42. ASCII American Standard Code for Information Interchange is a code used to represent letters, numbers, and special characters, such as $,!, and / asynchronous transmission Data transmission in which the length of time between transmitted characters may vary. Since the time lapses between transmitted characters are not uniform, the receiving modem must be signaled as to when the data bits of a character begin and then they end. The addition of start/stop bits to each character serves this purpose. auto answer In this setting the modem can pick up the phone line when it detects a 56K Voice Faxmodem Internal - User s Guide 41
48 Glossary certain number of rings. See S-register (S0) in the Technical Reference section K Voice Faxmodem Internal - User s Guide
49 Glossary auto dial A process where your modem dials a call for you. The dialling process is initiated by sending an ATDT (dial tone) or ATDP (dial pulse) command followed by the telephone number to dial. Auto Dial is used to dial voice numbers. See command Dn. baud rate A term used to measure the speed of an analogue transmission from one point to another. Although not technically accurate, baud rate is commonly used to mean bit rate. binary digit (bit) A 0 or 1, which reflects the use of the binary numbering system. It is used because the computer recognises either of two states, OFF or ON. The shortened form of binary digit is bit. bit rate This refers to the number of binary digits, or bits, transmitted per second (bps). It is also referred to as transmission rate. Communications channels using telephone channel modems are established at set bit rates, commonly 2400, 4800, 9600, 14,400, 28,800 and higher, e.g. when using the Public Switched Telephone Network (PSTN). bits per second (BPS) This is the bits (binary digits) per second rate. Thousands of bits per second are expressed as kilobits per second or kbps. buffer A memory area set aside to be used as temporary storage during input and output operations. An example is the modem's command buffer. byte A group of binary digits stored and operated upon as a unit. In user documentation, the term usually refers to 8-bit units or characters. One kilobyte (KB) is equal to 1,024 bytes or characters; 640 KB indicates 655,360 bytes or characters. carrier A tone signifying a connection the modem can alter to communicate data across telephone lines. 56K Voice Faxmodem Internal - User s Guide 43
50 Glossary character A representation, coded in binary digits, of a letter, number, or other symbol. characters per second (CPS) A data transfer rate generally estimated from the bit rate and the character length. For example, at 2400 bps, 8-bit characters with start/ stop bits (for a total of ten bits per character) will be transmitted at a rate of approximately 240 characters per second (cps). Some protocols, like error-control protocols, employ advanced techniques such as longer transmission frames and data compression to increase cps. Class 1 and 2.0 International standards used between fax application programs and faxmodems for sending and receiving faxes. cyclic redundancy checking (CRC) An error-detection technique consisting of a test performed on each block or frame of data by both sending and receiving modems. The sending modem inserts the results of its tests in each data block in the form of a CRC code. The receiving modem compares its results with the received CRC code and responds with either a positive or negative acknowledgement. data communications A type of communications in which computers are able to exchange data over an electronic medium. data compression table A table containing values assigned for each character during a call under MNP5 data compression. Default values in the table are continually altered and built during each call: the longer the table, the more efficient throughput gained. data mode The mode in which the faxmodem is capable of sending and receiving data files. A standard modem without fax capabilities is always in data mode K Voice Faxmodem Internal - User s Guide
51 Glossary DCE Data Communications (or Circuit-Terminating) Equipment is equipment such as dial-up modems that establish and control the data link via the telephone network. default Any setting assumed, at startup or reset, by the computer's software and attached devices. The computer or software will use these settings until changed by the user or other software. detect phase In the ITU-T V.42 error-control protocol, the first stage in establishing if both modems attempting to connect have V.42 capability. dictionary The term used for compression codes built by the V.42 bis data compression algorithm. digital loopback A test that checks the modem's RS-232 interface and the cable that connects the terminal (computer) and the modem. The modem receives data (in the form of digital signals) from the computer or terminal, and immediately returns the data to the screen for verification. digital signals Signals that are discrete and uniform. In this manual, the term refers to the binary digits 0 and 1. These signals are in contrast with analogue signals. DTE Data Terminal (or Terminating) Equipment is a computer that generates or is the final destination of data. duplex Duplex indicates a communications channel capable of carrying signals in both directions. See half duplex, full duplex. EIA Electronic Industries Association is a group which defines electronic standards in the U.S. 56K Voice Faxmodem Internal - User s Guide 45
52 Glossary error control A variety of techniques that check the reliability of characters (parity) or blocks of data. V.42 and MNP error-control protocols use error detection (CRC) and retransmission of flawed frames (ARQ). facsimile A method for transmitting the image on a page from one point to another. This is commonly referred to as fax. fax mode The mode in which the faxmodem is capable of sending and receiving files in a facsimile format. See definitions for V.17, V.27ter, V.29. flow control A mechanism that compensates for differences in the flow of data into and out of a modem or other device. See commands &Hn, &In, &Rn. frame A data communications term for a block of data with header and trailer information attached. The added information usually includes a frame number, block size data, error-check codes, and Start/End indicators. full duplex These signals will flow in both directions at the same time. In microcomputer communications, may refer to the suppression of the online local echo. half duplex These signals will flow in both directions, but only one way at a time. In microcomputer communications, may refer to activation of the online local echo, which causes the modem to send a copy of the transmitted data to the screen of the sending computer. Hz Hertz is a frequency measurement unit used internationally to indicate one cycle per second K Voice Faxmodem Internal - User s Guide
56K Voice Winmodem Internal User s Guide and Reference
 56K Voice Winmodem Internal User s Guide and Reference PN 1.024.1704-00 This manual covers installation and operating instructions for the following modem: 3Com U.S. Robotics 56K* Voice Winmodem Internal
56K Voice Winmodem Internal User s Guide and Reference PN 1.024.1704-00 This manual covers installation and operating instructions for the following modem: 3Com U.S. Robotics 56K* Voice Winmodem Internal
56K Faxmodem. User s Guide & Reference PN
 56K Faxmodem User s Guide & Reference PN 1.024.1697-00 This manual covers installation and operating instructions for the following modems: 3Com U.S. Robotics 56K* internal faxmodems and internal voice
56K Faxmodem User s Guide & Reference PN 1.024.1697-00 This manual covers installation and operating instructions for the following modems: 3Com U.S. Robotics 56K* internal faxmodems and internal voice
This manual covers 3Com U.S. Robotics faxmodems.
 This manual covers 3Com U.S. Robotics faxmodems. 3Com, the 3Com logo, U.S. Robotics, and Winmodem are registered trademarks and Connections, RapidComm, and x2 are trademarks of 3Com Corporation. Windows
This manual covers 3Com U.S. Robotics faxmodems. 3Com, the 3Com logo, U.S. Robotics, and Winmodem are registered trademarks and Connections, RapidComm, and x2 are trademarks of 3Com Corporation. Windows
This manual covers installation and operating instructions for the following U.S. Robotics modems:
 This manual covers installation and operating instructions for the following U.S. Robotics modems: Sportster 56 kbps internal and external modems U.S. Robotics, the USRobotics logo, and Sportster are registered
This manual covers installation and operating instructions for the following U.S. Robotics modems: Sportster 56 kbps internal and external modems U.S. Robotics, the USRobotics logo, and Sportster are registered
This manual covers installation and operating instructions for the following U.S. Robotics modems:
 This manual covers installation and operating instructions for the following U.S. Robotics modems: Sportster 56 kbps Winmodem U.S. Robotics, the USRobotics logo, V.Everything, Winmodem, and Sportster are
This manual covers installation and operating instructions for the following U.S. Robotics modems: Sportster 56 kbps Winmodem U.S. Robotics, the USRobotics logo, V.Everything, Winmodem, and Sportster are
56K FAXMODEM. User s Guide and Reference
 56K FAXMODEM User s Guide and Reference This manual covers installation and operating instructions for the following modems: 3Com U.S. Robotics 56K* Faxmodem External The material contained in this document
56K FAXMODEM User s Guide and Reference This manual covers installation and operating instructions for the following modems: 3Com U.S. Robotics 56K* Faxmodem External The material contained in this document
56K Voice Internal PCI
 56K Voice Internal PCI User s Guide & Reference 2.024.429 This manual covers installation and operating instructions for the following modems: 3Com U.S. Robotics 56K* Voice Internal PCI 3Com, the 3Com
56K Voice Internal PCI User s Guide & Reference 2.024.429 This manual covers installation and operating instructions for the following modems: 3Com U.S. Robotics 56K* Voice Internal PCI 3Com, the 3Com
Spirit V.90/K56 Flex PCI PnP Modem VoiceFax/Modems
 12 Feature Notes In addition to high speed fax and data transfer functions, your fax/modem supports the following additional voice features: Personal Voice Messaging System Automatically detect and route
12 Feature Notes In addition to high speed fax and data transfer functions, your fax/modem supports the following additional voice features: Personal Voice Messaging System Automatically detect and route
IC+ 56k External Data Fax Voice Modem IP568x User s Guide
 IC + 56k External Data Fax Voice Modem IP568x FCC Requirements This equipment complies with Part 68 of the FCC Rules. On the bottom of this equipment is a label that contains, among other information,
IC + 56k External Data Fax Voice Modem IP568x FCC Requirements This equipment complies with Part 68 of the FCC Rules. On the bottom of this equipment is a label that contains, among other information,
READ ME FIRST Windows 98/ME/2000
 READ ME FIRST Windows 98/ME/2000 *DSL Equipment Installation Guide: Alcatel Speed Touch PC *Digital Subscriber Line Part Number: AlcatelPC9x02A Version 1.2-A Table of Contents Follow Steps 1 through 7
READ ME FIRST Windows 98/ME/2000 *DSL Equipment Installation Guide: Alcatel Speed Touch PC *Digital Subscriber Line Part Number: AlcatelPC9x02A Version 1.2-A Table of Contents Follow Steps 1 through 7
READ ME FIRST Windows 95/98/Me/2000
 READ ME FIRST Windows 95/98/Me/2000 *DSL Equipment Installation Guide: Efficient Networks 5260 *Digital Subscriber Line Part Number: 52609x02 Version 1.2-A Table of Contents Follow Steps 1 through 8 to
READ ME FIRST Windows 95/98/Me/2000 *DSL Equipment Installation Guide: Efficient Networks 5260 *Digital Subscriber Line Part Number: 52609x02 Version 1.2-A Table of Contents Follow Steps 1 through 8 to
READ ME FIRST. Windows NT. *DSL Equipment Installation Guide: Efficient Networks 5260
 READ ME FIRST Windows NT *DSL Equipment Installation Guide: Efficient Networks 5260 *Digital Subscriber Line Part Number: 5260NT02A Version 1.2-A. Table of Contents Follow Steps 1 through 8 to complete
READ ME FIRST Windows NT *DSL Equipment Installation Guide: Efficient Networks 5260 *Digital Subscriber Line Part Number: 5260NT02A Version 1.2-A. Table of Contents Follow Steps 1 through 8 to complete
Cyber PCI I/O Quick Installation Guide
 Cyber PCI I/O Quick Installation Guide Introducing the Cyber PCI I/O The Cyber PCI I/O high-speed serial and parallel I/O card family provides a complete solution for serial and parallel device connections.
Cyber PCI I/O Quick Installation Guide Introducing the Cyber PCI I/O The Cyber PCI I/O high-speed serial and parallel I/O card family provides a complete solution for serial and parallel device connections.
mini USB ISDN TA128 User s Manual
 mini USB ISDN TA128 User s Manual Billion mini USB ISDN TA128 CE Approval All CE approved ISDN devices may be connected to the Euro- ISDN in all countries of the EU. Billion mini USB ISDN TA128 has been
mini USB ISDN TA128 User s Manual Billion mini USB ISDN TA128 CE Approval All CE approved ISDN devices may be connected to the Euro- ISDN in all countries of the EU. Billion mini USB ISDN TA128 has been
READ ME FIRST Windows 95/98/Me/2000
 READ ME FIRST Windows 95/98/Me/2000 *DSL Equipment Installation Guide: Efficient Networks 5260 *Digital Subscriber Line Part Number: 52609X02 Version 1.2 Table of Contents Follow Steps 1 through 8 to complete
READ ME FIRST Windows 95/98/Me/2000 *DSL Equipment Installation Guide: Efficient Networks 5260 *Digital Subscriber Line Part Number: 52609X02 Version 1.2 Table of Contents Follow Steps 1 through 8 to complete
Dual Profile PCI I/O Quick Installation Guide
 Dual Profile PCI I/O Quick Installation Guide Introducing the Dual Profile PCI I/O The Dual Profile PCI I/O is designed to add I/O (serial/parallel) interface into your standard or low profile chassis.
Dual Profile PCI I/O Quick Installation Guide Introducing the Dual Profile PCI I/O The Dual Profile PCI I/O is designed to add I/O (serial/parallel) interface into your standard or low profile chassis.
Upgrading and Servicing Guide
 Upgrading and Servicing Guide The information in this document is subject to change without notice. Hewlett-Packard Company makes no warranty of any kind with regard to this material, including, but not
Upgrading and Servicing Guide The information in this document is subject to change without notice. Hewlett-Packard Company makes no warranty of any kind with regard to this material, including, but not
Upgrading and Servicing Guide
 Upgrading and Servicing Guide The only warranties for Hewlett-Packard products and services are set forth in the express statements accompanying such products and services. Nothing herein should be construed
Upgrading and Servicing Guide The only warranties for Hewlett-Packard products and services are set forth in the express statements accompanying such products and services. Nothing herein should be construed
Upgrading and Servicing Guide
 Upgrading and Servicing Guide Copyright Information The only warranties for Hewlett-Packard products and services are set forth in the express statements accompanying such products and services. Nothing
Upgrading and Servicing Guide Copyright Information The only warranties for Hewlett-Packard products and services are set forth in the express statements accompanying such products and services. Nothing
Cyber I/O PCI Quick Installation Guide
 Cyber I/O PCI Quick Installation Guide Introducing the Cyber I/O PCI The Cyber I/O PCI is a complete solution for serial and parallel device connections. It provides one 16550 UART serial port which supports
Cyber I/O PCI Quick Installation Guide Introducing the Cyber I/O PCI The Cyber I/O PCI is a complete solution for serial and parallel device connections. It provides one 16550 UART serial port which supports
Low Profile PCI I/O Quick Installation Guide
 Low Profile PCI I/O Quick Installation Guide Introducing the Low Profile PCI I/O The Low Profile PCI I/O conforms to the new PCI card form factor standard made for space constrained system designs. Since
Low Profile PCI I/O Quick Installation Guide Introducing the Low Profile PCI I/O The Low Profile PCI I/O conforms to the new PCI card form factor standard made for space constrained system designs. Since
Upgrading and Servicing Guide
 Upgrading and Servicing Guide The information in this document is subject to change without notice. Hewlett-Packard Company makes no warranty of any kind with regard to this material, including, but not
Upgrading and Servicing Guide The information in this document is subject to change without notice. Hewlett-Packard Company makes no warranty of any kind with regard to this material, including, but not
Upgrading and Servicing Guide
 Upgrading and Servicing Guide The only warranties for Hewlett-Packard products and services are set forth in the express statements accompanying such products and services. Nothing herein should be construed
Upgrading and Servicing Guide The only warranties for Hewlett-Packard products and services are set forth in the express statements accompanying such products and services. Nothing herein should be construed
Cyber 1S1P PCI Quick Installation Guide
 Introducing the Cyber 1S1P PCI The Cyber 1S1P PCI high-speed serial I/O card provides one 9-pin serial port and one parallel port. Features and Benefits Conforms to PCI v2.2 Plug and Play Full support
Introducing the Cyber 1S1P PCI The Cyber 1S1P PCI high-speed serial I/O card provides one 9-pin serial port and one parallel port. Features and Benefits Conforms to PCI v2.2 Plug and Play Full support
56K USB Mini Faxmodem
 56K USB Mini Faxmodem Quick Installation Guide #R24.0647.00 rev 1.1 08/06 Contents Installation... 1 Operations...5 Troubleshooting...6 Additional Information...9 Support... 10 English English Installation
56K USB Mini Faxmodem Quick Installation Guide #R24.0647.00 rev 1.1 08/06 Contents Installation... 1 Operations...5 Troubleshooting...6 Additional Information...9 Support... 10 English English Installation
CyberPro PCI 4S Quick Installation Guide
 CyberPro PCI 4S Quick Installation Guide Introducing the CyberPro PCI 4S The CyberPro PCI 4S high-speed serial I/O card provides four additional 9-pin serial ports. Features and Benefits Conforms to PCI
CyberPro PCI 4S Quick Installation Guide Introducing the CyberPro PCI 4S The CyberPro PCI 4S high-speed serial I/O card provides four additional 9-pin serial ports. Features and Benefits Conforms to PCI
CyberPro PCI 2S Quick Installation Guide
 CyberPro PCI 2S Quick Installation Guide Introducing the CyberPro PCI 2S The CyberPro PCI 2S high-speed serial I/O card provides two additional 9-pin serial ports. Features and Benefits Conforms to PCI
CyberPro PCI 2S Quick Installation Guide Introducing the CyberPro PCI 2S The CyberPro PCI 2S high-speed serial I/O card provides two additional 9-pin serial ports. Features and Benefits Conforms to PCI
Windows Me Plug-and-Play
 LAB PROCEDURE 18 Windows Me Plug-and-Play OBJECTIVES 1. Remove Network Adapter from the system. 2. Install Network Adapter with Plug-and-Play (PnP). 3. Remove modem. 4. Install modem with Plug-and-Play
LAB PROCEDURE 18 Windows Me Plug-and-Play OBJECTIVES 1. Remove Network Adapter from the system. 2. Install Network Adapter with Plug-and-Play (PnP). 3. Remove modem. 4. Install modem with Plug-and-Play
CyberSerial 2S PCI Quick Installation Guide
 Introducition CyberSerial 2S PCI Quick Installation Guide The CyberSerial 2S PCI high-speed serial I/O card provides two additional 9-pin RS-232 serial ports. Key Features and Benefits Universal PCI card
Introducition CyberSerial 2S PCI Quick Installation Guide The CyberSerial 2S PCI high-speed serial I/O card provides two additional 9-pin RS-232 serial ports. Key Features and Benefits Universal PCI card
Upgrading and Servicing Guide
 Upgrading and Servicing Guide Copyright Information The only warranties for Hewlett-Packard products and services are set forth in the express statements accompanying such products and services. Nothing
Upgrading and Servicing Guide Copyright Information The only warranties for Hewlett-Packard products and services are set forth in the express statements accompanying such products and services. Nothing
HP Travel Phone User s Guide
 HP Travel Phone User s Guide Version 1.0 Copyright 2007 Hewlett-Packard Development Company, L.P. The information contained herein is subject to change without notice. The only warranties for HP products
HP Travel Phone User s Guide Version 1.0 Copyright 2007 Hewlett-Packard Development Company, L.P. The information contained herein is subject to change without notice. The only warranties for HP products
Dual Parallel PCI Quick Installation Guide
 Dual Parallel PCI Quick Installation Guide Introducing the Dual Parallel PCI The Dual Parallel PCI is a high-speed parallel I/O card for parallel device connections. It provides 2 ECP/EPP parallel ports
Dual Parallel PCI Quick Installation Guide Introducing the Dual Parallel PCI The Dual Parallel PCI is a high-speed parallel I/O card for parallel device connections. It provides 2 ECP/EPP parallel ports
Installing the Cisco Unified Videoconferencing 3545 MCU
 CHAPTER 2 Installing the Cisco Unified Videoconferencing 3545 MCU The Cisco Unified Videoconferencing 3545 MCU works together with a Cisco Unified Videoconferencing 3545 EMP Enhanced Media Processor (EMP)
CHAPTER 2 Installing the Cisco Unified Videoconferencing 3545 MCU The Cisco Unified Videoconferencing 3545 MCU works together with a Cisco Unified Videoconferencing 3545 EMP Enhanced Media Processor (EMP)
CyberPro PCI 4S Quick Installation Guide
 CyberPro PCI 4S Quick Installation Guide Introducing the CyberPro PCI 4S The CyberPro PCI 4S high-speed serial I/O card provides four additional 9-pin serial ports. Features and Benefits Conforms to PCI
CyberPro PCI 4S Quick Installation Guide Introducing the CyberPro PCI 4S The CyberPro PCI 4S high-speed serial I/O card provides four additional 9-pin serial ports. Features and Benefits Conforms to PCI
SIIG 2-Port Serial 950-Value Quick Installation Guide
 SIIG 2-Port Serial 950-Value Quick Installation Guide Introducing the SIIG 2-Port Serial 950-Value The SIIG 2-Port Serial 950-Value high-speed serial I/O card provides two additional 9-pin serial ports.
SIIG 2-Port Serial 950-Value Quick Installation Guide Introducing the SIIG 2-Port Serial 950-Value The SIIG 2-Port Serial 950-Value high-speed serial I/O card provides two additional 9-pin serial ports.
Installation Guide. Wyse R Class Conversion to WES7. Wyse USB Firmware Tool TM Release Issue: PN: L Rev. B
 Installation Guide Wyse R Class Conversion to WES7 Wyse USB Firmware Tool TM Release 1.10 Issue: 102910 PN: 883887-18L Rev. B Copyright Notices 2010, Wyse Technology Inc. All rights reserved. This manual
Installation Guide Wyse R Class Conversion to WES7 Wyse USB Firmware Tool TM Release 1.10 Issue: 102910 PN: 883887-18L Rev. B Copyright Notices 2010, Wyse Technology Inc. All rights reserved. This manual
CyberSerial Dual PCI Quick Installation Guide
 CyberSerial Dual PCI Quick Installation Guide Introducing the CyberSerial Dual PCI The CyberSerial Dual PCI high-speed serial I/O card provides two additional 9-pin serial ports. Features and Benefits
CyberSerial Dual PCI Quick Installation Guide Introducing the CyberSerial Dual PCI The CyberSerial Dual PCI high-speed serial I/O card provides two additional 9-pin serial ports. Features and Benefits
Impact-C computer user manual Part No: issue A2
 Impact-C computer user manual Part No: 85080318 issue A2 Thank you for purchasing an Impact-C tower PC system. This manual will help you get started using your Impact-C and provide you with information
Impact-C computer user manual Part No: 85080318 issue A2 Thank you for purchasing an Impact-C tower PC system. This manual will help you get started using your Impact-C and provide you with information
PCI Serial Card 2 Port RS-422/RS-485 PCI Serial Card with Terminal Block Connectors PCI2S422TB Instruction Manual Actual product may vary from photo
 PCI Serial Card 2 Port RS-422/RS-485 PCI Serial Card with Terminal Block Connectors PCI2S422TB Actual product may vary from photo FCC Compliance Statement This equipment has been tested and found to comply
PCI Serial Card 2 Port RS-422/RS-485 PCI Serial Card with Terminal Block Connectors PCI2S422TB Actual product may vary from photo FCC Compliance Statement This equipment has been tested and found to comply
2-Port RS232 Serial PCIe with UART Quick Installation Guide
 2-Port RS232 Serial PCIe with 16950 UART Quick Installation Guide Introduction The 2-Port RS232 Serial PCIe with 16950 UART is a high-speed serial card that provides two additional serial ports to your
2-Port RS232 Serial PCIe with 16950 UART Quick Installation Guide Introduction The 2-Port RS232 Serial PCIe with 16950 UART is a high-speed serial card that provides two additional serial ports to your
SCSI Hard Disk Drives For IBM PCs. User's Guide OPTIONS. by IBM
 SCSI Hard Disk Drives For IBM PCs User's Guide OPTIONS by IBM Note: If you are using this product in the United States, Canada, or Puerto Rico, be sure to read the SCSI Hard Disk Drive User's Guide Supplement
SCSI Hard Disk Drives For IBM PCs User's Guide OPTIONS by IBM Note: If you are using this product in the United States, Canada, or Puerto Rico, be sure to read the SCSI Hard Disk Drive User's Guide Supplement
CyberParallel PCI Quick Installation Guide
 CyberParallel PCI Quick Installation Guide Introducing the CyberParallel PCI The CyberParallel PCI is a high-speed parallel I/O card for parallel device connections. It provides 1 ECP/EPP parallel port
CyberParallel PCI Quick Installation Guide Introducing the CyberParallel PCI The CyberParallel PCI is a high-speed parallel I/O card for parallel device connections. It provides 1 ECP/EPP parallel port
900 MHz Digital Two-Line Cordless Speakerphone with Answering System 9452 with Caller ID/Call Waiting
 USER S MANUAL Part 2 900 MHz Digital Two-Line Cordless Speakerphone with Answering System 9452 with Caller ID/Call Waiting Please also read Part 1 Important Product Information AT&T and the globe symbol
USER S MANUAL Part 2 900 MHz Digital Two-Line Cordless Speakerphone with Answering System 9452 with Caller ID/Call Waiting Please also read Part 1 Important Product Information AT&T and the globe symbol
ENGLISH. Matrox Parhelia. Matrox Millennium P750. User Guide
 Matrox Millennium P650 User Guide 10818-301-0210 2005.02.28 ENGLISH Matrox Parhelia Matrox Millennium P750 Hardware installation This section describes how to install your Matrox card. If your Matrox graphics
Matrox Millennium P650 User Guide 10818-301-0210 2005.02.28 ENGLISH Matrox Parhelia Matrox Millennium P750 Hardware installation This section describes how to install your Matrox card. If your Matrox graphics
RS K Ext Modem. User Manual
 RS-232 56K Ext Modem User Manual Content 1. Introduction... 2 2. Features... 3 3. Installation... 4 3.2.1 Installation Procedures for Windows 64 bits (XP/Win7/Vista)... 6 3.2.2 Installation Procedures
RS-232 56K Ext Modem User Manual Content 1. Introduction... 2 2. Features... 3 3. Installation... 4 3.2.1 Installation Procedures for Windows 64 bits (XP/Win7/Vista)... 6 3.2.2 Installation Procedures
LINESTEIN DIGITAL ADAPTER
 LINESTEIN DIGITAL ADAPTER USER GUIDE IMPORTANT! FOLLOW THE SETUP PROCEDURE IN THIS USER GUIDE WHENEVER YOU MOVE LINESTEIN TO A DIFFERENT TELEPHONE. About Your New LineStein Congratulations on purchasing
LINESTEIN DIGITAL ADAPTER USER GUIDE IMPORTANT! FOLLOW THE SETUP PROCEDURE IN THIS USER GUIDE WHENEVER YOU MOVE LINESTEIN TO A DIFFERENT TELEPHONE. About Your New LineStein Congratulations on purchasing
CyberSerial Dual PCIe Quick Installation Guide
 CyberSerial Dual PCIe Quick Installation Guide Introducing the CyberSerial Dual PCIe The CyberSerial Dual PCIe high-speed serial I/O card provides two additional 9-pin serial ports. Features and Benefits
CyberSerial Dual PCIe Quick Installation Guide Introducing the CyberSerial Dual PCIe The CyberSerial Dual PCIe high-speed serial I/O card provides two additional 9-pin serial ports. Features and Benefits
Hardware Installation & Reference Manual Megaport SS Serial I/O Board Series
 e Hardware Installation & Reference Manual Megaport SS Serial I/O Board Series PN 560092/B March 1996 Notice 1995, 1996 Equinox Systems Inc. All rights reserved. Reproduction without permission prohibited.
e Hardware Installation & Reference Manual Megaport SS Serial I/O Board Series PN 560092/B March 1996 Notice 1995, 1996 Equinox Systems Inc. All rights reserved. Reproduction without permission prohibited.
User's Guide. Voice Messaging and Fax Software. FaxTalk Communicator SETM
 User's Guide Voice Messaging and Fax Software FaxTalk Communicator SETM FaxTalk Communicator SE for Windows Version 4.7 Telephone Consumer Protection Act of 1991 "It shall be unlawful for any person within
User's Guide Voice Messaging and Fax Software FaxTalk Communicator SETM FaxTalk Communicator SE for Windows Version 4.7 Telephone Consumer Protection Act of 1991 "It shall be unlawful for any person within
CyberSerial Dual PCI Quick Installation Guide
 Introduction CyberSerial Dual PCI Quick Installation Guide The CyberSerial Dual PCI high-speed serial card provides two RS232 9-pin serial ports. Key Features and Benefits Universal PCI card design that
Introduction CyberSerial Dual PCI Quick Installation Guide The CyberSerial Dual PCI high-speed serial card provides two RS232 9-pin serial ports. Key Features and Benefits Universal PCI card design that
CyberSerial Dual PCI Quick Installation Guide
 CyberSerial Dual PCI Quick Installation Guide Introducing the CyberSerial Dual PCI The CyberSerial Dual PCI high-speed serial I/O card provides two additional 9-pin serial ports. Depending on the model
CyberSerial Dual PCI Quick Installation Guide Introducing the CyberSerial Dual PCI The CyberSerial Dual PCI high-speed serial I/O card provides two additional 9-pin serial ports. Depending on the model
User s manual. ML17929 Two-line corded telephone with caller ID/call waiting
 User s manual ML17929 Two-line corded telephone with caller ID/call waiting Congratulations on purchasing your new AT&T product. Before using this AT&T product, please read Important safety information
User s manual ML17929 Two-line corded telephone with caller ID/call waiting Congratulations on purchasing your new AT&T product. Before using this AT&T product, please read Important safety information
VP-8LVCT User s Manual First Edition. Copyright 2001, Eletech Enterprise Co. Ltd. All Rights Reserved.
 VP-8LVCT User s Manual First Edition Copyright 2001, Eletech Enterprise Co. Ltd. All Rights Reserved. Table of Contents Chapter 1: Overview... 3 1.1 Basic Functions... 3 1.2 Features... 4 1.3 Applications...
VP-8LVCT User s Manual First Edition Copyright 2001, Eletech Enterprise Co. Ltd. All Rights Reserved. Table of Contents Chapter 1: Overview... 3 1.1 Basic Functions... 3 1.2 Features... 4 1.3 Applications...
2-Port Serial 550-Value Quick Installation Guide
 2-Port Serial 550-Value Quick Installation Guide Introducing the 2-Port Serial 550-Value The 2-Port Serial 550-Value provides two 16550 UART serial ports which supports data transfer rates up to 16 Mb/s.
2-Port Serial 550-Value Quick Installation Guide Introducing the 2-Port Serial 550-Value The 2-Port Serial 550-Value provides two 16550 UART serial ports which supports data transfer rates up to 16 Mb/s.
Cyber 2S1P 950 PCI Quick Installation Guide
 Cyber 2S1P 950 PCI Quick Installation Guide Introducing the Cyber 2S1P 950 PCI The Cyber 2S1P 950 PCI high-speed serial I/O card provides two 9-pin serial ports and one parallel port. Key Features and
Cyber 2S1P 950 PCI Quick Installation Guide Introducing the Cyber 2S1P 950 PCI The Cyber 2S1P 950 PCI high-speed serial I/O card provides two 9-pin serial ports and one parallel port. Key Features and
FCC COMPLICANCE STATEMENT
 FCC COMPLICANCE STATEMENT For Users in the USA This equipment has been tested and found to comply with the limits for a Class B digital device, pursuant to Part 15 of FCC Rules. These rules are designed
FCC COMPLICANCE STATEMENT For Users in the USA This equipment has been tested and found to comply with the limits for a Class B digital device, pursuant to Part 15 of FCC Rules. These rules are designed
ASAP 104. Installation and Reference Guide. Register Online at
 ASAP 104 Installation and Reference Guide Customer Service U.S.: 1-800-288-6794 E-mail: techsupport@commandcommunications.com Register Online at www.commandcommunications.com Table of Contents Introduction
ASAP 104 Installation and Reference Guide Customer Service U.S.: 1-800-288-6794 E-mail: techsupport@commandcommunications.com Register Online at www.commandcommunications.com Table of Contents Introduction
PCI/PXI Gigabit Ethernet Adapters
 INSTALLATION GUIDE PCI/PXI Gigabit Ethernet Adapters Installing Your PXI Board National Instruments gigabit Ethernet adapters are based on the Intel 82540-compatible Ethernet controller. This document
INSTALLATION GUIDE PCI/PXI Gigabit Ethernet Adapters Installing Your PXI Board National Instruments gigabit Ethernet adapters are based on the Intel 82540-compatible Ethernet controller. This document
Part Number: 92P1476. h Battery pack. h Computer
 Part Number: 92P1476 Thank you for purchasing the IBM ThinkPad T Series computer. Match the items on this list with the items in the box. If any item is missing or damaged, please contact your place of
Part Number: 92P1476 Thank you for purchasing the IBM ThinkPad T Series computer. Match the items on this list with the items in the box. If any item is missing or damaged, please contact your place of
CyberSerial Dual PCIe-DB Quick Installation Guide
 CyberSerial Dual PCIe-DB Quick Installation Guide Introducing the CyberSerial Dual PCIe-DB The CyberSerial Dual PCIe-DB high-speed serial I/O card provides two additional 9-pin serial ports. Features and
CyberSerial Dual PCIe-DB Quick Installation Guide Introducing the CyberSerial Dual PCIe-DB The CyberSerial Dual PCIe-DB high-speed serial I/O card provides two additional 9-pin serial ports. Features and
DBS Manager. User Guide. Panasonic VB Please read these instructions completely before using DBS Manager.
 DBS Manager User Guide Panasonic VB-43993 Please read these instructions completely before using DBS Manager. Section 550 Part Number 552X00201 Issued April 2000 The contents of this manual are subject
DBS Manager User Guide Panasonic VB-43993 Please read these instructions completely before using DBS Manager. Section 550 Part Number 552X00201 Issued April 2000 The contents of this manual are subject
2001 by NEC America. All Rights Reserved. Printed in U.S.A.
 These instructions are customized for the CNet Modem V.90 k bps modem (P/N D) contained in the i Modem Kit P/N 9, i Modem Kit P/N 90B, and the i and 0i Modem Kit P/N 9. The modem connected to the system
These instructions are customized for the CNet Modem V.90 k bps modem (P/N D) contained in the i Modem Kit P/N 9, i Modem Kit P/N 90B, and the i and 0i Modem Kit P/N 9. The modem connected to the system
READ ME FIRST. *DSL Equipment Installation Guide: Efficient Networks 5260
 READ ME FIRST *DSL Equipment Installation Guide: Efficient Networks 5260 *Digital Subscriber Line Part Number: 5260MC02 Version 1.2 Table of Contents Follow Steps 1 through 8 to complete the DSL Equipment
READ ME FIRST *DSL Equipment Installation Guide: Efficient Networks 5260 *Digital Subscriber Line Part Number: 5260MC02 Version 1.2 Table of Contents Follow Steps 1 through 8 to complete the DSL Equipment
The modems are made in industrial 108mm wide aluminium housing for DIN rail mounting. UCM RS232 interface
 DESCRIPTION The modems are a series of general-purpose industrial modems, which can be used for data communication through Public Switched Telephone Networks (PSTN). The modems can operate in 2-wire, full-duplex,
DESCRIPTION The modems are a series of general-purpose industrial modems, which can be used for data communication through Public Switched Telephone Networks (PSTN). The modems can operate in 2-wire, full-duplex,
121000TP227S USER'S MANUAL
 121000TP227S USER'S MANUAL TABLE OF CONTENTS FEATURE LIST SAFETY INSTRUCTIONS INTRODUCTION LOCATION OF CONTROLS FUNCTION BUTTONS MENU SETTINGS CALLER ID INFORMATION DISPLAY MESSAGES CALLER ID SYSTEM OPERATION
121000TP227S USER'S MANUAL TABLE OF CONTENTS FEATURE LIST SAFETY INSTRUCTIONS INTRODUCTION LOCATION OF CONTROLS FUNCTION BUTTONS MENU SETTINGS CALLER ID INFORMATION DISPLAY MESSAGES CALLER ID SYSTEM OPERATION
Hardware Replacement Guide Types 8099, 8116, 8155, 8156 Types 8157, 8158, 8159, 8160 Types 8215, 9210, 9211
 Hardware Replacement Guide Types 8099, 8116, 8155, 8156 Types 8157, 8158, 8159, 8160 Types 8215, 9210, 9211 Hardware Replacement Guide Types 8099, 8116, 8155, 8156 Types 8157, 8158, 8159, 8160 Types 8215,
Hardware Replacement Guide Types 8099, 8116, 8155, 8156 Types 8157, 8158, 8159, 8160 Types 8215, 9210, 9211 Hardware Replacement Guide Types 8099, 8116, 8155, 8156 Types 8157, 8158, 8159, 8160 Types 8215,
Parallel PCI 1P. Quick Installation Guide. Introducing the Parallel PCI 1P. Features and Benefits. System Requirements.
 Parallel PCI 1P Quick Installation Guide Introducing the Parallel PCI 1P The Parallel PCI 1P high-speed parallel card provides one additional parallel port to your system. Depending on the model purchased,
Parallel PCI 1P Quick Installation Guide Introducing the Parallel PCI 1P The Parallel PCI 1P high-speed parallel card provides one additional parallel port to your system. Depending on the model purchased,
Two-Line Speakerphone with Caller ID/Call Waiting 992
 0992_CIB_1ATT_FINAL_022105 2/22/04 4:46 PM Page II User's Manual Part 2 Two-Line Speakerphone with Caller ID/Call Waiting 992 In case of difficulty, visit our Service Center at www.telephones.att.com or
0992_CIB_1ATT_FINAL_022105 2/22/04 4:46 PM Page II User's Manual Part 2 Two-Line Speakerphone with Caller ID/Call Waiting 992 In case of difficulty, visit our Service Center at www.telephones.att.com or
ISDN PCI Card. User s Manual
 ISDN PCI Card User s Manual CE Approval All CE approved ISDN devices may be connected to the Euro- ISDN in all countries of the EU. The ISDN card has been approved by the TÜV according to the new European
ISDN PCI Card User s Manual CE Approval All CE approved ISDN devices may be connected to the Euro- ISDN in all countries of the EU. The ISDN card has been approved by the TÜV according to the new European
Cyber 2S1P 950 PCI Quick Installation Guide
 Cyber 2S1P 950 PCI Quick Installation Guide Introducing the Cyber 2S1P 950 PCI The Cyber 2S1P 950 PCI high-speed serial I/O card provides two 9-pin serial ports and one parallel port. Key Features and
Cyber 2S1P 950 PCI Quick Installation Guide Introducing the Cyber 2S1P 950 PCI The Cyber 2S1P 950 PCI high-speed serial I/O card provides two 9-pin serial ports and one parallel port. Key Features and
CRESCENDO /PB G3. Processor Upgrade Card for Macintosh PowerBook 1400 Series Computers. Quick Start Guide for Crescendo/PB G3
 CRESCENDO /PB G3 Processor Upgrade Card for Macintosh PowerBook 1400 Series Computers G3 Macintosh PowerBook and Operating System Compatibility The Crescendo/PB G3 processor upgrade card is compatible
CRESCENDO /PB G3 Processor Upgrade Card for Macintosh PowerBook 1400 Series Computers G3 Macintosh PowerBook and Operating System Compatibility The Crescendo/PB G3 processor upgrade card is compatible
Diva Mobile V.90 PC Card Reference Guide
 Diva Mobile V.90 PC Card Reference Guide www.eicon.com Third Edition (October 2001) 206-258-03 Eicon, the Eicon logo, Diva, and Diva ISDN are either trademarks or registered trademarks of Eicon Networks
Diva Mobile V.90 PC Card Reference Guide www.eicon.com Third Edition (October 2001) 206-258-03 Eicon, the Eicon logo, Diva, and Diva ISDN are either trademarks or registered trademarks of Eicon Networks
Getting Started. Here's how to get started using your Zip 250 drive: 1. Unpack the Zip 250 drive and accessories.
 Getting Started IMPORTANT! Before installing or using your Zip 250 drive, read and follow the USB guidelines to ensure reliable performance of your USB devices. Here's how to get started using your Zip
Getting Started IMPORTANT! Before installing or using your Zip 250 drive, read and follow the USB guidelines to ensure reliable performance of your USB devices. Here's how to get started using your Zip
2.4 GHz Cordless Speakerphone 2440 with Caller ID/Call Waiting
 1 USER S MANUAL Part 2 2.4 GHz Cordless Speakerphone 2440 with Caller ID/Call Waiting Please also read Part 1 Important Product Information AT&T and the globe symbol are registered trademarks of AT&T Corp.
1 USER S MANUAL Part 2 2.4 GHz Cordless Speakerphone 2440 with Caller ID/Call Waiting Please also read Part 1 Important Product Information AT&T and the globe symbol are registered trademarks of AT&T Corp.
Broadcom NetXtreme Gigabit Ethernet Adapter Installation
 Page 1 of 8 Broadcom NetXtreme Gigabit Ethernet Adapter Installation This guide provides the following information: Safety Precautions Installing the Broadcom Adapter Installing the Adapter Connecting
Page 1 of 8 Broadcom NetXtreme Gigabit Ethernet Adapter Installation This guide provides the following information: Safety Precautions Installing the Broadcom Adapter Installing the Adapter Connecting
XPS 15 2-in-1. Service Manual. Computer Model: XPS Regulatory Model: P73F Regulatory Type: P73F001
 XPS 15 2-in-1 Service Manual Computer Model: XPS 15-9575 Regulatory Model: P73F Regulatory Type: P73F001 Notes, cautions, and warnings NOTE: A NOTE indicates important information that helps you make better
XPS 15 2-in-1 Service Manual Computer Model: XPS 15-9575 Regulatory Model: P73F Regulatory Type: P73F001 Notes, cautions, and warnings NOTE: A NOTE indicates important information that helps you make better
MF9300. Software setup guide
 MF900 Software setup guide 0000 79-0 S INTRODUCTION This manual explains how to install and configure the software that is required for the printer function of the machine. The procedure for viewing the
MF900 Software setup guide 0000 79-0 S INTRODUCTION This manual explains how to install and configure the software that is required for the printer function of the machine. The procedure for viewing the
Service Manual - Memory Upgrade
 Inspiron 14 3000 Series Service Manual - Memory Upgrade Regulatory Model: P53G Regulatory Type: P53G002 Contents Before working inside your computer...3 Before you begin... 3 Safety instructions... 3 Recommended
Inspiron 14 3000 Series Service Manual - Memory Upgrade Regulatory Model: P53G Regulatory Type: P53G002 Contents Before working inside your computer...3 Before you begin... 3 Safety instructions... 3 Recommended
CyberSerial 4S PCI Quick Installation Guide
 Introduction CyberSerial 4S PCI Quick Installation Guide The CyberSerial 4S PCI high-speed serial card provides 4 RS-232 9-pin serial ports. Key Features and Benefits Universal PCI card design that works
Introduction CyberSerial 4S PCI Quick Installation Guide The CyberSerial 4S PCI high-speed serial card provides 4 RS-232 9-pin serial ports. Key Features and Benefits Universal PCI card design that works
Chapter 3 Installation
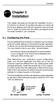 Installation Chapter 3 Installation This chapter will guide you through the installation of your I/ O Extension A.3 board. It includes instructions on how to set the I/O port address and interrupt request
Installation Chapter 3 Installation This chapter will guide you through the installation of your I/ O Extension A.3 board. It includes instructions on how to set the I/O port address and interrupt request
Hardware Replacement Guide
 Hardware Replacement Guide Types 6491, 8013, 8702, 8706 Types 8716, 8970, 8972, 8976 Types 8980, 8982, 8986, 8992 Types 8994, 9266, 9276, 9278 Types 9282, 9286, 9288, 9374 Types 9378, 9380, 9384, 9628
Hardware Replacement Guide Types 6491, 8013, 8702, 8706 Types 8716, 8970, 8972, 8976 Types 8980, 8982, 8986, 8992 Types 8994, 9266, 9276, 9278 Types 9282, 9286, 9288, 9374 Types 9378, 9380, 9384, 9628
Dell Inspiron N5110 Service Manual
 Dell Inspiron N5110 Service Manual Regulatory model: P17F Regulatory type: P17F001 Notes, Cautions, and Warnings NOTE: A NOTE indicates important information that helps you make better use of your computer.
Dell Inspiron N5110 Service Manual Regulatory model: P17F Regulatory type: P17F001 Notes, Cautions, and Warnings NOTE: A NOTE indicates important information that helps you make better use of your computer.
Mac OS 8 Installation Instructions for Sonnet Presto and Presto Plus Processor Upgrade Cards
 Mac OS 8 Installation Instructions for Sonnet Presto and Presto Plus Processor Upgrade Cards What You Need: Sonnet Presto or Presto Plus processor upgrade card. Sonnet Presto 8 Enabler Boot diskette. Macintosh
Mac OS 8 Installation Instructions for Sonnet Presto and Presto Plus Processor Upgrade Cards What You Need: Sonnet Presto or Presto Plus processor upgrade card. Sonnet Presto 8 Enabler Boot diskette. Macintosh
Installation Manual & User Instructions
 Installation Manual & User Instructions For BFT Americas. Inc. 6100 Broken Sound Parkway N.W. Suite 14, Boca Raton, FL 33487 Toll Free: 877-995-8155 Office: 561-995-8155 Fax: 561-995-8160 1 P a g e M u
Installation Manual & User Instructions For BFT Americas. Inc. 6100 Broken Sound Parkway N.W. Suite 14, Boca Raton, FL 33487 Toll Free: 877-995-8155 Office: 561-995-8155 Fax: 561-995-8160 1 P a g e M u
DP Industrial PCI Serial Adapter Card Quick Installation Guide
 DP Industrial PCI Serial Adapter Card Quick Installation Guide Introduction The DP Industrial PCI Serial Adapter Card is a high-speed serial card that provides additional serial ports to your system. Key
DP Industrial PCI Serial Adapter Card Quick Installation Guide Introduction The DP Industrial PCI Serial Adapter Card is a high-speed serial card that provides additional serial ports to your system. Key
Quick Setup & Getting Started
 Quick Setup & Getting Started HP Compaq Business PC Copyright 2007 Hewlett-Packard Development Company, L.P. The information contained herein is subject to change without notice. Microsoft, Windows, and
Quick Setup & Getting Started HP Compaq Business PC Copyright 2007 Hewlett-Packard Development Company, L.P. The information contained herein is subject to change without notice. Microsoft, Windows, and
Flex Series User Guide
 User Programmable Current 4..20mA Digital RS485 Dual & Single Axis Up to 360º 2016 Flex Series User Guide Sensor Installation, Wiring, Flexware App Instructions Page 1 of 33 Page 2 of 33 Table of Contents
User Programmable Current 4..20mA Digital RS485 Dual & Single Axis Up to 360º 2016 Flex Series User Guide Sensor Installation, Wiring, Flexware App Instructions Page 1 of 33 Page 2 of 33 Table of Contents
ENCORE /ST G4. Processor Upgrade Card for Power Mac G4 AGP Graphics. Quick Start Guide for Encore/ST G4
 ENCORE /ST G4 Processor Upgrade Card for Power Mac G4 AGP Graphics Quick Start Guide for G4 Power Mac and Operating System Compatibility This G4 processor upgrade is compatible only with Power Mac G4 AGP
ENCORE /ST G4 Processor Upgrade Card for Power Mac G4 AGP Graphics Quick Start Guide for G4 Power Mac and Operating System Compatibility This G4 processor upgrade is compatible only with Power Mac G4 AGP
1394 PCI Adapter Installation Guide
 Introduction 1394 PCI Adapter Installation Guide The 1394 PCI Adapter is designed to add FireWire (1394a) interface to your PC computer for easy connection to DV camcorders, hard disk drives (self-powered),
Introduction 1394 PCI Adapter Installation Guide The 1394 PCI Adapter is designed to add FireWire (1394a) interface to your PC computer for easy connection to DV camcorders, hard disk drives (self-powered),
Networking the printer
 Networking the printer General networking Networking overview A network is a collection of devices such as computers, printers, Ethernet hubs, wireless access points, and routers connected together for
Networking the printer General networking Networking overview A network is a collection of devices such as computers, printers, Ethernet hubs, wireless access points, and routers connected together for
G-MAX TM. ATX Series User s Manual
 Copyright Notice Copyright 2001 Gigabyte Technology. All Rights Reserved. No part of this documentation, including but not limited to the products and software described in it, may be reproduced, transmitted,
Copyright Notice Copyright 2001 Gigabyte Technology. All Rights Reserved. No part of this documentation, including but not limited to the products and software described in it, may be reproduced, transmitted,
User s Guide. HP Vectra VL 5/xxx
 User s Guide HP Vectra VL 5/xxx Notice The information contained in this document is subject to change without notice. Hewlett-Packard makes no warranty of any kind with regard to this material, including,
User s Guide HP Vectra VL 5/xxx Notice The information contained in this document is subject to change without notice. Hewlett-Packard makes no warranty of any kind with regard to this material, including,
Dell Edge Gateway. Service Manual Series
 Dell Edge Gateway 5000 Series Service Manual Computer Model: Dell Edge Gateway 5000/5100 Regulatory Model: N01G/N02G Regulatory Type: N01G001/N02G001 Notes, cautions, and warnings NOTE: A NOTE indicates
Dell Edge Gateway 5000 Series Service Manual Computer Model: Dell Edge Gateway 5000/5100 Regulatory Model: N01G/N02G Regulatory Type: N01G001/N02G001 Notes, cautions, and warnings NOTE: A NOTE indicates
UP-2000 Universal Panel Installation & User's Guide
 Copyright 2009, Access Specialties International, LLC All Rights Reserved. UP-2000 Universal Controller Table of Contents Introduction--------------------------------------------------------------- pg
Copyright 2009, Access Specialties International, LLC All Rights Reserved. UP-2000 Universal Controller Table of Contents Introduction--------------------------------------------------------------- pg
FireWire PCI Adapter Quick Installation Guide
 Introduction The FireWire PCI Adapter is designed to add FireWire (1394a) interface to your PC or Mac computer for easy connection to DV camcorders, hard disk drives (self-powered), scanners, printers,
Introduction The FireWire PCI Adapter is designed to add FireWire (1394a) interface to your PC or Mac computer for easy connection to DV camcorders, hard disk drives (self-powered), scanners, printers,
Warning! To prevent any bodily damage read entire manual before starting.
 Warning! To prevent any bodily damage read entire manual before starting. DANGER To prevent possible electrical shock during an electrical storm, do not connect or disconnect cables or station protectors
Warning! To prevent any bodily damage read entire manual before starting. DANGER To prevent possible electrical shock during an electrical storm, do not connect or disconnect cables or station protectors
Peerless Drive System User's Manual
 Peerless Drive System User's Manual Copyright 2001 Iomega Corporation Iomega, the stylized "i" logo, Peerless, and the Peerless brand block are either registered trademarks or trademarks of Iomega Corporation
Peerless Drive System User's Manual Copyright 2001 Iomega Corporation Iomega, the stylized "i" logo, Peerless, and the Peerless brand block are either registered trademarks or trademarks of Iomega Corporation
RADEON /RADEON VE Getting Started...
 RADEON /RADEON VE Getting Started... Safety Instructions for TV Tuner Products Installing Your RADEON /RADEON VE Installing the ATI Driver for Windows 98, Windows Me Installing the ATI Driver for Windows
RADEON /RADEON VE Getting Started... Safety Instructions for TV Tuner Products Installing Your RADEON /RADEON VE Installing the ATI Driver for Windows 98, Windows Me Installing the ATI Driver for Windows
SuperBus 2000 Phone Interface/Voice Module Installation Instructions
 SuperBus 2000 Module Installation Instructions Product summary The SuperBus 2000 (PIV) Module provides phone and voice functions for the Concord, Concord 4, and Concord Express (v4) panels. The PIV module
SuperBus 2000 Module Installation Instructions Product summary The SuperBus 2000 (PIV) Module provides phone and voice functions for the Concord, Concord 4, and Concord Express (v4) panels. The PIV module
CAMit I Camera with built in Modem
 CAMit I Camera with built in Modem User s Manual CAMit I AP revision: 3.3 CAMit I Setup revision: 2.0.1 Manual revision: 2.0 Date: February 27, 2002 Congratulations You just acquired a fine product from
CAMit I Camera with built in Modem User s Manual CAMit I AP revision: 3.3 CAMit I Setup revision: 2.0.1 Manual revision: 2.0 Date: February 27, 2002 Congratulations You just acquired a fine product from
