User Guide
|
|
|
- Virginia Tyler
- 6 years ago
- Views:
Transcription
1 User Guide
2 Content Introduction 4 Box Content 4 Impact LX Features 4 Minimum System Requirements 4 Getting Started 5 Connection and Power 5 Nektar DAW Integration 5 Using Impact LX88+ as a Generic USB MIDI Controller 5 Keyboard, Octave and Transpose 6 Changing Transpose, OctaveProgram, MIDI Channel and Preset with Transpose Buttons 6 Layer & Split 7 Layer 7 Split 7 Setting Octave and MIDI Channel with Transpose Buttons 7 Sending MIDI Program Messages 7 Wheels and Foot Switch 8 Pitch bend and Modulation Wheels 8 Foot Switch 8 Controlling MIDI Software 9 Mixer, Instrument and Presets 9 Global Controls 10 Function Buttons 11 Shift/Mute 11 Snapshot 11 Null 11 Pad Learn 11 Setup 11 Pads 12 Pad Maps 12 Pad Learn 12 Programming MIDI Messages to Pads 12 Pad Velocity Curves 12 Clips and Scenes buttons 12 What the Pad s LED Colors Tell You 13 Pads Maps Default Settings 14 Setup Menu 15 Assigning Controls to MIDI messages 16 Control Assign (C1) 16 MIDI Channel Assign (D1) 16 Assignment Types (E1) 17 Data 1 and Data 2 Values (C#1 & D#1) 17 Fader Buttons and Pads LED behavior 18 Drawbar On/Off (F1) 19 Save Presets and Pad Maps (F#1) 19 Load a Preset (G1) 19 Global Functions and Options 20 Global MIDI Channel (C2) 20 Setting the Layer & Split MIDI Channels 20 Keyboard Velocity Curves (C#2) 20 Pads Velocity Curves (D2) 21 Panic (D#2) 21 Program (E2) 21 Sending Program Messages via Layer & Split 21 Bank LSB (F2) 22 Bank MSB (F#2) 22 Sending Bank LSB/MSB Messages via Layer & Split 22 Memory Dump (G2) 22 Low Power Mode 23 USB Port Setup (A2) 23 MIDI Out from USB 23 2 Nektar Impact LX88+ User Guide
3 User Preset 1 GM Instrument 24 User Preset 2 GM Mixer User Preset 3 GM Mixer User Preset 4 Learn Friendly 1 27 User Preset 5 Learn Friendly 2 28 Factory Restore 29 Dispose of product securely, avoiding exposure to food sources and ground water. Only use the product in accordance with the instructions. Note: This equipment has been tested and found to comply with the limits for a Class B digital device, pursuant to part 15 of the FCC Rules. These limits are designed to provide reasonable protection against harmful interference in a residential installation. This equipment generates, uses and can radiate radio frequency energy and, if not installed and used in accordance with the instructions, may cause harmful interference to radio communications. However, there is no guarantee that interference will not occur in a particular installation. If this equipment does cause harmful interference to radio or television reception, which can be determined by turning the equipment off and on, the user is encouraged to try to correct the interference by one or more of the following measures: Reorient or relocate the receiving antenna. Increase the separation between the equipment and receiver. Connect the equipment into an outlet on a circuit different from that to which the receiver is connected. Consult the dealer or an experienced radio/tv technician for help. Impact LX88+ CALIFORNIA PROP65 WARNING: This product contains chemicals known to the State of California to cause cancer and birth defects or other reproductive harm. For more information: Impact firmware, software and documentation are the property of Nektar Technology, Inc and subject to a License Agreement Nektar Technology, Inc. All specifications subject to change without notice. Nektar is a trademark of Nektar Technology, Inc. Nektar Impact LX88+ User Guide 3
4 Introduction Thank you for buying the Nektar Impact LX88+ controller keyboard. The Impact LX+ controllers are available in 25, 49, 61 and 88 note versions and come with setup software for many of the most popular DAWs. This means that for supported DAWs, the setup work has largely been done and you can focus on expanding your creative horizon with your new controller. The Nektar DAW support adds functionality that makes the user experience more transparent when you combine the power of your computer with Nektar Impact LX88+. In addition, the Impact LX88+ allow for complete user configurable MIDI control so if you prefer to create your own setups, you can do that too. We hope you will enjoy playing, using and being creative with Impact LX88+ as much as we have enjoyed creating it. Box Content Your Impact LX88+ box contains the following items: The Impact LX88+ Controller keyboard Printed Guide A standard USB cable Card containing license code for software inclusion If any of the items above are missing, please let us know via stuffmissing@nektartech.com Impact LX88+ Features 88 note full-sized, semi-weighted velocity sensitive keyboard 2 read-only presets (Mixer/Instrument) 8 velocity sensitive, LED illuminated pads 4 pad map presets 9 MIDI assignable faders Shift functions for Nektar DAW integration 9 MIDI assignable LED illuminated buttons 3 character, 7 segment LED display 8 MIDI assignable controller pots Layer and Split buttons 1 Instrument page button for Nektar DAW integration only MIDI out socket 6 transport buttons USB port (back) and USB bus powered Pitch Bend and Modulation Wheels (assignable) Power on/off switch (back) Transpose up/down buttons DC socket Mixer, Instrument and Preset select buttons 1/4 jack Foot Switch socket (Back) 5 Function buttons including Mute, Snapshot, Null, Pad Learn Connect to ipad via Apple USB Camera Connection Kit and Setup 5 User configurable presets Nektar DAW support integration Minimum System Requirements As a USB class compliant device, Impact LX88+ can be used from Windows XP or higher and any version of Mac OS X. The DAW integration files can be installed on Windows Vista/7/8/10 or higher and Mac OS X 10.7 or higher. 4 Nektar Impact LX88+ User Guide
5 Getting Started Connection and Power The Impact LX88+ is USB Class compliant. This means there is no driver to install to get the keyboard set up with your computer. Impact LX88+ uses the built-in USB MIDI driver which is already part of your operating system on Windows and OS X. This makes the first steps simple: Locate the included USB cable and plug one end in to your computer and the other in to your Impact LX88+ If you want to connect a foot switch to control sustain, plug it in to the 1/4 jack socket on the back of the keyboard Set the power switch on the back of the unit to On Your computer will now spend a few moments identifying the Impact LX88+ and subsequently you will be able to set it up for your DAW. An optional 9V 600mA DC power supply can be connected to the DC power socket on the back of the LX88+, if you plan to use the keyboard without a computer. Nektar DAW Integration If your DAW is supported with Nektar DAW integration software, you ll need to first create a user account on our website and subsequently register your product to then gain access to the downloadable files applicable to your product. Start by creating a Nektar user account here: Next follow the instructions given to register your product and finally click on the My Downloads link to access your files. IMPORTANT: Make sure to read the installation instructions in the PDF guide, included in the downloaded package, to ensure you don t miss an important step. Using Impact LX88+ as a Generic USB MIDI Controller You do not need to register your Impact LX88+ in order to use your controller as a generic USB MIDI controller. It will work as a USB class device on OS X, Windows, ios and Linux. However there are several additional benefits to registering your product: Notification of new updates to your Impact LX88+ DAW integration PDF download of this manual as well as the latest DAW integration files Access to our technical support Warranty service Nektar Impact LX88+ User Guide 5
6 Keyboard, Octave and Transpose The Impact LX88 keyboard is velocity sensitive so you can play the instrument expressively. There are 4 different velocity curves to choose from, each with varying dynamics. In addition, there are 3 fixed velocity settings. We recommend you spend a little time playing with the default velocity curve and then determine if you need more or less sensitivity. You can learn more about velocity curves and how to select them on page 20. Changing Transpose, Octave, Program, MIDI Channel and Preset with Transpose Buttons The Transpose buttons can be used to send out MIDI program messages, change the Global MIDI channel or select the Impact LX88+ s control presets - in addition to changing the default transpose setting. To change the buttons function: Press the two Transpose buttons simultaneously. The display will now show the current assignment abbreviation for a little over 1 second. Press the Transpose up or down button to step through the options. Below is the list of the functions that the Transpose buttons can be assigned to control. The Display column shows the text abbreviation for each function as they appear on the Impact LX88+ display. The function remains assigned to the buttons until another function is selected. After power cycling the default function is selected. Display Function Value range tra Transpose the keyboard up or down -/+ 12 semi tones Oct Shift Octave up/down -/+ 2 PrG Sends out MIDI program change messages GCh Change the Global MIDI Channel 1 to 16 PrE Select any of the 5 control presets 1 to 5 6 Nektar Impact LX88+ User Guide
7 Layer & Split The Impact LX88+ can send MIDI notes on a layer and split zone providing a total of 3 zones that each can send on a different MIDI channel. If you own a multitimbral sound module, multiple synths or operate a multitimbral software instrument, you will be able to take advantage of these features. Layer The layer zone is on if the layer button is illuminated. By default the layer MIDI channel is set to 2. The global MIDI channel is set to 1 by default so each key press will now send two MIDI notes: One on channel 1 and another on channel 2. Split The split zone is on if the split button is illuminated. By default the split point is set to F#2 (the 3rd F# from the left of the keyboard) and the split zone is therefore the keys below F#2. The default MIDI channel for the split zone is 3. If layer is still on, you will be sending one MIDI note on channel 3 when playing the keys below F#2 and two MIDI notes on channel 1 and 2 when you play the notes from F#2 and up. Setting the Split point To change the split point, press and hold the Layer and Split buttons. Next select the new split point by pressing the corresponding key on the keyboard. Release the Layer and Split buttons and the new split point is set. Setting Octave and MIDI Channel with Transpose Buttons It s quick and easy to change layer and split settings using the configurable transpose buttons. Here is how it works: Assign either Octave or MIDI Channel to the Transpose buttons as described on the previous page. Press and hold the zone button (Layer or Split) while pressing the Transpose buttons to change the setting for the function you selected. Release the zone button when done. If for example you assign the Transpose buttons to Octave, you are able to quickly set the octave shift value independently for each of the layer and split zones while pressing their respective buttons. Once you release the zone button, pressing the Transpose buttons will affect only the main keyboard zone. Sending MIDI Program Messages MIDI program messages can be sent via the MIDI channel set up for layer or split. First assign Program to the Transpose buttons as described on the previous page. Press and hold the zone button (Layer or Split) while pressing the Transpose buttons. Each press will send out a MIDI program message on the MIDI channel assigned to the selected zone. The program number you are sending is indicated on the display. You can also send out a specific MIDI program change message. This is described in the Setup section. Nektar Impact LX88+ User Guide 7
8 Wheels & Foot Switch Pitch bend and Modulation Wheels The two wheels next to the Layer/Spllit and Transpose buttons are typically used for Pitch bend and Modulation. The Pitch bend wheel is spring loaded and automatically reverts to it s center position upon release. It s ideal to bend notes when you are playing phrases that require this kind of articulation. The bend range is determined by the receiving instrument. The Modulation wheel can be freely positioned and is programmed to control modulation by default. Both the Pitch bend and the Modulation wheel are MIDI assignable with settings stored over power cycling so you don t lose them when you switch the unit off. Pitch bend and Modulation assignments are not part of the Impact LX88+ presets. Foot Switch You can connect a foot switch pedal (optional, not included) to the 1/4 jack socket on the back of the Impact LX88+ keyboard. The correct polarity is automatically detected on boot-up, so if you plug in your foot switch after boot-up is complete, you may experience the foot switch working in reverse. To correct that, do the following Switch the Impact LX88+ off Make sure your foot switch is connected Switch the Impact LX88+ on The polarity of the foot switch should now be automatically detected. 8 Nektar Impact LX88+ User Guide
9 Controlling MIDI Software Impact LX88+ has incredible flexibility when it comes to controlling a DAW or other MIDI software. There are typically 3 different ways to set up Impact LX88+ s many controls, though it s not uncommon to use a combination of different approaches. 1. Install the Impact DAW integration files for use with an existing DAW (must be on our supported list) 2. Set up a DAW with controller learn 3. Programming Impact LX88+ controls for your software Option 1 only requires installation of our DAW integration files and following the included PDF guide. You will need to create a user here: and register your LX88+ to get access to the files and PDF user guide. If you plan to use your DAWs learn function or Impacts presets at a later stage, we do recommend reading through this chapter in order to understand how Impact LX88+ is structured. Lets start with an overview of what is stored in memory. Mixer, Instrument and Presets Impact LX88+ has 5 user configurable presets though in reality, the total amount of useable presets is 7. That s because the Mixer and Instrument buttons each recall a read-only preset.. A preset contains control settings for the 9 faders, 9 fader buttons and 8 pots. The Preset button recalls the currently selected user preset and there are 3 different ways you can recall any of the 5 presets: 1. Press and hold [Preset] while using the -/+ keys (C3/C#3) to change the preset selection. 2. Assign either the Octave or Transpose buttons to change preset (described on page 6) 3. Use the Setup menu to load a specific Preset Below is a list of what each of the 5 presets are programmed to by default. Each can be programmed with your own MIDI settings which we will cover later. Preset Description 1 GM Instrument preset 2 GM Mixer ch GM Mixer ch Learn friendly 1 (Fader buttons Toggle) 5 Learn friendly 2 (Fader buttons Trigger) Presets 1, 4 and 5 are set up to transmit on the global MIDI channel. When you change the global MIDI channel (as described earlier, you can use the Transpose buttons to do this at any time) you therefore change the MIDI channel that these presets transmit on. With 16 MIDI channels available it means you can create 16 unique setups and just change the MIDI channel to switch between them. A list of controller assignments for each of the 5 presets is available on pages Nektar Impact LX88+ User Guide 9
10 Controlling MIDI Software (cont) Global Controls Global controls are controls that are not stored in a preset and therefore Pitch bend/modulation wheels plus the Foot Switch fall in this category. The 6 transport buttons in addition, are also global controls and assignments are stored over power cycling. As you change presets or adjust your preset controls, global controls remain unchanged. This makes sense since Transport and keyboard controls typically are set up to do one thing specifically. 10 Nektar Impact LX88+ User Guide
11 Function Buttons The second row of buttons below the display contains 5 function and menu buttons. The buttons primary functions are to change track and patches in DAWs that are supported by Nektar DAW Integration. The following describes their secondary function. Shift/Mute When you press and hold this button, the MIDI output from real-time controls is muted. This allows you to reposition faders and pots without sending MIDI data. In addition, pressing this button activates the secondary functions of buttons, screened below those buttons. So for example, press and hold [Shift/Mute]+[Pad 4] will load Pad Map 4. Press and hold [Shift/Mute]+[Pad 2] will load Pad Map 2. Snapshot Pressing [Shift]+[Snapshot] will send out current status of faders and pots. This can both be used as a status recall feature but also as a fun experimental feature to change parameters without knowing for sure what will happen. Null Impact s DAW integration files contain automatic catch-up or soft takeover functions that avoids parameter jumping by delaying parameter updates until a physical control position matches the value of the parameters. The Null function works in a similar way but does not rely on feedback from your software to achieve it. It remembers your parameter settings when you change between presets so you catch-up parameter values or null. Example: 1. Select [Preset] and make sure [Shift]+[Null] is set to on. 2. Set the Transpose buttons to change presets (as described earlier) and select Preset Move Fader 1 to maximum (127). 4. Select Preset 2 using the Transpose buttons. 5. Move fader 1 to minimum (000). 6. Select Preset 1 using the Transpose buttons. 7. Move Fader 1 away from it s minimum position and notice the display reads Up until you reach Select Preset 2 and move the fader away from the maximum position. Notice the display reads dn until you reach 000. While up or dn is displayed, no control update values are sent to your software. The null setting is independent for each of Mixer, Inst. and Preset. To switch the function on or off, first select [Preset] and then press [Shift]+[Null] until you see the status you want (on/off). Press [Mixer] or [Inst] followed by pressing [Shift}+[Null] to set the setting for each of these options. If you are using Nektar Integrated DAW support, please make sure to check the setup instructions for your DAW. Null is in some cases required to be off because Impact LX88+ uses a different method to avoid parameter jumping. Pad Learn Pad learn allows you to quickly select a pad and learn a note assignment by pressing a key on the keyboard. This is explained in more detail in the next section about Pads. To activate pad learn, press [Shift]+[Pad Learn]. Setup Pressing [Shift]+[Setup] will mute the keyboard output and instead activate the setup menus accessible via the keyboard. Go to page 15 for more information about the setup menus. Nektar Impact LX88+ User Guide 11
12 Pads The 8 pads are velocity sensitive and programmable with either note or MIDI switch messages. This means you can use them as regular MIDI buttons as well as to punch out your drum beats and percussive melody parts. In addition, the pads have 4 velocity curve options and 3 fixed velocity options you can choose between, depending on what you are doing and your playing style. Pad Maps You can load and save up to 4 different pad setups in 4 memory locations called Pad maps. Here is how you load pad maps: Press and hold the [Shift/Mute] button. The pad corresponding to the currently loaded pad map should now be illuminated. Press the pad that corresponds to the pad map you want to recall. The pad map has now been loaded. Page 14 show the 4 pad maps default assignments. Map 1 is a chromatic scale which is continued in Map 2. If you have drum setup that s laid out this way (many are) you can access drums 1-8 using Map 1 and drums 9-16 using Map 2. Pad Learn It s easy to change a pad note assignments using the Pad Learn function. It works as follows: 1. Press the function button combination [Shift]+[Pad Learn]. The display will now blink, showing P1 (pad 1) as the default selected pad. 2. Hit the pad you want to assign a new note value to. The display blinks and updates to show the number of the pad you selected. 3. Press the key on the keyboard that corresponds to the note you want to assign to the pad. You can keep playing notes on the keyboard until you have found the note you want. 4. When you are done, press [Shift]+[Pad Learn] to exit and start playing your pads with the new assignment. You can keep repeating steps 2. and 3. until you have created a complete Pad Map. Programming MIDI Messages to Pads The pads can also be used as MIDI switch buttons. To learn more, check the Setup section that covers how controls are programmed. Pad Velocity Curves You can choose between 4 velocity curves and 3 fixed velocity value options. For more information about the velocity curves and how to choose them, read about the Setup Menu and go to page 19 for details about pad velocity curves. Clips & Scenes buttons The two Clips & Scenes buttons are reserved for Nektar DAW integration and do not have a function otherwise. 12 Nektar Impact LX88+ User Guide
13 What the Pad s LED Colors Tell You The pads color coding provides information about their current status. As you change pad maps for instance, you will notice that the MIDI note off color changes. This tells you which pad map is currently loaded.: PAD MAP COLOR 1 Green 2 Orange 3 Yellow 4 Red The above Pad Map color coding is only true when pads are programmed with MIDI notes. If you program the pads to send other MIDI messages, the pad colors are set up in the following way: MIDI cc: The pad illuminates depending on which value is sent. Value = 0 switch off the LED. If the value is between 1 and 126, the color is green and if value = 127 the color is red. MIDI cc feedback: If your DAW is capable of responding relatively to a MIDI cc message (i.e ignore the value sent), a status message can be sent from the DAW to activate the pad LED. To set that up, the pad s Data 1 and Data 2 values need to be the same (see Setup, page 14 about programming Data 1 and Data 2 values) and your DAW can then send status values to illuminate the pad as follows: Value = 0 switch off the LED. If the value is between 1 and 126, the color is green. If value = 127 the color is red. Example: Program a pad to send MIDI cc 45 and set both Data 1 and Data 2 to 0. Set your DAW up to return MIDI cc 45 to activate the LED. Depending on the value sent from the DAW, the pad will be off, green or red. Program: All pad LEDs are off except one that corresponds with the last sent MIDI Program message. The active pad is illuminated Orange. This enables you to always see at a glance which MIDI Program is active. Nektar Impact LX88+ User Guide 13
14 Pads Maps Default Settings Map 1 Note Note No. Data 1 Data 2 Data 3 Chan P1 C Global P2 C# Global P3 D Global P4 D# Global P5 E Global P6 F Global P7 F# Global P8 G Global Map 2 Note Note No. Data 1 Data 2 Data 3 Chan P1 G# Global P2 A Global P3 A# Global P4 B Global P5 C Global P6 C# Global P7 D Global P8 D# Global Map 3 Note Note No. Data 1 Data 2 Data 3 Chan P1 C Global P2 D Global P3 E Global P4 F Global P5 G Global P6 A Global P7 B Global P8 C Global Map 4 Note Note No. Data 1 Data 2 Data 3 Chan P1 C Global P2 D Global P3 F# Global P4 A# Global P5 G Global P6 A Global P7 C# Global P8 C# Global 14 Nektar Impact LX88+ User Guide
15 Setup Menu The Setup menu gives access to additional functions such as control assign, load, save, selecting velocity curves and more. To enter the menu, press the [Shift]+[Patch>] (Setup) buttons. This will mute the MIDI output of the keyboard and instead the keyboard now is used to select menus. When the Setup menu is active, the display will show {S.E.t.} with the 3 dots blinking for as long as the menu is active. The chart below provides an overview of menus assigned to each key and what display abbreviations you see in the Impact LX88+ display (in parentheses), when a key is pressed. The functions are separated in two groups. The first group spanning C1-G1 covers control assignments and behavior, including Save and Load of the 5 presets and 4 pad maps. When you press the keys in this group you first see an abbreviation showing the function. This means you can press keys until you find exactly the menu you want without worrying about controls changing assignments. Since this group of functions are the ones you most likely will use more regularly this makes the menus easy to find. The second group spanning C2-A#2 covers global and setup functions. Most of the second group functions will show you their current status when you press a key. On the following page we cover how each of these menus work. Note the documentation assumes you have an understanding of MIDI including how it works and behaves. If you are not familiar with MIDI, we recommend you study MIDI before making control assignment changes to your keyboard. A good place to start is the documentation of the software you want to control or the MIDI Manufacturers Association Nektar Impact LX88+ User Guide 15
16 Assigning Controls to MIDI messages Since the Mixer and Instrument presets are read-only, the first 4 functions C1-E1 applies only to Presets and cannot be selected if either Mixer or the Instrument [Inst.] preset is selected. To enter the Setup menu s assign functions, please do the following: Press [Preset] Press [Shift]+[Patch>] (Setup) The display now reads {S.E.t.} with the 3 display dots { } blinking The Setup menu is now active and the keyboard no longer send MIDI notes when you press the keys. To exit the Setup menu, press [Shift]+[Patch>] (Setup) again at any time. Control Assign (C1) This function allows you to change the MIDI CC number of a control. (Assignment type has to be MIDI CC). Most of the controls by default are assigned to send MIDI CC message type. Here is how it works: Press the low C1 on your keyboard to select Control Assign. The display reads {CC} Move or press a control. The value you see in the display is the currently assigned value ( ) Change the value in decrements/increments using the keys with the -/+ symbols screened above (C3/C#3). The value assignment is instant so if you exit the Setup menu after making changes, those changes remain active You can also enter a specific value using the white number keys spanning G4 B5. Press Enter (C6) to accept the change. MIDI Channel Assign (D1) Each control within a preset can be assigned to send on a specific MIDI channel or follow the Global MIDI channel. Press D1. The display reads {Ch} Move or press a control. The value you see in the display is the currently assigned MIDI channel (000-16). The MIDI specifications allow for 16 MIDI channels. In addition Impact LX88+ give you the option to select 000 which is the selection for the Global MIDI channel. Most of the default presets assign controls to the Global MIDI channel so you may see this value when you move a control. Change the value in decrements/increments using the keys with the -/+ symbols screened above (C3/C#3). The value assignment is instant so if you exit the Setup menu after making changes, those changes remain active You can also enter a specific selection (1-16) using the white number keys spanning G4 B5. Press Enter (C6) to accept the change Note: If you want to assign a button to select a specific Global MIDI Channel, read about Assignment Types on the next page. 16 Nektar Impact LX88+ User Guide
17 Assignment Types (E1) Most of the controls in the default presets are assigned to MIDI CC messages. But there are several other options and the below chart shows you which are available for the two types of controls. Controller Type Assignment Type Display Abbreviations Pitch bend, Modulation Wheel, Faders 1-9, Pots 1-8 LED Buttons 1-9, Transport buttons, Foot Switch, Pads 1-8 MIDI CC Aftertouch Pitch Bend MIDI CC Toggle MIDI CC Trigger/Release MIDI note MIDI note toggle MIDI Machine Control Program Global MIDI Channel select CC At Pbd tog trg n nt nnc Prg GCh To change an assignment type, do the following: Press the E1 on your keyboard to select Assign Options. The display reads {ASG} Move or press a control. The type abbreviation you see in the display is the currently assigned type as per above chart Change the value in decrements/increments using the keys with the -/+ symbols screened above (C3/C#3). The type change is instant so if you exit the Setup menu after making changes, those changes remain active Data 1 and Data 2 Values (C#1 & D#1) The Data 1 and Data 2 functions are required for some controller assignments as per the chart below. Controller Type Assignment Type Data 1 Data2 Pitch bend, Modulation Wheel, Faders 1-9, Pots 1-8, Pots Buttons 1-9, Transport buttons, Foot Switch, Pads 1-8 MIDI CC Max value Min value Aftertouch Max value Min value Pitch Bend Max value Min value MIDI CC Toggle CC value 1 CC value 2 MIDI CC Trigger/Release Trigger value Release value MIDI note Note on velocity MIDI note # MIDI Machine Control n/a Sub-ID #2 Program n/a Message value Global MIDI Channel n/a 1-16 select To enter a Data 1 or Data 2 value, do the following: Press either C#1 or D#1 on your keyboard to select either Data 1 or Data 2. The display reads {d1} or {d2} Move or press a control. The controls Data 1 or Data 2 value will be visible in the display Change the value in decrements/increments using the keys with the -/+ symbols screened above (C3/C#3). The value assignment is instant so if you exit the Setup menu after making changes, those changes remain active You can also enter a specific value using the white number keys spanning G4 B5. Press Enter (C6) to accept the change Nektar Impact LX88+ User Guide 17
18 Fader Buttons and Pads LED behavior Whether you are using any of the LED fader buttons or the 8 pads to send out a MIDI message, the LED behavior works the same way. We already covered how the LED pads respond to MIDI feedback on page 12 but we present the information here again because it s relevant to Assignment Types. MIDI cc: The pad illuminates depending on which value is sent. Value = 0 switch off the LED. If the value is between 1 and 126, the color is green and if value = 127 the color is red. MIDI cc feedback: If your DAW is capable of responding relatively to a MIDI cc message (i.e ignore the value sent), a status message can be sent from the DAW to activate the pad LED. To set that up, the pad s Data 1 and Data 2 values need to be the same (see Setup, page 14 about programming Data 1 and Data 2 values) and your DAW can then send status values to illuminate the pad as follows: Value = 0 switch off the LED. If the value is between 1 and 126, the color is green. If value = 127 the color is red. Example: Program a pad to send MIDI cc 45 and set both Data 1 and Data 2 to 0. Set your DAW up to return MIDI cc 45 to activate the LED. Depending on the value sent from the DAW, the pad will be off, green or red. Program (Orange): All pad LEDs are off except one that corresponds with the last sent MIDI Program message. The active pad is illuminated Orange. This enables you to always see at a glance which MIDI Program is active. Global MIDI Channel select (Yellow): If a button or pad has been assigned to send the Global MIDI Channel select message type, the LED will only illuminate when the actual Global MIDI Channel = the button s programmed Global MIDI Channel. This means that if you press the button, it will set the Global MIDI Channel to what the button was programmed to and the button will illuminate yellow. If the Global MIDI Channel is subsequently set either by pressing a button or pad that has been assigned to select a different MIDI channel or any of the other two options to change the Global MIDI Channel, the LED will turn off. If you primarily want to use for example the 8 LED buttons to select the Global MIDI channel, it means that only the button corresponding to the current channel will be illuminated yellow. The others will be off. 18 Nektar Impact LX88+ User Guide
19 Drawbar On/Off (F1) The Drawbar function reverses the value output of the 9 faders from the default to This can also be achieved by reversing the min/max values of a control when you program Data 1 and Data 2. However if you don t want to change the reversal permanently in your preset, this function is ideal and here is how to activate it: Press F1. The display will show {drb} and then alternate with the function status (on or off) Change the status, using the keys with the -/+ symbols screened above (C3/C#3) The change is immediate so to try out the setting just press [Shift]+[Setup] to exit the Setup menu. Save Presets and Pad Maps (F#1) When you make assignment changes to a control or pad, the changes are stored in a current working memory area and the settings are also stored over power cycling. However if you change preset or pad map your settings will be lost because the loaded data will overwrite your programmed changes. If you don t want to lose your work we recommend saving as soon as you have created your setup. Here is how to do that: Save a Preset Press F#1 to activate the Save menu. The display will read {SAu} (yeah, that s supposed to be a v) Select the Preset you want to save to, using the keys with the -/+ symbols screened above (C3/C#3). You can also enter a specific preset number (1-5) using the white number keys spanning G4 D5). Press Enter (C6) to save to the selected Preset location (applicable for both selection methods) Save a Pad Map Press F3 to activate the save menu. The display will read {SAu} (yeah, that s supposed to be a v) Press [Enter] (last C key on your keyboard) to confirm menu selection Press [Shift] and the pad corresponding to the pad map you want to save your pad settings to (1-4) Press Enter (C6) to save to the selected pad map location Load a Preset (G1) We explained earlier how you can use the Transpose buttons to select presets. Here is an alternative option for loading presets so you don t have to change your button functions. Press G1 to activate the Load menu. The display will read {Lod} (better than Loa, right?) Select the Preset you want to load using the keys with the -/+ symbols screened above (C3/C#3). Presets are loaded instantly as you step through them. You can also enter a specific preset number (1-5) using the white number keys spanning G4 D5. Press Enter (C6) to load the selected Preset location (only applicable when loading using the number entry option) Nektar Impact LX88+ User Guide 19
20 Global Functions and Options Unlike the Control Assign functions, Global functions can be accessed regardless of what preset has been selected. And just to recap: Pressing [Shift]+[Patch>] (Setup) buttons will activate the Setup menu and the display will show {S.E.t.} with the 3 dots blinking for as long as the menu is active. The following assumes the Setup menu is active. Global MIDI Channel (C2) The Impact LX88+ keyboard always transmit on the Global MIDI Channel but this setting also affect any control or pad that is not assigned to a specific MIDI channel (i.e. 1-16). Earlier we learned how the Transpose buttons can be set up to change the Global MIDI Channel but here is another option: Press the C2 key on your keyboard to select Global MIDI Channel. The display show the current value { } Change the value in decrements/increments using the keys with the -/+ symbols screened above (C3/C#3). The value assignment is instant so if you exit the Setup menu after making changes, those changes remain active You can also enter a specific selection (1-16) using the white number keys spanning G4 B5. Press Enter (C6) to accept the change Setting the Layer & Split MIDI Channels (C2) MIDI channel can also be set independently for layer and split on the Impact LX88+. On page 7 we covered how to set MIDI Channel using the transpose buttons but you can also set the MIDI channel for Layer and Split in the Setup menu. Press the C2 key on your keyboard to select Global MIDI Channel. The display show the current value { } Press and hold the [Layer] or [Split] button. The selected button will now blink Change the value in decrements/increments using the keys with the -/+ symbols screened above (C3/C#3). Press Enter (C6) to accept the change You can also enter a specific selection (1-16) using the white number keys spanning G4 B5. Press Enter (C6) to accept the change Keyboard Velocity Curves (C#2) There are 4 different keyboard velocity curves and 3 fixed velocity levels to choose between, depending on how sensitive and dynamic you want the Impact LX88+ keyboard to play. Name Description Display abbreviation Normal Focus on mid to high velocity levels uc1 Soft The most dynamic curve with a focus on the low to uc2 mid velocity levels Hard Focus on the higher velocity levels. If you don t like uc3 exercising your finger muscles, this may be the one for you Linear Approximates a linear experience from low to high uc4 127 Fixed Fixed velocity level at 127 uf1 100 Fixed Fixed velocity level at 100 uf2 64 Fixed Fixed velocity level at 64 uf3 Here is how you change a velocity curve: Press the C#2 key on your keyboard to select Velocity Curve. The display show the current selection Change the value in decrements/increments using the keys with the -/+ symbols screened above (C3/C#3). The value assignment is instant so if you exit the Setup menu after making changes, those changes remain active You can also enter a specific selection (1-7) using the white number keys spanning A4 G5. Press Enter (C6) to accept 20 Nektar Impact LX88+ User Guide
21 Pads Velocity Curves (D2) There are 4 different pad velocity curves and 3 fixed velocity levels to choose between, depending on how sensitive and dynamic you want the Impact LX88+ pads to play. Name Description Display abbreviation Normal Focus on mid to high velocity levels PC1 Soft The most dynamic curve with a focus on the low to PC2 mid velocity levels Hard Focus on the higher velocity levels. If you don t like PC3 exercising your finger muscles, this may be the one for you Linear Approximates a linear experience from low to high PC4 127 Fixed Fixed velocity level at 127 PF1 100 Fixed Fixed velocity level at 100 PF2 64 Fixed Fixed velocity level at 64 PF3 Here is how you change a velocity curve: Press the D2 key on your keyboard to select Velocity Curve. The display show the current selection Change the value in decrements/increments using the keys with the -/+ symbols screened above (C3/C#3). The value assignment is instant so if you exit the Setup menu after making changes, those changes remain active You can also enter a specific selection (1-7) using the white number keys spanning A4 G5. Press Enter (C6) to accept the change Panic (D#2) Panic sends out the all notes off and reset all controllers MIDI messages on all 16 MIDI channels. This happens the minute you press D#4 and the Setup menu will exit upon release of the key. Program (E2) Earlier in this guide we covered how you can send MIDI program change messages using the Octave and Transport buttons. However there may be times when the Transpose buttons are deeded for another function or you want to send out a specific MIDI program change message without having to inc/dec to get to it. This function allows you to do that. Press the E2 key on your keyboard to select Program. The display show the last sent program message or 000 by default Change the value in decrements/increments using the keys with the -/+ symbols screened above (C3/C#3). Press Enter (C6) to accept the change and send out the selected MIDI program message. You can also enter a specific selection (0-127) using the white number keys spanning G4 B5(. Press Enter (C6) to accept the change Sending Program Messages via Layer & Split (E2) MIDI Program messages can also be sent independently for layer and split on the Impact LX+88. On page 13 we covered how to set it using the transpose buttons but you can also send a MIDI Program message on the Layer and Split MIDI channels, in the Setup menu. Press the E2 key on your keyboard to select Program. The display show the last sent program message or 000 by default Press and hold the [Layer] or [Split] button. The selected button will now blink Change the value in decrements/increments using the keys with the -/+ symbols screened above (C3/C#3). Press Enter (C6) to accept the change and send out the selected MIDI program message You can also enter a specific selection (0-127) using the white number keys spanning G4 B5(. Press Enter (C6) to accept the change Nektar Impact LX88+ User Guide 21
22 Bank LSB (F2) This function will send a Bank LSB MIDI message from the keyboard. Note, most software products don t respond to Bank change messages but many MIDI hardware products do. Here is how you send out a Bank LSB message Press the F2 key on your keyboard to select Bank LSB. The display show the last sent Bank message or 000 by default Change the value in decrements/increments using the keys with the -/+ symbols screened above (C3/C#3). Press Enter (C6) to accept the change and send out the selected Bank LSB message. You can also enter a specific selection (0-127) using the white number keys spanning G4 B5(. Press Enter (C6) to accept the change Bank MSB (F#2) This function will send a Bank MSB MIDI message from the keyboard. Note, most software products don t respond to Bank change messages but many MIDI hardware products do. Here is how you send out a Bank MSB message Press the F#2 key on your keyboard to select Bank MSB. The display show the last sent Bank message or 000 by default Change the value in decrements/increments using the keys with the -/+ symbols screened above (C3/C#3). Press Enter (C6) to accept the change and send out the selected Bank MSB message. You can also enter a specific selection (0-127) using the white number keys spanning G4 B5(. Press Enter (C6) to accept the change Sending Bank LSB/MSB Messages via Layer & Split (F2 & F#2) MIDI Program messages can also be set independently for layer and split on the Impact LX88+. Press the F2 (or F#2) key on your keyboard to select Program. The display show the last sent Bank message or 000 by default Press and hold the [Layer] or [Split] button. The selected button will now blink Change the value in decrements/increments using the keys with the -/+ symbols screened above (C3/C#3). Press Enter (C6) to accept the change and send out the selected MIDI Bank message You can also enter a specific selection (0-127) using the white number keys spanning G4 B5(. Press Enter (C6) to accept the change Memory Dump (G2) The Memory Dump function will back up your current controller assignment settings including the 5 user presets by sending out MIDI sysex data. The data can be recorded in your DAW or other application capable of recording sysex data and replayed/sent back to your Impact LX88+ keyboard when you want to reload your settings. Sending out a memory dump for backup: Make sure your MIDI software program is set up and capable of recording MIDI Sysex data Start recording Press the G2 key on your keyboard to activate the memory dump. The display reads {SYS} while the data is being sent. Stop recording when the display reads {000}. The content of your Impact LX88+ memory should now be recorded in your MIDI software program Restoring a backup: A memory dump/backup MIDI sysex file can be sent to the Impact LX88+ at any time, while the unit is powered on, in order to restore a backup. Make sure the Impact LX88+ is the output destination of the MIDI track containing the backup data. The display will read {SyS} when data is received. Once the data has transmission has been completed, the backup has been restored. 22 Nektar Impact LX88+ User Guide
23 Low Power Mode(G#2) LX88+ can be run at lower pow er to enable connectivity and powering from an ipad or to conserve battery power when running it with a laptop. When Low Power Mode is on, all LED s are permanently off. To enable the LEDs again, Low Power Mode should be switched off. There are a couple of ways the LX88+ can enter and exit Low Power Mode: With LX88+ off, press and hold the [Cycle]+[Record] buttons and switch the unit on. Release the buttons once the unit has powered up. Low Power Mode is now active while the unit is on. When activated in this manner, the Low Power Mode is not stored when when you switch the LX88+ off. You can also set Lower Power Mode so the setting is stored when the LX88+ is switched off: Make sure LX88+ is on and enter [Setup]. Press G#2 and change the setting to On by using the -/+ keys. USB Port Setup (A2) Impact LX88+ has one physical USB port however there are 2 virtual ports as you may have discovered during the MIDI setup of your music software. The additional virtual port is used by the Impact DAW software to handle communication with your DAW. You only need to change the USB Port Setup setting if the Impact LX88+ setup instructions for your DAW specifically advises that this should be done. MIDI Out from USB (A#2) The MIDI out jack on the back of the Impact LX88+ can be used to route MIDI messages directly from the Impact LX88+ keyboard and controls to external hardware. This is the default operation. It s also possible to use the MIDI out as a USB to MIDI interface which means that if you are using music application on your computer, you can route MIDI messages from the application to external hardware, via the build-in MIDI port. Here is how you change the port setting: Press the A#2 key on your keyboard to toggle the on/off setting for USB Out from USB When the display reads {On} the MIDI output acts as a USB to MIDI interface. The change is immediate so you can check if the setting is correct before leaving the Setup menu Nektar Impact LX88+ User Guide 23
24 User Preset 1 GM Instrument Faders Ctrl Msg Type CC Data 1 Data 2 Chan Param F1 MIDI CC Global Attack F2 MIDI CC Global Decay F3 MIDI CC Global Release F4 MIDI CC Global Effect depth 1 (Reverb Send level) F5 MIDI CC Global Effect depth 2 F6 MIDI CC Global Effect depth 3 (Chorus send level) F7 MIDI CC Global Effect depth 4 F8 MIDI CC Global Effect depth 5 F9 MIDI CC Global Volume Buttons Ctrl Msg Type CC Data 1 Data 2 Chan Param B1 MIDI CC (Toggle) Global Bank MSB B2 MIDI CC (Toggle) Global Breath B3 MIDI CC (Toggle) Global Control Change (Undefined) B4 MIDI CC (Toggle) Global Foot Controller B5 MIDI CC (Toggle) Global Data Entry MSB B6 MIDI CC (Toggle) Global Balance B7 MIDI CC (Toggle) Global Control Change (Undefined) B8 MIDI CC (Toggle) Global Expression Controller B9 MIDI CC (Toggle) Global Portamento On/Off Fader Ctrl Msg Type CC Data 1 Data 2 Chan Param K1 MIDI CC Global Brightness K2 MIDI CC Global Harmonic Content K3 MIDI CC Global Portamento Rate K4 MIDI CC Global Portamento Depth K5 MIDI CC Global Control Change (Vibrato Delay) K6 MIDI CC Global Control Change (Vibrato Rate) K7 MIDI CC Global Control Change (Vibrato Depth) K8 MIDI CC Global Pan Note: B9 is assigned to MIDI cc 65 on all presets intended to be available for a global function 24 Nektar Impact LX88+ User Guide
25 User Preset 2 GM Mixer 1-8 Faders Ctrl Msg Type CC Data 1 Data 2 Chan Param F1 MIDI CC CH1 Volume F2 MIDI CC CH2 Volume F3 MIDI CC CH3 Volume F4 MIDI CC CH4 Volume F5 MIDI CC CH5 Volume F6 MIDI CC CH6 Volume F7 MIDI CC CH7 Volume F8 MIDI CC CH8 Volume F9 MIDI CC G Selected CH Volume Buttons Ctrl Msg Type CC Data 1 Data 2 Chan Param B1 MIDI CC (Toggle) Mute B2 MIDI CC (Toggle) Mute B3 MIDI CC (Toggle) Mute B4 MIDI CC (Toggle) Mute B5 MIDI CC (Toggle) Mute B6 MIDI CC (Toggle) Mute B7 MIDI CC (Toggle) Mute B8 MIDI CC (Toggle) Mute B9 MIDI CC (Toggle) Global Portamento Fader Ctrl Msg Type CC Data 1 Data 2 Chan Param K1 MIDI CC CH Pan K2 MIDI CC CH Pan K3 MIDI CC CH Pan K4 MIDI CC CH Pan K5 MIDI CC CH Pan K6 MIDI CC CH Pan K7 MIDI CC CH Pan K8 MIDI CC CH Pan Note: B9 is assigned to MIDI cc 65 on all presets intended to be available for a global function Nektar Impact LX88+ User Guide 25
26 User Preset 3 GM Mixer 9-16 Faders Ctrl Msg Type CC Data 1 Data 2 Chan Param F1 MIDI CC CH1 Volume F2 MIDI CC CH2 Volume F3 MIDI CC CH3 Volume F4 MIDI CC CH4 Volume F5 MIDI CC CH5 Volume F6 MIDI CC CH6 Volume F7 MIDI CC CH7 Volume F8 MIDI CC CH8 Volume F9 MIDI CC G Selected CH Volume Buttons Ctrl Msg Type CC Data 1 Data 2 Chan Param B1 MIDI CC (Toggle) Mute B2 MIDI CC (Toggle) Mute B3 MIDI CC (Toggle) Mute B4 MIDI CC (Toggle) Mute B5 MIDI CC (Toggle) Mute B6 MIDI CC (Toggle) Mute B7 MIDI CC (Toggle) Mute B8 MIDI CC (Toggle) Mute B9 MIDI CC (Toggle) Global Portamento Fader Ctrl Msg Type CC Data 1 Data 2 Chan Param K1 MIDI CC CH Pan K2 MIDI CC CH Pan K3 MIDI CC CH Pan K4 MIDI CC CH Pan K5 MIDI CC CH Pan K6 MIDI CC CH Pan K7 MIDI CC CH Pan K8 MIDI CC CH Pan Note: B9 is assigned to MIDI cc 65 on all presets intended to be available for a global function 26 Nektar Impact LX88+ User Guide
User Guide
 User Guide www.nektartech.com www.nektartech.com Content Introduction 4 Box Content 4 Impact LX Features 4 Minimum System Requirements 4 Getting Started 5 Connection and Power 5 Nektar DAW Integration
User Guide www.nektartech.com www.nektartech.com Content Introduction 4 Box Content 4 Impact LX Features 4 Minimum System Requirements 4 Getting Started 5 Connection and Power 5 Nektar DAW Integration
CALIFORNIA PROP65 WARNING:
 Index Introduction 3 Box Content SE49 Features Minimum System Requirements Getting Started 4 Connection and Power Nektar DAW integration Using SE49 as a Generic USB MIDI Controller Keyboard, Octave, Transpose
Index Introduction 3 Box Content SE49 Features Minimum System Requirements Getting Started 4 Connection and Power Nektar DAW integration Using SE49 as a Generic USB MIDI Controller Keyboard, Octave, Transpose
User Guide
 www.nektartech.com www.nektartech.com User Guide Table of Contents Introduction 4 Box Content 4 Panorama T4/T6 Features 4 Minimum System Requirements 4 Getting Started 5 Connection and Power 5 Getting
www.nektartech.com www.nektartech.com User Guide Table of Contents Introduction 4 Box Content 4 Panorama T4/T6 Features 4 Minimum System Requirements 4 Getting Started 5 Connection and Power 5 Getting
Axiom. User Guide. English
 Axiom User Guide Table of Contents.......................................................................... 3 Introduction...................................................................... 3 What
Axiom User Guide Table of Contents.......................................................................... 3 Introduction...................................................................... 3 What
Using Impact LX with Reason
 Using Impact LX with Reason Applicable to Impact LX25, 49, 61 & 88 www.nektartech.com www.nektartech.com Using Impact LX with Reason Reason Integration Setup and Configuration The Impact LX Reason Integration
Using Impact LX with Reason Applicable to Impact LX25, 49, 61 & 88 www.nektartech.com www.nektartech.com Using Impact LX with Reason Reason Integration Setup and Configuration The Impact LX Reason Integration
Using Nektar Impact LX with Reaper
 www.nektartech.com www.nektartech.com Using Nektar Impact LX with Reaper Reaper Integration Installation and Setup The Impact LX Reaper Integration is compatible with Reaper 4.59 or later. We recommend
www.nektartech.com www.nektartech.com Using Nektar Impact LX with Reaper Reaper Integration Installation and Setup The Impact LX Reaper Integration is compatible with Reaper 4.59 or later. We recommend
User Guide. English ( 3 16 ) Appendix English ( )
 User Guide English ( 3 16 ) Appendix English ( 17 19 ) USB SUSTAIN C17 POWER ON OFF User Guide (English) Box Contents Oxygen 25 USB Cable Ableton Live Lite Software Download Card Quickstart Guide Safety
User Guide English ( 3 16 ) Appendix English ( 17 19 ) USB SUSTAIN C17 POWER ON OFF User Guide (English) Box Contents Oxygen 25 USB Cable Ableton Live Lite Software Download Card Quickstart Guide Safety
Using Nektar Impact LX with Cubase & Nuendo
 www.nektartech.com www.nektartech.com Using Nektar Impact LX with Cubase & Nuendo Cubase Integration Installation and Setup The Impact LX Cubase Integration is compatible with Cubase 5, 6, 6.5, 7 and 8,
www.nektartech.com www.nektartech.com Using Nektar Impact LX with Cubase & Nuendo Cubase Integration Installation and Setup The Impact LX Cubase Integration is compatible with Cubase 5, 6, 6.5, 7 and 8,
TECHNICAL CHARACTERISTICS:
 Irelcome to the world of the Fatar Studio Series Keyboard Controllers. Congradulations on purchasing the ST-610 Plus, one of the finest master keyboard controllers in the world today. The Studio-610 Plus
Irelcome to the world of the Fatar Studio Series Keyboard Controllers. Congradulations on purchasing the ST-610 Plus, one of the finest master keyboard controllers in the world today. The Studio-610 Plus
MIDIPLUS Co, Ltd.
 MIDIPLUS Co, Ltd. http://www.midiplus.com.tw CONTENTS Preface... 1 What s in the Box?... 1 O62 Keyboard Overview... 1 Chapter 1:Quick Start... 2 1.1 O62 Overview... 2 1.1.1 Front panel Overview... 2 1.1.2
MIDIPLUS Co, Ltd. http://www.midiplus.com.tw CONTENTS Preface... 1 What s in the Box?... 1 O62 Keyboard Overview... 1 Chapter 1:Quick Start... 2 1.1 O62 Overview... 2 1.1.1 Front panel Overview... 2 1.1.2
Copyright Samson Technologies V1.4 Samson Technologies 45 Gilpin Avenue Hauppauge, New York Phone: SAMSON ( )
 OWNER S MANUAL Copyright 2012 - Samson Technologies V1.4 Samson Technologies 45 Gilpin Avenue Hauppauge, New York 11788-8816 Phone: 1-800-3-SAMSON (1-800-372-6766) Fax: 631-784-2201 www.samsontech.com
OWNER S MANUAL Copyright 2012 - Samson Technologies V1.4 Samson Technologies 45 Gilpin Avenue Hauppauge, New York 11788-8816 Phone: 1-800-3-SAMSON (1-800-372-6766) Fax: 631-784-2201 www.samsontech.com
User Guide. English. Manual Version 1.1
 User Guide English Manual Version 1.1 Table of Contents Introduction... 4 Editing the Controls... 10 Information & Support... 4 Installation... 4 Overview... 10 Graphical User Interface... 10 Control Panel...
User Guide English Manual Version 1.1 Table of Contents Introduction... 4 Editing the Controls... 10 Information & Support... 4 Installation... 4 Overview... 10 Graphical User Interface... 10 Control Panel...
User Guide
 www.nektartech.com www.nektartech.com User Guide Content Introduction 4 Box Content 4 Pacer Features 4 Minimum System Requirements 4 Getting Started 5 Connection and Power 5 Nektar DAW Integration Files
www.nektartech.com www.nektartech.com User Guide Content Introduction 4 Box Content 4 Pacer Features 4 Minimum System Requirements 4 Getting Started 5 Connection and Power 5 Nektar DAW Integration Files
Worlde TUNA MINI MIDI Controller User s Manual
 HANGZHOU WORLDE DIGITAL PIANO CO.,LTD WEBSITE: WWW.WORLDE.COM.CN EMAIL:SALES@WORLDE.COM.CN TEL:86 571 88730848 Worlde TUNA MINI MIDI Controller User s Manual -1- Contents 1. INTRODUCTION... 3 2. FEATURES...
HANGZHOU WORLDE DIGITAL PIANO CO.,LTD WEBSITE: WWW.WORLDE.COM.CN EMAIL:SALES@WORLDE.COM.CN TEL:86 571 88730848 Worlde TUNA MINI MIDI Controller User s Manual -1- Contents 1. INTRODUCTION... 3 2. FEATURES...
FRONT PANEL OVERVIEW...1 REAR PANEL OVERVIEW...3 HOOKUP DIAGRAM...4 DISPLAYING INFORMATION...6
 TABLE OF CONTENTS FRONT PANEL OVERVIEW...1 REAR PANEL OVERVIEW...3 HOOKUP DIAGRAM...4 DISPLAYING INFORMATION...6 OCTAVE AND TRANSPOSITION...6 NOTE...6 NOTE AFTERTOUCH (Channel Pressure)...6 CONTROL CHANGE...6
TABLE OF CONTENTS FRONT PANEL OVERVIEW...1 REAR PANEL OVERVIEW...3 HOOKUP DIAGRAM...4 DISPLAYING INFORMATION...6 OCTAVE AND TRANSPOSITION...6 NOTE...6 NOTE AFTERTOUCH (Channel Pressure)...6 CONTROL CHANGE...6
USB MIDI CONTROLLER OWNER S MANUAL
 USB MIDI CONTROLLER OWNER S MANUAL Copyright 2012 - Samson Technologies V2 Samson Technologies 45 Gilpin Avenue Hauppauge, New York 11788-8816 Phone: 1-800-3-SAMSON (1-800-372-6766) Fax: 631-784-2201 www.samsontech.com
USB MIDI CONTROLLER OWNER S MANUAL Copyright 2012 - Samson Technologies V2 Samson Technologies 45 Gilpin Avenue Hauppauge, New York 11788-8816 Phone: 1-800-3-SAMSON (1-800-372-6766) Fax: 631-784-2201 www.samsontech.com
COPYRIGHT AND LEGAL NOTICES. Trademarks. Disclaimer. English
 Novation A division of Focusrite Audio Engineering Ltd. Windsor House, Turnpike Road, Cressex Business Park, High Wycombe, Bucks, HP12 3FX. United Kingdom Tel: +44 1494 462246 Fax: +44 1494 459920 e-mail:
Novation A division of Focusrite Audio Engineering Ltd. Windsor House, Turnpike Road, Cressex Business Park, High Wycombe, Bucks, HP12 3FX. United Kingdom Tel: +44 1494 462246 Fax: +44 1494 459920 e-mail:
µmidi MIDI Implementation Chart
 1. Basic information MIDI channels Note numbers Program change Bank select response? (Yes/No) If yes, list banks utilized in remarks column Modes supported: Mode 1: Omni-On, Poly (Yes/No) Note-On Velocity
1. Basic information MIDI channels Note numbers Program change Bank select response? (Yes/No) If yes, list banks utilized in remarks column Modes supported: Mode 1: Omni-On, Poly (Yes/No) Note-On Velocity
ControlKey 49, ControlKey 61, ControlKey 88 MIDI keyboard
 ControlKey 49, ControlKey 61, ControlKey 88 MIDI keyboard user manual Musikhaus Thomann Thomann GmbH Hans-Thomann-Straße 1 96138 Burgebrach Germany Telephone: +49 (0) 9546 9223-0 E-mail: info@thomann.de
ControlKey 49, ControlKey 61, ControlKey 88 MIDI keyboard user manual Musikhaus Thomann Thomann GmbH Hans-Thomann-Straße 1 96138 Burgebrach Germany Telephone: +49 (0) 9546 9223-0 E-mail: info@thomann.de
User Guide. English. Manual Version 1.0
 User Guide English Manual Version 1.0 Table of Contents (Click a chapter/section to skip to it.) Introduction... 5 Box Contents... 5 Support... 5 About This User Guide... 5 Initial Setup... 6 1. Software/Driver
User Guide English Manual Version 1.0 Table of Contents (Click a chapter/section to skip to it.) Introduction... 5 Box Contents... 5 Support... 5 About This User Guide... 5 Initial Setup... 6 1. Software/Driver
Hardware Installation 1. Install two AA batteries in the mouse. Pairing Process in Vista and Windows XP SP2
 Hardware Installation 1. Install two AA batteries in the mouse. Pairing Process in Vista and Windows XP SP2 1. Open the Windows control panel, then select Bluetooth devices. 2. Click Add.. 3. Select My
Hardware Installation 1. Install two AA batteries in the mouse. Pairing Process in Vista and Windows XP SP2 1. Open the Windows control panel, then select Bluetooth devices. 2. Click Add.. 3. Select My
Digitakt OS 1.06 Release Information
 Digitakt OS 1.06 Release Information Elektron Music Machines February 12, 2018 How to upgrade: Upgrading from within the OS Select SYSTEM in the SETTINGS menu, and then select OS UPGRADE. Send the SysEx
Digitakt OS 1.06 Release Information Elektron Music Machines February 12, 2018 How to upgrade: Upgrading from within the OS Select SYSTEM in the SETTINGS menu, and then select OS UPGRADE. Send the SysEx
KeyStudio 49i. English. User Guide
 KeyStudio 49i English User Guide KeyStudio Table of 49i Contents User Guide 1 Introduction. 3 About this User Guide. 3 KeyStudio 49i Features. 4 Minimum System Requirements. 5 Standalone. 5 Bus-Powered.
KeyStudio 49i English User Guide KeyStudio Table of 49i Contents User Guide 1 Introduction. 3 About this User Guide. 3 KeyStudio 49i Features. 4 Minimum System Requirements. 5 Standalone. 5 Bus-Powered.
MIDI Note Numbers Assigned to Pads
 ELECTRONIC DRUM KIT DTX402K DTX432K DTX452K MIDI Reference How to Use This Manual This MIDI Reference will prove useful when transferring MIDI data between the drum module that came with your DTX402K,
ELECTRONIC DRUM KIT DTX402K DTX432K DTX452K MIDI Reference How to Use This Manual This MIDI Reference will prove useful when transferring MIDI data between the drum module that came with your DTX402K,
Using Panorama with Bitwig Studio
 www.nektartech.com www.nektartech.com Using Panorama with Bitwig Studio Bitwig Studio Integration Setup and Configuration The Panorama Bitwig Studio Integration is compatible with Bitwig Studio 1.3.5 and
www.nektartech.com www.nektartech.com Using Panorama with Bitwig Studio Bitwig Studio Integration Setup and Configuration The Panorama Bitwig Studio Integration is compatible with Bitwig Studio 1.3.5 and
Sono 61. English User Guide
 Sono 61 English User Guide 1 Introduction.............................................................. 3 ProKeys Sono 61 Features............................................... 4 What s in the Box?.......................................................
Sono 61 English User Guide 1 Introduction.............................................................. 3 ProKeys Sono 61 Features............................................... 4 What s in the Box?.......................................................
Thank you very much for purchasing the ZOOM, which we will refer to as the in this manual. The has the following features.
 2 Introduction Multitrack recorder that can use up to 32 GB SDHC cards The can is an 8-track recorder that supports SDHC cards of up to 32 GB. After making linear PCM recordings (WAV format) at 16/24-bit
2 Introduction Multitrack recorder that can use up to 32 GB SDHC cards The can is an 8-track recorder that supports SDHC cards of up to 32 GB. After making linear PCM recordings (WAV format) at 16/24-bit
Digitakt OS 1.07 Release Information
 Digitakt OS 1.07 Release Information Elektron Music Machines March 9, 2018 How to upgrade: Upgrading from within the OS Select SYSTEM in the SETTINGS menu, and then select OS UPGRADE. Send the SysEx firmware
Digitakt OS 1.07 Release Information Elektron Music Machines March 9, 2018 How to upgrade: Upgrading from within the OS Select SYSTEM in the SETTINGS menu, and then select OS UPGRADE. Send the SysEx firmware
Preface. What s in the Box? BK492 Keyboard Overview
 CONTENTS Preface... 1 What s in the Box?... 1 BK492 Keyboard Overview... 1 Chapter 1:Quick Start... 2 1.1 BK492 Overview... 2 1.1.1 Front panel Overview... 2 1.1.3 Controllers description... 3 1.2 Minimum
CONTENTS Preface... 1 What s in the Box?... 1 BK492 Keyboard Overview... 1 Chapter 1:Quick Start... 2 1.1 BK492 Overview... 2 1.1.1 Front panel Overview... 2 1.1.3 Controllers description... 3 1.2 Minimum
PX-360M/PX-560M MIDI Implementation
 PX360M/PX560M MIDI Implementation CASIO COMPUTER CO., LTD. Contents I Overview 3 1 Product Configuration as a MIDI Device 3 1.1 System Section.......................................... 3 1.2 Performance
PX360M/PX560M MIDI Implementation CASIO COMPUTER CO., LTD. Contents I Overview 3 1 Product Configuration as a MIDI Device 3 1.1 System Section.......................................... 3 1.2 Performance
PCR-300_500_800_e.book 1 ページ 2007年2月28日 水曜日 午後7時10分 Owner s Manual
 Owner s Manual Contents Names of things and what they do...4 Panel... 4 Side panel... 7 Using control maps...8 What is a control map?... 8 Control maps and the current memory... 8 Switching control maps...
Owner s Manual Contents Names of things and what they do...4 Panel... 4 Side panel... 7 Using control maps...8 What is a control map?... 8 Control maps and the current memory... 8 Switching control maps...
Features List MK-425C/MK-449C & MK-461C
 Getting Started Introduction Introduction Congratulations on your purchase of your Evolution USB keyboard. You can use it to play virtual instruments on PCs and Macs, and to control external MIDI hardware
Getting Started Introduction Introduction Congratulations on your purchase of your Evolution USB keyboard. You can use it to play virtual instruments on PCs and Macs, and to control external MIDI hardware
Axiom DirectLink for Reason and Record User Guide
 User Guide Legal Notices This guide is copyrighted 2010 by Avid Technology, Inc., with all rights reserved. Under copyright laws, this guide may not be duplicated in whole or in part without the written
User Guide Legal Notices This guide is copyrighted 2010 by Avid Technology, Inc., with all rights reserved. Under copyright laws, this guide may not be duplicated in whole or in part without the written
Evolution UC-33e Getting Started. Evolution UC-33e Getting Started UC33
 20 1 Trouble-Shooting My Evolution hardware suddenly stopped working after having performed fine since installation. Switch off the unit and leave for 10 seconds. Then restart your computer and try again.
20 1 Trouble-Shooting My Evolution hardware suddenly stopped working after having performed fine since installation. Switch off the unit and leave for 10 seconds. Then restart your computer and try again.
USER GUIDE. Congratulations, you re now a proud owner of the Joué instrument!
 USER GUIDE Congratulations, you re now a proud owner of the Joué instrument! Joué is an expressive and modular MIDI controller that feels like a real instrument. It s an innovative and evolving instrument
USER GUIDE Congratulations, you re now a proud owner of the Joué instrument! Joué is an expressive and modular MIDI controller that feels like a real instrument. It s an innovative and evolving instrument
Workshop. Automation ÂØÒňΠMV-8000
 ÂØÒňΠMV-8000 Workshop Automation 2006 Roland Corporation U.S. All rights reserved. No part of this publication may be reproduced in any form without the written permission of Roland Corporation U.S.
ÂØÒňΠMV-8000 Workshop Automation 2006 Roland Corporation U.S. All rights reserved. No part of this publication may be reproduced in any form without the written permission of Roland Corporation U.S.
Appendix 1: Upgrading the system software
 THE APPENDICES A.1 THE APPENDICES Appendix 1: Upgrading the system software Infection Music strongly recommends that you read through this section before you attempt to perform any kind of software upgrade.
THE APPENDICES A.1 THE APPENDICES Appendix 1: Upgrading the system software Infection Music strongly recommends that you read through this section before you attempt to perform any kind of software upgrade.
Version 2.0 Release Notes for Kurzweil Mark 150/10 & Young Chang DG 150
 Version 2.0 Release Notes for Kurzweil Mark 150/10 & Young Chang DG 150 This document describes the changes and new features that are part of version 2.0 software for the Kurzweil Mark 150/10 and Young
Version 2.0 Release Notes for Kurzweil Mark 150/10 & Young Chang DG 150 This document describes the changes and new features that are part of version 2.0 software for the Kurzweil Mark 150/10 and Young
USB / MIDI / CV KEYBOARD CONTROLLER
 USB / MIDI / CV KEYBOARD CONTROLLER 1. MAX49 2. AC 3. USB 4. CD (Vyzex AKAI CONNECT ) 5. DVD (Ableton Live Lite Akai Edition) 6. () AC () () () () 1. CD CD 2. : Windows : CD Vyzex installer (.exe) Mac:
USB / MIDI / CV KEYBOARD CONTROLLER 1. MAX49 2. AC 3. USB 4. CD (Vyzex AKAI CONNECT ) 5. DVD (Ableton Live Lite Akai Edition) 6. () AC () () () () 1. CD CD 2. : Windows : CD Vyzex installer (.exe) Mac:
INDEX. ` V.1.1 October 22, * All specifications are subject to change without prior notice
 INDEX INTRODUCTION...2 PRIMUS a25 Features...2 Minimum system requirement...3 What s in the box...3 DETAIL OPERATION...4 Top Panel...4 Rear Panel...4 CONNECTIONS...5 GETTING STARTED GUIDE...5 Install the
INDEX INTRODUCTION...2 PRIMUS a25 Features...2 Minimum system requirement...3 What s in the box...3 DETAIL OPERATION...4 Top Panel...4 Rear Panel...4 CONNECTIONS...5 GETTING STARTED GUIDE...5 Install the
Grandstage 88/73 MIDI Guide
 Grandstage 88/73 MIDI Guide E 1 Table of contents MIDI settings----------------------------------------------------------------------------------------2 About MIDI--------------------------------------------------------------------------------------------2
Grandstage 88/73 MIDI Guide E 1 Table of contents MIDI settings----------------------------------------------------------------------------------------2 About MIDI--------------------------------------------------------------------------------------------2
Procussion operation manual Basic Operation 15 BASIC OPERATION
 Basic Operation 15 BASIC OPERATION 16 Main Controls 17 BASIC OPERATION MAIN CONTROLS MIDI ACTIVITY EDIT MENU SELECT CURSOR CONTROL VOLUME CONTROL I/O MASTER EDIT ENTER C01 Vol127 Pan=K CURSOR DATA VOLUME
Basic Operation 15 BASIC OPERATION 16 Main Controls 17 BASIC OPERATION MAIN CONTROLS MIDI ACTIVITY EDIT MENU SELECT CURSOR CONTROL VOLUME CONTROL I/O MASTER EDIT ENTER C01 Vol127 Pan=K CURSOR DATA VOLUME
The Compact Make-Music-Now Keyboard Studio. English. User Guide
 The Compact Make-Music-Now Keyboard Studio English User Guide 1 Introduction.............................................................. 3 Session KeyStudio Features..............................................
The Compact Make-Music-Now Keyboard Studio English User Guide 1 Introduction.............................................................. 3 Session KeyStudio Features..............................................
RG-16. User s Manual. RJM Music Technology, Inc.
 RG-16 User s Manual RJM Music Technology, Inc. RG-16 User s Manual Version 1.2 January 5, 2009 RJM Music Technology, Inc. 2525 Pioneer Ave. Suite 2 Vista, CA 92081 +1-760-597-9450 email: support@rjmmusic.com
RG-16 User s Manual RJM Music Technology, Inc. RG-16 User s Manual Version 1.2 January 5, 2009 RJM Music Technology, Inc. 2525 Pioneer Ave. Suite 2 Vista, CA 92081 +1-760-597-9450 email: support@rjmmusic.com
Pro Tools Setup for Impact LX+
 Pro Tools Setup and Troubleshooting: Impact LX+ Pro Tools Setup for Impact LX+ First you will need to set the Impact LX+ keyboard to USB Port Setup Mode 3 1. Hold 'Shift/Mute' and press the 'Patch>' button
Pro Tools Setup and Troubleshooting: Impact LX+ Pro Tools Setup for Impact LX+ First you will need to set the Impact LX+ keyboard to USB Port Setup Mode 3 1. Hold 'Shift/Mute' and press the 'Patch>' button
MXHP-R500. Remote Control
 MXHP-R500 Remote Control MX-HomePro MXHP-R500 Owner s Manual 2016 Universal Remote Control Inc. all rights reserved. The information in this manual is copyright protected. No part of this manual may be
MXHP-R500 Remote Control MX-HomePro MXHP-R500 Owner s Manual 2016 Universal Remote Control Inc. all rights reserved. The information in this manual is copyright protected. No part of this manual may be
Worlde Orca PAD64 MIDI Controller User s Manual
 Worlde Orca PAD64 MIDI Controller User s Manual - 1 - CONTENTS 1. INTRODUCTION... 4 2. FEATURES... 4 3. PARTS AND THEIR FUNCTIONS... 6 3.1 Orca PAD64 Overview... 6 3.1.1 Top Panel Overview... 6 3.1.2 The
Worlde Orca PAD64 MIDI Controller User s Manual - 1 - CONTENTS 1. INTRODUCTION... 4 2. FEATURES... 4 3. PARTS AND THEIR FUNCTIONS... 6 3.1 Orca PAD64 Overview... 6 3.1.1 Top Panel Overview... 6 3.1.2 The
Combined pitch bend/modulation joystick GLOBAL) or carry out an action (WRITE, TAP TEMPO) Keyboard
 CONNECTING TO A COMPUTER If wanting to use your ReMOTE SL to control software then the setup couldn t be simpler. As the unit is MIDI class compliant, no drivers are required so the only action to take
CONNECTING TO A COMPUTER If wanting to use your ReMOTE SL to control software then the setup couldn t be simpler. As the unit is MIDI class compliant, no drivers are required so the only action to take
WIRELESS THIN-PROFILE KEYBOARD AND MOUSE USER S MANUAL.
 WIRELESS THIN-PROFILE KEYBOARD AND MOUSE USER S MANUAL www.jascoproducts.com TABLE OF CONTENTS 1. INTRODUCTION...3 2. PACKAGE CONTENTS...3 3. SYSTEM REQUIREMENT...3 4. INSTALLATION INSTRUCTIONS...3 5.
WIRELESS THIN-PROFILE KEYBOARD AND MOUSE USER S MANUAL www.jascoproducts.com TABLE OF CONTENTS 1. INTRODUCTION...3 2. PACKAGE CONTENTS...3 3. SYSTEM REQUIREMENT...3 4. INSTALLATION INSTRUCTIONS...3 5.
SampleCell Editor Addendum
 SampleCell Editor Addendum Version 3.1 for Macintosh Digidesign 2001 Junipero Serra Boulevard Daly City, CA 94014-3886 USA tel: 650 731 6300 fax: 650 731 6399 Technical Support (USA) tel: 650 731 6100
SampleCell Editor Addendum Version 3.1 for Macintosh Digidesign 2001 Junipero Serra Boulevard Daly City, CA 94014-3886 USA tel: 650 731 6300 fax: 650 731 6399 Technical Support (USA) tel: 650 731 6100
MIDI Reference CLP- 525
 MIDI Reference CLP- 525 Table of Contents MIDI Functions... 2 MIDI Transmit/Receive Channel Selection...2 Local Control ON/OFF...2 Program Change ON/OFF...3 Control Change ON/OFF...3 MIDI Data Format...
MIDI Reference CLP- 525 Table of Contents MIDI Functions... 2 MIDI Transmit/Receive Channel Selection...2 Local Control ON/OFF...2 Program Change ON/OFF...3 Control Change ON/OFF...3 MIDI Data Format...
Digitakt OS 1.10 Release Information
 Digitakt OS 1.10 Release Information Elektron Music Machines June 29, 2018 How to upgrade: Upgrading from within the OS Select SYSTEM in the SETTINGS menu, and then select OS UPGRADE. Send the SysEx firmware
Digitakt OS 1.10 Release Information Elektron Music Machines June 29, 2018 How to upgrade: Upgrading from within the OS Select SYSTEM in the SETTINGS menu, and then select OS UPGRADE. Send the SysEx firmware
CV.OCD USER MANUAL. CV.OCD has four assignable continuous analog CV outputs and twelve assignable gate/trigger outputs. MIDI-TO-CV
 six4pix.com/cvocd CV.OCD USER MANUAL Introduction CV.OCD is a device which converts MIDI signals to the Control Voltage (CV) and Trigger/Gate signals which are used to control traditional analog synthesizers.
six4pix.com/cvocd CV.OCD USER MANUAL Introduction CV.OCD is a device which converts MIDI signals to the Control Voltage (CV) and Trigger/Gate signals which are used to control traditional analog synthesizers.
Wireless Optical Mouse Instruction Manual
 Wireless Optical Mouse Instruction Manual HO97990 / 98150 For technical support, contact Jasco at 1-800-654-8483 or www.jascoproducts.com Revision 5 TABLE OF CONTENTS FEATURE DESCRIPTIONS -------------------------------------------
Wireless Optical Mouse Instruction Manual HO97990 / 98150 For technical support, contact Jasco at 1-800-654-8483 or www.jascoproducts.com Revision 5 TABLE OF CONTENTS FEATURE DESCRIPTIONS -------------------------------------------
N331 Wireless Mini Optical Mouse User s Guide
 N331 Wireless Mini Optical Mouse User s Guide Mouse 1. Left mouse button 2. Right mouse button 3. Scroll wheel 4. Charge port 5. Battery cover 6. Receiver storage compartment 7. Battery cover release button
N331 Wireless Mini Optical Mouse User s Guide Mouse 1. Left mouse button 2. Right mouse button 3. Scroll wheel 4. Charge port 5. Battery cover 6. Receiver storage compartment 7. Battery cover release button
TWO-VOICE PRO. Quickstart Guide. Version 1.0 October 2015 MARION SYSTEMS CORPORATION Moraga Road Suite i-394 Moraga, CA USA
 TWO-VOICE PRO Quickstart Guide Version 1.0 October 2015 MARION SYSTEMS CORPORATION 1480 Moraga Road Suite i-394 Moraga, CA 94556 USA Two-Voice Pro QuickStart Guide 1 This equipment has been tested and
TWO-VOICE PRO Quickstart Guide Version 1.0 October 2015 MARION SYSTEMS CORPORATION 1480 Moraga Road Suite i-394 Moraga, CA 94556 USA Two-Voice Pro QuickStart Guide 1 This equipment has been tested and
TABLE OF CONTENTS Folding the Jacket Case into a Stand... 2 FCC Information... 3 Location of Parts and Controls... 4 Charging the Keyboard...
 TABLE OF CONTENTS Folding the Jacket Case into a Stand........................................ 2 FCC Information............................................................ 3 Location of Parts and Controls..............................................
TABLE OF CONTENTS Folding the Jacket Case into a Stand........................................ 2 FCC Information............................................................ 3 Location of Parts and Controls..............................................
USB Hub-Audio Series. January 1999 A
 Series January 1999 A15-0157-110 FCC COMPLIANCE STATEMENT: This device complies with part 15 of the FCC Rules. Operation is subject to the following two conditions: (1) This device may not cause harmful
Series January 1999 A15-0157-110 FCC COMPLIANCE STATEMENT: This device complies with part 15 of the FCC Rules. Operation is subject to the following two conditions: (1) This device may not cause harmful
INSTRUCTION MANUAL MODEL # I ENGLISH
 INSTRUCTION MANUAL MODEL # 44114 1 I ENGLISH 1. INTRODUCTION Thank you for purchasing the Celestron MicroSpin Digital Microscope. Please read this instruction manual carefully before using this product
INSTRUCTION MANUAL MODEL # 44114 1 I ENGLISH 1. INTRODUCTION Thank you for purchasing the Celestron MicroSpin Digital Microscope. Please read this instruction manual carefully before using this product
MIDI Expression User Manual
 MIDI Expression User Manual Quattro io Updated 03/01/2018 Table of Contents Introduction...3 Routing and Effects...17 Features...3 MIDI Effects Processor...17 Pedal Sensing Technology...3 Routing...17
MIDI Expression User Manual Quattro io Updated 03/01/2018 Table of Contents Introduction...3 Routing and Effects...17 Features...3 MIDI Effects Processor...17 Pedal Sensing Technology...3 Routing...17
Welcome Guide. Ultra Compact Bluetooth Keyboard
 Welcome Guide Ultra Compact Bluetooth Keyboard Ultra Compact Bluetooth Keyboard 1 Package Contents Anker Ultra Compact Bluetooth Keyboard 2.3ft Micro USB charging cable Welcome Guide Product Overview 1.
Welcome Guide Ultra Compact Bluetooth Keyboard Ultra Compact Bluetooth Keyboard 1 Package Contents Anker Ultra Compact Bluetooth Keyboard 2.3ft Micro USB charging cable Welcome Guide Product Overview 1.
QUICKSTART GUIDE ENGLISH
 QUICKSTART GUIDE ENGLISH WWW.AKAIPRO.COM BOX CONTENTS LPK25 USB cable Software CD SOFTWARE CD Safety Instructions & Warranty Information PC Users: To install the Akai Professional LPK25 Editor, open the
QUICKSTART GUIDE ENGLISH WWW.AKAIPRO.COM BOX CONTENTS LPK25 USB cable Software CD SOFTWARE CD Safety Instructions & Warranty Information PC Users: To install the Akai Professional LPK25 Editor, open the
User Guide for Yeelight Bedside Lamp
 User Guide for Yeelight Bedside Lamp Get started Connect to the power supply Connect the adapter to the power source and plug the other end into the bedside lamp jack. Lamp jack Adapter* Adapter plug *
User Guide for Yeelight Bedside Lamp Get started Connect to the power supply Connect the adapter to the power source and plug the other end into the bedside lamp jack. Lamp jack Adapter* Adapter plug *
MasterMind. User s Manual. RJM Music Technology, Inc.
 MasterMind User s Manual RJM Music Technology, Inc. MasterMind User s Manual Version 1.3 August 14, 2008 RJM Music Technology, Inc. 2525 Pioneer Ave. Suite 2 Vista, CA 92081 +1-760-597-9450 email: support@rjmmusic.com
MasterMind User s Manual RJM Music Technology, Inc. MasterMind User s Manual Version 1.3 August 14, 2008 RJM Music Technology, Inc. 2525 Pioneer Ave. Suite 2 Vista, CA 92081 +1-760-597-9450 email: support@rjmmusic.com
MID MODEL: M1703 USER MANUAL
 MID MODEL: M1703 USER MANUAL Preface Thank you for buying the MID. We wish you enjoy using it. Please read and retain all the operating instructions before operating the unit, we do not assume any liability
MID MODEL: M1703 USER MANUAL Preface Thank you for buying the MID. We wish you enjoy using it. Please read and retain all the operating instructions before operating the unit, we do not assume any liability
CS-64U. User Manual
 User Manual CS-64U Read this guide thoroughly and follow the installation and operation procedures carefully in order to prevent any damage to the units and/or any devices that connect to them. This package
User Manual CS-64U Read this guide thoroughly and follow the installation and operation procedures carefully in order to prevent any damage to the units and/or any devices that connect to them. This package
X-keys. Product Manual. PS/2 Programmable Keyboards by. X-keys Pro (58 keys) X-keys Desktop (20 keys) X-keys Stick (16 keys) X-keys Foot Pedal
 X-keys PS/2 Programmable Keyboards by X-keys Pro (58 keys) X-keys Desktop (20 keys) X-keys Stick (16 keys) X-keys Foot Pedal (3 keys) Product Manual October, 02 X-keys PS/2 Programmable Keyboards - Quick
X-keys PS/2 Programmable Keyboards by X-keys Pro (58 keys) X-keys Desktop (20 keys) X-keys Stick (16 keys) X-keys Foot Pedal (3 keys) Product Manual October, 02 X-keys PS/2 Programmable Keyboards - Quick
Wireless Bluetooth Music Receiver
 Wireless Bluetooth Music Receiver Quick Start Guide Model: BTM300 Package Contents: Diamond Bluetooth Music Receiver (BTM300) x 1 Quick Installation Guide x 1 3.5mm to 3.5mm stereo cable x 1 3.5mm to RCA
Wireless Bluetooth Music Receiver Quick Start Guide Model: BTM300 Package Contents: Diamond Bluetooth Music Receiver (BTM300) x 1 Quick Installation Guide x 1 3.5mm to 3.5mm stereo cable x 1 3.5mm to RCA
Main Features. 8 Assignable Knobs Deliver Real-time Control of Your Musical Software
 Table of Contents Main Features... 3 Preparation... 4 Using a Wireless Connection... 4 Using a USB Connection... 5 Software setup... 6 Functions and Operation of Controls... 7 Keyboard... 8 Touchpad...
Table of Contents Main Features... 3 Preparation... 4 Using a Wireless Connection... 4 Using a USB Connection... 5 Software setup... 6 Functions and Operation of Controls... 7 Keyboard... 8 Touchpad...
DVI KVM Switch user manual Model
 DVI KVM Switch user manual Model 156066 INT-156066-UM-0808-01 introduction Thank you for purchasing the INTELLINET NETWORK SOLUTIONS DVI KVM Switch, Model 156066. This convenient device lets you control
DVI KVM Switch user manual Model 156066 INT-156066-UM-0808-01 introduction Thank you for purchasing the INTELLINET NETWORK SOLUTIONS DVI KVM Switch, Model 156066. This convenient device lets you control
GETTING STARTED GUIDE. Features of the SP6
 GETTING STARTED GUIDE This Getting Started Guide will give you a quick overview of the SP6. A full manual with additional information is available from www.kurzweil.com. Features of the SP6 FlashPlay technology
GETTING STARTED GUIDE This Getting Started Guide will give you a quick overview of the SP6. A full manual with additional information is available from www.kurzweil.com. Features of the SP6 FlashPlay technology
F 0 2 M I D I R e f e r e n c e EN
 F02 MIDI Reference EN MIDI Channel Message : Can be transmitted and recognized. : Cannot be transmitted by the panel operations, but can be transmitted by song playback data. : Cannot be transmitted or
F02 MIDI Reference EN MIDI Channel Message : Can be transmitted and recognized. : Cannot be transmitted by the panel operations, but can be transmitted by song playback data. : Cannot be transmitted or
DIGIT III Manual. Manual Version 1.3
 DIGIT III Manual The AirTurn DIGIT III is an 8-button rechargeable Bluetooth multi-function remote control. The DIGIT III works with most Bluetooth 4.0 tablets and computers, including PC, Mac, Android
DIGIT III Manual The AirTurn DIGIT III is an 8-button rechargeable Bluetooth multi-function remote control. The DIGIT III works with most Bluetooth 4.0 tablets and computers, including PC, Mac, Android
Keyboard Controllers. 61-Key USB/MIDI Master Controller Keyboard with Motorized Faders and Touch-Sensitive Pads
 61 semi-weighted full-size keys featuring expressive velocity and after-touch functionality 9 motorized 60 mm touch-sensitive faders to control your DAW mixer, drawbar organ, soft synths or effect units
61 semi-weighted full-size keys featuring expressive velocity and after-touch functionality 9 motorized 60 mm touch-sensitive faders to control your DAW mixer, drawbar organ, soft synths or effect units
GM-X3 LASER GAMING MOUSE
 Default Settings: GM-X3 LASER GAMING MOUSE 8043020 User s Manual 1) Left-click button 2) Right-click button 3) Scroll wheel 4) DPI button Package contents: Gaming Mouse User s Manual CD installation driver
Default Settings: GM-X3 LASER GAMING MOUSE 8043020 User s Manual 1) Left-click button 2) Right-click button 3) Scroll wheel 4) DPI button Package contents: Gaming Mouse User s Manual CD installation driver
CS-231. User Manual. Copyright ATEN International Co., Ltd. Manual Part No. PAPE G Printing Date: 11/2006
 User Manual CS-231 Read this guide thoroughly and follow the installation and operation procedures carefully in order to prevent any damage to the units and/or any devices that connect to them. This package
User Manual CS-231 Read this guide thoroughly and follow the installation and operation procedures carefully in order to prevent any damage to the units and/or any devices that connect to them. This package
Reference Manual. Table of Contents STAGE PIANO. Using the Manuals 2. Design of the CP4 STAGE & CP40 STAGE 4. Reference 13.
 STAGE PIANO Table of Contents Using the Manuals 2 4 Manual Makeup... 4 Controllers... 4 Keyboard...4 Pitch Bend Wheel...4 Modulation Wheel...4 Sliders...5 Pedals...6 Tone Generator... 7 Voices...7...8
STAGE PIANO Table of Contents Using the Manuals 2 4 Manual Makeup... 4 Controllers... 4 Keyboard...4 Pitch Bend Wheel...4 Modulation Wheel...4 Sliders...5 Pedals...6 Tone Generator... 7 Voices...7...8
Axiom DirectLink for Cubase User Guide
 Axiom DirectLink for Cubase User Guide Legal Notices This guide is copyrighted 2010 by Avid Technology, Inc., with all rights reserved. Under copyright laws, this guide may not be duplicated in whole or
Axiom DirectLink for Cubase User Guide Legal Notices This guide is copyrighted 2010 by Avid Technology, Inc., with all rights reserved. Under copyright laws, this guide may not be duplicated in whole or
PACKAGE CONTENTS LOCATION OF CONTROLS. The package comes with the following items: PC Camera User s Manual Microphone
 PACKAGE CONTENTS The package comes with the following items: PC Camera User s Manual Microphone LOCATION OF CONTROLS 1 2 3 1. Focus Ring Manual Focus 2. USB Cable 3. Swivel Mounting Clamp 1 INSTALLATION
PACKAGE CONTENTS The package comes with the following items: PC Camera User s Manual Microphone LOCATION OF CONTROLS 1 2 3 1. Focus Ring Manual Focus 2. USB Cable 3. Swivel Mounting Clamp 1 INSTALLATION
Streaming Smart Stick. Quick Start Guide
 Streaming Smart Stick Quick Start Guide GETTING STARTED 1.1 Inside the Box 1 1.2 Equiso Streaming Smart Stick 2 1.3 Equiso Remote 3 1.4 Using Your Equiso Remote 4 1.5 What You Need 5 1.6 Charging the Remote
Streaming Smart Stick Quick Start Guide GETTING STARTED 1.1 Inside the Box 1 1.2 Equiso Streaming Smart Stick 2 1.3 Equiso Remote 3 1.4 Using Your Equiso Remote 4 1.5 What You Need 5 1.6 Charging the Remote
User Manual. Daffodil. 2.4GHz Wireless Mouse Souris Sans Fil 2.4GHz 2.4GHz Wireless Maus Mouse senza fili da 2.4 GHz Ratón Inalámbrica 2.
 Daffodil User Manual 2.4GHz Wireless Mouse Souris Sans Fil 2.4GHz 2.4GHz Wireless Maus Mouse senza fili da 2.4 GHz Ratón Inalámbrica 2.4GHz Model No. : UT-M3 User Manual Please follow the instructions
Daffodil User Manual 2.4GHz Wireless Mouse Souris Sans Fil 2.4GHz 2.4GHz Wireless Maus Mouse senza fili da 2.4 GHz Ratón Inalámbrica 2.4GHz Model No. : UT-M3 User Manual Please follow the instructions
MR4: mini DVR Quick Start Guide
 MR4: mini DVR Quick Start Guide Overview Congratulations on your purchase of the MR4 mini DVR! The MR4 comes with a mini DVR and a PB1850P extended battery which can last up to 24 hours during typical
MR4: mini DVR Quick Start Guide Overview Congratulations on your purchase of the MR4 mini DVR! The MR4 comes with a mini DVR and a PB1850P extended battery which can last up to 24 hours during typical
mxr Wireless Optical quick install guide Model MAN QIG
 mxr Wireless Optical desktop Mouse quick install guide Model 176828 MAN-176828-QIG-0907-01 Thank you for purchasing the MANHATTAN MXR Wireless Optical Desktop Mouse, Model 176828. With 256 IDs and a compact
mxr Wireless Optical desktop Mouse quick install guide Model 176828 MAN-176828-QIG-0907-01 Thank you for purchasing the MANHATTAN MXR Wireless Optical Desktop Mouse, Model 176828. With 256 IDs and a compact
Last sine waveform is output constantly to allow test of audio output. Board must be reset to exit test mode and return in normal mode.
 DREAM Special NRPN Controls NRPN sending method: CTRL#99=high byte, CTRL#98=low byte, CTRL#6=vv Example: In order to set General Master Volume (NRPN 3707h) to value 64 (40h), send CTRL#99=56 (37h) (MIDI
DREAM Special NRPN Controls NRPN sending method: CTRL#99=high byte, CTRL#98=low byte, CTRL#6=vv Example: In order to set General Master Volume (NRPN 3707h) to value 64 (40h), send CTRL#99=56 (37h) (MIDI
March 4th, SN101 v1.0
 ÂØÒňΠSupplemental Notes JV-2080 Frequently Asked Questions March 4th, 1999 SN101 v1.0 The Roland JV-2080 Synthesizer Module builds on the power of the popular Super JV-1080 Synthesizer Module. This versatile
ÂØÒňΠSupplemental Notes JV-2080 Frequently Asked Questions March 4th, 1999 SN101 v1.0 The Roland JV-2080 Synthesizer Module builds on the power of the popular Super JV-1080 Synthesizer Module. This versatile
Wireless Palm Style Keyboard with Touchpad PKA-1720A. User s Manual. Version /08 ID NO:
 Wireless Palm Style Keyboard with Touchpad PKA-1720A User s Manual Version 1.0 2013/08 ID NO: About This Manual This manual is designed to assist you in installing and using the Wireless palm style Keyboard.
Wireless Palm Style Keyboard with Touchpad PKA-1720A User s Manual Version 1.0 2013/08 ID NO: About This Manual This manual is designed to assist you in installing and using the Wireless palm style Keyboard.
Something you should know before using the MIDI Functions
 Preface Congratulations on purchasing the MIDIPLUS-61 master MIDI controller keyboard. It is one of the finest products made of its kind after users of resaerch into what customers require form a MIDI
Preface Congratulations on purchasing the MIDIPLUS-61 master MIDI controller keyboard. It is one of the finest products made of its kind after users of resaerch into what customers require form a MIDI
25/37/49/61-note velocity-sensitive piano-style keys USB MIDI controller keyboard. ikeyboard 3. ikeyboard 4. ikeyboard 5. ikeyboard 6.
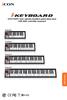 25/37/49/61-note velocity-sensitive piano-style keys USB MIDI controller keyboard ikeyboard 3 ikeyboard 4 ikeyboard 5 ikeyboard 6 User manual Important Safety Instructions 1. Read this manual thoroughly
25/37/49/61-note velocity-sensitive piano-style keys USB MIDI controller keyboard ikeyboard 3 ikeyboard 4 ikeyboard 5 ikeyboard 6 User manual Important Safety Instructions 1. Read this manual thoroughly
USER MANUAL ENGLISH. Rev
 USER MANUAL ENGLISH Rev. 20190221 Important safety instructions DANGER! Risk of electric shock. Do not open the chassis. There are no user serviceable parts inside. The unit should only be serviced by
USER MANUAL ENGLISH Rev. 20190221 Important safety instructions DANGER! Risk of electric shock. Do not open the chassis. There are no user serviceable parts inside. The unit should only be serviced by
Installation Guide 2/4-Port HDMI Multimedia KVMP Switch with Audio GCS1792 / GCS1794 PART NO. M1085 / M1086
 Installation Guide 2/4-Port HDMI Multimedia KVMP Switch with Audio 1 GCS1792 / GCS1794 PART NO. M1085 / M1086 2 2009 IOGEAR. All Rights Reserved. PKG-M1085 / M1086 IOGEAR, the IOGEAR logo, MiniView, VSE
Installation Guide 2/4-Port HDMI Multimedia KVMP Switch with Audio 1 GCS1792 / GCS1794 PART NO. M1085 / M1086 2 2009 IOGEAR. All Rights Reserved. PKG-M1085 / M1086 IOGEAR, the IOGEAR logo, MiniView, VSE
BRUTE VRS User Manual Version 1.0 November 2014
 BRUTE VRS User Manual Version 1.0 November 2014 INTRODUCTION Thank you, and congratulations on your choice of the Amazing Machines Brute VRS. The BRUTE VRS is a Virtual Recall Sheet for the MINIBRUTE Analog
BRUTE VRS User Manual Version 1.0 November 2014 INTRODUCTION Thank you, and congratulations on your choice of the Amazing Machines Brute VRS. The BRUTE VRS is a Virtual Recall Sheet for the MINIBRUTE Analog
Table of Contents. Presets. The Organ. Expert Settings. Arp... Tempo. MIDI... Global Preferences. Audio Unit, Inter-App Audio, Audiobus, Ableton Link.
 Owner s Manual Table of Contents Presets. The Organ. Expert Settings. Arp... FX. Tempo. MIDI... Global Preferences. Audio Unit, Inter-App Audio, Audiobus, Ableton Link. 3 6 10 18 20 22 23 26 28 First Edition,
Owner s Manual Table of Contents Presets. The Organ. Expert Settings. Arp... FX. Tempo. MIDI... Global Preferences. Audio Unit, Inter-App Audio, Audiobus, Ableton Link. 3 6 10 18 20 22 23 26 28 First Edition,
Quick Start Guide. 2/4-Port 4K DisplayPort KVMP Switch with Dual Video Out and RS-232
 Quick Start Guide 2/4-Port 4K DisplayPort KVMP Switch with Dual Video Out and RS-232 GCS1932M/GCS1934M/GCS1932MX/GCS1934MX PART NO. Q1499/Q1500 www.iogear.com Package Contents 1 GCS1932M / GCS1934M 1 x
Quick Start Guide 2/4-Port 4K DisplayPort KVMP Switch with Dual Video Out and RS-232 GCS1932M/GCS1934M/GCS1932MX/GCS1934MX PART NO. Q1499/Q1500 www.iogear.com Package Contents 1 GCS1932M / GCS1934M 1 x
CONTENT FUNCTION MENU... 6
 CONTENT BASIC INFORMATION... 3 Phone Instruction... 3 Interface Icons... 4 Insert SIM card... 5 Charging the battery... 5 Power on/off your phone... 5 FUNCTION MENU... 6 PHONEBOOK... 6 MESSAGING... 6 Write
CONTENT BASIC INFORMATION... 3 Phone Instruction... 3 Interface Icons... 4 Insert SIM card... 5 Charging the battery... 5 Power on/off your phone... 5 FUNCTION MENU... 6 PHONEBOOK... 6 MESSAGING... 6 Write
OS 4.1 AND AUTOMAP UNIVERSAL 2.0
 OS 4.1 AND AUTOMAP UNIVERSAL 2.0 Rev-02 ReMOTE SL USER GUIDE FOR ReMOTE SL OS 4.1 AND AUTOMAP UNIVERSAL 2.0 CONTENTS 1 INTRO 2 REGISTRATION 3 HARDWARE OVERVIEW 3.1 FRONT PANEL OVERVIEW 3.2 REAR PANEL CONNECTIONS
OS 4.1 AND AUTOMAP UNIVERSAL 2.0 Rev-02 ReMOTE SL USER GUIDE FOR ReMOTE SL OS 4.1 AND AUTOMAP UNIVERSAL 2.0 CONTENTS 1 INTRO 2 REGISTRATION 3 HARDWARE OVERVIEW 3.1 FRONT PANEL OVERVIEW 3.2 REAR PANEL CONNECTIONS
JX-3P. PLUG-OUT Software Synthesizer Owner s Manual Roland Corporation 01
 JX-3P PLUG-OUT Software Synthesizer Owner s Manual 2018 Roland Corporation 01 Introduction When using the JX-3P for the first time, you must specify the MIDI Input/Output setting in the Setting window
JX-3P PLUG-OUT Software Synthesizer Owner s Manual 2018 Roland Corporation 01 Introduction When using the JX-3P for the first time, you must specify the MIDI Input/Output setting in the Setting window
User Guide. Version 2.
 User Guide Version 2 www.rmepad.com RM epad TM User Guide Please read all instructions carefully before using Please retain these instructions for future reference RM epad TM contains replaceable, rechargeable
User Guide Version 2 www.rmepad.com RM epad TM User Guide Please read all instructions carefully before using Please retain these instructions for future reference RM epad TM contains replaceable, rechargeable
If anything is damaged or missing, contact your dealer.
 User Manual CS-64U Read this guide thoroughly and follow the installation and operation procedures carefully in order to prevent any damage to the units and/or any devices that connect to them. This package
User Manual CS-64U Read this guide thoroughly and follow the installation and operation procedures carefully in order to prevent any damage to the units and/or any devices that connect to them. This package
Editor v User's Manual.
 Editor v. 1.00 User's Manual www.genuinesoundware.com - 1/42 Welcome to the user's manual for the GSi DMC-122 Editor. This application for Windows and OS X operating systems lets you configure every aspect
Editor v. 1.00 User's Manual www.genuinesoundware.com - 1/42 Welcome to the user's manual for the GSi DMC-122 Editor. This application for Windows and OS X operating systems lets you configure every aspect
midibox 2 user manual
 midibox 2 user manual Introduction The midibox2 allows you to connect Empress Pedals equipped with a control port to MIDI. It converts the standard 5 pin MIDI cable to a simple guitar patch cable. MIDI
midibox 2 user manual Introduction The midibox2 allows you to connect Empress Pedals equipped with a control port to MIDI. It converts the standard 5 pin MIDI cable to a simple guitar patch cable. MIDI
