Review of Computer Science and Scratch Concepts
|
|
|
- Harry Harrison
- 6 years ago
- Views:
Transcription
1 Supplement to the book Advanced Scratch Programming (Author: Abhay B. Joshi) Review of Computer Science and Scratch Concepts Introduction The projects covered in the book Advanced Scratch Programming by Abhay B. Joshi are all based on the CS and Scratch concepts listed below. I assume that you are already familiar with these concepts. If not, or if you want to brush up on these concepts, please refer to the brief description of each concept provided in this appendix. This is NOT a rigorous and comprehensive explanation of concepts, but only a quick summary. The Internet is replete with study material, videos, and online courses on Scratch programming and Computer Science. I have listed below a few general Internet-based references that you could use to study Scratch and CS concepts in more detail. Scratch Offline Editor: This editor itself offers help on every feature of Scratch. Click on the? symbol in the upper right corner to open this help. You will find step-by-step tutorials, how-to guides, and explanation of every command block of Scratch. Scratch Website (scratch.mit.edu): This website is an authentic source of information related to Scratch. Click on the Help button to access user guides, frequently asked questions, help with scripts, and video tutorials. ScratchEd Website (scratched.gse.harvard.edu): This website is an online community for educators and it offers stories, discussions, and resources such as the Scratch curriculum guide. Scratch Wiki Website (wiki.scratch.mit.edu): This website contains a wide variety of articles by Scratchers for Scratchers, including advanced topics and tutorials.
2 YouTube videos: There are literally hundreds of YouTube videos that you can view to understand basic concepts of Scratch. On the YouTube website, search for Scratch programming to get a list of useful videos. Now, let s take a summary view of each concept individually.
3 Algorithms An algorithm is a step-by-step procedure that describes how a certain task can be performed. Strictly speaking, an algorithm has a formal structure (sometimes called the pseudo-code), which includes the initial and final states of the procedure, description of all inputs and the output, and so on. But, for the purpose of the programming projects in this book, we use algorithms rather loosely to create an informal high-level description of program steps, and help us in the process of creating the final Scratch scripts. Here is an example: Algorithm to make a rainfall: Resulting Scratch script:
4 Arithmetic operators (+, -, *, /) and expressions: In the operators tab of Scratch, you will find the arithmetic operators: All of us know these operators. They can be used to create complex arithmetic expressions, such as, (20 + 3) x 5 (A B) ((C + D) / 10) where A, B, C, D are variables. Equivalent Scratch expressions for these are shown below:
5 Arithmetic operators: Scratch comes with several arithmetic operators other than the basic ones (discussed above). They are listed at the bottom of the operators tab of Scratch. We will discuss a few of them here, especially those that we have used in our projects in this book.
6 Backdrops multiple: The Scratch stage can have multiple backdrops. There are a number of ways to create a new backdrop: - Choose from the Scratch library - Paint using the paint editor - Upload an image from your computer - Take a photo using your camera Once you have multiple backdrops, either the stage or any of the sprites can change the backdrop any time using one of the following commands (listed under the Looks tab): The stage can also use the following command to change backdrops:
7 Concurrency - running scripts in parallel Concurrency basically means doing many actions at the same time. People like you and me are doing multiple things at the same time, all the time! For example, when we take a walk, we listen to music or talk on the phone, watch for road signs and so on. All these actions happen concurrently. Here is a simple example: We have two scripts for the same sprite. The first script makes the sprite move around the screen. And the second script changes its costume every second. Now, because both the scripts start with the same signal, which is, Green Flag clicked, the sprite will appear as if it is performing both these actions moving and changing costumes at the same time, that is, concurrently.
8 Concurrency - race condition Race condition is the result of a slight misunderstanding about how concurrency works. The scripts that run in parallel don t really run simultaneously ; the CPU runs a little bit of each script at a time and runs them one after the other. Because this little bit is a really tiny portion of the task and because the CPU runs really fast, we get the impression that things are happening simultaneously. One good example of race condition in Scratch is when two sprites try to sense touch with each other. In the program below, when the cat touches the mouse, the mouse disappears (it is eaten!) and the cat grunts with satisfaction! Cat sprite s script: Mouse sprite s script: If the cat s script senses the touch first, there is a good chance that mouse will also sense it. But, if the mouse s script senses the touch first, it will hide immediately and it is possible that by the time the cat s script checks the condition it will likely miss the touch because the mouse is now invisible. To avoid such race conditions, it is best to have only one sprite do the sensing. It could then send a message to the other sprite.
9 Conditionals (IF) In Computer Science there is a special type of question called the TRUE-FALSE question. In this type the answer can only be either TRUE or FALSE. For example, Is it raining? Or, Are you going home? Or, Is 25 a square of 5? The answer to all these questions is either TRUE or FALSE. There is no other possible answer. These questions are known as CONDITIONS in programming. Scratch provides many such conditional questions and they are shown as diamond blocks. If you look under the SENSING tab, you will see several conditions. TOUCHING is a condition which basically is the question Am I touching so and so? There is another diamond block called TOUCHING COLOR which is the question Am I touching this color? Under OPERATORS there are diamond blocks that compare numbers. In real life, we use the TRUE-FALSE questions to take some action. For example, if the answer to the question Is it raining? is TRUE (or YES), we might decide to take the umbrella to school. Similarly, in Scratch we have a command called IF that we can use if a condition is TRUE. In the example shown below, if the sprite is TOUCHING a sprite called FIRE, the sprite will say Help! Help! and then back off by 100 steps.
10 Conditionals (IF-Else) This is a variation of the IF command described above. See this example: The condition in the above command is: Is the temperature greater than 30? If the answer is YES, the sprite says, It s too hot! If the answer is NO, the sprite says, It s not so hot So, the IF-Else command offers a fork in the process of decision-making.
11 Conditionals (Wait until) Conditions, i.e. questions that only require a binary answer (yes/no, true/false), are used by another command in Scratch as shown in the example below. Sometimes in our programs, we want a sprite to just wait for some condition to become true. For example, here is a program in which a prize sprite is just sitting to be eaten by the pacman sprite. When pacman touches the prize, it is supposed to disappear. WAIT UNTIL simply waits as long as the CONDITION is false. As soon as the condition becomes true, it stops waiting and the script moves to the next command.
12 Conditionals (nested IF) The IF (and the IF-Else) command can be used in many variations. One variation called nested IF is shown below. Nested IF means having one IF command inside another.
13 Costumes Animation, as you know, is an illusion of action or motion. We can make pictures of people, animals, and even things appear alive by making them do things. Motion is one way to create animation. But, there is one shortcoming in that. Motion commands make the whole sprite move. You cannot move its parts. There is no change of expression or anything like that. Animation is basically a trick played on our eyes. When we see a succession of slightly changing pictures rapidly one after the other, for example, the pictures of a hand moving up, our eyes think that we actually saw a hand moving up! In Scratch this series of pictures is called costumes. Every sprite can line up its costumes in the Costumes tab. Several Scratch sprites come with a few costumes of their own. In addition, you can draw costumes using the Paint editor, or you can simply import images from outside. You can also use a camera if your computer has one. We use the following commands to actually use these costumes to create animation. The next costume command will make the sprite change its appearance and look like the next costume in its list of costumes. When it reaches the end of the list it goes back to the first costume in the list. The command switch to costume allows the sprite to change to any costume in the list. This is handy when you don t have an orderly series of costumes, but a set of costumes that your sprite wants to use in no particular order.
14 Events Events are outside happenings that create some sort of a signal. For example, the ringing of a phone is an event that tells us that someone is calling. Traffic light turning red is an event that signals that cars need to stop. Real world is full of events. Following are some of the commonly used events in Scratch: Every sprite in your program will have scripts to respond to the events that that sprite is interested in. For example, the ball sprite in a game responds to the when up arrow key pressed event by moving up a little as shown below:
15 Events - coordinating multiple user events This is not really a basic CS concept but a specialized idea. Sometimes you need to respond to a combination of events rather than to a single event. Here is an example: In our Tower of Hanoi program, the user needs to move discs from one stack to another. For this, he/she needs to specify the source and destination stacks. And let s say we want to use the when sprite clicked event to point out the stacks. Obviously a single click won t be enough; we will need to coordinate multiple events (two in this case). When the user clicks on a rod, the rod has no way to know whether it is the source or the destination. It all depends on which rod was clicked first. We can achieve this coordination by guiding the user through the process. We will prompt the user that he/she should click on a rod to pick the source, and then click on another rod to pick the destination. We will use a separate sprite called prompt that will display these prompts by changing costumes. First, when a disc move is requested (by pressing SPACE BAR), this sprite will show the prompt Click on the source rod. As soon as the user clicks on a rod, that rod s name will be recorded in a variable. The prompt sprite will then change its costume to say Click on the destination rod. As soon as the user clicks on a second rod, that rod s name will be recorded in another variable. The prompt sprite will then change to a blank costume since the move is complete. It will also send out a broadcast to signal that the event combination is over.
16 Logic operators (AND, OR, NOT) Conditions, i.e. Boolean questions that return yes/no or true/false, can be combined using these logic operators. For example, in the script below, the sprite will say You lost! only if it is touching the purple color AND if the score is less than 50. The best way to understand how the logic operators work is to construct truth tables. The AND operator Condition 1 Condition 2 Combined effect (output) False False True True False True False True False False False True As you can see, the output is true only when both conditions are true. The OR operator Condition 1 Condition 2 Combined effect (output) False False True True False True False True False True True True As you can see, the output is true when at least one condition is true. The NOT operator Condition False True Combined effect (output) True False As you can see, the output is the exact opposite of the input.
17 Looping - simple (repeat, forever) Looping (also known as iteration) is the repetition of a sequence of commands. The repeat and forever commands in Scratch allow simple looping:
18 Looping - nested Nesting means having one loop inside another. See the example below: The inside repeat loop draws a square, and the outside loop calls this square loop and then turns the sprite slightly. The result is a nice-looking flower of squares. Thus, nesting of loops can open up interesting opportunities.
19 Looping - conditional (repeat until) In the simple looping covered above (Repeat and Forever), the repeat count is fixed beforehand. But, many times we may want to terminate the repetition based on a condition. For example, see the script below: In this script, we want the user to enter his/her age. But, what if he/she enters a negative number? In order to ensure the age is a positive number, we need to continue asking the same question to the user until the user enters it correctly. Repeat until does exactly that: it asks the same question until age > 0.
20 Motion absolute Absolute motion refers to motion whose result does not depend on your current position and direction. For example, Going to Washington DC is absolute motion because you will end up in Washington DC no matter where you currently are. The following example Scratch commands describe absolute motion because the resulting position or direction does not depend on the sprite s previous position or direction.
21 Motion relative In contrast to absolute motion, relative motion depends on your current position and direction. For example, Turn right is relative motion because the resulting direction depends on your current direction. The following example Scratch commands describe relative motion because the resulting position or direction does depend on the sprite s previous position or direction.
22 Motion - smooth using repeat The Move and Turn commands are abrupt or jumpy in the sense that the sprite jumps to a new position. The transition is not smooth. So, would make the sprite jump by 200 steps. But, what if we want the motion to appear smooth? Looping comes to help! If you break down the total distance into multiple smaller steps and use Repeat, the motion appears smoother because each move takes a very short finite time. The above script still moves the sprite the same distance 200 but it is split into 100 jumps of 2 steps each. Since each move command takes a short time, 100 jumps would add up that time to make the motion look smooth. The speed of the motion would depend on the size of each move. This same idea can be applied in other situations, such as, turning.
23 Motion - piggyback another object There are occasions when we want one sprite to simply move along with another sprite. The two sprites cannot be combined into a single sprite because perhaps they cannot move together all the time. Think of, for example, an animation containing a horse-rider, who would ride the horse, but also be separate from the horse some times. Creating such piggyback motion is quite straightforward, as shown below. The sprite that wants to piggyback (the rider in this case) continuously goes to the other sprite s (horse s) location and uses its direction.
24 Motion - direction and bouncing Generally speaking, whenever an object bounces off a flat surface, its incoming angle (with the surface) is equal to its outgoing angle. Let s see how this works in Scratch, where angles of sprites are given by the direction property. A sprite s direction is measured w.r.t. the North direction. So, if the sprite is facing north direction equals 0. If it s facing east, direction equals 90, and so on. If you observe how the direction property is affected by bouncing, you will notice the following: 1. When a sprite bounces off the left or right edge (of the screen), its direction changes only in sign. So, 30 becomes -30, -110 becomes 110, and so on. (So, we can simply multiply direction by -1.) 2. When a sprite bounces off the top or bottom edge, and if its initial direction is A, after bouncing it becomes 180-A. So, depending on what type of surface (horizontal or vertical) the sprite is bouncing off, the calculation of direction would be different.
25 OOP - creating instances using clones OOP stands for object oriented programming. In OOP, there is a concept of a class, which defines the characteristics (i.e. its properties and its actions) of a collection of objects, and an object is an instance of that class. Using this idea, a program can have multiple instances of a class. From Scratch s perspective, every sprite can be viewed as a class which contains its own data (variables) and methods (scripts). And the idea of creating instances of a class is implemented using a feature called clones. So, clones are basically identical copies of a sprite which exist only at run-time, that is, they are created by the program and they vanish when the program stops running. The following command creates a clone of a sprite: Clones inherit (copy) all scripts of the parent sprite that begin with an event block (except When Green Flag clicked ). In addition, every clone also runs (only once) scripts that start with this event: All clones are deleted when you stop the program using the STOP command or by clicking the STOP button. Each clone may also delete itself using this command: Since a clone is an identical copy of a sprite, it shares all its methods, but has its own copy of all its private variables. Each clone also has its own copy of built-in Scratch properties such as, xposition and yposition.
26 Pen commands Every sprite in Scratch has a pen attached to it (at its center) and is able to draw on the background. The pen commands are listed under the Pen tab and they contain commands to put the pen down (after which the sprite will start drawing wherever it goes), pen up (after which the drawing will stop), set pen size, set pen color, and so on. The actual drawing happens when the sprite moves using the motion commands. Using cleverly designed scripts, you can draw practically any type of geometric patterns. For example, the following script draws a thick pentagon:
27 Procedures A Scratch instruction consists of a command block that we drag and drop in the script area, and which is then run by Scratch when we click on it. For example, the following instruction evaluates the expression 20*30 and shows 600 on the screen. A Scratch instruction always carries out a specific, well-defined, and repeatable task. If you look carefully, you will notice that this instruction above contains the keyword SAY and the symbol * (for multiplication). Each of these words/symbols is called a Scratch procedure. A procedure is like a recipe of how to do something. For example, MOVE is a procedure that knows how to move a sprite. Scratch allows you to define your own procedures. Go to the More blocks tab and click on Make a block. The following picture shows that I am creating a new procedure called Greeting. When you click Ok, you see this new block in the script area: Below this you create a script by attaching existing Scratch command blocks. This is what I created:
28 You now have a new procedure called Greeting which you can use in any script. For example:
29 Procedures with inputs The behavior of many procedures depends on how they are invoked. It depends on the input supplied. So, can do its job only when you tell it how many steps to move. Or, command needs to know how many seconds to wait. Scratch allows you to define your own procedures which take input. While creating a new procedure (as described above) if you click on Options you will see the following: In this case, I am creating a new procedure called Jump which will take a number input, which I have labelled as height. The label has no importance really, other than giving a descriptive name to the input. After clicking OK and attaching a script, I have a new procedure (with input) as shown below:
30 If I use this new procedure in a script, say, as down by 100 steps., the sprite will jump up and
31 Random numbers Several things in real life are unpredictable. Here are just a few examples: Pick a ball out of a bag. Roll a dice. Toss a coin. Decide what to wear to a party These acts are not completely random; they are random with constraints. The outcome in each of the above is one of a set of possible outcomes. Coin toss involves 2 possible outcomes; retrieving a ball from a bag depends on the number of balls; roll of a dice has 6 possible outcomes, and so on. Scratch offers a simple way to use randomness in programs through the following operator: This operator returns a number from 1 to 10 you can t predict what it will return. You can use any range (e.g to 100); the range can be in any order (e.g. 100 to -100); and it can even be a decimal range (e.g. 1.5 to 11.5). The real key is to figure out how to use this simple operator to simulate the random events that you might want to use in your programs. For example, how would you simulate the roll of a dice? Simple: use since there are 6 possible outcomes.
32 Random numbers - mapping to a set of things Sometimes you want to pick something from a collection of things, which is not necessarily an ordered list of numbers. For example, you want to pick a color from the set of 4 colors: green, red, blue, and yellow. How would you do that using the random operator? Well, the first step is to realize that the collection contains 4 items. So we should use to pick from 4 numbers. Next, we can map each number to a color: so, 1 could map to red, 2 to blue, 3 to yellow, and 4 to green. Then, depending on what pick random returned, you would know which color to pick. Here is the script to show the entire scheme of things:
33 Recursion The idea of recursion is a property of procedures. Simply stated, a recursive procedure calls itself. For example, the following procedure is recursive: If you call this procedure, say by using, it will draw a rectangular spiral forever; it will never return because it will call itself indefinitely. What you will have is a program that will run forever! Writing a program that never terminates is interesting but not very convenient. We would like to write recursive programs that do interesting things and terminate (i.e. stop) when their job is done. The Scratch command will stop the currently running procedure and return to the calling procedure. Thus, the infinite recursion will be broken. Here is a modified recursive procedure that will not run forever:
34 There is another way to make recursion finite, that is, make it stop after some time. We can simply decide how deep the recursion should go. See the modified Foo procedure below:
35 Relational operators (=, <, >) These operators compare two values and return true or false, depending on whether the comparison succeeded or failed. For example: 20 = 30 would return false 51 > -1 would return true, and so on. These operators are typically used by conditional statements, such as, IF, Repeat until, etc. Here is a complete example: The = operator can also be used to compare strings:
36 Scratch UI - special features There are several features in the Scratch UI that are not commonly used. Some of them are listed below: Turbo mode: Every motion command contains a very small but finite delay. This delay actually helps in creating smooth animation because we can break down a long jump into multiple smaller jumps and then the series of jumps creates the impression that the sprite is moving smoothly. For example, the script below makes the sprite turn slowly around itself. But, this delay can be problematic for some other occasions. For example, if you are drawing a complicated drawing, say a spiral, the number of moves is quite large and so, the cumulative delay can make the drawing really slow. For such purposes, the delay can be (practically) eliminated by using the turbo mode (click Edit and then click Turbo mode ). Suddenly you will notice that your drawing has become much quicker. With turbo mode on, the following two scripts will be identical in behavior.
37 Sensing touch In Scratch, you can check if things are touching each other, and use that information in the conditional statements (such as IF, Wait until, Repeat until, etc.). Here are the sensing conditions: An example of how sensing can be used in a conditional statement:
38 Sequence Scratch programs tell the computer precisely what to do, step-by-step. To create a program in Scratch, you need to think systematically about the order of steps. Unlike humans, computer programs do not change the order of the commands given to it. For example, let s say you were given a To do list as follows: 1. Get clothes from the laundry 2. Check mail in the post office box 3. Buy grocery You may not follow this task-list exactly in the given order. You might go to the grocery shop first, or even skip getting the mail. Computers do not have this freedom. They would, if given the above list, follow it exactly in the given order, one after the other, making sure every item was completed in a satisfactory manner before going to the next item. This concept is called Sequence in computer science. Here is an example of a Scratch script that would run the commands one by one. The color will change at the very end of the program. The sprite will jump to the center of screen first. And so on.
39 Sounds - playing sounds One of the exciting features of Scratch is the ability to play sounds. You might have noticed that every sprite has a tab called Sounds. Under this tab, you can collect a list of sounds. You can import an existing sound from the Scratch library. You can also import your own sound file in MP3 format. If your computer has a sound recording device, you can record a new sound using the RECORD button. Once you create a list of sounds for a sprite, you can play these sounds from any script of that sprite. Here are the sound commands that you can use to play sounds.
40 STAMP - creating images The STAMP command leaves an image of the sprite on the screen. See the example below: The STAMP command has no relation to the pen. So, to change the color of your image you must use the change color effect command. See the example below: To erase the images created by STAMP, use the CLEAR command.
41 Stopping scripts The STOP commands (under the Control tab) allow us to stop Scratch scripts in various ways. The STOP all command stops all active scripts (including the current one). For example, the script below checks if the allotted time has been used up, and if so, it stops the game. The command STOP this script stops only the current script. In the following example, a prize sprite waits until it touches pacman. Since it has nothing else to do afterwards, it hides and stops its script. Finally, the command STOP other scripts in sprite is useful when you want to only stop scripts of the current sprite. If you want to stop all scripts of the current sprite you would need to do as shown in the following hypothetical script:
42
43 String operations (join, letter, length of) A string is basically a sequence of alphanumeric letters: The join operator allows you to concatenate two strings: The above script asks you to type your name. If you type George the sprite will say Hello George on the screen. The letter operator lets you get an individual letter of the given string: The above script asks you to type your name. If you type George the sprite will say Your initial is: G on the screen. The length operator tells you how many letters there are in the string: The above script asks you to type your name. If you type George the sprite will say Your name has 6 letters.
44 Synchronization using broadcasting When you write a program that contains multiple sprites that interact with each other in some way, you need to worry about synchronization which basically means proper coordination of their actions. To understand synchronization, let us look at an example, as shown above. Here, we have two sprites Gobo and cat talking with each other. If you run the program what will happen? They both will talk at the same time! There will be no proper sequence or coordination. That s not what you expect, right? To make it a proper dialog, the Gobo should say Hi first, then, the cat should reply by saying Hello, and so on. So we say that there is no synchronization in this program. Do you now see the meaning of synchronization? You might have heard about the word Broadcasting in the context of radios and TV. When you tune into a radio station, you are actually listening to something that was broadcast from a radio station. Broadcasting basically means sending a message to everyone who cares to listen. So, when someone gives a public speech, he/she is doing broadcasting. In Scratch broadcasting has a similar meaning. When you use the BROADCAST command, your sprite sends a message that goes to every sprite in your program and even to the stage.
45 But, just like not everyone is interested in listening to the radio, not every sprite may be interested in hearing the message. So, if a sprite is interested in receiving that message it uses the command WHEN I RECEIVE. WHEN I RECEIVE is an event and works just like WHEN GREEN FLAG CLICKED. When the message is received the script underneath that event runs. Every time the exact same message is received the script runs again. There are two flavors of the BROADCAST command: In the first flavor, the sending sprite sends the broadcast message and immediately goes to the next command. But, in the second flavor, the sending sprite sends the broadcast message and waits it waits until all listening sprites have received the message and completely run each of their WHEN I RECEIVE scripts.
46 User events (keyboard) The most interesting feature of Scratch is that it allows the user to interact with programs. Our programs need not be just animations that one has to watch, but, they can be interactive. Scratch provides an event block called WHEN KEY PRESSED. It works similar to the event WHEN GREEN FLAG CLICKED. If you write a script under this event, it will run every time the user presses the specified key. See these examples. In game programs arrow keys are typically used to move sprites. Here, the UP ARROW key runs a script in which the sprite moves 10 steps upwards. In the second example, the h key makes the sprite visible for a short time this sprite could possibly be a HELP screen which pops up for a short time and then goes away.
47 User events (keyboard - polling) There are two ways to get keyboard input: one is using events (also known as interrupt driven ), which we have already seen. The following is an event that signals a key-press and immediately runs the script. The command block when -- key pressed is called an event handler. The other way is called polling in which the program actively checks if a particular key is pressed. If you want to check this continuously you must use a forever loop: It is possible in the polling method that some key-presses might be missed if their timing does not match with when the IF command checks for the key-press. Also, polling (in a Forever loop) runs continuously taking CPU time, whereas event handlers do not take CPU time, because they sleep and are woken up when the event happens. But the advantage of polling is that the
48 program has full control on when to handle keyboard signals. When the program stops, polling also stops, whereas event handlers would run even if the program has stopped. Another interesting advantage of polling is that you can combine multiple events as shown below:
49 User events (mouse) Here are the mouse event blocks that Scratch provides. You are already quite familiar with the event WHEN GREEN FLAG CLICKED. The other event is called WHEN THIS SPRITE CLICKED which invokes a script when you click on that particular sprite. Imagine a button sprite, for example, that you can activate through such a script. In the script shown below, if you click on the bird sprite, the bird makes a bird sound and says Chirp chirp. There is a similar event for the stage also: Another interesting thing you can do in Scratch is that you can make a sprite follow the mouse pointer. The script shown below explains how this can be done. You make the sprite point towards the pointer and then take a small step. If this is done continuously, the effect is to make the sprite follow the mouse pointer. In fact, the same idea can be used to make one sprite follow another sprite.
50 User events (mouse - polling) Similar to keyboard interaction, mouse signals are handled in two ways: one is called events (or interrupt driven ) as shown below: The other is called polling as shown below: If you want to check this continuously you must use a forever loop: Note that the condition is mouse down and not mouse click. It is possible in the polling method that some mouse-downs might be missed if their timing does not match with when the IF command checks for the mouse-down. Also, polling (in a Forever loop) runs continuously taking CPU time, whereas event handlers do not take CPU time, because they sleep and are woken up when the event occurs. But the advantage of polling is that the program has full control on when to handle mouse signals. When the program stops, polling also stops, whereas event handlers would run even if the program has stopped. Another interesting advantage of polling is that you can combine multiple events as shown below:
51 User input (ASK) Sometimes you may want to ask the user to provide some textual information. The ASK command presents a text window and waits. The user can type his/her reply in this text window and press ENTER. Whatever has been typed is then saved in the ANSWER variable. See the script below in which the user types 25 in the text window. Before running the script: After running the script:
52 User input (buttons) It is common to have push-buttons (or rather click-buttons) to allow users to interact with programs. See examples below: A click-button has the following properties: - It is usually rectangular, oval, or circular. - It has a label that describes what action it initiates. - When you click on it, the specified action is performed. To implement a click-button: - Get a button sprite (you can use the built-in sprites or draw your own) - Label it appropriately - Use a When sprite clicked event to make the button active Here is an example script for a Draw button: When clicked, the button sprite sends a broadcast message to let everyone know that it was clicked. The actual drawing would be drawn by some other sprite when it receives this message.
53 User input validation The ASK command allows the user to enter input, which could be words or numbers. For example, you might ask the user to enter his/her height. It is essential to ensure that the user enters a valid input, in this case, a valid height. Something like -50 or abc would not be a valid height. The program must have a way to validate the user input, and if it is not valid, go back and ask again. The following example shows how this can be done: Let s say we ask the use for his/her age. We assume that the age cannot be less than 1 or more than 100. The loop continues to ask the same question until the user answers it correctly.
54 Variables lists A list variable is a type of variable that stores multiple pieces of information: words, numbers, or sentences. Click on Make a List under Data to create a new empty list variable, and then use the following commands to manipulate the list. Here is an example script that shows how the members of a list can be listed:
55 The following condition checks if the given item is present in the list:
56 Variables numbers As you might know already, computers have memory. They use this memory to store information and do their work. For example, when you use a calculator to make calculations, the computer stores the numbers you type in its memory. This memory is called temporary memory because the information goes away if you shut down the computer. And what is a variable? A variable is a location in this temporary memory, and each variable has a name. In Scratch, you can create a variable by clicking on the button Make a variable. Once you create a variable it is available to your program to store information. If you don t need a variable, you can delete it by right-clicking on the variable name and selecting delete variable. The word variable means something that can vary or change; indeed variables can contain any value. Scratch provides commands that you can use in your scripts to store information in variables and then change it later. The SET command stores a value in a variable. The value can be any number negative or positive, whole, or decimal. Later, you can change the value by using the command CHANGE. The CHANGE command adds a number to the variable. Here is an example of how variables can be used. Here we have a script for the game of maze. We have a variable called Bonus points. In this script, this variable is incremented by 10 if the packman touches the sprite which is probably a PRIZE sprite. Important: Always initialize number variables to some value (such as 0) at the beginning of the program.
57 Variables strings The SET command stores a value in a variable. The value can be any number negative or positive, whole or decimal. The value can also be a string of characters. For example, you can create a variable called Name and store the value John Luke Pickard in this variable. Obviously the CHANGE command will not work for a string of characters. Here is an example of how a string variable may be used. We have a variable called Message. In that we first store the string Hello World. Then, the SAY command takes that string from the variable message and prints it on the screen. So, as you can see, you can use variables instead of actual values. When you refer to a variable in your script, the value stored inside that variable is used. String variables can be modified by the string operators. For more information, see the concept string operators.
58 Variables - properties (built-in) Scratch comes with many useful variables that provide some information about the sprites, the program itself, or something else. We call them properties to differentiate from variables that we create in the program. For example, every sprite in your project has several properties; some examples are shown below. Their names clearly indicate what type of information they contain. For example, x position contains the current X coordinate of the sprite. Properties can be used just like any other variable. For example, the command below will make the sprite move left or right where X=0. Scratch also provides a way for one sprite to access information about other sprites through the following set of properties: One big difference between your variables and properties is that properties are read-only; their values cannot be modified directly. For example, the x position property will change only when the sprite moves along the X axis.
59 Variables - local/global scope When you create a variable, you get the following dialog box: Below the name, there are two options to select from: (1) For all sprites, and (2) For this sprite only. If you select the first option, you create a global variable, and if you select the second option, you create a local variable. A global variable is visible to all sprites in your project. Any sprite can set it, change it, or use it. On the other hand, a local variable is visible only to this sprite (one in which you created it). It is a good practice to decide the scope of each variable carefully, and make it global only if it is clearly going to be used by multiple sprites. For example, the score variable in a pacman game would be needed by multiple sprites (prizes, pacman, obstacles, etc.) so it should be global. A local variable, if displayed, uses a different notation. See below:
60 Variables - as counters In the script below, the variable count counts the number of repetitions: It essentially counts from 1 to 10. This is called a counter. Counters can be used for a variety of applications. The following script, for example, draws a squiral (a square spiral) using a counter:
61 Variables - as remote control This concept is best explained through an example. Let s say we have a spinning wheel as shown below: If we wanted to change the speed of this wheel, we will need to change the input of the turn command. Instead of manually changing the number, we could use a variable in place of this input: Now, whenever the variable speed changes, the spinning speed will also change immediately. So, the variable has become a remote control of the spinning wheel. If you create button sprites labelled Faster and Slower with scripts as shown below, you will see how the remote control works:
62
63 Variables - as gates There are occasions when the user must not be allowed to start playing the game until setup is complete. For example, let s say your game starts when the SPACE key pressed. But, before pressing the SPACE key the user must set a few things, for example, slider variables. We can enforce this by using the concept of using variables as gates. In the example below, we will use a variable called setupdone which will be False initially and True after setup is done.
64 Variables - as timer The combination of variables and the WAIT command can be used to implement a timer. See the script below: The time variable is set in the beginning to whatever value you want to set for your game. The repeat loop then decrements it a second at a time until it becomes 0. It may be confusing to see the time variable getting decremented and also being used in the REPEAT command. The REPEAT command uses its initial value (in this case 30) to decide the number of repetitions. A more intuitive (and less confusing) way to do this might be:
65 XY Geometry We use the screen in Scratch as a geometric plane. Every point on the screen has X and Y coordinates. You might have heard about this in your school Mathematics. Every point on the screen has two coordinates: x and y. Imagine two number lines laid out on the screen: one horizontally and the other vertically, both intersecting at 0. The horizontal line is called the X axis, and the vertical line is called the Y axis. The distance of a point from the Y axis is called the X coordinate, and the distance from the X axis is called the Y coordinate. For example, for the blue point here its distance from the Y axis is 80, so its X coordinate is 80. And its distance from the X axis is 120, so its Y coordinate is 120. For the dark red point its distance from the Y axis is -200, so its X coordinate is And its distance from the X axis is 0, so its Y coordinate is 0. Every sprite in Scratch has X Y coordinates. Each sprite has a center point which you can set in the Paint editor. The X Y coordinates of this center point are assumed to be the X Y coordinates of the sprite. When the sprite moves these values also change automatically. Now that we understand what X Y coordinates are let us look at some Scratch commands that make use of these coordinates.
66 The SET commands are interesting because they move the sprite to a specific point no matter where the sprite is right now. Whereas, the CHANGE command depends on the sprite s current location. For example, if you say CHANGE X by 10 the sprite will move to its right by 10 pixels. If you run CHANGE X by 10 once more, again the sprite will move to its right by 10 pixels. But, if you say SET X to 100, the sprite will jump to where X is 100. And if you run SET X to 100 once more, nothing will happen because the sprite is already at X = 100. There is one important thing to note about all these commands shown here. The orientation, or, the direction in which the sprite is facing, does not change when you use any of these commands. Ok, so far we have seen how to change the position of sprites, that is, how to move them from where they are. All these commands do not affect the orientation of the sprites. Orientation of a sprite is basically the direction in which it is facing. It is shown in terms of the angle made with the North direction. So if a sprite is facing North its direction is 0.
67 Initially all sprites are facing east, which means their direction is 90. You can change a sprite s orientation using one of the commands shown below.
AN INTRODUCTION TO SCRATCH (2) PROGRAMMING
 AN INTRODUCTION TO SCRATCH (2) PROGRAMMING Document Version 2 (04/10/2014) INTRODUCTION SCRATCH is a visual programming environment and language. It was launched by the MIT Media Lab in 2007 in an effort
AN INTRODUCTION TO SCRATCH (2) PROGRAMMING Document Version 2 (04/10/2014) INTRODUCTION SCRATCH is a visual programming environment and language. It was launched by the MIT Media Lab in 2007 in an effort
In this lesson you will learn: How to capture the input from the user. How to write programs using variables and lists. Athletics Swimming Gymnastics
 Lesson 4 A m In this lesson you will learn: How to capture the input from the user. How to write programs using variables and lists. Advanced Scratch Sports Day Jyoti and Tejas are planning to create a
Lesson 4 A m In this lesson you will learn: How to capture the input from the user. How to write programs using variables and lists. Advanced Scratch Sports Day Jyoti and Tejas are planning to create a
All Blocks of Scratch
 All Blocks of Scratch Scratch has over 100 coding blocks, and each one has a unique use. They are all colour-coded into 9 different categories as seen below: You can also create your own block under More
All Blocks of Scratch Scratch has over 100 coding blocks, and each one has a unique use. They are all colour-coded into 9 different categories as seen below: You can also create your own block under More
Add in a new balloon sprite, and a suitable stage backdrop.
 Balloons Introduction You are going to make a balloon-popping game! Step 1: Animating a balloon Activity Checklist Start a new Scratch project, and delete the cat sprite so that your project is empty.
Balloons Introduction You are going to make a balloon-popping game! Step 1: Animating a balloon Activity Checklist Start a new Scratch project, and delete the cat sprite so that your project is empty.
Computer Science Concepts in Scratch
 Computer Science Concepts in Scratch (Supplement for Scratch 2.0) Version 1.0 Michal Armoni and Moti Ben-Ari c 2013 by Michal Armoni, Moti Ben-Ari, Weizmann Institute of Science. This work is licensed
Computer Science Concepts in Scratch (Supplement for Scratch 2.0) Version 1.0 Michal Armoni and Moti Ben-Ari c 2013 by Michal Armoni, Moti Ben-Ari, Weizmann Institute of Science. This work is licensed
SCRATCH MODULE 3: NUMBER CONVERSIONS
 SCRATCH MODULE 3: NUMBER CONVERSIONS INTRODUCTION The purpose of this module is to experiment with user interactions, error checking input, and number conversion algorithms in Scratch. We will be exploring
SCRATCH MODULE 3: NUMBER CONVERSIONS INTRODUCTION The purpose of this module is to experiment with user interactions, error checking input, and number conversion algorithms in Scratch. We will be exploring
Computer Science Concepts in Scratch
 Computer Science Concepts in Scratch (Supplement for Scratch 2.0) Version 1.0 Michal Armoni and Moti Ben-Ari c 2013 by Michal Armoni, Moti Ben-Ari, Weizmann Institute of Science. This work is licensed
Computer Science Concepts in Scratch (Supplement for Scratch 2.0) Version 1.0 Michal Armoni and Moti Ben-Ari c 2013 by Michal Armoni, Moti Ben-Ari, Weizmann Institute of Science. This work is licensed
Introduction to Flash - Creating a Motion Tween
 Introduction to Flash - Creating a Motion Tween This tutorial will show you how to create basic motion with Flash, referred to as a motion tween. Download the files to see working examples or start by
Introduction to Flash - Creating a Motion Tween This tutorial will show you how to create basic motion with Flash, referred to as a motion tween. Download the files to see working examples or start by
Meet the Cast. The Cosmic Defenders: Gobo, Fabu, and Pele The Cosmic Defenders are transdimensional
 Meet the Cast Mitch A computer science student who loves to make cool programs, he s passionate about movies and art, too! Mitch is an all-around good guy. The Cosmic Defenders: Gobo, Fabu, and Pele The
Meet the Cast Mitch A computer science student who loves to make cool programs, he s passionate about movies and art, too! Mitch is an all-around good guy. The Cosmic Defenders: Gobo, Fabu, and Pele The
CSCI 1100L: Topics in Computing Lab Lab 11: Programming with Scratch
 CSCI 1100L: Topics in Computing Lab Lab 11: Programming with Scratch Purpose: We will take a look at programming this week using a language called Scratch. Scratch is a programming language that was developed
CSCI 1100L: Topics in Computing Lab Lab 11: Programming with Scratch Purpose: We will take a look at programming this week using a language called Scratch. Scratch is a programming language that was developed
ICS 61 Game Systems and Design Introduction to Scratch
 ICS 61, Winter, 2015 Introduction to Scratch p. 1 ICS 61 Game Systems and Design Introduction to Scratch 1. Make sure your computer has a browser open at the address http://scratch.mit.edu/projects/editor/.
ICS 61, Winter, 2015 Introduction to Scratch p. 1 ICS 61 Game Systems and Design Introduction to Scratch 1. Make sure your computer has a browser open at the address http://scratch.mit.edu/projects/editor/.
Teacher Cheat Sheet - Game Coding Challenges
 Teacher Cheat Sheet - Game Coding Challenges Challenge #1 Movement: Make your sprite move across the screen. When it hits the walls, it must bounce off and keep moving. 1. The When Flag is clicked is your
Teacher Cheat Sheet - Game Coding Challenges Challenge #1 Movement: Make your sprite move across the screen. When it hits the walls, it must bounce off and keep moving. 1. The When Flag is clicked is your
Making a maze with Scratch
 Making a maze with Scratch Can you make it to the end? Student guide An activity by the Australian Computing Academy Let s go! Step 0: Get started Go to www.scratch.mit.edu Sign in with the username and
Making a maze with Scratch Can you make it to the end? Student guide An activity by the Australian Computing Academy Let s go! Step 0: Get started Go to www.scratch.mit.edu Sign in with the username and
Shadows in the graphics pipeline
 Shadows in the graphics pipeline Steve Marschner Cornell University CS 569 Spring 2008, 19 February There are a number of visual cues that help let the viewer know about the 3D relationships between objects
Shadows in the graphics pipeline Steve Marschner Cornell University CS 569 Spring 2008, 19 February There are a number of visual cues that help let the viewer know about the 3D relationships between objects
Lineup. Introduction. What you will need. Import your costumes. What you will make. What you will learn. Hardware. Software
 Raspberry Pi Projects Lineup Introduction In this project you will be making a game using Scratch 2.0. The game will involve nding a stamped sprite on the stage, hidden amongst a huge group of other stamps.
Raspberry Pi Projects Lineup Introduction In this project you will be making a game using Scratch 2.0. The game will involve nding a stamped sprite on the stage, hidden amongst a huge group of other stamps.
Scratch Lesson 2: Movies Made From Scratch Lesson Framework
 Scratch Lesson 2: Movies Made From Scratch Lesson Framework Scratch makes it easy to program your own interactive stories, games, and animations and share your creations on the web. As you create and share
Scratch Lesson 2: Movies Made From Scratch Lesson Framework Scratch makes it easy to program your own interactive stories, games, and animations and share your creations on the web. As you create and share
M O T I O N A N D D R A W I N G
 2 M O T I O N A N D D R A W I N G Now that ou know our wa around the interface, ou re read to use more of Scratch s programming tools. In this chapter, ou ll do the following: Eplore Scratch s motion and
2 M O T I O N A N D D R A W I N G Now that ou know our wa around the interface, ou re read to use more of Scratch s programming tools. In this chapter, ou ll do the following: Eplore Scratch s motion and
Tangents. In this tutorial we are going to take a look at how tangents can affect an animation.
 Tangents In this tutorial we are going to take a look at how tangents can affect an animation. One of the 12 Principles of Animation is called Slow In and Slow Out. This refers to the spacing of the in
Tangents In this tutorial we are going to take a look at how tangents can affect an animation. One of the 12 Principles of Animation is called Slow In and Slow Out. This refers to the spacing of the in
Anjuli Kannan. Google Earth Driving Simulators (3:00-7:00)
 Google Earth Driving Simulators (3:00-7:00) An example of what you can do by learning the GoogleEarth API, once you know how to write code Google has published such an API so that people can make programs
Google Earth Driving Simulators (3:00-7:00) An example of what you can do by learning the GoogleEarth API, once you know how to write code Google has published such an API so that people can make programs
S3 Scratch Programming
 LOREM ST LOUIS IPSUM DOLOR ST LOUIS SCHOOL S3 Computer Literacy S3 Scratch Programming Dominic Kwok CHAPTER 1 Scratch After studying this chapter, you will be able to create a simple Scratch program upload
LOREM ST LOUIS IPSUM DOLOR ST LOUIS SCHOOL S3 Computer Literacy S3 Scratch Programming Dominic Kwok CHAPTER 1 Scratch After studying this chapter, you will be able to create a simple Scratch program upload
Not For Sale. Glossary
 Glossary Actor A sprite and the role it plays as it interacts with another sprite on the stage. Animated GIF A graphic made up of two or more frames, each of which is displayed as an automated sequence
Glossary Actor A sprite and the role it plays as it interacts with another sprite on the stage. Animated GIF A graphic made up of two or more frames, each of which is displayed as an automated sequence
Teaching Kids to Program. Lesson Plan: Catch the Ball
 Teaching Kids to Program Lesson Plan: Catch the Ball Step 1: 1. Open your web browser and go to SCRATCH (http://scratch.mit.edu/ ) 2. Sign in to your Scratch account by clicking on the button on the top
Teaching Kids to Program Lesson Plan: Catch the Ball Step 1: 1. Open your web browser and go to SCRATCH (http://scratch.mit.edu/ ) 2. Sign in to your Scratch account by clicking on the button on the top
PowerPoint Basics: Create a Photo Slide Show
 PowerPoint Basics: Create a Photo Slide Show P 570 / 1 Here s an Enjoyable Way to Learn How to Use Microsoft PowerPoint Microsoft PowerPoint is a program included with all versions of Microsoft Office.
PowerPoint Basics: Create a Photo Slide Show P 570 / 1 Here s an Enjoyable Way to Learn How to Use Microsoft PowerPoint Microsoft PowerPoint is a program included with all versions of Microsoft Office.
Measuring in Pixels with Scratch
 In the Primary division, a big mathematical idea is understanding how to measure correctly, using both non standard and standardized measurements. Many students struggle with measuring because they fail
In the Primary division, a big mathematical idea is understanding how to measure correctly, using both non standard and standardized measurements. Many students struggle with measuring because they fail
Lost in Space. Introduction. Step 1: Animating a spaceship. Activity Checklist. You are going to learn how to program your own animation!
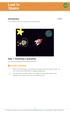 Lost in Space Introduction You are going to learn how to program your own animation! Step 1: Animating a spaceship Let s make a spaceship that flies towards the Earth! Activity Checklist Start a new Scratch
Lost in Space Introduction You are going to learn how to program your own animation! Step 1: Animating a spaceship Let s make a spaceship that flies towards the Earth! Activity Checklist Start a new Scratch
Lost in Space. Introduction. Scratch. You are going to learn how to program your own animation! Activity Checklist.
 Scratch 1 Lost in Space Introduction You are going to learn how to program your own animation! Activity Checklist Test your Project Save your Project Follow these INSTRUCTIONS one by one Click on the green
Scratch 1 Lost in Space Introduction You are going to learn how to program your own animation! Activity Checklist Test your Project Save your Project Follow these INSTRUCTIONS one by one Click on the green
Assignment 1 What is a Computer?
 Assignment 1 What is a Computer? Hello, I'm PC. Read about the computer. Answer the questions. A computer is a tool that runs programs. The computer is sometimes called a "personal computer" or PC for
Assignment 1 What is a Computer? Hello, I'm PC. Read about the computer. Answer the questions. A computer is a tool that runs programs. The computer is sometimes called a "personal computer" or PC for
Scratch. Creative Computing
 Scratch Creative Computing Section 1 INTRODUCTION TO SCRATCH Scratch Browser based Created at MIT Creative Computing Using a tool to easily create a computer program. Typically a drag-and-drop tool. Emphasizes
Scratch Creative Computing Section 1 INTRODUCTION TO SCRATCH Scratch Browser based Created at MIT Creative Computing Using a tool to easily create a computer program. Typically a drag-and-drop tool. Emphasizes
Lesson 6 page 1. If you look at the bottom right of the Scratch color choices, you will see it say MORE BLOCKS in Purple.
 Lesson 6 page 1 LESSON 6: Feb 17-24 Hello everyone! We are going to learn about BYOB this week. This acronym stands for Build Your Own Blocks. If you look at the bottom right of the Scratch color choices,
Lesson 6 page 1 LESSON 6: Feb 17-24 Hello everyone! We are going to learn about BYOB this week. This acronym stands for Build Your Own Blocks. If you look at the bottom right of the Scratch color choices,
HOUR 4 Understanding Events
 HOUR 4 Understanding Events It s fairly easy to produce an attractive interface for an application using Visual Basic.NET s integrated design tools. You can create beautiful forms that have buttons to
HOUR 4 Understanding Events It s fairly easy to produce an attractive interface for an application using Visual Basic.NET s integrated design tools. You can create beautiful forms that have buttons to
SCRATCH BUILDER R Q R O B O T C O D I N G G U I D E
 SCRATCH BUILDER R Q R O B O T C O D I N G G U I D E Scratch is developed by the Lifelong Kindergarten Group at the MIT Media Lab. See http://scratch.mit.edu1 W W W. R O B O B U I L D E R. N E T 01 INSTRALLATION
SCRATCH BUILDER R Q R O B O T C O D I N G G U I D E Scratch is developed by the Lifelong Kindergarten Group at the MIT Media Lab. See http://scratch.mit.edu1 W W W. R O B O B U I L D E R. N E T 01 INSTRALLATION
Crossley Fields - Computing Vocabulary
 Crossley Fields - Computing Vocabulary Glossary of terms taken from Kirklees Guidance, CAS/NAACE Computing in the National Curriculum & MIT Scratch Reference Guide. A Algorithm an unambiguous procedure
Crossley Fields - Computing Vocabulary Glossary of terms taken from Kirklees Guidance, CAS/NAACE Computing in the National Curriculum & MIT Scratch Reference Guide. A Algorithm an unambiguous procedure
Version History: 1.0: ab initio. Planning Notes:
 Title: Creative Writing with a Fork in the Road Author(s): Richard (Rick) G. Freedman Approximate Time: Varies by length of story and use of extra features Level: Grade 6-7 (if some code is already provided),
Title: Creative Writing with a Fork in the Road Author(s): Richard (Rick) G. Freedman Approximate Time: Varies by length of story and use of extra features Level: Grade 6-7 (if some code is already provided),
Procedures: Algorithms and Abstraction
 Procedures: Algorithms and Abstraction 5 5.1 Objectives After completing this module, a student should be able to: Read and understand simple NetLogo models. Make changes to NetLogo procedures and predict
Procedures: Algorithms and Abstraction 5 5.1 Objectives After completing this module, a student should be able to: Read and understand simple NetLogo models. Make changes to NetLogo procedures and predict
Excel Basics Rice Digital Media Commons Guide Written for Microsoft Excel 2010 Windows Edition by Eric Miller
 Excel Basics Rice Digital Media Commons Guide Written for Microsoft Excel 2010 Windows Edition by Eric Miller Table of Contents Introduction!... 1 Part 1: Entering Data!... 2 1.a: Typing!... 2 1.b: Editing
Excel Basics Rice Digital Media Commons Guide Written for Microsoft Excel 2010 Windows Edition by Eric Miller Table of Contents Introduction!... 1 Part 1: Entering Data!... 2 1.a: Typing!... 2 1.b: Editing
HYPERSTUDIO TOOLS. THE GRAPHIC TOOL Use this tool to select graphics to edit. SPRAY PAINT CAN Scatter lots of tiny dots with this tool.
 THE BROWSE TOOL Us it to go through the stack and click on buttons THE BUTTON TOOL Use this tool to select buttons to edit.. RECTANGLE TOOL This tool lets you capture a rectangular area to copy, cut, move,
THE BROWSE TOOL Us it to go through the stack and click on buttons THE BUTTON TOOL Use this tool to select buttons to edit.. RECTANGLE TOOL This tool lets you capture a rectangular area to copy, cut, move,
3.1 Constructions with sets
 3 Interlude on sets Sets and functions are ubiquitous in mathematics. You might have the impression that they are most strongly connected with the pure end of the subject, but this is an illusion: think
3 Interlude on sets Sets and functions are ubiquitous in mathematics. You might have the impression that they are most strongly connected with the pure end of the subject, but this is an illusion: think
The Beauty and Joy of Computing 1 Lab Exercise 1: Introduction to Scratch/BYOB - Animations and Communication
 The Beauty and Joy of Computing 1 Lab Exercise 1: Introduction to Scratch/BYOB - Animations and Communication Objectives By completing this lab exercise, you should learn to understand the basic user interface
The Beauty and Joy of Computing 1 Lab Exercise 1: Introduction to Scratch/BYOB - Animations and Communication Objectives By completing this lab exercise, you should learn to understand the basic user interface
Part 1: Understanding Windows XP Basics
 542362 Ch01.qxd 9/18/03 9:54 PM Page 1 Part 1: Understanding Windows XP Basics 1: Starting Up and Logging In 2: Logging Off and Shutting Down 3: Activating Windows 4: Enabling Fast Switching between Users
542362 Ch01.qxd 9/18/03 9:54 PM Page 1 Part 1: Understanding Windows XP Basics 1: Starting Up and Logging In 2: Logging Off and Shutting Down 3: Activating Windows 4: Enabling Fast Switching between Users
Introduction to Scratch Programming v1.4 (Second Ed) Lesson 6 Calculator
 Lesson What you will learn: how to perform simple calculations using Scratch how to use variables how to develop a design how to use the else if function how to create animated buttons Contents Exercise
Lesson What you will learn: how to perform simple calculations using Scratch how to use variables how to develop a design how to use the else if function how to create animated buttons Contents Exercise
GETTING AROUND STAGE:
 ASM FLASH INTRO FLASH CS3 is a 2D software that is used extensively for Internet animation. Its icon appears as a red square with a stylized Fl on it. It requires patience, because (like most computer
ASM FLASH INTRO FLASH CS3 is a 2D software that is used extensively for Internet animation. Its icon appears as a red square with a stylized Fl on it. It requires patience, because (like most computer
In this lesson you are going to create a drawing program similar to Windows Paint. 1. Start with a new project and remove the default cat sprite.
 Drawing Program In this lesson you are going to create a drawing program similar to Windows Paint. 1. Start with a new project and remove the default cat sprite. 2. Create a new sprite. 3. The new sprite
Drawing Program In this lesson you are going to create a drawing program similar to Windows Paint. 1. Start with a new project and remove the default cat sprite. 2. Create a new sprite. 3. The new sprite
(Refer Slide Time: 00:02:00)
 Computer Graphics Prof. Sukhendu Das Dept. of Computer Science and Engineering Indian Institute of Technology, Madras Lecture - 18 Polyfill - Scan Conversion of a Polygon Today we will discuss the concepts
Computer Graphics Prof. Sukhendu Das Dept. of Computer Science and Engineering Indian Institute of Technology, Madras Lecture - 18 Polyfill - Scan Conversion of a Polygon Today we will discuss the concepts
Creating Breakout - Part 2
 Creating Breakout - Part 2 Adapted from Basic Projects: Game Maker by David Waller So the game works, it is a functioning game. It s not very challenging though, and it could use some more work to make
Creating Breakout - Part 2 Adapted from Basic Projects: Game Maker by David Waller So the game works, it is a functioning game. It s not very challenging though, and it could use some more work to make
Programming and Data Structure
 Programming and Data Structure Dr. P.P.Chakraborty Department of Computer Science and Engineering Indian Institute of Technology, Kharagpur Lecture # 09 Problem Decomposition by Recursion - II We will
Programming and Data Structure Dr. P.P.Chakraborty Department of Computer Science and Engineering Indian Institute of Technology, Kharagpur Lecture # 09 Problem Decomposition by Recursion - II We will
In this lesson, you ll learn how to:
 LESSON 5: ADVANCED DRAWING TECHNIQUES OBJECTIVES In this lesson, you ll learn how to: apply gradient fills modify graphics by smoothing, straightening, and optimizing understand the difference between
LESSON 5: ADVANCED DRAWING TECHNIQUES OBJECTIVES In this lesson, you ll learn how to: apply gradient fills modify graphics by smoothing, straightening, and optimizing understand the difference between
Keynote 08 Basics Website:
 Website: http://etc.usf.edu/te/ Keynote is Apple's presentation application. Keynote is installed as part of the iwork suite, which also includes the word processing program Pages and the spreadsheet program
Website: http://etc.usf.edu/te/ Keynote is Apple's presentation application. Keynote is installed as part of the iwork suite, which also includes the word processing program Pages and the spreadsheet program
ONE HOUR ANIMATION. Will you be a Scratcher upon completion of this session? Definitely. Learn how to write a basic script to animate a sprite.
 ONE HOUR ANIMATION 45-60 minutes Will you be a Scratcher upon completion of this session? Definitely. Learn how to write a basic script to animate a sprite. 1. A computer or laptop A computer or 2. A mouse
ONE HOUR ANIMATION 45-60 minutes Will you be a Scratcher upon completion of this session? Definitely. Learn how to write a basic script to animate a sprite. 1. A computer or laptop A computer or 2. A mouse
Getting Started Reliance Communications, Inc.
 Getting Started Reliance Communications, Inc. 603 Mission Street Santa Cruz, CA 95060 888-527-5225 www.schoolmessenger.com Contents Before you Begin... 3 Bookmark Your Login Page... 3 Setting your Password...
Getting Started Reliance Communications, Inc. 603 Mission Street Santa Cruz, CA 95060 888-527-5225 www.schoolmessenger.com Contents Before you Begin... 3 Bookmark Your Login Page... 3 Setting your Password...
Intro. Scheme Basics. scm> 5 5. scm>
 Intro Let s take some time to talk about LISP. It stands for LISt Processing a way of coding using only lists! It sounds pretty radical, and it is. There are lots of cool things to know about LISP; if
Intro Let s take some time to talk about LISP. It stands for LISt Processing a way of coding using only lists! It sounds pretty radical, and it is. There are lots of cool things to know about LISP; if
Smoother Graphics Taking Control of Painting the Screen
 It is very likely that by now you ve tried something that made your game run rather slow. Perhaps you tried to use an image with a transparent background, or had a gazillion objects moving on the window
It is very likely that by now you ve tried something that made your game run rather slow. Perhaps you tried to use an image with a transparent background, or had a gazillion objects moving on the window
Definition: A data structure is a way of organizing data in a computer so that it can be used efficiently.
 The Science of Computing I Lesson 4: Introduction to Data Structures Living with Cyber Pillar: Data Structures The need for data structures The algorithms we design to solve problems rarely do so without
The Science of Computing I Lesson 4: Introduction to Data Structures Living with Cyber Pillar: Data Structures The need for data structures The algorithms we design to solve problems rarely do so without
Math Dr. Miller - Constructing in Sketchpad (tm) - Due via by Friday, Mar. 18, 2016
 Math 304 - Dr. Miller - Constructing in Sketchpad (tm) - Due via email by Friday, Mar. 18, 2016 As with our second GSP activity for this course, you will email the assignment at the end of this tutorial
Math 304 - Dr. Miller - Constructing in Sketchpad (tm) - Due via email by Friday, Mar. 18, 2016 As with our second GSP activity for this course, you will email the assignment at the end of this tutorial
Pong in Unity a basic Intro
 This tutorial recreates the classic game Pong, for those unfamiliar with the game, shame on you what have you been doing, living under a rock?! Go google it. Go on. For those that now know the game, this
This tutorial recreates the classic game Pong, for those unfamiliar with the game, shame on you what have you been doing, living under a rock?! Go google it. Go on. For those that now know the game, this
Scratch Programming for Primary School Teachers Quiz Game
 Scratch Programming for Primary School Teachers Quiz Game For Scratch Version 2 Stewart Watkiss PenguinTutor.com www.penguintutor.com/teachers January 2014 About this guide During my preparation for an
Scratch Programming for Primary School Teachers Quiz Game For Scratch Version 2 Stewart Watkiss PenguinTutor.com www.penguintutor.com/teachers January 2014 About this guide During my preparation for an
Premium POS Pizza Order Entry Module. Introduction and Tutorial
 Premium POS Pizza Order Entry Module Introduction and Tutorial Overview The premium POS Pizza module is a replacement for the standard order-entry module. The standard module will still continue to be
Premium POS Pizza Order Entry Module Introduction and Tutorial Overview The premium POS Pizza module is a replacement for the standard order-entry module. The standard module will still continue to be
 Do you use Instagram? Have you tried the newest Instagram feature - Instagram Stories Highlights? As I was strolling through Instagram this past weekend, I couldn't help but notice that some of the brands
Do you use Instagram? Have you tried the newest Instagram feature - Instagram Stories Highlights? As I was strolling through Instagram this past weekend, I couldn't help but notice that some of the brands
(Refer Slide Time: 01.26)
 Data Structures and Algorithms Dr. Naveen Garg Department of Computer Science and Engineering Indian Institute of Technology, Delhi Lecture # 22 Why Sorting? Today we are going to be looking at sorting.
Data Structures and Algorithms Dr. Naveen Garg Department of Computer Science and Engineering Indian Institute of Technology, Delhi Lecture # 22 Why Sorting? Today we are going to be looking at sorting.
6.001 Notes: Section 17.5
 6.001 Notes: Section 17.5 Slide 17.5.1 Now, let's look at one example in which changing the evaluation model allows us to explore a very different kind of computational problem. Our goal is to show how
6.001 Notes: Section 17.5 Slide 17.5.1 Now, let's look at one example in which changing the evaluation model allows us to explore a very different kind of computational problem. Our goal is to show how
Animate a Name Cards
 Animate a Name Cards Animate the letters of your name, initials, or favorite word. Animate Your Name 1 Set of 7 cards Animate a Name Cards Try these cards in any order: Color Clicker Spin Play a Sound
Animate a Name Cards Animate the letters of your name, initials, or favorite word. Animate Your Name 1 Set of 7 cards Animate a Name Cards Try these cards in any order: Color Clicker Spin Play a Sound
CPU. Monitor. Keyboard. Moz: Good questions! Let us learn about each of these parts.
 Moz: Good questions! Let us learn about each of these parts. CPU CPU (central processing unit) is the most important part of a computer. It is like the brain. It does all the tasks that we want the computer
Moz: Good questions! Let us learn about each of these parts. CPU CPU (central processing unit) is the most important part of a computer. It is like the brain. It does all the tasks that we want the computer
Chapter 5. Transforming Shapes
 Chapter 5 Transforming Shapes It is difficult to walk through daily life without being able to see geometric transformations in your surroundings. Notice how the leaves of plants, for example, are almost
Chapter 5 Transforming Shapes It is difficult to walk through daily life without being able to see geometric transformations in your surroundings. Notice how the leaves of plants, for example, are almost
A simple problem that has a solution that is far deeper than expected!
 The Water, Gas, Electricity Problem A simple problem that has a solution that is far deeper than expected! Consider the diagram below of three houses and three utilities: water, gas, and electricity. Each
The Water, Gas, Electricity Problem A simple problem that has a solution that is far deeper than expected! Consider the diagram below of three houses and three utilities: water, gas, and electricity. Each
Quick Reference Tables
 Quick Reference Tables Chapter 1 Raspberry Pi Startup Command Quick Reference Table Command startx sudo sudo shutdown -h now sudo shutdown -r now Launches the Raspbian desktop environment (GUI). Gives
Quick Reference Tables Chapter 1 Raspberry Pi Startup Command Quick Reference Table Command startx sudo sudo shutdown -h now sudo shutdown -r now Launches the Raspbian desktop environment (GUI). Gives
C++ Data Types. 1 Simple C++ Data Types 2. 3 Numeric Types Integers (whole numbers) Decimal Numbers... 5
 C++ Data Types Contents 1 Simple C++ Data Types 2 2 Quick Note About Representations 3 3 Numeric Types 4 3.1 Integers (whole numbers)............................................ 4 3.2 Decimal Numbers.................................................
C++ Data Types Contents 1 Simple C++ Data Types 2 2 Quick Note About Representations 3 3 Numeric Types 4 3.1 Integers (whole numbers)............................................ 4 3.2 Decimal Numbers.................................................
Quick Guide. Choose It Maker 2. Overview/Introduction. ChooseIt!Maker2 is a motivating program at first because of the visual and musical
 Choose It Maker 2 Quick Guide Created 09/06 Updated SM Overview/Introduction This is a simple to use piece of software that can be tailored for use by children as an alternative to a pencil and paper worksheet,
Choose It Maker 2 Quick Guide Created 09/06 Updated SM Overview/Introduction This is a simple to use piece of software that can be tailored for use by children as an alternative to a pencil and paper worksheet,
Introduction to Unreal Engine Blueprints for Beginners. By Chaven R Yenketswamy
 Introduction to Unreal Engine Blueprints for Beginners By Chaven R Yenketswamy Introduction My first two tutorials covered creating and painting 3D objects for inclusion in your Unreal Project. In this
Introduction to Unreal Engine Blueprints for Beginners By Chaven R Yenketswamy Introduction My first two tutorials covered creating and painting 3D objects for inclusion in your Unreal Project. In this
Wacom Tablet. start-up guide. Nina Mingioni
 Wacom Tablet start-up guide Nina Mingioni www.ninamingioni.com Why all photographers need a tablet to edit Getting a tablet has been on my to-do list for a long time. When I finally got one, I was so intimidated
Wacom Tablet start-up guide Nina Mingioni www.ninamingioni.com Why all photographers need a tablet to edit Getting a tablet has been on my to-do list for a long time. When I finally got one, I was so intimidated
Computer Concepts for Beginners
 Computer Concepts for Beginners Greetings Hi, my name is Tony & we re about to take a big plunge into the computer world! For some of us, this might be the first time we re actually using our computers,
Computer Concepts for Beginners Greetings Hi, my name is Tony & we re about to take a big plunge into the computer world! For some of us, this might be the first time we re actually using our computers,
Textures and UV Mapping in Blender
 Textures and UV Mapping in Blender Categories : Uncategorised Date : 21st November 2017 1 / 25 (See below for an introduction to UV maps and unwrapping) Jim s Notes regarding Blender objects, the UV Editor
Textures and UV Mapping in Blender Categories : Uncategorised Date : 21st November 2017 1 / 25 (See below for an introduction to UV maps and unwrapping) Jim s Notes regarding Blender objects, the UV Editor
Premiere Pro Desktop Layout (NeaseTV 2015 Layout)
 Premiere Pro 2015 1. Contextually Sensitive Windows - Must be on the correct window in order to do some tasks 2. Contextually Sensitive Menus 3. 1 zillion ways to do something. No 2 people will do everything
Premiere Pro 2015 1. Contextually Sensitive Windows - Must be on the correct window in order to do some tasks 2. Contextually Sensitive Menus 3. 1 zillion ways to do something. No 2 people will do everything
CPS111 Victory Thru Scratch Lab
 CPS111 Victory Thru Scratch Lab Introduction: Computer Science (or computational science) is all about algorithms those lists of steps that carry out some sort of task. Therefore to better understand computer
CPS111 Victory Thru Scratch Lab Introduction: Computer Science (or computational science) is all about algorithms those lists of steps that carry out some sort of task. Therefore to better understand computer
 1 Information system An information system is the combination of technology(computers) and people that enable an organization to collect data, store them, and transform them into information Data Data
1 Information system An information system is the combination of technology(computers) and people that enable an organization to collect data, store them, and transform them into information Data Data
Lesson 3 Creating and Using Graphics
 Lesson What you will learn: how to delete a sprite and import a new sprite how to draw using the pen feature of Scratch how to use the pen up and pen down feature how to change the colour of the pen how
Lesson What you will learn: how to delete a sprite and import a new sprite how to draw using the pen feature of Scratch how to use the pen up and pen down feature how to change the colour of the pen how
VISUAL GUIDE to. RX Scripting. for Roulette Xtreme - System Designer 2.0. L J Howell UX Software Ver. 1.0
 VISUAL GUIDE to RX Scripting for Roulette Xtreme - System Designer 2.0 L J Howell UX Software 2009 Ver. 1.0 TABLE OF CONTENTS INTRODUCTION...ii What is this book about?... iii How to use this book... iii
VISUAL GUIDE to RX Scripting for Roulette Xtreme - System Designer 2.0 L J Howell UX Software 2009 Ver. 1.0 TABLE OF CONTENTS INTRODUCTION...ii What is this book about?... iii How to use this book... iii
VISUAL PROGRAMMING BY SCRATCH
 Faculty of Information Technology VISUAL PROGRAMMING BY SCRATCH Dr. Nguyen Chi Trung Faculty of Information Technology Hanoi National University of Education Chapter 1. Getting Started What is the Scratch?
Faculty of Information Technology VISUAL PROGRAMMING BY SCRATCH Dr. Nguyen Chi Trung Faculty of Information Technology Hanoi National University of Education Chapter 1. Getting Started What is the Scratch?
Shape and Line Tools. tip: Some drawing techniques are so much easier if you use a pressuresensitive
 4Drawing with Shape and Line Tools Illustrator provides tools for easily creating lines and shapes. Drawing with shapes (rectangles, ellipses, stars, etc.) can be a surprisingly creative and satisfying
4Drawing with Shape and Line Tools Illustrator provides tools for easily creating lines and shapes. Drawing with shapes (rectangles, ellipses, stars, etc.) can be a surprisingly creative and satisfying
(Refer Slide Time: 02.06)
 Data Structures and Algorithms Dr. Naveen Garg Department of Computer Science and Engineering Indian Institute of Technology, Delhi Lecture 27 Depth First Search (DFS) Today we are going to be talking
Data Structures and Algorithms Dr. Naveen Garg Department of Computer Science and Engineering Indian Institute of Technology, Delhi Lecture 27 Depth First Search (DFS) Today we are going to be talking
Memory Addressing, Binary, and Hexadecimal Review
 C++ By A EXAMPLE Memory Addressing, Binary, and Hexadecimal Review You do not have to understand the concepts in this appendix to become well-versed in C++. You can master C++, however, only if you spend
C++ By A EXAMPLE Memory Addressing, Binary, and Hexadecimal Review You do not have to understand the concepts in this appendix to become well-versed in C++. You can master C++, however, only if you spend
Get comfortable using computers
 Mouse A computer mouse lets us click buttons, pick options, highlight sections, access files and folders, move around your computer, and more. Think of it as your digital hand for operating a computer.
Mouse A computer mouse lets us click buttons, pick options, highlight sections, access files and folders, move around your computer, and more. Think of it as your digital hand for operating a computer.
A Document Created By Lisa Diner Table of Contents Western Quebec School Board October, 2007
 Table of Contents A Document Created By Lisa Diner Western Quebec School Board October, 2007 Table of Contents Some Basics... 3 Login Instructions... 4 To change your password... 6 Options As You Login...
Table of Contents A Document Created By Lisa Diner Western Quebec School Board October, 2007 Table of Contents Some Basics... 3 Login Instructions... 4 To change your password... 6 Options As You Login...
Programming and Data Structures Prof. N.S. Narayanaswamy Department of Computer Science and Engineering Indian Institute of Technology, Madras
 Programming and Data Structures Prof. N.S. Narayanaswamy Department of Computer Science and Engineering Indian Institute of Technology, Madras Lecture - 13 Merging using Queue ADT and Queue types In the
Programming and Data Structures Prof. N.S. Narayanaswamy Department of Computer Science and Engineering Indian Institute of Technology, Madras Lecture - 13 Merging using Queue ADT and Queue types In the
[CHAPTER] 1 INTRODUCTION 1
![[CHAPTER] 1 INTRODUCTION 1 [CHAPTER] 1 INTRODUCTION 1](/thumbs/87/95386592.jpg) FM_TOC C7817 47493 1/28/11 9:29 AM Page iii Table of Contents [CHAPTER] 1 INTRODUCTION 1 1.1 Two Fundamental Ideas of Computer Science: Algorithms and Information Processing...2 1.1.1 Algorithms...2 1.1.2
FM_TOC C7817 47493 1/28/11 9:29 AM Page iii Table of Contents [CHAPTER] 1 INTRODUCTION 1 1.1 Two Fundamental Ideas of Computer Science: Algorithms and Information Processing...2 1.1.1 Algorithms...2 1.1.2
Midterm Exam, October 24th, 2000 Tuesday, October 24th, Human-Computer Interaction IT 113, 2 credits First trimester, both modules 2000/2001
 257 Midterm Exam, October 24th, 2000 258 257 Midterm Exam, October 24th, 2000 Tuesday, October 24th, 2000 Course Web page: http://www.cs.uni sb.de/users/jameson/hci Human-Computer Interaction IT 113, 2
257 Midterm Exam, October 24th, 2000 258 257 Midterm Exam, October 24th, 2000 Tuesday, October 24th, 2000 Course Web page: http://www.cs.uni sb.de/users/jameson/hci Human-Computer Interaction IT 113, 2
Scratch. Construct of Your Imagination
 Scratch Construct of Your Imagination License Information GPLv2 Licensed XYZrobot Scratch Code This program was based on XYZrobot Scratch from the MIT Media Lab, which was released under the GNU General
Scratch Construct of Your Imagination License Information GPLv2 Licensed XYZrobot Scratch Code This program was based on XYZrobot Scratch from the MIT Media Lab, which was released under the GNU General
MITOCW watch?v=se4p7ivcune
 MITOCW watch?v=se4p7ivcune The following content is provided under a Creative Commons license. Your support will help MIT OpenCourseWare continue to offer high quality educational resources for free. To
MITOCW watch?v=se4p7ivcune The following content is provided under a Creative Commons license. Your support will help MIT OpenCourseWare continue to offer high quality educational resources for free. To
OrbBasic Lesson 1 Goto and Variables: Student Guide
 OrbBasic Lesson 1 Goto and Variables: Student Guide Sphero MacroLab is a really cool app to give the Sphero commands, but it s limited in what it can do. You give it a list of commands and it starts at
OrbBasic Lesson 1 Goto and Variables: Student Guide Sphero MacroLab is a really cool app to give the Sphero commands, but it s limited in what it can do. You give it a list of commands and it starts at
How Computer Mice Work
 How Computer Mice Work Inside this Article 1. Introduction to How Computer Mice Work 2. Evolution of the Computer Mouse 3. Inside a Mouse 4. Connecting Computer Mice 5. Optical Mice 6. Optical Mouse Accuracy
How Computer Mice Work Inside this Article 1. Introduction to How Computer Mice Work 2. Evolution of the Computer Mouse 3. Inside a Mouse 4. Connecting Computer Mice 5. Optical Mice 6. Optical Mouse Accuracy
How to draw and create shapes
 Adobe Flash Professional Guide How to draw and create shapes You can add artwork to your Adobe Flash Professional documents in two ways: You can import images or draw original artwork in Flash by using
Adobe Flash Professional Guide How to draw and create shapes You can add artwork to your Adobe Flash Professional documents in two ways: You can import images or draw original artwork in Flash by using
Plotting Points. By Francine Wolfe Professor Susan Rodger Duke University June 2010
 Plotting Points By Francine Wolfe Professor Susan Rodger Duke University June 2010 Description This tutorial will show you how to create a game where the player has to plot points on a graph. The method
Plotting Points By Francine Wolfe Professor Susan Rodger Duke University June 2010 Description This tutorial will show you how to create a game where the player has to plot points on a graph. The method
Digital Technologies in focus:
 Digital Technologies in focus: Supporting implementation of Digital Technologies Scratch tutorial Initiative of and funded by the Australian Government Department of Education and Training Acknowledgements
Digital Technologies in focus: Supporting implementation of Digital Technologies Scratch tutorial Initiative of and funded by the Australian Government Department of Education and Training Acknowledgements
An object in 3D space
 An object in 3D space An object's viewpoint Every Alice object has a viewpoint. The viewpoint of an object is determined by: The position of the object in 3D space. The orientation of the object relative
An object in 3D space An object's viewpoint Every Alice object has a viewpoint. The viewpoint of an object is determined by: The position of the object in 3D space. The orientation of the object relative
Artificial Intelligence Prof. Deepak Khemani Department of Computer Science and Engineering Indian Institute of Technology, Madras
 Artificial Intelligence Prof. Deepak Khemani Department of Computer Science and Engineering Indian Institute of Technology, Madras (Refer Slide Time: 00:17) Lecture No - 10 Hill Climbing So, we were looking
Artificial Intelligence Prof. Deepak Khemani Department of Computer Science and Engineering Indian Institute of Technology, Madras (Refer Slide Time: 00:17) Lecture No - 10 Hill Climbing So, we were looking
DOING MORE WITH EXCEL: MICROSOFT OFFICE 2013
 DOING MORE WITH EXCEL: MICROSOFT OFFICE 2013 GETTING STARTED PAGE 02 Prerequisites What You Will Learn MORE TASKS IN MICROSOFT EXCEL PAGE 03 Cutting, Copying, and Pasting Data Basic Formulas Filling Data
DOING MORE WITH EXCEL: MICROSOFT OFFICE 2013 GETTING STARTED PAGE 02 Prerequisites What You Will Learn MORE TASKS IN MICROSOFT EXCEL PAGE 03 Cutting, Copying, and Pasting Data Basic Formulas Filling Data
Clickteam Fusion 2.5 Creating a Debug System - Guide
 INTRODUCTION In this guide, we will look at how to create your own 'debug' system in Fusion 2.5. Sometimes when you're developing and testing a game, you want to see some of the real-time values of certain
INTRODUCTION In this guide, we will look at how to create your own 'debug' system in Fusion 2.5. Sometimes when you're developing and testing a game, you want to see some of the real-time values of certain
(Refer Slide Time 3:31)
 Digital Circuits and Systems Prof. S. Srinivasan Department of Electrical Engineering Indian Institute of Technology Madras Lecture - 5 Logic Simplification In the last lecture we talked about logic functions
Digital Circuits and Systems Prof. S. Srinivasan Department of Electrical Engineering Indian Institute of Technology Madras Lecture - 5 Logic Simplification In the last lecture we talked about logic functions
Computer Basics Microsoft Windows CB 200
 Computer Basics Microsoft Windows CB 200 Table of Contents Using Windows... 3 Desktop... 3 Taskbar... 4 The Start menu... 4 The Quick Launch bar... 5 The System Tray... 6 Customization... 6 How to Use
Computer Basics Microsoft Windows CB 200 Table of Contents Using Windows... 3 Desktop... 3 Taskbar... 4 The Start menu... 4 The Quick Launch bar... 5 The System Tray... 6 Customization... 6 How to Use
SCRATCH. Introduction to creative computing with Scratch 2.0
 SCRATCH Introduction to creative computing with Scratch 2.0 What is Scratch? Scratch is a visual programming language that allows you to create your interactive stories, games and animations by using blocks
SCRATCH Introduction to creative computing with Scratch 2.0 What is Scratch? Scratch is a visual programming language that allows you to create your interactive stories, games and animations by using blocks
Lines of Symmetry. Grade 3. Amy Hahn. Education 334: MW 8 9:20 a.m.
 Lines of Symmetry Grade 3 Amy Hahn Education 334: MW 8 9:20 a.m. GRADE 3 V. SPATIAL SENSE, GEOMETRY AND MEASUREMENT A. Spatial Sense Understand the concept of reflection symmetry as applied to geometric
Lines of Symmetry Grade 3 Amy Hahn Education 334: MW 8 9:20 a.m. GRADE 3 V. SPATIAL SENSE, GEOMETRY AND MEASUREMENT A. Spatial Sense Understand the concept of reflection symmetry as applied to geometric
