FrSky Horus X10S/X10 System
|
|
|
- Amberly Ball
- 6 years ago
- Views:
Transcription
1 FrSky Horus X10S/X10 System FrOS Firmware Updating and OpenTX Flashing Using Windows Smart Port Flashing with X10S/X10 January 30, 2018
2 Index Page Overview 2 General Warnings 3 Preparing X10S/X10 For OpenTX Flashing 4 Flashing OpenTX Firmware 7 Removing OpenTX Option 1 Using Campion Backup 14 Removing OpenTX Option 2 Flashing bootload dfu File 19 Normal FrOS OS Firmware Update 17 FrOS Sound and Image Files 21 Smart Port Flashing of Devices Using FrOS 22 FrOS Firmware File Compatibility 26 Stick end connections 29 Document Credits This document was created by Mike Dailey and Jan Urbanek with support from the OpenTX team members Bertrand Songis and Andre Bernet. About This Document This document is in draft form and is for use with FrOS and OpenTX or later If you are just looking for the information on how to do a normal FrSky FrOS OS firmware update with firmware bin files go to page 17. Overview The FrSky Horus X10S/X10 has the ability to operate with the factory installed FrSky FrOS OS firmware or OpenTX The FrOS OS is FrSky s in-house developed powerful menu driven OS and OpenTX is a highly flexible and powerful open source OS developed by the OpenTX Development Team for the X10S/X10. This document, explains how to switch the X10S/X10 system to the OpenTX OS and how to remove OpenTX from the system and return to FrOS OS. The instructions assume the user is already an experienced user of OpenTX Companion. If you have not used OpenTX Companion before read the Downloading and flashing the firmware section at the bottom of this page FrSky Horus X10S/X10 System Firmware Flashing Page 2
3 Two separate SD cards will be used to make the process easier and keep the FrOS and OpenTX files separate to avoid conflicts. One card will be used for FrOS and the other card will be configured for OpenTX. It is recommended that the user read through the instructions first and then start at the beginning and follow them step-by-step. It is easier to get the process done correctly the first time rather than needing to troubleshoot a problem later. These instructions are written for users of Windows computers. General Warnings These instructions are for use with ONLY the FrSky X10S/X10 system. When running FrOS OS the X10S/X10 it is flash memory centric and only uses the SD card for, Logs, extra sounds, extra model images, screen prints and firmware updates. The FrSky X10S/X10 systems were provided with factory installed FrOS firmware. There is no FrSky support planned for users that flash their X10S/X10 with OpenTX and have problems with OpenTX or have problems flashing the system back to FrOS. Considering the risk if there are problems you may not want to flash your system with OpenTX. If you do change the OS system you do so at your own risk. If you do not consider yourself an experienced user of OpenTX Companion and have not used Companion before you may not want to flash your X10S/X10 with OpenTX and stay with FrOS OS. Even though OpenTX 2.2.X is in ongoing development, there is little chance that models built in one release might not be compatible with a future build. After building a model the programming needs to be checked very carefully with the aircraft to make sure it works as expected. The current version of OpenTX Companion only supports an USB connection to the X10S/X10 for flashing of firmware (power off) and the massstorage option to access the SD card via the USB connection (power on) is no longer needed. The massstorage or Joystick option is now selected when the system is connected to the PC. If you are not an experienced user of OpenTX Companion you might have problems returning to your X10S/X10 to FrOS. Warning FrSky Horus X10S/X10 System Firmware Flashing Page 3
4 These instructions assume the user has knowledge and experience with copying files with their Windows computer. Significate caution must be used with connecting and disconnecting the X10S and X10 from the windows computer and the file copy process. Accidently copying the wrong file or deleting system files from the internal X10S and X10 USB Flash Memory drive can cause the system to be inoperable. Recovering an inoperable system can be difficult because the system must be operable to access the USB Flash Memory drive. X10S and X10 Storage The X10S and X10 have two user accessible storage mediums, a 16 meg internal USB Flash Memory drive and an external micro SD drive. The Flash Memory drive stores the system configuration files, system sound files, model files, model images, model sounds, and user defined custom sounds. The SD card stores the FrOS firmware when doing system firmware updates, data logs, screen prints, extra model images and extra user defined custom sounds. Using The SD Card The X10S and X10 have a SD slot in the bottom of the case. The SD card is used for FrOS firmware updates, data logs, screen prints and extra storage space for extra model images and sound files. SD card is not supplied with the system. A 16 gig card is more than adequate and I prefer to use a class 10 card. The micro SD card must be no larger than 32 gig. Prepare the card by formatting it as fat 32. Then create the following directories. The SD card is inserted into the slot in the bottom of the system with the card contacts facing up. Use caution because the SD card mechanism is spring loaded and can launch FrSky Horus X10S/X10 System Firmware Flashing Page 4
5 the card a significant distance. When the card latches it will be below the surface of the case. If more than a few custom sounds are planned rather than using up space on the internal USB Flash Memory drive the least used sound files can be stored on the SD card. The files need to be in a path on the SD card that is the same path that is used on the Flash Memory drive. The path on the SD would be SOUNDS\en\Track. When programming a sound in Special Functions the system looks for the sound on the Flash Memory drive first and then the SD card. The same applies to model images on the SD card IMAGES/modelimages. See the FrOS Sound and Image Files section for file specifications. Backing Up - USB Flash Memory Drive Before copying files to the Flash Memory drive it is best practice to make a backup. With the system powered on plug a USB mini data cable into the USB connector on the back of the system. The connector is under the rubber cover. Plug the other end of the FrSky Horus X10S/X10 System Firmware Flashing Page 5
6 USB data cable into the USB connector on a Windows computer. The Windows computer will automatically detect the Horus and two File Explore screens will appear. One for the Flash Memory drive. And one for the SD card. Copy the Flash Memory folders to a folder on your Windows computer. After models are built, sound files and model images are added it is best practice to make more backups to protect your data. Be careful not to delete the Flash Memory files, just copy them. Caution. Always use the Safely Remove USB Hardwar eject feature on your computer to close each of the USB ports. Flashing Firmware Flashing OpenTX Firmware 1. A micro SD card of about 4 gigabytes or more is required and formatted as Fat32. The maxim SD card size is 32 gig. FrSky Horus X10S/X10 System Firmware Flashing Page 6
7 2. Down load the Horus OpenTX SD card files from the link on this page here and included sounds. As of this date OpenTX will be listed as a RCX build until the production release. The link takes you to a second page where there is a link to the SD card files. Download the newest files from the link X12 or X Un-zip the download and copy the files to the SD card. 4. The folders on the SD card will look like the image below. The Models and Radio and folders must be manually created and will be empty until the system is flashed. The LUA folder is something special I m doing. Be sure to copy the Version file. IMAGES is used for 192X114 JPG and PNG color model images with a file name length limit of 6 characters. Sound files have a file name length limit of 6 characters. Logs will hold log files when the data logging feature is used. Make sure the VERSION file is on the SD that matches the OpenTX build. 5. With the X10S/X10 power off install new OpenTX SD card. FrSky Horus X10S/X10 System Firmware Flashing Page 7
8 6. Download OpenTX Companion from the OpenTX 2.2 branch link here and install. Currently the link on the page will be OpenTX 2.21RCX until the production version is released. After selecting, review the instructions on the page before downloading the Companion build. 7. With the X10S/X10 power off connect it to a Windows computer using a USB data cable. Download Zadig from here and install. Not all USB cables are actually data cables; some are just a charging cable. Even data cables are not all created equal and one that you have used for other data applications may not work with STM32bootloader. You must use a compatible data cable or the X10S/X10 will not connect.. Zaddig is an installer program to install the USB driver called STM32bootloader so that the USB power off connection can be made to the X10S/X10. Zaddig may replace the existing default USB driver. When installed the STM32bootloader should be visible in the USB section of the Window Device Manager with the X10S/X10 connected. Even if you think STM32bootloader was installed for a Taranis or other FrSky system you may need to do the installation again. Also some Windows updates like Windows 10 Anniversary updates may remove STM32 Bootloader. If you need help on installing go here 8. The X10S/X10 with power off should still be connected to the computer with a USB data cable. Start Companion and in settings, make sure the Radio Type is set to FrSky Horus X10 / X10S. Click the lower icon on the left side of Companion that has the left arrow on it (read firmware from radio). This process will make a valid backup of the FrOS firmware and bootloader. This backup creates an image that can be flashed back to the X10S/X10 to restore the FrOS boot loader and firmware. Save the file to a folder on your computer. It would a good idea to use a file name with FrOS included and the firmware release as a reminder that it is the FrOS FrSky Horus X10S/X10 System Firmware Flashing Page 8
9 backup file. Make sure that the backup process actually saved the backup file. The extension should be bin and around 2000KB in size. If there is no file saved check the STM32 Bootloader installation. 9. Click the settings Gear Icon on the top bar to open the settings window. 10. In settings, make sure the Radio Type is set to FrSky Hours X10 / X10S. FrSky Horus X10S/X10 System Firmware Flashing Page 9
10 I m using the optional Lua and bindop 11. In Settings/Application Settings check that the following boxes are checked. FrSky Horus X10S/X10 System Firmware Flashing Page 10
11 Note: Select use release candidates until the production version is released. 12. Start the download of the OpenTX Horus firmware by clicking down arrow icon on the top bar. A window opens and then Click the Download FW" button and save the firmware. FrSky Horus X10S/X10 System Firmware Flashing Page 11
12 13. In Companion select write firmware to radio icon. It is the radio icon with the down arrow on the left of the screen. The window below opens. Check that the firmware that was just downloaded is displayed. If not click Load and select the OpenTX Hours firmware bin file. Check Hardware compatibility box may need to be unchecked. 14. Click Write to TX and flash the X10S/X10. FrSky Horus X10S/X10 System Firmware Flashing Page 12
13 After the flashing is complete the OpenTX Companion screen looks like the above image. 15. Use Safely Remove USB Hardware feature on your computer to close the USB port. 16. Disconnect the X10S/X10 from the USB 17. Turn on the X10S/X10 and test (if this is the first OpenTX flash for the system it will start on the calibrate screen) Detailed testing of models should be done before flight to make sure the programming works as expected. Always range check the system in range check mode before flight. In the rare case that the X10S/X10 will not start after flashing, reconnect the X10S/X10 to the PC and re-flash the system. If the X10S/X10 system is not recognized by the PC then there is a possibility that a bad flash process has hung the system to be reset of the battery needs to be disconnected for a few minutes to fully shut down the system and then re-flash. In some cases the battery may need to be disconnected until the flashing process is complete. There is also a reset button behind the hole to the right of the SD card (looking with X10S/X10 face down) FrSky Horus X10S/X10 System Firmware Flashing Page 13
14 Removing OpenTX Option 1 - Flashing the FrOS Bootloader and Firmware Using the FrOS Companion Backup 1. This process will remove OpenTX and install the FrOS bootloader and the FrOS firmware. 2. With the X10S/X10 power off remove the OpenTX SD card from the X10S/X10 The OpenTX SD card contains all the X10S/X10 OpenTX configuration information including the model files created while using OpenTX and can be used again starting with step #5 of the OpenTX flashing instructions, but not before the FrOS folders are backed up. See the Preparing X10S/X10 For OpnTX Flashing section on page Insert the FrOS SD card in the X10S/X10 4. With the X10S/X10 power off connect it to the computer with a USB data cable. 5. Start Companion. Make sure FrSky X10 radio is set and then select write firmware to radio icon, in the window that opens click Load and select the FrOS backup file that was made before OpenTX was flashed. Caution make sure the FxTX file is selected and not the OpenTX file. Check Hardware compatibility box may need to be unchecked. 6. Click Write to TX to flash the X10S/X10 FrSky Horus X10S/X10 System Firmware Flashing Page 14
15 After the flashing is complete the OpenTX Companion screen looks like the above image. 7. Use Safely Remove USB Hardwar feature on your computer to close the USB port. 8. Disconnect the X10S/X10 from the USB At this point the system has OpenTX removed. Power on the system and it should be restored to FrOS. Removing OpenTX Option 2 - Flashing the FrOS boot dfu Two Steps Using FrOS Files 1. This process will remove OpenTX and install the FrOS bootloader, but no FrOS firmware. The firmware is installed in a second step. 2. With the X10S/X10 power off remove the OpenTX SD card from the X10S/X10 The OpenTX SD card contains all the X10S/X10 OpenTX configuration information including the model files created while using OpenTX and can be used again starting with step #5 of the OpenTX flashing instructions, but not before the FrOS folders are backed up. See the Preparing X10S/X10 For OpnTX Flashing section on page 4. FrSky Horus X10S/X10 System Firmware Flashing Page 15
16 This process assumes you have the FrOS bootload dfu file from the X10S/X10 download on the FrSky Website saved on your computer. Example file list from the FrSky website showing Dfu Bootload file. 3. With the X10S/X10 power off connect it to the computer with a USB data cable. 4. Start Companion, In settings, make sure the Radio Type is set to FrSky Horus, then select write firmware to radio icon, in the window that opens click Load and select the dfu file. Caution make sure the FxOS file is selected and not the OpenTX file. Click Write to TX to flash the X10S/X10. FrSky Horus X10S/X10 System Firmware Flashing Page 16
17 After the flashing is complete the OpenTX Companion screen similar text but not the same to the above image. 5. Use Safely Remove USB Hardwar feature on your computer to close the USB port. 6. Disconnect the X10S/X10 from the USB. At this point the system is ready for the actual firmware installation using the Normal FrOS OS Firmware Update Using Firmware Bin File listed below. Please note that the system only has the bootload file installed, cannot start and the FrOS firmware bin file will need to be copied to the SD card using a Windows computer. Normal FrOS Firmware Update Using Firmware Bin Files This process is for performing a FrOS bin file update on systems that are currently operating with the FrOS. Warning These instructions assume the user has knowledge and experience with copying files with their Windows computer. Significate caution must be used with connecting and disconnecting the X10S and X10 from the windows computer and the file copy process. Accidently copying the wrong file or deleting system files from the internal X10S and FrSky Horus X10S/X10 System Firmware Flashing Page 17
18 X10 USB Flash Memory drive can cause the system to be inoperable. Recovering an inoperable system can be difficult because the system must be operable to access the USB Flash Memory drive. See Backing Up - USB Flash Memory Drive on page 5 before starting the update process. 1. From the FrSky Firmware Download Website, X10S and X10 Download the X10S/X10 firmware zip file and un-zip the file. Usually the builds are named X10_EU_XXXX_frtx for EU systems and X10_NEU_XXXX_Frtx (N=NOT EU). 2. Be sure to read the firmware read me document for information on the update changes, fixes and new features. There can be new files that need to be added to the flash memory drive, or new features that need folders to be created, etc. 3. The firmware bin file copy function can be done by connecting the powered on X10X to your Windows computer with a data USB cable or removing the SD card and writing directly to the SD card. 4. When the powered on X10X is connected with the data USB cable two Windows File Explores will appear within a minute, one for the SD card and one for the Flash Memory Drive. 5. Copy the correct FrOS firmware bin file for your system to the SD FIRMWARE folder. Caution. Only ONE file can be in this folder. If computers other than Windows computers are used trash files might be copied with the firmware folder and the update will not work 6. Caution. Always use the Safely Remove USB Hardwar eject feature on your computer to close the USB ports. 7. Disconnect the X10X from the USB 8. Press and hold the rotary encoder down (the enter knob) and at the same time press and hold the power switch until the first text is displayed on the screen. See below: FrSky Horus X10S/X10 System Firmware Flashing Page 18
19 The firmware flashing process will run and finish with a Successful press the power off button briefly and the system shuts off. 9. Next. Press hold the power switch until the first text is displayed on the screen. See below: FrSky Horus X10S/X10 System Firmware Flashing Page 19
20 10. The IXJT firmware flashing process runs with an ending message to restart system please and shuts off automatically. 11. Press the power switch to start the system. The system should have the normal FrOS screen with all models, etc. 12. The version number of the firmware is displayed on the info screen. Press SYS to select the System screen. FrSky Horus X10S/X10 System Firmware Flashing Page 20
21 At the System screen select INFO. INFO screen. FrOS Sound and Image Files Audio Files WAV -TRACK FOLDER - Flash Memory Drive. Size < 100K; Number <100; name length <10 chars (.wav not included); format should be.wav. Track wav files are the user created files that are used with Special Functions. If more than a few custom sounds are planned rather than using up space on the FrSky Horus X10S/X10 System Firmware Flashing Page 21
22 internal USB Flash Memory drive the least used sound files can be stored on the SD card. The files need to be in a path on the SD card that is the same path that is used on the Flash Memory drive. The path on the SD would be SOUNDS\en\Track. When programming a sound in Special Function the system looks for the sound on the Flash Memory drive first and then the SD card. Model Sounds - Size < 50k,format should be.wav;, name length < 30. path: SOUNDS/en/model. Model sounds are the user created files that speak the model name when models are selected. OpenTX Speaker is an easy way to create WAV files Image Files Size 50K or less, max number <100, name length up to 30 chars (.jpg extensions not included), format jpg 155x100 (larger or smaller size will not display as well, cut off, etc.. The Model images go in the folder IMAGES/modelimages on the Flash Memory drive. Starting with FrOS and later model images can also be stored on the SD card by creating a SD folder IMAGES/modelimages and placing the image files in the folder. Smart Port Flashing of Devices with X10S/X10 FrOS OS 1. The smart port flashing feature can be used to flash FrSky products that have Sports (smart ports) like X receivers, Redundancy Bus, XJT module, R9M module, etc. Note: The IXJT internal RF module can only be flashed as part of the normal FrOS firmware update. 2. Copy the file to be flashed to the X10S/X10 SD card FIRMWARE folder. If the file name is too long it many need to be renamed shorter to appear in the X10S/X10 update selection window. FrSky Horus X10S/X10 System Firmware Flashing Page 22
23 3. With the X10S/X10 powered off connect the cable to the Sport connector. It this case the cable (yellow signal on the left) and to the Sport on the device (yellow on signal). 4. The connection of a X8R to the X10S/X10 Smart Port. Note the yellow wire is the signal wire. To flash the XJT or R9M modules insert them into the module bay. 5. Power on the X10S/X10. At the main screen press SYS. FrSky Horus X10S/X10 System Firmware Flashing Page 23
24 6. At the SYSTEM screen select UPDATE 7. At the SPORT UPDATE Screen select the file to be flashed and select UPDATE 8. When UPDATE is selected a flash progress bar pops up. FrSky Horus X10S/X10 System Firmware Flashing Page 24
25 9. The progress bar during flashing. 10. When the flashing is complete the progress bar closes and SUCCESS is displayed. FrSky Horus X10S/X10 System Firmware Flashing Page 25
26 11. SUCCESS is displayed. The delete function can be used to delete the file. 12. Power the X12 off and disconnect the Smart Port cable. As always carefully test any device flashed to make sure it functions correctly. FrOS Firmware File Compatibility Warning Always make a backup of the system flash memory drive and copy it to your computer before starting a firmware update. The firmware update process requires that the user be proficient with the use of Microsoft File Explorer and a Windows computer. Use only a Windows computer for the file copy process. Firmware Release Numbers How the FrOS firmware release numbers impact the file compatibility between releases as the release numbers change. Legend Release Number X. X.XX Table Legend A B C FrSky Horus X10S/X10 System Firmware Flashing Page 26
27 A. Major firmware changes, no model or configuration file compatibility available between previous firmware and new firmware. B. Model file changes, but a compatibility method is added to the update when going to a higher B number build. Update may require new configuration files or other files specified in the release notes and provide in the FLASH folder included with the update zip to be copied to the flash memory drive of the system. Only the files specified with the release notes are needed not all the folders in the FLASH folder. Be sure to use only the FLASH folder provided with the current update zip that is being used for the update. Because of the compatibility methods added to files on this type of update it is not a good idea to attempt to go back to an earlier build once the update has been started. For an example the model files modified by the update will not be able to be read by the previous build and the system may not be able to start. C. No difference in model or configuration files. Usually just a simple update with just the firmware bin file used for updating. Returning System To An Older B build Number It is not recommended to return a system to an older B build number because if you make a mistake in the file copy process you could create a situation where the system will not start. If the system will not start then you cannot access the Flash Memory Drive to recover. But there are some situations where returning to an older build is desirable and being very careful with file changes it can be done. Depending on the older model file backups available and changes made in the current model files not all of the old model files may have current data. Because the B number model files are not compatible between builds when going to a lower B number the following is the best solution available. 1. Determine the B number build you want to use and have those update files available and your model file backups that match that build. 2. Connect the system power on to a Windows computer using a data USB cable. After connection two File Explorer windows will open. FrSky Horus X10S/X10 System Firmware Flashing Page 27
28 3. Make a copy of the Flash Memory Drive folders and save them to your computer. The Flash Memory Drive has the Config, Images, Sounds, System, etc. folders on it. 4. From the B number build you want to use copy the Config files from the FLASH Config folder provided with the build to the to the Config folder on the system Flash Memory Drive and overwrite the files. 5. Delete the current model files from the system Flash Memory Drive. The model files are in sub folders in the System folder. Delete only the model files not the folders. It is important to delete the files because incompatible files will result in the system not starting and displaying HORUS SD_STATUS_MODEL_VERSION_. The model files will be added later process after the system has been flashed and working. 6. Copy the B number firmware bin file for the build you want to use to the firmware folder on the SD drive. Only one file can be in the firmware folder. 7. Using the Windows Eject feature Eject the Flash Memory Drive and the SD drive then disconnect the USB cable. 8. At this point follow the normal firmware update listed in the system flashing document, i.e. start the system while holding the enter key down and follow the process. 9. When the flashing process is complete and the system is started it will power up to a screen asking to create a model. Follow the screen prompts and create a new model and load it. Test the system to make sure the model is working. At this point the system is ready to use. If you have backup model files that match the B build number, proceed to the next steps. 10. After the system has been tested as working OK, connect the system power on to a Windows computer using a data USB cable. After connection two File Explorer windows will open. 11. Copy the model files from you model file backup that match the B number build to the model folders in the System folder. 12. Using the Windows Eject feature Eject the Flash Memory Drive and the SD drive then disconnect the USB cable. 13. Start the system and test it by selecting the model files that were restored. If the correct model files are in place the system will select the files without error and they should work correctly. 14. Test everything very carefully including a range test in range test mode before flying. FrSky Horus X10S/X10 System Firmware Flashing Page 28
29 Stick End Connections The X10S supports stick end connections. Right side stick end connector (aileron/elevator) FrSky Horus X10S/X10 System Firmware Flashing Page 29
30 Left side stick end connector (rudder/throttle) FrSky Horus X10S/X10 System Firmware Flashing Page 30
31 Happy Flying Connector pins FrSky Horus X10S/X10 System Firmware Flashing Page 31
FrSky Horus X12S System. OpenTX Firmware and FrOS Flashing with Windows OpenTX Companion and Smart Port Flashing with X12S
 FrSky Horus X12S System OpenTX Firmware and FrOS Flashing with Windows OpenTX Companion and Smart Port Flashing with X12S February 7, 2018 Index Page Overview 2 General Warnings 3 Preparing X12S For OpenTX
FrSky Horus X12S System OpenTX Firmware and FrOS Flashing with Windows OpenTX Companion and Smart Port Flashing with X12S February 7, 2018 Index Page Overview 2 General Warnings 3 Preparing X12S For OpenTX
FrSky Horus X12S System
 FrSky Horus X12S System OpenTX Firmware and FrTX Flashing with Windows OpenTX Companion Production X12S Systems Only October 23, 2016 Document Credits This document was created by Mike Dailey and Jan Urbanek
FrSky Horus X12S System OpenTX Firmware and FrTX Flashing with Windows OpenTX Companion Production X12S Systems Only October 23, 2016 Document Credits This document was created by Mike Dailey and Jan Urbanek
2.2 The Taranis Transmitters
 Open TX Section 7 2.2 The Taranis Transmitters The Taranis transmitter range Page 2 The Taranis X9D transmitter Page 3 The Taranis X9E transmitter Page 4 The Taranis Q X7 transmitter Page 5 Sources available
Open TX Section 7 2.2 The Taranis Transmitters The Taranis transmitter range Page 2 The Taranis X9D transmitter Page 3 The Taranis X9E transmitter Page 4 The Taranis Q X7 transmitter Page 5 Sources available
2.2 The Horus Transmitters
 TX 2.2 The Horus X10 and X10S Diagram Page 3 The Horus X12S Diagram Page 3 Sources for Inputs and Mixes Page 5 Screen Symbols Page 6 Switch Default Settings Page 7 External/Internal Aerials Page 7 Memory
TX 2.2 The Horus X10 and X10S Diagram Page 3 The Horus X12S Diagram Page 3 Sources for Inputs and Mixes Page 5 Screen Symbols Page 6 Switch Default Settings Page 7 External/Internal Aerials Page 7 Memory
Using GIGABYTE Notebook for the First Time
 P57 V.0 Congratulations on your purchase of the GIGABYTE Notebook. This manual will help you to get started with setting up your notebook. The final product configuration depends on the model at the point
P57 V.0 Congratulations on your purchase of the GIGABYTE Notebook. This manual will help you to get started with setting up your notebook. The final product configuration depends on the model at the point
Using GIGABYTE Notebook for the First Time
 V. 0 Congratulations on your purchase of the GIGABYTE Notebook. This manual will help you to get started with setting up your notebook. The final product configuration depends on the model at the point
V. 0 Congratulations on your purchase of the GIGABYTE Notebook. This manual will help you to get started with setting up your notebook. The final product configuration depends on the model at the point
Overview 1. Foreword 2. Warnings
 Overview 1. Foreword Thank you for choosing our product. Please read this manual carefully before using the product. Specifications and software updates may be subject to change without notice. Some pictures
Overview 1. Foreword Thank you for choosing our product. Please read this manual carefully before using the product. Specifications and software updates may be subject to change without notice. Some pictures
VP- X Pro & VP- X Sport
 VP- X Configurator Release Notes As of version 1.6 (May 13, 2013) This document updated October 31, 2013 Contents 1. Models...1 2. Updating the VP-X Pro and Sport firmware (Automatic)...1 3. Software Upgrade
VP- X Configurator Release Notes As of version 1.6 (May 13, 2013) This document updated October 31, 2013 Contents 1. Models...1 2. Updating the VP-X Pro and Sport firmware (Automatic)...1 3. Software Upgrade
Using GIGABYTE Notebook for the First Time
 P5 V4.0 Congratulations on your purchase of the GIGABYTE Notebook. This manual will help you to get started with setting up your notebook. The final product configuration depends on the model at the point
P5 V4.0 Congratulations on your purchase of the GIGABYTE Notebook. This manual will help you to get started with setting up your notebook. The final product configuration depends on the model at the point
MavLink to FrSky Smart Port Converter QUICK START GUIDE
 MavLink to FrSky Smart Port Converter QUICK START GUIDE Contents 1 Context 1 2 Getting Started 1 3 Assumptions 1 4 How to Enable Telemetry on Mission Planner 1 5 Loading the Lua telemetry files to the
MavLink to FrSky Smart Port Converter QUICK START GUIDE Contents 1 Context 1 2 Getting Started 1 3 Assumptions 1 4 How to Enable Telemetry on Mission Planner 1 5 Loading the Lua telemetry files to the
STEALTH RACE VTx. Video Transmitter USER MANUAL VERSION 1.0
 STEALTH RACE VTx Video Transmitter USER MANUAL VERSION 1.0 Please contact us if you need further assistance: Tech support: tech@furiousfpv.com Sales support: sales@furiousfpv.com Website: http://furiousfpv.com/
STEALTH RACE VTx Video Transmitter USER MANUAL VERSION 1.0 Please contact us if you need further assistance: Tech support: tech@furiousfpv.com Sales support: sales@furiousfpv.com Website: http://furiousfpv.com/
Using GIGABYTE Notebook for the First Time
 Congratulations on your purchase of the GIGABYTE Notebook. This manual will help you to get started with setting up your notebook. The final product configuration depends on the model at the point of your
Congratulations on your purchase of the GIGABYTE Notebook. This manual will help you to get started with setting up your notebook. The final product configuration depends on the model at the point of your
INSTRUCTION MANUAL Kingfisher Micro DVR w/ Button Cam SB-MSDVR660
 INSTRUCTION MANUAL Kingfisher Micro DVR w/ Button Cam SB-MSDVR660 Revised: March 15, 2013 Thank you for purchasing from SafetyBasement.com! We appreciate your business. We made this simple manual to help
INSTRUCTION MANUAL Kingfisher Micro DVR w/ Button Cam SB-MSDVR660 Revised: March 15, 2013 Thank you for purchasing from SafetyBasement.com! We appreciate your business. We made this simple manual to help
1 Drobo 8D User Guide Before You Begin Product Features at a Glance Checking Box Contents... 9
 Drobo 8D User Guide 1 Drobo 8D User Guide... 6 1.1 Before You Begin... 7 1.1.1 Product Features at a Glance... 8 1.1.2 Checking Box Contents... 9 1.1.3 Checking System Requirements... 10 1.1.3.1 Operating
Drobo 8D User Guide 1 Drobo 8D User Guide... 6 1.1 Before You Begin... 7 1.1.1 Product Features at a Glance... 8 1.1.2 Checking Box Contents... 9 1.1.3 Checking System Requirements... 10 1.1.3.1 Operating
Using GIGABYTE Notebook for the First Time
 Congratulations on your purchase of the GIGABYTE Notebook P7! This Manual will help you to get started with setting up your notebook. For more detailed information, please visit our website at http://www.gigabyte.com.
Congratulations on your purchase of the GIGABYTE Notebook P7! This Manual will help you to get started with setting up your notebook. For more detailed information, please visit our website at http://www.gigabyte.com.
Using GIGABYTE Mini-PC for the First Time
 Congratulations on your purchase of the GIGABYTE Mini-PC. This manual will help you to get started with setting up your Mini-PC. The final product configuration depends on the model at the point of your
Congratulations on your purchase of the GIGABYTE Mini-PC. This manual will help you to get started with setting up your Mini-PC. The final product configuration depends on the model at the point of your
Using GIGABYTE Tablet PC for the First Time
 Congratulations on your purchase of the GIGABYTE Tablet PC! This manual will help you to get started with setting up your Tablet PC. The final product configuration depends on the model at the point of
Congratulations on your purchase of the GIGABYTE Tablet PC! This manual will help you to get started with setting up your Tablet PC. The final product configuration depends on the model at the point of
OK, enough of the introductions let s get started
 Thank you for downloading a RileyROM from Freaktab.com. It is VERY IMPORTANT for you to read this set of instructions BEFORE you start ANYTHING!!! If you have questions about any procedure, browse the
Thank you for downloading a RileyROM from Freaktab.com. It is VERY IMPORTANT for you to read this set of instructions BEFORE you start ANYTHING!!! If you have questions about any procedure, browse the
FDS3NAV2. For Ford Vehicles Equipped With SYNC3. Installation Instructions. Calibration and Setup Guide. Page 1 of 14
 FDS3NAV2 For Ford Vehicles Equipped With SYNC3 Installation Instructions Calibration and Setup Guide Page 1 of 14 Please read this manual thoroughly before installation. This manual illustrates a typical
FDS3NAV2 For Ford Vehicles Equipped With SYNC3 Installation Instructions Calibration and Setup Guide Page 1 of 14 Please read this manual thoroughly before installation. This manual illustrates a typical
Instructions Canton musicbox XS/S Firmware Update
 Instructions Canton musicbox XS/S Firmware Update Warning! Warning! Do not connect the musicbox with the PC before you have installed the USB driver supplied with the software, as in this case an incorrect
Instructions Canton musicbox XS/S Firmware Update Warning! Warning! Do not connect the musicbox with the PC before you have installed the USB driver supplied with the software, as in this case an incorrect
Drobo 5D3 User Guide
 Drobo 5D3 User Guide 1 Drobo 5D3 User Guide... 6 2 Before You Begin... 7 2.1 Product Features at a Glance... 7 2.2 Checking Box Contents... 8 2.3 Checking System Requirements... 9 2.3.1 Operating Systems
Drobo 5D3 User Guide 1 Drobo 5D3 User Guide... 6 2 Before You Begin... 7 2.1 Product Features at a Glance... 7 2.2 Checking Box Contents... 8 2.3 Checking System Requirements... 9 2.3.1 Operating Systems
Installation Manual for 22HFL4373D/10 26HFL4373D/10 32HFL4373D/10 42HFL4373D/10
 Philips Hospitality TV Installation Manual for 22HFL4373D/10 26HFL4373D/10 32HFL4373D/10 42HFL4373D/10 Version 1.0 Contents 1. Requirements before starting the installation... 2 2. Find out the state of
Philips Hospitality TV Installation Manual for 22HFL4373D/10 26HFL4373D/10 32HFL4373D/10 42HFL4373D/10 Version 1.0 Contents 1. Requirements before starting the installation... 2 2. Find out the state of
USB-Link 2 Technical Guide
 www.wattmaster.com USB-Link 2 USB-Link 2 Code: SS0073 Version 4.11 and up Table of Contents General Information... 3 USB-Link 2 Overview...3 System Requirements...3 Quick Guide... 4 USB-Link 2 Driver Installation
www.wattmaster.com USB-Link 2 USB-Link 2 Code: SS0073 Version 4.11 and up Table of Contents General Information... 3 USB-Link 2 Overview...3 System Requirements...3 Quick Guide... 4 USB-Link 2 Driver Installation
Meade LS6 & LS8 LightSwitch Primer
 Page1 Meade LS6 & LS8 LightSwitch Primer last updated: 9th November 2018 can be freely distributed while this document remains unaltered. Opticstar Ltd 2018 Introduction For setting up and using your telescope
Page1 Meade LS6 & LS8 LightSwitch Primer last updated: 9th November 2018 can be freely distributed while this document remains unaltered. Opticstar Ltd 2018 Introduction For setting up and using your telescope
FIRMWARE UPGRADE GUIDE
 P a g e 1 FIRMWARE UPGRADE GUIDE This guide contains information on how to upgrade, troubleshoot or recover a Nanocom Evolution MK1 and MK2. Before running an upgrade please be aware of the following:
P a g e 1 FIRMWARE UPGRADE GUIDE This guide contains information on how to upgrade, troubleshoot or recover a Nanocom Evolution MK1 and MK2. Before running an upgrade please be aware of the following:
IMPORTANT NOTE for. Choose the zip file v and unzip it in USB. Do not rename the UPG folder. Follow
 IMPORTANT NOTE for (HTB3280G/12 HTB3520/40/55/94/98 HTB3520G/12/51 HTB3550/40/98 HTB3550G/12 HTB3580/40/79/98 HTB3580G/12/51 HTB4520G/51 HTB4580G/51 HTB5260G/12 HTB5520/55/94/98 HTB5520G/12 HTB5550/98
IMPORTANT NOTE for (HTB3280G/12 HTB3520/40/55/94/98 HTB3520G/12/51 HTB3550/40/98 HTB3550G/12 HTB3580/40/79/98 HTB3580G/12/51 HTB4520G/51 HTB4580G/51 HTB5260G/12 HTB5520/55/94/98 HTB5520G/12 HTB5550/98
Contents. 1 Drobo 5C Online User Guide Before You Begin Product Features at a Glance Checking Box Contents...
 Drobo 5C User Guide Contents 1 Drobo 5C Online User Guide... 6 1.1 Before You Begin... 7 1.1.1 Product Features at a Glance... 8 1.1.2 Checking Box Contents... 10 1.1.3 Checking System Requirements...
Drobo 5C User Guide Contents 1 Drobo 5C Online User Guide... 6 1.1 Before You Begin... 7 1.1.1 Product Features at a Glance... 8 1.1.2 Checking Box Contents... 10 1.1.3 Checking System Requirements...
Smart Flash Drive SecurePRO User Manual. Version_010
 Smart Flash Drive SecurePRO User Manual Version_010 1 Index System Requiremets... 3 Getting to know Smart Flash Drive SecurePRO... 4 Use of Smart Flash Drive SecurePRO... 5 Master Mode... 5 Slave Mode...
Smart Flash Drive SecurePRO User Manual Version_010 1 Index System Requiremets... 3 Getting to know Smart Flash Drive SecurePRO... 4 Use of Smart Flash Drive SecurePRO... 5 Master Mode... 5 Slave Mode...
Edit contains commands for adding, deleting, and changing configurations. The functions listed are dependent on what is highlighted in the tree.
 7 Menu Items 7.1 Edit Edit contains commands for adding, deleting, and changing configurations. The functions listed are dependent on what is highlighted in the tree. 7.1.1 Add Terminal Edit > Add Terminal
7 Menu Items 7.1 Edit Edit contains commands for adding, deleting, and changing configurations. The functions listed are dependent on what is highlighted in the tree. 7.1.1 Add Terminal Edit > Add Terminal
Mini DVR Cam. b) Micro SD Card socket: Insert the micro SD card (4Gb included) into the socket.
 Mini DVR Cam Light indicator PARTS DESCRIPTION a) Light indicator: Red light means device is switched on in video mode and ready to use. Blue light after switching on means device is starting up. If light
Mini DVR Cam Light indicator PARTS DESCRIPTION a) Light indicator: Red light means device is switched on in video mode and ready to use. Blue light after switching on means device is starting up. If light
Using GIGABYTE Notebook for the First Time
 Congratulations on your purchase of the GIGABYTE Notebook! This Manual will help you to get started with setting up your notebook. For more detailed information, please visit our website at http://www.gigabyte.com.
Congratulations on your purchase of the GIGABYTE Notebook! This Manual will help you to get started with setting up your notebook. For more detailed information, please visit our website at http://www.gigabyte.com.
Quick Start Guide ONLY for Encore/ST G4 Duet 1.8 GHz
 Quick Start Guide ONLY for Encore/ST G4 Duet 1.8 GHz Power Mac and Operating System Compatibility This Encore/ST G4 Duet processor upgrade card is compatible only with Power Mac G4 AGP Graphics, Gigabit
Quick Start Guide ONLY for Encore/ST G4 Duet 1.8 GHz Power Mac and Operating System Compatibility This Encore/ST G4 Duet processor upgrade card is compatible only with Power Mac G4 AGP Graphics, Gigabit
Using GIGABYTE Notebook for the First Time
 Aero 14 V1.1 Congratulations on your purchase of the GIGABYTE Notebook. This manual will help you to get started with setting up your notebook. The final product configuration depends on the model at the
Aero 14 V1.1 Congratulations on your purchase of the GIGABYTE Notebook. This manual will help you to get started with setting up your notebook. The final product configuration depends on the model at the
Peerless Drive System User's Manual
 Peerless Drive System User's Manual Copyright 2001 Iomega Corporation Iomega, the stylized "i" logo, Peerless, and the Peerless brand block are either registered trademarks or trademarks of Iomega Corporation
Peerless Drive System User's Manual Copyright 2001 Iomega Corporation Iomega, the stylized "i" logo, Peerless, and the Peerless brand block are either registered trademarks or trademarks of Iomega Corporation
FIRESTORM AP1 AUDIO PLAYER USER GUIDE
 FIRESTORM AP1 AUDIO PLAYER USER GUIDE Introduction The FireStorm AP1 Audio Player is an Audio Player for the FireStorm Firing System. The Audio Player allows you to easily play a music track in perfect
FIRESTORM AP1 AUDIO PLAYER USER GUIDE Introduction The FireStorm AP1 Audio Player is an Audio Player for the FireStorm Firing System. The Audio Player allows you to easily play a music track in perfect
Quick Start Guide ONLY for Encore/ST G4 Duet 1.8 GHz
 Quick Start Guide ONLY for Encore/ST G4 Duet 1.8 GHz Power Mac and Operating System Compatibility This Encore/ST G4 Duet processor upgrade card is compatible only with Power Mac G4 AGP Graphics, Gigabit
Quick Start Guide ONLY for Encore/ST G4 Duet 1.8 GHz Power Mac and Operating System Compatibility This Encore/ST G4 Duet processor upgrade card is compatible only with Power Mac G4 AGP Graphics, Gigabit
INSTRUCTION MANUAL Digital Voice / Video Recorder SB-VRC8000
 INSTRUCTION MANUAL Digital Voice / Video Recorder SB-VRC8000 Revised: April 2, 2013 Thank you for purchasing from SafetyBasement.com! We appreciate your business. We made this simple manual to help you
INSTRUCTION MANUAL Digital Voice / Video Recorder SB-VRC8000 Revised: April 2, 2013 Thank you for purchasing from SafetyBasement.com! We appreciate your business. We made this simple manual to help you
Digital Imaging Div. CS Team
 i-launcher guide For Samsung Camera Digital Imaging Div. CS Team Installing i-launcher 1. Enter the Settings menu. (Methods vary depending on the Model. Dial or Menu Key) 2. Select Connectivity i-launcher(pc
i-launcher guide For Samsung Camera Digital Imaging Div. CS Team Installing i-launcher 1. Enter the Settings menu. (Methods vary depending on the Model. Dial or Menu Key) 2. Select Connectivity i-launcher(pc
HEX File Update TCS Technical Bulletin
 A. How to Wire a QD1010-USB from Laptop to Stat 1. Power up the thermostat. Plug a QD1010-USB cord into the jack on the bottom of the stat. 2. Plug the other end of the cord into the RS485 port on the
A. How to Wire a QD1010-USB from Laptop to Stat 1. Power up the thermostat. Plug a QD1010-USB cord into the jack on the bottom of the stat. 2. Plug the other end of the cord into the RS485 port on the
TABLE OF CONTENTS COPYRIGHT INTRODUCTION...3 PRODUCT OVERVIEW...3 COMPONENTS AND FEATURES...3 HARDWARE INSTALLATION
 TABLE OF CONTENTS COPYRIGHT...2 1. INTRODUCTION...3 PRODUCT OVERVIEW...3 COMPONENTS AND FEATURES...3 HARDWARE INSTALLATION...3 2. MFP SERVER INSTALLATION...5 PREPARATION...5 CONFIGURATION SOLUTION TABLE...5
TABLE OF CONTENTS COPYRIGHT...2 1. INTRODUCTION...3 PRODUCT OVERVIEW...3 COMPONENTS AND FEATURES...3 HARDWARE INSTALLATION...3 2. MFP SERVER INSTALLATION...5 PREPARATION...5 CONFIGURATION SOLUTION TABLE...5
Installing the Bootloader
 Installing the Bootloader The bootloader is a small separate program which resides on the more modern 2B's (Firmware V2.104 and above) which allows you to update the main Firmware program quickly and easily.
Installing the Bootloader The bootloader is a small separate program which resides on the more modern 2B's (Firmware V2.104 and above) which allows you to update the main Firmware program quickly and easily.
Drobo 5N2 User Guide
 Drobo 5N2 User Guide Contents 1 Drobo 5N2 User Guide... 6 1.1 Before You Begin... 7 1.1.1 Product Features at a Glance... 8 1.1.2 Checking Box Contents...10 1.1.3 Checking System Requirements...11 1.1.3.1
Drobo 5N2 User Guide Contents 1 Drobo 5N2 User Guide... 6 1.1 Before You Begin... 7 1.1.1 Product Features at a Glance... 8 1.1.2 Checking Box Contents...10 1.1.3 Checking System Requirements...11 1.1.3.1
Finding information on your computer
 Important Be sure to create recovery discs immediately after your computer is ready for use because there are no recovery discs provided with the computer. For instructions on how to create the recovery
Important Be sure to create recovery discs immediately after your computer is ready for use because there are no recovery discs provided with the computer. For instructions on how to create the recovery
WINGY Template for flying wings and delta sailplanes For OpenTx / FrSky transmitters Setup Guide Version 1.0 Mike Shellim 9 July 2017
 WINGY Template for flying wings and delta sailplanes For OpenTx / FrSky transmitters Setup Guide Version 1.0 Mike Shellim 9 July 2017 Table of Contents 1 Introduction... 2 1.1 Package contents... 2 1.2
WINGY Template for flying wings and delta sailplanes For OpenTx / FrSky transmitters Setup Guide Version 1.0 Mike Shellim 9 July 2017 Table of Contents 1 Introduction... 2 1.1 Package contents... 2 1.2
TS1 Firmware Update Tool (for PC)
 TS1 Firmware Update Tool (for PC) Installation and Operation Quick Start May 1, 2012 Overview This document provides instructions for using the Firmware Update Tool to update a TS1 Keypad to the latest
TS1 Firmware Update Tool (for PC) Installation and Operation Quick Start May 1, 2012 Overview This document provides instructions for using the Firmware Update Tool to update a TS1 Keypad to the latest
Archives About ARCHOS 405 General Questions Why is it impossible to copy files larger than 2 GB to my ARCHOS? You cannot copy files larger than 2 GB i
 About ARCHOS 405 General Questions Why is it impossible to copy files larger than 2 GB to my ARCHOS? You cannot copy files larger than 2 GB in the default USB mode to your ARCHOS due to the FAT 32 file
About ARCHOS 405 General Questions Why is it impossible to copy files larger than 2 GB to my ARCHOS? You cannot copy files larger than 2 GB in the default USB mode to your ARCHOS due to the FAT 32 file
USB-Link Technical Guide
 www.wattmaster.com USB-Link Technical Guide USB-Link Code: SS0070 Table of Contents General Information... 3 USB-Link Overview...3 System Requirements...3 Quick Guide... 4 Connection and Wiring... 5 USB-Link
www.wattmaster.com USB-Link Technical Guide USB-Link Code: SS0070 Table of Contents General Information... 3 USB-Link Overview...3 System Requirements...3 Quick Guide... 4 Connection and Wiring... 5 USB-Link
ENCORE /ST G4 DUET. Dual Processor Upgrade Card for Power Mac G4 AGP Graphics. Quick Start Guide for Encore/ST G4 Duet
 ENCORE /ST G4 DUET Dual Processor Upgrade Card for Power Mac G4 AGP Graphics Quick Start Guide for Encore/ST G4 Duet Power Mac and Operating System Compatibility This Encore/ST G4 Duet processor upgrade
ENCORE /ST G4 DUET Dual Processor Upgrade Card for Power Mac G4 AGP Graphics Quick Start Guide for Encore/ST G4 Duet Power Mac and Operating System Compatibility This Encore/ST G4 Duet processor upgrade
The following documents are included with your Sony VAIO computer.
 Documentation The following documents are included with your Sony VAIO computer. Printed Documentation Quick Start Guide Describes the process from unpacking to starting up your VAIO. Troubleshooting and
Documentation The following documents are included with your Sony VAIO computer. Printed Documentation Quick Start Guide Describes the process from unpacking to starting up your VAIO. Troubleshooting and
Thanks for purchasing one of the most cutting edge mini computing devices available today,
 Welcome! Thanks for purchasing one of the most cutting edge mini computing devices available today, the MK802IV LE. The MK802IV LE is a powerful quad core Linux mini computer which runs a version of Ubuntu
Welcome! Thanks for purchasing one of the most cutting edge mini computing devices available today, the MK802IV LE. The MK802IV LE is a powerful quad core Linux mini computer which runs a version of Ubuntu
Vvisto. User Manual. & Installation Guide. USB 2.0 Hard Drive with Multi Card Reader, featuring easy file backup!
 Vvisto USB 2.0 Hard Drive with Multi Card Reader, featuring easy file backup! User Manual & Installation Guide Table of Contents CHAPTER 1 - INTRODUCTION - 1 - CHAPTER 3-10 - ICON KEY - 1 - VVISTO - 1
Vvisto USB 2.0 Hard Drive with Multi Card Reader, featuring easy file backup! User Manual & Installation Guide Table of Contents CHAPTER 1 - INTRODUCTION - 1 - CHAPTER 3-10 - ICON KEY - 1 - VVISTO - 1
Contents. Emma User Guide
 Emma User Guide Emma User Guide i Contents Getting Started with Emma... 2 Prerequisites... 2 Installation... 4 Installing Emma... 4 Uninstalling Emma... 4 Start and registration... 4 Starting Emma... 4
Emma User Guide Emma User Guide i Contents Getting Started with Emma... 2 Prerequisites... 2 Installation... 4 Installing Emma... 4 Uninstalling Emma... 4 Start and registration... 4 Starting Emma... 4
General Security DVR and NVR Troubleshooting
 General Security DVR and NVR Troubleshooting Select one of the scenarios below to view solutions to general DVR or NVR issues. Remote control is not detected by the system. Mouse is not detected by the
General Security DVR and NVR Troubleshooting Select one of the scenarios below to view solutions to general DVR or NVR issues. Remote control is not detected by the system. Mouse is not detected by the
PRE-INSTALL QUESTIONS
 PRE-INSTALL QUESTIONS Is it really Plug and Play? Yes. The Navos comes with all the necessary plugs and harnesses to connect directly to your car; no extra adapters or dash trim kits required. Is the Navos
PRE-INSTALL QUESTIONS Is it really Plug and Play? Yes. The Navos comes with all the necessary plugs and harnesses to connect directly to your car; no extra adapters or dash trim kits required. Is the Navos
FEATURES: Screen. Return Direction and OK button On/Off Audio Play Mode Record Button POWER and DATA
 With PVRC49 AV Recorder, you can convert your old video tapes or camcorder tapes to digital format with one click of button, record and digitalize video from VHS, VCR's, DVD Players, DVR's, Camcorders,Hi8,
With PVRC49 AV Recorder, you can convert your old video tapes or camcorder tapes to digital format with one click of button, record and digitalize video from VHS, VCR's, DVD Players, DVR's, Camcorders,Hi8,
Operator s Manual. For FreshStart Service Providers by CyberSpa LLC. All rights reserved.
 Operator s Manual For FreshStart Service Providers 2017 by CyberSpa LLC. All rights reserved. 1 What is a PC FreshStart? A PC FreshStart is an automated tool that allows you to image your customer s new
Operator s Manual For FreshStart Service Providers 2017 by CyberSpa LLC. All rights reserved. 1 What is a PC FreshStart? A PC FreshStart is an automated tool that allows you to image your customer s new
Getting Started. Here's how to get started using your Zip 250 drive: 1. Unpack the Zip 250 drive and accessories.
 Getting Started IMPORTANT! Before installing or using your Zip 250 drive, read and follow the USB guidelines to ensure reliable performance of your USB devices. Here's how to get started using your Zip
Getting Started IMPORTANT! Before installing or using your Zip 250 drive, read and follow the USB guidelines to ensure reliable performance of your USB devices. Here's how to get started using your Zip
Contents. Getting Started...1. Managing Your Drives...9. Backing Up & Restoring Folders Synchronizing Folders...52
 Contents Getting Started.....................................................1 Installing the Software...........................................1 Using the Maxtor System Tray Icon................................6
Contents Getting Started.....................................................1 Installing the Software...........................................1 Using the Maxtor System Tray Icon................................6
Installation manual for 42HFL5007D/10 47HFL5007D/10
 Philips Hospitality TV Installation manual for 42HFL5007D/10 47HFL5007D/10 Version 1.1 Contents 1. Requirements before starting the installation... 2 2. Find out the state of the TV... 3 3. Re-install
Philips Hospitality TV Installation manual for 42HFL5007D/10 47HFL5007D/10 Version 1.1 Contents 1. Requirements before starting the installation... 2 2. Find out the state of the TV... 3 3. Re-install
Instruction Sheet Updating SmartPAC 2 Firmware
 Instruction Sheet Updating SmartPAC 2 Firmware This document shows you how to update SmartPAC 2 firmware, using a USB disk, and load SmartPAC 2 firmware installed on a replacement Compact Flash (CF) card.
Instruction Sheet Updating SmartPAC 2 Firmware This document shows you how to update SmartPAC 2 firmware, using a USB disk, and load SmartPAC 2 firmware installed on a replacement Compact Flash (CF) card.
Section 6 Storage Space
 Section 6 Storage Space By the end of this section you should be able to: Access and use storage devices View used and available space Understand file compression Compress and edit files Extract compressed
Section 6 Storage Space By the end of this section you should be able to: Access and use storage devices View used and available space Understand file compression Compress and edit files Extract compressed
Thank You for purchasing our firmware. This guide aims to guide you one step at a time to mod your Seagate GoFlex Satellite(GFS)!
 Thank You for purchasing our firmware. This guide aims to guide you one step at a time to mod your Seagate GoFlex Satellite(GFS) Step 1 : GFS : Download the Seagate GoFlex Satellite Firmware 1.3.7.001.
Thank You for purchasing our firmware. This guide aims to guide you one step at a time to mod your Seagate GoFlex Satellite(GFS) Step 1 : GFS : Download the Seagate GoFlex Satellite Firmware 1.3.7.001.
Using GIGABYTE Notebook for the First Time
 Congratulations on your purchase of the GIGABYTE Notebook. This manual will help you to get started with setting up your notebook. The final product configuration depends on the model at the point of your
Congratulations on your purchase of the GIGABYTE Notebook. This manual will help you to get started with setting up your notebook. The final product configuration depends on the model at the point of your
Simple Instructions for 808 HD Car Key Micro Camera (#16)
 Simple Instructions for 808 HD Car Key Micro Camera (#16) Thank you for your purchase of our 808 Car Key Micro-camera (#16). If this is the first time you are using a product of this kind, please follow
Simple Instructions for 808 HD Car Key Micro Camera (#16) Thank you for your purchase of our 808 Car Key Micro-camera (#16). If this is the first time you are using a product of this kind, please follow
Maintenance. Every Flying Session:
 Maintenance Maintenance The Draganflyer series aircraft feature a direct drive system requiring minimal maintenance as compared to a tradition style helicopter with servo linkages, gears, drive shafts,
Maintenance Maintenance The Draganflyer series aircraft feature a direct drive system requiring minimal maintenance as compared to a tradition style helicopter with servo linkages, gears, drive shafts,
Installing LE History Record Reader program software.
 INSTALLATION & OPERATING INSTRUCTIONS FOR THE LE HISTORY RECORD READER These Instructions will inform you on how to install software to use the RS-232/USB Isolator- Adapter and your LE History Record Reader
INSTALLATION & OPERATING INSTRUCTIONS FOR THE LE HISTORY RECORD READER These Instructions will inform you on how to install software to use the RS-232/USB Isolator- Adapter and your LE History Record Reader
T E C H N O L O G I E S. User Guide. 1:1 HDD Duplicator PRO (HDUSI325)
 T E C H N O L O G I E S Duplicator Panel Power Switch Source Drive Bay Target Drive Bay User Guide 1:1 HDD Duplicator PRO (HDUSI325) www.addonics.com v3.1.11 Technical Support If you need any assistance
T E C H N O L O G I E S Duplicator Panel Power Switch Source Drive Bay Target Drive Bay User Guide 1:1 HDD Duplicator PRO (HDUSI325) www.addonics.com v3.1.11 Technical Support If you need any assistance
Thank You for purchasing our firmware. This guide aims to guide you one step at a time to mod your Seagate Wireless Plus(W+)!
 Thank You for purchasing our firmware. This guide aims to guide you one step at a time to mod your Seagate Wireless Plus(W+) Note that this documentation is written based on the mod version 4.0 on the
Thank You for purchasing our firmware. This guide aims to guide you one step at a time to mod your Seagate Wireless Plus(W+) Note that this documentation is written based on the mod version 4.0 on the
K9 Series Firmware Update Guide
 K9 Series Firmware Update Guide This Guide provides how to download and install a new version of the firmware (operating software) for K9 Series DVR. 제품사진 Requirements To update the firmware on the K9
K9 Series Firmware Update Guide This Guide provides how to download and install a new version of the firmware (operating software) for K9 Series DVR. 제품사진 Requirements To update the firmware on the K9
FC-11 FIELD COMMUNICATOR 1.54 INSTRUCTION MANUAL. IM-EN-FC11 Version 1.13
 FC-11 FIELD COMMUNICATOR 1.54 INSTRUCTION MANUAL IM-EN-FC11 Version 1.13 Table of contents 1 Description............................................................ 1 1.1 Kit contents....................................................
FC-11 FIELD COMMUNICATOR 1.54 INSTRUCTION MANUAL IM-EN-FC11 Version 1.13 Table of contents 1 Description............................................................ 1 1.1 Kit contents....................................................
CONTENT FUNCTION MENU... 6
 CONTENT BASIC INFORMATION... 3 Phone Instruction... 3 Interface Icons... 4 Insert SIM card... 5 Charging the battery... 5 Power on/off your phone... 5 FUNCTION MENU... 6 PHONEBOOK... 6 MESSAGING... 6 Write
CONTENT BASIC INFORMATION... 3 Phone Instruction... 3 Interface Icons... 4 Insert SIM card... 5 Charging the battery... 5 Power on/off your phone... 5 FUNCTION MENU... 6 PHONEBOOK... 6 MESSAGING... 6 Write
Rotorgeeks SSD Flight Controller Manual
 Rotorgeeks SSD Flight Controller Manual Please note this is a working document, we encourage you to visit this doc as it will continually evolve. It is intended as a guide to the SSD hardware rather than
Rotorgeeks SSD Flight Controller Manual Please note this is a working document, we encourage you to visit this doc as it will continually evolve. It is intended as a guide to the SSD hardware rather than
Bluetooth Light Gun. Please also see the Aimtrak Setup Guide at : Setup Guide.pdf
 Bluetooth Light Gun Please also see the Aimtrak Setup Guide at : www.ultimarc.com/aimtrak Setup Guide.pdf 1 Contents Section 1: Introduction... 3 Features... 3 Bluetooth SIG Qualification.... 3 Section
Bluetooth Light Gun Please also see the Aimtrak Setup Guide at : www.ultimarc.com/aimtrak Setup Guide.pdf 1 Contents Section 1: Introduction... 3 Features... 3 Bluetooth SIG Qualification.... 3 Section
oxigen system Installation of the bootloader application 1/ 22 oxigen bootloader
 1/ 22 The oxigen Bootloader application is the software program which allows the user to: 1. check and update the firmware of the oxigen devices; 2. check and update the ID number of the car chip, of the
1/ 22 The oxigen Bootloader application is the software program which allows the user to: 1. check and update the firmware of the oxigen devices; 2. check and update the ID number of the car chip, of the
Installation of Firmware Updates on H-2221 GOES Transmitters
 Technical Note H-5221 Firmware Update D117 November 2, 2018 Installation of Firmware Updates on H-2221 GOES Transmitters INTRODUCTION The intent of this document is to provide WaterLOG H-2221 GOES transmitter
Technical Note H-5221 Firmware Update D117 November 2, 2018 Installation of Firmware Updates on H-2221 GOES Transmitters INTRODUCTION The intent of this document is to provide WaterLOG H-2221 GOES transmitter
USER MANUAL PRUVEEO All Rights Reserved.
 PRUVEEO USER MANUAL 1 Warm Prompt We recommend that you carefully read this manual before using the dash cam, then read it again with the dash cam in your hands as this will help you to familiarize yourself
PRUVEEO USER MANUAL 1 Warm Prompt We recommend that you carefully read this manual before using the dash cam, then read it again with the dash cam in your hands as this will help you to familiarize yourself
Portable Digital Video Recorder
 Page: 1 Portable Digital Video Recorder Compression H264 D1 enables over 80 hours of recording on SD card to 32 GB. Recording on Micro SD card or SD card capacity up to 32 GB. Insensitivity to vibration
Page: 1 Portable Digital Video Recorder Compression H264 D1 enables over 80 hours of recording on SD card to 32 GB. Recording on Micro SD card or SD card capacity up to 32 GB. Insensitivity to vibration
T E C H N O L O G I E S ENT ESC. User Guide. 1:5 HDD Duplicator Deluxe (HDUS5325DX)
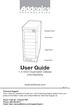 T E C H N O L O G I E S ENT ESC Duplicator Panel Source Drive Target Drives Power Switch User Guide 1:5 HDD Duplicator Deluxe (HDUS5325DX) www.addonics.com v3.1.11 Technical Support If you need any assistance
T E C H N O L O G I E S ENT ESC Duplicator Panel Source Drive Target Drives Power Switch User Guide 1:5 HDD Duplicator Deluxe (HDUS5325DX) www.addonics.com v3.1.11 Technical Support If you need any assistance
Xemio-154 User Manual
 Xemio-154 User Manual User manual Sport MP3 Player with Micro SD Card of 4GB IMPORTANT: Read all instructions carefully before using this product. Retain this owner s manual for future reference. Cautions
Xemio-154 User Manual User manual Sport MP3 Player with Micro SD Card of 4GB IMPORTANT: Read all instructions carefully before using this product. Retain this owner s manual for future reference. Cautions
Go!Control Firmware Update Tool (for PC) Installation and Operation Quick Start
 Go!Control Firmware Update Tool (for PC) Installation and Operation Quick Start May 1, 2012 Overview This document provides instructions for using the Firmware Update Tool to update a Go!Control panel
Go!Control Firmware Update Tool (for PC) Installation and Operation Quick Start May 1, 2012 Overview This document provides instructions for using the Firmware Update Tool to update a Go!Control panel
Multi-Loader. User manual 06/ BBV48778
 Multi-Loader User manual 06/2009 BBV48778 www.schneider-electric.com Contents Important information 4 Before you begin 5 Documentation structure 6 Setup procedure 7 Introduction 8 Receipt of the Multi-Loader
Multi-Loader User manual 06/2009 BBV48778 www.schneider-electric.com Contents Important information 4 Before you begin 5 Documentation structure 6 Setup procedure 7 Introduction 8 Receipt of the Multi-Loader
4-1. This chapter explains HMI settings.
 4-1 4. Hardware Settings This chapter explains HMI settings. 4.1. Overview... 4-2 4.2. I/O Ports... 4-2 4.3. LED Indicators... 4-2 4.4. System Reset... 4-3 4.5. System Toolbar... 4-4 4.6. EasySystemSetting...
4-1 4. Hardware Settings This chapter explains HMI settings. 4.1. Overview... 4-2 4.2. I/O Ports... 4-2 4.3. LED Indicators... 4-2 4.4. System Reset... 4-3 4.5. System Toolbar... 4-4 4.6. EasySystemSetting...
Lab - Data Migration in Windows
 Lab - Data Migration in Windows Introduction When a new computer is purchased or a new operating system is installed, it is often desirable to migrate a user s data to the new computer or OS. Windows has
Lab - Data Migration in Windows Introduction When a new computer is purchased or a new operating system is installed, it is often desirable to migrate a user s data to the new computer or OS. Windows has
1. Contents. b. Windows ME
 1. Contents You should have the following items included in your Pocki-Drive order, pictured right: i - Pocki-Drive ii - Lid (attached to the Pocki-Drive) iii - Extension cable iv - Installation CD v -
1. Contents You should have the following items included in your Pocki-Drive order, pictured right: i - Pocki-Drive ii - Lid (attached to the Pocki-Drive) iii - Extension cable iv - Installation CD v -
SET UP 1 USING SENSTONE 3
 SET UP 1 Unboxing 1 Attaching clip 1 Attaching pendant 2 Pairing with the app 2 USING SENSTONE 3 Available functionality 3 Function Elements 3 Technical characteristics 3 Taking a note 3 Syncing 3 Transcription
SET UP 1 Unboxing 1 Attaching clip 1 Attaching pendant 2 Pairing with the app 2 USING SENSTONE 3 Available functionality 3 Function Elements 3 Technical characteristics 3 Taking a note 3 Syncing 3 Transcription
Talk Light Time Manager User Instructions
 Talk Light Time Manager User Instructions Talk Light Time Manager Installation and User Instructions Technical Requirements: Windows 95, Windows 98, NT, ME, Windows 2000 or XP. Hard drive space for the
Talk Light Time Manager User Instructions Talk Light Time Manager Installation and User Instructions Technical Requirements: Windows 95, Windows 98, NT, ME, Windows 2000 or XP. Hard drive space for the
How to Update NN3D to v2.07 (Combo Update) MFDBB
 How to Update NN3D to v2.07 (Combo Update) MFDBB 1. NN3D v2.07 Update Introduction MFDBB The combo update for the MFDBB requires a USB Jump Drive (USB flash memory stick). Additionally, a USB KEYBOARD
How to Update NN3D to v2.07 (Combo Update) MFDBB 1. NN3D v2.07 Update Introduction MFDBB The combo update for the MFDBB requires a USB Jump Drive (USB flash memory stick). Additionally, a USB KEYBOARD
Installing the upgrade memory kit in the G450 and G430 Media Gateway
 Installing the upgrade memory kit in the G450 and G430 Media Gateway Important: Always check the Avaya Support Website for Product Support Notices at http://www.avaya.com/ support and select Communication
Installing the upgrade memory kit in the G450 and G430 Media Gateway Important: Always check the Avaya Support Website for Product Support Notices at http://www.avaya.com/ support and select Communication
SET UP 2. Unboxing 2. Attaching clip 2. Attaching pendant 2. Pairing with the app 2. Available functionality 3. Function Elements 3
 SENSTONE MANUAL SET UP 2 Unboxing 2 Attaching clip 2 Attaching pendant 2 Pairing with the app 2 USING SENSTONE 3 Available functionality 3 Function Elements 3 Technical characteristics 3 Taking a note
SENSTONE MANUAL SET UP 2 Unboxing 2 Attaching clip 2 Attaching pendant 2 Pairing with the app 2 USING SENSTONE 3 Available functionality 3 Function Elements 3 Technical characteristics 3 Taking a note
Shenzhen Rikomagic Tech Corp.,Ltd
 Shenzhen Rikomagic Tech Corp.,Ltd Table of Contents Declaration... 2 1. MK902 hardware introduction... 3 1.1 Connector... 3 1.2 Device connection Instruction...3 2. Boot state...4 3 Main Screen Introduction...
Shenzhen Rikomagic Tech Corp.,Ltd Table of Contents Declaration... 2 1. MK902 hardware introduction... 3 1.1 Connector... 3 1.2 Device connection Instruction...3 2. Boot state...4 3 Main Screen Introduction...
PU-160ETH. Ethernet and USB to HDMI Converter. Operation Manual PU-160ETH
 PU-160ETH Ethernet and USB to HDMI Converter Operation Manual PU-160ETH Trademark Acknowledgments All products or service names mentioned in this document may be trademarks of the companies with which
PU-160ETH Ethernet and USB to HDMI Converter Operation Manual PU-160ETH Trademark Acknowledgments All products or service names mentioned in this document may be trademarks of the companies with which
FT2DR/DE. Main/Sub Firmware Update Instruction Manual YAESU MUSEN CO., LTD.
 FT2DR/DE Main/Sub Firmware Update Instruction Manual YAESU MUSEN CO., LTD. Introduction This application is a software tool for updating the firmware of transceivers manufactured by Yaesu Musen Co., Ltd.
FT2DR/DE Main/Sub Firmware Update Instruction Manual YAESU MUSEN CO., LTD. Introduction This application is a software tool for updating the firmware of transceivers manufactured by Yaesu Musen Co., Ltd.
PORTABLE VIDEO RECORDER AND CASSETTE CONVERTER. Item No User Guide
 PORTABLE VIDEO RECORDER AND CASSETTE CONVERTER Item No. 206557 User Guide Thank you for choosing the Sharper Image Portable Video Recorder and Cassette Converter. Please take a moment to read this guide
PORTABLE VIDEO RECORDER AND CASSETTE CONVERTER Item No. 206557 User Guide Thank you for choosing the Sharper Image Portable Video Recorder and Cassette Converter. Please take a moment to read this guide
5.25 Bay Multi-Port Panel with a 6-in-1 Flash Card Reader/Writer
 USB 2.0 FLASH CARD READER 5.25 Bay Multi-Port Panel with a 6-in-1 Flash Card Reader/Writer 525FCREAD 525FCREADBK Instruction Guide * Actual product may vary from photo * 525FCREADBK shown The Professionals
USB 2.0 FLASH CARD READER 5.25 Bay Multi-Port Panel with a 6-in-1 Flash Card Reader/Writer 525FCREAD 525FCREADBK Instruction Guide * Actual product may vary from photo * 525FCREADBK shown The Professionals
Longshine Technologie Europe GmbH LCS-MFP101-2 Multifunction Printserver
 Longshine Technologie Europe GmbH LCS-MFP101-2 Multifunction Printserver www.longshine.de TABLE OF CONTENTS COPYRIGHT...2 1. INTRODUCTION...3 PRODUCT OVERVIEW...3 COMPONENTS AND FEATURES...3 HARDWARE INSTALLATION...3
Longshine Technologie Europe GmbH LCS-MFP101-2 Multifunction Printserver www.longshine.de TABLE OF CONTENTS COPYRIGHT...2 1. INTRODUCTION...3 PRODUCT OVERVIEW...3 COMPONENTS AND FEATURES...3 HARDWARE INSTALLATION...3
EVOBOOK 2. User s Manual.
 EVOBOOK 2 User s Manual www.evolio.ro 0 User s Manual Content Page Introduction.... 2 Parts and Controls.... 3 Getting Started...... 6 Turning On/Off EvoBook2. 6 Charging EvoBook2... 6 Inserting SD card....
EVOBOOK 2 User s Manual www.evolio.ro 0 User s Manual Content Page Introduction.... 2 Parts and Controls.... 3 Getting Started...... 6 Turning On/Off EvoBook2. 6 Charging EvoBook2... 6 Inserting SD card....
QUICK START INSTALLATION GUIDE
 QUICK START INSTALLATION GUIDE !!!---WARNING---!!! FOR RACING VEHICLE USE ONLY Note: This product is not for use on roads or vehicles subject to emission control requirements and is not legal for use or
QUICK START INSTALLATION GUIDE !!!---WARNING---!!! FOR RACING VEHICLE USE ONLY Note: This product is not for use on roads or vehicles subject to emission control requirements and is not legal for use or
Setting up FT3000 and version on Windows 7. This is a step by step guide for setting up the FT3000 on a new Windows 7 or 8 PC
 Setting up FT3000 and version 3.0.1 on Windows 7 This is a step by step guide for setting up the FT3000 on a new Windows 7 or 8 PC PROBLEM: Computer being updated from XP to WIN 7 or 8. New PC does not
Setting up FT3000 and version 3.0.1 on Windows 7 This is a step by step guide for setting up the FT3000 on a new Windows 7 or 8 PC PROBLEM: Computer being updated from XP to WIN 7 or 8. New PC does not
Thuraya SG-2520 Software Upgrade Manual
 Thuraya Satellite Telecommunications Company Thuraya SG-2520 Software Upgrade Manual V. 1.4 JUNE, 2007 COPYRIGHT 2007 THURAYA SATELLITE TELECOMMUNICATIONS COMPANY ALL RIGHTS RESERVED Important: Please
Thuraya Satellite Telecommunications Company Thuraya SG-2520 Software Upgrade Manual V. 1.4 JUNE, 2007 COPYRIGHT 2007 THURAYA SATELLITE TELECOMMUNICATIONS COMPANY ALL RIGHTS RESERVED Important: Please
The following file is used for updating the boot loader: xboot.bin: XSTREAM development platform boot loader image
 Firmware Upgrade Procedure This procedure is the only way to update the LCI-3 firmware. It requires a SanDisk USB SD Reader/Writer (or equivalent) and a 64MB SD memory card. Larger density cards (128MB
Firmware Upgrade Procedure This procedure is the only way to update the LCI-3 firmware. It requires a SanDisk USB SD Reader/Writer (or equivalent) and a 64MB SD memory card. Larger density cards (128MB
