ALDL Bluetooth Adapter
|
|
|
- Bruce Allison
- 6 years ago
- Views:
Transcription
1 1320 Electronics LLC for: ALDL Bluetooth Adapter
2 Contents Warnings 3 Specifications 4 Quick Start Instructions 5 Installing the 'ALDL Bluetooth adapter' 6 Operating the ALDL Bluetooth Adapter 7 Bluetooth Interface Pairing with Android 8 ALDL Scan App - Installing the App 11 ALDL Scan App Selecting the Bluetooth Adapter 12 ALDL Scan App - View Data 13 ALDL Scan App - Reset ECM 16 ALDL Scan App - Download and display the logged data files 18 ALDL Scan App - Installing an.aldl File 19 ALDL Scan App - Connection to the Analog Channels Port 20 ALDLDroid App - Installing the App 21 ALDLDroid App Selecting the adx file 23 ALDLDroid App Communicating with the ECM 24 ALDLDroid App Adding Gauges 25 ALDLDroid App Deleting Gauges 27 ALDLDroid App Moving and Resizing Gauges 28 Installing 'FX File Manager' Software on Android 30 Using 'FX File Manager' to move.aldl and.adx files 31 Bluetooth Interface Pairing with a PC 35 TunerPro RT Setting the COM Port 93 TunerPro RT - Loading an.adx File 41 TunerPro RT - Starting / Stopping Data Acquisition 43 TunerPro RT - Viewing Data as a List 45 Flashing ECMs 47
3 Warnings Fuse Replacement! The power cord contains an internal fuse. Only replace the fuse with an identical fuse. Replacement with a different fuse may result in fire! Cord Entanglement! ALDL connectors are typically located in the driver s foot well. Route the ALDL Bluetooth Adapter cabling and secure to prevent cord entanglement with the driver s feet and legs. Don t Operate While Driving! Do not operate this device while driving. Make sure your vehicle is off the road and transmission is in park/neutral with emergency brake set. ALDL Scan App provides a data recording feature. Utilize this feature for your safety. If device is operated while vehicle is moving, bring a passenger in the vehicle to operate the device. Flashing ECMs! Flashing ECMs can result in non-functional ECMs. Please follow all measures to protect your ECM from failure Electronics is not liable for damaged ECMs. Disclaimer: 1320 Electronics is not liable for damaged ECMs.
4 Specifications Input Voltage: 10v min-15v max Input Current: 100mA max ALDL Baud Rate: 160 or 8192; switch selectable Bluetooth Modem Baud Rate: 9600 Analog Channels: 4, 8 bit resolution Channel 1-4 Limits: 0-12v max; non-isolated; vehicle ground referenced Switch On Off S1 10K Diag Mode Open S Baud 160 Baud S3 Not Used Not Used S4 Enhanced Mode, Analog Data Regular Mode LED LED1 LED2 Indication ALDL Data Communications Power DB9 Pin Nomenclature 1 Analog Channel 1 2 Analog Channel 2 3 Analog Channel 3 4 Analog Channel 4 6 Ground 7 USB Data 8 USB Data 9 USB +5V
5 Quick Start Instructions 1. Download the ALDL Scan App from Google Play onto your Android device. 2. Visit our downloads section on our website to determine the ALDL protocol for your vehicle. 3. Connect the supplied power cord to the ALDL Bluetooth Adapter. 4. Plug the ALDL Bluetooth Adapter into the ALDL connector of your vehicle. Configure switches 1-4 prior to applying power. 5. Plug the supplied power cord into the utility power receptacle of your vehicle. 6. Start your vehicle. 7. Go into your Android Device Settings. 8. Go into your Device s Bluetooth Settings. 9. Pair the Bluetooth adapter to your Android device. 10. Start the ALDL Scan App. 11. Press the 'Select Vehicle Protocol (Preinstalled)' button. 12. Select the ALDL Protocol for your vehicle from the list. 13. Select one of the two menu items: View Data, or Reset. 14. Select the Bluetooth adapter from the pop-up list. 15. The main app window should now be visible. Press the Start/Stop (opposing arrows) button to view data from your vehicle s computer. 16. When finished, press the Start/Stop (opposing arrows) button to stop data collection. 17. Press the Exit (X) button to exit.
6 Installing the 'ALDL Bluetooth adapter' 1. Connect the power connector to the 'ALDL Bluetooth adapter'. 2. Verify that either terminal E or M on your vehicle s ALDL connector contains a metal contact, not both. If both contain a metal contact, contact 1320 Electronics for a special Adapter. (Pin E is the 160 baud data connection. Pin 'M' is the 8192 baud connection. Both should not contain a contact!) 3. Connect the 'ALDL Bluetooth adapter' to the ALDL connector on the vehicle. The ALDL connector is typically located on the bottom of the dashboard in the driver's side foot well. 4. Configure switches per instructions on the next page, Operating the ALDL Bluetooth Adapter. Switch configuration is only checked at power up by the ALDL Bluetooth Adapter. 5. Connect the 'ALDL Bluetooth adapter' power cable to the cigarette lighter/utility power connector inside the vehicle. 6. Safely stow the 'ALDL Bluetooth adapter' and associated cables where they will not interfere with the driver's ability to operate the vehicle.
7 Operating the 'ALDL Bluetooth adapter' Switch On Off S1 10K Diag Mode Open S Baud 160 Baud S3 Not Used Not Used S4 Enhanced Mode, Analog Data Regular Mode LED LED1 LED2 Indication ALDL Data Communications Power S1 - Switch 1 inserts a 10K resistor across terminals A and B of the ALDL connector. This places the ECM in ALDL Mode. This is required to force some vehicles to communicate. S2 - Switch 2 selects the ALDL baud rate. The baud rate can be set to 160 or 8192 bits per second. Newer vehicles typically require 8192 baud and older vehicles communicate at 160 baud. S4 - Switch 4 selects between Enhanced Mode (Collect analog data) and regular mode. Enhanced mode is used with the ALDL Scan app from 1320 Electronics. No other software packages support Enhanced mode. If you are using the ALDL Bluetooth Adapter with any other software or app, select Regular Mode. Note!!! Switches 2 and 4 should only be changed with the power off to the ALDL Bluetooth Adapter. The software within the ALDL Bluetooth Adapter only checks their status at power up. If switches are changed after powered on, no mode changes will be made. Recycle power to apply switch changes.
8 Bluetooth Interface Pairing with Android 1. Swipe down from the top of the screen. Click the Gear icon to go into the device s settings. 2. Select Bluetooth under Wireless and Networks.
9 3. The ALDL Bluetooth adapter should be listed under Available Devices. It will display as HC-05 or by the Bluetooth device address. Select the ALDL Bluetooth adapter under Available Devices. 4. Enter the pin code 1234.
10 5. Press the OK button. 6. The ALDL Bluetooth Adapter should appear under the list of Pair Devices.
11 ALDL Scan App - Installing the App 1. Click the Google Play icon on your Android device. 2. Click the Search Icon (looks like a magnifying glass). 3. Search for 'ALDL Scan'. 4. Select 'Install'. 5. Click the 'Home' button to return to the main screen. 6. At the bottom of the screen, click the 'Apps' icon. 7. Scroll until the 'ALDL Scan' icon is visible. 8. Press and hold the 'ALDL Scan' icon. Once the background changes to the home screen, drop the 'ALDL Scan' icon where desired.
12 ALDL Scan App Selecting the Bluetooth Adapter 1. Click the ALDL Scan app icon on the Android device. 2. Press the 'Select Bluetooth Adapter' button. 2. Select the Bluetooth Adapter from the list. The Bluetooth Adapter will be named HC The app will return to the main menu.
13 ALDL Scan App - View Data 1. Click the ALDL Scan app icon on the Android device. 2. Press the 'Select Vehicle Protocol (Preinstalled)' button. 3. Select the ALDL protocol applicable to your vehicle from the list.
14 4. Select View Data from the main menu. 5. The View Data screen should be visible.
15 6. If it is desired to log the current data session, click the Save Data (3.5 disk) button. The app status will change to Ready to log. Logged data will be stored to the ALDL directory on the Android device in three files; analog data, malfunction code data, and raw data. The filenames will be the time at which communication was started. The filenames will end with the extension of.csv. 7. Press the Start/Stop(opposing arrows) button to begin communication over the ALDL connection. The Status should reflect Communicating or Logging Data in the Android app. 8. The communication can be stopped if necessary by pressing the Start/Stop(opposing arrows) button again. Communication can be resumed by pressing the Start/Stop(opposing arrows) button. The Status should reflect Ready to Log or Logging off in the Android app. 9. Pressing the MALF Codes tab will make the malfunction code list visible. If a radio button is lit, the malfunction code is ON. 10. Pressing the Analog tab will make the analog data values reappear. 11. The user can pinch and zoom with two finger gestures on the screen to change the font size. 12. Once complete, press the Exit button to return to the main menu.
16 ALDL Scan App - Reset ECM Note: not all ECM s can be reset via the ALDL connection. Most 1980 s vehicles do not support this feature. 1. Click the ALDL Scan app icon on the Android device. 2. Press the 'Select Vehicle Protocol (Preinstalled)' button. 3. Select the ALDL protocol applicable to your vehicle from the list.
17 4. Select Reset Codes from the main menu. 5. The Reset Code screen should be visible. 6. Press the Send Reset Command button to reset the ECM. 7. Once complete, press the Exit button to return to the main menu.
18 ALDL Scan App - Download and Display the Logged Data Files Note: It is assumed that the user's Android device and computer have been Bluetooth paired. It is also assumed that the user has a working version of Excel installed upon their computer. 1. From the 'Home' screen on your Android device, click the 'File Manager' icon. 2. Navigate to the 'ALDL' directory. 3. Select the.csv data log files. 4. Select the 'Share' icon. 5. Select 'Bluetooth' option. 6. Select your computer from the list of Bluetooth devices. 7. On the user's computer, start the Windows Explorer application. 8. Navigate to '\My Documents\Bluetooth'. 9. If the.csv files were transferred successfully, they will appear in the folder. 10. Double click the.csv file. It should open using Excel. 11. Utilize Excel to analyze and display your vehicle's data as desired.
19 ALDL Scan App - Installing an.aldl File Note: ALDL protocols are now loaded with the ALDL Scan App. Using.aldl files should only be necessary for troubleshooting purposes. Note: To facilitate file manipulation, you should install a File Manager application on your Android device first. 1. Click the 'ALDL Scan' icon. 2. The first screen opens. The application also creates the 'ALDL' folder if one does not exist. At this point we aren't going to select a file, we are just allowing the app to create the 'ALDL' folder. 3. Click the 'Exit' button to exit out of the application and return to the main screen. 4. Using the Android browser, navigate to 5. Download the.aldl file for your vehicle from the 'Downloads' section. The file will be stored in the 'Download' directory on your device. 6. Click the 'File Manager' icon. 7. Navigate to the 'Download' directory. 8. Move the.aldl file from the 'Download' directory to the 'ALDL' directory.
20 ALDL Scan App - Connect to the Analog Channel Ports 1. Obtain a female DB9 D-Sub connector. These can be purchased at electronics stores such as Radio Shack. Note: Analog Channels 1-4 are for 0-12 volt analog signals. Applying signals exceeding these maximum ratings will result in permanent damage to the ALDL Bluetooth Adapter. Signals are reference to vehicle ground. The analog inputs are non-isolated. 2. Solder wires to the pins of the female DB9 connector corresponding to the desired channel based on the signal to be monitored. It is recommended to use small gauge, braided wire when making connections to the female DB9 connector. 3. Connect the wires of the female DB9 connector to the analog outputs of the devices to be logged. Most typically, these will be devices such as wideband oxygen sensors. 4. Connect the female DB9 connector to the male DB9 receptacle on the ALDL Bluetooth Adapter.
21 ALDLDroid App - Installing the App 1. Download the ALDLDroid App from Google Play onto your Android device. Select the Buy button to purchase. Select the Install button to install ALDLDroid. 2. Open ALDLDroid.
22 3. The first time you start ALDLDroid, it will create a folder structure. Later, we will need to put the adx file in that directory. 4. Exit out of ALDLDroid.
23 ALDLDroid App Selecting the adx file Note: The.adx file needs to be moved to the /ALDLDroid/adx directory of your Android device prior to performing these steps. 1. Start the ALDLDroid app. 2. Go into ALDLDroid settings by pressing the 3 dots in the upper right corner of the screen, then select 'Settings'. 3. Select 'Datastream file', then select the adx file for your vehicle.
24 ALDLDroid App Communicating with the ECM 1. Connect to the ECU by pressing the 3 dots in the upper right corner of the screen, then select 'Connect to ECU'.
25 ALDLDroid App Adding Gauges 1. Double tap on the screen to add gauges. After the grid becomes visible, tap the '+' sign to add a gauge. 2. Edit the gauge characteristics. The Source: selection allows you to pick the parameter from the available data. The Indicator type: allows you to pick the gauge style. The Title and Value colors may alos be changed. Once all parameters are set, press 'Create'.
26 3. Double click to exit out of grid edit mode.
27 ALDLDroid App Deleting Gauges 1. Double tap on the screen to enter grid edit mode. After the grid becomes visible, select the gauge to delete. A white box will appear around the gauge when selected. Once the gauge is selected, press the pencil icon. 2. Select the Remove button to delete the gauge.
28 ALDLDroid App Moving and Resizing Gauges 1. Double tap on the screen to enter grid edit mode. After the grid becomes visible, select the gauge to move or resize. A white box will appear around the gauge when selected 2. Using one finger, drag the selected gauge to the desired position.
29 3. Using two fingers, pinch/zoom on the gauge to resize the gauge. 4. Double tap the screen to exit the grid edit mode.
30 Installing 'FX File Manager' Software on Android 1. Click the Google Play icon on your Android device. 2. Click the Search Icon (looks like a magnifying glass). 3. Search for 'FX File Manager'. 4. Select 'Install'. 5. Click the 'Home' button to return to the main screen. 6. At the bottom of the screen, click the 'Apps' icon. 7. Scroll until the 'FX File Manager' icon is visible. 8. Press and hold the 'FX File Manager' icon. Once the background changes to the home screen, drop the 'FX File Manager' icon where desired.
31 Using 'FX File Manager' to move.aldl and.adx files Note: The.aldl or.adx file should have been already downloaded prior to performing these steps. The files will reside in the Downloads directory. 1. Go to your home screen. Click on the FX File Explorer icon. 2. When FX File Explorer opens, it should be at the home screen. You can verify this by the home icon beneath the FX logo in the upper left corner. Select Download icon from this screen.
32 3. PRESS and HOLD the file that you want to move. A pop-up window shall appear. 4. Select the Cut(Move) option.
33 5. In the upper right corner of the screen, it should indicate Clipboard, 1 Cut. Select the House icon in the upper left hand corner. 6. Select the Main Storage icon.
34 7. Select the desired folder. Select ALDL for the ALDL Scan App if moving an.aldl file. Select ALDLDroid, then the adx folder for the ALDLDroid app if moving an.adx file. 8. Click on the Clipboard icon in the upper right hand corner. 9. Select the Paste button to move the file to this directory. 13. The file should now appear in the directory list.
35 Bluetooth Interface Pairing with a PC The following steps cover Bluetooth pairing on Windows 10. Other versions or Windows are similar. 1. Right click on the Bluetooth icon in the lower right notification area. You may need to click on the arrow pointing up to make the icon visible in the pop-up panel. 2. Select Add a Bluetooth Device.
36 3. Verify Bluetooth is ON. Select HC-05 from the list of devices ready to pair. 4. Enter 1234 for the passcode. Select the Next button
37 5. HC-05 should now show a status of Connected. 6. Click on the More Bluetooth Options.
38 7. In the Bluetooth Settings pop-up windows, click the COM Ports tab. 8. Observe the COM Port number associated with the outgoing direction. This is the COM Port to use with TunerPro RT. Click the OK button to close the windows.
39 TunerPro RT Setting the COM Port PC COM Port Verification should be performed to determine the COM port number for the ALDL Bluetooth Adapter. 1. Start the TunerPro RT application on the PC. 2. Select Tools on the menu bar. 3. Select Preferences from the menu bar drop down. 4. Select the Data Acq./Emulation tab on the Preferences pop up window. 5. Select Configure Plug-In Component button.
40 6. Select the Port Number drop down. 7. Select the port number noted from the PC COM Port Verification procedure or Bluetooth Interface Pairing with a PC procedure. 8. Select OK button. 9. Tuner Pro RT is configured to use your ALDL Bluetooth Adapter for communication.
41 TunerPro RT - Loading an.adx File On the menu bar, click Acquisition, then select Load Definition File. Select the adx file from the pop up dialog.
42 At the top of the screen, it should now indicate the new adx file.
43 TunerPro RT - Starting / Stopping Data Acquisition At the bottom of the screen TunerPro RT should indiciate that it is not currently connected. Click the opposing arrows in the tool bar to start communication. At the bottom of the screen TunerPro RT should indiciate that it is connecting, then connected. TunerPro RT will also indicate the frequency of the data packets as X.XX Hz. Click the opposing arrows in the tool bar to stop communication.
44 Tuner Pro RT should again indicate that it is not connected.
45 TunerPro RT - Viewing Data as a List TunerPro RT provides multiple views for analyzing your vehicle s data. The simplest and easiest view to use is the List View. Click the toolbar icon that looks like a flip folder. In the main viewing area of the screen, a window should appear with various vehicle parameters.
46 This window can be manipulated like any other window in MS Windows. The drop down menu at the top of the window can be used to select between various available lists.
47 Flashing(Programming) ECMs Disclaimer: 1320 Electronics is not liable for damaged ECMs. Due to the limited buffer size in the ALDL Bluetooth Adapter, only software specifically designed to flash ECMs with this ALDL Bluetooth Adapter should be used. This adapter contains a very small buffer that can overflow easily, resulting in data corruption and possible ECM failure. Flashing ECMs even with software compatible with this ALDL Bluetooth Adapter can result in ECM failure. Flash at your own risk! Programs that use this ALDL Bluetooth Adapter to flash ECMs should throttle data sent to the adapter. The easiest way to accomplish this is by sending the data byte by byte, and waiting for each byte to reflect back through the adapter. By design, anything written to the adapter will be reflected back to the sender. By waiting for each byte to reflect back, the flashing software can minimize the chance of data corruption. Other things to do when flashing an ECM: 1. Ensure the vehicle s battery is sufficiently charged. 2. Ensure that the ALDL Bluetooth Adapter is securely connected to the ALDL connector and power. 3. Ensure that computer/phone/tablet is sufficiently charged or connected to a power source. 4. Ensure that no other applications are running on the computer/phone/tablet. 5. If using a phone to flash the ECM, ensure that messaging and phone services are disabled. This can be accomplished by removing the SIM card.
ALDL Bluetooth Adapter with USB (MK2)
 1320 Electronics LLC for: ALDL Bluetooth Adapter with USB (MK2) Contents Warnings 3 Specifications 4 Quick Start Instructions 5 Installing the 'ALDL Bluetooth adapter' 6 Operating the ALDL Bluetooth Adapter
1320 Electronics LLC for: ALDL Bluetooth Adapter with USB (MK2) Contents Warnings 3 Specifications 4 Quick Start Instructions 5 Installing the 'ALDL Bluetooth adapter' 6 Operating the ALDL Bluetooth Adapter
1320 Electronics LLC USB-ALDL Cable User s Guide Electronics LLC. User s Guide for: USB-ALDL Cable
 1320 Electronics LLC User s Guide for: USB-ALDL Cable 1 Contents Warnings 3 Specifications 4 Configuration 5 Automatic Driver Installation 6 Manual Driver Installation 7 Driver Installation Verification
1320 Electronics LLC User s Guide for: USB-ALDL Cable 1 Contents Warnings 3 Specifications 4 Configuration 5 Automatic Driver Installation 6 Manual Driver Installation 7 Driver Installation Verification
Windows 10: Part 2. Updated: May 2018 Price: $1.80
 Windows 10: Part 2 Updated: May 2018 Price: $1.80 A Special Note on Terminology Windows 10 accepts both mouse and touch commands. This means that you could either use mouse clicks or touch gestures interchangeably.
Windows 10: Part 2 Updated: May 2018 Price: $1.80 A Special Note on Terminology Windows 10 accepts both mouse and touch commands. This means that you could either use mouse clicks or touch gestures interchangeably.
12.3 Pro Dash Quick Start Guide
 12.3 Pro Dash Quick Start Guide 553-111 CONTENTS: Package Contents... 3 Mounting... 3 Connections... 4 Main Connector... 4 CAN Extension Harness... 6 USB... 7 GPS Antenna... 7 Cleaning... 7 Touchscreen
12.3 Pro Dash Quick Start Guide 553-111 CONTENTS: Package Contents... 3 Mounting... 3 Connections... 4 Main Connector... 4 CAN Extension Harness... 6 USB... 7 GPS Antenna... 7 Cleaning... 7 Touchscreen
In order to update you will have to uninstall the current version and install the newer version using the same procedure.
 Installing the 3M Cloud Library app on your Kindle Fire DISCLAIMER These instructions are to be used as a reference only. Please note that by downloading the 3M Cloud Library app you assume all risk of
Installing the 3M Cloud Library app on your Kindle Fire DISCLAIMER These instructions are to be used as a reference only. Please note that by downloading the 3M Cloud Library app you assume all risk of
Lifespan Guide for installing and using Citrix Receiver on your Mobile Device
 Lifespan Guide for installing and using Citrix Receiver on your Mobile Device About Remote Access with Citrix Receiver... 2 Installation Instructions for iphones:... 3 ios - Learning Gestures... 7 Installation
Lifespan Guide for installing and using Citrix Receiver on your Mobile Device About Remote Access with Citrix Receiver... 2 Installation Instructions for iphones:... 3 ios - Learning Gestures... 7 Installation
Farm Sprayer GPS Pro & Pro Software. Operation Manual
 Farm Sprayer GPS Pro & Pro Software Operation Manual 1 Table of Contents INSTALLATION OF PRO SOFTWARE 3 UPDATING SOFTWARE 4 SETTING UP THE GPS CABLES & CONNECTORS 5 CONNECTING TO WIFI TO SAVE MAPS 6 OPERATING
Farm Sprayer GPS Pro & Pro Software Operation Manual 1 Table of Contents INSTALLATION OF PRO SOFTWARE 3 UPDATING SOFTWARE 4 SETTING UP THE GPS CABLES & CONNECTORS 5 CONNECTING TO WIFI TO SAVE MAPS 6 OPERATING
OBD Auto Doctor. User Manual for ios (iphone and ipad) Copyright 2018 Creosys Ltd
 OBD Auto Doctor User Manual for ios (iphone and ipad) Copyright 2018 Creosys Ltd User Manual for ios (iphone and ipad) 1. Introduction 1.1 Platform and Hardware Requirements 1.2 Supported Adapters 1.3
OBD Auto Doctor User Manual for ios (iphone and ipad) Copyright 2018 Creosys Ltd User Manual for ios (iphone and ipad) 1. Introduction 1.1 Platform and Hardware Requirements 1.2 Supported Adapters 1.3
Mini Mini GlobiLab Software Quick Start Guide
 Mini Mini GlobiLab Software Quick Start Guide This Guide is intended to help you get your Mini up and running quickly. For more detailed instructions, please see the Getting to Know Your Mini document
Mini Mini GlobiLab Software Quick Start Guide This Guide is intended to help you get your Mini up and running quickly. For more detailed instructions, please see the Getting to Know Your Mini document
1. Introduction P Package Contents 1.
 1 Contents 1. Introduction ------------------------------------------------------------------------------- P. 3-5 1.1 Package Contents 1.2 Tablet Overview 2. Using the Tablet for the first time ---------------------------------------------------
1 Contents 1. Introduction ------------------------------------------------------------------------------- P. 3-5 1.1 Package Contents 1.2 Tablet Overview 2. Using the Tablet for the first time ---------------------------------------------------
Tecla Access for Android
 Tecla Access for Android User Guide Version 0.4 Getting Started 1. Download and install the Tecla Access App The latest release version is 1.0. There are a few different ways to install the Tecla Access
Tecla Access for Android User Guide Version 0.4 Getting Started 1. Download and install the Tecla Access App The latest release version is 1.0. There are a few different ways to install the Tecla Access
FAC-R Frequency to Analog Converter Installation, Operating & Maintenance Manual
 COMPANY FAC-R Frequency to Analog Converter Installation, Operating & Maintenance Manual 2017 AW-Lake Company. All rights reserved. Doc ID:FACMAN12082017 V4 Table of Contents Product Overview...3 Operation...3
COMPANY FAC-R Frequency to Analog Converter Installation, Operating & Maintenance Manual 2017 AW-Lake Company. All rights reserved. Doc ID:FACMAN12082017 V4 Table of Contents Product Overview...3 Operation...3
HypotULTRA. Quick Start Guide SAFETY CHECKLIST. Survey the test station. Make sure it is safe & orderly.
 EN 61010-1 EN 61010-31 Quick Start Guide HypotULTRA for the following models: 7800, 7820, 7850 SAFETY CHECKLIST Survey the test station. Make sure it is safe & orderly. Always keep unqualified/unauthorized
EN 61010-1 EN 61010-31 Quick Start Guide HypotULTRA for the following models: 7800, 7820, 7850 SAFETY CHECKLIST Survey the test station. Make sure it is safe & orderly. Always keep unqualified/unauthorized
NovoConnect B360. Wireless Presentation & Collaboration System. User Manual Version 0.98
 NovoConnect B360 Wireless Presentation & Collaboration System User Manual Version 0.98 Copyright 2013 DELTA Electronics, Inc. All rights reserved. Page 1 Table of Contents TABLE OF CONTENTS... 2 1. GETTING
NovoConnect B360 Wireless Presentation & Collaboration System User Manual Version 0.98 Copyright 2013 DELTA Electronics, Inc. All rights reserved. Page 1 Table of Contents TABLE OF CONTENTS... 2 1. GETTING
VEGA. Operation Manual T A B L E T P C. advent vega operation manaul_new.indd 1
 VEGA T A B L E T P C Operation Manual advent vega operation manaul_new.indd 1 advent vega operation manaul_new.indd 2 CONTENTS SETTING UP YOUR TABLET FOR THE FIRST TIME... 4 USING THE DEVICE S BUTTONS
VEGA T A B L E T P C Operation Manual advent vega operation manaul_new.indd 1 advent vega operation manaul_new.indd 2 CONTENTS SETTING UP YOUR TABLET FOR THE FIRST TIME... 4 USING THE DEVICE S BUTTONS
FAQ for KULT Basic. Connections. Settings. Calls. Apps. Media
 FAQ for KULT Basic 1. What do the Icons mean that can be found in notifications bar at the top of my screen? 2. How can I move an item on the home screen? 3. How can I switch between home screens? 4. How
FAQ for KULT Basic 1. What do the Icons mean that can be found in notifications bar at the top of my screen? 2. How can I move an item on the home screen? 3. How can I switch between home screens? 4. How
XPress 2.3 Annotation
 XPress 2.3 Annotation XPress is our popular desktop annotation and white boarding application. Starting with XPress version 2.2 you can create XPress documents using our Mac or Windows version and then
XPress 2.3 Annotation XPress is our popular desktop annotation and white boarding application. Starting with XPress version 2.2 you can create XPress documents using our Mac or Windows version and then
Press Input to open the on screen input menu. Then tap on any input to select it.
 Power LED Remote IR Sensor PC Home Screen USB Ports Not Used Power Input Exit Home Settings Vol. - Vol. + Screen Press Input to open the on screen input menu. Then tap on any input to select it. Page #:
Power LED Remote IR Sensor PC Home Screen USB Ports Not Used Power Input Exit Home Settings Vol. - Vol. + Screen Press Input to open the on screen input menu. Then tap on any input to select it. Page #:
VANTAGE CL1. Installation and use of the CL1 Karting Data Kit
 Installation and use of the CL1 Karting Data Kit Table of Contents What s in the box 3 Items needed for installation 4 CL1 registration 5 D3 app install 6 Battery installation 7 Mounting the CL1 data box
Installation and use of the CL1 Karting Data Kit Table of Contents What s in the box 3 Items needed for installation 4 CL1 registration 5 D3 app install 6 Battery installation 7 Mounting the CL1 data box
VP- X Pro & VP- X Sport
 VP- X Configurator Release Notes As of version 1.6 (May 13, 2013) This document updated October 31, 2013 Contents 1. Models...1 2. Updating the VP-X Pro and Sport firmware (Automatic)...1 3. Software Upgrade
VP- X Configurator Release Notes As of version 1.6 (May 13, 2013) This document updated October 31, 2013 Contents 1. Models...1 2. Updating the VP-X Pro and Sport firmware (Automatic)...1 3. Software Upgrade
1. Introduction P Package Contents 1.
 1 Contents 1. Introduction ------------------------------------------------------------------------------- P. 3-5 1.1 Package Contents 1.2 Tablet Overview 2. Using the Tablet for the first time ---------------------------------------------------
1 Contents 1. Introduction ------------------------------------------------------------------------------- P. 3-5 1.1 Package Contents 1.2 Tablet Overview 2. Using the Tablet for the first time ---------------------------------------------------
User Manual Australia
 User Manual Australia April 2009 EAZ0057B06A Rev. A Trademarks Acknowledgements Snap-on, ShopStream Connect, ETHOS, MODIS, SOLUS, SOLUS PRO, and Vantage PRO are trademarks of Snap-on Incorporated. All
User Manual Australia April 2009 EAZ0057B06A Rev. A Trademarks Acknowledgements Snap-on, ShopStream Connect, ETHOS, MODIS, SOLUS, SOLUS PRO, and Vantage PRO are trademarks of Snap-on Incorporated. All
Olive_QS_SL.book Page 1 Wednesday, September 18, :41 PM Quick Start
 Quick Start NOTE: Features may vary by model and country. Setting up your tablet 1 2 3 After charging the battery, press and hold the power button for about 5 seconds until the HP logo is displayed. IMPORTANT:
Quick Start NOTE: Features may vary by model and country. Setting up your tablet 1 2 3 After charging the battery, press and hold the power button for about 5 seconds until the HP logo is displayed. IMPORTANT:
DD-600. A member of the Data Dolphin Family of Data Logging Systems. Data Dolphin Installation and Usage Manual
 A member of the Data Dolphin Family of Data Logging Systems Real Time Wireless Monitoring Solution Data Dolphin Installation and Usage Manual Last Revision: May 2012-1 - Note to the user: This manual may
A member of the Data Dolphin Family of Data Logging Systems Real Time Wireless Monitoring Solution Data Dolphin Installation and Usage Manual Last Revision: May 2012-1 - Note to the user: This manual may
Remote Workspace. Nubo End User Guide. Version: 1.3 Date: June, Copyright 2017 by Nubo Inc. All rights reserved. Page 1
 Nubo End User Guide Version: 1.3 Date: June, 2017 Copyright 2017 by Nubo Inc. All rights reserved. Page 1 Table of Contents ABOUT THIS GUIDE... 3 1. REGISTRATION & ACTIVATION... 4 A. Install the Nubo App
Nubo End User Guide Version: 1.3 Date: June, 2017 Copyright 2017 by Nubo Inc. All rights reserved. Page 1 Table of Contents ABOUT THIS GUIDE... 3 1. REGISTRATION & ACTIVATION... 4 A. Install the Nubo App
Student Quick Reference Guide
 Student Quick Reference Guide How to use this guide The Chart Student Quick Reference Guide is a resource for PowerLab systems in the classroom laboratory. The topics in this guide are arranged to help
Student Quick Reference Guide How to use this guide The Chart Student Quick Reference Guide is a resource for PowerLab systems in the classroom laboratory. The topics in this guide are arranged to help
Keyser Manufacturing Travel Indicator
 Keyser Manufacturing Travel Indicator Owner s Manual and Quick Reference Guide Table of Contents Disclaimer... 2 What s Included... 3 Travel Indicator Sensor Overview... 4 Recommendations for Installation...
Keyser Manufacturing Travel Indicator Owner s Manual and Quick Reference Guide Table of Contents Disclaimer... 2 What s Included... 3 Travel Indicator Sensor Overview... 4 Recommendations for Installation...
Remote Access Application Viewer User Guide. Version 2.5
 Remote Access Application Viewer User Guide Version 2.5 Table of Contents Table of Contents... 2 Logging into Application Viewer... 4 Setting up your browser for the first time... 8 Internet Explorer...
Remote Access Application Viewer User Guide Version 2.5 Table of Contents Table of Contents... 2 Logging into Application Viewer... 4 Setting up your browser for the first time... 8 Internet Explorer...
FLANDERS MX-5 CLUB OSMAND MANUAL
 FLANDERS MX-5 CLUB OSMAND MANUAL Document version 2018-04-12 Table of content 1. Why OsmAnd? 2.1. Install OsmAnd on Android 2.2 Run OsmAmd for the first time 2.3 Install additional maps 2.4 Use map and
FLANDERS MX-5 CLUB OSMAND MANUAL Document version 2018-04-12 Table of content 1. Why OsmAnd? 2.1. Install OsmAnd on Android 2.2 Run OsmAmd for the first time 2.3 Install additional maps 2.4 Use map and
HD829THD USER MANUAL
 HD829THD USER MANUAL Thank you for buying this XTRONS product. Please read through these instructions so you will know how to operate this product properly. After you have finished reading the instructions,
HD829THD USER MANUAL Thank you for buying this XTRONS product. Please read through these instructions so you will know how to operate this product properly. After you have finished reading the instructions,
CONTENTS. 1- INTRODUCTION 1.1 Introduction 1.2 General Applications and Benefits 1.3 Identification 2- HARDWARE
 1 CONTENTS 1- INTRODUCTION 1.1 Introduction 1.2 General Applications and Benefits 1.3 Identification 2- HARDWARE 3- SOFTWARE DESCRIPTION 3.1 Introduction 3.2 TVS-1000 software 3.3 Software Installation
1 CONTENTS 1- INTRODUCTION 1.1 Introduction 1.2 General Applications and Benefits 1.3 Identification 2- HARDWARE 3- SOFTWARE DESCRIPTION 3.1 Introduction 3.2 TVS-1000 software 3.3 Software Installation
Active Power Programmer Instructions
 Active Power Programmer Instructions Installation 1. Before you install the software, DO NOT PLUG the devices usb port into your computer. You will be ask to do this later in the installation 2. Run the
Active Power Programmer Instructions Installation 1. Before you install the software, DO NOT PLUG the devices usb port into your computer. You will be ask to do this later in the installation 2. Run the
CyberComm Pro 2.4 Data Acquisition Software Installation & User Guide. CyberScan DO 1500
 CyberComm Pro 2.4 Data Acquisition Software Installation & User Guide CyberScan DO 1500 Bench Dissolved Oxygen Meter Technology Made Easy... 68X292341 Rev.0 01/04 PREFACE Thank you for selecting the CyberScan
CyberComm Pro 2.4 Data Acquisition Software Installation & User Guide CyberScan DO 1500 Bench Dissolved Oxygen Meter Technology Made Easy... 68X292341 Rev.0 01/04 PREFACE Thank you for selecting the CyberScan
EasyDiag Series. User s Manual (V ) Issued Date:
 EasyDiag Series User s Manual (V1.00.001) Issued Date: 2014-08-15 Note: This user s manual applies to EasyDiag Series (EasyDiag and EasyDiag Plus) and is subject to change without prior written notice.
EasyDiag Series User s Manual (V1.00.001) Issued Date: 2014-08-15 Note: This user s manual applies to EasyDiag Series (EasyDiag and EasyDiag Plus) and is subject to change without prior written notice.
GETTING TO KNOW YOUR MACBOOK PRO. Equipment. 1. Ports LEFT SIDE RIGHT SIDE
 GETTING TO KNOW YOUR MACBOOK PRO Equipment 1. Ports LEFT SIDE RIGHT SIDE USB 3, Headphone/speaker Jack 2. Thunderbolt Dongle (laptop to VGA for projector) 3. Power Cord & Power Button - connect AC Power
GETTING TO KNOW YOUR MACBOOK PRO Equipment 1. Ports LEFT SIDE RIGHT SIDE USB 3, Headphone/speaker Jack 2. Thunderbolt Dongle (laptop to VGA for projector) 3. Power Cord & Power Button - connect AC Power
Tablet PC User Manual
 Tablet PC User Manual Please read all instructions carefully before use to get the most out of your Time2Touch Tablet PC. The design and features are subject to change without notice. Contents Important
Tablet PC User Manual Please read all instructions carefully before use to get the most out of your Time2Touch Tablet PC. The design and features are subject to change without notice. Contents Important
Zinio for Libraries FAQ
 Zinio for Libraries FAQ General What is Zinio for Libraries? Zinio for Libraries, the world's largest digital library newsstand, offers full-color, interactive digital magazines. Browse from your library's
Zinio for Libraries FAQ General What is Zinio for Libraries? Zinio for Libraries, the world's largest digital library newsstand, offers full-color, interactive digital magazines. Browse from your library's
Remote Access Application Viewer User Guide. Version 2.3
 Remote Access Application Viewer User Guide Version 2.3 Table of Contents Table of Contents... 2 Logging into Application Viewer... 4 Setting up your browser for the first time... 8 Internet Explorer...
Remote Access Application Viewer User Guide Version 2.3 Table of Contents Table of Contents... 2 Logging into Application Viewer... 4 Setting up your browser for the first time... 8 Internet Explorer...
ClaroPDF is an App for reading and commenting on PDF files and documents. ClaroPDF speaks back accessible text PDF files and documents with highqualit
 ClaroPDF User Guide ClaroPDF is an App for reading and commenting on PDF files and documents. ClaroPDF speaks back accessible text PDF files and documents with highquality speech and highlighting so you
ClaroPDF User Guide ClaroPDF is an App for reading and commenting on PDF files and documents. ClaroPDF speaks back accessible text PDF files and documents with highquality speech and highlighting so you
Using Torque Pro with EV Display
 Android app called Torque Pro allows users to create custom display gauges to show real time data streaming via Bluetooth dongle. Originally app was made to stream data from OBDII interface, which is standard
Android app called Torque Pro allows users to create custom display gauges to show real time data streaming via Bluetooth dongle. Originally app was made to stream data from OBDII interface, which is standard
ALLDATA DIAGNOSTICS TM
 ALLDATA TM DIAGNOSTICS USER GUIDE ALLDATA DIAGNOSTICS TM The only scan tool solution with the power of ALLDATA built in 1 OVERVIEW ALLDATA Diagnostics ALLDATA Diagnostics delivers nextgeneration technology
ALLDATA TM DIAGNOSTICS USER GUIDE ALLDATA DIAGNOSTICS TM The only scan tool solution with the power of ALLDATA built in 1 OVERVIEW ALLDATA Diagnostics ALLDATA Diagnostics delivers nextgeneration technology
Remote Display User Manual
 Remote Display User Manual 1 Contents Features... 3 Hardware Overview... 4 Quickstart Guide... 5 Android Application Operation... 6 Launching and Connecting... 6 Main Display... 7 Configuring Channels...
Remote Display User Manual 1 Contents Features... 3 Hardware Overview... 4 Quickstart Guide... 5 Android Application Operation... 6 Launching and Connecting... 6 Main Display... 7 Configuring Channels...
MAGUIRE G2-ES Configuration Instructions for Ethernet to Serial Converter Model: Moxa NPort 5110 Serial Device Server
 TECHNICAL INSTRUCTIONS MAGUIRE G2-ES Configuration Instructions for Ethernet to Serial Converter Model: Moxa NPort 5110 Serial Device Server This instructional support document is written for the MOXA
TECHNICAL INSTRUCTIONS MAGUIRE G2-ES Configuration Instructions for Ethernet to Serial Converter Model: Moxa NPort 5110 Serial Device Server This instructional support document is written for the MOXA
ATS e-track Certified BAFX
 Driver: Before you start, you must have a Driver Login, Password and Vehicle ID from your Administrator. Any other apps running on this tablet/phone that communicate to the BAFX must be stopped and shutdown.
Driver: Before you start, you must have a Driver Login, Password and Vehicle ID from your Administrator. Any other apps running on this tablet/phone that communicate to the BAFX must be stopped and shutdown.
SPARK-E-MATE BLUETOOTH LOGGING
 SPARK-E-MATE BLUETOOTH LOGGING PRODUCT: MOBILE DEVICES: CUSTOMER: Spark-e-mate 493BTL & 493BTLi (DRWG PC-5157-2) PCs & Laptops, Android Devices, ios Devices Schneider Electric Document Control Document
SPARK-E-MATE BLUETOOTH LOGGING PRODUCT: MOBILE DEVICES: CUSTOMER: Spark-e-mate 493BTL & 493BTLi (DRWG PC-5157-2) PCs & Laptops, Android Devices, ios Devices Schneider Electric Document Control Document
Tablet PC User Manual
 Tablet PC User Manual Please read all instructions carefully before use to get the most out of your Time2Touch Tablet PC. The design and features are subject to change without notice. Contents Important
Tablet PC User Manual Please read all instructions carefully before use to get the most out of your Time2Touch Tablet PC. The design and features are subject to change without notice. Contents Important
Table of Contents. Part I USB Communication. Part II User Interface. Part III User Settings (Tab Control) DFS-1000 Dataview. 2 File Menu.
 2 Table of Contents Part I USB Communication 3 1 Important... Information 3 2 Connecting... Controller 3 Part II User Interface 4 1 Overview... 4 2 File Menu... 5 3 Options... Menu 6 4 Help Menu... 6 5
2 Table of Contents Part I USB Communication 3 1 Important... Information 3 2 Connecting... Controller 3 Part II User Interface 4 1 Overview... 4 2 File Menu... 5 3 Options... Menu 6 4 Help Menu... 6 5
Help us make this document better smarttech.com/docfeedback/ SMART Ink 3.1 USER S GUIDE FOR WINDOWS OPERATING SYSTEMS
 Help us make this document better smarttech.com/docfeedback/170830 SMART Ink 3.1 USER S GUIDE F WINDOWS OPERATING SYSTEMS Trademark notice SMART Ink, SMART Notebook, SMART Meeting Pro, Pen ID, smarttech,
Help us make this document better smarttech.com/docfeedback/170830 SMART Ink 3.1 USER S GUIDE F WINDOWS OPERATING SYSTEMS Trademark notice SMART Ink, SMART Notebook, SMART Meeting Pro, Pen ID, smarttech,
DENT Instruments ELITEpro Mobile App
 DENT Instruments ELITEpro Mobile App Version 3.0 Instruction Guide Revision: Final Draft May 20, 2015 Page 2 of 16 Instruction Guide: ELITEpro Mobile App 2015 DENT Instruments, Inc. All rights reserved.
DENT Instruments ELITEpro Mobile App Version 3.0 Instruction Guide Revision: Final Draft May 20, 2015 Page 2 of 16 Instruction Guide: ELITEpro Mobile App 2015 DENT Instruments, Inc. All rights reserved.
Installation Instructions for: Channel Thermocouple Amplifier
 Installation Instructions for: 30-2204 4 Channel Thermocouple Amplifier The Advanced Engine Management (AEM) 4 channel thermocouple amplifier revolutionizes temperature measurements by providing laboratory
Installation Instructions for: 30-2204 4 Channel Thermocouple Amplifier The Advanced Engine Management (AEM) 4 channel thermocouple amplifier revolutionizes temperature measurements by providing laboratory
Remote Display User Manual
 Remote Display User Manual 1 Contents: Introduction - Features... 3 Hardware Overview... 4 Quick-Start Guide... 5 Android Application Operation... 6 Launching and Connecting... 6 Main Display... 7 Configuring
Remote Display User Manual 1 Contents: Introduction - Features... 3 Hardware Overview... 4 Quick-Start Guide... 5 Android Application Operation... 6 Launching and Connecting... 6 Main Display... 7 Configuring
Using the NM150 with Adulticiding
 Reason Adulticiding 3.5 includes support for the New Mountain NM150 Weather Station. Adulticiding fogger log point details include temperature, wind speed, and wind direction. These can be recorded from
Reason Adulticiding 3.5 includes support for the New Mountain NM150 Weather Station. Adulticiding fogger log point details include temperature, wind speed, and wind direction. These can be recorded from
PMDX-411 SmartBOB-USB with DB-25 Connector For use with Mach4
 PMDX-411 SmartBOB-USB with DB-25 Connector For use with Mach4 Quick Start Guide Document Revision: 0.4 Date: 6 May 2015 This document applies to units built on artwork revision PCB-522B. This is a rough
PMDX-411 SmartBOB-USB with DB-25 Connector For use with Mach4 Quick Start Guide Document Revision: 0.4 Date: 6 May 2015 This document applies to units built on artwork revision PCB-522B. This is a rough
The port replicator may have features that are not supported by your computer.
 Please refer to the product label for the HP product number and serial number. This is useful information if you ever need to contact technical support. Getting Started This section identifies the visible
Please refer to the product label for the HP product number and serial number. This is useful information if you ever need to contact technical support. Getting Started This section identifies the visible
GPS Kit 4.1 User Guide / Garafa.com
 GPS Kit 4.1 User Guide / Garafa.com MAPS Zooming & Panning Pinch in & out to change zoom level. Zooming is done with respect to the center of the screen. Panning is done by using one finger and dragging
GPS Kit 4.1 User Guide / Garafa.com MAPS Zooming & Panning Pinch in & out to change zoom level. Zooming is done with respect to the center of the screen. Panning is done by using one finger and dragging
General Notice Introduction Functional Description Product Troubleshooting Driver Setup...
 Table of Contents General Notice... 1 Introduction... 2 Functional Description... 4 Product Troubleshooting... 7 Driver Setup... 8 Firmware Update... 10 Warranty and Service... 12 General Notice The Bluetooth
Table of Contents General Notice... 1 Introduction... 2 Functional Description... 4 Product Troubleshooting... 7 Driver Setup... 8 Firmware Update... 10 Warranty and Service... 12 General Notice The Bluetooth
MANUAL. Per FMCSA rules, this guide must be kept in the vehicle at all times. National Transportation Partners LLC
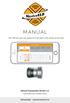 MANUAL Per FMCSA rules, this guide must be kept in the vehicle at all times National Transportation Partners LLC 1040 Borden Drive, Roselle, Il 60172 630.422.7497 support@mastereld.com DOWNLOAD MASTERELD
MANUAL Per FMCSA rules, this guide must be kept in the vehicle at all times National Transportation Partners LLC 1040 Borden Drive, Roselle, Il 60172 630.422.7497 support@mastereld.com DOWNLOAD MASTERELD
MTX-D Ethanol Content and Fuel Temperature Gauge User Manual
 MTX-D Ethanol Content and Fuel Temperature Gauge User Manual P/N 3912 kit does not include flex fuel sensor. The ECF-1 is compatible with GM P/Ns 13577429 and 13577379 1. Installation... 2 1.1 Gauge Mounting...
MTX-D Ethanol Content and Fuel Temperature Gauge User Manual P/N 3912 kit does not include flex fuel sensor. The ECF-1 is compatible with GM P/Ns 13577429 and 13577379 1. Installation... 2 1.1 Gauge Mounting...
in3 Polara FS Android Application Manual
 Polara in3 Polara FS Android Application Manual Rev. A 11/1/2018 Contents 1. Using the Polara Field Service App for Android... 3 1.1 Bluetooth Connection...3 1.1.1 Connection Example: Samsung S7 running
Polara in3 Polara FS Android Application Manual Rev. A 11/1/2018 Contents 1. Using the Polara Field Service App for Android... 3 1.1 Bluetooth Connection...3 1.1.1 Connection Example: Samsung S7 running
ScanSKU: Picking App User Guide
 ScanSKU: Picking App User Guide Step 1 Download App Download the app at the download page here: www.scansku.com/downloads Install the app onto your Android Device and open it. For most picking users, we
ScanSKU: Picking App User Guide Step 1 Download App Download the app at the download page here: www.scansku.com/downloads Install the app onto your Android Device and open it. For most picking users, we
Overview. Cisco Cius User Guide 1
 Overview This chapter outlines the features of Cisco Cius. The chapter covers these topics: Hardware, page 2 Features, page 10 Figure 1 shows the Cisco Cius. Figure 1 Cisco Cius Cisco Cius User Guide 1
Overview This chapter outlines the features of Cisco Cius. The chapter covers these topics: Hardware, page 2 Features, page 10 Figure 1 shows the Cisco Cius. Figure 1 Cisco Cius Cisco Cius User Guide 1
Tecla Access for Android
 Tecla Access for Android User Guide Version 0.3 Getting Started 1. Download and install the Tecla Access App The latest release version is 0.7.1 beta. There are a few different ways to install Tecla Access
Tecla Access for Android User Guide Version 0.3 Getting Started 1. Download and install the Tecla Access App The latest release version is 0.7.1 beta. There are a few different ways to install Tecla Access
How to Get Started. Figure 3
 Tutorial PSpice How to Get Started To start a simulation, begin by going to the Start button on the Windows toolbar, then select Engineering Tools, then OrCAD Demo. From now on the document menu selection
Tutorial PSpice How to Get Started To start a simulation, begin by going to the Start button on the Windows toolbar, then select Engineering Tools, then OrCAD Demo. From now on the document menu selection
Working with PDF s. To open a recent file on the Start screen, double click on the file name.
 Working with PDF s Acrobat DC Start Screen (Home Tab) When Acrobat opens, the Acrobat Start screen (Home Tab) populates displaying a list of recently opened files. The search feature on the top of the
Working with PDF s Acrobat DC Start Screen (Home Tab) When Acrobat opens, the Acrobat Start screen (Home Tab) populates displaying a list of recently opened files. The search feature on the top of the
Please read this manual carefully before you use the unit and save it for future reference.
 ANDROID STEREO RECEIVER Please read this manual carefully before you use the unit and save it for future reference. Installation Precaution: 1. This unit is designed for using a 12V negative ground system
ANDROID STEREO RECEIVER Please read this manual carefully before you use the unit and save it for future reference. Installation Precaution: 1. This unit is designed for using a 12V negative ground system
Spark Nano 3.0. User s Guide WHEN YOU NEED TO KNOW.
 1 Spark Nano 3.0 User s Guide WHEN YOU NEED TO KNOW. 2 What s Inside Spark Nano Wall Charger Cellular SIM Card (Already in device)* Optional Accessories * The missing card is already installed inside of
1 Spark Nano 3.0 User s Guide WHEN YOU NEED TO KNOW. 2 What s Inside Spark Nano Wall Charger Cellular SIM Card (Already in device)* Optional Accessories * The missing card is already installed inside of
Options. Parts List. Optional Expansion Hub Optional Ignition Module Optional Memory Card
 Options Optional Expansion Hub Optional Ignition Module Optional Memory Card View boost, speed, and gear on the LCD Display. View the ignition changes on the LCD Display. Log and store map data. Card storage
Options Optional Expansion Hub Optional Ignition Module Optional Memory Card View boost, speed, and gear on the LCD Display. View the ignition changes on the LCD Display. Log and store map data. Card storage
User Guide pdoc Signer for Apple ipad
 User Guide pdoc Signer for Apple ipad Version 1.4 July 18, 2017 Copyright 2017 Topaz Systems Inc. All rights reserved. For Topaz Systems, Inc. trademarks and patents, visit www.topazsystems.com/legal.
User Guide pdoc Signer for Apple ipad Version 1.4 July 18, 2017 Copyright 2017 Topaz Systems Inc. All rights reserved. For Topaz Systems, Inc. trademarks and patents, visit www.topazsystems.com/legal.
BatteryCheck USER MANUAL BATTERY MANAGEMENT TECHNOLOGY THAT POWERS YOUR ADVENTURES.
 BatteryCheck USER MANUAL BM PRO - 19 Henderson Road, Knoxfield 3180, Victoria, Australia Phone +61 3 9763 0962 Fax +61 3 9763 8789 Email sales@teambmpro.com Web www.teambmpro.com BATTERY MANAGEMENT TECHNOLOGY
BatteryCheck USER MANUAL BM PRO - 19 Henderson Road, Knoxfield 3180, Victoria, Australia Phone +61 3 9763 0962 Fax +61 3 9763 8789 Email sales@teambmpro.com Web www.teambmpro.com BATTERY MANAGEMENT TECHNOLOGY
User Guide. Version January 11, Copyright 2018 Topaz Systems Inc. All rights reserved.
 User Guide pdoc Signer for Android Tablets Version 1.0.6 January 11, 2018 Copyright 2018 Topaz Systems Inc. All rights reserved. For Topaz Systems, Inc. trademarks and patents, visit www.topazsystems.com/legal.
User Guide pdoc Signer for Android Tablets Version 1.0.6 January 11, 2018 Copyright 2018 Topaz Systems Inc. All rights reserved. For Topaz Systems, Inc. trademarks and patents, visit www.topazsystems.com/legal.
Pulsed Frequency TM. PlasmaBasic Software Download, Installation and User Guide
 Pulsed Frequency TM PlasmaBasic Software Download, Installation and User Guide Contents Account Registration... 3 Create an Account... 4 Download the Software... 6 Chrome... 7 Edge... 8 Firefox... 10 Install
Pulsed Frequency TM PlasmaBasic Software Download, Installation and User Guide Contents Account Registration... 3 Create an Account... 4 Download the Software... 6 Chrome... 7 Edge... 8 Firefox... 10 Install
Setting Up and Using Chat Texting
 Setting Up and Using Chat Texting PRC-Saltillo 1022 Heyl Road Wooster, OH 44691 https://www.prc-saltillo.com Copyright and Trademark Information 2017-2019 PRC-Saltillo. All rights reserved. Under copyright
Setting Up and Using Chat Texting PRC-Saltillo 1022 Heyl Road Wooster, OH 44691 https://www.prc-saltillo.com Copyright and Trademark Information 2017-2019 PRC-Saltillo. All rights reserved. Under copyright
zuvo User Guide For zuvo -D Speech-Generating Devices Find more resources online:
 zuvo User Guide TM For zuvo -D Speech-Generating Devices Find more resources online: www.talktometechnologies.com/support/ Table of contents Technical Hardware and features... 2 Speech settings... 3 Take
zuvo User Guide TM For zuvo -D Speech-Generating Devices Find more resources online: www.talktometechnologies.com/support/ Table of contents Technical Hardware and features... 2 Speech settings... 3 Take
Bombardier Flight Deck app
 Bombardier Flight Deck app Bombardier Flight Deck app 2.0 what s new Bombardier Flight Deck app 2.0 what s new Table of Contents What s new in Bombardier Flight Deck app 2.0... 3 Sync progress screen...
Bombardier Flight Deck app Bombardier Flight Deck app 2.0 what s new Bombardier Flight Deck app 2.0 what s new Table of Contents What s new in Bombardier Flight Deck app 2.0... 3 Sync progress screen...
Flex Series User Guide
 User Programmable Current 4..20mA Digital RS485 Dual & Single Axis Up to 360º 2016 Flex Series User Guide Sensor Installation, Wiring, Flexware App Instructions Page 1 of 33 Page 2 of 33 Table of Contents
User Programmable Current 4..20mA Digital RS485 Dual & Single Axis Up to 360º 2016 Flex Series User Guide Sensor Installation, Wiring, Flexware App Instructions Page 1 of 33 Page 2 of 33 Table of Contents
Peace of mind, in real-time. User Guide
 Peace of mind, in real-time User Guide The hereo Family User Guide - Table of Contents GETTING STARTED 3 WHAT S IN THE BOX 3 GETTING TO KNOW YOUR HEREO WATCH 3 CHARGING YOUR HEREO WATCH 4 DOWNLOADING THE
Peace of mind, in real-time User Guide The hereo Family User Guide - Table of Contents GETTING STARTED 3 WHAT S IN THE BOX 3 GETTING TO KNOW YOUR HEREO WATCH 3 CHARGING YOUR HEREO WATCH 4 DOWNLOADING THE
Requirements Instructions Configuring Cat ET to use the Wireless CA3 Radio... 12
 Getting Started Table of Contents INTRODUCTION... 2 PC, COMMUNICATION HARDWARE, AND CABLE REQUIREMENTS... 3 SETTING UP THE COMMUNICATION ADAPTER 3... 5 Requirements... 5 Configuring Cat Electronic Technician
Getting Started Table of Contents INTRODUCTION... 2 PC, COMMUNICATION HARDWARE, AND CABLE REQUIREMENTS... 3 SETTING UP THE COMMUNICATION ADAPTER 3... 5 Requirements... 5 Configuring Cat Electronic Technician
R4 Engine Programming Software
 R4 Engine Programming Software Description: The R4 software is a Windows TM based software package that provides the user interface for a variety of Split Second engine management products. It controls
R4 Engine Programming Software Description: The R4 software is a Windows TM based software package that provides the user interface for a variety of Split Second engine management products. It controls
User Manual. pdoc Forms Designer. Version 3.7 Last Update: May 25, Copyright 2018 Topaz Systems Inc. All rights reserved.
 User Manual pdoc Forms Designer Version 3.7 Last Update: May 25, 2018 Copyright 2018 Topaz Systems Inc. All rights reserved. For Topaz Systems, Inc. trademarks and patents, visit www.topazsystems.com/legal.
User Manual pdoc Forms Designer Version 3.7 Last Update: May 25, 2018 Copyright 2018 Topaz Systems Inc. All rights reserved. For Topaz Systems, Inc. trademarks and patents, visit www.topazsystems.com/legal.
EXPRESS. Users Guide. Version 3.5
 EXPRESS Users Guide Version 3.5 Table of Contents 1 System Overview... 3 2 System Requirements... 3 3 Contents in ECMTUNE System Box... 3 4 Installation Information... 4 5 Registration Information... 7
EXPRESS Users Guide Version 3.5 Table of Contents 1 System Overview... 3 2 System Requirements... 3 3 Contents in ECMTUNE System Box... 3 4 Installation Information... 4 5 Registration Information... 7
Table of Contents. Table of Contents
 Table of Contents Table of Contents Introduction... 3 Installing a V Series Data Logger... 5 Getting acquainted with your V Series Logger System... 5 The Data Loggers... 5 The System Components... 6 Planning
Table of Contents Table of Contents Introduction... 3 Installing a V Series Data Logger... 5 Getting acquainted with your V Series Logger System... 5 The Data Loggers... 5 The System Components... 6 Planning
User Guide: Experience Mobile App
 Experience Mobile App USER GUIDE Download from Windows Store Table of Contents Experience Mobile App User Guide... 3 Downloading the App... 3 Using the Experience App... 4 Step 1: The Library...4 Step
Experience Mobile App USER GUIDE Download from Windows Store Table of Contents Experience Mobile App User Guide... 3 Downloading the App... 3 Using the Experience App... 4 Step 1: The Library...4 Step
OPCONNECT VERSION 1.03 ios MOBILE APP FEATURE FUNCTIONALITY DOCUMENT
 OPCONNECT VERSION 1.03 ios MOBILE APP FEATURE FUNCTIONALITY DOCUMENT OpConnect, LLC 3030 SW 1 st Ave Portland, Oregon 97201 503-477-5203 www.opconnect.com This document and the information contained herein
OPCONNECT VERSION 1.03 ios MOBILE APP FEATURE FUNCTIONALITY DOCUMENT OpConnect, LLC 3030 SW 1 st Ave Portland, Oregon 97201 503-477-5203 www.opconnect.com This document and the information contained herein
Galaxy Tab S2 NOOK Key Features
 Galaxy Tab S2 NOOK Key Features Front-facing Camera Power/Lock Volume Memory Card Slot Recent Headset Jack Back Home Camera Speaker Speaker USB/Accessory Port Basic Functions Charging the Battery Before
Galaxy Tab S2 NOOK Key Features Front-facing Camera Power/Lock Volume Memory Card Slot Recent Headset Jack Back Home Camera Speaker Speaker USB/Accessory Port Basic Functions Charging the Battery Before
HOW TO DOWNLOAD ELECTRONIC BOOKS ONTO YOUR E-BOOK READER
 HOW TO DOWNLOAD ELECTRONIC BOOKS ONTO YOUR E-BOOK READER From the Peoria Public Library homepage http://library.peoriaaz.gov Click on Digital Downloads, listed on the top of the screen. Click on Greater
HOW TO DOWNLOAD ELECTRONIC BOOKS ONTO YOUR E-BOOK READER From the Peoria Public Library homepage http://library.peoriaaz.gov Click on Digital Downloads, listed on the top of the screen. Click on Greater
battery icon in the bottom right corner of the display screen.
 ATTENTION: This handbook contains important information regarding the safe and correct use of your tablet. Please be sure to read the following in order to maximize your enjoyment of the device and to
ATTENTION: This handbook contains important information regarding the safe and correct use of your tablet. Please be sure to read the following in order to maximize your enjoyment of the device and to
Manual Version: V1.02. User Manual Guard Viewer
 Manual Version: V1.02 User Manual Guard Viewer Notice The contents of this document are subject to change without prior notice. Updates will be added to the new version of this manual. We will readily
Manual Version: V1.02 User Manual Guard Viewer Notice The contents of this document are subject to change without prior notice. Updates will be added to the new version of this manual. We will readily
Contents. Introduction. Getting Started. Navigating your Device. Customizing the Panels. Pure Android Audio. E-Books
 Contents Introduction Getting Started Your Device at a Glance Charging Assembling the Power Adapter Turning On/Off, Unlocking Setting to Sleep and Waking Up Inserting and Removing a microsd Card Connecting
Contents Introduction Getting Started Your Device at a Glance Charging Assembling the Power Adapter Turning On/Off, Unlocking Setting to Sleep and Waking Up Inserting and Removing a microsd Card Connecting
FaxFinder Fax Servers
 FaxFinder Fax Servers Models: FF130 FF230 FF430 FF830 Client User Guide FaxFinder Client User Guide Fax Client Software for FaxFinder Series PN S000460B, Version B Copyright This publication may not be
FaxFinder Fax Servers Models: FF130 FF230 FF430 FF830 Client User Guide FaxFinder Client User Guide Fax Client Software for FaxFinder Series PN S000460B, Version B Copyright This publication may not be
IMPORTANT. Installing your EASE Scan Tool Software
 Thank You for purchasing the EASE Diagnostics Scan Tool! Video install instructions to supplement these print instructions are available, if necessary, at www.fixcarsfaster.com. The videos are broken down
Thank You for purchasing the EASE Diagnostics Scan Tool! Video install instructions to supplement these print instructions are available, if necessary, at www.fixcarsfaster.com. The videos are broken down
Congratulations on the purchase of your new Clover Flex
 Congratulations on the purchase of your new Clover Flex Set Up the Hardware What s included Clover Flex Charging cradle Receipt paper Power cord (2 for EU) Power brick Screwdriver Clover Flex Features
Congratulations on the purchase of your new Clover Flex Set Up the Hardware What s included Clover Flex Charging cradle Receipt paper Power cord (2 for EU) Power brick Screwdriver Clover Flex Features
Sync User Guide. Powered by Axient Anchor
 Sync Powered by Axient Anchor TABLE OF CONTENTS End... Error! Bookmark not defined. Last Revised: Wednesday, October 10, 2018... Error! Bookmark not defined. Table of Contents... 2 Getting Started... 7
Sync Powered by Axient Anchor TABLE OF CONTENTS End... Error! Bookmark not defined. Last Revised: Wednesday, October 10, 2018... Error! Bookmark not defined. Table of Contents... 2 Getting Started... 7
TRAINING GUIDE. Mobile for Administrators Part 3 - GIS
 TRAINING GUIDE Mobile for Administrators Part 3 - GIS Mobile for Administrators - GIS One of the critical components of mobile is GIS, and it can also be the most complex. The mobile GIS maps are designed
TRAINING GUIDE Mobile for Administrators Part 3 - GIS Mobile for Administrators - GIS One of the critical components of mobile is GIS, and it can also be the most complex. The mobile GIS maps are designed
Scanbot will now automatically try to capture the document. Please note that the scanning will work better if the document has a good contrast to the
 Scan bot Manual Scanning Press the big plus button on the start screen to start scanning. Now hold your device straight over a document, business card, receipt, QR code or bar code to scan. Scanbot will
Scan bot Manual Scanning Press the big plus button on the start screen to start scanning. Now hold your device straight over a document, business card, receipt, QR code or bar code to scan. Scanbot will
Contents. Introduction. Getting Started. Navigating your Device. Customizing the Panels. Pure Android Audio. E-Books. Browsing the Internet
 Contents Introduction Getting Started Your Device at a Glance Charging Assembling the Power Adapter Turning On/Off, Unlocking Setting to Sleep and Waking Up Connecting to a Computer Navigating your Device
Contents Introduction Getting Started Your Device at a Glance Charging Assembling the Power Adapter Turning On/Off, Unlocking Setting to Sleep and Waking Up Connecting to a Computer Navigating your Device
Contents. Introduction
 Page 1 of 15 Contents Introduction Getting Started Your Device at a Glance Charging Assembling the Power Adapter Turning On/Off, Unlocking Setting to Sleep and Waking Up Inserting and Removing a microsd
Page 1 of 15 Contents Introduction Getting Started Your Device at a Glance Charging Assembling the Power Adapter Turning On/Off, Unlocking Setting to Sleep and Waking Up Inserting and Removing a microsd
Veris Sensors App. Quick Start Guide Pressure Monitoring. For Use with Differential Pressure / Air Velocity Transducers. Introduction.
 ZL0174-0C Page 1 of 7 2019 Veris Industries USA 800.354.8556 or +1.503.598.4564 / support@veris.com 0319 Quick Start Guide Pressure Monitoring Veris Sensors App For Use with Differential Pressure / Air
ZL0174-0C Page 1 of 7 2019 Veris Industries USA 800.354.8556 or +1.503.598.4564 / support@veris.com 0319 Quick Start Guide Pressure Monitoring Veris Sensors App For Use with Differential Pressure / Air
Windows 10: Part 1. Updated: May 2018 Price: $2.00
 Windows 10: Part 1 Updated: May 2018 Price: $2.00 A Special Note on Terminology Windows 10 accepts both mouse and touch commands. This means that you could use either mouse clicks or touch gestures interchangeably.
Windows 10: Part 1 Updated: May 2018 Price: $2.00 A Special Note on Terminology Windows 10 accepts both mouse and touch commands. This means that you could use either mouse clicks or touch gestures interchangeably.
User Guide. Model: ELT0702
 User Guide Model: ELT0702 Welcome! Thank you for purchasing your new Epik Learning Tab Jr. This User Guide will provide step-by-step instructions to help you learn to use your new device. After opening
User Guide Model: ELT0702 Welcome! Thank you for purchasing your new Epik Learning Tab Jr. This User Guide will provide step-by-step instructions to help you learn to use your new device. After opening
CncGcoder Models HD & HDx Manual
 CncGcoder Models HD & HDx Manual Table of Contents WELCOME... 3 IN THE BOX... 4 Optional Accessories...4 HANDHELD OVERVIEW... 5 Overview...5 Charging the Battery...6 Turning On and Off...6 Plugging in
CncGcoder Models HD & HDx Manual Table of Contents WELCOME... 3 IN THE BOX... 4 Optional Accessories...4 HANDHELD OVERVIEW... 5 Overview...5 Charging the Battery...6 Turning On and Off...6 Plugging in
