DENT Instruments ELITEpro Mobile App
|
|
|
- Bethanie Blankenship
- 6 years ago
- Views:
Transcription
1 DENT Instruments ELITEpro Mobile App Version 3.0 Instruction Guide
2 Revision: Final Draft May 20, 2015 Page 2 of 16 Instruction Guide: ELITEpro Mobile App 2015 DENT Instruments, Inc. All rights reserved. This manual may not be reproduced or distributed without written permission from DENT Instruments. Trademarks ELITEpro and ELITEpro Mobile are trademarks of DENT Instruments, Inc. DENT Instruments 925 SW Emkay Dr. Bend, Oregon USA Phone Fax
3 Revision: Final Draft May 20, 2015 Page 3 of 16 Table of Contents ELITEpro Mobile App V 3.0 Instruction Guide... 4 Installing the App... 4 Connecting to the ELITEpro via Wi-Fi... 4 About the ELITEpro Mobile App Screens... 5 Logger Info Pop-up Screen... 6 Logger Settings Pop-up Screen... 6 RealTime... 7 Analog Inputs... 8 PolarPlot Logger Properties Peak Demand Totalizers Record View Closing the App Resuming the App Changing the Display Timeout Uninstalling the App Glossary Appendix Wi-Fi and Wireless Access Point Connection... 26
4 Revision: Final Draft May 20, 2015 Page 4 of 16 ELITEpro Mobile App V 3.0 Instruction Guide Version 3.0 of the ELITEpro mobile application is targeted for ios and Android devices and used with both the ELITEpro SP and the ELITEpro XC. The Mobile App works on meters with Wi-Fi and Ethernet options. Minimum Requirements Android Phone ios Phone Android Tablet ios Tablet OS version of with a screen resolution of 800x480 pixels iphone 4 with a screen resolution of 960x640 pixels Quad-Core, OS version of with a screen resolution of 1280x800 pixels. ipad with a screen resolution of 1024x768 pixels Your meter must have firmware version or later with the Wi-Fi option enabled and the Wi-Fi card using firmware version 2.42 or later. Installing the App 1) Download DENTELITEProMobileApp from the store. 2) Open the App installer icon. 3) Select the ELITEproMobile App and install the program. After you install the ELITEpro Mobile App you are given an option of Done or Open: select Done. Connecting to the ELITEpro via Wi-Fi Set the ELITEpro to Access Point (AP) mode and make sure you are using Port 80. Then connect your smart device to the ELITEpro wireless network. Next, connect your smart device to the ELITEpro wireless network. Finally, open the ELITEpro Mobile App and enter the ELITEpro IP address and password at the Login screen. NOTE: Refer to the appendix Wi-Fi and Wireless Access Point Connection for instructions to set up Wi-Fi in the power meter.
5 Revision: Final Draft May 20, 2015 Page 5 of 16 When you are using AP mode with the ELITEpro, the IP address is and the default password is After entering the IP address and password, tap Login and the application will open to the RealTime Data screen upon successful connection to the meter. NOTES: 1) If the smart device is not using AP mode and uses infrastructure mode instead, enter the IP Address and Password in the Mobile App to match the settings in the ELITEpro meter for Wi-Fi setup in infrastructure mode. 2) Upon successful connection of the application to the meter, both the IP Address and Password are saved in the device s memory so that the next time you launch the application these come up as default values. About the ELITEpro Mobile App Screens Each ELITEpro Mobile App screen displays a title bar across the top with the DENT logo on the left, followed by an Info icon, the serial number of the meter and the title of the current display in the center of the screen, and a Box icon on the right. Selecting the Info icon displays a pop-up screen showing information about the meter and selecting the Box icon displays a pop-up screen showing logger settings. In addition, a navigation bar along the bottom of each screen enables quick access to the different displays within the application. Info icon Box icon
6 Revision: Final Draft May 20, 2015 Page 6 of 16 Logger Info Pop-up Screen Tap the Info icon in the title bar to display the pop-up screen showing meter and firmware information. Tap X to close the pop-up screen. Logger Settings Pop-up Screen Tap the Box icon in the title bar to display the pop-up screen showing the logger settings and options for turning logging on and off or erasing records. Remaining memory capacity and total days (computed based on the integration period and the variables selected for logging), integration period and status of logging (ON or OFF) are displayed. You can turn logging on or off using this pop-up screen. You can also erase logged records, peak demand records, or totalizers records.
7 Revision: Final Draft May 20, 2015 Page 7 of 16 A confirmation dialog box is displayed before records are erased: Tap X to close the Logger Settings pop-up screen. RealTime This screen allows you to see if you have the correct values and to verify your connections. This screen shows voltage, currents, kw, dpf, kva, and kvar for the four physical hardware channels on the meter. All of these values are being read directly from the ELITEpro and updated every two seconds. The navigation bar with icons at the bottom of the display enables you to navigate to different pages by tapping the appropriate icon. Display of Real Time for Phone Device:
8 Revision: Final Draft May 20, 2015 Page 8 of 16 Display of Real Time for Tablet Device: The color boxes next to the channel names can be used to associate channels with color codes. These are used in the needles for the gauges and numeric values of the RealTime values below the gauges in the RealTime Display. The color codes are also used in Phasor Plot for plotting the voltage and current vectors. To change color, select the arrow next to the color box. This opens a color palette shown below:
9 Revision: Final Draft May 20, 2015 Page 9 of 16 Use the slider on the right of the color map to select the color. Move the circular pointer at the bottom left corner of the color palette to choose the color density. Select OK or cancel to accept or reject the choice of color. These colors are stored in the device memory so that the color choices are set as default colors for subsequent launches of the app. The gauges can also be scaled. By default, the min and max values for the gauges get set by auto-scaling feature. However user can choose to set the values manually by selecting the button with the chart symbol to the left of the numeric values of the RealTime data. Upon selecting the button, a pop-up shown below opens up. Choosing Auto-Range option sets the auto-scaling feature so that the app computes the min and max values for the range of the gauges. Select Done to accept manually entered values for the min and max values. Cancel operation simply closes the pop-up without changing the option.
10 Revision: Final Draft May 20, 2015 Page 10 of 16 Analog Inputs This page updates every two seconds and shows the current analog value and unit readings from the ELITEpro XC. Analog Input is not available for the ELITEpro SP. Display of Analog Inputs for Phone Device:
11 Revision: Final Draft May 20, 2015 Page 11 of 16 Display of Analog Inputs for Tablet Device:
12 Revision: Final Draft May 20, 2015 Page 12 of 16 Phasor Plot This screen displays a Phasor plot graph representing voltages and currents in three phases that updates every three seconds. Using the graph you can see the phase relationship between the voltage and the current. The amplitude of the vectors is normalized to the maximum values of voltages and currents in the three phases. The angle is calculated from the kw and pf values. A solid color line displays for voltage and a matching color dotted line for current. Display of Phasor Plot for Phone Device:
13 Revision: Final Draft May 20, 2015 Page 13 of 16 Display of Phasor Plot for Tablet Device: The tablet version of the Phasor Plot has a tabular representation of numeric values for voltages, currents, pfs and computed Electrical angle between voltage and current.
14 Revision: Final Draft May 20, 2015 Page 14 of 16 Logger Properties On this screen the current settings and options for communication interfaces configured in the meter are shown. For example, you are shown the current settings and addresses of the wired network, wireless network, and port. Scroll vertically up/down to view all options.
15 Revision: Final Draft May 20, 2015 Page 15 of 16 Peak Demand & Totalizers This screen displays the current values for peak demand and totalizers. The values for the totalizers update once every three seconds.
16 Revision: Final Draft May 20, 2015 Page 16 of 16 Record View This screen shows the last recorded record with the time stamp. Scroll to the right or left to see all recorded values. Display of Record View for Phone Device:
17 Revision: Final Draft May 20, 2015 Page 17 of 16 Display of Record View for Tablet Device: Note the tablet version of the display shows last 10 records in the logger to maximize the real estate available in a tablet. As the tablets can be of different sizes and resolutions, you might have to scroll both horizontally and vertically to view all the data.
18 Revision: Final Draft May 20, 2015 Page 18 of 16 Oscilloscope (tablet only) This screen displays the voltage and current waveforms in time domain for the selected phase. Zero-crossing algorithm is implemented so that the voltage waveform gets adjusted to start at 0 degrees and the current waveform shows the phase shift from the voltage. The display updates every 3 seconds. Group of radio buttons at the bottom of the graph allows selection of the different channels (phases).
19 Revision: Final Draft May 20, 2015 Page 19 of 16 Harmonics (tablet only) This screen displays the histogram of the computed harmonics for voltage and current waveforms up to 31 st harmonic order. Group of radio buttons at the bottom of the current graph allows selection of % Fundamental or RMS for units to scale the waveforms to. Another group of radio buttons at the bottom of the graph allows selection of the different channels (phases). Statistics for RMS, THD, Peak and Crest Factor are computed and displayed below voltage and current graphs.
20 Revision: Final Draft May 20, 2015 Page 20 of 16 Setup (tablet only) This screen allows users to change the logger setup table. The XC logger allows configuration of Analog Inputs at the bottom section of the display whereas the SP logger allows configuration of Pulse Outputs. XC version:
21 Revision: Final Draft May 20, 2015 Page 21 of 16 SP version:
22 Revision: Final Draft May 20, 2015 Page 22 of 16 Closing the App Closing the application is handled differently in each platform. Therefore, the method is described for each of the platforms below: Android OS Closing the Application on your Device iphone While the app is running, selecting the Back button will close out and exit the app smoothly. While the app is running, selecting the Home button (square in a circle) will put the app in background. Double-tap the home button on the iphone to bring up all apps running in the background. Select the app to close and swipe it out of the screen.
23 Revision: Final Draft May 20, 2015 Page 23 of 16 Resuming the App Apps go to the background on mobile devices after the allotted display timeout setting to save battery life. This section describes what happens to the app when it goes to background and how to resume operation. This is also platform-specific feature and this section below describes the details. Resuming the Application after it goes to background Android OS iphone When the app goes to background, push the home button to bring up all apps running in the background. Select the app which brings up a message stating the connection to the meter has terminated. Acknowledge the message and push back button that will close out the app smoothly. Re-open the app and login. When the app goes to background, it stays in the background. Upon pushing Home button to resume (or Power button and Swipe across), the screen stays up with a message to the user with instructions to push the Home button. After that, double-tap the Home button and swipe the app out of the screen to close out the app. Re-open the app to login and connect to the meter.
24 Revision: Final Draft May 20, 2015 Page 24 of 16 Changing the Display Timeout Mobile devices typically have a display timeout to help conserve battery power. If the application is being used for a demo or installation verification purposes, it is recommended to increase the display timeout on the phone device so as to allow uninterrupted operation for the duration of the app s usage. Typically the default timeouts on the mobile phones are 1-2 minutes. The procedure to change the timeout is device specific. Listed below is the procedure for a typical Android phone and iphone device. NOTE: After using the app, it is recommended to change the timeout back to 1 minute to help save battery power. Android OS Changing the Display Timeout on your Device iphone Go to Settings > Display. Scroll to Screen Timeout. The arrow next to it allows changing the timeout. Change it to 5 minutes. Go to Settings > General. Use the arrow next to Auto-Lock to change the timeout to 5 minutes. Back out to General and Home button. Press the Back button to save changes. Uninstalling the App Android OS Uninstalling the Application on your Device iphone Choose the settings app and select Application Manager. The Application Manager lists the apps installed on the device. Select the app and a screen with an uninstall button opens up. Click on the uninstall button. Hold on the app icon for about a second or two. You will see an x at the top left corner of the icon. Click on the x to uninstall the app.
25 Revision: Final Draft May 20, 2015 Page 25 of 16 Glossary ELITEpro XC DENT Instruments 3-phase Energy meter for up to four wires (4 CTs and 3 Voltages) with four analog inputs. ELITEpro SP DENT Instruments 3-phase Energy meter for up to four wires (4 CTs and 3 Voltages) with two pulse outputs. ELOG Software PC-based user interface software used to communicate with ELITEpro Energy Meters for configuration/setup, logging and data analysis. OS Operating System
26 Revision: Final Draft May 20, 2015 Page 26 of 16 Appendix Wi-Fi and Wireless Access Point Connection When the ELITEpro XC is equipped with the optional Wi-Fi module it may be used in one of two ways: as a Wi-Fi connection to an existing Wi-Fi network or in Access Point Mode where the logger connects one-to-one to a single device such as a laptop or smart phone. Connection ranges also depend on whether an internal or high-gain external antenna is used. DID YOU KNOW? The Wi-Fi connection will work over a range of 30 to 300 ft range, depending on the installation environment. Range is limited when mounted within a metal cabinet. ELITEpro XC as its own Access Point Using the ELITEpro XC as an Access Point Hot Spot is probably its most useful mode. As a Hot Spot, the logger allows one-to-one connection between the meter and a Wi-Fi enabled device such as a laptop computer, tablet, or smartphone. 1) Set up the logger for Access Point connection. Connect the USB cable to a USB port on your computer, inserting the other end in the USB port on the ELITEpro XC (Hint: Look for this USB symbol: ). If a USB cable is used inside an electrical panel, it must be rated to the appropriate voltage or wrapped in an appropriately rated insulating sleeve. The DENT-supplied cable does not meet this requirement without an insulating sleeve. 2) If it does not launch automatically, start ELOG 14 and connect to the logger. 3) From the ELOG menu, select Logger > Communication > Logger Wi-Fi Setup. The Logger Wi-Fi Setup dialog box appears.
27 Revision: Final Draft May 20, 2015 Page 27 of 16 Access Point Mode Radio Button NOTE: ELITEpro XC loggers equipped with a Wi-Fi module all contain an internal antenna. An external antenna is optional. You may toggle between the internal and external antenna (if it is available on your logger) by selecting the appropriate radio button. 4) Select the Access Point Mode radio button in the Wi-Fi Mode section of the dialog box. 5) Click Set Logger s Web Server Password. The Set Logger s Web Server Password dialog box displays. Enter a password (if desired) for use when connecting to the loggers internal web server and click OK. The factory default password is (NOTE: This password is only used when connecting through a web browser. See below.) 6) Click Save Changes in the Logger Wi-Fi Setup dialog box. ELOG updates the Wi-Fi settings and prompts you to click OK in order to reset the ELITEpro XC. NOTE: After the blue COMM LED on the ELITEpro XC device stops blinking, use the ELOG command Logger > Communication > About the Connected Logger to verify that all entries in the Logger Properties dialog box match the values you entered. When using Access Point Mode the SSID will be XC + the logger serial number, the IP address will be , and the Port number will be 80. 7) Open the Wireless Network Connection dialog on your PC. (You may need to click Refresh.) Look for an access point with the SSID (P + logger serial number) and then click Connect. Ensure that Windows connects to the access point.
28 Revision: Final Draft May 20, 2015 Page 28 of 16 There are two ways to access the ELITEpro XC once you are connected: Using ELOG to connect to the ELITEpro XC access point a) Disconnect from the USB connection using Logger > Connection > Terminate Connection or by using the Disconnect speed button. b) Click the Ethernet or Wi-Fi Connection speed button on the toolbar. c) In the Network Connect dialog box, enter for the IP Address, 80 for the Port Number, and click OK. Sometimes it may be necessary to disconnect and reconnect the Wi-Fi connection from the PC. You may now use all of the capabilities of ELOG with the logger. Using a Web Browser (Smart Phone, Tablet, etc.) to connect to the ELITEpro XC Built-in Web Server The ELITEpro XC includes a primitive internal webserver that allows external Smart devices such as Smart Phones, Tablets, PCs, etc. to connect to the logger and replicate a limited set of ELOG functions, i.e., viewing Real-Time Values or reading data. After connecting the smart device to the logger s Wi-Fi module in Access Point Mode as described for a PC in Step 7 above: a) Open a web browser in the smart device. b) In the Address box of the browser, enter the IP Address of the ELITEpro XC, which is: c) When the login page appears, enter the Web Page Password you set in the Logger Wi-Fi Setup dialog box in step 5 above. (The default password is 1234) Once connected, you can view real-time values, view or download logged data as an Excel CSV file, start/stop logging, clear the logger memory, and view the logger properties. Other ELOG functions such as creating or changing a Setup Table are not yet available. The Web Server interface is convenient for verifying a meter is correctly connected by viewing real-time values without needing a PC or laptop.
User Guide. AC1200 Max Wi-Fi Range Extender. Model # RE6500
 User Guide AC1200 Max Wi-Fi Range Extender Model # RE6500 Table of Contents Product Overview...3 RE6500... 3 How to Install the Range Extender...6 Special Feature Music Streaming... 11 ios... 11 Android*...
User Guide AC1200 Max Wi-Fi Range Extender Model # RE6500 Table of Contents Product Overview...3 RE6500... 3 How to Install the Range Extender...6 Special Feature Music Streaming... 11 ios... 11 Android*...
Version /13/2014. User Manual. mydlink Home Smart Plug DSP-W215
 Version 2.00 08/13/2014 User Manual mydlink Home Smart Plug DSP-W215 Preface D-Link reserves the right to revise this publication and to make changes in the content hereof without obligation to notify
Version 2.00 08/13/2014 User Manual mydlink Home Smart Plug DSP-W215 Preface D-Link reserves the right to revise this publication and to make changes in the content hereof without obligation to notify
Connection Guide (for KeyMission 80)
 Connection Guide (for KeyMission 80) Table of Contents Installing the SnapBridge app... 2 Connecting the Camera and a Smart Device... 3 Image Upload and Remote Photography... 7 Troubleshooting... 9 This
Connection Guide (for KeyMission 80) Table of Contents Installing the SnapBridge app... 2 Connecting the Camera and a Smart Device... 3 Image Upload and Remote Photography... 7 Troubleshooting... 9 This
Touch Screen Digital Signage (Network) User Manual
 Touch Screen Digital Signage (Network) User Manual Manual Version: AOEF-DS (8350) Contents: 1. Installing Digital Signage App... 2 2. Getting Your Screen Online... 7 3. Menus... 11 3.1 Home Screen... 11
Touch Screen Digital Signage (Network) User Manual Manual Version: AOEF-DS (8350) Contents: 1. Installing Digital Signage App... 2 2. Getting Your Screen Online... 7 3. Menus... 11 3.1 Home Screen... 11
Connection Guide (for COOLPIX)
 Connection Guide (for COOLPIX) This document describes the procedure for using the SnapBridge app (Version 2.0) to establish a wireless connection between a supported camera and smart device. When you
Connection Guide (for COOLPIX) This document describes the procedure for using the SnapBridge app (Version 2.0) to establish a wireless connection between a supported camera and smart device. When you
uremote User Manual Version 1.3 Jan 2017
 Version 1.3 Table of Contents Table of Contents... 2 1 Introduction... 3 1.1. Operating Systems and Installations:... 3 1.2. How to Use this Manual Effectively... 4 2 WHERE TO USE UREMOTE... 4 2.1. Remote
Version 1.3 Table of Contents Table of Contents... 2 1 Introduction... 3 1.1. Operating Systems and Installations:... 3 1.2. How to Use this Manual Effectively... 4 2 WHERE TO USE UREMOTE... 4 2.1. Remote
DART SVP. Software Manual For Web Based User Interface And For Apple ipod touch User Interface. Software Version 4.0.x Document #: 7.5.
 DART SVP Software Manual For Web Based User Interface And For Apple ipod touch User Interface Software Version 4.0.x Document #: 7.5.051 Revision: 6 IonSense Inc. 999 Broadway Suite 404 Saugus, MA 01906
DART SVP Software Manual For Web Based User Interface And For Apple ipod touch User Interface Software Version 4.0.x Document #: 7.5.051 Revision: 6 IonSense Inc. 999 Broadway Suite 404 Saugus, MA 01906
Changing Your Network Password
 Mortenson Office 365 Takes 10-15 minutes Changing Your Network Password Changing your password on every device, including your desktop, laptop or desktop terminal locally and within Citrix is of utmost
Mortenson Office 365 Takes 10-15 minutes Changing Your Network Password Changing your password on every device, including your desktop, laptop or desktop terminal locally and within Citrix is of utmost
Connecting Your Device to a Wireless Network
 Connecting Your Device to a Wireless Network This manual is designed to be a tutorial for our customers seeking to connect their electronic devices to their home Internet network. This manual will include
Connecting Your Device to a Wireless Network This manual is designed to be a tutorial for our customers seeking to connect their electronic devices to their home Internet network. This manual will include
N900 Wireless Dual Band Gigabit Router
 Trademarks NETGEAR, the NETGEAR logo, and Connect with Innovation are trademarks and/or registered trademarks of NETGEAR, Inc. and/or its subsidiaries in the United States and/or other countries. Information
Trademarks NETGEAR, the NETGEAR logo, and Connect with Innovation are trademarks and/or registered trademarks of NETGEAR, Inc. and/or its subsidiaries in the United States and/or other countries. Information
1. Use Wireless Data Transfer with FlashAir App for
 Wireless Data Transfer: Basic Usage of FlashAir Wireless Data Transfer function allows you to browse and save files from the device (e.g. a digital camera) to smartphones, tablets, or PCs without cable
Wireless Data Transfer: Basic Usage of FlashAir Wireless Data Transfer function allows you to browse and save files from the device (e.g. a digital camera) to smartphones, tablets, or PCs without cable
Connection Guide (for D SLR Cameras) En
 SB7J02(11)/ 6MB41011-02 Connection Guide (for D SLR Cameras) En Table of Contents Introduction...2 The Interface...2 Trouble Connecting?...2 More on SnapBridge...2 What You ll Need...3 What SnapBridge
SB7J02(11)/ 6MB41011-02 Connection Guide (for D SLR Cameras) En Table of Contents Introduction...2 The Interface...2 Trouble Connecting?...2 More on SnapBridge...2 What You ll Need...3 What SnapBridge
Levelogger App & Interface User Guide
 Levelogger App & Interface User Guide June 15, 2015 High Quality Groundwater and Surface Water Monitoring Instrumentation 2015 Solinst Canada Ltd. All rights reserved. Printed in Canada. Solinst and Levelogger
Levelogger App & Interface User Guide June 15, 2015 High Quality Groundwater and Surface Water Monitoring Instrumentation 2015 Solinst Canada Ltd. All rights reserved. Printed in Canada. Solinst and Levelogger
hp l1619a smart attachment module
 hp l1619a smart attachment module user s guide Smart Attachment Module 1 Notice This manual and any examples contained herein are provided as is and are subject to change without notice. Hewlett-Packard
hp l1619a smart attachment module user s guide Smart Attachment Module 1 Notice This manual and any examples contained herein are provided as is and are subject to change without notice. Hewlett-Packard
NETGEAR genie Apps. User Manual. 350 East Plumeria Drive San Jose, CA USA. August v1.0
 User Manual 350 East Plumeria Drive San Jose, CA 95134 USA August 2012 202-10933-03 v1.0 Support Thank you for choosing NETGEAR. To register your product, get the latest product updates, get support online,
User Manual 350 East Plumeria Drive San Jose, CA 95134 USA August 2012 202-10933-03 v1.0 Support Thank you for choosing NETGEAR. To register your product, get the latest product updates, get support online,
HOW TO SETUP TP-LINK DECO
 HOW TO SETUP TP-LINK DECO Ver 1.0 1 Before we start the TP-LINK DECO, we need to install TP-LINK DECO apps on our mobile. Goto PLAY STORE search for TP-LINK DECO Select TP-LINK DECO and install the apps
HOW TO SETUP TP-LINK DECO Ver 1.0 1 Before we start the TP-LINK DECO, we need to install TP-LINK DECO apps on our mobile. Goto PLAY STORE search for TP-LINK DECO Select TP-LINK DECO and install the apps
Nintendo Consoles/Handhelds
 How to find MAC Addresses Please follow the instructions below to find the MAC Address of game consoles, streaming devices, smart TVs, smart phones, tablets, or computers. Nintendo 3DS To locate the MAC
How to find MAC Addresses Please follow the instructions below to find the MAC Address of game consoles, streaming devices, smart TVs, smart phones, tablets, or computers. Nintendo 3DS To locate the MAC
1. Introduction P Package Contents 1.
 1 Contents 1. Introduction ------------------------------------------------------------------------------- P. 3-5 1.1 Package Contents 1.2 Tablet Overview 2. Using the Tablet for the first time ---------------------------------------------------
1 Contents 1. Introduction ------------------------------------------------------------------------------- P. 3-5 1.1 Package Contents 1.2 Tablet Overview 2. Using the Tablet for the first time ---------------------------------------------------
MetaTrader 4 for iphone. User Manual
 MetaTrader 4 for iphone User Manual LOG IN - After downloading and installing the terminal from the itunes store you will see the Metatrader 4 icon added to your app list. Tap the Metatrader 4 icon to
MetaTrader 4 for iphone User Manual LOG IN - After downloading and installing the terminal from the itunes store you will see the Metatrader 4 icon added to your app list. Tap the Metatrader 4 icon to
APPLICATION NOTE 4633 Bluetooth to 1-Wire Communication Using the DS9097U
 Maxim > Design Support > Technical Documents > Application Notes > ibutton > APP 4633 Keywords: bluetooth, wireless, mobile, 1-Wire, alternative, Wi-Fi, radio, exchange, range, communication, SPP, serial,
Maxim > Design Support > Technical Documents > Application Notes > ibutton > APP 4633 Keywords: bluetooth, wireless, mobile, 1-Wire, alternative, Wi-Fi, radio, exchange, range, communication, SPP, serial,
User Manual. pdoc Pro Client for Windows. Version 2.1. Last Update: March 20, Copyright 2018 Topaz Systems Inc. All rights reserved.
 User Manual pdoc Pro Client for Windows Version 2.1 Last Update: March 20, 2018 Copyright 2018 Topaz Systems Inc. All rights reserved. For Topaz Systems, Inc. trademarks and patents, visit www.topazsystems.com/legal.
User Manual pdoc Pro Client for Windows Version 2.1 Last Update: March 20, 2018 Copyright 2018 Topaz Systems Inc. All rights reserved. For Topaz Systems, Inc. trademarks and patents, visit www.topazsystems.com/legal.
GENERAL SET-UP & APP GENERAL SET-UP & APP PAIRING/SYNCING FEATURES BATTERY ACCOUNT & DEVICE SETTINGS PRIVACY WARRANTY. For IOS:
 For IOS: GENERAL SET-UP & APP PAIRING/SYNCING FEATURES BATTERY ACCOUNT & DEVICE SETTINGS PRIVACY WARRANTY GENERAL SET-UP & APP WHICH PHONES ARE COMPATIBLE WITH MY SMARTWATCH? Wear OS by Google works with
For IOS: GENERAL SET-UP & APP PAIRING/SYNCING FEATURES BATTERY ACCOUNT & DEVICE SETTINGS PRIVACY WARRANTY GENERAL SET-UP & APP WHICH PHONES ARE COMPATIBLE WITH MY SMARTWATCH? Wear OS by Google works with
OnView Mobile Monitoring
 User Manual OnView Mobile Monitoring Table of Contents 1. Introduction...2 1.1 Application Description...2 1.2 Phone Compatibility...2 1.3 Where to Download the App...2 2. Application Function...2 2.1
User Manual OnView Mobile Monitoring Table of Contents 1. Introduction...2 1.1 Application Description...2 1.2 Phone Compatibility...2 1.3 Where to Download the App...2 2. Application Function...2 2.1
DART SVP. Software Manual For Web Based User Interface And For Apple ipod touch User Interface. Software Version 3.0.x ipod Application Version 1.
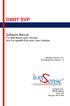 DART SVP Software Manual For Web Based User Interface And For Apple ipod touch User Interface Software Version 3.0.x ipod Application Version 1.3 IonSense Inc. 999 Broadway Suite 404 Saugus, MA 01906 Table
DART SVP Software Manual For Web Based User Interface And For Apple ipod touch User Interface Software Version 3.0.x ipod Application Version 1.3 IonSense Inc. 999 Broadway Suite 404 Saugus, MA 01906 Table
StatMonitr Screen. Operating Your StatBroadcast. On Game Day (Mark V Model Surface RT)
 Operating Your StatBroadcast StatMonitr Screen On Game Day (Mark V Model Surface RT) Last Rev: July 11, 2015 StatBroadcast Systems Below is the quick start guide for operating your StatMonitr Surface tablet.
Operating Your StatBroadcast StatMonitr Screen On Game Day (Mark V Model Surface RT) Last Rev: July 11, 2015 StatBroadcast Systems Below is the quick start guide for operating your StatMonitr Surface tablet.
Thank You for Choosing the CRICKET CROSSWAVE
 CRICKET CROSSWAVE Thank You for Choosing the CRICKET CROSSWAVE The supported functions and actual appearance depend on the product you purchased. The following pictures are provided for illustration only.
CRICKET CROSSWAVE Thank You for Choosing the CRICKET CROSSWAVE The supported functions and actual appearance depend on the product you purchased. The following pictures are provided for illustration only.
linkzone User ManUal
 LINKZONE User Manual Getting to Know Your Mobile Hotspot Power key WPS key LED indicator USB jack LED Description Part Power key WPS key LED indicators Charging / USB Port Reset Reboot Description Hold
LINKZONE User Manual Getting to Know Your Mobile Hotspot Power key WPS key LED indicator USB jack LED Description Part Power key WPS key LED indicators Charging / USB Port Reset Reboot Description Hold
INNOV.NET PTY LTD. User guide
 User guide Version1 2016 0 Contents Compatibility... 1 What s in the package?... 1 Setup the RM Pro... 1 Meaning of the LED indicators... 2 Setup e-control on your smartphone... 2 Can I program a remote
User guide Version1 2016 0 Contents Compatibility... 1 What s in the package?... 1 Setup the RM Pro... 1 Meaning of the LED indicators... 2 Setup e-control on your smartphone... 2 Can I program a remote
Table Of Content 1. What s in the box 3 2. About the unit 4 3. Getting started 5 4. Networking options 6 5. Turning on the MTC-5000 Unit 7 6.
 MTC-5000 User Guide Table Of Content 1. What s in the box 3 2. About the unit 4 3. Getting started 5 4. Networking options 6 5. Turning on the MTC-5000 Unit 7 6. The Status Bar Menu 8 7. Connecting participants
MTC-5000 User Guide Table Of Content 1. What s in the box 3 2. About the unit 4 3. Getting started 5 4. Networking options 6 5. Turning on the MTC-5000 Unit 7 6. The Status Bar Menu 8 7. Connecting participants
Quick Start Guide. MediaShair Wireless Media Hub w/sd Card Slot & USB Port Plus Bulit-in Power Station. GWFRSDU PART NO.
 Quick Start Guide MediaShair Wireless Media Hub w/sd Card Slot & USB Port Plus Bulit-in Power Station GWFRSDU PART NO. Q11240 www.iogear.com Package Contents 1 1 x MediaShair Wireless Media Hub 1 x USB
Quick Start Guide MediaShair Wireless Media Hub w/sd Card Slot & USB Port Plus Bulit-in Power Station GWFRSDU PART NO. Q11240 www.iogear.com Package Contents 1 1 x MediaShair Wireless Media Hub 1 x USB
INNOV.NET PTY LTD. User guide
 User guide 0 Contents Compatibility... 1 What s in the package?... 1 Add device... 2 Legend... 2 Meaning of the LED indicators... 2 Setup the RM Mini 3... 3 Setup e-control on your smartphone... 3 How
User guide 0 Contents Compatibility... 1 What s in the package?... 1 Add device... 2 Legend... 2 Meaning of the LED indicators... 2 Setup the RM Mini 3... 3 Setup e-control on your smartphone... 3 How
AT&T Global Network Client for Android
 Version 4.1.0 AT&T Global Network Client for Android 2016 AT&T Intellectual Property. All rights reserved. AT&T, the AT&T logo and all other AT&T marks contained herein are trademarks of AT&T Intellectual
Version 4.1.0 AT&T Global Network Client for Android 2016 AT&T Intellectual Property. All rights reserved. AT&T, the AT&T logo and all other AT&T marks contained herein are trademarks of AT&T Intellectual
Supplementary Manual for TH220-W Wireless Temperature and Humidity Controller
 AUBER INSTRUMENTS Instruction Manual WWW.AUBERINS.COM Supplementary Manual for TH220-W Wireless Temperature and Humidity Controller Version 1.0 (Feb, 2017) 1. Overview Auber s TH220-W is a temperature
AUBER INSTRUMENTS Instruction Manual WWW.AUBERINS.COM Supplementary Manual for TH220-W Wireless Temperature and Humidity Controller Version 1.0 (Feb, 2017) 1. Overview Auber s TH220-W is a temperature
Package Contents. Minimum Requirements. Antenna Orientation. Network Requirements: An Ethernet-based broadband modem
 Package Contents DIR-895L AC5300 Ultra Wi-Fi Router Wi-Fi Configuration Card Power Adapter Quick Install Guide Ethernet Cable If any of the above items are missing, please contact your reseller. Minimum
Package Contents DIR-895L AC5300 Ultra Wi-Fi Router Wi-Fi Configuration Card Power Adapter Quick Install Guide Ethernet Cable If any of the above items are missing, please contact your reseller. Minimum
Downloaded from manuals search engine. Quick Start
 Quick Start Thank you for purchasing the Mobile WiFi. This Mobile WiFi brings you a high speed wireless network connection. This document will help you understand your Mobile WiFi so you can start using
Quick Start Thank you for purchasing the Mobile WiFi. This Mobile WiFi brings you a high speed wireless network connection. This document will help you understand your Mobile WiFi so you can start using
Thank you for purchasing the Mobile WiFi. This Mobile WiFi brings you a high speed wireless network connection.
 Quick Start Thank you for purchasing the Mobile WiFi. This Mobile WiFi brings you a high speed wireless network connection. This document will help you understand your Mobile WiFi so you can start using
Quick Start Thank you for purchasing the Mobile WiFi. This Mobile WiFi brings you a high speed wireless network connection. This document will help you understand your Mobile WiFi so you can start using
CONTROL TECHNOLOGY CORPORATION. qmon User's Guide. Control Technology Corp
 CONTROL TECHNOLOGY CORPORATION qmon User's Guide Control Technology Corp. www.ctc-control.com 800.282.5008 WARNING: Use of CTC Controllers and software is to be done only by experienced and qualified personnel
CONTROL TECHNOLOGY CORPORATION qmon User's Guide Control Technology Corp. www.ctc-control.com 800.282.5008 WARNING: Use of CTC Controllers and software is to be done only by experienced and qualified personnel
User Guide Vodafone Mobile Wi-Fi R205. Designed by Vodafone
 User Guide Vodafone Mobile Wi-Fi R205 Designed by Vodafone Welcome to the world of mobile communications 1 Welcome 2 Device overview 3 Getting started: Step 1 4 Getting started: Step 2 5 Mobile Wi-Fi web
User Guide Vodafone Mobile Wi-Fi R205 Designed by Vodafone Welcome to the world of mobile communications 1 Welcome 2 Device overview 3 Getting started: Step 1 4 Getting started: Step 2 5 Mobile Wi-Fi web
Introduction. Package Checklist. Minimum System Requirements. Registering Your Product. More Help
 Introduction Keep a watch on your family, pet, home or office 24/7, even when you re not there. Creative Live! Cam IP SmartHD gives you a live update on your phone, wherever you are. Get activity alerts,
Introduction Keep a watch on your family, pet, home or office 24/7, even when you re not there. Creative Live! Cam IP SmartHD gives you a live update on your phone, wherever you are. Get activity alerts,
M73 Series Network Projector Operation Guide
 M73 Series Network Projector Operation Guide V1.00 Copyright Copyright 2017 BenQ Corporation. All rights reserved. No part of this publication may be reproduced, transmitted, transcribed, stored in a retrieval
M73 Series Network Projector Operation Guide V1.00 Copyright Copyright 2017 BenQ Corporation. All rights reserved. No part of this publication may be reproduced, transmitted, transcribed, stored in a retrieval
Thank you for purchasing the Mobile WiFi. This Mobile WiFi brings you a high speed wireless network connection.
 Quick Start Thank you for purchasing the Mobile WiFi. This Mobile WiFi brings you a high speed wireless network connection. This document will help you understand your Mobile WiFi so you can start using
Quick Start Thank you for purchasing the Mobile WiFi. This Mobile WiFi brings you a high speed wireless network connection. This document will help you understand your Mobile WiFi so you can start using
Lutron Home Control+ App for the Apple ipad TM, iphone TM and ipod touch
 for the Apple ipad TM, iphone TM and ipod touch revision F Page 1 1.800.523.9466 Overview... 3 What hardware and software do I need?... 4 How does the ipad/iphone/ipod Touch connect to my Lutron system?...
for the Apple ipad TM, iphone TM and ipod touch revision F Page 1 1.800.523.9466 Overview... 3 What hardware and software do I need?... 4 How does the ipad/iphone/ipod Touch connect to my Lutron system?...
LiveViewer Pro Presentation Application User s Manual
 LiveViewer Pro Presentation Application User s Manual For ios Ver. 2.1 Maxell, Ltd. Note Before using this application, please update the network firmware of the projector to version 1.02. The contents
LiveViewer Pro Presentation Application User s Manual For ios Ver. 2.1 Maxell, Ltd. Note Before using this application, please update the network firmware of the projector to version 1.02. The contents
GENERAL SET-UP & APP PAIRING/SYNCING FEATURES BATTERY ACCOUNT & DEVICE SETTINGS PRIVACY WARRANTY GENERAL SET-UP & APP ANDROID
 ANDROID GENERAL SET-UP & APP PAIRING/SYNCING FEATURES BATTERY ACCOUNT & DEVICE SETTINGS PRIVACY WARRANTY GENERAL SET-UP & APP WHICH PHONES ARE COMPATIBLE WITH MY SMARTWATCH? Wear OS by Google works with
ANDROID GENERAL SET-UP & APP PAIRING/SYNCING FEATURES BATTERY ACCOUNT & DEVICE SETTINGS PRIVACY WARRANTY GENERAL SET-UP & APP WHICH PHONES ARE COMPATIBLE WITH MY SMARTWATCH? Wear OS by Google works with
NovoConnect B360. Wireless Presentation & Collaboration System. User Manual Version 0.98
 NovoConnect B360 Wireless Presentation & Collaboration System User Manual Version 0.98 Copyright 2013 DELTA Electronics, Inc. All rights reserved. Page 1 Table of Contents TABLE OF CONTENTS... 2 1. GETTING
NovoConnect B360 Wireless Presentation & Collaboration System User Manual Version 0.98 Copyright 2013 DELTA Electronics, Inc. All rights reserved. Page 1 Table of Contents TABLE OF CONTENTS... 2 1. GETTING
Installing the Linksys app on your Android device via the Google Play Store and Google Play Website
 User Guide Installing the Linksys app on your Android device via the Google Play Store and Google Play Website The Linksys app is a free mobile application that allows you to securely access your home
User Guide Installing the Linksys app on your Android device via the Google Play Store and Google Play Website The Linksys app is a free mobile application that allows you to securely access your home
Supplementary Manual for HD220-W Wireless Dual Output Programmable Humidity Controller
 AUBER INSTRUMENTS Instruction Manual WWW.AUBERINS.COM Supplementary Manual for HD220-W Wireless Dual Output Programmable Humidity Controller Version 1.0 (Sep, 2016) 1. Overview Auber s HD220-W is a two-stage
AUBER INSTRUMENTS Instruction Manual WWW.AUBERINS.COM Supplementary Manual for HD220-W Wireless Dual Output Programmable Humidity Controller Version 1.0 (Sep, 2016) 1. Overview Auber s HD220-W is a two-stage
Windows quick start instructions Pg. 1. OS X quick start instructions Pg. 4. ios quick start instructions Pg. 6
 Page 1 of 12 Windows quick start instructions Pg. 1 OS X quick start instructions Pg. 4 ios quick start instructions Pg. 6 Android quick start instructions Pg. 9 Windows Quick Start Instructions STEP 1
Page 1 of 12 Windows quick start instructions Pg. 1 OS X quick start instructions Pg. 4 ios quick start instructions Pg. 6 Android quick start instructions Pg. 9 Windows Quick Start Instructions STEP 1
How to manually set up EW-7228APn to extender wireless range
 How to manually set up EW-7228APn to extender wireless range 1. Find out the IP address of your computer. Have your computer get on Internet as normally, without EW-7228APn turning on. If you use a Windows
How to manually set up EW-7228APn to extender wireless range 1. Find out the IP address of your computer. Have your computer get on Internet as normally, without EW-7228APn turning on. If you use a Windows
Quick Start Guide. Getting Started. Controls and Connections. Before you begin, please make sure that you have the following available:
 Quick Start Guide Getting Started Before you begin, please make sure that you have the following available: A computer network with 2.4GHz WiFi or Ethernet One of the following devices: An Apple iphone,
Quick Start Guide Getting Started Before you begin, please make sure that you have the following available: A computer network with 2.4GHz WiFi or Ethernet One of the following devices: An Apple iphone,
Connecting Tablo to Wi-Fi with PC
 Connecting Tablo to Wi-Fi with PC Once you have taken your Tablo out of the box and you have attached the power, antenna and hard drive, you are ready to set up Tablo via Wi-Fi. Begin by opening your Chrome
Connecting Tablo to Wi-Fi with PC Once you have taken your Tablo out of the box and you have attached the power, antenna and hard drive, you are ready to set up Tablo via Wi-Fi. Begin by opening your Chrome
Nighthawk X4S AC2600 Smart WiFi Router Model R7800. Package Contents. NETGEAR, Inc. 350 East Plumeria Drive San Jose, CA USA.
 Support Thank you for purchasing this NETGEAR product. You can visit www.netgear.com/support to register your product, get help, access the latest downloads and user manuals, and join our community. We
Support Thank you for purchasing this NETGEAR product. You can visit www.netgear.com/support to register your product, get help, access the latest downloads and user manuals, and join our community. We
cmt Quick Start Guide
 cmt Quick Start Guide Your Industrial Control Solutions Source www.maplesystems.com For use with the following: cmt-svr cmt-d090 Maple Systems, Inc. 808 134 th St. SW, Suite 120, Everett, WA 98204 425.745.3229
cmt Quick Start Guide Your Industrial Control Solutions Source www.maplesystems.com For use with the following: cmt-svr cmt-d090 Maple Systems, Inc. 808 134 th St. SW, Suite 120, Everett, WA 98204 425.745.3229
WF-6530 User's Guide
 WF-6530 User's Guide Contents WF-6530 User's Guide... 15 Product Basics... 16 Using the Control Panel... 16 Control Panel Buttons and Lights... 17 Status Icon Information... 18 Status Button Information...
WF-6530 User's Guide Contents WF-6530 User's Guide... 15 Product Basics... 16 Using the Control Panel... 16 Control Panel Buttons and Lights... 17 Status Icon Information... 18 Status Button Information...
Quick Start. AC1600 WiFi VDSL/ADSL Modem Router Model D6400. Package Contents. NETGEAR, Inc. 350 East Plumeria Drive San Jose, CA USA
 Support Thank you for purchasing this NETGEAR product. After installing your device, locate the serial number on the label of your product and use it to register your product at https://my.netgear.com.
Support Thank you for purchasing this NETGEAR product. After installing your device, locate the serial number on the label of your product and use it to register your product at https://my.netgear.com.
How to set up Restrictions on the ipad
 1) Tap on the Settings icon. How to set up Restrictions on the ipad ***You must have an itunes account*** 2) Tap on icloud-you will sign into icloud with your itunes account information. 3) Once you are
1) Tap on the Settings icon. How to set up Restrictions on the ipad ***You must have an itunes account*** 2) Tap on icloud-you will sign into icloud with your itunes account information. 3) Once you are
AC1900 WiFi Mesh Extender Essentials Edition
 AC1900 WiFi Mesh Extender Essentials Edition Model EX6400 User Manual July 2018 202-11611-03 350 East Plumeria Drive San Jose, CA 95134 USA Support Thank you for purchasing this NETGEAR product. You can
AC1900 WiFi Mesh Extender Essentials Edition Model EX6400 User Manual July 2018 202-11611-03 350 East Plumeria Drive San Jose, CA 95134 USA Support Thank you for purchasing this NETGEAR product. You can
User Manual Portable Laptop Console Crash Cart Adapter
 User Manual Portable Laptop Console Crash Cart Adapter GUC211V PART NO. M1458 www.iogear.com 2017 IOGEAR. All Rights Reserved. Part No. M1458. IOGEAR, the IOGEAR logo is trademarks of IOGEAR. Microsoft
User Manual Portable Laptop Console Crash Cart Adapter GUC211V PART NO. M1458 www.iogear.com 2017 IOGEAR. All Rights Reserved. Part No. M1458. IOGEAR, the IOGEAR logo is trademarks of IOGEAR. Microsoft
TH100A User Manual 1 Updated April 30, 2018
 TH100A User Manual 1 Contents Turning on the Device... 3 TH100A Android app... 4 Setting TH100A Parameters... 6 Night Latch Mode... 7 Switching Between Multiple Interrupter Units... 8 Synchronizing Multiple
TH100A User Manual 1 Contents Turning on the Device... 3 TH100A Android app... 4 Setting TH100A Parameters... 6 Night Latch Mode... 7 Switching Between Multiple Interrupter Units... 8 Synchronizing Multiple
Table of Contents. Manual Overview
 Table of Contents Manual Overview D-Link reserves the right to revise this publication and to make changes in the content hereof without obligation to notify any person or organization of such revisions
Table of Contents Manual Overview D-Link reserves the right to revise this publication and to make changes in the content hereof without obligation to notify any person or organization of such revisions
1. Introduction P Package Contents 1.
 1 Contents 1. Introduction ------------------------------------------------------------------------------- P. 3-5 1.1 Package Contents 1.2 Tablet Overview 2. Using the Tablet for the first time ---------------------------------------------------
1 Contents 1. Introduction ------------------------------------------------------------------------------- P. 3-5 1.1 Package Contents 1.2 Tablet Overview 2. Using the Tablet for the first time ---------------------------------------------------
Thank you for purchasing the Mobile WiFi. This Mobile WiFi brings you a high speed wireless network connection.
 Quick Start Thank you for purchasing the Mobile WiFi. This Mobile WiFi brings you a high speed wireless network connection. This document will help you understand your Mobile WiFi so you can start using
Quick Start Thank you for purchasing the Mobile WiFi. This Mobile WiFi brings you a high speed wireless network connection. This document will help you understand your Mobile WiFi so you can start using
ZEED T-Connect User Guide for DA Linkage
 ZEED T-Connect User Guide for DA Linkage TABLE OF CONTENTS 1. Introduction 1. About DA Linkage 2. Operating Conditions 2. Screen Overview 1. Display Audio (DA) 2. App Suite Screen 3. Before Setup 1. App
ZEED T-Connect User Guide for DA Linkage TABLE OF CONTENTS 1. Introduction 1. About DA Linkage 2. Operating Conditions 2. Screen Overview 1. Display Audio (DA) 2. App Suite Screen 3. Before Setup 1. App
FAC-R Frequency to Analog Converter Installation, Operating & Maintenance Manual
 COMPANY FAC-R Frequency to Analog Converter Installation, Operating & Maintenance Manual 2017 AW-Lake Company. All rights reserved. Doc ID:FACMAN12082017 V4 Table of Contents Product Overview...3 Operation...3
COMPANY FAC-R Frequency to Analog Converter Installation, Operating & Maintenance Manual 2017 AW-Lake Company. All rights reserved. Doc ID:FACMAN12082017 V4 Table of Contents Product Overview...3 Operation...3
Wireless Security Setup Guide
 Wireless Security Setup Guide NF10WV FAQs Wireless Security Overview To guard your home network against attack and prevent unauthorised access, it is very important that you follow this guide to secure
Wireless Security Setup Guide NF10WV FAQs Wireless Security Overview To guard your home network against attack and prevent unauthorised access, it is very important that you follow this guide to secure
Setting up T&D s TR-7wf Data Loggers With the TR-7wf/nw for Windows Software
 Setting up T&D s TR-7wf Data Loggers With the TR-7wf/nw for Windows Software V1.00 The TR-7wf Series of Wi-Fi enabled wireless loggers ship from the factory pre-configured for seamless integration with
Setting up T&D s TR-7wf Data Loggers With the TR-7wf/nw for Windows Software V1.00 The TR-7wf Series of Wi-Fi enabled wireless loggers ship from the factory pre-configured for seamless integration with
LiveViewer Pro Presentation Application User s Manual
 LiveViewer Pro Presentation Application User s Manual For Android Ver. 2.2.0 Maxell, Ltd. Note Before using this application, please update the network firmware of the projector to version 1.02. The contents
LiveViewer Pro Presentation Application User s Manual For Android Ver. 2.2.0 Maxell, Ltd. Note Before using this application, please update the network firmware of the projector to version 1.02. The contents
PrintMe Mobile 3.0 User s Guide
 PrintMe Mobile 3.0 User s Guide Overview of contents About PrintMe Mobile System Requirements Printing Troubleshooting About PrintMe Mobile PrintMe Mobile is an enterprise solution that enables mobile
PrintMe Mobile 3.0 User s Guide Overview of contents About PrintMe Mobile System Requirements Printing Troubleshooting About PrintMe Mobile PrintMe Mobile is an enterprise solution that enables mobile
ShareLink 200 N Setup Guide
 ShareLink 00 N Setup Guide This guide provides instructions for installing and connecting the Extron ShareLink 00 N Collaboration Gateway Network Version. The ShareLink 00 N allows anyone to present content
ShareLink 00 N Setup Guide This guide provides instructions for installing and connecting the Extron ShareLink 00 N Collaboration Gateway Network Version. The ShareLink 00 N allows anyone to present content
Neon Signal Mapping with the 3550R and 8800(SX)
 The most important thing we build is trust ADVANCED ELECTRONIC SOLUTIONS AVIATION SERVICES COMMUNICATIONS AND CONNECTIVITY MISSION SYSTEMS Neon Signal Mapping with the 3550R and 8800(SX) Operation Guide
The most important thing we build is trust ADVANCED ELECTRONIC SOLUTIONS AVIATION SERVICES COMMUNICATIONS AND CONNECTIVITY MISSION SYSTEMS Neon Signal Mapping with the 3550R and 8800(SX) Operation Guide
Model Numbers: DPC3939, TC8707C. Quick Start Guide. Wi-Fi Devices. Wireless Gateway 2
 Wireless Gateway 2 Model Numbers: DPC3939, TC8707C Quick Start Guide Wi-Fi Devices Wireless Gateway 2 ENG_WG2XB3_QSG_1013.indd 1 About the Wireless Gateway 2 (Model Numbers: DPC3939, TC8707C) The Wireless
Wireless Gateway 2 Model Numbers: DPC3939, TC8707C Quick Start Guide Wi-Fi Devices Wireless Gateway 2 ENG_WG2XB3_QSG_1013.indd 1 About the Wireless Gateway 2 (Model Numbers: DPC3939, TC8707C) The Wireless
Lifespan Guide for installing and using Citrix Receiver on your Mobile Device
 Lifespan Guide for installing and using Citrix Receiver on your Mobile Device About Remote Access with Citrix Receiver... 2 Installation Instructions for iphones:... 3 ios - Learning Gestures... 7 Installation
Lifespan Guide for installing and using Citrix Receiver on your Mobile Device About Remote Access with Citrix Receiver... 2 Installation Instructions for iphones:... 3 ios - Learning Gestures... 7 Installation
Panoramic Talking Camera
 Panoramic Talking Camera IPC2201 home8alarm.com 1-844-800-6482 support@home8alarm.com 1 Table of Contents Chapter 1. Introduction... 1 1.1 System Requirement... 1 Chapter 2. Hardware Overview... 2 Chapter
Panoramic Talking Camera IPC2201 home8alarm.com 1-844-800-6482 support@home8alarm.com 1 Table of Contents Chapter 1. Introduction... 1 1.1 System Requirement... 1 Chapter 2. Hardware Overview... 2 Chapter
Manually setting up the Linksys RE9000
 Manually setting up the Linksys RE9000 In situations where you want to bypass the Linksys RE9000 MU-MIMO Range Extender s setup wizard, you can follow the steps below to manually configure the range extender.
Manually setting up the Linksys RE9000 In situations where you want to bypass the Linksys RE9000 MU-MIMO Range Extender s setup wizard, you can follow the steps below to manually configure the range extender.
Wi-Fi Direct Guide. Easy Setup Using Wi-Fi Direct. Troubleshooting. Appendix
 Wi-Fi Direct Guide Easy Setup Using Wi-Fi Direct Troubleshooting Appendix Contents How to Read the Manuals... 2 Symbols Used in the Manuals... 2 Disclaimer... 2 1. Easy Setup Using Wi-Fi Direct Checking
Wi-Fi Direct Guide Easy Setup Using Wi-Fi Direct Troubleshooting Appendix Contents How to Read the Manuals... 2 Symbols Used in the Manuals... 2 Disclaimer... 2 1. Easy Setup Using Wi-Fi Direct Checking
Operation Guide. for the MultiPresenter Stick. DS1-MP10RX series. (Compatible with Ver. 1.01)
 Operation Guide for the MultiPresenter Stick DS1-MP10RX series (Compatible with Ver. 1.01) To ensure safe use of the MultiPresenter Stick, be sure to read the included Important Information before using
Operation Guide for the MultiPresenter Stick DS1-MP10RX series (Compatible with Ver. 1.01) To ensure safe use of the MultiPresenter Stick, be sure to read the included Important Information before using
ELS-01/ELS-01C/ELS-01X (type U) Version 1.85 and 1.90 New Functions
 ELS-01/ELS-01C/ELS-01X (type U) Version 1.85 and 1.90 New Functions The firmware updater has been divided and released in two version steps. Version 1.85: not including Ad Hoc mode Version 1.90: including
ELS-01/ELS-01C/ELS-01X (type U) Version 1.85 and 1.90 New Functions The firmware updater has been divided and released in two version steps. Version 1.85: not including Ad Hoc mode Version 1.90: including
How are you able to get unlimited range?
 User Guide 1 System Overview: Tell me about the New Quick Track Omni. The Quick Track OMNI system takes tracking to the next generation with unlimited range capability and an interactive app designed for
User Guide 1 System Overview: Tell me about the New Quick Track Omni. The Quick Track OMNI system takes tracking to the next generation with unlimited range capability and an interactive app designed for
NovoConnect B360. Wireless Presentation & Collaboration System. User Manual Version 0.99
 NovoConnect B360 Wireless Presentation & Collaboration System User Manual Version 0.99 Copyright 2013 DELTA Electronics, Inc. All rights reserved. Page 1 Table of Contents 1. GETTING STARTED...4 1.1 Package
NovoConnect B360 Wireless Presentation & Collaboration System User Manual Version 0.99 Copyright 2013 DELTA Electronics, Inc. All rights reserved. Page 1 Table of Contents 1. GETTING STARTED...4 1.1 Package
AC1200 WiFi Range Extender
 Model EX6200v2 User Manual July 2018 202-11628-02 350 East Plumeria Drive San Jose, CA 95134 USA Support Thank you for purchasing this NETGEAR product. You can visit www.netgear.com/support to register
Model EX6200v2 User Manual July 2018 202-11628-02 350 East Plumeria Drive San Jose, CA 95134 USA Support Thank you for purchasing this NETGEAR product. You can visit www.netgear.com/support to register
AC1900 Nighthawk WiF Mesh Extender
 AC1900 Nighthawk WiF Mesh Extender Model EX7000 User Manual July 2018 202-11469-02 350 East Plumeria Drive San Jose, CA 95134 USA Support Thank you for purchasing this NETGEAR product. You can visit www.netgear.com/support
AC1900 Nighthawk WiF Mesh Extender Model EX7000 User Manual July 2018 202-11469-02 350 East Plumeria Drive San Jose, CA 95134 USA Support Thank you for purchasing this NETGEAR product. You can visit www.netgear.com/support
Thank you for purchasing the CPE. This CPE brings you a high speed wireless network connection.
 Quick Start Thank you for purchasing the CPE. This CPE brings you a high speed wireless network connection. This document will help you understand your CPE (customer premises equipment) so you can start
Quick Start Thank you for purchasing the CPE. This CPE brings you a high speed wireless network connection. This document will help you understand your CPE (customer premises equipment) so you can start
Quick Start. Package Contents. Nighthawk AC1900 WiFi VDSL/ADSL Modem Router Model D7000. NETGEAR, Inc. 350 East Plumeria Drive San Jose, CA USA
 Support Thank you for purchasing this NETGEAR product. After installing your device, locate the serial number on the label of your product and use it to register your product at https://my.netgear.com.
Support Thank you for purchasing this NETGEAR product. After installing your device, locate the serial number on the label of your product and use it to register your product at https://my.netgear.com.
INSTRUCTIONS TO UPDATE FIRMWARE FOR
 INSTRUCTIONS TO UPDATE FIRMWARE FOR Dranetz 1000 New Durham Road, Edison, New Jersey 08818 Telephone 1-800-372-6832 or 732-287-3680 Fax 732-248-1834 www.dranetz.com Updating the HDPQ SP s Firmware The
INSTRUCTIONS TO UPDATE FIRMWARE FOR Dranetz 1000 New Durham Road, Edison, New Jersey 08818 Telephone 1-800-372-6832 or 732-287-3680 Fax 732-248-1834 www.dranetz.com Updating the HDPQ SP s Firmware The
Intune post-enrolment FAQs for Android. Contents. How to move icons out of Workspace
 Intune post-enrolment FAQs for Android This FAQ assumes that you have successfully enrolled with the Intune Company Portal. Contents Intune post-enrolment FAQs for Android... 1 How to move icons out of
Intune post-enrolment FAQs for Android This FAQ assumes that you have successfully enrolled with the Intune Company Portal. Contents Intune post-enrolment FAQs for Android... 1 How to move icons out of
Globalstar User Guide for Windows
 Globalstar 9600 User Guide for Windows This guide is based on the production version of the Globalstar Sat-Fi and Sat-Fi Apps. Software changes may have occurred after this printing. Globalstar reserves
Globalstar 9600 User Guide for Windows This guide is based on the production version of the Globalstar Sat-Fi and Sat-Fi Apps. Software changes may have occurred after this printing. Globalstar reserves
Index. Dumisani Herman Nhlapo
 Index 1. How to Turn Your Droid X into a 3G Hotspot 2. How to Use Your Galaxy Tab as a Mobile Hotspot 3. How to Share Your Connection with ipad Personal Hotspot 4. Using the Mobile Hotspot feature in BlackBerry
Index 1. How to Turn Your Droid X into a 3G Hotspot 2. How to Use Your Galaxy Tab as a Mobile Hotspot 3. How to Share Your Connection with ipad Personal Hotspot 4. Using the Mobile Hotspot feature in BlackBerry
For information on troubleshooting common issues, see the Technical Support section in the online help.
 GIFTS Online Mobile GIFTS Online Mobile gives users a mobile version of their GIFTS Online system in order to easily access grant related information when it is not convenient to log into their main version
GIFTS Online Mobile GIFTS Online Mobile gives users a mobile version of their GIFTS Online system in order to easily access grant related information when it is not convenient to log into their main version
Contents. 1. Verify the package contents
 Bullet VERSION 1.3 This installation guide provides basic instructions for installing the PLC-325PW/ PLC-335PW on your network and then configure Android, ios App and PC software to view the camera. For
Bullet VERSION 1.3 This installation guide provides basic instructions for installing the PLC-325PW/ PLC-335PW on your network and then configure Android, ios App and PC software to view the camera. For
STAGESCAPE M20d. System Settings
 STAGESCAPE M20d System Settings Table of Contents System Settings... 1 Wi-Fi Remote Setup...2 How To Configure Wi-Fi Settings On ipad...4 Backup & Restore...6 Update M20d...7 Update L6 Link...8 System
STAGESCAPE M20d System Settings Table of Contents System Settings... 1 Wi-Fi Remote Setup...2 How To Configure Wi-Fi Settings On ipad...4 Backup & Restore...6 Update M20d...7 Update L6 Link...8 System
AirServer Connect User Guide
 1 Contents Welcome... 3 Unique features... 3 Set up your AirServer Connect... 4 The Home Screen... 5 Navigating Menus... 5 Configuring Basic Settings... 6 Screen Mirroring Methods... 7 Airplay... 7 Mac...
1 Contents Welcome... 3 Unique features... 3 Set up your AirServer Connect... 4 The Home Screen... 5 Navigating Menus... 5 Configuring Basic Settings... 6 Screen Mirroring Methods... 7 Airplay... 7 Mac...
Voltson Smart Wi-Fi Outlet
 Voltson Smart Wi-Fi Outlet Model No.: ESW01-USA Questions or Concerns? (855) 686-3835 support@etekcity.com 1 Thank You. Thank you for purchasing the Smart Wi-Fi Outlet by Etekcity. We are dedicated to
Voltson Smart Wi-Fi Outlet Model No.: ESW01-USA Questions or Concerns? (855) 686-3835 support@etekcity.com 1 Thank You. Thank you for purchasing the Smart Wi-Fi Outlet by Etekcity. We are dedicated to
PDF Expert for ipad User guide
 PDF Expert for ipad User guide 2011 Readdle Inc. 2 Contents Introduction Chapter 1: Copying documents to PDF Expert USB file transfer using itunes File Sharing Saving attachments from Mail and other ipad
PDF Expert for ipad User guide 2011 Readdle Inc. 2 Contents Introduction Chapter 1: Copying documents to PDF Expert USB file transfer using itunes File Sharing Saving attachments from Mail and other ipad
COALESCE: MEETING PLACE EDITION
 USER MANUAL WC-COA-MPE COALESCE: MEETING PLACE EDITION 24/7 AT OR VISIT BLACKBOX.COM TABLE OF CONTENTS 1. SPECIFICATIONS... 4 2. THE COALESCE MPE APP... 6 2.1 What is Coalesce MPE?...6 2.2 Networking...6
USER MANUAL WC-COA-MPE COALESCE: MEETING PLACE EDITION 24/7 AT OR VISIT BLACKBOX.COM TABLE OF CONTENTS 1. SPECIFICATIONS... 4 2. THE COALESCE MPE APP... 6 2.1 What is Coalesce MPE?...6 2.2 Networking...6
WELCOME. For customer support or any inquiries, please visit our web site at or contact us at
 WELCOME Congratulations on purchasing the GBF Smart Four Wire Intercom System. Our factory engineers were the first to enable multiple security cameras being monitored through a smart mobile device and
WELCOME Congratulations on purchasing the GBF Smart Four Wire Intercom System. Our factory engineers were the first to enable multiple security cameras being monitored through a smart mobile device and
User Guide. Model: ELT0702
 User Guide Model: ELT0702 Welcome! Thank you for purchasing your new Epik Learning Tab Jr. This User Guide will provide step-by-step instructions to help you learn to use your new device. After opening
User Guide Model: ELT0702 Welcome! Thank you for purchasing your new Epik Learning Tab Jr. This User Guide will provide step-by-step instructions to help you learn to use your new device. After opening
Wi-Fi Direct Guide. Easy Setup Using Wi-Fi Direct. Troubleshooting. Appendix
 Wi-Fi Direct Guide Easy Setup Using Wi-Fi Direct Troubleshooting Appendix Contents How to Read the Manuals... 2 Symbols Used in the Manuals... 2 Disclaimer... 2 1. Easy Setup Using Wi-Fi Direct Checking
Wi-Fi Direct Guide Easy Setup Using Wi-Fi Direct Troubleshooting Appendix Contents How to Read the Manuals... 2 Symbols Used in the Manuals... 2 Disclaimer... 2 1. Easy Setup Using Wi-Fi Direct Checking
iziggi Wireless Document Camera User Manual
 iziggi Wireless Document Camera User Manual Table of Contents Package Contents... 1 Basics... 1 Getting to know your iziggi-hd... 2 Setting up your iziggi-hd... 4 Using iziggi-hd with IPEVO software...
iziggi Wireless Document Camera User Manual Table of Contents Package Contents... 1 Basics... 1 Getting to know your iziggi-hd... 2 Setting up your iziggi-hd... 4 Using iziggi-hd with IPEVO software...
Networking the printer
 Networking the printer General networking Networking overview A network is a collection of devices such as computers, printers, Ethernet hubs, wireless access points, and routers connected together for
Networking the printer General networking Networking overview A network is a collection of devices such as computers, printers, Ethernet hubs, wireless access points, and routers connected together for
Voltson Smart Wi-Fi Outlet
 Voltson Smart Wi-Fi Outlet Model No.: ESW01-USA Questions or Concerns? (855) 686-3835 support@etekcity.com 1 Thank You. Thank you for purchasing the Smart Wi-Fi Outlet by Etekcity. We are dedicated to
Voltson Smart Wi-Fi Outlet Model No.: ESW01-USA Questions or Concerns? (855) 686-3835 support@etekcity.com 1 Thank You. Thank you for purchasing the Smart Wi-Fi Outlet by Etekcity. We are dedicated to
