RMX 2000/4000 MPMx Migration Procedure
|
|
|
- Tamsin Clark
- 6 years ago
- Views:
Transcription
1 RMX 2000/4000 MPMx Migration Procedure Prior to initiating this procedure make sure you are entitled to version 7.x. in your Support Agreement. Version 7.0.x requires that the Control Unit memory size be at least 1024MB. To check the RMX Memory size, in the RMX Web Client/RMX Manager go to Administration > System Information. If the control unit Memory size is 512MB, DO NOT perform the upgrade procedure and contact Polycom support. The MPMx requires software version 7.0.x installed. First complete the version 7.0.x upgrade procedure based on this document, then install the MPMx card/cards. RMX when upgrading from MPM+ to MPMx cards, on the RTM-IP 4000 card, all connections require Ferrite cables. If the upgrade process fails, please contact Polycom support. To maximize conferencing performance, especially in high bit rate call environments, a 1Gb connection is recommended. Upgrading the RMX with MPM/MPM+ to MPMx cards involves the following processes: Process 1: Obtaining the License Key Process 2: Upgrading to Version 7.0.x 1
2 Process 1: Obtaining the License Key Version 7.0.x requires Product Registration and a new Product Activation Key. For more information, see RMX 1500/2000/4000 Getting Started Guide, Chapter 2, Procedure 1: First-time Power-up on page Based on your order and chassis information you have provided, you may require a new RMX 2000 D-type chassis with the MPMx card(s). The new RMX 2000 chassis is issued with an identical Chassis Serial Number. Version 7.0.x and MPMx card(s) require a new Product Activation Key. Process 2: Upgrading to Version 7.0.x (Latest Version) You are required to first upgrade your MCU software to version 7.0.x. Start the software upgrade as specified in the following table: Current Installed Version Step(s) Required 2.x / 3.x 1,2,3,6* 4.x/4.x.x/5.x/5.x.x 2,3,6* ,6* 6.x/6.0.x 4,6* 7.x/7.0.x 5 * Step 6 is applicable only for customers with RMX 2000 A/B/C-type chassis. Step 1- Upgrading MCU Software from Version 2.x/3.x to Version The upgrade procedure requires that you download and install version To upgrade from Version 2.x to Version 7.0.x, you must first upgrade to version 4.1.1, then upgrade to version and then upgrade to version 7.0.x. If after the installation of version the MCU reset fails, turn the system power off and on again. The software upgrade procedure takes approximately 30 minutes to complete. Do not interrupt the upgrade process in any way. During the upgrade procedure, the MCU active alarms list indicates that the MCU is in the process of upgrading the software. You can start working with the RMX when the Active Alarm indication is removed from the list. 1 Download the Version software from the Polycom Resource Center web site. 2 Obtain the Version Product Activation Key from the Polycom Resource Center web site. For more information, see the RMX Getting Stated Guide, "Procedure 1: First-time Power-up procedure on page Backup the configuration file. For more information, see the RMX 1500/2000/4000 Administrator s Guide, "Software Management procedure on page Install MCU Software Version On the RMX 2000 menu, click Administration> Software Management > Software Download. 5 Browse to the Install Path, selecting the Version 4.1.1xx.bin file in the folder where Version is saved and click Install. 2
3 At the end of the installation process the system displays an indication that the software was successfully downloaded and that a new activation key is required. 6 On the RMX menu, click Setup > Product Activation. The Product Activation dialog box is displayed with the serial number field completed. 7 In the Activation Key field, enter or paste the Product Activation Key obtained earlier and click the OK button. At the end of the Product Activation process the system displays an indication that the Product Activation Key was successfully installed. 8 Click the OK button. 9 When prompted whether to reset the MCU, click Yes to reset the MCU. The upgrade procedure may take up to 30 minutes during which time an Active Alarm - System Upgrade is displayed. The RMX resets itself during the upgrade process and connection to the RMX Web Client may be lost. If the workstation is logged in to the RMX Web Client during the resets, the MCU State indicator at the bottom right corner of the RMX Web Client screen indicates STARTUP. 10 After 30 minutes, close and re-open the browser and connect to the RMX. The version number in the Welcome screen has changed to Version Number 11 In the RMX Web Client Welcome screen, enter your User Name and Password and click Login. In the Main Screen an MCU State indicator displays a progress indicator showing the time remaining until the system start-up is complete. After software installation and MCU restart, the RMX 2000 powers-up in MPM Card Configuration Mode. 12 The upgrade to Version is complete. Now proceed with the upgrade from Version 4.x to Version For more information, see Step 2 - Upgrading from 4.x/5.x/5.0.x to Version on page 4. 3
4 Step 2 - Upgrading from 4.x/5.x/5.0.x to Version When upgrading from version 4.x or 5.x/5.0.x to version 7.0.x, you must first upgrade to version Do not perform any other intermediate upgrade. If Windows7 is installed on the workstation, Protected Mode must be disabled before downloading the Version software to the workstation. 1 Download the required software Version from the Polycom Resource Center web site. 2 Obtain the Version Product Activation Key from the Polycom Resource Center web site. For more information, see the RMX Getting Stated Guide, Chapter 2, Procedure 1: First-time Power-up on page Backup the configuration file. For more information, see the RMX Administrator s Guide, "Software Management procedure on page Install MCU Software Version On the RMX 2000 menu, click Administration> Software Management > Software Download. 5 Browse to the Install Path, selecting the Version bin file in the folder where Version is saved and click Install. At the end of the installation process the system displays an indication that the software was successfully downloaded and that a new activation key is required. 6 On the RMX menu, click Setup > Product Activation. The Product Activation dialog box is displayed with the serial number field completed. 7 In the Activation Key field, enter or paste the Product Activation Key obtained earlier and click the OK button. At the end of the Product Activation process the system displays an indication that the Product Activation Key was successfully installed. 8 Click the OK button. 9 When prompted whether to reset the MCU, click Yes to reset the MCU. At the end of the installation process the system displays an indication that the software was successfully downloaded. The upgrade procedure takes about 30 minutes during which time an Active Alarm - System Upgrade is displayed. The RMX resets itself during the upgrade process and connection to the RMX Web Client may be lost. If the workstation is logged in to the RMX Web Client during the resets, the MCU State indicator at the bottom right corner of the RMX Web Client screen indicates STARTUP. Sometimes when upgrading from version 4.x to version 5.0.x the reset process fails. In such a case, you can try to connect to the MCU via the Shelf Management and reset the MCU from the Hardware Monitor or you can hard reset the MCU by turning the Power off and on again. 4
5 10 After about 30 minutes, close and reopen the browser and connect to the RMX. If the browser was not closed and reopened, the following error message is displayed: Browser environment error. Please reopen the browser. The version number in the Welcome screen has changed to In the RMX Web Client Welcome screen, enter your Username and Password and click Login. If upgrading from version 4.x, after software installation, the MCU is in the last Card Configuration Mode that was set for the system before the software upgrade. For more information on the Card Configuration Modes, see the RMX 2000 Hardware Guide, "MPM/MPM+ and MPMx Media Cards procedure on page In the Main Screen an MCU State indicator displays a progress indicator showing the time remaining until the system start-up is complete. If the default POLYCOM user is defined in the RMX Web Client, an Active Alarm is created and the MCU status changes to MAJOR until the POLYCOM User is renamed or a new Administrator User is created and the default User is deleted. 12 The upgrade to Version is complete. Now proceed with the upgrade from Version to Version 7.0.x. For more information, see Step 3 - Upgrading from Version to Version 7.0.x (Latest Version) on page 5. Step 3 - Upgrading from Version to Version 7.0.x (Latest Version) 1 Download the required software Version 7.0.x from the Polycom Resource Center web site. If Windows7 is installed on the workstation, Protected Mode must be disabled before downloading the Version 7.0.x software to the workstation. For more information see, Version 7.0.x RMX Release Notes, Windows 7 Security Settings on page 9. 2 Obtain the Version 7.0.x Product Activation Key from the Polycom Resource Center web site. For more information, refer to the RMX Software Licence document you received with your shipment. 3 Backup the configuration file. For more information, see the RMX 1500/2000/4000 Administrator s Guide, "Software Management procedure on page Install MCU Software Version 7.0.x. On the RMX 2000 menu, click Administration > Software Management > Software Download. 5 Browse to the Install Path, selecting the Version 7.0.x.bin file in the folder where version 7.0.x is saved and click Install. At the end of the installation process the Install Software dialog box indicates that the installed software is being checked. The system then displays an indication that the software was successfully downloaded and that a new activation key is required. 5
6 6 On the RMX 2000 menu, click Setup>Product Activation. The Product Activation dialog box is displayed with the serial number field completed. 7 In the Activation Key field, enter or paste the Product Activation Key obtained earlier and click the OK button. At the end of the Product Activation process the system displays an indication that the Product Activation Key was successfully installed. 8 When prompted whether to reset the RMX, click Yes to reset the RMX. Sometimes when upgrading from version to version 7.0.x the reset process fails. In such a case, you can try to connect to the MCU via the Shelf Management and reset the MCU from the Hardware Monitor or you can hard reset the MCU by turning the Power off and on again. 9 When prompted to wait while the RMX resets, click OK. The upgrade procedure takes approximately 30 minutes. Connection to the RMX is terminated and you are prompted to reopen the browser. 10 After approximately 30 minutes close and reopen the browser. 11 Enter the IP address of the RMX Control Unit in the browser s address line and press Enter to reconnect to RMX. The browser displays a message indicating that it cannot display the requested page. 12 Refresh the browser periodically until connection to the RMX is established and the Login screen is displayed. You may receive a message stating Browser environment error. Please reopen the browser. 13 Enter the IP address of the RMX Control Unit in the browser s address line and press Enter to reconnect to RMX. 6
7 The Login screen is displayed. The version number has changed to 7.0.x. Version Number 14 In the RMX Web Client Welcome screen, enter your Username and Password and click Login. In the Main Screen an MCU State indicator displays a progress indicator showing the time remaining until the system start-up is complete If the default POLYCOM user is defined in the RMX Web Client, an Active Alarm is created and the MCU status changes to MAJOR until a new Administrator user is created and the default user is deleted. RMX 2000 with A/B/C-type Chassis users proceed with Step 5 - Upgrading from Version 7.0/7.0.1 to Version 7.0.x (Latest Version) on page To use the new features such as Operator Assistance and Gateway Sessions the IVR Services must be updated. For more details, see Version 7.0.x Release Notes. 16 Prior to removing an MPM/MPM+ card the captive screws must be unscrewed and the ejector levers must be opened to initiate a power down on the card. 17 Carefully slide the MPM/MPM+ card out through the front panel. 18 On the MPMx card to be installed, move the ejector levers to their fully open position. For more information, see Using the Modified PMC Compatible Ejector Lever on page Slide in the MPMx card and tighten the captive screws. 20 A message appears indicating that the MCU is currently in MPM/MPM+ Card Configuration Mode and the MPMx card is disabled. 21 Reset the MCU to switch to the MPMx Configuration Mode. 22 The card startup procedure is complete when the MPMx card successfully completes startup and the green RDY (Ready) LED remains lit. 7
8 Step 4 - Upgrading from Version 6.0/6.0.1/6.0.x to Version 7.0.x (Latest Version) A.) Intermediate Upgrade from Version 6.0/6.0.1 to Version Download the Version software from the Polycom Resource Center web site. If Windows7 is installed on the workstation, Protected Mode must be disabled before downloading the Version software to the workstation. For more information see the Release Notes version 7.0.x, Windows 7 Security Settings on page Backup the configuration file. For more information, see the RMX 1500/2000/4000 Administrator s Guide, "Software Management procedure on page Install MCU Software Version On the RMX menu, click Administration > Software Management > Software Download. 4 Browse to the Install Path, selecting the Version 6.0.2xx.bin file in the folder where Version is saved and click Install. The Install Software information box that the file copy is In progress. The Install Software information box indicates that Software Loading is in progress. A series of Active Alarms are displayed indicating the progress of the upgrade process. The Install Software information box indicates that IPMC Burning is in progress. 8
9 A further series of Active Alarms are displayed indicating the progress of the upgrade process. The upgrade procedure takes approximately 20 minutes. When upgrading from version 6.0.1, if after 20 minutes the system remains in the Loading Software stage: and sometimes the following Active Alarm is displayed: Close the Install Software window, access the Hardware Monitor and Reset the RMX. After reset, the upgrade process continues as described below. Connection to the RMX is terminated and you are prompted to reopen the browser. 5 After approximately 5 minutes close and reopen the browser. 6 Enter the IP address of the RMX Control Unit in the browser s address line and press Enter to reconnect to RMX. The Login screen is displayed. The version number has changed to Version Number 7 In the RMX Web Client Welcome screen, enter your User Name and Password and click Login. In the Main Screen an MCU State indicator displays a progress indicator showing the time remaining until the system start-up is complete. 9
10 B.) Upgrading from Version to Version Download the required software Version 7.0.x from the Polycom Resource Center web site. 2 Obtain the Version 7.0.x Product Activation Key from the Polycom Resource Center web site. For more information, refer to the RMX Software License document you received with your shipment. 3 Backup the configuration file. For more information, see the RMX Administrator s Guide, "Software Management procedure on page Install MCU Software Version 7.0.x. On the RMX 2000 menu, click Administration> Software Management > Software Download. 5 Browse to the Install Path, selecting the Version 7.0.x.bin file in the folder where Version 7.0.x is saved and click Install. The Install Software information box that the file copy is In progress. At the end of the installation process the system displays an indication that the software copying procedure is Completed and that a new Activation Key is required. 6 Click the OK button. 7 On the RMX 2000 menu, click Setup>Product Activation. The Product Activation dialog box is displayed with the serial number field completed. 8 In the Activation Key field, enter or paste the Product Activation Key obtained earlier and click the OK button. At the end of the Product Activation process the system displays an indication that the Product Activation Key was successfully installed. 9 Click the OK button. The Install Software information box indicates that Software Loading is in progress. 10
11 A series of Active Alarms are displayed indicating the progress of the upgrade process. The Install Software information box indicates that IPMC Burning is in progress. A further series of Active Alarms are displayed indicating the progress of the upgrade process. Sometimes, when updating the Version 7.0.x license key, the system displays the following active alarm: Ignore this Active Alarm and complete this installation procedure. 10 After about 30 minutes, close and reopen the browser and connect to the RMX. If the browser was not closed and reopened, the following error message is displayed: Browser environment error. Please reopen the browser. The version number in the Welcome screen has changed to Version Number 11 In the RMX Web Client Welcome screen, enter your User Name and Password and click Login. In the Main Screen an MCU State indicator displays a progress indicator showing the time remaining until the system start-up is complete. If the default POLYCOM user is defined in the RMX Web Client, an Active Alarm is created and the MCU status changes to MAJOR until a new Administrator user is created and the default user is deleted. If the upgrade process fails, please contact Polycom support. RMX 2000 with A/B/C-type Chassis users proceed with Step 5 - Upgrading from Version 7.0/7.0.1 to Version 7.0.x (Latest Version) on page
12 12 To use the new features such as Operator Assistance and Gateway Sessions the IVR Services must be updated. For more details, see Version 7.0.x Release Notes, Additional/Optional System Updates After Upgrading on page Prior to removing an MPM/MPM+ card the captive screws must be unscrewed and the ejector levers must be opened to initiate a power down on the card. 14 Carefully slide the MPM/MPM+ card out through the front panel. 15 On the MPMx card to be installed, move the ejector levers to their fully open position. For more information, see Using the Modified PMC Compatible Ejector Lever on page Slide in the MPMx card and tighten the captive screws. 17 A message appears indicating that the MCU is currently in MPM/MPM+ Card Configuration Mode and the MPMx card is disabled. 18 Reset the MCU to switch to the MPMx Configuration Mode. The card startup procedure is complete when the MPMx card successfully completes startup and the green RDY (Ready) LED remains lit. Step 5 - Upgrading from Version 7.0/7.0.1 to Version 7.0.x (Latest Version) 1 Download the required software Version 7.0.x from the Polycom Resource Center web site. If Windows7 is installed on the workstation, Protected Mode must be disabled before downloading the Version software to the workstation. 2 Backup the configuration file. For more information, see the RMX Administrator s Guide, "Software Management procedure on page Install MCU Software Version 7.0.x. On the RMX 2000 menu, click Administration> Software Management > Software Download. 4 Browse to the Install Path, selecting the Version bin file in the folder where Version is saved and click Install. The Install Software information box indicates that the file Copying files is In progress. The Install Software information box indicates that Software Loading is in progress. 12
13 A series of Active Alarms are displayed indicating the progress of the upgrade process. The Install Software information box indicates that IPMC Burning is in progress. A further series of Active Alarms are displayed indicating the progress of the upgrade process. Sometimes, when updating the Version 7.0.x license key, the system displays the following active alarm: Ignore this Active Alarm and complete this installation procedure. The upgrade procedure takes approximately 20 minutes. Connection to the RMX is terminated and you are prompted to reopen the browser. 5 Approximately 5 minutes after receiving this message, close and reopen the browser. 6 Enter the IP address of the RMX Control Unit in the browser s address line and press Enter to reconnect to RMX. The browser displays a message indicating that it cannot display the requested page. The version number in the Welcome screen has changed to 7.0.x. Version Number 7 In the RMX Web Client Welcome screen, enter your User Name and Password and click Login. 13
14 In the Main Screen an MCU State indicator displays a progress indicator showing the time remaining until the system start-up is complete. If the default POLYCOM user is defined in the RMX Web Client, an Active Alarm is created and the MCU status changes to MAJOR until a new Administrator user is created and the default user is deleted. If the upgrade process fails, please contact Polycom support. 8 To use the new features such as Operator Assistance and Gateway Sessions the IVR Services must be updated. For more details, see Additional/Optional System Updates After Upgrading on page 15 in the RMX Release Notes. Step 6 - Upgrading RMX 2000 A/B/C-type Chassis Users Step 6a. Removing MCU Components from the Existing Chassis and Removing the Chassis from the Rack 1 Power down the MCU. 2 Disconnect the following cables from the back panel: Power cable LAN cable from LAN 2 port Optional - if installed. E1/T1 Cables from PRI ports 3 Remove the following components: On each component captive screws must be loosened and ejector lever or levers must be opened. Care must be taken opening or closing the All Metal Ejector Lever or Modified PMC Compatible Ejector Lever as described in Using the Ejector Lever below. Ensure that power to the RMX is turned OFF (O) before performing the procedures described below. Remove the CNTL unit from the front of the RMX (see page 15). Remove the Power Supply drawer from the front of the RMX (see page 16). Remove RTM IP card from the rear of the RMX (see page 16). Optional - if installed. Remove the RTM ISDN card from the rear of the RMX (see page 16). Optional. Remove the MPM card from the front of the RMX. 4 Remove the RMX unit from the rack (see page 17). Using the Ejector Lever Using the All Metal Ejector Lever This ejector lever can be moved to 3 positions: Closed - The ejector levers are fully retracted and pushed up against the card s panel. Partially Open - For card powering down mode. Partially open the ejector lever(s) until the blue HS LEDs on the card and the Control Unit start flashing. When the HS LED remains lit the card is in a powered down mode and you can remove the card. Warning! Once the removal sequence is initiated and the HS LED flashes, the process cannot be terminated. Fully Open - The card is released from the MCU housing. 14
15 Using the Modified PMC Compatible Ejector Lever This ejector lever can be moved to 3 positions: Closed/Locked - Ejector lever(s) are gently pushed up against the card s panel and is locked. Ensure that the lock catch is in the standard closed position (shifted to the right as shown below) Closing the Lever - Make sure that the lever is in an open position and push card close to the chassis till the lever engages. With your index finger holding the handle and your thumb holding the catch fully to left, push the card against the chassis whilst closing the lever. Release Lock Catch and allow it to click into place, ensuring that the card is properly placed against the chassis. Handle Unlocking the Lock Catch - With your index finger holding the handle and your thumb shifting the catch to left, gently pull the handle away from the chassis until the lever is fully open Partially Open - For card powering down mode. Partially open the ejector lever(s) until the blue HS LEDs on the card and the Control Unit start flashing. When the HS LED remains lit the card is in a powered down mode and you can remove the card. Warning! Once the removal sequence is initiated and the HS led flashes, the process cannot be terminated. Fully Open - In this position the card is released from the MCU housing and can be removed. Lever Fully Open - Pull the lever handle(s) to a fully open position (approx. 70 degrees), as shown here Removing the CPU (CNTL) Module 1 Unscrew the captive screws on the front panel of the RMX 2000 that secure the CNTL Module. 2 Use the ejector levers (see Using the Ejector Lever on page 14) to pull the CNTL Module out of its slot in the Backplane. 3 Carefully slide the CNTL Module out through the front panel. 15
16 Removing the Power Supply Drawer 1 Unscrew the captive screws on the front panel of the RMX 2000 that secure the Power Supply. 2 Use the ejector levers (see Using the Ejector Lever on page 14) to pull the Power Supply Module out of its slot in the Backplane. 3 Carefully slide the Power Supply Module out through the front panel. Removing the RTM IP Card 1 Unscrew the captive screws on the rear panel of the RMX 2000 that secure the RTM IP card. 2 Use the ejector levers (see Using the Ejector Lever on page 14) to pull the RTM IP card out of its slot in the Backplane. 3 Carefully slide the RTM IP card out through the rear panel. Optional. Removing the RTM ISDN Card 1 Unscrew the captive screws on the rear panel of the RMX 2000 that secure the RTM ISDN card. 2 Use the ejector levers (see Using the Ejector Lever on page 14) to pull the RTM ISDN card out of its slot in the Backplane. 3 Carefully slide the RTM ISDN card out through the rear panel. 16
17 Removing the RMX from the Rack The RMX 2000 is installed in a rack using rack brackets or a shelf. Removing the MCU from the rack is done in the same way for both installation methods: Unscrew the four captive screws in the RMX s front mounting brackets that fasten the RMX to the rack. Remove the RMX from the rack. Step 6b. - Installing MCU Components in the New RMX 2000 D-type Chassis and Mounting it in the Rack The new chassis is delivered with the fan drawer and MPMx card installed. 1 Unpack the new chassis and place it on a flat, stable surface. 2 Install the following components in the new chassis: Power Supply drawer (see Installing the Power Supply Drawer on page 18) CNTL unit (see Installing the CPU (CNTL) Module on page 18) RTM IP card (see Installing the RTM IP Card on page 18) Optional. RTM ISDN card (see Installing the RTM ISDN Card on page 19) On each component the card pins must be aligned and ejector lever or levers must be pushed back into their housing and lock(ed) as described in the Using the Ejector Lever on page 14. Ensure also that each captive screw is fastened properly. 3 Mount the RMX 2000 D-type chassis with all its components in the rack (see Mounting the Assembled RMX 2000 D-type Chassis in the Rack on page 19). 4 Connect all the required cables (see Connecting Cables on page 19). 5 Turn on the MCU and login. Note: On all cards, if during the startup phase the blue HS LED remains lit, please make sure that the card is properly seated in the slot. A lit HS LED indicates that the card is in a powered down mode. If this problem persists, contact your next level of support. A message appears indicating that the MCU is currently in MPM Card Configuration Mode and the MPMx card is disabled. 6 Reset the MCU to switch the RMX 2000 to the MPMx Configuration Mode. 7 The card startup procedure is complete when the MPMx card successfully completes startup and the green RDY (Ready) LED remains lit. 17
18 Installing the Power Supply Drawer 1 Slide in the Power Supply Module. 2 Push the Power Supply Module firmly into the Backplane, making sure it is properly seated in its slot. Ensure that the ejector levers are fully retracted into their housings (see Using the Ejector Lever on page 14). 3 Tighten the captive screws on the front panel of the RMX that secure the Power Supply Module. Installing the CPU (CNTL) Module 1 Slide in the CNTL Module. Push the CNTL Module firmly into the Backplane, making sure it is properly seated in its slot. 2 Tighten the captive screws on the front panel of the RMX that secure the CNTL Module. Installing the RTM IP Card 1 Slide in the replacement RTM IP card. 2 Push the RTM IP card firmly into the Backplane, making sure it is properly seated in its slot. Ensure that the ejector levers are fully retracted into their housings (see Using the Ejector Lever on page 14). 3 Tighten the captive screws on the rear panel of the RMX that secure the RTM IP card. 18
19 Installing the RTM ISDN Card 1 Slide in the replacement RTM ISDN card in the slot opposite to where an MPM+ card is seated. 2 Push the RTM ISDN card firmly into the Backplane, making sure it is properly seated in its slot. 3 Ensure that the ejector levers are fully retracted into their housings (see Using the Ejector Lever on page 14). 4 Tighten the captive screws on the rear panel of the RMX 2000 that secure the RTM ISDN card. Ejector Lever Captive Screw Mounting the Assembled RMX 2000 D-type Chassis in the Rack Using rack brackets Mount the RMX on top of the rack brackets or on the shelf. Fasten the RMX to the rack with screws through the four holes in the RMX s front mounting brackets. Connecting Cables Do not remove the protective caps from LAN1, LAN3 and ShMG ports. Connect the following cables to the back panel: Power cable LAN cable to LAN 2 Port Optional. E1/T1 Cables to PRI Ports LAN 2 Connection E1/T1 PRI Connection Power Cable 19
20 Please be aware that the old RMX 2000 chassis and MPM/MPM+ board(s) cannot be disposed of with household waste. Instead, it is your responsibility to dispose of outdated equipment by handing it over to a designated collection point for the recycling of electronic equipment. The collection and recycling of obsolete equipment will help conserve natural resources and protect the environment. For more information about recycling and where you can drop off your equipment, please contact your local city office, your waste disposal service or your next level of support where you purchased the product. 20 DOC2568C
RMX 2000/4000 MPMx Migration Procedure
 RMX 2000/4000 MPMx Migration Procedure Prior to initiating this procedure make sure you are entitled to version 7.0 in your Support Agreement. The MPMx requires software version 7.0 installed. First complete
RMX 2000/4000 MPMx Migration Procedure Prior to initiating this procedure make sure you are entitled to version 7.0 in your Support Agreement. The MPMx requires software version 7.0 installed. First complete
RMX 2000/4000 MPMx Migration Procedure
 RMX 2000/4000 MPMx Migration Procedure Guidelines Prior to the installation make sure: You are entitled to the Support Agreement Control Unit memory size is at least 1024MB. To check the RMX Memory size,
RMX 2000/4000 MPMx Migration Procedure Guidelines Prior to the installation make sure: You are entitled to the Support Agreement Control Unit memory size is at least 1024MB. To check the RMX Memory size,
RMX 2000 MPM to MPM+ Migration Procedure
 RMX 2000 MPM to MPM+ Migration Procedure When upgrading from version 2.x/3.x or 4.0.x, the migration procedure involves two main steps: Upgrading from version 2.x/3.x to version 4.1.1 (described in this
RMX 2000 MPM to MPM+ Migration Procedure When upgrading from version 2.x/3.x or 4.0.x, the migration procedure involves two main steps: Upgrading from version 2.x/3.x to version 4.1.1 (described in this
Polycom RMX 2000 Hardware Guide Version 4.0
 Polycom RMX 2000 Hardware Guide Version 4.0 Copyright 2009 Polycom, Inc. All Rights Reserved Catalog No. DOC2223A Version 4.0 Proprietary and Confidential The information contained herein is the sole intellectual
Polycom RMX 2000 Hardware Guide Version 4.0 Copyright 2009 Polycom, Inc. All Rights Reserved Catalog No. DOC2223A Version 4.0 Proprietary and Confidential The information contained herein is the sole intellectual
Polycom RMX 2000 Hardware Guide Version 3.0
 Polycom RMX 2000 Hardware Guide Version 3.0 Copyright 2008 Polycom, Inc. All Rights Reserved Catalog No. DOC2215A Version 3.0 Proprietary and Confidential The information contained herein is the sole intellectual
Polycom RMX 2000 Hardware Guide Version 3.0 Copyright 2008 Polycom, Inc. All Rights Reserved Catalog No. DOC2215A Version 3.0 Proprietary and Confidential The information contained herein is the sole intellectual
RMX 2000 Installation & Configuration Guide
 RMX 2000 Installation & Configuration Guide General Safety Precautions Follow these rules to ensure general safety: Keep the area around the Polycom RMX 2000 unit clean and free of clutter and well ventilated.
RMX 2000 Installation & Configuration Guide General Safety Precautions Follow these rules to ensure general safety: Keep the area around the Polycom RMX 2000 unit clean and free of clutter and well ventilated.
Polycom RMX 4000 Hardware Guide
 Polycom RMX 4000 Hardware Guide Version 7.6.1 March 2012 DOC2655B Trademark Information Polycom, the Polycom Triangles logo, and the names and marks associated with Polycom s products are trademarks and/or
Polycom RMX 4000 Hardware Guide Version 7.6.1 March 2012 DOC2655B Trademark Information Polycom, the Polycom Triangles logo, and the names and marks associated with Polycom s products are trademarks and/or
Polycom RMX 1500/2000/4000 Release Notes
 Polycom RMX 1500/2000/4000 Release Notes Version 7.1 January 2011 DOC2590A Trademark Information Polycom, the Polycom Triangles logo, and the names and marks associated with Polycom s products are trademarks
Polycom RMX 1500/2000/4000 Release Notes Version 7.1 January 2011 DOC2590A Trademark Information Polycom, the Polycom Triangles logo, and the names and marks associated with Polycom s products are trademarks
Polycom RMX 1500/2000/4000 Release Notes
 Polycom RMX 1500/2000/4000 Release Notes Version 7.0.1 September 2010 DOC2556B Trademark Information Polycom, the Polycom Triangles logo, and the names and marks associated with Polycom s products are
Polycom RMX 1500/2000/4000 Release Notes Version 7.0.1 September 2010 DOC2556B Trademark Information Polycom, the Polycom Triangles logo, and the names and marks associated with Polycom s products are
Polycom RMX 1500/2000/4000 Release Notes
 Polycom RMX 1500/2000/4000 Release Notes Version 7.2 May 2011 DOC2610A Trademark Information Polycom, the Polycom Triangles logo, and the names and marks associated with Polycom s products are trademarks
Polycom RMX 1500/2000/4000 Release Notes Version 7.2 May 2011 DOC2610A Trademark Information Polycom, the Polycom Triangles logo, and the names and marks associated with Polycom s products are trademarks
RMX 1500 Quick Installation & Configuration Guide
 RMX 1500 Quick Installation & Configuration Guide General Safety Precautions Follow these rules to ensure general safety: Keep the area around the Polycom RMX 1500 unit clean and free of clutter and well
RMX 1500 Quick Installation & Configuration Guide General Safety Precautions Follow these rules to ensure general safety: Keep the area around the Polycom RMX 1500 unit clean and free of clutter and well
RMX 4000 Installation & Configuration Guide
 RMX 4000 Installation & Configuration Guide General Safety Precautions Follow these rules to ensure general safety: Keep the area around the Polycom RMX 4000 unit clean and free of clutter and well ventilated.
RMX 4000 Installation & Configuration Guide General Safety Precautions Follow these rules to ensure general safety: Keep the area around the Polycom RMX 4000 unit clean and free of clutter and well ventilated.
Oracle <Insert Picture Here>
 Slide 1 Oracle Slide 2 WZT-6509 version B Sun Fire Nehalem and Westmere Rack-Mount Server Installation and Replacement Welcome to the installation and replacement
Slide 1 Oracle Slide 2 WZT-6509 version B Sun Fire Nehalem and Westmere Rack-Mount Server Installation and Replacement Welcome to the installation and replacement
RealPresence Collaboration Server (RMX) 4000 Quick Installation & Configuration Guide General Safety Precautions
 RealPresence Collaboration Server (RMX) 4000 Quick Installation & Configuration Guide General Safety Precautions Follow these rules to ensure general safety: Keep the area around the Polycom RealPresence
RealPresence Collaboration Server (RMX) 4000 Quick Installation & Configuration Guide General Safety Precautions Follow these rules to ensure general safety: Keep the area around the Polycom RealPresence
Contivity Extranet Switch Installing Hardware Options Guide
 Contivity Extranet Switch Installing Hardware Options Guide Part Number 302283-B Rev.00 Installing LAN and WAN Option Cards...2 System Board Layouts... 2 Removing the 4500 Option Card Tray... 5 4500 Option
Contivity Extranet Switch Installing Hardware Options Guide Part Number 302283-B Rev.00 Installing LAN and WAN Option Cards...2 System Board Layouts... 2 Removing the 4500 Option Card Tray... 5 4500 Option
Collaboration Server (RMX) 1500/2000/4000
 [Type the document title] Military Unique Deployment Guide Polycom RealPresence 8.4.2J July 2015 3725-74400-000A Collaboration Server (RMX) 1500/2000/4000 Polycom Document Title 1 Trademark Information
[Type the document title] Military Unique Deployment Guide Polycom RealPresence 8.4.2J July 2015 3725-74400-000A Collaboration Server (RMX) 1500/2000/4000 Polycom Document Title 1 Trademark Information
Polycom RMX 2000 Release Notes
 Polycom RMX 2000 Release Notes Version 4.0.1 May 2009 DOC2222C Copyright 2009 Polycom, Inc. All Rights Reserved All text and figures included in this publication are the exclusive property of Polycom,
Polycom RMX 2000 Release Notes Version 4.0.1 May 2009 DOC2222C Copyright 2009 Polycom, Inc. All Rights Reserved All text and figures included in this publication are the exclusive property of Polycom,
Managing Individual Components
 CHAPTER 3 This chapter describes how to install the Field Replaceable Units (FRUs) in the Cisco SFS 7008P system. About the Field Replaceable Units The following Field Replaceable Units (FRUs) are a part
CHAPTER 3 This chapter describes how to install the Field Replaceable Units (FRUs) in the Cisco SFS 7008P system. About the Field Replaceable Units The following Field Replaceable Units (FRUs) are a part
Installing the Cisco Unified Videoconferencing 3545 MCU
 CHAPTER 2 Installing the Cisco Unified Videoconferencing 3545 MCU The Cisco Unified Videoconferencing 3545 MCU works together with a Cisco Unified Videoconferencing 3545 EMP Enhanced Media Processor (EMP)
CHAPTER 2 Installing the Cisco Unified Videoconferencing 3545 MCU The Cisco Unified Videoconferencing 3545 MCU works together with a Cisco Unified Videoconferencing 3545 EMP Enhanced Media Processor (EMP)
Installing and Managing the Switch
 CHAPTER 2 This chapter describes how to install and manage the Cisco SFS 7008 system hardware and contains these sections: Safety, page 2-2 Preparing the Site, page 2-3 Rack-Mounting the Switch, page 2-4
CHAPTER 2 This chapter describes how to install and manage the Cisco SFS 7008 system hardware and contains these sections: Safety, page 2-2 Preparing the Site, page 2-3 Rack-Mounting the Switch, page 2-4
Installing the Cisco SFS 3504 Server Switch
 CHAPTER 3 This chapter describes how to mount your Cisco SFS 3504 Server Switch on a rack, boot the Cisco SFS 3504 Server Switch, and configure basic services. For advanced configuration information, see
CHAPTER 3 This chapter describes how to mount your Cisco SFS 3504 Server Switch on a rack, boot the Cisco SFS 3504 Server Switch, and configure basic services. For advanced configuration information, see
Installing and Removing SDRAM and DRAM
 CHAPTER 4 This chapter explains how to remove and replace the main memory modules on the network processing engine or network services engine. For the location of the memory module you are replacing, find
CHAPTER 4 This chapter explains how to remove and replace the main memory modules on the network processing engine or network services engine. For the location of the memory module you are replacing, find
Installing the upgrade memory kit in the G450 and G430 Media Gateway
 Installing the upgrade memory kit in the G450 and G430 Media Gateway Important: Always check the Avaya Support Website for Product Support Notices at http://www.avaya.com/ support and select Communication
Installing the upgrade memory kit in the G450 and G430 Media Gateway Important: Always check the Avaya Support Website for Product Support Notices at http://www.avaya.com/ support and select Communication
Central Processing Unit (CPU) Replacement
 Central Processing Unit (CPU) Replacement Written By: Dozuki System 2018 gunnerautomotive.dozuki.com/ Page 1 of 17 INTRODUCTION OdXAkjljPNWbtqrS.pdf TOOLS: test (1) 7.5 " Machinist's Scale (1) 2018 gunnerautomotive.dozuki.com/
Central Processing Unit (CPU) Replacement Written By: Dozuki System 2018 gunnerautomotive.dozuki.com/ Page 1 of 17 INTRODUCTION OdXAkjljPNWbtqrS.pdf TOOLS: test (1) 7.5 " Machinist's Scale (1) 2018 gunnerautomotive.dozuki.com/
Polycom RMX 1500 Hardware Guide
 Polycom RMX 1500 Hardware Guide Version 7.1 January 2011 DOC2599A Trademark Information Polycom, the Polycom Triangles logo, and the names and marks associated with Polycom s products are trademarks and/or
Polycom RMX 1500 Hardware Guide Version 7.1 January 2011 DOC2599A Trademark Information Polycom, the Polycom Triangles logo, and the names and marks associated with Polycom s products are trademarks and/or
Polycom RMX 1500 Hardware Guide
 Polycom RMX 1500 Hardware Guide Version 7.0.1 September 2010 DOC2557B Trademark Information Polycom, the Polycom Triangles logo, and the names and marks associated with Polycom s products are trademarks
Polycom RMX 1500 Hardware Guide Version 7.0.1 September 2010 DOC2557B Trademark Information Polycom, the Polycom Triangles logo, and the names and marks associated with Polycom s products are trademarks
64 Bays SAS to SAS/SATA JBOD Subsystem. User Manual. Revision 1.0
 64 Bays SAS to SAS/SATA JBOD Subsystem Revision 1.0 Table of Contents Preface... 4 Before You Begin... 5 Safety Guidelines... 5 Controller Configurations... 5 Packaging, Shipment and Delivery... 5 Unpacking
64 Bays SAS to SAS/SATA JBOD Subsystem Revision 1.0 Table of Contents Preface... 4 Before You Begin... 5 Safety Guidelines... 5 Controller Configurations... 5 Packaging, Shipment and Delivery... 5 Unpacking
Routing Engine, MCS, and CB Installation Instructions
 Part No. 530-008471-01 Revision 1 11 September 2002 This document describes how to remove and replace a Routing Engine on Juniper Networks Internet routers. It also describes how to remove and replace
Part No. 530-008471-01 Revision 1 11 September 2002 This document describes how to remove and replace a Routing Engine on Juniper Networks Internet routers. It also describes how to remove and replace
GPU Card Installation
 This appendix contains configuration rules and installation procedures for the supported GPU cards. Server Firmware Requirements, page 1 GPU Card Configuration Rules, page 2 Requirement For All GPUs: Memory-Mapped
This appendix contains configuration rules and installation procedures for the supported GPU cards. Server Firmware Requirements, page 1 GPU Card Configuration Rules, page 2 Requirement For All GPUs: Memory-Mapped
User Guide for NUC7i3DNHNC. Intel NUC7 Business, a Mini PC with Windows 10 NUC7i3DNHNC. User Guide
 Intel NUC7 Business, a Mini PC with Windows 10 NUC7i3DNHNC User Guide 1 Before You Begin CAUTIONS The steps in this guide assume you re familiar with computer terminology and with the safety practices
Intel NUC7 Business, a Mini PC with Windows 10 NUC7i3DNHNC User Guide 1 Before You Begin CAUTIONS The steps in this guide assume you re familiar with computer terminology and with the safety practices
Serial ATA Hot Swap Drive Cage Upgrade Kit for: Intel Server Chassis SC5200 Intel Server Chassis SC5250-E
 Serial ATA Hot Swap Drive Cage Upgrade Kit for: Intel Server Chassis SC5200 Intel Server Chassis SC5250-E A Guide for Technically Qualified Assemblers of Intel Identified Subassemblies/Products Order Number:
Serial ATA Hot Swap Drive Cage Upgrade Kit for: Intel Server Chassis SC5200 Intel Server Chassis SC5250-E A Guide for Technically Qualified Assemblers of Intel Identified Subassemblies/Products Order Number:
2 To display the Administration Home page, click the Administration link. (You may need to provide the Administrator password.)
 The Disk Drive Snap Server 4100 To install the new disk drive properly, follow the procedure carefully. Failure to follow instructions puts your data at risk. These preparatory steps assist you in completing
The Disk Drive Snap Server 4100 To install the new disk drive properly, follow the procedure carefully. Failure to follow instructions puts your data at risk. These preparatory steps assist you in completing
Panzura Freedom Filer Installation Guide
 Panzura Freedom Filer Installation Guide Release 7.0 August 2017 Copyright 2017 Panzura, Inc. All rights reserved. The information in this manual is subject to change without notice. Originated in the
Panzura Freedom Filer Installation Guide Release 7.0 August 2017 Copyright 2017 Panzura, Inc. All rights reserved. The information in this manual is subject to change without notice. Originated in the
Figure 4-29 Removing the CPU compartment cover
 4 Replacement Procedures 4.9 CPU 4 4.9 CPU Removing the CPU To remove the CPU, follow the steps below. 1. Turn the computer upside down and remove two M2.5 4 security screws securing the CPU compartment
4 Replacement Procedures 4.9 CPU 4 4.9 CPU Removing the CPU To remove the CPU, follow the steps below. 1. Turn the computer upside down and remove two M2.5 4 security screws securing the CPU compartment
H3C S12500 Routing Switch Series
 H3C S12500 Routing Switch Series Quick Installation Guide Hangzhou H3C Technologies Co., Ltd. http://www.h3c.com Document version: APW201-20131030 Copyright 2013, Hangzhou H3C Technologies Co., Ltd. and
H3C S12500 Routing Switch Series Quick Installation Guide Hangzhou H3C Technologies Co., Ltd. http://www.h3c.com Document version: APW201-20131030 Copyright 2013, Hangzhou H3C Technologies Co., Ltd. and
Polycom RMX 1500/2000/4000 Getting Started Guide for Audio Only
 Polycom RMX 1500/2000/4000 Getting Started Guide for Audio Only Version 7.1 February 2011 DOC2579E Trademark Information Polycom, the Polycom Triangles logo, and the names and marks associated with Polycom
Polycom RMX 1500/2000/4000 Getting Started Guide for Audio Only Version 7.1 February 2011 DOC2579E Trademark Information Polycom, the Polycom Triangles logo, and the names and marks associated with Polycom
Adding or Replacing a PCI Card
 Caution There are static-sensitive electronics inside the unit. Before you handle any parts, make sure you are working at a static-controlled workstation and that you are properly grounded. Three PCI cards
Caution There are static-sensitive electronics inside the unit. Before you handle any parts, make sure you are working at a static-controlled workstation and that you are properly grounded. Three PCI cards
(RMX) 1500/2000/4000 Deployment Guide for Maximum Security Environments
 [Type the document title] Military Unique Deployment Guide Version 8.1.4.J January 2014 DOC2714A Polycom RealPresence Collaboration Server (RMX) 1500/2000/4000 Deployment Guide for Maximum Security Environments
[Type the document title] Military Unique Deployment Guide Version 8.1.4.J January 2014 DOC2714A Polycom RealPresence Collaboration Server (RMX) 1500/2000/4000 Deployment Guide for Maximum Security Environments
A6106SLW Blade PC Quick Start Guide
 A6106SLW Blade PC Quick Start Guide A6106SLW components The table and picture below show each major A6106SLW Blade PC component. Number Part Function 1 Front panel Provides indicators and power-related
A6106SLW Blade PC Quick Start Guide A6106SLW components The table and picture below show each major A6106SLW Blade PC component. Number Part Function 1 Front panel Provides indicators and power-related
Update Instructions for V4.9.x.xxx V Vi1 and Vi2/4/6 consoles
 Update Instructions for V4.9.x.xxx V1.1 22-08-2017 Vi1 and Vi2/4/6 consoles Note that although a common file is used for upgrading Vi1, 2, 4 and 6 consoles, the update procedure for Vi1 differs from the
Update Instructions for V4.9.x.xxx V1.1 22-08-2017 Vi1 and Vi2/4/6 consoles Note that although a common file is used for upgrading Vi1, 2, 4 and 6 consoles, the update procedure for Vi1 differs from the
Job Aid: Replacing the Field Replaceable Units (FRUs) for the Avaya G430 Media Gateway
 Job Aid: Replacing the Field Replaceable Units (FRUs) for the Avaya G430 Media Gateway! Important: Important: Always check the Avaya Support Website for Product Support Notices at http:// support.avaya.com
Job Aid: Replacing the Field Replaceable Units (FRUs) for the Avaya G430 Media Gateway! Important: Important: Always check the Avaya Support Website for Product Support Notices at http:// support.avaya.com
(RMX) 1500/2000/4000 Getting Started Guide for Audio Only Conferencing
 [Type the document title] Version 8.2 October 2013 DOC2733A Polycom RealPresence Collaboration Server (RMX) 1500/2000/4000 Getting Started Guide for Audio Only Conferencing Polycom Document Title 1 Trademark
[Type the document title] Version 8.2 October 2013 DOC2733A Polycom RealPresence Collaboration Server (RMX) 1500/2000/4000 Getting Started Guide for Audio Only Conferencing Polycom Document Title 1 Trademark
Catalyst 6500 Series Wireless LAN Services Module Installation and Verification Note
 Catalyst 00 Series Wireless LAN Services Module Installation and Verification Product number: WS-SVC-WLAN--K This document provides installation procedures for the Catalyst 00 series Wireless LAN Services
Catalyst 00 Series Wireless LAN Services Module Installation and Verification Product number: WS-SVC-WLAN--K This document provides installation procedures for the Catalyst 00 series Wireless LAN Services
120Ra-1 Pentium III Processor Installation Insert
 120Ra-1 Pentium III Processor Installation Insert PN: 455-01614-000 Proprietary Notice and Liability Disclaimer The information disclosed in this document, including all designs and related materials,
120Ra-1 Pentium III Processor Installation Insert PN: 455-01614-000 Proprietary Notice and Liability Disclaimer The information disclosed in this document, including all designs and related materials,
Removing and Installing the ISA and the ISM
 CHAPTER This chapter describes how to remove the ISA or ISM from supported platforms and also how to install a new or replacement ISA or ISM. This chapter contains the following sections: Handling the
CHAPTER This chapter describes how to remove the ISA or ISM from supported platforms and also how to install a new or replacement ISA or ISM. This chapter contains the following sections: Handling the
E-Series Maintaining E2800 Hardware
 E-Series Maintaining E2800 Hardware September 2018 215-13051_A0 doccomments@netapp.com Table of Contents 3 Contents Batteries... 6 Overview and requirements... 6 Battery overview... 6 Requirements for
E-Series Maintaining E2800 Hardware September 2018 215-13051_A0 doccomments@netapp.com Table of Contents 3 Contents Batteries... 6 Overview and requirements... 6 Battery overview... 6 Requirements for
Intel NUC Kit NUC6CAYS User Guide
 Intel NUC Kit NUC6CAYS User Guide Regulatory Model NUC6CAY 1 Before You Begin CAUTIONS The steps in this guide assume you re familiar with computer terminology and with the safety practices and regulatory
Intel NUC Kit NUC6CAYS User Guide Regulatory Model NUC6CAY 1 Before You Begin CAUTIONS The steps in this guide assume you re familiar with computer terminology and with the safety practices and regulatory
Replacing the SATA PCI Controller Card
 Replacing the internal controller PCI card may be performed by a single administrator; no tools are necessary. Caution There are static-sensitive electronics inside the unit. Before you handle any parts,
Replacing the internal controller PCI card may be performed by a single administrator; no tools are necessary. Caution There are static-sensitive electronics inside the unit. Before you handle any parts,
To connect the AC adapter:
 Replacing the AC Adapter Replacing the AC Adapter 3 Plug the power cord into a wall outlet. The power indicator turns on. To connect the AC adapter: Connect the power cord to the AC adapter. Power indicator
Replacing the AC Adapter Replacing the AC Adapter 3 Plug the power cord into a wall outlet. The power indicator turns on. To connect the AC adapter: Connect the power cord to the AC adapter. Power indicator
Field Service Guide Supplement for the NS 7000/030
 AUSPEX Field Service Guide Supplement for the NS 7000/030 Copyright 1998, Auspex Systems, Inc. All rights reserved. Part number 850550. Important Notice The installation or replacement procedures in this
AUSPEX Field Service Guide Supplement for the NS 7000/030 Copyright 1998, Auspex Systems, Inc. All rights reserved. Part number 850550. Important Notice The installation or replacement procedures in this
Privileged Access Appliance Hardware Installation
 Privileged Access Appliance Hardware Installation 2017 Bomgar Corporation. All rights reserved worldwide. BOMGAR and the BOMGAR logo are trademarks of Bomgar Corporation; other trademarks shown are the
Privileged Access Appliance Hardware Installation 2017 Bomgar Corporation. All rights reserved worldwide. BOMGAR and the BOMGAR logo are trademarks of Bomgar Corporation; other trademarks shown are the
User Guide for NUC7CJYSAL. Intel NUC 7 Essential, a Mini PC with Windows 10 NUC7CJYSAL. User Guide
 Intel NUC 7 Essential, a Mini PC with Windows 10 NUC7CJYSAL User Guide 1 Before You Begin CAUTIONS The steps in this guide assume you re familiar with computer terminology and with the safety practices
Intel NUC 7 Essential, a Mini PC with Windows 10 NUC7CJYSAL User Guide 1 Before You Begin CAUTIONS The steps in this guide assume you re familiar with computer terminology and with the safety practices
Power Xpert Meter 2000 Gateway Card Kit
 Quick Start Guide IL02601011E Rev. 2 December 2011 PXM 2250 PXM 2260 IQ 250 IQ 260 Power Xpert Meter 2000 Gateway Card Kit Table of Contents Remove the Meter From Service.... 2 Disconnect Power Connections,
Quick Start Guide IL02601011E Rev. 2 December 2011 PXM 2250 PXM 2260 IQ 250 IQ 260 Power Xpert Meter 2000 Gateway Card Kit Table of Contents Remove the Meter From Service.... 2 Disconnect Power Connections,
Power Xpert Meter 2000 Gateway Card Kit
 Quick Start Guide IL02601011E PXM 2250 PXM 2260 IQ 250 IQ 260 Power Xpert Meter 2000 Gateway Card Kit Table of Contents Remove the Meter From Service... 2 Disconnect Power Connections, CTs, and Modbus....
Quick Start Guide IL02601011E PXM 2250 PXM 2260 IQ 250 IQ 260 Power Xpert Meter 2000 Gateway Card Kit Table of Contents Remove the Meter From Service... 2 Disconnect Power Connections, CTs, and Modbus....
Wiwynn SV Maintenance User Manual
 Wiwynn SV7220-2 Maintenance User Manual Version 1.1 Published Sept. 2014 Copyright 2014 Wiwynn. All rights reserved Copyright Copyright 2014 by Wiwynn Corporation. All rights reserved. No part of this
Wiwynn SV7220-2 Maintenance User Manual Version 1.1 Published Sept. 2014 Copyright 2014 Wiwynn. All rights reserved Copyright Copyright 2014 by Wiwynn Corporation. All rights reserved. No part of this
User Guide. Intel NUC 8 Enthusiast, a Mini PC with Windows 10 NUC8i7BEKQA. Intel NUC 8 Home, a Mini PC with Windows 10 NUC8i5BEKPA
 Intel NUC 8 Enthusiast, a Mini PC with Windows 10 NUC8i7BEKQA Intel NUC 8 Home, a Mini PC with Windows 10 NUC8i5BEKPA User Guide 1 Before You Begin CAUTIONS The steps in this guide assume you re familiar
Intel NUC 8 Enthusiast, a Mini PC with Windows 10 NUC8i7BEKQA Intel NUC 8 Home, a Mini PC with Windows 10 NUC8i5BEKPA User Guide 1 Before You Begin CAUTIONS The steps in this guide assume you re familiar
Quantum DXi4700 Capacity Upgrade Guide
 Quantum DXi4700 Capacity Upgrade Guide This document contains the following topics: Introduction 2 Preparing for the Capacity Upgrade 6 Capacity Upgrade Overview 7 Determining the DXi4700 Model 9 Unpacking
Quantum DXi4700 Capacity Upgrade Guide This document contains the following topics: Introduction 2 Preparing for the Capacity Upgrade 6 Capacity Upgrade Overview 7 Determining the DXi4700 Model 9 Unpacking
Home automation hub installation and setup guide
 installation and setup guide is placed in a closed off area, the wireless signal strength may be compromised. Note: To prevent radio frequency (RF) interference, we recommend that you place the away from
installation and setup guide is placed in a closed off area, the wireless signal strength may be compromised. Note: To prevent radio frequency (RF) interference, we recommend that you place the away from
Maintaining the Cisco Internet Router
 CHAPTER 5 Maintaining the Cisco 12404 Internet Router Overview This chapter contains safety at the field replaceable unit (FRU) level, removal and replacement instructions for FRUs and procedures to troubleshoot
CHAPTER 5 Maintaining the Cisco 12404 Internet Router Overview This chapter contains safety at the field replaceable unit (FRU) level, removal and replacement instructions for FRUs and procedures to troubleshoot
How To Install: C4000 EMV Upgrade Kit
 How To Install: C4000 EMV Upgrade Kit IMPORTANT: Before proceeding with installation please verify you have the current card reader bezel in the kit. Correct bezel will have a small eject pin hole below
How To Install: C4000 EMV Upgrade Kit IMPORTANT: Before proceeding with installation please verify you have the current card reader bezel in the kit. Correct bezel will have a small eject pin hole below
Setting Up Your Cisco Unified Videoconferencing 3500 Gateway
 CHAPTER 2 Setting Up Your Cisco Unified Videoconferencing 3500 Gateway This section describes the following topics: Physical Description, page 2-1 Preparing for Installation of the Cisco Unified Videoconferencing
CHAPTER 2 Setting Up Your Cisco Unified Videoconferencing 3500 Gateway This section describes the following topics: Physical Description, page 2-1 Preparing for Installation of the Cisco Unified Videoconferencing
Replacing/Upgrading Mac Pro Processors (Early 2008)
 Replacing/Upgrading Mac Pro Processors (Early 2008) The steps in this procedure illustrate how to remove the lower processor (CPU B). The instructions are the same for removing the upper processor (CPU
Replacing/Upgrading Mac Pro Processors (Early 2008) The steps in this procedure illustrate how to remove the lower processor (CPU B). The instructions are the same for removing the upper processor (CPU
FreeNAS Mini and Mini XL Network Upgrade Kit
 FreeNAS Mini and Mini XL Network Upgrade Kit June 2017 Edition For more information about the FreeNAS Mini product line and a digital download of this guide, visit www.ixsystems.com/freenas-mini/ Table
FreeNAS Mini and Mini XL Network Upgrade Kit June 2017 Edition For more information about the FreeNAS Mini product line and a digital download of this guide, visit www.ixsystems.com/freenas-mini/ Table
Series 3700 Screw Terminal Assemblies Installation Instructions
 Keithley Instruments, Inc. 28775 Aurora Road Cleveland, Ohio 44139 1-888-KEITHLEY www.keithley.com Series 3700 Screw Terminal Assemblies Installation Instructions Introduction This document contains handling
Keithley Instruments, Inc. 28775 Aurora Road Cleveland, Ohio 44139 1-888-KEITHLEY www.keithley.com Series 3700 Screw Terminal Assemblies Installation Instructions Introduction This document contains handling
Remote Support Appliance Installation
 Remote Support Appliance Installation 2017 Bomgar Corporation. All rights reserved worldwide. BOMGAR and the BOMGAR logo are trademarks of Bomgar Corporation; other trademarks shown are the property of
Remote Support Appliance Installation 2017 Bomgar Corporation. All rights reserved worldwide. BOMGAR and the BOMGAR logo are trademarks of Bomgar Corporation; other trademarks shown are the property of
HARMONi G3. Quick Start Guide for HARMONi G3. imac Processor/FireWire Upgrade
 HARMONi G3 imac Processor/FireWire Upgrade imac and Operating System Compatibility The HARMONi G3 imac processor/firewire upgrade is compatible only with imac 233, 266, and 333 MHz models (Revisions A-D);
HARMONi G3 imac Processor/FireWire Upgrade imac and Operating System Compatibility The HARMONi G3 imac processor/firewire upgrade is compatible only with imac 233, 266, and 333 MHz models (Revisions A-D);
Maintaining E-Series Routers
 Maintaining E-Series Routers 9 This chapter lists the tools, items, and steps needed for installing and uninstalling E-series components. Other maintenance procedures must be performed by an authorized
Maintaining E-Series Routers 9 This chapter lists the tools, items, and steps needed for installing and uninstalling E-series components. Other maintenance procedures must be performed by an authorized
Replacement Instructions. Backplane PCA for the HP Router 650
 Replacement Instructions Backplane PCA for the HP Router 650 Copyright Hewlett-Packard Company 1994. All rights reserved. Publication Number 5962-8369 Edition 1, August 1994 Printed in USA This guide provides
Replacement Instructions Backplane PCA for the HP Router 650 Copyright Hewlett-Packard Company 1994. All rights reserved. Publication Number 5962-8369 Edition 1, August 1994 Printed in USA This guide provides
User Guide. Intel NUC 7 Home, a Mini PC with Windows 10 NUC7i5BNKP. Intel NUC 7 Enthusiast, a Mini PC with Windows 10 NUC7i7BNKQ
 Intel NUC 7 Home, a Mini PC with Windows 10 NUC7i5BNKP Intel NUC 7 Enthusiast, a Mini PC with Windows 10 NUC7i7BNKQ User Guide 1 Before You Begin CAUTION The steps in this guide assume you re familiar
Intel NUC 7 Home, a Mini PC with Windows 10 NUC7i5BNKP Intel NUC 7 Enthusiast, a Mini PC with Windows 10 NUC7i7BNKQ User Guide 1 Before You Begin CAUTION The steps in this guide assume you re familiar
Sun StorageTek SL48 Tape Library Getting started
 Sun StorageTek SL48 Tape Library Getting started IMPORTANT: Shipping Lock: The shippinglockmustberemovedfor the robotics to work properly. A robot move error is displayed if the shipping lock is not removed.
Sun StorageTek SL48 Tape Library Getting started IMPORTANT: Shipping Lock: The shippinglockmustberemovedfor the robotics to work properly. A robot move error is displayed if the shipping lock is not removed.
Replacing the Power Supply
 APPENDIX B This appendix includes information on how to replace the power supply for the Cisco AS550XM universal gateway and contains the following sections: Safety Recommendations, page B-1 Required Tools
APPENDIX B This appendix includes information on how to replace the power supply for the Cisco AS550XM universal gateway and contains the following sections: Safety Recommendations, page B-1 Required Tools
Drobo 5N2 User Guide
 Drobo 5N2 User Guide Contents 1 Drobo 5N2 User Guide... 6 1.1 Before You Begin... 7 1.1.1 Product Features at a Glance... 8 1.1.2 Checking Box Contents...10 1.1.3 Checking System Requirements...11 1.1.3.1
Drobo 5N2 User Guide Contents 1 Drobo 5N2 User Guide... 6 1.1 Before You Begin... 7 1.1.1 Product Features at a Glance... 8 1.1.2 Checking Box Contents...10 1.1.3 Checking System Requirements...11 1.1.3.1
User Guide. Intel NUC 8 Business, a Mini PC with Windows 10 NUC8i7HNKQC. Intel NUC 8 Enthusiast, a Mini PC with Windows 10 NUC8i7HVKVA
 Intel NUC 8 Business, a Mini PC with Windows 10 NUC8i7HNKQC Intel NUC 8 Enthusiast, a Mini PC with Windows 10 NUC8i7HVKVA User Guide 1 Before You Begin CAUTIONS The procedures in this user guide assume
Intel NUC 8 Business, a Mini PC with Windows 10 NUC8i7HNKQC Intel NUC 8 Enthusiast, a Mini PC with Windows 10 NUC8i7HVKVA User Guide 1 Before You Begin CAUTIONS The procedures in this user guide assume
Wiwynn SV320 Maintenance User Manual
 Wiwynn SV30 Maintenance User Manual Version. Published Apr. 03 Copyright 0 Wiwynn. All rights reserved Content System Upgrades...5 Opening the Server...5 Removing the Top Cover... 5 Installing the Top
Wiwynn SV30 Maintenance User Manual Version. Published Apr. 03 Copyright 0 Wiwynn. All rights reserved Content System Upgrades...5 Opening the Server...5 Removing the Top Cover... 5 Installing the Top
CRESCENDO /7200 G3. Quick Start Guide for Crescendo /7200. Processor Upgrade Card for Power Macintosh 7200/8200 Computers
 CRESCENDO /7200 G3 Processor Upgrade Card for Power Macintosh 7200/8200 Computers Quick Start Guide for Crescendo /7200 System Compatibility At this printing, processor upgrade cards are compatible with
CRESCENDO /7200 G3 Processor Upgrade Card for Power Macintosh 7200/8200 Computers Quick Start Guide for Crescendo /7200 System Compatibility At this printing, processor upgrade cards are compatible with
Fortel FRM-501 Compact System Frame User Manual
 Fortel FRM-501 User Manual Document Number 81905906560, Rev A Original FortelDTV Text and Format December 2004 PESA Switching Systems 103 Quality Circle, Suite 210 Huntsville, AL 35806 USA Overview Fortel
Fortel FRM-501 User Manual Document Number 81905906560, Rev A Original FortelDTV Text and Format December 2004 PESA Switching Systems 103 Quality Circle, Suite 210 Huntsville, AL 35806 USA Overview Fortel
SCSI Cable Installation Instructions
 Identifying the SCSI Cable Parts SCSI Cable Installation Instructions for HP ProLiant DL100 Series Generation 2 Servers Item Description 1 Connector end 2 240 mm location 3 Terminator end Read instructions
Identifying the SCSI Cable Parts SCSI Cable Installation Instructions for HP ProLiant DL100 Series Generation 2 Servers Item Description 1 Connector end 2 240 mm location 3 Terminator end Read instructions
Installing System Board Options
 CHAPTER 8 Installing System Board Options This section describes how to install the following options: Expansion cards Memory modules Microprocessor This section also includes instructions for replacing
CHAPTER 8 Installing System Board Options This section describes how to install the following options: Expansion cards Memory modules Microprocessor This section also includes instructions for replacing
A TCP/IP network CAT 5 cable If the network is faster than 10baseT a switching hub will be needed Static IP address
 Requirements A TCP/IP network CAT 5 cable If the network is faster than 10baseT a switching hub will be needed Static IP address Power Up A Reader with an Ethernet adaptor installed and the network cable
Requirements A TCP/IP network CAT 5 cable If the network is faster than 10baseT a switching hub will be needed Static IP address Power Up A Reader with an Ethernet adaptor installed and the network cable
A6106D/A6106H Blade PC Quick Start Guide
 A6106D/A6106H Blade PC Quick Start Guide A6106D/A6106H components The table and picture below show each A6106D and A6106H Blade PC component. Number Part Function 1 Front panel Provides indicators and
A6106D/A6106H Blade PC Quick Start Guide A6106D/A6106H components The table and picture below show each A6106D and A6106H Blade PC component. Number Part Function 1 Front panel Provides indicators and
SwitchBlade Switch Controller Quick Install Guide
 SwitchBlade Switch Controller Quick Install Guide SwitchBlade Switch Controller Quick Install Guide Document Number. Copyright 2002-2005 Allied Telesyn International, Corp. 19800 North Creek Parkway, Suite
SwitchBlade Switch Controller Quick Install Guide SwitchBlade Switch Controller Quick Install Guide Document Number. Copyright 2002-2005 Allied Telesyn International, Corp. 19800 North Creek Parkway, Suite
9109 FXS Analog Voice Application Module (APM) Installation Instructions. Product Documentation on the World Wide Web
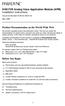 TM 9109 FXS Analog Voice Application Module (APM) Installation Instructions Document Number 9109-A2-GN12-40 May 1999 Product Documentation on the World Wide Web We provide complete product documentation
TM 9109 FXS Analog Voice Application Module (APM) Installation Instructions Document Number 9109-A2-GN12-40 May 1999 Product Documentation on the World Wide Web We provide complete product documentation
Maintaining the Cisco Catalyst 5500 Multiswitch Router
 7 CHAPTER Maintaining the Cisco Catalyst 5500 Multiswitch Router Revised: December 3, 2009, This chapter contains recommended hardware maintenance procedures for the Cisco Catalyst 5500 Multiswitch Routers
7 CHAPTER Maintaining the Cisco Catalyst 5500 Multiswitch Router Revised: December 3, 2009, This chapter contains recommended hardware maintenance procedures for the Cisco Catalyst 5500 Multiswitch Routers
Installing the Interface Line Card in the Cisco cbr Chassis 6
 Installing the Interface Line and PIC Cards in the Cisco cbr Chassis Installing the Interface Line and PIC Cards 2 Installing PICs in the Cisco cbr Chassis 2 Installing the Interface Line Card in the Cisco
Installing the Interface Line and PIC Cards in the Cisco cbr Chassis Installing the Interface Line and PIC Cards 2 Installing PICs in the Cisco cbr Chassis 2 Installing the Interface Line Card in the Cisco
Installation Note. Enhanced Memory Upgrade Kit (Option B72) for Agilent ESA-E Series and ESA-L Series Spectrum Analyzers
 Installation Note Enhanced Memory Upgrade Kit (Option B72) for Agilent ESA-E Series and ESA-L Series Spectrum Analyzers Part Number E4401-90498 Supersedes: E4401-90332 Printed in USA July 2005 Notice.
Installation Note Enhanced Memory Upgrade Kit (Option B72) for Agilent ESA-E Series and ESA-L Series Spectrum Analyzers Part Number E4401-90498 Supersedes: E4401-90332 Printed in USA July 2005 Notice.
User Guide for NUC7CJYSAL. Intel NUC 7 Essential, a Mini PC with Windows 10 NUC7CJYSAL. User Guide
 Intel NUC 7 Essential, a Mini PC with Windows 10 NUC7CJYSAL User Guide 1 Before You Begin CAUTIONS The procedures in this guide assume familiarity with the general terminology associated with personal
Intel NUC 7 Essential, a Mini PC with Windows 10 NUC7CJYSAL User Guide 1 Before You Begin CAUTIONS The procedures in this guide assume familiarity with the general terminology associated with personal
Replacing the PanelMate Power Pro 1785 Series, PanelMate epro 7585x-8 and 7685x-8 Series Backlight Assembly
 Replacing the PanelMate Power Pro 1785 Series, PanelMate epro 7585x-8 and 7685x-8 Series Assembly Introduction The Replacement Kit provides a replacement backlight for the PanelMate Power Pro 1785 Series,
Replacing the PanelMate Power Pro 1785 Series, PanelMate epro 7585x-8 and 7685x-8 Series Assembly Introduction The Replacement Kit provides a replacement backlight for the PanelMate Power Pro 1785 Series,
Power Xpert Meter 2000 Gateway Card Kit
 Quick Start Guide IL02601011E PXM 2250 PXM 2260 IQ 250 IQ 260 Power Xpert Meter 2000 Gateway Card Kit Table of Contents Remove the Meter From Service.... 2 Disconnect Power Connections, CTs, and Modbus....
Quick Start Guide IL02601011E PXM 2250 PXM 2260 IQ 250 IQ 260 Power Xpert Meter 2000 Gateway Card Kit Table of Contents Remove the Meter From Service.... 2 Disconnect Power Connections, CTs, and Modbus....
Intel. TeamStation. Upgrade Guide. System Version 4.0a IMPORTANT
 Intel TeamStation System Version 4.0a Upgrade Guide IMPORTANT This upgrade is for the Intel TeamStation System, Version 4.0 only. If you have Version 4.0.1, DO NOT install this upgrade. Contact your dealer
Intel TeamStation System Version 4.0a Upgrade Guide IMPORTANT This upgrade is for the Intel TeamStation System, Version 4.0 only. If you have Version 4.0.1, DO NOT install this upgrade. Contact your dealer
READ ME FIRST. Windows NT. *DSL Equipment Installation Guide: Efficient Networks 5260
 READ ME FIRST Windows NT *DSL Equipment Installation Guide: Efficient Networks 5260 *Digital Subscriber Line Part Number: 5260NT02A Version 1.2-A. Table of Contents Follow Steps 1 through 8 to complete
READ ME FIRST Windows NT *DSL Equipment Installation Guide: Efficient Networks 5260 *Digital Subscriber Line Part Number: 5260NT02A Version 1.2-A. Table of Contents Follow Steps 1 through 8 to complete
Installing the Server into a Rack
 Installing the Server into a Rack Note These instructions apply to multiple models; illustrations may vary slightly. Rack Mount Kit Inventory Before installing the chassis on a standard 4-post rack, make
Installing the Server into a Rack Note These instructions apply to multiple models; illustrations may vary slightly. Rack Mount Kit Inventory Before installing the chassis on a standard 4-post rack, make
The list below shows items not included with a SmartVDI-110 Server. Monitors Ethernet cables (copper) Fiber optic cables Keyboard and mouse
 SmartVDI-110 Server Quick Start Guide Container Contents Included in container The list below shows components included in a SmartVDI-110 container. SmartVDI-110 Server Chassis mounting rails and hardware
SmartVDI-110 Server Quick Start Guide Container Contents Included in container The list below shows components included in a SmartVDI-110 container. SmartVDI-110 Server Chassis mounting rails and hardware
Upgrading a 2U CHP to an i7 Quad Core SBC
 Upgrading a 2U CHP to an i7 Quad Core SBC 1. Parts required: i7 SBC Slim line SATA DVD drive Combined SATA data and power cable for slim-line optical drive Serial port ribbon cable - 9way D male to 10
Upgrading a 2U CHP to an i7 Quad Core SBC 1. Parts required: i7 SBC Slim line SATA DVD drive Combined SATA data and power cable for slim-line optical drive Serial port ribbon cable - 9way D male to 10
Customer Replacement Procedure
 Customer Replacement Dell EMC Unity Family Dell EMC Unity All Flash and Unity Hybrid Replacing a faulted 80-drive DAE cooling module 302-003-777 REV 01 July 2017 This document describes how to replace
Customer Replacement Dell EMC Unity Family Dell EMC Unity All Flash and Unity Hybrid Replacing a faulted 80-drive DAE cooling module 302-003-777 REV 01 July 2017 This document describes how to replace
FloBoss S600+ Field Upgrade Guide
 Form Number A6299 Part Number D301668X412 February 2011 FloBoss S600+ Field Upgrade Guide Remote Automation Solutions FloBoss S600+ Field Upgrade Guide Revision Tracking Sheet February 2011 This manual
Form Number A6299 Part Number D301668X412 February 2011 FloBoss S600+ Field Upgrade Guide Remote Automation Solutions FloBoss S600+ Field Upgrade Guide Revision Tracking Sheet February 2011 This manual
E4233. English. P-Series. ASUS PC (Desktop Barebone) Installation manual. Download the latest manual from the ASUS website:
 E P-Series ASUS PC (Desktop Barebone) Installation manual P P Download the latest manual from the ASUS website: www.asus.com Front/Rear panel features P Front (Close) P Front (Close) Front (Open) Rear
E P-Series ASUS PC (Desktop Barebone) Installation manual P P Download the latest manual from the ASUS website: www.asus.com Front/Rear panel features P Front (Close) P Front (Close) Front (Open) Rear
Getting Started. Read Me First. series. Photo Printer
 Photo Printer series Getting Started Read Me First Make sure to read this manual before using the printer. Please keep it in hand for future reference. Symbols Used in This Document Instructions including
Photo Printer series Getting Started Read Me First Make sure to read this manual before using the printer. Please keep it in hand for future reference. Symbols Used in This Document Instructions including
WEASEL N/B MAINTENANCE
 2. System Assembly & Disassembly 2.1 System View 2.1.1 Front View ❶ Microphone Connector ❷ Audio Input Connector ❸ Audio Output Connector ❹ Top Cover Latch ❹ ❶ ❸ ❷ 2.1.2 Left-Side View ❶ VGA Port ❷ S-Video
2. System Assembly & Disassembly 2.1 System View 2.1.1 Front View ❶ Microphone Connector ❷ Audio Input Connector ❸ Audio Output Connector ❹ Top Cover Latch ❹ ❶ ❸ ❷ 2.1.2 Left-Side View ❶ VGA Port ❷ S-Video
Dell Inspiron XPS and Inspiron 9100 Service Manual
 Dell Inspiron XPS and Inspiron 9100 Service Manual Dell Inspiron XPS and Inspiron 9100 Service Manual Before You Begin Memory Module, Mini PCI Card, and Devices System Components Subwoofer Bluetooth Card
Dell Inspiron XPS and Inspiron 9100 Service Manual Dell Inspiron XPS and Inspiron 9100 Service Manual Before You Begin Memory Module, Mini PCI Card, and Devices System Components Subwoofer Bluetooth Card
Intel NUC 7 Home, a Mini PC with Windows 10 NUC7i3BNHXF. Intel NUC 7 Home, a Mini PC with Windows 10 NUC7i5BNHXF
 Intel NUC 7 Home, a Mini PC with Windows 10 NUC7i3BNHXF Intel NUC 7 Home, a Mini PC with Windows 10 NUC7i5BNHXF Intel NUC 7 Enthusiast, a Mini PC with Windows 10 NUC7i7BNHXG User Guide 1 Before You Begin
Intel NUC 7 Home, a Mini PC with Windows 10 NUC7i3BNHXF Intel NUC 7 Home, a Mini PC with Windows 10 NUC7i5BNHXF Intel NUC 7 Enthusiast, a Mini PC with Windows 10 NUC7i7BNHXG User Guide 1 Before You Begin
