Proprietary Notice and Liability Disclaimer
|
|
|
- Marion O’Neal’
- 6 years ago
- Views:
Transcription
1 Proprietary Notice and Liability Disclaimer The information disclosed in this document, including all designs and related materials, is the valuable property of NEC Computers Inc. (hereinafter NECC ) and/or its licensors. NECC and/or its licensors, as appropriate, reserve all patent, copyright and other proprietary rights to this document, including all design, manufacturing, reproduction, use, and sales rights thereto, except to the extent said rights are expressly granted to others. The NECC product(s) discussed in this document are warranted in accordance with the terms of the Warranty Statement accompanying each product. However, actual performance of each such product is dependent upon factors such as system configuration, customer data, and operator control. Since implementation by customers of each product may vary, the suitability of specific product configurations and applications must be determined by the customer and is not warranted by NECC. To allow for design and specification improvements, the information in this document is subject to change at any time, without notice. Reproduction of this document or portions thereof without prior written approval of NECC is prohibited. NEC, PowerMate, and MultiSync are registered trademarks and AccuSync is a trademark of NEC Corporation or one of its subsidiaries. All are used under license. Intel, Pentium, and LANDesk are registered trademarks and Celeron is a trademark of Intel Corporation. Microsoft, Windows, and Windows NT are registered trademarks of Microsoft Corporation. All other trademarks and registered trademarks are the property of their respective trademark owners. First Printing February 2001 Copyright 2001 NEC Computers Inc. 15 Business Park Way Sacramento, CA All Rights Reserved
2 Contents Using This Guide Text Conventions... x Related Documents... xi 1 Reviewing System Features Front Features System Controls and Lamps Diskette Drive Universal Serial Bus Port CD-ROM Drive DVD-ROM Drive CD-RW Drive Zip Drive Rear Features External Connectors Power Supply Features Inside Features System Board Power Management Hard Drive Network Board Fax/Modem Board AGP Video Board Chassis Speakers System Overview Hardware Software Preloaded Software NEC OS Restore CD NEC Application and Driver CD Security Contents iii
3 2 Setting Up the System Chassis Orientation Cable Connections Startup Shutdown Power-Saving Operation System Care Protecting Your System From Damage Keeping Your System in Good Condition Moving or Shipping Your System More Information Configuring the System Configuration Tools and Utilities BIOS Setup Utility How to Start BIOS Setup How to Use Setup Main Menu Advanced Menu Security Menu Exit Menu Hard Drive Security Establishing Hard Disk Drive Passwords Changing Hard Disk Drive Passwords Using Hard Disk Drive Password Protection Moving the Hard Drive FLASH Utility NEC INFO Center NEC Application and Driver CD NEC OS Restore CD System Board Jumper Settings Intel Processor Serial Number Control Utility System Requirements Installation Processor Serial Number Frequently Asked Questions Technical Support iv Contents
4 4 Installing Options General Rules Safety Precautions System Unit Covers Removing the Cover Replacing the Cover Removing the Front Panel Replacing the Front Panel Expansion Boards Removing the Expansion Board Retainer Bar Installing an Expansion Board Removing an Expansion Board Installing the Expansion Board Retainer Bar System Board Options Memory Upgrade Checking System Memory Installing a DIMM Module Removing a DIMM Module Processor Upgrade Removing the Processor Installing an Upgrade Processor Data Storage Devices Device Bays Device Preparation /4-Inch Accessible Device Upgrade Installing a 5 1/4-Inch Accessible Device Removing a 5 1/4-Inch Accessible Device /2-Inch Accessible Device Upgrade Installing a 3 1/2-Inch Accessible Device Removing a 3 1/2-Inch Accessible Device Internal Hard Drive Upgrade Installing a 3 1/2-Inch Internal Hard Drive Removing a 3 1/2-Inch Internal Hard Drive Minitower and Desktop Setup Options Converting from Minitower to Desktop Converting from Desktop to Minitower Contents v
5 5 Solving System Problems Solutions to Common Problems System Problems Diskette Drive Problems Monitor Problems Keyboard/Mouse Problems CD-ROM Drive Problems Speaker Problems How to Clean the Mouse How to Replace the CMOS Battery Getting Services and Support NECC Website NECC FTP Site /Fax Technical Support Service NECC Technical Support Services A Setting Up a Healthy Work Environment Making Your Computer Work for You...A-2 Arrange Your Equipment...A-3 Adjust Your Chair...A-4 Adjust Your Input Devices...A-6 Adjust Your Monitor...A-8 Vary Your Workday...A-10 Pre-existing Conditions and Psychosocial Factors...A-11 Checking Your Comfort: How Do You Measure Up?...A-11 Checking Your Chair...A-11 Checking Your Keyboard...A-12 Checking Your Mouse...A-12 Checking Your Monitor...A-12 Checking You...A-12 vi Contents
6 B System Specifications Models... B-2 System Board... B-2 Storage Devices... B-3 Input/Output Devices... B-4 Expansion... B-4 Power Management... B-5 System Management... B-5 Operating System Software... B-5 Operating Environment... B-5 Compliance... B-6 Index Regulatory Statements Contents vii
7 Using This Guide The PowerMate CT 815 User s Guide provides a comprehensive reference to information about your system. The guide contains the following information:! Chapter 1, Reviewing System Features, provides a look at the front, back, and inside features of the system. It also gives a summary of the system s hardware, software, and security features.! Chapter 2, Setting Up the System, briefly describes how to set up, start up, and shut down the system. The chapter also provides information on installing applications, and tips on caring for the system.! Chapter 3, Configuring the System, describes how to use the software shipped with your system, including the BIOS Setup Utility, the FLASH Utility, the NEC INFO Center, the NEC Application and Driver CD, and the NEC OS Restore CD. The chapter also includes information for setting system jumpers.! Chapter 4, Installing Options, provides installation procedures for processor and memory upgrades, expansion boards, and storage devices.! Chapter 5, Solving System Problems, contains troubleshooting tips for solving simple problems. The chapter also includes procedures for cleaning the mouse and replacing the system battery.! Chapter 6, Getting Services and Support, describes the services available to you for information and help, and describes how to access the services.! Appendix A, Setting Up a Healthy Work Environment, contains guidelines to help you use your computer productively and safely. This appendix also instructs you on how to set up and use your computer to reduce your risk of developing nerve, muscle, or tendon disorders.! Appendix B, System Specifications, provides technical specifications for your system and its components. Using This Guide ix
8 Prolonged or improper use of a computer workstation may pose a risk of serious injury. To reduce your risk of injury, set up and use your computer in the manner described in Appendix A, Setting Up a Healthy Work Environment. Text Conventions This guide uses the following text conventions.! Warnings, cautions, and notes have the following meanings: Warnings alert you to situations that could result in serious personal injury or loss of life. hardware or software. Cautions indicate situations that can damage the Note Notes give important information about the material being described.! Names of keyboard keys are printed as they appear on the keyboard, for example, Ctrl, Alt, or Enter.! Text or keystrokes that you enter appear in boldface type. For example, type abc123 and press Enter. x Using This Guide
9 Related Documents In addition to this guide, the following printed documentation ships with your system.! NEC PowerMate CT 815 Quick Setup/Quick Reference The Quick Setup shows how to quickly get the system connected and powered on. The Quick Reference briefly describes the documentation, NEC utilities, software applications, and services available with the NEC PowerMate CT 815 system.! How Does Your Workplace Measure Up? This brochure provides information for setting up and using the computer productively and safely. Information includes guidelines to reduce the risk of injury associated with using a computer.! NEC PowerMate CT 815 Release Notes Release Notes provide additional information about the computer that was not available at the time the user s guide was printed. Information in the Release Notes is the result of extensive product testing. Your system also comes with the NEC INFO Center online documentation on your hard drive. The NEC INFO Center is an online guide to your PowerMate system. It provides information about the system through the following online modules: Tour, User s Guide, Questions, Solutions, and Services. In addition to the documentation that ships with the system, documentation is available from the NECC website.! NEC PowerMate CT 815 Service and Reference Manual This manual provides information for maintaining, troubleshooting, and repairing the system. This manual also includes hardware and interface information for programmers, engineers, and others who need to know how the system is designed. Service and reference manuals are available on the Internet at the Service and Support area of the NECC website (see Chapter 6 for access information).! NEC PowerMate CT 815 User s Guide Check the NECC website for the most current online version of your printed user s guide. Using This Guide xi
10 1 Reviewing System Features! Front Features! Rear Features! Inside Features! Chassis! Speakers! System Overview
11 Prolonged or improper use of a computer workstation may pose a risk of serious injury. To reduce your risk of injury, set up and use the computer in the manner described in Appendix A, Setting Up a Healthy Work Environment. This chapter highlights system hardware and software features, and describes the security features of the system. Front Features You can use your PowerMate CT 815 system as a minitower or as a desktop system. The following figures show the features on the front of the system for both configurations. Brief descriptions follow the figures. PowerMate CT 815 minitower front features A USB Port B CD-ROM or DVD-ROM Drive C 5 1/4-Inch Bay D Diskette Drive E 3 1/2-Inch Accessible Device Bay F Power/Sleep Button G Power/Sleep Lamp H Disk Activity Lamp I 3 1/2-Inch Accessible Device Bracket 1-2 Reviewing System Features
12 PowerMate CT 815 desktop front features A Power/Sleep Button B CD-ROM or DVD-ROM Drive C 5 1/4-Inch Bay D Power/Sleep Lamp E Disk Activity Lamp F 3 1/2-Inch Accessible Device Bracket G 3 1/2-Inch Accessible Device Bay H Diskette Drive I USB Port System Controls and Lamps System controls and lamps are identical for the minitower and desktop systems. The controls and lamps include a power/sleep button, power/sleep lamp, and hard drive activity lamp. The previous figures show the controls and lamps on the front of the systems.! Power/sleep button Press this button to turn on system power. To turn off power, close all applications, and shut down Windows. If you have Windows 98 or Windows 2000, the system automatically powers down. If you have Windows NT, close all applications, shut down Windows NT, and press in the button until the system powers down (about four seconds). Press and immediately release the power/sleep button to suspend system operation and go into a power saving mode. If you have a VESA-compliant monitor, your monitor also goes into a power-saving mode. Press any key or move your mouse to resume system operation at the point where you stopped it. Reviewing System Features 1-3
13 ! Power/sleep lamp The power/sleep lamp indicates whether system power is on or off. It also lets you know if the system is operating in a power-saving mode. A steady green lamp indicates that the power is on to all system components. An unlit lamp indicates that power is not on. A steady amber lamp and a blank monitor (VESA-compliant) screen indicates that the system is in a power-saving (sleep) mode, with full-power reduction.! Hard drive lamp A blinking lamp indicates that the hard drive is active. The blinking lamp tells you that the hard drive is reading or writing data. Do not turn off the system unless absolutely necessary while the hard drive lamp is lit. To do so can damage your hard drive or data. Diskette Drive Use the diskette drive to copy data files to and from a diskette. You can also use the diskette drive as a bootable drive for loading and starting programs from a diskette. To prevent damage to your diskette drive and data, do not turn off the system or remove a diskette while the diskette drive busy lamp is lit. Universal Serial Bus Port The universal serial bus (USB) port on the front of the system allows you to easily and conveniently add plug and play USB devices without opening up the system. You simply plug the USB device into the port. You can connect up to 127 devices including a mouse, monitor, keyboard, printer, scanner, speakers, and more. Two additional USB ports are on the rear of the system. 1-4 Reviewing System Features
14 CD-ROM Drive Systems come with a 48X Max or higher variable speed compact disc read-only memory (CD-ROM) drive. Use the CD-ROM drive to load and start programs from a CD. You can also use the CD-ROM drive to play your audio CDs. The CD-ROM drive operates at different speeds depending on whether the CD you are using contains data or music. This allows you to get your data faster and to see smoother animation and video. DVD-ROM Drive Some systems come with a 16X or higher digital video disc (DVD)-ROM drive. The drive offers many improvements over the standard CD-ROM technology, including superior video and audio playback, faster data access, and greater storage capacities. The DVD-ROM drive uses DVD technology to read DVD discs as well as standard audio and video CDs. CD-RW Drive Zip Drive Some systems come with an 8X (record) 4X (rewrite) 32X (read) compact disk-rewritable (CD-RW) drive. Use the drive to record your data on a CD-RW disc, just like you would on a diskette, Zip disc, or hard drive. With a CD-RW drive, you can erase what you have recorded on the CD-RW disc and rewrite or record new data numerous times. CD-RW discs are available that hold up to 650 MB of data (74 minutes of audio) and up to 700 MB of data (80 minutes of audio). You can read CD and DVD discs on the CD-RW drive. CD-RW discs can be read on CD-ROM and DVD-ROM drives that support the MultiRead Standard. Some systems come with a 250-MB capacity Zip drive. Use the Zip drive with 3 1/2-inch Zip disks to back up work, archive old files, and transport your work. The Zip drive supports 250-MB and 100-MB Zip disks. Reviewing System Features 1-5
15 Rear Features On the rear of your system, you ll find the power supply socket, a monitor power socket, a voltage switch, external connectors, and expansion board slots. The following figures show these features. PowerMate CT 815 minitower rear features A AC Power Connector B Power Supply C Keyboard/Mouse Anti-Theft Bracket D Cover Locking Tab E Expansion Slots F System Board Connectors G Monitor Power Socket H Voltage Switch 1-6 Reviewing System Features
16 PowerMate CT 815 minitower rear connector locations A Keyboard Port G Line In B Mouse Port H Line Out C USB Port I VGA Connector D Parallel Port J Serial Port 1 E MIDI/Game Port K USB Port F Microphone In Reviewing System Features 1-7
17 PowerMate CT 815 desktop rear features A Power Supply B Keyboard/Mouse Anti-theft Bracket C Cover Locking Tab D Expansion Slots E System Board Connectors F Monitor Power Socket G Voltage Switch H AC Power Connector PowerMate CT 815 desktop rear connector locations A Mouse Port G Serial Port 1 B USB Port H VGA Connector C Parallel Port I Line Out D MIDI/Game Port J Line In E Keyboard Port K Microphone In F USB Port 1-8 Reviewing System Features
18 External Connectors External connectors let you attach peripheral devices, such as a monitor, keyboard, mouse, and printer to your system. Your system has the following external connectors.! Mouse port Attach the mouse that comes with your system to this port. The mouse port supports a personal system/2-compatible (PS/2 -compatible) mouse.! Keyboard port Attach the keyboard that comes with your system to the keyboard port. The keyboard port supports a PS/2-compatible 101-key or 104-key keyboard (in the U.S. and Canada) or a 102-key keyboard (in the United Kingdom and Germany) with a 6-pin mini DIN connector.! Universal Serial Bus ports Two USB ports add USB capability at the rear of the system. A third USB port is on the front of the system.! Serial port 1 (COM A) Attach a serial device with a 9-pin connector to this serial port. Serial devices include a pointing device, serial printer, or a modem. Some systems might ship with a second serial port (serial port 2, COM B) installed in an expansion slot.! Printer port Use this port to connect a parallel printer with a 25-pin connector to the system.! VGA monitor connector Attach the signal cable from your monitor to the VGA connector on the rear of the system. Use this port to connect an NEC MultiSync monitor, NEC AccuSync monitor, or other VGA-compatible monitor with a 15-pin connector.! MIDI/game port Use this port to attach a musical MIDI device or a gaming device to your system. Reviewing System Features 1-9
19 ! Audio connectors The system comes with sound integrated on the system board. The following audio connectors are at the rear of the system (see the preceding figure for locations). Microphone in jack Use this jack to connect a microphone for recording audio information in your data system files. Line in jack Use this jack to connect a stereo audio device such as a stereo amplifier or a cassette or minidisc player for playback or recording. Line out jack Use this jack to connect an amplified output device, such as powered speakers or headset, a stereo tape recorder, or an external amplifier for audio output.! Fax/modem port Some systems come with a V.90 rated 56-kilobits per second (Kbps) PCI fax/modem board. The board allows the connection of a phone line to the system for data communications functions.! LAN port Some systems come with a local area network (LAN) board or a Communications and Networking Riser (CNR) board. Use the RJ-45 compatible LAN port on the board for connecting the system to an Ethernet LAN. Power Supply Features Your system has the following power supply features:! Power socket Connect your power cable to this socket.! Monitor power socket If you have a plug adapter, plug the monitor power cable into this socket instead of a wall outlet.! Power supply fan The power supply fan cools the power supply and other system components to keep them from overheating. Keep the area near the fan clear for proper ventilation Reviewing System Features
20 ! Voltage switch Sets the voltage for your system to 115 volts or 230 volts. Set the switch correctly for the voltage in your area. Most wall outlets in the United States and Canada are 115 volts. Outlets in Europe are 230 volts. Inside Features See the following figure for the location of major features within the system. Feature descriptions follow. Inside the system A Power Supply B System Board C Accessible Device Cage D Internal Drive Bracket E Expansion Board Slots Reviewing System Features 1-11
21 System Board The system processor, memory, system battery, internal connectors, and most external connectors are on the system board. For information on the external connectors, see External Connectors earlier in this chapter. Internal connectors on the system board include:! diskette drive connector! primary and secondary IDE connectors that support up to four IDE drives! processor Socket 370 that supports Pentium III and Celeron processors! three DIMM sockets! three PCI connectors and one CNR connector for expansion boards (expansion slots support up to three PCI boards or up to two PCI boards and one CNR board)! AGP board connector for AGP video and graphics boards! CD audio connector for a CD-ROM or DVD-ROM drive! digital flat panel/tv Out (DFP/TV) header for connecting an optional DFP/TV board! front panel connectors for system lamps and USB! power connectors! additional connectors, including Modem In (MDM), Auxiliary In (AUX), Wake-On LAN (WOL), Wake-On Ring (WOR), case open, and CPU fan. Power Management Your system comes with Advanced Power Management (APM) and Advanced Configuration and Power Interface (ACPI). Included as a subset to ACPI is Instantly Available Technology. APM features Soft Power Off, which automatically powers down your system when you exit Windows 98 or Windows 2000 (not available for Windows NT). This feature is enabled or disabled through your system s BIOS (see Chapter 3, Configuring the System, for Power Management BIOS settings) Reviewing System Features
22 Hard Drive Instantly Available Technology features the ACPI sleep mode which maximizes power savings. When in the sleep mode, your system appears to be off. The power supply and fans are off and the power lamp is amber. Pressing a key or moving the mouse instantly wakes up your system and returns it to where you were before placing the system in the sleep mode. This feature is enabled or disabled by setting jumpers on the system board (see Chapter 3, Configuring the System for information on setting system board jumpers). If you have an optional internal or external modem installed, you can use the Wake On Ring (WOR) and Resume On Ring (ROR) features of your system. With WOR, your system can be powered up through the modem from either the Soft Power Off or ACPI modes. The first call through the modem powers on the system and a second call allows access to your system. The ROR feature allows a single call on your modem to resume system operation and allow you system access. The ROR feature can be used while the system is in the sleep mode or the ACPI power on state. See Chapter 3, Configuring the System, for information on setting the WOR and ROR features through the system s BIOS. In addition, for the WOR feature, a cable must be connected to the modem and to the WOR connector on the system board. All systems come standard with a 10-GB or higher Ultra DMA 66/100 hard drive. Network Board Some systems come with an Intel Ethernet 10/100 network PCI board, a 3Com 10/100 3C905C TX-M Ethernet network PCI board, or a CNR network board. Fax/Modem Board Some systems come with a V.90 PCI fax/modem board installed in a PCI slot. Connect your telephone line to this board. Reviewing System Features 1-13
23 AGP Video Board Chassis Some systems come with an AGP 4X video board. Connect your monitor to the VGA connector on this board. The NEC convertible chassis conforms to the Intel ATX form factor specification. The chassis has the following features:! standardized chassis size and dimensions! standardized system board size and dimensions! standardized ATX 235-watt power supply with WOL capabilities! switchable drive cage so system can be used in a minitower or desktop orientation. Note The system can be placed in the minitower or desktop position. Choose the position that best suits your space. See Chapter 4 for procedures on converting your system to a different orientation. Speakers Some systems come with two high-quality stereo speakers. If the speaker set has a volume control, adjust the speaker volume by using this control. You can also use the Windows sound software to control the speakers. To launch the Windows sound software, double click the speaker icon on the taskbar (next to the system clock). Use the software to control speaker volume or to balance the sound between the left and right speakers Reviewing System Features
24 System Overview Hardware Your system hardware and software deliver the performance and technologies you need for all your challenging tasks today and into the future. See the following sections for information about your system s hardware, software, and security features. The PowerMate CT 815 system includes the following hardware features:! PC99 compliance All the hardware in the system has been certified by Microsoft to be PC99 compliant.! Processor The system comes with an Intel Pentium III 600-MHz or higher processor with a 133-MHz or higher FSB. Processor speed and FSB depends on the system configuration.! Flashable ROM BIOS The system s ROM BIOS features system setup configuration, plug and play support, and flash support for easy and economical BIOS upgrades.! System memory Your system comes with at least 64 MB of non-ecc synchronous dynamic random access memory (SDRAM). The system supports up to 512 MB.! Power management options The system comes with power management features that help you conserve energy and reduce power costs (see Power Management Features earlier in this chapter). Reviewing System Features 1-15
25 Software NECC provides a variety of applications and hardware utilities with your system to let you take advantage of your hardware capabilities. Preloaded Software Your system comes preloaded with the Microsoft Windows 98 operating system or the Windows 2000/Windows NT operating system configuration. If you have a Windows 2000/Windows NT configuration, you must choose the operating system you want to load. The operating system you choose is your only operating system and is the one that the NEC OS Restore program restores. NECC-provided applications, drivers, and utilities come loaded on the hard drive. You can install some of your applications from icons on the Windows desktop. Software available on your system includes the following applications:! Microsoft Internet Explorer Internet Explorer provides a top-notch browser with preloaded links for easy access to the world wide web. Also use Internet Explorer to access one of the many new browser-based utilities.! Norton AntiVirus 2000 Software Protect your system from viruses by running Norton s virus scan software.! Adobe Acrobat Reader Use the Adobe Acrobat Reader to read and print portable document format (PDF) files found on the Internet and PDF documents included with various software applications.! NEC INFO Center Get quick access to information about your system in the online NEC INFO Center. NEC INFO Center modules include Tour, User s Guide, Questions, Solutions, and Services. See NEC INFO Center in Chapter 3 for a description of the modules and how to use the INFO Center.! Intel LANDesk Client Manager Use LANDesk software to track system information such as serial number, BIOS version, memory capacity, disk capacity, expansion board settings, and applications. Use LANDesk software for remote starts from a server system using Wake-On LAN and remote reboot Reviewing System Features
26 NEC OS Restore CD Your system comes with an NEC OS Restore CD and bootable diskette. Should a problem occur that causes data loss or corruption, you can use the NEC OS Restore CD to restore your system to its original factory state or you can restore just the operating system and drivers. A full system restore loads the operating system and all the factory-supplied software that comes on your hard drive. See NEC OS Restore CD in Chapter 3 for information about using the restore options. NEC Application and Driver CD Security Use the NEC Application and Driver CD to install drivers for NEC system options that are not part of the factory configuration. Also use the NEC Application and Driver CD to reinstall NECC-supplied software. See NEC Application and Driver CD in Chapter 3 for information about installing software from the CD. The system has hardware, software, and mechanical security features that offer protection against unauthorized access to your system and data. The following security features are available with the system.! Password security The BIOS Setup Utility includes a feature that lets you set up a user password, a supervisor password, or both. The user password controls booting of the system and controls access to the Setup Utility and the keyboard. (User access to the BIOS Setup Utility is limited to a subset of all BIOS Setup parameters when a supervisor password has been set.) The supervisor password allows full access to the system and the BIOS.! Windows network security features To learn more about the network security features available through the Windows operating system, refer to your Windows documentation or consult your system administrator. Reviewing System Features 1-17
27 ! Keyboard/mouse anti-theft bracket Secure the mouse and keyboard cables within the anti-theft bracket to make it difficult to remove them from your system. See Cover Removal in Chapter 4 for procedures on securing the cables in the anti-theft bracket.! Cover locking tab The system also has a cover locking tab on the rear of the chassis. The tab fits through a slot on the rear edge of the chassis cover when the cover is on. When a padlock is used in the tab, the system cover cannot be removed and is physically protected from chassis intrusion.! Chassis intrusion notification Whenever the chassis cover is removed, a hidden switch sends a signal to LANDesk Client Manager (LDCM). LDCM logs the incident and then reports it on screen the next time the system is rebooted.! Hard drive security Your system supports password protection for the hard drive. Hard drive password protection restricts access to the drive if the drive is removed and installed in another system. The system does not prompt for hard drive passwords while the drive remains in the current system. The passwords are written to the system BIOS and to the hard drive to ensure that the password protection travels with the drive if it is moved to another system. See Chapter 3, Configuring the System, for additional information on using hard drive security Reviewing System Features
28 2 Setting Up the System! Chassis Orientation! Cable Connections! Startup! Shutdown! Power-Saving Operation! System Care! More Information
29 This chapter provides the basic information you need to set up and use your system. This includes cable connections, system startup procedures, system shutdown procedures, and system care. The chapter also includes a chart showing where to find additional information about the system. Chassis Orientation The NEC PowerMate CT 815 system can be used either as a minitower or as a desktop system. The accessible drives in the system can be positioned to accommodate either orientation. Rubber feet on the system allow it to rest securely at your work area when the system is in either position. The system ships ready for use as a minitower system. You can easily convert the system for use as a desktop. See Minitower and Desktop Setup Options in Chapter 4 for instructions on converting to a desktop orientation, or back to a minitower orientation. Cable Connections After unpacking the system, converting the system to the desktop orientation (if desired), and positioning the system unit in your work area, connect the system components using your Quick Setup poster and the following tips.! Use the icons on the rear of the system unit to identify the keyboard, mouse, printer, USB, and monitor connectors.! If the system comes with an optional LAN board, connect the LAN cable to the RJ-45 connector on the board. See your network administrator for guidelines on configuring the system for network access.! If the system comes with an optional fax/modem board, connect it to the telephone line as follows: Unplug the telephone from the telephone jack on the wall. Plug the telephone cable that comes with the system into the line jack on the rear of the system and into the telephone jack on the wall. Plug the cable on the telephone into the phone jack on the rear of the system. 2-2 Setting Up the System
30 ! For all other boards (CNR, DVI, AGP, sound), see the documentation provided with the board.! Set the voltage switch correctly for your area. The correct setting for the U.S. and Canada is 115V. Set the voltage switch correctly for your area.! Connect system power cables to a surge protector (recommended) or a properly grounded wall outlet. to a surge protector. NECC recommends connecting the power cable Startup Press the power button to start up your system. The power lamp lights green to indicate that the system is on. The system performs its Power-On Self-Test (POST). Several messages appear indicating that your system is checking its subsystems. To see the messages, press Esc during POST. At the bottom of the NEC startup screen, the following message appears: Press F2 to enter BIOS Setup If you want to enter the BIOS Setup, immediately press F2 while the startup screen displays. One beep indicates that the system has successfully completed the power-on test. After a short delay, Windows starts up. If a problem occurs, a series of beeps may sound. If this happens repeatedly after powering on, power off the system and turn to Chapter 5, Solving System Problems. The chapter provides helpful hints for solving system problems. Setting Up the System 2-3
31 Note If the system displays a message indicating that system settings have changed, run the BIOS Setup Utility (see Chapter 3, Configuring the System ). On systems with Windows 2000, enter your password at the log-on box. On systems loaded with the Windows NT 4.0 operating system, press Ctrl Alt Del when prompted on-screen to do so. The log-on box appears for entering a password. Shutdown Follow these steps to power off your system. 1. If the system is in sleep mode (power lamp is amber and screen is blank), press a key or move the mouse to take it out of sleep mode (see Power Saving Operation in the next section). 2. Save your work and exit all open application programs. 3. Make sure that the hard drive, diskette drive, and any other drives are not in use. A lit device lamp indicates that the device is in use. Wait until all applications are saved and closed before using the Windows shut down procedures in step 4. Unless absolutely necessary, never power off the system if the system power lamp is amber (sleep mode), if the hard drive lamp, diskette drive, or other device lamp is flashing, or if any applications are open. Information on the device might be lost or damaged. 4. Click Start on the taskbar, then point to and click Shut Down. Select Shut down the computer, then click Yes or press Enter for shut down.! If the system is configured with Windows 98 or Windows 2000, the system shuts down automatically after a short interval.! If your system is configured with Windows NT, perform a Windows shutdown, then power off the system by pressing and holding in the power button for four seconds or longer. 5. Turn off power to your monitor. 2-4 Setting Up the System
32 Power-Saving Operation If the system is running Windows 98 or Windows 2000, you can put it in sleep mode (a power-saving state) by pressing and immediately releasing the power button on the front of the system unit. The sleep mode is a way of conserving energy if you are away from your system for a short period of time. (See Power Management in Chapter 1 for additional information on saving power.) Take care to press and immediately release the power button to enter the sleep mode. Avoid pressing and holding in the power button longer than three seconds. If you do so, you might turn off power and lose data from any open application. The system also goes into sleep mode when it has been inactive, if the power management has been enabled, and an inactivity timeout has been enabled. To see if power management is enabled, click Start, point to Settings, click Control Panel, and double click Power Management. Click the Power tab and check the settings. (Also see Chapter 3 for setting other power management functions.) When the system goes into sleep mode, it saves data and system status and then shuts off power to all possible components. Sleep mode lets you save power without first saving your work. An amber power lamp and a blank screen indicates that the system is in sleep mode. Press a key or move the mouse to resume system operation where you left off. System Care Your system is a durable, dependable system built for heavy use. With protective measures and proper care, you can prevent problems and promote the successful operation and long life span of your system. Setting Up the System 2-5
33 Protecting Your System From Damage There are several ways that you can protect your system from possible damage. NECC strongly recommends the following protective measures.! Connect a surge suppressor between your system and a grounded wall outlet. A surge suppressor protects your system from sudden transient increases and decreases in electrical power. Be sure to connect all peripherals, such as your monitor and printer, to the surge suppressor. The surge protector should be the only device that you plug into the wall outlet.! Avoid repeated power-on cycles. These subject the system components to temperature variations and stress.! Disconnect your system from telephone and power lines when an electrical storm threatens. If you have a fax/modem, lightning can travel in on the phone line and damage both the fax/modem and the system unit. Lightning can also travel in on power lines and damage your monitor and system unit.! Be sure that system power is off before you connect or disconnect a cable. Never make cable changes when the system power is on. Doing so can damage the system and its peripherals.! Use your Norton AntiVirus 2000 detection software regularly to protect your system from system viruses. If you plan to load software programs other than the ones NECC supplied on the Application and Driver CD, NECC strongly recommends that you take the necessary steps, such as virus checks, to protect your system.! Position your system away from direct sunlight and extreme hot and cold temperatures. The recommended operating environment is from 41 F to 95 F (0 C to 35 C). The recommended non-operating environment (shipping or storage) is from 14 F to 158 F (-10 C to 70 C).! After turning off power, wait about five seconds for the hard drive to spin down before you power on again. 2-6 Setting Up the System
34 ! Be sure that nothing is placed on top of your system power cables.! Prevent dust from entering your system by covering it when it is not in use. Keeping Your System in Good Condition Maintain the condition of your system by periodically using the following procedures. For safety, power off and unplug your system, monitor, and any external devices before cleaning them.! Clean the outside of the system with a soft clean cloth. You can remove stubborn stains with a cloth slightly dampened with a mild detergent. Never use a strong cleaner or solvent on any part of the system.! Keep food and liquids away from your system.! Periodically clean the keyboard with a vacuum cleaner brush attachment. Do not use any liquid cleaners on the keyboard as they can damage the keyboard. If an object, such as a paper clip, falls into the keyboard, turn the keyboard over and gently shake it.! Clean the monitor screen with a glass cleaner and wipe it with a clean, lint-free cloth. You can use wet/dry cleaning pads manufactured for monitor screens. Moving or Shipping Your System Use these steps to prepare your system for moving or shipping. 1. Back up the files on the hard drive to diskettes, Zip disks, CD-RW discs, tape cartridges, server hard drives, or other backup devices. Take precautions for storing and transporting diskettes, Zip disks, CD-RW discs, or tape cartridges so that they are not exposed to magnetic fields or electrical impulses. Setting Up the System 2-7
35 2. Remove all removable media from your drives, including CDs, DVDs, CD-RW discs, diskettes, Zip disks, and tape cartridges. 3. Turn off the system unit and any external options connected to it. 4. Unplug the system unit power cable from the wall outlet or surge suppressor, then from the unit itself. 5. Unplug any external options from the wall outlets or surge suppressor, then disconnect them from the system unit. 6. Pack the system components in the original shipping materials and cartons. If these are not available, be sure to use adequate packing materials to protect the components. To set up your system, follow the steps on the PowerMate CT 815 Quick Setup poster that comes with the system. More Information Once you have your system up and running, we suggest that you do the following:! Install applications provided by NECC.! See Setting Up a Healthy Work Environment in Appendix A.! Install any of your own applications. See the documentation that comes with the application. See the following quick reference chart to find information about using the system. 2-8 Setting Up the System
36 Quick Reference to Information About Your System Information Where to Find It Accessing the world wide web Chapter 6 Adding system upgrades Chapter 4 Configuring your system Chapter 3 Converting the system to a desktop configuration Converting the system to a minitower configuration Installing the NEC INFO Center online documentation Converting from Minitower to Desktop in Chapter 4 Converting from Desktop to Minitower in Chapter 4 NEC INFO Center in Chapter 3 Protecting the system from viruses Chapter 1, Chapter 3 Reinstalling the applications provided by NECC NEC Application and Driver CD in Chapter 3 Setting a password Chapter 3 Setting up your system Chapter 2 Taking care of the system System Care in Chapter 2 Troubleshooting tips Chapter 5 Using support services Chapter 6 Setting Up the System 2-9
37 3 Configuring the System! Configuration Tools and Utilities! BIOS Setup Utility! Hard Drive Security! Flash Utility! NEC INFO Center! NEC Application and Driver CD! NEC OS Restore CD! System Board Jumper Settings! Intel Processor Serial Number Control Utility
38 This chapter provides information on configuring your system. The chapter includes information on:! American Megatrends Inc. (AMI) BIOS Setup Utility for configuring your system! hard drive security for password protection of the internal hard drive! FLASH Utility for BIOS updates! NEC INFO Center for quick access to information about your system! NEC Applications and Driver CD for installing the NECC-supplied applications and installing optional drivers! NEC OS Restore CD for restoring the operating system! jumper settings for setting various system configurations.! Intel Processor Serial Number Control Utility for controlling the reading of the processor serial number. See the following table for a quick guide to the utilities, tools, or procedures required for configuring the system. For detailed information about these and other tools, see the sections following the table. Configuration Tools and Utilities The following table lists ways you can configure the system, and the utility, tool, or procedure to use for the configuration. Configuration Tools and Utilities Configuration BIOS, updating Boot devices, determining Boot order, changing Clearing CMOS Configuring jumpers on system board Diskette drive, enabling Method, Tool, or Utility FLASH Utility BIOS Setup (Advanced Menu) BIOS Setup (Advanced Menu) Jumper Settings Jumper Settings BIOS Setup (Main Menu) 3-2 Configuring the System
39 Configuration Tools and Utilities Configuration Drivers for NECC hardware, installing Hard drive, setting a pre-delay Hard drive, setting password protection Inactivity timeout, setting NEC INFO Center, installing NEC INFO Center, uninstalling Operating system, restoring Parallel port, enabling, configuring Password, setting or clearing (user, supervisor, or both) Plug and Play, enabling Power management, enabling, configuring Serial ports, enabling Software, reinstalling (NECC provided) Sound, enabling Time and date, setting USB functions Windows 98, Windows NT, Windows 2000, restoring Method, Tool, or Utility NEC Application and Driver CD BIOS Setup (Advanced Menu) BIOS Setup (Security Menu) BIOS Setup (Advanced Menu) NEC INFO Center NEC INFO Center NEC OS Restore CD BIOS Setup (Advanced Menu) BIOS Setup (Security Menu) BIOS Setup (Advanced Menu) BIOS Setup (Advanced Menu) BIOS Setup (Advanced Menu) NEC Application and Driver CD BIOS Setup (Advanced Menu) BIOS Setup (Main Menu) BIOS Setup (Advanced Menu) NEC OS Restore CD Configuring the System 3-3
40 BIOS Setup Utility The AMI BIOS Setup Utility program is used to configure the main components of your system. Your system ships from the factory with the correct system parameters for your configuration. Unless you add optional hardware, you do not need to run the BIOS Setup Utility to operate the system. However, you might wish to run the Setup Utility to set features that customize the system, such as security features. System configuration information is stored in nonvolatile memory. A nonvolatile memory device retains its data when system power is turned off. Nonvolatile memory in your system is stored in a complementary metal-oxide semiconductor (CMOS) memory chip backed up by a battery on the system board. The battery supplies continuous power to CMOS memory and maintains configuration information when system power is off. NECC recommends that you print out or write down your current BIOS Setup parameters and store the information in a safe place. This lets you restore your system to the current parameters if you ever need to replace the battery (see How to Replace the CMOS Battery in Chapter 5). How to Start BIOS Setup To start the BIOS Setup Utility, follow these steps. 1. Turn on or reboot the system. 2. Press F2 as soon as you see the following message at the bottom of the NEC startup screen. <F2 for BIOS Setup> You have about five seconds to press F2 before the system boot continues. Setup s Main Menu appears. 3-4 Configuring the System
41 How to Use Setup The Setup Utility has a Main Menu window and four top-level menus with submenus. The menu bar at the top of the Main Menu window lists the following top-level menus.! Main Use the Main Menu for basic system configuration. For example, select Main to set the system date, set diskette and hard disk parameters, or set the hard drive auto-detect feature.! Advanced Use the Advanced Menu to set up the system for advanced CMOS, advanced chipset, power management, Plug and Play, serial and parallel peripherals, and hardware monitor.! Security Use this menu to set User and Supervisor Passwords and password check.! Exit Exits the Setup Utility with various save or discard options. Use the keys listed in the legend bar on the bottom of the menu screen to make the selections or exit the current menu. Help Setup information is displayed on the right side of the menu screen. The following table describes the legend keys. Navigation Keys Key Esc Enter F1 F5 F6 F10 Up or down arrow keys Function Exits the menu. Executes Command or brings up a submenu. Press this key on any menu for help. Loads default values. Loads setup original values. Saves changes and Exits the BIOS Setup Utility. Moves cursor up and down in the menu. Configuring the System 3-5
42 Navigation Keys Key Left or right arrow keys +/PgUp /PgDn Function Selects next menu. Increases numeric values or makes changes. Decreases numeric values or makes changes. Main Menu To select one of the four menus from the menu bar, use the left and right arrow keys. Use the up or down arrow keys to select an item under the menu. Menu items preceded by a > contain a submenu of selectable fields for setting system parameters. Display a submenu by using the up or down arrow keys to move the cursor to the desired submenu, then press Enter. An Item Specific Help window on the right side of each menu displays the help text for the currently selected Setup option. It updates as the cursor moves to each new field. Pressing F1 on any menu brings up the General Help window that describes the legend keys and their functions. Press Esc to exit the current window. The following subsections describe the four top-level menus and their submenus. Choose the Main Menu by selecting Main in the legend bar on the Main Menu screen. Other Main Menu options are available by selecting submenus. Use the arrow keys to select one of the Main Menu options and press Enter to select a submenu. Items with grayed-out text are not available. Explanations of each Main Menu item are in the following table. 3-6 Configuring the System
43 Setting items on this menu to incorrect values can cause your system to malfunction. Main Menu Items Menu Item System Date Settings (default is bold) Set system date in this field. Press Tab or Enter to move between month, date, and year fields. Example: 10/20/2000 System Time Set system time in this field. Press Tab or Enter to move between hour, minute, and second fields. Example: 09:30:50 Floppy Drive A Floppy Drive B Not Installed 360 KB 5 1/4" 1.2 MB 5 1/4" 720 KB 3 1/2" 1.44 MB 3 1/2" 2.88 MB 3 1/2" Not Installed 360 KB 5 1/4" 1.2 MB 5 1/4" 720 KB 3 1/2" 1.44 MB 3 1/2" 2.88 MB 3 1/2" Configuring the System 3-7
44 Main Menu Items Menu Item Primary IDE Master Primary IDE Slave Secondary IDE Master Secondary IDE Slave Settings (default is bold) Auto, User Type, Not Installed Auto, User Type, Not Installed Auto, User Type, Not Installed Auto, User Type, Not Installed Each device menu item displays the hard drive or CD-ROM identifier if a device is installed. If you install a hard drive that does not feature auto IDE type detection or your IDE hard drive was formatted on another system with parameters different from those reported by the drive, enter a parameter for each of the fields in the device submenu. Bring up a device submenu by pressing Enter. Each is briefly described in the following. Type Auto, User, CD-ROM, Floptical, Not Installed, 1-46 When set to Auto, the BIOS sets the correct values for the device, including Cylinders, Heads, Write Precompensation, Sectors, Maximum Capacity, Fast Programmed I/O Mode, 32 Bit Transfer Mode, LBA Mode, and Block Mode. Selecting User allows you to configure the BIOS for the device selected. The Not Installed setting indicates that there is no IDE device present in the system. Depending on the option selected, one of the following submenus displays. Cylinders Heads When Type is Auto, value in the cylinders field is auto-detected and field is read only. When Type is Auto, value in the Heads field is auto-detected and field is read only. 3-8 Configuring the System
45 Main Menu Items Menu Item Write Precompensation Sectors Maximum Capacity Fast Programmed I/O Modes Settings (default is bold) When Type is Auto, value in the Write Precompensation field is auto-detected and field is read only. When Type is Auto, value in the Sectors field is auto-detected and field is read only. When Type is Auto, value in the Maximum Capacity field is auto-detected and field is read only. Auto, 0-5 Use these settings to configure the Advanced PIO Mode. 32 Bit Transfer Mode On, Off When On, allows 32 bit IDE data transfers. Should only be On if supported by a chipset controller. LBA Mode On, Off When On is selected, it causes logical block addressing to be used in place of cylinders, heads, and sectors. Block Mode On, Off When On is selected, it allows block mode data transfers. Auto Detect Hard Drives Press Enter Auto detects all hard drive parameters. CPU Speed xxx MHz Not selectable, displays information only. Configuring the System 3-9
46 Main Menu Items Menu Item Front Side Bus Speed Settings (default is bold) xxx MHz Not selectable, displays information only. Memory Size xxx MB Not selectable, displays information only. Memory Speed xxx MHz Not selectable, displays information only. BIOS Version Axxxxxx Not selectable, displays information only. Advanced Menu Choose the Advanced Menu by selecting Advanced in the legend bar on the Main Menu screen. Other Advanced Menu options are available by selecting submenus. Use the arrow keys to select an Advanced Menu option. Press Enter to display the submenu. Items with grayed-out text are not available. Explanations of each Advanced Menu item are in the following table. Setting items on this menu to incorrect values can cause your system to malfunction Configuring the System
47 Advanced Menu - Advanced CMOS Setup Menu Item View DMI Event Log Clear all DMI Events Logs Event Logging Settings (default is bold) Status only. Press Enter to view. No, Yes Selecting No prevents clearing out the DMI events logs. Enabled, Disabled Selecting Enabled permits event logging. Mark DMI Events as Read Press Enter (Yes/No) Press Enter to mark DMI event log as read. Advanced Menu - Advanced Configuration Menu Item Quick Boot Settings (default is bold) Enabled, Disabled When Enabled, the BIOS does not test system memory above 1 MB or wait for ready signals, allowing a quick boot. Delay for Hard Drive (seconds) 1st Boot Device 3, Disabled, 1-10 Selects the amount of time for hard drive delay. Floppy, Disabled, IDE-0, IDE-1, IDE-2, IDE-3, LS-120/Zip, ATAPI Zip, CDROM, SCSI, Network Sets the floppy drive as the first boot device. 2nd Boot Device IDE-0 Sets the hard drive as the second boot device. 3rd Boot Device CDROM Sets the CD-ROM drive as the third boot device. Configuring the System 3-11
48 Advanced Menu - Advanced Configuration Menu Item Try Other Boot Devices Settings (default is bold) Yes, No Select Yes to cause the system to try to boot from other boot devices if there is a boot failure. Selecting No causes the boot to be carried out from selected devices. Floppy Access Control Read-write, Read-only Select Read-write to allow the diskette drive to have read-write capabilities. S.M.A.R.T. for Hard Disks Boot-up Num-Lock Disabled, Enabled Select Enabled to use the Self Monitoring Analysis and Reporting Technology (S.M.A.R.T.) for reporting a possible problem with an IDE device. After receiving the warning, the BIOS alerts you to the problem. Off, On Select On to lock the numeric keypad on boot up. Boot to OS/2>64 MB No, Yes Select Yes to enable a boot to OS/2 if RAM is greater than 64 MB. CPU Serial Number Disabled, Enabled Controls detection of the processor serial number Configuring the System
49 Advanced Menu - Advanced Chipset Setup Menu Item USB Function Settings (default is bold) Enabled, Disabled Select Enabled to enable use of USB functions for USB devices. USB Keyboard/Mouse Legacy Support Memory Hole Enabled, Disabled, Select Enabled to enable the USB functions for a USB keyboard and mouse. 15MB-16MB, Disabled Select 15MB-16MB to reserve a space in the memory, between 15 and 16 MB, for certain ISA boards. ClkGen Spread Spectrum ClkGen for PCI Slot/DIMM Disabled, Enabled Select Enabled to enable the Clock Generator Spectrum and limit the risk of electromagnetic emissions. Disabled, Enabled Select Enabled to enable the Clock Generator for PCI and DIMM slots. Configuring the System 3-13
50 Advanced Menu - Power Management Setup Menu Item ACPI Standby State Settings (default is bold) S1/POS, S3/STR Select S1/POS for a low wake-up latency sleeping state. In the S3/STR mode, the CPU, cache, and chipset contexts are lost. USB Keyboard Wakeup From S3 Power Management/APM Suspend Time Out (Minutes) Power Button Function Disabled, Enabled Select Enabled to allow the system to wake up from a keyboard input when in S3 mode. Enabled, Disabled Select Enabled to enable Power Management and Advanced Power Management (APM). Disabled, 1, 2, 4, 8, 10, 20, 30, 40, 50, 60 Specifies duration of system inactivity while in Standby state before entering Suspend power state. Suspend, On/Off Suspend sets the power switch for Suspend (Sleep) mode. With power on, pressing the switch once places the system in sleep mode. Pressing and holding the switch in for 4 seconds turns power off. Restore on AC/Power Loss Resume on Ring Last State, Power Off, Power On The Power On setting automatically turns power on after a power loss. The Power Off setting requires the user to restart the system with the power button. The Last State setting restores the system to the state where it was on power loss. Disabled, Enabled The Enabled setting automatically reboots the system when a signal is sent through a modem Configuring the System
51 Advanced Menu - Power Management Setup Menu Item Resume on LAN Settings (default is bold) Disabled, Enabled The Enabled setting automatically reboots the system when a signal is sent through a LAN. Resume on RTC Alarm Disabled, Enabled When Enabled, you can choose the time the system boots up (see the following time settings). RTC Alarm Date 15, Every Date RTC Alarm Hour 12, 1-00 RTC Alarm Minute 30, 0-59 RTC Alarm Second 30, 0-59 Sets the day that the system boots up (when Resume on RTC Alarm is Enabled). Sets real time clock alarm hour (when Resume on RTC Alarm is Enabled). Sets real time clock alarm minute (when Resume on RTC Alarm is Enabled). Sets real time clock alarm second (when Resume on RTC Alarm is Enabled). Configuring the System 3-15
52 Advanced Menu - Plug and Play Setup Menu Item Plug and Play Aware O/S Clear NVRam Settings (default is bold) No, Yes Select No to allow the BIOS to initialize any add-on boards. Select Yes to allow the operating system to initialize any add-on boards. No, Yes Select No to prohibit clearing of NVRam. Primary Graphics Adapter PCI VGA Palette Snoop Auto, Internal, External AGP, External PCI Allows selection of the Primary Graphics Adapter as an add-on board or onboard. Disabled, Enabled Set to Enabled to enable PCI VGA palette snooping. DMA Channel 0, 1, 3, 5, 6, 7 IRQ 3, 4, 5,,7, 9, 10, 11, 14, 15 PCI/PnP, ISA Permits configuring the DMA channels either by PCI/Plug and Play or by ISA. PCI/PnP, ISA Permits configuring the interrupt requests either by PCI/Plug and Play or by ISA Configuring the System
53 Advanced Menu - Peripheral Setup Menu Item AC 97 Audio Controller Settings (default is bold) Enabled, Disabled The Enabled setting allows use of onboard sound. AC 97 Modem Controller Onboard Serial Port A Enabled, Disabled The Enabled setting allows use of onboard telephony. Auto, 3F8/COM1, 2F8/COM2, 3E8/COM3, 2E8/COM4, Disabled Defines serial port A base I/O address. Serial Port A Mode Normal, IrDA, ASKIR Select Normal to set the port for normal use. Onboard Serial Port B Auto, 3F8/COM1, 2F8/COM2, 3E8/COM3, 2E8/COM4, Disabled If serial port B is installed, select 2F8/COM2 as the serial port B base I/O address. Serial Port B Mode Normal, IrDA, ASKIR Select Normal to set the port for normal use. Onboard Parallel Port 378, 278, 3BC, Auto, Disabled Select Auto to allow the BIOS to automatically assign the parallel port to an available parallel port IRQ. Parallel Port Mode EPP, ECP, Normal Use this mode to choose the operating mode of the onboard parallel port. Parallel Port IRQ 7, 5, Auto Allows setting of the interrupt request (IRQ) for the parallel port. Configuring the System 3-17
54 Advanced Menu - Peripheral Setup Menu Item Parallel Port Mode DMA Channel Settings (default is bold) 0, 1, 3, Auto Allows you to choose DMA channel for the onboard parallel port in ECP mode. Displays only when parallel port is enabled and in ECP mode. OnBoard MIDI Port Disabled, 300, 330 Allows you to configure or disable onboard MIDI port. MIDI IRQ Select IRQ 9, IRQ 5, IRQ 7, IRQ 10 This allows you to select the IRQ for the MIDI port. OnBoard Game Port 201, 209, Disabled This allows you to configure or disable the onboard game port. Advanced Menu - Hardware Monitor Setup Menu Item ACPI Shut Down Temperature Settings (default is bold) Disabled 60 C/140 F 65 F/149 F 70 F/158 F 75 F/167 F ACPI gives the operating system direct control over the power management and Plug and Play functions of a computer. The system shuts down at the temperature indicated. Reset Case Open Status Reset, Disabled, Enabled Case status is reset Configuring the System
55 Advanced Menu - Hardware Monitor Setup Menu Item Case Status CPU Temperature CPU Fan Speed Chassis Fan Speed Power Fan Speed CPU VID Vcore Vtt Vcc V V V V Battery +5V SB Settings (default is bold) Opened, Closed The BIOS detects the value for each of these categories automatically and monitors them accordingly. Security Menu Choose the Security Menu by selecting Security in the legend bar on the Main Menu screen. Other Security Menu options are available by selecting submenus. Use the arrow keys to select one of the Security Menu options and press Enter to select a submenu. Items with a grayed-out text are not available. Explanations of each Security Menu item are in the following table. Configuring the System 3-19
56 Security Menu Items Menu Item Set Supervisor Password Set User Password Settings (default is bold) [Enter] Use this field to set or change the supervisor password. Press Enter to bring up a dialog box where the password can be entered and confirmed. [Enter] Use this field to set or change the user password. Press Enter to bring up a dialog box where the password can be entered and confirmed. Password Check Setup, System Allows the user to determine when a password is needed. Selecting Setup requires a password for entering the BIOS Setup Menu. Selecting System requires a password every time the system is turned on. Assign HDD Password Press Enter to access the Assign HDD Password Mode. Controls access to the system s hard drive by assigning master and user passwords. See Hard Drive Security later in this chapter for information and procedures for using the HDD password mode. CAUTION: If the master and user password are set on a hard drive, they can never be removed. If the master password is forgotten and the hard drive is installed in another system, data cannot be accessed on the hard drive. Once these passwords are set, NEC Computers Inc. has no capability to remove them Configuring the System
57 Exit Menu Choose the Exit Menu by selecting Exit in the legend bar on the Main Menu. Other Exit Menu options are available by selecting submenus. Use the arrow keys to select one of the Exit Menu options and press Enter to display the submenu. Explanations of each Exit Menu item are in the following table. Exit Menu Items Menu Item Exit Saving Changes Exit Discarding Changes Load Default Settings Load Original Values Settings (default is bold) Implements the changes just made, and exits BIOS. Reverts to the settings from before the BIOS session. Reverts to the factory set default settings. Reverts to the factory set original settings. Hard Drive Security Your NEC PowerMate CT 815 system allows establishing password protection for the internal hard drive. Hard disk drive (HDD) password protection restricts access to the drive only if the drive is removed from the PowerMate CT 815 system and installed in another system. The system does not prompt you to enter your HDD passwords while the drive remains in the current system. The HDD passwords are written to the system BIOS and to the hard drive to ensure that the password protection travels with the drive if it is moved to another system. Establishing Hard Disk Drive Passwords To establish password protection for the system s hard drive, you must establish a master password, establish a user password, and enable the established passwords for the internal hard drive. Use the following procedure to establish HDD passwords and to enable HDD password protection. Configuring the System 3-21
58 If you set the master and user password on a hard drive, you can never remove the passwords. You can change the passwords. If you forget the master password and install the drive in another system, you cannot access the data on the hard drive. Once you set these passwords, NEC Computers Inc. has no capability of removing them. If you install the hard drive in another PowerMate system with hard disk drive security enabled, you must enter the password to allow access to the hard drive. If this PowerMate system does not support hard disk drive security, you cannot access the data on the hard drive. 1. Boot your system. Press F2 when prompted to enter BIOS Setup. The Main Menu screen appears. 2. Using the arrow keys, select the Security Menu. 3. Use the down arrow key to highlight Assign HDD Password and press Enter. The system prompts you to enter a master password. 4. Enter a master HDD password and press Enter. The system prompts you to reenter the password to verify. 5. Reenter the master HDD password and press Enter. The system confirms the creation of the master password and prompts you to enter a user password. 6. Enter a user password and press Enter. The system prompts you to reenter the password to verify. 7. Reenter the user password and press Enter. 8. Highlight and select Primary Master HDD Password. Use the + (plus) and (minus) keys to enable the selection. (This enables password protection for the internal HDD.) Changing Hard Disk Drive Passwords Use the following procedure to change hard disk drive passwords. 1. Boot your system. Press F2 when prompted to enter BIOS Setup. 2. At the Main Menu screen, select the Security Menu Configuring the System
59 3. Highlight Assign HDD Password and press Enter.! If you enter the current master password, you are prompted to enter a new master password.! If you enter the current user password, you are prompted to enter the new user password.! If you do not want to establish a new master or user password, press Esc instead of entering a new password. 4. Save the changes and exit BIOS Setup. Using Hard Disk Drive Password Protection To facilitate the transfer of one or more HDDs between systems, establish a single master password (and store the password in a secure place). Forgetting the master password results in the inability to access the data on the hard drive. Establish different user passwords to limit access to specific systems. If you set the master and user password on a hard drive, you can never remove the passwords. You can change the passwords. If you forget the master password and install the drive in another system, you cannot access the data on the hard drive. Once you set these passwords, NEC Computers Inc. has no capability of removing them. If you install the hard drive in another PowerMate system with hard disk drive security enabled, you must enter the password to allow access to the hard drive. If this PowerMate system does not support hard disk drive security, you cannot access the data on the hard drive. With hard disk drive security enabled on the original NEC PowerMate CT 815 system, the system boots normally. If you install the hard drive in another NEC PowerMate system with security enabled, you must enter the master password to access the hard drive. If the hard drive is installed in another NEC PowerMate CT 815 system with security disabled, the system prompts you to enter the master password and then a new user password. Configuring the System 3-23
60 Moving the Hard Drive When a password protected hard drive is moved from its original system and installed in another system, error messages appear indicating that the drive is locked. Next, the Security Setup screen appears requiring the user to enter the master password to unlock the drive. Enter the master password, when prompted. To take advantage of HDD password protection in another system, the system must be equipped with the same HDD password protection feature. To determine if the system has HDD password protection, check the Security Menu in the BIOS Setup to see if there are provisions for establishing HDD passwords. FLASH Utility The system BIOS resides on a flash read only memory (ROM) chip in your system. The flash ROM can be updated using the following procedure. Before starting the BIOS update, NECC recommends that you first contact NECC for assistance (see Chapter 6 for contact information). Update the FLASH ROM with a BIOS FLASH diskette. The diskette contains the latest version of the BIOS code. You can get the diskette from NECC or download the BIOS from the NECC website. See Chapter 6 for download and website information. Update the BIOS from the BIOS FLASH diskette as follows. 1. Write down the BIOS Setup parameters currently set on your system. 2. Turn off the system. 3. Put the FLASH diskette in drive A, and turn on the system. 4. When the flash upgrade menu appears, choose Update Flash Memory Area from a file. 5. When the menu asks you to enter a path/filename, use the arrow keys to select the.bio file and press Enter. 6. The utility asks for confirmation to load the new flash into memory. Select Continue with Programming. 7. After the upgrade completes, remove the diskette Configuring the System
61 8. Reboot the system and start the Setup program. Press F9 to reset the BIOS defaults. Use the recorded Setup selections you made at the beginning of this procedure to set the parameters. NEC INFO Center The online NEC INFO Center provides quick access to information about your system. The INFO Center includes the following modules.! Tour Use Tour to find information about easy-to-use NECC printed and online documentation, software installation tools, and many support services.! User s Guide Use this module to get quick access to basic information about your system.! Questions Look in this module to get answers to frequently asked questions about your system.! Solutions Go to this module to find solutions to common system problems.! Services Check this module for a quick reference to the many NECC support services available to you. To install the NEC INFO Center, double click the NEC OnLine Docs icon on the Windows desktop. Once the NEC INFO Center is installed, an NEC INFO Center icon appears on the Windows desktop. Double click on this icon to start the NEC INFO Center. The INFO Center opening screen appears (see the following figure). Click on an NEC INFO Center module of your choice, depending on the information you want to see. We suggest you start with the Tour module. Configuring the System 3-25
62 NEC INFO Center opening screen To uninstall the NEC INFO Center, use these steps: 1. Access the C:\NEC INFO directory on your system. 2. Double click the Unwise.exe icon to remove all files related to the NEC INFO Center and the C:\NEC INFO directory. Alternately, you can click Start, point to Settings, and click Control Panel. At the Control Panel, double click Add/Remove Programs. Double click NEC INFO Center and follow the prompts. To reinstall the NEC INFO Center, use the NEC Application and Driver CD (see the following section, NEC Application and Driver CD ). NEC Application and Driver CD Use the NEC Application and Driver CD to reinstall NECC-provided software, including! applications! utilities and device drivers! the NEC INFO Center (online documentation) Configuring the System
63 You can also use the NEC Application and Driver CD at any time to restore an application, driver, or utility. Note If you perform a full system restore using the NEC OS Restore CD, the full restore process loads all the factory-installed software that came with your system. If you add NECC hardware options specified for your system, you can use the NEC Application and Driver CD to install the drivers for the options. Install the software from the NEC Application and Driver CD as follows. 1. Power on your system. 2. Insert the auto-start Application and Driver CD into the CD-ROM drive. The Selective Restore screen appears, prompting you to select an application or driver from the list. 3. Click on an application, driver, or utility in the Applications/Drivers: window. 4. Read the information given in the Important Setup Information: window. 5. Click Install to install your selection. Follow any on-screen instructions to install your selection. 6. Click Exit to close the Application and Driver program. 7. Remove the CD from the CD-ROM drive when the installation is complete. Configuring the System 3-27
64 NEC OS Restore CD Use the NEC OS Restore CD to restore your system to its original factory state if a problem occurs that causes data loss or corruption. The NEC OS Restore CD provides options for a full system restore with factoryinstalled software or for a restore with only the operating system and drivers. A full restore loads all the factory-installed software. If you select to restore only the operating system and drivers, you can use the NEC Application and Driver CD to select the software you want to load on your system. See the previous section, NEC Application and Driver CD, for information on using the Application and Driver CD. Before starting, we recommend that you first contact NECC for assistance (see Chapter 6 for contact information). Use the following steps to perform the OS Restore with the bootable Master Restore diskette and the OS Restore CD. The NEC OS Restore program deletes all the data on your hard drive. If possible, back up your data before performing an OS restore. 1. If possible, back up all your critical data files onto storage media (such as diskettes, Zip disks, or CD-RW discs) or to an external storage device such as a server hard drive. 2. Remove any diskette or CD-ROM disc from your system. 3. Power down your system. Insert the bootable Master Restore diskette into the diskette drive and the NEC OS Restore CD into the CD-ROM drive. Power on the system. The system boots and the NEC Computers Inc. Restore screen appears. 4. At the Restore screen, click Y to continue (or N to exit the program). A warning screen appears, with a prompt that continuing the restore will destroy all data on your primary drive Configuring the System
65 5. At the warning screen, click C to continue (or X to exit the program). A restore selection screen appears, with a prompt asking if you want a full restore or an operating system and driver restore. 6. At the restore selection screen, click F for full restore or O for an operating system and driver restore. (Or click X to exit the program.) A series of restoring screens appear, advising you that the restore process is continuing. The restore process takes a few minutes to do. 7. At the completion of the restore, a Restore Complete screen is displayed, with a prompt to either do system updates (see step 8) or reboot the system (see step 9). 8. If you are updating your system, do the following procedure at the system update prompt.! Remove the Master Restore bootable diskette and restore CD from their drives.! Insert the NEC Application and Driver CD or other CD into the drive. If you are using the NEC Application and Driver CD, go to NEC Application and Driver CD earlier in this chapter to complete the update. 9. If you are not updating your system, remove the Master Restore bootable diskette and restore CD from their drives. Press any key to reboot your system and open the Windows desktop. System Board Jumper Settings System board jumpers enable you to configure your system for a particular system requirement. Conditions that might require changing jumper settings include the following situations.! You need to restore the CMOS setting to the factory state.! Your BIOS is corrupted and you need to restore the BIOS.! You need to wake your system from a USB device. Before starting, we recommend that you first contact NECC for assistance (see Chapter 6 for contact information). Configuring the System 3-29
66 Use the following figure to locate the jumpers on the system board. Locating the system board jumpers A CMOS Clear (JP18) B BIOS Recovery (JP15) C Rear USB Device Wake Up (JP1) D PS/2 Keyboard Power On (JP3) E Front USB Keyboard Wake Up (JP31) F Save to RAM (JP4) Jumpers are set correctly at the factory for your configuration. Only change the appropriate jumper setting for your application. Otherwise, keep the jumpers at their factory settings Configuring the System
67 Set the jumpers as follows. 1. Power off and unplug the system and any external options. Remove the system cover (see Removing the Cover in Chapter 4). 2. Locate the appropriate jumper on the system board (see the previous figure Locating the System Board Jumpers ). 3. Move the appropriate jumpers for your application as shown in the following table, Setting system board jumpers. Before setting jumpers, we recommend that you first contact NECC for assistance (see Chapter 6 for contact information). a jumper setting. The system power must be off before changing 4. Check your settings to be sure that they are correct for your application. 5. Replace the system cover (see Replacing the Cover in Chapter 4). Connect system power cables and external options. 6. Power on the system and launch the BIOS Setup Utility before POST and recustomize your BIOS settings as necessary. Configuring the System 3-31
68 Setting System Board Jumpers Function Jumper Setting Description CMOS Clear JP Factory setting. Maintains system board configuration in CMOS RAM with onboard battery. To clear CMOS, turn off the system, remove the jumper from pins 1-2, and place the jumper on pins 2-3. Wait 10 seconds. Replace the jumper on pins 1 and 2 and power on the system. BIOS Recovery Rear USB Device Wakeup PS/2 Keyboard at Power On JP JP JP CAUTION: To prevent damage to the system board, avoid clearing CMOS while power is on. Factory setting. Sets the system for normal operation. The BIOS uses current configuration information and passwords at power on. To enable BIOS recovery for a corrupted system, remove the jumper from the block. Wait 10 seconds. Replace the jumper on pins 1 and 2. Restores Safe BIOS settings as the default BIOS settings and loads the BIOS Setup at power on. Factory setting. Enables system wakeup via input from a rear USB port. Disables system wakeup via input from the rear USB port. Factory setting. Disables the keyboard at power on. Enables the keyboard at power on Configuring the System
69 Setting System Board Jumpers Function Jumper Setting Description Front USB Keyboard Wakeup JP Factory setting. Disables system wakeup from the USB keyboard connected to the front USB port. 1-2 Save to RAM JP4 Jumpered Open Enables system wakeup from the USB keyboard connected to the front USB port. Factory setting. Enables Save to RAM (STR) function. In STR mode, the system saves to memory all configuration information and all running programs. When the system leaves Suspend mode, it restores everything from memory. Disables Save to RAM function. Configuring the System 3-33
70 Intel Processor Serial Number Control Utility The Intel Processor Serial Number Control Utility is a Windows program that enables or disables the reading of the Pentium III processor serial number by software. This function lets you control which software programs or websites have permission to read the processor serial number. When enabled, the utility runs automatically each time the system powers on. The utility places an icon in the Windows system tray. The icon provides a visual status of the processor serial number. You have the option of hiding the system tray icon. You can enable or disable the processor serial number at any time. However, enabling the serial number requires restarting the system. The following information describes:! system requirements! installation procedures! processor serial number features! FAQs! technical support. System Requirements Installation The Intel Processor Serial Number Control Utility requires:! Pentium III processor-based system! Windows 98 or Windows NT 4.0 (or later)! 2 megabytes of hard drive space. The Intel Processor Serial Number Control Utility (version 1.0) comes already installed on your system. The system ships with the processor serial number turned off (disabled) Configuring the System
71 Processor Serial Number The Intel processor serial number, a feature of the Pentium III processor, is an identifier for the processor. The processor serial number is unique, and when used in conjunction with other identification methods, can be used to identify the system or user. This number can be used in a wide variety of applications that benefit from stronger forms of system and user identification. The processor serial number is analogous to a conventional serial number, with these important differences:! A software application can read the processor serial number.! You can enable or disable the reading of the serial number via utility programs such as this one, or via the BIOS, depending on the system configuration. For additional information about the Pentium III processor and the processor serial number, visit Frequently Asked Questions What are the benefits of the processor serial number? You can use the processor serial number in applications that benefit from stronger forms of system and user identification. Why would I want to turn off my processor serial number? Intel believes the processor serial number can provide compelling benefits to users. They are developing features in conjunction with the processor serial number to allow responsible service providers to provide services that maintain your privacy. However, if you are concerned that a given application/service using your processor number might impact your privacy, you can turn off the processor serial number using the utility. What is the default state of the processor serial number? The default state of the processor serial number is on, until the Processor Serial Number Control Utility is installed. Once the Processor Serial Number Control Utility is installed, it turns the processor serial number off by default. You can use the utility to turn on the processor serial number. Configuring the System 3-35
72 Can a website read my serial number without my knowledge? No, generally not. Websites cannot read serial numbers unless you allow them to download a program that can read the processor serial number. Almost all browsers are configured to warn users whenever they download executable software. Unless you disable the warning in the browser, you should receive a notification. Does Intel track serial numbers? Generally not, other than related to the manufacturing process. Intel does not, in the absences of advance and express consent of a user, collect serial number data that is otherwise identified with a user. Which programs and/or websites currently use the processor serial number? You can find a complete list of programs that can take advantage of the processor serial number and other new capabilities of the Pentium III processor at How can I tell if my processor serial number is turned on? The vast majority of Pentium III processor-based systems ship with the processor serial number enabled. The control utility allows you to check the status by:! Viewing the icon itself. The disabled icon shows a red circle with a white x.! Clicking the task tray icon and selecting the Status menu item. Or you can select the menu from the tool tip shown when you position the mouse over the task tray icon. Technical Support For world wide 7 days a week, 24 hours a day technical support, please visit the Intel support website at support@intel.com. In the United States, call from 5:00 a.m. to 5:00 p.m. Pacific Standard Time. For world wide phone contacts, please see Configuring the System
73 4 Installing Options! General Rules! Safety Precautions! System Unit Covers! Expansion Boards! System Board Options! Data Storage Devices! Minitower and Desktop Setup Options
74 This chapter provides installation instructions for a variety of industrystandard and NECC expansion options that you can add to your system. Included in the chapter are procedures for! expansion board installation! memory module upgrade! processor upgrade! data storage device upgrades. Most procedures require removal of the system s cover. Some procedures also require removing the front panel. Procedures for removing the cover and front panel are included in this chapter. In addition, the chapter includes procedures for setting up the system as a desktop or as a minitower. General Rules Follow these general rules when installing system options.! Turn off system power and unplug the power cable.! Turn off and disconnect all peripherals from the front or rear of the system.! When handling boards or chips, touch the system metal frame to discharge static.! Do not disassemble parts other than those specified in the procedure.! All screws are Phillips-head unless otherwise specified.! Label any cable connector before disconnecting it. Note where the connector goes and in what position it was installed. 4-2 Installing Options
75 Safety Precautions Observe safety rules when working inside the system and when handling computer components. Avoid electric shock or personal injury by observing the following warning. Before removing system covers, turn off the power and unplug the system power cable. Power is removed only when the power cable is unplugged. Static electricity and improper installation procedures can damage computer components. Protect computer components by following these safety instructions. Electrostatic discharge (ESD) can damage computer components. Discharge static electricity by touching a metal object before removing the system cover.! Avoid carpets in cool, dry areas. Leave boards and chips in their anti-static packaging until ready to be installed.! Dissipate static electricity before handling any system components (boards, chips, memory modules) by touching a grounded metal object, such as the system s unpainted metal chassis. If possible, use antistatic devices, such as wrist straps and floor mats.! Always hold a chip or board by its edges. Avoid touching the components on the chip or board.! Take care when connecting or disconnecting cables. A damaged cable can cause a short in the electrical circuit.! When installing a cable, route the cable so it is not pinched by other components and is out of the path of the system cover.! Prevent damage to the connectors by aligning connector pins before you connect the cable. Misaligned connector pins can cause damage to system components at power-on.! When disconnecting a cable, always pull on the cable connector or strain-relief loop, not on the cable itself. Installing Options 4-3
76 System Unit Covers The following sections describe how to remove and replace the system cover and the front panel. Remove the system cover to access the interior of the system (see Removing the Cover, next). Remove the front panel to install or replace a 3 1/2-inch accessible device, a 5 1/4-inch accessible device, or a 3 1/2-inch internal device (see Removing the Front Panel later in this section). Removing the Cover Remove the cover as follows. Before removing the cover, turn off system power and unplug the system power cable. Power is removed only when the power cable is unplugged. 1. Turn off the system and any peripherals, and unplug the system power cord. 2. Disconnect any external options (such as a keyboard and monitor) from the front or rear of the system unit. Electrostatic discharge can damage computer components. Discharge static electricity by touching a metal object before removing the cover. 3. If the system unit is in the minitower configuration, place it on its right side (the side with four rubber feet). 4. If you have a padlock in the locking tab on the rear of the chassis, remove it. 4-4 Installing Options
77 5. Remove the two thumbscrews holding the cover to the rear of the chassis. Locating the cover screws A Cover B Cover Screws C Locking Tab 6. Grasp the indent on the cover and slide the cover towards the rear of the chassis about an inch. 7. Lift the cover off the system and set aside. Removing the cover Installing Options 4-5
78 Replacing the Cover Replace the cover as follows. Ensure that all cables inside the chassis are positioned to prevent crimping, abrasion, or cutting while installing the cover. Check that the ribbon cables are folded along their fold lines and out of the direct path of the cover. 1. Position the cover over the side of the chassis so that the back edge of the cover is about an inch beyond the back edge of the chassis (see the following figure). 2. Align the tabs and slots on the cover with those along the edges of the chassis. 3. Align the locking tab slot at the bottom rear of the cover with the locking tab. Replacing the cover A Side Slots and Tabs B Locking Tab (hidden) C Front Slots and Tabs 4-6 Installing Options
79 4. Firmly press the cover against the chassis and slide the cover towards the front of the chassis until it locks in place. Note If the cover does not slide all the way to the front of the chassis, check that the cover tabs at the front of the cover are properly inserted into their slots in the chassis. Also check that the locking tab is inserted into its slot on the back edge of the chassis. 5. Replace the two previously removed thumbscrews. 6. If you have a padlock for the locking tab on the rear edge of the chassis, install it. 7. If your system is set up for use as a minitower, place the system upright. 8. Reconnect all external peripherals. 9. Plug in the power cables. Removing the Front Panel Remove the front panel if you are installing an internal 3 1/2-inch hard drive or installing a device in one of the accessible device bays. Remove the front panel as follows. 1. Remove the cover (see Removing the Cover earlier in this chapter). 2. Position the system on its side on your work table, with the front panel over the edge of the table. 3. Working from inside the chassis, press up on the two front panel locking tabs to release them from their slots on the edge of the chassis (see the following figure for tab location). Installing Options 4-7
80 Removing the front panel A Chassis Slots B Locking Tabs 4. On the right side of the front panel, at the top corner, press in on the panel to release the top. 5. Pull out the top of the front panel while pulling up on the panel to release it from the chassis. Set the panel aside. 6. If you are installing a device, see one of the following sections.! Installing a 5 1/4-Inch Accessible Device! Installing a 3 1/2-Inch Accessible Device! Installing a 3 1/2-Inch Internal Hard Drive. 7. To install the front panel, see the following section. 4-8 Installing Options
81 Replacing the Front Panel Replace the front panel as follows. 1. Align the three tabs on the inside edge of the front panel with their corresponding slots on the lower edge of the chassis (see the following figure). 2. Insert the tabs into their slots and press the front panel up against the chassis until the front panel locks in place. Replacing the front panel A Chassis Slots (3) B Front Panel Tabs (3) C Front Panel D Chassis Front 3. Replace the cover (see Replacing the Cover earlier in this chapter). Installing Options 4-9
82 Expansion Boards Your system supports 32-bit PCI Plug and Play expansion boards, an AGP expansion board, a DVI-capable expansion board, and a CNR expansion board. With Plug and Play expansion boards, you can install a board without changing the hardware settings. There are no system resource conflicts to resolve. Plug and Play automatically configures the board for the system. The PCI connectors support bus mastering and accept PCI expansion boards that run at half the system board s bus speed. The PCI bus handles 32 bits of data at a time, boosting system performance. The following figure shows the locations of the expansion board connectors on the system board. The following sections include procedures for installing and removing the expansion board retainer bar and expansion boards. Locating expansion board connectors A PCI Expansion Board Connectors B AGP Board Connector C CNR Board Connector 4-10 Installing Options
83 Removing the Expansion Board Retainer Bar Expansion boards and slot covers are held in place by an expansion board retainer bar. Remove the retainer bar as follows. 1. Remove the cover (see Removing the Cover earlier in this chapter). 2. Press down on the two tabs on the retainer bar to release the tabs from their slots. Carefully remove the bar from the chassis. Removing the expansion board retainer bar A Retainer Bar Tabs B Tab Slots 3. If you are adding an expansion board, see Installing an Expansion Board. 4. If you are removing an expansion board, see Removing an Expansion Board. 5. To replace the bar, see Installing the Expansion Board Retainer Bar later in this chapter. Installing Options 4-11
84 Installing an Expansion Board You can install up to three optional PCI expansion boards or up to two optional PCI boards and one optional CNR board. Install an expansion board in the system as follows. 1. Remove the cover (see Removing the Cover ). 2. Follow any preinstallation instructions that come with the board. 3. Remove the retainer bar that secures the expansion boards (see Removing the Expansion Board Retainer Bar ). 4. If you need to remove an old expansion board from the connector designated for the new board, see Removing an Expansion Board. 5. If a slot cover is in its slot, remove it by sliding the cover up to free it from the chassis. Save the slot cover for future use. Removing the slot cover A Slot Cover 4-12 Installing Options
85 6. Hold the new expansion board by its edges or its bracket and insert it into the expansion slot. Installing an expansion board A Expansion Board 7. Firmly press the board into the expansion slot connector on the system board. 8. If you installed a network board with Wake-On LAN (WOL):! Connect the WOL cable to the WOL connector on the system board and to the network board. See the documentation supplied with the board for connector location. The WOL connector is between the PCI 1 and PCI 2 connectors on the system board.! Enable Wake-On LAN through the BIOS (see Chapter 3 for information). 9. Secure the expansion board in place with the retainer bar (see Installing the Expansion Board Retainer Bar ). 10. Attach any signal cables required by the expansion board. 11. Replace the cover (see Replacing the Cover ). Installing Options 4-13
86 Removing an Expansion Board Use the following steps to remove an expansion board. 1. Remove the cover (see Removing the Cover ). 2. Label and unplug any cables connected to the board. 3. Remove the retainer bar (see Removing the Expansion Board Retainer Bar ). 4. Pull the board out of the connector and expansion slot. Store the board in an antistatic bag. Removing an expansion board A Expansion Board 5. If installing a new board, see Installing an Expansion Board. 6. If you are not installing a new board, slide a slot cover back into the expansion board slot (see the figure Removing a Slot Cover ). 7. Replace the expansion board retainer bar (see Replacing the Retainer Bar ). 8. Replace the cover (see Replacing the Cover ) Installing Options
87 Installing the Expansion Board Retainer Bar Install the expansion board retainer bar as follows. 1. Hold the retainer bar at an angle and insert the ends into the slots in the chassis (see the following figure). 2. Push the bar into the slots and under the edge of the chassis. 3. Press down on the lock tabs and firmly push the bar in until the tabs slide into their slots. Check that the raised portion on each tab locks into its slot. 4. Replace the cover (see Replacing the Cover ). Installing the expansion board retainer bar A Retainer Bar End B Retainer Bar Slot C Lock Tab D Lock Tab Slot Installing Options 4-15
88 System Board Options This section describes how to install upgrade options on the system board. Procedures described in this section include:! adding memory modules! upgrading the processor. The following figure shows the locations of the DIMM and processor sockets on the system board. Locating the DIMM and processor sockets A Processor Socket 370 B DIMM 1 Socket C DIMM 2 Socket D DIMM 3 Socket 4-16 Installing Options
89 Memory Upgrade Memory upgrades are installed into three DIMM sockets on the system board. The sockets support up to 512 MB of high-speed SDRAM memory. The system supports SDRAM DIMM modules in 32-, 64-, 128-, 256-, and 512-MB (when available) memory configurations. Use the following guidelines in selecting DIMM modules:! DIMM modules can be installed in one, two, or three sockets! single- and double-sided DIMMs are supported! the size and speed of the DIMM modules can vary between sockets but the memory operates at the speed of the slowest module. For sample memory configurations, see the table Sample DIMM Upgrade Paths. To locate memory module sockets on the system board, see the previous figure, Locating the DIMM and processor sockets. To determine the memory you need to purchase for a memory upgrade, see Checking System Memory. Sample DIMM Upgrade Paths Total Memory* DIMM 1 DIMM 2 DIMM 3 64 MB 32 MB 32 MB Empty 64 MB 64 MB Empty Empty 96 MB 32 MB 32 MB 32 MB 128 MB 32 MB 32 MB 64 MB 128 MB 64 MB 64 MB Empty 128 MB 128 MB Empty Empty 192 MB 64 MB 64 MB 64 MB 256 MB 64 MB 64 MB 128 MB 256 MB 128 MB 128 MB Empty 256 MB 256 MB Empty Empty Installing Options 4-17
90 Sample DIMM Upgrade Paths Total Memory* DIMM 1 DIMM 2 DIMM MB 256 MB 128 MB 128 MB 512 MB 256 MB 256 MB Empty 512 MB 512 MB Empty Empty *The information in this table shows sample DIMM upgrade paths. It does not represent every combination of DIMMs supported in the system. Checking System Memory If you do not know how much memory is installed in your system, check the amount by using the following procedure. 1. On the Windows desktop, point to My Computer, and click the right mouse button. 2. With the left mouse button, click Properties. The General tab shows the random access memory (RAM). This is the amount of memory in your system. In Windows 98 or Windows 2000, you can also find the amount of memory by pointing to My Computer, clicking the right mouse button, clicking Properties, and clicking the Performance tab. Installing a DIMM Module Use the following steps to install a DIMM module. 1. Remove the cover (see Removing the Cover ). 2. If you need to remove a currently installed DIMM module, see Removing a DIMM Module later in this section. Before you install a module, reduce static discharge by touching the chassis Installing Options
91 3. Grasp the new module in the middle and align the notches on the new module with the keys in an empty DIMM socket. Installing a DIMM module A Plastic Clip (2) B Notches 4. Press the module firmly into the socket. 5. Make sure the plastic clips at both ends of the module click closed. 6. Replace the cover (see Replacing the Cover ). Note If you find a discrepancy in the amount of memory displayed at the Power-On Self-Test or in Windows with the amount of memory that you installed, check that you installed the module(s) correctly. Installing Options 4-19
92 Removing a DIMM Module If your memory configuration requires the removal of a DIMM module, use the following steps. Before opening the system and before handling boards or DIMM modules, reduce static discharge by touching the chassis. 1. Remove the cover (see Removing the Cover ). 2. Locate the DIMM sockets on the system board (see the figure Locating the DIMM and processor sockets earlier in this section). 3. Eject a DIMM module by pressing the plastic clips at the outer edges of the socket away from the module. Removing a DIMM module A Plastic Clip (2) 4. Grasp the center of the module and pull it out of the socket. 5. Store the module in an anti-static bag. 6. If you are installing a DIMM, see Installing a DIMM Module in the previous section. 7. If you are not installing a DIMM module, replace the system cover (see Replacing the Cover ) Installing Options
93 Processor Upgrade The system board has a Socket 370 for mounting the Pentium III processor. NECC recommends that you contact your NECC service center for assistance in upgrading your processor. Incorrect installation of the processor, fan, and heat sink can damage the processor, system board, or both. Carefully follow the installation instructions provided with the upgrade processor and the procedures in the following sections. Ensure that you have the correct heat sink for the processor being installed. Do not use the heat sink from the removed processor. Removing the Processor Remove the processor from its socket on the system board as follows. Before handling components, reduce static discharge by touching the chassis. 1. Remove the cover (see Removing the Cover ). 2. Locate the processor socket on the system board (see the figure Locating the DIMM and processor sockets earlier in this chapter). If the system was just running, the processor and heat sink on the system board are hot. To avoid a burn, let the components cool before continuing. 3. Tag and unplug the cooling fan cable from its connector (CPU Fan) on the system board. Installing Options 4-21
94 4. Remove the fan, heat sink, and retention clip from the processor.! Simultaneously press down on the flange on the end of the retention clip while carefully pulling out the end to unhook it from the tab on the processor socket.! Unhook the retention clip from the tab on the opposite side of the processor socket.! Remove the fan, heat sink, and retention clip from the processor. Removing the fan, heat sink, and processor A Heat Sink B Retention Clip C Lock Lever D Processor E Retention Clip Flange 5. Remove the processor.! Pull out on the processor socket lock lever just enough to release the lever from the socket, then pivot the lever up to release the processor.! Carefully lift up on the processor and remove it from the socket. Store the processor in a static-free bag. 6. Install the upgrade processor (see Installing an Upgrade Processor in the next section) Installing Options
95 Installing an Upgrade Processor Install the upgrade processor as follows. 1. Remove the processor from your system (see Removing the Processor in the previous section). Before picking up the processor, reduce static discharge by touching the metal chassis. 2. Align the notch on the corner of the processor with the notch on the socket. 3. Carefully align the processor pins with the socket pin holes and set the processor into the socket.! If aligned correctly and the pins are not bent, the processor seats in the socket without forcing.! If the processor does not seat, check for correct alignment and bent pins. 4. Pivot the lever down and press it in towards the socket until it locks in place. Using the wrong heat sink or no heat sink can damage the processor, system board, or both. Ensure that the update processor has the correct heat sink (refer to the documentation that comes with the kit). Additional information can be obtained from NECC (see Chapter 6, Getting Services and Support for information on contacting NECC). Installing Options 4-23
96 5. Install a replacement heat sink and fan as follows and in accordance with any procedures contained in the heat sink kit.! If the kit includes a thermal pad, center it on top of the processor.! Align the heat sink and fan assembly with the processor and set it down on the processor (see the previous figure for alignment).! Attach the heat sink retention clip by hooking the non-flange end of the clip over the socket tab.! Press the opposite end of the clip over the tab on the socket until it snaps in place. 6. Plug the cooling fan cable into its connector (CPU Fan) on the system board. 7. Replace the cover (see Replacing the Cover ). 8. Connect any peripherals and power cords, and power up the system Installing Options
97 Data Storage Devices The system board supports the following storage devices:! one diskette drive! up to four IDE drives, such as an IDE hard drive, IDE CD-ROM drive, DVD-ROM drive, CD-RW drive, and IDE Zip drive. In addition, the system can support other storage devices (SCSI or PCMCIA-based, for example) with the installation of a compatible controller board. Device Bays The system has seven storage device bays (see the following figure):! two 3 1/2-inch accessible device bays, one containing the standard 1.44-MB diskette drive! two 5 1/4-inch accessible device bays (1.6-inch high, half-height), one containing the standard CD-ROM drive! three 3 1/2-inch internal drive bays, one containing the standard hard drive. Locating device bays A 3 1/2-Inch Internal Bays B 3 1/2-Inch Accessible Bays C 5 1/4-Inch Accessible Bays Installing Options 4-25
98 Depending on your system configuration, the accessible device bays might contain a CD-ROM drive, DVD-ROM drive, CD-RW drive, Zip drive, or other storage device. The accessible bays are not limited to devices with removable media. For example, you can install a hard drive with a 5 1/4-inch frame in one of these bays. A 5 1/4-inch bay can also accommodate a 3 1/2-inch device if the device is installed in a 5 1/4-inch frame. Device Preparation Before installing a storage device in the system, follow any preinstallation instructions that come with the device. For example, check the following:! IDE hard drive check the jumper settings on the device before installing it. See the documentation that comes with the device for jumper setting information. Cable correctly as the first (master) device or second (slave) device on the primary IDE channel, depending on your system configuration (see the table IDE Connector Configuration later in this section).! CD-ROM drive, DVD-ROM drive, CD-RW drive check the jumper settings on the device before installing it. See the documentation that comes with the device for jumper setting information. Cable correctly as the first (master) or second (slave) device on the secondary IDE channel (see the table IDE Connector Configuration later in this section). The cables used for installing storage devices include:! one, two-connector signal cable for the diskette drive! one, two-connector Ultra ATA/66/100 signal cable for the hard drive! one, three-connector IDE signal cable for the CD-ROM drive, DVD-ROM drive, CD-RW drive, or Zip drive! five system power cables in various lengths come from the power supply to accommodate a variety of supported storage configurations Installing Options
99 Use the following figure and table to determine IDE device cabling configurations for the primary and secondary IDE connectors on the system board. Locating system board cable connectors A CD Audio In B Primary IDE Connector (IDE1) C Secondary IDE Connector (IDE2) D Diskette Drive Connector Installing Options 4-27
100 IDE Connector Configurations Configuration Primary connector Secondary connector 1 device (hard drive) Master - hard drive Slave - none Master - none Slave - none 2 devices (hard drive, CD-ROM) 2 devices (hard drive, DVD- ROM drive) 2 devices (hard drive, Zip drive) 3 devices (hard drive, CD-ROM, Zip drive) 3 devices (hard drive, CD-ROM, DVD-ROM drive) 3 devices (hard drive, hard drive, CD-ROM) 3 devices (hard drive, hard drive, DVD-ROM drive) 3 devices (hard drive, hard drive, Zip drive) 4 devices (hard drive, hard drive, CD-ROM, DVD-ROM drive) 4 devices (hard drive, hard drive, CD-ROM, Zip drive) 4 devices (hard drive, hard drive, Zip drive, DVD-ROM drive) Master - hard drive Slave - none Master - hard drive Slave - none Master - hard drive Slave - none Master - hard drive Slave - none Master - hard drive Slave - none Master - hard drive Slave - hard drive Master - hard drive Slave - hard drive Master - hard drive Slave - hard drive Master - hard drive Slave - hard drive Master - hard drive Slave - hard drive Master - hard drive Slave - hard drive Master - CD-ROM Slave - none Master - DVD-ROM drive Slave - none Master - Zip drive Slave - none Master - CD-ROM Slave - Zip drive Master - CD-ROM Slave - DVD-ROM drive Master - CD-ROM Slave - none Master - DVD-ROM drive Slave - none Master - Zip drive Slave - none Master - CD-ROM Slave - DVD-ROM drive Master - CD-ROM Slave - Zip drive Master - Zip drive Slave - DVD-ROM drive 4-28 Installing Options
101 5 1/4-Inch Accessible Device Upgrade The following sections describe how to install or remove a 5 1/4-inch accessible device (such as a DVD-ROM drive) in the 5 1/4-inch accessible device bay. If you are installing a 5 1/4-inch device in an empty bay, use the following procedure. If you need to remove a device to empty a bay, see Removing a 5 1/4-Inch Device later in this section. Installing a 5 1/4-Inch Accessible Device Installing a 5 1/4-inch accessible device in an empty bay requires! removal of the cover and front panel! removal of the bay cover and device rails from an empty bay! installation of rails on the device! installation of the device in the bay! connecting the signal and power cables to the device! replacing the front panel and cover. Install a 5 1/4-inch device as follows. 1. Remove the system cover and front panel (see System Unit Covers earlier in this chapter). Before removing the cover, turn off system power and unplug the system power cable. Power is removed only when the power cable is unplugged. 2. Remove the bay cover and rails.! Press in on the tab on each side of the bay cover (see the following figure, Removing a 5 1/4-inch device bay cover ).! Still pressing in on the tabs, slowly pull the bay cover out of the bay until the cover and rails separate. Installing Options 4-29
102 ! Save the rails and bay cover for later use. They are used to cover an empty bay. Note Always keep unused NEC rails and bay covers. The bay cover cannot be replaced if there are no rails. Removing a 5 1/4-inch device bay cover 3. Install the rails on the 5 1/4-inch device if there are none or if the rails on the device are the wrong type.! Check the device to ensure that the rails are the correct type. The rails must be identical to those just removed from the bay.! If the rails installed on the device are correct, go to step 4.! If the rails are not correct, remove the two or three screws fastening each rail to the device, and remove the rails (see the following figure, Locating the device rails and screws ).! Fasten the rails you removed from the bay to the sides of the device Installing Options
103 Locating the device rails and screws A Screw or Locking Pin B Device Rail 4. Determine if the device being installed is a master device or a slave device on the primary or secondary channel (see Preparing the Device ). Set the device jumpers accordingly. 5. Position the device so it is right side up for the minitower or desktop orientation you are using (see the following figure). Installing a 5 1/4-inch device for use in a minitower Installing Options 4-31
104 6. Slide the device into the empty bay until it clicks in place. 7. Connect the signal and power cables to the back of the device.! Locate an unused signal connector on the primary or secondary interface cable and plug the connector into the connector on the back of the device. (See the figure Locating system board cable connectors for IDE cable connector locations.)! Locate an unused power cable of the proper length and plug its connector into the power connector on the back of the device. 8. If you are installing a CD-ROM, CD-RW, or DVD-ROM drive and you have speakers, connect the drive s audio cable to the CD IN connector on the system board or optional sound board. 9. Replace the front panel and the cover (see System Unit Covers ). Removing a 5 1/4-Inch Accessible Device If you are removing a 5 1/4-inch accessible device, either to replace it with another device or to leave the bay empty, use the following procedure. 1. Remove the system unit cover and front panel (see System Unit Covers ). 2. Tag and unplug the signal and power cables from the back of the device. 3. Press in on the tab on each side of the device and pull the device out of the bay Installing Options
105 Removing a 5 1/4-inch device 4. Remove the two rails from the device by removing the screws securing the rails to the sides of the device (see the figure Locating the device rails and screws earlier in this section). Save the rails. Note Always keep unused NEC rails for installation on devices without rails or that have the wrong rails. Also, you need the rails to install the bay cover. 5. If you are installing a new device in the bay, see Installing a 5 1/4-Inch Accessible Device. 6. If the bay is to remain empty, install the rails and bay cover as follows. Note The rails and bay cover must be installed in an empty bay to maintain EMF protection, keep dust and dirt out, and ensure proper system unit cooling.! Position the rail between the two guides in the bay, as shown in the following figure.! While holding down on the rail, pull up slightly on the tab and slide the rail into the bay until the rail locks in place. Installing Options 4-33
106 Installing the device rail A Front of Chassis B Device Rail C Tab! Position the bay cover in front of the empty bay so the arrow on each side points up for the minitower position or to the right for the desktop configuration.! Insert one tab on the cover into its slot in the rail, then press the cover in until the other tab snaps into its slot in the rail. Replacing a bay cover A Rail Slot B Bay Cover Tab C Bay Cover Note: Rails are shown partially out of the system to show the tabs at the end of each rail. Make sure rails are fully inserted before attaching a bay cover Installing Options
107 3 1/2-Inch Accessible Device Upgrade The following sections describe how to install or remove a 3 1/2-inch accessible device (such as a Zip drive) in a 3 1/2-inch accessible device bay. If you are installing a 3 1/2-inch device in an empty bay, use the following procedure. If you need to remove a device to empty a bay, see Removing a 3 1/2-Inch Device later in this section. Installing a 3 1/2-Inch Accessible Device Installing a 3 1/2-inch accessible device requires! removal of the cover and front panel! unplugging the signal and power cables from an installed device! removal of the two-device bracket and its cover! removal of the blank panel and metal panel from the bracket! installation of the device in the bracket! installation of the two-device bracket in the chassis! connecting the signal and power cables to the device! replacing the front panel and cover. Install the 3 1/2-inch device as follows. 1. Remove the system unit cover and front panel (see System Unit Covers ). Before removing the cover, turn off system power and unplug the system power cable. Power is removed only when the power cable is unplugged. Installing Options 4-35
108 2. Remove the two-device bracket from the chassis.! Tag and unplug the power and signal cables from the device in the bracket.! Press in on the tab on each side of the bracket to unlatch it from the chassis (see the following figure).! Pull the bracket out the front of the chassis. Removing the two-device bracket A Two-Device Bracket B Bracket Tab 3. Remove the front cover, blank cover, and metal panel from the bracket.! Remove the bracket front cover by pressing in on its two side tabs (see the following figure, Removing the bracket cover, for tab locations).! Remove the blank cover from the bracket front cover by pressing in on the blank cover s two tabs.! Remove the metal panel from the bracket. Use a small flat blade screwdriver to carefully pry out on the panel, then gently twist the panel it until it breaks off Installing Options
109 Removing the bracket cover A Bracket Cover Side Tabs B Metal Panel C Access for Unlatching Bracket Cover D Blank Panel 4. Slide the new device into the front of the bracket, under the diskette drive, connector end first. Be sure to orient the device so that any labels on the device are right side up for your configuration. 5. Secure your new device to the bracket using the following general information and the specific instructions that come with the device.! Some devices are secured to the sides of the bracket with four screws, two to a side, similar to the diskette drive.! Other devices, such as a Zip drive, are secured to the bottom of the bracket with three screws (see the following figure). Be sure to install the screws in accordance with the manufacturers instructions for the device or you might damage the device. 6. Slide the bracket into the empty 5 1/4-inch accessible bay until the bracket locks in place. Note that the bracket fits only in the bottom bay. 7. Connect signal and power cables to the new device and the diskette drive. 8. Install the front panel and cover (see System Unit Covers ). Installing Options 4-37
110 Securing the Zip drive A Zip Drive B Screws Removing a 3 1/2-Inch Accessible Device If you are removing a 3 1/2-inch accessible device, either to replace it with another device or to leave the bay empty, use the following procedure. 1. Remove the system unit cover and front panel (see System Unit Covers ). Before removing the cover, turn off system power and unplug the system power cable. Power is removed only when the power cable is unplugged. 2. Tag and unplug the signal and power cables from the back of any devices in the two-drive bracket. 3. Press in on the tab on each side of the bracket and pull the bracket out of the bay (see the figure Removing the two-device bracket for tab locations). 4. Remove the front cover from the bracket by pressing in on the cover s two tabs (see the figure Removing the bracket cover for tab locations). 5. Remove the three or four screws fastening the device to the bracket and slide the device out of the bracket Installing Options
111 6. If you are installing a new device in the bay, see Installing a 3 1/2-Inch Accessible Device. 7. If the bay is to remain empty, install the bay cover and bracket front cover as follows.! Press the bay cover into the empty slot in the bracket front cover.! Position the bracket front cover in front of the bracket, align the posts and tabs with their respective openings, and press in the cover until it locks in place. 8. Slide the bracket into the empty 5 1/4-inch accessible bay until the bracket locks in place. 9. Connect signal and power cables to any installed devices. 10. Replace the front panel and the cover (see System Unit Covers ). Internal Hard Drive Upgrade The following sections describe how to install or remove a 3 1/2-inch hard drive in the internal drive bracket. If you are installing a hard drive in an empty slot in the bracket, use the following procedure. If you need to remove a hard drive, see Removing a 3 1/2-Inch Drive later in this section. Installing a 3 1/2-Inch Internal Hard Drive Installing a 3 1/2-inch drive in the hard drive bracket requires! removal of the cover and front panel! unplugging the signal and power cables! removal of the internal drive bracket! installation of the device in the internal drive bracket! installation of the internal drive bracket in the chassis! connecting the signal and power cables to the drive! replacing the front panel and cover. Installing Options 4-39
112 Install a 3 1/2-inch hard drive as follows. 1. Remove the system cover and front panel (see System Unit Covers ). Before removing the cover, turn off system power and unplug the system power cable. Power is removed only when the power cable is unplugged. 2. Locate the internal drive bracket in the system chassis (see the following figure). Locating the internal drive bracket A Internal Drive Bracket B Front of Chassis C Accessible Device Cage 3. Remove the internal drive bracket from the chassis.! Tag and unplug the signal and power cables from the installed hard drive(s).! Remove the two screws fastening the bracket to the chassis (see the following figure).! Pull the bracket straight back about an inch, until it releases from the bottom of the accessible drive cage.! Remove the bracket from the chassis Installing Options
113 Locating the internal drive bracket screws A Screws 4. Slide the new drive into the bracket, with the connector end facing towards the inside of the chassis (same direction as existing devices). 5. Align the four mounting holes in the drive with four mounting holes in the bracket and fasten the drive in place with four screws. 6. Align the tabs on the side of the bracket with the tab slots in the bottom of the accessible drive cage (see the following figure). Slide the bracket towards the front of the chassis until it locks in place. Installing the internal drive bracket A Tab Slot (2) B Tab (2) Installing Options 4-41
114 7. Secure the bracket to the chassis with the previously removed screws. 8. Connect the signal and power cables to all the drives in the bracket. 9. Replace the front panel and the cover (see System Unit Covers ). Removing a 3 1/2-Inch Internal Hard Drive If you are removing a 3 1/2-inch hard drive, either to replace it with another drive or to leave the slot empty, use the following procedure. 1. Remove the system unit cover and front panel (see System Unit Covers ). Before removing the cover, turn off system power and unplug the system power cable. Power is removed only when the power cable is unplugged. 2. Tag and unplug the signal and power cables from any drives in the bracket. 3. Remove the bracket (see Installing a 3 1/2-Inch Internal Hard Drive for procedures). 4. Remove the four screws securing the drive to the bracket and slide the drive out of the bracket. 5. If you are installing a replacement drive, slide the drive into the bracket, and secure the drive with four screws. If you are not replacing a drive, continue to step Install the bracket in the chassis (see Installing a 3 1/2-Inch Internal Hard Drive for procedures). 7. Connect the signal and power cables to all drives in the bracket. 8. Replace the front panel and cover (see System Unit Covers ) Installing Options
115 Minitower and Desktop Setup Options You can use your system as a minitower system by placing it in a vertical position, or you can convert it to a horizontal position for use as a desktop system. You can also convert the system back to a vertical position. The accessible devices in the system can be positioned so they are upright for the minitower configuration or for the desktop configuration. The following sections describe how to convert between minitower and desktop configurations. Converting from Minitower to Desktop The system comes factory-shipped as a minitower. Convert the system for use as a desktop system using the following steps. Before converting the system, turn off system power and unplug the system power cable. Power is removed only when the power cable is unplugged. 1. Turn off and unplug the system and any peripherals. 2. Disconnect any external options (such as a keyboard and monitor) from the front or rear of the system unit. 3. Remove the system cover and front panel (see System Unit Covers earlier in this chapter). 4. Remove any installed 5 1/4-inch devices, including the 5 1/4-inch two-device bracket housing the 3 1/2-inch device(s).! Unplug the signal and power cables from the back of the device(s).! Press in on the tab on each side of the device and pull the device out of the bay. 5. Remove any installed bay cover(s) and rails.! Press in on the tab on each side of the bay cover.! Pull the cover out until the cover and rails separate. Installing Options 4-43
116 6. Reinstall the 5 1/4-inch two-device bracket in the bottom bay by sliding the bracket into the bay until it latches in place. (See the following figure for bracket and device placement.) 7. Reinstall all other 5 1/4-inch devices by sliding each into its bay until it latches in place. (See the following figure for device placement.) Accessible device placement for a desktop A 5 1/4-Inch Bays in Top Bay(s) B 5 1/4-Inch Bracket in Bottom Bay 8. Reinstall any rails and bay covers. The bay cover(s) and rails must be installed in all empty bays to maintain system integrity.! Slide each rail into its slot until it latches in place (see Removing a 5 1/4-Inch Accessible Device, step 6, for details).! With the arrows on the sides of the bay cover pointing up, align the cover with the two rails, and press the cover in until it locks in place against the chassis (see Removing a 5 1/4-Inch Accessible Device, step 6, for details). 9. Connect all signal and power cables to the devices. 10. Remove the logo plate by unclipping its tabs from inside the front panel.! Position the logo plate so it is readable when the chassis is in the horizontal position.! Press the tabs into the front panel until they click in place. 11. Replace the front panel and system cover (see System Unit Covers earlier in this chapter). 12. Connect any external options (such as a keyboard and monitor) to the front or rear of the system unit. 13. Connect the system unit and any peripheral power cords Installing Options
117 Converting from Desktop to Minitower If the system has been used as a desktop, you can convert it to a minitower system with the following steps. Before converting the system, turn off system power and unplug the system power cable. Power is removed only when the power cable is unplugged. 1. Turn off and unplug the system unit and any peripherals. 2. Disconnect any external options (such as a keyboard and monitor) from the front or rear of the system unit. 3. Remove the system cover and front panel (see System Unit Covers ). 4. Remove any installed 5 1/4-inch devices, including the 5 1/4-inch two-device bracket housing the 3 1/2-inch device(s).! Unplug the signal and power cables from the back of the device(s).! Press in on the tab on each side of the device and pull the device out of the bay. 5. Remove any installed bay cover and rails.! Press in on the tab on each side of the cover.! Pull the cover out until the cover and rails separate. Installing Options 4-45
118 6. Reinstall the 5 1/4-inch two-device bracket in the bottom bay by sliding the bracket into the bay until it latches in place. (See the following figure for bracket placement.) 7. Reinstall all other 5 1/4-inch devices by sliding each into its bay until it latches in place. (See the following figure for device placement.) Accessible device placement for a minitower A 3 1/2-Inch Bracket B 5 1/4-Inch Bays 8. Reinstall any rails and bay covers. The bay cover(s) and rails must be installed in all empty bays to maintain system integrity.! Slide each rail into its slot until it latches in place (see step 6 in Removing a 5 1/4-Inch Accessible Device for details).! With the arrows on the sides of the bay cover pointing towards the top of the chassis, align the cover with the two rails, and press the cover in until it locks in place against the chassis (see Removing a 5 1/4-Inch Accessible Device, step 6, for details). 9. Connect all signal and power cables to the devices. 10. Reposition the logo plate on the front cover.! Unclip the logo plate tabs from inside the front panel.! Reposition the logo plate so it is readable when the chassis is in the horizontal position.! Press the tabs into the front panel until they click in place Installing Options
119 11. Install the front panel and system cover (see System Unit Covers ). 12. Set the system in a vertical position. 13. Connect any external options (such as a keyboard and monitor) to the front or rear of the system unit. 14. Connect the system unit and peripheral power cords. Installing Options 4-47
120 5 Solving System Problems! How to Get Help! Solutions to Common Problems! How to Clean the Mouse! How to Replace the CMOS Battery
121 You may occasionally encounter a problem with the system. In most cases, the problem is one that you can solve yourself. The system has a built-in program that automatically checks its components when the system is powered on. If there is a problem, the system displays an error message. If this happens, follow any instructions on the screen. If screen messages do not help or an error message does not appear, refer to the information in this chapter to help determine and solve the problem. Solutions to Common Problems See the following sections to match your problem area and view the possible causes and solutions. When trying to solve problems, you should note what the system was doing when the problem occurred, what error messages you might have received, and what you attempted to do to correct the problem. This information is useful if you request assistance. System Problems Check the following list to match your problem and see the possible cause and solution.! No power and power lamp not lit. Check that system power is on. Check that the AC power cord is plugged into the system power socket on the system and into a live, properly grounded AC power outlet or surge protector. Check the outlet or surge protector by plugging in a lamp.! Non-System Disk error message displays when the system is started. You have a diskette in the diskette drive, and the diskette drive is set before the hard drive in boot order. Remove the diskette from drive A and restart the system. 5-2 Solving System Problems
122 ! Operating system not found error message displays when the system is started. If you left a CD in the CD-ROM drive, your system might not be able to boot. Try removing the CD and rebooting.! System does not boot and error message displayed on screen. Run the BIOS Setup Utility (see Chapter 3). Check that the parameters are set correctly, particularly if you just installed an option.! System emits continuous beeps. Turn the system off, wait at least five seconds, and turn the system on. If the beeps continue, call the NECC Technical Support Center.! System does not maintain date, time, system configuration information. The CMOS battery is reaching end of life. Replace the battery (see How to Replace the CMOS Battery later in this chapter). Or have the battery checked and replaced by an NECC-authorized service center.! System does not boot from hard drive. The system usually tries to start from the diskette drive before it starts from the hard drive. Remove the diskette from the diskette drive. Run the Setup Utility (see Chapter 3) and set the initial Boot parameter to a hard disk device instead of floppy disk device.! System performance appears sluggish. Check that your system is set for optimal operation. See your operating system documentation. You might have too many applications open. Close any applications that you are not using. Check your Internet browser and Windows for excessive Internet cache files. Delete the cache files as necessary (see the browser and Windows online documentation for further information). Check the memory requirements of your software applications. If required, install additional memory modules (see Chapter 4). If you added optional memory, check that you correctly installed the memory module. Solving System Problems 5-3
123 ! System shuts off instead of going into sleep mode. You pressed and held in the power/sleep button for more than four seconds. For sleep mode, press in the button and immediately release.! System does not shut off after pressing the power/sleep button. You might not have pressed and held in the power/sleep button long enough. Press in the button and hold for four seconds or more before releasing.! System password forgotten. Clear the password and reset it. To clear and reset the password, see Security Menu in Chapter 3. Diskette Drive Problems Check the following problems to see the possible cause and solution.! Diskette won t load. Check that a diskette is not in the drive. Check that the diskette is being loaded correctly. Check that the system power lamp is on and that the power-on screen appears. Check that the diskette is formatted. If not, format it. See your operating system documentation. Check that the diskette size is 1.44 MB. If the diskette drive busy lamp does not light when you load the diskette, try a different diskette. If this loads, the problem is in the software.! Non-System Disk or Disk Error message displayed. If you are trying to boot from the diskette drive, insert a diskette with system files into drive A. If a bootable diskette does not boot, use the BIOS Setup Utility to verify that the initial boot parameter is set to diskette drive A and not a hard drive. 5-4 Solving System Problems
124 Monitor Problems Check the following problems to see the possible cause and solution.! Monitor screen is dark or the display is hard to read. Check that the monitor is on. Check that the monitor power cable is connected to the monitor and a power outlet, the monitor signal cable is connected to the system, and the brightness and contrast controls are adjusted. Press the space bar or move the mouse to take the system out of the power management mode.! Screen is hard to read, it s very dark, or the contrast is low. Adjust the monitor s brightness or contrast controls.! Distorted image appears on your monitor screen. Adjust the monitor s video controls. If this does not help, turn the monitor off for several seconds, then back on.! There is constant movement on the screen. A magnetic field is affecting your monitor. Move any devices (fan, motor, another monitor) that generate magnetic fields away from your monitor.! The screen display is fuzzy or flickering; graphics characters or garbage appears on the screen. Check that your monitor is set up correctly and that all connections were made correctly. Check that the video refresh rate and video driver are correct. Check display properties. Click the right mouse button anywhere on the Windows desktop and a menu appears. Click on Properties and the Display Properties window appears. Solving System Problems 5-5
125 Keyboard/Mouse Problems Check the following problem to see the possible cause and solution.! Mouse or keyboard does not respond. You might have connected the mouse and keyboard after turning on your system. Turn the system off, make sure the mouse and keyboard are connected, and turn the system back on. Using the mouse results in erratic or no movement of the cursor on the monitor screen, even after cleaning. Mouse may need to be replaced.! Image appears on screen but nothing happens when you use the mouse or keyboard. Make sure the keyboard cable and mouse cable are firmly connected to the rear of the system. If this does not help, turn off the system, wait five or more seconds, and turn on the system. CD-ROM Drive Problems Check the following problems to see the possible cause and solution.! The system does not see the drive. The drive designation is wrong and should be changed. The drive designation depends upon the storage device configuration in your system. To find out what drive designation letter is assigned to your drive, double click My Computer on the Windows 98, Windows 2000, or Windows NT 4.0 desktop. The drive designation is below the drive icon. You can also open Windows Explorer and scroll down the list of folders until you locate the drive icon. The drive designation is beside the icon. 5-6 Solving System Problems
126 ! The drive is not reading a disc. Check that the disc is inserted in the disc tray with the printed label side up. Check that the disc is a data disc, not a music disc. Clean the non-label side of the disc with a soft lint-free cloth. Gently brush from the center of the disc to the outer edge of the disc. Or use a commercial CD disc cleaner. Try a different disc to see if the problem is limited to one disc.! The disc does not eject due to a power failure or software error. Turn off the system and use the emergency eject feature. Insert the end of a paper clip into the eject hole. Press inward on the clip to open the door.! The drive plays music CDs but the sound is not heard. If installed, check that the speaker power is on (see Speaker Problems ). If the speaker set has a volume control, adjust the volume control. Check the volume control in the system tray along the taskbar. Check that the cable connecting the CD-ROM drive to the system board CD audio connector is plugged in and secure. Speaker Problems Check the following problems to see the possible cause and solution.! Speaker volume is too low. If the speaker set has a volume control, adjust the volume control. If the volume is still too low, adjust the volume through the system software. See your Windows Multimedia online help. Solving System Problems 5-7
127 ! No sound from the speakers. If the speaker set has a volume control, check that the volume control is turned up. If using a headphone, check that it is plugged in. Check that the speaker power is on. Check that all speaker cable connections are correct and secure. Check that the speaker s AC adapter is plugged into a live, properly grounded AC power outlet.! Sound is only coming from one speaker. Balance the speaker output by adjusting the balance in the sound software. See your Windows Multimedia online help. How to Clean the Mouse Under normal conditions, the mouse self-cleaning mechanism prevents a buildup of dust or lint around the mouse ball and tracking mechanism. Periodically, however, you might need to clean the mouse ball. Use these steps to clean your mouse. Note The following procedure describes cleaning of a typical mouse and should be used as a guideline. The procedure and your mouse configuration might differ, depending on the type of mouse you have. 1. Wake a system in sleep mode, save and close any open applications, close Windows, and power off your system and any peripherals attached to it. 2. Turn the mouse over. Locate the mouse ball cover (see the following figure). 5-8 Solving System Problems
128 Typical mouse ball cover A Mouse Ball Cover 3. Rotate the ball cover counterclockwise and remove the cover. 4. Turn the mouse over so that the cover and ball fall into your palm. 5. Clean the mouse as follows.! Use tap water, or tap water and a mild detergent, to clean the mouse ball.! Use a clean, lint-free cloth to dry the ball.! Blow into the mouse socket to remove remaining dust or lint. Use a Q-tip to remove accumulations of dirt. 6. Gently put the ball back into the mouse. 7. Fit the ball cover back into the mouse and turn the cover clockwise until it locks in place. 8. Connect the mouse to the mouse port. 9. Plug in the AC power cord and press the power button. Solving System Problems 5-9
129 How to Replace the CMOS Battery The system board uses a CMOS battery to maintain system configuration information. The battery is a coin-cell battery mounted on the system board (see the following figure). If the battery fails to maintain system configuration information, replace it with an identically rated battery from the same manufacturer. The battery can explode if it is incorrectly replaced or improperly discarded. Use only the same type battery or an equivalent type recommended by the manufacturer when replacing the battery. Lithium acts as a catalyst when exposed to water and causes spontaneous combustion on contact. Discard used batteries according to the manufacturer s instructions. Removing the battery from the system board causes the system to lose system configuration information. Prior to removing the battery, run the BIOS Setup Utility (see Chapter 3) and print out or write down your system configuration settings. Then you can restore the system to its previous settings. If you need to replace the battery, follow these steps. 1. Turn off and unplug the system and any external components connected to it. 2. Remove the system unit cover (see Removing the Cover in Chapter 4). Observe all safety precautions when removing the cover. 3. Locate the battery on the system board (see the following figure). 4. Remove any expansion boards that might be blocking access to the battery (see Removing an Expansion Board in Chapter 4) Solving System Problems
130 Locating the battery on the system board A Battery 5. Press down on the battery clip to release the battery from its socket on the system board. Removing the battery A Battery B Clip 6. Remove the battery and discard in accordance with the manufacturer s instructions. Solving System Problems 5-11
Proprietary Notice and Liability Disclaimer
 Proprietary Notice and Liability Disclaimer The information disclosed in this document, including all designs and related materials, is the valuable property of NEC Computer Systems Division, Packard Bell
Proprietary Notice and Liability Disclaimer The information disclosed in this document, including all designs and related materials, is the valuable property of NEC Computer Systems Division, Packard Bell
Quick Setup & Getting Started
 Quick Setup & Getting Started HP Compaq Business PC Copyright 2007 Hewlett-Packard Development Company, L.P. The information contained herein is subject to change without notice. Microsoft, Windows, and
Quick Setup & Getting Started HP Compaq Business PC Copyright 2007 Hewlett-Packard Development Company, L.P. The information contained herein is subject to change without notice. Microsoft, Windows, and
DECLARATION OF CONFORMITY
 NEC Computer Systems Division, A Division of Packard Bell NEC, Inc. DECLARATION OF CONFORMITY We, the Responsible Party NEC Computer Systems Division Packard Bell NEC, Inc. 1414 Massachusetts Ave. Boxborough,
NEC Computer Systems Division, A Division of Packard Bell NEC, Inc. DECLARATION OF CONFORMITY We, the Responsible Party NEC Computer Systems Division Packard Bell NEC, Inc. 1414 Massachusetts Ave. Boxborough,
MITAC Desktop Board PD10TI Product Guide
 MITAC Desktop Board PD10TI Product Guide Desktop Board Features This chapter briefly describes the main features of MITAC Desktop Board PD10TI. Table 1 summarizes the features of the Desktop Board. TABLE
MITAC Desktop Board PD10TI Product Guide Desktop Board Features This chapter briefly describes the main features of MITAC Desktop Board PD10TI. Table 1 summarizes the features of the Desktop Board. TABLE
MITAC Desktop Board PD12TI Product Guide
 MITAC Desktop Board PD12TI Product Guide Desktop Board Features This chapter briefly describes the main features of MITAC Desktop Board PD12TI. Table 1 summarizes the features of the Desktop Board. Table
MITAC Desktop Board PD12TI Product Guide Desktop Board Features This chapter briefly describes the main features of MITAC Desktop Board PD12TI. Table 1 summarizes the features of the Desktop Board. Table
ThinkCentre Hardware Installation and Replacement Guide. Machine Types 6062, 6065, 6071, 6076, 6089, 7103, 9011, 9014, 9071, 9089, 9162, 9182, 9303
 ThinkCentre Hardware Installation and Replacement Guide Machine Types 6062, 6065, 6071, 6076, 6089, 7103, 9011, 9014, 9071, 9089, 9162, 9182, 9303 ThinkCentre Hardware Installation and Replacement Guide
ThinkCentre Hardware Installation and Replacement Guide Machine Types 6062, 6065, 6071, 6076, 6089, 7103, 9011, 9014, 9071, 9089, 9162, 9182, 9303 ThinkCentre Hardware Installation and Replacement Guide
NEC Versa TXi Release Notes. New Features. Processors. Serial Transfer Cable
 NEC Versa TXi Release Notes Congratulations on purchasing an NEC Versa TXi notebook computer! The NEC Versa TXi provides a high-performance, portable solution for your computing needs. Before using your
NEC Versa TXi Release Notes Congratulations on purchasing an NEC Versa TXi notebook computer! The NEC Versa TXi provides a high-performance, portable solution for your computing needs. Before using your
Getting Started. Here's how to get started using your Zip 250 drive: 1. Unpack the Zip 250 drive and accessories.
 Getting Started IMPORTANT! Before installing or using your Zip 250 drive, read and follow the USB guidelines to ensure reliable performance of your USB devices. Here's how to get started using your Zip
Getting Started IMPORTANT! Before installing or using your Zip 250 drive, read and follow the USB guidelines to ensure reliable performance of your USB devices. Here's how to get started using your Zip
ThinkCentre User Guide. Machine Types: 7258, 7260, 7268, 7270, 7280, 7296, 7298, 7304, 7307, 7413, 7491, and 7508.
 ThinkCentre User Guide Machine Types: 7258, 7260, 7268, 7270, 7280, 7296, 7298, 7304, 7307, 7413, 7491, and 7508. ThinkCentre User Guide Note Before using this information and the product it supports,
ThinkCentre User Guide Machine Types: 7258, 7260, 7268, 7270, 7280, 7296, 7298, 7304, 7307, 7413, 7491, and 7508. ThinkCentre User Guide Note Before using this information and the product it supports,
ThinkCentre Hardware Installation and Replacement Guide
 ThinkCentre Hardware Installation and Replacement Guide Note Before using this information and the product it supports, be sure to read and understand thesafety and Warranty Guide for this product and
ThinkCentre Hardware Installation and Replacement Guide Note Before using this information and the product it supports, be sure to read and understand thesafety and Warranty Guide for this product and
Lenovo N22. User Guide. included manuals before using your computer. included manuals before using your computer.
 Lenovo N22 User Guide Read Read the the safety safety notices notices and and important important tips tips in in the the included manuals before using your computer. included manuals before using your
Lenovo N22 User Guide Read Read the the safety safety notices notices and and important important tips tips in in the the included manuals before using your computer. included manuals before using your
Quick Setup & Getting Started Business PCs
 Quick Setup & Getting Started Business PCs Copyright 2008 Hewlett-Packard Development Company, L.P. The information contained herein is subject to change without notice. Microsoft, Windows, and Windows
Quick Setup & Getting Started Business PCs Copyright 2008 Hewlett-Packard Development Company, L.P. The information contained herein is subject to change without notice. Microsoft, Windows, and Windows
Getting Started. HP Business PCs
 Getting Started HP Business PCs Copyright 2010 Hewlett-Packard Development Company, L.P. The information contained herein is subject to change without notice. Microsoft, Windows, Windows Vista, and Windows
Getting Started HP Business PCs Copyright 2010 Hewlett-Packard Development Company, L.P. The information contained herein is subject to change without notice. Microsoft, Windows, Windows Vista, and Windows
The ROBO-8710VLA package should cover the following basic items
 The ROBO-8710VLA all-in-one full size single board computer is designed to fit high performance and scalable Intel Pentium 4/Celeron processors and compatible for high-end industrial computer system with
The ROBO-8710VLA all-in-one full size single board computer is designed to fit high performance and scalable Intel Pentium 4/Celeron processors and compatible for high-end industrial computer system with
Lenovo ideapad 110S. User Guide. ideapad 110S-11IBR. Read the safety notices and important tips in the included manuals before using your computer.
 Lenovo ideapad 110S ideapad 110S-11IBR User Guide Read the safety notices and important tips in the included manuals before using your computer. Notes Before using the product, be sure to read Lenovo Safety
Lenovo ideapad 110S ideapad 110S-11IBR User Guide Read the safety notices and important tips in the included manuals before using your computer. Notes Before using the product, be sure to read Lenovo Safety
After completing this chapter, you will meet these objectives:
 3.0 Introduction Assembling computers is a large part of a technician's job. As a technician, you will need to work in a logical, methodical manner when working with computer components. As with any learned
3.0 Introduction Assembling computers is a large part of a technician's job. As a technician, you will need to work in a logical, methodical manner when working with computer components. As with any learned
Lenovo ideapad 110. User Guide. Read the safety notices and important tips in the included manuals before using your computer.
 Lenovo ideapad 110 ideapad 110-14AST ideapad 110-15AST User Guide Read the safety notices and important tips in the included manuals before using your computer. Notes Before using the product, be sure
Lenovo ideapad 110 ideapad 110-14AST ideapad 110-15AST User Guide Read the safety notices and important tips in the included manuals before using your computer. Notes Before using the product, be sure
Hardware Replacement Guide Types 8099, 8116, 8155, 8156 Types 8157, 8158, 8159, 8160 Types 8215, 9210, 9211
 Hardware Replacement Guide Types 8099, 8116, 8155, 8156 Types 8157, 8158, 8159, 8160 Types 8215, 9210, 9211 Hardware Replacement Guide Types 8099, 8116, 8155, 8156 Types 8157, 8158, 8159, 8160 Types 8215,
Hardware Replacement Guide Types 8099, 8116, 8155, 8156 Types 8157, 8158, 8159, 8160 Types 8215, 9210, 9211 Hardware Replacement Guide Types 8099, 8116, 8155, 8156 Types 8157, 8158, 8159, 8160 Types 8215,
Quick Start Guide. SY-6BB V1.0 Mainboard F C. Introduction. Installation. Hardware. Quick BIOS Setup. The SOYO CD
 SY-6BB V.0 Mainboard Quick Start Guide Introduction Hardware Installation Quick BIOS Setup The SOYO CD F C Tested To Comply With FCC Standards FOR HOME OR OFFICE USE POST CONSUMER 00% RECYCLED PAPER SOYO
SY-6BB V.0 Mainboard Quick Start Guide Introduction Hardware Installation Quick BIOS Setup The SOYO CD F C Tested To Comply With FCC Standards FOR HOME OR OFFICE USE POST CONSUMER 00% RECYCLED PAPER SOYO
Introduction to Configuration. Chapter 4
 Introduction to Configuration Chapter 4 This presentation covers: > Qualities of a Good Technician > Configuration Overview > Motherboard Battery > Hardware Configuration Overview > Troubleshooting Configurations
Introduction to Configuration Chapter 4 This presentation covers: > Qualities of a Good Technician > Configuration Overview > Motherboard Battery > Hardware Configuration Overview > Troubleshooting Configurations
Lenovo Legion Y530. User Guide. Legion Y530-15ICH. Read the safety notices and important tips in the included manuals before using your computer.
 Lenovo Legion Y530 Legion Y530-15ICH User Guide Read the safety notices and important tips in the included manuals before using your computer. Notes Before using the product, be sure to read Lenovo Safety
Lenovo Legion Y530 Legion Y530-15ICH User Guide Read the safety notices and important tips in the included manuals before using your computer. Notes Before using the product, be sure to read Lenovo Safety
Upgrading and Servicing Guide
 Upgrading and Servicing Guide The only warranties for Hewlett-Packard products and services are set forth in the express statements accompanying such products and services. Nothing herein should be construed
Upgrading and Servicing Guide The only warranties for Hewlett-Packard products and services are set forth in the express statements accompanying such products and services. Nothing herein should be construed
Quick Reference Guide
 book.book Page 1 Wednesday, August 16, 2006 3:18 PM Dell OptiPlex 745 Quick Reference Guide Models DCTR, DCNE, DCSM, and DCCY www.dell.com support.dell.com book.book Page 2 Wednesday, August 16, 2006 3:18
book.book Page 1 Wednesday, August 16, 2006 3:18 PM Dell OptiPlex 745 Quick Reference Guide Models DCTR, DCNE, DCSM, and DCCY www.dell.com support.dell.com book.book Page 2 Wednesday, August 16, 2006 3:18
PowerEdge 350 systems contain the following major features:
 CHAPTER 1 Introduction The Dell PowerEdge 350 system is an ultra-slim, rack-mounted server. This system is a full-featured system which provides a robust, reliable, rack-optimized platform on which both
CHAPTER 1 Introduction The Dell PowerEdge 350 system is an ultra-slim, rack-mounted server. This system is a full-featured system which provides a robust, reliable, rack-optimized platform on which both
MMX Enhanced. 586 GXM-AV Main Board. Trademarks and / or Registered trademarks are the properties of their respective owners.
 586 GXM-AV Main Board Trademarks and / or Registered trademarks are the properties of their respective owners. User s Manual Version 1.1 The Information presented in this publication has been carefully
586 GXM-AV Main Board Trademarks and / or Registered trademarks are the properties of their respective owners. User s Manual Version 1.1 The Information presented in this publication has been carefully
Getting Started. HP Business PCs
 Getting Started HP Business PCs Copyright 2013 Hewlett-Packard Development Company, L.P. The information contained herein is subject to change without notice. Windows is a U.S. registered trademark of
Getting Started HP Business PCs Copyright 2013 Hewlett-Packard Development Company, L.P. The information contained herein is subject to change without notice. Windows is a U.S. registered trademark of
Express5800/320La System Release Notes
 System Release Notes Express5800/320La System Release Notes PN: 455-01623-003 Proprietary Notice and Liability Disclaimer The information disclosed in this document, including all designs and related materials,
System Release Notes Express5800/320La System Release Notes PN: 455-01623-003 Proprietary Notice and Liability Disclaimer The information disclosed in this document, including all designs and related materials,
Upgrading and Servicing Guide
 Upgrading and Servicing Guide The information in this document is subject to change without notice. Hewlett-Packard Company makes no warranty of any kind with regard to this material, including, but not
Upgrading and Servicing Guide The information in this document is subject to change without notice. Hewlett-Packard Company makes no warranty of any kind with regard to this material, including, but not
Introduction CHAPTER 1
 CHAPTER 1 Introduction The ROBO-667 all-in-one single board computer is designed to fit a high performance Pentium-III based CPU and compatible for high-end computer system with PCI/ISA Bus architecture.
CHAPTER 1 Introduction The ROBO-667 all-in-one single board computer is designed to fit a high performance Pentium-III based CPU and compatible for high-end computer system with PCI/ISA Bus architecture.
Lenovo V110. User Guide. Read the safety notices and important tips in the included manuals before using your computer.
 Lenovo V110 V110-17IKB V110-17ISK User Guide Read the safety notices and important tips in the included manuals before using your computer. Notes Before using the product, be sure to read Lenovo Safety
Lenovo V110 V110-17IKB V110-17ISK User Guide Read the safety notices and important tips in the included manuals before using your computer. Notes Before using the product, be sure to read Lenovo Safety
Lenovo ideapad 110. User Guide. ideapad IKB. Read the safety notices and important tips in the included manuals before using your computer.
 Lenovo ideapad 110 ideapad 110-17IKB User Guide Read the safety notices and important tips in the included manuals before using your computer. Notes Before using the product, be sure to read Lenovo Safety
Lenovo ideapad 110 ideapad 110-17IKB User Guide Read the safety notices and important tips in the included manuals before using your computer. Notes Before using the product, be sure to read Lenovo Safety
Lenovo Flex User Guide. Read the safety notices and important tips in the included manuals before using your computer.
 Lenovo Flex 3-1130 User Guide Read the safety notices and important tips in the included manuals before using your computer. Notes Before using the product, be sure to read Lenovo Safety and General Information
Lenovo Flex 3-1130 User Guide Read the safety notices and important tips in the included manuals before using your computer. Notes Before using the product, be sure to read Lenovo Safety and General Information
ThinkCentre User Guide. Machine Types: 0804, 0809, 0811, 0822, 0825, 0828, 0830, 0833, 0837, 0843, 0845, 0847, and 0849
 ThinkCentre User Guide Machine Types: 0804, 0809, 0811, 0822, 0825, 0828, 0830, 0833, 0837, 0843, 0845, 0847, and 0849 Note: Before using this information and the product it supports, be sure to read and
ThinkCentre User Guide Machine Types: 0804, 0809, 0811, 0822, 0825, 0828, 0830, 0833, 0837, 0843, 0845, 0847, and 0849 Note: Before using this information and the product it supports, be sure to read and
Intel Desktop Boards D845HV and D845WN Quick Reference
 Intel Desktop Boards D845HV and D845WN Quick Reference This guide is written for technically qualified personnel with experience installing and configuring desktop boards. #FGPSF:PV#FHJO Warning and Caution...
Intel Desktop Boards D845HV and D845WN Quick Reference This guide is written for technically qualified personnel with experience installing and configuring desktop boards. #FGPSF:PV#FHJO Warning and Caution...
Lenovo ideapad 330S ideapad 330S-14AST ideapad 330S-14AST U ideapad 330S-14AST D ideapad 330S-15AST ideapad 330S-15AST U ideapad 330S-15AST D
 Lenovo ideapad 330S ideapad 330S-14AST ideapad 330S-14AST U ideapad 330S-14AST D ideapad 330S-15AST ideapad 330S-15AST U ideapad 330S-15AST D User Guide Read the safety notices and important tips in the
Lenovo ideapad 330S ideapad 330S-14AST ideapad 330S-14AST U ideapad 330S-14AST D ideapad 330S-15AST ideapad 330S-15AST U ideapad 330S-15AST D User Guide Read the safety notices and important tips in the
emachines E720/E520 Series Quick Guide
 emachines E720/E520 Series Quick Guide Copyright 2008. Acer Incorporated. All Rights Reserved. emachines E720/E520 Series Quick Guide Original Issue: 08/2008 Changes may be made periodically to the information
emachines E720/E520 Series Quick Guide Copyright 2008. Acer Incorporated. All Rights Reserved. emachines E720/E520 Series Quick Guide Original Issue: 08/2008 Changes may be made periodically to the information
Quick Reference This guide is written for technically qualified personnel with experience installing and configuring desktop boards.
 Intel Desktop Boards D850EMD2 and D850EMV2 Quick Reference This guide is written for technically qualified personnel with experience installing and configuring desktop boards. Before You Begin Warning
Intel Desktop Boards D850EMD2 and D850EMV2 Quick Reference This guide is written for technically qualified personnel with experience installing and configuring desktop boards. Before You Begin Warning
User s Manual. MMX Enhanced MediaGX System Board. MMX Enhanced MediaGX System Board
 MMX Enhanced MediaGX System Board MMX Enhanced MediaGX System Board Trademarks and / or Registered trademarks are the properties of their respective owners. User s Manual IBM, PC/AT and PC/XT are trademarks
MMX Enhanced MediaGX System Board MMX Enhanced MediaGX System Board Trademarks and / or Registered trademarks are the properties of their respective owners. User s Manual IBM, PC/AT and PC/XT are trademarks
Computer Setup (F10) Utility Guide HP Compaq d220 and d230 Microtower
 Guide HP Compaq d220 and d230 Microtower Document Part Number: 331599-001 June 2003 This guide provides instructions on how to use Computer Setup. This tool is used to reconfigure and modify computer default
Guide HP Compaq d220 and d230 Microtower Document Part Number: 331599-001 June 2003 This guide provides instructions on how to use Computer Setup. This tool is used to reconfigure and modify computer default
A+ Guide to Hardware: Managing, Maintaining, and Troubleshooting, 5e. Chapter 1 Introducing Hardware
 : Managing, Maintaining, and Troubleshooting, 5e Chapter 1 Introducing Hardware Objectives Learn that a computer requires both hardware and software to work Learn about the many different hardware components
: Managing, Maintaining, and Troubleshooting, 5e Chapter 1 Introducing Hardware Objectives Learn that a computer requires both hardware and software to work Learn about the many different hardware components
ideapad 100S-14IBR User Guide
 ideapad 100S-14IBR User Guide Read the safety notices and important tips in the included manuals before using your computer. Notes Before using the product, be sure to read Lenovo Safety and General Information
ideapad 100S-14IBR User Guide Read the safety notices and important tips in the included manuals before using your computer. Notes Before using the product, be sure to read Lenovo Safety and General Information
ZOTAC ZBOX User s Manual
 ZOTAC ZBOX User s Manual No part of this manual, including the products and software described in it, may be reproduced, transmitted, transcribed, stored in a retrieval system, or translated into any language
ZOTAC ZBOX User s Manual No part of this manual, including the products and software described in it, may be reproduced, transmitted, transcribed, stored in a retrieval system, or translated into any language
Dell Vostro 420/220/220s Service Manual
 Dell Vostro 420/220/220s Service Manual Troubleshooting Working on Your Computer Computer Cover Bezel Chassis Support Bracket PCI and PCI Express Cards Drives I/O Panel Fan Processor Heat Sink/Fan Assembly
Dell Vostro 420/220/220s Service Manual Troubleshooting Working on Your Computer Computer Cover Bezel Chassis Support Bracket PCI and PCI Express Cards Drives I/O Panel Fan Processor Heat Sink/Fan Assembly
NEC PowerMate VT 300 Series Release Notes
 NEC PowerMate VT 300 Series Release Notes The PowerMate VT 300 Series Release Notes provide up-to-date information on installing the applications that come with your computer. These notes also provide
NEC PowerMate VT 300 Series Release Notes The PowerMate VT 300 Series Release Notes provide up-to-date information on installing the applications that come with your computer. These notes also provide
Lenovo S21e. User Guide. S21e-20. lmn Read the safety notices and important tips in the included manuals before using your computer.
 Lenovo S21e S21e-20 User Guide lmn Read the safety notices and important tips in the included manuals before using your computer. Notes Before using the product, be sure to read Lenovo Safety and General
Lenovo S21e S21e-20 User Guide lmn Read the safety notices and important tips in the included manuals before using your computer. Notes Before using the product, be sure to read Lenovo Safety and General
Chapter 6: Fundamental Laptops and Portable Devices
 Chapter 6: Fundamental Laptops and Portable Devices IT Essentials: PC Hardware and Software v4.1 1 Chapter 6 Objectives 6.1 Describe laptops and other portable devices 6.2 Identify and describe the components
Chapter 6: Fundamental Laptops and Portable Devices IT Essentials: PC Hardware and Software v4.1 1 Chapter 6 Objectives 6.1 Describe laptops and other portable devices 6.2 Identify and describe the components
ThinkCentre User Guide
 ThinkCentre User Guide Note Before using this information and the product it supports, be sure to read and understand the ThinkCentre Safety and Warranty Guide and Notices, on page 61. Second Edition (May
ThinkCentre User Guide Note Before using this information and the product it supports, be sure to read and understand the ThinkCentre Safety and Warranty Guide and Notices, on page 61. Second Edition (May
ThinkCentre User Guide. Machine Types: 3026, 3039, 3137, 3149, 3245, 3269, 3319, 3394, 3491, 3627, 5391, 5472, 5485, 5536, 5548, 5567, 5864, and 6213
 ThinkCentre User Guide Machine Types: 3026, 3039, 3137, 3149, 3245, 3269, 3319, 3394, 3491, 3627, 5391, 5472, 5485, 5536, 5548, 5567, 5864, and 6213 ThinkCentre User Guide Machine Types: 3026, 3039, 3137,
ThinkCentre User Guide Machine Types: 3026, 3039, 3137, 3149, 3245, 3269, 3319, 3394, 3491, 3627, 5391, 5472, 5485, 5536, 5548, 5567, 5864, and 6213 ThinkCentre User Guide Machine Types: 3026, 3039, 3137,
Getting Started. HP Business PCs
 Getting Started HP Business PCs Copyright 2010, 2012-2014, 2016 HP Development Company, L.P. Windows is a registered trademark or trademark of Microsoft Corporation in the United States and/or other countries.
Getting Started HP Business PCs Copyright 2010, 2012-2014, 2016 HP Development Company, L.P. Windows is a registered trademark or trademark of Microsoft Corporation in the United States and/or other countries.
NEC Versa LX (AGP Video) Important Information
 NEC Versa LX (AGP Video) Important Information Congratulations on purchasing an NEC Versa LX (AGP Video) notebook computer! Before using your system, complete the installation process and read the important
NEC Versa LX (AGP Video) Important Information Congratulations on purchasing an NEC Versa LX (AGP Video) notebook computer! Before using your system, complete the installation process and read the important
Power. Document Part Number: This guide explains how the computer uses power. December 2005
 Power Document Part Number: 393525-002 December 2005 This guide explains how the computer uses power. Contents 1 Power controls and lights 2 Power sources Connecting the AC adapter.......................
Power Document Part Number: 393525-002 December 2005 This guide explains how the computer uses power. Contents 1 Power controls and lights 2 Power sources Connecting the AC adapter.......................
ThinkCentre Hardware Installation and Replacement Guide. Machine Types 6417, 6418, 6449, 6453
 ThinkCentre Hardware Installation and Replacement Guide Machine Types 6417, 6418, 6449, 6453 ThinkCentre Hardware Installation and Replacement Guide Note Before using this information and the product
ThinkCentre Hardware Installation and Replacement Guide Machine Types 6417, 6418, 6449, 6453 ThinkCentre Hardware Installation and Replacement Guide Note Before using this information and the product
Upgrading and Servicing Guide
 Upgrading and Servicing Guide The only warranties for Hewlett-Packard products and services are set forth in the express statements accompanying such products and services. Nothing herein should be construed
Upgrading and Servicing Guide The only warranties for Hewlett-Packard products and services are set forth in the express statements accompanying such products and services. Nothing herein should be construed
User Manual Infinity:One
 User Manual Infinity:One For the latest updates and information, please visit: support.one-education.org Notice The information in this user s manual is protected by copyright laws, all parts of this manual,
User Manual Infinity:One For the latest updates and information, please visit: support.one-education.org Notice The information in this user s manual is protected by copyright laws, all parts of this manual,
Computer Assembly Step by Step DRAFT
 9781587132636_ch03.qxp 8/20/10 1:37 PM Page 79 CHAPTER 3 Computer Assembly Step by Step Objectives Upon completion of this chapter, you should be able to answer the following questions: How do I open the
9781587132636_ch03.qxp 8/20/10 1:37 PM Page 79 CHAPTER 3 Computer Assembly Step by Step Objectives Upon completion of this chapter, you should be able to answer the following questions: How do I open the
Lenovo ideapad 310S User Guide
 Lenovo ideapad 310S ideapad 310S-15ISK ideapad 310S-15IKB User Guide Read the safety notices and important tips in the included manuals before using your computer. Notes Before using the product, be sure
Lenovo ideapad 310S ideapad 310S-15ISK ideapad 310S-15IKB User Guide Read the safety notices and important tips in the included manuals before using your computer. Notes Before using the product, be sure
XPC BIOS User Guide. For the : SH81R4/SH81J4
 XPC BIOS User Guide For the : SH81R4/SH81J4 Shuttle XPC Installation Guide 2014 by Shuttle Inc. All Rights Reserved. Copyright No part of this publication may be reproduced, transcribed, stored in a retrieval
XPC BIOS User Guide For the : SH81R4/SH81J4 Shuttle XPC Installation Guide 2014 by Shuttle Inc. All Rights Reserved. Copyright No part of this publication may be reproduced, transcribed, stored in a retrieval
Specifications for the Gateway 400SD4 Notebook
 Specifications for the Gateway 400SD4 Notebook Specifications are subject to change without notice or obligation. Processor and Core Logic Processor options One Intel Celeron CPU -OR- One Intel Pentium
Specifications for the Gateway 400SD4 Notebook Specifications are subject to change without notice or obligation. Processor and Core Logic Processor options One Intel Celeron CPU -OR- One Intel Pentium
Lenovo Y520. User Guide Y520-15IKBN. Read the safety notices and important tips in the included manuals before using your computer.
 Lenovo Y520 Y520-15IKBN User Guide Read the safety notices and important tips in the included manuals before using your computer. Notes Before using the product, be sure to read Lenovo Safety and General
Lenovo Y520 Y520-15IKBN User Guide Read the safety notices and important tips in the included manuals before using your computer. Notes Before using the product, be sure to read Lenovo Safety and General
ideapad 510S-13ISK 510S-13IKB
 ideapad 510S-13ISK 510S-13IKB User Guide Read the safety notices and important tips in the included manuals before using your computer. Notes Before using the product, be sure to read Lenovo Safety and
ideapad 510S-13ISK 510S-13IKB User Guide Read the safety notices and important tips in the included manuals before using your computer. Notes Before using the product, be sure to read Lenovo Safety and
Lenovo ideapad 710S-13ISK
 Lenovo ideapad 710S-13ISK User Guide Read Read the the safety safety notices notices and and important important tips tips in in the the included manuals before using your computer. included manuals before
Lenovo ideapad 710S-13ISK User Guide Read Read the the safety safety notices notices and and important important tips tips in in the the included manuals before using your computer. included manuals before
Lenovo ideapad 300. User Guide. ideapad ISK ideapad ISK ideapad ISK
 Lenovo ideapad 300 ideapad 300-14ISK ideapad 300-15ISK ideapad 300-17ISK User Guide Read the safety notices and important tips in the included manuals before using your computer. Notes Before using the
Lenovo ideapad 300 ideapad 300-14ISK ideapad 300-15ISK ideapad 300-17ISK User Guide Read the safety notices and important tips in the included manuals before using your computer. Notes Before using the
By Dr. Samaher Hussein Ali
 Department of Information Networks The University of Babylon LECTURE NOTES ON Evolving Technology of Laptops By Dr. Samaher Hussein Ali College of Information Technology, University of Babylon, Iraq Samaher@itnet.uobabylon.edu.iq
Department of Information Networks The University of Babylon LECTURE NOTES ON Evolving Technology of Laptops By Dr. Samaher Hussein Ali College of Information Technology, University of Babylon, Iraq Samaher@itnet.uobabylon.edu.iq
Troubleshooting the System Hardware
 CHAPTER 5 This chapter provides basic troubleshooting information to help you identify some common problems that might occur with your Wide Area Virtualization Engine (WAVE). This chapter contains the
CHAPTER 5 This chapter provides basic troubleshooting information to help you identify some common problems that might occur with your Wide Area Virtualization Engine (WAVE). This chapter contains the
Hardware Replacement Guide
 Hardware Replacement Guide Types 6491, 8013, 8702, 8706 Types 8716, 8970, 8972, 8976 Types 8980, 8982, 8986, 8992 Types 8994, 9266, 9276, 9278 Types 9282, 9286, 9288, 9374 Types 9378, 9380, 9384, 9628
Hardware Replacement Guide Types 6491, 8013, 8702, 8706 Types 8716, 8970, 8972, 8976 Types 8980, 8982, 8986, 8992 Types 8994, 9266, 9276, 9278 Types 9282, 9286, 9288, 9374 Types 9378, 9380, 9384, 9628
BIOS Setup DESKPOWER 6000
 BIOS Setup DESKPOWER 6000 1 Preface What is BIOS setup? BIOS setup is a program that helps the user set up a hardware environment, including memory, hard disks, and floppy disk drives. Minimum setup has
BIOS Setup DESKPOWER 6000 1 Preface What is BIOS setup? BIOS setup is a program that helps the user set up a hardware environment, including memory, hard disks, and floppy disk drives. Minimum setup has
ThinkCentre User Guide. Machine Types: 3658, 7057, 7062, 7092, 9342, 9344, 9354, 9426, 9486, 9624, 9707, 9804, and 9945
 ThinkCentre User Guide Machine Types: 3658, 7057, 7062, 7092, 9342, 9344, 9354, 9426, 9486, 9624, 9707, 9804, and 9945 ThinkCentre User Guide Note Before using this information and the product it supports,
ThinkCentre User Guide Machine Types: 3658, 7057, 7062, 7092, 9342, 9344, 9354, 9426, 9486, 9624, 9707, 9804, and 9945 ThinkCentre User Guide Note Before using this information and the product it supports,
Colorful Technology Website:
 Colorful Technology Website: http://www.colorful.cn Thanks for purchasing our based on Intel B250 Chipset motherboard. The motherboard C.B250A-BTC PLUS V20 based on Intel B250 Express Chipset, support
Colorful Technology Website: http://www.colorful.cn Thanks for purchasing our based on Intel B250 Chipset motherboard. The motherboard C.B250A-BTC PLUS V20 based on Intel B250 Express Chipset, support
TABLE OF CONTENTS 1. INTRODUCTION 2. SPECIFICATION 3. HARDWARE INSTALLATION 6BA
 6BA TABLE OF CONTENTS 1. INTRODUCTION 1.1. PREFACE...1-1 1.2. KEY FEATURES...1-1 1.3. PERFORMANCE LIST...1-2 1.4. BLOCK DIAGRAM...1-3 1.5. INTRODUCE THE Pentium II / III Processor...1-4 1.6. What is AGP?...1-5
6BA TABLE OF CONTENTS 1. INTRODUCTION 1.1. PREFACE...1-1 1.2. KEY FEATURES...1-1 1.3. PERFORMANCE LIST...1-2 1.4. BLOCK DIAGRAM...1-3 1.5. INTRODUCE THE Pentium II / III Processor...1-4 1.6. What is AGP?...1-5
PCM-9584 Onboard Intel Pentium M EBX SBC with Audio, VGA 2LVDS and LAN
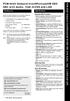 PCM-9584 Onboard Intel Pentium M EBX SBC with Audio, VGA 2LVDS and LAN Packing List Before you begin installing your card, please make sure that the following materials have been shipped: 1 PCM-9584 all-in-one
PCM-9584 Onboard Intel Pentium M EBX SBC with Audio, VGA 2LVDS and LAN Packing List Before you begin installing your card, please make sure that the following materials have been shipped: 1 PCM-9584 all-in-one
ITA-1711 Series Fanless Compact Embedded IPC with Intel Celeron Dual Core CPU Startup Manual
 ITA-1711 Series Fanless Compact Embedded IPC with Intel Celeron Dual Core CPU Startup Manual Packing List Specifications Before you begin installing your IPC, please make sure that the following items
ITA-1711 Series Fanless Compact Embedded IPC with Intel Celeron Dual Core CPU Startup Manual Packing List Specifications Before you begin installing your IPC, please make sure that the following items
BIOS Setup DESKPOWER 5000
 BIOS Setup DESKPOWER 5000 1 Preface What is BIOS setup? BIOS setup is a program that helps the user set up a hardware environment, including memory, hard disks, and floppy disk drives. Minimum setup has
BIOS Setup DESKPOWER 5000 1 Preface What is BIOS setup? BIOS setup is a program that helps the user set up a hardware environment, including memory, hard disks, and floppy disk drives. Minimum setup has
PROPRIETARY NOTICE AND LIABILITY DISCLAIMER
 PROPRIETARY NOTICE AND LIABILITY DISCLAIMER The information disclosed in this document, including all designs and related materials, is the valuable property of NEC Corporation (NEC) and/or its licensors.
PROPRIETARY NOTICE AND LIABILITY DISCLAIMER The information disclosed in this document, including all designs and related materials, is the valuable property of NEC Corporation (NEC) and/or its licensors.
Fujitsu LifeBook E Series
 Fujitsu LifeBook E Series BIOS Guide LifeBook E Series Models: E2010 Document Date: 02/05/03 Document Part Number: FPC58-0881-01 F U J I T S U P C C O R P O R A T I O N 1 LifeBook E Series BIOS E Series
Fujitsu LifeBook E Series BIOS Guide LifeBook E Series Models: E2010 Document Date: 02/05/03 Document Part Number: FPC58-0881-01 F U J I T S U P C C O R P O R A T I O N 1 LifeBook E Series BIOS E Series
About the Presentations
 About the Presentations The presentations cover the objectives found in the opening of each chapter. All chapter objectives are listed in the beginning of each presentation. You may customize the presentations
About the Presentations The presentations cover the objectives found in the opening of each chapter. All chapter objectives are listed in the beginning of each presentation. You may customize the presentations
Chapter 3: Computer Assembly
 Chapter 3: Computer Assembly IT Essentials v6.0 ITE v6.0 1 Chapter 3 - Sections & Objectives 3.1 Assemble the Computer Build a Computer. 3.2 Boot the Computer Explain how to verify BIOS and UEFI settings.
Chapter 3: Computer Assembly IT Essentials v6.0 ITE v6.0 1 Chapter 3 - Sections & Objectives 3.1 Assemble the Computer Build a Computer. 3.2 Boot the Computer Explain how to verify BIOS and UEFI settings.
Upgrading and Servicing Guide
 Upgrading and Servicing Guide Copyright Information The only warranties for Hewlett-Packard products and services are set forth in the express statements accompanying such products and services. Nothing
Upgrading and Servicing Guide Copyright Information The only warranties for Hewlett-Packard products and services are set forth in the express statements accompanying such products and services. Nothing
Compaq Evo D310 Micro Desktop
 Compaq Evo D310 Micro Desktop technical reference manual www.hp.com/go/support Status 1 System Overview This chapter introduces the internal and external features, and lists the specifications of the Compaq
Compaq Evo D310 Micro Desktop technical reference manual www.hp.com/go/support Status 1 System Overview This chapter introduces the internal and external features, and lists the specifications of the Compaq
Notebook Tour. User Guide
 Notebook Tour User Guide Copyright 2006 Hewlett-Packard Development Company, L.P. Microsoft and Windows are U.S. registered trademarks of Microsoft Corporation. Bluetooth is a trademark owned by its proprietor
Notebook Tour User Guide Copyright 2006 Hewlett-Packard Development Company, L.P. Microsoft and Windows are U.S. registered trademarks of Microsoft Corporation. Bluetooth is a trademark owned by its proprietor
Using memory cards (not supplied)
 Chapter 1. Getting to know your computer Using memory cards (not supplied) Your computer supports the following types of memory cards: Secure Digital (SD) card Secure Digital High Capacity (SDHC) card
Chapter 1. Getting to know your computer Using memory cards (not supplied) Your computer supports the following types of memory cards: Secure Digital (SD) card Secure Digital High Capacity (SDHC) card
Lenovo ideapad 500. User Guide. ideapad ISK/ideapad ISK
 Lenovo ideapad 500 ideapad 500-14ISK/ideapad 500-15ISK User Guide Read the safety notices and important tips in the included manuals before using your computer. Notes Before using the product, be sure
Lenovo ideapad 500 ideapad 500-14ISK/ideapad 500-15ISK User Guide Read the safety notices and important tips in the included manuals before using your computer. Notes Before using the product, be sure
GS-SR104 Rack Mount Server System Installation Guide
 GS-SR104 Rack Mount Server System Installation Guide 1-i INDEX 1. INTRODUCTION 1-1 1.1. PREFACE 1-1 1.2. FEATURES 1-1 2. HARDWARE INVENTORY 2-1 3. SYSTEM INSTALLATION PROCEDURES 3-1 3.1. CHASSIS COVER
GS-SR104 Rack Mount Server System Installation Guide 1-i INDEX 1. INTRODUCTION 1-1 1.1. PREFACE 1-1 1.2. FEATURES 1-1 2. HARDWARE INVENTORY 2-1 3. SYSTEM INSTALLATION PROCEDURES 3-1 3.1. CHASSIS COVER
Lenovo Yoga S730-13IWL
 Lenovo Yoga S730-13IWL User Guide Read the safety notices and important tips in the included manuals before using your computer. Notes Before using the product, be sure to read Lenovo Safety and General
Lenovo Yoga S730-13IWL User Guide Read the safety notices and important tips in the included manuals before using your computer. Notes Before using the product, be sure to read Lenovo Safety and General
Upgrading and Servicing Guide
 Upgrading and Servicing Guide The information in this document is subject to change without notice. Hewlett-Packard Company makes no warranty of any kind with regard to this material, including, but not
Upgrading and Servicing Guide The information in this document is subject to change without notice. Hewlett-Packard Company makes no warranty of any kind with regard to this material, including, but not
emachines G725/G525 Series Quick Guide
 emachines G725/G525 Series Quick Guide Copyright 2009. Acer Incorporated. All Rights Reserved. emachines G725/G525 Series Quick Guide Original Issue: 02/2009 Changes may be made periodically to the information
emachines G725/G525 Series Quick Guide Copyright 2009. Acer Incorporated. All Rights Reserved. emachines G725/G525 Series Quick Guide Original Issue: 02/2009 Changes may be made periodically to the information
Keep the work area free of clutter and clean. Food and drinks are not allowed in the work area.
 29 Chapter 3 Computer Assembly Introduction This chapter addresses the process of the computer assembly process. The ability to successfully assemble a computer is a milestone for the PC Ttechnician. It
29 Chapter 3 Computer Assembly Introduction This chapter addresses the process of the computer assembly process. The ability to successfully assemble a computer is a milestone for the PC Ttechnician. It
PRODUCT SPECIFICATION
 A P P E N D I X A PRODUCT SPECIFICATION A-1 Processor Core Logic Processor and Core Logic Intel P4 (Prescott) 2.8 ~ 3.6 GHz, FC-mPGA4 Type, 1 MB L2, with Hyper Threading Technology Mobile Intel P4 (Prescott)
A P P E N D I X A PRODUCT SPECIFICATION A-1 Processor Core Logic Processor and Core Logic Intel P4 (Prescott) 2.8 ~ 3.6 GHz, FC-mPGA4 Type, 1 MB L2, with Hyper Threading Technology Mobile Intel P4 (Prescott)
Aspire 7736/7736Z Series. Quick Guide
 Aspire 7736/7736Z Series Quick Guide Copyright 2009. Acer Incorporated. All Rights Reserved. Aspire 7736/7736Z Series Quick Guide Original Issue: 07/2009 Aspire 7736/7736Z Series Notebook PC Model number:
Aspire 7736/7736Z Series Quick Guide Copyright 2009. Acer Incorporated. All Rights Reserved. Aspire 7736/7736Z Series Quick Guide Original Issue: 07/2009 Aspire 7736/7736Z Series Notebook PC Model number:
NEC PowerMate CT Release Notes. Contents
 NEC PowerMate CT Release Notes Contents Applications...3 System Configuration...3 Configuring the System for Microsoft Internet Explorer Software...3 Changing Network Settings on Systems with the Microsoft
NEC PowerMate CT Release Notes Contents Applications...3 System Configuration...3 Configuring the System for Microsoft Internet Explorer Software...3 Changing Network Settings on Systems with the Microsoft
Allworx 24x Service and Troubleshooting Guide
 Allworx 24x Service and Troubleshooting Guide -PAGE INTENTIALLY LEFT BLANK- Table of Contents 1 Safety Instructions...1 1.1 Electrical...1 1.2 Electrostatic Discharge...1 2 Chassis Views...2 3 Exterior
Allworx 24x Service and Troubleshooting Guide -PAGE INTENTIALLY LEFT BLANK- Table of Contents 1 Safety Instructions...1 1.1 Electrical...1 1.2 Electrostatic Discharge...1 2 Chassis Views...2 3 Exterior
Motherboard Specifications, A8AE-LE (AmberineM)
 1 of 7 6/28/2009 11:14 PM» Return to original page Motherboard Specifications, A8AE-LE (AmberineM) Motherboard specifications table Motherboard layout and photos Clearing the CMOS settings Clearing the
1 of 7 6/28/2009 11:14 PM» Return to original page Motherboard Specifications, A8AE-LE (AmberineM) Motherboard specifications table Motherboard layout and photos Clearing the CMOS settings Clearing the
BIOS. Chapter The McGraw-Hill Companies, Inc. All rights reserved. Mike Meyers CompTIA A+ Guide to Managing and Troubleshooting PCs
 BIOS Chapter 8 Overview In this chapter, you will learn how to Explain the function of BIOS Distinguish among various CMOS setup utility options Describe option ROM and device drivers Troubleshoot the
BIOS Chapter 8 Overview In this chapter, you will learn how to Explain the function of BIOS Distinguish among various CMOS setup utility options Describe option ROM and device drivers Troubleshoot the
Aspire 5735/5735Z/5335 Series. Quick Guide
 Aspire 5735/5735Z/5335 Series Quick Guide Copyright 2008. Acer Incorporated. All Rights Reserved. Aspire 5735/5735Z/5335 Series Quick Guide Original Issue: 08/2008 Changes may be made periodically to the
Aspire 5735/5735Z/5335 Series Quick Guide Copyright 2008. Acer Incorporated. All Rights Reserved. Aspire 5735/5735Z/5335 Series Quick Guide Original Issue: 08/2008 Changes may be made periodically to the
SB1015W Widescreen All-in-one POS Terminal USER MANUAL
 SB1015W Widescreen All-in-one POS Terminal USER MANUAL Table of Contents 1 Introduction...2 1.1 Safety Information... 2 1.2 Electromagnetic compatibility statement... 3 2 Overview... 4 2.1 Features...
SB1015W Widescreen All-in-one POS Terminal USER MANUAL Table of Contents 1 Introduction...2 1.1 Safety Information... 2 1.2 Electromagnetic compatibility statement... 3 2 Overview... 4 2.1 Features...
Lenovo 3000 Hardware Installation and Replacement Guide. Machine Types 7816, 7817, 7818, 7819, 9686, 9687, 9688, 9689, 9690, 9691
 Lenovo 3000 Hardware Installation and Replacement Guide Machine Types 7816, 7817, 7818, 7819, 9686, 9687, 9688, 9689, 9690, 9691 Lenovo 3000 Note Before using this information and the product it supports,
Lenovo 3000 Hardware Installation and Replacement Guide Machine Types 7816, 7817, 7818, 7819, 9686, 9687, 9688, 9689, 9690, 9691 Lenovo 3000 Note Before using this information and the product it supports,
User Guide. Read the safety notices and important tips in the included manuals before using your computer.
 User Guide Read the safety notices and important tips in the included manuals before using your computer. Notes Before using the product, be sure to read Lenovo Safety and General Information Guide first.
User Guide Read the safety notices and important tips in the included manuals before using your computer. Notes Before using the product, be sure to read Lenovo Safety and General Information Guide first.
PTBG965EFN LF. User Manual. English PTBG965EFN LF. Mainboard Manual
 Mainboard Manual 1 Copyright Copyright 2006 FIC (First International Computer) Incorporated All rights reserved. Disclaimer: FIC Inc. shall not be liable for technical or editorial errors or omissions
Mainboard Manual 1 Copyright Copyright 2006 FIC (First International Computer) Incorporated All rights reserved. Disclaimer: FIC Inc. shall not be liable for technical or editorial errors or omissions
BIOS SECTION S6210/6220
 BIOS SECTION S6210/6220 LifeBook S Series Notebook BIOS S Series BIOS BIOS SETUP UTILITY The BIOS Setup Utility is a program that sets up the operating environment for your notebook. Your BIOS is set at
BIOS SECTION S6210/6220 LifeBook S Series Notebook BIOS S Series BIOS BIOS SETUP UTILITY The BIOS Setup Utility is a program that sets up the operating environment for your notebook. Your BIOS is set at
Lenovo ideapad 110. User Guide. ideapad ISK ideapad ISK
 Lenovo ideapad 110 ideapad 110-14ISK ideapad 110-15ISK User Guide Read the safety notices and important tips in the Read the safety notices and important tips in the included manuals before using your
Lenovo ideapad 110 ideapad 110-14ISK ideapad 110-15ISK User Guide Read the safety notices and important tips in the Read the safety notices and important tips in the included manuals before using your
Lenovo ideapad 330S. User Guide. ideapad 330S-15IKB U. ideapad 330S-15IKB D
 Lenovo ideapad 330S ideapad 330S-14IKB ideapad 330S-14IKB U ideapad 330S-14IKB D ideapad 330S-15IKB ideapad 330S-15IKB U ideapad 330S-15IKB D User Guide Read the safety notices and important tips in the
Lenovo ideapad 330S ideapad 330S-14IKB ideapad 330S-14IKB U ideapad 330S-14IKB D ideapad 330S-15IKB ideapad 330S-15IKB U ideapad 330S-15IKB D User Guide Read the safety notices and important tips in the
