Synapse Installation Guide
|
|
|
- Kelley Watkins
- 5 years ago
- Views:
Transcription
1 Synapse Installation Guide Advanced American Telephones. All Rights Reserved. AT&T and the AT&T logo are trademarks of AT&T Intellectual Property licensed to Advanced American Telephones, San Antonio, TX Synapse is a registered trademark of Advanced American Telephones. Issue 20 10/12
2 CONTENTS Preface... 4 Additional Documentation...4 Topic Navigation...5 Text Conventions...5 Installation... 6 System Overview...7 Software Version Compatibility...9 System Installation Overview System Installation Overview for Remote Sites Recommended Installation Sequence Planning Your System and Network Configuration Network Requirements About Modes of Operation Extension Assignments Placement Considerations Power Considerations Other Preparations Assigning Telephone Lines and Extensions Providing Limited Telephone Service During AC Power Outages Analog Line Connection Order on PSTN Gateways Connecting a Two-Line Wall Jack to the PSTN Gateway Connecting Analog Devices to the ATA Overhead Paging Overview Door Phones Overview ATA Fax Line Configuration Gateway and ATA Placement Rack Mounting Wall Mounting Grounding Gateway Installation Deskset Installation SB67050 ATA Installation Connecting Analog Telephones Connecting a Fax Machine
3 Connecting an Overhead Paging System (OHP) Connecting a Music on Hold Source SB67040 Cordless Handset Installation Charger Installation Battery Installation Battery Charging TL7600 Cordless Headset Installation Charger Installation Battery Installation Battery Charging Getting Started...54 PSTN Gateway Features T1 Gateway Features SIP Gateway Features Gateway Front Panel Interface Gateway Configuration Upgrade Gateway Software ATA Features ATA Front Panel Interface ATA Configuration Upgrade ATA Software Deskset IP Settings Set/Edit Static IP IP Status Upgrade Deskset Software System Configuration...75 WebUI Overview Log in as Administrator Error Handling System Settings Configuring a Trunk Port (FXO) Door Phone Line Configuration Updating Devices Product Registration Troubleshooting...96 Common Troubleshooting Procedures Resetting Devices Resolving General Functional Issues Resolving Audio Echoes (PSTN Gateway) Resolving General Audio Issues Reconnecting a Deskset to the System Reconnecting a Gateway or ATA to the System Power Failure Recovery Procedure Initial Installation Display Messages
4 T1 Gateway Indicators PSTN Gateway Setup WebUI Administrator WebUI System Upgrade User WebUI PC/Deskset Interaction Other Deskset Features SB67050 Analog Terminal Adapter General Troubleshooting Music on Hold (MoH) Overhead Paging (OHP) Fax Configuration Analog Phone Group Mailbox Appendixes Appendix A: IP Addresses and Connectivity Appendix B: Technical Specifications Appendix C: Default Settings Appendix D: Part Lists SB67010 PSTN Gateway Parts List SB67060 T1 Gateway Parts List SB67070 SIP Gateway Parts List SB67050 Analog Terminal Adapter (ATA) Parts List SB67020/025 Deskset Parts List SB67030/031 Deskset Parts List SB67040 Cordless Handset Parts List TL7600 Cordless Headset Parts List Appendix E: Maintenance Appendix F: Important Safety Instructions Appendix G: GPL License Information Glossary
5 PREFACE This Installation Guide provides instructions for installing and setting up your Synapse system with software version or later. See page 9 for instructions on checking the software version on the Gateway, the Deskset, and the ATA. Before using this AT&T product, please read Appendix F: Important Safety Instructions on page 160. Please read this guide thoroughly for all the information necessary to install your new AT&T product. For customer service or product information, contact the person who installed your system. If your installer is unavailable, visit our web site at or call 1 (888) In Canada, dial 1 (888) Additional Documentation Downloadable copies of all Synapse documents, including user s and administrator s guides, installation instructions and quick-start guides, are available at Preface 4
6 Topic Navigation This Synapse Installation Guide features easy navigation between topics and the ability to return to your original topic. Text in blue indicates a link to another page in the document. Bold text in blue indicates a hyperlink to an external web site. You can also click the arrows at the bottom of the page to move around this document. Go back to the last page viewed. Go to the previous page. Go to the next page. Text Conventions Table 1 lists text formats and describes how they are used in this guide. Table 1. Description of Text Conventions Text Format Screen HARD KEY or DIAL-PAD KEY CallFwd [PSTN], [T1], [ATA], [Handset], [Headset] Line Appearance mode T1 Gateway Description Identifies text that appears on a device screen or a WebUI page in a title, menu, or prompt. Identifies a hard key, including the dial-pad keys. Identifies a soft key. Identifies information about devices and capabilities beyond the basic configuration of a Gateway and Desksets. Text in the left-hand margin identifies a step or paragraph that applies to a specific configuration or Synapse device. Notes provide important information about a feature or procedure. Example of a Note. A caution means that loss of data or unintended circumstances may result. Example of a Caution. Preface 5
7 C HAPTER 1 INSTALLATION This section describes the physical installation of the Synapse devices. Each system must include at least one PSTN Gateway, one T1 Gateway, or one SIP Gateway. Each PSTN Gateway supports up to four analog telephone lines. Up to four PSTN Gateways can support up to 16 analog telephone lines. The T1 Gateway supports up to 23 T1 PRI voice channels. System Overview on page 7 Recommended Installation Sequence on page 13 Planning Your System and Network Configuration on page 15 Network Requirements on page 15 Assigning Telephone Lines and Extensions on page 19 Gateway and ATA Placement on page 30 Gateway Installation on page 33 Deskset Installation on page 36 SB67050 ATA Installation on page 43 SB67040 Cordless Handset Installation on page 48 TL7600 Cordless Headset Installation on page 51. You can view Synapse installation videos at In the top navigation menu, click Support and then Video Gallery. Installation 6
8 System Overview AT&T SB67010 PSTN Gateway Each PSTN Gateway provides access to up to four analog outside telephone lines. The system can have up to four PSTN Gateways, supporting up to 16 telephone lines. Information that is only about the PSTN Gateway is designated by [PSTN] in this guide. AT&T SB67060 T1 Gateway The T1 Gateway supports the T1 PRI (Primary Rate Interface) that provides access to up to 23 voice channels to support up to 23 simultaneous calls. A system can have only one T1 Gateway. Information that is only about the T1 Gateway is designated by [T1] in this guide. AT&T SB67070 SIP Gateway The SIP Gateway enables calls using a SIP Trunk Service Provider. A system can have only one SIP Gateway. Two separate Synapse systems with SIP Gateways can enable calls between Remote Sites on a privately managed network. Information that is only about the SIP Gateway is designated by [SIP] in this guide. AT&T SB67020/025 Deskset A Deskset with a standard screen and Programmable Feature Keys. A system can have up to 100 Desksets, and you can combine SB67020/025 and SB67030/031 Desksets. The SB67025 has a DECT 6.0 radio to host an optional Cordless Headset. Information that is only about the SB67020/025 Deskset is designated by [020/025] in this guide. AT&T SB67030/031 Deskset A Deskset with a large screen and a DECT 6.0 radio to host the optional Cordless Handset and Headset accessories. A system can have up to 100 Desksets, and you can combine SB67030/031 and SB67020/025 Desksets. Information that is only about the SB67030/031 Deskset is designated by [030/031] in this guide. AT&T SB67080 Expansion Module The SB67080 is an expansion unit for Desksets, providing extension monitoring and quick dialing other extensions and external numbers. The Synapse system can support up to 10 Expansion Modules. Each Expansion Module is intended to be paired with only one Deskset. To install the Expansion Module, consult the SB67080 Expansion Module Installation and Configuration Guide at Installation 7
9 AT&T SB67040 Cordless Accessory Handset (Optional, requires SB67030/031 Deskset) The Cordless Handset duplicates many of the Deskset features and provides a high degree of mobility. Information that is only about the Cordless Handset is designated by [Handset] in this guide. AT&T TL7600 Cordless Accessory Headset (Optional, requires SB67030/031 Deskset or SB67025 Deskset) The Headset lets you work while you talk. Information that is only about the Cordless Headset is designated by [Headset] in this guide. AT&T SB67050 Analog Terminal Adapter (ATA - Optional) The ATA allows the integration of non-synapse devices, such as analog telephones, a fax machine, overhead paging equipment, and a music-on-hold source into the Synapse system. It also provides Group Mailboxes to allow different people to access the same Mailbox. The system can have up to four ATAs. Information that is only about the ATA is designated by [ATA] in this guide. Web User Interface (WebUI) The WebUI provides the ability to customize your system for your business from a PC that is on the same Local Area Network. The WebUI resides on the Gateways, ATA, and Desksets, and is updated with device software updates. See Updating Devices on page 90. You can register only one AT&T SB67040 Cordless Handset and only one AT&T TL7600 Cordless Headset to a Deskset. Up to five Desksets can have cordless accessories, although this number can increase depending on your office environment. Factors such as proximity of Desksets, number of simultaneous calls, and structural obstacles affect how many Desksets can have cordless accessories. When a Deskset has cordless accessories, they are all part of the same extension, and only one extension device can be used at a time. To integrate the Headset into the system, see User Settings in the SB67030/031 Deskset and Accessories User s Guide or the SB67020/025 Deskset User s Guide at rather than the manual that is packaged with the Headset. Installation 8
10 Software Version Compatibility Systems with software versions and later support the features described in this guide. All Gateways, ATAs and Desksets must have compatible software versions installed. To determine the software version of Gateways and ATAs from the device front panel, from idle, press SELECT, SELECT, and then DOWN. The software version appears. Device Info SW Ver: FW Ver: S-Series:. Z To determine the SB67020/025 Deskset software version, press MENU, then 4, and then to display the software version. To determine the SB67030/031 Deskset software version, press MENU, then 4. See the P Firmware version. Deskset Information Model No: SB67031 Status: Synchronized* IP Address: MAC Address: 00:11:A0:11:EA:4D Serial No: GG Boot Ver: P Firmware Ver: Use or to scroll. Press Exit when done. Quick Dial Exit To determine the software version of all installed devices, log in as administrator. See Log in as Administrator on page 77. Then click to see the software versions and other information. There may be a delay as the system gathers this information. Installation 9
11 System Installation Overview Figure 1 illustrates how the Synapse system differs from conventional telephone systems in that calls are not coordinated by a central controller. Instead, the system uses a distributed control system over a new or existing LAN. blue lines = telephone green line = T1 red lines = Ethernet orange lines = audio Figure 1. Sample System Network A system must have at least one PSTN Gateway, one T1 Gateway, or one SIP Gateway. There can be up to four PSTN Gateways, and a system can include a T1 Gateway, SIP Gateway, and PSTN Gateways. Installation 10
12 System Installation Overview with Optional Analog Terminal Adapter If you have analog devices that you want to attach to the system, you will need an AT&T SB67050 Analog Terminal Adapter (ATA). The Synapse system supports up to four ATAs. The ATA allows you to connect hardware such as conference phones, overhead paging equipment, one fax machine per system, and one source for Music on Hold (MoH) per system as shown in Figure 2. Install the ATA after you have installed at least one Gateway and the Desksets. Deskset Local Area Network (LAN) Gateway PSTN Plug Fax Machine Music on Hold Source ATA Overhead Paging System Analog Telephone/ Conference Phone/ Door Phone Figure 2. Example of a System Featuring an ATA Installation 11
13 System Installation Overview for Remote Sites If Synapse systems on different LAN subnets have SIP Gateways installed, then they can communicate with each other as Remote Sites on a Virtual Private Network (VPN). Remote Sites allow users to make extension-to-extension calls between Synapse sites over the VPN, thus avoiding long-distance charges. Users can also call external numbers at a Remote Site by routing a call through a remote Gateway, thereby completing a long-distance call as a local call. To use Remote Sites, you must set up a dedicated router-to-router VPN between each site. This type of installation requires the following at each site: A router that supports simultaneous VPNs and IPsec. Ensure that you configure the VPN to allow communication between the two SIP Gateways by entering each Gateway s private IP address into the VPN setup. We recommend using IPsec VPN. A static Wide Area Network (WAN) IP address at both sites See also SIP Gateway Static IP Configuration on page 15. Configuring Remote Sites requires some coordination between the system administrators for each site. To configure Remote Sites, you must configure one Remote Site SIP Account for every other remote site. For more information, see Configuring Remote Sites in the Synapse Administrator s Guide at Figure 3. Example of Remote Site Installation Installation 12
14 Recommended Installation Sequence 1. Prepare your site for installation. See Network Requirements on page Install the Gateway(s). See Gateway Installation on page If you have only one Gateway, install the first Deskset. See Deskset Installation on page 36. This Deskset is assigned extension number 200 with no Direct Inward Dialing. 4. If necessary, use the WebUI to change the mode of operation from Call Appearance mode to Line Appearance mode. See About Modes of Operation on page 16. You cannot enable Line Appearance mode if a T1 Gateway or SIP Gateway is installed in your system. Line Appearance mode is not compatible with the T1 Gateway and SIP Gateway. 5. Configure the Dial Plan Settings and [T1/SIP] Direct Inward Dialing (DID). Unless you do this, the other Desksets will be assigned sequential three-digit extension numbers starting with 201 and without DID numbers. For more information about Dial Plan and DID configuration, see the Synapse Administrator s Guide at Use the WebUI to change the Dial Plan Settings if you want the first extension digit to be something other than 2, possibly to correspond to the DID numbers, or if you want the parked-call extension numbers to start with a digit other than 1. After changing the Number of Digits and Default Phone Extension Prefix, manually change the extension number of the first Deskset you installed, and manually set its DID number. Changing the number of extension digits after installing some Desksets may result in undesired extension number re-assignment, where the last three digits of previous extension numbers may not be preserved. 6. Install the other Desksets. See Deskset Installation on page Optional: Install the AT&T SB67050 Analog Terminal Adapter(s) (ATA). See SB67050 ATA Installation on page 43. If you install the ATA(s) with phones or a fax machine connected to an FXS port before installing a Deskset, that device will default to being the operator. Install the ATA(s) after installing at least one Deskset so that a Deskset is the default operator. 8. Connect any analog device such as a fax machine, paging system, or door phone to an ATA. For more information, see: Connecting Analog Telephones on page 43 Connecting a Fax Machine on page 44 Connecting an Overhead Paging System (OHP) on page 45 Station Port (FXS) Door Phone Support on page Configure the system using the WebUI. Installation 13
15 See System Configuration on page 75 and the Synapse Administrator s Guide at Install and configure any SB67080 Expansion Modules. See the SB67080 Expansion Module Installation and Configuration Guide at Complete post-installation tasks. If you have set the system to use Call Appearance mode, ask all users to record their user names on their Desksets. See Name Recording for the Auto Attendant Directory in the Synapse Administrator s Guide at If you have set the system to use Call Appearance mode, distribute and register any Cordless Handsets or Headsets. Synapse Cordless Handsets are not compatible with Line Appearance mode. See SB67040 Cordless Handset Installation on page 48 and TL7600 Cordless Headset Installation on page 51. Check for software upgrades and register your Synapse system products. See Updating Devices on page 90 and Product Registration on page 94. Installation 14
16 Planning Your System and Network Configuration This section describes several important configuration options that you should be aware of before you install the Synapse system. These options include Operation Mode (Call Appearance versus Line Appearance), IP addresses and connectivity, extension number assignments, analog bypass lines and analog telephones in the Synapse system. Network Requirements A switched network topology is recommended for your LAN (using standard 10/100 Ethernet switches that carry traffic at a nominal rate of 100 Mbit/s). The office LAN infrastructure should use Cat.-5 (or better) cable. The LAN connections to Synapse devices should all be wired. However, wireless connections to other devices (such as laptops) in your office network that are not part of the Synapse system will not impede performance. All devices in the Synapse system must reside on a single subnet. A DHCP server is recommended and must be on the same subnet as the Synapse system so that IP addresses can be auto-assigned. In most cases, your network router will have a Dynamic Host Configuration Protocol (DHCP) server that will automatically assign IP addresses to Synapse devices in the system. By default, Synapse assumes that this automatic assignment will occur. If no DHCP server is present, you can assign static IPs. If you do not have a DHCP server or do not manually assign static IPs, you will not be able to access the Synapse WebUI and/or enable automatic time updates from an NTP server. Synapse devices will self-assign link-local IP addresses for all voice communication in addition to any DHCP or static IPs that are assigned for management purposes. For more information, see Appendix A: IP Addresses and Connectivity on page 143. Unless you want to manually set the Synapse clock and manually upgrade Synapse software, an Internet connection to the LAN is required. A DNS server is recommended to resolve the path to the Internet and to the AT&T server for software upgrades. If a routing path to the Internet is not available, the system administrator can download the upgrade files and use the WebUI to upgrade the software manually. For users whose computers require a GigE Ethernet frame rate (a gigabit per second), use separate Ethernet connections for the Deskset and the computer. The Ethernet connection through a Deskset is limited to 100 Mbits/s. SIP Gateway Static IP Configuration If your SIP service provider requires static registration for a SIP Gateway (or if you are using Remote Sites), please ensure that: The SIP Gateway uses a consistent IP address, preferably via a static mapping in the DHCP Server. If this is not possible, you can configure a static IP address using the SIP Gateway s front panel. Installation 15
17 Port forwarding on your router is configured to route UDP 5060 traffic from the WAN side to the SIP Gateway LAN IP address. SIP ALG (application-level gateway) functionality may be required if the SIP service provider does not use hosted NAT traversal. About Modes of Operation Call Appearance Mode Line Appearance Mode The system administrator can configure the Synapse system to operate in one of two different modes: Call Appearance mode and Line Appearance mode. The operation mode affects how Deskset users make, answer, and manage calls. Each mode provides a unique set of configurable features. Before beginning the installation, you and the system administrator should decide which mode will work best for the site. In Call Appearance mode, each Deskset has virtual lines (5 on SB67030/031 Desksets, and up to 10 on SB67020/025 Desksets) for calls to and from external numbers ( , for example) or other extensions (Extension 220, for example). These virtual lines are called Call Appearances. Systems using Call Appearance mode can have any combination of PSTN Gateways, T1 Gateway, SIP Gateway, and optional ATAs. In Call Appearance mode, SB67030/031 Desksets can have SB67040 Cordless Handsets and TL7600 Cordless Headsets. In Line Appearance mode, each line that Deskset users can access corresponds to an actual physical line connected to the PSTN Gateway (the Synapse system can have up to four PSTN Gateways providing up to 16 lines). Incoming lines are mapped to Programmable Feature Keys on Desksets. You can assign different lines to different Desksets or groups of Desksets. You can configure SB67020/025 Desksets to access up to 9 lines and SB67030/031 Desksets to access up to 4 lines. Other Desksets in the system can share these lines and display the line status. Incoming calls on a line ring at all Desksets that share that line. Users at Desksets that share lines can see when lines are ringing, busy, or on hold. Systems using Line Appearance mode must use PSTN Gateways only. The ATA is also compatible with Line Appearance mode. For more information, see ATA Fax Line Configuration on page 28. A system using Line Appearance mode cannot support the T1 Gateway, SIP Gateway, Ring Groups, Call Queue and some Deskset-specific features. For more information, see the Synapse Administrator s Guide at In Line Appearance mode, SB67030/031 Desksets cannot use SB67040 Cordless Handsets, although TL7600 Cordless Headsets are compatible with Line Appearance mode. Installation 16
18 Extension Assignments The system assigns the first Deskset to join the network as extension 200. At this point you can use the Dial Plan Settings page in the WebUI to set a different first digit for extension numbers for Desksets that will be connected to the network. The WebUI calls this the Default Phone Extension Prefix. If desired, you should also change the number of digits from three to four at this point. The system automatically assigns each additional Deskset an extension number in ascending order as it is connected to the LAN. Once the Desksets are connected to the same network, they find each other through Peer-to-Peer (P2P) discovery protocols and automatically self-configure. Additional telephony and network configuration is administered through the WebUI. Even if you unplug a unit, its extension number is reserved. If you want to remove an extension from the network, you must delete the extension number using the WebUI Device Management menu. Deletion ensures that the Deskset does not tie up an extension. You can use the WebUI to change or delete extension numbers. If your site is one of several Remote Sites using SB67070 SIP Gateways, depending on your dial plan and other configuration, you may want to ensure that extension numbers do not overlap with the Remote Sites. You can prevent overlap either by choosing a unique first digit (Default Phone Extension Prefix) or by restricting your extension numbers to a range. For example, your site uses 200 to 249, while another site uses 250 to 299. Placement Considerations For more information, see the Synapse Administrator s Guide at Avoid placing any Synapse component too close to the following: Communication devices, such as television sets, DVD players, or other cordless telephones Excessive heat sources Noise sources, such as a window with traffic outside, motors, microwave ovens, refrigerators, or fluorescent lighting Excessive dust sources, such as a workshop or garage Excessive moisture Extremely low temperature ATA Placement Considerations Mechanical vibration or shock, such as on top of the washing machine or workbench. You can install an optional ATA near the Gateway, or near one of the third-party devices that are being used with it. For example, it might be easier to connect the ATA to the fax machine in the room with the fax machine instead of running a telephone line connection from the fax to an ATA located in a telephone equipment cabinet. Installation 17
19 Power Considerations Other Preparations Ensure that there is an electrical outlet not controlled by a wall switch within 6 feet (1.83 m) of each device location. SB67020/025 Desksets and SB67031 Desksets are also compatible with Power over Ethernet (PoE). To use PoE, your network needs a switch that provides PoE. Using PoE simplifies your installation by eliminating the need to route separate power cords. It also allows you to protect your system from power outages by connecting an Uninterruptible Power Supply (UPS) to your PoE switch, Gateways, and ATA. For power requirement specifications, see page 145. Before installing the Gateway and Desksets, the following preparations may need to be taken: All PSTN lines must be gathered into one access point situated no more than 9 feet (2.74 m) from the Gateway location. If you need to rewire your PSTN lines, contact your telephone service provider and request the help of a qualified technician. You may need one or more network switches set up to ensure there are sufficient ports available for other devices in the network (such as a DSL modem). If you plan to use the emergency bypass feature on the PSTN Gateway, you will need an analog phone. An Ethernet Port must be available within 9 feet (2.74 m) of each Deskset location. Each Deskset is capable of sharing an Ethernet port with a PC. If one Ethernet port already exists at a workstation, another port is not necessary unless you need a GigE Ethernet frame rate. Use a separate Ethernet connection for the Deskset and the computer. Installation 18
20 Assigning Telephone Lines and Extensions This section discusses various telephone line configuration issues to consider. Providing Limited Telephone Service During AC Power Outages PSTN Gateway T1 Gateway, SIP Gateway The fourth line on each PSTN Gateway is a Bypass port that works during AC power failures. If you have a PSTN line plugged into LINE 4, connect a line-powered analog telephone to the RJ-11 jack labeled BYPASS for telephone service during power failures. When power returns, a relay disconnects this emergency bypass line so that the bypass line cannot be used to eavesdrop on normal calls. If your telephone lines are part of a hunt group (a telephone company feature that allows calls to a busy phone number to roll over to the next available telephone line), connect the line with your main (pilot) telephone number to PSTN Gateway LINE 4. The T1 Gateway and SIP Gateway provide no analog bypass port. To provide telephone communication during power outages, either subscribe to at least one analog phone line and install a PSTN Gateway or use uninterruptible power supplies to provide power to your computer network, the Synapse T1 Gateway or SIP Gateway, and one or more Desksets. Analog Line Connection Order on PSTN Gateways For outgoing calls, the system first seizes the lowest idle PSTN port numbers (as labeled on the PSTN Gateway). PSTN phone lines should be connected to your system with your busiest incoming line placed in the highest port number on the highest numbered PSTN Gateway, so that incoming calls are less likely to receive busy signals. For instance, if your customer service team receives many calls, you would want to plug their phone lines into higher-numbered PSTN ports. If your system features both PSTN Gateways and a T1 Gateway, outbound calls are placed first through the T1 channels by default. You can configure outbound call routing using the Dial Plan settings. For more information about Dial Plan settings, see the Synapse Administrator s Guide at Connecting a Two-Line Wall Jack to the PSTN Gateway If you have two phone lines coming from one wall jack, you must use a two-line adapter (or A/B splitter) as shown in Figure 4 to convert the two-line jack into two single-line jacks. Each single-line jack will then connect to a Gateway LINE port. To wall jack To Gateway Figure 4. Two-line Adapter Installation 19
21 Connecting Analog Devices to the ATA The ATA allows you to attach the following analog devices to the ports and jacks identified in Figure 23 on page 43. Most options require the system administrator to configure the feature in the WebUI. If you are planning to install more than one type of analog equipment, make sure there are suitable ATA ports available and configured. Analog telephones, including conference phones If not used for a fax machine or for Overhead Paging, the two FXS station ports on the ATA allow for connecting standard POTS (Plain Old Telephone Service) analog telephones and conference phones. You can connect up to eight analog telephones when the maximum of four ATAs are installed. When an ATA is added to the Synapse system, the FXS ports are automatically assigned extension numbers that can be changed by the system administrator using the WebUI. Users can make and receive calls on those analog telephones, but system features such as Hold, Call Forward, and Transfer are not supported. You can use the WebUI to assign features such as Ring Group, Auto Attendant menus, and Call Forward No Answer targets to an analog telephone. An analog telephone connected to an FXS port can be used for Private Line Automatic Ringdown (PLAR). When you enable the PLAR feature through the WebUI, an analog telephone or device connected to an ATA FXS port will ring a destination when it goes off hook. For more information about configuring a PLAR destination, see PLAR Setup in the Synapse Administrator s Guide at A single fax machine to share your general telephone lines instead of using a dedicated fax line (one fax machine per system) See ATA Fax Line Configuration on page 28. One of the two FXS station ports can be configured to support a fax machine. The system administrator must configure the Fax mode in the WebUI. For more information about fax configuration and ATA configuration, see the Synapse Administrator s Guide at Overhead Paging Equipment (OHP) (one OHP system per ATA) See Overhead Paging Overview on page 22. The ATA provides three options to connect OHP. The system administrator must configure the OHP in the WebUI. Single-zone paging with OHP equipment connected to the ATA Aux Out jack Single-zone paging with OHP equipment connected to one of the FXS station ports Multi-zone paging with OHP equipment connected to one of the FXS station ports. Installation 20
22 Loud Ringers Loud Ringer devices must be connected to an FXS port assigned as Voice (default setting). Loud Ringers can be used for alerting users of an incoming call via a loud speaker and are treated within Synapse as a regular analog phone instead of OHP equipment. This type of overhead alerting can only be done by including the voice FXS port in a Ring Group. A source for Music on Hold (MoH) (one per system) You can use the ATA to route MoH audio input to outside held, parked, or queued calls. When external callers are placed on hold, parked, or enter a call queue, they hear the audio source provided by the MoH input. The system administrator must configure the MoH in the WebUI. For more information, see Connecting a Music on Hold Source on page 47. Door phone For MoH WebUI configuration, see Configuring Hold/Park Settings and Music on Hold in the Synapse Administrator s Guide at See Station Port (FXS) Door Phone Support on page 25. Installation 21
23 Overhead Paging Overview You can set up either single or multi-zone external overhead paging (OHP), as shown in Table 2, but only one OHP system can be connected to each ATA. You can also use a loud ringer device, either on its own or with your existing OHP paging system, if supported. For more information, see Loud Ringers on page 21. Synapse supports most OHP systems that can connect to PBX Analog Station (FXS) ports as well as those that support direct Audio Input detection, also known as VOX Detect. This overview describes the differences between OHP systems and is intended to help you determine how your system connects to the ATA. You should also refer to your OHP system's product documentation for installation and configuration instructions or contact your OHP equipment provider. Table 2. Single- vs. Multi-Zone Overhead Paging Systems Single-Zone Paging Broadcasts to all overhead speakers at once. Can be included in a Synapse Paging Zone. Does not appear in the Deskset Paging Zones menu unless you add Overhead Page to a paging zone you create. Requires no additional user input to initiate a page. For a connection through a FXS port, requires you to set a delay determined by trial and error. This delay, which starts after the user presses Start, gives the paging equipment time to prepare to broadcast the message. It is required for every page, even if the OHP is not the chosen paging zone. Can be connected to an FXS port or the AUX Out jack. Multi-Zone Paging Broadcasts to speakers grouped into separate zones. Cannot be included in a Synapse Paging Zone because the multi-zone OHP cannot be paged together with Desksets. Automatically appears in the Deskset Paging Zones menu as Overhead Paging. Requires using the Deskset dial pad to enter digits to address the OHP paging zone. There is no programmed delay as the paging equipment provides feedback to the user when to start speaking. Must be connected to the FXS port. If your OHP is single-zone, you will have to decide whether it requires an FXS connection or an AUX OUT connection. You can only connect a multi-zone OHP to an ATA FXS port, i.e. a multi-zone OHP system cannot be connected to the AUX OUT port. Equipment that can interface with the AUX OUT port can have no intelligence in its audio output. It doesn't require any exchange of signals to be ready to broadcast. Equipment that uses an FXS port must be able to go on and off hook, because the FXS ports use telephone signals to exchange information. The OHP generally includes some sort of controller or telephone interface, which often requires setting up, for example, PABX loop start trunk port access, or RJ-11 for Tip and Ring connections. Installation 22
24 Single-Zone Paging Even if the OHP has no RJ-11 jack, it may still have a Tip/Ring interface, requiring hard wiring. Whenever possible, try both the AUX OUT jack and an FXS port to find the best configuration for your needs. To install an OHP system, see Connecting an Overhead Paging System (OHP) on page 45. There are three possible OHP configurations. For OHP WebUI configuration, see Overhead Paging Overview (ATA Required) and Creating, Editing and Deleting Paging Zones in the Synapse Administrator s Guide at Single-zone paging means that all speakers connected to the OHP system are activated together (that is, they are in the same zone). Single-Zone OHP equipment connected to the AUX OUT jack: Use this configuration to connect single-zone paging equipment that uses a 3.5 mm audio jack as input. For example, use this configuration if the OHP device is just an amplified speaker. See Figure 26 on page 46 for connection details. Verify that the OHP input levels are compatible with ATA level. See Appendix B: Technical Specifications on page 144. Only single-zone paging is supported in this configuration. Figure 5. Single-Zone Overhead Paging on AUX OUT Jack Single-Zone OHP equipment connected to one of the FXS ports: Use this configuration to connect paging equipment that interfaces through a telephone line. Typically, any OHP that connects to an FXS port has some intelligence to go off and on hook or otherwise send a signal back to the pager. These are generally controllers or telephone interfaces with controls and settings. In this configuration, you can specify a paging delay on the WebUI to compensate for the fixed delay introduced by the OHP system. This delay ensures that the paging tone is played simultaneously on both Desksets and on the OHP system. Installation 23
25 Multi-Zone Paging Figure 6. Single-Zone Overhead Paging on FXS Port Broadcasts to speakers grouped into separate zones. Since the multi-zone OHP systems require zone selection, they cannot be combined into one zone together with Synapse Desksets. Multi-Zone OHP equipment connected to one of the FXS ports: When paging is configured as a multi-zone OHP, a dedicated Overhead Paging zone automatically appears as the last entry in the Deskset paging menu. Overhead paging cannot be added to Synapse-specific paging zones because the multi-zone OHP cannot be paged together with Desksets. Figure 7. Multiple-Zone Overhead Paging on FXS Port The OHP system may have settings that need to be adjusted to work with Synapse. Refer to your OHP system s product documentation for installation and configuration instructions. Desksets and single-zone OHPs can be included in the same zone. In the case of a single-zone OHP connected to the FXS port, this Paging System and the Desksets generate different paging tones. Note that users hear both tones at the same time if the paging delay is set properly in the WebUI settings. Installation 24
26 Verified Overhead Paging Devices Table 3 lists OHP systems that have been demonstrated to work with the Synapse System as of the publication of this document. More OHP systems may also have qualified for this list. For more information, call 1 (888) In Canada, dial 1 (888) Table 3. [ATA] Verified Overhead Paging Devices Single Zone Aux Out Jack Bogen TPU35B Valcom 1030c FXS Port Bogen TAMB Bogen TPU15A Bogen TPU35B (alternate to TPU15A) Viking CPA-7B Valcom V-9940 (expandable for multi-zone) Valcom V-9941A (with talkback) Multi Zone FXS Port Bogen PCM 2000 Bogen ZPM3 Door Phones Overview Door phones and their associated door-entry mechanisms have become a common accessory in business phone systems. Door phone systems provide an easy method for Deskset users to attend to someone who is present at a door elsewhere. Synapse supports two types of door phones: Station Port (FXS) and Trunk Port (FXO). The system lets you select which Desksets will be notified by the door phone. A Deskset user can send DTMF digits from the Deskset to the door phone to activate associated door-latch and relay mechanisms. How the door phone operates using a Deskset and the method to control a door latch varies with the door phone model. Station Port (FXS) Door Phone Support This type of door phone emulates a regular analog phone and can be connected to either FXS1 or FXS2 of a Synapse SB67050 ATA as shown in Figure 8. The ATA supports a feature called Private Line Automatic Ringdown (PLAR) for single-button door phones. With PLAR configured in Synapse, when the door phone goes off-hook it will ring one or more Synapse Deskset(s). Any Synapse extension can call the associated extension of the ATA port connected to the door phone. In Call Appearance mode, you can configure PLAR to ring either a single extension or group of extensions (a Ring Group) when the door phone goes off hook. In Line Appearance mode, you can configure PLAR to ring a single extension. Installation 25
27 ATA FXS 1 & FXS 2 Trunk Port (FXO) Door Phone Support FXS Door Phone Figure 8. Station Port (FXS) Door Phone Connection You can connect a Trunk Port (FXO) door phone to any one of the four Line (FXO) ports on a Synapse SB67010 PSTN Gateway, as shown in Figure 9. The FXO door phone can be configured to call either a single extension or a group of extensions (a Ring Group). For more information about configuring an FXO door phone, see Configuring a Trunk Port (FXO) Door Phone on page 83. In Call Appearance mode, it is recommended to exclude the door phone line from the Default Routing Priority for outbound calls on the WebUI Dial Plan Settings page. This will prevent Desksets from using the door phone line for outbound calls. In any case, the door phone should be connected to the last, or closest to last, line of the last Gateway to limit the chance of the door phone line being seized for outbound calls. In Line Appearance mode, by default the Door Phone line is excluded from automatic line selection when users go off hook for regular outbound telephone calls. Bypass Phone PSTN Gateway #1 FXO Lines 1 4 PSTN Gateway #2 FXO Lines 5 8 PSTN Telephone Connections FXO Door Phone Figure 9. Trunk Port (FXO) Door Phone Connection Installation 26
28 Tested Door Phone Models Table 4 lists door phones that have been demonstrated to work with the Synapse System as of the publication of this document. More door phones may also have qualified for this list. For more information, call 1 (888) In Canada, call 1 (888) Table 4. Verified Door Phones PSTN Gateway Compatible Trunk Port (FXO) Door Phones ALGO 3226 Trunk Port Door Phone (with 3201 Digital Door Station) Valcom V-2900 Trunk Port Door Phone ATA Compatible Station Port (FXS) Door Phones ALGO 3008 Station Port Door Phone (with 3106 Door Control Module) Viking E-30 (with SRC-1 Door Control Module) Valcom V-2901 Trunk Port Door Phone Installation 27
29 ATA Fax Line Configuration To support fax on the Synapse system, you should consider where the fax is, and which telephone line will be used for incoming faxes. Fax line configuration for the Synapse system differs depending on whether you are using a PSTN Gateway or a T1 or SIP Gateway. For more information about fax configuration and ATA configuration, see the Synapse Administrator s Guide at PSTN Gateway Figure 10. Fax Machine Connected to FXS Port The PSTN fax line can be connected to any FXO port (LINE 1 4) on the PSTN Gateway. However, trunks for outgoing calls are seized in ascending order (LINE 1 then LINE 2, and so on). To avoid using the fax line for outgoing voice calls, make the fax line the highest possible numbered line on the highest numbered Gateway. Use the Fax Configuration page in the WebUI to select a telephone line on the PSTN Gateway as the fax line. If your office has heavy fax volume, the fax line should be a separate dedicated line, and not part of a hunt group. Line Appearance mode only Do not assign the PSTN fax line to any Programmable Feature Keys on Desksets. For more information, see the Synapse Administrator s Guide at Call Appearance mode only If your office has low fax volume, your telephone service provider may be able to include your fax line in the hunt group. This way, you can save on the expense of a separate fax line. In this scenario, you can maximize your system for voice usage while maintaining the capacity to send or receive the occasional fax. You should consider the following issues when fax and voice calls share a PSTN Gateway line: Incoming calls that get routed through the PSTN Gateway fax line are automatically checked by the system for a fax signal. If the system detects incoming fax tones, it routes the call through the configured ATA FXS port to the fax machine. Voice callers will experience a delay of up to eight seconds before the call is connected to the Auto Attendant or Operator. In addition, during the Installation 28
30 delay, the ringback tone generated by the CO (Central Office) is no longer heard by the caller. Instead, the caller hears the ringback tone generated by the Gateway. For outgoing calls, the caller ID of the fax number may be sent instead of the primary business telephone number. If the recipient returns a missed call via their caller ID log, the caller will then experience the eight-second delay mentioned above. T1 Gateway and SIP Gateway When a T1 Gateway and/or SIP Gateway is installed, you can assign a DID number for the fax machine on the DID Assignments WebUI page. Incoming faxes are routed directly to that DID number (with no eight-second delay). Installation 29
31 Gateway and ATA Placement Rack Mounting You can place the Gateway or ATA on a tabletop, mount it into a standard 19-inch metal rack, or wall mount it. The PSTN Gateway must be installed within three feet of the building ground point. Install each device using the following instructions. To mount the Gateway or ATA into a standard 19-inch rack: 1. Remove the two mounting brackets and six screws from the packing tissue. 2. Position a bracket at the front of the device and align the screw holes using the locating indent. Locating Indent 3. Insert each of the three screws into the holes provided and tighten securely. Repeat the process for the other bracket. 4. Position the chassis into the 19-inch metal rack. 5. Insert a top mounting screw (not included) in one side and turn it several turns to establish support. Repeat for the other side. 6. Tighten the screws. Installation 30
32 Wall Mounting You can mount the Gateway or ATA to a wall using the two mounting slots on the bottom of the device. Ensure that the device is oriented as shown in Figure 11 to allow air to flow vertically through the ventilation holes on each side of the device. Figure 11. Wall Mount Orientation To mount the Gateway or ATA to a wall: 1. Install two pan-head screws (with ¼-inch diameter head) 7 ⅞ inches (20 cm) apart. The screw shaft diameter should be ⅛-inch (3.2 mm). Ensure you use anchors appropriate for your mounting surface. Leave about ⅛-inch (3.2 mm) clearance between the screw head and the wall. 2. Position the device with the mounting slot centers aligned over the mounting screws. Carefully bring the device down onto the screws. 3. Slide the device downwards so that the screws go into the mounting slots on the device. Ensure the device is secure. Installation 31
33 Grounding The Gateways and ATAs must be connected to reliable earth ground. The connection to earth ground must be verified by qualified personnel. The SB67010 PSTN Gateway must be connected to reliable earth ground using the supplied ground wire connected to a terminal on the back of the Gateway chassis. The SB67060 T1 Gateway and SB67070 SIP Gateway must be connected to reliable earth ground through a separate ground wire connected to a terminal on the back of the Gateway chassis before connecting the T1 cable or LAN cable. The SB67050 Analog Terminal Adapter is connected to earth ground through a properly grounded wall outlet. Additional grounding may be necessary for the ATA if you need to improve immunity to Electrostatic Discharge (ESD) and to minimize the possibility of electrical interference when using third-party audio equipment. To provide additional grounding, the ATA can be connected to reliable earth ground through a separate ground wire connected to a terminal on the back of the ATA chassis. To ground the Gateway or ATA: 1. Acquire a grounding cable of 18 AWG or greater gauge. For the PSTN Gateway, use the supplied grounding cable. 2. Locate the device near the building ground point, usually located at the electrical breaker box. The PSTN Gateway must be within three feet (91.4 centimeters) of the building ground point. If you are unsure about the location of the building ground point or how to ground the device, contact the facilities manager. 3. Loosen the grounding terminal screw on the back of the device, as identified in Figure 12 and Figure 13. Grounding Terminal Figure 12. PSTN Gateway Grounding Grounding Terminal Figure 13. T1 Gateway, SIP Gateway, and ATA Grounding 4. Insert the end of the grounding cable under the grounding terminal. 5. Tighten the screw. 6. Connect the other end of the grounding cable to the building ground point, usually located at the electrical breaker box. Installation 32
34 Gateway Installation To install the Gateway: 1. Install a Gateway first. Plug the AC plug into an electrical outlet not controlled by a wall switch and the DC plug into the DC jack, as shown in Figure 14. Wait up to one minute until the screen lights up. 2. Plug a gray Cat.-5 LAN cable for the PSTN Gateway or SIP Gateway or yellow Cat.-6 LAN cable for the T1 Gateway into the Ethernet port marked LAN. Use the supplied cables or a comparable substitute. Plug the other end of the cable into your office LAN. The T1 Gateway is Gigabit Ethernet (GigE) capable, so it has a Cat.-6 LAN cable. The Desksets and other devices require only Cat.-5 cables. PSTN Gateway LAN DC Power T1 Gateway SIP Gateway Figure 14. Gateway Power and LAN Connections The Gateway takes about a minute to power up. After another Synapse device is installed, and after the Gateway has found the network and the other Synapse device, Synchronized appears on the third line of the display as shown in Figure 15 (PSTN Gateway shown). This is the Idle screen. Figure 15. Gateway Idle Screen, Synchronized The time and date may not be correct. You can set the time and date on the System Basic Settings page in the WebUI or using the Deskset Admin Settings menu. For more information, see the Synapse Administrator s Guide at Installation 33
35 To connect the PSTN Gateway telephone lines: 1. Remove the plastic covers from the Gateway PSTN (telephone) jacks to be used, marked LINE 1 through LINE 4 and BYPASS, as shown in Figure 16. PSTN Line LEDs LINE 1 through LINE 4 BYPASS LINE 1 LINE 2 LINE 3 RESET LINE 1 LINE 2 LINE 3 LINE 4 BYPASS LAN DC 5.1V POWER LINE UP DOWN SELECT CANCEL Figure 16. PSTN Gateway Telephone Line Connections If your service provider uses Centrex lines, you must use the WebUI to enter a line access code to allow calibration to take place. Before connecting the PSTN lines, see Line Configuration on page Plug up to four telephone lines from the telephone wall jacks into the Gateway. The line LEDs blink for up to 15 seconds during initialization. If you subscribe to Digital Subscriber Line (DSL) high-speed Internet service through your telephone line, you must plug each telephone line with DSL service into a DSL filter. Then plug the DSL filter into the telephone wall jack, as identified in Figure 17. Figure 17. DSL Connection For customer service or product information, visit our website at or call 1 (888) In Canada dial 1 (888) Installation 34
36 To connect the T1 Gateway T1 cable: Plug the black T1 cable into the Gateway T1 Port, as shown in Figure 18, and into your T1/PRI network device from your service provider. T1 Status Indicators T1 Port Figure 18. T1 Gateway Line Connections Do not make any calls until the POWER and the SYN/ACT LEDs are green. See T1 Gateway Features on page 57. The SB67060 T1 Gateway must use only No.26 AWG or larger Telecommunications line cord to reduce the risk of fire. For customer service or product information, visit our website at or call 1 (888) In Canada dial 1 (888) Installation 35
37 Deskset Installation Figure 19 identifies the features on the bottom and side of the Deskset. You can install the Deskset on a desktop or mount it on a wall. Figure 19 represents the SB67030/031 Deskset. Although the SB67020/025 Deskset is slightly different, its features have the same basic layout. The SB67031 Deskset is compatible only with Synapse systems with software version and later. Ensure you have upgraded your system to software version or later before installing an SB67031 Deskset Figure 19. Deskset Connections 1. Network Port The two LEDs next to each network port indicate network status and AC power status. 2. PC Port The green LED is on when the Deskset is connected to the network and has AC power. The yellow LED flashes when there is network activity. 3. Reset Button Restarts the Deskset when pressed momentarily. Restores factory defaults when pressed and held for more than five seconds with the LAN cable not connected. 4. Power Jack SB67020/025 and SB67031 Desksets also support Power over Ethernet. Installation 36
38 5. Corded Headset Jack Actual jack location may be different than shown 6. Corded Handset Jack 7. Wall-Mount Slots See To install the Deskset on a wall: on page 41. To attach the Desktop Stand for desktop installation: 1. Select a Deskset position. The desktop setup requires the Deskset Stand and provides two positions, Option 1 at 45 and Option 2 at 60, as shown in Figure 20. If you use Option 2, rotate the Handset tab as explained in To rotate the Handset tab for wall and Deskset Option 2 installation: on page 38. Option 1 Option 2 Figure 20. Deskset Stand Options 2. Place the Deskset on a flat surface with the power and network ports facing you, as illustrated in Figure Place the stand, illustrated in Figure 21, on the base with the flexible tab side away from you. Flexible Tabs Figure 21. Deskset Stand Tabs 4. Insert the solid tabs of the stand into the Option 1 or Option 2 slots on the base that are marked in red in Figure 22. Installation 37
39 Flexible tabs Solid tabs Flexible tabs Solid tabs Option 1 Option 2 Figure 22. Deskset Stand Installation 5. Rotate the stand away from you until it rests against the base and you hear a click as the flexible tabs lock into place. To rotate the Handset tab for wall and Deskset Option 2 installation: 1. Press the switch hook and slide the Handset Tab toward the top of the base, as shown. Switch hook Handset Tab 2. Rotate the Handset Tab 180 so that the hook is at the top. 3. Slide the Handset Tab back into the base. Installation 38
40 Hook To connect the Cat.-5 LAN cable to the Deskset: With a PC: If there is a networked computer and no extra Ethernet wall jacks near the Deskset, then plug the PC Ethernet cable into the Deskset so the Deskset and PC share the same network connection. 1. Unplug the Cat.-5 Ethernet cable from your computer. 2. Plug that Cat.-5 Ethernet cable into the Network port on the back of the Deskset, as shown below. Network PC 3. Plug another Cat.-5 Ethernet cable into the PC port on the Deskset. 4. Plug the other end of the second Cat.-5 Ethernet cable into your computer. If a GigE network is being used, a computer connected through the Deskset will be limited to 100 Mbits/s. If you require a GigE Ethernet rate, use separate Ethernet connections for the Deskset and the computer so that the computer can take advantage of the greater bandwidth. If a PC is connected to your LAN through a Deskset, any Deskset resets and power or network interruptions will disrupt the PC s connection to the network. Installation 39
41 The PC port on the Deskset is intended for connection to an end-user PC only. Do not use the PC port to connect to a PC with a heavy bandwidth load (such as a network server PC or a hub, switch, or router). Do not use the PC port to extend the network. The end-user PC should be the final point. Do not use the PC port to connect to other system devices. Without a PC: If the Deskset has a dedicated network connection, then connect the Deskset to the network connection only. 1. Plug a Cat.-5 Ethernet cable into the Network port on the back of the Deskset. 2. Plug the other end into the Ethernet wall jack. To connect power: [020/025/031] If you are using PoE, connecting the Deskset to the network also connects the power. If you are using the supplied power adapter: 1. Plug the power adapter (blue tag) into the DC Power jack on the back of the Deskset. Power Jack 2. Plug the power adapter into an outlet not controlled by a wall switch. The display screen illuminates within about a minute. If the user's computer is plugged into an uninterruptible power supply (UPS), consider plugging the Deskset into it, too. Installation 40
42 To install the Deskset on a wall: 1. Plug the Ethernet cable into the port on the back of the Deskset. (See To connect the Cat.-5 LAN cable to the Deskset: on page 39.) 2. Plug the power adapter into the jack on the back of the Deskset. Skip this step if using POE. (See To connect power: on page 40.) 3. Place the Deskset base over the mounting plate above the mounting studs as shown in. 4. Slide the Deskset base down as shown in. Wall-Mount Screws 5. Plug the Ethernet cable into the wall jack. 6. Plug the power adapter into a power outlet not controlled by a wall switch. Skip this step if using PoE. 7. Make sure the Handset tab is in Wall position, as described in To rotate the Handset tab for wall and Deskset Option 2 installation: on page Connect the corded handset to the handset jack on the left side of the Deskset. Installation 41
43 To connect the corded handset and an optional corded headset: Connect the corded handset: 1. Plug the coiled end of the handset cord into the handset jack on the left side of the Deskset. Handset Jack on Handset 2. Plug the end of the handset cord with the longer straight portion into the handset, then hang up. Connect an optional corded headset: Handset Jack On Deskset Plug an optional corded headset or cordless headset base into the RJ-9 connector on the bottom of the Deskset, as shown. Optional Headset Jack SB67030/031 A headset plugged into this jack takes precedence over a registered AT&T TL7600 Cordless Headset. Do not plug a headset into the jack for the corded handset. Installation 42
44 SB67050 ATA Installation To install an ATA: 1. After installing at least one Deskset, plug the AC plug into an electrical outlet not controlled by a wall switch and the DC plug into the DC jack, as shown in Figure 23. Wait up to one minute until the screen lights up. To prevent the loss of ATA-supported services during power outages, plug the AC power plug into an Uninterruptible Power Supply (UPS). 2. Plug a Cat.-5 Ethernet cable into the port marked LAN. Plug the other end of the Ethernet cable into your office LAN. Station Ports FXS 1 FXS 2 AUX IN AUX OUT LAN DC Power Figure 23. ATA Power, LAN, and Station Port Connections The ATA takes about a minute to power up. After the ATA has found the network and the Gateway, Synchronized appears on the third line of the ATA Idle screen. 3. Remove the plastic covers from the FXS station ports that you are using. Connecting Analog Telephones To install analog telephones: 1. Remove the plastic covers from the FXS 1 and FXS 2 (telephone) ports to be used on the ATA. 2. Plug up to two telephone lines from analog telephones into the ATA FXS 1 and FXS 2 ports, as shown in Figure 24 on page 44. Installation 43
45 ATA Analog Telephone/ Conference Phone Analog Telephone/ Conference Phone Connecting a Fax Machine To install a fax machine: Figure 24. ATA Analog Telephone Connections 1. Remove the plastic covers from the FXS 1 or FXS 2 port to be used on the ATA. 2. Plug a telephone line from the fax machine into the ATA FXS 1 or FXS 2 port, as shown in Figure Configure the fax connection in the WebUI. For information on configuring the ATA to work with your fax machine, see the Synapse Administrator s Guide at Figure 25. ATA Fax Machine Installation If you are connecting your fax machine to the ATA and your Synapse Dial Plan uses a number for external line access, such as 9, you should inform users that they need to dial this number when sending faxes. Installation 44
46 Connecting an Overhead Paging System (OHP) A Single Zone or Multi-Zone system can be integrated into an existing Synapse network. The control unit or analog amplifier for the Overhead Paging system connects directly to the ATA via an FXS or the AUX OUT jack, depending on the type of paging system. Synapse supports most OHP systems that support PBX station ports or auxiliary audio-out connections to a PBX. Some settings for the OHP may have to be changed to work with Synapse. If you don't know whether your OHP is Single Zone or Multi Zone, see Overhead Paging Overview on page 22. There are so many types of paging equipment that you may need to contract with a communications equipment professional to install the OHP. Whether you are replacing a phone system and using an existing, functional OHP, or installing a new OHP, the paging system may have settings that need to be adjusted to work with Synapse. OHPs that are Line Mode that cannot be set to Station Mode cannot be used with Synapse. If you want to connect a single-zone paging system to the AUX OUT jack, you may need to buy or make a custom cable. Installation 45
47 To install an overhead paging system: 1. Remove the plastic cover from the FXS 1 or FXS 2 port to be used on the ATA. 2. Plug the telephone line from the OHP device into the FXS 1 or FXS 2 port, or plug an audio cable from the OHP device into the ATA AUX OUT port, as shown in Figure 23 on page 43, depending on the requirements of the paging system. If you need to hard-wire a connection between your OHP device and the ATA AUX OUT jack, you can use the supplied auxiliary audio cable as follows: a. Remove the 3.5 mm plug from one end of the cable. b. Strip enough shielding from the cable to expose the three wires inside. c. Identify the Tip (Left channel) and Ground wires. Depending on the cable, the Tip wire may be white, the Ground wire may be bare/unshielded, and the Ring (Right channel) wire may be red, as shown in Figure 26. You can use a voltmeter to properly identify the wires. 3.5 mm stereo plug to ATA AUX OUT Ring (Right Ch.) (Do not wire to OHP) Ground Tip (Left Ch.) Figure 26. Hard-Wiring a Stereo Cable to the OHP d. Trim the Ring (Right channel) wire to ensure it does not contact other wires or terminals. e. Connect the Ground wire to the negative terminal and the Tip wire to the positive terminal on the OHP device. f. Plug the 3.5 mm plug on the other end of the cable into the AUX OUT port on the ATA. 3. Enable the OHP device in the WebUI. For information on setting up OHP, see the Synapse Administrator s Guide at Installation 46
48 Connecting a Music on Hold Source On-hold music functionality should only be used in conjunction with music specifically licensed for on-hold use. Licensed on-hold music is available from many third-party suppliers. AT&T disclaims any liability arising from the failure to obtain such a license. To install a music on hold source: 1. Use the supplied auxiliary audio cable to plug a streaming audio source, such as a radio or MP3 music player, into the ATA AUX IN port as shown in Figure 27. If the supplied cable does not connect to your music source, use another cable that will connect your device to the 3.5 mm AUX IN port. This audio source must have a volume control. The volume adjustment on the audio device should be set to obtain the preferred level of music on hold within the system. The ATA AUX IN port is set up to receive headset-out audio signals. Do not connect to a Line-Out audio source or to speaker outputs. 2. Enable Music on Hold under Hold/Park Settings in the WebUI. For more information, see Configuring Hold/Park Settings and Music on Hold in the Synapse Administrator s Guide at ATA Music on Hold Source Figure 27. ATA Music on Hold Source Installation Installation 47
49 SB67040 Cordless Handset Installation Charger Installation The SB67040 Cordless Handset requires registration to an SB67030/031 Deskset. The SB67020/025 Deskset does not support the SB67040 Cordless Handset. The SB67040 Cordless Handset is not supported when the system is in Line Appearance mode. Place the Handset in the charger when not in use. To plug the Handset charger into AC power: 1. Plug the power adapter into an electrical outlet not controlled by a wall switch. 2. Plug the small end of the power adapter into the jack on the underside of the charger. 3. Route the cord through the slot, as shown. Installation 48
50 Battery Installation The Cordless Handset uses a rechargeable 2.4v nickel-metal hydride cell (NiMH) battery pack. To install the Handset battery: 1. Remove the battery cover by pressing and sliding the cover downward. Color-Coded Battery Connector 2. Plug the battery connector securely into the plug inside the Handset battery compartment, matching the color-coded label. Use only the supplied rechargeable battery or replace it with battery model BT8001. To obtain a replacement battery, visit our website at or call 1 (888) In Canada, call 1 (888) Place the battery in the compartment with THIS SIDE UP facing up. 4. Align the cover flat against the battery compartment, then slide it upward until it clicks into place. If the battery has enough charge, within 10 seconds the Place in charger screen appears. If there is no charge, the screen remains blank. 12:00a Jan. 00 Place in charger. 5. Place the Handset in the charger. Installation 49
51 Battery Charging Charge the Handset battery for at least 16 hours before use. When fully charged, the Handset battery provides approximately five hours of talk time or three days of standby time. To charge the Handset battery: Place the Handset in the charger, as shown. The CHARGE light is on when the Handset is charging. CHARGE light If the Handset has not yet been registered, the Register screen appears within 15 seconds. 12:00a Jan. 00 REGISTER 1/3 To register Handset: 1. Go to your Deskset. 2. Press MENU. 3. Select User To register the Handset, follow the on-screen instructions or see the Handset Registration section in the AT&T SB67040 Cordless Accessory Handset Quick Start Guide that was packaged with the Handset and available at Place the Handset in the charger when not in use. Installation 50
52 TL7600 Cordless Headset Installation Charger Installation The TL7600 Cordless Headset requires registration to an SB67030/031 Deskset or SB67025 Deskset. The SB67020 Deskset does not support the TL7600 Cordless Headset. To install the TL7600 charger: 1. Plug the small end of the charger power adapter into the jack on the underside of the charger, then route the cord through the slot. Power Jack 2. Plug the large end of the charger power adapter into an AC wall outlet not controlled by a wall switch. Installation 51
53 Battery Installation Install the battery as shown below. For optimal performance, charge the Headset battery for at least six hours before use. When not in use, recharge the Headset by returning it to the Headset charger. To install a battery: 1. If the battery door is attached, press on both sides of the battery compartment cover and lift the cover up and off as shown. 2. Insert the battery into the battery compartment with the label THIS SIDE UP facing up. 3. Push the battery plug into the connector inside the compartment according to the color-coded label and place the wires neatly inside the compartment as shown. Insert Battery Insert Plug 4. Insert the tab on the bottom of the battery cover into the battery compartment. Press down gently on the battery cover until it snaps into place. Remove the ear hook from the Headset before battery replacement. Use only the supplied rechargeable battery or replace it with battery model BT To obtain a replacement battery, visit our website at or call 1 (888) In Canada, call 1 (888) Installation 52
54 Battery Charging After installing the battery, charge the Headset by placing it in the Headset charger as shown below. Before registration, the Headset ON/OFF light flashes twice every five seconds whether the Headset is charging or not. After registration, the Headset ON/OFF light is on when the Headset is charging. To charge the battery: 1. Insert the Headset into the charger as shown. 2. Push the Headset downward until the Headset ON/OFF light turns on. ON/OFF Light If the Headset has not yet been registered, the ON/OFF light flashes blue and orange. To register the Headset, use the process described in Registering an Optional Cordless Headset in the AT&T SB67030/031 Deskset and Accessories User s Guide and in the SB67020/SB67025 Deskset User s Guide at Place the Headset in the charger when not in use. Installation 53
55 C HAPTER 2 GETTING STARTED This chapter gets you started with configuring the Synapse system from the devices. Most of these functions are duplicated in the easier-to-use WebUI described in the next chapter, but if you need to assign static IP addresses, they must be set at each device. You can only directly reset a device from the device, although some functions in the WebUI include device resets. This chapter covers: PSTN Gateway Features on page 55 T1 Gateway Features on page 57 SIP Gateway Features on page 59 Gateway Front Panel Interface on page 61 ATA Features on page 66 Deskset IP Settings on page 71 Upgrade Deskset Software on page 74. Getting Started 54
56 PSTN Gateway Features Figure 28 illustrates the PSTN Gateway features and connections. 1 LINE 1 LINE 2 LINE 3 RESET LINE 1 LINE 2 LINE 3 LINE 4 BYPASS LAN DC 5.1V POWER UP DOWN SELECT LINE 4 CANCEL Figure 28. PSTN Gateway Features and Connections 1. Display Provides system and network status, device information, and configuration data. See Gateway Front Panel Interface on page Reset Restarts the Gateway when pressed momentarily. Restores factory defaults when pressed and held for more than five seconds with the LAN cable not connected. 3. PSTN Line Ports 1 4 Traditional 2-conductor wiring (FXO Foreign Exchange Office Ports). 4. Bypass Port Traditional analog POTS (Plain Old Telephone Service) that is available during an AC power outage. When the Gateway power fails, calls on Line 4 are routed to the bypass line. 5. RJ-45 Ethernet Network Port 10Base-T/100Base-Tx with Auto MDI/MDI-X switching. 6. DC 5.1V Power-Supply Jack Getting Started 55
57 Figure 29 and Table 5 provide an illustration and description of the PSTN Gateway front panel. Status LEDs Power LED Menu Navigation Keys Table 5. PSTN Gateway Front Panel Keys and LEDs Figure 29. PSTN Gateway Front Panel Key Used To: LED Description Navigate through the menus, and to increase/decrease editable fields. Highlight the previous or next item in the list. Display the Main menu when in idle mode or while in network detection mode; save current setting and return to previous menu. Terminate current operation without saving new settings and to return to the previous menu. LINE 1 LINE 2 LINE 3 LINE 4 POWER Line-status LEDs indicate the status for each PSTN line. Indications include: Off Connected. Red (steady) Disconnected. Green (steady) In use. Green (flashing) Ringing. Line-status LEDs flash red after lines are connected (while matching line impedance). Off No power to the device. Green Power is present. Getting Started 56
58 T1 Gateway Features Figure 30 illustrates the T1 Gateway features and connections Figure 30. T1 Gateway Features and Connections 1. Display Provides system and network status, device information, and configuration data. See Gateway Front Panel Interface on page Reset Restarts the Gateway when pressed momentarily. Restores factory defaults when pressed and held for more than five seconds with the LAN cable not connected. 3. T1 Port 4. RJ-45 Ethernet Network Port 10Base-T/100Base-Tx with Auto MDI/MDI-X switching. 5. DC 12V Power-Supply Jack Getting Started 57
59 Figure 31 and Table 6 provide an illustration and description of the T1 Gateway front panel. Status LEDs Power LED Table 6. T1 Gateway Front Panel Keys and LEDs Figure 31. T1 Gateway Front Panel Key Used To: LED Description Menu Navigation Keys Navigate through the menus, and to increase/decrease editable fields. Highlight the previous or next item in the list. Display the Main menu when in idle mode or while in network detection mode; save current setting and return to previous menu. Terminate current operation without saving new settings and to return to the previous menu. SYN/ACT RAI/LOF/LOS AIS LOOPBACK POWER Off Not synchronized with T1 network. Green T1 Synchronization. Green (flashing) Active call. Off No RAI/LOF/LOS errors. Yellow Remote Alarm Indication (RAI). Red (steady) Loss Of Frame (LOF). Red (flashing) Loss Of Signal (LOS). Off No Alarm Indication Signal. Blue Alarm Indication Signal. Off Network not in local loopback mode. Green (steady) Network Loopback. Green (flashing) Payload Loopback. Red T1 Gateway is not synchronized with the LAN. Off No power to the device. Green Power is present. Getting Started 58
60 SIP Gateway Features Figure 32 illustrates the SIP Gateway features and connections Figure 32. SIP Gateway Features and Connections 1. Display Provides system and network status, device information, and configuration data. See Gateway Front Panel Interface on page Reset Restarts the Gateway when pressed momentarily. Restores factory defaults when pressed and held for more than five seconds with the LAN cable not connected. 3. AuxNet Port Reserved for future use. This Ethernet port will be enabled in a future product upgrade. 4. RJ-45 Ethernet LAN Port Connects to the Synapse network. 10Base-T/100Base-Tx with Auto MDI/MDI-X switching. 5. DC 12V Power-Supply Jack Getting Started 59
61 Figure 33 and Table 7 provide an illustration and description of the SIP Gateway front panel. Status LEDs Power LED Table 7. SIP Gateway Front Panel Keys and LEDs Figure 33. SIP Gateway Front Panel Description Key Used To: LED Description Menu Navigation Keys Navigate through the menus, and to increase/decrease editable fields. Highlight the previous or next item in the list. Display the Main menu when in idle mode or while in network detection mode; save current setting and return to previous menu. Terminate current operation without saving new settings and to return to the previous menu. SYN/ACT REGISTRATION POWER Off Synchronization failed. Green Synchronized to Synapse. Green (flashing) Active call(s). Off No accounts configured; all accounts disabled; all accounts configured for static registration. Green (steady) All registrations active. Red (steady) One or more registrations failed. Red (flashing) All registrations failed. Off No power to the device. Green Power is present. Getting Started 60
62 Gateway Front Panel Interface You can access basic information and perform some configuration tasks using the Gateway s front panel. Most of these tasks are easier to do using the WebUI. See WebUI Overview on page 76. Use the Gateway Main menu to perform some system operations. To access the Gateway Main menu from the Idle screen, as shown in Figure 34, press the key. Figure 34. Gateway Idle Screen (PSTN Gateway shown) From the Main menu you can access the: Device Information screen Network Status screen Configuration menu. Figure 35. Gateway Menu Screens Press the key to highlight an entry, then press to see information about your Gateway or your Network. Select Configuration to view or modify some Gateway settings. See Gateway Configuration on page 62. On the Device Information screen, you can view: Model # Serial # Boot Version Software Version Firmware Version (PSTN Gateway only). On the Network Status screen, you can view: IP Address Subnet Mask Default Gateway DNS Server x MAC Address Network Port Local Address. Press to return to the Main Menu. Getting Started 61
63 Gateway Configuration Press / in the Gateway Main menu until Configuration is highlighted, as shown in Figure 36, and press to display the Configuration menu. The current setting is indicated with [*]. Figure 36. Gateway Configuration Configuration Current Gateway settings. Auto IP Is set automatically. Static IP You can change the static IP only from the Gateway. See your network administrator if you require details regarding IP assignments. Restore Defaults Highlight Restore Defaults and press and hold SELECT for two seconds when prompted to restore the Gateway to factory defaults. Upgrade Software Highlight Upgrade Software and press SELECT. If new software is available, you are prompted to press SELECT again to accept the upgrade. You can use this interface or the WebUI to upgrade software. Setting a Gateway Static IP Address To configure a Gateway with a static IP address: 1. On the Gateway front panel, press SELECT. 2. Press the down arrow button to highlight Configuration and press SELECT. 3. Highlight Static IP and press SELECT. 4. Enter the static IP address for the Gateway. An IP address consists of four "octets." Each octet is usually represented by three digits. For octets with less than three digits, omit digits by leaving them at zero. For example, you would enter as Change each number with the up and down arrow buttons and press SELECT to move to the next number. Getting Started 62
64 Press CANCEL to move back a space. Pressing CANCEL repeatedly will take you to the previous screen. Pressing and holding CANCEL for 2 seconds will take you to the Configuration menu. 5. Enter the Subnet Mask. 6. Enter the Gateway. 7. Enter the DNS Server address. 8. After entering the last digit and pressing SELECT, the Configuration menu appears again. The [*] indicates that the Gateway is now using Static IP. Getting Started 63
65 Upgrade Gateway Software If you have system settings that you want to retain, back up the settings before upgrading the system software. You can also upgrade Gateway software using the WebUI. See Updating Devices on page 90. To upgrade the Gateway software to the latest version: 1. Press / in the Gateway Main menu until Configuration is highlighted and press to display the Configuration menu. 2. Press to highlight Upgrade Software and press to initiate the software upgrade process. The device initiates a link to the Synapse Software Updates web site host and any new software. If a host cannot be found or the server name cannot be resolved, Timeout or Host Not Found appears. Upgrade the software from the PC, which can offer more information about connection issues. For more information, see the Synapse Administrator s Guide at If the host is found, but there is no new software available, then the No New Version message appears. If the device is sluggish or unresponsive during the upgrade process, see A Synapse device becomes sluggish or unresponsive during or immediately after software upgrade. on page If new software is available, you are prompted to initiate the upgrade by pressing, or abort by pressing. Once the downloading starts, the display indicates the progress as shown by the percentage indicator. Getting Started 64
66 If the upgrade process is interrupted by removing the server connection, no restart occurs. The Gateway remains on the xx% complete screen, until an action is taken at that Gateway. The process does not resume even after the server connection is reestablished. Pressing during the programming process terminates the download midstream and returns you to the Configuration menu. The previous software version remains in effect. When the upgrade is complete, the screen briefly displays 100% complete, then 0% complete for few seconds, before restarting the Gateway. 4. Press repeatedly until you return to the Gateway Main menu. Getting Started 65
67 ATA Features When an ATA is first connected to your LAN, the two FXS ports are configured as POTS phone lines and assigned the next available extension numbers. ATA extension numbers do not appear in the Extension list on Deskset screens. They do, however, appear on Call Logs, Redial lists, and Message lists. The ATA extensions do not count toward the 100-extension limit of the Synapse system. In addition, one 10/100BT Ethernet port (labeled LAN) is provided for communication with the Synapse network. The front panel LCD and buttons allow network configuration, firmware upgrades, and information functions. Figure 37 illustrates the ATA features and connections Figure 37. ATA Features and Connections 1. Display Provides system and network status, device information, and configuration data. 2. Reset Restarts the ATA when pressed momentarily. Restores factory defaults when pressed and held for more than five seconds with the LAN cable not connected. 3. FXS 1, FXS 2 Station ports for analog telephones, a fax machine, door phone, or overhead paging equipment. 4. AUX IN Audio in for Music on Hold. 5. AUX OUT Audio out, an option for overhead paging. 6. RJ-45 Ethernet Network Port 10Base-T/100Base-Tx with Auto MDI/MDI-X switching. 7. DC 12V Power-Supply Jack Getting Started 66
68 Figure 38 and Table 8 provide an illustration and description of the ATA front panel. Status LEDs Power LED Table 8. ATA Front Panel Keys and LEDs Figure 38. ATA Front Panel Description Key Used To: LED Description Menu Navigation Keys Navigate through the menus, and to increase/decrease editable fields. Highlight the previous or next item in the list. Display the Main menu when in idle mode or while in network detection mode. Save current setting and return to previous menu. Terminate current operation without saving new settings and to return to the previous menu. FXS 1 FXS 2 AUX IN AUX OUT POWER Station port status LEDs indicate: Off No connection detected or idle Green (steady) Line activity detected Green (flashing) Ringing Audio status LEDs indicate: Off Not configured in the WebUI Red (steady) Configured in the WebUI, but no connection detected. Green (steady) Configured and connected. Green (flashing) Paging active. Off No power to the device. Green When power is present. Getting Started 67
69 ATA Front Panel Interface You can access basic information and perform some configuration tasks using the ATA front panel. These tasks are easier to do using the WebUI. See WebUI Overview on page 76. The ATA displays the Idle screen after powering up. Access the ATA Main menu to perform the system operation functions. Figure 39. ATA Idle Screen To access the ATA Main menu from the Idle screen, as shown in Figure 39, press the key. The menu provides the following functions: Device Information Network Status Configuration Device Information Netw ork Status Configuration Figure 40. ATA Menu Screens Press the key to highlight an entry, then press to see information about your ATA or your network, as shown in Figure 40. Select Configuration to view or modify some ATA settings. Here is the information you can see in Device Information and Network Status: Device Information Network Status Model # Serial # Boot Version Software Version Firmware Version IP Address Subnet Mask Default Gateway DNS Server X MAC Address Network Port Local Address Getting Started 68
70 ATA Configuration Press / in the ATA Main menu until Configuration is highlighted, as shown in Figure 41, and press to display the Configuration menu. The current setting is indicated with [*]. You can use this interface or the WebUI to upgrade software. Configuration Current ATA settings: Upgrade ATA Software Auto IP Is set automatically. Figure 41. ATA Configuration Static IP You can change the Static IP only from the ATA. See your network administrator if you require details regarding IP assignments. Restore Defaults Highlight Restore Defaults and press and hold for two seconds when prompted to restore the ATA to factory defaults. Upgrade Software Highlight Upgrade Software, and press. If new software is available, you are prompted to press again to accept the upgrade. If you have system settings that you want to retain, back up the settings before upgrading the system software. You can also upgrade ATA software using the WebUI. See Updating Devices on page 90. To upgrade the ATA software to the latest version: 1. Press / in the ATA Main menu until Configuration is highlighted and press to display the Configuration menu. 2. Press to highlight Upgrade Software and press to initiate the software upgrade process. The device initiates a link to the Synapse software updates web site host and any new software. If a host cannot be found or the server name cannot be resolved, Timeout or Host Not Found appears. Upgrade the software from the PC, which can offer more information about connection issues. For more information, see the Synapse Administrator s Guide at Getting Started 69
71 If the host is found, but there is no new software available, then the No New Version message appears. If the device is sluggish or unresponsive during the upgrade process, see A Synapse device becomes sluggish or unresponsive during or immediately after software upgrade. on page If new software is available, you are prompted to initiate the upgrade by pressing, or abort by pressing. Once the downloading starts, the display indicates the progress as shown by the percentage indicator. The device restarts automatically once the programming is completed. If the programming process is interrupted by removing the server connection, no restart occurs. The process does not resume even after the server connection is reestablished. The ATA remains on the xx% complete screen until an action is taken at the ATA. Pressing during the programming process terminates the download and returns you to the Configuration menu. The previous software version remains in effect. When the upgrade is complete, the screen briefly displays 100% complete, then 0% complete for few seconds, before restarting the ATA. 4. Press repeatedly until you return to the ATA Main menu. Getting Started 70
72 Deskset IP Settings Synapse devices are connected to a LAN so they can communicate with each other. See System Installation Overview on page 10 and Appendix A: IP Addresses and Connectivity on page 143 for a discussion of the Synapse network configuration and IP settings. To display the IP Settings screen: 1. Access the Admin Settings menu: Press MENU, then press 3 on the dial pad, then enter the Admin password (12345 is the default password), and press SELECT. 2. Press 3 on the dial pad to display the IP Settings menu. IP Settings 1. IP Configuration Auto 2. Set/Edit Static IP 3. IP Status IP Settings Use or to move highlight. Quick 1. IP Configuration Use or to cy cle through options. Dial 2. Set/Edit Static IP Save 3. IP Status 030/031 Deskset IP Settings 020/025 Deskset IP Settings 3. Press one of the following: a. 1 to select IP Configuration. See To set the IP Configuration: on page 71. b. 2 to select Set/Edit Static IP. See To set and edit static IP Address: on page 72. c. 3 to select IP Status. See To view the IP status: on page 73. To set the IP Configuration: 1. From the SB67020/025 Deskset IP Settings menu, press 1 to select IP Configuration. From the SB67030/031 Deskset IP Settings menu, go to Step Press or to select Auto or Static. IP Settings 1. IP Configuration Auto 2. Set/Edit Static IP 3. IP Status IP Configuration Use Use or or to move highlight. to cy cle through options. Quick Dial Set IP to: Auto Save Save 030/031 Deskset IP Configuration 020/025 Deskset IP Configuration Getting Started 71
73 Set/Edit Static IP 3. Press Save to accept the changes and return to the Admin Settings menu. If your business requires a static IP address, contact your network administrator. To set and edit static IP Address: 1. Access the Admin Settings menu: Press MENU, then press 3 on the dial pad, then enter the Admin password, and press SELECT. 2. Press 3 on the dial pad to display the IP Settings screen. 3. Press 2. The Set/Edit Static IP screen appears. Static IP Edit IP Address: Subnet Mask: Gatew ay: DNS Server: Set/Edit Static IP IP Address: Use dial pad to enter digits and press # Quick to enter a dot. Dial Subnet Mask: Save Backspc Save "." Backspc 030/031 Deskset Set/Edit Static IP 020/025 Deskset Set/Edit Static IP 4. Enter digits: There is a 12-digit limit on the number field (not including dots). On the SB67030/031 Deskset, press the pound key (#) to insert a dot. On the SB67020/025 Deskset, press to insert a dot. Pressing Backspc when the cursor is positioned next to a dot deletes the dot and the digit to the left of the dot. 5. Press or to cycle through the four fields. 6. Press Save to accept the changes and return to the Admin Settings menu. "." Getting Started 72
74 IP Status This screen is for informational purposes only. To view the IP status: 1. Access the Admin Settings menu: Press MENU, then press 3 on the dial pad, then enter the Admin password, and press SELECT. 2. Press 3 on the dial pad. The IP Settings screen appears. 3. On the IP Settings screen, press 3. The IP Status screen appears. IP Status IP Type Auto IP Address Subnet Mask Gateway MAC Address 00:11:A0:00:12:8D Network Port Connected PC Port Connected Use or to scroll. Press Exit when done. Quick Dial Exit 030/031 Deskset IP Status 020/025 Deskset IP Status 4. Press or to view status entries that are not shown on-screen. The list is not circular, so when you reach the end of the available text, pressing has no effect. If you are at the top of the screen, pressing has no effect. 5. Press Exit [030/031] or CANCEL [020/025] to return to the Admin Settings menu. Getting Started 73
75 Upgrade Deskset Software See Updating Devices on page 90 to update the Deskset software using the WebUI. To access the Deskset Software Upgrade feature: 1. Access the Admin Settings menu: Press MENU, then press 3 on the dial pad, then enter the Admin password, and press SELECT. 2. Press 5. The Software Upgrade screen appears. The system scans for an upgrade. Software Upgrade Scanning for Upgrades /031 Deskset Software Upgrade 020/025 Deskset Software Upgrade If an upgrade is available, a Found New Version screen appears. If no upgrade is available, a No New Version screen appears. Press Exit [030/031] or CANCEL [020/025] to return to the Admin Settings menu. 3. Press Upgrade to install the upgrade. The Upgrading screen appears. Software Upgrade Upgrading, Wait For Reboot 030/031 Deskset Upgrading 020/025 Deskset Upgrading If the device is sluggish or unresponsive during the upgrade process, see A Synapse device becomes sluggish or unresponsive during or immediately after software upgrade. on page 118. The Deskset automatically resets at the end of the software upgrade process. If a PC is connected to the Deskset that you are using, any network traffic involving that PC halts until the Deskset has resumed operation. Avoid updating the Deskset when the user is likely to be at the workstation. Getting Started 74
76 C HAPTER 3 SYSTEM CONFIGURATION You can configure the Synapse System using the WebUI. The WebUI consists of web pages with editable settings for the system and each Synapse device. The WebUI is embedded in every Synapse device. When you access the WebUI, you are accessing it on the device, not on the Internet. This chapter shows you how to access and log in to the WebUI. This chapter also lists the settings you may have to configure to commission a basic Synapse System with Gateways, Desksets, ATAs, and an optional fax machine and paging system. To configure the SB67080 Expansion Module, see the SB67080 Expansion Module Installation and Configuration Guide at To fully configure a newly installed Synapse System, see the Synapse Administrator s Guide at The feature descriptions and sample screens in this chapter are from a system that includes optional devices. Your Deskset screens and WebUI pages may be different. For example, if your system does not include an ATA, the Fax Configuration, Group Mailbox, Overhead Paging, and ATA Settings links do not appear in the WebUI menu. This chapter also includes some settings you may have to configure as part of the installation process: Configuring a Trunk Port (FXO) Door Phone on page 83 Line Configuration on page 89 Updating Devices on page 90 Product Registration on page 94. System Configuration 75
77 WebUI Overview If two Synapse devices are connected to the LAN, and as long as one Synapse device is currently on the same subnet as a PC, you can use the WebUI to administer the system. Only one person should log in as system administrator at a time to prevent accidentally overwriting and losing intended changes. Any PCs used for configuring the WebUI must be connected to the same IP subnet as the devices they will manage, or to other subnets that the PCs can communicate with. Confirm either that all devices are connected to the same router, or that the first three octets of the IP address are the same for all system devices. The Gateway displays its IP address in the Idle mode as shown in Figure 42. To determine the Deskset IP address, press MENU, then 4 on the Deskset dial pad to display the Deskset Information screen shown in Figure 42. Deskset Information Model No: SB67031 Status: Synchronized* IP Address: MAC Address: 00:11:A0:11:EA:4D Serial No: GG Boot Ver: P Firmware Ver: Use or to scroll. Press Exit when done. 030/031 Deskset Information Screen Quick Dial Exit Gateway Idle Screen 020/025 Deskset Information Screen Figure 42. Device IP Addresses In most cases there are multiple settings on one page. Changing a setting does not instantly apply the new value. Click on the WebUI to save all changes on that page. Changes made on the WebUI are transmitted to all connected devices when applied. If changes are being made at the Deskset and WebUI simultaneously, a first-come-first-served policy on resource allocation applies. System configuration changes are transmitted globally when you press on the Deskset or click on the WebUI. WebUI information for Deskset users is contained in the Web Interface chapter of the SB67020/025 Deskset User's Guide and the SB67030/031 Deskset and Accessories User's Guide at System Configuration 76
78 Log in as Administrator To access the browser interface and log in: 1. Ensure your computer is connected to the same IP subnet as the Synapse system. You can connect your computer to the PC port on the back of a Deskset. 2. On the Deskset, press MENU then 4. The Deskset Information screen appears. Deskset Information Model No: SB67031 Status: Synchronized* IP Address: MAC Address: 00:11:A0:11:EA:4D Serial No: GG Boot Ver: P Firmware Ver: Use or to scroll. Press Exit when done. Quick Dial Exit 030/031 Deskset Information Screen 020/025 Deskset Information Screen 3. Find the IP address on the Deskset Information screen. 4. Open a browser. AT&T recommends Internet Explorer 7 or higher for best performance. (If you are using a different browser, some of the pages presented here may look different and have different controls.) The PC must be on the same subnet as the Deskset, or your network administrator must have set it up so that devices on different subnets are able to communicate. 5. Type the Deskset IP Address in the address bar, and press ENTER. You can also use a Gateway IP address (shown in Figure 34 on page 61) to log in to the WebUI. The Login page appears in the browser. System Configuration 77
79 6. Enter admin in the Login Name field and in the Password field, then click. You may change the Admin ID and password once you are logged in. The System Information page appears. Click topics from the navigation menu on the left side of the WebUI to see them. You view and change settings in two different types of fields: drop-down lists and entry fields into which you type information. For your security, the WebUI times out after 10 minutes, so if it is idle for that time, you must log in again. The remaining procedures in this chapter assume that you are already logged in to the WebUI as administrator. Only one person at a time should log in as the system administrator to prevent unintentional overwriting of changes. System Configuration 78
80 . Synapse Installation Guide Error Handling If you type an invalid value into one of the WebUI fields and click, the page is not saved. The WebUI displays an error message at the top of the page. The field with the incorrect value is highlighted in yellow, as shown in Figure 43. You can view a more detailed error description by resting your mouse pointer on the highlighted field. Error Message Invalid Entry Figure 43. WebUI Error Indication System Configuration 79
81 System Settings When making changes to the System Settings through the WebUI, ensure that no one is using the system. You might need to make the changes after normal office hours. The WebUI settings available to you vary according to the system configuration. T1 Gateway, SIP Gateway, and ATA settings and features are only available and visible in the WebUI when those devices are installed. Many settings available in Call Appearance mode are not available in Line Appearance mode. To configure a newly installed Synapse System, see the Synapse Administrator s Guide at To configure the Synapse System, you may have to change the default settings for the following features and devices. Appearance Mode By default, the Synapse system starts up in Call Appearance mode. If you need to change Call Appearance mode to Line Appearance mode, change it at the beginning of the installation after you have installed one Deskset but before you have installed all the Desksets. If possible, setting the appearance mode should be a one-time procedure because the system behavior and available features differ so much between modes. See Changing the System Basic Settings and Configuring Line Appearance in the Synapse Administrator s Guide. Dial Plan Settings Synapse features a configurable dial plan, with which you can configure settings for internal calls and outgoing external calls. You can select formats for Deskset extension numbers and parked call extension numbers. You can also configure how numbers for outgoing calls are dialed to maximize user convenience and compatibility with your Synapse equipment, location, and service provider. See Dial Plan Settings in the Synapse Administrator s Guide. Call Restriction Settings Call Restriction enables you to prohibit certain types of calls from being made from certain extensions. The feature affects outgoing calls only. No matter how Call Restriction is configured, users can answer and transfer all incoming calls. See Call Restriction Configuration and Configuring ATA Call Restriction Settings in the Synapse Administrator s Guide. System Configuration 80
82 Direct Inward Dial When the system is set to Call Appearance mode and a T1 Gateway or SIP Gateway is installed, use the Direct Inward Dial page to assign unique telephone numbers to specific Desksets. Callers can bypass the Call Queue, Auto Attendant, or Operator by using those telephone numbers. The T1 Gateway and SIP Gateway use the Direct Inward Dial (DID) data from your Telephone Service Provider to automatically route incoming calls. See Direct Inward Dial in the Synapse Administrator s Guide. Trunk Naming Name the system trunks for easier identification. For PSTN Gateways, you can assign names to all lines up to 16, depending how many PSTN Gateways are installed. For the T1 Gateway, there is only one physical trunk, so only that one trunk can be named. You can name SIP accounts on the SIP Account Settings page. Renaming PSTN Gateway trunks is highly recommended in Line Appearance mode and when reserving trunks. See Trunk Naming in the Synapse Administrator s Guide. Trunk Reservation Reserve a PSTN telephone line, T1 channel, or SIP account for an extension, so that only that extension can use that line, channel or account for outgoing calls. Trunk reservations apply only to outgoing calls. A user with a reserved trunk will not be able to make outgoing calls if all lines and channels are busy with incoming calls. If necessary, 911 calls use trunks that are reserved for other extensions. See Trunk Reservation (Outgoing Calls) in the Synapse Administrator s Guide. Trunk Routing Route incoming calls on a PSTN Gateway line, T1 Gateway, or SIP Account to a specific destination. See Trunk Routing (Incoming Calls) and DID Assignments in the Synapse Administrator s Guide. ATA Settings Configure the two FXS ports on an ATA. See Configuring ATA FXS Ports in the Synapse Administrator s Guide. SIP Gateway Settings Enter SIP account details to register the SIP Gateway with your Service Provider. See SIP Gateway Settings in the Synapse Administrator s Guide. T1 Gateway Settings Modify the settings of your T1 connection. Most installations will use the default settings. See T1 Gateway Settings in the Synapse Administrator s Guide. Fax Configuration Select a PSTN Gateway line as your fax line and assign an ATA FXS port as your fax line destination. You can select a DID number for incoming faxes on the Direct Inward Dial Assignments WebUI page. See Fax Configuration (Requires ATA) and DID Assignments in the Synapse Administrator s Guide. System Configuration 81
83 Overhead Paging Set up Overhead Paging and create Paging Zones. See Overhead Paging Overview (ATA Required) and Creating, Editing and Deleting Paging Zones in the Synapse Administrator s Guide. System Configuration 82
84 Configuring a Trunk Port (FXO) Door Phone You can configure a Trunk Port (FXO) door phone as described in Trunk Port (FXO) Door Phone Support on page 26 using several different WebUI pages. The procedure varies depending on whether the system is in Call Appearance mode or Line Appearance mode. The outcome of the procedure ensures that door phone calls are routed to the correct destination, and that the door phone s connection to a PSTN Gateway line does not affect regular inbound and outbound call activity. To configure a trunk port (FXO) door phone (Call Appearance mode): 1. Enable Door Phone Mode. a. In the navigation menu at left, click PSTN Settings. b. In the Select Gateway list, select the PSTN Gateway that is connected to the door phone. c. Under Line Configuration, under Door Phone Mode, select the PSTN Gateway port connected to the door phone. When you connect a line to a PSTN Gateway port, by default the Gateway calibrates the port to use a telephone line. When you select Door Phone Mode, the Gateway calibrates that port to use a non-telephone line, such as a door-phone line. d. Click. 2. Name the trunk that the door phone will use. a. In the navigation menu at left, click System Settings, then Trunk Naming. b. On the Trunk Naming page, select the trunk (PSTN Gateway port) for which you enabled Door Phone Mode in Step 1. c. Give this trunk a name such as Door or Entry. System Configuration 83
85 3. Click. 4. Remove the door phone trunk from the Default Routing Priority in the Dial Plan. This prevents Desksets from using the door phone line when users make external calls. If you create custom Dial Plan settings that do not use the Default Routing Priority, ensure that calls to frequently dialed numbers are not routed through the Door Phone trunk. a. In the navigation menu at left, click Dial Plan Settings. b. In the Included Trunks list, select the door phone trunk that you named in Step 2. c. Click < Remove. d. Click. System Configuration 84
86 If you want users to be able to dial the Door Phone directly, you can set up a custom Dialing Rule on the Dial Plan Settings page. For more information, see the Synapse Administrator s Guide. 5. Route the door phone trunk to the desired destination. This ensures that incoming door phone calls reach the correct extension(s) or other destination. a. In the navigation menu at left, click Trunk Routing. b. In the Select Trunk list, select the door phone trunk. c. In the Route Call to list, select the extension, Ring Group, Call Queue, Auto Attendant, voic , System Directory number, or Group Mailbox that you want the door phone to reach. 6. Click. System Configuration 85
87 To configure a trunk port (FXO) door phone (Line Appearance mode): 1. Enable Door Phone Mode. a. In the navigation menu at left, click PSTN Settings. b. In the Select Gateway list, select the PSTN Gateway that is connected to the door phone. c. Under Line Configuration, under Door Phone Mode, select the PSTN Gateway port connected to the door phone. When you connect a line to a PSTN Gateway port, by default the Gateway calibrates the port to use a telephone line. When you select Door Phone Mode, the Gateway calibrates that port to use a non-telephone line, such as a door-phone line. d. Click Save Configuration. 2. Name the trunk that the door phone will use. a. In the navigation menu at left, click System Settings, then Trunk Naming. b. On the Trunk Naming page, select the trunk (PSTN Gateway port) for which you enabled Door Phone Mode in Step 1. c. Give this trunk a name such as Door or Entry. Because this name appears on SB67030/031 Deskset screens, names should be four to six characters in length. System Configuration 86
88 3. Click. If you selected PSTN GW-1 (PSTN Gateway 1) in Step 1b, all Desksets that were assigned the door phone line you selected in Step 1c now have the Line Appearance key for that line assigned to answer door phone calls. On SB67030/031 Desksets, the Trunk Name you assigned in Step 2 appears. If necessary, go to Step 4 to assign the door phone line to a different key, or disable door phone line access for certain Desksets. 4. If necessary, assign the door phone trunk to an extension s Programmable Feature Key (PFK). You can assign this trunk to a single extension or multiple extensions, thereby controlling which Deskset users can answer door phone calls. a. In the navigation menu at left, click Extension Settings. b. Select an extension, then click Feature Keys in the navigation menu at left. c. Select the door phone trunk from the list for the desired PFK. If the door phone trunk is already assigned to a PFK, select None to make it available to other PFKs or to disable door phone functionality for the Deskset. SB67030/031 Deskset PFKs are shown in Figure 44 and SB67020/025 Deskset PFKs are shown in Figure 45 on page 88. d. Click. System Configuration 87
89 Select the door phone trunk, or select None to assign it to other PFKs or disable door phone access for this Deskset. Figure 44. SB67030/031 Deskset PFKs Select the door phone trunk, or select None to assign it to other PFKs or disable door phone access for this Deskset. Figure 45. SB67020/025 Deskset PFKs System Configuration 88
90 Line Configuration If your system uses Centrex lines, you must enter an outbound line prefix or code in order for line calibration to take place. You should perform this procedure before connecting the lines to the PSTN Gateway. Consult your Centrex line provider for the correct code to enter. Centrex lines operate in Line Appearance mode only. To enter Centrex line access codes: 1. In the navigation menu at left, click PSTN Settings. 2. Select the PSTN Gateway from the Select Gateway drop-down list. Line Calibration Data and Line Configuration appear. 3. Enter the Line Access Code for each line. Do not enter a code for a line that has been selected for Door Phone Mode. The Door Phone Mode column is used for selecting a line for a Trunk Port (FXO) door phone. See Configuring a Trunk Port (FXO) Door Phone on page Click. You can now connect the physical lines to the PSTN Gateway. System Configuration 89
91 Updating Devices New software versions improve system functionality. All Synapse Devices should be running the same software version number. (The optional Cordless Handsets and Cordless Headsets have different software version number sequences.) You can update all devices with one command, or you can update the Synapse devices individually. AT&T recommends automatic device software upgrades for installations with Internet access. This allows your system to obtain the latest upgrade from our server. Automatic upgrades may not work if your network s firewall prohibits connection to the AT&T servers, or if you do not have DNS services provided by your ISP. If you need to manually initiate updates, see To update all devices to the latest software version: on page 91. If Internet access is not available, see To update a single device to the latest software version: on page 92. Bilingual (English and French) Synapse software releases are available. Bilingual software releases include a Language page under System Settings in the WebUI that enables you to change the language for the entire system, including the WebUI, Deskset screens, and Auto Attendant voice prompts. Please be aware that bilingual releases do not support all the features included in the latest English-only software release. For more information, see the Product Release Notices available at smbtelephones.att.com/smb/index.cfm/product-support. Sometimes devices with different versions of software cannot detect each other in the WebUI. Some versions of Synapse software codes are incompatible, so that when you use one device's IP address for logging into the WebUI, only the devices with compatible code versions appear in the device lists. For this reason, if you are updating devices individually, wait until all other devices are updated before updating the software version of the device whose IP address was used for logging into the WebUI. When an updated device restarts with new software, it may disappear from the device list. When you add a new out of box device that has software version or higher to the system, the device automatically gets new software from the network and then restarts. Allow this process to complete before using the device. The process may take anywhere between 30 seconds to a few minutes, depending on server speed. Although unlikely, some types of software upgrades could interfere with system settings and directories. Therefore, back up the system settings and Deskset settings before updating the system software. If you receive automatic updates, back up each device after each configuration change. The device restarts after a software upgrade. Ensure that there are no calls in progress or they will be dropped. If a PC is installed in series with the Deskset, restarting the Deskset causes the PC's connection to the network to be briefly lost. System Configuration 90
92 To update all devices to the latest software version: 1. In the navigation menu at left, click Device Management, then Update Device. The Update Device page appears. 2. Under Automatic Update, select the desired Language Support. When only English is selected, the system will update all devices to the latest English-only release. If Français is selected, the system will update all devices to the latest bilingual (English and French) software version. 3. At the bottom of the page, click. The system looks on the Internet for the latest software and systematically updates and then restarts each device. All calls are dropped. A caution appears to remind you that all devices will be restarted as each is updated. Any Desksets registered with the system but disconnected at the time of the update will be updated as soon as they are reconnected to the system. After you have started an update using, attempts to manually update a device through the device itself or the WebUI may be interrupted by the system software update in progress. System Configuration 91
93 Using requires a minimum Internet download bandwidth of 1 Mbps and an Internet router that can handle the same number of total simultaneous connections as the number of Synapse devices. Refer to your router specification. Performing an update without meeting the minimum requirement may cause some or all devices not to update correctly. See System Upgrade on page 118. The total time to update all the devices varies. The update time depends on Internet connection speed, the number of connections to the server, and the number of devices in the system. AT&T recommends conducting system updates overnight to reduce the impact on Deskset users. If the automatic process does not work, you can manually upgrade a Deskset, Gateway, or ATA individually. To update a single device to the latest software version: 1. In the navigation menu at left, click Device Management, then Update Device. 2. In the Update Device list, select a Synapse device to update. The Current Software Version for that device appears. You can only update one device at a time. Only the selected device is updated. 3. Under Automatic Update, select the desired Language Support. When only English is selected, the system will update all devices to the latest English-only release. If Français is selected, the system will update all devices to the latest bi-lingual (English and French) software version. 4. Click. If there is an update available on the Internet, the message There is new software available appears. Click. The specified device restarts. OR If you have already acquired the update file, in the Update Software From File section of the page, enter a file name or click to select the file. Once selected, click. The specified device restarts. 5. After the device restarts, check the software version number at the device to confirm that the upgrade was successful. SB67030/031 Press MENU, then 4. Check the P Firmware Ver. SB67020/025 Press MENU, then 4. Check the Software Ver. Gateway, ATA Press SELECT, SELECT and DOWN. Check the SW Ver. SB67080 Press and hold the SHIFT key for five seconds, then press the key adjacent to Device Information. Press the Next key to view the software version. System Configuration 92
94 If the device is sluggish or unresponsive during the upgrade process, see A Synapse device becomes sluggish or unresponsive during or immediately after software upgrade. on page 172. When an updated device restarts with the new software, it may disappear from the device list if its software version is incompatible with the device whose IP address was used for logging into the WebUI. System Configuration 93
95 Product Registration In order to keep your system up to date with the latest upgrades and ensure timely warranty support, it is extremely important to register your system. To register a device, you need its MAC address. To find a Deskset MAC address: For Desksets, at the Desksets, press MENU, then press 4. Note the MAC Address line. Deskset Information Model No: SB67031 Status: Synchronized* IP Address: MAC Address: 00:11:A0:11:EA:4D Serial No: GG Boot Ver: P Firmware Ver: Use or to scroll. Press Exit when done. SB67030/031 Deskset Quick Dial Exit SB67020/025 Deskset To find a Gateway or ATA MAC address: For Gateways and the ATA, at the devices, press SELECT, DOWN, SELECT, and then press DOWN until MAC Address appears. To find an Expansion Module MAC address: Press the Shift key for five seconds, then press the key adjacent to Device Information. DEVICE INFORMATION P1 / 2 Device: EM-1 Paired with: Ext. 220 Model #: SB67080 Status: Synchronized IP: MAC: 00:11:A0:29:8B:44 Serial #: RS Next Cancel System Configuration 94
96 To register your Synapse system: 1. Open a new browser tab and navigate to the product registration web site 2. Select your products, then complete the form. 3. When the form is complete, click. System Configuration 95
97 C HAPTER 4 TROUBLESHOOTING If you have difficulty operating your system, try the following suggestions in this section: Common Troubleshooting Procedures on page 97 Initial Installation on page 106 Display Messages on page 107 WebUI on page 113 PC/Deskset Interaction on page 120 Other Deskset Features on page 121 SB67050 Analog Terminal Adapter on page 124. For customer service or product information, contact the person who installed your system. If your installer is unavailable, visit our web site at or call 1 (888) In Canada dial 1 (888) Troubleshooting 96
98 Common Troubleshooting Procedures Resetting Devices Follow these procedures to resolve common issues. You may need to manually restart a device or return a device to factory defaults (see Appendix C: Default Settings on page 147). To reset a device, press the RESET button shown in Figure 46 on page 98 and Figure 47 on page 98 by inserting a pen or paper clip into the hole and applying pressure to the button. The T1 Gateway, SIP Gateway, and ATA (not shown) have a RESET button in the same front-panel location as the PSTN Gateway. Although Figure 47 on page 98 shows the SB67030/031 Deskset, the SB67020/025 Deskset RESET button is in the same location. The SB67080 Expansion Module RESET button is located on the back of the unit, below the network port. To restart the device without losing any custom settings, press the RESET button for less than five seconds. You can get the same result by disconnecting and reconnecting power to the device. You can restart the device if the device does not respond or fails to synchronize with the system. To completely reset the device to factory defaults, unplug the LAN cable and press the RESET button for more than five seconds. You might do this if the device is not synchronized or you want to reset the IP address settings to Auto (DHCP). Any static IP configurations are lost. When resetting a Deskset to factory defaults, the system configuration (the user settings and Personal directory) and Voic messages, Call Log, and the Redial list are all deleted. You can use this complete reset when assigning Desksets to new users. If you do not disconnect the LAN cable before pressing the RESET button, the extension number is retained, and Group Mailbox messages associated with the Deskset are recovered from the ATA. During the reset, any PC connected to the Deskset PC port momentarily loses network connectivity. To reset the entire system to factory defaults and completely clear the system of all settings (Auto Attendant, Ring Groups, hold message, and System Directory) and Voic messages, unplug the LAN cables from all devices and press the RESET button for more than five seconds on each device. Then reconnect all devices to the LAN. If there is one Gateway in the system, but there are still Desksets connected, then only the voice prompts and hold messages are deleted; the rest of the Auto Attendant settings are maintained on the Desksets. If there is another Gateway, the other Gateway maintains all system configuration settings. If you have already set up the system, back up the Deskset and system settings before resetting the device to factory defaults. For more information, see the Synapse Administrator s Guide at Troubleshooting 97
99 LINE 1 LINE 2 LINE 3 RESET LINE 1 LINE 2 LINE 3 LINE 4 BYPASS LAN DC 5.1V POWER LINE UP DOWN SELECT CANCEL RESET Button Figure 46. PSTN Gateway Reset Button RESET Button Resolving General Functional Issues Figure 47. Deskset Reset Button To resolve a blank screen or device that does not work at all: Ensure the AC plug is plugged into an electrical outlet not controlled by a wall switch. Verify that the AC power outlet has power. Try plugging in some other AC device. If nothing works, contact an electrician or use another power outlet. Verify that the DC plug is plugged into the power jack on the device. The system devices are not immediately active when powered up and after a power interruption. Allow at least 30 seconds for the device to boot up. If this is a Gateway or ATA, check the LED status. The POWER LED should be GREEN. For Desksets connected to PoE, check whether any PoE switch ports have been configured for devices that require less power. If so, configure your PoE switch to auto-detect device power requirements. For Deskset PoE specificiations, see page 145. To resolve a sluggish, unresponsive, or unusually behaving device: Reset the device by pressing the RESET button for less than five seconds (see Figure 47) or by removing and restoring AC power. Pressing the RESET button for more than five seconds will erase all data and settings. Troubleshooting 98
100 To resolve an incorrect system clock: If the system clock displays the wrong time, the system lacks Internet access for acquiring current time data. 1. Log on to the WebUI as administrator. 2. Under System Settings, click Basic Settings. 3. In the System Time/Date Options section, specify a local Network Time Protocol (NTP) Server, or manually set the time. Then click. To resolve problems with a cordless device: For features or audio problems, make sure that the Deskset associated with the cordless device does not share the problem. 1. Verify that the device battery has power. When removed from the charger, the Handset screen is lit for about 30 seconds. When removed from the charger, the Headset emits a dial tone or three beeps when you press ON/OFF. 2. Verify that the Deskset Cordless Settings screen indicates that the device is registered. Press MENU > 2 > 6. If the Handset is not registered, register it: a. Place the Handset in the charger. b. At the Deskset, press MENU > 2 > 6 > 1 > Register. If the Headset is not registered, register it: a. Place the Headset in the charger. b. At the Deskset, press MENU > 2 > 6 > 2 > Register. c. In Line Appearance mode, press MENU > 2 > 3 > 2 > Register. Troubleshooting 99
101 Resolving Audio Echoes (PSTN Gateway) If excessive echo occurs on outside calls consistently, there are two approaches you can take to troubleshoot the condition: 1. Check line calibration and parallel devices. The SB67010 PSTN Gateway uses automatic telephone line calibration to ensure optimal audio performance on outside calls. You can observe the Gateway line calibration data to understand any telephone line issues and recalibrate the lines, if necessary. Echoes may sometimes be caused by other devices using your PSTN lines, or by an outside caller s phone. 2. Adjust Echo Suppression and Line Loop Length settings. To check line calibration and parallel devices: 1. Log on to the WebUI as administrator. Click PSTN Settings, in the navigation menu at left. 2. Select a PSTN Gateway from the Select Gateway list. Line Calibration Data appears as shown in Figure 48. Figure 48. Line Calibration Data 3. Check the loss numbers within the Line Calibration Data table for each telephone line on each Gateway. (A loss number above 10 indicates good audio performance.) 4. If the loss number is below 10, the system will most often function normally, but there is an increased likelihood of audio performance issues like echo. If the loss number is below 10 the following procedures can be used to increase the loss value: a. Click the Calibrate button for the affected line. b. Wait one minute, then click Refresh Line Calibration Data. 5. If the recalibration has no effect, a parallel device such as a fax adapter, alarm system, DSL modem, or DSL splitter/filter may be connected to the system. Parallel external devices may affect line calibration. Disconnect these devices from the telephone wall jacks that are connected to the same telephone lines, as follows: a. Unplug these non-system external devices from their telephone wall jacks. b. Recalibrate the affected line. c. If there is a significant increase in the loss number and improved audio performance on those lines after disconnecting a parallel device, you may want to install separate lines for those parallel devices. Troubleshooting 100
102 To adjust Echo Suppression and Line Loop Length settings: 1. If line recalibration and checking parallel devices do not resolve audio echoes, go to the Advanced Configuration section on the PSTN Settings page. 2. Under Echo Suppression for the affected line(s), select Aggressive. 3. Click to save the settings. 4. Test your line(s) by establishing a call under the same conditions in which the echo condition was previously heard. 5. If the condition persists, leave the Echo Suppression set to Aggressive, and adjust the Line Loop Length. This setting compensates incoming and outgoing audio levels depending on line loop length. Try Medium first, click, then make a test call. 6. If the condition persists, try Short, click, then make a test call. You may need to test different combinations of Echo Suppression and Line Loop Length settings to achieve the desired results. Troubleshooting 101
103 Resolving General Audio Issues Check the following if you hear static, sudden silences, gaps in speech, echoes, distorted speech, or garbled speech. To resolve general audio issues: You may be experiencing network problems. Your LAN administrator should ensure the following minimum guidelines are met: A switched network topology, which requires attaching network components to switches rather than hubs, is recommended. The network should use standard 10/100 Ethernet switches that carry traffic at a nominal rate of 100 Mbit/s. The office network infrastructure should use Cat.-5 wiring. Do not connect a network server PC to the PC port on the Deskset. If you have Digital Subscriber Line (DSL) service, you may be experiencing telephone line problems. Make sure you have a DSL filter plugged in between each DSL line and the telephone wall jack. You may need a higher quality DSL filter than you are currently using. You can also try plugging in multiple DSL filters in sequence to decrease DSL interference. Move the DSL line to the lowest priority line, which is Line 4 on the highest numbered PSTN Gateway, as indicated on the Gateway display. The PSTN Gateway might not have recognized a new outside telephone line, so line calibration which allows the PSTN Gateway to adjust its performance depending on the phone lines characteristics did not occur. Recalibrate the line as described in Resolving Audio Echoes (PSTN Gateway) on page 100, or manually recalibrate the line by disconnecting the line from the Gateway. After unplugging the telephone line, wait two full seconds for the LED to turn red before plugging the telephone line back into the Gateway. Reconnecting a Deskset to the System If there are no more than 100 Desksets in the system and a Deskset screen displays Synch Failed or Synchronizing for a long time, you may need to remove the Deskset from the system and reconnect it. This problem may have been caused by a network disruption, the Deskset having been part of a different network, or by an AC power failure. To reconnect a Deskset into the system: 1. Ensure that the Deskset is connected to the same LAN subnet as other system Gateways and Desksets. Ensure that the PC you will use to access the WebUI is either on the same subnet as Synapse, or that the PC subnet can communicate with the Synapse subnet. Devices on the same subnet generally share the first three octets of their IP addresses. If the subnets are different, contact your installer. 2. If you want to retain the programming for a problem Deskset, back up the Deskset. Troubleshooting 102
104 a. Log on to the WebUI as administrator on the problem Deskset. Click Device Management, then Back up/restore, and then Extension Settings in the navigation menu at left. b. Select the extension from the Select Extension to Back up drop-down list, and click to save the file to a specified location on your computer. You will need to locate and retrieve this file later, so make sure you remember where you saved it. The default file name will be in the format: backup_ds_[extension number]_[year]-[month]-[day]_[time].cfg. If you back up the same extension less than one minute after creating the backup, you may overwrite the earlier backup file. 3. Perform a complete factory reset to return to the values set at the factory. a. Unplug the LAN cable. b. Insert a pen or the end of a paper clip into the RESET button, located on the underside of the Deskset. Hold until Restoring to Factory Defaults appears on the screen (approximately 5 seconds). After the Deskset restarts, the screen displays EXT 0. c. Reconnect the LAN cable. The Deskset rejoins the system. Unless the entire system was reset, the Deskset retains its previous extension number. After the Deskset rejoins the system, the screen changes from EXT 0 to the previous extension number. 4. If you backed up the Deskset settings in Step 2, restore your settings. a. Log on to the WebUI as the Administrator at the PC where you stored the backup file. Synapse Desksets with static IP addresses need to have new addresses assigned if the Deskset IP addresses are to be used for logging into the WebUI. At the Deskset, press MENU > 3 > 3 > 2 to set the IP address. b. Click Device Management, then click Back up/restore. c. Under Restore Extension Settings, select the Deskset's extension number from the Select Extension to Restore drop-down list. See Back Up and Restore Settings on page 140. d. Select the backup file. e. Click Restore Extension. Troubleshooting 103
105 Reconnecting a Gateway or ATA to the System If there are no more than five Gateways in the system (four PSTN Gateways and one T1 Gateway), and a Gateway or ATA screen displays Synch Failed or Synchronizing for more than a few minutes, you may need to remove the Gateway or ATA from the system and reconnect it. This problem may have been caused by the Gateway or ATA having been part of a different network or by a network disruption, which may have been caused by an AC power failure. To reconnect a Gateway or ATA to the system: 1. Ensure that the Gateway or ATA is connected to the same LAN as other system Gateways, Desksets, and the PC you will use to access the WebUI. Confirm that the first three octets of the IP address match other devices in the system. 2. Back up the system if you are reconnecting a Gateway and this is the only Gateway. If you are reconnecting a Gateway or ATA, and there are other Gateways that are synchronized, this step is not necessary. a. Log on to the WebUI as administrator using the Gateway or ATA IP Address shown on the Gateway or ATA display. b. Click Device Management, then Back up/restore, then System Settings in the WebUI navigation menu at left. c. Click Back up System Settings and save the file to a specified location on your computer. You will need to locate and retrieve this file later, so make sure you remember where you saved it. The file name will be in the format: backup_system_[year]-[month]-[day]_[time].cfg. If you back up the system less than one minute after creating another backup, you may overwrite the earlier file. The system backup also saves ATA setup information. 3. Disconnect the Gateway or ATA from the network by unplugging the Ethernet cable from the LAN port located on the front of the Gateway or ATA. 4. Complete a factory reset to restore factory values. Insert a pen or the end of a paper clip into the RESET button (located on the front of the Gateway and ATA) and hold it for more than five seconds until the LCD displays Restoring to factory defaults. 5. Reconnect the Gateway or ATA to the network and ensure that it synchronizes with the other devices. 6. If you are reconnecting the only system Gateway, restore your settings. a. Log on to the WebUI as administrator at the PC where you stored the backup file. b. Click Device Management, then Back up/restore, then System Settings in the navigation menu at left. c. Under Restore System Settings, click and select the correct backup file. d. Click Restore System Settings. Troubleshooting 104
106 Power Failure Recovery Procedure The Synapse system automatically recovers after a power failure. The following describes the recovery process. Allow about a minute for the Gateways and ATA to boot up when power returns after a power failure. The power-up sequence for the Gateways and ATA follows: 1. About 20 seconds after turning on power to the device, the POWER LED turns on. 2. When the device finds the network, Synchronizing momentarily appears, indicating that the device is in the process of detecting and synchronizing with other system devices. 3. Once the device has successfully finished synchronizing with the rest of the system, Synchronized appears. When AC power returns after a power failure, the system self-assigns a link-local address to the Deskset beginning with number If the Deskset is set for automatic IP address configuration, it searches for the DHCP server. If the DHCP server is found, it assigns an IP address. If the Deskset is set with static IP addresses, the address does not change. We recommend that you check each Deskset, Gateway and ATA to confirm that it has started up properly. If any of the system devices screens report Synch Failed or Synchronizing for more than 10 minutes, see Reconnecting a Deskset to the System on page 102 and Reconnecting a Gateway or ATA to the System on page 104 for recovery methods from these states. i The time and date may not be correct. The time and date are set using the WebUI System Basic Settings on page 29. The Desksets also automatically restart and synchronize after an AC power failure. Some systems will take longer than others depending on the network topology. Troubleshooting 105
107 Initial Installation The device screen displays Synchronizing. Probable Cause The device has previous data and settings that are now inconsistent with current system settings. Corrective Action Erase all Deskset data and settings by unplugging the LAN cable and pressing the reset button on the bottom of the Deskset for more than five seconds. The Ethernet cable may be connecting the Network port on the bottom of the Deskset, marked, to another system device, rather than to the Network. Make sure the Ethernet cable is attached to the LAN. Troubleshooting 106
108 Display Messages The Gateway screen is blank. Probable Cause Corrective Action Many. See To resolve a blank screen or device that does not work at all: on page 98. The Gateway screen displays Joining Site... for more than one minute. Probable Cause The Gateway is failing to synchronize with a Deskset configured for a different system configuration. The system already has the maximum allowable number of Gateways connected. Corrective Action Always disconnect the LAN cable before restoring factory defaults (by pressing the RESET button more than five seconds). None. The Gateway cannot join the site. The device screen displays Network Down. Probable Cause The Ethernet cable is unplugged. Corrective Action Ensure that one end of the Ethernet cable is plugged into the port marked LAN on the device and that the other end is plugged into your office LAN. Confirm that the LAN port light next to the LAN port is green. If it is not, unplug the cable and plug it in again. There may be a problem with the office network. Check if other network devices, such as computers, are communicating with the network. If not, then contact your IT administrator. The device screen displays Synch Failed. Probable Cause The device synch failed when trying to connect to the system. The device was disconnected, then reconnected after configuration changes were made to the system. Corrective Action Reset the device. Insert a pen or paper clip into the reset hole and press for more than five seconds. See Reconnecting a Deskset to the System on page 102 or Reconnecting a Gateway or ATA to the System on page 104. Troubleshooting 107
109 Probable Cause The device was configured on another network or has returned to the system after being deleted from the system. The maximum number of that type of device has been reached. The same Deskset extension number already exists. Corrective Action Reset to factory defaults by using a paper clip to press and hold the RESET button for more than five seconds. See Reconnecting a Deskset to the System on page 102 or Reconnecting a Gateway or ATA to the System on page 104. A device must be removed from the network and deleted from the system before another device can be added. Reset the Deskset to factory defaults without the network cable connected. Use a paper clip to press and hold the RESET button for more than five seconds. The device screen displays Synchronizing. Probable Cause Not enough time has elapsed. This device is the first Synapse device on the network. The devices are on different subnets. The device may have been configured on another network. Corrective Action The device may display Synchronizing for a few seconds. This is normal and does not indicate a problem. Connect another Synapse device to the network. If you use static IP addresses, ensure that the first three octets of the device IP address matches the IP addresses of the other system devices. For more information, see the Synapse Installation Guide. Power cycle the Deskset by unplugging the power cord and plugging it back in. If power cycling does not work, back up your Deskset and reset to factory defaults. a. Back up the Deskset. See Back Up and Restore Settings on page 140. b. Unplug the LAN cable. c. Press the RESET button for at least five seconds. d. Restore your settings after the Deskset restarts. Troubleshooting 108
110 Deskset cannot make or receive phone calls and the Deskset screen displays Synchronizing. Probable Cause The Deskset may have an incompatible software version. Corrective Action Log on to the WebUI using the IP address of the Deskset and update the software. See Updating Devices on page 145. A Synapse device displays Host Not Found after a user attempts a software upgrade. Probable Cause The user attempted a software upgrade with no outside Internet connection. Corrective Action Ensure you have Internet connectivity and that your connection to your Internet Service Provider is operating normally. Ensure your firewall is not blocking http requests. Ensure that http requests are not being directed to a firewall log-in page. Ensure that your http requests are not being routed through a proxy server. A Synapse device displays an error message other than Host Not Found after a user attempts a software upgrade. Probable Cause The device encountered an unexpected problem. Corrective Action 1. Disconnect the power to the device, wait a few minutes, then reconnect the power and try the upgrade process again. 2. If the error message persists, contact the person who installed your system. 3. If your installer is unavailable, visit our web site at or call 1 (888) In Canada, call 1 (888) Troubleshooting 109
111 T1 Gateway Indicators I cannot make or receive phone calls and the T1 Gateway SYN/ACT LED is GREEN. Probable Cause There are no T1 channels available to make the call. Corrective Action Check the T1 trunk configuration. a. Log on to the WebUI as administrator, click System Settings, then T1 Settings. b. Verify that Number of Voice Channels and Lowest Voice Channel have been configured correctly according to your T1 service. c. Click Trunk Reservation and verify that the assignments are correct. I cannot make or receive phone calls and the T1 Gateway RAI/LOF/LOS LED is YELLOW. Probable Cause The Yellow Alarm is a Remote Alarm Indication. Telephone equipment outside of your Synapse system is sending an alarm that signals that it is receiving unreliable signals. Corrective Action 1. Check the T1 Settings to confirm that the configuration parameters (Signaling type, Buildout) correspond to the service provider s. 2. If the problem remains, contact your T1 service provider. I cannot make or receive phone calls and the T1 Gateway RAI/LOF/LOS LED is RED. Probable Cause The Red Alarm indicates Loss of Frame. A signal is present, but its pattern cannot be interpreted. There is an error in the signal from the service provider. Corrective Action 1. Check the T1 Settings to confirm that the configuration parameters (Signaling type, Build out) correspond to the service provider's. 2. If the problem remains, contact your T1 service provider. Troubleshooting 110
112 I cannot make or receive phone calls and the T1 Gateway RAI/LOF/LOS LED is flashing RED. Probable Cause The Flashing Red alarm indicates Loss of Signal There is loss of valid signal from the service provider. Corrective Action 1. Verify that your T1 cable is connected to the equipment. 2. Check the T1 Settings to confirm that the configuration parameters (Signaling type, Build out) correspond to the service provider's. 3. If the problem remains, contact your T1 service provider. I cannot make or receive phone calls and the T1 Gateway AIS LED is flashing BLUE. Probable Cause The Blue Alarm is an Alarm Indication Signal. The T1 circuit is operating correctly, but the service provider is not sending proper data. Corrective Action Contact your T1 service provider. I cannot make or receive phone calls and the T1 Gateway LOOPBK LED is GREEN or flashing GREEN. Probable Cause The system is in Local Network or Loopback test mode. Corrective Action The LOOPBK LED should only be ON when you have activated a Loopback test. If this test should not be running, disable the Loopback Test in the Admin WebUI. a. Log on to the WebUI as administrator, click T1 Settings, then T1 Diagnostics. b. In the Set Loopback Mode list, select None. c. Click. I cannot make or receive phone calls and the T1 Gateway LOOPBK LED is RED. Probable Cause The T1 Gateway is not synchronized with the Synapse system. Corrective Action Check the Ethernet connection to your Synapse T1 Gateway. Troubleshooting 111
113 I cannot make or receive phone calls and the T1 Gateway SYN/ACT LED is OFF and RAI/LOF/LOS LED is RED. Probable Cause The T1 Gateway is not synchronized with the T1 service. Corrective Action Check the correct T1 cable is used and that it is properly connected to the T1 Gateway. PSTN Gateway Setup Line-Status LEDs do not flash red when the telephone line cords are plugged into the Gateway after power is switched on. Probable Cause Line calibration allows the PSTN Gateway to adjust its performance depending on the phone lines characteristics. The Gateway may not have performed calibration. Corrective Action Make sure an Ethernet cable is plugged into the port marked LAN. Unplug the PSTN telephone line and wait two full seconds for the Gateway line LED to turn red before plugging it back in. Bypass jack does not work during power failure. Probable Cause The PSTN line is not in the correct jack. Corrective Action Make sure there is a PSTN line plugged into Line 4. Make sure an analog phone is plugged into the Bypass jack (using a modular line cord). Troubleshooting 112
114 WebUI Administrator WebUI The WebUI is unresponsive. Probable Cause The web browser encountered an unexpected problem. Corrective Action 1. Close the unresponsive web browser, reopen the browser, and log back in as administrator. 2. If this does not work, try again using the IP address of a Deskset that is connected to the PC you are using. 3. If this does not work, try closing the browser and waiting 10 minutes before logging back in. The WebUI displays Login to target device failed. Probable Cause The software version of the device you are currently logged into is no longer compatible with the software version of other devices within the network. The device to be updated is unplugged. The device to be updated has failed to synchronize with the system. Corrective Action 1. Log on to the WebUI as administrator using the IP address of the device that caused the problem. Click Device Management, then Update Device in the WebUI navigation menu at left. 2. Click. The selected device updates its software and reboots. 3. After the device reboots, check the software version number on the device to confirm that the upgrade was successful. On the Deskset, press MENU > 4. Note the P Firmware Ver [030/031] or Software Ver [020/025] value. On the Gateway or ATA, press the key to access the Main Menu. Then select Device Information, then SW Ver. Verify that the device is powered up. Verify that the other device says Synchronized. If it does not, see Reconnecting a Deskset to the System on page 102 or Reconnecting a Gateway or ATA to the System on page 104. Troubleshooting 113
115 A Synapse device upgrade failed, the WebUI displays Login to target device failed, and the WebUI and device screens display the old software version. Probable Cause The software version of the device you are currently logged into is no longer compatible with the software version of other devices within the network. Corrective Action 1. Log on to the WebUI as administrator using the IP address of a device that does not have updated software and is not having any problems. Click Device Management, then Update Device. 2. Select a device from the Update Device drop-down list. Do not select the device whose IP address you are using. 3. Click. The selected device updates its software and reboots. 4. After the device reboots, check the software version number on the device to confirm that the upgrade was successful. On the Deskset, press MENU > 4. Note the P Firmware Ver [030/031] or Software Ver [020/025] value. On the Gateway or ATA, press the key to access the Main Menu. Then select Device Information, then SW Ver. 5. After updating all other devices, upgrade the device whose IP address you are using. Troubleshooting 114
116 Some devices did not update after using. Probable Cause Did not allow enough time for software to update due to a slow Internet connection. Corrective Action Wait 30 minutes, then check whether additional devices have been updated. If devices are still being updated, then the Internet connection is slow and you must wait for all the devices to complete the update process. If the update has failed (you see a failure message), retry. Allow sufficient time for the upgrade process to complete. You may prefer to schedule a system update to take place overnight. Update individual devices manually either through the front panel or through the WebUI for that particular device. If you are using the WebUI to upgrade the device, ensure that you log on using that device s IP address. Power cycle each device that did not get upgraded. Unplug the power cord and plug it back in. As each device reboots, it automatically updates (if it detects updated software in the system). The Outgoing Caller ID option does not appear on the Extension Basic Settings page of the administrator WebUI. Probable Cause A DID number has not been assigned. Corrective Action Assign a DID number to the extension. a. Log on to the WebUI as administrator and click System Settings, then Direct Inward Dial, then DID Assignments. b. In the Destination column, select the desired extension as the destination for a DID Number. c. Click. Troubleshooting 115
117 An extension number was not changed correctly. Probable Cause That extension may have been on a call while the extension number was changed in the WebUI, or someone tried to change the extension number to a number that was already being used. Corrective Action Change the extension number again. Make sure no one is using that extension while you are changing its settings. a. Log on to the WebUI as administrator, click Extension Settings, then Basic Settings. b. Enter a new extension number in the Change Extension Number to box. I changed an extension number, but the DID number did not change. Probable Cause DID numbers do not change when extension numbers are changed. Corrective Action Assign a DID number to the extension. a. Log on to the WebUI as administrator and click System Settings, then Direct Inward Dial, then DID Assignments. b. In the Destination column, select the desired extension as the destination for a DID Number. c. Click. I cannot find the specific DID number for assignment on the DID Assignments page. Probable Cause There may be a DID range error. The DID is not within the DID ranges configured. Corrective Action Check the DID ranges configuration. a. Log on to the WebUI as administrator, click System Settings, then Direct Inward Dial. b. Verify the Current DID Ranges. WebUI reverts to Log-in page after clicking a navigation link. Probable Cause The browser is not checking for newer versions of pages. Corrective Action Ensure that your Internet browser is working normally. It may not be automatically caching pages. For example, in Internet Explorer 7, click Tools > Internet Options. Then under Browsing history, click Settings. Under Check for newer versions of stored pages, select Automatically. Troubleshooting 116
118 Changes made to the T1 Settings WebUI page do not change the system. Probable Cause Clicking alone may not perform the needed reset of the T1 Gateway. Corrective Action After you make changes to the T1 Settings WebUI page and click, press the T1 Gateway RESET button for less than five seconds or remove and restore AC power to the T1 Gateway. Pressing the RESET switch for more than five seconds will erase all data and settings. Changes made to System Configuration from the WebUI are not saved. Probable Cause The device whose IP address you used to log in to the WebUI failed to synchronize with the system. The WebUI displays Unable to save data at this time. Please re-enter and try again. More than one person is using the WebUI to change System Configuration at the same time. must be clicked on each page to confirm the changes. Corrective Action Check the device status in the footer of the WebUI page. If the status reads "Synch Failed," see Reconnecting a Deskset to the System on page 102 or Reconnecting a Gateway or ATA to the System on page 104. Make sure only one person at a time logs on as the administrator. Click on each page to confirm the changes. Prompt created for Auto Attendant menu or Hold or Call Queue Announcement is not saved. Probable Cause You must hang up the extension before saving the recording. Corrective Action After recording a voice prompt, hang up the extension before clicking in the WebUI. I cannot record a Hold or Call Queue Announcement or an Auto Attendant prompt. Probable Cause Calls to the extension you want to use may be immediately forwarded. Corrective Action Choose an extension that is not set up to automatically forward calls. Troubleshooting 117
119 My hold announcement is cut off. Probable Cause Hold announcements in later versions of Synapse are limited to two minutes. Corrective Action Record your hold announcement again. Keep it under two minutes in length. System Upgrade A Synapse device becomes sluggish or unresponsive during or immediately after software upgrade. Probable Cause Cannot connect to AT&T server or the device encountered an unexpected problem. Corrective Action Disconnect the power to the device, wait a few minutes, then reconnect the power and try the upgrade process again. During device upgrade one of the following messages appears: UNKNOWN ERROR Current image version or UNKNOWN ERROR. Probable Cause A communication error between the devices and the server. Corrective Action If this failure occurred after clicking, power cycle each device that did not get upgraded. Unplug the power cord and plug it back in. As each device reboots, it automatically updates (if it detects updated software in the system). Wait 30 minutes to allow for the device to update. If the system has a very low bandwidth Internet connection, it may take up to 4 hours. If this failure occurred during a manual single-device update, power cycle the device that did not get upgraded. Unplug the power cord and plug it back in. As the device reboots, it automatically updates (if it detects updated software in the system). Troubleshooting 118
120 User WebUI Unable to access the WebUI Log-in page from my computer. Probable Cause The computer is not connected to the same subnet (network) as the Deskset, and the subnets are not set up to communicate. Corrective Action Verify the IP address. You must correctly enter the IP address of your Deskset into your Internet browser s address bar. At the Deskset, press MENU > 4 to see the IP address displayed in the third line of the information. Ensure that there is an Ethernet cable attached to Network port on the Deskset and to the LAN. If a PC at the same workstation is sharing the LAN connection, attach an Ethernet cable to your computer s Ethernet port and to the PC port on the back of the Deskset. Confirm that your computer and your Deskset are on the same subnet so that they can talk to each other. Check that the first three sections of each IP address are the same. If they are not, they may not be connected to the same subnet. Contact the installer; the subnets may not be set up to communicate. The local address, rather than the network IP address, was used in the address line of the browser. Use the network IP address assigned through DHCP or manually in the address bar of the browser. Changes made to System Configuration from the WebUI are not saved. Probable Cause must be clicked on each page to confirm the changes. Corrective Action Click on each page to confirm the changes. Troubleshooting 119
121 PC/Deskset Interaction Internet connection or access to the local network on my computer does not work after installing the Deskset. Probable Cause The Ethernet cords are not installed correctly. Corrective Action Check that the Ethernet cord from the computer is plugged into the Deskset port labeled. A second Ethernet cord should be plugged into the Ethernet port on the Deskset marked with the other end plugged into your LAN. My PC is slower now that I have connected it to the LAN through the Deskset. Probable Cause A computer connected through the Deskset will be limited to 100 Mbits/s. Corrective Action Use separate Ethernet connections for the Deskset and the computer so that the computer can take advantage of the network s greater bandwidth. My PC, which is connected to the LAN through the Deskset, briefly loses its network connection. Probable Cause For PCs connected to the LAN through Desksets, disruption to the Deskset operation affects the PC. For example, when the Deskset restarts (possibly due to a software upgrade) the connection to the LAN is temporarily lost. Corrective Action If the PC is connected to the LAN through the Deskset, avoid updating software or restoring the Deskset settings when a user is at the workstation. If the PC is connected to the Deskset, and if the PC is connected to an Uninterruptible Power Supply (UPS), plug the Deskset into a UPS. Use separate Ethernet connections for the Deskset and the computer. Troubleshooting 120
122 Other Deskset Features For more information about the corrective actions recommended in this troubleshooting section, see the SB67030/031 Deskset and Accessories User s Guide and SB67020/025 Deskset User s Guide at Other Desksets do not appear in the extension list. Probable Cause The Deskset is not connected to the same subnet as the other Desksets. Corrective Action Verify that the first two sections of the IP address (the portion before the second dot ) match the IP addresses of the other Desksets or that the subnets are set up to communicate with each other. Press MENU > 4 at a Deskset to find the IP address. If the other Desksets have been assigned static IP addresses, you may have to assign your Deskset a static IP address to match the other Desksets. I am unable to record a greeting. Probable Cause The selected Deskset is set up to forward all calls. Corrective Action Select a different Deskset to record the greeting. Disable the call forwarding on the selected Deskset. Press [030/031] or MENU > 1 > 6 [020/025]. There is no key so I cannot forward messages to Distribution list. Probable Cause The key is not present unless the Distribution List feature is enabled and the extension user created at least one Distribution List. Corrective Action Log in to the WebUI as a user and click Voic Distribution. Enable Voic Distribution, and create one or more Distribution Lists. Troubleshooting 121
123 My Deskset soft keys have changed. Probable Cause The highlight bar has moved to another line on the screen. Corrective Action The soft keys reflect the call state and Deskset functions. They change depending on which line is highlighted. For example, there may be a held call, an active call, or an incoming call on the screen. To view the soft keys for that call, move the highlight bar by pressing or. I am unable to add an entry to Quick-Dial list. Probable Cause If you have an SB67030/031 Deskset, the Quick-Dial list is full there are six entries available. Corrective Action Edit Quick-Dial entries on the Deskset to write over an existing entry: a. Press the button to the right of. b. Press to add or edit a Quick-Dial entry. Edit Quick-Dial entries on the WebUI to write over an existing entry: a. Log in to the WebUI as a user and click Quick Dial Keys. b. Edit the Quick-Dial entries. c. Press. Your SB67030/031 Deskset has been configured for Call Queue and the Quick-Dial key and Quick-Dial list are unavailable. If you have an SB67020/025 Deskset, you must configure one or more Programmable Function Keys as Quick Dial keys before they can be used. If necessary, configure the Deskset to use Quick Dial instead of Call Queue. See Feature Keys under the Extension Settings menu. For more information, see the Synapse Administrator s Guide at guides. Configure one or more Quick-Dial keys for the Deskset. See Feature Keys under the Extension Settings menu. For more information, see the Synapse Administrator s Guide at guides. Troubleshooting 122
124 I am unable to locate the Cordless Handset from the SB67030/031 Deskset. Probable Cause The Cordless Handset s battery is dead. The Cordless Handset is out of range or not registered. You deregistered the Cordless Handset on the Handset, but the Deskset still indicates it is registered. Corrective Action Charge the Cordless Handset battery. If does not appear on the Deskset Idle screen, then the Cordless Handset is not registered. Register the Handset at the Deskset. Press MENU > 2 > 6 > 1 >. Deregister the Cordless Handset on the Deskset. On the Deskset, press MENU > 2 > 6. If the Handset is registered, the screen indicates 1. Handset (Registered). Press 1 > to deregister the Handset. Cannot make or receive phone calls on the T1 channels. Probable Cause Incoming or outgoing calls using the T1 trunk are attempted before the SYN/ACT LED is GREEN. Corrective Action Press the RESET button on the front panel of the T1 Gateway for less than 5 seconds. Wait for the SYN/ACT LED to turn GREEN before making or receiving any T1 calls or receiving calls on the T1 Gateway. Troubleshooting 123
125 SB67050 Analog Terminal Adapter General Troubleshooting ATA does not work at all. The Power LED is off. Probable Cause There is no power to the device. Corrective Action Ensure the AC plug is plugged into an electrical outlet not controlled by a wall switch. Verify that the AC power outlet has power. Plug in a lamp. If the lamp won t light, contact an electrician or use another power outlet. Verify that the DC plug is a 12V 1500mA adapter and plugged into the power jack marked DC 12V on the front of the ATA. ATA screen displays Network Down. Probable Cause The Ethernet cable is unplugged. Corrective Action Ensure that one end of the Ethernet cable is plugged into the port marked LAN on the front of the ATA and that the other end is plugged into your office LAN. Confirm that the LAN port light next to the LAN port on the ATA is green. If it is not, unplug the cable and plug it in again. There may be a problem with the office network. Check if other network devices, such as computers, are communicating with the network. If not, then contact your IT administrator. ATA screen displays Synch Failed. Probable Cause The ATA was disconnected, then reconnected after configuration changes were made to the system. The ATA was configured on another network or has returned to the Synapse system after being deleted from the system. Corrective Action See Reconnecting a Gateway or ATA to the System on page 104. Reset to factory defaults by using a paper clip to press and hold the reset button (located on the front of the unit) for more than five seconds. See Reconnecting a Gateway or ATA to the System on page 104. Troubleshooting 124
126 ATA screen always displays Joining Site. Probable Cause The system already has the maximum allowable number of ATAs connected. Corrective Action None. The ATA cannot join the site. ATA is not active immediately after a power interruption. Probable Cause The ATA needs time to restore service. Corrective Action Allow at least 30 seconds for the ATA to boot up again after a power failure. Troubleshooting 125
127 Music on Hold (MoH) Music on Hold (MoH) is not playing and the AUX IN LED is OFF. Probable Cause Corrective Action MoH is disabled. Log in to the WebUI as administrator, click System Settings, then Hold Settings. Set Select Port to be ATA: AUX IN and then click. MoH is not playing and the AUX IN LED is solid RED, but MoH is enabled in the WebUI. Probable Cause MoH not properly connected and no connected equipment is detected in AUX IN. Corrective Action Verify that an audio source is connected to AUX IN on the ATA and power is applied. MoH audio is interrupted. Probable Cause Hold Announcement is enabled. Corrective Action The Hold Announcement is a feature that repeats a recorded audio clip at regular intervals during MoH. For more information, see the Synapse Administrator s Guide at guides. My audio player jack is not the same size as the supplied audio cable. Probable Cause Your audio device does not have a 3.5mm audio out jack. Corrective Action Use a different audio cable with ends to fit your audio device and the 3.5mm AUX IN jack on the ATA. Do not exceed the ATA AUX IN input specifications. Grossly exceeding these specifications can damage the ATA. See Appendix B: Technical Specifications on page 144. Troubleshooting 126
128 MoH is not playing and the AUX IN LED is GREEN. Probable Cause Corrective Action MoH not properly configured. Verify that the audio source is playing and not muted. Set the MoH output volume level by adjusting the playback volume of the music source device connected to the ATA. You may need to set the volume near the maximum. Some MoH sources without volume controls, such as those with audio-out jacks, are usually very loud and might be too loud. Synapse limits the volume of the sound delivered to the phone line. Because of this, there may be audio clipping (missing sounds) for some sources. Some forms of music do not play well over a telephone line. Verify that the audio source meets the electrical specifications for ATA AUX IN. See Appendix B: Technical Specifications on page 144. Verify that Hold Announcement is not playing a silent message. For more information, see the Synapse Administrator s Guide at guides. Troubleshooting 127
129 MoH audio is too quiet, fluctuating, or dropping out. Probable Cause The volume on the audio source is too low or too high. If the volume is too high, overdriving the audio components may be causing short periods of sound to drop out (not be heard). Corrective Action If you can adjust the output volume of your audio source (like the headset jack of an MP3 player), call into your Synapse system, place the call on hold, listen to MoH on the outside line, and adjust the audio volume on your audio source up or down until the best sound quality is achieved. If your audio source does not have adjustable volume, such as the AUX OUT on a radio, verify that the audio source meets the electrical specs for ATA AUX IN. See Appendix B: Technical Specifications on page 144. If you created a recording to use as the audio source, try to adjust the recording volume by speaking louder or speaking closer to the microphone. Please note that some types of music sound better then others when played across a telephone line. For example, classical music with extreme volume fluctuations may not sound very good when used as MoH. Use of audio source outputs whose levels are not adjustable, such as RCA Line Out may result in unacceptable background music levels and should not be used. Use an audio source with output volume control. Do not exceed the ATA AUX IN input specifications. Grossly exceeding these specifications can damage the ATA. See Appendix B: Technical Specifications on page 144. Troubleshooting 128
130 Overhead Paging (OHP) OHP General Troubleshooting Overhead paging (OHP) is not working. Probable Cause You don t know whether your OHP is single- or multi-zone and whether it needs an FXS or an Audio-Out connection. Corrective Action There are three possible configurations for OHP: Single-zone paging connected to the AUX OUT jack. Single-zone paging connected to one of the two FXS ports. Multi-zone paging connected to one of the two FXS ports. Select the appropriate configuration for your specific paging equipment. See Overhead Paging Overview on page 22. Refer to your OHP product documentation and the respective troubleshooting section below. The paging equipment, the jack it is plugged into, and the WebUI must all match. The OHP may not be properly installed. For OHP equipment connected to an FXS port, verify WebUI configuration: a. Connect a corded phone to the FXS port configured for paging and verify that the phone rings when it is paged. b. If the phone does not ring, there is a problem with the WebUI configuration or the installation at the ATA. c. If the phone rings, the configuration allows communication with the OHP. Verify your paging equipment. Does it have power? Is it turned on? For OHP equipment connected to the AUX OUT port, verify the correct cable connections. See Connecting an Overhead Paging System (OHP) on page 45. Refer to your paging equipment documentation if there are still problems. Troubleshooting 129
131 I cannot add a multi-zone Paging Zone to other Paging Zones. Probable Cause Multi-zone paging does not allow a combination of OHP equipment and Desksets within one Paging Zone. Corrective Action Page multi-zone OHP zones separately from extensions. Unable to make phone calls on the extension configured for the FXS OHP jack. Probable Cause Corrective Action System limitation. Once an FXS is configured for OHP, it cannot be used for audio calls, nor will it receive voice calls. Troubleshooting 130
132 Single-Zone OHP Connected to AUX OUT Jack For OHP equipment connected to the AUX OUT jack, this Troubleshooting refers to the ATA front-panel AUX OUT LED. This describes the behavior of these LEDs: OFF: There is a problem with the WebUI configuration for OHP. Either Paging is disabled, or the selected Paging Port is not AUX OUT. RED: Although the WebUI supports OHP, no connection is detected. Steady GREEN: The WebUI is configured for OHP on AUX OUT, it is enabled, and the ATA has detected that a cable is connected. Flashing GREEN: An OHP is in progress. We also use these LEDs to help diagnose problems. Single-zone OHP on AUX OUT is not working and the AUX OUT LED (right of the ATA LCD screen) is OFF. Cause The OHP is not configured in the WebUI for use on AUX OUT. The OHP is not a member of a Paging Zone. Action Verify the Single-Zone on AUX OUT WebUI configuration: a. Log on to the WebUI as administrator, click System Settings, then Overhead Paging. b. Verify that Paging is Enabled. If not, select Enable. c. Verify that the Paging System Type is set to Single Zone. d. Verify that Select Paging Port is set to AUX OUT and that your OHP system is physically plugged into the AUX OUT jack. e. Click Verify that the OHP equipment is part of the Paging Zone that you are trying to page. Single-zone OHP on AUX OUT is not working and AUX OUT LED (right of the ATA LCD screen) is solid RED. Cause The OHP is configured for use, but no connector is detected in the jack. Action Verify that your paging equipment is connected to AUX OUT. If not, connect it, or change the OHP configuration in the WebUI if your OHP equipment is intended to be connected to an FXS port. For background information and configuration instructions, see Overhead Paging Overview on page 22.. Troubleshooting 131
133 Single-zone OHP on AUX OUT is not working and the AUX OUT LED (right of the ATA LCD screen) is solid GREEN and the WebUI is configured for paging through the AUX OUT jack. Cause The ATA has detected a cable connected to the AUX OUT jack. There may be a problem with your paging equipment or its configuration. Action Refer to your OHP product documentation for installation and configuration instructions. To isolate OHP-related problems, connect PC speakers to the AUX OUT jack configured for paging. If the page is broadcast through the speakers when paged, refer to the documentation that came with your OHP. Verify your paging equipment configuration. Check to see if the OHP system has settings that need to be adjusted to work with Synapse. Refer to your paging equipment documentation or to your VAR. Single-zone OHP on AUX OUT is not working and the AUX OUT LED (right of the ATA LCD screen) is flashing GREEN. Cause Paging is active (a user on the system is paging the OHP system). There may be a problem with the paging equipment or its setup. Action Verify your paging equipment configuration. Check to see if the OHP system has settings that need to be adjusted to work with Synapse. Refer to your paging equipment documentation or to your installer. In single-zone paging, paging starts on Desksets before the paging starts on the OHP system. Cause Action Paging delay is too short. Verify that the Paging Delay is set to an appropriate delay to work with your OHP system. a. Log on to the WebUI as administrator, click System Settings, then Overhead Paging. b. Set the Paging Delay. c. Click. Troubleshooting 132
134 Single-Zone OHP Connected to an FXS Port For OHP equipment connected to an FXS port, this Troubleshooting refers to the ATA front-panel FXS LED for the FXS port you are using for the OHP equipment. When the equipment is properly installed, and everything is configured correctly, this is the behavior of these LEDs: OFF: There is no paging activity. Flashing GREEN: A user has initiated a page. Solid GREEN: A device other than an OHP (such as a fax machine) is connected to the FXS port and has gone off hook. We also use these LEDs to help diagnose problems. Single-zone OHP on FXS is not working. Cause The OHP may not be properly installed. There may be a problem with the paging equipment or its setup. Action Test basic OHP functionality. a. Connect a corded phone to the FXS port configured for paging. b. Page all extensions and verify that the phone rings when paged. c. If the phone does not ring, there is a problem with the WebUI configuration or the installation at the ATA. d. If the phone rings, the configuration allows communication with the OHP, verify your paging equipment: Does it have power? Is it turned on? Refer to your paging equipment documentation if there are still problems. Verify your paging equipment configuration. Check to see if the OHP system has settings that need to be adjusted to work with Synapse. Refer to your paging equipment documentation or to your installer. Troubleshooting 133
135 Cause There may be a problem with the connection between the FXS port and the OHP system. Action Verify that your paging equipment is connected to FXS 1 or FXS 2. If not, connect it, or change the OHP configuration in the WebUI if your OHP equipment is intended to be connected to the AUX OUT jack. For background information and configuration instructions, see Overhead Paging Overview on page 22. Verify the Single-Zone on FXS WebUI configuration: a. Log on to the WebUI as administrator and click Overhead Paging. b. Verify that Paging is set to Enable. c. Verify that the Paging System Type is set to Single Zone. d. Verify that Select Paging Port is set to FXS 1 or FXS 2 and that your OHP system is physically plugged into the FXS port with the same number. e. Click. There may be a problem with the Paging Zone setup. Verify that the Paging Zone you are paging includes Overhead Page. Single-zone OHP on FXS is not working and the FXS LED (right of the ATA LCD screen) for the FXS port that is used for the OHP equipment is solid GREEN. Cause A device other than an OHP (such as a fax machine) is connected to the FXS port and has gone off hook. Action Ensure that the OHP is connected to the correct ATA port. Refer to your OHP product documentation for installation and configuration instructions. Verify WebUI configuration (see Verify the Single-Zone on FXS WebUI configuration: on page 134). Troubleshooting 134
136 Single-zone OHP on FXS is not working and the FXS LED (right of the ATA LCD screen) for the FXS port that is used for the OHP equipment is OFF. Cause Action No signal is detected. There is no signal when no one is paging or the FXS ports are not configured for overhead paging. Verify that your paging equipment is connected to FXS 1 or FXS 2. If not, plug it in, and verify your OHP equipment connections. The OHP is not a member of a Paging Zone. Add OHP to the Paging Zone. a. Log on to the WebUI as administrator, click System Settings, then Paging Zones. b. Click the button for the desired paging zone. c. Select Overhead Page from the Available Members list and click. d. Click. In single-zone paging, paging starts on Desksets before the paging starts on the OHP system. Cause Action Paging delay is too short. Verify that the Paging Delay is set to an appropriate delay to work with your OHP system. a. Log on to the WebUI as administrator, click System Settings, then Overhead Paging. b. Set the Paging Delay. c. Click. Troubleshooting 135
137 Multi-Zone OHP Connected to an FXS Port For OHP equipment connected to an FXS port, this Troubleshooting refers to the ATA front-panel FXS LED for the FXS port you are using for the OHP equipment. When the equipment is properly installed, and everything is configured correctly, this is the behavior of these LEDs: OFF: There is no paging activity. Flashing GREEN: A user has initiated a page. Solid GREEN: A device other than an OHP (such as a fax machine) is connected to the FXS port and has gone off hook. We also use these LEDs to help diagnose problems. With multi-zone paging, paging all extensions does not broadcast over my OHP equipment. Cause Multi-zone OHP cannot be paged at the same time as Desksets. Action To page the OHP, the user must select Overhead Paging from the Paging Zones selection screen on the Deskset. Selecting any other zone will not page the OHP system, even if the Paging Zones did include Overhead Paging prior to changing the Paging System Type to multi-zone. Multi-zone OHP is not working. Cause Action Inconsistent configuration. Verify the Multi-Zone WebUI configuration: a. Log on to the WebUI as administrator, click System Settings > Overhead Paging. b. Verify that Paging is set to Enable. c. Verify that the Paging System Type is set to Multi Zone. d. Verify that Select Paging Port is set to an FXS port and that your OHP system is physically plugged into that FXS port. e. Click. The OHP cannot be paged at the same time as the Desksets. There may be a problem with the paging equipment or its setup. Page the Desksets and OHP separately. Verify your paging equipment configuration. Check to see if the OHP system has settings that need to be adjusted to work with Synapse. Refer to your paging equipment documentation or to your installer. Troubleshooting 136
138 Cause There may be a problem with the Paging Zone setup. There may be a problem with the connection between the FXS port and the OHP system. Action Verify that the Paging Zone you are paging is Overhead Paging. Verify the connection between the FXS port and your OHP system. For background information and configuration instructions, see Overhead Paging Overview on page 22. Multi-zone OHP is not working and the FXS LED for the FXS port that is used for the OHP equipment is OFF. Cause Action No signal is detected. There is no signal when no one is paging. Verify that your paging equipment is connected to FXS 1 or FXS 2. If not, connect it, and check your OHP equipment connections. Inconsistent configuration. Verify the WebUI configuration. See Verified Overhead Paging Devices on page 25. Multi-zone OHP is not working and the FXS LED for the FXS port that is used for the OHP equipment is solid GREEN. Cause A device other than an OHP (such as a fax machine) is connected to the FXS port and has gone off hook. Action Refer to your OHP product documentation for installation and configuration instructions. Verify the WebUI configuration. See Verified Overhead Paging Devices on page 25. Multi-zone OHP is not working and the FXS LED for the FXS port that is used for the OHP equipment is flashing GREEN. Cause Someone has initiated a page, but the OHP equipment has not yet acknowledged the page request. Action Verify the connection between the FXS port and your OHP system. See Overhead Paging Overview on page 22. Verify your paging equipment configuration. Check to see if the OHP system has settings that need to be adjusted to work with Synapse. Troubleshooting 137
139 Fax Configuration While using T.38 mode, unable to receive faxes or having persistent fax transmission failures. Cause Incompatible Fax Mode setting. Action Change the Fax Mode setting: a. Log on to the WebUI as administrator, click System Settings, then Fax Configuration. b. Set Fax Mode to G.711. c. Click. While using T.38 mode, fax usually works with occasional failures. Cause Action Network impairment issues. Resend the fax later or use the fax machine s retransmission feature. While using G.711 mode, fax usually works with occasional failures. Cause Action Network impairment issues. Resend the fax later or use the fax machine s retransmission feature. If the above does not work, try switching the Fax Mode setting. a. Log on to the WebUI as administrator, click System Settings, then Fax Configuration. b. Set Fax Mode to T.38. c. Click. Troubleshooting 138
140 The fax is not working and the ATA FXS LED that corresponds to the port connected to the fax machine is OFF when the fax is attempting to send or receive a fax. Cause The Gateway and the fax are not communicating. Action Verify the connection between the FXS port and your fax machine. For background information and configuration instructions, see Overhead Paging Overview on page 22. Verify the fax configuration on the WebUI: a. Log on to the WebUI as administrator, click System Settings, then Fax Configuration. b. Verify that Fax is set to Enable and that Fax Mode is set to the appropriate setting. c. Verify that Fax Destination is set to the appropriate ATA FXS port and that the fax machine is physically connected to that jack. d. Verify that Fax Line is set to the correct Gateway line. Verify that the physical outside line on which incoming faxes are received is connected to the chosen Fax Line on the Gateway. If not, outgoing faxes will work but incoming faxes will be directed to the Auto Attendant instead of being directed to the fax. e. Click. f. Make sure the fax machine has power and is turned on. The fax is not working and the ATA FXS LED that corresponds to the port connected to the fax machine is solid GREEN. Cause The FXS port is configured for fax, and a phone connected to the FXS port is off hook. Action Verify the fax machine settings. Troubleshooting 139
141 The fax is not working and the ATA FXS LED that corresponds to the port connected to the fax machine is flashing GREEN. Cause The ring voltage is present but your FXS configuration may be wrong. Action Change the Fax Mode: a. Log on to the WebUI as administrator, click System Settings, then Fax Configuration. b. Change the Fax Mode setting, then click. The default Fax Mode is G.711. If the fax fails to work in G.711 mode, switch to T.38. The fax machine is connected to the telephone line through the Synapse system and the FXS LED indications appear correct, yet outgoing faxes fail. Cause Action Number dialed incorrectly. To send faxes, ensure that you enter a 9 or whatever digit, if any, that must be dialed first for an outside call. For example, Unable to receive incoming faxes. Cause Fax line not configured properly. Action 1. Log on to the WebUI as administrator, click System Settings, then Fax Configuration. 2. Verify that Fax Line is set to the correct line. 3. Verify that the physical outside line on which incoming faxes are received is connected to the chosen Fax Line on the Gateway. If not, outgoing faxes will work but incoming faxes will be directed to the Auto Attendant instead of being directed to the fax. 4. Click. Unable to make phone calls on the telephone that is part of my fax machine. Cause Action System limitation. Once an FXS port is configured for fax, the fax machine s integrated telephone cannot be used for audio calls. If the fax machine has a corded handset, it will not receive voice calls, and even though a user may get a dial tone, dialing out is not possible. Troubleshooting 140
142 Analog Phone Analog phone connected to FXS port does not work as expected. Cause The WebUI configuration is incorrect. Action Verify that your telephone is connected to FXS 1 or FXS 2. If not, plug it in, or change the analog telephone configuration in the WebUI. Verify that your phone is connected to the correct FXS port and that the phone has power. 1. Log on to the WebUI as administrator and click ATA Settings, then select the desired ATA. 2. Verify that the desired FXS port has a Voice assignment. If not, try connecting the analog telephone to the other FXS port or disable the other assignment. Voice is the default setting when no other assignments are enabled. If the desired FXS port is assigned to Fax: a. Click System Settings, then Fax Configuration. b. Set Fax to Disable. c. Click. If the desired FXS port is configured for Overhead Paging: a. Click System Settings, then Overhead Paging. b. Set Paging to Disable. c. Click. Analog phone is working with Synapse, but does not have Deskset capabilities. Consider the analog phone limitations: To make outgoing calls on an analog phone connected to the FXS port on the ATA, the outside phone number must be preceded by 9 or whatever digit, if any, that must be dialed first for an outside call (same as on a Deskset). The analog phone connected to the FXS port on the ATA can pick up incoming calls and make outgoing calls. Idle, Ringing, Dial, caller ID, and Active states are all supported, but advanced features such as Call Waiting, Call Forward, Hold, Transfer, DND, Paging, Park, and Voic are not supported on analog phones. Troubleshooting 141
143 Group Mailbox Group Mailbox does not work. Cause Needs an ATA to be available. Action Group Mailboxes reside on the ATA. The ATA must be connected. Group Mailbox is full even though it has not reached quota. Cause The sum of the quotas for individual Group Mailboxes may exceed 180 minutes or some Group Mailboxes do not have quotas enabled. In other words, quotas do not reserve recording time for a given Group Mailbox. Quotas only limit the maximum amount of recording time available for a Group Mailbox. Action Each ATA allows for a total of 180 minutes of recording time for all Group Mailboxes. You can assign quotas for individual Group Mailboxes. Note that the sum of the quotas for individual Group Mailboxes may exceed 180 minutes. To free additional recording time for a Group Mailbox, delete messages on any of the Group Mailboxes. To prevent this problem from occurring again, reduce quotas to add up to 180 minutes or less, and make sure that all Group Mailboxes have quotas enabled. Note that personal messages reside on the specific Desksets and do not affect Group Mailbox recording time. Unable to find a message. Cause Group Mailboxes are accessed by multiple users. Action None. Another user may have deleted the message you are looking for. The number of new messages changed spontaneously. Cause Group Mailboxes are accessed by multiple users. Action None. Another user may have listened to the new messages or cleared New indicators from messages. Troubleshooting 142
144 APPENDIXES Appendix A: IP Addresses and Connectivity An IP address is an individual numeric identification assigned to devices on a computer network. At least one Synapse device needs a network-assigned IP address on the subnet shared with any computers that will allow access to the WebUI. Valid IP addresses on the same subnet allow devices on the network to identify each other and enable communication. This IP address may be assigned from a Dynamic Host Configuration Protocol (DHCP) server, or set statically to the same subnet, and will be separate from the self-assigned xxx.xxx link-local address that the Synapse devices use to communicate with each other. When setting up the IP address on a Synapse device, this network IP address used for WebUI connectivity is the only address you can change. The network IP addresses can be assigned in two ways: 1. The Synapse device can request a network server to automatically assign an IP address. This IP address is a dynamic assignment; the address is on lease from the server. The lease is renewed as long as the device remains connected and there is no change to the network. However, if the device is disconnected, or if there is a network or AC power interruption, the lease may not be renewed (that is, the IP address expires) and a new IP address may be assigned. Most LANs use servers to automatically assign IP addresses. Synapse defaults to assuming that this automatic assignment will occur. Some servers have default settings that limit the number of network IP addresses assigned to devices on the network. You should log in to your server to confirm that the IP range is sufficient to accommodate at least one of the Synapse devices that you are adding. Consult the IT department if you need help checking the server. 2. The Synapse system administrator can manually assign a static system IP address. This IP address does not change, even when there are network or AC power interruptions. Some installations will require manual static IP assignment. You can assign a static IP address for a Gateway using the device front panel interface. See Gateway Configuration on page 62. You can assign a static IP address for a Deskset from the Deskset IP Settings menu. See Deskset IP Settings on page 71. Appendixes 143
145 Appendix B: Technical Specifications Table 9 lists the technical specifications for the SB67010 PSTN Gateway, SB67060 T1 Gateway, SB67070 SIP Gateway, SB67050 ATA, SB67030 Deskset, SB67031 Deskset, SB67020 Deskset, SB67025 Deskset, and SB67040 Cordless Handset. Table 9. Technical Specifications Feature Frequency control Transmit Frequency Nominal Effective Range Specification Crystal controlled PLL synthesizer Deskset, Cordless Handset, Cordless Headset: MHz Deskset: MHz Maximum power allowed by FCC (Federal Communications Commission) and IC (Industry Canada). Actual operating range might vary according to environmental conditions at the time of use. Voice Channels Deskset, Cordless Handset, Cordless Headset: 5 Size Cordless Handset: (H W D) SB67020/025 Deskset: (H W 57 angle), (H W angle) SB67030/031 Deskset: (H W D) Gateways and ATA: (H W D) Weight PSTN Gateway: oz. (2500 g) (including adapter) T1 Gateway and SIP Gateway: 63.5 oz. (1800 g) (including adapter) ATA: 63.5 oz (1800 g) (including adapter) SB67020/025 Deskset: oz. (1009 g) (including adapter) SB67030/031 Deskset: oz. (1700 g) (including adapter) Cordless Handset: 7.05 oz. (200 g) (including battery) Appendixes 144
146 Table 9. Technical Specifications (Continued) Feature Power Requirements Specification PSTN Gateway: 5.1 V 1700 ma T1 Gateway and ATA: Watts SIP Gateway: 12 approx. 13 Watts SB67020/025 and SB67030/031 Deskset: 5.1 V 1700 ma (AC Adapter) SB67020/025 Deskset: PoE Class 2 SB67031 Deskset: PoE Class 3 Cordless Handset, Cordless Headset chargers: 6 V 200 ma Cordless Handset: 2.4 V 550 ma Ni-MH battery Cordless Headset: 3.7 V 240 mah battery RJ-45 Ethernet Network Jack PSTN Gateway Telephone Jacks T1 Jack (10Base-T/100Base-Tx) with auto MDI/MDIX switching 1 4 and BYPASS (FXO ports) use traditional 2-conductor wiring RJ48C jack on the supplied T1 cable: Pin 1: R pair, RX-Ring Pin 2: T pair, RX-Tip Pin 4: R1 pair, TX-Ring Pin 5: T1 pair, TX-Tip Figure 49. T1 Jack Pinouts Gateway BYPASS LAN Cable [T1] T1 Port [ATA] FXS [ATA] AUX In 26 ma loop current; REN 5; 100 m max loop length Cat.-5 standard cable, except the T1 Gateway, which uses a standard Cat.-6 LAN cable RJ48C standard T1 interface The T1 Gateway provides ITU G.168 compliant hardware-based echo cancellation. 26 ma loop current; REN 5; 100 m max loop length 3.5 mm Tip (Signal), Ring (NC) Sleeve (Ground) (TRS) jack Frequency range 300 to 3.4 KHz Input level -15 dbm nominal Impedance greater than or equal to 10 K ohms input AC coupling Appendixes 145
147 Table 9. Technical Specifications (Continued) Feature [ATA] AUX Out Deskset Headset Specification 3.5 mm Tip (Signal), Ring (NC) Sleeve (Ground) (TRS) jack Frequency range 300 to 3.4 KHz Output level -15 dbm nominal Output impedance less than or equal to 8 ohms AC coupling Traditional corded handset jack type with 2-conductor wiring Appendixes 146
148 Appendix C: Default Settings Table 10, Table 11, Table 12, and Table 13 list the default settings for the Synapse system, Deskset, SB67040 Cordless Handset, and SB67050 ATA. Table 10. System Default Settings Parameter Selection Default Admin Password 4 through 6 digits Administrator Login Name 16 characters max Admin Auto Attendant Day Start 12-hour clock 8:00AM Auto Attendant Digit Assignment (1 9, *, #) None, Replay, Directory, Previous Menu, Main Menu, Default Menu, (user created) None Auto Attendant Enable Direct Dial On, Off On Auto Attendant Enable Operator On, Off On Auto Attendant Main Day, Night, and Lunch Menu Default Menu, User Created Menu Default Menu Auto Attendant Night Start 12-hour clock 5:00PM Backup/Restore Settings All extensions Nothing Call Forward Unconditional On, Off Off Call Forward Unconditional Target Type Voic , Extension Voic Call Forward-No Answer On, Off On Call Forward-No Answer Extension Number Call Forward-No Answer Seconds Before Forwarding 200 through 299 Nothing 5 though Call Forward-No Answer Target Type Voic , Extension Voic Call Forward-No Answer Telephone Number 32 Digits Maximum Nothing Delete Extension All extensions Nothing Directory First and Last Name Fields 20 Digits Maximum Nothing Directory Number Field 32 Digits Maximum Nothing Directory Sort First Name, Last Name First Name Display First and Last Name 16 characters maximum Nothing Enable Auto Attendant Scheduled, Manual, Off Manual Appendixes 147
149 Table 10. System Default Settings (Continued) Parameter Selection Default Hold message: Extension for Recording All extensions Nothing Operator Extension All extensions 200 Ring Group No Answer Target Extension All extensions 0 Ring Group Seconds Before Forward 1 through 60 Seconds 15 System Time/Date Option Timer for Forwarded and Transferred Outside Calls NTP Server, Custom Server, Manual 15 through 120 (in 5-minute increments) NTP Server 30 User Password 6 digits maximum Nothing Appendixes 148
150 Table 11. Deskset Default Settings Parameter Selection Default Backlight Hi, Lo, Off Hi Call Forward All Target Ext, Mailbox, Phone #, Auto Attendant, Ring Group Mailbox Call Forward No Answer Delay 5 through 45 (in 5-second increments) 15 Call Forward No Answer Target Mailbox, Ext, Phone #, Auto Attendant, Ring Group, OFF Mailbox Call Forward/Trans to outside line Enabled/Disabled Enabled Contrast 1 through 9 5 Current Greeting Primary, Alternate, Pre-Set Pre-Set Current Name Personal, Pre-Set Pre-Set Date and Time (when server is not available) 12:00PM, January 1, 2009 Directory List All, Personal, System, Extension All First Name/Last Name toggle First Name, Last Name First Name Handset Registered, Not Registered Not Registered Headset Registered, Not Registered Not Registered IP Configuration Auto, Static Auto Key Beeps On, Off On Preferred Audio Mode Speakerphone, Headset Speakerphone Ring Volume 0 through 9 3 Ringtones 1 through 9 1 User Password 0 through 6 Digits Nothing Table 12. Cordless Handset Default Settings Parameter Selection Default Contrast 1 through 9 5 Key Beeps On, Off On Ring Volume 0 though 9 3 Ringtones 1 though 9 1 Appendixes 149
151 Table 13. ATA Default Settings Parameter Selection Default AUX IN Enable, Disable Disable AUX OUT Enable, Disable Disable Fax Enable Enable, Disable Disable Fax Mode G.711, T.38 G.711 Fax Destination FXS 1, FXS 2 None. Select a Fax Port appears Fax Line Line 1, 2, 3, 4, DID numbers None. Select a Fax Line appears FXS 1 Voice, Fax, OHP Voice FXS 2 Voice, Fax, OHP Voice Group Mailbox Greeting Pre-Set, Custom Pre-Set Group Mailbox Quota Enable, Disable Disable IP Address Auto (DHCP), Static Auto (DHCP) Music on Hold Port AUX IN None. Select a Port appears Overhead Paging Delay 0 though 5 0 Overhead Paging Enable Enable, Disable Disable Overhead Paging Port FXS 1, FXS 2, AUX OUT None. Select a Port appears Overhead Paging System Type Single Zone, Multi Zone Single Zone Appendixes 150
152 Appendix D: Part Lists SB67010 PSTN Gateway Parts List Figure 50 illustrates the PSTN Gateway parts. SB67010 PSTN Gateway Grounding Cable Power Adapter Four Phone Cords Cat.-5 Ethernet LAN Cable (Gray) Mounting brackets and screws Important Product Information Figure 50. PSTN Gateway Parts List Appendixes 151
153 SB67060 T1 Gateway Parts List Figure 51 illustrates the T1 Gateway parts. SB67060 T1 Gateway Power Adapter and Cord (Green tag) Cat.-6 Ethernet LAN Cable (Yellow) T1 Cable (Black) Mounting brackets and screws Important Product Information Figure 51. T1 Gateway Parts List Appendixes 152
154 SB67070 SIP Gateway Parts List Figure 52 illustrates the SIP Gateway parts. SB67070 SIP Gateway Power Adapter and Cord (Green tag) Cat.-5 Ethernet LAN Cable (Gray) Mounting brackets and screws Important Product Information Figure 52. SIP Gateway Parts List Appendixes 153
155 SB67050 Analog Terminal Adapter (ATA) Parts List Figure 53 illustrates the ATA parts. SB67050 Analog Terminal Adapter (ATA) Power Adapter and Cord (Green tag) Cat.-5 Ethernet LAN Cable (Gray) Two Phone Cords Auxiliary Audio Cable Mounting brackets and screws Important Product Information Figure 53. ATA Parts List Appendixes 154
156 SB67020/025 Deskset Parts List Figure 54 illustrates the Deskset parts. SB67020/025 Deskset Base Deskset Stand Handset Power Adapter (Blue Tag) Handset Cord Cat.-5 Ethernet LAN Cable (Gray) Quick Start Guide Important Product Information Figure 54. SB67020/025 Deskset Parts List Appendixes 155
157 SB67030/031 Deskset Parts List Figure 55 illustrates the Deskset parts. Deskset Base Deskset Stand Handset Power Adapter (Blue Tag) Cat.-5 Ethernet LAN Cable (Gray) Handset Cord Quick Start Guide Important Product Information Figure 55. SB67030/031 Deskset Parts List Appendixes 156
158 SB67040 Cordless Handset Parts List Figure 56 illustrates the Cordless Handset parts. Handset Charger Battery Battery Cover SB67040 Cordless Handset Power Adapter (Yellow Tab) Belt Clip Quick Start Guide Important Product Information Figure 56. Cordless Handset Parts List Appendixes 157
159 TL7600 Cordless Headset Parts List Figure 57 illustrates the TL7600 Cordless Headset parts. TL7600 Headset Earpiece Headset Charger Power Adapter Over-the-Ear Hook Behind-the-Neck Band Over-the-Head Band Battery Cover Battery User s Manual Figure 57. TL7600 Cordless Headset Parts List The process for registering the TL7600 Cordless Headset with the SB67030/031 Deskset is different than the registration process described in the TL7600 User s manual that comes in the box with the Cordless Headset. Use the registration process described in Registering an Optional Cordless Headset in the SB67030/031 Deskset and Accessories User s Guide at Appendixes 158
Synapse Installation Guide
 Synapse Installation Guide 2010 13 Advanced American Telephones. All Rights Reserved. AT&T and the AT&T logo are trademarks of AT&T Intellectual Property licensed to Advanced American Telephones, San Antonio,
Synapse Installation Guide 2010 13 Advanced American Telephones. All Rights Reserved. AT&T and the AT&T logo are trademarks of AT&T Intellectual Property licensed to Advanced American Telephones, San Antonio,
Synapse Administrator s Guide
 Synapse Administrator s Guide 2009 16 Advanced American Telephones. All Rights Reserved. AT&T and the AT&T logo are trademarks of AT&T Intellectual Property licensed to Advanced American Telephones, San
Synapse Administrator s Guide 2009 16 Advanced American Telephones. All Rights Reserved. AT&T and the AT&T logo are trademarks of AT&T Intellectual Property licensed to Advanced American Telephones, San
Synapse Administrator s Guide
 Synapse Administrator s Guide 2009-2011 Advanced American Telephones. All Rights Reserved. AT&T, the AT&T logo and the slogan Your world. Delivered. are trademarks of AT&T Intellectual Property licensed
Synapse Administrator s Guide 2009-2011 Advanced American Telephones. All Rights Reserved. AT&T, the AT&T logo and the slogan Your world. Delivered. are trademarks of AT&T Intellectual Property licensed
Synapse Installation Guide
 Synapse Installation Guide To install the Synapse system correctly, follow the Recommended Installation Sequence described on the following pages. If you have non-synapse devices that you want to attach
Synapse Installation Guide To install the Synapse system correctly, follow the Recommended Installation Sequence described on the following pages. If you have non-synapse devices that you want to attach
Synapse Administrator s Guide
 Synapse Administrator s Guide 2009 12 Advanced American Telephones. All Rights Reserved. AT&T and the AT&T logo are trademarks of AT&T Intellectual Property licensed to Advanced American Telephones, San
Synapse Administrator s Guide 2009 12 Advanced American Telephones. All Rights Reserved. AT&T and the AT&T logo are trademarks of AT&T Intellectual Property licensed to Advanced American Telephones, San
Synapse Administrator s Guide
 Synapse Administrator s Guide 2009 2011 Advanced American Telephones. All Rights Reserved. AT&T and the AT&T logo are trademarks of AT&T Intellectual Property licensed to Advanced American Telephones,
Synapse Administrator s Guide 2009 2011 Advanced American Telephones. All Rights Reserved. AT&T and the AT&T logo are trademarks of AT&T Intellectual Property licensed to Advanced American Telephones,
Synapse Administrator s Guide
 Synapse Administrator s Guide 2009-2010 Advanced American Telephones. All Rights Reserved. AT&T, the AT&T logo and the slogan Your world. Delivered. are trademarks of AT&T Intellectual Property licensed
Synapse Administrator s Guide 2009-2010 Advanced American Telephones. All Rights Reserved. AT&T, the AT&T logo and the slogan Your world. Delivered. are trademarks of AT&T Intellectual Property licensed
Quick start guide (Canada version) TL7612 DECT 6.0 cordless headset and handset lifter
 Quick start guide (Canada version) TL7612 DECT 6.0 cordless headset and handset lifter Installation You must install and charge the battery before using the headset. STOP! See pages 10-11 for instructions.
Quick start guide (Canada version) TL7612 DECT 6.0 cordless headset and handset lifter Installation You must install and charge the battery before using the headset. STOP! See pages 10-11 for instructions.
Product Release Notice Synapse 3.0 Software
 Product Release Notice Synapse 3.0 Software Release Date: September 17 th, 2012 This document contains the release notes for AT&T Synapse version 3.0. This is a major release with many new features. Users
Product Release Notice Synapse 3.0 Software Release Date: September 17 th, 2012 This document contains the release notes for AT&T Synapse version 3.0. This is a major release with many new features. Users
AT&T Marathon Cordless Headset. Quick start guide
 AT&T Marathon Cordless Headset Quick start guide marathon_quickstart_04df.indd 1 3/3/2016 2:42:31 PM Battery installation Install the battery as shown below. After installing the battery, you may be able
AT&T Marathon Cordless Headset Quick start guide marathon_quickstart_04df.indd 1 3/3/2016 2:42:31 PM Battery installation Install the battery as shown below. After installing the battery, you may be able
User s Guide. AT&T SB67020/SB67025 Deskset
 User s Guide AT&T SB67020/SB67025 Deskset 2012 132 13 Advanced American Telephones. All Rights Reserved. AT&T and the AT&T logo are trademarks of AT&T Intellectual Property licensed to Advanced American
User s Guide AT&T SB67020/SB67025 Deskset 2012 132 13 Advanced American Telephones. All Rights Reserved. AT&T and the AT&T logo are trademarks of AT&T Intellectual Property licensed to Advanced American
CONTENTS. Preface Overview Outgoing Calls Synapse SB67020/SB67025 Deskset User s Guide
 User s Guide AT&T SB67020/SB67025 Deskset 2012 16 Advanced American Telephones. All Rights Reserved. AT&T and the AT&T logo are trademarks of AT&T Intellectual Property licensed to Advanced American Telephones,
User s Guide AT&T SB67020/SB67025 Deskset 2012 16 Advanced American Telephones. All Rights Reserved. AT&T and the AT&T logo are trademarks of AT&T Intellectual Property licensed to Advanced American Telephones,
Quick start guide. CL84100/CL84200/ CL84250/CL84300/ CL84350 DECT 6.0 corded/cordless telephone/answering system with caller ID/call waiting
 Quick start guide CL84100/CL84200/ CL84250/CL84300/ CL84350 DECT 6.0 corded/cordless telephone/answering system with caller ID/call waiting Installation You must install and charge the battery before using
Quick start guide CL84100/CL84200/ CL84250/CL84300/ CL84350 DECT 6.0 corded/cordless telephone/answering system with caller ID/call waiting Installation You must install and charge the battery before using
Quick start guide SL82118/SL82218/SL82318/ SL82418/SL82518/SL82558/ SL82658 DECT 6.0 cordless telephone/answering system with caller ID/call waiting
 Quick start guide SL82118/SL82218/SL82318/ SL82418/SL82518/SL82558/ SL82658 DECT 6.0 cordless telephone/answering system with caller ID/call waiting Battery installation & charging Install the battery
Quick start guide SL82118/SL82218/SL82318/ SL82418/SL82518/SL82558/ SL82658 DECT 6.0 cordless telephone/answering system with caller ID/call waiting Battery installation & charging Install the battery
Quick Start Guide AT&T SB67040 Cordless Accessory Handset
 Quick Start Guide AT&T SB67040 Cordless Accessory Handset Charger Installation This Quick Start Guide provides installation, registration and some operating instructions so you can start using your SB67040
Quick Start Guide AT&T SB67040 Cordless Accessory Handset Charger Installation This Quick Start Guide provides installation, registration and some operating instructions so you can start using your SB67040
Quick start guide (Canada version) ML17929 Two-line corded telephone with caller ID/call waiting
 Quick start guide (Canada version) ML17929 Two-line corded telephone with caller ID/call waiting Installation preparation You must install the power adapter before using the telephone. See pages 3-4 for
Quick start guide (Canada version) ML17929 Two-line corded telephone with caller ID/call waiting Installation preparation You must install the power adapter before using the telephone. See pages 3-4 for
Quick start guide. ML17939 Two-line corded telephone/ answering system with caller ID/call waiting
 Quick start guide ML17939 Two-line corded telephone/ answering system with caller ID/call waiting Installation preparation You must install the power adapter before using the telephone. See pages 4-5 for
Quick start guide ML17939 Two-line corded telephone/ answering system with caller ID/call waiting Installation preparation You must install the power adapter before using the telephone. See pages 4-5 for
Quick start guide. CL84109/CL84209/CL84309 DECT 6.0 corded/cordless telephone/answering system with caller ID/call waiting
 Quick start guide CL84109/CL84209/CL84309 DECT 6.0 corded/cordless telephone/answering system with caller ID/call waiting Installation You must install and charge the battery before using the telephone.
Quick start guide CL84109/CL84209/CL84309 DECT 6.0 corded/cordless telephone/answering system with caller ID/call waiting Installation You must install and charge the battery before using the telephone.
User s manual TL GHz 2-line corded/cordless telephone/answering system with caller ID/call waiting
 User s manual TL76108 5.8 GHz 2-line corded/cordless telephone/answering system with caller ID/call waiting Congratulations on purchasing your new AT&T product. Before using this AT&T product, please read
User s manual TL76108 5.8 GHz 2-line corded/cordless telephone/answering system with caller ID/call waiting Congratulations on purchasing your new AT&T product. Before using this AT&T product, please read
Quick start guide. TL86109 DECT line corded/cordless telephone/ answering system with
 Quick start guide TL86109 DECT 6.0 2-line corded/cordless telephone/ answering system with BLUETOOTH wireless technology Installation You must install and charge the handset battery before using the cordless
Quick start guide TL86109 DECT 6.0 2-line corded/cordless telephone/ answering system with BLUETOOTH wireless technology Installation You must install and charge the handset battery before using the cordless
User s Guide. AT&T SB67035 Deskset
 User s Guide AT&T SB67035 Deskset 2014 Advanced American Telephones. All Rights Reserved. AT&T and the AT&T logo are trademarks of AT&T Intellectual Property licensed to Advanced American Telephones, San
User s Guide AT&T SB67035 Deskset 2014 Advanced American Telephones. All Rights Reserved. AT&T and the AT&T logo are trademarks of AT&T Intellectual Property licensed to Advanced American Telephones, San
Quick Start Guide. Cisco SPA232D Mobility Enhanced ATA
 Quick Start Guide Cisco SPA232D Mobility Enhanced ATA Package Contents Analog Telephone Adapter Ethernet Cable Phone Cable Power Adapter Quick Start Guide Product CD-ROM Welcome Thank you for choosing
Quick Start Guide Cisco SPA232D Mobility Enhanced ATA Package Contents Analog Telephone Adapter Ethernet Cable Phone Cable Power Adapter Quick Start Guide Product CD-ROM Welcome Thank you for choosing
Quick Start Guide AT&T SB67020 Deskset
 Quick Start Guide AT&T SB67020 Deskset Deskset Overview This page identifies and describes the main display and key groups for the Synapse SB67020 Deskset. See the User s Guide at www.telephones.att.com/synapseguides
Quick Start Guide AT&T SB67020 Deskset Deskset Overview This page identifies and describes the main display and key groups for the Synapse SB67020 Deskset. See the User s Guide at www.telephones.att.com/synapseguides
Product Release Notice Syn Software
 Product Release Notice Syn248 1.3 Software Release Date: Sep 1, 2013 This document contains the release notes for AT&T Syn248 version 1.3. This upgrade release includes significant enhancements; therefore,
Product Release Notice Syn248 1.3 Software Release Date: Sep 1, 2013 This document contains the release notes for AT&T Syn248 version 1.3. This upgrade release includes significant enhancements; therefore,
E2812B 2.4 GHz cordless telephone/ answering system with caller ID/call waiting
 TONE Quick start guide E2812B 2.4 GHz cordless telephone/ answering system with caller ID/call waiting FLASH CLEAR MUTE DELETE REDIAL PAUSE Installation and setup After installing the battery, you may
TONE Quick start guide E2812B 2.4 GHz cordless telephone/ answering system with caller ID/call waiting FLASH CLEAR MUTE DELETE REDIAL PAUSE Installation and setup After installing the battery, you may
AT&T SB67030/SB67031 Deskset and Accessories
 User s Guide AT&T SB67030/SB67031 Deskset and Accessories 2011 13 Advanced American Telephones. All Rights Reserved. AT&T and the AT&T logo are trademarks of AT&T Intellectual Property licensed to Advanced
User s Guide AT&T SB67030/SB67031 Deskset and Accessories 2011 13 Advanced American Telephones. All Rights Reserved. AT&T and the AT&T logo are trademarks of AT&T Intellectual Property licensed to Advanced
EL GHz cordless telephone/ answering system with caller ID/call waiting
 Quick start guide EL42108 5.8 GHz cordless telephone/ answering system with caller ID/call waiting REMOVE Installation preparation If you subscribe to high-speed Internet service (Digital Subscriber Line
Quick start guide EL42108 5.8 GHz cordless telephone/ answering system with caller ID/call waiting REMOVE Installation preparation If you subscribe to high-speed Internet service (Digital Subscriber Line
Steady green On hook. Slow flashing green Off hook. Off Port not ready. Off No link. Fast flashing green Upgrading firmware.
 Product Features Product Features Top Panel Feature Description Steady green On hook. Phone Phone 2 Slow flashing green Off hook. Off Port not ready. Flashing green Transmitting or receiving data through
Product Features Product Features Top Panel Feature Description Steady green On hook. Phone Phone 2 Slow flashing green Off hook. Off Port not ready. Flashing green Transmitting or receiving data through
Quick start guide. E5812B/E5813B/E5814B/ E1812B/E1813B/E1814B 5.8 GHz cordless telephone/ answering system with caller ID/call waiting
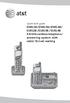 Quick start guide E5812B/E5813B/E5814B/ E1812B/E1813B/E1814B 5.8 GHz cordless telephone/ answering system with caller ID/call waiting Battery installation & charging After installing the battery, you may
Quick start guide E5812B/E5813B/E5814B/ E1812B/E1813B/E1814B 5.8 GHz cordless telephone/ answering system with caller ID/call waiting Battery installation & charging After installing the battery, you may
Quick start guide TL74108/TL74208/TL74308/ TL74408/TL74258/TL74358/ TL GHz corded/cordless telephone/answering system with caller ID/call
 Quick start guide TL74108/TL74208/TL74308/ TL74408/TL74258/TL74358/ TL74458 5.8 GHz corded/cordless telephone/answering system with caller ID/call waiting Installation preparation You must install and
Quick start guide TL74108/TL74208/TL74308/ TL74408/TL74258/TL74358/ TL74458 5.8 GHz corded/cordless telephone/answering system with caller ID/call waiting Installation preparation You must install and
MODEL: VSP735. Compliance. About this Guide. Parts Checklist. FCC part 15. Industry Canada
 QUICK REFERENCE GUIDE Compliance About this Guide FCC part 15 This quick start guide provides a reference for the external features of the phone and basic installation instructions. This device complies
QUICK REFERENCE GUIDE Compliance About this Guide FCC part 15 This quick start guide provides a reference for the external features of the phone and basic installation instructions. This device complies
User s Guide. AT&T SB35031 Deskset
 User s Guide AT&T SB35031 Deskset 2013 Advanced American Telephones. All Rights Reserved. AT&T and the AT&T logo are trademarks of AT&T Intellectual Property licensed to Advanced American Telephones, San
User s Guide AT&T SB35031 Deskset 2013 Advanced American Telephones. All Rights Reserved. AT&T and the AT&T logo are trademarks of AT&T Intellectual Property licensed to Advanced American Telephones, San
nexvortex Setup Guide
 nexvortex Setup Guide AT&T SYNAPSE May 2012 Introduction This document is intended only for nexvortex customers and resellers as an aid to setting up the Synapse Small & Medium Business Phone System from
nexvortex Setup Guide AT&T SYNAPSE May 2012 Introduction This document is intended only for nexvortex customers and resellers as an aid to setting up the Synapse Small & Medium Business Phone System from
InnoMedia ipbx-400. Quick Install Guide.
 InnoMedia ipbx-400 Quick Install Guide www.innomedia.com Table of Contents Introduction 2 Package Contents 2 Installation 3 Wall-Mounting Instructions 5 Troubleshooting 6 Appendix A. LED Status Summary
InnoMedia ipbx-400 Quick Install Guide www.innomedia.com Table of Contents Introduction 2 Package Contents 2 Installation 3 Wall-Mounting Instructions 5 Troubleshooting 6 Appendix A. LED Status Summary
User s manual SynJ SB67138 DECT line corded/cordless small business system
 User s manual SynJ SB67138 DECT 6.0 4-line corded/cordless small business system Congratulations on your purchase of this AT&T product. Before using this AT&T product, please read the Important safety
User s manual SynJ SB67138 DECT 6.0 4-line corded/cordless small business system Congratulations on your purchase of this AT&T product. Before using this AT&T product, please read the Important safety
User s manual. TL7812 DECT 6.0 cordless headset and handset lifter
 User s manual TL7812 DECT 6.0 cordless headset and handset lifter Congratulations on your purchase of this AT&T product. Unify your everyday business communications with the AT&T TL7812 DECT 6.0 Cordless
User s manual TL7812 DECT 6.0 cordless headset and handset lifter Congratulations on your purchase of this AT&T product. Unify your everyday business communications with the AT&T TL7812 DECT 6.0 Cordless
User s manual SynJ SB67148 DECT line expansion deskset for use with AT&T model SynJ SB67138/SB67158
 User s manual SynJ SB67148 DECT 6.0 4-line expansion deskset for use with AT&T model SynJ SB67138/SB67158 Congratulations on your purchase of this AT&T product. Before using this AT&T product, please read
User s manual SynJ SB67148 DECT 6.0 4-line expansion deskset for use with AT&T model SynJ SB67138/SB67158 Congratulations on your purchase of this AT&T product. Before using this AT&T product, please read
Quick Start Guide. Cisco SPA100 Series Analog Telephone Adapters. SPA112 Two Port Phone Adapter SPA122 ATA with Router
 Quick Start Guide Cisco SPA100 Series Analog Telephone Adapters SPA112 Two Port Phone Adapter SPA122 ATA with Router Package Contents Analog Telephone Adapter Ethernet Cable Power Adapter Quick Start Guide
Quick Start Guide Cisco SPA100 Series Analog Telephone Adapters SPA112 Two Port Phone Adapter SPA122 ATA with Router Package Contents Analog Telephone Adapter Ethernet Cable Power Adapter Quick Start Guide
A Division of Cisco Systems, Inc. Wireless-G. IP Phone. User Guide. Voice WIP330. Model No.
 A Division of Cisco Systems, Inc. Voice Wireless-G IP Phone User Guide Model No. WIP330 Copyright and Trademarks Specifications are subject to change without notice. Linksys is a registered trademark
A Division of Cisco Systems, Inc. Voice Wireless-G IP Phone User Guide Model No. WIP330 Copyright and Trademarks Specifications are subject to change without notice. Linksys is a registered trademark
InnoMedia ESBC B. Quick Install Guide. 1
 InnoMedia ESBC 9380-4B Quick Install Guide www.innomedia.com 1 Table of Contents Introduction 3 Package Contents 3 CAUTION 3 Installation 4 Wall-Mounting Instructions 6 Troubleshooting 7 Appendix A. LED
InnoMedia ESBC 9380-4B Quick Install Guide www.innomedia.com 1 Table of Contents Introduction 3 Package Contents 3 CAUTION 3 Installation 4 Wall-Mounting Instructions 6 Troubleshooting 7 Appendix A. LED
User Guide. VSP725 SIP Endpoint Deskset
 User Guide VSP725 SIP Endpoint Deskset 2 Congratulations on your purchase of this VTech product. Before using this product, please read Important Safety Information on page 4 of this manual. Please thoroughly
User Guide VSP725 SIP Endpoint Deskset 2 Congratulations on your purchase of this VTech product. Before using this product, please read Important Safety Information on page 4 of this manual. Please thoroughly
ErisTerminal SIP Deskset VSP716A. User Guide
 ErisTerminal SIP Deskset VSP716A User Guide 2 Congratulations on your purchase of this VTech product. Before using this product, please read Important Safety Information on page 4 of this manual. Please
ErisTerminal SIP Deskset VSP716A User Guide 2 Congratulations on your purchase of this VTech product. Before using this product, please read Important Safety Information on page 4 of this manual. Please
900 MHz Digital Two-Line Cordless Speakerphone with Answering System 9452 with Caller ID/Call Waiting
 USER S MANUAL Part 2 900 MHz Digital Two-Line Cordless Speakerphone with Answering System 9452 with Caller ID/Call Waiting Please also read Part 1 Important Product Information AT&T and the globe symbol
USER S MANUAL Part 2 900 MHz Digital Two-Line Cordless Speakerphone with Answering System 9452 with Caller ID/Call Waiting Please also read Part 1 Important Product Information AT&T and the globe symbol
Quick start guide. TL7912 DECT 6.0 cordless headset and handset lifter
 Quick start guide TL7912 DECT 6.0 cordless headset and handset lifter Introduction The TL7912 is a cordless headset and base that allows you to have handsfree phone conversations. The package also comes
Quick start guide TL7912 DECT 6.0 cordless headset and handset lifter Introduction The TL7912 is a cordless headset and base that allows you to have handsfree phone conversations. The package also comes
Quick start guide. MS Line Small Business Deskset
 Quick start guide MS2015 4-Line Small Business Deskset Parts checklist Your telephone package contains the following items. Save your sales receipt and original packaging in the event warranty service
Quick start guide MS2015 4-Line Small Business Deskset Parts checklist Your telephone package contains the following items. Save your sales receipt and original packaging in the event warranty service
User s manual SynJ SB67148 DECT line expansion deskset for use with AT&T model SynJ SB67118/SB67138
 User s manual SynJ SB67148 DECT 6.0 4-line expansion deskset for use with AT&T model SynJ SB67118/SB67138 Congratulations on your purchase of this AT&T product. Before using this AT&T product, please read
User s manual SynJ SB67148 DECT 6.0 4-line expansion deskset for use with AT&T model SynJ SB67118/SB67138 Congratulations on your purchase of this AT&T product. Before using this AT&T product, please read
User s manual. TL32100/TL32200/TL32300 DECT 6.0 cordless telephone/ answering system with caller ID/call waiting
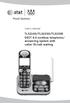 User s manual TL32100/TL32200/TL32300 DECT 6.0 cordless telephone/ answering system with caller ID/call waiting Congratulations on purchasing your new AT&T product. Before using this AT&T product, please
User s manual TL32100/TL32200/TL32300 DECT 6.0 cordless telephone/ answering system with caller ID/call waiting Congratulations on purchasing your new AT&T product. Before using this AT&T product, please
2.4 GHz Cordless Telephone Answering System 2325/2365 with Caller ID/Call Waiting
 USER S MANUAL Part 2 2.4 GHz Cordless Telephone Answering System 2325/2365 with Caller ID/Call Waiting Please also read Part 1 Important Product Information 2002 Advanced American Telephones. All Rights
USER S MANUAL Part 2 2.4 GHz Cordless Telephone Answering System 2325/2365 with Caller ID/Call Waiting Please also read Part 1 Important Product Information 2002 Advanced American Telephones. All Rights
InSciTek Microsystems 635 Cross Keys Park Fairport, NY Guide to New Features Release 4.5
 InSciTek Microsystems 635 Cross Keys Park Fairport, NY 14450 585-421-3850 Guide to New Features Release 4.5 Table of Contents Defining Resources...1 Adding an Outside Line...1 Adding Direct Inward Dialing...4
InSciTek Microsystems 635 Cross Keys Park Fairport, NY 14450 585-421-3850 Guide to New Features Release 4.5 Table of Contents Defining Resources...1 Adding an Outside Line...1 Adding Direct Inward Dialing...4
InnoMedia ESBC B. Quick Install Guide. 1
 InnoMedia ESBC 9328-4B Quick Install Guide www.innomedia.com 1 Table of Contents Introduction 3 Package Contents 3 CAUTION 3 Installation 4 Wall-Mounting Instructions 6 Troubleshooting 7 Appendix A. LED
InnoMedia ESBC 9328-4B Quick Install Guide www.innomedia.com 1 Table of Contents Introduction 3 Package Contents 3 CAUTION 3 Installation 4 Wall-Mounting Instructions 6 Troubleshooting 7 Appendix A. LED
CL2909 Speakerphone with caller ID/call waiting
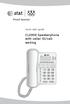 Quick start guide CL2909 Speakerphone with caller ID/call waiting Make sure to install four AA alkaline batteries (not included). STOP! See page 2 for easy instructions. If you subscribe to high-speed
Quick start guide CL2909 Speakerphone with caller ID/call waiting Make sure to install four AA alkaline batteries (not included). STOP! See page 2 for easy instructions. If you subscribe to high-speed
Quick start guide Line small business system with speakerphone
 Quick start guide 1040 4-Line small business system with speakerphone This quick start guide provides basic instructions For additional installation options and complete instructions that enable you to
Quick start guide 1040 4-Line small business system with speakerphone This quick start guide provides basic instructions For additional installation options and complete instructions that enable you to
Welltech WellGate User Manual
 Welltech WellGate 2626 An Easy to Use PBX Gateway User Manual Copyright 2009 Welltech Computer Co., Ltd. All right reserved Table of Contents Introduction...2 WellGate 2626 - An Easy to Use PBX Gateway...2
Welltech WellGate 2626 An Easy to Use PBX Gateway User Manual Copyright 2009 Welltech Computer Co., Ltd. All right reserved Table of Contents Introduction...2 WellGate 2626 - An Easy to Use PBX Gateway...2
PLEASE READ. This user manual is from the manufacturer Jive Communications may not support some features discussed in this document.
 PLEASE READ This user manual is from the manufacturer Jive Communications may not support some features discussed in this document. Please see our online documentation or contact us for a complete list
PLEASE READ This user manual is from the manufacturer Jive Communications may not support some features discussed in this document. Please see our online documentation or contact us for a complete list
User s manual. 993 Two-line speakerphone with caller ID/call waiting
 User s manual 993 Two-line speakerphone with caller ID/call waiting Congratulations on purchasing your new AT&T product Before using this AT&T product, please read the Important product information on
User s manual 993 Two-line speakerphone with caller ID/call waiting Congratulations on purchasing your new AT&T product Before using this AT&T product, please read the Important product information on
VG5000 Analog Voice Gateway
 VG5000 Analog Voice Gateway Administrator Installation and Configuration Guide 07VG50M.AG1.08j.EN1 DSG, DSG logo, InterPBX, InterServer, Blaze Series, Savanna Series, VG5000, VG6000, IP580, IP500, InterClient,
VG5000 Analog Voice Gateway Administrator Installation and Configuration Guide 07VG50M.AG1.08j.EN1 DSG, DSG logo, InterPBX, InterServer, Blaze Series, Savanna Series, VG5000, VG6000, IP580, IP500, InterClient,
EP502/EP504 IP PBX 1.1 Overview
 1.1 Overview The EP502/EP504 is an embedded Voice over IP (VoIP) Server with Session Initiation Protocol (SIP) to provide IP extension phone connection for global virtual office of small-to-medium business
1.1 Overview The EP502/EP504 is an embedded Voice over IP (VoIP) Server with Session Initiation Protocol (SIP) to provide IP extension phone connection for global virtual office of small-to-medium business
2.4 GHz Corded Cordless Telephone with Caller ID/Call Waiting 1480
 91-5824-70-00_ATT1480_R0 9/15/03 2:47 PM Page ii USER S MANUAL Part 2 2.4 GHz Corded Cordless Telephone with Caller ID/Call Waiting 1480 Please also read Part 1 Important Product Information 2002 Advanced
91-5824-70-00_ATT1480_R0 9/15/03 2:47 PM Page ii USER S MANUAL Part 2 2.4 GHz Corded Cordless Telephone with Caller ID/Call Waiting 1480 Please also read Part 1 Important Product Information 2002 Advanced
ErisTerminal SIP Deskset VSP736 User Guide
 ErisTerminal SIP Deskset VSP736 User Guide 2 Congratulations on your purchase of this VTech product. Before using this product, please read Important Safety Information on page 4 of this manual. Please
ErisTerminal SIP Deskset VSP736 User Guide 2 Congratulations on your purchase of this VTech product. Before using this product, please read Important Safety Information on page 4 of this manual. Please
Quick start guide Line small business system with digital answering system and caller ID/call waiting
 Quick start guide 1080 4-Line small business system with digital answering system and caller ID/call waiting This quick start guide provides basic instructions. For additional installation options and
Quick start guide 1080 4-Line small business system with digital answering system and caller ID/call waiting This quick start guide provides basic instructions. For additional installation options and
MODEL: VSP601 COMPLIANCE
 MODEL: VSP601 COMPLIANCE FCC part 15 This device complies with Part 15 of the FCC rules. Operation is subject to the following two conditions: (1) This device may not cause harmful interference, and (2)
MODEL: VSP601 COMPLIANCE FCC part 15 This device complies with Part 15 of the FCC rules. Operation is subject to the following two conditions: (1) This device may not cause harmful interference, and (2)
Quick start guide Line small business system with caller ID/call waiting and speakerphone
 Quick start guide 1070 4-Line small business system with caller ID/call waiting and speakerphone This quick start guide provides basic instructions. For additional installation options and complete instructions
Quick start guide 1070 4-Line small business system with caller ID/call waiting and speakerphone This quick start guide provides basic instructions. For additional installation options and complete instructions
User s manual. SynJ SB67108 DECT 6.0 expansion handset for use with AT&T model
 User s manual SynJ SB67108 DECT 6.0 expansion handset for use with AT&T model SynJ SB67118/SB67138 Getting started Congratulations on your purchase of this AT&T product. Before using this AT&T product,
User s manual SynJ SB67108 DECT 6.0 expansion handset for use with AT&T model SynJ SB67118/SB67138 Getting started Congratulations on your purchase of this AT&T product. Before using this AT&T product,
User s manual. SynJ SB67108 DECT 6.0 expansion handset for use with AT&T model
 User s manual SynJ SB67108 DECT 6.0 expansion handset for use with AT&T model SynJ SB67118/SB67138/SB67158 Getting started Congratulations on your purchase of this AT&T product. Before using this AT&T
User s manual SynJ SB67108 DECT 6.0 expansion handset for use with AT&T model SynJ SB67118/SB67138/SB67158 Getting started Congratulations on your purchase of this AT&T product. Before using this AT&T
User s manual. ML17929 Two-line corded telephone with caller ID/call waiting
 User s manual ML17929 Two-line corded telephone with caller ID/call waiting Congratulations on purchasing your new AT&T product. Before using this AT&T product, please read Important safety information
User s manual ML17929 Two-line corded telephone with caller ID/call waiting Congratulations on purchasing your new AT&T product. Before using this AT&T product, please read Important safety information
User s manual (Canada version) ML17939/ML17959 Two-line corded telephone/ answering system with caller ID/call waiting
 User s manual (Canada version) ML17939/ML17959 Two-line corded telephone/ answering system with caller ID/call waiting Congratulations on purchasing your new AT&T product. Before using this AT&T product,
User s manual (Canada version) ML17939/ML17959 Two-line corded telephone/ answering system with caller ID/call waiting Congratulations on purchasing your new AT&T product. Before using this AT&T product,
ErisTerminal SIP Deskset VSP735 User Guide
 ErisTerminal SIP Deskset VSP735 User Guide 2 Congratulations on your purchase of this VTech product. Before using this product, please read Important Safety Information on page 4 of this manual. Please
ErisTerminal SIP Deskset VSP735 User Guide 2 Congratulations on your purchase of this VTech product. Before using this product, please read Important Safety Information on page 4 of this manual. Please
Voice Cable Modem User Manual
 User Manual Model CM500V September 2017 202-11792-01 350 E. Plumeria Drive San Jose, CA 95134 USA Support Thank you for purchasing this NETGEAR product. You can visit www.netgear.com/support to register
User Manual Model CM500V September 2017 202-11792-01 350 E. Plumeria Drive San Jose, CA 95134 USA Support Thank you for purchasing this NETGEAR product. You can visit www.netgear.com/support to register
ErisTerminal SIP DECT Base Station and Cordless Handset VSP600A VSP601A. User Guide
 ErisTerminal SIP DECT Base Station and Cordless Handset VSP600A VSP601A User Guide 2 Congratulations on your purchase of this VTech product. Before using this product, please read Important Safety Information
ErisTerminal SIP DECT Base Station and Cordless Handset VSP600A VSP601A User Guide 2 Congratulations on your purchase of this VTech product. Before using this product, please read Important Safety Information
Installing the Cisco Unified Videoconferencing 3545 MCU
 CHAPTER 2 Installing the Cisco Unified Videoconferencing 3545 MCU The Cisco Unified Videoconferencing 3545 MCU works together with a Cisco Unified Videoconferencing 3545 EMP Enhanced Media Processor (EMP)
CHAPTER 2 Installing the Cisco Unified Videoconferencing 3545 MCU The Cisco Unified Videoconferencing 3545 MCU works together with a Cisco Unified Videoconferencing 3545 EMP Enhanced Media Processor (EMP)
Avaya one-x Quick Edition System Setup Instructions
 Avaya one-x Quick Edition System Setup Instructions 16-602329 Issue 1, May 2007 This document outlines the preferred order for connecting and configuring your Quick Edition devices. Initial System Setup
Avaya one-x Quick Edition System Setup Instructions 16-602329 Issue 1, May 2007 This document outlines the preferred order for connecting and configuring your Quick Edition devices. Initial System Setup
InnoMedia ESBC B. Quick Install Guide. 1
 InnoMedia ESBC 9378-4B Quick Install Guide www.innomedia.com 1 Table of Contents Introduction 2 Package Contents 2 CAUTION 2 Installation 3 Wall-Mounting Instructions 5 Troubleshooting 6 Appendix A. LED
InnoMedia ESBC 9378-4B Quick Install Guide www.innomedia.com 1 Table of Contents Introduction 2 Package Contents 2 CAUTION 2 Installation 3 Wall-Mounting Instructions 5 Troubleshooting 6 Appendix A. LED
VG5000 Analog Voice Gateway
 VG5000 Analog Voice Gateway Administrator Installation and Configuration Guide 08VG50M.xg2.00g.EN3 DSG, DSG logo, InterPBX, Blaze, Savanna, VG5000, VG6000, VG7000, IP590, IP580, IP500, IP510, InterConsole,
VG5000 Analog Voice Gateway Administrator Installation and Configuration Guide 08VG50M.xg2.00g.EN3 DSG, DSG logo, InterPBX, Blaze, Savanna, VG5000, VG6000, VG7000, IP590, IP580, IP500, IP510, InterConsole,
IPedge TM and Strata CIX Product Bulletin
 IPedge TM and Strata CI Product Bulletin PB-0164A November 2011 In response to demands from customers and Authorized Toshiba Dealers, Toshiba is now offering a new mobile SIP DECT telephone solution for
IPedge TM and Strata CI Product Bulletin PB-0164A November 2011 In response to demands from customers and Authorized Toshiba Dealers, Toshiba is now offering a new mobile SIP DECT telephone solution for
Get Started with Your New ATA
 Your New ATA, page 1 Devices Associated with Your ATA, page 5 Install Your New ATA, page 6 Mount Your ATA, page 8 Supported ATA Call Features, page 9 Your New ATA Your analog telephone adapter (ATA) allows
Your New ATA, page 1 Devices Associated with Your ATA, page 5 Install Your New ATA, page 6 Mount Your ATA, page 8 Supported ATA Call Features, page 9 Your New ATA Your analog telephone adapter (ATA) allows
Four-Line Intercom/ Speakerphone 954
 1 USER S MANUAL Part 2 Four-Line Intercom/ Speakerphone 954 Please also read Part 1 Important Product Information AT&T and the globe symbol are registered trademarks of AT&T Corp. licensed to Advanced
1 USER S MANUAL Part 2 Four-Line Intercom/ Speakerphone 954 Please also read Part 1 Important Product Information AT&T and the globe symbol are registered trademarks of AT&T Corp. licensed to Advanced
AT&T MDW 9000 Wireless Telephone Quick Reference
 AT&T MDW 9000 Wireless Telephone Quick Reference Contents Handset Controls Handset Display Line Status Indicators Call Alerter Charging Cradle Controls Troubleshooting Wireless Test Mode MDW 9000 Compatibility
AT&T MDW 9000 Wireless Telephone Quick Reference Contents Handset Controls Handset Display Line Status Indicators Call Alerter Charging Cradle Controls Troubleshooting Wireless Test Mode MDW 9000 Compatibility
TA Series Analog VoIP Gateway Installation Guide
 TA Series Analog VoIP Gateway Installation Guide Version 1.5 Date: November 17, 2016 Yeastar Information Technology Co. Ltd. Contents About TA Series Analog VoIP Gateway... 3 1. Preparation before Installation...
TA Series Analog VoIP Gateway Installation Guide Version 1.5 Date: November 17, 2016 Yeastar Information Technology Co. Ltd. Contents About TA Series Analog VoIP Gateway... 3 1. Preparation before Installation...
User s manual. ML17939/ML17959 Two-line corded telephone/ answering system with caller ID/call waiting
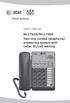 User s manual ML17939/ML17959 Two-line corded telephone/ answering system with caller ID/call waiting Congratulations on purchasing your new AT&T product. Before using this AT&T product, please read Important
User s manual ML17939/ML17959 Two-line corded telephone/ answering system with caller ID/call waiting Congratulations on purchasing your new AT&T product. Before using this AT&T product, please read Important
User s manual TL92220/TL92270/TL92320/ TL92370/TL92420/TL92470 DECT 6.0 cordless telephone/ answering system with BLUETOOTH wireless technology
 User s manual TL92220/TL92270/TL92320/ TL92370/TL92420/TL92470 DECT 6.0 cordless telephone/ answering system with BLUETOOTH wireless technology Congratulations on purchasing your new AT&T product. Before
User s manual TL92220/TL92270/TL92320/ TL92370/TL92420/TL92470 DECT 6.0 cordless telephone/ answering system with BLUETOOTH wireless technology Congratulations on purchasing your new AT&T product. Before
4 Port IP-PBX + SIP Gateway System
 4 Port IP-PBX + SIP Gateway System The IPG-40XG is an embedded Voice over IP (VoIP) PBX Server with Session Initiation Protocol (SIP) to provide IP extension phone connections for global virtual office
4 Port IP-PBX + SIP Gateway System The IPG-40XG is an embedded Voice over IP (VoIP) PBX Server with Session Initiation Protocol (SIP) to provide IP extension phone connections for global virtual office
SuperBus 2000 Phone Interface/Voice Module Installation Instructions
 SuperBus 2000 Module Installation Instructions Product summary The SuperBus 2000 (PIV) Module provides phone and voice functions for the Concord, Concord 4, and Concord Express (v4) panels. The PIV module
SuperBus 2000 Module Installation Instructions Product summary The SuperBus 2000 (PIV) Module provides phone and voice functions for the Concord, Concord 4, and Concord Express (v4) panels. The PIV module
9417CW Installation and User Guide
 9417CW Installation and User Guide 9417CW Telephone Important Tips Wait for at least two rings to allow the phone to identify a caller and display the caller s name and/or number. You will have to subscribe
9417CW Installation and User Guide 9417CW Telephone Important Tips Wait for at least two rings to allow the phone to identify a caller and display the caller s name and/or number. You will have to subscribe
Cisco SPA50x User Manual
 Cisco SPA50x User Manual Table of Contents: Phone operation 2 Claricom System Star Codes 65 Claricom User Voicemail 66 USER GUIDE Cisco Small Business Cisco SPA50X and SPA51X SIP IP Phones Models SPA501G,
Cisco SPA50x User Manual Table of Contents: Phone operation 2 Claricom System Star Codes 65 Claricom User Voicemail 66 USER GUIDE Cisco Small Business Cisco SPA50X and SPA51X SIP IP Phones Models SPA501G,
ErisTerminal SIP Deskset VSP725 Quick Start Guide
 ErisTerminal SIP Deskset VSP725 Quick Start Guide Important Safety Information This symbol is to alert you to important operating or servicing instructions that may appear on the product or in this user
ErisTerminal SIP Deskset VSP725 Quick Start Guide Important Safety Information This symbol is to alert you to important operating or servicing instructions that may appear on the product or in this user
Phone Information. IP2061 Quick Reference Guide. ICON Voice Networks REV 1.0. ICON Voice Networks
 Phone Information Extension Number: Passcode / Voice Mail Access Code: IP Address: MAC Address: Serial Number: REV 1.0 IP2061 Quick Reference Guide ICON Voice Networks 8001 Jetstar Drive Irving, TX 75063
Phone Information Extension Number: Passcode / Voice Mail Access Code: IP Address: MAC Address: Serial Number: REV 1.0 IP2061 Quick Reference Guide ICON Voice Networks 8001 Jetstar Drive Irving, TX 75063
Avaya one-x TM Quick Edition Release 2.0 Release Notes
 Avaya one-x TM Quick Edition Release 2.0 Release Notes These release notes provide a high level description of new features as well as lists of resolved and existing issues in Avaya One-X Quick Edition
Avaya one-x TM Quick Edition Release 2.0 Release Notes These release notes provide a high level description of new features as well as lists of resolved and existing issues in Avaya One-X Quick Edition
ErisTerminal SIP DECT 4-Line Base Station and ErisTerminal SIP DECT Cordless 4-Line Handset VDP650 VDP651. User Guide VDP650
 ErisTerminal SIP DECT 4-Line Base Station and ErisTerminal SIP DECT Cordless 4-Line Handset VDP650 VDP651 User Guide VDP650 2 Congratulations on your purchase of this VTech product. Before using this product,
ErisTerminal SIP DECT 4-Line Base Station and ErisTerminal SIP DECT Cordless 4-Line Handset VDP650 VDP651 User Guide VDP650 2 Congratulations on your purchase of this VTech product. Before using this product,
User s manual. TL7910 DECT 6.0 cordless headset
 User s manual TL7910 DECT 6.0 cordless headset Congratulations on your purchase of this AT&T product. Unify your everyday business communications with the AT&T TL7910 DECT 6.0 Cordless Headset. Whether
User s manual TL7910 DECT 6.0 cordless headset Congratulations on your purchase of this AT&T product. Unify your everyday business communications with the AT&T TL7910 DECT 6.0 Cordless Headset. Whether
Two-Line Speakerphone with Caller ID/Call Waiting 992
 0992_CIB_1ATT_FINAL_022105 2/22/04 4:46 PM Page II User's Manual Part 2 Two-Line Speakerphone with Caller ID/Call Waiting 992 In case of difficulty, visit our Service Center at www.telephones.att.com or
0992_CIB_1ATT_FINAL_022105 2/22/04 4:46 PM Page II User's Manual Part 2 Two-Line Speakerphone with Caller ID/Call Waiting 992 In case of difficulty, visit our Service Center at www.telephones.att.com or
Cisco SRP500 Series Services Ready Platforms (SRP540 Models)
 Quick Start Guide Cisco SRP500 Series Services Ready Platforms (SRP540 Models) Package Contents Cisco SRP500 Series (with detachable WiFi antennas) RJ-45 Ethernet Cable RJ-11 Telephone Cable Power Cord
Quick Start Guide Cisco SRP500 Series Services Ready Platforms (SRP540 Models) Package Contents Cisco SRP500 Series (with detachable WiFi antennas) RJ-45 Ethernet Cable RJ-11 Telephone Cable Power Cord
Users Manual for the MXD Personal Emergency Response System
 Users Manual for the MXD Personal Emergency Response System WALL (large) Jack - - Insert large end of the MXD telephone cord here PHONE (small) Jack - - Insert your handset s telephone cord plug here T/L
Users Manual for the MXD Personal Emergency Response System WALL (large) Jack - - Insert large end of the MXD telephone cord here PHONE (small) Jack - - Insert your handset s telephone cord plug here T/L
Internet Telephony PBX System. (30/100/500 SIP Users Registrations) IPX-330 / IPX-2100 / IPX Quick Installation Guide
 Internet Telephony PBX System (30/100/500 SIP Users Registrations) IPX-330 / IPX-2100 / IPX-2500 Quick Installation Guide Table of Contents 1. IPX-330... 3 1.1. Package Contents... 3 1.2. Hardware Installation...
Internet Telephony PBX System (30/100/500 SIP Users Registrations) IPX-330 / IPX-2100 / IPX-2500 Quick Installation Guide Table of Contents 1. IPX-330... 3 1.1. Package Contents... 3 1.2. Hardware Installation...
Lifesize Icon Installation Guide October 2016
 Lifesize Icon Installation Guide October 2016 Lifesize Icon 400 Lifesize Icon 450 Lifesize Icon 600 Lifesize Icon 800 Preparing for Installation As you prepare to install your Lifesize video system, consider
Lifesize Icon Installation Guide October 2016 Lifesize Icon 400 Lifesize Icon 450 Lifesize Icon 600 Lifesize Icon 800 Preparing for Installation As you prepare to install your Lifesize video system, consider
Cisco Unified IP Phone User Guide for Cisco Unified Communications Manager 8.5 (SCCP and SIP)
 Cisco Unified IP Phone User Guide for Cisco Unified Communications Manager 8.5 (SCCP and SIP) For Cisco Unified IP Phone 8941 and 8945 Americas Headquarters Cisco Systems, Inc. 170 West Tasman Drive San
Cisco Unified IP Phone User Guide for Cisco Unified Communications Manager 8.5 (SCCP and SIP) For Cisco Unified IP Phone 8941 and 8945 Americas Headquarters Cisco Systems, Inc. 170 West Tasman Drive San
Multiple Digital Messaging Unit
 HARRIS DRACON DIVISION Multiple Digital Messaging Unit Installation and Configuration Copyright 994 Harris Dracon All Rights Reserved Written/Printed in U.S.A. 0II7404-00 Issue, Nov. 994 Notice Every effort
HARRIS DRACON DIVISION Multiple Digital Messaging Unit Installation and Configuration Copyright 994 Harris Dracon All Rights Reserved Written/Printed in U.S.A. 0II7404-00 Issue, Nov. 994 Notice Every effort
Enterprise Edge 2.0 Feature Programming Telephone Guide
 Enterprise Edge 2.0 Feature Programming Telephone Guide 1-800-4 NORTEL www.nortelnetworks.com 2000 Nortel Networks P0911589 Issue 03 Contents Chapter 1 Getting Started 11 Using this guide 11 Before you
Enterprise Edge 2.0 Feature Programming Telephone Guide 1-800-4 NORTEL www.nortelnetworks.com 2000 Nortel Networks P0911589 Issue 03 Contents Chapter 1 Getting Started 11 Using this guide 11 Before you
4 Line Multi-Handset Office System User s Guide. Please read this manual before operating this product for the first time.
 TM 4 Line Multi-Handset Office System User s Guide Please read this manual before operating this product for the first time. Model 25450 Important Information Important Information Equipment Approval Information
TM 4 Line Multi-Handset Office System User s Guide Please read this manual before operating this product for the first time. Model 25450 Important Information Important Information Equipment Approval Information
Analog DECT Phone AGR-8206-SMK. Quick Installation Guide V 1.01
 Analog DECT Phone AGR-8206-SMK Quick Installation Guide V 1.01 Copyright AEI Communications 2012. All Rights Reserved. 1 Over View This phone is a full-feature telephone that provides voice communication.
Analog DECT Phone AGR-8206-SMK Quick Installation Guide V 1.01 Copyright AEI Communications 2012. All Rights Reserved. 1 Over View This phone is a full-feature telephone that provides voice communication.
ErisTerminal SIP DECT Base Station and Cordless Handset VSP600 VSP601. User Guide VSP600
 ErisTerminal SIP DECT Base Station and Cordless Handset VSP600 VSP601 User Guide VSP600 2 Congratulations on your purchase of this VTech product. Before using this product, please read Important Safety
ErisTerminal SIP DECT Base Station and Cordless Handset VSP600 VSP601 User Guide VSP600 2 Congratulations on your purchase of this VTech product. Before using this product, please read Important Safety
