Synapse Administrator s Guide
|
|
|
- Amice Lydia Francis
- 5 years ago
- Views:
Transcription
1 Synapse Administrator s Guide Advanced American Telephones. All Rights Reserved. AT&T, the AT&T logo and the slogan Your world. Delivered. are trademarks of AT&T Intellectual Property licensed to Advanced American Telephones, San Antonio, TX Synapse is a trademark of Advanced American Telephones. Issue 8.0 1/11
2 POPULAR TOPICS Click on any of these shortcuts to get to one of these frequently used topics. Recommended Installation Sequence on page 25 Call Forward All and Call Fwd NA (No Answer) on page 46 Log in as Administrator on page 68 Auto Attendant on page 81 Ring Groups on page 134 Updating Devices on page 181 Popular Topics 2
3 CONTENTS Popular Topics... 2 Recommended Installation Sequence on page Call Forward All and Call Fwd NA (No Answer) on page Log in as Administrator on page Auto Attendant on page Ring Groups on page Updating Devices on page Preface... 9 Using This Guide...9 Topic Navigation...10 Text Conventions...12 Deskset and Cordless Handset Menu Navigation...13 Additional Documentation...13 System Description...14 System Overview...17 [ATA] System Installation Overview with Optional Analog Terminal Adapter...18 Network Configuration...19 System Communication Overview...20 Within-System Communication...20 Communication with the PSTN...20 IP Addresses and Connectivity...21 Extension Assignments...22 Analog Line Bypass Jack...22 Accessories
4 Telephone Line Configuration...23 [ATA] Additional Considerations for Fax Machine Line Assignment...23 [ATA] Analog Telephones...24 Recommended Installation Sequence...25 Site Preparation...26 Network requirements...26 Other Preparations...27 PSTN Gateway Operation...28 [T1] T1 Gateway Operation...30 [ATA] ATA Operation...32 Recovery After Power Failure...35 [PSTN] Using the Analog Line Bypass Jack...36 Getting Started...37 Gateway Front Panel Interface...38 Gateway Configuration...40 Upgrade Gateway Software...41 Gateway Reset...43 Deskset Admin Settings...44 Call Forward All and Call Fwd NA (No Answer)...46 Call Forward NA to a Mailbox...48 Call Forward NA to an Extension...49 Call Forward NA to an Outside Phone Number...50 Fwd/Trans to Outside Line...51 IP Settings...52 Set/Edit Static IP...54 IP Status...55 Reset User Password...56 Upgrade Deskset Software...57 Deskset Reset
5 [ATA] ATA Front Panel Interface...60 [ATA] Configuration...61 [ATA] Upgrade ATA Software...62 [ATA] Reset...64 System Configuration...65 The Web User Interface (WebUI)...66 WebUI Overview...67 Log in as Administrator...68 Error Handling...70 System Settings...71 System Information and WebUI Menus...72 System Basic Settings...76 Auto Attendant...81 Auto Attendant Timing...82 Auto Attendant Main Menu Selection...84 Auto Attendant Schedule...85 Creating Auto Attendant Menus...86 Auto Attendant Voice Prompts...90 Auto Attendant Menu Choices...92 Name Recording for Auto Attendant Directory...93 Dial Plan Settings...96 [T1] Direct Inward Dial (DID) [T1] DID Configuration [T1] DID Assignments [ATA] Fax Overview [ATA] Fax Configuration [ATA] Fax Settings [ATA] Group Mailbox [ATA] Group Mailbox Quotas [ATA] Group Mailbox Custom Greeting
6 Hold Settings and [ATA] Music on Hold (MoH) [ATA] Overhead Paging Overview [ATA] Single-Zone Paging [ATA] Multi-Zone Paging [ATA] Verified Overhead Paging Devices [ATA] Setting Up Overhead Paging [ATA] Single-Zone Overhead Paging [ATA] Multi-Zone Overhead Paging Paging Zones Ring Groups System Directory Trunk Naming Trunk Reservation (Outgoing Calls) [PSTN] Trunk Routing (Incoming Calls) Reconfiguration of an Existing System Extension Settings Extension Basic Settings Extension Directory Quick-Dial Keys Voic Distribution [ATA] ATA Settings [ATA] FXS Ports [ATA] Analog Telephone Overview [T1] T1 Settings [T1] Configure T1 Settings [T1] T1 Diagnostics Device Management Deleting Devices Deleting an Extension (Deskset) Considerations when deleting a Gateway or an ATA [T1] Deleting a T1 Gateway
7 [ATA] Deleting an ATA Delete a Device Change an Extension Number Back Up and Restore Settings Back Up and Restore Extension Settings Back Up and Restore System Settings Updating Devices Device Log Help Product Registration Troubleshooting Common Troubleshooting Procedures [PSTN] Resolving Audio Echoes Resolving General Audio Issues Reintroducing a Deskset Into the System Reintroducing a Gateway or ATA Into the System Power Failure Recovery Procedure General Troubleshooting Gateway Troubleshooting Deskset Troubleshooting [Handset] SB67040 Cordless Handset [Headset] TL7600 Cordless Headset [ATA] SB67050 ATA Troubleshooting [ATA] General Troubleshooting [ATA] Music on Hold (MoH) [ATA] Overhead Paging (OHP) [ATA] Fax Configuration [ATA] Analog Phone [ATA] Group Mailbox
8 Appendixes Appendix A: Technical Specifications Appendix B: Default Settings Appendix C: Maintenance Appendix D: Important Safety Instructions Appendix E: Limited Warranty Glossary
9 PREFACE This administrator s guide provides instructions for setting up your Synapse system with software version See page 76 for instructions on checking the software version on the Gateway, the Deskset, and the ATA. We recommend that you make one person the System Administrator (SA) who is responsible for controlling the system-wide features described in this guide. Before using this AT&T product, please read Appendix D: Important Safety Instructions on page 276 of this manual. Please read this administrator's guide thoroughly for all the information necessary to install and operate your new AT&T product. For customer service or product information, contact the person who installed your system. If your installer is unavailable, visit our web site at or call 1 (888) In Canada, dial 1 (888) Using This Guide The following sections provide instructions for using this guide: Topic Navigation on page 10 Text Conventions on page 12 Deskset and Cordless Handset Menu Navigation on page 13. Some illustrations in this document contain very small text that is not intended to be read. Sometimes the image is present just to help you find the correct screen, in others, full size text conveys the intended information. Preface 9
10 Topic Navigation Synapse Administrator s Guide This administrator s guide allows easy navigation between topics and the ability to return to your original topic. Figure 1 illustrates the navigation conventions within the administrator s guide. Back to Table of Contents Click on the page heading to move to the Table of Contents. Task Link Click on this link to move to the beginning of the instructions for this task. Back to Last Page Viewed Previous and Next Page Figure 1. Administrator s Guide Navigation Preface 10
11 Figure 2 illustrates the navigation features of Adobe Reader. Synapse Administrator s Guide Adobe Reader Find (Ctrl +F) Enter words or phrases that you want to find in this document. Adobe Reader Search Select Edit > Search... on the Menu bar to open this tool which creates a list of all instances of a word or phrase. You can also search all files in any folder. Adobe Reader Navigation Click on a bookmark to go to the first page of the listed topic. Figure 2. Acrobat Reader Navigation Preface 11
12 Text Conventions Synapse Administrator s Guide Table 1 lists text formats and their uses. Table 1. Description of Text Conventions Text Format Screen HARD KEY or DIAL-PAD KEY Description Identifies text that displays on the screen in a title, menu, or prompt. Identifies a hard key, including the dial-pad keys. Identifies a soft key. Figure 1, Table 1 Topic Navigation on page 10 [PSTN], [T1], [ATA], [Handset], [Headset] Identifies a figure or table. Identifies a hyperlink to another part of this document or, if it begins with www, an Internet web site. You need Internet access to view web sites. Identifies information predominately about devices and capabilities beyond the basic configuration of a Gateway and Desksets. See System Description on page 14. Notes give more information, usually in a procedure. Example of a Note. A caution means that loss of data or unintended circumstances may result. Example of a Caution. Preface 12
13 Deskset and Cordless Handset Menu Navigation To access items in the menus, you can either use the Navigation key to highlight the function and press SELECT or press a numeric key on the dial pad. The procedures in this guide use the numeric keypad entry as the preferred method for selecting a function. Additional Documentation Downloadable copies of all Synapse documents, including user s and administrator s guides, installation instructions and quick-start guides, are available at Preface 13
14 C HAPTER 1 SYSTEM DESCRIPTION The Synapse Business Phone System from AT&T is for businesses that need up to 100 extensions. This system can support up to 16 analog phone lines and 23 T1 PRI voice channels. The system can support up to 39 simultaneous calls. The Synapse Business Phone System provides simplicity without sacrifice it's simple to install, manage, and use, without sacrificing any of the features you need and expect from a business telephone system. Each system needs a person to perform system administration functions such as setting up and modifying system configurations. This system administrator (SA) can be an employee or your telephone equipment provider. Someone may also be designated the system operator. This is the extension that outside callers reach by dialing 0 (zero) when the Auto Attendant operator feature is enabled or that system users reach at any time by dialing 0 (zero). When the Auto Attendant is disabled, all outside calls, by default, go to the system operator. This chapter provides an overview of the functions and features of the Synapse system: System Overview on page 17 Network Configuration on page 19 PSTN Gateway Operation on page 28 [ATA] ATA Operation on page 32 Recovery After Power Failure on page 35. System Description 14
15 The Synapse system includes the following components. Each system must include at least one Gateway, and it can be either a PSTN or T1 Gateway. Each PSTN Gateway supports up to four analog telephone lines. Up to four PSTN Gateways can support up to 16 analog telephone lines. The T1 Gateway supports up to 23 T1 PRI voice channels. 1. AT&T SB67010 PSTN Gateway Each PSTN Gateway provides access to up to four analog outside telephone lines. The system can have up to four PSTN Gateways, supporting up to 16 telephone lines. Information that is only about the PSTN Gateway is designated by [PSTN] in this administrator s guide AT&T SB67060 T1 Gateway The T1 Gateway supports the T1 PRI (Primary Rate Interface) that provides access to up to 23 voice channels to support up to 23 simultaneous calls. The system can have only one T1 Gateway. Information that is only about the T1 Gateway is designated by [T1] in this administrator s guide AT&T SB67030 Deskset Systems with software versions 1.6.xx and newer support up to 100 Desksets. Previous software versions support up to 50 Desksets. 4. AT&T SB67040 Cordless Accessory Handset (Optional) The Cordless Handset duplicates many of the Deskset features and provides a high degree of mobility. Information that is only about the Cordless Handset is designated by [Handset] in this administrator s guide. 5. AT&T TL7600 Cordless Headset (Optional) The Headset lets you work while you talk. Information that is only about the Cordless Headset is designated by [Headset] in this administrator s guide. 6. AT&T SB67050 Analog Terminal Adapter (ATA - Optional) The ATA allows the integration of non-synapse devices, such as analog telephones, a fax machine, overhead paging equipment, and a music-on-hold source into the Synapse system. It also provides Group Mailboxes to allow different people to access the same Mailbox. A system can have one ATA. Information that is only about the ATA is designated by [ATA] in this administrator s guide System Description 15
16 7. Web User Interface (WebUI) The WebUI provides the ability to customize your system for your business from a PC that is on the same Local Area Network. The WebUI resides on the Gateways, ATA, and Desksets, and is updated with the device software updates, which are available online at 7 Install these system components using the instructions in the Synapse Installation Guide at When your installation is complete, back up the Deskset and system settings. See Back Up and Restore Settings on page 172 in this manual. Systems with software version support the features described in this administrator s guide. All Gateways, ATAs, and Desksets should have software version installed. To determine the software version of Gateways and the ATA, from their Idle screens, press SELECT, SELECT, and then DOWN. The software version displays, as shown in Figure 3. To determine the Deskset software version, press MENU, then Deskset Information, and then SELECT. See the P Firmware version as shown in Figure 4. Device Info SW Ver: v FW Ver: Z003 Figure 3. PSTN Gateway Software Version Deskset Information Model No: SB67030 Status: Synchronized IP Address: MAC Address: 00:11:A0:00:12:8D Serial No: CBJ Boot Ver: P Firmw are Ver: v Use or to scroll. Press Exit when done. Quick Dial Exit Figure 4. Deskset Software Version System Description 16
17 System Overview Synapse Administrator s Guide If you install one SB67010 PSTN Gateway or SB67060 T1 Gateway and then one Deskset, the feedback described in this administrator s guide matches what you see on your system devices. The first Deskset defaults to being assigned as extension 200. Subsequent Desksets are assigned sequential extension numbers. A system must have at least one PSTN Gateway or one T1 Gateway. There can be up to four PSTN Gateways, and a system can include both a T1 Gateway and PSTN Gateways. Figure 5 illustrates the minimum components needed to make the system work (blue line = telephone; red lines = Ethernet). The system uses a Local Area Network (LAN) for system communication. It uses Public Switched Telephone Network (PSTN) connections for outside calls. Deskset Local Area Network (LAN) PSTN Gateway PSTN Plug Figure 5. Simplified System (PSTN Gateway Shown) You can register only one AT&T SB67040 Cordless Handset and only one AT&T TL7600 Cordless Headset to an SB67030 Deskset, and up to a maximum of five Desksets can have cordless accessories. When a Deskset has cordless accessories, they are all part of the same extension, and only one extension device can be used at a time. To integrate the Headset into the system, see User Settings in the Synapse User s Guide at rather than the manual that is packaged with the Headset. System Description 17
18 [ATA] System Installation Overview with Optional Analog Terminal Adapter If you have non-synapse devices that you want to attach to the system, you will need an AT&T SB67050 Analog Terminal Adapter (ATA). The ATA allows you to attach hardware such as conference phones, overhead paging equipment, a fax machine, or a source for Music On Hold (MoH) to Synapse. Figure 6 illustrates a more complex installation (blue lines = telephone; red lines = Ethernet; orange lines = audio), but there are different options for attaching some of the equipment to the ATA. Install the ATA after you have installed at least one Gateway and the Desksets. Deskset Local Area Network (LAN) Gateway PSTN Plug Fax Machine Analog Telephone/ Conference Phone Music on Hold Source ATA Overhead Paging System Figure 6. Example of a System Featuring an ATA System Description 18
19 Network Configuration Synapse Administrator s Guide The system shown in Figure 7 differs from conventional telephone systems in that calls are not coordinated by a central controller. Instead, the system uses a distributed control system over a new or existing LAN. Figure 7. Sample System Network System Description 19
20 System Communication Overview Synapse system devices are connected to a LAN via 10/100 Ethernet ports so they can communicate with each other. Gateways also connect to the Public Switched Telephone Network (PSTN) for outside calls. All devices require AC power. Within-System Communication When two or more Synapse devices are connected to the same subnet of a LAN, they automatically recognize each other and synchronize with each other. You can view the connection status of a Deskset by pressing MENU, then 4 on the Deskset dial pad to display the Deskset Information screen. The second line of the screen shows the synchronization status, as shown in Figure 8. The third line shows the Deskset IP address. Gateways and the ATA display synchronization status and their IP addresses on their idle screens as shown in Figure 10. The system also assigns each device a local Internet protocol (IP) address (a link-local address, which starts with ), as shown in Figure 9. The local address is used for communication among the Synapse devices. All local addresses are self-managed at each device. Communication with the PSTN Gateways route calls between the PSTN and the internal IP-based Synapse system. Each PSTN Gateway provides four PSTN jacks for plugging in up to four phone lines and the T1 Gateway provides one T1 jack that supports up to 23 voice channels. You can combine up to four SB67010 PSTN Gateways and one T1 Gateway to support up to 39 simultaneous outside phone calls. One hundred Desksets can be connected to the network subnet. The first PSTN Gateway's lines are assigned as lines 1 through 4. If a second PSTN Gateway is connected to the network, it is assigned lines 5 through 8. Deskset Information Model No: SB67030 Status: Synchronized IP Address: MAC Address: 00:11:A0:00:12:8D Serial No: CBJ Boot Ver: P Firmw are Ver: v Use or to scroll. Press Exit when done. Quick Dial Exit Figure 8. Deskset Information, Top Deskset Information Serial No: CBJ Boot Ver: P Firmw are Ver: v V Firmw are Ver: D023 Handset: Not Registered Headset: Not Registered Local Address: Use or to scroll. Press Exit when done. Quick Dial Exit Figure 9. Deskset Information, Bottom Figure 10. PSTN Gateway Idle Screen System Description 20
21 IP Addresses and Connectivity Synapse Administrator s Guide An IP address is an individual numeric identification assigned to devices on a computer network. At least one Synapse device needs a network-assigned IP address on the subnet shared with any computers that will allow access to the WebUI. Valid IP addresses on the same subnet allow devices on the network to identify each other and enable communication. This IP address may be assigned from a Dynamic Host Configuration Protocol (DHCP) server, or set statically to the same subnet, and will be separate from the self-assigned xxx.xxx link-local address that the Synapse devices use to communicate with each other. When setting up the IP address on a Synapse device, this network IP address used for WebUI connectivity is the only address that the SA can change. The network IP addresses can be assigned in two ways: 1. The Synapse device can request a network server to automatically assign an IP address. This IP address is a dynamic assignment; the address is on lease from the server. The lease is renewed as long as the device remains connected and there is no change to the network. However, if the device is disconnected, or if there is a network or AC power interruption, the lease may not be renewed (i.e., the IP address expires) and a new IP address may be assigned. Most LANs use servers to automatically assign IP addresses. Synapse defaults to assuming that this automatic assignment will occur. Some servers have default settings that limit the number of network IP addresses assigned to devices on the network. You should log in to your server to confirm that the IP range is sufficient to accommodate at least one of the Synapse devices that you are adding as at least one Synapse device needs an assigned IP address to enable WebUI configuration activities. Consult the IT department or the person that installed this system if you need help checking the server. 2. The Synapse Administrator can manually assign a static system IP address. This IP address does not change, even when there are network or AC power interruptions. Some installations will require manual static IP assignment. A switched-network topology is recommended. This topology refers to the network virtual shape or structure and does not necessarily reflect the physical layout. Switched networks involve connecting the network components to switches rather than hubs; this improves network communication. System Description 21
22 Extension Assignments Synapse Administrator s Guide Once the Desksets are connected to the same network, they find each other through Peer-to-Peer (P2P) discovery protocols and automatically self-configure. Additional telephony and network configuration is administered through the WebUI. The system defaults to assigning the first Deskset to join the network as extension 200. You can use the WebUI to set a different first extension-number digit for Desksets that are installed after this change and to change the number of digits from three to four. The system automatically assigns each additional Deskset an extension number in ascending order as it is connected to the LAN. Even if you unplug a unit, its extension number is reserved. If you want to remove an extension from the network, the extension number must be deleted by the SA. Deletion ensures that the Deskset does not tie up an extension. Extension numbers can be changed or deleted by the SA using the WebUI. See Extension Basic Settings on page 146. [ATA] If a non-synapse device is connected to one of the Foreign Exchange Station (FXS) ports on the ATA before a Deskset is connected, that device will be assigned extension 200 or 2000, which is not desirable, since extension 200 or 2000 is the default assignment for the system operator (depending if three- or four-digit extensions are being used). Analog Line Bypass Jack The SB67010 PSTN Gateway has an additional RJ-11 bypass jack into which a regular analog phone can be plugged to get direct access to an analog line for emergency calls when the Gateway loses power. See [PSTN] Using the Analog Line Bypass Jack on page 36. Accessories In addition, you can register SB67040 Cordless Handsets and TL7600 Cordless Headsets to a maximum of five SB67030 Desksets. Each of these five Desksets can support one each SB67040 Cordless Handset and TL7600 Cordless Headset. These cordless devices share the extension number of the host Deskset and only one device with that extension number can be active. System Description 22
23 Telephone Line Configuration Synapse Administrator s Guide You can connect up to four telephone lines to each PSTN Gateway. If your telephone lines are part of a hunt group (a telephone company feature that allows calls to a busy phone number to roll over to the next available telephone line), enable calls during power outages by connecting the line with your main telephone number to PSTN Gateway LINE 4 and by connecting an analog telephone to the analog BYPASS port. If your system features both PSTN and T1 Gateways, outbound calls are placed first through the T1 channels. If you are using an ATA to integrate analog telephones or a fax machine into the Synapse system, there are other considerations. If you install the ATA with phones or a fax machine connected to an FXS port before installing a Deskset, that device will default to being the operator. Install the ATA after installing at least one Deskset so that a Deskset is the default operator. [ATA] Additional Considerations for Fax Machine Line Assignment The PSTN Fax line can be connected to any FXO port (LINE 1-4) on the PSTN Gateway. However, trunks for outgoing calls are seized in ascending order (LINE 1 then LINE 2 etc.). To avoid using the fax for outgoing voice calls, make the fax line the highest numbered line. Hunt groups (a telephone company feature) allow incoming calls to a busy phone number to search (hunt) for the next available telephone number in a list of hunt group phone numbers. We recommend making your fax machine phone number the last hunted phone number, so that the fax line becomes the last phone line tried. When connecting a fax machine, a telephone line must be selected as the fax line. This is done in Fax Configuration in the WebUI. The fax can be assigned to any telephone line, but PSTN Gateway users can minimize the likelihood of using the fax line for outgoing voice calls (which could interfere with reception and sending of faxes) by using the second-highest numbered PSTN telephone port on the PSTN Gateway. The main telephone number is typically connected to the highest numbered port. Except for fax calls that have DID numbers, each incoming call on the designated fax line is automatically checked by the system for a fax signal. This fax detection mode results in a delay of up to eight seconds before the call is put through. If an incoming voice call arrives on this fax line, the caller experiences an eight second delay before the call is connected to the Auto Attendant or Operator. Fax calls dialed using Direct Inward Dialing (DID) numbers go directly to the fax machine, with no eight-second delay. Using the fax line for outgoing calls is allowed, but the caller ID of the fax number, not the primary business telephone number is sent to the receiving fax machine. This may result in some confusion if the recipient returns a missed call via their caller ID Log as they then experience the eight-second delay mentioned above. System Description 23
24 [ATA] Analog Telephones The FXS ports can provide plain old telephone service (POTS) support for up to two analog phones. These are commonly speakerphones and legacy telephones. One of these ports can also be used to connect a fax machine or some models of Overhead Paging equipment. When you connect analog telephones, they can be assigned using the WebUI to some telephone features, such as Ring Group, Auto Attendant menus, and Call Forward No Answer targets. System Description 24
25 Recommended Installation Sequence Synapse Administrator s Guide Follow the instructions in the Synapse Installation Guide for details on installing the Synapse system. The Synapse Installation Guide can be found at The overall installation sequence is as follows: 1. Prepare your site for installation. See Site Preparation on page Install the Gateways. See Gateway Installation in the Synapse Installation Guide. 3. If you have only one Gateway, install the first Deskset. See Deskset Installation in the Synapse Installation Guide. This Deskset is automatically assigned extension number 200 with no Direct Inward Dialing. 4. Optional: Configure the Dial Plan Settings and Direct Inward Dialing. Unless you do this, the Desksets are assigned sequential three-digit extension numbers starting with 200 with no Direct Inward Dialing. See Dial Plan Settings on page 96 and [T1] Direct Inward Dial (DID) on page 101. If you want the extension numbers to be something other than 200 through 2xx or if you need four-digit extension numbers, possibly to correspond to the DID numbers, or if you want the parked-call extension numbers to start with a digit other than 1, use the WebUI to change the Number of Digits in extension numbers or the Default Phone Extension Prefix before installing any more Desksets. If you want to use Direct Inward Dialing, configure it now. If a Deskset is installed, after changing the Number of Digits and Default Phone Extension Prefix, manually change the first Deskset extension number, and manually set its DID number. 5. Install the other Desksets. See Deskset Installation in the Synapse Installation Guide. 6. Optional: Install the AT&T SB67050 Analog Terminal Adapter (ATA). See [ATA] Optional ATA Installation in the Synapse Installation Guide. 7. Continue configuring the system using the WebUI. See The Web User Interface (WebUI) on page 66. System Description 25
26 8. Complete post-installation tasks. When your installation is complete, back up the Deskset and system settings. See Back Up and Restore Settings on page Ask all users to record their user names on their Desksets. See Name Recording for Auto Attendant Directory on page 93. Distribute and register any Cordless Handsets or Headsets. See [Handset] SB67040 Cordless Handset Installation and [Headset] TL7600 Cordless Headset Installation in the Synapse Installation Guide. Check for software upgrades. See Updating Devices on page 181. Register your Synapse system products. See Product Registration on page 188. Site Preparation This section describes how to prepare your site for a successful Synapse system installation. Network requirements For more information on the network configuration, see Network Configuration on page 19. A switched network topology is recommended for your LAN (using standard 10/100 Ethernet switches that carry traffic at a nominal rate of 100 Mbit/s). The office LAN infrastructure should use Cat.-5 or heavier gauge wiring. The LAN connections to Synapse devices should all be wired. However, wireless connections to other devices (such as laptops) in your office network that are not part of the Synapse system will not impede performance. All devices in the Synapse system must reside on a single subnet. A DHCP server is recommended and must be on the same subnet as the Synapse system so that IP addresses can be auto-assigned. If no DHCP server is present, then static IPs must be assigned. Desksets will self-assign link-local IP addresses. System Description 26
27 Unless you want to manually set the Synapse clock and upgrade Synapse software, an Internet connection to the LAN is required. A DNS server is recommended to resolve the path to the Internet and to the AT&T server for software upgrades. If a routing path to the Internet is not available, the system administrator can download the upgrade files and use the WebUI to upgrade the software manually. For users whose computers require a GigE Ethernet frame rate (a gigabit per second), use separate Ethernet connections for the Deskset and the computer because the Ethernet connection through the Deskset is limited to 100 Mbits/s. Other Preparations Before installing the Gateway and Desksets, the following preparations may need to be taken: Ensure that there is an electrical outlet not controlled by a wall switch within 6 feet of each device location. All PSTN lines must be gathered into one access point situated no more than 9 feet from the Gateway location. If rewiring is required, contact your telephone service provider and request the help of a qualified technician. You may need one or more network switches set up to ensure there are sufficient ports available for other devices in the network (such as a DSL modem). If you plan to use the emergency bypass feature on the PSTN Gateway, you will need an analog phone. An Ethernet Port must be available within 9 feet from each Deskset location. Each Deskset is capable of sharing an Ethernet port with a PC. If one Ethernet port already exists at a workstation, another port is not necessary unless you need a GigE Ethernet frame rate. Use a separate Ethernet connection for the Deskset and the computer. AT&T strongly recommends setting up the desired number of digits for extensions as soon as the WebUI can be used. Doing so enables the correct auto-assignment of extension numbers as each additional Deskset is installed. Changing the number of extension digits after installing some Desksets may result in undesired extension number re-assignment, where the last three digits of previous extension numbers may not be preserved. In installations where a Deskset must be installed for the WebUI to work, the Deskset's extension number will have to be manually changed if the system is later set for four digits, or if a DID is needed for that extension. System Description 27
28 PSTN Gateway Operation Figure 11 illustrates the PSTN Gateway features and connections. Display Provides system and network status, device information, and configuration data. PSTN Telephone Ports 1-4 Traditional 2 conductor wiring (FXO Foreign Exchange Office Ports). RJ-45 Ethernet Network Port 10Base-T/100Base-Tx with Auto MDI/MDI-X switching. LINE 1 LINE 2 LINE 3 RESET LINE 1 LINE 2 LINE 3 LINE 4 BYPASS LAN DC 5.1V POWER LINE UP DOWN SELECT CANCEL Reset When pressed momentarily, restarts the Gateway. When pressed and held for more than five seconds and with the LAN cable not connected, restores factory defaults. See To back up the System Settings: on page 179 before restoring factory defaults. Bypass Port Traditional analog POTS (Plain Old Telephone Service) that is available during an AC power outage. DC 5.1V Power- Supply Jack Figure 11. PSTN Gateway Features and Connections When the Gateway power fails, calls on Line 4 are routed to the bypass line. See [PSTN] Using the Analog Line Bypass Jack on page 36. System Description 28
29 Figure 12 provides an illustration and description of the PSTN Gateway front panel. Line-Status LEDs Power LED Menu Navigation Keys Key Used To: LED Description - Navigate through the menus, and to increase/decrease editable fields. Move the highlight bar to the previous or next item in the list, respectively. Display the Gateway Main menu when in idle mode or while in network detection mode; Save current setting and return to previous menu. Terminate current operation without saving new settings and to return to the previous menu. Line-status LEDs indicate the status for each PSTN line. Indications include: Off Connected. Red (steady) Disconnected. Green (steady) In use. Green (flashing) Ringing. Line-status LEDs flash red after lines are connected (while matching line impedance). Off No power to the device. Green Power is present. Figure 12. PSTN Gateway Front Panel Description System Description 29
30 [T1] T1 Gateway Operation Figure 13 illustrates the T1 Gateway features and connections. Synapse Administrator s Guide Display Provides system and network status, device information, and configuration data. T1 Port RJ-45 Ethernet Network Port 10Base-T/100Base-Tx with Auto MDI/MDI-X switching. Reset When pressed momentarily, restarts the Gateway. When pressed and held for more than five seconds and with the LAN cable not connected, restores factory defaults. See To back up the System Settings: on page 179 before restoring factory defaults. DC 12V Power-Supply Jack Figure 13. T1 Gateway Features and Connections System Description 30
31 . Synapse Administrator s Guide Figure 14 provides an illustration and description of the T1 Gateway front panel. Status LEDs Power LED Menu Navigation Keys Key Used To: LED Description Navigate through the menus, and to increase/ decrease editable fields. Move the highlight bar to the previous or next item in the list, respectively. Display the Gateway Main menu when in idle mode or while in network detection mode; Save current setting and return to previous menu. Terminate current operation without saving new settings and to return to the previous menu. Off No power to the device. Green Power is present. Figure 14. T1 Gateway Front Panel Description Off T1 is not synchronized with T1 network. Green T1 Synchronization. Green (flashing) Active call. Off No RAI/LOF/LOS errors. Yellow Remote Alarm Indication (RAI). Red (steady) Loss Of Frame (LOF). Red (flashing) Loss Of Signal (LOS). Off No Alarm Indication Signal. Blue Alarm Indication Signal. Off Network not in local loopback mode. Green (steady) Network Loopback. Green (flashing) Payload Loopback. Red T1 Gateway is not synchronized with the LAN. System Description 31
32 [ATA] ATA Operation Synapse Administrator s Guide The optional ATA allows the integration of non-synapse analog devices into the Synapse system. Only one ATA can be used with a Synapse system. The ATA allows: One or two analog phones (POTS) to share the phone lines and wiring with the Synapse system The Synapse system to share the phone lines and wiring with one fax machine Paging of a single- or multi-zone overhead paging (OHP) system from a Deskset Routing MoH audio input to outside held and parked calls Storage of Group Mailbox messages and access of these message from Desksets. When the ATA is initially powered and connected to your LAN, the two FXS ports are configured as POTS phone lines and assigned the next available extension numbers. ATA extension numbers do not appear in the Extension list on Deskset screens. They do, however, appear on Call Logs, Redial lists, and Message lists. The two ATA extensions do not count toward the 100-extension limit of the Synapse system. Configure the interface to these analog devices through the WebUI. See System Settings on page 71. In addition, one 10/100BT Ethernet port is provided for communication with the Synapse network. The front panel LCD and buttons allow network configuration, firmware upgrades, and information functions. System Description 32
33 Figure 15 illustrates the ATA features and connections. Synapse Administrator s Guide Display Provides system and network status, device information, and configuration data. RJ-45 Ethernet Network Port 10Base-T/100Base-Tx with Auto MDI/MDI-X switching. Device Status LEDs FXS 1 FXS 2 Station Jacks for analog telephones, a fax machine, or overhead paging equipment. AUX IN Audio in for MoH. Reset When pressed momentarily, restarts the ATA. When pressed and held for more than five seconds and with the LAN cable not connected, restores factory defaults. See To back up the System Settings: on page 179 before restoring factory defaults. AUX OUT Audio out, an option for OHP. DC 12V Power-Supply Jack Figure 15. ATA Features and Connections System Description 33
34 Figure 16 provides an illustration and description of the ATA front panel. Status LEDs Power LED Menu Navigation Keys Key Used To: LED Description Navigate through the menus, and to increase/decrease editable fields. Move the highlight bar to the previous or next item in the list, respectively. Display the ATA Main menu when in idle mode or while in network detection mode. Save current setting and return to previous menu. Terminate current operation without saving new settings and to return to the previous menu. Figure 16. ATA Front Panel Description Station jack status LEDs indicate: Off No connection detected or idle Green (steady) Line activity detected Green (flashing) Ringing Audio status LEDs indicate: Off Not configured in the WebUI Red (steady) Configured in the WebUI, but no connection detected. Green (steady) Configured and connected. Green (flashing) Paging active. Off No power to the device. Green When power is present. System Description 34
35 Recovery After Power Failure Synapse Administrator s Guide The Synapse system automatically recovers after a power failure. The following describes the recovery process. Allow about a minute for the Gateway to boot up when power returns after a power failure. The Gateway power-up sequence follows: 1. About 20 seconds after turning on power to the Gateway, the POWER LED turns on. 2. When the Gateway finds the network, Synchronizing... momentarily displays to indicate that the Gateway is in the process of detecting and synchronizing with other system devices, as shown in Figure 17. Figure 17. Synchronizing 3. Once the Gateway has successfully finished synchronizing with the rest of the system, Synchronized displays, as shown in Figure 18. This is the Idle screen that shows the time, date, system status, and IP address. The time and date may not be correct. The time and date are set using the WebUI System Basic Settings on page 76. [ATA] The optional ATA also automatically restarts and synchronizes after an AC power failure. Figure 18. Synchronized The system assigns a link-local address, which starts with System Description 35
36 Check each Deskset and Gateway to confirm that each has started up properly. A Deskset screen similar to the one shown in Figure 19 appears. If any of the system devices report Sync Failed or Synchronizing... for more than a few minutes, refer to Reintroducing a Deskset Into the System on page 193 and Reintroducing a Gateway or ATA Into the System on page 196 for probable causes and recovery methods from these states. Some systems will take longer than others depending on the network topology. 12:30PM Thu Feb EXT 249 John Smith 2 New Missed Calls 5 New Messages Press or to move highlight, then press SELECT. Quick Dial DND CallFw d Page More 1/2 Figure 19. Idle Screen [PSTN] Using the Analog Line Bypass Jack Plug a non-system analog phone into the RJ-11 jack labeled BYPASS for direct access to an analog telephone line for emergency calls when the Gateway loses power. If you have a PSTN line plugged into Line 4, an analog telephone plugged into the bypass jack provides communication during AC power outages. When power returns, a relay disconnects this emergency bypass line so that this bypass line cannot be used to eavesdrop on normal calls. System Description 36
37 C HAPTER 2 GETTING STARTED This section gets you started with configuring the Synapse system. This section covers: Gateway Front Panel Interface on page 38 Deskset Admin Settings on page 44 Call Forward All and Call Fwd NA (No Answer) on page 46 Fwd/Trans to Outside Line on page 51 IP Settings on page 52 Reset User Password on page 56 Upgrade Deskset Software on page 57 [ATA] ATA Front Panel Interface on page 60. Getting Started 37
38 Gateway Front Panel Interface Synapse Administrator s Guide The Gateway provides an interface to access basic information and to perform some configuration tasks at the Gateway s front panel. Most of these tasks are easier to do using the WebUI. See The Web User Interface (WebUI) on page 66. The Gateway displays the Idle menu upon completion of the power-up sequence. Use the Gateway Main menu to perform some system operations. To access the Gateway Main menu from the Idle screen, as shown in Figure 20, press the key. The menu provides the following functions: Device Information Network Status PSTN Gateway Configuration T1 Gateway Figure 20. Gateway Idle Screens Getting Started 38
39 Press the key to highlight an entry, as shown in Figure 21, then press to see information about your Gateway or your Network. Select Configuration to view or modify some Gateway settings. Here is the information you can see in Device Information and Network Status: Figure 21. Gateway Menu Screens Device Information Model # Serial # Boot Version Software Version Firmware Version The T1 Gateway does not display its firmware version. Network Status IP Address Subnet Mask Default Gateway DNS Server X MAC Address Network Port Local Address Getting Started 39
40 Gateway Configuration Press / in the Gateway Main menu until Configuration is highlighted, as shown in Figure 22, and press to display the Configuration menu. The current setting is indicated with. You can use this interface or the WebUI to upgrade software. Here are the configuration settings: Configuration Current Gateway settings. Figure 22. Gateway Configuration Auto IP Is set automatically. Static IP You can change the static IP only from the Gateway. Although the Gateway prompts you through the process, using a static IP address can have serious effects; contact your installer if static IP address editing is required. Restore Defaults Highlight Restore Defaults and press and hold for two seconds when prompted to restore the Gateway to factory defaults. See Back Up and Restore Settings on page 172 before restoring factory defaults. Upgrade Software Highlight Upgrade Software, and press. If new software is available, you are prompted to press again to accept the upgrade. Getting Started 40
41 Upgrade Gateway Software If you have system settings that you want to retain, back up the settings before upgrading the system software. See To back up the System Settings: on page 179. To upgrade the Gateway software to the latest version: 1. Press / in the Gateway Main menu until Configuration is highlighted and press to display the Configuration menu, as shown in Figure Press to highlight Upgrade Software and press to initiate the software upgrade process. The device initiates a link to the Synapse Software Updates web site host and any new software. If a host cannot be found or the server name cannot be resolved, Timeout or Host Not Found appears. Upgrade the software from the PC, which can offer more information about connection issues. See To manually update a device to the latest software version: on page 184. If the host is found, but there is no new software available, then the No New Version message appears. If the device is sluggish or unresponsive during the upgrade process, refer to A Synapse device becomes sluggish or unresponsive during or immediately after software upgrade. on page 204. Figure 23. Upgrade Software Getting Started 41
42 To upgrade the Gateway software to the latest version: (Continued) 3. If new software is available, you are prompted to initiate the upgrade by pressing, or abort by pressing. Once the downloading starts, the display indicates the progress as shown by the percentage indicator, as shown in Figure 24. If the upgrade process is interrupted by removing the server connection, no restart occurs. The Gateway remains on the xx% complete screen, until an action is taken at that Gateway. The process does not resume even after the server connection is reestablished. Pressing during the programming process terminates the download midstream and returns you to the Configuration menu. The previous software version remains in effect. When the upgrade is complete, the screen briefly displays 100% complete, then 0% complete for few seconds, before restarting the Gateway. 4. Press repeatedly until you return to the Gateway Main menu. Figure 24. Downloading Software Getting Started 42
43 Gateway Reset Press the RESET button shown in Figure 25 by inserting a pen or paper clip into the hole and applying pressure to the button. The T1 Gateway (not shown) has a RESET button in the same location on the front panel. If you have already set up the system, see Back Up and Restore Settings on page 172 to back up the Deskset and system settings before resetting the device to factory defaults. Press the RESET button for less than five seconds to reset the Gateway (your user settings are unaffected). You can get the same result by unplugging the power cord, then plugging it back in. You might do this to cause the Gateway to initialize without losing any settings or data. Unplug the LAN cable and press the RESET button for more than five seconds to completely reset the Gateway to factory defaults. See Appendix B: Default Settings on page 271. You might do this if your Gateway is not synchronized. If this is the only Gateway, but there are still Desksets connected, then only the voice prompts and hold messages are deleted; the rest of the Auto Attendant settings are maintained on the Desksets. If there is another Gateway, the other Gateway maintains all system configuration settings. To reset your entire system to factory defaults and completely clear the system of all settings (Auto Attendant, Ring Groups, hold message, and System Directory) and Voic messages, unplug the LAN cables from all devices and press the RESET button for more than five seconds on each device. Then reconnect all devices to the LAN. n LINE 1 LINE 2 LINE 3 LINE 4 RESET LINE 1 LINE 2 LINE 3 LINE 4 BYPASS LAN DC 5.1V POWER - + UP DOWN SELECT CANCEL Reset Button LAN Port Figure 25. PSTN Gateway Reset Button Getting Started 43
44 Deskset Admin Settings Synapse Administrator s Guide The WebUI provides an interface for setting up your system. See The Web User Interface (WebUI) on page 66. You can also use a Deskset to set up some system features, based on a menu structure presented on the Deskset display. To display the Admin Settings menu: Menu 1. Deskset Settings 2. User Settings 3. Admin Settings 4. Deskset Information Use or to scroll then press SELECT or press 1-4. Figure 26. Menu Screen Quick Dial 1. Press MENU to display the Menu screen shown in Figure Press 3 on the dial pad to display the Admin Settings screen shown in Exercise 2 on page Enter the Admin password, as shown in Figure 27, and press SELECT. The operator's Deskset has a fifth choice, Auto Attendant Settings, on the Menu screen. The default Admin password is The Synapse Administrator should change this password. See System Basic Settings on page 76. Admin Password Enter Admin password: Use dial pad to enter Admin password. Press SELECT when done. Backspc Quick Dial Cancel Figure 27. Admin Password Getting Started 44
45 Table 2. Admin Settings Example Screens Function Submenu Admin Settings 1. Call Fwd-NA (Mailbox) 2. Fwd/Trans to line (Enabled) 3. IP Settings (Auto) 4. Reset User Password 5. Software Upgrade Use or to scroll then press SELECT or press 1-6. Quick Dial Figure 28. Admin Settings 1. Call Forward All and Call Fwd NA (No Answer) on page 46. Call Fwd NA Delay <5/10/15/20 45> Call Fwd NA Target <Ext/Mailbox/Phone #> to Ext: xxx 2. Fwd/Trans to Outside Line on page 51. to Phone #: xxx-xxx-xxxx 3. IP Settings on page IP Configuration <Auto/Static> 2. Set/Edit Static IP 3. IP Status 4. Reset User Password on page Upgrade Deskset Software on page 57. Software upgrade screen Getting Started 45
46 Call Forward All and Call Fwd NA (No Answer) Call Forward All and Call Forward No Answer redirect incoming calls. Once a call is forwarded, it cannot be answered by the original extension. Call Forward All settings override the Call Forward No Answer Settings. Call Forward All is a user setting to redirect calls. Calls are immediately redirected to the assigned phone number, extension, or Voic ; the calls cannot be answered at the Deskset. The Deskset does not ring but a message screen appears to confirm that the call was forwarded. The Deskset does not record the call in its Call Log. Your company phone number is the caller ID information sent to outside numbers with the forwarded call. Users set Call Forward All by pressing when the telephone is idle or in the WebUI. Call Forward No Answer is an administrator setting to handle unanswered calls. The default is to send all calls to Voic after they ring for 15 seconds. The SA can change the target destination to another extension or to an outside phone number, or the SA can turn off call forwarding when there is no answer. You can change the delay to a number between 5 and 45 seconds. The Call Forward All setting on a Deskset overrides the System Administrator s Call Forward NA Setting for that Deskset. If Fwd/Trans to line is disabled, you cannot change the target destination to an outside phone number. See To toggle the Forward/Transfer to an outside line: on page 51. Getting Started 46
47 To set up Call Forward NA: Call Fwd-NA Settings Delay: [15 sec] Target Mailbox to Mailbox: [Personal] Use or to move highlight. Use or to cycle through options. Save Figure 29. Call Fwd NA Settings Call Fwd-NA Settings Delay: [15 Sec] Target: OFF Quick Dial 1. Access the Admin Settings menu: Press MENU, then press 3 on the dial pad, then enter the Admin password, and press SELECT. 2. Press 1 on the dial pad to display the Call Fwd NA Settings screen shown in Figure Press the or Navigation key to toggle the setting to one of the following target destinations:. See Call Forward NA to a Mailbox on page 48.. See Call Forward NA to an Extension on page 49.. See Call Forward NA to an Outside Phone Number on page 50., as shown in Figure 30. Calls will not be forwarded. If Call Forward All is on, these settings do not apply. Call Forward All is enabled in the User Settings menu of each individual Deskset. Use or to move highlight. Use or to cycle through options. Save Quick Dial Figure 30. Call Fwd NA Off Getting Started 47
48 Call Forward NA to a Mailbox To forward all unanswered calls to a Mailbox: Call Fwd-NA Settings Delay: [15 sec] Target Mailbox to Mailbox: [Personal] Use or to move highlight. Use or to cycle through options. Save Quick Dial Figure 31. Call Fwd NA Settings 12:30PM Thu Feb Ext 249 John Smith Call Forwarded to Voic . 2 Missed Calls 0 New Messages [Call Fw d-na to Voic is ON] 1. Access the Admin Settings menu. Press MENU, then press 3 on the dial pad, then enter the Admin password, and press SELECT. 2. Press 1 on the dial pad to display the Call Fwd NA Settings screen shown in Figure Press the or Navigation key until is highlighted. 4. Press the Navigation key to highlight Delay. 5. Press the or Navigation key to adjust the delay time in five-second increments. The minimum delay is five seconds and the maximum delay is 45 seconds. The default setting is 15 seconds. 6. Press to accept the change and display the Admin Settings menu. After each call is forwarded, the Deskset displays the screen shown in Figure 32. Press or to mov e highlight, then press SELECT. Quick Dial DND CallFw d Page More 1/2 Figure 32. Call Forward Confirmation Getting Started 48
49 Call Forward NA to an Extension Synapse Administrator s Guide To forward all unanswered calls to an extension: Call Fwd-NA Settings Delay: [10 sec] Target: Ext to Ext: Use or to move highlight. Use or to cycle through options. Save Figure 33. Call Fwd NA Settings 12:30PM Thu Feb Ext 249 John Smith Call Forwarded to Ext Missed Calls 0 New Messages [Call Fw d-na to Ext is ON] Figure 34. Call Forward Confirmation Quick Dial Press or to move highlight, then press SELECT. Quick Dial DND CallFw d Page More 1/2 1. Access the Admin Settings menu. Press MENU, then press 3 on the dial pad, then enter the Admin password, and press SELECT. 2. Press 1 on the dial pad to display the Call Fwd NA Settings screen shown in Figure Press the or Navigation key until is highlighted. 4. Press the Navigation key to move to the to Ext: editable field. A cursor appears in the number field. 5. Enter a valid extension. Analog telephones connected through the ATA are eligible as targets. 6. Press the Navigation key to highlight Delay. 7. Press the or Navigation key to adjust the delay time in five-second increments. 8. Press to accept the change and display the Admin Settings menu. After each call is forwarded, the screen shown in Figure 34 appears. Getting Started 49
50 Call Forward NA to an Outside Phone Number To forward all unanswered calls to a phone number: Call Fwd-NA Settings Delay: [15 Sec] Target: Phone # to Phone #: Use or to move highlight. Use or to cycle through options. Save Quick Dial Figure 35. Call Fwd NA Settings 12:30PM Thu Feb Ext 249 John Smith Call Forwarded to Missed Calls 0 New Messages [Call Fw d-na to Phone # is ON] Press or to move highlight, then press SELECT. Quick Dial DND CallFw d Page More 1/2 Figure 36. Call Fwd Confirmation 1. Access the Admin Settings menu: Press MENU, then press 3 on the dial pad, then enter the Admin password, and press SELECT. 2. Press 1 on the dial pad to display the Call Fwd NA Settings screen shown in Figure Press the or Navigation key until is highlighted. 4. Press the Navigation key to move to the to Phone #: editable field. A cursor appears in the number field. 5. Enter a valid phone number. A call to an outside phone number has already been specified, so do not dial whatever digit, if any, that must be dialed first for an outside call. 6. Press the Navigation key to highlight Delay. 7. Press the or Navigation key to adjust the delay in five second increments. 8. Press to accept the change and display the Admin Settings menu. Whenever a call is forwarded, the screen shown in Figure 36 appears. You can use the Timer for Forwarded and Transferred Outside Calls to limit the duration of calls transferred to outside lines because they use two of your telephone lines. See Timer for Forwarded and Transferred Outside Calls System Basic Settings on page 76. You can also disable Call Forward / Transfer to Line individually for each extension. See Extension Basic Settings on page 146. Getting Started 50
51 Fwd/Trans to Outside Line Synapse Administrator s Guide The SA may enable or disable the ability of each Deskset to forward or transfer a call to an outside line because these features use two of your telephone lines. This function is enabled by default. Disabling this function prohibits the user from sending a call to an outside line via the Gateway. To toggle the Forward/Transfer to an outside line: 1. Access the Admin Settings menu: Press MENU, then press 3 on the dial pad, then enter the Admin password, and press SELECT. 2. Press 2 on the dial pad to display the Fwd/Trans to line screen shown in Figure 37, with the current setting displayed. 3. Press the or Navigation key to toggle the setting between Enabled and Disabled, as shown in Figure 37 and Figure Press to accept the changes and return to the Admin Settings menu. Figure 37. Fwd/Trans to Line If Call Fwd NA is set to, pressing after changing the Fwd/Trans to line from Enabled to Disabled causes the screen shown in Figure 39 to appear. Fwd/Trans to line Call Fwd-NA Target VM to Call Ext: Fwd-NA is now set to to Line: OFF. The forwarding Call target Fwd-NA has been Delay disabled. 30 Use or to move highlight. Use or to cycle through options. Save Quick Dial Figure 38. Toggle Fwd/Trans Figure 39. Fwd/Trans to Line Disabled Getting Started 51
52 IP Settings Synapse Administrator s Guide Synapse system devices are connected to a LAN so they can communicate with each other. See [ATA] System Installation Overview with Optional Analog Terminal Adapter on page 18 for a discussion of the Synapse network configuration and IP settings. To display the IP Settings screen: IP Settings 1. IP Configuration Auto 2. Set/Edit Static IP 3. IP Status 1. Access the Admin Settings menu: Press MENU, then press 3 on the dial pad, then enter the Admin password, and press SELECT. 2. Press 3 on the dial pad to display the IP Settings screen shown in Figure Perform one of the following: a. Press 1 to select IP Configuration. See below. Use or to move highlight. Use or to cy cle through options. Save Figure 40. IP Settings Quick Dial b. Press 2 to select Set/Edit Static IP. See To set and edit static IP Address: on page 54. c. Press 3 to select IP Status. See To view the IP status: on page 55. Getting Started 52
53 To set the IP Configuration: IP Settings 1. IP Configuration Static 2. Set/Edit Static IP 3. IP Status Use or to move highlight. Use or to cy cle through options. Save Quick Dial Figure 41. IP Configuration 1. Access the Admin Settings menu: Press MENU, then press 3 on the dial pad, then enter the Admin password, and press SELECT. 2. Press 3 on the dial pad to display the IP Settings menu shown in Figure Press 1 to select IP Configuration. 4. Press the or Navigation key to toggle between and, as shown in Figure 40 and Figure Press to accept the changes and return to the Admin Settings menu. Getting Started 53
54 . Synapse Administrator s Guide Set/Edit Static IP If your business requires a static IP address, contact your network administrator. To set and edit static IP Address: IP Settings 1. IP Configuration Auto 2. Set/Edit Static IP 3. IP Status 1. Access the Admin Settings menu: Press MENU, then press 3 on the dial pad, then enter the Admin password, and press SELECT. 2. Press 3 on the dial pad to display the IP Settings screen shown in Figure Press 2 to display the Static IP Edit screen shown in Figure Enter digits: Use or to move highlight. Use or to cy cle through options. Save Quick Dial Figure 42. IP Configuration Static IP Edit IP Address: Subnet Mask: Gatew ay: DNS Server: Use dial pad to enter digits and press # to enter a dot. Save Backspc Quick Dial Figure 43. Set/Edit Static IP There is a 12-digit limit on the number field (not including dots). Pressing the pound key (#) inserts a dot. Pressing when the cursor is positioned next to a dot deletes the dot and the digit to the left of the dot. 5. Press the or Navigation key to cycle through the four fields. 6. Press to accept the changes and return to the Admin Settings menu. IP Address format: Each octet of the IP address ranges from 0 to 255. You can enter single or double digits and do not need to use zeros as place-markers. For example, enter instead of Getting Started 54
55 IP Status This screen is for informational purposes only. To view the IP status: IP Settings 1. IP Configuration Auto 2. Set/Edit Static IP 3. IP Status Use or to move highlight. Use or to cy cle through options. Save Figure 44. IP Settings IP Status IP Type: IP Address: Subnet Mask: Gatew ay: MAC Address: Ne twork Port: PC Port: DNS Serve r 1: Figure 45. IP Status Quick Dial Auto :11:A0:00:12:8D Connected Connected Use or to scroll. Press Exit when done. Quick Dial Exit 1. Access the Admin Settings menu: Press MENU, then press 3 on the dial pad, then enter the Admin password, and press SELECT. 2. Press 3 on the dial pad to display the IP Settings screen shown in Figure Press 3 to display the IP Status screen shown in Figure Press the or Navigation key to view status entries that are not shown on-screen. The list is not circular, so when you reach the end of the available text, pressing the Navigation key has no effect. If you are at the top of the screen, pressing the Navigation key has no effect. 5. Press when your review is complete. Getting Started 55
56 Reset User Password Synapse Administrator s Guide Having a user password is not required. If users forget their passwords, or you want to eliminate the need for a password, or to enter a new user password, you need to reset the user password. To reset the user password: Admin Settings Are you sure you want to reset the User password? 1. Access the Admin Settings menu: Press MENU, then press 3 on the dial pad, then enter the Admin password, and press SELECT. 2. Press 4 to begin the password reset process. The confirmation screen shown in Figure 46 appears. 3. Press to confirm password reset. Press Yes to reset password or No to cancel. Yes No Figure 46. Reset User Password Admin Settings 3. Restore Default Settings User password has been 4. Event Log reset. 5. IP Settings Passw ord entry no (Auto) longer required for User settings and 6. Reset User Password Voic . 7. Software Upgrade Use or to scroll then press SELECT or press 1-7. Quick Dial The screen shown in Figure 47 appears informing you that the password has been reset. You can now access the settings menus and Voic without entering a password. Figure 47. User Password Cleared Getting Started 56
57 Upgrade Deskset Software Synapse Administrator s Guide To access the Deskset Software Upgrade feature: Software Upgrade Scanning for Upgrades... Current Image Version synapse-ds-petra-v img 1. Access the Admin Settings menu: Press MENU, then press 3 on the dial pad, then enter the Admin password, and press SELECT. 2. Press 5 to display the screen shown in Figure 48. The system scans for an upgrade. If an upgrade is available, the screen shown in Figure 49 appears. If no upgrade is available, the screen shown in Figure 50 appears. Quick Dial Exit Figure 48. Software Upgrade Software Upgrade Found New Version Current Image Version synapse-ds-petra-v img Available Image Version synapse-ds-petra-v img Press Upgrade to upgrade f irmware. Sy stem will reboot. Upgrade Quick Dial Exit Figure 49. Upgrade Available Software Upgrade No New Version Current Image Version synapse-ds-petra-v img Quick Dial Exit Figure 50. No New Version Getting Started 57
58 To access the Deskset Software Upgrade feature: (Continued) Software Upgrade Upgrading, Wait For Reboot Current Image Version synapse-ds-petra-v img Available Image Version synapse-ds-petra-v img Figure 51. Upgrading Quick Dial Exit 3. Press to install the upgrade. The screen shown in Figure 51 appears. If the device is sluggish or unresponsive during the upgrade process, refer to A Synapse device becomes sluggish or unresponsive during or immediately after software upgrade. on page If necessary, press when the upgrade is complete to return to the Admin Settings menu. The Deskset automatically resets at the end of the software upgrade process. If a PC is connected to the Deskset that you are using, any network traffic involving that PC halts until the Deskset has resumed operation. Avoid updating the Deskset when the user is likely to be at the workstation. See Updating Devices on page 181 to update the Deskset software from the WebUI. Getting Started 58
59 Deskset Reset The Deskset has a reset button underneath that allows you to restart the Deskset or to clear most of the Deskset configuration. Press the RESET button shown in Figure 52 by inserting a pen or paper clip into the hole and applying pressure to the button. Before resetting the Deskset, you might want to back up its settings. See To back up the Extension Settings: on page 174. Press the RESET button for less than five seconds to restart the Deskset (your user settings are unaffected). You can get the same result by unplugging the power cord, then plugging it back in. You can use this partial reset to restart if the Deskset does not respond or fails to synchronize with the system. Unplug the LAN cable and press the RESET button for more than five seconds to reset the Deskset to factory defaults. See Appendix B: Default Settings on page 271. The system configuration (your user settings and Personal directory) and Voic messages, Call Log, and the Redial list are all deleted. You can use this complete reset when assigning Desksets to new users. If you do not disconnect the LAN cable before pressing the RESET button, the extension number is retained. During the reset, any PC connected to the PC port momentarily loses network connectivity. LAN Port PC Port Reset Button Figure 52. Deskset Reset Button Getting Started 59
60 [ATA] ATA Front Panel Interface Synapse Administrator s Guide The ATA provides an interface to access basic information and to perform some configuration tasks at the ATA s front panel. These tasks are easier to do using the WebUI. See The Web User Interface (WebUI) on page 66. The optional ATA displays the Idle menu upon completion of the power-up sequence. Access the ATA Main menu to perform the system operation functions. The Idle screen is different, but the menus are the same as that of the PSTN Gateway. See Gateway Front Panel Interface on page :45PM 24-Feb-09 ATA (216, 217) Synchronized IP: Figure 53. ATA Idle Screen Device Information Netw ork Status Configuration Netw ork Status IP Address: (DHCP) Figure 54. ATA Menu Screens To access the Gateway Main menu from the Idle screen, as shown in Figure 53, press the key. The menu provides the following functions: Device Information Network Status Configuration Press the key to highlight an entry, then press to see information about your ATA or your network, as shown in Figure 54. Select Configuration to view or modify some ATA settings. Here is the information you can see in Device Information and Network Status: Device Information Model # Serial # Boot Version Software Version Firmware Version Network Status IP Address Subnet Mask Default Gateway DNS Server X MAC Address Network Port Local Address Getting Started 60
61 [ATA] Configuration Press / in the ATA Main menu until Configuration is highlighted, as shown in Figure 55, and press to display the Configuration menu. The current setting is indicated with. You can use this interface or the WebUI to upgrade software. Here are the configuration settings: Configuration Current ATA settings: Figure 55. ATA Configuration Auto IP Is set automatically. Static IP You can change the Static IP only from the ATA. Although the ATA prompts you through the process, using a static IP address can have serious effects; contact your installer if Static IP editing is required. Restore Defaults Highlight Restore Defaults and press and hold for two seconds when prompted to restore the ATA to factory defaults. See Back Up and Restore Settings on page 172 before restoring factory defaults. Upgrade Software Highlight Upgrade Software, and press. If new software is available, you are prompted to press again to accept the upgrade. Getting Started 61
62 [ATA] Upgrade ATA Software If you have system settings that you want to retain, back up the settings before upgrading the system software. See To back up the System Settings: on page 179. To upgrade the ATA software to the latest version: 1. Press / in the ATA Main menu until Configuration is highlighted and press to display the Configuration menu, as shown in Figure Press to highlight Upgrade Software and press to initiate the software upgrade process. The device initiates a link to the Synapse software updates web site host and any new software. If a host cannot be found or the server name cannot be resolved, Timeout or Host Not Found appears. Upgrade the software from the PC, which can offer more information about connection issues. See To manually update a device to the latest software version: on page 184. If the host is found, but there is no new software available, then the No New Version message appears. If the device is sluggish or unresponsive during the upgrade process, refer to A Synapse device becomes sluggish or unresponsive during or immediately after software upgrade. on page 204. Figure 56. Upgrade Software Getting Started 62
63 To upgrade the ATA software to the latest version: (Continued) 3. If new software is available, you are prompted to initiate the upgrade by pressing, or abort by pressing. Once the downloading starts, the display indicates the progress as shown by the percentage indicator, as shown in Figure 57. The device restarts automatically once the programming is completed. If the programming process is interrupted by removing the server connection, no restart occurs. The process does not resume even after the server connection is reestablished. The ATA remains on the xx% complete screen until an action is taken at the ATA. Pressing during the programming process terminates the download midstream and returns you to the Configuration menu. The previous software version remains in effect. When the upgrade is complete, the screen briefly displays 100% complete, then 0% complete for few seconds, before restarting the ATA. Figure 57. Downloading Software 4. Press repeatedly until you return to the ATA Main menu. Getting Started 63
64 [ATA] Reset Press the RESET button shown in Figure 58 by inserting a pen or paper clip into the hole and applying pressure to the button. Press the RESET button for less than five seconds to restart the ATA (your user settings are unaffected). You might do this to cause the ATA to initialize without losing any settings or data. You can get the same result by unplugging the power cord, then plugging it back in. Unplug the LAN cable and press the RESET button for more than five seconds to reset the ATA to factory defaults. You might do this if your ATA is not synchronized or you want to reset the IP address settings to Auto (DHCP). Any static IP configurations are lost. n Reset Button Figure 58. ATA Reset Button If you have already set up the system, see Back Up and Restore Settings on page 172 to back up the Deskset and system settings before resetting the device to factory defaults. Getting Started 64
65 C HAPTER 3 SYSTEM CONFIGURATION The WebUI shown in Figure 65 on page 72 allows you to configure certain system functions such as global settings and the System Directory. The WebUI is embedded in every SB67010 PSTN Gateway, SB67030 Deskset, and optional SB67050 Analog Terminal Adapter (ATA). When you access the WebUI, you are accessing it on the device, not on the Internet. If you have an optional ATA installed, use the WebUI to configure analog phone support, fax routing, external overhead paging, and Music on Hold. After completing the configuration of the system, back up the System settings. See Back Up and Restore Settings on page 172. System Configuration 65
66 The Web User Interface (WebUI) Synapse Administrator s Guide The WebUI consists of web pages with editable settings that allow you to administer the system. See System Configuration on page 65 for more details. The WebUI consists of System Settings on page 71 Extension Settings on page 145 [ATA] ATA Settings on page 158 [T1] T1 Settings on page 162 Device Management on page 167 Help on page 187 Please register your Synapse system to keep your system up to date with the latest upgrades and ensure timely warranty support. See Product Registration on page 188. Pictures of the WebUI screens are in this document to help you find the correct screen; look at the WebUI itself to read the information on the screens. The feature descriptions and sample screens in this chapter demonstrate a system that includes optional devices. Your Deskset and WebUI screens may be different. For example, if your system does not include the ATA, the Fax Configuration, Group Mailbox, Overhead Paging, and ATA Settings items do not appear in the WebUI menu and on the Deskset screen. System Configuration 66
67 WebUI Overview If two Synapse devices have ever been connected to the LAN, and as long as one Synapse device is currently on the same subnet as a PC, you can use the WebUI to administer the system. Only one person should log in as SA at a time to prevent accidentally overwriting and losing intended changes. Any PCs used for configuring the WebUI must be connected to the same IP subnet as devices they will manage, or to other subnets that the PCs can communicate with. Confirm either that all devices are connected to the same router, or that the first three octets of the IP address are the same for all system devices. The Gateway displays its IP address in the Idle mode as shown in Figure 59. To determine the Deskset IP address, press MENU, then 4 on the Deskset dial pad to display the Deskset Information screen shown in Figure 60. Figure 59. Gateway Idle Screen In most cases there are multiple settings on one screen. Changing a setting does not instantly apply the new value. Click on the WebUI to save all changes on that screen. Changes made on the WebUI are transmitted to all connected devices when applied. If changes are being made at the Deskset and WebUI simultaneously, a first-come-first-served policy on resource allocation applies. System configuration changes are transmitted globally when the session ends, either by pressing on the Deskset or clicking on the WebUI. WebUI information for individual users is contained in Web Interface of the Synapse User s Guide at Figure 60. Deskset Information System Configuration 67
68 Log in as Administrator To access the browser interface and log in: Deskset Information Model No: SB67030 Status: Synchronized IP Address: MAC Address: 00:11:A0:00:12:8D Serial No: CBJ Boot Ver: P Firmw are Ver: v Use or to scroll. Press Exit when done. Quick Dial Exit Figure 61. Deskset Information Screen Figure 62. Browser Entry IP Address 1. Press MENU on the Deskset. 2. Press 4 on the dial pad to display the Deskset Information screen shown in Figure Find the IP address on the Deskset Information screen. 4. Open a browser. AT&T recommends Internet Explorer 6 or higher for best performance. (If you are using a different browser, some of the screens presented here may look different and have different controls). The PC must be on the same subnet as the Deskset, or your network administrator must have set it up so that devices on different subnets are able to communicate. 5. Type the Deskset IP Address in the address bar, as shown in Figure 62, and press ENTER. The browser displays a login screen as shown in Figure 63 on page 69. You can also use a Gateway IP address (shown in Figure 59 on page 67) to log into the WebUI. You can log in as the administrator and make changes to the System or to individual Desksets whether you are logged in using the IP address of a Gateway or Deskset. System Configuration 68
69 . Synapse Administrator s Guide To access the browser interface and log in: (Continued) 6. Enter admin in the Login Name field and in the Password field, then click. You may change your Admin ID and password once you are logged in. Click topics from the navigation list on the left side of the WebUI to see them. You view and change settings in two different types of fields: dropdown lists and entry fields into which you type information. For your security, the WebUI times out after 10 minutes, so if it is idle for that time, you must log in again. Figure 63. Login Only one person at a time should log in as the SA to prevent unintentional overwriting of changes. In most cases there are multiple settings on one screen. Changing a setting does not instantly apply the new value. Clicking the button saves all changes on that screen. System Configuration 69
70 . Synapse Administrator s Guide Error Handling If you type an invalid value into one of the WebUI fields and click, the screen is not saved. The WebUI displays an error message at the top of the screen. The field with the incorrect value is highlighted in yellow, as shown in Figure 64. Error Message Invalid Entry Figure 64. WebUI Error Indication System Configuration 70
71 System Settings Synapse Administrator s Guide You can use a Gateway, Deskset, or ATA IP address to log into the WebUI as the administrator and make changes to the system or to individual Desksets. When making changes to the System Settings through the WebUI, ensure that no one is using the system. You might need to make the changes after normal office hours. The System Settings consist of: System Information and WebUI Menus on page 72 System Basic Settings on page 76 Auto Attendant on page 81 Dial Plan Settings on page 96 [ATA] Fax Overview on page 107 [ATA] Group Mailbox on page 110 Hold Settings and [ATA] Music on Hold (MoH) on page 118 [ATA] Overhead Paging Overview on page 122 Paging Zones on page 131 Ring Groups on page 134 System Directory on page 139 Trunk Reservation (Outgoing Calls) on page 141 [PSTN] Trunk Routing (Incoming Calls) on page 142. T1 and ATA settings and features are only available and visible in the WebUI when those devices are installed. System Configuration 71
72 System Information and WebUI Menus To view System Information of a system with a PSTN Gateway: 1. Log in as administrator. See Log in as Administrator on page 68. The System Information screen shown in Figure 65 appears. The screen changes as Synapse devices are added or removed from the system as this and the following three screens show. 2. Click System Information in the Navigation Menu at left to display the count of Desksets, Gateways, and the ATA. Figure 65. Menu System Information with a PSTN Gateway and No ATA or T1 Gateway System Configuration 72
73 To view System Information of a system with a PSTN Gateway and an ATA: 1. Log in as administrator. See Log in as Administrator on page 68. The screen shown in Figure 66 appears. The screen changes as Synapse devices are added or removed from the system. 2. Click System Information in the Navigation Menu at left to display the count of Desksets, Gateways, and the ATA. Figure 66. Menu System Information with a PSTN Gateway and an ATA System Configuration 73
74 To view System Information of a system with a T1 Gateway and an ATA: 1. Log in as administrator. See Log in as Administrator on page 68. The screen shown in Figure 67 appears. The screen changes as Synapse devices are added or removed from the system. 2. Click System Information in the Navigation Menu at left to display the count of Desksets, Gateways, and the ATA. Figure 67. Menu System Information with a T1 Gateway and an ATA System Configuration 74
75 To view System Information of a system with PSTN and T1 Gateways and an ATA: 1. Log in as administrator. See Log in as Administrator on page 68. The screen shown in Figure 68 appears. The screen changes as Synapse devices are added or removed from the system. 2. Click System Information in the Navigation Menu at left to display the count of Desksets, Gateways, and the ATA. Figure 68. Menu System Information with PSTN and T1 Gateways and an ATA System Configuration 75
76 System Basic Settings To view Detailed System Information: Synapse Administrator s Guide 1. Log in as administrator. See Log in as Administrator on page 68. A screen similar to the screen shown in Figure 65 on page 72 appears. 2. Click to see the PSTN lines connected, a list of all extensions, and other information specific to each installed device, as shown in Figure 69. There may be a delay as the system gathers this information. The Connected column indicates whether or not the listed device is synchronized with the system, so that communication can occur. No means the device is registered with the system, but not currently powered on or detected. Figure 69. Detailed Site Information of a System with PSTN and T1 Gateways, an ATA, and Four Desksets Installed System Configuration 76
77 To view or modify the System Basic Settings: 1. Log in as administrator. See Log in as Administrator on page 68). 2. Click System Settings, then Basic Settings in the Navigation Menu at left to display the screen shown in Figure Change the Administrator User ID and/or Administrator Password. The Administrator User ID and Administrator Password are limited to four to six digits. Values outside this range generate an error message. Figure 70. System Basic Settings Menu, Part 1 4. Any Deskset can be designated as the system operator. Incoming calls are forwarded to the operator extension if the caller presses 0 (zero) after the Auto Attendant answers. If the Auto Attendant is not enabled, the system defaults to having all incoming calls ring as specified by the SA. a. Click the drop-down list under Operator Extension. b. Select the extension to assign as operator; the default for systems with three-digit extension numbers is 200. c. To change where incoming calls ring when the Auto Attendant is off, see Auto Attendant Timing on page 82. System Configuration 77
78 To view or modify the System Basic Settings: (Continued) Figure 71. System Basic Settings Menu, Part 2 5. Select a Maximum Call Duration for the Timer for Forwarded and Transferred Outside Calls feature to limit the duration of forwarded incoming calls when they are forwarded to non-system phone numbers, such as to cell phones. When you forward these calls, two of your phone lines are in use for the duration of the forwarded call: one for the incoming call and one for the call to the forwarded line. The default time is 30 minutes, adjustable from 15 to 120 minutes. System Configuration 78
79 To view or modify the System Basic Settings: (Continued) 6. The time can be automatically set from the online Network Time Protocol (NTP) Server (recommended), a custom time server, or within the WebUI. Before changing the system time or date, make sure that there are no calls in progress to ensure all Desksets are updated. Click the Set Time by NTP Server button, as shown in Figure 72: Figure 72. System Basic Settings Menu, Part 3 a. Click the Default button to set the time automatically from the Network Time Protocol (NTP) server. b. Click the Custom Time Server button if you have your own preferred time server, then enter the server s URL into the field. c. Select your time zone from the Time Zone drop-down list. d. Click the Yes or No button for Daylight Savings Time. System Configuration 79
80 To view or modify the System Basic Settings: (Continued) Click the Manual button. a. Enter the current time and date information. b. Select your time zone from the Time Zone drop-down list. c. Click the Yes or No button for Daylight Savings Time. Figure 73. System Basic Settings Menu, Part 4 7. Click to save these settings when you are done or click to return to refresh the screen without saving the changes. System Configuration 80
81 Auto Attendant The Auto Attendant automatically answers incoming calls. Use the Auto Attendant General Settings to set up the Auto Attendant and to determine where calls will ring when the Auto Attendant is turned off. Depending on your system setup, callers hear the Auto Attendant main menu. This menu tells how to use a touch-tone telephone to reach the appropriate person, Ring Group, Auto Attendant Directory, operator, or message (such as a voice prompt to announce hours of operation, location, special sales, etc.). This menu can be set up to change at different times of the day (day, lunch, and night). Figure 74 shows the Auto Attendant General Settings screen. If no digit keys are pressed a few seconds after the voice prompt, the voice prompt replays. After replaying the voice prompt a few times, the Auto Attendant hangs up the call. If the caller hangs up the phone, the Auto Attendant stops. Figure 74. Auto Attendant General Settings System Configuration 81
82 Auto Attendant Timing Synapse Administrator s Guide Use Auto Attendant Timing to set the system to automatically answer calls, set the times for different opening messages to callers, and determine where incoming calls ring. To set up the Auto Attendant timing: 1. Log in as administrator. See Log in as Administrator on page Click System Settings, then Auto Attendant, then General Settings in the Navigation Menu at left. 3. Locate Enable Auto Attendant, shown in Figure Click one of the Enable Auto Attendant buttons: Figure 75. Enable Auto Attendant To automatically change the message according to the schedule you set up, click the Scheduled button. See Auto Attendant Schedule on page 85. To immediately change to a different time mode, click the Manual button. To choose a mode, click on the drop-down list beside this option and select Day Menu, Lunch Menu, or Night Menu. The default is Day Menu. System Configuration 82
83 To set up the Auto Attendant timing: (Continued) To have all incoming calls ring at a specific Ring Group or extension, click the Off button shown in Figure 76. Then select the target from the Off drop-down box. All outside calls will be forwarded to that target as soon as they arrive. Figure 76. Enable Auto Attendant You can have outside calls ring at the operator, any extension, a Ring Group, or a Ring Group of all extensions. This option can be used by small businesses that do not have a receptionist or where all employees share call answering duties. Since you can set a Ring Group to contain any or all extensions, you can have incoming calls ring wherever you want them to ring. Note: If the call is not picked up, the Call Forward No Answer settings for either the extension or the Ring Group apply. 5. When you are done, click to save these settings or click to refresh the screen without saving the changes. System Configuration 83
84 Auto Attendant Main Menu Selection Synapse Administrator s Guide The Auto Attendant main menu is what callers hear when the Auto Attendant answers an incoming call. If you have not created custom Auto Attendant main menus (see Creating Auto Attendant Menus on page 86), the Auto Attendant main menu for each mode is set to the default menu, as shown in Figure 77. The default prompt is: Enter the extension number or enter 0 for the operator. Once you have created an Auto Attendant main menu (see Creating Auto Attendant Menus on page 86), you can select it to play for callers. To select the Main Menus: 1. Log in as administrator. See Log in as Administrator on page Click System Settings, then Auto Attendant, then General Settings in the Navigation Menu at left. 3. Locate Main Menu Selection, as shown in Figure 77, and choose the menu for that time from the drop-down box. Figure 77. Auto Attendant Main Menu Selection You can select a custom menu regardless of the intended mode (Day, Lunch, or Night). You can also create other menus that callers can choose by pressing dial keys on their phone. For instance, callers might choose to access a menu announcing your hours of operation. 4. When you are done, click to save these settings or click to refresh the screen without saving the changes. System Configuration 84
85 Auto Attendant Schedule Synapse Administrator s Guide You can accept the default Day and Night Start times or use the bottom portion of the Auto Attendant General Settings screen to set the day and night start times for each day of the week. To set the Auto Attendant schedule: 1. Log in as administrator. See Log in as Administrator on page Click System Settings, then Auto Attendant, then General Settings in the Navigation Menu at left. 3. Locate Schedule for Day/Night Menus, as shown in Figure Click on the drop-down boxes to adjust the time in fiveminute increments. Use the three dots (...) entry to continue the setting for the previous time period. In Figure 78, for example, the weekend will use the time settings of the Friday night setting. 5. When you are done, click to save these settings or click to refresh the screen without saving the changes. Figure 78. Auto Attendant Schedule for Day/Night Menus System Configuration 85
86 Creating Auto Attendant Menus Synapse Administrator s Guide You can create up to 20 menus that consist of the recordings that the callers hear and lists of actions they can take. To create the menus, plan what you want callers to be able to do. In preparation for recording, write down the announcements you want callers to hear during daytime, lunchtime, and nighttime calls. To create or edit a menu: 1. Log in as administrator. See Log in as Administrator on page Click System Settings, then Auto Attendant, then Menus in the Navigation Menu at left to display the screen shown in Figure 79. Figure 79. Auto Attendant Menu Editor, Part 1 This screen may take up to 10 seconds to load. Please wait until you see Press 1 below Enable Operator before editing the menu. 3. You can add or edit a menu. To add a new menu (you can define up to 20 menus): a. Click on the Select Menu to Edit drop-down box and select Create New Menu. b. Give the menu a name that will help you remember its purpose. For instance, if you create a menu listing your business hours, you might call it Hours. System Configuration 86
87 To create or edit a menu: (Continued) To edit an existing menu: a. From the Select Menu to Edit drop-down box, select the menu that you want to edit. b. Change the name, if desired. 4. Optional: Click to record a menu voice prompt. The Auto Attendant Voice Prompts screen shown in Figure 83 on page 90 appears. Figure 80. Auto Attendant Menu Editor, Part 2 a. Select an extension to be used for recording the prompt. b. Follow the procedure on the screen to record a prompt. Hang up before you click or your recording will not be saved. System Configuration 87
88 To create or edit a menu: (Continued) 5. Set Enable Direct Dial: Click the Enable Direct Dial On button shown in Figure 81 to allow callers to directly dial extensions. 6. Enable the operator: Click the Enable Operator On button to allow callers to press zero (0) to reach the operator. (The default operator extension is 200 for systems with three-digit extension numbers). When Enable Operator is On, callers cannot press 0 for other actions. 7. Set the dial key values: Program an action for each digit as needed by selecting the action from each digit s drop-down list. Figure 81. Auto Attendant Menu Editor, Part 3 If you assign dial key values that are the same as the first digit of any extension, callers will be unable to dial those extensions. Instead, they will be connected to the menu action associated with that key value. See Extension Settings on page When you are done, click to save these settings or click to refresh the screen without saving the changes. System Configuration 88
89 To delete a current menu: 1. Log in as administrator. See Log in as Administrator on page Click System Settings, then Auto Attendant, then Menus in the Navigation Menu at left to display the screen shown in Figure 82. Figure 82. Auto Attendant Menu Editor 3. Select the menu name from the drop-down list. The selected menu name appears in the Menu Name dialog box. 4. Click. The menu is deleted and the screen refreshes. System Configuration 89
90 Auto Attendant Voice Prompts To record Auto Attendant voice prompts: 1. Log in as administrator. See Log in as Administrator on page Click System Settings, then Auto Attendant, then Menus in the Navigation Menu at the left side of the screen. 3. Click to display the screen shown in Figure Record the voice prompt. a. Identify an extension from which to record the voice prompts so you can use the telephone microphone for recording. Choose an extension that is not set up to automatically forward calls. b. Press. The selected extension rings. c. Lift the Handset or press SPEAKER to hear instructions for making the recording. Figure 83. Auto Attendant Voice Prompts, Part 1 Press 1 on the Deskset keypad to record the message. Press 5 to stop recording. Press 2 on the Deskset keypad to play the just recorded announcement. Press 1 to record it again. System Configuration 90
91 To record Auto Attendant voice prompts: (Continued) d. Hang up when you are finished recording. e. Press, as shown in Figure 84. You return to the Auto Attendant Menu Editor so that you can add actions to the menu. If you press before you hang up, the recording is not saved. OR Here is an example of a daytime script that could be part of the Opening Day menu: This is the Widget Company. If you know your party's extension, dial it now. For Sales, press 1. For Customer Service, press 3. To hear a recording of our office hours, press 9. To hear our company directory, press 0. To reach someone by spelling their name, followed by the pound sign, press 7." Then if the caller selects 1, they may hear, For North America, press 1; For Asia, press 3." When you record this menu, you might want to call it the Sales Team menu. Click to return to the previous screen without saving the changes. Figure 84. Auto Attendant Voice Prompts, Part 2 System Configuration 91
92 . Auto Attendant Menu Choices Synapse Administrator s Guide To associate an action with a digit key (Press 1, Press 2, Press 3), select the action from the drop-down list described in Table 3. When the caller presses that key, the described action occurs. Create as many actions as you wish. Click when done. Table 3. Auto Attendant Menu Choices Menu Choice None Replay Auto Attendant Directory Previous Menu Main Menu Default Menu <AA Menus> <Ring Groups> <Group Mailboxes> <Extensions> Action No action. Replays the current message. Accesses the Auto Attendant Directory, which allows callers to spell a name, followed by the pound (#) sign. See Name Recording for Auto Attendant Directory on page 93 and Extension Basic Settings on page 146. Plays the previous menu. Plays the Auto Attendant main menu. Plays the assigned default menu. Accesses other menus that you have created and named. Select any menu that you have created to establish a structure of nested menus. Sends calls to a Ring Group that you have created and named. When callers select a Ring Group, every extension in that group rings. Sends calls to the Group Mailbox you have created and named. Sends calls directly to a specific extension. If no digit keys have been pressed five seconds after the voice prompt, the voice prompt replays. After replaying the voice prompt three times, the Auto Attendant says Goodbye and hangs up the call. If the caller hangs up the phone, the Auto Attendant stops. System Configuration 92
93 Name Recording for Auto Attendant Directory Synapse Administrator s Guide The administrator and individual users can create name recordings at the Desksets. When callers access the Directory through the Auto Attendant, the name recordings play to confirm the selection. To record a personal name: Menu 1. Deskset Settings 2. User Settings 3. Admin Settings 4. Deskset Information 1. Press MENU to display the Menu screen shown in Figure Press 2 to display the User Settings screen shown in Figure 86. If you have set a user password, enter it, and press SELECT. 3. Press 5 to display the Name Recording screen shown in Figure 87. Use or to scroll then press SELECT or press 1-4. Figure 85. Menu Quick Dial Name Recording 1. Play/Rec Personal Name 2. Delete Personal Name User Settings 1. Greetings (Primary) 2. Call Forward All (Mailbox) 3. Auto Answer 4. Voic Memory 5. Name Recording Use or to scroll then press SELECT or press 1-7. Quick Dial Use or to scroll then press SELECT or press 1-2. Quick Dial Figure 87. Name Recording Figure 86. User Settings System Configuration 93
94 To record a personal name: (Continued) Play/Rec Name Personal Name NAME NOT RECORDED Press Record to record name. Quick Dial Exit Figure 88. Play/Rec Name Play/Rec Name Personal Name RECORDING Record 4. Press 1 to display the Play/Rec Name screen shown in Figure Press to record a personal name. The screen shown in Figure 89 appears. You are limited to a 10-second recording; recording stops automatically if you exceed the limit. 6. When you are finished recording, press. The screen changes to display and as shown in Figure Press to review the name recording. 8. To return to the User Settings screen shown in Figure 86 on page 93, press. Play/Rec Name Personal Name Duration: 4s Max allow ed: 10s Duration: 4s Max allow ed: 10s Record f or up to 10 minutes. Press Stop when done. Stop Quick Dial Figure 89. Recording a Name Record f or up to 10 minutes. Press Stop when done. Play Record Quick Dial Exit Figure 90. Recording Complete System Configuration 94
95 To delete a personal name: Name Recording 1. Play/Rec Personal Name 2. Delete Personal Name 1. Follow steps 1 through 3 of To record a personal name: on page 93 to display the Name Recording screen shown in Figure Press 2. The confirmation screen shown in Figure 92 appears. 3. Press to confirm. After the screen in Figure 93 briefly appears, you return to the Name Recording screen shown in Figure 91. Use or to scroll then press SELECT or press 1-2. Quick Dial Figure 91. Name Recording Name Recording The extension number will play to callers when they look up your name in the Auto Attendant Directory. Name Recording 1. Play/Rec Personal Name 2. Delete Personal Personal Name Name Deleted. The extension number w ill be used instead. Are you sure you want to delete your recorded name? Use or to scroll then press SELECT or press 1-2. Quick Dial Figure 93. Personal Name Press Yes to delete or No to cancel. Quick Dial Figure 92. Delete Confirmation System Configuration 95
96 Dial Plan Settings You can set up extension numbers for the Synapse system as either three- or four-digit extension numbers in the range of , or You can also select the Prefix (initial digit) for the following: The Default Phone Extension Prefix determines the first digit to use for extension auto assignment. The Park Extension Prefix determines the first digit to use for parked calls. The PSTN Trunk Prefix determines the digit to dial before dialing outside calls. Since two devices must be connected to the LAN before you can use the WebUI, you may need to install a Deskset before setting the Dial Plan. In this case, modify that Deskset's settings after you set the Dial Plan. To change existing extension number settings, see Extension Basic Settings on page 146. To set the Dial Plan: 1. Log in as administrator. See Log in as Administrator on page Click System Settings, then Dial Plan Settings in the Navigation Menu at left. The screen shown in Figure 94 appears. 3. Select the Number of Digits for all of your extension numbers. 4. Select the three number prefixes from their drop-down lists. Each prefix number can be used once. The dropdown lists do not include any already used prefix numbers. If you need a number assigned to another prefix, change it to another number first. Figure 94. Dial Plan Settings, Part 1 For example, to use 1 as the Default Phone Extension Prefix, first reassign the Park Extension Prefix to a number other than 1 or 9. System Configuration 96
97 To set the Dial Plan: (Continued) a. Select the Default Phone Extension Prefix to be the initial digit used for automatically assigned extension numbers. For example, if set to 3, and you have existing extensions 2000 and 2001, the next automatically assigned extension numbers will increment beginning with The Default Phone Extension Prefix should not match the PSTN Trunk Prefix. You can still manually assign an extension with a different prefix number. See Change an Extension Number on page 171. Figure 95. Dial Plan Settings, Part 2 If you assign an extension number whose first digit is the same as an Auto Attendant menu dial key, callers will be unable to dial that extension. Instead, they will be connected to that Auto Attendant menu action. See Auto Attendant on page 81. System Configuration 97
98 To set the Dial Plan: (Continued) b. Select the Park Extension Prefix to be the initial digit used for parked calls, as shown in Figure 95. For example, if set to 8, the park extension range would be from 800 to 899. The Park Extension Prefix should not match the PSTN Trunk Prefix. If the PSTN Trunk Prefix is set to none, the SA must ensure that the Park Extension Prefix does not conflict with the first digit needed to dial long distance calls. For example, if the Park Extension Prefix is 1, then a PSTN call beginning 1-60 is not completed because the system instead looks for a parked call at extension 160. Figure 96. Dial Plan Settings, Part 3 System Configuration 98
99 To set the Dial Plan: (Continued) Figure 97. Dial Plan Settings, Part 4 c. Select the PSTN Trunk Prefix to determine the digit to have users dial to access an outside line. If you manually assign an extension that overlaps with the PSTN Trunk Prefix, then dialing an external call dials that extension instead. For example: If the PSTN Trunk Prefix = 8, dialing will ring extension 816. The PSTN Trunk Prefix should not match the Default Phone or the Park Extension Prefix. Results of setting PSTN Trunk Prefix to none: A user can dial just by entering the outside phone number, such as When auto-assigning extensions, the system skips all x11 numbers (such as 411, 611, and 911), as these are used for telephone network services. If the first few digits of an area code (e.g., ) match an extension (e.g., Ext. 232), the extension is dialed. The SA should ensure that commonly used area codes are not being used as extension numbers. If the Park Extension Prefix is the default 1, no long distance calls can be completed, since the system tries to find a parked call for that number. System Configuration 99
100 To set the Dial Plan: (Continued) Users will not be able to dial international calls that start with 0 (zero) because the calls will go to the system Operator. 5. When you are done, click to save these settings or click to refresh the screen without saving the changes. 6. If you installed any Desksets before applying the Dial Plan settings in the WebUI, and if you changed the Default Phone Extension Prefix, individually change those desksets extension numbers. See Change an Extension Number on page 171. Figure 98. Dial Plan Settings, Part 5 System Configuration 100
101 [T1] Direct Inward Dial (DID) Use the Direct Inward Dial screen to assign unique telephone numbers to specific Desksets. Callers can bypass the Auto Attendant or Operator by using those telephone numbers. The T1 Gateway uses the DID data from your Telephone Service Provider to automatically route incoming calls. [T1] DID Configuration To set up Direct Inward Dial numbers: 1. Log in as administrator. See Log in as Administrator on page Click System Settings and then Direct Inward Dial in the Navigation Menu at left. The screen shown in Figure 99 appears. Figure 99. DID Configuration, Part 1 3. Choose to Enable or Disable automatically assigning DIDs to new extensions. When enabled, newly added Desksets are automatically assigned the lowest available extension number and, if available, the corresponding DID number. If there are no available extension numbers with corresponding DID numbers, the new extension is created with no DID number. System Configuration 101
102 To set up Direct Inward Dial numbers: Continued For example, if a new Deskset were connected under the following conditions, the new Deskset would be assigned extension 204 and no DID number. Current Extensions: taken, 204 and up available Current DIDs: available available taken You can also manually assign DID numbers. See [T1] DID Assignments on page 105. If automatic assignment is enabled, FXS extensions on a connected ATA are also included unless the FXS port has been assigned to an Overhead Paging System (OHP). DID numbers are not retroactively assigned to Desksets or ATAs already present in the system. If possible, set this feature up before physically installing the Desksets. System Configuration 102
103 To set up Direct Inward Dial numbers: (Continued) 4. As shown in Figure 100, select the Outgoing Caller ID for all Extensions. The outgoing caller ID is the Synapse user s name and phone number that displays on the destination telephone if it is set up to receive and display the information. Select Per Extension (local setting) to have each extension send either the DID or System Pilot Number for the caller ID number. To set the phone number, see Extension Basic Settings on page 146. Select System Pilot Number (global setting) to have each extension send the System Pilot Number for the caller ID number. 5. Enter the System Pilot Number. The System Pilot Number is usually the company s main telephone number. Figure 100. DID Configuration, Part 2 System Configuration 103
104 To set up Direct Inward Dial numbers: (Continued) 6. Enter the DID range into the boxes beneath Add Direct Inward Dial Range. Click to enter the phone number range into the Current DID Ranges list. These ranges describe the DID numbers that your service provider assigned to you. The system cannot check whether you have subscribed to these DID numbers, but it checks that all numbers are ten digits long, with no spaces or hyphens, and that there are no more than 200 DID numbers. To add only one DID number, enter it into both range fields. You can define up to 50 ranges. Figure 101. DID Configuration, Part 3 If you assign Direct Inward Dial numbers with the first digit of any extension that overlaps an Auto Attendant menu numeric key value, callers will be unable to dial those extensions. Instead, they will be connected to that Auto Attendant menu action. See Auto Attendant on page Optional: To delete unwanted DID number ranges, select the unwanted DID number range in the Current DID Ranges list and click. 8. When you are done, click to save these settings or click to refresh the screen without saving the changes. System Configuration 104
105 [T1] DID Assignments Synapse Administrator s Guide If you did not enable automatic assignment (see [T1] DID Configuration on page 101), you must manually assign DID numbers. In addition to the manual assignment process described in this section, you can also manually assign DID numbers on the Extension Basic Settings screen (see Extension Basic Settings on page 146), and if an optional ATA is present, on the ATA Settings screen (see [ATA] ATA Settings on page 158). If you are reconfiguring an existing system, see Reconfiguration of an Existing System on page 143. The Direct Inward Dial Assignments screen, shown in Figure 100 on page 103, displays all DID numbers and their assignments. To manually assign Direct Inward Dial numbers: 1. Log in as administrator. See Log in as Administrator on page Click System Settings, Direct Inward Dial, and then DID Assignments in the Navigation Menu at left. The screen shown in Figure 102 appears. 3. Sort the fields in the Direct Inward Dial Assignments table as desired. Clicking the buttons above each column changes which column the information is sorted by. Press the button again to change between ascending and descending order. Figure 102. DID Assignments, Part 1 4. Click the button to display the Extension Basic Settings screen for that extension, as shown in Figure 103 on page 106. System Configuration 105
106 To manually assign Direct Inward Dial numbers: (Continued) 5. In the center of the screen, use the Select DID drop-down list to select a DID Number. Only available DID Numbers appear in the list. Select Unassigned to release the DID Number and make it available. If you assign a DID Number to an extension that already has a DID Number assigned to it, the new number is assigned; the old DID Number is released. Figure 103. DID Assignment on Extension Basic Settings Screen 6. When you are done, click to save these settings or click to refresh the screen without saving the changes. 7. To edit the DID numbers of other extensions, select another extension from the Select Extension drop-down list and repeat steps 5 and To return to the Direct Inward Dial Assignments screen, as shown in Figure 104, press System Settings, then Direct Inward Dial, and then DID Assignments. Figure 104. DID Assignments, Part 2 System Configuration 106
107 [ATA] Fax Overview This section describes how to configure the optional AT&T SB67050 ATA device for fax reception and transmission. If you have a dedicated fax line and low fax volume, the optional ATA offers fax switching so that you can use the fax line for both voice calls and faxes. If your fax does not have a DID number, when configured, the system detects incoming fax tones and routes those calls through the configured ATA FXS port to the fax machine. If you are already using fax switching equipment, the ATA can replace that equipment. [T1] If the fax machine has a DID number, incoming faxes will come directly to the fax machine. Incoming voice calls should not share that channel since the fax machine will answer incoming calls. Considerations with Using the Fax Line for Voice Calls If your business uses a fax line for incoming voice calls, unless the fax telephone number has DID, each incoming call on that line is automatically checked by the system for a fax signal. This fax detection mode results in a delay of up to eight seconds before connecting an incoming voice call to the Auto Attendant or Operator. In addition, during the delay, the Ring Back tone generated by the CO (Central Office) is no longer heard by the caller. Instead, the caller hears the Ring Back tone generated by the Gateway. [T1] When fax machines have DID numbers, there is no eight-second delay. Using the fax line for outgoing calls is not restricted, but the caller ID of the fax number, not the primary business telephone number, will be sent as caller ID. This may result in some confusion if the recipient returns a missed call via their caller ID Log as they will then experience the eight-second delay mentioned above. Callers who return calls to DID telephone numbers will be calling your fax machine. If your fax machine has an integrated telephone, you cannot use that telephone for incoming or outgoing phone calls. You cannot start a call in voice mode then switch to fax mode. Before dialing a fax number, you must dial a 9 or whatever digit, if any, that must be dialed first for an outside call. System Configuration 107
108 [ATA] Fax Configuration Synapse Administrator s Guide A fax machine can be connected to one of the FXS ports on the ATA, as shown in Figure 105. Incoming fax transmissions are routed from a telephone connection on the Gateway over your LAN and through the ATA to your fax machine. Similarly, faxes travel from your fax machine through the ATA and over the LAN to the Gateway for transmission to the far-end fax machine. A telephone line must be selected as the fax line. This is done in Fax Configuration in the WebUI. The fax can be assigned to any telephone number, but if you have a hunt group (a telephone company feature that allows calls to a busy phone number to roll over to the next available telephone number), you should use the last phone number in the hunt group, (the numbers are seized in ascending order) so that the fax number is less likely to receive incoming voice calls. PSTN Gateway users can minimize the likelihood of using the fax line for outgoing voice calls (which could interfere with reception and sending of faxes) by using the highest numbered PSTN telephone port on the PSTN Gateway. The ATA supports two modes for fax transmission: G.711 and T.38. G.711 is a pass-through method that is the older, simpler fax protocol. G.711 mode provides the best compatibility with most fax machines and therefore is the default mode. T.38 is the standard protocol for faxing over IP networks and is more resistant to network impairments. However, users will not hear Call Progress Tones (CPT) such as ringback and busy signals. Fax machine compatibility issues are common. T.38 is not available if the fax telephone number is through the T1 Gateway. The best mode for your installation depends on both your fax machine and your telephone line. In case of any fax issues, see [ATA] SB67050 ATA Troubleshooting on page 245 for more details. Use the WebUI to specify the Gateway and line being used as the fax line. Figure 105. Fax Machine Connected to FXS Port System Configuration 108
109 [ATA] Fax Settings To configure the fax settings: Figure 106. Fax Configuration T1 channels cannot be set as fax lines unless they have DID numbers. 1. Log in as administrator. See Log in as Administrator on page Click Fax Configuration in the Navigation Menu at left. The screen shown in Figure 106 appears. The current ATA FXS Port settings are shown. 3. Enable or Disable the fax. When disabled, the incoming fax calls are directed like any other incoming calls, but faxes cannot be received. 4. [PSTN] Select the Fax Mode, T.38 or G.711. The Fax default setting is G.711. If the fax fails to work in G.711 mode, switch to T Select the Fax Destination from the drop-down list. This is the ATA FXS port to which the fax machine is connected. 6. Select the Fax Line from the drop-down list. This is the DID number or one of the PSTN Gateway telephone lines to be used for fax communications. 7. When you are done, click to save these settings or click to return to the previous screen without saving the changes. System Configuration 109
110 [ATA] Group Mailbox Group Mailboxes enable general delivery of Voic messages to a group of people within an organization. Assign extensions as subscribers to Group Mailboxes as needed. Extensions can be assigned to one or more Group Mailboxes. Only subscribers can access and act on messages stored in Group Mailboxes. All Group Mailbox messages are stored on the ATA. Up to ten Group Mailboxes can be created through the WebUI. The ATA supports a maximum of 32 simultaneous sessions. A session could consist of a subscriber accessing a Group Mailbox at a Deskset or an outside caller leaving a message. [ATA] Group Mailbox Quotas The ATA provides 60 minutes of Group Mailbox recording time. This time can be flexibly shared among the mailboxes, or a quota can be set for each mailbox. A mailbox quota is the maximum amount of time that a mailbox is allocated. However, the quota does not reserve the time. If the Sales mailbox has a 10-minute quota that is enabled and the Accounts mailbox quota is disabled, it is possible that Accounts could take up all 60 minutes of record time, leaving Sales with none. The quotas can be set up to total more than 60 minutes and each mailbox quota can be enabled or disabled. If the quotas are all enabled and the total time does not exceed 60 minutes, then each mailbox quota becomes reserved space. When a quota or the Group Mailbox is full, callers are told that Voic is full. See To create a Group Mailbox: on page 112. System Configuration 110
111 . Synapse Administrator s Guide To view Group Mailbox settings: 1. Log in as administrator. See Log in as Administrator on page Click System Settings, then Group Mailbox in the Navigation Menu at left. The screen shown in Figure 107 appears. The list is initially empty. The Group Mailbox Summary screen shows a list of configured Mailboxes in alphabetical order with the number of subscribers, the time quota assigned (if any), and the actual amount of space used. Figure 107. Group Mailbox Summary Only if the quotas are all enabled and the total time does not exceed 60 minutes, does each mailbox quota become reserved space. System Configuration 111
112 To create a Group Mailbox: 1. Log in as administrator. See Log in as Administrator on page Click System Settings, then Group Mailbox in the Navigation Menu at left to display the Group Mailbox Summary screen. 3. Click to create a new Group Mailbox. The Create Group Mailbox screen displays, as shown in Figure Enter an appropriate Name for the new Group Mailbox. 5. Select the Greeting. The preset message is Please leave a message after the tone. If you want a custom greeting, click Custom, then press. The Group Mailbox Custom Greeting screen appears. See [ATA] Group Mailbox Custom Greeting on page 116. Figure 108. Create Group Mailbox Menu, Part 1 6. Set a Quota. Click Enabled or Disabled. If enabled, specify the Minutes (0 through 60) for this mailbox. If you set the Quota to 5 minutes or less, constantly appears on the Deskset screen. System Configuration 112
113 To create a Group Mailbox: (Continued) 7. Assign Subscribers, as shown in Figure 109. Select one or more extensions that you want in this Group Mailbox from the Available Extensions list and click. OR Select one or more extensions to remove from this Group Mailbox from the Mailbox Subscribers list and click. Figure 109. Create Group Mailbox Menu, Part 2 8. Click to save these settings when you are done or click to return to the previous screen without saving the changes. The new Group Mailbox appears on each subscribed Deskset when MESSAGES is pressed. System Configuration 113
114 To edit or delete a Group Mailbox: 1. Log in as administrator. See Log in as Administrator on page Click System Settings, then Group Mailbox in the Navigation Menu at left to display the Group Mailbox Summary screen. 3. Select the Group Mailbox you want to edit. Click the associated button. The Edit Group Mailbox screen displays, as shown in Figure 110. OR Click to delete this Group Mailbox. All messages are removed and the memory freed up for use by other mailboxes. Figure 110. Edit Group Mailbox Menu, Part 1 If the deleted mailbox was an Auto Attendant menu destination, the destination field reverts to None. See Figure 81 on page 88. If the deleted mailbox was a Ring Group Call Forward No Answer (CFNA) target, the target field reverts to Off. See Figure 131 on page 136. If any Desksets have set their Call Forward or CFNA targets set to the deleted mailbox, they are removed and the setting reverts to the Personal mailbox. System Configuration 114
115 To edit or delete a Group Mailbox: (Continued) 4. Select one or more extensions that you want in this Group Mailbox from the Available Extensions list and click. OR Select one or more extensions to remove from this Group Mailbox from the Mailbox Subscribers list and click. 5. When you are done, click to save these settings or click to return to the previous screen without saving the changes. The new Group Mailboxes appear on each subscribed Deskset when the user presses MESSAGES. Figure 111. Edit Group Mailbox Menu, Part 2 System Configuration 115
116 [ATA] Group Mailbox Custom Greeting Synapse Administrator s Guide To record a Group Mailbox custom greeting: 1. Log in as administrator. See Log in as Administrator on page Click System Settings, then Group Mailbox in the Navigation Menu at left, then click to create a new Group Mailbox. The Create Group Mailbox screen appears. 3. Press. The Group Mailbox Custom Greeting screen appears, as shown in Figure Record the greeting: a. Identify an extension from which to record the voice prompts so you can use the telephone microphone for recording. Choose an extension that is not set up to automatically forward calls. b. Press. The selected extension rings. Figure 112. Group Mailbox Custom Greeting, Part 1 System Configuration 116
117 To record a Group Mailbox custom greeting: (Continued) c. Lift the Handset or press SPEAKER to hear instructions for making the recording. Press 1 on the Deskset keypad to record the message. You can record for up to 60 seconds. Press 5 to stop recording. Press 2 on the Deskset keypad to play the just recorded announcement. Press 1 to record it again. d. Hang up when you are finished recording. e. Press, as shown in Figure 113. You return to the Create Group Mailbox screen. If you press before you hang up, the recording is not saved. OR Click to return to the Edit Group Mailbox screen without saving the greeting. 5. Click to save these settings or click to return to the previous screen without saving the Group mailbox changes. Figure 113. Group Mailbox Custom Greeting, Part 2 System Configuration 117
118 Hold Settings and [ATA] Music on Hold (MoH) You can create a hold announcement for callers to hear when they are on hold or on a parked call. The default is silence. [ATA] If you have an optional ATA installed, you can also play music on hold (MoH) with or without a hold announcement. If there is a hold announcement, the music is periodically interrupted to play the announcement. The MoH input accommodates audio sources with standard 3.5mm headset jack output with a volume adjustment. Set the volume of the audio device to obtain the desired level of background music on hold. Using other non adjustable audio source outputs such as RCA Line Out jacks may result in unacceptable music volume levels and should be avoided. Figure 114. Music on Hold Source Connected to the AUX IN Jack Some forms of music do not play well over a telephone line. See the Synapse Installation Guide for ATA installation instructions at Speaker outputs should not be used as MoH audio sources as they can damage the ATA. The hold announcement and MoH do not play when placing a conference on hold, or if one of the parties drops out of the conference. System Configuration 118
119 . Synapse Administrator s Guide To configure Hold Settings: 1. Log in as administrator. See Log in as Administrator on page Click System Settings, then Hold Settings in the Navigation Menu at left. The screen shown in Figure 115 appears. 3. [ATA] If you have an ATA installed, complete the Hold Music section: Enable or Disable Music on Hold. Select the ATA jack used: AUX IN. 4. If you want a hold announcement, complete the Hold Announcement section: Enable or Disable Hold Announcement. Figure 115. Hold Settings If you are combining the announcement with Music on Hold, specify the amount of delay before playing the announcement and the delay before it repeats. Your message will periodically interrupt the music and play. To play, record, or delete the announcement, press. System Configuration 119
120 To configure Hold Settings: (Continued) 5. Follow the procedure on the screens shown in Figure 116 and Figure 117 to record a prompt. a. Identify an extension from which to record the voice prompts so you can use the telephone microphone for recording. Choose an extension that is not set up to automatically forward calls. b. Press. The selected extension rings. c. Lift the Handset or press SPEAKER to hear instructions for making the recording. d. Press 1 on the Deskset keypad to record the message. Press 5 to stop recording. Figure 116. Record Hold Announcement, Part 1 Press 2 on the Deskset keypad to play the just recorded announcement. Press 1 to record it again. e. Hang up when you are finished recording. f. Press. If you press before you hang up the phone, your recording is not saved. System Configuration 120
121 To configure Hold Settings: (Continued) OR Press to delete the announcement. 6. When you are done, click to save these settings or click to return to the previous screen without saving the changes. 7. [ATA] Test the Music on Hold audio quality. Call an extension from an outside telephone. At the extension, place the call on hold. At the outside telephone, listen to the hold music as you or someone adjusts the volume. Set the MoH output volume level by adjusting the playback volume of the music source device connected to the ATA. You may need to set the volume near the maximum. Some MoH sources without volume controls, such as those with audio-out jacks, are usually very loud and might be too loud. Synapse limits the volume of the sound delivered to the phone line. Because of this, there may be audio clipping (missing sounds) for some sources. Some forms of music do not play well over a telephone line. Figure 117. Record Hold Announcement, Part 2 System Configuration 121
122 [ATA] Overhead Paging Overview Synapse Administrator s Guide You can set up either single or multi-zone external overhead paging (OHP), as shown in Table 4, but only one OHP system can be connected to the ATA. Synapse supports most OHP systems that can connect to PBX Analog Station (FXS) ports connections as well as those that support direct Audio Input detection, also known as VOX Detect. If you already have an OHP, you need to figure out the necessary configuration before installation and setup. This introduction may help you figure out your system. If not, refer to your OHP system's product documentation for installation and configuration instructions or contact your OHP equipment provider. Table 4. [ATA] Single- vs. Multi-Zone Overhead Paging Systems Single-Zone Paging Broadcasts to all overhead speakers at once. Can be included in a Synapse Paging Zone. See Paging Zones on page 131. Does not appear in the Deskset Paging Zones menu unless the SA has programmed as a zone. Requires no additional user input to initiate a page. For a connection through a FXS port, requires the SA to set a delay determined by trial and error. This delay, which starts after the user presses, gives the paging equipment time to prepare to broadcast the message. It is required for every page, even if the OHP is not the chosen paging zone. See [ATA] Single-Zone Overhead Paging Delay on page 129. Can be connected to an FXS port or the AUX Out jack. Multi-Zone Paging Broadcasts to speakers grouped into separate zones. Cannot be included in a Synapse Paging Zone because the multi-zone OHP cannot be paged together with Desksets. Automatically appears in the Deskset Paging Zones menu as Overhead Paging. Requires using the Deskset dial pad to enter digits to address the OHP paging zone. There is no programmed delay as the paging equipment provides feedback to the user when to start speaking. Must be connected to the FXS port. System Configuration 122
123 If your OHP is single-zone, you will have to decide whether it requires an FXS connection or and AUX OUT connection. You can only connect a multi-zone OHP to an ATA FXS port, i.e. a multi-zone OHP system cannot be connected to the AUX OUT port. Equipment that can interface with the AUX OUT jack can be dumb in its audio output. It doesn't require any exchange of signals to be ready to broadcast. Equipment that uses an FXS port must be able to go on and off hook, because the FXS ports use telephone signals to exchange information. The OHP generally includes some sort of controller or telephone interface, which often requires setting up things like PABX loop start trunk port access, or RJ11 for Tip and Ring connections. Even though the OHP has no RJ-11 jack, it may still have a Tip/Ring interface, requiring hard wiring. Whenever possible, try both the AUX OUT jack and an FXS port to find the best configuration for your needs. There are three possible OHP configurations. [ATA] Single-Zone Paging Single-zone paging means that all speakers connected to the OHP system are activated together (i.e they are in the same zone). Single-Zone OHP equipment connected to the AUX OUT jack: Use this configuration to connect single-zone paging equipment that uses a 3.5mm audio jack as input. For example, use this configuration if the OHP device is just an amplified speaker. Verify that the OHP input levels are compatible with ATA level. See Appendix A: Technical Specifications on page 268. Only singlezone paging is supported in this configuration. Figure 118. Single-Zone Overhead Paging on AUX OUT Jack System Configuration 123
124 Single-Zone OHP equipment connected to one of the FXS ports: Synapse Administrator s Guide Use this configuration to connect paging equipment that interfaces through a telephone line. Typically, any OHP that connects to an FXS port has some intelligence to go off and on hook or otherwise send a signal back to the pager. These are generally controllers or telephone interfaces with controls and settings. Figure 119. Single-Zone Overhead Paging on FXS Port In this configuration, you can specify a paging delay to compensate for the fixed delay introduced by the OHP system. This delay ensures that the paging tone is played simultaneously on both Desksets and on the OHP system. See [ATA] Single-Zone Overhead Paging Delay on page 129. System Configuration 124
125 [ATA] Multi-Zone Paging Synapse Administrator s Guide Broadcasts to speakers grouped into separate zones. Since the multi-zone OHP systems require zone selection, they cannot be combined into one zone together with Synapse Desksets. Multi-Zone OHP equipment connected to one of the FXS ports: When paging is configured as a multi-zone OHP, a dedicated Overhead Paging zone automatically appears as the last entry in the Deskset paging menu. Overhead paging can not be added to Synapse specific paging zones (see [ATA] Multi-Zone Overhead Paging on page 130) because the multi-zone OHP can not be paged together with Desksets. Figure 120. Multiple-Zone Overhead Paging on FXS Port System Configuration 125
126 The OHP system may have settings that need to be adjusted to work with Synapse. Refer to your OHP system s product documentation for installation and configuration instructions. See [ATA] ATA Operation on page 32 for more information on making connections to the ATA. Desksets and single-zone OHPs can be included in the same zone. In the case of a single-zone OHP connected to the FXS port, this Paging System and the Desksets generate different global tones. Note that users hear both tones at the same time if the paging delay is set properly in the WebUI settings. [ATA] Verified Overhead Paging Devices Table 5 lists OHP systems that have been demonstrated to work with the Synapse System as of the publication of this document. More OHP systems may also have qualified for this list. For more information, contact the person who installed your system. If your installer is unavailable call 1 (888) In Canada, dial 1 (888) Table 5. [ATA] Verified Overhead Paging Devices Single Zone Aux Out Jack Bogen TPU35B Valcom 1030c FXS Port Bogen TAMB Bogen TPU15A Bogen TPU35B (alternate to TPU15A) Viking CPA-7B Valcom V-9940 Valcom V-9941A Multi Zone FXS Port Bogen PCM 2000 Bogen PCM TAMB Bogen TPU15A or TPU35B Bogen ZPM3 System Configuration 126
127 [ATA] Setting Up Overhead Paging To set up external overhead paging: 1. Log in as administrator. See Log in as Administrator on page Click Overhead Paging in the Navigation Menu at left. The screen shown in Figure 121 appears. The current ATA FXS port settings are shown. 3. Enable or Disable the overhead Paging. 4. Select the Paging System Type. 5. Select the Paging Port. This is the FXS port or AUX OUT jack into which the OHP is connected 6. Select the Paging Delay. If you have a single-zone system connected to an FXS port, select an appropriate delay. See [ATA] Single-Zone Overhead Paging Delay on page 129. Figure 121. Create Paging Zone If not, this setting is ignored. 7. Click to save these settings when you are done or click to return to the previous screen without saving the changes. System Configuration 127
128 [ATA] Single-Zone Overhead Paging Synapse Administrator s Guide A single-zone overhead paging system issues a one-way broadcast to all overhead speakers. These speakers cannot be grouped into separate zones. A single OHP can be connected to either the AUX OUT jack or an FXS port. Single-zone OHP is automatically included when you page all extensions. To create a single overhead paging zone: 1. Follow the instructions in Paging Zones on page 131 to either Create New Paging Zone, or View/Edit an existing Page Zone. 2. Select Overhead Page from the Available Members list and click. 3. Click to save these settings when you are done or click to return to the previous screen without saving the changes. Figure 122. Create Paging Zone System Configuration 128
129 [ATA] Single-Zone Overhead Paging Delay Synapse Administrator s Guide When attached to an FXS port, single-zone overhead paging may require the Page tone to be delayed. If this delay is too short, the beginning of the Page heard through the OHP speakers may be cut off. The system installer or the SA need to experiment to find the correct delay for the system. Set the delay in the WebUI. See [ATA] Overhead Paging Overview on page 122. The delay starts after the user presses on the Deskset, as shown in Figure 123. Once the delay ends, the page tone sounds and the display switches to the Page screen, as shown in Figure 124. When OHP is enabled, the delay is used even if a single Overhead Paging zone is not included in the page (i.e. even if there are only Desksets in the paging zone). On the Deskset, the All extensions option in the Paging Zones selection screen includes the single Overhead Paging zone automatically. Paging Zones 1. All Extensions 2. Accounts 3. Design 4. Documentation 5. Management 6. Warehouse Use or to scroll then press SELECT or press digit. Start Quick Dial Figure 123. Paging Zones Including Single Overhead Zone. Page Paging Warehouse Press EndPage when done. EndPage Figure 124. Page to a Single Overhead Zone System Configuration 129
130 [ATA] Multi-Zone Overhead Paging Unlike single-zone Paging, multi-zone Paging requires user input. In a multi-zone system, overhead speakers are grouped into zones. Each zone is assigned a number. The user pages the zone by starting a page and then entering the zone number (the exact method may vary depending on the third-party OHP system being used). Refer to your OHP system s product documentation for installation and configuration instructions. Because the multi-zone OHP requires the OHP to signal the user to begin speaking, it must be connected to an FXS port and will not work if connected to the AUX OUT jack. Unlike single-zone Paging, multi-zone Paging systems cannot be included in the Synapse paging zones described in Paging Zones on page 131. A multi-zone Page will, however, automatically appear at the bottom of the list of paging zones on the Deskset Paging Zones screen, as shown in Figure 125. When users select overhead paging, the Overhead Page screen shown in Figure 126 appears. Note that the third-party Paging System uses its own tones, so there is no local Deskset paging tone accompanying this screen. Paging Zones 1. All Extensions 2. Accounts 3. Design 4. Documentation 5. Management 6. Overhead Paging Use or to scroll then press SELECT or press digit. Start Quick Dial Figure 125. Paging Zones Including Overhead Paging Page Overhead Page You may be required to enter additional digits before paging can begin. Press EndPage when done. EndPage Figure 126. Overhead Page System Configuration 130
131 Paging Zones Use paging zones to set up extensions that can be paged as a group. For example, all extensions in the sales department could be defined as a paging zone. Any Deskset user can initiate a page to all extensions or only to the members of a paging zone. You can configure up to six paging zones, each with one or more members. You can place every extension in a paging zone. To create a paging zone: 1. Log in as administrator. See Log in as Administrator on page Click System Settings, then Paging Zones in the Navigation Menu at left. The screen shown in Figure 127 appears. 3. Click to create a new paging zone. The Create Paging Zone screen displays, as shown in Figure 128 on page 132. OR Figure 127. Paging Zones Summary To view or edit a paging zone, click. The Edit Paging Zone screen displays, as shown in Figure 129 on page 133. System Configuration 131
132 To create a paging zone: (Continued) 4. Enter an appropriate name for the new paging zone, as shown in Figure Select one or more extensions that you want in this paging zone from the Available Members list and click. OR Select one or more extensions to remove from this paging zone from the Paging Zone Members list and click. 6. Click to save these settings when you are done or click to return to the previous screen without saving the changes. The new paging zone appears on each Deskset when the soft key is pressed. Figure 128. Create Paging Zone Single-zone overhead paging speakers can be included in a paging zone. Select Overhead Page from the Available Members list and click. Multi-zone overhead paging speakers cannot be included in a paging zone. System Configuration 132
133 To edit or delete a paging zone: 1. Do steps 1 and 2 of To create a paging zone: on page Select the paging zone you want to edit from the Paging Zones Summary. Click the associated button. The Edit Paging Zone screen displays, as shown in Figure Select one or more extensions that you want in this paging zone from the Available Members list and click. OR Select one or more extensions to remove from this paging zone from the Paging Zone Members list and click. OR Figure 129. Edit Paging Zone Click to delete this paging zone. 4. When you are done, click to save these settings or click to return to the previous screen without saving the changes. System Configuration 133
134 Ring Groups Extensions can be grouped together to form up to 10 Ring Groups. For example, all extensions in the sales department can be defined as a Sales Ring Group. All extensions at your location can be in a Ring All group. Incoming calls may be forwarded to a particular Ring Group through the Auto Attendant. When the Auto Attendant is off, you can have all incoming calls go to a Ring Group. Use the WebUI to configure the Ring Group so when the call is forwarded, all extensions assigned to the group ring at the same time (All Ring), or in sequence (Linear), or in sequence from the last-called extension (Round Robin). Ring Groups can be called hunt groups when the extensions ring sequentially. In order for Round-Robin Ring Group distribution to work correctly, the time and date must be synchronized on all devices. See System Basic Settings on page 76 for information on time and date configuration. You can set one extension, personal mailbox, or group mailbox to forward to when no one answers a Ring Group call. The extension can then ring or the caller can be sent directly to Voic . An extension can be in more than one Ring Group. Internal callers cannot call Ring Groups. See Auto Attendant Menu Choices on page 92 for information on using Ring Groups in the Auto Attendant. System Configuration 134
135 To create, edit, or delete a Ring Group: Figure 130. Ring Groups Summary 1. Log in as administrator. See Log in as Administrator on page Click System Information, then Ring Groups in the Navigation Menu at left. The screen shown in Figure 130 appears. 3. Click to create a new Ring Group. The Create Ring Group screen displays, which is similar to the Edit Ring Group screen shown in Figure 131 on page 136. For a new Ring Group, enter an appropriate Ring Group Name. OR To view or edit a Ring Group, click. The Edit Ring Group screen displays, as shown in Figure 131 on page 136. OR To delete this Ring Group, click, as shown in Figure 133 on page 138. Before you delete a Ring Group, delete references to the Ring Group in the Auto Attendant. See Auto Attendant Menu Choices on page 92. System Configuration 135
136 To create, edit, or delete a Ring Group: (Continued) 4. Select the Type of Ring Group. All Ring: All available Desksets in the Ring Group ring simultaneously for the amount of time set for the Ring Time. The call is then be forwarded to the Ring Group Call Forward No Answer (CFNA) destination. Figure 131. Edit Ring Group, Part 1 Linear: The lowest numbered extension in the group rings for the amount of time set in the Ring Time. If this Deskset does not answer, the next Deskset in numerical order rings, and so on until all Desksets have been rung. If the last Deskset does not answer, the call is forwarded to the Ring Group CFNA destination. Round Robin: The extension that has the next higher extension number after the lastcalled extension rings. If this Deskset does not answer, the next Deskset in numerical order rings. This continues until all Desksets have been rung. If the last Deskset does not answer, the call is forwarded to the Ring Group CFNA destination. 5. Select the Ring Time; how long each extension rings before moving on to the next extension. 6. Select if All extensions or Idle Extensions Only (Desksets being used are skipped) will ring. System Configuration 136
137 To create, edit, or delete a Ring Group: (Continued) 7. Select the Call Forward No Answer (CFNA) Target destination, as shown in Figure 132. When no one in a Ring Group answers a call, the call is sent to the selected Target, as listed below: Off. Let the Ring Group ring until the call is answered or the caller hangs up. Figure 132. Edit Ring Group, Part 2 Voic . Forward the call to a Group or Personal Mailbox which you select from the drop-down list. Extension. Forward the call to an extension which you select from the drop-down list. Outside Phone Number. Forward the call to a telephone number. Enter the phone number. Auto Attendant / Operator. Forward the call to the Auto Attendant main menu. Ring Group. Forward the call to a Ring Group, which you select from the drop-down list. System Configuration 137
138 To create, edit, or delete a Ring Group: (Continued) 8. Select the Ring Group Members for the Ring Group, one at a time, from the Available Extensions list, as shown in Figure 133. Analog phones connected to the ATA can be members of Ring Groups. Click to add the highlighted extensions. OR Click to remove the highlighted extensions. Figure 133. Edit Ring Group, Part 3 9. Click to save these settings when you are done or click to return to the previous screen without saving the changes. The new Ring Group appears on the Ring Groups Summary screen, as shown in Figure 130 on page 135. System Configuration 138
139 System Directory Create a list of phone numbers (referred to as System list on the Deskset) that people at your business frequently call. These numbers are available to all of the extensions. To set up the System Directory: Figure 134. System Directory 1. Log in as administrator. See Log in as Administrator on page Click System Directory in the Navigation Menu at left. The screen shown in Figure 134 appears. 3. Click. 4. Complete the form shown in Figure 135 with the information indicated. Ensure that you enter a 9 or whatever digit, if any, that must be dialed first for an outside call. For example, Click to save the entry. The System Directory menu appears with the entry added. OR Click to return to the previous screen without saving the changes. To edit an entry, click as shown on right side of Figure 134. A screen similar to the screen shown in Figure 135 appears with the fields populated with the entry to be edited. Figure 135. Edit System Directory System Configuration 139
140 Trunk Naming You can name the system trunks for easier identification. For PSTN Gateways, all 4 lines can be named. For the T1 Gateway, there is only one physical trunk, so only that one trunk can be named regardless of how many slots the T1 trunk supports. Renaming Gateway trunks can be useful when reserving trunks. See Trunk Reservation (Outgoing Calls) on page 141. To name a trunk: Figure 136. Trunk Naming 1. Log in as administrator. See Log in as Administrator on page Click System Settings, then Trunk Naming in the Navigation Menu at left. The screen shown in Figure 136 display. 3. Select a Trunk to Change from the drop-down list. All trunks are listed. 4. Enter the New Trunk Name using up to 16 characters. 5. Click to save the entry or click to refresh the screen without saving the changes. System Configuration 140
141 Trunk Reservation (Outgoing Calls) Synapse Administrator s Guide You can reserve a PSTN telephone line or a T1 channel for an extension, so that only that extension can use that telephone line (or channel) for outgoing calls. Trunk reservations apply only to outgoing calls. A user with a reserved trunk will not be able to make outgoing calls if all lines and channels are busy with incoming calls. If necessary, 911 calls use trunks that are reserved for other extensions To reserve a trunk: Figure 137. Trunk Reservation To route an incoming call directly to an extension, see [T1] Direct Inward Dial (DID) on page 101 (for a T1 Gateway) or [PSTN] Trunk Routing (Incoming Calls) on page 142 (for a PSTN Gateway). 1. Log in as administrator. See Log in as Administrator on page Click System Settings, then Trunk Reservation in the Navigation Menu at left. The screen shown in Figure 137 displays with the current list of trunk reservations. 3. Select an Extension from the first drop-down list. All extensions are listed, including FXS ports on the optional ATA that have been assigned to a telephone or Fax. Only one telephone line/channel can be reserved for each extension. 4. Select an available Trunk from the second dropdown list. Trunks that are fully reserved for other extensions do not appear in the list. The T1 has up to 23 channels, but the channels may not be individually reserved; therefore, the T1 Gateway appears in the list as one trunk, but it can be reserved as many times as there are channels. 5. Click to save the entry or click to return to the previous screen without saving the changes. System Configuration 141
142 [PSTN] Trunk Routing (Incoming Calls) Synapse Administrator s Guide With a PSTN Gateway, all incoming calls to a specific telephone number can go directly to a specific destination. Calls to that phone number can be routed to an extension, Group Mailbox, or Ring Group. The Trunk Routing WebUI screen only appears if there is a PSTN Gateway connected to the system. Route calls on the T1 Gateway through Direct Inward Dialing. See [T1] DID Assignments on page 105. If both a PSTN Gateway and a T1 Gateway are connected, then both options are available. Any destination can have more than one trunk routed to it. To route calls to a trunk: 1. Log in as administrator. See Log in as Administrator on page Click System Settings, then Trunk Routing in the Navigation Menu at left. The screen shown in Figure 138 displays with the current list for trunk routing appears. 3. Select an available Trunk from the first drop-down list. 4. Select a destination to Route Call to from the second drop-down list. 5. Click to save the entry or click to return to the previous screen without saving the changes. Figure 138. Trunk Reservation System Configuration 142
143 Reconfiguration of an Existing System Synapse Administrator s Guide Considerations: Results Ensure that the first digit of any extensions do not match one of the Auto Attendant commands. If Direct Dial has been enabled in an Auto Attendant menu, and a menu action key matches the new Extension Prefix, the Direct Dial will not work, because the Auto Attendant command occurs before the extension number can be dialed. Ensure that the first digit of any extensions do not match the park extension prefix. If you set the PSTN Trunk Prefix to none, ensure that the first digits of the Extension Prefix and the Park Extension Prefix do not match the first digits of phone numbers that might be dialed from your location. If you change from 3- to 4-digit extensions or from 4- to 3-digit extensions, AT&T strongly recommends setting up the desired number of digits for extensions before all the Desksets are installed. Doing so enables the correct autoassignment of extension numbers as each additional Deskset is installed. Changing the number of extension digits after installing all the Desksets may result in undesired extension number re-assignment, where the last three digits of previous extension numbers may not be preserved. If the Dial Plan Settings are changed when Desksets are already connected, a warning message appears and the Synapse system does not change any existing extension numbers. Manually change any existing extension numbers. If the Extension Prefix is changed, all newly connected Desksets assigned extension numbers begin with that prefix. Desksets already connected keep their current extension numbers. The Administrator can manually adjust any extension numbers. If the Park Extension Prefix is changed to a value currently being used by a Deskset, the extension number in conflict remains assigned to the Deskset and will not be used for Parked calls. If the PSTN Trunk Prefix is changed, the Call Log prepends the new Prefix (or none) to numbers when dialing. In addition, Call Fwd and Call Forward No Answer (CFNA) outside phone number targets automatically use the correct Prefix. However, all entries in the System and Deskset Directory and Quick-Dial list must be manually edited to update the Prefix. If the PSTN Trunk Prefix is set to none and any x11 extensions already exist (such as 411, or 611), then the extensions takes precedence. Dialing 411 calls extension 411, not the 411 directory service. System Configuration 143
144 Changing an extension number, even if it was related to a DID number, does not automatically change the DID number. When changing an existing system from 3- to 4-digit extensions or from 4- to 3-digit extensions, the system automatically attempts to convert all existing extensions. This process takes up to two minutes, depending on how many extensions you have. All errors or extension number discrepancies are reported on the WebUI screen. A table of all changed extension numbers displays when the process is complete. The Synapse system does not allow 911 to be assigned as an extension so that emergency calls can still be dialed. System Configuration 144
145 Extension Settings Synapse Administrator s Guide Use the WebUI to configure basic extension settings Extension Basic Settings on page 146 Extension Directory on page 150 Quick-Dial Keys on page 153 Voic Distribution on page 154 Change phone settings on only one Deskset at a time. When making configuration changes to a device using the IP address of another Deskset, ensure that Deskset is not in use or the configuration changes may fail. System Configuration 145
146 Extension Basic Settings You can modify the settings for individual extensions from the Extension Basic Settings screen. Individual users have different phone setting screens. They are described in Web Interface of the Synapse User s Guide at To set the Extension Basic Settings for the administrator: 1. Log in as administrator. See Log in as Administrator on page Click Extension Settings, then Basic Settings in the Navigation Menu at left. The screen shown in Figure 139 appears. Figure 139. Basic Extension Settings, Part 1 3. Select an extension from the Select Extension dropdown list to display the current settings for that extension. 4. Extension Name displays the name for the current extension. This name is used in two ways: on the Idle screen of the Deskset and with the Auto Attendant Directory. Callers spell the Extension Name, followed by the pound (#) sign, using their touch-tone phones when they search for extensions in the Auto Attendant Directory. Enter a new name into the First Name and Last Name fields. Enter up to 16 characters, although only the first 10 characters display on screen. System Configuration 146
147 To set the Extension Basic Settings for the administrator: (Continued) Figure 140. Basic Extension Settings, Part 2 Desksets do not lose their assigned extensions even if a Deskset is disconnected and unplugged for a substantial length of time. If you want to remove a Deskset from the network, the extension must be deleted. (See To delete an extension, Gateway, or ATA: on page 170.) This ensures that the Deskset does not tie up an extension. 5. [T1] You can assign or change a Direct Inward Dialing number for this extension using the Select DID dropdown list, as shown in Figure 140. Select Unassigned to release a previously assigned DID number. 6. [T1] If you selected a DID number for the extension, the Outgoing Caller ID option appears. Select whether the Outgoing Caller ID is the DID number or the System Pilot Number. 7. You can enter a new extension number in the range or into the Change Extension Number to box. The first digit of the extension number need not match the default extension number first digit. Ensure that the extension is not in use and do not assign an extension number with the first digit of any extension that is the same as an Auto Attendant menu digit key value, as callers will be unable to dial that extension. Instead, they will be connected to that Auto Attendant menu action. See Auto Attendant on page You can select Call Forward/Transfer to Outside Telephone Number to enable or disable forwarding or transferring of calls to an outside telephone via the outside phone lines plugged into the Gateway. This function is enabled by default and uses two phone lines when calls are forwarded. Disabling this function prohibits the user from forwarding or transferring a call to an outside phone number. System Configuration 147
148 To set the Extension Basic Settings for the Administrator: (Continued) 9. To change the Call Forward No Answer Settings shown in Figure 141: The Call Forward All settings on each Deskset override these Call Forward NA Settings. See Call Forward All and Call Fwd NA (No Answer) on page 46. Figure 141. Basic Extension Settings, Part 3 a. Select the Target for unanswered calls: Off. The extension rings until the call is answered or the caller hangs up. Conference room extensions typically have Call Forward No Answer Settings set to Off and have their ringers set very low or off. Voic . The call is sent to Voic . Extension. The call is sent to the extension you set when you enter the Target Extension Number. Outside Phone Number. The call is sent to the specified outside phone number. Enter the Telephone Number. b. Enter the number of Seconds before Forwarding from the drop-down list. System Configuration 148
149 To set the Extension Basic Settings for the Administrator: (Continued) 10. You can set the Deskset to automatically answer calls after a delay that you specify. Without touching the Deskset, someone can speak to and be heard by the person who called. Select the Auto Answer Delay from the drop-down list. Figure 142. Basic Extension Settings, Part You can delay audible ringing at some Desksets. Select the Audible Ring Delay from the drop-down list. Users can also set this delay at their Desksets. Setting the Delay to zero disables this feature. 12. You can enter up to six digits to create a WebUI and Voic pass code for this extension. 13. Click to save any changes or click to return to the previous screen without saving the changes. System Configuration 149
150 Extension Directory Extension Directories (referred to as a Personal list on the Deskset) are only available at the extensions for which they were created. They can be created by the administrator or by a Deskset user. To manage the Extension Directory: 1. Log in as administrator. See Log in as Administrator on page Click Extension Settings, then Extension Directory in the Navigation Menu at left. The screen shown in Figure 143 appears. The default extension displays in the dialog box. 3. Select the desired extension number from the drop-down list. The Directory list appears. You can add, edit, delete, and sort the entries, as described on the following pages. Figure 143. Extension Directory System Configuration 150
151 To manage the Extension Directory: (Continued) To add a new entry, click. The screen shown in Figure 144 appears. a. Complete the form with the information indicated. Ensure that you enter a 9 or whatever digit, if any, that must be dialed first for an outside call. For example, Figure 144. Add Extension Directory List Entry b. Click to save the entry. The Extension Directory screen appears with the entry added as shown in Figure 143 on page 150. OR Click to return to the previous screen without saving the changes. System Configuration 151
152 To manage the Extension Directory: (Continued) To edit an entry, click as shown on the right side of Figure 143 on page 150. The screen shown in Figure 145 appears with the fields populated with the entry to be edited. Click to save the entry. The Extension Directory screen appears with the entry added as shown in Figure 143 on page 150. OR Figure 145. Edit Extension Directory List Entry Click to return to the previous screen without saving the changes. To sort entries by last name, click. The list updates and the button changes to. The button toggles between first and last name directory sort. To delete Extension Directory entries: a. Mark the entries to delete by selecting the check box to the left of each entry as shown in Figure 143 on page 150. b. Click. All of the selected entries are removed. System Configuration 152
153 Quick-Dial Keys Quick-Dial entries are only available at the extensions for which they were created. They can be created by the administrator or by a Deskset user. To create or edit Quick-Dial entries: Figure 146. Quick-Dial Key Assignments 1. Log in as administrator. See Log in as Administrator on page Click Extension Settings, then Quick Dial Keys in the Navigation Menu at left. The screen shown in Figure 146 appears. The default extension displays in the dialog box. Select the desired extension number from the drop-down list. 3. Enter a name and number for every Quick-Dial entry you want to create. Any hyphens in phone numbers will be ignored. Ensure that you enter a 9 or whatever digit, if any, that must be dialed first for an outside call. For example, Figure 147. Location of Quick-Dial Key 4. Click to save the entries or click to refresh the screen without saving the changes. 5. To verify that the entries have been created, on the Deskset, press the key to the right of, as shown in Figure 147, to display the Quick-Dial entries. System Configuration 153
154 Voic Distribution Synapse Administrator s Guide Personal Voic Distribution Lists are available to each extension. Each user can create up to ten Voic Distribution Lists for use when leaving new or forwarding old Voic messages. These lists allow users to forward Voic messages to multiple extensions that have been pre-defined in a Distribution List. Users can also record and send new voice messages to these lists. This feature is disabled by default. If enabled, there will be an additional step every time the user plays Voic messages. To enable and disable Voic Distribution Lists: 1. Log in as a user. Enter an extension number and the user s password, if needed. Figure 148. Enable Voic Distribution 2. Click Voic Distribution in the Navigation Menu at left. The screen shown in Figure 148 or Figure 149 appears. 3. Click to enable or to disable Voic Distribution. Figure 149. Disable Voic Distribution System Configuration 154
155 To view the Voic Distribution Lists: 1. Log in as a user. Enter an extension number and the user s password, if needed. 2. Click Voic Distribution in the Navigation Menu at left to access the screen to display the screen shown in Figure 150. A list of the existing Voic Distribution Lists appears. Figure 150. Voic Distribution Lists System Configuration 155
156 To create a Voic Distribution List: 1. Log in as a user. Enter an extension number and the user s password, if needed. 2. Click Voic Distribution in the Navigation Menu at left to access the screen to display the screen shown in Figure 150 on page Click. The screen shown in Figure 151 appears. 4. Enter the Distribution List Name. 5. Assign Distribution List Members. Select one or more extensions that you want in this list from the Available Extensions list and click. OR Figure 151. Create Distribution List Select one or more extensions to remove from this list from the Distribution List Members list and click. 6. Click to save these settings when you are done or click to return to the previous screen without saving the changes. System Configuration 156
157 To edit or delete a Voic Distribution List: 1. Log in as a user. Enter an extension number and the user s password, if needed. 2. Click Voic Distribution in the Navigation Menu at left to access the screen to display the screen shown in Figure 150 on page Click. The screen shown in Figure 152 appears. 4. Edit the Distribution List Name as needed. 5. Assign Distribution List Members. Select one or more extensions that you want in this list from the Available Extensions list and click. OR Figure 152. Edit Distribution List Select one or more extensions to remove from this list from the Distribution List Members list and click. 6. Optional: Click to delete this Distribution List. 7. Click to save these settings or click to return to the previous screen without saving the changes. System Configuration 157
158 [ATA] ATA Settings Synapse Administrator s Guide Use the WebUI to configure ATA settings. [ATA] FXS Ports on page 159 [ATA] Analog Telephone Overview on page 161 Once an ATA is connected to the Synapse network (with software version 1.5.xx or greater), the WebUI is updated to show all ATA-related menus and configuration items within menus. If the ATA is deleted (using the WebUI's Modify Device screen), all these ATA-related menus and configuration items disappear. However, the device list continues to show a count of ATAs. System Configuration 158
159 [ATA] FXS Ports Use the ATA Settings screen to configure the two ATA FXS ports. To configure the two ATA FXS ports: 1. Log in as administrator. See Log in as Administrator on page Click ATA Settings in the Navigation Menu at left. The screen shown in Figure 153 appears. 3. Select an ATA device from the drop-down list. The rest of the ATA Settings screen displays, as shown in Figure 154 on page 160. Figure 153. ATA Settings, Part 1 System Configuration 159
160 To configure the two ATA FXS ports: (Continued) 4. For each FXS port shown in Figure 154: Enter the Display Name. The Display Name is used as part of the caller ID when an analog phone connected to the FXS port is used for internal calls. Enter an Extension Number. Assign a Direct Inward Dialing number for this extension using the Select DID dropdown list. Select <Unassigned> to release a previously assigned DID number. Select whether the Outgoing Caller ID will be the DID number or the System Pilot Number. Figure 154. ATA Settings, Part 2 5. When you are done, click to save these settings. OR Click to return to the previous screen without saving the changes. System Configuration 160
161 [ATA] Analog Telephone Overview Synapse Administrator s Guide The FXS ports can provide plain old telephone service (POTS) support for up to two analog phones. Even though ATA extensions do not appear in the Deskset extension list, these extensions can be directly dialed. A connected analog phone can pick up incoming calls and make outgoing calls. Caller ID should work on analog sets that support it. Advanced system features such as Hold, Call Forward, and Transfer are not supported on analog phones. System Configuration 161
162 [T1] T1 Settings Synapse Administrator s Guide You can modify the settings of your T1 connection. We expect that most installations will use the default settings. The T1 Settings consist of: [T1] Configure T1 Settings on page 163 [T1] T1 Diagnostics on page 166 System Configuration 162
163 [T1] Configure T1 Settings You can modify the settings of your T1 connection. To configure the T1 settings: 1. Log in as administrator. See Log in as Administrator on page Click System Settings, then T1 Settings in the Navigation Menu at left. The screen shown in Figure 155 appears. The system assumes that your T1 circuit uses B8ZS (Bipolar with 8 Zeros Substitution) Encoding. The system assumes that your TI circuit uses ESF (Extended Super Frame), used in conjunction with B8ZS, for signaling and to control line Framing. Figure 155. T1 Settings, Part 1 3. Select the Signaling protocol from the dropdown list. Signaling information is sent with the data to convey certain connection parameters. The default is Primary Rate Interface (PRI NI-2), which is the modern standard for carrying voice transmissions. The other choices are Nortel Digital Multiplex Switch 100 (DMS-100), and Class 5 Electronic Switching System (5ESS). With these two protocols, only the caller ID number, not the caller ID name, is provided to the Desksets. System Configuration 163
164 To configure the T1 settings: (Continued) 4. Select the Clock Source for Gateway synchronization: Network. The telephone network maintains an extremely accurate timing source. Local. A clock source that is internally generated in the CSU (Channel Service Unit). 5. Select the Line Buildout value from the dropdown list. The value and it units are determined by whether the CSU is on your premises or not. The default value is feet/ 0 db. For short haul installations, where a CSU is at your location, the T1 Gateway supports Line Equalization based on the distance between the T1 Gateway and the CSU in feet. Estimate the cable length and select accordingly. Figure 156. T1 Settings, Part 2 For long haul installations, where the T1 Gateway connects directly to a Network Interface Device, the T1 Gateway supports Line Attenuation. Estimate the line loss and set the Line Buildout value accordingly. System Configuration 164
165 To configure the T1 settings: (Continued) 6. Select the Number of Channels. The SA can set the number of voice channels available on the T1 trunk according to the current service subscription. Channel 24 is reserved for PRI signaling. 7. Select the Lowest Voice Channel in cases where some channels are reserved for data transfer or if there are limited slots available. 8. Select the Outbound Channel Selection Order, either Ascending or Descending. 9. Click to save any changes or click to return to the previous screen without saving the changes. 10. Restart the T1 Gateway. Restarting the T1 Gateway hangs up any active calls that are using the T1 Gateway. Figure 157. T1 Settings, Part 3 Press RESET on the T1 Gateway front panel for less than 5 seconds. OR Disconnect and reconnect T1 Gateway AC power. System Configuration 165
166 [T1] T1 Diagnostics You can check the status of the T1 Gateway and select a loopback mode. Setting the loopback mode terminates any phone calls that are using the T1 Gateway. To view the T1 Status: 1. Log in as administrator. See Log in as Administrator on page Click System Settings, then T1 Diagnostics in the Navigation Menu at left. The screen shown in Figure 158 appears. The current T1 configuration is shown. 3. Optional: Put the T1 in loopback test mode by selecting from the Set Loopback Mode drop-down list, then clicking. Note that the Alarm State color changes accordingly. Selecting Network loopback allows the service provider to test the T1 circuit. Figure 158. T1 Diagnostics, Part 1 Selecting Payload loopback allows the service provider to test both the circuit and the T1 Gateway s ability to encode and decode the T1 data. Once loopback testing is completed, select none, then click to cancel any loopback test mode. Be sure to cancel loopback testing so that telephone calls can again occur. System Configuration 166
167 Device Management Synapse Administrator s Guide Use the Device Management screen to delete devices from the system and to change Deskset extension numbers. If you unplug a Deskset from the system, such as when an employee leaves, the extension remains in the system database until you use the Device Management screen to delete the device. All local settings and personal information (Call Logs, Voic , etc.) remain stored in the Deskset. If you unplug a Gateway or ATA from the system, perhaps to replace it, delete the old Gateway or ATA before installing the new Gateway or ATA if you want the new line numbers to begin with Line 1. Device Management consist of: Deleting Devices on page 168 Change an Extension Number on page 171 Back Up and Restore Settings on page 172 Updating Devices on page 181 Device Log on page 186 System Configuration 167
168 Deleting Devices Deleting an Extension (Deskset) If you unplug a Deskset from the system, such as when an employee leaves, it remains in the system database until you use the Device Management screen to delete the device. It is necessary to disconnect the Deskset from the network before deleting an extension. If the Deskset is not disconnected, an error message appears and you are not be able to delete it. When you delete a Deskset, only the extension number is removed from the system database All local settings and personal information (Call Logs, Voic , etc.) remain stored in the Deskset. To erase all data on the Deskset (if, for example, the Deskset is being given to another user), press the RESET switch on the Deskset for more than 5 seconds to return all settings to factory defaults. See Deskset Reset on page 59. If the deleted extension had been assigned a DID number, that number is put back into the available pool of DID numbers and remains there even when the deleted extension number is restored. See Extension Basic Settings on page 146 to assign the DID number to the extension. Deleted extensions disappear from defined Ring Groups and Paging Zones. If the Auto Attendant programming has set a far-end key press to ring that extension or leave a message in its personal voice mailbox, that key assignment reverts to None. If the operator extension is deleted, the lowest extension number is automatically assigned as operator. [ATA] The ATA extensions do not appear in the device list and cannot be individually deleted. Considerations when deleting a Gateway or an ATA If you unplug a Gateway from the system, perhaps to replace it, delete the old Gateway before installing the new Gateway if you want the new line numbers to begin with Line 1. System settings other than specific T1 and ATA settings and PSTN line numbers are stored in all devices, so deleting devices does not erase these settings. System Configuration 168
169 [T1] Deleting a T1 Gateway Synapse Administrator s Guide Once a T1 Gateway is deleted from the system, all T1-related menus and configuration items disappear, including the T1 Settings, T1 Diagnostics, DID Configuration, and the DID Assignment from the web screens. The DID and Outgoing Caller ID options on the Extension Basic Settings and ATA Settings screens also disappear. Deleting the T1 Gateway does not delete DID ranges. When a new T1 Gateway is added, any existing DID ranges re-appear on the DID WebUI screens but you will need to re-enable automatic DID Assignment. If an extension is no longer eligible for DID assignment, that DID number is released. [ATA] Deleting an ATA Once an optional ATA is deleted from the system, all ATA-related configuration items and menus disappear. If any Desksets have set their Call Forward or Call Forward No Answer targets set to an FXS extension, they are removed and the setting reverts to the default (Forward to personal Voic ). If the extension was an Auto Attendant menu target, that setting reverts to default (None), and will no longer be searchable in the Auto Attendant Directory. In addition, if a Group Mailbox was an Auto Attendant menu destination or a Ring Group Call Forward No Answer target, it is removed. The Auto Attendant setting reverts to None and the Ring Group Call Forward No Answer target reverts to Off. If any Desksets have set their Call Forward or Call Forward No Answer targets to the deleted Mailbox, they are removed and the setting reverts to Personal. System Configuration 169
170 Delete a Device Synapse Administrator s Guide You can delete any device in the system. Disconnect the device before deleting it from the system. To delete an extension, Gateway, or ATA: 1. Disconnect (unplug) the device to be deleted. 2. Log in as administrator. See Log in as Administrator on page Click Device Management, then Modify Device in the Navigation Menu at left. The screen shown in Figure 159 appears. 4. Select the device and click. Figure 159. Delete Device System Configuration 170
171 Change an Extension Number You can change extension numbers. Ensure that the extension is not in use when you make the change. To change a Deskset extension number: 1. Log in as administrator. See Log in as Administrator on page Click Device Management, then Modify Device in the Navigation Menu at left. The screen shown in Figure 160 appears. 3. Enter the New Extension Number, and click. Figure 160. Change Extension Number System Configuration 171
172 Back Up and Restore Settings Back up individual Deskset settings and system settings so that they can be restored if the network or a Deskset loses its settings. You can also back up a Deskset to copy the settings to other Desksets. Backup files are automatically saved on your computer using the following naming convention: backup_[device]_[extension number]_[year] [month] [day]_[time].cfg. The device will be either ds for a Deskset or system for a system backup: The backup file for extension 208 that was created at 4:29 PM on October 26, 2009 would be named backup_ds_208_ _1629.cfg. The backup file for system that was created at 4:35 PM on October 26, 2009 would be named backup_system_208_ _1635.cfg. If you are using Safari, the backup file will be saved as a.tar file instead of a.cfg file. You will still be able to restore this file safely. System Configuration 172
173 Back Up and Restore Extension Settings Each extension has its own settings and must be backed up and restored individually. The following items are backed up: Calls: New Missed Calls, New Messages, Redial, and Call Logs Messages and Lists: Voic Messages, Personal Directory, Quick Dial, and Voic Distribution Lists Deskset Settings: Display, Sounds (including Audible Ring Delay), and Preferred Audio mode User Settings: Greetings, Call Forward All, Name Recording, and Auto Answer Admin Settings: CFNA, FWD/Trans Line, and User Password. Cordless Registration and your extension number will NOT be backed up. Only back up one Deskset at a time. Only restore one Deskset at a time. If you back up an extension less than one minute after creating another back up for that extension, you may overwrite the earlier one, since the file names may be identical. System Configuration 173
174 . Synapse Administrator s Guide To back up the Extension Settings: 1. Log in as administrator. See Log in as Administrator on page Click Device Management, then Back up/restore, then Extension Settings in the Navigation Menu at left. The screen shown in Figure 161 appears. 3. Select the extension to back up from the drop-down list. 4. Click. Figure 161. Back Up/Restore Extension Settings, Part 1 If the desired extension does not appear in the dropdown list, then you may need to reintroduce that extension. See Reintroducing a Deskset Into the System on page Your web browser opens a window asking if you would like to save the backup file; click. System Configuration 174
175 To restore the Extension Settings: 1. Log in as administrator. See Log in as Administrator on page Click Device Management, then Back up/ Restore, then Extension Settings in the Navigation Menu at left. The screen shown in Figure 162 appears. If you are restoring Deskset settings, ensure that there are no calls in progress or they will be dropped. 3. Choose the extension from the Select Extension to Restore drop-down list. Figure 162. Back Up/Restore Extension Settings, Part 2 4. The screen displays the options shown in Figure Select whether you want to overwrite Voic and Call Logs. 6. Enter the file name or click and select a file. Make sure you select the right file to restore. The restore file name includes your extension number and the date and time. Figure 163. Back Up/Restore Extension Settings, Part3 System Configuration 175
176 To restore the Extension Settings: (Continued) 7. Click. Deskset settings are restored and the Deskset restarts. You are then logged out of the WebUI. If a PC is installed in series with the Deskset, restarting the Deskset causes the PC's connection to the network to be briefly lost. System Configuration 176
177 Back Up and Restore System Settings Synapse Administrator s Guide The system settings are distributed over all the Desksets, Gateways, and the optional ATA. System settings are globally backed up once, and restored to the whole system at one time. The following items are backed up and restored: Auto Attendant tree structure Auto Attendant user prompts Auto Attendant schedule Assigned Operator set Timer for Forwarded and Transferred Outside Calls System Time settings Number of digits in extensions Paging Zones Hold Announcement System Directory Trunk Reservations Trunk Routing Trunk Labels (Naming) Extension and Trunk Prefixes. Ring Group definitions The following items are not backed up: The extension list The assignment of line numbers to the PSTN lines. System Configuration 177
178 [T1] If a T1 Gateway is connected, the following items are backed up and restored: Automatically assigned DIDs to new extensions Outgoing Caller ID System Pilot Number Current DID Ranges DID Assignments Line Encoding Line Framing Signalling Clock Source Line Buildout Number of Channels Lowest Voice Channel Outbound Channel Selection Order Loopback Mode on T1 Diagnostics screen. The following items are not backed up: Static IP address on the T1 Gateway (configured through the front panel) Sort order on the DID Assignments screen. [ATA] If an optional Analog Terminal Adapter is connected, the following items are backed up and restored: Enable / Disable status on Fax OHP and Music on Hold FXS device assignments (which port is being used for which device) Fax line assignment Paging System Type Paging Delay. Fax mode System Configuration 178
179 . Synapse Administrator s Guide To back up the System Settings: 1. Log in as administrator. See Log in as Administrator on page Click Device Management, then Back up/ Restore, then System Settings in the Navigation Menu at left. The screen shown in Figure 164 appears. 3. Click. Figure 164. Back Up/Restore System Settings, Part 1 Your web browser opens a window asking you if you would like to save the backup file. Click. Save the file to a location on your computer so that you can restore your settings later. System Configuration 179
180 To restore the System Settings: 1. Log in as administrator. See Log in as Administrator on page 68. If practical, unplug the PSTN and T1 telephone lines from each Gateway while restoration is in progress to ensure you do not receive any incoming calls. Figure 165. Back Up/Restore System Settings, Part 2 If you have more than one Gateway, and you log into one of the Gateways, you do not need to unplug all of the other outside lines from the other Gateways, just the one that you are logged onto. 2. Click Device Management, then Back up/restore, then System Settings in the Navigation Menu at left. The Back up/restore System Settings screen shown in Figure 165 appears. 3. Enter the name for the restore file or click, as shown in Figure 165, and select a system file. Make sure you select the right file to restore. The restore file name includes system and the date and time. 4. Click. The system settings are restored and the Gateway restarts. You are then logged out of the WebUI. System Configuration 180
181 Updating Devices New software versions improve system functionality. All Gateways, the optional ATA, and all Desksets should be running the same software version number. (The optional Cordless Handsets and Cordless Headsets have different software version number sequences.) You can update all devices with one command, or you can update the Synapse devices individually. AT&T recommends automatic device software upgrades for installations with Internet access. This allows your system to obtain the latest upgrade from our server. Automatic upgrades may not work if your network s firewall prohibits connection to the AT&T servers, or if you do not have DNS services provided by your ISP. If Internet access is not available, or you need to manually initiate updates, see To manually update a device to the latest software version: (Continued) on page 185. Sometimes devices with different versions of software cannot see each other in the WebUI. Some versions of Synapse software codes are incompatible, so that when you use one device's IP address for logging into the WebUI, only the devices with compatible code versions appear in the device lists. For this reason, wait until all other devices are updated before updating the software version of the device whose IP address was used for logging into the WebUI. As a device is updated, it restarts with the new software version so it may disappear from the device list. Although unlikely, some types of software upgrades could interfere with system settings and directories. Therefore, back up the system settings and Deskset settings before updating the system software. If you receive automatic updates, back up each device after each configuration change. See Back Up and Restore Settings on page 172. The device restarts after a software upgrade. Ensure that there are no calls in progress or they will be dropped. If a PC is installed in series with the Deskset, restarting the Deskset causes the PC's connection to the network to be briefly lost. If you are updating devices individually, update the device whose IP address you used for logging into the WebUI after updating all other devices. System Configuration 181
182 To automatically update all devices to the latest software version: 1. Log in as administrator. See Log in as Administrator on page Click Device Management, then Update Device in the Navigation Menu at left. The screen shown in Figure 166 appears. 3. At the bottom of the screen, press. The system looks on the Internet for the latest software and systematically updates and then restarts each device. All calls are dropped. A caution appears to remind you that all devices will be restarted as each is updated. Figure 166. Upgrade Device Any Desksets registered with the system but disconnected at the time of the update will be updated as soon as they are reconnected to the system. After you have started an update using, attempts to manually update a device through the device itself or the WebUI may be interrupted by the system software update in progress. System Configuration 182
183 . Synapse Administrator s Guide To automatically update all devices to the latest software version: Using requires a minimum Internet download bandwidth of 1 Mbps and an Internet router that can handle the same number of total simultaneous connections as the number of Synapse devices. Refer to your router specification. Performing an update without meeting the minimum requirement may cause some or all devices not to update correctly. The total time to update all the devices varies. The update time depends on Internet connection speed, the number of connections to the server, and the number of devices in the system. AT&T recommends conducting system updates overnight to reduce the impact on Deskset users. Figure 167. Upgrade Device, Part 2 System Configuration 183
184 If the automatic process does not work, you can manually upgrade a Deskset, Gateway, or ATA individually. Automatic upgrades may not work if your network s firewall prohibits connection to the AT&T servers, or if you do not have DNS services provided by your ISP. Update the device whose IP address you used for logging into the WebUI after updating all other devices. Some versions of Synapse software codes are incompatible, so that when you use one device's IP address for logging into the WebUI, only the devices with compatible code versions appear in the device lists. For this reason, wait until all other devices are updated before updating the software version of the device whose IP address was used for logging into the WebUI. To manually update a device to the latest software version: 1. Log in as administrator. See Log in as Administrator on page Click Device Management, then Update Device in the Navigation Menu at left. The screen shown in Figure 168 appears. 3. Select a Gateway, ATA, or Deskset to upgrade from the Update Device drop-down list. The Current Software Version for that device appears. You can only upgrade one device at a time. Only the selected device is updated. Figure 168. Upgrade Device Menu, Part 1 System Configuration 184
185 To manually update a device to the latest software version: (Continued) Figure 169. Upgrade Device Menu, Part 2 Status Message This message changes as the update process proceeds. 4. Click. If there is an update available on the Internet, the message shown in Figure 169 appears. Click. The specified device restarts. OR In the Update Software From File section of the screen, enter a file name or click to select a previously acquired upgrade file. Once selected, click. The specified device restarts. 5. After the device restarts, check the software version number at the device to confirm that the upgrade was successful. On the Deskset: MENU > Deskset Information > P Firmware Ver. On the Gateway or ATA: Main Menu > Device Information > Software. If the device is sluggish or unresponsive during the upgrade process, refer to A Synapse device becomes sluggish or unresponsive during or immediately after software upgrade. on page 204. As a device is updated, it restarts with the new software version so it may disappear from the device list if its software version is incompatible with the device whose IP address was used for logging into the WebUI. System Configuration 185
186 Device Log If you have trouble with your system and you contact the installer or customer service, they may need the Device Log for troubleshooting. You are not able to read the file. To generate the Device Log: 1. Log in as administrator. See Log in as Administrator on page Click Device Management, then Device Log in the Navigation Menu at left. The screen shown in Figure 170 appears. 3. Select the desired device from the drop-down list and click. Figure 170. Device Log 4. It takes a minute for the file to generate. A pop up box then asks you where to save the file on your computer. 5. After the download is complete you should provide the file to the installer or customer service. For customer service, repair, replacement, or warranty service, and all questions about this product, contact the person who installed your system. If your installer is unavailable, visit our web site at or call 1 (888) In Canada, call 1 (888) System Configuration 186
187 Help Synapse Administrator s Guide To display the Help menu: 1. Log in as administrator. See Log in as Administrator on page Click Help in the Navigation Menu at left. The screen shown in Figure 171 appears. 3. Select the desired topic. The subject screen for that topic displays, as shown in Figure 172. Figure 171. Help Menu Figure 172. Help Sample System Configuration 187
188 Product Registration Synapse Administrator s Guide In order to keep your system up to date with the latest upgrades and ensure timely warranty support, it is extremely important to register your system. You need the MAC address of each device to register them. For Desksets, at the Desksets, press MENU, then press Deskset Information. Look at the fourth line, as shown in Figure 173. For Gateways and ATAs, at the devices, press SELECT, and DOWN (to get to Network Status), and then DOWN until you get to MAC address, as shown in Figure 174. To register your Synapse system: Deskset Information Model No: SB67030 Status: Synchronized IP Address: MAC Address: 00:11:A0:00:12:8D Serial No: CBJ Boot Ver: P Firmw are Ver: v Use or to scroll. Press Exit when done. Quick Dial Exit Figure 173. Deskset Information 1. Open a new browser tab and navigate to the product registration web site 2. Complete the form. To enter the Gateway, ATA, and Deskset MAC addresses, copy the information from the System Information screen and paste it into the System Registration form. See System Basic Settings on page When the form is complete, click. Figure 174. MAC Address System Configuration 188
189 C HAPTER 4 TROUBLESHOOTING If you have difficulty operating your system, try the following suggestions in this section: Common Troubleshooting Procedures on page 190 General Troubleshooting on page 199 Gateway Troubleshooting on page 211 Deskset Troubleshooting on page 219 [Handset] SB67040 Cordless Handset on page 233 [Headset] TL7600 Cordless Headset on page 240 [ATA] SB67050 ATA Troubleshooting on page 245. For customer service or product information, contact the person who installed your system. If your installer is unavailable, visit our web site at or call 1 (888) In Canada dial 1 (888) Troubleshooting 189
190 Common Troubleshooting Procedures Follow these procedures to resolve common issues. [PSTN] Resolving Audio Echoes Synapse Administrator s Guide The SB67010 PSTN Gateway uses automatic telephone line calibration to ensure optimal audio performance on outside calls. If excessive echo occurs on outside calls consistently, observe the Gateway line calibration data to understand any telephone line issues. Occasional echoes may be caused by the other person s phone. To resolve audio echo issues: 1. Log in as administrator. Click Device Management, then Device Log in the Navigation Menu at left. 2. Select the PSTN Gateway from the drop-down list. Line Calibration Data appears as shown in Figure Check the loss numbers within the Line Calibration Data box for each telephone line on each Gateway. (A loss number above 10 indicates good audio performance.) Figure 175. Line Calibration Data Troubleshooting 190
191 To resolve audio echo issues: (Continued) 4. If the loss number is below 10, the system will most often function normally, but there is an increased likelihood of audio performance issues like echo. If the loss number is below 10 the following procedures can be used to increase the loss value: a. Unplug that telephone line at the Gateway. b. After the line LED turns red, plug the line back in to recalibrate. 5. If the recalibration has no effect, a parallel device such as a fax adapter, alarm system, DSL modem, or DSL splitter/filter may be connected to the system. Parallel external devices may affect line calibration. Temporarily disconnect these devices from the telephone wall jacks that are connected to the same telephone lines, as follows: a. Unplug these non system external devices from their telephone wall jacks. b. Unplug the telephone line connections from the Gateway. c. After the Gateway Line-Status LEDs turn red, plug the telephone lines into the Gateway again to recalibrate. d. If there is a significant increase in the loss number and improved audio performance on those lines after disconnecting a parallel device, consult your telephone service provider to either investigate the problem or to install separate lines for those parallel devices. Troubleshooting 191
192 Resolving General Audio Issues Synapse Administrator s Guide Check the following if you hear static, sudden silences, gaps in speech, echoes, distorted speech, or garbled speech. To resolve general audio issues: You may be experiencing network problems. Your LAN administrator should ensure the following minimum guidelines are met: A switched network topology, which requires attaching network components to switches rather than hubs, is recommended. The network should use standard 10/100 Ethernet switches that carry traffic at a nominal rate of 100 Mbit/s. The office network infrastructure should use Cat.-5 wiring. Do not connect a network server PC to the PC port on the Deskset. If you have Digital Subscriber Line (DSL) service, you may be experiencing telephone line problems. Make sure you have a DSL filter plugged in between each DSL line and the telephone wall jack. You may need a higher quality DSL filter than you are currently using. You can also try plugging in multiple DSL filters in sequence to decrease DSL interference. Move the DSL line to the lowest priority line, which is Line 4 on the highest numbered PSTN Gateway, as indicated on the Gateway display. The PSTN Gateway might not have recognized a new outside telephone line, so line calibration which allows the PSTN Gateway to adjust its performance depending on the phone lines characteristics did not occur. After unplugging the telephone line, wait two full seconds for the LED to turn red before plugging the telephone line back into the Gateway. Troubleshooting 192
193 Reintroducing a Deskset Into the System Synapse Administrator s Guide If there are no more than 100 Desksets in the system and a Deskset screen displays Synch Failed or Synchronizing... for a long time, you may need to remove the Deskset from the system and reintroduce it. This problem may have been caused by a network disruption, the Deskset having been part of a different network, or by an AC power failure. To reintroduce a Deskset into the system: 1. Ensure that the Deskset is connected to the same LAN subnet as other system Gateways and Desksets. Ensure that the PC you will use to access the WebUI is either on the same subnet as Synapse, or that the PC subnet can communicate with the Synapse subnet. Devices on the same subnet generally share the first three octets of their IP addresses. If the subnets are different, contact your installer. 2. If you want to retain the programming for a problem Deskset, back up the Deskset. See Back Up and Restore Settings on page 172. a. Log in as administrator. Click Device Management, then Back up/restore, and then Extension Settings in the Navigation Menu at left. b. Select the extension from the New Extension Number drop-down list, and click to save the file to a specified location on your computer. You will need to locate and retrieve this file later, so make sure you remember where you saved it. The default file name will be in the format: backup_ds_[extension number]_[year] [month] [day]_[time].cfg. If you back up the same extension less than one minute after creating the backup, you may overwrite the earlier backup file. If the desired extension number is not in the drop-down list, choose Select Extension from the drop-down menu. The WebUI defaults to backing up the extension whose IP address was used for logging into the WebUI. Troubleshooting 193
194 To reintroduce a Deskset into the system: (Continued) 3. Perform a complete factory reset to return to the values set at the factory. a. Unplug the LAN cable. b. Insert a pen or the end of a paper clip into the reset switch, located on the underside of the Deskset, as shown in Figure 176. Hold until Restoring to Factory Defaults appears on the screen (approximately 5 seconds). After the Deskset restarts, the screen displays EXT 0. c. Reconnect the LAN cable. The Deskset will rejoin the system. The Deskset will be given the lowest available extension number, which may be different than its previously assigned extension number. Figure 176. Deskset Reset Button Troubleshooting 194
Synapse Administrator s Guide
 Synapse Administrator s Guide 2009-2010 Advanced American Telephones. All Rights Reserved. AT&T, the AT&T logo and the slogan Your world. Delivered. are trademarks of AT&T Intellectual Property licensed
Synapse Administrator s Guide 2009-2010 Advanced American Telephones. All Rights Reserved. AT&T, the AT&T logo and the slogan Your world. Delivered. are trademarks of AT&T Intellectual Property licensed
Synapse Administrator s Guide
 Synapse Administrator s Guide 2009 16 Advanced American Telephones. All Rights Reserved. AT&T and the AT&T logo are trademarks of AT&T Intellectual Property licensed to Advanced American Telephones, San
Synapse Administrator s Guide 2009 16 Advanced American Telephones. All Rights Reserved. AT&T and the AT&T logo are trademarks of AT&T Intellectual Property licensed to Advanced American Telephones, San
Synapse Administrator s Guide
 Synapse Administrator s Guide 2009 2011 Advanced American Telephones. All Rights Reserved. AT&T and the AT&T logo are trademarks of AT&T Intellectual Property licensed to Advanced American Telephones,
Synapse Administrator s Guide 2009 2011 Advanced American Telephones. All Rights Reserved. AT&T and the AT&T logo are trademarks of AT&T Intellectual Property licensed to Advanced American Telephones,
Synapse Administrator s Guide
 Synapse Administrator s Guide 2009 12 Advanced American Telephones. All Rights Reserved. AT&T and the AT&T logo are trademarks of AT&T Intellectual Property licensed to Advanced American Telephones, San
Synapse Administrator s Guide 2009 12 Advanced American Telephones. All Rights Reserved. AT&T and the AT&T logo are trademarks of AT&T Intellectual Property licensed to Advanced American Telephones, San
Synapse Installation Guide
 Synapse Installation Guide To install the Synapse system correctly, follow the Recommended Installation Sequence described on the following pages. If you have non-synapse devices that you want to attach
Synapse Installation Guide To install the Synapse system correctly, follow the Recommended Installation Sequence described on the following pages. If you have non-synapse devices that you want to attach
Synapse Installation Guide
 Synapse Installation Guide 2010 12 Advanced American Telephones. All Rights Reserved. AT&T and the AT&T logo are trademarks of AT&T Intellectual Property licensed to Advanced American Telephones, San Antonio,
Synapse Installation Guide 2010 12 Advanced American Telephones. All Rights Reserved. AT&T and the AT&T logo are trademarks of AT&T Intellectual Property licensed to Advanced American Telephones, San Antonio,
Synapse Installation Guide
 Synapse Installation Guide 2010 13 Advanced American Telephones. All Rights Reserved. AT&T and the AT&T logo are trademarks of AT&T Intellectual Property licensed to Advanced American Telephones, San Antonio,
Synapse Installation Guide 2010 13 Advanced American Telephones. All Rights Reserved. AT&T and the AT&T logo are trademarks of AT&T Intellectual Property licensed to Advanced American Telephones, San Antonio,
User s Guide. AT&T SB67020/SB67025 Deskset
 User s Guide AT&T SB67020/SB67025 Deskset 2012 132 13 Advanced American Telephones. All Rights Reserved. AT&T and the AT&T logo are trademarks of AT&T Intellectual Property licensed to Advanced American
User s Guide AT&T SB67020/SB67025 Deskset 2012 132 13 Advanced American Telephones. All Rights Reserved. AT&T and the AT&T logo are trademarks of AT&T Intellectual Property licensed to Advanced American
CONTENTS. Preface Overview Outgoing Calls Synapse SB67020/SB67025 Deskset User s Guide
 User s Guide AT&T SB67020/SB67025 Deskset 2012 16 Advanced American Telephones. All Rights Reserved. AT&T and the AT&T logo are trademarks of AT&T Intellectual Property licensed to Advanced American Telephones,
User s Guide AT&T SB67020/SB67025 Deskset 2012 16 Advanced American Telephones. All Rights Reserved. AT&T and the AT&T logo are trademarks of AT&T Intellectual Property licensed to Advanced American Telephones,
User s Guide. AT&T SB67035 Deskset
 User s Guide AT&T SB67035 Deskset 2014 Advanced American Telephones. All Rights Reserved. AT&T and the AT&T logo are trademarks of AT&T Intellectual Property licensed to Advanced American Telephones, San
User s Guide AT&T SB67035 Deskset 2014 Advanced American Telephones. All Rights Reserved. AT&T and the AT&T logo are trademarks of AT&T Intellectual Property licensed to Advanced American Telephones, San
Quick Start Guide AT&T SB67020 Deskset
 Quick Start Guide AT&T SB67020 Deskset Deskset Overview This page identifies and describes the main display and key groups for the Synapse SB67020 Deskset. See the User s Guide at www.telephones.att.com/synapseguides
Quick Start Guide AT&T SB67020 Deskset Deskset Overview This page identifies and describes the main display and key groups for the Synapse SB67020 Deskset. See the User s Guide at www.telephones.att.com/synapseguides
AT&T SB67030/SB67031 Deskset and Accessories
 User s Guide AT&T SB67030/SB67031 Deskset and Accessories 2011 13 Advanced American Telephones. All Rights Reserved. AT&T and the AT&T logo are trademarks of AT&T Intellectual Property licensed to Advanced
User s Guide AT&T SB67030/SB67031 Deskset and Accessories 2011 13 Advanced American Telephones. All Rights Reserved. AT&T and the AT&T logo are trademarks of AT&T Intellectual Property licensed to Advanced
Product Release Notice Synapse 3.0 Software
 Product Release Notice Synapse 3.0 Software Release Date: September 17 th, 2012 This document contains the release notes for AT&T Synapse version 3.0. This is a major release with many new features. Users
Product Release Notice Synapse 3.0 Software Release Date: September 17 th, 2012 This document contains the release notes for AT&T Synapse version 3.0. This is a major release with many new features. Users
Quick Start Guide AT&T SB67040 Cordless Accessory Handset
 Quick Start Guide AT&T SB67040 Cordless Accessory Handset Charger Installation This Quick Start Guide provides installation, registration and some operating instructions so you can start using your SB67040
Quick Start Guide AT&T SB67040 Cordless Accessory Handset Charger Installation This Quick Start Guide provides installation, registration and some operating instructions so you can start using your SB67040
Product Release Notice Syn Software
 Product Release Notice Syn248 1.3 Software Release Date: Sep 1, 2013 This document contains the release notes for AT&T Syn248 version 1.3. This upgrade release includes significant enhancements; therefore,
Product Release Notice Syn248 1.3 Software Release Date: Sep 1, 2013 This document contains the release notes for AT&T Syn248 version 1.3. This upgrade release includes significant enhancements; therefore,
User s Guide. AT&T SB35031 Deskset
 User s Guide AT&T SB35031 Deskset 2013 Advanced American Telephones. All Rights Reserved. AT&T and the AT&T logo are trademarks of AT&T Intellectual Property licensed to Advanced American Telephones, San
User s Guide AT&T SB35031 Deskset 2013 Advanced American Telephones. All Rights Reserved. AT&T and the AT&T logo are trademarks of AT&T Intellectual Property licensed to Advanced American Telephones, San
Welltech WellGate User Manual
 Welltech WellGate 2626 An Easy to Use PBX Gateway User Manual Copyright 2009 Welltech Computer Co., Ltd. All right reserved Table of Contents Introduction...2 WellGate 2626 - An Easy to Use PBX Gateway...2
Welltech WellGate 2626 An Easy to Use PBX Gateway User Manual Copyright 2009 Welltech Computer Co., Ltd. All right reserved Table of Contents Introduction...2 WellGate 2626 - An Easy to Use PBX Gateway...2
Quick start guide. MS Line Small Business Deskset
 Quick start guide MS2015 4-Line Small Business Deskset Parts checklist Your telephone package contains the following items. Save your sales receipt and original packaging in the event warranty service
Quick start guide MS2015 4-Line Small Business Deskset Parts checklist Your telephone package contains the following items. Save your sales receipt and original packaging in the event warranty service
nexvortex Setup Guide
 nexvortex Setup Guide AT&T SYNAPSE May 2012 Introduction This document is intended only for nexvortex customers and resellers as an aid to setting up the Synapse Small & Medium Business Phone System from
nexvortex Setup Guide AT&T SYNAPSE May 2012 Introduction This document is intended only for nexvortex customers and resellers as an aid to setting up the Synapse Small & Medium Business Phone System from
EP502/EP504 IP PBX 1.1 Overview
 1.1 Overview The EP502/EP504 is an embedded Voice over IP (VoIP) Server with Session Initiation Protocol (SIP) to provide IP extension phone connection for global virtual office of small-to-medium business
1.1 Overview The EP502/EP504 is an embedded Voice over IP (VoIP) Server with Session Initiation Protocol (SIP) to provide IP extension phone connection for global virtual office of small-to-medium business
Pocket User Guide 480i Phone. for Sphericall
 Pocket User Guide 480i Phone for Sphericall 480i for Sphericall User Guide Revised: May 12, 2004 Sayson Technologies Ltd. will not accept liability for any damages and/or long distance charges, which result
Pocket User Guide 480i Phone for Sphericall 480i for Sphericall User Guide Revised: May 12, 2004 Sayson Technologies Ltd. will not accept liability for any damages and/or long distance charges, which result
Avaya one-x Quick Edition System Setup Instructions
 Avaya one-x Quick Edition System Setup Instructions 16-602329 Issue 1, May 2007 This document outlines the preferred order for connecting and configuring your Quick Edition devices. Initial System Setup
Avaya one-x Quick Edition System Setup Instructions 16-602329 Issue 1, May 2007 This document outlines the preferred order for connecting and configuring your Quick Edition devices. Initial System Setup
Rev 00. User Guide Release 1.2
 AastraLink Pro 160 41-001134-06 Rev 00 User Guide Release 1.2 Aastra Telecom will not accept liability for any damages and/or long distance charges, which result from unauthorized and/or unlawful use.
AastraLink Pro 160 41-001134-06 Rev 00 User Guide Release 1.2 Aastra Telecom will not accept liability for any damages and/or long distance charges, which result from unauthorized and/or unlawful use.
A Division of Cisco Systems, Inc. Wireless-G. IP Phone. User Guide. Voice WIP330. Model No.
 A Division of Cisco Systems, Inc. Voice Wireless-G IP Phone User Guide Model No. WIP330 Copyright and Trademarks Specifications are subject to change without notice. Linksys is a registered trademark
A Division of Cisco Systems, Inc. Voice Wireless-G IP Phone User Guide Model No. WIP330 Copyright and Trademarks Specifications are subject to change without notice. Linksys is a registered trademark
Quick Start Guide. Cisco SPA232D Mobility Enhanced ATA
 Quick Start Guide Cisco SPA232D Mobility Enhanced ATA Package Contents Analog Telephone Adapter Ethernet Cable Phone Cable Power Adapter Quick Start Guide Product CD-ROM Welcome Thank you for choosing
Quick Start Guide Cisco SPA232D Mobility Enhanced ATA Package Contents Analog Telephone Adapter Ethernet Cable Phone Cable Power Adapter Quick Start Guide Product CD-ROM Welcome Thank you for choosing
SoundStation IP Com. Administrators Guide NBX ADMINISTRATORS GUIDE
 Administrators Guide SoundStation IP 3000-3Com NBX ADMINISTRATORS GUIDE Table of Contents Introduction... 1 Overview... 1 Typical Deployment... 1 Features... 2 Communication Protocol Options... 2 Preparing
Administrators Guide SoundStation IP 3000-3Com NBX ADMINISTRATORS GUIDE Table of Contents Introduction... 1 Overview... 1 Typical Deployment... 1 Features... 2 Communication Protocol Options... 2 Preparing
Nortel IP Phone 1120E User Guide
 Nortel IP Phone 1120E User Guide NN10300-022 Document status: Standard Document version: 0103 Document date: 13 April 2007 All Rights Reserved The information in this document is sourced in Canada, the
Nortel IP Phone 1120E User Guide NN10300-022 Document status: Standard Document version: 0103 Document date: 13 April 2007 All Rights Reserved The information in this document is sourced in Canada, the
GIGABIT COLOR IP PHONE
 GIGABIT COLOR IP PHONE USER GUIDE UC842 Version:1.0.3.59 Nanjing Hanlong Technology Co., Ltd 86-25-84608050 support@hanlongtek.com Notices Information Notices Information Copyright Copyright 2005-2013
GIGABIT COLOR IP PHONE USER GUIDE UC842 Version:1.0.3.59 Nanjing Hanlong Technology Co., Ltd 86-25-84608050 support@hanlongtek.com Notices Information Notices Information Copyright Copyright 2005-2013
InSciTek Microsystems 635 Cross Keys Park Fairport, NY Guide to New Features Release 4.5
 InSciTek Microsystems 635 Cross Keys Park Fairport, NY 14450 585-421-3850 Guide to New Features Release 4.5 Table of Contents Defining Resources...1 Adding an Outside Line...1 Adding Direct Inward Dialing...4
InSciTek Microsystems 635 Cross Keys Park Fairport, NY 14450 585-421-3850 Guide to New Features Release 4.5 Table of Contents Defining Resources...1 Adding an Outside Line...1 Adding Direct Inward Dialing...4
Title page. Nortel IP Phone User Guide. Nortel Communication Server 2000/2100
 Title page Nortel Communication Server 2000/2100 Nortel IP Phone 2004 User Guide Revision history Revision history August 2005 Standard 1.01. The information contained in this user guide applies to the
Title page Nortel Communication Server 2000/2100 Nortel IP Phone 2004 User Guide Revision history Revision history August 2005 Standard 1.01. The information contained in this user guide applies to the
Please follow the steps that are listed here to get started with your Berkshire 10K ippbx telephone system.
 Please follow the steps that are listed here to get started with your Berkshire 10K ippbx telephone system. Step 1 Power-up and log into your PC. Unplug any existing ethernet cable from your PC. Step 2
Please follow the steps that are listed here to get started with your Berkshire 10K ippbx telephone system. Step 1 Power-up and log into your PC. Unplug any existing ethernet cable from your PC. Step 2
Analog Telephone Adapter Setup for Q-SYS Softphone
 Analog Telephone Adapter Setup for Q-SYS Softphone This document applies to this Cisco device: SPA232D Introduction This document covers the use of the SPA232D in the role of analog telephone adapter (ATA)
Analog Telephone Adapter Setup for Q-SYS Softphone This document applies to this Cisco device: SPA232D Introduction This document covers the use of the SPA232D in the role of analog telephone adapter (ATA)
VoiceLine Getting Started Guide InnoMedia MTA R
 VoiceLine Getting Started Guide InnoMedia MTA 3328-2R June 2005 IMPORTANT NOTICE CONCERNING EMERGENCY 911 SERVICES Your service provider, not the manufacturer of the equipment, is responsible for the provision
VoiceLine Getting Started Guide InnoMedia MTA 3328-2R June 2005 IMPORTANT NOTICE CONCERNING EMERGENCY 911 SERVICES Your service provider, not the manufacturer of the equipment, is responsible for the provision
User s manual. ML17929 Two-line corded telephone with caller ID/call waiting
 User s manual ML17929 Two-line corded telephone with caller ID/call waiting Congratulations on purchasing your new AT&T product. Before using this AT&T product, please read Important safety information
User s manual ML17929 Two-line corded telephone with caller ID/call waiting Congratulations on purchasing your new AT&T product. Before using this AT&T product, please read Important safety information
AT&T Unified Communications Services
 AT&T Unified Communications Services UC Voice User s Guide For End Users V1.2 October, 2015 Disclaimer The contents of the document may be revised by AT&T at any time without notice. Please consult the
AT&T Unified Communications Services UC Voice User s Guide For End Users V1.2 October, 2015 Disclaimer The contents of the document may be revised by AT&T at any time without notice. Please consult the
User s manual SynJ SB67138 DECT line corded/cordless small business system
 User s manual SynJ SB67138 DECT 6.0 4-line corded/cordless small business system Congratulations on your purchase of this AT&T product. Before using this AT&T product, please read the Important safety
User s manual SynJ SB67138 DECT 6.0 4-line corded/cordless small business system Congratulations on your purchase of this AT&T product. Before using this AT&T product, please read the Important safety
Cisco Model SPA 525G Quick Start Guide
 Cisco Model SPA 525G Quick Start Guide Welcome Thank you for choosing the Cisco Small Business IP phone. This guide describes how to install your phone and how to perform some basic tasks. 1 Installing
Cisco Model SPA 525G Quick Start Guide Welcome Thank you for choosing the Cisco Small Business IP phone. This guide describes how to install your phone and how to perform some basic tasks. 1 Installing
CL2909 Speakerphone with caller ID/call waiting
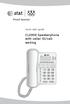 Quick start guide CL2909 Speakerphone with caller ID/call waiting Make sure to install four AA alkaline batteries (not included). STOP! See page 2 for easy instructions. If you subscribe to high-speed
Quick start guide CL2909 Speakerphone with caller ID/call waiting Make sure to install four AA alkaline batteries (not included). STOP! See page 2 for easy instructions. If you subscribe to high-speed
-PAGE INTENTIONALLY LEFT BLANK-
 Allworx Phone Guide -PAGE INTENTIONALLY LEFT BLANK- Table of Contents 1 GETTING STARTED...1 1.1 WHAT IS IN THE BOX?...1 1.2 CONNECTING THE PHONE...1 2 ADJUSTING YOUR PHONE...2 2.1 ADJUST THE ANGLE OF THE
Allworx Phone Guide -PAGE INTENTIONALLY LEFT BLANK- Table of Contents 1 GETTING STARTED...1 1.1 WHAT IS IN THE BOX?...1 1.2 CONNECTING THE PHONE...1 2 ADJUSTING YOUR PHONE...2 2.1 ADJUST THE ANGLE OF THE
Quick start guide Line small business system with speakerphone
 Quick start guide 1040 4-Line small business system with speakerphone This quick start guide provides basic instructions For additional installation options and complete instructions that enable you to
Quick start guide 1040 4-Line small business system with speakerphone This quick start guide provides basic instructions For additional installation options and complete instructions that enable you to
Quick start guide. CL2939 Big button big display telephone/speakerphone with caller ID/call waiting
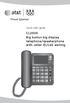 Quick start guide CL2939 Big button big display telephone/speakerphone with caller ID/call waiting This quick start guide provides basic instructions. For additional installation options and complete instructions
Quick start guide CL2939 Big button big display telephone/speakerphone with caller ID/call waiting This quick start guide provides basic instructions. For additional installation options and complete instructions
Steady green On hook. Slow flashing green Off hook. Off Port not ready. Off No link. Fast flashing green Upgrading firmware.
 Product Features Product Features Top Panel Feature Description Steady green On hook. Phone Phone 2 Slow flashing green Off hook. Off Port not ready. Flashing green Transmitting or receiving data through
Product Features Product Features Top Panel Feature Description Steady green On hook. Phone Phone 2 Slow flashing green Off hook. Off Port not ready. Flashing green Transmitting or receiving data through
900 MHz Digital Two-Line Cordless Speakerphone with Answering System 9452 with Caller ID/Call Waiting
 USER S MANUAL Part 2 900 MHz Digital Two-Line Cordless Speakerphone with Answering System 9452 with Caller ID/Call Waiting Please also read Part 1 Important Product Information AT&T and the globe symbol
USER S MANUAL Part 2 900 MHz Digital Two-Line Cordless Speakerphone with Answering System 9452 with Caller ID/Call Waiting Please also read Part 1 Important Product Information AT&T and the globe symbol
IP Commander for ios VoIP User Manual
 IP Commander for ios VoIP User Manual Copyright 2014, All Rights Reserved. Ver: R09 D/C: 103-0326 Table of Content 1. INTRODUCTION...4 2. GETTING STARTED...4 2.1 TUNING ON COMMUNICATOR AND CONNECTING IPAD...
IP Commander for ios VoIP User Manual Copyright 2014, All Rights Reserved. Ver: R09 D/C: 103-0326 Table of Content 1. INTRODUCTION...4 2. GETTING STARTED...4 2.1 TUNING ON COMMUNICATOR AND CONNECTING IPAD...
Quick start guide Line small business system with digital answering system and caller ID/call waiting
 Quick start guide 1080 4-Line small business system with digital answering system and caller ID/call waiting This quick start guide provides basic instructions. For additional installation options and
Quick start guide 1080 4-Line small business system with digital answering system and caller ID/call waiting This quick start guide provides basic instructions. For additional installation options and
Nortel IP Phone 2001 User Guide (CICM)
 Nortel IP Phone 2001 User Guide (CICM) Release: (I)SN10 Document Revision: 07.03 www.nortel.com NN10300-005. Release: (I)SN10 Publication: NN10300-005 Document status: Standard Document release date: All
Nortel IP Phone 2001 User Guide (CICM) Release: (I)SN10 Document Revision: 07.03 www.nortel.com NN10300-005. Release: (I)SN10 Publication: NN10300-005 Document status: Standard Document release date: All
CALNET 3: AT&T Voice DNA Polycom SoundPoint IP 650 / 670
 CALNET 3: AT&T Voice DNA Polycom SoundPoint IP 650 / 670 Version 1.4 2018 AT&T Intellectual Property. All rights reserved. AT&T, Globe logo, Mobilizing Your World and DIRECTV are registered trademarks
CALNET 3: AT&T Voice DNA Polycom SoundPoint IP 650 / 670 Version 1.4 2018 AT&T Intellectual Property. All rights reserved. AT&T, Globe logo, Mobilizing Your World and DIRECTV are registered trademarks
IP Phone 1210 User Guide CICM
 User Guide CICM Release: CICM0110 Document Revision: 01.01 www.nortel.com NN10300-902. . Release: CICM0110 Publication: NN10300-902 Document release date: 23 July 2009 While the information in this document
User Guide CICM Release: CICM0110 Document Revision: 01.01 www.nortel.com NN10300-902. . Release: CICM0110 Publication: NN10300-902 Document release date: 23 July 2009 While the information in this document
ErisTerminal SIP Deskset VSP725 Administrator and Provisioning Manual
 ErisTerminal SIP Deskset VSP725 Administrator and Provisioning Manual Rev. 9 6/16 CONTENTS Preface... 6 Text Conventions...7 Audience...7 Related Documents...7 Introducing the VSP725... 8 About the VSP725
ErisTerminal SIP Deskset VSP725 Administrator and Provisioning Manual Rev. 9 6/16 CONTENTS Preface... 6 Text Conventions...7 Audience...7 Related Documents...7 Introducing the VSP725... 8 About the VSP725
ErisTerminal SIP Deskset VSP735 Administrator and Provisioning Manual
 ErisTerminal SIP Deskset VSP735 Administrator and Provisioning Manual Rev. 9 6/16 CONTENTS Preface... 6 Text Conventions...7 Audience...7 Related Documents...7 Introducing the VSP735... 8 About the VSP735
ErisTerminal SIP Deskset VSP735 Administrator and Provisioning Manual Rev. 9 6/16 CONTENTS Preface... 6 Text Conventions...7 Audience...7 Related Documents...7 Introducing the VSP735... 8 About the VSP735
Quick start guide Line small business system with caller ID/call waiting and speakerphone
 Quick start guide 1070 4-Line small business system with caller ID/call waiting and speakerphone This quick start guide provides basic instructions. For additional installation options and complete instructions
Quick start guide 1070 4-Line small business system with caller ID/call waiting and speakerphone This quick start guide provides basic instructions. For additional installation options and complete instructions
This is the first edition based on firmware version 61. The topics provided in this guide include: Chapter 1 Overview. Chapter 2 Getting Started
 About This Guide Thank you for choosing the SIP-T65P IP phone, an exquisitely designed SIP IP phone. This unit provides business telephony features such as Call Hold, Call Transfer, Busy Lamp Field, Shared
About This Guide Thank you for choosing the SIP-T65P IP phone, an exquisitely designed SIP IP phone. This unit provides business telephony features such as Call Hold, Call Transfer, Busy Lamp Field, Shared
CALNET 3: AT&T Voice DNA : Quick reference guide
 CALNET 3: AT&T Voice DNA: Quick reference guide Polycom SoundPoint IP 321 / 331 CALNET 3: AT&T Voice DNA : Quick reference guide Polycom SoundPoint IP 321 / 331 Version 1.2 Page 2 AT&T Voice DNA : Quick
CALNET 3: AT&T Voice DNA: Quick reference guide Polycom SoundPoint IP 321 / 331 CALNET 3: AT&T Voice DNA : Quick reference guide Polycom SoundPoint IP 321 / 331 Version 1.2 Page 2 AT&T Voice DNA : Quick
ErisTerminal SIP Deskset VSP736 Administrator and Provisioning Manual
 ErisTerminal SIP Deskset VSP736 Administrator and Provisioning Manual Rev. 2 08/16 CONTENTS Preface... 7 Text Conventions...8 Audience...8 Related Documents...8 Introducing the VSP736... 9 About the VSP736
ErisTerminal SIP Deskset VSP736 Administrator and Provisioning Manual Rev. 2 08/16 CONTENTS Preface... 7 Text Conventions...8 Audience...8 Related Documents...8 Introducing the VSP736... 9 About the VSP736
Getting Started 3. Using this Guide 3 Connecting Your Phone 4
 Table of Contents Getting Started 3 Using this Guide 3 Connecting Your Phone 4 Adjusting the Footstand / Handset Rest 5 Signing In to Your Phone 5 Choosing the Proper Headset 5 An Overview of Your Phone
Table of Contents Getting Started 3 Using this Guide 3 Connecting Your Phone 4 Adjusting the Footstand / Handset Rest 5 Signing In to Your Phone 5 Choosing the Proper Headset 5 An Overview of Your Phone
Press the More key at anytime to scroll across if the feature you need is not visible.
 Display Features The display on your phone is very interactive. As you use the phone the information will change and different features and functions will appear on the display. The 6 buttons above the
Display Features The display on your phone is very interactive. As you use the phone the information will change and different features and functions will appear on the display. The 6 buttons above the
Yealink W52P Wireless DECT IP Telephone Quick Reference Guide
 Yealink W52P Wireless DECT IP Telephone Quick Reference Guide This article explains the basic operation of the Yealink W52P Wireless DECT IP telephone. Yealink Model W52P Wireless DECT Phone and Base Station
Yealink W52P Wireless DECT IP Telephone Quick Reference Guide This article explains the basic operation of the Yealink W52P Wireless DECT IP telephone. Yealink Model W52P Wireless DECT Phone and Base Station
TECHNICIAN S HANDBOOK
 TECHNICIAN S HANDBOOK NOTICE The information contained in this document is believed to be accurate in all respects but is not warranted by Mitel Networks Corporation (MITEL ). The information is subject
TECHNICIAN S HANDBOOK NOTICE The information contained in this document is believed to be accurate in all respects but is not warranted by Mitel Networks Corporation (MITEL ). The information is subject
CMDR_Commander Key Phone W52P User Guide_GD_42095
 CMDR_Commander Key Phone W52P User Guide_GD_42095 i CMDR_Commander Key Phone W52P User Guide_GD_42095 ii Getting Started CMDR_Commander Key Phone W52P User Guide_GD_42095 iii About This Guide... ii In
CMDR_Commander Key Phone W52P User Guide_GD_42095 i CMDR_Commander Key Phone W52P User Guide_GD_42095 ii Getting Started CMDR_Commander Key Phone W52P User Guide_GD_42095 iii About This Guide... ii In
Quick start guide. CL2939 Big button big display telephone/speakerphone with caller ID/call waiting
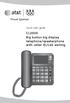 Quick start guide CL2939 Big button big display telephone/speakerphone with caller ID/call waiting This quick start guide provides basic instructions. For additional installation options and complete instructions
Quick start guide CL2939 Big button big display telephone/speakerphone with caller ID/call waiting This quick start guide provides basic instructions. For additional installation options and complete instructions
200 System Administrator s Getting Started Guide
 Business Central 200 System Administrator s Getting Started Guide Welcome to Business Central. This guide is intended for people who set up and manage your Business Central system. After you have installed
Business Central 200 System Administrator s Getting Started Guide Welcome to Business Central. This guide is intended for people who set up and manage your Business Central system. After you have installed
2757 VoIP Phone Users Guide
 2757 VoIP Phone Users Guide Rev. 1.0 Table of Contents 1 Introduction... 5 1.1 Package Contents... 5 1.2 Features... 5 1.3 Basic Setup... 6 2 Network Setup... 8 2.1 Static IP Address... 8 2-2 PPPoE...11
2757 VoIP Phone Users Guide Rev. 1.0 Table of Contents 1 Introduction... 5 1.1 Package Contents... 5 1.2 Features... 5 1.3 Basic Setup... 6 2 Network Setup... 8 2.1 Static IP Address... 8 2-2 PPPoE...11
Sipura SPA 3000 How To. (c) Bicom Systems
 Sipura SPA 3000 How To Sipura SPA 3000 How To All rights reserved. No parts of this work may be reproduced in any form or by any means - graphic, electronic, or mechanical, including photocopying, recording,
Sipura SPA 3000 How To Sipura SPA 3000 How To All rights reserved. No parts of this work may be reproduced in any form or by any means - graphic, electronic, or mechanical, including photocopying, recording,
All Rights Reserved. February 2005 Version 1.1
 All Rights Reserved The use, disclosure, modification, transfer or transmittal of this work for any purpose, in any form, or by any means, without the written permission from Net2Phone is strictly forbidden.
All Rights Reserved The use, disclosure, modification, transfer or transmittal of this work for any purpose, in any form, or by any means, without the written permission from Net2Phone is strictly forbidden.
Allworx Phone Guide 9212
 Allworx Phone Guide 9212 No part of this publication may be reproduced, stored in a retrieval system, or transmitted, in any form or by any means, electronic, mechanical, photocopy, recording, or otherwise
Allworx Phone Guide 9212 No part of this publication may be reproduced, stored in a retrieval system, or transmitted, in any form or by any means, electronic, mechanical, photocopy, recording, or otherwise
UCx Feature Guide for Infinity phones
 UCx Feature Guide for Infinity phones Date: 23 August 2018 Version: 1.4 System: UCx Release: 6.0 Phone models: E-MetroTel will provide support for the following Infinity IP phones, as long as the phones
UCx Feature Guide for Infinity phones Date: 23 August 2018 Version: 1.4 System: UCx Release: 6.0 Phone models: E-MetroTel will provide support for the following Infinity IP phones, as long as the phones
User s manual Line small business system with speakerphone
 User s manual 1040 4-Line small business system with speakerphone Congratulations on purchasing your new AT&T product. Before using this AT&T product, please read the Important product information on pages
User s manual 1040 4-Line small business system with speakerphone Congratulations on purchasing your new AT&T product. Before using this AT&T product, please read the Important product information on pages
TT11 VoIP Router 1FXS/1FXO TA User Guide
 TT11 VoIP Router 1FXS/1FXO TA User Guide Page 1 Table of Contents: 1.0 Introduction... 3 2.0 Package Contents... 3 3.0 Summary of LED & Connector Descriptions... 4 3.1 The Front LEDs... 4 3.2 The Rear
TT11 VoIP Router 1FXS/1FXO TA User Guide Page 1 Table of Contents: 1.0 Introduction... 3 2.0 Package Contents... 3 3.0 Summary of LED & Connector Descriptions... 4 3.1 The Front LEDs... 4 3.2 The Rear
ErisTerminal SIP Deskset VSP726 Administrator and Provisioning Manual
 ErisTerminal SIP Deskset VSP726 Administrator and Provisioning Manual Rev. 1.1 06/16 CONTENTS Preface... 7 Text Conventions...8 Audience...8 Related Documents...8 Introducing the VSP726... 9 About the
ErisTerminal SIP Deskset VSP726 Administrator and Provisioning Manual Rev. 1.1 06/16 CONTENTS Preface... 7 Text Conventions...8 Audience...8 Related Documents...8 Introducing the VSP726... 9 About the
Get Started with Your New ATA
 Your New ATA, page 1 Devices Associated with Your ATA, page 5 Install Your New ATA, page 6 Mount Your ATA, page 8 Supported ATA Call Features, page 9 Your New ATA Your analog telephone adapter (ATA) allows
Your New ATA, page 1 Devices Associated with Your ATA, page 5 Install Your New ATA, page 6 Mount Your ATA, page 8 Supported ATA Call Features, page 9 Your New ATA Your analog telephone adapter (ATA) allows
CONNECTION ELECTRONICS LTD.
 System Manual Version 1.0 Revised on 16-Apr-2010 CONNECTION ELECTRONICS LTD. NOTICE The information contained in this document is believed to accurate in all respects but is not warranted by Connection
System Manual Version 1.0 Revised on 16-Apr-2010 CONNECTION ELECTRONICS LTD. NOTICE The information contained in this document is believed to accurate in all respects but is not warranted by Connection
Quick start guide. TL86109 DECT line corded/cordless telephone/ answering system with
 Quick start guide TL86109 DECT 6.0 2-line corded/cordless telephone/ answering system with BLUETOOTH wireless technology Installation You must install and charge the handset battery before using the cordless
Quick start guide TL86109 DECT 6.0 2-line corded/cordless telephone/ answering system with BLUETOOTH wireless technology Installation You must install and charge the handset battery before using the cordless
Preliminary. NBX Telephone Guide
 NBX Telephone Guide Telephones NBX 3102 Business Telephone NBX 2102 Business Telephone NBX 2102-IR Business Telephone NBX 1102 Business Telephone NBX 3101 Basic Telephone NBX 3101SP Basic Telephone NBX
NBX Telephone Guide Telephones NBX 3102 Business Telephone NBX 2102 Business Telephone NBX 2102-IR Business Telephone NBX 1102 Business Telephone NBX 3101 Basic Telephone NBX 3101SP Basic Telephone NBX
Phone Information. IP2061 Quick Reference Guide. ICON Voice Networks REV 1.0. ICON Voice Networks
 Phone Information Extension Number: Passcode / Voice Mail Access Code: IP Address: MAC Address: Serial Number: REV 1.0 IP2061 Quick Reference Guide ICON Voice Networks 8001 Jetstar Drive Irving, TX 75063
Phone Information Extension Number: Passcode / Voice Mail Access Code: IP Address: MAC Address: Serial Number: REV 1.0 IP2061 Quick Reference Guide ICON Voice Networks 8001 Jetstar Drive Irving, TX 75063
CORTELCO 2700 Single-Line / Multi-Feature Set. Instruction Manual
 CORTELCO 2700 Single-Line / Multi-Feature Set Instruction Manual 1 Table of Contents Why VoiceManager SM with Cortelco Phones?... 2 Cortelco 2700 Set Features... 3 Telephone Set Part Identification...
CORTELCO 2700 Single-Line / Multi-Feature Set Instruction Manual 1 Table of Contents Why VoiceManager SM with Cortelco Phones?... 2 Cortelco 2700 Set Features... 3 Telephone Set Part Identification...
Setting Up Your Cordless Desk Phone and Base Station for your OfficeSuite Phone BVNDESK10
 Setting Up Your Cordless Desk Phone and Base Station for your OfficeSuite Phone BVNDESK10 Welcome to OfficeSuite Phone Your new 100 percent cloud-based system, OfficeSuite Phone includes hundreds of advanced
Setting Up Your Cordless Desk Phone and Base Station for your OfficeSuite Phone BVNDESK10 Welcome to OfficeSuite Phone Your new 100 percent cloud-based system, OfficeSuite Phone includes hundreds of advanced
User s manual TL GHz 2-line corded/cordless telephone/answering system with caller ID/call waiting
 User s manual TL76108 5.8 GHz 2-line corded/cordless telephone/answering system with caller ID/call waiting Congratulations on purchasing your new AT&T product. Before using this AT&T product, please read
User s manual TL76108 5.8 GHz 2-line corded/cordless telephone/answering system with caller ID/call waiting Congratulations on purchasing your new AT&T product. Before using this AT&T product, please read
Cisco Unified IP Phone User Guide for Cisco Unified Communications Manager 8.5 (SCCP and SIP)
 Cisco Unified IP Phone User Guide for Cisco Unified Communications Manager 8.5 (SCCP and SIP) For Cisco Unified IP Phone 8941 and 8945 Americas Headquarters Cisco Systems, Inc. 170 West Tasman Drive San
Cisco Unified IP Phone User Guide for Cisco Unified Communications Manager 8.5 (SCCP and SIP) For Cisco Unified IP Phone 8941 and 8945 Americas Headquarters Cisco Systems, Inc. 170 West Tasman Drive San
Telephone Features User Guide. BCM 4.0 Business Communications Manager
 Telephone Features User Guide BCM 4.0 Business Communications Manager Document Status: Standard Document Version: 03 Part Code: N0060608 Date: June 2006 Telephone button icons Use this guide as a quick
Telephone Features User Guide BCM 4.0 Business Communications Manager Document Status: Standard Document Version: 03 Part Code: N0060608 Date: June 2006 Telephone button icons Use this guide as a quick
Two-Line Speakerphone with Caller ID/Call Waiting 992
 0992_CIB_1ATT_FINAL_022105 2/22/04 4:46 PM Page II User's Manual Part 2 Two-Line Speakerphone with Caller ID/Call Waiting 992 In case of difficulty, visit our Service Center at www.telephones.att.com or
0992_CIB_1ATT_FINAL_022105 2/22/04 4:46 PM Page II User's Manual Part 2 Two-Line Speakerphone with Caller ID/Call Waiting 992 In case of difficulty, visit our Service Center at www.telephones.att.com or
Phone & Features Guide
 Phone & Features Guide Eleventh Edition Contents Introduction To The Guide... 12 1. Star2Star Supported Phones... 13 2. Polycom Phones... 16 a). Answering a Call... 16 b). Making a Call... 16 c). Microphone
Phone & Features Guide Eleventh Edition Contents Introduction To The Guide... 12 1. Star2Star Supported Phones... 13 2. Polycom Phones... 16 a). Answering a Call... 16 b). Making a Call... 16 c). Microphone
Voice Cable Modem User Manual
 User Manual Model CM500V September 2017 202-11792-01 350 E. Plumeria Drive San Jose, CA 95134 USA Support Thank you for purchasing this NETGEAR product. You can visit www.netgear.com/support to register
User Manual Model CM500V September 2017 202-11792-01 350 E. Plumeria Drive San Jose, CA 95134 USA Support Thank you for purchasing this NETGEAR product. You can visit www.netgear.com/support to register
Cisco SPA50x User Manual
 Cisco SPA50x User Manual Table of Contents: Phone operation 2 Claricom System Star Codes 65 Claricom User Voicemail 66 USER GUIDE Cisco Small Business Cisco SPA50X and SPA51X SIP IP Phones Models SPA501G,
Cisco SPA50x User Manual Table of Contents: Phone operation 2 Claricom System Star Codes 65 Claricom User Voicemail 66 USER GUIDE Cisco Small Business Cisco SPA50X and SPA51X SIP IP Phones Models SPA501G,
Packaging Contents. The following components are included in your W52P/W52H IP DECT phone packages
 W52P User Guide Packaging Contents The following components are included in your W52P/W52H IP DECT phone packages W52P Package! 1 Base Station! 1 Handset! 1 Charge Cradle! 2 Power Adapters (one for the
W52P User Guide Packaging Contents The following components are included in your W52P/W52H IP DECT phone packages W52P Package! 1 Base Station! 1 Handset! 1 Charge Cradle! 2 Power Adapters (one for the
IMPORTANT NOTICE CONCERNING EMERGENCY 911 SERVICES
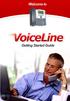 IMPORTANT NOTICE CONCERNING EMERGENCY 911 SERVICES Your service provider, not the manufacturer of the equipment, is responsible for the provision of phone services through this equipment. Any services
IMPORTANT NOTICE CONCERNING EMERGENCY 911 SERVICES Your service provider, not the manufacturer of the equipment, is responsible for the provision of phone services through this equipment. Any services
ADMINISTRATION GUIDE Cisco Small Business Pro SPA9000 Voice System Version 6.1
 ADMINISTRATION GUIDE Cisco Small Business Pro SPA9000 Voice System Version 6.1 SPA9000 Voice System, SPA400 Internet Telephony Gateway with 4 FXO ports and SPA9XX IP Phones OL-17899-01 Contents About This
ADMINISTRATION GUIDE Cisco Small Business Pro SPA9000 Voice System Version 6.1 SPA9000 Voice System, SPA400 Internet Telephony Gateway with 4 FXO ports and SPA9XX IP Phones OL-17899-01 Contents About This
Polycom Soundpoint 650 IP Phone User Guide
 20 19 18 17 16 1 2 15 14 13 12 This guide will help you to understand and operate your new IP Phone. Please print this guide and keep it handy! 3 11 For additional information go to: http://www.bullseyetelecom.com/learning-center
20 19 18 17 16 1 2 15 14 13 12 This guide will help you to understand and operate your new IP Phone. Please print this guide and keep it handy! 3 11 For additional information go to: http://www.bullseyetelecom.com/learning-center
Business Communications Manager Telephone Feature User Guide
 Business Communications Manager Telephone Feature User Guide 2004 Nortel Networks P0609371 01 March 24, 2004 Telephone button icons The Business Series Terminal (T-series) Feature button is a small globe
Business Communications Manager Telephone Feature User Guide 2004 Nortel Networks P0609371 01 March 24, 2004 Telephone button icons The Business Series Terminal (T-series) Feature button is a small globe
Administrator and Provisioning Manual VSP725 SIP Endpoint Deskset
 Administrator and Provisioning Manual VSP725 SIP Endpoint Deskset Rev. 4 10/14 Congratulations on your purchase of this VTech product. Before using this VTech product, please read Important Safety Information
Administrator and Provisioning Manual VSP725 SIP Endpoint Deskset Rev. 4 10/14 Congratulations on your purchase of this VTech product. Before using this VTech product, please read Important Safety Information
Polycom SoundPoint IP 500/501 SIP 1.5
 Polycom SoundPoint IP 500/501 SIP 1.5 Quick Reference Guide Written by: Customer Training and Documentation (CTD) http://customertraining.verizonbusiness.com Introduction........................................
Polycom SoundPoint IP 500/501 SIP 1.5 Quick Reference Guide Written by: Customer Training and Documentation (CTD) http://customertraining.verizonbusiness.com Introduction........................................
Title page. IP Phone User Guide. Nortel Communication Server 1000
 Title page Nortel Communication Server 1000 IP Phone 2002 User Guide Revision history Revision history May 2007 Standard 01.03. This document is up-issued to support Communication Server Release 5.0.
Title page Nortel Communication Server 1000 IP Phone 2002 User Guide Revision history Revision history May 2007 Standard 01.03. This document is up-issued to support Communication Server Release 5.0.
Configuring Phones to Make Basic Calls
 Last Updated: April 25, 2012 This module describes how to configure Cisco Unified IP phones in Cisco Unified Communications Manager Express (Cisco Unified CME) so that you can make and receive basic calls.
Last Updated: April 25, 2012 This module describes how to configure Cisco Unified IP phones in Cisco Unified Communications Manager Express (Cisco Unified CME) so that you can make and receive basic calls.
Displaying Information on LCD screen... 6 Icon Instructions... 7
 ... 4... 5... 5 Displaying Information on LCD screen... 6 Icon Instructions... 7... 8... 8 Turning handset On/Off... 8 Locking/Unlocking Keypad... 8 Backlight... 8 Language... 8 Time and Date... 9... 10
... 4... 5... 5 Displaying Information on LCD screen... 6 Icon Instructions... 7... 8... 8 Turning handset On/Off... 8 Locking/Unlocking Keypad... 8 Backlight... 8 Language... 8 Time and Date... 9... 10
CALNET 3: AT&T Voice DNA Polycom SoundPoint IP 321 / 331
 CALNET 3: AT&T Voice DNA Polycom SoundPoint IP 321 / 331 Version 1.2 2018 AT&T Intellectual Property. All rights reserved. AT&T, Globe logo, Mobilizing Your World and DIRECTV are registered trademarks
CALNET 3: AT&T Voice DNA Polycom SoundPoint IP 321 / 331 Version 1.2 2018 AT&T Intellectual Property. All rights reserved. AT&T, Globe logo, Mobilizing Your World and DIRECTV are registered trademarks
Network Phone - Polycom VVX410 Phone Quick Reference Card
 Network Phone - Polycom VVX410 Phone Quick Reference Card Dialing Plan Fill in these important numbers for your dialing plan. Number Description My Direct Dial or Extension Operator / Attendant Off-site
Network Phone - Polycom VVX410 Phone Quick Reference Card Dialing Plan Fill in these important numbers for your dialing plan. Number Description My Direct Dial or Extension Operator / Attendant Off-site
TPGBizPhone. Cordless W52P IP DECT Phone User Guide
 TPGBizPhone Cordless W52P IP DECT Phone User Guide Contents Overview... 5 Hardware Component Instructions... 5 Displaying information on LCD screen... 6 Icon Instructions... 7 Customising Your Phone...
TPGBizPhone Cordless W52P IP DECT Phone User Guide Contents Overview... 5 Hardware Component Instructions... 5 Displaying information on LCD screen... 6 Icon Instructions... 7 Customising Your Phone...
Title page. IP Phone User Guide. Nortel Networks Communication Server 1000
 Title page Nortel Networks Communication Server 1000 IP Phone 2004 User Guide Revision history Revision history September 2004 Standard 4.00. This document is up-issued to support Nortel Networks Communication
Title page Nortel Networks Communication Server 1000 IP Phone 2004 User Guide Revision history Revision history September 2004 Standard 4.00. This document is up-issued to support Nortel Networks Communication
Phone Settings 26 Ringer Volume 26. Basic Calling Features 13 Help Online Services 43
 1 Congratulations on purchasing your new VTech product. Before using this telephone, please read the Important safety instructions on page 89 of this manual. The information contained in this manual is
1 Congratulations on purchasing your new VTech product. Before using this telephone, please read the Important safety instructions on page 89 of this manual. The information contained in this manual is
Cisco 504G, 514G, 508G, and 303G Initial Setup
 Cisco 504G, 514G, 508G, and 303G Initial Setup 1 Handset 2 Message Waiting Indicator 3 LCD Screen 4 Line keys 5 Softkey buttons 6 Navigation button 7 Messages button 8 Hold button 9 Setup button 10 Mute
Cisco 504G, 514G, 508G, and 303G Initial Setup 1 Handset 2 Message Waiting Indicator 3 LCD Screen 4 Line keys 5 Softkey buttons 6 Navigation button 7 Messages button 8 Hold button 9 Setup button 10 Mute
Network Phone - Polycom VVX311 Phone Quick Reference Card
 Network Phone - Polycom VVX311 Phone Quick Reference Card Dialing Plan Fill in these important numbers for your dialing plan. Number Description My Direct Dial or Extension Operator / Attendant Off-site
Network Phone - Polycom VVX311 Phone Quick Reference Card Dialing Plan Fill in these important numbers for your dialing plan. Number Description My Direct Dial or Extension Operator / Attendant Off-site
