Network Quick Install Cards Document Centre 490/480/470/460 ST
|
|
|
- Lionel Knight
- 5 years ago
- Views:
Transcription
1 Network Quick Install Cards Document Centre 490/480/470/460 ST This package contains Quick Install Cards that will help you connect the Document Centre to your network and install . Please read and follow the directions carefully. Included in this package: On the reverse side of this card are the instructions to follow for connecting the Document Centre to the network and setting up the desired network or protocol. This pack includes instructions for the following: Section number: 1-100BaseT Ethernet or Token Ring Interface Quick Install Card 2 - Static (Manual) TCP/IP Addressing Quick Install Card 3 - Dynamic TCP/IP Address Assignment (DHCP/BOOTP/RARP) Quick Install Card 4 - Novell NetWare 4.X and 5.X NDS Quick Install Card 5 - UNIX / Linux (Solaris/SunOS) (HP-UX) (AIX) Quick Install Card 6 - Microsoft Windows 2000 LPR and IPP Printing Quick Install Card 7 - Microsoft Windows NT 4.0 Server (TCP/IP) Quick Install Card 8 - Microsoft Windows (NetBEUI) Peer-to-Peer Networks Quick Install Card 9 - WINS (Windows Internet Name Service) Quick Install Card 10 - Apple Macintosh (AppleTalk) Quick Install Card 11 - Port 9100 TCP/IP Printing Quick Install Card Quick Install Card OVER 701P36465
2 Network Quick Install Cards Document Centre 490/480/470/460 ST 1. Set Ethernet Interface Speed or Token Ring Interface Ring Speed and Source Routing Use Section 1-100BaseT Ethernet or Token Ring Interface Quick Install Card. NOTE: The last step at the Document Centre, in section 1, is to connect the network cable. Document Centre Rear Panel 2. Decide how TCP/IP information will be assigned. Section 2 - Static (Manual) TCP/IP Addressing Quick Install Card Section 3 - Dynamic TCP/IP Address Assignment (DHCP/BOOTP/RARP) Quick Install Card. NOTE: TCP/IP is required for access to the Document Centre Internet Services (an embedded WEB Server). The default setup is: DHCP enabled. 10/100 Ethernet Port Token Ring Card Slot 3. Configure your Document Centre for the desired network or protocol. Select the appropriate section or sections (from page 1) for your network. NOTE: To connect with other operating systems or protocols not shown in the list, refer to the System Administration Guide (pdf file) located on the Customer Documentation CD. 4. Distribute Document Centre print drivers for your workstations The CentreWare Network Print and Fax Drivers CD contains a folder for each supported language and Operating System. They contain the various PostScript and PCL drivers that support the Document Centre as well as other Xerox printers. You should decide which drivers and PPD files you will need for your workstations then decide the best method for distribution. NOTE: If your Document Centre has Network Accounting or Fax enabled, this may change the method you use to install print drivers. Refer to the System Administration Guide (pdf file) located on the Customer Documentation CD for details on installation when you use these options. Optional Quick Install Card: Setup instructions for setting up (if the option is installed) not using CentreWare Xerox Corporation. Product names used on these cards may be trademarks or registered trademarks of their respective companies and are hereby acknowledged. 701P36465
3 100BaseT Ethernet or Token Ring Interface Quick Install Card Before You Connect to a 100BaseT Ethernet Network For instructions on how to connect to a Token Ring network, see the reverse side of this card. The Document Centre Ethernet Interface has speed settings of 10Mbps (10 Megabits per second), 100Mbps (100 Megabits per second) and Auto (AutoSensing). If your network has hubs or concentrators that have Auto-Sensing enabled, it is possible that if the Document Centre is set to Auto, the hub/concentrator will not arbitrate to the correct speed. Before you connect the printer to your network, perform the procedure in the next column on this page entitled Go to the Document Centre and... Go to the Document Centre and Enter the Tools pathway a) Press the Access ( or ) button. b) On the keypad enter 1111 or the current password. Press the Enter button when finished. The Touch Screen will be used for the remainder of the data entry, unless instructed otherwise. c) Press the Go to Tools button. 2. Set or Change the Ethernet speed. a) Wait for the screen to refresh and press the Connectivity and Network Setup button. b) Wait for the screen to refresh and press the Physical Media button. c) Press the Ethernet button, if available. NOTE: Auto-Sensing hubs may not arbitrate correctly with the Document Centre when Auto is selected. If your hubs/concentrators support the 100BaseT speed it is recommended you select 100Mbps in Step d below. (Please be sure your Ethernet cable is Category 5) d) Select the desired Speed (10Mbps, 100Mbps, or Auto). e) When finished with your changes press Save. 3. Exit the Tools menu a) Press the Exit Tools button. 4. Wait a MINIMUM of 7 minutes for the printer to reset. NOTE: At this point the Network Controller is being reset and initializing with the new setup. When complete a Configuration Report will print. a) Obtain the Configuration Report page from your printer and verify that your settings have been retained. 5. Connect your Document Centre to the network with the appropriate cabling. 6. Select the appropriate Network or Protocol Quick Install Card and continue with the configuration. Section 1 - Page 1 / 2 701P36465
4 100BaseT Ethernet or Token Ring Interface Quick Install Card Before You Connect to a Token Ring- Network If your printer is equipped with a Token Ring interface, to avoid problems with your network you must set the Ring Speed and Source Routing settings for your environment prior to connecting the printer to your network. The default settings for the Token Ring interface Ring Speed and Source Routing are 16Mbps and None. If you do not need to change these values for your network you do not need to perform the procedures on this card. PLEASE READ As with any other Token Ring device, connecting the Document Centre 490/480/470/ 460 ST Token Ring interface to your network while it is set at the incorrect Ring Speed can cause severe problems on your network. Notice the last step is to connect the Document Centre to the Network. Before you connect the printer to your network, perform the procedure in the next column on this page entitled Go to the Document Centre and... Go to the Document Centre and Enter the Tools pathway a) Press the Access ( or ) button. b) On the keypad enter 1111 or the current password. Press the Enter button when finished. The Touch Screen will be used for the remainder of the data entry, unless instructed otherwise. c) Press the Go to Tools button. 2. Set or Change the Ring Speed or Source Routing a) Wait for the screen to refresh and press the Connectivity and Network Setup button. b) Wait for the screen to refresh and press the Physical Media button. c) Press the Token Ring button. d) Press the Token Ring Settings button. e) Select the desired Ring Speed (AUTO, 4 or 16 Megabits per second). f) Select the desired method of Source Routing (Disable, Single Route Broadcast or All Route Broadcast). g) When finished with your changes press Save. 3. Change your printer s MAC Address. Perform this step ONLY if required by your network environment. Otherwise skip to Step 4. All Token Ring interfaces are assigned a default MAC address from the factory. a) Press the MAC Address button b) Enter the six (6) hexadecimal pairs on the touch keypad separated by colons. c) When finished press Save. 4. Press the Exit Tools button. 5. Wait a MINIMUM of 7 minutes for the printer to reset. NOTE: At this point the Network Controller is being reset and initializing and a Configuration Report will print. a) Obtain the Configuration Report page from your printer and verify that your Token Ring Settings have been retained. 6. Connect your Document Centre to the network with the appropriate cabling. 7. Select the appropriate Network or Protocol Quick Install Card and continue with the configuration. Section 1 - Page 2 / 2 701P36465
5 Static (Manual) TCP/IP Addressing Quick Install Card Before You Start To enable 100BaseT or a Token Ring interface, refer to the 100BaseT Ethernet or Token Ring Interface Quick Install Card to configure the Speed and Source Routing settings for your environment. Then return to this card. NOTE: By default, DHCP is enabled on the Document Centre. This card will show you how to disable DHCP and manually set your TCP/IP information. Your Document Centre supports printing from a variety of operating systems that support TCP/ IP. Review the Quick Install Cards that were supplied with your printer. If there is no specific card for your type of TCP/IP network, the procedure contained on this card will enable you to connect your printer in any TCP/IP environment: Record the following information: Host Name IP Address Subnet Mask Default Gateway Go to the Document Centre and Connect your Document Centre to the network with the appropriate cabling. 2. Enter the Tools pathway. a) Press the Access ( or ) button. b) On the keypad enter 1111 or the current password. Press the Enter button when finished. The Touch Screen will be used for the remainder of the data entry, unless instructed otherwise. c) Press the Go to Tools button. 3. Enter the Network Setup menus a) Wait for the screen to refresh and press the Connectivity and Network Setup button. b) Wait for the screen to refresh and press the Network Setup button. c) Press the TCP/IP Options button. 4. Enable the network interface and protocol. a) Press the TCP/IP Settings button. b) Press the Protocol and Media button. c) Press the Enable button. (If Physical Media buttons appear, select either Ethernet or Token Ring. Press Save.) 5. Disable Dynamic Addressing a) Press the Dynamic Addressing button. b) Press Disabled then press Save to retain the settings and return to the TCP/IP Settings screen. 6. Set the Host Name and TCP/IP Address a) Press the Name/Address button. b) Press the soft buttons on the Touch Screen for each octet of the IP address and enter the numbers using the keypad. c) Press the Host Name button. d) When the soft keypad appears, type the host name EXACTLY as you want it to appear with correct case. When finished press the Save button twice to record the changes and exit to the TCP/IP Settings Screen. 7. Set the Subnet Mask and Gateway a) Press the Subnet and Gateway button. b) Press the soft buttons on the Touch Screen one at a time for each octet of the Subnet Mask and enter the numbers using the keypad. c) Repeat this process for the IP Gateway address. When finished press Save to record the changes and exit to the TCP/IP Settings screen. Section 2 - Page 1 / 2 701P36465
6 Static (Manual) TCP/IP Addressing Quick Install Card NOTE: The Broadcast Address will be calculated automatically. 8. Enable lp or lpr printing (skip steps 8a-8c if you DO NOT want to print using lp or lpr). a) Press the Close button. b) Press the TCP/IP - Line Printer button. At the next screen press the Enable button. NOTE: While you can change the port number at which your Document Centre will accept lpr print jobs it is recommended that you do this ONLY with extreme caution as most lpr spoolers are set to send print jobs to the default port. c) If you wish to change the lpr port for your printer press the Port Number soft button and enter the desired port number at the keypad. Press Save. 9. Enable HTTP/IP. a) Press the HTTP/IPP button. b) Press Enable. c) Press Save 10. Print a Configuration Report. a) Press the Close button three times b) Select System Setting. c) Select Configuration Report. d) Select Print Configuration Report Now. e) Press the Cancel button. 11. Exit the Tools Menu a) Press the Exit Tools button. b) Allow approximately 2 minutes for the software to reset with the new settings. 12. Prepare for print driver installation a) From the documentation package supplied with your printer, retrieve the CentreWare Print and Fax Drivers CD and the leaflet entitled Getting Started with Network Services. Proceed to the next section of this procedure called Go to a Workstation and... Go to a workstation and Create a test job and send it to the printer with an lpr utility or through a queue your operating system may support. 2. Check your test job for quality and use the problem solving section of the Reference Guide for resolving print defects. 3. If your job does not print, refer to the troubleshooting section in the System Administration Guide (pdf file) located on the Customer Documentation CD to correct the problem. 4. Repeat this Go to a workstation and... procedure at each workstation that will print to this printer. Section 2 - Page 2 / 2 Setup DNS (if required) Go to the Document Centre and Configure DNS a) Repeat steps 2 through 4a b) Select the DNS Configuration button. c) Select the Domain Name Button. Again select the Domain Name Button. Type in the domain name then select Save then select Close. d) Select the Preferred DNS Server button. Press the soft buttons on the Touch Screen for each octet of the IP address and enter the numbers using the keypad. Select Save. e) Select the Alternate DNS Server button. For each Alternate Server, Press the soft buttons on the Touch Screen for each octet of the IP address and enter the numbers using the keypad. Select Save. f) Press the Exit Tools button. 701P36465
7 Dynamic TCP/IP Address Assignment (DHCP/BOOTP/RARP) Quick Install Card Before You Start To enable 100BaseT or a Token Ring interface, refer to the 100BaseT Ethernet or Token Ring Interface Quick Install Card to configure the Speed and Source Routing settings for your environment. Then return to this card. NOTE: By default, DHCP is enabled on the Document Centre.. DHCP/BOOTP/RARP servers vary in the information that they return to the device requesting service. Consult the documentation supplied with your DHCP or RARP server software to verify what TCP/IP information it can supply. Your Document Centre can retrieve the following values from DHCP, BOOTP and RARP servers: TCP/IP Address Host Name (DHCP) Subnet Mask Gateway TCP/IP Address Broadcast Address (DHCP) Domain Name (DHCP only) Preferred and Alternate DNS Server (DHCP) Wins Server (DHCP) Go to the dynamic server and Configure the DHCP, BOOTP, or RARP server with the TCP/IP information you want assigned to your printer. Use the documentation supplied with your server for this task. Go to the Document Centre and Connect your Document Centre to the network with the appropriate cabling. 3. Enter the Tools pathway a) Press the Access ( or ) button. b) On the keypad enter 1111 or the current password. Press the Enter button when finished. The Touch Screen will be used for the remainder of the data entry, unless instructed otherwise. c) Press the Go to Tools button. 4. Enter the Network Setup menus. a) Wait for the screen to refresh and press the Connectivity and Network Setup button. b) Wait for the screen to refresh and press the Network Setup button. c) Press the TCP/IP Options button. 5. Enable TCP/IP printing. a) Press the TCP/IP Settings button. b) Press the Protocol and Media button. c) Press the Enable button. If Physical Media buttons appear, select either Ethernet or Token Ring. d) Press Save. Section 3 - Page 1 / 2 6. Select either DHCP, BOOTP, or RARP as the dynamic address source. a) Press the Dynamic Addressing button. By default, DHCP will be selected. To change or disable DHCP, choose another dynamic addressing method (BOOTP, DHCP, DHCP/AutoNet, RARP) or Disabled. Press Save. b) Press the Exit Tools button. Wait approximately 2 minutes before you continue to Step Print a Configuration Report page and verify the TCP/IP information was assigned correctly by the dynamic server. a) Repeat Steps 3a and 3c b) Select System Setting. c) Select Configuration Report. d) Select Print Configuration Report Now. e) Press the Cancel button. f) Press the Exit Tools button. 701P36465
8 Dynamic TCP/IP Address Assignment (DHCP/BOOTP/RARP) Quick Install Card To change the host name Set the Host Name a) Repeat steps 3a-5a. b) Press the Name/Address button. c) By default, the Document Centre assigns a default host name. To change the host name, type the host name EXACTLY as you want it to appear with correct case. When finished press the Save button twice to record the changes and exit to the TCP/IP Settings Screen. To enter a Subnet Mask and Gateway Address... NOTE: The Document Centre will only accept one Gateway address from a DHCP server. 9. Press the Subnet and Gateway button. a) Press the soft buttons on the Touch Screen one at a time for each octet of the Subnet Mask and enter the numbers using the keypad. b) Repeat the process for the IP Gateway address. When finished press Save to record the changes and exit to the TCP/IP Settings screen. c) Press the Close button. To enable LP and LPR printing 10. Press the TCP/IP - Line Printer button. At the next screen press the Enable button. NOTE: While you can change the port number at which your Document Centre will accept lpr print jobs it is recommended that you do this ONLY with extreme caution as most lpr spoolers are set to send print jobs to the default port. a) If you wish to change the lpr port for your printer press the port number soft button and enter the desired port number at the keypad. Press Save. NOTE: Your Document Centre will not reboot unless you have changed a physical media setting (Ethernet or Token Ring). 11. Enable HTTP/IPP a) Press the HTTP/IPP button. At the next screen press the Enable button. Then press Save. b) Press the Close button three times. 12. Print a Configuration Report page and verify the TCP/IP information was assigned correctly. Repeat steps 7b - 7f Note: Update the lease time (if necessary) at the DHCP/BOOTP server depending on your printer usage patterns. Consult your DHCP server documentation for details. Note: If your RARP Server does not dynamically update its /etc/ethers and /etc/hosts fields with a host name, you will need to do this manually. Consult your RARP or BOOTP server documentation for details. Where to go from here After you have verified that the TCP/IP information you have assigned to your Document Centre is correct, retrieve the Quick Install Card that applies to your network operating system or protocol and perform the procedures indicated. Now that the TCP/IP information has been provided, you are able to print via a Web Browser (HTTP), an IPP capable operating system, or to TCP/IP Port For further information, please reference Microsoft Windows 2000 LPR and IPP Printing Quick Install and Port 9100 TCP/IP Printing Quick Install Cards. Section 3 - Page 2 / 2 701P36465
9 Novell NetWare 4.X and 5.X NDS Quick Install Card Before You Start To enable 100BaseT or a Token Ring interface, refer to the 100BaseT Ethernet or Token Ring Interface Quick Install Card to configure the Speed and Source Routing settings for your environment. Then return to this card. NOTE: If you wish to connect your Document Centre using NDPS, you may download the Xerox Gateway and printer drivers from The CentreWare software supplied with your printer can be used to set up your printer on your Novell network. Refer to the leaflet entitled Getting Started with Network Services in the CentreWare Network Services Pack. This procedure assumes you ran NWADMIN or PCONSOLE to set up a print server object. Please refer to the documentation supplied by Novell to complete this task. Record precisely (Observe upper and lower case, dot notation etc.) the following: NDS Tree NDS Context Name Print Server Name Print Server password NOTE: The ethernet component of the Document Centre serves as a Print Server for the device. You may choose to create passwords for your Print Server. When your printer will service queues on multiple fileservers, the Print Server name must be the same on all fileservers and the Print Server password must be the same on all fileservers. If you choose not to use Print Server password, you must leave the password for print server object in the Novell tree blank as well as the password field on the Document Centre. Go to the Document Centre and Connect your Document Centre to the network with the appropriate cabling. 2. Enter the Tools pathway. a) Press the Access ( or ) button. b) On the keypad enter 1111 or the current password. Press the Enter button when finished. The Touch Screen will be used for the remainder of the data entry, unless instructed otherwise. c) Press the Go to Tools button. 3. Enable the Network Protocol a) Wait for the screen to refresh and press the Connectivity and Network Setup button. b) Wait for the screen to refresh and press the Network Setup button. c) Press the NetWare button. d) Wait for the screen to refresh and press the Protocol and Media button. e) Press the Enable button. If Physical Media buttons appear, select either Ethernet or Token Ring. Press Save. 4. Set the Frame Type a) Press the Frame Type button. b) Select the frame type desired (or Auto for the Document Centre 490/480) then press Save to retain your changes and exit to the NetWare Options screen. 5. Set the NDS Settings a) Press the NDS Settings button. Novell suggests using typeful names when entering Name Context and Directory Service Tree information. TYPEFUL NAME EXAMPLE: cn=contextname.ou=organization.o=company.c=country b) At this screen press the Name Context button and use the touch panel keyboard to enter the context in which this printer resides. To access numeric characters and punctuation, press the More Characters or 123 button. When finished press Save. Section 4 - Page 1 / 2
10 Novell NetWare 4.X and 5.X NDS Quick Install Card c) Press the Directory Service Tree button and enter the NDS tree name where the Context chosen in the previous step resides. When finished press the Save button twice to record the changes and exit the screen. 6. Set the Print Server Name and Password. a) Press the Print Server button. b) Press the Print Server Name button and use the Touch Screen keyboard to enter the name you assigned to your print server (it is recommended you use all UPPER CASE characters). A default name will appear. Use the backspace key (it looks like an arrow pointing to the left) to clear out the default name prior to entering your new name. To include numbers or other characters in the name press the More Characters or 123 button. When finished press Save to retain the changes and return to the Print Server screen. c) Press the Print Server Password button and use the touch screen keyboard to enter the print server password in the correct case you recorded when you set up your print server then press Save. d) Press Save to exit the Print Server screen and save your changes. 7. OPTIONAL STEP: Change the desired SAP rate or Poll Interval for your printer or set the Primary File Server a) Press the Rates button and press SAP Enable. b) Press the box under SAP Rate or Poll Interval and enter the desired number from the keypad. The default values are recommended. When finished, press Save to retain your changes and return to the NetWare Options screen c) Press the Primary File Server button. At this screen press the Name Context button and use the touch panel keyboard to enter the context in which this printer resides. To access numeric characters and punctuation, press the More Characters or 123 button. When finished press Save. d) Press the Exit Tools button. Allow approximately 2 minutes for the software to reset with the new settings. 8. Prepare for print driver installation a) From the documentation package supplied with your printer, retrieve the CentreWare Network Services Pack. Proceed to the next section of this procedure called Go to a Workstation and... Go to a workstation and Use the CentreWare Print and Fax Drivers CD to install print drivers on a Windows-based workstation. Details for this are found in the leaflet Getting Started with Network Services. 2. Connect the print driver you loaded above to the queue you created on the NetWare server. 3. Open an application and print a test job. 4. Check your test job for quality and use the problem solving section of the Reference Guide (pdf file) located on the Customer Documentation CD for resolving print defects. 5. If your test job does not print, refer to the troubleshooting section in the System Administration Guide (pdf file) located on the Customer Documentation CD to correct the problem. 6. Repeat this Go to a workstation and... procedure at each workstation that will print to this printer. Section 4 - Page 2 / 2
11 UNIX / Linux (Solaris/SunOS) (HP-UX) (AIX) Quick Install Card Before You Start To enable 100BaseT or a Token Ring interface, refer to the 100BaseT Ethernet or Token Ring Interface Quick Install Card to configure the Speed and Source Routing settings for your environment. Then return to this card. NOTE: By default, DHCP is enabled on the Document Centre. This card will show you how to disable DHCP and manually set your TCP/IP information. You can use BOOTP or RARP servers to assign TCP/IP information to your Document Centre. Refer to the RARP or BOOTP Quick Install Cards for details. Record the following information on this card for use during the procedure: Host Name IP Address Subnet Mask Default Gateway Your Document Centre printer supports printing from a variety of UNIX platforms. Linux users should complete steps 1 through 7 and then skip to step 2 of the Go to a workstation and... section to complete installation. Go to the Document Centre and Connect your Document Centre to the network with the appropriate cabling. 2. Enter the Tools pathway. a) Press the Access ( or ) button. b) On the keypad enter 1111 or the current password. Press the Enter button when finished. The Touch Screen will be used for the remainder of the data entry, unless instructed otherwise. c) Press the Go to Tools button. 3. Enter the Network Setup menus. a) Wait for the screen to refresh and press the Connectivity and Network Setup button. b) Wait for the screen to refresh and press the Network Setup button. c) Press the TCP/IP Options button. 4. Enable the network interface and protocol. a) Press the TCP/IP Settings button. b) Press Dynamic Addressing. c) Press Disabled then press Save. d) Press the Protocol and Media button. e) Press the Enable button. If Physical Media buttons appear, select either Ethernet or Token Ring. Press Save. NOTE: The Broadcast Address will be calculated automatically. 5. Set the Host Name. a) Press the Name/Address button. b) One at a time press the soft buttons on the Touch Screen for each octet of the IP address and enter the numbers from the keypad. c) Press the Host Name button. d) When the soft keypad appears, type the host name EXACTLY as you want it to appear with correct case. When finished press the Save button twice to record the changes and exit to the TCP/IP Settings Screen. Section 5 - Page 1 / 2
12 UNIX / Linux (Solaris/SunOS) (HP-UX) (AIX) Quick Install Card 6. Set the Subnet Mask and Gateway a) Press the Subnet and Gateway button. b) Press the soft buttons on the Touch Screen one at a time for each octet of the Subnet Mask and enter the numbers using the keypad. c) Repeat this process for the IP Gateway address. When finished press Save to record the changes and exit to the TCP/IP Settings screen. d) Press the Close button. e) Press the TCP/IP - Line Printer button. At the next screen press the Enable button. NOTE: While you can change the port number at which your Document Centre will accept lpr print jobs it is recommended that you do this ONLY with extreme caution as most lpr spoolers are set to send print jobs to the default port. f) If you wish to change the lpr port for your printer press the port number soft button and enter the desired port number at the keypad. Press Save. 7. Enable HTTP/IP. a) Press the HTTP/IPP button. b) Press Enable. c) Press Save 8. Print a Configuration Report. a) Press the Close button three times b) Select System Setting. c) Select Configuration Report. d) Select Print Configuration Report Now. e) Press the Cancel button. f) Press the Exit Tools button. 9. Prepare for print driver installation a) From the documentation package supplied with your printer, retrieve the CentreWare Network Services Pack. Proceed to the next section of this procedure called Go to a Workstation and... Go to a workstation and Mount the CentreWare Print and Fax Drivers CD and load the DCPR Tool. Details for these procedures are contained in the leaflet entitled Getting Started with Network Services. 2. Add the printers host name, TCP/IP address, hardware address to your /etc/ hosts file or NIS database depending on your UNIX version. 3. Create a queue using the CentreWare tool OR by using the native tools available in your operating system version. 4. Create a print job and send it to the printer. 5. Check your test job for quality and use the problem solving section of the Reference Guide (pdf file) located on the Customer Documentation CD for resolving print defects. 6. If your test job does not print, refer to the troubleshooting section in the System Administration Guide (pdf file) located on the Customer Documentation CD to correct the problem. 7. Repeat this Go to a workstation and... procedure at each workstation that will print to this printer. NOTE: You may establish connectivity to your Document Centre device using the print utilities native to the UNIX operating system. CentreWare need not be installed to create a print device on the workstation. The extended device functions offered through CentreWare, however, may not be available as the operating system manufacturer may not provide a Xerox printer model. Section 5 - Page 2 / 2
13 Microsoft Windows 2000 LPR and IPP Printing Quick Install Card Before You Start To enable 100BaseT or a Token Ring interface, refer to the 100BaseT Ethernet or Token Ring Interface Quick Install Card to configure the Speed and Source Routing settings for your environment. Then return to this card. Your Document Centre now has DHCP, LPR, and NetBIOS over the IP protocol enabled by default. If your DHCP server will provide host name, IP address, Gateway address, and Subnet Mask, the Document Centre TCP/IP information will be configured on initial boot. This means that if you have configured your DHCP server with the desired information, you may connect your Document Centre to your network and go right to the section on this card entitled Go to the Server/Workstation and... You can use BOOTP or RARP servers to assign TCP/IP information to your Document Centre. Refer to the Dynamic TCP/IP Address Assignment (DHCP/BOOTP/RARP) Quick Install Card for details. If you are not using Dynamic Addressing, record the following TCP/IP information: Host Name IP Address Subnet Mask Default Gateway Go to the Document Centre and Connect your Document Centre to the network with the appropriate cabling 2. Enter the Tools pathway a) Press the Access ( or ) button. b) On the keypad enter 1111 or the current password. Press the Enter button when finished. The Touch Screen will be used for the remainder of the data entry, unless instructed otherwise. c) Press the Go to Tools button. 3. Enter the Network Setup menus a) Wait for the screen to refresh and press the Connectivity and Network Setup button. b) Wait for the screen to refresh and press the Network Setup button. c) Press the TCP/IP Options button. 4. Enable the Protocol and Media a) Press the TCP/IP Settings button. b) Press the Protocol and Media button. c) Press the Enable button. If Physical Media buttons appear, select either Ethernet or Token Ring. Press Save. NOTE: The Broadcast Address will be calculated automatically. Section 6 - Page 1 / 2 5. Set the Host Name a) Press the Name/Address button. b) Press the soft buttons on the Touch Screen for each octet of the IP address and enter the numbers using the keypad. c) Press the Host Name button. d) When the soft keypad appears, type the host name EXACTLY as you want it to appear with correct case. When finished press the Save button twice to record the changes and exit to the TCP/IP Settings Screen. 6. Set the Subnet Mask and Gateway a) Press the Subnet and Gateway button. b) Press the soft buttons on the Touch Screen for each octet of the Subnet Mask and enter the numbers using the keypad. c) Repeat this process for the IP Gateway address. When finished press Save and then Close to record the changes and exit to the TCP/IP screen. d) Press the TCP/IP - Line Printer button. At the next screen press Enable then press Save. NOTE: Other options available are Domain Name, Preferred and Alternate DNS Servers.
14 Microsoft Windows 2000 LPR and IPP Printing Quick Install Card NOTE: While you can change the port number at which your Document Centre will accept lpr print jobs do this ONLY with extreme caution as most lpr spoolers are set to send print jobs to the default port. e) If you wish to change the lpr port for your printer press the port soft button and enter the desired port number at the keypad. Press Save. f) Press the Close button. 7. Exit the Tools Menu a) Press the Exit Tools button. 8. Prepare for printer installation a) Proceed to the next section of this procedure called Go to the server and... Go to the Server/Workstation and Verify the correct software is loaded a) At the Desktop, right mouse click the My Network Places icon and select Properties. Right mouse click on the Local Area Connection icon and verify that the Internet Protocol (TCP/ IP) protocol has been loaded. 2. Add the printer a) Open the Control Panel and doubleclick Printers icon. Double-click Add Printer. The Add printer Wizard starts. b) Verify that Network Printer is selected and click Next>. c) The Locate your Printer screen will appear. d) Follow the steps to Create a LPR printer below OR Create an IPP printer in the right column. To create a LPR Printer a) Select Local Printer; deselect Automatically detect and install my Plug and Play printer. Click Next. b) Select Create a new port and choose Standard TCP/IP port from the pulldown menu. Click Next twice. c) Enter the Printer Name or its IP address. The Printer Name can be either the Host Name or the SMB Host Name as shown on the configuration report, depending on the name resolution used (WINS or DNS). The Port Name is automatically filled in for you but you can change it if you want to. Click Next. d) The Wizard will automatically detect the Printer Model for you. If that does not happen select Standard and choose your Printer Model from the pull-down menu. e) Click Finish. Go to Step 3. Create an IPP printer a) Select Network Printer. Click Next. b) Select Connect to a printer on the Internet or on your intranet. Type followed by the printer s name or IP address in the URL field. The Printer Name can be either the Host Name or the SMB Host Name as shown on the configuration report, depending on the name resolution used (WINS or DNS). Click Next, then click OK. 3. Insert CentreWare Print and Fax Drivers CD located in the CentreWare Network Services Pack in the CD drive click Have Disk. Choose CD drive letter. a) Click the Browse button and select the Drivers directory. Locate the correct driver for your configuration. Details for this are contained in the leaflet entitled Getting Started with Network Services. Select the.inf file then click Open, then click OK. Select the desired print driver from the Printers: and click OK. The driver will be installed. b) The Default Printer window will open. Select Yes to make this the default printer, otherwise click the Next> button. At the Completing the Add Printer Wizard screen, click the Finish button. c) Print a Test Page. Verify that it prints. Repeat for each Workstation on the network that will print to the printer. Section 6 - Page 2 / 2
15 Microsoft Windows NT 4.0 Server (TCP/IP) Quick Install Card Before You Start To enable 100BaseT or a Token Ring interface, refer to the 100BaseT Ethernet or Token Ring Interface Quick Install Card to configure the Speed and Source Routing settings for your environment. Then return to this card. Your Document Centre has DHCP enabled by default. If you have configured a DHCP server with TCP/IP information, you can connect your Document Centre to your network and it will retrieve its TCP/IP information from the DHCP server when it is turned on. You can manually assign or use BOOTP or RARP servers to assign TCP/IP information to your Document Centre. Refer to the Dynamic TCP/IP Address Assignment (DHCP/BOOTP/ RARP) Quick Install Card for details. If you are using DHCP, perform Steps 1 through 6c but DO NOT change any values. Then read the note before step 6d and determine if you wish to change the lpr port number. After choosing, complete the remainder of the procedure. Record the following information: Host Name IP Address Subnet Mask Default Gateway Go to the Document Centre and Connect your Document Centre to the network with the appropriate cabling 2. Enter the Tools pathway a) Press the Access ( or ) button. b) On the keypad enter 1111 or the current password. Press the Enter button when finished. The Touch Screen will be used for the remainder of the data entry, unless instructed otherwise. c) Press the Go to Tools button. 3. Enter the Network Setup menus a) Wait for the screen to refresh and press the Connectivity and Network Setup button. b) Wait for the screen to refresh and press the Network Setup button. c) Press the TCP/IP Options button. Section 7 - Page 1 / 3 4. Enable the Protocol and Media a) Press the TCP/IP Settings button. b) Press the Protocol and Media button. c) Press the Enable button. If Physical Media buttons appear, select either Ethernet or Token Ring. Press Save. NOTE: The Broadcast Address will be calculated automatically. 5. Set the Host Name a) Press the Name/Address button. b) One at a time press the soft buttons on the Touch Screen for each octet of the IP address and enter the numbers using the keypad. c) Press the Host Name button. d) When the soft keypad appears, type the host name EXACTLY as you want it to appear with correct case. When finished press the Save button twice to record the changes and exit to the TCP/IP Settings Screen.
16 Microsoft Windows NT 4.0 Server (TCP/IP) Quick Install Card 6. Set the Subnet Mask and Gateway a) Press the Subnet and Gateway button. b) One at a time press the soft buttons on the Touch Screen for each octet of the Subnet Mask and enter the numbers using the keypad. c) Repeat this process for the IP Gateway address. When finished press Save to record the changes and press Close to exit to the TCP/IP Settings screen. d) Press the TCP/IP - Line Printer button. At the next screen press the Enable button. NOTE: While you can change the port number at which your Document Centre will accept lpr print jobs it is recommended that you do this ONLY with extreme caution as most lpr spoolers are set to send print jobs to the default port. e) If you wish to change the lpr port for your printer press the port soft button and enter the desired port number at the keypad. Press Save. 7. Exit the Tools Menu a) Press the Exit Tools button. 8. Prepare for print driver installation a) From the documentation package supplied with your printer, retrieve the CentreWare Network Services Pack. Proceed to the next section of this procedure called Go to the server and... Go to the server and Verify the correct software is loaded a) At the Desktop, right mouse click the Network Neighborhood icon and select Properties. Click on the Protocols TAB and verify that the TCP/IP protocol has been loaded. b) Select the Services TAB and verify that Microsoft TCP/IP Printing is loaded. If this software is not present, install it using the documentation provided by Microsoft. Then return to the next step in this document. 2. Add the printer a) Open the Control Panel and doubleclick Printers icon. Double-click Add Printer. The Add Printer Wizard starts. b) Verify that My Computer is selected and click Next>. c) Click Add Port. From the list that appears select LPR Port. Click New Port. d) This will open up the Add LPR compatible printer window. Type in the IP address of the Document Centre printer and the printer name and select OK. e) The Wizard will return you to the previous dialog. Verify the new IP address you entered is in the list and correct. f) The check box to the left of the address must be checked if it is not, check it then select Next>. g) Insert CentreWare Print and Fax Drivers CD in the CD drive and click Have Disk. h) Click the Browse button and select the directory containing the Windows NT drivers. Details for this are contained in the leaflet entitled Getting Started with Network Services. Select the.inf file then click Open. i) The Wizard will return you to the previous dialog. Verify the path and file name are correct and click OK. j) At the next dialog, enter a name for the printer and select whether you want that printer to be the default then click Next>. Section 7 - Page 2 / 3
17 Microsoft Windows NT 4.0 Server (TCP/IP) Quick Install Card k) If the printer will not be shared, click Next>. To share the printer, check the share checkbox, enter a Share Name, then click Next>. NOTE: You may choose to share driver files for other operating systems from the NT 4.0 server. Choose from the share list all operating systems for which you to choose share print drivers. The wizard will ask you to provide the installation disks for those operating systems in order to complete the printer driver install. l) At the next dialog it is recommended that you print a test page. Click Finish. m) Wait for the Test Print to print. A new dialog will ask for confirmation of the test print. If the page printed, click Yes. If it did not print; run the Printing Troubleshooter in NT to solve the problem. 3. Send a test job to the printer a) Check your test job for quality and use the problem solving section of the Reference Guide (pdf file) located on the Customer Documentation CD for resolving print defects. Go to the workstation and Verify that the TCP/IP protocol stack is loaded. 2. Use the CentreWare Print and Fax Drivers CD to install print drivers. Details for these procedures are contained in the leaflet entitled Getting Started with Network Service. 3. Connect the printer that you just created to the shared resource on the server. 4. Open an application on the workstation and print a test page to verify operation. 5. Check your test job for quality and use the problem solving section of the Reference Guide (pdf file) located on the Customer Documentation CD for resolving print defects. 6. Repeat this Go to the workstation and... procedure for each workstation on the network that will print to the printer. b) If your print job does not print, refer to the troubleshooting section in the document entitled System Administration Guide (pdf file) located on the Customer Documentation CD to correct the problem. Section 7 - Page 3 / 3
18
19 Microsoft Windows (NetBEUI) Peer-to-Peer Networks Quick Install Card Before You Start To enable 100BaseT or a Token Ring interface, refer to the 100BaseT Ethernet or Token Ring Interface Quick Install Card to configure the Speed and Source Routing settings for your environment. Then return to this card.. Record the following information: Network Interface Type Workgroup Name SMB Host Name Printer Name OPTIONAL INFORMATION: SMB Host Description Printer Description Go to the Document Centre and Connect your Document Centre to the network with the appropriate cabling. 2. Enter the Tools pathway a) Press the Access ( or ) button. b) On the keypad enter 1111 or the current password. Press the Enter button when finished. The Touch Screen will be used for the remainder of the data entry, unless instructed otherwise. c) Press the Go to Tools button. 3. Enable Microsoft Network printing. a) Wait for the screen to refresh and press the Connectivity and Network Setup button. b) Wait for the screen to refresh and press the Network Setup button. 4. Enable the Protocol and Media. a) At the next screen, press the Microsoft Networks button. b) At the next screen, press the Transport and Media button. c) Press the Enable button. If Physical Media buttons appear, select NetBEUI/Ethernet. Then press Save. 5. Assign the Workgroup and Host Names a) Press the Workgroup and Host button. b) At the next screen, press the Workgroup Name button. Using the Touch Screen keys, enter the name of the workgroup in which you want the printer to appear then press Save. c) You will be returned to the previous screen. Press the SMB Host Name button. Using the touch panel keys, enter the desired text for this item then press Save. d) OPTIONAL STEP: Press the SMB Host Description button, enter the desired text then press Save. You will be returned to the previous screen. e) Press Save to return to the previous screen. 6. Assign a Printer Name and Description a) Press the Printer Description button. b) Press the Printer Name button, using the touch panel keys, enter the desired text for this item then press Save twice to record the changes and exit to the previous screen. c) OPTIONAL STEP: Press the Printer Description button, using the Touch Screen keys, enter the desired text for this item then press Save. Section 8 - Page 1 / 2
20 Microsoft Windows (NetBEUI) Peer-to-Peer Networks Quick Install Card 7. Set Maximum Connections and Timeout a) Press the Connections button. b) Touch the Maximum Connections soft button on the Touch Screen and using the keypad enter the desired maximum connection number between 10 and 30. It is recommended that this value should be set at the default. c) Touch the Connection Timeout soft button on the Touch Screen. On the keypad enter the desired number of second between 1 and 32,767. Press Save to exit the Connections Screen. 8. Exit the Tools Menu a) Press the Exit Tools button. 9. Prepare for print driver installation a) Print a Configuration Report to use in the remainder of the installation. b) Repeat Steps 2a and 2c c) Select System Settings. d) Select Configuration Report. e) Select Print Configuration Report Now. f) Press Cancel. 10. From the documentation package supplied with your printer, retrieve the CentreWare Network Services Pack. Proceed to the next section of this procedure called Go to a Workstation and... Go to the workstations and Verify that the NetBEUI protocol is loaded (ALL Windows 3.11 or greater versions). 2. Use the CentreWare Print and Fax Drivers CD to install print drivers on a Windows-based workstation. Details for these procedures are contained in the leaflet entitled Getting Started with Network Service. 3. On the Configuration Report review the NetBIOS: area and note the Workgroup, Host Name, and Printer Name. Section 8 - Page 2 / 2 Windows 95, Windows 98 and Windows NT 4.X Workstation Users Click the Start button and select Settings. From the cascade menu select Printers. Select a printer with the right mouse button. Select the Properties entry in the cascade menu. Select the Details tab on the Properties dialog. Click the Add Port button and browse to the Workgroup. Double-click the name of the WorkGroup for the printer as shown on the Configuration Report. Double-click the Host Name of the printer as shown on the Configuration Report. Click once on the Printer Name then click OK. 4. Open an application and print a test page to verify operation. 5. If your print job does not print, refer to the Troubleshooting section of the System Administration Guide (pdf file) located on the Customer Documentation CD to solve the problem.
21 WINS (Windows Internet Name Service) Quick Install Card Before You Start To enable 100BaseT or a Token Ring interface, refer to the 100BaseT Ethernet or Token Ring Interface Quick Install Card to configure the Speed and Source Routing settings for your environment. Then return to this card. Your Document Centre now has DHCP, LPR, and NetBIOS over the IP protocol enabled by default. If your DHCP server will provide host name, IP address, Gateway address, and Subnet Mask, the Document Centre TCP/IP information will be configured on initial boot. This means that if you have configured your DHCP server with the desired information, you may connect your Document Centre to your network and it will boot and register with the WINS server automatically. In this mode the default host name for the device will be the letters XRX followed by the MAC address of the network interface. Example: XRX08003E313E0A If this host name is acceptable you can go right to the section on this card entitled Go to the NT Workstation and... and complete those steps. Go to the Document Centre and Connect your Document Centre to the network with the appropriate cabling 2. Enter the Tools pathway a) Press the Access ( or ) button. b) On the keypad enter 1111 or the current password. Press the Enter button when finished. The Touch Screen will be used for the remainder of the data entry, unless instructed otherwise. c) Press the Go to Tools button. 3. Enter the Network Setup menus a) Wait for the screen to refresh and press the Connectivity and Network Setup button. b) Wait for the screen to refresh and press the Network Setup button. c) Press the Microsoft Networks button. 4. Enable the Transport and Media a) Press the Transport and Media button. b) Press the Enable button. Select either NetBIOS/Ethernet, IP/Ethernet, IP/ Token Ring, or NetBIOS/Token Ring. Then press Save. 5. Set the NetBIOS Host Name a) Press the Workgroup and Host button. b) Press the SMB Host Name button. c) When the soft keypad appears, type the host name EXACTLY as you want it to appear with correct case. When finished press the Save button twice to record the changes. d) Press the Exit Tools button. e) The Document Centre will reconfigure itself with the new settings and automatically register its TCP/IP address and NetBIOS host name with your WINS server. Go to the NT workstation and Create a new lpr printer. Note: Microsoft does not provide a native LPR spooler for Windows 95/98 operating systems. You may use third-party LPR spooler software to provide this service. Consult the software documentation for printer installation instructions. a) With an LPR port as the desired destination, enter the Microsoft Networking host name. b) Enter a queue name to identify the printer. c) When prompted, select the desired PostScript or PCL driver from the CentreWare Print and Fax Drivers CD located in the CentreWare Network Services Pack or a directory where drivers are stored. Section 9 - Page 1 / 1
22
23 Apple Macintosh (AppleTalk) Quick Install Card Before You Start To enable 100BaseT or a Token Ring interface, refer to the 100BaseT Ethernet and Token Ring Interface Quick Install Card to configure the Speed and Source Routing settings for your environment. Then return to this card and perform the procedure here. The information on this card will enable you to print to the Document Centre with the AppleTalk protocol from your Macintosh Computer. Follow the steps as shown. The AppleTalk name for your Xerox printer is set at the factory as the network interface address of the Document Centre. If you prefer not to set the AppleTalk Name manually, you may use the PUtility program found on the CentreWare Network Services CD. Refer to the document supplied with your Document Centre entitled Getting Started with Network Services leaflet. for details on how to install PUtility. Record the following information: AppleTalk Name AppleTalk Zone Go to the Document Centre and Connect your Document Centre to the network with the appropriate cabling. 2. Enter the Tools pathway a) Press the Access ( or ) button. b) On the keypad enter 1111 or the current password. Press the Enter button when finished. The Touch Screen will be used for the remainder of the data entry, unless instructed otherwise. c) Press the Go to Tools button. 3. Enable the AppleTalk protocol a) Wait for the screen to refresh and press the Connectivity and Network Setup button. b) Wait for the screen to refresh and press the Network Setup button. c) Press the AppleTalk button. d) Press the Protocol and Media button. e) Press the Enable button. If Physical Media buttons appear, select either Ethernet or Token Ring. Press Save. 4. Assign a Name and Zone to your printer. a) You will be returned to the previous screen. Press the Name and Zone button. Section 10 - Page 1 / 2
24 Apple Macintosh (AppleTalk) Quick Install Card b) At the next screen, press the Printer Name button and enter the name you want for the printer (this is the name that will appear in the Chooser on your workstations) using the touch panel keys. Press the Save button. c) Press the Zone Name button, enter the desired text for this item using the touch panel keys, then press Save (the printer default is * which means the printer will appear in default zone). Press the Save button again to return to the AppleTalk Settings screen. 5. Exit the Tools Menu a) Press the Exit Tools button. Prepare for print driver installation 6. Print a Configuration Report. Repeat Steps 2a and 2c a) Select System Setting. b) Select Configuration Report. c) Select Print Configuration Report Now. d) Press the Cancel button. e) Press the Exit Tools button. 7. Review the AppleTalk Settings: area of the Configuration Report page and verify that AppleTalk is enabled, the AppleTalk Name is correct, and the AppleTalk Zone is correct (if used). a) From the documentation package supplied with your printer, retrieve the CentreWare Network Services Pack Proceed to the next section of this procedure called Go to a Workstation and... Go to the workstation and Use the CentreWare Print and Fax Drivers CD to install print drivers and the Macintosh PUtility on the workstation. Details for these procedures are contained in the leaflet entitled Getting Started with Network Service. 2. Send a test job to the printer from an application program. 3. Check your test job for quality and use the problem solving section of the Reference Guide (pdf file) located on the Customer Documentation CD to resolve print defects. 4. If your job did not print see the Troubleshooting section of the System Administration Guide (pdf file) located on the Customer Documentation CD. Section 10 - Page 2 / 2
25 Port 9100 TCP/IP Printing Quick Install Card Before You Start To enable 100BaseT or a Token Ring interface, refer to the 100BaseT Ethernet or Token Ring Interface Quick Install Card to configure the Speed and Source Routing settings for your environment. Then return to this card. Your Document Centre has DHCP enabled by default. If your DHCP server is configured with the TCP/IP information for the Document Centre, you should skip Steps 5 and 6 on this card and go to Step 7 to enable Port 9100 printing. If you use RARP or BOOTP to configure your TCP/IP information, use the Dynamic TCP/IP Address Assignment (DHCP/BOOTP/RARP) Quick Install Card and then return to this card and complete Steps 2 trough 7. If you wish to configure your TCP/IP information statically, complete ALL Steps on this card. Record the following information: Host Name Subnet Mask Default Gateway Note: Your Document Centre supports printing from a variety of operating systems that support TCP/IP and now supports Port 9100 (RAW) printing. Go to the Document Centre and Connect your Document Centre to the network with the appropriate cabling. 2. Enter the Tools pathway. a) Press the Access ( or ) button. b) On the keypad enter 1111 or the current password. Press the Enter button when finished. The Touch Screen will be used for the remainder of the data entry, unless instructed otherwise. c) Press the Go to Tools button. 3. Enter the Network Setup menus a) Wait for the screen to refresh and press the Connectivity and Network Setup button. b) Wait for the screen to refresh and press the Network Setup button. c) Press the TCP/IP Options button. 4. Enable the network interface and protocol. a) Press the TCP/IP Settings button. b) Press the Protocol and Media button. c) Press the Enable button. If Physical Media buttons appear, select either Ethernet or Token Ring. Press Save. 5. Set the Host Name. a) Press the Name/Address button. b) One at a time press the soft buttons on the Touch Screen for each octet of the IP address and enter the numbers using the keypad. c) Press the Host Name button. d) When the soft keypad appears, type the host name EXACTLY as you want it to appear with correct case. When finished press the Save button twice to record the changes and exit to the TCP/IP Settings Screen. Section 11 - Page 1 / 2
26 Port 9100 TCP/IP Printing Quick Install Card 6. Set the Subnet Mask and Gateway. a) Press the Subnet and Gateway button. b) Press the soft buttons on the Touch Screen one at a time for each octet of the Subnet Mask and enter the numbers using the keypad. c) Repeat this process for the IP Gateway address. When finished press Save to record the changes and exit to the TCP/IP Settings screen. d) Press Close. e) If you need to lp or lpr print press the TCP/IP - Line Printer button. Press Enable then press Save. NOTE: The Broadcast Address will be calculated automatically. Go to a workstation and Create a test job and send it to the printer with a workstation utility or through a queue on your operating system that supports Port 9100 printing. 2. Check your test job for quality and use the problem solving section of the Reference Guide (pdf file) located on the Customer Documentation CD for resolving print defects. 3. If your print job does not print, refer to the troubleshooting section in the System Administration Guide (pdf file) located on the Customer Documentation CD to correct the problem. 4. Repeat this Go to a workstation and... procedure at each workstation that will print to this printer or at other servers where a queue has been created. 7. Enable Port 9100 printing. a) Press the RAW TCP/IP printing button. b) Press the Enable button. c) Press Save. 8. Exit the Tools Menu a) Press the Exit Tools button. Section 11 - Page 2 / 2
27 Quick Install Card Before You Start To enable 100BaseT or a Token Ring interface, refer to the 100BaseT Ethernet or Token Ring Interface Quick Install Card to configure the Speed and Source Routing settings for your environment. Then return to this card. In order for Scan to to work your Document Centre 490/480/470/460 ST must have: - and Network Scanning Installed - Network Access - TCP/IP Enabled - DNS configured - Access to a functional SMTP Server - A valid domain name - Internet Services (HTTP) Enabled SMTP Server IP Address Domain Name Default Domain Name Host Name/Ports Note: Internet Services (HTTP/IPP) and Scan to must be enabled; if they are not enabled, perform the following steps. If they are enabled, skip to step 15. At the Document Centre (for HTTP). 1. Enter the Tools pathway. a) Press the Access ( or ) button. b) On the keypad enter 1111 or the current password. Press the Enter button when finished. The Touch Screen will be used for the remainder of the data entry, unless instructed otherwise. c) Press the Go to Tools button. 2. Enter the Network Setup menus a) Wait for the screen to refresh and press the Connectivity and Network Setup button. b) Wait for the screen to refresh and press the Network Setup button. 3. Press the TCP/IP Options button. 4. Press the HTTP/IPP button. 5. Press the Enable button. 6. Press the Save button. 7. Press the Close button - 3 times. Enable Scan to 8. Select More. 9. Select Configuration Setup. 10. At the Warning Screen Select Close. 11. Select Optional Services. 12. Select Scan to Select Enable. 14. Select Save. Authentication 15. Select Authentication Mode Note: The default for Network Authentication is: Enabled. To deselect or to add Guest Authentication, follow these steps. From the Tools pathway (Step 1, a, b, c): a) Select More. (up to 2 times) b) Select Service Access Control. c) Select or deselect these items: Network Authenticated Access. Guest Access and Guest Passcode. d) Select Next. e) Select Save. f) Select Exit Tools. Section 12 - Page 1 / 3
28 Quick Install Card At the workstation. 1. Launch an Internet Browser 2. Enter followed by the IP Address of the Document Centre 490/480/470/460 ST (e.g. http//xxx.xxx.xxx.xxx) Then select the Enter key. 3. At the CentreWare Internet Services Home Page Select the Properties link. 4. Select the plus symbol (+) to the left of the Services folder in the Properties frame. 5. Select the plus symbol (+) to the left of the Internet Messaging folder. 6. Select General. 7. Enter the Host Name or the IP Address of the SMTP Server and a valid Domain Name in the Address field. (e.g., x@mail.company.com). Note: In the example x@mail.company.com x can be any character or characters, must be a valid domain name. Although the domain name must be expressed in the form of an address, it does not need to be a valid address. 9. When prompted, enter admin (lower case) into the User Name field and 1111 or the current password into the Password field and select OK. Configuring 10. Select Settings. 11. Select the Default Scan Resolution and the Default Attachment Type that will be used for image Attachments. 12. Enter the Message Content required for the Default Subject. 13. Enter the Default Signature, Up to 6 lines of 127 characters each can be entered. 14. Click the Apply New Settings button to implement any changes. If required, Click the Restore Settings button to cancel any changes made and return to the previous values. 15. When prompted, enter admin (lower case) into the User Name field and 1111 or the current password into the Password field. Select OK. LDAP Directory Setup (Internal Address Book) (Optional) 16. Select LDAP Directory. 17. Enter the Server IP Address or Host Name and optional Port. 18. Enter any Optional Information required. a) Search Directory Root. b) The LDAP server Login Name and Password if required. c) Maximum Number of Search Results. d) Search Timeout. 19. Click the Apply New Settings button to implement any changes. If required, Click the Restore Settings button to cancel any changes made and return to the previous values. 20. When prompted, enter admin (lower case) into the User Name field and 1111 into the Password field and select OK. 8. Click the Apply New Settings button to implement any changes. If required, Click the Restore Settings button to cancel any changes made and return to the previous values. Section 12 - Page 2 / 3
29 Quick Install Card Public Address Book (Optional) 21. Select Public Address Book. 22. Browse to the location where you will find the Address Book File (*.CSV). 23. Highlight the.csv file that you require. Click the Open button. 24. Click the Import Now button.click the OK button to import the Address Book. 25. Click the OK button to import the Address Book. Note: If an address book is already in existence, you will be warned that the new import will overwrite the existing address book. 26. Select Map Existing Address Book. 27. Map the address book by choosing the appropriate Imported Heading for each label. 28. Click the Apply New Settings button to implement any changes. If required, Click the Restore Settings button to cancel any changes made and return to the previous values. 29. When prompted, enter admin (lower case) into the User Name field and 1111 into the Password field and select OK. Network Authentication Server (When Network Authentication is active. See step 15 page 1). Note: Complete details are available in the System Administration Guide Chapter 16 in the Services section for setting up Kerberos (Solaris), Kerberos (Windows 2000), NDS (Novell 4,5), SMB (Windows NT 4), and SMB (Windows 2000). 1. Select the plus symbol (+) to the left of the Authentication Server folder. 2. Select General. 3. Select Authentication Type. 4. Fill in the appropriate data. 5. Select Apply New Settings. Section 12 - Page 3 / 3
30 at a Glance Xerox Document Centre 425/432/440/460/470/480/490
31 What is Document Centre ? Overview The Document Centre feature enables you to convert a hardcopy document into a PDF (Portable Document Format), single or multipage TIFF (Tagged Image File Format) attachment and send it to an server to be distributed to individual or multiple addresses. The Document Centre functions as an client like any other SMTP (Simple Mail Transfer Protocol) client mapped to an server. In other words, the Document Centre feature is no different than the MS (MicroSoft) Outlook client on your PC (Personal Computer), which is mapped to an MS Exchange server. The MS Outlook client converts your electronic messages into a format that the Exchange server can process. The Document Centre feature performs the same function but with hard copy documents. What options are enabled with Document Centre ? The Document Centre feature enables the following options: SMTP from the Document Centre - Users have the ability to convert hard copy documents into an message. The scanned document is placed in the message as an attachment. Authentication Support If enabled, Authentication requires users to log into the machine using their network login name and password in order to gain access to the Document Centre features. Internal Address Book Support (LDAP - Lightweight Directory Access Protocol) - The Document Centre can search your internal company address book, if available, saving valuable time and reducing errors associated with key stroking in every address. Public Address Book Support - Users have the ability to download a CSV (Comma Separated Values) file to the Document Centre's internal hard disk drive. This public address book allows the user to search for an address that would not normally be loaded in their internal company address book. Benefits of Document Centre Completely integrated with the Document Centre Does not require inbox No external PC or Server to administer, support, or protect from security attacks No additional software required for PC end users No additional network connection Compatible with most existing systems Machine status available locally and remotely security via Authentication option Address look-up via LDAP option Easy to configure and maintain remotely via Embedded Web Server (CentreWare Internet Services) delivered with every system product Key Enablers for a successful Installation A person to supply the , Authentication, and LDAP server address information required by the Document Centre system. A person to configure the network information on the Document Centre system via the embedded Web server (CentreWare Internet Services).
32 How works with the Xerox Document Centre "Hmm... I need to these hand-written meeting notes to Peter in New York City and send a copy to Janet in Dallas and perhaps our Investments group in London. Now I need to type these up. What were their addresses...? " To: Peter in New York City Also copy - Cc: Janet in Dallas, TX office Step 1 Access the feature Also copy - Bcc: London, England Office; High Tech Investments Group Optional Feature User Authentication Network Authentication Server (e.g. NT Domain Controller) (Configurable Feature) Optional Feature Searching the Address with attached images sent via Internet / Intranet Step 3 Distribute the Xerox Document Centre 425/432/440/460/470/480/490 LDAP Server Lightweight Directory Access Protocol (e.g. Netscape Directory Server) (Configurable Feature) Step 2 Enter an address Mail Server via Simple Mail Transfer Protocol (SMTP) Gateway (e.g. MS Exchange Server withsmtp enabled) (Required for operation) without Authentication or Address Book (LDAP) 1. Accessing the feature - Select the feature on the Document Centre User Interface touch screen. 2. Optional Feature: User Authentication. Log into the Document Centre using your network login name and password. This initiates a query to the Authentication server to verify your network access rights. Once the login is verified you will have access to the feature. 3. Optional Feature: Searching the Address book via the LDAP server. Entering a search name, via the Document Centre User Interface touch screen, accesses the internal address book on the LDAP server. The server returns a list of names that match the search criteria. The list is displayed on the User Interface. 4. Selecting the address - Select the intended recipient from the list then scan the document(s). 5. Sending the - Scanning the document sends the document to the server, which routes the to the appropriate recipient(s). NOTE: The User Authentication and Address Book (LDAP) optional features can be enabled independently or together.
33 Terms, Definitions SMTP Server (Required for Operation): SMTP (Simple Mail Transfer Protocol) A network server that contains the application and services required to send and receive SMTP . By default MS Exchange SMTP protocol is not enabled. If you enable SMTP on an MS Exchange server, it can then be used as an server. LDAP Server (System Administrator Configurable Option with Document Centre ): LDAP (Lightweight Directory Access Protocol). A server that contains a set of protocols for accessing information directories such as address books. LDAP supports TCP/IP (Transmission Control Protocol/Internet Protocol). Authentication Server (System Administrator Configurable Option with Document Centre ): A network server that controls network access and provides security. Requirements for Operation The table below describes the requirements necessary for operating the various Document Centre options. Requirements for Operation must be enabled on the Document Centre Option Authentication Address Book (LDAP) How to Enable X X Via the System Administrator Access menu at the Document Centre HTTP must be enabled on the Document Centre SMTP Server Address must be configured on the Document Centre X X X Via the System Administrator Access menu at the Document Centre X X Via the Embedded Web Server (CentreWare Internet Services) Authentication Server Address must be configured on the Document Centre X Via the Embedded Web Server (CentreWare Internet Services) LDAP Server Address must be configured on the Document Centre X Via the Embedded Web Server (CentreWare Internet Services) CD D 701P / XEROX CORPORATION. XEROX, The Document Company, the digital X and Document Centre are trademarks of XEROX CORPORATION. Xerox Canada Ltd. is a licensee of all the trademarks. Product names used may be trademarks or registered trademarks of their respective companies and are hereby acknowledged.
Network Quick Install Cards Overview
 Network Quick Install Cards Overview Page 1 1. Configure the Document Centre for Token Ring or Dynamic TCP/IP addressing (If applicable) For 100MBps Ethernet or Token Ring Networks Dynamic TCP/IP addressing
Network Quick Install Cards Overview Page 1 1. Configure the Document Centre for Token Ring or Dynamic TCP/IP addressing (If applicable) For 100MBps Ethernet or Token Ring Networks Dynamic TCP/IP addressing
Print Server. Quick Configuration Guide. Network Connectivity for Printers
 Print Server Quick Configuration Guide Network Connectivity for Printers 1 Features The DPO NIC enables printers to communicate over an Ethernet network with many different network operating systems, including
Print Server Quick Configuration Guide Network Connectivity for Printers 1 Features The DPO NIC enables printers to communicate over an Ethernet network with many different network operating systems, including
DocuPrint C55/C55mp Quick Network Install Guide
 DocuPrint C55/C55mp Quick Network Install Guide Windows for Workgroups / Windows 95 Peer-to-Peer Network Windows NT 3.5X Network Windows NT 4.X Network Macintosh EtherTalk/TokenTalk Network Novell NetWare
DocuPrint C55/C55mp Quick Network Install Guide Windows for Workgroups / Windows 95 Peer-to-Peer Network Windows NT 3.5X Network Windows NT 4.X Network Macintosh EtherTalk/TokenTalk Network Novell NetWare
Windows 2000/XP Network
 This section provides installation and troubleshooting steps for Windows 2000/XP: Preliminary steps see page 23. Quick CD-ROM install steps see page 23. Other methods of installation see page 24. Quick
This section provides installation and troubleshooting steps for Windows 2000/XP: Preliminary steps see page 23. Quick CD-ROM install steps see page 23. Other methods of installation see page 24. Quick
HP JetDirect Print Servers. HP JetAdmin. Setup Guide
 R HP JetDirect Print Servers HP JetAdmin Setup Guide Setup Guide HP JetAdmin Copyright Hewlett-Packard Company 2000 All rights reserved. Reproduction, adaptation, or translation without prior written
R HP JetDirect Print Servers HP JetAdmin Setup Guide Setup Guide HP JetAdmin Copyright Hewlett-Packard Company 2000 All rights reserved. Reproduction, adaptation, or translation without prior written
USB 2.0 Print Server. User s Manual. Rev. 01 (Jan, 2004) Made In Taiwan
 USB 2.0 Print Server User s Manual Rev. 01 (Jan, 2004) Made In Taiwan TABLE OF CONTENTS ABOUT THIS GUIDE... 4 INTRODUCTION... 5 PACKAGE CONTENTS... 6 SYSTEM REQUIREMENTS... 6 GENERAL FEATURES... 7 PRODUCT
USB 2.0 Print Server User s Manual Rev. 01 (Jan, 2004) Made In Taiwan TABLE OF CONTENTS ABOUT THIS GUIDE... 4 INTRODUCTION... 5 PACKAGE CONTENTS... 6 SYSTEM REQUIREMENTS... 6 GENERAL FEATURES... 7 PRODUCT
Fast Ethernet Print Server 1 Parallel, 2 USB
 Fast Ethernet Print Server 1 Parallel, 2 USB User s Manual Rev. 01 (Nov, 2005) Made In Taiwan TABLE OF CONTENTS ABOUT THIS GUIDE... 4 INTRODUCTION... 5 PACKAGE CONTENTS... 6 SYSTEM REQUIREMENTS... 6 GENERAL
Fast Ethernet Print Server 1 Parallel, 2 USB User s Manual Rev. 01 (Nov, 2005) Made In Taiwan TABLE OF CONTENTS ABOUT THIS GUIDE... 4 INTRODUCTION... 5 PACKAGE CONTENTS... 6 SYSTEM REQUIREMENTS... 6 GENERAL
Enabling and Using EtherTalk for Mac OS 9.x. If you use EtherTalk, Macintosh computers do not require IP addresses.
 Macintosh This topic includes: "Requirements" on page 3-29 "Quick CD-ROM Install Steps" on page 3-29 "Enabling and Using EtherTalk for Mac OS 9.x" on page 3-29 "Enabling and Using TCP/IP for Mac OS 9.x"
Macintosh This topic includes: "Requirements" on page 3-29 "Quick CD-ROM Install Steps" on page 3-29 "Enabling and Using EtherTalk for Mac OS 9.x" on page 3-29 "Enabling and Using TCP/IP for Mac OS 9.x"
PHASER Network Guide
 PHASER 3400 PERSONAL LASER PRINTER Network Guide Phaser 3400 Personal Laser Printer Network Guide June 2001 Copyright 2001, Xerox Corporation. All Rights Reserved. Unpublished rights reserved under the
PHASER 3400 PERSONAL LASER PRINTER Network Guide Phaser 3400 Personal Laser Printer Network Guide June 2001 Copyright 2001, Xerox Corporation. All Rights Reserved. Unpublished rights reserved under the
Océ Copier/Printer. Connectivity Manual
 Océ 9600 Copier/Printer Connectivity Manual Océ-Technologies B.V. This manual contains a description of how the Océ 9600 Copier/Printer is connected to the network using various connection types and how
Océ 9600 Copier/Printer Connectivity Manual Océ-Technologies B.V. This manual contains a description of how the Océ 9600 Copier/Printer is connected to the network using various connection types and how
Note For more information, go to to view Document # 2562.
 Macintosh This topic includes: "Requirements" on page 3-32 "Enabling and Using EtherTalk" on page 3-32 "Enabling and Using TCP/IP" on page 3-33 "Quick Install Steps for Mac OS 9.x" on page 3-33 "Quick
Macintosh This topic includes: "Requirements" on page 3-32 "Enabling and Using EtherTalk" on page 3-32 "Enabling and Using TCP/IP" on page 3-33 "Quick Install Steps for Mac OS 9.x" on page 3-33 "Quick
LevelOne FPS-9021/FPS User Manual. Mini Printer Server w/parallel (USB2.0) Port V
 LevelOne FPS-9021/FPS-9022 Mini Printer Server w/parallel (USB2.0) Port User Manual V1.0.0-0601 CONTENTS 1. INTRODUCTION...1 1.1 Product Introduction... 2 1.2 Product Package... 3 1.3 Network Printing
LevelOne FPS-9021/FPS-9022 Mini Printer Server w/parallel (USB2.0) Port User Manual V1.0.0-0601 CONTENTS 1. INTRODUCTION...1 1.1 Product Introduction... 2 1.2 Product Package... 3 1.3 Network Printing
Network Guide. IMPORTANT: Read this manual carefully before using your printer. Save this manual for future reference. ENG
 Network Guide IMPORTANT: Read this manual carefully before using your printer. Save this manual for future reference. ENG Network Guide How This Manual Is Organized Chapter 1 Before You Start Chapter 2
Network Guide IMPORTANT: Read this manual carefully before using your printer. Save this manual for future reference. ENG Network Guide How This Manual Is Organized Chapter 1 Before You Start Chapter 2
Fiery Network Controller for DocuColor 5065 SERVER & CONTROLLER SOLUTIONS. Printing from Windows
 Fiery Network Controller for DocuColor 5065 SERVER & CONTROLLER SOLUTIONS Printing from Windows 2005 Electronics for Imaging, Inc. The information in this publication is covered under Legal Notices for
Fiery Network Controller for DocuColor 5065 SERVER & CONTROLLER SOLUTIONS Printing from Windows 2005 Electronics for Imaging, Inc. The information in this publication is covered under Legal Notices for
Two kinds of size notation are employed in this manual. With this machine refer to the metric version.
 Network Guide 1 2 3 4 5 6 7 Functions Available over a Network Connecting the Network Cable to the Network Setting Up the Machine on a Network Windows Configuration Using the Printer Function Configuring
Network Guide 1 2 3 4 5 6 7 Functions Available over a Network Connecting the Network Cable to the Network Setting Up the Machine on a Network Windows Configuration Using the Printer Function Configuring
TABLE OF CONTENTS ABOUT THIS GUIDE... 4
 TABLE OF CONTENTS ABOUT THIS GUIDE... 4 INTRODUCTION... 5 PACKAGE CONTENTS... 6 SYSTEM REQUIREMENTS... 6 GENERAL FEATURES... 7 PRODUCT VIEW... 8 HARDWARE INSTALLATION... 10 NETWORKING APPLICATION... 10
TABLE OF CONTENTS ABOUT THIS GUIDE... 4 INTRODUCTION... 5 PACKAGE CONTENTS... 6 SYSTEM REQUIREMENTS... 6 GENERAL FEATURES... 7 PRODUCT VIEW... 8 HARDWARE INSTALLATION... 10 NETWORKING APPLICATION... 10
Windows NT 4.x. Preliminary Steps. Quick CD-ROM Install Steps. Phaser 6250 Color Laser Printer
 Windows NT 4.x This topic includes: "Preliminary Steps" on page 3-21 "Quick CD-ROM Install Steps" on page 3-21 "Other Methods of Installation" on page 3-22 "Windows NT 4.x Troubleshooting (TCP/IP)" on
Windows NT 4.x This topic includes: "Preliminary Steps" on page 3-21 "Quick CD-ROM Install Steps" on page 3-21 "Other Methods of Installation" on page 3-22 "Windows NT 4.x Troubleshooting (TCP/IP)" on
D-Link DP-311P. Manual. Wireless Print Server. Building Networks for People
 D-Link DP-311P Wireless Print Server Manual Building Networks for People Contents Package Contents...3 Introduction...4 Getting to know the DP-311P...5 Getting Started...6 Using the Web Configuration...7
D-Link DP-311P Wireless Print Server Manual Building Networks for People Contents Package Contents...3 Introduction...4 Getting to know the DP-311P...5 Getting Started...6 Using the Web Configuration...7
Print Server. User s Manual. Version: 1.0 (July, 2005)
 Print Server User s Manual Version: 1.0 (July, 2005) COPYRIGHT Copyright 2005/2006 by this company. All rights reserved. No part of this publication may be reproduced, transmitted, transcribed, stored
Print Server User s Manual Version: 1.0 (July, 2005) COPYRIGHT Copyright 2005/2006 by this company. All rights reserved. No part of this publication may be reproduced, transmitted, transcribed, stored
Contents 1 INITIAL CONFIGURATION BEFORE CHANGING THE CONFIGURATION NETWORK SETUP PROCEDURE... 3
 Network Guide Imation Matchprint Professional Server Contents 1 INITIAL CONFIGURATION... 2 2 BEFORE CHANGING THE CONFIGURATION... 2 3 NETWORK SETUP PROCEDURE... 3 4 ADDING SPOOLER AND HOT FOLDERS FOR NETWORK
Network Guide Imation Matchprint Professional Server Contents 1 INITIAL CONFIGURATION... 2 2 BEFORE CHANGING THE CONFIGURATION... 2 3 NETWORK SETUP PROCEDURE... 3 4 ADDING SPOOLER AND HOT FOLDERS FOR NETWORK
Print Server. User s Manual
 Print Server User s Manual 1. INTRODUCTION...5 1.1 Product Introduction... 6 1.2 Product Models... 7 1.3 Product Package... 9 1.4 Network Printing Architecture... 11 1.4.1 Print Server Network Functions...
Print Server User s Manual 1. INTRODUCTION...5 1.1 Product Introduction... 6 1.2 Product Models... 7 1.3 Product Package... 9 1.4 Network Printing Architecture... 11 1.4.1 Print Server Network Functions...
P H A S E R COLOR PRINTER
 P H A S E R 7 5 0 COLOR PRINTER PhaserShare Networking Setup Guide www.tek.com/color_printers/ Phaser 750 Color Printer PhaserShare Networking Setup Guide V1 November 1999 Copyright Tektronix, Inc. Unpublished
P H A S E R 7 5 0 COLOR PRINTER PhaserShare Networking Setup Guide www.tek.com/color_printers/ Phaser 750 Color Printer PhaserShare Networking Setup Guide V1 November 1999 Copyright Tektronix, Inc. Unpublished
Print Server User s Manual Version: 2.0 (January, 2006)
 Print Server User s Manual Version: 2.0 (January, 2006) COPYRIGHT Copyright 2006/2007 by this company. All rights reserved. No part of this publication may be reproduced, transmitted, transcribed, stored
Print Server User s Manual Version: 2.0 (January, 2006) COPYRIGHT Copyright 2006/2007 by this company. All rights reserved. No part of this publication may be reproduced, transmitted, transcribed, stored
SUPERSCRIPT 870 NETWORK USER S GUIDE
 SUPERSCRIPT 870 NETWORK USER S GUIDE Click Here to Go to Table of Contents Click Here to Go to Index June, 1998 Proprietary Notice and Liability Disclaimer The information disclosed in this document, including
SUPERSCRIPT 870 NETWORK USER S GUIDE Click Here to Go to Table of Contents Click Here to Go to Index June, 1998 Proprietary Notice and Liability Disclaimer The information disclosed in this document, including
Print Server. User s Manual. Rev. 01 (April, 2004) Made In Taiwan
 Print Server User s Manual Rev. 01 (April, 2004) Made In Taiwan TABLE OF CONTENTS ABOUT THIS GUIDE... 4 INTRODUCTION... 5 PACKAGE CONTENTS... 6 SYSTEM REQUIREMENTS... 6 GENERAL FEATURES... 7 PRODUCT VIEW...
Print Server User s Manual Rev. 01 (April, 2004) Made In Taiwan TABLE OF CONTENTS ABOUT THIS GUIDE... 4 INTRODUCTION... 5 PACKAGE CONTENTS... 6 SYSTEM REQUIREMENTS... 6 GENERAL FEATURES... 7 PRODUCT VIEW...
CentreWare DP User Guide
 CentreWare DP User Guide "Your Autopilot to Productive Printer Management" Version 4.0. CENTREWARE DP USER GUIDE 998, 999 by Xerox Corporation. All rights reserved. Copyright protection claimed includes
CentreWare DP User Guide "Your Autopilot to Productive Printer Management" Version 4.0. CENTREWARE DP USER GUIDE 998, 999 by Xerox Corporation. All rights reserved. Copyright protection claimed includes
Printed on recycled paper with at least 10% post-consumer content. Setup Guide
 Printed on recycled paper with at least 10% post-consumer content Setup Guide All rights reserved. No part of this publication may be reproduced, stored in a retrieval system, or transmitted in any form
Printed on recycled paper with at least 10% post-consumer content Setup Guide All rights reserved. No part of this publication may be reproduced, stored in a retrieval system, or transmitted in any form
PREPARATION OVERVIEW... 63
 TABLE OF CONTENTS COPYRIGHT... 3 1. INTRODUCTION... 4 PRODUCT OVERVIEW... 4 COMPONENTS AND FEATURES... 4 HARDWARE INSTALLATION... 5 NETWORK ENVIRONMENT... 6 WIRED NETWORK WITH PRINT SERVER:... 6 2. PRINT
TABLE OF CONTENTS COPYRIGHT... 3 1. INTRODUCTION... 4 PRODUCT OVERVIEW... 4 COMPONENTS AND FEATURES... 4 HARDWARE INSTALLATION... 5 NETWORK ENVIRONMENT... 6 WIRED NETWORK WITH PRINT SERVER:... 6 2. PRINT
PARALLEL PRINTER FAST ETHERNET PRINT SERVER
 PARALLEL PRINTER FAST ETHERNET PRINT SERVER User Manual DN-13001-1 TABLE OF CONTENTS COPYRIGHT... 2 1. INTRODUCTION... 3 PRODUCT OVERVIEW... 3 COMPONENTS AND FEATURES... 3 HARDWARE INSTALLATION... 4 NETWORK
PARALLEL PRINTER FAST ETHERNET PRINT SERVER User Manual DN-13001-1 TABLE OF CONTENTS COPYRIGHT... 2 1. INTRODUCTION... 3 PRODUCT OVERVIEW... 3 COMPONENTS AND FEATURES... 3 HARDWARE INSTALLATION... 4 NETWORK
Novell NetWare 3.x/4.x/5.x Network
 Phaser 7300 Color Printer Novell NetWare 3.x/4.x/5.x Network This section provides installation and troubleshooting steps for Novell NetWare (3.x/4.x/5.x): Quick setup see page 35. Advanced setup see page
Phaser 7300 Color Printer Novell NetWare 3.x/4.x/5.x Network This section provides installation and troubleshooting steps for Novell NetWare (3.x/4.x/5.x): Quick setup see page 35. Advanced setup see page
Splash M SeriesColor Server Getting Started Guide
 Splash M SeriesColor Server Getting Started Guide 1.0 INTRODUCTION This Getting Started Guide contains instructions for the installation and configuration of the Splash M Series Color Server and the client
Splash M SeriesColor Server Getting Started Guide 1.0 INTRODUCTION This Getting Started Guide contains instructions for the installation and configuration of the Splash M Series Color Server and the client
Print Server. User s Manual
 Print Server User s Manual 1 Contents 1. INTRODUCTION...1 1.1 Product Introduction... 2 1.2 Product Package... 3 1.3 Network Printing Architecture... 4 1.3.1 Print Server Network Functions... 5 1.3.2 Network
Print Server User s Manual 1 Contents 1. INTRODUCTION...1 1.1 Product Introduction... 2 1.2 Product Package... 3 1.3 Network Printing Architecture... 4 1.3.1 Print Server Network Functions... 5 1.3.2 Network
TOSHIBA GA Printing from Windows
 TOSHIBA GA-1211 Printing from Windows 2008 Electronics for Imaging, Inc. The information in this publication is covered under Legal Notices for this product. 45075925 24 October 2008 CONTENTS 3 CONTENTS
TOSHIBA GA-1211 Printing from Windows 2008 Electronics for Imaging, Inc. The information in this publication is covered under Legal Notices for this product. 45075925 24 October 2008 CONTENTS 3 CONTENTS
SUPERSCRIPT 1800 NETWORK USER S GUIDE. July, A
 SUPERSCRIPT 1800 NETWORK USER S GUIDE July, 1999 808-878291-011A Proprietary Notice and Liability Disclaimer The information disclosed in this document, including all designs and related materials, is
SUPERSCRIPT 1800 NETWORK USER S GUIDE July, 1999 808-878291-011A Proprietary Notice and Liability Disclaimer The information disclosed in this document, including all designs and related materials, is
For safe and correct use, be sure to read the Safety Information in "Copy Reference" before using the machine. Network Guide
 For safe and correct use, be sure to read the Safety Information in "Copy Reference" before using the machine. Network Guide Introduction This manual contains detailed instructions and notes on the operation
For safe and correct use, be sure to read the Safety Information in "Copy Reference" before using the machine. Network Guide Introduction This manual contains detailed instructions and notes on the operation
FPS User Manual. Print Server w/ 1 Parallel Port. Ver
 FPS-1031 Print Server w/ 1 Parallel Port User Manual Ver. 1.00-0803 The LevelOne Support Team can not support questions or compatibility issues with the following operating systems: Windows NT/95/98/98se/Me
FPS-1031 Print Server w/ 1 Parallel Port User Manual Ver. 1.00-0803 The LevelOne Support Team can not support questions or compatibility issues with the following operating systems: Windows NT/95/98/98se/Me
Print Server. User s Manual
 Print Server User s Manual 1. INTRODUCTION...5 1.1 Product Introduction... 6 1.2 Product Package... 7 1.3 Network Printing Architecture... 9 1.3.1 Print Server Network Functions... 10 1.3.2 Network Printing
Print Server User s Manual 1. INTRODUCTION...5 1.1 Product Introduction... 6 1.2 Product Package... 7 1.3 Network Printing Architecture... 9 1.3.1 Print Server Network Functions... 10 1.3.2 Network Printing
D-Link DPR-1020 USB 2.0 MFP Server. Manual. Rev. 01 (November, 2008)
 D-Link DPR-1020 USB 2.0 MFP Server Manual Rev. 01 (November, 2008) Table of Contents Table of Contents Package Contents...1 Contents of Package:...1 System Requirements:...2 Introduction...3 External Features...6
D-Link DPR-1020 USB 2.0 MFP Server Manual Rev. 01 (November, 2008) Table of Contents Table of Contents Package Contents...1 Contents of Package:...1 System Requirements:...2 Introduction...3 External Features...6
LASER PRINTER. Software Setup Guide BEFORE INSTALLING THE SOFTWARE SETUP IN A WINDOWS ENVIRONMENT SETUP IN A MACINTOSH ENVIRONMENT TROUBLESHOOTING
 MODEL: MX-B400P LASER PRINTER Software Setup Guide BEFORE INSTALLING THE SOFTWARE SETUP IN A WINDOWS ENVIRONMENT SETUP IN A MACINTOSH ENVIRONMENT TROUBLESHOOTING Keep this manual close at hand for reference
MODEL: MX-B400P LASER PRINTER Software Setup Guide BEFORE INSTALLING THE SOFTWARE SETUP IN A WINDOWS ENVIRONMENT SETUP IN A MACINTOSH ENVIRONMENT TROUBLESHOOTING Keep this manual close at hand for reference
Performing the setup from the Printer Control Panel
 7 Performing the setup from the Printer Control Panel Initial printer setup for network printing must be performed at the Printer Control Panel. The control panel on the top of the printer enables you
7 Performing the setup from the Printer Control Panel Initial printer setup for network printing must be performed at the Printer Control Panel. The control panel on the top of the printer enables you
Trademarks Copyright FCC Warning
 Trademarks NetWare is a registered trademark of Novell Inc and Windows 95/98/Me and Windows NT/2000/XP are registered trademarks of Microsoft Corp. All other brands and product names are trademarks of
Trademarks NetWare is a registered trademark of Novell Inc and Windows 95/98/Me and Windows NT/2000/XP are registered trademarks of Microsoft Corp. All other brands and product names are trademarks of
Trademarks Copyright FCC Warning
 Trademarks NetWare is a registered trademark of Novell Inc and Windows 95/98/Me and Windows NT/2000/XP are registered trademarks of Microsoft Corp. All other brands and product names are trademarks of
Trademarks NetWare is a registered trademark of Novell Inc and Windows 95/98/Me and Windows NT/2000/XP are registered trademarks of Microsoft Corp. All other brands and product names are trademarks of
Wireless-G. User Guide. PrintServer for USB 2.0. GHz g WPS54GU2. A Division of Cisco Systems, Inc. WIRELESS. Model No.
 A Division of Cisco Systems, Inc. GHz 2.4 802.11g WIRELESS Wireless-G PrintServer for USB 2.0 User Guide Model No. WPS54GU2 Copyright and Trademarks Specifications are subject to change without notice.
A Division of Cisco Systems, Inc. GHz 2.4 802.11g WIRELESS Wireless-G PrintServer for USB 2.0 User Guide Model No. WPS54GU2 Copyright and Trademarks Specifications are subject to change without notice.
CX1145 MFP. Network Administration Guide , Rev. 1.0
 CX1145 MFP Network Administration Guide 59315601, Rev. 1.0 TRADEMARKS AND COPYRIGHT Trademarks The official name of Windows 98 is Microsoft Windows 98 Operating System. The official name of Windows Me
CX1145 MFP Network Administration Guide 59315601, Rev. 1.0 TRADEMARKS AND COPYRIGHT Trademarks The official name of Windows 98 is Microsoft Windows 98 Operating System. The official name of Windows Me
ES3640e MFP Software Installation Guide
 ES3640e MFP Software Installation Guide About this Guide This guide describes the initial printer driver installation. For more detailed information, refer to the EFI User Software Installation Guide and
ES3640e MFP Software Installation Guide About this Guide This guide describes the initial printer driver installation. For more detailed information, refer to the EFI User Software Installation Guide and
LevelOne User Manual
 LevelOne User Manual FPS-1031 Parallel Print Server Ver. 1.1 The LevelOne Support Team can not support questions or compatibility issues with the following operating systems: Windows NT/95/98/98se/Me 2
LevelOne User Manual FPS-1031 Parallel Print Server Ver. 1.1 The LevelOne Support Team can not support questions or compatibility issues with the following operating systems: Windows NT/95/98/98se/Me 2
Computer Connections & Software Install Guide
 C5400 & C5400n Computer Connections & Software Install Guide Installation Overview: Windows Network Installation: Model C5400n Only Ethernet Connection... 2 Software: TCP/IP... 3 Software: Novell... 8
C5400 & C5400n Computer Connections & Software Install Guide Installation Overview: Windows Network Installation: Model C5400n Only Ethernet Connection... 2 Software: TCP/IP... 3 Software: Novell... 8
TABLE OF CONTENTS COPYRIGHT INTRODUCTION...4 PRODUCT OVERVIEW...4 COMPONENTS AND FEATURES...4 HARDWARE INSTALLATION
 TABLE OF CONTENTS COPYRIGHT...3 1. INTRODUCTION...4 PRODUCT OVERVIEW...4 COMPONENTS AND FEATURES...4 HARDWARE INSTALLATION...5 2. PRINT SERVER INSTALLATION...6 PREPARATION...6 CONFIGURATION SOLUTION TABLE...6
TABLE OF CONTENTS COPYRIGHT...3 1. INTRODUCTION...4 PRODUCT OVERVIEW...4 COMPONENTS AND FEATURES...4 HARDWARE INSTALLATION...5 2. PRINT SERVER INSTALLATION...6 PREPARATION...6 CONFIGURATION SOLUTION TABLE...6
Print Server. User s Manual. Version: 3.0 (July, 2007)
 Print Server User s Manual Version: 3.0 (July, 2007) COPYRIGHT Copyright 2006/2007 by this company. All rights reserved. No part of this publication may be reproduced, transmitted, transcribed, stored
Print Server User s Manual Version: 3.0 (July, 2007) COPYRIGHT Copyright 2006/2007 by this company. All rights reserved. No part of this publication may be reproduced, transmitted, transcribed, stored
A Division of Cisco Systems, Inc. PrintServer for USB. with 4-Port Switch. User Guide WIRED PSUS4. Model No.
 A Division of Cisco Systems, Inc. WIRED PrintServer for USB with 4-Port Switch User Guide Model No. PSUS4 Copyright and Trademarks Specifications are subject to change without notice. Linksys is a registered
A Division of Cisco Systems, Inc. WIRED PrintServer for USB with 4-Port Switch User Guide Model No. PSUS4 Copyright and Trademarks Specifications are subject to change without notice. Linksys is a registered
Fiery Installation Instructions for the WorkCentre 7300 Series
 Fiery Installation Instructions for the WorkCentre 7300 Series This document describes how to install and set up the Fiery Network Controller for WorkCentre 7300 Series. IMPORTANT: The complete installation
Fiery Installation Instructions for the WorkCentre 7300 Series This document describes how to install and set up the Fiery Network Controller for WorkCentre 7300 Series. IMPORTANT: The complete installation
Fiery EXP50 Color Server. Printing from Windows
 Fiery EXP50 Color Server Printing from Windows 2006 Electronics for Imaging, Inc. The information in this publication is covered under Legal Notices for this product. 45055357 24 March 2006 CONTENTS 3
Fiery EXP50 Color Server Printing from Windows 2006 Electronics for Imaging, Inc. The information in this publication is covered under Legal Notices for this product. 45055357 24 March 2006 CONTENTS 3
Network Setup 2.0
 Network Setup 2.0 4343-7709-01 Foreword Welcome Thank you for using Network Setup. Network Setup is utility software which allows simple network setup of devices such as printers. It allows setup of devices
Network Setup 2.0 4343-7709-01 Foreword Welcome Thank you for using Network Setup. Network Setup is utility software which allows simple network setup of devices such as printers. It allows setup of devices
User Manual. Unpacking and Setup
 User Manual USB Print Server LPV2-USB-TX1 Unpacking and Setup This section provides unpacking and setup information for the USB Print Server. Unpacking Open the shipping carton of the Switch and carefully
User Manual USB Print Server LPV2-USB-TX1 Unpacking and Setup This section provides unpacking and setup information for the USB Print Server. Unpacking Open the shipping carton of the Switch and carefully
Quick Network Setup Guide
 Quick Network Setup Guide WorkCentre M123/M128 WorkCentre Pro 123/128 701P42078 2004. All rights reserved. Copyright protection claimed includes all forms and matters of copyrighted material and information
Quick Network Setup Guide WorkCentre M123/M128 WorkCentre Pro 123/128 701P42078 2004. All rights reserved. Copyright protection claimed includes all forms and matters of copyrighted material and information
LevelOne. User's Guide. Broadband Router FBR-1402TX FBR-1403TX
 LevelOne Broadband Router FBR-1402TX FBR-1403TX User's Guide Table of Contents CHAPTER 1 INTRODUCTION... 1 LevelOne Broadband Router Features... 1 Package Contents... 3 Physical Details...4 CHAPTER 2 INSTALLATION...
LevelOne Broadband Router FBR-1402TX FBR-1403TX User's Guide Table of Contents CHAPTER 1 INTRODUCTION... 1 LevelOne Broadband Router Features... 1 Package Contents... 3 Physical Details...4 CHAPTER 2 INSTALLATION...
C920WT/ES9420WT. Network Guide
 C920WT/ES9420WT Network Guide PREFACE Every effort has been made to ensure that the information in this document is complete, accurate, and up-to-date. The manufacturer assumes no responsibility for the
C920WT/ES9420WT Network Guide PREFACE Every effort has been made to ensure that the information in this document is complete, accurate, and up-to-date. The manufacturer assumes no responsibility for the
AXIS 1440 Network Print Server for EPSON Printers. Technical Specifications. Supported Protocols. Supported Printers. Mechanical.
 printer connector Supported Protocols NetWare: IPX, SAP, RIP, SPX, NCP (extended with NDS) and LIP. Windows/OS/2 : NetBIOS/NetBEUI, TCP/IP, WINS/ NBT. Ethernet 10BaseT connector test button network indicator
printer connector Supported Protocols NetWare: IPX, SAP, RIP, SPX, NCP (extended with NDS) and LIP. Windows/OS/2 : NetBIOS/NetBEUI, TCP/IP, WINS/ NBT. Ethernet 10BaseT connector test button network indicator
The Xerox DocuPrint Network Laser Printers. Technical Information Guide VERSION 4.0.2
 The Xerox DocuPrint Network Laser Printers Technical Information Guide VERSION 4.0.2 Copyright 1999/2000 Xerox Corporation. All Rights Reserved. Copyright protection claimed includes all forms of matters
The Xerox DocuPrint Network Laser Printers Technical Information Guide VERSION 4.0.2 Copyright 1999/2000 Xerox Corporation. All Rights Reserved. Copyright protection claimed includes all forms of matters
FPS-3001TXU FPS-3002USB FPS-2112
 Level One Print Servers FPS-3001TXU FPS-3002USB FPS-2112 User Guide Copyright 2004. ALL RIGHTS RESERVED. Document Version: 1.2 (April, 2004) P/N: 9560MF00A0 All trademark and trade names are the properties
Level One Print Servers FPS-3001TXU FPS-3002USB FPS-2112 User Guide Copyright 2004. ALL RIGHTS RESERVED. Document Version: 1.2 (April, 2004) P/N: 9560MF00A0 All trademark and trade names are the properties
Connecting Print Partner V series to Windows NT 4.0 using an Axis Token Ring Box.
 Connecting Print Partner V series to Windows NT 4.0 using an Axis Token Ring Box. Introduction This document describes how to use Windows NT Workstation or Server 4.0 as a print server for Fujitsu s Print
Connecting Print Partner V series to Windows NT 4.0 using an Axis Token Ring Box. Introduction This document describes how to use Windows NT Workstation or Server 4.0 as a print server for Fujitsu s Print
TOSHIBA TEC Label Printer. B-SV4D Series. LAN Adapter Users Manual
 TOSHIBA TEC Label Printer B-SV4D Series LAN Adapter Users Manual First Edition: February 16, 2004 Trademarks NetWare is a registered trademark of Novell Inc and Windows 95/98/Me and Windows NT/2000/XP
TOSHIBA TEC Label Printer B-SV4D Series LAN Adapter Users Manual First Edition: February 16, 2004 Trademarks NetWare is a registered trademark of Novell Inc and Windows 95/98/Me and Windows NT/2000/XP
Xerox DocuPrint N24/N32/N40 Instructions for Controller Software Upgrades
 Xerox DocuPrint N24/N32/N40 Instructions for Controller Software Upgrades Version 1.8 2/4/99 1 Table of Contents Printer Controller Software Upgrades...2 Before you upgrade...3 Upgrade Methods...4 Printer
Xerox DocuPrint N24/N32/N40 Instructions for Controller Software Upgrades Version 1.8 2/4/99 1 Table of Contents Printer Controller Software Upgrades...2 Before you upgrade...3 Upgrade Methods...4 Printer
Copyright 2002 by Xerox Corporation. All rights reserved.
 March 15, 2002 Xerox Corporation Global Knowledge & Language Services 800 Phillips Rd., Building 845-17S Webster, New York 14580-9791 USA Copyright 2002 by Xerox Corporation. All rights reserved. Printed
March 15, 2002 Xerox Corporation Global Knowledge & Language Services 800 Phillips Rd., Building 845-17S Webster, New York 14580-9791 USA Copyright 2002 by Xerox Corporation. All rights reserved. Printed
EPSON Type B Ethernet Interface Card
 EPSON Type B Ethernet Interface Card C82362* (10Base2/10BaseT) C82363*/C82364* (10BaseT/100BaseTX) All rights reserved. No part of this publication may be reproduced, stored in a retrieval system, or transmitted
EPSON Type B Ethernet Interface Card C82362* (10Base2/10BaseT) C82363*/C82364* (10BaseT/100BaseTX) All rights reserved. No part of this publication may be reproduced, stored in a retrieval system, or transmitted
LevelOne Broadband Routers
 LevelOne Broadband Routers FBR-1100TX FBR-1400TX FBR-1401TX FBR-1700TX User's Guide TABLE OF CONTENTS CHAPTER 1 INTRODUCTION... 1 Features of your LevelOne Broadband Router... 1 Package Contents... 4
LevelOne Broadband Routers FBR-1100TX FBR-1400TX FBR-1401TX FBR-1700TX User's Guide TABLE OF CONTENTS CHAPTER 1 INTRODUCTION... 1 Features of your LevelOne Broadband Router... 1 Package Contents... 4
Contents. Introduction... 3
 Contents Introduction... 3 Step 1 - Connecting your Mini Print Server... 4 Diagnostic Push Button... 5 LED Indicators... 5 Step 2 - Configuring your Mini Print Server... 6 Overview... 6 Configuration Methods...
Contents Introduction... 3 Step 1 - Connecting your Mini Print Server... 4 Diagnostic Push Button... 5 LED Indicators... 5 Step 2 - Configuring your Mini Print Server... 6 Overview... 6 Configuration Methods...
Fiery EXP6000/EXP5000 Color Server SERVER & CONTROLLER SOLUTIONS. Configuration and Setup
 Fiery EXP6000/EXP5000 Color Server SERVER & CONTROLLER SOLUTIONS Configuration and Setup 2005 Electronics for Imaging, Inc. The information in this publication is covered under Legal Notices for this product.
Fiery EXP6000/EXP5000 Color Server SERVER & CONTROLLER SOLUTIONS Configuration and Setup 2005 Electronics for Imaging, Inc. The information in this publication is covered under Legal Notices for this product.
Downloaded from manuals search engine
 Table of Contents CHAPTER 1 INTRODUCTION... 1 Broadband Router Features... 1 Package Contents... 3 Physical Details... 4 CHAPTER 2 INSTALLATION... 6 Requirements... 6 Procedure... 6 CHAPTER 3 SETUP...
Table of Contents CHAPTER 1 INTRODUCTION... 1 Broadband Router Features... 1 Package Contents... 3 Physical Details... 4 CHAPTER 2 INSTALLATION... 6 Requirements... 6 Procedure... 6 CHAPTER 3 SETUP...
Congratulations on purchasing Hawking s HWPS12UG 1-Port Parallel + 2 USB Ports Wireless G Print Server. The Hawking HWPS12UG is a powerful and
 Congratulations on purchasing Hawking s HWPS12UG 1-Port Parallel + 2 USB Ports Wireless G Print Server. The Hawking HWPS12UG is a powerful and convenient network printing solution that will connect your
Congratulations on purchasing Hawking s HWPS12UG 1-Port Parallel + 2 USB Ports Wireless G Print Server. The Hawking HWPS12UG is a powerful and convenient network printing solution that will connect your
Windows XP Software Installation Instructions GCC Elite Series Printers
 TM Windows XP Software Installation Instructions GCC Elite Series Printers This document is intended to provide instructions for obtaining and installing the Windows XP driver software for GCC s Elite
TM Windows XP Software Installation Instructions GCC Elite Series Printers This document is intended to provide instructions for obtaining and installing the Windows XP driver software for GCC s Elite
Fiery X3eTY2 65_55C-KM Color Server. Utilities
 Fiery X3eTY2 65_55C-KM Color Server Utilities 2008 Electronics for Imaging, Inc. The information in this publication is covered under Legal Notices for this product. 45072888 14 March 2008 CONTENTS 3 CONTENTS
Fiery X3eTY2 65_55C-KM Color Server Utilities 2008 Electronics for Imaging, Inc. The information in this publication is covered under Legal Notices for this product. 45072888 14 March 2008 CONTENTS 3 CONTENTS
C9600 Software Installation Guide
 C9600 Software Installation Guide Table of Contents Network Installation...2 Windows...2 Novell...6 Windows Installation...7 USB Connection...7 Parallel Connection...10 Macintosh Installation...12 OS 9.1
C9600 Software Installation Guide Table of Contents Network Installation...2 Windows...2 Novell...6 Windows Installation...7 USB Connection...7 Parallel Connection...10 Macintosh Installation...12 OS 9.1
LevelOne FPS-9023/WPS User Manual. Wired/Wireless Printer Server w/multi - Port V
 LevelOne FPS-9023/WPS-9123 Wired/Wireless Printer Server w/multi - Port User Manual V1.0.0-0606 CONTENTS 1. INTRODUCTION... 1 1.1 PRODUCT INTRODUCTION... 2 1.2 PRODUCT PACKAGE... 3 1.3 NETWORK PRINTING
LevelOne FPS-9023/WPS-9123 Wired/Wireless Printer Server w/multi - Port User Manual V1.0.0-0606 CONTENTS 1. INTRODUCTION... 1 1.1 PRODUCT INTRODUCTION... 2 1.2 PRODUCT PACKAGE... 3 1.3 NETWORK PRINTING
 1 Every effort has been made to ensure that the information in this document is complete, accurate, and up-to-date. The manufacturer assumes no responsibility for the results of errors beyond its control.
1 Every effort has been made to ensure that the information in this document is complete, accurate, and up-to-date. The manufacturer assumes no responsibility for the results of errors beyond its control.
Printing for Professionals
 Océ cm3522/ cm2522 Printing for Professionals User s Guide Print Operations Introduction Thank you for purchasing this machine. The Océ cm3522/cm2522 is equipped with an integration printer controller
Océ cm3522/ cm2522 Printing for Professionals User s Guide Print Operations Introduction Thank you for purchasing this machine. The Océ cm3522/cm2522 is equipped with an integration printer controller
Copyright Information. Disclaimer. Trademark Information. Regulatory Information. Document Information
 Copyright Information Copyright 2008 by Oki Data Americas, Inc. All Rights Reserved Document Information B6250 Network Guide P/N 59306701, Revision 1.0 Disclaimer Every effort has been made to ensure that
Copyright Information Copyright 2008 by Oki Data Americas, Inc. All Rights Reserved Document Information B6250 Network Guide P/N 59306701, Revision 1.0 Disclaimer Every effort has been made to ensure that
USB 2.0 Print Server FPS User s Manual
 USB 2.0 Print Server FPS-1010 User s Manual Copyright (C) 2005 PLANET Technology Corp. All rights reserved. The products and programs described in this User s Manual are licensed products of PLANET Technology,
USB 2.0 Print Server FPS-1010 User s Manual Copyright (C) 2005 PLANET Technology Corp. All rights reserved. The products and programs described in this User s Manual are licensed products of PLANET Technology,
B6200/B6300 SERIES. network print environment user's guide
 B6200/B6300 SERIES network print environment user's guide NetWare is a registered trademark of Novell, Inc. in the United States and other countries. All product/brand names are trademarks or registered
B6200/B6300 SERIES network print environment user's guide NetWare is a registered trademark of Novell, Inc. in the United States and other countries. All product/brand names are trademarks or registered
Multi-Function Wireless A/P Router User s Guide
 Multi-Function Wireless A/P Router User s Guide Model CNWR-811P Wireless Access Point Router W / Printer Sharing TABLE OF CONTENTS CHAPTER 1 INTRODUCTION...1 CNWR-811P Features...1 Package Contents...3
Multi-Function Wireless A/P Router User s Guide Model CNWR-811P Wireless Access Point Router W / Printer Sharing TABLE OF CONTENTS CHAPTER 1 INTRODUCTION...1 CNWR-811P Features...1 Package Contents...3
Quick Installation Guide for. AXIS PrintPoint 1P 560/100, AXIS PrintPoint 560/100, AXIS 560 and AXIS 660
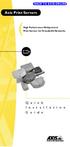 BACK TO AXIS ONLINE English Quick Installation Guide for AXIS PrintPoint 1P 560/100, AXIS PrintPoint 560/100, AXIS 560 and AXIS 660 Fast Ethernet, Ethernet and Token Ring Print Servers for NetWare Windows
BACK TO AXIS ONLINE English Quick Installation Guide for AXIS PrintPoint 1P 560/100, AXIS PrintPoint 560/100, AXIS 560 and AXIS 660 Fast Ethernet, Ethernet and Token Ring Print Servers for NetWare Windows
User Manual. Network Interface Card (NC-6)
 User Manual Network Interface Card (NC-6) Contents 1 Welcome 1.1 Trademark Acknowledgements...1-2 1.2 About PageScope Light...1-2 2 Getting Ready 2.1 Selecting the Network Print Method...2-2 For Windows
User Manual Network Interface Card (NC-6) Contents 1 Welcome 1.1 Trademark Acknowledgements...1-2 1.2 About PageScope Light...1-2 2 Getting Ready 2.1 Selecting the Network Print Method...2-2 For Windows
LPR for Windows 95/98/Me/2000 TCP/IP Printing User s Guide
 LPR for Windows 95/98/Me/2000 TCP/IP Printing User s Guide Rev. 02 (August, 2001) Copyright Statement Trademarks Copyright 1997 No part of this publication may be reproduced in any form or by any means
LPR for Windows 95/98/Me/2000 TCP/IP Printing User s Guide Rev. 02 (August, 2001) Copyright Statement Trademarks Copyright 1997 No part of this publication may be reproduced in any form or by any means
Fiery PRO 80 /S450 65C-KM Color Server. Printing from Windows
 Fiery PRO 80 /S450 65C-KM Color Server Printing from Windows 2007 Electronics for Imaging, Inc. The information in this publication is covered under Legal Notices for this product. 45067315 01 November
Fiery PRO 80 /S450 65C-KM Color Server Printing from Windows 2007 Electronics for Imaging, Inc. The information in this publication is covered under Legal Notices for this product. 45067315 01 November
Congratulations on purchasing Hawking s HPS1P 1-Port Parallel 10/100M Print Server. The HPS1P is a powerful and convenient network printing solution
 Congratulations on purchasing Hawking s HPS1P 1-Port Parallel 10/100M Print Server. The HPS1P is a powerful and convenient network printing solution that will connect your printer to your network. The
Congratulations on purchasing Hawking s HPS1P 1-Port Parallel 10/100M Print Server. The HPS1P is a powerful and convenient network printing solution that will connect your printer to your network. The
LevelOne User Manual
 LevelOne User Manual WPS-1133 3-Port USB/Parallel Wireless Printer Server Ver. 1.1 The LevelOne Support Team can not support questions or compatibility issues with the following operating systems: Windows
LevelOne User Manual WPS-1133 3-Port USB/Parallel Wireless Printer Server Ver. 1.1 The LevelOne Support Team can not support questions or compatibility issues with the following operating systems: Windows
User s Guide. User s Guide: English 1
 User s Guide 59324102 User s Guide: English 1 Every effort has been made to ensure that the information in this document is complete, accurate, and up-to-date. Oki Data assumes no responsibility for the
User s Guide 59324102 User s Guide: English 1 Every effort has been made to ensure that the information in this document is complete, accurate, and up-to-date. Oki Data assumes no responsibility for the
EH-2101W. User Manual. Broadband Wireless Gateway. WiFi Compliant Wireless Access Point. Broadband Internet Access. 4-Port Switching Hub.
 EH-2101W Broadband Wireless Gateway WiFi Compliant Wireless Access Point Broadband Internet Access 4-Port Switching Hub Dial-in RAS Print Server User Manual i TABLE OF CONTENTS CHAPTER 1 INTRODUCTION...
EH-2101W Broadband Wireless Gateway WiFi Compliant Wireless Access Point Broadband Internet Access 4-Port Switching Hub Dial-in RAS Print Server User Manual i TABLE OF CONTENTS CHAPTER 1 INTRODUCTION...
Windows 98 and Windows Me
 Windows 98 and Windows Me This topic includes: "Preliminary Steps" on page 3-27 "Quick CD-ROM Install Steps" on page 3-28 "Other Methods of Installation" on page 3-28 "Windows 98 and Windows Me Troubleshooting"
Windows 98 and Windows Me This topic includes: "Preliminary Steps" on page 3-27 "Quick CD-ROM Install Steps" on page 3-28 "Other Methods of Installation" on page 3-28 "Windows 98 and Windows Me Troubleshooting"
Xerox EX136 Print Server Powered by Fiery for the Xerox D136 Copier-Printer. Printing
 Xerox EX136 Print Server Powered by Fiery for the Xerox D136 Copier-Printer Printing 2013 Electronics For Imaging. The information in this publication is covered under Legal Notices for this product. 45120530
Xerox EX136 Print Server Powered by Fiery for the Xerox D136 Copier-Printer Printing 2013 Electronics For Imaging. The information in this publication is covered under Legal Notices for this product. 45120530
USER'S MANUAL. 10/100Mbps 2Port USB2.0/1Port Parallel Print Server. Mini-300PU
 USER'S MANUAL 10/100Mbps 2Port USB2.0/1Port Parallel Print Server Mini-300PU Contents 1 INTRODUCTION... PRODUCT OVERVIEW... NETWORK MANAGEMENT... NETWORK CONFIGURATION... HARDWARE INSTALLATION... 2 PRINT
USER'S MANUAL 10/100Mbps 2Port USB2.0/1Port Parallel Print Server Mini-300PU Contents 1 INTRODUCTION... PRODUCT OVERVIEW... NETWORK MANAGEMENT... NETWORK CONFIGURATION... HARDWARE INSTALLATION... 2 PRINT
Color Controller E-42B. Printing
 Color Controller E-42B Printing 2013 Electronics For Imaging. The information in this publication is covered under Legal Notices for this product. 45116081 15 April 2013 CONTENTS 3 CONTENTS INTRODUCTION
Color Controller E-42B Printing 2013 Electronics For Imaging. The information in this publication is covered under Legal Notices for this product. 45116081 15 April 2013 CONTENTS 3 CONTENTS INTRODUCTION
Printing with Windows 98SE/Me (continued)
 Printing with Windows 98SE/Me (continued) Select your DP-311P wireless print server 192.168.0.10 Click OK HP LaserJet Series II Click Apply > OK You have completed setting up your printer in Win 98SE/Me!
Printing with Windows 98SE/Me (continued) Select your DP-311P wireless print server 192.168.0.10 Click OK HP LaserJet Series II Click Apply > OK You have completed setting up your printer in Win 98SE/Me!
2500C/C+/CM. Professional Series Color Printer NETWORK GUIDE
 HP 2500C/C+/CM Professional Series Color Printer NETWORK GUIDE Acknowledgments HP ColorSmart II, HP PhotoREt II and HP ZoomSmart Scaling Technology are trademarks of Hewlett-Packard Company. Microsoft
HP 2500C/C+/CM Professional Series Color Printer NETWORK GUIDE Acknowledgments HP ColorSmart II, HP PhotoREt II and HP ZoomSmart Scaling Technology are trademarks of Hewlett-Packard Company. Microsoft
AXIS Network Print Server for EPSON Printers. Quick Installation Guide. Windows Macintosh OS/2 UNIX NetWare LANtastic Web Management
 AXIS 1440 Network Print Server for EPSON Printers Quick Installation Guide Windows Macintosh OS/2 UNIX NetWare LANtastic Web Management Quick Installation Guide This guide covers the installation and basic
AXIS 1440 Network Print Server for EPSON Printers Quick Installation Guide Windows Macintosh OS/2 UNIX NetWare LANtastic Web Management Quick Installation Guide This guide covers the installation and basic
Direct Attached Fast Ethernet Print Server
 Direct Attached Fast Ethernet Print Server FPS-1001 User s Manual Copyright (C) 2004 PLANET Technology Corp. All rights reserved. The products and programs described in this User s Manual are licensed
Direct Attached Fast Ethernet Print Server FPS-1001 User s Manual Copyright (C) 2004 PLANET Technology Corp. All rights reserved. The products and programs described in this User s Manual are licensed
Downloaded from manuals search engine
 TABLE OF CONTENTS ABOUT THIS GUIDE... 5 INTRODUCTION... 6 PACKAGE CONTENTS... 7 SYSTEM REQUIREMENTS... 7 GENERAL FEATURES... 8 PRODUCT VIEW... 9 HARDWARE INSTALLATION... 11 NETWORKING APPLICATION... 11
TABLE OF CONTENTS ABOUT THIS GUIDE... 5 INTRODUCTION... 6 PACKAGE CONTENTS... 7 SYSTEM REQUIREMENTS... 7 GENERAL FEATURES... 8 PRODUCT VIEW... 9 HARDWARE INSTALLATION... 11 NETWORKING APPLICATION... 11
Configuring and Managing WAAS Print Services
 13 CHAPTER This chapter describes how to configure and manage the WAAS print services feature that allows Edge WAEs to function as print servers in your branch offices. Note Throughout this chapter, the
13 CHAPTER This chapter describes how to configure and manage the WAAS print services feature that allows Edge WAEs to function as print servers in your branch offices. Note Throughout this chapter, the
Laser Beam Printer. Network Guide. IMPORTANT: Read this manual carefully before using your printer. Save this manual for future reference.
 Laser Beam Printer Network Guide IMPORTANT: Read this manual carefully before using your printer. Save this manual for future reference. ENG Network Guide How This Manual Is Organized Chapter 1 Before
Laser Beam Printer Network Guide IMPORTANT: Read this manual carefully before using your printer. Save this manual for future reference. ENG Network Guide How This Manual Is Organized Chapter 1 Before
