Océ Copier/Printer. Connectivity Manual
|
|
|
- Mervyn Payne
- 6 years ago
- Views:
Transcription
1 Océ 9600 Copier/Printer Connectivity Manual
2 Océ-Technologies B.V. This manual contains a description of how the Océ 9600 Copier/Printer is connected to the network using various connection types and how workstations can be connected to the Océ 9600 Copier/Printer. Copyright Océ-Technologies B.V. Venlo, The Netherlands 1999 All rights reserved. No part of this work may be reproduced, copied, adapted, or transmitted in any form or by any means without written permission from Océ. Océ-Technologies B.V. makes no representation or warranties with respect to the contents hereof and specifically disclaims any implied warranties of merchantability or fitness for any particular purpose. Also, Océ-Technologies B.V., its suppliers and resellers hereby expressly disclaim any liability with respect to any third party interconnected products. Further, Océ-Technologies B.V. reserves the right to revise this publication and to make changes from time to time in the content hereof without obligation to notify any person of such revision or changes. Code number Edition 2.0 GB
3 Contents Chapter 1 Introduction Introduction 8 Supported transport and printing protocols 8 Physical connections 10 Preferred printing solutions 10 Chapter 2 Peer-to-Peer networking Introduction 12 Connecting to Windows 95/98/NT 4.0/Windows 2000 via SMB 13 Setting up the controller 13 Setting up the client (PC) 15 Connecting Océ Plot Director via SMB 20 Setting up the client 20 Connecting a Windows application via the Postscript driver (optional) 26 Setting up the controller 26 Setting up the client 26 Making TCP/IP connections 30 Setting up the controller 30 Setting up the client (PC) 33 Setting up the client (PC) Windows TCP/IP printing on Windows 95/98 38 TCP/IP printing on Windows NT Installing the Windows Raster Driver via TCP/IP on Windows 95/98/NT Installing the Windows Raster Driver via TCP/IP on Windows Installing the Postscript driver via TCP/IP (optional) 50 Setting up the controller 50 Installing the Windows Postscript Driver via TCP/IP on Windows Sharing the printer driver 59 Windows NT 4.0 / 2000 Client print server connection 60 Windows 95/ 98 Client printer server connection 62 Contents 3
4 Chapter 3 Client-Server connections Introduction 66 Using LPR/LPD 67 Setting up the controller 67 Installing Océ Windows driver on NT 4.0 Server 70 Installing the Windows Raster Driver via TCP/IP on the Windows 2000 server 75 Configuring the clients 80 Setting up a Novell 4.x connection 85 NDS mode 85 Bindery mode 94 Setting up a Novell 3.x connection 100 Setting up the controller 100 Setting up Novell 3.x 102 Connecting a Windows client via the Windows raster driver to a Novell queue 109 Connecting a Windows application to a Novell queue via the postscript driver (optional) 113 Setting up the controller 113 Setting up the client 113 Connecting Océ Plot Director to a Novell queue 118 Connecting Plot director to the NetWare queue 123 Chapter 4 DHCP environment Introduction 126 Setting up the controller 127 Setting up the Windows NT 4.0 server 130 Chapter 5 Printing via FTP Introduction 134 Setting up the controller 135 FTP printing Océ 9600 Copier/Printer Connectivity Manual
5 Chapter 6 Setting up ADI driver for Autocad 14 on the client Setting up the controller 140 Installing and configuring ADI driver for Autocad Installing ADI driver 141 Configuring ADI driver 143 Appendix A Miscellaneous Notation conventions 150 Reader s comment sheet 151 Addresses of local Océ organisations 153 Contents 5
6 6 Océ 9600 Copier/Printer Connectivity Manual
7 Océ 9600 Copier/Printer Connectivity Manual Chapter 1 Introduction This chapter provides a general introduction to Océ 9600 connectivity. It lists the supported protocols for the different operating systems and offers advice on the selection of your preferred printing solution(s). 7
8 Introduction To simplify installation, the Océ 9600 has been designed to be plug and play. Note: If you have a NetBeui network you can print right away, after you have disabled DHCP. Supported transport and printing protocols The Océ 9600 supports the following transport protocols: TCP/IP IPX/SPX NetBeui The Océ 9600 supports the following printing protocols: LPD, FTP Pserver (Bindery and NDS) SMB printing (also known as LAN Manager or Windows networking) on top of Netbios over NetBeui, TCP/IP or IPX/SPX 8 Océ 9600 Copier/Printer Connectivity Manual
9 . In the table below you can find information on what printing protocols are relevant for your network on the different supported operating systems Protocol Operation System UNI X Win 3.11 Win9 5 Win9 8 Win NT / 2000 TCP/IP Network X X(1) X X X X LPD X X(2) X(2) X(2) X X FTP X X(2) X X X X Internal Queue X X X X X X Query (shell command) Internal Queue X X X X X X Management (shell command) Novell Network X(3) X(4) X(4) X(4) X(4) X(3) PSERVER X X X X Internal Queue Query Internal Queue Management Windows Network X(3) X X X X X SMB X X X X X Internal Queue X X X X X Query (Print Manager) Internal Queue X Management (Print Manager) Driver download X X X OS/ 2 (1) Means that the TCP/IP protocol stack is not standard and must be installed (available from Microsoft). (2) Means that it is not standard for these operating systems. It must be supplied by third parties. (3) Only available through third party packages. (4) Means that the Novell client must be installed on the host computer (available for free from Novell). Introduction 9
10 Physical connections With the Océ 9600 the following networking boards are available: Standard motherboard: Ethernet (UTP) 10 or 100 Mbit cable with RJ45 connector Optional Ethernet board with 3 connectors: - RJ45 (10 Mbit only) - AUI - BNC Optional Token-Ring board with 2 connectors: - RJ45-9 pin DB9 Preferred printing solutions Depending on your network architecture, multiple printings solutions are available for each supported operating system. Océ advises you to make the following choices: Peer-to-Peer network Use Windows printing through SMB to print directly to the printer from your workstation(s) (a maximum of 10 connections is possible). If you experience problems connecting to the printer through SMB or if you want to centralize printing on a server, you can install the printer on the server with a local connection to a LPR port and you can then share it in the network. (However, in this case you will loose the queue management functionality provided by the print manager). Novell network If you want to centralize printing on the Novell file server, you can use the PServer. SMB printing is also possible if OS/2 clients are used (a maximum of 10 connections). TCP/IP network Use the LPD and FTP protocols to print. 10 Océ 9600 Copier/Printer Connectivity Manual
11 Océ 9600 Copier/Printer Connectivity Manual Chapter 2 Peer-to-Peer networking This chapter provides a description of the Peer-to-Peer connections you can make with the Océ 9600 printer. 11
12 700 A0 500 A1 A3 A2 A Introduction A peer to peer network, is a network without any file server. PC PC PC Controller océ Océ 9600 The network protocol can be TCP/IP, Netbeui or both (Netbeui over TCP/IP). When you want to use a lpr connection (Windows NT 4.0), TCP/IP printing must be installed on Windows NT 4.0. Windows 95/98 needs third party software to emulate a lpr port. Every client PC is connected to the controller of the Océ When SMB printing is used, a maximum of 10 connections is possible. When more than 10 client PCs are using the Océ 9600, a client/server approach is advisable (see chapter 3, Client-Server connections on page 65). 12 Océ 9600 Copier/Printer Connectivity Manual
13 Connecting to Windows 95/98/NT 4.0/Windows 2000 via SMB The physical connection between the client PC and the controller is based on a UTP connection, a coax connection (optional) or a hub connection. Note: You can make a maximum of 10 connections. Setting up the controller The connection will be SMB-based. In order to make an SMB connection, a workgroup name and a computer name have to be specified. Specifying a workgroup name and a computer name 1 1 Open the Settings Editor. 2 Login as System administrator using the Login option in the File menu. 3 Enter the password: and click OK. The system administrator view is now displayed. Peer-to-Peer networking 13
14 4 click the System button. The System settings are displayed. [1] Displaying the System settings 5 Enter the controller identification parameters. 14 Océ 9600 Copier/Printer Connectivity Manual
15 Setting up the client (PC) The first step is to install the Océ Windows driver on your client. Note: When you are using a Windows 2000 client, the procedure may differ from the following description. Installing the driver 1 1 Click the Start button and select the Printers option from the Settings menu. 2 Click the Add Printer icon in the Printers dialog box. [2] Adding a new printer 3 Click the Next button. Peer-to-Peer networking 15
16 The Add Printer Wizard is started. [3] Specifying a printer as network printer Note: When you are using Windows NT, the Network Printer Server option is selected. 4 Select the Network printer radio button and click the Next button. [4] Specifying network path or queue name 16 Océ 9600 Copier/Printer Connectivity Manual
17 5 Click the Browse button. The Browse for Printer dialog box appears. Note: It may take up to 10 minutes before the printer is added to the list. [5] Selecting the desired network printer 6 Select the Entire Network option. 7 Select the workgroup, you defined on the 9600 controller. 8 Select the name of the 9600 controller. 9 Select the Océ9600 (Windows raster driver), or, if available, the Océ9600PS (Postscript driver) and click the OK button. 10 Click the Next button. [6] Selecting the desired Océ printer Peer-to-Peer networking 17
18 11 Specify a logical name, select the Yes radio button if you want to use the printer as the default printer and click the Next button. Note: When you are using Windows 2000, the two screens below are not present. You can rename and testprint afterwards. [7] Defining the printer name 12 Select the Yes radio button and click the Finish button to make a test page (Only for Windows 95). [8] Printing a test page 18 Océ 9600 Copier/Printer Connectivity Manual
19 A dialog box will appear in which you can confirm if the test print was successful. [9] Confirming successful test print 13 Click the Yes button. A print job now appears in the Queue Manager of the 9600 controller. [10] Print job in Queue Manager Peer-to-Peer networking 19
20 Connecting Océ Plot Director via SMB Setting up the client Note: When you are using a Windows 2000 client, the procedure may differ from the following description. 1 Insert the Océ drivers CD in your CD-ROM player. 2 Click the Start button and select the Run option. 3 Start ocemenu.exe from the CD. [11] Running ocemenu.exe 4 Click the OK button. The installation window appears on the screen. 5 Click the Install Products button. 6 Click the Plot Director button. Note: If you have Plot Director on disk, you run Setup from Disk 1. The installation of Plot Director is started. [12] Installing Plot Director 20 Océ 9600 Copier/Printer Connectivity Manual
21 . 7 Click the Continue button. [13] Selecting the desired language 8 Select a language from the list and click the Continue button. [14] Specifying installation location 9 Click the Browse button to define a different location for Plot Director. If a previous version of Plot Director has already been installed on the PC, the following dialog box will appear. [15] Upgrading Plot Director Peer-to-Peer networking 21
22 10 Click the Upgrade button. [16] Confirming directory creation 11 Click the Yes button to confirm. 12 Next, define the group name in the Installing icons to Program Manager dialog box. [17] Installing icons to Program Manager 13 Click the Continue button. The following message box will appear: [18] Defining plotter 22 Océ 9600 Copier/Printer Connectivity Manual
23 14 Click the OK button. The Plotter Description dialog box will appear. [19] Setting up the desired plotter 15 Specify a logical name and click the OK button. The Select output port dialog will appear. [20] Selecting the desired output port 16 Select LPT1 and click the OK button. 17 Click the Start button and select the Printers option from the Settings menu. Peer-to-Peer networking 23
24 18 Select the icon for the printer which is defined in Plot Director. [21] Adding a new printer 19 Click with the right mouse button and select the required properties. [22] Specifying the required properties 24 Océ 9600 Copier/Printer Connectivity Manual
25 20 Click the Capture Printer Port button. The Capture Printer Port dialog box will appear. [23] Capturing the printer port 21 Enter the URL path of the Océ controller, select the Reconnect at logon check box and click the OK button. Océ Plot Director is now ready to use. Peer-to-Peer networking 25
26 Connecting a Windows application via the Postscript driver (optional) Setting up the controller Ensure that the Postscript option has been installed on the controller. You can print a configuration dump of the Océ 9600 and check page 1 to see if the Postscript option is installed. Otherwise, refer to the documentation provided with the Postscript package for more information on how to install the Postscript option. Setting up the client Note: When you are using a Windows 2000 client, the procedure may differ from the following description. 1 Click the Start button and select the Printers option from the Settings menu. 2 Click the Add Printer icon. The Add Printer wizard is started. [24] Starting printer installation 26 Océ 9600 Copier/Printer Connectivity Manual
27 3 Select the Network printer server radio button. [25] Starting printer installation [26] Specifying network path or queue name 4 Click the Browse button. The Browse for Printer dialog box will appear, containing a list of the available printers. [27] Selecting the desired printer Peer-to-Peer networking 27
28 5 Specify a logical name, select the Yes radio button if you want to use the printer as the default printer and click the Next button. [28] Defining the printer name [29] Printing a test page 28 Océ 9600 Copier/Printer Connectivity Manual
29 6 Select the Yes radio button to specify that you want to print a test page and click the Finish button. The Océ printer dialog box will appear. [30] Confirming printing of test page 7 Specify that the test page printed correctly by clicking on the Yes button. Peer-to-Peer networking 29
30 Making TCP/IP connections The physical connection between the print server PC and the controller is based on a UTP cable, or a coax cable (optional). Setting up the controller In order to make a connection based on TCP/IP you have to set up the controller. Specifying a workgroup name and a computer name 1 1 Open the Settings Editor. 2 Login as System administrator using the Login option in the File menu. 3 Enter the password: and click OK. Note: You can change the password by clicking the Password button and selecting a password of your own choice. 30 Océ 9600 Copier/Printer Connectivity Manual
31 The system administrator view will be displayed. [31] Displaying the System administrator settings 4 Click the System button. The System settings will be displayed. [32] Displaying the System settings Peer-to-Peer networking 31
32 5 Enter the following TCP/IP parameters: Domain: the TCP/IP address of the domain server where the 9600 controller is connected to. (If not relevant, leave unchanged.) DNS: the TCP/IP address of the server which runs the Dynamic Naming system. (If not relevant, leave unchanged.) 6 Enter the following Adapter parameters: Enable: you can enable/disable TCP/IP for each network adapter. DHCP enable: dynamic host configuration protocol. Enable if this environment is used (see chapter 4, DHCP environment on page 125). IP address Subnet mask Default gateway: Enter the gateway address 7 Click the Apply button. Note: The first nine digits should be identical to the first nine digits of the TCP/IP address of the client, the last three digits should be different. The subnet mask has to be the same ( for a Class C network; for a Class B network). 32 Océ 9600 Copier/Printer Connectivity Manual
33 Setting up the client (PC) In order to make the connection, the TCP/IP settings of the client have to be configured. Configuring the TCP/IP setting on the client 1 Click the Start button and select the Control Panel option from the Settings menu. [33] Selecting the Control Panel 2 Click the Network icon. The Network dialog box will appear. Peer-to-Peer networking 33
34 3 Select the TCP/IP option on the Configuration tab and click the Properties button. [34] Selecting the TCP/IP option 34 Océ 9600 Copier/Printer Connectivity Manual
35 Note: If the TCP/IP configuration is not available, you can install the TCP/IP protocol with the Add button. [35] Specifying the IP address 4 Enter the IP address and the subnet mask and click the OK button. Note: The first nine digits should be identical to the first nine digits of the TCP/IP address of the client, the last three digits should be different. The subnet mask has to be the same. 5 To activate the new address, the system asks you to restart the computer. [36] Restarting the computer 6 Click the Yes button. Checking the connection 1 Open a DOS session by clicking the Start button and selecting the MS-DOS prompt option from the Programs menu. 2 Type: Ping [IP address of the NGC controller] For example: Ping Peer-to-Peer networking 35
36 Note: If you get a replay message, the connection is OK; when a timeout message appears the client cannot reach the NGC. Setting up the client (PC) Windows 2000 In order to make the connection, the TCP/IP settings on the client have to be configured. Configuring the TCP/IP setting on the client 1 Click the Start button and select the Control Panel option in the Settings menu. [37] Selecting the Control Panel 2 Point to the local area network button, click the right mouse button and select the configuration. The Network dialog box will appear. 3 Select the TCP/IP option on the Configuration tab and click the Properties button. 36 Océ 9600 Copier/Printer Connectivity Manual
37 [38] Selecting the TCP/IP option Note: If the TCP/IP configuration is not available, you can install the TCP/IP protocol by clicking the install button. [39] Specifying the IP address Peer-to-Peer networking 37
38 4 Enter the IP address and the subnet mask and click the OK button. Note: The first nine digits should be identical to the first nine digits of the TCP/IP address of the client, the last three digits should be different. The subnet mask has to be the same. 5 To activate the new address, restart your computer. Checking the connection 1 After rebooting the system, you can check the TCP/IP connection 2 Open a DOS session by clicking the Start button and selecting the MS-DOS prompt option from the Programs menu. 3 Type: Ping [IP address of the NGC controller] For example: Ping Note: If you get a replay message, the connection is OK; when a timeout message appears the client cannot reach the NGC. TCP/IP printing on Windows 95/98 Since Windows 95/98 has no TCP/IP printing facility you can use third-party applications to enable TCP/IP printing on Windows 95/98. TCP/IP printing on Windows NT 4.0 Note: By default, Windows NT 4.0 is delivered with a TCP/IP printing service. Log in as an administrator on the Windows NT 4.0 server and check the TCP/IP settings on the server. 38 Océ 9600 Copier/Printer Connectivity Manual
39 1 Select the Network option from the Control Panel. 2 Go to the Services tab. [40] Selecting Microsoft TCP/IP printing 3 Make certain that Microsoft TCP/IP printing is installed. Note: If this is not the case you select the Add and TCP/IP printing options, click OK (you will be prompted for the NT server CD), click OK again and restart the client. Peer-to-Peer networking 39
40 Installing the Windows Raster Driver via TCP/IP on Windows 95/98/NT4.0 1 Click the Start button and select the Printers option from the Settings menu. 2 Click the Add Printer icon. The Add Printer wizard will be started. [41] Starting printer installation 3 Click the Next button. [42] Selecting the Network printer 4 Select the Network printer radio button, and click the Next button. 40 Océ 9600 Copier/Printer Connectivity Manual
41 5 Click the Have disk button. The Install From Disk dialog box will appear. [43] Copying the printer files 6 Click the Browse button. The Open dialog box will appear. [44] Selecting the printer file 7 Select the oemsetup.inf file (on the CD-ROM) and click the OK button. [45] Selecting the Océ 9600 Raster printer 8 Select Océ 9600 Raster and click the Next button. Peer-to-Peer networking 41
42 9 The list of available ports will appear. [46] Selecting the desired port 10 When you are using Windows 95/98, you select the LPR port generated by the third-party application. [47] Configuring the desired port 42 Océ 9600 Copier/Printer Connectivity Manual
43 Note: In case you work with Windows NT 4.0, you click the Add Port button. [48] Selecting the LPR Port option 11 Select the LPR port option and click the New Port button. The Add LPR compatible printer dialog box will appear. [49] Configuring the printer 12 Enter the address of the NGC controller and the name of the printer/print queue and click the OK button. [50] Specifying the printer name Peer-to-Peer networking 43
44 13 Specify a logical name, select the Yes radio button if you want to use the printer as the default printer for Windows-based applications and click the Next button. [51] Printing a test page 14 Select the Yes (recommended) radio button to specify that you want to print a test page and click the Finish button. The Océ printer dialog box will appear. [52] Confirming printing of test page 15 Specify that the test page printed correctly by clicking the Yes button. 44 Océ 9600 Copier/Printer Connectivity Manual
45 Installing the Windows Raster Driver via TCP/IP on Windows Click the Start button and select the Printers option from the Settings menu. 2 Click the Add Printer icon. The Add Printer wizard will be started. [53] Selecting the Network printer 3 Select the Local printer radio button, and click the Next button. [54] Click the Next button. Peer-to-Peer networking 45
46 4 Click Create a new port and choose an lpr port. 5 Enter IP address of the 9600 controller and enter a logical queue name. [55] Add lpr printer 6 Select the Océ 9600 Raster [56] Selecting the Océ 9600 Raster printer 46 Océ 9600 Copier/Printer Connectivity Manual
47 7 Click the Next button. 8 Enter the logic printer name [57] Printer name 9 Enter the printer share name. [58] Enter a printer share name Peer-to-Peer networking 47
48 [59] Enter a description 10 Make a test print and click Next. [60] Make a test print 48 Océ 9600 Copier/Printer Connectivity Manual
49 Note: There is a chance, windows asks for Rasdd.dll. You can browse to c:\winnt\system32\spool\drivers\w32x86\2 and click OK [61] Copy error Peer-to-Peer networking 49
50 Installing the Postscript driver via TCP/IP (optional) Setting up the controller Ensure that the Postscript option has been installed on the controller. You can print a configuration dump of the Océ 9600 and check page 1 to see if the Postscript option is installed. Otherwise, refer to the documentation provided with the Postscript package for more information about how to install the Postscript option. Setting up the client Windows 95/98/NT 4.0) 1 Click the Start button and select the Printers option from the Settings menu. 2 Click the Add Printer icon. The Add Printer wizard will be started. [62] Starting printer installation 50 Océ 9600 Copier/Printer Connectivity Manual
51 3 Click the Next button. A list of the available printers will appear. [63] Selecting the My Computer radio button, and select next. 4 Click the Have disk button. The Install From Disk dialog box will appear. [64] Copying the printer files 5 Click the Browse button. The Open dialog box will appear. [65] Selecting the printer file 6 Select the win95.inf file (on the Océ drivers CD), select the language of your choice and click the OK button. Note: If you are using Windows NT 4.0, you select the nt4.inf file. Peer-to-Peer networking 51
52 7 Select the Océ 9600 PostScript option from the list. A list of avialable printers will appear. 8 If you are using Windows NT 4.0 you click the Add Port button. [66] Configuring the printer port 52 Océ 9600 Copier/Printer Connectivity Manual
53 9 Click the Next button. [67] Selecting the LPR Port option. 10 If you are using Windows NT 4.0 you click the Add Port Button. [68] Configuring the printer 11 Enter the address of the NGC controller and the name of the printer/print queue and click the OK button. [69] Specifying the printer name Peer-to-Peer networking 53
54 12 Specify a logical name, select the Yes radio button if you want to use the printer as the default printer for Windows-based applications and click the Next button. [70] Printing a test page 13 Select the Yes (recommended) radio button to specify that you want to print a test page and click the Finish button. The Océ printer dialog box will appear. [71] Confirming successful test print 14 Specify that the test page printed correctly by clicking the Yes button. 54 Océ 9600 Copier/Printer Connectivity Manual
55 Installing the Windows Postscript Driver via TCP/IP on Windows Click the Start button and select the Printers option from the Settings menu. 2 Click the Add Printer icon. The Add Printer wizard will be started. [72] Selecting the Network printer 3 Select the Local printer radio button, and click the Next button. [73] Select a port Peer-to-Peer networking 55
56 4 Click Create a new port and choose an lpr port. 5 Enter IP address of the 9600 controller and enter a logical queue name. [74] Add lpr printer 6 Select the Océ 9600 postscript. [75] Add Océ 9600 Postscript printer 56 Océ 9600 Copier/Printer Connectivity Manual
57 7 click the Next button. 8 Enter the logic printer name [76] Printername 9 Enter the printer share name. [77] Enter a printer share name Peer-to-Peer networking 57
58 [78] Enter a description 10 Make a test print and click Next. [79] Make a test print 58 Océ 9600 Copier/Printer Connectivity Manual
59 Note: There is a chance, windows asks for Rasdd.dll. You can browse to c:\winnt\system32\spool\drivers\w32x86\2 and click OK [80] Copy Error Sharing the printer driver In order to make the installed driver reachable for all clients you have to share the driver. Check, if printer sharing is active on the print server PC: Sharing the printer driver 1 Click Start, select the Printers option from the Settings menu and select the installed printer. 2 Click with the right mouse button to check if the sharing option is available in the menu. 3 Otherwise, enable the printer/file sharing service on the Network tab of the control panel. 4 Share the printer by clicking with the right mouse button and select the sharing option. The printer will be visible for all users on the network. Peer-to-Peer networking 59
60 Windows NT 4.0 / 2000 Client print server connection 1 On the client, click the Start button and select the Printers option from the Settings menu. 2 Click the Add Printer button and click the Next button. 3 Type the URL for the printer (\\computer_name\shared_printer_name) or browse to the shared printer. [81] Selecting the desired printer 4 Click the OK button. 60 Océ 9600 Copier/Printer Connectivity Manual
61 . 5 Select the Yes radio button if you want to use the printer as the default printer for Windows-based applications and click the Next button. [82] Confirming use of printer as default option 6 Click the Next button. Note: Since the drivers on Windows NT 4.0 server are the same as for Windows NT 4.0 work station there will be no questions from the operating system to provide the correct drivers yourself. [83] Completing printer installation 7 Click the Finish button. Peer-to-Peer networking 61
62 Windows 95/ 98 Client printer server connection 1 Click the Start button and select the Printers option from the Settings menu. 2 Double click the Add Printer icon. [84] Starting printer installation 3 Click the Next button. 4 Select the Network printer radio button. [85] Defining printer as network printer 5 Click the Next button. 62 Océ 9600 Copier/Printer Connectivity Manual
63 6 Type the URL for the printer (\\computer_name\shared_printer_name) or click the Browse button and select the printer from the network neighborhood. [86] Defining network path or queue name 7 Click the Next button. Note: If the Windows 95 driver was installed on the Windows NT server this will be copied now from the Windows NT Server to the local machine. If this is not the case, the operating system will prompt you to install the driver yourself. The drivers are located on the Océ drivers CD. 8 Type a logical printer name. [87] Specifying printer name 9 Click the Next button. Peer-to-Peer networking 63
64 10 Select the Yes radio button when you are asked if you want to print a test page. [88] Printing a test page 64 Océ 9600 Copier/Printer Connectivity Manual
65 Océ 9600 Copier/Printer Connectivity Manual Chapter 3 Client-Server connections This chapter provides a description of the client/server connections you can make with the Océ 9600 printer. 65
66 700 A0 500 A1 A3 A2 A Introduction A client server network, is a network with one or more file server. The queue or driver is installed on a file server or on a separate print server. PC PC PC File server océ Controller Océ 9600 Most network environments are client/server based. Maintenance is more centralised. A queue can be managed from one location. In a central printing environment, the queue mechanism is installed on a file / print server. 1 In Windows environments the queue functionality is handled by a Windows driver. Two major functions are managed by this driver: Passing through printable files to the printer. Generating printable files and sending them to the printer Note: The connection from the clients to the central printer driver can be SMB. Note: The driver - printer connection can be made by LPR (TCP/IP printing) 2 Novell Netware offers only passthrough functionality. A printable file should be sent to the print queue of Netware. Note: The Océ 9600 provides Pserver support for Netware 3 and Netware Océ 9600 Copier/Printer Connectivity Manual
67 Using LPR/LPD Setting up the controller In order to make a connection based on TCP/IP you have to set up the controller. 1 Go to the Settings Editor. 2 Login as System administrator using the Login option in the File menu. 3 Enter the password: and click OK. Note: You can change the password by clicking on the Password button and selecting a password of your own choice. 4 Select the SA settings option from the View menu. Client-Server connections 67
68 The system administrator view will be displayed. [89] Displaying the System administrator settings 5 Click the System button. The System settings are displayed. [90] Displaying the System settings 68 Océ 9600 Copier/Printer Connectivity Manual
69 6 Enter the following TCP/IP parameters: Domain: the TCP/IP address of the domain server where the 9600 controller is connected to. (If not relevant, leave unchanged.) DNS: the TCP/IP address of the server which runs the Dynamic Naming system. (If not relevant, leave unchanged.) 7 Enter the following Adapter parameters: Enable: you can enable/disable TCP/IP for each network adapter. DHCP enable: dynamic host configuration protocol. Enable if this environment is used (see chapter 4, DHCP environment on page 125). IP address Subnet mask Default gateway: Enter the gateway address. 8 Click the Apply button. Note: The first nine digits should be identical to the first nine digits of the TCP/IP address of the client, the last three digits should be different. The subnet mask has to be the same ( for a Class C network; for a Class B network). Client-Server connections 69
70 Installing Océ Windows driver on NT 4.0 Server 1 Log in as an administrator on the Windows NT server. 2 From the Control Panel choose Network to check the TCP/IP settings on the server. 3 Go to the Services tab. [91] Selecting the Services tab Note: Ensure that Microsoft TCP/IP printing is installed. If this is not the case you select Add and TCP/IP printing and click the OK button. When you are prompted for the NT Server CD, you click the OK button and restart the server. It is therefore important that there are no users connected when you are performing this task. 70 Océ 9600 Copier/Printer Connectivity Manual
71 4 Log in as an administrator on the Windows NT Server. Note: Click the button and select the Printers option from the Settings menu. Double click the Add Printer icon. [92] Defining the printer for local or network use 5 Select the My Computer radio button and click the Next button. [93] Specifying a printer port Client-Server connections 71
72 6 Click the Add Port button. The Printer Ports dialog box will appear. [94] Selecting the LPR Ports option 7 Select LPR Port and click the New Port button. [95] Defining server address and printer/print queue name 8 Type an IP address for the NGC controller and a name for the printer and click the OK button. 9 Click the Close button and then click the Next button. A list of available printers will appear. [96] Selecting the desired printers 72 Océ 9600 Copier/Printer Connectivity Manual
73 10 Click the Have Disk button. [97] Copying printer files 11 Click the Browse button, and browse to the Windows NT driver (oemsetup.inf) on the Océ drivers CD or type the path to the location of the driver. 12 Click the OK button. 13 Select Océ 9600 Raster and click the Next button. [98] Specifying printer name Client-Server connections 73
74 14 Type a logical name for the printer and click the Next button. [99] Configuring sharing option 15 Select the Shared radio button and the Windows 95 option if Windows 95/98 clients will use this printer and click the Next button. Note: Ensure that you have the Océ drivers CD and the Windows 95 driver ready. Note: You can select more than one operating system, so you have to ensure that the Océ 9600 drivers for the different platforms are available. [100] Printing a test page 16 Select the Yes radio button to print a test page and click the Finish button. The printer is now installed. 74 Océ 9600 Copier/Printer Connectivity Manual
75 Installing the Windows Raster Driver via TCP/IP on the Windows 2000 server 1 Click the Start button and select the Printers option from the Settings menu. 2 Click the Add Printer icon. The Add Printer wizard will be started [101] Selecting the Network printer Client-Server connections 75
76 3 Select the Local printer radio button, and click the Next button.. [102] Select a port 4 Click Create a new port and choose an lpr port. 5 Enter IP address of the 9600 controller and enter a logical queue name. [103] Add lpr printer 76 Océ 9600 Copier/Printer Connectivity Manual
77 6 Select the Océ 9600 Raster [104] Selecting the Océ 9600 Raster printer 7 Click the Next button. 8 Enter the logic printer name. [105] Printername Client-Server connections 77
78 9 Enter the printer share name. [106] Enter a printer share name [107] Enter a description 78 Océ 9600 Copier/Printer Connectivity Manual
79 10 Make a test print and click Next. [108] Make a testprint Note: There is a chance, windows asks for Rasdd.dll. You can browse to c:\winnt\system32\spool\drivers\w32x86\2 and click OK [109] Copy error Client-Server connections 79
80 Configuring the clients Windows Workstation 4.0 client and Windows 2000 client 1 Log in as an administrator on the Windows NT Workstation. 2 Click the Start button and select the Printers option from the Settings menu. 3 Double click Add Printer icon. The Add Printer Wizard dialog box appears. [110] Defining the printer for local or network use 4 Select the Network printer server radio button and click the Next button. 5 Type the URL for the printer (\\computer_name\shared_printer_name) or click the Browse button and select the printer from the network neighborhood. [111] Selecting the network printer 80 Océ 9600 Copier/Printer Connectivity Manual
81 6 Click the OK button. [112] Specifying printer as default 7 Select the Yes or No radio button depending on the client s wishes and click the Next button. Note: Because the drivers on Windows NT 4.0 server are the same as for Windows NT 4.0 Workstation there will be no questions from the operating system to provide the correct drivers yourself. [113] Installation complete 8 Click the Finish button. Client-Server connections 81
82 Windows 95/98 Client 1 Click the Start button and select the Printers option from the Settings menu. 2 Double click the Add Printer icon. [114] Starting the printer installation 3 Click the Next button. 4 Select the Network printer radio button and click the Next button. [115] Selecting Network printer option 82 Océ 9600 Copier/Printer Connectivity Manual
83 5 Type the URL for the printer (\\computer_name\shared_printer_name) or click the Browse button and select the printer from the network neighborhood. [116] Specifying network path or queue name 6 Click the Next button. Note: If the Windows 95 driver was installed on the Windows NT server this will be copied now from the Windows NT Server to the local machine. If this is not the case the operating system will prompt you to install the driver yourself. The drivers are located on the Océ drivers CD. 7 Type a logical printer name and click the Next button. [117] Specifying a printer name Client-Server connections 83
84 8 Select the Yes radio button to print a test page. [118] Printing a test page 9 Click the Finish button. The printer is now installed. 84 Océ 9600 Copier/Printer Connectivity Manual
85 Setting up a Novell 4.x connection NDS mode In order to make a Novell connection you have to set up the controller. Setting up the controller 1 Open the Settings Editor. 2 Login as System administrator using the Login option in the File menu. 3 Enter the password: and click OK. Note: You can change the password by clicking on the Password button and selecting a password of your own choice. 4 Select the SA settings option from the View menu. The system administrator view will be displayed. [119] Displaying the System administrator settings Client-Server connections 85
86 5 Click the System button. The System settings will be displayed. [120] Displaying the System settings 6 Click the Novell option under Connectivity. 7 Enable Novell 8 Enter the Pserver name. This is the same on the Novell system. 9 Enter the Pserver password, if relevant. 10 Enter the access mode : NDS. 11 Enter the server name of the file server where the print queue is defined. 12 Enter the NDS context, where the Pserver object is defined. Note: The specified string should not be preceded by a period. (Example: printservers.drawingroom.office) 13 Enter the QUEUE poll interval. 14 Check if the network adapter is enabled. 15 Click the Apply button. 16 Reboot the NGC in order to enable the settings. 86 Océ 9600 Copier/Printer Connectivity Manual
87 Setting up Novell 4.x with Pconsole Note: In order to be able to set up the Novell server, you need Administrator rights. 1 Start Pconsole.exe on the sys/public directory of the server. 2 Select the Change Context option to check if you are configuring the system in the right context. [121] Selecting Change Context option Client-Server connections 87
88 3 Press the Ins key. [122] Entering the context 4 Enter the same context you stored in the controller of the Océ 9600 and press F10. [123] Selecting the current context 88 Océ 9600 Copier/Printer Connectivity Manual
89 5 You can use Quick Setup to configure the print connection of the Océ [124] Using Quick Setup 6 Enter the print server name you stored in the Océ 9600 controller. [125] Entering print server name 7 Define a printer name and a print queue. This can be any string (for example Q9600). Client-Server connections 89
90 8 Enter Text for the banner type and Other/Unknown for the printer type. [126] Entering additional print server data 9 Press F10 again to save the configuration. 10 Now select the Print Queues option to configure the users that will have rights to use the queue. [127] Selecting the Print Queues option 90 Océ 9600 Copier/Printer Connectivity Manual
91 11 Enter the queue of the [128] Specifing the queue 12 Select the Users option. [129] Selecting the Users option Client-Server connections 91
92 13 Select a user or a group of users. [130] Selecting users or user groups The server is configured now. 14 Press the Esc key to exit. Setting up Novell 4.x with NWadmin 1 Start NWadmin from the public directory of the Netware 4.x fileserver. [131] Create and connect print services objects 92 Océ 9600 Copier/Printer Connectivity Manual
93 2 Browse to the context, where the queue wil be running. 3 Open the tools / print services Quick setup. [132] Print services quick setup 4 Enter the same printserver name as in the controller. 5 Enter a printer name (this can be any name). 6 Enter Type : other / unknown 7 Enter Banner type : Text Client-Server connections 93
94 8 Enter the Print queue name and the volume. [133] NetWare administrator Note: The objects are visible in the context. This context should be the same as the context defined in the 9600 controller. In order to make the novell connection aktive, you have to reboot the 9600 controller. Bindery mode Setting up the controller In order to make a Novell connection you have to set up the controller. 1 Open the Settings Editor. 2 Login as System administrator using the Login option in the File menu. 3 Enter the password: and click OK. Note: You can change the password by clicking on the Password button and selecting a password of your own choice. 94 Océ 9600 Copier/Printer Connectivity Manual
95 The system administrator view will be displayed. [134] Displaying the System administrator settings 4 Click the System button. The System settings will be displayed. [135] Displaying the System settings Client-Server connections 95
96 5 Click the Novell option under Connectivity. 6 Enable Novell. 7 Enter the Pserver name. This is the same on the Novell system. 8 Enter the Pserver password, if relevant. 9 Enter the access mode: binary. 10 Enter the server name of the file server where the print queue is defined. 11 NDS context: In binary mode, a context is not relevant. Note: The specified string should not be preceded by a period. (Example: printservers.drawingroom.office) 12 Enter the QUEUE poll interval. 13 Check if the network adapter is enabled. 14 Click the Apply button. 15 Reboot the NGC in order to enable the settings. Setting up Novell 4.x with Pconsole 1 Use Quick Setup to define the printer connection. [136] Selecting the Quick Setup option 96 Océ 9600 Copier/Printer Connectivity Manual
97 2 Enter the print server name you defined in the Océ 9600 controller. [137] Defining the print server name 3 Type the printer name and the printerqueue (for example Q_9600) 4 Enter Text for the banner type and Other/Unknown for the printer type. [138] Entering additional print server data 5 Press F10 again to save the configuration. 6 Now select print queues to configure the users that will have rights to use the queue. 7 Enter the Queue of the Client-Server connections 97
98 8 Select the Users option. [139] Selecting the Users option 9 Select a user or a group. [140] Selecting users or user groups The server is configured now. 98 Océ 9600 Copier/Printer Connectivity Manual
99 10 Press the Esc key to leave PCONSOLE. [141] Exiting PCONSOLE Client-Server connections 99
100 Setting up a Novell 3.x connection Setting up the controller In order to make a Novell connection you have to set up the controller. 1 Open the Settings Editor. 2 Login as System administrator using the Login option in the File menu. 3 Enter the password: and click OK. Note: You can change the password by clicking on the Password button and selecting a password of your own choice. 100 Océ 9600 Copier/Printer Connectivity Manual
101 The system administrator view is now displayed. [142] Displaying the System administrator settings 4 Click the System button. The System settings are displayed. [143] Displaying the System settings Client-Server connections 101
102 5 Click the Novell option under Connectivity. 6 Enable Novell. 7 Enter the Pserver name. This is the same on the Novell system. 8 Enter the Pserver password, if relevant. 9 Enter the access mode: binary. 10 Enter the server name of the file server where the print queue is defined. 11 NDS context: In binary mode, a context is not relevant. Note: The specified string should not be preceded by a period. (Example: printservers.drawingroom.office) 12 Enter the QUEUE poll interval. 13 Check if the network adapter is enabled. 14 Click the Apply button. 15 Reboot the NGC in order to enable the settings. Setting up Novell 3.x Note: Ensure that you are logged in with supervisor rights to the server to which the Océ 9600 is connected. Setting up Novell 3.x with Pconsole 1 Open the Explorer, browse to the server, open the sys/public directory and start Pconsole. The following window appears. [144] NetWare Print Console 102 Océ 9600 Copier/Printer Connectivity Manual
103 2 Select the Print Queue Information option. A list of queues appears. 3 Press the Ins key and define a new queue. [145] Specifying a new print queue name 4 Press the Esc key. Adding a print server and a printer 1 Select the Print Server Information option. A list of all print servers appears. [146] Selecting the Print Server Information option Client-Server connections 103
104 2 Press the Ins key of your keyboard, and define a new print server. [147] Specifying a new print server name Note: This name, has to be the same one as defined in the Océ 9600 controller. 3 Select the desired print server from the list, and press the Enter key. 4 Select the Print Server Configuration. [148] Selecting the Print Server Configuration option 104 Océ 9600 Copier/Printer Connectivity Manual
105 5 Select the Not Installed option at the top of the list. [149] Selecting the Configured Printer 6 Define a logical name for the printer. 7 Select the type Remote Other/Unknown and press the Esc key. [150] Printer Configuration window Client-Server connections 105
106 8 Select yes to save changes. [151] Saving configuration changes 9 Select the Queues Serviced by Printer to assign them to the printer. [152] Selecting Queues Services by Printer option 106 Océ 9600 Copier/Printer Connectivity Manual
107 10 Select the defined printer. [153] Selecting the defined printer 11 Select the defined queue. [154] Selecting the defined queue Client-Server connections 107
108 12 A queue is assigned to the printer. [155] Assigning a queue to the printer 13 Press Enter and Esc to leave Pconsole. [156] Exiting PCONSOLE The server is configured. 108 Océ 9600 Copier/Printer Connectivity Manual
109 Connecting a Windows client via the Windows raster driver to a Novell queue 1 Insert the driver CD-ROM in the player of the PC, click the Start button and select the Printers option from the Settings menu. 2 Click the Add printer icon. [157] Starting printer installation 3 Click the Next button. [158] Selecting the Network printer Client-Server connections 109
110 . 4 Select Network printer and click the Next button. [159] Specifying network path or queue name 5 Click the Browse button. The Browse for Printer dialog box will appear. [160] Selecting the desired network printer 6 Select the queue you defined for the Océ 9600 and click the OK button. You will return to the previous window. 110 Océ 9600 Copier/Printer Connectivity Manual
111 7 Click the Next button. A list with available printers for each manufacturer appears. [161] Selecting the desired queue 8 Click the Have disk button. The Install From Disk dialog box appears. [162] Selecting the desired printer file 9 Click the Browse button, browse to the oemsetup.inf file (on the cdrom) and click OK. Client-Server connections 111
112 10 Select Océ 9600 Raster and click the Next button twice. [163] Selecting a logical printer name 11 Type a logical name, specify if this printer will be used as default printer and click the Next button. 12 Choose Yes, to print a test page. [164] Printing a test page 13 Click the Finish button. Some files will be copied to the PC Note: Sometimes, the question will popup, where OCE_9600.drv is located. In that case you can browse to the location of the driver (for example cd-rom) 14 Click the OK button. 112 Océ 9600 Copier/Printer Connectivity Manual
113 Connecting a Windows application to a Novell queue via the postscript driver (optional) Setting up the controller Ensure that the Postscript option is installed on the controller. Setting up the client 1 Insert the driver CD-ROM in the player of the PC. 2 Click the Start button and select the Printers option from the Settings menu. 3 Click the Add Printer icon and click the Next button. [165] Starting the printer installation Client-Server connections 113
114 4 Select the Network printer option button and click the Next button. [166] Selecting the Network printer option 5 Click the Browse button. [167] Specifying the network path or queue name 114 Océ 9600 Copier/Printer Connectivity Manual
115 6 Select the queue you defined for the Océ [168] Browsing for the desired printer 7 Click the Have disk button. [169] Selecting the Print Server Configuration option Client-Server connections 115
116 8 Click the Browse button and browse to the win95.inf file (on the Océ drivers CD). In case you use Windows NT 4.0, you have to use the nt4.inf file. [170] Selecting the inf file 9 Select the language of your choice and click the OK button. [171] Selecting the desired language 10 Click the OK button twice. 11 Select the Océ 9600 Postscript from the list and click the Next button. [172] Selecting the desired printer 116 Océ 9600 Copier/Printer Connectivity Manual
117 12 Type a logical name, specify if this printer will be used as the default printer and click the Next button. [173] Specfying a printer name 13 Select the Yes radio button to print a test page and click the Finish button. [174] Specfying a printer name Client-Server connections 117
118 Connecting Océ Plot Director to a Novell queue 1 Insert the driver CD into the CD-ROM player. 2 Click the Start button and select the Run option. [175] Running OCEMENU.EXE from CD-ROM 3 Start ocemenu.exe from the CD and click the OK button The install window appears on the screen. 4 Click the Install Product button. 5 Click the Plot Director button. Note: The installation procedure for Plot Director is started. [176] Preparing Plot Director installation 118 Océ 9600 Copier/Printer Connectivity Manual
119 . [177] Plot Director Welcome window 6 Click the Continue button. 7 Select a language from the list and click the Continue button. [178] Selecting the desired language 8 Click the Browse button to define a different location for Plot Director and click the Continue button. [179] Specifying installation location Client-Server connections 119
120 9 If a previous version of Plot Director was already installed on the PC, the following dialog box will appear. [180] Previous installation found 10 Click the Upgrade button. [181] Confirming directory creation 11 Click the Yes button. [182] Installing icons to Program Manager 12 Define the Group name and click the Continue button. 13 Click the OK button. 120 Océ 9600 Copier/Printer Connectivity Manual
121 14 Set up the configuration and click the OK button. [183] Specifying plotter description 15 Select LPT1 and click the OK button. [184] Selecting output port Client-Server connections 121
122 Océ Plot Director is now installed. [185] Océ Plot Director Plot director has to be connected to the NetWare queue you defined for the Océ Océ 9600 Copier/Printer Connectivity Manual
123 Connecting Plot director to the NetWare queue 1 Click the Start button and select the Printers option from the Settings menu. 2 Open the properties of the printer defined in Plot Director. 3 Select the Details tab. [186] Océ printer properties 4 Click the Capture printer port button. [187] Capture Printer Port 5 Enter the path of the NetWare server and the print queue. 6 Select the Reconnec optiont at logon check box. Plot Director is ready to use now. Client-Server connections 123
124 124 Océ 9600 Copier/Printer Connectivity Manual
125 Océ 9600 Copier/Printer Connectivity Manual Chapter 4 DHCP environment This chapter provides a description of using the Océ 9600 printer in a DHCP environment. 125
126 . 700 A0 500 A1 A3 A2 A Introduction In a client/server network, it is possible to configure the TCP/IP data automatically. When the Dynamic Host Configuration Protocol server service is loaded, every client receives its configuration data from the server. PC PC PC File server océ Controller Océ 9600 This chapter, describes how to set up the Océ 9600 controller and the NT 4.0 server in a DHCP environment. 126 Océ 9600 Copier/Printer Connectivity Manual
127 Setting up the controller If you want to make a connection based on TCP/IP, you have to set up the controller. Note: Before you start, you first make a dump of your system configuration. Making a dump of the system configuration 1 Open the Settings Editor. 2 Select the Dump settings option from the File menu. A configuration dump is now printed. [188] Making a configuration dump DHCP environment 127
128 Configuring the controller 1 Open the Settings Editor. 2 Select the SA settings option from the View menu. The Login in dialog box for the System administrator settings is displayed. [189] Logging in as System administrator 3 Enter the password: and click OK. Note: You can change the password by clicking on the Password button and selecting a password of your own choice. 4 Select view / SA view. The system administrator view is now displayed. [190] Displaying the System administrator settings 128 Océ 9600 Copier/Printer Connectivity Manual
129 5 Click the System button. The System settings are displayed. [191] Displaying the System settings 6 Enter the following parameters: Enable TCP/IP. Enable DHCP. 7 Click the Apply button. After rebooting the controller, the NGC is ready for DHCP. DHCP environment 129
130 Setting up the Windows NT 4.0 server In order to have the controller recognised by the DHCP service, a fixed IP address has to be configured. The IP address will be fixed to the Node number (MAC address) of the Ethernet card of the 9600 controller. Configuring the IP address 1 Click the Start button and select the Programs, Administrator tools and DHCP manager options. The DHCP Manager dialog box will appear. 2 Select the Local Machine option. [192] Selecting the Local Machine option 130 Océ 9600 Copier/Printer Connectivity Manual
131 3 Select the scope, where the controller has to be added. [193] Defining the scope of the controller Note: To make a fixed IP address, the address has to be coupled to the MAC address of the Ethernet board of the Océ 9600 controller. 4 Define an IP address in the scope, and fill in the node number from the Ethernet address of the controller in the Unique Identifier field of the Client Properties dialog box. [194] Specifying client properties Note: You can find the node number on page 5 of the configuration dump you made earlier. DHCP environment 131
132 5 Enter a logical name for the client, for example NGC, and click the OK button. You will return to the DHCP Manager dialog box. [195] Exiting the DHCP Manager 6 Select the Exit option. The IP address is fixed now and you can use the client name (for example NGC) to print to the controller. 132 Océ 9600 Copier/Printer Connectivity Manual
133 Océ 9600 Copier/Printer Connectivity Manual Chapter 5 Printing via FTP This chapter provides a description of how you can print via FTP with the Océ 9600 printer. 133
134 Introduction One of the most frequently used protocols to transfer data is called File Transport Protocol. It is a common protocol on the internet for transferring files. This chapter describes how to set up the Océ 9600 controller and which method you can use. Basically, you transfer the print file to a subdirectory on the Océ 9600 controller. The controller processes the print file automatically. 134 Océ 9600 Copier/Printer Connectivity Manual
135 Setting up the controller If you want to make a connection based on TCP/IP, you have to set up the controller. Note: Before you start, you first make a dump of your system configuration. Making a dump of the system configuration 1 Open the Settings Editor. 2 Select the Dump settings option from the File menu. A configuration dump is now printed. [196] Making a configuration dump Printing via FTP 135
136 Configuring the controller 1 Open the Settings Editor. 2 Select the SA settings option from the View menu. The Login in dialog box for the System administrator settings will be displayed. [197] Logging in as System administrator 3 Enter the password: and click OK. 4 Select the SA settings option from the View menu. Note: You can change the password by clicking on the Password button and selecting a password of your own choice. The system administrator view is now displayed. [198] Displaying the System administrator settings 136 Océ 9600 Copier/Printer Connectivity Manual
137 5 Click the System button. The System settings will be displayed. [199] Displaying the System settings 6 Enable FTP (under Connectivity). 7 Enter the following TCP/IP parameters: Domain: the TCP/IP address of the domain server where the 9600 controller is connected to. (If not relevant, leave unchanged.) DNS: the TCP/IP address of the server which runs the Dynamic Naming system. (If not relevant, leave unchanged.) 8 Enter the following Adapter parameters: Enable: you can enable/disable TCP/IP for each network adapter. DHCP enable: dynamic host configuration protocol. Enable if this environment is used (see chapter 4, DHCP environment on page 125). IP address Subnet mask Default gateway: Enter the gateway address 9 Click the Apply button. Note: The first nine digits should be identical to the first nine digits of the TCP/IP address of the client, the last three digits should be different. The subnet mask has to be the same ( for a Class C network; for a Class B network). Printing via FTP 137
138 FTP printing Note: There is NO standard way to print via FTP in the Windows environment. All you can do is to SEND data files to a remote directory via FTP. This remote directory then allows the data files to be sent to the printer. 1 Launch an FTP client. 2 Enter the ftp command. A DOS box now appears with the FTP prompt. 3 Enter the Open command followed by either the registered name of the remote host (stored in the HOSTS file, located in the Windows main directory) or the IP address (for example: ) to connect to the remote FTP server and press Enter: open Note: Instead of performing steps 2 and 3 you could also enter ftp host_name in the FTP client. The connection with the FTP server is now established and a window appears asking you for a user name. 4 Enter your user name (e.g. Guest ), retype this password as your password and press Enter. A connection is now set up for the default user Guest. 5 In order to be connected to the remote server, you then validate the user connection by typing in the user password. Note: As there is no registered user, you can simply press Enter to initiate the connection. 6 Set the transmission mode to binary by entering binary. 7 Go to the jobs directory using the following command: cd jobs. 8 Go to the local directory in which the data you want to print are stored (for example C:\DRAWINGS) by using the following command: lcd C:\DRAWINGS. Note: You can view the list of jobs by entering dir and you can delete one of your jobs by entering del job_no. 9 Send the data file (for example: bugatti.hp) via the put command: put bugatti.hp. The data are now sent to the input spool directory of the controller, then processed and finally printed. 10 Quit FTP by entering the bye command. 138 Océ 9600 Copier/Printer Connectivity Manual
139 Océ 9600 Copier/Printer Connectivity Manual Chapter 6 Setting up ADI driver for Autocad 14 on the client This chapter provides information about how you can set up the ADI driver for Autocad 14 on the client for use with the Océ 9600 printer. 139
140 Setting up the controller No special actions are required to set up the controller. 140 Océ 9600 Copier/Printer Connectivity Manual
141 Installing and configuring ADI driver for Autocad 14 Note: Before you start the installation procedure for Autocad 14, you have to ensure that previous version of Océ drivers in Autocad are uninstalled. Installing ADI driver 1 Run setup.exe from disk1 or follow the installation procedure from the CD-ROM. [200] Starting Autocad installation Setting up ADI driver for Autocad 14 on the client 141
142 2 If you have PC2 files stored on Océ machines, you can update them by clicking the Browse button. If you do not, you can click the Quit button. [201] Updating PC2 files 3 When the installation is complete, you click the Return to Windows button to close the Autocad installation procedure. [202] Confirming completion of installation You can now configure Autocad Océ 9600 Copier/Printer Connectivity Manual
143 Configuring ADI driver 1 Open Autocad 14. [203] Editing Autocad preferences 2 Type Config in the Autocad prompt and press Enter. 3 Click the New button. The Add a Printer dialog box appears. [204] Selecting an Autocad driver Setting up ADI driver for Autocad 14 on the client 143
144 4 Select the Océ driver. [205] Selecting Océ driver 5 Select the Océ 9600 from the list. [206] Selecting the Océ Select the desired connection port. [207] Selecting the desired connection port 144 Océ 9600 Copier/Printer Connectivity Manual
145 7 Select the network port by browsing for example to the NGC controller, oce9600. [208] Selecting the default printer 8 Select the configured printer and click the Set Current button. 9 Enter oceconfig at the Autocad prompt to set up the printer. [209] Entering oceconfig command Setting up ADI driver for Autocad 14 on the client 145
146 10 Enter oceconfig at the Autocad prompt to set up the printer. In the Océ configuration manager, you can configure the printer remotely. Note: All settings remain active until you change them. [210] Configuring the printer 11 Select the Print option from the File menu to open the Print/Plot Configuration dialog box. [211] Configuring the Océ Océ 9600 Copier/Printer Connectivity Manual
147 12 Click the OK button to start the regeneration process. [212] Setup complete Setting up ADI driver for Autocad 14 on the client 147
Network Quick Install Cards Overview
 Network Quick Install Cards Overview Page 1 1. Configure the Document Centre for Token Ring or Dynamic TCP/IP addressing (If applicable) For 100MBps Ethernet or Token Ring Networks Dynamic TCP/IP addressing
Network Quick Install Cards Overview Page 1 1. Configure the Document Centre for Token Ring or Dynamic TCP/IP addressing (If applicable) For 100MBps Ethernet or Token Ring Networks Dynamic TCP/IP addressing
Print Server. Quick Configuration Guide. Network Connectivity for Printers
 Print Server Quick Configuration Guide Network Connectivity for Printers 1 Features The DPO NIC enables printers to communicate over an Ethernet network with many different network operating systems, including
Print Server Quick Configuration Guide Network Connectivity for Printers 1 Features The DPO NIC enables printers to communicate over an Ethernet network with many different network operating systems, including
Network Quick Install Cards Document Centre 490/480/470/460 ST
 Network Quick Install Cards Document Centre 490/480/470/460 ST This package contains Quick Install Cards that will help you connect the Document Centre to your network and install E-mail. Please read and
Network Quick Install Cards Document Centre 490/480/470/460 ST This package contains Quick Install Cards that will help you connect the Document Centre to your network and install E-mail. Please read and
HP JetDirect Print Servers. HP JetAdmin. Setup Guide
 R HP JetDirect Print Servers HP JetAdmin Setup Guide Setup Guide HP JetAdmin Copyright Hewlett-Packard Company 2000 All rights reserved. Reproduction, adaptation, or translation without prior written
R HP JetDirect Print Servers HP JetAdmin Setup Guide Setup Guide HP JetAdmin Copyright Hewlett-Packard Company 2000 All rights reserved. Reproduction, adaptation, or translation without prior written
Print Server. User s Manual. Version: 1.0 (July, 2005)
 Print Server User s Manual Version: 1.0 (July, 2005) COPYRIGHT Copyright 2005/2006 by this company. All rights reserved. No part of this publication may be reproduced, transmitted, transcribed, stored
Print Server User s Manual Version: 1.0 (July, 2005) COPYRIGHT Copyright 2005/2006 by this company. All rights reserved. No part of this publication may be reproduced, transmitted, transcribed, stored
DocuPrint C55/C55mp Quick Network Install Guide
 DocuPrint C55/C55mp Quick Network Install Guide Windows for Workgroups / Windows 95 Peer-to-Peer Network Windows NT 3.5X Network Windows NT 4.X Network Macintosh EtherTalk/TokenTalk Network Novell NetWare
DocuPrint C55/C55mp Quick Network Install Guide Windows for Workgroups / Windows 95 Peer-to-Peer Network Windows NT 3.5X Network Windows NT 4.X Network Macintosh EtherTalk/TokenTalk Network Novell NetWare
Print Server User s Manual Version: 2.0 (January, 2006)
 Print Server User s Manual Version: 2.0 (January, 2006) COPYRIGHT Copyright 2006/2007 by this company. All rights reserved. No part of this publication may be reproduced, transmitted, transcribed, stored
Print Server User s Manual Version: 2.0 (January, 2006) COPYRIGHT Copyright 2006/2007 by this company. All rights reserved. No part of this publication may be reproduced, transmitted, transcribed, stored
Print Server. User s Manual. Version: 3.0 (July, 2007)
 Print Server User s Manual Version: 3.0 (July, 2007) COPYRIGHT Copyright 2006/2007 by this company. All rights reserved. No part of this publication may be reproduced, transmitted, transcribed, stored
Print Server User s Manual Version: 3.0 (July, 2007) COPYRIGHT Copyright 2006/2007 by this company. All rights reserved. No part of this publication may be reproduced, transmitted, transcribed, stored
Connecting Print Partner V series to Windows NT 4.0 using an Axis Token Ring Box.
 Connecting Print Partner V series to Windows NT 4.0 using an Axis Token Ring Box. Introduction This document describes how to use Windows NT Workstation or Server 4.0 as a print server for Fujitsu s Print
Connecting Print Partner V series to Windows NT 4.0 using an Axis Token Ring Box. Introduction This document describes how to use Windows NT Workstation or Server 4.0 as a print server for Fujitsu s Print
Print Server. User s Manual
 Print Server User s Manual 1. INTRODUCTION...5 1.1 Product Introduction... 6 1.2 Product Models... 7 1.3 Product Package... 9 1.4 Network Printing Architecture... 11 1.4.1 Print Server Network Functions...
Print Server User s Manual 1. INTRODUCTION...5 1.1 Product Introduction... 6 1.2 Product Models... 7 1.3 Product Package... 9 1.4 Network Printing Architecture... 11 1.4.1 Print Server Network Functions...
LPR for Windows 95/98/Me/2000 TCP/IP Printing User s Guide
 LPR for Windows 95/98/Me/2000 TCP/IP Printing User s Guide Rev. 02 (August, 2001) Copyright Statement Trademarks Copyright 1997 No part of this publication may be reproduced in any form or by any means
LPR for Windows 95/98/Me/2000 TCP/IP Printing User s Guide Rev. 02 (August, 2001) Copyright Statement Trademarks Copyright 1997 No part of this publication may be reproduced in any form or by any means
Océ Account Center. User manual
 Océ Account Center User manual Océ-Technologies B.V. Copyright 2004, Océ-Technologies B.V. Venlo, The Netherlands All rights reserved. No part of this work may be reproduced, copied, adapted, or transmitted
Océ Account Center User manual Océ-Technologies B.V. Copyright 2004, Océ-Technologies B.V. Venlo, The Netherlands All rights reserved. No part of this work may be reproduced, copied, adapted, or transmitted
LevelOne FPS-9021/FPS User Manual. Mini Printer Server w/parallel (USB2.0) Port V
 LevelOne FPS-9021/FPS-9022 Mini Printer Server w/parallel (USB2.0) Port User Manual V1.0.0-0601 CONTENTS 1. INTRODUCTION...1 1.1 Product Introduction... 2 1.2 Product Package... 3 1.3 Network Printing
LevelOne FPS-9021/FPS-9022 Mini Printer Server w/parallel (USB2.0) Port User Manual V1.0.0-0601 CONTENTS 1. INTRODUCTION...1 1.1 Product Introduction... 2 1.2 Product Package... 3 1.3 Network Printing
Printed on recycled paper with at least 10% post-consumer content. Setup Guide
 Printed on recycled paper with at least 10% post-consumer content Setup Guide All rights reserved. No part of this publication may be reproduced, stored in a retrieval system, or transmitted in any form
Printed on recycled paper with at least 10% post-consumer content Setup Guide All rights reserved. No part of this publication may be reproduced, stored in a retrieval system, or transmitted in any form
Chapter 1. Introduction
 Chapter 1 Introduction 1 retpa Ch Overview... 1-3 Document Conventions... 1-3 The XNIC-E NET... 1-4 The XNIC-T RING... 1-4 Before You Begin... 1-6 Important Information... 1-7 Locating the Ethernet Hardware
Chapter 1 Introduction 1 retpa Ch Overview... 1-3 Document Conventions... 1-3 The XNIC-E NET... 1-4 The XNIC-T RING... 1-4 Before You Begin... 1-6 Important Information... 1-7 Locating the Ethernet Hardware
Install Guide to connect KX-P8410/KX-PS8000 with Netware ver5.0
 Install Guide to connect KX-P8410/KX-PS8000 with Netware ver5.0 server. Introduction This guide is written for describing the procedure to connect KX-P8410/KX-PS8000 with Netware ver5.0 server and supplementing
Install Guide to connect KX-P8410/KX-PS8000 with Netware ver5.0 server. Introduction This guide is written for describing the procedure to connect KX-P8410/KX-PS8000 with Netware ver5.0 server and supplementing
HDI HP-GL/2 Driver for AutoCAD Getting Started
 HDI HP-GL/2 Driver for AutoCAD 2000 Getting Started Océ-Technologies B.V. Trademarks Products in this manual are referred to by their trade names. In most, if not all cases, these designations are claimed
HDI HP-GL/2 Driver for AutoCAD 2000 Getting Started Océ-Technologies B.V. Trademarks Products in this manual are referred to by their trade names. In most, if not all cases, these designations are claimed
Océ User manual. Printer drivers. Printer driver installation
 Océ User manual Printer drivers Printer driver installation Océ-Technologies B.V. Copyright 2005, Océ-Technologies B.V. Venlo, The Netherlands. All rights reserved. No part of this work may be reproduced,
Océ User manual Printer drivers Printer driver installation Océ-Technologies B.V. Copyright 2005, Océ-Technologies B.V. Venlo, The Netherlands. All rights reserved. No part of this work may be reproduced,
USB 2.0 Print Server FPS User s Manual
 USB 2.0 Print Server FPS-1010 User s Manual Copyright (C) 2005 PLANET Technology Corp. All rights reserved. The products and programs described in this User s Manual are licensed products of PLANET Technology,
USB 2.0 Print Server FPS-1010 User s Manual Copyright (C) 2005 PLANET Technology Corp. All rights reserved. The products and programs described in this User s Manual are licensed products of PLANET Technology,
User Manual. Network Interface Card (NC-6)
 User Manual Network Interface Card (NC-6) Contents 1 Welcome 1.1 Trademark Acknowledgements...1-2 1.2 About PageScope Light...1-2 2 Getting Ready 2.1 Selecting the Network Print Method...2-2 For Windows
User Manual Network Interface Card (NC-6) Contents 1 Welcome 1.1 Trademark Acknowledgements...1-2 1.2 About PageScope Light...1-2 2 Getting Ready 2.1 Selecting the Network Print Method...2-2 For Windows
AXIS 1440 Network Print Server for EPSON Printers. Technical Specifications. Supported Protocols. Supported Printers. Mechanical.
 printer connector Supported Protocols NetWare: IPX, SAP, RIP, SPX, NCP (extended with NDS) and LIP. Windows/OS/2 : NetBIOS/NetBEUI, TCP/IP, WINS/ NBT. Ethernet 10BaseT connector test button network indicator
printer connector Supported Protocols NetWare: IPX, SAP, RIP, SPX, NCP (extended with NDS) and LIP. Windows/OS/2 : NetBIOS/NetBEUI, TCP/IP, WINS/ NBT. Ethernet 10BaseT connector test button network indicator
Print Server Administration User s Guide
 Print Server Administration User s Guide ii About This Guide Table of Contents ABOUT THIS GUIDE... 1 What s Not Covered in This User s Guide... 1 Contents of the User s Guide... 2 INTRODUCTION... 3 Background
Print Server Administration User s Guide ii About This Guide Table of Contents ABOUT THIS GUIDE... 1 What s Not Covered in This User s Guide... 1 Contents of the User s Guide... 2 INTRODUCTION... 3 Background
Install Guide to connect KX-P8420/KX-PS8100 with Netware ver5.0
 Install Guide to connect KX-P8420/KX-PS8100 with Netware ver5.0 server. Introduction This guide is written for describing the procedure to connect KX-P8420/KX-PS8100 with Netware ver5.0 server and supplementing
Install Guide to connect KX-P8420/KX-PS8100 with Netware ver5.0 server. Introduction This guide is written for describing the procedure to connect KX-P8420/KX-PS8100 with Netware ver5.0 server and supplementing
Bridge Cable User s Guide
 Bridge Cable User s Guide Table of Contents Overview -------------------------------------------------------------------- 2 Driver Installation --------------------------------------------------------
Bridge Cable User s Guide Table of Contents Overview -------------------------------------------------------------------- 2 Driver Installation --------------------------------------------------------
Océ Windows Raster Driver 2. Getting Started
 Océ Windows Raster Driver 2 Getting Started Océ-Technologies B.V. Trademarks Products in this manual are referred to by their trademarks. In most, if not all cases, these designations are claimed as trademarks
Océ Windows Raster Driver 2 Getting Started Océ-Technologies B.V. Trademarks Products in this manual are referred to by their trademarks. In most, if not all cases, these designations are claimed as trademarks
P-201/ P-201U Wired Printer Server
 P-201/ P-201U Wired Printer Server User s Manual COPYRIGHT Copyright 2006/2007 by this company. All rights reserved. No part of this publication may be reproduced, transmitted, transcribed, stored in a
P-201/ P-201U Wired Printer Server User s Manual COPYRIGHT Copyright 2006/2007 by this company. All rights reserved. No part of this publication may be reproduced, transmitted, transcribed, stored in a
CentreWare DP User Guide
 CentreWare DP User Guide "Your Autopilot to Productive Printer Management" Version 4.0. CENTREWARE DP USER GUIDE 998, 999 by Xerox Corporation. All rights reserved. Copyright protection claimed includes
CentreWare DP User Guide "Your Autopilot to Productive Printer Management" Version 4.0. CENTREWARE DP USER GUIDE 998, 999 by Xerox Corporation. All rights reserved. Copyright protection claimed includes
LevelOne. User's Guide. Broadband Router FBR-1402TX FBR-1403TX
 LevelOne Broadband Router FBR-1402TX FBR-1403TX User's Guide Table of Contents CHAPTER 1 INTRODUCTION... 1 LevelOne Broadband Router Features... 1 Package Contents... 3 Physical Details...4 CHAPTER 2 INSTALLATION...
LevelOne Broadband Router FBR-1402TX FBR-1403TX User's Guide Table of Contents CHAPTER 1 INTRODUCTION... 1 LevelOne Broadband Router Features... 1 Package Contents... 3 Physical Details...4 CHAPTER 2 INSTALLATION...
CX1145 MFP. Network Administration Guide , Rev. 1.0
 CX1145 MFP Network Administration Guide 59315601, Rev. 1.0 TRADEMARKS AND COPYRIGHT Trademarks The official name of Windows 98 is Microsoft Windows 98 Operating System. The official name of Windows Me
CX1145 MFP Network Administration Guide 59315601, Rev. 1.0 TRADEMARKS AND COPYRIGHT Trademarks The official name of Windows 98 is Microsoft Windows 98 Operating System. The official name of Windows Me
SUPERSCRIPT 1800 NETWORK USER S GUIDE. July, A
 SUPERSCRIPT 1800 NETWORK USER S GUIDE July, 1999 808-878291-011A Proprietary Notice and Liability Disclaimer The information disclosed in this document, including all designs and related materials, is
SUPERSCRIPT 1800 NETWORK USER S GUIDE July, 1999 808-878291-011A Proprietary Notice and Liability Disclaimer The information disclosed in this document, including all designs and related materials, is
FPS-3001TXU FPS-3002USB FPS-2112
 Level One Print Servers FPS-3001TXU FPS-3002USB FPS-2112 User Guide Copyright 2004. ALL RIGHTS RESERVED. Document Version: 1.2 (April, 2004) P/N: 9560MF00A0 All trademark and trade names are the properties
Level One Print Servers FPS-3001TXU FPS-3002USB FPS-2112 User Guide Copyright 2004. ALL RIGHTS RESERVED. Document Version: 1.2 (April, 2004) P/N: 9560MF00A0 All trademark and trade names are the properties
Initial Novell NetWare Setup for NetWare 4.1 Setting up the printer as a print server
 Initial Novell NetWare Setup for NetWare 4.1 Setting up the printer as a print server NetWare 4.1 introduces the concept of a hierarchical tree database, called NetWare Directory Services (NDS). NDS is
Initial Novell NetWare Setup for NetWare 4.1 Setting up the printer as a print server NetWare 4.1 introduces the concept of a hierarchical tree database, called NetWare Directory Services (NDS). NDS is
SUPERSCRIPT 870 NETWORK USER S GUIDE
 SUPERSCRIPT 870 NETWORK USER S GUIDE Click Here to Go to Table of Contents Click Here to Go to Index June, 1998 Proprietary Notice and Liability Disclaimer The information disclosed in this document, including
SUPERSCRIPT 870 NETWORK USER S GUIDE Click Here to Go to Table of Contents Click Here to Go to Index June, 1998 Proprietary Notice and Liability Disclaimer The information disclosed in this document, including
Fiery Network Controller for DocuColor 5065 SERVER & CONTROLLER SOLUTIONS. Printing from Windows
 Fiery Network Controller for DocuColor 5065 SERVER & CONTROLLER SOLUTIONS Printing from Windows 2005 Electronics for Imaging, Inc. The information in this publication is covered under Legal Notices for
Fiery Network Controller for DocuColor 5065 SERVER & CONTROLLER SOLUTIONS Printing from Windows 2005 Electronics for Imaging, Inc. The information in this publication is covered under Legal Notices for
AR-P13 AR-NC4T AR-SM3
 SERVICE MANUAL CODE : 00ZARP13//A1E PRINTER & NETWORK UNIT FOR AR-650 MODEL AR-P13 AR-NC4T AR-SM3 CONTENTS SOFTWARE [1] Features and Specifications............................ 1-1 [2] Setup..............................................
SERVICE MANUAL CODE : 00ZARP13//A1E PRINTER & NETWORK UNIT FOR AR-650 MODEL AR-P13 AR-NC4T AR-SM3 CONTENTS SOFTWARE [1] Features and Specifications............................ 1-1 [2] Setup..............................................
PS Admin program User s Guide
 PS Admin program User s Guide Rev. 02 (February, 2003) Copyright Statement Copyright 1997 No part of this publication may be reproduced in any form or by any means or used to make any derivative such as
PS Admin program User s Guide Rev. 02 (February, 2003) Copyright Statement Copyright 1997 No part of this publication may be reproduced in any form or by any means or used to make any derivative such as
Print Server. User s Manual
 Print Server User s Manual 1 Contents 1. INTRODUCTION...1 1.1 Product Introduction... 2 1.2 Product Package... 3 1.3 Network Printing Architecture... 4 1.3.1 Print Server Network Functions... 5 1.3.2 Network
Print Server User s Manual 1 Contents 1. INTRODUCTION...1 1.1 Product Introduction... 2 1.2 Product Package... 3 1.3 Network Printing Architecture... 4 1.3.1 Print Server Network Functions... 5 1.3.2 Network
Downloaded from manuals search engine
 Table of Contents CHAPTER 1 INTRODUCTION... 1 Broadband Router Features... 1 Package Contents... 3 Physical Details... 4 CHAPTER 2 INSTALLATION... 6 Requirements... 6 Procedure... 6 CHAPTER 3 SETUP...
Table of Contents CHAPTER 1 INTRODUCTION... 1 Broadband Router Features... 1 Package Contents... 3 Physical Details... 4 CHAPTER 2 INSTALLATION... 6 Requirements... 6 Procedure... 6 CHAPTER 3 SETUP...
Appendix C - More on Novell
 Overview.............................................. C-1 Key Features........................................ C-1 M305 Configuration..................................... C-2 Preferred File Server (NDS
Overview.............................................. C-1 Key Features........................................ C-1 M305 Configuration..................................... C-2 Preferred File Server (NDS
Print Server. User s Manual
 Print Server User s Manual 1. INTRODUCTION...5 1.1 Product Introduction... 6 1.2 Product Package... 7 1.3 Network Printing Architecture... 9 1.3.1 Print Server Network Functions... 10 1.3.2 Network Printing
Print Server User s Manual 1. INTRODUCTION...5 1.1 Product Introduction... 6 1.2 Product Package... 7 1.3 Network Printing Architecture... 9 1.3.1 Print Server Network Functions... 10 1.3.2 Network Printing
Print Server. User s Manual. Rev. 01 (April, 2004) Made In Taiwan
 Print Server User s Manual Rev. 01 (April, 2004) Made In Taiwan TABLE OF CONTENTS ABOUT THIS GUIDE... 4 INTRODUCTION... 5 PACKAGE CONTENTS... 6 SYSTEM REQUIREMENTS... 6 GENERAL FEATURES... 7 PRODUCT VIEW...
Print Server User s Manual Rev. 01 (April, 2004) Made In Taiwan TABLE OF CONTENTS ABOUT THIS GUIDE... 4 INTRODUCTION... 5 PACKAGE CONTENTS... 6 SYSTEM REQUIREMENTS... 6 GENERAL FEATURES... 7 PRODUCT VIEW...
EPSON Type B Ethernet Interface Card
 EPSON Type B Ethernet Interface Card C82362* (10Base2/10BaseT) C82363*/C82364* (10BaseT/100BaseTX) All rights reserved. No part of this publication may be reproduced, stored in a retrieval system, or transmitted
EPSON Type B Ethernet Interface Card C82362* (10Base2/10BaseT) C82363*/C82364* (10BaseT/100BaseTX) All rights reserved. No part of this publication may be reproduced, stored in a retrieval system, or transmitted
USER'S MANUAL. 10/100Mbps 2Port USB2.0/1Port Parallel Print Server. Mini-300PU
 USER'S MANUAL 10/100Mbps 2Port USB2.0/1Port Parallel Print Server Mini-300PU Contents 1 INTRODUCTION... PRODUCT OVERVIEW... NETWORK MANAGEMENT... NETWORK CONFIGURATION... HARDWARE INSTALLATION... 2 PRINT
USER'S MANUAL 10/100Mbps 2Port USB2.0/1Port Parallel Print Server Mini-300PU Contents 1 INTRODUCTION... PRODUCT OVERVIEW... NETWORK MANAGEMENT... NETWORK CONFIGURATION... HARDWARE INSTALLATION... 2 PRINT
D-Link DP-311P. Manual. Wireless Print Server. Building Networks for People
 D-Link DP-311P Wireless Print Server Manual Building Networks for People Contents Package Contents...3 Introduction...4 Getting to know the DP-311P...5 Getting Started...6 Using the Web Configuration...7
D-Link DP-311P Wireless Print Server Manual Building Networks for People Contents Package Contents...3 Introduction...4 Getting to know the DP-311P...5 Getting Started...6 Using the Web Configuration...7
Computer Connections & Software Install Guide
 C5400 & C5400n Computer Connections & Software Install Guide Installation Overview: Windows Network Installation: Model C5400n Only Ethernet Connection... 2 Software: TCP/IP... 3 Software: Novell... 8
C5400 & C5400n Computer Connections & Software Install Guide Installation Overview: Windows Network Installation: Model C5400n Only Ethernet Connection... 2 Software: TCP/IP... 3 Software: Novell... 8
Xerox DocuPrint N24/N32/N40 Instructions for Controller Software Upgrades
 Xerox DocuPrint N24/N32/N40 Instructions for Controller Software Upgrades Version 1.8 2/4/99 1 Table of Contents Printer Controller Software Upgrades...2 Before you upgrade...3 Upgrade Methods...4 Printer
Xerox DocuPrint N24/N32/N40 Instructions for Controller Software Upgrades Version 1.8 2/4/99 1 Table of Contents Printer Controller Software Upgrades...2 Before you upgrade...3 Upgrade Methods...4 Printer
Preface. About Axis. Network CD- ROM Servers
 Preface Preface Thank you for purchasing the Axis NPS 550 Network Print Server. Our goal in developing this product is to enable you to connect your printers anywhere in your network, allowing all network
Preface Preface Thank you for purchasing the Axis NPS 550 Network Print Server. Our goal in developing this product is to enable you to connect your printers anywhere in your network, allowing all network
SETTING UP NETWORKING FOR LOOKOUT 4.0
 NOTE TO USER SETTING UP NETWORKING FOR LOOKOUT 4.0 Contents Testing TCP/IP Capability The purpose of this document is to help you with basic configuration of your computers in order to run Lookout 4. This
NOTE TO USER SETTING UP NETWORKING FOR LOOKOUT 4.0 Contents Testing TCP/IP Capability The purpose of this document is to help you with basic configuration of your computers in order to run Lookout 4. This
Trademarks Copyright FCC Warning
 Trademarks NetWare is a registered trademark of Novell Inc and Windows 95/98/Me and Windows NT/2000/XP are registered trademarks of Microsoft Corp. All other brands and product names are trademarks of
Trademarks NetWare is a registered trademark of Novell Inc and Windows 95/98/Me and Windows NT/2000/XP are registered trademarks of Microsoft Corp. All other brands and product names are trademarks of
LevelOne FPS-9023/WPS User Manual. Wired/Wireless Printer Server w/multi - Port V
 LevelOne FPS-9023/WPS-9123 Wired/Wireless Printer Server w/multi - Port User Manual V1.0.0-0606 CONTENTS 1. INTRODUCTION... 1 1.1 PRODUCT INTRODUCTION... 2 1.2 PRODUCT PACKAGE... 3 1.3 NETWORK PRINTING
LevelOne FPS-9023/WPS-9123 Wired/Wireless Printer Server w/multi - Port User Manual V1.0.0-0606 CONTENTS 1. INTRODUCTION... 1 1.1 PRODUCT INTRODUCTION... 2 1.2 PRODUCT PACKAGE... 3 1.3 NETWORK PRINTING
Novell NetWare 3.x/4.x/5.x Network
 Phaser 7300 Color Printer Novell NetWare 3.x/4.x/5.x Network This section provides installation and troubleshooting steps for Novell NetWare (3.x/4.x/5.x): Quick setup see page 35. Advanced setup see page
Phaser 7300 Color Printer Novell NetWare 3.x/4.x/5.x Network This section provides installation and troubleshooting steps for Novell NetWare (3.x/4.x/5.x): Quick setup see page 35. Advanced setup see page
Trademarks Copyright FCC Warning
 Trademarks NetWare is a registered trademark of Novell Inc and Windows 95/98/Me and Windows NT/2000/XP are registered trademarks of Microsoft Corp. All other brands and product names are trademarks of
Trademarks NetWare is a registered trademark of Novell Inc and Windows 95/98/Me and Windows NT/2000/XP are registered trademarks of Microsoft Corp. All other brands and product names are trademarks of
Fiery EXP6000/EXP5000 Color Server SERVER & CONTROLLER SOLUTIONS. Configuration and Setup
 Fiery EXP6000/EXP5000 Color Server SERVER & CONTROLLER SOLUTIONS Configuration and Setup 2005 Electronics for Imaging, Inc. The information in this publication is covered under Legal Notices for this product.
Fiery EXP6000/EXP5000 Color Server SERVER & CONTROLLER SOLUTIONS Configuration and Setup 2005 Electronics for Imaging, Inc. The information in this publication is covered under Legal Notices for this product.
Océ VarioLink 2222c VarioLink 2822c VarioLink 3622c. Explore your options. User manual Fax Driver Operations
 Océ VarioLink 2222c VarioLink 2822c VarioLink 3622c Explore your options o User manual Fax Driver Operations . Océ-Technologies B.V. Copyright 2009,Océ-Technologies B.V. Venlo, The Netherlands. All rights
Océ VarioLink 2222c VarioLink 2822c VarioLink 3622c Explore your options o User manual Fax Driver Operations . Océ-Technologies B.V. Copyright 2009,Océ-Technologies B.V. Venlo, The Netherlands. All rights
TABLE OF CONTENTS COPYRIGHT INTRODUCTION...4 PRODUCT OVERVIEW...4 COMPONENTS AND FEATURES...4 HARDWARE INSTALLATION
 TABLE OF CONTENTS COPYRIGHT...3 1. INTRODUCTION...4 PRODUCT OVERVIEW...4 COMPONENTS AND FEATURES...4 HARDWARE INSTALLATION...5 2. PRINT SERVER INSTALLATION...6 PREPARATION...6 CONFIGURATION SOLUTION TABLE...6
TABLE OF CONTENTS COPYRIGHT...3 1. INTRODUCTION...4 PRODUCT OVERVIEW...4 COMPONENTS AND FEATURES...4 HARDWARE INSTALLATION...5 2. PRINT SERVER INSTALLATION...6 PREPARATION...6 CONFIGURATION SOLUTION TABLE...6
Network Setup 2.0
 Network Setup 2.0 4343-7709-01 Foreword Welcome Thank you for using Network Setup. Network Setup is utility software which allows simple network setup of devices such as printers. It allows setup of devices
Network Setup 2.0 4343-7709-01 Foreword Welcome Thank you for using Network Setup. Network Setup is utility software which allows simple network setup of devices such as printers. It allows setup of devices
Splash M SeriesColor Server Getting Started Guide
 Splash M SeriesColor Server Getting Started Guide 1.0 INTRODUCTION This Getting Started Guide contains instructions for the installation and configuration of the Splash M Series Color Server and the client
Splash M SeriesColor Server Getting Started Guide 1.0 INTRODUCTION This Getting Started Guide contains instructions for the installation and configuration of the Splash M Series Color Server and the client
PHASER Network Guide
 PHASER 3400 PERSONAL LASER PRINTER Network Guide Phaser 3400 Personal Laser Printer Network Guide June 2001 Copyright 2001, Xerox Corporation. All Rights Reserved. Unpublished rights reserved under the
PHASER 3400 PERSONAL LASER PRINTER Network Guide Phaser 3400 Personal Laser Printer Network Guide June 2001 Copyright 2001, Xerox Corporation. All Rights Reserved. Unpublished rights reserved under the
FPS User Manual. Print Server w/ 1 Parallel Port. Ver
 FPS-1031 Print Server w/ 1 Parallel Port User Manual Ver. 1.00-0803 The LevelOne Support Team can not support questions or compatibility issues with the following operating systems: Windows NT/95/98/98se/Me
FPS-1031 Print Server w/ 1 Parallel Port User Manual Ver. 1.00-0803 The LevelOne Support Team can not support questions or compatibility issues with the following operating systems: Windows NT/95/98/98se/Me
Executive Series 1220n Computer Connections & Software Install Guide
 Executive Series 1220n Computer Connections & Software Install Guide Installation Checklist Network Install: Hardware...2 Network Install: Software...3 TCP/IP...3 Novell...6 Local Install: Windows USB
Executive Series 1220n Computer Connections & Software Install Guide Installation Checklist Network Install: Hardware...2 Network Install: Software...3 TCP/IP...3 Novell...6 Local Install: Windows USB
Océ TCS400. User's Manual
 Océ TCS400 User's Manual Océ-Technologies B.V. Trademarks Products in this manual are referred to by their trade names. In most, if not all cases, these designations are claimed as trademarks or registered
Océ TCS400 User's Manual Océ-Technologies B.V. Trademarks Products in this manual are referred to by their trade names. In most, if not all cases, these designations are claimed as trademarks or registered
PREPARATION OVERVIEW... 63
 TABLE OF CONTENTS COPYRIGHT... 3 1. INTRODUCTION... 4 PRODUCT OVERVIEW... 4 COMPONENTS AND FEATURES... 4 HARDWARE INSTALLATION... 5 NETWORK ENVIRONMENT... 6 WIRED NETWORK WITH PRINT SERVER:... 6 2. PRINT
TABLE OF CONTENTS COPYRIGHT... 3 1. INTRODUCTION... 4 PRODUCT OVERVIEW... 4 COMPONENTS AND FEATURES... 4 HARDWARE INSTALLATION... 5 NETWORK ENVIRONMENT... 6 WIRED NETWORK WITH PRINT SERVER:... 6 2. PRINT
P H A S E R COLOR PRINTER
 P H A S E R 7 5 0 COLOR PRINTER PhaserShare Networking Setup Guide www.tek.com/color_printers/ Phaser 750 Color Printer PhaserShare Networking Setup Guide V1 November 1999 Copyright Tektronix, Inc. Unpublished
P H A S E R 7 5 0 COLOR PRINTER PhaserShare Networking Setup Guide www.tek.com/color_printers/ Phaser 750 Color Printer PhaserShare Networking Setup Guide V1 November 1999 Copyright Tektronix, Inc. Unpublished
Axis NPS 630/632 Quick Installation Guide
 English Axis NPS 630/632 Quick Installation Guide Token Ring Print Server for NetWare Windows OS/2 Unix Quick Installation Guide This guide covers the installation and basic configuration procedures for
English Axis NPS 630/632 Quick Installation Guide Token Ring Print Server for NetWare Windows OS/2 Unix Quick Installation Guide This guide covers the installation and basic configuration procedures for
SURE TO HAVE YOUR PROOF OF PURCHASE. RETURN REQUESTS CAN NOT BE PROCESSED WITHOUT PROOF OF PURCHASE.
 FCC Warning This equipment has been tested and found to comply with the limits for a Class B digital device, pursuant to subpart J of Part 15 of the FCC Rules. These limits are designed to provide reasonable
FCC Warning This equipment has been tested and found to comply with the limits for a Class B digital device, pursuant to subpart J of Part 15 of the FCC Rules. These limits are designed to provide reasonable
2. PRINT SERVER INSTALLATION...
 TABLE OF CONTENTS COPYRIGHT...2 1. INTRODUCTION...3 PRODUCT OVERVIEW...3 COMPONENTS AND FEATURES...3 HARDWARE INSTALLATION...4 NETWORK ENVIRONMENT...5 2. PRINT SERVER INSTALLATION...6 PREPARATION...6 CONFIGURATION
TABLE OF CONTENTS COPYRIGHT...2 1. INTRODUCTION...3 PRODUCT OVERVIEW...3 COMPONENTS AND FEATURES...3 HARDWARE INSTALLATION...4 NETWORK ENVIRONMENT...5 2. PRINT SERVER INSTALLATION...6 PREPARATION...6 CONFIGURATION
EH-2101W. User Manual. Broadband Wireless Gateway. WiFi Compliant Wireless Access Point. Broadband Internet Access. 4-Port Switching Hub.
 EH-2101W Broadband Wireless Gateway WiFi Compliant Wireless Access Point Broadband Internet Access 4-Port Switching Hub Dial-in RAS Print Server User Manual i TABLE OF CONTENTS CHAPTER 1 INTRODUCTION...
EH-2101W Broadband Wireless Gateway WiFi Compliant Wireless Access Point Broadband Internet Access 4-Port Switching Hub Dial-in RAS Print Server User Manual i TABLE OF CONTENTS CHAPTER 1 INTRODUCTION...
Table of Contents. Appendix A - More on Windows. M205/M206 Installation and Configuration Guide
 Table of Contents Overview......................................... A-1 Key Features......................................... A-1 New Features......................................... A-1 M205/M206 Configuration.....................................
Table of Contents Overview......................................... A-1 Key Features......................................... A-1 New Features......................................... A-1 M205/M206 Configuration.....................................
Windows NT 4.x. Preliminary Steps. Quick CD-ROM Install Steps. Phaser 6250 Color Laser Printer
 Windows NT 4.x This topic includes: "Preliminary Steps" on page 3-21 "Quick CD-ROM Install Steps" on page 3-21 "Other Methods of Installation" on page 3-22 "Windows NT 4.x Troubleshooting (TCP/IP)" on
Windows NT 4.x This topic includes: "Preliminary Steps" on page 3-21 "Quick CD-ROM Install Steps" on page 3-21 "Other Methods of Installation" on page 3-22 "Windows NT 4.x Troubleshooting (TCP/IP)" on
Printing for Professionals
 Océ cm3522/ cm2522 Printing for Professionals User s Guide Print Operations Introduction Thank you for purchasing this machine. The Océ cm3522/cm2522 is equipped with an integration printer controller
Océ cm3522/ cm2522 Printing for Professionals User s Guide Print Operations Introduction Thank you for purchasing this machine. The Océ cm3522/cm2522 is equipped with an integration printer controller
Windows 2000/XP Network
 This section provides installation and troubleshooting steps for Windows 2000/XP: Preliminary steps see page 23. Quick CD-ROM install steps see page 23. Other methods of installation see page 24. Quick
This section provides installation and troubleshooting steps for Windows 2000/XP: Preliminary steps see page 23. Quick CD-ROM install steps see page 23. Other methods of installation see page 24. Quick
Ethernet Print Server Single Port 10Mbps Print Server
 Ethernet Print Server Single Port 10Mbps Print Server Installation Manual PM1000IPNDS 1 Overview Save precious time and space with the compact StarTech.com 1 Port 10 Mbps Print Server. No need for a printer-dedicated
Ethernet Print Server Single Port 10Mbps Print Server Installation Manual PM1000IPNDS 1 Overview Save precious time and space with the compact StarTech.com 1 Port 10 Mbps Print Server. No need for a printer-dedicated
NetWare Configuration with Client 32
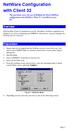 NetWare Configuration with Client 32 This document covers the use of BiAdmin for Novell NetWare configuration when NetWare Client 32 is installed on your PC. Overview With NetWare Client 32 installed on
NetWare Configuration with Client 32 This document covers the use of BiAdmin for Novell NetWare configuration when NetWare Client 32 is installed on your PC. Overview With NetWare Client 32 installed on
ES 2024/2024e and ES 3037/3037e Software Installation Guide
 ES 2024/2024e and ES 3037/3037e Software Installation Guide Installation Checklist Which Printer Driver?... 2 USB Versus Parallel Interface: Windows... 2 Installation... 3 Network Installation... 3 Connect
ES 2024/2024e and ES 3037/3037e Software Installation Guide Installation Checklist Which Printer Driver?... 2 USB Versus Parallel Interface: Windows... 2 Installation... 3 Network Installation... 3 Connect
PARALLEL PRINTER FAST ETHERNET PRINT SERVER
 PARALLEL PRINTER FAST ETHERNET PRINT SERVER User Manual DN-13001-1 TABLE OF CONTENTS COPYRIGHT... 2 1. INTRODUCTION... 3 PRODUCT OVERVIEW... 3 COMPONENTS AND FEATURES... 3 HARDWARE INSTALLATION... 4 NETWORK
PARALLEL PRINTER FAST ETHERNET PRINT SERVER User Manual DN-13001-1 TABLE OF CONTENTS COPYRIGHT... 2 1. INTRODUCTION... 3 PRODUCT OVERVIEW... 3 COMPONENTS AND FEATURES... 3 HARDWARE INSTALLATION... 4 NETWORK
Océ User manual. Océ VarioPrint 1055/65/75. Configuration and maintenance manual
 Océ User manual Océ VarioPrint 1055/65/75 Configuration and maintenance manual Océ-Technologies B.V. Océ-Technologies B.V. Copyright 2005, Océ-Technologies B.V. Venlo, The Netherlands. All rights reserved.
Océ User manual Océ VarioPrint 1055/65/75 Configuration and maintenance manual Océ-Technologies B.V. Océ-Technologies B.V. Copyright 2005, Océ-Technologies B.V. Venlo, The Netherlands. All rights reserved.
LevelOne User Manual
 LevelOne User Manual FPS-1031 Parallel Print Server Ver. 1.1 The LevelOne Support Team can not support questions or compatibility issues with the following operating systems: Windows NT/95/98/98se/Me 2
LevelOne User Manual FPS-1031 Parallel Print Server Ver. 1.1 The LevelOne Support Team can not support questions or compatibility issues with the following operating systems: Windows NT/95/98/98se/Me 2
LevelOne Broadband Routers
 LevelOne Broadband Routers FBR-1100TX FBR-1400TX FBR-1401TX FBR-1700TX User's Guide TABLE OF CONTENTS CHAPTER 1 INTRODUCTION... 1 Features of your LevelOne Broadband Router... 1 Package Contents... 4
LevelOne Broadband Routers FBR-1100TX FBR-1400TX FBR-1401TX FBR-1700TX User's Guide TABLE OF CONTENTS CHAPTER 1 INTRODUCTION... 1 Features of your LevelOne Broadband Router... 1 Package Contents... 4
10/100Mbps 2Port USB2.0 MFP Server
 10/100Mbps 2Port USB2.0 MFP Server Mini-MFP Quick Installation Guide English Ver.1.0 Quick Installation Guide CONTENTS STEP 1 / Mbps Port USB MFP Server Introduction Package Contents OS Requirements Physical
10/100Mbps 2Port USB2.0 MFP Server Mini-MFP Quick Installation Guide English Ver.1.0 Quick Installation Guide CONTENTS STEP 1 / Mbps Port USB MFP Server Introduction Package Contents OS Requirements Physical
Multi-Function Wireless A/P Router User s Guide
 Multi-Function Wireless A/P Router User s Guide Model CNWR-811P Wireless Access Point Router W / Printer Sharing TABLE OF CONTENTS CHAPTER 1 INTRODUCTION...1 CNWR-811P Features...1 Package Contents...3
Multi-Function Wireless A/P Router User s Guide Model CNWR-811P Wireless Access Point Router W / Printer Sharing TABLE OF CONTENTS CHAPTER 1 INTRODUCTION...1 CNWR-811P Features...1 Package Contents...3
2500C/C+/CM. Professional Series Color Printer NETWORK GUIDE
 HP 2500C/C+/CM Professional Series Color Printer NETWORK GUIDE Acknowledgments HP ColorSmart II, HP PhotoREt II and HP ZoomSmart Scaling Technology are trademarks of Hewlett-Packard Company. Microsoft
HP 2500C/C+/CM Professional Series Color Printer NETWORK GUIDE Acknowledgments HP ColorSmart II, HP PhotoREt II and HP ZoomSmart Scaling Technology are trademarks of Hewlett-Packard Company. Microsoft
TOSHIBA TEC Label Printer. B-SV4D Series. LAN Adapter Users Manual
 TOSHIBA TEC Label Printer B-SV4D Series LAN Adapter Users Manual First Edition: February 16, 2004 Trademarks NetWare is a registered trademark of Novell Inc and Windows 95/98/Me and Windows NT/2000/XP
TOSHIBA TEC Label Printer B-SV4D Series LAN Adapter Users Manual First Edition: February 16, 2004 Trademarks NetWare is a registered trademark of Novell Inc and Windows 95/98/Me and Windows NT/2000/XP
Longshine Technologie Europe GmbH LCS-MFP101-2 Multifunction Printserver
 Longshine Technologie Europe GmbH LCS-MFP101-2 Multifunction Printserver www.longshine.de TABLE OF CONTENTS COPYRIGHT...2 1. INTRODUCTION...3 PRODUCT OVERVIEW...3 COMPONENTS AND FEATURES...3 HARDWARE INSTALLATION...3
Longshine Technologie Europe GmbH LCS-MFP101-2 Multifunction Printserver www.longshine.de TABLE OF CONTENTS COPYRIGHT...2 1. INTRODUCTION...3 PRODUCT OVERVIEW...3 COMPONENTS AND FEATURES...3 HARDWARE INSTALLATION...3
Fiery EXP50 Color Server. Printing from Windows
 Fiery EXP50 Color Server Printing from Windows 2006 Electronics for Imaging, Inc. The information in this publication is covered under Legal Notices for this product. 45055357 24 March 2006 CONTENTS 3
Fiery EXP50 Color Server Printing from Windows 2006 Electronics for Imaging, Inc. The information in this publication is covered under Legal Notices for this product. 45055357 24 March 2006 CONTENTS 3
C9600 Software Installation Guide
 C9600 Software Installation Guide Table of Contents Network Installation...2 Windows...2 Novell...6 Windows Installation...7 USB Connection...7 Parallel Connection...10 Macintosh Installation...12 OS 9.1
C9600 Software Installation Guide Table of Contents Network Installation...2 Windows...2 Novell...6 Windows Installation...7 USB Connection...7 Parallel Connection...10 Macintosh Installation...12 OS 9.1
User Manual. Unpacking and Setup
 User Manual USB Print Server LPV2-USB-TX1 Unpacking and Setup This section provides unpacking and setup information for the USB Print Server. Unpacking Open the shipping carton of the Switch and carefully
User Manual USB Print Server LPV2-USB-TX1 Unpacking and Setup This section provides unpacking and setup information for the USB Print Server. Unpacking Open the shipping carton of the Switch and carefully
TOSHIBA GA Printing from Windows
 TOSHIBA GA-1211 Printing from Windows 2008 Electronics for Imaging, Inc. The information in this publication is covered under Legal Notices for this product. 45075925 24 October 2008 CONTENTS 3 CONTENTS
TOSHIBA GA-1211 Printing from Windows 2008 Electronics for Imaging, Inc. The information in this publication is covered under Legal Notices for this product. 45075925 24 October 2008 CONTENTS 3 CONTENTS
Network Guide. IMPORTANT: Read this manual carefully before using your printer. Save this manual for future reference. ENG
 Network Guide IMPORTANT: Read this manual carefully before using your printer. Save this manual for future reference. ENG Network Guide How This Manual Is Organized Chapter 1 Before You Start Chapter 2
Network Guide IMPORTANT: Read this manual carefully before using your printer. Save this manual for future reference. ENG Network Guide How This Manual Is Organized Chapter 1 Before You Start Chapter 2
AXIS Network Print Server for EPSON Printers. Quick Installation Guide. Windows Macintosh OS/2 UNIX NetWare LANtastic Web Management
 AXIS 1440 Network Print Server for EPSON Printers Quick Installation Guide Windows Macintosh OS/2 UNIX NetWare LANtastic Web Management Quick Installation Guide This guide covers the installation and basic
AXIS 1440 Network Print Server for EPSON Printers Quick Installation Guide Windows Macintosh OS/2 UNIX NetWare LANtastic Web Management Quick Installation Guide This guide covers the installation and basic
Two kinds of size notation are employed in this manual. With this machine refer to the metric version.
 Network Guide 1 2 3 4 5 6 7 Functions Available over a Network Connecting the Network Cable to the Network Setting Up the Machine on a Network Windows Configuration Using the Printer Function Configuring
Network Guide 1 2 3 4 5 6 7 Functions Available over a Network Connecting the Network Cable to the Network Setting Up the Machine on a Network Windows Configuration Using the Printer Function Configuring
Network Interface Board NIB 450-E
 Network Interface Board NIB 450-E For Novell NetWare, Apple Talk, and TCP/IP Networks Owner s Manual Important No title to or ownership of the software described in this document or any of its parts, including
Network Interface Board NIB 450-E For Novell NetWare, Apple Talk, and TCP/IP Networks Owner s Manual Important No title to or ownership of the software described in this document or any of its parts, including
Performing the setup from the Printer Control Panel
 7 Performing the setup from the Printer Control Panel Initial printer setup for network printing must be performed at the Printer Control Panel. The control panel on the top of the printer enables you
7 Performing the setup from the Printer Control Panel Initial printer setup for network printing must be performed at the Printer Control Panel. The control panel on the top of the printer enables you
Contents 1 INITIAL CONFIGURATION BEFORE CHANGING THE CONFIGURATION NETWORK SETUP PROCEDURE... 3
 Network Guide Imation Matchprint Professional Server Contents 1 INITIAL CONFIGURATION... 2 2 BEFORE CHANGING THE CONFIGURATION... 2 3 NETWORK SETUP PROCEDURE... 3 4 ADDING SPOOLER AND HOT FOLDERS FOR NETWORK
Network Guide Imation Matchprint Professional Server Contents 1 INITIAL CONFIGURATION... 2 2 BEFORE CHANGING THE CONFIGURATION... 2 3 NETWORK SETUP PROCEDURE... 3 4 ADDING SPOOLER AND HOT FOLDERS FOR NETWORK
A Division of Cisco Systems, Inc. PrintServer for USB. with 4-Port Switch. User Guide WIRED PSUS4. Model No.
 A Division of Cisco Systems, Inc. WIRED PrintServer for USB with 4-Port Switch User Guide Model No. PSUS4 Copyright and Trademarks Specifications are subject to change without notice. Linksys is a registered
A Division of Cisco Systems, Inc. WIRED PrintServer for USB with 4-Port Switch User Guide Model No. PSUS4 Copyright and Trademarks Specifications are subject to change without notice. Linksys is a registered
Remote Access Servers ( Ethernet & Token Ring )
 LRA502A-ET-R5 LRA504A-ET-R5 LRA508A-ET-R5 LRA502A-TR-R4 LRA504A-TR-R4 LRA508A-TR-R4 Remote Access Servers ( Ethernet & Token Ring ) Installation Guide Black Box Corporation, 1000 Park Drive, Lawrence PA.
LRA502A-ET-R5 LRA504A-ET-R5 LRA508A-ET-R5 LRA502A-TR-R4 LRA504A-TR-R4 LRA508A-TR-R4 Remote Access Servers ( Ethernet & Token Ring ) Installation Guide Black Box Corporation, 1000 Park Drive, Lawrence PA.
USB 2.0 Print Server. User s Manual. Rev. 01 (Jan, 2004) Made In Taiwan
 USB 2.0 Print Server User s Manual Rev. 01 (Jan, 2004) Made In Taiwan TABLE OF CONTENTS ABOUT THIS GUIDE... 4 INTRODUCTION... 5 PACKAGE CONTENTS... 6 SYSTEM REQUIREMENTS... 6 GENERAL FEATURES... 7 PRODUCT
USB 2.0 Print Server User s Manual Rev. 01 (Jan, 2004) Made In Taiwan TABLE OF CONTENTS ABOUT THIS GUIDE... 4 INTRODUCTION... 5 PACKAGE CONTENTS... 6 SYSTEM REQUIREMENTS... 6 GENERAL FEATURES... 7 PRODUCT
Océ User manual. Océ PRISMAprepare Printer settings
 Océ User manual Océ PRISMAprepare Printer settings Copyright 2009 Océ All rights reserved. No part of this work may be reproduced, copied, adapted, or transmitted in any form or by any means without written
Océ User manual Océ PRISMAprepare Printer settings Copyright 2009 Océ All rights reserved. No part of this work may be reproduced, copied, adapted, or transmitted in any form or by any means without written
Multi-Port Fast Ethernet Print Server FPS-3300
 Multi-Port Fast Ethernet Print Server FPS-3300 User s Manual 1 Copyright (C) 2006 PLANET Technology Corp. All rights reserved. The products and programs described in this User s Manual are licensed products
Multi-Port Fast Ethernet Print Server FPS-3300 User s Manual 1 Copyright (C) 2006 PLANET Technology Corp. All rights reserved. The products and programs described in this User s Manual are licensed products
Océ VarioLink 2222c VarioLink 2822c VarioLink 3622c. Explore your options. User manual Network Administration
 Océ VarioLink 2222c VarioLink 2822c VarioLink 3622c Explore your options o User manual Network Administration . Océ-Technologies B.V. Copyright 2009,Océ-Technologies B.V. Venlo, The Netherlands. All rights
Océ VarioLink 2222c VarioLink 2822c VarioLink 3622c Explore your options o User manual Network Administration . Océ-Technologies B.V. Copyright 2009,Océ-Technologies B.V. Venlo, The Netherlands. All rights
