ESET Remote Administrator
|
|
|
- Avice Quinn
- 6 years ago
- Views:
Transcription
1 ESET Remote Administrator Užívateľská príručka chránima vaše digitálne svety
2 obsah 1. Prehľad riešenia Architektúra riešenia ERAS Server (ERAS) ERA Konzola (ERAC) Inštalácia ERA Server a ERA Console Požiadavky Požiadavky na hardware Povolené porty Postup inštalácie v základnom prostredí Náčrt prostredia (štruktúra siete) Príprava inštalácie Inštalácia Inštalácia ERA servera Inštalácia ERA konzoly Konfigurácia funkcie Mirror Podpora databáz ERA serverom Základné predpoklady Nastavenie spojenia k databáze Existencia predchádzajúcej databázy Vzdialená inštalácia na stanice fyzicky vo firme Vzdialená inštalácia na notebooky fyzicky mimo firmy Scenár inštalácia v Enterprise prostredí Náčrt prostredia (štruktúra siete) Inštalácia Inštalácia na centrále Pobočka: Inštalácia ERA servera Pobočka: Inštalácia HTTP Mirror servera Pobočka: Vzdialená inštalácia na klientov Ďalšie predpoklady pre Enterprise prostredie...9 ESET Remote Administrator Copyright ESET, spol. s r. o. Eset, spol. s r. o. Svoradova Bratislava Slovensko Obchodné oddelenie obchod@eset.sk tel.: 02/ Technická podpora web: kontaktný formulár: tel.: 02/ Všetky práva vyhradené. Žiadna časť tejto publikácie nesmie byť reprodukovaná žiadnym prostriedkom, ani distribuovaná akýmkoľvek spôsobom bez predchádzajúceho písomného povolenia spoločnosti ESET, spol. s r. o. Spoločnosť Eset, spol. s r. o. si vyhrazuje právo zmien programových produktov popísaných v tejto publikácii bez predchádzajúceho upozornenia. V knihe použité názvy programových produktov, firem a pod. môžu byť ochrannými známkami alebo registrovanými ochrannými známkami príslušných vlastníkov. 3. Práca s ERAC Prihlásenie sa k ERAS Hlavné okno ERAC Filtrácia informácií Skupiny Filter Kontextové menu Záložky ERAC O záložkách a klientoch obecne Replikácia & informácie na jednotlivých záložkách Záložka Clients Záložka Threat Log Záložka Firewall Log Záložka Event Log Záložka Scan Log Záložka Tasks Záložka Reports Záložka Remote Install Nastavenie ERA konzoly Záložka Connection Záložka Columns Show / Hide Záložka Colors Záložka Paths Záložka Date / Time Záložka Other Settings Režimy zobrazenia Konfiguračný editor Vrstvenie konfigurácií Kľúčové položky nastavení...18 REV
3 4. Inštalácia klientských riešení Priama inštalácia Vzdialená inštalácia Požiadavky Príprava prostredia Push inštalácia Logon/ inštalácia Inštalácia vlastnou cestou Obrana pred opakovanou inštaláciou Inštalácia v Enterprise prostredí Inštalácia cez Group Policy Správa klientov Úlohy Konfiguračná úloha On Demand kontrola Aktualizačná úloha SysInspector Script Skupiny (Groups) Synchronizácia s active directory Filtrovanie Policies Základné princípy a fungovanie Vytvorenie policy Virtuálne policy Funkcia a význam policies v stromovej štruktúre Prezeranie policies Prideľovanie policies klientom Default Primary Clients Policy Manuálne pridelenie Policy Rules Zmazanie policy Špeciálne nastavenia Scenáre použitia Každý server je samostatne spravovaný a policies sa riešia lokálne Každý server je samostatne spravovaný, policies sa riešia lokálne ale dedí sa Default Parent policy z nadradeného servera Použitie dedenia z rôznych policies nadradeného servera Priraďovanie policies iba z nadradeného servera Použitie policy rules Pouzitie lokálnych skupín Notifikácie Notification Manager Posielanie notifikácií prostredníctvom SNMP TRAP Vytvorenie pravidla Podrobné informácie z klientskych staníc Replikácia Logovanie Správa licencií Rozšírené nastavenia Ďalšie nastavenia Nastavernie SMTP Nastavenie Portov Noví klienti ThreatSense. Net ERA Maintenance Tool ERA Server Information Task Type Stop ERA Server Start ERA Server Databse Transfer Database Backup Database Restore Delete Tables Install New License Key Modify Server Configuration Troubleshooting FAQ Nie je možné nainštalovať ESET Remote Administrator na Windows server 2000 a Čo znamená chybový kód GLE? Najčastejšie chybové kódy Chybové kódy pri vzdialenej inštalácie ESET Smart Security alebo ESET NOD32 Antivirus pomocou ESET Remote Administrator Najčastejšie chybové kódy z protokolu era.log Ako odhaliť problém s ERAS? Hints & tips Plánovač úloh Odstránenie existujúcich profilov Export a ďaľšie využitie súčasnej XML konfigurácie klienta Nastavenie aktualizácie z dvoch zdrojov pre mobilné zariadenie Inštalácia produktov tretích strán prostredníctvom ERA Reporty Nastavenie ESET Remote Administrator Servera (ERAS) Bezpečnosť Správa databáz Mirror Prevádzka lokálneho aktualizačného servera Typy aktualizácií Aktivácia a nastavenie funkcie Mirror v praxi Mirror pre klientov NOD32 verzie
4 1. Prehľad riešenia ESET Remote Administrator je nástrojom, ktorý je určený pre vzdialenú správu riešení ESET v sieťovom prostredí. Vďaka riešeniu ESET Remote Administrator (ďalej len ERA) je možné z jedného miesta sledovať činnosť riešení ESET na jednotlivých klientoch (teda na staniciach, serveroch a pod.), reagovať na vzniknuté situácie vďaka prítomnosti systému úloh a v neposlednom rade prevádzať i vzdialené inštalácie riešení ESET. ERA sám o sebe nerieši antivírusovú, ani inú formu ochrany pred prienikom škodlivého kódu. Nasadenie ERA je tak podmienené prítomnosťou klientskych alebo serverových riešení ESET NOD32 (typicky ESET NOD32 Antivírus alebo ESET Smart Security bežiacich na staniciach). Nasadenie kompletného portfólia riešení ESET tak spočíva v: inštalácii ERA serveru (ERAS), inštalácii ERA konzoly (ERAC), inštalácii klientov (ESET NOD32 Antivírus, ESET Smart Security, ESET Security a pod.) ERA Konzola (ERAC) ERAC je klientskou časťou riešení ERA. ERAC sa obvykle inštaluje na stanicu, z ktorej bude operovať správca siete a sledovať prevádzku riešení ESET na jednotlivých klientoch. Pomocou ERA konzoly sa je možné pripojiť k serverovej časti ERA na cieľový port TCP Túto komunikáciu zaisťuje proces console.exe, obvykle v zložke: %ProgramFiles %\Eset\Eset Remote Administrator\Console ERAC môže v priebehu inštalácie vyžadovať zadanie mena ERA serveru, ku ktorému sa potom konzola dokáže automaticky pripojiť pri každom jej štarte. ERA konzolu je možné nastaviť kedykoľvek neskôr. ERAC lokálne ukladá iba HTML výstupy z generovaných reportov, akékoľvek ostatné informácie sú zasielané v rámci komunikácie na porte TCP 2223 z ERAS. Poznámka: V niektorých pasážach dokumentácie môžu byť použité systémové premenné, vyjadrujúce presné umiestnenie zložiek/súborov: %ProgramFiles % = typicky C:\Program Files %ALLUSERSPROFILE % = typicky C:\Documents and Settings\ All Users 1.1 Architektúra riešenia Po technickej stránke sa riešenie ESET Remote Administrator skladá z dvoch častí, ERA Server (ERAS) a ERA Console (ERAC). Počet súčasne bežiacich inštalácií ERAS a ERAC nie je v rámci licencie obmedzený. Obmedzený je iba počet súčasne spravovaných klientov (viď. ERAS, licenčné kľúče) ERAS Server (ERAS) Serverová časť ERA funguje ako služba pod systémami na báze Microsoft Windows NT (NT4, 2000, XP, 2003, Vista, 2008). Hlavnou úlohou ERAS je zber informácií z klientov a naopak zasielanie požiadaviek klientom. Požiadavky (úlohy pre zmenu konfigurácie, požiadavky na vzdialenú inštaláciu atď.) pre klientov je možné vytvárať prostredníctvom druhej časti ERA Console (ERAC). Vo výsledku je tak ERAS rozhraním medzi ERAC a klientmi a miestom, kde sa všetky informácie spracovávajú, udržujú, poprípade odovzdávajú ku klientom či ERAC. 4
5 2. Inštalácia ERA Server a ERA Console 2.1 Požiadavky ERAS funguje ako služba je nutná prítomnosť operačného systému na báze Microsoft Windows 2000/ XP/2003/Vista/2008. Serverová edícia Microsoft Windows nie je nutnosťou. Počítač, na ktorom bude ERAS prevádzkovaný, by mal byť v nonstop prevádzke a sieťovo dostupný pre: klientov (typicky pracovné stanice) PC s ERA konzolou ostatné ERAS pre použitie replikácie Požiadavky na hardware Zaťaženie systému je minimálne avšak závisí od počtu klientov, použitej databázy ERAS, úrovne logovania a pod. Minimálna HW konfigurácia pre nasadenie ERAS je zároveň doporučenou konfiguráciou pre použitý operačný systém Microsoft Windows Povolené porty V nasledujúcej tabuľke je prehľad sieťovej komunikácie, ktorá sa môže v súvislosti s ERAS vyskytnúť. Na porte TCP 2221 počúva proces EHttpSrv.exe a na portoch TCP 2222, 2223, 2224, 2846 počúva priamo proces era. exe. V ďalších prípadoch sa komunikácia vzťahuje i na procesy operačného systému (napr. NetBIOS over TCP/IP). Protokol Port Popis TCP 2221 (ERAS počúva) Na tomto porte sú štandardne poskytované aktualizácie cez funkciu Mirror integrovanú v ERAS (HTTP komunikácia) TCP 2222 (ERAS počúva) Komunikácia medzi klientmi a ERAS TCP 2223 (ERAS počúva) Komunikácia medzi ERAC a ERAS Pre správne fungovanie všetkých súčastí ERA je potrebné aby boli uvedené porty povolené. Prednastavené porty 2221, 2222, 2223, 2224 a 2846 je možné zmeniť, napr. v prípade, že dané porty sú už využívané pre komunikáciu inej aplikácie. Zmeny je možné uskutočniť cez menu Tools > Server Options Ak chcete zmeniť port 2221, vyberte záložku Updates a zmeňte hodnotu HTTP server port. Porty 2222, 2223, 2224 a 2846 je možné zmeniť v záložke Other settings v sekcii Ports. Prednastavené porty 2222, 2223, 2224 a 2846 je možne zmeniť aj pri pokročilej inštalacii ERAS. 2.2 Postup inštalácie v základnom prostredí Náčrt prostredia (štruktúra siete) Základné firemné prostredie je tvorené jednou firemnou sieťou LAN, počíta sa s nasadením jedného ERAS a jedného Mirror serveru. Mirror server može vytvárať ERAS alebo ESET NOD32 Antivirus 3.0 Business Edition/ESET Smart Security Business Edition. Predpokladajme, že všetky stanice a notebooky (ďalej len klienti) sa nachádzajú v doméne, pričom na klientoch sú v prevádzke operačné systémy Microsoft Windows 2000/XP/ Vista. Od servera pomenovaného ako GHOST sa očakáva nonstop prevádzka, pritom nie je dôležité, či sa jedná o edíciu Windows workstation, professional alebo server (zároveň nezáleží, čí sa jedná alebo nejedná o Active Directory Server). Taktiež predpokladajme, že notebooky sú v dobe inštalácie riešenia ESET mimo firemnú sieť. Celková schéma siete potom môže vyzerať nasledovne. Pri využití všetkých funkcionalít (inštalácia, replikácia) môžu byť sieťové požiadavky rozšírené o: Protokol Port Popis TCP 2224 (ERAS počúva) Komunikácia medzi agentom einstaller.exe a ERAS v priebehu vzdialenej inštalácie. TCP 2846 (ERAS počúva) Replikácia medzi ERAS. TCP UDP UDP TCP 139 (cieľový port z pohľadu ERAS) 137 (cieľový port z pohľadu ERAS) 138 (cieľový port z pohľadu ERAS) 445 (cieľový port z pohľadu ERAS) Kopírovanie agenta einstaller.exe z ERAS na klienta prostredníctvom share admin v priebehu push inštalácie. Name resolving v priebehu vzdialenej inštalácie. Browsing v priebehu vzdialenej inštalácie. Priamy prístup ku zdieľaným prostriedkom cez TCP/IP v priebehu vzdialenej inštalácie (alternatíva k TCP 139). Obrázok 2.1 5
6 2.2.2 Príprava inštalácie Pred inštaláciou je nutné stiahnuť si zo stránok ESET nasledovné inštalačné balíčky. Súčasti ESET Remote Administrator: ESET Remote Administrator Server ESET Remote Administrator Console Klientské riešenia ESET: ESET Smart Security ESET NOD32 Antivirus 4.0ESET NOD32 Antivirus 3.0ESET NOD32 Antivirus 2.7 Sťahujeme tie klientské riešenia, ktoré majú byť nainštalované na pracovných staniciach Inštalácia Inštalácia ERA servera Na server GHOST nainštalujeme ERA server. Na výber sú 2 typy inštalácie typická a pokročilá. Ak zvolíme typickú inštaláciu, program bude požadovať vloženie licenčného kľúča súboru s príponou. LIC, ktorý zabezpečí chod ERAS na zmluvné obdobie. Ďalej nás inštalačný program vyzve na zadanie parametrov aktualizácie (používateľského mena/hesla a aktualizačného servera), je však možné nastaviť ich neskôr v programe. Po zvolení pokročilej inštalácie bude inštalátor požadovať nastavenie ďalších parametrov programu, ktoré je možné dodatočne meniť pomocou ERAC, obvykle to však nie je potrebné. Výnimkou je špecifikácia názvu servera. Názov by mal zodpovedať názvu v DNS, menu počítača, poprípade IP adrese, pod ktorou bude takto označený server viditeľný. Táto informácia sa stane kľúčovou predovšetkým pri realizácii vzdialenej inštalácie. Pokiaľ nebude názov serveru špecifikovaný, doplní sa automaticky hodnota systémovej premennej %COMPUTERNAME % (názov PC), čo je vo väčšine prípadov postačujúce. Dôležitý je tiež výber databázy, ktorú bude ERAS používať pre ukladanie dát. Viac v časti Podpora databáz ERA serverom. Programové časti ERAS sa štandardne inštalujú do zložky: %ProgramFiles %\ESET\ESET Remote Administrator\Server a premenlivé časti (protokoly, inštalačné balíčky, konfigurácie atď.) do zložky: %ALLUSERSPROFILE %\Application Data \ESET\ESET Remote Administrator\Server Po inštalácii ERAS dôjde k automatickému spusteniu služby ERA servera. O prípadnej činnosti ERAS je možné sa presvedčiť v protokole: %ALLUSERSPROFILE %\Application Data\ESET\ESET Remote Administrator\Server\logs\era.log Inštalácia ERA konzoly Na PC alebo notebook administrátora (na schéme vľavo dole) nainštalujeme aplikáciu ESET Remote Administrator Console. Na konci pokročilej inštalácie môžeme uviesť názov ERA servera (alebo IP adresu), ku ktorému sa bude konzola štandardne hlásiť. V našom prípade tak uvedieme názov GHOST. Po inštalácii môžeme ERAC najskôr spustiť a vyskúšať funkčnosť pripojenia k ERAS. Štandardne nie je potrebné zadávať heslo (štandarne je heslo prázdne), avšak odporúčame ho pre nasledujúcu prevádzku nastaviť. Nastavenie je dostupne cez ERAC > File > Change Password, jedná sa o Password for Console. Administrátor ma možnosť definovať heslo pre plnohodnotny prístup a taktiež heslo iba pre zobrazenie konfigurácie ERAS (read-only prístup) Konfigurácia funkcie Mirror Prostredníctvom ERA konzole je možné na strane ERA servera aktivovať funkciu Mirror pre vytvorenie lokálneho aktualizačného servera. Z tohto servera následne môžu byť aktualizované klientske stanice nachádzajúce sa v sieti. Vytvorením mirroru zabránite zvýšenému objemu dát prenášaného cez vaše internetové pripojenie. Postup nastavenia mirroru: 1. Pripojiť sa konzolou k ERA serveru. 2. V menu Tools > Server Options vybrať záložku Updates. 3. Tu nastaviť Update server (Choose automatically), Update interval (ponechať 60 minút), Update user name (zadať užívateľské meno, ktoré vám bolo zaslané pri kúpe produktu, obvykle v tvare EAV ), Update password (tlačidlom Set Password nastaviť heslo dodané spolu s užívateľským menom). 4. Ďalej povoliť Create update mirror, adresár pre vytváranie Mirror ponechať, taktiež aj HTTP server port (štandardne 2221) a autorizáciu (NONE). 5. V záložke Other Settings zvoliť tlačidlo Edit Advanced Settings a vo vetve ERA Server > Setup > Mirror > Create mirror for the selected program components vybrať (tlačidlo Edit v pravej časti editora) všetky komponenty pre jazykovú verziu riešenia ESET, ktorá bude inštalovaná na klientoch. Odporúčame vybrať len programové komponenty pre príslušnú jazykovú verziu, ktoru plánujete používať. 6. Okamžité vytvorenie Mirroru je možné zaistiť stlačením tlačidla Update now v záložke Updates. Pre podrobnejšie nastavenia funkcie Mirror odporúčame prečítať kapitolu 7 Server Management, časť Mirror. 6
7 Podpora databáz ERA serverom Na ukladanie dát je štandardne používaná databáza typu Microsoft Access (Jet Database). ERAS verzie 3 podporuje použitie aj nasledujúcich databáz: Microsoft SQL Server MySQL (verzia 4.1 a vyššia) Oracle Voľba databázy sa uskutočňuje pri pokročilej inštalácii ERA servera. Po inštalácií už nie je možné zmeniť verziu používanej databázy Základné predpoklady V provom rade je nutné manuálne vytvoriť databázu na databázovom serveri. V prípade použitia MySQL vie inštalátor vytvoriť novú prázdnu databázu aj automaticky, s názvom ESETRADB. Prednastavenou voľbou je automatické vytvorenie obsahu databázy inštalátorom. Administrátor taktiež môže vytvoriť obsah databázy manuálne, pomocou tlačidla Export Scripts. V tomto prípade musí zaškrtávacie políčko Create tables in the new database automatically zostať prázdne Nastavenie spojenia k databáze Po vytvorení novej databázy je potrebné špecifikovať pripojenie k databázovému serveru. V zásade je to možné uskutočniť dvomi spôsobmi: 1. pomocou DSN (data source name) DSN je možné vytvoriť manuálne pomocou ODBC administrátora (tlačidlo Štart > Spustiť > odbcad32.exe) Príklad DSN spojenia: DSN =ERASqlServer 2. priamo pomocou úplného reťazca definujúceho spojenie Je potrebné definovať všetky potrebné parametre spojenia ovládač, meno servera a meno databázy. Príklad úplného reťazca definujúceho spojenie pre MS SQL Server: Driver ={SQL Server}; Server =hostname; Database =ESETRADB Nastavenia COLLATION Sortovanie bude prebiehať podľa pôvodných nastavení jednotlivých databáz, je však u nich potrebné nastaviť CASE INSENSIVITY (CI). Teda: - pre MSSQL a MySQL je treba nastaviť COLLATE, ktoré je CI - pre ORACLE je treba nastaviť NLS_SORT, ktoré je CI - pre MS Access nie je potrebné toto nastavovať, pretože je vždy CI Znaková sada (Charset) Je potrebné použiť unikódový charset (najlepšie UTF-8), najmä ak server spravuje aj lokalizovaných klientov, prípadne je lokalizované samotné ERA. Pokiaľ sa neplánuje replikácia na inojazyčný server a všetci klienti sú v rovnakej lokalizácii, môže sa použiť aj znaková sada lokalizácie ERA, ktorú chce užívateľ inštalovať. Obrázok 2.2 Príklad úplného reťazca definujúceho spojenie pre Oracle Server: Driver ={Oracle in instantclient10_1}; dbq =hostname:1521/esetradb Príklad úplného reťazca definujúceho spojenie pre MySQL Server: Driver ={MySQL ODBC 3.51 Driver}; Server =hostname; Database =ESETRADB Ďalej je pre správne pripojenie nutné nastaviť používateľské meno v políčku User Name spolu s heslom cez tlačidlo Set Password. U Oracle a MS SQL Server je tiež potrebné uviesť názov Schema name (u MS SQL server je to obvykle meno používateľa). Spojenie s databázovým serverom je možné overiť pomocou tlačidla Test Connection. 7
8 Existencia predchádzajúcej databázy V prípade, že tabuľky v databáze už existujú, inštalátor na túto skutočnosť upozorní. Obsah existujúcej tabuľky je možné prepísať použitím voľby Overwrite (obsah existujúcich tabuliek bude zmazaný a prepíše sa ich štruktúra!). Po zvolení Ignore zostanú tabuľky nezmenené. Poznámka: Pri tejto možnosti môže za určitých okolností dôisť k problémom s konzistenciou databázy, najmä ak boli tabuľky poškodené alebo nie sú zhodné so súčasnou verziou. Voľba Cancel zruší inštaláciu ERAS a ponúka skontrolovanie databázy manuálne Vzdialená inštalácia na stanice fyzicky vo firme Za predpokladu, že sú stanice v prevádzke, ponúka sa ako vhodná metóda tzv. push inštalácia. Ešte pred jej aplikáciou bude nutné stiahnuť zo stránok ESET inštalačný súbor riešenia ESET Smart Security alebo ESET NOD32 Antivirus (. MSI súbor) a následne vytvoriť inštalačný balík. K balíku je možné vytvoriť XML konfiguráciu, ktorá sa pri použití tohto balíku automaticky uplatní. Podrobnejšie informácie o vzdialenej push inštalácii sú v kapitole 4. Inštalácia klientskych riešení Vzdialená inštalácia na notebooky fyzicky mimo firmy Notebooky budú vyžadovať odlišný spôsob vzdialenej inštalácie, keďže sú fyzicky mimo firmy nie je možné inštalovať okamžite, až v čase, keď sa notebooky pripoja od domény. Ponúka sa tak inštalácia cez logon skript volaním agenta einstaller.exe. Podrobnejšie informácie o vzdialenej inštalácii pomocou logon skriptu sú v kapitole 4. Inštalácia klientskych riešení. Obrázok Inštalácia Inštalácia na centrále Postup inštalácie ERAS, ERAC a klientov na centrále sa od predchádzajúceho prípadu nelíši. Zmena nastáva len v nastavení ERA servera (GHOST), kde je potrebné povoliť časť Replicate from settings (prostredníctvom ERAC v menu Tools > Server Options > Replication) a nadefinovať názov (Allowed servers) podradeného ERA servera. V našom prípade je to LITTLE. Ak administrátor nastavil heslo pre replikáciu na nadradenom ERA servri (Tools > Server Options > Security > Password for replication), tak je nutné sa týmto heslom z podradeného ERA servera autentifikovať. 2.3 Scenár inštalácia v Enterprise prostredí Náčrt prostredia (štruktúra siete) Vychádzame z predchádzajúceho modelu, pridáme však jednu pobočku s niekoľkými klientmi a serverom LITTLE. Povedzme, že sa medzi centrálou a pobočkou nachádza veľmi pomalá dátová linka (VPN). V takom prípade sa vyslovene ponúka inštalácia Mirror servera taktiež na server pobočky (LITTLE) a pre komfort administrátora a nižšie množstvo prenesených dát aj inštalácia druhého ERA servera. Obrázok 2.4 8
9 Pobočka: Inštalácia ERA servera Analogicky môžeme postupovať podľa inštalácie ERA servera z predchádzajúceho prípadu. Opäť je ale potrebné povoliť a nastaviť replikáciu prostredníctvom ERA konzoly. Tento krát je potrebné povoliť voľbu Enable to replication (menu Tools > Server Options > Replication) a definovať názov nadriadeného ERA servera. Zrejme najjednoduchšie bude definovať priamo IP adresu nadriadeného ERA servera 1, v našom prípade IP adresu servera GHOST. Obrázok Pobočka: Inštalácia HTTP Mirror servera Analogicky môžeme postupovať podľa inštalácie Mirror servera z predchádzajúceho prípadu. Zmena nastáva v mieste, kde je definovaný zdroj, z ktorého budú aktualizácie sťahované, definované užívateľské meno a heslo. Zo schémy je zjavné, že zdrojom aktualizácií pre pobočku nebudú servery ESET, ale nadradený Mirror server na centrále (tj. GHOST). Väčšinou tak bude potrebné zdroj aktualizácií definovať nasledujúcou URL adresou: (príp. Užívateľské meno / heslo nie je potrebné definovať vôbec, keďže integrovaný HTTP web server v riešení ESET štandardne nevyžaduje žiadnu autorizáciu. Viac informácii ohľadom ERA Mirror v kapitole 7.3 Mirror Pobočka: Vzdialená inštalácia na klientov Ďalšie predpoklady pre Enterprise prostredie V rozsiahlejších sieťach je možné nasadiť niekoľko ERAS a vzdialenú inštaláciu klientov a ich neskoršiu správu tak realizovať z dostupnejších ERA serverov. Pre tento účel umožňuje ERA server už spomínanú tzv. replikáciu, kedy je možné všetky ukladané informácie predávať i nadriadenému ERA serveru (tzv. upper server ). Konfiguráciu replikácie je možné realizovať prostredníctvom ERAC. Praktickým príkladom použitia replikácie môže byť spoločnosť, ktorá má niekoľko pobočiek. Ponúka sa tu variant inštalácie ERA servera na každú pobočku a ich podradenosť voči ERAS na centrále. Výhoda replikácie bude markantnejšia vo chvíli, kedy medzi centrálou a pobočkami budú natiahnuté pomalé VPN linky. Administrátorovi na centrále bude totiž ku kompletnej správe stačiť pripojenie k hlavnému ERAS na centrále (na nasledujúcom obrázku ide o komunikáciu označenú písmenom A). Nebude musieť pristupovať ERA konzolou cez pomalé VPN linky k jednotlivým pobočkám (komunikácia B, C, D, E). Táto nepohodlná komunikácia zostane administrátorovi skrytá vďaka fungujúcej replikácii medzi ERA servermi. V rámci nastavení replikácie je možné určiť, ktoré informácie sa majú predávať nadradeným serverom automaticky v stanovenom intervale, a ktoré až na požiadanie administrátora spravujúceho nadriadený server. Replikácia tak zvyšuje nielen komfort, ale môže šetriť i prenosovú kapacitu linky. Zároveň sa otvára možnosť prístupu niekoľkých osôb s rôznymi právami. Administrátor pristupuje cez ERAC na ERAS praha2.firma.cz (komunikácia E) bude mať možnosť spravovať iba klientov, ktorí sa hlásia k praha2. firma cz. Administrátor pripojený na praha.firma.cz (C) potom klientov hlásiacich sa k praha.firma.cz, praha1. firma.cz, praha2.firma.cz. Administrátor pripojený k centrále (A) potom bude môcť spravovať všetkých klientov na centrále i pobočkách. Opäť je možné postupovať podobne ako na centrále, ale všetku činnosť je vhodné vykonávať prostredníctvom ERAC pripojené priamo k ERA serveru pobočky (LITTLE) 2. 1 Týmto sa vyhneme prípadným problémom s prekladom názvov na IP adresy medzi pobočkami (v závislosti na konfigurácii DNS). 2 V opačnom prípade by sa inštalačné balíky museli dopravovať cez pomalú VPN linku a celý komfort obsluhy by prudko klesol. Obrázok 2.6 9
10 3. Práca s ERAC 3.1 Prihlásenie sa k ERAS 3.2 Hlavné okno ERAC Väčšina funkcií ERA konzoly bude dostupná až po prihlásení sa k ERA serveru. Pred prvým prihlásením k ERAS je tak potrebné nadefinovať názov ERAS, popr. jeho IP adresu: menu File > Edit Connections (Tools > Console Options > záložka Connection) Tlačidlom Add/Remove je možné pridávať mená nových ERA serverov, alebo upravovať existujúce. V rolete Select connection následne stačí vybrať požadovaný ERAS a stlačiť Connect. Ďalšie voľby: Connect to selected server on the console startup Konzola sa po štarte automaticky pripojí k vybranému ERAS. Show message when connection fails Pri chybe v priebehu komunikácie bude zobrazený varovný dialóg. Pri prihlásení k ERAS bude vyžadované heslo. Štandardne nie je na strane ERAS nastavené žiadne heslo a z bezpečnostných dôvodov odporúčame toto zmeniť voľbou v menu File > Change Password > tlačidlom Change v riadku Password for Console Pri zadávaní hesla v priebehu prihlasovania je možné zvoliť Remember password pre zapamätanie hesla (je potrebné zvážiť bezpečnostné riziká). Naopak voľbou File > Clear Cached Passwords je možné tieto zapamätané heslá zmazať. Ako náhle je komunikácia nadviazaná, v záhlaví okna konzoly sa zobrazí Connected [názov_serveru]. K ERAS je možné sa prihlásiť aj cez menu File > Connect. Pri prihlasovaní je potrebné si zvoliť či sa prihlásime ako Administrator alebo ako Read-only uživateľ. Obrázok 3.1 Základné okno ESET Remote Administrator Console Stav komunikácie ERAC vs. ERAS je mimo iného signalizovaný v stavovom riadku vpravo dole (1). Potrebné dáta z ERAS načíta konzola pravidelne (štandardne každú minútu, viď. Console Options ), pričom o priebehu načítania informujú ďalšie časti stavového riadku. Stlačením klávesy F5 je možné kedykoľvek vynútiť aktualizáciu zobrazených dát (refresh). Dáta sú roztriedené do niekoľkých záložiek (2) podľa ich významu. Vo väčšine prípadov je možné dáta (5) triediť vzostupne / zostupne kliknutím na záhlavie s názvom atribútu a zároveň je možné metódou drag & drop meniť poradie jednotlivých stĺpcov. V prípade rozsiahlych výstupov je možné obmedziť množstvo súčasne zobrazených riadkov (Items to show) a listovať po stránkach. Voľba View mode obmedzuje výpis čo do množstva stĺpcov (atribútov). Viac v časti o filtrácii informácií. Horná časť (4) nadobúda väčšieho zmyslu pri prevádzkovaní tzv. replikácie. Vždy sa tu nachádzajú súhrnné informácie o ERAS, ku ktorému je práve konzola pripojená, avšak i informácie o prípadných podradených ERA serveroch. Pomocou filtru v časti (4) je možné ovplyvniť rozsah zobrazených informácií v časti (5): Use All Servers V časti (5) budú informácie zo všetkých ERAS. Use Only Checked Servers V časti (5) budú informácie iba z vybraných ERAS. Exclude Checked Servers V časti (5) budú informácie iba z nevybraných ERAS. Stĺpce v časti (4): Server Name Názov serveru. 10
11 Clients Celkové množstvo klientov, ktoré sa k danému ERAS hlási. Resp. celkové množstvo klientov v databáze daného ERAS. Virus Signature DB Range Čísla verzií (vírusovej databázy), ktorá sa nachádza medzi klientami daného ERAS. Least Recent Connection Najdlhšia doba od posledného pripojenia k ERA serveru niektorého z jeho klientov. Last Threat Alerts Celkové množstvo aktuálnych incidentov (súvisí s atribútom Last Threat Alert v časti (5). Last Event Warnings Celkové množstvo aktuálnych udalostí personálneho firewallu (súvisí s atribútom Last Firewall Alert v časti (5). Last Event Warnings Celkové množstvo aktuálnych udalostí (súvisí s atribútom Last Event v časti (5). Pravým tlačidlom myši v časti (4) je možné vyvolať kontextovú ponuku a voľbou Connect to This Server sa pripojiť priamo k vybratému ERAS. Ďalšie záznamy v časti 4 vznikajú automaticky pri povolenej replikácii. Najvýznamnejšie funkcie ERAC sú dostupné tak z menu, ako aj z nástrojovej lišty (3). Poslednou časťou je filter (6) viac v časti o filtrácii informácií. 3.3 Filtrácia informácií ERAC ponúka niekoľko nástrojov a funkcií, ktoré uľahčia správu väčšieho množstva klientov či udalostí Skupiny Jednotlivý klienti sa môžu zaraďovať do ľubovoľných skupín pomocou menu Tools > Groups Editor v menu konzoly. Zaraďovanie do skupín je možné výhodne uplatniť pri filtrácii či tvorení úloh. Skupiny sú nezávislé pre každý ERAS a nereplikujú sa. Detailnejšie informácie nájdete v kapitole 5.2 Skupiny (Groups) Filter Pomocou filtra je možné zobraziť iba tie záznamy, ktoré administrátora zaujímajú. Filter je možné sprístupniť voľbou View > Show/Hide Filter Pane v menu konzoly. Aktivácia filtra sa prevádza zaškrtnutím Use Filter a začatím filtrovania tlačidlom Apply Changes. Pokiaľ nie je nastavené inak v menu Tools > Console Options, prevádza sa automatická aktualizácia výstupných údajov (nová filtrácia) pri ľubovoľnej zmene v nastaveniach filtra. V časti Computer filter criteria nadefinujeme požadované kritériá vyhľadávania Primary server, Client name, Computer name a MAC address. V prvej časti Computer filter criteria je možné filtrovať ERA servery/klientov a to niekoľkými spôsobmi: Only clients (using whole word) Do výstupu zahrnie len klientov, ich názov odpovedá presne zadanému reťazcu. Only clients beginning like (?,*) Do výstupu zahrnie len klientov, ich názov začína zadaným reťazcom. Only clients like (?,*) Do výstupu zahrnie len klientov, ich názov obsahuje zadaný reťazec. Exclude clients (using whole word), Exclude clients beginning like (?,*), Exclude clients like (?,*) Tieto voľby vyjadrujú negáciu vyššie uvedených variant. Do poľa Primary server, Computer name, Client name, MAC Address sa zapisujú samotné reťazce, pričom v požiadavke voči databázy sú uplatnené iba vyplnené polia, medzi nimi je použitý logický operátor AND. V ďalšej časti sa je možné obmedziť na filtráciu v súvislosti so skupinami (Groups): Clients in Groups V tomto prípade budú vybraný iba klienti, patriaci do definovaných skupín. Clients in other Groups or N/A Do výstupu budú zaradený iba klienti, ktorí sa nachádzajú v iných, ako vybratých skupinách, poprípade nie sú do skupín zaradení vôbec. Pokiaľ sa klient nachádza v niektorej z vybratých skupín, ale zároveň i v skupine, ktorá uvedená nie je, potom bude do výstupu zaradený i tento. Clients in no Groups Túto podmienku splňujú klienti bez zaradenia do skupín. Posledným filtrom je filtrovanie na základe existujúcich problémov, teda zobrazované sú len stanice so zvoleným typom problému. Po aktivovaní Only show problems sa pomocou tlačidla Edit dostaneme k zoznamu problémov. Po zaznačení problémov a aktivovaní filtra budú v konzole zobrazený len klienti s daným problémom. Všetky zmeny, ktoré sme v nastavení filtrovania vykonali, sa aplikujú tlačidlom Apply changes. Alternatívne, zrušenie ich platnosti a návrat do prednastaveného stavu docielime tlačidlom Reset. 11
12 Nastavenie automatického uplatňovania filtra je dostupné cez Tools > Console Options > Other Settings > Auto apply changes Kontextové menu Prostredníctvom pravého tlačidla myši vo výpisoch záznamov je možné aplikovať ďalšie funkcie pre efektívny výpis záznamov. Ide predovšetkým o: Select by aaa Dôjde k označeniu iba tých záznamov, ktoré obsahujú reťazec aaa v rovnakom atribúte (stĺpci), na ktorom bolo vyvolané kontextové menu. Za reťazec aaa je automaticky dosadená hodnota bunky, na ktorej bolo kontextové menu vyvolané. Inverse selection Prevedie inverznú selekciu záznamu. Hide selected Skryje vybrané záznamy. Hide unselected Skryje záznamy, ktoré nie sú vybraté. Dve posledne menované možnosti je možné vhodne využiť po aplikácii predchádzajúcich. Filtre nastavené prostredníctvom kontextového menu je možné zrušiť voľbou v menu View > Cropped View, poprípade ikonou na nástrojovej lište konzoly. Alternatívnou cestou je stlačenie klávesy F5 pre obnovenie (refresh) informácií. Príklad použitia: Chceme zobraziť iba tie stanice, na ktorých došlo k nejakej vírusovej udalosti: V záložke Clients preto stlačíme pravé tlačidlo myši na ktorejkoľvek prázdnej bunke IB a z kontextového menu zvolíme Select by. V kontextovom menu vyvoláme funkciu Hide selected. Chceme zobraziť iba vírusové hlásenia klienta Jozef a Karol. V záložke Alert Log stlačíme pravé tlačidlo myši na ktorejkoľvek bunke s textom Jozef v stĺpci Client Name. V kontextovom menu vyberieme Select by Jozef. Teraz podržíme klávesu CTRL a podobným spôsobom (pravým tlačidlom a následne Select by Karol ) označíme Karol. Stlačíme pravé tlačidlo myši a z kontextového menu zvolíme Hide unselected. Klávesu CTRL môžeme pustiť. Zároveň je možné spolu s myšou využiť klávesu CTRL pre označenie / odznačenie určitých záznamov, rovnako tak klávesu SHIFT pre označenie / odznačenie skupiny záznamov. Poznámka: Filtráciu je možné vhodne využiť napríklad pri tvorbe nových úloh iba pre špecifických (vybratých) klientov. Možnosti uplatnenia sú veľmi široké. Pohľady 3 V starších verziách ERA prebiehala identifikácia klienta podľa atribútu Computer Name + Primary Server. Na záložke Clients je možné nastaviť rozsah zobrazených stĺpcov (atribútov) v roletke View mode. Pri Full View Mode sú zobrazené všetky, pri Minimal View Mode len základné. Tieto režimy sú pevne dané. Naopak režim Custom View Mode odpovedá nastaveniu v menu Tools > Console Options, záložka Columns Show/Hide. 3.4 Záložky ERAC O záložkách a klientoch obecne Väčšina informácií sa vo výsledku vždy viaže k niektorému z prihlásených klientov. Každý prihlásený klient k ERAS je tak jednoznačne identifikovaný spojením nasledujúcich atribútov: Computer Name (název klienta) + MAC Address (MAC adresa) + Primary Server 3 Chovanie ERAS pri niektorých operáciách v sieti (premenovanie PC ) je možné v tejto súvislosti definovať v rozšírenom nastavení ERAS. Je možné tak zabrániť zbytočnému založeniu nového klienta v záložke Clients napr. v momente, kedy je na stanici zmenený jej názov computer name (napr. v súvislosti s fyzickým presunom PC do inej kancelárie) a zachovaná MAC adresa. Klienti (teda stanice alebo servery s inštalovaným riešením ESET), ktorí sa k RAS prihlásili prvý krát sú v stave Yes u atribútu New User (je možné nastaviť v ERAS), čo je okrem iného graficky vyjadrené hviezdičkou v pravej hornej časti ikony malého monitoru. Táto vlastnosť slúži iba pre jednoduchšiu orientáciu administrátora, že sa v zozname nachádza klient, ktorý doteraz neprešiel rukou administrátora. Atribút môže slúžiť na iné rozlíšenie podľa uváženia administrátora. Obrázok 3.2 Ako náhle administrátor prostredníctvom ERAC daného klienta vhodne nastaví (priradí do skupiny apod.), môže ho pomocou pravého tlačidla myši a výberom funkcie Set/Reset Flags > Reset New Flag zaradiť medzi už nastavených. Ikona daného klienta sa tak zmení na nasledujúcu (a atribút New User na No): Obrázok 3.3 Poznámka: Atribút Comment je voliteľný vo všetkých záložkách. Slúži pre zadanie ľubovoľného textu administrátora (napr. kancelária č. 129 ). U časových hodnôt je možné v nastavení ERAC zvoliť medzi relatívnym ( pred 2 dňami ), absolútnym ( ) a systémovým zobrazením (Regional settings). Vo väčšine prípadov je možné dáta v záložkách triediť vzostupne / zostupne kliknutím na záhlavie s názvom 12
13 atribútu a zároveň je možné metódou drag & drop meniť poradie jednotlivých stĺpcov. Poklepaním myšou na určité hodnoty sa je možné premiestniť do inej záložky s upresňujúcimi informáciami. Napríklad pri poklepaní na hodnotu v stĺpci Last Threat Alert je možné docieliť presun do záložky Threat Log, kde budú automaticky vyfiltrované iba záznamy, súvisiace s daným klientom. Poklepaním na hodnoty v iných stĺpcoch je tak možné vyvolať dialóg, kde sú o danom klientovi i informácie, ktoré by sa do tabuľkového výpisu ťažko zmestili Replikácia & informácie na jednotlivých záložkách Pokiaľ je konzola pripojená k ERAS, k nemu sa v rámci replikácie pripojujú podriadené ERAS a zároveň ide o replikáciu, kedy nie sú automaticky prenášané všetky informácie, potom môže dôjsť k situácii, kedy konzola neponúka k nahliadnutiu všetky informácie replikovaných klientov. Chýbať pritom môžu: Podrobnejšie protokoly k incidentom (záložka Threat Log). Podrobnejšie protokoly o on-demand skenovaní (záložka Scan Log). Detailná XML podoba súčasnej konfigurácie a stavu klientov (záložka Clients, stĺpec Configuration, Protection Status, Protection Features, System Information). Taktiež chýbajú informácie z programu SysInspector, ktorý je súčasťou nových produktov spoločnosti ESET: ESET NOD32 Antivirus 3.0, ESET Smart Security a taktiez ERAS. Na dialógoch, kde tieto informácie chýbajú sa v takých prípadoch nachádza tlačidlo Request, po jeho stlačení dôjde k vyžiadaniu chýbajúcich informácií u podriadeného ERA serveru. Pretože proces replikácie zahajuje podriadený ERAS, chýbajúce informácie sa prenesú max. do stanoveného časového intervalu replikácie. Obrázok 3.4 Tlačidlom Request je možné zažiadať podriadený ERA server o poskytnutie chýbajúcich informácií Záložka Clients Na tejto záložke je možné nájsť základné informácie o jednotlivých klientoch. Attribute Computer Name MAC Address Primary Server Domain IP Product Name Product Version Policy name Last Connected Protection Status Text Virus Signature DB Last Threat Alert Last Firewall Alert Last Event Warning Last Files Scanned Last Files Infected Last Files Cleaned Last Scan Date Význam Názov stanice/serveru (hostname). MAC adresa (sieťovej karty). Názov ERA serveru s ktorým klient priamo komunikuje. Názov domény/skupiny, v ktorej sa klient nachádza (nesúvisí so skupinami vedenými v ERAS). IP adresa Názov riešení ESET. Verzia riešení ESET. Meno policy, ktorá je uplatňovaná na klienta. Čas posledného kontaktu klienta s ERAS. K tomuto termínu sú aktuálne ďalšie informácie z daného klienta s výnimkou niektorých prípadov, kedy je použitá replikácia. Súhrnná informácia o stavu riešení ESET na klientovi. Verzia vírusovej aktualizácie. Posledný incident. Posledný poplach firewallu. Zobrazené sú incidenty od úrovne Warning. Posledná chybová udalosť. Počet kontrolovaných súborov pri poslednom on-demand teste. Počet infikovaných súborov pri poslednom on-demand teste. Počet vyliečených (odstránených) súborov pri poslednom on-demand teste. Čas posledného on-demand testu. 13
14 Attribute Restart Request Restart Request Date Product Last Started Product Install Date Mobile User New Client OS Name OS Platform HW Platform Configuration Protection Status Protection Features System Information SysInspector Custom info Comment Význam Je vyžadovaný reštart klienta (napr. pri programovej aktualizácii). Moment, od ktorého je vyžadovaný reštart klienta. Posledný štart riešení ESET. Dátum inštalácie riešení ESET. Klientom s týmto príznakom bude automaticky zaslaná úloha typu update now vždy, keď klient naviaže prvotnú komunikáciu s ERAS (vhodné nastavenie pre mobilných zamestnancov a ich notebooky). Viac v časti venovanej obecne klientom. Názov operačného systému. OS platforma (Windows / Linux ). 32 bit / 64 bit Klient zasiela na ERAS podobu konfigurácie vo formáte XML. V tomto atribúte je uvedený čas, z ktorého konfigurácia pochádza. Súhrnný stav riešení ESET. Analogický zhodné s atribútom Configuration. Stav jednotlivých komponentov riešení ESET. Analogicky zhodné s atribútom configuration. Klient zasiela na ERAS systémové informácie. V tomto atribúte je uvedený čas, z ktorého informácie pochádzajú. Stav načítania systémových informácií z programu ESET SysInspector (zobrazuje sa iba pri klientoch s verziou obsahujúcou tento nástroj). Tu sa zobrazujú administrátorom špecifikované informácie. Je ich možné definovať v Advanced Settings (Tools > Server Options > Other Settings) vo vetve ESET Remote Administrator > ERA Server > Setup > Other settings > Client custom info. Administrátor môže k danému klientovi napísať komentár. Poznámka: Niektoré hodnoty sú skôr informatívneho charakteru a v dobe, kedy na ne administrátor pozerá, nemusia byť aktuálne (typická situácia: v 7:00 došlo k chybe pri aktualizácii, v 8:00 už prebehla bez problémov). Ide napr. o hodnoty v stĺpci Last Threat Alert, Last Event. Akonáhle je administrátor s udalosťami zoznámený a považuje ich za neaktuálne, môže na daný riadok kliknúť pravým tlačidlom myši a z kontextového menu zvoliť voľbu Clear Last Info > Clear Last Threat Alert Info, popr. Clear Last Info > Clear Last Event Info. Tým odstráni informáciu o poslednom incidente/udalosti. Obrázok 3.5 Neaktuálna udalosť zo stĺpcov Last Threat Alert a Last Event ide ľahko odstrániť Obrázok 3.6 Detailné informácie o klientovi Na záložke Clients sú veľmi rozsiahle i možnosti pri poklepaní myšou na ľubovoľného klienta: záložka General Významovo zhodné s atribútmi na záložke Clients. Tu je možné definovať Client Name, teda názov, pod ktorým bude klient vedený v ERA a nepovinný komentár. záložka Member Of Groups Klient je členom uvedených skupín. Bližšie v kapitole o filtrácii informácií. záložka Tasks Úlohy, ktoré súvisia s daným klientom. Bližšie v kapitole o úlohách. záložka Configuration Tu sa ponúka možnosť prezrieť, popr. vyexportovať existujúcu konfiguráciu klienta do súboru vo formáte XML. Zároveň sa ponúka variant, kedy je existujúca konfigurácia využitá ako šablóna pre tvorbu novej/ upravenej XML podoby konfigurácie. Bližšie v kapitole o úlohách. 14
15 záložka Protection Status Súhrnný stav riešení ESET. V niektorých prípadoch ide o interaktívne stavy, kedy je možné reagovať priamo bez manuálnej definície novej úlohy, ktorá by problém vyriešila. záložka Protection Features Stav jednotlivých komponentov riešení ESET. záložka System Information Bližšie informácie o nainštalovanom riešení, o verziách jednotlivých komponentov a pod. záložka SysInspector Získanie podrobných informácií o bežiacich a spúšťaných procesoch Záložka Threat Log Tato záložka obsahuje podrobnejšie informácie o jednotlivých incidentoch. Attribute Client Name Computer Name MAC Address Primary Server Date Received Date Occurred Level Scanner Object Name Threat Action User Information Details Záložka Firewall Log Význam Názov klienta, na ktorom incident nastal. Názov stanice/serveru (hostname). MAC adresa (sieťovej karty). Názov ERA serveru s ktorým klient priamo komunikuje. Čas prijatia incidentu na ERAS. Čas vzniku incidentu na klientovi. Úroveň incidentu. Názov komponentu riešení ESET, ktorý incident zaznamenal. Typ objektu. Obvykle adresár, v ktorom bola infekcia zachytená. Obvykle názov zachyteného škodlivého kódu. Akcia, ktorá bola s daným objektom prevedená. Meno Uživateľa, ktorý bol identifikovaný pri výskyte udalosti. Informácie ohľadom detekovanej infiltrácie Stav načítania logu z klienta Tu sú k dispozícii záznamy z klientskych firewallov. Attribute Client Name Computer Name MAC Address Význam Názov klienta, na ktorom udalosť nastala. Názov stanice/serveru (hostname). MAC adresa (sieťovej karty). Primary Server Date Received Date Occurred Level Event Source Target Protocol Rule Application User Záložka Event Log Názov ERA serveru s ktorým klient priamo komunikuje. Čas prijatia udalosti na ERAS. Čas vzniku udalosti na klientovi. Úroveň udalosti Popis udalosti Zdrojová IP adresa. Cieľová IP adresa. Protokol, ktorého sa udalosť týka. Pravidlo, ktorého sa udalosť týka. Aplikácia, ktorej sa udalosť týka. Meno Uživateľa, ktorý bol identifikovaný pri výskyte udalosti. V tejto záložke sa nachádzajú všetky ostatné udalosti. Attribute Client Name Computer Name MAC Address Primary Server Date Received Date Occurred Level Plugin Event User Záložka Scan Log Význam Názov klienta, na ktorom udalosť nastala. Názov stanice/serveru (hostname). MAC adresa (sieťovej karty). Názov ERA serveru s ktorým klient priamo komunikuje. Čas prijatia udalosti na ERAS. Čas vzniku udalosti na klientovi. Úroveň udalosti Názov komponentu riešení ESET, ktorý udalosť zaznamenal. Popis udalosti. Meno Uživateľa, ktorý bol identifikovaný pri výskyte udalosti. V tejto záložke sa nachádzajú výsledky jednorazových kontrol disku (on-demand skener), ktoré boli vyvolané vzdialene, lokálne priamo na stanici, alebo prostredníctvom úlohy v plánovači. Attribute Client Name Computer Name MAC Address Primary Server Date Received Date Occurred Scanned Targets Scanned Infected Cleaned Status User Type Scanner Details Význam Názov klienta, na ktorom kontrola prebehla. Názov stanice/serveru (hostname). MAC adresa (sieťovej karty). Názov ERA serveru s ktorým klient priamo komunikuje. Čas prijatia výsledku na ERAS. Čas vzniku výsledku na klientovi. Ciele kontroly. Počet skontrolovaných objektov. Počet infikovaných objektov. Počet odstránených objektov (liečením, zmazaním). Verdikt kontroly. Meno Uživateľa, ktorý bol identifikovaný pri výskyte udalosti. Typ uživateľa Druh skenera Stav načítania logu z klienta 15
16 3.4.8 Záložka Tasks Význam tejto záložky je popísaný v časti venovanej úlohám. Pokiaľ ide o jednotlivé atribúty, tak: Attribute State Type Name Description Date to deploy Date Received Details Comment Záložka Reports Význam Stav úlohy (Active = stále sa uplatňuje, Finished = klienti úlohu prevzali). Informuje o type úlohy. Názov úlohy. Popis úlohy. Čas vykonania úlohy. Čas prijatia úlohy na ERAS. Stav načítania logu o úlohe. Administrátor môže k danému klientovi napísať komentár Záložka obsahuje funkcie prostredníctvom ktorých môže byť archivované dianie na sieti za určitý časové obdobie. Funkcie na tejto záložke umožňujú generovanie rozličných grafických i tabuľkových výstupov. Bližšie informácie o vytváraní reportov nájdete v kapitole 6. Reporty Záložka Remote Install Táto záložka ponúka možnosti týkajúce sa vzdialenej inštalácie riešení ESET na jednotlivých klientov. Bližšie informácie je možné nájsť v samostatnej kapitole 4.2 Vzdialená inštalácia. 3.5 Nastavenie ERA konzoly ERA konzolu je možné konfigurovať prostredníctvom menu Tools / Console Options Záložka Connection Súvisí s pripojením ERA konzoly k ERA serveru. Detailnejšie popísané na začiatku kapitoly o ERAC Záložka Columns Show / Hide Tu je možné definovať, aké atribúty sa majú zobrazovať v jednotlivých záložkách konzoly. V prípade záložky Clients ide o zobrazené informácie pri režime (View mode) Custom View Mode. Ostatné režimy sú pevne preddefinované Záložka Colors Tu je možné definovať farebné odlíšenie rôznych udalostí, často i v niekoľkých úrovniach a definovať podfarbenie riadku na základe špecifikovaných problémov (Conditional Highlighting) Je tak možné napr. odlíšiť klientov, ktorí majú mierne staršiu vírusovú (Clients: Previous Version) databázu a klientov s veľmi starou databázou (Clients: Older Versions or N/A) Záložka Paths Tu je možné uviesť adresár, do ktorého si bude konzola lokálne ukladať reporty stiahnuté z ERAS. Štandardne ide o zložku: %ALLUSERSPROFILE %\Application Data\Eset\Eset Remote Administrator\Console\reports Záložka Date / Time Určuje spôsob zobrazenia časových údajov: Absolute Konzola bude zobrazovať čas absolútny (napr. 14:30:00). Relative Konzola bude zobrazovať relatívny čas (napr. 2 weeks ago pred dvomi týždňami). Regional Podľa regionálneho nastavenia (prebrané z nastavení Windows). Recalculate UTC time to your local time (use local time) Pokiaľ je táto voľba zaškrtnutá, budú časy prepočítané do miestneho času. V opačnom prípade budú časy prepočítané do GMT UTC Záložka Other Settings Filter settings > Auto Apply Changes Pokiaľ je táto voľba aktívna, bude filter na jednotlivých záložkách konzoly automaticky generovať nový výstup pri každej zmene v podmienkach filtru. V opačnom prípade prebehne filtrácia podľa podmienok až po stlačení tlačidla Apply Changes. Remote Administrator updates Tu je možné nastaviť, ako často bude priamo konzola kontrolovať, či neexistuje novšia verzia riešenia ESET Remote Administrator. Doporučujeme ponechať voľbu Monthly (mesačne). V prípade existencie novšej verzie bude administrátor informovaný po spustení ERA konzoly. Other settings > Use automatic refresh Automatické obnovovanie výstupu na jednotlivých záložkách (dáta z ERAS) vo zvolenom intervale. Other settings > Empty console recycle bins at application exit Odstráni položky z interného koša konzoly pri ukončení konzoly. Ten je možné využiť v záložke Reports. Show gridlines Jednotlivé bunky záložiek budú oddelené čiarou. Prefer showing Client as Server/Name instead of Server/Computer/MAC Ovplyvňuje spôsob zobrazenia informácií o klientoch v niektorých dialógoch (napr. pri tvorbe úlohy). Táto voľba má iba vizuálny dopad. 16
17 Use systray icon ERA konzola sa bude prezentovať ikonou na lište Windows. Show on taskbar when minimized Pokiaľ bude minimalizované okno ERA konzoly, bude obnovenie okna dostupné z lišty Windows (taskbar). Use highlighted systray icon when problematic clients found Spoločne s tlačidlom Edit je možné definovať udalosti, pri ktorých dôjde k zmene farby malej ikony ERA konzoly na lište Windows (obvykle vedľa hodín). Ponúka sa variant, kedy bude ERA konzola pripojená z PC administrátora k ERA serveru nonstop. V takom prípade odporúčame vypnúť voľbu Show on taskbar when minimized a konzolu nechať pri nepoužívaní zminimalizovanú. Ako náhle sa objaví na klientoch problém, ikona v systray (oblasť malých ikon obvykle vedľa hodín) sčervenie a stane se tak signálom pre administrátora. Zároveň je potrebné povoliť a vhodne nastaviť voľbu Use highlighted systray icon when problematic clients found, teda udalosti, pri ktorých ku zmene farby dôjde. Avšak ERA konzola sa odpoji každých 15 dní ak je na ERA servri aktivovaná možnosť komprimácie Databázy (Tools > Server Options > Server Maintenance > Compact and repair scheduler). Show all groups in filter panes Ovplyvňuje spôsob filtrácie podľa skupín. Tutorial messages Zakáže (Disable All) / povolí (Enable All) zobrazenie informatívnych správ. 3.6 Režimy zobrazenia ERA Console umožňuje pracovať v dvoch režimoch zobrazenia: Administrátorský režim Read-only režim (iba na čítanie) Administrátorský režim ERAC umožňuje plný prístup k funkcionalitám a nastaveniam ERAS, a k administrácii klientskych riešení ESET pomocou ERAS. Read-only režim je určený na prezeranie stavu klientskych riešení ESET pripájajúcich sa k ERAS. Nedovoľuje vytvárať žiadne typy úloh určených pre klientske stanice, inštalačné balíčky a ani inštaláciu riešení ESET. Neprístupný je tiež License manager, Policy manager a Notification manager. Možné je meniť nastavenia ERAC a vytvárať reporty. Režim zobrazenia sa volí pri každom štarte konzoly, cez roletové menu Access, pričom heslo k ERAS je možné nastaviť nezávisle pre oba režimy zobrazenia. To je užitočné, ak chceme niektorým užívateľom zabezpečiť plný prístup k ERAS a iným prístup len na čítanie. Heslo je nastaviteľné cez položku menu Tools > Server Options > záložka Security > tlačidlá Password for Console (Administrator Access) a (Read-Only Access). 3.7 Konfiguračný editor Konfiguračný editor ESET je významným komponentom, ktorý sa využíva hneď na niekoľkých miestach, minimálne pri tvorbe: preddefinovanej konfigurácie pre inštalačné balíčky, konfigurácie, zasielanej klientom prostredníctvom úloh, obecného konfiguračného súboru. Konfiguračný editor je súčasťou ERAC a fyzicky ide prevažne o súbory cfgedit.*. Konfiguračný editor ESET umožňuje detailne nastaviť väčšinu parametrov niektorých riešení ESET (predovšetkým tých, ktoré sa inštalujú na cieľové stanice) a toto nastavenie vyexportovať v XML formáte. XML podobu (napr. v podobe. XML súboru) je následne možné využiť na mnohých miestach (tvorba úloh v ERAC, lokálny import konfigurácie v ESET Smart Security atď.). Pre konfiguračný editor je veľmi dôležitá šablóna, podľa nej je naplnená celá stromová štruktúra. Šablóna je priamo súčasťou cfgedit.exe. Z tohto dôvodu doporučujeme mať ERA Server a ERA Konzolu aktualizovanú. Upozornenie: Pri používaní konfiguračného editoru je možnosť otvorenia ľubovoľného. XML súboru. Je potrebné sa vyvarovať modifikácii či prepísaniu súboru cfgedit.xml! Pre kompletnú funkcionalitu konfiguračného editoru sú dôležité i súbory eguiepfw.dll, cfgeditlang.dll, eguiepfwlang.dll a eset.chm Vrstvenie konfigurácií Konfiguračný editor ESET zapíše do XML výstupu iba tie položky zo stromovej štruktúry konfigurácie, ktoré majú v editore modrý symbol. Položky so šedým symbolom nebudú do výstupného XML zapísané. Pri uplatnení konfigurácie na klientoch sa tak logicky prevedú iba tie operácie, ktoré boli zapísané v XML výstupe (teda iba tie s ) a všetky ostatné ( ) zostanú v pôvodnom stave. Je možné tak na klientov postupne uplatniť niekoľko samostatných konfigurácií a pritom nepoškodiť skôr prevedené zmeny. Príkladom môže byť nasledujúca situácia. V rámci tejto konfigurácie bude na klientoch nastavené užívateľské meno, heslo a zakázané použitie proxy: 17
18 testovacie účely je možné nastaviť hodnotu intervalu na 0 (komunikácia bude uskutočnená každých 10 sekúnd). Pokiaľ je nastavené heslo (Password), je potrebné nastaviť zhodné i na samotnom ERA servery (viď. kapitola o nastavení ERAS voľba Password for Clients). Komunikácia medzi klientom a ERAS bude v takom prípade šifrovaná. Detailnejšie informácie ohľadom nastavovania hesiel najdete v kapitole 7.1 Bezpečnosť. Vetva Kernel > Setup > License keys Na klientoch nie je nutné žiadne licenčné kľúče pridávať ani spravovať. Táto vetva má význam u niektorých serverových riešení. Obrázok 3.7 Druhá konfigurácia uplatnená na klientoch spôsobí, že všetko zostane zachované (vrátane skôr zaslaného mena AV a hesla), avšak bude povolené použitie proxy a nastavenia adresy a portu proxy servera. Vetva Kernel > Setup > Set parameters for ThreatSense reporting Definuje chovanie služby ThreatSense. Net, ktorá zaisťuje odosielanie podozrivých súborov k analýze do laboratórií spoločnosti ESET. Pri nasadení v sieti sú hlavné predovšetkým voľby Submit suspicious files a Enable submission of anonymous statistical information. Týmito je možné ThreatSense. Net úplne zakázať (Do not submit), popr. nastaviť režim, kedy nebude užívateľ obťažovaný dialógmi pre potvrdenie odosielania podozrivých súborov (Submit without asking). Pokiaľ je pre pripojenie k Internetu vyžadovaný proxy, je pre správny chod ThreatSense. Net potreba nastaviť tiež vetvu Kernel > Setup > Proxy server. Pri východzom nastavení klientské produkty preposielajú podozrivé súbory ERA Serveru a ten ich dalej preposiela na analýzu. Je nutné mať nastavený v ERAS proxy server v Tools > Server Options > Other Settings > Edit Advanced Settings > ERA Server > Setup > Proxy server Vetva Kernel > Setup > Protect setup parameters Umožňuje uzamknúť prístup do nastavení heslom. Toto heslo bude vyžadované priamo na klientskom riešení pri vstupe do jeho nastavení. Budúce úpravy v nastaveniach cez riešenie ERA nebudú týmto heslom ovplyvnené. Obrázok Kľúčové položky nastavení Nasleduje prehľad kľúčových položiek dostupných v konfiguračnom editore v súvislosti s klientskym riešením ESET Smart Security: Vetva Kernel > Setup > Remote administrator Tu je možné povoliť komunikáciu klienta s ERA serverom (Connect to Remote Administrator server). Je potrebné nadefinovať minimálne názov alebo IP adresu ERA serveru (Server address). Interval komunikácie (Interval between connections to server) odporúčame ponechať štandardný 5 minút. Pre Vetva Kernel > Setup > Scheduler/Planner Plánovač úloh, v ktorom je možné nadefinovať napr. pravidelnú antivírovú kontrolu disku apod. Poznámka: Riešenia ESET obsahujú štandardne niekoľko preddefinovaných úloh (vrátane pravidelnej antivírusovej ochrany najvýznamnejších súborov a pravidelnej automatickej aktualizácie) a vo väčšine prípadov tak nie je nutné pridávať nové ani upravovať existujúce úlohy. Vetva Update V tejto časti konfigurácie je možné nastaviť jednotlivé aktualizačné profily. Za normálnych okolností stačí zmeniť nastavenie preddefinovaného profilu My profile a zamerať sa predovšetkým na Update server, User name a Password. Pokiaľ Update server = AUTOSELECT, potom budú aktualizácie vyhľadávané na aktualizačných serveroch spoločnosti ESET. 18
19 V tomto prípade je nutné doplniť atribúty User name a Password údajmi získanými pri zakúpení licencie. Pokiaľ má byť klient aktualizovaný z lokálneho aktualizačného serveru (Mirror), tak bližšie informácie sú uvedené v nasledujúcej kapitole. Detailnejšie informácie ohľadom plánovača nájdete v kapitole 9.1 Plánovač úloh. Poznámka: U mobilných zariadení je možné využiť dva profily, ktoré zaisťujú podľa potreby aktualizáciu z lokálneho Mirror serveru, popr. zo serverov spoločnosti ESET. Viac informácií v závere tejto dokumentácie. 19
20 4. Inštalácia klientských riešení Táto kapitola je venovaná inštalácii klientskych riešení ESET na stanice s operačným systémom Microsoft Windows. Inštalácia môže byť vykonaná priamo na stanici, alebo viacerými spôsobmi z ERA servera. Pozrieme sa aj na ďalšie alternatívne spôsoby vzdialenej inštalácie. Poznámka: Odporúčame vzdialenú inštaláciu využívať len na inštaláciu riešení ESET na stanice a nie na servery i keď je to technicky možné. 4.1 Priama inštalácia Pri tomto spôsobe je klientske riešenie ESET inštalované s fyzickou prítomnosťou administrátora pri stanici. Tento spôsob inštalácie nevyžaduje žiadnu väčšiu prípravu a je vhodný predovšetkým v malých počítačových sieťach, príp. tam, kde nie je k dispozícii produkt pre centrálnu správu ESET Remote Administrator. Aj túto manuálnu prácu je možné čiastočne zautomatizovať tým, že klientske riešenie ESET bude po inštalácii nastavené podľa vopred danej XML konfigurácie. Bez ďalších úprav tak bude rovno nastavený napr. aktualizačný server (meno/heslo, cesta k Mirror serveru ), tichý režim, pravidelná kontrola pevného disku atď. 4.2 Vzdialená inštalácia Riešenie ESET Remote Administrátor ponúka niekoľko metód vzdialenej inštalácie. Pre distribúciu inštalačného baličku na cieľovú stanicu môže byť použitá: vzdialená push inštalácia, vzdialená inštalácia prostredníctvom logon skriptu, vzdialená inštalácia prostredníctvom u. Vzdialená inštalácia prostredníctvom ESET Remote Administrator se skladá z týchto krokov: tvorba inštalačného balíka s názvom X, distribúcia inštalačného balíka X na stanice (push, logon skript, , externé riešenie). Tvorba inštalačných balíkov sa realizuje cez ERAC, avšak fyzicky sú balíky vo väčšine prípadov uložené priamo na ERA serveri, konkrétne v adresáre: %ALLUSERSPROFILE %\Dáta aplikácií\eset\eset Remote Administrator\Server\packages Tvorba inštalačných balíkov v prostredí ERA konzole je zabezpečená tlačidlom Packages v záložke Remote Install. Použitie XML konfigurácie je odlišné pre verzie 3.x a 2.x riešení ESET: Do adresára so stiahnutým MSI balíčkom dokopírujeme XML konfiguráciu z konfiguračného editora ESET pod názvom cfg.xml. Pri začatí inštalácie (spustenie MSI balíčka) bude automaticky prevzaté nastavenie z cfg.xml. V prípade, že by bol konfiguračný XML pomenovaný odlišne, príp. by bol umiestnený v inom priečinku, je možné použiť parameter ADMINCFG = cesta_k_xml_súboru (napr. ess_nt32_enu.msi ADMINCFG = \\server\xml\ settings.xml pre použitie konfigurácie zo sieťového disku). Verzia 2.x: Z webových stránok ESET stiahneme inštalačný súbor (napr. ndntskst.exe). Stiahnutý súbor rozbalíme pomocou aplikácie WinRAR. Vznikne tak adresár s množstvom súborov, v ktorom bude figurovať aj setup.exe. Do tohto adresára umiestnime XML konfiguráciu pomenovanú ako nod32.xml. Pri začatí inštalácie (spustení setup.exe) bude automaticky prevzaté nastavenie z nod32.xml. V prípade, že by sa konfiguračný XML volal odlišne, popr. bol umiestnený v inom priečinku, je možné použiť parameter /cfg = cesta_k_xml_súboru (napr. setup.exe /cfg = \\server\xml\settings.xml pre použitie konfigurácie zo sieťového disku). Obrázok 4.1 Dialóg pre tvorbu inštalačných balíčkov Každý inštalačný balík je identifikovaný názvom (Name, na obrázku v časti 1). Ďalšie časti dialógu súvisia s obsahom balíka, ktorý bude automaticky uplatnený v momente, kedy sa daný balík podarí niektorou z ciest dopraviť na stanicu. Obsahom balíka sú teda: inštalačné súbory (2) klientskeho riešenia ESET, konfiguračný XML súbor pre klientske riešenia ESET (3), parametre príkazového riadku pre klientske riešenia ESET (4). 20
21 Roletka Type v časti 1 značne rozširuje možnosti ERA. Okrem vzdialenej inštalácie je možné zabezpečiť aj vzdialenú odinštaláciu (Uninstall Eset Security Products and NOD32 version 2) klientskych riešení ESET, príp. vzdialene inštalovať úplne externé aplikácie (Custom package). Ku každému balíku automaticky vzniká tzv. ESET Remote Installer, tj. agent, ktorého úlohou je zabezpečiť hladký priebeh inštalácie a komunikácie medzi cieľovou stanicou a ERAS. Po technickej stránke ide o krátky súbor einstaller.exe, v ktorom je pevne zapísaný názov ERA serveru, názov a typ inštalačného balíku, ku ktorému sa viaže. Presný význam agenta je popísaný v nasledujúcich kapitolách. Existuje rad parametrov, ktorými je možné priebeh inštalácie ovplyvniť. Tieto parametre je možné použiť počas priamej inštalácie, kedy je administrátor fyzicky prítomný pri takýchto staniciach, avšak aj v prípade vzdialenej inštalácie. Potom sú tieto parametre určené vopred počas tvorby inštalačných balíčkov a počas inštalácie sú na stanici vnútené automaticky. Parametre ESET Smart Security a ESET NOD32 Antivírus tieto je možné zapisovať za inštalačný súbor (napr. ea_nt64_enu.msi /qn): /qn Tichý režim inštalácie bez zobrazenia dialógových okien. /qb! Užívateľ nemá možnosť inštaláciu ovplyvniť, avšak jej priebeh je znázornený progressbarom (stav inštalácie v %) REBOOT = ReallySuppress Zakáže reštart PC po dokončení inštalácie. REBOOT = Force Vynúti reštart PC po dokončení inštalácie. REBOOTPROMPT = Na vykonanie reštartu po dokončení inštalácie sa opýta (nemôže byť použité spolu s /qn). ADMINCFG = path_to_xml_file Pri inštalácii bude použité XML nastavenie riešení ESET z definovaného súboru. Pri vzdialenej inštalácii nie je potrebné tento parameter používať. Inštalačný balík obsahuje vlastnú XML konfiguráciu, ktorá bude automaticky pri inštalácii vnútená. Parametre pre staršie riešenia ESET NOD32 pre Windows vo verzii 2.x- tieto je možné zapisovať za súbor SETUP. EXE, ktorý je možné spolu s ostatnými získať extrakciou inštalačného súboru (napr. setup.exe /silentmode): /SILENTMODE Tichý režim inštalácie bez zobrazenia dialógových okien. /FORCEOLD Prípadnú reinštaláciu vykoná aj v prípade, že práve inštalovaná verzia bude staršia než existujúca. /CFG = path_to_xml_file Pri inštalácii bude použité XML nastavenie riešení ESET z definovaného súboru. Pri vzdialenej inštalácii nie je potrebné tento parameter používať. Inštalačný balík obsahuje vlastnú XML konfiguráciu, ktorá bude automaticky pri inštalácii vnútená. /REBOOT Vynúti reštart PC po dokončení inštalácie. Parameter je možné použiť len v kombinácií s parametrom SILENTMODE. /SHOWRESTART Na vykonanie reštartu po dokončení inštalácie sa opýta. /INSTMFC Doinštaluje potrebné MFC knižnice na operačný systém Microsoft Windows 9x, ktoré sú potrebné pre správny chod programu. Parameter môže byť použitý vždy, aj keď sú MFC knižnice k dispozícii. V časti 2 má administrátor možnosť vytvoriť samostatný inštalačný balík s prednastavenou konfiguráciou z už uloženého balíka pomocou tlačítka Copy. Takýto inštalačný balík môže byť spustený na stanicu na ktorú má byť produkt nainštalovaný. Uživateľ len spustí balík a daný produkt sa nainštaluje bez toho aby sa počas inštalácie pripájal na ERAS Požiadavky Základnou požiadavkou pri vzdialenej inštalácií je potreba korektne nakonfigurovanej TCP/IP siete, v ktorej je zabezpečená spoľahlivosť spojení klient server. Inštalácia klientských riešení pomocou ESET Remote Administrator aplikácie kladie na klientské stanice vyššie nároky ako pri priamej inštalácii na klientskej stanici. Vzhľadom na fakt, že sa jedná o inštalovanie PASSWORD= heslo Tento parameter je potrebné zadať ak robíme odinštaláciu ESS/EAV, ktoré má nastavenia chránené heslom. 21
22 na diaľku, je potrebné aby boli splnené nasledovné podmienky: Klient siete Microsoft Nainštalované Zdieľanie súborov a tlačiarní Neblokované porty pre zdieľanie súborov (445, ) TCP/IP protokol Funkčné zdieľanie systémového prostriedku ADMIN$ Klient musí byť schopný odpovedať na PING príkaz konektivita klienta a servera bez blokovania potrebných portov (štandardne porty číslo 2221 až 2224) prihlasovacie údaje k účtu s administrátorskými právami (prihlasovacie heslo nesmie byť prázdne) vypnuté Jednoduché zdieľanie súborov a zložiek funkčná služba Server funkčná služba Remote Registry Ich splnenie je hlavne pri väčšom množstve klientov vhodné overiť vopred, ešte pred začiatkom vzdialenej inštalácie pomocou tlačítka Diagnostics: v záložke Remote Install > Push Installation Príprava prostredia Pred inštaláciou klientských riešení na jednotlivé stanice v sieti je dobré pripraviť vhodné podmienky. Týmto môžeme predísť viacerým chybám. Pomocou integrovaného nástroja pre hľadanie nechránených staníc je možné inicializovať prehľadávanie siete, ktoré má za cieľ odhaliť nechránené klientské stanice. Za nechránené stanice sa považujú tie ktoré sa nepripájajú k ERAS. Tento nástroj je prístupný v záložke Remote Install Find. Po stlačení tlačidla Find je prehľadaná sieť a zistené nechránené stanice sú zobrazené v ľavej časti okna. Na zistené stanice môžeme aplikovať operácie Push Install, Copy a Export. Zaškrtávacie políčko Find from server definuje, či bude vyhľadávanie z pohľadu servera, alebo konzoly. Voľbu odporúčame zaznačiť ak sa konzola nachádza v inej sieti ako server. Obrázok 4.2 Diagnostika dokáže vopred odhaliť možné problémy Prvá časť Get Info Diagnostics hovorí napr. o nainštalovaných produktoch spoločnosti ESET na danom PC. Druhá časť informuje či sú splnené nutné podmienky pre inštaláciu produktov spoločnosti ESET Push inštalácia Pri použití tejto metódy vzdialenej inštalácie dochádza k okamžitému natlačeniu klientskeho riešenia ESET na cieľovú stanicu. Stanica tak musí byť v danú chvíľu v prevádzke a musia byť splnené podmienky uvedené v kapitole Požiadavky. Priebeh push inštalácie je nasledujúci: 1) V ERAC je potrebné zvoliť voľbu Install (záložka Remote Install). 2) V ľavej časti dialógu vyberieme stanicu, na ktorej chceme metódou push nainštalovať klientske riešenie ESET a tieto presunieme do pravej časti (metódou drag & drop). 3) V roletke Package vyberieme názov inštalačného balíku, ktorý má byť metódou push dopravený a nainštalovaný na cieľovú stanicu. Po zistení dostupných staníc, vhodných na inštaláciu klientského riešenia, je možné využiť nástroj diagnostiky inštalácie. V dialógu pre Push inštaláciu (záložka Remote Install > tlačidlo Install ) sa ponúka tlačidlo Diagnostics, ktoré preverí všetky procedúry, ktoré sú nutné pre úspešnú vzdialenú inštaláciu. Je tak ešte pred samotnou vzdialenou inštaláciou možné odhaliť prípadné problémy, príp. si nechať upresniť miesto, kde k problému dochádza. Obrázok 4.3 4) V pravej časti označíme stanice, na ktoré má byť vzdialená inštalácia uplatnená a pridáme ich do okna napravo. Tlačidlom Add Client... možeme pridať vzdialenú stanicu manuálne. 22
23 5) Stlačíme tlačidlo Install (tlačidlom Get Info si je možné overiť súčasnú situáciu na vybraných klientoch). 6) Vo väčšine prípadov budeme teraz vyzvaní na zadanie mena / hesla účtu, pod ktorým sa umožní prístup k cielovej stanici (musí ísť o účet, ktorý má na cieľovej stanici práva administrátora, tj. ideálne účet doménového administrátora). 11) Agent tento balík inštaluje pod účtom definovaným v bode 6 a berie pritom ohľad na XML konfiguráciu a parametre príkazového riadku. 12) Akonáhle je inštalácia dokončená, agent na túto skutočnosť taktiež upozorňuje. Niektoré riešenia ESET môžu vyžadovať reštart PC. Toto je taktiež v správe zohľadnené. Obrázok 4.4 7) O ďalšom priebehu inštalácie sme informovaní textovou správou a stavovým indikátorom. V skutočnosti dochádza k nasledovným činnostiam. 8) ERAS zasiela na cieľovú stanicu prostredníctvom zdieľania admin$ agenta einstaller.exe Obrázok 4.5 9) Agent sa zavádza ako služba pod systémovým účtom. 10) Agent nadväzuje spätnú komunikáciu s ERAS a na porte TCP 2224 začne sťahovanie inštalačného balíku, ku ktorému sa agent viaže. V dialógu push inštalácie je možné vyvolať pravým tlačidlom myši kontextové menu: Get Info Táto funkcia zistí súčasný stav riešení ESET na vybraných staniciach (opäť bude potrebné zadať meno/heslo administrátora). Po technickej stránke je opäť použité zdieľanie admin$. Uninstall Opačný postup inštalácie, kedy sa agent pokúsi vzdialene riešenie ESET odinštalovať. V režime Uninstall nie je braný ohľad na vybraný inštalačný balík v roletke Package. Diagnostics Zistí dostupnosť klienta a služieb, ktoré môžu byť využité pri vzdialenej inštalácii. Viac v kapitole Príprava prostredia. Remove Installer Leftovers Na cieľových klientoch odregistruje agentov (einstaller.exe) zo správcu služieb a odstráni ich z disku. Pokiaľ je táto činnosť úspešná, dôjde zároveň k odstráneniu značky brániacej opakovanej inštalácii daného balíku (viac v kapitole Obrana pred opakovanou inštaláciou ). Logon Dialóg na zadanie mena / hesla administrátora sa v prípade potreby zobrazí automaticky (bod 6). Týmto je možné zobrazenie dialógu vynútiť okamžite a k vybraným staniciam sa prihlásiť. Logoff Odhlásenie sa od vybraných staníc. 23
24 Add Client Touto voľbou je možné pridávať manuálne jednotlivých klientov (stanice) zadaním ich IP adresy nebo názvu. Ponúka sa možnosť pridania niekoľkých klientov súčasne Logon/ inštalácia Tieto metódy vzdialenej inštalácie sú veľmi podobné. Líšia sa len spôsobom, akým je na cieľovú stanicu dopravený agent einstaller.exe. Riešenie ESET Remote Administrator ponúka dopravu cez logon skript alebo , príp. dovoľuje získať einstaller.exe a použiť ho vlastnou cestou (bližšie v ďalšej kapitole). Zatiaľ čo logon skript sa spúšťa automaticky pri každom prihlásení užívateľa (teda prebehne automaticky i prípadná inštalácia riešení ESET), v prípade u je potrebný zásah užívateľa, ktorý musí na začatie inštalácie spustiť einstaller.exe v prílohe. Pokiaľ je ten istý einstaller.exe spúšťaný opakovane, nedôjde k opakovanej inštalácii riešení ESET. Viac v kapitole Obrana pred opakovanou inštaláciou. Riadok volajúci einstaller.exe z logon skriptu je možné vložiť ľubovoľným textovým editorom. Rovnako einstaller.exe je možné zaslať v prílohe u ľubovoľným poštovým klientom. V týchto prípadoch je nutné len získať súbor einstaller.exe zo správneho inštalačného balíku. Nie je tak nutnosťou použiť nižšie popísané postupy. Pri spustení einstaller.exe nie je bezpodmienečne nutné, aby mal prihlásený užívateľ práva administrátora. Agent dokáže meno/heslo/doménu administrátora prevziať z ERAS. Viac na konci tejto kapitoly. Vloženie riadku (cesty k einstaller.exe) do logon skriptu: Na záložke Remote Install stlačíme tlačidlo Export Vyberieme typ balíku (Type) a názov balíku (Package), ktorý má byť inštalovaný. Obrázok 4.6 Dialóg Export Installer to Folder/Logon Script Vloženie agenta (einstaller.exe) do prílohy u: Na záložke Remote Install stlačíme tlačidlo Vyberieme typ balíku (Type) a názov balíku (Package), ktorý má byť inštalovaný. Tlačidlom To vyberieme ové adresy cieľových staníc z adresáru 3 (príp. ich nadefinujeme ručne). V riadku Subject nastavíme predmet ovej správy. Do poľa Body vložíme text tela správy. Tlačidlom Send správu odošleme. Ak aktivujeme voľbu Send compressed as.zip file, agent bude poslaný v skomprimovanej podobe (spakovaný v.zip súbore). 4. Tlačidlom v riadku Folder vyberieme adresár, kam bude einstaller.exe umiestnený a tento následne ponúkaný v rámci siete. V riadku Share je nutné overiť správnosť sieťovej cesty, príp. ju pozmeniť. Tlačidlom v riadku Script Folder vyberieme adresár, kde sa logon skript nachádza, príp. ešte upravíme masku (Files). V spodnej časti označíme súbor, kam má byť riadok volajúci einstaller.exe vložený. Stlačíme Export to Logon Script týmto se riadok vloží. Umiestnenie riadku je možné zmeniť tlačidlom Edit v jednoduchom internom editori a zmeny uložiť tlačidlom Save. Obrázok 4.7 Dialóg Send Eset Installer Via 3 ERA konzola načíta adresár z aplikácie Microsoft Outlook a to len za predpokladu, že je na PC s ERAC využívaný. 4 Pri tejto operácii je použité nastavenie SMTP na strane ERA servera. 24
25 Počas samotného priebehu vzdialenej inštalácie dochádza k spätnej komunikácii s ERAS a agent (einstaller.exe) preberá nastavenie zo záložky Remote Install Set Default Logon for and Logon Script. Obrázok 4.8 Tlačidlom Logon je potrebné vopred nastaviť meno/ heslo (doménu) účtu, pod ktorým bude inštalácia balíku vykonaná. Musí sa jednať o účet s právami administrátora z pohľadu koncových staníc. Ideálny je tak účet doménového administrátora. Hodnoty zadané po stlačení tlačidla Logon sa zabudnú s každým reštartom služby ERAS Inštalácia vlastnou cestou Využívať na inštaláciu priamo nástroje integrované v ESET Remote Administrátor nie je nutnosťou. Vždy sa jedná len o spôsob, akým bude agent (einstaller.exe) dopravený a spustený na cieľovej stanici. Pri spustení einstaller.exe nie je bezpodmienečne nutné, aby mal prihlásený užívateľ práva administrátora. Agent dokáže meno/heslo/doménu administrátora prevziať z ERAS. Viac na konci tejto kapitoly. einstaller.exe je možné získať nasledovne: Na záložke Remote Install stlačíme tlačidlo Export Vyberieme typ balíku (Type) a názov balíku (Package), ktorý má byť inštalovaný. Tlačidlom pri riadku Folder vyberieme adresár, kam bude einstaller.exe vyexportovaný. Stlačíme tlačidlo Export to Folder. Využijeme einstaller.exe podľa potrieb. Pokiaľ sa dajú pri inštalácií zaistiť administrátorské práva, je možné ako metódu inštalácie použiť priamu metódu inštalácie s preddefinovanou XML konfiguráciou. V takomto prípade sa spustí priamo MSI balíček a použije sa parameter /qn (verzia 3.x) alebo / silentmode (verzia 2.x), ktorým sa zaistí inštalácia bez dialógov. Počas samotného priebehu vzdialenej inštalácie dochádza k spätnej komunikácii s ERAS a agent (einstaller.exe) preberá nastavenie zo záložky Remote Install Set Default Logon for and Logon Script. Obrázok 4.9 Tlačidlom Logon je potrebné vopred nastaviť meno / heslo (doménu) účtu, pod ktorým bude inštalácia balíku vykonaná. Musí sa jednať o účet s právami administrátora z pohľadu koncových staníc. Ideálny je tak účet doménového administrátora. A aký je priebeh vzdialenej inštalácie, kedy je agent einstaller.exe spustený manuálne na cieľovej stanici? Agent einstaller.exe zašle požiadavku na ERAS (TCP 2224). ERAS zašle nového agenta cez share, tak ako pri push inštalácii (zašle ho cez share admin$) 5. Tento agent potom začne ťahať príslušný balíček z ERAS cez TCP/IP protocol. Je začatá inštalácia balíka s pridruženou XML konfiguráciou, parametre príkazového riadku pod účtom, ktorý bol definovaný na strane ERAS tlačidlom Logon Obrana pred opakovanou inštaláciou Akonáhle agent úspešne sprostredkuje proces vzdialenej inštalácie, zapíše na cieľovú stanicu značku, ktorá zabráni opakovanej inštalácii zhodného inštalačného balíka. Značka je zapísaná do registrov, konkrétne do vetvy HKEY_LOCAL_MACHINE\Software\Eset\Eset Remote Installer V momente keď súhlasí typ balíka a názov balíka zapísaný v einstaller.exe (agent) s údajmi v uvedenej vetve registrov, einstaller.exe inštaláciu nevykoná. Zabráni sa tak opakovanej reinštalácii na cieľovú stanicu pri opakovanom spustení einstaller.exe. Pri push inštalácii je táto vetva v registroch ignorovaná. Ďalšia úroveň obrany pred opakovanou inštaláciou zabezpečuje samotný ERA server a k vyhodnoteniu tak prichádza v momente, kedy agent nadväzuje spätnú komunikáciu s ERAS (TCP 2224). Pokiaľ je pre cieľovú stanicu vedený chybový záznam, príp. záznam o úspešnej inštalácii, ktorý súvisí so zhodným názvom a typom balíka, bude opakovaná inštalácia taktiež odmietnutá. 5 Agent v tento okamih čaká na odpoveď ERAS (posiela balík cez share admin$). Pokiaľ k odpovedi nedôjde (timeout), pokúsi sa o stiahnutie inštalačného balíka priamo agent (priame TCP/IP spojenie na porte 2224). V takom prípade nie je prenesené meno / heslo administrátora definované tlačidlom Logon na strane ERAS a dochádza k pokusu o inštaláciu pod aktuálne prihláseným užívateľom. Pri inštalácii na systémoch Microsoft Windows 9x / Me dochádza bezprostredne k priamemu naviazaniu TCP/IP spojenia zo strany agenta. 25
26 Agent v takom prípade hlási chybu (prostredníctvom protokolu %TEMP %\einstaller.log): Status : Eset Installer was told to quit by the server X: Konfiguračný editor. 4) Otvorte Start -> Administrative tools -> Active Directory Users and Computers 5) Kliknite pravým tlačidlom na názov domény a zvoľte Properties -> Group Policy -> Edit -> User Configuration 6) Pravým tlačidlom kliknite na Software Settings a vyberte New Package Obrázok ) Do okna Open zadajte UNC cestu k zdieľanému inštalačnému balíčku, teda \\nazov_pocitaca\cesta\ instlacny_balik.msi a kliknite na Open. Nepoužívajte funkciu Browse na nájdenie inštalačného balíčka. Nebola by totiž pridaná vo formáte UNC sieťovej cesty k súboru, ale s použitím lokálnej systémovej cesty k súboru. 9) V ďalšom dialógu zvoľte možnosť Assigned. Zatvorte okno pomocou OK. Obrázok 4.11 Aby ERAS nebránil opakovanej inštalácii, je potrebné odstrániť súvisiace záznamy v záložke Remote Install. To je možné dosiahnuť pravým tlačidlom myši a voľbou Clear z kontextového menu. 4.3 Inštalácia v Enterprise prostredí Vo väčších podnikových sieťach sa otvárajú aj iné spôsoby distribúcie inštalačných balíčkov na pracovné stanice. Tieto spôsoby sú veľa krát zaužívanejšie a štandardne používané pre inštaláciu iných programov. Po týchto krokoch sa balíček nainštaluje na každý počítač, ktorý sa prihlási do domény. Aktuálne prihlásený používatelia sa musia pre nainštalovanie odhlásiť a prihlásiť. V prípade, ak chceme aby bolo umožnené používateľom zvoliť či chcú alebo nechcú nainštalovať daný balíček, zvolíme v kroku 7 možnosť Publish namiesto Assigned. Tým sa po ďalšom prihlásení každému klientovi pridá inštalačný balíček do Control Panel Add or Remove programs Add new program Add programs from your network. Používateľ ho následne z daného miesta môže nainštalovať Inštalácia cez Group Policy V prostredí Active Directory sa ponúka inštalácia cez Group Policy. Pri inštalácií je použitý inštalačný MSI balík, ktorý je priamo distribuovaný klientom prihlasujúcim sa do domény prostredníctvom Group Policy. Pre nastavenie doménového kontroléra tak, aby nainštaloval ESET Smart Security, alebo ESET NOD32 Antivírus automaticky, postupujte nasledovne: 1) Na doménovom kontroléry vytvorte zdieľaný adresár, ktorý budú mať právo čítať všetky stanice. 2) Do adresára skopírujte.msi inštalačný balíček ESET Smart Security, alebo ESET NOD32 Antivírus. 3) Do adresára umiestnite konfiguračný súbor, podľa ktorého sa pri inštalácií nakonfiguruje program. Súbor musí mať meno cfg.xml. Konfiguračný súbor vytvoríte prostredníctvom Konfiguračného editora. Bližšie informácie nájdete v kapitole 26
27 5. Správa klientov 5.1 Úlohy Klientské stanice, ktoré sú korektne pripojené a zobrazené v konzole, je možné konfigurovať a spravovať pomocou rôznych typov úloh. Úlohy je samozrejme možné aplikovať na viacero klientov, prípadne jednu či viacero existijúcich skupín klientov. Vyvolanie úloh pre jednu alebo viacero označených klientských staníc je možné pomocou kliknutia pravým tlačidlom myši na danú stanicu a zvolením voľby konkrétnej úlohy v časti New Task. Tento postup je možný aj pomocou volieb hlavného z hlavného menu, konkrétne Actions New Task. V nasledujúcom texte sa budeme venovať jednotlivým typom úloh pre klientské stanice, pričom každá z úloh bude vysvetlená na názornom príklade Konfiguračná úloha Pri potrebe zmeniť špecifické nastavenia antivírusovej ochrany na klientskej stanici sa ponúka práve konfiguračná úloha. S jej pomocou môžeme na stanicu doručiť tzv. konfiguračný balíček, ktorý obsahuje nami definované zmeny v nastavení. Povolené je použiť aj platný súbor nastavení vo formáte.xml, ktorý sme vytvorili pomocou konfiguračného editora alebo vyexportovali priamo z nastavení produktu. Uvedieme príklad konfiguračnej úlohy, v ktorej pre zvolenú klientskú stanicu nastavíme aktualizačné meno a heslo. Voľby, ktoré pre daný priklad nebudú použité, sú vysvetlené dodatočne. Prvým krokom je označenie klientskej stanice, na ktorú budeme aplikovať konfiguračnú úlohu. V prípade, ak chceme úlohu poslať na viacero staníc, označíme v konzole všetky želané stanice. Klikneme pravým tlačidlom myši na stanicu a vyberieme z kontextového menu New Task Configuration Task. Zobrazí sa okno Configuration for Clients, ktoré slúži ako sprievodca vytvorením konfiguračnej úlohy. V hornej časti okna sú tri funkčné tlačidlá, pomocou ktorých je potrebné definovať zdroj s nastaveniami. Voľba Create nám ovtorí konfiguračný editor nastavení, v ktorom nájdeme požadované údaje a zmeníme ich. V našom prípade je to vetva ESET Smart Security, ESET NOD32 Antivirus Aktualizácia Profil Setup Prihlasovacie meno a Prihlasovacie heslo. Po zadaní prihlasovacieho mena a hesla pre aktualizáciu sa stlačením tlačidla Console vrátime naspäť do sprievodcu konfiguračnej úlohy. Cesta k nami práve vytvorenému balíčku by mala byť zobrazená v riadku pod tlačidlami. V prípade, ak si neželáme nastavenia vyberať manuálne v konfiguračnom editore, môžeme použiť tlačidlo Select. Pri tomto postupe vyhľadáme už existujúci.xml súbor s nastaveniami a použijeme ho. Treťou voľbou je načítanie šablóny konfigurácie z.xml súboru pomocou tlačidla Create from Template, ktorú následne môžeme modifikovať. Konfiguračný balíček, ktorého názov a cesta je zobrazená v riadku pod týmito tlačidlami, môžeme kedykoľvek prezerať alebo modifikovať pomocou volieb View a Edit. Nasledovný dialóg Select Clients je určený na dodatočné pridanie klientských staníc. Môžeme ich pridať jednotlivo, všetky, všetky pre zvolený server a všetky z danej skupiny. Z tohoto dôvodu je prístupné aj tlačidlo Add Special. Ak sú požadované stanice zvolené, klikneme na Next. V poslednej časti sprievodcu Task Report vidíme prehľad konfiguračnej úlohy. Môžeme k nej priradiť meno a popis, ktoré sú voliteľné. Apply task after zabezpečí aplikovanie úlohy v definovaný čas. Delete tasks automatically by cleanup if successfully completed slúži na zmazanie úlohy po jej úspešnom aplikovaní. Práve definovanú úlohy zaregistrujeme na spustenie stlačením Finish On Demand kontrola V kontextovom menu New Task sa nachádza táto úloha v dvoch modifikáciách. Prvou je možnosť On Demand scann (cleaning disabled), ktorá spúšťa skenovanie bez možnosti liečenia infiltrácií. To umožňuje druhá možnosť On demand scan (cleaning enabled). Okno On Demand Scan je pre obe možnosti totožné s rozielom aktivovanej voľby Scan without cleaning. Tá určuje, či sa skenovanie bude po zistení infiltrácie snažiť vyliečiť infikovaný súbor. V nasledujúcom texte popíšeme postup vytvárania tejto úlohy. Configuration Section definuje, pre aký produkt je úloha určená. Zvolíme voľbu podľa aplikácie, ktorá ja ne cieľovej klientskej stanici nainštalovaná. Možnosť Exclude this section from On Demand Scan spôsobí, že všetky nastavenia v tomto okne sa pre zvolený produkt stanú neaktívne a nebudú použité na staniciach s týmto produktom. Tým pádom tento produkt vylučujeme z cieľovej skupiny prijímateľov práve definovanej úlohy. Ak administrátor i tak označí klientov ako prijemcov a zároveň výluči daný produkt z úlohy hore uvedeným parametrom, tak na klientoch úloha skončí s upozornením, že pre nich táto úloha nebola určená. Ak takéto správanie uživateľovi nevyhovuje, mal by úlohu smerovať vždy len na konkrétnych klientov. 27
28 Prepínač Profile name vyberá skenovací profil, ktorý bude použitý pre danú úlohu. Drives to scan definuje, ktoré typy diskov na klientskej stanici budú kontrolované. Ak ponúkané možnosti nie sú postačujúce a chceme pridať konkrétnu cestu, ktorá má byť kontrolovaná, použijeme riadok Path a Add tlačidlo pre pridanie konkrétnej cesty do zoznamu cieľov. Clear History vráti zoznam cieľov do pôvodnej podoby. Pokračujeme tlačidlom Next na ďalšie okná výberu klientov a potvrdenia zaslania úlohy na stanicu, ktoré sú totožné s oknami Select Clients a Task Report (viď. Konfiguračná úloha) Výsledok On Demand kontroly sú zo staníc zasielané na server a je možné ich prezerať v časti Scan Log Aktualizačná úloha Podstatou tejto úlohy je vynútiť na staniciach, na ktoré je aplikovaná, pokyn k aktualizovaniu ich vírusových databáz a prípadne programových komponentov. Po vyvolaní úlohy je v okne Update now potrebné zvoliť produkt, pre ktorý chceme vytvoriť aktualizačnú úlohu. Ak si daný produkt neželáme zahrnúť do práve vytváranej úlohy, môžeme ho vyňať po označení voľby Exclude this section from Update Task. V prípade, ak chceme previesť aktualizáciu pomocou konkrétneho profilu, aktivujeme voľbu Specify profile name a vyberieme požadovaný profil. Meno profilu môžeme aj presne špecifikovať, pričom návrat do pôvodného stavu dosiahneme tlačidlom Clear History. Tlačidlom Next pokračujeme na obrazovky Select Clients a Task Report, ktoré sú rovnaké ako v predchádzajúcich úlohách SysInspector Script Úloha SysInspector Script umožňuje spustiť skript na cieľovej stanici. Kliknutím na Select vyberieme skript, ktorý má byť spustení na cieľovej stanici. Skript je možné zobraziť a prípadne upraviť pomocou tlačidla View&Edit. Tlačidlom Next pokračujeme na obrazovky Select Clients a Task Report, ktoré sú rovnaké ako v predchádzajúcich úlohách. Po skončení úlohy na cieľovej stanici sa o tomto zobrazí informácia v stĺpčeku State v panely Tasks. 5.2 Skupiny (Groups) Možnosť zlučovať klientské stanice do logických celkov a vytvárať tak skupiny je vhodná pomôcka pri správe sietí s väčším počtom staníc. Nad skupinou sú definované operácie, ktoré je možné vykonávať a v praxi nám táto skutočnosť umožňuje aplikovať určitú operáciu na viacero klientských staníc, resp. skupín. Vytvoriť skupiny môžeme pomocou editora skupín, ktorý je priamo súčasťou aplikácie. Aktivujeme ho cez Tools Groups Editor, prípadne klávesovou skratkou CTRL + G. Okno editoru skupín je rozdelené na dve časti. Vľavo je zobrazený zoznam skupín, vpravo sa nachádza zoznam klientov. Zoznam klientov sa zobrazuje vždy pre aktuálne označenú skupinu. Rovnako operácie, ktoré vykonávame pomocou funkčných tlačidiel v spodnej časti okna, prebiehajú na označenej skupine alebo klientoch. Novú skupinu vytvoríme pomocou tlačidla Create. Pomenovanie skupiny by malo byť dostatočne výstižne, aby bol zrejmý logický súvis jej klientov (teda napr. obchodné oddelenie, pobočka a pod.). Pre detailnejší popis slúži položka Description, ktorou je možné spresniť popis skupiny (teda napr. počítače obchodného oddelenia, stanice na pobočke a pod.). Takto vytvorenú skupinu môžeme neskôr dodatočne editovať. Po vytvorení skupiny sa jej názov a popis zobrazia v ľavom zozname. Pre pridanie klientských staníc do skupiny použijeme teraz už aktívne tlačidlo Add/ Remove. V novom otvorenom okne vyberieme klientov, ktorých si želáme pridať do skupiny a presunieme ich do pravého stĺpca dvojklikom, tlačidlom >> alebo pretiahnutím myšou. Pridávanie klientov do skupín uľahčuje možnosť vyhľadania klientov podľa textového reťazca v názve klientskej stanice, ktorý zadáme do poľa Quick search. Ak chceme označiť všetkých klientov, použijeme voľbu Select All. Tlačidlo Refresh vynúti opakované načítanie zoznamu klientov. V prípade, ak nám manuálne vyberanie klientov nevyhovuje, môžeme použiť niektorú zo špeciálnych metód pridávania klientov. Tie sú pristupné pomocou voľby Add special V okne Add Clients Special vieme pridať do skupiny všetkých klientov, aktuálne zobrazených v paneli klientov (Add clients loaded in Clients panel). Alternatívou je pridanie len označených klientov (Only selected). V prípade, ak chceme pridať do konkrétnej skupiny všetkých klientov konkrétneho servera/serverov alebo skupiny/skupín, špecifikujeme ich označením v ľavom a pravom okne a potvrdíme tlačidlom Add. Posledným krokom vytvorenia skupiny je potvrdenie operácie tlačidlom Ok v okne Add/Remove dialog, po ktorom sme naspať v hlavnom okne editoru skupín. Vytvorená skupina je spolu so zoznamom klientov už zobrazená. Klientov možeme do skupiny dodatočne rovnakým postupom pridávať a odoberať, celú skupinu je možné zmazať pomocou tlačidla Delete. Panel skupín a panel klientov je možné skopírovať do schránky po stlačení Copy to clipboard. Taktiež klientov môžeme pridávať do skupiny cez kontextové menu v záložke klientov (Add to Group). 28
29 5.2.1 Synchronizácia s active directory Poslednou možnoťou editoru skupín je automatické vytvorenie skupín a k nim prislúchajúcich klientov na základe už definovanej štruktúry v Active Directory (ďalej len AD). AD predstavuje komplexný hierarchický systém slúžiaci na správu rôznych objektov v rámci siete a jeho podrobné vysvetlenie je nad rámec tejto príručky. Sústredíme sa preto hlavne na vysvetlenie základného princípu synchronizácie ERA so štruktúrou AD. Klientska stanica je v AD aj v ERA reprezentovaná názvom počítača. V AD ide o objekt Computer, v ERA je to Computer Name. Názov počítača je teda kritériom synchronizácie. V štruktúre AD býva Computer väčšinou naviazaný na viacero objektov (Groups, Organizational Units, Containers,...). Groups možu byť zároveň naviazané na iné Groups, alebo na iné objetky v AD. Výsledok synchronizácie s AD teda závisí od: 1) vzťahov v akých klient v AD figuruje, 2) objektov AD, s ktorými je v ERA povolená synchronizácia Objekty AD, s ktorými bude povolená synchronizácia sa nastavujú v rozšírených nastaveniach (Tools > Server Options > Other Settings > Edit Advanced Options > ESET Remote Administrator > ERA Server > Settings > Active directory). Štandardne je povolená synchronizácia s Computer AD groups - skupiny, ktorých sú ERA klienti členmi Computer organizational units - organizačné jednotky, ktorých sú ERA klienti členmi Administrátor má možnosť povoliť synchronizáciu aj s ďalšími objektami AD: Computer Containers - kontajnery, ktorých sú ERA klienti členmi Computer Domain Components - doménové komponenty, ktorých sú ERA klienti členmi AD groups of AD groups - skupiny, ktoré majú pod sebou skupiny (members), ktorých sú ERA klienti členmi AD groups organizational units - organizačné jednotky, ktoré majú pod sebou skupiny, ktorých sú ERA klienti členmi AD groups containers - kontajnery, ktoré majú pod sebou skupiny, ktorých sú ERA klienti členmi AD groups domain components - doménové komponenty, ktoré majú pod sebou skupiny, ktorých sú ERA klienti členmi Poznámka: AD groups of AD groups, AD groups organizational units, AD groups containers, AD groups domain components rozširujú možnosť Computer AD groups, takže pokiaľ chceme synchronizovať s jednou z uvedených možností, je potrebné aby bola zvolená synchronizácia aj s Computer AD groups. Synchronizácia prebehne pri stlačení Synchronize with Active Directory, pričom sú k dispozícií 2 možnosti: Full synchronization - pri použití tejto voľby je na mieste opatrnosť pretože prebehne tzv. plná synchronizácia - všetky existujúce skupiny budú zmazané a vytvorené nanovo. V opačnom prípade budú pridané nové skupiny, pričom staré ostanú zachované. Synchronize primary clients only - pri použití tejto voľby budú synchronizovaní iba klienti priamo pripojení na daný ERA server (replikovaní klienti nebudú synchronizovaní). Poznámka: Pre úspešnú synchronizáciu ERAS s Active Directory nie je potrebné, aby ERAS bol nainštalovaný priamo na Domain Controllery. Stačí, ak je Domain Controller dostupný z počítača na ktorom sa nachádza ERAS. Konfiguráciu autentifikácie k Domain Controlleru treba urobit v Tools > Server Options > Other Settings > Edit Advanced Options > ESET Remote Administrator > ERA Server > Settings > Active directory. Formát mena servera je LDAP:// servername alebo GC://servername. Pokiaľ je prázdne, je použitý global catalog (GC) Filtrovanie Panel klientov sa pri veľkom množstve klientských staníc môže stať neprehľadným. V tomto prípade je vhodné použiť možnosť filtrovania, ktorú administrátorská konzola poskytuje. Detailnejšie informácie v kapitole 3.3 Filtrácia Informácii. 5.3 Policies Policy sa v mnohom podobá na bežnú konfiguračnú úlohu (Configuration task), avšak nejde o jednorázovú úlohu vyslanú na jednu alebo viacero staníc, ale o celkové zabezpečenie určitej konfigurácie spravovaných ESET security produktov koncových klientov. Policy by sme teda mohli zadefinovať ako konfiguráciu, ktorá je vnucovaná klientovi Základné princípy a fungovanie Na spravovanie policies slúži Policy Manager (Tools > Policy Manager). V okne naľavo je zobrazená stromová štruktúra policies, ktoré sa na jednotlivých serveroch nachádzajú. Pravá časť je rozdelená do štyroch sekcií Policy settings, Policy configuration, Policy action a Global policy settings a umožňuje podrobné manažovanie a nastavovanie policies. Vytváranie, editovanie a mazanie policies, ako aj ich prideľovanie klientom patria medzi hlavné možnosti policy managera. Bezprostredné aplikovanie policy na koncových klientov zabezpečuje ERA server, na ktorý sú títo klienti priamo pripojení. Je dobré si uvedomiť, že na jednom ERA serveri môže byť 29
30 vytvorených viacero policies, pričom tieto navzájom od seba môžu dediť nastavenia a takisto aj nastavenia policies z nadradených serverov (tieto servery sa však v hierarchii musia nachádzať v priamej vetve). potom aplikuje na dalšie policies, pokiaľ sa tieto na ňu odkazujú ako na parent policy. Systému preberania nadradených policies hovoríme dedenie (inheritance), spojeným policies vzniknutých v rámci systému dedenia hovoríme merged policies. Dedenie funguje na princípe Rodič Dieťa (Parent Child), t. j. podradená policy (Child Policy) dedí nastavenia nadradenej policy (Parent Policy) Vytvorenie policy Bezprostredne po nainštalovaní je na serveri štandardne iba jedna policy, nazvaná Server Policy, jej názov je však možné zmeniť (Policy name). Samotnú policy je možné nastaviť v už známom konfiguračnom editore po stlačení tlačítka Edit, kde je možné zvoliť takmer všetky parametre konfigurovaného produktu (klienta). Nastavenia sú tu usporiadané do prehľadnej štruktúry. Významné sú malé ikonky pred každou položkou. Na klientovi sa totiž uplatnia iba aktívne nastavenia (modro označené položky). Neaktívne nastavenia (šedo označené položky) budú na klientov ponechané v pôvodnom stave. Podobný princíp sa uplatňuje aj pri spájaní dvoch policies pri dedení na podradenej policy sa uplatňujú iba aktívne nastavenia Parent policy. Na serveri je možné vytvoriť viacero policies (Add New Child Policy). Pri vytváraní novej policy volíme v dialógovom okne jej názov, Parent policy a konfiguráciu (možnosti sú: prázdna policy, kopírovať konfiguráciu z niektorej existujúcej policy, kopírovať konfiguráciu z xml súboru). Policies je možné vytvárať iba na servery na ktorý sme práve pripojení ERA konzolou. Pokiaľ potrebujeme vytvoriť policy napr. na niektorom z podradených serverov, je potrebné sa na tento priamo pomocou ERA konzoly pripojiť. Každá policy má dva základné atribúty Override any child policy a Down replicable policy. Od toho, ktorý z týchto atribútov je aktívny, závisí, či a ako sa bude daná policy replikovať, resp dediť. Down replicable policy znamená, že policy je možné replikovať smerom nadol t. j. môže slúžiť ako Default policy pre policies na podradených serveroch a tiež môže byť prideľovaná klientom na podradených serveroch. Override any child policy znamená, že všetky aktívne nastavenia danej policy majú pri dedení prioritu t. j. v prípade odlišných nastavení s Child policy bude vzniknutá merged policy vždy obsahovať všetky aktívne nastavenia Parent policy (a to aj v prípade ak aj Child policy má aktívny atribút Override any child policy). Neaktívne nastavenia v parent policy budú ponechané podľa child policy. Ak atribút Override any child policy nie je zapnutý, prioritu má child policy t. j. v prípade odlišných nastavení s parent policy budú vo výslednej merged policy ponechané nastavenia z child policy. Takýmto spojením vzniknutá merged policy sa Obrázok 5.1 Praktický príklad fungovania dedenia policies Virtuálne policy Okrem vytvorených policies a policies vyreplikovaných z iných serverov (bližšie o nich v ďalšej kapitole) sa v stromovej štruktúre nachádzajú aj Default Parent Policy a Default primary clients policy, ktoré nazývame virtuálne policy. Default Parent Policy je tá policy, ktorá je na nadradenom servery v Global Policy Settings zvolená ako Default policy for lower servers. Pokiaľ sa server nikam nereplikuje, táto policy sa berie ako prázdna (vysvetlené ďalej). Default primary clients policy je policy, ktorá je na danom (nie nadradenom) servery v Global Policy Settings zvolená ako Default policy for primary clients. Teda ide o policy ktorá sa automaticky aplikuje na (novo)pripojených klientov (tzv. primárnych klientov) k danému ERA serveru, pokiaľ na týchto klientov už nebola aplikovaná iná policy na základe pravidiel (Policy Rules) o prideľovaní policies klientom podrobnejšie v kapitole Prideľovanie policies klientom. Tieto policies nazývame virtuálnymi preto, lebo nejde o reálne existujúce policies, ale sú to skôr akýsi zástupcovia, ktorí môžu predstavovať niektorú policy z daného servera Funkcia a význam policies v stromovej štruktúre Obrázok
31 Každá policy zobrazená v stromovej štruktúre má na svojej ľavej strane pridelenú ikonku. Pri ich rozlišovaní platia tieto zásady: 1) Policies s modro zafarbenými ikonkami sú tie, ktoré sa nachádzajú na danom serveri. Tieto sa ďalej môžu líšiť: Ikonka s bielym stredom policy je vytvorená na danom servery. Nereplikuje sa nadol nie je možné ju priradiť klientom z podradených serverov a takisto nemôže slúžiť ako parent policy na podradených serveroch. Dá sa využiť iba v rámci daného servera na prideľovanie klientom pripojených na daný server a takisto môže slúžiť ako parent policy pre inú policy z daného servera. Ikonka s modrým stredom platí to isté ako v predošlom prípade s tým rozdielom, že policy má aktívny atribút Override any child policy (podrobnejšie v kapitole Vytvorenie policy), Ikonka so šípkou smerujúcou nadol znamená, že policy sa replikuje smerom nadol (má aktívny atribút Down replicable policy). Okrem jej využitia na danom servery je možné ju použiť aj na podradených serveroch (môže slúžiť ako parent policy a môže byť prideľovaná klientom). Pri kombinácií modrý/biely stred + šípkasa spájajú opísané vlastnosti. 2) Policies so šedo zafarbenými ikonkami sú policies z iných serverov, pričom rozlišujeme: Ikonka so šípkou smerujúcou nahor znamená, že policy je vyreplikovaná z niektorého zo spodných serverov. Je možné si ju iba prezerať, prípadne ju zmazať zo stromovej štruktúry (Delete Policy Branch). Pri mazaní zo stromovej štruktúry nejde o zmazanie samotnej policy, ale iba o jej zrušenie zobrazenia v strome. Preto pri najbližšej replikácií sa môže zobraziť v strome znovu. Pokiaľ nám teda ide iba skrytie policies z podradených serverov, je vhodnejšie použiť voľbu Hide foreign servers policies not used in policy tree. Ikonka so šípkou smerujúcou nadol znamená, že policy je zreplikovaná z niektorého z horných serverov. Je možné ju prezerať, použiť ju ako Parent Policy pre inú policy, pridávať klientom (Add Clients) a zmazať (Delete Policy). V prípade zmazania však platí ten istý princíp ako v predošlom prípade zmazaná policy sa opäť zreplikuje z horného servera a zobrazí sa v strome (pokiaľ jej medzitým nebol na hornom servery zrušený atribút Down replicable policy). Poznámka: Policies v stromovej štruktúre možno presúvať a priraďovať okrem klasického spôsobu (zvolením parent policy) aj pomocou myši (drag&drop) Prezeranie policies Každú policy v strome je možné si prezrieť zobrazením priamo v konfiguračnom editore označením danej policy a stlačením View, resp. View Merged. View Merged zobrazí spojenú policy, ktorá vznikla pri dedení (dedí sa z tej policy, ktorú má táto policy zvolenú ako Parent policy). Táto voľba je zobrazená prvá, pretože aktuálna policy je práve už táto merged policy (je východisková pri ďalšom dedení a odkazovaní sa na ňu ako na parent policy). View zobrazí pôvodnú policy t. j. ešte pred spojením s Parent policy Na podradených serveroch máme v prípade zhora zreplikovaných policies možnosť zobraziť: View Merged to isté ako v predošlom prípade View Force Part v prípade, že táto policy má aktívny atribút Override any child policy. Je možné zobraziť iba Forced časť policy t. j. tú ktorá ma prioritu a prepisuje všetky ostatné nastavenia v child policies. View Non-force part opačne ako pri View Force Part zobrazia sa iba tie nastavenia na ktoré sa nevzťahuje pravidlo Override any child policy Prideľovanie policies klientom Pri prideľovaní policies klientom platia 2 hlavné zásady: 1) Lokálnym (primárnym) klientom je možné priradiť akúkoľvek lokálnu policy a z horných serverov zreplikované policy. 2) Zdola vyreplikovaným klientom je možné priradiť akúkoľvek lokálnu policy s atribútom Down replicable a z horných serverov zreplikované policy. Nie je možné im priradiť policy z ich vlastného servera (toto sa dá docieliť priamym pripojením ERA konzoly na daný server a pridelením policy klientom). Ďalšou dôležitou vlastnosťou je, že každý klient má vždy pridelenú nejakú policy (neexistuje klient bez policy). Policy teda nie je možné klientovi odobrať, ale iba ju nahradiť inou. Ak na klienta nechceme aplikovať nastavenia žiadnej policy, môžeme vytvoriť tzv. prázdnu policy (empty policy configuration) a prideliť ju danému klientovi. Policy je možné prideliť klientom tromi rôznymi spôsobmi Default Primary Clients Policy Prvým je automatické pridelenie prostredníctvom virtuálnej policy Default Primary Clients Policy, ktorá sa nastavuje v Global Policy Settings. Ako už z názvu tejto policy vyplýva, ide o pridelenie policy primárnym 31
32 klientom (t. j. klientom priamo pripojeným na tento server). Podrobnejšie informácie sa nachádzajú v kapitole Virtuálne policy Manuálne pridelenie Ďalšou možnosťou je manuálne pridelenie, ktoré je možné urobiť dvomi spôsobmi priamo v záložke Clients po kliknutí pravým tlačítkom na klienta a zvolením Add Policy z kontextového menu, alebo pomocou Add/Remove dialogu po stlačení tlačítka Add Clients v Policy Manageri. Pri použití Add clients sa zobrazí dialógové okno. V časti All items je zoznam klientov, ktorým môže byť daná policy pridelená. Keďže manuálny spôsob pridelenia policy umožňuje prideliť policy aj klientom z podradených serverov, uvidíme v tomto zozname aj vyreplikovaných klientov z podradených serverov (ale iba v prípade, ak prideľovaná policy má aktívny atribút Down replicable policy). Názov klienta je vo formáte Server/Klient. Klientov, ktorým chceme danú policy prideliť, označíme, a pomocou šípky v strede presunieme do časti Selected items. Čerstvo vybratí klienti majú v ikonke žltú hviezdičku. Znamená to, že je ešte možné s nimi manipulovať (presúvať ich medzi oboma panelmi pomocou šípok, príp. ich odstrániť z panelu Selected items pomocou tlačidla C). Stlačením OK potvrdíme výber a pri ďalšom vyvolaní Add/ Remove dialógu už nie je možné pridaných klientov odobrať nemajú hviezdičku (policy nikdy nie je možné klientovi odobrať, iba priradiť inú). Iným spôsobom pridania klientov je využitie funkcie Add special, ktorá v osobitnom dialógovom okne umožňuje pridať naraz všetkých klientov, ktorí sa nachádzajú v záložke Clients (Add clients loaded in the Clients pane), prípadne iba tých z nich, ktorí sú označení (Only selected). Takisto je možné pridať aj klientov z konkrétnych serverov, alebo skupín (Clients on Servers and in Groups) Policy Rules Komplexnejším nástrojom sú Policy Rules (pravidlá prideľovania policies), ktoré umožňujú nastaviť kritériá automatického prideľovania policies klientom. Pravidlá sa aplikujú vždy po pripojení klienta na server a majú prednosť pred Default Primary Clients Policy a aj pred manuálnym prideľovaním. Znamená to, že Default Primary Clients Policy sa na klienta aplikuje iba vtedy, keď tento nespadá pod žiadne z vytvorených pravidiel. V prípade manuálneho pridelenia policy klientom, ak je táto v rozpore s policy pridelenou na základe policy rules, prednosť majú vždy policy pridelené na základe policy rules. Policy rules sú v rámci Policy Managera vytvárané a spravované v samostatnej záložke. Spôsob ich vytvárania a aplikovania je veľmi podobný vytváraniu a spravovaniu pravidiel v poštových klientoch každé pravidlo môže obsahovať jedno alebo viac kritérií, pravidlá sú podľa priority zoradené zhora smerom dolu, pričom každé pravidlo je možné pomocou šípok posunúť v tomto rebríčku nahor alebo nadol. Na vytvorenie pravidla slúži tlačidlo New, ktoré vyvolá dialógové okno s položkami Name (meno pravidla), Description (krátky opis pravidla), Client filter parameters (kritériá filtrovania), Policy (policy, ktorá sa aplikuje na klienta spĺňajúceho zvolené kritériá). Samotné kritériá sa nastavujú v ďalšom okne po stlačení tlačítka Edit. Jednotlivé kritériá: (NOT) FROM Primary Server ak (nie) je klient z primárneho servera IS (NOT) New Client ak to (nie) je nový klient HAS (NOT) New Flag ak (ne)má klient príznak New Client Primary Server (NOT) IN (specify) ak (ne) má primary server v názve ERA GROUPS IN (specify) ak klient patrí do skupiny ERA GROUPS NOT IN (specify) ak klient nepatrí do skupiny DOMAIN/WORKGROUP (NOT) IN (specify) ak klient (ne)patrí do domény Computer Name Mask (specify) ak je názov počítača IP Mask (specify) ak patrí klient do skupiny definovanej IP adresou a maskou IP Range (specify) ak patrí klient do skupiny definovanej IP rozsahom HAS (NOT) Defined Policy (specify) ak (ne)má klient definovanú policy Pravidlo je samozrejme možné aj zmazať (tlačidlo Delete). Okamžité aplikovanie vytvorených pravidiel zabezpečuje tlačidlo Run Policy Rules Now Zmazanie policy Podobne ako pri vytváraní policies, aj tu platí, že zmazaná môže byť policy iba zo servera na ktorý sme práve ERA konzolou pripojení. Pokiaľ chceme zmazať policy na inom servery, je treba sa naň priamo ERA konzolou pripojiť. Vzhľadom na to, že policy môže existovať v rôznych závislostiach (môže slúžiť ako parent policy pre iné policies, ako default policy pre podradené servery, ako default policy pre primárnych klientov a pod.) môže byť jej zmazanie skomplikované tým, že za ňu bude treba nájsť náhradu. Na tento účel slúži dialóg, ktorý sa otvorí bezprostredne po kliknutí na Delete Policy. To, ktoré položky v tomto dialógu sú aktívne závisí práve od toho, v akých závislostiach daná policy figuruje. New policy for primary clients with the currently deleted policy tu volíme náhradnú policy pre primárnych 32
33 klientov, ktorí mali pridelenú práve zmazávanú policy. Na primárnych klientoch totiž nemusí byť aplikovaná iba Default policy for primary clients (jej náhrada sa definuje v záložke New default policy for primary clients), ale hocijaká iná z daného servera (buď prostredníctvom manuálneho pridania cez Add Clients, alebo na základe Policy Rules). Náhradou môže byť niektorá policy z daného servera, alebo zhora zreplikovaná policy. New parent policy for the currently deleted policy s children policies (if exists) pokiaľ mazaná policy slúžila ako parent policy pre iné policies (children policies), je takisto treba za ňu zvoliť náhradu, pričom náhradou môže byť niektorá policy z daného servera, zhora zreplikovaná policy, príp. príznak N/A, čo znamená, že children policies nebude priradená žiadna náhradná policy. Túto náhradu je potrebné spraviť aj keď child policy zjavne neexistuje, pretože nie je možné zaručiť, že iný používateľ cez inú konzolu nepriradí danej policy child policy práve v procese mazania. New policy for replicated clients with the currently deleted or modified policy tu volíme náhradnú policy pre zdola vyreplikovaných klientov t. j. klientov z podradených serverov, ktorý mali pridelenú práve mazanú policy. Náhradou môže byť niektorá policy z daného servera, alebo zhora zreplikovaná policy. New default policy for lower servers pokiaľ mazaná policy slúži ako virtuálna policy (Global Policy Settings) je treba ju nahradiť inou (podrobnejšie v kapitole Virtuálne policy). Náhradou môže byť niektorá policy z daného servera, alebo príznak N/A. Pomocou tejto voľby je možné úplne vypnúť používanie policies na servery. Túto voľbu odporúčame používať iba v opodstatnených prípadoch ak sa vyskytnú skutočné problémy. Pokiaľ sa z nejakých dôvodov potrebujeme vyhnúť aplikovaniu policy na niektorých klientov, môžeme to urobiť aj čistejším spôsobom priradením prázdnej policy Scenáre použitia Každý server je samostatne spravovaný a policies sa riešia lokálne Predpokladajme menšiu sieť s jedným hlavným a dvoma priamo podradenými servermi. Na každý server je pripojených niekoľko klientov. Na každom z týchto serverov je vytvorená jedna alebo viac policies. Podradené servery sa nachádzajú na pobočkách a každý z nich samostatne spravuje lokálny administrátor. Každý administrátor si samostatne určuje ktoré policies budú pridelené ktorému klientovi v rámci jeho servera. Hlavný administrátor nezasahuje do nastavení lokálnych administrátorov a neprideľuje policies klientom z ich serverov. Z pohľadu nastavení policies na serveroch to znamená, že na serveroch B a C majú policies ako parent policy zvolený atribút N/A, resp. niektorú policy priamo z toho istého servera okrem Default parent policy (t. j. nemajú zvoleného parenta z nadradeného servera). New default policy for primary clients pokiaľ mazaná policy slúži ako virtuálna policy (Global Policy Settings) je treba ju nahradiť inou (podrobnejšie v kapitole Virtuálne policy). Náhradou môže byť niektorá policy z daného servera. Tento istý dialóg sa zobrazí aj vtedy, ak niektorej policy zrušíme atribút Down replicable a stlačíme OK/Apply, prípadne zvolíme inú policy v strome. Vtedy sú v dialógu aktívne položky New policy for replicated clients with the currently deleted or modified policy a prípadne aj New default policy for lower servers Špeciálne nastavenia Väčšina nastavení policies sa deje v Policy Manageri, avšak dve sa nachádzajú medzi pokročilými nastaveniami (Server Options > Other Settings > Edit Advanced Settings) vo vetve ESET Remote Administrator > ERA Server > Setup > Policies. Interval for policy enforcement (minutes): Táto vlastnosť zabezpečí aplikovanie policies každých X minút. Túto voľbu odporúčame používať iba v prípade problémov s aplikovaním policy na klientov. Disable policy usage: Obrázok Každý server je samostatne spravovaný, policies sa riešia lokálne ale dedí sa Default Parent policy z nadradeného servera Platí to isté čo v predošlom prípade s tým rozdielom, že na serveri A je definovana Default policy for lower servers a policies na podradených serveroch dedia nastavenia Default Parent Policy z hlavného servera. V tomto scenári je teda stále ponechaná značná autonómia lokálnym administrátorom. Child policies na podradených serveroch síce dedia nastavenia Default Parent Policy z hlavného servera, ale lokálni 33
34 administrátori majú možnosť toto dedenie modifikovať vlastnými nastaveniami Priraďovanie policies iba z nadradeného servera Tento scenár predstavuje centralizovaný systém prideľovania polices. Vytváranie, modifikovanie a prideľovanie policies klientom sa deje iba na hlavnom servery, lokálni administrátori nie sú vôbec potrební. Na podradených serveroch je vytvorená iba jedna základná prázdna policy (štandardne nazvaná Server Policy), ktorá zároveň slúži ako Default Parent Policy for Primary Clients. Obrázok Použitie dedenia z rôznych policies nadradeného servera Opäť platí to isté čo v predošlom prípade, ale okrem Default Parent Policy sú na hlavnom servery aj ďalšie policies, ktoré sa replikujú smerom nadol a slúžia ako parent policies pre policies na podradených serveroch. Policy 1 v tomto príklade má pritom aktívny atribút Override any child policy. Aj tu majú lokálni administrátori ešte dosť právomocí, avšak hlavný administrátor určuje, ako a ktoré policies budú replikované smerom nadol a ktoré z nich budú slúžiť ako parent policies pre policies z podradených serverov. Silným administrátorským nástrojom tu je použitie Override any atribútu, ktorým hlavný administrátor zabezpečí aby nastavenia danej policy pretiekli v rámci systému dedenia policies až ku klientovi. Obrázok Použitie policy rules Automatické prideľovanie policies na základe policy rules ani tak nepredstavuje samostatný scenár ako skôr možný doplnok k niektorému zo scenárov. V prípade, keď je každý server samostatne spravovaný lokálnym administrátorom, si každý administrátor vytvára vlastné policy rules na svojom servery pre svojich klientov. Tu je dôležité dbať na to aby nedošlo ku konfliktu medzi policy rules napr. nadradený server prideľuje na základe policy rules nejakú policy klientovi na podradenom servery a zároveň na tomto podradenom servery je klientovi prideľovaná iná policy na základe lokálnych policy rules. V prípade centrálne riadeného systému je použitie policy rules jednoduchšie pretože celý manažment policies sa odohráva iba na hlavnom serveri Pouzitie lokálnych skupín Obrázok 5.5 Prideľovanie polices klientom prostredníctvom skupín tiež môže slúžiť ako doplnok k niektorému z možných scenárov. Skupiny je možné vytvoriť manuálne alebo pomocou synchronizácie s active directory (pozri kapitolu 5.2. Skupiny (Groups). Prideľovať policies klientom pomocou skupín môžeme jednorázovo (Add Clients > Add Special) alebo automaticky použitím Policy Rules. 34
35 5.4 Notifikácie Schopnosť oznamovania dôležitých udalostí správcom systémov a sieťovým administrátorom je dôležitou súčasťou zabezpečenia ochrany a integrity počítačovej siete. Včasné informovanie o chybe či škodlivom kóde môže predísť veľkým stratám a zbytočnému úsiliu, potrebnému na odstránenie problému v neskorších fázach. V nasledujúcej časti sa budeme zaoberať notifikačnými možnosťami produktu ESET Remote Administrator Notification Manager Hlavné okno manažéra notifikácií je prístupné cez Tools Notification Manager. Pre pravidlo je možné definovať podmienky jeho vykonania a následné akcie. Pre každé pravidlo existuje tzv. Spúšťač (Trigger), ktorý aktivuje vykonávanie pravidla v prípade nastania definovanej udalosti. Môže mať tieto hodnoty: Client state pravidlo sa bude spúšťať pri zistení zväčša problémovej udalosti, týkajúcej sa niektorého z klientov Server state pravidlo sa bude spúšťať pri zistení zväčša problémovej udalosti, týkajúcej sa niektorého zo serverov Finished task event spúšťanie pravidla bude závislé na skončení úlohy New Client Event pravidlo sa bude spúšťať pri zistení pripojenia sa nového klienta na server, prípadne nového klienta po replikácii New Log Event udalosť v niektorom z logov ovplyvní spustenie pravidla V závislosti od hodnoty spúšťača sú aktivované/ deaktivované ostatné možnosti pravidla, preto je vhodné začať pri tvorbe pravidla práve touto hodnotou. Obrázok 5.7 Okno notifikačného manažéra Je rozdelené na dve časti. V hornej polovici sa nachádza zoznam už existujúcich (preddefinovaných alebo používateľom vytvorených) pravidiel. Každé pravidlo môže byť aktívne, v tom prípade je označené. Len označené pravidlá generujú notifikačné správy v prípade splnenia ich podmienok, preto je dôležité po vytvorení pravidla overiť aj jeho aktívny stav. Štandardne po nainštalovaní aplikácie nie je aktívne žiadne pravidlo. Funkčné tlačidlá pod zoznamom pravidiel slúžia na uloženie pravidla po modifikácii pod tým istým menom (Save), uloženie po modifikácii pod iným menom (Save as ), zmazanie pravidla (Delete), nastavenie pravidla do pôvodného stavu podľa zvoleného spúšťača Trigger type (Default), obnovenie zoznamu pravidiel (Refresh) a napokon pridanie všetkých prednastavených pravidiel čo boli zmazané (Default Rules). Spodná časť okna slúži na zobrazenie podrobností o aktuálne zvolenom pravidle. Tieto podrobnosti si v nasledujúcom texte popíšeme na príklade vytvorenia vzorového pravidla v kapitole Vytvorenie pravidla. Najskôr však popíšeme logiku vytvárania pravidiel vo všeobecnosti. Položka Priority slúži na nastavenie priority pravidla, pričom P1 predstavuje najvyššiu a P5 najnižšiu prioritu. Priorita pravidla žiadnym spôsobom neovplyvňuje jeho funkcionalitu, je určené len pre vyjadrenie dôležitosti pravidla. Tiež je možné využiť premennú %PRIORITY % pri vkladaní hodnoty priority do zasielaných notifikačných správ. Pod nastavením priority sa nachádza textové pole Description, ktoré slúži na vloženie komentáru k danému pravidlu. Odporúčame každé pravidlo zmysluplne okomentovať, napr. pravidlo pre ohlásenie infiltrácie na stanici a podobne. Akonáhle systém zistí udalosť spúšťača pri určitom klietovi / klientoch a nájde k nemu prislúchajúce pravidlo / pravidlá, aplikuje na daných klientov filter. Ten môžeme pre každé pravidlo, týkajúce sa klientov, modifikovať po kliknutí na tlačidlo Edit v časti Client filter. V otvorenom okne je možné definovať podmienky filtrovania klientov. Iba klientské stanice, ktoré vyhovejú daným podmienkam, budú brané do úvahy pre vyhodnotenie notifikačného pravidla. Podmienky filtrovania sú nasledovné: FROM Primary Server len klienti z primárneho servera, podmienka sa dá negovať Primary Server IN primárny server klienta je jeden z uvedených ERA Groups IN klienti, nachádzajúci sa v uvedenej skupine 35
36 Domain/Workgroup IN klienti, nachádzajúci sa v uvedenejdoméne/skupine Computer Name Mask klienti s daným názvom počítača IP Mask klienti, spadajúci do uvedenej IP masky IP Range klienti v rámci uvedeného rozsahu IP adries HAS Defined Policy klienti, ktorý majú priradenú konkrétnu politiku. Túto podmienku je možné negovať na HAS NOT HAS New Flag klientí, ktorý majú nastavený príznak nový. Túto podmienku je možné negovať na HAS NOT Po definovaní filtra klientov, pre ktorých sa dané notifikačné pravidlo bude overovať, je potrebné definovať parametre pravidla Parametre pravidla určujú, aké podmienky musí klient / skupina klientov spĺňať, aby bola vykonaná samotná notifikačná akcia. Možné parametre sú zobrazené po kliknutí na tlačidlo Edit v časti Parameters. Tieto parametre sa menia v závislosti od zvolenej hodnoty Trigger type, nasleduje kompletný výpis všetkých parametrov každého typu. Parametre pre Client state sú nasledovné: Amount absolútny alebo percentuálny počet klientov pre aktivovanie pravidla Protection Status Any Warning akékoľvek hlásenie v položke Protection Status Protection Status Critical Warning závažné hlásenie v položke Protection Status Virus Signature DB version problém vírusovej databázy, možné je definovať 3 stavy Previous vírusová databáza je o jednu verziu staršia ako aktuálna Older vírusová databáza je o viac ako jednu verziu staršia ako aktuálna Newer vírusová databáza klienta je novšia ako vírusová databáza servera Last Connected Warning posledné pripojenie bolo pred definovaným časom Has Last Threat Event položka Last Threat obsahuje ľubovoľné hlásenie infiltrácie Has Last Event položka Last Event obsahuje ľubovoľnú udalosť Has Last Firewall Event položka Firewall Event obsahuje ľubovoľný záznam personálneho firewallu Has New Flag klient má nastavenú značku New Waiting For Restart klient čaká na reštart Last Scan Found Threat klient pri poslednej kontrole zistil prítomnosť definovaného počtu infiltrácií. Last Scan Not Cleaned Threat klient pri poslednej kontrole zistil prítomnosť definovaného počtu infiltrácií, ktoré neboli vyliečené. Všetky parametre je možné negovať, nie vždy všat táto negácia má zmysel. Vhodné je negovanie používať pri parametroch, vyjadrujúcich dve logické hodnoty pravda a nepravda. Napríklad parameter Has New Flag pokrýva klientov s označením nový. Negácia tohoto parametra zachytí logicky všetkých klientov, ktorý dané označenie nemajú. Dané podmienky je možné vzájomne logicky kombinovať a invertovať, pričom voľba The rule is applied when dovoľuje vybrať dve možnosti: all the options are meet pravidlo platí len ak sú splnené všetky definované parametre any of the options is met pravidlo platí, ak hociktorý jeden parameter platí Pre Trigger Type s hodnotou Server State sú parametre nasledovné: Server updated server je aktualizovaný Server not updated server nie je aktualizovaný dlhšie ako zvolená hodnota Server logs v serverovom logu sa nachádzajú záznamy typu: Errors chybové hlásenia Errors + Warnings chybové a výstražné hlásenia Filter log entries by type aktiváciou tejto voľby získame možnosť bližšie špecifikovať, ktoré oblasti chýb v serverovom logu chceme sledovať. Je potrebné overiť, či je samotné logovanie servera nastavené na dostatočne vysokú úroveň aby boli takéto logy vôbec zaznamenávané. V opačnom prípade bude pravidlo notifikačného manažéra prehľadávať log úplne zbytočne. Možnosti problémových oblastí servera sú nasledovné, uvádzajú sa ako samostatné textové reťazce, oddelené čiarkou: ADSI_SYNCHRONIZE synchronizácia skupín s Active Directory CLEANUP server clean up úlohy CREATEREPORT vytváranie reportov na požiadanie DEINIT vypínanie servera 36
37 INIT štartovanie servera INTERNAL vnútorné hlásenia servera LICENSE operácie s licenciami MAINTENANCE server maintenance úlohy NOTIFICATION manažment notifikácií PUSHINST vzdialená inštalácia RENAME vnútorné premenovávanie štruktúr REPLICATION replikácia serverov POLICY manažment policies POLICYRULES policy pravidlá SCHEDREPORT automaticky generované reporty SERVERMGR manažment interných vlákien servera SESSION sieťové spojenia servera THREATSENSE posielanie štatistických informácií ThreadSense. NET UPDATER aktualizácia servera a vytváranie mirroru Vhodným príkladom nastavenie je použitie parametra UPDATER, kedy si zabezpečíme zasielanie notifikačnej správy pri vygenerovaní problémového záznamu v logoch servera, ktorý sa týka aktualizácie a tvorby mirroru. License Expiration licencia bude expirovať za zvolenú dobu, prípadne už preexpirovala. Doplňujúcim prvkom je možnosť Warn only if this will cause the number of clients in the license decrease under the number or actual clients in the server database. Jej aktivovanám zabezpečíme, aby server oznamoval problém expirácie kľúča iba v prípade, ak po expirácii kľúča klesne počet povolených licencií pod počet aktuálne prihlásených klientov Limit license počet voľných licencií poklesne pod zvolenú percentuálnu mieru V prípade nastavenia Trigger Type na New Log Event máme na výber z týchto parametrov: Log type zvolíme o udalosť ktorého logu sa jedná, možnosti sú Event, Firewall alebo Threat log Log level úroveň záznamu v danom logu Level 1 Critical Warnings kritické hlásenia Level 2 Above + Warnings všetko predchádzajúce a výstražné hlásenia Level 3 Above + Normal všetko predchádzajúce a informačné hlásenia Level 4 Above + Diagnostics všetko predchádzajúce a diagnostické hlásenia 1000 occurrences in 60 minutes počet výskytov záznamu v logu presiahne definované číslo za zvolený interval. V prednastavenom prípade je to tisíc záznamov za hodinu. Amount absolútny alebo percentuálny počet klientov Zvyšné položky Trigger Type nemajú žiadne vlastné parametre. Ak sú pre pravidlo splnené parametre, systém vykoná administrátorom nadefinovanú akciu. Možnosti akcií sa modifikujú pomocou tlačidla Edit v časti Actions. Možnosti tohoto dialógu sú nasledovné: na vloženú ovú adresu sa odošle notifikačný text pravidla, pričom predmet správy si môžeme zvoliť v riadku Subject. Voľba To otvára adresár kontaktov. SNMP Trap vygeneruje sa a odošle SNMP notifikácia Execute (on server) na serveri je spustená aplikácia, ku ktorej môžeme v na to určenom riadku definovať cestu. Log To File do uvedeného súboru budú generované logovacie hlásenia. Podrobnosť týchto hlásení modifikujeme pomocou voľby Verbosity. Logging udalosť bude logovaná aj v protokoloch servera, pričom detailnosť opäť zvolíme pomocou nastavenia Verbosity na požadovanú uroveň. Pre používanie tejto funkcie musí byť samozrejme povolené logovanie na serveri. Samotný obsah hlásenia môžeme upraviť v dialógu Message v spodnej časti hlavného okna notifikačného manažéra. V texte je povolené používať špeciálne premenné %NAZOV_PREMENNEJ %. Zoznam premenných získame po kliknutí na odkaz Show me options: Rule_Name názov pravidla Rule_Description popis pravidla Priority priorita pravidla Triggered informácia o čase zaslania správy daným pravidlom Triggered_Last informácia o čase posledného zaslania správy daným pravidlom Client_Filter podmienky filtrovania klientov pravidla Client_Filter_Short skrátený format filtra klientov pravidla Client_List zoznam klientov Parameters parametre pravidla Primary_Server_Name meno primárneho servera 37
38 Server_Last_Updated posledná aktualizácia servera Virus_Signature_DB_Version - posledná verzia vírusovej databázy Last_Log_Date dátum posledného logu Task_Result_List výsledok zaslanej úlohy Log_Text_Truncated text z logu, orezaný na počet znakov License_Info_Merged súhrnné informácie o licenciách License_Info_Full kompletné informácie o licenciách License_Days_To_Expiry počet dní do expirácie licencií License_Expiration_Date - najbližší dátum expirácie License_Clients_Left počet zostávajúcich voľných klientov, ktorých je ešte pri aktuálnych licenciách možné pripojiť k serveru Actual_License_Count aktuálny počet klientov, pripojených k serveru Takto vytvorené pravidlo je pripravené na použitie. Poslednou vecou, ktorú treba zohladniť, je čas aktivácie pravidla. Aktiváciu môžeme posunúť o časový úsek v rozmedzí jednej hodiny až troch mesiacov. V prípade, ak si želáme pravidlo aktivovať čo najskôr, nastavíme položku Activation after: na hodnotu ASAP (as soon as possible). Táto hodnota predstavu prvý možný okamih, kedy je to možné. Štandardne sa notifikačný manažér aktivuje každých 10 minút, takže hodnota ASAP je vačšinou približne rovná tejto časovej jednotke. Ak aktiváciu posunieme nastavením určitej časovej hodnoty a nie voľby ASAP, server vykoná pravidlom definovanú akciu až po uplynutí zvoleného času, pričom daná podmienka musí stale platiť. Voľbou Repeat after every definujeme, po akom dlhom časovom úseku sa má akcia vykonať znovu. Musí však platiť, že podmienka vykonania pravidla je stále platná. Časový interval, v ktorom server kontroluje všetky aktívne pravidlá a vyhodnocuje ich, definujeme v Server Other Settings Edit Advanced Settings ESET Remote Administrator Server Setup Notifications Interval for notification processing (minutes). Štandardne je táto hodnota prednastavená na 10 minút, pričom jej nastavenie na nízke hodnoty neodporúčame z dôvodu prílišného vyťaženia servera. V okne notifikačného manažéra sa štandardne nachádzajú preddefinované pravidlá, ktoré je možné aktivovať označením daného pravidla. Na výber sú nasledujúce pravidlá, pričom každé z nich po splnení uvedenej podmienky vygeneruje do logu príslušné hlásenie: More than 10 % of primary clients are not connecting viac ako 10 percent klientov sa nepripojilo po dobu dlhšiu ako jeden týždeň. Pravidlo sa aktivuje ASAP. More than 10 % of primary clients with critical protection status viac ako 10 percent klientov má zaznamenalo kritické hlásenie v stave ochrany a zároveň žiadny s týchto klientov nebol nepripojený viac ako týždeň. Pravidlo sa aktivuje ASAP. Primary clients with protection status warning existuje klient s ľubovoľným hlásením v stave ochrany, pričom tento klient nebol nepripojený viac ako týždeň Primary clients not connecting existuje klient, ktorý sa neprihlásil k serveru po dobu dlhšiu ako jeden týždeň Primary clients with outdated virus signature database existuje klient, ktorý má vírusovú databázu o dve a viac verzií nižšiu ako aktuálnu a nebol nepripojený viac ako týždeň Primary clients with critical protection status existuje klient, ktorý má kritické hlásenie v stave ochrany a nebol nepripojený viac ako týždeň Primary clients with newer virus signature database than server existuje klient, ktorý ma vírusovú databázu novšiu ako server a nebol nepripojený viac ako týždeň Primary clients waiting for restart existuje klient, ktorý čaká na reštartovanie a nebol nepripojený viac ako týždeň Primary clients with a non-cleaned infiltration in computer scan existuje klient, na ktorom posledná kontrola systému nedokázala vyliečiť aspoň jednu infiltráciu a klient nebol nepripojený viac ako týždeň. Pravidlo sa aktivuje ASAP. Completed task bola dokončená ľubovoľná úloha na stanici. Pravidlo sa aktivuje ASAP. New primary clients na server sa pripojil nový klient. Pravidlo sa aktivuje ASAP. New replicated clients na serveri sa objavil záznam o novom klientovi, získaný z replikácie. Pravidlo sa aktivuje po hodine. Possible network attack záznamy vo Firewall logu klienta presahujú viac ako tisíc kritických záznamov za hodinu aspoň u 10 % klientov. Possible virus outbreak záznamy v Threat logu klienta presahujú viac ako tisíc kritických záznamov za hodinu aspoň u 10 % klientov. Server updated server bol aktualizovaný 38
39 Server not updated server nebol aktualizovaný dlhšie ako päť dní. Pravidlo sa aktivuej ASAP. Error in server text log log servera obsahuje chybové hlásenie. License expiration licencia servera vyprší za dvadsať a menej dní, pričom následný maximálny počet pripojiteľných klientov bude nižší ako je počet aktuálne pripojených klientov. Pravidlo sa aktivuje ASAP. License limit počet klientov, ktorý sa k serveru môžu ešte pripojiť, je menší ako desať percent z celkového počtu licencií. Ak nie je spomínané inak, uvedené pravidlá majú nastavený čas aktivácie a opakovania po 24 hodinách a týkajú sa primárneho servera a priamo pripojených klientských staníc Posielanie notifikácií prostredníctvom SNMP TRAP SNMP (Simple Network Management protocol) je jednoduchý a pomerne rozšírený management protokol vhodný najmä na sledovanie a identifikovanie chýb v sieti. Jednou z operácií tohto protokolu je aj tzv. TRAP, ktorá bez vyžiadania vysiela určité údaje. V prípade ERA využívame TRAP na posielanie notifikácií. Pre správne fungovanie je treba mať nainštalovaný a nakonfigurovaný SNMP protokol (Control Panel > Add or Remove programs > Add/Remove Windows Components) na tom istom počítači ako RA server. Samotný SNMP servis musí byť nakonfigurovaný podľa návodu uvedenom v tomto článku: microsoft.com/kb/ RA server musí mať pre dané notifikačné pravidlo nastavené posielanie notifikácií prostredníctvom SNMP. do Description uvedieme text oznámenie problémov v stave ochrany klientov skupiny centrála v časti Client filter klikneme na Edit a označíme za aktívnu len položku ERA Groups IN. V spodnej časti tohoto okna klikneme na modrý odkaz specify a do nového okna napíšeme text centrála. Pridáme tlačidlom Add a potvrdíme dvakrát tlačidlom Ok. Tým sme dosiahli, že pravidlo sa bude týkať len klientských staníc zo skupiny centrála. Parametre pravidla pridáme po zvolení Edit z časti Parameters. Ako aktívne ponecháme len Protection Status Any Warnings prejdeme na čast Actions a jej modifikáciu cez tlačidlo Edit V otvorenom okne aktivujeme a vyplníme položky To a Subject: ovou adresou administrátora a predmetom zasielaného mailu. Rovnako aktivujeme položku Log to file a zadáme názov a cestu k súboru. Dodatočne môžeme nastaviť detailnosť logovacieho suboru pomocou hodnoty Verbosity. Nakoniec potvrdíme tlačidlom Ok na záver vyplníme obsah textového poľa Message textom, ktorý si želáme zasielať našim pravidlom. Príkladom môže byť správa Na stanici %CLIENT_ LIST % nastal problém v stave ochrany. pravidlo uložíme pomocou Save as tlačidla pod ľubovoľným názvom, napríklad problém v stave ochrany stanice, a následne ho v zozname pravidiel označíme. Výsledok môžeme vidieť na nasledujúcom obrázku. Notifikácie je možné sledovať v SNMP manageri, ktorý musí byť pripojený na SNMP server a musí mať naimportovaný konfiguračný súbor eset_ras. mib, ktorý je súčasťou inštalácie ERA a nachádza sa zvyčajne v adresári C:\Program Files\ESET\Eset Remote Administrator\Server\snmp\ Vytvorenie pravidla V nasledujúcom príklade si uvedieme vytvorenie pravidla, ktoré administrátorovi zašle na správu ak na ľubovoľnom klientovi zo skupiny centrala pride k problému v stave ochrany. Správa bude uložená aj do logovacieho súboru c:\log.txt. položku Trigger type nastavíme na Client State, pretože sa jedná o stav klientskej stanice Priority, Activation after: a Repeat every after: môžeme ponechať na ich prednastavených hodnotách. Pravidlo bude mať tým pádom prioritu 3 a bude aktivované po 24 hodinách Obrázok 5.8 Príklad vytvoreného pravidla Tým sa naše pravidlo stalo aktívne. V prípade, ak príde na niektorom klientovi zo skupiny centrála k problémom v stave ochrany, toto pravidlo sa aktivuje. Jeho dôsledkom bude administrátorovi a hlásenie v súbore, ktoré budú obsahovať názov klientskej stanice 39
40 s problémom. Môžeme zatvoriť okno notifikačného manažéra. 5.5 Podrobné informácie z klientskych staníc Z klientskych staníc môžu byť získavané informácie o bežiacich procesoch, spúšťaných programoch pri štarte systému, atď. Pre tento účel slúži nástroj ESET SysInspector. Nástroj pre diagnostiku a logovanie prostredia operačného systému, ESET SysInspector, je priamo integrovaný v ESET Remote Administrator Serveri. Môžeme ho vyvolať pomocou odkazu Tools z hlavného menu, položka ESET SysInspector. obdobne ako po stlačení tlačidla View. Doručenie logu na server zo stanice trvá určitú dobu, preto je po vyžiadaní udajov zo stanice vhodné pár minút počkať v závislosti od rýchlosti stanice, veľkosti logu a prenosovej kapacity siete. Doručenie nového logu signalizuje pre každého klienta údaj o čase doručenia posledného logu v Client Properties SysInspector V prípade problémov s klientkými stanicami je možné ESET SysInspector log získať z danej stanice po kliknutí pravým tlačidlom na stanicu v záložke Clients a zvolení možnosti Request data Request Sysinspector Information. Získanie logu je možné len pri použití verzie produktov 4.0 a vyššie, staršie verzie túto funkcionalitu nepodporujú. Po kliknutí na odkaz získania logu sa zobrazí okno, v ktorom máme na výber nasledovné možnosti: create snapshot (remember resulting log also on the client) ak je táto možnosť aktívna, na klientskej stanici zostane kópia práve vygenerovaného logu. include comparation to the last snapshot before specified time zabezpečí zobrazenie komparačného logu. Ten bude vytvorený z aktuálneho stavu systému a logu z uvedeného dátumu, ak je tento dostupný. Do úvahy sa berie najnovší log, starší ako špecifikovaný dátum. Po kliknutí na tlačidlo OK sa nami požadované logy získajú a uložia na serveri. Pre ich otvorenie a prezerania musíme postupovať nasledovne. Pre jednotlivé klientské stanice môžeme nastavenia a možnosti práce s logmi ESET SysInspector nájsť v záložke Client Properties SysInspector. Okno je rozdelené do troch častí, pričom v hornej časti sa nachádzajú textové informácie o najaktuálnejších logoch danej stanice. Tlačidlo Refresh obnovuje stav týchto informácií. Stredná časť okna Request Options je identická s vyššie popísaným postupom získavania logov z klientskej stanice, kde vykonanie akcie potvrdzujeme tlačidlom Request. V dolnej časti sú umiestnené nasledovné funkčné tlačidlá: View aktuálny log, ktorého popis je v hornej časti okna, otvoríme priamo v aplikácii ESET SysInspector Save As aktuálny log uložíme do zvoleného súboru. Doplňujúca možnosť tejto voľby Then Run ESET SysInspector Viewer to view this file zabezpečí, že po uložení logu sa tento otvorí na prehliadanie 40
41 6. Reporty Funkcie Reporty umožňujú generovanie rozličných grafických i tabuľkových výstupov. Tieto môžu následne slúžiť pre ďalšie spracovanie (možnosť výstupu do CSV formátu), popr. je možné využiť priamo nástroje ERA a nechať všetky grafy i grafiku na ňom. V takom prípade je výstup vo formáte HTML. Väčšina reportov, ktoré sa týkajú infiltrácii je generovaná z threathlogu. Jednotlivé varianty grafického vzhľadu je možné vyberať v časti Report Style. V ERA je niekoľko preddefinovaných šablón, podľa nich je výstup generovaný (Report Type): Top Threats Prehľad najviac hláseného malware. Top Client with most Threats Prehľad klientov, na ktorých bol zaznamenaný najvyšší počet incidentov. Threats Progress Vývoj počtu incidentov v čase. Threats Comparative Progress Vývoj počtu incidentov u vybraného malware (pomocou filtra) v čase voči celkovému hlásenému množstvu. Threats By Scanner Pomer hlásených incidentov jednotlivými časťami riešení ESET. Threats By Object Pomer incidentov podľa prístupových miest, z ktorých sa pokúsil malware o prienik ( y, súbory, boot sektory). Combined Top Clients / Top Threats Kombinácia vyššie uvedených typov. Combined Top Threats / Threats Progress Kombinácia vyššie uvedených typov. Combined Top Threats / Threats Comparative Progress Kombinácia vyššie uvedených typov. Clients Report, Threats Report, Events Report, Scans Report, Tasks Report Klasický výpis tak ako je k videniu v záložkách Clients, Alert Log, Event Log, Scan Log alebo Tasks. Comprehensive Report Súhrn nasledujúcich typov: Combined Top Clients / Top Threats Combined Top Threats / Threats Comparative Progress Threats Progress V časti Filter je možné presnejšie určiť, akých klientov (Target Clients), poprípade malware (Virus) sa bude report týkať. Ďalšie detaily je možné nastaviť tlačidlom Additional Settings, jedná sa predovšetkým o údaje v hlavičke a typoch použitých grafov. Zároveň je možné odtiaľ vyfiltrovať klientov podľa stavu niektorých atribútov a vybrať formát výstupného súboru (HTML, CSV). V záložke Interval je možné definovať časový úsek, pre ktorý sa bude report generovať: Current Do reportu budú zaradené iba udalosti, ktoré sa uskutočnili v aktuálnom vybratom období myslené v rovnakom, ako teraz (pr.: pokiaľ bude report vytváraný v stredu a bude nastavené Current Week, tak budú zaradené udalosti za nedeľu, pondelok, utorok, stredu). Completed Do reportu budú zaradené iba udalosti, ktoré sa uskutočnili v aktuálnom vybratom, avšak uzatvorenom období (napríklad za celý mesiac december, celý týždeň nedeľa až ďalšia sobota 6 ). Pokiaľ je aktívny parameter Add also the current period, budú k vyššie vybratému obdobiu pridané i udalosti od posledného uzatvoreného obdobia do súčasnosti. Príklad použitia: Chceme vytvoriť report týkajúci sa udalosti za posledný kalendárny týždeň, teda od nedele do nasledujúcej soboty. Report budeme generovať v stredu nasledujúceho týždňa (po sobote). V záložke Reports > Interval, zvolíme variantu Completed a nastavíme 1 Weeks. Odstránime Add also the current period. V záložke Reports > Scheduler nastavíme Frequency na Weekly a vyberieme Wednesday. Ostatné je možné nastaviť podľa požiadaviek administrátora. From / To Umožňuje presne definovať obdobie pre generovaný report. Záložka Scheduler slúži k nastaveniu automatického vytvárania definovaného reportu vo zvolenom čase alebo intervaloch (časť Frequency). Do kolónky Run at je potrebné napísať čas, kedy sa prevedie generácia reportu a v časti and store the Result to tlačidlo Select Target uviesť spôsob, akým sa bude report exportovať. Report je možné odoslať prostredníctvom u na zvolenú adresu, poprípade vyexportovať do adresára. Report je možné takto vyexportovať napríklad do adresára, ktorý je prístupný 6 Pri týždňových intervaloch obecne používa ERA interval: nedeľa, pondelok, utorok, sobota. 41
42 prostredníctvom intranetu. Reporty takto môžu byť dostupné určeným osobám. K odoslaniu vygenerovaných reportov om je potrebné správne nastaviť SMTP server v nastaveniach servera v záložke Other Settings. Viac informácií o tomto nastaví nájdete v kapitole Nastavernie SMTP. V časti Range je možné definovať časové obdobie, v ktorom bude generovanie reportov aktívne. Pritom je možné definovať počet generovaní (End after), poprípade dátum konca generovania (End by). Tlačidlá Save a Save as slúžia k uloženiu nastavení definovaného reportu do šablóny (template). Pri tvorbe novej šablóny je potrebné stlačiť Save as a šablóne priradiť názov. V hornej časti okna konzoly sú k videniu názvy už vytvorených šablón a vedľa nich informácie o časoch / intervaloch, v priebehu ktorých dochádza ku generovaniu reportov podľa nastavení šablón. Tlačidlom Generate Now či už v spodnej časti, alebo v kontextovom menu (po stlačení pravého tlačidla myši na vybratej šablóne) je možné generovanie previesť okamžite bez ohľadu na plánovanie. Už vygenerované reporty sú k videniu v záložke Generated Reports. Pomocou kontextového menu je možné nad reportmi vytvárať ďalšie operácie. Obľúbené šablóny je možné umiestniť do ľavého okna Favorites a v budúcnosti tak mať možnosť rýchleho generovania reportov na základe obľúbených šablón. Do obľúbených je možné presunúť voľbou Add to Favorites v kontextovom menu vyvolanom na zozname naplánovaných šablón. 42
43 7. Nastavenie ESET Remote Administrator Servera (ERAS) 7.1 Bezpečnosť Riešenia ESET označené verziou 3.x (ESET Smart Security apod.) ponúkajú možnosť autorizácie heslom pri komunikácii klient / ERAS (komunikácia prostredníctvom TCP protokolu, port 2222), pričom výsledkom je šifrovaná komunikácia. Doporučujeme nastaviť heslá už pri inštalácii ERAS. U starších verzií (označených ako 2.x) možnosť autorizácie voči ERAS neexistuje. Aby bola zaistená spätná kompatibilita pre staršie verzie, je možné nastaviť režim Enable unauthenticed access for Clients. Z veľkej časti tak slúži záložka Security k nastaveniu kompromisu pre spoločné použitie klientských riešení verzie 2.x a 3.x. Password for Console (Administrator Access, Read Only Access) Nastavenie hesla uživateľa Administrator a Read Only pre prístup k ERAS prostredníctvom konzoly. Password for Clients (Eset Security Products) Nastavenie hesla pre prístup klientov k tomuto ERAS. Password for Replication Nastavenie hesla pre prístup podriadených ERAS k tomuto ERAS v rámci replikácie. Password for Eset Remote Installer (Agent) Nastavenie hesla pre prístup agenta k tomuto ERAS. Súvisí so vzdialenou inštaláciou. Enable unauthenticated access for Clients (Eset Security Products) Povolí prístup k tomuto ERAS aj tým klientom, ktorí nemajú žiadne alebo majú zlé heslo (prípad, keď heslo zaslané klientom nesúhlasí s heslom uvedeným v Password for Clients). Enable unauthenticated access for Replication Povolí prístup k tomuto ERAS aj tým klientom, ktorí nemajú žiadne alebo majú zlé heslo pre replikáciu. Enable unauthenticated access for ESET Remote Installer (Agent) Povolí prístup k tomuto ERAS aj tým agentom, ktorí nemajú žiadne alebo majú zlé heslo pre spätnú komunikáciu. Poznámka: Pokiaľ je autorizácia na strane klientov i ERAS nastavená a spravujú sa iba riešenia ESET verzie 3.x, je možné voľbu Enable unauthenticed access for Clients vypnúť. 7.2 Správa databáz Správne nastavenie dokáže zaistiť, že databáza na strane ERA servera bude automaticky udržovaná v optimálnom stave. Pri štandardnom nastavení sú automaticky odstraňované záznamy staršie ako 6 mesiacov, pričom každých 15 dní je uplatnená funkcia Compact & repair. Nastavenia sú prístupné cez menu Tools -> Server Options -> záložka Server Maintenance Prehľad jednotlivých volieb: Only keep the latest X threats for each client Ponechať iba posledných X incidentov pre každého klienta. Only keep the latest X firewall logs for each client Ponechať iba posledných X záznamov týkajúcich sa firewallu pre každého klienta. Only keep the latest X events for each client Ponechať iba posledných X udalostí pre každého klienta. Only keep the latest X scan logs for each client Ponechať iba posledných X protokolov o skenovaní pre každého klienta. Delete clients not connected for the last X months (days) Odstrániť klientov, ktorí sa nepripojili k ERAS viac ako X mesiacov (dní). Delete threat logs older than X months (days) Zmazať incidenty staršie ako X mesiacov (dní). Delete firewall logs older than X months (days) Zmazať záznamy týkajúce sa firewallu staršie ako X mesiacov (dní). Delete event logs older than X months (days) Zmazať udalosti staršie ako X mesiacov (dní). Delete scan logs older than X months (days) Zmazať protokoly o skenovaní staršie ako X mesiacov (dní). 7.3 Mirror Funkcia Mirror umožňuje vytvorenie lokálneho aktualizačného serveru. Klienti tak nesťahujú aktualizácie priamo z internetových aktualizačných serverov spoločnosti ESET, ale pristupujú k lokálnemu aktualizačnému serveru v rovnakej alebo bližšej sieti. Medzi výhody tohto riešenia patrí predovšetkým nižší objem prenesených dát a nižšie nároky na prenosové pásmo (aktualizácie sťahuje z internetu iba Mirror server, nie všetky počítače s riešeniami ESET). Jediným možným úskalím môže byť výpadok Mirror serveru v prípade, že pre klientov ide o jedinú cestu sťahovania aktualizácií. POZOR! Výpadkom môže byť i stav, kedy programovú aktualizáciu absolvovalo priamo riešenie ESET Smart Security alebo ESET NOD32 Antivirus s aktívnou funkciou Mirror. Dokončenie aktualizácie môže vyžadovať reštart PC a pokým tento nie je uskutočnený, nebudú sťahované žiadne aktualizácie pre Mirror server, avšak ani pre klientov! 43
44 NIE JE PRETO VHODNÉ NÚTIŤ SERVEROVÉ INŠTALÁCIE RIEŠENÍ ESET DO AUTOMATICKÝCH PROGRAMOVÝCH AKTUALIZÁCIÍ! Neplatí to pre ERAS, ktorý vytvára mirror. Funkcia Mirror je dostupná: v riešení ESET Remote Administrator (fyzicky beží Mirror na strane ERAS, Mirror je však možné spravovať cez ERA konzolu), v riešeniach ESET Smart Security Business Edition alebo ESET NOD32 Antivirus Business Edition po vložení licenčného kľúča pre Business edíciu. Je iba na zvážení administrátora, ktorý z dvoch ponúkaných variantov uplatní. Vo väčších sieťach je možné vytvoriť celú kaskádu lokálnych aktualizačných serverov (napr. v rámci pobočiek), podobne ako v prípade ERAS. Upozornenie: Administrátor musí do ERAS vložiť licenčný klúč pre zakúpený produkt a zadať uživateľské meno a heslo v prípade ak chce prostredníctvom ERAS vytvárať mirror. Ak administrator používa licenčný klúč a uživateľské meno a heslo pre ESET NOD32 Antivirus BE, tak v prípade prechodu na ESET Smart Security BE musí pôvodný licenčný klúč a uživateľské meno a heslo nahradiť novým Prevádzka lokálneho aktualizačného servera Server (môže ísť aj o klasickú stanicu) s Mirror serverom by mal byť neustále v prevádzke a pripojený k internetu, prípadne k nadradenému Mirror serveru (kaskáda). Všeobecne je možné aktualizačné balíčky prijímať dvoma spôsobmi: 1. prostredníctvom protokolu HTTP (preferovaná variant), 2. prostredníctvom sieťovo zdieľaného priečinka (SMB). Aktualizačné servery spoločnosti ESET fungujú prostredníctvom protokolu HTTP s využitím autorizácie. Hlavný Mirror server musí k týmto serverom pristupovať s vyplneným používateľským menom (obvykle v tvare AV-xxx, alebo EAV-xxx) a heslom. Riešenia ESET s funkciou Mirror priamo ponúkajú integrovaný HTTP web server (variant 1). Upozornenie: V prípade použitia integrovaného HTTP web serveru (bez autorizácie) je potrebné zaistiť, že tento nebude dostupný z inej siete, pre ktorú je zakúpená licencia. Menovaný typ serveru nesmie byť v žiadnom prípade dostupný z internetu. Integrovaný HTTP web server počúva štandardne na porte TCP Pozor, skontrolujte, či na spomínanom porte nepočúva iná aplikácia! V prípade potreby je možné použiť akýkoľvek iný HTTP server. Zároveň je možné nastaviť autorizáciu menom a heslom (v prípade Apache web servera ide o.htaccess metódu), ktorú riešenie ESET podporuje. Pri použití druhej metódy (sieťovo zdieľaný priečinok) je potreba priečinok s aktualizačnými balíčkami zdieľať na sieti s prístupovými právami pre čítanie. Klienti sa musia voči zdieľanému priečinku autorizovať menom a heslom používateľa, ktorý má k nemu prístup. Poznámka: Klientske riešenia ESET fungujú pod účtom SYSTEM a majú tak úplne odlišné sieťové práva ako práve prihlásený používateľ. Autorizácia menom a heslom používateľa je tak nutnosťou i v prípade, že sieťovo zdieľaný priečinok je dostupný pre EVERYONE a s prístupom nemá problém ani práve prihlásený používateľ. Podobná je situácia s definovaním sieťovej cesty v tvare UNC v porovnaní s tvarom DISK:\. Neodporúčame definovať cesty v tvare X:\! V tejto súvislosti (variant 2) odporúčame založiť na počítači s Mirror serverom používateľský účet určený výhradne pre tento účel (napr. noduser ) a používať ho pre autorizáciu všetkých klientov. Tento používateľ by mal mať nastavené právo na čítanie sieťovo zdieľaného priečinka s aktualizačnými balíčkami. Pre autorizáciu k sieťovo zdieľanému priečinku je potreba používateľské meno definovať v celom tvare SKUPINA\používateľ, prípadne DOMÉNA\používateľ. Okrem prípadnej autorizácie je potrebné na klientoch v nastaveniach upraviť zdroj, z ktorého bude riešenie ESET sťahovať aktualizácie. Môže ísť o URL adresu k lokálnemu serveru v tvare: príp. o UNC sieťovú cestu so syntaxou \\nazov_mirror_servera\nazov_zdielaneho_priecinka Typy aktualizácií Okrem pravidelnej vírusovej aktualizácie, dochádza veľmi zriedka i k tzv. programovej aktualizácii riešení ESET. V takom prípade je súčasťou aktualizácia jadra riešení ESET. Programová aktualizácia zvyčajne pridáva novú funkcionalitu riešení ESET a vo väčšine prípadov vyžaduje reštart klienta (celého OS) 7. Pokiaľ je v sieti nasadený a využívaný Mirror server, tento typ aktualizácie sťahuje tiež. Mirror server poskytuje funkciu, ktorá dokáže zakázať stiahnutie programových aktualizácií z aktualizačných serverov ESET (príp. z nadradeného Mirror serveru) a teda aj ich distribúciu na klientov. Distribúciu programovej aktualizácie je možné kedykoľvek vynútiť manuálne na pokyn administrátora (napr. v momente, kedy je zrejmé, že s novou verziou nebudú žiadne problémy vo vzťahu k iným používaným aplikáciám). 7 V minulosti bol programovou aktualizáciou prevedený automatický upgrade všetkých klientov z verzie NOD na NOD Následne tak prechod z verzie 2.0 na 2.5 a neskôr i na verziu
45 Táto funkcionalita je zmysluplná z dôvodu, že riešenia ESET dokážu sťahovať a používať vírusové aktualizácie napriek existencii novej programovej aktualizácie. Stav, keď sa na stanici nenachádza posledná programová verzia, avšak využitá je posledná verzia vírusovej databázy, nemusí nutne znamenať menej kvalitnú ochranu pred škodlivými kódmi. Napriek tomu vždy odporúčame skôr či neskôr prejsť na poslednú programovú aktualizáciu. the selected program components vybrať komponenty, ktoré majú byť sťahované (mali by byť vybrané všetky komponenty tých jazykových verzií ktoré sa reálne nachádzajú na klientoch v siet, inak dochádza k zbytočnému sťahovaniu dát). ERAS v pôvodnom nastavení nesťahuje žiadne komponenty. Ak administrátor chce aby ERAS sťahoval programové komponenty, musí si túto možnosť nastaviť. Viac v kapitole Aktivácia a nastavenie funkcie Mirror v praxi Aktivácia a nastavenie funkcie Mirror v praxi Ak sa používa Mirror server, integrovaný priamo do riešení ESET Remote Administrator (súčasť Business Edition), stačí sa k danému ERA serveru pripojiť prostredníctvom ERA konzoly a postupovať nasledovne: Zvoliť menu Tools > Server Options > záložka Updates, Ako Update server nastaviť Choose automatically (aktualizácie zo serverov spoločnosti ESET), príp. URL alebo UNC cestu k nadradenému Mirror serveru, Nastaviť interval (Update interval) aktualizácií (odporúčame 60 minút), Nastaviť užívateľské meno (Update user name) a heslo (Update password). V prípade varianty Choose automatically ide o meno a heslo získané pri zakúpení licencie. V iných prípadoch ide o meno a heslo, ktorým sa bude autorizovať k nadradenému Mirror serveru. Povoliť voľbu Create update mirror a nastaviť adresár pre ukladanie aktualizácií. Štandardne ide o relatívnu cestu k adresáru mirror\, ktorý bude pri povolení Provide update files via internal HTTP server poskytovať cez protokol HTTP na porte uvedenom v HTTP server port (štandardne 2221). Autorizáciu (Authentication) nastavte na NONE 8. Poznámka: V prípade problémov s aktualizáciou aktivujte voľbu Clear Update Cache, ktorá zabezpečí zmazanie dočasných aktualizačných súborov Aktivovaním voľby Mirror Downloaded PCU zabezpečíme, že mirror bude poskytovať aj programové aktualizácie. Nastavenie mirrorovania programových aktualizácií je možné uskutočniť v záložke Other Settings > Edit Advanced Settings vo vetve ESET Remote Administrator > ERA Server > Setup > Mirror (or Mirror for NOD32 version 2). V záložke Other Settings > Edit Advanced Settings a vetve ERA Server > Setup > Mirror > Create Mirror for 8 Viac informácií o autorizácii sa nachádza v kapitole o nastavení ERA servera. Obrázok 7.1 Mirror je súčasťou i samotného riešenia ESET Smart Security Business Edition alebo ESET NOD32 Antivirus Business Edition. Je na zvážení administrátora, či použije tento Mirror server alebo Mirror server implementovaný v riešení ESET Remote Administrator. Pre aktiváciu a prevádzku Mirror serveru v riešení ESET Smart Security alebo ESET NOD32 Antivirus je potrebné postupovať nasledovne: Nainštalovať ESET Smart Security alebo ESET NOD32 Antivirus, V nastavení riešení ESET zvoliť menu Rôzne > Licencie a pridať licenčný kľúč pre Business edíciu. Týmto sa stane funkcia Mirror dostupnou. V nastavení riešení ESET zvoliť menu Update > Advanced update setup (Setup ) > záložka Mirror. Povoliť voľbu Create update mirror a ideálne i Provide update files via internal HTTP server. 45
46 Nastaviť adresár pre ukladanie aktualizácií (Folder to store mirrored files). Meno a heslo (User name, Password) slúži ako autorizácia do vyššie uvedeného adresára. Vo väčšine prípadov nie je tieto atribúty nutné vypĺňať. Autorizáciu (Authentication) nastaviť na NONE 9. V spodnej časti vybrať komponenty 10, ktoré majú byť sťahované (mali by byť vybrané všetky komponenty v tých jazykových verziách, ktoré sa na klientoch v sieti naozaj nachádzajú). Poznámka: Pre plnú funkcionalitu Mirror je vhodné povoliť sťahovanie a zrkadlenie programových aktualizácií (komponentov). V opačnom prípade bude aktualizovaná iba vírusová databáza a nie celý program! V prípade nasadenia funkcie Mirror v ESET Remote Administrator je toto možné nastaviť prostredníctvom ERAC, menu Tools -> Server Options -> záložka Other Settings -> tlačidlo Edit Advanced Settings -> vetva ESET Remote Administrator -> ERA Server -> Setup -> Mirror. Vždy je potrebné povoliť tie jazykové verzie komponentov, ktoré sa nachádzajú na klientoch Mirror pre klientov NOD32 verzie 2 Riešenie ESET Remote Administrator umožňuje vytvárať kópie aktualizácií aj pre klientské riešenia NOD32 verzie 2. Voľbu je možné zapnúť cez Create update mirror for NOD32 version 2 products. Možnosť vytvárať mirror aktualizácií existuje len v ESET Remote Administrator, klientské riešenia Business edície verzie 3 (ESET Smart Security a ESET NOD32 Antivirus) túto vlastnosť neobsahujú. Ak je potrebné vytvárať kópie aktualizácií súčasne pre klientov verzie 2 a verzie 3, odporúča sa použiť mirror v ESET Remote Administrator. Pri použití mirroru ERAS servera pre klientov verzie 2 a zároveň mirroru Business edície (ESET Smart Security a ESET NOD32 Antivirus) pre klientov verzie 3 môže dôjsť ku konfliktom medzi dvoma HTTP servermi používajúcimi rovnaký port. Tools -> Server Options -> záložka Other Settings -> tlačidlo Edit Advanced Settings -> vetva ESET Remote Administrator -> ERA Server -> Setup -> Mirror for NOD32 version 2. Pre minimalizáciu sťahovaných dát je nutné povoliť len tie jazykové verzie komponentov, ktoré sa nachádzajú na klientoch verzie Replikácia Význam a funkcia replikácie už bola spomínaná v rámci popisu scenárov inštalácie riešenia ESET Remote Administrator (využíva sa v rozsiahlejších sieťach pri inštalácií niekoľkých ERA serverov, napríklad na jednotlivé pobočky spoločnosti). Dialóg s nastavením replikácie je rozdelený do dvoch častí: Replication to settings Replication from settings Časť Replication to settings je nutné nastaviť pre podradené ERA servery. U takýchto ERAS musí byť povolená voľba Enable to replication a uvedená IP adresa alebo názov nadradeného ERA servera (Upper server), na ktorý sa budú dáta replikovať. Časť Enable from replication je dôležitá pre nadradené ERA servery, ktoré prijímajú dáta od podradených ERAS, príp. ich odovzdávajú ďalším nadradeným. U takýchto ERAS musí byť povolená voľba Enable from replication a definované názvy podradených ERA serverov (pri väčšom počte je možné ich oddeliť čiarkou bez medzery). Pre ERA servery, ktoré sa nachádzajú uprostred hierarchie (tj. majú pod sebou podradené servery a nad sebou nadradené) musia mať povolené obidve časti. Všetky tieto situácie dokonale popisuje nasledujúci príklad. Béžové PC znázorňujú jednotlivé ERA servery. Pod každým serverom je uvedený názov ERAS (v praxi sa môže jednať o holý názov daného PC computername, bez určenia domény) a časť dialógu replikácie vrátane potrebného nastavenia. Aktualizácie pre NOD32 verzie 2 sa vždy nachádzajú v priečinku nod32v2, ktorý je podadresárom Mirror priečinka. Je dostupný prostredníctvom URL adresy: príp. o UNC sieťovú cestu so syntaxou \\nazov_mirror_servera\nazov_zdielaneho_priecinka\nod32v2 ESET Remote Administrator tiež dokáže sťahovať a zrkadliť aktualizácie programových komponentov verzie 2. Tieto nastavenia sú dostupné cez ERAC menu 9 Viac informácií o autorizácii sa nachádza v kapitole o nastavení ERA servera. 10 Komponenty sú zobrazené len v prípade ich dostupnosti na aktualizačných serveroch spoločnosti ESET. 46
47 Úroveň prijímania logov ERA servrom sa nastavuje v Server Options > Other Settings > tlačidlo Edit Advanced Settings > vetva Setup > Server Maintenance. Ak chce Administrátor aby sa replikovali len klienti, u ktorých došlo k zmene stavu, tak musí aktivovať možnosť Tools > Server Options > Replication > Mark all clients for replication by. 7.5 Logovanie Obrázok 7.2 Ďalšie nastavenie už len ovplyvňuje chovanie replikácie: Replicate threat log, Replicate firewall log, Replicate event log, Replicate scan log Aktivovaním týchto nastavení dôjde k replikácii informácií, ktoré sú na záložkách Clients, Threat Log, Firewall Log, Event Log, Scan Log, Tasks vypisované do stĺpcov na jednotlivých riadkoch. Okrem toho ale existujú informácie, ktoré nie sú uchované fyzicky priamo v databáze, ale osobitne, v samostatných textových súboroch (so štruktúrou textových alebo XML súborov). Práve tieto voľby ovplyvňujú, či sa majú v rámci replikácie prenášať aj pomocné informácie. Automatically replicate threat log details, Automatically replicate scan log details, Automatically replicate client details Tieto voľby rozhodujú, či sa pomocné informácie (súvisí s predchádzajúcim bodom) majú prenášať v rámci replikácie automaticky alebo na vyžiadanie administrátora (viď význam tlačidiel Request). Poznámka: Vynára sa otázka, prečo sa rieši automatická replikácia v porovnaní s replikáciou na vyžiadanie len u podrobnejších protokolov a klientskych konfigurácií. Práve tieto informácie môžu byť v niektorých prípadoch veľmi rozsiahle a zároveň nemusia byť kľúčové. Dokonalým príkladom môže byť protokol o skenovaní pevného disku C:, keď je povolené protokolovanie všetkých súborov (teda i neinfikovaných). Pokiaľ i napriek tomu potrebuje administrátor do takýchto informácií nazrieť, ponúka sa voľba Request. Zo spodných serverov sa neprenáša štandardne informácia o zmazní klientov. Takto môže vzniknúť situácia že na nadradenom servere sú aj starší klienti. Mazanie starších klientov na nadradených serveroch zapína voľba Enable apply replication about objects deletion, nachádzajúca sa v Server Options > Other Settings > tlačidlo Edit Advanced Settings > vetva Setup > Replication. ERAS počas behu vytvára protokol (Log filename) o činnosti s nastaviteľnou úrovňou detailov (Log verbosity). V prípade textového výstupu (Log to text file) je možné zaistiť rotáciu protokolu pri veľkosti väčšej ako X MB (Rotate when greater than X MB) a mazanie protokolov starších ako X dní (Delete rotated logs older than X days). Časť Log to OS application log zabezpečí zápis informácií do systémového protokolu udalostí (v Ovládacích paneloch Windows). Funkcia Database Debug Log by mala za normálnych okolností zostať úplne vypnutá. Textový protokol je štandardne umiestnený v súbore %ALLUSERSPROFILE %\Data aplikací\eset\eset Remote Administrator\Server\logs\era.log V časti Log to text file odporúčame ponechať Log verbosity na úrovni Level 2 Above + Session Errors a zvyšovať ju až pri prípadných problémoch a po konzultácii s technickou podporou spoločnosti ESET. Pre jednotlivé rotované protokoly je možne nastaviť úroveň kompresie (Tools > Server Options > Other Settings > Edit Advanced Settings > vetva Setup > Logging > Rotated debug log compression) 7.6 Správa licencií Pre korektné fungovanie ERA je potrebné zadanie licenčného súboru. Tento je dodaný na kontaktnú ovú adresu spolu s autorizačnými údajmi pri kúpe produktu. Na správu licencií slúži License manager. ERA od verzie 3.0 podporuje prácu s viacerými licenčnými kľúčmi naraz, čo prispieva k väčšiemu komfortu a funkcionalite pri zmenách klientských licencií. Hlavné okno manažéra licencií vyvoláme cez voľby Tools License manager. Postup pridania nového kľúča je nasledovný: vyvoláme okno licenčného manažerá cez Tools License manager alebo klávesovou skratkou CTRL + L klikneme na Browse a vyhľadáme požadovaný súbor licenčného kľúča, súbor má príponu.lic potvrdíme Open tlačidlom skontrolujeme zobrazené údaje o kľúči a spustíme 47
48 uloženie kľúča na server Upload to Server potrvdíme hlásenie o uložení na server tlačidlom OK Tlačidlo Upload to Server je aktívne iba v prípade, ak sme úspešne pomocou Browse vyhľadali licenčný kľúč. Informácie o práve načítanom licenčnom kľúči sa v tejto časti okna zobrazujú naľavo od spomínaných tlačidiel. Pred kopírovaním kľúča na server je teda možné skontrolovať údaje kľúča. V strednej časti okna sú zobrazené informácie o aktuálne používanom kľúči servera. Podrobnosti o všetkých kľúčoch na serveri sa zobrazia po kliknutí na tlačidlo Details Pri tejto časti je treba spomenúť, že server disponuje funkcionalitou výberu najlepšieho kľúča a rovnako schopnosťou spájať licenčné kľúče. V prípade výskytu viacerých lic. kľúčov je zvolený ten, ktorý má najvyšší počet klientských licencií. Ak nie je podľa tohoto kritéria možné určiť najvhodnejší kľúč, server vyberie z možných kandidátov na základe najdlhšieho času do expirácie kľúča. Inak povedané, server sa snaží vždy vybrať kľúč s čo najväčsím počtom klientov a najdlhším časom do expirácie. Schopnosť spájania licenčných kľúčov funguje za podmienky, že všetky spájané licenčné kľúče sú vystavené na rovnakú identitu zákazníka. V praxi to zmanená že dané licencie vlastní jedna firma, organizácia, fyzická osoba a pod. Spojenie licencií predstavuje jednoduchý proces, pri ktorom výsledný klúč obsahuje počet klientov, rovnajúci sa sume klientov jednotlivých kľúčov. Dátum expirácie výsledného kľúča je totožný s dátumom expirácie kľúča, ktorý by expiroval zo všetkých kľúčov ako prvý. Spodná časť okna manažéra licencií je venovaná prvkom, ktoré oznamujú administrátorovi problém s licenciou. Ich funkcionalita je nasledovná: Warn if the server is about to expire in 20 days definujeme koľko dní pred expiráciou kľúča má server upozorniť administrátora na tento fakt Warn only if this will cause the number of clients in the license decrease under the number or actual clients in the server database aktivovaním tejto voľby zabezpečíme, aby server oznamoval problém expirácie kľúča alebo časti klúča iba v prípade, ak po expirácii kľúča klesne počet povolených licencií pod počet aktuálne prihlásených klientov, resp. klientov v databáze ERAS Warn if there is only 10 % free clients left in the server license server upozorní administrátora, ak percentuálny počet voľných licencií pre klientov klesne pod nastavenú hodnotu. ERAS dokáže spájať licencie rôznych zákazníkov, táto schopnosť sa aktivuje špeciálnym klúčom. V prípade potreby získania takehoto kľúča je potrebné špecifikovať požiadavku pri kúpe produktu, prípade kontaktovať obchodné miesto spoločnosti ESET. 7.7 Rozšírené nastavenia Rozšírené nastavenia ERAS sú prístupné cez tlačidlo Edit Advanced Settings (nachádza sa v menu Tools -> Server Options -> záložka Other Settings), ktoré vyvolá konfiguračný editor ESET, kde je možné definovať ďalšie nastavenia, neprístupné cez grafické rozhranie konzoly. Pomocou nich je možné nastaviť nasledovné voľby (spomenuté sú najdôležítejšie): Maximum disk space usage (percent) Ak využitie disku prekročí zvolené percento, niektoré vlastnosti servera nemusia fungovať. ERA konzola pri pripojení na ERAS upozorní uživateľa na prekročenie tohto parametra. Communication protocol encoding Nastavenie typu kódovania komunikácie. Odporúča sa ponechať predvolenú hodnotu, keď server určí typ kódovania. Enable MAC address renaming (from unknown to valid) Umožňuje, aby MAC adresa klienta bola premenovaná z neznámej (platné pre klientov verzie 2 nepodporujú zasielanie MAC adresy) na platnú adresu (klienti verzie 3 podporujú export MAC adresy). Odporúčaná je predvolená hodnota povoľujúca premenovanie. Výsledkom je konverzia starého záznamu na nový. Enable MAC address renaming (from valid to unknown) Umožňuje premenovanie platnej (známej) MAC adresy na neznámu. Odporúča sa ponechať predvolenú hodnotu, ktorá premenovanie nepovoľuje. Voľba sa môže uplatniť pri reinštalácii klienta verzie 3 na klienta verzie 2. Enable MAC address renaming (from valid to another valid) Umožňuje premenovávanie platných MAC adries. Prednastavená hodnota je nepovoliť premenovanie MAC adries v takom prípade bude MAC adresa jedným z jednoznačných identifikátorov klienta. Zapnúť sa odporúča pri problémoch so zdvojenými záznamami klientov, ku ktorým dochádza pri vypínaní sieťových adaptérov. Prípadne, ak klient chce aby bol aj po zmene MAC adresy identifikovaný ako stale ten istý klient. Enable computer name renaming Umožňuje premenovanie počítačov. Ak premenovanie nie je povolené (prednastavená hodnota), meno počítača bude jedným z jednoznačných identifikátorov klienta. Use server default logon also by push installation ERAS umožňuje prednastaviť meno a heslo pre inštalácie cez logon skript a . Táto voľba dovoľuje použiť prednastavené údaje aj pre push inštalácie. 48
49 7.8 Ďalšie nastavenia Nastavernie SMTP SMTP settings (Server, Sender address, Username, Password) Niektoré činnosti v ESET Remote Administrator vyžadujú nastavenie SMTP serveru. SMTP server je nutný v prípade vzdialenej inštalácie prostredníctvom elektronickej pošty a pri generovaní reportov, ktoré majú byť odoslané vo forme u Nastavenie Portov Ports (Console, Client, Replication port of this server, Eset Remote Installer) Určuje porty, na ktorých bude ERAS počúvať a čakať na komunikáciu nadviazanú: konzolou (Console, štandardne TCP 2223), klientom (Client, štandardne TCP 2222), replikačným procesom (Replication port, štandardne TCP 2846), agentom pri vzdialenej inštalácii (ESET Remote Installer, štandardne TCP 2224) Noví klienti Allow new clients Pokiaľ nie je táto voľba povolená, prehľad klientov na záložke Clients je považovaný za konečný a i v prípade komunikácie ďalších (nových) klientov s ERAS, títo nebudú do zoznamu doplnení. Automatically reset New flag by new clients Pokiaľ je voľba aktívna, automaticky je odstránený príznak New u prihlásených klientov k ERAS po prvý raz. Viac v kapitole o záložke Clients ThreatSense. Net Enable ThreatSense. Net data forwarding to ESET servers Pokiaľ je povolené, ERAS bude preposielať podozrivé súbory a štatistické informácie z klientov na servery ESET. V niektorých prípadoch nie je možné zabezpečiť, aby tieto informácie odchádzali do spoločnosti ESET priamo z klientov. 49
50 8. ERA Maintenance Tool Nástroj ERA Maintenance Tool slúži na vykonávanie špecifických úloh, ktoré sa týkajú hlavne údržby a prevádzky servera. Nachádza sa ako samostatná položka v Štart - Programy - ESET Remote Administrator - Server. Po spustení sa zobrazí interaktívny sprievodca, ktorý používateľovi umožní vykonať požadované úlohy. 8.1 ERA Server Information V prvom kroku sa zobrazia vsetky dolezite informácie o nainstalovanom ERA servery. Je vhodné overiť, či nástroj zistil korektné údaje a teda či ideme pracovať s požadovanou inštaláciou ESET Remote Administrator servera. Zobrazené informácie môžeme zobraziť podrobnejšie v samostatnom okne po kliknutí na More information, skopírovať do schránky cez tlačidlo Copy to clipboard alebo obnoviť tlačidlom Refresh. Ak sme overili správnosť údajov, môžeme pokračovať na ďalší krok tlačidlom Next. Upozornenie: Tento nástroj nepodporuje operácie s MS Access databázami vytvorenými staršími verziami ESET Remote Administrátor (1.x, 2.x). 8.2 Task Type Táto časť tvorí jadro celého nástroja. Obsahuje zoznam úloh, ktoré sú užívateľovi k dispozícii. Na konci sprievodcu každou úlohou je možné pred jej vykonaním uložiť nastavenia danej úlohy do súboru pomocou tlačidla Save all settings to file. Tie je následne pri opakovam spustení úlohy možné použiť znovu pomocou tlačidla Load all settings from file, takže v sprievodcovi nie je potrebné znovu zadávať všetky parametre. To isté platí aj pre jednotlivé kroky v rámci úlohy tu je možné použiť na uloženie čiastkových nastavení voľby Load settings from file a Save settings to file Stop ERA Server Táto úloha zastaví službu ESET Remote Administrator Server Start ERA Server Táto úloha spustí službu ESET Remote Administrator Server Databse Transfer Zmena databázy do iného formátu. Nástroj vie prevádzať konverziu medzi týmito databázami: - MS Access - MS SQL Server - Oracle - My SQL Prvým krokom v tejto časti je výber zdrojovej databázy. Ak sa jedná o databázu MS Access, je požadované špecifikovať cestu k.mdb súboru. Prednastavená je štandardná cesta, používaná pri inštalácii ERA servera. V prípade, ak sa jedná o hociktorý iný typ databázy, sú aktívne aj ostatné položky tohto okna, kde je potrebné zadať podrobnejšie nastavenia: - Connection String: špeciálny reťazec slúžiaci na identifikovanie zdrojovej databázy - User name: používateľské meno pre prístup k databáze - Password: používateľské heslo pre prístup k databáze - Schema name: meno schémy, dostupné len pre Oracle a MS SQL Ak chceme tieto prihlasovacie údaje načítať a podľa aktuálnych nastavení ERA servera, klikneme na tlačidlo Load current server configuration. Pomocou tlačidla Test Connection sa dá overiť prístup k databáze. Ak nie je možné pripojiť sa, je treba overiť zadané údaje. Až po úspešnom overení konektivity má zmysel pokračovať ďalej tlačidlom Next. Pokračujeme na výber cieľovej databázy. Toto okno je takmer identické s predchádzajúcim. Voľba Replace server connection settings umožní serveru ihneď po skončení konverzie pripojenie a používanie novej databázy. V prípade, ak je táto voľba neaktívna, bude nová databáza len vytvorená a server bude naďalej používať starý typ databázy. V prípade inej ako MS Access databázy má užívateľ v ďalšom kroku možnosť zvoliť, či budú tabulky v databaze vytvorené automaticky (označením voľby Create tables in the database automatically), alebo si ich užívatel vloží do databázy neskôr (View Script > Save to File). V prípade My SQL datábazy je ešte možné zvoliť Create a new database ESETRADB automatically, čím sa pri transfere vytvorí nova MySQL databáza s názvom ESETRADB. V poslednom kroku len potvrdíme proces konvertovania databázy Database Backup Uloženie databázy do záložného súboru. Nastavenia v prvom okne sú identické s tými ako pri konverzii databáz (viď. Database Transfer) - nastavujeme v ňom zdrojovú databázu. Tá bude skopírovaná do záložného súboru, ktorý špecifikujeme v nasledujúcom kroku. Voliteľné parametre v spodnej časti okna dovoľujú prepísať existujúci súbor (Overwrite if exists) a zastaviť službu ESET Remote Administrator server počas zálohovania (Stop server during processing task). Po kliknutí na tlačidlo Next už len potvrdíme vykonanie úlohy. 50
51 9. Troubleshooting Database Restore Obnovenie databázy zo záložného súboru. Nastavenia v prvom okne sú identické s tými ako pri konverzii databáz (viď. Database Transfer) - nastavujeme v ňom typ databázy. V prípade inej ako MS Access databázy má užívateľ v ďalšom kroku možnosť zvoliť, či budú tabulky v databaze vytvorené automaticky (označením voľby Create tables in the database automatically), alebo si ich užívatel vloží do databázy neskôr (View Script > Save to File). V prípade My SQL datábazy je ešte možné zvoliť Create a new database ESETRADB automatically, čím sa pri transfere vytvorí nova MySQL databáza s názvom ESETRADB. V poslednom kroku len potvrdíme proces konvertovania databázy. V ďalšom kroku zvolíme súbor, z ktorého má byť záloha databázy obnovená. Voliteľné parametre v spodnej časti okna umožňujú povoliť import z iného typu databázy ako bol nastavený v predošlom kroku (Allow import from a different type of database) a zastaviť službu ESET Remote Administrator server počas obnovovania zálohy (Stop server during processing task). Po kliknutí na tlačidlo Next už len potvrdíme vykonanie úlohy Delete Tables Touto akciou zmažeme existujúce tabuľky v databáze. Databáza sa tak dostane do rovnakého stavu ako po nainštalovaní ERA servera. Nastavenia v prvom okne sú identické s tými ako pri konverzii databáz (viď. Database Transfer) - nastavujeme v ňom typ databázy. V nasledujúcom kroku je užívateľ vyzvaný na potvrdenie zmazania údajov. Označenie voľby Yes, I agree umožní kliknúť na tlačidlo Next a následne potvrdiť vykonanie úlohy Install New License Key Touto operáciou vieme nahradiť na serveri aktuálne používaný licenčný súbor, alebo vložiť nový. Úloha obsahuje jediný krok - zadanie cesty k požadovanému licenčnému súboru. Používateľ môže povoliť prepísanie už existujúceho kľúča (Overwrite if exist) alebo vynútiť spustenie nebežiaceho servera po skončení úlohy (Force server start (in case it is not running)). Kliknutím na Next a následným potvrdením je úloha vykonaná Modify Server Configuration Táto úloha je len spúšťačom konfiguračného editora, ak je nainštalovaný. Po dokončení úlohy je otvorené okno konfiguračného editora, v ktorom používateľ môže modifikovať všetky podrobné nastavenia ERA servera. Tieto sú dostupné aj priamo z nastavení ERA servera (Tools > Server Options > Other Settings > Edit Advanced Settings). 9.1 FAQ V nasledujúcej kapitole sú popísané odpovede na najčastejšie otázky a problémy spojené s inštaláciou a prevádzkou ESET Remote Administrator Nie je možné nainštalovať ESET Remote Administrator na Windows server 2000 a 2003 Príčina: Jednou z častých príčin je fakt, že na serveri beží Terminal Server v režime execution. Riešenie: Pri inštalácií programov na systémoch, kde beží služba Terminal Server, odporúča Microsoft prepnúť Terminal Server do režimu install. Je možné to urobiť prostredníctvom Pridať/Odobrať programy v Ovládacích paneloch, alebo zadaním príkazu change user/install do príkazového riadku. Po inštalácií je možné zapnúť Terminal Server do execution režimu pomocou príkazu change user/execute. Postup je podrobne popísaný v tomto článku od Microsoftu: microsoft.com/kb/ Čo znamená chybový kód GLE? Inštalácia ESET Smart Security alebo ESET Antivirus pomocou ESET Remote Administrator môže vygenerovať chybové hlásenie s GLE kódom. Pre zistenie detailov o chybe s daným kódom postupujte nasledovne: 1) Otvorte príkazový riadok cez Štart Run napíšte cmd bez úvodzoviek a kliknite Ok. 2) V príkazovom riadku napíšte net helpmsg kód_chyby Príklad: net helpmsg 55 Výsledok: Zadaný sieťový prostriedok už nie je dostupný 9.2 Najčastejšie chybové kódy Pri používaní ESET Remote Administrator sa vyskytujú chybové hlásenia s kódmi, ktoré indikujú, že nastal určitý problém pri vykonávaní danej činnosti. Nasleduje stručný prehľad najčastejšie objavujúcich sa chybových kódov pri práci s push inštaláciou, ako aj chyby objavujúce sa v logu ERAS Chybové kódy pri vzdialenej inštalácie ESET Smart Security alebo ESET NOD32 Antivirus pomocou ESET Remote Administrator SC error code 6, GLE error code 53 Could not set up IPC connection to target computer Pre nadviazanie IPC spojenia je nutných viac predpokladov: 51
52 1. Mať nainštalovaný TCP/IP stack na ERAS a klientskpočítači. 2. Mať nainštalovaný File and Printer Sharing for Microsoft Networks. 3. Mať na firewall-e povolené porty pre zdieľanie súborov (File Sharing porty 445, ). 4. Cieľový počítač musí byť schopný odpovedať na ping request. SC error code 6, GLE error code 67 Could not instal ESETinstaller on target computer Treba zabezpečiť prístupnosť ADMIN$ share na systémový disk klientskeho počítača. SC error code 6, GLE error code 1326 Could not set up IPC connection to target computer, probably due to a wrong username or password Meno alebo heslo užívateľa s administrátorskými právami bolo zadané nesprávne alebo nebolo zadané vôbec. SC error code 6, GLE error code 1327 Could not set up IPC connection to target computer Heslo užívateľa s administrátorskými právami je prázdne. Je nutné, aby heslo existovalo. SC error code 11, GLE error code 5 Could not instal ESETinstaller on target computer Inštalátor nemá administrátorské práva (pri prístupe na klientsky počítač), hlási Access Denied. SC error code 11, GLE error code 1726 Could not install NOD32 Installer onto target computer Táto chyba vzniká, ak užívateľ chce vzdialene inštalovať 2 krát po sebe a nezavrie medzitým okno Push Installation Najčastejšie chybové kódy z protokolu era.log 0x1203 UPD_RETVAL_BAD_URL Jedná sa o chybu aktualizačného modulu, ktorý hlási zle zadanú adresu aktualizačného servera. 0x1204 UPD_RETVAL_CANT_DOWNLOAD Chyba môže nastať: pri aktualizácii cez HTTP aktualizačný server vracia HTTP chybu v rozpätí , a zároveň chyba nie je 401, 403, 404 ani 407 pokiaľ sa ako zdroj aktualizácie používa server na báze CISCO a formát autorizácie cez HTML odpoveď bol zmenený pri aktualizácii cez zdieľaný adresár: vrátená chyba nespadá do kategórie zlá autorizácia alebo súbor nenájdený (napr. prerušené spojenie, neexistujúci server, atd.) pre obe metódy aktualizácie: pokiaľ nebolo možné kontaktovať žiaden zo serverov definovaných v súbore upd.ver, ktorý sa nachádza v %ALLUSERSPROFILE\Application Data\ ESET\ESET Remote Administrator\Server\updfiles\ nebolo možné kontaktovať ani failsafe(záchranný) server (pravdepodobne, boli násilné vymazané hodnoty v registroch pre ESET kľúče pri nesprávnom nastavní proxy servera v ERAS Administrátor musí definovať proxy server v tvare XXX. XXX. XXX. XXX alebo hostname. Nesprávne je nastavenie v tvare XXX. XXX. XXX) 0x UPD_RETVAL_AUTHORIZATION_FAILED Autorizácia voči aktualizačnému serveru zlyhala, meno alebo heslo používateľa bolo zadané nesprávne. 0x UPD_RETVAL_BAD_REPLY Táto chyba aktualizačného modulu sa môže vyskytnúť pri spojení uskutočnenom cez proxy server, konkrétne Webwasher proxy. 0x2104- UPD_RETVAL_SERVER_ERROR Chyba aktualizačného modulu indikuje internú chybu HTTP servera, ktorá má hodnotu 500 a vyššie. V prípade ESET HTTP servera znamená chyba 500 problémy s alokáciou pamäte 0x2105 UPD_RETVAL_INTERRUPTED Táto chyba aktualizačného modulu sa môže vyskytnúť pri spojení uskutočnenom cez proxy server, konkrétne Webwasher proxy. 9.3 Ako odhaliť problém s ERAS? Ak existuje podozrenie na nesprávnu funkčnosť ERA Servera alebo sa vyskytujú problémy, odporúča sa nasledovný postup. 1. Skontrolovať protokol ERAS, ktorý je prístupný cez menu ERAC Tools > Server Options > záložka Logging > tlačidlo View Log 2. Ak neobsahuje žiadne chybové hlásenia, odporúča sa zvýšiť podrobnosť logovania prostredníctvom rolovacieho menu Log Verbosity na najvyššiu úroveň. Po zreplikovaní problému odporúčame úroveň logovania nastaviť späť na pôvodnú úroveň. 3. V prípade problémov s databázou je potrebné zapnúť v rovnakej záložke databázový debug log pomocou zaškrtávacieho políčka Debug Log. Aktivácia Debug logu sa odporúča len na dobu replikácie problému 4. Ak sa chybové hlásenia v logoch líšia od tých, ktoré sú popísané v tomto manuáli, obráťte sa na technickú podporu spoločnosti ESET. 5. Ak sa vyskytnú akékoľvek neznáme chybové hlásenia, odporúčame taktiež obrátiť sa na technickú podporu spoločnosti ESET. Je vhodné opísať nežiaducu situáciu, ako nastala, čo bolo vykonané, aby sa jej predišlo. Veľmi dôležité je uviesť číslo verzie produktov ESET, ktoré majú so situáciou niečo spoločné (typicky ERAS, ERAC, ESET Smart Security, ESET NOD32 Antivirus) 52
53 10. Hints & tips 10.1 Plánovač úloh V klientských riešeniach ESET NOD32 Antivirus a ESET Smart Security je integrovný tzv. plánovač úloh, ktorý umožňuje naplánovať pravidelnú antivírovú kontrolu disku, vykonanie aktualizácie a pod. Každá z týchto činností je realizovaná prostredníctvom záznamu v plánovači, tzv. úlohy. Momentálne existujú celkom štyri druhy úloh: Spustenie externej aplikácie Kontrola súborov spúšťaných po štarte Kontrola počítača Aktualizácia Úloha Spustenie externej aplikácie obvykle zostáva bez využitia. Úloha Kontrola súborov spúšťaných po štarte je štandardne naplánovaná už samotným výrobcom, společnosťou ESET a nie je ju nutné menit 11. Z pohľadu administrátora tak zostáva najzaujímavjšou úlohou Kontrola počítača a Aktualizácia a to z nasledujúcich dôvodov: Kontrola počítača Tato úloha zaistí pravidelnú antivirovú kontrolu PC, typicky lokálnych diskov. Aktualizácia Tato úloha zaistí pravidelnú aktualizáciu klientského riešenia ESET. Od výrobcu je štandardne nastavená i táto úloha (automatická aktualizácia každých 60 minút) a nie je dôvod toto nastavenie meniť. Výnimkou je situácia, kedy sa nachádzajú v sieti napr. notebooky, ktorých užívatelia se pripájajú i z iných sietí. V tom prípade je možné vo vlastnostiach tohto typu úlohy nastaviť volanie dvoch aktualizačných profilov a tak umožniť aktualizácie notebooku v rámci i mimo firemnej siete. Plánovač úloh (Schedule/Planner) je dostupný aj prostredníctvom aplikácie ESET Configuration Editor vo vetve ESET Smart Security / ESET NOD32 Antivirus > ESET Kernel > Setup > Scheduler/Planner > Scheduler/ Planner (následne tlačidlom Edit). Bližšie informácie o konfiguračnom editore sa nachádzajú v kapitole 3.7 Konfiguračný editor. Po otvorení dialógu tlačítkom Edit môžu byť zobrazené už existujúce úlohy (podobne ako na obrázku) alebo bude dialóg bez úloh. Záleží na tom, či ste do konfiguračného editora načítali hotovú konfiguráciu (napr. z už fungujúcej stanice) alebo vychádzate z novej, kedy je použitá prázdna šablóna bez úloh. Každá úloha je jednoznačne identifikovaná atribútom ID (tzv. primárny kľúč), pričom výrobcom preddefinované úlohy majú ID iba decimálne (1, 2, 3 ). Administrátorom definované úlohy majú ID hexadecimálne (napr. 4AE13D6C), pričom hodnota ID je pridelená náhodne a automaticky pri vytváraní novej úlohy. Zaškrtávacie pole pred každým riadkom určuje, či je úloha aktívna, tj. či ju klient využíva. Význam tlačidiel: Add pridá novú úlohu. Edit upraví vybranú úlohu. Change ID upraví ID vybranej úlohy. Details súhrn informácií o vybranej úlohe. Mark for deletion takto označená úloha (s zhodným ID) bude pri použití tejto XML konfigurácie odstránená z cieľového klienta. Remove from list týmto tlačidlom bude vybraná úloha vymazaná zo zoznamu. Použitím tohto tlačidla nedôjde k odstráneniu danej úlohy z cieľového klienta. Úloha bude iba odstránená z editovanej XML konfigurácie. Pri tvorbe novej úlohy (tlačidlo Add) alebo pri editácii súčasnej (tlačidlo Edit) je nutné definovať podmienku, pri ktorej dôjde ku spusteniu tejto úlohy. Podmienka môže byť časová (každý deň o 12h, každý piatok ) alebo v závislosti od udalosti (po úspešnej aktualizácii, pri prvom štarte PC počas dňa ). V prípade úlohy typu Kontrola počítača sa v poslednom kroku určuje, aké nastavenie sa počas kontroly uplatní (resp. z akého profilu sa toto nastavenie použije) a ktoré cieľové oblasti budú kontrolované (Targets). Obrázok Ak je ESET NOD32 Antivirus alebo ESET Smart Security nainštalovaný so štandardnými nastaveniami, nachádzajú sa v plánovači dve úlohy tohto typu. Jedna kontroluje dôležité systémové súbory pri každom prihlásení užívateľa do siete a druhá pri každej úspešnej vírovej aktualizácii. 53
54 ostatné špecifické nastavenia, je možné postupovať napríklad podľa nasledovného postupu: V záložke Clients klikneme na jedeného z problémových klientov. Vyberieme záložku Configuration, zaškrtneme Then Run ESET Configuration Editor to edit the file a Use the downloaded configuration in the new configuration task a následne klikneme na New Task. V sprievodcovi novou úlohou typu Configuration stlačíme Edit. V konfiguračnom editore stlačíme Ctrl+D (odznačenie všetkých položiek pomocou tejto voľby nezjednotíme ostatné špecifické nastavenia). Obrázok 9.2 V prípade úlohy typu Aktualizácia sa v poslednom kroku určuje, aké aktualizačné profily sa majú pri spustení úlohy použiť. Ako už bolo spomenuté, od výrobcu je štandardne i táto úloha nastavená (automatická aktualizácia každých 60 minút) a nie je dôvod nastavenie meniť. Výnimkou je situácia, keď sa nacházajú v sieti napr. notebooky, ich užívatelia sa pripájajú i z iných sietí. Práve tu je potom možné nastaviť volanie dvoch aktualizačných profilov a riešiť tak aktualizácie notebooku v rámci i mimo firemnej siete. Pravým tlačítkom klikneme na profil, ktorý chceme zrušiť a z kontextového menu zvolíme Mark profile for deletion. Následne je profil označený na zmazanie a akonáhle bude táto úloha aplikovaná na cieľových klientoch, bude profil odstránený. Obrázok 9.4 Ďalej treba pokračovať stlačením tlačidla Console v konfiguračnom editore a uložiť nastavenia. V ďaľších krokoch sprievodca vyzve vybrať si cieľových klientov, na ktoré bude konfigurácia uplatnená a v poslednom kroku vyzve dokončiť sprievodcu Export a ďalšie využitie súčasnej XML konfigurácie klienta Obrázok Odstránenie existujúcich profilov Omylom sa môže stať, že sa na klientoch vyskytnú nevyužité, alebo duplicitné profily (pre kontrolu disku alebo pre aktualizáciu). Ak ich chceme vzdialene odstrániť na viacerých klientoch a pritom nezjednotiť Prostredníctvom konzoly ERA je možné v záložke Clients vybrať ľubovoľného klienta a v kontextovom menu (kliknutím pravým tlačidlom na myši) zvoliť Configuration Tlačidlom Save As je následne možné konfiguráciu daného klienta vyexportovať do XML súboru 12. Takto získaný XML súbor s konfiguráciou je možné použiť i nasledovne: Pri vzdialenej inštalácii, kde je možné XML súbor 12 XML súbor s konfiguráciou je možné získať aj inak. Napr. priamo z ESET Smart Security, odkiaľ je ho možné ho vyexportovať. 54
55 použiť ako šablónu preddefinovanej konfigurácie. Pri tvorbe takéhoto balíčka vlastne nevytvárame novú konfiguráciu, ale tlačidlom Select priradíme XML soubor. Pri vytváraní úlohy typu Configuration, kedy je možné vybraných klientov dodatočne nastaviť podľa menovaného XML súboru (opäť využijeme tlačidlo Select a nevytvárame novú konfiguráciu). Poznámka: Ponúka sa tak postup, kedy administrátor nainštaluje riešenie ESET iba na jednu vybranú stanicu, konfiguráciu vykoná priamo v klientskom rozhraní a akonáhle je všetko ideálne odladené, vykoná export konfigurácie do súboru XML. Tento využije pri vzdialenej inštalácii ďalších staníc. Tento postup môže býť taktiež užitočný pri ladení pravidiel firewallu, ak bude neskôr nastavený v režime policybased Nastavenie aktualizácie z dvoch zdrojov pre mobilné zariadenie V prípade mobilných zariadení je možné uplatniť aktualizáciu z dvoch rôznych zdrojov. Notebook môže byť nastavený napríklad tak, že v prípade zlyhania aktualizácie z firemného Mirror servera (notebook je fyzicky mimo firemnej LAN siete) vykoná sa aktualizácia priamo zo serveru spoločnosti ESET. Po technickej stránke je potrebné: vytvoriť dva aktualizačné profily, pričom jeden bude sťahovať aktualizácie z Mirror servera (ďalej bude tento profil prezentovaný pod názvom LAN) a druhý priamo z serveru ESET (INET), Obrázok 9.5 Profil LAN sa bude pokúšať aktualizovať z (firemný Mirror server), zatiaľčo INET zo servera ESET (voľba Choose automatically). Teraz je ešte potrebné nastaviť, aby boli tieto profily volané automaticky prostredníctvom plánovača úloh (vetva ESET Smart Security / ESET NOD32 Antivirus > ESET Kernel > Setup > Scheduler/Planner v konfiguračnom editore). vytvoriť alebo upraviť úlohu pre aktualizáciu v plánovači úloh. Nastavenie je možné pochopiteľne vykonať lokálne priamo na danom notebooku, prípadne vzdialene prostredníctvom konfiguračného editoru ESET. Toto nastavenie je možné vnútiť už pri vzdialenej inštalácii, alebo kedykoľvek neskôr prostredníctvom úlohy typu Configuration. V konfiguračnom editore je možné nové aktualizačné profily vytvárať z kontextového menu po kliknutí na vetvu Aktualizácia pravým tlačítkem myši. Výsledok úprav by mal vypadať nasledovne (ide iba o ilustračný príklad, skutočnosť sa môže výrazne líšiť). Obrázok 9.6 V plánovači vytvoríme novú úlohu kliknutím na tlačidlo Add. Nasledne je potrebné nastaviť minimálne typ úlohy na Aktualizácia, názov úlohy (napr. kombinovaná aktualizácia ), interval aktualizácie (doporučujeme opakovane každú hodinu) a úplne na konci i názov primárneho a sekundárneho profilu. Keďže požadujeme, aby sa notebook najprv pokúsil o aktualizáciu z firemného Mirror servera, primárnym bude názov LAN (uvedieme ako hodnotu pre Primary profile ) a sekundárnom INET ( Secondary profile ). Profil INET bude použitý iba pri zlyhaní aktualizácie prostredníctvom profilu LAN. Poznámka: V praxi doporučujeme využiť možnosť vyexportovať súčasnú XML konfiguráciu klienta (viď. predchádzajúca kapitola) a vyššie uvedené úpravy vykonávať na exportovanom XML. Takto môžete obmedziť duplicitné záznamy v plánovači úloh ako i množstvo nevyužitých profilov. 55
ESET Remote Administrator
 ESET Remote Administrator Installation Manual and User Guide we protect your digital worlds contents 1. Introduction...4 1.1 Program architecture... 4 1.1.1 ERA Server (ERAS)...4 1.1.2 ERA Console (ERAC)...4
ESET Remote Administrator Installation Manual and User Guide we protect your digital worlds contents 1. Introduction...4 1.1 Program architecture... 4 1.1.1 ERA Server (ERAS)...4 1.1.2 ERA Console (ERAC)...4
kucharka exportu pro 9FFFIMU
 požiadavky na export kodek : Xvid 1.2.1 stable (MPEG-4 ASP) // výnimočne MPEG-2 bitrate : max. 10 Mbps pixely : štvorcové (Square pixels) rozlíšenie : 1920x1080, 768x432 pre 16:9 // výnimočne 1440x1080,
požiadavky na export kodek : Xvid 1.2.1 stable (MPEG-4 ASP) // výnimočne MPEG-2 bitrate : max. 10 Mbps pixely : štvorcové (Square pixels) rozlíšenie : 1920x1080, 768x432 pre 16:9 // výnimočne 1440x1080,
Registrácia účtu Hik-Connect
 Registrácia účtu Hik-Connect Tento návod popisuje postup registrácie účtu služby Hik-Connect prostredníctvom mobilnej aplikácie a webového rozhrania na stránke www.hik-connect.comg contents in this document
Registrácia účtu Hik-Connect Tento návod popisuje postup registrácie účtu služby Hik-Connect prostredníctvom mobilnej aplikácie a webového rozhrania na stránke www.hik-connect.comg contents in this document
Spôsoby zistenia ID KEP
 Spôsoby zistenia ID KEP ID KEP (kvalifikovaný elektronický podpis) je možné zistiť pomocou napr. ovládacieho panela, prostredíctvom prehliadača Internet Expolrer, Google Chrome alebo Mozilla Firefox. Popstup
Spôsoby zistenia ID KEP ID KEP (kvalifikovaný elektronický podpis) je možné zistiť pomocou napr. ovládacieho panela, prostredíctvom prehliadača Internet Expolrer, Google Chrome alebo Mozilla Firefox. Popstup
Spájanie tabuliek. Jaroslav Porubän, Miroslav Biňas, Milan Nosáľ (c)
 Spájanie tabuliek Jaroslav Porubän, Miroslav Biňas, Milan Nosáľ (c) 2011-2016 Úvod pri normalizácii rozdeľujeme databázu na viacero tabuliek prepojených cudzími kľúčmi SQL umožňuje tabuľky opäť spojiť
Spájanie tabuliek Jaroslav Porubän, Miroslav Biňas, Milan Nosáľ (c) 2011-2016 Úvod pri normalizácii rozdeľujeme databázu na viacero tabuliek prepojených cudzími kľúčmi SQL umožňuje tabuľky opäť spojiť
TP-LINK 150Mbps Wireless AP/Client Router Model TL-WR743ND Rýchly inštalačný sprievodca
 TP-LINK 150Mbps Wireless AP/Client Router Model TL-WR743ND Rýchly inštalačný sprievodca Obsah balenia TL-WR743ND Rýchly inštalačný sprievodca PoE injektor Napájací adaptér CD Ethernet kábel Systémové požiadavky
TP-LINK 150Mbps Wireless AP/Client Router Model TL-WR743ND Rýchly inštalačný sprievodca Obsah balenia TL-WR743ND Rýchly inštalačný sprievodca PoE injektor Napájací adaptér CD Ethernet kábel Systémové požiadavky
D.Signer prostriedok pre vytváranie zaručeného elektronického podpisu. Inštalačná príručka
 D.Signer prostriedok pre vytváranie zaručeného elektronického podpisu Inštalačná príručka Obsah 1 Predpoklady pre inštaláciu D.Signer... 3 1.1 Inštalácia.NET Framework... 3 1.1.1 Windows 8, 8.1... 4 1.1.2
D.Signer prostriedok pre vytváranie zaručeného elektronického podpisu Inštalačná príručka Obsah 1 Predpoklady pre inštaláciu D.Signer... 3 1.1 Inštalácia.NET Framework... 3 1.1.1 Windows 8, 8.1... 4 1.1.2
Manuál k programu FileZilla
 Manuál k programu FileZilla EXO TECHNOLOGIES spol. s.r.o. Garbiarska 3 Stará Ľubovňa 064 01 IČO: 36 485 161 IČ DPH: SK2020004503 support@exohosting.sk www.exohosting.sk 1 Úvod EXO HOSTING tím pre Vás pripravil
Manuál k programu FileZilla EXO TECHNOLOGIES spol. s.r.o. Garbiarska 3 Stará Ľubovňa 064 01 IČO: 36 485 161 IČ DPH: SK2020004503 support@exohosting.sk www.exohosting.sk 1 Úvod EXO HOSTING tím pre Vás pripravil
REPORT DESIGNER 1 VYTVORENIE A ÚPRAVA FORMULÁRA. úprava formulárov v Money S4 / Money S Vytvorenie formulára
 REPORT DESIGNER úprava formulárov v Money S4 / Money S5 Informačný systém Money S4/S5 umožňuje upraviť tlačové zostavy tak, aby plne vyhovovali potrebám používateľa. Na úpravu tlačových zostáv slúži doplnkový
REPORT DESIGNER úprava formulárov v Money S4 / Money S5 Informačný systém Money S4/S5 umožňuje upraviť tlačové zostavy tak, aby plne vyhovovali potrebám používateľa. Na úpravu tlačových zostáv slúži doplnkový
Copyright 2016 by Martin Krug. All rights reserved.
 MS Managed Service Copyright 2016 by Martin Krug. All rights reserved. Reproduction, or translation of materials without the author's written permission is prohibited. No content may be reproduced without
MS Managed Service Copyright 2016 by Martin Krug. All rights reserved. Reproduction, or translation of materials without the author's written permission is prohibited. No content may be reproduced without
ESET REMOTE ADMINISTRATOR 5
 ESET REMOTE ADMINISTRATOR 5 Inštalačný manuál a používateľská príručka Kliknite na tento odkaz pre stiahnutie najnovšej verzie tohto dokumentu ESET REMOTE ADMINISTRATOR 5 Copyright 2015 by ESET, spol.
ESET REMOTE ADMINISTRATOR 5 Inštalačný manuál a používateľská príručka Kliknite na tento odkaz pre stiahnutie najnovšej verzie tohto dokumentu ESET REMOTE ADMINISTRATOR 5 Copyright 2015 by ESET, spol.
Databázové systémy. SQL Window functions
 Databázové systémy SQL Window functions Scores Tabuľka s bodmi pre jednotlivých študentov id, name, score Chceme ku každému doplniť rozdiel voči priemeru 2 Demo data SELECT * FROM scores ORDER BY score
Databázové systémy SQL Window functions Scores Tabuľka s bodmi pre jednotlivých študentov id, name, score Chceme ku každému doplniť rozdiel voči priemeru 2 Demo data SELECT * FROM scores ORDER BY score
Anycast. Ľubor Jurena CEO Michal Kolárik System Administrator
 Anycast Ľubor Jurena CEO jurena@skhosting.eu Michal Kolárik System Administrator kolarik@skhosting.eu O nás Registrátor Webhosting Serverové riešenia Správa infraštruktúry Všetko sa dá :-) Index Čo je
Anycast Ľubor Jurena CEO jurena@skhosting.eu Michal Kolárik System Administrator kolarik@skhosting.eu O nás Registrátor Webhosting Serverové riešenia Správa infraštruktúry Všetko sa dá :-) Index Čo je
Databázy (1) Prednáška 11. Alexander Šimko
 Databázy (1) Prednáška 11 Alexander Šimko simko@fmph.uniba.sk Contents I Aktualizovanie štruktúry databázy Section 1 Aktualizovanie štruktúry databázy Aktualizácia štruktúry databázy Štruktúra databázy
Databázy (1) Prednáška 11 Alexander Šimko simko@fmph.uniba.sk Contents I Aktualizovanie štruktúry databázy Section 1 Aktualizovanie štruktúry databázy Aktualizácia štruktúry databázy Štruktúra databázy
Aplikačný dizajn manuál
 Aplikačný dizajn manuál Úvod Aplikačný dizajn manuál je súbor pravidiel vizuálnej komunikácie. Dodržiavaním jednotných štandardov, aplikácií loga, písma a farieb pri prezentácii sa vytvára jednotný dizajn,
Aplikačný dizajn manuál Úvod Aplikačný dizajn manuál je súbor pravidiel vizuálnej komunikácie. Dodržiavaním jednotných štandardov, aplikácií loga, písma a farieb pri prezentácii sa vytvára jednotný dizajn,
Ochrana koncových staníc pomocou Cisco Security Agent 6.0. Ľubomír Varga.
 Ochrana koncových staníc pomocou Cisco Security Agent 6.0 Ľubomír Varga lubomir.varga@lynx.sk Agenda CSA 6.0 refresh Vybrané vlastnosti CSA 6.0 Application Trust levels Notify User Rule Actions User Justifications
Ochrana koncových staníc pomocou Cisco Security Agent 6.0 Ľubomír Varga lubomir.varga@lynx.sk Agenda CSA 6.0 refresh Vybrané vlastnosti CSA 6.0 Application Trust levels Notify User Rule Actions User Justifications
Recipient Configuration. Štefan Pataky MCP, MCTS, MCITP
 Recipient Configuration Štefan Pataky MCP, MCTS, MCITP Agenda Mailbox Mail Contact Distribution Groups Disconnected Mailbox Mailbox (vytvorenie nového účtu) Exchange Management Console New User Exchange
Recipient Configuration Štefan Pataky MCP, MCTS, MCITP Agenda Mailbox Mail Contact Distribution Groups Disconnected Mailbox Mailbox (vytvorenie nového účtu) Exchange Management Console New User Exchange
VYLEPŠOVANIE KONCEPTU TRIEDY
 VYLEPŠOVANIE KONCEPTU TRIEDY Typy tried class - definuje premenné a metódy (funkcie). Ak nie je špecifikovaná inak, viditeľnosť členov je private. struct - definuje premenné a metódy (funkcie). Ak nie
VYLEPŠOVANIE KONCEPTU TRIEDY Typy tried class - definuje premenné a metódy (funkcie). Ak nie je špecifikovaná inak, viditeľnosť členov je private. struct - definuje premenné a metódy (funkcie). Ak nie
1 Komplexný príklad využitia OOP
 1 Komplexný príklad využitia OOP Najčastejším využitím webových aplikácií je komunikácia s databázovým systémom. Komplexný príklad je preto orientovaný práve do tejto oblasti. Od verzie PHP 5 je jeho domovskou
1 Komplexný príklad využitia OOP Najčastejším využitím webových aplikácií je komunikácia s databázovým systémom. Komplexný príklad je preto orientovaný práve do tejto oblasti. Od verzie PHP 5 je jeho domovskou
1. ELASTIX inštalácia 2 2. Elastix konfigurácia Nastavenie užívateľských kont Pridanie nových užívateľských kont 10 2.
 1. ELASTIX inštalácia 2 2. Elastix konfigurácia 8 2.1 Nastavenie užívateľských kont 9 2.2 Pridanie nových užívateľských kont 10 2.3 InstantMessaging and presence 12 2.4 TLS 12 2.5 Conference 12 3. Záver
1. ELASTIX inštalácia 2 2. Elastix konfigurácia 8 2.1 Nastavenie užívateľských kont 9 2.2 Pridanie nových užívateľských kont 10 2.3 InstantMessaging and presence 12 2.4 TLS 12 2.5 Conference 12 3. Záver
ESET FILE SECURITY PRE MICROSOFT WINDOWS SERVER CORE. Inštalacný manuál a používatelská prírucka
 ESET FILE SECURITY PRE MICROSOFT WINDOWS SERVER CORE Inštalacný manuál a používatelská prírucka Microsoft Windows Server 2008 / 2008 R2 / 2012 / 2012 R2 Pre stiahnutie najnovšej verzie tohto dokumentu
ESET FILE SECURITY PRE MICROSOFT WINDOWS SERVER CORE Inštalacný manuál a používatelská prírucka Microsoft Windows Server 2008 / 2008 R2 / 2012 / 2012 R2 Pre stiahnutie najnovšej verzie tohto dokumentu
Návod na odstránenie certifikátov so zrušenou platnosťou
 Návod na odstránenie certifikátov so zrušenou platnosťou Dátum zverejnenia: 7. 11. 2017 Verzia: 1 Dátum aktualizácie: Popis: Tento dokument je určený používateľom, ktorí elektronicky podpisujú dokumenty
Návod na odstránenie certifikátov so zrušenou platnosťou Dátum zverejnenia: 7. 11. 2017 Verzia: 1 Dátum aktualizácie: Popis: Tento dokument je určený používateľom, ktorí elektronicky podpisujú dokumenty
Mesačná kontrolná správa
 Mesačná kontrolná správa Štrukturálna štúdia dec.16 nov.16 okt.16 sep.16 aug.16 júl.16 jún.16 máj.16 apr.16 mar.16 feb.16 jan.16 Internetová populácia SR 12+ 3 728 988 3 718 495 3 718 802 3 711 581 3 700
Mesačná kontrolná správa Štrukturálna štúdia dec.16 nov.16 okt.16 sep.16 aug.16 júl.16 jún.16 máj.16 apr.16 mar.16 feb.16 jan.16 Internetová populácia SR 12+ 3 728 988 3 718 495 3 718 802 3 711 581 3 700
OLYMP na MS SQL OBSAH 1 AKO POSTUPOVAŤ. 2 INŠTALÁCIA Microsoft SQL Servera 2008 R2 3 PREVOD DATABÁZY OLYMPU NA SQL
 OLYMP na MS SQL OBSAH 1 AKO POSTUPOVAŤ 1.1 Základné informácie k inštalácii Microsoft SQL servera 2008 R2, cesta k inštalačnému programu, možné obmedzenia, licencia programu Olymp 1.2 Aké sú hardvérové
OLYMP na MS SQL OBSAH 1 AKO POSTUPOVAŤ 1.1 Základné informácie k inštalácii Microsoft SQL servera 2008 R2, cesta k inštalačnému programu, možné obmedzenia, licencia programu Olymp 1.2 Aké sú hardvérové
Riešenia a technológie pre jednotnú správu používateľov
 Riešenia a technológie pre jednotnú správu používateľov Radovan Semančík Agenda Úvod: Identity Crisis Technológie správy používateľov Postup nasadenia Záver Súčasný stav IT Security Nekonzistentné bezpečnostné
Riešenia a technológie pre jednotnú správu používateľov Radovan Semančík Agenda Úvod: Identity Crisis Technológie správy používateľov Postup nasadenia Záver Súčasný stav IT Security Nekonzistentné bezpečnostné
Mesačná kontrolná správa
 Mesačná kontrolná správa Štrukturálna štúdia mar.18 feb.18 jan.18 dec.17 nov.17 okt.17 sep.17 aug.17 júl.17 jún.17 máj.17 apr.17 mar.17 Internetová populácia SR 12+ 3 904 509 3 802 048 3 870 654 3 830
Mesačná kontrolná správa Štrukturálna štúdia mar.18 feb.18 jan.18 dec.17 nov.17 okt.17 sep.17 aug.17 júl.17 jún.17 máj.17 apr.17 mar.17 Internetová populácia SR 12+ 3 904 509 3 802 048 3 870 654 3 830
Obsah. SOA REST REST princípy REST výhody prest. Otázky
 REST Peter Rybár Obsah SOA REST REST princípy REST výhody prest Otázky SOA implementácie WEB (1990) CORBA (1991) XML-RPC (1998) WS-* (1998) SOAP RPC/literal SOAP Document/literal (2001) REST (2000) SOA
REST Peter Rybár Obsah SOA REST REST princípy REST výhody prest Otázky SOA implementácie WEB (1990) CORBA (1991) XML-RPC (1998) WS-* (1998) SOAP RPC/literal SOAP Document/literal (2001) REST (2000) SOA
Textový formát na zasielanie údajov podľa 27 ods. 2 písm. f) zákona
 Popis textového formátu a xsd schémy na zasielanie údajov podľa 27 ods. 2 písm. f) zákona (formu na zaslanie údajov si zvolí odosielateľ údajov) Textový formát na zasielanie údajov podľa 27 ods. 2 písm.
Popis textového formátu a xsd schémy na zasielanie údajov podľa 27 ods. 2 písm. f) zákona (formu na zaslanie údajov si zvolí odosielateľ údajov) Textový formát na zasielanie údajov podľa 27 ods. 2 písm.
C-Remote Setup Vzdialená inštalácia C-Monitor klienta v doménovom prostredí
 C-Remote Setup Vzdialená inštalácia C-Monitor klienta v doménovom prostredí Manuál k verzii 2.0.1.32 SEAL IT Services, s.r.o. 18.11.2009 Kontakt: SEAL IT Services, s.r.o., Topoľová 4, 811 04 Bratislava
C-Remote Setup Vzdialená inštalácia C-Monitor klienta v doménovom prostredí Manuál k verzii 2.0.1.32 SEAL IT Services, s.r.o. 18.11.2009 Kontakt: SEAL IT Services, s.r.o., Topoľová 4, 811 04 Bratislava
Crestron Mercury. Univerzálny Videokonferenčný a Kolaboračný systém
 Crestron Mercury Univerzálny Videokonferenčný a Kolaboračný systém Tradičná malá zasadacia miestnosť CRESTRON Mercury Videokonferenčná miestnosť Možnosť rezervácie miestnosti: Prostredníctvom MS Outlook
Crestron Mercury Univerzálny Videokonferenčný a Kolaboračný systém Tradičná malá zasadacia miestnosť CRESTRON Mercury Videokonferenčná miestnosť Možnosť rezervácie miestnosti: Prostredníctvom MS Outlook
Základná(umelecká(škola(Jána(Albrechta Topoľčianska(15
 Základná(umelecká(škola(Jána(Albrechta Topoľčianska(15 851(01(Bra@slava Titl.: Ján(Hrčka Bohrova(11 851(01(Bra@slava V(Bra@slave(21.11.2013 Vec:(Odpoveď(na(informácie(ohľadom(mandátnej(zmluvy(na(základe(Zákona(č.(211/2000(Zb.
Základná(umelecká(škola(Jána(Albrechta Topoľčianska(15 851(01(Bra@slava Titl.: Ján(Hrčka Bohrova(11 851(01(Bra@slava V(Bra@slave(21.11.2013 Vec:(Odpoveď(na(informácie(ohľadom(mandátnej(zmluvy(na(základe(Zákona(č.(211/2000(Zb.
On-line pomocník. Vitajte v LTE CPE! On-line pomocník. Huawei patentované a dôverné Autorské práva Huawei Technologies Co., Ltd
 Vitajte v LTE CPE! On-line pomocník . 2014. Všetky práva vyhradené. Žiadna časť tohto dokumentu sa nesmie reprodukovať ani prenášať v žiadnej forme ani žiadnym spôsobom bez predchádzajúceho písomného súhlasu
Vitajte v LTE CPE! On-line pomocník . 2014. Všetky práva vyhradené. Žiadna časť tohto dokumentu sa nesmie reprodukovať ani prenášať v žiadnej forme ani žiadnym spôsobom bez predchádzajúceho písomného súhlasu
Kamera. Sieťová klenbová kamera. Rýchla používateľská príručka---po slovensky. Táto rýchla príručka sa vzťahuje na: DS-2CD2112-(I),
 Kamera Sieťová klenbová kamera Rýchla používateľská príručka---po slovensky Táto rýchla príručka sa vzťahuje na: DS-2CD2112-(I), UD.6L0201B1254A01EU 1 Regulačné informácie Vyhlásenie o súlade s normami
Kamera Sieťová klenbová kamera Rýchla používateľská príručka---po slovensky Táto rýchla príručka sa vzťahuje na: DS-2CD2112-(I), UD.6L0201B1254A01EU 1 Regulačné informácie Vyhlásenie o súlade s normami
Microsoft Windows Server 2003 / 2003 R2 / 2008 / 2008 R2 / 2012 / 2012 R2 / 2016
 ESET SECURITY PREMICROSOFT SHAREPOINT SERVER Inštalačný manuál a používateľská príručka Microsoft Windows Server 2003 / 2003 R2 / 2008 / 2008 R2 / 2012 / 2012 R2 / 2016 Pre zobrazenie tohto dokumentu v
ESET SECURITY PREMICROSOFT SHAREPOINT SERVER Inštalačný manuál a používateľská príručka Microsoft Windows Server 2003 / 2003 R2 / 2008 / 2008 R2 / 2012 / 2012 R2 / 2016 Pre zobrazenie tohto dokumentu v
Rýchlosť Mbit/s (download/upload) 15 Mbit / 1 Mbit. 50 Mbit / 8 Mbit. 80 Mbit / 10 Mbit. 10 Mbit / 1 Mbit. 12 Mbit / 2 Mbit.
 Fiber 5 Mbit ** 5 Mbit / Mbit 5,90 Fiber 50 Mbit * 50 Mbit / 8 Mbit 9,90 Fiber 80 Mbit * 80 Mbit / Mbit 5,90 Mini Mbit* Mbit / Mbit 9,90 Klasik 2 Mbit* 2 Mbit / 2 Mbit Standard 8 Mbit* 8 Mbit / 3Mbit Expert
Fiber 5 Mbit ** 5 Mbit / Mbit 5,90 Fiber 50 Mbit * 50 Mbit / 8 Mbit 9,90 Fiber 80 Mbit * 80 Mbit / Mbit 5,90 Mini Mbit* Mbit / Mbit 9,90 Klasik 2 Mbit* 2 Mbit / 2 Mbit Standard 8 Mbit* 8 Mbit / 3Mbit Expert
Návod na inštaláciu software
 Návod na inštaláciu software Tento návod vysvetľuje, ako nainštalovať a nakonfigurovať software, ktorý umožňuje použiť stroj ako tlačiareň alebo skener pre počítač. Ak chcete získať softvér popísaný v
Návod na inštaláciu software Tento návod vysvetľuje, ako nainštalovať a nakonfigurovať software, ktorý umožňuje použiť stroj ako tlačiareň alebo skener pre počítač. Ak chcete získať softvér popísaný v
Overené riešenia.
 www.eset.sk Overené riešenia. Ultra-silná autentifikácia pre ochranu prístupu do siete a vašich dát ESET Secure Authentication poskytuje efektívnu autentifikáciu, ktorá ochráni vzdialený prístup do vašej
www.eset.sk Overené riešenia. Ultra-silná autentifikácia pre ochranu prístupu do siete a vašich dát ESET Secure Authentication poskytuje efektívnu autentifikáciu, ktorá ochráni vzdialený prístup do vašej
ESET ENDPOINT ANTIVIRUS 6
 ESET ENDPOINT ANTIVIRUS 6 Používateľská príručka Microsoft Windows 10/8.1/8/7/Vista/XP x86 SP3/XP x64 SP2 Pre stiahnutie najnovšej verzie tohto dokumentu kliknite sem ESET ENDPOINT ANTIVIRUS 6 1992 2017
ESET ENDPOINT ANTIVIRUS 6 Používateľská príručka Microsoft Windows 10/8.1/8/7/Vista/XP x86 SP3/XP x64 SP2 Pre stiahnutie najnovšej verzie tohto dokumentu kliknite sem ESET ENDPOINT ANTIVIRUS 6 1992 2017
BGP - duálne prepojenie AS. (primary + backup spoj), s IBGP, cez virtuální L2 linky
 BGP - duálne prepojenie AS (primary + backup spoj), s IBGP, cez virtuální L2 linky Peter Jašica Abstrakt: Cieľom tohto projektu je zhotoviť a otestovať funkčnosť BGP s dvojitým prepojením Autonómnych systémov.
BGP - duálne prepojenie AS (primary + backup spoj), s IBGP, cez virtuální L2 linky Peter Jašica Abstrakt: Cieľom tohto projektu je zhotoviť a otestovať funkčnosť BGP s dvojitým prepojením Autonómnych systémov.
Padanie Firefoxu, ako tomu zabrániť?
 Padanie Firefoxu, ako tomu zabrániť? Nedá sa jednoducho povedať čo môže byť príčinou, preto sa pokúsim v pár bodoch vysvetliť, čo všetko môže spôsobovať pády Firefoxu a ako ich vyriešiť. V týchto bodoch
Padanie Firefoxu, ako tomu zabrániť? Nedá sa jednoducho povedať čo môže byť príčinou, preto sa pokúsim v pár bodoch vysvetliť, čo všetko môže spôsobovať pády Firefoxu a ako ich vyriešiť. V týchto bodoch
Inštalačná príručka Prihlasovanie do KTI DataCentra
 PosAm, spol. s r. o. Bajkalská 28, 821 09 Bratislava Inštalačná príručka Prihlasovanie do KTI DataCentra PosAm spol. s r.o. Bratislava, 19.2.2018 Vypracoval: Kolektív autorov PosAm Verzia: 2.1 Obsah 1.
PosAm, spol. s r. o. Bajkalská 28, 821 09 Bratislava Inštalačná príručka Prihlasovanie do KTI DataCentra PosAm spol. s r.o. Bratislava, 19.2.2018 Vypracoval: Kolektív autorov PosAm Verzia: 2.1 Obsah 1.
ESET SECURITY PREMICROSOFT SHAREPOINT SERVER
 ESET SECURITY PREMICROSOFT SHAREPOINT SERVER Inštalačný manuál a používateľská príručka Microsoft Windows Server 2003 / 2003 R2 / 2008 / 2008 R2 / 2012 Pre stiahnutie najnovšej verzie tohto dokumentu kliknite
ESET SECURITY PREMICROSOFT SHAREPOINT SERVER Inštalačný manuál a používateľská príručka Microsoft Windows Server 2003 / 2003 R2 / 2008 / 2008 R2 / 2012 Pre stiahnutie najnovšej verzie tohto dokumentu kliknite
ESET REMOTE ADMINISTRATOR 6
 ESET REMOTE ADMINISTRATOR 6 Príručka nasadenia virtuálneho zariadenia Pre stiahnutie najnovšej verzie tohto dokumentu kliknite sem ESET REMOTE ADMINISTRATOR 6 Copyright 2017 ESET, spol. s r.o. ESET Remote
ESET REMOTE ADMINISTRATOR 6 Príručka nasadenia virtuálneho zariadenia Pre stiahnutie najnovšej verzie tohto dokumentu kliknite sem ESET REMOTE ADMINISTRATOR 6 Copyright 2017 ESET, spol. s r.o. ESET Remote
Ochrana proti DDoS za použitia open-source software. Katarína Ďurechová
 Ochrana proti DDoS za použitia open-source software Katarína Ďurechová katarina.durechova@nic.cz 30.11.2013 Distributed Denial of Service odopretie služby dosiahnutím limitu pripojenia sieťovej karty CPU
Ochrana proti DDoS za použitia open-source software Katarína Ďurechová katarina.durechova@nic.cz 30.11.2013 Distributed Denial of Service odopretie služby dosiahnutím limitu pripojenia sieťovej karty CPU
Sprievodca pripojením (pre model COOLPIX)
 Sprievodca pripojením (pre model COOLPIX) Tento dokument popisuje postup na používanie aplikácie SnapBridge (Verzia 2.0) na vytvorenie bezdrôtového pripojenia medzi podporovaným fotoaparátom a inteligentným
Sprievodca pripojením (pre model COOLPIX) Tento dokument popisuje postup na používanie aplikácie SnapBridge (Verzia 2.0) na vytvorenie bezdrôtového pripojenia medzi podporovaným fotoaparátom a inteligentným
ESET MAIL SECURITY. kontaktný formulár: tel.: +421 (2)
 ESET MAILSECURITY FORMICROSOFT EXCHANGESERVER Inštalačný manuál a používateľská príručka Microsoft Windows Server 2003 / 2008 / 2008 R2 / 2012 / 2012 R2 Pre stiahnutie najnovšej verzie tohto dokumentu
ESET MAILSECURITY FORMICROSOFT EXCHANGESERVER Inštalačný manuál a používateľská príručka Microsoft Windows Server 2003 / 2008 / 2008 R2 / 2012 / 2012 R2 Pre stiahnutie najnovšej verzie tohto dokumentu
Sieťové prepínače. Pavol Sokol / /
 Sieťové prepínače Pavol Sokol 9.5.2018 / 15.5.2018 / 16.5.2018 Sieťový prepínač zariadenie spojovej vrstvy: má aktívnu úlohu ukladá a rozposiela Ethernet rámce (frames) preskúmava MAC adresu prichádzajúcich
Sieťové prepínače Pavol Sokol 9.5.2018 / 15.5.2018 / 16.5.2018 Sieťový prepínač zariadenie spojovej vrstvy: má aktívnu úlohu ukladá a rozposiela Ethernet rámce (frames) preskúmava MAC adresu prichádzajúcich
ESET MAILSECURITY FORIBMDOMINO. Inštalačný manuál a používateľská príručka. Pre stiahnutie najnovšej verzie tohto dokumentu kliknite sem
 ESET MAILSECURITY FORIBMDOMINO Inštalačný manuál a používateľská príručka Microsoft Windows Server 2003 / 2008 / 2008 R2 / 2012/ 2012 R2 Pre stiahnutie najnovšej verzie tohto dokumentu kliknite sem ESET
ESET MAILSECURITY FORIBMDOMINO Inštalačný manuál a používateľská príručka Microsoft Windows Server 2003 / 2008 / 2008 R2 / 2012/ 2012 R2 Pre stiahnutie najnovšej verzie tohto dokumentu kliknite sem ESET
Obsah. Omega na MS SQL 1 AKO POSTUPOVAŤ. Podvojné účtovníctvo, fakturácia a sklad. 1.1 Základné informácie k inštalácii Microsoft SQL 2016 Express
 Omega na MS SQL Obsah 1 AKO POSTUPOVAŤ 1 1.1 Základné informácie k inštalácii Microsoft SQL 2016 Express 1 1.2 Aké sú hardvérové a softvérové požiadavky na server: 2 1.3 Jednotlivé kroky inštalácie a prevodu
Omega na MS SQL Obsah 1 AKO POSTUPOVAŤ 1 1.1 Základné informácie k inštalácii Microsoft SQL 2016 Express 1 1.2 Aké sú hardvérové a softvérové požiadavky na server: 2 1.3 Jednotlivé kroky inštalácie a prevodu
DAVE. kompaktný systém na záznam údajov z meračov. výstupom so vstavaným web rozhraním. Badger Meter Slovakia s.r.o. Návod na inštaláciu a obsluhu
 Badger Meter Slovakia s.r.o. DAVE kompaktný systém na záznam údajov z meračov mera ov s impulzným a analógovým výstupom so vstavaným web rozhraním Návod na inštaláciu a obsluhu 1 Obsah: 1. Zapojenie a
Badger Meter Slovakia s.r.o. DAVE kompaktný systém na záznam údajov z meračov mera ov s impulzným a analógovým výstupom so vstavaným web rozhraním Návod na inštaláciu a obsluhu 1 Obsah: 1. Zapojenie a
MultiCash Základný modul - Všeobecné funkcie. Užívateľská príručka
 MultiCash 3.23 Základný modul - Všeobecné funkcie Užívateľská príručka Omikron Systemhaus GmbH & Co. KG Von-Hünefeld-Str. 55 D-50829 Kolín nad Rýnem (Německo) Tel.: +49 (0)221-59 56 99-0 Fax: +49 (0)221-59
MultiCash 3.23 Základný modul - Všeobecné funkcie Užívateľská príručka Omikron Systemhaus GmbH & Co. KG Von-Hünefeld-Str. 55 D-50829 Kolín nad Rýnem (Německo) Tel.: +49 (0)221-59 56 99-0 Fax: +49 (0)221-59
Návod na inštaláciu Xesar 3.0
 Návod na inštaláciu Xesar 3.0 KPM.X.Installationsanleitung_X3.0.SK.V1.6 09/2018 Technické zmeny a tlačové chyby vyhradené. Obsah 1 Systém pre jedného používateľa so stolovým počítačom alebo notebookom
Návod na inštaláciu Xesar 3.0 KPM.X.Installationsanleitung_X3.0.SK.V1.6 09/2018 Technické zmeny a tlačové chyby vyhradené. Obsah 1 Systém pre jedného používateľa so stolovým počítačom alebo notebookom
Používateľská príručka. D.Launcher, v1.0
 Používateľská príručka D.Launcher, v1.0 Projekt GOV_ZEP A3019_002 Dokument Používateľská príručka Referencia GOV_ZEP.240 Verzia 5 Copyright Všetky práva vyhradené Tento dokument je vlastníctvom spoločnosti
Používateľská príručka D.Launcher, v1.0 Projekt GOV_ZEP A3019_002 Dokument Používateľská príručka Referencia GOV_ZEP.240 Verzia 5 Copyright Všetky práva vyhradené Tento dokument je vlastníctvom spoločnosti
UNIVERZITA KOMENSKÉHO V BRATISLAVE FAKULTA MATEMATIKY, FYZIKY A INFORMATIKY POKROČILÝ MERAČ ČASU BAKALÁRSKA PRÁCA.
 UNIVERZITA KOMENSKÉHO V BRATISLAVE FAKULTA MATEMATIKY, FYZIKY A INFORMATIKY POKROČILÝ MERAČ ČASU BAKALÁRSKA PRÁCA 2017 Matej Buzáš UNIVERZITA KOMENSKÉHO V BRATISLAVE FAKULTA MATEMATIKY, FYZIKY A INFORMATIKY
UNIVERZITA KOMENSKÉHO V BRATISLAVE FAKULTA MATEMATIKY, FYZIKY A INFORMATIKY POKROČILÝ MERAČ ČASU BAKALÁRSKA PRÁCA 2017 Matej Buzáš UNIVERZITA KOMENSKÉHO V BRATISLAVE FAKULTA MATEMATIKY, FYZIKY A INFORMATIKY
Bezpečnosť webovských aplikácií (2. časť)
 Bezpečnosť webovských aplikácií (2. časť) Richard Ostertág Katedra informatiky FMFI UK, Bratislava ostertag@dcs.fmph.uniba.sk 2011/12 R. Ostertág (KI FMFI UK) Bezpečnosť webovských aplikácií (2) 1 / 14
Bezpečnosť webovských aplikácií (2. časť) Richard Ostertág Katedra informatiky FMFI UK, Bratislava ostertag@dcs.fmph.uniba.sk 2011/12 R. Ostertág (KI FMFI UK) Bezpečnosť webovských aplikácií (2) 1 / 14
Jazyk SQL. Jaroslav Porubän, Miroslav Biňas, Milan Nosáľ (c)
 Jazyk SQL Jaroslav Porubän, Miroslav Biňas, Milan Nosáľ (c) 2011-2016 Jazyk SQL - Structured Query Language SQL je počítačový jazyk určený na komunikáciu s relačným SRBD neprocedurálny (deklaratívny) jazyk
Jazyk SQL Jaroslav Porubän, Miroslav Biňas, Milan Nosáľ (c) 2011-2016 Jazyk SQL - Structured Query Language SQL je počítačový jazyk určený na komunikáciu s relačným SRBD neprocedurálny (deklaratívny) jazyk
Novinky vo Windows Azure & Scenáre. Ľubomír Goryl Solution Professional Microsoft Slovakia, s.r.o
 Novinky vo Windows Azure & Scenáre Ľubomír Goryl (lgoryl@microsoft.com) Solution Professional Microsoft Slovakia, s.r.o Obsah Scenáre Virtual machines BackUp Web, Aplikácie Virtual Machines Produkčné prostredie
Novinky vo Windows Azure & Scenáre Ľubomír Goryl (lgoryl@microsoft.com) Solution Professional Microsoft Slovakia, s.r.o Obsah Scenáre Virtual machines BackUp Web, Aplikácie Virtual Machines Produkčné prostredie
ESET REMOTE ADMINISTRATOR 5
 ESET REMOTE ADMINISTRATOR 5 Installation Manual and User Guide (intended for product version 5.3 and higher) Click here to download the most recent version of this document ESET REMOTE ADMINISTRATOR 5
ESET REMOTE ADMINISTRATOR 5 Installation Manual and User Guide (intended for product version 5.3 and higher) Click here to download the most recent version of this document ESET REMOTE ADMINISTRATOR 5
Využitie System Center Configuration Manager v univerzitnom prostredí
 Bankovní institut vysoká škola Praha zahraničná vysoká škola Banská Bystrica Katedra kvantitatívnych metód a informatiky Využitie System Center Configuration Manager v univerzitnom prostredí Utilization
Bankovní institut vysoká škola Praha zahraničná vysoká škola Banská Bystrica Katedra kvantitatívnych metód a informatiky Využitie System Center Configuration Manager v univerzitnom prostredí Utilization
PRED INŠTALÁCIOU SOFTWARU INŠTALÁCIA V PROSTREDÍ WINDOWS INŠTALÁCIA V PROSTREDÍ MACINTOSH RIEŠENIE PROBLÉMOV
 Návod na inštaláciu software PRED INŠTALÁCIOU SOFTWARU INŠTALÁCIA V PROSTREDÍ WINDOWS INŠTALÁCIA V PROSTREDÍ MACINTOSH RIEŠENIE PROBLÉMOV Ďakujeme Vám, že ste si zakúpili tento produkt. Tento návod vysvetľuje,
Návod na inštaláciu software PRED INŠTALÁCIOU SOFTWARU INŠTALÁCIA V PROSTREDÍ WINDOWS INŠTALÁCIA V PROSTREDÍ MACINTOSH RIEŠENIE PROBLÉMOV Ďakujeme Vám, že ste si zakúpili tento produkt. Tento návod vysvetľuje,
NIKY a NIKY S. JEDNOFÁZOVÉ UPS od 600 do 3000 VA SVETOVÝ ŠPECIALISTA PRE ELEKTRICKÉ INŠTALÁCIE A DIGITÁLNE SYSTÉMY BUDOV
 NIKY a NIKY S JEDNOFÁZOVÉ UPS od 600 do 3000 VA SVETOVÝ ŠPECIALISTA PRE ELEKTRICKÉ ŠTALÁCIE A DIGITÁLNE SYSTÉMY BUDOV Ideálna ochrana pre malé kancelárie a domáce kancelárske aplikácie. Tento rad ponúka
NIKY a NIKY S JEDNOFÁZOVÉ UPS od 600 do 3000 VA SVETOVÝ ŠPECIALISTA PRE ELEKTRICKÉ ŠTALÁCIE A DIGITÁLNE SYSTÉMY BUDOV Ideálna ochrana pre malé kancelárie a domáce kancelárske aplikácie. Tento rad ponúka
Obsah. Úvod Časť 1 Prehľad produktu Funkcie Špecifikácia Časť 2 Inštalácia hardvéru - 6 -
 Obsah Úvod - 3 - Časť 1 Prehľad produktu - 4-1.1 Funkcie - 4-1.2 Špecifikácia - 4 - Časť 2 Inštalácia hardvéru - 6-2.1 Rozvrhnutie zariadenia - 6-2.1.1 Predný panel - 6-2.1.2 Zadný panel - 7-2.2 Systémové
Obsah Úvod - 3 - Časť 1 Prehľad produktu - 4-1.1 Funkcie - 4-1.2 Špecifikácia - 4 - Časť 2 Inštalácia hardvéru - 6-2.1 Rozvrhnutie zariadenia - 6-2.1.1 Predný panel - 6-2.1.2 Zadný panel - 7-2.2 Systémové
Poradové a agregačné window funkcie. ROLLUP a CUBE
 Poradové a agregačné window funkcie. ROLLUP a CUBE 1) Poradové a agregačné window funkcie 2) Extrémy pomocou DENSE_RANK(), TOP() - Príklady 3) Spriemernené poradia 4) Kumulatívne súčty 5) Group By a Datepart,
Poradové a agregačné window funkcie. ROLLUP a CUBE 1) Poradové a agregačné window funkcie 2) Extrémy pomocou DENSE_RANK(), TOP() - Príklady 3) Spriemernené poradia 4) Kumulatívne súčty 5) Group By a Datepart,
Používateľská príručka
 Používateľská príručka (určená pre verziu 6.5 a vyššiu) Pre stiahnutie najnovšej verzie tohto dokumentu kliknite sem ESET, spol. s.r.o. ESET Endpoint Security bol vyrobený firmou ESET, spol. s r.o. Pre
Používateľská príručka (určená pre verziu 6.5 a vyššiu) Pre stiahnutie najnovšej verzie tohto dokumentu kliknite sem ESET, spol. s.r.o. ESET Endpoint Security bol vyrobený firmou ESET, spol. s r.o. Pre
Úvodom Čo je to Trusteer Rapport? Ako vlastne Trusteer Rapport funguje? Ako spoznáme, že sme chránení?... 2
 OBSAH Úvodom...... 2 Kliknutím na text sa rýchlo dostanete na Čo je to Trusteer Rapport?...... 2 požadovanú stránku Ako vlastne Trusteer Rapport funguje?... 2 Ako spoznáme, že sme chránení?... 2 Kde hľadať
OBSAH Úvodom...... 2 Kliknutím na text sa rýchlo dostanete na Čo je to Trusteer Rapport?...... 2 požadovanú stránku Ako vlastne Trusteer Rapport funguje?... 2 Ako spoznáme, že sme chránení?... 2 Kde hľadať
ESET NOD32 Antivírus 3.0
 ESET NOD32 Antivírus 3.0 Integrované komponenty: ESET NOD32 Antivirus ESET NOD32 Antispyware Užívateľská príručka chránime vaše digitálne svety obsah 1. ESET NOD32 Antivírus 3.0...4 1.1. Čo je nové...
ESET NOD32 Antivírus 3.0 Integrované komponenty: ESET NOD32 Antivirus ESET NOD32 Antispyware Užívateľská príručka chránime vaše digitálne svety obsah 1. ESET NOD32 Antivírus 3.0...4 1.1. Čo je nové...
Obsah. Úvod Časť 1 Prehľad produktu Funkcie Špecifikácia Časť 2 Inštalácia hardvéru...
 Obsah Úvod... - 3 - Časť 1 Prehľad produktu... - 4-1.1 Funkcie... - 4-1.2 Špecifikácia... - 4 - Časť 2 Inštalácia hardvéru... - 6-2.1 Rozvrhnutie zariadenia... - 6-2.1.1 Predný panel... - 6-2.1.2 Zadný
Obsah Úvod... - 3 - Časť 1 Prehľad produktu... - 4-1.1 Funkcie... - 4-1.2 Špecifikácia... - 4 - Časť 2 Inštalácia hardvéru... - 6-2.1 Rozvrhnutie zariadenia... - 6-2.1.1 Predný panel... - 6-2.1.2 Zadný
Urobte viac. Nighthawk X10 Inteligentný smerovač WiFi AD7200. Model R9000
 Urobte viac Nighthawk X10 Inteligentný smerovač WiFi AD7200 Model R9000 Názov a heslo siete WiFi Predvolený názov (SSID) a sieťový kľúč (heslo) siete WiFi sú pre smerovač jedinečné, ako sériové číslo.
Urobte viac Nighthawk X10 Inteligentný smerovač WiFi AD7200 Model R9000 Názov a heslo siete WiFi Predvolený názov (SSID) a sieťový kľúč (heslo) siete WiFi sú pre smerovač jedinečné, ako sériové číslo.
ESET ENDPOINT SECURITY
 ESET ENDPOINT SECURITY Používateľská príručka Microsoft Windows 8 / 7 / Vista / XP / 2000 / Home Server Pre stiahnutie najnovšej verzie tohto dokumentu kliknite sem ESET ENDPOINT SECURITY Copyright 2013
ESET ENDPOINT SECURITY Používateľská príručka Microsoft Windows 8 / 7 / Vista / XP / 2000 / Home Server Pre stiahnutie najnovšej verzie tohto dokumentu kliknite sem ESET ENDPOINT SECURITY Copyright 2013
Štruktúra údajov pre kontajner XML údajov 1. Dátové prvky pre kontajner XML údajov
 Štruktúra údajov pre kontajner XML údajov 1. Dátové prvky pre kontajner XML údajov D.4 Kontajner XML údajov (XMLDataContainer) Príloha č. 11 k výnosu č. 55/2014 Z. z. [pridaná novelou č. 275/2014 Z. z.,
Štruktúra údajov pre kontajner XML údajov 1. Dátové prvky pre kontajner XML údajov D.4 Kontajner XML údajov (XMLDataContainer) Príloha č. 11 k výnosu č. 55/2014 Z. z. [pridaná novelou č. 275/2014 Z. z.,
ESET ENDPOINT ANTIVIRUS
 ESET ENDPOINT ANTIVIRUS Používateľská príručka Microsoft Windows 8 / 7 / Vista / XP / 2000 / Home Server / NT4 (SP6) Pre stiahnutie najnovšej verzie tohto dokumentu kliknite sem ESET ENDPOINT ANTIVIRUS
ESET ENDPOINT ANTIVIRUS Používateľská príručka Microsoft Windows 8 / 7 / Vista / XP / 2000 / Home Server / NT4 (SP6) Pre stiahnutie najnovšej verzie tohto dokumentu kliknite sem ESET ENDPOINT ANTIVIRUS
KYOCERA Net Admin User Guide
 KYOCERA Net Admin User Guide Legal Notes Unauthorized reproduction of all or part of this guide is prohibited. The information in this guide is subject to change without notice. We cannot be held liable
KYOCERA Net Admin User Guide Legal Notes Unauthorized reproduction of all or part of this guide is prohibited. The information in this guide is subject to change without notice. We cannot be held liable
Problém Big Data a ako ho riešiť pomocou NoSQL. Ján Zázrivec Softec
 Problém Big Data a ako ho riešiť pomocou NoSQL Ján Zázrivec Softec Dáta dnešného sveta Oblasti kde sa spracováva veľké množstvo dát: Internet Web vyhľadávače, Sociálne siete Veda Large Hadron Collider,
Problém Big Data a ako ho riešiť pomocou NoSQL Ján Zázrivec Softec Dáta dnešného sveta Oblasti kde sa spracováva veľké množstvo dát: Internet Web vyhľadávače, Sociálne siete Veda Large Hadron Collider,
Príručka sieťových aplikácií
 Príručka sieťových aplikácií PT-E550W PT-E550W Táto Príručka sieťových aplikácií obsahuje užitočné informácie o konfigurácii bezdrôtovej siete a nastavení funkcie Wireless Direct pomocou zariadenia Brother.
Príručka sieťových aplikácií PT-E550W PT-E550W Táto Príručka sieťových aplikácií obsahuje užitočné informácie o konfigurácii bezdrôtovej siete a nastavení funkcie Wireless Direct pomocou zariadenia Brother.
ESET MAIL SECURITY. Microsoft Windows Server 2003 / 2003 R2 / 2008 / 2008 R2 / 2012 / 2012 R2 / 2016
 ESET MAIL SECURITY PRE IBM DOMINO Inštalačný manuál a používateľská príručka Microsoft Windows Server 2003 / 2003 R2 / 2008 / 2008 R2 / 2012 / 2012 R2 / 2016 Pre zobrazenie tohto dokumentu v podobe Online
ESET MAIL SECURITY PRE IBM DOMINO Inštalačný manuál a používateľská príručka Microsoft Windows Server 2003 / 2003 R2 / 2008 / 2008 R2 / 2012 / 2012 R2 / 2016 Pre zobrazenie tohto dokumentu v podobe Online
Daker DK Plus UPS RACK-TOWER UPS. od 1 do 10 kva SVETOVÝ ŠPECIALISTA PRE ELEKTRICKÉ INŠTALÁCIE A DIGITÁLNE SYSTÉMY BUDOV
 Daker DK Plus UPS RACK-TOWER UPS od 1 do 10 kva SVETOVÝ ŠPECIALISTA PRE ELEKTRICKÉ INŠTALÁCIE A DIGITÁLNE SYSTÉMY BUDOV Daker DK Plus On-Line UPS s dvojitou konverziou je možné inštalovať v prevedení RACK
Daker DK Plus UPS RACK-TOWER UPS od 1 do 10 kva SVETOVÝ ŠPECIALISTA PRE ELEKTRICKÉ INŠTALÁCIE A DIGITÁLNE SYSTÉMY BUDOV Daker DK Plus On-Line UPS s dvojitou konverziou je možné inštalovať v prevedení RACK
informačné, riadiace, telemetrické a komunikačné systémy BaWiT Online portál SCT revízia r2.4
 informačné, riadiace, telemetrické a komunikačné systémy BaWiT Online portál SCT1006.0001 revízia r2.4 www.sct.sk www.sct-telemetry.eu www.bawit.eu sales@sct.sk BaWiT Online - 06 Základné informácie portálu
informačné, riadiace, telemetrické a komunikačné systémy BaWiT Online portál SCT1006.0001 revízia r2.4 www.sct.sk www.sct-telemetry.eu www.bawit.eu sales@sct.sk BaWiT Online - 06 Základné informácie portálu
Slovenská verzia. Bezdrôtový router LW160/LW161 Sweex 150N. Obsah balenia. Zoznam terminológie
 3 Bezdrôtový router LW160/LW161 Sweex 150N Bezdrôtový router Sweex 150N nevystavujte extrémnym teplotám. Zariadenie neumiestňujte na priame slnečné svetlo ani do blízkosti zdrojov tepla. Bezdrôtový router
3 Bezdrôtový router LW160/LW161 Sweex 150N Bezdrôtový router Sweex 150N nevystavujte extrémnym teplotám. Zariadenie neumiestňujte na priame slnečné svetlo ani do blízkosti zdrojov tepla. Bezdrôtový router
LL LED svietidlá na osvetlenie športovísk. MMXIII-X LEADER LIGHT s.r.o. Všetky práva vyhradené. Uvedené dáta podliehajú zmenám.
 LL LED svietidlá na osvetlenie športovísk MMXIII-X LEADER LIGHT s.r.o. Všetky práva vyhradené. Uvedené dáta podliehajú zmenám. LL SPORT LL SPORT je sofistikované vysoko výkonné LED svietidlo špeciálne
LL LED svietidlá na osvetlenie športovísk MMXIII-X LEADER LIGHT s.r.o. Všetky práva vyhradené. Uvedené dáta podliehajú zmenám. LL SPORT LL SPORT je sofistikované vysoko výkonné LED svietidlo špeciálne
1 Vytvorenie tabuľky
 Základy jazyka SQL (Structured Query Language) - vyvinula IBM začiatkom 70-tych rokov - je to deklaratívny jazyk (popisuje čo urobiť, nie ako) - je súčasťou veľkých databázových systémov (Informix, Oracle,
Základy jazyka SQL (Structured Query Language) - vyvinula IBM začiatkom 70-tych rokov - je to deklaratívny jazyk (popisuje čo urobiť, nie ako) - je súčasťou veľkých databázových systémov (Informix, Oracle,
TelekomCloud Backup Basic
 TelekomCloud Backup Basic Vytvorte si vlastné online zálohovanie a synchronizačné služby Užívateľská príručka pre verziu Basic ÚVOD Systém zálohovania TelekomCloud Backup slúži na vytváranie zálohy (bezpečnostnej
TelekomCloud Backup Basic Vytvorte si vlastné online zálohovanie a synchronizačné služby Užívateľská príručka pre verziu Basic ÚVOD Systém zálohovania TelekomCloud Backup slúži na vytváranie zálohy (bezpečnostnej
Constraint satisfaction problems (problémy s obmedzujúcimi podmienkami)
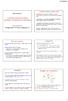 I2AI: Lecture 04 Constraint satisfaction problems (problémy s obmedzujúcimi podmienkami) Lubica Benuskova Reading: AIMA 3 rd ed. chap. 6 ending with 6.3.2 1 Constraint satisfaction problems (CSP) We w
I2AI: Lecture 04 Constraint satisfaction problems (problémy s obmedzujúcimi podmienkami) Lubica Benuskova Reading: AIMA 3 rd ed. chap. 6 ending with 6.3.2 1 Constraint satisfaction problems (CSP) We w
SIP v malých telekomunikačných systémoch. Convergence. A matter of lifestyle.
 SIP v malých telekomunikačných systémoch Convergence. A matter of lifestyle. Obsah Prehľad portfólia malých komunikačných systémov Aastra BusinessPhone - Úvod - Prehľad koncových telefónnych aparátov -
SIP v malých telekomunikačných systémoch Convergence. A matter of lifestyle. Obsah Prehľad portfólia malých komunikačných systémov Aastra BusinessPhone - Úvod - Prehľad koncových telefónnych aparátov -
INŠTALÁCIA SOFTWARE DIGITÁLNY MULTIFUNKČNÝ SYSTÉM. Vnútorná obálka ÚVOD O SOFTWARE
 INŠTALÁCIA SOFTWARE DIGITÁLNY MULTIFUNKČNÝ SYSTÉM ÚVOD O SOFTWARE... PRED INŠTALÁCIOU INŠTALÁCIA SOFTVÉRU PRIPÁJANIE K POČÍTAČU KONFIGURÁCIA OVLÁDAČA TLAČIARNE Strana Vnútorná obálka AKO POUŽÍVAŤ PREVÁDZKOVÁ
INŠTALÁCIA SOFTWARE DIGITÁLNY MULTIFUNKČNÝ SYSTÉM ÚVOD O SOFTWARE... PRED INŠTALÁCIOU INŠTALÁCIA SOFTVÉRU PRIPÁJANIE K POČÍTAČU KONFIGURÁCIA OVLÁDAČA TLAČIARNE Strana Vnútorná obálka AKO POUŽÍVAŤ PREVÁDZKOVÁ
Manuál pre používanie ručného scannera IRIScan Book Executive 3
 Manuál pre používanie ručného scannera IRIScan Book Executive 3 Scanner zapneme 2 sekundovým stlačením tlačidla Scan. Obrázok 1 Tlačidlo Scan slúžiace na zapnutie scannera Po zapnutí sa nám rozsvieti displej
Manuál pre používanie ručného scannera IRIScan Book Executive 3 Scanner zapneme 2 sekundovým stlačením tlačidla Scan. Obrázok 1 Tlačidlo Scan slúžiace na zapnutie scannera Po zapnutí sa nám rozsvieti displej
Príručka k programu LanSchool v7.8
 Príručka k programu LanSchool v7.8 Obsah PRVÉ POKYNY K INŠTALÁCIÍ LANSCHOOL V7.8... 2 INŠTALÁCIA... 2 INŠTALÁCIA LANSCHOOL V7.8 NA UČITEĽSKÝ A ŠTUDENTSKÉ POČÍTAČE.... 2 ODINŠTALOVANIE PROGRAMU LANSCHOOL
Príručka k programu LanSchool v7.8 Obsah PRVÉ POKYNY K INŠTALÁCIÍ LANSCHOOL V7.8... 2 INŠTALÁCIA... 2 INŠTALÁCIA LANSCHOOL V7.8 NA UČITEĽSKÝ A ŠTUDENTSKÉ POČÍTAČE.... 2 ODINŠTALOVANIE PROGRAMU LANSCHOOL
XPS 8920 Setup and Specifications
 XPS 8920 Setup and Specifications Model počítača: XPS 8920 Regulačný model: D24M Regulačný typ: D24M001 Poznámky, upozornenia a výstrahy POZNÁMKA: POZNÁMKA uvádza dôležité informácie, ktoré umožňujú lepšie
XPS 8920 Setup and Specifications Model počítača: XPS 8920 Regulačný model: D24M Regulačný typ: D24M001 Poznámky, upozornenia a výstrahy POZNÁMKA: POZNÁMKA uvádza dôležité informácie, ktoré umožňujú lepšie
e-scheme Návod na použitie
 e-scheme Návod na použitie Pár krokov ako používať program Otvorte webovú stránku http://www.labquality.fi/eqa-eqas/ Kliknite na Login to LabScala Username: zadajte váš laboratórny kód Password: zadajte
e-scheme Návod na použitie Pár krokov ako používať program Otvorte webovú stránku http://www.labquality.fi/eqa-eqas/ Kliknite na Login to LabScala Username: zadajte váš laboratórny kód Password: zadajte
Nové komunikačné trendy v dátových centrách
 Nové komunikačné trendy v dátových centrách Martin Vozár Roman Benko 25. november 2009 Cisco Expo, Bratislava Agenda 1. Konvergovaná architektúra 2. Komponenty architektúry 3. AVNET demo LAB 2 / 17 Konvergovaná
Nové komunikačné trendy v dátových centrách Martin Vozár Roman Benko 25. november 2009 Cisco Expo, Bratislava Agenda 1. Konvergovaná architektúra 2. Komponenty architektúry 3. AVNET demo LAB 2 / 17 Konvergovaná
Košice. Riešenia pre malé a stredné podniky
 28.09.2016 Košice Riešenia pre malé a stredné podniky Partnerský program Hewlett Packard Enterprise Partner Ready Výhody - Špeciálne ceny - Partner ready portál - Bezplatné školenia - Registrácia obchodného
28.09.2016 Košice Riešenia pre malé a stredné podniky Partnerský program Hewlett Packard Enterprise Partner Ready Výhody - Špeciálne ceny - Partner ready portál - Bezplatné školenia - Registrácia obchodného
JAVA. Sieťové programovanie
 JAVA Sieťové programovanie Sieťové programovanie Sieťová knižnica jazyka JAVA bola vytvorená podľa súborovej knižnice Zapúzdrovanie pripojení do streamov Multithreading Identifikácia počítača Každý počítač
JAVA Sieťové programovanie Sieťové programovanie Sieťová knižnica jazyka JAVA bola vytvorená podľa súborovej knižnice Zapúzdrovanie pripojení do streamov Multithreading Identifikácia počítača Každý počítač
ABBYY FineReader 14. Príručka správcu systému ABBYY Production LLC. Všetky práva vyhradené.
 ABBYY FineReader 14 Príručka správcu systému 2017 ABBYY Production LLC. Všetky práva vyhradené. Informácie v tomto dokumente sa môžu zmeniť bez predchádzajúceho upozornenia a nie sú pre spoločnosť ABBYY
ABBYY FineReader 14 Príručka správcu systému 2017 ABBYY Production LLC. Všetky práva vyhradené. Informácie v tomto dokumente sa môžu zmeniť bez predchádzajúceho upozornenia a nie sú pre spoločnosť ABBYY
ESET SMART SECURITY 7
 ESET SMART SECURITY 7 Používateľská príručka (platná pre verziu produktu 7.0 a vyššiu) Microsoft Windows 8 / 7 / Vista / XP / Home Server 2003 / Home Server 2011 Pre stiahnutie najnovšej verzie tohto dokumentu
ESET SMART SECURITY 7 Používateľská príručka (platná pre verziu produktu 7.0 a vyššiu) Microsoft Windows 8 / 7 / Vista / XP / Home Server 2003 / Home Server 2011 Pre stiahnutie najnovšej verzie tohto dokumentu
WEBOVÝ MODUL NA SPRÁVU DOVOLENKY
 WEBOVÝ MODUL NA SPRÁVU DOVOLENKY Róbert Lanák Ústav informatizácie, automatizácie a matematiky Oddelenie informatizácie a riadenia procesov Fakulta chemickej a potravinárskej technológie Slovenská Technická
WEBOVÝ MODUL NA SPRÁVU DOVOLENKY Róbert Lanák Ústav informatizácie, automatizácie a matematiky Oddelenie informatizácie a riadenia procesov Fakulta chemickej a potravinárskej technológie Slovenská Technická
POUŽÍVATEĽSKÁ PRÍRUČKA
 POUŽÍVATEĽSKÁ PRÍRUČKA (určená pre verziu 11.0 a vyššie) Microsoft Windows 10 / 8.1 / 8 / 7 / Vista / Home Server 2011 Pre stiahnutie najnovšej verzie tohto dokumentu kliknite sem 1992 2017 ESET, spol.
POUŽÍVATEĽSKÁ PRÍRUČKA (určená pre verziu 11.0 a vyššie) Microsoft Windows 10 / 8.1 / 8 / 7 / Vista / Home Server 2011 Pre stiahnutie najnovšej verzie tohto dokumentu kliknite sem 1992 2017 ESET, spol.
Počítačové siete Bezpečnosť
 Počítačové siete Bezpečnosť Bezpečnostné problémy v sieťach dôvernosť integrita a autentickosť dostupnosť autentifikácia používateľov systémov riadenie prístupu 2 Bezpečnostné mechanizmy fyzická ochrana
Počítačové siete Bezpečnosť Bezpečnostné problémy v sieťach dôvernosť integrita a autentickosť dostupnosť autentifikácia používateľov systémov riadenie prístupu 2 Bezpečnostné mechanizmy fyzická ochrana
ESET Remote Administrator v6 Getting Started Guide for MSPs January 2017
 ESET Remote Administrator v6 Getting Started Guide for MSPs January 2017 Table of Contents Table of Contents... 2 Environmental Pre-requisites... 3 Installing ESET Remote Administrator (ERA)... 4 Configuring
ESET Remote Administrator v6 Getting Started Guide for MSPs January 2017 Table of Contents Table of Contents... 2 Environmental Pre-requisites... 3 Installing ESET Remote Administrator (ERA)... 4 Configuring
Server pre systém na detekciu indikátorov kompromitácie
 Univerzita Komenského v Bratislave Fakulta matematiky, fyziky a informatiky Server pre systém na detekciu indikátorov kompromitácie Bakalárska práca 2016 Michal Fikar Univerzita Komenského v Bratislave
Univerzita Komenského v Bratislave Fakulta matematiky, fyziky a informatiky Server pre systém na detekciu indikátorov kompromitácie Bakalárska práca 2016 Michal Fikar Univerzita Komenského v Bratislave
REALIZÁCIA VIRTUÁLNEHO LABORATÓRIA S VYUŽITÍM XPC TARGET-u
 REALIZÁCIA VIRTUÁLNEHO LABORATÓRIA S VYUŽITÍM XPC TARGET-u I. Masár Department of Electrical Engineering Control Systems Engineering Group, University of Hagen Universitätsstr. 27, 580 97 Hagen, Germany
REALIZÁCIA VIRTUÁLNEHO LABORATÓRIA S VYUŽITÍM XPC TARGET-u I. Masár Department of Electrical Engineering Control Systems Engineering Group, University of Hagen Universitätsstr. 27, 580 97 Hagen, Germany
Databázové systémy. 10. prednáška. NoSQL databázy Viktor Škultéty, ESTEN s.r.o.
 Databázové systémy 10. prednáška NoSQL databázy 26.4.2016 Viktor Škultéty, ESTEN s.r.o. 1 Prečo doteraz SQL a zrazu NoSQL? NoSQL - Not Only SQL znamená, že relačné systémy sú síce osvedčená technológia
Databázové systémy 10. prednáška NoSQL databázy 26.4.2016 Viktor Škultéty, ESTEN s.r.o. 1 Prečo doteraz SQL a zrazu NoSQL? NoSQL - Not Only SQL znamená, že relačné systémy sú síce osvedčená technológia
