An Introduction to Using Simulink
|
|
|
- Bonnie Briggs
- 5 years ago
- Views:
Transcription
1 An Introduction to Using Simulink COURSE NOTES Eric Peasley, Department of Engineering Science, University of Oxford Adapted and updated by Dr I. F. Mear using MATLAB 2017b and MATLAB 2018b version 5.0, 2018
2
3 Table of Contents Introduction... 2 What is Simulink?... 3 Working with Blocks... 4 Block Settings... 5 Model Annotation... 6 The Solver... 7 Sources Library... 8 Sinks Library... 9 Math Operations Library User Defined Functions & Lookup Tables Ports & Subsystems Signal Routing & Logicals Integration and Differentiation MATLAB & Simulink Working Together Examples Models Simulink Shortcuts The Solver: Zero-Crossing Options Simulink Online Documentation Further Examples Oxford University MATLAB Installation
4 Introduction This document is part of the Introduction to Using Simulink seminar. This seminar is designed for people that have never used Simulink. There are two components to the seminar. There are exercises in a separate document that will take you step by step through the tasks required to build and use a Simulink model. Once you get started using Simulink, you will find a lot of the functionality is self-intuitive. Inevitably, there are things that need a bit more explanation. So the other part of the Seminar is a talk and demonstration. This document contains the notes for the talk. It would be impossible to put everything about Simulink into such a short document, so this document concentrates on the parts of the package that are considered the most useful. It also aims to highlight features that are not obvious to the casual user. The intention is that you use these notes as a reference when carrying out the exercises and when building your own models. Although these notes have their limits, I hope that they should be sufficient to get you started using the package and that they cover most of your modelling needs. This is not a Simulink manual. Sooner or later you will need to know more detail about something within Simulink. This document is intended to be used in conjunction to the documentation available within the package. Mathworks, creators of MATLAB & Simulink, provide extensive online documentation for Simulink that can be accessed using the MATLAB help system. There is so much online documentation that not many people have the time or inclination to read all of it. So an aim of the Seminar is to emphasize the things that you ought to know about Simulink and to give you some idea about where you can find any other information that you require. 2
5 What is Simulink? Simulink is a visual programming interface designed to make modelling systems intuitive. It offers a way to solve equations numerically using a graphical user interface, rather than requiring code. Models contain blocks, signals and annotation on a background:. Blocks are mathematical functions, they can have varying numbers of inputs and outputs. Signals are lines connecting blocks, transferring values between them. Signals are different data types, for example numbers, vectors or matrices. Signals can be labelled. Annotations of text or images can be added to the model, and while not used in the calculations they can make it easier for others to understand design decisions in the model. Text Annotation Blocks Signal and Label The Simulink Toolbar Above the main canvas of a Simulink model, is the toolbar. Model Settings All of the settings related to how to numerically solve the equations of the model are found in Model Configuration Parameters Cog. Run Model To run the simulation, press the green arrow. Be aware there are different modes e.g. Normal. If you are working with hardware the mode will be External. The textbox is how many seconds you want the simulation to run for. Build Model If your model is interacting with hardware, you will need to build the model before it can run. The current status is shown in the lower left of the Simulink window. 3
6 Adding Blocks to Model Working with Blocks There are two ways to add blocks to a model: the Library Browser or the Quick Search: Library Browser Shows all blocks available in Simulink, sorted by folders such as Math Operations or Signal Routing. There is a search bar on the top left. Drag blocks from the library straight onto your model canvas. Quick Search Directly search for blocks by single clicking on the background of your model and typing in a search term. Select a block from the search results to quickly add it to your model. Automatic Block Input Box When adding a block to a model for the first time, the most common parameter will often pop up automatically for a value to be specified. e.g. If you add a Gain Block it will ask you to specify the gain value. Interacting with this can save time opening the Block Parameters menu Positioning Blocks Blocks can be moved by simply clicking and dragging. Connect blocks by clicking output of one block and dragging it to an input of another block. Once a signal connects two blocks, it can be clicked and dragged to be repositioned. To create a branch from an existing signal, hold ctrl while clicking and dragging. Blocks can be rotated/flipped for better positioning: Right click block, select Rotate & Flip. Overview of Libraries Library Name Type of Blocks Examples of Blocks Sources Provide inputs to your model Constant, Sine Wave, Step Sinks Provide ways to view or export data Scope, XY Graph, To Workspace Math Common mathematical functions to Add, Divide, Abs Operations apply to data. Ports & Subsystems Create different subsystems (resettable, triggered etc) Subsystem, Enable port, Inputs and Outputs: In1 and Out1 User Defined Implement custom functions Fcn, MATLAB Fcn Functions Lookup Tables Use functions defined as discrete data 1-D Lookup Table Signal Routing Organise signals from blocks Mux, BusCreator, Goto, Switch Continuous Systems with continuous states Integrator, Derivative Discrete Systems with discrete states Unit Delay, Discrete Derivative Logical and Bit Operations Boolean operators for comparisons 4 Compare To Zero, Logical Operator
7 Block Settings Each block has its own settings in Block Parameters and Block Properties. Block Parameters Double click on a block to open Block Parameters, where you change the settings for that specific block. e.g. In a Saturation Block, you can set the upper and lower limit. Block Properties Right click and select Properties to open the Block Properties. This contains settings to do with how the block works as part of the larger model. You can change what information is displayed about the block in the Block Annotation tab. For properties to be displayed under a block in your model, move properties from the left to the right by using the double arrow (>>). You can also add your own text around the various %< Properties> %<BlockType> x0 = %<InitialCondition> m The example above shows how to display the block type and initial condition to under an Integration Block. Simulink Models & MATLAB Variables Simulink blocks can contain MATLAB variables. These variables need to be defined in the MATLAB workspace before you run the Simulink model, otherwise an error will state there is an undefined function or variable. Below c and zeta, in the gain block, are defined in the MATLAB workspace. It is good practice to design a MATLAB script that sets up all the parameters needed in your model. It is easier to change a variable in a script than to open many block parameter menus in Simulink. It allows you to set up loops to run a simulation for many values of c for example (see page 17). 5
8 Model Annotation Text and Image Annotation You can double click anywhere on the background of your model and type a comment. Pressing Enter will select the Create Annotation option of the quick menu. You can also use the shortcuts on the left to bring up the annotation tool. There are many formatting options. You can insert Text and images Greek letters: use backslash (e.g. \alpha for α). TeX typesetting: Right click text box, select Properties and tick Enable TeX Commands. Signal Labelling The lines connected the blocks are called signals. By double-clicking directly on a signal you can label it. This makes it easier to recall what the signals are, gives useful legend labels on scopes and can be used when importing data into MATLAB (see page 17). Display Menu Useful for Debugging Errors The Display Menu allows you to easily toggle on and off information about your signals. Display > Signals & Ports > Port Data Types Shows you the data type on each signal e.g. double or logical Display > Signals & Ports > Signal Dimensions Shows you the dimensions of each signal e.g. [3 4] vector Useful if you have a dimension mismatch error. Display > Sample Time > All Colours each block to show the different sample times, this is particularly useful when you obtain a sample time mismatch error. Display > Signals & Ports > Wide Non-scalar Lines Gives different thicknesses to each signal that is actually a combination of signals. Useful if you have a dimension mismatch error. This visualises Mux and Bus signals (see page 14). Format Menu Block Annotation By right-clicking on any block, you can select the Format menu to: Show/Hide Block Name Add foreground and background colours Add shadows to blocks 6
9 The Solver Most of the time, you can just use the default settings to run your model. However you will sometimes find that you will want the model to use smaller steps, or fixed width steps. This is all configurable on the Solver page of the Configuration Parameters. From the menu bar on your model select Simulation Model Configuration Parameters Or simply use the shortcut on the toolbar Once opened, select Solver. There are many configurable settings. Start/Stop time: It is suggested that you leave the start time as zero. The stop time is same as in the toolbar at the top of your model. There are two types of solver: o A variable step solver (the default): This will automatically adjust the step size as the model runs. If you are using variable step generally keep the default solver (ode45). Set the Max step size to a small fixed value to improve the smoothness of any plots. o A fixed step solver will be necessary for models with discrete components. If it also has no continuous components, change the solver to Discrete (no continuous states) and set the step size to a known value. The fixed solvers are numbered in order of simplicity, ode1 being the simplest. Zero-crossing options: Under Additional Parameters you will find the Zero-crossing options. Further details about zero-crossing are found on page 27. For more information about solvers, click on the Help button at the bottom of the configuration parameters window, while you are viewing the solver section. 7
10 Sources Library Source blocks provide different signals for your model. The simplest source is simply a Constant. A block that outputs a constant value. The Signal Builder allows custom signals to be built using a graphical user interface (see right). For more typical periodic functions, see the table below with key blocks from this library: Block Key Block Parameters Block Key Block Parameters Amplitude and Frequency Amplitude Bias and Phase Period (seconds) Pulse Width (% of period) Time can be input as external signal Phase Delay (seconds) Step Time Initial Value Final Value Waveform: Sine, Square, Sawtooth or Random Amplitude Frequency Units (rad/sec or Hertz) Assume we want to use the sine wave block to look at the frequency response of a system. Repeatedly editing the block parameters to change the frequency of the sine wave is tedious. The alternative is to use an external time input to the block. To do this, in the Sine Wave block parameters you set the Time parameter to Use external signal and set the frequency to 2*pi. You then connect a clock to the new input via a slider gain. The slider then sets the frequency of the sine wave. 8
11 Sinks Library The blocks in this library are mostly used for viewing data from the model. Scope Scope plots inputs against time. It has an extensive toolbar. The magnifying glass icon allows you to zoom in and out in the x and y direction simultaneously and individually. The hand allows you to pan or drag the plot around. The scaling icons allow you to automatically scale axes individually or simultaneously in the x and y directions. The Cog icon opens a Configuration Menu. This allows you to set the: number of input ports layout of the plots ranges of the axes legend enable data logging (see below) The Logging Tab contains a tick box to Log data to workspace. If this is enabled then whenever the simulation is run, a variable is automatically populated in the MATLAB workspace. You can name the variable and set the datatype. Data Logging without Scope: To Workspace Block Data can also be sent to the MATLAB workspace using a To Workspace block. Any input to the block is sent to the MATLAB workspace after the model has been run. The variable name by default is simout but can be changed along with data type. See page 17 for more details. Other Blocks in the Sinks Library Displays values in a textbox while the simulation is running. Plots the top input X against lower input Y in a figure within Simulink. Cannot easily change the axis labels or titles, so it is better to use the To Workspace block to send data to MATLAB, then plot there. Halts the simulation 9
12 Math Operations Library The blocks in this library relate to common mathematical functions. Add, Subtract and Sum Blocks The Add, Subtract and Sum blocks are all essentially the same. By changing the Icon shape and List of signs in the block parameter you can convert one into the other (see right). Product and Divide Blocks The Product and Divide blocks are also interchangeable. You can use a list of asterisks and forward slashes in the number of inputs block parameter to define operations needed e.g. Block to the right was created by number of inputs = /*/** Gain Block The Gain block can be used to multiply a signal by a constant value. You must configure the Block Parameters to perform matrix or element-wise (array) multiplication. Array and Matrix Multiplication: Array multiplication with column vector K = [ 1 6 ] and Matrix multiplication where K = [ ] Both examples have Gain block configured to do Matrix(u*K) multiplication. For a Gain block to contain a matrix or vector, simply use MATLAB notation. For example [ 5 6 ] is entered as 7 8 [5, 6; 7, 8] commas separate row elements and semi colons separate columns. Mathematical Functions There are lots of blocks for specific mathematical functions: The Abs block finds the magnitude or absolute value of a signal, the Unary Minus block negates a signal and the Bias block adds a constant to a signal. The Sign block outputs +/- 1 depending on the sign of the input. There are also blocks with multiple functions to choose from: The Math Function block can perform many different functions: square, square root, log, reciprocal etc. A block parameter allows you to select which particular function you want. The Trigonometric Function block operates in a similar manner but for cos, sin, tan -1 etc. 10
13 User Defined Functions & Lookup Tables User Defined Functions Sometimes you cannot find the exact function that you want. If this is the case, then try the block called Fcn. This allows you to enter a mathematical expression using a restricted set of operators and functions: To see what is allowed, click on the Help in the block parameters. If you need something a bit more complicated then you can write your own MATLAB function and use the block MATLAB Fcn: This block has been configured to call the MATLAB function myabs, shown left. x is the input and y is the output. Notice that the MATLAB function is not stored as a.m file in the working directory, instead you are editing code stored within the block itself. This can be seen from Block: MyModel/MATLAB Function. If you are using Simulink to create a program using the Real Time Workshop, then you will need to use the Embedded Matlab Function or an S Function. S functions are used to embedded Matlab, C or Fortran into your model. Look Up Tables If all else fails, then you can use a look up table to define your function. You need two vectors to do this. A vector of input values and a vector containing the table of corresponding output values. You enter these in to the appropriate block parameter. For intermediate values, the output is calculated using interpolation. Extrapolation is used to calculate values beyond the specified input range. There are a range of look up tables to suit different needs (e.g. 1-D Lookup Table, 2-D Lookup Table), see the documentation for further details. 11
14 Ports & Subsystems A subsystems is a collection of blocks grouped together to carry out a particular task. They help to keep models organised and easier to understand. The example subsystem on right takes two inputs. It doubles the first input, quadruples the second input and outputs the sum. Creating a Subsystem OR Drag in a Subsystem block from the Ports and Subsystems library Select the blocks that you want to put into a subsystems and right click then select Create Subsystem from Selection in the menu that appears. You can have many nested subsystem (i.e. a subsystem in a subsystem). Once you have a subsystem, you can open it by double clicking the block. This opens a new tab showing the blocks of the subsystem. Exit the subsystem and return to the top page by: OR Selecting the Up to Parent arrow Selecting the home tab, e.g. MyModel Input and output ports are called In and Out. If you need extra input/output ports, they can be found in the Ports and Subsystems library or the relevant Source / Sink library. Trigger, Reset and Enable Inputs to Subsystems You may need a part of your model to only occur when an appropriate signal is applied, or for blocks to reset at certain time intervals. For this you place an Enable, Trigger or Reset block inside the subsystem. These will create an appropriate input port on the subsystem. There is extensive documentation on the MathWorks website giving comparisons of each of these subsystems. A summary is given below: Enabled Subsystems: Subsystem only runs when signal is 1 through the enable input, a 0 will disable it. The block parameters of the output ports allow configuration to either hold the current value or reset to a specified value when the subsystem is disabled. Triggered Subsystems: Executes one step each time the appropriate signal is applied to the trigger input. You can configure the trigger input to react to a rising edge, a falling edge or both edges. Resettable Subsystems: Executes at every time step but conditionally resets the states of blocks within it to their initial conditions when a trigger event occurs at the reset port. 12
15 Masked Subsystems A mask is special type of subsystem. It offers a custom interface for a subsystem and hides the content, making it appear as a built in base block with its own icon and custom parameter dialog box. It simplifies the graphical appearance of a model and controls access to the block content. Consider an example subsystem below which simply produces a straight line y = mx + c where x is the simulation time steps and m and c are defined by Gain and Constant blocks respectively. To edit m and c you would normally have to open the subsystem, and interact with each of the block parameters (this involved multiple windows and clicks). If we instead turn this subsystem into a mask (right click -> Mask -> Create Mask) then we could create a custom dialog block. Whenever we click on this new masked susbsytem, we would get one dialog box where we can conveniently set m and c. For information on creating your own masks, see this video: Program Control: For, While, If and Case Within the Ports and Subsystems library, you will see subsystems that perform the Simulink equivalent of For and While loops and If and Case statements. The For and While loops will perform a number of loops for each step of the simulation. They each contain a control block that allows you to configure how many loops are performed. It takes two sorts of block to implement an If statement: The If block itself is used to perform the test that determines what is going to happen. It produces two control signals: one for true the other for false. The control signals go to If Action subsystems. You put the blocks required for each condition into the appropriate Action subsystem. The case statement is performed in a similar way. There are two different blocks. The Case block itself determines which of the Case Action subsystems to perform. 13
16 Signal Routing & Logicals Mux & Demux : Group signals of same type A mux block groups multiple signals of the same type. In Block Parameters you specify the Number of Inputs to group. You can feed a mux output directly into a mathematical block so that the block will operate on all signals at once. A demux block separates out individual signals. Specify the Number of Outputs in block parameters - this can be a single integer or a vector. Each number in the vector specifies the number of signals in a particular output. Example: A mux groups 3 signals and multiplies them all by a gain 5. The demux, with Number of Outputs = [1 3 1], separates the signals into 3 outputs: The first and last outputs are single wires, and the middle output is a mux group with 3 signals. Buses : Grouping signals of different types A bus is like cable tidy: a convenient way keeping things organised and not having a lots of wires running everywhere. Buses contain signals of different types and sizes. That means that it is not always possible to feed a bus into a mathematical block. Create bus signals using the BusCreator block (analogous to Mux). Unpack bus signals using BusSelector (analogous to demux). To overcome possible dimension mismatch errors created by using buses and mux blocks in the same model, it is helpful to visualise Mux and Bus signals. To give a different style to each signal type set: Display > Signals & Ports > Wide Nonscalar Lines Switches The simplest is the Manual Switch. A user double clicks the block to divert the signal between two paths. The output of the Switch block is determined by the centre pin. A comparison is carried out between the centre input and a threshold value. You can select the threshold value and for the comparison to be,, =, etc. If the comparison is true, the output is switch to the top input, else the output is connected to the bottom input. 14
17 Selectors : Accessing specific signals In MATLAB to access the 3 rd and 6 th elements of a vector, V say, we would use index notation: V([3 6]). Selectors are the Simulink equivalent of these indices in MATLAB: Constant source with "Interpret vector parameters as 1-D" option checked The selector above has been configured to extract the 3 rd and the 6 th element of the input vector. This has been done by setting: Number of Inputs = 6 and Index Vector = [3 6]. You can also configure selectors so that the Index Vector is obtained via an external input (select Index Vector (port) in the drop down menu). Selectors will also work higher dimensional arrays. It is important to note the dimensions of the quantities you are working with. Untick the box in the Selector Block Parameters Interpret vector as 1-D to change how the constant is interpreted. By setting Display > Signals & Ports > Signal Dimensions to on, we now see that the constant has been interpreted as a 2-D vector. Constant source with "Interpret vector parameters as 1-D" option not checked; Goto / From Blocks : Move signals without connecting wires Another way to move signals around is to use Goto and From blocks. Send a signal to a Goto block, where it is given a unique tag. Then a From block can be configured to use this same tag and access the signal. A simple example is given below. These blocks can be used to avoid complex signals crossing, and even work to get signals out of subsystems. Compare To These blocks compare a signal with either zero, a constant or another signal. The particular operation (greater than, equals to etc) is selected by a block parameter. The output is a Boolean. Logic Operator The Logical Operator block carries out the same operation as a Boolean logic gate. The logic operation e.g. AND, OR, NOT etc is selected from block parameters. The first two blocks (above) are AND blocks with different block parameter settings. The first has default rectangular icon shape, the second has the icon shape set to distinctive. The last two are XOR with three inputs (rectangular and distinctive shape). 15
18 Integration and Differentiation There are continuous and discrete integrator and derivative blocks. Continuous Integrator There are various ways of configuring integrators with extra functionality using block parameters: By default, the Initial Condition is set within the block, however it can be set as a block input. (set Initial Condition Source to External) Limit the output to a maximum and minimum value (tick Limit Output, adds saturation icon to block). You can add an external reset signal, to force the output of the integrator back to its initial condition. You can configure the reset pin to act on a rising edge, falling edge or both. Discrete Integrator For the discrete integrator block, you can specify whether to use forward or backward Euler, or the Trapezoidal method. As with the continuous integrator block you can specify in the block parameters if you want to define initial conditions externally or internally, set upper and lower limits and set up a reset condition. You can also define an input gain value. Continuous Derivative The derivative block approximates the derivative of the input signal u with respect to the time t, by computing a numerical difference. Here Δu is the change in input value and Δt is the change in time since the previous simulation (major) time step: y(t current ) = Δu Δt = u(t current) u(t previous ) T current T previous The initial output for the block is zero. Discrete Derivative The discrete derivative block computes an optionally scaled discrete time derivative with output: y(t current ) = Ku(T current) where T s is the fixed simulation time step. T s Ku(T previous) T s Note on accuracy of derivatives: It is best practice to structure your models to use Integrators instead of Derivative blocks, as Integrator blocks have states that allow solvers to adjust step size and improve accuracy of the simulation. The derivative block output might be very sensitive to the dynamics of the entire model. The accuracy of the output signal depends on the size of the time steps taken in the simulation. Smaller steps allow a smoother and more accurate output, however unlike with blocks that have continuous states, the solver does not take smaller steps when the input to this block changes rapidly. 16
19 MATLAB & Simulink Working Together While Simulink is useful for modelling and visualising processes such as feedback loops, detailed data analysis and generation of good quality figures is still best completed within MATLAB. You can run Simulink models and export the results to MATLAB or run Simulink models from MATLAB. Exporting Simulink Data to MATLAB There are multiple ways to get data from a Simulink to MATAB: Scope Block: You can enabling data logging from a Scope block within the Configuration Menu Logging tab (see page 9). To Workspace block: Once this block is used in your model, each time you run your model two variables are created in the MATLAB workspace: tout column vector of time steps simout variable storing simulation data Use a Mux if you need more than one output. The simulation data can be of type timeseries, array or structure, as set in Save Format in Block Parameters. Accessing your data in MATLAB depends on the variable type you set. After running the simulation command above, you can define the vector of time steps as: t = s.get('tout') and the columns of signal data as: y = s.get( simout ) y = s.get( simout ).Data y = s.get( simout ).signals.values if Save Format is array if Save Format is structure if Save Format is timeseries Running Simulations from MATLAB You can also run your Simulink models using commands from MATLAB. The most basic way is to use the sim command with two outputs and one input (the model file name as a string): [t,y]=sim('model') where t is a column vector of time steps and y is a corresponding matrix with columns of signal data. The sim command can also be used with other inputs that allow the control of simulation run time for example, but only one output must be assigned. The extra inputs are known as name-valued pairs as a condition is specified and then the value set. For example: s = sim('model', StopTime, 10, MaxStep, 0.1 ) When using a single output, the Simulink model must also be set up to export data in some way, otherwise s will only give a vector of timesteps. This can be done by adding a To Workspace Block, as described above, or adding Output Ports to the Simulink model. 17
20 Examples Models The following examples will hopefully give ideas for the best way to lay out models. While there is no right or wrong way, always prioritise readability. Example 1: Dynamic Systems The above shows the general approach to modelling dynamic systems. You calculate the force, use Newton s 2 nd law to calculate the acceleration, integrate to get the velocity and then integrate again to obtain the position. The above model is a general guide, it can get a bit more complicated. For example, the mass is required to calculate gravitational forces. It is also possible that the mass will be a function. For example, a rocket losses most of its mass as the fuel is burnt off. 18
21 Example 2: Ordinary Differential Equations (ODE) The general rule for solving differential equations is to write the equation in terms of the highest differential. For example, consider the general second order equation below. y + ay + by + cy = f(t) (1) y = f(t) ay by cy You then use integrators to obtain lower terms: The right hand side of the equations is formed by feeding back these terms to form the expression required. Notice that the model contains no differentiators, even though we are modelling a differential equation. Models with differentiators tend to produce a lot of noise, so are avoided if possible. The next example is not linear or time invariant: y = y 2 ty (2) 19
22 Example 3: Simultaneous Ordinary Differential Equations Of course Simulink is not limited to equations in one variable. Consider the simultaneous equation below: x = px + ax + by y = qy + cx + dy (3) This can be simplified by using matrices: [ x y ] = [ px qy ] + [ a b c d ] [x y ] (4) 20
23 Example 4: Linear Systems Many systems can be modelled by linear, time invariant (LTI) differential equations, such as equation 5 below. a 3 y + a 2 y + a 1 y + a 0 y = b 2 x + b 1 x + b 0 x (5) where y is the output and x the input. LTI systems can be represented by a transfer function: H(s) = Y(s) X(s) = b 2 s 2 + b 1 s + b 0 a 3 s 3 + a 2 s 2 + a 1 s + a 0 b 2 (jω) 2 + jωb 1 + b 0 H(jω) = a 3 (jω) 3 + a 2 (jω) 2 + jωa 1 + a 0 It is the convention in MATLAB to represent polynomial expressions with row vectors of the coefficients. So the numerator of the above transfer function is represented by [b2 b1 b0] and the denominator by [a3 a2 a1 a0]. Entering these two vectors to the appropriate block parameters of a transfer function block will produce the following block: LTI transfer functions are used extensively in electronics to represent idealized electronic circuits. Take for example this circuit and its transfer function representation below: H(s) = Vout(s) Vin(s) = sω n s 2 + 3sω n + ω2 (6) n The following model can be used to observe the behaviour in Simulink: In the Transfer Function block parameters values are set with wn being a predefined variable in the MATLAB workspace: numerator = [wn 0] and denominator = [1 3*wn wn^2] 21
24 Poles and Zeros An alternative way of representing a transfer functions is to use the pole-zero description. If you solve the numerator polynomial you get the zeros. So called because the transfer function is zero at that value. If you solve the denominator polynomial, you get the poles. They are called poles because if you plot the absolute value of a transfer function, it looks a bit like a tent, with the poles being the location of the tent poles. The transfer function from the circuit example can then be represented in its pole zero form: (s z 1 )(s z 2 ) H(s) = K (s p 1 )(s p 2 )(s p 3 ) (7) Where p i is a pole and z i is a zero and K is a constant. You can model the transfer function in this form using a zero-pole block: To configure this block you provide a vector for the numerator and the denominator. In this case the numerator is [z1 z2] and the denominator is [p1 p2 p3] and the gain is K. Useful MATLAB functions: The MATLAB function roots will solve a polynomial, given the coefficients of the polynomial. The function poly does the opposite. Given the roots of a polynomial, it will return the coefficients of the polynomial. The Signal Processing toolbox provides a number of functions to provide the coefficients required to implement various filters. See help for butter, cheby1, cheby2 and besself. The function freqs(b,a) will plot the frequency response of a system, where B is a vector of the numerator coefficients and A is a vector of the denominator coefficients. 22
25 Example 5: Modelling Discrete Systems A discrete signal has values only at discrete points in time. A sampled signal is always discrete. The sample period, T, is the time between two successive samples and sample frequency, fs, is 1/T. You will need to set the Sample Time in Block Parameters for many of the blocks in the discrete library. Most blocks use -1 which is simply the inherited value from the model. Unfortunately, inherited sample time does not work for discrete models. If you find that you model is sampling at one second, regardless of the solver settings, then check the sample time of your blocks. The fundamental component of a discrete system is a Unit delay. This delays the signal by one time period. In general, y n = x n 1, as seen in the example below. The Z transform replaces each delay by one sample with a multiplication by z -1 : Y(z) = z 1 X(z) H(z) = Y(z) X(z) = 1 z There are other blocks in the discrete library that contain combinations of unit delays. You can also use the Tapped Delay block: 23
26 Discrete Transfer Functions Continuous systems are described by differential equations, discrete systems are described by recurrence equation. Equation 8 below is a typical recurrence equation: a 0 y n + a 1 y n 1 + a 2 y n 2 + a 3 y n 3 = b o x n + b 1 x n 1 + b 2 x n 2 (8) where x is the input and y the output. Each unit delay is replace by z -1 in the Z transform. (a 0 + a 1 z 1 + a 2 z 2 + a 3 z 3 )Y(z) = (b o + b 1 z 1 + b 2 z 2 )X(z) H(z) = Y(z) X(z) = b o + b 1 z 1 + b 2 z 2 a 0 + a 1 z 1 + a 2 z 2 + a 3 z 3 (9) which is the transfer function of a digital filter and is defined in terms of z -1. This can be represented in a Simulink model by the discrete filter block. This block was produced by setting: numerator = [b0 b1 b2] and denominator = [a0 a1 a2 a3] in the block parameters. Do not forget to set the sample time too. An alternative form is to write the transfer function in terms of z. If we multiply top and bottom of equation 9 by z 3 we get equation (10). You can represent this with the Transfer Function block or if you have the poles and zeros, the Zero-Pole block. H(z) = b o z 3 + b 1 z 2 + b 2 z a 0 z 3 + a 1 z 2 + a 2 z 1 + a 3 (10) Finite Impulse Response (FIR) digital filters do not have any poles. The recurrence equation: y n = b o x n + b 1 x n 1 + b 2 x n 2 (11) gives the following Z transform and can be represented by the block especially for FIR filters: Y(z) = (b o + b 1 z 1 + b 2 z 2 )X(z) H(z) = Y(z) X(z) = b o + b 1 z 1 + b 2 z 2 (12) 24
27 Simulink Shortcuts This section contains the short cut keys that can be used to build and edit your model. For more details select from the model menu bar Help Keyboard Shortcuts OBJECT SELECTION SHORTCUTS Select an object Click Select more objects Shift+click Select all objects Ctrl+A Copy object Drag with right mouse button Ctrl+drag Delete selected object Delete or Backspace Cut Ctrl+X Paste Ctrl+V Undo Ctrl+Z Redo Ctrl+Y BLOCK SHORTCUTS Search for blocks Click and type Add text to model Double click and type Move block Drag or Arrow keys Resize block Drag handles in corners Resize block, keeping same ratio of width and Shift + drag handle height Resize block from the center Ctrl + drag handle Rotate block counterclockwise Ctrl + Shift + R Flip block Ctrl+I Rotate block clockwise Ctrl+R Rotate block counterclockwise Ctrl+Shift+R Connect blocks Drag from port to port Select first block, Ctrl+click second block Draw branch line Ctrl+drag line Right-mouse button+drag Create subsystem from selected blocks Ctrl+G Open selected subsystem Enter or Double click Go to parent of selected subsystem Esc SIMULATION SHORTCUTS Open Configuration Parameters dialog box Update diagram Start simulation Stop simulation Build model (for code generation) Ctrl+E Ctrl+D Ctrl+T Ctrl+Shift+T Ctrl+B 25
28 Name a signal line Delete signal label and name Delete signal label only Open signal label text box for edit Move signal label Copy signal label Change the label font SIGNALS SHORTCUTS Double-click signal and type name Delete characters in label or delete name in Signal Properties dialog box. Right-click label and select Delete Label. Double-click signal line Click label Drag label to a new location on same signal line Ctrl+drag signal label Select the signal line (not the label) and use Diagram > Format > Font Style ZOOMING SHORTCUTS Zoom in Ctrl + + Zoom out Ctrl + - Zoom to normal (100%) Ctrl + 0 or Alt + 1 Zoom with mouse Ctrl + scroll wheel Zoom in on object Drag the Zoom button from the palette to the object Fit diagram to screen Spacebar Scroll view Arrow keys or Shift + arrow for larger pans Scroll with mouse Spacebar + drag Hold the scroll wheel down and drag the mouse 26
29 The Solver: Zero-Crossing Options A variable-step solver dynamically adjusts the time step size, causing it to increase when a variable is changing slowly and to decrease when the variable changes rapidly. This behaviour causes the solver to take many small steps in near a discontinuity because the variable is rapidly changing in this region. This improves accuracy but can lead to excessive simulation times. Simulink uses a technique known as zero-crossing detection to accurately locate a discontinuity without resorting to tiny time steps. Usually this technique improves simulation run time, but it can cause some simulations to halt before the intended completion time. Understanding how Simulink s zerocrossing detection algorithms, adaptive and non-adaptive, work is beyond the scope of the course. The table below should help you overcome some errors associated with zero-crossing, particularly a halting model. Implementing most of the changes, involves using the Model Configuration Parameters dialog (MCP) box, accessed via the Cog symbol. Possible Change... How to make this change... Rationale for making this change... Increase the number of allowed zero crossings Increase the Number of consecutive zero crossings on the Solver pane in the MCP box. This may give your model enough time to resolve the zero crossing. Disable zero-crossing detection for a specific block Disable zero-crossing detection for the entire model Reduce the maximum step size Use the Adaptive Algorithm Relax the Signal threshold First, clear the Enable zero-crossing detection check box on the block's parameter dialog box. Then, select Use local settings from the Zero-crossing control pull down on the Solver pane of the MCP box. Select Disable all from the Zero-crossing control pull down on the Solver pane of the MCP box. Enter a value for the Max step size option on the Solver pane of the MCP box. Select Adaptive from the Algorithm pull down on the Solver pane in the MCP box. Select Adaptive from the Algorithm pull down and increase the value of the Signal threshold option on the Solver pane in the MCP box. Locally disabling zero-crossing detection prevents a specific block from stopping the simulation because of excessive consecutive zero crossings. All other blocks continue to benefit from the increased accuracy that zero-crossing detection provides. This prevents zero crossings from being detected anywhere in your model. This can insure the solver takes steps small enough to resolve the zero crossing. However, reducing the step size can increase simulation time, and is seldom necessary when using the Adaptive algorithm. This algorithm dynamically adjusts the zerocrossing threshold, which improves accuracy and reduces the number of consecutive zero crossings detected. You can now specify Time tolerance and Signal threshold. The solver requires less time to precisely locate the zero crossing. This can reduce simulation time and eliminate an excessive number of consecutive zero-crossing errors. However, relaxing the Signal threshold may reduce accuracy. 27
30 Simulink Online Documentation The full Simulink documentation is available from the help menu. You can obtain this from the MATLAB help, or you can go directly to the Simulink help. From the model menu bar select Help Simulink Simulink Help Block Documentation The easiest way of obtaining the documentation for a particular block is to hit the help button in the block parameters. An alternative is to select the block and then select Help Simulink Blocks & Blocksets Reference from the model menu bar. If no block is selected when you do this, then you will be given a list of all the blocks. You can then select the documentation you want from this list. At the top of the list, on the right hand side you can choose to display by Category or in Alphabetic order. In the Help Menu you will also find links to Web Resources Help Web Resources Particularly useful MATLAB Central which is the hub for the online MATLAB and Simulink community. Here you will find MATLAB Answers where people ask for support on MATLAB & Simulink. Once you become confident with MATLAB and Simulink you may wish to explore the File Exchange, where people upload custom files. 28
31 f Further Examples Simulink Onramp In MATLAB 2018b, you can complete the Simulink Onramp course created by MathWorks. It is around 3 hours of good quality content designed to introduce you to Simulink. It will give you more practice at a similar level to the exercises in this course. You can access this by installing MATLAB 2018b (see instructions on final pages of notes) and then downloading a toolbox available at bit.ly/simulinkonramp OR Once installed, restart MATLAB, launch Simulink and click the link under Learn Explore Simulink Examples Use the Examples Tab to explore different Simulink models ( File > New > Model ) There is even a bouncing ball example so you can see a different approach to one you might have taken in the final exercise. Experiment with Simulink Dashboard Blocks Open the Fuel System Demo with the command: open_system([matlabroot '\toolbox\simulink\simdemos\automotive\fuelsys\sldemo_fuelsys']) Read through the documentation, so that you understand how the model works: Explore the blocks by double clicking them to get a better understanding of how they work. Follow the instructions in the section Tune Parameters During Simulation to try editting the model. 29
32 Oxford University MATLAB Installation 1. VISIT UNIQUE WEB ADDRESS To install MATLAB onto your computer, go to the web page OR Use your University of Oxford, single sign-on username and password. 2. CREATE UNIVERSITY LINKED MATHWORKS ACCOUNT Then click on Create to make a MathWorks Account: To register to use MATLAB, you need an Oxford University address such as firstname.lastname@eng.ox.ac.uk. Fill in the rest of the form. The system will send you an e- mail, with a link you must click to verify. You can access your at Now you can access many resources: e.g. MATLAB Online, Mobile or Academy. You can also download and install MATLAB for your personal computer. See the next page for details. 30
33 3. DOWNLOAD CHOOSEN MATLAB VERSION After verification you will be taken directly to the MATLAB download page. (Also accessible by My Account and the Download Icon: ) Choose the most recent release (mac users see the table for guidance). 4. SELECT THE CORRECT INSTALLATION METHOD AND LICENSE When you run the installer, you will be asked to select an Installation Method. Select Log in with a MathWorks Account. Later, you will be asked enter an address and password. Use the address and password that you for your MathWorks account When asked to Select a license, choose the license with the Individual Label. Toolboxes: When asked to select the products, there are over 80 toolboxes available to install. If you are using a standard broadband network connection at home, it will take many hours to download all the toolboxes. To save time, select just MATLAB and the toolboxes you need. We suggest MATLAB, Symbolic Math Toolbox and Simulink. You can run the installer again later to add additional toolboxes. Which MATLAB version for mac? Use the table on the right to choose the correct MATLAB release for your operating system. To find which version of OSX you are using. On the Mac, Click on the apple in the far top left. Select About this MAC If you have any problems or queries, have a look at the MATLAB FAQ page: 31 Mac Operating System High Sierra macos R2018a Sierra macos R2018a El Capitan OS X R2018a Yosemite OS X R2017a Mavericks OS X OS X 10.9 MATLAB R2015b R2014b Mountain Lion OS X 10.8 R2014b Lion Snow Leopard Leopard OS X & above OS X 10.7 OS X & above OS X 10.6.x OS X & above OS X & above OS X 10.5.x R2014b R2012a or b R2012a or b R2010b R2010b R2010a R2008b
Session 3 Introduction to SIMULINK
 Session 3 Introduction to SIMULINK Brian Daku Department of Electrical Engineering University of Saskatchewan email: daku@engr.usask.ca EE 290 Brian Daku Outline This section covers some basic concepts
Session 3 Introduction to SIMULINK Brian Daku Department of Electrical Engineering University of Saskatchewan email: daku@engr.usask.ca EE 290 Brian Daku Outline This section covers some basic concepts
Experiment 8 SIMULINK
 Experiment 8 SIMULINK Simulink Introduction to simulink SIMULINK is an interactive environment for modeling, analyzing, and simulating a wide variety of dynamic systems. SIMULINK provides a graphical user
Experiment 8 SIMULINK Simulink Introduction to simulink SIMULINK is an interactive environment for modeling, analyzing, and simulating a wide variety of dynamic systems. SIMULINK provides a graphical user
Experiment 6 SIMULINK
 Experiment 6 SIMULINK Simulink Introduction to simulink SIMULINK is an interactive environment for modeling, analyzing, and simulating a wide variety of dynamic systems. SIMULINK provides a graphical user
Experiment 6 SIMULINK Simulink Introduction to simulink SIMULINK is an interactive environment for modeling, analyzing, and simulating a wide variety of dynamic systems. SIMULINK provides a graphical user
SIMULINK A Tutorial by Tom Nguyen
 Introduction SIMULINK A Tutorial by Tom Nguyen Simulink (Simulation and Link) is an extension of MATLAB by Mathworks Inc. It works with MATLAB to offer modeling, simulating, and analyzing of dynamical
Introduction SIMULINK A Tutorial by Tom Nguyen Simulink (Simulation and Link) is an extension of MATLAB by Mathworks Inc. It works with MATLAB to offer modeling, simulating, and analyzing of dynamical
Introduction to Matlab Simulink. Control Systems
 Introduction to Matlab Simulink & their application in Control Systems ENTC 462 - Spring 2007 Introduction Simulink (Simulation and Link) is an extension of MATLAB by Mathworks Inc. It works with MATLAB
Introduction to Matlab Simulink & their application in Control Systems ENTC 462 - Spring 2007 Introduction Simulink (Simulation and Link) is an extension of MATLAB by Mathworks Inc. It works with MATLAB
[ MATLAB ] [ Resources ] PART TWO: SIMULINK
![[ MATLAB ] [ Resources ] PART TWO: SIMULINK [ MATLAB ] [ Resources ] PART TWO: SIMULINK](/thumbs/82/85270175.jpg) Página 1 de 15 [ MATLAB ] [ Resources ] PART TWO: SIMULINK Contents Introduction Getting Started Handling of Blocks and Lines Annotations Some Examples NOTE: This tutorial is based on Simulink Version
Página 1 de 15 [ MATLAB ] [ Resources ] PART TWO: SIMULINK Contents Introduction Getting Started Handling of Blocks and Lines Annotations Some Examples NOTE: This tutorial is based on Simulink Version
Introduction to Simulink. The Use of Mathematic Simulations in Electrical Engineering
 Introduction to Simulink The Use of Mathematic Simulations in Electrical Engineering Lecture Outline 1) Introduction to Simulink 2) Modelling of dynamics systems 2 Simulink Tool for modeling, simulating,
Introduction to Simulink The Use of Mathematic Simulations in Electrical Engineering Lecture Outline 1) Introduction to Simulink 2) Modelling of dynamics systems 2 Simulink Tool for modeling, simulating,
Introduction to Simulink
 University College of Southeast Norway Introduction to Simulink Hans-Petter Halvorsen, 2016.11.01 http://home.hit.no/~hansha Preface Simulink, developed by The MathWorks, is a commercial tool for modeling,
University College of Southeast Norway Introduction to Simulink Hans-Petter Halvorsen, 2016.11.01 http://home.hit.no/~hansha Preface Simulink, developed by The MathWorks, is a commercial tool for modeling,
INTRODUCTION TO MATLAB, SIMULINK, AND THE COMMUNICATION TOOLBOX
 INTRODUCTION TO MATLAB, SIMULINK, AND THE COMMUNICATION TOOLBOX 1) Objective The objective of this lab is to review how to access Matlab, Simulink, and the Communications Toolbox, and to become familiar
INTRODUCTION TO MATLAB, SIMULINK, AND THE COMMUNICATION TOOLBOX 1) Objective The objective of this lab is to review how to access Matlab, Simulink, and the Communications Toolbox, and to become familiar
BME 5742 Bio-Systems Modeling and Control
 BME 5742 Bio-Systems Modeling and Control Lecture 4 Simulink Tutorial 1: Simulation of the Malthusian and Logistic Models Model Set Up, Scope Set Up Dr. Zvi Roth (FAU) 1 Getting started In the MATLAB command
BME 5742 Bio-Systems Modeling and Control Lecture 4 Simulink Tutorial 1: Simulation of the Malthusian and Logistic Models Model Set Up, Scope Set Up Dr. Zvi Roth (FAU) 1 Getting started In the MATLAB command
Introduction to Simulink
 Introduction to Simulink There are several computer packages for finding solutions of differential equations, such as Maple, Mathematica, Maxima, MATLAB, etc. These systems provide both symbolic and numeric
Introduction to Simulink There are several computer packages for finding solutions of differential equations, such as Maple, Mathematica, Maxima, MATLAB, etc. These systems provide both symbolic and numeric
The Mathcad Workspace 7
 For information on system requirements and how to install Mathcad on your computer, refer to Chapter 1, Welcome to Mathcad. When you start Mathcad, you ll see a window like that shown in Figure 2-1. By
For information on system requirements and how to install Mathcad on your computer, refer to Chapter 1, Welcome to Mathcad. When you start Mathcad, you ll see a window like that shown in Figure 2-1. By
W-E
 Signage Suite V2.20 User Guide 605220-02-01-W-E-051613-02 Trademarks Windows XP, Windows Vista, Windows 7, and Microsoft are registered trademarks of Microsoft Corporation. All other trademarks are the
Signage Suite V2.20 User Guide 605220-02-01-W-E-051613-02 Trademarks Windows XP, Windows Vista, Windows 7, and Microsoft are registered trademarks of Microsoft Corporation. All other trademarks are the
Spreadsheet View and Basic Statistics Concepts
 Spreadsheet View and Basic Statistics Concepts GeoGebra 3.2 Workshop Handout 9 Judith and Markus Hohenwarter www.geogebra.org Table of Contents 1. Introduction to GeoGebra s Spreadsheet View 2 2. Record
Spreadsheet View and Basic Statistics Concepts GeoGebra 3.2 Workshop Handout 9 Judith and Markus Hohenwarter www.geogebra.org Table of Contents 1. Introduction to GeoGebra s Spreadsheet View 2 2. Record
Matlab Introduction. Scalar Variables and Arithmetic Operators
 Matlab Introduction Matlab is both a powerful computational environment and a programming language that easily handles matrix and complex arithmetic. It is a large software package that has many advanced
Matlab Introduction Matlab is both a powerful computational environment and a programming language that easily handles matrix and complex arithmetic. It is a large software package that has many advanced
JMP 12.1 Quick Reference Windows and Macintosh Keyboard Shortcuts
 Data Table Actions JMP 12.1 Quick Reference and Keyboard s Select the left or right cell. If a blinking cursor is inserted in a cell, move one character left or right through the cell contents. Select
Data Table Actions JMP 12.1 Quick Reference and Keyboard s Select the left or right cell. If a blinking cursor is inserted in a cell, move one character left or right through the cell contents. Select
ChemSense Studio Client Version 3.0.7
 Quick Start Guide: ChemSense Studio Client Version 3.0.7 January 5, 2005 Comments/Questions/Bug Report? E-mail: chemsense-contact@ctl.sri.com Background The ChemSense Studio Client software supports the
Quick Start Guide: ChemSense Studio Client Version 3.0.7 January 5, 2005 Comments/Questions/Bug Report? E-mail: chemsense-contact@ctl.sri.com Background The ChemSense Studio Client software supports the
AODstats. Guide to using the Victorian data maps. Powered by StatPlanet
 AODstats Guide to using the Victorian data maps Powered by StatPlanet Contents Quick start guide Interface: Start page Main page Indicator selector panel Indicator details Indicator search box Graph panel
AODstats Guide to using the Victorian data maps Powered by StatPlanet Contents Quick start guide Interface: Start page Main page Indicator selector panel Indicator details Indicator search box Graph panel
Microsoft Word 2010 Part 1: Introduction to Word
 CALIFORNIA STATE UNIVERSITY, LOS ANGELES INFORMATION TECHNOLOGY SERVICES Microsoft Word 2010 Part 1: Introduction to Word Summer 2011, Version 1.0 Table of Contents Introduction...3 Starting the Program...3
CALIFORNIA STATE UNIVERSITY, LOS ANGELES INFORMATION TECHNOLOGY SERVICES Microsoft Word 2010 Part 1: Introduction to Word Summer 2011, Version 1.0 Table of Contents Introduction...3 Starting the Program...3
Tutorial 3: Using the Waveform Viewer Introduces the basics of using the waveform viewer. Read Tutorial SIMPLIS Tutorials SIMPLIS provide a range of t
 Tutorials Introductory Tutorials These tutorials are designed to give new users a basic understanding of how to use SIMetrix and SIMetrix/SIMPLIS. Tutorial 1: Getting Started Guides you through getting
Tutorials Introductory Tutorials These tutorials are designed to give new users a basic understanding of how to use SIMetrix and SIMetrix/SIMPLIS. Tutorial 1: Getting Started Guides you through getting
UNIVERSITI TEKNIKAL MALAYSIA MELAKA FAKULTI KEJURUTERAAN ELEKTRONIK DAN KEJURUTERAAN KOMPUTER
 UNIVERSITI TEKNIKAL MALAYSIA MELAKA FAKULTI KEJURUTERAAN ELEKTRONIK DAN KEJURUTERAAN KOMPUTER FAKULTI KEJURUTERAAN ELEKTRONIK DAN KEJURUTERAAN KOMPUTER BENC 2113 DENC ECADD 2532 ECADD LAB SESSION 6/7 LAB
UNIVERSITI TEKNIKAL MALAYSIA MELAKA FAKULTI KEJURUTERAAN ELEKTRONIK DAN KEJURUTERAAN KOMPUTER FAKULTI KEJURUTERAAN ELEKTRONIK DAN KEJURUTERAAN KOMPUTER BENC 2113 DENC ECADD 2532 ECADD LAB SESSION 6/7 LAB
SUM - This says to add together cells F28 through F35. Notice that it will show your result is
 COUNTA - The COUNTA function will examine a set of cells and tell you how many cells are not empty. In this example, Excel analyzed 19 cells and found that only 18 were not empty. COUNTBLANK - The COUNTBLANK
COUNTA - The COUNTA function will examine a set of cells and tell you how many cells are not empty. In this example, Excel analyzed 19 cells and found that only 18 were not empty. COUNTBLANK - The COUNTBLANK
Tabbing Between Fields and Control Elements
 Note: This discussion is based on MacOS, 10.12.6 (Sierra). Some illustrations may differ when using other versions of macos or OS X. The capability and features of the Mac have grown considerably over
Note: This discussion is based on MacOS, 10.12.6 (Sierra). Some illustrations may differ when using other versions of macos or OS X. The capability and features of the Mac have grown considerably over
MATLAB AND SIMULINK. Modeling Dynamic Systems J. ABELL
 MATLAB AND SIMULINK Modeling Dynamic Systems J. ABELL Modeling Dynamic Systems Creating a Model Create an Empty Model Create a Model Template Populate a Model Copy Blocks to Your Model Browse Block Libraries
MATLAB AND SIMULINK Modeling Dynamic Systems J. ABELL Modeling Dynamic Systems Creating a Model Create an Empty Model Create a Model Template Populate a Model Copy Blocks to Your Model Browse Block Libraries
Working with PDF s. To open a recent file on the Start screen, double click on the file name.
 Working with PDF s Acrobat DC Start Screen (Home Tab) When Acrobat opens, the Acrobat Start screen (Home Tab) populates displaying a list of recently opened files. The search feature on the top of the
Working with PDF s Acrobat DC Start Screen (Home Tab) When Acrobat opens, the Acrobat Start screen (Home Tab) populates displaying a list of recently opened files. The search feature on the top of the
Texas School for the Blind and Visually Impaired. Using The Drawing Tools in Microsoft Word 2007 for Tactile Graphic Production
 Texas School for the Blind and Visually Impaired Outreach Programs 1100 West 45 th Street Austin, Texas, 78756 Using The Drawing Tools in Microsoft Word 2007 for Tactile Graphic Production Developed by:
Texas School for the Blind and Visually Impaired Outreach Programs 1100 West 45 th Street Austin, Texas, 78756 Using The Drawing Tools in Microsoft Word 2007 for Tactile Graphic Production Developed by:
ME422 Mechanical Control Systems Matlab/Simulink Hints and Tips
 Cal Poly San Luis Obispo Mechanical Engineering ME Mechanical Control Systems Matlab/Simulink Hints and Tips Ridgely/Owen, last update Jan Building A Model The way in which we construct models for analyzing
Cal Poly San Luis Obispo Mechanical Engineering ME Mechanical Control Systems Matlab/Simulink Hints and Tips Ridgely/Owen, last update Jan Building A Model The way in which we construct models for analyzing
VIEWZ 1.3 USER MANUAL
 VIEWZ 1.3 USER MANUAL 2007-08 Zeus Numerix ViewZ 1.3.0 User Manual Revision: 200806061429 The latest copy of this PDF may be downloaded from the website. An online (HTML) version is also available. Zeus
VIEWZ 1.3 USER MANUAL 2007-08 Zeus Numerix ViewZ 1.3.0 User Manual Revision: 200806061429 The latest copy of this PDF may be downloaded from the website. An online (HTML) version is also available. Zeus
Name: Dr. Fritz Wilhelm Lab 1, Presentation of lab reports Page # 1 of 7 5/17/2012 Physics 120 Section: ####
 Name: Dr. Fritz Wilhelm Lab 1, Presentation of lab reports Page # 1 of 7 Lab partners: Lab#1 Presentation of lab reports The first thing we do is to create page headers. In Word 2007 do the following:
Name: Dr. Fritz Wilhelm Lab 1, Presentation of lab reports Page # 1 of 7 Lab partners: Lab#1 Presentation of lab reports The first thing we do is to create page headers. In Word 2007 do the following:
Contents. Foreword. Examples of GeoGebra Applet Construction 1 A Straight Line Graph... 1 A Quadratic Graph... 6 The Scalar Product...
 Contents Foreword ii Examples of GeoGebra Applet Construction 1 A Straight Line Graph............................... 1 A Quadratic Graph................................. 6 The Scalar Product.................................
Contents Foreword ii Examples of GeoGebra Applet Construction 1 A Straight Line Graph............................... 1 A Quadratic Graph................................. 6 The Scalar Product.................................
SystemVue 2011 Fundamentals (version ) LAB EXERCISE 1. SystemVue Basics
 SystemVue 2011 Fundamentals (version 1-2012) LAB EXERCISE 1 SystemVue Basics This lab exercise introduces the basic use model of SystemVue, including using the built-in templates, running analyses and
SystemVue 2011 Fundamentals (version 1-2012) LAB EXERCISE 1 SystemVue Basics This lab exercise introduces the basic use model of SystemVue, including using the built-in templates, running analyses and
SIGNALS AND LINEAR SYSTEMS LABORATORY EELE
 The Islamic University of Gaza Faculty of Engineering Electrical Engineering Department SIGNALS AND LINEAR SYSTEMS LABORATORY EELE 3110 Experiment (5): Simulink Prepared by: Eng. Mohammed S. Abuwarda Eng.
The Islamic University of Gaza Faculty of Engineering Electrical Engineering Department SIGNALS AND LINEAR SYSTEMS LABORATORY EELE 3110 Experiment (5): Simulink Prepared by: Eng. Mohammed S. Abuwarda Eng.
MICROSOFT OFFICE. Courseware: Exam: Sample Only EXCEL 2016 CORE. Certification Guide
 MICROSOFT OFFICE Courseware: 3263 2 Exam: 77 727 EXCEL 2016 CORE Certification Guide Microsoft Office Specialist 2016 Series Microsoft Excel 2016 Core Certification Guide Lesson 1: Introducing Excel Lesson
MICROSOFT OFFICE Courseware: 3263 2 Exam: 77 727 EXCEL 2016 CORE Certification Guide Microsoft Office Specialist 2016 Series Microsoft Excel 2016 Core Certification Guide Lesson 1: Introducing Excel Lesson
Status Bar: Right click on the Status Bar to add or remove features.
 Excel 2013 Quick Start Guide The Excel Window File Tab: Click to access actions like Print, Save As, etc. Also to set Excel options. Ribbon: Logically organizes actions onto Tabs, Groups, and Buttons to
Excel 2013 Quick Start Guide The Excel Window File Tab: Click to access actions like Print, Save As, etc. Also to set Excel options. Ribbon: Logically organizes actions onto Tabs, Groups, and Buttons to
SIMULINK FOR BEGINNERS:
 1 SIMULINK FOR BEGINNERS: To begin your SIMULINK session open first MATLAB ICON by clicking mouse twice and then type»simulink You will now see the Simulink block library. 2 Browse through block libraries.
1 SIMULINK FOR BEGINNERS: To begin your SIMULINK session open first MATLAB ICON by clicking mouse twice and then type»simulink You will now see the Simulink block library. 2 Browse through block libraries.
Objectives. Simulink Basics
 Simulink Basics This material exempt per Department of Commerce license exception TSU Objectives After completing this module, you will be able to: Describe Simulink environment List some of the commonly
Simulink Basics This material exempt per Department of Commerce license exception TSU Objectives After completing this module, you will be able to: Describe Simulink environment List some of the commonly
OU EDUCATE TRAINING MANUAL
 OU EDUCATE TRAINING MANUAL OmniUpdate Web Content Management System El Camino College Staff Development 310-660-3868 Course Topics: Section 1: OU Educate Overview and Login Section 2: The OmniUpdate Interface
OU EDUCATE TRAINING MANUAL OmniUpdate Web Content Management System El Camino College Staff Development 310-660-3868 Course Topics: Section 1: OU Educate Overview and Login Section 2: The OmniUpdate Interface
Using the Equation Palette
 module 5 Using the Equation Palette Contents Basic Workflow............................. 244 Exercise 58 Creating Your First Equation..... 245 Exercise 59 Positioning an Equation.......... 250 A Tour of
module 5 Using the Equation Palette Contents Basic Workflow............................. 244 Exercise 58 Creating Your First Equation..... 245 Exercise 59 Positioning an Equation.......... 250 A Tour of
With ClaroIdeas you can quickly and easily create idea maps using a combination of words, symbols and pictures.
 Welcome to ClaroIdeas ClaroIdeas is a fresh tool to support the creation and editing of concept maps or idea maps using visual and audio components. It has been specifically developed to support people
Welcome to ClaroIdeas ClaroIdeas is a fresh tool to support the creation and editing of concept maps or idea maps using visual and audio components. It has been specifically developed to support people
Optimizing ImmuNet. In this chapter: Optimizing Browser Performance Running Reports with Adobe Acrobat Reader Efficient Screen Navigation
 Optimizing ImmuNet In this chapter: Optimizing Browser Performance Running Reports with Adobe Acrobat Reader Efficient Screen Navigation Optimizing Browser Performance Unless instructed to do otherwise,
Optimizing ImmuNet In this chapter: Optimizing Browser Performance Running Reports with Adobe Acrobat Reader Efficient Screen Navigation Optimizing Browser Performance Unless instructed to do otherwise,
MATLAB Project: Getting Started with MATLAB
 Name Purpose: To learn to create matrices and use various MATLAB commands for reference later MATLAB built-in functions used: [ ] : ; + - * ^, size, help, format, eye, zeros, ones, diag, rand, round, cos,
Name Purpose: To learn to create matrices and use various MATLAB commands for reference later MATLAB built-in functions used: [ ] : ; + - * ^, size, help, format, eye, zeros, ones, diag, rand, round, cos,
SketchUp Starting Up The first thing you must do is select a template.
 SketchUp Starting Up The first thing you must do is select a template. While there are many different ones to choose from the only real difference in them is that some have a coloured floor and a horizon
SketchUp Starting Up The first thing you must do is select a template. While there are many different ones to choose from the only real difference in them is that some have a coloured floor and a horizon
NiceForm User Guide. English Edition. Rev Euro Plus d.o.o. & Niceware International LLC All rights reserved.
 www.nicelabel.com, info@nicelabel.com English Edition Rev-0910 2009 Euro Plus d.o.o. & Niceware International LLC All rights reserved. www.nicelabel.com Head Office Euro Plus d.o.o. Ulica Lojzeta Hrovata
www.nicelabel.com, info@nicelabel.com English Edition Rev-0910 2009 Euro Plus d.o.o. & Niceware International LLC All rights reserved. www.nicelabel.com Head Office Euro Plus d.o.o. Ulica Lojzeta Hrovata
Press the Plus + key to zoom in. Press the Minus - key to zoom out. Scroll the mouse wheel away from you to zoom in; towards you to zoom out.
 Navigate Around the Map Interactive maps provide many choices for displaying information, searching for more details, and moving around the map. Most navigation uses the mouse, but at times you may also
Navigate Around the Map Interactive maps provide many choices for displaying information, searching for more details, and moving around the map. Most navigation uses the mouse, but at times you may also
Schematic Editing Essentials
 Summary Application Note AP0109 (v2.0) March 24, 2005 This application note looks at the placement and editing of schematic objects in Altium Designer. This application note provides a general overview
Summary Application Note AP0109 (v2.0) March 24, 2005 This application note looks at the placement and editing of schematic objects in Altium Designer. This application note provides a general overview
User Manual Version 1.1 January 2015
 User Manual Version 1.1 January 2015 - 2 / 112 - V1.1 Variegator... 7 Variegator Features... 7 1. Variable elements... 7 2. Static elements... 7 3. Element Manipulation... 7 4. Document Formats... 7 5.
User Manual Version 1.1 January 2015 - 2 / 112 - V1.1 Variegator... 7 Variegator Features... 7 1. Variable elements... 7 2. Static elements... 7 3. Element Manipulation... 7 4. Document Formats... 7 5.
Lecture- 5. Introduction to Microsoft Excel
 Lecture- 5 Introduction to Microsoft Excel The Microsoft Excel Window Microsoft Excel is an electronic spreadsheet. You can use it to organize your data into rows and columns. You can also use it to perform
Lecture- 5 Introduction to Microsoft Excel The Microsoft Excel Window Microsoft Excel is an electronic spreadsheet. You can use it to organize your data into rows and columns. You can also use it to perform
Inlichtingenblad, matlab- en simulink handleiding en practicumopgaven IWS
 Inlichtingenblad, matlab- en simulink handleiding en practicumopgaven IWS 4 SIMULINK 4 Simulink 4 Quick introduction General information Simulink is an etension of Matlab software for simulating dynamic
Inlichtingenblad, matlab- en simulink handleiding en practicumopgaven IWS 4 SIMULINK 4 Simulink 4 Quick introduction General information Simulink is an etension of Matlab software for simulating dynamic
Microsoft Excel 2007
 Learning computers is Show ezy Microsoft Excel 2007 301 Excel screen, toolbars, views, sheets, and uses for Excel 2005-8 Steve Slisar 2005-8 COPYRIGHT: The copyright for this publication is owned by Steve
Learning computers is Show ezy Microsoft Excel 2007 301 Excel screen, toolbars, views, sheets, and uses for Excel 2005-8 Steve Slisar 2005-8 COPYRIGHT: The copyright for this publication is owned by Steve
EXCEL BASICS: MICROSOFT OFFICE 2007
 EXCEL BASICS: MICROSOFT OFFICE 2007 GETTING STARTED PAGE 02 Prerequisites What You Will Learn USING MICROSOFT EXCEL PAGE 03 Opening Microsoft Excel Microsoft Excel Features Keyboard Review Pointer Shapes
EXCEL BASICS: MICROSOFT OFFICE 2007 GETTING STARTED PAGE 02 Prerequisites What You Will Learn USING MICROSOFT EXCEL PAGE 03 Opening Microsoft Excel Microsoft Excel Features Keyboard Review Pointer Shapes
Dr Richard Greenaway
 SCHOOL OF PHYSICS, ASTRONOMY & MATHEMATICS 4PAM1008 MATLAB 2 Basic MATLAB Operation Dr Richard Greenaway 2 Basic MATLAB Operation 2.1 Overview 2.1.1 The Command Line In this Workshop you will learn how
SCHOOL OF PHYSICS, ASTRONOMY & MATHEMATICS 4PAM1008 MATLAB 2 Basic MATLAB Operation Dr Richard Greenaway 2 Basic MATLAB Operation 2.1 Overview 2.1.1 The Command Line In this Workshop you will learn how
Simulink Basics Tutorial
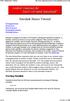 1 of 20 1/11/2011 5:45 PM Starting Simulink Model Files Basic Elements Running Simulations Building Systems Simulink Basics Tutorial Simulink is a graphical extension to MATLAB for modeling and simulation
1 of 20 1/11/2011 5:45 PM Starting Simulink Model Files Basic Elements Running Simulations Building Systems Simulink Basics Tutorial Simulink is a graphical extension to MATLAB for modeling and simulation
SIMTool Getting Started
 SIMTool Getting Started 1.1 What is SIMTool? SIMTool (Simulation Tool) is a block-based design software package for dynamic and embedded systems. SIMtool is composed of more than 100 blocks. These blocks
SIMTool Getting Started 1.1 What is SIMTool? SIMTool (Simulation Tool) is a block-based design software package for dynamic and embedded systems. SIMtool is composed of more than 100 blocks. These blocks
Computer Nashua Public Library Introduction to Microsoft Word 2010
 Microsoft Word is a word processing program you can use to write letters, resumes, reports, and more. Anything you can create with a typewriter, you can create with Word. You can make your documents more
Microsoft Word is a word processing program you can use to write letters, resumes, reports, and more. Anything you can create with a typewriter, you can create with Word. You can make your documents more
Introducing Gupta Report Builder
 Business Reporting Chapter 1 Introducing Gupta Report Builder You can use Report Builder to design reports. This chapter describes: Our approach to building reports. Some of the reports you can build.
Business Reporting Chapter 1 Introducing Gupta Report Builder You can use Report Builder to design reports. This chapter describes: Our approach to building reports. Some of the reports you can build.
Introduction to the MATLAB SIMULINK Program
 Introduction to the MATLAB SIMULINK Program Adapted from similar document by Dept. of Chemical Engineering, UC - Santa Barbara MATLAB, which stands for MATrix LABoratory, is a technical computing environment
Introduction to the MATLAB SIMULINK Program Adapted from similar document by Dept. of Chemical Engineering, UC - Santa Barbara MATLAB, which stands for MATrix LABoratory, is a technical computing environment
ActivLearning. Training Series. addendum
 ActivLearning Training Series addendum ActivInspire 1.6 Update Promethean continues to evolve the ActivInspire software to maximize functionality, simplify lesson preparation, and enable you to deliver
ActivLearning Training Series addendum ActivInspire 1.6 Update Promethean continues to evolve the ActivInspire software to maximize functionality, simplify lesson preparation, and enable you to deliver
Step-by. A Very Warm Welcome to the Exciting World of Computers. Let s get Started It s easy with my Step- Instructions
 A Very Warm Welcome to the Exciting World of Computers Let s get Started It s easy with my Step- by-step Instructions This lesson is all about getting to know your Main Menu Bar at the top of your screen.
A Very Warm Welcome to the Exciting World of Computers Let s get Started It s easy with my Step- by-step Instructions This lesson is all about getting to know your Main Menu Bar at the top of your screen.
EXCEL BASICS: MICROSOFT OFFICE 2010
 EXCEL BASICS: MICROSOFT OFFICE 2010 GETTING STARTED PAGE 02 Prerequisites What You Will Learn USING MICROSOFT EXCEL PAGE 03 Opening Microsoft Excel Microsoft Excel Features Keyboard Review Pointer Shapes
EXCEL BASICS: MICROSOFT OFFICE 2010 GETTING STARTED PAGE 02 Prerequisites What You Will Learn USING MICROSOFT EXCEL PAGE 03 Opening Microsoft Excel Microsoft Excel Features Keyboard Review Pointer Shapes
Teacher Activity: page 1/9 Mathematical Expressions in Microsoft Word
 Teacher Activity: page 1/9 Mathematical Expressions in Microsoft Word These instructions assume that you are familiar with using MS Word for ordinary word processing *. If you are not comfortable entering
Teacher Activity: page 1/9 Mathematical Expressions in Microsoft Word These instructions assume that you are familiar with using MS Word for ordinary word processing *. If you are not comfortable entering
How to Make Graphs with Excel 2007
 Appendix A How to Make Graphs with Excel 2007 A.1 Introduction This is a quick-and-dirty tutorial to teach you the basics of graph creation and formatting in Microsoft Excel. Many of the tasks that you
Appendix A How to Make Graphs with Excel 2007 A.1 Introduction This is a quick-and-dirty tutorial to teach you the basics of graph creation and formatting in Microsoft Excel. Many of the tasks that you
For more info and downloads go to: Gerrit Stols
 For more info and downloads go to: http://school-maths.com Gerrit Stols Acknowledgements GeoGebra is dynamic mathematics open source (free) software for learning and teaching mathematics in schools. It
For more info and downloads go to: http://school-maths.com Gerrit Stols Acknowledgements GeoGebra is dynamic mathematics open source (free) software for learning and teaching mathematics in schools. It
SAS Visual Analytics 8.2: Working with Report Content
 SAS Visual Analytics 8.2: Working with Report Content About Objects After selecting your data source and data items, add one or more objects to display the results. SAS Visual Analytics provides objects
SAS Visual Analytics 8.2: Working with Report Content About Objects After selecting your data source and data items, add one or more objects to display the results. SAS Visual Analytics provides objects
Ocean Data View. Getting Started
 Ocean Data View Getting Started January 20, 2011 1 Contents 1 General Information... 3 1.1 Installation... 3 1.2 ODV User Directory... 3 1.3 Application Window... 3 1.4 Data Model... 5 1.5 Data Import...
Ocean Data View Getting Started January 20, 2011 1 Contents 1 General Information... 3 1.1 Installation... 3 1.2 ODV User Directory... 3 1.3 Application Window... 3 1.4 Data Model... 5 1.5 Data Import...
HAPPY HOLIDAYS PHOTO BORDER
 HAPPY HOLIDAYS PHOTO BORDER In this Photoshop tutorial, we ll learn how to create a simple and fun Happy Holidays winter photo border! Photoshop ships with some great snowflake shapes that we can use in
HAPPY HOLIDAYS PHOTO BORDER In this Photoshop tutorial, we ll learn how to create a simple and fun Happy Holidays winter photo border! Photoshop ships with some great snowflake shapes that we can use in
1.1: Introduction to Fusion 360
 .: Introduction to Fusion 360 Fusion 360 is a cloud- based CAD/CAM tool for collaborative product development. The tools in Fusion enable exploration and iteration on product ideas and collaboration within
.: Introduction to Fusion 360 Fusion 360 is a cloud- based CAD/CAM tool for collaborative product development. The tools in Fusion enable exploration and iteration on product ideas and collaboration within
Small rectangles (and sometimes squares like this
 Lab exercise 1: Introduction to LabView LabView is software for the real time acquisition, processing and visualization of measured data. A LabView program is called a Virtual Instrument (VI) because it,
Lab exercise 1: Introduction to LabView LabView is software for the real time acquisition, processing and visualization of measured data. A LabView program is called a Virtual Instrument (VI) because it,
The MathType Window. The picture below shows MathType with all parts of its toolbar visible: Small bar. Tabs. Ruler. Selection.
 Handle MathType User Manual The MathType Window The picture below shows MathType with all parts of its toolbar visible: Symbol palettes Template palettes Tabs Small bar Large tabbed bar Small tabbed bar
Handle MathType User Manual The MathType Window The picture below shows MathType with all parts of its toolbar visible: Symbol palettes Template palettes Tabs Small bar Large tabbed bar Small tabbed bar
Experiment 3. Getting Start with Simulink
 Experiment 3 Getting Start with Simulink Objectives : By the end of this experiment, the student should be able to: 1. Build and simulate simple system model using Simulink 2. Use Simulink test and measurement
Experiment 3 Getting Start with Simulink Objectives : By the end of this experiment, the student should be able to: 1. Build and simulate simple system model using Simulink 2. Use Simulink test and measurement
Enterprise Architect. User Guide Series. Tutorial. Author: Sparx Systems. Date: 26/07/2018. Version: 1.0 CREATED WITH
 Enterprise Architect User Guide Series Tutorial Author: Sparx Systems Date: 26/07/2018 Version: 1.0 CREATED WITH Table of Contents Tutorial 3 Startup 4 Create a Project 5 Add a View to your Model 6 Add
Enterprise Architect User Guide Series Tutorial Author: Sparx Systems Date: 26/07/2018 Version: 1.0 CREATED WITH Table of Contents Tutorial 3 Startup 4 Create a Project 5 Add a View to your Model 6 Add
Excel 2013 for Beginners
 Excel 2013 for Beginners Class Objective: This class will familiarize you with the basics of using Microsoft Excel. Class Outline: Introduction to Microsoft Excel 2013... 1 Microsoft Excel...2-3 Getting
Excel 2013 for Beginners Class Objective: This class will familiarize you with the basics of using Microsoft Excel. Class Outline: Introduction to Microsoft Excel 2013... 1 Microsoft Excel...2-3 Getting
SolidWorks 2½D Parts
 SolidWorks 2½D Parts IDeATe Laser Micro Part 1b Dave Touretzky and Susan Finger 1. Create a new part In this lab, you ll create a CAD model of the 2 ½ D key fob below to make on the laser cutter. Select
SolidWorks 2½D Parts IDeATe Laser Micro Part 1b Dave Touretzky and Susan Finger 1. Create a new part In this lab, you ll create a CAD model of the 2 ½ D key fob below to make on the laser cutter. Select
12 BASICS OF MS-EXCEL
 12 BASICS OF MS-EXCEL 12.1 INTRODUCTION MS-Excel 2000 is a Windows based application package. It is quite useful in entering, editing, analysis and storing of data. Arithmetic operations with numerical
12 BASICS OF MS-EXCEL 12.1 INTRODUCTION MS-Excel 2000 is a Windows based application package. It is quite useful in entering, editing, analysis and storing of data. Arithmetic operations with numerical
Gwenview User Manual. Aurélien Gâteau Christopher Martin Henry de Valence
 Aurélien Gâteau Christopher Martin Henry de Valence 2 Contents 1 Introduction 5 1.1 What is Gwenview..................................... 5 2 The Interface 6 2.1 Start Page..........................................
Aurélien Gâteau Christopher Martin Henry de Valence 2 Contents 1 Introduction 5 1.1 What is Gwenview..................................... 5 2 The Interface 6 2.1 Start Page..........................................
Lesson 1 Parametric Modeling Fundamentals
 1-1 Lesson 1 Parametric Modeling Fundamentals Create Simple Parametric Models. Understand the Basic Parametric Modeling Process. Create and Profile Rough Sketches. Understand the "Shape before size" approach.
1-1 Lesson 1 Parametric Modeling Fundamentals Create Simple Parametric Models. Understand the Basic Parametric Modeling Process. Create and Profile Rough Sketches. Understand the "Shape before size" approach.
UNIVERSITI TEKNIKAL MALAYSIA MELAKA FAKULTI KEJURUTERAAN ELEKTRONIK DAN KEJURUTERAAN KOMPUTER
 UNIVERSITI TEKNIKAL MALAYSIA MELAKA FAKULTI KEJURUTERAAN ELEKTRONIK DAN KEJURUTERAAN KOMPUTER FAKULTI KEJURUTERAAN ELEKTRONIK DAN KEJURUTERAAN KOMPUTER BENC 2113 DENC ECADD 2532 ECADD LAB SESSION 6/7 LAB
UNIVERSITI TEKNIKAL MALAYSIA MELAKA FAKULTI KEJURUTERAAN ELEKTRONIK DAN KEJURUTERAAN KOMPUTER FAKULTI KEJURUTERAAN ELEKTRONIK DAN KEJURUTERAAN KOMPUTER BENC 2113 DENC ECADD 2532 ECADD LAB SESSION 6/7 LAB
Enterprise Architect. User Guide Series. Tutorial
 Enterprise Architect User Guide Series Tutorial How do I build a model in Enterprise Architect? Follow this tutorial to build a simple model in a Firebird Repository, using Enterprise Architect. Author:
Enterprise Architect User Guide Series Tutorial How do I build a model in Enterprise Architect? Follow this tutorial to build a simple model in a Firebird Repository, using Enterprise Architect. Author:
Getting Started with DADiSP
 Section 1: Welcome to DADiSP Getting Started with DADiSP This guide is designed to introduce you to the DADiSP environment. It gives you the opportunity to build and manipulate your own sample Worksheets
Section 1: Welcome to DADiSP Getting Started with DADiSP This guide is designed to introduce you to the DADiSP environment. It gives you the opportunity to build and manipulate your own sample Worksheets
Computational Modelling 102 (Scientific Programming) Tutorials
 COMO 102 : Scientific Programming, Tutorials 2003 1 Computational Modelling 102 (Scientific Programming) Tutorials Dr J. D. Enlow Last modified August 18, 2003. Contents Tutorial 1 : Introduction 3 Tutorial
COMO 102 : Scientific Programming, Tutorials 2003 1 Computational Modelling 102 (Scientific Programming) Tutorials Dr J. D. Enlow Last modified August 18, 2003. Contents Tutorial 1 : Introduction 3 Tutorial
Maple Quick Start. Maplesoft, a division of Waterloo Maple Inc.
 Maple Quick Start Maplesoft, a division of Waterloo Maple Inc. This tutorial is designed to help you become familiar with the Maple environment and teach you the few fundamental concepts and tools you
Maple Quick Start Maplesoft, a division of Waterloo Maple Inc. This tutorial is designed to help you become familiar with the Maple environment and teach you the few fundamental concepts and tools you
Introduction to the workbook and spreadsheet
 Excel Tutorial To make the most of this tutorial I suggest you follow through it while sitting in front of a computer with Microsoft Excel running. This will allow you to try things out as you follow along.
Excel Tutorial To make the most of this tutorial I suggest you follow through it while sitting in front of a computer with Microsoft Excel running. This will allow you to try things out as you follow along.
Excel 2003 Tutorial II
 This tutorial was adapted from a tutorial by see its complete version at http://www.fgcu.edu/support/office2000/excel/index.html Excel 2003 Tutorial II Charts Chart Wizard Chart toolbar Resizing a chart
This tutorial was adapted from a tutorial by see its complete version at http://www.fgcu.edu/support/office2000/excel/index.html Excel 2003 Tutorial II Charts Chart Wizard Chart toolbar Resizing a chart
SolidWorks Intro Part 1b
 SolidWorks Intro Part 1b Dave Touretzky and Susan Finger 1. Create a new part We ll create a CAD model of the 2 ½ D key fob below to make on the laser cutter. Select File New Templates IPSpart If the SolidWorks
SolidWorks Intro Part 1b Dave Touretzky and Susan Finger 1. Create a new part We ll create a CAD model of the 2 ½ D key fob below to make on the laser cutter. Select File New Templates IPSpart If the SolidWorks
WEEK NO. 12 MICROSOFT EXCEL 2007
 WEEK NO. 12 MICROSOFT EXCEL 2007 LESSONS OVERVIEW: GOODBYE CALCULATORS, HELLO SPREADSHEET! 1. The Excel Environment 2. Starting A Workbook 3. Modifying Columns, Rows, & Cells 4. Working with Worksheets
WEEK NO. 12 MICROSOFT EXCEL 2007 LESSONS OVERVIEW: GOODBYE CALCULATORS, HELLO SPREADSHEET! 1. The Excel Environment 2. Starting A Workbook 3. Modifying Columns, Rows, & Cells 4. Working with Worksheets
ROSE-HULMAN INSTITUTE OF TECHNOLOGY
 Introduction to Working Model Welcome to Working Model! What is Working Model? It's an advanced 2-dimensional motion simulation package with sophisticated editing capabilities. It allows you to build and
Introduction to Working Model Welcome to Working Model! What is Working Model? It's an advanced 2-dimensional motion simulation package with sophisticated editing capabilities. It allows you to build and
COMPUTING AND DATA ANALYSIS WITH EXCEL
 COMPUTING AND DATA ANALYSIS WITH EXCEL Lesson 1: Introduction to the Excel Environment 1 Scheme Introduction to spreadsheets The Excel Interface Menus Toolbars Built-in Help tool Workbooks, Worksheets,
COMPUTING AND DATA ANALYSIS WITH EXCEL Lesson 1: Introduction to the Excel Environment 1 Scheme Introduction to spreadsheets The Excel Interface Menus Toolbars Built-in Help tool Workbooks, Worksheets,
XnView Image Viewer. a ZOOMERS guide
 XnView Image Viewer a ZOOMERS guide Introduction...2 Browser Mode... 5 Image View Mode...14 Printing... 22 Image Editing...26 Configuration... 34 Note that this guide is for XnView version 1.8. The current
XnView Image Viewer a ZOOMERS guide Introduction...2 Browser Mode... 5 Image View Mode...14 Printing... 22 Image Editing...26 Configuration... 34 Note that this guide is for XnView version 1.8. The current
Microsoft Excel 2007
 Microsoft Excel 2007 1 Excel is Microsoft s Spreadsheet program. Spreadsheets are often used as a method of displaying and manipulating groups of data in an effective manner. It was originally created
Microsoft Excel 2007 1 Excel is Microsoft s Spreadsheet program. Spreadsheets are often used as a method of displaying and manipulating groups of data in an effective manner. It was originally created
ABBYY FlexiCapture 8.0 Professional Data Capture Operator s Guide
 ABBYY FlexiCapture 8.0 Professional Data Capture Operator s Guide Overview... 2 Loading images... 2 Recognition... 3 Verification... 3 Export... 7 Appendix... 8 Overview The typical data capture process
ABBYY FlexiCapture 8.0 Professional Data Capture Operator s Guide Overview... 2 Loading images... 2 Recognition... 3 Verification... 3 Export... 7 Appendix... 8 Overview The typical data capture process
European Computer Driving Licence
 European Computer Driving Licence E C D L S y l l a b u s 5. 0 Module 6 Presentation ECDL Syllabus 5 Courseware Module 6 Contents USING THE APPLICATION... 1 OPENING & CLOSING MS POWERPOINT & PRESENTATIONS...
European Computer Driving Licence E C D L S y l l a b u s 5. 0 Module 6 Presentation ECDL Syllabus 5 Courseware Module 6 Contents USING THE APPLICATION... 1 OPENING & CLOSING MS POWERPOINT & PRESENTATIONS...
ELEC ENG 4CL4 CONTROL SYSTEM DESIGN
 ELEC ENG 4CL4 CONTROL SYSTEM DESIGN Lab #1: MATLAB/Simulink simulation of continuous casting Objectives: To gain experience in simulating a control system (controller + plant) within MATLAB/Simulink. To
ELEC ENG 4CL4 CONTROL SYSTEM DESIGN Lab #1: MATLAB/Simulink simulation of continuous casting Objectives: To gain experience in simulating a control system (controller + plant) within MATLAB/Simulink. To
AUTOMATOR REFERENCE MANUAL
 AUTOMATOR REFERENCE MANUAL Improvision, Viscount Centre II, University of Warwick Science Park, Millburn Hill Road, Coventry, CV4 7HS Tel: +44 (0) 24 7669 2229 Fax: +44 (0) 24 7669 0091 e-mail: admin@improvision.com
AUTOMATOR REFERENCE MANUAL Improvision, Viscount Centre II, University of Warwick Science Park, Millburn Hill Road, Coventry, CV4 7HS Tel: +44 (0) 24 7669 2229 Fax: +44 (0) 24 7669 0091 e-mail: admin@improvision.com
Switch between open apps Close the active item, or exit the active app
 Ctrl + X Ctrl + C (or Ctrl + Insert) Ctrl + V (or Shift + Insert) Ctrl + Z Alt + Tab Alt + F4 L D F2 F3 F4 F5 F6 F10 Alt + F8 Alt + Esc Alt + underlined letter Alt + Enter Alt + Spacebar Alt + Left arrow
Ctrl + X Ctrl + C (or Ctrl + Insert) Ctrl + V (or Shift + Insert) Ctrl + Z Alt + Tab Alt + F4 L D F2 F3 F4 F5 F6 F10 Alt + F8 Alt + Esc Alt + underlined letter Alt + Enter Alt + Spacebar Alt + Left arrow
INTRODUCTION... 1 UNDERSTANDING CELLS... 2 CELL CONTENT... 4
 Introduction to Microsoft Excel 2016 INTRODUCTION... 1 The Excel 2016 Environment... 1 Worksheet Views... 2 UNDERSTANDING CELLS... 2 Select a Cell Range... 3 CELL CONTENT... 4 Enter and Edit Data... 4
Introduction to Microsoft Excel 2016 INTRODUCTION... 1 The Excel 2016 Environment... 1 Worksheet Views... 2 UNDERSTANDING CELLS... 2 Select a Cell Range... 3 CELL CONTENT... 4 Enter and Edit Data... 4
L E S S O N 2 Background
 Flight, Naperville Central High School, Naperville, Ill. No hard hat needed in the InDesign work area Once you learn the concepts of good page design, and you learn how to use InDesign, you are limited
Flight, Naperville Central High School, Naperville, Ill. No hard hat needed in the InDesign work area Once you learn the concepts of good page design, and you learn how to use InDesign, you are limited
EE 330 Spring 2018 Laboratory 2: Basic Boolean Circuits
 EE 330 Spring 2018 Laboratory 2: Basic Boolean Circuits Contents Objective:... 2 Part 1: Introduction... 2 Part 2 Simulation of a CMOS Inverter... 3 Part 2.1 Attaching technology information... 3 Part
EE 330 Spring 2018 Laboratory 2: Basic Boolean Circuits Contents Objective:... 2 Part 1: Introduction... 2 Part 2 Simulation of a CMOS Inverter... 3 Part 2.1 Attaching technology information... 3 Part
User Guide. v7.5. September 4, For the most recent version of this document, visit kcura's Documentation Site.
 User Guide v7.5 September 4, 2013 For the most recent version of this document, visit kcura's Documentation Site. Table of Contents 1 User guide overview 4 2 Relativity objects 4 3 Workspace 6 3.1 Workspaces
User Guide v7.5 September 4, 2013 For the most recent version of this document, visit kcura's Documentation Site. Table of Contents 1 User guide overview 4 2 Relativity objects 4 3 Workspace 6 3.1 Workspaces
What is a spreadsheet?
 Microsoft Excel is a spreadsheet developed by Microsoft. It is a software program included in the Microsoft Office suite (Others include MS Word, MS PowerPoint, MS Access etc.). Microsoft Excel is used
Microsoft Excel is a spreadsheet developed by Microsoft. It is a software program included in the Microsoft Office suite (Others include MS Word, MS PowerPoint, MS Access etc.). Microsoft Excel is used
How to Get Started. Figure 3
 Tutorial PSpice How to Get Started To start a simulation, begin by going to the Start button on the Windows toolbar, then select Engineering Tools, then OrCAD Demo. From now on the document menu selection
Tutorial PSpice How to Get Started To start a simulation, begin by going to the Start button on the Windows toolbar, then select Engineering Tools, then OrCAD Demo. From now on the document menu selection
Assignment 2 in Simulation of Telesystems Laboratory exercise: Introduction to Simulink and Communications Blockset
 Mid Sweden University Revised: 2013-11-12 Magnus Eriksson Assignment 2 in Simulation of Telesystems Laboratory exercise: Introduction to Simulink and Communications Blockset You are expected to conclude
Mid Sweden University Revised: 2013-11-12 Magnus Eriksson Assignment 2 in Simulation of Telesystems Laboratory exercise: Introduction to Simulink and Communications Blockset You are expected to conclude
