SIMTool Getting Started
|
|
|
- Verity Harrell
- 5 years ago
- Views:
Transcription
1 SIMTool Getting Started 1.1 What is SIMTool? SIMTool (Simulation Tool) is a block-based design software package for dynamic and embedded systems. SIMtool is composed of more than 100 blocks. These blocks package makes it s possible to model not only the linear elements but also nonlinear elements. It is also possible to simulate the continuous time systems, discrete time systems and hybrid system (the format combined continuous time system with discrete time system. As a high-level function, Superblock and Macroblock are provided by SIMTool to make modeling of complex system easier and systematic. The function of real time simulation by interface between two PCs is also served so that we can evaluate the performance of the plant and controller without using expensive real equipment. Besides, SIMTool has two more important functions more. The first is to let models to be represented with C-code (AUTOTool), and the second, allows rapid design and real time experiments by using DSP. Therefore we can reduce the modeling time tremendously compared to the manner of modeling by programming code. 1.2 Install and execute SIMTool
2 If you install the CEMTool, SIMTool is also installed automatically. Therefore there is no need any separate installation work. Since the functions of SIMTool is run in the state of execution of CEMTool, the simulation or the connection with the hardware using SIMTool should be run under the state of CEMTool. The execution file of SIMTool is simtool.exe file under the directory of "\CEMWARE_7\Bin\". The file of the Working Window is saved to the form that have execution name "BLK" and other environment file is saved under the directory of "CEMWARE_7\SIMTool". Then, let's run SIMTool by follow one of five below methods: Execute CEMTool then, if you input simtool in the command window of the CEMTool Select Tool -> Launch SIMTool in the CEMTool menubar Select the SIMTool icon in the toolbar Select Start Program CEMWARE SIMTool If SIMTool icon is registered in background screen, double click the SIMTool icon Go to Bin folder ( CEMWARE_7\Bin ) and double click SIMTool.exe from window explorer. After that, you can see the initial screen as shown Figure 1.1.
3 Figure 1.1 SIMTool Screen composition Where: 1 Menubar: Collection of the SIMTool Menus 2 Toolbar: Collection of the frequently used icons 3 Block management window: The window that we can know about the information about the blocks 4 Tab: Selection of the activated Window 5 Working Window: User's Work space 6 Output window: This window displays the information about the model after executing.
4 1.3 Screen Composition of SIMTool Menu The upper part menu of SIMTool is composed of the functions of Table 1.1 and the functions of sub menus are included in the main menu are introduced simply as follows. Menu Name Functions File Edit New File Open Save Save As Save All Print Print Preview Exit Undo Redo Cut Copy Paste Delete Select All Rotate Block Symmetrize Block Set Block Size Insert Characters Copy Screen Save Screen Refresh Screen Define Use Block Open new Working Window Open saved BLK file Save working file Save current file to other name Save all the files currently activated Print Preview the printing state Close all the work Undo Redo the undo Cut Copy Paste the copied part Delete Select all the part of the file as one block 90 degree rotation of the blocked part 180 degree rotation of the blocked part Resize a block Put the letter in the Working Window Copy the model as a picture Save block model as a picture Update current display Display the dialogue box for user block
5 Menu Name Function View Group Execute Block Connection Status Status Bar Make Superblock Cancel Superblock Make Macroblock Cancel Macroblock View inside of Super/Macro block Execute Execute Setting Indicate the block input/output connection status Check this option for display the status bar Group as a Superblock Ungroup as a individual block Macroblock parameter setup Macroblock parameter release See the contents of Super/Macro block Simulation of General Execution Configure parameters in General Execution Simulation Window Close all Close all Working Window Help Demo Help Contents About SIMTool Demonstrate some SIMTool examples Help contents Display information about SIMTool Toolbar/Hotkey The hot key corresponds to the menu is indicated behind the menu. The functions of hot keys and tool bars are to increase the working speed instead of menu. The frequently used and very necessary functions make up the tool bar, which is composed of icons on the upper portion of the screen. When this tool bar is selected, it has the exactly the same function as the corresponding menu. The tool bar is composed as shown in Figure 1.2. Figure 1.2 Toolbar If you select the tool bar with the mouse, it has the same effect as selecting corresponding menu. Hot keys have the same functions as well. Not all of the
6 menu is in the tool bar, or is a hot key. The frequently used icons and hot key summaries are as follows in Table 1.2. Menu Name Hot key Toolbar icon File Edit New Open Save Save As Save All Print Print Preview Exit Undo Redo Cut Copy Paste Delete Select All Rotate Block Symmetrize Block Set Block Size Insert Characters Copy Screen Save Screen Refresh Screen Alt+N Alt+O Alt+S Alt+A Alt+L Alt+P Ctrl+P Alt+X Ctrl+Z Alt+Z Ctrl+X Ctrl+C Ctrl+V Del Ctrl+A Ctrl+R Ctrl+F Alt+R Alt+I Shift+C Shift+E F10
7 Menu Name Hot key Tool bar icon View Group Simulation window Help Block Connection Status Status Bar Make Superblock Cancel Superblock Make Macroblock Cancel Macroblock View inside of Super/Macro block Execute Execute Setting Close All Demo Help Contents About SIMTool Alt+B Ctrl+G Ctrl+U Ctrl+M Ctrl+N Ctrl+I F5 Shift+P Alt+D F Block Management One of the functions that are added in the SIMTool is Block Management. In this window, there are three sub-windows and they have their own functions so that we can see the structure of block use and modeling block at a glance. After we make a Macroblock as a library, this tool has a very convenient function that we can use that library in other modeling. The functions of the block management are as follows. (1) Block List Selecting the block list tab, we can see the window as shown Figure 1.3. It divided the SIMTool standard blocks functionally for users to select the blocks easily. If you press the in front of the name of each function, it changed to and the picture and name of the function of the block is indicated and user can bring to the Working Window after selecting the name or block. When you double click individual blocks, you can see the help
8 for the each block. Help is referred to in the 1.4. Figure 1.3 Block List (2) Macro block After grouping one block algorithm to perform any function in the Working Window, if we create the Macro block, it can be run by changing internal block's parameter from outside not inside the block, it is automatically
9 registered on the Macro block window of the block manager as shown Figure 1.4. On the Macro block window, the name of registered Macro blocks, the number of input/output pins, and the number or parameters are explained. Macro block is explained in detail in the sec Figure 1.4 Macroblock List (3) Block Information The Block Information tab (Figure 1.5) not only shows the information of a block file called to the SIMTool Working Window, but also serves the function move easily to the sub block. Basically it shows all the blocks used in the current file. Superblock and MacroBlock are indicated with the name behind the icon and if + is selected, all the sub block under Superblock is indicated changing from + symbol to - symbol. Among the used block, when you want to change the parameter or want to open the working window including the block, you just need to double click the corresponded block and then the window which contains that block will be open and displayed as a tab.
10 1.3.4 Working Window Figure 1.5 Block Information Tab The Working Window is the working space to create the algorithm for calculation and. Only the blocks served by SIMTool and Macro blocks made by the blocks can be brought to the Working Window Block Group Window If you use the hot key Ctrl+T, all the standard blocks of SIMTool are indicated. That is, unlike the block list window of block management, it is not divided functionally. In this window, users can drag and move the wanted block at bring it to the Working Window. Only seeing the block picture, users can easily predict the functions. When individual blocks are double clicked, we can see the help for each block. Help is referred to in sec 1.4.
11 Figure 1.6 Block Palette Menu of the mouse right button When the right mouse button is pressed in the Working Window, you can see the following menu as shown in Figure 1.7. Figure 1.7 Menu of the mouse right button
12 Table 1.3 indicates the frequently used menu when we handle blocks. It also gives so much more convenience to the users. Table 1.3 Menu of the mouse right button Menu Function View inside of Super/Macro block Show inside of Superblock/Macroblock Undo Undo Redo Redo Cut Cut Copy Copy Paste Paste Delete Delete Select All Select all Rotate Block 90 0 rotation Symmetrize Block rotation Set Block Size Change block size Make Superblock Group as Superblock Cancel Superblock Release from Superblock Make Macroblock Set up Macroblock parameter Cancel Macroblock Release Macroblock parameter 1.4 Help Block When you do modeling using SIMTool, if you want to see the explanation regarding each block, you can see the help for each block. In the block list window (Figure 1.3) or in the block palette (Figure 1.6), if you double click each block, you can see the help regarding to each block (Figure 1.8). When you want to close the help, help is disappeared by pressing the ESC or pressing other point inside SIMTool screen.
13 1.4.2 Help Figure 1.8 Example of block help for Discrete Pulse Generator block In the middle of the work with SIMTool, you can learn about various functions to be explained in this book by selecting help. You can search for what you want in the following two kinds of windows. (1) Help contents If you select Help -> Contents in the menu, the window as shown in Figure 1.9 is displayed. Here if you select the green words, the following help is displayed again. Figure 1.9 Help contents
14 (2) Keyword Search If you select the index tab in the SIMTool Help window (Figure 1.9) or Help -> Index in the SIMTool menu, keyword search window is displayed (Figure 1.10). Here, if you put in the data that you want, the data to be matched is activated. If you press the enter key or Display button, you can see the help you want. Figure 1.10 Index Dialog (Keyword Search)
15 SIMTool Model Design 2.1 Standard Block The blocks served by SIMTool are composed of standard blocks and User defined blocks (Macroblock). User defined blocks are explained in sec All standard block are activated when we press the hot key Ctrl+T. The window in Figure 2.1 is shown outside SIMTool window. This represents the fundamental function as the form of icon to constitute simulation model. Standard blocks are composed of input blocks, output blocks, operation blocks, continuous-type blocks, discrete-type blocks, nonlinear blocks, connection blocks, and communication blocks. The detailed explanation for each block is referred to in chapter 4.
16 Figure 2.1 Block Group Window Figure 2.2 Input Block
17 2.1.1 Input block This block makes signals happen and we can see the input blocks by selecting symbol of the input block as shown in Figure 2.2. Table 2.1 summarized each function of input blocks shortly. Table 2.1 Types and Functions of Input Block Block Name Chirp Signal Clock Constant Cosine wave Digital Clock Discrete Pulse Generator From File From workspace Ground Pulse Generator Ramp Random Number Repeating Sequence Signal Generator Sine wave Square wave Step Uniform Random Number White noise Function Generate sine signal with linearly changed frequency Generate clock Generate constant Generate Cosine signal Serve time step as the form of digital Generate pulse according to the Sampling Generate data on time in the file (used with 'to file') Generate data on time in the workspace Generate zero Generate pulse Generate Ramp signal Generate Gaussian random number Generate repeated signal Generate random, triangular, sine, pulse signal Generate Sine signal Generate square signal Generate Step signal Generate uniform random number Generate white noise
18 2.1.2 Output block The output block has the function that can save the simulation result as the CEMTool Working Window/graph, graphic gauge, or file. If you select symbol in the output block by choosing block list tab under block manager, output blocks are displayed. Table 2.2 summarizes the output functions shortly. Figure 2.3 Output Block
19 Table 2.2 Types and functions of Output Block Block Name Horizon Bar Horizon Meter Out Round Scope Stop Simulation Terminator To File Value Vertical Bar Vertical Meter XY plot Function Horizontal bar graphic gauge (number and bar graph) Horizontal bar graphic gauge(with indicator) See the result in CEMTool meter graphic gauge (with indicator) Graph output in terms of time axis Stop the simulation unless input value is zero Remove unused signal Generate calculation result as a file (*.var) Indicate the output as a number Vertical bar graphic gauge (number and bar graph) Vertical bar graphic gauge (with indicator) Generate the result to the two dimension Mathematics block The math block receives the input first, then after doing various operations, it outputs the result. If you select the symbol in the Math Block by choosing block list tab under block manager, math blocks are displayed (Figure 2.4). Table 2.3 summarizes output functions shortly.
20 Figure 2.4 Mathematics Block
21 Table 2.3 Types and functions of Math Block Block Name Absolute Macro Function Combinatorial Logic Dot Product Gain Generate Function Logical Operator Math Function Matrix Gain Min Block Max Block Product Function Operation of absolute value Operation of using CEMTool function Truth table operation Dot product operation for the vector input Constant gain operation Operation using internal function NOT, AND, OR, NAND, NOR, XOR operation Perform designated operation Generate matrix product of input signal Generate minimum value of the input signal Generate maximum value of the input signal Product input signals Relational Operator Relational operation (!=, <, <=, ==, >, >=) Rounding Function Operate designated rounding function Sign Generate the signal output as +1 or -1 Sum Trigonometric Function Generate the sum of input signals Operation of trigonometric function Continuous block The continuous block does the operation in the area of continuous time for the input values. If you select symbol in the continuous block by choosing block list tab under the block manager, continuous blocks are displayed. Table 2.4 summarizes the output functions shortly.
22 Figure 2.5 Continuous Block Table 2.4 Types and functions of Continuous Block Block Name Derivative Hit Crossing Integrator Limit Integrator Memory Reset Integrator State Space Transport Delay Transfer Function Variable Transport Delay Function Differentiate the input value Find the crossed point Integrate the input value Limit the maximum, minimum output value of Integrator Generate block input from the previous integration Integrator that select the signal to be integrated Make state space model Delay the input up to setting time Make transfer function model delay output of the input signal for the change of delay time
23 Zero-Pole Make pole-zero plot Discrete Block The discrete block does the operation in the area of discrete time for the input values. If you select the symbol in the discrete block by choosing block list tab under block manager, discrete blocks are displayed as shown in Figure2.6. Table 2.5 summarizes the output functions shortly. Figure 2.6 Discrete Block
24 Table 2.5 Types and functions of Discrete Blocks Block Name Discrete Filter Discrete Time Integrator Discrete Latch Discrete State Space Discrete Transfer Function Discrete Zero-Pole First Order Hold Unit Delay Zero Order Hold Function Make IIR and FIR filter Integrate input signal by means of discrete time Perform D Latch Perform discrete time state space equation Perform discrete time transfer function model Perform discrete time zero-pole model Perform First order hold during sampling time Delay during one sampling time Perform zero order hold during sampling time Nonlinear Block The nonlinear block generates output after performing nonlinear operations. If you select the symbol in the nonlinear block by choosing block list tab under block manager, nonlinear blocks are displayed as shown in Figure2.7. Table 2.6 summarizes the output functions shortly.
25 Figure 2.7 Nonlinear Block Table 2.6 Types and functions of Nonlinear Block Block Name BackLash Coulomb & Viscous Friction Dead Zone Limiter Look-up Table Look-up Table (2-D) Multiport Switch Relay Rate Limiter Quantizer Function set BackLash range adapt Coulomb & Viscous friction to input signal set Dead Zone range set upper and lower limit display the linear mapping values for input display the linear mapping values for two inputs display the output signal according to first input set Relay range set upper and lower rate limit quantize the signal with specified interval
26 Switch print signal selectively according to the threshold Connection Block The Connection Block is a set of blocks whose functions are printing the results of the Input Signal selection and merging. When you select the block list tab or the symbol of connection block, the linking blocks appear as shown in Figure 2.8. Table 2.7 shows the function of connection blocks. Figure 2.8 Connection Block
27 Table 2.7 Types and functions of Connection Block Block Name Demux Enable From Goto Initial Condition Inport Mux Outport Selector Trigger Width Function Separate vector signal into scalar signal select Superblock mode switch block receive the signal from Goto set intial condition to input signal input port for linking Superblock unite several scalar signals into single vector signal output port for linking Superblock select one between two inputs and print it select Superblock mode print the number of vectors of input signal Communication Block The function of communication block is the input and output of information for hardware interface as well as software interface. When you select the symbol in the communication block after selecting the block list tap from the block manager, the communication blocks appear as shown in Figure 2.9. Table 2.8 shows the function of communication blocks.
28 Figure 2.9 Communication Block Table 2.8 Type and functions of Communication Block Block Name Analog Input Analog Output Digital Input Digital Output Encoder Ethernet Input Ethernet Output Simulation Input Simulation Output PWM Function receive Analog signal from AD/DA board send Analog signal to AD/DA board receive digital signal from I/O board send digital signal to I/O board receive encoder pulse from I/O board communication block between PCs through Ethernet(Input) communication block between PCs through Ethernet(Output) link inner input and outer output in One-port simulation link inner input and outer output in One-port simulation send PWM signal to I/O board
29 2.2 File Management New File In order to create new simulation model, you should start working window first. SIMTool supports MDI (Multiple Document Interface) so that you can start multiple working windows simultaneously. When you compose a simulation model by linking blocks, the composed simulation model is saved as.blk file, which means block. So the model file created in SIMTool is usually called of blk file type. Let's create new simulation model with opening a new working window. There are three ways to open a new working window. Select File -> New File from main menubar. Click icon from toolbar with left mouse button Press Alt+N. The Figure 2.10 shows a new working window: Untiled1. time. When SIMTool starts, new Working Window always starts at the same Figure 2.10 SIMTool Working Window
30 2.2.2 Open There are three ways to open an existed blk file. Select File -> Open from main menubar. Click icon from toolbar with left mouse button Press Alt+O A dialog box will appear as shown in Figure You can only see the blk files. Double click the selected file or click Open button after selecting the file with left mouse button. Figure 2.11 Open Dialog box for SIMTool file(blk file) Save There are three ways to save file. Select File -> Save from main menubar. Click icon from toolbar with left mouse button Press Alt+S If the file which you want to save is the new file, a dialog box (Figure 2.12) will be opened, which asks the user for the file name. When you open a file and after modifying is saved, files will be saved under their current name. Note that the extension of the file should be blk. When you don't specify a file
31 extension, blk will be attached automatically. Figure 2.12 Save File Dialog Save All When multiple windows are open on creating multiple block models, all created files can be saved simultaneously. You can save all these files by pressing Alt+L or choosing File -> Save All from the main menubar File Close In order to close a file, select the window to close, and press the window closing icon( icon) at the right top of that window with the left mouse button. If a file has been modified, you are prompted to save those changes or discard them in the dialog box shown in Figure 2.13 Figure 2.13 File Close If you choose Yes, current file will be saved with current changes, but if you
32 choose No, then the changes will be discarded and the file remains unchanged. If you press Cancel, current window remains Save as If you want to save current file under a new name, you can select File - Save As from main menubar or press Alt+A. Then the Save As command displays the Save As dialog box, shown in Figure Then just enter a new file name and choose a new directory. Note that the extension always should be.blk as it is in Save. When you don't specify the file extension,.blk will be attached automatically Working Directory The working directory is the directory where files are open and saved. The working directory which are set when program starts is "...\CEMWARE_7\Work" as it is in CEMTool. If the user opens.blk file from another directory, then that directory becomes the working directory automatically. And also if current file is saved under current name or saved as a new name in certain directory, then that directory becomes the working directory Printing Screen Select the Working Window which you want to print. And then click File > Print from main menubar, press icon in toolbar, or press Alt+P. When a Print dialog box shown in Figure 2.14 will be displayed, specify the Printer Properties, Page Range and Copies and press OK button, then printing starts.
33 Figure 2.14 Printer Setup Dialog If you select File -> Print Preview from main menubar before printing, you can see the Preview Screen as shown in Figure There are also other functions, such as zooming in and out. If you press Print button in the preview screen, a dialog box shown in Figure 2.14 will be displayed and then you can print the preview screen will be printed Screen Capture Figure 2.15 Screen Preview If you want to paste a block diagram in another application, open the
34 Working Window of interest to save and select Edit -> Copy Screen from main menubar or press shortcut key Shift+C. Select the screen block to copy by mouse selection and then you can see the message that selected screen was saved. Paste it to the target application. Note that the saved screen will be pasted as a picture. 2.3 Block Handling Block Add and Delete (1) Add Block You can model a system by adding the user-defined block (Macro block) and built-in block of SIMTool. There is no limit to the number of blocks which can be used to create a.blk file. Even though many blocks can be added into a Working Window, it doesn't change the block library. You just need to "Drag & Drop" block from block list to working window to add it into your model. If you add a same block as the block in Working Window, the ordered number will be added behind the name of the block below that block symbol. The user can add blocks conveniently with this function. If blocks are added, the names of the added blocks will be shown in the Block Information pane within the Block Management. Drag & Drop Click and hold down the left mouse button on the block to add in the window which appears when you select the Block List tab in the Block Management. And then drag it into the Working Window at the location where you want the block to appear and release the mouse button for the block to appear in the Working Window. Click and hold down the left mouse button on the block to add in Block Group Window. Then drag it into the Working Window at the location where you want the block to appear and release it then the block appears in the Working Window.
35 (2) Delete Block If you want to delete the blocks from Working Window, select the blocks (a small red point appears at four corners of the selected block). Then select Edit > Delete from the main menubar. The selected blocks will disappear. You can also delete the selected blocks by selecting Delete from the menu which pops up when you click the right mouse button after selecting blocks. The other way to delete the selected blocks is pressing Delete key from your keyboard Block Move & Copy (1) Move If you want to move a block into the location where you want the block to appear, click a block and drag it into that location. If you want to move multiple blocks, first click and hold down the left mouse button, drag until the outline contains all blocks to move (Figure 2.16), and then click one block among the selected blocks and move it into the location where you want the block to appear. Note that you should move the blocks with holding down the left mouse button. The outline of each block is displayed with dotted line, so you can move it easily into the location where you want to move the blocks.
36 Figure 2.16 Move Block (2) Block Copy You can copy a block or a set of blocks from the Working Window and use it in the same Working Window or in a different window. In this case, the copied block has the same parameter as the original block since it is copied identically. There are four ways to copy block. Dragging using the right mouse button: Click and hold down the right mouse button on the block to copy and move it into the Working Window, then the outline of the block becomes dotted line and the mouse cursor becomes of cross shape. Using the right mouse button menu: Select the Copy from the right mouse button menu after selecting the block which you want to copy and click Paste, then the copied block will appear at the right bottom of the original block. Using menu: After selecting the block to clone, click Edit -> Copy and click Edit > Paste, then the copied block will appear at the right bottom of the original block. Using shortcut key: After selecting a block or a set of blocks to clone, press "Ctrl+C" and then press "Ctrl+V", then the copied block will appear at the right bottom of the original block.
37 2.3.3 Block Rotate and Resize (1) Rotate Block It becomes easier to connect blocks with a line by rotating the block during modeling. You can rotate a block easily in SIMTool. The direction of rotation is 90 (Block Rotating) or 180 (Block Flipping) clockwise. You can easily connect blocks by rotating the block. There are four ways to rotate block. Using menu: Select the block to rotate and choose Edit -> Rotate Block from the main menubar, and the block rotate 90 in a clockwise direction. If you choose Edit -> Symmetrize Block, it would rotate 180 clockwise. Using right mouse button menu: Position the cursor over the block to rotate and press the right mouse button. You can see Popup menus. Choose Rotate Block to rotate it to 90 or choose Symmetrize Block to rotate it to 180 in a clockwise direction. Using toolbar icon: Select a block to rotate and press icon in toolbar. Next the selected block rotates 90 clockwise. Using shortcut key: Select a block to rotate with the left mouse button. Press Ctrl+R to rotate it 90 or press Ctrl+F to rotate it 180 in a clockwise direction. (2) Block Resizing There are four ways to resize the block during modeling. Using menu: Select a block or a set of blocks to resize and choose Edit -> Resize Block from the main menubar. The dialog box appears as shown in Figure Specify the size of the block and click OK button. The block is resized. Using shortcut key: Select a block or a set of blocks to resize and press Alt+R. The dialog box appears as shown in Figure Specify the size of block and click OK button, then the block is resized. Using right mouse button menu: Select a block or a set of blocks to resize and press the right mouse button, then you can see the Popup menu. Choose
38 Resize Block, then you can see a dialog box as shown in Figure Specify the size of the block and click OK button. The block is resized. Figure 2.17 Block Resizing dialog Using mouse: Select a block or a set of blocks to resize and move mouse at a corner of the select block. The shape of mouse cursor turns into arrow shape. Drag any its selection handles with holding down the mouse button. When you release the mouse button, the block is resized. Tip: Using Menu and Using Shortcut Key are the most convenient methods to resize a set of blocks simultaneously. 2.4 Line Handling Line Connecting between blocks After bringing the blocks into a Working Window, you should connect blocks with a line in order to make the model to be simulated. There are two ways to connect blocks: Connecting blocks with dragging the mouse and connect blocks by clicking. At the sides of each block, there are symbol and symbol, which are used to connect blocks. A line always starts from the symbol and ends at the symbol. (1) Connecting blocks with dragging the mouse If you move the mouse over the symbol, the cursor shape changes to a cross (Figure 2.18). Press and hold down the left mouse button and drag the pointer to the direction to which you want to connect a line. A dotted line is drawn in that direction as shown in Figure 2.19.
39 Figure 2.18 Prepare to connect line (Drag & Connect) Figure 2.19 Line Connecting (Drag & Connect) Note: Drag the pointer with holding down the left mouse button, otherwise the dotted line will disappear if you release the mouse button. When you move the cursor on or near the symbol, or in the block, a point appears at every four corner of the block. Release the mouse button. The line is connected between two blocks (Figure 2.20).
40 Figure 2.20 Completion of Line Connecting (Drag & Connect) (2) Click and Connect Move a mouse cursor near '' next to the block, and the cursor changes to cross. Click the left mouse button onto '', and then will be changed to as shown in Figure 2.21a. This demonstrates that the connection line from the block is available. Figure 2.21 Prepare to connect a line (Click & Connect) Move the mouse cursor to that you want to link. Dots in the each corner of the block will appear (Figure 2.21b). Click the left mouse button onto '' or inside the block, then a line will be
41 linked to each block as in Figure 2.21c. (3) Connecting the line remains to a block If you delete one of blocks, linking a blocks by a line, the line linked to the block will still remains. When it is necessary to link the blocks to the end of the line remained, drag the block to join the end of the line to the conjunction, or. It will connect automatically Connect From Line To Block Another way of connecting a block is through connecting it from a line. This provides a desired signal in order to get a specific signal. Consider the case that we need the signal flowing from an integrator block to gain block (Figure 2.22). There are two ways to do that: Figure 2.22 An example of connecting from line to a block (1) Click and connect This procedure is similar to the procedure of clicking the blocks and connecting each other with a line. Move a mouse cursor to the junction of Integrator block and its output line. The cursor is changed to the cross. Click the left mouse button onto '', and then will be changed to Figure 2.23.
42 Figure 2.23 Display showing it is available to connect a line to a box (Click & connect) This proves that the connection line from the block is available. Move the mouse cursor to with which you want to link. Dots in each corner of the block appear. Click the left mouse button onto. The line will be linked as in Figure2.24. Figure 2.24 Finish connecting a line to a block (Click & Connect) (2) Dragging and Connect Drag the line from the block by holding the left mouse button. A dotted line appears (Figure 2.25). Figure 2.25 Display showing it is available to connect a line to a block (Drag & Connect) Drag this line and move to the block you would like to link. Dots in each corner of the block appear (Figure 2.26).
43 Figure 2.26 Finish connecting a line to a block (Drag & Connect) Release the mouse button. It will be connected. The result is as shown in Figure Moving a Line and Deleting (1) Move a Line Click the left mouse button onto the line to select it in order to move the line already connected to blocks. The selected line displays in a small rectangular blue dots. Drag the line you want to move. The available directions are left, right, up, and down. When you move a line, the mark which denotes to branch off and the mark ( ) at the cross line are not changed or moved. Both are displayed on the updated line after you finish moving the lines. (2) Delete a Line Deleting lines connected between the blocks is similar to deleting blocks. Click the left mouse onto a line you want to delete and select it. Press Delete button from your keyboard, or you can select Edit -> Delete on the menu, then the line will disappear. Alternatively after selecting a line, click the right mouse button, a menu displays over the mouse cursor. Next, select Delete from this menu to delete the line Marking A Conduction (1) When Crossing a Lines There are many possibilities that lines can cross each other when you connect blocks using lines in SIMTool. Denote the mark on the lines that they cross to
44 avoid the confusion (Figure 2.27). Consider the example that shows the mark displays at the junction inside a circle. Figure 2.27 Display of a line crossing (2) When Branching off It is necessary to branching off a line from the block when you connect one block to another block that provides a specific signal. It is possible to denote the rectangular mark at the point to branch off (Figure 2.28). Notice the mark inside the circle. Figure 2.28 Denoting of branching off (3) Block Connection This is useful to show the lines connected to input/output pin in the current block. After selecting a block of interest, select View -> Block Connection Status. A red dotted line shows the connected lines (Figure 2.29). This is quite useful to avoid the messy lines in between the blocks.
45 Figure 2.29 The situation of block connection (4) Selecting a Line Color If many lines are connected in a high complexity, it is not easy for users to distinguish the connection between lines. In this case, it is possible to give different colors to each line so that you can easily discern the lines. First double-click the line for which you want to change the color. A dialog box displays. Select the colors to change (Figure 2.30). Figure.2.30 Dialogue box to change a line color Click OK button after selecting the color. The color of all connected lines you chose changes a new color as in (Figure 2.31).
46 Figure 2.31 Changing a line color 2.5 Text Handling Edit Title Of A Block There are titles at the bottom of each block in SIMTool Working Window. The user can edit these titles below a block. Double-click using the left mouse button on a block, a dialogue box is displayed so that you can change the block's parameters (Figure 2.32). Next delete default name in Block name and type the name you want, and then click Set to close the window. The new title displays on the bottom of the widow. Figure 2.32 A dialogue box to define block parameters Entitle There is a feature that user can type a text and add this object to the model in SIMTool so that block models are recognized easily. It is possible to place
47 the text at any place within the working window. Note that if you move the text onto a block, this object hides behind the block. To add text to the model, we should use the computer s mouse: Double-click the left mouse button at the position the text should be added, then a text edit dialogue box is displayed (Figure 2.33). Figure.2.33 A dialogue box to insert text object After typing any text you want, select the font and size in the dialogue box from Font button. Next click Insert button to close the window. And then the text is displayed at the place you double-clicked as shown (Figure 2.34). Figure 2.34 Insert text If you try to correct the text in Working Window, double click the text, then, dialog box as shown Figure 2.33 is displayed again and it is corrected if you click insert button after you write the text to modify. You can move inserted the text to the place that you want by dragging with the mouse.
48 2.6 Simulation Block Parameter Setup For the sake of modeling, you should change default parameter to make the signals you want after bringing blocks to the Working Window. If you double click at each block, block parameter setup dialogue box will be shown (Figure 2.35) in which user can set up block information is displayed. In the dialogue box, Block Name is there in common every block and parameter setup can be changed according to the block function. After you put the appropriate parameter, press the OK button, then a setup is completed. The block parameter was explained in chapter 3. Figure 2.35 Block parameter setup dialogue box Simulation Execution Setup You should set up the parameter for the simulation when each block's parameter setup is finished. When you select Execute -> Execute Setting in the menu or press icon, you can see the simulation parameter setup dialogue box as shown Figure 2.36 is displayed. In this dialogue box, you can set up the parameters for the simulation.
49 Figure 2.36 Simulation parameter setup dialogue box Start time/end time It means the time to start simulation or to finish simulation. The unit is sec and initial value is 0 sec and 10 sec each. Sampling time It says the time gap of simulation calculation. If you reduce the step size, you can improve the precision but it takes more time to simulate. Initial value is 0.01 sec. Error tolerance It controls the error can be included in the result of the simulation. As error is reduced, simulation time increases. Initial setup value is 1e-005. ODE Solver You can select the simulation calculation algorithm and you choose one among RK4 (Runge-kutta 4th order), RK3 (Runge-kutta 3rd order), Adams, and Euler as a calculation algorithm. The order of simulation time to take is as follows: RK4 > RK3 > Adams > EULER. However, RK4 has the best calculation precision. Time variable After simulation, the variable to include the time which simulation calculation is performed is generated in the workspace of CEMTool. In general, this variable is used as a time axis when you try to plot the simulation result. Initial variable name is t. Real time checkbox Simulation start time, stop time, and time gap is controlled relatively not real
50 time. Simulation time can be different according to the amount of calculation needed. Sometimes, it is necessary to change the designated time parameter to real time. Then, this option should be selected Simulation Execution After parameter setup is finished, you can perform the simulation. There are three kinds of method for the simulation execution. Menu usage: Select Simulation -> Start Tool bar usage: Click execution icon Hot key usage: Select F5 key So, we can simulate with the three kinds of method. If you want to finish the simulation in the middle of a simulation, just press ESC key once. The result up to that point is shown and simulation is finished Simulation Result Confirmation There are three kinds of method we can confirm the result of simulation. The first is to see the graph, the second is to analyze the result by sending data to the CEMTool, and the third is to save the result as a file. Let s learn about each method in detail. (1) Using graphical graph If you execute it after setting user's parameter, graph plot window (Figure 2.37) is displayed and drawn the graph according to the state of simulation progress. To display the result, you can use the above blocks in Output Block set: 1) Horizon Bar 2) Horizon Meter 3) Round 4) Scope 5) Vertical Bar 6) Vertical Meter 7) XY Plot
51 Figure 2.37 Graph plot using Scope block (2) Result check using OUT block When we want to analyze the simulation result by calling it from CEMTool command window, OUT block is used. Before performing simulation, you need to bring OUT block to working window, connect the need-to-check data to its input and also call CEMTool program. OUT block will record the state change of the data to the designated variable name (variable name was setup in OUT block parameter setting dialogue box) every simulation calculation interval during simulating time. And the recorded data was saved as the variable in CEMTool workspace. After performing simulation, let's input the command list in CEMTool work window. This command list shows the list of variables saved in CEMTool work window. Then, we can see there is variable y1 that CEMTool received from SIMTool (Figure 2.38). The variable name to save result value can be determined by opening block dialogue box of the OUT block. By OUT block, the generated variables of the work space in the CEMTool can be analyzed by several ways. For example, user can draw graph by using command regarding drawing. Let's input something in CEMTool as follows. C> plot(y1);
52 Figure 2.38 Output variable setup of OUT block The graph for the result value of the simulated model is drawn as the result as shown in Figure Seeing this graph, we can check the graph is the same as the graph drawn automatically by SCOPE block as shown in Figure Figure 2.39 list of variable using Out block (3) Result check using To File block To File block has the function to save the data to given file. In the block setup dialogue box of the To File block as shown in Figure 2.40, File_name is
53 generated to the.var file. The saved file can be called from CEMTool command window as a load command. Figure 2.40 To File parameter setup dialogue box The difference between SCOPE block, Graphic gauge, and OUT block While SCOPE block and Graphic gauge draw the graph automatically, they don't make separate variables that save the simulation result in the CEMTool work window. Therefore, SCOPE block and Graphic gauge have the advantage of easy investigation. In constant, they have the disadvantage that they cannot analyze about the result on the CEMTool. That is, when you have interest about only the change for the time, SCOPE block and Graphic gauge blocks can be more convenient methods, but when separate analysis and modifications are needed about the input signal, you can save it as the variable of CEMTool and can use various kinds of data processing functions. 2.7 SIMTool High-Level Functions Superblock (1) What is Super Block? Superblock is the hierarchical block that represents several blocks as one block. Superblock is needed in two sides in the SIMTool. First, since it is hard to represent several blocks to the one screen, several blocks should be represented as one group. For example, let's assume we make simulation model that includes hundreds of blocks. It is not a good idea
54 to represent all the blocks in one screen because the work regarded to connect the lines in the single window is also almost impossible. Then, if some blocks can be grouped one block, the work would be much easier. Second, using the fundamental blocks served by SIMTool, user can know how to construct new functional blocks and to reuse this block. With the use of Macroblock function, it can be made as a Macroblock and after it is registered in the Macroblock library, it can be brought when you do other work. For example, PID controller is not served as one block in the SIMTool and if you registered is as Macroblock, is also can brought to the work window like standard block of SIMTool. Therefore, no matter how complex the system model is, and no matter how many blocks are used, if you use the Superblock, the complex model can be simplified. And if you use this function with the function of macro function to be explained next section, the parameters of sub blocks can be changed in the uppermost block. Therefore, even though you make complex blocks as the assembly of a Superblock, there is no problem in changing the parameter of the model and performing the simulation in the block information window of the SIMTool, the composition state of Superblock in the current work window is shown. It serves the function of calling the Superblock s block without having to access the middle Superblocks. (2) Superblock design There are four methods for user to make several blocks as one block. Before making Superblock, you should select the blocks that want to make as Superblock (Figure 2.41).
55 Figure 2.41 Superblock design preparation Then you should use following methods. Menu usage: Select Group -> Make Superblock Tool bar usage: Select icon in toolbar Hot key usage: Select Ctrl+G key Right mouse click at the selected blocks, choose Make Superblock from the popup menu After using one of the above methods, the dialogue box as shown in Figure 2.42 is displayed. Figure 2.42 Superblock dialogue box In this dialogue box, input the name that the user wants at Block Name, browse for the path of represented image in *.png format and select the OK button. And then, the selected blocks (as shown in Figure 2.41) are changed to one block (Figure 2.43).
56 Figure 2.43 Superblock completion (3) Superblock confirmation After making Superblock, if you click right button of mouse on the Superblock and select "Show the inside of superblock or select Ctrl+I, SIMTool will show all blocks inside the selected superblock in new tab of working window (Figure 2.44). Figure 2.44 Inside of superblock
57 (4) Superblock Inport & Outport Compare Figure 2.44 and Figure 2.41, you can realize that inport and outport blocks are not the selected blocks. It s because when Superblock is generated, inport and outport blocks are generated automatically for the connection of surrounded blocks of Superblock in the SIMTool. Inport can put the signal to the Superblock and output can extract signal from the Superblock. (5) Superblock Release To release a superblock, you need to select it and follow one of three below methods: Using menubar: Select Group -> Cancel Superblock. Using toolbar: Click the icon under SIMTool s toolbar. Using hotkey: Press Ctrl+U key Macroblock (1) What is Macroblock? Macroblock is similar to superblock because it represents several blocks. However, macroblock is used when we want to change model parameter without any burden of changing the block parameter of sub blocks by opening the macroblock. If a macroblock is registered in Macroblock List window of SIMTool, simple information about this macroblock is displayed. You can use this macroblock as a basic block which is provided by SIMTool. (2) Macroblock setup To make Macroblock, you should use block's parameter as literal instead of number. To set up a macroblock, you must select the blocks which will be contained inside macroblock and follow one of three below methods: Use Menu: Select Group -> Make Macroblock Use right mouse click popup menu: Select Select Create Macroblock. Use hot key: Select Ctrl+M key. After that, macroblock setup dialogue box is displayed as shown in Figure 2.45.
58 Figure 2.45 Macroblock setup dialogue box Usage for the Macroblock setup dialogue box is explained with examples: Name: Macroblock's name Variable name (Classified with ): The parameter to be used Macroblock dialogue box and it is classified with '. (example: var1 var2 var3) Initial value (Classified with ): Set up the initial value to be displayed Macroblock dialogue box. (example: ) Initial setting (Classified with ; ): Input number to substitute that is used internal Macroblock. For example if we set a=@1;b=@2;c=@3, that signifies a=var1, b=var2, c=var3. Description: Macroblock information to be displayed block explanation Block Image: Specify the path of representing image. Macroblock design example In this example, PID controller block group (Figure 2.46) is made as a macroblock. The gain blocks of PID controller are in the state that parameter is written by a variable and not by a number. In this case, the variable name as P Gain block, gain as Kp, gain for I Gain block as Ti, gain for D Gain block as Td. Follows the below steps to make the PID macroblock.
59 Figure 2.46 Example of macroblock creation 1 Select the block that plays the role of PID controller (Figure 2.46) 2 Call Macroblock setup dialogue by using menu or hot key Ctrl+M 3 Write name to PID Controller 4 Write "P Gain I Gain D Gain" at variable name 5 Write " " at initial value 6 Write Kp=@1;Ti=@2;Td=@3 at initial setting 7 Write "Macroblock of PID Controller" at description 8 Input that path for representing image of this macroblock. You can leave this option empty. After setup is finished as shown in Figure 2.47, if you select Make button, Macroblock setup is finished.
60 Figure 2.47 Macroblock parameter setup From now on, PID Controller macroblock is registered automatically in the macroblock window of the block manager (Figure 2.48). Figure 2.48 Macroblock registration If you double click at PID Controller macroblock in the CEMTool working window, the parameter setting dialogue box for macroblock will appears (Figure 2.49). You can change the value of P gain, I gain and D gain very
61 conveniently. Figure 2.49 Macroblock parameter setting dialogue box (3) Macroblock Release It is very simple to release a Macroblock. After selecting generated Macroblock, use one of the methods among the following methods. Use menubar: Select Group -> Cancel Macroblock Use right mouse click popup menu: Select Cancel Macroblock Use hot key: Press Ctrl+N Generate function block and Macro function block SIMTool constitutes a model with the block served by the library. When the system is very complex, implementation is impossible. To complement this disadvantage, SIMTool serves generate function block and macro function block that implement relations between simple input and output using various functions or user defined functions served by CEMTool and fundamental mathematical functions. (1) Operation, implementation of math function, and simulation (use Generate function block)
62 If you double click the generate function block in working widow of SIMTool, you can see the parameter setting dialogue box (Figure 2.50). Figure 2.50 Parameter setting dialogue box of generate function block. There are two parameters: the number of input and the content of the function. The function is defined in the same manner as used in the CEMTool command window. Sharp symbol (#) is used when you represent input variable. The number used behind # represents input number. For example, if the number of inputs is two, #1, #2 says each input. The order of number is from left top to bottom of block. The useable operators are plus, minus, multiply, divide, square, and fundamental math functions (sine, cosine, tangent, arc sine, arc cosine, arc tangent, hyperbolic sine, hyperbolic cosine, hyperbolic tangent, ceiling, absolute, floor, logarithm, log10, exp). You can refer to the usages in the following examples. Usage example: When we try to implement following functions at Generate function block 2 (, ) = + cos( ) + sin ( ) f x y x y y Bring generate function block to SIMTool work window. Double click to this block and the parameter setting dialogue box will appear (Figure 2.51). Type the below command into Command_string line: #1^2 + cos(#2) + sin(#2)
63 Figure 2.51 Implementation in Generate function block Click Set button after editing. You can see the generate function block as shown in Figure Figure 2.52 Generate function block Let create a simple model (Figure 2.53), first input input of generate function is cosine wave block, and second one is sine wave block, connect output of generate function to a scope block. Figure 2.53 Simple model using generate function block
64 Let simulate the model by press F5 on your key board. The result is shown in Figure 2.54 Figure 2.53 Execution result of Figure 2.52 (2) Simulation by calling User defined function (CEM file) (use macro function block) Macro function block provides access to user defined function (CEM file) from block diagram in SIMTool. In some cases such as the function is too complex and we cannot represent this function by using basic block in SIMTool or by using generate function block, macro function block is very useful. To resolve this problem, we will write a function in CEMTool, save it as a CEM file and call this function directly in SIMTool. Let consider an example to know how to use macro function block. Let's assume there is function that we want to implement. 2 (, ) = + cos( ) + sin ( ) f x y x y y We also used generate function block to represent this function but now we will use macro function block to do that. First, let open CEMTool and save the below code as cemfn_test.cem in the working folder of SIMTool. function f<>x,y f=x^2+cos(y)+sin(y); return;
65 And now, we bring macro function block under mathematics block list to working window. Double click at this block and parameter setting dialogue box will appear (Figure 2.55). In this dialogue box, we should input 2 as number of inputs and cemfn_test(#1,#2) in command string line. Figure 2.55 Parameter setting dialogue box of macro function block Now, we finish setting the parameter for macro function block. Let bring cosine wave block and sine wave block to the current working window. Connect these blocks to the first and second input port of macro function block. Finally, we need to bring a scope block and connect it to the output port of macro function block (Figure 2.56). Figure 2.56 Example of CEM file call in macro function block
66 Let press F5 to simulate this model. The result is shown in Figure Figure 2.57 Execution result of Figure Look-up Table block and Look-up Table (2-D) block Look-up tables are tables that store numeric data in multidimensional array format. In the simpler two-dimensional case, look-up tables can be represented by matrices. Each element of a matrix is a numerical quantity, which can be precisely located in terms of two indexing variables. At higher dimensions, look-up tables can be represented by multidimensional matrices, whose elements are described in terms of a corresponding number of indexing variables. Look-up tables provide a means to capture the dynamic behavior of a physical (mechanical, electronic, software) system. The behavior of a system with M inputs and N output can be approximately described by using N lookup table. SIMTool provides us look-up table block and look-up table (2-D) block. Look-up table block uses an array of data to map input values to output values, approximating a mathematical function. Given input values, SIMTool performs a look-up operation to retrieve the corresponding output values from the table. If the look-up table does not define the input values, the block estimates the output values based on nearby table values.
67 For example, let setup a look-up table block in SIMTool with input and output vector as below: Input Output First, we need to call CEMTool and input the above data, let call it inputvector and ouputvector: C>inputvector = [ ]; C>outputvector = [ ]; Next, bring look-up table block under nonlinear block list. Double click to this block, you will see the parameter setting dialogue box. We should type the name of input and output value to Vector_of_input_values and Vector_of_output_value in this dialogue box (Figure 2.58): Figure 2.58 Look-up table block dialogue box (Using CEMTool variables) We can get the same result as we insert the vector directly without using CEMTool (Figure 2.59). Press Set button to finish. When you want to input the data which is saved as var file to look-up table block, you can use it by using load command in the CEMTool. Using CEMTool variables is more convenient because when we try to perform simulation by changing many variables, we just need to change the script file in CEMTool without double clicking every related block in SIMTool.
68 Figure 2.59 Look-up table block dialogue box (Without using CEMTool) 2.8 Block Model Example The Realization & Simulation of Differential Equation Let's solve Van der Pol equation (2nd order differential equation) using SIMTool. It seems a little bit difficult for solving analytical methods because it's not linear form. However, you can solve it easily by using SIMTool block model as shown in Figure ( ) ɺɺ x + x 1 xɺ + x = 0 At first, transform above equation to 1st order differential equation for applying SIMTool block model. 2 ( 1 ) xɺ = x x x x = xɺ 2 1 You need Integer block, Sum block, Gain block, Generate function block and Product block for a simulation in SIMTool. Connect these blocks in proper order considering sequences after arranging each block.
69 Figure 2.60 Model of Van der Pol Equation in SIMTool You can open the SIMTool block model in Figure 2.60 by selecting Help -> Demo -> Van der Pol Equation and press Open button. In this model, after setting the initial value of first state x 1 to be 0, and the initial value of second state x 2 to be 1, you can simulate this model by press F5. The result is shown in Figure Figure 2.61 The result of Van der Pol equation Model Construction & Simulation For PID Controller. You can construct simulation for PID controller using SIMTool. Let s consider s + 1 the system that has the transfer function: 2 s + s + 1 You can recognize that above system is stable because the real part of the
70 pole (Poles: 1± 3i 2 ) is a negative number. After constructing transfer function block as shown in Figure 2.62, assign input in STEP block. Figure 2.62 Model of step response without controller You can see the unit step response without a controller (Figure 2.63). Figure 2.63 Response of model in Figure 2.62 You can also see the result has a lot of overshoot and long settling time. Now, let's improve the model by using a PID controller. You need a Gain block, Integer block, Derivative block, Sum block for using a PID controller in SIMTool (Figure 2.64)
71 Figure 2.64 System in Figure 2.62 with PID controller After setting the P, I, D gain value to 1, start simulation. You can identify the result as shown in Figure Figure 2.65 Unit step response of system with PID controller You can see the improved result using a PID controller. You can also identify reduced overshoot and reduced settling time. The P, I, D gain value is not an optimum value. Therefore, the response can be different if you assign different P, I, D values. As shown in section and 2.7.2, the simulation model shown in Figure 2.64 can be more simplified by using the function of Superblock and Macroblock. The simulation can be run with changing simulation parameters Model Construction and Simulation for RLC Circuit
72 Let's make a model and simulate the RLC parallel circuit as shown in (Figure 2.86) with a SIMTool. Figure 2.66 RLC parallel circuit You can get the circuit equation as shown below: KVL in mesh1: v + isr + v = 0 s s c KVL in mesh2: i + i + i = 0 s L c dil icdt The voltage of an inductor and capacitor is: vl = L, vc = dt C After adjusting acquired equation to construct a state equation, the equation for the current of inductor and the voltage of capacitance is as shown below. 1 t 1 t vs v c il = vcd, vc il d L τ = τ 0 C 0 Rs The realization of above equations with a SIMTool block is shown in Figure In this picture, the signal of i, i, v can be seen in the corresponding scope Is, IL and Vc. s L c Figure 2.67 RLC parallel circuit model
73 For simulation, we will use the default parameter of SIMTool block for every block in this model. The simulation result is shown in Figure Figure 2.68 Simulation result for RLC parallel Circuit Model Construction & Simulation For Mass-Spring Let's simulate the Mass-Spring model with a PID controller using SIMTool Block as shown in Figure You can fetch a Macroblock of a PID controller used in Chapter Figure 2.69 Mass-spring system First, the equation of motion can be expressed as shown below. Where: M 1 : mass of M1 = 1 [kg] ( ) ( ) ( ) M ɺɺ x = F t Cx K x x M ɺɺ x = K x x M 2 : mass of M2 = 1 [kg] F ( t ) : pushing force of M1 (Input) = 0 [N] C : a shock absorber coefficient = 1 [Ns/m])
74 K : spring constant = 1 [N/m] x 1 : position of M1 [m] x 2 : position of M2 [m] Let s assume xɺ 1 = x3, xɺ 2 = x4 you can transform above equations to State-Space equations (1st order differential equations) as shown below. xɺ = x xɺ 1 3 = x 2 4 K K C 1 xɺ = x + x x + F t M1 M1 M1 M1 K K xɺ = x x M 2 M 2 The equation of motion can be expressed in a matrix form of state equations. xɺ = Ax + Bu where,,, y = Cx + Du ( ) A B C D is a matrix shown as below and u F ( t) which we'd like to control K K C A = 0, B = 1 M1 M1 M1 M1 K K M 2 M 2 C = = [ ] D [ 0] =. M 2 is mass First, bring a State Space block to a Working Window. Second, bring a PID controller Macro used in Chapter to a Working Window. Third, bring a Constant block for a system input signal and Sum block for a closed loop. Connect these blocks as shown in Figure Let s setup the parameters for each block. First, for modeling a spring-mass system, input the value of matrix by double clicking the State Space block. After inputting values of matrix A, B, C and D to state space block ( K = C = M1 = M 2 = 1), click Set button for finishing the system modeling. Now, after clicking a PID block, set the P, I, D gain values. In this example, we
75 sets P=0.45, I=0.01, D= Because we'd like to locate mass in 15m, we set the parameter of Constant block to be 15. Figure 2.70 PID control of Spring-Mass system After set up simulation parameters for 30 second in a RK4 algorithm (a numerical analysis algorithm), simulate the program. The result is shown in Figure Figure 2.71 Simulation result of the model in Figure 2.70 In this example, the P, I, D gain values are not the optimum values. Therefore, the simulation result can be improved if user assigns different P, I, D gain values for finding optimum values.
76 SIMTool Blocks
77 3.1 Input Block The function of input block contains blocks that generate signals. Block name Chirp Signal Clock Constant Cosine wave Digital Clock Discrete Pulse Generator From File From workspace Ground Pulse Generator Ramp Random Number Repeating Sequence Signal Generator Sine wave Square wave Step Function Generate a sine wave with increasing frequency Provide the simulation time Generate a constant value Generate a cosine wave Provide simulation time step at the specified sampling interval Generate pulses at regular intervals Read data from file (to File) Read data defined in the workspace Generate zero Generate pulses Generate a ramp signal Generate the Gaussian distributed random numbers Generate a repeatable signal Generate a random noise, sawtooth wave, sine wave, square wave Generate a sine wave Generate a square wave Generate a step function Uniform Random Number Generate distributed random numbers at regular intervals White noise Generate a white noise
78 Chirp Signal output number of input ports number of output ports AUTOTool application input NO Scalar NO 1 YES Function: Generate a sine wave with increasing frequency. Block description: The Chirp Signal block generates a sine wave whose frequency increases at a linear rate from initial frequency to frequency at target time. Initial Frequency: The initial frequency of Chirp Signal. Target Time: The time at which the frequency reaches. Frequency at target time: The frequency of the signal at the target time.
79 Clock input output number of input ports number of output ports AUTOTool application NO Scalar NO 1 YES Function: provide the simulation time. Block description: The Clock block outputs the current simulation time at each simulation step.
80 Constant input output number of input ports number of output ports AUTOTool application NO Vector NO 1 YES Function: Generate a constant value. Block description: The Constant block generates a specified value Value: The output of the block. If you input a vector, the output is a vector of constants with the specified values (for example: [1;2;3] or [1 2 3])
81 Cosine wave input output number of input ports number of output ports AUTOTool application NO Scalar NO 1 YES Function: Generate a cosine wave. Block description: The Cosine wave block generates a cosine wave. y = Amplitude * Cosine( Frequency * t ) Amplitude: the amplitude of the cosine wave. Frequency (rad/sec): the frequency of the cosine wave, in radians/second.
82 Digital Clock input output number of input ports number of output ports AUTOTool application NO Scalar NO 1 YES Function: Provide simulation time step at the specified sampling interval. Block description: The Digital Clock block provides the simulation time only at the specified sampling interval.. Sample time: The sampling interval (sec).
83 Discrete Pulse Generator input output number of input ports number of output ports AUTOTool application NO Scalar NO 1 YES Function: Generate pulses at regular intervals. Block description: The Discrete Pulse Generator block generates a series of pulses at regular intervals. Amplitude: The amplitude of the pulse. Period: The pulse period in number of samples. Pulse width: The number of sample periods that the pulse is high (must be equal to or smaller than period). Phase delay: The delay before each pulse is generated, in number of samples (must be smaller than the period). Sample time: the sampling period (must be larger than simulation step).
84 From File input output number of input ports number of output ports AUTOTool application NO Vector NO 1 NO Function: Read data from a matrix from file defined *.var. Block description: The From File block outputs data read from the *.var file. File name: The name of the var file that contains the data used as input. Variable name: The name of the variable in var file.
85 From Workspace input output number of input ports number of output ports AUTOTool application NO Vector NO 1 NO Function: Read data defined in the workspace. Block description: The From Workspace block reads data from the workspace. Matrix table: input variable name in the CEMTool.
86 Ground input output number of input ports number of output ports AUTOTool application NO Scalar NO 1 YES Function: Ground an unconnected input port. Block description: The Ground block can be used to connect blocks whose input ports are not connected to other blocks.
87 Pulse Generator input output number of input ports number of output ports AUTOTool application NO Scalar NO 1 YES Function: Generate pulses at regular intervals. Block description: The Pulse Generator block generates a series of pulses at regular intervals. Period: The pulse period in seconds. Duty Cycle (%): The pulse width (the percentage of the pulse period that the signal is on). Amplitude: The pulse amplitude. Start time: The delay before the pulse is generated, in second.
88 Ramp input output number of input ports number of output ports AUTOTool application NO Scalar NO 1 YES Function: Generate constantly increasing or decreasing signal. Block description: The ramp block generates constantly increasing or decreasing signal that starts at a specified time and value and changes by a specified rate. Start time: The time at which the ramp signal begins to be generated. Slope: The rate of change of the generated ramp signal. Initial value: The initial value of the ramp signal.
89 Random Number input output number of input ports number of output ports AUTOTool application NO Scalar NO 1 YES Function: Generate the Gaussian distributed random numbers. Block description: The Random Number block generates the Gaussian distributed random numbers. The mean is an average, the variance is a deviation. The initial seed is the starting seed for the random number generator. Mean: The average of the random numbers. Variance: The deviation of the random numbers. Initial seed: The starting seed for the random number generator. Sampling time: The time interval between samples.
90 Repeating Sequence input output number of input ports number of output ports AUTOTool application NO Scalar NO 1 YES Function: Generate a repeatable arbitrary signal. Block description: The Repeating Sequence block generates an arbitrary signal to be repeated regularly over time that you specified. When the simulation reaches the time value, the output value is repeated (for example: The time value is [0 1 2], the output value is [0 1 0] at 0 second to 1, at 1 second to 1, at 2 second to 0). Time value: A monotonically increasing time vector (sec). Output value: A vector of output values that corresponds to the time value in the same column.
91 Signal Generator input output number of input ports number of output ports AUTOTool application NO Scalar NO 1 YES Function: Generate various wave forms. Block description: The Signal Generator block can generate sine, saw tooth, square wave, random noise. The frequency can be expressed in Hertz or rad/sec. Wave form: The wave form (sine, saw tooth, square, random). Amplitude: The signal amplitude. Frequency: The signal frequency. Unit: The signal units (rad/sec, Hz).
92 Sine wave input output number of input ports number of output ports AUTOTool application NO Scalar NO 1 YES Function: Generate a sine wave. Block description: The Sine wave block generates a sinusoid. The output signal is determined by y = Amplitude* Sine(Frequency * t + Phase) Amplitude: The amplitude of the signal. Frequency (rad/sec): The frequency of the signal (rad/sec). Phase (rad/sec): The phase shift of the signal (rad).
93 Square wave input output number of input ports number of output ports AUTOTool application NO Scalar NO 1 YES Function: Generate a square wave. Block description: The Square Wave block generates a square wave that is repeated in specified frequency, High magnitude and Low magnitude. Frequency: The frequency of the square wave. High magnitude: The maximum value of the square wave. Low magnitude: The minimum value of the square wave.
94 Step input output number of input ports number of output ports AUTOTool application NO Scalar NO 1 YES Function: Generate a step function.. Block description: The Step block generates a step signal between two definable levels at a specified time. If the simulation time is less than the Step time parameter value, the block's output is the Initial value parameter value. For simulation time greater than or equal to the Step time, the output is the Final value parameter value. Start time: The start time of the step signal. Initial value: The output value before the start time. Final value: The output value after the start time.
95 Uniform Random Number input output number of input ports number of output ports AUTOTool application NO Scalar NO 1 YES Function: Generate uniformly distributed random numbers. Block description: The Uniform Random Number block generates uniformly distributed random numbers between min value and max value over a specifiable interval with a specifiable initial seed. Max value: The maximum of the interval. Min value: The minimum of the interval. Int seed: The starting seed for the random number generator. Sampling time: The sample period..
96 White noise input output number of input ports number of output ports AUTOTool application NO Vector NO 1 YES Function: Generate the Band-Limited white noise. Block description: The White noise block generates normally distributed random numbers. This block produces output at a specific sample rate, which is related to the correlation time of the noise. Noise Power: The height of the Power Spectral Density of the white noise. Sampling time: The correlation time of the noise. Seed: The starting seed for the random number generator.
97 3.2 Output block The output blocks display the result of calculation through the scope or one of the graphic gauges. And these blocks store the result data of calculation to variable in workspace or file (*.var). Block Name Horizon Bar Horizon Meter Out Round Scope Stop Simulation Terminator To File Value Vertical Bar Vertical Meter XY Plot Function Display the calculation data through the horizontally moving bar and a number that correspond to result at that time. Display the calculation data through the horizontally moving indicator that corresponds to result at that time. Store the calculation data to the specified variable in workspace. Display the calculation data through the 270 o roundly moving indicator that corresponds to result at that time. Display the calculation data on time axis. Stop the simulation when the input is nonzero Terminate an unconnected output port. Store the calculation data to a file (*.var) Display the calculation data through a number that corresponds to result at that time. Display the calculation data through the vertically moving bar and a number that correspond to result at that time. Display the calculation data through the vertically moving indicator that corresponds to result at that time. Display the calculation data on the specified two-axis.
98 Horizon Bar input output number of input ports number of output ports AUTOTool application Scalar NO 1 NO NO Function: Display the calculation result through horizontally moving bar and a number. Block description: The Horizon Bar block displays the calculation result through horizontally moving bar and a number. User can set a range of display. Y min: The minimum value of horizon bar that is displayed. Y max: The maximum value of horizon bar that is displayed.
99 Horizon Meter input output number of input ports number of output ports AUTOTool application Scalar NO 1 NO NO Function: Show the graphic gauge of a horizon bar (indicate in a pin). Block description: The Horizon Meter block shows the graphic gauge in the form of bar as a pin. Y min: The minimum value of the graphic gauge. Y max: The maximum value of the graphic gauge.
100 Out input output number of input ports number of output ports AUTOTool application Vector NO 1 NO YES Function: Show the calculation output in the CEMTool. Block description: The Out block shows a specified variable name in the CEMTool. Variable name: The variable name of the CEMTool.
101 Round input output number of input ports number of output ports AUTOTool application Scalar NO 1 NO NO Function: Show the graphic gauge of 270 O meter (indicate in a pin). Block description: The Round block shows the graphic gauge of 270 O meter. Y min: The minimum value of the graphic gauge. Y max: The maximum value of the graphic gauge.
102 Scope input output number of input ports number of output ports AUTOTool application Vector NO 1 NO YES Function: Show signals generated during the simulation. Block description: The Scope block displays its input with respect to simulation time between Y_min and Y_max. Y min: The minimum value for the y-axis. Y max: The maximum value for the y-axis. X label: The label for the x-axis. Y label: The label for the y-axis.
103 Stop Simulation input output number of input ports number of output ports AUTOTool application Scalar NO 1 NO YES Function: Stop the simulation when the input is nonzero. Block description: The Stop Simulation block stops the simulation when the input is nonzero.
104 Terminator input output number of input ports number of output ports AUTOTool application Vector NO 1 NO YES Function: Prevent a signal. Block description: The Terminatorr block prevents no use of signal in complex blocks.
105 To File input output number of input ports number of output ports AUTOTool application Vector NO 1 NO NO Function: Output data to a file. Block description: The To File block outputs data to a VAR-file. File name: The name of the VAR-file (save as *.var). Print type: There are two options for Print type: i. separated option: saves as separate the variable time and output in one file ii. easy-look option: saves the variable time and output in one file.
106 Value input output number of input ports number of output ports AUTOTool application Scalar NO 1 NO NO Function: Shows its input using number format. Block description: The Value block shows the value of its input as number, indicates a changing number during the simulation interval. Initial value: The number of the start simulation
107 Vertical Bar input output number of input ports number of output ports AUTOTool application Scalar NO 1 NO NO Function: The graphic gauge in the form of vertical bars (a number and bar graph). Block description: The Vertical Bar block shows the graphic gauge in the form of a number and bar graph. Y min: The minimum value of the graphic gauge. Y max: The maximum value of the graphic gauge.
108 Vertical Meter input output number of input ports number of output ports AUTOTool application Scalar NO 1 NO NO Function: The graphic gauge in the form of vertical bars (indicate in a pin). Block description: The Vertical Meter block shows the graphic gauge in the form of vertical bar as a pin. Y min: The minimum value of the graphic gauge. Y max: The maximum value of the graphic gauge.
109 XY Plot input output number of input ports number of output ports AUTOTool application Scalar NO 2 NO YES Function: Show an X-Y graph of input signals. Block description: The XY Plot block shows an X-Y graph of its inputs. X min: The minimum value for the X-axis. X max: The maximum value for the X-axis. Y min: The minimum value for the Y-axis. Y max: The maximum value for the Y-axis.
110 3.3 Mathematics Block The Calculated Block contains blocks that calculate inputs. Block name Absolute Macro Function Combinatorial Logic Dot Product Gain Generate Function Logical Operator Math Function Matrix Gain Min Block Max Block Product Relational Operator Rounding Function Function Calculate the absolute value of the input Execute a CEMTool function (*.cem). Realize a truth table Calculate the Dot product for a vector input Multiply block input Execute a calculation using internal functions of CEMTool. Perform the specified logical operation (NOT, AND, OR, NAND, XOR) Perform a mathematical function Multiply the input by a matrix Output the minimum input value Output the maximum input value Calculate the product of input blocks Calculate the specified relational operation (!=, <, <=, ==, >, >=) Perform a rounding function Sign Output the sign of the signal (1, -1) Sum Trigonometric Function Calculate the sum of inputs Calculate a trigonometric function
111 Absolute input output number of input ports number of input ports AUTOTool application Vector Vector 1 1 YES Function: Calculate the absolute value of the input. Block description: The Absolute block calculates as output the absolute value of the input.
112 Macro Function input output number of input ports number of output ports AUTOTool application Scalar Scalar Random 1 YES Function: Execute a CEMTool function (*.cem). Block description: User can access and execute a CEMTool function (*.cem) through this block. In command string, we can use relational operators and functions specified in the CEMTool. The block's input ports are expressed as '#n'. So, the first input is '#1', the second is '#2'. If you use '#1^2' as set default value, outputs the square value of the first input. Number of inputs: The number of inputs used in calculation. Command string: The CEMTool function or expression with input index (#n). (for example: #1+#2^2, function_name(#1, #2))
113 Combinatorial Logic input output number of input ports number of output ports AUTOTool application Vector Vector 1 1 YES Function: Implement a truth table. Block description: The Combinatorial Logic block implements a standard truth table for modeling programmable logic arrays, logic circuits, decision tables, and other Boolean expressions.. Truth table: The truth table that user wants to implement.
114 Dot Product input output number of input ports number of output ports AUTOTool application Vector Vector 1 1 YES Function: Calculate the Dot product of two inputs (vector or scalar). Block description: The Dot Product block calculates the dot product of two inputs (vector or scalar). If both inputs are vectors, they must be the same length. The output of this block is scalar. y = u1'*u2
115 Gain input output number of input ports number of output ports AUTOTool application Vector Vector 1 1 YES Function: Multiply block input. Block description: The Gain block outputs its output by multiplying its input by a specified constant, variable or expression. Gain: The gain, specified as a scalar, vector, variable name, or expression (for example: [1;2;3] or [1 2 3]).
116 Generate Function input output number of input ports number of output ports AUTOTool application Scalar Scalar Random 1 YES Function: Execute an internal function of the CEMTool. Block description: User can implement a function that he wants through this block using internal function of the CEMTool. In command string, user can use relational operators and internal functions specified in the CEMTool. The block's input ports are expressed as '#n'. So, the first input is '#1', the second is '#2'. If you use '#1^2' as set default value, outputs the square value of the first input. Number of inputs: The number of inputs used in calculation. Command string: The expression using internal function of CEMTool with input index (#n). For example: #1+#2^2, function_name(#1, #2).
117 Logical Operator input output number of input ports number of output ports AUTOTool application Vector Vector Random 1 YES Function: Calculate the specified logical operation on the input (NOT, AND, OR, NAND, XOR). Block description: A zero input is treated as FALSE(0), a nonzero input as TRUE(1). The output depends on the number of inputs, their vector size, and the selected operator. The output is 1 if TRUE and 0 if False. The block icon shows the selected operator. Logical Operator: The logical operator to be applied to the block inputs Number of inputs: The number of block inputs.
118 Math Function input output number of input ports number of output ports AUTOTool application Vector Vector From the function 1 YES Function: Perform a mathematical function. Block description: The Math Function block performs numerous common mathematical functions. User can select one of the functions at the below table. Number of inputs: The number of inputs of the block. Command: The calculated command. Command Number of inputs Functio on 10^u 1 the input square of 10 exp 1 exponential function hypot 2 the root mean square of the inputs
119 log 1 log function (natural log) log10 1 log function (common log) magnitude^2 1 the square of the absolute value mod 2 signed reminder after division pow 2 the second square of the first input reciprocal 1 the inverse of the inputs(1/#1) rem 2 reminder after division sqrt 1 the root of the inputs square 1 the square of the inputs
120 Matrix Gain input output number of input ports number of output ports AUTOTool application Vector Vector 1 1 YES Function: Multiply the input by a matrix. Block description: The Matrix Gain block implements a matrix gain. It generates its output by multiplying its vector input by a specified matrix output = Matrix Gain*vector input Matrix Gain: The gain, specified as a matrix.
121 Min Block input output number of input ports number of output ports AUTOTool application Vector Vector 1 1 YES Function: Output the minimum input value. Block description: The Min Block outputs the minimum value of the inputs. If the block has one input port, the block outputs a scalar that is the minimum and outputs a vector that is the minimum. Number of inputs: The number of inputs to the block.
122 Max Block input output number of input ports number of output ports AUTOTool application Vector Vector 1 1 YES Function: Output the maximum input value. Block description: The Max Block outputs the maximum value of the inputs. If the block has one input port, the block outputs a scalar that is the maximum and outputs a vector that is the maximum. Number of inputs: The number of inputs to the block.
123 Product input output number of input ports Vector Vector Random (over 2) number of output ports AUTOTool application 1 YES Function: Calculate the product of block inputs. Block description: The Product block multiplies block inputs, depending on the value of the Number of inputs parameter Number of inputs: The number of inputs to the block.
124 Relational Operator input output number of input ports number of output ports AUTOTool application Vector Vector 2 1 YES Function: Calculate the specified relational operation on the input. (!=, <, <=, ==, >, >=) Block description: The Relational Operator block computes a relational operation on its two inputs and produces output. Operator: The relational operator to be applied to the block inputs. (==, >=, <=,!=)
125 Rounding Function input output number of input ports number of ouput ports AUTOTool application Vector Vector 1 1 YES Function: Calculate a rounding function. Block description: The Rounding Function block computes common mathematical rounding functions. Command: The rounding functions to be applied. Command ceil fix floor round Function ceiling fixing flooring round off
126 Sign input output number of input ports Vector Vector 1 number of output ports AUTOTool application 1 YES Function: Output the sign of the signal. Block description: The Sign block outputs the sign of the input. The output is 1 when the input is greater than zero, the output is -1 when the input is less than zero. The output is 0 when the input is equal to zero.
127 Sum input output number of input ports number of output ports AUTOTool application Vector Vector Random 1 YES Function: Calculate the sum of inputs. Block description: The Sum block adds scalar and/or vector inputs, or elements of a single vector input, depending on the number of block inputs. For example, Number_of_inputs is '3', Sign_of_inputs is '-+-', so, Y = - U1 + U2 - U3. Number of inputs: The number of inputs of the Sum block. Sign of inputs: A combination of + and - symbols, where the number of ports equals the number of symbols used.
128 Trigonometric Function input output number of input ports number of output ports AUTOTool application Vector Vector 1 1 YES Function: Calculate a trigonometric function. Block description: The Trigonometric Function calculates numerous general trigonometric functions. User can select one of these functions from the Function list: sin, cos, tan, asin, acos, atan, atan2, sinh, cosh, and tanh, asinh, acosh, atanh. Number of inputs: The number of inputs to this block. Command: The trigonometric function.
129 3.4 Continuous Block The continuous blocks contain the blocks that calculate at continuous time. Block Name Derivative Hit Crossing Integrator Limit Integrator Memory Reset Integrator State Space Transport Delay Transfer Function Variable Transport Delay Zero-Pole Function Derivative of the input Seek crossing point Integrate of the input Integrate the input and limit the maximum /minimum output value Generate the block input from the previous integration step Integrator that integrate signal Implement a state-space system Output to delay the input by a given time Implement a transfer function Output to delay the input by a variable time Implement a zero-pole system
130 Derivative input output number of input ports number of output ports AUTOTool application Vector Vector 1 1 YES Function: Calculate the time derivative of the input. Block description: The Derivativee block calculates approximately the derivative of its input.
131 Hit Crossing input output number of input ports number of output ports AUTOTool application Vector Vector 1 1 YES Function: Detect crossing point. Block description: The Hit Crossing block detects when the input reaches the Hit crossing offset parameter value in the direction specified by the Hit crossing direction parameter. The block outputs 1 at that time. Hit Crossing offset: The value whose crossing is to be detected. Hit Crossing direction: The direction whose crossing is to be detected. Hit Crossing direction either falling rising function the crossing of the two side scope the crossing of the a descendant scope the crossing of the a ascendant scope
132 Integrator input output number of input ports number of output ports AUTOTool application Scalar Scalar 1 1 YES Function: Integrate an input signal.. Block description: The Integrator block integrates its input. The output of the integrator is simply its state, the integral. Initial state: The states' initial conditions.
133 Limit Integrator input output number of input ports number of output ports AUTOTool application Scalar Scalar 1 1 YES Function: Integrate an input signal,, limit the maximum, minimum output Block description: Integrator block integrates its input and make constraints on maximum, minimum output values. Initial state: The states' initial conditions. Upper Limit: Maximum output value Lower Limit: Minimum output value
134 Memory input output number of input ports Vector Vector 1 number of output ports AUTOTool application 1 YES (scalar) Function: Generate the block input from the previous integration step. Block description: The Memory block generates its input from the previous time step, applying a one integration step sample-and-hold to its input signal. Initial condition: The output at the initial integration step.
135 Reset Integrator input output number of input ports number of output ports AUTOTool application Scalar Scalar 3 1 YES Function: Integrator that can change the state during the integration. Block description: If the second input is zero, it integrates the first signal using the third input value. If the second input is nonzero, it integrates the first signal in general method. Initial state: The output at the initial integration step.
136 State Space input output number of input ports number of output ports AUTOTool application Scalar Scalar 1 1 YES Function: Implement a linear state-space system. Block description: The State-Space block implements a system whose behavior is defined by xɺ = Ax + Bu y = Cx + Du where x is the state vector, u is the input vector, and y is the output vector. A: A matrix coefficient (n x n matrix, where n is n is the number of states). B: B matrix coefficient (n x m matrix, where n is n is the number of inputs). C: C matrix coefficient (r x n matrix, where r is n is the number of outputs). D: C matrix coefficient (r x m matrix). Initial state: The initial state vector (row).
137 Transport Delay input output number of input ports Vector Vector 1 number of output ports AUTOTool application 1 YES (scalar) Function: Delay the input by a specified amount of time. Block description: The Transport Delay block delays the input by a given amount of time. It can be used to simulate a time delay. Time delay: The amount of simulation time that the input signal is delayed before propagating it to the output. The value must be positive or zero. Initial value: The output calculated by the block between the start of the simulation and the Time delay.
138 Transfer Function input output number of input ports number of output ports AUTOTool application Scalar Scalar 1 1 YES Function: Implement a linear transfer function. Block description: The Transfer Function block implements a transfer function where the input (u) and output (y) can be expressed in transfer function form as the following equation. ( ) G s ( ) ( ) y s = u s ( ) ( ) num s = den s num and den contain the coefficients of the numerator and denominator in descending powers of s. num can be a vector or matrix, den must be a vector, and both are specified as parameters on the block setting box. The order of the denominator must be greater than or equal to the order of the numerator. Numerator: The row vector of numerator coefficients. Denominator: The row vector of denominator coefficients.
139 Variable Transport Delay input output number of input ports number of output ports AUTOTool application Scalar Scalar 2 1 YES Function: Delay the input by a variable amount of time. Block description: The Variable Transport Delay block is used to simulate a variable time delay. The first input is the signal that passes through the block and the second input is the amount of time delay. Max Delay Time: The maximum value of the time delay input. The value cannot be negative. Initial value: The output generated by the block until the simulation time first exceeds the time delay input.
140 Zero-Pole input output number of input ports number of output ports AUTOTool application Scalar Scalar 1 1 YES Function: Implement a transfer function given in terms of poles and zeros. Block description: The Zero-Pole given zeros, poles, and gain in terms of the Laplace operator s. H ( s) Z s = K P s where Z represents the zeros vector, P the poles vector, and K the gain. block implements a system with the ( ) ( ) Zero: The vector of zeros Z (for example: [1]). Pole: The vector of poles P (for example: [-3-4]). Gain: The gain K.
141 3.5 Discrete Block The Discrete blocks contain the blocks that calculate at discrete time. Block Name Discrete Filter Discrete Time Integrator D Latch Discrete State Space Discrete Transfer Function Discrete Zero-Pole First Order Hold Unit Delay Zero Order Hold Function Perform IIR and FIR filters Perform discrete time integration of a signal Perform D Latch Implement a discrete state space system Implement a discrete transfer function Implement a discrete zero-pole Perform a first order hold in sample time Delay a sample time Perform zero order hold of one sample time
142 Discrete Filter input output number of input ports number of output ports AUTOTool application Scalar Scalar 1 1 YES Function: Implement IIR and FIR filters. Block description: The Discrete Filter block implements Infinite Impulse Response (IIR) and Finite Impulse Response (FIR) filters. User specifies the coefficients of the numerator and denominator polynomials in ascending powers of 1 Z as vectors using the Numerator and Denominator parameters. The order of the denominator must be greater than or equal to the order of the numerator. Numerator: The vector of numerator coefficients. For example: 1+ 2Z 1 : [1 2]. Denominator: The vector of denominator coefficients. For example: Z Z : [1 2-3]) Sample time: The time interval between samples (Set larger than the step size of the simulation).
143 Discrete Time Integrator input output number of input ports number of output ports AUTOTool application Vector Vector 1 1 YES Function: Perform discrete time integration of a signal. Block description: The Discrete-Time Integrator block is used in place of the Integrator block when constructing a purely discrete system. Integration Methods: The integration method (forward, backward, trapezoidal). Initial condition: The states' initial conditions. Sample time: The time interval between samples (set larger time than the step size of the simulation).
144 D Latch input output number of input ports number of output ports AUTOTool application Scalar Scalar 2 2 YES Function: Perform D Latch. Block description: The Discrete Latch block performs D Latch. The block outputs the first input port value through the first output port when clock (second input port value) is triggered. And outputs through the second output port depend on the first output port value. For example, if the first output port value is larger than 0, block outputs 0 through the second output port. If the first output port value is 0, block outputs 1 through the second output port.
145 Discrete State Space input output number of input ports number of output ports AUTOTool application Scalar Scalar 1 1 YES Function: Implement a discrete state-space system. Block description: The Discrete State Space block implements the system described by the following equations. ( + 1) = ( ) = ( x k y k Cx k ( ) + Bu ( k ) ) + Du ( k ) Ax k A: A matrix coefficient (n x n matrix, where n is n is the number of states). B: B matrix coefficient (n x m matrix, where n is n is the number of inputs).
146 C: C matrix coefficient (r x n matrix, where r is n is the number of outputs). D: C matrix coefficient (r x m matrix). Initial state: The initial state vector (row). Sampling time: The time interval between samples (set larger time than the step size of the simulation).
147 Discrete Transfer Function input output number of input ports number of output ports AUTOTool application Scalar Scalar 1 1 YES Function: Implement a discrete transfer function. Block description: The Discrete Transfer Function block implements the z-transform transfer function describedd by the following equations ( ) ( ) num z H ( z ) = den z Numerator: The row vector of numerator coefficients. Denominator: The row vector of denominator coefficients. Sample time: The time interval between samples (set larger time than the step size of the simulation).
148 Discrete Zero-Pole input output number of input ports number of output ports AUTOTool application Scalar Scalar 1 1 YES Function: Implement a discrete transfer function specified in terms of poles and zeros. Block description: The Discrete Zero-Pole block implements a discrete system with the specified zeros, poles, and gain in terms of the delay operator z. A transfer function is expressed in factored or zero-pole-gain form. G ( z) Z z = K P z where Z represents the zeros vector, P as the poles vector, and K as the gain respectively. ( ) ( ) Zero: The vector of zeros. Pole: The vector of poles. Gain: The gain.
149 First Order Hold input output number of input ports number of output ports AUTOTool application Vector Vector 1 1 YES Function: Perform a first-order sample-and-hold. Block description: The First Order Hold block performs a first-order sample-and-hold that operates at the specified sampling interval. Sampling time: The time interval between samples (set larger time than the step size of the simulation).
150 Unit Delay input output number of input ports number of output ports AUTOTool application Vector Vector 1 1 YES Function: Delay a signal one sample period. Block description: The Unit Delay block delays and holds its input signal by one sampling interval. If the input to the block is a vector, all elements of the vector are delayed by the same sample delay. The function of this block is equivalent to the discrete-time operator. Initial value: The time interval between samples.
151 Zero Order Hold input output number of input ports number of output ports AUTOTool application Vector Vector 2 1 YES Function: Perform zero order hold of one sample period. Block description: The Zero-Orderr Hold block performs a sample-andhold function operating at the specified sampling rate. The block takes one input and generates one output, both of which can be scalar or vector. Sampling time: The time interval between samples.
152 3.6 Nonlinear Block The Nonlinear blocks contain the blocks that implement nonlinear system characteristics and calculate non-linearly. Block Name BackLash Function Set a region of backlash Coulomb & Viscous Friction Apply coulomb & viscous friction to the input signal Dead Zone Limiter Look-up Table Look-up Table (2-D) Multiport Switch Relay Rate Limiter Quantizer Switch Set a region of dead zone Set the rate of change of a signal Output linear mapping of the input Output linear mapping of two inputs Calculate the input signal under the second according to the first it Set a region of relay zone Limit the rate of change of scope Discretize signal at a specified interval Output signal between inputs
153 BackLash input output number of input ports number of output ports AUTOTool application Vector Vector 1 1 YES Function: Model the behavior of a system with play. Block description: The Backlash block implements a system in which a change in input causes an equal change in output. However, when the input changes direction, an initial change in input has no effect on the output. The amount of side-to-side play in the system is referred to as the deadband. The deadband is centered about the output. Upper band: The upper band of deadband. Lower band: The lower band of deadband.
154 Coulomb & Viscous Friction input output number of input ports number of output ports AUTOTool application Vector Vector 2 1 YES Function: Model discontinuity at zero, with linear gain elsewhere. Block description: The Coulomb and Viscous Friction block implements coulomb (static) and viscous (dynamic) friction. The block implements a discontinuity at zero and a linear gain otherwise. The offset corresponds to the coulomb friction, the gain corresponds to the viscous friction. The block is implemented as y = sign(u) * (Gain * abs(u) + Offset) where y is the output, u is the input, and Gain and Offset are block parameters. Offset: The offset, applied to all input values. Gain: The signal gain at nonzero input points.
155 Dead Zone input output number of input ports number of output ports AUTOTool application Vector Vector 1 1 YES Function: Provide a range of zero output. Block description: The Dead Zone block generates zero output within a specified range, called its dead zone. The lower and upper limits of the dead zone are specified as the Start of dead zone and End of dead zone parameters. Start of zone: The lower bound of the dead zone. End of zone: The upper bound of the dead zone.
156 Limiter input output number of input ports number of output ports AUTOTool application Vector Vector 1 1 YES Function: Limit the range of a signal. Block description: The Limiter block imposes upper and lower limits on a signal. When the input signal is within the range specified by the Lower limit and Upper limit parameters, the input signal passes through unchanged. When the input signal is outside these limits, the signal is clipped to the upper or lower limit. Upper limit: The upper limit on the input signal. While the signal is above this value, the block output is set to this value. Lower limit: The lower limit on the input signal. While the signal is below this value, the block output is set to this value.
157 Look-up Table input output number of input ports number of output ports AUTOTool application Scalar Scalar 1 1 YES Function: Implement piecewise linear mapping of the input. Block description: The Look-up Table block maps an input to an output using linear interpolation of the values defined in the block's parameters. User can define the table by specifying (either as row or column vectors) the Vector of input values and the Vector of output values parameters. The block generates an output value by comparing the block input with values in the input vector. Vector of input value: The vector of values containing possible block input values. This vector size must be equal to the output vector. The input vector must be monotonically increasing. Vector of output value: The vector of values containing block output values. This vector size must be equal to the input vector.
158 Look-up Table (2D) input output number of input ports number of output ports AUTOTool application Scalar Scalar 2 1 YES Function: Implement piecewise linear mapping of two inputs. Block description: The Look-up Table (2D) block maps the block inputs to an output using linear interpolation of a table of values defined by the block's parameters. User can define the possible output values as the Table parameter. User defines the values that correspond to its rows and columns with the Row and Column parameters. The block produces an output value by comparing the block inputs with the Row and the Column parameters. Row: The row values for the table, entered as a vector. The vector values must increase monotonically. Column: The column values for the table, entered as a vector. The vector values must increase monotonically. Table: The table of output values. The matrix size must have same dimensions defined by the Row and Column parameters.
159 Multiport Switch input output number of input ports number of output ports AUTOTool application Vector Vector Random 1 YES Function: Choose between block inputs. Block description: The Multiport Switch block chooses output value between a number of inputs. The first (top) input is the control input and the other inputs are data inputs. Which data input to pass through to the output port depends on the value of the control input determines. If the control input is not an integer value, the Multiport Switch truncates the value to the nearest integer and issues a warning. If the (truncated) control input is less than one or greater than the number of input ports, the switch issues an out-of-bounds error. Otherwise, the switch passes the data input that corresponds to the (truncated) control input. Number of inputs: The number of data inputs to the block.
160 Relay input output number of input ports number of output ports AUTOTool application Vector Vector 1 1 YES Function: Switch output between two constants. Block description: The Relay block allows the output to switch between two specified constants. When the relay is on, it remains on until the input drops below the value of the Input-for-off parameter. When the relay is off, it remains off until the input exceeds the value of the Input-for-on parameter. The block takes one input and produces one output. The Input-for-on value must be greater than or equal to the Input-for-off. Input for On: The on threshold for the relay. Input for Off: The off threshold for the relay. Output when On: The output when the relay is on. Output when Off: The output when the relay is off.
161 Rate Limiter input output number of input ports number of output ports AUTOTool application Vector Vector 1 1 YES Function: Limit the rate of change of a signal. Block description: The Rate Limiter block limits the first derivative of the signal passing through it. The output changes no faster than the specified limit. Rising rate limit: The limit of the derivative of an increasing input signal. Falling rate limit: The limit of the derivative of a decreasing input signal.
162 Quantizer input output number of input ports number of output ports AUTOTool application Vector Vector 1 1 YES Function: Discretize input signal at a specified interval. Block description: The Quantizer block passes its input signal through a stair-step function so that many neighboring points on the input axis are mapped to one point on the output axis. The effect is to quantize a smooth signal into a stair-step output. The output is calculated using the round-to-nearest method, which generates an output that is symmetric about zero y = q * round(u / q) where y is the output, u the input, and q the Quantization interval parameter. Quantization interval: The interval around which the output is quantized. Allowable output values for the Quantizer block are n*q, where n is an integer and q the Quantization interval.
163 Switch input output number of input ports number of output ports AUTOTool application Vector Vector 3 1 YES Function: Switch between two inputs. Block description: The Switch block passes one of two inputs to its output depending on the value of a third input, called the control input. If the signal on the control (second) input is greater than or equal to the Threshold parameter, the block passes the first input; otherwise, it passes the third input. if U2 = Threshold, y=u1 if U2 < Threshold, y=u3 Threshold: The value of the control (the second input) at which the switch flips to its other state. User can specify this parameter as either a scalar or a vector equal in width to the input vectors.
164 3.7 Connection Block The Connection blocks contain the blocks that selects or outputs or combines signal to pass another block. Block Name Demux Enable From Goto Initial Condition Inport Mux Outport Selector Trigger Width Function Separate vector signals into a scalar signal Select a enabling super block Receive input from a Goto block Send a signal to a From block Set the initial value to input signals Generate an input port for connect a super block Unite several scalar inputs into a vector signal Generate an output port for connect a super block Select one input Generate a vector of several scalar inputs Output the vector number of the input signal
165 DeMux input output number of input ports number of output ports AUTOTool application Vector Scalar 1 Random YES Function: Separate a vector signal into output signals. Block description: The Demux block separates a vector input signal into output lines, each of which can carry a scalar or vector signal. User can determine the number and widths of the output signals by the Number of outputs parameter. Number of outputs: The number and width of outputs. The total of the output widths must match the width of the input line.
166 Enable input output number of input ports number of output ports AUTOTool application Scalar NO 1 NO NO Function: Add an enabling port to a superblock. Block description: Adding an Enable block to a superblock makes it an enabled superblock. An enabled superblock executes while the input received at the Enable port is greater than zero. Enable Mode: Specifies how to handle internal states when the superblock becomes re-enabled.
167 From input output number of input ports number of output ports AUTOTool application NO Vector NO 1 YES Function: Receive input signals from a Goto block. Block description: The From block receives a signal from a corresponding Goto block, then passes it as output. The data type of the output is equal to that of the input from the Goto block. From and Goto blocks allow user to pass a signal from one block to another without actually connecting them. To associate a Goto block with a From block, enter the Goto block's tag in the Goto tag parameter. Tag: The tag of the Goto block passing the signal to this From block.
168 Goto input output number of input ports number of output ports AUTOTool application Vector NO 1 NO YES Function: Pass block input to From blocks. Block description: The Goto block ouputs its input to its corresponding From blocks. The input can be a real- or complex-valued signal or vector of any data type. From and Goto blocks allow user to pass a signal from one block to another without actually connecting them. Tag: The Goto block identifier. This parameter is the same as the Goto block whose scope is defined in this block. Goto Mode: The scope of the Goto block tag. Mode local scoped global function be used in the same superblock be used in the same superblock or in any superblock below be used anywhere in the model order 1 2 3
169 Initial Condition input output number of input ports number of output ports AUTOTool application Vector Vector 1 1 YES Function: Set the initial value of a signal. Block description: The initial Condition block sets the initial condition of the signal connected to its output port. Initial value: The initial value for the signal.
170 Inport input output number of input ports number of output ports AUTOTool application Vector Vector NO 1 YES Function: Create an input port for a superblock or an external input. Block description: Inports are the links from outside a system into the system. Port Number: The port number of the Inport block.
171 Mux input output number of input ports number of output ports AUTOTool application Vector Vector Random 1 YES Function: Combine several input lines into a vector line. Block description: The Mux block combines several input lines into one vector line. Each input line can carry a scalar or vector signal. The output of a Mux block is a vector. Number of inputs: The number and width of inputs. The width of the output line is the same as the sum of the widths of the input lines.
172 Outport input output number of input ports number of output ports AUTOTool application Vector Vector 1 NO YES Function: Create an output port for a superblock or an external output. Block description: Outports are the links from a system to a destination outside the system. Port Number: The port number of the Outport block.
173 Selector input output number of input ports number of output ports AUTOTool application Vector Vector Random 1 YES Function: Select input signals. Block description: The Selector signals of the input vector. block produces as output selective Elements: The order that the input signals are to appear in the output vector. Input port width: The number of signals in the input vector.
174 Trigger input output number of input ports number of output ports AUTOTool application Scalar NO 1 NO YES Function: Add a trigger port to a superblock. Block description: Adding a Trigger block to a superblock makes it a triggered superblock. A triggered superblock executes once on each integration step when the value of the signal that passes through the trigger port changes in a specifiable way (trigger type). A superblock can contain no more than one Trigger block. Trigger Type: The type of event that triggers execution of the superblock. Trigger type either falling rising Function when the rising and falling edge when the falling edge when the rising edge
175 Width input output number of input ports number of output ports AUTOTool application Vector Scalar 1 1 YES Function: Output the width of the input vector. Block description: The Width block outputs the width of its input vector.
176 4.8 Communication Block The Communication blocks contain the blocks that can input and output signal through the Hardware or *.blk file. Block Name Analog Input Analog Output Digital Input Digital Output Encoder Ethernet Input Ethernet Output Simulation Input Simulation Output PWM Function Receive analog signal from the I/O board Send analog signal through the I/O board Receive digital signal from I/O board Send digital signal through I/O board Receive counted encoder pulse number from the I/O board Communication block at PC through the Ethernet (input) Communication block at PC through the Ethernet (output) Connect the internal input and external output in a one-part simulation Connect the internal input and external output in a one-part simulation Send PWM signal through I/O board
177 Analogue Input input output number of input ports number of output ports AUTOTool application NO Scalar NO 1 YES Function: Receive the analog signal from the I/O board. Block description: The Analogue Input block receives analog signal from the I/O board with specified address and range. Channel Num: The channel number of the I/O board. Low Voltage: The minimum voltage that the I/O board receives. High Voltage: The maximum voltage that the I/O board receives. Low Input: The mapping value to the Low voltage. High Input: The mapping value to the High voltage. Voltage range of Hardware: Input voltage range of I/O Hardware.
178 Analogue Output input output number of input ports number of output ports AUTOTool application Scalar NO 1 NO YES Function: Send the analog signal (TTL, Level, Internal Pull-up) through the I/O board. Block description: The Analogue Output block sends analog signal through the I/O board with specified address and range. Channel Num: The channel number of the I/O board. Low Voltage: The minimum voltage that the I/O board outputs. High Voltage: The maximum voltage that the I/O board outputs. Low Input: The mapping value to the Low voltage. High Input: The mapping value to the High voltage. Voltage range of Hardware: Output voltage range of I/O Hardware.
179 Digital Input input output number of input ports number of output ports AUTOTool application NO Scalar NO 1 YES Function: Receive the digital signal (TTL, Level, Internal Pull-up) from the I/O board. Block description: The Digital Input block receives digital signal from the I/O board with specified address and range. Channel Num: The channel number of the I/O board.
180 Digital Output input output number of input ports number of output ports AUTOTool application Scalar NO 1 NO YES Function: Send the digital signal through the I/O board. Block description: The Digital Output block sends digital signal through the I/O board with specified address and range. Channel Num: The channel number of the I/O board. Reference: Reference value to define digital value (0 or 1). Digital Output value is 1 for a value more than Reference. Digital Output value is 0 for a value less than Reference.
181 Encoder input output number of input ports number of output ports AUTOTool application NO Scalar 1 NO YES Function: Receive counted Encoder pulse number from I/O board. Block description: Receive counted Encoder pulse number from I/O board. Channel: The channel number of the I/O board. Resolution multiplier: The resolution multiplier of encoder pulse. (x1, x2, x4)
182 Ethernet Input input output number of input ports number of output ports AUTOTool application NO Scalar NO 1 YES Function: Receive the signal through the Ethernet from another PC. Block description: The Ethernet Input block receives the signal through the Ethernet from another PC. User must use this block when he does Two PC - Two Part Simulation. Number of outputs: The number of output. Host address: The name of the PC that this block is used. IP address: The name of the PC that send the signal through the Ethernet Output block. Low input: The minimum value of the input. High Input: The maximum value of the input.
183 Ethernet Output input output number of input ports number of output ports AUTOTool application Scalar NO 1 NO YES Function: Send the signal through the Ethernet to another PC. Block description: The Ethernet Output block sends the signal through the Ethernet to another PC. User must use this block when he does Two PC- Two Part Simulation. Number of inputs: The number of output. Host address: The name of the PC that this block is used. IP address: The name of the PC that receive the signal through the Ethernet Input block. Low input: The minimum value of the output. High Input: The maximum value of the output.
184 Simulation Input input output number of input ports number of output ports AUTOTool application NO Vector NO 1 YES Function: Receive the signal from another block file in One PC-Two part simulation. Block description: The Simulation Input block receives the signal from another block file. User must use this block when he does One PC-Two part simulation. Link file name: The name of the blk file that send the signal through the Simulation Output block. Port number: The signal number.
185 Simulation Output input output number of input ports number of output ports AUTOTool application Vector NO 1 NO YES Function: Send the signal to another block file in One PC-Two part simulation. Block description: The Simulation Output block sends the signal to another block file. User must use this block when he does One PC-Two part simulation. Link file name: The name of the blk file that receive the signal through the Simulation Input block. Port number: The signal number.
186 PWM input output number of input ports number of output ports AUTOTool application Scalar NO 1 NO YES Function: Send PWM signal through I/O board. Block description: Send PWM signal through I/O board Channel Num: The channel number of the I/O board.
MS WORD HOW TO START MSWORD WINDOW OF MSWORD
 MS WORD MS WORD is word processing software. We can write any type of matter or text in this software and attractive do this. In this software, file is called document and the extension name of the file
MS WORD MS WORD is word processing software. We can write any type of matter or text in this software and attractive do this. In this software, file is called document and the extension name of the file
Using Microsoft Power Point
 Using Microsoft Power Point Using the Menus in both the English and Japanese Versions Toolbars Shortcuts Resources on the Web Contents Menus Page Main Menu 1 File Menu 2 Edit Menu 3 View Menu 4 Insert
Using Microsoft Power Point Using the Menus in both the English and Japanese Versions Toolbars Shortcuts Resources on the Web Contents Menus Page Main Menu 1 File Menu 2 Edit Menu 3 View Menu 4 Insert
CHAPTER 1 COPYRIGHTED MATERIAL. Getting to Know AutoCAD. Opening a new drawing. Getting familiar with the AutoCAD and AutoCAD LT Graphics windows
 CHAPTER 1 Getting to Know AutoCAD Opening a new drawing Getting familiar with the AutoCAD and AutoCAD LT Graphics windows Modifying the display Displaying and arranging toolbars COPYRIGHTED MATERIAL 2
CHAPTER 1 Getting to Know AutoCAD Opening a new drawing Getting familiar with the AutoCAD and AutoCAD LT Graphics windows Modifying the display Displaying and arranging toolbars COPYRIGHTED MATERIAL 2
User Manual Version 1.1 January 2015
 User Manual Version 1.1 January 2015 - 2 / 112 - V1.1 Variegator... 7 Variegator Features... 7 1. Variable elements... 7 2. Static elements... 7 3. Element Manipulation... 7 4. Document Formats... 7 5.
User Manual Version 1.1 January 2015 - 2 / 112 - V1.1 Variegator... 7 Variegator Features... 7 1. Variable elements... 7 2. Static elements... 7 3. Element Manipulation... 7 4. Document Formats... 7 5.
Experiment 8 SIMULINK
 Experiment 8 SIMULINK Simulink Introduction to simulink SIMULINK is an interactive environment for modeling, analyzing, and simulating a wide variety of dynamic systems. SIMULINK provides a graphical user
Experiment 8 SIMULINK Simulink Introduction to simulink SIMULINK is an interactive environment for modeling, analyzing, and simulating a wide variety of dynamic systems. SIMULINK provides a graphical user
W-E
 Signage Suite V2.20 User Guide 605220-02-01-W-E-051613-02 Trademarks Windows XP, Windows Vista, Windows 7, and Microsoft are registered trademarks of Microsoft Corporation. All other trademarks are the
Signage Suite V2.20 User Guide 605220-02-01-W-E-051613-02 Trademarks Windows XP, Windows Vista, Windows 7, and Microsoft are registered trademarks of Microsoft Corporation. All other trademarks are the
ECDL Module 6 REFERENCE MANUAL
 ECDL Module 6 REFERENCE MANUAL Presentation Microsoft PowerPoint XP Edition for ECDL Syllabus Four PAGE 2 - ECDL MODULE 6 (USING POWERPOINT XP) - MANUAL 6.1 GETTING STARTED... 4 6.1.1 FIRST STEPS WITH
ECDL Module 6 REFERENCE MANUAL Presentation Microsoft PowerPoint XP Edition for ECDL Syllabus Four PAGE 2 - ECDL MODULE 6 (USING POWERPOINT XP) - MANUAL 6.1 GETTING STARTED... 4 6.1.1 FIRST STEPS WITH
Session 3 Introduction to SIMULINK
 Session 3 Introduction to SIMULINK Brian Daku Department of Electrical Engineering University of Saskatchewan email: daku@engr.usask.ca EE 290 Brian Daku Outline This section covers some basic concepts
Session 3 Introduction to SIMULINK Brian Daku Department of Electrical Engineering University of Saskatchewan email: daku@engr.usask.ca EE 290 Brian Daku Outline This section covers some basic concepts
The Mathcad Workspace 7
 For information on system requirements and how to install Mathcad on your computer, refer to Chapter 1, Welcome to Mathcad. When you start Mathcad, you ll see a window like that shown in Figure 2-1. By
For information on system requirements and how to install Mathcad on your computer, refer to Chapter 1, Welcome to Mathcad. When you start Mathcad, you ll see a window like that shown in Figure 2-1. By
Inlichtingenblad, matlab- en simulink handleiding en practicumopgaven IWS
 Inlichtingenblad, matlab- en simulink handleiding en practicumopgaven IWS 4 SIMULINK 4 Simulink 4 Quick introduction General information Simulink is an etension of Matlab software for simulating dynamic
Inlichtingenblad, matlab- en simulink handleiding en practicumopgaven IWS 4 SIMULINK 4 Simulink 4 Quick introduction General information Simulink is an etension of Matlab software for simulating dynamic
Orcad Capture Quick Reference
 Orcad Capture Quick Reference Shortcut keys The toolbar The schematic page editor tool palette The part editor tool palette Cadence PCB Systems Division (PSD) offices PSD main office (Portland) (503) 671-9500
Orcad Capture Quick Reference Shortcut keys The toolbar The schematic page editor tool palette The part editor tool palette Cadence PCB Systems Division (PSD) offices PSD main office (Portland) (503) 671-9500
Gwenview User Manual. Aurélien Gâteau Christopher Martin Henry de Valence
 Aurélien Gâteau Christopher Martin Henry de Valence 2 Contents 1 Introduction 5 1.1 What is Gwenview..................................... 5 2 The Interface 6 2.1 Start Page..........................................
Aurélien Gâteau Christopher Martin Henry de Valence 2 Contents 1 Introduction 5 1.1 What is Gwenview..................................... 5 2 The Interface 6 2.1 Start Page..........................................
[ MATLAB ] [ Resources ] PART TWO: SIMULINK
![[ MATLAB ] [ Resources ] PART TWO: SIMULINK [ MATLAB ] [ Resources ] PART TWO: SIMULINK](/thumbs/82/85270175.jpg) Página 1 de 15 [ MATLAB ] [ Resources ] PART TWO: SIMULINK Contents Introduction Getting Started Handling of Blocks and Lines Annotations Some Examples NOTE: This tutorial is based on Simulink Version
Página 1 de 15 [ MATLAB ] [ Resources ] PART TWO: SIMULINK Contents Introduction Getting Started Handling of Blocks and Lines Annotations Some Examples NOTE: This tutorial is based on Simulink Version
Texas School for the Blind and Visually Impaired. Using The Drawing Tools in Microsoft Word 2007 for Tactile Graphic Production
 Texas School for the Blind and Visually Impaired Outreach Programs 1100 West 45 th Street Austin, Texas, 78756 Using The Drawing Tools in Microsoft Word 2007 for Tactile Graphic Production Developed by:
Texas School for the Blind and Visually Impaired Outreach Programs 1100 West 45 th Street Austin, Texas, 78756 Using The Drawing Tools in Microsoft Word 2007 for Tactile Graphic Production Developed by:
SIMULINK A Tutorial by Tom Nguyen
 Introduction SIMULINK A Tutorial by Tom Nguyen Simulink (Simulation and Link) is an extension of MATLAB by Mathworks Inc. It works with MATLAB to offer modeling, simulating, and analyzing of dynamical
Introduction SIMULINK A Tutorial by Tom Nguyen Simulink (Simulation and Link) is an extension of MATLAB by Mathworks Inc. It works with MATLAB to offer modeling, simulating, and analyzing of dynamical
AGB 260: Agribusiness Data Literacy. Excel Basics
 AGB 260: Agribusiness Data Literacy Excel Basics Useful Chapters in the Textbook Regarding this Lecture Chapter 1: Introducing Excel Chapter 2: Entering and Editing Worksheet Data Chapter 3: Essential
AGB 260: Agribusiness Data Literacy Excel Basics Useful Chapters in the Textbook Regarding this Lecture Chapter 1: Introducing Excel Chapter 2: Entering and Editing Worksheet Data Chapter 3: Essential
Bombardier Business Aircraft Customer Services. Technical Publications. SmartPubs Viewer 3.0 User Guide. Updated January 2013 [2013]
![Bombardier Business Aircraft Customer Services. Technical Publications. SmartPubs Viewer 3.0 User Guide. Updated January 2013 [2013] Bombardier Business Aircraft Customer Services. Technical Publications. SmartPubs Viewer 3.0 User Guide. Updated January 2013 [2013]](/thumbs/90/103657167.jpg) Bombardier Business Aircraft Customer Services Technical Publications SmartPubs Viewer 3.0 User Guide Updated January 2013 [2013] Table of Contents Application Views... 5 Collection View... 5 Manual View...
Bombardier Business Aircraft Customer Services Technical Publications SmartPubs Viewer 3.0 User Guide Updated January 2013 [2013] Table of Contents Application Views... 5 Collection View... 5 Manual View...
Pen & Ink Writer. User Guide
 Pen & Ink Writer User Guide 1 Table of Contents Pen & Ink Writer.....4 Pen & Ink Main Window...5 The Writing Area...9 Margins and Grids...12 Editing...13 Editing the Line Properties...13 Changing the Line
Pen & Ink Writer User Guide 1 Table of Contents Pen & Ink Writer.....4 Pen & Ink Main Window...5 The Writing Area...9 Margins and Grids...12 Editing...13 Editing the Line Properties...13 Changing the Line
Windows keyboard shortcut list General
 Windows keyboard shortcut list General Get specific help on selected item [F1] Quit a program [ALT][F4] Close a window [CTRL][F4] View the Shortcut menu for selected item [SHIFT][F10] Display Start menu
Windows keyboard shortcut list General Get specific help on selected item [F1] Quit a program [ALT][F4] Close a window [CTRL][F4] View the Shortcut menu for selected item [SHIFT][F10] Display Start menu
Designer Reference 1
 Designer Reference 1 Table of Contents USE OF THE DESIGNER...4 KEYBOARD SHORTCUTS...5 Shortcuts...5 Keyboard Hints...5 MENUS...7 File Menu...7 Edit Menu...8 Favorites Menu...9 Document Menu...10 Item Menu...12
Designer Reference 1 Table of Contents USE OF THE DESIGNER...4 KEYBOARD SHORTCUTS...5 Shortcuts...5 Keyboard Hints...5 MENUS...7 File Menu...7 Edit Menu...8 Favorites Menu...9 Document Menu...10 Item Menu...12
SWR Director. (Version 1.11)
 (Version 1.11) is a remote control and chart plotting of SWR and Return Loss (RL) program written for use with the AEA SWR-121 HF and SWR-121 V/U SWR analyzers. Features: Analyze an entire frequency band
(Version 1.11) is a remote control and chart plotting of SWR and Return Loss (RL) program written for use with the AEA SWR-121 HF and SWR-121 V/U SWR analyzers. Features: Analyze an entire frequency band
Using SymPrint to Make Overlays, Templates & More...
 Welcome to SymPrint SymPrint is an easy-to-use tool for creating communication overlays, worksheets, classroom activities and more using a modern toolbar and common-sense interface modeled after the programs
Welcome to SymPrint SymPrint is an easy-to-use tool for creating communication overlays, worksheets, classroom activities and more using a modern toolbar and common-sense interface modeled after the programs
Step-by. A Very Warm Welcome to the Exciting World of Computers. Let s get Started It s easy with my Step- Instructions
 A Very Warm Welcome to the Exciting World of Computers Let s get Started It s easy with my Step- by-step Instructions This lesson is all about getting to know your Main Menu Bar at the top of your screen.
A Very Warm Welcome to the Exciting World of Computers Let s get Started It s easy with my Step- by-step Instructions This lesson is all about getting to know your Main Menu Bar at the top of your screen.
How to Get Started. Figure 3
 Tutorial PSpice How to Get Started To start a simulation, begin by going to the Start button on the Windows toolbar, then select Engineering Tools, then OrCAD Demo. From now on the document menu selection
Tutorial PSpice How to Get Started To start a simulation, begin by going to the Start button on the Windows toolbar, then select Engineering Tools, then OrCAD Demo. From now on the document menu selection
Introduction to Matlab Simulink. Control Systems
 Introduction to Matlab Simulink & their application in Control Systems ENTC 462 - Spring 2007 Introduction Simulink (Simulation and Link) is an extension of MATLAB by Mathworks Inc. It works with MATLAB
Introduction to Matlab Simulink & their application in Control Systems ENTC 462 - Spring 2007 Introduction Simulink (Simulation and Link) is an extension of MATLAB by Mathworks Inc. It works with MATLAB
PowerPoint 2016 for Windows keyboard shortcuts
 PowerPoint 2016 for Windows keyboard shortcuts Use keyboard shortcuts to create your presentation This topic itemizes keyboard shortcuts for PowerPoint 2016. Notes: The shortcuts in this topic refer to
PowerPoint 2016 for Windows keyboard shortcuts Use keyboard shortcuts to create your presentation This topic itemizes keyboard shortcuts for PowerPoint 2016. Notes: The shortcuts in this topic refer to
To change the shape of a floating toolbar
 Modifying toolbars You can change the size of toolbar buttons and reposition, add, or delete toolbar buttons. You can also change the toolbar name and turn tooltips on and off. An important item to note-
Modifying toolbars You can change the size of toolbar buttons and reposition, add, or delete toolbar buttons. You can also change the toolbar name and turn tooltips on and off. An important item to note-
Simulink Basics Tutorial
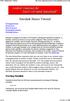 1 of 20 1/11/2011 5:45 PM Starting Simulink Model Files Basic Elements Running Simulations Building Systems Simulink Basics Tutorial Simulink is a graphical extension to MATLAB for modeling and simulation
1 of 20 1/11/2011 5:45 PM Starting Simulink Model Files Basic Elements Running Simulations Building Systems Simulink Basics Tutorial Simulink is a graphical extension to MATLAB for modeling and simulation
Experiment 6 SIMULINK
 Experiment 6 SIMULINK Simulink Introduction to simulink SIMULINK is an interactive environment for modeling, analyzing, and simulating a wide variety of dynamic systems. SIMULINK provides a graphical user
Experiment 6 SIMULINK Simulink Introduction to simulink SIMULINK is an interactive environment for modeling, analyzing, and simulating a wide variety of dynamic systems. SIMULINK provides a graphical user
PowerPoint 2010 Foundation PowerPoint 2010 Foundation Page 1 SAMPLE
 PowerPoint 2010 Foundation PowerPoint 2010 Foundation Page 1 PowerPoint 2010 Foundation 2010 Cheltenham Courseware Pty. Ltd. www.cheltenhamcourseware.com.au PowerPoint 2010 Foundation Page 2 2010 Cheltenham
PowerPoint 2010 Foundation PowerPoint 2010 Foundation Page 1 PowerPoint 2010 Foundation 2010 Cheltenham Courseware Pty. Ltd. www.cheltenhamcourseware.com.au PowerPoint 2010 Foundation Page 2 2010 Cheltenham
Day : Date : Objects : Open MS Excel program. Subject : * Open Excel application. Select : start. Choose: programs. Choose : Microsoft Office
 1 2 Day : Date : Objects : Open MS Excel program. Subject : * Open Excel application. Select : start Choose: programs Choose : Microsoft Office Select: Excel * Close the Excel program Click on the Close
1 2 Day : Date : Objects : Open MS Excel program. Subject : * Open Excel application. Select : start Choose: programs Choose : Microsoft Office Select: Excel * Close the Excel program Click on the Close
OpenForms360 Validation User Guide Notable Solutions Inc.
 OpenForms360 Validation User Guide 2011 Notable Solutions Inc. 1 T A B L E O F C O N T EN T S Introduction...5 What is OpenForms360 Validation?... 5 Using OpenForms360 Validation... 5 Features at a glance...
OpenForms360 Validation User Guide 2011 Notable Solutions Inc. 1 T A B L E O F C O N T EN T S Introduction...5 What is OpenForms360 Validation?... 5 Using OpenForms360 Validation... 5 Features at a glance...
PowerPoint 2010 Foundation. PowerPoint 2010 Foundation SAMPLE
 PowerPoint 2010 Foundation PowerPoint 2010 Foundation PowerPoint 2010 Foundation Page 2 2010 Cheltenham Courseware Pty. Ltd. All trademarks acknowledged. E&OE. No part of this document may be copied without
PowerPoint 2010 Foundation PowerPoint 2010 Foundation PowerPoint 2010 Foundation Page 2 2010 Cheltenham Courseware Pty. Ltd. All trademarks acknowledged. E&OE. No part of this document may be copied without
User Manual. The Iowa State Bar Association 625 East Court Avenue, Des Moines, IA
 User Manual The Iowa State Bar Association 625 East Court Avenue, Des Moines, IA 50309 www.iowadocs.net IowaDocs User Manual 05/09/2017 Table Of Contents: System Requirements:... 4 Technical Support:...
User Manual The Iowa State Bar Association 625 East Court Avenue, Des Moines, IA 50309 www.iowadocs.net IowaDocs User Manual 05/09/2017 Table Of Contents: System Requirements:... 4 Technical Support:...
IHS Enerdeq Desktop International Training Guide
 IHS > Decision Support Tool IHS Enerdeq Desktop International Training Guide May 2009 Version 1.5.2 2009 IHS, All Rights Reserved. All trademarks belong to IHS or its affiliated and subsidiary companies,
IHS > Decision Support Tool IHS Enerdeq Desktop International Training Guide May 2009 Version 1.5.2 2009 IHS, All Rights Reserved. All trademarks belong to IHS or its affiliated and subsidiary companies,
Introducing Gupta Report Builder
 Business Reporting Chapter 1 Introducing Gupta Report Builder You can use Report Builder to design reports. This chapter describes: Our approach to building reports. Some of the reports you can build.
Business Reporting Chapter 1 Introducing Gupta Report Builder You can use Report Builder to design reports. This chapter describes: Our approach to building reports. Some of the reports you can build.
Working with Graphics and Text
 Chapter 2 Working with Graphics and Text Learning Objectives After completing this chapter, you will be able to: Create vector graphics using drawing tools Modify the shape and size of the selected objects
Chapter 2 Working with Graphics and Text Learning Objectives After completing this chapter, you will be able to: Create vector graphics using drawing tools Modify the shape and size of the selected objects
Introduction to Microsoft Word 2010
 Introduction to Microsoft Word 2010 Microsoft Word is a word processing program you can use to write letters, resumes, reports, and more. Anything you can create with a typewriter, you can create with
Introduction to Microsoft Word 2010 Microsoft Word is a word processing program you can use to write letters, resumes, reports, and more. Anything you can create with a typewriter, you can create with
SUM - This says to add together cells F28 through F35. Notice that it will show your result is
 COUNTA - The COUNTA function will examine a set of cells and tell you how many cells are not empty. In this example, Excel analyzed 19 cells and found that only 18 were not empty. COUNTBLANK - The COUNTBLANK
COUNTA - The COUNTA function will examine a set of cells and tell you how many cells are not empty. In this example, Excel analyzed 19 cells and found that only 18 were not empty. COUNTBLANK - The COUNTBLANK
Introduction Panning the View...9 Zooming the View...9 Zooming into the Selection...10 Zooming into a Rectangle...10 Adding Objects...
 Copyright Hengestone Holdings, Inc. All Rights Reserved. Copyright Idea Spectrum, Inc. All Rights Reserved. Idea Spectrum, and the Idea Spectrum logo are all trademarks of Idea Spectrum, Inc. Windows is
Copyright Hengestone Holdings, Inc. All Rights Reserved. Copyright Idea Spectrum, Inc. All Rights Reserved. Idea Spectrum, and the Idea Spectrum logo are all trademarks of Idea Spectrum, Inc. Windows is
Outlook 2002 Keyboard Shortcuts
 General F1 Display the Assistant balloon (if the Assistant is turned off. F1 opens the Help window) ALT+ the letter underlined in an option Select an option in a dialog box. select or clear a check box
General F1 Display the Assistant balloon (if the Assistant is turned off. F1 opens the Help window) ALT+ the letter underlined in an option Select an option in a dialog box. select or clear a check box
Microsoft Word: Steps To Success (The Bare Essentials)
 Microsoft Word: Steps To Success (The Bare Essentials) Workbook by Joyce Kirst 2005 Microsoft Word: Step to Success (The Bare Essentials) Page Contents 1 Starting Word 2 Save 3 Exit 5 Toolbars, Alignment,
Microsoft Word: Steps To Success (The Bare Essentials) Workbook by Joyce Kirst 2005 Microsoft Word: Step to Success (The Bare Essentials) Page Contents 1 Starting Word 2 Save 3 Exit 5 Toolbars, Alignment,
Adobe Illustrator CS Design Professional GETTING STARTED WITH ILLUSTRATOR
 Adobe Illustrator CS Design Professional GETTING STARTED WITH ILLUSTRATOR Chapter Lessons Create a new document Explore the Illustrator window Create basic shapes Apply fill and stroke colors to objects
Adobe Illustrator CS Design Professional GETTING STARTED WITH ILLUSTRATOR Chapter Lessons Create a new document Explore the Illustrator window Create basic shapes Apply fill and stroke colors to objects
Microsoft Word 2010 Tutorial
 1 Microsoft Word 2010 Tutorial Microsoft Word 2010 is a word-processing program, designed to help you create professional-quality documents. With the finest documentformatting tools, Word helps you organize
1 Microsoft Word 2010 Tutorial Microsoft Word 2010 is a word-processing program, designed to help you create professional-quality documents. With the finest documentformatting tools, Word helps you organize
Microsoft Outlook 2002 Keyboard Shortcuts
 F1 ALT+ the letter underlined in an optn ALT+A ALT+C ALT+C ALT+D ALT+ ALT+ ALT+EQUAL SIGN ALT+F4 ALT+HYPHEN SIGN ALT+I ALT+LEFT ALT+LEFT ALT+number ALT+O ALT+O ALT+O, and then press B ALT+O, and then press
F1 ALT+ the letter underlined in an optn ALT+A ALT+C ALT+C ALT+D ALT+ ALT+ ALT+EQUAL SIGN ALT+F4 ALT+HYPHEN SIGN ALT+I ALT+LEFT ALT+LEFT ALT+number ALT+O ALT+O ALT+O, and then press B ALT+O, and then press
Chapter 2 Using Slide Masters, Styles, and Templates
 Impress Guide Chapter 2 Using Slide Masters, Styles, and Templates OpenOffice.org Copyright This document is Copyright 2007 by its contributors as listed in the section titled Authors. You can distribute
Impress Guide Chapter 2 Using Slide Masters, Styles, and Templates OpenOffice.org Copyright This document is Copyright 2007 by its contributors as listed in the section titled Authors. You can distribute
Drawing Tools. Drawing a Rectangle
 Chapter Microsoft Word provides extensive DRAWING TOOLS that allow you to enhance the appearance of your documents. You can use these tools to assist in the creation of detailed publications, newsletters,
Chapter Microsoft Word provides extensive DRAWING TOOLS that allow you to enhance the appearance of your documents. You can use these tools to assist in the creation of detailed publications, newsletters,
12 BASICS OF MS-EXCEL
 12 BASICS OF MS-EXCEL 12.1 INTRODUCTION MS-Excel 2000 is a Windows based application package. It is quite useful in entering, editing, analysis and storing of data. Arithmetic operations with numerical
12 BASICS OF MS-EXCEL 12.1 INTRODUCTION MS-Excel 2000 is a Windows based application package. It is quite useful in entering, editing, analysis and storing of data. Arithmetic operations with numerical
Software Introduction
 Software Introduction B Software Introduction Design Era Universal V11.21 November 2011 Table of Contents Welcome to Stitch/Design Era Universal software.... 1 Basic User Interface... 1 Application button
Software Introduction B Software Introduction Design Era Universal V11.21 November 2011 Table of Contents Welcome to Stitch/Design Era Universal software.... 1 Basic User Interface... 1 Application button
Keyboard shortcuts for Microsoft Access 2013 and 2016
 Keyboard shortcuts for Microsoft Access 2013 and 2016 Frequently used shortcuts This table itemizes the most frequently used shortcuts in Access desktop databases. Select the active tab of the ribbon and
Keyboard shortcuts for Microsoft Access 2013 and 2016 Frequently used shortcuts This table itemizes the most frequently used shortcuts in Access desktop databases. Select the active tab of the ribbon and
Label Printing Software BA-300 Version 1.00
 Label Printing Software BA-300 Version 1.00 EN For Windows User s Guide What you can do with the BA-300 Application Using the BA-300 Application Troubleshooting Be sure to keep all user documentation handy
Label Printing Software BA-300 Version 1.00 EN For Windows User s Guide What you can do with the BA-300 Application Using the BA-300 Application Troubleshooting Be sure to keep all user documentation handy
Access 2013 Keyboard Shortcuts
 Access 2013 Keyboard Shortcuts Access app shortcut keys Design-time shortcut keys These shortcut keys are available when you are customizing an app in Access. Many of the shortcuts listed under Desktop
Access 2013 Keyboard Shortcuts Access app shortcut keys Design-time shortcut keys These shortcut keys are available when you are customizing an app in Access. Many of the shortcuts listed under Desktop
Word 2013 Quick Start Guide
 Getting Started File Tab: Click to access actions like Print, Save As, and Word Options. Ribbon: Logically organize actions onto Tabs, Groups, and Buttons to facilitate finding commands. Active Document
Getting Started File Tab: Click to access actions like Print, Save As, and Word Options. Ribbon: Logically organize actions onto Tabs, Groups, and Buttons to facilitate finding commands. Active Document
2 Solutions Chapter 3. Chapter 3: Practice Example 1
 1 Solutions This section includes the step by step solutions for the practice exercise for the following chapters and sections: Chapter 3 Chapter 4 Chapter 5 Chapter 11: Rainbow Springs sample test Final
1 Solutions This section includes the step by step solutions for the practice exercise for the following chapters and sections: Chapter 3 Chapter 4 Chapter 5 Chapter 11: Rainbow Springs sample test Final
Introduction to Microsoft Office PowerPoint 2010
 Introduction to Microsoft Office PowerPoint 2010 TABLE OF CONTENTS Open PowerPoint 2010... 1 About the Editing Screen... 1 Create a Title Slide... 6 Save Your Presentation... 6 Create a New Slide... 7
Introduction to Microsoft Office PowerPoint 2010 TABLE OF CONTENTS Open PowerPoint 2010... 1 About the Editing Screen... 1 Create a Title Slide... 6 Save Your Presentation... 6 Create a New Slide... 7
User Manual Portable Laptop Console Crash Cart Adapter
 User Manual Portable Laptop Console Crash Cart Adapter GUC211V PART NO. M1458 www.iogear.com 2017 IOGEAR. All Rights Reserved. Part No. M1458. IOGEAR, the IOGEAR logo is trademarks of IOGEAR. Microsoft
User Manual Portable Laptop Console Crash Cart Adapter GUC211V PART NO. M1458 www.iogear.com 2017 IOGEAR. All Rights Reserved. Part No. M1458. IOGEAR, the IOGEAR logo is trademarks of IOGEAR. Microsoft
Sending image(s) to report Click Send Snapshot on any screen in Dolphin3D and choose the Send to Report option
 Dolphin 3D Reports Sending image(s) to report Click Send Snapshot on any screen in Dolphin3D and choose the Send to Report option Creating a report step by step 1. Generate the desired images in Dolphin3D
Dolphin 3D Reports Sending image(s) to report Click Send Snapshot on any screen in Dolphin3D and choose the Send to Report option Creating a report step by step 1. Generate the desired images in Dolphin3D
FactoryLink 7. Version 7.0. Client Builder Reference Manual
 FactoryLink 7 Version 7.0 Client Builder Reference Manual Copyright 2000 United States Data Corporation. All rights reserved. NOTICE: The information contained in this document (and other media provided
FactoryLink 7 Version 7.0 Client Builder Reference Manual Copyright 2000 United States Data Corporation. All rights reserved. NOTICE: The information contained in this document (and other media provided
Getting Started Guide. Appendix A Keyboard Shortcuts
 Getting Started Guide Appendix A Keyboard Shortcuts Copyright This document is Copyright 2010 2013 by its contributors as listed below. You may distribute it and/or modify it under the terms of either
Getting Started Guide Appendix A Keyboard Shortcuts Copyright This document is Copyright 2010 2013 by its contributors as listed below. You may distribute it and/or modify it under the terms of either
Quick Access Toolbar. You click on it to see these options: New, Open, Save, Save As, Print, Prepare, Send, Publish and Close.
 Opening Microsoft Word 2007 in the practical room UNIT-III 1 KNREDDY 1. Nyelvi beállítások az Office 2007-hez (Language settings for Office 2007 (not 2003)) English. 2. Double click on the Word 2007 icon
Opening Microsoft Word 2007 in the practical room UNIT-III 1 KNREDDY 1. Nyelvi beállítások az Office 2007-hez (Language settings for Office 2007 (not 2003)) English. 2. Double click on the Word 2007 icon
Introduction to Microsoft Office 2016: Word
 Introduction to Microsoft Office 2016: Word Last Updated: September 2018 Cost: $2.00 Microsoft Word is a word processing software. You can use it to type letters, reports, and other documents. This class
Introduction to Microsoft Office 2016: Word Last Updated: September 2018 Cost: $2.00 Microsoft Word is a word processing software. You can use it to type letters, reports, and other documents. This class
v Annotation Tools GMS 10.4 Tutorial Use scale bars, North arrows, floating images, text boxes, lines, arrows, circles/ovals, and rectangles.
 v. 10.4 GMS 10.4 Tutorial Use scale bars, North arrows, floating images, text boxes, lines, arrows, circles/ovals, and rectangles. Objectives GMS includes a number of annotation tools that can be used
v. 10.4 GMS 10.4 Tutorial Use scale bars, North arrows, floating images, text boxes, lines, arrows, circles/ovals, and rectangles. Objectives GMS includes a number of annotation tools that can be used
The Fundamentals. Document Basics
 3 The Fundamentals Opening a Program... 3 Similarities in All Programs... 3 It's On Now What?...4 Making things easier to see.. 4 Adjusting Text Size.....4 My Computer. 4 Control Panel... 5 Accessibility
3 The Fundamentals Opening a Program... 3 Similarities in All Programs... 3 It's On Now What?...4 Making things easier to see.. 4 Adjusting Text Size.....4 My Computer. 4 Control Panel... 5 Accessibility
Working with Excel CHAPTER 1
 CHAPTER 1 Working with Excel You use Microsoft Excel to create spreadsheets, which are documents that enable you to manipulate numbers and formulas to quickly create powerful mathematical, financial, and
CHAPTER 1 Working with Excel You use Microsoft Excel to create spreadsheets, which are documents that enable you to manipulate numbers and formulas to quickly create powerful mathematical, financial, and
Contents. Introduction... 4
 Copyright 2008 Idea Spectrum, Inc. All Rights Reserved. Realtime Landscaping Plus, the Realtime Landscaping Plus logo, Idea Spectrum, and the Idea Spectrum logo are all trademarks of Idea Spectrum, Inc.
Copyright 2008 Idea Spectrum, Inc. All Rights Reserved. Realtime Landscaping Plus, the Realtime Landscaping Plus logo, Idea Spectrum, and the Idea Spectrum logo are all trademarks of Idea Spectrum, Inc.
TODAY This gives you today s date IF the cell is formatted as a date.
 33 IF The IF function will do a comparison and give you a result. In this example, the IF function looks at cell H5 to determine if it is less than 150,000. It will write the word Less if H5 is indeed
33 IF The IF function will do a comparison and give you a result. In this example, the IF function looks at cell H5 to determine if it is less than 150,000. It will write the word Less if H5 is indeed
MIMAKI ENGINEERING CO., LTD.
 CAMLINK Instruction manual MIMAKI ENGINEERING CO., LTD. TKB Gotenyama Building, 5-9-41, Kitashinagawa, Shinagawa-ku, Tokyo 141-0001, Japan Phone: +81-3-5420-8671 Fax: +81-3-5420-8687 URL: http://www.mimaki.co.jp/
CAMLINK Instruction manual MIMAKI ENGINEERING CO., LTD. TKB Gotenyama Building, 5-9-41, Kitashinagawa, Shinagawa-ku, Tokyo 141-0001, Japan Phone: +81-3-5420-8671 Fax: +81-3-5420-8687 URL: http://www.mimaki.co.jp/
Working with Excel involves two basic tasks: building a spreadsheet and then manipulating the
 Working with Excel You use Microsoft Excel to create spreadsheets, which are documents that enable you to manipulate numbers and formulas to create powerful mathematical, financial, and statistical models
Working with Excel You use Microsoft Excel to create spreadsheets, which are documents that enable you to manipulate numbers and formulas to create powerful mathematical, financial, and statistical models
The American University in Cairo. Academic Computing Services. Word prepared by. Soumaia Ahmed Al Ayyat
 The American University in Cairo Academic Computing Services Word 2000 prepared by Soumaia Ahmed Al Ayyat Spring 2001 Table of Contents: Opening the Word Program Creating, Opening, and Saving Documents
The American University in Cairo Academic Computing Services Word 2000 prepared by Soumaia Ahmed Al Ayyat Spring 2001 Table of Contents: Opening the Word Program Creating, Opening, and Saving Documents
Changing Worksheet Views
 PROCEDURES LESSON 1: TOURING EXCEL Starting Excel 1 Click the Start button 2 Click All Programs 3 Click the Microsoft Office folder icon 4 Click Microsoft Excel 2010 Naming and Saving (Ctrl+S) a Workbook
PROCEDURES LESSON 1: TOURING EXCEL Starting Excel 1 Click the Start button 2 Click All Programs 3 Click the Microsoft Office folder icon 4 Click Microsoft Excel 2010 Naming and Saving (Ctrl+S) a Workbook
Microsoft PowerPoint 2013 Beginning
 Microsoft PowerPoint 2013 Beginning PowerPoint Presentations on the Web... 2 Starting PowerPoint... 2 Opening a Presentation... 2 File Tab... 3 Quick Access Toolbar... 3 The Ribbon... 4 Keyboard Shortcuts...
Microsoft PowerPoint 2013 Beginning PowerPoint Presentations on the Web... 2 Starting PowerPoint... 2 Opening a Presentation... 2 File Tab... 3 Quick Access Toolbar... 3 The Ribbon... 4 Keyboard Shortcuts...
Basic Windows 95 Skills
 Building Mouse Skills Click press left mouse button once used to select options in menus or to move your cursor Double click press left mouse button twice without moving the mouse pointer used on icons
Building Mouse Skills Click press left mouse button once used to select options in menus or to move your cursor Double click press left mouse button twice without moving the mouse pointer used on icons
Let s Make a Front Panel using FrontCAD
 Let s Make a Front Panel using FrontCAD By Jim Patchell FrontCad is meant to be a simple, easy to use CAD program for creating front panel designs and artwork. It is a free, open source program, with the
Let s Make a Front Panel using FrontCAD By Jim Patchell FrontCad is meant to be a simple, easy to use CAD program for creating front panel designs and artwork. It is a free, open source program, with the
Microsoft Word XP (2002)
 Microsoft Word (2002) Creating & Editing Documents Edited by Sahid Yogyakarta State University Adopted from: http://www.course.com/downloads/newperspectives/officexp/index.html 2 31 Maret 2009 Creating
Microsoft Word (2002) Creating & Editing Documents Edited by Sahid Yogyakarta State University Adopted from: http://www.course.com/downloads/newperspectives/officexp/index.html 2 31 Maret 2009 Creating
Microsoft Excel 2007
 Learning computers is Show ezy Microsoft Excel 2007 301 Excel screen, toolbars, views, sheets, and uses for Excel 2005-8 Steve Slisar 2005-8 COPYRIGHT: The copyright for this publication is owned by Steve
Learning computers is Show ezy Microsoft Excel 2007 301 Excel screen, toolbars, views, sheets, and uses for Excel 2005-8 Steve Slisar 2005-8 COPYRIGHT: The copyright for this publication is owned by Steve
PowerPoint 2010 Level 1 Computer Training Solutions Student Guide Version Revision Date Course Length
 Level 1 Computer Training Solutions Version 1.2 Revision Date Course Length 2012-Feb-16 6 hours Table of Contents Quick Reference... 3 Frequently Used Commands... 3 Manitoba ehealth Learning Management
Level 1 Computer Training Solutions Version 1.2 Revision Date Course Length 2012-Feb-16 6 hours Table of Contents Quick Reference... 3 Frequently Used Commands... 3 Manitoba ehealth Learning Management
4 VISUAL FOXPRO - AN INTRODUCTION
 Visual FoxPro - An Introduction:: 33 4 VISUAL FOXPRO - AN INTRODUCTION 4.1 INTRODUCTION Visual FoxPro is a Relational Database Management System (RDBMS), which allows you to work with several logically
Visual FoxPro - An Introduction:: 33 4 VISUAL FOXPRO - AN INTRODUCTION 4.1 INTRODUCTION Visual FoxPro is a Relational Database Management System (RDBMS), which allows you to work with several logically
Tutorial 3: Using the Waveform Viewer Introduces the basics of using the waveform viewer. Read Tutorial SIMPLIS Tutorials SIMPLIS provide a range of t
 Tutorials Introductory Tutorials These tutorials are designed to give new users a basic understanding of how to use SIMetrix and SIMetrix/SIMPLIS. Tutorial 1: Getting Started Guides you through getting
Tutorials Introductory Tutorials These tutorials are designed to give new users a basic understanding of how to use SIMetrix and SIMetrix/SIMPLIS. Tutorial 1: Getting Started Guides you through getting
Lesson 1 Parametric Modeling Fundamentals
 1-1 Lesson 1 Parametric Modeling Fundamentals Create Simple Parametric Models. Understand the Basic Parametric Modeling Process. Create and Profile Rough Sketches. Understand the "Shape before size" approach.
1-1 Lesson 1 Parametric Modeling Fundamentals Create Simple Parametric Models. Understand the Basic Parametric Modeling Process. Create and Profile Rough Sketches. Understand the "Shape before size" approach.
Computer Nashua Public Library Introduction to Microsoft Word 2010
 Microsoft Word is a word processing program you can use to write letters, resumes, reports, and more. Anything you can create with a typewriter, you can create with Word. You can make your documents more
Microsoft Word is a word processing program you can use to write letters, resumes, reports, and more. Anything you can create with a typewriter, you can create with Word. You can make your documents more
MICROSOFT WORD XP INTERMEDIATE
 MICROSOFT WORD XP INTERMEDIATE Starting Word Click the start button, move the pointer to All Programs. Move the pointer to Microsoft Office and then select Microsoft Word and click the application or click
MICROSOFT WORD XP INTERMEDIATE Starting Word Click the start button, move the pointer to All Programs. Move the pointer to Microsoft Office and then select Microsoft Word and click the application or click
Gloucester County Library System EXCEL 2007
 Gloucester County Library System EXCEL 2007 Introduction What is Excel? Microsoft E x c e l is an electronic s preadsheet program. I t is capable o f performing many diff e r e n t t y p e s o f c a l
Gloucester County Library System EXCEL 2007 Introduction What is Excel? Microsoft E x c e l is an electronic s preadsheet program. I t is capable o f performing many diff e r e n t t y p e s o f c a l
SolidWorks 2½D Parts
 SolidWorks 2½D Parts IDeATe Laser Micro Part 1b Dave Touretzky and Susan Finger 1. Create a new part In this lab, you ll create a CAD model of the 2 ½ D key fob below to make on the laser cutter. Select
SolidWorks 2½D Parts IDeATe Laser Micro Part 1b Dave Touretzky and Susan Finger 1. Create a new part In this lab, you ll create a CAD model of the 2 ½ D key fob below to make on the laser cutter. Select
ArcView QuickStart Guide. Contents. The ArcView Screen. Elements of an ArcView Project. Creating an ArcView Project. Adding Themes to Views
 ArcView QuickStart Guide Page 1 ArcView QuickStart Guide Contents The ArcView Screen Elements of an ArcView Project Creating an ArcView Project Adding Themes to Views Zoom and Pan Tools Querying Themes
ArcView QuickStart Guide Page 1 ArcView QuickStart Guide Contents The ArcView Screen Elements of an ArcView Project Creating an ArcView Project Adding Themes to Views Zoom and Pan Tools Querying Themes
Introduction to Simulink. The Use of Mathematic Simulations in Electrical Engineering
 Introduction to Simulink The Use of Mathematic Simulations in Electrical Engineering Lecture Outline 1) Introduction to Simulink 2) Modelling of dynamics systems 2 Simulink Tool for modeling, simulating,
Introduction to Simulink The Use of Mathematic Simulations in Electrical Engineering Lecture Outline 1) Introduction to Simulink 2) Modelling of dynamics systems 2 Simulink Tool for modeling, simulating,
Microsoft Office Training Skills 2010
 Lesson 3 - Creating Documents with MS word 2010 Introduction to Word Processing MS-Word 2010 is word processing application that is used create and edit documents such as: Books, letters, reports, newsletters,
Lesson 3 - Creating Documents with MS word 2010 Introduction to Word Processing MS-Word 2010 is word processing application that is used create and edit documents such as: Books, letters, reports, newsletters,
Microsoft Word 2010 Basics
 1 Starting Word 2010 with XP Click the Start Button, All Programs, Microsoft Office, Microsoft Word 2010 Starting Word 2010 with 07 Click the Microsoft Office Button with the Windows flag logo Start Button,
1 Starting Word 2010 with XP Click the Start Button, All Programs, Microsoft Office, Microsoft Word 2010 Starting Word 2010 with 07 Click the Microsoft Office Button with the Windows flag logo Start Button,
Introduction to Microsoft Word
 Introduction to Microsoft Word Presented by Plainfield Public Library Screen Layout Formatting Text The formatting toolbar is the easiest way to change many attributes of text. If the toolbar as shown
Introduction to Microsoft Word Presented by Plainfield Public Library Screen Layout Formatting Text The formatting toolbar is the easiest way to change many attributes of text. If the toolbar as shown
Motic Images Plus 3.0 ML Software. Windows OS User Manual
 Motic Images Plus 3.0 ML Software Windows OS User Manual Motic Images Plus 3.0 ML Software Windows OS User Manual CONTENTS (Linked) Introduction 05 Menus and tools 05 File 06 New 06 Open 07 Save 07 Save
Motic Images Plus 3.0 ML Software Windows OS User Manual Motic Images Plus 3.0 ML Software Windows OS User Manual CONTENTS (Linked) Introduction 05 Menus and tools 05 File 06 New 06 Open 07 Save 07 Save
Fundamentals. Training Kit. Presentation Products, Inc. 632 W 28th St, 7th fl New York, NY f presentationproducts.
 Fundamentals Training Kit Presentation Products, Inc. 632 W 28th St, 7th fl New York, NY 10001 212.736.6350 f 212.736.6353 presentationproducts.com How Does the SMART Board Interactive Whiteboard Work?
Fundamentals Training Kit Presentation Products, Inc. 632 W 28th St, 7th fl New York, NY 10001 212.736.6350 f 212.736.6353 presentationproducts.com How Does the SMART Board Interactive Whiteboard Work?
With ClaroIdeas you can quickly and easily create idea maps using a combination of words, symbols and pictures.
 Welcome to ClaroIdeas ClaroIdeas is a fresh tool to support the creation and editing of concept maps or idea maps using visual and audio components. It has been specifically developed to support people
Welcome to ClaroIdeas ClaroIdeas is a fresh tool to support the creation and editing of concept maps or idea maps using visual and audio components. It has been specifically developed to support people
Kidspiration 3 Basics Website:
 Website: http://etc.usf.edu/te/ Kidspiration is the visual learning tool for K-5 learners from the makers of Inspiration. With Kidspiration, students can build graphic organizers such as webs, concept
Website: http://etc.usf.edu/te/ Kidspiration is the visual learning tool for K-5 learners from the makers of Inspiration. With Kidspiration, students can build graphic organizers such as webs, concept
KCS Motion. Video Motion Analysis Software
 Video Motion Analysis Software Software and supporting material is property of G. Mason, Seattle University, 2007 Overview Overview KCS Motion tracks moving objects in a video clip and analyzes their position,
Video Motion Analysis Software Software and supporting material is property of G. Mason, Seattle University, 2007 Overview Overview KCS Motion tracks moving objects in a video clip and analyzes their position,
3 TUTORIAL. In This Chapter. Figure 1-0. Table 1-0. Listing 1-0.
 3 TUTORIAL Figure 1-0. Table 1-0. Listing 1-0. In This Chapter This chapter contains the following topics: Overview on page 3-2 Exercise One: Building and Running a C Program on page 3-4 Exercise Two:
3 TUTORIAL Figure 1-0. Table 1-0. Listing 1-0. In This Chapter This chapter contains the following topics: Overview on page 3-2 Exercise One: Building and Running a C Program on page 3-4 Exercise Two:
THE PAINT WINDOW. At the very top is the Title Bar, just as in all programs, below it is a very simple Menu Bar and below that is the Ribbon.
 This is a typical view of the top of the Paint window. THE PAINT WINDOW At the very top is the Title Bar, just as in all programs, below it is a very simple Menu Bar and below that is the Ribbon. The Title
This is a typical view of the top of the Paint window. THE PAINT WINDOW At the very top is the Title Bar, just as in all programs, below it is a very simple Menu Bar and below that is the Ribbon. The Title
2 SELECTING AND ALIGNING
 2 SELECTING AND ALIGNING Lesson overview In this lesson, you ll learn how to do the following: Differentiate between the various selection tools and employ different selection techniques. Recognize Smart
2 SELECTING AND ALIGNING Lesson overview In this lesson, you ll learn how to do the following: Differentiate between the various selection tools and employ different selection techniques. Recognize Smart
Understanding File Management
 UNIT B Windows 2007 Understanding File Management Files You Will Need: Win B-1.bmp Win B-2.bmp Most of your work on a computer involves using programs to create files. For example, you might use WordPad
UNIT B Windows 2007 Understanding File Management Files You Will Need: Win B-1.bmp Win B-2.bmp Most of your work on a computer involves using programs to create files. For example, you might use WordPad
Libraries. Multi-Touch. Aero Peek. Sema Foundation 10 Classes 2 nd Exam Review ICT Department 5/22/ Lesson - 15
 10 Classes 2 nd Exam Review Lesson - 15 Introduction Windows 7, previous version of the latest version (Windows 8.1) of Microsoft Windows, was produced for use on personal computers, including home and
10 Classes 2 nd Exam Review Lesson - 15 Introduction Windows 7, previous version of the latest version (Windows 8.1) of Microsoft Windows, was produced for use on personal computers, including home and
Getting Started Guide. Appendix A Keyboard Shortcuts
 Getting Started Guide Appendix A Keyboard Shortcuts Copyright This document is Copyright 2010 2016 by the LibreOffice Documentation Team. Contributors are listed below. You may distribute it and/or modify
Getting Started Guide Appendix A Keyboard Shortcuts Copyright This document is Copyright 2010 2016 by the LibreOffice Documentation Team. Contributors are listed below. You may distribute it and/or modify
Introduction to Simulink
 Introduction to Simulink by Vinay S. K. Guntu 4310 Feedback Control Systems 1 Simulink Basics Tutorial Simulink is a graphical extension to MATLAB for modeling and simulation of systems. Advantages 1)
Introduction to Simulink by Vinay S. K. Guntu 4310 Feedback Control Systems 1 Simulink Basics Tutorial Simulink is a graphical extension to MATLAB for modeling and simulation of systems. Advantages 1)
