Section 6. Functions
|
|
|
- Suzan Manning
- 5 years ago
- Views:
Transcription
1 Section 6 Functions By the end of this Section you should be able to: Use Logical Functions Use Date and Time Functions Use Lookup Functions Use Maths and Financial Functions Use Concatenate Nest Functions CiA Training Ltd
2 Excel 2003 CLAIT Advanced Exercise 41 - Functions Functions are specialised preset formulas that make calculations easier. There are over 200 different functions available, grouped under various categories. Some examples include: Statistical COUNT, COUNTA, COUNTIF Financial NPV, FV, PMT, RATE, IRR Logical IF, OR, AND, TRUE, FALSE Math & Trig SUMIF, ROUND Text CONCATENATE, LOWER, PROPER, UPPER Date & Time TODAY, DAY, MONTH, YEAR, DATE, NOW, TIME Database DSUM, DMIN, DMAX, DCOUNT Lookup & Reference HLOOKUP, VLOOKUP Statistical functions deal with analysing numerical data, from simple counting and averaging to calculating complex distribution parameters. Financial functions deal mainly with calculations involving depreciation, loan repayments and investments over extended time scales. Logical functions deal with the testing and setting of conditions involving TRUE or FALSE values. Math & Trig functions deal with processing individual numerical data, from simple rounding to complex trigonometric calculations. Text functions deal with manipulating text strings. Date and Time functions deal with the processing and reformatting of all data relating to dates and times. Database functions deal specifically with data held in a list or database. Lookup & Reference functions deal mainly with retrieving data from tables, ranges or external sources. A formula can consist of a single function, (remember the = sign), and functions can be used within other functions (nested functions) to build more complex formula. Choosing a function to use in a formula can be a difficult task. If you are not familiar with the various functions you will have to look through the list of available functions to see if there is one to match your requirements. Hopefully you will know what category of function is needed, Statistical or Lookup for example, and you can narrow down the search by only searching the required category. Guides like this one, or on line help systems may provide some guidance, but inevitably some trial and error will be involved. 77 CiA Training Ltd 2005
3 Exercise 42 - Logical Functions The logical function IF tests the contents of a cell and, if the logical test is met (TRUE condition), performs one action; if not (FALSE condition), it performs another. =IF(Logical_test,Value_if_true,Value_if_false) For instance, if the value in cell A1 is greater than 10 then multiply it by 3, if not, multiply it by 2. This is expressed as: =IF(A1>10,A1*3,A1*2) The IF function is sometimes described as IF THEN ELSE. IF the condition is true THEN do this ELSE do that. AND and OR are logical functions that can be either TRUE or FALSE. AND tests 2 or more conditions and if every one is satisfied returns a value of TRUE, otherwise it returns a value of FALSE. So =AND(A1>10,B1>10,C1>10) is only TRUE if A1 is greater than 10 and B1 is greater than 10 and C1 is greater than 10. OR tests 2 or more conditions and if any one is satisfied returns a value of TRUE, otherwise it returns a value of FALSE. So =OR(A1>10,B1>10,C1>10) is TRUE if A1 is greater than 10 or B1 is greater than 10 or C1 is greater than 10. As the functions AND and OR return TRUE or FALSE values, they are often used in conjunction with IF functions in order to return a value for the logical test based on multiple conditions. Actions: 1. On a blank worksheet, enter the label Interest Calculation in B1. 2. Enter the label Balance in cell B3 and Interest in B4. 3. Enter any number in C3 for your bank balance. 4. The interest on your money depends on whether the balance is over or under 100. Click in cell C4 and then click the Insert Function button, on the Formula Bar. continued over CiA Training Ltd
4 Excel 2003 CLAIT Advanced Exercise 42 - Continued 5. Select Logical from the Or select a category box and then IF from the Select a function list. 6. Click OK and add the following parts of the test. 7. Click OK to complete the function. The function looks at the contents of cell C3 and if less than 100, calculates the interest at 6% otherwise it calculates it at 8%. 8. The result of the function, the interest, depends on the balance. In cell C3 enter 100. The interest is 8, the higher rate. Enter 50 and the interest is 3. Experiment, change the balance and see the interest change. 9. Enter the column of numbers 27, 8, 16, 35 in cells D5 to D8. In cell F5 enter the logical function =AND(D5>10,D5<20) by keying or using the paste function key. This will return the value TRUE if both conditions (>10 and <20) are met and FALSE if they are not. 10. Copy the function from F5 to the range F6 to F8. Only one cell value (16) meets both conditions. 11. In cell H5 enter the logical function =OR(D5<10,D5>20) by keying or using the paste function key. This will return the value TRUE if either condition (<10 and >20) is met and FALSE if not. 12. Copy the function from H5 to the range H6 to H8. Only one cell value (16) does not meet either condition. 13. Close the workbook without saving. 79 CiA Training Ltd 2005
5 Exercise 43 - Date and Time Functions Dates and times are stored as numbers of days since 00:00 on 1st Jan Calculations using dates and times are carried out using the numbers which represent the dates and times. There are two key presses which automatically insert the current date and time. <Ctrl ;> <Ctrl Shift ;> Inserts the current date as text. Inserts the current time as text. There are also several functions for use purely with dates and times. DATE DAY, MONTH,YEAR NOW DATEVALUE TODAY WEEKDAY Returns the number for a particular day, e.g. DATE(92,4,13) returns 33707, the number of days from 1st Jan 1900 to 13th Apr Converts a date to a number representing the day, month, or year, e.g. DAY( 23/11/67 ) would be 23. Used as NOW(). Returns the current date and time as a number, and is updated as the worksheet is calculated. Converts the date as text to a number, e.g. DATEVALUE( 21-Sept-49 ) returns Used as TODAY(). Returns the current date as a number and is updated as the worksheet is calculated. Converts a number to an integer representing the day of the week from 1 (Sunday) to 7 (Saturday), e.g. WEEKDAY( 21-Sept-49 ) returns 4, Wednesday. TIME Used as TIME(hour,minute,second). Returns a value in the range 0 to , representing a fraction of a day, e.g. TIME(16,48,10) returns TIMEVALUE Returns a number as a fraction of the day, e.g.timevalue( 22nd-Aug-67 6:35 am ) returns HOUR, MINUTE, SECOND Converts a time into hours, minutes, or seconds, e.g. HOUR( 6:35pm ) returns 18. Actions: 1. Open a new workbook. This exercise shows some of the above functions in action. 2. In B2, enter the label Time as number. In D2, enter Time as text. 3. In B4, enter =NOW() and format it to display as hh:mm. Select Format Cells, Number tab, Time category and 13:30:55 format. continued over CiA Training Ltd
6 Excel 2003 CLAIT Advanced Exercise 43 - Continued 4. In D4, press <Ctrl Shift ;> to enter the current time. 5. In B8, enter the function =TIME(8,30,0) and custom format to display as hh:mm. 6. In B12, enter =B4-B8 to calculate an elapsed time and format to display as hh:mm. 7. The Time as number and Time as text should now appear as different times. This is because the function NOW() is updated as the worksheet is calculated, while using <Ctrl Shift ;> puts text in the sheet, which is not updated. 8. In F2, enter =TODAY(). Widen the column if necessary. 9. In F5, enter =DATE( then your birthday as numbers in the form yy,mm,dd followed by ). 10. In F8, enter =F2-F5. Format the cell as a number with no decimal places. This shows your age in days (widen the column if you are very old!!). 11. In H5, enter =WEEKDAY(F5). This gives a number corresponding to the day of the week on which you were born (Sunday = 1, Saturday = 7). 12. In J5 enter =DAY(F5) to extract the day part of your birth date. 13. In J6 enter =MONTH(F5) to extract the month part of your birth date. 14. In J7 enter =YEAR(F5) to extract the year part of your birth date. 15. Close the workbook without saving. 81 CiA Training Ltd 2005
7 Exercise 44 - Lookup and Reference Functions Actions: The Lookup functions are used to look up relevant data from a table, to use in a calculation. There are two functions, HLOOKUP, which searches a horizontal table and VLOOKUP, which searches a vertical table. A Lookup table consists of a selection of bands, or intervals, within which a given value can be found. HYPERLINK is a Lookup and Reference function that is used to create a shortcut or jump to open another document, e.g. =HYPERLINK( C:\My Documents\Kitchen Finance.xls, Click to open Finance ) would display Click to open Finance in the cell, blue and underlined. Clicking on the cell would close the current workbook and open the Kitchen Finance workbook. CHOOSE is a Lookup and Reference function that selects from a range of values or references, e.g. =CHOOSE(A8, Jan, Feb, Mar, Apr ) would display Feb if cell A8 contained Open the workbook Discount. The worksheet consists of a discount calculation at the top and two lookup tables at the bottom, one horizontal and one vertical, containing the same data. The discount available depends directly on the number of items bought. 2. To use the HLOOKUP function, click in cell D8, click the Insert Function button,. Select the Lookup & Reference category and the function HLOOKUP. Click OK. 3. The Lookup_value is cell D4 (number bought). The Table_array is C14:I15 (the table without the labels) and the Row_index_num is 2 (to return the value from the 2nd row of the table). continued over CiA Training Ltd
8 Excel 2003 CLAIT Advanced Exercise 44 - Continued Note: Setting the Range_lookup to FALSE causes the function to return a value only if there is an exact match between the Lookup_value and the table entry. 4. Click OK. The value returned is 10%, corresponding to selling between 5 and 9 items. 5. Change the number bought in D4 to 23. The Discount % changes, and so does the Discount Price. 6. Delete the contents of cell D8. 7. To use the VLOOKUP function, click in cell D8. 8. Click the Insert Function button,. Select the Lookup & Reference category and the function name VLOOKUP (this function is similar to HLOOKUP except the base data is stored in columns). 9. Click OK. 10. The Lookup_value is cell D4 (number bought). The Table_array is B19:C25 (the table without the labels) and the Col_index_num is 2 (to return the value from the 2nd column of the table). Similar to the dialog box for HLOOKUP. 11. Click OK to complete the function. 12. Change the number bought in D4 to 52. The Discount % changes to 45% the Discount Price is Close the workbook without saving. 83 CiA Training Ltd 2005
9 Exercise 45 - Maths and Statistical Functions The COUNT function counts the numeric items in a range of cells. COUNTA is used to count all cells in a range. COUNTIF counts numeric items that match a set condition. SUMIF only sums values within a range that match a set condition, e.g. to sum the outstanding amounts of clients that owe more than 100. ROUND can be used to round a numeric value to any number of figures. Actions: 1. Open the workbook Invoices. 2. Select cell A16 and click the Insert Function button,. 3. Select Statistical from Or select a category and COUNT from Select a function. 4. Click OK to display the COUNT box. 5. In the Value1 box, select or enter the range A6:A Click OK to display the count of invoices, (9). This works because column A contains only numeric values. 7. Copy the function in A16 to D16. The count will be zero because column D is not numeric. 8. Select D16 and edit the contents, changing COUNT to COUNTA. The total should now be correctly shown as Delete the contents of cell D16 and enter the label Invoices under Select cell E16 and click the Insert Function button,. 11. Select Statistical from Or select a category and COUNTIF from Select a function. 12. Click OK to display the COUNTIF box. 13. Select the Range as E6:E Set the criteria in the Criteria box as <500. continued over CiA Training Ltd
10 Excel 2003 CLAIT Advanced Exercise 45 - Continued 15. Click OK. Check the Formula Bar for the formula (the speech marks are added automatically). The cells that match the condition are counted. These cells can also be summed using SUMIF. 16. In cell D17, enter the label Small invoices total. 17. In cell E17 click the Insert Function button,. Select the Math & Trig category and the function SUMIF. 18. Click OK to display the SUMIF box. 19. Select the Range as E6:E14. Set the criteria in the Criteria box as < Click OK to paste the function. The invoices that are under 500 are summed. The formula is similar to COUNTIF except that the cells are added. 21. To show the invoice totals to the nearest pound, select cell H6. Click the Insert Function button,. Select Math & Trig category and the function ROUND. 22. Click OK to display the ROUND box. 23. Select the Number as G6. Set the number of digits in the Num_digits box as Click OK to paste the function. The invoice total is shown to the nearest pound. 25. Copy the function in H6 to fill the range H7 to H14. Note: Even though the values in column H have been rounded to the nearest pound, they are still displayed in the original number format. 26. Close the workbook without saving. 85 CiA Training Ltd 2005
11 Exercise 46 - Text Functions The ampersand symbol, &, or the CONCATENATE function can be used to connect the contents of two or more cells. Other text manipulation functions are used to change text entries into the required form. LOWER(string) changes the entry into lower case. UPPER(string) changes the entry into upper case (capitals) and PROPER(string) changes the entry into lower case with capital first letters. These functions are used when data is required to be joined or required in a different format to that which has been entered or imported. Actions: 1. Open the workbook Strings. 2. In B10, enter the formula =B4&C4&D4. The words are joined, but with no spaces. 3. In B11, enter the function =B4& &C4& &D4. Each set of speech marks are around one space. This adds the spaces between the text. 4. The function CONCATENATE can be used to achieve the same result. In B12, enter the formula =CONCATENATE(B4,,C4,,D4) to achieve exactly the same effect as step The Ref No. is made up of the initials of the customer added to the invoice number. In H4 enter the function =LEFT(C4,1)&LEFT(D4,1)&E4. This gives an individual reference number. 6. Copy the formula in H4 down to H5 and H6. 7. Click the Text sheet tab and in cell B2, type (in lower case ) upper, in C2 type lower and in D2 type proper. 8. In B4 enter the function =UPPER(B2). The word UPPER will appear in capitals, i.e. upper case. 9. In C4 enter the function =LOWER(C2). The word lower stays the same. 10. In D4 enter the function =PROPER(D2). This produces the word Proper. 11. Enter a phrase (a few words) into the cell B2, copy the cell to the range C2:D2. Use the three functions UPPER, LOWER and PROPER in the cells B4, C4 and D4. Examine the results. Change the text in cell B Close the workbook without saving. CiA Training Ltd
12 Excel 2003 CLAIT Advanced Exercise 47 - Nested Functions When a complex formula is required in a single cell it is often necessary to use a Nested Function. This is when the result of one function becomes one of the values in another function. An example of nested text functions is =UPPER(LEFT(B2,3). The Left function returns the left three characters in the cell B2, then the Upper function converts these characters to upper case. A common use for nested functions is in the IF function, where the logical test, is replaced by a logical function. For example the simple function, =IF(A1>10, Good, Bad ) returns a value of Good if the value in A1 is greater than 10. If the condition became more complex, e.g. greater than 10 and less than 20, it would have to be replaced by a nested AND function =IF(AND(A1>10,A1<20), Good, Bad ) It is vital that the nested function returns a value of the same type as required by the first function or an error will result. In the above examples, LEFT returns a text field, which is required for the UPPER function; AND returns a logical value (TRUE or FALSE) which is required as the first value for the IF function. Actions: 1. Open the workbook Employees. It is decided to pay a 15 bonus to all employees over 40 who have had less than 2 days absence this year. 2. Enter the label Bonus in cell G1. 3. Select cell G2 and click the Insert Function button,. 4. Select the Logical category and the IF function. 5. Click OK to display the IF box. 6. In the Logical_test field enter the function AND(E2>=40,F2<2). This function represents the required condition. It is nested inside the IF function. 7. Enter 15 in the Value_if_true field and 0 in the Value_if_false. 8. Click OK to enter the function. 9. Copy the nested function from G2 to the range G3 to G20 to see who qualifies for the bonus. 10. Close the workbook without saving. 87 CiA Training Ltd 2005
13 Exercise 48 - Revision: Functions Assessment Use at least one formula that performs a multi-stage calculation. Concatenate text strings and cell references. 1. Open the workbook Kitchen. 2. On the Order Details sheet, a formula is to be placed in cell F42 that will represent an amount of discount of 10% on orders 5,000 or over. Enter =IF(F41>=5000,F41*0.1,"None") as the formula. 3. Right align cell F In cell F43 calculate the Grand Total, the sub total minus the discount. This displays an error #VALUE when the discount is None. 5. To rectify this, redo the formula in cell F43 to calculate the Grand Total without using cell F42, i.e. =IF(F41>=5000,(F41-(F41*0.1)),F41). It would have been easier to replace None with 0 in cell F42 (objective 2c). 6. In E4 create the customer reference, using the CONCATENATE function to combine the customers initials from cells C4 and B4 and the postcode in cell D4 (separate the initials from the postcode with a /, remembering to include speech marks around it) (objective 2h). 7. To save entering the current date for every customer, add the NOW function to cell F5. 8. To make the worksheet less cluttered the display of zeros can be suppressed. Select Tools Options and on the View tab uncheck Zero values. Click OK. Zeros are now not displayed on the worksheet making it easier to use. Note: Completing this section of the guide has allowed the following elements of the Evidence Checklist to be completed. In your checklist, the ticks must be replaced by the page numbers of your portfolio where the relevant evidence is located. This task may have to be delayed until the portfolio is complete and page numbers have been applied. 2 use formulae and functions in spreadsheets Page Number 2b use at least one named range 2c use at least one formula that performs a multistage calculation 2d use at least one nested function in a formula continued over CiA Training Ltd
Skill Set 5. Outlines and Complex Functions
 Spreadsheet Software OCR Level 3 ITQ Skill Set 5 Outlines and Complex Functions By the end of this Skill Set you should be able to: Create an Outline Work with an Outline Create Automatic Subtotals Use
Spreadsheet Software OCR Level 3 ITQ Skill Set 5 Outlines and Complex Functions By the end of this Skill Set you should be able to: Create an Outline Work with an Outline Create Automatic Subtotals Use
Cheltenham Courseware Microsoft Excel 2007 Advanced Level
 Cheltenham Courseware www.cheltenhamcourseware.com Microsoft Excel 2007 Advanced Level Excel 2007 Advanced - Page 2 1995-2010 Cheltenham Courseware Pty. Ltd. All trademarks acknowledged. E&OE. No part
Cheltenham Courseware www.cheltenhamcourseware.com Microsoft Excel 2007 Advanced Level Excel 2007 Advanced - Page 2 1995-2010 Cheltenham Courseware Pty. Ltd. All trademarks acknowledged. E&OE. No part
Advanced Formulas and Functions in Microsoft Excel
 Advanced Formulas and Functions in Microsoft Excel This document provides instructions for using some of the more complex formulas and functions in Microsoft Excel, as well as using absolute references
Advanced Formulas and Functions in Microsoft Excel This document provides instructions for using some of the more complex formulas and functions in Microsoft Excel, as well as using absolute references
Excel Tips for Compensation Practitioners Weeks 9-12 Working with Lookup Formulae
 Excel Tips for Compensation Practitioners Weeks 9-12 Working with Lookup Formulae Week 9 Using lookup functions Microsoft Excel is essentially a spreadsheet tool, while Microsoft Access is a database tool.
Excel Tips for Compensation Practitioners Weeks 9-12 Working with Lookup Formulae Week 9 Using lookup functions Microsoft Excel is essentially a spreadsheet tool, while Microsoft Access is a database tool.
EVALUATION COPY. Unauthorized Reproduction or Distribution Prohibited
 INTERMEDIATE MICROSOFT EXCEL 2016 Intermediate Microsoft Excel 2016 (EXC2016.2 version 1.0.1) Copyright Information Copyright 2016 Webucator. All rights reserved. The Authors Dave Dunn Dave Dunn joined
INTERMEDIATE MICROSOFT EXCEL 2016 Intermediate Microsoft Excel 2016 (EXC2016.2 version 1.0.1) Copyright Information Copyright 2016 Webucator. All rights reserved. The Authors Dave Dunn Dave Dunn joined
FSFOA EXCEL INSTRUCTIONS. Tips and Shortcuts
 Tips and Shortcuts Drag Fill 1. Go to the 2016 Sales Report worksheet. 2. In cell E4 key in the calculation =D4-C4 and hit enter. 3. Go back to cell E4 and put your cursor in the bottom right corner of
Tips and Shortcuts Drag Fill 1. Go to the 2016 Sales Report worksheet. 2. In cell E4 key in the calculation =D4-C4 and hit enter. 3. Go back to cell E4 and put your cursor in the bottom right corner of
Formulas and Functions
 Formulas and Functions Excel's Golden Rule (Dan Bricklin and Bob Frankston) Excel's Golden Rule: If formula input data can change, put it in cell and refer to it with cell references. If data will not
Formulas and Functions Excel's Golden Rule (Dan Bricklin and Bob Frankston) Excel's Golden Rule: If formula input data can change, put it in cell and refer to it with cell references. If data will not
Free Tutorial Central
 Free Tutorial Central Where Knowledge Is Free For more free tutorials visit http://freetutorialcentral.com Copyright 2009 H. Albert Napier and Ollie N. Rivers. Microsoft Excel 2003: Useful Functions with
Free Tutorial Central Where Knowledge Is Free For more free tutorials visit http://freetutorialcentral.com Copyright 2009 H. Albert Napier and Ollie N. Rivers. Microsoft Excel 2003: Useful Functions with
Understanding error messages
 Understanding error messages Excel may display error messages if your formulae or functions contain mistakes (note that it will not detect all errors in calculations). It is always worth checking the results
Understanding error messages Excel may display error messages if your formulae or functions contain mistakes (note that it will not detect all errors in calculations). It is always worth checking the results
Excel 2016 Intermediate SAMPLE
 Excel 2016 Intermediate Excel 2016 Intermediate Excel 2016 Intermediate Page 2 2015 Cheltenham Group Pty. Ltd. All trademarks acknowledged. E&OE. No part of this document may be copied without written
Excel 2016 Intermediate Excel 2016 Intermediate Excel 2016 Intermediate Page 2 2015 Cheltenham Group Pty. Ltd. All trademarks acknowledged. E&OE. No part of this document may be copied without written
exam. Number: Passing Score: 800 Time Limit: 120 min MICROSOFT Excel 2013 Expert Part One.
 77-427.exam Number: 77-427 Passing Score: 800 Time Limit: 120 min MICROSOFT 77-427 Excel 2013 Expert Part One Exam E QUESTION 1 Conditional Formatting. Use a formula to determine formatting of a cell.
77-427.exam Number: 77-427 Passing Score: 800 Time Limit: 120 min MICROSOFT 77-427 Excel 2013 Expert Part One Exam E QUESTION 1 Conditional Formatting. Use a formula to determine formatting of a cell.
ECDL Advanced Module 4 Spreadsheets (AM4) Syllabus Version 1.5 (UK Only)
 ECDL Advanced Module 4 Spreadsheets (AM4) Syllabus Version 1.5 (UK Only) September 07 Introduction This document sets out the syllabus for ECDL Advanced Module 4, Spreadsheets (AM4), Version 1.5. Version
ECDL Advanced Module 4 Spreadsheets (AM4) Syllabus Version 1.5 (UK Only) September 07 Introduction This document sets out the syllabus for ECDL Advanced Module 4, Spreadsheets (AM4), Version 1.5. Version
Excel Expert Microsoft Excel 2010
 Excel Expert Microsoft Excel 2010 Formulas & Functions Table of Contents Excel 2010 Formulas & Functions... 2 o Formula Basics... 2 o Order of Operation... 2 Conditional Formatting... 2 Cell Styles...
Excel Expert Microsoft Excel 2010 Formulas & Functions Table of Contents Excel 2010 Formulas & Functions... 2 o Formula Basics... 2 o Order of Operation... 2 Conditional Formatting... 2 Cell Styles...
Excel 2016 Intermediate. North American Edition SAMPLE
 Excel 2016 Intermediate Excel 2016 Intermediate North American Edition Excel 2016 Intermediate Page 2 2015 Cheltenham Group Pty. Ltd. All trademarks acknowledged. E&OE. No part of this document may be
Excel 2016 Intermediate Excel 2016 Intermediate North American Edition Excel 2016 Intermediate Page 2 2015 Cheltenham Group Pty. Ltd. All trademarks acknowledged. E&OE. No part of this document may be
Microsoft Office Excel 2013 Courses 24 Hours
 Microsoft Office Excel 2013 Courses 24 Hours COURSE OUTLINES FOUNDATION LEVEL COURSE OUTLINE Getting Started With Excel 2013 Starting Excel 2013 Selecting the Blank Worksheet Template The Excel 2013 Cell
Microsoft Office Excel 2013 Courses 24 Hours COURSE OUTLINES FOUNDATION LEVEL COURSE OUTLINE Getting Started With Excel 2013 Starting Excel 2013 Selecting the Blank Worksheet Template The Excel 2013 Cell
MODULE VI: MORE FUNCTIONS
 MODULE VI: MORE FUNCTIONS Copyright 2012, National Seminars Training More Functions Using the VLOOKUP and HLOOKUP Functions Lookup functions look up values in a table and return a result based on those
MODULE VI: MORE FUNCTIONS Copyright 2012, National Seminars Training More Functions Using the VLOOKUP and HLOOKUP Functions Lookup functions look up values in a table and return a result based on those
Excel 2. Module 2 Formulas & Functions
 Excel 2 Module 2 Formulas & Functions Revised 1/1/17 People s Resource Center Module Overview This module is part of the Excel 2 course which is for advancing your knowledge of Excel. During this lesson
Excel 2 Module 2 Formulas & Functions Revised 1/1/17 People s Resource Center Module Overview This module is part of the Excel 2 course which is for advancing your knowledge of Excel. During this lesson
Using Advanced Formulas
 10 Using Advanced Formulas LESSON SKILL MATRIX Skills Exam Objective Objective Number Using Formulas to Conditionally Summarize Data Adding Conditional Logic Functions to Formulas Using Formulas to Modify
10 Using Advanced Formulas LESSON SKILL MATRIX Skills Exam Objective Objective Number Using Formulas to Conditionally Summarize Data Adding Conditional Logic Functions to Formulas Using Formulas to Modify
Excel Formulas and Functions
 Excel Formulas and Functions Formulas Relative cell references Absolute cell references Mixed cell references Naming a cell or range Naming constants Dates and times Natural-language formulas Functions
Excel Formulas and Functions Formulas Relative cell references Absolute cell references Mixed cell references Naming a cell or range Naming constants Dates and times Natural-language formulas Functions
New Perspectives on Microsoft Excel Module 3: Performing Calculations with formulas and Functions
 New Perspectives on Microsoft Excel 2016 Module 3: Performing Calculations with formulas and Functions Objectives, Part 1 Document formulas and data values Explore function syntax Insert functions from
New Perspectives on Microsoft Excel 2016 Module 3: Performing Calculations with formulas and Functions Objectives, Part 1 Document formulas and data values Explore function syntax Insert functions from
EVALUATION COPY. Unauthorized Reproduction or Distribution Prohibited EXCEL ADVANCED
 EXCEL ADVANCED Overview OVERVIEW... 2 ADVANCED FORMULAS... 4 VIEW THE PROJECT... 4 Viewing Available Excel Functions... 5 Help with Functions... 6 TEXT FUNCTIONS... 7 Text Functions Used in this Section:...
EXCEL ADVANCED Overview OVERVIEW... 2 ADVANCED FORMULAS... 4 VIEW THE PROJECT... 4 Viewing Available Excel Functions... 5 Help with Functions... 6 TEXT FUNCTIONS... 7 Text Functions Used in this Section:...
MS EXCEL: TABLES, FORMATS, FUNCTIONS AND MACROS
 MS EXCEL: TABLES, FORMATS, FUNCTIONS AND MACROS ü Open the file Task_1_Template.xlsx. All the further tasks will be conducted in this file, on particular sheets (Menu, Task 1, Task 2, Task 3). TASK 1.
MS EXCEL: TABLES, FORMATS, FUNCTIONS AND MACROS ü Open the file Task_1_Template.xlsx. All the further tasks will be conducted in this file, on particular sheets (Menu, Task 1, Task 2, Task 3). TASK 1.
My Top 5 Formulas OutofhoursAdmin
 CONTENTS INTRODUCTION... 2 MS OFFICE... 3 Which Version of Microsoft Office Do I Have?... 4 How To Customise Your Recent Files List... 5 How to recover an unsaved file in MS Office 2010... 7 TOP 5 FORMULAS...
CONTENTS INTRODUCTION... 2 MS OFFICE... 3 Which Version of Microsoft Office Do I Have?... 4 How To Customise Your Recent Files List... 5 How to recover an unsaved file in MS Office 2010... 7 TOP 5 FORMULAS...
ADDITIONAL EXCEL FUNCTIONS
 ADDITIONAL EXCEL FUNCTIONS The following notes and exercises on additional Excel functions are based on the Grade 12 Examination Guidelines for 2016 recently issued by the DBE. As such, they represent
ADDITIONAL EXCEL FUNCTIONS The following notes and exercises on additional Excel functions are based on the Grade 12 Examination Guidelines for 2016 recently issued by the DBE. As such, they represent
BASIC EXCEL WORKSHOP 2017
 BASIC EXCEL WORKSHOP 2017 Download the training materials at: www.nusbas.com/excel-2017 28 FEBRUARY 2017 NUS BUSINESS ANALYTICS SOCIETY (BAS) fb.com/nusbasociety nusbas.com WHAT WILL I BE LEARNING? 1.
BASIC EXCEL WORKSHOP 2017 Download the training materials at: www.nusbas.com/excel-2017 28 FEBRUARY 2017 NUS BUSINESS ANALYTICS SOCIETY (BAS) fb.com/nusbasociety nusbas.com WHAT WILL I BE LEARNING? 1.
10 Ways To Efficiently Analyze Your Accounting Data in Excel
 10 Ways To Efficiently Analyze Your Accounting Data in Excel Live Demonstration Investment advisory services are offered through CliftonLarsonAllen Wealth Advisors, LLC, an SEC-registered investment advisor.
10 Ways To Efficiently Analyze Your Accounting Data in Excel Live Demonstration Investment advisory services are offered through CliftonLarsonAllen Wealth Advisors, LLC, an SEC-registered investment advisor.
Advanced formula construction
 L E S S O N 2 Advanced formula construction Lesson objectives Suggested teaching time 40-50 minutes To become more adept at using formulas to get the data you want out of Excel, you will: a b c d Use range
L E S S O N 2 Advanced formula construction Lesson objectives Suggested teaching time 40-50 minutes To become more adept at using formulas to get the data you want out of Excel, you will: a b c d Use range
SAMPLE. Excel 2010 Intermediate. Excel 2010 Intermediate. Excel 2010 Intermediate Page 1
 Excel 2010 Intermediate Excel 2010 Intermediate Page 1 Excel 2010 Intermediate Excel 2010 Intermediate Page 2 2010 Cheltenham Courseware Pty. Ltd. All trademarks acknowledged. E&OE. No part of this document
Excel 2010 Intermediate Excel 2010 Intermediate Page 1 Excel 2010 Intermediate Excel 2010 Intermediate Page 2 2010 Cheltenham Courseware Pty. Ltd. All trademarks acknowledged. E&OE. No part of this document
Excel Intermediate
 Excel 2013 - Intermediate (103-124) Advanced Functions Quick Links Range Names Pages EX394 EX407 Data Validation Pages EX410 EX419 VLOOKUP Pages EX176 EX179 EX489 EX500 IF Pages EX172 EX176 EX466 EX489
Excel 2013 - Intermediate (103-124) Advanced Functions Quick Links Range Names Pages EX394 EX407 Data Validation Pages EX410 EX419 VLOOKUP Pages EX176 EX179 EX489 EX500 IF Pages EX172 EX176 EX466 EX489
THE GLOBAL CHILDREN'S FUND INC Buford Hwy, Ste 222 Atlanta, GA ADVANCED EXCEL TIPS
 ADVANCED EXCEL TIPS 1. HOW TO INSERT A COMMENT: you can right-click on the cell with the comment and select Edit Comment to edit. Similarly, right-click and select Delete Comment to delete 2. HOW TO FORMAT
ADVANCED EXCEL TIPS 1. HOW TO INSERT A COMMENT: you can right-click on the cell with the comment and select Edit Comment to edit. Similarly, right-click and select Delete Comment to delete 2. HOW TO FORMAT
Exploring Microsoft Office Excel 2010 by Robert Grauer, Keith Mulbery, and Mary Anne Poatsy. Chapter 7 Specialized Functions INSERT BOOK COVER
 INSERT BOOK COVER Exploring Microsoft Office Excel 2010 by Robert Grauer, Keith Mulbery, and Mary Anne Poatsy Chapter 7 Specialized Functions Copyright 2011 Pearson Education, Inc. Publishing as Prentice
INSERT BOOK COVER Exploring Microsoft Office Excel 2010 by Robert Grauer, Keith Mulbery, and Mary Anne Poatsy Chapter 7 Specialized Functions Copyright 2011 Pearson Education, Inc. Publishing as Prentice
Open Learning Guide. Microsoft Excel Introductory. Release OL356v1
 Guide Microsoft Excel 2013 Introductory Note: Microsoft, Excel and Windows are registered trademarks of the Microsoft Corporation. Release OL356v1 Contents SECTION 1 FUNDAMENTALS... 9 1 - SPREADSHEET PRINCIPLES...
Guide Microsoft Excel 2013 Introductory Note: Microsoft, Excel and Windows are registered trademarks of the Microsoft Corporation. Release OL356v1 Contents SECTION 1 FUNDAMENTALS... 9 1 - SPREADSHEET PRINCIPLES...
Section 3. Formulas. By the end of this Section you should be able to:
 Excel 2003 CLAIT Plus Section 3 Formulas By the end of this Section you should be able to: Create Simple Formulas Understand Mathematical Operators Use Brackets Calculate Percentages Select Cells with
Excel 2003 CLAIT Plus Section 3 Formulas By the end of this Section you should be able to: Create Simple Formulas Understand Mathematical Operators Use Brackets Calculate Percentages Select Cells with
Downloading other workbooks All our workbooks can be downloaded from:
 Introduction This workbook accompanies the computer skills training workshop. The trainer will demonstrate each skill and refer you to the relevant page at the appropriate time. This workbook can also
Introduction This workbook accompanies the computer skills training workshop. The trainer will demonstrate each skill and refer you to the relevant page at the appropriate time. This workbook can also
Contents. Spreadsheet Software ITQ Level 1
 Contents SKILL SET 1 FUNDAMENTALS... 11 1 - SPREADSHEET PRINCIPLES... 12 2 - STARTING EXCEL... 13 3 - THE LAYOUT OF THE EXCEL SCREEN... 14 4 - THE RIBBON... 16 5 - THE WORKSHEET WINDOW... 18 6 - CLOSING
Contents SKILL SET 1 FUNDAMENTALS... 11 1 - SPREADSHEET PRINCIPLES... 12 2 - STARTING EXCEL... 13 3 - THE LAYOUT OF THE EXCEL SCREEN... 14 4 - THE RIBBON... 16 5 - THE WORKSHEET WINDOW... 18 6 - CLOSING
Section 2. Advanced Cell Formatting
 Open Learning Excel Intermediate Section 2 Advanced Cell Formatting By the end of this Section you should be able to: Apply Wrap Text Use Merge and Shrink to Fit Change Text Orientation Remove Cell Formatting
Open Learning Excel Intermediate Section 2 Advanced Cell Formatting By the end of this Section you should be able to: Apply Wrap Text Use Merge and Shrink to Fit Change Text Orientation Remove Cell Formatting
IF & VLOOKUP Function
 IF & VLOOKUP Function If Function An If function is used to make logical comparisons between values, returning a value of either True or False. The if function will carry out a specific operation, based
IF & VLOOKUP Function If Function An If function is used to make logical comparisons between values, returning a value of either True or False. The if function will carry out a specific operation, based
Excel Tips. Contents. By Dick Evans
 Excel Tips By Dick Evans Contents Pasting Data into an Excel Worksheet... 2 Divide by Zero Errors... 2 Creating a Dropdown List... 2 Using the Built In Dropdown List... 3 Entering Data with Forms... 4
Excel Tips By Dick Evans Contents Pasting Data into an Excel Worksheet... 2 Divide by Zero Errors... 2 Creating a Dropdown List... 2 Using the Built In Dropdown List... 3 Entering Data with Forms... 4
Section 8 Formatting
 Section 8 Formatting By the end of this Section you should be able to: Format Numbers, Dates & Percentages Change Cell Alignment and Rotate Text Add Borders and Colour Change Row Height and Column Width
Section 8 Formatting By the end of this Section you should be able to: Format Numbers, Dates & Percentages Change Cell Alignment and Rotate Text Add Borders and Colour Change Row Height and Column Width
Course Contents For All Advance Excel, VBA Macros and MS ACCESS
 Course Contents For All Advance Excel, VBA Macros and MS ACCESS Introduction and Basic Brush-up of MS Excel and Excel Back-End Options: Start-up with MS Excel, Quick review on MS Excel Customize Ribbon,
Course Contents For All Advance Excel, VBA Macros and MS ACCESS Introduction and Basic Brush-up of MS Excel and Excel Back-End Options: Start-up with MS Excel, Quick review on MS Excel Customize Ribbon,
ICT IGCSE Practical Revision Presentation Spreadsheets. Columns. Rows. This is a range of cells. More than one cell has been selected.
 Cell References Columns Rows Column Reference G Yellow Cell Reference B2 Green Cell Reference D3 This is a range of cells. More than one cell has been selected. G6:G11 From Row 6 To 11 A range will be
Cell References Columns Rows Column Reference G Yellow Cell Reference B2 Green Cell Reference D3 This is a range of cells. More than one cell has been selected. G6:G11 From Row 6 To 11 A range will be
Microsoft Excel 2007
 Kennesaw State University Information Technology Services Microsoft Excel 2007 Special Topics PivotTable IF Function V-lookup Function Copyright 2010 KSU Dept. of Information Technology Services This document
Kennesaw State University Information Technology Services Microsoft Excel 2007 Special Topics PivotTable IF Function V-lookup Function Copyright 2010 KSU Dept. of Information Technology Services This document
Microsoft Excel Lookup Functions - Reference Guide
 LOOKUP Functions - Description Excel Lookup functions are used to look up and extract data from a list or table and insert the data into another list or table. Use the appropriate lookup function depending
LOOKUP Functions - Description Excel Lookup functions are used to look up and extract data from a list or table and insert the data into another list or table. Use the appropriate lookup function depending
Excel Intermediate
 Excel 2010 - Intermediate (103-124) Advanced Functions Quick Links Range Names Pages EX376 EX379 EX423 EX435 Data Validation Pages EX438 EX444 VLOOKUP Pages EX387 EX394 IF Pages EX151 EX155 EX367 EX376
Excel 2010 - Intermediate (103-124) Advanced Functions Quick Links Range Names Pages EX376 EX379 EX423 EX435 Data Validation Pages EX438 EX444 VLOOKUP Pages EX387 EX394 IF Pages EX151 EX155 EX367 EX376
Commonly Used Excel Formulas
 Microsoft Excel 2016 Advanced Formulas Look Up Values in a List of Data: Commonly Used Excel Formulas Let's say you want to look up an employee's phone extension by using their badge number or the correct
Microsoft Excel 2016 Advanced Formulas Look Up Values in a List of Data: Commonly Used Excel Formulas Let's say you want to look up an employee's phone extension by using their badge number or the correct
DESCRIPTION 1 TO DEFINE A NAME 2. USING RANGE NAMES 2 Functions 4 THE IF FUNCTION 4 THE VLOOKUP FUNCTION 5 THE HLOOKUP FUNCTION 6
 Table of contents The use of range names 1 DESCRIPTION 1 TO DEFINE A NAME 2 USING RANGE NAMES 2 Functions 4 THE IF FUNCTION 4 THE VLOOKUP FUNCTION 5 THE HLOOKUP FUNCTION 6 THE ROUND FUNCTION 7 THE SUMIF
Table of contents The use of range names 1 DESCRIPTION 1 TO DEFINE A NAME 2 USING RANGE NAMES 2 Functions 4 THE IF FUNCTION 4 THE VLOOKUP FUNCTION 5 THE HLOOKUP FUNCTION 6 THE ROUND FUNCTION 7 THE SUMIF
6. This is too selective. Amend the filter criteria to also include anyone born before How many staff are now selected?
 6. This is too selective. Amend the filter criteria to also include anyone born before 1964. How many staff are now selected? 7. Print the list, including the selection criteria. 8. Save the workbook as
6. This is too selective. Amend the filter criteria to also include anyone born before 1964. How many staff are now selected? 7. Print the list, including the selection criteria. 8. Save the workbook as
Tutorial 8: Working with Advanced Functions. Microsoft Excel 2013 Enhanced
 Tutorial 8: Working with Advanced Functions Microsoft Excel 2013 Enhanced Objectives Use the IF function Use the AND function Use the OR function Use structured references in formulas Nest the IF function
Tutorial 8: Working with Advanced Functions Microsoft Excel 2013 Enhanced Objectives Use the IF function Use the AND function Use the OR function Use structured references in formulas Nest the IF function
Microsoft Excel 2010 Training. Excel 2010 Basics
 Microsoft Excel 2010 Training Excel 2010 Basics Overview Excel is a spreadsheet, a grid made from columns and rows. It is a software program that can make number manipulation easy and somewhat painless.
Microsoft Excel 2010 Training Excel 2010 Basics Overview Excel is a spreadsheet, a grid made from columns and rows. It is a software program that can make number manipulation easy and somewhat painless.
Using Advanced Formulas and 9 Securing Workbooks
 Using Advanced Formulas and 9 Securing Workbooks LESSON SKILL MATRIX Skill Exam Objective Objective Number Using Formulas to Conditionally Use a series of conditional 5.4.3 Summarize Data logic values
Using Advanced Formulas and 9 Securing Workbooks LESSON SKILL MATRIX Skill Exam Objective Objective Number Using Formulas to Conditionally Use a series of conditional 5.4.3 Summarize Data logic values
Excel Level 3 - Advanced
 Excel Level 3 - Advanced Introduction This document covers some of the more advanced features of Excel. Spreadsheets can be used in such a multiplicity of ways that it cannot hope to even touch on all
Excel Level 3 - Advanced Introduction This document covers some of the more advanced features of Excel. Spreadsheets can be used in such a multiplicity of ways that it cannot hope to even touch on all
EXCEL AS BUSINESS ANALYSIS TOOL. 10-May-2015
 EXCEL AS BUSINESS ANALYSIS TOOL 10-May-2015 TOUCH POINTS Part A- Excel Shortcuts Part B: Useful Excel Functions Part C: Useful Excel Formulas Part D: Sheet and Cell Protection Part A: EXCEL SHORTCUTS EXCEL
EXCEL AS BUSINESS ANALYSIS TOOL 10-May-2015 TOUCH POINTS Part A- Excel Shortcuts Part B: Useful Excel Functions Part C: Useful Excel Formulas Part D: Sheet and Cell Protection Part A: EXCEL SHORTCUTS EXCEL
MICROSOFT EXCEL VERSIONS 2007 & 2010 LEVEL 3. WWP Learning and Development Ltd Page 1
 MICROSOFT EXCEL VERSIONS 2007 & 2010 LEVEL 3 WWP Learning and Development Ltd Page 1 NOTE Unless otherwise stated, screenshots in this book were taken using Excel 2007 with a silver colour scheme and running
MICROSOFT EXCEL VERSIONS 2007 & 2010 LEVEL 3 WWP Learning and Development Ltd Page 1 NOTE Unless otherwise stated, screenshots in this book were taken using Excel 2007 with a silver colour scheme and running
Data Service Center May, Compiled by: Katey Semmel Donna Frieze
 www.dataservice.org Data Service Center May, 2000 478-8957 Compiled by: Katey Semmel Donna Frieze Table of Contents Charting Data... 3 Customizing Charts... 6 Other Customizations... 9 Chart Toolbar...12
www.dataservice.org Data Service Center May, 2000 478-8957 Compiled by: Katey Semmel Donna Frieze Table of Contents Charting Data... 3 Customizing Charts... 6 Other Customizations... 9 Chart Toolbar...12
Excel 2010 Functions. 4/18/2011 Archdiocese of Chicago Mike Riley
 Excel 2010 Functions 4/18/2011 Archdiocese of Chicago Mike Riley i VIDEO TUTORIALS AVAILABLE Almost 100,000 video tutorials are available from VTC. The available tutorials include Windows 7, GroupWise
Excel 2010 Functions 4/18/2011 Archdiocese of Chicago Mike Riley i VIDEO TUTORIALS AVAILABLE Almost 100,000 video tutorials are available from VTC. The available tutorials include Windows 7, GroupWise
Excel 2016 Functions
 Excel 2016 Functions A function is a preset formula in Excel that is intended to carry out a specific calculations, logical tests, formats, etc. in the cell in which it is located. All functions begin
Excel 2016 Functions A function is a preset formula in Excel that is intended to carry out a specific calculations, logical tests, formats, etc. in the cell in which it is located. All functions begin
Table of Contents. Chapter 1
 Table of Contents iii Table of Contents Chapter 1 Starting Excel Using an electronic spreadsheet 2 Starting Excel 2 Exploring the Start screen 4 Creating a blank workbook 4 Exploring the Excel window 5
Table of Contents iii Table of Contents Chapter 1 Starting Excel Using an electronic spreadsheet 2 Starting Excel 2 Exploring the Start screen 4 Creating a blank workbook 4 Exploring the Excel window 5
Excel Intermediate. Click in the name column of our Range of Data. (Do not highlight the column) Click on the Data Tab in the Ribbon
 Custom Sorting and Subtotaling Excel Intermediate Excel allows us to sort data whether it is alphabetic or numeric. Simply clicking within a column or row of data will begin the process. Click in the name
Custom Sorting and Subtotaling Excel Intermediate Excel allows us to sort data whether it is alphabetic or numeric. Simply clicking within a column or row of data will begin the process. Click in the name
Getting Started with Excel
 Getting Started with Excel Excel Files The files that Excel stores spreadsheets in are called workbooks. A workbook is made up of individual worksheets. Each sheet is identified by a sheet name which appears
Getting Started with Excel Excel Files The files that Excel stores spreadsheets in are called workbooks. A workbook is made up of individual worksheets. Each sheet is identified by a sheet name which appears
Ahmad Al-Rjoub Excel Tutorial 7. Using Advanced Functions, Conditional Formatting, and Filtering
 Ahmad Al-Rjoub Excel Tutorial 7 Using Advanced Functions, Conditional Formatting, and Filtering Objectives Evaluate a single condition using the IF function Evaluate multiple conditions using the AND function
Ahmad Al-Rjoub Excel Tutorial 7 Using Advanced Functions, Conditional Formatting, and Filtering Objectives Evaluate a single condition using the IF function Evaluate multiple conditions using the AND function
Learning Map Excel 2007
 Learning Map Excel 2007 Our comprehensive online Excel tutorials are organized in such a way that it makes it easy to obtain guidance on specific Excel features while you are working in Excel. This structure
Learning Map Excel 2007 Our comprehensive online Excel tutorials are organized in such a way that it makes it easy to obtain guidance on specific Excel features while you are working in Excel. This structure
SUM - This says to add together cells F28 through F35. Notice that it will show your result is
 COUNTA - The COUNTA function will examine a set of cells and tell you how many cells are not empty. In this example, Excel analyzed 19 cells and found that only 18 were not empty. COUNTBLANK - The COUNTBLANK
COUNTA - The COUNTA function will examine a set of cells and tell you how many cells are not empty. In this example, Excel analyzed 19 cells and found that only 18 were not empty. COUNTBLANK - The COUNTBLANK
Reduced Quality Sample
 Excel Formula Workshop 1 DAY COURSE Revision # 2.0 THIS MANUAL BELONGS TO TODAY S DATE IS MY OBJECTIVE(S) FOR THIS COURSE ARE Microsoft Excel Formula Workshop ABOUT THIS COURSE Mobile MOUSe Unit 13 / 795
Excel Formula Workshop 1 DAY COURSE Revision # 2.0 THIS MANUAL BELONGS TO TODAY S DATE IS MY OBJECTIVE(S) FOR THIS COURSE ARE Microsoft Excel Formula Workshop ABOUT THIS COURSE Mobile MOUSe Unit 13 / 795
Section 18. Advanced Cell Formatting
 Section 18 Advanced Cell Formatting By the end of this Section you should be able to: Apply Wrap Text Use Merge and Shrink to Fit Change Text Orientation Remove Cell Formatting Use the Format Painter Use
Section 18 Advanced Cell Formatting By the end of this Section you should be able to: Apply Wrap Text Use Merge and Shrink to Fit Change Text Orientation Remove Cell Formatting Use the Format Painter Use
Excel 2003 Tutorials - Video File Attributes
 Using Excel Files 18.00 2.73 The Excel Environment 3.20 0.14 Opening Microsoft Excel 2.00 0.12 Opening a new workbook 1.40 0.26 Opening an existing workbook 1.50 0.37 Save a workbook 1.40 0.28 Copy a workbook
Using Excel Files 18.00 2.73 The Excel Environment 3.20 0.14 Opening Microsoft Excel 2.00 0.12 Opening a new workbook 1.40 0.26 Opening an existing workbook 1.50 0.37 Save a workbook 1.40 0.28 Copy a workbook
European Computer Driving Licence. Advanced Spreadsheet Software BCS ITQ Level 3. Syllabus Version 2.0
 ECDL Advanced European Computer Driving Licence Advanced Spreadsheet Software BCS ITQ Level 3 Using Microsoft Excel 2010 Syllabus Version 2.0 This training, which has been approved by BCS, The Chartered
ECDL Advanced European Computer Driving Licence Advanced Spreadsheet Software BCS ITQ Level 3 Using Microsoft Excel 2010 Syllabus Version 2.0 This training, which has been approved by BCS, The Chartered
Excel VLOOKUP. An EMIS Coordinator s Friend
 Excel VLOOKUP An EMIS Coordinator s Friend Vlookup, a function in excel, stands for Vertical Lookup. This function allows you to search a specific table of data, look for a match within the table of data
Excel VLOOKUP An EMIS Coordinator s Friend Vlookup, a function in excel, stands for Vertical Lookup. This function allows you to search a specific table of data, look for a match within the table of data
All Excel Topics Page 1 of 11
 All Excel Topics Page 1 of 11 All Excel Topics All of the Excel topics covered during training are listed below. Pick relevant topics and tailor a course to meet your needs. Select a topic to find out
All Excel Topics Page 1 of 11 All Excel Topics All of the Excel topics covered during training are listed below. Pick relevant topics and tailor a course to meet your needs. Select a topic to find out
Introducing Excel Entering Text, Numbers and Dates
 Chapter 1 Use excel to do quantitative analysis (numerical analysis) Know what rows, columns, etc. are What are the things you want to keep in mind when creating a workbook (planning, etc.)? Three different
Chapter 1 Use excel to do quantitative analysis (numerical analysis) Know what rows, columns, etc. are What are the things you want to keep in mind when creating a workbook (planning, etc.)? Three different
MICROSOFT EXCEL 2000 LEVEL 3
 MICROSOFT EXCEL 2000 LEVEL 3 WWP Training Limited Page 1 STUDENT EDITION LESSON 1 - USING LOGICAL, LOOKUP AND ROUND FUNCTIONS... 7 Using the IF Function... 8 Using Nested IF Functions... 10 Using an AND
MICROSOFT EXCEL 2000 LEVEL 3 WWP Training Limited Page 1 STUDENT EDITION LESSON 1 - USING LOGICAL, LOOKUP AND ROUND FUNCTIONS... 7 Using the IF Function... 8 Using Nested IF Functions... 10 Using an AND
Key concepts through Excel Basic videos 01 to 25
 Key concepts through Excel Basic videos 01 to 25 1) Row and Colum make up Cell 2) All Cells = Worksheet = Sheet 3) Name of Sheet is in Sheet Tab 4) All Worksheets = Workbook File 5) Default Alignment In
Key concepts through Excel Basic videos 01 to 25 1) Row and Colum make up Cell 2) All Cells = Worksheet = Sheet 3) Name of Sheet is in Sheet Tab 4) All Worksheets = Workbook File 5) Default Alignment In
Microsoft Office Excel Use Excel s functions. Tutorial 2 Working With Formulas and Functions
 Microsoft Office Excel 2003 Tutorial 2 Working With Formulas and Functions 1 Use Excel s functions You can easily calculate the sum of a large number of cells by using a function. A function is a predefined,
Microsoft Office Excel 2003 Tutorial 2 Working With Formulas and Functions 1 Use Excel s functions You can easily calculate the sum of a large number of cells by using a function. A function is a predefined,
EVALUATION ONLY. In this chapter, you will learn new. Text and Analysis EXCEL 2016 CHAPTER TIMING PROJECT: ANALYZING SALES INFORMATION
 EXCEL 2016 3Advanced Functions for Text and Analysis In this chapter, you will learn new functions that give you greater ability for analysis and decision making. They include functions that either sum
EXCEL 2016 3Advanced Functions for Text and Analysis In this chapter, you will learn new functions that give you greater ability for analysis and decision making. They include functions that either sum
Department of Language and Linguistics LG400. Computer Induction for Linguists. Class Handouts. Week 7. Working with data on MS Excel.
 Department of Language and Linguistics LG400 Computer Induction for Linguists Class Handouts Week 7 Working with data on MS Excel by Mutsumi Ogawa mogawa@essex.ac.uk Session description Do you work with
Department of Language and Linguistics LG400 Computer Induction for Linguists Class Handouts Week 7 Working with data on MS Excel by Mutsumi Ogawa mogawa@essex.ac.uk Session description Do you work with
Microsoft Excel. Good day All,
 Microsoft Excel Good day All, I am Vikas, Excel professional and experts in developing Excel models to recognized best practice standards. Importantly, I am also a business consultant and therefore understand
Microsoft Excel Good day All, I am Vikas, Excel professional and experts in developing Excel models to recognized best practice standards. Importantly, I am also a business consultant and therefore understand
Excel Formulas 2018 Cindy Kredo Page 1 of 23
 Excel file: Excel_Formulas_BeyondIntro_Data.xlsx Lab One: Sumif, AverageIf and Countif Goal: On the Demographics tab add formulas in Cells C32, D32 and E32 using the above functions. Use the cross-hair
Excel file: Excel_Formulas_BeyondIntro_Data.xlsx Lab One: Sumif, AverageIf and Countif Goal: On the Demographics tab add formulas in Cells C32, D32 and E32 using the above functions. Use the cross-hair
10 noviembre Spreadsheets. Unit 3 (Part 3)
 10 noviembre 2011 Spreadsheets Unit 3 (Part 3) 1 2 Building Basic Formulas From the simple addition formula to the most complex ANOVA statistical variation, all formulas in Excel have one thing in common:
10 noviembre 2011 Spreadsheets Unit 3 (Part 3) 1 2 Building Basic Formulas From the simple addition formula to the most complex ANOVA statistical variation, all formulas in Excel have one thing in common:
Pivot Table Project. Objectives. By the end of this lesson, you will be able to:
 Pivot Table Project Objectives By the end of this lesson, you will be able to: Set up a Worksheet Enter Labels and Values Use Sum and IF functions Format and align cells Change column width Use AutoFill
Pivot Table Project Objectives By the end of this lesson, you will be able to: Set up a Worksheet Enter Labels and Values Use Sum and IF functions Format and align cells Change column width Use AutoFill
Section 3. Topics Covered
 Section 3 Topics Covered " Calculating using formulas... 3-2 " Copying formulas... 3-7 " Using absolute cell addresses... 3-13 " Calculating results using AutoCalculate... 3-18# " Using functions... 3-21
Section 3 Topics Covered " Calculating using formulas... 3-2 " Copying formulas... 3-7 " Using absolute cell addresses... 3-13 " Calculating results using AutoCalculate... 3-18# " Using functions... 3-21
Excel & Business Math Video/Class Project #39 Create Invoices in Excel with Data Validation Drop-down, VLOOKUP & IF Functions
 Topics Excel & Business Math Video/Class Project #39 Create Invoices in Excel with Data Validation Drop-down, VLOOKUP & IF Functions 1) Format Invoice... 1 2) Insert Picture... 2 3) Calculate Wholesale
Topics Excel & Business Math Video/Class Project #39 Create Invoices in Excel with Data Validation Drop-down, VLOOKUP & IF Functions 1) Format Invoice... 1 2) Insert Picture... 2 3) Calculate Wholesale
How to use the Vlookup function in Excel
 How to use the Vlookup function in Excel The Vlookup function combined with the IF function would have to be some of the most used functions in all my Excel spreadsheets. The combination of these functions
How to use the Vlookup function in Excel The Vlookup function combined with the IF function would have to be some of the most used functions in all my Excel spreadsheets. The combination of these functions
Excel 2007 Tutorials - Video File Attributes
 Get Familiar with Excel 2007 42.40 3.02 The Excel 2007 Environment 4.10 0.19 Office Button 3.10 0.31 Quick Access Toolbar 3.10 0.33 Excel 2007 Ribbon 3.10 0.26 Home Tab 5.10 0.19 Insert Tab 3.10 0.19 Page
Get Familiar with Excel 2007 42.40 3.02 The Excel 2007 Environment 4.10 0.19 Office Button 3.10 0.31 Quick Access Toolbar 3.10 0.33 Excel 2007 Ribbon 3.10 0.26 Home Tab 5.10 0.19 Insert Tab 3.10 0.19 Page
ECDL Advanced Spreadsheets
 ECDL Advanced Spreadsheets The European Computer Driving Licence Foundation Ltd. Portview House Thorncastle Street Dublin 4 Ireland Tel: + 353 1 630 6000 Fax: + 353 1 630 6001 E-mail: info@ecdl.fi URL:
ECDL Advanced Spreadsheets The European Computer Driving Licence Foundation Ltd. Portview House Thorncastle Street Dublin 4 Ireland Tel: + 353 1 630 6000 Fax: + 353 1 630 6001 E-mail: info@ecdl.fi URL:
Tutorial 2. Review CIS143
 Tutorial 2 CIS143 Review Identify Components of an Excel worksheet Navigate a Worksheet Navigate Between Worksheets Plan a Worksheet Enter Data into a Worksheet Change the Size of a Row or Column Insert
Tutorial 2 CIS143 Review Identify Components of an Excel worksheet Navigate a Worksheet Navigate Between Worksheets Plan a Worksheet Enter Data into a Worksheet Change the Size of a Row or Column Insert
Chapter 3: The IF Function and Table Lookup
 Chapter 3: The IF Function and Table Lookup Objectives This chapter focuses on the use of IF and LOOKUP functions, while continuing to introduce other functions as well. Here is a partial list of what
Chapter 3: The IF Function and Table Lookup Objectives This chapter focuses on the use of IF and LOOKUP functions, while continuing to introduce other functions as well. Here is a partial list of what
Microsoft Excel Intermediate
 Microsoft Excel 2010 Intermediate UNIT ONE... 4 USING THE IF FUNCTION...5 EXERCISE 1.1...6 EXERCISE 1.2...6 EXERCISE 1.3...7 ADDING OTHER FUNCTIONS...7 EXERCISE 1.4...7 NESTED IF `S...8 EXERCISE 1.5...8
Microsoft Excel 2010 Intermediate UNIT ONE... 4 USING THE IF FUNCTION...5 EXERCISE 1.1...6 EXERCISE 1.2...6 EXERCISE 1.3...7 ADDING OTHER FUNCTIONS...7 EXERCISE 1.4...7 NESTED IF `S...8 EXERCISE 1.5...8
EVALUATION ONLY. In this lesson, you will use advanced. Functions EXCEL 2013 CASE STUDY: ANALYZING A FUNDRAISING CAMPAIGN LEARNING OBJECTIVES
 EXCEL 2013 3Applying Advanced Functions In this lesson, you will use advanced functions and what-if analyses to facilitate decision making. Complex worksheets for decision making often require advanced
EXCEL 2013 3Applying Advanced Functions In this lesson, you will use advanced functions and what-if analyses to facilitate decision making. Complex worksheets for decision making often require advanced
Excel 2007 Intermediate Table of Contents
 Table of Contents Working with Data... 1 Subtotals... 1 Removing Subtotals... 2 Grouping Columns or Rows... 2 Ungrouping Data... 3 AutoCalculate Customize Status Bar... 3 Format as Table Filters and Sorting...
Table of Contents Working with Data... 1 Subtotals... 1 Removing Subtotals... 2 Grouping Columns or Rows... 2 Ungrouping Data... 3 AutoCalculate Customize Status Bar... 3 Format as Table Filters and Sorting...
Microsoft. Excel Functions & Formulas. Bernd Held. Wordware Publishing, Inc.
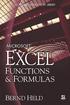 Microsoft Excel Functions & Formulas Bernd Held Wordware Publishing, Inc. Library of Congress Cataloging-in-Publication Data Held, Bernd. Microsoft Excel functions & formulas / by Bernd Held. p. cm. Includes
Microsoft Excel Functions & Formulas Bernd Held Wordware Publishing, Inc. Library of Congress Cataloging-in-Publication Data Held, Bernd. Microsoft Excel functions & formulas / by Bernd Held. p. cm. Includes
Themes & Templates Applying a theme Customizing a theme Creatingfilefromtemplate Creating yourowncustomize Template Using templates Editing templates
 Introducing Excel Understanding Workbooks and Worksheets Moving around a Worksheet Introducing the Ribbon Accessing the Ribbon by using your keyboard Using Shortcut Menus Customizing Your Quick Access
Introducing Excel Understanding Workbooks and Worksheets Moving around a Worksheet Introducing the Ribbon Accessing the Ribbon by using your keyboard Using Shortcut Menus Customizing Your Quick Access
Using Microsoft Excel
 Using Microsoft Excel Excel contains numerous tools that are intended to meet a wide range of requirements. Some of the more specialised tools are useful to only certain types of people while others have
Using Microsoft Excel Excel contains numerous tools that are intended to meet a wide range of requirements. Some of the more specialised tools are useful to only certain types of people while others have
1. Two types of sheets used in a workbook- chart sheets and worksheets
 Quick Check Answers Session 1.1 1. Two types of sheets used in a workbook- chart sheets and worksheets 2. Identify the active cell- The active cell is surrounded by a thick border and its cell reference
Quick Check Answers Session 1.1 1. Two types of sheets used in a workbook- chart sheets and worksheets 2. Identify the active cell- The active cell is surrounded by a thick border and its cell reference
ABOUT THIS COURSE... 5 ABOUT THIS MANUAL... 6 LESSON 1: CALCULATING DATA WITH ADVANCED FORMULAS... 7
 Table of Contents ABOUT THIS COURSE... 5 ABOUT THIS MANUAL... 6 LESSON 1: CALCULATING DATA WITH ADVANCED FORMULAS... 7 TOPIC 1A: APPLY CELL AND RANGE NAMES... 8 Rules for naming cells and ranges... 9 Defined
Table of Contents ABOUT THIS COURSE... 5 ABOUT THIS MANUAL... 6 LESSON 1: CALCULATING DATA WITH ADVANCED FORMULAS... 7 TOPIC 1A: APPLY CELL AND RANGE NAMES... 8 Rules for naming cells and ranges... 9 Defined
Unit (V1) Apply spreadsheet features to present data to meet a brief. with. Microsoft Excel Easy to follow
 Easy Steps Unit 27643 (V1) Apply spreadsheet features to present data to meet a brief with Microsoft Excel 2010 Easy to follow Step-by-step instructions Covers Unit Standard Criteria A Cheryl Price Publication
Easy Steps Unit 27643 (V1) Apply spreadsheet features to present data to meet a brief with Microsoft Excel 2010 Easy to follow Step-by-step instructions Covers Unit Standard Criteria A Cheryl Price Publication
Using Excel for a Gradebook: Advanced Gradebook Formulas
 Using Excel for a Gradebook: Advanced Gradebook Formulas Objective 1: Review basic formula concepts. Review Basic Formula Concepts Entering a formula by hand: Always start with an equal sign, and click
Using Excel for a Gradebook: Advanced Gradebook Formulas Objective 1: Review basic formula concepts. Review Basic Formula Concepts Entering a formula by hand: Always start with an equal sign, and click
Extracting the last word of a string Extracting all but the first word of a string Extracting first names, middle names, and last names Counting the
 Introducing Excel Understanding Workbooks and Worksheets Moving around a Worksheet Introducing the Ribbon Accessing the Ribbon by using your keyboard Using Shortcut Menus Customizing Your Quick Access
Introducing Excel Understanding Workbooks and Worksheets Moving around a Worksheet Introducing the Ribbon Accessing the Ribbon by using your keyboard Using Shortcut Menus Customizing Your Quick Access
Using Microsoft Excel
 Using Microsoft Excel in Excel Although calculations are one of the main uses for spreadsheets, Excel can do most of the hard work for you by using a formula. When you enter a formula in to a spreadsheet
Using Microsoft Excel in Excel Although calculations are one of the main uses for spreadsheets, Excel can do most of the hard work for you by using a formula. When you enter a formula in to a spreadsheet
Skill Set 3. Formulas
 Skill Set 3 Formulas By the end of this Skill Set you should be able to: Create Simple Formulas Understand Totals and Subtotals Use Brackets Select Cells with the Mouse to Create Formulas Calculate Percentages
Skill Set 3 Formulas By the end of this Skill Set you should be able to: Create Simple Formulas Understand Totals and Subtotals Use Brackets Select Cells with the Mouse to Create Formulas Calculate Percentages
Microsoft Excel Important Notice
 Microsoft Excel 2010 Important Notice All candidates who follow an ICDL/ECDL course must have an official ICDL/ECDL Registration Number (which is proof of your Profile Number with ICDL/ECDL and will track
Microsoft Excel 2010 Important Notice All candidates who follow an ICDL/ECDL course must have an official ICDL/ECDL Registration Number (which is proof of your Profile Number with ICDL/ECDL and will track
What is a spreadsheet?
 Microsoft Excel is a spreadsheet developed by Microsoft. It is a software program included in the Microsoft Office suite (Others include MS Word, MS PowerPoint, MS Access etc.). Microsoft Excel is used
Microsoft Excel is a spreadsheet developed by Microsoft. It is a software program included in the Microsoft Office suite (Others include MS Word, MS PowerPoint, MS Access etc.). Microsoft Excel is used
