SmartVision2 Užívateľská príručka
|
|
|
- Todd Flowers
- 5 years ago
- Views:
Transcription
1 SmartVision2 Užívateľská príručka 1 / 88
2 Index Úvod 3 Obsah balenia 4 SmartVision2 Prehľad 5 Začíname 7 Režimy ovládania 9 Prístupnosť 15 Domovská obrazovka 22 Aplikácie 24 Oznámenia 25 Book reader 27 Detekcia farby 30 Detekcia svetla 31 Fotky 32 Fotoaparát 33 Gmail 34 Hodiny 35 Hudba Play 36 Chrome 37 Kalendár 38 Kalkulačka 39 Kapten 40 Kontakty 47 Lupa 49 Nastavenia 50 NFC 53 Obchod Play 55 OCR 56 Poznámky 58 Rádio FM 60 SOS 61 Správy 62 Telefón 64 Web radio 66 Záznam zvuku 67 FAQ 68 Riešenie problémov 80 Technické špecifikácie 83 Právne upozornenia a záruka 84 O tomto dokumente 88 2 / 88
3 SmartVision2 Užívateľská príručka Úvod Prečítajte si pred prvým použitím Prečítajte si prosím pozorne návod k bezpečnejšiemu a lepšiemu využívaniu svojho SmartVision2. Popisy uvedené v tomto dokumente sú založené na predvolenom nastavení vášho prístroja. V závislosti na lokalite, operátorovi alebo softvéri zariadenia, sa môže niektorý obsah líšiť od vášho zariadenia. Vysoko kvalitný obsah, ktorý vyžaduje intenzívne využitie výpočtového výkonu a pamäte, môže mať vplyv na celkový výkon zariadenia. Aplikácie vzťahujúce sa k týmto obsahom nemusia fungovať správne v závislosti na vlastnostiach zariadenia a podmienkach použitia prístroja. KAPSYS nenesie žiadnu zodpovednosť v súvislosti s výkonom aplikácií tretích strán stiahnutých z Obchodu Play od Google. Používaním dátových služieb, ako je posielanie a prijímanie správ, nahrávanie alebo sťahovanie dát, automatická synchronizácia alebo používanie lokalizačných služieb, môžu vzniknúť ďalšie náklady, v závislosti na vašom programe od operátora. U veľkých dátových prenosov je odporúčané použiť Wi-Fi.. Aplikácie poskytované štandardne s týmto prístrojom sa môžu zmeniť alebo už nemusia byť k dispozícií bez predchádzajúceho upozornenia. Informácie zverejnené v tomto dokumente sa môžu zmeniť bez predchádzajúceho upozornenia. KAPSYS si vyhradzuje právo na zmenu obsahu tohto dokumentu bez povinnosti informovať akúkoľvek osobu alebo organizačnú jednotku. KAPSYS nenesie žiadnu zodpovednosť za technické ani textové chyby, opomenutia v tejto príručke, ani za náhodné alebo následné škody vyplývajúce z výkonu alebo použitia tohto dokumentu.. KAPSYS sa snaží neustále zlepšovať kvalitu a funkčnosť tohto výrobku. V dôsledku toho vám KAPSYS odporúča navštíviť svoju web stránku ( a získať najnovšie dokumentárne aktualizácie týkajúce sa používania a prevádzky tohto výrobku. Tento produkt spĺňa všetky zákonné požiadavky CE pre rezidenčné alebo komerčné využitie. Ako čítať tento dokument Táto užívateľská príručka popisuje základné funkcie SmartVision2 a jeho rôzne prevádzkové režimy. Popis funkcií je všeobecný, a neberie do úvahy špecifiká týkajúce sa pokročilých funkcií prístupnosti. Tieto pokročilé funkcie uľahčenia prístupu (predvolené nastavenie na výrobku) sú podrobne popísané v sekcii "Prístupnosť". Koniec dokumentu 3 / 88
4 SmartVision2 Užívateľská príručka Obsah balenia Prehľad obsahu balenia SmartVision2 sa dodáva s nasledovným príslušenstvom: Batéria 220/110 V nabíjací adaptér s 5 V USB výstupom USB kábel (typ-c) Handsfree Ochranné púzdro Remienok na zavesenie na krk 3 NFC štítkov Sprievodca rýchlym štartom Zoznam príslušenstva sa môže líšiť v závislosti od krajiny, konfigurácie a verzie produktu. Dodávané príslušenstvo bolo špeciálne navrhnuté pre váš prístroj a nemusí pracovať s inými zariadeniami. Vzhľad a vlastnosti výrobku a príslušenstva sa môžu zmeniť bez predchádzajúceho upozornenia. Používajte iba schválené príslušenstvo KAPSYS. Použitie neautorizovaného príslušenstva môže mať za následok zníženie výkonu, poruchy a nebudú pokryté KAPSYS zárukou. Koniec dokumentu 4 / 88
5 SmartVision2 Užívateľská príručka SmartVision2 Prehľad SmartVision2 je smartphone špeciálne vyvinutý pre nevidiacich a zrakovo postihnuté osoby. Obsahuje rôzne funkcie prístupnosti a ergonomické vlastnosti, ktoré uľahčujú manipuláciu s nimi a celkový prístup k smartfónom. Je to jediný smartphone, ktorý poskytuje trojaký spôsob ovládania vďaka jeho dotykovému displeju, fyzickej klávesnici a systému hlasových príkazov (hlasová syntéza a rozpoznávanie). Nižšie je uvedený podrobný opis hardvéru SmartVision2. Predné čelo Predné čelo SmartVision2 je rozdelené do dvoch odlišných častí: dotykového displeja a fyzickej klávesnice. Dotykový displej je veľký 4 palcový a nachádza sa na hornej časti telefónu. Reproduktor pre hovory a 2-megapixelová predná kamera pre videohovory sú umiestnené na hornej časti dotykovej obrazovky. V dolnej časti nájdete fyzickú klávesnicu skladajúcu sa z dvoch oddelených častí. Prvá časť klávesnice, ktorá sa nachádza priamo pod obrazovkou, obsahuje navigačný joystick, ktorý je možno ľahko identifikovať vďaka viacsmerovému ovládaču. Tento joystick umožňuje vykonávať pohyb v štyroch smeroch a potvrdiť akciu s tlačidlom "OK", ktoré sa nachádza uprostred. Na ľavej strane od navigačného joysticku nájdete Android tlačidlá "domov" alebo "Ponuka", ktoré sú vždy umiestnené nad sebou a sú oddelené vodorovnou linkou. Na pravej strane nájdete Android tlačidlá "Späť" a "Mazanie", ktoré sú príslušne umiestnené nad sebou a sú tiež oddelené vodorovnou linkou. Na každej strane navigačného joysticku, nájdete tlačidlo hovoru "Zdvihnúť hovor" a tlačidlo "Ukončiť hovor". Tlačidlo "Zdvihnúť hovor" sa nachádza na ľavom konci a má tri zvislé hmatateľné bodky. Tlačidlo "Ukončiť hovor je na pravom konci a má tri vodorovné hmatateľné bodky. Druhá časť klávesnice je alfanumerická klávesnica, ktorá pozostáva z 12tich tlačidiel (4 riadky a 3 stĺpce) 1. riadok: 1, 2, 3 kláves 2. riadok: 4, 5, 6 kláves 3. riadok: 7, 8, 9 kláves 4. riadok: hviezdička, 0, mriežka kláves Na pomoc pri hľadaní správnej klávesy, je na tlačidle 5 umiestnená reliéfna bodka. Detailný popis funkcií je dostupný v sekcií "Režim klávesnice " v kapitole "Režimy ovládania". Horná strana Tlačidlo Zap / Vyp sa nachádza napravo na hornej strane SmartVision2. Pravá strana Na pravej strane SmartVision2 sa nachádzajú tri tlačidlá. Prvé tlačidlo zvrchu slúži na zadávanie hlasových príkazov. Nižšie sú ďalšie dve tlačidlá, ktoré slúžia na zvyšovanie a znižovanie hlasitosti. Spodná strana 5 / 88
6 Zľava doprava: 3.5 mm audio jack na pripojenie slúchadiel Hlavný reproduktor Miesto na uchytenie remienka (dodané v balení) USB konektor na pripojenie USB-C káblu pre nabíjanie a prepojenie s PC (dodané v balení). Zadné čelo V hornej časti zadného čela je 8-megapixelová kamera a dve LED diódy umiestnené na každej strane kamery. Tesne pod objektívom fotoaparátu je tlačidlo SOS. Zadný kryt SmartVision2 je plne odnímateľný a poskytuje prístup k batérií, SIM karte a mikro SD karte. Koniec dokumentu 6 / 88
7 SmartVision2 Užívateľská príručka Začíname Vloženie Vašej SIM karty SmartVision2 je kompatibilný len s Nano SIM kartami (4FF formát). Otočte telefón displejom dolu a vložte necht do drážky umiestnenej v ľavom dolnom rohu telefónu a zdvihnite zadný kryt. Slot pre SIM kartu je umiestnený vpravo pod tlačidlom SOS. Vložte SIM kartu čipom dolu a skoseným rohom umiestneným na ľavom hornom rohu. Zasuňte kartu SIM do slotu. Čo je dobré vedieť: Slot pre mikro SD kartu je umiestnený hneď nad slotom pre SIM kartu. Vloženie batérie Akonáhle je zadný kryt odstránený, vložte batériu do jej priestoru. Najskôr do vrchnej časti s kontaktami na ľavej hornej strane a potom jemne dotlačte až zapadne do tela telefónu. Nabíjanie batérie Pred prvým použitím je doporučené nabíjať batériu po dobu najmenej štyri hodiny. Potom môžete batériu dobíjať podľa potreby. Na nabitie batérie potrebujete USB kábel a adaptér, ktorý ste dostali spoločne s telefónom SmartVision2. Najprv pripojte USB kábel do telefónu SmartVision2, následne do adaptéra a potom adaptér do zásuvky. Po prvom nabití môžete batériu dobíjať podľa potreby. Upozornenie: Na nabíjanie používajte len kábel a nabíjačku, ktorú dodal výrobca KAPSYS. Použitie neschváleného príslušenstva môže mať za následok zrušenie KAPSYS záruky. Zapnutie/Vypnutie telefónu Zapnite svoj SmartVision2 dlhým stlačením tlačidla Zap/Vyp, ktoré je umiestnené na pravej hornej strane telefónu. SmartVision2 zavibruje, keď ho úspešne zapnete. Ak sa nezapne, skontrolujte, či je správne vložená batéria. Ak je to nutné, opakujte postup inštalácie batérie. Ak chcete zariadenie vypnúť, stlačte a podržte tlačidlo Zap / Vyp. Zobrazí sa "Hlavná ponuka", potom vyberte "Vypnúť" a potvrďte akciu. Telefón krátko zavibruje a telefón sa vypne. Obrazovka "Hlavná ponuka" tiež ponúka skratku pre aktiváciu/deaktiváciu "Služba prístupnosti Kapsy", "Obrazovka Zap/Vyp" pre úsporu energie a "Inverzné farby" pre zmenu farebného kontrastu pre určité poruchy zraku. Pre ďalšie informácie o týchto rôznych režimoch si preštudujte kapitolu Prístupnosť. Pohotovostný režim Keď je SmartVision2 zapnutý, krátko stlačte tlačidlo Zap/Vyp na prepnutie do pohotovostného režimu alebo na jeho prebudenie. (operačný režim). V pohotovostnom režime, obrazovka SmartVision2 je vypnutá, ale jeho funkcie zostávajú povolené. Stále môžete prijímať prichádzajúce hovory, správy, y a navigačné inštrukcie. Čo je dobré vedieť: v predvolenom nastavení po dvoch minútach nečinnosti zariadenie automaticky prejde do pohotovostného režimu, aby sa šetrila batéria. Rýchle nastavenie pri spustení Keď prvý krát spúšťate Váš SmartVision2, zobrazí sa séria obrazoviek s rýchlym nastavením Vášho. 7 / 88
8 Krok 1: Výber jazyka Pomocou navigačných šípok vyberte jazyk a stlačte tlačidlo "OK". Potom sa vo zvolenom jazyku zobrazí potvrdzujúca správa. Potvrďte výber výberom položky "OK" alebo výberom možnosti "Zrušiť" vráťte obrazovku späť. Krok 2: Povolenie prístupnosti Ak chcete aktivovať službu prístupnosti KAPSYS a všetky funkcie vokalizácie obrazoviek, zvoľte "OK". Ak chcete telefón spustiť bez prístupnosti, vyberte položku Zrušiť. Krok 3: Výber profile Pomocou šípok vyberte svoj profil: Nevidiaci: Nastavenia prístupnosti budú nakonfigurované tak, aby vyhovovali potrebám nevidiacich. Slabozraký: nastavenia prístupnosti KAPSYS budú nakonfigurované tak, aby spĺňali potreby zrakovo postihnutých ľudí. Po dokončení tohto posledného kroku sa SmartVision2 normálne spustí a zobrazí sa obrazovka na výber PIN kódu karty SIM. Odomknutie SIM karty Vaša SIM karta je dodávaná operátorom s 4-miestnym identifikačným kódom, ktorý sa nazýva PIN kód. Tento kód umožňuje chrániť SIM kartu proti možnému zneužitiu. Odomknúť SIM kartu a pristupovať ku všetkým funkciám SmartVision2 môžete tak, že zadáte PIN kód a stlačíte tlačidlo "OK". Z dôvodov dôvernosti, bude vokalizácia na SmartVision2 pracovať iba pri používaní slúchadiel pri zadávaní PIN kódu SIM karty. Koniec dokumentu 8 / 88
9 SmartVision2 Užívateľská príručka Režimy ovládania SmartVision2 poskytuje 3 režimy ovládania: režim klávesnice, režim dotykovej obrazovky a režim rozpoznávania hlasu. Režim klávesnice Režim klávesnice je hlavným spôsobom ovládania SmartVision2. Umožní vám prechádzať prostredím telefónu a spúšťať aplikácie s využitím krátkych a dlhých stlačení tlačidiel na klávesnici. Aby ste sa zoznámili s rozmiestnením klávesov, preštudujte si kapitolu SmartVision2 Prehľad. Nižšie je uvedený zoznam rôznych akcií, ktoré môžete vykonávať pomocou fyzickej klávesnice: Zapnutie/vypnutie telefónu Akcia Zapnutie SmartVision2 Vypnutie SmartVision2 Klávesnica Dlhé stlačenie tlačidiel Zap / Vyp Dlhé stlačenie tlačidiel Zap / Vyp a potom vybrať Vypnúť z hlavnej ponuky Dobré vedieť: Obrazovka "Hlavná ponuka" poskytuje priamy prístup k nasledovným možnostiam: Služba prístupnosti Kapsys: Umožňuje povoliť alebo zakázať službu prístupnosti Kapsys (hlasová syntéza, preskúmanie dotykom, klávesové skratky atď.) Obrazovka zap / vyp: Umožňuje vypnúť obrazovku počas používania na účely ochrany údajov a ochrany osobných údajov Inverzné farby: Umožňuje Vám prepnúť farby obrazovky. Napríklad, čierny text na bielom displeji bude biely text na čiernej obrazovke Pohotovostný režim Ak chcete šetriť batériu, systém SmartVision2 prejde po 1 minúte nečinnosti automaticky do pohotovostného režimu. V tomto režime je obrazovka vypnutá, ale funkcie zostávajú aktívne. Stále môžete prijímať hovory, správy, y atď. Akcia Pohotovostný režim / režim prevádzky Klávesnica Krátke stlačenie tlačidla Zap / Vyp Dobré vedieť: Môžete nastaviť oneskorenie, po ktorom sa obrazovka automaticky prepne do pohotovostného režimu. Táto možnosť sa nachádza v nastaveniach telefónu v časti "Zobrazenie" a potom v časti "Režim spánku". Úprava hlasitosti SmartVision2 rozlišuje tri typy hlasitosti s možnosťou definovať ich úroveň zvuku samostatne. Tieto kategórie zväzkov sú "zvonenia a upozornenia", "multimédiá" a "alarmy": Zvonenia a upozornenia: V predvolenom nastavení tlačidlá hlasitosti "plus" a "mínus" na pravej strane výrobku 9 / 88
10 priamo menia hlasitosť "zvonenia a upozornenia". Môžete tiež zmeniť hlasitosť vyzváňacích tónov a upozornení z "Nastavenia", "Zvuk a upozornenia", "Tlačidlo nastavenia zariadenia" v profile "Všeobecné" a potom "Hlasitosť zvonenia". Multimédiá: Jedná sa o zvuk syntézy hlasu, súborov MP3 a videa. Ak chcete zmeniť zvuk multimediálneho profilu, jednoducho použite tlačidlá hlasitosti "plus" a "mínus", keď hovorí syntetizátor reči alebo sa prehráva súbor MP3. Môžete tiež použiť nasledujúce klávesové skratky: o Tlačidlo Mriežka a Zvýšenie hlasitosti: Zvýšte hlasitosť výstupu textu na reč o Tlačidlo Mriežka a Zníženie hlasitosti: Znížte hlasitosť výstupu textu na reč Alarm: Ak chcete upraviť alarmy SmartVision2, zvoľte "Nastavenia", "Zvuk a upozornenie", "Tlačidlo nastavenia zariadenia" z profilu "Všeobecné" a potom "Hlasitosť budíkov". Dobré vedieť: Klávesy hlasitosti "plus" a "mínus" tiež posúvajú kurzor zľava doprava, keď je potrebné nastavenie úrovne na vodorovnom paneli (posuvníku). To je napríklad prípad úrovne jasu, panela prehrávania súborov MP3 alebo panela na nastavenie hlasitosti zvuku. Odpoveď / Ukončenie hovoru Akcia Odpovedať a prichádzajúci hovor, rýchly prístup do aplikácie Telefón Zavesiť hovor Pohyb po celom telefóne Klávesnica Krátke stlačenie tlačidla Príjem hovoru Krátke stlačenie tlačidla Zrušenie hovoru Pomocou navigačnej klávesnice sa môžete pohybovať cez ponuky a obrazovky SmartVision2. Akcia Presun na predchádzajúci prvok Presun na nasledujúci prvok Skok o stranu vyššie Skok o stranu nižšie Presun na prvý viditeľný prvok obrazovky Presun na posledný viditeľný prvok obrazovky Presun na stranu vľavo (ak je dostupná) Presun na stranu vpravo (ak je dostupná) Aktivácia/Potvrdenie vybraného prvku Predchádzajúca obrazovka Presun na domovskú obrazovku Písanie textu Klávesnica Krátke stlačenie Šípky hore Krátke stlačenie Šípky dolu Dlhé stlačenie Šípky hore Dlhé stlačenie Šípky dolu Krátke stlačenie Šípky vľavo Krátke stlačenie Šípky vpravo Dlhé stlačenie Šípky vľavo Dlhé stlačenie Šípky vpravo Krátke stlačenie tlačidla OK Krátke stlačenie tlačidla Späť Krátke stlačenie tlačidla Domov Keď SmartVision2 oznamuje pole "pre úpravy", znamená to, že sa nachádza v zadávacom poli a môžete zadať text. Alfanumerická klávesnica (kláves 1 až #) sa používa na zadanie textu alebo znakov v závislosti na poli na úpravu. Každý kláves umožňuje prístup k niekoľkým znakom: kláves číslo "2" umožňuje prístup k a, 10 / 88
11 b, c, 2, A (kapitál), B (kapitál), C (kapitál),á,č,ä. Ak chcete vybrať príslušný znak, opakovane stlačte príslušný kláves, čím získate prístup k rôznym znakom priradeným k tomuto tlačidlu. Tlačidlo "1" slúži na vloženie interpunkčných znamienok a špeciálnych znakov (@, &, +, zátvoriek atď.). Kláves "0" sa používa na vloženie medzery alebo prejdenie na ďalší riadok. Kláves "hviezda" sa používa na uzamknutie klávesnice v režime "normálne", "Veľké písmená" alebo "čísla". Dobré vedieť: na zadanie textu do poľa úpravy môžete použiť fyzickú klávesnicu a /alebo virtuálnu klávesnicu. Vzhľad virtuálnej klávesnice sa mení z numerickej na abecedu tak, aby vyhovoval obsahu poľa úpravy. Ak chcete otvoriť virtuálnu klávesnicu, po stlačení okienka stlačte OK. Virtuálna klávesnica sa zobrazí v dolnej polovici obrazovky (ako klávesnica počítača). Držte prst na obrazovke, a prechádzajte po znakoch klávesnice. Uvoľnite prst na znaku, ktorý chcete potvrdiť. Tlačidlo "Symboly" v ľavom dolnom rohu virtuálnej klávesnice umožňuje prístup k špeciálnym znakom. Stlačením klávesu "Späť" zavrite virtuálnu klávesnicu Odstrániť text Stlačte tlačidlo "Odstrániť", ak chcete vymazať posledný znak v poli na úpravu. Stlačením a podržaním klávesu "Odstrániť" môžete rýchlo odstrániť znaky. Upraviť text Pomocou tlačidiel na nastavenie hlasitosti môžete kurzor posunúť a odstrániť alebo pridať znak, slovo alebo frázu v poli úpravy. Akcia Klávesnica Presun kurzora doprava Krátke stlačenie tlačidla Hlasitosť + Presun kurzora doľava Krátke stlačenie tlačidla Hlasitosť - Dobré vedieť: SmartVision2 podporuje klávesové skratky pomocou klávesu "hviezda". Tieto skratky sú popísané v kapitole Prístupnosť. Ponuka Ponuka vám umožňuje zobraziť ďalšie možnosti týkajúce sa aplikácie alebo zobrazenej stránky. Zvyčajne umožňuje prístup k pomoci alebo nastaveniam aplikácie. Akcia Otvorenie ponuky Klávesnica Krátke stlačenie tlačidla Ponuka Napríklad: Stlačením tlačidla "Ponuka" v aplikácii Kontakty sa zobrazia nasledujúce všeobecné možnosti: kontakty na zobrazenie, import / export, účty, nastavenia, Odstrániť všetky kontakty, nápoveda. Kontextová ponuka Kontextová ponuka poskytuje ďalšie špecifické možnosti týkajúce sa vybranej položky. Zvyčajne vám umožňuje odstrániť, upraviť a uložiť vybranú položku. Akcia Otvoriť kontextovú ponuku vybranej položky Klávesnica Dlhšie stlačenie tlačidla "OK" Napríklad: Ak vyberiete kontakt a stlačením a podržaním tlačidla OK otvoríte kontextovú 11 / 88
12 ponuku, zobrazia sa nasledujúce špecifické možnosti: pridať kontakt do obľúbených, odstrániť kontakt, upraviť kontakt, zdieľať kontakt, pridať kontakt na Domovskú obrazovka. Globálna kontextová ponuka Globálna kontextová ponuka poskytuje rýchly prístup k určitým nastaveniam prístupu. Akcia Otvorenie globálnej kontextovej ponuky Viac informácií o tejto ponuke nájdete v kapitole Prístupnosť. Klávesnica Dlhé stlačenie tlačidla "Ponuka" Správca úloh Správca úloh vám umožňuje zobraziť aplikácie otvorené na pozadí zariadenia SmartVision2. Z tejto obrazovky sa môžete vrátiť k otvorenej aplikácii, získať informácie o otvorenej aplikácii alebo zavrieť otvorenú aplikáciu. Akcia Otvoriť správcu úloh Klávesnica Dlhšie stlačenie tlačidla "domov" Dobré vedieť: Ak chcete ušetriť energiu batérie, môžete zatvoriť všetky aplikácie otvorené na pozadí. Ak chcete otvoriť správcu úloh, stlačte tlačidlo "Ponuka" a zvoľte v zozname "Zrušiť všetky aplikácie". Oznámenia Oznámenia sa používajú na informovanie používateľa o udalosti, novej správe, zmeškanom hovore, schôdzke v kalendári atď. Všetky oznámenia vo vašom telefóne sú k dispozícii v panely oznámení. Akcia Otvoriť panel oznámení Klávesnica Dlhé stlačenie tlačidla "Späť" Ďalšie informácie nájdete v kapitole "Oznámenia". Dobré vedieť: SmartVision2 podporuje klávesové skratky s klávesom "mriežka". Tieto skratky sú popísané v kapitole "Prístupnosť". Režim dotykovej obrazovky Režim dotykovej obrazovky je druhý režim ovládania SmartVision2. Tento režim vám umožní prechádzať rôznymi ponukami končekmi prstov. Služba prístupnosti Kapsys, ktorá sa automaticky aktivuje sa SmartVision2, upraví dotykové správanie tak, aby bolo lepšie prispôsobené potrebám zrakovo postihnutých ľudí. Nižšie je uvedený zoznam rôznych akcií, ktoré môžete urobiť z dotykového displeja, keď je aktivovaná Služba prístupnosti Kapsys: Akcia Preskúmať obrazovku a vybrať položku Presun na predchádzajúci prvok Presun na nasledujúci prvok Presun o stránku vyššie, presun kurzora doprava Presun o stránku nižšie, presun kurzora doľava Presun na prvý viditeľný prvok na obrazovke Presun na posledný viditeľný prvok na obrazovke Presun na stranu vľavo (ak je dostupná) Dotyková obrazovka Dotyk na obrazovku s jedn Švihnutie jedným prstom v Švihnutie jedným prstom v Švihnutie vpravo a potom Švihnutie vľavo a potom vp Švihnutie hore a potom do Švihnutie dolu a potom ho Švihnutie vľavo dvoma prs 12 / 88
13 Presun na stranu vpravo (ak je dostupná) Aktivácia/Potvrdenie vybraného prvku Otvoriť kontextovú ponuku vybraného prvku Presun na domovskú obrazovku Zobrazenie spustených aplikácii na pozadí Predchádzajúca obrazovka Oznámenia Otvorenie Ponuky globálnej prístupnosti Otvorenie Ponuky miestnej prístupnosti Progresívny vertikálny pohyb Švihnutie vpravo dvoma pr Rýchle dvojité poklepanie Rýchle dvojité poklepanie Švihnutie hore a potom vľa Švihnutie vľavo a potom ho Švihnutie dolu a potom vľa Švihnutie zhora dolu dvom Švihnutie dolu a vpravo jed Švihnutie hore a potom vp Dotyk dolu alebo hore dvo Čo je dobré vedieť: Služba prístupnosti Kapsys, ktorá sa automaticky aktivuje umožňuje prístup k ďalším dotykovým skratkám. Tieto skratky sú popísané v kapitole Prístupnosť. Režim rozpoznávania hlasu Rozpoznávanie hlasu je posledný spôsob ovládania SmartVision2. Tento režim vám umožní diktovať text v editačných poliach, vyhľadávať na internete a spúšťať špecifické funkcie. SmartVision2 využíva rozpoznávanie hlasu Google. Pre využívanie tejto služby je nutné pripojenie k internetu. Odporúča sa tiež použiť adresu služby Gmail, aby ste mohli využiť všetky dostupné funkcie hlasového ovládania. Ak chcete používať túto službu musíte krátko stlačiť tlačidlo pre rozpoznávanie hlasu, ktoré je umiestnené na pravej strane SmartVision2 a zreteľne diktovať váš príkaz. Funkcia hlasového ovládania pomocou služby Google nie je dostupná pre slovenský jazyk. Tu sú príklady akcii, ktoré môžete vykonávať v režime rozpoznávania hlasu: Kalendáre, budíky, pripomenutia a informácie: o Set Alarm: "Set an alarm for 7 AM" or "Set an alarm for every Friday morning at 7 AM." o Set a reminder: "Remind me to call John at 6 PM" or "Remind me to buy Belgian chocolate at Ghirardelli Square." o See SMS (text) messages: "Show me my messages from Brian about dinner." o Create a Google Calendar event: "Create a calendar event for dinner in San Francisco, Saturday at 7 PM." Communicate with friends and family o Call a friend: "Call Lindsay Hampson" or "Call Mom." o Text a friend: "Text Jason that I'm running 5 minutes late." o Send an "Send an to Kristin, subject new shoes, message, I can't wait to show you my new shoes, full stop." Facts and quick answers o Find the time: "What time is it in London?" o Check the weather: "Do I need a jacket today?" or "What's the weather like tomorrow morning?" o Translate words or phrases: "How do you say cucumber in Spanish?" o Define a word: "What does gluttony mean?" o Convert between units: "What's 16 ounces in pounds?" 13 / 88
14 o Solve a math problem: "What's the square root of 2209?" Kompletný zoznam akcií, ktoré môžete vykonať vďaka rozpoznávaniu hlasu je k dispozícii v rubrike Google support (Podpora Google) alebo pomocou kľúčového slovného spojenia OK Google. Čo je dobré vedieť: V editačnom poli, tlačidlo rozpoznávania hlasu umožňuje písať text vašim hlasom. Len krátko stlačte tlačidlo pre rozpoznávanie hlasu umiestnené na pravej strane SmartVision2, počkajte po pípnutí a diktujte text. Po dokončení sa text automaticky vloží do editačného poľa. Koniec dokumentu 14 / 88
15 SmartVision2 Užívateľská príručka Prístupnosť Nastavenia SmartVision2 poskytuje veľa nastavení uľahčenia, ktoré sú povolené v predvolenom nastavení vo výrobku, ako sú modifikácia rýchlosti hlasu, veľkosť písma alebo klávesové skratky. Ak chcete zmeniť nastavenie uľahčenie, najskôr vyberte "Nastavenia" a potom "Prístupnosť". Nastavenia prístupnosti sú nasledujúce: Služba prístupnosti Kapsys: Pomáha poskytovať zvukovú spätnú väzbu pre zrakovo postihnutých a nevidiacich. Nasledujúca časť opisuje rôzne parametre služby prístupnosti Kapsys BrailleBack: umožňuje pripojiť braillovský displej k vášmu SmartVision2 cez Bluetooth. Prístup s prepínačmi: umožňuje ovládanie prístroja pomocou kombinácie klávesov, ktoré môžete osobne konfigurovať. Toto nastavenie je obzvlášť užitočné pre osoby s pohybovým postihnutím, ktorí chcú spojiť niektoré akcie špecifickým tlačidlám alebo použiť externú klávesnicu Titulky: umožňujú zapnúť titulky na vašom zariadení a vybrať možnosti pre jazyk, text a štýl Gestá priblíženia: umožňujú približovať a odďaľovať alebo zväčšiť obrazovku SmartVision2 pomocou trojitého ťuknutia jedného prsta na ľubovoľné miesto na obrazovke. Posúvať alebo nastaviť úroveň zväčšenia môžete takto: o Ak sa chcete posúvať po obrazovke, ťahajte dva alebo viac prstov po obrazovke o Pre nastavenie úrovne zväčšenia roztiahnite alebo stiahnite dva prsty od seba alebo k sebe Ak chcete dočasne zväčšiť obrazovku: o Tri krát ťuknite a držte prst na obrazovke kdekoľvek okrem klávesnice alebo navigačnej lište o Pre presunutie zväčšenej oblasti, ťahajte prst po obrazovke o Ak chcete zastaviť zväčšovanie, zdvihnite prst Veľkosť písma: Umožňuje nastaviť veľkosť písma najvhodnejšie pre váš pohľad. K dispozícii je 7 rôznych veľkostí Text s vysokým kontrastom: Vysoký kontrast prispôsobuje text tak, aby bol čitateľnejší na vašom zariadení. Táto funkcia fixuje farbu textu ako čierna alebo biela, v závislosti na pôvodnej farbe textu Vypínač ukončí hovor: Ak je toto nastavenie povolené, môžete jednoducho stlačiť tlačidlo napájania vášho prístroja pre ukončenie hovoru. Toto nastavenie Vám umožňuje rýchlejšie a jednoduchšie zavesiť hovor Zdvihnúť hovor pomocou tlačidiel 0-9: umožňuje prijať prichádzajúci hovor pomocou ľubovoľného tlačidla na numerickej klávesnici Automaticky otáčať obrazovku: Ak je toto nastavenie povolené, obrazovka sa automaticky otočí, keď budete pohybovať telefónom z režimu na výšku do režimu na šírku. Vyslovovať heslá: Toto nastavenie ovláda hovorenú odozvu pri písaní hesla. o Povolené: znaky hesla sú oznamované akusticky rovnako ako akékoľvek iné formy tlačených písmen 15 / 88
16 o Zakázané: znaky hesla sú počuť len cez slúchadlá. Pre ochranu vášho súkromia, toto nastavenie je v predvolenom nastavení zakázané Skratka prístupnosti: umožňuje rýchlo povoliť alebo zakázať prístupnosť Výstup prevodu textu na reč: umožňuje nastaviť SmartVision2 výstup prevodu text-na-reč. Môžete si vybrať: o Kapsys hlasy, ktoré sú vysoko kvalitné vstavané hlasy pre každý jazyk Upozorňujeme, že hlasy špičkovej kvality sú tiež k stiahnutiu pomocou pripojenia k internetu o Volič hlasu- môžete nastaviť klávesové skratky pre až 3 jazyky, ktoré môžete meniť v reálnom čase Akékoľvek iné hlasy tretích strán, ktoré ste si stiahli z Obchodu Play Google. Oneskorenie pridržania: toto nastavenie upravuje dobu pred tým ako bude váš dotyk na obrazovke zaregistrovaný a zmenený na dotknutie a podržanie. Dlhšie dotknutie a podržanie znamená, že musíte udržať prst na rovnakom mieste dlhšie, než sa váš dotyk zmení na dotyk a podržanie. Ak zistíte, že ste sa omylom dotkli a podržali, pričom ste mali v úmysle len ťuknúť na displej, zvážte použitie dlhšieho oneskorenia Podsvietenie klávesnice: umožňuje zapnúť alebo vypnúť podsvietenie klávesnice. Inverzia farieb: inverzia farieb mení farebné hodnoty. Napríklad čierny text na bielej obrazovke sa stane biely text na čiernej obrazovke Úprava farieb: nastavenie korekcie farieb slúži na kompenzáciu farbosleposti Služba prístupnosti Kapsys Ak je aktivovaná Služba prístupnosti Kapsys, SmartVision2 vám dáva hovorenú odozvu tak, že zrakovo postihnuté osoby môžu používať prístroj bez pohľadu na obrazovku. Ak chcete aktivovať alebo deaktivovať Službu prístupnosti Kapsys stlačte a podržte tlačidlo "Zap / Vyp", potom zvoľte "Služba prístupnosti Kapsys". Pozastaviť alebo dočasne obnoviť Službu prístupnosti Kapsys môžete súčasným stlačením tlačidiel na Zvyšovanie a znižovanie hlasitosti. Ak chcete zmeniť parametre Služby prístupnosti Kapsys choďte do položky "Nastavenia" a potom "Prístupnosť" následne "Služba prístupnosti Kapsys" a stlačte tlačidlo "Ponuka". Nasledujúci zoznam uvádza rôzne parametre Služby prístupnosti Kapsys : Čítač obrazovky: povolí alebo zablokuje výstup prevodu textu na reč. Hlasitosť reči: umožní nastaviť hlasitosť reči na totožnú alebo nižšiu úroveň ako je úroveň hlasitosti médii. Hlasitosť médii je hlasitosť iných zvukov v zariadení. Meniť výšku hlasu: mení výšku hlasu pre odozvu klávesnice. Ak začiarknete túto možnosť, hovorená odozva klávesnice bude nastavená tak, že jej výška hlasu. Editor odozvy: definuje, či výstup prevodu textu na reč oznamuje napísané znaky, slová alebo vety. Vibrovať po vložení znaku: vibruje po tom, čo vložíte znak do editačného poľa. Pípnuť po vložení znaku: pípne po tom, čo je znak vložený do editačného poľa. Oneskorenie overenia zadaného znaku: definuje čas overenia znaku zadaného v editačnom poli. Reč pri vypnutej obrazovke: keď je začiarknuté, oznámenia sú vyslovené aj pri vypnutej obrazovke. Používať senzor blízkosti: keď je začiarknuté, umožní dočasne umlčať výstup prevodu textu na reč v závislosti na informácii zo senzora blízkosti. Hovoriť číslo položky v zozname: oznamuje poradie viditeľných položiek v zozname (napríklad: viditeľná položka 1 až 6 z 12). Zatrasením spustiť súvislé čítanie: keď je vybrané, zatrasením zariadenie aktivuje súvislé čítanie. 16 / 88
17 Vyslovovať fonetické písmená: začiarknutím tejto možnosti umožní počuť fonetické písmená (napríklad "F, foxtrot" alebo "S, Sierra") pri stlačení a podržaní klávesy na virtuálnej klávesnici na dotykovej obrazovke. Vyslovovať tipy na používanie: keď je začiarknuté, môžete počúvať tipy na používanie pri pohybe po prvkoch obrazovky, po krátkom čase. Oznámiť identifikáciu volajúceho: umožňuje vypočuť si identifikáciu volajúceho pred dvihnutím hovoru. Vibračná spätná väzba: umožňuje získať vibračnú odozvu pre vaše akcie, napríklad keď vyberiete objekt alebo prechádzate po displeji na svojom zariadení. Zvuková spätná väzba: keď je začiarknuté, táto voľba umožňuje získať zvukovú spätnú väzbu ako doplnok k hlasu pri pohybe v prostredí telefónu. Zvýrazniť zvuk reči: umožní vám znížiť hlasitosť iných zvukov, keď hovorí prevod textu na reč. Hlasitosť zvuku: táto voľba ovláda hlasitosť reči a ďalších zvukov vytvorených Službou prístupnosti Kapsys. Táto možnosť je k dispozícii, ak je zapnutá zvuková spätná väzba. Preskúmanie dotykom: táto voľba vám umožní počuť to, čo sa nachádza pod prstom, keď sa dotknete displeja a aktivujete skratkové gestá. Zakázať dotykovú obrazovku: keď je začiarknuté, dotyková obrazovka je zablokovaná. Automaticky posúvať zoznamy: keď je začiarknuté, zoznamy sa samy posúvajú počas lineárneho pohybu. Výber jedným klepnutím: jedným dotykom potvrdíte zameranú položku Kontextová ponuka ako zoznam: toto nastavenie vyberte na zobrazenie všeobecnej a miestnej kontextovej ponuky ako zoznam, namiesto ikon. Spustiť návod na používanie preskúmavania dotykom: preskúmanie návodu pre preskúmanie dotykom. Klávesové skratky: umožňuje spravovať klávesové skratky pre SmartVision2. Externé klávesové skratky: umožňuje spravovať klávesové skratky pre externú klávesnicu. Spravovať vlastné štítky: toto nastavenie použite na správu vlastných štítkov, ktoré ste vytvorili pomocou miestnej kontextovej ponuky. MagniText: keď je aktivované, táto funkcia zobrazuje a zväčšuje zameraný text v posuvnej lište na obrazovke. Nastaviť si môžete veľkosť, farbu, rýchlosť a pozíciu textu. Čierna obrazovka: táto možnosť umožňuje vypnúť displej telefónu. Šetrí sa tým batéria a ochraňujú osobné údaje. Obnoviť z pozastavenia: Táto voľba umožňuje zvoliť si, ako sa obnoví služba prístupnosti Kapsys po tom, čo ste ju pozastavili cez všeobecnú kontextovú ponuku. Prebudiť reč: pomocou týchto nastavení si môžete nakonfigurovať to, čo chcete počuť po prebudení telefónu z pohotovostného režimu (oznámenie času, dátumu, úrovne batérie, stav siete, oznámenia o zmeškaných hovoroch, nové správy a y). Spravovať nastavenia prístupnosti: táto možnosť vám umožňuje ukladať, importovať a zdieľať profily prístupnosti. Kontextové ponuky prístupnosti Pri pohybe po prostredí SmartVision2 môžete využívať dve kontextové ponuky, ktoré sú k dispozícii a pomôžu vám nájsť nastavenie a ovládače. Všeobecná kontextová ponuka obsahuje príkazy, ktoré fungujú kdekoľvek, a miestna kontextová ponuka sa líši v závislosti na vybranej položke. 17 / 88
18 Všeobecná kontextová ponuka Ak chcete zobraziť všeobecnú kontextovú ponuku, stlačte a podržte tlačidlo "Ponuka". K dispozícii sú nasledujúce možnosti pri aktivácii všeobecnej kontextovej ponuky: Prečítať zhora: vypočutie si všetkýc položiek na obrazovke od začiatku. Opakovať posledné hlásenie: Vypočujte si posledné hlásenie. Hláskovať posledné hlásenie: Vypočujte si po slabikách posledné hlásenie. Čítať od nasledujúcej položky: Vypočujte si všetky položky na obrazovke od poslednej zameranej položky. Pozastaviť spätnú väzbu: výberom tejto možnosti pozastavíte službu prístupnosti Kapsys vrátane oznámení a funkcie "Preskúmanie dotykom". Poznámka: služba prístupnosti Kapsys sa obnoví vtedy keď je obrazovka zapnutá, keď je zobrazený zámok, alebo z panelu oznámení, v závislosti na preferenciách položky "Obnoviť z pozastavenia". Túto predvoľbu môžete zmeniť v nastaveniach služby prístupnosti Kapsys. Nastavenia služby prístupnosti Kapsys: výberom tejto položky otvoríte nastavenia služby prístupnosti Kapsys. Nastavenia prevodu textu na reč: túto možnosť vyberte ak chcete zmeniť nastavenia prevodu textu na reč. Miestna kontextová ponuka Ak chcete zobraziť miestnu kontextovú ponuku, musíte použiť kombináciu tlačidiel mriežka (stlačte a podržte mriežku) a tlačidlo "9". Miestna kontextová ponuka obsahuje ovládacie prvky, ktoré sa vzťahujú k vybranej položke. Ak nie sú k dispozícii žiadne relevantné možnosti, služba prístupnosti Kapsys oznamuje "Žiadne položky ponuky". Pri otvorení miestnej kontextovej ponuky, ponuka poskytuje voľby, ktoré sú relevantné pre aktuálny kontext. Možnosti môžu zahŕňať nasledovné: Nastavenie navigácie: Predvolené, Znaky, Slová, Odseky, Riadky a Strany. Ponuka ovládanie kurzora: keď upravujete text, táto možnosť otvorí novú miestnu kontextovú ponuku s možnosťami ako Premiestniť kurzor na začiatok, Premiestniť kurzor na koniec, Vybrať všetko, a spustiť režim výberu. Ak je text vybraný, možnosti môžu obsahovať Vystrihnúť, Kopírovať, Prilepiť, a Ukončiť režim výberu. Pre pohyb kurzora v editačnom poli použite tlačidlá hlasitosti. Spravovať štítky: táto ponuka vám umožňuje pridať, odstrániť a upravovať vlastné štítky pre nepomenovaný obsah. Niekedy majú aplikácie nepomenované ovládače, obrázky. Vy môžete použiť službu prístupnosti Kapsys na vytvorenie vášho vlastného štítku pre obrázok alebo ovládač aby ste ho v budúcnosti identifikovali. Spravovať vlastné štítky môžete z nastavení služby prístupnosti Kapsys a následne spravovať vlastné štítky. Klávesové skratky Služba prístupnosti Kapsys umožňuje priradiť až 32 klávesových skratiek pre preddefinované akcie. Klávesové skratky sú kombináciou tlačidla "hviezda" alebo "mriežka" (ich podržaním) a "0" až "9", šípka hore, šípka dole, ľavej šípky, pravej šípky, tlačidla na zvyšovanie alebo znižovanie hlasitosti. Zoznam akcii, ktoré môžu byť priradené ku klávesovým skratkám: Povedať stavové informácie SmartVision2 Otvoriť obrazovku oznámení Otvoriť stránku «Rýchle nastavenia» obrazovky oznámení 18 / 88
19 Zvýšiť rýchlosť TTS Znížiť rýchlosť TTS Zmeniť jazyk TTS Čítať od začiatku obrazovky Čítať od nasledujúcej položky Zníženie úrovne navigácie Zvýšenie úrovne navigácie Opakovať posledné hlásenie Hláskovať posledné hlásenie Pozastaviť/Pokračovať v reči Nastavenia prístupnosti Kapsys Nastavenie prevodu textu na reč Vybrať všetko Vystrihnúť Kopírovať Prilepiť Premiestniť kurzor doľava v editovacom poli Premiestniť kurzor doprava v editovacom poli Premiestniť kurzor na začiatok editovacieho poľa Premiestniť kurzor na koniec editovacieho poľa Vybrať jeden znak naľavo od kurzora Vybrať jeden znak napravo od kurzora Zvýšiť hlasitosť TTS Znížiť hlasitosť TTS Aktivovať / Deaktivovať režim MagniText Aktivovať / Deaktivovať režim Gesto priblíženia Všeobecná ponuka prístupnosti Kapsys Miestna ponuka prístupnosti Kapsys Prepnúť zvuk do slúchadla/reproduktora Zapnúť/čítač obrazovky Zapnúť/vypnúť obrazovku Zapnutie/vypnutie dotykového panelu Zapnutie/vypnutie funkcie Bluetooth Zapnutie/vypnutie funkcie Wi-Fi Zapnutie/vypnutie režimu lokalizácie (GPS) Zapnutie/vypnutie režimu lietadla Zapnutie/vypnutie svietidla Zobrazenie obrazovky priradenia skratiek Nastaviť odozvu úprav na: Žiadne Nastaviť odozvu úprav na: Znak Nastaviť odozvu úprav na: Slovo Nastaviť odozvu úprav na: Veta Nastaviť odozvu úprav na: Znak a slovo Nastaviť odozvu úprav na: Znak, slovo a vetu Prepnúť zvukový profil na Normálny Prepnúť zvukový profil na Tichý Prepnúť zvukový profil na Stretnutie Prepnúť zvukový profil na Vonkajšie prostredie 19 / 88
20 Povoliť/Zakázať režim farebnej inverzie Povoliť/Zakázať mobilné dáta Zmeniť profil zvuku Zmeniť odozvu úprav V predvolenom nastavení sú už niektoré klávesové skratky vopred definované. Tieto skratky sú organizované do dvoch kategórií: Skratky prístupnosti vztiahnuté k tlačidlu "mriežka", Skratky pre editáciu vztiahnuté k tlačidlo "hviezdička". Tieto skratky je možné upraviť pomocou položky "Klávesové skratky" v službe prístupnosti Kapsys. Skratky prístupnosti vztiahnuté k tlačidlu mriežka Mriežka 0: Nastavenia Služby prístupnosti Kapsys Mriežka 1: Povedať stavové informácie SmartVision2 Mriežka 2: Čítať od začiatku obrazovky Mriežka 3: Otvoriť stránku «Rýchle nastavenia» obrazovky oznámení Mriežka 4: Znížiť hlasitosť TTS Mriežka 5: Zvýšiť rýchlosť TTS Mriežka 6: Aktivovať / Deaktivovať režim MagniText Mriežka 7: Opakovať posledné hlásenie Mriežka 8: Hláskovať posledné hlásenie Mriežka 9: Miestna ponuka prístupnosti Kapsys Mriežka Šípka hore: Neobsadené Mriežka Šípka dolu: Neobsadené Mriežka Šípka vľavo: Neobsadené Mriežka Šípka vpravo: Neobsadené Mriežka Hlasitosť hore: Zvýši hlasitosť TTS Mriežka Hlasitosť dolu: Zníži hlasitosť TTS Klávesové skratky editácie vztiahnuté k tlačidlu "hviezdička" Hviezdička 0: Vybrať všetko Hviezdička 1: Znížiť úroveň navigácie Hviezdička 2: Zvýšiť úroveň navigácie Hviezdička 3: Vystrihnúť Hviezdička 4: Neobsadené Hviezdička 5: Neobsadené Hviezdička 6: Kopírovať Hviezdička 7: Neobsadené Hviezdička 8: Neobsadené Hviezdička 9: Prilepiť Šípka hore: Presun kurzora na začiatok editačného poľa Šípka dolu: Presun kurzora na koniec editačného poľa Šípka vľavo: Presun Kurzora doľava v editačnom poli Šípka vpravo: Presun Kurzora doprava v editačnom poli Hlasitosť hore: Výber jedného znaku vľavo od kurzora Hlasitosť dolu: Výber jedného znaku vpravo od kurzora 20 / 88
21 Dobré vedieť: Kláves zníženia a zvýšenia úrovne hlasitosti vám umožňujú pohyb kurzora zľava doprava vo vstupných oblastiach vzhľadom na úroveň navigácie, ktorú máte preddefinovanú pomocou skratiek hviezdička 1 a hviezdička 2. Dostupné úrovne navigácie sú: predvolená, znaky, slová, riadky, odseky, strany. Koniec dokumentu 21 / 88
22 SmartVision2 Užívateľská príručka Domovská obrazovka Domovská obrazovka je hlavná obrazovka SmartVision2. Táto obrazovka pracuje ako ponuka štart, z ktorej môžete aktivovať rôzne funkcie a aplikácie telefónu. Pre návrat na domovskú obrazovku kedykoľvek, stlačte tlačidlo "Domov" Vášho SmartVision2. V predvolenom nastavení sú dostupné 4 aplikácie na domovskej obrazovke Vášho SmartVision2: Aplikácie : pre prístup k zoznamu všetkých aplikácií dostupných vo Vašom SmartVision2 v abecednom poradí. Telefón : uskutočniť hovor, kontrola zmeškaných hovorov a prístup k hlasovej schránke. Správy : posielať/čítať SMS alebo MMS (krátku správu s prílohou, ako sú obrázky, videá...). Kontakty : Spravovať a vytvárať kontakty Ďalšie možnosti sú dostupné z domovskej obrazovky po stlačení tlačidla "Ponuka" Nastavenia : Prístup k nastaveniam smartfónu. Pridať aplikáciu : rýchlo pridať aplikáciu na domovskú obrazovku. Pridať widget : pridať widget na domovskú obrazovku. Widgety sú malé aplikácie, ktoré poskytujú informácie a rýchly prístup z domovskej obrazovky ku konkrétnym funkciám aplikácie. Widgety možno stiahnuť z internetového obchodu s názvom "Obchod Play". Tapety : prispôsobiť obrázok na pozadí domovskej obrazovky. Nápoveda : prístup k užívateľskej príručke k SmartVision2. Prispôsobenie domovskej obrazovky Domovská obrazovka SmartVision2 je plne prispôsobiteľná. Môžete pridať aplikácie alebo widgety, zmeniť poradie, v ktorom sú prvky umiestnené alebo ich dokonca odstrániť z domovskej obrazovky. Pridať aplikáciu na domovskú obrazovku Stlačte tlačidlo "Ponuka" z domovskej obrazovky a vyberte zo zoznamu možnosť "Pridať aplikáciu". Potom vyberte aplikáciu, ktorú chcete pridať na domovskú obrazovku. Môžete tiež pridať aplikáciu na domovskú obrazovku z "Aplikácií". V takom prípade vyberte aplikáciu, ktorú chcete pridať na domovskú obrazovku zo zoznamu aplikácií, stlačte a podržte tlačidlo "OK". Vyberte "Pridať na domovskú obrazovku" z kontextovej ponuky. Aplikácia je teraz k dispozícií na poslednom mieste domovskej obrazovky pre rýchly prístup. Odstrániť aplikáciu z Domovskej obrazovky Vyberte aplikáciu, ktorú chcete odstrániť z domovskej obrazovky, stlačte a podržte tlačidlo "OK". Zvoľte "Odstrániť z domovskej obrazovky" z kontextovej ponuky. Aplikácia je teraz odstránená z domovskej obrazovky, ale je ešte k dispozícií v ponuke "Aplikácie". Zmena pozície aplikácie na domovskej obrazovke Na domovskej obrazovke vyberte aplikáciu, ktorú chcete premiestniť, stlačte a podržte tlačidlo "OK". 22 / 88
23 Potom vyberte akciu, ktorú chcete vykonať z kontextovej ponuky: Presunúť na začiatok zoznamu, Presunúť na koniec zoznamu, Hore v zozname, Dolu v zozname. Dobre vedieť: Ak je aplikácia umiestnená na domovskú obrazovku pre rýchly prístup, zobrazí sa žltá hviezda v ľavom hornom rohu ikony aplikácie. Koniec dokumentu 23 / 88
24 SmartVision2 Užívateľská príručka Aplikácie Všetky aplikácie nainštalované vo vašom SmartVision2 sú k dispozícií na domovskej obrazovke, pomocou ikony "Aplikácie". Aplikácie sú zobrazené ako zoznam v abecednom poradí. Správa aplikácií Otvorenie aplikácie Vyberte zo zoznamu aplikáciu, ktorú chcete otvoriť a stlačte tlačidlo "OK". Zatvorenie aplikácie Stlačte tlačidlo "Späť", keď ste na prvej strane aplikácie. Ak ukončíte aplikáciu pomocou tlačidla "Domov", alebo prejdete na inú funkciu telefónu, bude aplikácia aj naďalej bežať na pozadí. Dobre vedieť: Aplikácie bežiace na pozadí môžete zobraziť dlhým stlačením tlačidla "Domov". Z tejto obrazovky môžete: Zatvoriť aplikácie Vrátiť sa už do otvorenej aplikácie Rýchlo pristúpiť do vyhľadávacej lišty Google Na optimalizácií pohotovostného času SmartVision2, odporúčame, aby ste pravidelne zatvárali aplikácie bežiace na pozadí, ktoré nepoužívate. Reštartovanie telefónu tiež umožňuje uzavrieť všetky aplikácie bežiace na pozadí. Vyhľadávanie aplikácii Použite fyzickú klávesnicu a zadajte začiatok názvu aplikácie. Zoznam aplikácií sa potom filtruje podľa zadaných písmen a znakov. Vždy môžete prechádzať zoznamom vyhľadaných aplikácíi pomocou navigačných šípok. Ak chcete odstrániť znak z filtra, stlačte tlačidlo "Zmazať znak" Stiahnutie aplikácie SmartVision2 prichádza s radom vopred nainštalovaných aplikácií. Avšak, môžete si stiahnuť nové aplikácie pomocou aplikácie "Obchod play". Odstránenie aplikácie Vyberte požadovanú aplikáciu zo zoznamu a to dlhým stlačením na tlačidlo "OK". Zvoľte "Odinštalovať" z kontextovej ponuky. Dobre vedieť: Predinštalované aplikácie v smartfóne SmartVision2 nie je možné odinštalovať. Koniec dokumentu 24 / 88
25 SmartVision2 Užívateľská príručka Oznámenia Oznámenia slúžia na informovanie používateľa o udalostiach, ako je príchod novej správy, zmeškaný hovor, alebo udalosť v kalendári. Všetky oznámenia z vášho telefónu sú zoskupené v paneli upozornení. Ak chcete otvoriť panel upozornení, stlačte a podržte tlačidlo "Späť". Správa oznámení Ako zobraziť oznámenia: Keď je otvorená obrazovka oznámení, na pohyb po nej a výber udalosti, použite navigačný joystick. Stlačte tlačidlo "OK" pre otvorenie oznámenia a budete presmerovaný na aplikáciu. Príklad: Ak sa zobrazí oznámenie zmeškaného hovoru, budete automaticky presmerovaný na aplikáciu telefónu História. Po otvorení oznámení zmizne z obrazovky oznámenia. Čo je dobré vedieť: Oznámenia vzťahujúce sa k chybám sú odstránené až potom, čo je problém vyriešený. Mazanie oznámení: Otvorte obrazovku s oznámením a vyberte položku zo zoznamu, ktorú chcete odstrániť. Stlačte tlačidlo mazania pre vymazanie tohto vybraného oznámenia. Tak isto môžete vymazať všetky oznámenia zvolením tlačidla Vymazať všetky upozornenia, ktoré sa nachádza na konci zoznamu. Čo je dobré vedieť: Obrazovka upozornení zobrazuje len obmedzený počet udalostí. Niekedy je nutné používať dotykovú obrazovku aby bolo možné prechádzať všetky oznámenia. V takom prípade podržte dva prsty na obrazovke a posuňte ich hore. Použite navigačný joystick znova na prechádzanie po nových oznámeniach. Rýchle nastavenia Na prístup k obrazovke Rýchle nastavenia, vyberte prvú položku na paneli oznámení, ktorá poskytuje informácie o stave telefónu ( čas, datum, úroveň signálu Wi-Fi, stav batérie) a stlačte tlačidlo "OK". Tak isto môžete použiť skratku kláves # + kláves 3 na otvorenie rýchlych nastavení. Táto obrazovka umožňuje rýchly prístup k nasledujúcim parametrom: Batéria: umožňuje prístup k správe nastavení batérie Nastavenia: poskytuje prístup k všeobecným nastaveniam SmartVision2 Zobraziť profil: umožňuje prístup k profilu používateľa Jas displeja: upravuje jas obrazovky Wi-Fi: Povolí, zakáže, a pripojí sa k sieti Wi-Fi Bluetooth: Povolí, zakáže, a pripojí sa k zariadeniu Bluetooth Režim "Nerušiť": umožňuje aktivovať alebo deaktivovať režim "Nerušiť" Využitie dát: umožňuje prístup k nastaveniam Údaje o spotrebe Dátové pripojenie: zapína alebo vypína dátové pripojenie Režim Lietadlo: umožňuje aktivovať alebo deaktivovať režim Lietadlo Otočenie obrazovky: umožňuje zmraziť orientáciu obrazovky v režime na výšku Svietidlo: Aktivuje zadné LED Poloha: povolí alebo zakáže lokalizačné služby Google Prenos: umožňuje premietať obraz obrazovky SmartVision2 na televízore 25 / 88
26 Zvukové profily: umožňuje nastaviť zvukový profil SmartVision2 (Všeobecne platí, tichý režim, stretnutia, šport) Koniec dokumentu 26 / 88
27 SmartVision2 Užívateľská príručka Book Reader Book Reader je aplikácia pre hlasom čítané dokumenty vo formátoch Daisy 2.02, DAISY 3.0, EPUB, EPUB3, DOC, DOCX, PDF, TXT, HTML alebo XML. Importovanie dokumentov Ak chcete importovať dokumenty vo svojom SmartVision2, jednoducho ho pripojte k počítaču cez USB kábel. Po pripojení, preneste súbory do zložky "Books" na internej pamäti. Môžete tiež vložiť mikrosd pamäťovú kartu do SmartVision2 a rozšíriť multimediálny obsah. V tomto prípade vytvorte priečinok "Books" vo vnútornej pamäti na mikrosd karte a pridajte svoje súbory. Dobré vedieť, že priečinok "Download" môže byť tiež použitý na ukladanie súborov. Hlavná obrazovka Pri spustení aplikácie, sú dostupné nasledovné možnosti: Pokračovať: umožňuje obnoviť posledný dokument na miesto, kde ste prestali s čítaním Moja knižnica: umožňuje hľadať a čítať knihu už uloženú v SmartVision2 Moje obľúbené: umožňuje rýchlo čítať knihu, ktorú ste prednastavili v Moje obľúbené Nedávno čítané: umožňuje čítať posledné dokumenty, ktoré ste čítali Zaznamenajte Daisy knihu: prevádza zvukový záznam vo formáte Daisy knihy. Ďalšie možnosti sú dostupné z hlavnej obrazovky po stlačení tlačidla "Ponuka" Stíšiť pri ukončení: umožňuje zastaviť čítanie dokumentu pri ukončení aplikácie pomocou tlačidla "Domov" Farby: umožňuje zmeniť farbu textu a farbu pozadia pri čítaní dokumentu. Rýchlosť: umožňuje meniť rýchlosť prehrávania dokumentu Výška tónu: umožňuje zmeniť tón pri čítaní dokumentu (funguje iba v MP3 formáte) Časový krok: nastavuje časovú medzeru pre časový krok. Prehrať v slučke: umožňuje čítať dokument v slučke. Čítanie dokumentu Z hlavnej obrazovky aplikácie, zvoľte "Moja knižnica" K dispozícií sú nasledujúce možnosti vyhľadávania: Knihy podľa názvu: umožňuje vyhľadávanie dokumentu podľa jeho názvu Knihy podľa autora: umožňuje vyhľadávanie dokumentu podľa jeho autora Vyberte podľa formátu: umožňuje vyhľadávanie dokumentu podľa jeho formátu Prehľadávať strom súboru: umožňuje ľubovoľne prechádzať zložku "Books" pre vyhľadávanie dokumentov. Dobré vedieť: na čítanie súborov vo formáte ZIP (komprimované súbory) s aplikáciou Audio knihy, musíte ich najprv rozbaliť a extrahovať ich obsah pomocou funkcie 27 / 88
28 "Preskúmať strom súborov". Ak to chcete urobiť, vyberte zo súborového súboru komprimovaný súbor a potvrďte tlačidlom "OK". Zobrazí sa okno potvrdenia extrakcie. Pomocou navigačných tlačidiel zvoľte "OK" a potvrďte tlačidlom "OK", ktorý sa rozbalí a umiestni do priečinka "Books" vo vnútornej pamäti (môže to trvať niekoľko minút). zobrazí sa okno s názvom Odstránenie súboru ZIP, ak to chcete, prosím, urobte to. Váš dokument je teraz k dispozícii cez položku "Moja knižnica". Potom, čo ste vybrali dokument, automaticky sa spustí prehrávanie. Počas prehrávania sú dostupné nasledujúce klávesové skratky: Tlačidlo 0: prehrať / pozastaviť Tlačidlo 1: predchádzajúca sekcia Tlačidlo 2: nasledujúca sekcia Tlačidlo 4: zníženie úrovne navigácie (strana, názov, kapitola, riadok, slovo, znak, časový krok) Tlačidlo 5: zvýšenie úrovne navigácie (strana, názov, kapitola, riadok, slovo, znak, časový krok) Tlačidlo 7: rýchle pretáčanie vpred (len pre MP3) Tlačidlo 8: rýchle pretáčanie vzad (len pre MP3) K dispozícií sú ďalšie možnosti pri prehrávaní pomocou tlačidla "Ponuka" Režim navigácie: umožňuje zmeniť úrovne navigácie (strana, názov, kapitola, riadok, slovo, znak, časový krok). Možnosti v tejto ponuke sú závislé na aktuálne prehrávanom titule. Vytvoriť záložku: umožňuje vytvoriť záložku na aktuálnu pozíciu vášho čítania Prejsť na : umožňuje prechádzať dokumentom (začiatok, nadpis, záložka, v percentách) Kde som?: umožní Vám získať informácie o knihe a mieste, kde sa v knihe nachádzate Režim audio: umožní Vám čítať MP3 súbory použitím hlasovej syntézy. Nastavenia: vráti Vás nazad do všeobecných nastavení aplikácie Správa Obľúbených kníh Pridanie dokumentu do zoznamu obľúbených: Vyberte súbor z "Moja knižnica" a stlačte a podržte tlačidlo "OK". Zobrazí sa kontextová ponuka vzťahujúca sa k vybranej položke, vyberte "Obľúbené" na pridanie tohto dokumentu do zoznamu obľúbených. Odstránenie dokumentu zo zoznamu obľúbených: Vyberte súbor z "Moje obľúbené" a stlačte a podržte tlačidlo "OK". Objaví sa kontextová ponuka vzťahujúca sa k vybranej položke. Vyberte "Obľúbené" na odstránenie tohto súboru zo zoznamu obľúbených. Vytvorenie Daisy knihy Vytvorenie novej Daisy knihy Z hlavnej obrazovky aplikácie, vyberte "Zaznamenajte Daisy knihu," a potom "Nová kniha". Vyberte umiestnenie úložiska audio knihy (telefón alebo SD karta). Potom vyplňte názov a autora knihy. Vyberte "Vytvoriť nový záznam" a potom "Nahrať" pre spustenie nahrávania zvuku. 28 / 88
Registrácia účtu Hik-Connect
 Registrácia účtu Hik-Connect Tento návod popisuje postup registrácie účtu služby Hik-Connect prostredníctvom mobilnej aplikácie a webového rozhrania na stránke www.hik-connect.comg contents in this document
Registrácia účtu Hik-Connect Tento návod popisuje postup registrácie účtu služby Hik-Connect prostredníctvom mobilnej aplikácie a webového rozhrania na stránke www.hik-connect.comg contents in this document
TP-LINK 150Mbps Wireless AP/Client Router Model TL-WR743ND Rýchly inštalačný sprievodca
 TP-LINK 150Mbps Wireless AP/Client Router Model TL-WR743ND Rýchly inštalačný sprievodca Obsah balenia TL-WR743ND Rýchly inštalačný sprievodca PoE injektor Napájací adaptér CD Ethernet kábel Systémové požiadavky
TP-LINK 150Mbps Wireless AP/Client Router Model TL-WR743ND Rýchly inštalačný sprievodca Obsah balenia TL-WR743ND Rýchly inštalačný sprievodca PoE injektor Napájací adaptér CD Ethernet kábel Systémové požiadavky
Spôsoby zistenia ID KEP
 Spôsoby zistenia ID KEP ID KEP (kvalifikovaný elektronický podpis) je možné zistiť pomocou napr. ovládacieho panela, prostredíctvom prehliadača Internet Expolrer, Google Chrome alebo Mozilla Firefox. Popstup
Spôsoby zistenia ID KEP ID KEP (kvalifikovaný elektronický podpis) je možné zistiť pomocou napr. ovládacieho panela, prostredíctvom prehliadača Internet Expolrer, Google Chrome alebo Mozilla Firefox. Popstup
Keys-To-Go. Ultra-portable keyboard for Android and Windows. Setup Guide
 Keys-To-Go Ultra-portable keyboard for Android and Windows Setup Guide Contents Keys-To-Go - Ultra-portable keyboard Slovenčina 149 2 OFF PDF ON www.logitech.com/support/keys-to-go-tablet 2.5 h Clavier
Keys-To-Go Ultra-portable keyboard for Android and Windows Setup Guide Contents Keys-To-Go - Ultra-portable keyboard Slovenčina 149 2 OFF PDF ON www.logitech.com/support/keys-to-go-tablet 2.5 h Clavier
REPORT DESIGNER 1 VYTVORENIE A ÚPRAVA FORMULÁRA. úprava formulárov v Money S4 / Money S Vytvorenie formulára
 REPORT DESIGNER úprava formulárov v Money S4 / Money S5 Informačný systém Money S4/S5 umožňuje upraviť tlačové zostavy tak, aby plne vyhovovali potrebám používateľa. Na úpravu tlačových zostáv slúži doplnkový
REPORT DESIGNER úprava formulárov v Money S4 / Money S5 Informačný systém Money S4/S5 umožňuje upraviť tlačové zostavy tak, aby plne vyhovovali potrebám používateľa. Na úpravu tlačových zostáv slúži doplnkový
kucharka exportu pro 9FFFIMU
 požiadavky na export kodek : Xvid 1.2.1 stable (MPEG-4 ASP) // výnimočne MPEG-2 bitrate : max. 10 Mbps pixely : štvorcové (Square pixels) rozlíšenie : 1920x1080, 768x432 pre 16:9 // výnimočne 1440x1080,
požiadavky na export kodek : Xvid 1.2.1 stable (MPEG-4 ASP) // výnimočne MPEG-2 bitrate : max. 10 Mbps pixely : štvorcové (Square pixels) rozlíšenie : 1920x1080, 768x432 pre 16:9 // výnimočne 1440x1080,
Manuál k programu FileZilla
 Manuál k programu FileZilla EXO TECHNOLOGIES spol. s.r.o. Garbiarska 3 Stará Ľubovňa 064 01 IČO: 36 485 161 IČ DPH: SK2020004503 support@exohosting.sk www.exohosting.sk 1 Úvod EXO HOSTING tím pre Vás pripravil
Manuál k programu FileZilla EXO TECHNOLOGIES spol. s.r.o. Garbiarska 3 Stará Ľubovňa 064 01 IČO: 36 485 161 IČ DPH: SK2020004503 support@exohosting.sk www.exohosting.sk 1 Úvod EXO HOSTING tím pre Vás pripravil
Obsah. Obsah balenia... 2
 Obsah Obsah balenia... 2 Slovenský Začíname... 3 Popis zariadenia... 4 Vloženie SIM a microsd karty... 5 4G a Wi-Fi pripojenie... 6 Rozhranie Android... 8 ARCHOS Fusion Storage... 12 Zoznámte sa so systémom
Obsah Obsah balenia... 2 Slovenský Začíname... 3 Popis zariadenia... 4 Vloženie SIM a microsd karty... 5 4G a Wi-Fi pripojenie... 6 Rozhranie Android... 8 ARCHOS Fusion Storage... 12 Zoznámte sa so systémom
Sprievodca pripojením (pre model COOLPIX)
 Sprievodca pripojením (pre model COOLPIX) Tento dokument popisuje postup na používanie aplikácie SnapBridge (Verzia 2.0) na vytvorenie bezdrôtového pripojenia medzi podporovaným fotoaparátom a inteligentným
Sprievodca pripojením (pre model COOLPIX) Tento dokument popisuje postup na používanie aplikácie SnapBridge (Verzia 2.0) na vytvorenie bezdrôtového pripojenia medzi podporovaným fotoaparátom a inteligentným
Návod na rýchle nastavenie bluesound.com
 Návod na rýchle nastavenie bluesound.com Dodávané príslušenstvo Stereo RCA / RCA kábel (2 m) Minijack 3,5mm / RCA kábel (2 m) Sieťový kábel 120V Sieťový kábel 230 V Ethernetový kábel (2 m) Bezdrátový prehrávač
Návod na rýchle nastavenie bluesound.com Dodávané príslušenstvo Stereo RCA / RCA kábel (2 m) Minijack 3,5mm / RCA kábel (2 m) Sieťový kábel 120V Sieťový kábel 230 V Ethernetový kábel (2 m) Bezdrátový prehrávač
Zariadenie TouchPad aklávesnica
 Zariadenie TouchPad aklávesnica Katalógové číslo dokumentu: 409918-231 Máj 2006 V tejto príručke sú vysvetlené funkcie zariadenia TouchPad a klávesnice. Obsah 1 Zariadenie TouchPad Používanie zariadenia
Zariadenie TouchPad aklávesnica Katalógové číslo dokumentu: 409918-231 Máj 2006 V tejto príručke sú vysvetlené funkcie zariadenia TouchPad a klávesnice. Obsah 1 Zariadenie TouchPad Používanie zariadenia
Mobilný počítač Dolphin TM Príručka pre rýchle spustenie
 Mobilný počítač Dolphin TM 6100 Príručka pre rýchle spustenie Mobilný počítač Dolphin 6100 Obsah balenia Skontrolujte, či sa v balení nachádzajú nasledujúce položky: Mobilný počítač Dolphin 6100 (terminál)
Mobilný počítač Dolphin TM 6100 Príručka pre rýchle spustenie Mobilný počítač Dolphin 6100 Obsah balenia Skontrolujte, či sa v balení nachádzajú nasledujúce položky: Mobilný počítač Dolphin 6100 (terminál)
Aplikačný dizajn manuál
 Aplikačný dizajn manuál Úvod Aplikačný dizajn manuál je súbor pravidiel vizuálnej komunikácie. Dodržiavaním jednotných štandardov, aplikácií loga, písma a farieb pri prezentácii sa vytvára jednotný dizajn,
Aplikačný dizajn manuál Úvod Aplikačný dizajn manuál je súbor pravidiel vizuálnej komunikácie. Dodržiavaním jednotných štandardov, aplikácií loga, písma a farieb pri prezentácii sa vytvára jednotný dizajn,
Používateľská príručka
 Používateľská príručka Xperia C C2305 Obsah Xperia C Používateľská príručka...6 Začíname...7 Android čo a prečo?...7 Prehľad...7 Zostavenie...8 Vypnutie a zapnutie zariadenia...10 Zámok obrazovky...11
Používateľská príručka Xperia C C2305 Obsah Xperia C Používateľská príručka...6 Začíname...7 Android čo a prečo?...7 Prehľad...7 Zostavenie...8 Vypnutie a zapnutie zariadenia...10 Zámok obrazovky...11
Používateľská príručka
 Používateľská príručka BBB100-2 Obsah Nastavenie a základné funkcie...4 Rýchle zoznámenie so zariadením...4 Vloženie SIM karty...5 Vloženie pamäťovej karty...6 Zapnutie a vypnutie zariadenia...7 Pohyb
Používateľská príručka BBB100-2 Obsah Nastavenie a základné funkcie...4 Rýchle zoznámenie so zariadením...4 Vloženie SIM karty...5 Vloženie pamäťovej karty...6 Zapnutie a vypnutie zariadenia...7 Pohyb
Manuál pre používanie ručného scannera IRIScan Book Executive 3
 Manuál pre používanie ručného scannera IRIScan Book Executive 3 Scanner zapneme 2 sekundovým stlačením tlačidla Scan. Obrázok 1 Tlačidlo Scan slúžiace na zapnutie scannera Po zapnutí sa nám rozsvieti displej
Manuál pre používanie ručného scannera IRIScan Book Executive 3 Scanner zapneme 2 sekundovým stlačením tlačidla Scan. Obrázok 1 Tlačidlo Scan slúžiace na zapnutie scannera Po zapnutí sa nám rozsvieti displej
Vasco Translator UŽÍVATEĽSKÁ PRÍRUČKA SLOVENČINA
 Vasco Translator UŽÍVATEĽSKÁ PRÍRUČKA SLOVENČINA Copyright 2016 Vasco Electronics LLC www.vasco-electronics.com Obsah 1. Obsluha zariadenia 4 1.1 Funkčné tlačidlá 5 1.2 Nabíjanie batérie 6 1.3 Pamäťová
Vasco Translator UŽÍVATEĽSKÁ PRÍRUČKA SLOVENČINA Copyright 2016 Vasco Electronics LLC www.vasco-electronics.com Obsah 1. Obsluha zariadenia 4 1.1 Funkčné tlačidlá 5 1.2 Nabíjanie batérie 6 1.3 Pamäťová
GT-P3100. Používateľská príručka
 GT-P3100 Používateľská príručka Používanie tohto návodu na použitie Ďakujeme, že ste si vybrali toto mobilné zariadenie značky Samsung. Toto zariadenie vám umožňuje vysokokvalitnú mobilnú komunikáciu a
GT-P3100 Používateľská príručka Používanie tohto návodu na použitie Ďakujeme, že ste si vybrali toto mobilné zariadenie značky Samsung. Toto zariadenie vám umožňuje vysokokvalitnú mobilnú komunikáciu a
Copyright 2016 by Martin Krug. All rights reserved.
 MS Managed Service Copyright 2016 by Martin Krug. All rights reserved. Reproduction, or translation of materials without the author's written permission is prohibited. No content may be reproduced without
MS Managed Service Copyright 2016 by Martin Krug. All rights reserved. Reproduction, or translation of materials without the author's written permission is prohibited. No content may be reproduced without
Návod na obsluhu GSM mobilný telefón Maxcom MM320
 Návod na obsluhu GSM mobilný telefón Maxcom MM320 Pre technickú podporu sa, prosím obráťte na našu telefónnu linku (+48) 32 325 07 00 alebo prostredníctvom e-mailu serwis@maxcom.pl Naša internetová stránka:
Návod na obsluhu GSM mobilný telefón Maxcom MM320 Pre technickú podporu sa, prosím obráťte na našu telefónnu linku (+48) 32 325 07 00 alebo prostredníctvom e-mailu serwis@maxcom.pl Naša internetová stránka:
XPS 8920 Setup and Specifications
 XPS 8920 Setup and Specifications Model počítača: XPS 8920 Regulačný model: D24M Regulačný typ: D24M001 Poznámky, upozornenia a výstrahy POZNÁMKA: POZNÁMKA uvádza dôležité informácie, ktoré umožňujú lepšie
XPS 8920 Setup and Specifications Model počítača: XPS 8920 Regulačný model: D24M Regulačný typ: D24M001 Poznámky, upozornenia a výstrahy POZNÁMKA: POZNÁMKA uvádza dôležité informácie, ktoré umožňujú lepšie
Obsah. Dôležitá informácia... 3 Životné prostredie a bezpečnosť...3 Požiadavky na inštaláciu...3 Potrebujete pomoc...3. Obsah balenia...
 Návod na obsluhu 1 Obsah Dôležitá informácia... 3 Životné prostredie a bezpečnosť...3 Požiadavky na inštaláciu...3 Potrebujete pomoc...3 Obsah balenia... 4 Váš VOIP080... 5 Pohľad spredu...5 Pohľad zozadu...6
Návod na obsluhu 1 Obsah Dôležitá informácia... 3 Životné prostredie a bezpečnosť...3 Požiadavky na inštaláciu...3 Potrebujete pomoc...3 Obsah balenia... 4 Váš VOIP080... 5 Pohľad spredu...5 Pohľad zozadu...6
DDX9716BTS DDX9716BTSR DDX8016DABS
 DDX9716BTS DDX9716BTSR DDX8016DABS MONITOR S DVD PRIJÍMAČOM NÁVOD NA OBSLUHU 2016 JVC KENWOOD Corporation Slovak/02 (JKNL) OBSAH PRED POUŽITÍM... 2 PRVOTNÉ NASTAVENIA... 4 Prvotná inštalácia... 4 Nastavenie
DDX9716BTS DDX9716BTSR DDX8016DABS MONITOR S DVD PRIJÍMAČOM NÁVOD NA OBSLUHU 2016 JVC KENWOOD Corporation Slovak/02 (JKNL) OBSAH PRED POUŽITÍM... 2 PRVOTNÉ NASTAVENIA... 4 Prvotná inštalácia... 4 Nastavenie
Používateľská príručka
 Nokia 5 Používateľská príručka Vydanie 2018-03-26 sk-sk Informácie o tejto používateľskej príručke Dôležité: Pred použitím zariadenia si prečítajte dôležité informácie o bezpečnom používaní zariadenia
Nokia 5 Používateľská príručka Vydanie 2018-03-26 sk-sk Informácie o tejto používateľskej príručke Dôležité: Pred použitím zariadenia si prečítajte dôležité informácie o bezpečnom používaní zariadenia
Používateľská príručka S302. This is the Internet version of the User guide. Print only for private use.
 Používateľská príručka S302 Ďakujeme vám, že ste si kúpili telefón Sony Ericsson S302. Ak chcete do telefónu získat ďalší obsah, navštívte webovú stránku www.sonyericsson.com/fun. Ak sa zaregistrujete
Používateľská príručka S302 Ďakujeme vám, že ste si kúpili telefón Sony Ericsson S302. Ak chcete do telefónu získat ďalší obsah, navštívte webovú stránku www.sonyericsson.com/fun. Ak sa zaregistrujete
Dolphin CT50. Stručná príručka. so systémom Android TM 6.0. CT50-LG-AN6-SK-QS Rev A 8/18
 Dolphin CT50 so systémom Android TM 6.0 Stručná príručka CT50-LG-AN6-SK-QS Rev A 8/18 Obsah balenia Uistite sa, že dodané balenie obsahuje tieto položky: Mobilný počítač Dolphin CT50 (modely CT50L0N, CT50LUN,
Dolphin CT50 so systémom Android TM 6.0 Stručná príručka CT50-LG-AN6-SK-QS Rev A 8/18 Obsah balenia Uistite sa, že dodané balenie obsahuje tieto položky: Mobilný počítač Dolphin CT50 (modely CT50L0N, CT50LUN,
Slovenská verzia. Bezdrôtový router LW160/LW161 Sweex 150N. Obsah balenia. Zoznam terminológie
 3 Bezdrôtový router LW160/LW161 Sweex 150N Bezdrôtový router Sweex 150N nevystavujte extrémnym teplotám. Zariadenie neumiestňujte na priame slnečné svetlo ani do blízkosti zdrojov tepla. Bezdrôtový router
3 Bezdrôtový router LW160/LW161 Sweex 150N Bezdrôtový router Sweex 150N nevystavujte extrémnym teplotám. Zariadenie neumiestňujte na priame slnečné svetlo ani do blízkosti zdrojov tepla. Bezdrôtový router
Dokumentácia k produktu, 4 Získajte informácie o dokumentácii dodávanej s vaším Beo6.
 Beo6 Príručka Obsah Dokumentácia k produktu, 4 Získajte informácie o dokumentácii dodávanej s vaším Beo6. Používanie ovládača Beo6, 5 Používanie tlačidiel na displeji ovládača Beo6 a jeho fyzických tlačidiel.
Beo6 Príručka Obsah Dokumentácia k produktu, 4 Získajte informácie o dokumentácii dodávanej s vaším Beo6. Používanie ovládača Beo6, 5 Používanie tlačidiel na displeji ovládača Beo6 a jeho fyzických tlačidiel.
Urobte viac. Nighthawk X10 Inteligentný smerovač WiFi AD7200. Model R9000
 Urobte viac Nighthawk X10 Inteligentný smerovač WiFi AD7200 Model R9000 Názov a heslo siete WiFi Predvolený názov (SSID) a sieťový kľúč (heslo) siete WiFi sú pre smerovač jedinečné, ako sériové číslo.
Urobte viac Nighthawk X10 Inteligentný smerovač WiFi AD7200 Model R9000 Názov a heslo siete WiFi Predvolený názov (SSID) a sieťový kľúč (heslo) siete WiFi sú pre smerovač jedinečné, ako sériové číslo.
1. ELASTIX inštalácia 2 2. Elastix konfigurácia Nastavenie užívateľských kont Pridanie nových užívateľských kont 10 2.
 1. ELASTIX inštalácia 2 2. Elastix konfigurácia 8 2.1 Nastavenie užívateľských kont 9 2.2 Pridanie nových užívateľských kont 10 2.3 InstantMessaging and presence 12 2.4 TLS 12 2.5 Conference 12 3. Záver
1. ELASTIX inštalácia 2 2. Elastix konfigurácia 8 2.1 Nastavenie užívateľských kont 9 2.2 Pridanie nových užívateľských kont 10 2.3 InstantMessaging and presence 12 2.4 TLS 12 2.5 Conference 12 3. Záver
Anycast. Ľubor Jurena CEO Michal Kolárik System Administrator
 Anycast Ľubor Jurena CEO jurena@skhosting.eu Michal Kolárik System Administrator kolarik@skhosting.eu O nás Registrátor Webhosting Serverové riešenia Správa infraštruktúry Všetko sa dá :-) Index Čo je
Anycast Ľubor Jurena CEO jurena@skhosting.eu Michal Kolárik System Administrator kolarik@skhosting.eu O nás Registrátor Webhosting Serverové riešenia Správa infraštruktúry Všetko sa dá :-) Index Čo je
EOS 760D (W) Návod na používanie funkcie Wi-Fi/NFC SLOVENSKY NÁVOD NA POUŽÍVANIE
 EOS 760D (W) Návod na používanie funkcie Wi-Fi/NFC SLOVENSKY NÁVOD NA POUŽÍVANIE Úvod Čo môžete robiť pomocou funkcií bezdrôtovej siete LAN Vďaka funkciám bezdrôtovej siete LAN tohto fotoaparátu môžete
EOS 760D (W) Návod na používanie funkcie Wi-Fi/NFC SLOVENSKY NÁVOD NA POUŽÍVANIE Úvod Čo môžete robiť pomocou funkcií bezdrôtovej siete LAN Vďaka funkciám bezdrôtovej siete LAN tohto fotoaparátu môžete
Používateľská príručka Nokia Lumia 625
 Používateľská príručka Nokia Lumia 625 1.0. Vydanie SK Psst... Táto príručka nie je všetko... Telefón tiež obsahuje používateľskú príručku, ktorá je v prípade potreby kedykoľvek k dispozícii. Na domovskej
Používateľská príručka Nokia Lumia 625 1.0. Vydanie SK Psst... Táto príručka nie je všetko... Telefón tiež obsahuje používateľskú príručku, ktorá je v prípade potreby kedykoľvek k dispozícii. Na domovskej
Nokia E72: Návod na použitie Vydanie
 Nokia E72: Návod na použitie 4.1. Vydanie VYHLÁSENIE O ZHODE NOKIA CORPORATION týmto vyhlasuje, že tento RM-530 výrobok spĺňa základné požiadavky a všetky príslušné ustanovenia smernice 1999/5/ES. Vyhlásenie
Nokia E72: Návod na použitie 4.1. Vydanie VYHLÁSENIE O ZHODE NOKIA CORPORATION týmto vyhlasuje, že tento RM-530 výrobok spĺňa základné požiadavky a všetky príslušné ustanovenia smernice 1999/5/ES. Vyhlásenie
LG-P500. Návod na používanie SLOVENSKY ENGLISH. P/N : MMBB (1.0) G
 SLOVENSKY ENGLISH Všeobecné otázky 0850 111 154 *Pred telefonátom sa uistite, že je telefónne číslo správne. Návod na používanie LG-P500 P/N : MMBB0393905
SLOVENSKY ENGLISH Všeobecné otázky 0850 111 154 *Pred telefonátom sa uistite, že je telefónne číslo správne. Návod na používanie LG-P500 P/N : MMBB0393905
Váš HTC Desire. Používateľský sprievodca
 Váš HTC Desire Používateľský sprievodca Predtým, ako spravíte čokoľvek iné, si prečítajte túto príručku Nabite batériu Batéria vo Vašom telefóne ešte nebola nabíjaná. Je dôležité, aby ste počas nabíjania
Váš HTC Desire Používateľský sprievodca Predtým, ako spravíte čokoľvek iné, si prečítajte túto príručku Nabite batériu Batéria vo Vašom telefóne ešte nebola nabíjaná. Je dôležité, aby ste počas nabíjania
GT-B5510. Používateľská príručka
 GT-B550 Používateľská príručka Používanie tejto príručky Ďakujeme, že ste si zakúpili toto mobilné zariadenie značky Samsung. Toto zariadenie vám umožňuje vysokokvalitnú mobilnú komunikáciu a zábavu, obe
GT-B550 Používateľská príručka Používanie tejto príručky Ďakujeme, že ste si zakúpili toto mobilné zariadenie značky Samsung. Toto zariadenie vám umožňuje vysokokvalitnú mobilnú komunikáciu a zábavu, obe
Nokia E7 00: Návod na použitie
 Nokia E7 00: Návod na použitie 2.0. Vydanie 2 Obsah Obsah Ochrana 5 Začíname 7 Tlačidlá a súčasti 7 Zmena hlasitosti hovoru, skladby alebo videoklipu 11 Zablokovanie alebo odblokovanie tlačidiel a displeja
Nokia E7 00: Návod na použitie 2.0. Vydanie 2 Obsah Obsah Ochrana 5 Začíname 7 Tlačidlá a súčasti 7 Zmena hlasitosti hovoru, skladby alebo videoklipu 11 Zablokovanie alebo odblokovanie tlačidiel a displeja
D.Signer prostriedok pre vytváranie zaručeného elektronického podpisu. Inštalačná príručka
 D.Signer prostriedok pre vytváranie zaručeného elektronického podpisu Inštalačná príručka Obsah 1 Predpoklady pre inštaláciu D.Signer... 3 1.1 Inštalácia.NET Framework... 3 1.1.1 Windows 8, 8.1... 4 1.1.2
D.Signer prostriedok pre vytváranie zaručeného elektronického podpisu Inštalačná príručka Obsah 1 Predpoklady pre inštaláciu D.Signer... 3 1.1 Inštalácia.NET Framework... 3 1.1.1 Windows 8, 8.1... 4 1.1.2
Nokia 5530 XpressMusic: Návod na použitie Vydanie
 Nokia 5530 XpressMusic: Návod na použitie 4.1. Vydanie 2 VYHLÁSENIE O ZHODE NOKIA CORPORATION týmto vyhlasuje, že výrobok RM-504 spĺňa základné požiadavky a všetky príslušné ustanovenia Smernice 1999/5/ES.
Nokia 5530 XpressMusic: Návod na použitie 4.1. Vydanie 2 VYHLÁSENIE O ZHODE NOKIA CORPORATION týmto vyhlasuje, že výrobok RM-504 spĺňa základné požiadavky a všetky príslušné ustanovenia Smernice 1999/5/ES.
Nokia E72: Návod na použitie Vydanie
 Nokia E72: Návod na použitie 5.1. Vydanie VYHLÁSENIE O ZHODE NOKIA CORPORATION týmto vyhlasuje, že tento RM-530 výrobok spĺňa základné požiadavky a všetky príslušné ustanovenia smernice 1999/5/ES. Vyhlásenie
Nokia E72: Návod na použitie 5.1. Vydanie VYHLÁSENIE O ZHODE NOKIA CORPORATION týmto vyhlasuje, že tento RM-530 výrobok spĺňa základné požiadavky a všetky príslušné ustanovenia smernice 1999/5/ES. Vyhlásenie
GT-S5301. Používateľská príručka
 GT-S5301 Používateľská príručka Používanie tohto návodu Ďakujeme, že ste si vybrali toto mobilné zariadenie značky Samsung. Toto zariadenie poskytuje vysokokvalitnú mobilnú komunikáciu a zábavu prostredníctvom
GT-S5301 Používateľská príručka Používanie tohto návodu Ďakujeme, že ste si vybrali toto mobilné zariadenie značky Samsung. Toto zariadenie poskytuje vysokokvalitnú mobilnú komunikáciu a zábavu prostredníctvom
Obsah. 8 Multimediální aplikace Fotoaparát Galerie YouTube Hudba Přehrávač videa...107
 For more information on how to use the phone, please go to www.alcatelonetouch.com and download the complete user manual. Moreover, on the website, you can also find answers to frequently asked questions,
For more information on how to use the phone, please go to www.alcatelonetouch.com and download the complete user manual. Moreover, on the website, you can also find answers to frequently asked questions,
Používateľská príručka
 Používateľská príručka Xperia E4g E2003/E2006/E2053 Obsah Začíname...6 O tejto používateľskej príručke...6 Prehľad zariadenia...6 Zostavenie...7 Prvé spustenie zariadenia...9 Prečo potrebujete účet Google?...10
Používateľská príručka Xperia E4g E2003/E2006/E2053 Obsah Začíname...6 O tejto používateľskej príručke...6 Prehľad zariadenia...6 Zostavenie...7 Prvé spustenie zariadenia...9 Prečo potrebujete účet Google?...10
Váš HTC EVO 3D Používateľská príručka
 Váš HTC EVO 3D Používateľská príručka 2 Obsah Obsah Začíname Obsah balenia 8 HTC EVO 3D 8 Zadný kryt 10 Karta SIM 11 Pamäťová karta 12 Batéria 13 Zapnutie alebo vypnutie 16 Zadanie kódu PIN 16 Gestá prstom
Váš HTC EVO 3D Používateľská príručka 2 Obsah Obsah Začíname Obsah balenia 8 HTC EVO 3D 8 Zadný kryt 10 Karta SIM 11 Pamäťová karta 12 Batéria 13 Zapnutie alebo vypnutie 16 Zadanie kódu PIN 16 Gestá prstom
Dolphin CN80. Príručka na rýchle spustenie. pracuje pod OS Android. CN80-A7-SK-QS Rev. A 6/18
 Dolphin CN80 pracuje pod OS Android Príručka na rýchle spustenie CN80-A7-SK-QS Rev. A 6/18 Obsah balenia Uistite sa, že vaše balenie obsahuje tieto položky: Mobilný počítač Dolphin CN80 (Model CN80L0N
Dolphin CN80 pracuje pod OS Android Príručka na rýchle spustenie CN80-A7-SK-QS Rev. A 6/18 Obsah balenia Uistite sa, že vaše balenie obsahuje tieto položky: Mobilný počítač Dolphin CN80 (Model CN80L0N
Nokia 5230: Návod na použitie Vydanie
 Nokia 5230: Návod na použitie 6.0. Vydanie VYHLÁSENIE O ZHODE NOKIA CORPORATION týmto vyhlasuje, že tento RM-588 výrobok spĺňa základné požiadavky a všetky príslušné ustanovenia smernice 1999/5/ES. Vyhlásenie
Nokia 5230: Návod na použitie 6.0. Vydanie VYHLÁSENIE O ZHODE NOKIA CORPORATION týmto vyhlasuje, že tento RM-588 výrobok spĺňa základné požiadavky a všetky príslušné ustanovenia smernice 1999/5/ES. Vyhlásenie
Používateľská príručka
 Používateľská príručka Xperia M5 E5603/E5606/E5653 Obsah Začíname...7 Informácie o používateľskej príručke...7 Prehľad... 7 Zostava...8 Prvé spustenie zariadenia...9 Prečo potrebujete účet Google?... 10
Používateľská príručka Xperia M5 E5603/E5606/E5653 Obsah Začíname...7 Informácie o používateľskej príručke...7 Prehľad... 7 Zostava...8 Prvé spustenie zariadenia...9 Prečo potrebujete účet Google?... 10
Nokia 6303 classic: Návod na použitie
 Nokia 6303 classic: Návod na použitie 9214045 1. Vydanie 2 Obsah Obsah Bezpečnosť 5 Spustenie 6 Tlačidlá a súčasti 6 Vloženie SIM karty a batérie 6 Vloženie a vybratie pamäťovej karty 7 Nabitie batérie
Nokia 6303 classic: Návod na použitie 9214045 1. Vydanie 2 Obsah Obsah Bezpečnosť 5 Spustenie 6 Tlačidlá a súčasti 6 Vloženie SIM karty a batérie 6 Vloženie a vybratie pamäťovej karty 7 Nabitie batérie
Kamera. Sieťová klenbová kamera. Rýchla používateľská príručka---po slovensky. Táto rýchla príručka sa vzťahuje na: DS-2CD2112-(I),
 Kamera Sieťová klenbová kamera Rýchla používateľská príručka---po slovensky Táto rýchla príručka sa vzťahuje na: DS-2CD2112-(I), UD.6L0201B1254A01EU 1 Regulačné informácie Vyhlásenie o súlade s normami
Kamera Sieťová klenbová kamera Rýchla používateľská príručka---po slovensky Táto rýchla príručka sa vzťahuje na: DS-2CD2112-(I), UD.6L0201B1254A01EU 1 Regulačné informácie Vyhlásenie o súlade s normami
INŠTALÁCIA SOFTWARE DIGITÁLNY MULTIFUNKČNÝ SYSTÉM. Vnútorná obálka ÚVOD O SOFTWARE
 INŠTALÁCIA SOFTWARE DIGITÁLNY MULTIFUNKČNÝ SYSTÉM ÚVOD O SOFTWARE... PRED INŠTALÁCIOU INŠTALÁCIA SOFTVÉRU PRIPÁJANIE K POČÍTAČU KONFIGURÁCIA OVLÁDAČA TLAČIARNE Strana Vnútorná obálka AKO POUŽÍVAŤ PREVÁDZKOVÁ
INŠTALÁCIA SOFTWARE DIGITÁLNY MULTIFUNKČNÝ SYSTÉM ÚVOD O SOFTWARE... PRED INŠTALÁCIOU INŠTALÁCIA SOFTVÉRU PRIPÁJANIE K POČÍTAČU KONFIGURÁCIA OVLÁDAČA TLAČIARNE Strana Vnútorná obálka AKO POUŽÍVAŤ PREVÁDZKOVÁ
GT-I8350. Používateľská príručka
 GT-I8350 Používateľská príručka Používanie tejto príručky Ďakujeme, že ste si zakúpili toto mobilné zariadenie značky Samsung. Toto zariadenie vám umožňuje vysokokvalitnú mobilnú komunikáciu a zábavu,
GT-I8350 Používateľská príručka Používanie tejto príručky Ďakujeme, že ste si zakúpili toto mobilné zariadenie značky Samsung. Toto zariadenie vám umožňuje vysokokvalitnú mobilnú komunikáciu a zábavu,
SM-G950F SM-G955F. Používateľská príručka
 SM-G950F SM-G955F Používateľská príručka Slovak. 05/2017. Rev.1.0 www.samsung.com Obsah Základy 4 Informácie o tejto príručke 6 Situácie, pri ktorých sa zariadenie prehrieva, a ich riešenia 10 Usporiadanie
SM-G950F SM-G955F Používateľská príručka Slovak. 05/2017. Rev.1.0 www.samsung.com Obsah Základy 4 Informácie o tejto príručke 6 Situácie, pri ktorých sa zariadenie prehrieva, a ich riešenia 10 Usporiadanie
Smartfón Cat S50 Používateľská príručka MIL SPEC
 Smartfón Cat S50 Používateľská príručka MIL SPEC Pozorne si, prosím, prečítajte pred použitím Bezpečnostné opatrenia Pozorne si, prosím, prečítajte bezpečnostné inštrukcie, aby ste so svojím telefónom
Smartfón Cat S50 Používateľská príručka MIL SPEC Pozorne si, prosím, prečítajte pred použitím Bezpečnostné opatrenia Pozorne si, prosím, prečítajte bezpečnostné inštrukcie, aby ste so svojím telefónom
ZoomText dodatok k užívateľskej príručke
 ZoomText 10.1 - dodatok k užívateľskej príručke Tento dodatok k užívateľskej príručke pre ZoomText 10 popisuje nové funkcionality a zmeny špecifické pre ZoomText 10.1. Pre primárne inštrukcie týkajúce
ZoomText 10.1 - dodatok k užívateľskej príručke Tento dodatok k užívateľskej príručke pre ZoomText 10 popisuje nové funkcionality a zmeny špecifické pre ZoomText 10.1. Pre primárne inštrukcie týkajúce
UŽÍVATEĽSKÁ PRÍRUČKA myphone Q-SMART LTE
 UŽÍVATEĽSKÁ PRÍRUČKA myphone Q-SMART LTE Ďakujeme že ste si vybrali zariadenie od firmy myphone. Tato príručka je určená pre oboznámenie sa s obsluhou a funkciami zariadenia. Bez predchádzajúceho písomného
UŽÍVATEĽSKÁ PRÍRUČKA myphone Q-SMART LTE Ďakujeme že ste si vybrali zariadenie od firmy myphone. Tato príručka je určená pre oboznámenie sa s obsluhou a funkciami zariadenia. Bez predchádzajúceho písomného
This is the Internet version of the User's guide. Print only for private use.
 Používateľská príručka W205 Ďakujeme vám, že ste si kúpili telefón Sony Ericsson W205 Walkman. Ďalší obsah do telefónu získate na webovej stránke www.sonyericsson.com/fun. Ak sa zaregistrujete na webovej
Používateľská príručka W205 Ďakujeme vám, že ste si kúpili telefón Sony Ericsson W205 Walkman. Ďalší obsah do telefónu získate na webovej stránke www.sonyericsson.com/fun. Ak sa zaregistrujete na webovej
Dell Latitude 12 Rugged Tablet-7202 Príručka používateľa
 Dell Latitude 12 Rugged Tablet-7202 Príručka používateľa Regulačný model: T03H Regulačný typ: T03H001 Poznámky, upozornenia a výstrahy POZNÁMKA: POZNÁMKA uvádza dôležité informácie, ktoré umožňujú lepšie
Dell Latitude 12 Rugged Tablet-7202 Príručka používateľa Regulačný model: T03H Regulačný typ: T03H001 Poznámky, upozornenia a výstrahy POZNÁMKA: POZNÁMKA uvádza dôležité informácie, ktoré umožňujú lepšie
Návod na odstránenie certifikátov so zrušenou platnosťou
 Návod na odstránenie certifikátov so zrušenou platnosťou Dátum zverejnenia: 7. 11. 2017 Verzia: 1 Dátum aktualizácie: Popis: Tento dokument je určený používateľom, ktorí elektronicky podpisujú dokumenty
Návod na odstránenie certifikátov so zrušenou platnosťou Dátum zverejnenia: 7. 11. 2017 Verzia: 1 Dátum aktualizácie: Popis: Tento dokument je určený používateľom, ktorí elektronicky podpisujú dokumenty
SM-G960F SM-G960F/DS SM-G965F SM-G965F/DS. Používateľská príručka
 SM-G960F SM-G960F/DS SM-G965F SM-G965F/DS Používateľská príručka Slovak. 03/2018. Rev.1.1 www.samsung.com Obsah Základy 4 Informácie o tejto príručke 6 Situácie, pri ktorých sa zariadenie prehrieva, a
SM-G960F SM-G960F/DS SM-G965F SM-G965F/DS Používateľská príručka Slovak. 03/2018. Rev.1.1 www.samsung.com Obsah Základy 4 Informácie o tejto príručke 6 Situácie, pri ktorých sa zariadenie prehrieva, a
EOS 70D (W) Návod na používanie funkcie Wi-Fi SLOVENSKY NÁVOD NA POUŽÍVANIE
 EOS 70D (W) Návod na používanie funkcie Wi-Fi SLOVENSKY NÁVOD NA POUŽÍVANIE Čo môžete robiť pomocou funkcií bezdrôtovej siete LAN Vďaka funkciám bezdrôtovej siete LAN tohto fotoaparátu môžete vykonávať
EOS 70D (W) Návod na používanie funkcie Wi-Fi SLOVENSKY NÁVOD NA POUŽÍVANIE Čo môžete robiť pomocou funkcií bezdrôtovej siete LAN Vďaka funkciám bezdrôtovej siete LAN tohto fotoaparátu môžete vykonávať
GT-I9001. Používateľská príručka
 GT-I9001 Používateľská príručka Používanie tejto príručky Ďakujeme, že ste si zakúpili tento mobilný telefón značky Samsung. Toto zariadenie vám umožňuje vysokokvalitnú mobilnú komunikáciu a zábavu, obe
GT-I9001 Používateľská príručka Používanie tejto príručky Ďakujeme, že ste si zakúpili tento mobilný telefón značky Samsung. Toto zariadenie vám umožňuje vysokokvalitnú mobilnú komunikáciu a zábavu, obe
Sharpdesk Mobile V2.1 Návod na obsluhu Pre Windows
 Sharpdesk Mobile V2.1 Návod na obsluhu Pre Windows SHARP CORPORATION Copyright 2013-2015 SHARP CORPORATION Všetky práva vyhradené. 1 Obsah 1 Prehľad... 4 2 Poznámky k používaniu... 5 3 Inštalácia a spustenie...
Sharpdesk Mobile V2.1 Návod na obsluhu Pre Windows SHARP CORPORATION Copyright 2013-2015 SHARP CORPORATION Všetky práva vyhradené. 1 Obsah 1 Prehľad... 4 2 Poznámky k používaniu... 5 3 Inštalácia a spustenie...
Nokia E52: Návod na použitie
 Nokia E52: Návod na použitie 6.0. Vydanie 2 Obsah Obsah Bezpečnosť 5 O vašom prístroji 6 Služby siete 6 Vyhľadávanie pomoci 8 Podpora 8 Aktualizácia softvéru a aplikácií zariadenia 8 Pomocník prístroja
Nokia E52: Návod na použitie 6.0. Vydanie 2 Obsah Obsah Bezpečnosť 5 O vašom prístroji 6 Služby siete 6 Vyhľadávanie pomoci 8 Podpora 8 Aktualizácia softvéru a aplikácií zariadenia 8 Pomocník prístroja
Inštalácia aplikácie Kies (PC Sync)
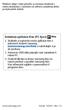 Niektoré údaje v tejto príručke sa nemusia zhodovať s vašim zariadením, v závislosti od softvéru zariadenia alebo poskytovateľa služieb. Inštalácia aplikácie Kies (PC Sync) 1. Stiahnite si najnovšiu verziu
Niektoré údaje v tejto príručke sa nemusia zhodovať s vašim zariadením, v závislosti od softvéru zariadenia alebo poskytovateľa služieb. Inštalácia aplikácie Kies (PC Sync) 1. Stiahnite si najnovšiu verziu
Nokia C7 00: Návod na použitie
 Nokia C7 00: Návod na použitie 2.0. Vydanie 2 Obsah Obsah Ochrana 6 Začíname 8 Tlačidlá a súčasti 8 Vloženie SIM karty a batérie 10 Vloženie alebo vybratie pamäťovej karty 12 Nabíjanie 13 Zapnutie alebo
Nokia C7 00: Návod na použitie 2.0. Vydanie 2 Obsah Obsah Ochrana 6 Začíname 8 Tlačidlá a súčasti 8 Vloženie SIM karty a batérie 10 Vloženie alebo vybratie pamäťovej karty 12 Nabíjanie 13 Zapnutie alebo
Váš HTC Legend. Používateľský sprievodca
 Váš HTC Legend Používateľský sprievodca Predtým, ako spravíte čokoľvek iné, si prečítajte túto príručku Nabite batériu Batéria vo Vašom telefóne ešte nebola nabíjaná. Je dôležité, aby ste počas nabíjania
Váš HTC Legend Používateľský sprievodca Predtým, ako spravíte čokoľvek iné, si prečítajte túto príručku Nabite batériu Batéria vo Vašom telefóne ešte nebola nabíjaná. Je dôležité, aby ste počas nabíjania
USB čítačka kariet. Návod na použitie. Tchibo GmbH D Hamburg 63336HB6321XII MS-PRO/MS DUO/ MS-DUO PRO
 USB čítačka kariet CF MS-PRO/MS DUO/ MS-DUO PRO M2 Návod na použitie Tchibo GmbH D-22290 Hamburg 63336HB6321XII - 288 186 Vážení zákazníci! Vaša nová USB čítačka kariet číta najdôležitejšie pamäťové karty,
USB čítačka kariet CF MS-PRO/MS DUO/ MS-DUO PRO M2 Návod na použitie Tchibo GmbH D-22290 Hamburg 63336HB6321XII - 288 186 Vážení zákazníci! Vaša nová USB čítačka kariet číta najdôležitejšie pamäťové karty,
ASUS Tablet. Elektronická príručka
 ASUS Tablet Elektronická príručka SK12169 December 2016 Prvé vydanie Informácie o autorských právach Žiadna časť tohto návodu na obsluhu, a to vrátane výrobkov a softvéru v ňom popísaných, nesmie byť bez
ASUS Tablet Elektronická príručka SK12169 December 2016 Prvé vydanie Informácie o autorských právach Žiadna časť tohto návodu na obsluhu, a to vrátane výrobkov a softvéru v ňom popísaných, nesmie byť bez
notebooku Elektronická príručka
 SK8713 Druhé vydanie Január 2014 notebooku Elektronická príručka SérieT100T Informácie o autorských právach Žiadna časť tohto návodu na obsluhu, a to vrátane výrobkov a softvéru v ňom popísaných, nesmie
SK8713 Druhé vydanie Január 2014 notebooku Elektronická príručka SérieT100T Informácie o autorských právach Žiadna časť tohto návodu na obsluhu, a to vrátane výrobkov a softvéru v ňom popísaných, nesmie
SK10282 Prvé vydanie Júl Notebooku Elektronická príručka
 SK10282 Prvé vydanie Júl 2015 Notebooku Elektronická príručka Infalebomácie o autaleboských právach Žiadna časť tohto návodu na obsluhu, a to vrátane výrobkov a softvéru v ňom popísaných, nesmie byť bez
SK10282 Prvé vydanie Júl 2015 Notebooku Elektronická príručka Infalebomácie o autaleboských právach Žiadna časť tohto návodu na obsluhu, a to vrátane výrobkov a softvéru v ňom popísaných, nesmie byť bez
BEZPEČNOSTNÉ OPATRENIA... 6 VZHĽAD TECHNICKÉ ÚDAJE... 14
 Návod na používanie Obsah BEZPEČNOSTNÉ OPATRENIA... 6 VZHĽAD... 12 TECHNICKÉ ÚDAJE... 14 ZAČÍNAME... 15 abíjanie batérie 15 správa zariadenia 17 Prehľad hlavného menu 18 Panel oznámení 19 Gestá 20 Práca
Návod na používanie Obsah BEZPEČNOSTNÉ OPATRENIA... 6 VZHĽAD... 12 TECHNICKÉ ÚDAJE... 14 ZAČÍNAME... 15 abíjanie batérie 15 správa zariadenia 17 Prehľad hlavného menu 18 Panel oznámení 19 Gestá 20 Práca
Sharpdesk Mobile V2.2 Návod na obsluhu Pre Windows
 Sharpdesk Mobile V2.2 Návod na obsluhu Pre Windows SHARP CORPORATION Copyright 2013-2015 SHARP CORPORATION Všetky práva vyhradené. 1 Obsah 1 Prehľad... 4 2 Poznámky k používaniu... 5 3 Inštalácia a spustenie...
Sharpdesk Mobile V2.2 Návod na obsluhu Pre Windows SHARP CORPORATION Copyright 2013-2015 SHARP CORPORATION Všetky práva vyhradené. 1 Obsah 1 Prehľad... 4 2 Poznámky k používaniu... 5 3 Inštalácia a spustenie...
Použite túto príručku, keď máte problémy alebo potrebujete vedieť spôsob používania prehrávača WALKMAN.
 Použite túto príručku, keď máte problémy alebo potrebujete vedieť spôsob používania prehrávača WALKMAN. Farebný odtieň prehrávača Walkman predávaného vo vybraných krajinách alebo regiónoch sveta nemusí
Použite túto príručku, keď máte problémy alebo potrebujete vedieť spôsob používania prehrávača WALKMAN. Farebný odtieň prehrávača Walkman predávaného vo vybraných krajinách alebo regiónoch sveta nemusí
Dell Venue 11 Pro-7140 Príručka používateľa
 Dell Venue 11 Pro-7140 Príručka používateľa Regulačný model: T07G Regulačný typ: T07G002 Poznámky, upozornenia a výstrahy POZNÁMKA: POZNÁMKA uvádza dôležité informácie, ktoré umožňujú lepšie využitie počítača.
Dell Venue 11 Pro-7140 Príručka používateľa Regulačný model: T07G Regulačný typ: T07G002 Poznámky, upozornenia a výstrahy POZNÁMKA: POZNÁMKA uvádza dôležité informácie, ktoré umožňujú lepšie využitie počítača.
DNX7150DAB DNX715WDAB DNX4150DAB DNX4150BT DNX4150BTR
 DNX7150DAB DNX715WDAB DNX4150DAB DNX4150BT DNX4150BTR NAVIGAČNÝ SYSTÉM GPS PRÍRUČKA S POKYNMI Predtým, ako si túto príručku prečítate, kliknite na nižšie uvedené tlačidlo a skontrolujte najnovšie vydanie
DNX7150DAB DNX715WDAB DNX4150DAB DNX4150BT DNX4150BTR NAVIGAČNÝ SYSTÉM GPS PRÍRUČKA S POKYNMI Predtým, ako si túto príručku prečítate, kliknite na nižšie uvedené tlačidlo a skontrolujte najnovšie vydanie
PRÍRUČKA POUŽÍVATEĽA PROGRAMOVP-touch P700
 PRÍRUČKA POUŽÍVATEĽA PROGRAMOVP-touch P700 P-touch P700 Obsah tejto príručky, ako aj špecifikácie tohto zariadenia sa môžu zmeniť bez predchádzajúceho upozornenia. Spoločnosť Brother si vyhradzuje právo
PRÍRUČKA POUŽÍVATEĽA PROGRAMOVP-touch P700 P-touch P700 Obsah tejto príručky, ako aj špecifikácie tohto zariadenia sa môžu zmeniť bez predchádzajúceho upozornenia. Spoločnosť Brother si vyhradzuje právo
DNX450TR PRÍRUČKA S POKYNMI JVC KENWOOD Corporation. IM385_Ref_E_Sk_00 (E) NAVIGAČNÝ SYSTÉM GPS
 DNX450TR NAVIGAČNÝ SYSTÉM GPS PRÍRUČKA S POKYNMI Predtým, ako si túto príručku prečítate, kliknite na nižšie uvedené tlačidlo a skontrolujte najnovšie vydanie a upravené strany. http://manual.kenwood.com/edition/im385/
DNX450TR NAVIGAČNÝ SYSTÉM GPS PRÍRUČKA S POKYNMI Predtým, ako si túto príručku prečítate, kliknite na nižšie uvedené tlačidlo a skontrolujte najnovšie vydanie a upravené strany. http://manual.kenwood.com/edition/im385/
SFP 5970 USER S MANUAL NÁVOD K OBSLUZE NÁVOD NA OBSLUHU FELHASZNÁLÓI KÉZIKÖNYV INSTRUKCJA OBSŁUGI. SQUARE MP4 Player SQUARE MP4 PŘEHRÁVAČ
 SFP 5970 USER S MANUAL NÁVOD K OBSLUZE NÁVOD NA OBSLUHU FELHASZNÁLÓI KÉZIKÖNYV INSTRUKCJA OBSŁUGI SQUARE MP4 Player SQUARE MP4 PŘEHRÁVAČ MP4 PREHRÁVAČ SQUARE Q5 SQUARE Q5 - MP4 LEJÁTSZÓ ODTWARZACZ MP4
SFP 5970 USER S MANUAL NÁVOD K OBSLUZE NÁVOD NA OBSLUHU FELHASZNÁLÓI KÉZIKÖNYV INSTRUKCJA OBSŁUGI SQUARE MP4 Player SQUARE MP4 PŘEHRÁVAČ MP4 PREHRÁVAČ SQUARE Q5 SQUARE Q5 - MP4 LEJÁTSZÓ ODTWARZACZ MP4
Nokia C2-01: Návod na použitie
 Nokia C2-01: Návod na použitie 1.1. Vydanie 2 Obsah Obsah Ochrana 4 O vašom prístroji 5 Služby siete 5 Začíname 7 Tlačidlá a súčasti 7 Vloženie karty SIM a batérie 7 Vloženie pamäťovej karty 9 Vybratie
Nokia C2-01: Návod na použitie 1.1. Vydanie 2 Obsah Obsah Ochrana 4 O vašom prístroji 5 Služby siete 5 Začíname 7 Tlačidlá a súčasti 7 Vloženie karty SIM a batérie 7 Vloženie pamäťovej karty 9 Vybratie
NÁVOD NA POUŽÍVANIE KG240 KG240 NÁVOD NA POUŽÍVANIE KG240 NÁVOD NA POUŽÍVANIE P/N : MMBB (1.0) H SLOVENSKY ENGLISH
 KG240 SLOVENSKY ENGLISH KG240 NÁVOD NA POUŽÍVANIE NÁVOD NA POUŽÍVANIE KG240 NÁVOD NA POUŽÍVANIE Niektoré časti tohto návodu sa môžu líšiť od vášho telefónu v závislosti od softvéru telefónu alebo mobilného
KG240 SLOVENSKY ENGLISH KG240 NÁVOD NA POUŽÍVANIE NÁVOD NA POUŽÍVANIE KG240 NÁVOD NA POUŽÍVANIE Niektoré časti tohto návodu sa môžu líšiť od vášho telefónu v závislosti od softvéru telefónu alebo mobilného
Návod na obsluhu M-4GA. Prenosný audio/video prehrávač 1 SK
 Návod na obsluhu M-4GA SK Prenosný audio/video prehrávač 1 SK Informácia Ďakujeme za prejavenú dôveru zakúpením audio/video prehrávača Orava. Pred používaní tohto zariadenia si pozorne prečítajte nasledovné
Návod na obsluhu M-4GA SK Prenosný audio/video prehrávač 1 SK Informácia Ďakujeme za prejavenú dôveru zakúpením audio/video prehrávača Orava. Pred používaní tohto zariadenia si pozorne prečítajte nasledovné
DDX9717BTS DMX7017DABS DMX7017BTS PRÍRUČKA S POKYNMI JVC KENWOOD Corporation. B5A-1731-Slovak/10 (JKNL) MONITOR S DVD PRIJÍMAČOM
 MONITOR S DVD PRIJÍMAČOM DDX9717BTS MONITOR S PRIJÍMAČOM DMX7017DABS DMX7017BTS PRÍRUČKA S POKYNMI Aktualizované informácie (najnovšia referenčná príručka, systémové aktualizácie, nové funkcie atď.) sú
MONITOR S DVD PRIJÍMAČOM DDX9717BTS MONITOR S PRIJÍMAČOM DMX7017DABS DMX7017BTS PRÍRUČKA S POKYNMI Aktualizované informácie (najnovšia referenčná príručka, systémové aktualizácie, nové funkcie atď.) sú
Bezdrôtový USB 2.0 Bluetooth adaptér HP bt500. Používateľská príručka
 Bezdrôtový USB 2.0 Bluetooth adaptér HP bt500 Používateľská príručka Copyright 2007 Hewlett-Packard Development Company, L.P. Tu uvedené informácie podliehajú zmenám bez predchádzajúceho upozornenia. Reprodukovanie,
Bezdrôtový USB 2.0 Bluetooth adaptér HP bt500 Používateľská príručka Copyright 2007 Hewlett-Packard Development Company, L.P. Tu uvedené informácie podliehajú zmenám bez predchádzajúceho upozornenia. Reprodukovanie,
Register your product and get support at SA1VBE02 SA1VBE04 SA1VBE08 SA1VBE16. SK Príručka užívateľa
 Register your product and get support at www.philips.com/welcome SA1VBE02 SA1VBE04 SA1VBE08 SA1VBE16 Príručka užívateľa Obsah 1 Dôležité bezpečnostné informácie 3 Všeobecná údržba 3 Recyklácia produktu
Register your product and get support at www.philips.com/welcome SA1VBE02 SA1VBE04 SA1VBE08 SA1VBE16 Príručka užívateľa Obsah 1 Dôležité bezpečnostné informácie 3 Všeobecná údržba 3 Recyklácia produktu
Recipient Configuration. Štefan Pataky MCP, MCTS, MCITP
 Recipient Configuration Štefan Pataky MCP, MCTS, MCITP Agenda Mailbox Mail Contact Distribution Groups Disconnected Mailbox Mailbox (vytvorenie nového účtu) Exchange Management Console New User Exchange
Recipient Configuration Štefan Pataky MCP, MCTS, MCITP Agenda Mailbox Mail Contact Distribution Groups Disconnected Mailbox Mailbox (vytvorenie nového účtu) Exchange Management Console New User Exchange
Razer DeathAdder Chroma ako vylepšiť niečo, čo je dokonalé? 0 For gamers by gamers
 Myš Razer DeathAdder obľúbená medzi virtuálnymi športovcami celého sveta si z globálneho hľadiska právom získala povesť najlepšia herná myš. Táto myš preslávená svojim ergonomickým dizajnom, rýchlymi reakciami
Myš Razer DeathAdder obľúbená medzi virtuálnymi športovcami celého sveta si z globálneho hľadiska právom získala povesť najlepšia herná myš. Táto myš preslávená svojim ergonomickým dizajnom, rýchlymi reakciami
Dolphin CT50. Stručná príručka. s Windows 10 IoT Mobile Enterprise. CT50-LG-W10-SK-QS Rev A 8/18
 Dolphin CT50 s Windows 10 IoT Mobile Enterprise Stručná príručka CT50-LG-W10-SK-QS Rev A 8/18 Obsah balenia Uistite sa, že dodané balenie obsahuje tieto položky: Mobilný počítač Dolphin CT50 (modely CT50L0N,
Dolphin CT50 s Windows 10 IoT Mobile Enterprise Stručná príručka CT50-LG-W10-SK-QS Rev A 8/18 Obsah balenia Uistite sa, že dodané balenie obsahuje tieto položky: Mobilný počítač Dolphin CT50 (modely CT50L0N,
Prevádzková príručka NWZ-X1050 / X Sony Corporation (1)
 Prevádzková príručka NWZ-X1050 / X1060 2009 Sony Corporation 4-141-619-31 (1) Prehľadávanie prevádzkovej príručky Používanie tlačidiel v prevádzkovej príručke Kliknutím na tlačidlá v pravej hornej časti
Prevádzková príručka NWZ-X1050 / X1060 2009 Sony Corporation 4-141-619-31 (1) Prehľadávanie prevádzkovej príručky Používanie tlačidiel v prevádzkovej príručke Kliknutím na tlačidlá v pravej hornej časti
Zvukový systém Bluetooth
 4-489-690-21(1) (SK) Zvukový systém Bluetooth Návod na použitie SK Ak chcete zrušiť zobrazenie ukážky (DEMO), pozrite si s. 18. MEX-N6001BD Túto jednotku nainštalujte z bezpečnostných dôvodov do palubnej
4-489-690-21(1) (SK) Zvukový systém Bluetooth Návod na použitie SK Ak chcete zrušiť zobrazenie ukážky (DEMO), pozrite si s. 18. MEX-N6001BD Túto jednotku nainštalujte z bezpečnostných dôvodov do palubnej
ThinkPad Thunderbolt 3 Dock Gen 2 ThinkPad Thunderbolt 3 Workstation Dock Používateľská príručka
 ThinkPad Thunderbolt 3 Dock Gen 2 ThinkPad Thunderbolt 3 Workstation Dock Používateľská príručka http://www.lenovo.com/safety Poznámka: Pred používaním týchto informácií a produktu, ktorého sa týkajú,
ThinkPad Thunderbolt 3 Dock Gen 2 ThinkPad Thunderbolt 3 Workstation Dock Používateľská príručka http://www.lenovo.com/safety Poznámka: Pred používaním týchto informácií a produktu, ktorého sa týkajú,
Nokia N9: Návod na použitie
 Nokia N9: Návod na použitie 1.1. Vydanie 2 Obsah Obsah Ochrana 4 Začíname 6 Tlačidlá a súčasti 6 Vloženie SIM karty a nabíjanie batérie 8 Prvé zapnutie 11 Vyhľadanie ďalšej pomoci 14 Základné používanie
Nokia N9: Návod na použitie 1.1. Vydanie 2 Obsah Obsah Ochrana 4 Začíname 6 Tlačidlá a súčasti 6 Vloženie SIM karty a nabíjanie batérie 8 Prvé zapnutie 11 Vyhľadanie ďalšej pomoci 14 Základné používanie
Nokia 306: Používateľská príručka
 Nokia 306: Používateľská príručka 1.1. Vydanie 2 Obsah Obsah Bezpečnosť 4 Začíname 5 Tlačidlá a súčasti 5 Vloženie SIM karty a batérie 6 Vloženie a vybratie pamäťovej karty 8 Nabitie batérie 9 Nabíjanie
Nokia 306: Používateľská príručka 1.1. Vydanie 2 Obsah Obsah Bezpečnosť 4 Začíname 5 Tlačidlá a súčasti 5 Vloženie SIM karty a batérie 6 Vloženie a vybratie pamäťovej karty 8 Nabitie batérie 9 Nabíjanie
Panelový reproduktor. Návod na použitie HT-MT500/MT501
 Panelový reproduktor Návod na použitie HT-MT500/MT501 VAROVANIE Zariadenie neinštalujte v stiesnených priestoroch, napríklad v knižnici alebo vstavanej skrini. Ventilačný otvor zariadenia nezakrývajte
Panelový reproduktor Návod na použitie HT-MT500/MT501 VAROVANIE Zariadenie neinštalujte v stiesnených priestoroch, napríklad v knižnici alebo vstavanej skrini. Ventilačný otvor zariadenia nezakrývajte
PFCK3. Návod na montáž hands-free súpravy Parrot CK3000
 Návod na montáž hands-free súpravy Parrot CK3000 PFCK3 Dodávateľ autoklimatizácií, nezávislého kúrenia, elektrického ovládania okien, centrálneho zamykania, zliatinových diskov, strešných okien, auto Hi-Fi
Návod na montáž hands-free súpravy Parrot CK3000 PFCK3 Dodávateľ autoklimatizácií, nezávislého kúrenia, elektrického ovládania okien, centrálneho zamykania, zliatinových diskov, strešných okien, auto Hi-Fi
PhotoAlbum. Návod na obsluhu SPH8408 SPH8428 SPH8528. Registrujte váš výrobok a získajte podporu na
 Registrujte váš výrobok a získajte podporu na www.philips.com/welcome PhotoAlbum SPH8408 SPH8428 SPH8528 Návod na obsluhu 1 Obsah 1 Dôležité... 3 Bezpečnosť... 3 Upozornenie... 3 Vyhlásenie o triede II...
Registrujte váš výrobok a získajte podporu na www.philips.com/welcome PhotoAlbum SPH8408 SPH8428 SPH8528 Návod na obsluhu 1 Obsah 1 Dôležité... 3 Bezpečnosť... 3 Upozornenie... 3 Vyhlásenie o triede II...
Nokia 2690: Návod na použitie
 Nokia 2690: Návod na použitie 2. Vydanie 2 Obsah Obsah Bezpečnosť 4 Začíname 5 Vloženie karty SIM a batérie 5 Vybratie SIM karty 5 Vloženie karty microsd 5 Vybratie karty microsd 6 Nabitie batérie 6 Anténa
Nokia 2690: Návod na použitie 2. Vydanie 2 Obsah Obsah Bezpečnosť 4 Začíname 5 Vloženie karty SIM a batérie 5 Vybratie SIM karty 5 Vloženie karty microsd 5 Vybratie karty microsd 6 Nabitie batérie 6 Anténa
Príručka užívateľa. Vždy pripravení pomôcť. Otázky? Kontaktujte Philips. Zaregistrujte svoj produkt a získajte podporu na
 Vždy pripravení pomôcť Zaregistrujte svoj produkt a získajte podporu na www.philips.com/welcome Otázky? Kontaktujte Philips HMP7100 Príručka užívateľa Philips Consumer Lifestyle B.V. HK-1315-HMP7100# Year
Vždy pripravení pomôcť Zaregistrujte svoj produkt a získajte podporu na www.philips.com/welcome Otázky? Kontaktujte Philips HMP7100 Príručka užívateľa Philips Consumer Lifestyle B.V. HK-1315-HMP7100# Year
Príručka užívateľa. Vždy pripravení pomôcť. GoGEAR SA5AZU. Otázky? Kontaktujte Philips
 Vždy pripravení pomôcť Zaregistrujte svoj produkt a získajte podporu na www.philips.com/welcome GoGEAR Otázky? Kontaktujte Philips SA5AZU Príručka užívateľa Obsah 1 Dôležité bezpečnostné informácie 3
Vždy pripravení pomôcť Zaregistrujte svoj produkt a získajte podporu na www.philips.com/welcome GoGEAR Otázky? Kontaktujte Philips SA5AZU Príručka užívateľa Obsah 1 Dôležité bezpečnostné informácie 3
Spájanie tabuliek. Jaroslav Porubän, Miroslav Biňas, Milan Nosáľ (c)
 Spájanie tabuliek Jaroslav Porubän, Miroslav Biňas, Milan Nosáľ (c) 2011-2016 Úvod pri normalizácii rozdeľujeme databázu na viacero tabuliek prepojených cudzími kľúčmi SQL umožňuje tabuľky opäť spojiť
Spájanie tabuliek Jaroslav Porubän, Miroslav Biňas, Milan Nosáľ (c) 2011-2016 Úvod pri normalizácii rozdeľujeme databázu na viacero tabuliek prepojených cudzími kľúčmi SQL umožňuje tabuľky opäť spojiť
